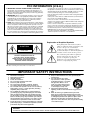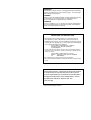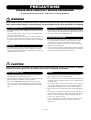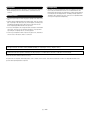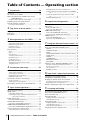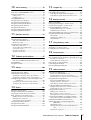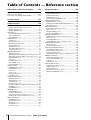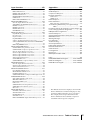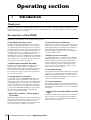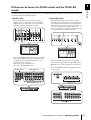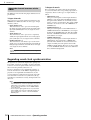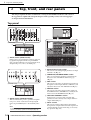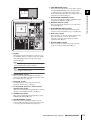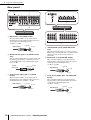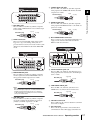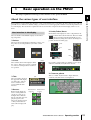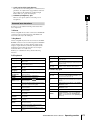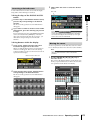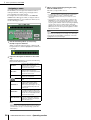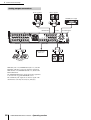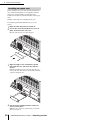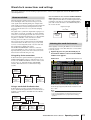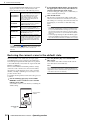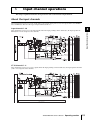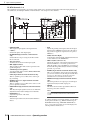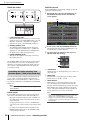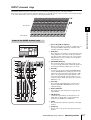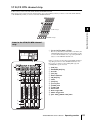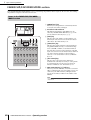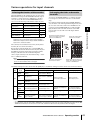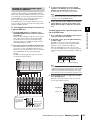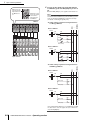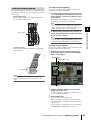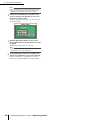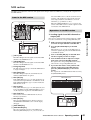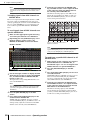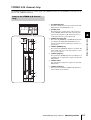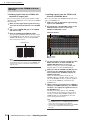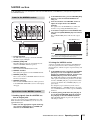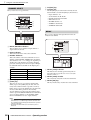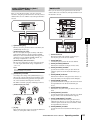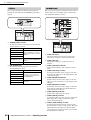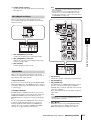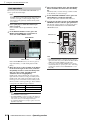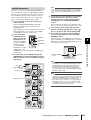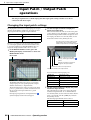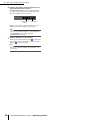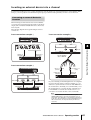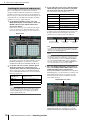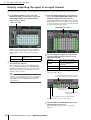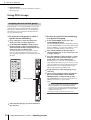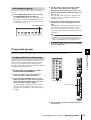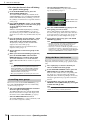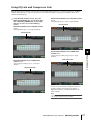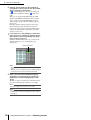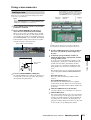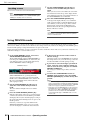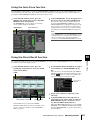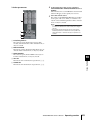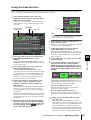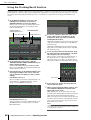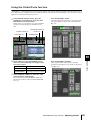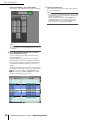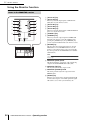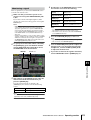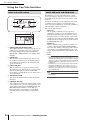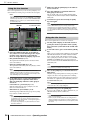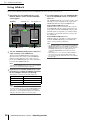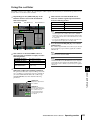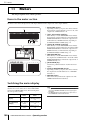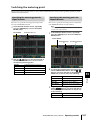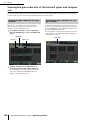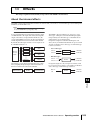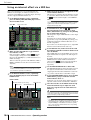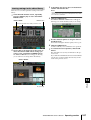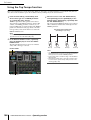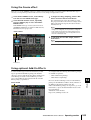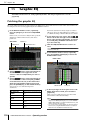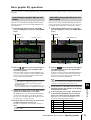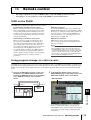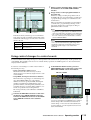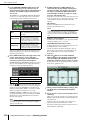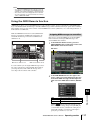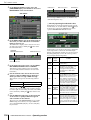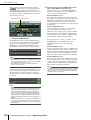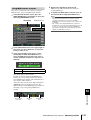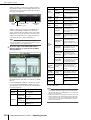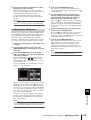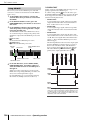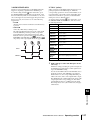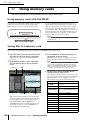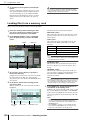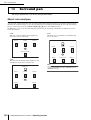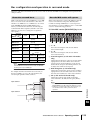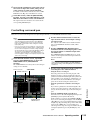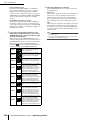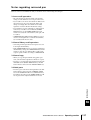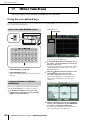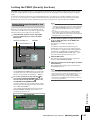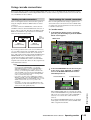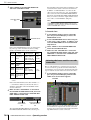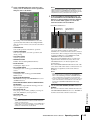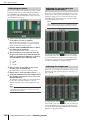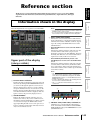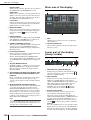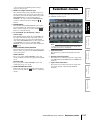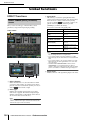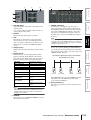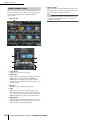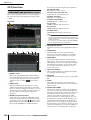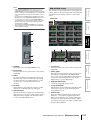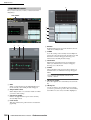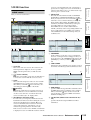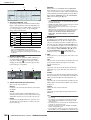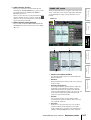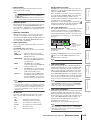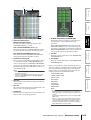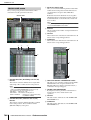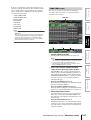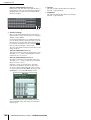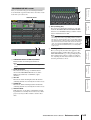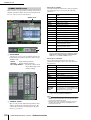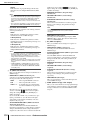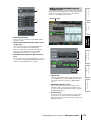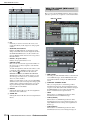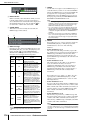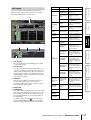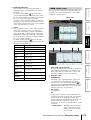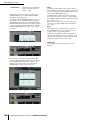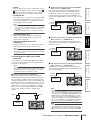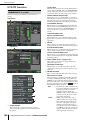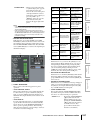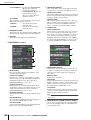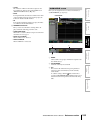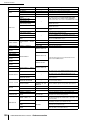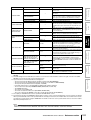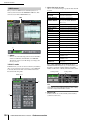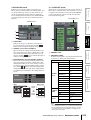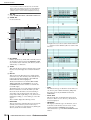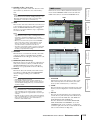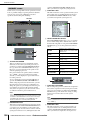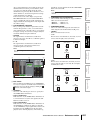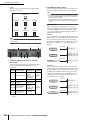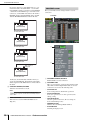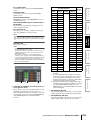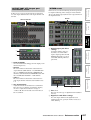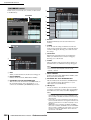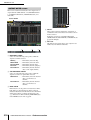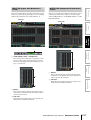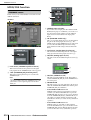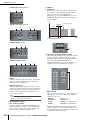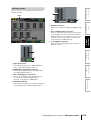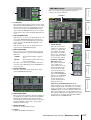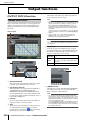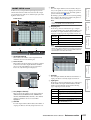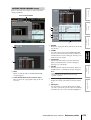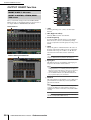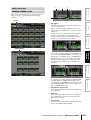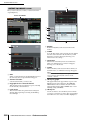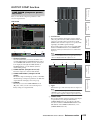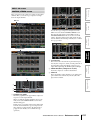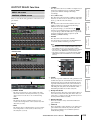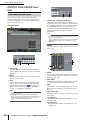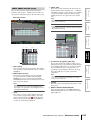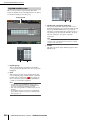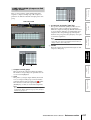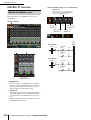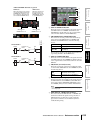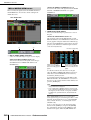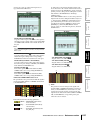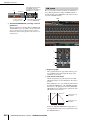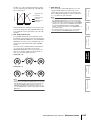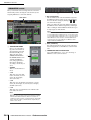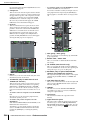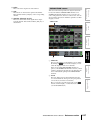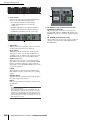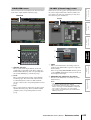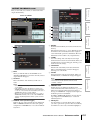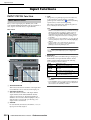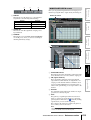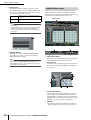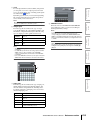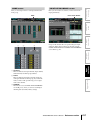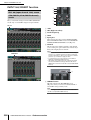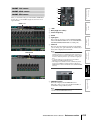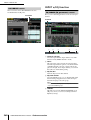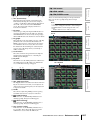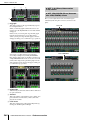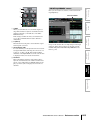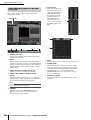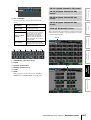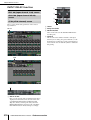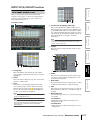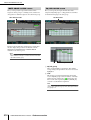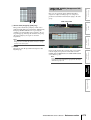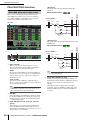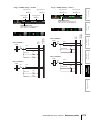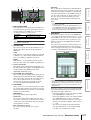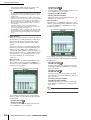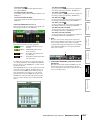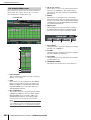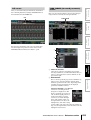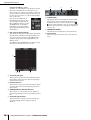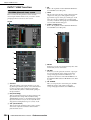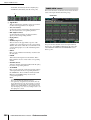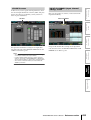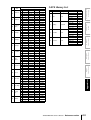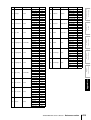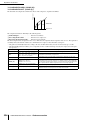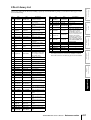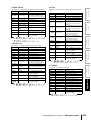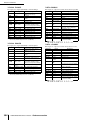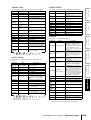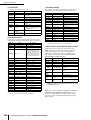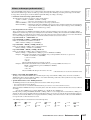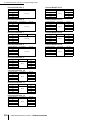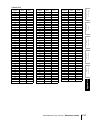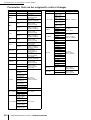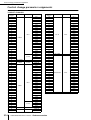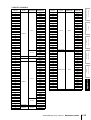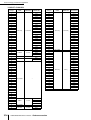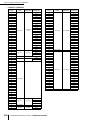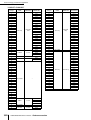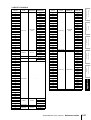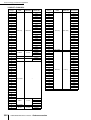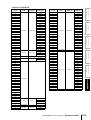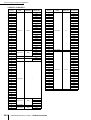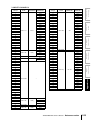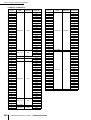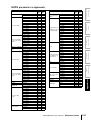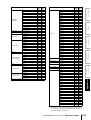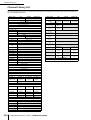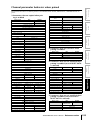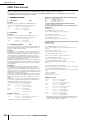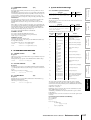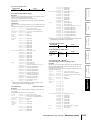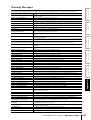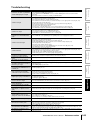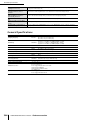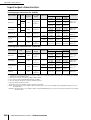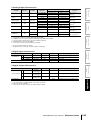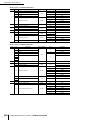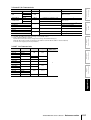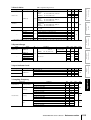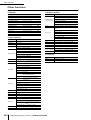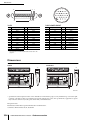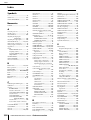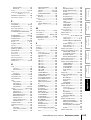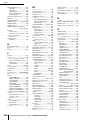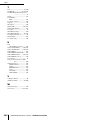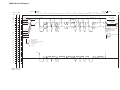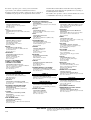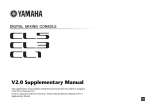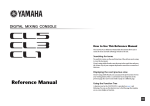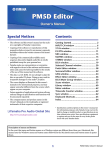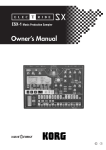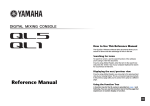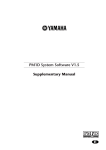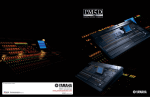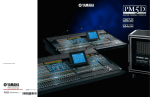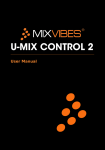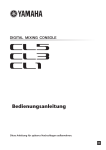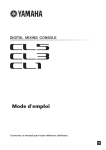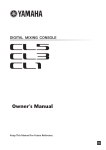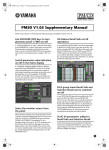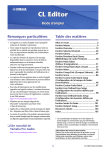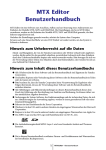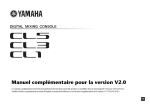Download Yamaha PM5D/PM5D-RH Owner's Manual
Transcript
DIGITAL MIXING CONSOLE
PM5D / PM5D-RH
Owner’s Manual
FCC INFORMATION (U.S.A.)
1. IMPORTANT NOTICE: DO NOT MODIFY THIS UNIT!
This product, when installed as indicated in the instructions contained in this manual, meets FCC requirements. Modifications not
expressly approved by Yamaha may void your authority, granted by
the FCC, to use the product.
2. IMPORTANT: When connecting this product to accessories and/
or another product use only high quality shielded cables. Cable/s
supplied with this product MUST be used. Follow all installation
instructions. Failure to follow instructions could void your FCC
authorization to use this product in the USA.
3. NOTE: This product has been tested and found to comply with the
requirements listed in FCC Regulations, Part 15 for Class “B” digital
devices. Compliance with these requirements provides a reasonable level of assurance that your use of this product in a residential
environment will not result in harmful interference with other electronic devices. This equipment generates/uses radio frequencies
and, if not installed and used according to the instructions found in
the users manual, may cause interference harmful to the operation
of other electronic devices. Compliance with FCC regulations does
not guarantee that interference will not occur in all installations. If
this product is found to be the source of interference, which can be
determined by turning the unit “OFF” and “ON”, please try to eliminate the problem by using one of the following measures:
Relocate either this product or the device that is being affected by
the interference.
Utilize power outlets that are on different branch (circuit breaker or
fuse) circuits or install AC line filter/s.
In the case of radio or TV interference, relocate/reorient the
antenna. If the antenna lead-in is 300 ohm ribbon lead, change the
lead-in to co-axial type cable.
If these corrective measures do not produce satisfactory results,
please contact the local retailer authorized to distribute this type of
product. If you can not locate the appropriate retailer, please contact Yamaha Corporation of America, Electronic Service Division,
6600 Orangethorpe Ave, Buena Park, CA90620
The above statements apply ONLY to those products distributed by
Yamaha Corporation of America or its subsidiaries.
* This applies only to products distributed by YAMAHA CORPORATION OF AMERICA.
(class B)
Explanation of Graphical Symbols
The lightning flash with arrowhead symbol
within an equilateral triangle is intended to alert
the user to the presence of uninsulated
“dangerous voltage” within the product’s
enclosure that may be of sufficient magnitude to
constitute a risk of electric shock to persons.
CAUTION
RISK OF ELECTRIC SHOCK
DO NOT OPEN
The exclamation point within an equilateral
triangle is intended to alert the user to the
presence of important operating and
maintenance (servicing) instructions in the
literature accompanying the product.
CAUTION: TO REDUCE THE RISK OF
ELECTRIC SHOCK, DO NOT REMOVE
COVER (OR BACK). NO USER-SERVICEABLE
PARTS INSIDE. REFER SERVICING TO
QUALIFIED SERVICE PERSONNEL.
The above warning is located on the rear of the unit.
IMPORTANT SAFETY INSTRUCTIONS
1
2
3
4
5
6
7
8
9
10
Read these instructions.
Keep these instructions.
Heed all warnings.
Follow all instructions.
Do not use this apparatus near water.
Clean only with dry cloth.
Do not block any ventilation openings. Install in
accordance with the manufacturer’s instructions.
Do not install near any heat sources such as radiators,
heat registers, stoves, or other apparatus (including
amplifiers) that produce heat.
Do not defeat the safety purpose of the polarized or
grounding-type plug. A polarized plug has two blades
with one wider than the other. A grounding type plug
has two blades and a third grounding prong. The wide
blade or the third prong are provided for your safety. If
the provided plug does not fit into your outlet, consult
an electrician for replacement of the obsolete outlet.
Protect the power cord from being walked on or pinched
particularly at plugs, convenience receptacles, and the
point where they exit from the apparatus.
11
12
13
14
Only use attachments/accessories specified by the
manufacturer.
Use only with the cart, stand,
tripod, bracket, or table specified
by the manufacturer, or sold with
the apparatus. When a cart is
used, use caution when moving
the cart/apparatus combination
to avoid injury from tip-over.
Unplug this apparatus during
lightning storms or when unused for long periods of
time.
Refer all servicing to qualified service personnel.
Servicing is required when the apparatus has been
damaged in any way, such as power-supply cord or plug
is damaged, liquid has been spilled or objects have
fallen into the apparatus, the apparatus has been
exposed to rain or moisture, does not operate normally,
or has been dropped.
WARNING
TO REDUCE THE RISK OF FIRE OR ELECTRIC SHOCK, DO NOT EXPOSE THIS APPARATUS TO RAIN OR MOISTURE.
(98-6500)
ADVARSEL!
Lithiumbatteri—Eksplosionsfare ved fejlagtig håndtering. Udskiftning
må kun ske med batteri af samme fabrikat og type. Levér det brugte
batteri tilbage til leverandoren.
VARNING
Explosionsfara vid felaktigt batteribyte. Använd samma batterityp eller
en ekvivalent typ som rekommenderas av apparattillverkaren.
Kassera använt batteri enligt fabrikantens instruktion.
VAROITUS
Paristo voi räjähtää, jos se on virheellisesti asennettu. Vaihda paristo
ainoastaan laitevalmistajan suosittelemaan tyyppiin. Hävitä käytetty
paristo valmistajan ohjeiden mukaisesti.
(lithium caution)
NEDERLAND / THE NETHERLANDS
• Dit apparaat bevat een lithium batterij voor geheugen back-up.
• This apparatus contains a lithium battery for memory back-up.
• Raadpleeg uw leverancier over de verwijdering van de batterij op het
moment dat u het apparaat ann het einde van de levensduur afdankt
of de volgende Yamaha Service Afdeiing:
Yamaha Music Nederland Service Afdeiing
Kanaalweg 18-G, 3526 KL UTRECHT
Tel. 030-2828425
• For the removal of the battery at the moment of the disposal at the
end of the service life please consult your retailer or Yamaha Service
Center as follows:
Yamaha Music Nederland Service Center
Address : Kanaalweg 18-G, 3526 KL UTRECHT
Tel
: 030-2828425
• Gooi de batterij niet weg, maar lever hem in als KCA.
• Do not throw away the battery. Instead, hand it in as small chemical
waste.
(lithium disposal)
This product contains a high intensity lamp that contains
a small amount of mercury. Disposal of this material
may be regulated due to environmental considerations.
For disposal information in the United States, refer to
the Electronic Industries Alliance web site:
www.eiae.org
* This applies only to products distributed by
YAMAHA CORPORATION OF AMERICA.
(mercury)
PRECAUTIONS
PLEASE READ CAREFULLY BEFORE PROCEEDING
* Please keep this manual in a safe place for future reference.
WARNING
Always follow the basic precautions listed below to avoid the possibility of serious injury or even death from electrical
shock, short-circuiting, damages, fire or other hazards. These precautions include, but are not limited to, the following:
Power supply/Power cord
Water warning
• Use only the specified power supply (PW800W or an equivalent recommended
by Yamaha).
• Do not expose the device to rain, use it near water or in damp or wet conditions,
or place containers on it containing liquids which might spill into any openings.
• Only use the voltage specified as correct for the device. The required voltage is
printed on the name plate of the device.
• Never insert or remove an electric plug with wet hands.
• Do not place the power cord near heat sources such as heaters or radiators, and
do not excessively bend or otherwise damage the cord, place heavy objects on
it, or place it in a position where anyone could walk on, trip over, or roll anything
over it.
Do not open
• Do not open the device or attempt to disassemble the internal parts or modify
them in any way. The device contains no user-serviceable parts. If it should
appear to be malfunctioning, discontinue use immediately and have it inspected
by qualified Yamaha service personnel.
If you notice any abnormality
• If the power cord or plug becomes frayed or damaged, or if there is a sudden
loss of sound during use of the device, or if any unusual smells or smoke
should appear to be caused by it, immediately turn off the power switch,
disconnect the electric plug from the outlet, and have the device inspected by
qualified Yamaha service personnel.
• If this device or the power supply should be dropped or damaged, immediately
turn off the power switch, disconnect the electric plug from the outlet, and have
the device inspected by qualified Yamaha service personnel.
CAUTION
Always follow the basic precautions listed below to avoid the possibility of physical injury to you or others, or damage
to the device or other property. These precautions include, but are not limited to, the following:
Power supply/Power cord
Location
• Remove the electric plug from the outlet when the device is not to be used for
extended periods of time, or during electrical storms.
• When transporting or moving the device, always use four or more people.
• When removing the electric plug from the device or an outlet, always hold the
plug itself and not the cord. Pulling by the cord can damage it.
• Avoid setting all equalizer controls and faders to their maximum. Depending on
the condition of the connected devices, doing so may cause feedback and may
damage the speakers.
• Before moving the device, remove all connected cables.
• Do not turn the PW800W POWER switch OFF and ON in rapid succession.
Doing so can result in excessive current flow that can cause damage. Wait at
least 5 seconds before turning the POWER switch ON after it has been turned
OFF.
• Do not expose the device to excessive dust or vibrations, or extreme cold or heat
(such as in direct sunlight, near a heater, or in a car during the day) to prevent
the possibility of panel disfiguration or damage to the internal components.
• Do not place the device in an unstable position where it might accidentally fall
over.
• Do not block the vents. This device has ventilation holes at the front and rear to
prevent the internal temperature from rising too high. In particular, do not place
the device on its side or upside down, or place it in any poorly-ventilated
location, such as a bookcase or closet.
• Do not use the device in the vicinity of a TV, radio, stereo equipment, mobile
phone, or other electric devices. Otherwise, the device, TV, or radio may
generate noise.
(5)-1
1/2
Connections
Backup battery
• Before connecting the device to other devices, turn off the power for all devices.
Before turning the power on or off for all devices, set all volume levels to
minimum.
Handling caution
• This device has a built-in backup battery. When you unplug the power cord from
the AC outlet, the internal data of current scene is retained. However, if the
backup battery fully discharges, this data will be lost. When the backup battery
is running low, the LCD display indicates “Low Battery!” during operation or
“No Battery!” when starting up the system. In this case, have qualified Yamaha
service personnel replace the backup battery.
• Do not insert your fingers or hand in any gaps or openings on the device (vents
etc.).
• Avoid inserting or dropping foreign objects (paper, plastic, metal, etc.) into any
gaps or openings on the device (vents, etc.) If this happens, turn off the power
immediately and unplug the power cord from the AC outlet. Then have the
device inspected by qualified Yamaha service personnel.
• Do not use the headphones for a long period of time at a high or uncomfortable
volume level, since this can cause permanent hearing loss. If you experience
any hearing loss or ringing in the ears, consult a physician.
• Do not rest your weight on the device or place heavy objects on it, and avoid use
excessive force on the buttons, switches or connectors.
XLR-type connectors are wired as follows (IEC60268 standard): pin 1: ground, pin 2: hot (+), and pin 3: cold (-).
Yamaha cannot be held responsible for damage caused by improper use or modifications to the device, or data that is lost or destroyed.
Always turn the power off when the device is not in use.
The performance of components with moving contacts, such as switches, volume controls, and connectors, deteriorates over time. Consult qualifi ed Yamaha service
personnel about replacing defective components.
(5)-1
2/2
Table of Contents — Operating section
1
Introduction ........................................ 10
Thank you................................................................... 10
An overview of the PM5D........................................... 10
Differences between the PM5D model and the
PM5D-RH model ............................................. 11
About the channel structure of the PM5D.......................... 12
Regarding word clock synchronization ....................... 12
How this manual is organized..................................... 13
Conventions in this manual ................................................. 13
2
Top, front, and rear panels................. 14
Top panel ................................................................... 14
Rear panel................................................................... 16
Front panel ................................................................. 18
3
Basic operation on the PM5D............. 19
About the various types of user interface .................... 19
User interface in the display.................................................. 19
DISPLAY ACCESS section ................................................... 20
Data Entry section ................................................................. 20
External user interface........................................................... 21
Basic operation ........................................................... 22
Click........................................................................................ 22
Drag ........................................................................................ 22
Drag and drop........................................................................ 22
Accessing a desired screen..................................................... 23
Moving the cursor ................................................................. 23
Scrolling the screen................................................................ 24
Operating the buttons ........................................................... 25
Adjusting the setting of a knob or fader .............................. 25
Assigning a name................................................................... 26
4
Connections and setup ....................... 27
Audio connections ...................................................... 27
Analog audio connections .................................................... 27
Analog output connections .................................................. 28
Digital input/output connections ........................................ 29
Installing an option card ....................................................... 30
Word clock connections and settings.......................... 31
About word clock .................................................................. 31
Selecting the word clock master ........................................... 31
Restoring the current scene to the default state .......... 32
5
Input channel operations ................... 33
About the input channels ........................................... 33
AD IN section.............................................................. 35
Items in the AD IN section ................................................... 35
Controlling the input sensitivity and phantom power
(+48V) of the head amp .............................................. 36
INPUT channel strip .................................................... 37
Items in the INPUT channel strip........................................ 37
ST IN/FX RTN channel strip ........................................ 39
Items in the ST IN/FX RTN channel strip........................... 39
FADER FLIP/ENCODER MODE section ........................ 40
Items in the FADER FLIP/ENCODER MODE section...... 40
Various operations for input channels ......................... 41
Selecting the function of the encoders................................. 41
6
PM5D/PM5D-RH Owner’s Manual
Exchanging the fader and encoder functions ...................... 41
Sending a signal from an input channel to the STEREO
bus ................................................................................. 42
Sending the signal from the input channel to a MIX
bus ................................................................................. 43
Enabling/disabling pairing.................................................... 45
6
Output channel operations .................47
About the output channels..........................................47
MIX section .................................................................49
Items in the MIX section....................................................... 49
Operations in the MIX section ............................................. 49
STEREO A/B channel strip............................................53
Items in the STEREO A/B channel strip.............................. 53
Operations in the STEREO A/B channel strip .................... 54
MATRIX section...........................................................55
Items in the MATRIX section............................................... 55
Operations in the MATRIX section ..................................... 55
7
Using the Selected Channel section ...57
About the SELECTED CHANNEL section......................57
Items in the SELECTED CHANNEL section ...................57
GROUP................................................................................... 57
CHANNEL SELECT.............................................................. 58
DELAY.................................................................................... 58
GAIN/ATTENUATION/ø (Gain / Attenuation / Phase)... 59
NOISE GATE ......................................................................... 59
STEREO.................................................................................. 60
COMPRESSOR...................................................................... 60
HPF (High Pass Filter) .......................................................... 61
EQUALIZER .......................................................................... 61
Operations in the SELECTED CHANNEL section ..........62
Selecting a channel and editing its parameters.................... 62
Compressor operations......................................................... 63
Gate operations...................................................................... 64
EQ/HPF operations ............................................................... 65
8
Input Patch / Output Patch operations ..66
Changing the input patch settings..............................66
Changing the output patch settings ...........................67
Inserting an external device into a channel .................69
Connecting an external device for insertion........................ 69
Patching the insert-out and insert-in................................... 70
Directly outputting the signal of an input channel ......72
9
Grouping and linking ..........................73
About DCA Groups and Mute Groups.........................73
Items in the ASSIGN MODE section ............................73
Items in the DCA strip .................................................73
Using DCA Groups ......................................................74
Assigning channels to DCA groups...................................... 74
Controlling DCA groups....................................................... 75
Using mute groups......................................................75
Assigning channels to mute groups...................................... 75
Controlling mute groups ...................................................... 76
Using the Mute Safe function ............................................... 76
Using EQ Link and Compressor Link............................77
Table of Contents
10
Scene memory..................................79
About scenes .............................................................. 79
Items in the SCENE MEMORY section......................... 80
Using scene memories................................................ 81
Storing a scene ........................................................................81
Recalling a scene.....................................................................82
Using PREVIEW mode ................................................. 82
Using the Auto Store function .................................... 83
Using the Direct Recall function.................................. 83
Using the Selective Recall function ............................. 84
Using the Recall Safe function..................................... 86
Using the Fade function.............................................. 87
Using the Tracking Recall function.............................. 88
Using the Global Paste function.................................. 89
11
Monitor and Cue..............................91
About the MONITOR and CUE sections...................... 91
Using the Monitor function ........................................ 92
Items in the MONITOR section ...........................................92
Monitoring a signal................................................................93
Using the Cue/Solo functions ..................................... 94
Items in the CUE section.......................................................94
About CUE mode and SOLO mode.....................................94
Cue and Solo groups..............................................................95
Using the Cue function..........................................................96
Using the Solo function .........................................................96
12
Talkback and Oscillator....................97
About the TALKBACK/OSCILLATOR sections .............. 97
Items in the TALKBACK/OSCILLATOR sections..............97
Using talkback ............................................................ 98
Using the oscillator ..................................................... 99
13
Meters.............................................100
Items in the meter section ........................................ 100
Switching the meter display ..................................... 100
Switching the metering point................................... 101
Specifying the metering point for input channels ............ 101
Specifying the metering point for output channels.......... 101
Viewing the gain reduction of the internal gates and
compressors .................................................. 102
Viewing the gain reduction for input channels ................ 102
Viewing the gain reduction for output channels.............. 102
14
Effects .............................................103
About the internal effects ......................................... 103
Using an internal effect via a MIX bus....................... 104
Inserting an internal effect into a channel................. 105
Basic operations in the effect screen ......................... 106
Recalling settings from the effect library ........................... 106
Editing the effect parameters.............................................. 106
Storing settings in the effect library ................................... 107
Using the Tap Tempo function ................................. 108
Using the Freeze effect ............................................. 109
Using optional Add-On Effects.................................. 109
15
Graphic EQ .....................................110
Patching the graphic EQ ...........................................110
Basic graphic EQ operations......................................111
Controlling the graphic EQ from the display ................... 111
Controlling the graphic EQ from the DCA section.......... 111
16
Remote control ..............................113
MIDI on the PM5D ...................................................113
Using program changes to control events.................113
Using control changes to control events ...................115
Using the MIDI Remote function...............................117
Assigning MIDI messages to controllers ........................... 117
Using MIDI remote channels............................................. 121
Transmitting MIDI events when you switch scenes ...122
Using GPI (General Purpose Interface) ......................123
Using GPI IN ....................................................................... 123
Calibrating the GPI IN ports .............................................. 125
Using GPI OUT................................................................... 126
17
Using memory cards......................128
Using memory cards with the PM5D ........................128
Saving files to a memory card ...................................128
Loading files from a memory card.............................130
18
Surround pan .................................132
About surround pan..................................................132
Bus configuration and operation in surround mode..133
About the surround buses .................................................. 133
How the MIX section will operate ..................................... 133
Basic settings for surround buses...............................134
Controlling surround pan..........................................135
Notes regarding surround pan..................................137
19
Other functions..............................138
Using the user defined keys.......................................138
Items in the USER DEFINED section................................ 138
Assigning functions to the User Defined keys................... 138
Executing functions assigned to the User Defined keys... 139
Using the Fader Assign function................................139
Items in the FADER MODE section.................................. 139
Assigning channels to DCA faders..................................... 139
Controlling the channels assigned to DCA faders ............ 140
Locking the PM5D (Security functions) .....................141
Setting the System Password or Console Password.......... 141
Using Parameter Lock or Console Lock............................ 142
Using cascade connections .......................................143
Making cascade connections .............................................. 143
Basic settings for cascade connection ................................ 143
Selecting the buses used for cascade connection .............. 144
Connecting the PM5D to a computer via USB ..........146
Caution when using the USB TO HOST connector ........ 146
Initializing the PM5D’s internal memory ...................147
Adjusting the faders and input/output gain
(Calibration) ..................................................147
Calibrating the faders .......................................................... 148
Adjusting the analog input gain (PM5D-RH model
only)............................................................................ 148
Adjusting the output gain................................................... 148
PM5D/PM5D-RH Owner’s Manual
Table of Contents
7
Table of Contents — Reference section
Information shown in the display.......... 149
Output functions .................................... 220
Upper part of the display (always visible).................. 149
Main area of the display............................................ 150
Lower part of the display (always visible) .................. 150
OUTPUT PATCH function ..........................................220
OUTPUT PATCH screen ...................................................220
INSERT PATCH screen ......................................................221
INSERT POINT screen .......................................................222
OUTPUT PATCH LIBRARY screen..................................223
OUTPUT INSERT function..........................................224
INSERT IN MIX 1-24 screen..............................................224
INSERT IN MATRIX/STEREO/MONITOR screen ........224
HA LIBRARY screen ...........................................................225
OUTPUT EQ function ................................................225
EQ PARAM (EQ Parameter) screen ..................................225
MIX 1-24 screen...................................................................227
MATRIX/STEREO screen...................................................227
OUTPUT EQ LIBRARY screen..........................................228
OUTPUT COMP function ..........................................229
COMP PARAM (Compressor parameter) screen ............229
MIX 1-24 screen...................................................................231
MATRIX/STEREO screen...................................................231
COMP LIBRARY (Compressor library) screen ................232
OUTPUT DELAY function...........................................233
MIX 1-24 screen...................................................................233
MATRIX/STEREO screen...................................................233
OUTPUT DCA/GROUP function.................................234
DCA GROUP ASSIGN screen............................................234
MUTE GROUP ASSIGN screen.........................................235
EQ LINK ASSIGN screen....................................................236
COMP LINK ASSIGN (Compressor link assign) screen .237
MATRIX/ST function..................................................238
MATRIX/ST ROUTING screen .........................................238
MIX to MATRIX VIEW screen ..........................................240
LCR screen ...........................................................................242
SURR SETUP screen ...........................................................244
OUTPUT VIEW function.............................................245
CH VIEW (Channel view) screen ......................................245
SIGNAL FLOW screen........................................................247
FADER VIEW screen ..........................................................249
CH COPY (Channel copy) screen......................................249
OUTPUT CH LIBRARY screen .........................................251
Function menu........................................ 151
Global functions...................................... 152
EFFECT functions ...................................................... 152
EFFECT PARAM (Effect parameter) screen ..................... 152
EFFECT ASSIGN screen ..................................................... 154
EFFECT LIBRARY screen................................................... 155
GEQ function............................................................ 156
GEQ PARAM (GEQ parameter) screen ............................ 156
GEQ ASSIGN screen ........................................................... 157
GEQ LIBRARY screen......................................................... 158
SCENE function ........................................................ 159
SCENE screen ...................................................................... 159
EVENT LIST screen ............................................................ 161
SELECTIVE RECALL screen.............................................. 164
RECALL SAFE screen.......................................................... 166
FADE TIME screen ............................................................. 167
TRACKING RECALL screen.............................................. 169
GLOBAL PASTE screen ...................................................... 170
MIDI REMOTE function............................................. 171
MIDI SETUP screen............................................................ 171
MIDI PGM CHANGE (MIDI program change) screen .. 173
MIDI CTRL CHANGE (MIDI control change) screen ... 174
MIDI REMOTE screen ....................................................... 175
GPI screen ............................................................................ 177
FADER START screen ........................................................ 179
TRANSPORT screen ........................................................... 181
DME CONTROL screen..................................................... 182
UTILITY function ....................................................... 186
PREFERENCE 1/2 screens.................................................. 186
USER DEFINE screen ......................................................... 189
SAVE screen ......................................................................... 192
LOAD screen........................................................................ 195
FADER ASSIGN screen....................................................... 197
SECURITY screen................................................................ 198
SYS/W.CLOCK function ............................................ 199
WORD CLOCK screen ....................................................... 199
MIXER SETUP screen......................................................... 200
CASCADE screen ................................................................ 204
HA (Head Amp) screen ...................................................... 206
OUTPUT PORT ATT (Output port attenuation) screen 207
DITHER screen.................................................................... 207
HA LIBRARY screen ........................................................... 208
METER function ........................................................ 209
INPUT METER screen........................................................ 209
OUTPUT METER screen ................................................... 210
INPUT GR (Input Gain Reduction) screen ...................... 211
OUTPUT GR (Output Gain Reduction) screen............... 211
MON/CUE function .................................................. 212
TALKBACK screen.............................................................. 212
OSCILLATOR screen.......................................................... 213
2TR I/O screen..................................................................... 215
MONITOR screen ............................................................... 216
CUE/SOLO screen............................................................... 217
8
PM5D/PM5D-RH Owner’s Manual
Table of Contents
Input functions ........................................252
Appendices..............................................290
INPUT PATCH function............................................. 252
INPUT PATCH screen ....................................................... 252
DIRECT OUT PATCH screen ........................................... 253
INSERT PATCH screen...................................................... 254
INSERT/DIRECT OUT POINT screen............................. 256
NAME screen....................................................................... 257
INPUT PATCH LIBRARY screen ..................................... 257
INPUT HA/INSERT function ...................................... 258
CH 1-24 (Input channel 1-24) screen ............................... 258
STIN/FXRTN (ST IN/FXRTN channel) screen ............... 258
INSERT 1-24 screen............................................................ 259
INSERT 25-48 screen.......................................................... 259
INSERT STIN screen .......................................................... 259
HA LIBRARY screen........................................................... 260
INPUT ø/EQ function................................................ 260
EQ PARAM (EQ parameter) screen.................................. 260
EQ 1-24 screen..................................................................... 261
EQ 25-48 switch .................................................................. 261
EQ STIN/FXRTN screen .................................................... 261
ø/ATT 1-48 (Phase/Attenuation 1-48) screen .................. 262
ø/ATT STIN/FXRTN (Phase/Attenuation STIN/FXRTN)
screen .......................................................................... 262
INPUT EQ LIBRARY screen.............................................. 263
INPUT GATE/COMP function ................................... 264
GATE PARAM (Gate parameter) screen .......................... 264
COMP PARAM (Compressor parameter) screen............ 266
CH 1-12 (Input channel 1–12) screen............................... 267
CH 13-24 (Input channel 13–24) screen........................... 267
CH 25-36 (Input channel 25–36) screen........................... 267
CH 37-48 (Input channel 37–48) screen........................... 267
ST IN (ST IN channel) screen............................................ 267
GATE LIBRARY screen ...................................................... 268
COMP LIBRARY (Compressor library) screen................ 269
INPUT DELAY function.............................................. 270
CH 1-24 (Input channel 1–24) screen............................... 270
CH 25-48 (Input channel 25–48) screen........................... 270
ST IN (ST IN channel) screen............................................ 270
INPUT DCA/GROUP function ................................... 271
DCA GROUP ASSIGN screen ........................................... 271
MUTE GROUP ASSIGN screen ........................................ 272
EQ LINK ASSIGN screen ................................................... 272
COMP LINK ASSIGN (Compressor link assign) screen. 273
PAN/ROUTING function ........................................... 274
CH to MIX (Channel to mix) screen................................. 274
MIX SEND VIEW screen ................................................... 280
FIX ASSIGN VIEW screen ................................................. 282
LCR screen ........................................................................... 283
SURR PARAM (Surround parameter) screen.................. 283
SURR VIEW (Surround view) screen ............................... 285
M/S screen............................................................................ 285
INPUT VIEW function................................................ 286
CH VIEW (Channel view) screen...................................... 286
SIGNAL FLOW screen ....................................................... 287
FADER VIEW screen .......................................................... 288
CH COPY screen................................................................. 289
INPUT CH LIBRARY (Input channel library) screen ..... 289
EQ Library List ...........................................................290
GATE Library List .......................................................291
Compressor Library List.............................................292
Dynamics Parameters................................................294
GATE section....................................................................... 294
COMP section ..................................................................... 295
Effect Library List .......................................................297
Effects Parameters .....................................................298
Effects and tempo synchronization.................................... 307
Scene Memory/Effect Library to Program Change
Table .............................................................308
Parameters that can be assigned to control changes.312
Control change parameter assignments....................314
NRPN parameter assignments...................................331
Channel Library List ..................................................334
Channel parameter behavior when paired ................335
MIDI Data Format .....................................................336
Warning Messages ....................................................343
Error Messages ..........................................................344
Troubleshooting........................................................345
General Specifications ...............................................346
Input/output characteristics ......................................348
Electrical characteristics.............................................352
Other Functions ........................................................354
Pin Assignment .........................................................355
Dimensions ...............................................................356
MIDI Implementation Chart......................................357
Index.........................................................................358
PM5D/PM5D-RH Block Diagram.............. End of Manual
PM5D Level Diagram ............................... End of Manual
PM5D-RH Level Diagram ......................... End of Manual
• The illustrations and screen displays as shown in this
Owner’s Manual are for instructional purposes only,
and may be different from the ones on your device.
• The company names and product names in this
Owner’s Manual are the trademarks or registered
trademarks of their respective companies.
PM5D/PM5D-RH Owner’s Manual
Table of Contents
9
Operating section
1
Introduction
Thank you
Thank you for purchasing the Yamaha PM5D digital mixing console. In order to take full advantage of the PM5D’s superior
functionality and enjoy years of trouble-free use, please read this manual before you begin using the product. After you have
read the manual, keep it in a safe place.
An overview of the PM5D
The PM5D is a digital mixing console with the following features.
❏ Full digital SR mixing system
❏ Scene memories and libraries
The PM5D is a full-digital SR mixing console that takes
advantage of cutting-edge digital audio processing technology. 24-bit linear AD/DA converters are used to deliver up
to 110 dB of dynamic range and amazing sound quality. As
input channels, it provides 48 monaural channels, four stereo channels, and four stereo channels for effect return. As
output channels, it provides 24 MIX channels, eight
MATRIX channels, and two STEREO channels. The PM5D
can be used in a wide range of applications. You can assign
desired channels to be controlled by the eight DCA faders
on the panel, and use them as group faders.
Mix parameters and internal effect settings can be stored in
memory as up to 500 scenes for immediate recall. Effects,
input/output patching, input channel/output channel settings, internal head amp (PM5D-RH model only) or
external head amp settings can be stored in various libraries, independently of scenes.
❏ PM5D model and PM5D-RH model
In addition to the standard PM5D model that provides
manual control of the head amp for each input, the
PM5D-RH model is also available, providing programmable control of head amp input sensitivity and phantom
power settings. You can choose the model appropriate for
your situation and budget.
❏ Cutting-edge user interface
For the input channels and STEREO A/B channels, dedicated channel strips are provided where you can operate
the fader, pan, cue, and on/off controls. For MIX channels
and MATRIX channels, encoders allow you to control the
send level and master level. The PM5D allows quick and
intuitive operation just as on an analog mixer. In addition,
you can use the SELECTED CHANNEL section to manually control the principal parameters (delay, EQ, gate,
compressor) of the desired channel.
❏ Eight effect modules / Twelve graphic
EQ modules
Eight high-quality multi-effect modules are built in. Effects
such as reverb, delay, multiband compressor, and various
modulation effects can be routed via internal buses or
inserted into the desired channel. 31-band graphic EQ can
also be inserted into any channel or any output.
10
PM5D/PM5D-RH Owner’s Manual
❏ Digital cascade connection
Up to four PM5D units, or one PM5D and one Yamaha
DM2000/02R96 unit, can be cascade-connected to share
buses in the digital domain. In particular when PM5D
units are cascaded together, operations such as scene saving and recall can also be linked. Compatible external
devices can also be used as inserts or as extended signal
processors via a cascade connection.
❏ Surround panning
Surround pan functionality allows multi-channel playback
systems to be used, letting you place the signal of an input
channel in two-dimensional space, or move the sound
image forward/backward and left/right. 3-1ch, 5.1ch, and
6.1ch surround modes are available.
❏ I/O card expansion
The rear panel provides four slots in which separately sold
mini-YGDAI cards can be installed. AD cards, DA cards, or
digital I/O cards can be installed in these slots to add inputs
and outputs.
❏ Add-On Effects provide additional effect
types
Separately sold Add-On Effects packages can be installed to
add new effect types for the internal effects. The REV-X
reverb effect sold as an Add-On Effect for the DM2000 or
02R96 is included as standard.
Operating section
1
Introduction
Differences between the PM5D model and the PM5D-RH
model
The PM5D is available as the standard PM5D model or as the PM5D-RH model which allows internal head amp settings to be
programmed. These models differ as follows.
❏ PM5D model
❏ PM5D-RH model
• Head amp adjustments (input sensitivity settings,
phantom power (+48V) on/off) for the analog inputs
(INPUT jacks 1–48, ST IN jacks 1–4) are performed
manually, using the controls of the top panel.
• Insert jacks (INSERT IN/OUT jacks) for the monaural
analog inputs (INPUT jacks 1–48) are provided on the
rear panel, allowing external effect processors to be
inserted in the analog domain.
• ST IN jacks 1–4 are only for line level.
• There is no +48V MASTER switch.
ST IN jacks 1–4
INPUT jacks 1–48
• Head amp adjustments (input sensitivity settings,
phantom power (+48V) on/off) for the analog inputs
are controlled from within the screen via software. For
this reason, the top panel does not have head amp controls; instead, indicators showing the presence or
absence of a signal are provided. Head amp settings can
be saved in a library and recalled at any time.
• Insert jacks for the analog inputs are not provided.
• ST IN jacks 1–4 support mic levels through line levels.
Phantom power can also be supplied to ST IN jacks 1–
4.
• The +48V MASTER switch turns all phantom power
(+48V) on/off.
ST IN jacks 1–4
INSERT IN/OUT jacks 1–48
INPUT jacks 1–48
PM5D/PM5D-RH Owner’s Manual
Operating section
11
2
Introduction
About the channel structure of the
PM5D
The PM5D provides the following input channels and output channels.
❏ Input channels
This section processes input signals and sends them to the
STEREO bus or MIX buses. There are three types of input
channel, as follows.
• Input channels 1–48
These channels are used to process monaural signals.
By default, the input signals from the monaural analog
input jacks (INPUT jacks 1–48) are assigned to these
channels.
• ST IN channels 1–4
These channels are used to process stereo signals. By
default, the input signals from the stereo analog input
jacks (ST IN jacks 1–4) are assigned to these channels.
• FX RTN channels 1–4
These channels are used mainly to process the return
signals (stereo) from the internal effects. By default, the
left/right output channels of internal effects 1 through
4 are assigned to these channels.
Hint
❏ Output channels
This section mixes the signals sent from input channels
etc., and sends them to the corresponding output jacks or
output buses. There are three types of output channel, as
follows.
• MIX channels 1–24
These process the signals sent from input channels to
MIX buses, and output them from MIX OUT jacks 1
through 24. These channels are used mainly for foldback or as sends to external effects. The signals of MIX
channels 1–24 can also be sent to the STEREO bus or
MATRIX buses.
• MATRIX channels 1–8
These process the signals sent from MIX channels or
STEREO A/B channels to MATRIX buses, and output
them from the MATRIX OUT jacks. This allows MIX
channels or STEREO A/B channels to be mixed at the
desired balance for output.
• STEREO A/B channels
These process the signals sent from input channels or
MIX channels, and output them to STEREO OUT
jacks A/B. These channels are used as the main stereo
outputs. Normally, the same signal is sent from the
STEREO A and B channels. However, it is also possible
to use the STEREO B channel as the center channel for
three-channel L/C/R playback.
Signal assignments to the input channels can be changed as
desired.
Regarding word clock synchronization
The signal used to synchronize digital audio signal processing is called “word clock.” Normally, one device transmits
a reference word clock signal, and the other devices receive
this word clock signal and synchronize to it.
In order to transmit or receive digital audio signals to or
from an external device via the PM5D’s digital input/output jacks or via a digital I/O card installed in a slot, the
word clock must be synchronized between the devices. Be
aware that if the word clock is not synchronized, the signals will not be transmitted correctly, and unpleasant noise
will occur.
Hint
• For details on synchronizing the word clock of the PM5D
and external devices, refer to the explanation of word clock
in Operating section “Chapter 4. Connections and setup”
(➥ p.31), and to the Reference Section “WORD CLOCK
screen” (➥ p.199).
• As an exception, digital signals that are not synchronized
with the PM5D can be input via a digital I/O card that contains a sampling rate converter, or via the 2TR IN/OUT
DIGITAL jacks.
12
PM5D/PM5D-RH Owner’s Manual
Operating section
1
Introduction
How this manual is organized
This owner’s manual is divided into the following three
sections.
❏ Operating section
This section explains the items on the front and rear panels, connections and setup, and how to operate the PM5D’s
basic functionality. In particular if you have not operated a
digital console before, we recommend that you read chapters 2 through 7 first.
❏ Reference section
This section explains the functionality and operation for all
of the PM5D’s screens. Refer to this section when you want
to learn about the items in the screens.
❏ Appendices
This contains various information such as library lists,
parameter lists for the internal effects, the MIDI data format, and lists of warning messages and error messages.
Conventions in this manual
In this manual, non-locking panel switches that you press
are called “keys,” and those that change their on/off status
when you push them in (locking types) are called
“switches.” Of the control knobs on the panel, those that
turn from a minimum value to a maximum value are
called “knobs,” while those that turn endlessly are called
“encoders.”
Controls located on the panel are enclosed in square brackets [ ] (e.g., [CUE] key, [PAD] switch) in order to
distinguish them from the buttons and knobs displayed in
the screen. For some controls, the section name is listed
before the [ ] (e.g., CH [ON] key, EQ [FREQUENCY]
encoder).
Unless otherwise specified, references to the PM5D apply
to both the PM5D model and the PM5D-RH model. If
specifications differ between the PM5D model and the
PM5D-RH model, such differences will be noted each time
they occur.
PM5D/PM5D-RH Owner’s Manual
Operating section
13
2
Top, front, and rear panels
2
Top, front, and rear panels
This chapter explains the names and functions of each part of the PM5D. Details for each section of
the top panel are explained in subsequent chapters of this operating section; refer to the appropriate chapter for more information.
Top panel
6
(PM5D model)
8
1
4
5
A AD IN section (PM5D model)
7
3
In this section you can adjust the sensitivity of the analog signals being input from the rear panel INPUT
jacks 1–48 and ST IN jacks 1–4, and switch pad, insert,
and phantom power (+48 V) on/off (➥ p.35).
C INPUT channel strip section
This section controls the principal parameters for input
channels 1–48 (➥ p.37).
D FADER FLIP/ENCODER MODE section
Here you can select the parameters controlled by the
faders/encoders of the INPUT channel strip (3)
(➥ p.40).
E MIX section
This section controls the on/off status and send level of
the signals sent from input channels to MIX buses, and
adjusts the master level of the MIX channels (➥ p.49).
(PM5D-RH model)
2
F MATRIX section
This section controls the send level of the signals sent
from MIX channels to MATRIX buses, and adjusts the
master level of the MATRIX channels (➥ p.55).
G SELECTED CHANNEL section
In this section you can view and control the mix
parameters for the currently selected input channel or
output channel (➥ p.57).
B AD IN section (PM5D-RH model)
This area indicates the presence, peak level, and phantom power (+48V) on/off status of the input signal
from rear panel INPUT jacks 1–48 and ST IN jacks 1–
4.
H Meter section
Hint
For the PM5D-RH model, input sensitivity and phantom power
on/off are controlled by operations in the display (➥ p.36).
14
PM5D/PM5D-RH Owner’s Manual
Operating section
This section contains peak level meters that indicate
the input levels of input channels and the output levels
of output channels and cue monitoring, as selected by
key operations (➥ p.100).
O CUE/MONITOR section
This section selects the monitor source that is output
from the MONITOR OUT jacks, and adjusts the levels. This section also determines the cue point and
monitoring method that will be used when you press a
[CUE] key for a channel (➥ p.91).
Top, front, and rear panels
2
P OSCILLATOR/TALKBACK section
This section switches the oscillator or talkback on/off,
and adjusts the talkback level (➥ p.97).
Q DISPLAY ACCESS section
8
This section selects the functions or screen shown in
the display (➥ p.20).
R USER DEFINED KEYS sections
9
N
J
K
O
This section executes the functions that have been
assigned to the User Defined keys [1]–[25] (➥ p.138).
P
S Data entry section
Q
R
This section lets you move the pointer (the arrow displayed in the screen) or cursor (the red frame
indicating a selection) in the display and edit the
parameter value (➥ p.20).
R
M
L
T
T ASSIGN MODE section
S
This section lets you assign mute groups and DCA
groups for control from the panel (➥ p.73).
I Display
This display shows the information you need to operate the PM5D, and lets you make system-wide settings
and control mix parameters for input and output
channels (➥ p.19).
Hint
You can adjust the angle of the display by moving the upper
part of the display frame forward or backward.
Note
Before moving the PM5D, you must lower the display all the
way back until it is fastened in place.
J FADER MODE section
Here you can select the combination of channels or
DCA groups that will be controlled by the faders of the
DCA strip section (K) (➥ p.73).
K DCA strip section
From this section you can control the channels
assigned to DCA groups 1–8 (➥ p.73).
L ST IN/FX RTN (Stereo in / Effect return)
channel strip section
This section controls the principal parameters of ST IN
channels 1–4 or FX RTN channels 1–4 (➥ p.39).
M STEREO strip section
This section controls the principal parameters of the
STEREO A/B channels (➥ p.53).
N SCENE MEMORY section
This section stores/recalls mix parameters as scene
memories (➥ p.80). Mute operations for mute groups
1–8 are also performed in this section (➥ p.75).
PM5D/PM5D-RH Owner’s Manual
Operating section
15
2
Top, front, and rear panels
Rear panel
3
1
4
6
(PM5D-RH model)
2
(PM5D model)
A INPUT jacks 1–48 (PM5D model)
These are balanced XLR-3-31 type input jacks for
inputting analog audio signals from line level devices
or microphones. Nominal input level is
–60 dBu to +10 dBu.
Male XLR plug
5
1 (ground)
3 (cold)
D +48V MASTER switch (PM5D-RH model
only)
This is the master phantom power (+48V) switch for
INPUT jacks 1–48 and ST IN jacks 1–4. If this switch is
off, the +48V buttons shown in the display are
unavailable.
2 (hot)
B INSERT IN/OUT jacks 1–48 (PM5D model
only)
These are balanced TRS phone type input/output jacks
for inserting external effects or dynamics processors
etc. into INPUT jacks 1–48. Nominal input/output
level is +4 dBu.
1/4" TRS
phone plug
E INPUT jacks 1–48 (PM5D-RH model)
These are balanced XLR-3-31 type input jacks for
inputting analog audio signals from line level devices
or microphones. Nominal input level is
–62 dBu to +10 dBu.
Tip (hot)
Ring (cold)
Male XLR plug
1 (ground)
3 (cold)
Sleeve (ground)
2 (hot)
C ST IN (Stereo input) jacks 1–4 (PM5D
model)
These are balanced XLR-3-31 type input jacks for
inputting analog audio signals from line level devices.
Nominal input level is –34 dBu to +10 dBu.
Male XLR plug
F ST IN (Stereo input) jacks 1–4 (PM5D-RH
model)
1 (ground)
3 (cold)
These are balanced XLR-3-31 type input jacks for
inputting analog audio signals from line level devices
or microphones. Nominal input level is
–62 dBu to +10 dBu.
Male XLR plug
1 (ground)
3 (cold)
2 (hot)
2 (hot)
16
PM5D/PM5D-RH Owner’s Manual
Operating section
K STEREO OUT A/B jacks
These are XLR-3-32 (balanced) jacks that output the
analog signals of the STEREO A/B channels. Nominal
output level is +4 dBu.
2
3 (cold)
Top, front, and rear panels
Female XLR plug
8
7
2 (hot)
1 (ground)
L MATRIX OUT jacks
These are XLR-3-32 (balanced) jacks that output the
analog signals of MATRIX channels 1–8. Nominal output level is +4 dBu.
G MIX OUT jacks
These are XLR-3-32 (balanced) jacks that output the
analog signals of MIX channels 1–24. Nominal output
level is +4 dBu.
2 (hot)
Female XLR plug
2 (hot)
Female XLR plug
3 (cold)
3 (cold)
1 (ground)
M DC POWER INPUT connector
1 (ground)
This is a connector for connecting the PW800W power
supply. Use the dedicated cable included with the
PM5D to make the connection.
H LAMP connector
This is a four-pin female XLR output jack for supplying power to a gooseneck lamp. (These jacks are
provided at three locations). The location of these jacks
differs between the PM5D model and the PM5D-RH
model.
N
R
L
K
9
J
M
VUT
R
L
8
7
6
5
R
L
R
L
OUT
IN
2
IN
R
L
R
L
4
3
2
1
SMPTE
Y
L
75
ON OFF
C
X
COAXIAL
USB
THRU
Q O RPS
OUT
1
2
3
1
3
AES/EBU
AES/EBU
COAXIAL
AES/EBU
AES/EBU
IN
W
Z
a
N 2TR IN ANALOG jacks 1/2
I MONITOR OUT jacks
These are XLR-3-32 (balanced) jacks that output the
monitor signal selected in the MONITOR section of
the top panel. Nominal output level is +4 dBu.
Female XLR plug
2 (hot)
These are XLR-3-31 (balanced) jacks that input stereo
analog signals from an external source. Nominal input
level is +4 dBu.
1 (ground)
Male XLR plug
3 (cold)
3 (cold)
2 (hot)
1 (ground)
O TIME CODE INPUT jack
Note
Although the various output jacks and 2TR IN ANALOG jacks
have a nominal input/output level of +4 dBu (maximum level is
+24 dBu), an internal switch allows this to be changed to
–2 dBu (maximum level +18 dBu) if necessary. For details,
contact your Yamaha dealer.
This is an XLR-3-31 (balanced) jack that receives
SMPTE time code (LTC) from an external source.
1 (ground)
Male XLR plug
3 (cold)
J CUE OUT jacks
2 (hot)
These are XLR-3-32 (balanced) jacks that output the
cue monitor signal from the channel selected by its
[CUE] key. Nominal output level is +4 dBu.
Female XLR plug
2 (hot)
3 (cold)
P TO HOST connector
This is a USB (type B) connector that allows communication with a computer.
Q GPI connector
1 (ground)
This is a D-sub 25-pin female connector that allows
communication with a GPI-equipped external device.
PM5D/PM5D-RH Owner’s Manual
Operating section
17
2
Top, front, and rear panels
R RS422 REMOTE connector
Z CASCADE OUT connector
This is a D-sub 9-pin female connector for remotely
controlling an external device that supports the RS422
protocol.
This is a D-sub half-pitch 68-pin female connector that
can be connected to another PM5D for transmission/
reception of control signals and transmission of audio
signals.
S HA REMOTE connector
This is a D-sub 9-pin male connector for remotely controlling an external head amp device (e.g., Yamaha
AD8HR or AD824) that supports a special protocol.
a CASCADE IN connector
This is a D-sub half-pitch 68-pin female connector that
can be connected to another PM5D for transmission/
reception of control signals and reception of audio
signals.
T WORD CLOCK IN connector
This is a BNC connector for supplying a word clock
from an external device to the PM5D.
U 75Ω ON/OFF switch
This switch terminates the word clock connection.
Normally you will leave this ON. If a device made by
another manufacturer is connected and word clock
cannot be received correctly, try turning this OFF.
V WORD CLOCK OUT connector
This is a BNC connector for supplying a word clock
from the PM5D to an external device.
W MIDI IN/THRU/OUT connectors
These connectors are used to transmit and receive
MIDI messages to and from external MIDI devices.
The MIDI IN connector receives messages from an
external device, and the MIDI OUT connector transmits messages from the PM5D. Messages received at
the MIDI IN connector are retransmitted without
change from the MIDI THRU connector.
b
b Fan grille
This is an output grille for the fan that cools the interior of the console (two locations). Be careful not to
obstruct the fan exhaust.
X 2TR OUT DIGITAL (2 track out digital) jacks
1–3
These jacks digitally output the signals of the STEREO
A/B channels. Two types are provided; AES/EBU
(XLR-3-32) jacks (1/2) which output AES/EBU format
signals, and a COAXIAL (RCA phono) jack (3) which
outputs consumer format signals (IEC60958).
c
c SLOT 1–4
These slots allow separately sold mini-YGDAI I/O
cards to be installed to expand the input/output ports.
Y 2TR IN DIGITAL (2 track in digital) jacks 1–3
These jacks input digital audio from external devices
such as CD players. Two types are provided; AES/EBU
(XLR-3-31) jacks (1/2) which receive AES/EBU format
signals, and a COAXIAL (RCA phono) jack (3) which
receives consumer format signals (IEC60958).
Front panel
A MEMORY CARD slot
6
5
4
6
3
2
4
1
A memory card inserted in this slot can be used to
save/load scene memories or library data. You can use
PCMCIA Type II flash ATA cards, or CompactFlash
cards inserted into a PC card adaptor.
5
3
2
1
MEMORY CARD
MOUSE
KEYBOARD
PHONES
1
2
3
4
B MOUSE connector
A PS/2 mouse can be connected to this connector and
used to perform operations in the display.
MEMORY CARD
MOUSE
KEYBOARD
PHONES
C KEYBOARD connector
A PS/2 keyboard can be connected to this connector
and used to input text or perform operations in the
display.
D PHONES (Headphone) jack
This headphone jack lets you monitor the MONITOR
OUT or CUE signals.
18
PM5D/PM5D-RH Owner’s Manual
Operating section
3
Basic operation on the PM5D
This chapter explains the various types of user interface used to operate the PM5D.
3
Basic operation on the PM5D
About the various types of user interface
Basic parameters such as mixing and editing the sound of each channel can be controlled by the faders and encoders of the top
panel. However to make more detailed settings, you will need to access the appropriate “function” and edit the parameter values in the display. The section below explains the various user interface components shown in the display, and how to use
them.
❏ Knobs/Faders/Boxes
User interface in the display
The user interface in the PM5D’s display uses the following components.
❏ Pointer
The arrow shown in the display is called the “pointer.” Use
the pointer to select the parameter you want to control
next.
Knobs/faders in the display are used to edit parameter values. The current value is shown in the box. Boxes for which
/ buttons are displayed at left and right allow you to
edit the parameter by using these buttons. (If editing is not
possible, the buttons will be gray.)
Knob
Box
Fader
Box
/ buttons for
editing the value
❏ Cursor
Cursor
If you want to assign a name to a channel or scene, input
characters, numerals, and symbols into the box.
The red frame shown in the display is called
the “cursor.” If the cursor encloses a parameter on the screen, that parameter is selected
for operation.
❏ Character palette
❏ Tabs
This is a “virtual” keyboard used to input characters,
numerals, and symbols into a text input box.
Tab
The screen names shown in
the upper left of the display
are called “tabs.” Tabs are
used to switch between
screens within the same
function.
❏ Buttons
Buttons in the display are
used to switch parameters
on/off or to select one of
multiple choices. Buttons
that are currently on are displayed in green (some
buttons are displayed in red
or blue); buttons that are
turned off are displayed in
gray.
Buttons turned
on (green)
Buttons turned
off (gray)
PM5D/PM5D-RH Owner’s Manual
Operating section
19
3
Basic operation on the PM5D
❏ Scroll bar
If the displayed items are too numerous to fit into a single
screen, you can use the scroll bar to view the portion that is
not currently displayed.
Data Entry section
Controllers used to edit settings and values in the display
are gathered into the data entry section.
Scroll bar
7
DISPLAY ACCESS section
1
The DISPLAY ACCESS section contains keys that access
the desired function or screen in the display.
2
6
3
4
5
1
A [DEC/CANCEL]/[INC/OK] keys
2
Use these keys to increase or decrease the value of the
parameter where the cursor is located. If the PM5D has
displayed a window asking you to confirm an operation such as recall or store, these buttons can be used
instead of the CANCEL button and OK button shown
in the window.
3
A Global functions
These keys access functions that affect the entire
PM5D.
B Output functions
These keys access functions that are related to output
channels.
B CURSOR [√]/[®]/[π]/[†] keys
These keys are used to move the cursor to the desired
parameter.
C [SHIFT] key
This key can be used in conjunction with the CURSOR [√]/[®]/[π]/[†] keys to move the cursor
rapidly, or in conjunction with the [DATA] encoder or
[DEC]/[INC] keys to change the parameter value
rapidly.
If you hold down the [SHIFT] key and press the
[ENTER] key, the JOB SELECT window will appear,
allowing you to set multiple parameters in a single
operation. (When you move the cursor to a parameter
for which there is a JOB SELECT window, an indication of “Job Select = [SHIFT] + [ENTER]” will
appear.)
C Input functions
These keys access functions that are related to input
channels.
When you press the key for the desired function, the screen
for that function will appear in the display. By repeatedly
pressing a key you can cycle through the screens included
in that function.
Hint
If you hold down the [SHIFT] key and press a key in the DISPLAY ACCESS section, the screens included in that function
will appear in the reverse order (Page Back function). You can
also use the Page Back function by holding down a key in the
DISPLAY ACCESS section. If you rapidly press a key twice,
you will return to the first screen in that function.
D [ENTER] key
Use this key to switch a button at the cursor location
on/off, or to open a window.
E [DATA] encoder
Use this to increase or decrease the value of the parameter where the cursor is located. The parameter value
will change more rapidly if you turn the [DATA]
encoder while holding down the [SHIFT] key.
20
PM5D/PM5D-RH Owner’s Manual
Operating section
F Track pad and left/right buttons
These are used to move the pointer or select the desired
parameter. To adjust a knob-type parameter in the display, hold down the left button or right track pad
button while you operate the track pad.
G PHONES (Headphone) jack
3
Basic operation on the PM5D
This is a stereo phone jack for connecting a set of
headphones.
External user interface
If desired, you can add the following external user interface components.
❏ Mouse
A PS/2 compatible mouse can be connected to the MOUSE
connector located on the front panel of the PM5D and
used in the same way as the track pad.
❏ Keyboard
A PS/2 compatible keyboard can be connected to the KEYBOARD connector located on the front panel of the PM5D
and used in the same way as the character palette in the
display to input characters, numerals, and symbols. The
numeric key pad of the keyboard can be used to input
numerical values or to recall scenes.
Each key (or combination of keys) has the following
function.
Full keyboard
Key
Key
Function
<PageUp>
Same function as the [INS/OK] key of the Data
Entry section
<PageDown>
Same function as the [DEC/CANCEL] key of
the Data Entry section
<←>, <→>,
<↑>, <↓>
Same function as the CURSOR [√]/[®]/[π]/
[†] keys
<Alt> +
<PageUp>
Same function as moving the [DATA] encoder
clockwise
<Alt> +
<PageDown>
Same function as moving the [DATA] encoder
counterclockwise
<Enter>
Same function as the [ENTER] key
<Shift>
Same function as the [SHIFT] key
<Ctrl> + <←>,
<Ctrl> + <→>
Same function as the
character palette
<Ctrl> + <x>
Function
<Shift> + <Tab>
Switches to the previous screen within the
same function
<Esc>
Accesses the function menu (if the function
menu is already displayed, recalls the last-displayed screen)
<Alt> +
<0>–<9>
Switch screens within the same function
Numeric key pad
Key
Function
<0>–<9>
Input a scene number (if the PREFERENCE 1
screen item USE NUMERIC-KEYPAD is on),
input numerical values (if off)
<.>
Returns the scene selection number to the
number of the scene that was last recalled or
stored
Copies the text string in the box and clears the
copy-source character string (Cut)
<+>
Same function as the [π] key of the SCENE
MEMORY section
<Ctrl> + <c>
Same function as the COPY button of the
character palette
<->
Same function as the [†] key of the SCENE
MEMORY section
<Ctrl> + <v>
Same function as the PASTE button of the
character palette
</>, <*>
Not used
<Insert>
Same function as the INS button of the character palette
<Enter>
<Delete>
Same function as the DEL button of the character palette
Same function as the [RECALL] key of the
SCENE MEMORY section (if the PREFERENCE 1 screen item USE NUMERIC-KEYPAD is on), same function as the [ENTER] key
(when off)
<Home>
Moves the input location in the box to the
beginning
<End>
Moves the input location in the box to after the
last-input character
<BackSpace>
Deletes the preceding character that was
input in the box (Backspace)
<Tab>
Switches to the next screen within the same
function
buttons of the
PM5D/PM5D-RH Owner’s Manual
Operating section
21
3
Basic operation on the PM5D
Basic operation
This section explains the basic procedures you can perform in the PM5D’s display. In general, you will perform operations in
the PM5D’s display by combining the operations described here.
Click
Drag
Moving the pointer to a specific parameter in the screen
and pressing the left/right track pad button (or the left/
right mouse button) is called “clicking.” Clicking is mainly
used to turn an on-screen button on/off, to move the cursor, or to make fine adjustments to a value.
• Track pad
Moving the pointer to a specific parameter in the screen
and then holding down the left/right track pad (or mouse)
button while moving up/down/left/right is called “dragging.” Dragging is used mainly to adjust the value of a
knob or fader.
• Mouse
• Track pad
Click
Drag
• Mouse
Drag
Click
While pressing
Using the CURSOR [√]/[®]/[π]/[†] keys of the data
entry section to move the cursor to a desired parameter
and then pressing the [ENTER] key is equivalent to clicking. If you are using a PS/2 keyboard, you can perform the
same action using the arrow keys and the <Enter> key.
Subsequently in this manual, this operation will simply be
called “clicking.”
Hint
When using the track pad, you can
move the pointer to the desired parameter and then tap the track pad to
obtain the same result as if you
pressed the left button. (This is called
the Tapping function.) If you want to
use the tapping function, you must
enable it in the PREFERENCE 2
screen (UTILITY function) (➥ p.188).
• Track pad
Using the CURSOR [√]/[®]/[π]/[†] keys of the data
entry section to move the cursor to a desired parameter
and then turning the [DATA ] encoder (or pressing the
[DEC/CANCEL]/[INC/OK] keys) is equivalent to dragging. If you are using a PS/2 keyboard, you can perform the
same action using the arrow keys and the <PageUp>/
<PageDown> keys (or keys that have the same function).
Subsequently in this manual, this operation will simply be
called “dragging.”
Drag and drop
Tapping
Moving the mouse pointer to a specific parameter in the
screen, dragging to another location in the screen, and then
releasing your finger is called “dragging and dropping.”
Dragging and dropping is used to copy EQ or compressor
settings to another channel. Dragging and dropping cannot be performed using the CURSOR keys or keyboard.
Subsequently in this manual, this operation will be called
“dragging and dropping.”
22
PM5D/PM5D-RH Owner’s Manual
Operating section
3
Accessing a desired screen
A desired function/screen can be accessed in the display
using either of the following two methods.
Click a tab in the screen to select the desired
screen.
Click a tab
❏ Using the keys of the DISPLAY ACCESS
section
2
If you want to switch to another screen within
that function, press the same key you pressed
in step 1.
If you repeatedly press a key in the DISPLAY ACCESS
section, or hold down the [SHIFT] key of the data
entry section and press the same key as in step 1, you
will return to the preceding screen of the same
function.
❏ Using buttons within the display
1
3
Basic operation on the PM5D
1
From the keys of the DISPLAY ACCESS section,
press the key corresponding to the desired
function.
The most recently operated screen for that function
will appear.
Hint
By clicking the
buttons located below
the function name area you can switch backward through the
screens that had been previously displayed for at least two
seconds (not including the function menu). Up to the eight
most recent screens are remembered.
Moving the cursor
In any screen, click the function name area
located in the upper left of the screen.
When you click the function name area, the function
menu screen will appear. This screen is the starting
point from which you can access the desired screen via
operations in the display.
To select a parameter, use the data entry section’s controllers or a PS/2 keyboard to move the cursor (the red frame).
Hint
If you are using a mouse or the track pad, the cursor will move
when you click on the button or knob of the desired
parameter.
Click the function name area
1
2
Use the CURSOR [√]/[®]/[π]/[†] keys to
move the cursor.
The cursor in the display will move in the direction of
the key you pressed. However, it will not move if there
is no parameter in the direction of that key.
In the function menu screen, click the button
corresponding to the desired function.
The most recently operated screen for that function
will appear.
Move to the adjacent grid
PM5D/PM5D-RH Owner’s Manual
Operating section
23
3
Basic operation on the PM5D
2
To move quickly to the outer edge of the current window or to a different window, hold
down the [SHIFT] key and use the CURSOR
[√]/[®]/[π]/[†] keys.
You will move from the scroll window in which the
cursor is currently located, in the direction of the key
you pressed.
Scrolling the screen
A scroll bar is displayed if there are more items than can be
shown in a single screen. To scroll the screen, drag the box
shown in the bar.
➠
Drag
[SHIFT] key
+
CURSOR [®] key
You can also scroll the screen by clicking the vacant portion of the scroll bar or the
/
buttons or
/
buttons located at the ends of the scroll bar.
Hint
If the cursor is located on a grid such as in a PATCH screen,
turning the [DATA] encoder clockwise will move the cursor
toward the right, and turning it counterclockwise will move the
cursor toward the left. If you are holding down the [SHIFT]
key, turning the [DATA] encoder clockwise will move the cursor downward, and turning it counterclockwise will move the
cursor upward.
Click these buttons to move the
scroll bar box step-wise in the
direction indicated. Clicking the
/
buttons will move in larger
steps than clicking the
/
buttons.
Click in these areas to
make the scroll bar box
move by a large step in the
corresponding direction;
the screen will scroll
accordingly.
If you move the cursor to the scroll bar
and press the [DEC/CANCEL] key or
turn the [DATA] encoder counterclockwise, the screen will scroll toward the left
(or upward, in the case of vertical scrolling). If you press the [INC/OK] key or
turn the [DATA] encoder clockwise, the screen will scroll
toward the right (or downward, in the case of vertical
scrolling).
Hint
If the cursor is located at the scroll bar box, holding down the
[SHIFT] key and turning the [DATA] encoder will have the
same result as clicking the
button or
button, depending on the direction in which you turn the encoder.
24
PM5D/PM5D-RH Owner’s Manual
Operating section
Operating the buttons
Buttons in the display are used to switch parameters on/off
or to select one of multiple choices.
Adjusting the setting of a knob or
fader
Knobs and faders in the display are used to adjust the value
of specific parameters.
3
Basic operation on the PM5D
Adjust the
knob value
Click
Off
1
➠
On
Adjust the
fader value
Move the pointer to the desired button, and
use the left/right buttons of the track pad (or
mouse) to click the button.
1
Move the pointer to the desired knob/fader,
and use the left/right buttons of the track pad
(or mouse) to click the knob/fader.
The cursor will move to that location.
2
To increase or decrease the value in steps of 1,
click the right button or left button of the
track pad (or mouse).
Clicking the right button will raise the value by one
step, and clicking the left button will lower the value by
one step.
3
To raise or lower the value continuously, use
the track pad (or mouse) to drag the knob/
fader.
The value will change as you drag the knob or fader
left/right or up/down. For a parameter whose knob has
a wide range of adjustment, holding down the right
button of the track pad (or mouse) as you drag will
produce a larger range of change than when using the
left button.
The button will be switched on/off (or the corresponding button will be selected).
Hint
You can use the CURSOR [√]/[®]/[π]/[†] keys and the
[ENTER] key (or the arrow keys and <Enter> key of a PS/2
keyboard) to perform the equivalent operation.
Hint
When using the track pad, you can also click by tapping the
track pad if you have enabled tapping in the PREFERENCE 2
screen (UTILITY function ➥ p.188). In this case, the result will
be the same as if you pressed the left button of the track pad
(or mouse).
Hint
You can also adjust the value by using the [DEC/CANCEL]/
[INC/OK] keys, the [DATA] encoder, or the <PageUp>/<PageDown> keys of a PS/2 keyboard. When adjusting a parameter
that has a wide range of adjustment, you can increase the rate
of change by holding down the [SHIFT] key while you press
the [DEC/CANCEL]/[INC/OK] keys (or turn the [DATA]
encoder).
PM5D/PM5D-RH Owner’s Manual
Operating section
25
3
Basic operation on the PM5D
3
Assigning a name
On the PM5D you can assign a four-character name to
each input channel or DCA group, and assign a title to
scene and library data when saving it.
For example, the screen shown below is the LIBRARY
STORE window that appears when you assign a name to
the INPUT EQ library. To input characters in this screen,
use the following procedure.
When you have finished inputting the name,
click the STORE button.
The name you input will be stored.
Hint
• In general, the same procedure applies in screens where
you enter names for scenes or other library items.
• If a PS/2 keyboard is connected, you can use it to enter
characters.
• If you move the cursor to the text input box and press the
[ENTER] key (or click), the input position will move to that
point. If the cursor is located at the text input box, you can
step through the available characters by turning the [DATA]
encoder. If the cursor is located elsewhere, turning the
[DATA] encoder will move the selected position. The [INC]/
[DEC] keys move the selected position regardless of where
the cursor is located.
Note
The number of characters that can be input will depend on the
type of data (scene/library) you are saving. You cannot input
more than the specified number of characters, or move the
highlighted area beyond that range.
1
Use the character palette (or a PS/2 keyboard) to input a character.
When you click the character palette, a character will
be input in the box, and the highlighted area will move
to the right.
2
Input the subsequent characters in the same
way.
When inputting characters, you can use the following
buttons in the character palette.
INS button
Inserts a space (blank) at the highlighted position. Pressing the
<Insert> key of a PS/2 keyboard will
produce the same result.
DEL button
Deletes the character at the highlighted position. Pressing the
<Delete> key of a PS/2 keyboard will
produce the same result.
CLEAR button
Deletes all characters that have been
input in the text input box.
buttons
Move the highlighted area to left or
right.
PASTE button
Pastes the character string that was
copied to buffer memory by the
COPY button. Holding down the
<Ctrl> key and pressing the <V> key
of a PS/2 keyboard will produce the
same result.
COPY button
Copies the character string in the box
to a temporary buffer memory. Holding down the <Ctrl> key and pressing
the <C> key of a PS/2 keyboard will
produce the same result.
CAPS LOCK button
Switches between uppercase and
lowercase alphabetical characters.
Uppercase characters can be input
while this button is on.
Note
Copy/paste operations are not possible in some screens.
There are also cases in which the paste operation cannot be
performed due to the type of character string copied to the
buffer memory.
26
PM5D/PM5D-RH Owner’s Manual
Operating section
4
Connections and setup
This chapter explains how to make audio input/output connections, and how to perform the setup
required when starting the PM5D for the first time.
Audio connections
4
PM5D model
Connections and setup
Analog audio connections
PM5D-RH model
Synthesizer
Microphone
Synthesizer
Microphone
Microphone
Effect processor
INPUT jacks 1–48 are used mainly to connect microphones or monaural line-level devices. ST IN jacks 1–4 are
used mainly to connect stereo line-level devices.
Input signal sensitivity, pad on/off, and phantom power
(+48V) on/off are controlled from the top panel AD IN
section (➥ p.36).
INPUT jacks 1–48 and ST IN jacks 1–4 can both be used to
connect microphones or line-level devices.
Input signal sensitivity and phantom power (+48V) on/off
are controlled from within the display (➥ p.36). However,
all phantom power can be switched on/off as a whole by
the rear panel [+48V MASTER] switch.
On either model, the default state is for the input signals
from INPUT jacks 1–48 to be patched to input channels 1–
48 and the input signals from ST IN jacks 1–4 to be
patched to the ST IN channels. However, this can be
changed if desired. (For details on returning the patching
to its default state ➥ p.32)
PM5D/PM5D-RH Owner’s Manual
Operating section
27
4
Connections and setup
Analog output connections
Monitor speakers
Monitor speakers
PW800W power supply
MONITOR OUT
C
CUE OUT
R
L
R
L
R
L
R
L
4
3
2
1
DC POWER INPUT
LA
8
MIX OUT
7
6
5
MATRIX OUT
STEREO OUT
Recorder, relay
vehicle, etc.
Monitor speakers
(foldback)
Main speakers
MIX OUT jacks 1–24, MATRIX OUT jacks 1–8, and STEREO OUT A/B jacks respectively output the signal from
MIX channels 1–24, MATRIX channels 1–8, and the STEREO A/B channels.
The MONITOR OUT jacks output the monitor signal that
is selected in the top panel MONITOR section.
The CUE OUT jacks output the cue monitor signal of the
channel that is currently selected by its [CUE] key.
28
PM5D/PM5D-RH Owner’s Manual
Operating section
Digital input/output connections
R
L
L
OUT
IN
2
N
75
ON OFF
SMPTE
COAXIAL
USB
THRU
2TR IN
ANALOG
OUT
1
2
3
1
3
AES/EBU
AES/EBU
COAXIAL
AES/EBU
AES/EBU
IN
2TR OUT
DIGITAL
2TR IN
DIGITAL
4
SLOT
Connections and setup
R
Digital I/O card
DAT
00.00.00.00
CD player
DAT recorder
Digital MTR/HDR
Use 2TR IN DIGITAL jacks 1–3 to connect digital sources
such as CD players or DAT recorders. (To input analog
output signals from a CD player or DAT recorder, use 2TR
IN ANALOG jacks 1/2.)
Use 2TR OUT DIGITAL jacks 1–3 to send the STEREO A/
B channel signals to a DAT recorder or other digital device.
By installing separately sold mini-YGDAI I/O cards in slots
1–4 you can add analog input/output jacks to the PM5D or
allow connection of digital devices such as digital MTR or
HDR units.
The following types of I/O card can be used.
Card type
Model
MY4-AD
AD card
Number of
channels
4
MY8-AD
MY8-AD24
Digital
format
8
MY4-DA
4
MY8-DA96
8
• In order to send or receive digital audio via the 2TR IN DIGITAL jacks, 2TR OUT DIGITAL jacks, or slots 1–4, the word
clock data of the respective signals must be synchronized
(➥ p.31).
• In order to assign input signals from the 2TR IN DIGITAL
jacks, 2TR IN ANALOG jacks, or slots 1–4 to input channels
or ST IN channels, you will need to change the input patching (➥ p.66).
Bit
depth
24 bit
—
20 bit
24 bit
MY8-AD96
DA card
Note
—
20 bit
24 bit
MY8-AE
MY8-AE96
8
MY8-AE96S
Digital I/O card
CobraNet card
MY16-AE
16
MY8-AT
8
MY16-AT
16
MY8-TD
8
MY16-TD
16
MY16-C
16
AES/EBU
24 bit
ADAT
TASCAM
CobraNet
24 bit
Refer to the Yamaha Pro Audio global website for the most
recent information on I/O cards.
http://www.yamahaproaudio.com
PM5D/PM5D-RH Owner’s Manual
Operating section
29
4
Connections and setup
Installing an option card
Before installing a card, you must check the Yamaha website to make sure that this device is compatible with this
card, and to verify the number of cards that can be
installed in conjunction with other Yamaha or third-party
cards.
Yamaha website: http:www.yamahaproaudio.com
To install an optional mini-YGDAI card, proceed as
follows.
1
2
Make sure that the power is turned off.
Loosen the screws that hold the slot cover in
place, and remove the slot cover.
Keep the removed slot cover in a safe place.
2
1
U
3
AE
S/E
BU
2
CO
AX
IAL
1
AE
S/E
BU
AE
S/E
BU
3
Align the edges of the card with the guard
rails inside the slot, and insert the card into
the slot.
Push the card all the way into the slot so that the connector at the end of the card is correctly mated with the
connector inside the slot.
2
1
U
3
AE
S/E
BU
2
CO
AX
IAL
1
AE
S/E
BU
AE
S/E
BU
4
30
Use the screws included with the card to fasten the card in place.
Malfunctions or incorrect operation may occur if the
card is not fastened.
PM5D/PM5D-RH Owner’s Manual
Operating section
Word clock connections and settings
This section explains the word clock settings required in order to send or receive digital audio between the PM5D and an
external digital device.
When digital audio signals are being sent or received
between multiple devices, the devices must process the
audio signals at the matching timing. For example if the
audio signal processing is not synchronized, the signals will
not be transmitted correctly and unpleasant noise will
occur even if both devices are set to the same sampling
frequency.
The signal used to synchronize digital audio signal processing is called “word clock.” Normally, one device transmits
a reference word clock signal, and the other devices receive
this word clock signal and synchronize to it. (The transmitting device is called the “word clock master” and the
receiving devices are called “word clock slaves.”)
The word clock can be synchronized between the PM5D
and external devices in either of two ways; you can send/
receive a word clock signal by itself, or use the clock data
that is included in a digital audio signal.
The WORD CLOCK IN/OUT connectors on the rear
panel of the PM5D are used to send/receive a word clock
signal by itself. In general, word clock connections can be
made in either of the following two ways.
Using daisy-chain connections
In this method, the signal is distributed sequentially; the
WORD CLOCK OUT connector of the first device is connected to the WORD CLOCK IN connector of the second
device, and so on. Turn ON all of the 75Ω ON/OFF
switches. This method is not recommended for large
systems.
If an external device does not have WORD CLOCK IN/
OUT connectors, the clock data included in the digital
audio signal is used. In this case, both the digital audio signal and the clock data are sent from the DIGITAL OUT
jack of the word clock master to the DIGITAL IN jack of
the word clock slave.
4
Digital audio signal
+
Clock data
DIGITAL
OUT
Device A
Word clock
master
Connections and setup
About word clock
DIGITAL
IN
Device B
Word clock
slave
Selecting the word clock master
When digitally connecting the PM5D to an external device,
you must select the source that will be the word clock master for the system.
1
Repeatedly press the [SYS/W.CLOCK] key of
the DISPLAY ACCESS section until the WORD
CLOCK screen appears.
WORD CLOCK
MASTER CLOCK SELECT area
Word clock
master
75Ω ON/OFF= ON
WC OUT (BNC)
WC IN
(BNC)
WC OUT
(BNC)
WC IN
(BNC)
WC OUT
(BNC)
WC IN
(BNC)
Device A
Word clock
slave
Device B
Word clock
slave
Device C
Word clock
slave
75Ω ON/OFF= ON
75Ω ON/OFF= ON
75Ω ON/OFF= ON
Using a word clock distribution box
In this method, a special word clock distribution box is
used to distribute the signal from the word clock master to
multiple word clock slaves. Turn ON all of the 75Ω ON/
OFF switches.
Word clock
master
75Ω ON/OFF= ON
WC IN (BNC)
WC OUT
(BNC)
In this screen you can select the master clock, and
check the input signal synchronization status for each
slot or jack.
Note
When you switch the word clock source, noise may occur due
to loss of synchronization. You must lower the level of your
monitoring equipment before you perform the following
operation.
Word clock
distribution box
WC IN (BNC)
WC IN (BNC)
WC IN (BNC)
Device A
Word clock
slave
Device B
Word clock
slave
Device C
Word clock
slave
Device D
Word clock
slave
75Ω ON/OFF= ON
75Ω ON/OFF= ON
75Ω ON/OFF= ON
75Ω ON/OFF= ON
PM5D/PM5D-RH Owner’s Manual
Operating section
31
4
Connections and setup
Use the MASTER CLOCK SELECT area located in the
upper part of the screen to select the master clock
source. You can choose one of the following sources.
INT 96, INT 88.2,
INT 48, INT 44.1
These settings select the PM5D’s internal clock. If you select one of these settings, the PM5D will operate as the
word clock master. As necessary,
make settings within your external
devices so that they will operate as
word clock slaves.
W.CLOCK IN
The PM5D will follow the word clock
signal being input from the rear panel
WORD CLOCK IN connector.
CASCADE IN
The PM5D will follow the clock data
being sent from another PM5D connected to the CASCADE IN connector.
2TR IN D1–D3
The PM5D will follow the clock data
included in the input signal from 2TR
IN DIGITAL jacks 1–3.
SLOT 1–4
The PM5D will follow the clock data
included in the input signal from a digital I/O card installed in slots 1–4. (You
can select a specific pair of adjacent
odd-numbered/even-numbered channels.)
2
In the MASTER CLOCK SELECT area located in
the upper part of the screen, click a button to
select the desired master clock source.
A window will appear, asking you to confirm that you
want to switch the master clock.
3
Click the OK button.
The selected word clock master will be enabled. The
selected word clock master is remembered even if you
turn off the power. As long as the connections have not
been changed, you don’t have to make this setting
again.
Note
• If a digital I/O card (such as the MY8-AE96S) that contains a
built-in SRC (Sampling Rate Converter) is installed in slots
1–4, you can switch the SRC on/off in groups of two channels. The input signals from channels for which the SRC is
turned on do not need to be synchronized with the PM5D’s
word clock.
• If transferring high sampling rate (88.2 kHz/96 kHz) signals
between the PM5D and an external device, you will need to
select the transmission method. (For details, refer to p.200)
Note
Sources for which the
symbol at the left of the button is red
(UNLOCK) or yellow (UNKNOWN) cannot be selected, since
a valid clock is not being input or the clock cannot be
detected.
Restoring the current scene to the default state
When the PM5D is in its default state, the input signals
from INPUT jacks 1–48 are patched to input channels 1–
48 and the input signals from ST IN jacks 1–4 are patched
to the ST IN channels, and can then be output via the STEREO bus or MIX buses.
However, if the PM5D’s internal mix parameter settings
(referred to as the “current scene”) have been modified,
the signal of a specific input may not be sent to an input
channel, or the EQ or dynamics processors may be set to
produce extreme effects.
To initialize the mix parameters from such a state, proceed
as follows.
1
2
Use the SCENE [π]/[†] keys of the SCENE
MEMORY section to make the scene number
indicator show “000”.
Scene number “000” is a scene memory containing the
default settings.
Scene number
indicator
SCENE [π]/[†]
keys
32
PM5D/PM5D-RH Owner’s Manual
Operating section
Press the [RECALL] key of the SCENE MEMORY section.
Scene number “000” will be loaded, and the current
scene will return to the default state.
Note
Be aware that when scene number “000” is loaded, the input
patch, output patch, internal effect, and HA (Head Amp) settings will also return to their default state. (However, the word
clock master selection is not affected.)
5
Input channel operations
This chapter explains the functions and operation of each section related to input channels.
About the input channels
The input channel section processes the signals that are input via the input patch section, and outputs them to the STEREO
buses or MIX buses. There are three types of input channel, as follows.
Input channels 1–48
5
Input channel operations
These channels are used to process monaural signals. When the input patching is in the default state, the input signals from
INPUT jacks 1–48 are assigned to these channels.
ST IN channels 1–4
These channels are used to process stereo signals. When the input patching is in the default state, the input signals from ST IN
jacks 1–4 are assigned to these channels.
PM5D/PM5D-RH Owner’s Manual
Operating section
33
5
Input channel operations
FX RTN channels 1–4
These channels are used mainly to process the return signals (stereo) from the internal effects. When the input patching is in
the default state, the left/right channels of internal effects 1–4 are assigned to these channels.
• INPUT PATCH
This assigns an input signal to the input channel.
• ø (Phase)
Switches the phase of the input signal.
• MS DECODE (Input channels / ST IN channels
only)
Switches MS decode processing on/off when an MS
mic is connected.
• ATT (Attenuator)
Attenuates/boosts the level of the input signal.
• HPF (High Pass Filter)
This is a high pass filter that cuts the region below the
specified frequency.
• 4 BAND EQ (4 band equalizer)
A parametric EQ with four bands; HIGH, HIGH MID,
LOW MID, and LOW.
• GATE (Input channels and ST IN channels only)
This is a dynamics processor that can be used for gating or ducking.
• COMP (Compressor) (Input channels and ST IN
channels only)
This is a dynamics processor that can be used as a compressor, expander, or limiter.
• INPUT DELAY (Input channels and ST IN channels
only)
This delays the input signal. It can be used to make fine
adjustments in the relative timing between channels.
• LEVEL/DCA 1-8
Adjusts the input level of the effect.
• ON (On/off)
Turns the input channel on/off. If off, that channel is
muted.
34
PM5D/PM5D-RH Owner’s Manual
• PAN
Adjusts the panning of the signal sent from the input
channel to the STEREO bus. If necessary, this pan setting can also be applied to signals sent to two paired
MIX buses.
• LCR (Left/Center/Right)
Sends the three-channel signal (left/right channels and
a center channel) to the STEREO bus.
• MIX 1-24 (Mix send level 1–24)
Adjusts the send level of the signal sent from the input
channel to MIX buses 1–24. As the position from
which the signal is sent to the MIX bus, you can choose
from the following; immediately before the 4-band EQ,
pre-fader, or post-fader.
• INSERT (Input channels and ST IN channels only)
Here you can patch the desired output port and input
port to insert-out/insert-in, allowing an external effect
processor or other device to be inserted. You can
switch the insert-out and insert-in locations.
• DIRECT OUT (Input channel and ST IN channels
only)
This can be patched to an output port, and the input
signal sent directly from that output port.
• METER
This meters the level of the input channel. The level
detection point can be switched.
Note
The signal assignments from input patch to input channel can
be edited in the INPUT PATCH function INPUT PATCH
screen.
To edit the parameters of an input channel, you can either
use the panel controllers (e.g., INPUT channel strip, ST
IN/FX RTN channel strip, SELECTED CHANNEL section), or access the appropriate screen in the display and
edit the parameters in the screen.
Operating section
AD IN section
The AD IN section AD-converts the signals that are input from the rear panel INPUT jacks 1–48 and ST IN jacks 1–4, and
sends them to the input patch section. The structure of this section differs between the PM5D model and the PM5D-RH
model.
PM5D model
Items in the AD IN section
PM5D model
5
1
6
Input channel operations
2
3
4
5
8
7
PM5D-RH model
A [+48V ON/OFF] switch
If this switch is on, +48V is supplied to the condenser
mic or direct box connected to the INPUT jack 1–48.
B [PAD] switch
If this switch is on, the input level is attenuated by
26 dB.
C [GAIN] knob
Adjusts the input sensitivity of the input channel. The
range of adjustment is –34 dBu to +10 dBu (when the
PAD switch is on) or –60 dBu to –16 dBu (when the
PAD switch is off).
D [PEAK]/[SIGNAL] LED
The [SIGNAL] LED will light when the input level
reaches 14 dB below nominal level (i.e., 34 dB below
clipping level). The [PEAK] indicator will light when
the signal reaches 3 dB below clipping level.
E [INSERT ON/OFF] switch
This switch enables/disables the INSERT IN/OUT jack
located on the rear panel.
F ST IN [GAIN] knob
Adjusts the input sensitivity of the ST IN channel. The
range of adjustment is –34 dBu to +10 dBu.
G ST IN [PEAK]/ST IN [SIGNAL] LED
The ST IN [SIGNAL] LED will light when the input
level of the ST IN channel reaches 14 dB below nominal level (34 dB below clipping level). The ST IN
[PEAK] indicator will light when the signal reaches
3 dB below clipping level.
H [LAMP DIMMER] knob
This adjusts the brightness of the lamp connected to
the LAMP connector.
PM5D/PM5D-RH Owner’s Manual
Operating section
35
5
Input channel operations
PM5D-RH model
PM5D-RH model
On the PM5D-RH model, head amp settings are made by
operations within the display.
1
2
1
3
Repeatedly press the [SYS/W.CLOCK] key of
the DISPLAY ACCESS section until the HA
screen appears.
HA
A [+48V ON/OFF] LED
This LED will light if phantom power (+48V) is being
supplied to the corresponding INPUT jacks 1–48 or ST
IN jacks 1–4. However, +48V will not be supplied
unless the rear panel [+48V MASTER] switch is on.
B [PEAK]/[SIGNAL] LED
The [SIGNAL] LED will light when the input level
reaches 14 dB below nominal level (i.e., 34 dB below
clipping level). The [PEAK] indicator will light when
the signal reaches 3 dB below clipping level.
C [LAMP DIMMER] knob
2
In the screen, click the INTERNAL HA button.
The internal head amp settings for INPUT jacks 1–48
and ST IN jacks 1–4 will be displayed.
3
Use the buttons and knobs in the screen to
edit the head amp settings.
This adjusts the brightness of the lamp connected to
the LAMP connector.
1
2
On the PM5D-RH model, the AD IN input signal sensitivity and phantom power (+48V) on/off setting for each
channel are controlled from within the display. However,
the rear panel [+48V MASTER] switch is the phantom
power master switch.
3
A +48V button
Controlling the input sensitivity and
phantom power (+48V) of the head amp
Click this button to switch phantom power (+48V) on/
off for that jack.
B GAIN knob
You can adjust the input sensitivity and switch phantom
power (+48V) on/off for the signals being input from
INPUT jacks 1–48 and ST IN jacks 1–4. These operations
are performed differently on the PM5D model and PM5DRH model.
Drag this knob to adjust the input sensitivity of that
jack in a range of +10 dB to –62 dB.
C GANG button
Hint
Even if input channels are paired, head amp settings must be
made individually.
If this button is on, the input sensitivity of two adjacent odd-numbered/even-numbered channels will
change in tandem, maintaining the current offset value.
When making these settings, the LEDs of the AD IN
section of the panel will indicate the input signal level
and the phantom power (+48V) on/off status.
PM5D model
Note
For the PM5D model, head amp settings are made using
the controls of the AD IN section of the panel (➥ p.35).
• The input sensitivity is adjusted by the combination of
the [GAIN] knob setting and [PAN] switch on/off setting for that jack.
• To supply phantom power (+48V) to an INPUT jack
1–48, turn on the [+48V] switch corresponding to that
jack.
• To enable an external device that is inserted into the
INSERT IN/OUT jacks, turn on the [INSERT] switch
corresponding to that jack.
• On the PM5D-RH model, head amp settings can also be
made from the HA/INSERT function CH 1-24 screen, CH
25-48 screen, or ST IN/FX RTN screen (➥ p.258).
• Settings for an external head amp device (AD8HR) can also
be made from the screen in the same way as for the internal head amps.
36
PM5D/PM5D-RH Owner’s Manual
Operating section
INPUT channel strip
The INPUT channel strip is the section where you can control the principal parameters of the input channels.
This section is layered as shown in the following diagram; choose the CH 1-24 layer when you want to control input channels
1–24, or the CH 25-48 layer when you want to control input channels 25–48.
CH 1-24 layer
Input channel operations
5
CH 25-48 layer
Items in the INPUT channel strip
A [CH 1-24]/[CH 25-48] keys
These keys select the layer (CH 1-24 or CH 25-48) controlled by the INPUT channel strip. The LED of the
currently selected layer will light.
B [PRE] key
This selects the output location of the signal when send
level to MIX bus 1–24 is selected as the encoder function. The pre-fader signal is sent to the corresponding
MIX bus if this key is on, and the post-fader signal is
sent if this key is off.
2
3
C ENCODER [ON] key
4
6
J
K
L
7
M
5
N
O
1
This switches the function currently assigned to the
encoder on/off. By default, this switches the signal sent
from the input channel to MIX buses 1–24 on/off.
D Encoder
According to the selection in the ENCODER MODE
section / FADER FLIP section (➥ p.40), this encoder
adjusts the send level from the input channel to MIX
buses 1–24, the panning of the input channel, or the
level of the input channel in the layer that is not currently selected. By default, this adjusts the send level to
MIX buses 1–24.
E [SEL] key
This selects the input channel that you will control
from the SELECTED CHANNEL section or from
within the display.
F Name indicator
P
8
9
This displays the name that has been assigned to the
input channel.
G CH [ON] key
Switches the input channel on/off. If this key is off
(LED dark), no signal will be sent from that input
channel to the STEREO bus or MIX buses.
H Fader
This 100 mm fader adjusts the input level of the input
channel.
I [CUE] key
This key lets you cue-monitor the signal of the input
channel.
PM5D/PM5D-RH Owner’s Manual
Operating section
37
5
Input channel operations
J [TO ST] LED
This LED will light when the signal sent from the input
channel to the STEREO bus is on.
K [COMP] LED
This indicates the operational status of the compressor
for the input channel. This will be dark when the gain
reduction amount is 0 dB, dimly lit when it is 0–10 dB,
and lit when it is greater than 10 dB.
L [GATE] LED
This indicates the operational status of the gate for the
input channel. This will be dark when the gain reduction amount is 0 dB, dimly lit when it is 0–30 dB (or 0–
10 dB when ducking), and lit when greater than this.
M Meter LEDs
This is a six-point LED meter that indicates the input
level of the input channel. OVER indicates clipping
level, and –6 to –60 indicate the level of the signal relative to clipping level (0 dB). The level detection point
can be switched.
N DCA assign LEDs
The LED of the DCA group to which that input channel is assigned will light.
O MUTE assign LEDs
The LED of the mute group to which that input channel is assigned will light.
P [RCL SAFE]/[MUTE SAFE] LEDs
The corresponding LED will light when recall safe or
mute safe is enabled for the input channel.
38
PM5D/PM5D-RH Owner’s Manual
Operating section
ST IN/FX RTN channel strip
In this section you can control the ST IN channels and FX RTN channels.
This section is layered as shown in the diagram below; choose the ST IN layer when you want to control the ST IN channels,
or the FX RTN layer when you want to control the FX RTN channels.
5
Input channel operations
ST IN 1-4 layer
FX RTN 1-4 layer
Items in the ST IN/FX RTN channel
strip
A [ST IN 1-4]/[FX RTN 1-4] keys
These keys select the layer that will be controlled by the
ST IN/FX RTN channel strip. Press the [ST IN 1-4] key
to control ST IN channels 1–4, or press the [FX RTN 14] key to control FX RTN channels 1–4.
3
2
1
4
6
J
K
L
7
M
5
N
O
Items 2–P below are the same as in the INPUT channel
strip (➥ p.37). However since FX RTN channels do not
have a gate or compressor, the [GATE] LED (L) and
[COMP] LED (K) are not used.
B
C
D
E
F
G
H
I
J
K
L
M
N
O
P
[PRE] key
ENCODER [ON] key
Encoder
[SEL] key
Name indicator
CH [ON] key
Fader
[CUE] key
[TO ST] LED
[COMP] LED
[GATE] LED
Meter LEDs
DCA assign LEDs
MUTE assign LEDs
[RCL SAFE]/[MUTE SAFE] LEDs
P
8
9
PM5D/PM5D-RH Owner’s Manual
Operating section
39
5
Input channel operations
FADER FLIP/ENCODER MODE section
In the FADER FLIP/ENCODER MODE section you can change the parameter that is assigned to the encoders, and exchange
the parameters assigned to the faders and encoders.
Items in the FADER FLIP/ENCODER
MODE section
A FADER [FLIP] key
If this key is on, the parameters controlled by the faders and encoders will be exchanged.
B Encoder mode indicator
This indicates the number of the MIX bus (1–24)
selected by the MIX SEND SELECT keys (6) or the
encoder function selected by keys 3–5.
C [PAN] key
2
3 4 5
1
This key selects pan (balance) as the parameter controlled by the encoders. The encoder mode indicator
will indicate “Pn” while this key is on.
D [GAIN/ATT] key
This key selects input sensitivity to the internal head
amp (PM5D-RH model only) or external head amp
device (AD8HR or AD824) or attenuation immediately after AD conversion as the parameter controlled
by the encoders. The encoder mode indicator will indicate “HA” (if input sensitivity to the head amp is
selected) or “At” (if attenuator is selected) while this
key is on.
E [ALT LAYER] key
This key selects “input level of the channel not
included in the currently selected layer” as the parameter controlled by the encoders. The encoder mode
indicator will indicate “AL” while this key is on.
6
F MIX SEND SELECT [1]–[24] keys
These keys select the MIX bus (1–24) whose send level
will be controlled by the encoders. When you press one
of these keys, the LED of that key will light, and the
encoder mode indicator will show the number of the
MIX bus.
Hint
If you turn on any key 3–6, the remaining keys will automatically turn off.
40
PM5D/PM5D-RH Owner’s Manual
Operating section
Various operations for input channels
Selecting the function of the encoders
Exchanging the fader and encoder
functions
When the PM5D is in the default state, the encoders of the
INPUT channel strip and ST IN/FX RTN channel strip are
assigned to control send levels to MIX buses 1–24. However you can use the various ENCODER MODE keys to
select one of the following as the function of the encoders.
Encoder function
Display
Send levels to MIX buses 1–24
1–24
[PAN] key
Pan (balance)
Pn
[GAIN/ATT] key
Head amp input sensitivity
HA
[GAIN/ATT] key
Attenuator
At
[ALT LAYER] key
Input level for the currently unselected layer*1
AL
Control the send level and on/off
status of the signal sent from the
channel to the MIX buses
*1. In the INPUT channel strip, the CH 1-24 layer and the CH
25-48 layer are in a “front/rear” relation. In the ST IN/FX
RTN channel strip, the ST IN 1-4 layer and the FX RTN 1-4
layer are in a “front/rear” relation.
The currently selected function is shown by the key that is
lit and by the encoder mode indicator.
Repeatedly pressing the [PAN] key or [ALT LAYER] key
will alternate between the function selected by that key and
the MIX bus send level. Repeatedly pressing the [GAIN/
ATT] key will alternate between the following three
choices; input sensitivity to the internal head amp → attenuator → MIX bus send level.
5
Input channel operations
Key
MIX SEND SELECT
[1]–[24] keys
You can use the FADER [FLIP] key to exchange the functions assigned to the faders and encoders of the channel
strip.
For example with the default setting (FADER [FLIP] key
off), the faders control the input channel input levels, and
the encoders control the send levels to the MIX buses. If
you then press the FADER [FLIP] key to make the LED
light, the faders will control the send levels to the MIX
buses and the encoders will control the input channel
input levels.
Control the channel input
level and on/off status
➠
Hint
Control the channel input
level and on/off status
If the FADER section [FLIP] key is on, the functions controlled
by the encoders and faders will be exchanged.
Control the send level and on/off
status of the signal sent from the
channel to the MIX buses
The function assigned to the controls when the [FLIP] key is on (LED lit) will depend on the current encoder mode as follows.
[FLIP]
key
Encoder
mode
Function of each control
Encoder
ENCODER [ON] key
MIX
SEND
Send level from channel to
MIX bus
On/off status of signal sent
from channel to MIX bus
PAN
Pan (balance)
On/off status of signal sent
from channel to STEREO
bus
GAIN/ATT
Head amp input sensitivity
/ attenuator
No function
ALT
LAYER
Channel (currently unselected layer) input level
Channel (currently unselected layer) on/off
MIX
SEND
Channel (currently
selected layer) input level
Channel (currently
selected layer) on/off
Off
On
PAN
GAIN/ATT
ALT
LAYER
—
Send level from channel
(currently un-selected
layer) to MIX bus
Fader
CH [ON] key
Channel (currently
selected layer) input level
Channel (currently
selected layer) on/off
Send level from channel
(currently selected layer) to
MIX bus
On/off status of signal sent
from channel (currently
selected layer) to MIX bus
—
—
—
On/off status of signal sent
from channel (currently unselected layer) to MIX bus
Send level from channel
(currently selected layer) to
MIX bus
On/off status of signal sent
from channel (currently
selected layer) to MIX bus
Note
• The DCA channel strip and STEREO A/B channel strip are not affected by the on/off status of the [FLIP] key.
• The Flip function cannot be used if PAN or GAIN/ATT is selected as the encoder mode. If you turn on the [FLIP] key in these modes, MIX
SEND will automatically be selected as the encoder mode, and then the fader and encoder parameters will be exchanged.
PM5D/PM5D-RH Owner’s Manual
Operating section
41
5
Input channel operations
Sending a signal from an input channel to the STEREO bus
Here’s how to use the INPUT channel strip or ST IN/FX
RTN channel strip to send an input channel signal to the
STEREO bus. The explanation here uses the example of an
input channel, but the procedure is essentially identical
when using a ST IN channel or FX RTN channel.
1
Make sure that an input source is correctly
assigned to the input channel, and that the
head amp gain is set appropriately.
2
Make sure that the appropriate CH [ON] key is
turned on in the INPUT channel strip, and
press the [SEL] key for that channel to make it
light.
The [SEL] keys are used to select the channel you want
to control.
4
Raise the corresponding fader of the INPUT
channel strip.
The level of the input signal is shown by the level meter
located at the right of the CH [ON] key.
5
Turn on the [PAN] key in the ENCODER MODE
section.
6
Use the encoder in the INPUT channel strip to
adjust the pan of the input channel.
Note
If you are sending the signal from a ST IN channel / FX RTN
channel to the STEREO bus, you can repeatedly press the
[SEL] key to switch between L/R channels, and make pan settings for each channel.
7
In the STEREO A/B channel strip, turn the STEREO A [ON] key and STEREO B [ON] key on
(LED lit).
STEREO A
[ON] key
STEREO B
[ON] key
STEREO A
fader
STEREO B
fader
[SEL] key
Level meter
CH [ON] key
3
In the SELECTED CHANNEL section, press the
[TO STEREO] key to make it light.
In the SELECTED CHANNEL section you can make
detailed parameters settings for the channel currently
selected by its [SEL] key. (For details on the
SELECTED CHANNEL section ➥ p.57.)
When you turn on the [TO STEREO] key, the signal
sent from that input channel to the STEREO bus will
be turned on. At this time, the [TO ST] LED of the
INPUT channel strip will light.
[TO STEREO] key
8
STEREO [PAN] encoder
42
PM5D/PM5D-RH Owner’s Manual
Operating section
In the STEREO A/B channel strip, raise the
[STEREO A]/[STEREO B] faders.
The signal sent to the stereo bus will be routed through
the STEREO A/B channels and output from the STEREO OUT A/B jacks.
3
Signals from input channels or ST IN/FX RTN channels
can be sent to the desired MIX bus. This can be done either
by specifying the send level sent from all input channels to
a specific MIX bus, or by specifying the send level sent
from a specific input channel to all MIX buses.
The explanation here uses an input channel as the sendsource, but the procedure is the same when using a ST IN
channel or FX RTN channel.
To send signals from all input channels to
a specific MIX bus
1
2
Use MIX SEND SELECT [1]–[24] keys of the
ENCODER MODE section to select the destination MIX bus.
The selected key will light, and the encoder mode indicator will show the number of the destination MIX
bus. In this state, the encoders of the channel strip
adjust the send level to the MIX bus. Make sure that
the FADER [FLIP] key is dark.
To turn off the signal sent from a specific
channel to the MIX bus, press the ENCODER
[ON] key for that channel to turn it off.
Press the same key once again to turn it back on.
Note
If the send-destination MIX bus is set to FIXED mode
(➥ p.44), the encoders have no effect; the signal can only be
switched on/off by the ENCODER [ON] key.
4
In the same way, select a different send-destination MIX bus, and use the encoders of the
INPUT channel strip to adjust the send levels
to it.
5
To send signals from a specific input channel to all MIX buses
1
Press a [SEL] key of the INPUT channel strip to
select the send-source channel.
2
In the MIX section, press the [MIX SEND] key
to make it light.
The MIX section lets you control the signals sent to
MIX buses 1–24 and the signals output from MIX
channels 1–24. (For details, refer to ➥ p.49)
When the [MIX SEND] key is lit, you can use the
encoders of the MIX section to control the send levels
from the currently selected input channel to MIX buses
1–24.
Turn the encoders of the INPUT channel strip.
When MIX SEND is selected as the encoder mode, you
can use the encoders of the INPUT channel strip to
adjust the level of the signal that is sent to the currently
selected MIX bus from the corresponding input
channel.
The LEDs around the periphery of the encoder indicate the approximate send level.
Input channel operations
Sending the signal from the input
channel to a MIX bus
MIX bus
[MIX SEND] key
[MIX MASTER] key
Hint
When the [MIX MASTER] key of the MIX section is lit, you can
hold down the [SEL] key of an input channel to make the [MIX
SEND] key light (the [MIX MASTER] key will go dark). In this
state, you can use the encoders of the MIX section to adjust
the send levels from the selected channel to MIX buses 1–24.
3
Turn the MIX encoders to adjust the send levels to the MIX buses.
The LEDs around the periphery of the encoder indicate the approximate send level.
MIX [ON] key
MIX encoder
Input channels
Switches the signal sent from the
input channel to
the MIX bus on/
off.
Adjusts the send
level of the signal
sent from the
input channel to
the MIX bus.
PM5D/PM5D-RH Owner’s Manual
Operating section
43
Input channel operations
4
Switches the signal sent from the
input channel to
the MIX bus on/
off.
Adjusts the send
level of the signal
sent from the
input channel to
the MIX bus.
MIX bus
To turn off the signal sent from that channel
to a MIX bus, press the MIX [ON] key to turn it
off.
Press the MIX [ON] key once again to turn it back on.
Note
MIX buses can be switched (in units of two adjacent odd-numbered/even-numbered MIX buses) between VARI type (send
levels are variable) and FIXED type (send levels are fixed).
(For details on switching the type ➥ p.274)
❏ When sending a signal from an input channel to
MIX1
MIX2
a VARI type MIX bus
INPUT CHANNEL 1
FADER
ON
……
STEREO L
STEREO R
5
……
PAN
MIX1 (VARI)
LEVEL
ON
LEVEL
ON
MIX2 (VARI)
INPUT CHANNEL 2
FADER
ON
PAN
MIX1 (VARI)
LEVEL
ON
LEVEL
ON
Input channels
MIX2 (VARI)
MIX1
MIX2
a FIXED type MIX bus
INPUT CHANNEL 1
FADER
ON
……
STEREO L
STEREO R
❏ When sending a signal from an input channel to
……
PAN
ON
MIX1 (FIX)
ON
MIX2 (FIX)
INPUT CHANNEL 2
FADER
ON
PAN
ON
MIX1 (FIX)
ON
MIX2 (FIX)
If the send-destination MIX bus is set to FIXED mode, the MIX
encoders have no effect; the signal can only be switched on/
off by the MIX [ON] key.
44
PM5D/PM5D-RH Owner’s Manual
Operating section
❏ Using horizontal pairing
Enabling/disabling pairing
Monaural input channels can be paired to link their principal parameters. There are two types of pairing; you can use
only one type.
• Horizontal pair mode
This mode pairs adjacent odd-numbered/even-numbered channels (default setting).
Here’s how to enable or defeat pairing for adjacent oddnumbered/even-numbered channels.
1
To enable pairing, hold down the [SEL] key of
one of the adjacent odd-numbered/even-numbered channels, and press the [SEL] key of the
other channel.
The parameters of the channel you pressed first will be
copied to the subsequently-pressed channel.
Hint
The copy-source channel is determined by the order in which
you press the [SEL] keys. For example if you hold down the
channel 1 [SEL] key and press the channel 2 [SEL] key, the
channel 1 parameters will be copied to channel 2.
To defeat pairing, hold down the [SEL] key of
one of the paired channels and press the [SEL]
key of the other channel.
Note
Input channel operations
2
Horizontal pair
5
If you are unable to enable/defeat pairing by using the above
procedure, make sure that PAIR SHORTCUT is turned on in
the UTILITY function PREFERENCE 1 screen (➥ p.187).
❏ Using vertical pairing
• Vertical pair mode
This mode pairs channels of different layers that share
the same fader.
Here’s how to enable or disable pairing for channels of different layers that share the same fader.
1
Repeatedly press the [SYS/W.CLOCK] key of
the DISPLAY ACCESS section until the MIXER
SETUP screen appears.
MIXER SETUP
VERTICAL PAIR button
Vertical pair
Hint
Input channels that are paired will have their parameters
linked except for head amp, delay, pan, attenuation, and
phase.
PAIR MODE area
2
Click the VERTICAL PAIR button in the PAIR
MODE area to turn it on.
A window will appear, asking you to confirm that you
want to change the pair mode.
3
Click the OK button.
Now you can use “vertical pair” mode.
When you switch to “vertical pair” mode, new numbers will be assigned to the input channels. For details,
refer to p.200.
You can return to “horizontal pair mode” by clicking
the HORIZONTAL PAIR button to turn it on.
PM5D/PM5D-RH Owner’s Manual
Operating section
45
5
Input channel operations
Hint
When you switch between vertical pair mode and horizontal
pair mode, the input channel numbers will change, but the
channel names and parameter values will not change.
4
Hold down the [SHIFT] key of the data entry
section, and press the [SEL] key of one of the
channels you want to pair.
A window will appear, allowing you to select how pairing will be handled.
5
Click the appropriate button to choose the
source/destination for the parameters that will
be copied.
The channels will be paired as you specify.
Hint
If you click the RESET BOTH button, the parameters of both
channels will be reset to their default value.
6
46
To defeat pairing, hold down the [SHIFT] key
and press the [SEL] key of one of the channels.
A window will ask you to confirm that you want to
defeat pairing. Click the OK button to defeat pairing.
PM5D/PM5D-RH Owner’s Manual
Operating section
6
Output channel operations
This chapter explains the functions and operation of each section related to output channels.
About the output channels
Output channels mix the signals sent from input channels etc., and send them to the corresponding output jacks or output
buses.
There are three types of output channel, as follows.
MIX channels 1–24
The signals sent from input channels to MIX buses are sent via these channels to MIX OUT jacks 1–24 or the STEREO/
MATRIX buses.
Output channel operations
6
STEREO A/B channels
The signals sent from input channels or MIX channels are sent via these channels to STEREO OUT jacks A/B.
PM5D/PM5D-RH Owner’s Manual
Operating section
47
6
Output channel operations
MATRIX channels 1–8
The signals sent from MIX channels or STEREO A/B channels to MATRIX buses are sent via these channels to the MATRIX
OUT jacks.
• 8 BAND EQ (8 band equalizer) (MIX channels and
STEREO A/B channels)
This is an eight-band (four upper bands + four lower
bands) parametric EQ.
• 4 BAND EQ (4 band equalizer) (MATRIX channels)
This is a four-band (HIGH, HIGH MID, LOW MID,
LOW) parametric EQ.
• COMP (Compressor)
This is a dynamics processor that can be used as a compressor, expander, or limiter.
• LEVEL
This adjusts the output level of the channel.
• ON (On/off)
This switches the channel on/off. If this is off, that
channel will be muted.
• OUTPUT DELAY
This delays the output signal. It can be used to make
fine adjustments in the relative timing between
channels.
• OUT ATT. (Output attenuator)
This attenuates or boosts the level of the channel’s output signal.
• METER
This meter indicates the output level of the output
channel. The level detection point can be switched.
48
PM5D/PM5D-RH Owner’s Manual
• MIX to STEREO (MIX channels)
This is an on/off switch for the signal sent from the
MIX channel to the STEREO bus.
• to MATRIX (MIX channels and STEREO A/B
channels)
This is an on/off switch for the signal sent from the
MIX channel to the MATRIX bus.
• PAN (MIX channels)
This adjusts the panning of the signal sent from the
MIX channel to the STEREO bus.
• BAL (Balance) (STEREO channels)
This adjusts the L/R volume balance of the STEREO
channel.
• LCR (Left/Center/Right) (MIX channels)
This sends the three-channel signal (left/right channels
and a center channel) to the STEREO bus.
• INSERT
Here you can patch the desired output port and input
port to insert-out/insert-in, allowing an external effect
processor or other device to be inserted. You can
switch the insert-out and insert-in locations.
Operating section
Hint
MIX channels 1–24, STEREO A/B channels, and MATRIX
channels 1–8 are always connected to MIX OUT jacks 1–24,
STEREO OUT jacks A/B, and MATRIX OUT jacks 1–8
respectively. However, you can also make output patch settings to send the signals of these output channels to slots 1–4
or the 2TR OUT DIGITAL jacks.
MIX section
The MIX section adjusts the send level of the signals sent from input channels to MIX buses, and adjusts the output level of
the MIX channels.
trols of the MIX section to edit the send level and on/
off status of the signal being sent from the currently
selected input channel to the MIX buses. Controls
other than 4–6 will have no effect.
When the [MIX MASTER] key is on, you can use the
controls of the MIX section to edit the output level and
on/off status of the MIX channels.
Items in the MIX section
3 4 12
5
6
9
J
Operations in the MIX section
6
❏ Sending signals from MIX channels to
output jacks
7
8
A [TO ST] LED
This LED will light when the signal sent from the MIX
channel to the STEREO bus is on.
1
Make sure that an appropriate signal is being
sent from an input channel to the MIX bus.
2
Press the [MIX MASTER] key in the MIX
section.
When this key is on, you can use the MIX section to
control the signals being sent from the MIX channels
to the MIX OUT jacks.
3
Turn on the MIX [ON] key for the MIX channel whose signal you want to output.
4
Turn the MIX encoder to adjust the output
level of the corresponding MIX channel.
The signal of the corresponding MIX channel will be
sent from the corresponding MIX OUT jack.
5
If you want the meters of the panel to indicate the output level of the MIX channels,
press the [MIX/MATRIX] key of the meter
section.
The output level of the MIX channels will be shown by
the [INPUT/MIX] meters.
B [TO MTRX] LED
This LED will light when the signal sent from the MIX
channel to the MATRIX bus is on.
C DCA group LEDs
The LED of the DCA group to which this MIX channel
is assigned will light.
D MIX [PAIR] LED
This LED will light if adjacent odd-numbered/evennumbered MIX channels are paired.
E MIX [ON] key
Output channel operations
Here’s how a signal sent from an input channel to a MIX
bus can be sent from the corresponding MIX OUT jack.
INPUT/MIX meters
If the [MIX SEND] key (9) is on, this switches the signal sent from the input channel to the MIX bus on/off.
If the [MIX MASTER] key (J) is on, this switches the
MIX channel on/off.
F MIX encoder
1
2
3
4
5
6
7
8
9
10 11 12 13 14 15 16
17 18 19 20 21 22 23 24
OVER
-3
-6
-9
-12
-15
-18
-24
-30
-40
-50
-60
If the [MIX SEND] key (9) is on, this adjusts the send
level to the MIX bus. If the [MIX MASTER] key (J) is
on, this adjusts the output level of the MIX channel.
OVER
-3
-6
-9
-12
-15
-18
-24
-30
-40
-50
-60
CH 1-24
ST IN/
/ST IN
MIX
MATRIX
PEAK
HOLD
[MIX/MATRIX] key
G MIX [CUE] key
This is used to monitor a MIX channel via the Cue
Monitor/Solo function.
H MIX [SEL] key
This selects the MIX channel to which operations in
the SELECTED CHANNEL section or in the display
will apply.
I [MIX SEND] key
J [MIX MASTER] key
These keys switch the operation of the MIX section.
When the [MIX SEND] key is on, you can use the con-
PM5D/PM5D-RH Owner’s Manual
Operating section
49
6
Output channel operations
6
Hint
The detection point (metering point) of the signal levels shown
in the meters can be changed if desired. For details, refer to
p.101.
❏ Sending signals from MIX channels to
MATRIX buses
Continuing to hold down the MATRIX [SEL]
key, turn MIX encoders 1–24 to adjust the level
of the signal sent from each MIX channel to
the currently selected MATRIX bus.
The LEDs around the periphery of the MIX encoder
indicate the approximate level. When you take your
hand off the MATRIX [SEL] key, the encoders will
revert to their previous function.
Here’s how a signal sent from an input channel to a MIX
bus can be output to a MATRIX bus. This can be done
either by specifying the send level sent from all MIX channels to a specific MATRIX bus, or by specifying the send
level sent from a specific MIX channel to all MATRIX
buses.
To send signals from all MIX channels to a
specific MATRIX bus
1
Make sure that appropriate signals are being
sent from input channels to the MIX buses.
2
Repeatedly press the [MATRIX/ST] key of the
DISPLAY ACCESS section to access the
MATRIX/ST ROUTING screen shown below.
Use the encoders of the MIX section to
adjust the send levels
MATRIX/ST ROUTING
Hint
You can fix the encoders in the above state by rapidly pressing the MATRIX [SEL] key twice. To return to the previous
state, press any MIX [SEL] key or MATRIX [SEL] key.
To send from a specific MIX channel to all
MATRIX buses
MIX TO MATRIX
ON/OFF buttons
3
MIX channels
Use the left/right scroll bar to display the MIX
channel that you want to send to the MATRIX
bus, and click the MIX TO MATRIX ON/OFF
button to turn it on.
The signal of the corresponding MIX channel is now
sent to the MATRIX bus.
Hint
1
Make settings so that a signal is sent from the
desired MIX channel to a MATRIX bus, as
described in steps 1–3 of “To send signals from
all MIX channels to a specific MATRIX bus.”
2
Press the [MIX MASTER] key in the MIX
section.
3
Press and hold the MIX [SEL] key for the sendsource MIX channel.
All MATRIX [SEL] keys will blink. As long as you continue to hold down the MIX [SEL] key, MATRIX
encoders 1–8 will adjust the send levels sent from the
selected MIX channel to each MATRIX bus.
4
Continuing to hold down the MIX [SEL] key,
turn MATRIX encoders 1–8 to adjust the level
of the signal sent from the currently selected
MIX channel to the MATRIX buses.
The LEDs around the periphery of the MATRIX
encoder indicate the approximate send level. When
you take your hand off the MIX [SEL] key, the encoders will revert to their previous function.
You can use the PRE FADER/POST FADER buttons in the
MIX TO MATRIX area to change the send point (pre-fader/
post-fader) of the signal sent from the MIX channel to the
MATRIX bus.
4
Press the [MIX MASTER] key in the MIX
section.
5
Press and hold the MATRIX [SEL] key for the
send-destination MATRIX bus.
All MIX [SEL] keys will blink. As long as you hold
down the MATRIX [SEL] key, the MIX encoders 1–24
will respectively adjust the send levels from the MIX
channels to the currently selected MATRIX bus.
50
PM5D/PM5D-RH Owner’s Manual
Operating section
Use the encoders of the MATRIX section to
adjust the send level
5
To adjust the pan of the signal sent from the
MIX channel to the STEREO bus, press the MIX
[SEL] key of the desired MIX channel and turn
the STEREO [PAN] encoder of the SELECTED
CHANNEL section.
6
Turn the MIX encoder to adjust the signal level
that is sent to the STEREO bus.
Hint
You can also switch the output to the STEREO bus on/off and
adjust the pan from within the MATRIX/ST ROUTING screen
(MATRIX/ST function). If desired, the send position (post fader
or post ON key) for the signal sent from the MIX channel to
the STEREO bus can also be changed in this screen
(➥ p.239).
In the STEREO A/B channel strip, turn the STEREO A [ON] key and STEREO B [ON] key on
(LED lit).
8
In the STEREO A/B channel strip, raise the
[STEREO A]/[STEREO B] faders.
The signal sent from the MIX channel to the STEREO
bus will be sent from STEREO OUT jacks A/B.
The level of the signal output from the STEREO A/B
channels is shown by the [MASTER] meters in the
meter section.
Hint
You can fix the encoders in the above state by rapidly pressing the MIX [SEL] key twice. To return to the previous state,
press any MIX [SEL] key or MATRIX [SEL] key.
5
If you want the meters of the panel to indicate the output level of the MIX channels,
press the [MIX/MATRIX] key of the meter
section.
Hint
The send levels from MIX channels to MATRIX buses can
also be edited in the display. For details, refer to p.238.
6
Output channel operations
7
❏ Pairing MIX channels
❏ Sending signals from MIX channels to
the STEREO bus
Adjacent odd-numbered/even-numbered MIX channels
can be paired. If two MIX channels are paired, their
parameters (with the exception of pan and delay) will be
linked.
Here’s how signals sent from input channels to MIX buses
can be output to the STEREO bus.
1
Turn on the [MIX MASTER] key in the MIX
section.
1
Make sure that appropriate signals are being
sent from input channels to the MIX buses.
2
2
Press the [MIX MASTER] key in the MIX
section.
3
Turn on the MIX [ON] key for the MIX channels whose signals you want to send to the
STEREO bus.
4
Press the MIX [SEL] key of the channel whose
signal you want to send to the STEREO bus,
and turn on the [TO STEREO] key of the
SELECTED CHANNEL section.
Of the desired two adjacent odd-numbered/
even-numbered MIX channels, hold down the
MIX [SEL] key of one, and press the MIX [SEL]
key of the other.
The [PAIR] LED will light, and the MIX channels will
be paired. At this time, the parameters of the channel
whose MIX [SEL] key you pressed first will be copied
to the channel whose MIX [SEL] key you pressed later.
For example if you pressed the keys in the order of
MIX channel 1 → MIX channel 2, the parameters of
MIX channel 1 will be copied to MIX channel 2.
3
To defeat pairing, hold down the MIX [SEL]
key of one of the paired MIX channels and
press the MIX [SEL] key of the other channel.
When MIX channels are paired, the signal flow will
change as follows.
[TO STEREO] key
STEREO [PAN] encoder
PM5D/PM5D-RH Owner’s Manual
Operating section
51
6
Output channel operations
Signals sent from an input channel to a
VARI type MIX bus
MIX channel output signals
• If the VARI type MIX bus is not paired
When the [MIX SEND] key is on, the MIX encoders
will adjust the send level of the signals sent to the corresponding MIX bus from the currently selected input
channel.
• If MIX channels are not paired
When the [MIX MASTER] key is on, the MIX encoders will adjust the output level of the corresponding
MIX channels.
MIX channel 1
OUTPUT
LEVEL
MIX bus 2
SEND LEVEL
INPUT CHANNEL
FADER
ON
……
MIX CHANNEL
STEREO L
STEREO R
MIX1
MIX2
MIX bus 1
SEND LEVEL
MIX channel 2
OUTPUT
LEVEL
OUTPUT LEVEL
ON
MIX OUT 1
ON
MIX OUT 2
MIX 1
……
PAN
OUTPUT LEVEL
MIX1 (VARI)
LEVEL
ON
LEVEL
ON
MIX 2
MIX2 (VARI)
LEVEL
• If the VARI type MIX bus is paired
When the [MIX SEND] key is on, MIX encoders of
odd-numbered channels will adjust the pan of the signal sent to the two MIX buses. MIX encoders of evennumbered channels will adjust the shared send level for
the two MIX buses.
• If MIX channels are paired
When the [MIX MASTER] key is on, the MIX encoders of odd-numbered channels will adjust the volume
balance between paired MIX channels. The MIX
encoders of even-numbered channels will adjust the
shared level of the two paired channels.
MIX channel
1/2 BALANCE
MIX bus 1/2
SEND PAN
MIX channel
1/2 OUTPUT
LEVEL
MIX bus 1/2
SEND LEVEL
INPUT CHANNEL
FADER
ON
……
STEREO L
STEREO R
MIX1
MIX2
MIX CHANNEL
OUTPUT LEVEL
BALANCE
ON
MIX OUT 1
MIX 1
……
PAN
MIX OUT 2
MIX1/2 (VARI)
LEVEL
PAN
MIX 2
ON
Hint
MIX channel pairing status and output level/balance settings
can also be edited in the CH to MIX screen (➥ p.274) or
MATRIX/ST screen (➥ p.238).
52
PM5D/PM5D-RH Owner’s Manual
Operating section
STEREO A/B channel strip
The STEREO A/B channel strip lets you send the signal of the STEREO A/B channels to the MATRIX bus, and adjust the output level of the STEREO A/B channels.
Items in the STEREO A/B channel
strip
A [TO MATRIX] LED
This LED will light when the signal sent from the STEREO channel to the MATRIX bus is on.
B [COMP] LED
This indicates the operating status of the compressor
for the STEREO channel. This will be dark when the
gain reduction amount is 0 dB, dimly lit when it is 0–
10 dB, and lit when it is greater than 10 dB.
1
4
Output channel operations
C STEREO A/B [SEL] key
3
2
6
This selects the STEREO A or STEREO B L/R channels
for editing in the SELECTED CHANNEL section or
display. The L/R channels will alternate each time you
press the key.
D STEREO [MONO] key
5
This switches the STEREO B channel to monaural. The
status will alternate between monaural and stereo each
time you press the key.
E STEREO [ON] key
This switches the STEREO channel on/off. If this key is
off (LED dark), no signal will be output from that STEREO channel.
F STEREO fader
This 100 mm fader adjusts the output level of the STEREO channel.
G STEREO [CUE] key
This is used to monitor the STEREO A/B channel via
the Cue Monitor/Solo function.
6
7
PM5D/PM5D-RH Owner’s Manual
Operating section
53
6
Output channel operations
Operations in the STEREO A/B channel strip
❏ Sending signals from the STEREO A/B
channels to output jacks
❏ Sending signals from the STEREO A/B
channels to MATRIX buses
Here’s how the signals sent from input channels or MIX
channels to the STEREO bus can be output from STEREO
OUT jacks A/B.
Here’s how the signal of the STEREO A/B channels can be
sent to the MATRIX buses.
1
Make sure that appropriate signals are being
sent from the desired channels to the STEREO
bus.
2
Turn on the STEREO [ON] key of the STEREO
A/B channel strip.
3
Raise the [STEREO A]/[STEREO B] faders.
The signal of the STEREO A/B channels will be output
from STEREO OUT jacks A/B. The output level of the
STEREO A/B channels is shown by the [MASTER]
meters in the meter section.
1
Make sure that an appropriate signal is being
input to the STEREO bus.
2
Repeatedly press the [MATRIX/ST] key of the
DISPLAY ACCESS section to access the
MATRIX/ST ROUTING screen.
MATRIX/ST ROUTING
MASTER meters
MIX TO MATRIX
ON/OFF buttons
Hint
Normally, the same signal is output from the STEREO A and
B channels. However you can also use the STEREO B channel as a Center channel for L/C/R three-channel playback
(➥ p.201, 242).
3
Use the left/right scroll bar to display the STEREO A/B channels, and click the MIX TO
MATRIX ON/OFF button to turn it on.
With these settings, the signal of the STEREO A/B
channels will be sent to the MATRIX channels.
4
Make sure that the STEREO A/B [ON] keys are
turned on in the STEREO A/B channel strip;
then hold down the STEREO A [SEL] key or
STEREO B [SEL] key.
While you continue holding down the key, all
MATRIX [SEL] keys will blink. In this condition, you
can use the MATRIX encoders to adjust the signal levels sent from the STEREO A or B channel to the
MATRIX buses.
5
While continuing to hold down the STEREO A
[SEL] key or STEREO B [SEL] key, turn MATRIX
encoders 1–8 to adjust the signal level sent to
the MATRIX buses.
The LEDs around the periphery of the MATRIX
encoder indicate the approximate send level. When
you take your hand off the STEREO A [SEL] key or
STEREO B [SEL] key, the MATRIX encoders will
revert to their previous function.
Hint
• You can also switch to the above state by rapidly pressing
the STEREO A [SEL] key or STEREO B [SEL] key twice. To
return to the previous state, press any [SEL] key.
• Send levels from the STEREO A/B channels to the MATRIX
buses can also be adjusted from within the display
(➥ p.238).
54
PM5D/PM5D-RH Owner’s Manual
Operating section
MATRIX section
In the MATRIX section you can adjust the send levels from MIX channels to MATRIX buses, and adjust the output level of
the MATRIX channels.
2
1
2
In the MATRIX section, press the MATRIX [ON]
buttons to turn the desired MATRIX channel(s) on.
3
Turn the encoders of the MATRIX section to
adjust the output level of the MATRIX
channels.
The signals sent to the MATRIX bus(es) will be sent
from the corresponding MATRIX OUT jack(s).
4
To check the output level of the MATRIX channels, press the [MIX/MATRIX] key in the meter
section.
The [ST IN/MATRIX] meters will show the output
levels.
3
4
5
6
6
Output channel operations
Items in the MATRIX section
ST/IN MATRIX meters
[MIX/MATRIX] key
CH 1 -24
ST IN/
/ST IN
MIX
MATRIX
PEAK
HOLD
1 L 1R 2L 2R 3L 3R 4L 4R
1 2 3 4 5 6 7 8
OVER
-3
-6
-9
-12
-15
-18
-24
-30
-40
-50
-60
OVER
-3
-6
-9
-12
-15
-18
-24
-30
-40
-50
-60
ST IN /
/ MATRIX
Hint
The detection point (metering point) of the signal levels shown
in the meters can be changed if desired (➥ p.101).
A DCA group LEDs
The LED of the DCA group to which this MATRIX
channel is assigned will light.
❏ Pairing the MATRIX section
B MATRIX [PAIR] LED
This LED will light if adjacent odd-numbered/evennumbered MATRIX channels are paired.
Adjacent odd-numbered/even-numbered MATRIX channels can be paired if desired. If two channels are paired,
their parameters (with the exception of pan and delay) will
be linked.
C MATRIX [ON] key
This switches the MATRIX channel on/off.
D MATRIX encoder
This adjusts the output level of the MATRIX channel.
1
In the MATRIX section, hold down the MATRIX
[SEL] key for one of two adjacent odd-numbered/even-numbered channels, and press the
MATRIX [SEL] key of the other channel.
The [PAIR] LED will light, and the MATRIX channels
will be paired. At this time, the parameters of the channel whose MATRIX [SEL] key you pressed first will be
copied to the channel whose MATRIX [SEL] key you
pressed later.
For example if you pressed the keys in the order of
MATRIX channel 1 → MATRIX channel 2, the parameters of MATRIX channel 1 will be copied to MATRIX
channel 2.
2
To defeat pairing, hold down the [SEL] key of
one of the paired MATRIX channels and press
the [SEL] key of the other MATRIX channel.
When MATRIX channels are paired, the signal flow
will change as follows.
E MATRIX [CUE] key
This is used to monitor a MATRIX channel via the Cue
Monitor/Solo function.
F MATRIX [SEL] key
This selects the MATRIX channel to which operations
in the SELECTED CHANNEL section or in the display
will apply.
Operations in the MATRIX section
❏ Sending signals from the MATRIX section to output jacks
Here’s how the signals sent from MIX channels or STEREO A/B channels to MATRIX buses can be sent to the
MATRIX OUT jacks.
1
Make sure that appropriate signals are being
sent from the MIX channels or STEREO A/B
channels to the MATRIX buses.
PM5D/PM5D-RH Owner’s Manual
Operating section
55
6
Output channel operations
Signals sent from MIX channels and STEREO A/B channels to MATRIX buses
• If MATRIX channels are not paired
When you are holding down the [SEL] key of a specific MIX channel or STEREO A/B channel in order to
adjust the send levels from that channel to all MATRIX
buses, the MATRIX encoders will adjust the send level
to the corresponding MATRIX bus.
Output signals from MATRIX channels
• If MATRIX channels are not paired
The MATRIX encoders adjust the output level of the
corresponding MATRIX channel.
MATRIX channel 1 OUTPUT
LEVEL
encoder
MATRIX 1
LEVEL
encoder
MATRIX channel 2 OUTPUT
LEVEL
encoder
MATRIX 2
LEVEL
encoder
MATRIX CHANNEL
MIX CHANNEL
FADER
ON
to MATRIX1
LEVEL
ON
MATRIX 1
……
ON
OUTPUT PATCH
MATRIX1
MATRIX2
OUTPUT LEVEL
OUTPUT LEVEL
ON
MATRIX 2
to MATRIX2
LEVEL
ON
• If MATRIX channels are paired
When you are holding down the [SEL] key of a specific MIX channel or STEREO A/B channel in order to
adjust the send levels from that channel to all MATRIX
buses, the MATRIX encoder of the odd-numbered
channel will adjust the pan of the signal sent to the two
MATRIX buses. The MATRIX encoder of the evennumbered channel will adjust the send level shared by
the two MATRIX buses.
MATRIX 1/2
PAN encoder
• If MATRIX channels are paired
MIX encoders of odd-numbered channels adjust the
volume balance between paired MATRIX channels.
MATRIX encoders of even-numbered channels will
adjust the shared level of the two paired channels.
MATRIX1/2
LEVEL
encoder
MATRIX
channel 1/2
BALANCE
encoder
MATRIX
channel 1/2
OUTPUT
LEVEL
encoder
MATRIX CHANNEL
OUTPUT LEVEL
BALANCE
ON
MIX CHANNEL
FADER
to MATRIX 1/2
PAN
ON LEVEL
……
ON
MATRIX 2
OUTPUT PATCH
MATRIX1
MATRIX2
MATRIX 1
ON
Hint
Hint
For details on how to send the signal of a specific MIX channel to all MATRIX buses, refer to p.50. For details on how to
send the signal from either the STEREO A or B channel to all
MATRIX buses, refer to p.54.
56
PM5D/PM5D-RH Owner’s Manual
Operating section
You can access the MATRIX/ST ROUTING screen (MATRIX/
ST function) to see a list of the MATRIX channels in the display, and edit the pairing and other parameters. For details,
refer to p.238 of the Reference section.
7
Using the Selected Channel section
This chapter explains how you can use the SELECTED CHANNEL section to control input channels and output channels.
About the SELECTED CHANNEL section
The SELECTED CHANNEL section lets you edit the mix parameters of the currently selected input channel or output channel; it corresponds to a channel module of a conventional analog mixer.
This section controls the channel that was last selected by pressing its [SEL] key. (In the case of an ST IN channel, FX TRN
channel, or STEREO A/B channel, you will select either the L or the R channel.) However, you will be able to edit essentially all
of the mix parameters (head amp settings, EQ/compressor/gate settings, output to the STEREO bus, DCA group and mute
group assignments, etc.) using panel controls.
Items in the SELECTED CHANNEL section
7
Using the Selected Channel section
GROUP
Here you can assign the currently selected channel to DCA
groups and mute groups. (For details on DCA groups and
mute groups ➥ p.74, 75)
A DCA [1]–[8] keys
3
4
These keys assign the selected channel to DCA groups
1–8. The key LED for the assigned DCA group(s) will
light.
Input channels can use DCA groups 1–8, and output
channels can use DCA groups 7/8. For DCA groups 7/
8, input channels and output channels can both exist in
the same-numbered group.
B MUTE [1]–[8] keys
5
These keys assign the selected channel to mute groups
1–8. The key LED for the assigned mute group(s) will
light.
Mute groups 1–8 allow you to mix input channels and
output channels.
C [RECALL SAFE] key
1
2
This key switches Recall Safe on/off for the selected
channel. If this key is on, the parameters of the corresponding channel will not be affected when a scene is
recalled. The applicable parameters can be specified in
the RECALL SAFE screen (SCENE function)
(➥ p.166).
D [MUTE SAFE] key
This key switches Mute Safe on/off for the selected
channel. If this key is on, the corresponding channel
will be temporarily excluded from mute groups.
E Level meter
This indicates the input/output level of the selected
channel.
PM5D/PM5D-RH Owner’s Manual
Operating section
57
7
Using the Selected Channel section
F CH [DEC] key
G CH [INC] key
CHANNEL SELECT
The CH [DEC] key decrements the currently selected
channel number, and the CH [INC] key increments it.
• Input channels 1–48
• ST IN channels 1L/1R–4L/4R
• FX RTN channels 1L/1R–4L/4R
• MIX channels 1–24
• MATRIX channels 1–8
• STEREO A channel L/R
• STEREO B channel L/R
Here you can select or copy channels.
1
2
3
5
4
6
7
DELAY
Here you can edit delay-related parameters for the currently selected channel.
1
A INPUT/OUTPUT indicators
3
2
These indicators show whether an input channel or
output channel is selected.
B Name indicator
This indicates the name of the selected channel.
C Number indicator
This is the number of the selected channel. For stereo
channels (ST IN, FX TRN, STEREO A/B), the number
and a character of “L” or “r” will appear, depending on
whether the L or R channel is selected. If a channel is
paired, the decimal point for the lowest place will light.
For a FX RTN channel, the LED for the highest place
will light.
Channel
Display
ST IN channel
1L./1r. – 4L./4r.
FX RTN channel
1.L./1.r. – 4.L./4.r.
STEREO A channel
AL./Ar.
STEREO B channel
BL./Br.
A DELAY [TIME] indicator
This indicates the currently specified delay time in
msec units. However in the case of one second, the
indicator will be “1...”.
B DELAY [TIME] encoder
This controls the delay time of the selected channel.
D [PASTE] key
E [COPY] key
C DELAY [ON] key
These keys are used to copy and paste channel data.
When you press the [COPY] key, the data of the currently selected channel will be copied into a memory
buffer; when you press the [PASTE] key, the data in the
memory buffer will be pasted into the currently
selected channel. You can specify the parameters that
will be copied in the INPUT VIEW function CH COPY
screen (for input channels) or the OUTPUT VIEW
function CH COPY screen (for output channels).
Note
• If the buffer memory contains no data, or if the data in the
buffer memory is of a different type than the selected channel, a warning message will appear and the Paste operation
cannot be executed.
• The data in the buffer memory is lost when the power is
turned off.
58
PM5D/PM5D-RH Owner’s Manual
Operating section
This key switches delay on/off for the selected channel.
GAIN/ATTENUATION/ø (Gain /
Attenuation / Phase)
NOISE GATE
Here you can edit the head amp, post AD conversion
attenuator, and phase parameters for the currently selected
channel. This section is available only if an input channel is
selected.
Here you can edit noise gate parameters for the selected
channel. This section is valid only if an input channel or ST
IN channel is selected.
2
3
4
5
6
7
8
9
J
1
1
3
2
Using the Selected Channel section
7
A A[GAIN/ATT] key
This key selects the parameter that is controlled by the
[GAIN/ATT] encoder (2).
• [GAIN/ATT] key lit (Gain)
The encoder adjusts the input sensitivity of the internal head amp patched to the input channel (PM5DRH only) or of an external head amp that supports the
dedicated protocol (Yamaha AD8HR, AD824, etc.).
The range of adjustment is +10 to –62.
• [GAIN/ATT] key dark (Attenuator)
The encoder controls the post AD conversion attenuator of the input channel. The range of adjustment is
–96 to +24.
A GATE GR meter
This meter indicates the amount of reduction produced by the gate of the selected channel.
B GATE [ON] key
Switches the gate on/off for the selected channel.
C GATE [ATTACK] indicator
Indicates the attack time of the gate in msec units.
D GATE [ATTACK] encoder
Note
Gain cannot be selected for channels to which an internal/
external head amp is not patched.
Specifies the attack time of the gate (the time from
when the signal exceeds the threshold until the gate
opens).
B [GAIN/ATT] encoder
According to the setting of the [GAIN/ATT] key (1),
this encoder controls either the input sensitivity of the
internal/external head amp patched to the input channel, or the attenuator following AD conversion.
The LEDs around the periphery will change as follows.
• [GAIN/ATT] key lit (Gain)
E GATE [HOLD] indicator
Indicates the hold time of the gate in msec units or sec
units (the indicator for the displayed unit will light).
F GATE [HOLD] encoder
Specifies the hold time of the gate (the time from when
the signal falls below the threshold until the gate
closes).
G GATE [DECAY] indicator
➠
Indicates the decay time of the gate in msec units or sec
units.
H GATE [DECAY] encoder
Specifies the hold time of the gate (the time over which
the gate will close after the hold time has elapsed).
• [GAIN/ATT] key dark (Attenuator)
➠
–
(attenuation)
I GATE [THRESHOLD] encoder
➠
0
+
(boost)
Specifies the threshold level of the gate (the level at
which the gate will open or close). The gate will open
when the signal exceeds this level, and will close when
the signal falls below this level.
J GATE [RANGE] encoder
C [ø] key
This switches the phase of the selected input channel. If
this key is on, the phase will be reversed.
Specifies the amount of attenuation while the gate is
closed.
PM5D/PM5D-RH Owner’s Manual
Operating section
59
7
Using the Selected Channel section
STEREO
COMPRESSOR
Here you can switch the on/off status of the signal sent
from the selected channel to the STEREO bus, and adjust
the pan.
Here you can edit compressor parameters for the selected
channel. This section is available only if a channel other
than an FX RTN channel is selected.
2
2
3
4
5
6
7
8
9
J
1
1
A STEREO [PAN] encoder
The function of this encoder depends on the currently
selected channel, as follows.
Selected channel
Function
Input channel
ST IN channel
FX RTN channel
Adjusts the panning of the signal
sent from that channel to the STEREO bus.
A COMP GR meter
This meter indicates the amount of reduction produced by the compressor of the selected channel.
MIX channel
STEREO A/B channels
Adjusts the left/right balance of the
signal sent from the STEREO A/B
channels.
MATRIX channel
No function.
Switches the compressor on/off for the selected
channel.
B [TO STEREO] key
The function of this key depends on the currently
selected channel, as follows.
Selected channel
B COMP [ON] key
Function
C COMP [ATTACK] indicator
Indicates the attack time of the compressor in msec
units.
D COMP [ATTACK] encoder
Specifies the attack time of the compressor (the time
from when the signal exceeds the threshold level until
compression begins).
Input channel
ST IN channel
FX RTN channel
Functions as an on/off switch for
the signal sent from that channel
to the STEREO bus.
MIX channel
STEREO A/B channels
MATRIX channel
E COMP [RELEASE] indicator
Indicates the release time of the compressor in msec
units or sec units (the indicator for the displayed unit
will light).
No function.
F COMP [RELEASE] encoder
Specifies the release time of the compressor (the time
from when the signal falls below the threshold level
until compression is removed).
G COMP [RATIO] indicator
Indicates the compression ratio setting.
H COMP [RATIO] encoder
Specifies the compression ratio (the ratio at which the
input signal will be compressed when the signal
exceeds the threshold level).
I COMP [THRESHOLD] encoder
Specifies the threshold level of the compressor (the
level at which the compressor will operate). The input
signal will start being compressed when the signal
exceeds this level; compression will be removed when
the signal falls below this level.
60
PM5D/PM5D-RH Owner’s Manual
Operating section
J COMP [GAIN] encoder
Hint
Specifies the gain of the signal that has passed through
the compressor.
HPF (High Pass Filter)
• Input channels also provide an HPF that is independent of
the four-band EQ.
• Output channels do not have an independent HPF, but
instead allow you to switch the LOW band type to HPF.
• Switching the equalizer type to HPF or LPF can be done in
the EQ PARAM screen (➥ p.225)
Here you can edit high pass filter parameters for the
selected channel. This section is available only if an input
channel is selected.
45
6
1
2
2
3
1
7
3
8
Using the Selected Channel section
7
9
A HPF [FREQUENCY] encoder
Specifies the cutoff frequency of the high pass filter.
B HPF [FREQUENCY] indicator
Indicates the currently specified high pass filter cutoff
frequency, in units of Hz.
C HPF [ON] key
Switches the high pass filter on/off.
EQUALIZER
Here you can edit equalizer parameters for the selected
channel. The equalizer structure differs as follows between
input channels and output channels.
❏ Input channels
You can use a four-band peak/dip type EQ (HIGH, HIGH
MID, LOW MID, LOW). The HIGH band can be switched
to an LPF or shelving type; the LOW band can be switched
to a shelving type.
❏ Output channels
If a MIX channel or STEREO A/B is selected, you can use
an eight-band peak/dip type EQ. (Operation is divided into
UPPER and LOWER groups of four bands each.) For
MATRIX channels, you can use a four-band peak/dip type
EQ.
For any output channel, the HIGH band can be switched
to shelving or LPF. The LOW band can be switched to
shelving or HPF. For MIX channels and STEREO A/B
channels, this can be specified for UPPER and LOWER,
allowing you to apply shelving or filtering twice.
A EQ [ON] key
Switches the equalizer on/off for the selected channel.
B EQ [UPPER] key
C EQ [LOWER] key
If a MIX channel or STEREO A/B channel is selected,
these keys select the four-band group (UPPER or
LOWER) that you will edit. (The LED of the currently
selected key will light.)
If any other channel is selected, the LEDs of both keys
will be dark.
Hint
By simultaneously holding down the EQ [UPPER] key and EQ
[LOWER] key, you can return the EQ GAIN settings of the
selected channel to a flat state.
D EQ [
] key
If this key is on, the corresponding HIGH band EQ
type will be switched to shelving. In this case, the
HIGH band EQ [Q] knob will have no function.
PM5D/PM5D-RH Owner’s Manual
Operating section
61
7
Using the Selected Channel section
E EQ [Q] encoder
Adjusts the Q (steepness) of each band. This encoder
does nothing for bands whose EQ type is set to shelving, LPF, or HPF.
F EQ [FREQUENCY] encoder
Adjusts the center frequency (or cutoff frequency) at
which each band will be boosted or cut.
G EQ [FREQUENCY] indicator
Indicates the center frequency (or cutoff frequency) at
which boost/cut will occur, in units of kHz or Hz. (The
indicator for the displayed unit will light.)
H EQ [GAIN] encoder
Adjusts the amount of cut/boost for each band.
I [
] key
If this key is on, the corresponding LOW band EQ will
be switched to shelving type. In this case, the LOW
band EQ [Q] knob will have no function.
Operations in the SELECTED CHANNEL section
The number shown in the number indicator is as follows. If a channel is paired, the decimal point for the
lowest place will light. For a FX RTN channel, the decimal point for the highest place will light.
Selecting a channel and editing its
parameters
The SELECTED CHANNEL section always controls the
channel that was last selected by its [SEL] key.
To select an input channel, press a [SEL] key in the INPUT
channel strip or ST IN/FX RTN channel strip. (If necessary, switch the layer before pressing a [SEL] key.) To select
an output channel, press a [SEL] key in the MIX section,
MATRIX section, or STEREO A/B channel strip.
1
Selected channel
Press a [SEL] key to select the channel you
want to control.
The number and name of the currently selected channel is shown in the SELECTED CH area at the lower
left of the display, and by the name indicator and number indicator in the SELECTED CHANNEL section.
Number of the selected channel
Number indicator
Input channels 1–48
1–48
ST IN/FX RTN channels 1–4 (L/R)
1L./1r. – 4L./4r.
MIX channels 1–24
1–24
MATRIX channels 1–8
1–8
STEREO A/B channels (L/R)
AL., Ar., BL., Br.
Hint
• In the case of stereo channels (ST IN/FX RTN channels,
STEREO A/B channels), you can switch between L/R by
pressing the same [SEL] key.
• You can also switch the channel by using the CH [DEC] key
/ CH [INC] key of the SELECTED CHANNEL section.
2
Name of the selected channel
Use the controls of the SELECTED CHANNEL
section to edit the parameters of the selected
channel.
When you select a channel in step 1, the parameter values of that channel will be shown by the LEDs and
indicators of the SELECTED CHANNEL section.
These parameters can be edited using the controls of
the SELECTED CHANNEL section.
Hint
Name
indicator
The name of
the selected
channel
62
CH 1
PM5D/PM5D-RH Owner’s Manual
Number
indicator
The number
of the
selected
channel
• Gate, compressor, and EQ/HPF operations are explained in
the second half of this chapter; refer to the appropriate section for details.
• For details on DCA group and mute group operations, refer
to p.74, 75.
• If you operate a parameter that is selected for AUTO DISPLAY in the PREFERENCE 1 screen, the screen associated
with that parameter will appear automatically.
3
Operating section
In the same way, select other channels and
edit their parameters.
Hint
Compressor operations
• The type of the currently selected compressor is shown in
the COMP PARAM screen (➥ p.229, 266).
• The COMP LIBRARY screen also provides other library settings suitable for a wide variety of instruments or purposes.
Settings you edit can also be stored in the library.
• For a detailed explanation of each type of compressor, refer
to the Appendices (➥ p.295).
Here’s how you can use the SELECTED CHANNEL section to operate the internal compressor.
Note
The PM5D provides four types of built-in compressor; COMP
(compressor), EXPANDER (expander), COMPANDER H
(hard compander), and COMPANDER S (soft compander).
These four operate in different ways. This means that if you
want to use a compressor, you must load compressor settings of the desired type from the compressor library, and then
edit the parameters as desired.
1
Press a [SEL] key to select the channel you
want to control.
A compressor is available for all channels except for FX
RTN channels.
2
In the DISPLAY ACCESS section, press the
INPUT [GATE/COMP] key (for an input channel) or OUTPUT [COMP] key (for an output
channel) several times to access the COMP
LIBRARY screen.
4
After selecting a library item, click the RECALL
button located at the lower left of the library
list.
The library item you selected in step 3 will be recalled
to the channel you selected in step 1.
5
In the SELECTED CHANNEL section, press the
COMP [ON] key to make the LED light.
The compressor of the selected channel will be
activated.
7
COMP GR meter
Using the Selected Channel section
COMP LIBRARY
COMP [ON] key
6
RECALL button
Scroll bar
In the COMP LIBRARY screen you can store compressor settings in the library, or recall existing data from
the library. The operations described below are the
same for the COMP LIBRARY screen of both output
channels and input channels.
3
Move the cursor to the scroll bar of the library
list in the lower right of the screen, and turn
the [DATA] encoder to select the library item
that you want to load. (The library item
selected in the list is highlighted.)
Numbers 001–036 for which an “R” is shown at the
right of the list contain read-only preset library items.
Numbers 001–004 contain preset library items of different types. It is convenient to use these library items
when you want to select a specific type. Preset library
items 001–004 are respectively of the following types.
Number
Name
You can use the compressor controls of the
SELECTED CHANNEL section to edit the compressor parameters.
The amount of gain reduction produced by the compressor is shown by the COMP GR meter in the
SELECTED CHANNEL section.
Hint
• For details on the function of the compressor controls, refer
to p.60.
• More detailed parameters for the compressor (selection of
the key-in signal, stereo link on/off, assignment to a compressor link group) can be edited in the COMP PARAM
screen of the INPUT GATE/COMP function or the OUTPUT
COMP function (➥ p.229, 266).
• You can also cause the COMP PARAM screen to appear
automatically when you operate a compressor-related control. This setting is made in the UTILITY function
PREFERENCE 1 screen (➥ p.186).
Type
001
Comp
COMP (Compressor)
002
Expand
EXPANDER
003
Compander (H)
COMPANDER H (Hard compander)
004
Compander (S)
COMPANDER S (Soft compander)
PM5D/PM5D-RH Owner’s Manual
Operating section
63
7
Using the Selected Channel section
Gate operations
4
After selecting a library item, click the RECALL
button located at the lower left of the library
list.
The library item you selected in step 3 will be recalled
to the channel you selected in step 1.
5
In the SELECTED CHANNEL section, press the
GATE [ON] key to make the LED light.
The gate of the selected channel will be activated.
6
You can use the gate controls of the SELECTED
CHANNEL section to edit the gate parameters.
The amount of gain reduction produced by the gate is
shown by the GATE GR meter in the SELECTED
CHANNEL section.
Here’s how you can use the SELECTED CHANNEL section to operate the internal gate.
Note
The PM5D provides two types of built-in gating; GATE and
DUCKING. These operate in different ways. This means that if
you want to use a gate, you must load gate settings of the
desired type from the gate library, and then edit the parameters as desired.
1
Press a [SEL] key to select the channel you
want to control.
Gate is available only for input channels or ST IN
channels.
2
In the DISPLAY ACCESS section, press the
INPUT [GATE/COMP] key several times to
access the GATE LIBRARY screen.
GATE GR meter
GATE LIBRARY
GATE [ON] key
Hint
RECALL button
Scroll bar
In the GATE LIBRARY screen you can store gate settings in the library, or recall existing data from the
library.
3
Move the cursor to the scroll bar of the library
list in the lower right of the screen, and turn
the [DATA] encoder to select the library item
that you want to load. (The library item
selected in the list is highlighted.)
Numbers 001–036 for which an “R” is shown at the
right of the list contain read-only preset library items.
Numbers 001–002 contain preset library items of different types. It is convenient to use these library items
when you want to select a specific type. These numbers
correspond to the different types as follows.
Number
Name
Type
001
Gate
GATE
002
Ducking
DUCKING
Hint
• The type of the currently selected gate is shown in the
GATE PARAM screen (➥ p.264).
• The GATE LIBRARY screen also provides other library settings suitable for a wide variety of instruments or purposes.
You can also save your own settings in the library.
• For a detailed explanation of each type of gate, refer to the
Appendices (➥ p.294).
64
PM5D/PM5D-RH Owner’s Manual
Operating section
• For details on the function of the gate controls, refer to p.59.
• More detailed parameters for the gate (selection of key-in
signal, stereo link on/off) can be edited in the INPUT GATE/
COMP function GATE PARAM screen (➥ p.264).
• You can also cause the GATE PARAM screen to appear
automatically when you operate a gate control. This setting
is made in the UTILITY function PREFERENCE 1 screen
(➥ p.186).
Hint
EQ/HPF operations
1
2
3
Press a [SEL] key to select the channel you
want to control.
Four-band EQ (HIGH, HIGH MID, LOW MID,
LOW) is provided on all input channels and on
MATRIX channels.
Eight-band EQ is provided on MIX channels and STEREO A/B channels. (Control is divided into UPPER
and LOWER sections of four bands each.)
In the SELECTED
CHANNEL section,
EQ [ON] key
make sure that the
EQ [ON] key is on.
EQ [UPPER]
If you selected a MIX
key
channel or STEREO A/
EQ [LOWER]
B channel in step 1,
key
use the SELECTED
CHANNEL section EQ
[UPPER] key or EQ
[LOWER] key to select the UPPER or LOWER group
of four bands.
For each band, use the EQ [Q] encoder, EQ
[FREQUENCY] encoder, and [GAIN] encoder to
edit the steepness, center frequency, and gain
respectively.
4
If you want to restore the EQ of the currently
operated channel to a flat state, simultaneously hold down the EQ [UPPER] and EQ
[LOWER] keys of the SELECTED CHANNEL
section.
When you hold down these two keys simultaneously,
the boost/cut amount of all bands will be reset to 0 dB.
5
If you want to use the HIGH band or LOW
band as a shelving-type EQ, turn on the [ ]
key or [ ] key for the corresponding band.
6
If you want to use HPF on an input channel,
turn on the HPF [ON] key in the SELECTED
CHANNEL section.
Input channels provide an HPF that is independent of
the four-band EQ. Use the HPF [ON] key to switch the
HPF on/off, and use the HPF [FREQUENCY] encoder
to specify the cutoff frequency.
HPF [FREQUENCY]
encoder
7
Using the Selected Channel section
Here’s how you can use the SELECTED CHANNEL section to edit the EQ (equalizer) and HPF (High Pass Filter).
EQ can be used on all input channels and all output channels. An HPF that is independent of the EQ is provided
only for input channels. However even on output channels, you can switch the LOW band type to HPF.
If the input signal of an input channel clips because of EQ
boost, make the SELECTED CHANNEL section [GAIN/ATT]
key go dark and use the [GAIN/ATT] encoder to lower the
level.
HPF [ON]
key
Hint
EQ [
] key
EQ [FREQUENCY]
encoder
EQ [Q] encoder
• Output channels do not provide an HPF that is independent
of the EQ, but you can switch the LOW band type to HPF, or
the HIGH band type to LPF. This change is made in the
OUTPUT EQ function EQ PARAM screen (➥ p.225).
• For input channels you can switch the HIGH band type to
LPF. This change is made in the INPUT ø/EQ function EQ
PARAM screen (➥ p.260).
Hint
EQ [GAIN] encoder
EQ [
• You can cause the associated screen to appear automatically when you operate equalizer or HPF parameters in the
SELECTED CHANNEL section. This setting is made in the
UTILITY function PREFERENCE 1 screen (➥ p.186).
• In the same way as for compressor or noise gate settings,
EQ settings can also be stored to or recalled from a dedicated EQ library. Preset library items suitable for a variety of
instruments or situations are also provided.
] key
PM5D/PM5D-RH Owner’s Manual
Operating section
65
8
Input Patch / Output Patch operations
8
Input Patch / Output Patch
operations
This chapter explains how to edit the input patch and output patch settings, and how to use insert
connections and direct output.
Changing the input patch settings
The input patch section lets you assign input ports to input
channels. In the PM5D’s default state, the input patch settings assign the following signals to input channels.
Input channels 1–48
Input signals from INPUT jacks 1–48
ST IN channels 1–4
Input signals from ST IN jacks 1–4
(L/R)
FX RTN channels 1–4
Output signals of internal effects 1–4
(L/R)
2
Use the left/right scroll bar to display the
patch-source input port.
The horizontal direction of the screen shows the patch
source’s input port type, ID number, port number, and
the number of input channels that are assigned to it. To
view input ports that are not currently visible, use the
horizontal scroll bar or the [DATA] encoder.
From the top, this shows the input port type
and ID number, the port number, and the
number of input channels currently assigned.
However, you will need to edit the input patch settings if
you want input signals from an I/O card installed in slots
1–4 or input signals from a 2TR IN DIGITAL jack to be
assigned to an input channel. Here’s how to do this.
1
In the DISPLAY ACCESS section, press the
INPUT [PATCH] key several times to access the
INPUT PATCH screen.
INPUT PATCH
To patch an input port to an input
channel, click this grid to display a “ ”
symbol.
Indicates the number of input ports
assigned to the input channel.
Indicates the name of the input channel.
Indicates the number of the input channel.
You can select the following input ports.
The INPUT PATCH screen is where you can patch
(assign) input ports (rear panel input jacks or input
channels of I/O cards) to input channels.
The horizontal direction of the screen shows the input
ports (i.e., patch sources), and the vertical direction of
the screen shows the input channels (i.e., patch
destinations).
If an input port is patched to an input channel, a
symbol is displayed at the intersecting grid.
66
PM5D/PM5D-RH Owner’s Manual
3
Operating section
AD IN 1–48
INPUT jacks 1–48
AD ST IN 1–4
ST IN jacks 1–4 (L/R)
SLOT IN 1–4
Input channels (1–16) of slots 1–4
FX OUT 1–8
Outputs (L/R) of internal effects 1–8
2TR IN D1–D3
2TR IN DIGITAL jacks 1–3 (L/R)
2TR IN A1/A2
2TR IN ANALOG jacks 1/2
Use the vertical scroll bar to display the patchdestination input channel.
The vertical direction of the screen shows the patchdestination input channels. To see channels that are
not currently visible, use the vertical scroll bar. Alternatively, you can hold down the [SHIFT] key and turn
the [DATA] encoder.
The following input channels can be selected.
CH 1–48
Input channels 1–48
STIN1L/1R–STIN4L/4R
ST IN channels 1–4 (L/R)
FXRTN1L/1R–FXRTN4L/4R
FX RTN channels 1–4 (L/R)
4
Click the grid where the desired patch-source
and patch-destination intersect.
The vertical and horizontal red lines indicate the grid
position where the cursor is located. The SELECTED
PATCH area in the upper left of the screen shows the
input port and input channel for the grid at which the
cursor is located.
Input channel
number
Input channel
name
5
Click the OK button in the window.
The new patch will be finalized, and a “ ” symbol will
appear at the corresponding grid.
To cancel the patch, click the “ ” symbol once again.
Hint
• If you want to change the patch directly without having to
respond to the confirmation window, go to the UTILITY function PREFERENCE 1 screen and turn PATCH
CONFIRMATION off (➥ p.186).
• To move the cursor location rapidly in or out of the grid, hold
down the [SHIFT] key and press the CURSOR [√]/[®]/[π]/
[†] keys.
Input port
Note
You can patch a single input port to multiple input channels,
but you cannot patch multiple input ports to a single input
channel.
When you click a grid, a window will ask you to confirm that you want to change the patch setting.
Changing the output patch settings
MIX channels 1–24
MIX OUT jacks 1–24
STEREO A/B channels
STEREO OUT jacks A/B
MATRIX channels 1–8
MATRIX OUT jacks 1–8
Monitor output L/C/R
MONITOR OUT jacks L/R/C
2
Use the horizontal scroll bar to display the
patch-destination output port.
The horizontal direction of the screen shows the patch
destination’s output port type, ID number, port number, and the number of output channels that are
assigned to it.
From the top, this area shows the output
port type, ID number, port number, and
number of assigned output channels.
However you can edit the output patch settings so that the
signals of these output channels are also sent from other
output ports in parallel. Here’s how to do this.
1
8
Input Patch / Output Patch operations
In the output patch section you can assign output channels to output ports. The PM5D’s output channels are
always connected to the following output jacks.
In the DISPLAY ACCESS section, press the
OUTPUT [PATCH] key several times to access
the OUTPUT PATCH screen.
OUTPUT PATCH
To patch an output port to an output
channel, click this grid to display a “ ”
symbol.
Indicates the number of output ports
assigned to the output channel.
Indicates the output channel number.
You can select the following output ports.
3
In the OUTPUT PATCH screen you can patch (assign)
output channels to output ports. The horizontal direction of the screen shows the output ports (i.e., patch
destinations), and the vertical direction of the screen
shows the output channels (i.e., patch sources).
When the PM5D is in its default state, MIX channels
1–24, MATRIX channels 1–8, and the STEREO A
channel are patched to the output channels of slots 1–4
and the 2TR OUT DIGITAL jacks in addition to the
output jacks that are always connected. However, you
are free to change this patching.
SLOT OUT 1–4
Output channels (1–16) of an I/O
card installed in slots 1–4
FX IN 1–8
Inputs (L/R) of internal effects 1–8
2TR OUT D1/D2
2TR OUT DIGITAL jacks 1–2 (L/R)
Use the vertical scroll bar to display the patchsource output channel.
The vertical direction of the screen shows the patchsource output channels.
The following output channels can be selected.
MIX 1–24
MIX channels 1–24
MATRIX 1–8
MATRIX channels 1–8
ST AL/AR
STEREO A channel (L/R)
ST BL/BR
STEREO B channel (L/R)
MONITOR L/R/C
Monitor output (L/C/R)
TALKBACK OUT
Talkback output
OSC OUT
Oscillator output
PM5D/PM5D-RH Owner’s Manual
Operating section
67
8
Input Patch / Output Patch operations
4
Click the grid where the desired patch-source
and patch-destination intersect.
The SELECTED PATCH area in the upper left of the
screen shows the output port and output channel for
the grid at which the cursor is located.
Output channel
number
Output port
When you click a grid, a window will ask you to confirm that you want to change the patch setting.
Hint
If you want to change the patch directly without having to
respond to the confirmation window, go to the UTILITY function PREFERENCE 1 screen and turn PATCH
CONFIRMATION off (➥ p.186).
5
Click the OK button in the window.
The new patch will be finalized, and a “ ” symbol will
appear at the corresponding grid. To cancel the patch,
click the “ ” symbol once again.
Note
You can patch an output channel to more than one output
port, but you cannot patch multiple output channels to a single output port.
68
PM5D/PM5D-RH Owner’s Manual
Operating section
Inserting an external device into a channel
You can insert an effect processor or other external device into the signal route of an input channel or output channel. When
doing so, you can specify for each channel the input/output port and insert I/O point that you want to use for insertion.
Connecting an external device for
insertion
When inserting an external device into a desired channel,
you can use the rear panel input/output jacks or the input/
output jacks of an I/O card installed in a slot as insert-out/
insert-in jacks.
The following diagrams show typical examples of insert
connections.
Insert connection example 1
2
1
3
Insert connection example 3
2
8
1
3
AES/EBU
COAXIAL
AES/EBU
AES/EBU
COAXIAL
AES/EBU
AES/EBU
DIGITAL IN
(AES/EBU)
DIGITAL OUT
(AES/EBU)
Input Patch / Output Patch operations
MY8-AE
Special AES/EBU
cable for MY8-AE
Effect processor
Insert connection example 2
INPUT 1/2
OUTPUT 1/2
(female)
(male)
DIGITAL OUT
(AES/EBU)
DIGITAL IN
(AES/EBU)
Effect processor
MY8-AD96
MY8-DA96
ANALOG OUT
ANALOG IN
Effect processor
If you are inserting an external digital device via a digital I/
O card as shown in “Insert connection example 3,” you
will need to synchronize the word clock of the PM5D and
the external device. Normally, we recommend that you set
the external device as a word clock slave, and make it follow the PM5D’s word clock. (For details on how to set
your device as a word clock slave, refer to its manual.)
Hint
For the PM5D model, you can also use the rear panel
INSERT IN/OUT jacks to insert an external device into an
input signal, as an alternative to the method described above.
In this case, the insert I/O point is fixed at immediately before
AD conversion. Also, the steps described p.70 will not be
necessary.
PM5D/PM5D-RH Owner’s Manual
Operating section
69
8
Input Patch / Output Patch operations
Patching the insert-out and insert-in
3
Here we will explain how to make insert connections,
using an example in which an external device connected to
an AD/DA card in a slot is inserted into an input channel.
However, the procedure is the same when inserting into an
output channel, the only difference being that you will be
working in a screen for output channels.
1
In the DISPLAY ACCESS section, press the
INPUT [PATCH] key several times to access the
INSERT PATCH screen (INPUT PATCH function) shown below.
In the left side of this screen you can select an output
port to use as insert-out, and in the right side of the
screen you can select an input port to use as insert-in.
In the right side of the screen, click the grid at
which the input port connected to your external device intersects the desired channel.
You can select the following input ports.
AD IN 1–48
INPUT jacks 1–48
AD ST IN 1–4
ST IN jacks 1–4 (L/R)
SLOT IN 1–4
Input channels of an I/O card
installed in slots 1–4
FX OUT 1–8
Outputs (L/R) of internal effects 1–8
GEQ OUT 1–12
Outputs of GEQ modules 1–12
2TR IN D1–D3
2TR IN DIGITAL jacks 1–3 (L/R)
2TR IN A1/A2
2TR IN ANALOG jacks 1/2 (L/R)
The SELECTED PATCH area shows the channel corresponding to the grid at which the cursor is located. To
the right of this are shown the input/output ports
patched to insert-out/insert-in for this channel.
INSERT PATCH
Channel at which
the cursor is located
Port patched to
insert-out
Port patched to
insert-in
Hint
To move the cursor rapidly between the grids in the left and
right sides of the screen, you can hold down the [SHIFT] key
and press the CURSOR [√]/[®] keys.
Note
With the steps you have taken so far, the external device has
been patched to the insert-out/insert-in of the selected channel. However, please note that the insert connection is not
actually enabled until you turn on the INSERT I/O ON/OFF
button in the INSERT/DIRECT OUT screen as described
below. As an exception to this, the INSERT I/O ON/OFF button is automatically turned on if you patch a GEQ.
If you want to insert into an output channel, press the
OUTPUT [PATCH] key several times to access the
OUTPUT PATCH function INSERT PATCH screen.
2
In the left side of the screen, click the grid at
which the output port connected to your
external device intersects the desired channel.
The procedure is the same as in the INPUT PATCH
screen or OUTPUT PATCH screen. You can select the
following output ports.
SLOT OUT 1–4
Output channels of an I/O card
installed in slots 1–4
FX IN 1–8
L/R inputs of internal effects 1–8
GEQ IN 1–12
Inputs of GEQ modules 1–12
2TR OUT 1–3
2TR OUT DIGITAL jacks 1–3 (L/R)
4
Press the INPUT [PATCH] key several times to
access the INSERT/DIRECT OUT POINT screen
(INPUT PATCH function) shown below.
In the INSERT/DIRECT OUT POINT screen (INPUT
PATCH function) you can switch insert on/off for each
input channel. In this screen you can also select the
insert I/O point (the location at which the external
device will be inserted).
INSERT/DIRECT OUT POINT
Hint
If you select GEQ IN at the left side of the screen, the identically-numbered GEQ OUT will be automatically selected at
the right side of the screen, inserting the correspondinglynumbered GEQ module into that channel. (For details on
using the graphic EQ ➥ p.110)
If you want to insert into an output channel, press the
OUTPUT [PATCH] key several times to access the
OUTPUT PATCH function INSERT PATCH screen.
70
PM5D/PM5D-RH Owner’s Manual
Operating section
5
Select one of the following as the insert I/O
point for each channel, and turn on the corresponding button.
PRE EQ
Immediately before the EQ
POST EQ
Immediately after the EQ
PRE DELAY
Immediately before the delay
POST FADER
Immediately after the fader
The selected point is indicated by the graphic in the
upper part of the screen.
The INS symbol indicates the insert I/O point
for the channel at which the cursor is located.
Select the insert I/O point for
each channel.
These are the INSERT I/O ON/OFF buttons
that switch insert on/off for each channel.
8
These indicate the names of the input channels.
6
Input Patch / Output Patch operations
These indicate the channel numbers.
Click the INSERT I/O ON/OFF button for the
desired channel to turn it on.
This enables the insert connection for the corresponding channel.
If you selected AD IN as the insert-in, or if you selected
a slot to which an external head amp supporting the
special protocol (Yamaha AD8HR, AD824) is connected, make head amp settings as necessary (➥ p.36).
PM5D/PM5D-RH Owner’s Manual
Operating section
71
8
Input Patch / Output Patch operations
Directly outputting the signal of an input channel
Here’s how the signal being input to an input channel or ST IN channel can be output directly from the desired output jack.
1
In the DISPLAY ACCESS section, press the
INPUT [PATCH] key several times to access the
DIRECT OUT PATCH screen (INPUT PATCH
function) shown below.
3
DIRECT OUT PATCH
Press the INPUT [PATCH] key several times to
access the INSERT/DIRECT OUT POINT screen
(INPUT PATCH function) shown below.
In the INSERT/DIRECT OUT POINT screen (INPUT
PATCH function) you can switch direct output on/off,
and select the direct out point (the location from which
the signal is taken for direct output).
INSERT/DIRECT OUT POINT
In this screen you can select the output port that will
directly output the input signal of an input channel or
ST IN channel. You can select the following output
ports.
2
SLOT OUT 1–4
Output channels of an I/O card
installed in slots 1–4
2TR OUT D1–D3
2TR OUT DIGITAL jacks 1–3 (L/R)
4
Click the grid at which the desired channel
and output port intersect.
The procedure is the same as in the INPUT PATCH
screen or OUTPUT PATCH screen. The SELECTED
PATCH area at the upper left of the screen shows the
channel and output port corresponding to the grid at
which the cursor is located.
Choose the direct out point for each channel
from the following choices, and turn on the
appropriate button.
PRE HPF
Immediately before the HPF
PRE EQ
Immediately before the EQ (immediately after the PRE EQ of the
INSERT I/O)
PRE FADER
Immediately before the fader
POST ON
Immediately after the [ON] key
The selected point is indicated by the graphic in the
upper part of the screen.
Note
With the procedure up to this point, the selected channel and
output port are now patched. However, please note that direct
output is not actually enabled until you turn on the DIRECT
OUT ON/OFF button in the INSERT/DIRECT OUT screen
described below.
The “D” symbol indicates the direct out point
for the channel at which the cursor is located
Switch direct out on/off
for each channel.
Select the direct out point
for each channel.
These indicate the name of the input channels.
These indicate the number of the input channels.
5
72
PM5D/PM5D-RH Owner’s Manual
Operating section
Click the DIRECT OUT ON/OFF button for the
desired channel to turn it on.
This enables direct output for the corresponding
channel.
9
Grouping and linking
This chapter explains DCA Groups and Mute Groups which let you control the level or muting of
multiple channels simultaneously, and EQ Link and Compressor Link which let you link EQ or
compressor parameters of multiple channels.
You can use eight DCA groups and eight mute groups to
control multiple channels simultaneously.
DCA groups allow the level of multiple channels to be controlled together by the DCA faders 1–8 of the top panel
DCA strip. A single DCA fader will control the level of
channels belonging to the same DCA group while maintaining the level difference between the channels. This
provides a convenient way in which drum mics can be
grouped.
DCA groups 1–6 are for input channels only, but DCA
groups 7/8 can be used with both input channels and output channels. Both types of channel can exist in an
identically-numbered group.
Mute groups allow multiple channels to be switched on/off
simultaneously by the SCENE MEMORY [1]–[8] keys in
the SCENE MEMORY section of the top panel. You can
use this to cut out multiple channels simultaneously.
Mute groups 1–8 can be used with both input channels
and output channels. Both types of channel can exist in an
identically-numbered group.
Items in the DCA strip
The DCA strip is where you control DCA groups 1–8.
1
9
2
Grouping and linking
About DCA Groups and Mute
Groups
3
Items in the ASSIGN MODE
section
The ASSIGN MODE section lets you use the panel to
assign channels to DCA groups or mute groups.
4
5
6
1
A Name indicator
2
This indicates the name assigned to each DCA group.
B DCA [MUTE] key
A ASSIGN MODE [DCA] key
This key lets you assign channels to DCA groups 1–8.
While this key is blinking, you can use the [CUE] key
of each channel to assign that channel to the currently
selected DCA group.
This switches DCA group muting on/off. If you turn
this key on (LED lit), channels assigned to that DCA
group will be muted.
C DCA [NOMINAL] LED
This LED will light when the corresponding DCA fader
is at the 0 dB position.
D DCA fader
B ASSIGN MODE [MUTE] key
This key lets you assign channels to mute groups 1–8.
While this key is blinking, you can use the [CUE] key
of each channel to assign that channel to the currently
selected mute group.
This fader adjusts the level of the DCA group.
E DCA [RCL SAFE] LED
If Recall Safe is enabled for a DCA group, the corresponding LED will light.
PM5D/PM5D-RH Owner’s Manual
Operating section
73
9
Items in the DCA strip
F DCA [CUE] key
This key is used to cue-monitor all channels assigned to
that DCA group.
Using DCA Groups
Here we explain how to assign channels to DCA groups and use the DCA faders to control them.
Assigning channels to DCA groups
From the panel, you can assign channels to DCA groups
either by selecting a specific channel and specifying the
DCA group to which it will belong, or by selecting a specific DCA group and specifying the channels that will
belong to that DCA group.
❏ To select the DCA groups to which a
specific channel will belong
❏ To select the channels that will belong
to a specific DCA group
1
Press a [SEL] key to select the channel for
which you want to make assignments.
1
2
In the SELECTED CHANNEL section, press a
DCA [1]–[8] key to select the DCA group to
which the channel will be assigned (you may
select more than one DCA group).
The LEDs will light for DCA [1]–[8] key(s) that are
turned on. If an input channel is selected, its corresponding DCA assign LED(s) in the channel strip will
also light.
In the ASSIGN MODE section, press the
ASSIGN MODE [DCA] key.
The ASSIGN MODE [DCA] key will blink. The [DCA]
key of the FADER MODE section will also blink. While
this key is blinking, you can use the [CUE] key of each
channel to assign that channel to a DCA group.
2
Press a DCA [CUE] key in the DCA strip to
select the DCA group (1–8) to which you want
to assign channels.
3
Press the [CUE] key of input channels / output
channels (you may select more than one) to
assign them to the selected DCA group.
If a DCA group 1–6 is selected, you can select only
input channels. If a DCA group 7/8 is selected, you can
select input channels and output channels. If an input
channel is selected, its corresponding DCA assign
LED(s) in the channel strip will also light.
4
Assign channels to other DCA groups in the
same way.
5
When you have finished making assignments,
press the ASSIGN MODE section ASSIGN
MODE [DCA] key to make its LED go dark.
The FADER MODE section [DCA] key will also stop
blinking, and return to its previous state.
DCA assign LEDs
Hint
DCA [1]–[8] keys
• You can also assign channels to DCA groups from within the
display. Input channel DCA assignments are made in the
INPUT DCA/GROUP function DCA GROUP ASSIGN
screen (➥ p.271), and output channel DCA assignments are
made in the OUTPUT DCA/GROUP function DCA GROUP
ASSIGN screen (➥ p.265).
• DCA group settings are saved as part of the scene.
3
74
Select the DCA group(s) for other channels in
the same way.
PM5D/PM5D-RH Owner’s Manual
Operating section
Controlling DCA groups
Here’s how you can use the DCA strip to control DCA
groups.
1
In the FADER MODE section, make sure that
the FADER MODE [DCA] key LED is lit.
The FADER MODE section selects the function of the
DCA strip faders. When the FADER MODE [DCA]
key LED is lit, you can use the faders of the DCA strip
to control DCA groups 1–8.
2
Use the faders of the channel strip to adjust
the relative levels between the channels
belonging to the DCA group you want to use.
3
Operate the DCA fader for the DCA group you
want to use.
The level of the channels assigned to that DCA fader
will change while preserving the level differences you
established in step 2.
4
If you want to mute a DCA group, press the
[MUTE] key for that DCA group in the DCA
strip.
The [MUTE] key will light, and muting will be turned
on for channels belonging to that DCA group (the
same state as if the faders were lowered to –∞ dB). At
this time, the name indicator for that DCA group will
be dimmed.
FADER MODE [DCA] key
Hint
If desired, you can cause the DCA assign LEDs of the corresponding input channels to blink while the DCA group is
muted. To do so, turn on the DCA/MUTE FLASH INDICATE
setting in the PREFERENCE 1 screen (UTILITY screen).
5
To un-mute a DCA group, press the lit [MUTE]
key in the DCA strip.
Using mute groups
9
Grouping and linking
This section explains how to assign channels to mute groups and use the panel keys to control them.
Assigning channels to mute groups
From the panel, you can assign channels to mute groups
either by selecting a specific channel and specifying the
mute groups to which that channel will belong, or by
selecting a specific mute group and specifying the channels
that will belong to that mute group.
❏ To select the mute groups to which a
specific channel will belong
1
Press a [SEL] key to select the channel for
which you want to make assignments.
2
In the SELECTED CHANNEL section, use the
MUTE [1]–[8] keys to select the mute group to
which the channel will be assigned (you may
select more than one mute group).
The LEDs will light for MUTE [1]–[8] key(s) that are
turned on. If an input channel is selected, its corresponding mute assign LED(s) in the channel strip will
also light.
MUTE [1]–[8] keys
Mute assign LEDs
3
Select the mute group(s) for other channels in
the same way.
PM5D/PM5D-RH Owner’s Manual
Operating section
75
9
Items in the DCA strip
❏ To select the channels that will belong
to a specific mute group
1
2
3
In the ASSIGN MODE section, press the
ASSIGN MODE [MUTE] key.
The ASSIGN MODE [MUTE] key will blink. In the
SCENE MEMORY section, the MUTE MASTER LED
will also blink. While this key is blinking, you can use
the [CUE] key of each channel to assign that channel to
a mute group.
In the SCENE MEMORY section, use the SCENE
MEMORY [1]–[8] keys to select the mute group
(1–8) for which you want to make
assignments.
While the ASSIGN MODE [MUTE] key is blinking,
you can use the SCENE MEMORY [1]–[8] keys to
select the mute group for which you will make assignments. Press one of these keys; the LED of that key will
blink.
Press the [CUE] key of input channels / output
channels (you may select more than one) to
assign them to the selected mute group.
The [CUE] key will light, and that channel will be
assigned to the selected mute group.
Both input channels and output channels can be
assigned to mute groups 1–8.
4
Assign channels to other mute groups in the
same way.
5
When you have finished making assignments,
press the ASSIGN MODE section ASSIGN
MODE [MUTE] key to make its LED go dark.
The SCENE MEMORY section MUTE MASTER/
DIRECT RECALL LED will also return to its previous
state.
Hint
• You can also assign channels to mute groups from within
the display. Input channel assignments are made in the
INPUT DCA/GROUP function MUTE GROUP ASSIGN
screen (➥ p.272), and output channel assignments are
made in the OUTPUT DCA/GROUP function MUTE
GROUP ASSIGN screen (➥ p.235).
• Mute group assignments are saved as part of the scene.
• When the MUTE MASTER button is on
The SCENE MEMORY [1]–[8] keys will switch muting on/off for mute groups 1–8.
DIRECT RECALL button
MUTE MASTER button
2
Press the SCENE MEMORY [1]–[8] key for the
mute group you want to mute.
The key LED will light, and all channels belonging to
the selected mute group will be muted (the same state
as when the [ON] key is turned off). You can turn on
more than one key to mute multiple mute groups.
3
To un-mute a mute group, press a lit SCENE
MEMORY [1]–[8] key.
Hint
• The mute group mute on/off status is saved in the scene.
However, you can also use the Recall Safe function to
exclude the mute group status from scene recall.
• If desired, you can cause the MUTE assign LEDs of the corresponding input channels to blink while the mute group is
muted. To do so, turn on the DCA/MUTE FLASH INDICATE
setting in the PREFERENCE 1 screen (UTILITY screen).
Using the Mute Safe function
If necessary, channels belonging to a mute group can be
temporarily excluded from mute group operations (Mute
Safe).
1
Press a [SEL] key to select the channel you
want to exclude from mute groups.
2
In the SELECTED CHANNEL section, press the
[MUTE SAFE] key to make the LED light.
Mute Safe will be enabled for the corresponding channel. (In the case of an input channel, the [MUTE
SAFE] LED in the channel strip will light.) In this state,
muting an applicable mute group will not affect that
channel.
3
To defeat Mute Safe, press the SELECTED
CHANNEL section [MUTE SAFE] key once again
to make the LED go dark.
Hint
Controlling mute groups
Here’s how you can use the SCENE MEMORY [1]–[8]
keys of the SCENE MEMORY section to switch muting
on/off for mute groups 1–8.
1
Turn on the MUTE MASTER button located in
the lower right of the display.
The DIRECT RECALL button and MUTE MASTER
button located in the lower right of the display select
the function of the SCENE MEMORY [1]–[8] keys.
• When the DIRECT RECALL button is on
The SCENE MEMORY [1]–[8] keys will directly recall
the scene that is assigned to each key.
76
PM5D/PM5D-RH Owner’s Manual
Operating section
Mute Safe settings are not saved in the scene. They will
remain effective until you manually defeat them.
Using EQ Link and Compressor Link
EQ Link and Compressor Link are functions that respectively link the EQ parameters or compressor parameters of multiple
channels. Editing the EQ or compressor parameters of any channel belonging to a link group will similarly edit the other
channels in that link group.
1
In the DISPLAY ACCESS section, press the
INPUT [DCA/GROUP] key (for an input channel) or OUTPUT [GROUP] key (for an output
channel) to access one of the following
screens.
• INPUT DCA/GROUP function EQ LINK ASSIGN
screen
Assign EQ link groups (1–8) for input channels
• OUTPUT DCA/GROUP function EQ LINK ASSIGN
screen
Assign EQ link groups (A–F) for output channels
EQ LINK ASSIGN
EQ LINK ASSIGN
9
Grouping and linking
• OUTPUT DCA/GROUP function COMP LINK
ASSIGN screen
Assign compressor link groups (A–F) for output
channels
COMP LINK ASSIGN
• INPUT DCA/GROUP function COMP LINK
ASSIGN screen
Assign compressor link groups (1–8) for input
channels
COMP LINK ASSIGN
In each screen, the channels (assignment source) are
listed horizontally, and the link group number or
alphabetical character (assignment destination) are
listed vertically.
Hint
The EQ link groups and compressor link groups are independent for input channels and output channels.
PM5D/PM5D-RH Owner’s Manual
Operating section
77
9
Items in the DCA strip
2
Click the grid at which the desired channel
(assignment source) intersects the desired link
group (assignment destination).
A “ ” symbol will appear at the corresponding grid.
To cancel the assignment, click the “ ” symbol once
again.
In the case of output channel EQ link groups, MIX
channels and STEREO A/B channels can be assigned
only to groups A–F, and MATRIX channels can be
assigned only to groups G/H. (Unavailable grids are
grayed-out.)
If another channel is already assigned to the assignment-destination group, the EQ and compressor
parameters of the previously-assigned channel will be
copied to the channel that is added later, causing the
settings to be the same.
3
If you want to use the [CUE] key of each channel to assign it to a link group, click the SET BY
CUE button for the corresponding link group
in the screen to turn it on.
While the SET BY CUE button is on, you can use the
channel [CUE] keys to set or cancel link group
assignments.
SET BY CUE button
Note
• The SET BY CUE button can be turned on for only one link
group.
• When you switch to a different screen, the SET BY CUE button that was turned on will automatically be defeated.
4
When you have finished making link group
assignments, operate the EQ or compressor
parameters of a channel belonging to a link
group.
The EQ or compressor parameters of channels belonging to the same link group will follow your editing.
Hint
Link group settings are saved as part of the scene.
Note
The STEREO LINK button and KEY IN SOURCE settings are
not linked even for channels belonging to the same compressor link group.
78
PM5D/PM5D-RH Owner’s Manual
Operating section
10
Scene memory
This chapter explains how to store and recall the PM5D’s mix parameters as “scenes.”
About scenes
The PM5D can store and recall the current state of its mix parameters as a “scene.” Scenes are assigned a scene number of
000–500. Scene 000 is read-only, and cannot be overwritten. Other scene numbers may be rewritten freely.
However, input patch, output patch, and HA (head amp)
settings are saved in the corresponding library, and the
scene contains only a library number that links to these
saved settings.
For example if the input patch, output patch, and HA
(head amp) settings have been edited when you store a
scene, the changes will be stored in the corresponding
library, and the library number of these stored library
items will be stored in the scene.
• Storing a scene
Current scene
Input patch
settings
Output patch
settings
Internal/external
head amp settings
Input patch library
010 Music #1
Scene memory
You can choose how the changes will be stored in the library;
they can either be stored in a new unused library number, or
overwritten onto the existing library number (➥ p.81).
When you recall a scene, the input patch, output patch,
and HA (head amp) library numbers linked to that scene
will be recalled simultaneously.
• Recalling a scene
Current scene
Input patch
settings
Output patch
settings
Internal/external
head amp settings
Input patch library
00 Initial Data
10 InPatch #1
Output patch library
10
00 Initial Data
10 OutPatch #1
000 Initial Data
010 Music #1
00 Initial Data
Scene memory
HA library
00 Initial Data
10 HA #1
10 InPatch #1
Output patch library
00 Initial Data
For each scene, you can specify whether to enable linking
to these libraries (➥ p.159). For example if you turn off
linking to the HA library for a certain scene, recalling that
scene will not update the HA settings.
Note
10 OutPatch #1
000 Initial Data
Hint
Scene memory
A scene contains the settings of the panel controls (except
for the TALKBACK section, CUE/MONITOR section, and
the AD IN section of the PM5D model) as well as the settings of the functions and screens listed below.
• INPUT function settings
• OUTPUT function settings
• EFFECT PARAM screen settings
• GEQ PARAM screen settings
• SELECTIVE RECALL screen (SCENE function)
settings
• FADE TIME screen (SCENE function) settings
• MIXER SETUP screen (SYS/W.CLOCK function)
settings
• HA screen (SYS/W.CLOCK function) settings
HA library
By “head amp settings” we mean settings for the internal head
amps of the PM5D-RH model and for an external head amp
device that supports the special protocol (e.g., Yamaha
AD8HR or AD824). The settings of the AD IN section of the
PM5D model are not included.
00 Initial Data
10 HA #1
PM5D/PM5D-RH Owner’s Manual
Operating section
79
10
Scene memory
Items in the SCENE MEMORY section
The SCENE MEMORY section lets you store and recall mix parameters as scene memories. Mute operations for mute groups
1–8 are also performed in this section.
C SCENE MEMORY [PREVIEW] key
2
3
4
5
6
1
7
8
This key selects either NORMAL mode or PREVIEW
mode as the operation when you recall a scene. PREVIEW mode is selected if this key LED is lit; NORMAL
mode is selected if it is dark. Operation will differ as
follows according to the selected mode.
• NORMAL mode
This mode lets you store and recall scenes as usual.
When you recall a scene in this mode, the current scene
will be overwritten by the settings of the newly recalled
scene.
• PREVIEW mode
This mode lets you preview the settings of a scene
stored in memory without affecting the signal processing of the current scene. When you recall a scene in this
mode, the mix parameter values of that scene will be
shown in the PM5D’s panel, but the internal signal
processing will remain as it was before the recall.
When you operate the panel keys or encoders at this
time, the panel display will change but internal signal
processing will not be affected. If desired, you can save
the edited content in the desired scene number or
library number.
D Scene number indicator
This indicate shows the number (000–500) of the scene
that is selected for store or recall.
A SCENE MEMORY [1]–[8] keys
E SCENE MEMORY [UNDO] key
The function of these keys will depend on the selection
of the DIRECT RECALL button and MUTE MASTER
button in the lower right of the display.
This key cancels the most recently-executed scene recall
operation. If you have accidentally recalled an
unwanted scene, you can press this key to return to the
state prior to recalling the scene.
F SCENE MEMORY [RECALL] key
This key recalls the scene whose number is shown in
the scene number indicator (4).
DIRECT RECALL button
G SCENE MEMORY [π]/[†] keys
These keys increment or decrement the number displayed in the scene number indicator (4). However if
the SCENE screen BLANK SKIP button is turned on,
you will only be able to select numbers in which a scene
is actually stored.
MUTE MASTER button
• When the DIRECT RECALL button is on
SCENE MEMORY [1]–[8] keys operate as Direct
Recall keys that directly recall the eight scenes assigned
to these keys.
• When the MUTE MASTER button is on
SCENE MEMORY [1]–[8] keys operate as Mute Master keys that switch muting on/off for mute groups 1–8.
H SCENE MEMORY [STORE] key
B [DIRECT RECALL]/[MUTE MASTER]
indicators
These indicators indicate the currently selected function of the SCENE MEMORY [1]–[8] keys (1).
80
PM5D/PM5D-RH Owner’s Manual
Operating section
This key stores the current scene into the number
shown by the scene number indicator (4).
Using scene memories
As the default choice in which edited library
settings will be stored when you store a scene,
choose either NEW (select an unused library)
or OVERWRITE (select the original library).
Storing a scene
Here’s how to store the current mix settings (the current
scene) into a scene memory.
Input Patch
library list
Note
Output Patch
library list
HA library
list
Before you continue with the following procedure, make sure
that the SCENE MEMORY section SCENE MEMORY [PREVIEW] key is off (dark). (If it is on, turn it off.)
1
Use the PM5D’s panel controls to set the mix
parameters as desired.
2
Use the SCENE MEMORY [π]/[†] keys to
select the store-destination scene number.
When you select a new scene number, the scene number and name shown at the top of the display and the
scene number shown in the scene number indicator of
the SCENE MEMORY section will blink. This blinking
indicates that the settings of the indicated scene differ
from the currently-set mix parameters.
SCENE TITLE area, where you can rename the scene.
Scene number and name will blink
An “EDIT” indicator appears here if the library settings have
been modified from the state in which they were last stored.
4
Use the SCENE TITLE area to assign a name to
the scene. (For details on how to input text
➥ p.26)
5
3
Press the SCENE MEMORY [STORE] key.
The SCENE STORE window will appear, allowing you
to assign a title to the scene and store it. This window
shows the following information.
6
Click the STORE button in the window.
A message will ask you to confirm the store operation.
7
Click the OK button.
The current settings will be stored to the scene number
you selected in step 2, and the upper part of the screen
and the scene number indicators will stop blinking. If
any changes have been made to the input patch, output patch, and HA settings used by this scene, they will
be stored in the corresponding library number.
PM5D/PM5D-RH Owner’s Manual
Operating section
10
Scene memory
Scene number
will blink
As desired, specify the library numbers in
which the input patch, output patch, and HA
settings will be stored.
To specify a store-destination library number, scroll
the input patch, output patch, or HA library list, and
click the desired number. (The number currently
selected as the store-destination is highlighted.) The
library number you select here is saved as part of the
scene.
The default selection of store-destination will depend
on the setting in the DEFAULT EDIT LIBRARY NO.
area.
• If the NEW button is on
The lowest of the unused library numbers will be
selected.
• If the OVERWRITE button is on
The number from which the library was originally
recalled will be selected. (If this was a read-only library
item, the lowest-numbered unused library number will
be selected.)
81
10
Scene memory
Recalling a scene
1
Use the SCENE MEMORY [π]/[†] keys to
select the scene number that you want to
recall.
When you select a new scene number, the scene number and name shown at the top of the display and the
scene number shown in the scene number indicator of
the SCENE MEMORY section will blink.
2
Press the SCENE MEMORY [RECALL] key.
A message in the display will ask you to confirm the
recall operation. When you click the OK button, the
scene number you selected in step 1 will be recalled.
If input patch, output patch, and HA libraries are
linked to that scene, the correspondingly numbered
libraries will also be recalled.
Here’s how to recall a stored scene from memory.
Note
Before you continue with the following procedure, make sure
that the SCENE MEMORY section SCENE MEMORY [PREVIEW] key is off (dark). (If it is on, turn it off.)
Hint
If desired, you can disable the link between the scene and
these libraries, so that specific libraries will not be updated
when you recall that scene.
Using PREVIEW mode
Preview mode lets you check or edit the settings of a scene stored in memory without affecting the signal processing of the
current scene. When you recall a scene in this mode, the settings of the newly recalled scene will appear on the PM5D’s panel,
but the internal signal processing will remain as it was prior to the recall.
During an actual performance, it can be convenient to use this to check the content of the scene you intend to recall next, or to
make minor changes to a scene and then store it.
1
In the SCENE MEMORY section, turn on the
SCENE MEMORY [PREVIEW] key.
The key LED will light, and the SCENE MEMORY section will operate in PREVIEW mode. At this time, the
scene indicator at the top of the display will turn red,
and the “PREVIEW” indicator will appear.
4
If desired, use the controls of the console to
edit the settings.
Operating a panel control in PREVIEW mode will edit
the settings of the scene you recalled in step 3, but will
not affect the PM5D’s internal signal processing.
5
If you want to store the changes you made in
step 4, select the scene number in which you
want to store the scene, and press the SCENE
MEMORY [STORE] key.
The settings you edited in step 4 will be stored into
memory.
6
To return the SCENE MEMORY section to
NORMAL mode operation, press the SCENE
MEMORY [PREVIEW] key to make the key LED
go dark.
Note
“PREVIEW” indicator
While in PREVIEW mode, operating the knobs,
encoders, and other controls (except for the TALKBACK section, CUE/MONITOR section, and the AD
IN section of the PM5D model) will not affect the
audio signal processing.
2
Use the SCENE MEMORY [π]/[†] keys to
select the scene number that you want to
recall.
The scene number will light in the scene number
indicator.
3
Press the SCENE MEMORY [RECALL] key.
Only the setting values of the scene you selected in step
2 will be loaded and shown in the PM5D’s panel LEDs
and display. However, the internal signal processing of
the system will remain unchanged as it was prior to the
Recall operation.
If desired, you can access a specific channel in the
SELECTED CHANNEL section, or access a specific
screen in the display to examine the values in detail.
82
PM5D/PM5D-RH Owner’s Manual
Operating section
• PREVIEW mode applies to all parameters included in scene
memory, all parameters included in the INPUT PATCH and
OUTPUT PATCH functions, and HA parameters. PREVIEW
mode does not apply to parameters other than these.
• Even while you are in PREVIEW mode, recall operations in
the EVENT LIST screen or via MIDI messages will apply to
the current scene. While in PREVIEW mode, operations of
parameters that can be edited in the USER DEFINED
screen will generally apply to PREVIEW mode, not to the
current scene.
Using the Auto Store function
With the PM5D’s default settings, pressing the SCENE MEMORY [STORE] key will open the SCENE STORE window where
you can name the scene and store it. If you enable the Auto Store function, you can execute the Store operation simply by
pressing the SCENE MEMORY [STORE] key twice. Here’s the procedure.
1
In the DISPLAY ACCESS section, press the
[UTILITY] key several times to access the PREFERENCE 1 screen shown below.
The PREFERENCE 1 screen is where you can make
various default settings for the PM5D.
PREFERENCE 1
2
AUTO STORE button
In the STORE/RECALL area at the upper left of
the screen, turn on the AUTO STORE button.
The Auto Store function is now enabled. When you
press the SCENE MEMORY [STORE] key once, the
SCENE STORE window will appear as usual; press the
key once again to execute the Store operation. If you
rapidly press the key twice, the Store operation will be
executed before the SCENE STORE window appears.
Note
Note that if the STORE CONFIRMATION button is turned on
in the STORE/RECALL area of this PREFERENCE 1 screen,
a window will ask you to confirm the Store operation even if
Auto Store is enabled. If you don’t want any windows to
appear, turn off the STORE CONFIRMATION button as well.
10
Using the Direct Recall function
1
In the DISPLAY ACCESS section, press the
[SCENE] key several times to access the SCENE
screen shown below.
2
SCENE
Scene memory
If you assign frequently-used scenes to the SCENE MEMORY [1]–[8] keys of the SCENE MEMORY section, you will be able
to recall these scenes with a single keystroke.
Use the DIRECT RECALL ASSIGN list to assign a
scene number to a SCENE MEMORY [1]–[8]
key.
Move the cursor to the left-hand field of the DIRECT
RECALL ASSIGN list and turn the [DATA] encoder or
click the / buttons to select a scene number; the
scene name will appear in the field at right.
Scene name is
displayed
DIRECT RECALL ASSIGN list
DIRECT RECALL
button
In the SCENE screen you can use the DIRECT
RECALL ASSIGN list shown in the lower middle of the
screen to assign scene numbers to the SCENE MEMORY [1]–[8] keys.
3
Assign scene numbers to other keys in the
same way.
4
In the KEY MODE area at the right side (or
lower right) of the screen, make sure that the
DIRECT RECALL button is turned on. (If it is
off, click the DIRECT RECALL button.)
When the DIRECT RECALL button is on, the SCENE
MEMORY section [DIRECT RECALL] LED will light,
and the SCENE MEMORY [1]–[8] keys will operate as
Direct Recall keys.
PM5D/PM5D-RH Owner’s Manual
Operating section
83
10
Scene memory
5
In the SCENE MEMORY section of the console,
press one of the SCENE MEMORY [1]–[8] keys.
The LED of the corresponding key will light, and the
scene assigned to that key will be recalled.
Using the Selective Recall function
“Selective Recall” is a function that lets you restrict the parameters or channels that will be updated when you recall a specific
scene, or, conversely, specify for each scene parameters or channels that will be excluded from recall operations.
❏ Input channels / Output channels
Hint
As a function similar to Selective Recall, there is also a “Recall
Safe” function that lets you select channels and parameters to
be excluded from recall operations (➥ p.86). However it differs from Selective Recall in that Recall Safe settings apply to
all scenes.
1
1
2
In the DISPLAY ACCESS section, press the
[SCENE] key several times to access the SELECTIVE RECALL screen shown below.
SELECTIVE RECALL
SELECTION MODE area
3
4
A SAFE ON/OFF
RECALL ON/OFF
2
In the SELECTION MODE area in the upper
middle of the screen, choose one of the following two selection modes to specify how the
SELECTIVE RECALL screen will operate.
• SAFE PARAMETER mode
Specify channels/parameters that will be excluded from
Recall operations.
• RECALL PARAMETER mode
Specify channels/parameters that will be affected by
Recall operations.
When you click a button to change the mode, a confirmation window will appear. Immediately after you
switch modes, all channels/parameters will be subject
to recall.
3
84
Use the buttons in the screen to select the
parameters/channels that will be subject to
recall (or excluded from recall).
The SELECTIVE RECALL screen is divided into three
areas. From the left, these areas let you make settings
for input channels, output channels, and other parameters. The buttons in the screen correspond to
parameters and channels as follows.
PM5D/PM5D-RH Owner’s Manual
The functions and names of these buttons will depend
on the currently-chosen SELECTION MODE.
• SAFE PARAMETER mode
The buttons will function as SAFE ON/OFF buttons to
select the channels that will be excluded from Recall.
• RECALL PARAMETER mode
The buttons will function as RECALL ON/OFF buttons to select the channels that will be subject to Recall.
B Parameter matrix grid
Here you can select the parameters that will be
excluded from (or subject to) Recall. If the ALL button
is on, all parameters will be excluded from (or subject
to) Recall.
C SET ALL
Turns on all buttons for all input channels/output
channels or for the corresponding parameter.
D CLEAR ALL
Operating section
Turns off all buttons for all input channels/output
channels or for the corresponding parameter.
❏ Other parameters
1
4
In the upper left of the screen, switch the
SELECTIVE RECALL ENABLE/DISABLE button to
ENABLE.
When this button is set to ENABLE, the Selective Recall
function will apply to subsequently-stored scenes.
5
Store the current scene.
The settings of the SELECTIVE RECALL screen will be
saved as part of the scene. When you recall this scene,
only the selected channels/parameters will be excluded
from (or subject to) Recall.
Note
• If you edit the settings of the SELECTIVE RECALL screen,
you must store that scene in order to make your changes
effective.
• Recall Safe and Selective Recall can be used together.
Channels/parameters excluded from recall operations by
either Recall Safe or Selective Recall (or both) will not be
recalled.
2
3
4
5
A DCA/GEQ/EFFECT
These buttons specify whether DCA groups, GEQ
modules, and internal effects will be excluded from (or
subject to) Recall.
B MUTE MASTER
This button specifies whether the Mute Master key on/
off status will be excluded from (or subject to) Recall.
C MIDI REMOTE
These buttons specify whether MIDI remote layers A–
D will be excluded from (or subject to) Recall.
10
D SET ALL
Scene memory
This button turns on all buttons for parameters 1–3.
E CLEAR ALL
This button turns off all buttons for parameters 1–3.
PM5D/PM5D-RH Owner’s Manual
Operating section
85
10
Scene memory
Using the Recall Safe function
“Recall Safe” is a function that excludes only specific parameters/channels from Recall operations. This differs from the Selective Recall settings (➥ p.84) made for individual scenes in that Recall Safe settings are common to all scenes.
1
In the DISPLAY ACCESS section, press the
[SCENE] key several times to access the
RECALL SAFE screen shown below.
3
RECALL SAFE
If you want to use the panel to switch Recall
Safe on/off for a channel, use the [SEL] key to
select a channel and then press the SELECTED
CHANNEL section [RECALL SAFE] key to make
the key LED light.
Recall Safe will be turned on for the corresponding
channel.
[RECALL SAFE] key
2
Use the buttons in the screen to select the
parameters/channels that will be excluded
from Recall operations.
The function of the buttons in the screen and the procedures are the same as in the SELECTIVE RECALL
screen (when SAFE PARAMETER mode is selected),
except for the fact that HA (Head Amp) SAFE ON/
OFF button is added as a parameter in the INPUT
SAFE PARAMETER area.
The [RCL SAFE] indicator of the channel strip will
light for input channels, STEREO A/B channels, and
DCA groups for which Recall Safe is turned on.
Hint
• In the RECALL SAFE screen, clicking the parameter matrix
grid will display a “ ” symbol with a “G” character in the
center. This “G” indicates that the setting is global, and
applies to all scenes.
• If desired, you can copy and paste Selective Recall settings
from the currently selected scene into the RECALL SAFE
screen (➥ p.166).
• If you scroll the scroll bar downward, you will see that the
CH column of the SAFE PARAMETERS area shows not
only input channels but also input ports. If you set the HA of
a certain input port to Recall Safe, the HA of the corresponding channel will also be set to Recall Safe. Even if they are
assigned to multiple channels, the HA Recall Safe settings
for corresponding input ports/channels will be linked.
86
PM5D/PM5D-RH Owner’s Manual
Operating section
Note
By default, ALL is selected as the parameters that will be
excluded from recall. This means that if you turn on Recall
Safe from the panel, the Recall Safe setting will affect all
parameters of the channel(s) for which it is turned on.
After you have finished making Recall Safe settings and
you recall a scene, only the selected channels/parameters will be excluded from the Recall operation.
Note
Recall Safe and Selective Recall can be used together. Channels/parameters excluded from recall operations by either
Recall Safe or Selective Recall (or both) will not be recalled.
Using the Fade function
“Fade” is a function that smoothly changes fader and pan to their new values over a specified duration when you recall a
scene. The settings of the Fade function are made independently for each scene.
1
In the DISPLAY ACCESS section, press the
[SCENE] key several times to access the FADE
TIME screen shown below.
In this screen you can select the channels that will use
the Fade function, and specify the fade time and start
offset time.
FADE TIME
FADING ENABLE/
DISABLE button
Fade time
FADE TIME button
Hint
If the numerical value is displayed in light blue when you perform the above actions, this indicates that an offset time has
been specified for the corresponding channel.
In the upper left of the screen, click the FADING ENABLE/DISABLE button to select
ENABLE.
When the FADING ENABLE/DISABLE button is set to
ENABLE, the Fade function will be enabled for the faders in the current scene.
3
In the upper right of the screen, make sure
that the FADE TIME button is on.
The FADE TIME/START OFFSET buttons in the
upper right of the screen select the parameter that will
be edited in the lower part of the FADE TIME screen.
When this button is on, you can specify the fade time
(the time over which fader and pan parameters will
reach their new value) for each channel.
4
In the rows of buttons at the bottom of the
screen, click to turn on the buttons of the
channels for which you want to enable the
Fade function.
By clicking the SET ALL buttons located at the right of
the screen, you can turn on the buttons of all input
channels and all DCA groups, or the buttons of all output channels.
By clicking the CLEAR ALL buttons located at the right
of the screen, you can turn off the buttons of all input
channels and all DCA groups, or the buttons of all output channels.
5
Move the cursor to the box located immediately below each button, and turn the [DATA]
encoder to specify the fade time for that channel. (Alternatively, click the / buttons at
the left and right of the box.)
In the same way, specify the fade time for
other channels as well.
If desired, you can easily copy the fade time setting of a
channel to another channel (➥ p.167).
7
In the upper right of the screen, click the
START OFFSET button to turn it on.
When the START OFFSET button is on, you can specify an offset time for each channel (the time from when
the scene is recalled until the fader or pan parameter
begins to change).
8
As you did in steps 4–6, specify an offset time
for each channel.
9
If you want to enable the Fade function not
only for faders but also for the PAN (BALANCE) parameters of input channels, set the
INPUT CH PANNING ENABLE/DISABLE button
(located in the upper middle of the screen) to
ENABLE.
10
Scene memory
2
6
The FADING ENABLE/DISABLE button and INPUT
CH PANNING ENABLE/DISABLE button can be set
independently. Use the following two buttons to select
the input channels to which this will apply.
• When the ALL INPUT button is on
The Fade function will apply to the pan (balance)
parameter of all input channels.
• When the SAME AS FADING button is on
The Fade function will apply to the pan (balance)
parameters of only the input channels selected in step
4.
10
When you have finished making settings,
store the scene.
The settings in the FADE TIME screen are saved
independently for each scene. The Fade function will
apply when you recall a scene for which this button
is set to ENABLE. After recall, the fader and pan
(balance) parameter values will begin changing when
the specified Start Offset Time has elapsed, and will
reach their new values over the specified Fade Time.
PM5D/PM5D-RH Owner’s Manual
Operating section
87
10
Scene memory
Using the Tracking Recall function
“Tracking Recall” is a function that adds a specified offset value to each fader or level value when a scene is recalled. Tracking
Recall settings are common to all scenes. For example if the original level of a certain sound source has changed, or if an actor
was replaced by an understudy, this function provides a convenient way to adjust the level of that specific channel for all
scenes.
1
In the DISPLAY ACCESS section, press the
[SCENE] key several times to access the
TRACKING RECALL screen shown below.
In this screen you can select the channels that will use
the Tracking Recall function, and specify the offset
value for each channel.
TRACKING RECALL
ENABLE/DISABLE button
DISPLAY SELECT area
2
TRACKING RECALL
OFFSET LOCK button
4
In the row of buttons above the faders in the
screen, click to turn on the buttons of the
channels for which you want to enable the
Tracking Recall function.
Clicking the SET ALL button located in the upper right
of the screen will turn on the buttons of all channels
and DCA groups.
Clicking the CLEAR ALL button located in the upper
right of the screen will turn off the buttons of all channels and DCA groups.
5
To set the offset value for each channel, drag
the fader upward or downward for a channel
whose button you have turned on.
When you turn on the setting for a channel in step 4,
the offset value is set to 0. The offset value can be
adjusted in a range of –15 dB to +15 dB. The current
value is shown in the box immediately below the fader.
In the upper left of the screen, click the
TRACKING RECALL ENABLE/DISABLE button to
make it indicate ENABLE.
When the TRACKING RECALL ENABLE/DISABLE
button is set to ENABLE, the Tracking Recall function
will be enabled for all scenes.
3
Using the buttons of the DISPLAY SELECT area
in the upper middle of the screen, select the
type of channels for which you want to make
settings.
• If the INPUT button is on
The screen will show the faders of input channels 1–48,
ST IN channels 1–4, FX RTN channels 1–4, DCA
groups 1–8, and STEREO A/B channels.
Offset value
6
In the same way, specify the offset value for
other channels as well.
7
When you have finished making settings, turn
on the OFFSET LOCK button located in the
upper right of the screen.
When this button is on, the offset values currently
specified for the channels will be fixed; this prevents the
offset values from being unintentionally changed.
When you recall a new scene in this state, the offset values will be added to the level of each channel when the
scene is loaded. (However, the upper and lower level
limits will not be exceeded.)
• If the OUTPUT button is on
The screen will show the faders of MIX channels 1–24,
MATRIX channels 1–8, DCA groups 7/8, and STEREO A/B channels.
88
PM5D/PM5D-RH Owner’s Manual
Operating section
Note
Channels that are excluded from Recall operations by the
Recall Safe or Selective Recall functions will not change even
if Tracking Recall is turned on.
Using the Global Paste function
“Global Paste” is a function that lets you copy and paste settings of the desired channel or parameter from the current scene to
scene data in memory (multiple selections are allowed). This is a convenient way in which changes to the current scene can be
applied to scenes that have already been stored.
1
In the DISPLAY ACCESS section, press the
[SCENE] key several times to access the GLOBAL PASTE screen shown below.
In this screen you can select the copy-source channels/
parameters and specify the paste-destination scene
data.
• When PASTE MODE = INPUT
Select input channels in the left area, and select parameters in the right area. (For details on the parameters
➥ p.170).
DESTINATION SCENE area
CURRENT SCENE area
PASTE MODE area
PASTE button
GLOBAL PASTE
2
3
Use the buttons in the PASTE MODE area to
select one of the following as the type of item
you want to paste.
INPUT
Input channel parameters
OUTPUT
Output channel parameters
DCA, GEQ, EFFECT
DCA level or mute on/off status,
GEQ settings, internal effect settings
Scene memory
10
• When PASTE MODE = OUTPUT
Select output channels in the left area, and select
parameters in the right area. (For details on the parameters ➥ p.170).
In the CURRENT SCENE area, select the copysource channels or parameters.
The contents shown in the CURRENT SCENE area
will depend on what you select in the PASTE MODE
area (1).
PM5D/PM5D-RH Owner’s Manual
Operating section
89
10
Scene memory
• When PASTE MODE = DCA, GEQ, EFFECT
Select DCA groups, GEQ modules, and internal effects.
5
Click the PASTE button.
The selected items of the current scene will be pasted to
the scene(s) in memory.
Note
• If the parameter settings differ between the copy-source and
paste-destination, exception handling may be applied when
the data is pasted (➥ p.171).
• Only the parameters selected by PASTE MODE will be
pasted. Note that even if you selected parameters in the
CURRENT SCENE area, they will be excluded from the
paste operation if you switch the PASTE MODE.
Hint
In either of these modes, you can click the SET ALL button to
turn on all channels, or click the CLEAR ALL button to turn off
all channels.
4
90
In the DESTINATION SCENE area, select the
paste-destination scene(s).
To select a single scene, click the desired line in the
upper half of the list.
To select multiple consecutive scenes, use the upper
half of the list to click the scene number at which you
want to begin pasting, and use the lower half of the list
to click the scene number at which you want to stop
pasting.
The order in which the scenes are listed can be changed
by clicking one of the buttons at the top of the list; the
button (sort by number), SCENE TITLE button
(sort by scene title), or TIME STAMP button (sort by
the date on which the scene was saved).
PM5D/PM5D-RH Owner’s Manual
Operating section
11
Monitor and Cue
This chapter explains the PM5D’s Monitor and Cue functions.
About the MONITOR and CUE sections
The MONITOR section sends the signal selected as the
monitor source to the MONITOR OUT jacks. You can
select the following signals as the monitor source.
• The input signal from 2TR IN ANALOG jacks 1/2
• The input signal from 2TR IN DIGITAL jacks 1–3
• The output signal of the STEREO A/B channels
• The output signal of the LCR channels
• The output signal of a pre-selected MIX channel 1–24
or MATRIX channel 1–8
The CUE section sends the cue signal of the channel/group
selected by a panel [CUE] key to the CUE OUT jacks.
Hint
If the CUE INTERRUPTION button is turned on in the MONITOR screen (MON/CUE function), the Cue/Solo signal will
also be sent from the MONITOR OUT jacks when Cue/Solo is
active.
Monitor and Cue
11
• MONITOR SELECT
Selects the monitor source.
• MONITOR DELAY
Delays the monitor signal.
• CUE OUT DELAY
Delays the cue signal.
• METER
Switches the signal that is shown in the meter section
or in the display.
• DIM (Dimmer)
Attenuates the monitor/cue signal by a fixed amount.
• OUT ATT. (Output attenuator)
Attenuates/boosts the monitor/cue signal.
• ON (On/off)
Switches the monitor signal on/off.
• PHONES LEVEL
Adjusts the output level of the top panel and front
panel PHONES jacks.
• MONITOR LEVEL
Adjusts the monitor level.
• CUE OUT LEVEL
Adjusts the output level of the cue signal.
PM5D/PM5D-RH Owner’s Manual
Operating section
91
11
Monitor and Cue
Using the Monitor function
Items in the MONITOR section
1
2
3
6
4
7
5
8
9
K
J
A [2TR IN A1] key
B [2TR IN A2] key
These keys select the input signals of 2TR IN ANALOG jacks 1/2 as the monitor source.
C [2TR IN D1] key
D [2TR IN D2] key
E [2TR IN D3] key
These keys select the input signals of 2TR IN DIGITAL
jacks 1–3 as the monitor source.
F [STEREO A] key
G [STEREO B] key
These keys select the output signals of STEREO A/B
channels as the monitor source. By simultaneously
pressing the [STEREO A] key and [STEREO B] key
you can select the LCR channels as the monitor source.
L
H [DEFINE] key
This key selects the output signal of the pre-selected
MIX channel 1–24 or MATRIX channel 1–8 as the
monitor source. This monitor source selected by this
key can be specified in the MONITOR screen (MON/
CUE function).
Hint
The currently selected source is shown by the lit/dark state of
keys 1–8.
I MONITOR [LEVEL] knob
This knob adjusts the output level of the signal being
output from the MONITOR OUT L/R/C jacks.
J MONITOR [ON] key
This key turns the monitor output on/off.
K MONITOR [PHONES] knob
This analog volume adjusts the output level of the
PHONES jacks.
L [MONO] key
If this key is on, the monitor output L/R channels will
be mixed and output as a monaural signal. The signal
will return to stereo when you turn this key off.
92
PM5D/PM5D-RH Owner’s Manual
Operating section
4
Monitoring a signal
Use the keys of the MONITOR section to select
the monitor source from the following.
Here we explain how you can use the MONITOR section
to monitor the desired source.
[2TR IN A1]/[2TR IN
A2] keys
The input signal from 2TR IN ANALOG jacks 1/2
1
Make sure that your monitor system is connected to the rear panel MONITOR OUT jacks
L/R/C.
If you want to monitor through headphones, make
sure they are connected to the top panel or front panel
PHONES jack.
[2TR IN D1]/[2TR IN
D2]/[2TR IN D3] keys
The input signal from 2TR IN DIGITAL jacks 1–3
[STEREO A]/[STEREO B] keys
The output signal of the STEREO A/
B channels
[STEREO A] key +
[STEREO B] key
The LCR channel output
Note
[DEFINE] key
The signal pre-selected in the MONITOR screen (MON/CUE function)
• MONITOR OUT jack C is a special jack used to monitor the
center channel when LCR mode is active. Note that the
appropriate signal will not be output from MONITOR OUT
jack C unless the LCR channel is selected as the monitor
source and the USE AS CENTER BUS button is turned on
in the MIXER SETUP screen (SYS/W.CLOCK function)
(➥ p.201).
• Turning on the [CUE] key of even one input channel, output
channel, or DCA group will override the settings of the MONITOR section and cause the Cue signal to be output from
the MONITOR OUT jacks. Make sure that the CUE section
[INPUT]/[DCA]/[OUTPUT] LEDs are not lit.
2
To specify the channel that will be selected by
the [DEFINE] key, press the DISPLAY ACCESS
section [MON/CUE] key repeatedly to access
the MONITOR screen shown below.
MONITOR
DEFINE area
Hint
• If you select STEREO A/B channel or LCR channel, you can
also simultaneously select one other monitor source.
• The monitor source can also be selected in the MONITOR
screen (MON/CUE function).
5
Press the MONITOR [ON] key to turn it on.
Hint
A signal is always output from the PHONES jacks regardless
of the on/off state of the MONITOR [ON] key.
6
Turn the MONITOR [LEVEL] knob to adjust the
monitor level. If you are monitoring through
headphones, turn the PHONES [LEVEL] knob
to adjust the monitor level.
7
If you want to monitor the signal in monaural,
turn the MONITOR section’s [MONO] key on.
3
Monitor and Cue
11
Click a button in the DEFINE area to select the
channel that will be monitored when you
press the [DEFINE] key.
You can assign more than one channel to the
[DEFINE] key. You can choose from the following
sources.
MIX 1–MIX24
Output signals of MIX channels 1–24
MATRIX1–MATRIX8
Output signals of MATRIX buses 1–8
Hint
The MONITOR screen also lets you make settings for monitor
signal delay, insert-out/in, and dimmer (➥ p.216).
PM5D/PM5D-RH Owner’s Manual
Operating section
93
11
Monitor and Cue
Using the Cue/Solo functions
Items in the CUE section
About CUE mode and SOLO mode
1
4
2
5
3
A [INPUT]/[DCA]/[OUTPUT] LEDs
These LEDs indicate the monitoring status. If even one
[CUE] key is on, the LED of the group to which that
key belongs will light. If a special Cue signal such as
KEY IN CUE or EFFECT CUE is active, all three LEDs
will light.
The PM5D lets you select either SOLO mode or CUE
mode when using the [CUE] key to monitor signals. Use
the [SOLO] key in the CUE section of the panel to switch
the mode.
In CUE mode, holding down the [SOLO] key will switch
to SOLO mode; the [CUE] keys of all channels will go
dark. Conversely in SOLO mode, pressing the [SOLO] key
will immediately switch to CUE mode.
These modes differ as follows.
• CUE mode
The cue signals of channels / DCA groups whose
[CUE] key is on will be sent via the CUE bus and output from the CUE OUT jacks (Cue function). Choose
this method when you want to monitor a signal without affecting other channels. When the PM5D is in the
default state, the cue signal can also be monitored from
the MONITOR OUT jacks.
• SOLO mode
Only the channels / DCA groups whose [CUE] key is
on will be output from the MIX/MATRIX/STEREO
buses, and other channels / DCA groups will be muted
(Solo function). The MONITOR OUT jacks also will
output only the signal from these same channels / DCA
groups.
B [SOLO] key
This selects how monitoring will occur when you use
the [CUE] keys. If this key is on, monitoring will operate in SOLO mode. If this key is off, monitoring will
operate in CUE mode.
C [LAST CUE] key
This selects the mode of operation when more than
one [CUE] key is on. Turning the key on selects LAST
CUE mode; turning the key off selects MIX CUE
mode. When you switch this mode, Cue will be turned
off for all channels.
D CUE [LEVEL] knob
This adjusts the signal level that is sent from the CUE
OUT jacks.
E [OUTPUT PFL] key
This switches the location from which the signal is sent
to the CUE bus when you turn on the [CUE] key of an
output channel (MIX channel, MATRIX channel, STEREO A/B channel). If this key is on, the PFL (prefader) signal will be sent. If this key is off, the POST
ON (immediately after the [ON] key) signal will be
sent.
94
PM5D/PM5D-RH Owner’s Manual
Operating section
Note
• If an input channel is soloed, the on/off setting of the output
channels will remain unchanged; only the signal of the corresponding input channel will be sent to the buses. If an output
channel is soloed, the on/off setting of the input channels will
remain unchanged; the signal will be sent only to the corresponding bus.
• If a DCA group is soloed, only the signals of input channels
belonging to that DCA group will be output to the corresponding buses. However if output channels are assigned to
DCA groups 7/8, signals will be sent only to buses belonging to that DCA group.
Hint
If desired, you can exclude specific channels from Solo operations (➥ p.219).
Cue and Solo groups
The PM5D’s cue and solo signals can be categorized into
the following four groups.
• INPUT CUE group
The cue/solo signals of input channels make up this
group. This group becomes active when a [CUE] key of
an input channel, ST IN channel, or FX RTN channel
is pressed to turn it on.
Input channel [CUE] key
ST IN/FX RTN channel
[CUE] key
• DCA CUE group
The cue/solo signals of DCA groups make up this
group. This group becomes active when a [CUE] key in
the DCA strip is pressed to turn it on.
It is not possible to simultaneously turn on Cue
between different groups. Normally, the group to
which the most recently pressed [CUE] key (CUE button) belongs will take priority, and the [CUE] keys of
the previously selected group will be defeated.
However if you have switched cue/solo signal groups in
a certain order, the [CUE] key status of the previously
selected group will be recovered when you turn off the
[CUE] key (CUE button) to defeat the current cue/solo
selection.
The [CUE] key status can be recovered for the following combinations of groups.
• OUTPUT CUE group → DCA CUE group
• OUTPUT CUE group → INPUT CUE group
• DCA CUE group → INPUT CUE group
• INPUT CUE / OUTPUT CUE / DCA CUE group →
Other CUE group
For example if you switch groups in the order of OUTPUT CUE group → DCA CUE group → INPUT CUE
group → Other CUE group, you can then successively
defeat the [CUE] keys (CUE buttons) to recover the
[CUE] key status of the previously selected group.
DCA strip [CUE] key
• OUTPUT CUE group
The cue/solo signals of output channels make up this
group. This group becomes active when a [CUE] key of
a MIX channel, MATRIX channel, or STEREO A/B
channel is pressed to turn it on.
Monitor and Cue
11
MIX/MATRIX channel
[CUE] key
STEREO A/B channel
[CUE] key
• Other CUE group
This group consists of the cue/solo signals operated by
the CUE buttons in the display. This group becomes
active when you click to turn on a CUE button in the
EFFECT PARAM screen (EFFECT function) or GATE
PARAM screen (INPUT GATE/COMP function).
CUE button in the display
PM5D/PM5D-RH Owner’s Manual
Operating section
95
11
Monitor and Cue
Using the Cue function
This section explains how you can use the [CUE] key of a
desired channel or DCA group to monitor the Cue signal.
3
Make sure that the [SOLO] key in the CUE section is turned off.
4
Press the [CUE] key of a desired channel or
DCA group to turn it on.
The cue signal of the corresponding channel will be
output from the CUE OUT jacks and the MONITOR
OUT jacks.
5
To defeat Cue, press the currently-on [CUE]
key once again.
Hint
Note
If you want the cue/solo signal to be output from the MONITOR OUT jacks as well, access the MONITOR screen (MON/
CUE function) and make sure that the CUE INTERRUPTION
ON/OFF button is on before you continue with the following
procedure (➥ p.217).
MONITOR
If you press the [LAST CUE] key to switch from LAST CUE
mode to MIX CUE mode (or vice versa), all previouslyenabled Cue (Solo) signals will be defeated. For example if
you have turned on multiple [CUE] keys in MIX CUE mode,
you can quickly turn them all off by pressing the [LAST CUE]
key twice.
CUE INTERRUPTION
Using the Solo function
This section explains how to use the Solo function.
1
Use the [LAST CUE] key of the CUE section to
specify the mode of operation when a [CUE]
key is turned on (LAST CUE mode or MIX CUE
mode).
2
In the CUE section, press and hold the [SOLO]
key.
When you press and hold the [SOLO] key, the key LED
will blink and SOLO mode will be enabled. In SOLO
mode, only the signal of the channel or DCA group
whose [CUE] key is turned on will be sent to the MIX,
MATRIX, and STEREO buses. The same signal can
also be monitored from the MONITOR OUT jacks and
CUE OUT jacks.
1
Using the [OUTPUT PFL] key of the CUE section, select one of the following as the output
position of the signal sent to the CUE bus
when an output channel [CUE] key is pressed.
• PFL ([OUTPUT PFL] key is on)
The signal from immediately before the fader will be
sent to the CUE bus.
• POST ON ([OUTPUT PFL] key is off)
The signal from immediately after the [ON] key will be
sent to the CUE bus.
Hint
If desired, you can exclude specific channels or groups from
Solo operations (for details, refer to ➥ p.219).
Hint
The above setting can also be made in the CUE screen
(MON/CUE function) (➥ p.217). In this screen you can also
specify the output position of the signal sent from input channels and DCA groups to the CUE bus.
3
2
In the CUE section, use the [LAST CUE] key to
specify the mode of operation when more
than one [CUE] key within the same group is
turned on.
• LAST CUE mode ([LAST CUE] key is on)
Only the channel/group whose [CUE] key was last
turned on will be monitored.
• MIX CUE mode ([LAST CUE] key is off)
Channels/groups within the same group whose [CUE]
key is turned on will be monitored.
Note
If you turn on the [CUE] key of an output channel, the signal
will be sent only to the corresponding bus.
4
Note
• [CUE] keys belonging to different groups cannot be turned
on simultaneously. The group to which the last-pressed
[CUE] key belongs will be turned on, allowing the signals of
that group to be monitored.
• If you press the [CUE] key of a paired channel, both channels will be turned on.
96
PM5D/PM5D-RH Owner’s Manual
Turn on the [CUE] key of a desired channel or
DCA group.
Only the corresponding channel or DCA group will be
output to the buses and output jacks; the remaining
channels and DCA groups will be muted. The same signal will also be output from the CUE OUT jacks and
the MONITOR OUT jacks.
Operating section
To defeat Solo, press the [SOLO] key.
If you press the [SOLO] key while in SOLO mode, you
will immediately return to CUE mode.
Note
• Normally, the Cue/Solo functions can be operated independently of scene memories.
• Even if you pair a Cued channel, the cue settings will not
change in tandem at the moment you pair the channel. The
setting will change in tandem when you subsequently switch
Cue on/off.
12
Talkback and Oscillator
This chapter explains how to use talkback and oscillator.
About the TALKBACK/OSCILLATOR sections
The TALKBACK and OSCILLATOR sections let you send the signal of a mic connected to the TALKBACK jack or the signal
of a test oscillator to the desired output jacks.
Signal flow in the TALKBACK/OSCILLATOR sections is as follows.
Items in the TALKBACK/OSCILLATOR
sections
A TALKBACK jack
1
This is a balanced XLR-3-31 jack to which a talkback
mic can be connected. You can make settings in the
display to supply +48V phantom power to this jack.
12
B TALKBACK [LEVEL] knob
Talkback and Oscillator
4
This adjusts the input level of the mic connected to the
TALKBACK jack.
C TALKBACK [ON] key
2
3
This switches the talkback signal on/off. When you
press and hold the key, talkback will be on as long as
you hold down the key. If you press and immediately
release the key, talkback will remain on until you press
the key once again.
However if the NEVER LATCH button is turned on in
the TALKBACK screen, talkback will be on only while
you hold down the key, and will turn off when you
release the key; i.e., talkback will not “latch” even if you
press and immediately release the key.
D OSCILLATOR [ON] key
This is an on/off switch for the signal sent from the
internal oscillator to the specified bus(es).
Note
If the OSCILLATOR [ON] key is off, and a screen other than
the OSCILLATOR screen (TALKBACK function) is displayed,
pressing this key will only display the OSCILLATOR screen;
the key will not turn on. When you press the key once again, it
will turn on. If the key is on, pressing it once again will turn it
off regardless of the screen that is displayed.
PM5D/PM5D-RH Owner’s Manual
Operating section
97
12
Talkback and Oscillator
Using talkback
Here’s how the talkback signal input from the TALKBACK jack can be sent to the desired bus(es).
1
Repeatedly press the [MON/CUE] key of the
DISPLAY ACCESS section until the TALKBACK
screen appears.
TALKBACK
TALKBACK area
BUS ASSIGN area
4
To enable talkback, press the TALKBACK [ON]
key in the TALKBACK section of the panel to
turn it on.
The TALKBACK [ON] key can operate in either of the
following two ways, depending on the setting of the
NEVER LATCH button in the TALKBACK area.
• If the NEVER LATCH button is off
Talkback will be switched on/off each time you press
the TALKBACK [ON] key (Latched). However if you
press and hold down the TALKBACK [ON] key, talkback will remain on only while you continue holding
down the key, and will turn off when you release the
key (Unlatched).
• If the NEVER LATCH button is on
Talkback will be on only while you continue holding
down the TALKBACK [ON] key, and will turn off
when you release the key (Unlatched).
Hint
INPUT TO TALKBACK area
2
TALKBACK OUT area
Turn the TALKBACK [LEVEL] knob to adjust the
input sensitivity of the talkback mic.
The meter in the TALKBACK IN area indicates the
input level of the mic connected to the TALKBACK
jack. If you want phantom power (+48V) to be supplied to the TALKBACK jack, turn on the +48V button
located in the TALKBACK IN area.
Hint
The INPUT TO TALKBACK area also lets you use any INPUT
jack 1–48 as a supplementary input for talkback.
3
Click a button in the BUS ASSIGN area to specify the bus(es) to which the talkback signal will
be sent (multiple selections are allowed).
These buttons correspond to the following buses.
MIX 1–24 buttons
MIX buses 1–24
MATRIX1–8 buttons
MATRIX buses 1–8
STEREO AL/R
STEREO A bus L/R channels
STEREO BL/R
STEREO B bus L/R channels
Hint
If desired, the talkback signal can also be output directly from
an output channel of slot 1–4 or from 2TR OUT DIGITAL jacks
1–3. To do so, click the PATCH button in the TALKBACK
OUT area to access the OUTPUT PATCH screen, and patch
talkback to the jack you want to use for direct output.
98
PM5D/PM5D-RH Owner’s Manual
Operating section
• The TALKBACK [ON] key of the panel and the TALKBACK
ON/OFF button in the screen are linked. The setting of the
NEVER LATCH button also affects both of these. However if
the NEVER LATCH button is off, holding down the onscreen TALKBACK ON/OFF button will cause Latched
operation.
• When talkback is on, you can use the talkback dimmer to
lower the monitor levels other than talkback (➥ p.216).
• You can also assign the talkback function to a user-defined
key (➥ p.189).
Using the oscillator
The PM5D contains a test oscillator. By outputting the oscillator signal to the desired bus you can check the operation of connected devices or test the acoustics of a hall.
1
4
Repeatedly press the [MON/CUE] key of the
DISPLAY ACCESS section until the OSCILLATOR screen appears.
OSCILLATOR
OSC MODE area
BUS ASSIGN area
Click a button in the BUS ASSIGN area to
select the oscillator signal output destination
from the following choices.
MIX 1–24
MIX buses 1–24
MATRIX1–8
MATRIX buses 1–8
STEREO AL/R
STEREO A bus L/R channels
STEREO BL/R
STEREO B bus L/R channels
Hint
• If you selected SINE WAVE 2CH as the oscillator type, the
L-channel signal of the oscillator will be sent to odd-numbered buses (or the L output jack) and the R-channel signal
of the oscillator will be sent to even-numbered buses (or the
R output jack).
• You can use the OSC OUT area to directly output the oscillator signal from an output jack or slot (➥ p.214).
5
OSC OUT area
3
Click a button in the OSC MODE section to
select the type of oscillator to output, from the
following choices.
Hint
The OSCILLATOR [ON] key of the panel and the OSC ON/
OFF button in the screen are linked.
Note
SINE WAVE 1CH button
Sine wave x 1 channel
SINE WAVE 2CH button
Sine wave x 2 channels
PINK NOISE button
Pink noise
BURST NOISE button
Burst noise (repeated output
of pink noise)
If the OSCILLATOR [ON] key is off, and a screen other than
the OSCILLATOR screen (TALKBACK function) is displayed,
pressing this key will only display the OSCILLATOR screen;
the key will not turn on. When you press the key once again, it
will turn on.
12
Use the knobs and buttons of the PARAMETERS area to adjust the oscillator parameters.
The parameters that can be adjusted will depend on the
type of oscillator you selected in step 2. For example if
you selected SINE WAVE 1CH as the oscillator type,
the PARAMETERS area will contain the following
parameters.
Talkback and Oscillator
2
PARAMETERS area
Press the OSCILLATOR [ON] key of the OSCILLATOR section.
The oscillator signal will be sent to the bus you selected
in step 4. When you press the key again, the oscillator
will turn off.
LEVEL knob
Adjusts the output level of
the oscillator.
FREQ knob
Adjusts the frequency of
the sine wave output from
the oscillator. You can
choose preset frequencies by clicking the buttons below.
PM5D/PM5D-RH Owner’s Manual
Operating section
99
13
Meters
13
Meters
This chapter explains meter-related operations.
Items in the meter section
The meter section shows the input levels of the input channels and the output levels of the output channels.
A INPUT/MIX meters
Depending on the key you press, these meters indicate
the input levels of input channels 1–24 or 25–48, or the
output levels of MIX channels 1–24.
1
1
2
3
4
5
6
7
8
9
10 11 12 13 14 15 16
17 18 19 20 21 22 23 24
OVER
-3
-6
-9
-12
-15
-18
-24
-30
-40
-50
-60
OVER
-3
-6
-9
-12
-15
-18
-24
-30
-40
-50
-60
B [CH 1-24/ST IN/FX RTN] key
When this key is on, the INPUT/MIX meters indicate
the input levels of input channels 1–24 and the ST IN/
FX RTN/MATRIX meters indicate the output level of
ST IN channels (or FX RTN channels, depending on
the FOLLOW INPUT LAYER setting) 1–4.
MIX
MATRIX
CH 1-24
ST IN/
PEAK
HOLD
/ST IN
23 45
C [CH 25-48/FX RTN/ST IN] key
When this key is on, the INPUT/MIX meters indicate
the input levels of input channels 25–48 and the ST IN/
FX RTN/MATRIX meters indicate the output level of
FX RTN channels (or ST IN channels, depending on
the FOLLOW INPUT LAYER setting) 1–4.
D [MIX/MASTER] key
When this key is on, the INPUT/MIX meters indicate
the output levels of MIX channels 1–24 and the ST IN/
FX RTN/MATRIX meters indicate the output levels of
MATRIX channels 1–8.
1L 1R 2L 2R 3L 3R 4L 4R
1 2 3 4 5 6 7 8
OVER
-3
-6
-9
-12
-15
-18
-24
-30
-40
-50
-60
L
OVER
-3
-6
-9
-12
-15
-18
-24
-30
-40
-50
-60
/ MATRIX
ST IN /
R
L
R
L
R
OVER
-3
-6
-9
-12
-15
-18
-24
-30
-40
-50
-60
OVER
-3
-6
-9
-12
-15
-18
-24
-30
-40
-50
-60
STEREO A
STEREO B
6
E [PEAK HOLD] key
Switches the peak hold function on/off for the meter
display.
F ST IN/FX RTN/MATRIX meters
Depending on the key you press, these meters indicate
the output levels of ST IN channels 1–4 or MATRIX
channels 1–8.
CUE
7
G MASTER meters
These meters always indicate the output levels of the
STEREO A/B channels and CUE bus.
Switching the meter display
You can use the keys of the meter section to specify the
channels whose levels will be shown in the INPUT/MIX
meters and ST IN/MATRIX meters. The following channels correspond to each key.
[INPUT/MIX]
meters
[ST IN/MATRIX]
meters
[CH 1-24/ST IN/FX
RTN] key
Input channels
1–24
ST channels
(or FX RTN channels)
1–4
[CH 25-48/FX RTN/
ST IN] key
Input channels
25–48
FX RTN channels
(or ST IN channels)
1–4
[MIX/MATRIX] key
MIX channels
1–24
MATRIX channels
1–8
Key
100
PM5D/PM5D-RH Owner’s Manual
Operating section
Hint
• The type of channels shown in the meter section is also
shown in the METER SECTION area in the upper right of
the display.
• The MASTER meters always indicate the output levels of
the STEREO A/B channels and CUE bus.
Switching the metering point
The metering point for the level meters (i.e., the position at which the level is detected) can be specified separately for input
channels and output channels.
Specifying the metering point for
input channels
Specifying the metering point for
output channels
Here’s how to specify the metering point for input channels and ST IN/FX RTN channels.
1
Here’s how to specify the metering point for output channels, MONITOR channels, and the CUE bus.
Hint
In the DISPLAY ACCESS section, repeatedly
press the [METER] key to access the INPUT
METER screen.
INPUT METER
The metering point setting for the CUE bus is independent
from the other output channels.
1
METERING POINT box
In the DISPLAY ACCESS section, repeatedly
press the [METER] key to access the OUTPUT
METER screen.
OUTPUT METER
METERING POINT
box
Click the / buttons at the left and right of
the METERING POINT box to choose one of
the following metering points.
PRE ATT
Immediately before the attenuator
PRE GATE
Immediately before the internal gate
PRE FADER
Immediately before the fader
POST FADER
Immediately after the fader
POST ON
Immediately after the [ON] key
2
3
To specify the metering point for output channels and MONITOR channels, click the /
buttons at the left and right of the METERING
POINT box to choose one of the following.
PRE EQ
Immediately before the EQ
PRE FADER
Immediately before the fader
POST FADER
Immediately after the fader
POST ON
Immediately after the [ON] key
POST DELAY
Immediately after the internal delay
13
Meters
2
CUE METERING POINT
box
To specify the metering point for the CUE bus,
click the / buttons at the left and right of
the CUE METERING POINT box to choose one
of the following.
PRE DELAY
Immediately before the internal delay
POST DELAY
Immediately after the internal delay
PM5D/PM5D-RH Owner’s Manual
Operating section
101
13
Meters
Viewing the gain reduction of the internal gates and compressors
The amount of gain reduction produced by the gates/compressors of the input channels and the amount of gain reduction
produced by the compressors of the output channels can be viewed in the display.
Viewing the gain reduction for input
channels
Here’s how to view the amount of gain reduction produced by the gates/compressors provided on input
channels 1–48 and ST IN channels 1–4.
1
In the DISPLAY ACCESS section, repeatedly
press the [METER] key to access the INPUT GR
screen.
Viewing the gain reduction for output channels
To view the amount of gain reduction produced by the
compressors provided on the output channels, repeatedly
press the [METER] key of the DISPLAY ACCESS section
to access the OUTPUT GR screen.
For an explanation of the items shown in the screen, refer
to the explanation of the OUTPUT GR screen (➥ p.211)
in the Reference section.
INPUT GR
GAIN button
2
102
OUTPUT GR
COMP button
Click the GATE button or COMP button to
select the parameter that will be displayed.
For an explanation of the items shown in the screen,
refer to the explanation of the INPUT GR screen
(➥ p.211) in the Reference section.
PM5D/PM5D-RH Owner’s Manual
Operating section
14
Effects
This chapter explains the functionality and operation of the PM5D’s internal effects.
About the internal effects
The PM5D contains eight internal effect modules. For each module, you can choose one of 48 effect types (not including AddOn Effects) for the module to use.
Hint
You can add effect types for the internal effects by installing
an optional Add-On Effects package (➥ p.109).
To use an internal effect via send/return, assign the output
of a MIX channel to the input of the effect, and assign the
output of the effect to an input channel. In this case, the
corresponding MIX bus is used as an effect send AUX bus,
and the input channel is used as an effect return channel.
By default, the L/R outputs of effects 1–4 are assigned to L/
R of FX RTN channels 1–4.
Input channel 1–48
inputs
EFFECT 2
EFFECT 3
EFFECT 8
INPUT PATCH
MIX channel 1–24
outputs
OUTPUT PATCH
EFFECT 1
ST IN channel 1–4
inputs
INPUT L
EFFECT L
L RETURN
INPUT R
EFFECT R
R RETURN
FX RTN channel
1–4 inputs
Insert-in of the
desired channel
INPUT L
L RETURN
EFFECT
INPUT R
R RETURN
If a signal is assigned to only one input of an effect, it will
be processed as mono-in/stereo-out regardless of whether a
Stereo effect type or Mix effect type is selected.
INPUT L
or R
L RETURN
EFFECT
R RETURN
14
Effects
EFFECT
• Stereo effect types
• Mix effect types
Alternatively, you can insert an internal effect into a channel by assigning the input/output of the internal effect to
the insert-out/insert-in of the desired channel.
Insert-out of the
desired channel
The PM5D’s effect types fall into two categories; “stereo
effect types” which process the L/R channel input signals
independently, and “mix effect types” which mix the two
channels before processing the signal.
If signals are assigned to both the L and R inputs of an
effect, the way in which the L/R channels are processed will
depend on whether a Stereo effect type or a Mix effect type
is selected, as follows.
PM5D/PM5D-RH Owner’s Manual
Operating section
103
14
Effects
Using an internal effect via a MIX bus
This section explains how to use an internal effect via a
MIX bus. As an example, we will choose effect 1 for our
operations, assign MIX bus 1 to the effect input, and assign
the effect output to FX RTN channels 1/2.
1
In the DISPLAY ACCESS section, repeatedly
press the INPUT [PAN/ROUTING] key to access
the CH to MIX screen.
CH to MIX
2
You can access the EFFECT ASSIGN screen (EFFECT function) to see all eight effect modules at once while you assign
signal routes to the effect inputs and outputs, or operate
Bypass and Cue (➥ p.154).
5
In the INPUT area, click the / buttons at
the left and right of the L CH box to select
MIX 1 (MIX channel 1); then press the [ENTER]
key (or click within the box).
This assigns the output of MIX channel 1 to the L input
of the effect.
If a signal route is already assigned, a window will
appear when you press the [ENTER] key, asking you to
confirm the assignment. Click the OK button to confirm the assignment.
If you want to use the effect input in stereo, assign MIX
channel 2 to the R CH box in the same way.
6
In the OUTPUT area, make sure that the L CH
box indicates FX RTN1L and the R CH box indicates FX RTN1R.
The L CH/R CH boxes in the OUTPUT area select the
input channels that are assigned to the L/R outputs of
the effect.
By default, the L/R outputs of effect 1 are assigned to
FX RTN channel 1 (L/R). If different channels are
selected, use the / buttons at the left and right of
the boxes to select FX RTN1L and FX RTN1R
respectively.
7
Set the MIX BALANCE knob to about 100.
The MIX BALANCE knob adjusts the balance between
the original sound and effect sound included in the
output signal from the effect. If this knob is at the 100
(%) position, only the effect sound will be output.
8
In the ENCODER MODE section, press the MIX
SEND SELECT [1] key to make the encoder
mode indicator show “1”.
In this state you can use the input channel encoders to
adjust the send level from each channel to MIX bus 1.
9
Turn the encoders of the INPUT channel strip
and ST IN channel strip to adjust the send
level of the signal sent from each channel to
MIX bus 1.
Make sure that the MIX bus 1 type selection
box indicates “VARI.”
If the box indicates “FIXED,” click the / buttons
at left and right to change the indication to “VARI”;
then press the [ENTER] key (or click inside the box) to
finalize the change.
This box selects the operation of the MIX bus (VARI or
FIXED). If VARI is selected, the bus send levels will be
adjustable.
The VARI/FIXED selection is made for two adjacent odd-numbered/even-numbered MIX buses. If the effect input is stereo,
it is convenient to pair these two MIX buses.
In the DISPLAY ACCESS section, repeatedly
press the [EFFECT] key to access the EFFECT
PARAM screen.
EFFECT PARAM
The effect module you are using
INPUT area
OUTPUT area
MIX BALANCE knob
Make sure that the box in the upper left of the
screen indicates EFFECT 1.
This box lets you select the effect module that you want
to control. If a different effect module is selected, click
the / buttons at left and right to select EFFECT 1.
Hint
Type selection box
Hint
3
4
Don’t raise the encoder of the FX RTN channel you are using
as the effect return. Doing so will send the output of the effect
back to the input, possibly causing oscillation.
Hint
• The send position of the signals sent from input channels to
the MIX bus can be specified for each channel (➥ p.43).
• As an alternate way to adjust the send level, you can turn on
the [MIX SEND] key of the MIX section, then use a [SEL]
key to select an input channel and turn the corresponding
MIX encoder (➥ p.43).
104
PM5D/PM5D-RH Owner’s Manual
Operating section
10
11
In the MIX section, press the [MIX MASTER]
key to turn it on (LED lit).
When the [MIX MASTER] key is on, you can use the
controls of the MIX section to control MIX channels
1–24.
12
In the FX RTN channel strip, press the FX
RTN channel 1 [ON] key to turn it on.
13
Use the FX RTN channel 1 fader to adjust the
effect return level.
Hint
Press the MIX channel 1 MIX [ON] key to
turn it on. Use the MIX encoder of that MIX
channel to adjust the master send level of
the signal sent to the effect.
The input/output levels of the effect can be viewed in the
meters shown in the EFFECT PARAM screen or EFFECT
ASSIGN screen.
Inserting an internal effect into a channel
You can insert an internal effect into a channel by assigning the input/output of the internal effect to the insert-out/insert-in of
the desired channel. As an example, here’s how to insert an effect into an input channel.
5
In the DISPLAY ACCESS section, repeatedly
press the [EFFECT] key to access the EFFECT
PARAM screen.
EFFECT PARAM
INSERT ON/OFF button
The effect module you are using
INPUT area
OUTPUT area
INSERT I/O area INSERT/DIRECT OUT POINT
MIX BALANCE knob
6
2
To select the effect module you want to use,
click the / buttons at the left and right of
the box in the upper left of the screen.
3
In the INPUT area, use the / buttons at
the left and right of the L CH box to select the
insert-out of the channel into which you want
to insert the effect, and press the [ENTER] key.
(If a signal route has already been assigned, a
window will ask you to confirm the assignment change.)
If you are inserting the effect into a stereo channel (or
two paired channels), use the R CH box to assign the
insert-out for the other channel in the same way.
4
In the DISPLAY ACCESS section, repeatedly
press the INPUT [PATCH] key to access the
INSERT/DIRECT OUT POINT screen.
In the OUTPUT area, use the / buttons at
the left and right of the L CH box to select the
insert-in assigned to the L output of the effect.
If you are inserting the effect into a stereo channel (or
two paired channels), use the R CH box to assign the
insert-in for the other channel in the same way.
7
Turn on the INSERT ON/OFF button for the
channel into which you inserted the effect.
This enables the effect insertion for the corresponding
channel.
14
Use the buttons of the INSERT I/O area to
specify the insert-out/in point.
Effects
1
Hint
For details on the INSERT I/O area, refer to INSERT/DIRECT
POINT screen (➥ p.256) in the Reference section.
8
Turn on the [ON] key for the channel into
which you inserted the effect, and use the
fader to adjust the input level.
9
Access the EFFECT PARAM screen, and drag
the MIX BALANCE knob to adjust the balance
of the effect sound and original sound.
The input/output levels of the effect can be viewed in
the meters shown in the EFFECT PARAM screen or
EFFECT ASSIGN screen.
PM5D/PM5D-RH Owner’s Manual
Operating section
105
14
Effects
Basic operations in the effect screen
This section explains how to store or recall effect library data, and how to edit effect parameters.
Recalling settings from the effect
library
3
In the library list at the right of the screen,
click to select the library item you want to
recall
When you click a library item in the library list, that
line will be highlighted and move to the center of the
list. The effect type of the currently selected library item
will be shown above the library list.
4
Click the RECALL button.
The selected library item will be loaded into the effect
module you chose.
Here’s how to recall existing settings from the effect library.
1
In the DISPLAY ACCESS section, repeatedly
press the [EFFECT] key to access the EFFECT
PARAM screen.
EFFECT PARAM
LIBRARY button
Hint
The effect module you are controlling
You can click the EDIT button in the upper right of the screen
to access the EFFECT PARAM screen for the currently
selected effect.
Editing the effect parameters
Here’s how to edit the parameters of an internal effect.
1
Note
You cannot change the currently selected effect type in the
EFFECT PARAM screen. To change the effect type, you must
recall (load) a library item that uses the desired effect type.
2
In the DISPLAY ACCESS section, repeatedly
press the [EFFECT] key to access the EFFECT
PARAM screen.
The lower part of the screen will show knobs and buttons for editing the parameters of the currently selected
effect. The content of the parameters will depend on
the type of the currently selected effect.
EFFECT PARAM
Effect parameters
The effect module you are controlling
Click the / buttons at the left and right of
the box in the left side of the screen to select
the effect module you want to use, and then
click the LIBRARY button.
The EFFECT LIBRARY screen will appear, allowing
you to recall or store settings in the effect library.
EFFECT LIBRARY
RECALL button
2
Use the box in the upper left of the screen to
select the effect module you want to control.
3
Use the knobs and buttons in the lower part of
the screen to edit the effect parameters.
For details on the effect parameters, refer to the Appendices at the end of this manual.
Hint
Current effect type
Library list
Hint
You can also access this screen by repeatedly pressing the
[EFFECT] key. The effect module you are controlling can also
be selected in this screen.
106
PM5D/PM5D-RH Owner’s Manual
Operating section
The parameter settings for internal effect modules 1–8 are
saved in the scene. The settings of individual effects can also
be stored in the effect library independently of scene memory.
Storing settings in the effect library
3
Note
Here’s how to store effect parameter settings in the effect
library.
1
In the DISPLAY ACCESS section, repeatedly
press the [EFFECT] key to access the EFFECT
PARAM screen.
EFFECT PARAM
In the library list, choose the store-destination
number and click that line.
Library items for which an “R” (read-only) appears in the right
column of the list are factory preset library items. These numbers cannot be overwritten.
4
Click the STORE button.
The EFFECT LIBRARY STORE window will appear,
allowing you to name the library item you are saving.
5
Use the character palette to assign a name to
the library item.
For details on using the character palette, refer to p.26.
6
Click the STORE button.
A window will ask you to confirm the Store operation.
7
To execute the Store operation, click the OK
button.
The data will be stored, and you will return to the previous screen.
If you click the CANCEL button instead of the OK button, the Store operation will be aborted and you will
return to the previous screen.
LIBRARY button
The effect module whose data you want to store
Use the box in the upper left of the screen to
select the effect module whose settings you
want to store, and click the LIBRARY button.
The EFFECT LIBRARY screen will appear, allowing
you to recall or store settings in the effect library.
EFFECT LIBRARY
14
Effects
2
“R” (read-only)
PM5D/PM5D-RH Owner’s Manual
Operating section
107
14
Effects
Using the Tap Tempo function
This section explains how to use the Tap Tempo function. “Tap tempo” is a function that lets you specify the delay time of a
delay effect or the modulation speed of a modulation effect by striking a key at the desired interval.
1
From the effect library, recall a library item
whose effect type uses a TEMPO parameter
(e.g., Delay+ER., Echo, Chorus).
TEMPO is a parameter that specifies a time-related
effect parameter (the DELAY parameter of Delay+ER.
or Echo, or the FREQ. parameter of Chorus, etc.) in
terms of a BPM value or a manual setting. The TEMPO
parameter is included in delay-type effects or modulation-type effects, and is shown in the lower left of the
EFFECT PARAM screen.
3
Move the cursor to the TAP TEMPO button,
and repeatedly press the [ENTER] key at the
desired tempo. (Alternatively, repeatedly click
the TAP TEMPO button.)
The average interval (BPM) at which you press the key
will be calculated, and that value will be input for the
TEMPO parameter.
The average interval will be input
(the average of a, b, and c)
Hint
For details on the parameters of each effect type, refer to the
Appendices at the end of this manual (➥ p.298).
2
a
b
c
In the DISPLAY ACCESS section, repeatedly
press the [EFFECT] key to access the EFFECT
PARAM screen.
The following illustration shows the screen when the
“Delay→ER.” effect type is selected.
First tap
Second tap
Third tap
Fourth tap
EFFECT PARAM
Hint
• The Tap Tempo function is valid only for the currently displayed internal effect. However, it is ignored if the selected
effect type does not include a TEMPO parameter.
• If the average value is outside the range of 20–300 BPM, it
will be ignored.
• If desired, an external switch connected to the GPI connector can be used to operate the Tap Tempo function of the
current page (➥ p.123).
TAP TEMPO button
108
PM5D/PM5D-RH Owner’s Manual
Operating section
Using the Freeze effect
Here’s how to use the “FREEZE” effect type, which provides the functionality of a simple sampler. When this effect type is
selected, you can perform operations in the screen to record (sample) and play back a sound.
1
In the EFFECT LIBRARY screen, recall a library
item that uses the FREEZE effect type.
2
In the DISPLAY ACCESS section, repeatedly
press the [EFFECT] key to access the EFFECT
PARAM screen.
If the FREEZE effect type is selected, the lower left of
the EFFECT PARAM screen will show a REC button, a
PLAY button, and a progress bar.
3
To begin recording (sampling), click the REC
button and then click the PLAY button.
The signal being input to the effect will be recorded.
The progress bar shows the current recording location.
When a fixed time has elapsed, the buttons will automatically turn off.
Hint
You can adjust the parameters in the screen to make detailed
settings for recording time, the way in which recording will
begin, and the way in which the sample will play back. For
more about the parameters, refer to the Appendices at the
end of this manual (➥ p.305).
EFFECT PARAM
4
To play back the recorded sample, click the
PLAY button.
Note
Once you stop, the sampled content will be erased.
REC button
Progress bar
PLAY button
Using optional Add-On Effects
EFFECT PARAM
As of August 2004, the following Add-On Effects packages
are available for purchase.
• AE011 Channel Strip Package
• AE021 Master Strip Package
However, the Reverb Package sold as an Add-On Effects
package for the DM2000 or 02R96 is already included on
the PM5D as effect library numbers 046–048.
Other Add-On Effects packages are expected to go on sale
in the future, so please check the Yamaha website for the
latest information.
Yamaha Pro Audio Website:
http://www.yamahaproaudio.com
PM5D/PM5D-RH Owner’s Manual
Operating section
14
Effects
You can add effect types for the internal effects by installing an optional Add-On Effects package. The installed
effect types can be recalled from effect library numbers 049
and following. For details on the installation procedure,
refer to the installation guide included with the Add-On
Effects package you purchased.
109
15
Graphic EQ
15
Graphic EQ
The PM5D contains twelve 31-band graphic EQ modules. This chapter explains how to use the
graphic EQ.
Patching the graphic EQ
The twelve GEQ (Graphic EQ) modules built into the PM5D can be inserted into the insert-out/in of the desired channel. As
an example, here’s how to insert graphic EQ into the STEREO A channel.
1
In the DISPLAY ACCESS section, repeatedly
press the [GEQ] key to access the GEQ PARAM
screen.
In this screen you can select a GEQ module, specify the
channel into which it will be inserted, and edit its
parameters.
GEQ PARAM
If an insert destination is already assigned, a window
will appear when you click within the box, asking you
to confirm the change. Click the OK button to execute.
4
In the upper left of the screen, click the /
buttons at the left and right of the MODULE
box to select another GEQ module, and assign
it to ST AR [INS] (STEREO A R channel insertin) in the same way.
5
Click the GEQ ON/OFF button to turn it on.
INSERT box
MODULE box
GEQ ON/OFF button
Note
When you insert a GEQ, the insert-in for the channel will be
enabled automatically.
6
In the DISPLAY ACCESS section, repeatedly
press the OUTPUT [PATCH] key to access the
INSERT POINT screen.
INSERT POINT
2
Click the / buttons at the left and right of
the MODULE box in the upper left of the
screen to select the GEQ module you want to
operate.
3
Click the / buttons at the left and right of
the INSERT box to select ST AL [INS] (STEREO
A L channel insert-in/out) as the channel into
which the GEQ module will be inserted, and
press the [ENTER] key (or click within the box).
You can choose one of the following insert
destinations.
110
INS CH 1–INS CH48
Input channel 1–48 insert in/out
INS STIN1L–INS
STIN4R
ST IN channel 1–4 (L/R) insert in/
out
INS MIX 1–INS MIX24
MIX channel 1–24 insert in/out
INS MTRX1–INS
MTRX8
MATRIX channel 1–8 insert in/out
INS ST AL/INS ST AR
STEREO A channel (L/R) insert
in/out
INS ST BL–INS ST BR
STEREO B channel insert in/out
INS MON L–INS MON C
MONITOR channel (L/R/C) insert
in/out
PM5D/PM5D-RH Owner’s Manual
ON/OFF button
7
Operating section
Insert point
If desired, change the insert point for the STEREO A channel into which you inserted the
graphic EQ.
When you insert a GEQ, the insert-in point for that
channel will be enabled automatically.
Note
• If you inserted a graphic EQ into an input channel, repeatedly press the INPUT [PATCH] key to access the INSERT/
DIRECT OUT POINT screen (INPUT PATCH function), and
edit the settings in the same way.
• You can also insert a graphic EQ into the desired channel’s
insert-in/out by using the INSERT PATCH screen (INPUT
PATCH function and OUTPUT PATCH function).
Basic graphic EQ operations
There are two ways to control a graphic EQ; using the virtual faders and buttons within the display, or using the DCA faders of
the panel.
Controlling the graphic EQ from the
display
Controlling the graphic EQ from the
DCA section
Here’s how to control the desired GEQ module by using
the faders and buttons shown in the GEQ PARAM screen
(GEQ function).
Here’s how to control the graphic EQ using the keys and
faders of the panel DCA strip. In this case, the corresponding GEQ module is divided into six regions for control.
1
1
In the DISPLAY ACCESS section, repeatedly
press the [GEQ] key to access the GEQ PARAM
screen.
GEQ PARAM
GEQ PARAM
Spectrum analyzer
Faders
MODULE box
LIMIT area
Click the / buttons at the left and right of
the MODULE box to select the GEQ module
you want to operate.
At this time make sure that the GEQ ON/OFF button
is on. Also make sure that the corresponding module is
inserted into an appropriate channel, and that insertin/out is enabled for that channel.
GEQ ON/OFF button
ASSIGN TO FADERS area
2
Hint
LIMIT area
Click the / buttons at the left and right of
the MODULE box to select the GEQ module
you want to operate.
At this time, make sure that the GEQ ON/OFF button
is turned on. Also make sure that the corresponding
module is inserted into an appropriate channel, and
that insert is enabled for that channel.
Hint
• The upper part of the GEQ PARAM screen functions as a
spectrum analyzer. If a signal is being input to the corresponding channel, the level of each frequency band is
displayed in realtime.
• As an alternate way to select the desired GEQ module, you
can use the GEQ ASSIGN screen (GEQ function) (➥ p.157).
3
If desired, use the buttons of the LIMIT area to
specify the variable range of the faders.
The LIMIT area lets you select the maximum amount
and direction of the change controlled by the faders.
You can select ±15 dB/±12 dB/±6 dB (both boost and
cut directions) or –24 dB (cut only).
4
Drag the faders in the lower part of the screen
to adjust the amount of boost/cut.
The value of each fader is shown by the box below it.
Hint
Clicking the EQ FLAT button below the LIMIT area will reset
all faders to 0 dB.
When the GEQ PARAM screen is displayed, pressing the
[SEL] key of a channel in which a GEQ module is inserted will
recall the corresponding GEQ module in the screen.
3
Use the buttons of the LIMIT area to select the
maximum amount and direction of the change
controlled by the faders.
4
In the lower part of the screen, click a button
in the ASSIGN TO FADERS area to select the
region you will control from the DCA faders.
The buttons in the ASSIGN TO FADERS area correspond to the following frequency regions.
A 20.0-100 button
The eight bands 20.0 Hz–100 Hz
B 63.0-315 button
The eight bands 63.0 Hz–315 Hz
C 200-1.00k button
The eight bands 200 Hz–1.00 kHz
D 630-3.15k button
The eight bands 630 Hz–3.15 kHz
E 2.00k-10.0k button
The eight bands 2.00 kHz–10.0 kHz
F 4.00k-20.0k button
The eight bands 4.00 kHz–20.0 kHz
PM5D/PM5D-RH Owner’s Manual
Operating section
15
Graphic EQ
MODULE box
2
In the DISPLAY ACCESS section, repeatedly
press the [GEQ] key to access the GEQ PARAM
screen.
111
15
Graphic EQ
When a button is clicked, you can use the DCA faders
to control the faders of that frequency region. The faders of the selected region are indicated by a red line in
the center of the fader.
While any of the buttons in the ASSIGN TO FADERS
area is on, you can use the FADER MODE section
FADER MODE [A]–[F] keys to select the frequency
region corresponding to these buttons.
Even if all of the buttons in the ASSIGN TO FADERS
area are off, you can hold down the [SHIFT] key and
press one of the FADER MODE [A]–[F] keys to select
the region to be controlled by the DCA faders.
4.00kHz–20.0kHz
2.00kHz–10.0kHz
20.0Hz–100Hz
63.0Hz–315Hz
5
630Hz–3.15kHz
200Hz–1.00kHz
Operate DCA faders 1–8.
The corresponding frequency region will be boosted or
cut.
Hint
If the fader of a GEQ module is at the 0 dB position, the
[NOMINAL] LED of the DCA fader will light. If it is at other than
the 0 dB position, the DCA [MUTE] key will light. While the
DCA [MUTE] key is lit, pressing the DCA [MUTE] key will
reset the corresponding band to 0 dB.
6
If you want to use the DCA faders to control a
different region, repeat steps 4–5.
7
When you have finished using the DCA faders
to control the graphic EQ, either press the
FADER MODE [DCA] key or click the OFF button in the ASSIGN TO FADERS area.
When the [DCA] button is on, the FADER MODE
keys and the DCA faders will return to their normal
state. If you once again want to assign the graphic EQ
to the DCA faders, either click a button in the ASSIGN
TO FADERS area or hold down the [SHIFT] key and
press a FADER MODE [A]–[F] key.
Hint
• GEQ settings are saved as part of the scene. The settings of
a GEQ module can also be saved in the GEQ library. For
details, refer to GEQ LIBRARY screen (➥ p.158) in the Reference section.
• When you switch the display to a different screen, the DCA
fader assignments will be forcibly defeated, and will no
longer function even if you return to the GEQ screen. However if you turn on the AUTO ASSIGN button in the GEQ
PARAM screen, the DCA faders will automatically be
assigned to the most recently operated region when you
access the GEQ PARAM screen.
112
PM5D/PM5D-RH Owner’s Manual
Operating section
16
Remote control
This chapter explains how you can use MIDI or GPI to control the PM5D’s parameters from an
external device, or conversely how you can use the PM5D to control external devices.
MIDI on the PM5D
The PM5D can use MIDI to perform the following operations.
• Program Change transmission and reception
When you execute a specific event (scene/effect library
recall) on the PM5D, a program change message of the
corresponding number can be transmitted to an external device. Conversely, the corresponding events can be
executed when program change messages are received
from an external device.
• Control Change transmission and reception
When you execute a specific event (fader/encoder or
key operation) on the PM5D, a control change message of the corresponding number can be transmitted
to an external device. Conversely, events can be executed when control change messages are received from
an external device. This capability can be used to
record fader and key operations on a MIDI sequencer
or other external device, and play back this data later.
System exclusive messages can also be used to transmit
or receive bulk data (scene or library content) or
parameters.
• MIDI Remote function
You can assign MIDI messages to the controls of the
INPUT/ST IN channel strip, and transmit those MIDI
messages by operating the controls. This capability can
be used for remote control of external MIDI devices
such as synthesizers, or to control the parameters of
DAW software or a HDR unit.
• MIDI Event transmission
MIDI messages can be registered independently for
each scene in scene memory, and transmitted when
that scene is recalled.
Note
For each of the above functions, the MIDI port used to transmit/receive MIDI messages can be selected from the rear
panel MIDI IN/OUT connectors, the rear panel USB connector, and an I/O card installed in slots 1 through 4. (If the USB
connector or an I/O card is selected, you can additionally
choose from ports 1 through 8.) However, MIDI Event transmission is fixed at the MIDI OUT connector.
Using program changes to control events
The PM5D lets you assign specific events (scene recall / effect library recall) to each MIDI program number, so that the correspondingly-numbered program change message will be transmitted to an external device when you execute that event on the
PM5D. Conversely, the corresponding event can be executed when a program change message is received from an external
device.
Connect the MIDI OUT connector of the external device to the PM5D’s MIDI IN connector.
Connect the MIDI OUT connector of the PM5D
to the MIDI IN connector of the external
device.
MIDI IN
MIDI OUT
MIDI IN
2
In the DISPLAY ACCESS section, press the
[MIDI/REMOTE] key several times to access the
MIDI PGM CHANGE screen shown below.
MIDI PGM CHANGE
MIDI OUT
External
device
16
Remote control
1
PM5D
In the MIDI PGM CHANGE screen you can assign
events to each program number, select the port at
which MIDI messages will be transmitted and received,
and select how program changes will be transmitted
and received.
PM5D/PM5D-RH Owner’s Manual
Operating section
113
16
Remote control
3
In the PROGRAM CHANGE SETUP area at the
left of the screen, you can select the way in
which program changes will be transmitted
and received, and switch reception and transmission on/off.
The MODE area of PROGRAM CHANGE SETUP lets
you choose one of the following as the way in which
program changes will be transmitted and received.
• SINGLE
If this button is on, program changes will be transmitted/received on a single MIDI channel (Single mode).
• OMNI ON/OFF
If this button is on, program changes of all MIDI channels will be received in Single mode (this is unavailable
in Multi mode).
• BANK ON/OFF
If this button is on, bank select messages will be transmitted and received in Single mode (this is unavailable
in Multi mode).
• MULTI
If this button is on, program changes will be transmitted/received on multiple MIDI channels (Multi mode).
You can use the Tx (transmission) and Rx (reception)
buttons to turn program change transmission and
reception on/off separately.
4
In the MIDI SETUP area at the upper left of the
screen, select the port at which program
changes will be transmitted/received, and the
MIDI channel that will be used for transmission and reception. You have the following
choices.
MIDI
The rear panel MIDI IN/OUT connectors
USB
The rear panel USB connector
SLOT 1–4
An I/O card installed in rear panel slot 1–4
5
The list contains the following columns.
• CH/BANK (Channel/Bank)
In Multi mode, or in Single mode when the BANK
ON/OFF button is off, the value in this column indicates the MIDI channel on which program changes are
transmitted and received.
In Single mode when the BANK ON/OFF button is on,
the value in this column indicates the bank number.
• PGM No. (Program number)
Indicates the program number 1–128.
• LIBRARY NAME
In this column you can view/select the type and the
number of the event assigned to each channel (bank)/
program number.
Use the scroll bar at the right to display the desired
channel (bank) and program number, and click that
line; the line you click will move to the center and will
be highlighted.
6
Click the / buttons at the left and right of the Tx
box (transmission) or Rx box (reception) to change the
setting, and press the [ENTER] key (or click within the
box) to finalize the setting. If you select USB or SLOT
1–4, use the box at the right to specify the port number
(1–8) as well.
If SINGLE (single mode) is selected as the program
change transmission/reception mode, use the MIDI
CH field to select the MIDI transmit channel and MIDI
receive channel.
Hint
The MIDI port and MIDI channel used for program change
transmission/reception can also be specified from the MIDI
SETUP screen (➥ p.171).
114
PM5D/PM5D-RH Owner’s Manual
In the list at the right side of the screen, display the MIDI channel (bank) and program
number to which you want to assign an event,
and click that line.
This list lets you select the event (scene recall / effect
library recall) assigned to each program number.
Operating section
Click the button in the LIBRARY NAME column of the currently selected line to open the
MIDI PGM CHANGE window.
In this window you can select the type of event (a
scene, or a library item for effect 1–8) and its number.
7
When you have finished making settings, click
the OK button in the MIDI PGM CHANGE
window.
8
Assign events to other program numbers in
the same way.
With these settings, executing the specified event on
the PM5D will cause a program change (or bank select
+ program change) message to be transmitted to the
external device.
When an external device transmits a program change
(or bank select + program change) message on the
appropriate channel, the event assigned to that program number will be executed.
Hint
Event type
• You can use the CLEAR button above the list to erase all
assignments to program numbers. The PRESET button will
return all program number assignments to their default state.
• The contents of the program change table are not saved in
the scene. If desired, you can save this data on a memory
card as a MIDI PGM TABLE.
Scene/library number
In the list at the left, select the type of event. In the list
at the right, select the scene/library number that will be
recalled. The following types of event can be selected in
the list at the left.
NO ASSIGN
No event is assigned
SCENE
Scene memory recall
EFFECT 1–8
Recall an effect library item into an internal
effect module 1–8
Note
If more than one program number is assigned to a single
scene, only the lowest-numbered program change will be
transmitted in Single mode, and in Multi mode the lowestnumbered program change for each channel will be
transmitted.
Using control changes to control events
You can use MIDI control change messages to control specified events (fader/encoder operations, key on/off operations etc.)
on the PM5D. This capability can be used to record fader and key operations on a MIDI sequencer or other external device,
and play back this data later.
1
Connect the MIDI OUT connector of the external device to the PM5D’s MIDI IN connector.
Connect the MIDI OUT connector of the PM5D
to the MIDI IN connector of the external
device.
2
In the DISPLAY ACCESS section, press the
[MIDI/REMOTE] key several times to access the
MIDI CTRL CHANGE screen shown below.
MIDI CTRL CHANGE
16
Remote control
You can use control changes to control events in either of
the following two ways.
• Using control change numbers 1–119
This method uses the common variety of control
change messages. You can freely assign an event to each
control number.
• Using NRPN (Non Registered Parameter Number)
This method uses a special type of control change messages called NRPN. NRPN uses control change
numbers 99 and 98 to specify the MSB (Most Significant Byte) and LSB (Least Significant Byte) of the
parameter number, and subsequently-transmitted control change messages of control change number 6 (or 6
and 38) to specify the value of that parameter.
The event specified by each combination of MSB and
LSB is fixed.
In the MIDI CTRL CHANGE screen you can select the
port used to transmit/receive MIDI messages, and how
control changes will be transmitted and received. If
control change 1–119 is selected as the transmission/
reception method, you can assign the desired event to
each control number.
PM5D/PM5D-RH Owner’s Manual
Operating section
115
16
Remote control
3
In the CONTROL CHANGE SETUP area at the
left of the screen, you can select the way in
which control changes will be transmitted and
received, and switch reception and transmission on/off.
The MODE area of CONTROL CHANGE SETUP lets
you choose one of the following as the way in which
control changes will be transmitted and received.
5
If TABLE [SINGLE] or TABLE [MULTI] are
selected as the control change transmission/
reception method, use the list in the right of
the screen to display the MIDI channel and
control number to which you want to assign
an event, and click that line.
In this list you can select the event (fader/encoder operation, key operation, etc.) that will be assigned to each
control number. The list contains the following
columns.
• CH (Channel)
Indicates the MIDI channel on which the control
change is transmitted/received.
Note
NRPN
If this button is on, PM5D parameters
will be transmitted/received as NRPN
messages.
TABLE [SINGLE]
If this button is on, PM5D parameters
will be transmitted/received as control
change messages on a single MIDI
channel according to the assignments
in the list at the right side of the screen.
TABLE [MULTI]
If this button is on, PM5D parameters
will be transmitted/received as control
change messages on multiple MIDI
channels according to the assignments
in the list at the right side of the screen.
You can use the buttons in the Tx (transmission) area
and Rx (reception) area to turn control change transmission/reception on/off.
4
In the MIDI SETUP area at the upper left of the
screen, select the port used to transmit/
receive control changes, and the MIDI channel used for transmission and reception.
In MIDI SETUP, the MIDI PORT settings let you select
the port used for MIDI control change transmission/
reception; you have the following choices.
MIDI
The rear panel MIDI IN/OUT connectors
USB
The rear panel USB connector
SLOT 1–4
An I/O card installed in rear panel slot 1–4
Click the / buttons at the left and right of the Tx
box (transmission) or Rx box (reception) to change the
setting, and press the [ENTER] key to finalize the setting. If you select USB or SLOT 1–4, use the box at the
right to specify the port number (1–8) as well.
If TABLE [SINGLE] or NRPN are selected as the control change transmission/reception method, use MIDI
CH field to choose the MIDI channel used for transmission and reception.
You can use this column to specify multiple MIDI channels
even if TABLE [SINGLE] is selected as the transmission/
reception method. However in actuality, only the MIDI transmit/receive channel selected in the MIDI SETUP field will be
valid.
• CTRL No. (Control number)
Indicates the control number 1–119. You cannot make
settings for numbers 0, 32, or 96–101.
• CTRL CHANGE EVENT (Library name)
Indicates/selects the type of event assigned to the corresponding channel / control number.
Use the scroll bar at the right to display the desired
channel and control number, and click that line; the
line you click will move to the center and will be
highlighted.
6
Click the button in the CTRL CHANGE
EVENT column of the currently selected line to
open the MIDI CTRL CHANGE window, and
specify the parameter that you want to assign.
In this window you can specify the parameter in three
levels (mode, parameters 1/2).
7
When you have finished making settings, click
the OK button in the MIDI CTRL CHANGE
window.
8
Assign events to other control numbers in the
same way.
When you operate the parameters you assigned on the
PM5D, control change messages will be transmitted to
external devices.
Similarly, if the corresponding control change messages are sent from an external device on the
appropriate channel, the parameters assigned to those
control numbers will change.
Hint
The MIDI port and MIDI channel used for control change
transmission/reception can also be specified from the MIDI
SETUP screen (➥ p.171).
116
PM5D/PM5D-RH Owner’s Manual
Operating section
Hint
• You can use the CLEAR button above the list to erase all
assignments to control numbers. The PRESET button will
return all control number assignments to their default state.
• The contents of the control change table are not saved in
the scene. If desired, you can save this data on a memory
card as a MIDI CTRL TABLE.
Using the MIDI Remote function
“MIDI Remote” allows you to assign MIDI messages to the controllers (faders, encoders, CH [ON] keys, ENCODER [ON]
keys) of the INPUT/ST IN channel strips so that these MIDI messages will be transmitted when you operate these controllers.
This capability can be used for remote control of external MIDI devices such as synthesizers, or to control the parameters of
DAW software or a HDR unit.
While the MIDI Remote function is active, INPUT channel strip 1–24 functions as MIDI remote channels 1–24,
and ST IN channel strip 1–4 functions as MIDI remote
channels 25–28.
Assigning MIDI messages to controllers
Here’s how to specify the MIDI port used by the MIDI
Remote function, and assign a MIDI message to the
desired MIDI remote channel.
1
In the DISPLAY ACCESS section, press the
[MIDI/REMOTE] key several times to access the
MIDI SETUP screen shown below.
MIDI SETUP
MIDI remote channels 1–24
MIDI remote channels 25–28
To each controller you can assign a MIDI message consisting of up to sixteen bytes of hexadecimal data. If desired,
you can specify that a value within the message varies
according to the movement of the controller.
2
In the MIDI REMOTE area at the right of the
screen, select one of the following as the port
from which MIDI messages will be output for
each of the four MIDI Remote banks (BANK A–
D).
MIDI
The rear panel MIDI OUT connector
USB
The rear panel USB connector
SLOT 1–4
An I/O card installed in rear panel slot 1–4
Remote control
16
Click the / buttons at the left and right of each
box to change the setting, and press the [ENTER] key
(or click within the box) to finalize the setting. If you
select USB or SLOT 1–4, use the box at the right to
specify the port number (1–8) as well.
PM5D/PM5D-RH Owner’s Manual
Operating section
117
16
Remote control
3
In the DISPLAY ACCESS section, press the
[MIDI/REMOTE] key several times to access the
MIDI REMOTE screen shown below.
LATCH button
MIDI message box
LEARN button
MIDI REMOTE
You can assign a MIDI message to a controller in any
of the following three ways.
A Directly inputting hexadecimal values
In this method you directly input the message as hexadecimal values. To use this method, click the button
at the left edge of the desired MIDI message box to
open the MIDI REMOTE SETUP window.
4
In the BANK SELECT area at the upper right of
the screen, use the A–D buttons to select the
bank you want to use.
The bank name is displayed above buttons A–D. You
can change the name by clicking the button at the
left of the bank name.
TRANSMIT
ENABLE/DISABLE button
BANK SELECT area
Channel select area
5
6
In the upper left of the screen, set the TRANSMIT ENABLE/DISABLE button to ENABLE.
Transmission will be enabled for the selected bank.
(You can enable/disable transmission for each of the
four banks.)
Use the channel select area at the left of the
screen to select the MIDI remote channel to
which you want to assign a MIDI message.
These buttons correspond to the following channel
strips.
REMOTE CH 1–24
INPUT channel strip 1–24
REMOTE CH 25–28
ST IN channel strip 1–4
When you click the / buttons at the left and right
of the box, the corresponding name is displayed in the
box at the right. You can change the name of the MIDI
remote channel by clicking the button of the box at
right.
7
118
Use the MIDI message boxes in the lower part
of the screen to specify a MIDI message for
each controller of the channel.
The lower part of the MIDI REMOTE screen contains
MIDI message boxes that let you assign a MIDI message to the ENCODER [ON] key, encoder, CH [ON]
key, and fader.
PM5D/PM5D-RH Owner’s Manual
Operating section
In this window you can input a message by clicking the
desired input box to select it (the box will be highlighted) and turning the [DATA] encoder. You can use
the [INC]/[DEC] keys to move the selected position.
You can input the following values.
Value
Available
assignments
Content
00(H)–
FF(H)
All
The MIDI message that is transmitted
(hexadecimal).
All
Indicates the end of the MIDI message. When you operate the corresponding controller, the MIDI
message from the beginning until
immediately before END will be
transmitted.
All
Indicates the on/off status of the
encoder [ON] key or the channel
[ON] key. A value of 7F(H) is transmitted when the key turns on, and a
value of 00(H) is transmitted when
the key turns off. If this is assigned to
an encoder or fader, the current value
of the key will be transmitted when
the encoder or fader is operated.
ENCODER
ON/
ENCODER
Indicates the current position of the
encoder. If assigned to an encoder, a
value of 00–7F(H) is transmitted
when the encoder is operated. If
assigned to an encoder [ON] key, the
current value of the encoder is transmitted when the key is switched on.
CH ON/
FADER
Indicates the current position of the
fader. If the message is assigned to a
fader, this value is transmitted as a
value of 00–7F(H) when the fader is
operated. If assigned to a CH [ON]
key, the current value of the fader is
transmitted when the key is switched
on.
END
SW
ENC
FAD
If you set a value to SW, ENC, or FAD, that value will
be linked to the state of the controller. For example if
you have made settings as shown in the following
screen, the last value will be linked with the fader position, and will change in the range of 0–127.
When you have finished inputting data in the MIDI
REMOTE SETUP window, click the OK button. The
hexadecimal values will be input in the MIDI message
box of the MIDI REMOTE screen.
Hexadecimal values that were input
B Specifying the type of message
In this method you specify the desired MIDI channel,
type of message, and data value; these will be converted into the appropriate hexadecimal values. Access
the MIDI REMOTE SETUP window in the same way
as for method 1, and click the first box into which
you want to input data.
Next, click the / buttons at the left and right of the
TYPE box to select the type of message.
You can use the following buttons to input or edit the
message in this window.
buttons
Move the highlighted area to left or right.
INS button
Inserts a space (blank) at the highlighted
position. Pressing the <Insert> key of a
PS/2 keyboard will produce the same
result.
DEL button
Deletes the character at the highlighted
position. Pressing the <Delete> key of a
PS/2 keyboard will produce the same
result.
CLEAR button
Erases the entire message that was input
in the MIDI message input boxes.
PASTE button
Pastes the message that was copied to
buffer memory by the COPY button.
COPY button
Copies the message from the MIDI message input box to temporary buffer memory. Use this in conjunction with the PASTE
button to copy a message from one controller to another bank or controller.
Type of message
Then use the MIDI CH, DATA 1, and DATA 2 boxes
to specify the MIDI channel and various values. The
values that can be selected in the MIDI CH, DATA 1,
and DATA 2 boxes will depend on the type of message
you selected first.
TYPE
MIDI CH
DATA 1
Note-off velocity
(0–127)
NOTE OFF
Note number
(0–127)
NOTE ON
KEY PRESSURE
CONTROL
CHANGE
DATA 2
Note-on velocity
(0–127)
Pressure value
(0–127)
1–16
Control number (0–127)
PROGRAM
CHANGE
Program
number
CHANNEL
PRESSURE
Pressure
value (0–127)
PITCH BEND
Pitch bend
MSB (0–127)
EXCLUSIVE
MESSAGE
Controller value
(0–127)
—
16
Remote control
When you click a box in which a hexadecimal value has
been input, the range of values that can be interpreted
as a valid MIDI message (including that box) will turn
red. The lower part of the screen shows the MIDI channel (MIDI CH), message type (TYPE), and data values
(DATA 1, DATA 2) for this MIDI message, letting you
verify that the appropriate MIDI message has been
input.
Pitch bend LSB
(0–127)
—
If you set the DATA 1 or DATA 2 value to SWITCH,
ENCODER (available only for encoders), or FADER
(available only for faders), that value will be linked with
the state of the controller.
PM5D/PM5D-RH Owner’s Manual
Operating section
119
16
Remote control
When you have specified all of the values, click the
“
” button in the screen; the hexadecimal values for that message will be input in the input box of
the MIDI REMOTE SETUP window. As necessary, you
can edit the message by clicking an input box and turning the [DATA] encoder.
Hexadecimal values that were input
C Using the LEARN button
The LEARN button lets you assign a MIDI message to
a controller by receiving that message from an external
device. To use the Learn function, go to the MIDI
REMOTE screen and click the LEARN button in for
the controller to which you want to assign a message.
Note
• Only one LEARN button can be turned on simultaneously.
• The LEARN button is valid only for the MIDI remote channel
that is currently selected. Also, you cannot change the MIDI
remote channel while this button is on.
• The LEARN button is turned off automatically when you
switch to a different screen.
8
Assign messages to other MIDI remote channels or other banks in the same way.
If a specific byte is set to “SW” for the ENCODER
[ON] key or CH [ON] key, use the LATCH button to
select one of the following behaviors.
• If the LATCH button is on
The on/off status will change each time you press the
key (Latched). If you press the key from the Off state, a
MIDI message with 7F(H) as the SW value will be
transmitted, and when you press the same key once
again a MIDI message with 00(H) as the SW value will
be transmitted.
• If the LATCH button is off
The switch will be on only while you are holding it
down, and will turn off when you release it
(Unlatched). The moment you press the key, a MIDI
message with 7F(H) as the SW value will be transmitted; the moment you release the key, a MIDI message
with a SW value of 00(H) will be transmitted.
If a specific byte is set to “ENC” (or “FAD”) for the
ENCODER [ON] key or CH [ON] key, use the
LATCH button to select one of the following
behaviors.
• If the LATCH button is on
If you press the key from the Off state, a MIDI message
with the current value of the encoder (or fader) as the
ENC (or FAD) value will be transmitted, and when you
press the same key once again a MIDI message with
00(H) as the ENC (or FAD) value will be transmitted.
• If the LATCH button is off
The moment you press the key, a MIDI message with
the current value of the encoder (or fader) as the ENC
(or FAD) value will be transmitted, and the moment
you release the key a MIDI message with 00(H) as the
ENC (or FAD) value will be transmitted.
If a MIDI message is received at a MIDI port available
for the current bank while the LEARN button is on, the
received message will be input to the MIDI input box.
The following screen shows an example of when the
modulation wheel (control change #1) of a synthesizer
is operated.
Hint
• MIDI messages assigned using the LEARN button can be a
maximum of 16 bytes long (the 17th and subsequent bytes
are discarded). If the message is less than 16 bytes long,
END will be placed immediately after the last data value.
• If a control change is received, the third byte will automatically be replaced by FAD (if the assignment destination is a
fader), ENC (if the assignment destination is an encoder), or
SW (if the assignment destination is an encoder [ON] or CH
[ON] key).
• If multiple messages are received while the LEARN button is
on, the last-received message will be used. If the status byte
is omitted from the last message, the appropriate status byte
will be supplied.
120
PM5D/PM5D-RH Owner’s Manual
Operating section
Note
If SW/ENC/FAD are not specified as the last byte of the MIDI
message, the same MIDI message will be transmitted when
the key is turned on or off. (The same message will be transmitted when the key is turned off.)
Using MIDI remote channels
Here’s how to recall banks A–D to which you assigned
MIDI messages, and operate MIDI remote channels.
In the DISPLAY ACCESS section, press the
[MIDI/REMOTE] key several times to access the
following MIDI REMOTE screen.
MIDI REMOTE
BANK SELECT area
2
In the BANK SELECT area at the upper right of
the screen, use the A–D buttons to select the
bank you want to use.
3
In the upper middle of the screen, use the
ASSIGN TO CH STRIP SECTION buttons to
select the MIDI remote channel you want to
control. (Multiple simultaneous selections are
allowed.)
INPUT CH
INPUT channel strip 1–24
STIN/FXRTN
ST IN/FX RTN channel strip 1–4
Operate the appropriate channel strip.
MIDI messages will be transmitted from the corresponding MIDI port.
5
To disable the MIDI Remote function, turn off
the ASSIGN TO CH STRIP SECTION buttons.
Note
• When the MIDI Remote function is enabled, the controllers
will return to their normal state if you switch to another
screen. However when you come back to the MIDI
REMOTE screen, the remote function of the controllers will
be enabled.
• The controller values during MIDI Remote operation are
included in the scene data. This means that when you recall
a scene, the controller values will change and MIDI messages will be transmitted. Recall Safe settings can also be
applied to the MIDI Remote function
This setting applies to all four banks.
Turning on a button will enable the MIDI Remote
function; the corresponding channel strip will function as MIDI remote channels. (The usual function of
the controllers will be disabled.)
At this time, the lower part of the display will indicate
“REMOTE” in the encoder/fader mode area. The
INPUT CH layer and ST IN/FX RTN layer indications
will change to the corresponding MIDI remote
channel.
16
Encoder/fader
mode area
INPUT CH
layer
Remote control
1
4
ST IN/FX RTN
layer
PM5D/PM5D-RH Owner’s Manual
Operating section
121
16
Remote control
Transmitting MIDI events when you switch scenes
You can register a desired MIDI message for each scene in scene memory so that this message will be transmitted from the
MIDI OUT connector when you recall the scene. For example you can use this to switch programs on an external MIDI-compatible effect processor when the scene changes.
1
Connect the MIDI OUT connector of the PM5D
to the MIDI IN connector of the external
device.
2
In the DISPLAY ACCESS section, press the
[SCENE] key several times to access the SCENE
screen shown below.
5
Click the button at the left edge of the MIDI
EVENT column to open the MIDI EVENT SETUP
window.
6
Use the MIDI EVENT SETUP window to specify
the MIDI message that will be linked with that
scene.
The procedure for specifying a MIDI message in the
MIDI EVENT SETUP window is the same as in the
MIDI REMOTE screen MIDI REMOTE SETUP window, with the exceptions that you cannot select FAD,
ENC, or SW for the DATA 1/DATA 2 boxes, and that
there is no LEARN button. (For details, refer to ➥
p.118) When you have finished making settings, click
the OK button in the MIDI EVENT SETUP window.
7
Click the Tx ON/OFF
column located at the
right of the MIDI EVENT
column to turn it on.
The MIDI event linked to
the corresponding scene is
now enabled.
8
In the same way, specify MIDI events for other
scene numbers.
9
Recall a scene to which a MIDI event is linked.
The MIDI message will be transmitted from the specified MIDI port.
SCENE
3
Scroll the scene list upward or downward to
select the scene number for which you want to
assign a MIDI event.
4
Scroll the scene list toward the right to display the MIDI EVENT column.
MIDI EVENT column
In the MIDI EVENT column you will input the MIDI
message that will be transmitted when you recall that
scene.
122
PM5D/PM5D-RH Owner’s Manual
Operating section
Using GPI (General Purpose Interface)
The GPI connector on the rear panel can be used as a GPI (General Purpose Interface) input/output connector. This connector provides four GPI IN ports and twelve GPI OUT ports. For example you can use an external switch or joystick to control
the PM5D’s parameters, or conversely use the PM5D’s keys and faders to send control signals to an external device.
The following diagram is an example of an external circuit
that can operate GPI via the GPI connector. (For specifications of the GPI connector pins, refer to the Appendices
p.348 and p.355 at the end of the manual.)
14
15
16
17
18
19
20
21
22
23
24
25
1
2
3
4
5
6
7
8
9
10
11
12
13
GPO 1
9
GPO 2
1
21
3
21
24
9
GPO 5
9
16
9
12
21
10
21
4
21
25
9
23
1
Connect an external device to the PM5D’s GPI
connector.
2
In the DISPLAY ACCESS section, press the
[MIDI/REMOTE] key several times to access the
GPI screen shown below.
15
GPI IN list
17
GPI
GPO 12
GPI 3
6
You can use the GPI IN ports of the GPI connector to control PM5D parameters from an external device. For
example you can use an external switch to turn the
PM5D’s talkback on/off or to operate its Tap Tempo function, or you can use a joystick to control surround
panning.
GPO 8
GPO 11
GPI 2
18
GPO 4
2
GPO 7
GPO 10
GPI 1
22
9
GPO 6
GPO 9
21
GPO 3
14
Using GPI IN
13
GPI 4
19
11
7
This circuit uses four switches (GPI 1–GPI 4) to switch the
GPI IN ports between active and inactive. If the polarity of
a GPI OUT port is set to Low Active, and you operate the
PM5D to make the GPI OUT port Active, the corresponding LED in the above circuit (GPO 1–GPO 12) will light.
(If the polarity of the GPI OUT port is High Active, the
LED will go dark.)
GPI OUT list
In this screen, the upper list is used to make GPI IN
settings and the lower list is used to make GPI OUT
settings.
3
PM5D/PM5D-RH Owner’s Manual
Operating section
16
Remote control
In the POLARITY column of the GPI IN list,
select the polarity of each GPI IN port.
You can select one of the following as the polarity for a
GPI IN port.
•
(Low active)
When controlling an on/off switch-type parameter, the
port will become active when the switch is grounded.
When controlling a continuously-variable parameter,
that parameter will be at its maximum value when the
voltage is at low level (by default, 0V), and at its minimum value when the voltage is at high level (by default,
approximately 5V).
•
(High active)
When controlling an on/off switch-type parameter, the
port will be active when the switch is opened or when a
high-level voltage is input.
123
16
Remote control
When controlling a continuously-variable parameter,
that parameter will be at its minimum value when the
voltage is at low level, and at its maximum value when
the voltage is at high level.
GPI IN
status
FUNCTION column
PARAMETER
column
POLARITY column
FUNCTION
PARAMETER
LATCH
UNLATCH
Switches the Talkback function on/off (unlatched operation)
CH ONLATCH
[channel
name]
Switches the channel on/off
(latched operation)
CH ONUNLATCH
[channel
name]
Switches the channel on/off
(unlatched operation)
FADER
LEVEL
[channel
name]
Modifies the fader value
(LEVEL parameter) according to the voltage
FRONT-REAR
PAN [SEL]
Modifies the surround panning (front/rear) of the
selected channel according
to the voltage
LEFT-RIGHT
PAN [SEL]
Modifies the surround panning (left/right) of the selected
channel according to the voltage
FRONT-REAR
PAN [ODD]
Modifies the surround panning (front/rear) of the
selected odd-numbered
channel according to the voltage
LEFT-RIGHT
PAN [ODD]
Modifies the surround panning (left/right) of the selected
odd-numbered channel
according to the voltage
FRONT-REAR
PAN [EVEN]
Modifies the surround panning (front/rear) of the
selected even-numbered
channel according to the voltage
LEFT-RIGHT
PAN [EVEN]
Modifies the surround panning (left/right) of the selected
even-numbered channel
according to the voltage
USER
DEFINED
KEY
FUNCTION
[User Defined
key bank / key
number]
While the external input is
active, executes the same
operation as when the
selected User Defined key is
pressed
USER
DEFINED
KEY LED
[User Defined
key bank / key
number]
While the external input is
active, lights the LED of the
selected User Defined key
TALKBACK ON
While the GPI screen is displayed, the GPI IN status
column of the GPI IN area will show a yellow bar
graph to indicate the approximate value of the voltage
being input to each port. (If the bar is not shown, the
voltage is grounded; if the bar is displayed all the way
to the right edge, the voltage is at high level.)
Hint
The voltage value at which the PM5D detects High or Low
level can be adjusted to suit the external controller (except for
external switches) you are using (➥ p.125).
4
At the left edge of the FUNCTION column,
click the button to open the GPI IN PORT
ASSIGN window.
SURROUND
PAN
PEAK
HOLD ON
In the GPI IN PORT ASSIGN window you can select
the PM5D function that will be controlled by each GPI
IN port.
Use the FUNCTION column to select the type of function, and use the PARAMETER column to select the
optional parameters. You can select the following functions and parameters.
FUNCTION
NO
ASSIGN
MONITOR
124
PARAMETER
—
PM5D operation
No assignment
DIMMER ON
Switches the Dimmer function on/off
SOURCE =
[monitor
source name]
Switches the monitor source
MONO ON
Switches the Monitor section
[MONO] key on
PM5D/PM5D-RH Owner’s Manual
Operating section
PM5D operation
Switches the Talkback function on/off (latched operation)
OSCILLATOR ON
SOLO ON
Switches the Peak Hold function on/off
—
Switches the Oscillator on/off
Switches the Solo function
on/off
After you have specified the function and parameter,
click the OK button.
Note
• If latched operation is selected, the port will change between
active/inactive each time a trigger is input from an external
switch. In this case, we recommend that you use a non-locking type of external switch.
• If unlatched operation is selected, the port will be active only
while the signal from the external switch stays at high level
or low level. In this case, we recommend that you use either
a non-locking or a locking type of external switch as appropriate for your situation.
Specify the function and parameter for other
GPI IN ports in the same way.
With these settings when you operate an external
device to make the GPI IN port active, the corresponding PM5D function will be executed. (If a
continuously-variable parameter is assigned, the
parameter value will vary according to the change in
voltage.)
4
Turn on the CALIBRATION button.
The red line (or red square) in the GPI IN monitor
area will temporarily disappear, and only the yellow
symbol will remain.
5
If you are calibrating only one GPI IN port,
vary the voltage of the signal being input to
the GPI IN port specified in step 3 from the
maximum value to the minimum value.
The yellow symbol will move up/down or left/right
as the voltage changes. The red line will extend according to this change, and the maximum and minimum
voltage values for the corresponding GPI IN port will
be stored.
6
If you are calibrating a joystick, move the joystick through a 360-degree path.
The yellow symbol will rotate. The red square will
broaden accordingly, and the maximum and minimum voltage values of the GPI IN ports corresponding
to the X-axis and Y-axis will be stored.
7
Turn off the CALIBRATION button.
The maximum and minimum voltage values detected
will be remembered as the reference values for the
High and Low levels. (When controlling a continuously variable parameter, the maximum value and
minimum value of that parameter will be aligned with
these reference values.)
Hint
The settings in the GPI screen apply to all scenes. These settings can also be saved on a memory card as SETUP data.
Calibrating the GPI IN ports
If necessary, the voltage values at which the PM5D detects
Low and High levels can be adjusted appropriately for the
voltage of the signals being input from the GPI IN port.
You can use this to set the variable range of a PM5D
parameter to match the range of voltage change produced
by a continuously-variable controller (such as a joystick).
1
Connect an external device to the PM5D’s GPI
connector.
2
In the DISPLAY ACCESS section, press the
[MIDI/REMOTE] key several times to access the
GPI screen.
3
In the GPI IN MONITOR area at the upper
right of the screen, select the GPI IN port that
you want to calibrate.
If you are calibrating a two-dimensional controller
such as a joystick, click the / buttons at the left
and right of the X-AXIS and Y-AXIS fields to specify
the two GPI IN ports.
If you are calibrating only one GPI IN port, set one of
them to “----” (no assignment).
Hint
The results of calibration apply to all scenes. They are also
preserved even when the PM5D is powered-off.
When you specify a GPI IN port, the voltage from that
GPI IN port is indicated by a yellow symbol in the
GPI IN monitor area. In this case, the horizontal position (X-axis) corresponds to the voltage of the GPI IN
port selected in the X-AXIS field, and the vertical position (Y-axis) corresponds to the voltage of the GPI IN
port selected in the Y-AXIS field.
The red line (or red square) displayed in the GPI IN
monitor area indicates the range between High level
and Low level for the GPI IN ports corresponding to
the Y-axis and X-axis.
16
Remote control
5
Hint
If necessary, you can click the REVERSE button to invert the
Low level and High level of the input signal. (The result is the
same as switching the POLARITY setting of the GPI IN port.)
PM5D/PM5D-RH Owner’s Manual
Operating section
125
16
Remote control
❏ FADER START
Using GPI OUT
Here’s how you can use the GPI OUT ports of the GPI
connector to control an external device from the PM5D’s
faders or keys.
1
To the PM5D’s GPI connector, connect the
external device that you want to control from
the PM5D.
2
In the DISPLAY ACCESS section, press the
[MIDI/REMOTE] key several times to access the
GPI screen.
3
In the POLARITY column of the GPI OUT area,
select the polarity of the signal that is output
from each GPI OUT port.
The POLARITY column of the GPI OUT area selects
one of the following two settings as the polarity of the
signal that is output when the GPI OUT port becomes
active.
•
(Low active)
Grounded when the GPI OUT port is active.
•
(High active)
Open when the GPI OUT port is active.
GPI OUT
status
TEST button
USER DEFINED KEYS
column
A fader operation on the PM5D will be the trigger for outputting a signal from the GPI OUT port.
To edit the setting, click the button at the left to open
the GPI OUT PORT ASSIGN window, and select the fader
mode (trigger detection method) and channel. You can
select the following fader modes.
• FADER START
A control signal (trigger signal) 250 msec long will be
output when the fader of the selected channel moves
from –60 dB or below to above –60 dB.
• FADER STOP
A control signal (trigger signal) 250 msec long will be
output when the fader of the selected channel reaches
–∞ dB.
• FADER TALLY
A control signal will be output when the fader of the
selected channel moves from –60 dB or below to above
–60 dB. This control signal will be held until the fader
reaches –∞ dB (or until that GPI OUT port receives a
different trigger).
The following illustration shows how the output signal
from the GPI OUT port changes when you operate a
fader in each of the fader modes. (This illustration
shows operation when
is selected as the POLARITY of the GPI OUT port. If POLARITY is
, the
polarity of the output signal will be the opposite.)
➪
TALLY column
➪
➪
➠
In the GPI OUT area, use the FADER START,
USER DEFINED KEYS, and TALLY columns to
select the PM5D function for GPI OUT ports 1
through 12.
When an operation selected here is executed on the
PM5D, the corresponding GPI OUT port will become
active, and a control signal will be output.
For each GPI OUT port you can select the following
three functions (multiple selections are allowed).
➠
➠
POLARITY column
4
➪
➠
FADER START column
➪
FADER
START
250 msec
FADER
STOP
250 msec
FADER
TALLY
Note
When the voltage is at High level, the output signal of the port
will be open. If the receiving device requires High level, it can
be taken from the +5 power supply pin. However in this case
there is a limitation on the current flow; for details, refer to the
Appendices at the end of this manual.
126
PM5D/PM5D-RH Owner’s Manual
Operating section
❏ USER DEFINED KEYS
❏ TALLY (other)
Operation of a User Defined key on the PM5D will be the
trigger for outputting a signal from the GPI OUT port.
To edit the setting, click the button at the left to open
the GPI OUT PORT ASSIGN window; from the list, select
the User Defined key bank (A–D) and number (1–25), and
choose the trigger mode (how the trigger will operate when
the key is pressed). You can choose one of the following
trigger modes.
• LATCH
Alternate between active and inactive each time the key
is pressed.
• UNLATCH
Active only while the key remains pressed.
The following illustration shows how the output signal
from the GPI OUT port changes when you operate a
User Defined key in each of the trigger modes. (This
illustration shows operation when
is selected as the
POLARITY of the GPI OUT port. If POLARITY is
,
the polarity of the output signal will be the opposite.)
Other operations on the PM5D will be the trigger for outputting a signal from the GPI OUT port. When the
corresponding operation is executed on the PM5D, a control signal will be output. This control signal will be held
until you defeat the above operation (or until that GPI
OUT port receives a different trigger).
To edit the settings, click the button at the left to open
the GPI OUT PORT ASSIGN window, and select one of
the following functions.
UNLATCH
PM5D operation
NO ASSIGN
No assignment
POWER ON
The PM5D’s power is turned on
SOLO ON
[SOLO] key is turned on
GPI IN 1
FUNCTION
The function assigned to GPI IN port 1
becomes active
GPI IN 2
FUNCTION
The function assigned to GPI IN port 2
becomes active
GPI IN 3
FUNCTION
The function assigned to GPI IN port 3
becomes active
GPI IN 4
FUNCTION
The function assigned to GPI IN port 4
becomes active
PREVIEW ON
SCENE MEMORY section [PREVIEW] key is
turned on
CUE ON
[INPUT ONLY]
Input channel [CUE] key is turned on
CUE ON
[DCA ONLY]
DCA [CUE] key is turned on
CUE ON
[OUTPUT
ONLY]
Output channel [CUE] key is turned on
CUE ON
Any [CUE] key is turned on
5
Make settings for other GPI OUT ports in the
same way.
With these settings, executing an operation assigned to
the GPI OUT port will output a control signal according to the POLARITY setting.
You can use the TEST buttons in the GPI OUT area to
check the operation of the GPI OUT ports. When a
TEST button is on, the corresponding GPI OUT port
will become active, and a control signal will be output.
The GPI OUT status column indicates the status of the
output signal of the corresponding port. The characters L/H indicate the Low or High level of the signal.
The background color is yellow when active, and gray
when inactive.
16
Remote control
LATCH
Function
PM5D/PM5D-RH Owner’s Manual
Operating section
127
17
Using memory cards
17
Using memory cards
This chapter explains how to save/load PM5D internal data using a memory card.
Using memory cards with the PM5D
You can insert a commercially available memory card into
the memory card slot located on the front panel of the
PM5D, and use it to save or load various types of data.
MEMORY CARD
You can use PCMCIA Type II PC flash ATA cards, or
CompactFlash media inserted in a PC card adaptor. (In
either case, media with a power supply voltage of 3.3V or
5V is supported.) Normally, these cards are sold in an
already-formatted state. This means that you won’t need to
format them before using them with the PM5D. If you do
need to format a card, use a computer or other external
device to format the card in FAT16 format.
Note
Operation is not guaranteed for any type of media other than
described above.
MEMORY CARD
MOUSE
KEYBOARD
PHONES
Saving files to a memory card
Here’s how to save individual items of data (or all data) from the PM5D onto a memory card.
1
Insert the memory card into the memory card
slot located on the front panel of the PM5D.
You may insert or remove cards while the PM5D is
powered-on.
2
In the DISPLAY ACCESS section, repeatedly
press the [UTILITY] key to access the SAVE
screen.
MODE area
3
In the MODE area, click the BASIC button to
select BASIC as the save mode.
If BASIC mode is selected, you can choose the desired
item (or all items) and save them to a memory card.
Hint
The other save modes provided are ADVANCED mode which
lets you save scene memories or libraries under different
numbers, and CSV EXPORT mode which lets you save the
names of scene memories or libraries as a CSV format file.
For details, refer to the Reference section (➥ p.193).
SAVE
4
Use the buttons below the MODE area to
select the item you want to save.
The item whose button is turned on is selected for saving. (You can turn on only one button.) By clicking the
ALL DATA button you can select all items at once.
These buttons correspond to the following items.
Button
SAVE button
File list
In the left side of the SAVE screen you can select the
save mode and the item(s) that will be saved. The file
list in the right side of the screen contains four columns; FILE NAME, TYPE, DATE/SIZE, and
COMMENT. This list shows the files and directories
on the memory card. (To see the COMMENT column, scroll the list toward the right.)
128
PM5D/PM5D-RH Owner’s Manual
Operating section
Content
ALL DATA
All items, and the contents of the current scene
SCENE MEMORY
Contents of scene memory
LINKED LIBRARY
Libraries linked to the scene (available
only if the SCENE MEMORY button is
on)
HA
Contents of the HA library
INPUT PATCH
Contents of the input patch library
OUTPUT PATCH
Contents of the output patch library
INPUT CH
Contents of the input channel library
OUTPUT CH
Contents of the output channel library
INPUT EQ
Contents of the input EQ library
OUTPUT EQ
Contents of the output EQ library
GATE
Contents of the gate library
COMP
Contents of the compressor library
EFFECT
Contents of the effect library
If the file list contains a directory above the current
level, it will be shown as “. .” in the FILE NAME column and “[DIR]” in the TYPE column.
Content
GEQ
Contents of the GEQ library
SETUP
Various settings not saved in a scene
USER DEFINED
KEY
User Defined key settings
DCA FADER
MODE
DCA fader mode settings
MIDI REMOTE
MIDI remote settings
MIDI PGM TABLE
Contents of the list in the MIDI PGM
CHANGE screen
MIDI CTRL TABLE
Contents of the list in the MIDI CTRL
CHANGE screen
EVENT LIST
Contents of the list in the EVENT LIST
screen
A directory above the current level
To move to a higher directory, click the directory line
to select it (that line will move to the center of the list),
and click the “. .” shown in the FILE NAME column.
If you select the SCENE MEMORY, HA, INPUT
PATCH, or OUTPUT PATCH items, you can specify
the starting number and ending number so that only
the desired range of scenes or library items will be
saved. The LINKED LIBRARY button is available only
if the SCENE MEMORY button is on.
Hint
• The directory currently selected as the save destination is
also shown in the FILE PATH field above the list
• If you want to create a new directory in the current location,
click the MAKE DIR button below the file list.
Hint
The TOTAL SIZE field at the bottom of the MODE area indicates the file size for the selected item(s). The available
capacity of the inserted memory card is shown below the file
list.
5
If you selected scenes or libraries for saving,
use the boxes at the right of the button to
specify the starting number and ending
number.
Starting number
• The file list can display only up to one hundred items.
• Saving is not possible if the FILE PATH field exceeds 60
characters (including the filename extension).
7
After specifying the item to be saved and the
save-destination directory, click the SAVE
button.
The FILE NAME EDIT window will appear, allowing
you to assign a name to the data that will be saved.
8
Use the character palette to input a filename,
and click the OK button.
A window will ask you to confirm the Save operation.
Ending number
Scene/library name
6
Note
As necessary, use the file list to select the
directory (folder) in which you will save the
data.
If the file list contains a directory below the current
level, the TYPE column will indicate “[DIR].”
Using memory cards
Button
Note
• When assigning a name to a file on a memory card, lowercase alphabetical characters and some symbols in the
character palette cannot be used.
• If you paste text copied from another character palette when
inputting the file name, all lowercase alphabetical characters will be converted to uppercase.
17
A directory below the current level
To move to a lower directory, click the directory line to
select it (that line will move to the center of the list),
and click the directory name shown in the FILE NAME
column.
PM5D/PM5D-RH Owner’s Manual
Operating section
129
17
Using memory cards
9
To execute the Save operation, click the OK
button.
A window will appear, indicating the progress of the
Save operation. When saving is completed, the previous screen will reappear. If you click the CANCEL
button instead of the OK button, the Save operation
will be aborted and you will return to the previous
screen.
Do not insert or remove the memory card while it is being
accessed. A BUSY indicator at the upper right of the display
will light while the card is being accessed.
Loading files from a memory card
Here’s how to load data from a memory card into the PM5D.
1
Insert the memory card containing the data
you want to load into the memory card slot
located on the front panel of the PM5D.
2
In the DISPLAY ACCESS section, repeatedly
press the [UTILITY] key to access the LOAD
screen.
LOAD
MODE area
The file list shows the following information.
• FILE NAME column
This column shows the names of the files saved on the
memory card. If a directory is selected, the directory
name is shown.
• TYPE column
This column shows the content that was saved. The
indication in the TYPE column will be one of the
following.
ALL
A file in which all items were saved
[DIR]
A directory
UNKNOWN
A file that cannot be loaded by the PM5D
Other
A file in which a specific item was saved
Hint
For scene memory data, the type can be either “SCENE” in
which only scene memory data is saved, and “SCENE+LIB” in
which linked libraries are included.
File list
3
4
LOAD button
As necessary, use the file list to specify the
load-source directory.
Navigation between directories is the same as in the file
list of the SAVE screen (➥ p.129). The currently
selected directory is also shown in the FILE PATH field
above the list
In the file list, click the line showing the file
you want to load.
That file will move to the center of the list, and will be
highlighted.
• DATE/SIZE column
This shows the date on which the file was last saved,
and its size. If a directory is selected, only the date is
shown.
• COMMENT column
This shows the comment assigned when the file was
saved. To input a comment, scroll the file list horizontally and click the COMMENT column for the
currently selected file.
Hint
By clicking the headings at the top of the list, you can sort the
list in ascending or descending order of that item. The text of
the currently selected button will turn red, and an arrow indicating ascending (↑) or descending (↓) order will appear.
5
In the MODE area, click the BASIC button to
select BASIC as the loading mode.
Similarly to the Save mode in the SAVE screen, you can
choose either BASIC, ADVANCED, or CSV IMPORT
as the Load mode. If BASIC mode is selected, the item
buttons appropriate for the currently selected file will
turn on.
Hint
FILE NAME
column
130
TYPE column
DATE/SIZE column
PM5D/PM5D-RH Owner’s Manual
Operating section
• If ADVANCED mode is selected, you can specify the range
of scenes or library numbers that will be loaded from a
scene memory and/or library file saved in BASIC mode or
ADVANCED mode.
• If CSV IMPORT is selected, you can load CSV files that
were saved in CSV EXPORT mode. For details on each
mode, refer to the Reference section (➥ p.193).
Note
• If you select a directory in the file list, the Load mode will
automatically switch to CSV IMPORT, and the screen will
indicate whether that directory contains any CSV files. If you
subsequently select any file readable by the PM5D other
than a CSV file, the mode will automatically switch to
BASIC.
• If the type of file to be loaded is ALL DATA, the entire contents of the PM5D’s scene memories and libraries will be
rewritten. Before loading, make sure you are not accidentally overwriting important scenes or library data.
6
When loading scenes or libraries, you can click
the / buttons at the left and right of the
boxes beside each button to select the scene
or library numbers that will be loaded.
7
Click the LOAD button.
A window will ask you to confirm the Load operation.
8
To execute the Load operation, click the OK
button.
A window will appear, indicating the progress of the
Load operation. When loading is completed, the previous screen will reappear.
If you click the CANCEL button instead of the OK button, the Load operation will be aborted and you will
return to the previous screen.
Using memory cards
Do not insert or remove the memory card while it is being
accessed. A BUSY indicator at the upper right of the display
will light while the card is being accessed.
17
PM5D/PM5D-RH Owner’s Manual
Operating section
131
18
Surround pan
18
Surround pan
This chapter explains how to use the surround pan functionality.
About surround pan
“Surround pan” is functionality that, when used with a multi-channel playback system, lets you place the signal of an input
channel in two-dimensional space or move the sound image between front/back and left/right. (To move the surround pan
image, you can use the mouse, the CURSOR [√]/[®]/[π]/[†] keys, or the MIX encoders etc.)
The PM5D lets you choose from the following three surround modes, depending on the number of channels in your surround environment.
• 3-1ch
This mode uses four channels; left and right front,
front center, and rear (surround).
Front L
Center
• 6.1ch
This mode uses seven channels; 5.1ch with the addition of rear center.
Subwoofer
Front R
Front L
Center
Rear L
Rear center
Front R
Rear (surround)
Rear R
• 5.1ch
This mode uses six channels; left and right front, left
and right rear, front center, and subwoofer.
Hint
Subwoofer
Front L
Center
Rear L
132
PM5D/PM5D-RH Owner’s Manual
The surround mode can be selected in the MIXER SETUP
screen (SYS/W.CLOCK function) or SURR SETUP screen
(MATRIX/ST function).
Front R
Rear R
Operating section
Bus configuration and operation in surround mode
When any of the three surround modes (3-1ch, 5.1ch, 6.1ch) are selected, the PM5D’s bus configuration and operation will
change as follows.
About the surround buses
How the MIX section will operate
While a surround mode is selected, MIX buses 1–8 or MIX
buses 9–16 can be used as surround buses. (The choice of
whether to use MIX buses 1–8 or MIX buses 9–16 is made
in the MATRIX/ST function SURR SETUP screen.)
When you switch the surround mode, the following surround channels will be assigned by default to each of the
MIX buses. (You are free to change these assignments
subsequently.)
Surround
mode
MIX bus
3-1ch
5.1ch
L
(Front L)
MIX bus 2/10
R
(Front R)
1
MIX bus 3/11
C
(Center)
Ls
(Rear L)
MIX bus 4/12
S
(Surround)
Rs
(Rear R)
MIX bus 6/14
MIX bus 7/15
❏ If the MIX section [MIX SEND] key is on
6.1ch
MIX bus 1/9
MIX bus 5/13
When a surround mode is selected, the MIX encoders allocated to surround buses will operate differently than
normal. For example if MIX buses 1–8 are being used as
surround buses, you can use MIX encoders 1–8 of the MIX
section to edit the following parameters.
4
5
Moves the surround pan of the selected channel
between left and right.
B F↔R
Bs
(Rear center)
LFE
(Subwoofer)
MIX bus 8/16
Note
MIX buses shaded in gray in this table can be used as conventional MIX buses. However in 6.1ch mode, the MIX 8/16
bus will operate only as FIXED type.
For example when the surround mode is 6.1ch and you
have chosen MIX 1–8 to use as the surround buses, the
surround pan signal flow will be as follows.
3
A L↔R
C
(Center)
LFE
(Subwoofer)
2
Moves the surround pan of the selected channel
between front and rear.
C Front divergence (5.1ch and 6.1ch modes
only)
Adjusts the front divergence (the proportion at which a
signal panned to the center will be sent to the front
center bus and to the front LR buses) of the selected
channel. Front divergence (the DIV F parameter) can
be adjusted if 6.1ch mode is being used.
D Rear divergence (6.1ch mode only)
Adjusts the rear divergence (the proportion at which a
signal panned to the rear will be sent to the rear center
bus and to the rear LR buses) of the selected channel.
E LFE (5.1ch and 6.1ch modes only)
Adjusts the send level of the signal sent from the
selected channel to the LFE (Low Frequency Effects)
bus.
Input channel 1
Hint
Surround pan
• For details on each of the surround pan parameters, refer to
SURR PARAM screen (➥ p.283) in the Reference section.
• If MIX buses 9–16 are being used as surround buses, you
can use MIX encoders 9–16 to perform the above
operations.
Input channel 2
18
PM5D/PM5D-RH Owner’s Manual
Operating section
133
18
Surround pan
❏ If the MIX section [MIX MASTER] key is on
A Output level
The encoders adjust the output level of each surround
channel.
1
Basic settings for surround buses
Here’s how to choose either 3-1ch, 5.1ch, or 6.1ch as the surround mode, and make settings for the MIX buses you will use as
surround buses.
1
According to the surround mode you intend to
use, connect an appropriate playback system
to MIX OUT jacks 1–8 or MIX OUT jacks 9–16.
2
In the DISPLAY ACCESS section, repeatedly
press the [MATRIX/ST] key to access the SURR
SETUP screen.
In order to use a surround mode, you will first choose
a surround mode, and then specify the MIX buses that
will be the surround output destinations.
SURR SETUP
SURROUND MODE area
3
Click the OK button to enable the surround mode you
selected. For example if you switch to 6.1ch mode, the
screen display will change as follows.
SURR SETUP
SURROUND BUS
ALLOCATION area
Bus assign area
Click a button in the SURROUND MODE area
to select the desired surround mode.
When you click a button a window will appear, asking
you to confirm that you want to switch the surround
mode.
4
In the SURROUND BUS ALLOCATION area,
press the MIX 1-8 button or the MIX 9-16 button to select the MIX buses you want to use as
surround buses.
You can select either MIX buses 1–8 or MIX buses 9–
16. When you click a button a window will appear, asking you to confirm that you want to change the MIX
bus allocation.
When you click the OK button, the selected MIX buses
will be allocated as surround buses, and will be
assigned to surround channels according to the current surround mode.
5
If you want to change the surround channel
assignments, click the / buttons at the left
and right of each field in the bus assign area,
and press the [ENTER] key (or click within the
box) to confirm the setting.
When the setting is confirmed, the previously-selected
bus and the newly-assigned bus will be exchanged.
Hint
You can initialize the surround channel assignments by clicking the INIT button located at the right of the bus assign area.
134
PM5D/PM5D-RH Owner’s Manual
Operating section
6
Use the knobs and buttons in the lower part of
the screen to adjust the volume, delay, on/off
status, and cue for each surround channel.
For details on these knobs and buttons, refer to SURR
PARAM screen (➥ p.283) in the Reference section.
7
In the MIX section, make the [MIX MASTER]
key light, and turn on the MIX [ON] keys of all
MIX buses that will be used as surround buses.
The signal of each surround bus is now sent from the
corresponding MIX OUT jack.
Controlling surround pan
Here’s how to control surround pan for two adjacent input channels (or ST IN/FX RTN channels L and R).
Note
• Before you continue with the following procedure, you must
select the desired surround mode and connect MIX OUT
jacks 1–8 or MIX OUT jacks 9–16 to an appropriate playback system, as described in “Basic settings for surround
buses” (➥ p.134).
• If you use 5.1ch or 6.1ch surround mode, connect the LFE
(Low Frequency Effects) channel signal to a dedicated subwoofer for the low frequencies. However, simply switching
the surround mode does not change the EQ (filter) settings.
As necessary, use the EQ (LPF) of the MIX channel
assigned to the LFE channel to cut the high-frequency portion of the signal according to the frequency response of the
subwoofer you are using.
Use the channel selection area to select the
input channels whose surround pan settings
you want to edit.
Two adjacent odd-numbered/even-numbered channels (or ST IN/FX RTN channels L and R) will be
displayed.
3
Use the SURROUND BUS ON/OFF buttons
located around the surround pan grid to select
the surround buses to which the input channel will be sent.
The SURROUND BUS ON/OFF buttons are on/off
switches for the signal sent from the input channel to
each surround bus.
In the DISPLAY ACCESS section, repeatedly
press the [PAN/ROUTING] key to access the
SURR PARAM screen (PAN/ROUTING
function).
The SURR PARAM screen always shows surround pan
settings for two channels.
Channel selection
SURR PARAM
STEREO LINK button
Pan buttons
Surround pan grid
SURROUND BUS
ON/OFF buttons
Hint
You can do the same thing by pressing a [SEL] key to select
an input channel, making the MIX section [MIX SEND] key
light, and then turning on the MIX [ON] key for the desired surround buses.
4
Use any of the following methods to adjust the
surround pan of the selected channel.
• Using the mouse or track pad
Move the pointer into the surround pan grid of the
channel you want to control, and drag the yellow O
symbol forward/backward/left/right. (The symbol will
turn red while you are dragging it.) Alternatively, you
can click a desired location within the surround pan
grid to move the surround pan to that location.
• Using the pan buttons around the surround pan
area
If you want to quickly move the channel signal to the
location of a speaker, click one of the pan buttons (e.g.,
L, R, C) shown around the edge of the surround pan
grid.
• Using the CURSOR [√]/[®]/[π]/[†] keys
Move the cursor to the surround pan grid and press the
[ENTER] key; the O symbol will turn red.
In this condition, you can use the CURSOR [√]/[®]
keys to move surround pan left/right, or the CURSOR
[π]/[†] keys to move it forward/backward, in a range
of eight steps. By performing this operation while holding down the [SHIFT] key, you can quickly move
surround pan in a range of 32 steps. To finalize the surround pan adjustment, press the [ENTER] key once
again.
PM5D/PM5D-RH Owner’s Manual
Operating section
Surround pan
1
2
18
135
18
Surround pan
• Using the MIX encoders
If you turn on the [MIX SEND] key of the MIX section, you can use MIX encoders 1 or 9 to adjust the
left/right position of the input channel, and MIX
encoders 2 or 10 to adjust the front/rear position. The
SURR PARAM screen MIX SECTION ASSIGNMENT
area shows the parameters assigned to each MIX
encoder.
• Using MIDI control changes or GPI
If you assign surround pan parameters to MIDI control changes or GPI, you can use an external device to
control surround pan. For details, refer to MIDI CTRL
CHANGE screen (➥ p.174) and GPI screen (➥ p.177)
in the Reference section.
5
136
6
Edit other parameters as desired.
In the SURR PARAM screen you can also edit the following parameters.
• Divergence
These controls specify the proportion at which the signals are sent to each surround bus when the input
channel is positioned in the center. The parameters
that are displayed will depend on the surround mode
that is currently selected. (For details, refer to p.283)
• LFE
This adjusts the output level of the signal sent from the
input channel to the LFE (Low Frequency Effect) bus
for a subwoofer. You can also use the ON/OFF button
to switch the signal sent from the input channel to the
LFE bus on/off.
If you want surround pan operations to be
linked for two adjacent channels, turn on the
STEREO LINK button, and use the box at right
to select the link pattern.
When you turn on the STEREO LINK button, surround pan will be linked for the two channels shown in
the SURR PARAM screen. To specify how they will be
linked, select one of the following link patterns by
clicking the / buttons at the left and right of the box
located to the right of the STEREO LINK button.
Pattern 1
The channels will move in the same
direction for both the front/rear axis
and the left/right axis.
Pattern 2
The channels will move in opposite
directions for the front/rear axis, and in
the same direction for the left/right
axis.
Pattern 3
The channels will move in the same
direction for the front/rear axis, and in
opposite directions for the left/right
axis.
Pattern 4
Left↔right movement of the odd-numbered channel will be linked with
rear↔front movement of the evennumbered channel. Front↔rear movement of the odd-numbered channel
will be linked with left↔right movement of the even-numbered channel.
Pattern 5
Left↔right movement of the odd-numbered channel will be linked with
front↔rear movement of the evennumbered channel. Front↔rear movement of the odd-numbered channel
will be linked with left↔right movement of the even-numbered channel.
Pattern 6
Front/rear and left/right movement will
both be linked in the opposite direction.
Pattern 7
Left↔right movement of the odd-numbered channel will be linked with
front↔rear movement of the evennumbered channel. Front↔rear movement of the odd-numbered channel
will be linked with right↔left movement of the even-numbered channel.
Pattern 8
Left↔right movement of the odd-numbered channel will be linked with
rear↔front movement of the evennumbered channel. Front↔rear movement of the odd-numbered channel
will be linked with left↔right movement of the even-numbered channel.
PM5D/PM5D-RH Owner’s Manual
Operating section
Hint
• The master level of each surround bus is shown in the upper
right of the screen.
• You can use the SURR VIEW screen to see the surround
pan settings of all channels at a glance.
Notes regarding surround pan
Here are some notes and limitations that you should be aware of when using surround pan.
❏ Scene recall operations
• The surround mode selection and the surround pan
settings of each channel are stored as part of the scene.
• If you recall a scene whose surround mode differs from
the current scene, the screen and panel display will
change accordingly. The surround mode is recalled
regardless of Selective Recall or Recall Safe settings.
• If one channel (of a pair of channels) is excluded from
recall, and you recall a scene in which the STEREO
LINK button is on, the STEREO LINK button will
remain on but only the other channel (of the pair) will
be recalled.
• SURROUND BUS SETUP settings (MIX bus 1-8/9-16
selection, and assignments to each surround channel)
are not included in the scene data.
❏ Channel library recall operations
• Surround pan related parameters for inputs are stored
in the input channel library.
• If the STEREO LINK button is on, and you recall input
channel library settings, the STEREO LINK button will
remain on, but only one channel will be recalled. Subsequent operation will be according to STEREO LINK.
❏ Channel copy
• When you copy an input channel using panel operations, surround-related parameters will also be copied.
• In order to copy surround-related parameters using the
CH COPY screen (INPUT VIEW function), the ALL
button must be turned on in the DESTINATION area.
❏ Global paste
Surround pan
• In order to paste surround-related parameters, the ALL
button must be turned on in the CURRENT SCENE
area of the GLOBAL PASTE screen (SCENE function).
In addition, the settings of the STEREO LINK area will
also be pasted if two adjacent channels are selected.
18
PM5D/PM5D-RH Owner’s Manual
Operating section
137
19
Other functions
19
Other functions
This chapter explains other functionality of the PM5D not covered elsewhere.
Using the user defined keys
You can assign the desired functions to the User Defined keys in the USER DEFINED section of the top panel, and press these
keys to execute the defined function.
Items in the USER DEFINED section
BANK SELECT area
USER DEFINE
2
In this screen you can make User Defined key assignments for each of four banks; A–D.
2
In the BANK SELECT area at the upper left of
the screen, use the A–D buttons to select the
bank you want to use.
To clear the assignments of the current bank, click the
CLEAR BANK button located at the bottom of the
BANK SELECT area.
3
Click the button located on the line of the
User Defined key you want to assign.
The USER DEFINED KEY ASSIGN window will
appear. In this window you can select a function to
assign to the User Defined key, and select option
parameters.
4
Select the desired function in the FUNCTION
column, select parameters in the PARAMETER
1/2 columns, and click the OK button.
For details on the available functions and parameters,
refer to the Reference section (➥ p.189).
1
A USER DEFINED [1]–[24] keys
B USER DEFINED [25] key
These are User Defined keys that execute the assigned
function.
Assigning functions to the User
Defined keys
Here’s how to assign the functions that will be executed
when the USER DEFINED [1]–[25] keys are pressed.
1
138
In the DISPLAY ACCESS section, press the
[UTILITY] key repeatedly to access the USER
DEFINE screen shown below.
PM5D/PM5D-RH Owner’s Manual
Operating section
5
Assign functions to other keys and banks in
the same way.
Executing functions assigned to the
User Defined keys
Hint
The User Defined key assignments are not saved in the
scene. If desired, you can save the assignments on a memory card as USER DEFINED KEY data.
Here’s how to use the USER DEFINED [1]–[25] keys to
execute the functions that have been assigned to them.
1
In the DISPLAY ACCESS section, repeatedly
press the [UTILITY] key to access the USER
DEFINE screen.
2
In the BANK SELECT area at the upper left of
the screen, use the A–D buttons to select the
bank (A–D) you want to use.
3
Press a USER DEFINED [1]–[25] key.
The function assigned to that key will be executed.
Using the Fader Assign function
“Fader Assign” is a function that lets you assign the desired channels to the DCA faders 1–8 of the DCA strip in the top panel.
For each of six layers A–F, you can specify the channel that is assigned to each fader. For example, you might use this to simultaneously control the send level and return level of an internal effect, or to use a fader as the master fader of a MIX bus or
MATRIX bus.
For each layer you can specify the channel that is assigned to each fader, and use the FADER MODE section to switch between
layers while you operate the faders.
Items in the FADER MODE section
Assigning channels to DCA faders
In the FADER MODE section you can select the combination of channels or DCA groups that will be controlled by
DCA faders 1–8.
Here’s how to assign the desired channels to the DCA faders 1–8 of the DCA strip section.
1
In the DISPLAY ACCESS section, repeatedly
press the [UTILITY] key to access the FADER
ASSIGN screen.
In this screen you can select the channel assigned to
each fader in each layer A–F.
FADER ASSIGN
1
2
A FADER MODE [A]–[F] keys
Other functions
If one of these buttons is on, DCA faders 1–8 will control the level of the channels assigned for that layer (A–
F).
B FADER MODE [DCA] key
If this button is on, DCA faders 1–8 will control DCA
groups 1–8.
19
PM5D/PM5D-RH Owner’s Manual
Operating section
139
19
Other functions
2
Use the channel selection boxes for the
desired layer (A–F) to select the channel
assigned to each fader 1–8.
Controlling the channels assigned to
DCA faders
1
In the FADER MODE section, use the FADER
MODE [A]–[F] keys to select the layer you want
to use.
The key LED will light, and the corresponding layer
will become active. If input channels are assigned to the
DCA faders, the channel names will appear in the
name indicators of the DCA strip.
Hint
You can also switch layers from within the FADER ASSIGN
screen. This screen also shows the values of the DCA faders
and their approximate positions.
Channel selection box
2
To select a channel, click the / buttons located at
the left and right of each box. You can choose from the
following channels.
Item
Selected channel
CH 1–CH48
Input channel 1–48
STIN1L/STIN1R–STIN4L/
STIN4R
ST IN channel 1–4 L or R
FXRTN1L/FXRTN1R–
FXRTN4L/FXRTN4R
FX RTN channel 1–4 L or R
MIX 1–MIX24
MIX channel 1–24
MTRX1–MTRX8
MATRIX channel 1–8
DCA1–8
DCA fader 1–8
Hint
• If an input channel or a DCA fader 1–8 is selected, the channel name is displayed immediately below the channel
selection box.
• Input channels and output channels can coexist in the same
layer.
3
Assign channels to other layers in the same
way.
Hint
Fader Assign settings are not saved in the scene. If desired,
you can save these settings on a memory card as DCA
FADER MODE data.
140
PM5D/PM5D-RH Owner’s Manual
Operating section
Operate the faders of the DCA strip.
The level of the corresponding channels will change. If
a channel assigned to a DCA fader is paired (or if one
side of a stereo channel is assigned), the level of the
other paired channel (or the other side of the stereo
channel) will follow.
Note
When a FADER MODE [A]–[F] key is on, and channels other
than DCA channels are assigned to the DCA faders, the
[MUTE] keys of the DCA channel strip are inactive. However,
the [CUE] keys can be used to cue-monitor the corresponding
channel.
Locking the PM5D (Security functions)
The PM5D lets you prohibit changes to certain parameters (Parameter Lock), or prohibit operation of the console (Console
Lock). For example, this lets you prevent an unauthorized person from operating the console while the engineer is taking a
break.
You can also apply password protection to the lock function using a “system password” which is remembered even after
power-off, or a “console password” which is cleared when the power is turned off. If you specify a system password, both
Parameter Lock and Console Lock are available. If you specify a console password, only Console Lock is available.
Note
Setting the System Password or Console Password
• If a password has already been input, you will be requested
to input the old password. (The upper left of the window indicates “OLD PASSWORD”.) In this case, input the existing
password and click the OK button before you continue to
step 3.
• If you want to return the system to a condition in which a
password has not been specified, input the existing password, click the OK button, and then leave the new password
field blank when you execute steps 3–5.
Here’s how to set the password used for Parameter Lock
and Console Lock. However, it is possible to apply the lock
function even if a password has not been specified.
1
In the DISPLAY ACCESS section, repeatedly
press the [UTILITY] key to access the SECURITY screen.
CONSOLE PASSWORD area
3
Use the character palette to input a password
of up to eight characters in the NEW PASSWORD text box.
The characters you input are displayed as “ * ”
(asterisks).
Any character of the character palette except for
SPACE can be used in a password. (The password is
case-sensitive; i.e., uppercase and lowercase alphabetical characters are distinguished.) When inputting a
password, the COPY, PASTE, SPACE, INS, ←, and →
keys of the character palette cannot be used.
4
Click the OK button.
The indication in the upper left of the window will
change to “RE-ENTER PASSWORD”.
5
Input the same password once again, and click
the OK button.
The password will be applied, and you will return to
the SECURITY screen.
SECURITY
SYSTEM PASSWORD area
In this screen you can use the SYSTEM PASSWORD
and CONSOLE PASSWORD fields located at the left to
specify the passwords. (If no password has been specified, the corresponding box will indicate “--FREE--”.)
To set the system password, click the button for the SYSTEM PASSWORD field. To set
the console password, click the button for
the CONSOLE PASSWORD field.
A window will appear, and you will be asked to input
the new password. (The upper left of the window indicates “NEW PASSWORD.”)
As an example, the illustration below shows the SYSTEM PASSWORD CHANGE window where you
specify the system password.
The console password will be cleared when the PM5D is powered-off. In contrast, the system password is remembered
even after the power is turned off. This means that if you forget the system password, you will be unable to defeat
Parameter Lock or Console Lock except by initializing the
entire memory of the PM5D (➥ p.147). Please be careful not
to lose the system password.
Other functions
2
Note
19
PM5D/PM5D-RH Owner’s Manual
Operating section
141
19
Other functions
Note
Using Parameter Lock or Console
Lock
Here’s how to lock parameters or the console. You can also
lock using the password you specified.
1
As long as the PARAMETER LOCK button is on, the above
settings cannot be edited. You will need to defeat the lock
function before editing them.
3
Depending on the items you want to lock, click
either the PARAMETER LOCK button or one of
the two CONSOLE LOCK buttons.
If a password has been specified, a window will ask you
to input the password. If you click the CANCEL button without inputting a password in this window, you
will return to the previous screen.
4
Input the password you assigned beforehand,
and click the OK button.
If you clicked the PARAMETER LOCK button in step
3, a message of “Parameter Locked” will appear briefly,
and then editing will be disabled for the selected
parameters.
If you clicked the CONSOLE LOCK button in step 3,
an indication of “CONSOLE LOCKED” will appear on
the screen, and all operations other than pressing the
UNLOCK button will be disabled.
5
To defeat Parameter Lock, click the PARAMETER LOCK button. To defeat Console Lock,
click the UNLOCK button.
If a password has been specified, a window will ask you
to input the password. Input the password and click
the OK button to defeat the lock function. You will
return to the screen in which you were prior to applying the security setting.
In the DISPLAY ACCESS section, repeatedly
press the [UTILITY] key to access the SECURITY screen.
LOCK PARAMETER SELECT area
SECURITY
2
If you want to lock only specific parameters,
use the buttons of the LOCK PARAMETER
SELECT area to select the parameters for
which you want to prohibit editing.
When you click a button, a check mark will appear for
the selected item. You can select the following items
(multiple selections are allowed).
Item
142
Content
SYSTEM CONFIGURATION
Changes to the settings of the MIXER
SETUP screen and CASCADE screen
WORD CLOCK
SETUP
Changes to the word clock setting
DITHER
Changes to dither-related settings
INPUT PATCH
Changes to the input patch settings
(and names)
OUTPUT PATCH
Changes to the output patch settings
INPUT CH ON/
OFF
Input channel on/off operations
OUTPUT CH ON/
OFF
Output channel on/off operations
MIX TO ST ON/
OFF
MIX TO STEREO button on/off operations
DCA MUTE ON
DCA [MUTE] key On operations
(Off operations are not included)
PM5D/PM5D-RH Owner’s Manual
Operating section
Note
The console password will be cleared when the PM5D is powered-off. In contrast, the system password is remembered
even after the power is turned off. This means that if you forget the system password, you will be unable to defeat
Parameter Lock or Console Lock except by initializing the
entire memory of the PM5D (➥ p.147). Please be careful not
to lose the system password.
Using cascade connections
Buses can be shared by cascade-connecting multiple PM5D units (up to four) or the PM5D with an external mixer (such as
the Yamaha DM2000/02R96). When multiple PM5D units are cascade-connected, operations such as scene store/recall, cue/
solo, and dimmer can also be linked.
Making cascade connections
Basic settings for cascade connection
Here we will explain cascade connections and operation,
using an example in which two PM5D units are cascadeconnected.
To cascade-connect two PM5D units, connect the CASCADE IN connectors and CASCADE OUT connectors of
the two units to each other. This allows the MIX bus, STEREO bus, and CUE bus output signals to be transmitted
and received between the two units.
❏ Cascade master
1
Audio
signals of
units A+B
Audio
signals of
units A+B
CASCADE CASCADE
IN
OUT
Here we will explain the basic settings required for a bidirectional cascade connection between two PM5D units;
we will provide separate explanations for the cascade master and the cascade slave.
In the DISPLAY ACCESS section, repeatedly
press the [SYS/W.CLOCK] key until the MIXER
SETUP screen appears.
MIXER SETUP
CASCADE CASCADE
IN
OUT
PM5D A
PM5D B
(cascade master)
(cascade slave)
If you want operations such as scene store/recall and cue/
solo to be linked between the two PM5D units, specify one
unit as the cascade master and the other as the cascade
slave. (This setting is made in the SYS/W.CLOCK function
MIXER SETUP screen.) The PM5D assigned as the cascade master will output control signals (operational
signals) via its CASCADE IN connector, and the PM5D
assigned as the cascade slave will receive these signals via its
CASCADE OUT connector.
Hint
CASCADE MODE area
• If you want to daisy-chain two to four PM5D units (i.e., connect the first unit’s CASCADE OUT → second unit’s
CASCADE IN, and the second unit’s CASCADE OUT →
third unit’s CASCADE IN. Up to four units can be connected.), you should assign the PM5D located last in the
chain (the PM5D connected only via its CASCADE IN connector) as the cascade master, and the remaining PM5D
units as cascade slaves (➥ p.204).
• If you want to cascade-connect a PM5D with a Yamaha
DM2000 or 02R96, connect the CASCADE OUT connector
of the DM2000/02R96 to the CASCADE IN connector of the
PM5D. However in this case, it is not possible to link
operations.
• If you want to cascade-connect the PM5D with any other
external mixer, use I/O cards installed in slots 1–4 to send
and receive the audio signals (➥ p.202).
2
In the CASCADE MODE area at the lower part
of the screen, select “MASTER”. In addition,
turn on the BI-DIRECTION button located
immediately below it.
CASCADE MODE area
BI-DIRECTION button
Other functions
When multiple PM5D units are cascaded, the settings
of the CASCADE MODE area specify whether the unit
will operate as a cascade master (when “MASTER” is
selected) or as a cascade slave (when “SLAVE” is
selected).
If you turn the BI-DIRECTION button on, the mixed
audio signals of both cascade-connected PM5D units
will be output from both units.
19
PM5D/PM5D-RH Owner’s Manual
Operating section
143
19
Other functions
3
Select “PM5D” in the CASCADE FROM field
and in the CASCADE TO field.
through which audio signals will be transmitted to and
received from the cascade-connected external device.
If “PM5D” or “DM2000/02R96” are selected as the
other cascade-connected device, only “CASCADE IN”
can be selected for the CASCADE IN PORT SELECT
field. In the CASCADE OUT PORT SOURCE SELECT
field, you can choose from the output channels of slots
1–4 as well as “CASCADE OUT” (➥ p.203).
CASCADE FROM
field
Hint
If you choose a setting other than “CASCADE OUT” in the
CASCADE OUT PORT SOURCE SELECT field, the same
signal will be output from both the specified slot/channel and
from the CASCADE OUT connector.
❏ Cascade slave
1
In the DISPLAY ACCESS section, repeatedly
press the [SYS/W.CLOCK] key to access the
MIXER SETUP screen.
2
In the CASCADE MODE area at the lower part
of the screen, select “SLAVE”. In addition, turn
on the BI-DIRECTION button located immediately below it.
3
Select “PM5D” in the CASCADE FROM field
and in the CASCADE TO field.
4
Make sure that “CASCADE IN” is selected in
the CASCADE IN PORT SELECT field, and “CASCADE OUT” is selected in the CASCADE OUT
PORT SOURCE SELECT field.
CASCADE TO field
In the CASCADE FROM field, select one of the following as the type of the external device that is sending
signals to the PM5D via the cascade connection.
Selectable cascade input port
Parameter
linkage
Cascade disabled
CASCADE IN,
SLOT 4, SLOT 3/4,
SLOT1-4 [CH1-8],
SLOT 1-4 [CH9-16]
Not
possible
PM5D
another PM5D
CASCADE IN
DM2000
/02R96
YAMAHA
DM2000 or
02R96
CASCADE IN
MIXER
[30BUS]
A mixer other
than the above
(maximum 30
bus)
SLOT 3/4,
SLOT 1-4 [CH1-8],
SLOT 1-4 [CH9-16]
MIXER
[16BUS]
A mixer other
than the above
(maximum 16
bus)
Display
—
Source
device
Possible*1
Not
possible
Selecting the buses used for cascade
connection
Here we will explain how to select the buses used for the
cascade connection, specify the items that will be linked,
and enable the cascade connection. Perform the following
steps on both the cascade master and cascade slave units.
1
SLOT 4
*1. Linked parameters are specified in the CASCADE
screen.
In the DISPLAY ACCESS section, repeatedly
press the [SYS/W.CLOCK] key until the CASCADE screen shown below appears.
CASCADE
In the CASCADE TO field, select either “PM5D” or “---” (transmission disabled) as the external device to
which the signal will be sent from the PM5D via the
cascade connection.
4
Make sure that “CASCADE IN” is selected for
the CASCADE IN PORT SELECT field, and “CASCADE OUT” is selected for the CASCADE OUT
PORT SOURCE SELECT field.
CASCADE IN
PORT SELECT
field
CASCADE OUT PORT
SOURCE SELECT
field
The CASCADE IN PORT SELECT and CASCADE
OUT PORT SOURCE SELECT fields select the ports
144
PM5D/PM5D-RH Owner’s Manual
Operating section
In this combination you can enable/disable buses used
for transmission/reception in the cascade connection,
and select the operations that will be linked when multiple PM5D units are cascade-connected.
2
In the CASCADE LINK area at the left of the
screen, turn on the buttons for the operations
that you want to be linked.
Hint
DCA and MUTE parameter values will be linked as soon as
linking is turned on. CUE/SOLO will be initialized as soon as
linking is turned on. Other parameters will be linked only when
that parameter is first operated after Link is turned on.
3
In the CASCADE I/O ASSIGN VIEW area, use
the CASCADE IN and CASCADE OUT ON/OFF
buttons to specify whether each bus will transmit or receive audio signals to or from the
external cascade-connected device.
CASCADE IN SOURCE area
CASCADE IN
ON/OFF buttons
•
•
•
•
•
•
•
•
•
•
The CASCADE IN and CASCADE OUT ON/OFF buttons specify whether signals of each bus will be
transmitted to or received from the cascade-connected
external device. These settings are made independently
for each bus; MIX buses 1–24, STEREO A bus L/R,
STEREO B bus L/R, and CUE bus L/R.
Buses whose CASCADE IN button is on will receive
signals from the external device; buses whose CASCADE OUT button is on will send signals to the
external device.
The CASCADE IN SOURCE fields indicate each of the
source buses. If the other cascade-connected device is a
PM5D, these assignments are fixed and cannot be
modified.
Note
• When two PM5D units are cascade-connected, signal transmission and reception is enabled if the CASCADE OUT
button of the transmitting unit and the CASCADE IN button
of the receiving unit are both turned on for the same bus.
• If a device other than the PM5D is selected as the other cascade-connected device, the transmission source indication
shown in the CASCADE IN SOURCE field will change
(➥ p.205).
4
Set the CASCADE ENABLE/DISABLE button to
ENABLE.
The cascade connection will be enabled when the CASCADE ENABLE/DISABLE button is set to ENABLE on
both the cascade master and the cascade slave.
Other functions
•
The settings of the CASCADE LINK area select the
operations that will be linked when multiple PM5D
units are cascade-connected. You can select the following items.
SCENE RECALL
Scene recall operations / Recall undo operations
SCENE STORE/EDIT
Scene store operations, store undo operations, title
editing, sorting
CUE/SOLO LOGIC
Cue/Solo operations
DIMMER ON/OFF
Dimmer effect (including talkback dimmer)
PAGE CHANGE
Switching the display screen
DCA FADER MODE
Switching the mode of the top panel FADER MODE
section
ENCODER MODE
Switching the mode of the top panel ENCODER
MODE section
PANEL/LCD BRIGHTNESS
BRIGHTNESS settings in the PREFERENCE 2 screen
(UTILITY function)
INPUT METER POINT/OUTPUT METER POINT/
PEAK HOLD
Input channel / output channel metering point selection, and peak hold on/off
DCA LEVEL/MUTE
DCA group 1–8 level, name, [CUE] key on/off operations, and [MUTE] key on/off operations
MUTE MASTER
Mute group 1–8 on/off
CASCADE OUT
ON/OFF buttons
Note
• Note that linking is enabled only if the LINK buttons for the
same item are turned on for both the cascade master unit
and the cascade slave unit.
• If you have cascade-connected three or more PM5D units in
a daisy-chain, you can also turn linking off for the cascade
master but on between the cascade slaves.
19
PM5D/PM5D-RH Owner’s Manual
Operating section
145
19
Other functions
Connecting the PM5D to a computer via USB
The PM5D Editor application can be installed in a computer and used to control the PM5D’s parameters or to backup and
restore the contents of the PM5D’s memory.
Here we will explain the operations required in order to establish a USB connection between the PM5D and a computer.
Note
Note
The following procedure assumes that the PM5D Editor program and USB driver have already been correctly installed in
the computer. For details on installing the program and driver,
refer to the Studio Manager installation guide.
1
In the DISPLAY ACCESS section, repeatedly
press the [MIDI/REMOTE] key until the MIDI
SETUP screen appears.
Set the USB port number and PM5D ID number to match the
settings in the PM5D Editor. For details, refer to the PM5D
Editor owner’s manual.
3
MIDI SETUP
Start up PM5D Editor on the computer, and
use a USB cable to connect the computer to
the PM5D.
This enables communication between the computer
and the PM5D. For details on operation, refer to the
PM5D Editor owner’s manual.
Note
• If you disconnect or reconnect the USB cable, or powercycle the PM5D, you must close the PM5D Editor and shut
down the computer. In some cases, it may not be possible to
reconnect with the PM5D until the computer is restarted.
• Use a USB cable no longer than 3 meters. Also, connect the
PM5D directly to the USB connector of the computer; do not
use a USB hub.
Caution when using the USB TO
HOST connector
PM5D EDITOR area
2
In the PM5D EDITOR area at the lower right of
the screen, select the port to which the computer is connected, and select the PM5D’s ID
number.
First use the PORT field to select the port that will be
used to communicate with the computer. Click the /
buttons located at the left and right of the left box to
select the type of port, and press the [ENTER] key (or
click inside the box) to finalize your selection. If you
select USB or SLOT 1–4, use the box at the right to
select a port number 1–8.
Next, use the ID field to select an ID number in the
range of 1–8 for the PM5D that you want to control.
(This number is used to distinguish individual PM5D
units when multiple units are being used together.)
146
PM5D/PM5D-RH Owner’s Manual
You must observe the following points when connecting
the PM5D to your computer via the USB TO HOST connector. If you fail to observe these points, your computer
or the PM5D may stop operating (“hang up”), causing
data to be corrupted or lost. If the computer or the PM5D
stops working, turn the power off and then on again, and
restart the computer.
• Before connecting the computer via the USB TO
HOST connector, disable the power management
mode (suspend/sleep/standby/hibernate) on your
computer.
• Connect the USB TO HOST connector to the computer before you power-on the PM5D.
• Close all application programs (such as PM5D Editor) before turning the PM5D’s power on or off, or
connecting or disconnecting the USB cable.
• Leave an interval of at least three seconds between
powering the PM5D on and off, or between disconnecting and connecting the USB cable.
Operating section
Initializing the PM5D’s internal memory
If an error occurs in the PM5D’s internal memory, or if you are unable to return to normal operation because you have forgotten the system password, use the following procedure to initialize the internal memory.
2
All of the content that had been saved in memory will be lost if
you initialize the internal memory. You must use extreme caution when performing this operation.
1
While holding down the SCENE MEMORY
[STORE] key of the panel, turn on the power of
the PW800W power supply.
After the opening screen, the following initialization
menu screen will appear.
Click one of the following buttons to select the
desired type of initialization.
• INITIALIZE ALL MEMORIES
All memories including scene memories and libraries
will return to their factory-set condition.
• INITIALIZE CURRENT MEMORIES
Memories other than scene memories and libraries will
return to their factory-set condition.
• CANCEL
The initialization procedure will be aborted, and the
PM5D will start up in normal operating mode.
Note
Note
If the voltage of the backup battery runs low, or if an error
occurs in the internal memory, a warning message will appear
at the bottom of the screen, and the initialization menu will
appear “by force.” Please note that if the warning message is
displayed, and you click the CANCEL button to start in normal
operating mode, we cannot guarantee that the system will
operate correctly.
3
A message will ask you to confirm that you
really want to initialize; click the OK button.
When the internal memory has been initialized, the
PM5D will start up in normal operating mode.
Adjusting the faders and input/output gain (Calibration)
Depending on the conditions of use, discrepancies may occur in the behavior of the motor faders. you can use the Calibration
function to correct such discrepancies. If necessary, you can also make fine adjustments to the analog input/output gain.
While holding down the [ENTER] key of the
panel, turn on the power of the PW800W
power supply.
After the opening screen, the following calibration
menu screen will appear.
2
Click one of the following buttons to choose
what you want to calibrate.
A window for the calibration item you selected will
appear.
CALIBRATE FADER
POSITION
The FADER CALIBRATION window will appear, allowing you to
calibrate the specified faders.
CALIBRATE AD INPUT
GAIN (make fine adjustments to the analog
input gain; PM5D-RH
model only)
The AD INPUT TRIM window
will appear, allowing you to
make fine adjustments to the
gain of the specified analog
input port.
CALIBRATE OUTPUT
GAIN (make fine adjustments to the output
ports)
The OUTPUT TRIM window will
appear, allowing you to make
fine adjustments to the gain of
the specified output port.
3
Make calibration settings as directed by the
instructions that appear in the window.
4
Click the OK button in the window.
The calibration settings will be applied, and the PM5D
will start up in normal mode.
Other functions
1
19
PM5D/PM5D-RH Owner’s Manual
Operating section
147
19
Other functions
Calibrating the faders
Here you can execute a semi-automatic procedure for calibrating the faders of the specified channel strip (INPUT,
DCA, STEREO A/B, ST IN/FX RTN). This window will
also appear if a problem with the fader settings is detected
when the PM5D is started up.
Adjusting the analog input gain
(PM5D-RH model only)
If necessary, you can make fine adjustments in steps of 0.1
dB to the gain of the specified analog input port. Since the
input levels of all ports are set to match each other when
the PM5D is shipped from the factory, you will normally
not need to change these settings.
Note
Since these are set to optimal values at the factory, the default
values will differ between input ports. Initializing the internal
memory will return these settings to their factory-set values.
1
Click a fader select button to add a check mark
to the faders you want to calibrate.
If problems with certain faders were detected during
start-up, those buttons will be on (green), and check
marks will already be shown for them.
2
Click the START CALIBRATION button; calibration will begin automatically.
A progress bar will indicate the state of the process.
3
The automatic processing will end when the
progress bar reaches 60%. Manually move all
faders you specified for calibration to the positions listed below in the following order:
1 –∞
2 –20 dB
3 0 dB
4 +10 dB
4
After you have set the faders to the correct
position, press the [ENTER] key.
Processing will proceed to the next fader position.
5
6
Repeat steps 3–4 for each fader position 1–4.
To adjust the gain, click the / buttons located at the
left and right of each box to specify the gain of each input
port in 0.1 dB units. If you want to restore all input ports
to their factory settings, click the FACTORY PRESET button. Click the OK button to apply the settings.
Adjusting the output gain
If necessary, you can make fine adjustments in steps of 0.01
dB to the gain of the specified output port. The factory setting is 0.00 dB.
Verify that calibration has been completed and
that all fader select buttons are now off. Then
click the OK button.
The calibration settings will be stored in internal memory. If a fader select button remains on (green),
calibration has failed. Try executing calibration once
again.
Note
The progress bar will indicate “Writing...” while the settings are
being written to internal memory; do not turn off the power
while this indication is visible.
To adjust the gain, click the / buttons located at the
left and right of each box to specify the gain of each output
port in 0.01 dB units. If you want to reset all output ports
to 0.00 dB, click the FACTORY PRESET button. Click the
OK button to apply the settings.
148
PM5D/PM5D-RH Owner’s Manual
Operating section
Information shown
in the display
Reference section
The Reference section explains the functionality and operations for every screen of the PM5D,
organized into four main areas; function menu, global functions, output functions, and input
functions.
The following illustration is a typical screen on the PM5D.
Note
• You can move the cursor to the scene number and turn the
[DATA] encoder to select a scene.
• If you click here while the number and title are blinking, the
most recently stored or recalled scene will be displayed.
Function
menu
Information shown in the display
1
2
Note
3
A Function Name Indication
Displays the name of the function currently selected in
the screen. By clicking the BACK/FORWARD buttons
you can move through the eight most recent screens
that were displayed for at least two seconds (with the
exception of function menus). You can also access the
Function menu by clicking this function name indication. When the Function menu is displayed, click once
again to return to the previously-displayed screen.
• The “MANUAL” indication means that the user must execute the Next Event operation in order to recall the next
event. (Press a User Defined key assigned to the “NEXT
EVENT RECALL” function, or click the NEXT button in the
EVENT LIST screen.)
• If a time is displayed, this indicates the remaining time until
the next event is recalled automatically.
• The “--------” indication means that there is no event to be
recalled next.
4
Output
functions
Upper part of the display
(always visible)
Input
functions
This screen shows the following information.
Appendices
Indicates the scene/event that will be recalled next by
the User Defined keys or the Event List function. The
information shown here will differ as follows, depending on the settings in the EVENT LIST screen of the
SCENE function.
• If the DISABLE button is turned on in the EVENT
LIST screen
Indicates the number and name of the next scene (the
scene that will be recalled when you press a User
Defined key assigned to the “INC RECALL” function).
Normally, this will be the scene of the number following the most recently recalled or stored scene.
• If the ENABLE [ALL MANUAL] button or the
[ENABLE] button is turned on in the EVENT LIST
screen
Indicates the number and name of the next event (the
scene that will be recalled next by the Event List function). At the right is displayed the time until the next
event will be recalled (or the condition upon which the
event will be recalled).
Global
functions
C NEXT SCENE/NEXT EVENT
5
B SCENE MEMORY
Indicates the number and title of the last-stored or
recalled scene memory. If you select a different scene,
the number and title will blink. If you edit the contents
of a scene after storing it, the EDIT indicator in the
upper right will light. If the scene is write-protected, a
lock icon is displayed at the right of the title, and readonly scenes are indicated as “R.”
6
7
8
9
J
K
D PRESENT TIME, TIME CODE, CASCADE/Fs
Click this area to cycle through the following three
items of information. This is linked with the UPPER
PART DISPLAY setting in the PREFERENCE 2 screen
(UTILITY function).
PM5D/PM5D-RH Owner’s Manual
Reference section
149
Main area of the display
• PRESENT TIME
Indicates the present time. The time can be specified in
the UTILITY function PREFERENCE 1 screen.
• TIME CODE
Indicates the internal time code being generated by the
PM5D, or the time code being received from an external device. This is the same as the time code shown in
the SCENE function EVENT LIST screen.
• CASCADE/Fs
Indicates the master/slave status when using a cascade
connection, and the sampling frequency at which the
PM5D system is currently operating.
Main area of the display
1
E METER SECTION
Indicates the type of channels that are currently shown
by the meters in the upper left and right of the panel.
You can also click the / buttons to switch this
directly.
2
F EVENT indicator
The EVENT indicator is displayed here if the ENABLE
[ALL MANUAL] or ENABLE button is turned on in
the SCENE function EVENT LIST screen.
G FADING/TRACKING indicator
This area shows the FADING indicator while fade time
is being executed, or the TRACKING indicator if
Tracking Recall is available. If both are enabled, FADING takes priority.
H LCR/LCR [B] indicator
If there is at least one channel for which LCR is turned
on, the LCR indicator is displayed here.
If in the SYS/W.CLOCK function MIXER SETUP
screen the BUS SETUP setting STEREO B is set to USE
AS CENTER BUS, the LCR [B] indicator is displayed
here.
A Tabs
Click this area to switch between screens within the
selected function.
B Function parameters
This area shows parameters for the currently selected
function or screen.
Lower part of the display
(always visible)
1
2
3
7
I TB/OSC/DIMM indicator
If talkback, oscillator, or dimmer are on, the respective
TB/OSC/DIMM indicator is displayed here. If more
than one of these are enabled, the display priority is
TB>OSC>DIMM.
J SOLO/INPUT CUE/DCA CUE/OUTPUT CUE/
KEY IN CUE/EFFECT CUE/EXTERNAL CUE
indicator
If Solo or Cue Monitor is enabled, the corresponding
indicator is shown here. If more than one Cue is
selected, only the indicator for the currently-valid Cue
is shown.
4
B MIX SECTION
Indicates the encoder mode currently selected in the
MIX section. In MIX SEND mode this indicates
“SEND,” in MIX MASTER mode this indicates “MASTER,” and if a shortcut operation has been used to
select TO MATRIX mode this indicates “TO
MATRIX.” You can also click the / buttons to
directly switch between “SEND” and “MASTER.”
C Encoder/Fader mode
In the case of MIDI signals, the indicator will light if signals are
received at the MIDI connector, USB connector, or slots 1–4.
However, active sensing, MIDI clock, and quarter time code
messages will not cause the indicator to light.
PM5D/PM5D-RH Owner’s Manual
8
Indicates the type and name of the channel currently
selected by the [SEL] key. You can also click the /
buttons to switch this directly.
Note
150
6
A SELECTED CH (Selected channel)
K BUSY/RS422/HA/GPI/MIDI indicator
The BUSY indicator is shown here while internal memory or a PC card in the card slot is being accessed.
When RS422/HA/GPI/MIDI signals are received (in
the case of RS422, when Status is received to indicate a
status change on a connected device), the appropriate
indicator will appear briefly. If more than one of these
conditions occur simultaneously, the display priority is
BUSY>RS422>HA>GPI>MIDI.
5
Reference section
Indicates the parameters that are assigned to the
encoders/faders of the input channel strip.
The encoders can be assigned to MIX SEND 1–24,
GAIN, ATT, PAN/BAL, LEVEL, or REMOTE. The faders can be assigned to LEVEL, MIX SEND 1–24, or
REMOTE. For both the encoders and the faders, you
can click / to directly select parameters other than
REMOTE.
If you select LEVEL for the encoders, the faders will be
flipped; the most recently selected of the MIX SEND 1–
24 parameters will be assigned to the faders. Similarly,
the faders will also be flipped if you select MIX SEND
Function menu
D INPUT CH (Input channel) layer
E FADER MODE
This is linked with the FADER MODE section on the
panel, and indicates the function that is assigned to the
faders of the DCA strip. You can also click the /
buttons to switch this directly.
Here you can select the function that you want to view in
the display. These operate in the same way as the keys of
the DISPLAY ACCESS section.
Function
menu
This is linked with the [CH 1-24]/[CH 25-48] key in
the input channel strip of the panel, and indicates the
layer that is selected for the input channel strip. (If the
MIDI REMOTE layer is selected, this indicates
REMOTE 1-24.) Layers other than MIDI REMOTE
can also be switched directly by clicking the /
buttons.
Information shown
in the display
1–24 for the faders; the LEVEL parameter will be
assigned to the encoders.
1
2
F ST IN/FX RTN (ST IN channel / Effect
return) layer
This switches between the following two choices as the
function of the [1]–[8] keys in the SCENE MEMORY
section of the panel.
• DIRECT RECALL
Keys [1]–[8] of the SCENE MEMORY section will
directly recall the scene that was assigned in the SCENE
screen.
• MUTE MASTER
Keys [1]–[8] of the SCENE MEMORY section will
switch mute groups 1–8 on/off.
H USER DEFINED KEY BANK
Global
functions
To access this screen from another function, click the Function Name area at the top of the display.
A Global functions
These buttons access functions that affect the entire
PM5D.
B Output-related functions
These buttons access functions related to output channels (MIX channels, MATRIX channels, STEREO A/B
channels).
C Input-related functions
These buttons access functions related to input channels (input channels, ST IN channels, FX RTN
channels).
Appendices
Indicates the currently selected bank of User Defined
keys. You can also click the / buttons to switch this
directly.
Hint
Output
functions
G DIRECT RECALL/MUTE MASTER
3
Input
functions
This is linked with the [ST IN] key and [FX RTN 1-4]
key in the ST IN channel strip of the panel, and indicates the layer that is selected for the ST IN channel
strip. (If the MIDI REMOTE layer is selected, this indicates REMOTE 25-28.) Layers other than MIDI
REMOTE can also be switched directly by clicking the
/ buttons.
PM5D/PM5D-RH Owner’s Manual
Reference section
151
Global functions
Global functions
EFFECT functions
C Input patch
This box lets you select the signal path that will be
patched to the L/R input channels of the internal effect.
Move the cursor to this box and turn the [DATA]
encoder or click the / buttons at left or right to display the desired signal path, and then press the
[ENTER] key to finalize the change.
You can choose the following signal paths.
EFFECT PARAM (Effect parameter)
screen
Here you can select the type of internal effect, edit its
parameters, and perform input/output patching.
EFFECT PARAM
MIX1–MIX24
MIX channel 1–24 output
INS CH1–INS CH48
Input channel 1–48 insert out
INS STIN1 (L/R)–INS STIN4
(L/R)
ST IN channel 1–4 (L/R)
insert out
INS MIX1–INS MIX24
MIX channel 1–24 insert out
INS MTRX1–INS MTRX8
MATRIX channel 1–8 insert
out
INS ST A (L/R)
STEREO A channel (L/R)
insert out
INS ST B (L/R)
STEREO B channel (L/R)
insert out
INS MON (L/R/C)
MONITOR channel (L/R/C)
insert out
Note
• If you move the cursor away without pressing the [ENTER]
key, the setting will revert to its original state.
• If you assign a signal to both input channels for a 1 IN/2
OUT effect type, the two will be mixed to monaural and then
input.
• If you assign a signal to only one input channel for a 2 IN/2
OUT effect type, the same signal will be sent to both channels of the effect.
• If STEAL PATCH CONFIRMATION is turned on in the
PREFERENCE 1 screen (UTILITY function), and you
attempt to make patch settings that would cause an existing
patch to be modified, a confirmation message will appear.
1
D Input meter
Indicates the level of the signal being input to the effect.
2
3
4
A Effect selection
Of the internal effects 1–8, select the effect for which
you want to make settings. To switch between effects,
place the cursor here and turn the [DATA] encoder, or
click the / buttons at left or right.
B Effect type
Indicates the currently selected effect type, both by
name and as a graphic. The number of input/output
channels (1 IN/2 OUT or 2 IN/2 OUT) of this effect is
also shown at the bottom of this area.
Note
You can’t switch the effect type in this screen. If you want to
switch to a different effect type, recall an effect that uses the
desired effect type from the effect library.
152
PM5D/PM5D-RH Owner’s Manual
Reference section
9
K
J
L
Information shown
in the display
8
5
6
This button temporarily bypasses the effect.
G CUE
This button cue-monitors the output of the effect
shown in the screen. Cue is automatically defeated
when you switch to a different screen. (However, cue
will be held if you switch to the EFFECT ASSIGN
screen.)
H Output meter
Indicates the level of the signal being output from the
effect.
I Output patch
This box lets you select the signal path that will be
patched to the L/R output channels of the internal
effect. The selection method is the same as for Input
Patch. You can choose the following signal paths.
Note
For some effect types, a parameter unique to the effect may
be shown instead of the TEMPO parameter. For example if
FREEZE is selected as the effect type, a button for recording/
playing the input signal is shown.
The BPM value can be edited using the on-screen
knob, or by repeatedly clicking the TAP TEMPO button. (In this case, the average interval between clicks is
detected. If the average value is outside the range of 20–
300 BPM, it will be ignored.)
The average of the intervals is input as the parameter
value (average of a, b, and c)
CH1–CH48
Input channel 1–48 input
STIN1–STIN4 (L/R)
ST IN channel 1–4 (L/R) input
FXRTN1–FXRTN4 (L/R)
FX RTN channel 1–4 input
INS CH1–INS CH48
Input channel 1–48 insert in
INS ST1 (L/R)–INS ST4 (L/
R)
ST IN channel 1–4 (L/R) insert
in
INS MIX1–INS MIX24
MIX channel 1–24 insert in
INS MTRX1–INS MTRX8
MATRIX channel 1–8 insert in
INS ST A (L/R)
STEREO A channel (L/R)
insert in
INS ST B (L/R)
STEREO B channel (L/R)
insert in
INS MON (L/R/C)
MONITOR channel (L/R/C)
insert in
a
First tap
b
Second tap
Global
functions
F BYPASS
If a delay-type or modulation-type effect type is
selected, the tempo parameter will be displayed here.
The TEMPO parameter specifies time-related parameters in units of BPM (Beats Per Minute). For a delaytype effect it sets the DELAY (delay time), and for a
modulation-type effect it sets the FREQ. (modulation
frequency).
Output
functions
K TEMPO parameter
Adjusts the balance of the effect sound relative to the
original sound.
0 (%) outputs only the original sound, and 100 (%)
outputs only the effect sound.
c
Third tap
Fourth tap
Input
functions
E MIX BALANCE
Function
menu
7
Appendices
If the MIDI CLK button is on, the TEMPO parameter
will synchronize to the MIDI timing clock being
received from the MIDI port.
L Effect parameters
This area shows parameters for the currently selected
effect type.
Note
Even if you’ve patched multiple channels in the INPUT
PATCH/OUTPUT PATCH function INSERT PATCH screen,
changing the input/output patch in this screen will turn off
patching to other channels.
J LIBRARY
This button accesses the EFFECT LIBRARY screen for
the currently selected effect.
PM5D/PM5D-RH Owner’s Manual
Reference section
153
EFFECT functions
F Output patch
EFFECT ASSIGN screen
This screen lists the effect types used by internal effects 1–8,
and shows their input levels.. Here you can also assign signals to input/output channels, and make settings for
bypass and cue.
EFFECT ASSIGN
1
2
3
4
5
6
A Level meter
Indicates the input level to the effect.
B Effect type
Indicates the selected effect type, both by name and as a
graphic. When you click this area, the EFFECT
PARAM screen will appear. You can also drag and
drop this area onto another effect in this screen to copy
the effect settings.
C BYPASS
This button temporarily bypasses the effect.
D CUE
This button cue-monitors the effect output. Cue is
automatically defeated when you switch to a different
screen. (However, cue will be held if you switch to the
EFFECT PARAM screen of the corresponding effect.)
E Input patch
This box indicates the signal path that is patched to the
L/R input channels of the internal effect. You can also
directly assign the signal path in this box.
154
PM5D/PM5D-RH Owner’s Manual
Reference section
This box indicates the signal path that is patched to the
L/R output channels of the internal effect. You can also
directly assign the signal path in this box.
Note
Even if you’ve patched multiple channels in the INPUT
PATCH/OUTPUT PATCH function INSERT PATCH screen,
changing the input/output patch in this screen will turn off
patching to other channels.
6
Information shown
in the display
EFFECT LIBRARY screen
Here you can recall, store, rename, or delete items in the
effect library.
Function
menu
EFFECT LIBRARY
7
8
9
K
1
2
F Library effect type
Global
functions
J
G RECALL
Recalls the library item shown in the list into the currently selected effect.
H STORE
Stores the currently selected effect into the selected
location of the list. When you click this button a window will appear, allowing you to name and save the
effect.
Output
functions
Indicates the effect type of the library item selected in
the list.
Edits the title of the library item selected in the list.
When you click this button a window will appear,
allowing you to edit the title.
J CLEAR
4
Deletes the library item selected in the list. When you
click this button, a confirmation message will appear.
5
Note
A EDIT
Library items with an “R” displayed in the right column of the
list are read-only. Read-only items cannot be stored,
renamed, or deleted.
When you click this button, the EFFECT PARAM
screen for the currently selected effect will appear.
Appendices
3
Input
functions
I TITLE EDIT
B Effect selection
Of the internal effects 1–8, select the effect for which
you want to make settings.
C Input meter
Indicates the input level of the effect.
Indicates the effect type of the currently selected effect.
Indicates the output level of the effect.
Use the scroll bar to select the library item on which
you want to perform an operation. The selected library
item will move to the center, and will be highlighted.
Note
D Current effect type
E Output meter
K Library list
• If the library item selected for operations is different than the
last-stored/recalled library item, the last-stored/recalled
library item will be shown with a blue background.
• Library items 049 and later that are grayed-out are reserved
for Add-On Effects. They will become available if you install
a separately sold Add-On Effects package (➥ p.109).
PM5D/PM5D-RH Owner’s Manual
Reference section
155
GEQ function
GEQ function
GEQ PARAM (GEQ parameter) screen
Here you can adjust the boost/cut for a 31-band graphic
EQ, specify the input/output patching, and assign a GEQ
to faders.
GEQ PARAM
You can choose the following insertion destinations.
• INS CH1–INS CH48
Input channel 1–48 insert in/out
• INS STIN1 (L/R)–INS STIN4 (L/R)
ST IN channel 1–4 (L/R) insert in/out
• INS MIX1–INS MIX24
MIX channel 1–24 insert in/out
• INS MTRX1–INS MTRX8
MATRIX channel 1–8 insert in/out
• INS ST A (L/R)
STEREO A channel (L/R) insert in/out
• INS ST B (L/R)
STEREO B channel (L/R) insert in/out
• INS MON (L/R/C)
MONITOR channel (L/R/C) insert in/out
Note
• When you select the insertion destination here, insert in/out
will be patched simultaneously, and insertion will automatically be turned on for the channel into which the graphic EQ
module was inserted.
• If you move the cursor away without pressing the [ENTER]
key, the setting will revert to its original state.
D GEQ ON/OFF button
Switches the currently selected graphic EQ module on/
off.
1
2
3
4
5
E SLOW/FAST
6
Switches the fall speed of the spectrum analyzer
between slow or fast. This setting does not affect the
meters in other screens or the meters on the panel.
7
F PEAK HOLD
Switches the peak hold function on/off for the spectrum analyzer. The peak level for each band is held
while this button is on. (To reset the peak level display,
turn this button off and then on again). This setting
does not affect the meters in other screens or the
meters on the panel.
8
9
J
A Module select
Of the twelve graphic EQ modules (GEQ1–GEQ12),
select the module that you want to operate. To switch
between modules, place the cursor here and turn the
[DATA] encoder, or click the / buttons at left or
right.
G Spectrum analyzer
This is an analyzer that shows a realtime level display
for each band of the input signal.
H EQ graph
Indicates the current frequency response of the graphic
EQ.
I Faders
These faders cut/boost the frequency bands of the
graphic EQ. The actual values are shown in the numerical boxes below.
B LINK button
This button links adjacent odd-numbered → evennumbered graphic EQ modules. When you turn this
button on, a window will appear, allowing you to select
whether the parameters will be copied from one module to the other, or whether both modules will be
initialized.
J ASSIGN TO FADERS
C INSERT (Insert destination)
Selects the location at which the graphic EQ module
will be inserted. Move the cursor to this box and turn
the [DATA] encoder or click the / buttons at left or
right to display the desired insertion destination, and
then press the [ENTER] key to finalize the change.
156
PM5D/PM5D-RH Owner’s Manual
Reference section
These buttons divide the 31 bands of the graphic EQ
into six groups so that you can use the DCA faders to
adjust the boost/cut amount of each band. Click one of
the six buttons A (20.0-100), B (63.0-315), C (2001.00k), D (630-3.15k), E (2.00k-10.0k), F (4.00k20.0k). DCA faders 1–8 will be assigned to the corresponding region of frequency bands, allowing you to
control them with the DCA faders. At this time, the
divisions of the corresponding faders and the value in
the numerical box screen will turn red in the screen. To
return to the original state, press the DCA (OFF) button in the screen or the [DCA] button on the panel.
GEQ ASSIGN screen
This screen lists the approximate values of the graphic EQ
settings, and shows the input/output levels. The signal path
assignments and on/off status can also be edited in this
screen.
GEQ ASSIGN
Information shown
in the display
• If the ASSIGN TO FADERS buttons A–F are off, you can
hold down the [SHIFT] button on the panel and press a
FADER MODE section button [A]–[F], and then use the DCA
faders to control the corresponding region of the graphic EQ
in the same way as if you had pressed a button A–F in the
screen.
• The currently selected DCA fader mode (DCA, A–F) is disabled while one of the ASSIGN TO FADERS buttons A–F is
on. At this time, you can also use the FADER MODE section buttons [A]–[F] to switch between regions of the graphic
EQ; the button for the selected region will blink, and the
remaining buttons will light.
• The setting in the ASSIGN TO FADERS area is defeated
when you switch screens; the currently selected DCA fader
mode will again be applied.
Function
menu
Note
Global
functions
K
L
2
3
Output
functions
1
M
N
K LIBRARY
5
A Level meter
This button accesses the GEQ LIBRARY screen.
This meter indicates the peak level before and after the
graphic EQ.
L Level meter
This meter indicates the peak level before and after the
graphic EQ.
M LIMIT
The range and direction of adjustment controlled by
the faders can be selected from the following: ±15 dB,
±12 dB, ±6 dB (these are valid in both the boost and
cut directions), or –24 dB (valid only in the cut
direction).
N EQ FLAT
B Fader graph
This indicates the approximate fader position for each
band. When you click this area, the GEQ PARAM
screen for the corresponding GEQ module will appear.
You can also drag and drop this area onto another
GEQ module to copy the GEQ settings.
Input
functions
4
Appendices
O
C GEQ ON/OFF button
Switches the graphic EQ module on/off.
D Insert destination
Resets all faders to the 0 dB position. When you click
this button, a confirmation message will appear.
O AUTO ASSIGN
This button automates assignments to the DCA faders.
If this button is on, the most recently selected region of
GEQ bands will be assigned to the DCA faders when
you access the GEQ PARAM screen.
Indicates the location at which the graphic EQ module
is inserted. You can also specify the insert location
from within this screen.
E LINK button
This button indicates the link status of adjacent oddnumbered → even-numbered graphic EQ modules.
When you turn this button on, a window will appear,
allowing you to select whether the parameters will be
copied from one module to the other, or whether both
modules will be initialized.
PM5D/PM5D-RH Owner’s Manual
Reference section
157
GEQ function
9
GEQ LIBRARY screen
Here you can recall, store, rename, or delete items in the
GEQ library.
GEQ LIBRARY
5
6
7
8
J
1
2
3
E RECALL
Recalls the library item selected in the list into the currently selected GEQ module.
F STORE
Stores the settings of the currently selected GEQ module into the selected location in the list. When you click
this button a window will appear, allowing you to
name and save the GEQ module settings.
G TITLE EDIT
Edits the title of the library item selected in the list.
When you click this button a window will appear,
allowing you to edit the title.
H CLEAR
Deletes the library item selected in the list. When you
click this button, a confirmation message will appear.
Note
Library items with an “R” displayed in the right column of the
list are read-only. Read-only items cannot be stored,
renamed, or deleted.
4
A EDIT
When you click this button, the GEQ PARAM screen
for the currently selected GEQ module will appear.
I Library EQ graph
Shows the response curve of the library selected in the
list.
J Library list
B GEQ module select
Of the GEQ modules 1–12, select the module for which
you want to make settings.
C Current EQ graph
Indicates the approximate response of the currently
selected GEQ module.
D Level meter
This meter indicates the peak level before and after the
graphic EQ.
158
PM5D/PM5D-RH Owner’s Manual
Reference section
Use the scroll bar to select the library item on which
you want to perform an operation. The selected library
item will move to the center, and will be highlighted.
SCENE screen
F Library link
Here you can store/recall scenes.
This area shows the number and title of the INPUT
PATCH library, OUTPUT PATCH library, and HA
library used by each scene. You can click the button
at the left to access a window that lets you change the
library number that is linked. The LINK button for
each library determines whether library recall operations will be linked to scene recall operations.
If the LINK button is on (this column indicates
“LINK”), the library of the corresponding number will
also be recalled when you recall that scene. A library
whose LINK button is off will not change when you
recall that scene.
7
45
6
G COMMENT
In this column you can enter or view a comment for
the scene. A text input window will appear when you
move the cursor to the COMMENT field and press the
[ENTER] key, or when you click the button at the
left.
1
H TIME STAMP
Indicates the time at which the scene was last stored, in
the format of month/day/year/hours/minutes/seconds.
A Scene list
This is a list of the stored scenes. For each scene, the
following items are displayed. (To view 7 COMMENT and subsequent items, scroll the list to the
right.)
B
Output
functions
3
9
J
Input
functions
2
8
Global
functions
SCENE
Information shown
in the display
scenes are sorted in numerical order, a downward or
upward arrow is displayed for scenes for which this is
turned on; this makes it easy to see which was the original scene prior to selective recall.
Function
menu
SCENE function
(Scene number)
This is the scene number 0–500. You can click this icon
to reverse the order in which the scenes are sorted.
This is the name assigned to each scene. You can click
the TITLE button to sort the scenes in order of their
titles. When you click the button at the left, a window will appear, allowing you to edit the title.
D
(Protect)
This button switches Protect on/off for each scene. A
lock icon indicates scenes for which Protect is turned
on; these scenes cannot be overwritten. Read-only
scenes are indicated by a “R” displayed here.
E SEL.RECALL (Selective recall)
For each scene, you can specify whether the Selective
Recall function will be used when recalling the scene. If
the Selective Recall function is enabled (➥ p.164),
scenes for which this button is turned on can recall
only specific parameters. (Alternatively, you can
exclude only specific parameters from the recall.)
If the scenes are sorted in order of TITLE, a check mark
is displayed for scenes for which this is turned on. If the
Appendices
C TITLE
I MIDI EVENT
Specifies a MIDI message that will be transmitted from
the MIDI OUT connector when the scene is recalled.
When you click the button at left a window will
appear, allowing you to input a MIDI event in hexadecimal form (➥ p.118).
J TX ON/OFF (MIDI event transmission on/
off)
Specifies whether the assigned MIDI event will be
transmitted.
PM5D/PM5D-RH Owner’s Manual
Reference section
159
SCENE function
K
L
• PREVIEW
If this button is on, the PM5D will be in PREVIEW
mode; this allows you to view or edit the settings of a
scene stored in memory or the settings of a library item
without affecting the internal signal processing. This is
linked with the [PREVIEW] key in the SCENE MEMORY section of the panel (➥ p.80).
Note
• Monitor settings will apply to internal signal processing even
during Preview mode. You can perform cue/monitor operations while Previewing.
• EVENT LIST, MIDI, and GPI operations will apply to internal
signal processing, but not to Preview.
• Memory card save/load operations cannot be performed
during Preview.
• During Preview, user defined operations that affect internal
signal processing are disabled; such operations include
EVENT LIST, TALKBACK ASSIGN, MONITOR, MIDI
DIRECT OUT, MACHINE CONTROL, and GPI OUT
CONTROL.
K GPI OUT CONTROL 1–12
Specifies the polarity and transmission method (tally/
trigger) of the signal that is sent from GPI OUT ports
1–12 when the scene is recalled. When you click a button corresponding to a port 1–12, the setting will
change in the following order.
Display
Polarity
None
Transmission
method
Disabled
High active
Tally
Low active
Tally
High active
Trigger
Low active
Trigger
N BLANK SKIP
Specifies how scene numbers can be selected. If the
BLANK SKIP button is off, all scene numbers can be
selected consecutively regardless of whether they contain scene data. In contrast if the BLANK SKIP button
is on, only numbers in which a scene is actually stored
can be selected. This setting applies when you switch
scenes using the SCENE MEMORY [π]/[†] keys in
the SCENE MEMORY section of the panel, the
[DATA] encoder, or the / buttons in the screen.
Note
• GPI OUT CONTROL settings are independent of the settings in the MIDI/REMOTE function GPI screen.
• In the case of a Trigger type setting, the time interval
between becoming active and returning to the inactive state
is 250 msec.
O EDIT
L REMOTE TRANSPORT
Selects the transport command (MMC or RS422 protocol) that will be transmitted when you recall the
scene. If you click the button at the left a window
will appear, allowing you to select the output destination and the type of command.
•
•
M
O
P
•
Q
N
•
M SCENE FUNCTION (Recall function)
Here you can store/recall scenes.
• RECALL
Loads the scene currently selected in the scene list into
the PM5D.
• STORE
Saves the current settings of the PM5D in the scene
currently selected in the scene list. (This button is inoperable if the selected scene is read-only or protected.)
• UNDO
Cancels the preceding Recall or Store operation. You
can click this once again (Redo) to return to the state
prior to Undoing.
160
PM5D/PM5D-RH Owner’s Manual
•
•
Reference section
These buttons let you rearrange the order of the scenes
in memory.
CUT
Cuts the scene selected in the list, and holds it in a temporary memory buffer. Subsequent scenes will be
moved forward by one.
COPY
Copies the scene selected in the list into the memory
buffer. The copy-source and other scenes will not be
affected.
INSERT
Inserts the scene from the memory buffer at the number selected in the list. Scenes that follow the number at
which you inserted will be moved backward by one.
PASTE
Overwrites the scene from the memory buffer onto the
blank number selected in the list. Other scenes will not
be affected.
CLEAR
Deletes the scene selected in the list.
UNDO
Cancels the operation that was last performed in the
EDIT area.
Note
• A confirmation message will appear when you click one of
these buttons.
• If a read-only or protected scene is selected in the list, the
CUT, INSERT, and CLEAR buttons are grayed-out, and
cannot be used.
• If an existing scene is selected in the list, the PASTE button
is grayed-out, and cannot be used.
• If the list is sorted by title, the CUT, INSERT, and UNDO
buttons are displayed in gray.
• If you modify the contents of a scene by operations in other
than the EDIT section, the UNDO button is displayed in gray.
This lets you select the scenes that will be directly
recalled by the SCENE MEMORY [1]–[8] keys on the
panel. This function is available if the DIRECT
RECALL button is on.
When you move the cursor to the field on the left and
turn the [DATA] encoder, or when you click the /
buttons to select a scene number, the scene name will
appear in the field on the right.
EVENT LIST screen
The Event List function lets you register scenes in the order
of use, so that these scenes can be recalled either manually
or automatically according to the specified time code or
interval.
EVENT LIST
Information shown
in the display
P DIRECT RECALL ASSIGN
Q DIRECT RECALL/MUTE MASTER
Global
functions
Function
menu
These are linked with the DIRECT RECALL/MUTE
MASTER buttons shown at the bottom of the display.
(➥ p.151)
2
Input
functions
Output
functions
1
3
A EVENT LIST ENABLE/DISABLE
Appendices
Use the following three buttons to enable/disable the
Event List function.
• DISABLE
The Event List function will not recall scenes registered
in the event list.
• ENABLE [ALL MANUAL]
Scenes registered in the event list will be recalled only
by manual operation. If the list contains events for
which a time code has been specified, the candidate
event for recall will change as time code progresses, but
events will not actually be recalled unless the recall
operation is performed manually.
• ENABLE
Scenes registered in the event list will be recalled
according to the specified condition (time code, interval, or manual operation).
B Event list
In this list you can register the scenes to be recalled,
and the conditions under which the scenes will be
recalled. Click a line to select the event of that line for
editing; it will be highlighted in the center of the list.
PM5D/PM5D-RH Owner’s Manual
Reference section
161
SCENE function
• No.
Indicates the event number.
• EVENT TRIGGER
This column specifies the condition that will recall each
event. Click the button, and in the window that
appears, use the following three buttons to select the
condition.
MANUAL . . . . . The event can be recalled by the
DIRECT button in the EVENT
RECALL area (3) or by a User
Defined key. The EVENT TRIGGER field will indicate
“[MANUAL]”.
INTERVAL . . . . The scene will be recalled when a
specified time has elapsed after the
preceding scene was recalled. If you
select this button, specify the wait
time in the lower part of the window. The EVENT TRIGGER field
in the list shows a “ ” symbol and
the wait time.
TIME CODE . . . The scene will be recalled when the
time code (LTC, MTC, internal
time code) reaches the specified
time. If you select this button, specify the time code location (hours/
minutes/seconds/frames) in the
lower part of the window. The
EVENT TRIGGER field in the list
shows the time code.
Event that will be recalled when the specified interval elapses
after the previous recall operation
Event that will be recalled manually
• SCENE TITLE
This is the number and title of the scene to be recalled.
Click the button, and in the window that appears,
click the number of a scene to select it.
C EVENT RECALL
Here you can recall events. The following three buttons are provided.
• PREV
When you click this button, the event of the line preceding the last-recalled event will be recalled and
selected.
• DIRECT
When you click this button, the event currently
selected in the event list will be recalled. This is used
mainly to recall an event whose EVENT TRIGGER
field is set to “[MANUAL]”.
• NEXT
When you click this button, the event of the line following the last-recalled event will be recalled and
selected.
4
5
6
9
7
8
K
L
J
M
N
Event that will be recalled when time code reaches the
specified location
O
P
Q
Hint
• As long as an event for which MANUAL is specified is
selected in the list, the scene will not change until you manually execute a recall.
• However, if a event for which TIME CODE is specified is
registered later in the list, events set to MANUAL will be
skipped when that time code arrives, and the corresponding
scene will be recalled.
• The condition for recalling the scene that will be recalled
next is shown in the NEXT SCENE/NEXT EVENT fields in
the upper part of the display.
D AUTO CAPTURE
This button lets you automatically register events in
realtime while time code runs. If time code is running
and this button is on, using the buttons of the panel
SCENE MEMORY to recall a scene will cause the corresponding scene number and time code location to be
captured, and this will be added as a new event.
Note
• If the list contains previously-recorded events, they will be
sorted in descending order of their time code.
• If an event already exists at the identical time code location,
it will be overwritten by the new event.
• Even if time code source is “OFF,” performing a recall operation while this button is on will register a new event in the
list. In this case, the EVENT TRIGGER field will be registered as “[MANUAL]”.
• If an offset value is specified, the sum of the offset value and
the displayed time code is captured as the time code.
Note
• If time code source is OFF, events whose EVENT TRIGGER is set to TIME CODE will not be recalled unless you
perform a manual recall.
• In contrast, events whose EVENT TRIGGER is set to
INTERVAL will be recalled automatically after the specified
interval elapses from the previous recall operation, even if
the time code source is OFF.
• In the two-second interval after time code starts, events may
not be executed because synchronization is being established. You must start time code at least two seconds earlier
than an event you want to execute.
E MOVE UP
This button moves the currently selected event one
position earlier in the event list.
162
PM5D/PM5D-RH Owner’s Manual
Reference section
This button inserts a new event at the location selected
in the event list. The EVENT TRIGGER field of the
new event will be “[MANUAL],” and its SCENE TITLE
field will be “no assignment.” You can change these as
desired.
H MANUAL OVERWRITE
This button overwrites a new event onto the location
currently selected in the event list. (If the line at the
current location is blank, this button will be grayed-out
and unavailable.) The EVENT TRIGGER field of the
new event will be “[MANUAL].”
J Time code display area
This displays the value of the incoming time code (LTC
or MTC) or the internal time code. If INTERNAL is
selected as the time code source, transport buttons are
shown immediately below the time code value; you can
use these buttons to rewind, stop, or start the internal
time code.
I TIME CODE SETUP
Here you can make settings for the time code received
by the PM5D.
• TC SOURCE (Time code source)
Select one of the following as the time code source that
will be used.
OFF . . . . . . . . . . Time code will not be received.
INTERNAL . . . . The time code generated within the
PM5D will be used.
TIME CODE . . . The time code (LTC) received via
the rear panel TIME CODE connector will be used.
MIDI . . . . . . . . . The MIDI time code (MTC)
received via the rear panel MIDI IN
connector will be used.
USB . . . . . . . . . . The MIDI time code received from
the specified port via the rear panel
USB connector will be used.
SLOT 1–4 . . . . . If a card that supports MIDI input
is installed in one of the rear panel
slots, the MIDI time code received
from the specified port will be used.
Note
Information shown
in the display
STOP
(stop the time code)
RETURN TO START TIME
(rewind the time code to
the start time)
In addition, if INTERNAL is selected you can click the
button to access the TIME CODE window, and
specify the time code directly.
Note
An offset value is not added to the displayed time code.
K TIME CODE INSERT
This button registers the time code data in the list in
realtime. When the time code source is running, clicking this button will capture the time code value and
add it as a new event. The captured time code is input
in the EVENT TRIGGER field of the new event, and
the SCENE TITLE field will be “no assignment.” At this
time, the events within the list are sorted in descending
order of time code. (If an event exists at the same time
location, it will be overwritten by the new event.)
Note
• This setting does not affect the MIDI REMOTE function MIDI
SETUP screen.
• If you select USB or SLOT 1–4, you will need to specify the
port number (1–8) in the field on the right (Depending on the
card that is installed, some slots may have only one port.)
• If you switch to INTERNAL, the time code will be set to the
Start Time value.
• FRAME RATE
Select one of the following as the frame rate for the
time code (LTC, MTC, internal time code) you are
using.
30 . . . . . . . . . . 30 frames/second (non-drop)
30D . . . . . . . . . 30 frames/second (drop frame)
29.97 . . . . . . . . 29.97 frames/second (non-drop)
29.97D . . . . . . 29.97 frames/second (drop frame)
25 . . . . . . . . . . 25 frames/second
24 . . . . . . . . . . 24 frames/second
START
(start the time code
from the current
location)
Function
menu
G MANUAL INSERT
Global
functions
• The MOVE UP/DOWN buttons are available only for events
whose EVENT TRIGGER field is shown as “[MANUAL]” or
the “
” symbol.
• If the EVENT TRIGGER field of the selected event shows a
time code, these buttons will be grayed-out and unavailable.
Output
functions
Note
• OFFSET TIME/START TIME
If INTERNAL is selected as the time code source, use
this field to specify the time at which internal time code
will begin (START TIME).
If any other time code source is selected, use this field
to specify the offset (OFFSET TIME). The offset is the
interval by which the timing at which scenes are
recalled is adjusted backward or forward relative to the
incoming time code (LTC or MTC).
In either case, you can edit the value by clicking the
button and specifying the value in hours/minutes/seconds/frames units in the window that appears.
Input
functions
This button moves the currently selected event one
position later in the event list.
Appendices
F MOVE DOWN
If the time code source is OFF, the EVENT TRIGGER column
will be “[MANUAL].” If the time code source is TIME CODE,
MIDI, USB, or SLOT 1–4, the offset value has been added to
the time code value of the newly added event.
L TIME CODE OVERWRITE
This button replaces the time code of the event selected
in the list in realtime. When the time code source is
running, clicking this button will write the current time
location as the time code value of the currently selected
event. (The SCENE TITLE field will not change.) At
this time, the events within the list are sorted in
descending order of time code.
If a blank line is selected, this button is grayed-out.
Note
If the time code source is OFF, the EVENT TRIGGER column
will be “[MANUAL].” If the time code source is TIME CODE,
MIDI, USB, or SLOT 1–4, the offset value has been added to
the rewritten time code value.
PM5D/PM5D-RH Owner’s Manual
Reference section
163
SCENE function
M SCENE INSERT
This button inserts one or more consecutive scenes
from scene memory into the event list. Use the FROM/
TO fields located at right to specify the starting and
ending scene numbers, and click this button; the specified scenes will be inserted as new events for recall
immediately before the currently selected event. The
EVENT TRIGGER field is set to “[MANUAL]” for all
of the new events.
SELECTIVE RECALL screen
In this screen you can make settings for the Selective Recall
function, which, independently for each scene, lets you
exclude specific parameters/channels from recall, or conversely recall only specific parameters/channels.
SELECTIVE RECALL
N SCENE OVERWRITE
This button overwrites the scene assignments of consecutive events in the event list with multiple
consecutive scenes from scene memory. Use the
FROM/TO fields located at right to specify the starting
and ending scene numbers, and click this button; starting at the currently selected line of the event list, the
SCENE TITLE field of the corresponding number of
subsequent events will be rewritten to the scenes you
specified. (The EVENT TRIGGER field will not
change.) If a blank line is selected, this button is
grayed-out.
O DELETE
This button deletes the event selected in the event list.
If a blank line is selected, this button is grayed-out.
P UNDO
1
This button returns the event list to its state prior to the
most recent editing operation. If undo cannot be executed, this button is grayed-out.
2
Q ALL DELETE
This button deletes all events from the event list. When
you click this button, a confirmation message will
appear.
A SELECTIVE RECALL ENABLE/DISABLE
Enables/disables Selective Recall for the currently
selected scene. If this button is set to DISABLE, the
Selective Recall function is disabled.
Note
If you edit the list (4–8, K–Q) or change the time code, the
NEXT EVENT button in the constantly-displayed area will
search from the current time code. However if the time code
source is OFF, or if there is no time code setting in the EVENT
TRIGGER field (only for [MANUAL] and [INTERVAL]), the
NEXT EVENT will be the beginning of the list.
Note
• Unlike the RECALL SAFE screen (➥ p.166) which is common to all scenes, the settings in the SELECTIVE RECALL
screen are independent for each scene.
• If you edit the settings of the SELECTIVE RECALL screen,
you must store that scene in order to make your changes
effective.
B SELECTION MODE
Use the following two buttons to choose how you want
to use the SELECTIVE RECALL screen.
• SAFE PARAMETER button
If this button is on, you can specify the channels/
parameters that will be excluded from recall
operations.
• RECALL PARAMETER button
If this button is on, you can specify the channels/
parameters that will be recalled.
Immediately after you switch buttons, all channels/
parameters will be subject to recall.
164
PM5D/PM5D-RH Owner’s Manual
Reference section
4
Information shown
in the display
3
5
Function
menu
8
If the SAFE PARAMETER button is on
These buttons function as SAFE ON/OFF buttons that
specify the channels excluded from recall operations.
If the RECALL PARAMETER button is on
I SET ALL
These buttons function as RECALL ON/OFF buttons
that specify the channels that will be recalled.
D Parameter matrix grid
This button turns on all buttons of the OTHER SAFE
PARAMETERS area.
J CLEAR ALL
Here you can select the parameters that will be recalled
(or excluded from recall). SAFE PARAMETER selections are shown in green, and RECALL PARAMETER
selections are shown in blue. If the ALL button is on, all
parameters other than CH to MIX will be recalled (or
excluded from recall).
Note
• Matrix grids corresponding to combinations that cannot be
selected are grayed-out.
• Settings in the parameter matrix grid are ignored for channels whose SAFE ON/OFF button or RECALL ON/OFF
button is switched off.
E ASSIGN
This area indicates the number of assigned channels for
each parameter.
F SET ALL
These buttons turn on the buttons of all channels or all
buttons of the corresponding parameter.
G CLEAR ALL
These buttons turn off the buttons of all channels or all
buttons of the corresponding parameter.
This button turns off all buttons of the OTHER SAFE
PARAMETERS area.
In the case of parameters (such as those listed below) for
which two adjacent odd-numbered/even-numbered channels or modules share a single parameter, the parameter
will be recalled (or excluded from recall) only if selective
recall is specified for both channels/modules.
• GATE STEREO LINK
• COMP STEREO LINK
• DELAY GANG
• PAN MODE
• GEQ LINK
• ATT GANG
• MS DECODE
• FIXED/VARI
Input
functions
The function of these buttons will depend on the
SELECTION MODE (2) setting.
By using these buttons, parameters other than those
described above can be excluded from recall
operations.
If the SAFE PARAMETER button is turned on in the
SELECTION MODE (2) area, these buttons specify
the parameters that will be excluded from recall. If the
RECALL PARAMETER button is turned on, these buttons specify the parameters that will be recalled.
Output
functions
H OTHER SAFE/RECALL PARAMETERS
C SAFE ON/OFF buttons
RECALL ON/OFF buttons
Appendices
6
7
Global
functions
9
J
Note
• Recall Safe and Selective Recall can be used together.
Channels/parameters excluded from recall operations by
either Recall Safe or Selective Recall (or both) will not be
recalled.
• Selective Recall applies when a scene is recalled in PREVIEW mode.
• When you recall a scene, there may be cases in which a
conflict in pairing settings between Recall Safe and Selective Recall causes the settings of a parameter to differ
between L and R channels. In such cases, the parameter
will be linked when it is next operated.
PM5D/PM5D-RH Owner’s Manual
Reference section
165
SCENE function
C Parameter matrix grid
RECALL SAFE screen
Here you can select the channel parameters that will be
excluded from recall operations. If the ALL button is
on, all parameters except for CH to MIX will be
excluded.
Recall Safe and Selective Recall can be used together.
Channels/parameters excluded from recall operations
by either Recall Safe or Selective Recall (or both) will
not be recalled.
Here you can specify parameters/channels that will be
excluded from recall operations for all scenes.
RECALL SAFE
Note
Settings in the parameter matrix grid are ignored for channels
whose CH SAFE ON/OFF button is OFF.
D ASSIGN
This area indicates the number of assigned channels for
each parameter.
E SET ALL
These buttons turn on the buttons of all channels or all
buttons of the corresponding parameter.
F CLEAR ALL
These buttons turn off the buttons of all channels or all
buttons of the corresponding parameter.
1
2
3
7
4
8
5
6
A HA SAFE ON/OFF (Head Amp safe on/off)
buttons
9
J
G SELECTIVE RECALL PARAMETERS PASTE
This button copies parameter settings from the SELECTIVE RECALL screen, and pastes them into the
RECALL SAFE screen. When you click the button, a
confirmation message will appear.
These buttons select the channels whose assigned HA
(Head Amp) will be excluded from recall operations.
Note
If you scroll the scroll bar downward, you will see that the CH
column of the SAFE PARAMETERS area shows not only
input channels but also the following input ports.
AD1-AD48 . . . . INPUT jacks 1-48
AD1L-AD4R . . L/R channels of ST IN jacks 1-4
ExHA1-1–ExHA8-8 . . . . Channels 1-8 of external head amps
1-8 (AD8HR or AD824)
B CH SAFE ON/OFF (Channel safe on/off)
buttons
These buttons select the channels that will be excluded
from recall operations. These are linked with the
[RECALL SAFE] key of the panel.
166
PM5D/PM5D-RH Owner’s Manual
H OTHER SAFE PARAMETERS
By using these buttons, parameters other than those
described above can be excluded from recall
operations.
I SET ALL
This button turns on all buttons of the OTHER SAFE
PARAMETERS area.
J CLEAR ALL
Reference section
This button turns off all buttons of the OTHER SAFE
PARAMETERS area.
Here you can specify how fader and pan will change
smoothly to their new values over a specified duration
when the scene is recalled.
Function
menu
FADE TIME
Information shown
in the display
FADE TIME screen
Note
Global
functions
• Selective Recall applies when a scene is recalled in PREVIEW mode.
• When you recall a scene, there may be cases in which a
conflict in pairing settings between Recall Safe and Selective Recall causes the settings of a parameter to differ
between L and R channels. In such cases, the parameter
will be linked when it is next operated.
3
A FADING ENABLE/DISABLE
Enables/disables the Fade function for fader levels.
Note
• The settings in the FADE TIME screen are independent for
each scene. If you edit these settings, you must store that
scene in order to make your changes effective.
• The Fade function will apply when you recall a scene for
which the ENABLE button is selected.
B INPUT CH PANNING ENABLE/DISABLE
(Input channel panning enable/disable)
If the ENABLE button is selected, the Fade function
will also apply to the PAN (BALANCE) parameter of
input channels. This button is independent from the
FADING ENABLE/DISABLE (1) setting. Use the following two buttons to select the input channels to
which this will apply.
• When the ALL INPUT button is on
The Fade function will apply to the PAN (BALANCE)
parameter of all input channels.
• When the SAME AS FADING button is on
The Fade function will apply to the PAN (BALANCE)
parameter of only the input channels you select in 4.
Output
functions
2
Input
functions
1
Appendices
In the case of parameters (such as those listed below) for
which two adjacent odd-numbered/even-numbered channels or modules share a single parameter, the parameter
will be excluded from recall only if recall safe is specified
for both channels/modules.
• GATE STEREO LINK
• COMP STEREO LINK
• DELAY GANG
• PAN MODE
• GEQ LINK
• ATT GANG
• MS DECODE
• FIXED/VARI
C FADE TIME/START OFFSET
Use the following two buttons to select the parameters
that can be viewed/edited in the FADE TIME screen.
The indication at the right shows which button is currently selected.
• When the FADE TIME button is on
Edit the time (fade time) over which the fader or pan
parameter of the corresponding channel will reach the
new value when you recall a scene for which the Fade
function is enabled.
PM5D/PM5D-RH Owner’s Manual
Reference section
167
SCENE function
• When the START OFFSET button is on
Edit the time (start offset time) after which the fader or
pan parameter of the corresponding channel will begin
changing when you recall a scene for which the Fade
function is enabled.
4
E SET ALL
This button enables the Fade function for all input
channels or output channels.
F CLEAR ALL
5 6
D Channel settings
Here you can turn the Fade function on/off and specify the fade time (or the start offset time) for each input
channel / output channel.
Use the channel name buttons to switch the Fade function on/off. The box below each button lets you specify
the fade time or start offset time. Move the cursor to a
box, and turn the [DATA] encoder or click the /
buttons at the left and right to edit the value.
The color of the numerical value shown in the box will
change as follows.
• When the FADE TIME button is on
The value is displayed in white for channels whose start
offset time is “----” (unset), and in light blue for channels that are set to 0.1 or above.
• When the START OFFSET button is on
The value is displayed in red for channels whose start
offset time is “----” (unset), and in yellow for channels
that are set to 0.1 or above.
If desired, you can copy the fade time / offset time
value from one channel to another as follows. Move
the cursor to the box that displays the value you want
to copy; then hold down the [SHIFT] key and press the
[ENTER] key to access the JOB SELECT window.
In this window, select the copy-destination item and
click the OK button; the value of the selected channel
will be copied.
168
PM5D/PM5D-RH Owner’s Manual
Reference section
This button disables the Fade function for all input
channels or output channels.
6
TRACKING RECALL
7
F ON (Tracking On)
These buttons enable/disable tracking for each channel. If the TRACKING RECALL ENABLE/DISABLE
button is set to ENABLE, tracking is enabled on channels for which this button is ON.
Information shown
in the display
Here you can make settings for the Tracking Recall function, which adds a specified offset value to the value of each
fader when you recall a scene.
Function
menu
TRACKING RECALL screen
If OFFSET LOCK (5) is off, turning this button on will reset
the tracking offset of the corresponding channel to 0 dB. If in
this state you operate the fader of the corresponding channel,
the relative amount of fader movement from the point at which
this button was turned on will be memorized as the tracking
offset. You can then turn OFFSET LOCK on to lock the offset.
This offset value will be added whenever you subsequently
recall a scene.
4
Global
functions
Note
3
1
2
Here you can specify the offset value applied to each
channel if tracking is enabled. The range is ±15 dB.
While OFFSET LOCK (5) is off, operating the panel
faders will cause these values to change as well; however, adjusting the offset values in the screen will not
cause the panel faders to move.
5
A TRACKING RECALL ENABLE/DISABLE
Output
functions
G Tracking offset
Enables/disables the Tracking Recall function.
Hint
Input
functions
The settings in the TRACKING RECALL screen apply to all
scenes.
B DISPLAY SELECT
These buttons select the type of channels that are
shown in the TRACKING RECALL screen; either
INPUT (input channels) or OUTPUT (output
channels).
C SET ALL
Appendices
This button enables Tracking Recall for all channels
(including channels not currently shown in the screen).
D CLEAR ALL
This button disables Tracking Recall for all channels
(including channels not currently shown in the screen).
E OFFSET LOCK
If this button is on, the sliders of all channels (including channels not currently shown in the screen) will be
grayed-out, and you will be unable to edit the offset
value.
PM5D/PM5D-RH Owner’s Manual
Reference section
169
SCENE function
GLOBAL PASTE screen
This screen lets you copy parameter settings of any desired
channel or parameter in the current scene, and paste them
into one or more scenes in scene memory.
• If Paste Mode= INPUT
Select input channels in the left area, and select parameters in the right area. You can select the following
parameters.
GLOBAL PASTE
1
All parameters except for HA, PATCH, and
NAME
ATT
Attenuator
EQ
EQ function settings
GATE
GATE function settings
COMP
COMP function settings
DELAY
DELAY function settings
FADER
Fader level
ON
CH [ON] key on/off status
PAN/BAL
Pan/balance settings
INSERT
Insert on/off status and insert point
SEND*1
Send level to the desired MIX bus(es)
DCA
Associated DCA group
MUTE
Associated mute group
LCR
LCR screen settings
HA
Settings for the head amp assigned to the
corresponding input channel
PATCH
Settings for the input patch assigned to the
corresponding input channel
NAME
Name assigned to the corresponding input
channel
*1. If the SEND button is on, use the MIX buttons (1–24) to
select the applicable MIX bus. If the MIX bus is paired,
SEND PAN is included in PAN/BAL if FOLLOW PAN
“VARI” is on, or included in SEND if it is off.
A PASTE MODE
Select the type of copy-source parameter from the following choices. You cannot select more than one type
simultaneously.
INPUT . . . . . . Input channel parameters
OUTPUT . . . . Output channel parameters
DCA, GEQ, EFFECT . . . . DCA level or mute on/off
status, GEQ settings, internal effect settings
ALL
• If Paste Mode= OUTPUT
Select output channels in the left area, and select
parameters in the right area. You can select the following parameters.
2
EQ
EQ function settings
COMP
COMP function settings
DELAY
DELAY function settings
FADER
Fader level
ON
CH [ON] key on/off status
BAL
Balance settings
INSERT
Insert on/off status and insert point
TO MTRX*1
Send level to the desired MATRIX bus(es)
DCA
Associated DCA group
MUTE
Associated mute group
LCR
LCR screen settings
WITHOUT
MIX SEND/
WITH MIX
SEND
Selects whether the send level sent from
input channels to the selected MIX bus will
be included (WITH...) or will not be included
(WITHOUT...) in the pasted data.
*1. If the TO MTRX button is on, use the MATRIX buttons
(1–8) to select the applicable MATRIX bus.
Note
B CURRENT SCENE
Here you can select the channels and parameters that
will be copied from the currently selected scene. The
contents shown in this area will depend on the paste
mode (1) you choose.
170
PM5D/PM5D-RH Owner’s Manual
Reference section
• If Paste Mode= INPUT, and the parameter being pasted is
NAME, the name library linked to the selected scene will be
searched automatically and pasted.
• Be aware that if other scenes link to this library, the paste
operation will overwrite the library, meaning that other
scenes may be affected.
MIDI REMOTE function
4
MIDI SETUP screen
Here you can select the types of MIDI message transmitted
and received by the PM5D, and select the MIDI port that
will be used.
Information shown
in the display
3
Global
functions
Function
menu
MIDI SETUP
C DESTINATION SCENE (Paste-destination
scene)
This list lets you select the scenes to which the data will
be pasted. If you want to select multiple consecutive
scenes as the paste-destination, select the starting number in the upper list and the ending number in the
lower list. (If you’re pasting to only one scene, select
the same scene in the upper and lower lists.)
You can change the order in which the list is sorted by
clicking the buttons shown at the top of the scene
number, SCENE TITLE, TIME STAMP, or COMMENT columns.
2
3
4
Output
functions
1
Note
• Paste is valid even in PREVIEW mode.
• When you paste to a scene, there may be cases in which a
conflict in pairing settings causes the settings of a parameter to differ between L and R channels. In such cases, the
parameter will be recalled with those settings, and will be
linked when it is next operated.
A MODE
Here you can select the way in which program changes
and control changes will be transmitted/received.
• PROGRAM CHANGE MODE
In this area you can select the program change transmission/reception method.
SINGLE
If this button is on, program changes will be transmitted/received on a single MIDI channel (Single
mode).
OMNI ON/OFF
If this button is on, program changes of all MIDI
channels will be received in Single mode (this is
unavailable in Multi mode).
BANK ON/OFF
If this button is on, bank select messages will be transmitted and received in Single mode (this is
unavailable in Multi mode).
PM5D/PM5D-RH Owner’s Manual
Reference section
Appendices
This button executes the Global Paste operation. When
you click this button, a confirmation message will
appear.
In the case of parameters such as those listed below, of
which only one exists for each two adjacent odd-numbered/even-numbered channels or modules, the
parameter will be pasted only if both channels/modules are specified for pasting.
• GATE STEREO LINK
• COMP STEREO LINK
• DELAY GANG
• PAN MODE
• GEQ LINK
• ATT GANG
• MS DECODE
• FIXED/VARI
Input
functions
D PASTE
171
MIDI REMOTE function
MULTI
If this button is on, program changes will be transmitted/received on multiple MIDI channels (Multi
mode).
Hint
• If program change reception is on, the PM5D’s scenes or
effects will switch when the appropriate program change is
received from an external device. Additionally, if transmission is on, program changes will be transmitted to an
external device when scenes or effects are switched on the
PM5D.
• The scene/effect assignment for each program change number is made in the MIDI PGM CHANGE screen (➥ p.173).
• CONTROL CHANGE MODE
In this area you can select the control change transmission/reception method.
NRPN
If this button is on, PM5D mix parameters will be
transmitted/received as NRPN messages.
TABLE [SINGLE]
If this button is on, PM5D mix parameters will be
transmitted/received as control change messages on a
single MIDI channel.
TABLE [MULTI]
If this button is on, PM5D mix parameters will be
transmitted/received as control change messages on
multiple MIDI channels.
Hint
• If control change reception is on, the PM5D’s parameters
will change when the appropriate control change is received
from an external device. If transmission is on, a control
change will be transmitted to an external device when you
edit a parameter on the PM5D.
• If NRPN is selected as the control change mode, the assignment of parameters to NRPN is pre-defined and cannot be
changed.
• If TABLE [SINGLE] or TABLE [MULTI] is selected as the
control change mode, the parameter assignment for each
control number can be edited in the MIDI CTRL CHANGE
screen (➥ p.174).
Here you can make various settings for transmission of
MIDI messages.
• MIDI PORT Tx (MIDI transmission port)
Select the port at which the PM5D will transmit MIDI
messages. You have the following choices.
MIDI . . . . . . . The rear panel MIDI IN connector
USB . . . . . . . . The rear panel USB connector
SLOT 1–4 . . . A card that supports serial transmission and is installed in rear panel slot
1–4
Move the cursor to this box and turn the [DATA]
encoder or click the / buttons at left or right to
change the setting; then press the [ENTER] key to
finalize the change.
If you select USB or SLOT 1–4, you will need to specify the port number (1–8) in the field on the right
(Depending on the card that is installed, some slots
may have only one port.)
• SINGLE MODE MIDI CH Tx (MIDI transmission
channel for Single mode)
Select the MIDI channel on which the PM5D will
transmit program changes, control changes, parameter
changes, and bulk data. (This setting is valid only in
Single mode.) Move the cursor to this box and turn the
PM5D/PM5D-RH Owner’s Manual
Hint
Parameter changes are a method by which PM5D parameters are transmitted in the form of system exclusive
messages.
• MIDI THRU Tx (Thru output)
Select the port from which messages input to MIDI
THRU Rx will be output. The selection method is the
same as for MIDI PORT Tx.
C Rx (MIDI reception)
•
•
•
•
•
B Tx (MIDI transmission)
172
[DATA] encoder or click the / buttons at left or
right to change the setting; then press the [ENTER] key
to finalize the change.
• PROGRAM CHANGE Tx (Program change
transmission)
• CONTROL CHANGE Tx (Control change
transmission)
• PARAMETER CHANGE Tx (Parameter change
transmission)
These buttons turn transmission on/off for program
changes, control changes, and parameter changes
respectively.
•
Here you can make various settings for reception of
MIDI messages.
MIDI PORT Rx (MIDI reception port)
Select the port from which the PM5D will receive
MIDI messages.
SINGLE MODE MIDI CH Rx (MIDI reception channel for Single mode)
Select the MIDI channel on which the PM5D will
receive program changes, control changes, parameter
changes, and bulk data. (This setting is valid only in
Single mode.)
PROGRAM CHANGE Rx (Program change
reception)
CONTROL CHANGE Rx (Control change
reception)
PARAMETER CHANGE Rx (Parameter change
reception)
These buttons turn transmission on/off for program
changes, control changes, and parameter changes
respectively.
MIDI THRU Rx (Thru input)
Here you can select the port that will “thru input” the
received MIDI messages.
D ECHO (MIDI message echo output)
Reference section
Here you can select whether received program changes,
control changes, parameter changes, and other MIDI
messages will be echoed out from the MIDI transmission port.
5
Information shown
in the display
MIDI PGM CHANGE (MIDI program
change) screen
In this screen you can select the scene or effect library
assigned to each MIDI program number.
MIDI PGM CHANGE
Function
menu
6
7
This selects the port that will transmit MMC (MIDI
Machine Control).
F MIDI REMOTE OUTPUT PORT (MIDI remote
output port)
Here you can select the port from which MIDI messages will be transmitted by the MIDI Remote
function, for each of the four banks. Incoming messages used by the LEARN function of the MIDI
REMOTE screen are also received at this port.
1
G PM5D EDITOR (PM5D EDITOR connection
port)
Here you can select the port and ID number (1–8) used
to communicate with the PM5D EDITOR application,
which controls the PM5D from a computer.
Output
functions
Global
functions
E MMC OUTPUT PORT
3
Input
functions
2
A MIDI SETUP
Appendices
Select the ports that the PM5D will use to transmit and
receive MIDI messages, and the MIDI channels. This
item is linked with the settings in the MIDI SETUP
screen.
B PROGRAM CHANGE SETUP
Here you can specify how program changes will be
transmitted and received, and turn transmission and
reception on/off. This item is linked with the settings in
the MIDI SETUP screen.
C ECHO ON/OFF
This selects whether program changes received from an
external device are echoed-out from the MIDI transmission port. This item is linked with the settings in the
MIDI SETUP screen.
PM5D/PM5D-RH Owner’s Manual
Reference section
173
MIDI REMOTE function
5
6
4
MIDI CTRL CHANGE (MIDI control
change) screen
Here you can select the PM5D parameter (fader operation,
[ON] key operation, etc.) assigned to each control number.
MIDI CTRL CHANGE
D List
In this list you can view and select the event (scene
recall / effect library recall) assigned to each program
number.
• CH/BANK (Channel/Bank)
Indicates the MIDI channel on which the program
change is transmitted/received. In Single mode when
the BANK ON/OFF button is on, this column is displayed as BANK, and the value shown corresponds to
the bank number.
• PGM No. (Program number)
Indicates the program number 1–128.
• LIBRARY NAME
Here you can view/select the type and the number of
the event (scene or effect) assigned to each channel/
program number.
To make an assignment, click the desired line to select
it. (That line will be highlighted in the center of the
list.) Click the button shown at the left of the
LIBRARY NAME field; the MIDI PGM CHANGE
SETUP window will appear. In this window you can
select the type of event (a scene, or a library item for
effect 1–8) and its number.
When a program change on the corresponding MIDI
channel is received, the event assigned to that program
number will be recalled. In addition, the corresponding program change will be transmitted when this
event is recalled on the PM5D.
E PRESET
Clicking this button will restore all event assignments
in the list to their default state.
F CLEAR ALL
Clicking this button will delete all event assignments in
the list.
174
PM5D/PM5D-RH Owner’s Manual
1
2
3
A MIDI SETUP
Select the ports that the PM5D will use to transmit and
receive MIDI messages, and the MIDI channels. This
item is linked with the settings in the MIDI SETUP
screen.
B CONTROL CHANGE SETUP
Here you can specify how control changes will be
transmitted and received, and turn transmission and
reception on/off. This item is linked with the settings in
the MIDI SETUP screen. You have the following
choices of transmission/reception method.
• NRPN
If this button is on, PM5D mix parameters will be
transmitted/received as NRPN messages.
• TABLE [SINGLE]
If this button is on, PM5D mix parameters will be
transmitted/received as control change messages on a
single MIDI channel according to the assignments in
the list (4).
• TABLE [MULTI]
If this button is on, PM5D mix parameters will be
transmitted/received as control change messages on
Reference section
C ECHO ON/OFF
This selects whether control changes received from an
external device are echoed-out from the MIDI transmission port. This item is linked with the settings in the
MIDI SETUP screen.
MIDI REMOTE screen
Here you can assign MIDI messages to panel faders, CH
[ON] keys, encoders, and ENCODER [ON] keys, and
make settings for the MIDI Remote function used to control external devices.
MIDI REMOTE
6
Global
functions
Function
menu
5
Information shown
in the display
multiple MIDI channels according to the assignments
in the list (4).
4
2
Output
functions
1
D List
Note
This list is ignored if the control change mode is set to NRPN.
A TRANSMIT ENABLE/DISABLE (Enable/disable transmission)
Enables/disables the MIDI Remote function. You can
enable/disable this function for each of the four banks
(memories in which MIDI Remote settings are stored).
B ASSIGN TO CH STRIP SECTION (Assign to
channel strip)
Input
functions
3
You can choose the following two as the channel strip
to which the MIDI Remote function is assigned (both
can be selected simultaneously if desired).
INPUT CH . . . . . . . INPUT channel strip 1–24
STIN/FXRTN . . . . . ST IN/FX RTN channel strip 1–
4
This setting applies to all four banks.
Appendices
In this list you can view/select the events assigned to
each control number.
• CH (Channel)
Indicates the MIDI channel on which the control
change is transmitted/received.
• CTRL No. (Control number)
Indicates the control number 0–119. Control numbers
0, 32, and 96–110 cannot be specified.
• CTRL CHANGE EVENT (Control change event)
Indicates/selects the type of event assigned to the corresponding channel / control number.
To make an assignment, click the desired line (that line
will be highlighted in the center of the list); then click
the button at the left of the CTRL CHANGE
EVENT field to open the MIDI CTRL CHANGE
SETUP window. In this window you can specify the
parameter in three levels (mode, parameters 1/2).
When a control change on the corresponding MIDI
channel is received, the event assigned to that control
number will be edited. In addition, the corresponding
control change will be transmitted when this event is
edited on the PM5D.
C Channel selection
Select the MIDI Remote channel for which you want to
make settings. When you click the / buttons at the
left and right of the box, the corresponding name is
displayed in the box at the right. You can change the
name by clicking the button of the right box.
Note
E PRESET
Clicking this button will restore all event assignments
in the list to their default state.
You cannot change the MIDI Remote channel you’re editing
while any of the LEARN buttons (7) are on. You will have to
turn off the LEARN button first.
F CLEAR ALL
Clicking this button will delete all event assignments in
the list.
PM5D/PM5D-RH Owner’s Manual
Reference section
175
MIDI REMOTE function
G LEARN
5
Use this button to assign a received MIDI message to a
controller. When you turn on one of the four LEARN
buttons, the MIDI message received by the PM5D will
be assigned to the corresponding controller. The
LEARN function uses the MIDI messages received at
the input port specified by the MIDI REMOTE OUTPUT PORT in the MIDI SETUP screen.
4
D BANK SELECT
Of the four banks, select the bank for which you want
to make settings. When you use the A–D buttons to
select a bank, the name of that bank will be displayed in
the field immediately above. You can click the button at the left to edit the name of the bank.
Hint
• MIDI messages assigned using the LEARN button can be a
maximum of 16 bytes long (the 17th and subsequent bytes
are discarded). If the message is less than 16 bytes long,
END will be immediately after the last data value.
• If a control change is received, the third byte will automatically be replaced by FAD (if the assignment destination is
FADER), ENC (if the assignment destination is ENCODER),
or SW (if the assignment destination is ENCODER ON or
CH ON).
• If more than one message is received while a LEARN button is on, the last message will be used. (If the status byte
was omitted from the last message, the appropriate status
byte will be added.)
E CLEAR BANK
This button erases the currently selected bank (all
MIDI messages will be deleted).
6
7
8
H LATCH
F MIDI message
From the top, these fields assign MIDI messages to the
ENCODER [ON] keys, encoders, CH [ON] keys, and
faders. Click the to open the MIDI REMOTE
SETUP window, and input the message as hexadecimal values. You can input the following values.
Value
Available
Assignments
Content
00(H)–
FF(H)
All
The MIDI message that is transmitted (hexadecimal).
All
Indicates the end of the MIDI
message. When you operate the
corresponding controller, the
MIDI message from the beginning until immediately before
END will be transmitted.
All
Indicates the on/off status of the
encoder [ON] key or the channel
[ON] key. A value of 7F(H) is
transmitted when the key turns
on, and a value of 00(H) is transmitted when the key turns off. If
this is assigned to an ENCODER
or FADER, the current value of
the key will be transmitted when
the encoder or fader is operated.
ENCODER
ON/
ENCODER
Indicates the current position of
the encoder. If assigned to an
ENCODER, a value of 00–7F(H)
is transmitted when the encoder
is operated. If assigned to an
ENCODER [ON] key, the current
value of the encoder is transmitted when the key is switched on.
CH ON/
FADER
Indicates the current position of
the fader. If assigned to a
FADER, a value of 00–7F(H) is
transmitted when the fader is
operated. If assigned to a CH
[ON] key, the current value of the
fader is transmitted when the key
is switched on.
END
SW
ENC
FAD
If a specific byte is set to “SW” in a message assigned to
an ENCODER [ON] key or CH [ON] key, use the
LATCH button to select one of the following
behaviors.
• If the LATCH button is on
The on/off status will change each time you press the
key (Latched). If you press the key from the Off state, a
MIDI message with 7F(H) as the SW value will be
transmitted, and when you press the same key once
again a MIDI message with 00(H) as the SW value will
be transmitted.
• If the LATCH button is off
The switch will be on only while you are holding it
down, and will turn off when you release it
(Unlatched). Immediately after you press the key, a
MIDI message with 7F(H) as the SW value will be
transmitted; immediately after you release the key, a
MIDI message with a SW value of 00(H) will be
transmitted.
If a specific byte is set to “ENC” (or “FAD”) in a message assigned to an ENCODER [ON] key or a CH
[ON] key, use the LATCH button to select one of the
following behaviors.
• If the LATCH button is on
If you press the key from the Off state, a MIDI message
with the current setting of the encoder (or fader) as the
ENC (or FAD) value will be transmitted, and when you
press the same key once again a MIDI message with a
value of 00(H) as the ENC (or FAD) value will be
transmitted.
• If the LATCH button is off
The moment you press the key, a MIDI message with
the current setting of the encoder (or fader) as the ENC
(or FAD) value will be transmitted; the moment you
release the key, a MIDI message with 00(H) as the ENC
(or FAD) value will be transmitted.
Hint
When you click a hexadecimal value, the region interpreted as
a MIDI message that includes that value will be displayed in
red.
176
PM5D/PM5D-RH Owner’s Manual
Reference section
Note
If SW/ENC/FAD is not specified as the last byte of the MIDI
message, turning the key on or off will transmit the same MIDI
message; i.e., the same message is transmitted when the key
goes off.
Switches the Dimmer
function on/off
SOURCE=
[monitor source
name]
Switches the monitor
source
MONO ON
Switches the monitor section [MONO] key on
LATCH
Switches the Talkback
function on/off (latched
operation)
UNLATCH
Switches the Talkback
function on/off (unlatched
operation)
CH ONLATCH
[channel name]
Switches the channel on/
off (latched operation)
CH ONUNLATCH
[channel name]
Switches the channel on/
off (unlatched operation)
FADER
LEVEL
[channel name]
Modifies the fader value
(LEVEL parameter)
according to the voltage
FRONT-REAR
PAN [SEL]
according to the voltage.
LEFT-RIGHT
PAN [SEL]
Modifies the surround panning (left/right) of the
selected channel according to the voltage.
FRONT-REAR
PAN [ODD]
Modifies the surround panning (front/rear) of the
selected odd-numbered
channel according to the
voltage.
LEFT-RIGHT
PAN [ODD]
Modifies the surround panning (left/right) of the
selected odd-numbered
channel according to the
voltage.
FRONT-REAR
PAN [EVEN]
Modifies the surround panning (front/rear) of the
selected even-numbered
channel according to the
voltage.
LEFT-RIGHT
PAN [EVEN]
Modifies the surround panning (left/right) of the
selected even-numbered
channel according to the
voltage.
USER
DEFINED
KEY FUNCTION
[User Defined
key bank / key
number]
While the external input is
active, executes the same
operation as when the
selected User Defined key
is pressed
USER
DEFINED
KEY LED
[User Defined
key bank / key
number]
While the external input is
active, lights the LED of
the selected User Defined
key
MONITOR
GPI
TALKBACK
ON
3
4
5
SURROUND PAN
1 2
A GPI IN port
These are the numbers of the GPI IN ports for which
you can make settings.
B GPI IN status
The yellow bar indicates the input signal voltage state
of the corresponding port. If the bar is not shown, the
signal is in the grounded state; if the bar is displayed to
the right edge, the signal is at the high level state. Use
the POLARITY (3) field to select whether the signal is
active when low or high.
C POLARITY
This selects how GPI IN on/off will be detected. You
can choose Low Active (active when the key is
grounded) or High Active (active when key is open, or
when a high level signal is input).
D FUNCTION
E PARAMETER
These fields indicate the function that is executed when
the corresponding GPI IN port becomes active (or the
function that is controlled by the voltage value being
input from the GPI IN port), and option parameters
for that function.
To edit the settings, click the button at the left to
open the GPI IN PORT ASSIGN window, and select
the function and parameter from the following table.
PEAK HOLD
ON
OSCILLATOR ON
Information shown
in the display
DIMMER ON
Function
menu
Here you can make settings for GPI (General Purpose
Interface) input/output, used to transfer control signals
between the PM5D and an external device.
PM5D operation
No assignment
Global
functions
—
Output
functions
PARAMETER
Input
functions
FUNCTION
NO ASSIGN
Appendices
GPI screen
Switches the Peak Hold
function on/off
—
SOLO ON
PM5D/PM5D-RH Owner’s Manual
Switches the Oscillator on/
off
Switches the Solo function on/off
Reference section
177
MIDI REMOTE function
❏ GPI IN MONITOR
❏ GPI OUT
MN
O
P
Q
8
6
9
7
J
KL
F GPI IN monitor
The voltage from the GPI IN port selected by the XAXIS field (8) and Y-AXIS field (9) is respectively
indicated by a yellow in the X-axis (horizontal) and
Y-axis (vertical) dimensions of the graph.
The range of voltage variation used to determine the
active/inactive status is shown as a red rectangle.
K GPI OUT port
These are the numbers of the GPI OUT ports for which
you can make settings.
L GPI OUT status
This indicates the state of the output signal for the corresponding port. The L/H character indicates whether
the signal level is Low (the output level is grounded) or
High (the output level is high). The background color
is yellow when active, and gray when inactive. Use the
POLARITY (L) field to select whether the signal is
active when low or high.
G CALIBRATION
This button calibrates the range of voltage variation
used by the PM5D to determine active/inactive status,
so that the range will be appropriate for the voltages
being input from the GPI PORT. (For details on using
calibration ➥ p.125)
When you turn this button on, the range of voltage
variation will be temporarily cleared; the range will be
updated every time the GPI IN voltage changes. When
you turn this button off, the range of variation will be
memorized, and this range of variation will subsequently be used to determine the active/inactive state.
M POLARITY
Selects the polarity of the signal that is output when the
GPI OUT port becomes active. You can select either
Low Active
(grounded when active) or High Active
(high level when active).
N TEST
This button tests the operation of each GPI OUT port.
While this button is on, the corresponding GPI OUT
port will temporarily become active, and a signal will
be output according to the POLARITY (L) setting.
H X-AXIS
I Y-AXIS
These fields select the GPI IN port for which calibration will be performed. You can click the /
buttons at left and right to change the port.
If you are using a two-dimensional controller such as a
joystick, specify a port for both the X-axis and Y-axis. If
you want to perform calibration for only one direction, set one of the ports to “-----.”
J REVERSE
This button inverts the low/high level of the input,
changing the displayed direction of the graph. This is
equivalent to switching the POLARITY (3) of the
selected GPI IN port.
178
PM5D/PM5D-RH Owner’s Manual
O FADER START
Indicates the channel of the fader assigned as a trigger
to each GPI OUT port, and the fader mode (trigger
detection method) of that fader.
To edit the settings, click the button at the left to
open the GPI OUT PORT ASSIGN window, and select
the fader mode and channel. You can select the following fader modes.
• FADER START
A control signal (trigger signal) 250 msec long will be
output when the fader of the selected channel moves
from –60 dB or below to exceed –60 dB.
• FADER STOP
A control signal (trigger signal) 250 msec long will be
output when the fader of the selected channel reaches
–∞ dB.
• FADER TALLY
A control signal will be output when the fader of the
selected channel moves from –60 dB or below to
exceed –60 dB. This control signal will be held until the
fader reaches –∞ dB (or until that GPI OUT port
receives a different trigger).
The setting of the GPI screen’s FADER START field is
linked with the GPI-related settings of the FADER
START screen (➥ p.179).
Reference section
Here you can make settings for the Fader Start function
which lets you use input channel faders to control GPI
OUT ports or external devices.
FADER START
Q TALLY
Global
functions
This area indicates the state of other Tally output functions assigned as triggers to each port. When you
execute the corresponding operation on the PM5D, a
control signal will be output from the corresponding
GPI OUT port. This control signal will be held until
you defeat the above operation (or until that GPI OUT
port receives a different trigger).
To edit the settings, click the button at the left to
open the GPI OUT PORT ASSIGN window, and select
one of the following functions.
PM5D operation
1
2
No assignment
POWER ON
The PM5D’s power is turned on
SOLO ON
[SOLO] key is turned on
GPI IN 1 FUNCTION
The function assigned to GPI IN port 1
becomes active
GPI IN 2 FUNCTION
The function assigned to GPI IN port 2
becomes active
GPI IN 3 FUNCTION
The function assigned to GPI IN port 3
becomes active
GPI IN 4 FUNCTION
The function assigned to GPI IN port 4
becomes active
PREVIEW ON
SCENE MEMORY section [PREVIEW]
key is turned on
CUE ON [INPUT
ONLY]
Input channel [CUE] key is turned on
CUE ON [DCA
ONLY]
DCA [CUE] key is turned on
CUE ON [OUTPUT ONLY]
Output channel [CUE] key is turned on
B OUTPUT TYPE
CUE ON
Any [CUE] key is turned on
C PARAMETER
3
4
Output
functions
NO ASSIGN
A INPUT CH (Input channel)
This area shows the number and name of the channels
(input channels, ST IN channels) for which you can
make settings. When you click a line to select it, that
line will be highlighted in the center of the list.
Indicates the type of signal that will be output when
you operate the corresponding fader, and option
parameters for it. To edit the setting, click the button at the left of the OUTPUT TYPE field to open the
FADER START ASSIGN window. You can select the
following output types and parameters.
• NO ASSIGN
No assignment.
• GPI
A trigger will be sent to the specified GPI OUT port
according to the fader operation of the corresponding
channel, and a control signal will be output. (The
polarity of the control signal will be as specified by the
settings in the GPI screen.) If this output type is
selected, you can choose from the following two option
parameters.
FADER START . . . GPI OUT port from which the
trigger is sent when the fader
changes from below –60 dB to
exceed –60 dB.
PM5D/PM5D-RH Owner’s Manual
Reference section
Appendices
Function
Information shown
in the display
FADER START screen
Function
menu
This area indicates the User Defined keys that are
assigned as triggers to each GPI OUT port, and their
operations.
To edit the setting, click the button at the left to
open the GPI OUT PORT ASSIGN window; from the
list, select the User Defined key bank (A–D) and number (1–25), and how the trigger signal will be
transmitted. As the transmission method for the trigger signal, you can select either Latch (switch between
active/inactive each time the key is pressed) or Unlatch
(active only while the key is pressed).
Input
functions
P USER DEFINED KEYS
179
MIDI REMOTE function
FADER STOP . . . . . GPI OUT port from which the
trigger is sent when the fader
reaches –∞ dB.
Note that the GPI-related settings you make in the
FADER START screen are linked with the FADER
START field of the GPI screen.
For example, if in the FADER START screen you specify different ports for the FADER START parameter
and FADER STOP parameter of a certain channel, the
FADER START field of the GPI screen will be assigned
to the corresponding channel (Fader Mode= FADER
START/FADER STOP) of those ports. (The opposite
also applies.)
• MMC
An MMC command will be sent from the currentlyenabled MIDI port according to the fader operation of
the corresponding channel. (The MIDI transmit port is
selected in the MIDI SETUP screen.)
An MMC PLAY command is transmitted when the
fader changes from below –60 dB to –60 dB or higher,
and an MMC STOP command is transmitted when the
fader reaches –∞ dB.
If this output type is selected, you can use an option
parameter to specify the MMC device ID number (1–
127 or ALL).
• RS422
An RS422 protocol command will be sent from the
RS422 REMOTE connector according to the fader
operation of the corresponding channel.
An RS422 protocol PLAY command is transmitted
when the fader changes from below –60 dB to –60 dB
or higher, and an RS422 protocol STOP command is
transmitted when the fader reaches –∞ dB.
⇔
D CLEAR ALL
Clears the Output Type field assignments of all
channels.
⇔
If the same port is specified for the FADER START
parameter and the FADER STOP parameter, the GPI
screen FADER START field will be assigned to the
channel corresponding to that port (Fader Mode=
FADER TALLY). (The opposite is also true.)
180
PM5D/PM5D-RH Owner’s Manual
Reference section
TRANSPORT screen
Information shown
in the display
3
Here you can use MMC/RS422 protocol commands to
remotely control transport/locate operations on a recorder
or other external device from the PM5D.
C Transport
A MMC DEVICE No.
These buttons operate the transport of an external
device. When you click a button, the corresponding
MMC/RS422 command (from the left, REWIND,
FAST FORWARD, STOP, PLAY, REC) will be
transmitted.
There is an indicator above each RS422 transport button; the indicator will light as follows according to the
status of the external device being controlled.
• P2
1
Indicates the device ID number
of the external device to be controlled via MMC. To change
this setting, click the / buttons at left and right to choose
from the range 1–127 or ALL
(applies to all device ID
numbers).
B RS422 DATA FORMAT
2
Select the format (P2 or
DENON) of the RS422 commands sent from the RS422
REMOTE connector. When you
click this button, a confirmation message will appear.
Playing
lit
Fast-forwarding
lit
Rewinding
lit
Stopped
lit
Recording
and
lit
• DENON
Note
The RS422 command format you
specify in this screen also applies to
the RS422 commands issued by
the Fader Start function or the User
Defined keys.
Playing
lit
Paused
blinking
Standby
lit
Stopped
Note
Output
functions
6
Input
functions
5
All dark
Recording
and
Recording paused
lit,
Appendices
4
Global
functions
Function
menu
TRANSPORT
lit
blinking
DENON format is a set of commands used in devices such as
Denon’s professional CD (DN-C680) and MD (DN-M1050R)
players. On the CD or MD player, set the settings to 9600 bps
and RS422. If you are using DENON format, clicking the
button during Play will enter Pause mode; clicking the
button during Standby will Stop. While stopped, click the
button once again if you want to Standby. Clicking the
button will return to the previous track, and clicking the
button will advance to the next track. Use a D-sub 9-pin
straight cable to connect the REMOTE RS422 connector to
the device you wish to control using P2 or DENON format.
PM5D/PM5D-RH Owner’s Manual
Reference section
181
MIDI REMOTE function
D LOCATE POINT
These buttons correspond to each locate point. Twenty
locate points can be specified for MMC-compatible
devices, and another twenty locate points can be separately specified for RS422-compatible devices. When
you click buttons 1–20, an MMC command or RS422
command for moving to that locate point will be
transmitted.
DME CONTROL screen
Here you can remotely control various functions of a
Yamaha DME series digital mixing engine.
Hint
As of this writing (August 2004), this function can be used with
the DME series models DME64N and DME24N. (This function cannot be used with the DME32.)
E Time code
This field indicates the time code that is specified for
each locate point. To edit the time code, click the
button located at the left to open the MMC/RS422
LOCATE POINT window, and specify the new time
code in hours/minutes/seconds/frames. (In the case of
DENON format, use track/minute/second/frame units
to specify the value.) You can also use the CAPTURE
button located at the right to capture the time code
being received by the PM5D.
1
2
3
4
5
F CAPTURE
This button captures the time code currently being
received by the PM5D, and inputs it in the time code
field. In the case of MMC, the time code source, frame
rate, and offset time can be specified in the EVENT
LIST screen (SCENE function). (➥ p.161) In the case
of RS422, the time data at that moment for the external device being controlled will be captured.
6
A Component type selection area
•
•
•
•
•
•
•
•
Here you can select the type of DME series component
that you want to control from the PM5D. When you
click the / buttons at the left and right to select the
type of component, the display in the central area of
the screen will change accordingly. The following types
of component can be selected.
SETUP
Select the port connecting the PM5D and the DME
series unit, and initiate or terminate communication.
GEQ
Control the DME series unit’s graphic EQ from the
PM5D.
PEQ
Control the DME series unit’s parametric EQ from the
PM5D.
CROSS OVER
An internal signal within the DME series unit is divided
into six bands, and the output level, filter slope and
type, and cutoff frequency etc. can be controlled for
each band. This screen also lets you specify the crossover frequency at which the bands are divided.
LONG DELAY
SHORT DELAY
Control the long delay and short delay functions of the
DME series unit from the PM5D.
MATRIX
Specify the level of the signals sent from a specific input
of the DME series unit to all outputs, or from all inputs
to a specific output.
SLOT OUTPUT
For each slot of the DME series unit, specify the output level, delay time, and phase setting of each port.
B Component selection area
From the type of component you selected in 1, select
the component that you want to control.
182
PM5D/PM5D-RH Owner’s Manual
Reference section
D STORE/RECALL
These buttons save (overwrite) the settings of the DME
series unit edited in the PM5D’s screen into the scene
selected in the SCENE area, or recall the scene selected
in the SCENE area into the DME.
Note
• When storing a DME scene from the PM5D’s screen, you
can only store by overwriting an existing scene on the DME;
you cannot store the settings as a new scene or edit the
scene name.
• If SETUP is selected, items 3, 4, and 6 are not shown.
OUT connectors (DME64N only)
In this connection method, the CASCADE IN connector
and CASCADE OUT connector of the PM5D and the
DME64N are connected to each other, allowing bi-directional transfer of audio signals. Since the DME24N does
not have CASCADE IN/OUT connectors, it cannot use this
method.
CASCADE
IN connector
CASCADE
OUT connector
CASCADE
IN connector
CASCADE
OUT connector
DME64N
E Parameter display area
3 Uni-directional connection using the CASCADE IN/
The parameters that can be assigned to DCA faders will
depend on the component. This function may not be available
for some components.
CASCADE
OUT connector
CASCADE
IN connector
DME64N
Output
functions
Note
❏ Connecting the PM5D with a DME
series unit
Various methods for connecting the PM5D with a DME
series unit to transmit and receive audio signals and control signals are shown below.
Note
If characters other than alphabetical characters and symbols
(e.g., double-byte characters such as Japanese) are used on
the DME series unit in a component name or scene name,
such characters may not be displayed correctly.
1 Bi-directional connection via CobraNet
This connection method uses CobraNet (a format for
transmitting multi-channel audio signals and control signals over Ethernet). Install an MY16-C CobraNet format
compliant digital I/O card in a slot on both the PM5D and
the DME series unit, and use an Ethernet cable to connect
the two MY16-C cards. This method allows bi-directional
transfer of audio signals over a single cable. For example,
signals can be sent via the PM5D’s MIX bus to the DME
for processing, and then returned to a PM5D input
channel.
MY16-C
MY16-C
Slot
DME64N
DME24N
PM5D
4 Uni-directional connection using the CASCADE IN/
OUT connectors — 2 (DME64N only)
This method is a uni-directional connection that sends
audio signals from the PM5D via its CASCADE OUT connector to the DME64N.
CASCADE
IN connector
CASCADE
OUT connector
Input
functions
You can use DCA faders 1–8 to control the parameters
of the component currently shown in the screen.
OUT connectors — 1 (DME64N only)
This method is a uni-directional connection that sends
audio signals from the DME64N to the PM5D via its CASCADE IN connector.
DME64N
Appendices
F ASSIGN TO FADERS (DCA fader
assignments)
Global
functions
PM5D
This area displays the parameters of the currently
selected component. The displayed contents will
depend on the component.
Slot
Function
menu
This area indicates/selects the scene that will be stored/
recalled on the DME series unit. When you click the /
buttons located at left and right to select a number,
the name of that scene is shown in the field at right.
Information shown
in the display
2 Bi-directional connection using the CASCADE IN/
C SCENE
PM5D
Note
When using the CASCADE IN/OUT connectors to make connections, the CASCADE IN/OUT connectors are used as the
connectors, but the settings will be the same as when using
slot input/output. In the CASCADE CONNECTION area of the
MIXER SETUP screen (SYS/W.CLOCK function), you will
need to make settings so that the CASCADE IN connector is
assigned to the SLOT IN port (if using the CASCADE IN connector) or the SLOT OUT port is assigned to the CASCADE
OUT connector (if using the CASCADE OUT connector).
Hint
PM5D
If desired, you can control the DME series unit from the PM5D
without transmitting or received audio signals. In this case,
simply make one of the connections shown in examples 2–
4; control signals will be sent from the PM5D to the DME.
PM5D/PM5D-RH Owner’s Manual
Reference section
183
MIDI REMOTE function
❏ Initiating communication between the
PM5D and the DME series unit
4
To select the port used for audio signal transmission/reception between the PM5D and the DME series unit, and to
initiate communication, proceed as follows.
1
2
Connect the PM5D and the DME series unit.
3
In the component selection area at the upper
left of the screen, select SETUP.
A screen like the following will appear.
In the DISPLAY ACCESS section, press the
[MIDI/REMOTE] key several times to access the
DME CONTROL screen.
1
2
In the INPUT PORT area
located at the lower left
of the screen, select the
PM5D port that will
receive audio signals from
the DME series unit.
The types of port that can be
selected here will depend on
the port that is currently selected for cascade input
(MIXER SETUP screen CASCADE IN PORT SELECT
field), as follows.
Setting in the CASCADE IN PORT
SELECT field (MIXER
SETUP screen)
Items available in the INPUT
PORT field
CASCADE IN
----, SLOT1–SLOT4
SLOT4
----, CASCADE IN, SLOT1–SLOT3
SLOT3/4
----, CASCADE IN, SLOT1–SLOT2
SLOT1-4 [CH1-8]
----, CASCADE IN
SLOT1-4 [CH9-16]
----, CASCADE IN
Note
You cannot switch the cascade input port setting from the
DME CONTROL screen. If necessary, click the MIXER
SETUP button to access the MIXER SETUP screen (SYS/
W.CLOCK function), and change the port you will use for cascade input.
5
3
4
6
5
In the MONITOR PORT field, select the PM5D
port that will receive monitor signals from the
DME series unit.
The following ports can be selected.
---- . . . . . . . . . . . . . . . . . .No assignment
SLOT1-1–SLOT4-16 . . .The desired port of slot 1–4
CASCADE 1–32 . . . . . . .CASCADE IN ports 1–32
6
In the OUTPUT PORT field
located in the lower right
of the screen, select the
PM5D port that will transmit audio signals to the
DME.
The types of port that can be
selected here will depend on
the port that is currently selected for cascade output
(MIXER SETUP screen CASCADE OUT PORT
SELECT field), as follows.
The SETUP screen contains the following items.
A CONNECT
This button initiates or terminates the connection
between the PM5D and the DME series unit.
B MIDI PGM CHANGE (MIDI program
change)
If this button is on, a program change message will be
transmitted to the DME via the I/O card (MY16-C) or
via the CASCADE IN/OUT connectors when a scene is
recalled on the PM5D. This allows scenes to be recalled
on the DME in tandem with scene recall operations on
the PM5D.
C INPUT PORT
Here you can select the PM5D port that will receive
audio signals from the DME.
D MONITOR PORT
Here you can select the PM5D port that will receive
monitor signals from the DME. Since this monitor signal is sent to the PM5D’s CUE bus, the DME’s monitor
function can be controlled from the PM5D just like the
PM5D’s own cue function (EXTERNAL CUE
function).
E MIXER SETUP (show the MIXER SETUP
screen)
This button displays the SYS/W.CLOCK function
MIXER SETUP screen.
F OUTPUT PORT
Here you can select the PM5D port that will output
audio signals to the DME.
184
PM5D/PM5D-RH Owner’s Manual
Reference section
Setting in the CASCADE OUT PORT
SELECT field (MIXER
SETUP screen)
Items available in the OUTPUT
PORT field
CASCADE OUT
----, SLOT1–SLOT4
SLOT3/4
SLOT1-4 [CH1-8]
----, SLOT1–SLOT4, CASCADE
OUT
SLOT1-4 [CH9-16]
Note
You cannot switch the cascade output port setting from the
DME CONTROL screen. If necessary, click the MIXER
SETUP button to access the MIXER SETUP screen (SYS/
W.CLOCK function), and change the port you will use for cascade output.
Hint
Hint
• The above program change message is always transmitted
via the MY16-C card or the CASCADE IN/OUT connector.
This is not affected by MIDI PGM CHANGE or by the MIDI
program change transmission port or transmission on/off
setting selected in the MIDI SETUP screen.
• The program number assignment for each scene can be
specified in the MIDI PGM CHANGE screen.
8
To initiate communication between the PM5D
and the DME series unit, click the CONNECT
button to turn it on.
While the CONNECT button is on, parameter operations and scene store/recall operations on the DME can
be remotely controlled from the PM5D. To terminate
communication, click the CONNECT button once
again to turn it off.
If you want to use DCA faders 1–8 to control
the parameters of the component, click an A–F
button in the ASSIGN TO FADERS area.
When you click a button A–F, the corresponding
parameters will be assigned to DCA faders 1–8, and can
be controlled by the faders. To return to the previous
state, click the DCA button.
Information shown
in the display
4
As an alternative to clicking the A–F buttons, you can obtain
the same result by holding down the top panel [SHIFT] key
and pressing the [A]–[F] keys of the FADER MODE section.
5
If you want to store your changes in a scene of
the DME series unit, use the SCENE field in the
upper right of the screen to select the storedestination, and click the STORE button.
The edited settings will be stored as a scene in the
DME. To recall this scene, use the SCENE field in the
upper right of the screen to select the scene, and click
the RECALL button.
Note
When storing a DME scene from the PM5D’s screen, you can
only store by overwriting an existing scene on the DME; you
cannot store the settings as a new scene or edit the scene
name.
Function
menu
If you want scene changes on the PM5D to be
linked with scene changes on the DME series
unit, turn on the MIDI PGM CHANGE button
in the center of the screen.
If the MIDI PGM CHANGE button is on, switching
the scene on the PM5D will cause a program change
message of a number corresponding to that scene to be
sent to the DME.
Global
functions
7
❏ Controlling DME parameters
2
In the upper left of the screen, use the component type / component selection areas to
select the component you want to control.
If a component other than SETUP is selected, internal
parameters of the DME can be controlled from the
PM5D screen. The following illustration is an example
of when the SLOT OUTPUT component is selected.
3
Use the knobs, sliders, and buttons in the
screen to control the parameters of the DME
series unit.
Knob, slider, and button operation methods are the
same as for the PM5D’s internal parameters. For details
on the parameters that can be operated for each component, refer to the owner’s manual of the DME series
unit.
Input
functions
In the DME CONTROL screen, choose SETUP,
and turn on the CONNECT button to initiate
communication.
Appendices
1
Output
functions
Here’s how the parameters of the DME series unit can be
controlled from the PM5D. If desired, the changes you
make can be saved in the scene of the DME series unit.
PM5D/PM5D-RH Owner’s Manual
Reference section
185
UTILITY function
UTILITY function
PREFERENCE 1/2 screens
Preference settings for the PM5D are divided into two
screens.
PREFERENCE 1
• AUTO STORE
Turns the Auto Store function on/off. If this button is
on, pressing the [STORE] button (SCENE MEMORY
section) of the panel twice in succession will store the
current scene in the currently selected scene number.
• LINKED LIBRARY PROTECTION
If this button is on, you will be unable to overwrite or
delete library items that are linked to a protected scene.
This option prevents a protected scene from being
modified by having an associated library item edited.
• USE NUMERIC-KEYPAD
If this button is on, the numeric keypad of a PS/2 keyboard connected to the KEYBOARD connector (or a
numeric keypad connected to the KEYBOARD connector) can be used to specify the scene number
directly.
• STORE CONFIRMATION
• RECALL CONFIRMATION
If these buttons are on, a confirmation message will
appear when you perform a Store or Recall operation
respectively.
B PATCH
These buttons let you turn on/off options related to
patch operations. You can select the following options.
• PATCH CONFIRMATION
If this button is on, a confirmation message will appear
when you edit an input patch or output patch.
• STEAL PATCH CONFIRMATION
If this button is on, a confirmation message will appear
when you edit an input patch or output patch item that
is already patched.
PREFERENCE 2
C GATE/COMP (Gate / Compressor)
These buttons let you turn on/off options related to
gating and compression.
• GR METER ON/OFF LINK
If this button is on, the GR meter will not show the
reduction amount for gates/compressors that are currently off.
D METER SECTION
1
2
3
4
A STORE/RECALL
These buttons let you turn on/off options related to
scene store/recall operations. You can select the following options.
186
PM5D/PM5D-RH Owner’s Manual
Here you can set the following meter-related options.
• FOLLOW INPUT LAYER
This option lets you specify how the [CH 1-24]/[CH
25-48] keys (INPUT channel strip) and [STIN 1-4]/
[FXRTN 1-4] keys will select the layer that is shown by
the meters in the center of the panel and the meters in
the upper right of the panel. Click the / buttons at
left and right to make your choice.
OFF . . . . . . . . Operating the [CH 1-24]/[CH 25-48]
keys will not affect the content shown
by the meters in the center of the
panel. Pressing the [STIN 1-4]/
[FXRTN 1-4] keys will not affect the
content shown by the meters in the
upper right of the panel.
SAME . . . . . . . When you press the [CH 1-24] or
[CH 25-48] key, the corresponding
layer will be shown by the meters in
the center of the panel (if an input
channel is selected in the meter section). When you press the [STIN 1-4]
or [FXRTN 1-4] key, the corresponding layer will be shown by the meters
in the upper right of the panel.
Reference section
Input channel
phase/attenuator
INPUT EQ function ø/
ATT screen
EQUALIZER
EQ-related parameters
INPUT EQ/OUTPUT
EQ function EQ
PARAM screen
DYNAMICS
Gate/compressorrelated parameters
INPUT GATE/COMP
function or OUTPUT
COMP function GATE
PARAM or COMP
PARAM screen
DELAY
Delay-related
parameters
INPUT DELAY/OUTPUT DELAY function
screens
DCA group / Mute
group / Recall saferelated parameters
INPUT DCA/GROUP
function or OUTPUT
DCA/GROUP function DCA GROUP
ASSIGN, MUTE
GROUP ASSIGN or
RECALL SAFE
screen
TO MIX/STEREO
TO MIX/TO STEREO-related
parameters
PAN/ROUTING function CH to MIX screen
or SURR PARAM
screen, or MATRIX/ST
function MATRIX/ST
ROUTING screen
TO MATRIX
Send level to
MATRIX bus
MATRIX/ST function
MATRIX/ST ROUTING screen
5
6
7
OUTPUT
MASTER
MIX/MATRIX channel output level
OUTPUT VIEW function FADER VIEW
screen
E PANEL OPERATION
Here you can set the following options for panel
operation.
• AUTO CHANNEL SELECT
This specifies whether the corresponding channel will
be selected when you operate a channel’s [ON] key,
fader, or encoder. INPUT CH (input channels) and
OUTPUT CH (output channels) can be turned on/off
separately.
• AUTO DISPLAY
For each of the following items, you can individually
specify whether the related screen will automatically
appear when you use the SELECTED CHANNEL section to operate a specific parameter. The following
table shows the parameters corresponding to each button and the screen that will appear.
DCA/MUTE/
SAFE
• MAKE PAIR ON PANEL
If this button is on, you can use the [SEL] keys to set/
defeat pairing. In Horizontal Pair mode, you can set/
defeat pairing by simultaneously pressing the [SEL]
keys of two pairable channels. In Vertical Pair mode,
you can set/defeat pairing by holding down the
[SHIFT] key and pressing the [SEL] key of one of the
channels. (For more about pair modes ➥ p.45)
• DCA/MUTE FLASH INDICATE
If this button is on, the DCA [MUTE] key LED and the
DCA assign LED for channels belonging to that DCA
group will blink when you turn on a DCA [MUTE] key
(DCA section).
• MIX MINUS CONFIRMATION
If this button is on, a confirmation message will appear
when you execute the Mix Minus setting (hold down
the [SEL] key of an input channel and press the [SEL]
key of a MIX channel) from the panel.
• SCENE UP/DOWN KEY
This specifies what the SCENE MEMORY [π]/[†]
keys will do when pressed in the SCENE screen. You
can choose one of the following two operations.
SCENE +1/–1 . . . . . Pressing the SCENE MEMORY
[π] key will select the next
highest-numbered scene, and
pressing the SCENE MEMORY
[†] key will select the next lowest-numbered scene. (Key
presses will increment/decrement the scene number.)
PM5D/PM5D-RH Owner’s Manual
Reference section
Information shown
in the display
PHASE/ATT
Function
menu
INPUT HA/INSERT
function screens
Global
functions
Input channel head
amp gain
Output
functions
• FOLLOW MIX MASTER MODE
If this button is on, pressing the MIX section [MIX
MASTER] key will cause the meters in the center of the
panel and the meters in the upper right of the panel to
show the MIX/MATRIX channel levels. Press the MIX
section [MIX SEND] key to return to the original input
channel level display.
Screen that appears
HA
Note
• If this is set to SAME or ALTERNATIVE, the meters in the
center of the panel and the meters in the upper right can be
switched independently.
• If the selected layer is switched from the panel, the layer
shown by the meters will also change. However if you switch
the METER SECTION field in the constantly-displayed area
in the upper part of the screen, the layer selected on the
panel will not change.
Corresponding
parameters
Input
functions
Button name
Appendices
ALTERNATIVE . . . When you press the [CH 1-24]
or [CH 25-48] key, the opposite
layer will be shown by the
meters in the center of the panel
(if an input channel is selected
in the meter section). When you
press the [STIN 1-4] or
[FXRTN 1-4] key, the opposite
layer will be shown by the
meters in the upper right of the
panel.
187
UTILITY function
LIST UP/DOWN . . Pressing the SCENE MEMORY
[π] key will scroll the list
upward, and pressing the
SCENE MEMORY [†] key will
scroll the list downward.
(Key presses will scroll the list
upward/downward.)
• LIST ORDER
This specifies the order in which scene memories and
library items will appear in the screen.
NORMAL . . . . . . . . Show the list in ascending
numerical order.
REVERSE . . . . . . . . Show the list in descending
numerical order.
F INTERNAL CLOCK
This indicates the date (DATE) and time (TIME) of the
internal clock. To edit the setting, click the SET button.
G BATTERY
This indicates the voltage of the internal battery.
I TRACK PAD/MOUSE
Here you can make settings for the built-in track pad
or a PS/2 mouse connected to the MOUSE connector.
• TRACK PAD TAPPING
This enables/disables the Tapping function (a function
that lets you perform the track pad left-click operation
by tapping quickly on the track pad).
• MOVING SPEED
This selects the speed at which the cursor in the screen
will move when you operate the built-in track pad or a
PS/2 mouse connected to the MOUSE connector.
Choose one of three speeds; FAST, MID, or SLOW.
J SCREEN TIPS
• SHOW SCREEN TIPS
If this button is on, moving the cursor onto an item in
the screen and waiting for a short time will (in some
cases) display a “screen tip” reminding you of the operation. The screen tip is displayed when you open the
JOB SELECT window by holding down the [SHIFT]
key and pressing the [ENTER] key, or when you need
to press the [ENTER] key to finalize an edited value.
❏ PREFERENCE screen 2
K
8
L
9
M
J
K UPPER PART DISPLAY
H BRIGHTNESS
•
•
•
•
•
188
Here you can make settings for the brightness of the
panel LED and LCD displays.
PANEL UNITY POINT
If this button is on, LEDs corresponding to a specific
reference value (e.g., 0 dB or CENTER) will light more
brightly than usual. However, this is valid only if
PANEL BRIGHTNESS is set to 5 or less.
PANEL ASSISTANCE
If this button is on, even LEDs that should be off will
stay dimly lit so that you can tell their location even in
a dark environment. However, this is valid only if
PANEL BRIGHTNESS is set to 5 or less.
PANEL BRIGHTNESS
This adjusts the brightness of all panel LEDs in a range
of 1–8.
LCD BRIGHTNESS
You can adjust the brightness of the LCD display in a
three-step range: HIGH, MID, or LOW.
LCD BACK LIGHT
You can adjust the brightness of the LCD display backlight in a two-step range: HIGH or LOW.
PM5D/PM5D-RH Owner’s Manual
These buttons select the item that is shown in the center right (to the right of the scene memory indication)
of the upper part of the display (the constantly displayed area).
• PRESENT TIME
Indicates the present time.
• TIME CODE
Indicates the internal time code being generated by the
PM5D, or the time code being received from an external device. This is the same as the time code shown in
the SCENE function EVENT LIST screen.
• CASCADE/Fs
Indicates the master/slave status when using a cascade
connection, and the sampling frequency at which the
PM5D system is currently operating.
Hint
You can also cycle through these choices by clicking in this
display section.
L NAME DISPLAY ([NAME] indicator display)
Reference section
Choose one of the following as the content that will be
shown by the [NAME] indicators of the INPUT channel strip and DCA strip.
Here you can assign functions to the User Defined keys
(USER DEFINED [1]–[25] keys).
M WARNING DISPLAY
Here you can select whether a warning will be displayed when the following problems occur.
• TIME CODE DROP
When time code (LTC, MTC) being received from an
external device is dropped.
• DIGITAL I/O ERROR
When a DIO error is detected.
• MIDI I/O ERROR
When a MIDI error is detected.
1
3
2
A BANK
Select a bank A–D (groups of functions assigned to the
User Defined keys).
Global
functions
Function
menu
USER DEFINE
Information shown
in the display
USER DEFINE screen
Output
functions
• NAME
The indicators will show the names assigned to the
input channels / DCA groups in the NAME screen
(INPUT PATCH function). (➥ p.257)
• PORT
For input channels, the indicators will show the name
of the currently assigned port. For DCA groups, the
indicators will show the ID number.
• ID
For both input channels and DCA groups, the indicators will show the fixed ID number.
B CLEAR BANK
C List
Appendices
This area lists the functions and option parameters
assigned to the User Defined keys in the currently
selected bank.
To edit the settings, click the button at the left to
open the USER DEFINED KEY ASSIGN window, and
select the function and parameter from the following
table.
Input
functions
Clears the currently selected bank.
PM5D/PM5D-RH Owner’s Manual
Reference section
189
UTILITY function
FUNCTION
PARAMETER 1
PARAMETER 2
—
—
No assignment
INC RECALL
—
Recall the scene of the next existing number.
DEC RECALL
—
NO ASSIGN
SCENE
DIRECT RECALL
SCENE #000–#500
TIME CODE [RTN TO
START]
Explanation
Recall the scene of the previous existing number.
Directly recall the scene of the specified number
The same functions as the RETURN TO START TIME,
STOP, and PLAY buttons displayed when INTERNAL is
selected as the time code source in the EVENT LIST screen
TIME CODE [STOP]
TIME CODE [PLAY]
—
TIME CODE [INSERT]
The same function as the TIME CODE INSERT button in the
EVENT LIST screen
AUTO CAPTURE ON
The same function as the AUTO CAPTURE button in the
EVENT LIST screen
EVENT LIST
DIRECT EVENT RECALL
EVENT #000–#999
Recall the specified event registered in the EVENT LIST
screen
NEXT EVENT RECALL
Recall the next-numbered event
PREV EVENT RECALL
Recall the previous-numbered event
—
ENABLE/DISABLE
Switch the ENABLE button and DISABLE button in the
EVENT LIST screen
ENABLE [ALL MANUAL]/DISABLE
Switch the ENABLE [ALL MANUAL] button and DISABLE
button in the EVENT LIST screen
INC RECALL
DIRECT RECALL → EFFECT
DEC RECALL
1–8
LIBRARY #001–#199
Recall the next-numbered library item into effect 1–8
EFFECT LIBRARY
EFFECT BYPASS
EFFECT 1–EFFECT 8
Bypass the specified effect
BYPASS ON
Recall the previous-numbered library item into effect 1–8
Recall the library item of the specified number into effect 1–8
INPUT CH LIBRARY
LIBRARY #000–#199
OUTPUT CH
LIBRARY
GATE LIBRARY
COMP LIBRARY
LIBRARY #001–#199
INPUT EQ LIBRARY
OUTPUT EQ
LIBRARY
DIRECT RECALL
Recall the library item of the specified number into the
selected channel/GEQ module
INPUT PATCH
LIBRARY
LIBRARY #00–#99
OUTPUT PATCH
LIBRARY
HA LIBRARY
GEQ LIBRARY
DIRECT RECALL → GEQ 1–
12
LIBRARY #000–#199
The same function as the ENABLE/DISABLE button in the
TRACKING RECALL screen
ENABLE/DISABLE
TRACKING RECALL
OFFSET LOCK
—
Switch the Tracking Recall function on/off for the currently
selected channel
SELECTED CH ON
SELECTED CH ASSIGN
TALKBACK ASSIGN
MONITOR
TAP TEMPO
SURROUND PAN
—
MIX 1–24, MATRIX 1–8,
STEREO A L/R, STESend the talkback signal to the specified output channel
REO B L/R
DIRECT ASSIGN
MIX 1–24, MATRIX 1–8
DIMMER ON
—
CURRENT PAGE
—
EFFECT 1–EFFECT 8
GRAB
SELECTED CH, ODD
CH, EVEN CH
—
UNLATCH
Switch on the monitor dimmer function
Control the Tap Tempo function in the displayed screen
Control the Tap Tempo function of the specified effect
Use a joystick assigned to GPI to begin controlling the surround pan of the corresponding channel
Each time you press the key, the [NAME] indicator for each
fader will cycle through the channel name → port name → ID
(channel number)
The [NAME] indicator for each fader will show the port name
only while you hold down the key
The [NAME] indicator for each fader will show the channel
name only while you hold down the key
NAME
PM5D/PM5D-RH Owner’s Manual
Monitor the desired MIX/MATRIX channel *1
The [NAME] indicator for each fader will show the ID (channel number) only while you hold down the key
ID
PORT
190
When an output channel is selected, turn talkback transmission on/off for that channel
DIRECT ASSIGN
NAME → PORT → ID
NAME DISPLAY
The same function as the OFFSET LOCK button in the
TRACKING RECALL screen
Reference section
PAGE BACK
PAGE FORWARD
—
PAGE BOOKMARK
GEQ PARAM PAGE
GEQ 1–12
Display the GEQ PARAM screen
EFFECT PARAM PAGE
EFFECT 1–8
Display the EFFECT PARAM screen
—
—
LATCH
Switch the function of the SCENE MEMORY [1]–[8] keys
(DIRECT RECALL / MUTE MASTER) each time you press
the User Defined key
UNLATCH
The SCENE MEMORY [1]–[8] keys will function as DIRECT
RECALL while you hold down the User Defined key
MODE CHANGE
DIRECT SELECT
BANK A–D
Switch to the desired bank of User Defined key assignments
MIDI NOTE
C-2–G 8
When you press the key, transmit a note-on message with
the specified note number and a velocity of 127 When you
release the key, transmit a note-on message of the same
note number with a velocity of 0 (= note-off)*4
MIDI PGM CHANGE
1–128
When you press the key, transmit a program change message with the specified number *4
0–119
When you press the key, transmit a control change message
with the specified control number and a value of 127 When
you release the key, transmit a control change message of
the same control number with a value of 0*4
MIDI CTRL CHANGE
SET LOCATION, RS-422
REC, RS-422 PLAY, RS-422
—
STOP, RS-422 FF, RS-422
REW,
RS-422
LOCATE
1–20
MACHINE CONTROL
MMC REC, MMC PLAY, MMC
STOP, MMC FF, MMC REW, MMC ID= 1–127, ALL
MMC LOCATE 1–20
PM5D EDITOR CONTROL
Switch to the previous bank of User Defined key assignments
LATCH
Switch the specified GPI OUT port between active/inactive
each time you press the key
UNLATCH
Switch the specified GPI OUT port to inactive while you hold
down the key
*5
Switch windows in PM5D Editor on a PC
PORT 1–12
*5
Transmit the specified RS422/MMC command from the
RS422 REMOTE connector or the currently-valid MIDI port
(the SET LOCATION command is common to RS422 and
MMC)
*1. The corresponding channel will be selected in the DEFINE field of the MONITOR screen, and the monitor source will switch to
DEFINE.
*2. The LED will light for User Defined keys for which a screen has been memorized. The column in the right of the list in the USER
DEFINE screen shows the name of the memorized screen.
*3. Layers that can be memorized include the following items.
- The layer selected in the INPUT channel strip (CH 1-24, CH 25-48, MIDI REMOTE)
- The layer selected in the ST IN/FX RTN channel strip (ST IN 1-4, FX RTN 1-4, MIDI REMOTE)
- The layer shown by the DCA channel strip (DCA, A–F, GEQ)
- If the DCA channel strip is controlling GEQ, the GEQ module number and band
- The encoder mode selected by ENCODER MODE (SEND, PAN, HA, ATT, ALT)
- The FADER FLIP status
- The currently selected MIX send
- The mode selected in the MIX section (MIX SEND, MIX MASTER)
- The source selected in the METER section (CH 1-24 ST IN, CH 25-48 ST IN, MIX/MATRIX)
*4. The output port and MIDI channel can be specified in the MIDI SETUP screen.
*5. This parameter specifies the PM5D Editor window that you want to control. If the specified window is closed or inactive, the window
will be opened and made active. If the specified window is already open and active, the window will be closed. This function can be
selected if the system software supports PM5D Editor. For details on the most recent system software version, refer to the website.
http://www.yamahaproaudio.com
Global
functions
Switch to the next bank of User Defined key assignments
—
Output
functions
NEXT BANK
USER DEFINED KEY
PREVIOUS BANK
BANK
GPI OUT CONTROL
Memorize the state of the layer assigned to the panel (hold
down the key for two seconds or longer), or display the lastmemorized layer (press and release the key within two seconds)*3
Input
functions
LAYER SNAPSHOT
MIDI DIRECT OUT
Display the screen that you used immediately after the current screen
Memorize the currently selected screen (hold down the key
for two seconds or longer), or display the last-memorized
screen (press and release the key within two seconds)*2
PAGE CHANGE
DIRECT RECALL/
MUTE MASTER
Explanation
Display the screen that you used immediately prior to the
current screen
Information shown
in the display
PARAMETER 2
Function
menu
PARAMETER 1
Appendices
FUNCTION
Note
During PREVIEW mode, the following USER DEFINE functions that affect internal signal processing are disabled;
EVENT LIST, TALKBACK ASSIGN, MONITOR, MIDI DIRECT OUT, MACHINE CONTROL, and GPI OUT CONTROL.
PM5D/PM5D-RH Owner’s Manual
Reference section
191
UTILITY function
B Select the items to save
SAVE screen
Choose one of the following to specify the data that will
be saved.
Here you can save PM5D scenes and library data on a
memory card inserted in the MEMORY CARD slot. This
cannot be used while in PREVIEW mode.
Button
SAVE
1
A MODE
Choose one of the following as the mode in which files
will be saved: BASIC, ADVANCED, CSV EXPORT.
The left side of the screen will change according to the
mode you select.
Content
ALL DATA
All items of each type, and the contents of the current scene
SCENE MEMORY
Contents of scene memory
LINKED LIBRARY
Libraries linked to the scene (available only if the SCENE MEMORY
button is on)
HA
Contents of the HA library
INPUT PATCH
Contents of the input patch library
OUTPUT PATCH
Contents of the output patch library
INPUT CH
Contents of the input channel library
OUTPUT CH
Contents of the output channel library
INPUT EQ
Contents of the input EQ library
OUTPUT EQ
Contents of the output EQ library
GATE
Contents of the gate library
COMP
Contents of the compressor library
EFFECT
Contents of the effect library
GEQ
Contents of the GEQ library
SETUP
Various settings not saved in a scene
USER DEFINED
KEY
User Defined key settings
DCA FADER MODE
Fader mode settings
MIDI REMOTE
MIDI remote settings
MIDI PGM TABLE
Contents of the list in the MIDI PGM
CHANGE screen
MIDI CTRL TABLE
Contents of the list in the MIDI CTRL
CHANGE screen
EVENT LIST
Contents of the list in the EVENT
LIST screen
If the SCENE MEMORY, HA, INPUT PATCH, or
OUTPUT PATCH button is on, you can use the box at
the right to specify the starting number and ending
number of the scenes or library items that will be saved.
❏ BASIC mode
In BASIC mode you can save all scene memory and library
data (or just a selected portion of data) to a card. If BASIC
is selected, the left side of the screen will show the items
listed in the following table.
Starting number
Ending number
BASIC button
3
Hint
If the specified range of numbers includes empty scenes or
library items, the correspondingly-numbered scenes or library
items will be empty when that data is loaded.
C TOTAL SIZE
2
192
Indicates the file size of the currently selected item(s)
(common to all modes).
PM5D/PM5D-RH Owner’s Manual
Reference section
❏ CSV EXPORT mode
In this mode you can select either scene memory or a
library, specify a starting number and ending number, and
save the specified range of data on a card. If desired, you
can also specify that the starting number be shifted forward or backward when the data is saved. If ADVANCED
is selected, the left side of the screen will show the following items.
In this mode you can select items such as scene memory or
library titles, or channel names, and write them to a card as
a separate CSV format file for each item. If CSV EXPORT
is selected, the left side of the screen will show the items
listed in the following table.
CSV EXPORT button
Information shown
in the display
❏ ADVANCED mode
Function
menu
ADVANCED button
4
5
8
6
Global
functions
7
D CATEGORY
Indicates the category of data that is selected for saving; scene memories or library data. Click the /
buttons at left and right to change the category.
E SOURCE (save-source numbers)
H CHANNEL NAME
From the following table, select the parameters that will
be written (e.g., library title, channel name).
This area shows the starting and ending number (and
the corresponding scene names or library titles) with
which the data will be saved on the card. If you want to
save the data to the card with a different range of numbers, click the / buttons at the left and right of the
starting number box. (The value in the ending number
box will change automatically as the starting number is
edited.)
Button
LIBRARY
TITLE
Memory card
PM5D
001
002
003
004
005
006
AAA
BBB
CCC
DDD
EEE
FFF
Starting
number
➠
Ending
number
011
012
013
014
015
AAA
BBB
CCC
DDD
EEE
CHANNEL
NAME
Content
SCENE MEMORY
Scene memory names
HA
HA library titles
INPUT PATCH
Input patch library titles
OUTPUT PATCH
Output patch library titles
INPUT CH
Input channel library
titles
OUTPUT CH
Output channel library
titles
INPUT EQ
Input EQ library titles
OUTPUT EQ
Output EQ library titles
GATE
Gate library titles
COMP
Compressor library titles
EFFECT
Effect library titles
GEQ
GEQ library titles
INPUT 1-48
Input channel names
ST IN
ST IN channel names
FX RTN
FX RTN channel names
DCA
DCA names
INPUT PATCH
Input patch connection
status
OUTPUT PATCH
Output patch connection
status
PATCH
Input
functions
F DESTINATION (save-destination number)
G LIBRARY TITLE
Appendices
This area shows the starting and ending number (and
the corresponding scene names or library titles) of the
scene memories or library items that will be saved on
the card. Click the / buttons at the left and right of
each box to change the number.
Output
functions
9
J
Hint
Files saved in CSV format can be edited using a word processor or spreadsheet software on a computer, and loaded back
into the PM5D. However be aware that it will not be possible
to reload the file back into the PM5D if you change the syntax, file format, or file name.
PM5D/PM5D-RH Owner’s Manual
Reference section
193
UTILITY function
If you use Microsoft Excel to edit these files, use the Data
menu to import the CSV file, and use the Text File Wizard to
delete the character string quotation ("). (If you fail to do so,
symbols such as “–” and “+” will not be displayed correctly.)
I SET ALL
Selects all LIBRARY TITLE / CHANNEL NAME items.
J CLEAR ALL
De-selects all items.
➠
K
L
M
O
If a higher directory is selected, this column will show a
“. .” symbol. You can click this symbol to return to that
directory.
P
Q
R
N
K FILE PATH
Indicates the directory (folder) that is currently selected
on the memory card inserted in the MEMORY CARD
slot, and the location of the file. (The directory name is
delineated by “\” characters.)
➠
L SCAN
This scans the directory that is currently selected on the
memory card, and displays the contents in the file list
(M).
M File list
This area shows the files/directories contained in the
current directory. The currently selected file/directory
is always shown in the middle line. (The TYPE and
DATE SIZE fields will be highlighted.)
The list is divided into four columns; FILE NAME,
TYPE, DATE/SIZE, and COMMENT. (To see the
COMMENT field, use the scroll bar to scroll the list
toward the right.)
The headings at the top of each column of the list also
function as buttons to sort the list. When you click
these buttons, the list will be sorted in ascending or
descending order for that item. The text of the currently selected button will change to red, and an arrow
indicating ascending (↑) or descending (↓) order will
appear.
These columns display the following content.
• FILE NAME
These are the names of the files/directories saved in the
currently selected directory. If a lower directory is
selected, you can move to that directory by clicking the
directory name shown in this column.
194
PM5D/PM5D-RH Owner’s Manual
• TYPE
This indicates the type of data that is saved. In the case
of a directory, this column will indicate [DIR]. Data
that cannot be used by the PM5D is indicated as
UNKNOWN.
• DATE / SIZE
This shows the date on which the file was last saved,
and its size. In the case of a directory, only the date of
creation is displayed.
• COMMENT
This displays comments (up to 32 characters) stored
for the files on the memory card. To create or edit a
comment, click the COMMENT field of the file
selected in the list to open the FILE COMMENT EDIT
window.
Reference section
This displays the number of files and directories in the
current directory, and the free area on the memory
card.
Note
LOAD screen
Information shown
in the display
N Number of files / Free area
In this screen, scene or library data from a memory card
inserted in the MEMORY CARD can be loaded into the
PM5D. This cannot be used while in PREVIEW mode.
A maximum of 99 files and directories can be displayed in the
file list. If there are more than 99, a blinking message of “Too
Many Files” will be displayed. In this case, please delete
unneeded files or move files to another directory.
LOAD
O SAVE
Function
menu
This saves the data selected in the left side of the screen
to the currently selected directory. When you click this
button, the FILE NAME EDIT window will appear,
allowing you to assign a filename of up to eight characters and save the file.
Note
Global
functions
• If an identically-named file exists in that directory, a message will warn you that you will be overwriting the file. If you
don’t want to overwrite the existing file, you can either
change the filename or select a different directory in which to
save the file.
• When you execute the Save operation in CSV EXPORT
mode, a new directory will be created within the current
directory of the memory card, and a CSV file for each
selected item will be created in the new directory.
• The name of the CSV file is fixed for each type of data, and
cannot be changed. The newly created directory will have
the name you specified when saving.
1
2
Output
functions
P RENAME
This button lets you rename the currently selected file
or directory. When you click this button, the FILE
NAME EDIT window will appear, allowing you to edit
the name.
Q MAKE DIR (Make directory)
This button creates a new sub-directory within the currently selected directory. When you click this button,
the DIR NAME EDIT popup window will appear,
allowing you to specify a name for the new directory.
Input
functions
3
R DELETE
This button deletes the currently selected file or directory. When you click this button, the FILE DELETE
window will appear, asking you to confirm the
deletion.
• A deleted file cannot be recovered.
• If you attempt to delete a directory that contains files, a
warning message will appear, and the operation cannot be
executed. Before deleting a directory, you must first delete
any files it contains.
A FILE PATH
Appendices
Note
Indicates the location of the directory (folder) or file
that is currently selected on the memory card. (The
directory name is delineated by “\” characters.)
B SCAN
Note
• As memory cards, the PM5D can use either PCMCIA
Type II flash ATA cards or CompactFlash media inserted in
a PC card adaptor (power supply voltage of 3.3V/5V in
either case). Operation is not guaranteed for any other type
of media.
• Normally, the above cards are sold in an already-formatted
state, so formatting will not be necessary. If you need to format a card, use a computer or other external device to
format the card in FAT16 format.
This scans the directory that is currently selected on the
memory card, and displays the contents in the file list
(3).
C File list
This area shows the files/directories contained in the
current directory. The currently selected file/directory
is always shown in the middle line. (The TYPE and
DATE SIZE fields will be highlighted.)
The list is divided into four columns; FILE NAME,
TYPE, DATE/SIZE, and COMMENT. (To see the
COMMENT field, use the scroll bar to scroll the list
toward the right.) The contents of each column are the
same as in the SAVE screen (➥ p.194).
PM5D/PM5D-RH Owner’s Manual
Reference section
195
UTILITY function
this button, a message will ask you to confirm the Load
operation. (This is common to all modes.)
4
❏ ADVANCED mode
D Mode
Here you can select the mode in which files will be
loaded. If a file other than CSV is selected in the file list,
you will be able to select BASIC mode or ADVANCED
mode. (The CSV button will be grayed-out and
unavailable.)
If a CSV file or directory is selected in the file list, CSV
IMPORT mode will be selected automatically. (The
BASIC and ADVANCED buttons will be grayed-out
and unavailable.)
The right side of the screen will change as follows
according to the currently selected mode.
In this mode you can select either scene memory or a
library, specify a starting number and ending number, and
load the specified range of data from the card.
ADVANCED button
7
8
❏ BASIC mode
9
In BASIC mode you can load all scene memory and
library data (or just a selected portion of data) from a
card. If BASIC is selected, the right side of the screen
will show the following items.
G CATEGORY
BASIC button
This indicates the type of data (scene memory or
library) saved in the currently selected file.
H SOURCE (load-source)
This area shows the starting and ending number (and
the corresponding scene names or library titles) of the
scene memories or library items that will be loaded
from the card. Click the / buttons at the left and
right of each box to change the number.
5
I DESTINATION (load-destination)
If you’ve changed the starting number of the load-destination, this area shows the starting and ending
number (and the corresponding scene names or library
titles) of the PM5D’s internal scene memories or
library items into which the data selected in the
SOURCE area will be loaded. To edit the setting, click
the / buttons located at the left and right of the
starting number box. (The ending number value will
change automatically as you edit the starting number.)
6
E Select the data to be loaded
Here you can select the data that will be loaded. The
contents of each item are the same as in BASIC mode
of the SAVE screen (➥ p.192). However, the items that
can be selected will depend on the currently selected
file. Buttons for items that cannot be loaded will be
grayed-out and unavailable.
If the SCENE MEMORY, HA, INPUT PATCH, or
OUTPUT PATCH button is on, you restrict the scenes
or library items that will be loaded by using the box at
the right to specify the starting number and ending
number.
Hint
If the data saved on the card includes empty scenes or library
items, the corresponding scenes or library items will be empty
when the data is loaded.
F LOAD
This button loads the data selected in the left side of the
screen into the parameters you specify. When you click
196
PM5D/PM5D-RH Owner’s Manual
Reference section
Memory card
002
003
004
005
006
BBB
CCC
DDD
EEE
FFF
PM5D
Starting
number
➠
011
012
013
014
BBB
CCC
DDD
EEE
Ending
number
Hint
• Even if you’ve selected data that was saved in BASIC mode,
you can switch to ADVANCED mode and load only specific
numbers.
• However, an exception is that if the selected data was saved
as ALL DATA or SCENE MEMORY+LINKED LIBRARY in
BASIC mode, the ADVANCED button will be grayed-out,
and you will not be able to switch to ADVANCED mode.
If a CSV file or directory is selected, CSV IMPORT
mode will be selected automatically. The selected CSV
file (or CSV files in the selected directory) will be
searched, and the following items will appear in the
right of the screen.
FADER ASSIGN screen
Here you can assign the desired input channels / output
channels to the eight faders in the DCA section of the
panel.
Function
menu
FADER ASSIGN
Information shown
in the display
❏ CSV IMPORT mode
K
Global
functions
J
L
M
Indicates the currently selected
fader mode (DCA, layer A–F).
You can also click the buttons to
switch the fader mode directly.
Use these buttons to select the data you want to load
(e.g., library titles or channel names). (The contents of
each item are the same as in the SAVE screen.)
However, you will only be able to select items that
match the CSV file (or the CSV files in the directory)
selected in the list for loading. The buttons for other
items will be grayed-out and unavailable.
1
Input
functions
L SET ALL
This button selects all available items for loading.
M CLEAR ALL
B Faders 1–8
De-selects all items.
Note
Note that the screen will automatically switch to CSV IMPORT
mode even if the directory selected in the list does not contain
an appropriate CSV file. (In this case, all buttons will be
grayed-out.)
The parameter assigned to each
fader of the DCA fader section is
shown here. This will depend on
the FADER MODE (1) and
channel selection (3). You can
also operate the fader directly by
dragging it upward or downward.
2
Appendices
J LIBRARY TITLE
K CHANNEL NAME
Output
functions
A FADER MODE
C Channel selection
3
This indicates the channel that is
assigned to each fader in layers A–
F, and its name (only for input
channels). Click the / buttons at left and right to change the
assignment. You can choose from
CH 1–48, ST IN 1L–ST IN 4R, FXRTN 1L–FXRTN 4R,
MATRIX 1–8, MIX 1–24, and DCA 1–8.
PM5D/PM5D-RH Owner’s Manual
Reference section
197
UTILITY function
open the SYSTEM PASSWORD CHECK window,
where you will need to input the system password.
SECURITY screen
In this screen you can prohibit console operation (Console
Lock) or prohibit editing for specific parameters (Parameter Lock). Two passwords of differing levels can be
specified to allow locking and unlocking.
C CONSOLE LOCK
This button locks the console operations. If the system
password has been set, clicking this button will open
the SYSTEM PASSWORD CHECK window, where
you will need to input the system password.
SECURITY
4
D LOCK PARAMETER SELECT
If the PARAMETER LOCK button (2) is on, parameters for which editing will be disabled can be selected
from the following table. As long as the PARAMETER
LOCK button (2) is on, these parameters cannot be
edited.
1
2
3
A SYSTEM PASSWORD
This is a permanent password (maximum of eight
characters) for the entire system. The password you
specify here is valid for the PARAMETER LOCK button (2) and for the CONSOLE LOCK button (3).
However, you can perform the Lock operation even
without specifying a password.
If no password has been specified, this box will indicate “--FREE--”. If a password has been specified,
asterisks (*) will be displayed to represent the characters of the password.
To set or change the password, click the button to
open the SYSTEM PASSWORD CHANGE window.
When setting the password for the first time, you will
input the same password twice for confirmation. To
change the password, you will input both the old password and the new password. By specifying a blank
entry as the new password, you can restore the state to
a condition in which no password has been set.
SYSTEM CONFIGURATION
Changes to the settings of the
MIXER SETUP screen and the CASCADE screen
WORD CLOCK
SETUP
Changes in the word clock setting
DITHER
Changes in dither-related settings
INPUT PATCH
Changes to the input patch (and
NAME) settings
OUTPUT PATCH
Changes to the output patch settings
INPUT CH ON/OFF
Input channel on/off operations
OUTPUT CH ON/
OFF
Output channel on/off operations
MIX TO ST ON/OFF
MIX channel [TO STEREO] key
operations
DCA MUTE ON
DCA [MUTE] key On operations
(Off operations are not included)
5
6
E CONSOLE PASSWORD
This is a temporary password (maximum of eight characters) that is separate from the system password. The
password you specify here is valid for the CONSOLE
LOCK button (6). The method for setting or changing the password is the same as for the system
password.
Note
The system password is remembered even when the power is
turned off. This means that if you forget the password, you will
be unable to defeat Parameter Lock or Console Lock except
by initializing the entire memory of the PM5D (➥ p.147).
Please be careful not to lose the system password.
Hint
The Console Password is cleared when the PM5D’s power is
turned off, and will return to the unset state (the box will indicate “--FREE--”).
B PARAMETER LOCK
This button sets/defeats Parameter Lock for the parameters selected in the LOCK PARAMETER SELECT area
(4). If not even one parameter is selected, these buttons will be grayed-out and cannot be turned on. If the
system password has been set, clicking this button will
198
PM5D/PM5D-RH Owner’s Manual
F CONSOLE LOCK
Reference section
This button locks the console operations. If the console password has been set, clicking this button will
open the CONSOLE PASSWORD CHECK window,
where you will need to input the console password.
WORD CLOCK
•
•
•
2
•
1
As the master clock to use, you can select the internal
clock or an external clock input from a connector or
slot. This setting determines the sampling frequency at
which the PM5D will operate. You can select the following items.
Content
• Noise may occur at the output jacks when the word clock
setting is changed. In order to protect your speaker system,
be sure to turn down the power amp output before changing
the word clock setting.
• If you attempt to select a channel whose SRC is on as the
word clock master, a message will appear, warning you that
the sampling rate converter will be disabled.
Input
functions
Note
A MASTER CLOCK SELECT
B Fs (Sampling frequency)
INT 96k
The PM5D’s internal clock
(sampling rate= 96 kHz)
INT 88.2k
The PM5D’s internal clock
(sampling rate= 88.2 kHz)
INT 48 k
The PM5D’s internal clock
(sampling rate= 48 kHz)
INT 44.1 k
The PM5D’s internal clock
(sampling rate= 44.1 kHz)
W.CLOCK IN
The word clock supplied from the rear panel
WORD CLOCK IN connector
CASCADE IN
The word clock supplied via the CASCADE
IN connector from another cascade-connected PM5D
2TR IN D1
The clock data of the digital audio signal
supplied from 2TR IN DIGITAL connector 1
2TR IN D2
The clock data of the digital audio signal
supplied from 2TR IN DIGITAL connector 2
2TR IN D3
The clock data of the digital audio signal
supplied from 2TR IN DIGITAL connector 3
SLOT 1–4
The clock data of the digital audio signal
supplied via a digital I/O card in slot 1–4
(selectable in two-channel units)
This indicates the sampling frequency at which the
PM5D is operating. This will indicate “UNLOCKED”
while synchronization is lost (such as immediately after
switching the master clock).
PM5D/PM5D-RH Owner’s Manual
Reference section
Appendices
Display
Information shown
in the display
Here you can select the word clock on which the PM5D
will operate. You can also view and edit settings for cards
installed in slots 1–4.
Function
menu
•
Global
functions
WORD CLOCK screen
The operational status of each clock is shown by the
color of the symbol at the left of each button. Each
color has the following significance.
LOCK (blue)
This indicates that a clock synchronized with the
source selected in (2) is being input. If an external
device is connected to the corresponding connector or
slot, input/output is occurring normally between that
device and the PM5D. If the sampling frequency is
close, this status may be displayed even if not
synchronized.
UNLOCK (red)
A valid clock is not being input. If an external device is
connected to the corresponding connector, input/output cannot occur correctly between that device and the
PM5D.
LOCK, BUT NOT SYNC’ED (orange)
A valid clock is being input, but is not synchronized
with the clock source selected in (2). If an external
device is connected to the corresponding connector,
input/output cannot occur correctly between that
device and the PM5D.
UNKNOWN (yellow)
This indicates that the clock status cannot be detected
because no external device is connected or because
there is no valid clock input. You will be able to select
this connector/slot, but successful synchronization cannot occur until a valid connection is established.
SRC ON (green)
This is a special status only for SLOT 1–4 and 2TR IN
2TR IN D1–3, indicating that the corresponding channel’s SRC (Sampling Rate Converter) is enabled. This
means that even if the signal is not synchronized, normal input/output with the PM5D is occurring.
Output
functions
SYS/W.CLOCK function
199
SYS/W.CLOCK function
34
5
MIXER SETUP screen
Here you can make settings that apply to the entire PM5D
system.
MIXER SETUP
67 8
C Slot number / Card type
This area shows the type of digital I/O card installed in
slots 1–4.
D INPUT FORMAT (Input signal format)
E OUTPUT FORMAT (Output signal format)
Select one of the following as the method by which signals will be exchanged with a digital I/O card installed
in the slot when the PM5D is operating at a high sampling rate (88.2/96 kHz).
• SINGLE
This setting allows transmission/reception of the normal number of channels when existing equipment that
operates at 44.1/48 kHz is connected. The sampling
rate will be converted for each channel of the digital I/
O card, and transmitted/received at half the sampling
frequency (44.1/48 kHz) of the PM5D. (This setting
can be selected only for slots in which a digital I/O card
that does not support 96 kHz is installed.)
• DOUBLE SPEED
This setting allows high sampling rate audio signals to
be transmitted/received without change when equipment that operates at a high sampling rate (88.2/96
kHz) is connected. (This setting can be connected only
for slots in which a digital I/O card that supports 96
kHz is installed.)
• DOUBLE CHANNEL
This setting allows high sampling rate (88.2/96 kHz)
audio signals to be handled when existing equipment
that operates at 44.1/48 kHz is connected. Two channels of signals at half the PM5D’s sampling frequency
(44.1/48 kHz) are transmitted/received together as a
high sampling rate monaural signal. (The number of
usable channels will be half.)
F FREQUENCY (Sampling frequency)
This indicates the sampling frequency of the signal
being input to each channel of the digital I/O card, in
sets of two channels.
G SRC (Sampling Rate Converter)
This button switches the Sampling Rate Converter on/
off, in sets of two channels. This is available only for
slots in which a digital I/O card with a built-in sampling rate converter is installed.
1
A PAIR MODE
Select one of the following two methods by which
input channels will be paired.
• HORIZONTAL PAIR
If this button is on, input channels of adjacent numbers (1/2, 3/4 ...) will be paired.
• VERTICAL PAIR
If this button is on, input channels of different layers
that share the same fader (1/25, 2/26 ...) will be paired.
This setting lets you use the faders of the INPUT channel strip to control up to 24 pairs (48 channels).
H EMPHASIS STATUS
This indicates whether emphasis is applied to the input
signal, in sets of two channels. This is available only for
slots in which a digital I/O card is installed.
200
PM5D/PM5D-RH Owner’s Manual
2
Reference section
Hint
The graphic below the buttons will change according to the
pair mode you select.
When you switch from horizontal pair mode to vertical pair mode, new numbers will be assigned to the
input channels as follows.
Channel 1 → no change
Channel 2 → Channel 25
Channel 3 → Channel 2
Channel 4 → Channel 26
:
Channel 47 → Channel 24
Channel 48 → no change
Here you can specify whether a signal will be at nominal level when panned to center, or at nominal level
when panned far left or far right. Choose one of the following two settings. You can choose independently for
monaural channels and paired channels.
• CENTER
The signal will be at nominal level (+0 dB) when
panned to the center, and will rise +3 dB when panned
to far left or far right.
• L↔R
The signal will be at nominal level (+0 dB) when
panned to far left or far right, and will decrease
–3 dB when panned to the center.
If the USE AS STEREO BUS button is on, LCR mode is
disabled.
E SURROUND BUS ALLOCATION
Choose which of the following two ranges of MIX bus
will be used as surround buses.
MIX 1-8 . . . . . MIX bus 1–8
MIX 9-16 . . . . MIX bus 9–16
F SURROUND MODE
Choose one of the following as the surround mode
when using the Surround Pan function (➥ p.132).
• STEREO
This is conventional stereo mode.
• 3-1ch
This mode uses four channels: L (front left), C (front
center), R (front right), and S (surround).
L
(front left)
C
(front center)
R
(front right)
Information shown
in the display
Note
Function
menu
B PAN NOMINAL POSITION
nal will also be played back from the three MONITOR
OUT connectors L/C/R.
Global
functions
(If you again switch back to horizontal pair mode, the
channels will return to their previous number.) However, please note that this simply means the input
channel that was previously called “channel 2” is now
called “channel 25”; the name and parameter settings
of that channel have not changed.
In the various screens of the display (except for the
TRACKING RECALL screen and the FADER VIEW
screen), switching the pair mode will only change the
displayed numbers; the arrangement of the input channels will not change.
3
5
S
(surround)
6
• 5.1ch
This mode uses six channels: L (front left), C (front
center), R (front right), Ls (rear left), Rs (rear right),
and LFE (subwoofer).
LFE
(subwoofer)
L
(front left)
C
(front center)
R
(front right)
Input
functions
The current setting is also shown by the graph below the
buttons.
Output
functions
Hint
Appendices
4
C BUS SETUP
This area indicates the MIX bus mode (VARI/FIXED)
for every two adjacent odd-numbered/even-numbered
MIX buses. You can edit the setting by clicking the /
buttons at the left and right.
Ls
(rear left)
Rs
(rear right)
D STEREO B
Select one of the following two choices to specify how
the STEREO B bus will function.
• USE AS STEREO BUS
If this button is on, the STEREO B bus will function as
a conventional stereo bus; the same signal as the STEREO A bus will be sent to it.
• USE AS CENTER BUS
If this button is on, the STEREO B bus will function as
the CENTER bus of LCR mode. When you turn this
on, the CENTER bus output signal will be added to the
L/R channels of the STEREO A bus, allowing LCR
playback (three-channel playback). (The monitor sig-
PM5D/PM5D-RH Owner’s Manual
Reference section
201
SYS/W.CLOCK function
• 6.1ch
This mode uses seven channels: 5.1ch with the addition of Bs (rear center).
H CASCADE IN PORT SELECT
Select one of the following as the port that will receive
the audio signals from the cascade-connected device.
Hint
LFE
(subwoofer)
L
(front left)
C
(front center)
Ls
(rear left)
• If you select a choice other than CASCADE IN, the signal
from the slot will be assigned to the cascade input, and the
signal from the CASCADE IN connector will be assigned to
the corresponding slot input.
• The signal assigned from the CASCADE IN connector to the
slot input can be used as a patch source in the IN PATCH
screen.
R
(front right)
Bs
(rear center)
Rs
(rear right)
Hint
The graphic below the buttons will change according to the
mode you select.
8
J
• CASCADE IN
Up to 30 channels of audio signals can be received
from another PM5D via the rear panel CASCADE IN
connector. If PM5D is selected as the cascade source
(7), control signals for parameter linkage will also be
transmitted and received.
• SLOT 4
Up to 16 channels of audio signals can be received via
input channels 1–16 of an I/O card installed in slot 4 of
the rear panel. If you choose this setting, the signals
from the CASCADE IN connector (channels 1–16) will
be assigned to channels 1–16 of the SLOT IN 4 port
instead.
N
16 channels
CASCADE IN
CH 1-16
SLOT 4
SLOT IN 1 (CH 1–16)
SLOT IN 2 (CH 1–16)
SLOT IN 3 (CH 1–16)
CH 1-16
7
K
M L
SLOT 1-3
9
16 channels
G CASCADE FROM (Source when cascadeconnected)
Select one of the following as the external device that is
sending audio signals to the PM5D via a cascade
connection.
Display
—
Source device
Available cascade input port
Parameter linkage
Cascade disabled
CASCADE IN,
SLOT 3/4,
SLOT 1-4
[CH1-8], SLOT
1-4 [CH9-16]
Not
possible
Possible*1
PM5D
another PM5D
CASCADE IN
DM2000
/02R96
YAMAHA DM2000
or 02R96
CASCADE IN
MIXER
[30BUS]
A mixer other than
the above (maximum 30 bus)
SLOT 3/4,
SLOT 1-4
[CH1-8], SLOT
1-4 [CH9-16]
MIXER
[16BUS]
A mixer other than
the above (maximum 16 bus)
SLOT 4
CASCADE IN
• SLOT 3/4
Up to 30 channels of audio signals can be received via
input channels 1–16 of I/O cards installed in slots 3 and
4. (Since channels 15/16 of SLOT 4 are not used, only
30 channels are actually available.) If you choose this
setting, the signals from the CASCADE IN connector
(channels 1–32) will be assigned to channels 1–16 of
the SLOT IN 3/4 ports instead.
30 channels
CASCADE IN
CH 1-16
SLOT 3/4
Not
possible
SLOT IN 1 (CH 1–16)
SLOT IN 2 (CH 1–16)
CH 1-16
SLOT 1/2
32 channels
CH 1-32
CASCADE IN
*1. Linked parameters are specified in the CASCADE
screen.
202
SLOT IN 4 (CH 1–16)
CH 1-16
PM5D/PM5D-RH Owner’s Manual
Reference section
SLOT IN 3 (CH 1–16)
SLOT IN 4 (CH 1–16)
32 channels
SLOT IN 1–4 (CH 9–16)
CH 9-16
SLOT 1-4
• SLOT 1-4 [CH9-16]
Up to 30 channels of audio signals can be received via
input channels 9–16 of I/O cards installed in slots 1–4.
(Since channels 15/16 of SLOT 4 are not used, only 30
channels are actually available.) If you choose this setting, the signals from the CASCADE IN connector
(channels 1–32) will be assigned to channels 9–16 of
the SLOT IN 1–4 ports instead.
30 channels
CH 9-16
CASCADE IN
SLOT 1-4
SLOT IN 1–4 (CH 1–8)
CH 1-8
L BI-DIRECTION (Bi-directional
communication)
When multiple PM5D units are connected, this button
selects whether they will mix each other’s audio signals.
Set the Cascade mode and the BI-DIRECTION button
according to the type of cascade connection, as discussed below.
If you cascade-connect two PM5D units in a “ring”
topology (i.e., connect the CASCADE IN connector of
each unit to the OUT connector of the other unit), set
the cascade mode to MASTER on one unit and SLAVE
on the other unit. Turn the BI-DIRECTION button
On for both units.
SLOT 1-4
Audio signals of
A+B
32 channels
CH 1-32
SLOT IN 1–4 (CH 9–16)
CASCADE IN
I CASCADE TO (Transmission destination
when cascade-connected)
As the external device to which audio signals will be
transmitted and control signals exchanged over the cascade connection, you can select either PM5D (i.e., a
different PM5D unit) or “----” (transmission disabled).
J CASCADE OUT PORT SOURCE SELECT
Select one of the following as the signal source that will
be output from the CASCADE OUT connector.
CASCADE CASCADE
IN
OUT
Information shown
in the display
Function
menu
SLOT IN 1–4 (CH 1–8)
CH 1-32
CASCADE IN
Choose one of the following two modes of operation
when multiple PM5D units are cascade-connected.
• MASTER
If the Cascade function is enabled, control signals will
be sent to an external PM5D.
• SLAVE
If the Cascade function is enabled, control signals will
be received from an external PM5D.
Global
functions
K CASCADE MODE
SLOT 1-4
Output
functions
CASCADE IN
Audio signals of
A+B
CASCADE CASCADE
IN
OUT
PM5D A
PM5D B
(Cascade master)
(Cascade slave)
CASCADE MODE= MASTER
BI-DIRECTION= ON
CASCADE MODE= SLAVE
BI-DIRECTION= ON
Input
functions
30 channels
CH 1-8
• SLOT 1-4 [CH1-8]
The same audio signals (up to 32 channels) that are
output from output channels 1–8 of slots 1–4 will also
be output in parallel from the CASCADE OUT
connector.
• SLOT 1-4 [CH9-16]
The same audio signals (up to 32 channels) that are
output from output channels 9–16 of slots 1–4 will also
be output in parallel from the CASCADE OUT
connector.
In this state, the SLAVE unit will follow when you
operate the MASTER unit. The same mix will be output from both PM5D units.
Appendices
• SLOT 1-4 [CH1-8]
Up to 30 channels of audio signals can be received via
input channels 1–8 of I/O cards installed in slots 1–4.
(Since channels 7/8 of SLOT 4 are not used, only 30
channels are actually available.) If you choose this setting, the signals from the CASCADE IN connector
(channels 1–32) will be assigned to channels 1–8 of the
SLOT IN 1–4 ports instead.
Hint
If you select a setting other than CASCADE OUT, the same
signals will be output both to the corresponding slots and to
the CASCADE OUT connector.
• CASCADE OUT
The audio signals sent by the cascade function will be
output from the CASCADE OUT connector. If PM5D
is selected as the transmission destination (9), control signals for parameter linkage will also be
transmitted and received. The type of signals that are
output can be selected in the CASCADE screen.
• SLOT 3/4
The same audio signals (up to 32 channels) as are output from output channels 1–16 of slots 3/4 will be
output in parallel from the CASCADE OUT connector.
PM5D/PM5D-RH Owner’s Manual
Reference section
203
SYS/W.CLOCK function
If you daisy-chain two to four PM5D units (i.e., connect the first unit’s CASCADE OUT → second unit’s
CASCADE IN, and the second unit’s CASCADE OUT
→ third unit’s CASCADE IN. Up to four units can be
connected.), set the PM5D located last in the chain to
MASTER, and the remaining PM5D units to SLAVE.
Turn the BI-DIRECTION button Off for all units.
CASCADE screen
Here you can make various settings related to cascade
connection.
CASCADE
Audio signals of A
CASCADE CASCADE
IN
OUT
PM5D A
(Cascade slave)
CASCADE MODE= SLAVE
BI-DIRECTION= OFF
Audio signals of
A+B
CASCADE CASCADE
IN
OUT
PM5D B
(Cascade slave)
CASCADE MODE= SLAVE
BI-DIRECTION= OFF
1
Audio signals of
A+B+C
CASCADE CASCADE
IN
OUT
PM5D C
(Cascade slave)
CASCADE MODE= SLAVE
BI-DIRECTION= OFF
2
Audio signals of
A+B+C+D
CASCADE CASCADE
IN
OUT
PM5D D
(Cascade master)
CASCADE MODE= MASTER
BI-DIRECTION= OFF
In this state, the SLAVE units will follow when you
operate the MASTER unit. The final mix of all signals
will be output from the PM5D that is connected last in
the chain.
A CASCADE ENABLE/DISABLE
Enables/disables cascade connection.
B CASCADE LINK
M CASCADE ENABLE/DISABLE
Turns the Cascade function on/off.
•
Note
If you edit the settings of the CASCADE CONNECTION
parameters (7–L), the cascade function will temporarily be
reset to Off.
N DME CONTROL
•
•
This button accesses the DME CONTROL screen
(➥ p.182).
•
•
204
PM5D/PM5D-RH Owner’s Manual
Reference section
Here you can select the operations and parameters that
will be linked when multiple PM5D units are cascadeconnected. You can select the following items.
SCENE RECALL
Scene recall operations / Recall undo operations
SCENE STORE/EDIT
Scene store operations, store undo operations, title
editing, sorting
CUE/SOLO LOGIC
Cue/Solo operations (however, all Cue settings are
cleared when linking occurs)
DIMMER ON/OFF
Dimmer effect (including talkback dimmer)
PAGE CHANGE
Switching the display screen
Destination bus
MIX 1
BUS 1
SLOT4- 1
MIX 1
MIX 2
BUS 2
SLOT4-2
MIX 2
MIX 3
BUS 3
SLOT4-3
MIX 3
MIX 4
BUS 4
SLOT4-4
MIX 4
MIX 5
BUS 5
SLOT4-5
MIX 5
MIX 6
BUS 6
SLOT4-6
MIX 6
MIX 7
BUS 7
SLOT4-7
MIX 7
MIX 8
BUS 8
SLOT4-8
MIX 8
MIX 9
AUX 1
SLOT4-9
MIX 9
MIX10
AUX 2
SLOT4-10
MIX10
MIX11
AUX 3
SLOT4-11
MIX11
MIX12
AUX 4
SLOT4-12
MIX12
MIX13
AUX 5
SLOT4- 1
MIX13
MIX14
AUX 6
SLOT4- 2
MIX14
MIX15
AUX 7
SLOT4- 3
MIX15
MIX16
AUX 8
SLOT4- 4
MIX16
*3
MIX17
AUX 9
SLOT4- 5
MIX17
Hint
MIX18
AUX10
SLOT4- 6
MIX18
• For details on the actual procedure of cascade-connecting
multiple PM5D units, refer to p.143.
• To enable cascade link, you must turn on linking for the corresponding parameters on the other cascade-connected
PM5D units as well.
• You can also turn linking off for the master PM5D. For
example if you’ve cascade-connected multiple PM5D units,
you can (for example) make settings so that DCA 1 is linked
only between the master and the second unit, DCA 2 is
linked for all PM5D units, and DCA 3 is linked only between
the second unit and third unit.
MIX19
AUX11
SLOT4- 7
MIX19
MIX20
AUX12
SLOT4- 8
MIX20
MIX21
—
SLOT4- 9
MIX21
MIX22
—
SLOT4-10
MIX22
MIX23
—
SLOT4-11
MIX23
MIX24
—
SLOT4-12
MIX24
3
4
5
C CASCADE IN SOURCE (Cascade IN source I/
O assignment view)
Here you can view and select the signals that are sent to
the PM5D’s internal buses from the cascade-connected external device. The type of signals received will
depend on the selection in the CASCADE FROM field
of the MIXER SETUP screen (SYS/W.CLOCK
function)
ST AL
ST L
SLOT4-13
ST AL
ST AR
ST R
SLOT4-14
ST AR
ST BL
—
SLOT4- 9
ST BL
ST BR
—
SLOT4-10
ST BR
CUE L
CUE L
SLOT4-15
CUE L
CUE R
CUE R
SLOT4-16
CUE R
*1. The signal assigned to each bus is fixed; it cannot be
changed.
*2. You can enable/disable the assignment for each bus.
However, you cannot send the signal of the same slot
or same input channel to multiple buses. If a signal
already assigned to a bus is selected for a different bus,
the previous assignment will be cancelled.
*3. Assigned from the top in ascending numerical order of
slot number / channel number, according to the settings
of the CASCADE IN PORT SELECT area of the
MIXER SETUP screen (SYS/W.CLOCK function). (this
cannot be changed.)
Information shown
in the display
MIXER
[16BUS]*2
Function
menu
MIXER
[30BUS]
Global
functions
• MUTE MASTER
Mute group 1–8 on/off
DM2000/
02R96*1
Output
functions
DCA and MUTE parameter values will be linked the instant
Link is turned on. Other parameters will be linked for the first
time only when that parameter is operated after Link is turned
on.
PM5D*1
Input
functions
Hint
External device selected in the
CASCADE FROM field
Appendices
• DCA FADER MODE
Switching the mode of the top panel FADER MODE
section
• ENCODER MODE
Switching the mode of the top panel ENCODER
MODE section
• PANEL/LCD BRIGHTNESS
BRIGHTNESS settings in the PREFERENCE 2 screen
(UTILITY function)
• INPUT METER POINT/OUTPUT METER POINT/
PEAK HOLD
Input channel / output channel metering point selection, and peak hold on/off
• DCA LEVEL/MUTE
DCA group 1–8 level, name, [CUE] key on/off operations, and [MUTE] key on/off operations
D CASCADE IN ON/OFF
For each of the PM5D’s internal buses, you can specify
whether signals from the cascade master will be input.
E CASCADE OUT ON/OFF
For each of the PM5D’s internal buses, you can specify
whether signals will be output to the cascade slave.
PM5D/PM5D-RH Owner’s Manual
Reference section
205
SYS/W.CLOCK function
C Slot/Channel
HA (Head Amp) screen
Here you can view/select the slot and channels to
which the audio output of the external head amp
device is connected.
In this screen you can make settings such as phantom
power (+48V), gain, and HPF for each of the internal head
amps (PM5D-RH model only), or for each channel of an
external head amp device that supports remote control via
the dedicated protocol (e.g., Yamaha AD8HR or AD824).
Note
If an external head amp device is connected to a PM5D slot,
you must specify the appropriate slot/channels manually.
Please note that if you specify an incorrect setting, the input
channel HA indication in screens such as the IN HA screen
may differ from the actual state.
HA
D +48V MASTER
If an AD8HR is connected via the [HA REMOTE] connector, this indicates the master phantom power on/off
status. (Otherwise, this indicates “---”.)
E +48V
Switches phantom power (+48V) on/off for each
channel.
F HPF (High Pass Filter)
Turns the HPF on/off for each channel.
G Cutoff frequency
Specifies the HPF cutoff frequency for each channel of
the AD8HR. Move the cursor to the box, and turn the
[DATA] encoder to adjust the cutoff frequency in a
range of 20–600 Hz.
H GAIN
1
3
2
5
6
7
8
Adjusts the gain for each channel. Move the cursor to
the knob, and turn the [DATA] encoder to adjust the
gain in a range of –62 dB to +10 dB. The current value
is shown in the box below.
I GANG
If this button is on, the gain settings of two adjacent
odd-numbered/even-numbered channels will change
in tandem, maintaining the current offset value.
9
4
A DISPLAY MODE
J
Select one of the following as the type of head amp displayed in the screen.
• INTERNAL HA (PM5D-RH model only)
The internal head amp channels (AD IN 1–48, AD
STIN 1–4) will be displayed.
• EXTERNAL HA 1-4
• EXTERNAL HA 5-8
The channels of an external head amp device (ID number= 1–4, or ID number= 5–8) connected via the [HA
REMOTE] connector will be displayed.
J LIBRARY
Hint
Up to eight external devices can be daisy-chained to the
PM5D’s [HA REMOTE] connector. In this case, an ID number
(1–8) is automatically assigned to each device, starting from
the device that is connected directly to the PM5D’s [HA
REMOTE] connector.
B Model name
For each ID number, this indicates the model name of
the external head amp device that is connected. If no
device is connected this will indicate “-----”. However
even in this case, you will be able to make the same settings as when a Yamaha AD8HR is connected.
206
PM5D/PM5D-RH Owner’s Manual
Reference section
This button displays the HA LIBRARY screen
(➥ p.208).
Note
When an external head amp device is connected for the first
time, the settings on the external head amp device are used. If
you subsequently recall a HA library item, the HA library settings are used.
DITHER screen
In this screen you can specify the amount of attenuation
for each output channel and for each output channel of an
I/O card.
In this screen you can turn dithering on/off and specify the
bit depth for dithering. These settings are made individually for each digital output jack and each output channel of
the digital I/O cards.
DITHER
Global
functions
Function
menu
OUTPUT PORT ATT
Information shown
in the display
OUTPUT PORT ATT (Output port
attenuation) screen
1
Specify the number of bits (16,
20, 24 bits) used when dithering the output signals from 2TR
DIGITAL OUT jacks 1–3. If you
select OFF, dithering will not be
performed.
1
2
Output
functions
A Digital output jack dither
settings
A DISPLAY MODE
Appendices
Input
functions
Select the channels that will appear in the display, from
the following choices.
• OUTPUT
The screen will show the amount of attenuation for
output channels (MIX channels 1–24, MATRIX channels 1–8, STEREO A L/R channels, STEREO B L/R
channels), CUE L/R channels, MONITOR L/R/C channels, and 2TR OUT DIGITAL 1–3 L/R channels.
• SLOT 1-4
The screen will show the amount of attenuation for
each output channel of the I/O cards installed in slots
1–4.
B ATT (Attenuation)
Adjusts the amount of attenuation for each channel.
Move the cursor to the knob, and turn the [DATA]
encoder to adjust the attenuation in a range of
–9 dB to 0 dB. The current value is shown in the box
below each knob.
2
3
B Slots 1–4
This area shows the type of digital I/O card installed in
each slot.
C Digital I/O card dither settings
For each output channel of the digital I/O cards
installed in the slots, specify the number of bits used
when dithering.
PM5D/PM5D-RH Owner’s Manual
Reference section
207
SYS/W.CLOCK function
HA LIBRARY screen
In this screen you can recall, store, rename, or delete items
in the HA library.
HA LIBRARY
8
9
J
4
5
6
7
D RECALL
Recalls the HA library item selected in the list into
memory.
E STORE
1
Stores the current settings of the HA screen into the
location selected in the list. When you click this button
a window will appear, allowing you to name and save
the settings.
F TITLE EDIT
Edits the title of the library item selected in the list.
When you click this button a window will appear,
allowing you to edit the title.
2
G CLEAR
Deletes the library item selected in the list. When you
click this button, a confirmation message will appear.
3
Note
Library items with an “R” displayed in the right column of the
list are read-only. Read-only items cannot be stored,
renamed, or deleted.
A EDIT
When you click this button, the HA screen will appear.
H DATA FORMAT
Indicates the data format (PM5D-RH or PM5D) of the
library item selected in the list.
B DATA FORMAT
Indicates the model name (PM5D-RH or PM5D).
C EXTERNAL HA TYPE INFORMATION
This area shows the model names (AD8HR/AD824) of
the external head amp devices (ID numbers= 1–8)
connected to the PM5D’s [HA REMOTE] connector.
I EXTERNAL HA TYPE INFORMATION
This area indicates the model name (AD8HR/AD824)
of the external head amps (ID numbers= 1–8) for
which data is stored in the library.
J Library list
Use the scroll bar to select the library item on which
you want to perform an operation. The selected library
item will move to the center, and will be highlighted.
Note
• If PM5D format data is recalled to the PM5D-RH, the internal head amp settings will not change. If PM5D-RH format
data is recalled to the PM5D, the internal head amp settings
will be ignored.
• If the recall-source and recall-destination head amp devices
have the same ID number but are assigned to different slots/
channels, the data will not be recalled to head amps of those
ID numbers.
• AD8HR data can be recalled into an AD824, and AD824
data can be recalled into an AD8HR. However when AD8HR
data is recalled to an AD824, the gain settings of each channel will be converted into 6 dB units in order to match the
specifications of the AD824.
208
PM5D/PM5D-RH Owner’s Manual
Reference section
INPUT METER screen
This screen contains meters that show the input level of the
input channels (input channels 1–48, ST IN channels 1–4,
FXTRN channels 1–4).
4
Information shown
in the display
METER function
D Meters
These peak level meters indicate the input level of each
channel. The current fader value is shown in the box
below.
If clipping occurs at any point PRE ATT, POST EQ,
POST GATE, POST COMP, INSERT IN, or POST
FADER, the ∑ segment will light.
E Pair icon
This indicates the pairing status of two adjacent oddnumbered/even-numbered channels.
2
3
Output
functions
1
Global
functions
5
Function
menu
INPUT METER
A METERING POINT
Input
functions
Select one of the following as the point at which the
input level will be detected. This setting also applies to
the meters on the panel.
PRE ATT . . . . . . . . . Immediately before the
attenuator
PRE GATE . . . . . . . Immediately before the internal
gate
PRE FADER . . . . . . Immediately before the fader
POST FADER . . . . . Immediately after the fader
POST ON . . . . . . . . Immediately after the [ON] key
B CH METER ALWAYS PRE ATT
Appendices
If this button is on, the input channel meters of the
panel will always show the pre-attenuator levels.
C PEAK HOLD
If this button is on, the peak level of each meter will be
held. When you turn this button off, the peak level
indication that had been held will be cleared. Peak hold
will be cleared when you change the metering point
(1). This button is linked with the [PEAK HOLD] key
in the METER section of the top panel.
PM5D/PM5D-RH Owner’s Manual
Reference section
209
METER function
OUTPUT METER screen
This screen contains meters that show the output level of
output channels (MIX channels 1–24, MATRIX channels
1–8, STEREO A/B channels), MONITOR (L/R/C), and
CUE (L/R).
4
OUTPUT METER
5
D Meters
These peak level meters indicate the output level of
each channel. The current master level value is shown
in the box below.
If clipping occurs at any point POST EQ, POST
COMP, POST ON, POST FADER, or INSERT IN, the
∑ segment will light.
E Pair icon
This indicates the pairing status of two adjacent oddnumbered/even-numbered channels.
1
2
3
A METERING POINT
Select one of the following as the point at which the
output level will be detected.
PRE EQ . . . . . . . . . . Immediately before the EQ
PRE FADER . . . . . . Immediately before the fader
POST FADER . . . . . Immediately after the fader
POST ON . . . . . . . . Immediately after the [ON] key
POST DELAY . . . . . Immediately after the internal
delay (of an output channel)
B CUE METERING POINT
Select one of the following as the point at which the
output level of the cue signal will be detected.
PRE DELAY . . . . . . Immediately before the internal
delay (of a monitor/cue
channel)
POST DELAY . . . . . Immediately after the internal
delay (of a monitor/cue
channel)
C PEAK HOLD
If this button is on, the peak level of each meter will be
held. When you turn this button off, the peak level
indication that had been held will be cleared. Peak hold
will be cleared when you change the metering point
(1). This button is linked with the [PEAK HOLD] key
in the METER section of the top panel.
210
PM5D/PM5D-RH Owner’s Manual
Reference section
OUTPUT GR (Output Gain Reduction)
screen
This screen contains meters that show the amount of gain
reduction produced by the gate/compressor for each input
channel (input channels 1–48, ST IN channels 1–4).
This screen contains meters that show the amount of gain
reduction produced by the compressor for each output
channel (MIX channels 1–24, MATRIX channels 1–8, STEREO A/B channels).
Information shown
in the display
INPUT GR (Input Gain Reduction)
screen
INPUT GR
Global
functions
Function
menu
OUTPUT GR
These buttons select either Gate or Compressor as the
processor whose gain reduction amount is shown by
the meters. The display at the left will change according to your selection.
1
2
A Meters
These peak level meters indicate the amount of gain
reduction for each channel. The current master level
value is shown in the box below.
2
Input
functions
A GATE/COMP (Gate / Compressor)
Output
functions
1
Appendices
B Pair icon
This indicates the pairing status of two adjacent oddnumbered/even-numbered channels.
3
B Meters
These peak level meters indicate the amount of gain
reduction for each channel. The current fader value is
shown in the box below.
C Pair icon
This indicates the pairing status of two adjacent oddnumbered/even-numbered channels.
PM5D/PM5D-RH Owner’s Manual
Reference section
211
MON/CUE function
MON/CUE function
3
TALKBACK screen
5
In this screen you can switch talkback on/off, and select the
talkback destination.
4
TALKBACK
6
C Talkback input selection
If you want to use an input jack other than the TALKBACK jack for purposes of talkback, you can choose it
here from analog inputs AD IN 1–48. The talkback
input selection is not included in the input patch
library.
D HA (PM5D-RH model only)
Here you can switch phantom power on/off and adjust
the gain for the analog input selected in (3). The
LEVEL volume in the TALKBACK section of the panel
does not affect the talkback input from the analog
input channel. The HA setting is included in the HA
library.
E Level meter (Analog input level meter)
This level meter indicates the peak level of the signal
being input from the analog input selected in (3).
2
1
F ON/OFF (Analog input on/off)
This button switches the talkback input selected in (3)
on/off.
A Level meter (TALKBACK jack level meter)
7
This level meter indicates the peak level of the signal
being input from the TALKBACK jack of the top panel.
8
B +48V (TALKBACK jack phantom power)
This button switches phantom power on/off for the
TALKBACK jack.
G ON/OFF (Talkback on/off)
This button switches Talkback on/off. This is linked
with the TALKBACK [ON] key in the TALKBACK section of the panel.
Note
The WITH ANALOG VOLUME icon below the button indicates that the LEVEL volume in the TALKBACK section of the
panel will affect only the signal being input from the TALKBACK jack.
H NEVER LATCH
This button selects one of the following as the mode in
which the TALKBACK ON/OFF button and the panel
TALKBACK [ON] key will behave.
• If the NEVER LATCH button is off
Talkback will be switched on/off (Latched operation)
each time you click the ON/OFF button or press the
TALKBACK [ON] key. However if you press and hold
down the TALKBACK [ON] key, talkback will stay on
only while you continue holding down the key; talkback will turn off when you release the key (Unlatched
operation).
• If the NEVER LATCH button is on
Talkback will be on only while you click and hold
down the ON/OFF button or press and hold down the
TALKBACK [ON] button; talkback will turn off when
you release the button or key (Unlatched operation).
212
PM5D/PM5D-RH Owner’s Manual
Reference section
’Here you can make settings and perform operations
related to the internal oscillator.
OSCILLATOR
Function
menu
9
Information shown
in the display
OSCILLATOR screen
J
Here you can select the bus(es) or output jack(s) from
which the talkback signal will be sent. (Multiple selections are allowed.)
MIX 1–24 . . . . . . . . MIX bus 1–24
MATRIX 1–8 . . . . . MATRIX bus 1–8
ST A L/R . . . . . . . . . STEREO A bus L/R channels
ST B L/R . . . . . . . . . STEREO B bus L/R channels
1
2
Global
functions
I BUS ASSIGN
This indicates the channel of the output jack / slot that
is selected as the output destination for direct output of
the talkback signal. If more than one output destination is patched, “...” will be displayed following the
name of the output destination that was found first. If
you want to change the output destination, click the
PATCH button to access the OUTPUT PATCH screen.
3
A OSC ON/OFF (Oscillator on/off)
Turns the Oscillator on/off. This is linked with the
OSCILLATOR [ON] switch of the top panel.
Input
functions
Output
functions
J TALKBACK OUT (Talkback direct output)
B OSC MODE (Oscillator mode)
Appendices
These buttons select the waveform or type of noise produced by the oscillator.
SINE WAVE 1CH . Sine wave x 1 channel
SINE WAVE 2CH . Sine wave x 2 channels
PINK NOISE . . . . . Pink noise
BURST NOISE . . . . Burst noise (repeated output of
pink noise)
C PARAMETERS
Here you can set various items according to the selection in (2).
PM5D/PM5D-RH Owner’s Manual
Reference section
213
MON/CUE function
H WIDTH
I INTERVAL
• If SINE WAVE 1CH is selected
4
5
If burst noise is selected, these knobs select the duration of the noise itself (WIDTH) and the duration of
silence between noise bursts (INTERVAL).
The range is 0.1–10 sec for WIDTH, and 1–30 sec for
INTERVAL. (The current setting is shown in the box
below each knob.)
Level
INTERVAL
• If SINE WAVE 2CH is selected
4
5
4
Pink noise output
WIDTH
5
Time
The BURST NOISE button is on
• If PINK NOISE is selected
4
6
7
J
J OSC OUT (Oscillator direct output)
This indicates the channel of the output jack / slot that
directly outputs the oscillator signal. If you want to
change the output destination, click the PATCH button to access the OUTPUT PATCH screen.
If SINE WAVE 2CH is selected, the L channel of the
oscillator is sent to the oscillator direct output.
• If BURST NOISE is selected
4
6
7
8
9
D LEVEL
K
This knob adjusts the output level of the oscillator. The
range is –96 dB to 0 dB. The level meter beside the
knob indicates the output level.
E FREQ (Frequency)
This knob specifies the frequency of the sine wave produced by the oscillator. The range is 20 Hz–20 kHz (the
current setting is shown in the numerical box below).
You can use the 10 kHz /1 kHz / 100 Hz buttons to
select a preset frequency.
K BUS ASSIGN
Hint
If SINE WAVE 2CH is selected, you can specify the level and
frequency of each channel independently.
F HPF (High Pass Filter)
G LPF (Low Pass Filter)
Here you can make settings for the HPF/LPF through
which the pink noise or burst noise is sent. The knob
above sets the cutoff frequency (20 Hz–20 kHz), and
the button below switches the filter on/off.
214
PM5D/PM5D-RH Owner’s Manual
Reference section
Here you can select the bus(es) or output jack(s) from
which the sine wave or noise will be sent. (Multiple
selections are allowed.)
MIX 1–24 . . . . . . . . MIX bus 1–24
MATRIX 1–8. . . . . . MATRIX bus 1–8
AL/AR . . . . . . . . . . . STEREO A bus L/R channels
BL/BR . . . . . . . . . . . STEREO B bus L/R channels
If SINE WAVE 2CH is selected, the L channel of the
oscillator is output to the odd-numbered bus or the L
jack, and the R channel of the oscillator is output to the
even-numbered bus or the R jack.
5
2TR I/O
6
E Output level meter
Indicates the output level of 2TR OUT DIGITAL jacks
1–3.
F SRC (Sampling Rate Converter)
These are on/off and output frequency select switches
for the sampling rate converters built into 2TR OUT
DIGITAL jacks 1–3. As the output frequency you can
select either 44.1 kHz or 48 kHz. The on/off button
selects either ON or THROUGH (off).
G Fs (Sampling frequency)
This indicates the sampling frequency at which the
PM5D is operating.
Output
functions
1
Function
menu
7
Global
functions
This screen contains various settings and indications for
2TR IN / 2TR OUT.
Information shown
in the display
2TR I/O screen
2
3
4
A Input level meters
Input
functions
These indicate the input level of 2TR IN DIGITAL
jacks 1–3 and 2TR IN ANALOG jacks 1–2.
B FREQUENCY (Sampling frequency)
Indicates the sampling frequency of the input signal
from 2TR IN DIGITAL jacks 1–3.
C SRC (Sampling Rate Converter)
Appendices
These are on/off switches for the sampling rate converters built into 2TR IN DIGITAL jacks 1–3.
(If turned off, this indicates “THROUGH.”)
D EMPHASIS STATUS
Indicates whether emphasis processing is being applied
to the input signal from 2TR IN DIGITAL jacks 1–3.
PM5D/PM5D-RH Owner’s Manual
Reference section
215
MON/CUE function
❏ If the USE AS STEREO BUS button is on
MONITOR screen
Here you can make settings and perform operations
related to monitoring.
MONITOR
Monitor
source
L
R
ST A
STEREO A L
STEREO A R
ST B
STEREO B L
STEREO B R
LCR
—
—
C
—
❏ If the USE AS CENTER BUS button is on
Monitor
source
L
R
C
ST A
STEREO A L
STEREO A R
—
ST B
—
—
LCR
STEREO A L
STEREO A R
STEREO B L
B DEFINE
If “DEFINE” is selected in the MONITOR SOURCE
section, you can choose the signal that will be monitored from the following.
MIX 1–24 . . . . . . . . MIX bus 1–24 output signal
MATRIX 1–8. . . . . . MATRIX bus 1–8 output signal
3
2
1
4
5
C MONITOR / CUE DELAY
Here you can make settings for the delay function provided on the MONITOR/CUE bus output. Use the
knob to specify the delay time (0–1000 msec), and use
the ON/OFF button to switch the delay on/off. If the
ON/OFF button is on, the monitor signal and cue signal will be delayed by the specified time. The delay time
units can be changed in the DELAY SCALE field found
in each screen of the INPUT DELAY/OUTPUT
DELAY function.
A MONITOR SOURCE
Selects the source that will be monitored from the L/R/
C MONITOR OUT jacks. You can select one from 2TR
IN A1/A2, 2TR IN D1–D3, or DEFINE, and also simultaneously select one from STEREO A/B or LCR. These
buttons are linked with the various keys of the MONITOR section in the top panel.
2TR IN A1
2TR IN ANALOG jack 1 input signal
2TR IN A2
2TR IN ANALOG jack 2 input signal
2TR IN D1
2TR IN DIGITAL jack 1 input signal
2TR IN D2
2TR IN DIGITAL jack 2 input signal
2TR IN D3
2TR IN DIGITAL jack 3 input signal
STEREO A
STEREO A channel output signal (*)
STEREO B
STEREO B channel output signal (*)
LCR
LCR channel output signal (*)
DEFINE
The signal selected in the DEFINE section
(2) of this screen
D DIMMER
When you turn this button on, the level of the signal
being monitored will be temporarily attenuated. The
knob adjusts the amount of attenuation that will occur
when the button is on. The range of adjustment is
–96 dB to 0 dB. While this button is on, the DIMM
indicator will appear in the upper right of the display.
Hint
You can also use an external switch connected to the GPI IN
connector to switch the dimmer on/off. To do so, assign the
MONITOR DIMMER ON function to the GPI IN port to which
the switch is connected. (➥ p.177).
E TALKBACK DIMMER
If a monitor source indicated by (*) is selected, the signal that is output will change depending on whether
the USE AS STEREO BUS button or the USE AS CENTER BUS button is turned on in the STEREO B section
of the MIXER SETUP screen (➥ p.201).
216
PM5D/PM5D-RH Owner’s Manual
Reference section
This adjusts the amount by which the monitor signal
will be attenuated when talkback is on. The range of
adjustment is –96 dB to 0 dB. The talkback on/off status is shown in the box below.
Here you can make settings and perform operations
related to the Cue/Solo function.
6
8
CUE/SOLO
9
Information shown
in the display
CUE/SOLO screen
7
F Level meter
Function
menu
These peak level meters indicate the level of the output
signal from the MONITOR OUT jacks. You can select
the level detection point to be immediately before the
delay that is provided on the MONITOR/CUE bus
output (when the PRE DELAY button is on) or immediately after the delay (when the POST DELAY button
is on).
I OUTPUT ON/OFF
This is an on/off switch for the signal that is output
from the MONITOR OUT jacks.
L
J
K
J MONITOR INSERT
This area shows the input jacks (and input channels of
the digital I/O card) that are inserted into the MONITOR OUT L/C/R channels. The input level of the
inserted signal is shown by the level meter at the right.
If GEQ or EFFECT is inserted, the corresponding
information is shown here.
Output
functions
Here you can select one of the following two ways in
which the signal will be output from the MONITOR
OUT jacks.
STEREO . . . . The L/R channels will be output in
stereo.
MONO . . . . . . The L/R channels will be mixed, and
output in monaural.
The status of these two buttons is linked with on/off
operations of the [MONO] key in the MONITOR section of the panel.
This button selects either
1
CUE mode or SOLO mode
as the type of monitoring
performed by the [CUE]
2
key. When you turn this
button on, a confirmation
message will appear. Each
mode operates as follows.
• CUE mode (SOLO ON/
OFF button is off)
The signal of the channel
3
whose [CUE] key is
pressed will be sent to the
dedicated CUE bus, and
monitored via the CUE
bus from the CUE OUT
jacks, MONITOR OUT
4
jacks (if CUE INTERRUPTION is on), and PHONE
jack. This mode lets you
monitor the signal of a
specific channel without
affecting other buses.
• SOLO mode (SOLO ON/OFF button is on)
When using Input Solo, the familiar “solo” function is
enabled; only the signal of the channel whose [CUE]
key is pressed will be sent to the MIX, MATRIX, and
STEREO A/B buses, and other channels will be muted.
When using Output Solo, only that channel will be on.
The signal of a channel whose [CUE] key is pressed can
also be monitored from the CUE OUT jacks, MONITOR OUT jacks, and PHONES jack.
Input
functions
H MONITOR MODE
A SOLO ON/OFF
Appendices
If this button is on, the cue/solo signal will also be output from the MONITOR OUT jacks while the Cue/
Solo function is active. During this time, the monitor
source selected in the MONITOR SOURCE section
will be disabled.
If this button is off, the cue/solo signal will never be
output from the MONITOR OUT jacks.
Global
functions
G CUE INTERRUPTION
K INSERT ON/OFF
This button enables/disables insertion.
L PATCH
Displays the INSERT PATCH screen.
PM5D/PM5D-RH Owner’s Manual
Reference section
217
MON/CUE function
B CUE MODE
5
This button selects one of the following two possibilities for when the [CUE] key of more than one channel
is pressed.
• MIX CUE mode
All channels / DCA groups whose [CUE] key is on will
be mixed for monitoring.
Note
As an exception to MIX CUE, turning on a CUE button in the
EFFECT PARAM screen or GATE PARAM screen or turning
on a CUE button in the DME CONTROL screen (EXTERNAL
CUE) will give priority to monitoring only the corresponding
signal. (Any [CUE] keys that had been on until then will be
forcibly defeated.)
Here you can select the position from which an input
channel will be cued.
PFL (Pre-Fader Listen)
. . . . . . . Immediately before the fader
AFL (After-Fader Listen)
. . . . . . . Immediately after the fader
POST PAN . . . . . . . Immediately after pan
If you select PFL, you can also use the knob located at
the left to adjust the output level in a range of
–20 dB to +10 dB.
C CUE FUNCTION
D CUE OUT
F DCA
Here you can make cue output settings for DCA
groups.
• DCA TRIM
Adjusts the level of cue output from a DCA group in a
range of –20 dB to +10 dB.
• DCA UNITY
If this button is on, pressing a DCA [CUE] key will
always monitor the corresponding DCA group at unity
gain (the same level at when the DCA fader is at 0 dB).
Hint
• If you leave the DCA UNITY button on, you will be able to
monitor the desired DCA group even if that DCA group is
muted or its fader is lowered.
• Even when the DCA UNITY button is on, the value specified
by the DCA TRIM knob is still valid. (In this case, the DCA
TRIM knob specifies an offset value relative to unity gain.)
• PRE PAN/POST PAN
This selects whether the pre-pan signal (PRE PAN button on) or the post-pan signal (POST PAN button is
on) will be monitored when the DCA [CUE] button is
turned on.
G OUTPUT
Turns the cue output on/off.
218
PM5D/PM5D-RH Owner’s Manual
7
E INPUT
• LAST CUE mode
Only the channel / DCA group whose [CUE] key was
pressed last will be monitored.
These buttons let you turn on/off various functions
related to Cue. You can select the following functions.
• MIX CUE LINK
Specifies whether cue operations will be linked to MIX
channel selection. If this button is on, pressing the mix
key selected in the ENCODER MODE section of the
panel once again will simultaneously switch on the
[CUE] key of that channel.
• CUE/SEL LINK
Specifies whether channel selection will be linked with
cue operations. If this button is on, pressing the [CUE]
key of a channel will simultaneously select that channel and light its [SEL] key.
• FADER/CUE RELEASE
This specifies whether cue operations will be restricted
according to the fader position. If this button is on, cue
will be defeated if you raise the fader from the –∞ dB
position for a channel whose [CUE] key is lit. For a
channel whose fader is above the
–∞ dB position, cue operation will not be possible.
(Pressing the [CUE] key will do nothing.) This means
that cue can be turned on only when the fader is at the
–∞ dB position.
6
Here you can select the position from which an output
channel will be cued.
PFL (Pre-Fader Listen)
. . . . . . . . Immediately before the fader
POST ON . . . Immediately after the [ON] key
If you select PFL, you can also use the knob located at
the left to adjust the output level in a range of
–20 dB to +10 dB.
Reference section
Here you can specify input channels that will be
excluded from Solo operations. (You can specify more
than one.) The buttons correspond to the following
input channels.
J Level meter
INPUT 1–48
Input channels 1–48
ST IN 1–4
ST IN channels 1–4
FX RTN 1–4
FX RTN channels 1–4
SET ALL
Sets all input channels to the Solo
Safe condition
CLEAR ALL
Defeats the Solo Safe setting for
all input channels
This is a peak level meter that indicates the level of the
signals output from the CUE OUT jacks. You can select
the level detection point to be immediately befor the
delay that is provided on the MONITOR/CUE bus
output (when the PRE DELAY button is on), or immediately after the delay (when the POST DELAY button
is on).
K MONITOR / CUE DELAY
Here you can make settings for the delay function provided on the MONITOR/CUE bus output. Use the
knob to specify the delay time (0–1000 msec), and use
the DELAY button to switch the delay on/off. In general, this is linked with the MONITOR/CUE DELAY
setting in the MONITOR screen. However, the difference is that in this screen, turning the AUTO BYPASS
button on lets you automatically bypass the delay when
you perform the Cue any input channels.
9
Information shown
in the display
Function
menu
Global
functions
K
H INPUT SOLO SAFE
Output
functions
J
Input
functions
8
Appendices
I OUTPUT SOLO SAFE
Here you can specify output channels that will be
excluded from Solo operations. (You can specify more
than one.) The buttons correspond to the following
output channels.
MIX 1–24
MIX channels 1–24
MATRIX 1–8
MATRIX channels 1–8
STEREO A/B
STEREO A/B channels
SET ALL
Sets all output channels to the
Solo Safe condition
CLEAR ALL
Defeats the Solo Safe setting for
all output channels
Hint
Solo Safe settings and Cue on/off operations are linked for
paired channels. Solo Safe operations can be performed independently of the scene memory.
PM5D/PM5D-RH Owner’s Manual
Reference section
219
Output functions
Output functions
OUTPUT PATCH function
The red lines at the left and top indicate the grid location to which you move the cursor.
Hint
OUTPUT PATCH screen
• If PATCH CONFIRMATION is turned on in the PREFERENCE 1 screen (UTILITY function), a confirmation message
will appear each time you attempt to change a patch setting. If STEAL PATCH CONFIRMATION is turned on, a
confirmation message will also appear when you attempt to
make patch settings that would cause an existing patch to
be modified.
• To move the cursor location rapidly in or out of the grid, hold
down the [SHIFT] key and press the CURSOR [√]/[®]/[π]/
[†] keys.
• To move rapidly to left or right inside the grid, turn the
[DATA] encoder. To move up or down, hold down the
[SHIFT] key and turn the [DATA] encoder.
Here you can make patch settings to send output channel
signals to the outputs of I/O cards installed in the slots, to
the input of internal effects, and to the 2TR OUT DIGITAL jacks.
OUTPUT PATCH
Note
You can patch an output channel to more than one output
port, but you cannot patch multiple output channels to a single output port.
E Output port
From the top, this area indicates the type of output
port, the ID number, the output channel number, and
the number of output channels assigned. The following types of output port can be selected.
SLOT OUT
Output channels of an I/O card installed in slots
1–4
FX IN
L/R inputs of internal effects 1–8 (MIX channels are the only output channels that can be
selected)
2TR OUT
L/R channels of 2TR OUT DIGITAL jacks 1–3
1
5
6
2
3
4
A SELECTED PATCH
This indicates the output channel number and output
port of the grid at which the cursor is located.
F LIBRARY button
B CH (Output channel)
This is the number of the output channel (MIX channel, MATRIX channel, STEREO A/B channel,
MONITOR L/C/R channel, TALKBACK OUT channel, OSC OUT channel) whose output destination will
be patched. The channel number at which the cursor is
located will be highlighted.
C ASSIGN
For each output channel, this indicates the number of
output ports that are currently assigned.
D Grid
This grid lets you patch output ports (horizontal rows)
to output channels (vertical columns). Currentlypatched grids are indicated by a symbol. By clicking
a grid location you can set/cancel patching.
220
PM5D/PM5D-RH Owner’s Manual
Reference section
This button accesses the OUTPUT PATCH LIBRARY
screen (➥ p.223), where you can store/recall patch
library settings for output channels.
Hint
• The signal from immediately after the delay and immediately before the output port attenuation will be sent to output
ports you patch in this screen. Subsequently, in the case of
SLOT OUT and 2TR OUT, the specified output port attenuation will be applied respectively.
• The rear panel MIX OUT jacks 1–24, MATRIX OUT jacks 1–
8, and STEREO OUT jacks A/B always output the signal of
the corresponding output channel. They are not affected by
the settings in this screen.
In this screen you can patch the input/output ports into
which external devices will be inserted. Select the output
port in the left side of the screen, and the input port in the
right side of the screen.
INSERT PATCH
For each output channel (vertical column), this grid
lets you can patch one or more output ports (horizontal row) to be used as insert-outs. Currently-patched
grids are indicated by a symbol.
By clicking a grid location you can set/cancel patching.
The red lines at the left and top indicate the grid location to which you move the cursor.
Information shown
in the display
E Grid
INSERT PATCH screen
Hint
From the top, this area indicates the type of output
port, the ID number, the output channel number, and
the number of output channels assigned. The following types of output port can be patched as insert-out.
SLOT OUT
Output channels of an I/O card installed in slots
1–4
FX IN
L/R inputs of internal effects 1–8
GEQ IN
Inputs of internal GEQ modules 1–12
2TR OUT
L/R channels of 2TR OUT DIGITAL jacks 1–3
Hint
If you select FX IN as an insert-out, the output of the same
internal effect will automatically be selected as the insert-in. If
you select GEQ IN, the output of the same GEQ module will
automatically be selected as the insert-in.
2
A SELECTED PATCH
This indicates the number of the output channel at
which the cursor is located in the grid.
8
Output
functions
1
Global
functions
F Output port
Function
menu
Operations in the grid are the same for all of the patching
screens. For details, refer to the Hint on p.220.
B Insert in/out
Input
functions
This indicates the input/output ports that are patched
as insert in/out for the output channel at which the
cursor is located. If multiple ports are assigned for
insert-out, only the first port is displayed.
7
G ASSIGN
6
Appendices
For each input channel, this indicates the number of
input ports that are currently assigned as insert-in.
H Input port
3
From the top, this area indicates the type of input port,
the ID number, the input channel number, and the
number of input channels assigned. The following
types of input port can be selected.
4
5
C CH (Output channel)
This area shows the numbers of the output channels
(MIX channels, MATRIX channels, STEREO A/B
channels, MONITOR L/R/C channels). The channel
number at which the cursor is located will be
highlighted.
D ASSIGN
AD IN
INPUT jacks 1–48
AD ST IN
ST IN jacks 1–4 L/R
SLOT IN
Input channels of an I/O card installed in slots
1–4
FX OUT
L/R outputs of internal effects 1–8
GEQ OUT
Outputs of GEQ modules 1–12
2TR IN
L/R channels of 2TR IN DIGITAL jacks 1–3 and
2TR IN ANALOG jacks 1/2
For each output channel, this indicates the number of
output ports that are currently assigned as insert-out.
PM5D/PM5D-RH Owner’s Manual
Reference section
221
OUTPUT PATCH function
9
INSERT POINT screen
In this screen you can select the position at which the
insert-in/out of each output channel will be patched. Here
you can also switch insert-in on/off.
INSERT POINT
I LIBRARY button
This button accesses the OUTPUT PATCH LIBRARY
screen (➥ p.223), where you can store/recall patch
library settings for output channels.
❏ Using the [SHIFT] key + CURSOR [√]/
[®] to move the cursor
When operating from the panel, you can move the cursor from the right side of the screen to the left side (or
vice versa) by holding down the [SHIFT] key and using
the CURSOR [√]/[®] keys.
To quickly move the cursor in or out of the grid, hold
down the [SHIFT] key and press the CURSOR [√]/
[®]/[π]/[†] keys.
1
Cursor
A Insert view
When you move the cursor to the insert I/O point
(4), the insert point for that output channel will be
shown graphically.
➠
[SHIFT] key
+
CURSOR [®] key
2
3
4
B OUTPUT CH (Output channel)
This is the number of the output channel you are editing. Two paired channels are indicated by a heart
symbol shown at the left; settings 3–4 will be linked
for these channels. You can click this symbol to enable/
disable pairing.
Cursor will move
C ON/OFF (Insert on/off)
Note
This button switches insert on/off for each channel.
This is linked for paired channels.
To enable an insert-in assigned to an output channel in this
screen, you must turn on the ON/OFF button for the corresponding output channel in the INSERT POINT screen
(OUTPUT PATCH function). (➥ p.222) However, the insertout is always on, regardless of the state of the ON/OFF button. An exception to the above is that if you insert GEQ, its
insert-in will automatically be on.
Note
Be aware that if you turn on this button when either insert-in or
insert-out are unpatched, the signal will no longer be output
from the corresponding output channel.
D INSERT I/O (Insert I/O point)
Here you can select one of the following as the insertin/out location for each output channel.
222
PM5D/PM5D-RH Owner’s Manual
Reference section
PRE EQ
Immediately before the EQ
POST EQ
Immediately after the EQ
PRE FADER
Immediately before the fader
POST ON
Immediately after the [ON] key
7
Information shown
in the display
OUTPUT PATCH LIBRARY screen
Here you can recall, store, rename, or delete items in the
output patch library.
Function
menu
OUTPUT PATCH LIBRARY
3
4
5
8
C RECALL
1
Global
functions
6
Recalls the output patch library item selected in the list
into memory.
Stores the current settings of the OUTPUT PATCH
screen into the location selected in the list. When you
click this button a window will appear, allowing you to
name and save the settings.
E TITLE EDIT
Output
functions
D STORE
F CLEAR
Deletes the library item selected in the list. When you
click this button, a confirmation message will appear.
Note
A EDIT
Library items with an “R” displayed in the right column of the
list are read-only. Read-only items cannot be stored,
renamed, or deleted.
When you click this button, the OUTPUT PATCH
screen will appear.
Input
functions
Edits the title of the library item selected in the list.
When you click this button a window will appear,
allowing you to edit the title.
2
B Patch information for the current scene
G Patch settings of the library item
Appendices
This area shows the output patch settings for the current scene.
Displays the settings of the library item selected in the
list.
H Library list
Use the scroll bar to select the library item on which
you want to perform an operation. The selected library
item will move to the center, and will be highlighted.
PM5D/PM5D-RH Owner’s Manual
Reference section
223
OUTPUT INSERT function
OUTPUT INSERT function
1
INSERT IN MIX 1-24 screen
2
3
INSERT IN MATRIX/STEREO/MONITOR screen
4
Here you can make settings for the internal HA (PM5DRH model only) or external HA assigned to the insert-in of
an output channel or MONITOR L/C/R channel.
5
6
INSERT IN MIX1-24
A +48V
Switches phantom power (+48V) on/off for each
channel.
B HPF (High Pass Filter)
Turns the HPF on/off for each channel.
C Cutoff frequency
Specifies the HPF cutoff frequency for each channel.
Move the cursor to the box, and turn the [DATA]
encoder to adjust the cutoff frequency in a range of 20–
600 Hz.
D GAIN
Adjusts the gain for each channel. Move the cursor to
the knob, and turn the [DATA] encoder to adjust the
attenuation in a range of +10 dB to –62 dB. The current value is shown in the box below each knob.
Note
INSERT IN MATRIX/STEREO/MONITOR
Since settings 1–4 are for the patched input port, they are
linked for channels that are patched to the same port.
E Input port
This indicates the type and number of the input port
assigned to the insert-in of that channel.
Note
• Items 1–4 are not shown for channels to whose insert-in
nothing is patched, or for channels patched to an input port
that does not have a HA. Items 2 and 3 are not shown for
channels patched to a port that has no high pass filter.
• Use the INSERT PATCH screen (OUTPUT PATCH function) to patch an input port to an insert-in.
F Channel
This is the number of the channel you are editing. Two
paired channels are indicated by a heart symbol displayed between them.
Note
HA settings are not linked even if two channels are paired.
However, the GAIN knob setting is linked for HAs whose
GANG button is turned on in the HA screen (SYS/W.CLOCK
function).
Hint
The HA settings you edit in this screen are also reflected in
the HA screen (SYS/W.CLOCK function).
224
PM5D/PM5D-RH Owner’s Manual
Reference section
Here you can edit the EQ parameters of the selected output channel.
Global
functions
Function
menu
EQ PARAM
(If a MIX channel or STEREO A/B channel is selected)
Output
functions
EQ PARAM
Input
functions
HA LIBRARY
EQ PARAM (EQ Parameter) screen
(If a MATRIX channel is selected)
Appendices
This screen is shared with HA LIBRARY in the SYS/
W.CLOCK function (➥ p.208).
Information shown
in the display
OUTPUT EQ function
HA LIBRARY screen
PM5D/PM5D-RH Owner’s Manual
Reference section
225
OUTPUT EQ function
1
2
3
6 4
LM
NO
J
5
9
8 7
A Channel selection
K
J Knobs
Select the output channel that you want to edit. You
can use eight-band EQ (four UPPER bands + four
LOWER bands) for MIX channels and STEREO A/B
channels, and four-band EQ for MATRIX channels.
If a channel is paired (or if a STEREO A/B channel is
selected), a heart symbol is displayed at the right. For
MIX channels or MATRIX channels, you can click this
symbol to enable/disable pairing.
These knobs adjust the Q, FREQ (center frequency),
and GAIN (amount of boost/cut) for each band.
K BYPASS
These buttons bypass each band of the EQ.
L
M HPF (High Pass Filter)
B EQ ON/OFF (EQ on/off)
If this button is on, the LOW EQ will function as a
high-pass filter. The Q knob will disappear, and the
GAIN knob is used to switch the HPF on/off.
Turns the EQ on/off for that channel.
C EQ LINK GROUP
Selects the EQ link group (A–H) to which the EQ of
that channel belongs. EQ parameters are linked for
output channels belonging to the same group.
Note
The EQ of MIX channels and STEREO A/B channels can be
assigned only to groups A–F, and the EQ of MATRIX channels can be assigned only to groups G/H.
N
O LPF (Low Pass Filter)
This button accesses the OUTPUT EQ LIBRARY
screen (➥ p.228), where you can store/recall EQ
library settings for output channels.
E EQ TYPE
Selects the type of EQ. Turning the TYPE I button on
selects the algorithm used in the 02R series. Turning
the TYPE II button on selects a newly developed algorithm. TYPE II reduces the interference between bands.
F EQ graph
This graph shows the approximate response of the EQ
parameters. The colored vertical lines indicate the
FREQ (center frequency) of the band for the parameter at which the cursor is located. (The color of each
line matches the knob markings for each band.) The
response curve will change when you edit the Q or
GAIN of each band.
G Level meter
These meters indicate the peak levels before EQ and
after EQ. If the signal clips before EQ, the OVER segment will light.
H EQ FLAT
This button resets the GAIN parameters of all bands to
the default value (±0.0 dB). When you click this button, a confirmation message will appear.
I LOWER/UPPER (only for MIX channels and
STEREO A/B channels)
This indicator shows which four bands (LOWER or
UPPER) are selected in the SELECTED CHANNEL
section of the panel. The text label of the selected group
is displayed in yellow.
PM5D/PM5D-RH Owner’s Manual
(HIGH shelving)
If this button is on, the HIGH EQ will function as a
shelving-type EQ. The Q knob will disappear.
D LIBRARY
226
(LOW shelving)
If this button is on, the LOW EQ will function as a
shelving-type EQ. The Q knob will disappear.
Reference section
If this button is on, the HIGH EQ will function as a
low-pass filter. The Q knob will disappear, and the
GAIN knob is used to switch the LPF on/off.
1
2
Information shown
in the display
4
MIX 1-24 screen
MATRIX/STEREO screen
These screens list the EQ settings for all output channels.
Here you can also copy EQ settings between output
channels.
3
MIX 1-24
Global
functions
This mini-graph shows the approximate EQ response
for each output channel.
When you click the graph at which the cursor is currently located, the EQ PARAM screen for that channel
will appear.
In this screen you can drag and drop the mini-graph
from the desired channel to copy its EQ settings.
(When you drag and drop the mini-graph, a message
will ask you to confirm the copy operation.)
Function
menu
A EQ graph
Input
functions
You can also copy EQ settings between the MIX 1-24
screen and the MATRIX/STEREO screen. First drag the
mini-graph over the MIX 1-24 tab or MATRIX/STEREO tab in the screen (the screen will switch). Then
drag and drop the mini-graph onto the desired channel, and a message will ask you to confirm the copy
operation.
Output
functions
MATRIX/STEREO
Appendices
You can also copy settings between the eight-band EQ
of a MIX channel or STEREO A/B channel and the
four-band EQ of a MATRIX channel. In this case, only
the LOWER four bands will be copied for MIX channels or STEREO A/B channels.
B EQ ON/OFF (EQ on/off)
Turns the EQ on/off for that channel. This is linked for
paired channels.
C Channel
This is the number of the channel you are editing. Two
paired channels are indicated by a heart symbol displayed between them.
D Level meter
This meter indicates the peak level after EQ. If the signal clips, the OVER segment will light.
PM5D/PM5D-RH Owner’s Manual
Reference section
227
OUTPUT EQ function
9
OUTPUT EQ LIBRARY screen
Here you can recall, store, rename, or delete items in the
output EQ library.
OUTPUT EQ LIBRARY
5
6
7
8
J
E RECALL
1
Recalls the EQ library item selected in the list into
memory.
F STORE
Stores the EQ settings of the currently selected channel
into the location selected in the list. When you click
this button a window will appear, allowing you to
name and save the settings.
2
G TITLE EDIT
Edits the title of the library item selected in the list.
When you click this button a window will appear,
allowing you to edit the title.
3
H CLEAR
Deletes the library item selected in the list. When you
click this button, a confirmation message will appear.
4
Note
Library items with an “R” displayed in the right column of the
list are read-only. Read-only items cannot be stored,
renamed, or deleted.
A EDIT
When you click this button, the EQ PARAM screen for
the currently selected output channel will appear.
B Channel selection
I Library EQ graph
Select the channel that you want to edit.
This graph indicates the approximate response of the
EQ library item selected in the list. The LIBRARY
TYPE indication shows whether the item contains
eight-band EQ settings (MIX, STEREO A/B) or fourband EQ settings (MATRIX).
C EQ graph for the selected channel
This graph shows the approximate response of the EQ
for the currently selected channel.
D Level meter
These meters indicate the peak levels before EQ and
after EQ. If the signal clips before EQ, the OVER segment will light.
228
PM5D/PM5D-RH Owner’s Manual
J Library list
Reference section
Use the scroll bar to select the library item on which
you want to perform an operation. The selected library
item will move to the center, and will be highlighted.
Information shown
in the display
OUTPUT COMP function
COMP PARAM (Compressor parameter) screen
Here you can edit the compressor parameters of the
selected output channel.
5
Function
menu
COMP PARAM
2
3
4
Hint
If GR METER ON/OFF LINK is turned on in the PREFERENCE 1 screen (UTILITY function), the gain reduction meter
will not be displayed when the compressor is off.
Select the channel that you want to edit. If the corresponding MIX channel or MATRIX channel is paired
(or if a STEREO A/B channel is selected), a heart symbol is displayed at the right. For MIX channels or
MATRIX channels, you can click this symbol to
enable/disable pairing.
6
7
8
9
Input
functions
A Channel selection
Output
functions
1
These meters indicate the amount of gain reduction
(GR), the peak level before (PRE) and after (POST) the
compressor, and the peak level of the key-in signal
(KEY IN) that causes the compressor to operate. If the
signal clips, the OVER segment will light.
If stereo link is turned on for the corresponding MIX
channel or MATRIX channel (or if a STEREO A/B
channel is selected), level meters for two channels are
displayed.
Global
functions
E Level meters
B COMP ON/OFF (Compressor on/off)
Turns the compressor on/off for that channel.
C COMP LINK GROUP (Compressor link
group)
Appendices
Selects the compressor link group (A–H) to which that
channel belongs. Compressor parameters are linked for
output channels belonging to the same group.
D LIBRARY
This button accesses the COMP LIBRARY screen
(➥ p.232), where you can store/recall compressor
library settings for output channels.
F Type
Indicates the type of the currently selected compressor.
Hint
To change the compressor type, use the OUTPUT COMP
LIBRARY screen to recall a library item that has a different
type. You cannot change the compressor type in this screen.
G STEREO LINK
This specifies whether parameter settings and compressor operation by a key-in signal will be linked
(STEREO LINK button on) for adjacent odd-numbered/even-numbered MIX/MATRIX channels or the
L/R channels of the STEREO A/B channels, or not
(STEREO LINK button off).
PM5D/PM5D-RH Owner’s Manual
Reference section
229
OUTPUT COMP function
❏ Key-in signal flow when Link= On
J
K
L
M
N
O
LINK= ON
Key-in signal of odd- THR
numbered channel
Key-in signal of even- THR
numbered channel
Detect the
maximum
level
ATTACK
processing
GR
ATTACK
processing
GR
J THRESHOLD (Threshold level)
❏ Key-in signal flow when Link= Off
Specifies the threshold level at which the compressor
will operate. The input signal will start being compressed when the key-in signal exceeds this level;
compression will be removed when the signal falls
below this level.
LINK= OFF
Key-in signal of odd- THR
Detect the
numbered channel
maximum level
ATTACK
processing
GR
Detect the
Key-in signal of even- THR
maximum level
numbered channel
ATTACK
processing
GR
K RATIO
Specifies the ratio at which the input signal will be
compressed when the key-in signal exceeds the threshold level.
Note
Stereo Link is fixed at On for paired channels and for STEREO A/B channels.
H Compressor graph
This graph displays the approximate response of the
compressor.
L ATTACK (Attack time)
Specifies the time from when the key-in signal exceeds
the threshold level until compression begins.
M RELEASE (Release time)
Specifies the time from when the key-in signal falls
below the threshold level until compression is
removed.
I KEY IN SOURCE
Select the desired key-in signal from the following
choices.
SELF PRE EQ
The pre-EQ signal of the currently
selected output channel
SELF POST EQ
The post-EQ signal of the currently
selected output channel
MIX1–24 POST EQ
MATRIX1–8 POST EQ
ST AL/AR POST EQ
ST BL/BR POST EQ
MIX21–24 OUT
230
N GAIN
Specifies the output level gain.
O KNEE
The post-EQ signal of the corresponding output channel (however,
you can only select from the group
to which that channel belongs,
from the three groups MIX 1–12,
MIX 13–24, and MATRIX/ST)
The output signal of the corresponding MIX channel immediately before the output port
attenuation
PM5D/PM5D-RH Owner’s Manual
Reference section
Select the sharpness at which the output level changes;
the range is HARD or 1–5. HARD produces the sharpest change, and 5 produces the most gradual change.
Information shown
in the display
MIX 1-24 screen
MATRIX/STEREO screen
These screens show the compressor settings for all output
channels. Here you can also copy compressor settings
between output channels.
Global
functions
You can also copy compressor settings between the
MIX 1-24 screen and the MATRIX/STEREO screen.
First drag the mini-graph over the MIX 1-24 tab or
MATRIX/STEREO tab in the screen (the screen will
switch). Then drag and drop the mini-graph onto the
desired channel, and a message will ask you to confirm
the copy operation.
Function
menu
MIX 1-24
B Level meters
These meters show the amount of gain reduction produced by the compressor (at left), and the peak level of
the signal after passing through the compressor (at
right). If the signal clips, the OVER segment will light.
C COMP ON/OFF (Compressor on/off)
Turns the compressor on/off for that channel.
D Channel
This is the number of the channel you are editing. Two
paired channels are indicated by a heart symbol displayed between them.
Appendices
1
Input
functions
Output
functions
MATRIX/STEREO
2
3
4
A Compressor graph
This mini-graph shows the approximate compressor
response for each output channel.
When you click the graph at which the cursor is currently located, the COMP PARAM screen for that
channel will appear.
In this screen you can drag and drop the mini-graph
from the desired channel to copy its compressor settings. (When you drag and drop the mini-graph, a
popup window will ask you to confirm the copy
operation.)
PM5D/PM5D-RH Owner’s Manual
Reference section
231
OUTPUT COMP function
9
COMP LIBRARY (Compressor library)
screen
Here you can recall, store, rename, or delete items in the
compressor library. The contents of this screen are in common with the COMP LIBRARY screen of the INPUT
GATE/COMP function.
COMP LIBRARY
5
6
7
8
J
E RECALL
Recalls the compressor library item selected in the list
into memory.
F STORE
1
Stores the compressor settings of the currently selected
channel into the location selected in the list. When you
click this button a window will appear, allowing you to
name and save the settings.
2
G TITLE EDIT
Edits the title of the library item selected in the list.
When you click this button a window will appear,
allowing you to edit the title.
3
H CLEAR
Deletes the library item selected in the list. When you
click this button, a confirmation message will appear.
Note
Library items with an “R” displayed in the right column of the
list are read-only. Read-only items cannot be stored,
renamed, or deleted.
4
I Compressor graph of the library item
A EDIT
When you click this button, the COMP PARAM screen
for the currently selected channel will appear.
This graph indicates the approximate response of the
compressor library item selected in the list.
J Library list
B Channel selection
Select the channel that you want to edit.
C Compressor graph of the selected channel
This graph shows the approximate response of the
compressor for the currently selected channel.
D Level meters
These meters show the amount of gain reduction (GR),
and the peak levels before the compressor (PRE) and
after the compressor (POST). If the signal clips, the
OVER segment will light.
232
PM5D/PM5D-RH Owner’s Manual
Reference section
Use the scroll bar to select the library item on which
you want to perform an operation. The selected library
item will move to the center, and will be highlighted.
MIX1-24
Hint
• If you change the DELAY SCALE setting of the OUTPUT
DELAY function screen, the DELAY SCALE setting of the
INPUT DELAY function screen will change in tandem.
• The TAP button of the OUTPUT DELAY function is independent from the TAP TEMPO button of the internal effect.
• The number of frames per second is linked with the TIME
CODE SETUP field in the EVENT LIST screen (SCENE
function).
MATRIX/STEREO
2
Input
functions
3
Information shown
in the display
Here you can edit the delay parameters of the selected output channel.
Function
menu
MATRIX/STEREO screen
Global
functions
MIX 1-24 screen
• SAMPLE
The delay time is shown as a number of samples. If you
change the sampling frequency at which the PM5D
operates, the number of samples will change
accordingly.
• msec (milliseconds)
The delay time is shown in units of milliseconds. If this
button is on, the boxes above and below the delay time
knob (3) will show the same values.
• BEAT
The delay time is shown in units relative to the note
length (considered as 1.0) specified by the tempo
(BPM) and note value (NOTE).
To specify the tempo, you can either use the /
buttons located immediately below the BEAT button,
or repeatedly tap (click) the TAP button, or repeatedly
click a User Defined key that is assigned to [TAP
TEMPO]-[CURRENT PAGE].
• FRAME
The delay time is shown in units of frames.
Use the six buttons located below the FRAME button
to select the number of frames per second.
Output
functions
OUTPUT DELAY function
4
5
B GANG
1
A DELAY SCALE
Appendices
This button specifies whether the delay parameters will
be linked for adjacent odd-numbered/even-numbered
channels. This can be specified independently of pairing. If the GANG button is turned on for channels of
differing delay times, turning the delay time knob (3)
will change the delay times of both channels while
maintaining the difference in their delay time.
C Delay time knob
The unit you select here is used to indicate the delay
time in the box below the delay time knob (3) and in
other screens. You can choose one of the following
units.
• METER
The distance in meters, calculated as the speed of
sound at an air temperature of 20°C (343.59 m/s) x the
delay time (seconds).
• FEET
The distance in feet, calculated as the speed of sound at
an air temperature of 20°C (68°F) (1127.26 feet/s) x
the delay time (seconds).
This knob sets the delay time of each channel. The box
below the knob shows the delay time in the units you
selected in (1). The box above the knob always shows
the delay time in millisecond units.
D DELAY ON/OFF
This button switches delay on/off. This is linked for
paired channels.
E Channel
This is the number of the channel you are editing. Two
paired channels are indicated by a heart symbol displayed between them. You can click this symbol to
enable/disable pairing.
PM5D/PM5D-RH Owner’s Manual
Reference section
233
OUTPUT DCA/GROUP function
OUTPUT DCA/GROUP function
DCA GROUP ASSIGN screen
Here you can specify the output channels that will be
assigned to DCA groups 7/8. You can use DCA faders 7/8
to uniformly adjust the levels of output channels belonging to the same DCA group.
4
5
D SET BY CUE (Assign by [CUE] key)
This specifies whether the [CUE] key will be used to
make/cancel DCA group assignments. While the DCA
group SET BY CUE button is on, pressing the [CUE]
key of a channel that can be assigned to the corresponding group will assign the channel to the group.
(Press the [CUE] key once again to cancel the
assignment.)
DCA GROUP ASSIGN
Hint
• The SET BY CUE button can be turned on for only one DCA
group. This is automatically turned off when you change
screens or turn off the power.
• To turn on SET BY CUE from the panel, press the ASSIGN
MODE [DCA] key and then turn on the DCA group 7/8
[CUE] key.
E CLEAR
This button clears all output channels assigned to that
DCA group.
6
9
1
2
3
7
A DCA group
This is the number of the DCA group. The number
corresponding to the grid where the cursor is located is
highlighted.
8
F MUTE
These buttons switch muting on/off for DCA groups 7/
8. They are linked with DCA [MUTE] keys 7/8 in the
DCA strip of the panel.
B Name
This is the name of the DCA group. You can also click
this area to edit the name.
C Grid
This grid lets you assign output channels (horizontal
rows) to DCA groups (vertical columns). Currentlypatched grids are indicated by a symbol. Move the
cursor to the desired grid and press the [ENTER] key
(or click) to set/disable the assignment.
Hint
• You can also assign an output channel to both DCA groups
for multiple DCA control.
• DCA groups 1–6 are for input channels only, but DCA
groups 7/8 can be used with both input channels and output
channels. DCA groups 7/8 allow you to use both types of
channel in the identically-numbered group.
234
PM5D/PM5D-RH Owner’s Manual
G DCA faders
These faders adjust the levels of DCA groups 7/8. They
are linked with DCA faders 7/8 in the DCA strip.
H CUE
These buttons cue-monitor DCA groups 7/8. They are
linked with DCA [CUE] keys 7/8 in the DCA strip of
the panel.
I DCA LEVEL SET
Use the following two buttons to operate DCA groups
7/8 together.
• ALL NOMINAL
Clicking this button will move DCA faders 7/8 to nominal level (0 dB).
• ALL MINIMUM
Clicking this button will move DCA faders 7/8 to the
–∞ dB position.
Reference section
Here you can specify the output channels that will be
assigned to mute groups 1–8. Muting can be switched on/
off together for channels assigned to the same mute group.
MUTE GROUP ASSIGN
These buttons temporarily defeat the muted state of a
channel. When a button is displayed as “–”, clicking it
will change its display to “ON,” and the corresponding
output channel will be excluded from mute groups.
Clicking the button once again restores the original
state.
Note
Information shown
in the display
D MUTE SAFE
MUTE GROUP ASSIGN screen
Hint
Mute groups 1–8 can be used with both input channels and
output channels. Both types of channel can exist in the identically-numbered mute group.
5
6
Output
functions
3
E SET BY CUE (Assign by [CUE] key)
4
A Mute group
This area shows the mute group number. The number
corresponding to the grid where the cursor is located is
highlighted.
B MUTE (Mute master)
These buttons switch muting on/off for each mute
group. These buttons are linked with the SCENE
MEMORY [1]–[8] keys of the panel (if the MUTE
MASTER button is On in the constantly-shown area at
the bottom of the display).
Hint
When you turn muting on, channels belonging to that mute
group will behave just as though their panel [ON] key had
been turned off; no signal will be output. During this time, the
panel [ON] key LED will blink.
C Grid
This specifies whether the [CUE] key will be used to
make/cancel mute group assignments. While the mute
group SET BY CUE button is on, pressing the [CUE]
key of a channel that can be assigned to the corresponding group will assign the channel to the group.
(Press the [CUE] key once again to cancel the
assignment.)
Input
functions
2
Hint
The SET BY CUE button can be turned on for only one mute
group. This is automatically turned off when you change
screens or turn off the power.
Appendices
1
Global
functions
7
Function
menu
Normally, Mute Safe operations can be performed independently of the scene memory.
F CLEAR
This button clears all output channels assigned to that
mute group.
G DIRECT RECALL/MUTE MASTER
This is the same function as the DIRECT RECALL/
MUTE MASTER buttons located at the bottom of the
display (➥ p.151).
This grid lets you assign output channels (horizontal
rows) to mute groups (vertical columns). Currentlypatched grids are indicated by a symbol. Move the
cursor to the desired grid and press the [ENTER] key
(or click) to set/cancel the assignment.
PM5D/PM5D-RH Owner’s Manual
Reference section
235
OUTPUT DCA/GROUP function
EQ LINK ASSIGN screen
Here you can specify the output channels that will be
assigned to EQ link groups A–H. EQ parameters are linked
for channels belonging to the same group.
EQ LINK ASSIGN
3
4
C SET BY CUE (Assign by [CUE] key)
This specifies whether the [CUE] key will be used to
make/cancel EQ link group assignments. While the EQ
link group SET BY CUE button is on, pressing the
[CUE] key of a channel that can be assigned to the corresponding group will assign the channel to the group.
(Press the [CUE] key once again to cancel the
assignment.)
Hint
The SET BY CUE button can be turned on for only one EQ
link group. This is automatically turned off when you change
screens or turn off the power.
D CLEAR
This button clears all output channels assigned to that
EQ link group.
1
2
A EQ link group
These are the EQ link group numbers. The number
corresponding to the grid where the cursor is located is
highlighted.
B Grid
This grid lets you assign output channels (horizontal
rows) to EQ link groups (vertical columns). Currentlypatched grids are indicated by a symbol. Move the
cursor to the desired grid and press the [ENTER] key
(or click) to set/cancel the assignment.
Hint
• The MIX channels and STEREO A/B channels can be
assigned only to EQ link groups A–F, and MATRIX channels can be assigned only to EQ link groups G/H.
• Grey areas in the grid indicate combinations that cannot be
assigned.
• Input channels and output channels use separate EQ link
groups. Output channels use groups A–H, and input channels use groups 1–8.
236
PM5D/PM5D-RH Owner’s Manual
Reference section
Information shown
in the display
COMP LINK ASSIGN (Compressor link
assign) screen
Here you can specify the output channels that will be
assigned to compressor link groups A–H. Compressor
parameters are linked for channels belonging to the same
group.
4
C SET BY CUE (Assign by [CUE] key)
This specifies whether the [CUE] key will be used to
make/cancel compressor link group assignments.
While the compressor link group SET BY CUE button
is on, pressing the [CUE] key of a channel that can be
assigned to the corresponding group will assign the
channel to the group. (Press the [CUE] key once again
to cancel the assignment.)
Hint
The SET BY CUE button can be turned on for only one compressor link group. This is automatically turned off when you
change screens or turn off the power.
D CLEAR
Function
menu
3
Global
functions
COMP LINK ASSIGN
Output
functions
This button clears all output channels assigned to that
compressor link group.
2
Input
functions
1
A Compressor link group
This area shows the compressor link group number.
The number corresponding to the grid where the cursor is located is highlighted.
B Grid
Appendices
This grid lets you assign output channels (horizontal
rows) to compressor link groups (vertical columns).
Currently-patched grids are indicated by a symbol.
Move the cursor to the desired grid and press the
[ENTER] key (or click) to set/cancel the assignment.
Hint
Input channels and output channels use separate compressor link groups. Output channels use groups A–H, and input
channels use groups 1–8.
PM5D/PM5D-RH Owner’s Manual
Reference section
237
MATRIX/ST function
❏ If the MATRIX channels are used individually
MATRIX/ST function
LEVEL knobs
Adjust the send level of the signals sent
from the MIX channels and STEREO A/B
channels to each MATRIX bus.
MATRIX/ST ROUTING screen
Here you can send the signal from MIX channels and STEREO A/B channels to the STEREO bus or the desired
MATRIX bus.
MATRIX/ST ROUTING
MIX channel 1
↓
MATRIX bus 1
MIX channel 2
↓
MATRIX bus 2
MIX channel 2
↓
MATRIX bus 1
MATRIX 1
MATRIX 2
MIX channel 1
↓
MATRIX bus 2
MIX CHANNEL 1
FADER
ON
1
2
to MATRIX1
LEVEL
ON
to MATRIX2
LEVEL
ON
to MATRIX1
LEVEL
ON
to MATRIX2
LEVEL
ON
MIX CHANNEL 2
FADER
ON
MIX channel
STEREO A/B channel
A MATRIX bus
This is the number of the MATRIX bus to which the
signal is sent. Paired MATRIX channels are indicated
by a heart symbol displayed between them. You can
click this symbol to enable/disable pairing.
B Send level
These knobs specify the send level of each signal that is
sent from the MIX channel or STEREO A/B channel
(vertical column) to the MATRIX buses (horizontal
row).
The knobs shown in this area will depend on how the
MATRIX channels are paired.
238
PM5D/PM5D-RH Owner’s Manual
Reference section
……
3
LEVEL knobs
Adjust the send level of
the signals sent from
the MIX channels and
STEREO A/B channels
to each MATRIX bus.
4
5
7
6
8
C MIX TO MATRIX ON/OFF
MIX channel 1
↓
MATRIX buses 1/2
This button is an on/off switch for the signal sent from
each MIX channel or STEREO A/B channel to the
MATRIX buses. If this button is off, no signal will be
sent from that channel to the MATRIX buses.
MIX channel 2
↓
MATRIX buses 1/2
Information shown
in the display
PAN knobs
Adjust the panning of the signals
sent from the MIX channels and
STEREO A/B channels to each
pair of adjacent odd-numbered/
even-numbered MATRIX buses.
Function
menu
❏ If the MATRIX channels are paired
to MATRIX 1/2
PAN
ON LEVEL
ON
ON
Immediately before the fader
POST FADER
Immediately after the fader
POST ON
Immediately after the MIX [ON] key / STEREO [ON] key
This parameter applies to the signal sent from the corresponding channel to all MATRIX buses.
E MIX TO STEREO ON/OFF
MIX CHANNEL 2
FADER
ON
to MATRIX 1/2
LEVEL
PAN
ON
ON
This button is an on/off switch for the signal sent from
each MIX channel to the STEREO bus. If this button is
off, no signal will be sent from that channel to the STEREO bus.
Global
functions
PRE FADER
Output
functions
FADER
……
F PRE/POST (Pre-on/Post-on)
This button selects the position from which the signal
is sent from the MIX channel to the STEREO bus, from
the following choices.
PRE
Immediately before the MIX [ON] key
(immediately after the fader)
POST
Immediately after the MIX [ON] key
Input
functions
MIX CHANNEL 1
These buttons select the position from which the signal is sent from the MIX channel or STEREO A/B
channel to the MATRIX buses, from the following
choices.
G PAN (MIX→STEREO pan)
This knob specifies the panning of the signal sent from
the MIX channel to the STEREO bus. If a MIX channel is selected in the SELECTED CHANNEL section,
the STEREO [PAN] encoder is linked with this knob.
Appendices
MATRIX 1
MATRIX 2
D PRE FADER/POST FADER/POST ON
Hint
If the source is a STEREO A/B channel, parameters 5–7
are not displayed.
H MIX channel, STEREO A/B channel
This area indicates the MIX channel or STEREO A/B
channel from which the signal is being sent. Paired
MIX channels are indicated by a heart symbol displayed between them. You can click this symbol to
enable/disable pairing.
PM5D/PM5D-RH Owner’s Manual
Reference section
239
MATRIX/ST function
❏ When the MTRX from MIX button is on
MIX to MATRIX VIEW screen
You can view the status of the signals sent from all MIX
channels or STEREO A/B channels to a specific
MATRIX bus.
This screen lists the signals sent from the MIX channels to
the MATRIX buses. You can also edit the settings from
within this screen.
MIX to MATRIX VIEW
B SEND LEVEL/SEND POINT
Select one of the following two parameters to view in
the grid.
❏ When the SEND LEVEL button is on
1
2
The send levels sent from the MIX channels or STEREO A/B channels to the MATRIX buses will be shown
as a bar graph in each grid. Channels for which the signal sent to the MATRIX bus is turned off are shown by
gray bars, and channels for which the signal is turned
on are shown by blue bars.
Pan value (orange line)
A MIX to MTRX/MTRX from MIX
Select one of the following two types of screen display.
❏ When the MIX to MTRX button is on
You can view the status of the signals sent from a specific MIX channel or STEREO A/B channel to all
MATRIX buses.
Channels for which the
signal sent to the MATRIX
bus is turned off (gray bar
graph)
Channels for which the
signal sent to the MATRIX
bus is turned on (blue bar
graph)
To edit the send level, move the cursor to the grid
where the MIX or STEREO A/B channel (vertical column) intersects the MATRIX bus (horizontal row),
and turn the [DATA] encoder.
To switch the signal sent from a specific MIX or STEREO A/B channel to the MATRIX buses on/off, move
the cursor to the vertical column for that channel, and
press the [ENTER] key.
Hint
• If the send level is set above nominal (0 dB), a red line indicating nominal level is displayed.
• If the send-destination MATRIX channel is paired, the grid
for the odd-numbered MATRIX bus will show an orange line
indicating the pan value instead of a bar graph. (In MTRX
from MIX mode, upward indicates R, and downward indicates L.)
If the SEND LEVEL button is on, you can select a
desired grid and copy its send level (pan) value to other
channels (horizontal direction) or to other MATRIX
buses (vertical direction), or switch all grids on/off
simultaneously.
To do so, move the cursor to the desired grid; then
hold down the [SHIFT] key and press the [ENTER]
key. (Alternatively, hold down the [SHIFT] key and
click the desired grid.) When the JOB SELECT win-
240
PM5D/PM5D-RH Owner’s Manual
Reference section
Information shown
in the display
Global
functions
LEVEL COPY [ALL MATRIX ]
Copy the send level (pan) value of the selected grid to
all send level (pan) settings of the corresponding MIX
(or STEREO A/B) channel in the vertical direction of
the grid.
Function
menu
To change the position from which the signal is sent,
move the cursor to the vertical column for the desired
channel, and press the [ENTER] key, click, or turn the
[DATA] encoder. (The position of all signals sent from
that channel to all MATRIX buses will change
simultaneously.)
If the SEND POINT button is on, the send position for
all grid locations can be changed simultaneously. To do
so, hold down the [SHIFT] key and click the desired
grid. (Alternatively, move the cursor to the desired
grid; then hold down the [SHIFT] key and press the
[ENTER] key.) When the JOB SELECT window
appears, select one of the following choices, and click
the OK button.
dow appears, select one of the following choices to
copy, and click the OK button.
Note
ALL PRE FADER [ALL MIX ]
All grids will be set to PRE FADER.
ALL POST FADER [ALL MIX ]
All grids will be set to POST FADER.
ALL POST ON [ALL MIX ]
All grids will be set to POST ON.
3
Input
functions
LEVEL COPY [ALL MIX ]
Copy the send level (pan) value of the selected grid to
all send level (pan) settings of the corresponding
MATRIX bus in the horizontal direction of the grid.
LEVEL COPY [ALL MIX x ALL MATRIX]
Copy the send level (pan) value of the selected grid to
the send level (pan) settings of all MIX (and STEREO
A/B) channels and MATRIX buses.
ALL ON [ALL MIX ]
Turn on the signals sent from all channels (MIX,
STEREO A/B) to the corresponding MATRIX bus.
ALL OFF [ALL MIX ]
Turn off the signals sent from all channels (MIX,
STEREO A/B) to the corresponding MATRIX bus.
Output
functions
If the selected grid is a send level, only the send levels will be
copied. If the selected grid is a pan value, only the pan values
will be copied.
❏ When the SEND POINT button is on
Appendices
The grid will show the position from which the signal is
sent from the MIX channels or STEREO A/B channels
to the MATRIX buses.
C Grid
PRE FADER
POST FADER
POST ON
The grid shows various settings for the signals sent
from the MIX or STEREO A/B channels (vertical columns) to the MATRIX buses (horizontal rows). The
red lines shown in the upward, downward, left, and
right directions indicate the channel (MIX or STEREO
A/B) and MATRIX bus corresponding to the grid
where the cursor is located.
Each indication has the following significance.
(yellow) . . PRE FADER (immediately
before the fader)
(gray) . . . . POST FADER (immediately
after the fader)
(red) . . . . . POST ON (immediately after
the [ON] key)
PM5D/PM5D-RH Owner’s Manual
Reference section
241
MATRIX/ST function
Send level
Pan (displayed if the destination MATRIX channel is
paired and an odd-numbered
MATRIX bus is selected)
Position from which
the signal is sent
On/off switch for the signal
sent to the MATRIX bus
4
LCR screen
Here you can make settings for LCR mode, which allows
three-channel playback by adding a CENTER channel to
the L/R channels of the STEREO bus. This function can be
used only with MIX channels.
LCR
D SELECTED PARAMETER (currently selected
parameter)
This area indicates the channel (MIX or STEREO A/B)
and MATRIX bus corresponding to the grid where the
cursor is currently located. The four boxes at right
indicate the values for the grid where the cursor is currently located.
1
2
3
4
A Response graph
These graphs indicate the approximate LCR response
for each MIX channel. The graph will change as the
CSR knob (2) is edited.
B CSR (Center Side Ratio)
This knob adjusts the proportional level of the CENTER channel relative to the L/R channels. The range is
0–100%.
If the CSR knob is set to 0%, turning the PAN knob in
the MIX TO STEREO area of the MATRIX/ST ROUTING screen (or the [PAN] encoder in the SELECTED
CHANNEL section) will change the signal levels of the
L/R channels as shown below.
Signal level
Signal sent to the
L channel
Signal sent to the
R channel
L
C
R
[PAN] encoder
In this case, MIX TO STEREO PAN will operate as a
conventional PAN control, and no signal will be sent to
the CENTER channel.
242
PM5D/PM5D-RH Owner’s Manual
Reference section
Signal sent to the
L channel
Signal sent to the
R channel
L
C
R
[PAN] encoder
When the PAN knob ([PAN] encoder) is in the center
position, the signal level of the CENTER channel will
be at maximum, and no signal will be sent to the L/R
channels.
This is the number of the MIX channel you are editing. Paired MIX channels are indicated by a heart
symbol displayed at the right. You can click this symbol to enable/disable pairing. The values of parameters
2–3 are linked for paired channels.
Hint
• The master level of the CENTER channel is controlled by
the STEREO B channel fader. You can also use the STEREO B channel EQ and compressor to process the signal.
• Use either one of the output jacks patched to the STEREO B
channel as the output jack for the CENTER channel. (When
the USE AS CENTER BUS button is On in the MIXER
SETUP screen, the L/R channels of the STEREO B bus output the same signal.)
• By selecting LCR as the monitor source, you can monitor
the LCR signal from the MONITOR OUT jacks L/C/R.
Information shown
in the display
Signal level
Signal sent to the
C channel
D MIX channel
Function
menu
If CSR is set to 100%, turning the PAN knob ([PAN]
encoder) will change the signal levels of the L/R channels as shown below.
C LCR (LCR mode on/off)
R
L
R
L
R
L
R
L
R
Output
functions
Input
functions
L
Global
functions
For each MIX channel, this turns LCR mode on/off.
For channels where LCR mode is turned on, the PAN
knob in the MIX TO STEREO area of the MATRIX/ST
ROUTING screen can be used to simultaneously control the levels of the L/R channels and the CENTER
channel.
If you have selected a MIX channel for which LCR is
on, you can also use the [PAN] encoder in the
SELECTED CHANNEL section of the top panel. In
this case, the peripheral LEDs will change as follows
when you operate the [PAN] encoder.
• When LCR = off
• When LCR = on
L
R
Appendices
Note
In order to use the LCR function, the USE AS CENTER BUS
button must be turned On in the MIXER SETUP screen (SYS/
W.CLOCK function) (➥ p.201). Be aware that when this button is on, the CENTER channel signal is not sent to the
STEREO B bus, and will not play back appropriately. (In this
case, the STEREO B bus is sent the same signal as the STEREO A bus.)
PM5D/PM5D-RH Owner’s Manual
Reference section
243
MATRIX/ST function
SURR SETUP screen
Here you can make various settings related to surround
functionality, such as selecting the surround mode, and
assigning MIX buses to surround channels.
2
3
4
B Bus assignments
SURR SETUP
This area indicates the surround channels assigned to
the MIX buses that are being used as surround buses.
You can edit these settings by clicking the / buttons at the left and right.
When you change the surround channel assignment,
the MIX bus whose channel assignment you changed
will be exchanged with the MIX bus that had been previously assigned to that channel.
Note
The MIX buses used are fixed for each surround mode.
For surround mode 3-1, MIX buses 1–4 or 9–13 can be used.
For surround mode 5.1, MIX buses 1–6 or 9–14 can be used.
For surround mode 6.1, MIX buses 1–7 or 9–15 can be used.
Other MIX buses can be used as conventional MIX buses.
However in the case of 6.1, MIX bus 8 or MIX bus 16 are
always handled as FIXED buses.
C INIT (Initialize)
For each surround mode, this restores the surround
channel assignments to the MIX buses to their initial
state.
A SURROUND MODE
•
•
•
•
Choose one of the following as the surround mode
when using the Surround
Pan function (➥ p.132).
This is the same as the
1
SURROUND MODE in
the MIXER SETUP screen
(SYS/W.CLOCK function). The graphic below
the buttons will change
according to the mode you
select.
STEREO
This is conventional stereo
mode.
3-1ch
This mode uses four channels: L (front left), C (front
center), R (front right),
and S (surround).
5.1ch
This mode uses six channels: L (front left), C (front
center), R (front right), Ls (rear left), Rs (rear right),
and LFE (subwoofer).
6.1ch
This mode uses seven channels: 5.1ch with the addition of Bs (rear center).
D SURROUND BUS ALLOCATION
Hint
If 3-1ch, 5.1ch, or 6.1 ch is selected as the surround mode,
MIX buses 1–8 or 9–16 are used as surround buses, starting
with the earlier-numbered buses. (Buses not used as surround buses can be used as conventional buses.) These MIX
buses cannot be used as conventional bus outputs until you
return to stereo mode.
244
PM5D/PM5D-RH Owner’s Manual
Reference section
Select either MIX buses 1–8 or 9–16 as the range of
MIX buses used as surround buses.
CH VIEW (Channel view) screen
This screen displays the mix parameters of the currently
selected MIX channel, MATRIX channel, or STEREO A/B
channel. In this screen you can also edit the principal
parameters and access other screens.
CH VIEW
K
Function
menu
6
9
Information shown
in the display
OUTPUT VIEW function
7 8J
E DELAY
Global
functions
This specifies the delay time for each surround channel
in a range of 0–1000 msec. The current value is shown
by the two boxes below the knob. (The upper box
shows the delay time in millisecond units, and the
lower box shows the delay time in the units selected in
the MIX 1-24 screen of the OUT DELAY function.)
F DELAY ON/OFF
Turns the delay on/off for each surround channel.
G FADER (Fader level)
Adjusts the level of the signal sent from the surround
channel to the corresponding MIX bus in a range of
–∞ to +10 dB. The current value is shown in the box
below.
H CUE
This button lets you cue-monitor the surround channel. This is linked with the [CUE] key of the
corresponding MIX channel.
1
I ON/OFF (Channel on/off)
2
Output
functions
5
Turns the surround channel on/off. This is linked with
the MIX [ON] key of the corresponding MIX channel.
J Level meter
This is the name of the surround channel.
4
Appendices
K Surround channel
Input
functions
3
Indicates the output level of the surround channel.
A Channel
This is the number of the channel you are editing. If
the corresponding MIX/MATRIX channel is paired (or
if a STEREO A/B channel is selected), a heart symbol is
displayed at the right. You can click this symbol to
enable/disable pairing for the MIX/MATRIX channel.
Note
The screen shown above is for when a paired channel is
selected. If the selected channel is not paired, the parameters
for only one channel are displayed, and pairing-related settings are not displayed.
B EQ
This area shows the post-EQ level, the approximate EQ
response, and the EQ on/off status. You can click the
EQ ON/OFF button to switch EQ on/off in this screen.
PM5D/PM5D-RH Owner’s Manual
Reference section
245
OUTPUT VIEW function
If you click the mini-graph, the EQ PARAM screen for
that channel will appear.
C Compressor
This area shows the amount of gain reduction and the
output level of the compressor, a mini-graph showing
the approximate response of the compressor, and the
compressor on/off status. You can click the COMP
ON/OFF button to switch the compressor on/off in
this screen. If you click the mini-graph, the COMP
PARAM screen for that channel will appear.
• To switch the signal sent to the MATRIX bus on/off
Click the ON/OFF button located below.
You can also switch this on/off by moving the cursor to
a bar graph in the list and pressing the [ENTER] key.
The bar graph is colored blue when on, and gray when
off.
L
D Insert in
7
This area indicates the insert point, the insert on/off
status, and the type and input level of the port that is
patched to insert-in. You can click the INSERT ON/
OFF button to switch insertion on/off in this screen.
If an internal effect is patched, the effect type and
BYPASS button are displayed. If a GEQ module is
patched, the GEQ ON/OFF button and a mini-graph
showing the GEQ response are displayed.
M
8
9
N
O
J
5
K
P
Q
G DCA group / Mute group
Here you can assign or cancel DCA group and MUTE
group assignments.
H RECALL SAFE / MUTE SAFE
Here you can enable or disable Recall Safe and Mute
Safe settings.
6
I TO STEREO (MIX channels only)
Here you can switch the signal sent from a MIX channel to the STEREO bus on/off, and edit its panning and
send position (pre-on / post-on) (➥ p.239).
J BALANCE (only for paired MIX/MATRIX
channels and STEREO A/B channels)
E DELAY
This adjusts the left/right volume balance of the signals
output from paired MIX channels or STEREO A/B
channels.
In this area you can view and edit the delay time of the
internal delay and its on/off status.
F TO MATRIX (only for MIX channels and
STEREO A/B channels)
This area shows the send level, send position, and on/
off status of the signals sent from the corresponding
MIX channel or STEREO A/B channel to MATRIX
buses 1–8. You can also edit the send level, send position, and on/off status in this screen. Here’s how to do
this.
• To edit the send level of signals sent to the MATRIX
bus
Move the cursor to the desired bar graph in the list,
and turn the [DATA] encoder.
• To edit the send position of signals sent to the
MATRIX bus
Click either the PRE FADER, the POST FADER, or the
POST ON button located below.
Alternatively, you can edit the setting by moving the
cursor to the PRE or POST indication in the list and
pressing the [ENTER] key or turning the [DATA]
encoder.
246
PM5D/PM5D-RH Owner’s Manual
K LCR (MIX channels only)
Here you can switch LCR mode on/off, and adjust CSR
(the level of the CENTER channel relative to the L/R
channels) (➥ p.242).
L LIBRARY
This button accesses the OUTPUT CH LIBRARY
screen (➥ p.251), where you can store/recall library
settings for output channels.
M Level meter
This level meter indicates the output level of the
channel.
N Signal detection point
Reference section
This is the point at which the signal level shown in the
level meter (M) is detected (PRE EQ, PRE FADER,
POST FADER, POST DELAY, or POST ON). You can
edit this setting by clicking the / buttons at the left
and right.
SIGNAL FLOW screen
This controls the output level of the channel.
P CUE
This button cue-monitors the signal of the channel.
This is linked with the [CUE] key of the corresponding
channel.
Q ON/OFF (Channel on/off)
SIGNAL FLOW
1
2
Output
functions
Global
functions
Function
menu
This is an on/off switch for the signal that is output
from the channel. This is linked with the [ON] key of
that channel.
This screen shows the signal flow for adjacent odd-numbered/even-numbered MIX/MATRIX channels or for
STEREO A/B channels. In this screen you can also edit
some of the parameters, and access other screens. You can
also determine the location within the signal flow at which
clipping occurred.
Information shown
in the display
O Fader
These are the numbers of the channels you are editing.
By clicking the / buttons at left and right, you can
switch the display in units of two channels.
If the corresponding MIX/MATRIX channels are
paired (or if a STEREO A/B channel is selected), a heart
symbol is displayed at the right. You can click this symbol to enable/disable pairing for the MIX/MATRIX
channels.
Input
functions
A Channels
B Insert
PM5D/PM5D-RH Owner’s Manual
Reference section
Appendices
This area displays insert-related information for the
two selected channels (insert point, the ports patched
to insert in/out, and insert on/off status).
Here you can also select the insert point (use the /
buttons at left and right), or switch insertion on/off
(use the ON/OFF button).
247
OUTPUT VIEW function
3
5
6
C Level meters
These meters indicate the levels within the signal flow.
Levels are detected at the following locations.
• EQ (immediately before and after the EQ)
• COMP (immediately before and after the
compressor)
• FADER (immediately before and after the fader)
• DELAY (immediately before and after the delay)
• INSERT IN (immediately after the insert point)
E TO MATRIX (only for MIX channels and
STEREO A/B channels)
This area shows the on/off status of the signal sent
from the MIX channel or STEREO A/B channel to the
MATRIX buses, and the point from which the signal is
sent.
F TO STEREO (MIX channels only)
This area shows the pan, the send position, and the on/
off status of the signal sent from the MIX channel to
the STEREO bus.
4
D Signal flow
•
•
•
•
•
This area indicates the signal flow of the selected channel. The following parameters are displayed.
EQ (Equalizer)
This indicates the EQ on/off status and the approximate response curve. You can click the EQ button to
switch EQ on/off, or click the mini-graph to access the
EQ PARAM screen for the corresponding channel.
COMP (Compressor)
This indicates the compressor on/off status and the
approximate response curve. You can click the COMP
button to switch the compressor on/off, or click the
mini-graph to access the COMP PARAM screen for the
corresponding channel.
FADER
This indicates the output level of the channel. This is
linked with the encoder or fader of the corresponding
channel.
ON/OFF (On/off)
Turns the channel on/off. This is linked with the [ON]
key of the corresponding channel.
DELAY
Here you can switch the internal delay on/off and edit
the delay time.
Hint
• If insert is enabled, the currently selected insert point is
shown in this signal flow.
• If the signal clips, the signal flow (horizontal line) after clipping is displayed in red. If an output is turned off so that the
signal does not flow any further, the subsequent flow is displayed in gray. If PEAK HOLD is on, the flow indication will
stay red if clipping occurs even once, making it easier to see
that clipping has occurred.
248
PM5D/PM5D-RH Owner’s Manual
Reference section
CH COPY (Channel copy) screen
This screen shows the on/off status, level, and cue monitor
status of the output channels and DCA groups.
FADER VIEW
In this screen you can copy the desired parameter(s) from
the selected output channel into a memory buffer, and
paste them to the same type of channel (you may select
more than one paste-destination).
Global
functions
Function
menu
CH COPY
Information shown
in the display
FADER VIEW screen
1
2
Output
functions
1
2
3
Here you can switch output channels on/off, and
switch DCA group muting on/off. These settings are
linked with the [ON] keys of the corresponding channels and the [MUTE] keys of the DCA groups.
B Level
Here you can adjust the level of the output channels
and DCA groups. The current value is shown in the
box immediately below. These are linked with the
encoder or fader of the corresponding channel or DCA
group.
C Cue
Here you can switch cue monitoring on/off for output
channels and DCA groups. These are linked with the
[CUE] key of the corresponding channel or DCA
group.
When you click this button, the settings of the currently selected channel will be copied to a temporary
memory buffer.
If the corresponding MIX/MATRIX channel is paired
(or if a STEREO A/B channel is selected), a heart symbol is displayed at the right.
B BUFFERED CH (Channel in the buffer)
This shows the channel that is currently copied into
buffer memory.
Appendices
A ON/OFF (On/off)
Input
functions
A COPY
Note
• The same buffer memory is used to copy channel settings
for both input channels and output channels.
• If input channel settings have been copied to the buffer
memory, a message of “TYPE CONFLICT!” is displayed
below, and you cannot paste to an output channel.
• The contents of the buffer memory are erased when the
PM5D is powered-off.
PM5D/PM5D-RH Owner’s Manual
Reference section
249
OUTPUT VIEW function
E CH SELECT (Channel selection)
Here you can select the paste-destination channel(s).
You can only select channels of the same type as the
copy-source.
3
6
7
Hint
If the copy-source MIX/MATRIX channel is paired, the oddnumbered channel is copied to the odd-numbered channel(s),
and the even-numbered channel is copied to the even-numbered channel(s).
F SET ALL
4
5
Specifies the paste-destination as all channels of the
same type as the copy-source.
G CLEAR ALL
De-selects all channels.
C PASTE
When you click this button, the specified parameters
will be copied from buffer memory to the specified
paste-destination channel.
If an input channel is copied to buffer memory, or if no
paste-destination has been specified, this is grayed-out
and the Paste operation is unavailable.
D PARAMETER SELECT
Here you can select the parameter(s) that will be
pasted. You can select the following parameters.
ALL
All parameters
EQ
EQ function settings
COMP
COMP function settings
DELAY
DELAY function settings
FADER
Fader level
ON
CH [ON] key on/off status
BAL
Balance settings
INSERT
Insert on/off status and insert point
TO MTRX
Send level to the desired MATRIX bus(es)
DCA
Associated DCA group
MUTE
Associated mute group
LCR
LCR screen settings
WITHOUT
MIX SEND/
WITH MIX
SEND
Selects whether the send level sent from
input channels to the selected MIX bus will
be included (WITH...) or will not be included
(WITHOUT...) in the pasted data.
If the TO MTRX button is on, you can use the
MATRIX buttons (1–8) to select the applicable
MATRIX buses.
250
PM5D/PM5D-RH Owner’s Manual
Reference section
8
Information shown
in the display
OUTPUT CH LIBRARY screen
Here you can recall, store, rename, or delete items in the
output channel library.
Function
menu
OUTPUT CH LIBRARY
4
5
6
Recalls the channel library item selected in the list into
memory.
If the channel selected in (1) is of a different type than
the channel selected in the list, this button is grayedout and the Recall operation is unavailable. (However,
Initial Data can be recalled to any output channel.)
2
E STORE
Stores the settings of the currently selected output
channel into the location selected in the list. When you
click this button a window will appear, allowing you to
name and save the settings.
3
F TITLE EDIT
Edits the title of the library item selected in the list.
When you click this button a window will appear,
allowing you to edit the title.
A EDIT
When you click this button, the CH VIEW screen
(OUTPUT CH VIEW screen) for the currently selected
output channel will appear.
G CLEAR
Deletes the library item selected in the list. When you
click this button, a confirmation message will appear.
Output
functions
D RECALL
1
Input
functions
9
Global
functions
7
Note
B Channel
Note
• Channel library store/recall operations are performed in units
of one channel.
• If the channel selected by the [SEL] key is paired (or if a
STEREO A/B channel is selected), the operation will apply
to only one of the currently selected channels (in the case of
STEREO A/B, only the L or the R channel).
• When you recall a channel library item into one of a pair of
MIX/MATRIX channels (or into L or R of the STEREO A/B
channel), any linked parameters will be copied to the other
channel.
Appendices
Library items with an “R” displayed in the right column of the
list are read-only. Read-only items cannot be stored,
renamed, or deleted.
This is the number of the channel you will store or
recall.
H LIBRARY TYPE
Displays the type of channel for the library item
selected in the list. If the channel selected in (1) is of a
different type than the channel selected in the list, a
message of “CONFLICT!” is displayed at the right and
the Recall operation is unavailable.
If a MIX or STEREO A/B channel is selected, the pairing configuration of MATRIX buses 1–8 is shown
immediately below.
I Library list
C LIBRARY TYPE (Channel type)
Indicates the type of the currently selected channel. If a
MIX or STEREO A/B channel is selected, the pairing
configuration of MATRIX buses 1–8 is shown immediately below.
Use the scroll bar to select the library item on which
you want to perform an operation. The selected library
item will move to the center, and will be highlighted.
PM5D/PM5D-RH Owner’s Manual
Reference section
251
Input functions
Input functions
INPUT PATCH function
D Grid
This grid lets you patch input ports (horizontal rows)
to input channels (vertical columns). Currentlypatched grids are indicated by a symbol. By clicking
a grid location you can set/cancel patching.
The red lines at the left and top indicate the grid location to which you move the cursor.
INPUT PATCH screen
Here you can assign input ports (INPUT jacks, ST IN
jacks, 2TR IN DIGITAL/ANALOG jacks, input channels of
slots, outputs of internal effects) to input channels.
Hint
• If PATCH CONFIRMATION is turned on in the PREFERENCE 1 screen (UTILITY function), a confirmation message
will appear each time you attempt to change a patch setting. If STEAL PATCH CONFIRMATION is turned on, a
confirmation message will also appear when you attempt to
make patch settings that would cause an existing patch to
be modified.
• To move the cursor location rapidly in or out of the grid, hold
down the [SHIFT] key and press the CURSOR [√]/[®]/[π]/
[†] keys.
• To move rapidly to left or right inside the grid, turn the
[DATA] encoder. To move up or down, hold down the
[SHIFT] key and turn the [DATA] encoder.
INPUT PATCH
Note
You can patch multiple input channels to a single input port,
but you cannot patch multiple input ports to a single input
channel.
E Input port
From the top, this area indicates the type of input port,
the ID number, the input channel number, and the
number of input channels assigned. The following
types of input port can be selected.
1
5
2
AD IN
INPUT jacks 1–48
AD STIN
L/R channels of ST IN jacks 1–4
SLOT IN
Input channels of an I/O card installed in
slots 1–4
FX OUT
L/R outputs of internal effects 1–8
2TR IN
L/R channels of 2TR IN DIGITAL jacks 1–3
and 2TR IN ANALOG jacks 1/2
Hint
3
• The port number is grayed-out for ports that are currently
unavailable.
• If the CASCADE connector is being used as a SLOT IN port,
the port number of the CASCADE connector is displayed in
yellow instead of the SLOT IN port number.
4
A SELECTED PATCH
This indicates the name and number of the input channel at which the cursor is located, and the input port.
B CH (Input channel)
This is the number and name of the input channel
(input channel, ST IN channel, FX RTN channel)
assigned to the input port. The channel number at
which the cursor is located will be highlighted. If you
click the name, a window will open allowing you to
assign a name to the channel.
C ASSIGN
For each channel, this indicates the number (1 or 0) of
input ports currently assigned.
252
PM5D/PM5D-RH Owner’s Manual
Reference section
7
8
DIRECT OUT PATCH screen
Here you can patch an input channel to an output port so
that the input signal will be output directly from that port.
This button resets the input port → input channel
assignments to the following default settings.
Channel
Input port
Input channels 1–48
AD IN 1–48
ST IN channels 1–4 L/R
AD STIN L/R
FX RTN channels 1–4 L/R
FX OUT 1–4 L/R
DIRECT OUT PATCH
Function
menu
F PRESET
Information shown
in the display
6
G CLEAR ALL
This button clears all assignments of input ports to
input channels.
H LIBRARY
1
5
Output
functions
Global
functions
This button accesses the INPUT PATCH LIBRARY
screen (➥ p.257), where you can store/recall input
channel patch library settings.
3
4
A SELECTED PATCH
This indicates the name and number of the input channel at which the cursor is located, and the output port.
Input
functions
2
B CH (Input channel)
Appendices
This is the number and name of the input channel
(input channel, ST IN channel) for assignment to an
output port. The channel number at which the cursor
is located will be highlighted. If you click the name, a
window will open allowing you to assign a name to the
channel.
C ASSIGN
For each channel, this indicates the number of output
ports that are currently assigned.
D Grid
This grid lets you patch input channels (vertical columns) to output ports (horizontal rows). Currentlypatched grids are indicated by a symbol. By clicking
a grid location you can set/cancel patching.
The red lines at the left and top indicate the grid location to which you move the cursor.
Hint
Operations in the grid are the same for all of the patching
screens. For details, refer to the Hint on p.252.
PM5D/PM5D-RH Owner’s Manual
Reference section
253
INPUT PATCH function
E Output port
From the top, this area indicates the type of output
port, the ID number, the output channel number, and
the number of input channels assigned. The following
types of output port can be selected.
SLOT OUT
Output channels of an I/O card installed in
slots 1–4
2TR OUT
L/R channels of 2TR OUT DIGITAL jacks
1–3
INSERT PATCH screen
In this screen you can patch the input/output ports by
which external devices will be inserted into each input
channel. Select the output port in the left side of the screen,
and the input port in the right side of the screen.
INSERT PATCH
Hint
• The port number is grayed-out for ports that are currently
unavailable.
• For SLOT OUT ports that are also being output to the CASCADE connector, the port number of the CASCADE
connector is displayed in yellow instead of the SLOT OUT
port number.
6
1
2
F LIBRARY button
This button accesses the INPUT PATCH LIBRARY
screen (➥ p.257), where you can store/recall input
channel patch library settings.
A SELECTED PATCH
This indicates the number and name of the input channel at which the cursor is located in the grid.
Note
To enable direct output from the selected port, you will need to
make settings in the INSERT/DIRECT OUT POINT screen
(INPUT PATCH function) to turn on direct output for the corresponding input channel (➥ p.256.
B Insert in/out
This indicates the input/output ports that are patched
as insert in/out for the input channel at which the cursor is located.
6
3
4
5
C CH (Input channel)
This area shows the number and name of each input
channel (input channel, ST IN channel L/R). The
channel number at which the cursor is located will be
highlighted. If you click the name, a window will open
allowing you to assign a name to the channel.
D ASSIGN
For each input channel, this indicates the number of
output ports that are currently assigned as insert-out.
254
PM5D/PM5D-RH Owner’s Manual
Reference section
For each input channel (vertical column), this grid lets
you can patch one or more output ports (horizontal
row) to be used as insert-outs. Currently-patched grids
are indicated by a symbol.
By clicking a grid location you can set/cancel patching.
The red lines at the left and top indicate the grid location to which you move the cursor.
8
Information shown
in the display
E Grid
H LIBRARY button
F Output port
From the top, this area indicates the type of output
port, the ID number, the output channel number, and
the number of input channels assigned. The following
types of output port can be patched as insert-out.
SLOT OUT
Output channels of an I/O card installed in
slots 1–4
FX IN
L/R inputs of internal effects 1–8
GEQ IN
Inputs of GEQ modules 1–12
2TR OUT
L/R channels of 2TR OUT DIGITAL jacks
1–3
Hint
This button accesses the INPUT PATCH LIBRARY
screen (➥ p.257), where you can store/recall input
channel patch library settings.
Note
To enable the insert ins/outs that you assigned to input channels in this screen, you need to turn Insert on for the
corresponding input channel in the INSERT/DIRECT OUT
POINT screen (INPUT PATCH function) (➥ p.256). However,
insertion is automatically enabled if you assigned insert in/out
to a GEQ.
Hint
When operating from the panel, you can move the cursor from
the right side of the screen to the left side (or vice versa) by
holding down the [SHIFT] key and using the CURSOR [√]/
[®] keys.
Input
functions
Output
functions
• The port number is grayed-out for ports that are currently
unavailable.
• For SLOT OUT ports that are also being output to the CASCADE connector, the port number of the CASCADE
connector is displayed in yellow instead of the SLOT OUT
port number.
• If you select GEQ IN as an insert-out, the output of the same
GEQ module will automatically be selected as the insert-in.
Global
functions
Operations in the grid are the same for all of the patching
screens. For details, refer to the Hint on p.252.
Function
menu
Hint
Appendices
7
G Input port
From the top, this area indicates the type of input port,
the ID number, L/R, the input channel number, and
the total number of input channels (including insertin) that are patched to each input port. You can select
the following input ports.
AD IN
INPUT jacks 1–48
AD ST IN
ST IN jacks 1–4 L/R
SLOT IN
Input channels of an I/O card installed in
slots 1–4
FX OUT
L/R outputs of internal effects 1–8
GEQ OUT
Outputs of GEQ modules 1–12
2TR IN
L/R channels of 2TR IN DIGITAL jacks 1–3
or 2TR IN ANALOG jacks 1/2
PM5D/PM5D-RH Owner’s Manual
Reference section
255
INPUT PATCH function
INSERT/DIRECT OUT POINT screen
D INSERT I/O (Insert I/O point)
Here you can select one of the following as the insertin/out location for each channel.
For each input channel, you can specify the point at which
insert in/out will be patched, and the point from which
direct output will be taken. Here you can also switch Insert
or Direct Output on/off.
INSERT/DIRECT OUT POINT
PRE EQ
Immediately before the EQ
POST EQ
Immediately after the EQ
PRE DELAY
Immediately before the delay
POST FADER
Immediately after the fader
5
6
E DIRECT OUT ON/OFF
These buttons switch direct output on/off for each
channel.
F DIRECT OUT
Here you can select one of the following as the direct
output location for each channel.
1
A Insert view
When you move the cursor to an insert I/O point (4),
the insert and direct output locations for that input
channel will be shown graphically.
2
3
4
B INPUT CH (Input channel)
This is the number of the input channel you are editing. Two paired channels are indicated by a heart
symbol shown at the left; settings 3–6 will be linked
for these channels. You can click this symbol to enable/
disable pairing.
C INSERT ON/OFF
This button switches insert on/off for each channel.
This is linked for two paired channels.
Note
Be aware that if you turn on this button when either insert-in or
insert-out are unpatched, the signal will no longer be output
from the corresponding input channel.
256
PM5D/PM5D-RH Owner’s Manual
Reference section
PRE HPF
Immediately before the high-pass filter
PRE EQ
Immediately before the EQ (immediately
after the PRE EQ of the INSERT I/O)
PRE FADER
Immediately before the fader
POST ON
Immediately after the CH [ON] key
INPUT PATCH LIBRARY screen
Here you can recall, store, rename, or delete items in the
input patch library.
Here you can assign a name to each input channel and
DCA group.
INPUT PATCH LIBRARY
2
Except for the fact that these are patch settings for input
channels, display and operations are the same as in the
OUTPUT PATCH function OUTPUT PATCH LIBRARY
screen. Refer to p.223.
3
Input
functions
Output
functions
1
Global
functions
Function
menu
NAME
Information shown
in the display
NAME screen
A Channel
This area indicates the input channel (input channel,
ST IN channel) and DCA group numbers.
B Name
Appendices
This area indicates the names currently assigned to
each input channel and DCA group. If you click the
name, a window will open allowing you to assign a
name to the channel.
C LIBRARY
This button accesses the INPUT PATCH LIBRARY
screen (➥ p.257), where you can store/recall input
channel patch (and name) library settings.
PM5D/PM5D-RH Owner’s Manual
Reference section
257
INPUT HA/INSERT function
INPUT HA/INSERT function
1
CH 1-24 (Input channel 1-24) screen
2
3
STIN/FXRTN (ST IN/FXRTN channel)
screen
4
Here you can make settings for internal HAs (PM5D-RH
model only) or external HAs assigned to input channels.
5
6
CH 1-24
A +48V
B HPF (High Pass Filter)
C Cutoff frequency
D GAIN
E Input port
These items are the same as in the OUTPUT INSERT
function INSERT IN MIX1-24 screen and INSERT IN
MATRIX/STEREO/MONITOR screen (➥ p.224).
F Channel
This area shows the number and name of the channel
you are editing. Two paired channels are indicated by a
heart symbol displayed between them.
Note
• Items 1–4 are not shown for channels to which nothing is
patched, or for channels patched to an input port that does
not have a HA. Items 2 and 3 are not shown for channels
patched to a port that has no high pass filter.
• To assign input ports to input channels, use the INPUT
PATCH screen (INPUT PATCH function).
• HA settings are not linked even if two channels are paired.
However, the GAIN knob setting is linked for HAs whose
GANG button is turned on in the HA screen (SYS/W.CLOCK
function).
STIN/FXRTN
7
G LIBRARY button
This button displays the HA LIBRARY screen
(➥ p.208), where you can store/recall internal HA or
external HA settings as library items.
Hint
The HA settings you edit in this screen are also reflected in
the HA screen (SYS/W.CLOCK function).
258
PM5D/PM5D-RH Owner’s Manual
Reference section
1
INSERT 25-48 screen
2
3
Information shown
in the display
INSERT 1-24 screen
INSERT STIN screen
4
Here you can make settings for internal HAs (PM5D-RH
model only) or external HAs assigned to the insert-in of
input channels.
5
Function
menu
6
INSERT 1-24
A +48V
B HPF (High Pass Filter)
C Cutoff frequency
E Input port
These items are the same as in the OUTPUT INSERT
function INSERT IN MIX1-24 screen and INSERT IN
MATRIX/STEREO/MONITOR screen (➥ p.224).
F Channel
This area shows the number and name of the channel
you are editing. Two paired channels are indicated by a
heart symbol displayed between them.
7
Input
functions
• Items 1–4 are not shown for channels to whose insert-in
nothing is patched, or for channels patched to an input port
whose insert-in does not have a HA. Items 2 and 3 are not
shown for channels patched to a port that has no high pass
filter.
• To assign an input port to an insert-in, use the INPUT
PATCH screen (INPUT PATCH function).
• HA settings are not linked even if two channels are paired.
However, the GAIN knob setting is linked for HAs whose
GANG button is turned on in the HA screen (SYS/W.CLOCK
function).
Output
functions
Note
Appendices
STIN/FXRTN IN
Global
functions
D GAIN
G LIBRARY button
This button displays the HA LIBRARY screen
(➥ p.208), where you can store/recall internal HA or
external HA settings as library items.
Hint
The HA settings you edit in this screen are also reflected in
the HA screen (SYS/W.CLOCK function).
PM5D/PM5D-RH Owner’s Manual
Reference section
259
INPUT ø/EQ function
INPUT ø/EQ function
HA LIBRARY screen
This screen is the same as HA LIBRARY in the SYS/
W.CLOCK function (➥ p.208).
HA LIBRARY
EQ PARAM (EQ parameter) screen
Here you can edit the EQ parameters of the selected input
channel.
EQ PARAM
1
2
3
4
5
A Channel selection
Selects the input channel (input channel 1–48, STIN
channel 1–4 L/R, FXRTN channel 1–4 L/R).
B Name
This is the name of the currently selected input channel. If the input channel is paired (or if a ST IN channel
or FX RTN channel is selected), a heart symbol is displayed at the right. For an input channel, you can click
this symbol to enable/disable pairing.
C EQ ON/OFF
Turns the EQ on/off for that channel.
D EQ LINK GROUP
Selects the EQ link group (1–8) to which the EQ of that
channel belongs. EQ parameters are linked for input
channels belonging to the same group.
Note
The input channel EQ link groups are independent from the
output channel EQ link groups.
E LIBRARY
This button accesses the INPUT EQ LIBRARY screen
(➥ p.263), where you can store/recall input channel
EQ library settings.
260
PM5D/PM5D-RH Owner’s Manual
Reference section
EQ 25-48 switch
6
8
J
9
F ATT (Attenuation)
This knob adjusts the amount of attenuation/gain
immediately following AD conversion in a range of
–96 dB to +24 dB. This is linked with the ATT knob in
the ø/ATT 1-48 screen and ø/ATT STIN/FXRTN
screen. The current value is displayed in the box
located below the knob.
G EQ TYPE
Selects the type of EQ. Turning the TYPE I button on
selects the algorithm used in the 02R series. Turning
the TYPE II button on selects a newly developed algorithm. TYPE II reduces the interference between bands.
EQ STIN/FXRTN screen
These screens list the EQ settings for the input channels.
Here you can also copy EQ settings between input
channels.
Note
In some screens that include channel numbers as part of the
screen name, changing the Pair Mode to Vertical Pairing in
the MIXER SETUP screen will change the name of the
screen.
Example: EQ 1-24 screen → EQ 1,25- screen
EQ 1-24
Global
functions
H EQ graph
This graph shows the approximate response of the EQ
parameters. The colored vertical lines indicate the
FREQ (center frequency) of the band for the parameter at which the cursor is located. (The color of each
line matches the knob markings for each band.) The
response curve will change when you edit the Q or
GAIN of each band.
Output
functions
I Level meters
These meters indicate the peak levels before EQ and
after EQ. If the signal clips before or after EQ, the
OVER segment will light.
J EQ FLAT
NO
Appendices
M L
EQ STIN/FXRTN
Input
functions
This button resets the GAIN parameters of all bands to
the default value (±0.0 dB). When you click this button, a confirmation message will appear.
K
Function
menu
7
Information shown
in the display
EQ 1-24 screen
K HPF (High Pass Filter)
The high pass filter located after attenuation and before
EQ can be switched on/off, and you can adjust its cutoff frequency. The cutoff frequency can be adjusted in
a range of 20–600 Hz.
L Knobs
These knobs adjust the Q, FREQ (center frequency),
and GAIN (amount of boost/cut) for each band.
M
(LOW shelving)
If this button is on, the LOW EQ will function as a
shelving-type EQ. The Q knob will disappear.
N
(HIGH shelving)
If this button is on, the HIGH EQ will function as a
shelving-type EQ. The Q knob will disappear.
O LPF (Low Pass Filter)
If this button is on, the HIGH EQ will function as a
low-pass filter. The Q knob will disappear, and the
GAIN knob is used to switch the LPF on/off.
PM5D/PM5D-RH Owner’s Manual
Reference section
261
INPUT ø/EQ function
4
1
2
ø/ATT 1-48 (Phase/Attenuation
1-48) screen
ø/ATT STIN/FXRTN (Phase/Attenuation STIN/FXRTN) screen
3
Here you can adjust the amount of attenuation/gain
immediately following AD conversion, and reverse the
phase.
A EQ graph
This mini-graph shows the approximate EQ response
for each input channel.
When you click the graph at which the cursor is currently located, the EQ PARAM screen for that channel
will appear.
In this screen you can drag and drop the mini-graph
from the desired channel to copy its EQ settings.
(When you drag and drop the mini-graph, a window
will appear, asking you to confirm the copy operation.)
You can also copy EQ settings between the three
screens EQ 1-24, EQ 25-48, and EQ STIN/FXRTN.
First drag the mini-graph over the EQ 1-24, EQ 25-48,
or EQ STIN/FXRTN tabs in the screen (the screen will
switch). Then drag and drop the mini-graph onto the
desired channel, and a window will appear, asking you
to confirm the copy operation.
B EQ ON/OFF
Turns the EQ on/off for that channel. This is linked for
two paired channels.
C Channel
This is the number of the channel you are editing. Two
paired channels are indicated by a heart symbol displayed between them.
D Level meter
This meter indicates the peak level after EQ. If the signal clips, the OVER segment will light.
262
PM5D/PM5D-RH Owner’s Manual
Reference section
ø /ATT 1-48
ø /ATT STIN/FXRTN
2
Here you can recall, store, rename, or delete items in the
input EQ library.
INPUT EQ LIBRARY
3
Information shown
in the display
INPUT EQ LIBRARY screen
1
A GANG
When you turn this button on, attenuation/gain settings will be linked for adjacent odd-numbered/evennumbered channels (or the L/R sides of an STIN/
FXRTN channel).
If the settings are different when you turned the button on, they will maintain their relative difference
while linked.
B ø (Phase)
C Attenuation/gain
For each channel, you can adjust the amount of attenuation/gain immediately following AD conversion over
a range of –96 dB to +24 dB. This is linked with the
ATT knob of the EQ PARAM screen. The current value
is displayed in the box located below the knob.
Except for the fact that these are EQ settings for the input
channels, display and operations are the same as in the
OUTPUT EQ function OUTPUT EQ LIBRARY screen.
Refer to p.228.
Output
functions
This button inverts the phase of each channel’s signal
following AD conversion.
Global
functions
Function
menu
4
D Channel
Appendices
Input
functions
This is the number and name of the channel. If two
adjacent odd-numbered/even-numbered channels are
paired (or if a STIN channel or FXRTN channel is displayed), a heart symbol is displayed between the two
channels.
PM5D/PM5D-RH Owner’s Manual
Reference section
263
INPUT GATE/COMP function
INPUT GATE/COMP function
E Level meters
These meters indicate the
amount of gain reduction
(GR), the peak level before
(PRE) and after (POST)
the gate, and the peak level
of the key-in signal (KEY
IN) that causes the gate to
operate. If the signal clips,
the OVER segment will
light.
If stereo link is turned on
for the input channel (or if
a ST IN channel is
selected), level meters for
two channels are
displayed.
GATE PARAM (Gate parameter)
screen
Here you can edit the gate parameters of the selected input
channel.
GATE PARAM
5
Hint
If GR METER ON/OFF LINK is turned on in the PREFERENCE 1 screen (UTILITY function), the gain reduction meter
will not be displayed when the gate is off.
6
1
2
3
7
4
8
A Channel selection
Select the input channel (input channel, ST IN channel) that you want to edit.
B Name
This is the name of the currently selected input channel. If the input channel is paired (or if a ST IN channel
is selected), a heart symbol is displayed at the right. For
an input channel, you can click this symbol to enable/
disable pairing.
F Type
Indicates the type of the currently selected gate.
Hint
To change the gate type, use the INPUT GATE LIBRARY
screen to recall a library item that has a different type. You
cannot change only the gate type in this screen.
C GATE ON/OFF
Turns the gate for that channel on/off.
G STEREO LINK
D LIBRARY
This button accesses the GATE LIBRARY screen
(➥ p.268), where you can store/recall gate library settings for input channels.
This specifies whether parameter settings and gate
operation by a key-in signal will be linked (STEREO
LINK button on) for adjacent odd-numbered/evennumbered input channels and the L/R channels of ST
IN channels, or not (STEREO LINK button off).
❏ Key-in signal flow when Link= On
LINK= ON
THR
Odd-numbered
channel key-in signal
Even-numbered THR
channel key-in signal
264
PM5D/PM5D-RH Owner’s Manual
Reference section
Detect
maximum
level
ATTACK
processing
GR
ATTACK
processing
GR
❏ Key-in signal flow when Link= Off
THR Detect maxOdd-numbered
channel key-in signal
imum level
ATTACK
processing
GR
Even-numbered THR Detect maximum level
channel key-in signal
ATTACK
processing
GR
L CUE
This button cue-monitors the currently selected key-in
signal.
Note
Note
Stereo Link is fixed at On for paired channels.
H Gate graph
This graph displays the approximate response of the
gate.
Even if the cue mode is set to MIX CUE (which lets you monitor the mix of all channels whose [CUE] key is on), only the
corresponding signal will take priority for monitoring when you
turn on the CUE button in the GATE PARAM screen. (Any
[CUE] keys that had been on at that time will be forcibly turned
off.)
M
N
O
P
Q
Function
menu
This is an on/off switch for the filter applied to the keyin signal.
LINK= OFF
Information shown
in the display
K FILTER ON/OFF
M THRESHOLD (Threshold level)
Specifies the level at which the gate will open and close.
The gate will open when the key-in signal exceeds this
level, and will close when the signal falls below this
level.
L
I KEY IN SOURCE
Here you can select one of the following as the key-in
signal that will be used. (If an input channel is selected,
its name will be displayed at the right.)
SELF PRE EQ
The pre-EQ signal of the currently
selected input channel
SELF POST EQ
The post-EQ signal of the currently
selected input channel
CH 1–48 POST EQ
ST IN 1L/1R–4L/4R
POST EQ
MIX 21–24 OUT
The post-EQ signal of the corresponding input channel (however,
you can only choose channels
belonging to the same group,
within the seven groups CH1–8,
CH9–16, CH17–24, CH25–32,
CH33–40, CH41–48, and ST IN
1L/1R–4L/4R)
N ATTACK (Attack time)
Specifies the time from when the key-in signal exceeds
the threshold level until the gate opens.
O HOLD (Hold time)
Specifies the time that the gate will remain open after
the key-in signal falls below the threshold.
P DECAY (Decay time)
Specifies the time over which the gate will close after
the hold time has elapsed.
Q RANGE
Specifies the amount of attenuation while the gate is
closed.
Input
functions
K
Output
functions
J
Global
functions
9
The output signal of the corresponding MIX channel immediately before the output attenuation
Appendices
J FILTER
Select the type of filter to be applied to the selected keyin signal, from the following types.
• HPF (High Pass Filter)
Passes the portion of the signal above the specified frequency (the cutoff frequency), and cuts the portion
below. If you select this filter, use the knob at the right
to adjust the cutoff frequency (20 Hz–20 kHz).
• BPF (Band Pass Filter)
Passes only the specified frequency region (the band
pass frequency), and cuts the rest of the signal. If you
select this filter, use the knobs at the right to adjust the
band pass frequency (20 Hz–20 kHz) and Q (10.0–
0.10).
• LPF (Low Pass Filter)
Passes the portion of the signal below the specified frequency (the cutoff frequency), and cuts the portion
above. If you select this filter, use the knob at the right
to adjust the cutoff frequency (20 Hz–20 kHz).
PM5D/PM5D-RH Owner’s Manual
Reference section
265
INPUT GATE/COMP function
COMP PARAM (Compressor parameter) screen
F Level meters
These meters indicate the
amount of gain reduction
(GR), the peak level before
(PRE) and after (POST)
the compressor, and the
peak level of the key-in
signal (KEY IN) that
causes the compressor to
operate. If the signal clips,
the OVER segment will
light.
Here you can edit the compressor parameters of the
selected input channel.
COMP PARAM
7
1
2
3
4
6
8
9
5
A Channel selection
Select the input channel (input channel, ST IN channel) that you want to edit.
B Name
G Type
This is the name of the currently selected input channel. If the input channel is paired (or if a ST IN channel
is selected), a heart symbol is displayed at the right. For
an input channel, you can click this symbol to enable/
disable pairing.
Indicates the type of the currently selected compressor.
H STEREO LINK
This specifies whether compressor parameter settings
and key-in signal operation will be linked for adjacent
odd-numbered/even-numbered input channels (STEREO LINK button on), or will be independent
(STEREO LINK button off). (For details on compressor stereo link ➥ p.229)
C COMP ON/OFF (Compressor on/off)
Turns the compressor on/off for that channel.
D COMP LINK GROUP (Compressor link
group)
I Compressor graph
Selects the compressor link group (1–8) to which that
channel belongs. Compressor parameters are linked for
input channels belonging to the same group.
Note
Input channel compressor link groups are independent from
output channel compressor link groups.
E LIBRARY
This button accesses the COMP LIBRARY screen
(➥ p.232), where you can store/recall compressor
library settings for input channels.
266
PM5D/PM5D-RH Owner’s Manual
Reference section
This graph displays the approximate response of the
compressor.
CH 25-36 (Input channel 25–36)
screen
Select the desired key-in signal from the following
choices.
SELF PRE EQ
The pre-EQ signal of the currently
selected input channel
SELF POST EQ
The post-EQ signal of the currently
selected input channel
CH 1–48 POST EQ
The post-EQ signal of the corresponding input channel (however,
you can only choose channels
belonging to the same group,
within the seven groups CH1–8,
CH9–16, CH17–24, CH25–32,
CH33–40, CH41–48, and ST IN
1L/1R–4L/4R)
ST IN 1L/1R–4L/4R
POST EQ
These screens list the gate/compressor settings for the input
channels. Here you can also copy gate/compressor settings
between input channels.
CH 1-12
M
N
O
P
Output
functions
L
ST IN (ST IN channel) screen
The output signal of the corresponding MIX channel immediately before the output attenuation
MIX 21–24 OUT
K
CH 37-48 (Input channel 37–48)
screen
Global
functions
J KEY IN SOURCE
Information shown
in the display
CH 13-24 (Input channel 13–24)
screen
Function
menu
CH 1-12 (Input channel 1–12) screen
J
K THRESHOLD (Threshold level)
M ATTACK (Attack time)
ST IN
N RELEASE (Release time)
O GAIN
P KNEE
Appendices
These parameters are the same as in the OUTPUT
COMP function COMP PARAM screen (➥ p.230).
Input
functions
L RATIO
PM5D/PM5D-RH Owner’s Manual
Reference section
267
INPUT GATE/COMP function
2
1
4
GATE LIBRARY screen
Here you can recall, store, rename, or delete items in the
gate library.
GATE LIBRARY
3
5
6
7
A Gate graph
This mini-graph shows the approximate gate response
for each input channel. If you click the mini-graph, the
GATE PARAM screen for that channel will appear.
B Level meters
These meters show the amount of gain reduction produced by the gate (at left), and the peak level of the
signal after passing through the gate (at right). If the
signal clips, the OVER segment will light.
1
C GATE ON/OFF
Turns the gate for that channel on/off.
D Compressor graph
This mini-graph shows the approximate compressor
response for each input channel. If you click the minigraph, the COMP PARAM screen for that channel will
appear.
E Level meters
These meters show the amount of gain reduction produced by the compressor (at left), and the peak level of
the signal after passing through the compressor (at
right). If the signal clips, the OVER segment will light.
2
3
F COMP ON/OFF (Compressor on/off)
Turns the compressor on/off for that channel.
4
G Channel
This area shows the number and name of the channel
you are editing. Two paired channels are indicated by a
heart symbol displayed between them.
In this screen, you can copy gate/compressor settings
by dragging and dropping the mini-graph of a desired
channel onto another channel. You can also copy gate/
compressor settings between different screens (for the
procedure ➥ p.231).
A EDIT
When you click this button, the GATE PARAM screen
for the currently selected input channel will appear.
B Channel selection
Select the input channel that you want to edit. The
name of the channel is displayed at the right.
C Gate graph of the selected channel
This graph shows the approximate response of the gate
for the currently selected channel.
D Level meters
These meters show the amount of gain reduction (GR),
and the peak levels before the gate (PRE) and after the
gate (POST). If the signal clips, the OVER segment will
light.
268
PM5D/PM5D-RH Owner’s Manual
Reference section
COMP LIBRARY (Compressor library)
screen
Here you can recall, store, rename, or delete items in the
compressor library.
Function
menu
COMP LIBRARY
Information shown
in the display
9
5
6
7
Global
functions
8
J
E RECALL
Except for the fact that these settings are for input channels, this is the same as the OUTPUT COMP function
COMP LIBRARY screen. Refer to p.232.
Recalls the gate library item selected in the list into
memory.
F STORE
Output
functions
Stores the gate settings of the currently selected channel into the location selected in the list. When you click
this button a window will appear, allowing you to
name and save the settings.
G TITLE EDIT
Edits the title of the library item selected in the list.
When you click this button a window will appear,
allowing you to edit the title.
Input
functions
H CLEAR
Deletes the library item selected in the list. When you
click this button, a confirmation message will appear.
Note
Library items with an “R” displayed in the right column of the
list are read-only. Read-only items cannot be stored,
renamed, or deleted.
Appendices
I Library gate graph
This graph indicates the approximate response of the
gate library item selected in the list.
J Library list
Use the scroll bar to select the library item on which
you want to perform an operation. The selected library
item will move to the center, and will be highlighted.
PM5D/PM5D-RH Owner’s Manual
Reference section
269
INPUT DELAY function
INPUT DELAY function
2
CH 1-24 (Input channel 1–24) screen
3
CH 25-48 (Input channel 25–48)
screen
4
ST IN (ST IN channel) screen
5
Here you can edit the delay parameters of the selected
input channel.
B GANG
CH 1-24
C Delay time knob
D DELAY ON/OFF
These are the same as in the OUTPUT DELAY function (➥ p.233).
E Channel
This area shows the number and name of the input
channel you are editing. Two paired channels (or a ST
IN channel) are indicated by a heart symbol displayed
between them. You can click this symbol to enable/disable pairing.
ST IN
1
A DELAY SCALE
Here you can select the units in which the delay time is
displayed. The units that can be selected are the same
as in OUTPUT DELAY function DELAY SCALE
(➥ p.233). When you change the delay scale in the
INPUT DELAY function, the delay scale of the OUTPUT DELAY function will also change accordingly.
270
PM5D/PM5D-RH Owner’s Manual
Reference section
Information shown
in the display
INPUT DCA/GROUP function
DCA GROUP ASSIGN screen
Here you can specify the input channels that will be
assigned to DCA groups 1–8. The level of input channels
belonging to the same DCA group can be adjusted as a
whole using DCA faders 1–8.
D SET BY CUE (Assign by [CUE] key)
This specifies whether the [CUE] key will be used to
make/cancel DCA group assignments. While the DCA
group SET BY CUE button is on, pressing the [CUE]
key of an input channel that can be assigned to the corresponding group will assign the channel to the group.
(Press the [CUE] key once again to cancel the
assignment.)
Hint
The SET BY CUE button can be turned on for only one DCA
group. This is automatically turned off when you change
screens or turn off the power.
Function
menu
5
Global
functions
4
DCA GROUP ASSIGN
E CLEAR
Output
functions
This button clears all input channels assigned to that
DCA group.
6
7
2
3
8
A DCA group
This is the number of the DCA group. The number
corresponding to the grid where the cursor is located is
highlighted.
B Name
This is the name of the DCA group. You can also click
this area to edit the name.
C Grid
This grid lets you assign input channels (horizontal
rows) to DCA groups (vertical columns). Currentlypatched grids are indicated by a symbol. Move the
cursor to the desired grid and press the [ENTER] key
(or click) to set/disable the assignment.
F MUTE
These buttons switch muting on/off for DCA groups
1–8. They are linked with DCA [MUTE] keys 1–8 in
the DCA strip of the panel.
Appendices
1
Input
functions
9
G DCA faders
These faders adjust the levels of DCA groups 1–8. They
are linked with DCA faders 1–8 in the DCA strip.
H CUE
These buttons cue-monitor DCA groups 1–8. They are
linked with DCA [CUE] keys 1–8 in the DCA strip of
the panel.
I DCA LEVEL SET
Hint
You can also assign a single input channel to multiple DCA
groups for multiple DCA control.
Hint
DCA groups 1–6 are for input channels only, but DCA groups
7/8 can be used with both input channels and output channels. Both types of channel can exist in an identicallynumbered group.
Use the following two buttons to operate DCA groups
1–8 together.
• ALL NOMINAL
Clicking this button will move DCA faders 1–8 to
nominal level (0 dB).
• ALL MINIMUM
Clicking this button will move DCA faders 1–8 to the
–∞ dB position.
PM5D/PM5D-RH Owner’s Manual
Reference section
271
INPUT DCA/GROUP function
MUTE GROUP ASSIGN screen
EQ LINK ASSIGN screen
Here you can specify the input channels that will be
assigned to mute groups 1–8. Muting can be switched on/
off together for channels assigned to the same mute group.
Here you can specify the input channels that will be
assigned to EQ link groups 1–8. EQ parameters are linked
for channels belonging to the same group.
MUTE GROUP ASSIGN
EQ LINK ASSIGN
Except for the fact that these settings apply to input channels, the display and operations are the same as in the
OUTPUT DCA/GROUP function MUTE GROUP
ASSIGN screen. Refer to p.235.
Hint
Mute groups 1–8 can be used with both input channels and
output channels. Both types of channel can exist in the identically-numbered mute group.
1
2
A EQ link group
These are the EQ link group numbers. The number
corresponding to the grid where the cursor is located is
highlighted.
B Grid
This grid lets you assign input channels (horizontal
rows) to EQ link groups (vertical columns). Currentlypatched grids are indicated by a symbol. Move the
cursor to the desired grid and press the [ENTER] key
(or click) to set/disable the assignment.
Hint
Input channels and output channels use separate EQ link
groups. Input channels use groups A–H, and output channels
use groups 1–8.
272
PM5D/PM5D-RH Owner’s Manual
Reference section
Here you can specify the input channels that will be
assigned to compressor link groups 1–8. Compressor
parameters are linked for channels belonging to the same
group.
Information shown
in the display
COMP LINK ASSIGN (Compressor link
assign) screen
COMP LINK ASSIGN
4
Function
menu
3
C SET BY CUE (Assign by [CUE] key)
Global
functions
This specifies whether the [CUE] key will be used to
make/cancel EQ link group assignments. While the EQ
link group SET BY CUE button is on, pressing the
[CUE] key of a channel that can be assigned to the corresponding group will assign the channel to the group.
(Press the [CUE] key once again to cancel the
assignment.)
Hint
The SET BY CUE button can be turned on for only one EQ
link group. This is automatically turned off when you change
screens or turn off the power.
This button clears all input channels assigned to that
EQ link group.
Except for the fact that these settings apply to input channels, the display and operations are the same as in the
OUTPUT DCA/GROUP function COMP LINK ASSIGN
screen. Refer to p.237.
Hint
Appendices
Input
functions
Input channels and output channels use separate compressor link groups. Input channels use groups A–H, and output
channels use groups 1–8.
Output
functions
D CLEAR
PM5D/PM5D-RH Owner’s Manual
Reference section
273
PAN/ROUTING function
❏ POST ON
PAN/ROUTING function
The signal will be sent from immediately after the
[ON] key.
CH to MIX (Channel to mix) screen
INPUT CHANNEL 1
FADER
ON
CH to MIX
……
PAN
TO ST
MIX1 (VARI)
LEVEL
……
STEREO L
STEREO R
POST ON/POST TO ST=
MIX1
MIX2
Here you can send signals from input channels to the
desired MIX bus. In this screen you can also switch the
type (VARI or FIXED) of each MIX bus, and specify the
location from which the signal will be sent.
ON
ON
MIX2 (VARI)
LEVEL
❏ POST TO ST
The signal will be sent from immediately after the [TO
STEREO] key.
INPUT CHANNEL 1
2
FADER
ON
3
TO ST
MIX1 (VARI)
ON
LEVEL
4
ON
Here you can select the mix bus type for every two
adjacent odd-numbered/even-numbered MIX buses.
You can choose one of the following types.
• FIXED
The send level of the MIX bus is fixed at nominal level
(0.0 dB). Choose this if you want to use the MIX bus as
a group output or as a bus output for recording on a
multitrack recorder.
• VARI (Variable)
The send level of the MIX bus is adjustable. Choose
this if you want to use the MIX bus as an external effect
send or as a foldback output.
MIX2 (VARI)
LEVEL
Hint
This setting applies to the signals sent from all input channels
to the corresponding MIX bus.
D CH to MIX (Channel to mix)
Hint
If surround mode is enabled, the type indication will change to
“SURROUND” for MIX buses used as surround buses. You
cannot change the mix bus type during this time.
B MIX bus
This is the number of the MIX bus to which the signal
is sent. Paired MIX buses are indicated by a heart symbol displayed between them. You can click this symbol
to enable/disable pairing.
C POST ON/POST TO ST (Post on / Post to
stereo)
This button lets you specify in greater detail the location from which post-fader signals will be sent from
input channels to this MIX bus. You can choose one of
the following two send locations.
PM5D/PM5D-RH Owner’s Manual
……
PAN
A Type selection
274
……
STEREO L
STEREO R
1
MIX1
MIX2
POST ON/POST TO ST=
Reference section
In this area, the signals sent from input channels / ST
IN channels (vertical columns) to MIX buses (horizontal rows) can be switched on/off and their level
adjusted.
The buttons and knobs displayed here will differ
depending on the type (FIXED or VARI) of the senddestination MIX bus, and on whether the MIX buses
are paired.
Input channel 2
↓
MIX bus 2
Input channel 1
↓
MIX bus 2
Input channel 1
↓
MIX bus 1
❏ Type = FIXED, Pairing = enabled
Input channel 2
↓
MIX buses 1/2
Input channel 1
↓
MIX buses 1/2
Input channel 2
↓
MIX bus 1
Information shown
in the display
❏ Type = FIXED, Pairing = disabled
INPUT CHANNEL 1
FADER
ON
……
INPUT CHANNEL 1
FADER
ON
……
……
PAN
……
PAN
STEREO L
STEREO R
MIX1
MIX2
STEREO L
STEREO R
MIX1
MIX2
SEND ON/OFF button
On/off switch for the signal sent from
input channels to each MIX bus.
Global
functions
Function
menu
SEND ON/OFF button
On/off switch for the signal sent from
input channels to the two MIX buses.
ON
MIX1/2 (FIX)
Output
functions
ON
MIX1 (FIX)
ON
INPUT CHANNEL 2
MIX2 (FIX)
FADER
ON
PAN
INPUT CHANNEL 2
FADER
PAN
ON
MIX1 (FIX)
ON
Input
functions
ON
MIX1/2 (FIX)
MIX2 (FIX)
Appendices
ON
PM5D/PM5D-RH Owner’s Manual
Reference section
275
PAN/ROUTING function
❏ Type = VARI, Pairing = disabled
Input channel 2
↓
MIX bus 2
Input channel 1
↓
MIX bus 2
Input channel 2
↓
MIX bus 1
SEND ON/OFF
button
On/off switch for
the signal sent
from input channels to the two
MIX buses.
SEND LEVEL knob
Adjusts the level of the signal sent from
input channels to each MIX bus.
PRE/POST button
Selects either PRE (pre-EQ or pre-fader) or
POST (post ON or post TO ST) as the location from which the signal will be sent from
input channels to each MIX bus.
FADER
• PRE/POST button= PRE
INPUT CHANNEL 1
FADER
……
PAN
MIX1 (VARI)
LEVEL
ON
LEVEL
ON
MIX PAN/BALANCE knob
Specifies the panning of the signal sent
from input channels to the two MIX
buses. If the PAN MODE (9) of the
input channel is set to BALANCE, this
functions as a BALANCE knob that
adjusts the volume balance between
the two channels.
ON
……
PAN
MIX1/2 (VARI)
LEVEL
PAN
……
STEREO L
STEREO R
……
STEREO L
STEREO R
MIX1
MIX2
• PRE/POST button= PRE
INPUT CHANNEL 1
SEND LEVEL knob
Adjusts the level of the signal
sent from input channels to the
two MIX buses.
PRE/POST button
Selects either PRE (pre-EQ or pre-fader) or POST
(post ON or post TO ST) as the location from which the
signal will be sent from input channels to each MIX bus.
SEND ON/OFF button
On/off switch for the signal sent from input
channels to each MIX bus.
ON
Input channel 2
↓
MIX buses 1/2
Input channel 1
↓
MIX buses 1/2
MIX1
MIX2
Input channel 1
↓
MIX bus 1
❏ Type = VARI, Pairing = enabled
ON
FADER
ON
……
INPUT CHANNEL 1
……
PAN
MIX1 (VARI)
LEVEL
ON
LEVEL
ON
PM5D/PM5D-RH Owner’s Manual
ON
Reference section
……
PAN
MIX1/2 (VARI)
LEVEL
PAN
MIX2 (VARI)
276
FADER
……
ON
STEREO L
STEREO R
INPUT CHANNEL 1
• PRE/POST button= POST
MIX1
MIX2
MIX1
MIX2
• PRE/POST button= POST
STEREO L
STEREO R
MIX2 (VARI)
J
Note
K
E PRE EQ/PRE FADER
These buttons let you specify in greater detail the location from which the pre-fader signal will be sent from
an input channel to the MIX buses. You can choose
one of the following two send locations.
PRE FADER
Immediately before the fader
PRE EQ
Immediately before the EQ
Information shown
in the display
• BALANCE
The two PAN knobs will function as BALANCE knobs
that adjust the balance of the signal sent from the oddnumbered/even-numbered channels (or the L/R channels of the ST IN channel) to the STEREO bus L/R. If
you choose this setting, the two knobs will be reset to
the center position, and will be linked in the same
direction. Also, the knob markings will change from
red to white.
9
Hint
This setting applies to the signal sent from the corresponding
input channel to all MIX buses.
F FOLLOW PAN
These buttons specify how the TO ST PAN knob (8)
will affect the signal sent from the input channel to
MIX buses.
• VARI
If this button is on, the PAN knob displayed in the CH
to MIX area (4) will be linked with the TO ST PAN
knob (8) if VARI-type MIX buses are paired.
• FIXED
If this button is on, the signal from after the TO ST
PAN (8) knob will be sent to FIXED-type MIX buses.
• Pan mode is always valid, even if the send-source input
channels are not paired.
• You will be unable to operate the TO ST PAN knobs if you
select GANG PAN mode when the two pan knobs are set to
far left and right, or if you select INV.GANG when both pan
knobs are turned all the way in the same direction.
Function
menu
7
8
J MIX MINUS
This function sends the same mix as the STEREO bus
— but with a specific input channel removed — to the
desired MIX bus. If you need to send a monitor mix to
a performer or announcer, this is a quick way to give
them the same mix as the STEREO bus but without
their own voice.
Access the desired source input channel in the screen,
and click the MIX MINUS button for that channel; a
window will appear, allowing you to select the MIX bus
for which to make Mix Minus settings.
Global
functions
5
Output
functions
6
G TO ST (To stereo)
Input
functions
This button specifies whether the input channel / ST
IN channel will send its signal to the STEREO bus. This
is linked with the [TO STEREO] switch in the
SELECTED CHANNEL section.
H TO ST PAN (To stereo pan)
I PAN MODE
Here you can select one of the following ways in which
pan settings will be linked between adjacent odd-numbered/even-numbered input channels (or the left/right
channels of a ST IN channel).
• INDIVIDUAL
The two pan settings will be independent.
• GANG PAN
The two pan settings will be linked in the same direction. If the two pan values are different when you turn
on this button, pan will be linked while preserving the
existing difference in values.
• INV. GANG (Inverted gang)
The two pan settings will operate in opposite
directions.
Hint
Appendices
Here you can adjust the panning of the signal sent from
the input channel / ST IN channel to the STEREO bus.
(The current value is shown in the boxes immediately
below.) This is linked with the encoder if PAN is
selected as the encoder mode, and with the [PAN]
encoder of the SELECTED CHANNEL section.
As a shortcut to access the above window, you can simultaneously press the [SEL] key of the INPUT/ST IN channel strip
and the [SEL] key of the MIX section. However, be aware that
holding down either one of these keys by itself will access a
different shortcut.
In the above window, select the send-destination MIX
bus and click the OK button; the following parameters
will change in the CH to MIX screen.
• In the CH to MIX area of the send-destination MIX
bus, all ON/OFF buttons will turn on.
• In the CH to MIX area of the send-destination MIX
bus, all PRE/POST buttons will be set to POST.
• The send level of signals sent from the source input
channel to the destination MIX bus will be lowered
to –∞ dB.
• The send level of signals sent from all input channels other than the above to the destination MIX
bus will be set to nominal level (0.0 dB).
PM5D/PM5D-RH Owner’s Manual
Reference section
277
PAN/ROUTING function
• The POST ON/POST TO ST button will be set to
POST TO ST for the destination MIX bus.
Note
• Mix Minus does not switch a “mode”; rather, it is a quick way
to make certain settings. This means that even after executing Mix Minus, you can freely edit the parameters of the CH
to MIX screen.
• When you execute the Mix Minus operation, only the input
channel you selected as the source will be removed from the
mix. If you want to remove more than one input channel
from the signal sent to a specific MIX bus, execute the Mix
Minus operation and then manually change the settings of
other channels.
• If the input channel is paired (or if a ST IN channel is
selected), the send level of the signal sent from both channels to the target MIX bus will be set to –∞.
• The Mix Minus operation is valid even if the destination MIX
bus is paired. In this case, the PAN setting of the input channel will be reflected by the PAN settings of the paired MIX
buses.
ALL OFF [ALL CH ]
ALL ON [ALL CH ]
Switch the signals sent from all input channels to the
selected MIX bus on or off together.
ALL OFF [ALL CH x ALL MIX]
ALL ON [ALL CH x ALL MIX]
Switch the signals sent from all input channels to all
MIX buses on or off together.
• Mix send position
Move the cursor to a PRE/POST button in the CH to
COPY area; then hold down the [SHIFT] key and click
(or press the [SHIFT] key + [ENTER] key) to access
the following window.
K Input channel
This is the source input channel (or channels). Paired
input channels (or a ST IN channel) are indicated by a
heart symbol displayed between them. For an input
channel, you can click this symbol to enable/disable
pairing.
You can move the cursor to a parameter in the CH to
COPY area, and then hold down the [SHIFT] key and
click (or press the [SHIFT] key + [ENTER] key) to
copy the value of that parameter to another channel (in
the horizontal direction) or to another MIX bus (in the
vertical direction), or to switch all parameters on/off.
You can use this method to set the following
parameters.
• Mix send on/off
Move the cursor to the SEND ON/OFF button of the
CH to COPY area; then hold down the [SHIFT] key
and click (or press the [SHIFT] key + [ENTER] key) to
access the following window.
To set multiple parameters at once, use the [DATA]
encoder to select one of the following items, and click
the OK button.
ALL POST [ALL MIX ]
ALL PRE [ALL MIX ]
Switch the send position of the signal sent from the
selected input channel to all MIX buses to either postfader or pre-fader.
ALL POST [ALL CH ]
ALL PRE [ALL CH ]
Switch the send position of the signal sent from all
input channels to the selected MIX bus to either postfader or pre-fader.
ALL POST [ALL CH x ALL MIX]
ALL PRE [ALL CH x ALL MIX]
Switch the send position of the signal sent from all
input channels to all MIX buses to either post-fader
or pre-fader.
Note
These “all-at-once” operations are ignored by FIXED-type MIX
buses.
To set multiple parameters at once, use the [DATA]
encoder to select one of the following items, and click
the OK button.
ALL OFF [ALL MIX ]
ALL ON [ALL MIX ]
Switch the signals sent from the selected input channel to all MIX buses on or off together.
278
PM5D/PM5D-RH Owner’s Manual
Reference section
Information shown
in the display
• Mix pan/balance
When the destination MIX bus is paired, move the cursor to a MIX PAN/BALANCE knob displayed in the
CH to COPY area; then hold down the [SHIFT] key
and click (or press the [SHIFT] key + [ENTER] key) to
access the following window.
Note
Note
• This operation is ignored by unpaired MIX buses and
FIXED-type MIX buses.
• You cannot copy PAN parameters to BALANCE parameters
(or vice versa).
• Copying is invalid for channels whose VARI button (in the
FOLLOW PAN area) is on.
Output
functions
Appendices
These “all-at-once” operations are ignored by FIXED-type MIX
buses.
To set multiple parameters at once, use the [DATA]
encoder to select one of the following items, and click
the OK button.
PAN (BAL) COPY [ALL MIX ]
The value of the selected MIX PAN/BALANCE knob
will be copied to the pan (balance) of signals sent
from that channel to all paired MIX buses.
PAN (BAL) COPY [ALL MIX ]
The value of the selected MIX PAN/BALANCE knob
will be copied to the pan (balance) of signals sent
from all channels to that MIX bus.
PAN (BAL) COPY [ALL CH x ALL MIX]
The value of the selected parameter will be copied to
the pan (balance) of signals sent from all channels to
all paired MIX buses.
Input
functions
To set multiple parameters at once, use the [DATA]
encoder to select one of the following items, and click
the OK button.
LEVEL COPY [ALL MIX ]
The value of the selected SEND LEVEL knob will be
copied to the send level of the signals sent from that
input channel to all MIX buses.
LEVEL COPY [ALL MIX ]
The value of the selected SEND LEVEL knob will be
copied to the send level of the signals sent from all
input channels to that MIX bus.
LEVEL COPY [ALL CH x ALL MIX]
The value of the selected SEND LEVEL knob will be
copied to the send level of the signals sent from all
input channels to all MIX buses.
Global
functions
Function
menu
• Mix send level
Move the cursor to a SEND LEVEL knob in the CH to
COPY area; then hold down the [SHIFT] key and click
(or press the [SHIFT] key + [ENTER] key) to access
the following window.
PM5D/PM5D-RH Owner’s Manual
Reference section
279
PAN/ROUTING function
B SEND LEVEL, PRE/POST (Send level / Send
point)
MIX SEND VIEW screen
This screen lists the signals sent from the input channels to
the MIX buses. You can also edit the settings from within
this screen.
MIX SEND VIEW
1
2
Select one of the following two parameters to view in
the grid.
❏ When the SEND LEVEL button is on
The send levels of the signals sent from input channels
to MIX buses are shown in the grid as bar graphs.
Except for the fact that the send-sources are input
channels and the send-destinations are MIX buses, the
bar graph display is the same as in the MIX to
MATRIX VIEW screen (MATRIX/ST function)
(➥ p.240).
To edit the send level of a signal, move the cursor to
the grid where the desired channel and MIX bus intersect, and turn the [DATA] encoder. To switch a MIX
send on/off, click the grid where the desired channel
and MIX bus intersect.
If the SEND LEVEL button is on, you can select a
desired grid and copy its send level (pan) value to other
channels (horizontal direction) or to other MIX buses
(vertical direction), or switch all grids on/off
simultaneously.
To do so, move the cursor to the desired grid; then
hold down the [SHIFT] key and press the [ENTER]
key. (Alternatively, hold down the [SHIFT] key and
click the desired grid.) When the following window
appears, select one of the following choices to copy,
and click the OK button.
3
A CH to MIX/MIX from CH
Select one of the following two types of screen display.
❏ When the CH to MIX button is on
The screen shows the status of the signals sent from a
specific input channel (input channel / ST IN channel)
to all MIX buses. (Use the scroll bar to see input channels that are not currently shown.)
❏ When the MIX from CH button is on
The screen shows the status of the signals sent from all
input channels to a specific MIX bus.
280
PM5D/PM5D-RH Owner’s Manual
Reference section
LEVEL COPY [ALL MIX ]
Copy the send level (pan) value of the selected grid to
all MIX buses.
LEVEL COPY [ALL CH ]
Copy the send level (pan) value of the selected grid to
all input channels.
LEVEL COPY [ALL CH x ALL MIX]
Copy the send level (pan) value of the selected grid to
all input channels / all MIX buses.
ALL OFF [ALL MIX ]
Turn off the signals sent from the specified input
channel to all MIX buses.
ALL ON [ALL MIX ]
Turn on the signals sent from the specified input
channel to all MIX buses.
ALL OFF [ALL CH ]
Turn off the signals sent from all input channels to
the specified MIX bus.
C Grid
Each indication has the following significance.
(green) . . . PRE EQ (immediately before
the EQ)
(yellow) . . PRE FADER (immediately
before the fader)
(gray) . . . . POST ON (immediately after
the [ON] key)
(red) . . . . . POST TO ST (immediately after
the [TO ST] key)
4
Information shown
in the display
Function
menu
D SELECTED PARAMETER (currently selected
parameter)
This indicates the input channel and MIX bus for the
grid where the cursor is currently located. The four
boxes at right indicate the values for the grid where the
cursor is currently located.
Appendices
To change the send position of a signal, move the cursor to the grid where the desired channel and MIX bus
intersect, and press the [ENTER] key, or click, or turn
the [DATA] encoder.
If the PRE/POST button is on, the send position for all
grid locations can be changed simultaneously. To do
so, hold down the [SHIFT] key and click the desired
grid. (Alternatively, move the cursor to the desired
grid; then hold down the [SHIFT] key and press the
[ENTER] key.) When the following window appears,
select one of the following choices and click the OK
button.
This area shows various settings for the signals sent
from the input channels (horizontal rows) to the MIX
buses (vertical columns). The red lines extending
toward the left and upward indicate the corresponding
input channel and MIX bus for the grid at which the
cursor is now located.
Global
functions
This screen shows the send positions of the signals sent
from the input channels to the MIX buses.
Output
functions
❏ When the PRE/POST button is on
ALL PRE [ALL MIX ]
Specify pre-fader as the send position for signals sent
from the specified input channel to all MIX buses.
ALL POST [ALL MIX ]
Specify post-fader as the send position for signals sent
from the specified input channel to all MIX buses.
ALL PRE [ALL CH ]
Specify pre-fader as the send position for signals sent
from all input channels to the specified MIX bus.
ALL POST [ALL CH ]
Specify post-fader as the send position for signals sent
from all input channels to the specified MIX bus.
ALL PRE [ALL CH x ALL MIX]
Specify pre-fader as the send position for signals sent
from all input channels to all MIX buses.
ALL POST [ALL CH x ALL MIX]
Specify post-fader as the send position for signals sent
from all input channels to all MIX buses.
Input
functions
ALL ON [ALL CH ]
Turn on the signals sent from all input channels to
the specified MIX bus.
ALL OFF [ALL CH x ALL MIX]
Turn off the signals sent from all input channels to all
MIX buses.
ALL ON [ALL CH x ALL MIX]
Turn on the signals sent from all input channels to all
MIX buses.
PM5D/PM5D-RH Owner’s Manual
Reference section
281
PAN/ROUTING function
D TO ST (To stereo)
FIX ASSIGN VIEW screen
If this button is on, the corresponding input channel is
assigned to the STEREO bus. This is linked with the
TO ST button of the CH to MIX screen (PAN/ROUTING function).
This screen lists the signals sent from the input channels to
the buses and direct outputs. You can also set or cancel
these assignments from within this screen.
E DIRECT
FIX ASSIGN VIEW
If this button is on, the signal of the corresponding
input channel will be sent to the output port selected as
the direct output. This is linked with the DIRECT OUT
ON/OFF button in the INSERT/DIRECT OUT POINT
screen (IN PATCH function).
F Output port
This area indicates the output port that is patched in
the DIRECT OUT PATCH screen (INPUT PATCH
function) to the direct output of this input channel
J
7
8
9
G ALL STEREO
Clicking this button enables the assignment of all input
channels to the STEREO bus.
1
2
H ALL BUS
Clicking this button enables the assignment of all input
channels to FIXED-type MIX buses.
I ALL CLEAR
Clicking this button cancels all assignments in the FIX
ASSIGN VIEW screen.
3
J SURROUND MODE
This indicates the currently selected surround mode.
4
5
6
A Input channel
This area indicates the number and name of the input
channel you are editing.
B PAN
If this button is on, the input channel’s TO STEREO
PAN knob setting will also apply to the signal sent to
FIXED-type MIX buses. This is linked with the FOLLOW PAN FIXED button of the CH to MIX screen
(PAN/ROUTING function).
C Bus assignments
These buttons assign the corresponding input channel
to FIXED-type MIX buses. These are linked with the
SEND ON/OFF buttons of the CH to MIX screen
(PAN/ROUTING function). For VARI-type MIX
buses, the buttons are grayed-out and inoperable.
Note
If a surround mode other than STEREO is selected, the buttons for MIX buses used as surround buses will be named by
their surround channel (e.g., L, C, R) rather than by number.
282
PM5D/PM5D-RH Owner’s Manual
Reference section
Here you can make settings for LCR mode, which allows
three-channel playback by adding a CENTER channel to
the L/R channels of the STEREO bus.
SURR PARAM (Surround parameter)
screen
Here you can perform realtime control of surround panning for the two currently selected input channels.
LCR
1
Output
functions
Except for the fact that the send-sources are input channels, the display and operations are the same as in the
MATRIX/ST function LCR screen. Refer to p.242.
Global
functions
Function
menu
SURR PARAM
Information shown
in the display
LCR screen
2
A Channel selection
Select the two adjacent odd-numbered/even-numbered input channels (or ST IN channel L/R) that you
want to control. The names of these channels are displayed at the right.
Input
functions
3
B DIVERGENCE
Appendices
These controls specify the proportion at which the signals are sent to each surround bus when the input
channel is positioned in the center. Depending on the
currently selected surround mode, the displayed
parameters will differ as follows.
❏ If Surround Mode = 3-1ch/5.1ch
A knob for controlling the front
divergence is displayed. Use this
knob to specify the proportion (0–
100) at which a signal positioned
in the center will be sent to the
center bus (C) and the left/right
buses (L, R). With a setting of 0
the signal will be sent only to the
left/right buses, and with a setting
of 100 it will be sent only to the center bus. With a setting of 50, the signal will be sent at the same level to the
left/right and center buses.
PM5D/PM5D-RH Owner’s Manual
Reference section
283
PAN/ROUTING function
❏ If Surround Mode = 6.1ch
An F knob for controlling the front divergence and an
R knob for controlling the rear divergence are displayed. Use these two knobs to specify the proportion
(0–100) at which a signal positioned in the center will
be sent to the center buses (C, S, Bs) and the left/right
buses (L, R, Ls, Rs).
In 6.1ch mode, a LINK button
that links the front and rear divergence is displayed between the F
knob and R knob. When you turn
the LINK button on, the F knob
value will be copied to the R knob,
and the F knob and R knob values
will be linked.
8
This adjusts the output level of the signal sent from the
input channel to the LFE (Low Frequency Effect) bus
for a subwoofer. You can use the ON/OFF button to
switch the signal sent from the input channel to the
LFE bus on/off.
The LFE knob and ON/OFF button are displayed only
when the surround mode is 5.1ch or 6.1ch.
H STEREO LINK
This specifies whether sound image movement will be
linked between the two channels shown in the screen.
To link the movement of the two channels, use the /
buttons at left and right to select one of the eight link
patterns. (For details on how each pattern will operate,
refer to p.136)
I SURROUND MODE
J Level meters
4
7
D Surround pan grid
This grid lets you control the surround panning, with
the listening point at the center. The current setting is
indicated by a O symbol.
E Position buttons
These buttons correspond to each surround bus. When
you click a button, the surround panning will move to
that position.
F SURROUND BUS ON/OFF buttons
These buttons are on/off switches for the signal sent
from the input channel to the corresponding surround
bus.
G Surround pan position
This indicates the coordinate locations of the O symbol in the left/right direction and the front/rear
direction.
284
J
This indicates the currently selected surround mode.
C LFE (Low Frequency Effect)
5 6
9
PM5D/PM5D-RH Owner’s Manual
Reference section
These meters show the master levels of the surround
buses.
M/S screen
This screen shows the surround settings for each input
channel. From this screen you can also jump to the SURR
PARAM screen for the desired channel.
For two adjacent odd-numbered/even-numbered input
channels (or ST IN channel L/R), these settings convert the
two-channel signal from an MS mic into L/R signals.
M/S
Global
functions
Function
menu
SURR VIEW
Information shown
in the display
SURR VIEW (Surround view) screen
Output
functions
1
1
2
3
2
A Surround pan grid
This indicates the surround pan coordinate positions
in the left/right direction (L/R) and the front/rear
direction (F/R).
C Channel
This is the number and name of the input channel.
A S-GAIN knob
This knob sets the proportionate level of the S mic relative to the level of the M mic. The current value is
shown in the numerical box at the right.
At the MONO position, the S mic level will be at –∞, at
the STEREO position the M mic and S mic will be at
the same level, and at the EXP.ST position the S mic
level will be +10 dB.
Input
functions
B Surround pan position
3
Appendices
For each input channel, the approximate surround pan
position is shown by the O symbol. If you click this
area, the SURR PARAM screen for that channel will
appear.
B M/S DECODE ON/OFF
This button switches M/S decoding on/off for two
adjacent odd-numbered/even-numbered input channels (or ST IN channel L/R). M/S decoding can be
switched on even for channels that are not assigned as a
stereo pair.
C Channel
This is the number and name of the input channel.
Hint
M/S is a stereo recording technique in which two microphones are used; a uni-directional M (Middle) mic and a bidirectional S (Side) mic. The M mic captures the main signal
and the S mic captures the directional signal, and the sum
(M+S) and difference (M-S) of the two signals (this procedure
is known as “decoding”) is recorded on the L and R channels
respectively.
PM5D/PM5D-RH Owner’s Manual
Reference section
285
INPUT VIEW function
INPUT VIEW function
D EQ
Refer to the explanation of the OUTPUT VIEW function CH VIEW screen (➥ p.245).
CH VIEW (Channel view) screen
E GATE
This area shows the amount of gain reduction and the
output level of the gate, a mini-graph showing the
approximate response of the gate, and the gate on/off
status. You can also switch the gate on/off from this
screen. If you click the mini-graph, the GATE PARAM
screen for that channel will appear.
This screen lists the mix parameters of the currently
selected input channel. In this screen you can also edit the
principal parameters and access other screens.
CH VIEW
F COMP (Compressor)
Refer to the explanation of the OUTPUT VIEW function CH VIEW screen (➥ p.246).
7
8
1
2
9
3
G DELAY
In this area you can view and edit the delay time of the
internal delay and its on/off status.
4
H TO MIX
In this area you can specify the send level, output position, and on/off status of the signals sent from the
corresponding input channel to MIX buses 1–24.
(Operation is the same as in the TO MATRIX area of
the OUTPUT VIEW function CH VIEW screen.) Refer
to p.246.
5
6
I TO STEREO
A Channel
This is the number of the input channel you are editing. If the input channel is paired (or if a ST IN channel
is selected), a heart symbol is displayed at the right.
You can click this symbol to enable/disable pairing for
the input channel.
B HA (Head Amp)
This area indicates the input port that is patched to the
input channel, the setting of the internal head amp
(PM5D-RH model only) or external head amp, and the
input level. In this screen you can also adjust the head
amp gain and switch phantom power (+48V) on/off.
C ATT (Attenuation)
This area shows the attenuation and ø (phase) settings.
You can also adjust the attenuation and switch the
phase from this screen.
286
PM5D/PM5D-RH Owner’s Manual
Reference section
Here you can specify the on/off status, pan, and FOLLOW PAN settings of the signal sent from the
corresponding input channel to the STEREO bus.
SIGNAL FLOW screen
This screen shows the signal flow for two adjacent oddnumbered/even-numbered input channels or ST IN channels. In this screen you can also edit some of the
parameters, and access other screens. You can also determine the location within the signal flow at which clipping
occurred.
J
Q
K
L
R
Information shown
in the display
P
SIGNAL FLOW
S
O
T
U
Global
functions
N
Function
menu
M
J DCA group / Mute group
K Recall safe / Mute safe
Refer to the explanation of the OUTPUT VIEW function CH VIEW screen (➥ p.246).
2
3
Turns insert on/off for the corresponding input
channel.
N SURROUND (Surround pan)
If surround mode is enabled, the surround pan position of the corresponding input channel is indicated by
the O symbol in the surround pan grid and also as a
front/rear/left/right coordinate position. If you click
the surround pan grid, the SURR PARAM screen for
that channel will appear.
O LCR
Here you can switch LCR mode on/off, and adjust CSR
(the level of the CENTER channel relative to the L/R
channels) (➥ p.242).
P LIBRARY
This button accesses the INPUT CH LIBRARY screen
(➥ p.289), where you can store/recall input channel
library settings.
A Channel
B Insert
Except for the fact that this screen depicts input channels, the contents are the same as the OUTPUT VIEW
function SIGNAL FLOW screen. Refer to p.247.
C Direct out
This area displays information about the direct output
of the two selected channels (the signal output position, the port patched to direct out, and the direct
output on/off status).
Here you can also select the signal output position (use
the / buttons at left and right), and switch direct
output on/off (use the ON/OFF button).
Q Level meter
Input
functions
1
M INSERT
Appendices
Turns direct output on/off for the corresponding input
channel.
Output
functions
L DIRECT
4
This level meter indicates the input level of the channel.
R Signal detection point
This is the point at which the signal level shown in the
level meter (S) is detected (PRE ATT, PRE GATE,
PRE FADER, POST FADER, or POST ON). You can
edit this setting by clicking the / buttons at the left
and right.
S Fader
This controls the input level of the channel.
T CUE
U ON/OFF (Channel on/off)
Refer to the explanation of the OUTPUT VIEW function CH VIEW screen (➥ p.247).
D Level meters
These meters indicate the levels at various points in the
signal flow. Levels are detected at the following
locations.
• PRE ATT (immediately before the attenuator)
• EQ (immediately before and after the EQ)
• GATE (immediately before and after the gate)
• COMP (immediately before and after the
compressor)
• FADER (immediately before and after the fader)
PM5D/PM5D-RH Owner’s Manual
Reference section
287
INPUT VIEW function
• POST ON (immediately after the CH [ON] key)
• INSERT IN (immediately after the insert point)
FADER VIEW screen
This screen shows the on/off status, level, and cue monitor
status of the input channels and DCA groups.
5
FADER VIEW
E Signal flow
•
•
•
•
•
•
•
•
•
This area indicates the signal flow of the selected channel. The following parameters are displayed.
ATT (Attenuation)
Specifies the amount of attenuation immediately after
AD conversion for the corresponding channel.
HPF (High Pass Filter)
Specifies the high pass filter on/off and cutoff frequency for the corresponding channel.
EQ (Equalizer)
GATE
COMP (Compressor)
These areas show the approximate response of the
equalizer, gate, and compressor for the corresponding
channel. You can also switch these on/off in this screen,
or click a mini-graph to access the individual parameter screen.
DELAY
Here you can switch the internal delay on/off and edit
the delay time.
FADER
This indicates the input level of the channel. This is
linked with the encoder or fader of the corresponding
channel.
ON/OFF (On/off)
Turns the channel on/off. This is linked with the [ON]
key of the corresponding channel.
TO STEREO
Here you can specify the on/off status and pan settings
of the signal sent from the corresponding channel to
the STEREO bus. These are linked with the [TO STEREO] key and STEREO [PAN] encoder of the
corresponding channel.
Except for the fact that this screen is for input channels,
DCA groups, and STEREO A/B channels, this is the same
as the OUTPUT VIEW function FADER VIEW screen.
Refer to p.249.
Hint
• If insert or direct out is turned on, the current insert point or
direct out point within the signal flow is shown.
• If the signal clips, the signal flow (horizontal line) after clipping is displayed in red. If an output is turned off so that the
signal does not flow any further, the subsequent flow is displayed in gray. If PEAK HOLD is on, the flow indication will
stay red if clipping occurs even once, making it easier to see
that clipping has occurred.
288
PM5D/PM5D-RH Owner’s Manual
Reference section
In this screen you can copy the desired parameter(s) from
the selected input channel into a memory buffer, and paste
them to the same type of channel (you may select more
than one paste-destination).
INPUT CH LIBRARY (Input channel
library) screen
Here you can recall, store, rename, or delete items in the
input channel library.
INPUT CH LIBRARY
Global
functions
Function
menu
CH COPY
Information shown
in the display
CH COPY screen
Except for the fact that these settings are for input channels, this is the same as the OUTPUT VIEW function CH
LIBRARY screen. Refer to p.251.
Output
functions
Except for the fact that these settings are for input channels, this is the same as the OUTPUT VIEW function CH
COPY screen. Refer to p.249.
Note
Appendices
Input
functions
• The same buffer memory is used to copy channel settings
for both input channels and output channels.
• If output channel settings have been copied to the buffer
memory, a message of “TYPE CONFLICT!” is displayed in
the box at the left, and you cannot paste to an input channel.
• The contents of the buffer memory are erased when the
PM5D is powered-off.
PM5D/PM5D-RH Owner’s Manual
Reference section
289
Appendices
Appendices
EQ Library List
#
01
Parameter
Title
Bass Drum
1
LOW
L-MID
H-MID
HIGH
PEAKING
PEAKING
PEAKING
H.SHELF
G
+3.5 dB
–3.5 dB
0.0 dB
+4.0 dB
F
100 Hz
265 Hz
1.06 kHz
5.30 kHz
Q
02
Bass Drum
2
1.2
10
0.9
—
PEAKING
PEAKING
PEAKING
LPF
G
+8.0 dB
–7.0 dB
+6.0 dB
ON
F
80 Hz
400 Hz
2.50 kHz
12.5 kHz
Q
03
Snare
Drum 1
Snare
Drum 2
0.0 dB
+3.0 dB
+4.5 dB
132 Hz
1.00 kHz
3.15 kHz
5.00 kHz
1.2
4.5
0.11
—
L.SHELF
PEAKING
PEAKING
PEAKING
G
+1.5 dB
–8.5 dB
+2.5 dB
+4.0 dB
F
180 Hz
335 Hz
2.36 kHz
4.00 kHz
—
10
0.7
0.1
PEAKING
PEAKING
PEAKING
PEAKING
G
+2.0 dB
–7.5 dB
+2.0 dB
+1.0 dB
F
212 Hz
670 Hz
4.50 kHz
6.30 kHz
0.0 dB
0.0 dB
+3.0 dB
425 Hz
1.06 kHz
13.2 kHz
—
8
0.9
—
L.SHELF
PEAKING
PEAKING
H.SHELF
G
–4.0 dB
–2.5 dB
+1.0 dB
+0.5 dB
F
95 Hz
425 Hz
2.80 kHz
7.50 kHz
290
1
—
PEAKING
H.SHELF
–4.5 dB
0.0 dB
+2.0 dB
0.0 dB
100 Hz
400 Hz
2.80 kHz
17.0 kHz
—
4.5
0.56
—
L.SHELF
PEAKING
PEAKING
H.SHELF
G
–7.5 dB
+4.5 dB
+2.5 dB
0.0 dB
F
35.5 Hz
112 Hz
2.00 kHz
4.00 kHz
—
5
4.5
—
PEAKING
PEAKING
PEAKING
H.SHELF
G
+3.0 dB
0.0 dB
+2.5 dB
+0.5 dB
F
112 Hz
112 Hz
2.24 kHz
4.00 kHz
0.1
5
6.3
—
PEAKING
PEAKING
PEAKING
H.SHELF
G
+3.5 dB
+8.5 dB
0.0 dB
0.0 dB
F
85 Hz
950 Hz
4.00 kHz
12.5 kHz
0.1
8
4.5
—
PEAKING
PEAKING
PEAKING
H.SHELF
G
+2.5 dB
0.0 dB
+1.5 dB
0.0 dB
F
125 Hz
180 Hz
1.12 kHz
12.5 kHz
Q
13 Piano 1
0.5
PEAKING
F
Q
12 Syn. Bass 2
—
L.SHELF
G
Q
11 Syn. Bass 1
0.28
H.SHELF
106 Hz
Q
10 E. Bass 2
1.2
PEAKING
–2.0 dB
Q
09 E. Bass 1
10
PEAKING
F
Q
08 Percussion
1.4
L.SHELF
G
Q
07 High Hat
—
H.SHELF
–0.5 dB
Q
06 Cymbal
2.2
PEAKING
F
Q
05 Tom-tom 1
4.5
PEAKING
G
Q
04
1.4
PEAKING
1.6
8
2.2
—
L.SHELF
PEAKING
PEAKING
H.SHELF
G
–6.0 dB
0.0 dB
+2.0 dB
+4.0 dB
F
95 Hz
950 Hz
3.15 kHz
7.50 kHz
Q
—
8
0.9
—
PM5D/PM5D-RH Owner’s Manual
#
Parameter
Title
14 Piano 2
LOW
L-MID
H-MID
HIGH
PEAKING
PEAKING
PEAKING
H.SHELF
G
+3.5 dB
–8.5 dB
+1.5 dB
+3.0 dB
F
224 Hz
600 Hz
3.15 kHz
5.30 kHz
Q
15 E. G. Clean
5.6
10
0.7
—
PEAKING
PEAKING
PEAKING
H.SHELF
G
+2.0 dB
–5.5 dB
+0.5 dB
+2.5 dB
F
265 Hz
400 Hz
1.32 kHz
4.50 kHz
Q
16
E. G.
Crunch 1
E. G.
Crunch 2
0.0 dB
+4.0 dB
+2.0 dB
140 Hz
1.00 kHz
1.90 kHz
5.60 kHz
8
4.5
0.63
9
PEAKING
PEAKING
PEAKING
H.SHELF
G
+2.5 dB
+1.5 dB
+2.5 dB
0.0 dB
F
125 Hz
450 Hz
3.35 kHz
19.0 kHz
A. G.
Stroke 1
A. G.
Stroke 2
A. G.
Arpeg. 1
A. G.
Arpeg. 2
0.0 dB
+3.5 dB
0.0 dB
950 Hz
3.35 kHz
12.5 kHz
Male Vocal
1
Reference section
Male Vocal
2
10
—
PEAKING
H.SHELF
+6.0 dB
–8.5 dB
+4.5 dB
+4.0 dB
315 Hz
1.06 kHz
4.25 kHz
12.5 kHz
—
10
4
—
PEAKING
PEAKING
PEAKING
H.SHELF
G
–2.0 dB
0.0 dB
+1.0 dB
+4.0 dB
F
106 Hz
1.00 kHz
1.90 kHz
5.30 kHz
0.9
4.5
3.5
—
L.SHELF
PEAKING
PEAKING
H.SHELF
G
–3.5 dB
–2.0 dB
0.0 dB
+2.0 dB
F
300 Hz
750 Hz
2.00 kHz
3.55 kHz
—
9
4.5
—
L.SHELF
PEAKING
PEAKING
PEAKING
G
–0.5 dB
0.0 dB
0.0 dB
+2.0 dB
F
224 Hz
1.00 kHz
4.00 kHz
6.70 kHz
—
4.5
4.5
0.12
L.SHELF
PEAKING
PEAKING
H.SHELF
G
0.0 dB
–5.5 dB
0.0 dB
+4.0 dB
F
180 Hz
355 Hz
4.00 kHz
4.25 kHz
—
7
4.5
—
PEAKING
PEAKING
PEAKING
PEAKING
G
–2.0 dB
–1.0 dB
+1.5 dB
+3.0 dB
F
90 Hz
850 Hz
2.12 kHz
4.50 kHz
2.8
2
0.7
7
PEAKING
PEAKING
PEAKING
PEAKING
G
–0.5 dB
0.0 dB
+2.0 dB
+3.5 dB
F
190 Hz
1.00 kHz
2.00 kHz
6.70 kHz
Q
26
9
PEAKING
F
Q
25
—
L.SHELF
G
Q
24 Brass Sec.
—
H.SHELF
355 Hz
Q
23
0.16
PEAKING
+5.0 dB
Q
22
0.4
PEAKING
F
Q
21
8
L.SHELF
G
Q
20
—
PEAKING
+4.5 dB
Q
19 E. G. Dist. 2
6.3
PEAKING
F
Q
18 E. G. Dist. 1
10
PEAKING
G
Q
17
0.18
PEAKING
0.11
4.5
0.56
0.11
PEAKING
PEAKING
PEAKING
H.SHELF
G
+2.0 dB
–5.0 dB
–2.5 dB
+4.0 dB
F
170 Hz
236 Hz
2.65 kHz
6.70 kHz
Q
0.11
10
5.6
—
PEAKING
PEAKING
PEAKING
–1.0 dB
+1.0 dB
+1.5 dB
+2.0 dB
F
118 Hz
400 Hz
2.65 kHz
6.00 kHz
30 Total EQ 1
0.18
0.45
0.56
0.14
L.SHELF
PEAKING
PEAKING
H.SHELF
G
–7.0 dB
+1.5 dB
+1.5 dB
+2.5 dB
F
112 Hz
335 Hz
2.00 kHz
6.70 kHz
Q
—
0.16
0.2
—
PEAKING
PEAKING
PEAKING
PEAKING
G
–2.0 dB
–1.0 dB
+1.5 dB
+3.0 dB
F
90 Hz
850 Hz
2.12 kHz
4.50 kHz
Q
2.8
2
0.7
7
PEAKING
PEAKING
PEAKING
H.SHELF
G
–0.5 dB
0.0 dB
+3.0 dB
+6.5 dB
F
95 Hz
950 Hz
2.12 kHz
16.0 kHz
Q
31 Total EQ 2
32 Total EQ 3
33
Bass Drum
3
7
2.2
5.6
—
PEAKING
PEAKING
PEAKING
H.SHELF
G
+4.0 dB
+1.5 dB
+2.0 dB
+6.0 dB
F
95 Hz
750 Hz
1.80 kHz
18.0 kHz
Q
7
2.8
5.6
—
L.SHELF
PEAKING
PEAKING
H.SHELF
G
+1.5 dB
+0.5 dB
+2.0 dB
+4.0 dB
F
67 Hz
850 Hz
1.90 kHz
15.0 kHz
Q
—
0.28
0.7
—
PEAKING
PEAKING
PEAKING
PEAKING
G
+3.5 dB
–10.0 dB
+3.5 dB
0.0 dB
F
118 Hz
315 Hz
4.25 kHz
20.0 kHz
Q
34
Snare
Drum 3
2
10
0.4
0.4
L.SHELF
PEAKING
PEAKING
PEAKING
G
0.0 dB
+2.0 dB
+3.5 dB
0.0 dB
F
224 Hz
560 Hz
4.25 kHz
4.00 kHz
Q
35 Tom-tom 2
—
4.5
2.8
0.1
L.SHELF
PEAKING
PEAKING
H.SHELF
G
–9.0 dB
+1.5 dB
+2.0 dB
0.0 dB
F
90 Hz
212 Hz
5.30 kHz
17.0 kHz
Q
36 Piano 3
—
4.5
1.2
—
PEAKING
PEAKING
PEAKING
H.SHELF
G
+4.5 dB
–13.0 dB
+4.5 dB
+2.5 dB
F
100 Hz
475 Hz
2.36 kHz
10.0 kHz
Q
37 Piano Low
8
10
9
—
PEAKING
PEAKING
PEAKING
H.SHELF
G
–5.5 dB
+1.5 dB
+6.0 dB
0.0 dB
F
190 Hz
400 Hz
6.70 kHz
12.5 kHz
Q
38 Piano High
10
6.3
2.2
—
PEAKING
PEAKING
PEAKING
PEAKING
G
–5.5 dB
+1.5 dB
+5.0 dB
+3.0 dB
F
190 Hz
400 Hz
6.70 kHz
5.60 kHz
Q
39
Fine-EQ
Cass
6.3
2.2
0.1
PEAKING
PEAKING
H.SHELF
G
–1.5 dB
0.0 dB
+1.0 dB
+3.0 dB
F
75 Hz
1.00 kHz
4.00 kHz
12.5 kHz
Q
40 Narrator
10
L.SHELF
—
4.5
1.8
—
PEAKING
PEAKING
PEAKING
H.SHELF
G
–4.0 dB
–1.0 dB
+2.0 dB
0.0 dB
F
106 Hz
710 Hz
2.50 kHz
10.0 kHz
Q
4
7
0.63
—
#
1
2
3
4
Title
Gate
Ducking
A. Dr. BD
A. Dr. SN
Type
GATE
GATE
PM5D/PM5D-RH Owner’s Manual
Value
–26
Range (dB)
–56
Attack (ms)
DUCKING
GATE
Parameter
Threshold (dB)
0
Hold (ms)
2.56
Decay (ms)
331
Threshold (dB)
–19
Range (dB)
–22
Attack (ms)
93
Hold (ms)
1.20 S
Decay (ms)
6.32 S
Threshold (dB)
–11
Range (dB)
–53
Attack (ms)
0
Hold (ms)
1.93
Decay (ms)
400
Threshold (dB)
–8
Range (dB)
–23
Attack (ms)
Information shown
in the display
PEAKING
GATE Library List
Function
menu
Chorus &
29
Harmo
HIGH
1
Hold (ms)
0.63
Decay (ms)
238
Global
functions
Female Vo.
2
H-MID
G
Q
28
L-MID
Output
functions
Female Vo.
27
1
LOW
Input
functions
Parameter
Title
Appendices
#
Reference section
291
Compressor Library List
Compressor Library List
#
1
Title
Comp
Type
COMP
Parameter
3
Expand
Compander
(H)
EXPAND
COMPAND-H
COMPAND-S
6
A. Dr. BD
A. Dr. BD
COMP
COMPAND-H
8
A. Dr. SN
A. Dr. SN
COMP
EXPAND
2
Attack (ms)
60
Attack (ms)
38
Out gain (dB)
0.0
10
A. Dr. Tom
COMPAND-S
EXPAND
COMPAND-S
Out gain (dB)
–3.5
Width (dB)
54
250
Release (ms)
842
Threshold (dB)
–23
Threshold (dB)
–12
Ratio ( :1)
1.7
Ratio ( :1)
2
Attack (ms)
1
Attack (ms)
15
Out gain (dB)
4.5
Out gain (dB)
3.5
12
E. B. Finger
COMP
Knee
2
Knee
Release (ms)
70
Release (ms)
470
Threshold (dB)
–10
Threshold (dB)
–12
Ratio ( :1)
3.5
Ratio ( :1)
1.7
Attack (ms)
1
Attack (ms)
Out gain (dB)
0.0
13
E. B. Slap
COMP
6
250
2
6
Out gain (dB)
4.0
Knee
hard
Release (ms)
133
Threshold (dB)
–8
Threshold (dB)
–10
Ratio ( :1)
4
Ratio ( :1)
3.5
Attack (ms)
25
Attack (ms)
Out gain (dB)
0.0
14
Syn. Bass
COMP
9
Out gain (dB)
3.0
Width (dB)
24
Knee
hard
Release (ms)
180
Release (ms)
250
Threshold (dB)
–24
Threshold (dB)
–9
Ratio ( :1)
2.5
3
Attack (ms)
9
Out gain (dB)
5.5
15
Piano1
COMP
Attack (ms)
17
Out gain (dB)
1.0
Knee
2
Knee
hard
Release (ms)
58
Release (ms)
238
Threshold (dB)
–11
Threshold (dB)
–18
Ratio ( :1)
3.5
Ratio ( :1)
3.5
Attack (ms)
1
Attack (ms)
Out gain (dB)
–1.5
16
Piano2
COMP
Out gain (dB)
Knee
7
7
6.0
2
Release (ms)
192
Release (ms)
Threshold (dB)
–17
Threshold (dB)
–8
Ratio ( :1)
2.5
Ratio ( :1)
3.5
Attack (ms)
8
Out gain (dB)
3.5
17
E. Guitar
COMP
Attack (ms)
Out gain (dB)
174
7
2.5
Knee
2
Knee
Release (ms)
12
Release (ms)
261
Threshold (dB)
4
–23
Threshold (dB)
–10
Ratio ( :1)
2
Ratio ( :1)
2.5
Attack (ms)
0
Attack (ms)
Out gain (dB)
0.5
18
A. Guitar
COMP
Out gain (dB)
Knee
2
151
5
1.5
2
Release (ms)
238
–11
Threshold (dB)
–8
Threshold (dB)
Ratio ( :1)
1.7
Ratio ( :1)
2
Attack (ms)
11
Attack (ms)
33
Out gain (dB)
0.0
Out gain (dB)
1.5
Width (dB)
10
Knee
Release (ms)
128
Release (ms)
749
Threshold (dB)
–20
19
Strings1
COMP
2
Threshold (dB)
–12
Ratio ( :1)
2
Ratio ( :1)
1.5
Attack (ms)
2
Attack (ms)
93
Out gain (dB)
1.5
Out gain (dB)
Knee
PM5D/PM5D-RH Owner’s Manual
5.0
20
2
Release (ms)
292
A. Dr.
OverTop
–24
Release (ms)
Release (ms)
A. Dr. SN
11
2
Knee
9
Value
Ratio ( :1)
Width (dB)
7
Parameter
2.5
Ratio ( :1)
5
Type
Ratio ( :1)
Release (ms)
4
Title
Threshold (dB)
Width (dB)
Compander
(S)
#
–8
Knee
2
Value
Threshold (dB)
749
Reference section
Strings2
COMP
Knee
Release (ms)
4
1.35 S
COMP
Syn. Pad
COMP
25
26
27
28
SamplingPerc
Sampling BD
Sampling SN
Hip Comp
Solo Vocal1
COMPAND-S
COMP
COMP
COMPAND-S
COMP
2
Attack (ms)
76
Attack (ms)
1
Out gain (dB)
2.5
COMP
COMP
EXPAND
Out gain (dB)
2
Knee
2.0
2
186
Release (ms)
284
Threshold (dB)
–18
Threshold (dB)
–14
Ratio ( :1)
1.7
Ratio ( :1)
2.5
Attack (ms)
18
Attack (ms)
Out gain (dB)
4.0
32
Announcer
COMPAND-H
1
Out gain (dB)
1
–2.5
Width (dB)
18
Release (ms)
226
Release (ms)
180
Threshold (dB)
–13
Threshold (dB)
–9
Ratio ( :1)
2
Ratio ( :1)
3
Attack (ms)
58
Attack (ms)
20
Out gain (dB)
2.0
33
Limiter1
COMPAND-S
1
Out gain (dB)
Width (dB)
–3.0
90
Release (ms)
238
Release (ms)
Threshold (dB)
–18
Threshold (dB)
0
Ratio ( :1)
1.7
Ratio ( :1)
∞
Attack (ms)
Out gain (dB)
8
–2.5
34
Limiter2
COMP
Attack (ms)
3.90 s
0
Out gain (dB)
0.0
Width (dB)
18
Knee
hard
Release (ms)
238
Release (ms)
319
Threshold (dB)
–14
Threshold (dB)
–18
3.5
Ratio ( :1)
2
Ratio ( :1)
Attack (ms)
2
Attack (ms)
94
Out gain (dB)
2.5
Out gain (dB)
35
3.5
Total Comp1
COMP
Knee
4
Knee
hard
Release (ms)
35
Release (ms)
447
Threshold (dB)
–18
Threshold (dB)
–16
Ratio ( :1)
4
Ratio ( :1)
6
Attack (ms)
8
Attack (ms)
11
Out gain (dB)
6.0
36
Total Comp2
COMP
Out gain (dB)
8.0
Knee
hard
Knee
Release (ms)
354
Release (ms)
Threshold (dB)
–23
Ratio ( :1)
20
Attack (ms)
15
Out gain (dB)
0.0
Width (dB)
15
Release (ms)
163
Threshold (dB)
–20
Ratio ( :1)
2.5
Attack (ms)
31
Out gain (dB)
2.0
1
–8
Ratio ( :1)
2.5
Attack (ms)
26
Out gain (dB)
1.5
3
331
Threshold (dB)
–9
Ratio ( :1)
1.7
Attack (ms)
39
Out gain (dB)
2.5
Knee
Release (ms)
1
180
342
Threshold (dB)
Release (ms)
Chorus
Click Erase
Release (ms)
Knee
30
31
–33
Information shown
in the display
Ratio ( :1)
Release (ms)
Solo Vocal2
Value
1.5
Knee
29
Parameter
Ratio ( :1)
Knee
24
Type
Threshold (dB)
Knee
23
Title
Function
menu
BrassSection
#
–17
Knee
22
Value
Global
functions
COMP
Parameter
Threshold (dB)
Output
functions
Strings3
Type
Input
functions
21
Title
Appendices
#
2
226
PM5D/PM5D-RH Owner’s Manual
Reference section
293
Dynamics Parameters
Dynamics Parameters
Each channel has a GATE section (input channels and ST IN channels only) and a COMP section. The Gate section includes
Gate and Ducking types. The Comp section includes Compressor, Expander, Compander Hard (COMP. (H)), and Compander Soft (COMP. (S)) types.
GATE section
❏ GATE
A gate attenuates signals below a set THRESHOLD level by a specified amount (RANGE).
Parameter
Range
Description
THRESHOLD (dB)
–54.0 to 0.0 (541 points)
RANGE (dB)
–70 to 0 (71 points)
This determines the amount of attenuation when the gate closes.
ATTACK (ms)
0–120 (121 points)
This determines how fast the gate opens when the signal exceeds the threshold level.
HOLD (ms)
44.1kHz: 0.02 ms – 2.13 sec
48kHz: 0.02 ms – 1.96 sec
88.2kHz: 0.01 ms – 1.06 sec
96kHz: 0.01 ms – 981 ms (160 points)
This determines how long the gate stays open once the trigger signal has fallen
below the threshold.
DECAY (ms)
44.1kHz: 6 ms – 46.0 sec
48kHz: 5 ms – 42.3 sec
88.2kHz: 3 ms – 23.0 sec
96kHz: 3 ms – 21.1 sec (160 points)
This determines how fast the gate closes once the hold time has expired. The value is
expressed as the duration required for the level to change by 6 dB.
• Time Series Analysis
Output Level
Input Signal
Input Level
Output Level
• I/O Characteristics
This determines the level at which the gate effect is applied.
THRESHOLD
Output Signal
HOLD
ATTACK
DECAY
THRESHOLD
RANGE
RANGE
Input Level
Time
Time
❏ DUCKING
Ducking is commonly used for voice-over applications in which the background music level is reduced automatically when an
announcer speaks. When the KEY IN source signal level exceeds the specified THRESHOLD, the output level is attenuated by
a specified amount (RANGE).
Parameter
Range
Description
THRESHOLD (dB)
–54.0 to 0.0 (541 points)
RANGE (dB)
–70 to 0 (71 points)
This determines the amount of attenuation when ducking is activated.
ATTACK (ms)
0–120 (121 points)
This determines how soon the signal is ducked once the ducker has been triggered.
HOLD (ms)
44.1kHz: 0.02 ms – 2.13 sec
48kHz: 0.02 ms – 1.96 sec
88.2kHz: 0.01 ms – 1.06 sec
96kHz: 0.01 ms – 981 ms (160 points)
This determines how long ducking remains active once the trigger signal has fallen
below the THRESHOLD level.
DECAY (ms)
44.1kHz: 6 ms – 46.0 sec
48kHz: 5 ms – 42.3 sec
88.2kHz: 3 ms – 23.0 sec
96kHz: 3 ms – 21.1 sec (160 points)
This determines how soon the ducker returns to its normal gain once the trigger signal level drops below the threshold. The value is expressed as the duration required
for the level to change by 6 dB.
• Time Series Analysis
Output Level
Input Signal
Input Level
Output Level
• I/O Characteristics
This determines the level of trigger signal (KEY IN) required to activate ducking.
THRESHOLD
Output Signal
HOLD
ATTACK
DECAY
THRESHOLD
RANGE
RANGE
Input Level
294
PM5D/PM5D-RH Owner’s Manual
Time
Reference section
Time
❏ Compressor (COMP)
The COMP processor attenuates signals above a specified THRESHOLD by a specified RATIO. The COMP processor can also
be used as a limiter, which, with a RATIO of ∞:1, reduces the level to the threshold. This means that the limiter’s output level
never actually exceeds the threshold.
Description
–54.0 to 0.0 (541 points)
This determines the level of input signal required to trigger the compressor.
RATIO
1.0:1, 1.1:1, 1.3:1, 1.5:1, 1.7:1, 2.0:1,
2.5:1, 3.0:1, 3.5:1, 4.0:1, 5.0:1, 6.0:1,
8.0:1, 10:1, 20:1, ∞:1 (16 points)
This determines the amount of compression, that is, the change in output signal level
relative to change in input signal level.
ATTACK (ms)
0–120 (121 points)
This determines how soon the signal will be compressed once the compressor has
been triggered.
RELEASE (ms)
44.1kHz: 6 ms – 46.0 sec
48kHz: 5 ms – 42.3 sec
88.2kHz: 3 ms – 23.0 sec
96kHz: 3 ms – 21.1 sec (160 points)
This determines how soon the compressor returns to its normal gain once the trigger
signal level drops below the threshold. The value is expressed as the duration
required for the level to change by 6 dB.
OUT GAIN (dB)
0.0 to +18.0 (180 points)
This sets the compressor’s output signal level.
Hard, 1–5 (6 points)
This determines how compression is applied at the threshold. For higher knee settings, compression is applied gradually as the signal exceeds the specified threshold,
creating a more natural sound.
• Time Series Analysis (RATIO= ∞:1)
THRESHOLD
RATIO
Input signal
Output Signal
ATTACK
RELEASE
Output
functions
Input Level
Output Level
• I/O Characteristics
(KNEE= hard, OUT GAIN=0.0dB)
Output Level
KNEE
Function
menu
Range
THRESHOLD (dB)
Global
functions
Parameter
Information shown
in the display
COMP section
THRESHOLD
Input Level
Time
Time
❏ Expander (EXPAND)
Range
Description
THRESHOLD (dB)
–54.0 to 0.0 (541 points)
This determines the level of input signal required to trigger the expander.
RATIO
1.0:1, 1.1:1, 1.3:1, 1.5:1, 1.7:1, 2.0:1,
2.5:1, 3.0:1, 3.5:1, 4.0:1, 5.0:1, 6.0:1,
8.0:1, 10:1, 20:1, ∞:1 (16 points)
This determines the amount of expansion.
ATTACK (ms)
0–120 (121 points)
This determines how soon the expander returns to its normal gain once the trigger
signal level exceeds the threshold.
RELEASE (ms)
44.1kHz: 6 ms – 46.0 sec
48kHz: 5 ms – 42.3 sec
88.2kHz: 3 ms – 23.0 sec
96kHz: 3 ms – 21.1 sec (160 points)
This determines how soon the signal is expanded once the signal level drops below
the threshold. The value is expressed as the duration required for the level to change
by 6 dB.
OUT GAIN (dB)
0.0 to +18.0 (180 points)
This sets the expander’s output signal level.
Hard, 1–5 (6 points)
This determines how expansion is applied at the threshold. For higher knee settings,
expansion is applied gradually as the signal falls below the specified threshold, creating a more natural sound.
• Time Series Analysis (RATIO= ∞:1)
THRESHOLD
Input Level
Output Level
• I/O Characteristics
(KNEE= hard, OUT GAIN= 0.0dB)
Input Signal
Output Level
KNEE
Appendices
Parameter
Input
functions
An expander attenuates signals below a specified THRESHOLD by a specified RATIO.
Output Signal
ATTACK
RELEASE
THRESHOLD
RATIO
Input Level
Time
PM5D/PM5D-RH Owner’s Manual
Time
Reference section
295
Dynamics Parameters
❏ COMPANDER HARD (COMP.(H))
❏ COMPANDER SOFT (COMP.(S))
Output Level
The hard and soft companders combine the effects of the compressor, expander and limiter.
THRESHOLD
WIDTH
0dB
Input Level
The companders function differently at the following levels:
1 0 dB and higher . . . . . . . . . . . . . . . . . . Functions as a limiter.
2 Exceeding the threshold . . . . . . . . . . Functions as a compressor.
3 Below the threshold and width . . . . Functions as an expander.
The hard compander has an expansion ratio of 5:1, while the soft compander has an expansion ratio of 1.5:1. The expander is
essentially turned off when the width is set to maximum. The compressor has a fixed knee setting of 2.
* The gain is automatically adjusted according to the ratio and threshold values, and can be increased by up to 18 dB.
* The OUT GAIN parameter enables you to compensate for the overall level change caused by the compression and expansion processes.
Parameter
Description
–54.0 to 0.0 (541 points)
This determines the level at which compression is applied.
RATIO
1.0:1, 1.1:1, 1.3:1, 1.5:1, 1.7:1, 2.0:1,
2.5:1, 3.0:1, 3.5:1, 4.0:1, 5.0:1, 6.0:1,
8.0:1, 10:1, 20:1, (15 points)
This determines the amount of compression.
ATTACK (ms)
0–120 (121 points)
This determines how soon the signal is compressed or expanded once the compander has been triggered.
RELEASE (ms)
44.1kHz: 6 ms – 46.0 sec
48kHz: 5 ms – 42.3 sec
88.2kHz: 3 ms – 23.0 sec
96kHz: 3 ms – 21.1 sec (160 points)
This determines how soon the compressor or expander returns to the normal gain
once the trigger signal level drops below or exceeds the threshold respectively. The
value is expressed as the duration required for the level to change by 6 dB.
OUT GAIN (dB)
–18.0 to 0.0 (180 points)
This sets the compander’s output signal level.
0–90 (91 points)
This determines how far below the threshold expansion will be applied. The expander
is activated when the level drops below the threshold and width.
WIDTH (dB)
296
Range
THRESHOLD (dB)
PM5D/PM5D-RH Owner’s Manual
Reference section
001 Reverb Hall
002 Reverb Room
Type
Description
No.
REVERB HALL
Concert hall reverberation
simulation with gate
REVERB ROOM
Room reverberation simulation with gate
Title
Type
Description
041 Multi.Filter
MULTI.FILTER
3-band parallel filter (24 dB/
octave)
042 Freeze
FREEZE
Simple sampler
043 Stereo Reverb
ST REVERB
Stereo reverb
M.BAND DYNA.
Multi-band dynamics processor
REVERB STAGE
Reverb designed for vocals,
with gate
044 M.Band Dyna.
004 Reverb Plate
REVERB PLATE
Plate reverb simulation with
gate
045 M.Band Comp M.BAND COMP Multi-band compressor
005 Early Ref.
EARLY REF.
Early reflections without the
subsequent reverb
046 REV-X Hall
REV-X HALL
006 Gate Reverb
GATE REVERB
Gated early reflections
007 Reverse Gate
REVERSE GATE
Gated reverse early reflections
047 REV-X Room
REV-X ROOM
008 Mono Delay
MONO DELAY
Simple mono delay
009 Stereo Delay
STEREO DELAY
Simple stereo delay
MOD.DELAY
Simple repeat delay with
modulation
048 REV-X Plate
REV-X PLATE
010 Mod.Delay
011 Delay LCR
DELAY LCR
3-tap (left, center, right)
delay
049 Comp276 *
COMP276 *
050 Comp276S *
COMP276S *
—
051 Comp260*
COMP260*
—
052 Comp260S *
COMP260S *
—
ECHO
Stereo delay with crossed
left/right feedback
013 Chorus
CHORUS
Chorus
014 Flange
FLANGE
Flanger
015 Symphonic
SYMPHONIC
Proprietary Yamaha effect
that produces a richer and
more complex modulation
than normal chorus
016 Phaser
PHASER
16-stage stereo phase
shifter
017 Auto Pan
AUTO PAN
Auto-panner
018 Tremolo
TREMOLO
Tremolo
019 HQ. Pitch
HQ.PITCH
Mono pitch shifter, producing stable results
020 Dual Pitch
DUAL PITCH
Stereo pitch shifter
021 Rotary
ROTARY
Rotary speaker simulation
022 Ring Mod.
RING MOD.
Ring modulator
023 Mod.Filter
MOD.FILTER
Modulated filter
024 Distortion
DISTORTION
Distortion
025 Amp Simulate
AMP SIMULATE
Guitar amp simulation
026 Dyna.Filter
DYNA.FILTER
Dynamically controlled filter
027 Dyna.Flange
DYNA.FLANGE
Dynamically controlled
flanger
028 Dyna.Phaser
DYNA.PHASER
Dynamically controlled
phase shifter
029 Rev+Chorus
REV+CHORUS
Reverb and chorus in parallel
030 Rev→Chorus
REV→CHORUS
Reverb and chorus in series
031 Rev+Flange
REV+FLANGE
Reverb and flanger in parallel
032 Rev→Flange
REV→FLANGE
Reverb and flanger in series
REV+SYMPHO.
Reverb and symphonic in
parallel
033 Rev+Sympho.
034 Rev→Sympho. REV→SYMPHO.
Reverb and symphonic in
series
035 Rev→Pan
REV→PAN
Reverb and auto-pan in
series
036 Delay+Er.
DELAY+ER.
Delay and early reflections
in parallel
037 Delay+Er.
DELAY→ER.
Delay and early reflections
in series
038 Delay+Rev
DELAY+REV
Delay and reverb in parallel
039 Delay→Rev
DELAY→REV
Delay and reverb in series
040 Dist→Delay
DIST→DELAY
Distortion and delay in
series
—
053 Equalizer601 * EQUALIZER601*
—
054 OpenDeck *
—
*
OPENDECK *
These library numbers are reserved for the installation of Add-On
Effects. Effects that are not installed are grayed-out and unavailable.
PM5D/PM5D-RH Owner’s Manual
Input
functions
012 Echo
New reverb algorithm that
delivers dense and rich
reverberation, smooth
decay, and provides a spaciousness and depth that
enhances the original
sound. Choose from three
types depending on your
location and needs; REV-X
HALL, REV-X ROOM, and
REV-X PLATE.
Appendices
003 Reverb Stage
Information shown
in the display
Title
Function
menu
No.
Global
functions
This is a list of the built-in effects. By installing a separately sold Add-On Effects package you can add new effect types to number 49 and following.
Output
functions
Effect Library List
Reference section
297
Effects Parameters
Effects Parameters
❏ REVERB HALL, REVERB ROOM, REVERB
STAGE, REVERB PLATE
One input, two output hall, room, stage, and plate reverb
simulations, all with gates.
Parameter
REV TIME
INI. DLY
Range
Description
Parameter
TYPE
Range
Type-A, Type-B
Description
Type of early reflection simulation
Reverb time
ROOMSIZE 0.1–20.0
Reflection spacing
0.0–500.0 ms
Initial delay before reverb
begins
LIVENESS
0–10
Early reflections decay characteristics (0 = dead, 10 = live)
INI. DLY
0.0–500.0 ms
Initial delay before reverb begins
DIFF.
0–10
Reflection diffusion (left–right
reflection spread)
DENSITY
0–100%
Reflection density
HI. RATIO
0.1–1.0
High-frequency feedback ratio
ER NUM.
1–19
Number of early reflections
FB GAIN
–99 to +99%
Feedback gain
HPF
THRU, 21.2 Hz–
8.00 kHz
High-pass filter cutoff frequency
LPF
50.0 Hz–16.0 kHz,
THRU
Low-pass filter cutoff frequency
0.1–1.0
High-frequency reverb time
ratio
LO. RATIO
0.1–2.4
Low-frequency reverb time
ratio
DIFF.
0–10
Reverb diffusion (left–right
reverb spread)
0–100%
Reverb density
0.0–100.0 ms
Delay between early reflections and reverb
E/R BAL.
0–100%
Balance of early reflections
and reverb
(0% = all reverb, 100% = all
early reflections)
HPF
THRU, 21.2 Hz–8.00 kHz
High-pass filter cutoff frequency
LPF
50.0 Hz–16.0 kHz, THRU
Low-pass filter cutoff frequency
GATE LVL
OFF, –60 to 0 dB
Level at which gate kicks in
E/R DLY
One input, two output early reflections with gate, and early
reflections with reverse gate.
0.3–99.0 s
HI. RATIO
DENSITY
❏ GATE REVERB, REVERSE GATE
❏ MONO DELAY
One input, one output basic repeat delay.
Parameter
Range
Description
DELAY
0.0–2730.0 ms
Delay time
Feedback gain (plus values for
normal-phase feedback, minus
values for reverse-phase feedback)
ATTACK
0–120 ms
Gate opening speed
HOLD
*1
Gate open time
FB. GAIN
–99 to +99%
DECAY
*2
Gate closing speed
HI. RATIO
0.1–1.0
High-frequency feedback ratio
HPF
THRU, 21.2 Hz–
8.00 kHz
High-pass filter cutoff frequency
LPF
50.0 Hz–16.0 kHz,
THRU
Low-pass filter cutoff frequency
*1. 0.02 ms–2.13 s (fs=44.1 kHz), 0.02 ms–1.96 s (fs=48 kHz),
0.01 ms–1.06 s (fs=88.2 kHz), 0.01 ms–981 ms (fs=96 kHz)
*2. 6.0 ms–46.0 s (fs=44.1 kHz), 5.0 ms–42.3 s (fs=48 kHz),
3 ms–23.0 s (fs=88.2 kHz), 3 ms–21.1 s (fs=96 kHz)
❏ EARLY REF.
One input, two output early reflections.
Parameter
Range
S-Hall, L-Hall, Random,
Revers, Plate, Spring
TYPE
Type of early reflection simulation
LIVENESS
Early reflections decay characteristics (0 = dead, 10 =
live)
0.0–500.0 ms
Initial delay before reverb
begins
DIFF.
0–10
Reflection diffusion (left–
right reflection spread)
DENSITY
0–100%
Reflection density
ER NUM.
1–19
Number of early reflections
FB GAIN
Tempo parameter sync on/off
NOTE
Used in conjunction with TEMPO
to determine DELAY
*1.
Reflection spacing
INI. DLY
OFF/ON
*1
Description
ROOMSIZE 0.1–20.0
0–10
SYNC
(
Max. value depends on tempo setting)
❏ STEREO DELAY
Two input, two output basic stereo delay.
Parameter
Range
Description
DELAY L
0.0–1350.0 ms
Left channel delay time
DELAY R
0.0–1350.0 ms
Right channel delay time
FB. G L
–99 to +99%
Left channel feedback (plus values
for normal-phase feedback, minus
values for reverse-phase feedback)
FB. G R
–99 to +99%
Right channel feedback (plus values for normal-phase feedback,
minus values for reverse-phase
feedback)
–99 to +99%
Feedback gain
0.1–1.0
High-frequency feedback
ratio
HI. RATIO
0.1–1.0
High-frequency feedback ratio
HPF
THRU, 21.2 Hz–8.00 kHz
High-pass filter cutoff frequency
HPF
THRU, 21.2 Hz–
8.00 kHz
High-pass filter cutoff frequency
LPF
50.0 Hz–16.0 kHz, THRU
Low-pass filter cutoff frequency
LPF
50.0 Hz–16.0 kHz,
THRU
Low-pass filter cutoff frequency
SYNC
OFF/ON
Tempo parameter sync on/off
NOTE L
*1
Used in conjunction with TEMPO
to determine left channel DELAY
NOTE R
1
Used in conjunction with TEMPO
to determine right channel DELAY
HI. RATIO
*1.
(Maximum value depends on the tempo setting)
298
PM5D/PM5D-RH Owner’s Manual
Reference section
0.0–2725.0 ms
Delay time
Parameter
DELAY L
0.0–1350.0 ms
Left channel delay time
–99 to +99%
Feedback gain (plus values for
normal-phase feedback, minus
values for reverse-phase feedback)
DELAY R
0.0–1350.0 ms
Right channel delay time
FB.DLY L
0.0–1350.0 ms
Left channel feedback delay time
FB.DLY R
0.0–1350.0 ms
Right channel feedback delay time
FB. G L
–99 to +99%
Left channel feedback gain (plus
values for normal-phase feedback,
minus values for reverse-phase
feedback)
FB. G R
–99 to +99%
Right channel feedback gain (plus
values for normal-phase feedback,
minus values for reverse-phase
feedback)
L→R FBG
–99 to +99%
Left to right channel feedback
gain (plus values for normal-phase
feedback, minus values for
reverse-phase feedback)
R→L FBG
–99 to +99%
Right to left channel feedback
gain (plus values for normal-phase
feedback, minus values for
reverse-phase feedback)
HI. RATIO
0.1–1.0
High-frequency feedback ratio
HPF
THRU, 21.2 Hz–
8.00 kHz
High-pass filter cutoff frequency
LPF
50.0 Hz–16.0 kHz,
THRU
Low-pass filter cutoff frequency
HI. RATIO
0.1–1.0
High-frequency feedback ratio
FREQ.
0.05–40.00 Hz
Modulation speed
DEPTH
0–100%
Modulation depth
WAVE
Sine/Tri
Modulation waveform
HPF
THRU, 21.2 Hz–
8.00 kHz
High-pass filter cutoff frequency
LPF
50.0 Hz–16.0 kHz,
THRU
Low-pass filter cutoff frequency
SYNC
OFF/ON
Tempo parameter sync on/off
DLY.NOTE
*1
Used in conjunction with TEMPO
to determine DELAY
MOD.NOTE
*2
Used in conjunction with TEMPO
to determine FREQ
*1.
(
Range
Maximum value depends on the tempo setting)
*2.
❏ DELAY LCR
One input, two output 3-tap delay (left, center, right).
Parameter
Range
Description
Description
SYNC
OFF/ON
Tempo parameter sync on/off
NOTE L
*1
Used in conjunction with TEMPO
to determine DELAY L
NOTE R
1
Used in conjunction with TEMPO
to determine DELAY R
NOTE FBL
1
Used in conjunction with TEMPO
to determine FB. D L
NOTE FBR
1
Used in conjunction with TEMPO
to determine FB. D R
DELAY L
0.0–2730.0 ms
Left channel delay time
DELAY C
0.0–2730.0 ms
Center channel delay time
DELAY R
0.0–2730.0 ms
Right channel delay time
FB. DLY
0.0–2730.0 ms
Feedback delay time
LEVEL L
–100 to +100%
Left channel delay level
LEVEL C
–100 to +100%
Center channel delay level
LEVEL R
–100 to +100%
Right channel delay level
FB. GAIN
–99 to +99%
Feedback gain (plus values for
normal-phase feedback, minus
values for reverse-phase feedback)
HI. RATIO
0.1–1.0
High-frequency feedback ratio
HPF
THRU, 21.2 Hz–
8.00 kHz
High-pass filter cutoff frequency
LPF
50.0 Hz–16.0 kHz,
THRU
Low-pass filter cutoff frequency
SYNC
OFF/ON
Tempo parameter sync on/off
FREQ.
NOTE L
*1
Used in conjunction with TEMPO
to determine DELAY L
AM DEPTH 0–100%
Amplitude modulation depth
PM DEPTH
0–100%
Pitch modulation depth
Used in conjunction with TEMPO
to determine DELAY C
MOD. DLY
0.0–500.0 ms
Modulation delay time
Used in conjunction with TEMPO
to determine DELAY R
WAVE
Sine, Tri
Modulation waveform
LSH F
21.2 Hz–8.00 kHz
Low shelving filter frequency
LSH G
–12 to +12 dB
Low shelving filter gain
EQ F
100 Hz–8.00 kHz
EQ (peaking type) frequency
EQ G
–12 to +12 dB
EQ (peaking type) gain
EQ Q
10.0–0.10
EQ (peaking type) bandwidth
HSH F
50.0 Hz–16.0 kHz
High shelving filter frequency
HSH G
–12 to +12 dB
High shelving filter gain
NOTE C
NOTE R
NOTE FB
1
1
1
*1.
(Maximum value depends on the tempo setting)
❏ CHORUS
Two input, two output chorus effect.
Parameter
Used in conjunction with TEMPO
to determine FB. DLY
*1.
(
Maximum value depends on the tempo setting)
Function
menu
FB. GAIN
Two input, two output stereo delay with crossed feedback
loop.
Description
Range
0.05–40.00 Hz
Description
Modulation speed
SYNC
OFF/ON
Tempo parameter sync on/off
NOTE
*1
Used in conjunction with TEMPO
to determine FREQ.
Input
functions
DELAY
Range
Appendices
Parameter
Global
functions
One input, two output basic repeat delay with modulation.
Information shown
in the display
❏ ECHO
Output
functions
❏ MOD. DELAY
*1.
PM5D/PM5D-RH Owner’s Manual
Reference section
299
Effects Parameters
❏ FLANGE
❏ AUTOPAN
Two input, two output flange effect.
Parameter
Range
Two input, two output autopanner.
Description
Parameter
Range
0.05–40.00 Hz
Modulation speed
FREQ.
DEPTH
0–100%
Modulation depth
DEPTH
0–100%
Modulation depth
MOD. DLY
0.0–500.0 ms
Modulation delay time
DIR.
*1
Panning direction
FB. GAIN
–99 to +99%
Feedback gain (plus values for
normal-phase feedback, minus
values for reverse-phase feedback)
WAVE
Sine, Tri, Square
Modulation waveform
LSH F
21.2 Hz–8.00 kHz
Low shelving filter frequency
WAVE
Sine, Tri
Modulation waveform
LSH G
–12 to +12 dB
Low shelving filter gain
Low shelving filter frequency
EQ F
100 Hz–8.00 kHz
EQ (peaking type) frequency
–12 to +12 dB
EQ (peaking type) gain
EQ (peaking type) bandwidth
LSH F
21.2 Hz–8.00 kHz
0.05–40.00 Hz
Description
FREQ.
Modulation speed
LSH G
–12 to +12 dB
Low shelving filter gain
EQ G
EQ F
100 Hz–8.00 kHz
EQ (peaking type) frequency
EQ Q
10.0–0.10
EQ G
–12 to +12 dB
EQ (peaking type) gain
HSH F
50.0 Hz–16.0 kHz
High shelving filter frequency
–12 to +12 dB
High shelving filter gain
EQ Q
10.0–0.10
EQ (peaking type) bandwidth
HSH G
HSH F
50.0 Hz–16.0 kHz
High shelving filter frequency
SYNC
OFF/ON
Tempo parameter sync on/off
HSH G
–12 to +12 dB
High shelving filter gain
NOTE
*2
SYNC
OFF/ON
Tempo parameter sync on/off
Used in conjunction with TEMPO
to determine FREQ.
NOTE
*1
Used in conjunction with TEMPO
to determine FREQ.
*1. L↔R, L→R, L←R, Turn L, Turn R
*2.
*1.
❏ TREMOLO
❏ SYMPHONIC
Two input, two output tremolo effect.
Two input, two output symphonic effect.
Parameter
Range
Parameter
Description
FREQ.
0.05–40.00 Hz
Modulation speed
DEPTH
0–100%
Modulation depth
MOD. DLY
0.0–500.0 ms
Modulation delay time
WAVE
Sine, Tri
Modulation waveform
LSH F
21.2 Hz–8.00 kHz
Low shelving filter frequency
LSH G
–12 to +12 dB
Low shelving filter gain
EQ F
100 Hz–8.00 kHz
EQ (peaking type) frequency
EQ G
–12 to +12 dB
EQ (peaking type) gain
EQ Q
10.0–0.10
EQ (peaking type) bandwidth
HSH F
50.0 Hz–16.0 kHz
High shelving filter frequency
HSH G
–12 to +12 dB
SYNC
OFF/ON
Tempo parameter sync on/off
*1
Used in conjunction with TEMPO
to determine FREQ.
NOTE
High shelving filter gain
*1.
Range
Description
FREQ.
0.05–40.00 Hz
Modulation speed
DEPTH
0–100%
Modulation depth
WAVE
Sine, Tri, Square
Modulation waveform
LSH F
21.2 Hz–8.00 kHz
Low shelving filter frequency
LSH G
–12 to +12 dB
Low shelving filter gain
EQ F
100 Hz–8.00 kHz
EQ (peaking type) frequency
EQ G
–12 to +12 dB
EQ (peaking type) gain
EQ Q
10.0–0.10
EQ (peaking type) bandwidth
HSH F
50.0 Hz–16.0 kHz
High shelving filter frequency
HSH G
–12 to +12 dB
High shelving filter gain
SYNC
OFF/ON
Tempo parameter sync on/off
NOTE
*1
Used in conjunction with TEMPO
to determine FREQ.
*1.
❏ HQ. PITCH
One input, two output high-quality pitch shifter.
❏ PHASER
Parameter
Two input, two output 16-stage phaser.
PITCH
–12 to +12 semitones Pitch shift
FINE
–50 to +50 cents
Pitch shift fine
DELAY
0.0–1000.0 ms
Delay time
FB. GAIN
–99 to +99%
Feedback gain (plus values for
normal-phase feedback, minus
values for reverse-phase feedback)
Pitch shift precision
Parameter
Range
Description
Description
FREQ.
0.05–40.00 Hz
Modulation speed
DEPTH
0–100%
Modulation depth
FB. GAIN
–99 to +99%
Feedback gain (plus values for
normal-phase feedback, minus
values for reverse-phase feedback)
MODE
1–10
OFFSET
0–100
Lowest phase-shifted frequency
offset
SYNC
OFF/ON
Tempo parameter sync on/off
NOTE
*1
Used in conjunction with
TEMPO to determine DELAY
PHASE
0.00–354.38
degrees
Left and right modulation phase
balance
STAGE
2, 4, 6, 8, 10, 12,
14, 16
Number of phase shift stages
LSH F
21.2 Hz–8.00 kHz
Low shelving filter frequency
LSH G
–12 to +12 dB
Low shelving filter gain
HSH F
50.0 Hz–16.0 kHz
High shelving filter frequency
HSH G
–12 to +12 dB
High shelving filter gain
SYNC
OFF/ON
Tempo parameter sync on/off
NOTE
*1
Used in conjunction with TEMPO
to determine FREQ.
*1.
*1.
300
Range
PM5D/PM5D-RH Owner’s Manual
Reference section
(Maximum value depends on the tempo setting)
Parameter
Range
Description
PITCH 1
–24 to +24 semitones Channel #1 pitch shift
FREQ.
0.05–40.00 Hz
FINE 1
–50 to +50 cents
Channel #1 pitch shift fine
DEPTH
0–100%
Modulation depth
LEVEL 1
–100 to +100%
Channel #1 level (plus values
for normal phase, minus values
for reverse phase)
PHASE
0.00–354.38 degrees
Left-channel modulation and
right-channel modulation
phase difference
PAN 1
L63 to R63
Channel #1 pan
TYPE
LPF, HPF, BPF
DELAY 1
0.0–1000.0 ms
Channel #1 delay time
Filter type: low pass, high pass,
band pass
OFFSET
0–100
Filter frequency offset
–99 to +99%
Channel #1 feedback gain (plus
values for normal-phase feedback, minus values for
reverse-phase feedback)
RESO.
0–20
Filter resonance
LEVEL
0–100
Output level
SYNC
OFF/ON
Tempo parameter sync on/off
*1
Used in conjunction with
TEMPO to determine FREQ
FB. G 1
PITCH 2
–24 to +24 semitones Channel #2 pitch shift
FINE 2
–50 to +50 cents
Channel #2 pitch shift fine
LEVEL 2
–100 to +100%
Channel #2 level (plus values
for normal phase, minus values
for reverse phase)
*1.
PAN 2
L63 to R63
Channel #2 pan
DELAY 2
0.0–1000.0 ms
Channel #2 delay time
❏ DISTORTION
–99 to +99%
Channel #2 feedback gain (plus
values for normal-phase feedback, minus values for
reverse-phase feedback)
FB. G 2
NOTE
MODE
1–10
Pitch shift precision
SYNC
OFF/ON
Tempo parameter sync on/off
NOTE 1
*1
Used in conjunction with
TEMPO to determine Channel
#1 delay
NOTE 2
Used in conjunction with
TEMPO to determine Channel
#2 delay
1
*1.
❏ ROTARY
One input, two output rotary speaker simulator.
Parameter
ROTATE
SPEED
Range
One input, two output distortion effect.
Range
Description
DST TYPE
Parameter
DST1, DST2, OVD1,
OVD2, CRUNCH
Distortion type (DST = distortion,
OVD = overdrive)
DRIVE
0–100
Distortion drive
MASTER
0–100
Master volume
TONE
–10 to +10
Tone
N. GATE
0–20
Noise reduction
❏ AMP SIMULATE
One input, two output guitar amp simulator.
Parameter
(Maximum value depends on the tempo setting)
Description
Modulation speed
Range
Description
AMP TYPE
*1
Guitar amp simulation type
DST TYPE
DST1, DST2, OVD1,
OVD2, CRUNCH
Distortion type (DST = distortion,
OVD = overdrive)
DRIVE
0–100
Distortion drive
MASTER
0–100
Master volume
STOP, START
Rotation stop, start
BASS
0–100
Bass tone control
SLOW, FAST
Rotation speed (see SLOW and
FAST parameters)
MIDDLE
0–100
Middle tone control
TREBLE
0–100
High tone control
CAB DEP
0–100%
Speaker cabinet simulation depth
EQ F
100 Hz–8.0 kHz
EQ (peaking type) frequency
EQ G
–12 to +12 dB
EQ (peaking type) gain
EQ Q
10.0–0.10
EQ (peaking type) bandwidth
N. GATE
0–20
Noise reduction
SLOW
0.05–10.00 Hz
SLOW rotation speed
FAST
0.05–10.00 Hz
FAST rotation speed
DRIVE
0–100
Overdrive level
ACCEL
0–10
Acceleration at speed changes
LOW
0–100
Low-frequency filter
HIGH
0–100
High-frequency filter
*1. STK-M1, STK-M2, THRASH, MIDBST, CMB-PG, CMB-VR, CMBDX, CMB-TW, MINI, FLAT
❏ RING MOD.
Two input, two output ring modulator.
Parameter
Range
❏ DYNA. FILTER
Description
Two input, two output dynamically controlled filter.
SOURCE
OSC, SELF
Modulation source: oscillator or
input signal
OSC FREQ
0.0–5000.0 Hz
Oscillator frequency
SOURCE
INPUT, MIDI
FM FREQ.
0.05–40.00 Hz
Oscillator frequency modulation
speed
SENSE
0–100
Sensitivity
FM DEPTH
0–100%
Oscillator frequency modulation
depth
DIR.
UP, DOWN
Upward or downward frequency
change
SYNC
OFF/ON
Tempo parameter sync on/off
DECAY
*1
Filter frequency change decay
speed
*1
Used in conjunction with TEMPO
to determine FM FREQ
TYPE
LPF, HPF, BPF
Filter type
OFFSET
0–100
Filter frequency offset
RESO.
0–20
Filter resonance
LEVEL
0–100
Output Level
NOTE FM
*1.
Function
menu
Description
Global
functions
Two input, two output modulation filter.
Range
Appendices
Parameter
Output
functions
Two input, two output pitch shifter.
Information shown
in the display
❏ MOD. FILTER
Input
functions
❏ DUAL PITCH
Parameter
Range
Description
Control source: input signal or
MIDI Note On velocity
*1. 6.0 ms–46.0 s (fs=44.1 kHz), 5.0 ms–42.3 s (fs=48 kHz),
3 ms–23.0 s (fs=88.2 kHz), 3 ms–21.1 s (fs=96 kHz)
PM5D/PM5D-RH Owner’s Manual
Reference section
301
Effects Parameters
❏ DYNA. FLANGE
❏ REV+CHORUS
Two input, two output dynamically controlled flanger.
Parameter
Range
Description
One input, two output reverb and chorus effects in parallel.
Parameter
Range
REV TIME
0.3–99.0 s
Description
Reverb time
SOURCE
INPUT, MIDI
Control source: input signal or
MIDI Note On velocity
INI. DLY
0.0–500.0 ms
Initial delay before reverb begins
SENSE
0–100
Sensitivity
HI. RATIO
0.1–1.0
High-frequency reverb time ratio
DIR.
UP, DOWN
Upward or downward frequency
change
DIFF.
0–10
Spread
DENSITY
0–100%
Reverb density
High-pass filter cutoff frequency
DECAY
*1
OFFSET
0–100
Delay time offset
HPF
THRU, 21.2 Hz–
8.00 kHz
FB.GAIN
–99 to +99%
Feedback gain (plus values for
normal-phase feedback, minus
values for reverse-phase feedback)
LPF
50.0 Hz–16.0 kHz,
THRU
Low-pass filter cutoff frequency
LSH F
21.2 Hz–8.00 kHz
Low shelving filter frequency
REV/CHO
0–100%
Reverb and chorus balance (0% =
all reverb, 100% = all chorus)
LSH G
–12 to +12 dB
Low shelving filter gain
FREQ.
0.05–40.00 Hz
EQ F
100 Hz–8.00 kHz
EQ (peaking type) frequency
AM DEPTH 0–100%
Amplitude modulation depth
EQ G
–12 to +12 dB
EQ (peaking type) gain
PM DEPTH
0–100%
Pitch modulation depth
EQ Q
10.0–0.10
EQ (peaking type) bandwidth
MOD. DLY
0.0–500.0 ms
Modulation delay time
HSH F
50.0 Hz–16.0 kHz
High shelving filter frequency
WAVE
Sine, Tri
Modulation waveform
HSH G
–12 to +12 dB
High shelving filter gain
SYNC
OFF/ON
Tempo parameter sync on/off
*1. 6.0 ms–46.0 s (fs=44.1 kHz), 5.0 ms–42.3 s (fs=48 kHz),
3 ms–23.0 s (fs=88.2 kHz), 3 ms–21.1 s (fs=96 kHz)
NOTE
*1
Used in conjunction with TEMPO
to determine FREQ.
Decay speed
Modulation speed
*1.
❏ DYNA. PHASER
Two input, two output dynamically controlled phaser.
Parameter
Range
Description
❏ REV→CHORUS
One input, two output reverb and chorus effects in series.
Control source: input signal or
MIDI Note On velocity
REV TIME
0.3–99.0 s
0–100
Sensitivity
INI. DLY
0.0–500.0 ms
Initial delay before reverb begins
DIR.
UP, DOWN
Upward or downward frequency
change
HI. RATIO
0.1–1.0
High-frequency reverb time ratio
DECAY
*1
Decay speed
DIFF.
0–10
Spread
0–100%
Reverb density
OFFSET
0–100
Lowest phase-shifted frequency
offset
DENSITY
HPF
High-pass filter cutoff frequency
FB.GAIN
–99 to +99%
Feedback gain (plus values for
normal-phase feedback, minus
values for reverse-phase feedback)
THRU, 21.2 Hz–
8.00 kHz
LPF
50.0 Hz–16.0 kHz,
THRU
Low-pass filter cutoff frequency
STAGE
2, 4, 6, 8, 10, 12,
14, 16
Number of phase shift stages
REV.BAL
0–100%
LSH F
21.2 Hz–8.00 kHz
Low shelving filter frequency
Reverb and chorused reverb balance (0% = all chorused reverb,
100% = all reverb)
LSH G
–12 to +12 dB
Low shelving filter gain
FREQ.
0.05–40.00 Hz
HSH F
50.0 Hz–16.0 kHz
High shelving filter frequency
HSH G
–12 to +12 dB
High shelving filter gain
SOURCE
SENSE
INPUT, MIDI
*1. 6.0 ms–46.0 s (fs=44.1 kHz), 5.0 ms–42.3 s (fs=48 kHz),
3 ms–23.0 s (fs=88.2 kHz), 3 ms–21.1 s (fs=96 kHz)
Parameter
PM5D/PM5D-RH Owner’s Manual
Description
Reverb time
Modulation speed
AM DEPTH 0–100%
Amplitude modulation depth
PM DEPTH
0–100%
Pitch modulation depth
MOD. DLY
0.0–500.0 ms
Modulation delay time
WAVE
Sine, Tri
Modulation waveform
SYNC
OFF/ON
Tempo parameter sync on/off
NOTE
*1
Used in conjunction with TEMPO
to determine FREQ.
*1.
302
Range
Reference section
INI. DLY
HI. RATIO
Description
Parameter
Range
Description
Reverb time
REV TIME
0.3–99.0 s
0.0–500.0 ms
Initial delay before reverb begins
INI. DLY
0.0–500.0 ms
Initial delay before reverb begins
0.1–1.0
High-frequency reverb time ratio
HI. RATIO
0.1–1.0
High-frequency reverb time ratio
DIFF.
0–10
Spread
DIFF.
0–10
Spread
DENSITY
0–100%
Reverb density
DENSITY
0–100%
Reverb density
HPF
THRU, 21.2 Hz–
8.00 kHz
HPF
THRU, 21.2 Hz–
8.00 kHz
High-pass filter cutoff frequency
LPF
50.0 Hz–16.0 kHz,
THRU
Low-pass filter cutoff frequency
LPF
50.0 Hz–16.0 kHz,
THRU
Low-pass filter cutoff frequency
REV/FLG
0–100%
Reverb and flange balance (0% =
all reverb, 100% = all flange)
REV/SYM
0–100%
FREQ.
0.05–40.00 Hz
Modulation speed
Reverb and symphonic balance
(0% = all reverb, 100% = all symphonic)
DEPTH
0–100%
Modulation depth
FREQ.
0.05–40.00 Hz
Modulation speed
MOD. DLY
0.0–500.0 ms
Modulation delay time
DEPTH
0–100%
Modulation depth
0.0–500.0 ms
Modulation delay time
–99 to +99%
Feedback gain (plus values for
normal-phase feedback, minus
values for reverse-phase feedback)
MOD. DLY
FB. GAIN
WAVE
Sine, Tri
Modulation waveform
SYNC
OFF/ON
Tempo parameter sync on/off
NOTE
*1
Used in conjunction with TEMPO
to determine FREQ.
High-pass filter cutoff frequency
WAVE
Sine, Tri
Modulation waveform
SYNC
OFF/ON
Tempo parameter sync on/off
NOTE
*1
Used in conjunction with TEMPO
to determine FREQ.
Reverb time
*1.
*1.
❏ REV→SYMPHO.
❏ REV→FLANGE
One input, two output reverb and symphonic effects in
series.
One input, two output reverb and flanger effects in series.
Parameter
Range
Description
Parameter
Range
REV TIME
0.3–99.0 s
Description
Reverb time
REV TIME
0.3–99.0 s
Reverb time
INI. DLY
0.0–500.0 ms
Initial delay before reverb begins
INI. DLY
0.0–500.0 ms
Initial delay before reverb begins
HI. RATIO
0.1–1.0
High-frequency reverb time ratio
HI. RATIO
0.1–1.0
High-frequency reverb time ratio
DIFF.
0–10
Spread
DIFF.
0–10
Spread
DENSITY
0–100%
Reverb density
DENSITY
0–100%
Reverb density
HPF
THRU, 21.2 Hz–
8.00 kHz
High-pass filter cutoff frequency
LPF
50.0 Hz–16.0 kHz,
THRU
Low-pass filter cutoff frequency
Reverb and symphonic reverb balance (0% = all symphonic reverb,
100% = all reverb)
HPF
THRU, 21.2 Hz–
8.00 kHz
High-pass filter cutoff frequency
LPF
50.0 Hz–16.0 kHz,
THRU
Low-pass filter cutoff frequency
REV.BAL
0–100%
REV.BAL
0–100%
Reverb and flanged reverb balance (0% = all flanged reverb,
100% = all reverb)
FREQ.
0.05–40.00 Hz
Modulation speed
FREQ.
0.05–40.00 Hz
Modulation speed
DEPTH
0–100%
Modulation depth
DEPTH
0–100%
Modulation depth
MOD. DLY
0.0–500.0 ms
Modulation delay time
MOD. DLY
0.0–500.0 ms
Modulation delay time
WAVE
Sine, Tri
Modulation waveform
–99 to +99%
Feedback gain (plus values for
normal-phase feedback, minus
values for reverse-phase feedback)
SYNC
OFF/ON
Tempo parameter sync on/off
NOTE
*1
Used in conjunction with TEMPO
to determine FREQ.
FB. GAIN
WAVE
Sine, Tri
Modulation waveform
SYNC
OFF/ON
Tempo parameter sync on/off
*1
Used in conjunction with TEMPO
to determine FREQ.
NOTE
Information shown
in the display
Range
0.3–99.0 s
Function
menu
Parameter
REV TIME
Global
functions
One input, two output reverb and symphonic effects in
parallel.
Output
functions
One input, two output reverb and flanger effects in
parallel.
Input
functions
❏ REV+SYMPHO.
Appendices
❏ REV+FLANGE
*1.
*1.
PM5D/PM5D-RH Owner’s Manual
Reference section
303
Effects Parameters
❏ REV→PAN
❏ DELAY→ER.
One input, two output reverb and autopan effects in
parallel.
One input, two output delay and early reflections effects in
series.
Parameter
Range
REV TIME
0.3–99.0 s
INI. DLY
HI. RATIO
Description
Parameter
Range
Description
Reverb time
DELAY L
0.0–1000.0 ms
Left channel delay time
0.0–500.0 ms
Initial delay before reverb begins
DELAY R
0.0–1000.0 ms
Right channel delay time
0.1–1.0
High-frequency reverb time ratio
FB. DLY
0.0–1000.0 ms
Feedback delay time
DIFF.
0–10
Spread
DENSITY
0–100%
Reverb density
FB. GAIN
–99 to +99%
HPF
THRU, 21.2 Hz–
8.00 kHz
Feedback gain (plus values for
normal-phase feedback, minus
values for reverse-phase feedback)
High-pass filter cutoff frequency
HI. RATIO
0.1–1.0
High-frequency feedback ratio
LPF
50.0 Hz–16.0 kHz,
THRU
HPF
THRU, 21.2 Hz–
8.00 kHz
High-pass filter cutoff frequency
Low-pass filter cutoff frequency
Low-pass filter cutoff frequency
0–100%
Reverb and panned reverb balance (0% = all panned reverb,
100% = all reverb)
LPF
REV.BAL
50.0 Hz–16.0 kHz,
THRU
FREQ.
0.05–40.00 Hz
Modulation speed
DLY.BAL
0–100%
Delay and early reflected delay
balance (0% = all early reflected
delay, 100% = all delay)
TYPE
S-Hall, L-Hall, Random, Revers, Plate,
Spring
Type of early reflection simulation
DEPTH
0–100%
Modulation depth
DIR.
*1
Panning direction
WAVE
Sine, Tri, Square
Modulation waveform
SYNC
OFF/ON
Tempo parameter sync on/off
ROOMSIZE 0.1–20.0
Reflection spacing
*2
Used in conjunction with TEMPO
to determine FREQ.
LIVENESS
0–10
Early reflections decay characteristics (0 = dead, 10 = live)
INI. DLY
0.0–500.0 ms
Initial delay before reverb begins
DIFF.
0–10
Spread
DENSITY
0–100%
Reverb density
ER NUM.
1–19
Number of early reflections
NOTE
*1. L↔R, L→R, L←R, Turn L, Turn R
*2.
❏ DELAY+ER.
One input, two output delay and early reflections effects in
parallel.
Parameter
Range
Description
SYNC
OFF/ON
Tempo parameter sync on/off
NOTE L
*1
Used in conjunction with TEMPO
to determine left channel DELAY L
NOTE R
1
Used in conjunction with TEMPO
to determine right channel DELAY
R
NOTE FB
1
Used in conjunction with TEMPO
to determine FB. DLY
DELAY L
0.0–1000.0 ms
Left channel delay time
DELAY R
0.0–1000.0 ms
Right channel delay time
FB. DLY
0.0–1000.0 ms
Feedback delay time
–99 to +99%
Feedback gain (plus values for
normal-phase feedback, minus
values for reverse-phase feedback)
*1.
FB. GAIN
HI. RATIO
0.1–1.0
High-frequency feedback ratio
HPF
THRU, 21.2 Hz–
8.00 kHz
High-pass filter cutoff frequency
❏ DELAY+REV
LPF
50.0 Hz–16.0 kHz,
THRU
Low-pass filter cutoff frequency
Parameter
Delay and early reflections balance (0% = all delay, 100% = all
early reflections)
DELAY L
0.0–1000.0 ms
Left channel delay time
DELAY R
0.0–1000.0 ms
Right channel delay time
FB. DLY
0.0–1000.0 ms
Feedback delay time
FB. GAIN
–99 to +99%
Feedback gain (plus values for
normal-phase feedback, minus
values for reverse-phase feedback)
DELAY HI
0.1–1.0
Delay high-frequency feedback
ratio
HPF
THRU, 21.2 Hz–
8.00 kHz
High-pass filter cutoff frequency
LPF
50.0 Hz–16.0 kHz,
THRU
Low-pass filter cutoff frequency
DLY/REV
0–100%
Delay and reverb balance (0% =
all delay, 100% = all reverb)
REV TIME
0.3–99.0 s
Reverb time
INI. DLY
0.0–500.0 ms
Initial delay before reverb begins
DLY/ER
0–100%
S-Hall, L-Hall, Random, Revers, Plate,
Spring
TYPE
Type of early reflection simulation
ROOMSIZE 0.1–20.0
Reflection spacing
LIVENESS
0–10
Early reflections decay characteristics (0 = dead, 10 = live)
INI. DLY
0.0–500.0 ms
Initial delay before reverb begins
DIFF.
0–10
Spread
DENSITY
0–100%
Reverb density
ER NUM.
1–19
Number of early reflections
(Maximum value depends on the tempo setting)
One input, two output delay and reverb effects in parallel.
Range
Description
SYNC
OFF/ON
Tempo parameter sync on/off
NOTE L
*1
Used in conjunction with TEMPO
to determine left channel DELAY L
REV HI
0.1–1.0
High-frequency reverb time ratio
1
Used in conjunction with TEMPO
to determine right channel DELAY
R
DIFF.
0–10
Spread
DENSITY
0–100%
Reverb density
Used in conjunction with TEMPO
to determine FB. DLY
SYNC
OFF/ON
Tempo parameter sync on/off
NOTE L
*1
Used in conjunction with TEMPO
to determine left channel DELAY L
NOTE R
1
Used in conjunction with TEMPO
to determine right channel DELAY
R
NOTE FB
1
Used in conjunction with TEMPO
to determine FB. DLY
NOTE R
NOTE FB
1
*1.
(Maximum value depends on the tempo setting)
*1.
(Maximum value depends on the tempo setting)
304
PM5D/PM5D-RH Owner’s Manual
Reference section
One input, two output delay and reverb effects in series.
Two input, two output 3-band multi-filter (24 dB/octave).
Description
Left channel delay time
DELAY R
0.0–1000.0 ms
Right channel delay time
FB. DLY
0.0–1000.0 ms
FB. GAIN
Parameter
Range
Description
TYPE 1
HPF, LPF, BPF
Filter 1 type: high pass, low pass,
band pass
Feedback delay time
TYPE 2
HPF, LPF, BPF
Filter 2 type: high pass, low pass,
band pass
–99 to +99%
Feedback gain (plus values for
normal-phase feedback, minus
values for reverse-phase feedback)
TYPE 3
HPF, LPF, BPF
Filter 3 type: high pass, low pass,
band pass
28.0 Hz–16.0 kHz
Filter 1 frequency
0.1–1.0
Delay high-frequency feedback
ratio
FREQ. 1
DELAY HI
FREQ. 2
28.0 Hz–16.0 kHz
Filter 2 frequency
HPF
THRU, 21.2 Hz–
8.00 kHz
High-pass filter cutoff frequency
FREQ. 3
28.0 Hz–16.0 kHz
Filter 3 frequency
LEVEL 1
0–100
Filter 1 level
50.0 Hz–16.0 kHz,
THRU
Low-pass filter cutoff frequency
LEVEL 2
0–100
Filter 2 level
0–100
Filter 3 level
DLY.BAL
0–100%
Delay and delayed reverb balance
(0% = all delayed reverb, 100% =
all delay)
LEVEL 3
RESO. 1
0–20
Filter 1 resonance
RESO. 2
0–20
Filter 2 resonance
REV TIME
0.3–99.0 s
Reverb time
RESO. 3
0–20
Filter 3 resonance
INI. DLY
0.0–500.0 ms
Initial delay before reverb begins
REV HI
0.1–1.0
High-frequency reverb time ratio
DIFF.
0–10
Spread
DENSITY
0–100%
Reverb density
SYNC
OFF/ON
Tempo parameter sync on/off
LPF
❏ FREEZE
One input, one output basic sampler.
Parameter
NOTE L
*1
Used in conjunction with TEMPO
to determine left channel DELAY L
NOTE R
*1
Used in conjunction with TEMPO
to determine right channel DELAY
R
NOTE FB
*1
Used in conjunction with TEMPO
to determine FB. DLY
REC MODE MANUAL, INPUT
*1.
(Maximum value depends on the tempo setting)
❏ DIST→DELAY
One input, two output distortion and delay effects in
series.
Parameter
Range
Description
DST1, DST2, OVD1,
OVD2, CRUNCH
Distortion type (DST = distortion,
OVD = overdrive)
DRIVE
0–100
Distortion drive
MASTER
0–100
Master volume
TONE
–10 to +10
Tone control
N. GATE
0–20
Noise reduction
DELAY
0.0–2725.0 ms
Delay time
–99 to +99%
Feedback gain (plus values for
normal-phase feedback, minus
values for reverse-phase feedback)
Description
In MANUAL mode, recording is
started by pressing the REC and
PLAY buttons. In INPUT mode,
Record-Ready mode is engaged by
pressing the REC button, and
actual recording is triggered by the
input signal.
REC DLY
–1000 to +1000
ms
Recording delay. For plus values,
recording starts after the trigger is
received. For minus values, recording starts before the trigger is
received.
TRG LVL
–60 to 0 dB
Input trigger level (i.e., the signal
level required to trigger recording
or playback)
TRG MASK 0–1000 ms
DST TYPE
FB. GAIN
Range
Once playback has been triggered,
subsequent triggers are ignored for
the duration of the TRG MASK
time.
PLY MODE
MOMENT,
CONTI., INPUT
In MOMENT mode, the sample
plays only while the that the PLAY
button is pressed. In CONT mode,
playback continues once the PLAY
button has been pressed. The
number of times the sample plays
is set using the LOOP NUM parameter. In INPUT mode, playback is
triggered by the input signal.
START
*1
Playback start point in milliseconds
END
1
Playback end point in milliseconds
HI. RATIO
0.1–1.0
High-frequency feedback ratio
LOOP
1
Loop start point in milliseconds
FREQ.
0.05–40.00 Hz
Modulation speed
0–100
Number of times the sample plays
DEPTH
0–100%
Modulation depth
LOOP
NUM
START
[SAMPLE]
Playback start point in samples
0–100%
Distortion and delay balance (0%
= all distortion, 100% = all
delayed distortion)
0–262000
DLY.BAL
Playback end point in samples
OFF/ON
Tempo parameter sync on/off
END
[SAMPLE]
0–262000
SYNC
DLY.NOTE
*1
Used in conjunction with TEMPO
to determine DELAY
LOOP
[SAMPLE]
0–262000
Loop start point in samples
PITCH
–12 to +12 semitones
Playback pitch shift
FINE
–50 to +50 cents
Playback pitch shift fine
OFF, C1–C6, ALL
PLAY button can be triggered by
using MIDI Note on/off messages.
MOD.NOT
E
*2
Used in conjunction with TEMPO
to determine FREQ.
*1.
(
Maximum value depends on the tempo setting)
MIDI TRG
*2.
Global
functions
0.0–1000.0 ms
Output
functions
DELAY L
Input
functions
Range
Appendices
Parameter
Information shown
in the display
❏ MULTI FILTER
Function
menu
❏ DELAY→REV
*1. 0.0–5941.0 ms (fs=44.1 kHz), 0.0 ms–5458.3 ms (fs=48 kHz), 0.0–
2970.5 ms (fs=88.2 kHz), 0.0 ms–2729.2 ms (fs=96 kHz)
PM5D/PM5D-RH Owner’s Manual
Reference section
305
Effects Parameters
❏ ST REVERB
❏ M.BAND COMP
Two input, two output stereo reverb.
Parameter
Range
Description
REV TIME
0.3–99.0 s
REV TYPE
Hall, Room, Stage,
Plate
Reverb time
Reverb type
INI. DLY
0.0–100.0 ms
Initial delay before reverb begins
HI. RATIO
0.1–1.0
LO. RATIO
Two input, two output 3-band compressor, with individual solo and gain reduction metering for each band.
Parameter
Range
Description
LOW GAIN –96.0 to +12.0 dB
Low band level
MID GAIN
–96.0 to +12.0 dB
Mid band level
HI. GAIN
–96.0 to +12.0 dB
High band level
High-frequency reverb time ratio
L-M XOVR
21.2 Hz–8.00 kHz
Low/mid crossover frequency
0.1–2.4
Low-frequency reverb time ratio
M-H XOVR
21.2 Hz–8.00 kHz
Mid/high crossover frequency
DIFF.
0–10
Reverb diffusion (left–right reverb
spread)
SLOPE
–6 dB, –12 dB
Filter slope
DENSITY
0–100%
Reverb density
CEILING
–6.0 dB to 0.0 dB, OFF
Specifies the maximum output
level
E/R BAL.
0–100%
Balance of early reflections and
reverb (0% = all reverb, 100% =
all early reflections)
LOOKUP
0.0–100.0 ms
HPF
THRU, 21.2 Hz–
8.00 kHz
High-pass filter cutoff frequency
LPF
50.0 Hz–16.0 kHz,
THRU
Low-pass filter cutoff frequency
Lookup delay
LOW THRE –54.0 dB to 0.0 dB
Low band threshold level
MID THRE
–54.0 dB to 0.0 dB
Mid band threshold level
HI. THRE
–54.0 dB to 0.0 dB
High band threshold level
RATIO
1:1 to 20:1
Compression ratio
ATTACK
0–120 ms
Compressor attack time
❏ M. BAND DYNA.
CMP. REL
*1
Compressor release time
Two input, two output 3-band dynamics processor, with
individual solo and gain reduction metering for each band.
KNEE
0–5
Compressor knee
BYPASS
ON/OFF
Bypasses the compressor
Parameter
Range
Description
LOW GAIN –96.0 to +12.0 dB
Low band level
MID GAIN
–96.0 to +12.0 dB
Mid band level
HI. GAIN
–96.0 to +12.0 dB
High band level
–10 to +10
For positive values, the threshold of the high band is lowered and the threshold of the
low band is increased. For
negative values, the opposite
will occur. When set to 0, all
three bands are affected the
same.
PRESENCE
❏ REV-X HALL, REV-X ROOM, REV-X PLATE
Newly-developed two input, two output reverb algorithm. Delivers dense and rich reverberation, smooth
decay, and provides a spaciousness and depth that
enhances the original sound. Choose from three types
depending on your location and needs; REV-X HALL,
REV-X ROOM, and REV-X PLATE.
CMP. THRE –24.0 dB to 0.0 dB
Compressor threshold
Parameter
CMP. RAT
1:1 to 20:1
Compressor ratio
REV TIME
0.47–46.92 s*1
CMP. ATK
0–120 ms
Compressor attack
INI. DLY
0.0–120.0 ms
Initial delay before reverb begins
CMP. REL
1
Compressor release time
HI. RATIO
0.1–1.0
High-frequency reverb time ratio
CMP. KNEE 0–5
Compressor knee
LO. RATIO
0.1–2.4
Low-frequency reverb time ratio
LOOKUP
0.0–100.0 ms
Lookup delay
CMP. BYP
ON/OFF
Compressor bypass
LO.FREQ
22.0 Hz–18.0 kHz
Frequency point for LO.RATIO
setting
L–M XOVR
DIFF.
0–10
Reverb diffusion (left–right reverb
spread)
ROOM
SIZE
0–28
Size of room
DECAY
0–53
Gate closing speed
HPF
THRU, 22.0 Hz–
8.00 kHz
High-pass filter cutoff frequency
LPF
1.00 kHz–18.0 kHz,
THRU
Low-pass filter cutoff frequency
21.2 Hz–8.00 kHz
Low/mid crossover frequency
M–H XOVR 21.2 Hz–8.00 kHz
Mid/high crossover frequency
SLOPE
–6 dB, –12 dB
Filter slope
CEILING
Specifies the maximum output
–6.0 dB to 0.0 dB, OFF
level
EXP. THRE
–54.0 dB to –24.0 dB
Expander threshold
EXP. RAT
1:1 to ∞:1
Expander ratio
EXP. REL
*1
Expander release time
EXP. BYP
ON/OFF
Expander bypass
LIM. THRE
–12.0 dB to 0.0 dB
Limiter threshold
LIM. ATK
0–120 ms
Limiter attack
LIM. REL
1
Limiter release time
LIM. BYP
ON/OFF
Limiter bypass
LIM. KNEE
0–5
Limiter knee
*1. 6.0 ms–46.0 s (fs=44.1 kHz), 5.0 ms–42.3 s (fs=48 kHz),
3 ms–23.0 s (fs=88.2 kHz), 3 ms–21.1 s (fs=96 kHz)
306
*1. 6.0 ms–46.0 s (fs=44.1 kHz), 5.0 ms–42.3 s (fs=48 kHz),
3 ms–23.0 s (fs=88.2 kHz), 3 ms–21.1 s (fs=96 kHz)
PM5D/PM5D-RH Owner’s Manual
Range
Description
Reverb time
*1. These values are for when the effect type is REV-X HALL and the
ROOM SIZE=28. The range will differ depending on the effect type
and ROOM SIZE setting.
Other preset effects (COMP276, COMP276S, COMP260,
COMP260S, EQUALIZER601, OPENDECK) are separately sold Add-On Effects. For details on these effects,
refer to the owner’s manual included with the Add-On
Effects package.
Reference section
• Parameters related to tempo synchronization
The following five parameters are related to tempo synchronization.
1) SYNC 2) NOTE 3) TEMPO 4) DELAY 5) FREQ.
SYNC: ............................ This is the on/off switch for tempo synchronization.
NOTE and TEMPO:..... These are the basic parameters for tempo synchronization.
DELAY and FREQ.: ...... DELAY is the delay time, and FREQ. is the frequency of the modulation signal. These directly affect the
way in which the effect sound will change. DELAY is relevant only for delay-type effects, and FREQ. is
relevant only for modulation-type effects.
• How the parameters are related
Tempo synchronization uses TEMPO and NOTE to calculate a value that will be the basis for the tempo, and continues making
adjustments so that this tempo basis stays essentially the same as the DELAY (or FREQ.). This means that when TEMPO, NOTE, and
DELAY (or FREQ.) are synchronized, and you change any of these values, the other parameters will be re-set in order to maintain the
correct relationship. The parameters that are re-set and the calculation method(*a) used are as follows.
• Ranges of the NOTE and TEMPO values
The ranges of the NOTE and TEMPO values are limited by the ranges of the DELAY or FREQ. values. You cannot set NOTE or
TEMPO values that would cause DELAY or FREQ. to exceed their maximum possible values when synchronized to tempo. This limitation also applies even when SYNC is OFF.
Input
functions
If you edit TEMPO → DELAY (or FREQ.) will be set
In this case, the DELAY (or FREQ.) value is calculated as follows.
DELAY (or FREQ.) = original DELAY (or FREQ.) x (previous TEMPO/new TEMPO)
Example 1: When SYNC=ON, DELAY=250 ms, TEMPO=120, you change NOTE from 8th note to quarter note
DELAY= new NOTE x 4 x (60/TEMPO)
= (1/4) x 4 x (60/120)
= 0.5 (sec)
= 500 ms
Thus, the DELAY will change from 250 ms to 500 ms.
Example 2: When SYNC=ON, DELAY=250 ms, NOTE=8th note, you change TEMPO from 120 to 121
DELAY= original DELAY x (previous TEMPO/new TEMPO)
= 250 x (120/121)
= 247.9 (ms)
Thus, the TEMPO will change from 250 ms to 247.9 ms.
*a Rounded values are used for the calculation results.
Appendices
If you edit NOTE → DELAY (or FREQ.) will be set
In this case, the DELAY (or FREQ.) value is calculated as follows.
DELAY (or FREQ.) = NOTE x 4 x (60/TEMPO)
Output
functions
Global
functions
If you turn SYNC on → NOTE will be set
If you edit DELAY (or FREQ.) → NOTE will be set
In this case, the NOTE value is calculated as follows.
NOTE = DELAY (or FREQ.)/(4 x (60/TEMPO))
Information shown
in the display
Some of the PM5D’s effects allow you to synchronize the effect with the tempo. There are two such types of effect; delay-type
effects and modulation-type effects. For delay-type effects, the delay time will change according to the tempo. For modulation-type effects, the frequency of the modulation signal will change according to the tempo.
Function
menu
Effects and tempo synchronization
• Special characteristics of the TEMPO parameter
The TEMPO parameter has the following characteristics that are unlike other parameters.
• It is a common value shared by all effects
• You cannot stored it to or recall it from the Effects Library. (You can store it to and recall it from a Scene.)
This means that the TEMPO value may not necessarily be the same when an effect is recalled as when that effect was stored. Here is
an example.
Store the effect: TEMPO=120 → Change TEMPO to 60 → Recall the effect: TEMPO=60
Normally when you change the TEMPO, the DELAY (or FREQ.) will be re-set accordingly. However if the DELAY (or FREQ.) were
changed, the effect would sound differently when recalled than when it was stored. To prevent the effect from changing in this way
between store and recall, the PM5D does not update the DELAY (or FREQ.) value when an effect is recalled, even if the TEMPO is
no longer the same as when that effect was stored.
* The NOTE parameter is calculated based on the following values.
= 1/48
= 1/24
= 1/16
= 1/12
= 3/32
= 1/8
= 1/6
= 3/16
= 1/4
= 3/8
= 1/2
= 3/4
= 1/1
= 2/1
PM5D/PM5D-RH Owner’s Manual
Reference section
307
Scene Memory/Effect Library to Program Change Table
Scene Memory/Effect Library to Program Change Table
❏ Preset Bank/Ch# 1
Program
Change#
308
Scene/
Effect
❏ Preset Bank/Ch# 2
001
002
003
004
005
006
007
008
009
010
011
012
013
014
015
016
017
018
019
020
021
001
002
003
004
005
006
007
008
009
010
011
012
013
014
015
016
017
018
019
020
021
Program
Change#
065
066
067
068
069
070
071
072
073
074
075
076
077
078
079
080
081
082
083
084
085
022
023
024
025
026
027
028
029
030
031
032
033
034
035
036
037
038
039
040
041
042
043
044
045
046
047
048
049
050
051
052
053
054
055
056
057
058
059
060
061
062
063
064
022
023
024
025
026
027
028
029
030
031
032
033
034
035
036
037
038
039
040
041
042
043
044
045
046
047
048
049
050
051
052
053
054
055
056
057
058
059
060
061
062
063
064
086
087
088
089
090
091
092
093
094
095
096
097
098
099
100
101
102
103
104
105
106
107
108
109
110
111
112
113
114
115
116
117
118
119
120
121
122
123
124
125
126
127
128
Scene
Preset#
PM5D/PM5D-RH Owner’s Manual
Scene/
Effect
Scene
Preset#
Program
Change#
065
066
067
068
069
070
071
072
073
074
075
076
077
078
079
080
081
082
083
084
085
001
002
003
004
005
006
007
008
009
010
011
012
013
014
015
016
017
018
019
020
021
129
130
131
132
133
134
135
136
137
138
139
140
141
142
143
144
145
146
147
148
149
Program
Change#
065
066
067
068
069
070
071
072
073
074
075
076
077
078
079
080
081
082
083
084
085
086
087
088
089
090
091
092
093
094
095
096
097
098
099
100
101
102
103
104
105
106
107
108
109
110
111
112
113
114
115
116
117
118
119
120
121
122
123
124
125
126
127
128
022
023
024
025
026
027
028
029
030
031
032
033
034
035
036
037
038
039
040
041
042
043
044
045
046
047
048
049
050
051
052
053
054
055
056
057
058
059
060
061
062
063
064
150
151
152
153
154
155
156
157
158
159
160
161
162
163
164
165
166
167
168
169
170
171
172
173
174
175
176
177
178
179
180
181
182
183
184
185
186
187
188
189
190
191
192
086
087
088
089
090
091
092
093
094
095
096
097
098
099
100
101
102
103
104
105
106
107
108
109
110
111
112
113
114
115
116
117
118
119
120
121
122
123
124
125
126
127
128
Reference section
Scene/
Effect
Scene
Preset#
Scene/
Effect
Preset#
193
194
195
196
197
198
199
200
201
202
203
204
205
206
207
208
209
210
211
212
213
Scene
214
215
216
217
218
219
220
221
222
223
224
225
226
227
228
229
230
231
232
233
234
235
236
237
238
239
240
241
242
243
244
245
246
247
248
249
250
251
252
253
254
255
256
Program
Change#
Scene
321
322
323
324
325
326
327
328
329
330
331
332
333
334
335
336
337
338
339
340
341
342
343
344
345
346
347
348
349
350
351
352
353
354
355
356
357
358
359
360
361
362
363
364
365
366
367
368
369
370
371
372
373
374
375
376
377
378
379
380
381
382
383
384
001
002
003
004
005
006
007
008
009
010
011
012
013
014
015
016
017
018
019
020
021
022
023
024
025
026
027
028
029
030
031
032
033
034
035
036
037
038
039
040
041
042
043
044
045
046
047
048
049
050
051
052
053
054
055
056
057
058
059
060
061
062
063
064
Scene/
Effect
Preset#
Scene
385
386
387
388
389
390
391
392
393
394
395
396
397
398
399
400
401
402
403
404
405
406
407
408
409
410
411
412
413
414
415
416
417
418
419
420
421
422
423
424
425
426
427
428
429
430
431
432
433
434
435
436
437
438
439
440
441
442
443
444
445
446
447
448
PM5D/PM5D-RH Owner’s Manual
Program
Change#
065
066
067
068
069
070
071
072
073
074
075
076
077
078
079
080
081
082
083
084
085
086
087
088
089
090
091
092
093
094
095
096
097
098
099
100
101
102
103
104
105
106
107
108
109
110
111
112
113
114
115
116
117
118
119
120
121
122
123
124
125
126
127
128
Scene/
Effect
Preset#
Scene
449
450
451
452
453
454
455
456
457
458
459
460
461
462
463
464
465
466
467
468
469
470
471
472
473
474
475
476
477
478
479
480
481
482
483
484
485
486
487
488
489
490
491
492
493
494
495
496
497
498
499
500
000
Information shown
in the display
Preset#
Function
menu
Scene
257
258
259
260
261
262
263
264
265
266
267
268
269
270
271
272
273
274
275
276
277
278
279
280
281
282
283
284
285
286
287
288
289
290
291
292
293
294
295
296
297
298
299
300
301
302
303
304
305
306
307
308
309
310
311
312
313
314
315
316
317
318
319
320
Scene/
Effect
Global
functions
Preset#
❏ Preset Bank/Ch# 4
Program
Change#
065
066
067
068
069
070
071
072
073
074
075
076
077
078
079
080
081
082
083
084
085
086
087
088
089
090
091
092
093
094
095
096
097
098
099
100
101
102
103
104
105
106
107
108
109
110
111
112
113
114
115
116
117
118
119
120
121
122
123
124
125
126
127
128
Output
functions
001
002
003
004
005
006
007
008
009
010
011
012
013
014
015
016
017
018
019
020
021
022
023
024
025
026
027
028
029
030
031
032
033
034
035
036
037
038
039
040
041
042
043
044
045
046
047
048
049
050
051
052
053
054
055
056
057
058
059
060
061
062
063
064
Scene/
Effect
Input
functions
Program
Change#
Appendices
❏ Preset Bank/Ch# 3
No Assign
Reference section
309
Scene Memory/Effect Library to Program Change Table
❏ Preset Bank/Ch# 13
❏ Preset Bank/Ch# 5
Program Change#
001
002
003
:
128
Scene/Effect
Preset#
No Assign
Scene/Effect
Preset#
No Assign
Scene/Effect
Preset#
No Assign
Program Change#
001
002
003
:
128
Program Change#
001
002
003
:
128
Scene/Effect
Preset#
No Assign
Program Change#
001
002
003
:
128
❏ Preset Bank/Ch# 9
Program Change#
001
002
003
:
128
Scene/Effect
Effect1
Preset#
001
002
003
:
128
❏ Preset Bank/Ch# 10
Program Change#
001
002
003
:
128
Scene/Effect
Effect2
Preset#
001
002
003
:
128
❏ Preset Bank/Ch# 11
Program Change#
001
002
003
:
128
Scene/Effect
Effect3
Preset#
001
002
003
:
128
❏ Preset Bank/Ch# 12
Program Change#
001
002
003
:
128
310
Scene/Effect
Effect4
Scene/Effect
Effect6
Preset#
001
002
003
:
128
Scene/Effect
Effect7
Preset#
001
002
003
:
128
❏ Preset Bank/Ch# 16
❏ Preset Bank/Ch# 8
Program Change#
001
002
003
:
128
Effect5
Preset#
001
002
003
:
128
❏ Preset Bank/Ch# 15
❏ Preset Bank/Ch# 7
Program Change#
001
002
003
:
128
Scene/Effect
❏ Preset Bank/Ch# 14
❏ Preset Bank/Ch# 6
Program Change#
001
002
003
:
128
Program Change#
001
002
003
:
128
Preset#
001
002
003
:
128
PM5D/PM5D-RH Owner’s Manual
Reference section
Scene/Effect
Effect8
Preset#
001
002
003
:
128
User#
Program
Change#
001
044
087
002
045
088
003
046
089
004
047
090
005
048
091
006
049
092
007
050
093
008
051
094
009
052
095
010
053
096
011
054
097
012
055
098
013
056
099
014
057
100
015
058
101
016
059
102
017
060
103
018
061
104
019
062
105
020
063
106
021
064
107
022
065
108
023
066
109
024
067
110
025
068
111
026
069
112
027
070
113
028
071
114
029
072
115
030
073
116
031
074
117
032
075
118
033
076
119
034
077
120
035
078
121
036
079
122
037
080
123
038
081
124
039
082
125
040
083
126
041
084
127
042
085
128
043
086
PM5D/PM5D-RH Owner’s Manual
Scene/
Effect
User#
Reference section
Function
menu
Scene/
Effect
Global
functions
Program
Change#
Output
functions
User#
Input
functions
Scene/
Effect
Appendices
Program
Change#
Information shown
in the display
❏ Bank/Ch# _
311
Parameters that can be assigned to control changes
Parameters that can be assigned to control changes
MODE
PARAMETER 1
PARAMETER 2
—
—
NO ASSIGN
INPUT
CH 1–CH48
STIN1L–STIN4R
FXRTN1L–FXRTN4R
OUTPUT
MIX 1–MIX24
MATRIX 1–MATRIX 8
STEREO AL–STEREO BR
INPUT
CH 1–CH48
STIN1L–STIN4R
FXRTN1L–FXRTN4R
OUTPUT
MIX 1–MIX24
MATRIX 1–MATRIX 8
STEREO AL–STEREO BR
FADER H
FADER L
MODE
ST TO MATRIX
MATRIX 1 LEVEL H–
MATRIX 8 LEVEL H
MATRIX 1/2 PAN–
MATRIX 7/8 PAN
ON
IN DELAY
TIME HIGH
TIME MID
OUTPUT
MIX 1–MIX24
MATRIX 1–MATRIX 8
STEREO AL–STEREO BR
INPUT
CH 1–CH48
STIN1L–STIN4R
FXRTN1L–FXRTN4R
TIME LOW
LOW Q
INPUT
CH 1–CH48
STIN1L–STIN4R
LOW GAIN
OUTPUT
MIX 1–MIX24
MATRIX 1–MATRIX 8
STEREO AL–STEREO BR
ON
CH 1–CH48
STIN1L–STIN4R
FXRTN1L–FXRTN4R
PAN/BALANCE
INPUT
CH 1–CH48
STIN1L–STIN4R
FXRTN1L–FXRTN4R
BALANCE
OUTPUT
MIX 1–MIX24
MATRIX 1–MATRIX 8
STEREO AL–STEREO BR
ON
CH 1–CH48
STIN1L–STIN4R
FXRTN1L–FXRTN4R
INSERT
DIRECT OUT
TO STEREO
ON
LCR
CSR
CH 1–CH48
STIN1L–STIN4R
FXRTN1L–FXRTN4R
MIX 1–MIX24
ON
OUT DELAY
MIX SEND
MIX 1 LEVEL L–
MIX24 LEVEL L
LOW MID Q
LOW MID FREQ
LOW MID GAIN
INPUT EQ
HIGH FREQ
HIGH GAIN
LPF ON
LOW TYPE
HIGH TYPE
INPUT ATT
INPUT
ON
INPUT HPF
CH 1–CH48
STIN1L–STIN4R
FXRTN1L–FXRTN4R
MIX 1–MIX24
POINT
MIX 1–MIX24
PAN
MATRIX 1 POINT–
MATRIX 8 POINT
MATRIX 1 ON–
MATRIX 8 ON
MATRIX 1 LEVEL H–
MATRIX 8 LEVEL H
HIGH MID FREQ
MIX 1–MIX24
MATRIX 1 LEVEL L–
MATRIX 8 LEVEL L
MATRIX 1/2 PAN–
MATRIX 7/8 PAN
PM5D/PM5D-RH Owner’s Manual
CH 1–CH48
STIN1L–STIN4R
FXRTN1L–FXRTN4R
HIGH Q
FOLLOW PAN FIXED
MIX TO MATRIX
HIGH MID Q
HIGH MID GAIN
FOLLOW PAN VARI
MIX TO STEREO ON
TIME MID
MIX 1–MIX24
MATRIX 1–MATRIX 8
STEREO AL–STEREO BR
LOW FREQ
MIX 1/ 2 PAN–
MIX23/24 PAN
POST POINT
TIME HIGH
ON
MIX 1 PRE/POST–
MIX24 PRE/POST
MIX 1 LEVEL H–
MIX24 LEVEL H
CH 1–CH48
STIN1L–STIN4R
TIME LOW
PRE POINT
MIX 1 ON–
MIX24 ON
STEREO AL–STEREO BR
MATRIX 1 LEVEL L–
MATRIX 8 LEVEL L
INPUT
PHASE
PARAMETER 2
MATRIX 1 ON–
MATRIX 8 ON
CH 1–CH48
STIN1L–STIN4R
FXRTN1L–FXRTN4R
CH ON
312
PARAMETER 1
MATRIX 1 POINT–
MATRIX 8 POINT
Reference section
FREQ
CH 1–CH48
STIN1L–STIN4R
FXRTN1L–FXRTN4R
CH 1–CH48
STIN1L–STIN4R
FXRTN1L–FXRTN4R
L LOW BYPASS
ATTACK
L LOW Q
THRESHOLD
OUTPUT COMP
L LOW GAIN
RELEASE L
RATIO
L LOW MID Q
GAIN
L LOW MID GAIN
L HIGH MID BYPASS
KNEE/WIDTH
MIX 1–MIX24
MATRIX 1–MATRIX 8
STEREO AL–STEREO BR
LFE H
LFE L
L HIGH MID Q
DIVERGENCE F
L HIGH MID FREQ
SURROUND
L HIGH BYPASS
FRONT-REAR PAN
L HIGH Q
L HIGH FREQ
EFFECT
U LOW BYPASS
MIX BALANCE
U LOW FREQ
GEQ
U LOW GAIN
ON
GAIN 1–GAIN31
DCA
U LOW MID Q
FADER H
MIX 1–MIX24
STEREO AL–STEREO BR
MUTE MASTER
ON
MASTER 1–MASTER 8
ON
CH 1–CH48
STIN1L–STIN4R
FXRTN1L–FXRTN4R
MIX 1–MIX24
MATRIX 1–MATRIX 8
STEREO AL–STEREO BR
EFFECT 1–EFFECT 8
GEQ 1–GEQ12
DCA 1–DCA 8
MUTE MASTER
U HIGH MID Q
U HIGH MID FREQ
RECALL SAFE
U HIGH MID GAIN
U HIGH BYPASS
U HIGH Q
U HIGH FREQ
U HIGH GAIN
U LOW TYPE
U HIGH TYPE
L LOW HPF ON
L HIGH HPF ON
U LOW HPF ON
U HIGH HPF ON
DCA 1–DCA 8
FADER L
U LOW MID FREQ
L HIGH TYPE
GEQ 1–GEQ12
ON
U LOW MID BYPASS
L LOW TYPE
EFFECT 1–EFFECT 8
PARAM 1 H–
PARAM32 L
U LOW Q
U HIGH MID BYPASS
CH 1–CH48
STIN1L–STIN4R
FXRTN1L–FXRTN4R
ALT SEL CH
BYPASS
L HIGH GAIN
U LOW MID GAIN
DIVERGENCE R
LEFT-RIGHT PAN
L HIGH MID GAIN
CH 1–CH48
STIN1L–STIN4R
FXRTN1L–FXRTN4R
Global
functions
L LOW MID FREQ
MIX 1–MIX24
MATRIX 1–MATRIX 8
STEREO AL–STEREO BR
RELEASE H
L LOW MID BYPASS
PARAMETER 2
Function
menu
L LOW FREQ
OUTPUT EQ
PARAMETER 1
ON
Information shown
in the display
MODE
PARAMETER 2
Output
functions
PARAMETER 1
ON
ON
MIX 1–MIX24
MATRIX 1–MATRIX 8
STEREO AL–STEREO BR
CUE DELAY
TIME MID
L
R
TIME LOW
MIX 1–MIX24
STEREO AL–STEREO BR
MIX 1–MIX24
MATRIX 1–MATRIX 8
STEREO AL–STEREO BR
TIME HIGH
ON
MONITOR
DELAY
TIME HIGH
TIME MID
L
R
C
TIME LOW
Input
functions
MODE
MIX 1–MIX24
STEREO AL–STEREO BR
ON
Appendices
ATTACK
THRESHOLD
INPUT GATE
RANGE
HOLD H
CH 1–CH48
STIN1L–STIN4R
HOLD L
DECAY H
DECAY L
ON
ATTACK
THRESHOLD
INPUT COMP
RELEASE H
RELEASE L
CH 1–CH48
STIN1L–STIN4R
RATIO
GAIN
KNEE/WIDTH
PM5D/PM5D-RH Owner’s Manual
Reference section
313
Control change parameter assignments
Control change parameter assignments
❏ PRESET CHANNEL1
Control
Change#
MODE
PARAMETER 1
Control
Change#
MODE
PARAMETER 1
PARAMETER 2
1
CH 1
64
CH 1
2
CH 2
65
CH 2
3
CH 3
66
CH 3
4
CH 4
67
CH 4
5
CH 5
68
CH 5
6
CH 6
69
CH 6
7
CH 7
70
CH 7
8
CH 8
71
CH 8
9
CH 9
72
CH 9
10
CH10
73
CH10
11
CH11
74
CH11
12
CH12
75
CH13
76
CH14
77
CH14
CH15
78
CH15
16
CH16
79
CH16
17
CH17
80
CH17
18
CH18
81
CH18
19
CH19
82
CH19
20
CH20
83
CH20
21
CH21
84
CH21
22
CH22
85
CH22
23
CH23
86
CH23
24
CH24
87
25
MIX 1
88
MIX 2
89
CH 1
MIX 3
90
CH 2
MIX 4
91
CH 3
92
CH 4
STEREO AL
93
CH 5
STEREO BL
94
CH 6
33
CH 1
95
CH 7
34
CH 2
102
CH 8
35
CH 3
103
CH 9
36
CH 4
104
CH10
37
CH 5
105
CH11
38
CH 6
106
39
CH 7
107
40
CH 8
108
CH14
41
CH 9
109
CH15
42
CH10
110
CH16
43
CH11
111
CH17
44
CH12
112
CH18
CH13
113
CH19
CH14
114
CH20
CH15
115
CH21
48
CH16
116
CH22
49
CH17
117
CH23
50
CH18
118
51
CH19
119
52
CH20
53
CH21
54
CH22
55
CH23
INPUT
13
14
15
FADER H
26
OUTPUT
27
28
29
30
31
NO ASSIGN
FADER H
46
47
—
OUTPUT
INPUT
45
FADER L
56
CH24
57
MIX 1
58
MIX 2
OUTPUT
59
MIX 3
60
61
62
63
314
PARAMETER 2
MIX 4
NO ASSIGN
FADER L
—
OUTPUT
PM5D/PM5D-RH Owner’s Manual
STEREO AL
STEREO BL
Reference section
CH ON
CH12
INPUT
CH13
CH24
NO ASSIGN
PAN/BALANCE
—
CH12
INPUT
CH13
CH24
NO ASSIGN
—
MODE
PARAMETER 1
PARAMETER 2
1
CH25
64
CH25
2
CH26
65
CH26
3
CH27
66
CH27
4
CH28
67
CH28
5
CH29
68
CH29
6
CH30
69
CH30
7
CH31
70
CH31
8
CH32
71
CH32
9
CH33
72
CH33
10
CH34
73
CH34
11
CH35
74
CH35
12
CH36
75
CH37
76
CH38
77
CH38
CH39
78
CH39
16
CH40
79
CH40
17
CH41
80
CH41
18
CH42
81
CH42
19
CH43
82
CH43
20
CH44
83
CH44
21
CH45
84
CH45
22
CH46
85
CH46
23
CH47
86
CH47
24
CH48
87
25
MIX 5
88
INPUT
13
14
15
FADER H
CH ON
CH36
INPUT
CH37
CH48
NO ASSIGN
—
MIX 6
89
CH25
MIX 7
90
CH26
MIX 8
91
CH27
92
CH28
STEREO AL
93
CH29
STEREO BL
94
CH30
33
CH25
95
CH31
34
CH26
102
CH32
35
CH27
103
CH33
36
CH28
104
CH34
37
CH29
105
CH35
38
CH30
106
39
CH31
107
40
CH32
108
CH38
41
CH33
109
CH39
42
CH34
110
CH40
43
CH35
111
CH41
44
CH36
112
CH42
CH37
113
CH43
CH38
114
CH44
CH39
115
CH45
48
CH40
116
CH46
49
CH41
117
CH47
50
CH42
118
51
CH43
119
52
CH44
53
CH45
54
CH46
55
CH47
26
OUTPUT
27
28
29
30
31
NO ASSIGN
CH ON
47
OUTPUT
INPUT
45
46
—
FADER L
56
CH48
57
MIX 5
58
62
63
CH36
INPUT
CH37
CH48
NO ASSIGN
—
MIX 7
60
61
PAN/BALANCE
MIX 6
OUTPUT
59
Function
menu
Control
Change#
Global
functions
PARAMETER 2
Output
functions
PARAMETER 1
Input
functions
MODE
Appendices
Control
Change#
Information shown
in the display
❏ PRESET CHANNEL2
MIX 8
NO ASSIGN
BALANCE
—
OUTPUT
STEREO AL
STEREO BL
PM5D/PM5D-RH Owner’s Manual
Reference section
315
Control change parameter assignments
❏ PRESET CHANNEL3
Control
Change#
MODE
PARAMETER 1
PARAMETER 2
Control
Change#
PARAMETER 1
PARAMETER 2
1
CH 1
64
CH 1
2
CH 2
65
CH 2
3
CH 3
66
CH 3
4
CH 4
67
CH 4
5
CH 5
68
CH 5
6
CH 6
69
CH 6
7
CH 7
70
CH 7
8
CH 8
71
CH 8
9
CH 9
72
CH 9
10
CH10
73
CH10
11
CH11
74
CH11
12
CH12
75
CH13
76
14
CH14
77
CH14
15
CH15
78
CH15
16
CH16
79
CH16
17
CH17
80
CH17
18
CH18
81
CH18
19
CH19
82
CH19
20
CH20
83
CH20
21
CH21
84
CH21
22
CH22
85
CH22
23
CH23
86
CH23
24
CH24
87
25
MIX 9
88
13
INPUT EQ
LOW GAIN
INPUT EQ
CH12
LOW FREQ
CH13
CH24
NO ASSIGN
—
MIX10
89
CH 1
MIX11
90
CH 2
MIX12
91
CH 3
92
CH 4
MIX 1
93
CH 5
MIX 3
94
CH 6
33
95
CH 7
34
102
CH 8
35
103
CH 9
36
104
CH10
37
105
CH11
38
106
39
107
40
108
CH14
41
109
CH15
42
110
CH16
43
111
CH17
44
112
CH18
113
CH19
46
114
CH20
47
115
CH21
48
116
CH22
49
117
CH23
50
118
51
119
26
27
FADER H
OUTPUT
28
29
30
31
45
NO ASSIGN
BALANCE
—
OUTPUT
NO ASSIGN
—
52
53
54
55
56
57
MIX 9
58
MIX10
59
FADER L
OUTPUT
MIX11
60
61
62
63
316
MODE
MIX12
NO ASSIGN
BALANCE
—
OUTPUT
PM5D/PM5D-RH Owner’s Manual
MIX 5
MIX 7
Reference section
INPUT EQ
CH12
LOW Q
CH13
CH24
NO ASSIGN
—
MODE
PARAMETER 1
PARAMETER 2
1
CH25
64
CH25
2
CH26
65
CH26
3
CH27
66
CH27
4
CH28
67
CH28
5
CH29
68
CH29
6
CH30
69
CH30
7
CH31
70
CH31
8
CH32
71
CH32
9
CH33
72
CH33
10
CH34
73
CH34
11
CH35
74
CH35
12
CH36
75
CH37
76
14
CH38
77
CH38
15
CH39
78
CH39
16
CH40
79
CH40
17
CH41
80
CH41
18
CH42
81
CH42
19
CH43
82
CH43
20
CH44
83
CH44
21
CH45
84
CH45
22
CH46
85
CH46
23
CH47
86
CH47
24
CH48
87
25
MIX13
88
13
INPUT EQ
LOW GAIN
INPUT EQ
CH36
LOW FREQ
CH37
CH48
NO ASSIGN
—
MIX14
89
CH25
MIX15
90
CH26
MIX16
91
CH27
92
CH28
MIX 9
93
CH29
MIX11
94
CH30
33
95
CH31
34
102
CH32
35
103
CH33
36
104
CH34
37
105
CH35
38
106
39
107
40
108
CH38
41
109
CH39
42
110
CH40
43
111
CH41
44
112
CH42
113
CH43
46
114
CH44
47
115
CH45
48
116
CH46
49
117
CH47
50
118
51
119
26
27
FADER H
OUTPUT
28
29
30
31
45
NO ASSIGN
BALANCE
—
OUTPUT
NO ASSIGN
—
Function
menu
Control
Change#
Global
functions
PARAMETER 2
INPUT EQ
CH36
LOW Q
CH37
Output
functions
PARAMETER 1
Input
functions
MODE
Appendices
Control
Change#
Information shown
in the display
❏ PRESET CHANNEL4
CH48
NO ASSIGN
—
52
53
54
55
56
57
58
59
MIX13
FADER L
MIX14
OUTPUT
MIX15
60
61
62
63
MIX16
NO ASSIGN
BALANCE
—
OUTPUT
MIX13
MIX15
PM5D/PM5D-RH Owner’s Manual
Reference section
317
Control change parameter assignments
❏ PRESET CHANNEL5
PARAMETER 2
Control
Change#
1
CH 1
64
CH 1
2
CH 2
65
CH 2
3
CH 3
66
CH 3
4
CH 4
67
CH 4
5
CH 5
68
CH 5
6
CH 6
69
CH 6
7
CH 7
70
CH 7
8
CH 8
71
CH 8
9
CH 9
72
CH 9
10
CH10
73
CH10
CH11
74
CH11
CH12
75
CH13
76
14
CH14
77
CH14
15
CH15
78
CH15
16
CH16
79
CH16
17
CH17
80
CH17
18
CH18
81
CH18
19
CH19
82
CH19
20
CH20
83
CH20
21
CH21
84
CH21
22
CH22
85
CH22
23
CH23
86
CH23
24
CH24
87
25
MIX 1
88
Control
Change#
MODE
PARAMETER 1
11
12
13
INPUT EQ
LOW MID
GAIN
INPUT EQ
PARAMETER 1
PARAMETER 2
LOW MID FREQ
CH12
CH13
CH24
NO ASSIGN
—
MIX 2
89
CH 1
MIX 3
90
CH 2
MIX 4
91
CH 3
92
CH 4
MIX17
93
CH 5
MIX18
94
CH 6
33
95
CH 7
34
102
CH 8
35
103
CH 9
36
104
CH10
37
105
CH11
38
106
39
107
40
108
CH14
41
109
CH15
42
110
CH16
43
111
CH17
44
112
CH18
113
CH19
46
114
CH20
47
115
CH21
48
116
CH22
49
117
CH23
50
118
51
119
26
27
CH ON
OUTPUT
28
29
30
31
45
NO ASSIGN
CH ON
—
OUTPUT
NO ASSIGN
—
52
53
54
55
56
57
58
59
MIX 5
CH ON
MIX 6
OUTPUT
MIX 7
60
61
62
63
318
MODE
MIX 8
NO ASSIGN
CH ON
—
OUTPUT
PM5D/PM5D-RH Owner’s Manual
MIX19
MIX20
Reference section
INPUT EQ
CH12
LOW MID Q
CH13
CH24
NO ASSIGN
—
1
CH25
64
CH25
2
CH26
65
CH26
3
CH27
66
CH27
4
CH28
67
CH28
5
CH29
68
CH29
6
CH30
69
CH30
7
CH31
70
CH31
8
CH32
71
CH32
9
CH33
72
CH33
10
CH34
73
CH34
11
CH35
74
CH35
CH36
75
CH37
76
14
CH38
77
CH38
15
CH39
78
CH39
16
CH40
79
CH40
17
CH41
80
CH41
18
CH42
81
CH42
19
CH43
82
CH43
20
CH44
83
CH44
21
CH45
84
CH45
22
CH46
85
CH46
23
CH47
86
CH47
24
CH48
87
25
MIX 9
88
INPUT EQ
PARAMETER 2
LOW MID FREQ
CH36
CH37
CH48
NO ASSIGN
—
MIX10
89
CH25
MIX11
90
CH26
MIX12
91
CH27
92
CH28
MIX21
93
CH29
MIX22
94
CH30
33
95
CH31
34
102
CH32
35
103
CH33
36
104
CH34
37
105
CH35
38
106
39
107
40
108
CH38
41
109
CH39
42
110
CH40
43
111
CH41
44
112
CH42
113
CH43
46
114
CH44
47
115
CH45
48
116
CH46
49
117
CH47
50
118
51
119
26
27
CH ON
OUTPUT
28
29
30
31
45
NO ASSIGN
CH ON
—
OUTPUT
NO ASSIGN
—
INPUT EQ
CH36
LOW MID Q
CH37
Output
functions
INPUT EQ
PARAMETER 1
Input
functions
13
LOW MID
GAIN
MODE
Appendices
12
PARAMETER 1
Function
menu
Control
Change#
MODE
Global
functions
PARAMETER 2
Control
Change#
Information shown
in the display
❏ PRESET CHANNEL6
CH48
NO ASSIGN
—
52
53
54
55
56
57
58
59
MIX13
CH ON
MIX14
OUTPUT
MIX15
60
61
62
63
MIX16
NO ASSIGN
CH ON
—
OUTPUT
MIX23
MIX24
PM5D/PM5D-RH Owner’s Manual
Reference section
319
Control change parameter assignments
❏ PRESET CHANNEL7
PARAMETER 2
Control
Change#
1
CH 1
64
CH 1
2
CH 2
65
CH 2
3
CH 3
66
CH 3
4
CH 4
67
CH 4
5
CH 5
68
CH 5
6
CH 6
69
CH 6
7
CH 7
70
CH 7
8
CH 8
71
CH 8
9
CH 9
72
CH 9
10
CH10
73
CH10
CH11
74
CH12
75
CH13
76
14
CH14
77
CH14
15
CH15
78
CH15
16
CH16
79
CH16
17
CH17
80
CH17
18
CH18
81
CH18
19
CH19
82
CH19
20
CH20
83
CH20
21
CH21
84
CH21
22
CH22
85
CH22
23
CH23
86
CH23
24
CH24
87
25
MIX17
88
MIX18
89
CH 1
MIX19
90
CH 2
MIX20
91
CH 3
92
CH 4
MIX17
93
CH 5
MIX19
94
CH 6
33
95
CH 7
34
102
CH 8
35
103
CH 9
36
104
CH10
37
105
CH11
38
106
39
107
40
108
CH14
41
109
CH15
42
110
CH16
43
111
CH17
44
112
CH18
113
CH19
46
114
CH20
47
115
CH21
48
116
CH22
49
117
CH23
50
118
51
119
Control
Change#
MODE
PARAMETER 1
11
12
13
26
27
INPUT EQ
FADER H
HIGH MID
GAIN
OUTPUT
28
29
30
31
45
NO ASSIGN
BALANCE
—
OUTPUT
NO ASSIGN
—
52
53
54
55
56
57
58
59
MIX17
FADER L
MIX18
OUTPUT
MIX19
60
61
62
63
320
MIX20
NO ASSIGN
BALANCE
—
OUTPUT
PM5D/PM5D-RH Owner’s Manual
MIX21
MIX23
Reference section
MODE
PARAMETER 1
PARAMETER 2
CH11
INPUT EQ
CH12
HIGH MID
FREQ
CH13
CH24
NO ASSIGN
INPUT EQ
—
CH12
HIGH MID Q
CH13
CH24
NO ASSIGN
—
1
CH25
64
CH25
2
CH26
65
CH26
3
CH27
66
CH27
4
CH28
67
CH28
5
CH29
68
CH29
6
CH30
69
CH30
7
CH31
70
CH31
8
CH32
71
CH32
9
CH33
72
CH33
10
CH34
73
CH34
11
CH35
74
CH36
75
CH37
76
14
CH38
77
CH38
15
CH39
78
CH39
16
CH40
79
CH40
17
CH41
80
CH41
18
CH42
81
CH42
19
CH43
82
CH43
20
CH44
83
CH44
21
CH45
84
CH45
22
CH46
85
CH46
23
CH47
86
CH47
24
CH48
87
25
MIX21
88
MIX22
89
CH25
MIX23
90
CH26
MIX24
91
CH27
92
CH28
MATRIX 1
93
CH29
MATRIX 3
94
CH30
33
95
CH31
34
102
CH32
35
103
CH33
36
104
CH34
37
105
CH35
38
106
39
107
40
108
CH38
41
109
CH39
42
110
CH40
43
111
CH41
44
112
CH42
113
CH43
46
114
CH44
47
115
CH45
48
116
CH46
49
117
CH47
50
118
51
119
27
FADER H
OUTPUT
28
29
30
31
45
NO ASSIGN
BALANCE
—
OUTPUT
NO ASSIGN
—
PARAMETER 2
CH35
INPUT EQ
CH36
HIGH MID
FREQ
CH37
CH48
NO ASSIGN
INPUT EQ
—
CH36
HIGH MID Q
CH37
Output
functions
26
INPUT EQ
PARAMETER 1
Input
functions
13
HIGH MID
GAIN
MODE
Appendices
12
PARAMETER 1
Function
menu
Control
Change#
MODE
Global
functions
PARAMETER 2
Control
Change#
Information shown
in the display
❏ PRESET CHANNEL8
CH48
NO ASSIGN
—
52
53
54
55
56
57
58
59
MIX21
FADER L
MIX22
OUTPUT
MIX23
60
61
62
63
MIX24
NO ASSIGN
BALANCE
—
OUTPUT
MATRIX 5
MATRIX 7
PM5D/PM5D-RH Owner’s Manual
Reference section
321
Control change parameter assignments
❏ PRESET CHANNEL9
Control
Change#
MODE
PARAMETER 1
PARAMETER 2
Control
Change#
PARAMETER 1
PARAMETER 2
1
CH 1
64
CH 1
2
CH 2
65
CH 2
3
CH 3
66
CH 3
4
CH 4
67
CH 4
5
CH 5
68
CH 5
6
CH 6
69
CH 6
7
CH 7
70
CH 7
8
CH 8
71
CH 8
9
CH 9
72
CH 9
10
CH10
73
CH10
11
CH11
74
CH11
12
CH12
75
CH13
76
14
CH14
77
CH14
15
CH15
78
CH15
16
CH16
79
CH16
17
CH17
80
CH17
18
CH18
81
CH18
19
CH19
82
CH19
20
CH20
83
CH20
21
CH21
84
CH21
22
CH22
85
CH22
23
CH23
86
CH23
24
CH24
87
25
MATRIX 1
88
13
INPUT EQ
HIGH GAIN
INPUT EQ
CH12
HIGH FREQ
CH13
CH24
NO ASSIGN
—
MATRIX 2
89
CH 1
MATRIX 3
90
CH 2
MATRIX 4
91
CH 3
92
CH 4
MATRIX 1
93
CH 5
MATRIX 2
94
CH 6
33
95
CH 7
34
102
CH 8
35
103
CH 9
36
104
CH10
37
105
CH11
38
106
39
107
40
108
CH14
41
109
CH15
42
110
CH16
43
111
CH17
44
112
CH18
113
CH19
46
114
CH20
47
115
CH21
48
116
CH22
49
117
CH23
50
118
51
119
26
27
FADER H
OUTPUT
28
29
30
31
45
NO ASSIGN
CH ON
—
OUTPUT
NO ASSIGN
—
52
53
54
55
56
57
58
59
MATRIX 1
FADER L
MATRIX 2
OUTPUT
MATRIX 3
60
61
62
63
322
MODE
MATRIX 4
NO ASSIGN
CH ON
—
OUTPUT
PM5D/PM5D-RH Owner’s Manual
MATRIX 3
MATRIX 4
Reference section
INPUT EQ
CH12
HIGH Q
CH13
CH24
NO ASSIGN
—
MODE
PARAMETER 1
PARAMETER 2
1
CH25
64
CH25
2
CH26
65
CH26
3
CH27
66
CH27
4
CH28
67
CH28
5
CH29
68
CH29
6
CH30
69
CH30
7
CH31
70
CH31
8
CH32
71
CH32
9
CH33
72
CH33
10
CH34
73
CH34
11
CH35
74
CH35
12
CH36
75
CH37
76
14
CH38
77
CH38
15
CH39
78
CH39
16
CH40
79
CH40
17
CH41
80
CH41
18
CH42
81
CH42
19
CH43
82
CH43
20
CH44
83
CH44
21
CH45
84
CH45
22
CH46
85
CH46
23
CH47
86
CH47
24
CH48
87
25
MATRIX 5
88
13
INPUT EQ
HIGH GAIN
INPUT EQ
CH36
HIGH FREQ
CH37
CH48
NO ASSIGN
—
MATRIX 6
89
CH25
MATRIX 7
90
CH26
MATRIX 8
91
CH27
92
CH28
MATRIX 5
93
CH29
MATRIX 6
94
CH30
33
95
CH31
34
102
CH32
35
103
CH33
36
104
CH34
37
105
CH35
38
106
39
107
40
108
CH38
41
109
CH39
42
110
CH40
43
111
CH41
44
112
CH42
113
CH43
46
114
CH44
47
115
CH45
48
116
CH46
49
117
CH47
50
118
51
119
26
27
FADER H
OUTPUT
28
29
30
31
45
NO ASSIGN
CH ON
—
OUTPUT
NO ASSIGN
—
Function
menu
Control
Change#
Global
functions
PARAMETER 2
INPUT EQ
CH36
HIGH Q
CH37
Output
functions
PARAMETER 1
Input
functions
MODE
Appendices
Control
Change#
Information shown
in the display
❏ PRESET CHANNEL10
CH48
NO ASSIGN
—
52
53
54
55
56
57
58
59
MATRIX 5
FADER L
MATRIX 6
OUTPUT
MATRIX 7
60
61
62
63
MATRIX 8
NO ASSIGN
CH ON
—
OUTPUT
MATRIX 7
MATRIX 8
PM5D/PM5D-RH Owner’s Manual
Reference section
323
Control change parameter assignments
❏ PRESET CHANNEL11
Control
Change#
MODE
PARAMETER 1
PARAMETER 2
Control
Change#
PARAMETER 1
PARAMETER 2
1
CH 1
64
CH 1
2
CH 2
65
CH 2
3
CH 3
66
CH 3
4
CH 4
67
CH 4
5
CH 5
68
CH 5
6
CH 6
69
CH 6
7
CH 7
70
CH 7
8
CH 8
71
CH 8
9
CH 9
72
CH 9
10
CH10
73
CH10
11
CH11
74
CH11
12
CH12
75
CH13
76
14
CH14
77
CH14
15
CH15
78
CH15
16
CH16
79
CH16
17
CH17
80
CH17
18
CH18
81
CH18
19
CH19
82
CH19
20
CH20
83
CH20
21
CH21
84
CH21
22
CH22
85
CH22
23
CH23
86
CH23
24
CH24
87
25
CH 1
88
CH 2
89
CH 1
CH 3
90
CH 2
CH 4
91
CH 3
92
CH 4
CH 5
93
CH 5
CH 6
94
CH 6
33
95
CH 7
34
102
CH 8
35
103
CH 9
36
104
CH10
37
105
CH11
38
106
39
107
40
108
CH14
41
109
CH15
42
110
CH16
43
111
CH17
44
112
CH18
113
CH19
46
114
CH20
47
115
CH21
48
116
CH22
49
117
CH23
50
118
51
119
13
26
27
INPUT ATT
INPUT HPF
INPUT
FREQ
28
29
30
31
45
NO ASSIGN
INPUT HPF
—
FREQ
NO ASSIGN
—
52
53
54
55
56
57
58
59
CH 7
INPUT HPF
CH 8
FREQ
CH 9
60
61
62
63
324
MODE
CH10
NO ASSIGN
INPUT HPF
—
FREQ
PM5D/PM5D-RH Owner’s Manual
CH11
CH12
Reference section
INPUT HPF
CH12
ON
CH13
CH24
NO ASSIGN
INPUT EQ
—
CH12
LPF ON
CH13
CH24
NO ASSIGN
—
MODE
PARAMETER 1
PARAMETER 2
1
CH25
64
CH25
2
CH26
65
CH26
3
CH27
66
CH27
4
CH28
67
CH28
5
CH29
68
CH29
6
CH30
69
CH30
7
CH31
70
CH31
8
CH32
71
CH32
9
CH33
72
CH33
10
CH34
73
CH34
11
CH35
74
CH35
12
CH36
75
CH37
76
14
CH38
77
CH38
15
CH39
78
CH39
16
CH40
79
CH40
17
CH41
80
CH41
18
CH42
81
CH42
19
CH43
82
CH43
20
CH44
83
CH44
21
CH45
84
CH45
22
CH46
85
CH46
23
CH47
86
CH47
24
CH48
87
25
CH13
88
13
INPUT ATT
INPUT
INPUT HPF
CH36
ON
CH37
CH48
NO ASSIGN
—
CH14
89
CH25
CH15
90
CH26
CH16
91
CH27
92
CH28
CH17
93
CH29
CH18
94
CH30
33
95
CH31
34
102
CH32
35
103
CH33
36
104
CH34
37
105
CH35
38
106
39
107
40
108
CH38
41
109
CH39
42
110
CH40
43
111
CH41
44
112
CH42
113
CH43
46
114
CH44
47
115
CH45
48
116
CH46
49
117
CH47
50
118
51
119
26
27
INPUT HPF
FREQ
28
29
30
31
45
NO ASSIGN
INPUT HPF
—
FREQ
NO ASSIGN
—
Function
menu
Control
Change#
Global
functions
PARAMETER 2
INPUT EQ
CH36
LPF ON
CH37
Output
functions
PARAMETER 1
Input
functions
MODE
Appendices
Control
Change#
Information shown
in the display
❏ PRESET CHANNEL12
CH48
NO ASSIGN
—
52
53
54
55
56
57
58
59
CH19
INPUT HPF
CH20
FREQ
CH21
60
61
62
63
CH22
NO ASSIGN
INPUT HPF
—
FREQ
CH23
CH24
PM5D/PM5D-RH Owner’s Manual
Reference section
325
Control change parameter assignments
❏ PRESET CHANNEL13
Control
Change#
MODE
PARAMETER 1
Control
Change#
MODE
PARAMETER 1
PARAMETER 2
1
CH 1
64
CH 1
2
CH 2
65
CH 2
3
CH 3
66
CH 3
4
CH 4
67
CH 4
5
CH 5
68
CH 5
6
CH 6
69
CH 6
7
CH 7
70
CH 7
8
CH 8
71
CH 8
9
CH 9
72
CH 9
10
CH10
73
CH10
11
CH11
74
CH11
12
CH12
75
CH13
76
14
CH14
77
CH14
15
CH15
78
CH15
16
CH16
79
CH16
17
CH17
80
CH17
18
CH18
81
CH18
19
CH19
82
CH19
20
CH20
83
CH20
21
CH21
84
CH21
22
CH22
85
CH22
23
CH23
86
CH23
24
CH24
87
25
CH25
88
CH26
89
CH 1
CH27
90
CH 2
CH28
91
CH 3
92
CH 4
CH29
93
CH 5
CH30
94
CH 6
33
CH 1
95
CH 7
34
CH 2
102
CH 8
35
CH 3
103
CH 9
36
CH 4
104
CH10
37
CH 5
105
CH11
38
CH 6
106
39
CH 7
107
40
CH 8
108
CH14
41
CH 9
109
CH15
42
CH10
110
CH16
43
CH11
111
CH17
44
CH12
112
CH18
CH13
113
CH19
46
CH14
114
CH20
47
CH15
115
CH21
48
CH16
116
CH22
49
CH17
117
CH23
50
CH18
118
51
CH19
119
52
CH20
53
CH21
54
CH22
55
CH23
56
CH24
57
CH31
13
26
27
SURROUND
INPUT HPF
LFE H
FREQ
28
29
30
31
45
58
59
NO ASSIGN
INPUT HPF
SURROUND
INPUT HPF
—
FREQ
LFE L
CH32
FREQ
CH33
60
61
62
63
326
PARAMETER 2
CH34
NO ASSIGN
INPUT HPF
—
FREQ
PM5D/PM5D-RH Owner’s Manual
CH35
CH36
Reference section
SURROUND
CH12
DIVERGENCE F
CH13
CH24
NO ASSIGN
INPUT EQ
—
CH12
ON
CH13
CH24
NO ASSIGN
—
MODE
PARAMETER 1
PARAMETER 2
1
CH25
64
CH25
2
CH26
65
CH26
3
CH27
66
CH27
4
CH28
67
CH28
5
CH29
68
CH29
6
CH30
69
CH30
7
CH31
70
CH31
8
CH32
71
CH32
9
CH33
72
CH33
10
CH34
73
CH34
11
CH35
74
CH35
12
CH36
75
CH37
76
14
CH38
77
CH38
15
CH39
78
CH39
16
CH40
79
CH40
17
CH41
80
CH41
18
CH42
81
CH42
19
CH43
82
CH43
20
CH44
83
CH44
21
CH45
84
CH45
22
CH46
85
CH46
23
CH47
86
CH47
24
CH48
87
25
CH37
88
CH38
89
CH25
CH39
90
CH26
CH40
91
CH27
92
CH28
CH41
93
CH29
CH42
94
CH30
33
CH25
95
CH31
34
CH26
102
CH32
35
CH27
103
CH33
36
CH28
104
CH34
37
CH29
105
CH35
38
CH30
106
39
CH31
107
40
CH32
108
CH38
41
CH33
109
CH39
42
CH34
110
CH40
43
CH35
111
CH41
44
CH36
112
CH42
CH37
113
CH43
46
CH38
114
CH44
47
CH39
115
CH45
48
CH40
116
CH46
49
CH41
117
CH47
50
CH42
118
51
CH43
119
52
CH44
53
CH45
54
CH46
55
CH47
56
CH48
57
CH43
13
26
27
SURROUND
INPUT HPF
LFE H
FREQ
28
29
30
31
45
58
59
NO ASSIGN
INPUT HPF
SURROUND
INPUT HPF
—
FREQ
LFE L
62
63
CH36
DIVERGENCE F
CH37
CH48
NO ASSIGN
INPUT EQ
—
CH36
ON
CH37
CH48
NO ASSIGN
—
CH44
FREQ
CH45
60
61
SURROUND
Function
menu
Control
Change#
Global
functions
PARAMETER 2
Output
functions
PARAMETER 1
Input
functions
MODE
Appendices
Control
Change#
Information shown
in the display
❏ PRESET CHANNEL14
CH46
NO ASSIGN
INPUT HPF
—
FREQ
CH47
CH48
PM5D/PM5D-RH Owner’s Manual
Reference section
327
Control change parameter assignments
❏ PRESET CHANNEL15
Control
Change#
MODE
PARAMETER 1
Control
Change#
1
CH 1
64
2
CH 2
65
3
CH 3
66
4
CH 4
67
5
CH 5
68
6
CH 6
69
7
CH 7
70
8
CH 8
71
9
CH 9
72
10
CH10
73
11
CH11
74
CH12
75
CH13
76
14
CH14
77
15
CH15
78
16
CH16
79
17
CH17
80
18
CH18
81
19
CH19
82
20
CH20
83
21
CH21
84
22
CH22
85
23
CH23
86
24
CH24
87
25
DCA 1
88
26
DCA 2
89
DCA 3
90
DCA 4
91
12
13
27
SURROUND
DCA
LEFT-RIGHT
PAN
FADER H
28
29
30
31
NO ASSIGN
MUTE MASTER
92
—
ON
MASTER 1
93
MASTER 2
94
33
CH 1
95
34
CH 2
102
35
CH 3
103
36
CH 4
104
37
CH 5
105
38
CH 6
106
39
CH 7
107
40
CH 8
108
41
CH 9
109
42
CH10
110
43
CH11
111
44
CH12
112
CH13
113
46
CH14
114
47
CH15
115
48
CH16
116
49
CH17
117
50
CH18
118
51
CH19
119
52
CH20
53
CH21
54
CH22
55
CH23
45
SURROUND
FRONT-REAR
PAN
56
CH24
57
DCA 1
58
59
DCA
DCA 2
FADER L
DCA 3
60
61
62
63
328
PARAMETER 2
DCA 4
NO ASSIGN
MUTE MASTER
—
ON
PM5D/PM5D-RH Owner’s Manual
MASTER 3
MASTER 4
Reference section
MODE
NO ASSIGN
PARAMETER 1
PARAMETER 2
—
1
CH25
64
2
CH26
65
3
CH27
66
4
CH28
67
5
CH29
68
6
CH30
69
7
CH31
70
8
CH32
71
9
CH33
72
10
CH34
73
11
CH35
74
CH36
75
CH37
76
14
CH38
77
15
CH39
78
16
CH40
79
17
CH41
80
18
CH42
81
19
CH43
82
20
CH44
83
21
CH45
84
22
CH46
85
23
CH47
86
24
CH48
87
25
DCA5
88
26
DCA6
89
DCA7
90
DCA8
91
12
13
27
SURROUND
DCA
LEFT-RIGHT
PAN
FADER H
28
29
30
31
NO ASSIGN
MUTE MASTER
MASTER5
93
MASTER6
94
33
CH25
95
34
CH26
102
35
CH27
103
36
CH28
104
37
CH29
105
38
CH30
106
39
CH31
107
40
CH32
108
41
CH33
109
42
CH34
110
43
CH35
111
44
CH36
112
CH37
113
46
CH38
114
47
CH39
115
48
CH40
116
49
CH41
117
50
CH42
118
51
CH43
119
52
CH44
53
CH45
54
CH46
55
CH47
45
SURROUND
FRONT-REAR
PAN
56
CH48
57
DCA 5
58
59
DCA
62
63
PARAMETER 2
NO ASSIGN
—
DCA 6
FADER L
DCA 7
60
61
PARAMETER 1
92
—
ON
MODE
Function
menu
Control
Change#
Global
functions
PARAMETER 2
Output
functions
PARAMETER 1
Input
functions
MODE
Appendices
Control
Change#
Information shown
in the display
❏ PRESET CHANNEL16
DCA 8
NO ASSIGN
MUTE MASTER
—
ON
MASTER 7
MASTER 8
PM5D/PM5D-RH Owner’s Manual
Reference section
329
Control change parameter assignments
❏ CHANNEL _
Control
Change#
MODE
PARAMETER 1
PARAMETER 2
Control
Change#
1
64
2
65
3
66
4
67
5
68
6
69
7
70
8
71
9
72
10
73
11
74
12
75
13
76
14
77
15
78
16
79
17
80
18
81
19
82
20
83
21
84
22
85
23
86
24
87
25
88
26
89
27
90
28
91
29
92
30
93
31
94
33
95
34
102
35
103
36
104
37
105
38
106
39
107
40
108
41
109
42
110
43
111
44
112
45
113
46
114
47
115
48
116
49
117
50
118
51
119
52
53
54
55
56
57
58
59
60
61
62
63
330
PM5D/PM5D-RH Owner’s Manual
Reference section
MODE
PARAMETER 1
PARAMETER 2
MIX1-20, MATRIX18, ST A LR to Matrix
LEVEL
MIX1-8 to ST LEVEL
ON
CH to Mix ON
MIX1-20, MATRIX18, ST A LR to Matrix
LEVEL
MIX1-8 to ST ON
PHASE
INSERT ON
0C4A
0CAA
0D0A
0D6A
0DCA
0E2A
0E8A
0EEA
0F4A
0FAA
100A
106A
10CA
112A
118A
0C89
0CE9
0D49
0DA9
0E09
0E69
0EC9
0F29
0F89
0FE9
1049
10A9
1101
1161
11C1
CH to Mix PRE/
POST
INPUT DELAY
EQ CH & MIX1-20,
MATRIX1-8, ST A LR
OUTPUT(LOWER)
*1
GATE
RANGE
HOLD
DECAY
ON
ATTACK
THRESH
RELEASE
RATIO
GAIN
KNEE
CHANNEL
MIX9-10
MIX11-12
MIX13-14
MIX15-16
MIX17-18
MIX19-20
1C04
1C64
1CC4
1D24
1DA2
1E20
1E9E
1F1C
1F9A
2018
2096
20F6
2156
21B6
2216
2276
22D6
1C3B
1C9B
1CFB
1DA1
1E1F
1E9D
1F1B
1F99
2017
2095
20D5
2135
2195
21F5
2255
22B5
2315
COMP CH & MIX120, MATRIX1-8, ST
A LR OUTPUT
*1
PAN
CH to MIX PAN
MIX1-20, ST A LR to
Matrix PAN
MATRIX1,2
MATRIX3,4
MATRIX5,6
MATRIX7,8
MIX TO ST
MIX1-20,MATRIX1-8,ST A LR
LFE
DIV (F)
LR
FR
2336
234C
2362
2378
238E
2396
23B4
2414
2474
24D4
234B
2361
2377
238D
2395
23B3
23F3
2453
24B3
2513
MIX1-8 to ST PAN
BALANCE
SURROUND
PM5D/PM5D-RH Owner’s Manual
Reference section
Information shown
in the display
MIX9 SEND
MIX10 SEND
MIX11 SEND
MIX12 SEND
MIX13 SEND
MIX14 SEND
MIX15 SEND
MIX16 SEND
MIX17 SEND
MIX18 SEND
MIX19 SEND
MIX20 SEND
ON
TIME HIGH
TIME LOW
MIX1-20,MATRIX18,ST A LR OUTPUT
DELAY
Function
menu
CH to Mix LEVEL
ON
TIME HIGH
TIME LOW
ON
Q LOW
F LOW
G LOW
Q LO-MID
F LO-MID
G LO-MID
Q HI-MID
F HI-MID
G HI-MID
Q HIGH
F HIGH
G HIGH
ATT
HPF ON
LPF ON
ON
ATTACK
THRESH
TO
(HEX)
12C7
12E5
1303
1381
13FF
147D
14FB
1579
15F7
1675
16F3
1771
17EF
186D
18EB
1969
19A9
1A65
1AE3
1B1B
1B7B
1BDB
Global
functions
FADER
FROM
(HEX)
12AA
12C8
12E6
1304
1382
1400
147E
14FC
157A
15F8
1676
16F4
1772
17F0
186E
18EC
196A
19E8
1A66
1AE4
1B44
1BA4
PARAMETER
Output
functions
TO
(HEX)
003F
007D
00BD
011D
017D
01DD
023D
029D
02FD
035D
03BD
041D
047D
04DD
0513
0529
053F
0555
056B
0581
0597
05AD
05B5
05F5
0633
0673
06D3
0733
0793
07F3
0853
08B3
0913
0973
09D3
0A33
0A93
0AC9
0AC9
0ADF
0AF5
0B0B
0B21
0B37
0B4D
0B6B
0BAB
0C03
0C49
Input
functions
CHANNEL
MIX1-20,MATRIX1-8,ST A LR
MIX9 SEND
MIX10 SEND
MIX11 SEND
MIX12 SEND
MIX13 SEND
MIX14 SEND
MIX15 SEND
MIX16 SEND
MIX17 SEND
MIX18 SEND
MIX19 SEND
MIX20 SEND
MATRIX1 SEND
MATRIX2 SEND
MATRIX3 SEND
MATRIX4 SEND
MATRIX5 SEND
MATRIX6 SEND
MATRIX7 SEND
MATRIX8 SEND
MIX TO ST
CHANNEL
MIX1-20,MATRIX1-8,ST A LR
MIX9 SEND
MIX10 SEND
MIX11 SEND
MIX12 SEND
MIX13 SEND
MIX14 SEND
MIX15 SEND
MIX16 SEND
MIX17 SEND
MIX18 SEND
MIX19 SEND
MIX20 SEND
MATRIX1 SEND
MATRIX2 SEND
MATRIX3 SEND
MATRIX4 SEND
MATRIX5 SEND
MATRIX6 SEND
MATRIX7 SEND
MATRIX8 SEND
MIX TO ST
CHANNEL
CHANNEL
MIX1-20,MATRIX1-8,ST A LR
FROM
(HEX)
0000
0060
007E
00DE
013E
019E
01FE
025E
02BE
031E
037E
03DE
043E
049E
04FE
0514
052A
0540
0556
056C
0582
0598
05AE
05B6
0616
0634
0694
06F4
0754
07B4
0814
0874
08D4
0934
0994
09F4
0A54
0AB4
0ACA
0AE0
0AF6
0B0C
0B22
0B38
0B4E
0B64
0B6C
0BCC
0C2C
PARAMETER
Appendices
NRPN parameter assignments
331
NRPN parameter assignments
PARAMETER
EFFECT 1-8
GEQ 1-6
SURROUND
FADER
332
BYPASS
MIX
PARAM1
PARAM2
PARAM3
PARAM4
PARAM5
PARAM6
PARAM7
PARAM8
PARAM9
PARAM10
PARAM11
PARAM12
PARAM13
PARAM14
PARAM15
PARAM16
PARAM17
PARAM18
PARAM19
PARAM20
PARAM21
PARAM22
PARAM23
PARAM24
PARAM25
PARAM26
PARAM27
PARAM28
PARAM29
PARAM30
PARAM31
PARAM32
ON
GAIN1
GAIN2
GAIN3
GAIN4
GAIN5
GAIN6
GAIN7
GAIN8
GAIN9
GAIN10
GAIN11
GAIN12
GAIN13
GAIN14
GAIN15
GAIN16
GAIN17
GAIN18
GAIN19
GAIN20
GAIN21
GAIN22
GAIN23
GAIN24
GAIN25
GAIN26
GAIN27
GAIN28
GAIN29
GAIN30
GAIN31
DIV R
MIX21-24,ST B LR
PM5D/PM5D-RH Owner’s Manual
FROM
(HEX)
26B4
26BC
26C4
26CC
26D4
26DC
26E4
26EC
26F4
26FC
2704
270C
2714
271C
2724
272C
2734
273C
2744
274C
2754
275C
2764
276C
2774
277C
2784
278C
2794
279C
27A4
27AC
27B4
27BC
27C4
27CA
27D0
27D6
27DC
27E2
27E8
27EE
27F4
27FA
2800
2806
280C
2812
2818
281E
2824
282A
2830
2836
283C
2842
2848
284E
2854
285A
2860
2866
286C
2872
2878
287E
2884
28E4
TO
(HEX)
26BB
26C3
26CB
26D3
26DB
26E3
26EB
26F3
26FB
2703
270B
2713
271B
2723
272B
2733
273B
2743
274B
2753
275B
2763
276B
2773
277B
2783
278B
2793
279B
27A3
27AB
27B3
27BB
27C3
27C9
27CF
27D5
27DB
27E1
27E7
27ED
27F3
27F9
27FF
2805
280B
2811
2817
281D
2823
2829
282F
2835
283B
2841
2847
284D
2853
2859
285F
2865
286B
2871
2877
287D
2883
28C3
28E9
CH to Mix LEVEL
MIX1 SEND
MIX2 SEND
MIX3 SEND
MIX4 SEND
MIX5 SEND
MIX6 SEND
MIX7 SEND
MIX8 SEND
MIX21 SEND
MIX22 SEND
MIX23 SEND
MIX24 SEND
FROM
(HEX)
28EA
292A
296A
29AA
29EA
2A2A
2A6A
2AAA
2AEA
2B2A
2B6A
2BAA
TO
(HEX)
2929
2969
29A9
29E9
2A29
2A69
2AA9
2AE9
2B29
2B69
2BA9
2BE9
MIX21-24, ST B LR
to Matrix LEVEL
MATRIX1 SEND
MATRIX2 SEND
MATRIX3 SEND
MATRIX4 SEND
MATRIX5 SEND
MATRIX6 SEND
MATRIX7 SEND
MATRIX8 SEND
2BEA
2BF0
2BF6
2BFC
2C02
2C08
2C0E
2C14
2BEF
2BF5
2BFB
2C01
2C07
2C0D
2C13
2C19
MIX TO ST
2C1A
2C29
MIX21-24,ST B LR
MIX1 SEND
MIX2 SEND
MIX3 SEND
MIX4 SEND
MIX5 SEND
MIX6 SEND
MIX7 SEND
MIX8 SEND
MIX21 SEND
MIX22 SEND
MIX23 SEND
MIX24 SEND
MATRIX SEND
MIX TO ST
MIX21-24,ST B LR
2C2A
2C30
2C70
2CB0
2CF0
2D30
2D70
2DB0
2DF0
2E30
2E70
2EB0
2EF0
2F30
2F36
2F46
2C2F
2C6F
2CAF
2CEF
2D2F
2D6F
2DAF
2DEF
2E2F
2E6F
2EAF
2EEF
2F2F
2F35
2F45
2F4B
MIX1 SEND
MIX2 SEND
MIX3 SEND
MIX4 SEND
MIX5 SEND
MIX6 SEND
MIX7 SEND
MIX8 SEND
MIX21 SEND
MIX22 SEND
MIX23 SEND
MIX24 SEND
2F4C
2F8C
2FCC
300C
304C
308C
30CC
310C
314C
318C
31CC
320C
2F8B
2FCB
300B
304B
308B
30CB
310B
314B
318B
31CB
320B
324B
ON
TIME HIGH
TIME LOW
ON
Q LOW
F LOW
G LOW
Q LO-MID
F LO-MID
G LO-MID
Q HI-MID
F HI-MID
G HI-MID
Q HIGH
F HIGH
G HIGH
HPF ON
LPF ON
324C
3252
3258
325E
3264
326A
3270
3276
327C
3282
3288
328E
3294
329A
32A0
32A6
32AC
32B2
3251
3257
325D
3263
3269
326F
3275
327B
3281
3287
328D
3293
3299
329F
32A5
32AB
32B1
32B7
PARAMETER
MIX21-24 to ST
LEVEL
ON
CH to Mix ON
INSERT ON
CH to Mix PRE/
POST
MIX1-20, ST B LR
OUTPUT DELAY
EQ MIX21-24, ST A
LR OUTPUT(LOWER)
Reference section
OUTPUT EQ
OUTPUT EQ
IN HPF
3685
368B
3691
3697
369D
36A3
36A9
36E9
3729
3769
37A9
37E9
3829
COMP MIX21-24,
ST A LR OUTPUT
PAN
CH to MIX PAN
MIX21-24, ST B LR
to Matrix PAN
MATRIX1,2
MATRIX3,4
MATRIX5,6
MATRIX7,8
MIX TO ST
382A
3830
3836
383C
3842
382F
3835
383B
3841
3851
MIX9-24 to ST PAN
LCR IN, MIX
DIRECT OUT
CH TO STEREO
DCA
MUTE MASTER
RECALL SAFE
HA
Information shown
in the display
3680
3686
368C
3692
3698
369E
36A4
36AA
36EA
372A
376A
37AA
37EA
Function
menu
ON
ATTACK
THRESH
RELEASE
RATIO
GAIN
KNEE
MIX1-2
MIX3-4
MIX5-6
MIX7-8
MIX21-22
MIX23-24
GEQ7-12
TO
(HEX)
3857
385D
3863
3869
386F
3875
387B
3881
3887
388D
3893
3899
389F
38A5
38AB
38B1
38B7
38BD
38C3
38C9
38CF
38D5
38DB
38E1
38E7
38ED
38F3
38F9
38FF
3905
390B
3911
3969
39C1
39F9
3A41
3A49
3A55
3A61
3AE6
3B14
3B24
3B34
3B44
3B54
3B64
3B74
3B84
3B94
3BA4
3BB4
3BC4
3BD4
3BE4
3BF4
3C04
3C14
3C24
3C34
3C44
3C54
3C64
3C74
3C84
Global
functions
INPUT EQ
INPUT EQ
ON
GAIN1
GAIN2
GAIN3
GAIN4
GAIN5
GAIN6
GAIN7
GAIN8
GAIN9
GAIN10
GAIN11
GAIN12
GAIN13
GAIN14
GAIN15
GAIN16
GAIN17
GAIN18
GAIN19
GAIN20
GAIN21
GAIN22
GAIN23
GAIN24
GAIN25
GAIN26
GAIN27
GAIN28
GAIN29
GAIN30
GAIN31
ON/OFF
CSR
ON/OFF
ON/OFF
ON/OFF
LEVEL
ON/OFF
ON/OFF
GAIN1
GAIN2
GAIN3
GAIN4
GAIN5
GAIN6
GAIN7
GAIN8
+48v 1
+48v 2
+48v 3
+48v 4
+48v 5
+48v 6
+48v 7
+48v 8
HPF1
HPF2
HPF3
HPF4
HPF5
HPF6
HPF7
HPF8
FROM
(HEX)
3852
3858
385E
3864
386A
3870
3876
387C
3882
3888
388E
3894
389A
38A0
38A6
38AC
38B2
38B8
38BE
38C4
38CA
38D0
38D6
38DC
38E2
38E8
38EE
38F4
38FA
3900
3906
390C
3912
396A
39C2
3A02
3A42
3A4E
3A5A
3A66
3B06
3B16
3B26
3B36
3B46
3B56
3B66
3B76
3B86
3B96
3BA6
3BB6
3BC6
3BD6
3BE6
3BF6
3C06
3C16
3C26
3C36
3C46
3C56
3C66
3C76
Output
functions
EQ OUTPUT
(HIGHER)
PARAMETER
Input
functions
TO
(HEX)
32D3
32EF
330B
3327
3343
335F
337B
3397
33B3
33CF
33EB
3407
3423
343F
347F
34BF
34E3
3507
3523
353F
3563
3587
35AB
35CF
35EB
3607
3623
363F
367F
Appendices
EQ
EF
EG
FQ
FF
FG
GQ
GF
GG
HQ
HF
HG
E HPF ON/OFF
H LPF ON/OFF
LOW TYPE(P/S/F)
HIGH TYPE(P/S/F)
A TYPE(P/S/F)
D TYPE(P/S/F)
E TYPE(P/S/F)
H TYPE(P/S/F)
A BYPASS
B BYPASS
C BYPASS
D BYPASS
E BYPASS
F BYPASS
G BYPASS
H BYPASS
F
FROM
(HEX)
32B8
32D4
32F0
330C
3328
3344
3360
337C
3398
33B4
33D0
33EC
3408
3424
3440
3480
34C0
34E4
3508
3524
3540
3564
3588
35AC
35D0
35EC
3608
3624
3640
PARAMETER
*1. For EQ or COMP parameters that include INPUT CH and OUTPUT,
the OUTPUT is assigned starting at 96 (60h) after the first number.
Thus, the numbers from immediately after INPUT CH until immediately before OUTPUT are unassigned.
PM5D/PM5D-RH Owner’s Manual
Reference section
333
Channel Library List
Channel Library List
This table lists the parameters that are saved in the channel library for INPUT/ST IN channels, MIX channels, MATRIX channels, and STEREO A/B channels.
INPUT/ST IN
MIX
MATRIX
STEREO A/B
INPUT/ST IN
LCR Center-Side Ratio
DCA Group 1-8
On/Off
Fade Time On/Off
STEREO A/B
DCA Group
7,8 On/Off
DCA Group
7,8 On/Off
DCA Group
7,8 On/Off
To Stereo
Point
Fade Time Fading Time
Insert In On/Off
Mix Send Pre
Point
Insert Point
Direct Out On/Off
Mix Send Post
Point
Mix Send Follow
Pan Vari
Direct Out Point
Mix Send Follow
Pan Fixed
Phase
On/Off
Mix Send 1-24
On/Off
To Stereo Pan
Master Balance
Level
Mix Send 1-24
Pre/Post
Master Level
Mix Send 1-24
Level
Attenuator
GATE On/Off
Mix Send 1-24
Pan
GATE Key In Filter
On
GATE Filter Type
GATE Filter Freq.
GATE Filter Q
GATE Type
GATE Attack
GATE Range
GATE Hold
To Matrix On/
Off
To Matrix On/
Off
To Matrix
Point
To Matrix
Point
To Matrix 1-8
Level
To Matrix 1-8
Level
To Matrix 1-8
Pan
To Matrix 1-8
Pan
Selective Recall On
GATE Decay
Selective Recall Parameter
GATE Threshold
COMP LINK 1-8
COMP LINK A-H
COMP On/Off
COMP Key In Type
COMP Attack
COMP Release
COMP Ratio
COMP OutGain
COMP Knee/Width
COMP Threshold
EQ LINK 1-8
EQ LINK A-F
EQ LINK G,H
EQ LINK A-F
HPF On/Off
EQ HPF On/
Off x2
EQ HPF On/
Off
EQ HPF On/
Off x2
HPF Freq
EQ Type 1,2
EQ On/Off
EQ Filter Type x2
EQ Filter Type
x4
EQ Filter Type
x2
EQ Filter Type
x4
EQ LPF On/Off
EQ LPF On/Off
x2
EQ LPF On/Off
EQ LPF On/Off
x2
EQ Q x4
EQ Q x8
EQ Q x4
EQ Q x8
EQ Freq x4
EQ Freq x8
EQ Freq x4
EQ Freq x8
EQ Gain x8
EQ Gain x4
EQ Gain x8
EQ Bypass x8
EQ Bypass x4
EQ Bypass x8
Delay On/Off
Delay Time
Surround LFE
Surround Div.
Surround Div.Rear
Surround LR Pan
Surround FR Pan
Surround Div.Link
334
MATRIX
To Stereo On/Off
Fade Time Start Offset
EQ Gain x4
MIX
Mute Group 1-8 On/Off
LCR On/Off
PM5D/PM5D-RH Owner’s Manual
Reference section
This table lists the behavior of channel parameters when INPUT/ST IN channels, MIX channels, or MATRIX channels are
paired.
❏ Parameters that are copied when pairing is enabled
MIX
MATRIX
MIX
MATRIX
Mix Send 1-24 On/Off
LCR On/Off
Mix Send 1-24 Pre/Post
LCR Center-Side Ratio
Mix Send 1-24 Level
Fade Time On/Off
Function
menu
INPUT/ST IN
INPUT/ST IN
Mix Send Follow Pan
Fixed
Information shown
in the display
Channel parameter behavior when paired
To Matrix On/Off
Fade Time Start Offset
To Matrix Point
Fade Time Fading Time
Selective Recall On
Insert In On/Off
Selective Recall Parameter
Insert Point
Recall Safe On
Direct Out On/Off
Recall Safe Parameter
Direct Out Point
Mute Safe On
On/Off
Master Level
Global
functions
Level
Tracking On/Off
Tracking Level
GATE On/Off
Solo Safe On/Off
GATE Key In Source
Cue/Solo On/Off
GATE Key In Filter On
CH COPY CH SELECT
GATE Filter Type
GLOBAL PASTE CH SELECT
GATE Filter Freq.
GATE Type
GATE Attack
INPUT/ST IN
GATE Range
MIX
MATRIX
Attenuator Gang
GATE Hold
Gate Stereo Link
GATE Decay
Comp Stereo Link
GATE Threshold
Delay Gang
COMP LINK A-H
COMP On/Off
❏ Parameters that are not modified when
pairing is enabled (reset if RESET BOTH
is selected)
COMP Key In Source
COMP Key In Type
COMP Attack
COMP Release
INPUT/ST IN
COMP Ratio
Phase
MIX
MATRIX
To Stereo Pan
COMP OutGain
Master Balance
COMP Knee/Width
Attenuator
COMP Threshold
Input
functions
COMP LINK 1-8
Output
functions
❏ Parameters that are turned on when
pairing is enabled
GATE Filter Q
Delay Time
EQ LINK 1-8
EQ LINK A-F
EQ LINK G,H
HPF On/Off
EQ HPF On/Off x2
EQ HPF On/Off
Surround LR Pan
EQ Type 1,2
Mix Send 1-24 Pan
To Matrix 1-8 Level
EQ On/Off
EQ Filter Type x2
EQ Filter Type x4
EQ Filter Type x2
EQ LPF On/Off
EQ LPF On/Off x2
EQ LPF On/Off
To Matrix 1-8 Pan
Input Pan Mode
EQ Q x4
EQ Q x8
EQ Q x4
Surround Link On/Off
EQ Freq x4
EQ Freq x8
EQ Freq x4
Surround Link Pattern
EQ Gain x8
EQ Gain x4
M-S Encode On/Off
EQ Bypass x8
EQ Bypass x4
M-S Encode S-Gain
EQ Gain x4
Delay On/Off
Surround LFE
Surround Div.
Surround Div.Rear
Surround Div.Link
Mute Group 1-8 On/Off
DCA Group 1-8 On/Off
DCA Group 7,8 On/Off
❏ Parameters that are not modified when
pairing is enabled (not reset even if
RESET BOTH is selected)
INPUT/ST IN
MIX
MATRIX
Mix Type
(VARI,FIX,SURR)
To Stereo On/Off
Mix Send Pre Point
Appendices
Surround FR Pan
HPF Freq
TB On/Off
To Stereo Point
OSC On/Off
Mix Send Post Point
MONITOR DEFINE On/Off
Mix Send Follow Pan Vari
PM5D/PM5D-RH Owner’s Manual
Reference section
335
MIDI Data Format
MIDI Data Format
This section explains the format of the data that the PM5D is able to understand, send, and receive.
In addition to the messages described here, you can use the MIDI REMOTE function or the MIDI EVENT settings of the
SCENE function to transmit any type of command.
1 CHANNEL MESSAGE
1.1 NOTE OFF
Equation for converting a Control Value to parameter data
paramSteps
add
mod
curValue
(8n)
Reception
These messages are echoed to MIDI OUT if [OTHER ECHO] is ON.
They are received if [Rx CH] matches, and used to control effects.
STATUS
DATA
1000nnnn 8n Note off message
0nnnnnnn nn Note number
0vvvvvvv vv Velocity(ignored)
1.2 NOTE ON
paramWidth = 128; rxValue = Control value;
(2) If the assigned parameter has 128 or more but less than
16,384 steps
(2-1) When High and Low data is received
rxValue = Control value(High) * 128 + Control value(Low);
(9n)
1001nnnn 9n Note on message
0nnnnnnn nn Note number
0vvvvvvv vv Velocity (1-127:on, 0:off)
1.3 CONTROL CHANGE
(1) If the assigned parameter has fewer than 128 steps
paramWidth = 16384;
Reception
These messages are echoed to MIDI OUT if [OTHER ECHO] is ON.
They are received if [Rx CH] matches, and used to control effects.
STATUS
DATA
= paramMax - paramMin + 1;
= paramWidth / paramSteps;
= paramWidth - add * paramSteps;
= parm * add + mod / 2;
(2-2) When Low data is received
rxValue = (curValue & 16256) + Control value(Low);
(2-3) When High data is received
rxValue = Control value(High) * 128 + (curValue & 127);
(3) If the assigned parameter has 16,384 or more but less than
2,097,152 steps
paramWidth = 2097152;
(Bn)
Two types of control change can be transmitted and received; [NRPN] (NonRegistered Parameter Numbers) and freely-assigned [TABLE] (16CH x 110)
messages. Select either [TABLE] or [NRPN].
(3-1) When High, Middle, and Low data is received
Reception
These messages are echoed to MIDI OUT if [Control Change ECHO] is ON.
If [TABLE MULTI] is selected, these messages are received when [Control
Change Rx] is ON, and will control parameters according to the settings of the
[Control assign table]. If [TABLE SINGLE] is selected, these messages are
received when [Control Change Rx] is ON and [Rx CH] matches, and will
control parameters according to the settings of the [Control assign table]. For
the parameters that can be assigned, refer to p.312.
If [NRPN] is selected, these messages are received when [Control Change Rx] is
ON and the [Rx CH] matches; the four messages NRPN control number (62h,
63h) and DATA ENTRY control number (06h, 26h) are used to control the
specified parameter.
(3-2) When only Low data is received
Transmission
If [TABLE MULTI] is selected, and if [Control Change Tx] is ON when you
operate a parameter that is assigned in the [Control assign table], these
messages will be transmitted. If [TABLE SINGLE] is selected, and if [Control
Change Tx] is ON when you operate a parameter that is assigned in the [Control
assign table], these messages are transmitted on the [Tx CH] channel. For the
parameters that can be assigned, refer to p.312.
If [NRPN] is selected, and if [Control Change Tx] is ON when you operate a
specified parameter, the four messages NRPN control number (62h, 63h) and
DATA ENTRY control number (06h, 26h) are transmitted on the [Tx CH]
channel.
Control Change messages are not used for transmission to PM5D Editor
because there is no guarantee that the contents of the assignment tables will
match. (Parameter Change messages are always used.)
Control Change numbers 0 and 32 are for selecting banks.
(3-6) When only High and Low data is received
STATUS
DATA
STATUS
DATA
1011nnnn Bn
00
0vvvvvvv vv
1011nnnn Bn
20
0vvvvvvv vv
Control change
Control number (00)
Control Value (0-127)
Control change
Control number (32)
Control Value (0-127)
If [TABLE] is selected
1011nnnn Bn Control change
0nnnnnnn nn Control number (1-31,33-95,102-119) *
0vvvvvvv vv Control Value (0-127)
* Numbers 0, 32, and 96–101 cannot be used.
STATUS
DATA
336
PM5D/PM5D-RH Owner’s Manual
rxValue = Control value(High) * 16384 + Control value(Middle) * 128 + Control
value(Low);
rxValue = (curValue & 2097024) + Control value(Low);
(3-3) When only Middle data is received
rxValue = (curValue & 2080895) + Control value(Middle) * 128;
(3-4) When only High data is received
rxValue = (curValue & 16383) + Control value(High) * 16384;
(3-5) When only Middle and Low data is received
rxValue = (curValue & 2080768) + Control value(Middle) * 128 + Control
value(Low);
rxValue = (curValue & 16256) + Control value(High) * 16384 + Control value(Low);
(3-7) When only High and Middle data is received
rxValue = (curValue & 127) + Control value(High) * 16384 + Control value(Middle)
* 128;
if ( rxValue > paramWidth)
rxValue = paramWidth;
param = ( rxValue - mod / 2) / add;
If [NRPN] is selected
1011nnnn Bn Control change
01100010 62 NRPN LSB
0vvvvvvv vv Parameter number LSB
STATUS
1011nnnn Bn Control change *
DATA
01100011 63 NRPN MSB
0vvvvvvv vv Parameter number MSB
STATUS
1011nnnn Bn Control change *
DATA
00000110 06 Data entry MSB
0vvvvvvv vv Parameter data MSB
STATUS
1011nnnn Bn Control change *
DATA
00100110 26 Data entry LSB
0vvvvvvv vv Parameter data LSB
* The STATUS byte of the second and subsequent messages need not
be added during transmission. Reception must occur correctly
whether or not the status byte is omitted.
STATUS
DATA
Reference section
F0 7F dd 01 … F7 MIDI TIME CODE
rx
Command
11111000 F8 Timing clock
11111111 FF System reset
Scene Memory & Request
tx/rx
Input Channel library & Request
tx/rx
Output Channel library &
Request
1–199
512– (channel
current data)
1–199
512– (channel
current data)
1–199
512– (channel
current data)
1–199
768 - (channel
current data)
tx/rx
Gate library & Request
tx/rx
Compressor library & Request
tx/rx
Input Equalizer library & Request
tx/rx
Output Equalizer library &
Request
1–199
512– (GEQ 1-12
current data)
1–199
512– (Effect 1-8
current data)
1–199
512 (current data)
tx/rx
GEQ Equalizer library & Request
tx/rx
Effect library & Request
tx/rx
HA library & Request
‘P’
512 (current data)
512 (current data)
‘N’
512 (current data)
tx/rx
tx/rx
tx/rx
Program change table & Request
‘C’
‘A’
512 (current data)
tx/rx
‘Y’
‘Q’
‘E’
‘W’
Global
functions
tx/rx
tx/rx
11111110 FE Active sensing
Reception
When this message is received, MIDI communication will be initialized (e.g.,
Running Status will be cleared).
This message is not subject to echoing.
function
Output patch library & Request
‘F’
(FF)
tx/rx
tx/rx
‘q’
(FE)
Data Number
(D1,2)
0-500
512 (current data)
512 (current data)
tx/rx
‘O’
(F8)
Reception
Once this message has been received, MIDI communication will be initialized
(e.g., Running Status will be cleared) if no message is received for an interval of
400 ms.
This message is not subject to echoing.
STATUS
BULK DUMP
REQUEST
rx
0–99
512 (current data)
0–99
512 (current data)
1–199
512– (channel
current data)
1–199
768– (channel
current data)
‘R’
‘G’
Reception
This message is used to control effects. This message is transmitted twenty-four
times per quarter note.
Echoing of this message depends on the OTHER item in the ECHO settings.
2.3 SYSTEM RESET
function
BULK DUMP
DATA
Setup Memory & Request
(current setup)
Input patch library & Request
‘S’
‘H’
2 SYSTEM REALTIME MESSAGE
STATUS
rx/tx
Output
functions
1100nnnn Cn Program change
0nnnnnnn nn Program number (0-127)
2.2 ACTIVE SENSING
rx/tx
F0 43 0n 3E BB BB 0F D0 D1 D2 …
EE F7 BULK DUMP DATA
F0 43 2n 3E 0F D0 D1 D2 … EE F7
BULK DUMP REQUEST
Function
menu
This message is used to send or receive the contents of various memories stored
within the PM5D.
The basic format is as follows.
‘h’
STATUS
function
MMC
command
Full message
3.2 Bulk Dump
Data name
(D0)
‘M’
If MULTI is selected
The RX and TX channels will be the same.
The assignment table will use the settings for each MIDI channel. Bank select
messages will not be added.
You can make settings for up to sixteen MIDI channels.
2.1 TIMING CLOCK
rx/tx
tx
The PM5D uses the following data types for a bulk dump.
If SINGLE is selected
You can choose the RX CH, OMNI CH, and TX CH.
You can choose whether a bank select message will be added.
A bank of up to 16 can be specified.
STATUS
DATA
Command
F0 7F dd 06 … F7 MMC COMMAND
Input
functions
Transmission
If [Program Change] is ON, these messages are transmitted according to the
[Program Change Table] settings when a scene memory is recalled.
If SINGLE CH is selected, these messages are transmitted on the [Tx CH]
channel.
If the recalled scene has been assigned to more than one program number, the
lowest-numbered program number for each MIDI channel will be transmitted.
Program Change messages are not used for transmission to PM5D Editor
because there is no guarantee that the contents of the assignment tables will
match. (Parameter Change messages are always used.)
You can choose either MULTI MIDI CH or SINGLE CH.
3.1 Real Time System Exclusive
Information shown
in the display
3 System Exclusive Message
(Cn)
Reception
If [Program Change ECHO] is ON, bank select messages will also be echoed
from MIDI OUT.
If SINGLE CH is selected, these messages are received if [Program Change RX]
is ON and the [Rx CH] matches. However if [OMNI] is ON, these messages are
received regardless of the channel. When these messages are received, scene
memories are recalled according to the settings of the [Program Change Table].
Control change table & Request
Plug-in Effect Card Data &
Request
Event List & Request
Appendices
1.4 PROGRAM CHANGE
The unique header (Model ID) identifies whether the device is a PM5D.
To calculate the check sum, add the bytes starting with the byte after BYTE
COUNT (LOW) and ending with the byte before CHECK SUM, take the binary
complement, and set bit 7 to 0.
CHECK SUM = (-sum)&0x7F
Bulk Dumps can be received at any time, and can be transmitted at any time
when a Bulk Dump Request is received.
A Bulk Dump is transmitted on the [Rx CH] channel in response to a Bulk
Dump Request.
In the data portion, seven words of 8-bit data are converted into eight words of
7-bit data.
[Conversion from actual data to bulk data]
d[0. 6]: actual data
b[0. 7]: bulk data
b[0] = 0;
for( I=0; I<7; I++){
if( d[I]&0x80){
b[0] |= 1<<(6-I);
}
b[I+1] = d[I]&0x7F;
}
PM5D/PM5D-RH Owner’s Manual
Reference section
337
MIDI Data Format
4.2 Current Scene, Setup, Backup, Window control,
Input Patch, Output Patch, HA Data
– Parameter request –
[Recovery from bulk data to actual data]
d[0. 6]: actual data
b[0. 7]: bulk data
for( I=0; I<7; I++){
b[0] <<= 1;
d[I] = b[I+1]+(0x80&b[0]);
}
4.2.1 Format
3.3 PARAMTER CHANGE
Reception
This message is echoed if [Parameter change ECHO] is ON.
This message is received if [Parameter change RX] is ON and [Rx CH] matches
the Device number included in the SUB STATUS. When a parameter change is
received, the specified parameter will be controlled. When a parameter request
is received, the current value of the specified parameter will be transmitted as a
parameter change with its Device Number as the [Rx CH].
Transmission
If [Parameter change TX] is ON, and you edit a parameter for which control
change transmission has not been enabled, a parameter change will be
transmitted with the [Tx CH] as its device number.
In response to a parameter request, a parameter change will be transmitted with
[Rx CH] as its device number.
Command
rx/tx
F0 43 1n 3E 0F … F7
RARAMETER CHANGE
F0 43 3n 3E 0F … F7
PARAMETER REQUEST
rx/tx
function
PM5D native parameter change
rx/tx
PM5D native parameter request
4.1 Current Scene, Setup, Backup, Window control,
Input Patch, Output Patch, HA Data
– Parameter change –
4.1.1 Format
Reception
This message is received if [Parameter change RX] is ON and [Rx CH] matches
the Device number included in the SUB STATUS.
This message is echoed if [Parameter change ECHO] is ON.
When the message is received, the specified parameter will be edited.
Transmission
If [Parameter change Tx] is ON, this message is transmitted with the [Device
Number] specified by the [Tx CH] when you edit a parameter that is not
assigned in the [Control change assign table].
11110000
01000011
0001nnnn
00111110
00001111
0ccccccc
STATUS
ID No.
SUB STATUS
GROUP ID
MODEL ID
DATA Category
DATA
EOX
*1 See 4.1.1
F0
43
1n
3E
0F
cc
System exclusive message
Manufacture’s ID number (YAMAHA)
n=0-15 (Device number=MIDI Channel)
Digital mixer
PM5D
0eeeeeee ee Element No *1
0iiiiiii ii Index No *2
0ccccccc cc Channel No *3
0ddddddd dd data
:
:
EOX
11110111 F7 End of exclusive
*1 If ee is 0, the Element No. is extended by two bytes.
*2 If ii is 0, the Index No. is extended by two bytes.
*3 If cc is 0, the Channel No. is extended by two bytes.
DATA CATEGORY
0x01
0x03
0x04
0x06
0x07
0x08
System exclusive message
Manufacture’s ID number (YAMAHA)
n=0-15 (Device number=MIDI Channel)
Digital mixer
PM5D
Element No *1
Index No *1
Channel No *1
End of exclusive
DATA CATEGORY
00000001
00000011
00000100
00000101
00000110
00000111
00001000
Setup Data
Backup Data
Input patch Data
Output patch Data
HA Data
Transmission
If [Parameter change Tx] is ON, this message is transmitted with a [Device
Number] of the [Tx CH].
STATUS
ID No.
SUB STATUS
GROUP ID
MODEL ID
DATA CATEGORY
FUNCTION NAME
Setup Data
Backup Data
Window Control Data
DATA
Output patch Data
HA Data
EOX
PM5D/PM5D-RH Owner’s Manual
NAME
Current Scene Data
Reception
This message is received if [Parameter change RX] is ON and [Rx CH] matches
the Device number included in the SUB STATUS.
This message is echoed if [Parameter change ECHO] is ON.
When the message is received, the specified parameter will be edited.
NAME
Current Scene Data
Input patch Data
00000001
00000011
00000100
00000110
00000111
00001000
4.3.1 Format
4.1.2 Data categories
338
F0
43
3n
3E
0F
cc
ee
ii
cc
F7
4.3 Function Call – Library Store/Recall –
(Parameter change)
MODULE NAME
0x01
0x03
0x04
0x05
0x06
0x07
0x08
11110000
01000011
0001nnnn
00111110
00001111
0ccccccc
0eeeeeee
0iiiiiii
0ccccccc
11110111
4.2.2 Data categories
4. PARAMETER CHANGE details
STATUS
ID No.
SUB STATUS
GROUP ID
MODEL ID
DATA
Category
DATA
Reception
This message is received if [Parameter change RX] is ON and [Rx CH] matches
the Device number included in the SUB STATUS.
This message is echoed if [Parameter change ECHO] is ON.
When this is received, the value of the specified parameter is transmitted as a
Parameter Change.
Reference section
11110000
01000011
0001nnnn
00111110
00001111
00000000
01001100
01101001
01100010
0fffffff
0fffffff
0fffffff
0fffffff
0fffffff
0mmmmmmm
0mmmmmmm
0mmmmmmm
0mmmmmmm
0mmmmmmm
0mmmmmmm
0mmmmmmm
0mmmmmmm
0mmmmmmm
0mmmmmmm
0ccccccc
0ccccccc
11110111
F0 System exclusive message
43 Manufacture’s ID number (YAMAHA)
1n n=0-15 (Device number=MIDI Channel)
3E Digital mixer
0F PM5D
00 OTHER DATA
"L" (ASCII CODE) See 4.3.2
"i" (ASCII CODE)
"b" (ASCII CODE)
ff (ASCII CODE)
ff (ASCII CODE)
ff (ASCII CODE)
ff (ASCII CODE)
ff (ASCII CODE)
mm (ASCII CODE) See 4.3.3
mm (ASCII CODE)
mm (ASCII CODE)
mm (ASCII CODE)
mm (ASCII CODE)
mm (ASCII CODE)
mm (ASCII CODE)
mm (ASCII CODE)
mh number High
ml number Low
ch channel High
cl channel Low
F7 End of exclusive
Reception
This message is received if [Parameter change RX] is ON and [Rx CH] matches
the Device number included in the SUB STATUS.
This message is echoed if [Parameter change ECHO] is ON.
When the message is received, the specified memory/library will be edited.
Transmission
In response to a request, a Parameter Change message is transmitted on the [Rx
CH].
If [Parameter change ECHO] is ON, the message is transmitted without change.
4.3.3 Module names
MODULE NAME
Scene
Input Patch
Output Patch
Input Channel
Output Channel
Input EQ
Output EQ
Gate
Comp
GEQ
Effect
HA
Function
“LibStr__ ”
“LibUnStr”
“LibRcl__”
“SCENE___”
“INPATCH_”
“OUTPATCH”
“INCHNNL_”
“OUTCHNNL”
“INEQ____”
“OUTEQ___”
“GATE____”
“COMP____”
“GEQ_____”
“EFFECT__”
“HA______”
STATUS
ID No.
SUB STATUS
GROUP ID
MODEL ID
DATA
CATEGORY
FUNCTION
NAME
SCENE
Number
1- 500
*5
Channel
INPATCH
1- 99
*5
OUTPATCH LIB
1- 99
*5
INPUT CHANNEL LIB
1- 199
*1
OUTPUT CHANNEL
LIB
INPUT EQ LIB
1- 199
*2 *3 *4
41- 199
*1
OUTPUT EQ LIB
4- 199
*2 *3 *4
GATE LIB
5- 199
*1
COMP LIB
37- 199
*1 *2 *3 *4
GEQ LIB
1- 199
*6
EFFECT LIB
48- 199
*7
HA LIB
1- 199
*5
SCENE
1- 500
INPATCH
1- 99
OUTPATCH LIB
1- 99
INPUT CHANNEL LIB
1- 199
OUTPUT CHANNEL
LIB
INPUT EQ LIB
1- 199
OUTPUT EQ LIB
4- 199
41- 199
GATE LIB
5- 199
COMP LIB
37- 199
GEQ LIB
1- 199
EFFECT LIB
48- 199
HA LIB
1- 199
SCENE
0- 500
*5
INPATCH
0- 99
*5
OUTPATCH LIB
0- 99
*5
INPUT CHANNEL LIB
0- 199
*1
OUTPUT CHANNEL
LIB
INPUT EQ LIB
0- 199
*2 *3 *4
1- 199
*1
tx/rx
tx/rx
tx/rx
tx/rx
tx/rx
tx/rx
tx/rx
tx/rx
tx/rx
tx/rx
tx/rx
tx/rx
tx/rx
tx/rx
tx/rx
tx/rx
tx/rx
tx/rx
tx/rx
tx/rx
tx/rx
tx/rx
tx/rx
tx/rx
tx/rx
tx/rx
Tx/rx
Tx/rx
Tx/rx
Tx/rx
tx/rx
OUTPUT EQ LIB
1- 199
*2 *3 *4
tx/rx
GATE LIB
1- 199
*1
tx/rx
COMP LIB
1- 199
*1 *2 *3 *4
tx/rx
GEQ LIB
0- 199
*6
tx/rx
EFFECT LIB
1- 199
*7
tx/rx
HA LIB
0- 199
*5
tx/rx
*1 0: CH1–47:CH48, 48:STIN1L–55:STIN4R, 56:FXRTN 1L–63: FXRTN
4R,
*2 256: MIX1–279:MIX24,
*3 512:MATRIX1–519: MATRIX8,
*4 1024:STEREO1L–1027:STEREO2R
*5 Use 512 if the recall-destination or store-source data is single
*6 0: GEQ1–11:GEQ12
*7 0:Effect1–7:Effect8
11110000
01000011
0001nnnn
00111110
00001111
00000000
F0
43
1n
3E
0F
00
System exclusive message
Manufacture’s ID number (YAMAHA)
n=0-15 (Device number=MIDI Channel)
Digital mixer
PM5D
OTHER DATA
01001100 "L" (ASCII CODE) See 4.4.2
01101001
01100010
0fffffff
0fffffff
0fffffff
0fffffff
0fffffff
MODULE NAME 0mmmmmmm
0mmmmmmm
0mmmmmmm
0mmmmmmm
0mmmmmmm
0mmmmmmm
0mmmmmmm
0mmmmmmm
DATA
0mmmmmmm
0mmmmmmm
0mmmmmmm
0mmmmmmm
0mmmmmmm
0mmmmmmm
EOX
11110111
"i" (ASCII CODE)
"b" (ASCII CODE)
ff (ASCII CODE)
ff (ASCII CODE)
ff (ASCII CODE)
ff (ASCII CODE)
ff (ASCII CODE)
mm (ASCII CODE) See 4.4.3
mm (ASCII CODE)
mm (ASCII CODE)
mm (ASCII CODE)
mm (ASCII CODE)
mm (ASCII CODE)
mm (ASCII CODE)
mm (ASCII CODE)
mh number -source start High
ml number -source start Low
mh number -source end High
ml number -source end Low
mh number -destination start High
ml number -destination to start Low
F7 End of exclusive
4.4.2 Function names
FUNCTION NAME
Copy
Paste
Clear
Cut
Insert
“LibCpy__”
“LibPst__”
“LibClr__”
“LibCut__”
“LibIns__”
Global
functions
*1 This indicates that the library data has been
updated due to an external cause (such as
LOAD).
Information shown
in the display
4.4.1 Format
Output
functions
“LibStr__”
“LibRcl__”
“LibUnStr”
Input
functions
Store
Recall
Store -Unknown Factor- *1
Appendices
FUNCTION NAME
Function
menu
4.4 Function Call – Library Edit –
(Parameter change)
4.3.2 Function names
4.4.3 Module names
MODULE NAME
Scene
“SCENE___”
4.5 Function Call – Library Attribute –
4.5.1 Title (Parameter change) format
Reception
This message is received if [Parameter change RX] is ON and [Rx CH] matches
the Device number included in the SUB STATUS.
This message is echoed if [Parameter change ECHO] is ON.
When the message is received, the title of the specified memory/library will be
edited.
Transmission
In response to a request, a Parameter Change message is transmitted on the [Rx
CH].
If [Parameter change ECHO] is ON, the message is transmitted without change.
STATUS
ID No.
SUB STATUS
GROUP ID
11110000
01000011
0001nnnn
00111110
F0
43
1n
3E
PM5D/PM5D-RH Owner’s Manual
System exclusive message
Manufacture’s ID number (YAMAHA)
n=0-15 (Device number=MIDI Channel)
Digital mixer
Reference section
339
MIDI Data Format
MODEL ID
DATA
CATEGORY
FUNCTION
NAME
4.5.4 Protect (Parameter change) format
00001111 0F PM5D
00000000 00 OTHER DATA
STATUS
ID No.
SUB STATUS
GROUP ID
MODEL ID
DATA
CATEGORY
FUNCTION
NAME
01001100 "L" (ASCII CODE)
01101001
01100010
01010100
01101001
01110100
01101100
01011111
MODULE NAME 0mmmmmmm
0mmmmmmm
0mmmmmmm
0mmmmmmm
0mmmmmmm
0mmmmmmm
0mmmmmmm
0mmmmmmm
DATA
0mmmmmmm
0mmmmmmm
0ddddddd
"i" (ASCII CODE)
"b" (ASCII CODE)
"T" (ASCII CODE)
"i" (ASCII CODE)
"t" (ASCII CODE)
"l" (ASCII CODE)
"_" (ASCII CODE)
mm (ASCII CODE) See 4.5.3
mm (ASCII CODE)
mm (ASCII CODE)
mm (ASCII CODE)
mm (ASCII CODE)
mm (ASCII CODE)
mm (ASCII CODE)
mm (ASCII CODE)
mh number High
ml number Low
dd title 1
4.5.2 Title (Parameter request) format
11110000
01000011
0011nnnn
00111110
00001111
00000000
F0
43
3n
3E
0F
00
Manufacture’s ID number (YAMAHA)
n=0-15 (Device number=MIDI Channel)
Digital mixer
340
OTHER DATA
"i" (ASCII CODE)
"b" (ASCII CODE)
"T" (ASCII CODE)
"i" (ASCII CODE)
"t" (ASCII CODE)
"l" (ASCII CODE)
"_" (ASCII CODE)
mm (ASCII CODE) See 4.5.3
mm (ASCII CODE)
mm (ASCII CODE)
mm (ASCII CODE)
mm (ASCII CODE)
mm (ASCII CODE)
mm (ASCII CODE)
mm (ASCII CODE)
mh number High
ml number Low
F7 End of exclusive
“SCENE___”
“INPATCH_”
“OUTPATCH”
“INCHNNL_”
“OUTCHNNL”
number
0-500,512 (0: response only)
0-99 (0: response only)
0-99 (0: response only)
0-199 (0-1: response only)
0-199 (0-1: response only)
size
16
16
16
16
16
“INEQ____”
“OUTEQ___”
“GATE____”
“COMP____”
“GEQ_____”
“EFFECT__”
“HA______”
1-199 (1-40: response only)
1-199 (1-3: response only)
1-199 (1-4: response only)
1-199 (1-36: response only)
1-199 (1-52: response only)
0-199 (0: response only)
0-199 (0: response only)
16
16
16
16
16
16
16
PM5D/PM5D-RH Owner’s Manual
EOX
n=0-15 (Device number=MIDI Channel)
Digital mixer
PM5D
OTHER DATA
"i" (ASCII CODE)
"b" (ASCII CODE)
"P" (ASCII CODE)
"r" (ASCII CODE)
"t" (ASCII CODE)
"c" (ASCII CODE)
"_" (ASCII CODE)
mm (ASCII CODE) See 4.5.6
mm (ASCII CODE)
mm (ASCII CODE)
mm (ASCII CODE)
mm (ASCII CODE)
mm (ASCII CODE)
mm (ASCII CODE)
mm (ASCII CODE)
mh number High
ml number Low
dd data (unprotected:0, protected:1, read
11110111 F7 End of exclusive
Reception
When this is received, a parameter change is transmitted with [Rx CH] as the
device number.
STATUS
ID No.
SUB STATUS
GROUP ID
MODEL ID
DATA
CATEGORY
FUNCTION
NAME
PM5D
4.5.3 Title module names
MODULE NAME
SCENE LIB
INPATCH LIB
OUTPATCH LIB
INPUT CHANNEL LIB
OUTPUT CHANNEL
LIB
INPUT EQ LIB
OUTPUT EQ LIB
GATE LIB
COMP LIB
GEQ LIB
EFFECT LIB
HA LIB
Manufacture’s ID number (YAMAHA)
4.5.5 Protect (Parameter request) format
System exclusive message
01001100 "L" (ASCII CODE)
01101001
01100010
01010100
01101001
01110100
01101100
01011111
MODULE NAME 0mmmmmmm
0mmmmmmm
0mmmmmmm
0mmmmmmm
0mmmmmmm
0mmmmmmm
0mmmmmmm
0mmmmmmm
DATA
0mmmmmmm
0mmmmmmm
EOX
11110111
System exclusive message
only:2 )
Reception
When this is received, a parameter change is transmitted with [Rx CH] as the
device number.
STATUS
ID No.
SUB STATUS
GROUP ID
MODEL ID
DATA
CATEGORY
FUNCTION
NAME
F0
43
1n
3E
0F
00
01001100 "L" (ASCII CODE)
01101001
01100010
01010000
01110010
01110100
01100011
01011111
MODULE NAME 0mmmmmmm
0mmmmmmm
0mmmmmmm
0mmmmmmm
0mmmmmmm
0mmmmmmm
0mmmmmmm
0mmmmmmm
DATA
0mmmmmmm
0mmmmmmm
0ddddddd
0ddddddd dd title x
11110111 F7 End of exclusive
EOX
11110000
01000011
0001nnnn
00111110
00001111
00000000
11110000
01000011
0011nnnn
00111110
00001111
00000000
System exclusive message
Manufacture’s ID number (YAMAHA)
n=0-15 (Device number=MIDI Channel)
Digital mixer
PM5D
OTHER DATA
01001100 "L" (ASCII CODE)
01101001
01100010
01010000
01110010
01110100
01100011
01011111
MODULE NAME 0mmmmmmm
0mmmmmmm
0mmmmmmm
0mmmmmmm
0mmmmmmm
0mmmmmmm
0mmmmmmm
0mmmmmmm
DATA
0mmmmmmm
0mmmmmmm
EOX
11110111
Reference section
F0
43
3n
3E
0F
00
"i" (ASCII CODE)
"b" (ASCII CODE)
"P" (ASCII CODE)
"r" (ASCII CODE)
"t" (ASCII CODE)
"c" (ASCII CODE)
"_" (ASCII CODE)
mm (ASCII CODE) See 4.5.6
mm (ASCII CODE)
mm (ASCII CODE)
mm (ASCII CODE)
mm (ASCII CODE)
mm (ASCII CODE)
mm (ASCII CODE)
mm (ASCII CODE)
mh number High
ml number Low
F7 End of exclusive
Transmission
In response to a request, a Parameter Change message is transmitted on the [Rx
CH].
If [Parameter change ECHO] is ON, the message is transmitted without change.
STATUS
ID No.
SUB STATUS
GROUP ID
MODEL ID
DATA
CATEGORY
FUNCTION
NAME
11110000
01000011
0001nnnn
00111110
00001111
00000000
F0
43
1n
3E
0F
00
System exclusive message
Manufacture’s ID number (YAMAHA)
n=0-15 (Device number=MIDI Channel)
Digital mixer
PM5D
OTHER DATA
01001100 "L" (ASCII CODE)
01101001 "i" (ASCII CODE)
01100010 "b" (ASCII CODE)
01010000 "L" (ASCII CODE)
01101001 "i" (ASCII CODE)
01101110 "n" (ASCII CODE)
01101011 "k" (ASCII CODE)
01011111 "_" (ASCII CODE)
MODULE NAME 0mmmmmmm mm (ASCII CODE) See 4.5.9
0mmmmmmm mm (ASCII CODE)
0mmmmmmm mm (ASCII CODE)
0mmmmmmm mm (ASCII CODE)
0mmmmmmm mm (ASCII CODE)
0mmmmmmm mm (ASCII CODE)
0mmmmmmm mm (ASCII CODE)
0mmmmmmm mm (ASCII CODE)
DATA
0sssssss mh library number High
0sssssss ml library number Low
0mmmmmmm mm linked library (ASCII CODE) *1 See 4.5.10
0mmmmmmm mm linked library (ASCII CODE) *1
0mmmmmmm mm linked library (ASCII CODE) *1
0mmmmmmm mm linked library (ASCII CODE) *1
0mmmmmmm mm linked library (ASCII CODE) *1
0mmmmmmm mm linked library (ASCII CODE) *1
0mmmmmmm mm linked library (ASCII CODE) *1
0mmmmmmm mm linked library (ASCII CODE) *1
0mmmmmmm mh linked library number High *1
0mmmmmmm ml linked library number Low *1
0ddddddd dd data (unlinked:0, linked:1) *1
EOX
11110111 F7 End of exclusive
*1 If this portion is repeated multiple times, this means that a single
packet contains link data for multiple libraries.
4.5.8 Link format
(Parameter request)
Reception
When this is received, a parameter change is transmitted with [Rx CH] as the
device number.
For the function and number, refer to the table in 4.5.7.
STATUS
ID No.
SUB STATUS
GROUP ID
MODEL ID
DATA
CATEGORY
FUNCTION
NAME
11110000
01000011
0011nnnn
00111110
00001111
00000000
F0
43
3n
3E
0F
00
System exclusive message
Manufacture’s ID number (YAMAHA)
n=0-15 (Device number=MIDI Channel)
Digital mixer
PM5D
OTHER DATA
01001100 "L" (ASCII CODE)
01101001
01100010
01010000
01101001
"i" (ASCII CODE)
"b" (ASCII CODE)
"L" (ASCII CODE)
"i" (ASCII CODE)
4.5.9 Library module names
MODULE NAME
SCENE LIB
"SCENE___"
number
0-500,512 (0:response only)
Information shown
in the display
Reception
This message is received if [Parameter change RX] is ON and [Rx CH] matches
the Device number included in the SUB STATUS.
This message is echoed if [Parameter change ECHO] is ON.
When the message is received, the link settings of the specified memory/library
will be edited.
Function
menu
4.5.7 Link format (Parameter change)
01101110 "n" (ASCII CODE)
01101011 "k" (ASCII CODE)
01011111 "_" (ASCII CODE)
MODULE NAME 0mmmmmmm mm (ASCII CODE) See 4.5.9
0mmmmmmm mm (ASCII CODE)
0mmmmmmm mm (ASCII CODE)
0mmmmmmm mm (ASCII CODE)
0mmmmmmm mm (ASCII CODE)
0mmmmmmm mm (ASCII CODE)
0mmmmmmm mm (ASCII CODE)
0mmmmmmm mm (ASCII CODE)
DATA
0sssssss mh library number High
0sssssss ml library number Low
0mmmmmmm mm linked library (ASCII CODE) *1 See 4.5.10
0mmmmmmm mm linked library (ASCII CODE) *1
0mmmmmmm mm linked library (ASCII CODE) *1
0mmmmmmm mm linked library (ASCII CODE) *1
0mmmmmmm mm linked library (ASCII CODE) *1
0mmmmmmm mm linked library (ASCII CODE) *1
0mmmmmmm mm linked library (ASCII CODE) *1
0mmmmmmm mm linked library (ASCII CODE) *1
EOX
11110111 F7 End of exclusive
*1 If this portion does not exist, it is assumed that all information for the
specified library and number is being requested.
Global
functions
size
16
4.5.10 Linked library module names
MODULE NAME
INPATCH LIB
OUTPATCH LIB
HA LIB
number
"INPATCH_"
"OUTPATCH"
"HA______"
0- 99
0- 99
0-199
4.6 Function Call – Module –
Output
functions
“SCENE___”
number
0-500,512 (0:response only)
4.6.1 Effect Trigger (Parameter change) format
Reception
This message is received if [Parameter change RX] is ON and [Rx CH] matches
the Device number included in the SUB STATUS. This message is echoed if
[Parameter change ECHO] is ON.
When this message is received, the corresponding effect function will operate
(depends on the effect type).
STATUS
ID No.
SUB STATUS
GROUP ID
MODEL ID
DATA
CATEGORY
FUNCTION
NAME
11110000
01000011
0001nnnn
00111110
00001111
00000000
F0
43
1n
3E
0F
00
System exclusive message
Manufacture’s ID number (YAMAHA)
Input
functions
MODULE NAME
SCENE LIB
n=0-15 (Device number=MIDI Channel)
Digital mixer
PM5D
OTHER DATA
Appendices
4.5.6 Protect module names
01001101 "M"
01101111
01100100
01000110
01111000
01010100
01110010
01100111
MODULE NAME 0mmmmmmm
0mmmmmmm
0mmmmmmm
0mmmmmmm
0mmmmmmm
0mmmmmmm
0mmmmmmm
0mmmmmmm
DATA
0eeeeeee
0ppppppp
EOX
11110111
"o"
"d"
"F"
"x"
"T"
"r"
"g"
mm (ASCII CODE) See 4.6.2
mm (ASCII CODE)
mm (ASCII CODE)
mm (ASCII CODE)
mm (ASCII CODE)
mm (ASCII CODE)
mm (ASCII CODE)
mm (ASCII CODE)
ee Effect number (0:Effect1 - 7:Effect8)
pp Release:0, Press:1
F7 End of exclusive
PM5D/PM5D-RH Owner’s Manual
Reference section
341
MIDI Data Format
4.8 Time Counter Data – Time Code –
4.6.2 Effect module names
MODULE NAME
Freeze Play button
Freeze Record button
"FRZPLAY_"
"FRZREC__"
channel
0:Effect1 - 7:Effect8
0:Effect1 - 7:Effect8
Nothing will happen if the Effect Type is different.
4.7 Level Meter Data – Parameter change –
4.7.1 Format (Parameter change)
Once a Level Meter Request is received to enable transmission, the specified
meter data will be transmitted at 50 msec intervals for a duration of ten seconds.
If you want meter data to be transmitted continuously, you must transmit a
Request at intervals of no longer than ten seconds.
Reception
This message is echoed if [Parameter change ECHO] is ON.
Transmission
Once transmission is enabled by a Request, the meter data specified in the
Address will be transmitted on the [Rx CH] channel at a specific interval for a
specific duration. (The transmission interval and the duration of transmission
will differ between models of device.)
Transmission is disabled when the power is cycled, or when PORT settings are
changed.
If [Parameter change ECHO] is ON, the message is transmitted without change.
STATUS
ID No.
SUB STATUS
GROUP ID
MODEL ID
DATA
CATEGORY
DATA
11110000
01000011
0001nnnn
00111110
00001111
00100001
F0
43
1n
3E
0F
21
4.8.1 Format (Parameter change)
When transmission is enabled by receiving a Remote Time Counter request,
Time Counter data is transmitted at 50 ms intervals for a duration of ten
seconds. If you want counter data to be transmitted continuously, you must
transmit a Request at intervals of no longer than ten seconds.
Reception
This message is echoed if [Parameter change ECHO] is ON.
Transmission
When transmission is enabled by a request, Time Counter data is transmitted
for a specific duration.
Transmission is disabled when the power is cycled, or when PORT settings are
changed.
If [Parameter change ECHO] is ON, the message is transmitted without change.
STATUS
ID No.
SUB STATUS
GROUP ID
MODEL ID
DATA
CATEGORY
DATA
System exclusive message
Manufacture’s ID number (YAMAHA)
n=0-15 (Device number=MIDI Channel)
EOX
PM5D
(Parameter request)
Reception
This message is received if [Parameter change RX] is ON and [Rx CH] matches
the Device number included in the SUB STATUS. This message is echoed if
[Parameter change ECHO] is ON.
When this is received, the meter data specified in the Address is transmitted on
the [Rx CH] channel at a specific interval for a specific duration.
If this is received with an Address UL = 0x7F, transmission of all meter data will
stop (will be disabled) immediately.
0ddddddd
0ddddddd
0ddddddd
0ddddddd
11110111
dd
dd
dd
dd
F7
Hour
Manufacture’s ID number (YAMAHA)
n=0-15 (Device number=MIDI Channel)
Digital mixer
PM5D
Time Counter TC
Minute
Second
Frame
End of exclusive
11110000
01000011
0011nnnn
00111110
00001111
00100001
F0
43
3n
3E
0F
21
System exclusive message
0mmmmmmm
0mmmmmmm
0mmmmmmm
0ccccccc
0ccccccc
11110111
mm
mm
mm
ch
cl
F7
ADDRESS UL (See 4.7.3)
Transmission
If [Parameter change ECHO] is ON, the message is transmitted without change.
F0
43
3n
3E
0F
2b
System exclusive message
STATUS
ID No.
SUB STATUS
GROUP ID
MODEL ID
DATA
CATEGORY
DATA
11110000
01000011
0011nnnn
00111110
00001111
00101011
EOX
11110111 F7 End of exclusive
Manufacture’s ID number (YAMAHA)
n=0-15 (Device number=MIDI Channel)
Digital mixer
PM5D
Time Counter TC
0ddddddd dd 0: Request transmission
0x7F: Request stop transmission
Manufacture’s ID number (YAMAHA)
n=0-15 (Device number=MIDI Channel)
Digital mixer
PM5D
REMOTE LEVEL METER
ADDRESS LU
ADDRESS LL
Request Ch Total Number H
Request Ch Total Number L
End of exclusive
PM5D/PM5D-RH Owner’s Manual
(Parameter request)
Reception
This message is received if [Parameter change RX] is ON and [Rx CH] matches
the Device number included in the SUB STATUS. This message is echoed if
[Parameter change ECHO] is ON.
When this message is received, Time Counter data is transmitted on the [Rx
CH] channel for a specific duration.
If a message is received with 0x7F as the second byte of the Address, data
transmission will be stopped (disabled) immediately.
Transmission
If [Parameter change ECHO] is ON, the message is transmitted without change.
342
System exclusive message
4.8.2 Format
REMOTE LEVEL METER
4.7.2 Format
EOX
F0
43
1n
3E
0F
2b
Digital mixer
0mmmmmmm mm ADDRESS UL (See 4.7.3)
0mmmmmmm mm ADDRESS LU
0mmmmmmm mm ADDRESS LL
0ddddddd dd Data1 H (See 4.7.5) *1
0ddddddd dd Data1 L
:
:
EOX
11110111 F7 End of exclusive
*1 Two types of meter data are provided; data that uses the decay value
of the DSP as-is, and data that is converted via a table according to
the number of segments in the meter display.
STATUS
ID No.
SUB STATUS
GROUP ID
MODEL ID
DATA
CATEGORY
DATA
11110000
01000011
0001nnnn
00111110
00001111
00101011
Reference section
#xxx of Scene is Read Only!
You attempted to overwrite (store) a read-only scene.
#xxx of Scene is Protected!
You attempted to overwrite (store) a protected scene.
Cannot Undo!
You pressed the SCENE MEMORY [UNDO] key when Undo was not available.
Cannot Assign!
You clicked an unavailable (grayed-out) grid in the patch screen, or pressed an invalid key on the panel
(e.g., a DCA/MUTE assign key that is unavailable due to the selected channel).
Cannot Drop!
You attempted to drop a EQ/compressor/gate/EQ/effect mini-graph onto a location of a different type.
Pair Made.
You used a panel operation to assign channel pairing.
Pair Broken.
You used a panel operation to cancel channel pairing.
EFFECT CUE: Turned Off.
CUE was defeated because you switched to another screen from the EQ PARAM or EFFECT ASSIGN
screen, or because you switched the selected effect.
KEY IN CUE: Turned Off.
KEY IN CUE was defeated because you switched from the GATE PRM/COMP PRM screen to a different
screen.
Overwrite Existing Event.
In the EVENT LIST screen you input an event at the same time as a previously-input event, so the existing event was overwritten.
Event List Full! Last Event cancelled.
In the EVENT LIST screen, the event list is full; the last event in the event list was pushed out and deleted
when you added a new event.
Interval from Previous Event is Too Short!
The event you are attempting to input in the EVENT LIST screen is too close to an existing event earlier
than that location, so it is possible that it may not be recalled at the time you intend.
TIME CODE: Frame Jump!
The time code that was input in the EVENT LIST screen has experienced a frame jump or is running
backward.
TIME CODE: Frame Mismatch!
The incoming time code has a frame rate that is different than the time code specified in the EVENT LIST
screen.
MIDI: Data Framing Error!
Invalid signals are being input to the MIDI IN connector.
MIDI: Data Overrun!
Invalid signals are being input to the MIDI IN connector.
MIDI: Rx Buffer Full!
Too much data is being received at the MIDI IN connector.
MIDI: Tx Buffer Full!
Too much data is being sent from the MIDI OUT connector.
USB: Data Framing Error!
Invalid signals are being input from the USB connector input port.
USB: Data Overrun!
Invalid signals are being input from the USB connector input port.
USB: Rx Buffer Full!
Too much data is being received at the USB connector input port.
USB: Tx Buffer Full!
Too much data is being sent from the USB connector output port.
SLOT x: Data Framing Error!
Invalid signals are being input from the SLOT x input port.
SLOT x: Data Overrun!
Invalid signals are being input from the SLOT x input port.
SLOT x: Rx Buffer Full!
Too much data is being received at the SLOT x input port.
SLOT x: Tx Buffer Full!
Too much data is being sent from the SLOT x output port.
RS422: Data Framing Error!
Invalid signals are being received at the HA REMOTE connector or RS422 REMOTE connector.
RS422: Data Overrun!
Invalid signals are being received at the HA REMOTE connector or RS422 REMOTE connector.
RS422: Rx Buffer Full!
Too much data is being received at the HA REMOTE connector or RS422 REMOTE connector.
RS422: Tx Buffer Full!
Too much data is being transmitted from the HA REMOTE connector or RS422 REMOTE connector.
CASCADE: Data Framing Error!
Invalid signals are being input to the CASCADE IN/OUT connector.
CASCADE: Data Overrun!
Invalid signals are being input to the CASCADE IN/OUT connector.
CASCADE: Rx Buffer Full!
Too much data is being received at the CASCADE IN/OUT connector.
CASCADE: Tx Buffer Full!
Too much data is being transmitted from the CASCADE IN/OUT connector.
DME Control: Data Framing Error!
Invalid signals are being input during communication with the DME.
DME Control: Data Overrun!
Invalid signals are being input during communication with the DME.
DME Control: Rx Buffer Full!
Too much data is being received during communication with the DME.
DME Control: Tx Buffer Full!
Too much data is being transmitted during communication with the DME.
Wrong Word Clock!
The PM5D cannot synchronize because the source selected by MASTER CLOCK SELECT in the WORD
CLOCK screen is not appropriate.
Sync Error! [xxxx]
The xxxx signal is not synchronized with the PM5D.
xxxx No Signal Present!
The xxxx signal is not being input.
Data Type Conflict! Canceled.
You attempted to execute a library recall or channel copy operation on a different type of channel.
HA Type Conflict! Data Ignored.
You attempted to recall a HA library of a different model (PM5D model or PM5D-RH model).
Conflicting GPI OUT Cancelled.
The parameter you assigned to the FADER START function or to a User Defined key is the same as an
existing GPI OUT assignment, so the GPI OUT assignment was cancelled.
Conflicting USER DEFINED KEY
Cancelled.
The parameter you assigned to GPI OUT is the same as an existing User Defined key assignment, so the
User Defined key assignment was cancelled.
Conflicting FADER START Cancelled.
The parameter you assigned to GPI OUT is the same as an existing FADER START function, so the FADER
START assignment was cancelled.
Wrong Password!
The system password or console password you input was incorrect.
System Password Changed.
The system password has been changed.
Console Password Changed.
The console password has been changed.
PM5D/PM5D-RH Owner’s Manual
Reference section
Input
functions
Output
functions
#xxx of Scene is Empty!
Information shown
in the display
Meaning
No data has been stored in the scene you attempted to recall, or the data has been damaged so that it
cannot be recalled.
Appendices
Message
Function
menu
These are messages displayed in the lower part of the screen. They will disappear after a certain duration has elapsed.
Global
functions
Warning Messages
343
Error Messages
Message
Meaning
Parameter Locked.
Parameter Lock has been enabled.
Parameter Unlocked.
Parameter Lock has been defeated.
This Parameter is Locked.
The parameter you attempted to control is locked.
Channel Copied.
The selected channel settings were copied to the memory buffer.
Channel Pasted.
The channel settings in the memory buffer were pasted to the selected channel.
Nothing to Paste!
Paste cannot be performed because there is no data in the memory buffer.
Cannot Paste to Different Channel Type.
Paste cannot be performed because you are attempting to paste channel settings of a different type.
No Card in Slot!
No memory card is inserted in the MEMORY CARD slot.
File Already Exist!
The memory card already contain a file/directory with the same name as the one you are attempting to
save, rename, or create.
Saving Aborted.
Saving to memory card was aborted.
Loading Aborted.
Loading from memory card was aborted.
No Controllable Gain.
You attempted to operate a gain knob that is currently disabled on the panel.
Tap Operation Ignored.
Tap operation was ignored because the TAP TEMPO button is not displayed in the screen.
Cascade Unit Disconnected.
The connection with a cascade-connected external device was broken.
Additional Cascade Unit Detected.
A cascade-connected external device was newly detected.
Incorrect Cascade Connection!
The connection is not appropriate for the cascade settings.
Couldn’t Store Scene on Slave Console!
The cascade-connected slave console was unable to store the scene because the scene was protected on
the slave console, or for some other reason.
Couldn’t Edit Scene on Slave Console!
The cascade-connected slave console was unable to edit the scene because the scene was protected on
the slave console, or for some other reason.
DME Disconnected.
The connection with an external DME was broken.
No Response from External HA.
No response from an external AD8HR or AD824.
Processing Aborted.
A process was aborted.
Error Messages
These are messages displayed as popup windows in the center of the screen. After noting the content of the message, click the
OK button in the screen to close the popup window.
Message
344
Meaning
Cannot Store!
Failed to store a scene memory or library.
Cannot Recall!
Failed to recall a scene memory or library.
Memory Card Full!
You attempted to save a file that was larger than the available capacity of the memory card.
File Not Found!
The file/directory does not exist on the memory card.
Couldn’t Read File.
Failed to read the file from the memory card.
Couldn’t Write File.
Failed to write the file to the memory card.
Couldn’t Delete File.
Failed to delete the memory card file.
Couldn’t Open File.
Failed to open the file from the memory card.
Couldn’t Close File.
Failed to close the file on the memory card.
Unsupported File Format!
The file you attempted to load from the memory card is of an unsupported format.
No Files to Upload!
Internal memory does not contain files to upload.
Low Battery!
The backup battery voltage is low.
Power Supply has Malfunctioned!
A problem has occurred with the PW800W power supply connected to the PM5D. Please contact your
Yamaha dealer.
Total Slot Power Capability Exceeded!
The I/O cards installed in the slots exceed the rated power capacity.
PM5D/PM5D-RH Owner’s Manual
Reference section
Sound is not output
❍
❍
❍
❍
Is the optional I/O card installed correctly? (➥ p.30)
Is the [ON] key indicator of the STEREO A/B channel lit?
Is an output port patched to the output channel? (➥ p.67)
Could LCR be on, and the CSR value be set to 1.0? (➥ p.242)
Sound is not output from
headphones or the MONITOR OUT
jacks
❍ Is the MONITOR section [PHONES] knob or [LEVEL] knob set to an appropriate volume?
Sound is not loud enough
❍
❍
❍
❍
❍
❍
❍
❍
Is the GAIN of the internal head amp or external head amp set to an appropriate level? (➥ p.36, 206)
Is the fader of the input channel raised?
Could the EQ gain be set to an extremely low setting? (➥ p.65)
Could the GATE/COMP threshold or ratio be set to an extreme setting? (➥ p.63, 64)
Is the EQ attenuator raised? (➥ p.260)
Is the fader of the output channel raised?
Try using the various screens of the METER function to check the levels. (➥ p.209, 210)
Is the DCA fader assigned to that channel raised?
Sound is distorted
❍
❍
❍
❍
❍
Is the word clock set correctly? (➥ p.31)
Is the GAIN of the internal head amp or external head amp set to an appropriate level? (➥ p.36, 206)
Could the fader of the input channel be raised too high?
Could the fader of the STEREO A/B channel be raised too high?
Could the EQ gain be set to an extremely high setting? (➥ p.65)
Sound is output even though it is not
patched to an output channel
❍ Could you have assigned an input channel to direct out? (➥ p.72)
❍ Could you have assigned an output channel as the insert out? (➥ p.70)
Paired channels are not heard in
stereo
❍ Are the pan mode setting and pan value correct? (➥ p.45)
The volume of a specific channel
rises and falls
❍ Could GATE/COMP be set to ducking? (➥ p.63, 64)
Operating a fader does not control
the level as you expect
❍ Have you used the layer keys ([CH 1-24]/[CH 25-48] keys or [ST IN 1-4]/[FX RTN 1-4] keys) to select the
appropriate layer?
❍ Is the FADER [FLIP] key turned off?
Only the sound of a specific channel
is heard from the MONITOR OUT or
PHONES jack
❍ Could a [CUE] key be on?
Noise occurs from an externally
connected recorder or other device
❍
❍
❍
❍
High frequency range is attenuated
❍ Could emphasis be applied? This problem will occur if the input signal status does not match the emphasis data. (➥ p.200, 215)
❍ Could EQ be applied? (➥ p.65)
An input signal is being input, but
there’s no monitor output
❍ Could the CUE INTERRUPTION button be on? If this button is on, the cue/solo signal will also be output
from the MONITOR OUT jacks while the Cue/Solo function is active. (➥ p.217)
Some channels are always heard
even in SOLO mode
❍ Could those channels be set to SOLO SAFE? (➥ p.219, 219)
Not enough headroom, especially
when EQ boost is applied
❍ Use the EQ attenuator function to lower the level. (➥ p.260)
Sound recorded via a 2TR OUT
DIGITAL jack or a digital I/O card is
gritty
❍ Check that the dither function matches the word length of the recording device. (➥ p.207)
Signal is delayed
❍ Check whether the delay setting for each channel is set correctly. (➥ p.58)
Information shown
in the display
Is the optional I/O card installed correctly? (➥ p.30)
Is a signal being input from the external device?
Is the input port patched to an input channel? (➥ p.66)
Is the GAIN of the internal head amp or external head amp set to an appropriate level? (➥ p.36, 206)
Is the EQ attenuator raised? (➥ p.260)
Could insert be turned on even though it has not been specified correctly? (➥ p.70)
Is the [ON] key indicator of the input channel lit?
Is the fader of the input channel raised?
In SOLO mode, could the [CUE] key be on for a channel that has no signal? (➥ p.96)
Is the DCA fader assigned to that channel raised? Could MUTE be turned on? (➥ p.75)
Function
menu
Sound is not input
❍
❍
❍
❍
❍
❍
❍
❍
❍
❍
Global
functions
❍ Are the PM5D and PW800W correctly connected by the special power cable?
❍ Is the PW800W’s POWER switch turned on?
❍ In the UTILITY function PREFERENCE 2 screen, could the LED brightness have been turned down?
(➥ p.188)
❍ If the power still does not turn on, contact your Yamaha dealer.
Is the word clock set correctly? (➥ p.31)
Could the input signal be unsynchronized?
Is the dither setting appropriate? (➥ p.207)
Could oscillator or talkback be turned on? (➥ p.98, 99)
Appendices
Input
functions
Power does not turn on, panel LEDs
and the LCD display do not light
Output
functions
Troubleshooting
❍ Is the [MIX SEND] key turned on?
Turning a MIX encoder does not
❍ Is the MIX [ON] key turned on?
change the send level to the MIX bus ❍ Is the MIX bus set to VARI type? (➥ p.201)
❍ If the send point is set to POST, could the fader have been lowered?
Can’t save scene memory or library
data
❍ Are you attempting to save the data to a read-only scene/library or a protected scene? (➥ p.159)
Can’t save to a memory card
❍ Is the memory card protected?
❍ Does the memory card have enough free capacity to save the data?
❍ When formatting a memory card, format it in FAT16 format.
Can’t transmit/receive MIDI data
❍ Is the MIDI PORT selected correctly? (➥ p.113, 115, 117)
❍ Are the mode and channel selected correctly on the transmitting and receiving devices? (➥ p.113, 115)
❍ Has an event been assigned for the program change? (➥ p.113)
The [ON] keys or [SEL] keys select
the wrong channels
❍ Have you used the layer keys ([CH 1-24]/[CH 25-48] keys or [ST IN 1-4]/[FX RTN 1-4] keys) to select the
appropriate layer?
PM5D/PM5D-RH Owner’s Manual
Reference section
345
General Specifications
You paired input channels, but the
signal phase is incorrect
❍ Set the paired input channels to the same phase setting. Even when channels are paired, the phase settings are not linked. (➥ p.45)
When you recall a scene, some
channels/parameters are not
updated
❍ Could those channels/parameters be set to Recall Safe or Selective Recall? (➥ p.84, 86)
You turn on a CUE button in the
EFFECT PARAM screen, but it is
automatically defeated
❍ This is defeated automatically when you switch screens in the display. (➥ p.152)
Can’t make boost settings with the
GEQ
❍ In the GEQ PARAM screen, could LIMIT be set to –24 dB? (➥ p.111)
When you recall a scene, it takes a
certain amount of time for the faders
to stop
❍ Could you have specified a fade time? (➥ p.87)
The panel LEDs or LCD display are
too dark / too bright
❍ In the UTILITY function PREFERENCE 2 screen, use the BRIGHTNESS setting to adjust the brightness.
(➥ p.188)
General Specifications
Sampling Frequency
Signal Delay
Fader
346
Internal:
External:
44.1 kHz, 48 kHz, 88.2 kHz, 96 kHz
44.1 kHz (–10%) to 48 kHz (+6%)
88.2 kHz (–10%) to 96 kHz (+6%)
PM5D:
Less than 2.3 ms INPUT to STEREO A,B (@Fs = 48 kHz)
Less than 1.15 ms INPUT to STEREO A,B (@Fs = 96 kHz)
Less than 2.5 ms INPUT to STEREO A,B (@Fs = 48 kHz)
Less than 1.25 ms INPUT to STEREO A,B (@Fs = 96 kHz)
PM5D-RH:
100mm motorized x38
Fader Resolution
+10 to –138, –∞ dB (1024 steps/100 mm)
Maximum Voltage Gain
PM5D:
PM5D-RH:
Crosstalk (@1kHz)
–80 dB Adjacent Input Channels (INPUT1-48)
Dimensions
1551 x 950 x 283 mm (W x D x H)
Net Weight
PM5D:
PM5D-RH:
98 kg
97 kg
Power Requirements
PM5D:
PM5D-RH:
480W, DC 24V, 20A (Use PW800W Only)
528W, DC 24V, 22A (Use PW800W Only)
Operation free-air Temperature Range
+10 °C to +35 °C
Storage Temperature Range
–20 °C to +60 °C
Included Accessories
Owner’s Manual
Gooseneck Lamps x 3
Power Supply PW800W Connection Cable
Studio Manager CD-ROM
Studio Manager Installation Guide
Optional Accessories
mini YGDAI cards
Power Supply PW800W
Power Supply Link Cable PSL120
PM5D/PM5D-RH Owner’s Manual
84 dB INPUT1-48 to Each Output
86 dB INPUT1-48 to Each Output
Reference section
Connector
XLR-3-31 Type (Balanced) x48
Phantom Power
PM5D:
PM5D-RH:
+48V DC is supplied to Input by individual mechanical switch
+48V DC is supplied to Input by individual software control
Pad Switch
PM5D:
0/26 dB attenuation
PM5D:
44 dB detented
–60 dB to –16 dB (PAD=OFF), –34 to +10 dB (PAD=ON)
72 dB by software control
–62 dB to 10 dB (1 dB step)
Red LED is lit when post HA level reaches 3 dB below clipping
Signal Indicator
Green LED is lit when post HA level reaches 14 dB below nominal
Insert (Pre AD converter)
PM5D:
Out, In (TRS Balanced)
Insert Switch
PM5D:
On/Off
AD Converter
24bit linear, 128 times oversampling
Connector
XLR-3-31 Type (Balanced) x8
Phantom Power
PM5D-RH:
+48V DC is supplied to Input by individual software control
PM5D:
44 dB detented
–34 dB to +10 dB
72 dB by software control
–62 dB to +10 dB (1 dB step)
Gain Control
PM5D-RH:
Peak Indicator
Red LED is lit when post HA level reaches 3 dB below clipping
Signal Indicator
Green LED is lit when post HA level reaches 14 dB below nominal
AD Converter
24bit linear, 128 times oversampling
❏ Analog Input (2TR IN ANALOG1,2 [L,R])
❏ STEREO A,B [L,R], MIX1-24, MATRIX1-8
Connector
XLR-3-31 Type (Balanced) x4
Connector
XLR-3-32 Type (Balanced)
Gain Switch
+24 dBu (default) / +18 dBu
DA Converter
24bit linear, 128 times oversampling
AD Converter
24bit linear, 128 times oversampling
❏ MONITOR OUT [L,C,R], CUE OUT
❏ Digital Input (2TR IN DIGITAL1-3)
Connector
AES/EBU XLR-3-31 Type (Balanced) x2 (DIGITAL
IN 1,2)
SPDIF RCA PIN (DIGITAL IN 3)
Sampling Rate
Converter
On/Off by software control (1:3 and 3:1 maximum input to output sample rate ratio)
❏ Talkback Input
Connector
XLR-3-31 Type (Balanced)
Phantom Power
+48V DC is supplied by software control
Gain
50 dB fixed (pre level control)
AD Converter
24bit linear, 128 times oversampling
Talkback Select
TALKBACK IN and selected INPUT1-48 can be
used simultaneously
Output
functions
❏ Analog Input (ST IN1-4 [L,R])
Global
functions
Function
menu
Peak Indicator
Connector
XLR-3-32 Type (Balanced)
DA Converter
24bit linear, 128 times oversampling
Level Control
Analog potentiometer
❏ PHONES (x2)
Connector
TRS
Level Control
Analog potentiometer
Input
functions
PM5D-RH:
Appendices
Gain Control
Information shown
in the display
❏ Analog Input (1-48)
❏ Digital Output (2TR OUT DIGITAL1-3)
Connector
AES/EBU XLR-3-32 Type (Balanced) x2 (DIGITAL
OUT 1,2)
SPDIF RCA PIN (DIGITAL OUT 3)
Sampling Rate
Converter
On/Off by software control (1:3 and 3:1 maximum input to output sample rate ratio)
❏ Oscillator
Level
0 to –96dB (1dB step)
On/Off
Dedicated switch and software control
Waveform
MODE: Sine Wave 1ch, Sine Wave 2ch, Pink
Noise, Burst Noise
Sine Waveform: 100Hz, 1kHz, 10kHz
Routing
MIX1-24, MATRIX1-8, STEREO A,B (L,R)
PM5D/PM5D-RH Owner’s Manual
Reference section
347
Input/output characteristics
Input/output characteristics
❏ Analog Input Characteristics (PM5D)
Input Terminals
PAD
GAIN
Actual Load
Impedance
For Use With
Nominal
Input Level
GAIN SW *4
–60dB
0
3kΩ
INPUT 1-48
–16dB
50-600Ω Mics
&
600Ω Lines
—
26
–34dB
ST IN1-4 [L,R]
—
Sensitivity *1
Nominal
Max. Before
Clip
–80 dBu
(0.0775 mV)
–60 dBu
(0.775 mV)
–40 dBu
(7.75 mV)
–36 dBu
(12.3 mV)
–16 dBu
(123 mV)
+4 dBu
(1.23 V)
–10 dBu
(245 mV)
+10 dBu
(2.45 V)
+30 dBu
(24.51 V)
–54 dBu
(1.55 mV)
–34 dBu
(15.5 mV)
–14 dBu
(155 mV)
–10 dBu
(245 mV)
+10 dBu
(2.54 V)
+30 dBu
(24.51 V)
4kΩ
600Ω Lines
—
—
–16 dBu
(123 mV)
+4 dBu
(1.23 V)
+24 dBu
(12.28 V)
+24 dB
(default)
–6 dBu
(388 mV)
+4 dBu
(1.23 V)
+24 dBu
(12.28 V)
+18 dB
–12 dBu
(195 mV)
–2 dBu
(0.616 V)
+18 dBu
(6.16 V)
—
–60 dBu
(0.775 mV)
–50 dBu
(2.45 mV)
–30 dBu
(24.5 mV)
10dB
INSERT IN 1-48
—
10kΩ
600Ω Lines
2TR IN ANALOG
1,2 [L,R]
—
10kΩ
600Ω Lines
TALKBACK
—
3kΩ
50-600Ω Mics
&
600Ω Lines
Connector
XLR-3-31 Type
(Balanced)*2
XLR-3-31 Type
(Balanced)*2
Phone Jack (TRS)
(Balanced)*3
XLR-3-31 Type
(Balanced)*2
XLR-3-31 Type
(Balanced)*2
❏ Analog Input Characteristics (PM5D-RH)
Input Terminals
GAIN
For Use With
Nominal
3kΩ
50-600Ω Mics
&
600Ω Lines
—
3kΩ
50-600Ω Mics
&
600Ω Lines
—
10kΩ
600Ω Lines
–62dB
INPUT 1-48
+10dB
–62dB
ST IN1-4 [L,R]
+10dB
2TR IN ANALOG
1,2 [L,R]
—
TALKBACK
—
Input Level
Actual Load
Impedance
3kΩ
50-600Ω Mics
&
600Ω Lines
GAIN SW *4
Sensitivity *1
Nominal
Max. Before
Clip
–82 dBu
(61.6 µV)
–62 dBu
(0.616 mV)
–42 dBu
(6.16 mV)
–10 dBu
(245 mV)
+10 dBu
(2.45 V)
+30 dBu
(24.5 V)
–82dBu
(61.6 µV)
–62 dBu
(0.616 mV)
–42 dBu
(6.16 mV)
–10 dBu
(245 mV)
+10 dBu
(2.45 V)
+30 dBu
(24.5 V)
+24 dB
(default)
–6 dBu
(388 mV)
+4 dBu
(1.23 V)
+24 dBu
(12.28 V)
+18 dB
–12 dBu
(195 mV)
–2 dBu
(0.616 V)
+18 dBu
(6.16 V)
—
–60 dBu
(0.775 mV)
–50 dBu
(2.45 mV)
–30 dBu
(24.5 mV)
Connector
XLR-3-31 Type
(Balanced)*2
XLR-3-31 Type
(Balanced)*2
XLR-3-31 Type
(Balanced)*2
XLR-3-31 Type
(Balanced)*2
*1. Sensitivity is the lowest level that will produce an output of +4 dBu (1.23 V) or the nominal output level when the unit is set to maximum gain. (All faders
and level controls are maximum position.)
*2. XLR-3-31 type connectors are balanced. (1=GND, 2=HOT, 3=COLD)
*3. Phone jacks are balanced. (Tip=HOT, Ring=COLD, Sleeve=GND )
*4. There are switches inside the body to preset the maximum input level.
* In these specifications, 0 dBu = 0.775 Vrms.
* All input AD converters are 24bit linear, 128 times (@48 kHz) oversampling.
* PM5D: +48V DC (phantom power) is supplied to INPUT (1-48) XLR type connectors via each individual switch, and TALKBACK XLR type connectors
via software switch.
PM5D-RH: +48V DC (phantom power) is supplied to INPUT (1-48) and TALKBACK XLR type connectors via master mechanical switch and each individual software switch.
348
PM5D/PM5D-RH Owner’s Manual
Reference section
Actual Source
Impedance
For Use With
Nominal
STEREO A,B [L,R]
150Ω
600Ω Lines
MONITOR OUT
[L,R,C]
150Ω
600Ω Lines
CUE OUT [L,R]
150Ω
600Ω Lines
MATRIX OUT 1-8
150Ω
600Ω Lines
MIX OUT 1-24
150Ω
600Ω Lines
INSERT OUT 1-48
150Ω
10kΩ Lines
PHONES (x 2)
15Ω
Nominal
Max. Before Clip
+24 dB (default)
+4 dBu (1.23 V)
+24 dBu (12.28 V)
+18 dB
–2 dBu (616 mV)
+18 dBu (6.16 V)
+24 dB (default)
+4 dBu (1.23 V)
+24 dBu (12.28 V)
+18 dB
–2 dBu (616 mV)
+18 dBu (6.16 V)
+24 dB (default)
+4 dBu (1.23 V)
+24 dBu (12.28 V)
+18 dB
–2 dBu (616 mV)
+18 dBu (6.16 V)
+24 dB (default)
+4 dBu (1.23 V)
+24 dBu (12.28 V)
+18 dB
–2 dBu (616 mV)
+18 dBu (6.16 V)
+24 dB (default)
+4 dBu (1.23 V)
+24 dBu (12.28 V)
+18 dB
–2 dBu (616 mV)
+18 dBu (6.16 V)
—
+4 dBu (1.23 V)
+24 dBu (12.28 V)
75 mW*6
150 mW
*6
150 mW
8Ω Phones
—
40Ω Phones
65 mW
Connector
XLR-3-32 Type
(Balanced)*1
XLR-3-32 Type
(Balanced)*1
XLR-3-32 Type
(Balanced)*1
XLR-3-32 Type
(Balanced)*1
XLR-3-32 Type
(Balanced)*1
Phone Jack (TRS)
(Balanced)*2 *5
Stereo Phone Jack
(TRS) (Unbalanced)*3
XLR-3-32 type connectors are balanced. (1=GND, 2=HOT, 3=COLD)
Phone jacks are balanced. (Tip=HOT, Ring=COLD, Sleeve=GND)
PHONES stereo phone jacks are unbalanced. (Tip=LEFT, Ring=RIGHT, Sleeve=GND)
There are switches inside the body to preset the maximum output level.
INSERT OUTs are only provided for PM5D.
The position of the level control is 10 dB lowered from Max.
Global
functions
*1.
*2.
*3.
*4.
*5.
*6.
Output Level
GAIN SW*4
Function
menu
Output
Terminals
Information shown
in the display
❏ Analog Output Characteristics
* In these specifications, 0 dBu = 0.775 Vrms.
* All output DA converters are 24bit, 128 times (@48 kHz) oversampling.
Terminal
1
2TR IN DIGITAL
AES/EBU
Format
Data Length
Level
Connector
AES/EBU
24bit
RS422
XLR-3-31 Type (Balanced)*1
XLR-3-31 Type (Balanced)*1
2
AES/EBU
AES/EBU
24bit
RS422
3
COAXIAL
IEC-60958
24bit
0.5Vpp/75Ω
CASCADE IN
—
RS422
RCA Pin Jack
Output
functions
❏ Digital Input Characteristics
D-Sub Half Pitch Connector 68P (Female)
❏ Digital Output Characteristics
2TR OUT DIGITAL
CASCADE OUT
*1.
*2.
*3.
*4.
Format
Data Length
Level
Connector
*3
24bit
RS422
XLR-3-32 Type (Balanced)*4
XLR-3-32 Type (Balanced)*4
1
AES/EBU
AES/EBU*1
Professional Use
2
AES/EBU
AES/EBU*1
Professional Use
24bit*3
RS422
3
COAXIAL
IEC-60958*2
Consumer Use
24bit*3
0.5Vpp/75Ω
—
RS422
RCA Pin Jack
D-Sub Half Pitch Connector 68P (Female)
Appendices
Terminal
Input
functions
*1. XLR-3-31 type connectors are balanced. (1=GND, 2=HOT, 3=COLD)
The channel status of 2TR OUT DIGITAL 1,2 is described on page 350.
The channel status of 2TR OUT DIGITAL 3 is described on page 350.
Dither: word length 16/20/24 bit
XLR-3-32 type connectors are balanced. (1=GND, 2=HOT, 3=COLD)
PM5D/PM5D-RH Owner’s Manual
Reference section
349
Input/output characteristics
• Channel Status of 2TR OUT DIGITAL 1,2
byte
bit
Block Format
1
Mode
2-4
0
5
6-7
1
2
3
field name
0
fixed
Emphasis
Fs Lock
Sampling Frequency
variable
0-3
Channel Mode
4-7
Users Bit Management
0-2
Use of AUX
3-7
Source
0-7
Multi Channel
0-1
Digital Audio Reference Signal
3-6
7
fixed
fixed
2
4
fixed/variable
fixed
—
Sampling Frequency
fixed
variable
Sampling Frequency Scan Flag
data
description
1
professional use
0
audio
0x4
off
0
lock
0x0
others
0x3
32kHz
0x2
44.1kHz
0x1
48kHz
0x1
2ch mode
0x0
—
0x1
24bits Audio Data
0x00
—
0x00
—
0x0
0
—
0x0
others
0x5
88.2kHz
0x4
96kHz
fixed
0
—
fixed/variable
data
• Channel Status of 2TR OUT DIGITAL 3
byte
0
bit
field name
0
Block Format
1
Mode
2
Copy
3
Emphasis
0
1
5
0
—
6
audio
enabled
off
fixed
4
description
consumer use
—
7
1
2
0-7
Category Code
0-3
Source Number
4-7
Channel Number
0-3
Sampling Frequency
fixed
0x49
fixed
0x0
variable
3
4-5
6
7
4
0
1-3
4-7
350
Fs Accuracy
fixed
—
Digital Mixer (L=1:original)
0xC
32kHz
0x0
44.1kHz
0x4
48kHz
0x8
—
0x1
88.2kHz
0x5
96kHz
0x0
Level II
0
—
Maximum Audio Sample word length
fixed
1
24bits
Sample Word Length
fixed
0x5
24bits
Original Sampling Frequency
PM5D/PM5D-RH Owner’s Manual
variable
Reference section
0x3
32kHz
0xF
44.1kHz
0xB
48kHz
0x0
—
0xE
88.2kHz
0xA
96kHz
Format
Level
B Type USB Connector
IN
MIDI
THRU
Connector
USB 1.1
—
MIDI
DIN Connector 5P
OUT
TIME CODE IN
WORD CLOCK
SMPTE
IN
OUT
SMPTE
0.3Vpp(Min)/10.0Vpp(Max), 10kΩ
TTL/75Ω (ON/OFF)
—
TTL/75Ω
GPI
—
KEYBOARD
PS/2
MOUSE
LAMP 1,2,3
D-Sub Connector 9P (Female)
—
DIN Connector 6P
2.5V - 11.5V
—
MEMORY CARD
D-Sub Connector 9P (Male)
RS422
RS422 REMOTE
BNC Connector
D-Sub Connector 25P (Female)*3
—
HA REMOTE
XLR-3-31 Type (Balanced)*1
—
XLR-4-31 Type*2
PCMCIA (Compact Flash)
*1. XLR-3-31 type connectors are balanced. (1/Sleeve=GND, 2/Tip=HOT, 3/Ring=COLD)
*2. 4pin=HOT, 3pin=COLD, Lamp rating 5 W, Voltage control by variable volume
*3. Inputs: 4 channels, Outputs: 12 channels
Input Pin: AD Converter (7bit, 128steps, Voltage Detection Range: 0-5V, Maximum Rating: 5V)
Output Pin: Open Collector (Vmax=12V, Imax/pin=75 mA, GPO1-8: Total Imax=300 mA, GPO9-12: Total Imax=300 mA)
Power Pin: Power Supply (Vp=5V, Imax/2 pin=500 mA)
❏ SLOT 1-4 Characteristics
ADAT
MY8-TD
TASCAM
MY8-AE
AES/EBU
MY4-AD
MY8-AD
MY4-DA
MY8-AD24
MY8-AD96
MY8-DA96
MY8-AE96S
MY8-AE96
MY16-AT
ANALOG IN
ANALOG OUT
ANALOG IN
ANALOG OUT
AES/EBU
Output
8 IN
8 OUT
4 IN
8 IN
The Number Of
Usable Cards
Output
functions
MY8-AT
Input
—
—
4 OUT
8 IN
—
4
—
8 IN
8 OUT
Input
functions
Function
ADAT
MY16-AE
AES/EBU
MY16-TD
TASCAM
MY16-C
CobraNet ™
16 IN
16 OUT
16 IN
16 OUT
Appendices
Card Name
Function
menu
USB
Global
functions
Terminal
TO HOST
Information shown
in the display
❏ Control I/O Characteristics
PM5D/PM5D-RH Owner’s Manual
Reference section
351
Electrical characteristics
Electrical characteristics
All faders are nominal when measured. Output impedance of signal generator:150ohms
❏ Frequency Response
Input
Fs= 44.1 kHz or 48 kHz @20 Hz–20 kHz, referenced to the nominal output level @1 kHz
Fs= 88.2 kHz or 96 kHz @20 Hz–40 kHz, referenced to the nominal output level @1 kHz
Output
RL
Conditions
Min.
Typ.
Max.
Unit
0.0
0.5
dB
Min.
Typ.
Max.
Unit
2.0
4.0
6.0
2.0
4.0
6.0
STEREO A,B
MIX OUT
INPUT 1-48
MATRIX OUT
600Ω
MONITOR OUT
PM5D:
PM5D-RH:
GAIN: Max., PAD: Off
GAIN: Max.
–1.5
CUE OUT
PHONES
2TR IN ANALOG 1,2
STEREO A,B
MONITOR OUT
8Ω
–3.0
600Ω
–1.5
❏ Gain Error
Input
INPUT 1-48
2TR IN ANALOG 1,2
@1 kHz
Output
RL
STEREO A,B
600Ω
STEREO A,B
600Ω
Conditions
PM5D:
PM5D-RH:
Input Level : –60 dBu, GAIN: Max., PAD: Off
Input Level : –62 dBu, GAIN: Max.
PM5D:
PM5D-RH:
Input Level : +10 dBu, GAIN: Min., PAD: On
Input Level : +10 dBu, GAIN: Min.
Input Level: +4 dBu
STEREO A,B
dBu
MIX OUT
Internal OSC
MATRIX OUT
Full Scale Output
600Ω
MONITOR OUT
CUE OUT
PHONES
INPUT 1-48
2TR IN ANALOG 1,2
Output
STEREO A,B
STEREO A,B
24.0
24.5
–0.5
0
0.5
Min.
Typ.
Max.
Full Scale Output, CUE Level Control: Max.
8Ω
❏ Total Harmonic Distortion
Input
23.5
Full Scale Output, MONITOR Level Control: Max.
–30 dBFs, PHONES Level Control: Max.
Fs= 44.1 kHz or 48 kHz
RL
600Ω
600Ω
Conditions
PM5D:
PM5D-RH:
+4 dBu @20 Hz–20 kHz, GAIN: Max., PAD: Off
+4 dBu @20 Hz–20 kHz, GAIN: Max.
0.1
PM5D:
PM5D-RH:
+4 dBu @20 Hz–20 kHz, GAIN: Min., PAD: On
+4 dBu @20 Hz–20 kHz, GAIN: Min.
0.05
+4 dBu @20 Hz–20 kHz
0.05
STEREO A,B
%
MIX OUT
Internal OSC
MATRIX OUT
Full Scale Output @1 kHz
600Ω
MONITOR OUT
0.02
Full Scale Output @1 kHz, MONITOR Level Control : Max.
CUE OUT
PHONES
Unit
Full Scale Output @1 kHz, CUE Level Control: Max.
8Ω
Full Scale Output @1kHz, PHONES Level Control: Max.
0.2
* Total Harmonic Distortion is measured with a 18 dB/octave filter @80 kHz
❏ Total Harmonic Distortion
Input
INPUT 1-48
2TR IN ANALOG 1,2
Output
STEREO A,B
STEREO A,B
Fs=88.2 kHz or 96 kHz
RL
600Ω
600Ω
Conditions
Min.
Typ.
Max.
PM5D:
PM5D-RH:
+4 dBu @20 Hz–40 kHz, GAIN: Max., PAD: Off
+4 dBu @20 Hz–40 kHz, GAIN: Max.
0.1
PM5D:
PM5D-RH:
+4 dBu @20 Hz–40 kHz, GAIN: Min., PAD: On
+4 dBu @20 Hz–40 kHz, GAIN: Min.
0.05
+4 dBu @20 Hz–40 kHz
0.05
STEREO A,B
%
MIX OUT
Internal OSC
MATRIX OUT
Full Scale Output @1 kHz
600Ω
MONITOR OUT
0.02
Full Scale Output @1 kHz, MONITOR Level Control : Max.
CUE OUT
PHONES
Full Scale Output @1 kHz, CUE Level Control: Max.
8Ω
Full Scale Output @1kHz, PHONES Level Control: Max.
* Total Harmonic Distortion is measured with a 18 dB/octave filter @80 kHz
352
Unit
PM5D/PM5D-RH Owner’s Manual
Reference section
0.2
❏ Hum & Noise
Conditions
Min.
Typ.
Master fader at nominal level and one INPUT fader at nominal level.
INPUT 1-48
STEREO A,B
600Ω
STEREO A,B
600Ω
STEREO A,B
Rs= 150Ω, GAIN: Max., PAD: Off
–64
PM5D-RH:
Rs= 150Ω, GAIN: Max.
–62
Master fader at nominal level and one INPUT fader at nominal level.
PM5D:
Rs= 150Ω, GAIN: Min., PAD: On
PM5D-RH: Rs= 150Ω, GAIN: Min.
–81
–64
Master fader at nominal level.
Rs= 150Ω
–81
dBu
–76
Residual Output Noise, MIX Master Off
600Ω
MONITOR OUT
Residual Output Noise, MATRIX Master Off
–86
Residual Output Noise, MONITOR Level Control Min.
CUE OUT
PHONES
–76
Residual Output Noise, ST Master Off
MIX OUT
MATRIX OUT
Unit
Residual Output Noise, CUE Level Control Min.
8Ω
Residual Output Noise, PHONES Level Control Min.
Global
functions
2TR IN ANALOG 1,2
—
PM5D:
Master fader at nominal level and all INPUT1-48 faders at
nominal level.
PM5D:
Rs= 150Ω, GAIN: Min., PAD: On
PM5D-RH: Rs= 150Ω, GAIN: Min.
All INPUT
Max.
–128
EIN
* Hum & Noise is measured with a 6 dB/octave filter @12.7 kHz; equivalent to a 20 kHz filter with infinite dB/octave attenuation.
❏ Dynamic Range
Input
INPUT 1-48
Output
RL
Conditions
Min.
Typ.
PM5D:
AD + DA, GAIN: Min.,
PAD: On
Fs= 44.1/48 kHz
108
PM5D-RH:
AD + DA, GAIN: Min.
Fs= 88.2/96 kHz
106
STEREO A,B
Max.
Unit
STEREO A,B
MIX OUT
—
MATRIX OUT
Information shown
in the display
RL
Function
menu
Output
600Ω
dB
DA Converter
110
MONITOR OUT
CUE OUT
Output
functions
Input
EIN= Equivalent Input Noise
❏ Input Indicator Level
Input
Output
INPUT 1-48
INSERT OUT
ST IN 1-4
Min.
Typ.
Max.
PEAK Red LED: ON
Condition
19
21
23
SIGNAL Green LED: ON
–12
–10
–8
PEAK Red LED: ON
19
21
23
SIGNAL Green LED: ON
–12
–10
–8
Unit
dBu
Input
functions
* Dynamic range is measured with a 6 dB/octave filter @12.7 kHz; equivalent to a 20 kHz filter with infinite dB/octave attenuation.
Parameter
External Clock
Frequency Range
Conditions
39.69
Double Rate
79.39
Word Clock : Int 44.1kHz
Frequency
Min.
Normal Rate
Word Clock : Int 48kHz
Word Clock : Int 88.2kHz
Word Clock : Int 96kHz
Typ.
Max.
Appendices
❏ Sampling Frequency
Unit
50.88
101.76
44.1
kHz
48
88.2
96
Word Clock : Int 44.1kHz
Internal Clock
Accuracy
Word Clock : Int 48kHz
Word Clock : Int 88.2kHz
50
ppm
5
ns
Word Clock : Int 96kHz
Word Clock : Int 44.1kHz
Jitter
Word Clock : Int 48kHz
Word Clock : Int 88.2kHz
Word Clock : Int 96kHz
PM5D/PM5D-RH Owner’s Manual
Reference section
353
Other Functions
Other Functions
❏ Libraries
❏ Output Function
Name
Number
Total
Function
Parameter
Scene Memory
Preset 1 + User 500
501
Frequency= 20 Hz to 20 kHz
Input Patch Library
Preset 1 + User 99
100
Gain= –18 dB to +18 dB
Output Patch Library
Preset 1 + User 99
100
Input Channel Library
Preset 1 + User 199
200
Output Channel Library
Preset 1 + User 199
200
Input EQ Library
Preset 40 + User 159
199
Output EQ Library
Preset 3 + User 196
199
GATE Library
Preset 4 + User 195
199
COMP Library
Preset 36 + User 163
199
Type: Comp/Expander/Compander H/Compander S
Effect Library
Preset 54 + User 145
199
Threshold= –54 dB to 0 dB
GEQ Library
Preset 1 + User 199
200
HA Library
Preset 1 + User 199
200
8Band Equalizer
(Matrix: 4band)
Q= 0.10 to 10.0
Low Shelving (Low Band)
High Shelving, LPF (High Band)
Type I/Type II
Insert
Compressor
Insert Point: Pre EQ/Post EQ/Pre Fader/Post On
Ratio= 1:1 to ∞:1
Attack= 0 msec to 120 msec
Release= 5 msec to 42.3 sec
❏ Input Function
Gain= 0 dB to +18 dB
Knee= Hard to 5 (soft)
Function
Phase
Parameter
Normal/Reverse
MS Decode
On, S-Gain
Attenuator
–96 to +24 dB
Slope= 12 dB/Oct
HPF
Frequency= 20 Hz to 600 Hz
Time = 0.0 msec to 1000 msec
Fader
Level: 1024 steps, ∞, –138 dB to +10 dB
On
On/Off
DCA Group
2 Groups
Mute Group
8 Groups
Matrix Send Point: Pre Fader/Post Fader/Post On
Mix to Matrix
Stereo to Matrix Level: 1024 steps, ∞, –138 dB to +10 dB
Frequency= 20 Hz to 20 kHz
Gain= –18 dB to +18 dB
4Band Equalizer
Input Delay
Output Port Att
❏ Processor
Low Shelving (Low Band)
High Shelving, LPF (High Band)
Function
Type I/Type II
Insert
Insert Point: Pre EQ/Post EQ/Pre Delay/Post Fader
Direct Out
Direct Out Point: Pre HPF/Pre EQ/Pre Fader/Post
On
31 bands x 12 systems
Effects
Stereo In/Stereo Out multi effector x 8 systems
Threshold= –54 dB to 0 dB
Attack= 0 msec to 120 msec
Hold= 0.02 msec to 1.96 sec
Decay= 5 msec to 42.3 sec
Range= –70 dB to 0 dB
Key In:
Self Pre EQ/Self Post EQ/Mix21-24/
Ch1-STIN4R (8ch block)
Key In Filter: HPF/LPF/BPF
Type:
Comp/Expander/Compander H/
Compander S
Threshold= –54 dB to 0 dB
Compressor
Ratio= 1:1 to ∞:1
Attack= 0 msec to 120 msec
Release= 5 msec to 42.3 sec
Gain= 0 dB to +18 dB
Knee= Hard to 5 (soft)
Input Delay
Time= 0.0 msec to 1000 msec
Fader
Level: 1024 steps, ∞, –138 dB to +10 dB
On
On/Off
DCA Group
8 Groups
Mute Group
8 Groups
24 sends
Fix/Variable can be set each two mixes
Mix Send
Mix Send Point:
Pre EQ/Pre Fader/Post On/Post
TO ST
Level: 1024 steps, ∞, –138 dB to +10 dB
354
LCR Pan
CSR= 0% to 100%
Surround Pan
3-1, 5.1, 6.1 panning support
PM5D/PM5D-RH Owner’s Manual
Parameter
GEQ
Type: Gate/Ducking
Noise Gate
0 dB to –9 dB
Q= 0.10 to 10.0
Reference section
❏ CASCADE OUT
Pin
Signal
Pin
Signal
Pin
Signal
Pin
1
GND
35
GND
1
GND
35
GND
2
Input 1-2(+)
36
Input 1-2(–)
2
Output 1-2(+)
36
Output 1-2(–)
3
Input 3-4(+)
37
Input 3-4(–)
3
Output 3-4(+)
37
Output 3-4(–)
4
Input 5-6(+)
38
Input 5-6(–)
4
Output 5-6(+)
38
Output 5-6(–)
5
Input 7-8(+)
39
Input 7-8(–)
5
Output 7-8(+)
39
Output 7-8(–)
6
Input 9-10(+)
40
Input 9-10(–)
6
Output 9-10(+)
40
Output 9-10(–)
7
Input 11-12(+)
41
Input 11-12(–)
7
Output 11-12(+)
41
Output 11-12(–)
8
Input 13-14(+)
42
Input 13-14(–)
8
Output 13-14(+)
42
Output 13-14(–)
9
Input 15-16(+)
43
Input 15-16(–)
9
Output 15-16(+)
43
Output 15-16(–)
10
DTR In(+)
44
DTR In(–)
10
DTR Out(+)
44
DTR Out(–)
11
RTS Out(+)
45
RTS Out(–)
11
RTS In(+)
45
RTS In(–)
12
GND
46
GND
12
GND
46
GND
13
Word Clock In(+)
47
Word Clock In(–)
13
Word Clock Out(+)
47
Word Clock Out(–)
14
Word Clock Out(+)
48
Word Clock Out(–)
14
Word Clock In(+)
48
Word Clock In(–)
15
Control In(+)
49
Control In(–)
15
Control Out(+)
49
Control Out(–)
16
Control Out(+)
50
Control Out(–)
16
Control In(+)
50
Control In(–)
17
GND
51
ID6 In
17
GND
51
ID6 Out
18
GND
52
ID6 Out
18
GND
52
ID6 In
19
Input 17-18(+)
53
Input 17-18(–)
19
Output 17-18(+)
53
Output 17-18(–)
20
Input 19-20(+)
54
Input 19-20(–)
20
Output 19-20(+)
54
Output 19-20(–)
21
Input 21-22(+)
55
Input 21-22(–)
21
Output 21-22(+)
55
Output 21-22(–)
22
Input 23-24(+)
56
Input 23-24(–)
22
Output 23-24(+)
56
Output 23-24(–)
23
Input 25-26(+)
57
Input 25-26(–)
23
Output 25-26(+)
57
Output 25-26(–)
24
Input 27-28(+)
58
Input 27-28(–)
24
Output 27-28(+)
58
Output 27-28(–)
25
Input 29-30(+)
59
Input 29-30(–)
25
Output 29-30(+)
59
Output 29-30(–)
26
Input 31-32(+)
60
Input 31-32(–)
26
Output 31-32(+)
60
Output 31-32(–)
27
ID0 In
61
ID1 In
27
ID0 Out
61
ID1 Out
28
ID2 In
62
ID3 In
28
ID2 Out
62
ID3 Out
29
ID4 In
63
ID5 In
29
ID4 Out
63
ID5 Out
30
ID0 Out
64
ID1 Out
30
ID0 In
64
ID1 In
31
ID2 Out
65
ID3 Out
31
ID2 In
65
ID3 In
32
ID4 Out
66
ID5 Out
32
ID4 In
66
ID5 in
33
MSB In
67
2Ch/Line In
33
MSB Out
67
2Ch/Line Out
34
FG
68
FG
34
FG
68
FG
1
5
6
5
9
1
9
❏ HA REMOTE
Signal
Function
menu
❏ CASCADE IN
Global
functions
37 36 35
Output
functions
68
Input
functions
3 2 1
Appendices
34
Information shown
in the display
Pin Assignment
6
❏ RS422 REMOTE
Pin
Signal Name
Pin
Signal Name
Pin
Signal Name
Pin
Signal Name
1
GND
6
RX+
1
GND
6
GND
2
RX–
7
RTS
2
RX–
7
RX+
3
TX–
8
CTS
3
TX+
8
TX–
4
TX+
9
GND
4
GND
9
GND
5
N.C
5
N.C
PM5D/PM5D-RH Owner’s Manual
Reference section
355
Dimensions
13
3 2 1
4
8
14
15
20
7
13
19
25
6
12
18
23
1
2
3
9
5
11
16
17
22
10
21
16 15 14
❏ GPI
❏ DC POWER INPUT
Pin
Signal Name
Pin
Signal Name
Pin
Signal Name
Pin
Signal Name
1
GPO1
14
GPO2
1
+24V
13
GND
2
GPO3
15
GPO4
2
+24V
14
GND
3
GPO5
16
GPO6
3
+24V
15
GND
4
GPO7
17
GPO8
4
+24V
16
GND
5
GND
18
GND
5
+24V
17
GND
6
GND
19
GND
6
+24V
18
GND
7
GND
20
GND
7
+24V
19
CAUTION(+)
8
GND
21
+5V
8
+24V
20
CAUTION(–)
9
+5V
22
GPI1
9
+24V
21
DETECT A
10
GPI2
23
GPI3
10
GND
22
DETECT B
11
GPI4
24
GPO9
11
GND
23
DETECT GND
12
GPO10
25
GPO11
12
GND
13
GPO12
Frame GND
* For information on maximum permissible current, refer to the
page 351.
Dimensions
PM5D
PM5D-RH
260
260
1450
1551
865
950
283
271
865
950
283
271
1450
1551
Unit: mm
* Specifications and descriptions in this owner's manual are for information purposes only. Yamaha Corp. reserves the right
to change or modify products or specifications at any time without prior notice. Since specifications, equipment or options
may not be the same in every locale, please check with your Yamaha dealer.
European models
Purchaser/User Information specified in EN55103-1 and EN55103-2.
Conforms to Environments: E1, E2, E3 and E4
356
PM5D/PM5D-RH Owner’s Manual
Reference section
MIDI Implementation Chart
YAMAHA [Digital Mixing Console]
Model: PM5D/PM5D-RH
Function...
Date: 30-Apr-2004
MIDI Implementation Chart
Version: 1.0
Transmitted
Recognized
Remarks
Basic
Channel
Default
Changed
1–16
1–16
1–16
1–16
Memorized
Mode
Default
Messages
Altered
X
X
**************
1, 3
X
X
Memorized
Note
Number
:True Voice
X
**************
0–127
X
Velocity
Note On
Note Off
X
X
O
O
After
Touch
Key’s
Ch’s
X
X
X
X
X
X
O
O
O
O
O
O
O
O
Pitch Bend
Control
Change
Prog
Change
0,32
6,38
98,99
1-31,33-98,
102-119
:True#
System Exclusive
O 0–127
**************
O
0–127
0–500
O *1
O *1
System
Common
:Song Pos
:Song Sel
:Tune
X
X
X
X
X
X
System
Real Time
:Clock
:Commands
X
X
O
X
Aux
Messages
:All Sound Off
:Reset All Cntrls
:Local ON/OFF
:All Notes OFF
:Active Sense
:Reset
X
X
X
X
X
X
X
X
X
X
O
O
Effect Control
Bank Select
Data Entry
NRPN LSB,MSB
Assignable Cntrl
Assignable
Effect Control
*1: Bulk Dump/Request, Parameter Change/Request, and MMC.
Notes
For MIDI remote and event, all messages can be
transmitted.
MTC quarter frame message is recognized.
Mode 1: OMNI ON, POLY
Mode 3: OMNI OFF, POLY
Mode 2: OMNI ON, MONO
Mode 4: OMNI OFF, MONO
O: Yes
X: No
Index
Index
Symbols
ø ................................................... 59
ø/ATT 1-48 ................................. 262
ø/ATT STIN/FXRTN................... 262
Numerics
2TR I/O....................................... 215
A
Accessing a screen ......................... 23
AD IN section ............................... 35
Add-On Effects ........................... 109
Adjusting the input gain
(PM5D-RH) ............. 148
Adjusting the output gain ............ 148
ADVANCED mode .............. 193, 196
Analog audio connections ............. 27
Analog output connections............ 28
Appendices.................................. 290
Assign
ASSIGN MODE section............ 73
Assigning a name...................... 26
Assigning MIDI messages ....... 117
GEQ ASSIGN ......................... 157
ATTENUATION........................... 59
AUTO CAPTURE ....................... 162
Auto Store function ....................... 83
B
BASIC mode ........................ 192, 196
Basic operation.............................. 19
BLANK SKIP............................... 160
Block Diagram .......... End of Manual
Boxes ............................................ 19
BPM ........................................... 153
BUSY indicator ........................... 150
Buttons ................................... 19, 25
C
Calibrating the GPI IN ports........ 125
Calibration .................................. 147
Cascade ....................................... 204
BI-DIRECTION ..................... 203
Cascade connections............... 143
CASCADE IN PORT SELECT 202
Cascade master ....................... 143
CASCADE MODE ................. 203
CASCADE OUT PORT
SOURCE SELECT .... 203
Cascade slave .......................... 144
Source when cascade connected
................................. 202
CASCADE FROM ....................... 205
CASCADE/Fs .............................. 149
CH 1-12 ...................................... 267
CH 1-24 ............................... 258, 270
358
PM5D/PM5D-RH Owner’s Manual
CH 1-24 layer ................................ 37
CH 13-24 .................................... 267
CH 25-36 .................................... 267
CH 25-48 .................................... 270
CH 25-48 layer .............................. 37
CH 37-48 .................................... 267
CH COPY ............................ 249, 289
CH to MIX ........................... 104, 274
CH VIEW ............................ 245, 286
Channel Library List .................... 334
Channel parameter behavior when
paired ....................... 335
CHANNEL SELECT ...................... 58
Channel strip...................... 37, 39, 53
INPUT channel ........................ 37
ST IN/FX RTN channel ............ 39
STEREO A/B channel ............... 53
Channel structure .......................... 12
Character palette ........................... 19
COMP LIBRARY ........... 63, 232, 269
COMP LINK ASSIGN .... 77, 237, 273
COMP PARAM.................... 229, 266
Compressor........................... 60, 102
Operations ............................... 63
Compressor Library List .............. 292
Compressor Link ........................... 77
Connecting to a computer ........... 146
Connections .................................. 27
Analog audio connections......... 27
Analog output connections ....... 28
Digital input/output connections
................................... 29
Console Lock............................... 142
Control change parameter assignments........................ 314
Control changes .......................... 115
CSV EXPORT mode.................... 193
CSV IMPORT mode ................... 197
Cue ............................................... 91
Cue function ............................ 96
CUE mode ............................... 94
CUE section ....................... 91, 94
Cue/Solo functions ................... 94
Solo function ............................ 96
CUE FUNCTION........................ 218
CUE/SOLO ................................. 217
CUE FUNCTION................... 218
INPUT SOLO SAFE ............... 219
OUTPUT SOLO SAFE ........... 219
SOLO ON/OFF ...................... 217
Cursor ..................................... 19, 23
D
Daisy-chain connections................ 31
Data Entry ..................................... 20
DCA.............................................. 73
DCA CUE indicator .................... 150
DCA GROUP ASSIGN ......... 234, 271
DCA Groups ........................... 73, 74
Reference section
DELAY .......................................... 58
Digital input/output connections ... 29
Dimensions ................................. 356
DIMM indicator .......................... 150
DIRECT OUT PATCH .......... 72, 253
DIRECT RECALL........................ 151
DIRECT RECALL ASSIGN .......... 161
Direct Recall function .................... 83
Directly outputting ........................ 72
DISPLAY ACCESS .................. 20, 23
DISPLAY ACCESS section ........... 151
Distribution box ............................ 31
DITHER...................................... 207
Divergence .................................. 136
DME CONTROL ........................ 182
Drag and drop ............................... 22
Dynamics Parameters .................. 294
E
Effect Library
Program Change Table ........... 308
Effects ......................................... 103
Add-On Effects ....................... 109
Basic operations...................... 106
Editing ................................... 106
EFFECT ASSIGN .................... 154
EFFECT CUE indicator .......... 150
EFFECT functions .................. 152
EFFECT LIBRARY.................. 155
Effect Library List ................... 297
EFFECT PARAM
.......... 104, 105, 106, 152
Effects Parameters .................. 298
Freeze effect ............................ 109
Inserting into a channel .......... 105
Recalling................................. 106
Storing ................................... 107
Tap Tempo function............... 108
Using via a MIX bus ............... 104
Effects and tempo synchronization
................................. 307
Electrical characteristics ............... 352
Encoder function ........................... 41
Encoder mode ............................. 150
EQ (Equalizer) ...................... 61, 261
Operations ............................... 65
EQ Library List ............................ 290
EQ Link......................................... 77
EQ LINK ASSIGN .......... 77, 236, 272
EQ PARAM ......................... 225, 260
EQ STIN/FXRTN ........................ 261
Error Messages ............................ 344
EVENT indicator ......................... 150
EVENT LIST ............................... 161
AUTO CAPTURE .................. 162
DISABLE ........................ 149, 161
ENABLE ......................... 149, 161
EVENT RECALL .................... 162
EVENT TRIGGER .................. 162
G
Gain .............................................. 59
Adjusting ............................... 148
Gain reduction ....................... 102
Gate ............................................ 102
Operations ............................... 64
GATE LIBRARY..................... 64, 268
GATE Library List ....................... 291
GATE PARAM ............................ 264
GEQ
GEQ ASSIGN ......................... 157
GEQ function......................... 156
GEQ LIBRARY....................... 158
GEQ PARAM .................. 110, 156
Global ............................ 20, 151, 152
EFFECT functions .................. 152
GEQ function......................... 156
METER function .................... 209
MIDI REMOTE function ....... 171
MON/CUE function .............. 212
SCENE function ..................... 159
SYS/W.CLOCK function ........ 199
UTILITY function .................. 186
GLOBAL PASTE .................... 89, 170
Global Paste function .................... 89
GPI ............................................. 177
Calibrating ............................. 125
General Purpose Interface ...... 123
GPI IN ................................... 123
I
I/O card ........................................ 29
Indicator ..................................... 150
Initializing ................................... 147
Input .............................. 20, 151, 252
ø/ATT 1-48 ............................ 262
ø/ATT STIN/FXRTN.............. 262
ø/EQ function ........................ 260
CH 1-12 ................................. 267
CH 1-24 .......................... 258, 270
CH 13-24 ............................... 267
CH 25-36 ............................... 267
CH 25-48 ............................... 270
CH 37-48 ............................... 267
CH COPY .............................. 289
CH LIBRARY ......................... 289
CH to MIX ............................. 274
CH VIEW .............................. 286
COMP LIBRARY ................... 269
COMP LINK ASSIGN ............ 273
COMP PARAM...................... 266
DCA GROUP ASSIGN ........... 271
DCA/GROUP function .......... 271
DELAY function..................... 270
DIRECT OUT PATCH ........... 253
EQ ......................................... 261
EQ LIBRARY ......................... 263
EQ LINK ASSIGN .................. 272
EQ PARAM............................ 260
EQ STIN/FXRTN ................... 261
FADER VIEW ........................ 288
FIX ASSIGN VIEW ................ 282
GATE LIBRARY ..................... 268
GATE PARAM ....................... 264
GATE/COMP function........... 264
HA LIBRARY ......................... 260
HA/INSERT function ............. 258
INSERT.................................. 259
INSERT PATCH .................... 254
INSERT STIN ........................ 259
INSERT/DIRECT OUT POINT
................................. 256
LCR ....................................... 283
PM5D/PM5D-RH Owner’s Manual
Reference section
Information shown
in the display
Function
menu
HA (Head Amp) .................... 36, 206
HA indicator ............................... 150
HA LIBRARY ............... 208, 225, 260
HORIZONTAL PAIR ............. 45, 200
HPF (High Pass Filter) .................. 61
Operations ............................... 65
Global
functions
H
Output
functions
Fade function ................................ 87
FADE TIME ........................... 87, 167
FADER ASSIGN.......................... 197
Fader Assign function .................. 139
Fader calibration ......................... 147
FADER FLIP/ENCODER MODE
section ........................ 40
FADER MODE .................... 150, 151
FADER MODE section................ 139
FADER START ........................... 179
FADER VIEW ...................... 249, 288
Faders ...................................... 19, 25
FADING indicator ...................... 150
Features ........................................ 10
FIX ASSIGN VIEW ..................... 282
FIXED type MIX bus ..................... 44
FRAME RATE............................. 163
Freeze effect ................................ 109
Front panel ................................... 18
Function Name ........................... 149
Function parameters ................... 150
FX RTN channels 1–4.................... 34
FX RTN layer ......................... 39, 151
M/S ........................................ 285
MIX SEND VIEW .................. 280
MUTE GROUP ASSIGN ........ 272
NAME.................................... 257
PAN/ROUTING function....... 274
PATCH .................................. 252
PATCH function .................... 252
PATCH LIBRARY .................. 257
SIGNAL FLOW ...................... 287
ST IN .............................. 267, 270
STIN/FXRTN ......................... 258
SURR PARAM ....................... 283
SURR VIEW........................... 285
VIEW function ....................... 286
Input a character ........................... 26
Assigning a name ...................... 26
INPUT CH layer ......................... 151
Input channel
....... 12, 33, 258, 267, 270
AD IN section........................... 35
Channel strip ...................... 37, 39
FADER FLIP/ENCODER MODE
section ........................ 40
FX RTN channels 1–4 ............... 34
Input channels 1–48 ................. 33
ST IN channels 1–4................... 33
INPUT CUE indicator ................. 150
INPUT DCA/GROUP function ... 271
COMP LINK ASSIGN ............ 273
DCA GROUP ASSIGN ........... 271
EQ LINK ASSIGN .................. 272
MUTE GROUP ASSIGN ........ 272
INPUT DELAY function ............. 270
Input Gain Reduction.................. 211
INPUT GATE/COMP function ... 264
COMP LIBRARY.................... 269
COMP PARAM ...................... 266
GATE LIBRARY ..................... 268
GATE PARAM ....................... 264
Input channel ......................... 267
ST IN ..................................... 267
INPUT GR ........................... 102, 211
INPUT HA/INSERT function ...... 258
CH 1-24 ................................. 258
HA LIBRARY ......................... 260
Input channel ......................... 258
INSERT .................................. 259
STIN/FXRTN ......................... 258
INPUT METER ........................... 209
INPUT ø/EQ function ................. 260
ø/ATT 1-48 ............................ 262
ø/ATT STIN/FXRTN .............. 262
EQ ......................................... 261
EQ PARAM ............................ 260
EQ STIN/FXRTN ................... 261
INPUT EQ LIBRARY ............. 263
Input patch ................................... 66
INPUT PATCH function ............. 252
DIRECT OUT PATCH ........... 253
INPUT PATCH LIBRARY ...... 257
INSERT PATCH .................... 254
INSERT/DIRECT OUT POINT
................................. 256
NAME.................................... 257
INPUT SOLO SAFE .................... 219
Input
functions
F
GPI IN MONITOR ................ 178
GPI indicator ......................... 150
GPI OUT ........................ 126, 178
TALLY ............................ 127, 179
USER DEFINED KEYS ........... 127
Graphic EQ ................................. 110
Patching ................................. 110
Group ........................................... 57
Cue and Solo ............................ 95
Grouping ...................................... 73
ASSIGN MODE section............ 73
DCA......................................... 73
Appendices
MOVE DOWN ...................... 163
MOVE UP ............................. 162
Events .................................. 113, 115
Exchanging the fader and encoder
functions .................... 41
EXTERNAL CUE indicator ......... 150
External user interface ................... 21
359
Index
INPUT VIEW function ............... 286
CH COPY .............................. 289
CH VIEW .............................. 286
FADER VIEW ........................ 288
INPUT CH LIBRARY............. 289
SIGNAL FLOW ...................... 287
Input/output characteristics......... 348
INSERT....................................... 259
INSERT IN MIX 1-24.................. 224
INSERT PATCH ............ 70, 221, 254
INSERT POINT .......................... 222
INSERT STIN ............................. 259
INSERT/DIRECT OUT POINT
.............. 70, 72, 105, 256
Inserting
External device ......................... 69
Internal effect into a channel... 105
Insert-out and insert-in
Patching ................................... 70
Internal memory
Initializing .............................. 147
K
KEY IN CUE indicator ................ 150
Keyboard ...................................... 21
Knobs ..................................... 19, 25
L
LATCH ....................................... 176
Layer ....................................... 37, 39
[CH 1-24]/[CH 25-48] keys ...... 37
[ST IN 1-4]/[FX RTN 1-4] keys 39
INPUT CH............................. 151
ST IN/FX RTN ....................... 151
LCR ..................................... 242, 283
LCR [B] indicator........................ 150
LCR indicator.............................. 150
LEARN ....................................... 176
Level Diagram ........... End of Manual
LFE ............................................. 136
Library
COMP LIBRARY ................... 269
EFFECT LIBRARY ................. 155
GATE LIBRARY ..................... 268
GEQ LIBRARY ....................... 158
HA LIBRARY .................. 225, 260
INPUT CH LIBRARY............. 289
INPUT EQ LIBRARY ............. 263
INPUT PATCH LIBRARY...... 257
OUTPUT CH LIBRARY ......... 251
OUTPUT PATCH LIBRARY .. 223
Linking ......................................... 73
ASSIGN MODE section............ 73
Compressor Link ...................... 77
EQ Link.................................... 77
LOAD ......................................... 195
ADVANCED mode ................ 196
BASIC mode .......................... 196
CSV IMPORT mode .............. 197
Loading ....................................... 130
360
PM5D/PM5D-RH Owner’s Manual
M
M/S ............................................. 285
Manual organize............................ 13
MATRIX channels 1–8 .................. 48
MATRIX section ........................... 55
MATRIX/ST function.................. 238
LCR........................................ 242
MATRIX/ST ROUTING......... 238
MIX to MATRIX VIEW ......... 240
SURR SETUP ......................... 244
MATRIX/STEREO ....... 227, 231, 233
Memory cards ............................. 128
METER function ......................... 209
INPUT GR ............................. 211
INPUT METER ...................... 209
OUTPUT GR ......................... 211
OUTPUT METER .................. 210
Meter section........................ 100, 150
Meters ......................................... 100
Metering point ....................... 101
MIDI........................................... 113
Assigning MIDI messages ....... 117
MIDI events ........................... 122
MIDI remote channels............ 121
MIDI CTRL CHANGE ......... 115, 174
MIDI Data Format ...................... 336
MIDI EVENT .............................. 159
MIDI Implementation Chart ....... 357
MIDI indicator ............................ 150
MIDI PGM CHANGE .......... 113, 173
MIDI REMOTE ................... 117, 175
MIDI REMOTE function ............ 171
DME CONTROL ................... 182
FADER START ...................... 179
GPI ........................................ 177
LATCH .................................. 176
LEARN................................... 176
MMC .............................. 180, 181
RS422 .............................. 180, 181
TALLY ................................... 179
TRANSPORT ......................... 181
MIDI SETUP............................... 171
mini-YGDAI I/O cards .................. 29
MIX 1-24 ..................... 227, 231, 233
MIX channel output signals ........... 52
MIX channels 1–24........................ 47
MIX section........................... 49, 150
MIX SEND VIEW ....................... 280
MIX to MATRIX VIEW .............. 240
MIXER SETUP...................... 45, 200
PAIR MODE .......................... 200
MMC ................................... 180, 181
MON/CUE function.................... 212
2TR I/O .................................. 215
CUE/SOLO ............................ 217
MONITOR ............................ 216
OSCILLATOR ........................ 213
TALKBACK ........................... 212
Monitor ........................... 91, 93, 216
CUE mode ............................... 94
SOLO mode ............................. 94
MONITOR sections ...................... 91
Mouse ........................................... 21
Reference section
MOVE DOWN ........................... 163
MOVE UP ................................... 162
MUTE GROUP ASSIGN ..... 235, 272
Mute Groups ........................... 73, 75
MUTE MASTER ......................... 151
N
NAME......................................... 257
NEXT SCENE/NEXT EVENT ..... 149
NOISE GATE ................................ 59
NRPN parameter assignments ..... 331
O
OFFSET TIME ............................ 163
Operating section .......................... 10
Option card ................................... 30
types of I/O card ....................... 29
OSC indicator ............................. 150
OSCILLATOR .................. 97, 99, 213
Output ........................... 20, 151, 220
CH COPY .............................. 249
CH LIBRARY ......................... 251
CH VIEW............................... 245
COMP function...................... 229
COMP LIBRARY.................... 232
COMP LINK ASSIGN ............ 237
COMP PARAM ...................... 229
DCA GROUP ASSIGN ........... 234
DCA/GROUP function........... 234
DELAY function ..................... 233
EQ function............................ 225
EQ LIBRARY.......................... 228
EQ LINK ASSIGN .................. 236
EQ PARAM ............................ 225
FADER VIEW ........................ 249
HA LIBRARY ......................... 225
INSERT function .................... 224
INSERT IN MATRIX/STEREO/MONITOR ...... 224
INSERT IN MIX 1-24 ............. 224
INSERT PATCH .................... 221
INSERT POINT ..................... 222
LCR........................................ 242
MATRIX/ST function ............. 238
MATRIX/ST ROUTING ......... 238
MATRIX/STEREO
.................. 227, 231, 233
MIX 1-24................. 227, 231, 233
MIX to MATRIX VIEW.......... 240
MUTE GROUP ASSIGN ........ 235
PATCH .................................. 220
PATCH function .................... 220
PATCH LIBRARY .................. 223
SIGNAL FLOW ...................... 247
SURR SETUP ......................... 244
VIEW function ....................... 245
Output channel ....................... 12, 47
Channel strip ............................ 53
MATRIX channels 1–8 ............. 48
MATRIX section....................... 55
MIX channels 1–24 ................... 47
MIX section .............................. 49
STEREO A/B channels .............. 47
P
PAIR MODE .......................... 45, 200
Pairing
Enabling/disabling.................... 45
Pairing MIX channels ............... 51
PAN/ROUTING function ........... 274
CH to MIX ............................. 274
FIX ASSIGN VIEW ................ 282
LCR ....................................... 283
M/S ........................................ 285
MIX SEND VIEW .................. 280
SURR PARAM ....................... 283
SURR VIEW .......................... 285
Panels ........................................... 14
Parameter Lock ........................... 142
Parameters that can be assigned to
control changes......... 312
PASTE MODE .............................. 89
Patch............................................. 66
Patching
Insert-out and insert-in ............ 70
Pattern ........................................ 136
Phantom power ............................ 36
S
SAVE ................................... 128, 192
ADVANCED mode ................ 193
BASIC mode .......................... 192
CSV EXPORT mode............... 193
Scene...................................... 79, 159
Restoring to the default state ..... 32
Scene memory ........................ 79, 149
Auto Store function .................. 83
Basic operation ......................... 81
BLANK SKIP.......................... 160
DIRECT RECALL ASSIGN..... 161
Direct Recall function ............... 83
EVENT LIST .......................... 161
Fade function ........................... 87
FADE TIME ........................... 167
GLOBAL PASTE .................... 170
Global Paste function ............... 89
GPI OUT CONTROL............. 160
MIDI EVENT ......................... 159
PREVIEW mode ...................... 82
Program Change Table ........... 308
RECALL SAFE........................ 166
Recall Safe function .................. 86
Recalling .................................. 82
REMOTE TRANSPORT......... 160
SCENE ................................... 159
SCENE FUNCTION............... 160
SCENE function ..................... 159
SCENE MEMORY section ........ 80
SELECTIVE RECALL ............. 164
Selective Recall function ........... 84
Storing ..................................... 81
TRACKING RECALL ............. 169
Tracking Recall function ........... 88
Scroll............................................. 24
Scroll bar ....................................... 20
SECURITY .................................. 198
PM5D/PM5D-RH Owner’s Manual
Reference section
Information shown
in the display
Function
menu
Rear panel ..................................... 16
RECALL SAFE ....................... 86, 166
Recall Safe function ....................... 86
Reference section......................... 149
Remote control ........................... 113
Control changes ..................... 115
MIDI...................................... 113
MIDI Remote ......................... 117
MIDI remote channels............ 121
Program changes .................... 113
Restoring to the default state.......... 32
RS422................................... 180, 181
RS422 indicator ........................... 150
Global
functions
R
Security functions ........................ 141
Console Lock.......................... 142
Parameter Lock ...................... 142
Selected channel .................... 57, 150
Editing parameters ................... 62
SELECTED CHANNEL section 57
Selecting the word clock master ..... 31
SELECTIVE RECALL ............ 84, 164
Selective Recall function ................ 84
Sending signals
from the MATRIX section to
output jacks ................ 55
from the STEREO A/B channels to MATRIX buses 54
from the STEREO A/B channels to output jacks ..... 54
to a MIX bus ............................ 43
to MATRIX buses ..................... 50
to the STEREO bus ............. 42, 51
Setup ............................................. 27
Word clock............................... 31
Shown in the display.................... 149
SIGNAL FLOW .................... 247, 287
Signals sent
to a VARI type MIX bus............ 52
to MATRIX buses ..................... 56
Solo function ................................. 96
SOLO indicator ........................... 150
SOLO mode .................................. 94
SOLO ON/OFF ........................... 217
Specifications .............................. 346
ST IN ................................... 267, 270
ST IN channels 1–4........................ 33
ST IN layer ............................ 39, 151
START OFFSET button ............... 168
START TIME .............................. 163
STEREO ........................................ 60
STEREO A/B channels ................... 47
STEREO B................................... 201
STIN/FXRTN .............................. 258
Surround
SURR PARAM ....................... 283
SURR SETUP ......................... 244
SURR VIEW........................... 285
Surround mode ............ 132, 133, 201
Surround pan ....................... 132, 201
Divergence ............................. 136
LFE ........................................ 136
Notes...................................... 137
Pattern ................................... 136
Surround buses ...................... 133
Synchronization ............................ 12
SYS/W.CLOCK function ............. 199
CASCADE .............................. 204
DITHER................................. 207
HA (Head Amp)..................... 206
HA LIBRARY ......................... 208
MIXER SETUP....................... 200
OUTPUT PORT ATT............. 207
WORD CLOCK ..................... 199
Output
functions
................................. 234
COMP LINK ASSIGN ............ 237
DCA GROUP ASSIGN ........... 234
EQ LINK ASSIGN .................. 236
MUTE GROUP ASSIGN ........ 235
OUTPUT DELAY function ......... 233
OUTPUT EQ function ................ 225
EQ PARAM ........................... 225
MATRIX/STEREO ................. 227
MIX 1-24 ............................... 227
OUTPUT EQ LIBRARY ......... 228
Output Gain Reduction ............... 211
OUTPUT GR ....................... 102, 211
OUTPUT INSERT function ........ 224
HA LIBRARY ......................... 225
INSERT IN MIX 1-24............. 224
OUTPUT METER....................... 210
Output patch ................................ 67
OUTPUT PATCH function......... 220
INSERT PATCH .................... 221
INSERT POINT ..................... 222
OUTPUT PATCH LIBRARY .. 223
OUTPUT PORT ATT ................. 207
Output signals from MATRIX
channels ..................... 56
OUTPUT SOLO SAFE ................ 219
OUTPUT VIEW function ........... 245
CH COPY .............................. 249
CH VIEW .............................. 245
FADER VIEW ........................ 249
OUTPUT CH LIBRARY......... 251
SIGNAL FLOW ...................... 247
Overview of the PM5D .................. 10
Phase............................................. 59
Pin Assignment ........................... 355
PM5D, PM5D-RH model .............. 11
Pointer .......................................... 19
PREFERENCE 1/2 ....................... 186
PRESENT TIME ......................... 149
PREVIEW indicator ...................... 82
PREVIEW mode ........................... 82
Program changes ......................... 113
Input
functions
229
232
229
231
231
150
Appendices
OUTPUT COMP function ..........
COMP LIBRARY ...................
COMP PARAM .....................
MATRIX/STEREO .................
MIX 1-24 ...............................
OUTPUT CUE indicator .............
OUTPUT DCA/GROUP function
361
Index
T
Tabs ....................................... 19, 150
TALKBACK ..................... 97, 98, 212
TALKBACK/OSCILLATOR sections
................................... 97
TALLY ........................................ 179
TAP TEMPO
BPM....................................... 153
Tap Tempo function ................... 108
Tapping ........................................ 22
TB indicator ................................ 150
TIME CODE ........................ 149, 163
TIME CODE SETUP ................... 163
Top panel ...................................... 14
TRACKING indicator ................. 150
TRACKING RECALL ............. 88, 169
Tracking Recall function................ 88
TRANSPORT .............................. 181
Troubleshooting.......................... 345
U
USB
USB TO HOST connector ...... 146
USE AS CENTER BUS ......... 201, 216
USE AS STEREO BUS .......... 201, 216
USER DEFINE ............................ 189
USER DEFINED KEY BANK....... 151
USER DEFINED KEYS ......... 138, 179
USER DEFINED section.............. 138
User interface ................................ 19
Using an internal effect via a MIX
bus ........................... 104
UTILITY function ....................... 186
FADER ASSIGN ..................... 197
LOAD .................................... 195
PREFERENCE 1/2 .................. 186
SAVE ..................................... 192
SECURITY ............................. 198
USER DEFINE ....................... 189
V
VARI type MIX bus ....................... 44
VERTICAL PAIR ................... 45, 200
W
Warning Messages ....................... 343
Word clock ...................... 12, 31, 199
362
PM5D/PM5D-RH Owner’s Manual
Reference section
PM5D/PM5D-RH Block Diagram
PM5D(NonRecallable HA)
SIGNAL
AD
ST IN 1-4 L
GATE
KEYIN
METER
Keyin
Self Pre EQ/
Self Post EQ/
Mix21-24 OUT/
Keyin Filter
CH1-8 Post EQ/
CH9-16 Post EQ/
...
CH41-48 Post EQ
LINK ON/OFF
INSERT IN
LEVEL/
DCA1-8
ON
Keyin
Self Pre EQ/
Self Post EQ/
Mix21-24 OUT/
CH1-8 Post EQ/
CH9-16 Post EQ/
...
CH41-48 Post EQ
LINK ON/OFF
PreEQ/
PreFader/
PostON
x 48
[INPUT]
(1-48)
ON
INSERT OUT
PreEQ/
PostEQ/
PreDelay/
PostFader
TO TALKBACK SELECT
+48V TO TALKBACK
ON
SIGNAL
AD
INPUT
x4
SIGNAL
AD
ST IN R
ST IN 1-4 R
SLOT3
SLOT4
METER
PostFader
16
SLOT4 1-16
PAN
30
METER
24
95
SELECT
INSERT OUT
FX4 IN L/R
FX5 IN L/R
EFFECT
1-8
FX6 IN L/R
2TR IN DIGITAL 2
2TR IN DIGITAL 3
2
2
AES/EBU
COAXIAL
Lch
METER
2
HPF
+48V
ON
USE IN (1-48)
AS TALKBACK
METER
2TR IN D3 L/R
IN 1-48
LEVEL
2TR IN A1 L/R
INSERT OUT
31BAND
GEQ
L
R
2TR IN A2 L/R
10
INPUT PATCH
To MONITOR SELECT
SELECT
CUE L
CUE R
30
8
32
METER
CUE OUT
LEVEL
CUE OUT
DELAY
CUE OUT
DELAY
INPUT/
OUTPUT/
DCA
TRIM
30
DA
L
DA
R
CUE OUT
OUT ATT.
ON
PHONES
LEVEL
DA
CUE/SOLO LOGIC
DA
PHONES
DA
OUTPUT PATCH
STEREO A
STEREO B
MIX1-24
MATRIX1-8
DIRECT OUT 1-STIN-4R
INSERT OUT
OSC OUT(Lch)
TB OUT
MONITOR L,R,C
BYPASS
BI DIRECTION
CASCADE
IN
ON/OFF
INSERT IN
SPECTRUM
ANALYZER
DA
METER
ON
2
2
24
8
56
From 2TR IN DIGITAL1-3,
ANALOG1-2
OUT ATT.
SLOT1
16
SLOT2
16
SLOT3
16
SLOT4
16
DITHER
SLOT1
DITHER
SLOT2
DITHER
SLOT3
DITHER
STEREO A
STEREO B
2TR IN D1
2TR IN D2
2TR IN D3
2TR IN A1
2TR IN A2
MIX1-24
MATRIX1-8
SRC
2
1
DITHER
SRC
2
3
2TR OUT DIGITAL 1
2TR OUT DIGITAL 2
AES/EBU
DITHER
SRC
2
2
2
2
2
INSERT
MONITOR
DELAY
MONITOR
DELAY
2
2
24
2
8
MONITOR
DELAY
METER
METER
2TR OUT DIGITAL 3
COAXIAL
MONITOR
LEVEL
DA
L
DA
R
DA
C
INSERT
OUT ATT.ON
METER
AES/EBU
1
INSERT
2
DEFINE
SLOT4
95
DITHER
DA
MONITOR SELECT
CASCADE
OUT
ON/OFF
1
To OUTPUT PATCH
OUT ATT.
From
CASCADE IN
SELECT
METER
12
AD
PreEQ/
PostEQ/
PreFader/
PostOn
PFL/
PostON
To OUTPUT PATCH
To OUTPUT PATCH
CASCADE OUT
GEQ 1(...12)
[MATRIX OUT]
(1~8)
INSERT OUT
To OUTPUT PATCH
From CASCADE IN SELECT
1
DA
To OUTPUT PATCH
STEREO B-L
External CUE
SELECT
SLOT1-4(1-16)
TB OUT
TALKBACK
SELECT
METER
AD
OSC OUT
ON
2TR IN D2 L/R
SRC
OUTPUT
DELAY
PostDelay
OUT ATT.
Same as the matrix master 1
LPF
AD
TALKBACK
2TR IN D1 L/R
SRC
ON
METER
PostON
INSERT
Keyin
Self Pre EQ/
Self Post EQ/
Mix21-24 OUT/
Stereo A,B,Matrix1-8 Post EQ
LINK ON/OFF
STEREO A-R
VARI
INSERT
PreFader
PostFader
COMP
ON
Rch
METER
FX8 OUT L/R
R
2TR IN ANALOG 2
4BAND
EQ
STEREO B-R
OFF
L
2TR IN ANALOG 1
INSERT
LEVEL/
DCA7-8
24
PreEQ
Same as the above
LEVEL
OSC(L)
OSC(R)
Pink Noise
Burst Noise
FX5 OUT L/R
FX7 OUT L/R
SRC
To OUTPUT PATCH
To OUTPUT PATCH
METER
OUT
METER
IN
OUT
METER METER
GR
To METER INSERT METER
STEREO A-L
METER
AES/EBU
KEYIN
MIX24
Same as the above
FX6 OUT L/R
FX8 IN L/R
[MIX OUT]
(1~24)
INSERT OUT
PreEQ/
PostEQ/
PreFader/
PostOn
CUE
FX4 OUT L/R
1
DA
OUT ATT.
DA
IN
METER
MIX1
MIX24
FX3 OUT L/R
FX7 IN L/R
2TR IN DIGITAL 1
LEVEL
ON
FIX
MIX PAIR
FX2 OUT L/R
FX3 IN L/R
PostDelay
Same as the mix master 1
TO ST
MIX2
FX1 OUT L/R
FX2 IN L/R
PreON/
PostON
PFL/
PostON
CUE
EFFECT
FX1 IN L/R
R
To OUTPUT PATCH
PreFader/
PostFader/
PostON
ON
CUE
FIXED MIX PAN
POST
TO ST
FOLLOW
PAN
MIX1
Pre EQ/
PreFader/
PostON
16
TO
External
CUE
SELECT
to MATRIX
4BAND
EQ
16
SLOT3 1-16
ON
MIX to STEREO
ON
CSR
SLOT2 1-16
16
L
[STEREO B]
OUT ATT.
OUT ATT.
ON
16
16
OUTPUT
DELAY
INSERT
OUT
METER
To BUS SUMMING
MIX 1~24
PFL/
AFL/
POST PAN
ON
COMP
PAN
SLOT1 1-16
16
DCA7-8
8BAND
EQ
ON
CSR
PreFader
R
To OUTPUT PATCH
KEYIN METER Keyin
Self Pre EQ/Self Post EQ/Mix21-24 OUT/
OUT
IN
To MONITOR SELECT
OUT
Mix1-12 Post EQ/Mix13-24 Post EQ
METER METER
PreEQ
METER LINK ON/OFF
PreFader
GR
METER
LEVEL/ PostFader
INSERT
To METER INSERT METER
PostON
BI DIRECTION
LEVEL/
DCA1-8
ATT HPF
CASCADE IN SELECT
32
CASCADE IN
IN
METER
DA
IN
METER
PreGate PreATT
To METER
GAIN
16
PreATT
METER
[STEREO A]
DA
To OUTPUT PATCH
DIRECT OUT
PostON
SIGNAL
L
DA
To OUTPUT PATCH
To MONITOR SELECT
PFL/
PostON
ON
INSERT
GAIN
ON
SLOT2
PostON
PreFader
PreEQ
PreHPF
FX RTN 1-4
Pair configuration of Mono channel
PEAK
OFF
SLOT1
To OUTPUT PATCH
ON
ST IN 1-4 L
PostDelay
OUT ATT.
DA
Same as the above
AD
OUTPUT
DELAY
PreFader/
PostFader/
PostON
Same as the stereo master A
Same as the monaural input
ON
METER
PostON
INSERT
To OUTPUT PATCH
To MONITOR SELECT
INPUT 1-48
GAIN
ST IN L
ON
PreEQ
PreFader
PostFader
ON
To OUTPUT PATCH
Same as the stereo master L
KEYIN CUE
ON
COMP
to MATRIX
CUE
PEAK
OFF
8BAND
EQ
BI DIRECTION
ON
INSERT OUT
PreEQ/
PostEQ/
PreFader/
PostOn
DCA7-8 BAL
ON
VARI
ST IN 1-4
Pair configuration of Mono channel
ON
[ST IN]
(1-4)
FIX
Keyin
Self Pre EQ/
Self Post EQ/
Mix21-24 OUT/
Stereo A,B,Matrix1-8 Post EQ
LINK ON/OFF
KEYIN
METER
IN
OUT
IN
OUT
METER
METER METER
METER
GR
INSERT To METER INSERT METER
INSERT LEVEL/
MIX24
PEAK
+48V
ON
From
CASCADE IN
SELECT
FIXED MIX PAN
POST
TO ST
MIX PAIR
ST IN 1-4 R
+48V MASTER
OFF
OFF
PAN
TO ST
MIX2
AD
PM5D RH(Recallable HA)
CUE
OUT ATT.
SIGNAL
ST IN R
ON
CSR
FOLLOW
PAN
MIX1
PEAK
GAIN
STB
(C)
STA
INSERT
INPUT
DELAY
COMP
KEYIN
METER
SIGNAL
GAIN
PostON
MIX1-24
CUE
MONO
x4
OUT
OUT
METER METER
GR
GR
INSERT
METER METER
4BAND
EQ
HPF
InsertIn
METER
PEAK
ST IN L
PFL/
AFL/
Post PAN
MONO
[ST IN]
(1-4)
INSERT
INPUT 1-48
ON
OUT
METER
INSERT
MSATT
DECODE
TO TALKBACK SELECT
AD
INSERT IN
IN
METER
PreATT
METER
To METER
INSERT
OFF
METER
PostFader
To METER
0
26
INSERT OUT
IN
METER
GAIN
PAD
INPUT
PreFader
DIM
ON
PreATT
PreGate
CH 1(...48)
MONO
PEAK
+48V
DIM
OFF
MATRIX1
MATRIX2
MATRIX3
MATRIX4
MATRIX5
MATRIX6
MATRIX7
MATRIX8
x 48
[INPUT]
(1-48)
To OUTPUT PATCH
MONITOR OUT
PM5D Level Diagram
Analog
Analog
dBu
+30
+24
+20
Digital
dBFS
0
-10
+10
+4
0
-20
-10
-40
-20
-50
-30
-60
-40
-70
-50
-80
-30
-60
-90
-70
-100
-80
-110
-90
-120
-100
-130
-110
-140
-120
-150
-130
-160
-140
-170
-150
-180
-160
-190
-170
-180
-190
-200
-210
PAD
GAIN
Digital
AD
INPUT
PATCH
Digital
MSEQ INSERT GATE COMP INSERT DELAY LEVEL DCA INSERT ON
HPF INSERT (x4)
PHASE ATT. DECDE
(x8)
Analog
Analog
BUS
MASTER
OUTPUT
EQ
DCA MASTER
PAN Adder INSERT (x8/4)
INSERT COMP INSERT LEVEL BAL (x2)
INSERT DELAY PATCH DA
ON
Bit
0
1
2
3
4
5
6
7
8
9
10
11
12
13
14
15
16
17
18
19
20
21
22
23
24
25
26
dBu
1 Max. Input [+30dBu]
INSERT IN
IN
IN
IN
IN
IN
IN
IN
IN
Digital Clipping Level
2 Max. Input [+24dBu]
36
[0dBu = 0.775Vrms]
[0dBFS = Full Scale]
Nominal Output
[+4dBu]
+10
+4
0
CASCADE IN
1
Nominal
[+10dBu]
Input
2
Nominal [+4dBu]
Input
OUT
OUT
OUT
OUT
OUT
OUT
OUT
PHONES
Max Output
(150mW@8Ω)
3 Max. Input [-14dBu]
Nominal Output
(75mW@8Ω)
[The position of the level
control is 10dB lowered
from Max]
5 Max. Input [-30dBu]
3 Nominal Input [-34dBu]
4 Max. Input [-40dBu]
5 Nominal Input [-50dBu]
4
default setting
Nominal
[-60dBu]
Input
STEREO A,B[L,R]
MONITOR OUT[L,R,C]
CUE OUT[L,R]
MATRIX OUT1-8
MIX OUT1-24
INSERT OUT 1-48
-10
-20
-30
-40
-50
-60
-70
1
INPUT 1-48 (GAIN MIN.,PAD ON)
ST IN (GAIN MIN.)
2
INSERT IN 1-48
2TR IN ANALOG 1,2 [L,R] (default setting)
3
ST IN (GAIN MAX.)
-100
4
INPUT 1-48 (GAIN MAX.,PAD OFF)
-110
5
TALKBACK
-120
-80
-90
-130
-140
-150
30
31
34
35
+30
+24
+20
CASCADE OUT
27
28
29
32
33
Max. Output
[+24dBu]
-160
Max. DSP Noise Floor
-170
-180
-190
PM5D-RH Level Diagram
Analog
Analog
dBu
+30
+24
+20
Digital
0
-10
-20
-10
-40
-20
-50
-30
-60
-40
-70
-50
-80
-70
-80
-90
-100
-110
-30
-90
-100
-110
-120
-130
-140
-120
-150
-130
-160
-140
-170
-150
-180
-160
-190
-170
-180
-190
AD
INPUT
PATCH
Digital
EQ INSERT GATE COMP INSERT DELAY LEVEL DCA INSERT ON
MSPHASE ATT. DECDE
HPF INSERT (x4)
(x8)
Analog
Analog
BUS
MASTER
OUTPUT
DCA MASTER
EQ
PAN Adder INSERT (x8/4)
INSERT COMP INSERT LEVEL BAL (x2)
INSERT DELAY PATCH DA
ON
dBFS Bit
+10
+4
0
-60
GAIN
Digital
-200
-210
0
1
2
3
4
5
6
7
8
9
10
11
12
13
14
15
16
17
18
19
20
21
22
23
dBu
1 Max. Input [+30dBu]
INSERT IN
IN
IN
IN
IN
IN
IN
IN
Digital Clipping Level
IN
2 Max.Input [+24dBu]
OUT
[+10dBu]
OUT
OUT
OUT
OUT
OUT
[0dBu = 0.775Vrms]
[0dBFS = Full Scale]
+10
+4
0
OUT
2 Nominal [+4dBu]
Input
PHONES
Max Output
(150mW@8Ω)
Nominal Output
(75mW@8Ω)
[The position of the level
control is 10 dB lowered
from Max]
4 Max. Input [-30dBu]
3 Max. Input [-42dBu]
default setting
4 Nominal
Input
3 Nominal
Input
STEREO A,B[L,R]
MONITOR OUT[L,R,C]
CUE OUT[L,R]
MATRIX OUT1-8
MIX OUT1-24
[-50dBu]
[-62dBu]
1
INPUT 1-48 (GAIN MIN.)
ST IN (GAIN MIN.)
2
2TR IN ANALOG 1,2 [L,R] (default setting)
3
INPUT 1-48 (GAIN MAX.)
ST IN (GAIN MAX.)
4
TALKBACK
-10
-20
-30
-40
-50
-60
-70
-80
-90
-100
-110
-120
-130
-140
-150
30
31
36
Nominal Output
[+4dBu]
CASCADE IN
Nominal
1 Input
27
28
29
34
35
+30
+24
+20
CASCADE OUT
24
25
26
32
33
Max. Output
[+24dBu]
-160
Max. DSP Noise Floor
-170
-180
-190
For details of products, please contact your nearest Yamaha
representative or the authorized distributor listed below.
Pour plus de détails sur les produits, veuillez-vous adresser à Yamaha ou
au distributeur le plus proche de vous figurant dans la liste suivante.
NORTH AMERICA
CANADA
Yamaha Canada Music Ltd.
135 Milner Avenue, Scarborough, Ontario,
M1S 3R1, Canada
Tel: 416-298-1311
Die Einzelheiten zu Produkten sind bei Ihrer unten aufgeführten
Niederlassung und bei Yamaha Vertragshändlern in den jeweiligen
Bestimmungsländern erhältlich.
Para detalles sobre productos, contacte su tienda Yamaha más cercana
o el distribuidor autorizado que se lista debajo.
Yamaha Music Central Europe GmbH,
Branch Belgium
Rue de Geneve (Genevastraat) 10, 1140 - Brussels,
Belgium
Tel: 02-726 6032
FRANCE
U.S.A.
Yamaha Corporation of America
6600 Orangethorpe Ave., Buena Park, Calif. 90620,
U.S.A.
Tel: 714-522-9011
CENTRAL & SOUTH AMERICA
MEXICO
Yamaha de México S.A. de C.V.
Calz. Javier Rojo Gómez #1149,
Col. Guadalupe del Moral
C.P. 09300, México, D.F., México
Tel: 55-5804-0600
BRAZIL
Yamaha Musical do Brasil Ltda.
Av. Reboucas 2636-Pinheiros CEP: 05402-400
Sao Paulo-SP. Brasil
Tel: 011-3085-1377
ARGENTINA
Yamaha Music Latin America, S.A.
Sucursal de Argentina
Viamonte 1145 Piso2-B 1053,
Buenos Aires, Argentina
Tel: 1-4371-7021
PANAMA AND OTHER LATIN
AMERICAN COUNTRIES/
CARIBBEAN COUNTRIES
Yamaha Music Latin America, S.A.
Torre Banco General, Piso 7, Urbanización Marbella,
Calle 47 y Aquilino de la Guardia,
Ciudad de Panamá, Panamá
Tel: +507-269-5311
EUROPE
THE UNITED KINGDOM
Yamaha-Kemble Music (U.K.) Ltd.
Sherbourne Drive, Tilbrook, Milton Keynes,
MK7 8BL, England
Tel: 01908-366700
GERMANY
Yamaha Music Central Europe GmbH
Siemensstraße 22-34, 25462 Rellingen, Germany
Tel: 04101-3030
SWITZERLAND/LIECHTENSTEIN
Yamaha Music Central Europe GmbH,
Branch Switzerland
Seefeldstrasse 94, 8008 Zürich, Switzerland
Tel: 01-383 3990
AUSTRIA
Yamaha Music Central Europe GmbH,
Branch Austria
Schleiergasse 20, A-1100 Wien, Austria
Tel: 01-60203900
ASIA
BELGIUM/LUXEMBOURG
Yamaha Musique France
BP 70-77312 Marne-la-Vallée Cedex 2, France
Tel: 01-64-61-4000
ITALY
Yamaha Musica Italia S.P.A.
Combo Division
Viale Italia 88, 20020 Lainate (Milano), Italy
Tel: 02-935-771
SPAIN/PORTUGAL
Yamaha-Hazen Música, S.A.
Ctra. de la Coruna km. 17, 200, 28230
Las Rozas (Madrid), Spain
Tel: 91-639-8888
SWEDEN
Yamaha Scandinavia AB
J. A. Wettergrens Gata 1
Box 30053
S-400 43 Göteborg, Sweden
Tel: 031 89 34 00
INDONESIA
PT. Yamaha Music Indonesia (Distributor)
PT. Nusantik
Gedung Yamaha Music Center, Jalan Jend. Gatot
Subroto Kav. 4, Jakarta 12930, Indonesia
Tel: 21-520-2577
KOREA
Yamaha Music Korea Ltd.
Tong-Yang Securities Bldg. 16F 23-8 Yoido-dong,
Youngdungpo-ku, Seoul, Korea
Tel: 02-3770-0660
MALAYSIA
Yamaha Music Malaysia, Sdn., Bhd.
Lot 8, Jalan Perbandaran, 47301 Kelana Jaya,
Petaling Jaya, Selangor, Malaysia
Tel: 3-78030900
Yamaha Music Asia Pte., Ltd.
#03-11 A-Z Building
140 Paya Lebor Road, Singapore 409015
Tel: 747-4374
YS Copenhagen Liaison Office
Generatorvej 8B
DK-2730 Herlev, Denmark
Tel: 44 92 49 00
NORWAY
Norsk filial av Yamaha Scandinavia AB
Grini Næringspark 1
N-1345 Østerås, Norway
Tel: 67 16 77 70
OTHER EUROPEAN COUNTRIES
Yamaha Music Central Europe GmbH
Siemensstraße 22-34, 25462 Rellingen, Germany
Tel: +49-4101-3030
AFRICA
Yamaha Corporation,
Asia-Pacific Music Marketing Group
Nakazawa-cho 10-1, Hamamatsu, Japan 430-8650
Tel: +81-53-460-2313
MIDDLE EAST
TURKEY/CYPRUS
Yamaha Music Central Europe GmbH
Siemensstraße 22-34, 25462 Rellingen, Germany
Tel: 04101-3030
Yamaha Music Gulf FZE
LB21-128 Jebel Ali Freezone
P.O.Box 17328, Dubai, U.A.E.
Tel: +971-4-881-5868
Yamaha Music & Electronics (China) Co.,Ltd.
25/F., United Plaza, 1468 Nanjing Road (West),
Jingan, Shanghai, China
Tel: 021-6247-2211
SINGAPORE
DENMARK
OTHER COUNTRIES
THE PEOPLE’S REPUBLIC OF CHINA
TAIWAN
Yamaha KHS Music Co., Ltd.
3F, #6, Sec.2, Nan Jing E. Rd. Taipei.
Taiwan 104, R.O.C.
Tel: 02-2511-8688
THAILAND
Siam Music Yamaha Co., Ltd.
891/1 Siam Motors Building, 15-16 floor
Rama 1 road, Wangmai, Pathumwan
Bangkok 10330, Thailand
Tel: 02-215-2626
OTHER ASIAN COUNTRIES
Yamaha Corporation,
Asia-Pacific Music Marketing Group
Nakazawa-cho 10-1, Hamamatsu, Japan 430-8650
Tel: +81-53-460-2317
OCEANIA
AUSTRALIA
Yamaha Music Australia Pty. Ltd.
Level 1, 99 Queensbridge Street, Southbank,
Victoria 3006, Australia
Tel: 3-9693-5111
COUNTRIES AND TRUST
TERRITORIES IN PACIFIC OCEAN
Yamaha Corporation,
Asia-Pacific Music Marketing Group
Nakazawa-cho 10-1, Hamamatsu, Japan 430-8650
Tel: +81-53-460-2313
THE NETHERLANDS
Yamaha Music Central Europe,
Branch Nederland
Clarissenhof 5-b, 4133 AB Vianen, The Netherlands
Tel: 0347-358 040
HEAD OFFICE Yamaha Corporation, Pro Audio & Digital Musical Instrument Division
Nakazawa-cho 10-1, Hamamatsu, Japan 430-8650
Tel: +81-53-460-2441
PA10
Yamaha Manual Library
http://www2.yamaha.co.jp/manual/english/
This document is printed on recycled
chlorine free (ECF) paper with soy ink.
U.R.G., Pro Audio & Digital Musical Instrument Division, Yamaha Corporation
© 2004 Yamaha Corporation
WC42160 405IPAP2.2-01A0
Printed in Japan
This document in other languages
- română: Yamaha PM5D
- français: Yamaha PM5D
- español: Yamaha PM5D
- Deutsch: Yamaha PM5D
- русский: Yamaha PM5D
- Nederlands: Yamaha PM5D
- dansk: Yamaha PM5D
- polski: Yamaha PM5D
- čeština: Yamaha PM5D
- svenska: Yamaha PM5D
- italiano: Yamaha PM5D
- português: Yamaha PM5D
- Türkçe: Yamaha PM5D
- suomi: Yamaha PM5D