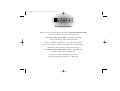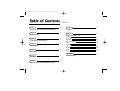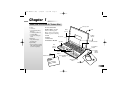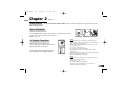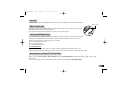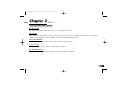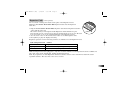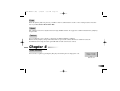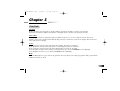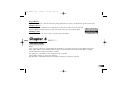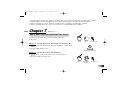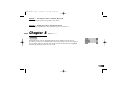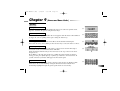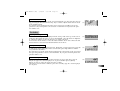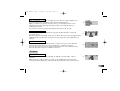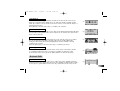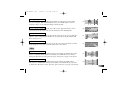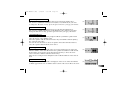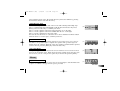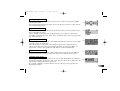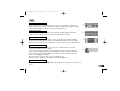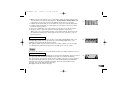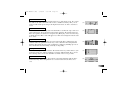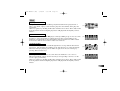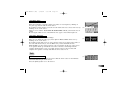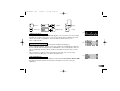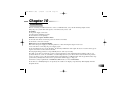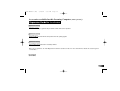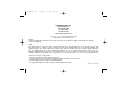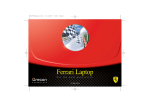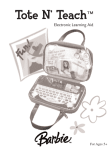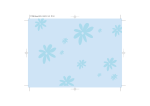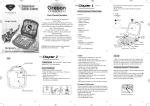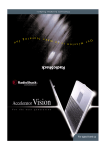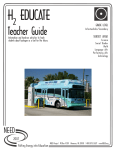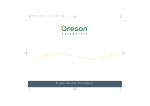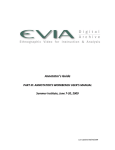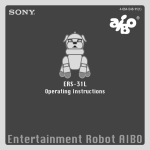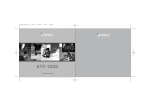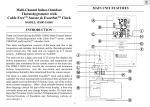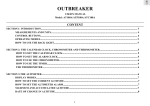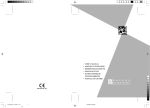Download Yakumo PT18 User's Manual
Transcript
PT18-Manual (US) 6/14/02 5:53 PM Page 1 mission is to r un m u f a k O e learning Electronic Learning Products PT18-Manual (US) 6/14/02 5:53 PM Page 2 Accelerator PC Trainer Plus F o r t h e n e x t g e n e r a t i o n For Ages 6 & UP PT18-Manual (US) 6/14/02 5:53 PM Page 3 Dear Parent/Guardian, Thank you for choosing the Oregon Scientific Accelerator PC Trainer Plus. Designed and engineered with extreme precision, the Accelerator PC Trainer Plus is packed full of learning, offering stimulating games and activities that make an invaluable contribution to your child’s development. Some of the activities to further your child’s skills include language, mathematics, music, memory and logical reasoning. The Accelerator PC Trainer Plus provides a dependable and realistic introduction to computers and encourages creativity and independent learning. Learning with Oregon Scientific is so much fun! PT18-Manual (US) 6/14/02 5:53 PM Page 4 Table of Contents Chapter 1 About your Accelerator PC Trainer Plus 1 Chapter 8 Scrolling 10 Chapter 2 Getting Started 3 Chapter 9 Games and Game Codes 11 Spelling Vocabulary Grammar Keyboarding Skills Math Memory Logic Games Music Tools 11 12 13 14 15 17 19 20 22 23 Chapter 10 Troubleshooting 25 Chapter 3 Useful Features and Controls 4 Chapter 4 Game Selection 6 Chapter 5 Game Rules 7 Chapter 6 Two-Player Mode 8 Chapter 7 Make a Selection and Submit Your Answer 9 PT18-Manual (US) 6/14/02 5:53 PM Page 5 Chapter 1 About your Accelerator PC Trainer Plus Features 60 Activities • 17Vocabulary/Spelling/ Grammar • 22 Math/Logic/Memory • 12 Games/Music • 9 Tools and Computer Skills Multimedia • Large LCD Display • Digital Sound Expandability • Increase learning potential with our Expansion Cards (each sold separately)) Safety Catch The Accelerator PC Trainer Plus is supplied with the following parts. Please contact your retailer should any parts be missing. 1 Unit LCD Screen Volume Switch 1 - Unit Keyboard 2 - Mouse 3 - Mouse Pad 4 - Instruction Manual Speaker Contrast Switch Left Cursor Button F o r t h e DirectionalCursor Button er Plus in PC Tra t n e x Right Mouse Button Right Cursor Button 4 Instruction Manual erator Accel Left Mouse Button n t i o e r a g e n Smart Card Drive 3 Mouse Pad 2 Mouse 1 PT18-Manual (US) 6/14/02 5:53 PM Page 6 Chapter 2 Getting Started The Accelerator PC Trainer Plus operates on 4 AA size batteries (not included) or a 9V AC adaptor (sold separately). Battery Installation 1. Make sure the unit is turned off. 2. Using a Phillips-head screwdriver, open the battery cover at the back of the unit. 3. Insert 4 “AA” batteries. (Note the correct polarity: +, - ). 4. Replace the cover. AC Adaptor Connection Plug the adaptor into the adaptor jack (center positive type) on the left side of the unit. Plug the adaptor into a wall outlet. Pls. turn off the unit before plugging in the AC adaptor. Otherwise the unit may be damaged. + - Caution • Do not mix different types of batteries or old and new batteries. • Only use batteries of the same or equivalent type as recommended. • Remove all batteries when replacing. • Remove batteries from the unit if the unit is not going to be used for long periods of time. • Do not dispose of batteries in fire. • Do not recharge non-rechargeable batteries. • Rechargeable batteries are to be removed from the toy before being charged. • Rechargeable batteries are only to be charged under adult supervision. • Remove exhausted batteries from the toy. • Do not short-circuit the supply terminals. Caution • The unit must not be connected to a power supply greater than 9V. • Only use the recommended adaptor. • The adaptor is not a toy. • Do not short-circuit the supply terminals. • Toys liable to be cleaned with liquid are to be disconnected from the transformer before cleaning. 2 PT18-Manual (US) 6/14/02 5:53 PM Page 7 Auto-off The learning PC will automatically turn itself off after about 5 minutes of no input from the player. Mouse Connection Mouse jack Ensure the unit is turned OFF. Slide back the mouse jack cover at the back of the unit and plug the mouse into the mouse jack. To ensure the mouse is kept clean, keep it on a clean mouse pad. Cleaning and Maintenance The unit should be regularly examined for damage to the cord, plug, enclosure and other parts. In the event of such damage, the unit must not be used with the adaptor until the damage has been repaired. Always disconnect the power supply before cleaning. Wipe the unit with a dry cloth. Do not get the unit wet. Do not dismantle the unit. Cleaning the Mouse Turn the round mouse-ball cover in a counter-clockwise direction and lift open the cover. Take the ball out, wipe the ball and the inside of the mouse with a dry cloth to clean out all the dust. Starting the Accelerator PC Trainer Plus Turn on your Accelerator PC Trainer Plus using the [On/Off] button located at the upper right corner of the keyboard. At the end of your session, remember to turn off the power using the [On/Off] button. 3 PT18-Manual (US) 6/14/02 5:53 PM Page 8 Chapter 3 Useful Features and Controls The Keyboard The keyboard operates in the same way as a real computer keyboard. The Mouse Move the mouse in the direction that you want to move the arrow cursor and click the left button on the desired selection. (See Chapter 7 -- How to Make a Selection and Submit Your Answer). The Cursor Buttons The directional cursor buttons are used to make a selection in some games. Cursor Arrow The mouse or the cursor buttons can control the cursor arrow. The Flashing Cursor This shows you the position in which the next keyboard entry will appear. 4 PT18-Manual (US) 6/14/02 Expansion Cards 5:53 PM Page 9 (sold separately) Do not scratch or damage the metal contact plate of the Expansion Card. Only insert Accelerator PC Trainer Plus Expansion Cards into the Expansion Card drive. 1. Plug the Accelerator PC Trainer Plus. Expansion Card into the Expansion Card drive on the right side of the unit. The current activity is interrupted and the Expansion Card animation begins. After the title screens, a menu screen appears. On this menu screen are two direction icons and a title of one of the activities included on the Expansion Card. 2. Use the arrow cursor or directional cursor button to scroll through the titles. 3. Press [Enter] to play the displayed activity. Smart Card Drive Expansion questions for the following activities are included on each Expansion Card. Name of Expansion Card Grammar Card Spelling Card Vocabulary Card Activities Magic Act, Mark-It, Sounds Like Hear Here, Word Compactor, Space Escape Net Work, Plural-Eyes, Top Hat While the Expansion Card is plugged in, only those activities included on the Expansion Card are available. To play other games in the learning PC, unplug the Expansion Card. N.B.: If you purchase an older Expansion Card the activities written on the card will not match the actual expanded activities. The above list is the correct version. 5 PT18-Manual (US) 6/14/02 5:53 PM Page 10 Demo When the [Demo] button is pressed, you will be shown a demonstration of some of the exciting features and activities in your Accelerator PC Trainer Plus. Volume The volume level can be adjusted between high, middle and low. To toggle the volume hold down the [Ctrl] key and press F1. Contrast You can adjust the screen contrast to compensate for different lighting conditions. Hold down the [Ctrl] key and press F2. Each time it is pressed the contrast will increase it until it reaches the maximum level. Pressing the button again will make it return to the lowest contrast. Chapter 4 Game Selection You can select a game by pressing the [Esc] key and entering the two digit game code. Game Selection 6 PT18-Manual (US) 6/14/02 5:53 PM Page 11 Chapter 5 Game Rules Attempts Game questions come in groups of 10. You will be given three attempts to answer each question. Points are awarded according to the number of attempts taken to answer each question correctly. Time Limit Each attempt to answer a question is timed (1 minute for levels 1 to 4, 45 seconds for level 5). If you are unable to answer the question in the allotted time period, it is counted as an incorrect attempt. The clock resets after each incorrect attempt. Scores If the question is answered correctly in the first attempt, 10 points are awarded. If the question is answered correctly in the second attempt, 6 points are awarded. If the question is answered correctly in the third attempt, 3 points are awarded. Score 85 points or higher after a group of 10 questions to go to the next HIGHER level of difficulty. Score 60 points or lower, to go to the next LOWER level of difficulty. Help Press the Help button to get a clue for the question. You can only use two helps per question and a point will be deducted for each one used. 7 PT18-Manual (US) 6/14/02 5:53 PM Page 12 Repeat Button Press the repeat button to hear the instruction prompt again. On some games you will hear the question word again. Summary Screen After each question a summary screen will appear to tell you how well you scored on the last question (Question Points) and how well you are doing on the level so far (Game Total). Winning a Game Beat level 5 with a score of 85 or more to win the game. Good luck! Summary Screen Chapter 6 Two-Player Mode Basics Go to two-player mode by pressing [Player1/2]. Return to one-player mode by pressing [Player1/2] again . Most games follow a basic format in the two-player mode. The left cursor button is the Player 1 button, and the right cursor button is the Player 2 button. The game proceeds similar to the one-player mode except the players must compete to answer the questions. The first player to hit his/her button is awarded an attempt to answer the question. 8 PT18-Manual (US) 6/14/02 5:53 PM Page 13 1. If the first player answers the question correctly, points are awarded to the first player, and the game continues. If the first player answers the question incorrectly, the second player is invited to answer the question. 2. If the second player is correct, points are awarded to the second player, and the game continues. 3. If the second player is incorrect, the correct answer is revealed, and the game continues. Chapter 7 How to Make a Selection and Submit Your Answer A In some games, you must select your answer from a list shown on the screen. Mouse Keys Arrow Cursor Method 1 - Selecting the Answer with the Directional Cursor Key 1. Use the directional cursor key to move the highlight over the chosen object. 2. Press the [Enter] button once. Directional Cursor Key Method 2 - Selecting the Answer with the Mouse 1. Use the mouse to move the arrow cursor over the chosen object. 2. Press the left mouse button once. Mouse Left Mouse Button Arrow Cursor 9 PT18-Manual (US) 6/14/02 5:53 PM Page 14 Method 3 - Selecting the Answer with the Keyboard Press the letter key that corresponds to the choice. Method 4 - Typing the Answer with the Keyboard In some cases you must use the keyboard to type in your answer. Chapter 8 Scrolling Sometimes there is more information than can be displayed on the screen. In some cases, there is a scrollbar. Move the cursor arrow over the arrow tips on the scroll bar, and press the left cursor button. You can also move the highlight with the up and down arrow keys to scroll. 10 PT18-Manual (US) 6/14/02 5:53 PM Page 15 Chapter 9 (Games and Game Codes) Spelling (01) Spell Time An animated vocabulary word is displayed and you are asked to spell the word. Type the word into the spaces using the letter keys. (01) (02) Word Jumble An animation is displayed and then the word appears with the letters all scrambled up. Type the correct spelling in the spaces using the letter keys. (02) (03) Spare Parts A word appears with an extra letter in it. Move the mechanical hand using the directional cursor key. Press [Enter] or the left cursor key to select the letter to remove. (03) (04) Jump ‘N Spell After the animation is displayed the letters of the word are shown mixed up at the bottom of the screen. The first letter will flash. Using the directional cursor keys move the letter to the top of the screen where the spaces are. Press [Enter] or the left cursor button to confirm its position. If the position is wrong you can press [Back Space] or [Delete] to return it to the bottom row. If you hit a monster your letter will appear at the bottom again. (05) Letter Maze After the animated vocabulary word is shown a grid of letters is displayed. The first letter in the word is flashing. Using the directional cursor button move the flashing highlight through the grid to spell out the word correctly. (04) (05) 11 PT18-Manual (US) 6/14/02 5:53 PM Page 16 (06) Cook Book Letters fall down from the top of the screen inside fried eggs. You can move the frying pan using the directional cursor key. Try to collect only the letters that are used in the animated word. If you miss a letter it will appear in the correct space but you will not score any points for it. If you drop three correct letters or catch three wrong letters the question will be over. (06) Vocabulary (07) Alphabet Jigsaw The letters of the alphabet are displayed in the wrong order at the top of the screen. Using the directional cursor key to move the highlight, select the letters in alphabetic order. Press [Enter] or the left cursor key to select your letter. You can also use the mouse to select the letters with the arrow cursor. Press the left mouse button to select the letter underneath the arrow cursor. (08) Space Escape Guess the hidden word by typing in letters. Each time you guess the letter correctly it will appear in the right space in the word and the space ship will move further away from the black hole If your letter is not in the word the letter will appear at the bottom of the screen and the space ship will move closer to the black hole. If you guess 10 wrong letters the question will be over. (09) Double Space Escape Two-player Space Escape! Players take it in turns to guess each other’s words. Player two types in a word for player one to guess and then presses [Enter] Player one tries to guess the word one letter at a time. After player one has tried or failed to guess the word they type in a word for player two to guess. (07) (08) (09) 12 PT18-Manual (US) 6/14/02 5:53 PM Page 17 (10) Sounds Like After an animated vocabulary word appears, four other words are displayed on the screen. Select the word that rhymes with the animated word. Make your choice by moving the cursor arrow over it with the mouse or the directional cursor key. Press the left mouse button or the left cursor key to confirm the selection. You can also select the word by pressing the letter keys A, B, C or D. (11) Top Hat You have to find the word that has the opposite meaning from the word at the top of the screen. Words scroll down the middle of the screen. When the word you want appears in the highlight at the bottom of the screen press the left cursor key or the [Enter] key to select it. (12) Word Compactor Remove a letter from the displayed word to form a new word. Select the letter with the directional cursor key. Press the [Enter] to confirm your choice. You can also select the letter by moving the arrow cursor over it with the mouse. Press the left mouse button to confirm your choice. (10) (11) (12) Grammar (13) Net Work Listen carefully to the instruction prompt. It will ask you catch nouns, verbs or adjectives. Different words scroll across the top of the screen. Identify the word you want to catch and press the [Enter] key or the left cursor key when the word is above the net. (13) 13 PT18-Manual (US) 6/14/02 5:53 PM Page 18 (14) Mark-It A sentence with missing punctuation scrolls across the bottom of the screen. There are four punctuation marks above it. Select the mark you think would make the sentence correct and move the arrow cursor over it with the mouse or directional cursor key. Press [Enter] or the left cursor key to confirm your selection. (15) “Plural-Eyes” A noun appears at the top of the screen. Type in the plural form underneath using the letter keys. The plural form is the word you use to describe the object when there is more than one. (16) Hear Here A sentence with a missing word scrolls across the bottom of the screen. There are two words above this that sound the same but are spelled differently. Using the directional cursor button highlight the word you think correctly completes the sentence. Press the [Enter] key or the left cursor key to confirm your choice. (17) Magic Act A sentence scrolls across the bottom of the screen. One of the letters should be capitalized. When the letter you want to capitalize is under the wand at the far left of the screen, press the [Enter] button or the left cursor key. (14) (15) (16) (17) Keyboard Skills (18) Hose Down Letters move across the top of the screen. Move the water sprinkler using the directional cursor key. Type the letter when the sprinkler is underneath to squirt it away. Try to squirt all the letters before they reach the bottom of the screen. (18) 14 PT18-Manual (US) 6/14/02 5:53 PM Page 19 (19) Type Right Learn how to touch type! Follow the instructions and type the letters using the correct fingers. The hand animation shows you which finger to use for each letter. Try to do it without looking at the keyboard! (19) (20) Boat Race A row of letters scrolls across the top of the screen. Type the letters to move your boat across the screen. Try to beat the letters to the finishing line. (20) (21) Sprint Type the letters that scroll across the bottom of the screen. If you get them all right the runner will jump the hurdles. If you get them wrong the runner will move off the screen. (21) (22) Letter Twist A centipede of letters winds its way across the screen. Type the letters to make them disappear before they reach the other side of the screen. (22) Math (23) Addition Work out the answer to the equation and type it in using the number keys. The answer is submitted from right to left (units, tens, hundreds). If you want to change the direction of entry, press the space bar before you type your answer. (23) (24) Subtraction Work out the answer to the equation and type it in using the number keys. The answer is submitted from right to left (units, tens, hundreds). If you want to change the direction of entry, press the space bar before you type your answer. (24) 15 PT18-Manual (US) 6/14/02 5:53 PM Page 20 (25) Multiplication Work out the answer to the equation and type it in using the number keys. The answer is submitted from right to left (units, tens, hundreds). If you want to change the direction of entry, press the space bar before you type your answer. (25) (26) Division Work out the answer to the equation and type it in using the number keys. The answer is submitted from left to right (hundreds, tens, units). If you want to change the direction of entry, press the space bar before you type your answer. (26) (27) Balancing Act Listen carefully to the instruction prompt. It will ask you find the equation with either the largest or the smallest value. Select the equation with the directional cursor key and submit it with the [Enter] key or the left cursor key. You can also use the mouse to select an equation. Press the left mouse button to select the equation underneath the arrow cursor. (28) Bingo There is a bingo card on the right of the screen and equations appear on the left. Find the number on the card that answers the equation and click on it with the left mouse button. You can also use the directional cursor key to move the arrow cursor and select a number with the left cursor key. There are two cards per level. In higher levels not all the numbers on the card are used. (29) What’s Missing? An equation with a missing number is displayed on the screen. Select the number to fill the gap from the row of numbers at the bottom of the screen. Move the arrow (27) (28) (29) 16 PT18-Manual (US) 6/14/02 5:53 PM Page 21 cursor with the mouse or the directional cursor key. Select the number by pressing the left mouse button or the left cursor key. (30) Follow the Signs There are two equations on the left of the screen with a missing relationship sign. Choose a relationship sign and highlight it with the directional cursor key. Press [Enter] or the left cursor key to confirm your choice. Choose > if the equation on the left is bigger than the one on the right. Choose < if the equation on the left is smaller than the one on the right. Choose = if the equations have the same value. You can also use the mouse to control the arrow cursor. Click the left mouse button when the arrow is over the sign to confirm your choice. (31) Number Works An equation with a missing operation sign moves across the screen on a conveyor belt. Choose an operation sign to complete the equation. The operation signs are written above the equation. When the gap in the equation is underneath the sign that you have chosen, press the [Enter] key or the left cursor key. (32) Count Down An equation appears at the bottom of the screen. You have a few seconds to look at it before the clock ticks down. When the clock starts counting down enter the equation as fast as you can. You get more points if you answer the question quickly. (30) (31) (32) Memory (33) Fun Run Runners holding numbers move across the screen from right to left. Remember the sequence of numbers and type it in the spaces provided. (33) 17 PT18-Manual (US) 6/14/02 5:53 PM Page 22 (34) High Light A number if objects appear on the screen for a few seconds. Look at them carefully and memorize them. A few more objects then appear on the screen. Use the arrow cursor to select only the objects that first appeared. (35) Selective Memory A number of animated vocabulary words are shown on the screen in a random order. Try to remember the order. Listen carefully to the instruction prompt that tells you to select one of the words depending on when it appeared. Select the word with the arrow cursor or by pressing one of the letter keys. (36) Pair Up A grid of objects is displayed for a short while and then the objects are covered with tiles. The objects are all in pairs. Uncover the objects one pair at a time using the arrow cursor. Click the arrow cursor on the first object in the pair and then click the second object. When you uncover the second to last pair the last pair will be revealed automatically. (37) Creature Feature An animal is shown onscreen for a short while. You are then shown four different animals. Identify the one that you first saw and select it with the arrow cursor. (38) Place Your Order Objects appear in the top row of the screen one at a time. Remember the order they appeared in and select them in the same order using the arrow cursor. When they are selected they will appear in the bottom row. If you made a mistake you can return the objects to the top row by pressing the [Back Space] button. (34) (35) (36) (37) (38) 18 PT18-Manual (US) 6/14/02 5:53 PM Page 23 Logic (39) Clothesline A row of shirts on a clothesline appears on the screen. Numbers are written on all the shirts apart from one of them. The numbers form a logical sequence. Work out the missing number and type it in using the number keys. (39) (40) Small Change Four animals appear on the screen. One of them is slightly different from the others. Work out which one it is and select it with the arrow cursor. (40) (41) Navigator A grid of fish and whirlpools appears on the screen. One of the fish is flashing. Using the directional cursor key move the highlight through the grid to pick up all the fish. Do not move onto a whirlpool or a space where you have already been. (41) (42) Book Stacker A stack of books appears on the left of the screen. You must move the stack, one book at a time, to a free column. Select the top book of a stack by pressing the [Enter] key or the left cursor key when a stand is highlighted. Move the highlight to a different column using the directional cursor keys. Press [Enter] or the left cursor key and the book will move to the highlighted column. You cannot place a larger book on top of a smaller book. When you start a game the first column is already highlighted. (43) Code Breaker The Accelerator PC Trainer Plus makes up a pattern of four letters that you have to guess. (42) 19 PT18-Manual (US) 6/14/02 5:53 PM Page 24 1. Make a guess by keying in a row of four letters using the letter buttons from A to D. When you enter the last shape the Accelerator PC Trainer Plus will tell you how good your guess was by putting circles next to your guess. 2. A black circle means that one of the letters in your guess is in the right place. 3. A white circle means that one of the letters in your guess is the correct letter but in the wrong position. 4. If you get a blank then one of the letters in your guess is not in the pattern. 5. Use these clues to guess the pattern correctly. You have 10 guesses. When you get to your fourth guess the screen will scroll up. You can use the up and down scroll arrows on the right of the screen to go back to your see previous guesses. (44) Follow Me Four lights are shown on the screen. One of the lights will highlight and a tone will play. Repeat the tone by pressing the corresponding number key or by clicking on the light with the mouse pointer. The pattern will be repeated and an extra tone will be added on to the end. Try to remember the pattern and repeat it as it is built up one tone at a time. (43) (44) Games If you lose all your lives on any of the Game activities you will be returned to level 1. (45) Moon Shot Guide the spacecraft to the landing site in between the mountains. You can control the spacecraft with the directional cursor key. Try not to hit the mountains. The speed of the spacecraft is shown at the top right of the screen. You can land the spacecraft safely when the speed is 4 or below. The landing pad will flash when the speed is safe to land the spacecraft. Slow the spacecraft down by pressing "up" on the directional cursor key. On higher levels the wind is stronger. (45) 20 PT18-Manual (US) 6/14/02 5:53 PM Page 25 (46) Sidewinder Control the snake with the directional cursor key to pick up the food. Do not hit the walls or the tail of the snake. The food is a small cross. Every time you eat some food the snake grows longer. On higher levels there are more obstacles to avoid. (47) Black Hole There is a box with bouncing stars in it. Each time a star hits the edge of the box a hole will appear. You control the hole-repairer using the directional cursor key. Move the repairer around the box and press the [Enter] key or the left cursor key to fill in the holes. More stars will appear over time and on higher levels the stars move faster. (48) Tri-Fall Icons scroll across the top of the screen from the right. They will drop into the columns unless the platform is in the way. You control the moveable platform with the directional cursor key. Try to fill in the columns by building up rows of three identical icons horizontally, vertically or diagonally. (46) (47) (48) (49) Quick Draw You control the pencil cursor with the directional cursor keys. Draw lines to join up the dots in the box. When you fill in a section it will turn dark. Try to avoid the bouncing viruses in the box and fill in as much of the box as possible. (49) (50) Mouse Hole Help the mice cross the holes. You control a moveable platform with the directional cursor key. Move the platform to cover the hole before the mice cross over. (50) 21 PT18-Manual (US) 6/14/02 5:53 PM Page 26 Music (51) Rhythm Section Using the number keys 1 to 4 build up a rhythm and then hear it played back. 1 plays a bass drum, 2 plays a snare drum, 3 plays the closed hi-hat and 4 plays the open hi-hat. Add a rest (pause) by clicking the R button with the arrow cursor. The C button will clear the pattern and the triangular play button will playback the rhythm you have written. (52) Tone Clone The Accelerator PC Trainer Plus plays a melody, building it up one note at a time. You have to repeat the melody by playing the letter keys corresponding to the displayed note. Each time it plays through the melody another note will be added. You can also click the arrow cursor on the notes onscreen. (53) Pattern Play Choose a melody to listen to. Scroll through the list of songs with the directional cursor keys, left and right. Press [Enter] or the left cursor key to select the melody. When the melody is playing you can make the pattern on the screen change by pressing different letter keys. (54) Composer Write a piece of music one note at a time. Press the numbers 1 to 6 to choose different instrument sounds. Use the letter keys corresponding to the notes on the screen to play your melody. Add a rest (pause) by clicking the R button with the arrow cursor. The C button will clear the pattern and the triangular play button will playback the rhythm you have written. (51) (52) (53) (54) 22 PT18-Manual (US) 6/14/02 5:53 PM Page 27 (55) Music Tutor Learn how to read music! First select whether you want to learn note names or note lengths by clicking on the game type button with the arrow cursor. Note Names: Select whether you want to learn treble clef notes or bass clef notes by clicking on one of the staves. Click on a note and the Accelerator PC Trainer Plus will tell you what the note is called. Note Lengths: Click on one of the different note types to hear what length it is. (56) Name That Note Test yourself on your music knowledge! There are two different game types, Note Quiz or Musical Math. Select one by clicking on one of the boxes. Note Quiz: A staff with one note on it is shown on the screen. Type in the name of the note with the letter keys, A to G. Make sure you check which clef it is! Musical Math: See how well you know your note lengths! At the top of the screen is an equation made up of musical notes. One of the notes is missing from the equation. Underneath is a row of possible answers. Choose the note that will complete the equation correctly and click the arrow cursor on it. (55) (56) Tools (57) Calculator Type in an equation using the keyboard or click the arrow cursor on the numbers and mathematical signs on the screen. Press the [Enter] button to see the answer. (57) 23 PT18-Manual (US) 6/14/02 Division Shift Subtraction Shift 5:53 PM Page 28 Enter Addition 8 Multiplication C Equals Cancel (58) Screen Saver The Accelerator PC Trainer Plus will display a screen saver if you do not input anything for a while. Choose the screen saver from the list by clicking the arrow cursor on its name to highlight it. You can click the View button to see what it will look like. (59) Language Lesson Learn how to say useful phrases and words in different languages. A list of English phrases appears on the screen. Move the highlight up and down the list with the directional cursor key. Click Enter to choose the phrase. You can also scroll through the list with the scroll bar and click the mouse cursor on the phrase. After you choose a phrase select a language in the same way to hear how it sounds. Press the [Esc] key to return to the phrase list. (58) (59) (60) (60) Animationary You can view the animated vocabulary words in the Accelerator PC Trainer Plus Scroll down the list with the scroll arrows and click on a word to view the animation. 24 PT18-Manual (US) 6/14/02 5:53 PM Page 29 Chapter 10 Troubleshooting Before contacting an authorized service center at 1-800-853-8883, carry out the following simple checks. They may save you the time and expense of an unnecessary service call. No display Is the power supply connected? Are the batteries installed properly? Do the batteries need replacing? Difficult or no response from the mouse Is the ball of the mouse and mouse pad clean and free from dust? Is the mouse connected correctly? Black-out screen or abnormal display Disconnect the power supply by removing batteries or disconnecting the adaptor for at least 10 seconds before connecting the power supply again. In an environment prone to static discharge, the unit may malfunction and require the user to reset the unit by pressing the reset button on the bottom of the unit. Developing learning products is a responsibility that we take very seriously. We make every effort to ensure the accuracy and appropriateness of the information that forms the value of our products. However, errors can sometimes occur. It is important for you to know that we stand behind our products and we encourage you to call our Consumer Services Department at 1-800-853-8883 with any problems and/or suggestions that you might have. Our service representative will be happy to help you. Conforms to safety requirements of ASTM F963, EN71 Parts 1,2 and 3 and EN50088. In an effort to continually improve our products, the actual screen display on product may differ slightly from the diagrams shown. 25 PT18-Manual (US) 6/14/02 5:53 PM Page 30 Accessories available for this Learning Computer (Sold separately) Expansion Cards for Accelerator Expansion Card 1 Grammar Card Increase the challenge of grammar and punctuation activities with cool new questions. Expansion Card 2 Spelling Card Expand spelling excitement with the new questions from this spelling upgrade. Expansion Card 3 V ocabulary Card New questions add upgraded fun to vocabulary activities. N.B.: If you purchase an older Expansion Card the activities written on the card will not match the actual expanded activities. A C A d aptor (9 VOLT 300mA) 26 PT18-Manual (US) 6/14/02 5:53 PM Page 31 Oregon Scientific, Inc. 19861 SW 95th Place Tualatin, OR 97062 Tel: 503 639 8883 Fax: 503 684 8883 Email: [email protected] Look for us on the World Wide Web! http://www.oregonscientific.com Warning: Changes or modifications to this unit not expressly approved by the party responsible for compliance could void the user’s authority to operate the equipment. NOTE: This equipment has been tested and found to comply with the limits for a Class B digital device, pursuant to Part 15 of the FCC Rules. These limits are designed to provide reasonable protection against harmful interference in a residential installation. This equipment generates, uses, and can radiate radio frequency energy and, if not installed and used in accordance with the instructions, may cause harmful interference to radio communications. However, there is no guarantee that interference will not occur in a particular installation. If this equipment does cause harmful interference to radio or television reception, which can be determined by turning the equipment off and on, the user is encouraged to try to correct the interference by one or more of the following measures: • Reorient or relocate the receiving antenna. • Increase the separation between the equipment and receiver. • Connect the equipment into an outlet on a circuit different from that to which the receiver is connected. • Consult the dealer or an experienced radio TV technician for help. “ This Class B digital apparatus complies with Canadian ICES-003.” “ Cet appareil mumérique de la class B est conforme à la norme NMB-003 du Canada” P/N : 086-000741-017