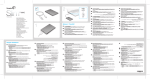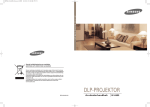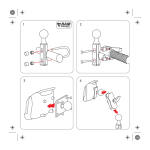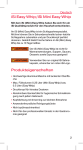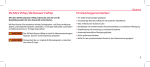Download Xerox Printer 8570 / 8870 User's Manual
Transcript
Xerox ColorQube 8570 / 8870 Color Printer Xerox ColorQube 8570 / 8870 TM ® User Guide Guide d'utilisation Guida dell'utente Svenska Användarhandbok Русский Руководство пользователя Deutsch Benutzerhandbuch Dansk Betjeningsvejledning Türkçe Kullanıcı Kılavuzu Español Guía del usuario Čeština Uživatelská příručka Ελληνικά Εγχειρίδιο χρήστη Guia do usuário Polski Przewodnik użytkownika Magyar Felhasználói útmutató Italiano Português Nederlands Gebruikershandleiding © 2014 Xerox Corporation. Med ensamrätt. Rättigheterna till opublicerat material skyddas av de upphovsrättslagar som gäller i USA. Innehållet i den här publikationen får inte reproduceras i någon form utan tillåtelse från Xerox Corporation. Upphovsrätten innefattar allt material och all information som är upphovsrättsskyddad enligt lag eller i enlighet med detta avtal. Detta avser också, utan begränsningar, det material som genereras av programvaran och som visas på bildskärmen, såsom format, mallar, ikoner, skärmbilder, utseende osv. Xerox®, CentreWare®, PrintingScout®, Walk-Up®, ColorQube, Global Print Driver, Mobile Express Driver och "sphere of connectivity"symbolen är varumärken som tillhör Xerox Corporation i USA och/eller andra länder. Adobe Reader®, Adobe Type Manager®, ATM™, Flash®, Macromedia®, Photoshop® och PostScript® är varumärken som tillhör Adobe Systems Incorporated i USA och/eller andra länder. Apple®, AppleTalk®, Bonjour®, EtherTalk®, Macintosh®, Mac OS® och TrueType® är varumärken som tillhör Apple Computer, Inc. i USA och/eller andra länder. HP-GL®, HP-UX® och PCL® är varumärken som tillhör Hewlett-Packard Corporation i USA och/eller andra länder. IBM® och AIX® är varumärken som tillhör International Business Machines Corporation i USA och/eller andra länder. Microsoft®, Windows Vista®, Windows® och Windows Server® är varumärken som tillhör Microsoft Corporation i USA och/eller andra länder. Novell®, NetWare®, NDPS®, NDS®, Novell Directory Services®, IPX™ och Novell Distributed Print Services™ är varumärken som tillhör Novell, Incorporated i USA och/eller andra länder. SGI® IRIX® är ett varumärke som tillhör Silicon Graphics, Inc. SunSM, Sun Microsystems™ och Solaris™ är varumärken som tillhör Sun Microsystems, Incorporated i USA och/eller andra länder. UNIX® är ett varumärke i USA och andra länder, licensierat exklusivt genom X/ Open Company Limited. PANTONE® och andra varumärken från Pantone, Inc. tillhör Pantone, Inc. Dokumentversion 1.0: februari 2014 Innehåll 1 Säkerhet Elektrisk säkerhet. . . . . . . . . . . . . . . . . . . . . . . . . . . . . . . . . . . . . . . . . . . . . . . . . . . . . . . . . . . . . . . . . . . . . . . . Allmänna anvisningar. . . . . . . . . . . . . . . . . . . . . . . . . . . . . . . . . . . . . . . . . . . . . . . . . . . . . . . . . . . . . . . . Nätsladd . . . . . . . . . . . . . . . . . . . . . . . . . . . . . . . . . . . . . . . . . . . . . . . . . . . . . . . . . . . . . . . . . . . . . . . . . . . . Driftsäkerhet. . . . . . . . . . . . . . . . . . . . . . . . . . . . . . . . . . . . . . . . . . . . . . . . . . . . . . . . . . . . . . . . . . . . . . . . . . . . Skrivarplats . . . . . . . . . . . . . . . . . . . . . . . . . . . . . . . . . . . . . . . . . . . . . . . . . . . . . . . . . . . . . . . . . . . . . . . . . Anvisningar om handhavande. . . . . . . . . . . . . . . . . . . . . . . . . . . . . . . . . . . . . . . . . . . . . . . . . . . . . . . . Tillbehör till skrivaren . . . . . . . . . . . . . . . . . . . . . . . . . . . . . . . . . . . . . . . . . . . . . . . . . . . . . . . . . . . . . . . . Underhållssäkerhet . . . . . . . . . . . . . . . . . . . . . . . . . . . . . . . . . . . . . . . . . . . . . . . . . . . . . . . . . . . . . . . . . . . . . . Symboler på skrivaren . . . . . . . . . . . . . . . . . . . . . . . . . . . . . . . . . . . . . . . . . . . . . . . . . . . . . . . . . . . . . . . . . . . 2 Funktioner Skrivarens delar . . . . . . . . . . . . . . . . . . . . . . . . . . . . . . . . . . . . . . . . . . . . . . . . . . . . . . . . . . . . . . . . . . . . . . . . . Sedd framifrån-höger . . . . . . . . . . . . . . . . . . . . . . . . . . . . . . . . . . . . . . . . . . . . . . . . . . . . . . . . . . . . . . . . Sedd från höger . . . . . . . . . . . . . . . . . . . . . . . . . . . . . . . . . . . . . . . . . . . . . . . . . . . . . . . . . . . . . . . . . . . . . Sedd bakifrån . . . . . . . . . . . . . . . . . . . . . . . . . . . . . . . . . . . . . . . . . . . . . . . . . . . . . . . . . . . . . . . . . . . . . . . Kontrollpanel. . . . . . . . . . . . . . . . . . . . . . . . . . . . . . . . . . . . . . . . . . . . . . . . . . . . . . . . . . . . . . . . . . . . . . . . Skrivarkonfigurationer och tillval . . . . . . . . . . . . . . . . . . . . . . . . . . . . . . . . . . . . . . . . . . . . . . . . . . . . . . . . . Standardfunktioner. . . . . . . . . . . . . . . . . . . . . . . . . . . . . . . . . . . . . . . . . . . . . . . . . . . . . . . . . . . . . . . . . . Tillvalsutrustning och uppgraderingar. . . . . . . . . . . . . . . . . . . . . . . . . . . . . . . . . . . . . . . . . . . . . . . . . Informationssidor . . . . . . . . . . . . . . . . . . . . . . . . . . . . . . . . . . . . . . . . . . . . . . . . . . . . . . . . . . . . . . . . . . . . . . . Menykarta . . . . . . . . . . . . . . . . . . . . . . . . . . . . . . . . . . . . . . . . . . . . . . . . . . . . . . . . . . . . . . . . . . . . . . . . . . Konfigurationssida . . . . . . . . . . . . . . . . . . . . . . . . . . . . . . . . . . . . . . . . . . . . . . . . . . . . . . . . . . . . . . . . . . Övriga informationssidor. . . . . . . . . . . . . . . . . . . . . . . . . . . . . . . . . . . . . . . . . . . . . . . . . . . . . . . . . . . . . Provsidor. . . . . . . . . . . . . . . . . . . . . . . . . . . . . . . . . . . . . . . . . . . . . . . . . . . . . . . . . . . . . . . . . . . . . . . . . . . . Mer information . . . . . . . . . . . . . . . . . . . . . . . . . . . . . . . . . . . . . . . . . . . . . . . . . . . . . . . . . . . . . . . . . . . . . . . . Skrivaren ColorQube 8570 . . . . . . . . . . . . . . . . . . . . . . . . . . . . . . . . . . . . . . . . . . . . . . . . . . . . . . . . . . . Skrivaren ColorQube 8870 . . . . . . . . . . . . . . . . . . . . . . . . . . . . . . . . . . . . . . . . . . . . . . . . . . . . . . . . . . . Xerox Support Centre (Xerox Kundtjänst) . . . . . . . . . . . . . . . . . . . . . . . . . . . . . . . . . . . . . . . . . . . . . 3 10 10 10 12 12 12 13 14 15 18 18 19 19 20 21 21 22 23 23 23 24 25 26 26 27 28 Installation och inställning Installation och inställning – översikt . . . . . . . . . . . . . . . . . . . . . . . . . . . . . . . . . . . . . . . . . . . . . . . . . . . . . Välja anslutningsmetod. . . . . . . . . . . . . . . . . . . . . . . . . . . . . . . . . . . . . . . . . . . . . . . . . . . . . . . . . . . . . . Ansluta till ett nätverk . . . . . . . . . . . . . . . . . . . . . . . . . . . . . . . . . . . . . . . . . . . . . . . . . . . . . . . . . . . . . . . Ansluta direkt via USB . . . . . . . . . . . . . . . . . . . . . . . . . . . . . . . . . . . . . . . . . . . . . . . . . . . . . . . . . . . . . . . Tilldela skrivarens IP-adress . . . . . . . . . . . . . . . . . . . . . . . . . . . . . . . . . . . . . . . . . . . . . . . . . . . . . . . . . . . . . . Tilldela IPv4-adressen automatiskt . . . . . . . . . . . . . . . . . . . . . . . . . . . . . . . . . . . . . . . . . . . . . . . . . . . Tilldela IPv4-adressen manuellt . . . . . . . . . . . . . . . . . . . . . . . . . . . . . . . . . . . . . . . . . . . . . . . . . . . . . . Konfigurera IPv6 . . . . . . . . . . . . . . . . . . . . . . . . . . . . . . . . . . . . . . . . . . . . . . . . . . . . . . . . . . . . . . . . . . . . Återställa TCP/IP-konfigurationen . . . . . . . . . . . . . . . . . . . . . . . . . . . . . . . . . . . . . . . . . . . . . . . . . . . . ColorQube 8570/8870 Färgskrivare Användarhandbok 30 30 31 31 32 32 33 34 38 3 Innehåll Använda CentreWare® Internet Services . . . . . . . . . . . . . . . . . . . . . . . . . . . . . . . . . . . . . . . . . . . . . . . . . Öppna CentreWare® Internet Services . . . . . . . . . . . . . . . . . . . . . . . . . . . . . . . . . . . . . . . . . . . . . . . Hitta skrivarens IP-adress . . . . . . . . . . . . . . . . . . . . . . . . . . . . . . . . . . . . . . . . . . . . . . . . . . . . . . . . . . . . Installera programmet . . . . . . . . . . . . . . . . . . . . . . . . . . . . . . . . . . . . . . . . . . . . . . . . . . . . . . . . . . . . . . . . . . Krav på operativsystem . . . . . . . . . . . . . . . . . . . . . . . . . . . . . . . . . . . . . . . . . . . . . . . . . . . . . . . . . . . . . . Tillgängliga skrivardrivrutiner. . . . . . . . . . . . . . . . . . . . . . . . . . . . . . . . . . . . . . . . . . . . . . . . . . . . . . . . . Installera skrivardrivrutinen för Windows. . . . . . . . . . . . . . . . . . . . . . . . . . . . . . . . . . . . . . . . . . . . . . Installera skrivardrirvutinen till Macintosh OS X. . . . . . . . . . . . . . . . . . . . . . . . . . . . . . . . . . . . . . . . Installera skrivardrivrutinen för UNIX (Linux) . . . . . . . . . . . . . . . . . . . . . . . . . . . . . . . . . . . . . . . . . . Installera övriga drivrutiner . . . . . . . . . . . . . . . . . . . . . . . . . . . . . . . . . . . . . . . . . . . . . . . . . . . . . . . . . . Installera Xerox Support Centre (Xerox Kundtjänst) . . . . . . . . . . . . . . . . . . . . . . . . . . . . . . . . . . . . Inställningar för strömsparläge . . . . . . . . . . . . . . . . . . . . . . . . . . . . . . . . . . . . . . . . . . . . . . . . . . . . . . . . . . Strömsparläge . . . . . . . . . . . . . . . . . . . . . . . . . . . . . . . . . . . . . . . . . . . . . . . . . . . . . . . . . . . . . . . . . . . . . . Snabb återgång . . . . . . . . . . . . . . . . . . . . . . . . . . . . . . . . . . . . . . . . . . . . . . . . . . . . . . . . . . . . . . . . . . . . . 4 Utskrift Utskrift – översikt . . . . . . . . . . . . . . . . . . . . . . . . . . . . . . . . . . . . . . . . . . . . . . . . . . . . . . . . . . . . . . . . . . . . . . . Material som stöds . . . . . . . . . . . . . . . . . . . . . . . . . . . . . . . . . . . . . . . . . . . . . . . . . . . . . . . . . . . . . . . . . . . . . . Recommended Media Lists (Rekommenderad materiallista). . . . . . . . . . . . . . . . . . . . . . . . . . . . Beställa material . . . . . . . . . . . . . . . . . . . . . . . . . . . . . . . . . . . . . . . . . . . . . . . . . . . . . . . . . . . . . . . . . . . . Allmänna riktlinjer för påfyllning av material . . . . . . . . . . . . . . . . . . . . . . . . . . . . . . . . . . . . . . . . . . Material som kan skada skrivaren. . . . . . . . . . . . . . . . . . . . . . . . . . . . . . . . . . . . . . . . . . . . . . . . . . . . . Anvisningar för pappersförvaring . . . . . . . . . . . . . . . . . . . . . . . . . . . . . . . . . . . . . . . . . . . . . . . . . . . . . Pappersstorlekar och ytvikter som stöds . . . . . . . . . . . . . . . . . . . . . . . . . . . . . . . . . . . . . . . . . . . . . . . Fylla på material . . . . . . . . . . . . . . . . . . . . . . . . . . . . . . . . . . . . . . . . . . . . . . . . . . . . . . . . . . . . . . . . . . . . . . . . Fylla på papper i fack 1 . . . . . . . . . . . . . . . . . . . . . . . . . . . . . . . . . . . . . . . . . . . . . . . . . . . . . . . . . . . . . . Använda manuell matning . . . . . . . . . . . . . . . . . . . . . . . . . . . . . . . . . . . . . . . . . . . . . . . . . . . . . . . . . . . Fylla på papper i fack 2, 3, 4 eller 5 . . . . . . . . . . . . . . . . . . . . . . . . . . . . . . . . . . . . . . . . . . . . . . . . . . . Ställa in alternativ för pappershantering . . . . . . . . . . . . . . . . . . . . . . . . . . . . . . . . . . . . . . . . . . . . . . . . . . Välja fack 1-läge . . . . . . . . . . . . . . . . . . . . . . . . . . . . . . . . . . . . . . . . . . . . . . . . . . . . . . . . . . . . . . . . . . . . Ställa in fack 1-varningen . . . . . . . . . . . . . . . . . . . . . . . . . . . . . . . . . . . . . . . . . . . . . . . . . . . . . . . . . . . . Välja Läge för fack 2–N . . . . . . . . . . . . . . . . . . . . . . . . . . . . . . . . . . . . . . . . . . . . . . . . . . . . . . . . . . . . . . Skriva ut på specialmaterial . . . . . . . . . . . . . . . . . . . . . . . . . . . . . . . . . . . . . . . . . . . . . . . . . . . . . . . . . . . . . . Skriva ut på OH-film . . . . . . . . . . . . . . . . . . . . . . . . . . . . . . . . . . . . . . . . . . . . . . . . . . . . . . . . . . . . . . . . . Utskrift på kuvert . . . . . . . . . . . . . . . . . . . . . . . . . . . . . . . . . . . . . . . . . . . . . . . . . . . . . . . . . . . . . . . . . . . . Skriva ut på etiketter. . . . . . . . . . . . . . . . . . . . . . . . . . . . . . . . . . . . . . . . . . . . . . . . . . . . . . . . . . . . . . . . . Skriva ut på glättat papper . . . . . . . . . . . . . . . . . . . . . . . . . . . . . . . . . . . . . . . . . . . . . . . . . . . . . . . . . . . Skriva ut på hålslaget papper. . . . . . . . . . . . . . . . . . . . . . . . . . . . . . . . . . . . . . . . . . . . . . . . . . . . . . . . . Använda anpassade pappersstorlekar . . . . . . . . . . . . . . . . . . . . . . . . . . . . . . . . . . . . . . . . . . . . . . . . . . . . Definiera en anpassad pappersstorlek i skrivaren . . . . . . . . . . . . . . . . . . . . . . . . . . . . . . . . . . . . . . Definiera en anpassad pappersstorlek i drivrutinen . . . . . . . . . . . . . . . . . . . . . . . . . . . . . . . . . . . . Skriva ut på papper med anpassad storlek. . . . . . . . . . . . . . . . . . . . . . . . . . . . . . . . . . . . . . . . . . . . . Skapa anpassade papperstyper . . . . . . . . . . . . . . . . . . . . . . . . . . . . . . . . . . . . . . . . . . . . . . . . . . . . . . . . . . 4 39 39 40 41 41 41 42 43 45 46 47 48 48 49 ColorQube 8570/8870 Färgskrivare Användarhandbok 52 53 53 53 54 54 54 55 56 56 58 59 63 63 64 65 66 66 69 73 76 78 81 81 82 83 84 Innehåll Välja utskriftsalternativ . . . . . . . . . . . . . . . . . . . . . . . . . . . . . . . . . . . . . . . . . . . . . . . . . . . . . . . . . . . . . . . . . . 85 Ange standardinställda utskriftsalternativ i Windows . . . . . . . . . . . . . . . . . . . . . . . . . . . . . . . . . . 85 Välja utskriftsalternativ för en enstaka utskrift i Windows . . . . . . . . . . . . . . . . . . . . . . . . . . . . . . 86 Utskriftsalternativ för Windows. . . . . . . . . . . . . . . . . . . . . . . . . . . . . . . . . . . . . . . . . . . . . . . . . . . . . . . 87 Spara en grupp med vanliga utskriftsalternativ i Windows. . . . . . . . . . . . . . . . . . . . . . . . . . . . . . 89 Välja utskriftsalternativ för en enstaka utskrift i Macintosh. . . . . . . . . . . . . . . . . . . . . . . . . . . . . 89 Utskriftsalternativ för Macintosh . . . . . . . . . . . . . . . . . . . . . . . . . . . . . . . . . . . . . . . . . . . . . . . . . . . . . 90 Spara en grupp med vanliga utskriftsalternativ i Macintosh . . . . . . . . . . . . . . . . . . . . . . . . . . . . 90 Meddelande om att utskriften är klar . . . . . . . . . . . . . . . . . . . . . . . . . . . . . . . . . . . . . . . . . . . . . . . . . 91 Använda miljösmarta funktioner . . . . . . . . . . . . . . . . . . . . . . . . . . . . . . . . . . . . . . . . . . . . . . . . . . . . . 91 Skriva ut på bägge sidor av papperet . . . . . . . . . . . . . . . . . . . . . . . . . . . . . . . . . . . . . . . . . . . . . . . . . . . . . 93 Anvisningar för automatisk dubbelsidig utskrift. . . . . . . . . . . . . . . . . . . . . . . . . . . . . . . . . . . . . . . . 93 Alternativ för bindningskant. . . . . . . . . . . . . . . . . . . . . . . . . . . . . . . . . . . . . . . . . . . . . . . . . . . . . . . . . . 94 Skriva ut ett dubbelsidigt dokument automatiskt . . . . . . . . . . . . . . . . . . . . . . . . . . . . . . . . . . . . . . 95 Skriva ut ett dubbelsidigt dokument manuellt . . . . . . . . . . . . . . . . . . . . . . . . . . . . . . . . . . . . . . . . . 96 Skriva ut flera sidor på ett enda ark (N-upp) . . . . . . . . . . . . . . . . . . . . . . . . . . . . . . . . . . . . . . . . . . . . . . . 98 Skriva ut med N-upp med en drivrutin som stöds. . . . . . . . . . . . . . . . . . . . . . . . . . . . . . . . . . . . . . . 98 Skriva ut häften . . . . . . . . . . . . . . . . . . . . . . . . . . . . . . . . . . . . . . . . . . . . . . . . . . . . . . . . . . . . . . . . . . . . . . . . . 99 Välja häftesutskrift i en drivrutin som stöds . . . . . . . . . . . . . . . . . . . . . . . . . . . . . . . . . . . . . . . . . . 100 Förstora och förminska sidor . . . . . . . . . . . . . . . . . . . . . . . . . . . . . . . . . . . . . . . . . . . . . . . . . . . . . . . . . . . . 101 Skala efter storleken på utskriftssidan. . . . . . . . . . . . . . . . . . . . . . . . . . . . . . . . . . . . . . . . . . . . . . . . 101 Skala med en procentandel av originalet . . . . . . . . . . . . . . . . . . . . . . . . . . . . . . . . . . . . . . . . . . . . . 102 Använda färgkorrigering . . . . . . . . . . . . . . . . . . . . . . . . . . . . . . . . . . . . . . . . . . . . . . . . . . . . . . . . . . . . . . . 103 Använda funktionen Välj färg med ord. . . . . . . . . . . . . . . . . . . . . . . . . . . . . . . . . . . . . . . . . . . . . . . 103 Välja färgkorrigering. . . . . . . . . . . . . . . . . . . . . . . . . . . . . . . . . . . . . . . . . . . . . . . . . . . . . . . . . . . . . . . . 103 Justera färgkorrigering. . . . . . . . . . . . . . . . . . . . . . . . . . . . . . . . . . . . . . . . . . . . . . . . . . . . . . . . . . . . . . 104 Göra anpassade färgjusteringar . . . . . . . . . . . . . . . . . . . . . . . . . . . . . . . . . . . . . . . . . . . . . . . . . . . . . 104 Justera automatisk färgkorrigering . . . . . . . . . . . . . . . . . . . . . . . . . . . . . . . . . . . . . . . . . . . . . . . . . . 104 Skriva ut i svartvitt. . . . . . . . . . . . . . . . . . . . . . . . . . . . . . . . . . . . . . . . . . . . . . . . . . . . . . . . . . . . . . . . . . . . . . 105 Skriva ut i svartvitt med en drivrutin som stöds . . . . . . . . . . . . . . . . . . . . . . . . . . . . . . . . . . . . . . . 105 Skriva ut avdelare . . . . . . . . . . . . . . . . . . . . . . . . . . . . . . . . . . . . . . . . . . . . . . . . . . . . . . . . . . . . . . . . . . . . . . 106 Skriva ut avdelare med en drivrutin som stöds . . . . . . . . . . . . . . . . . . . . . . . . . . . . . . . . . . . . . . . . 106 Skriva ut omslag . . . . . . . . . . . . . . . . . . . . . . . . . . . . . . . . . . . . . . . . . . . . . . . . . . . . . . . . . . . . . . . . . . . . . . . 107 Skriva ut omslag med en drivrutin som stöds . . . . . . . . . . . . . . . . . . . . . . . . . . . . . . . . . . . . . . . . . 108 Skriva ut vattenstämplar. . . . . . . . . . . . . . . . . . . . . . . . . . . . . . . . . . . . . . . . . . . . . . . . . . . . . . . . . . . . . . . . 109 Skriva ut vattenstämplar med en drivrutin som stöds . . . . . . . . . . . . . . . . . . . . . . . . . . . . . . . . . 109 Skriva ut spegelvända bilder . . . . . . . . . . . . . . . . . . . . . . . . . . . . . . . . . . . . . . . . . . . . . . . . . . . . . . . . . . . . 111 Skriva ut spegelvända bilder med en drivrutin som stöds . . . . . . . . . . . . . . . . . . . . . . . . . . . . . . 111 Skriva ut specialjobbtyper. . . . . . . . . . . . . . . . . . . . . . . . . . . . . . . . . . . . . . . . . . . . . . . . . . . . . . . . . . . . . . . 113 Skicka säkra utskrifter, provutskrifter, privata utskrifter och sparade utskrifter . . . . . . . . . . 113 Skriva ut Skriv ut med-jobb . . . . . . . . . . . . . . . . . . . . . . . . . . . . . . . . . . . . . . . . . . . . . . . . . . . . . . . . . . 115 Skriva ut eller ta bort säkra utskrifter . . . . . . . . . . . . . . . . . . . . . . . . . . . . . . . . . . . . . . . . . . . . . . . . . 116 Skriva ut eller ta bort provutskrifter . . . . . . . . . . . . . . . . . . . . . . . . . . . . . . . . . . . . . . . . . . . . . . . . . . 116 Skriva ut eller ta bort privata utskrifter . . . . . . . . . . . . . . . . . . . . . . . . . . . . . . . . . . . . . . . . . . . . . . . 117 Skriva ut eller ta bort sparade jobb. . . . . . . . . . . . . . . . . . . . . . . . . . . . . . . . . . . . . . . . . . . . . . . . . . . 117 ColorQube 8570/8870 Färgskrivare Användarhandbok 5 Innehåll 5 Underhåll Underhåll och rengöring . . . . . . . . . . . . . . . . . . . . . . . . . . . . . . . . . . . . . . . . . . . . . . . . . . . . . . . . . . . . . . . . 120 Allmänna försiktighetsåtgärder. . . . . . . . . . . . . . . . . . . . . . . . . . . . . . . . . . . . . . . . . . . . . . . . . . . . . . 120 Rengöra skrivaren . . . . . . . . . . . . . . . . . . . . . . . . . . . . . . . . . . . . . . . . . . . . . . . . . . . . . . . . . . . . . . . . . . 121 Räkneverk. . . . . . . . . . . . . . . . . . . . . . . . . . . . . . . . . . . . . . . . . . . . . . . . . . . . . . . . . . . . . . . . . . . . . . . . . . 126 Regelbundet underhåll . . . . . . . . . . . . . . . . . . . . . . . . . . . . . . . . . . . . . . . . . . . . . . . . . . . . . . . . . . . . . . 127 Beställa tillbehör . . . . . . . . . . . . . . . . . . . . . . . . . . . . . . . . . . . . . . . . . . . . . . . . . . . . . . . . . . . . . . . . . . . . . . . 134 Hitta skrivarens maskinnummer . . . . . . . . . . . . . . . . . . . . . . . . . . . . . . . . . . . . . . . . . . . . . . . . . . . . . 134 Förbrukningsvaror . . . . . . . . . . . . . . . . . . . . . . . . . . . . . . . . . . . . . . . . . . . . . . . . . . . . . . . . . . . . . . . . . . 134 Artiklar som kräver regelbundet underhåll . . . . . . . . . . . . . . . . . . . . . . . . . . . . . . . . . . . . . . . . . . . . 135 Kundersättningsbara delar . . . . . . . . . . . . . . . . . . . . . . . . . . . . . . . . . . . . . . . . . . . . . . . . . . . . . . . . . . 135 När det är dags att beställa tillbehör. . . . . . . . . . . . . . . . . . . . . . . . . . . . . . . . . . . . . . . . . . . . . . . . . 135 Återvinna tillbehör. . . . . . . . . . . . . . . . . . . . . . . . . . . . . . . . . . . . . . . . . . . . . . . . . . . . . . . . . . . . . . . . . . 136 Flytta och packa om skrivaren. . . . . . . . . . . . . . . . . . . . . . . . . . . . . . . . . . . . . . . . . . . . . . . . . . . . . . . . . . . 137 Försiktighetsåtgärder vid flyttning av skrivaren . . . . . . . . . . . . . . . . . . . . . . . . . . . . . . . . . . . . . . . 137 Flytta skrivaren inom kontoret. . . . . . . . . . . . . . . . . . . . . . . . . . . . . . . . . . . . . . . . . . . . . . . . . . . . . . . 138 Förbereda skrivaren för transport . . . . . . . . . . . . . . . . . . . . . . . . . . . . . . . . . . . . . . . . . . . . . . . . . . . . 139 6 Felsökning Allmän felsökning . . . . . . . . . . . . . . . . . . . . . . . . . . . . . . . . . . . . . . . . . . . . . . . . . . . . . . . . . . . . . . . . . . . . . . 144 Starta om skrivaren . . . . . . . . . . . . . . . . . . . . . . . . . . . . . . . . . . . . . . . . . . . . . . . . . . . . . . . . . . . . . . . . . 144 Skrivaren är påslagen men det finns ingen ström . . . . . . . . . . . . . . . . . . . . . . . . . . . . . . . . . . . . . 145 Det går inte att skriva ut till skrivaren via en nätverksanslutning . . . . . . . . . . . . . . . . . . . . . . . 145 Det går inte att skriva ut till skrivaren via en USB-anslutning. . . . . . . . . . . . . . . . . . . . . . . . . . . 146 Utskriften tar för lång tid. . . . . . . . . . . . . . . . . . . . . . . . . . . . . . . . . . . . . . . . . . . . . . . . . . . . . . . . . . . . 146 Det kommer ovanliga ljud från skrivaren . . . . . . . . . . . . . . . . . . . . . . . . . . . . . . . . . . . . . . . . . . . . . 147 Datum och tid är fel . . . . . . . . . . . . . . . . . . . . . . . . . . . . . . . . . . . . . . . . . . . . . . . . . . . . . . . . . . . . . . . . 147 Automatisk dubbelsidig utskrift skrivs ut enkelsidigt. . . . . . . . . . . . . . . . . . . . . . . . . . . . . . . . . . . 147 Pappersstopp . . . . . . . . . . . . . . . . . . . . . . . . . . . . . . . . . . . . . . . . . . . . . . . . . . . . . . . . . . . . . . . . . . . . . . . . . . 149 Rensa pappersstopp . . . . . . . . . . . . . . . . . . . . . . . . . . . . . . . . . . . . . . . . . . . . . . . . . . . . . . . . . . . . . . . . 149 Minimera pappersstopp. . . . . . . . . . . . . . . . . . . . . . . . . . . . . . . . . . . . . . . . . . . . . . . . . . . . . . . . . . . . . 162 Felsöka pappersstopp. . . . . . . . . . . . . . . . . . . . . . . . . . . . . . . . . . . . . . . . . . . . . . . . . . . . . . . . . . . . . . . 162 Problem med utskriftskvalitet . . . . . . . . . . . . . . . . . . . . . . . . . . . . . . . . . . . . . . . . . . . . . . . . . . . . . . . . . . . 164 Styra kvaliteten på utskrifterna . . . . . . . . . . . . . . . . . . . . . . . . . . . . . . . . . . . . . . . . . . . . . . . . . . . . . . 164 Skriva ut sidan Felsökning, utskriftskvalitet . . . . . . . . . . . . . . . . . . . . . . . . . . . . . . . . . . . . . . . . . . . 164 Välja utskriftskvalitetsläge . . . . . . . . . . . . . . . . . . . . . . . . . . . . . . . . . . . . . . . . . . . . . . . . . . . . . . . . . . 165 Justera färgen. . . . . . . . . . . . . . . . . . . . . . . . . . . . . . . . . . . . . . . . . . . . . . . . . . . . . . . . . . . . . . . . . . . . . . 166 Felsöka problem med utskriftskvaliteten . . . . . . . . . . . . . . . . . . . . . . . . . . . . . . . . . . . . . . . . . . . . . 168 Ta bort utsmetad toner . . . . . . . . . . . . . . . . . . . . . . . . . . . . . . . . . . . . . . . . . . . . . . . . . . . . . . . . . . . . . 171 Ta bort ljusa strimmor . . . . . . . . . . . . . . . . . . . . . . . . . . . . . . . . . . . . . . . . . . . . . . . . . . . . . . . . . . . . . . 172 Ersättning av munstycke . . . . . . . . . . . . . . . . . . . . . . . . . . . . . . . . . . . . . . . . . . . . . . . . . . . . . . . . . . . . 173 Få hjälp. . . . . . . . . . . . . . . . . . . . . . . . . . . . . . . . . . . . . . . . . . . . . . . . . . . . . . . . . . . . . . . . . . . . . . . . . . . . . . . . 175 Meddelanden på kontrollpanelen . . . . . . . . . . . . . . . . . . . . . . . . . . . . . . . . . . . . . . . . . . . . . . . . . . . . 175 PrintingScout-varningar . . . . . . . . . . . . . . . . . . . . . . . . . . . . . . . . . . . . . . . . . . . . . . . . . . . . . . . . . . . . . 176 Online Support Assistant (Övriga supportsidor) . . . . . . . . . . . . . . . . . . . . . . . . . . . . . . . . . . . . . . . 176 Webblänkar . . . . . . . . . . . . . . . . . . . . . . . . . . . . . . . . . . . . . . . . . . . . . . . . . . . . . . . . . . . . . . . . . . . . . . . . 176 6 ColorQube 8570/8870 Färgskrivare Användarhandbok Innehåll 7 Skrivarspecifikationer Fysiska specifikationer . . . . . . . . . . . . . . . . . . . . . . . . . . . . . . . . . . . . . . . . . . . . . . . . . . . . . . . . . . . . . . . . . . 180 Basenhet. . . . . . . . . . . . . . . . . . . . . . . . . . . . . . . . . . . . . . . . . . . . . . . . . . . . . . . . . . . . . . . . . . . . . . . . . . . 180 Fack 3, 4 och 5 (tillval) . . . . . . . . . . . . . . . . . . . . . . . . . . . . . . . . . . . . . . . . . . . . . . . . . . . . . . . . . . . . . . 180 Utrymmeskrav . . . . . . . . . . . . . . . . . . . . . . . . . . . . . . . . . . . . . . . . . . . . . . . . . . . . . . . . . . . . . . . . . . . . . 180 Miljöspecifikationer . . . . . . . . . . . . . . . . . . . . . . . . . . . . . . . . . . . . . . . . . . . . . . . . . . . . . . . . . . . . . . . . . . . . 181 Temperatur . . . . . . . . . . . . . . . . . . . . . . . . . . . . . . . . . . . . . . . . . . . . . . . . . . . . . . . . . . . . . . . . . . . . . . . . 181 Relativ luftfuktighet . . . . . . . . . . . . . . . . . . . . . . . . . . . . . . . . . . . . . . . . . . . . . . . . . . . . . . . . . . . . . . . . 181 Elektriska specifikationer. . . . . . . . . . . . . . . . . . . . . . . . . . . . . . . . . . . . . . . . . . . . . . . . . . . . . . . . . . . . . . . . 182 Specifikationer av prestanda . . . . . . . . . . . . . . . . . . . . . . . . . . . . . . . . . . . . . . . . . . . . . . . . . . . . . . . . . . . . 183 Upplösning. . . . . . . . . . . . . . . . . . . . . . . . . . . . . . . . . . . . . . . . . . . . . . . . . . . . . . . . . . . . . . . . . . . . . . . . . 183 Utskriftshastighet . . . . . . . . . . . . . . . . . . . . . . . . . . . . . . . . . . . . . . . . . . . . . . . . . . . . . . . . . . . . . . . . . . 183 Styrenhetsspecifikationer . . . . . . . . . . . . . . . . . . . . . . . . . . . . . . . . . . . . . . . . . . . . . . . . . . . . . . . . . . . . . . . 184 Processor . . . . . . . . . . . . . . . . . . . . . . . . . . . . . . . . . . . . . . . . . . . . . . . . . . . . . . . . . . . . . . . . . . . . . . . . . . 184 Minne . . . . . . . . . . . . . . . . . . . . . . . . . . . . . . . . . . . . . . . . . . . . . . . . . . . . . . . . . . . . . . . . . . . . . . . . . . . . . 184 Gränssnitt. . . . . . . . . . . . . . . . . . . . . . . . . . . . . . . . . . . . . . . . . . . . . . . . . . . . . . . . . . . . . . . . . . . . . . . . . . 184 A Föreskriftsinformation Grundläggande föreskrifter . . . . . . . . . . . . . . . . . . . . . . . . . . . . . . . . . . . . . . . . . . . . . . . . . . . . . . . . . . . . . 186 USA (FCC-bestämmelser) . . . . . . . . . . . . . . . . . . . . . . . . . . . . . . . . . . . . . . . . . . . . . . . . . . . . . . . . . . . 186 Kanada (föreskrifter). . . . . . . . . . . . . . . . . . . . . . . . . . . . . . . . . . . . . . . . . . . . . . . . . . . . . . . . . . . . . . . . 186 EU . . . . . . . . . . . . . . . . . . . . . . . . . . . . . . . . . . . . . . . . . . . . . . . . . . . . . . . . . . . . . . . . . . . . . . . . . . . . . . . . . 187 Övriga föreskrifter . . . . . . . . . . . . . . . . . . . . . . . . . . . . . . . . . . . . . . . . . . . . . . . . . . . . . . . . . . . . . . . . . . . . . . 188 Turkiet (RoHS-föreskrift) . . . . . . . . . . . . . . . . . . . . . . . . . . . . . . . . . . . . . . . . . . . . . . . . . . . . . . . . . . . . 188 Faktablad om materialsäkerhet . . . . . . . . . . . . . . . . . . . . . . . . . . . . . . . . . . . . . . . . . . . . . . . . . . . . . . . . . 189 B Återvinning och kassering Riktlinjer och information . . . . . . . . . . . . . . . . . . . . . . . . . . . . . . . . . . . . . . . . . . . . . . . . . . . . . . . . . . . . . . . 192 Alla länder . . . . . . . . . . . . . . . . . . . . . . . . . . . . . . . . . . . . . . . . . . . . . . . . . . . . . . . . . . . . . . . . . . . . . . . . . 192 Nordamerika . . . . . . . . . . . . . . . . . . . . . . . . . . . . . . . . . . . . . . . . . . . . . . . . . . . . . . . . . . . . . . . . . . . . . . . 192 EU . . . . . . . . . . . . . . . . . . . . . . . . . . . . . . . . . . . . . . . . . . . . . . . . . . . . . . . . . . . . . . . . . . . . . . . . . . . . . . . . . 193 Övriga länder. . . . . . . . . . . . . . . . . . . . . . . . . . . . . . . . . . . . . . . . . . . . . . . . . . . . . . . . . . . . . . . . . . . . . . . 195 Index ColorQube 8570/8870 Färgskrivare Användarhandbok 7 Innehåll 8 ColorQube 8570/8870 Färgskrivare Användarhandbok Säkerhet 1 Det här kapitlet innehåller: • Elektrisk säkerhet på sidan 10 • Driftsäkerhet på sidan 12 • Underhållssäkerhet på sidan 14 • Symboler på skrivaren på sidan 15 Skrivaren och rekommenderade tillbehör har utformats och testats för att uppfylla strikta säkerhetskrav. Genom att uppmärksamma följande instruktioner säkerställer du att ColorQube 8570/8870-skrivare används på ett säkert sätt. ColorQube 8570/8870 Färgskrivare Användarhandbok 9 Säkerhet Elektrisk säkerhet Allmänna anvisningar VARNING: För inte in föremål i öppningarna som finns på skrivaren. Om de kommer i kontakt med en spänningspunkt eller kortsluter en del kan detta orsaka brand eller elektrisk stöt. VARNING: Ta inte bort luckor eller skydd som skruvats fast om du inte installerar tillvalsutrustning och har fått särskilda instruktioner om att göra detta. Strömmen ska vara AVSTÄNGD när sådana installationer utförs. Dra ur nätsladden när du ska ta bort luckor och skydd vid installation av tillvalsutrustning. Utöver tillval som kan installeras av användaren finns det inga delar som du kan underhålla bakom dessa luckor. Nedanstående utgör hälsorisker: • Nätsladden är skadad eller sliten. • Vätska har spillts i skrivaren. • Skrivaren har utsatts för vatten. Gör följande om något av detta inträffar: 1. Stäng av skrivaren omedelbart. 2. Dra ut nätsladden ur eluttaget. 3. Ring en auktoriserad servicerepresentant. Nätsladd • • • Använd nätsladden som levereras med skrivaren. Anslut nätsladden direkt till ett korrekt jordat eluttag. Se till att kontakterna i bägge ändar av sladden sitter i ordentligt. Om du inte vet om uttaget är jordat eller inte bör du be en elektriker kontrollera uttaget. Använd inte en jordad adapter om du ansluter skrivaren till ett eluttag som inte är jordat. VARNING: Undvik risk för elektriska stötar genom att se till att skrivaren är ordentligt jordad. Elektriska produkter kan vara farliga om de används felaktigt. • • • 10 Kontrollera att skrivaren är inkopplad i ett uttag med rätt spänning och strömförsörjning. Gå igenom skrivarens elektriska specifikation med en elektriker om det behövs. Placera inte skrivaren på en plats där någon kan trampa på nätsladden. Placera inte föremål på nätsladden. ColorQube 8570/8870 Färgskrivare Användarhandbok Säkerhet Nätsladden ansluts i det högre bakre hörnet på skrivarens baksida. Dra ut nätsladden ur eluttaget om all ström måste kopplas bort från skrivaren. Obs! Lämna skrivaren påslagen för bästa prestanda och för att inte förbruka vax. Det utgör inte någon säkerhetsrisk. Se även: Elektriska specifikationer på sidan 182 Inställningar för strömsparläge på sidan 48 ColorQube 8570/8870 Färgskrivare Användarhandbok 11 Säkerhet Driftsäkerhet Det här avsnittet omfattar: • Skrivarplats på sidan 12 • Anvisningar om handhavande på sidan 12 • Tillbehör till skrivaren på sidan 13 Skrivaren och tillbehören har utformats och testats för att uppfylla strikta säkerhetskrav. Häri ingår granskning av kontrollmyndighet, godkännande och efterlevnad av etablerade miljönormer. Genom att uppmärksamma följande säkerhetsanvisningar ser du till att skrivaren används på ett säkert sätt. Skrivarplats • • • • • • • • Blockera inte och täck inte för öppningarna som finns på skrivaren. De är till för ventilation och för att skrivaren inte ska överhettas. Placera skrivaren där det finns tillräckligt med utrymme för användning och service. Mer information finns i Utrymmeskrav på sidan 180. Placera skrivaren på en dammfri plats. Placera och använd inte skrivaren i en extremt varm, kall eller fuktig miljö. För miljöspecifikationer för bästa möjliga resultat, se Miljöspecifikationer på sidan 181. Placera skrivaren på ett plant, stabilt underlag som inte vibrerar och som klarar skrivarens vikt. I basutförande väger skrivaren cirka 27,4 kg utan förpackningsmaterial. Placera inte skrivaren nära en värmekälla. Placera inte skrivaren så att den direkt befinner sig i luftflödet från ett luftkonditioneringssystem. Placera skrivaren på en plats med en temperatur på 10–32 °C och en relativ luftfuktighet på 10–80 % (icke-kondenserande). Anvisningar om handhavande • • • • • • 12 Öppna inte och ta inte bort det pappersfack som du har valt i skrivardrivrutinen eller på kontrollpanelen under pågående utskrift. Öppna inte dörrarna under pågående utskrift. Flytta inte skrivaren under pågående utskrift. Flytta inte skrivaren medan vaxet är varmt. Vänta i 30 minuter tills skrivaren har svalnat efter att du har stängt av den med avstängningssekvensen. Mer information finns i Försiktighetsåtgärder vid flyttning av skrivaren på sidan 137. Håll undan händer, hår, slipsar m.m. från utmatnings- och matarrullarna. Använd skrivaren högst 2 480 m över havet. ColorQube 8570/8870 Färgskrivare Användarhandbok Säkerhet Tillbehör till skrivaren • • Använd tillbehör som är avsedda för skrivaren. Användning av olämpliga material kan leda till sämre prestanda och risksituationer. Följ alla varningar och instruktioner som placerats på eller levererats med skrivaren, tillvalsutrustning och tillbehör. FÖRSIKTIGHET! Användning av tillbehör från andra tillverkare än Xerox rekommenderas inte. Xerox garanti, serviceavtal och Total Satisfaction Guarantee (Garanti för fullständig belåtenhet) omfattar inte skador, fel eller försämrade prestanda som orsakats av användning av tillbehör som inte kommer från Xerox, eller användning av tillbehör från Xerox som inte är avsett för denna skrivare. Total Satisfaction Guarantee (Garanti för fullständig belåtenhet) finns i USA och Kanada. Omfattningen kan variera utanför dessa länder. Kontakta en lokal återförsäljare för mer information. Se även: Beställa tillbehör på sidan 134 ColorQube 8570/8870 Färgskrivare Användarhandbok 13 Säkerhet Underhållssäkerhet • • • Underhåll inte skrivaren på något annat sätt än vad som beskrivs i den dokumentation som medföljer skrivaren. Använd inte rengöringsmedel i sprayburk. Rengör skrivaren endast med en torr luddfri trasa om inget annat anges. Bränn inga tillbehör eller underhållskomponenter. Information om Xerox återvinningsprogram för tillbehör finns på: • ColorQube 8570: www.xerox.com/gwa • ColorQube 8870: www.xerox.com/gwa Se även: Underhåll och rengöring på sidan 120 14 ColorQube 8570/8870 Färgskrivare Användarhandbok Säkerhet Symboler på skrivaren Symbol Beskrivning Varning eller försiktighetsåtgärd: Att ignorera denna varning kan orsaka allvarlig skada eller till och med dödsfall. Att ignorera denna försiktighetssymbol kan orsaka materialskada. Het yta på eller i skrivaren. Iaktta försiktighet för att undvika personskada. Undvik att klämma fingrarna i skrivaren. Iaktta försiktighet för att undvika personskada. Vänta i 30 minuter tills skrivaren har svalna¨t innan du flyttar eller packar ned den. 00:30 ColorQube 8570/8870 Färgskrivare Användarhandbok 15 Säkerhet 16 ColorQube 8570/8870 Färgskrivare Användarhandbok Funktioner 2 Det här kapitlet innehåller: • Skrivarens delar på sidan 18 • Skrivarkonfigurationer och tillval på sidan 21 • Informationssidor på sidan 23 • Mer information på sidan 26 ColorQube 8570/8870 Färgskrivare Användarhandbok 17 Funktioner Skrivarens delar Det här avsnittet omfattar: • Sedd framifrån-höger på sidan 18 • Sedd från höger på sidan 19 • Sedd bakifrån på sidan 19 • Kontrollpanel på sidan 20 Sedd framifrån-höger Bilden visar ColorQube 8570/8870-skrivare med alla tre tillvalsfack. 7 8 10 9 11 6 5 12 4 13 3 14 2 1 8X70-044 1. 2. 3. 4. 5. 6. 7. 18 Arkmatare för 525 ark, tillval (fack 5) Arkmatare för 525 ark, tillval (fack 4) Arkmatare för 525 ark, tillval (fack 3) Fack 2 för 525 ark (standard) Fack 1 för högst 100 ark Kontrollpanel Öppning av utmatningslucka ColorQube 8570/8870 Färgskrivare Användarhandbok 8. 9. 10. 11. 12. 13. 14. Öppning av främre lucka Utmatningslucka B Lucka till påfyllningsfack C Utmatningsfack för Legal/A4, förlängning Gränssnittslucka E Sidolucka D Främre lucka A Funktioner Sedd från höger 1 2 3 4 5 6 7 8X70-045 1. Underhållssats 2. Spillfack 3. Uttag för nätsladd 4. Strömbrytare 5. USB-anslutning 6. Konfigurationskort 7. Ethernet 10Base-T/100/1000BaseTX-anslutning Sedd bakifrån 2 1 8X70-046 1. Hårddisk, tillval 2. Två RAM-kortplatser ColorQube 8570/8870 Färgskrivare Användarhandbok 19 Funktioner Kontrollpanel På kontrollpanelen visas skrivarens driftstatus, till exempel Värmer upp, Klar för utskrift, Skriver ut osv, samt skrivarfel och varningar. Här visas också meddelanden om att fylla på papper, beställa och byta ut tillbehör och rensa stopp. Från kontrollpanelen hittar du verktyg och informationssidor som hjälper dig att lösa problem och ändra skrivar-och nätverksinställningar. 1 3 5 4 6 7 9 READY TO PRINT Walk-Up Features Information Paper Tray Setup Printer Setup Troubleshooting 2 1. 2. 3. 4. 5. 20 Status, indikatorlampa: Grön: Skrivaren är klar för utskrift. Gul: Varning, skrivaren fortsätter att skriva ut. Röd: Startsekvens eller fel. Blinkande grön: Skrivaren är upptagen eller värms upp. Grafisk skärm: I den övre delen visas statusmeddelanden och menyernas namn. I den nedre delen visas menyer och menyalternativ. Avbryt, knapp: Avbryter den pågående utskriften. Tillbaka, knapp: Återgår till föregående menyval. Upp-pil, knapp: Bläddrar uppåt genom menyerna. ColorQube 8570/8870 Färgskrivare Användarhandbok 6. 7. 8. 9. 8 8X70-048 Ned-pil, knapp: Bläddrar nedåt genom menyerna. OK, knapp: Bekräftar den valda inställningen. Hjälp (?), knapp: Visar ett hjälpmeddelande med information om skrivaren, t.ex. skrivarstatus, felmeddelanden och underhållsinformation. Beskriver även menyalternativen på kontrollpanelen. Strömsparläge, knapp/indikatorlampa: Inaktiverar eller aktiverar strömsparläget. På med fast sken: Skrivaren kan sättas i strömsparläge. Av: Skrivaren kan inte sättas i strömsparläge. Blinkande: Skrivaren har satts i strömsparläge. Funktioner Skrivarkonfigurationer och tillval Det här avsnittet omfattar: • Standardfunktioner på sidan 21 • Tillvalsutrustning och uppgraderingar på sidan 22 Standardfunktioner Skrivarna ColorQube 8570 och 8870 är standardutrustade med följande: • 1 GHz-processor • Utskriftskvalitetslägen med PostScript-drivrutinen: • Snabb färg: För förhandsgranskning och brådskande utskrifter • Standard: Läge för vanlig fyrfärgsutskrift • Utökat: För överlägsen textupplösning och intensiva och mättade färger • Foto: Hög upplösning för bästa detaljskärpa och färgutskrift med högsta kvalitet • Utskriftskvalitetslägen med PCL-drivrutinen: • Standardläge • Utökat läge • Fack 1 (MPT) rymmer upp till 100 ark • Fack 2 rymmer upp till 525 ark • 512 MB RAM-minne, kan utökas till 2 GB, med två DDR2 SDRAM-kortplatser för minneskort på 512 MB och 1 GB. • PostScript-och PCL-teckensnitt • USB 2.0- och Ethernet 10Base-T/100/1000Base-TX-anslutningar • RAM-sortering. Utskrifterna kan lagras i minnet så att flera exemplar kan skrivas ut i sidordning: 123, 123, 123, 123, i stället för 1111, 2222, 3333. • Kassettlöst vax ColorQube 8570/8870 Färgskrivare Användarhandbok 21 Funktioner Tillvalsutrustning och uppgraderingar Du kan beställa ytterligare fack, minne och en hårddisk om dessa artiklar inte är standard på skrivaren. Skriv ut konfigurationssidan om du vill se vilka tillval som har installerats på skrivaren. Mer information finns i Konfigurationssida på sidan 23. • Hårddisk • Automatisk dubbelsidig utskrift • 1, 2 eller 3 extra fack för 525 ark • Minne Du kan beställa tillval och uppgraderingar genom att kontakta en lokal återförsäljare eller gå till webbplatsen för Xerox tillbehör: • ColorQube 8570: www.xerox.com/office/CQ8570supplies • ColorQube 8870: www.xerox.com/office/CQ8870supplies 22 ColorQube 8570/8870 Färgskrivare Användarhandbok Funktioner Informationssidor Det här avsnittet omfattar: • Menykarta på sidan 23 • Konfigurationssida på sidan 23 • Övriga informationssidor på sidan 24 • Provsidor på sidan 25 Skrivaren har ett antal fördefinierade informationssidor där du kan se skrivarens kapacitet och diagnostisera problem så att du får bästa möjliga utskriftsresultat. Du kommer åt sidan från skrivarens kontrollpanel. Skriv ut menykartan om du vill veta var i kontrollpanelens menystruktur informationssidorna finns. Menykartan och konfigurationssidan är exempel på två vanliga informationssidor. Menykarta Menykartan visar alla menyrubriker på de två översta nivåerna på kontrollpanelen. Menykartan visar var du finner de olika funktionerna på skrivaren och beskriver skrivarens alternativ och inställningar. Så här skriver du ut menykartan: 1. Välj Information på kontrollpanelen och tryck på OK. 2. Välj Menykarta > OK. Obs! Skriv ut menykartan om du vill se vilka andra informationssidor som kan skrivas ut. Konfigurationssida Konfigurationsidan innehåller information om skrivarens aktuella konfiguration och IP-adress och är praktisk vid nätverksanalys och allmän felsökning. Så här skriver du ut konfigurationssidan: 1. Välj Information på kontrollpanelen och tryck på OK. 2. Välj Informationssidor > OK. 3. Välj Konfigurationssida > OK. Obs! Du kan också skriva ut dessa sidor från CentreWare® Internet Services (CentreWare® Internet Services). Mer information finns i Använda CentreWare® Internet Services på sidan 39. Se även: Pappersstorlekar och ytvikter som stöds på sidan 55 Övriga informationssidor på sidan 24 ColorQube 8570/8870 Färgskrivare Användarhandbok 23 Funktioner Övriga informationssidor Följande informationssidor är tillgängliga via skrivarens kontrollpanel. Skriv ut menykartan om du vill se på vilka menyer du finner de olika sidorna. Mer information finns i Menykarta på sidan 23. Informationssida Beskrivning Sida med papperstips Visar typer av papper som kan användas samt tips på hur du ställer in och fyller på pappersfack. Mer information finns i Pappersstorlekar och ytvikter som stöds på sidan 55. Sida över tillbehör Visar information om täckning och artikelnummer för beställning av tillbehör. Sida med anslutningsinställningar Visar information om hur du ställer in skrivaren i ett nätverk eller ansluter direkt till datorn med Windows eller Macintosh. Startsida Innehåller grundläggande information om skrivarkonfiguration och nätverk. Sidan skrivs ut under startsekvensen när denna har aktiverats, eller när skrivaren påträffar ett fel under självtest vid start. Användningsprofil En översiktssida med information om skrivaranvändningen. PostScript-teckensnittslista Lista över de PostScript-teckensnitt som har lagrats på skrivaren eller installerats på skrivarens hårddisk (tillval). PCL-teckensnittslista Lista över de PCL-teckensnitt som har lagrats på skrivaren eller installerats på skrivarens hårddisk (tillval). Diskkatalog Kräver hårddisk (tillval). Skriver ut sidor som visar alla filer som har hämtats till hårddisken, till exempel teckensnitt och makron. Sida med felsökning av utskriftskvaliteten Visar vanliga problem med utskriftskvaliteten och tips på åtgärder. Mer information finns i Skriva ut sidan Felsökning, utskriftskvalitet på sidan 164. Se även: Problem med utskriftskvalitet på sidan 164 24 ColorQube 8570/8870 Färgskrivare Användarhandbok Funktioner Provsidor Skrivaren levereras med provsidor som visar skrivarens olika funktioner. Sida Beskrivning Demo - grafik Skriver ut en provsida på en grafisk bild. Demo - kontor Skriver ut en provsida på kontorsgrafik. Dubbelsidig demonstration Kräver funktionen för automatisk dubbelsidig utskrift. Skriver ut två provsidor på dubbelsidig utskrift. Utskriftslägesdemo Skriver ut tre kopior av sidan Demo - kontor i varje utskriftsläge för att visa skrivarens olika hastigheter och upplösningar. CMYK-provsidor Skriver ut ett flersidigt diagram över CMYK-färgprover. RGB-provsidor Skriver ut ett flersidigt diagram över RGB-färgprover. PANTONE-färgprovssidor Skriver ut ett flersidigt diagram över PANTONE\256-färgprover. Så här skriver du ut provsidorna Demo - grafik, Demo - kontor och Dubbelsidig demonstration: 1. Välj Information på kontrollpanelen och tryck på OK. 2. Välj Provsidor > OK. 3. Välj önskad provsida och tryck på OK. 4. Välj ett av följande: • Enstaka utskrift: Skriver ut en enstaka provsida. • Kontinuerlig utskrift: Skriver ut provsidor tills du stoppar utskriften genom att trycka på Avbryt på kontrollpanelen. 5. Tryck på OK för att starta utskriften. Obs! Sidorna kan även skrivas ut från fliken Print (Skriv ut) i CentreWare® Internet Services. Mer information finns i Använda CentreWare® Internet Services på sidan 39. Se även: Använda färgprovsidor på sidan 167 ColorQube 8570/8870 Färgskrivare Användarhandbok 25 Funktioner Mer information Det här avsnittet omfattar: • Skrivaren ColorQube 8570 på sidan 26 • Skrivaren ColorQube 8870 på sidan 27 • Xerox Support Centre (Xerox Kundtjänst) på sidan 28 Du kan få mer information om skrivaren och dess funktioner i de resurser och webblänkar som visas i följande tabeller. Skrivaren ColorQube 8570 Information Källa Installationshandledning Medföljer skrivaren Snabbreferensguide Medföljer skrivaren Användarhandbok (PDF) Medföljer skrivaren på Software and Documentation disc (skivan Programvara och dokumentation). Finns även på: www.xerox.com/office/CQ8570docs System Administrator Guide (Systemadministratörshandbok) www.xerox.com/office/CQ8570docs Videosjälvstudier www.xerox.com/office/CQ8570docs Recommended Media List (Rekommenderad materiallista) USA: www.xerox.com/paper Europa: www.xerox.com/europaper Online Support Assistant (Övriga supportsidor) www.xerox.com/office/CQ8570support Teknisk support www.xerox.com/office/CQ8570support PhaserSMART - teknisk support www.phasersmart.com Information om menyer och felmeddelanden Knappen Hjälp (?) på kontrollpanelen Informationssidor Skriv ut från kontrollpanelmenyn 26 ColorQube 8570/8870 Färgskrivare Användarhandbok Funktioner Skrivaren ColorQube 8870 Information Källa Installationshandledning Medföljer skrivaren Snabbreferensguide Medföljer skrivaren Användarhandbok (PDF) Medföljer skrivaren på Software and Documentation disc (skivan Programvara och dokumentation). Finns även på: www.xerox.com/office/CQ8870docs System Administrator Guide (Systemadministratörshandbok) www.xerox.com/office/CQ8870docs Videosjälvstudier www.xerox.com/office/CQ8870docs Recommended Media List (Rekommenderad materiallista) USA: www.xerox.com/paper Europa: www.xerox.com/europaper Online Support Assistant (Övriga supportsidor) www.xerox.com/office/CQ8870support Teknisk support www.xerox.com/office/CQ8870support PhaserSMART - teknisk support www.phasersmart.com Information om menyer och felmeddelanden Knappen Hjälp (?) på kontrollpanelen Informationssidor Skriv ut från kontrollpanelmenyn ColorQube 8570/8870 Färgskrivare Användarhandbok 27 Funktioner Xerox Support Centre (Xerox Kundtjänst) Verktyget Xerox Support Centre (Xerox Kundtjänst) är en plats där du hittar följande information: • Användarhandböcker och videosjälvstudier • Lösningar på felsökningsproblem • Status på skrivare och tillbehör • Beställning och återvinning av tillbehör • Svar på vanliga frågor Obs! Du kan hämta och installera verktyget Xerox Support Centre (Xerox Kundtjänst) via länken på Software and Documentation disc (skivan Programvara och dokumentation) eller på Xerox webbplats Drivrutiner och nedladdningar: • • ColorQube 8570: www.xerox.com/office/CQ8570drivers ColorQube 8870: www.xerox.com/office/CQ8870drivers Xerox Support Centre (Xerox Kundtjänst) är tillgängligt för system med Windows XP SP1 och senare eller Mac OS X version 10.3 och senare. Så här startar du Xerox Support Centre (Xerox Kundtjänst): 1. Välj ett av följande alternativ: • Windows: Dubbelklicka på ikonen Xerox Support Centre (Xerox Kundtjänst) på skrivbordet. • Macintosh: Klicka på Xerox Support Centre (Xerox Kundtjänst) i dockningsstationen. 2. Markera den aktuella skrivaren i listrutan Välj skrivare. Obs! Du måste ha en Internet-anslutning för att kunna läsa handböcker och titta på videor på webbplatsen. 28 ColorQube 8570/8870 Färgskrivare Användarhandbok Installation och inställning 3 Det här kapitlet innehåller: • Installation och inställning – översikt på sidan 30 • Tilldela skrivarens IP-adress på sidan 32 • Använda CentreWare® Internet Services på sidan 39 • Installera programmet på sidan 41 • Inställningar för strömsparläge på sidan 48 ColorQube 8570/8870 Färgskrivare Användarhandbok 29 Installation och inställning Installation och inställning – översikt Det här avsnittet omfattar: • Välja anslutningsmetod på sidan 30 • Ansluta till ett nätverk på sidan 31 • Ansluta direkt via USB på sidan 31 Innan du använder skrivaren måste du: 1. Kontrollera att skrivaren är korrekt ansluten och påslagen. 2. Installera drivrutiner och programverktyg. Metoden för att installera programvaran beror på den aktuella typen av anslutning (nätverk eller USB). 3. Konfigurera programvaran. Välja anslutningsmetod Du kan ansluta skrivaren till ett nätverk via en Ethernet-kabel eller direkt via en USB-kabel. Krav på maskinvara och kablar varierar mellan olika anslutningsmetoder. Routrar, nätverkshubbar, nätverksomkopplingar, modem, Ethernet-och USB-kablar medföljer inte skrivaren utan måste köpas separat. Skriva ut sidan Anslutningsinställningar Skrivaren är utrustad med informationssidan Anslutningsinställningar, som innehåller bilder som illustrerar inställningarna. Sidan Anslutningsinställningar skrivs ut när skrivaren startas första gången om det finns papper i något av facken. Följ anvisningarna nedan om du behöver skriva ut sidan på nytt. Så här skriver du ut sidan Anslutningsinställningar: 1. Anslut skrivaren, starta den och vänta tills den är uppvärmd. 2. Välj Skrivarinställningar på kontrollpanelen och tryck på OK. 3. Välj Anslutningsinställningar > OK. 4. Välj Sida med ansl.inst. > OK. Obs! Mer information om anslutning samt illustrationer finns i Installationshandledning som medföljde skrivaren. 30 ColorQube 8570/8870 Färgskrivare Användarhandbok Installation och inställning Ansluta till ett nätverk Om skrivaren är ansluten till ett nätverk på arbetet eller i hemmet, trådanslutet eller trådlöst, används en Ethernet-kabel för att ansluta skrivaren till nätverket. Ett Ethernet-nätverk kan omfatta en eller flera datorer och flera skrivare och system kan användas samtidigt. En Ethernet-anslutning rekommenderas eftersom den är snabbare än en USB-anslutning och ger direktåtkomst till skrivarens inställningar via CentreWare® Internet Services. Så här ansluter du skrivaren till ett nätverk: 1. Innan du startar skrivaren ska du ansluta en Ethernet-kabel (rekommenderas) eller kategori 5-kabel från skrivaren till nätverket eller routern. Du behöver en Ethernet-hubb eller en DSL- eller kabelrouter (direkt eller trådlös) samt två eller fler Ethernet-kablar (rekommenderas) eller kategori 5-kablar (en för varje enhet). När du ska ansluta skrivaren med en Ethernet-hubb eller router måste du först ansluta datorn till hubben/routern med en kabel och därefter ansluta skrivaren till hubben/routern med den andra kabeln. Använd vilken port som helst på hubben/routern utom uplink-porten. 2. Anslut nätsladden och koppla in och starta skrivaren. Mer information om säkerhet finns i Elektrisk säkerhet på sidan 10. 3. Ange skrivarens IP-adress (nätverksadress) manuellt eller ange att den ska hämtas automatiskt. Be systemadministratören om skrivarens IP-adress. Mer information finns i Tilldela skrivarens IPadress på sidan 32. Ansluta direkt via USB Om du ansluter skrivaren till en dator och inte har något nätverk kan du använda en USB-anslutning. Om USB ska användas måste PC-användare använda Microsoft Windows XP SP1/Server 2003 eller senare. Macintosh-användare måste använda Mac OS X, version 10.3 eller senare. Obs! USB-anslutningen ger inte åtkomst till CentreWare® Internet Services och tillåter inte dubbelriktad kommunikation i skrivardrivrutinen för att exempelvis ge information om status på påfyllt papper. Så här ansluter du skrivaren till datorn via en USB-kabel: 1. Anslut nätsladden och koppla in och starta skrivaren. Mer information om säkerhet finns i Elektrisk säkerhet på sidan 10. 2. Anslut den ena änden av en vanlig A/B USB 2.0-kabel till skrivarens USB-port. Information om USB-portens placering finns i Sedd från höger på sidan 19. 3. Anslut den andra änden av USB-kabeln till datorns USB-port. 4. Välj Avbryt i dialogrutan Ny programvara har hittats. 5. Du ska nu installera skrivardrivrutinerna. Se Installera programmet på sidan 41. ColorQube 8570/8870 Färgskrivare Användarhandbok 31 Installation och inställning Tilldela skrivarens IP-adress Det här avsnittet omfattar: • Tilldela IPv4-adressen automatiskt på sidan 32 • Tilldela IPv4-adressen manuellt på sidan 33 • Konfigurera IPv6 på sidan 34 • Återställa TCP/IP-konfigurationen på sidan 38 Om datorn är ansluten till ett stort nätverk bör du kontakta nätverksadministratören för att få lämpliga TCP/IP-adresser och ytterligare konfigurationsinformation. Om du skapar ett eget mindre LAN-nätverk (lokalt nätverk) eller ansluter skrivaren direkt till datorn via Ethernet, kan du följa proceduren för att automatiskt ange skrivarens IP-adress. IP-adressen kan tilldelas automatiskt via AutoIP-eller DHCP-protokollet, eller manuellt genom att du anger en fast adress. Nätverksadresser som tilldelas via DHCP är emellertid tillfälliga. Det kan hända att nätverket tilldelar skrivaren en ny IP-adress efter en förinställd tid, vilket kan medföra anslutningsproblem. Om detta problem uppstår eller om nätverksadministratören kräver en statisk IP-adress för skrivaren kan du tilldela skrivarens IP-adress manuellt. Mer information finns i Tilldela IPv4-adressen manuellt på sidan 33. Se även: Online Support Assistant (Övriga supportsidor) på: ColorQube 8570: www.xerox.com/office/CQ8570support ColorQube 8870: www.xerox.com/office/CQ8870support Tilldela IPv4-adressen automatiskt Som standard är skrivaren inställd för att identifieras automatiskt av nätverket som den är ansluten till och tilldelas en IP-adress via DHCP. I det här fallet behöver du inte göra något annat än att anteckna skrivarens IP-adress. Du behöver den för att kunna använda CentreWare® Internet Services och installera programvara. När skrivaren är ansluten till nätverket söker den automatiskt efter en tillgänglig IP-adress. Anmärkningar: • För att det automatiska installationsprogrammet ska fungera måste skrivaren vara ansluten till ett TCP/IP-nätverk. • Du kan när som helst ta reda på skrivarens IP-adress på konfigurationssidan eller på skrivarens kontrollpanel. Mer information finns i Hitta skrivarens IP-adress på sidan 40. Om du behöver tilldela IP-adressen med en annan metod än DHCP eller för ett annat protokoll än IPv4 (till exempel IPv6) finns mer information i Konfigurera IPv6 på sidan 34 eller i onlinehjälpen till CentreWare® Internet Services. 32 ColorQube 8570/8870 Färgskrivare Användarhandbok Installation och inställning Tilldela IPv4-adressen manuellt Anmärkningar: • De här anvisningarna avser anslutning via IPv4-protokollet. Information om IPv6 finns i Konfigurera IPv6 på sidan 34 och i onlinehjälpen till CentreWare® Internet Services. • Se till att datorn har en korrekt konfigurerad IP-adress för nätverket. Kontakta nätverksadministratören om du behöver mer information. Om du arbetar i ett nätverk utan DNS-server, eller i en miljö där nätverksadministratören tilldelar IP-adresser till skrivare, kan du använda den här metoden för att ange IP-adressen manuellt. Om kontoret är litet och bara har en enda dator med uppringd modemanslutning kan du även ställa in IP-adressen manuellt med den här metoden. Anmärkningar: • När du tilldelar IP-adressen manuellt blir du ombedd att ange en nätverksmaskadress. Lämna fältet tomt om du inte vet adressen. Skrivaren väljer automatiskt en lämplig nätverksmaskadress. • När du tilldelar IP-adressen manuellt måste du ange en standardinställd router-eller gatewayadress. Routeradressen behövs för att skrivaren ska kunna kommunicera med värdenheten från andra platser än det lokala nätverkssegmentet. Så här anger du IP-adressen för IPv4 manuellt via skrivarens kontrollpanel: 1. Välj Skrivarinställningar på kontrollpanelen och tryck på OK. 2. Välj Anslutningsinställningar > OK. 3. Välj Nätverksinställningar > OK. 4. Välj TCP/IPv4-inställningar > OK. 5. Kontrollera inställningen vid IPv4. Om inställningen är Av ska du trycka på OK för att ändra den till På. 6. Välj DHCP/BOOTP > OK för att ange den till Av. 7. Välj AutoIP > OK för att ange den till Av. 8. Välj IPv4-adress: > OK. 9. Skriv IP-adressen med hjälp av pilknapparna och OK. IP-adressen består av fyra sifferblock avgränsade med punkt: xxx.xxx.xxx.xxx. Välj det första numret i det första blocket med hjälp av Upp-pil och Ned-pil och tryck på OK för att fortsätta till nästa block. Upprepa steget för resterande nummerblock. 10. Tryck på OK. Det visas ett meddelande om att skrivaren söker efter dubbletter i IP-adressen. Om det inte finns någon dubblett är du klar. Om det angivna numret redan används i nätverket måste du ange en annan adress. ColorQube 8570/8870 Färgskrivare Användarhandbok 33 Installation och inställning Konfigurera IPv6 Det här avsnittet omfattar: • Aktivera IPv6 på sidan 34 • Ställa in gränssnitts-ID på sidan 35 • Tilldela IPv6-adressen automatiskt på sidan 35 • Använda DHCPv6 på sidan 36 • Tilldela IPv6-adressen manuellt på sidan 37 • Ange adressprioritet på sidan 38 Aktivera IPv6 IPv6 kan aktiveras eller inaktiveras fristående från IPv4. Obs! Om du inaktiverar både IPv4 och IPv6 förlorar du anslutningen till skrivaren. Information om hur du återställer de grundläggande TCP/IP-inställningarna finns i Återställa TCP/IPkonfigurationen på sidan 38. Aktivera eller inaktivera IPv6 på något av följande sätt: • Kontrollpanelen • CentreWare® Internet Services Aktivera IPv6 via kontrollpanelen 1. Välj Skrivarinställningar på kontrollpanelen och tryck på OK. 2. Välj Anslutningsinställningar > OK. 3. Välj Nätverksinställningar > OK. 4. Välj TCP/IPv6-inställningar > OK. 5. Tryck på OK vid IPv6 för att växla mellan På och Av. Aktivera IPv6 via CentreWare® Internet Services 1. Öppna webbläsaren på datorn. 2. Ange skrivarens IP-adress i webbläsarens adressfält. 3. Klicka på Properties (Egenskaper) på sidan CentreWare® Internet Services. 4. Klicka på mappen Protocols (Protokoll) i den vänstra navigationspanelen och klicka sedan på TCP/IP. 5. Klicka på TCP/IP (v6). 6. Markera kryssrutan TCP/IP v6 Enabled (TCP/IP v6 aktiverat) för att aktivera TCP/IP v6. 7. Klicka på Save Changes (Spara ändringar) längst ned på sidan. 34 ColorQube 8570/8870 Färgskrivare Användarhandbok Installation och inställning Ställa in gränssnitts-ID Den IPv6-kompatibla skrivaren har ett gränssnitt med flera adresser. Gränssnitts-ID är den del av adressen som följer efter prefixet. Gränssnitts-ID används när skrivaren tilldelar både den länklokala adressen och automatiska adresser som använder prefix från routern. Det används inte i adresser som kommer från DHCPv6. Länklokala adresser används vid kommunikation mellan noder i samma lokala nätverk. Du kan välja mellan två alternativ när du ställer in gränssnitts-ID: • Standardinställningen är att gränssnitts-ID beräknas automatiskt utifrån den MAC-adress som har kopplats till gränssnittet. Olika maskiner har olika ID. Detta är den rekommenderade metoden för att ställa in gränssnitts-ID. • Det andra sättet är att ställa in gränssnitts-ID manuellt. ID-värdet måste vara 64 bitar (8 byte) långt och får inte innehålla andra specialtecken än kolon och giltiga hexadecimala siffror (0–9, a-f eller A–F). Obs! Ställ in gränssnitts-ID via CentreWare® Internet Services. Om du ändrar gränssnitts-ID blir du ombedd att starta om skrivaren för att ändringarna ska få effekt. Så här ställer du in gränssnitts-ID via CentreWare® Internet Services: 1. Öppna webbläsaren på datorn. 2. Ange skrivarens IP-adress i webbläsarens adressfält. 3. Klicka på Properties (Egenskaper) på sidan CentreWare® Internet Services. 4. Klicka på mappen Protocols (Protokoll) i den vänstra navigationspanelen och klicka sedan på TCP/IP. 5. Klicka på TCP/IP (v6). 6. Gör något av följande: • Välj User Interface ID from MAC address (Användarens gränssnitts-ID från MAC-adress). • Välj Use this Interface ID (Använd detta gränssnitts-ID) och skriv adressen i fältet. 7. Klicka på Save Changes (Spara ändringar) längst ned på skärmen. Tilldela IPv6-adressen automatiskt Adresser kan tilldelas automatiskt när en router påträffas som tillhandahåller ett eller flera prefix. Adresser som tilldelas automatiskt kan omdirigeras. Varje prefix från en router slås samman med gränssnitts-ID för att bilda en adress. Användningen av routerprefix är aktiverad som standard. Aktivera eller inaktivera automatisk adresstilldelning på något av följande sätt: • Kontrollpanelen • CentreWare® Internet Services Aktivera eller inaktivera automatisk adresstilldelning via kontrollpanelen 1. Välj Skrivarinställningar på kontrollpanelen och tryck på OK. 2. Välj Anslutningsinställningar > OK. 3. Välj Nätverksinställningar > OK. 4. Välj TCP/IPv6-inställningar > OK. 5. Välj Tilldela automatiskt och tryck på OK för att ställa in den automatiska tilldelningen på På eller Av. ColorQube 8570/8870 Färgskrivare Användarhandbok 35 Installation och inställning Aktivera eller inaktivera automatisk adresstilldelning via CentreWare® Internet Services 1. Öppna webbläsaren på datorn. 2. Ange skrivarens IP-adress i webbläsarens adressfält. 3. Klicka på Properties (Egenskaper) på sidan CentreWare® Internet Services. 4. Klicka på mappen Protocols (Protokoll) i den vänstra navigationspanelen och klicka sedan på TCP/IP. 5. Klicka på TCP/IP (v6). 6. Markera eller avmarkera Use router supplied prefixes (Använd prefix från routern) i avsnittet Automatic Address Assignment (Automatisk adresstilldelning). 7. Klicka på Save Changes (Spara ändringar) längst ned på sidan. Använda DHCPv6 DHCPv6 används för att hämta TCP/IP-information. Du kan välja bland följande DHCPv6-alternativ i CentreWare® Internet Services: • As directed by the router (Enligt router): DHCPv6 utförs enligt värdena i en routerannonsering. Detta är standardinställningen. • Always, for all configuration options (stateful) (Alltid, för alla konfigurationsalternativ (tillståndsstyrd): Det görs alltid ett försök att använda tillståndsstyrd DHCPv6 och routervarningar om DHCP ignoreras. Konfigurationsalternativ och en IPv6-adress godtas om DHCPv6 lyckas. • Always, for all configuration options except address (stateless) (Alltid, för alla konfigurationsalternativ utom adress (tillståndslöst)): Det görs alltid ett försök att använda tillståndslöst DHCPv6 och routervarningar om DHCP ignoreras. Konfigurationsalternativ godtas om DHCPv6 lyckas, men ingen IPv6-adress tilldelas. • Never (Aldrig): DHCPv6 används inte även om routern anger att detta ska ske. Ställa in DHCPv6-alternativ via kontrollpanelen 1. Välj Skrivarinställningar på kontrollpanelen och tryck på OK. 2. Välj Anslutningsinställningar > OK. 3. Välj Nätverksinställningar > OK. 4. Välj TCP/IPv6-inställningar > OK. 5. Välj DHCPv6-läge > OK. 6. Välj DHCPv6-alternativ: Router, Med status, Utan status eller Aldrig. 7. Tryck på OK. Ställa in DHCPv6-alternativ via CentreWare® Internet Services 1. Öppna webbläsaren på datorn. 2. Ange skrivarens IP-adress i webbläsarens adressfält. 3. Klicka på Properties (Egenskaper) på sidan CentreWare® Internet Services. 4. Klicka på mappen Protocols (Protokoll) i den vänstra navigationspanelen och klicka sedan på TCP/IP. 5. Klicka på TCP/IP (v6). 6. Markera eller avmarkera önskade alternativ i avsnittet DHCPv6. 7. Klicka på Save Changes (Spara ändringar) längst ned på sidan. 36 ColorQube 8570/8870 Färgskrivare Användarhandbok Installation och inställning Tilldela IPv6-adressen manuellt En manuellt angiven IPv6-adress används i kombination med eventuella andra IPv6-adresser. Om du vill skapa en manuell adress anger du IPv6-adressen och prefixlängden i fälten i CentreWare® Internet Services. Ställ in IPv6-adressen manuellt på något av följande sätt: • Kontrollpanelen • CentreWare® Internet Services Ställa in IPv6-adressen via kontrollpanelen 1. Välj Skrivarinställningar på kontrollpanelen och tryck på OK. 2. Välj Anslutningsinställningar > OK. 3. Välj Nätverksinställningar > OK. 4. Välj TCP/IPv6-inställningar > OK. 5. Välj Manuell adress och tryck på OK för att aktivera manuell adressering. 6. Tryck på Ned-pil för att välja Manuell adress: :: och tryck på OK. 7. Så här anger du adressen: a. Tryck på Upp-pil eller Ned-pil för att ange den första siffran och tryck sedan på OK. b. Skriv resterande siffror på samma sätt och tryck på OK efter varje siffra. Tryck på OK när du har skrivit klart adressen för att återgå till menyn. Ange IPv6-adressen via CentreWare® Internet Services 1. Öppna webbläsaren på datorn. 2. Ange skrivarens IP-adress i webbläsarens adressfält. 3. Klicka på Properties (Egenskaper) på sidan CentreWare® Internet Services. 4. Klicka på mappen Protocols (Protokoll) i den vänstra navigationspanelen och klicka sedan på TCP/IP. 5. Klicka på TCP/IP (v6). 6. Välj Use this address (Använd denna adress) i fältet Manual Address Assignment (Manuell adresstilldelning) och skriv adressen i fältet. 7. Klicka på Save Changes (Spara ändringar) längst ned på sidan. ColorQube 8570/8870 Färgskrivare Användarhandbok 37 Installation och inställning Ange adressprioritet Adressprioriteten kan ställas in så att IPv6- eller IPv4-adresser prioriteras när båda är tillgängliga. Standardinställningen är att prioritera IPv6-adresser. Ange adressprioritet via CentreWare® Internet Services. Så här anger du adressprioritet via CentreWare® Internet Services: 1. Öppna webbläsaren på datorn. 2. Ange skrivarens IP-adress i webbläsarens adressfält. 3. Klicka på Properties (Egenskaper) på sidan CentreWare® Internet Services. 4. Klicka på mappen Protocols (Protokoll) i den vänstra navigationspanelen och klicka sedan på TCP/IP. 5. Klicka på TCP/IP (v6). 6. Välj önskat alternativ i avsnittet Address Precedence (Adressprioritet). 7. Klicka på Save Changes (Spara ändringar) längst ned på sidan. Återställa TCP/IP-konfigurationen Använd stegen nedan på kontrollpanelen för att återställa TCP/IP-konfigurationen till standardinställningarna: 1. Välj Skrivarinställningar och tryck på OK. 2. Välj Anslutningsinställningar > OK. 3. Välj Återställ anslutningsinställningar > OK. 4. Välj Återställ anslutningsinställningarna NU och tryck på OK. 38 ColorQube 8570/8870 Färgskrivare Användarhandbok Installation och inställning Använda CentreWare® Internet Services Det här avsnittet omfattar: • Öppna CentreWare® Internet Services på sidan 39 • Hitta skrivarens IP-adress på sidan 40 CentreWare® Internet Services ger åtkomst till skrivarens inbyggda webbserver. Med det här programmet kan du enkelt hantera, konfigurera och övervaka nätverksanslutna skrivare via en webbläsare på en nätverksansluten dator. Med CentreWare® Internet Services får administratörer åtkomst till skrivarstatus, konfiguration, säkerhetsinställningar och diagnostikfunktioner. Programmet innehåller dessutom särskilda utskriftsfunktioner som att skriva ut sparade jobb. Med CentreWare® Internet Services kan du: • Kontrollera status på tillbehör från datorn, så att du slipper gå till skrivaren. • Komma åt information om jobbredovisning för att beräkna utskriftskostnader och planera inköp av tillbehör. • Felsöka problem med utskriftskvalitet med hjälp av inbyggd diagnostik. • Söka efter nätverksskrivare och ta fram en lista över skrivare med hjälp av Nätverket. Listan innehåller aktuell statusinformation och gör det möjligt att hantera skrivare oberoende av nätverksservrar och operativsystem. • Konfigurera skrivare från datorn. Med CentreWare® Internet Services är det enkelt att kopiera inställningar mellan olika skrivare. • Installera och använda ett enkelt webbläsarbaserat utskriftssystem. Marknadsföringsmaterial, säljmaterial, blanketter och andra standardiserade och vanliga dokument kan sparas som en grupp tillsammans med de ursprungliga drivrutinsinställningarna och vid behov snabbt skrivas ut på nytt från vilken webbläsare som helst. För dessa funktioner krävs en skrivare med hårddisk. • Komma åt onlinehandböcker och teknisk supportinformation på Xerox webbplats. CentreWare® Internet Services kräver: • En webbläsare och en TCP/IP-anslutning mellan skrivaren och nätverket (i Windows-, Macintoshoch UNIX-miljö). • JavaScript måste ha aktiverats i webbläsaren. Om JavaScript har inaktiverats visas ett varningsmeddelande och sidorna fungerar inte korrekt. • TCP/IP och HTTP måste ha aktiverats i skrivaren. Öppna CentreWare® Internet Services 1. 2. Kontrollera att skrivaren är påslagen. Öppna webbläsaren på datorn och ange skrivarens IP-adress i adressfältet. Skriv inte "www" före adressen. Skriv adressen och avgränsa sifferblocken med punkt. Om du vill ha mer information om CentreWare® Internet Services kan du klicka på Help (Hjälp) i CentreWare® Internet Services för att öppna onlinehjälpen till CentreWare® Internet Services. ColorQube 8570/8870 Färgskrivare Användarhandbok 39 Installation och inställning Hitta skrivarens IP-adress Du behöver känna till skrivarens IP-adress för att kunna använda CentreWare® Internet Services. Om du inte känner till IP-adressen kan du skriva ut konfigurationssidan eller leta rätt på adressen på skrivarens kontrollpanelmeny. Så här skriver du ut konfigurationssidan: 1. Välj Information på kontrollpanelen och tryck på OK. 2. Välj Informationssidor > OK. 3. Välj Konfigurationssida > OK. Så här visar du IP-adressen på skrivarens kontrollpanel: 1. Välj Information på kontrollpanelen och tryck på OK. 2. Välj Skrivaridentifikation > OK. 3. Välj den IP-adress som du vill se: • TCP/IPv4-adress • TCP/IPv6-adress 40 ColorQube 8570/8870 Färgskrivare Användarhandbok Installation och inställning Installera programmet Det här avsnittet omfattar: • Krav på operativsystem på sidan 41 • Tillgängliga skrivardrivrutiner på sidan 41 • Installera skrivardrivrutinen för Windows på sidan 42 • Installera skrivardrirvutinen till Macintosh OS X på sidan 43 • Installera skrivardrivrutinen för UNIX (Linux) på sidan 45 • Installera övriga drivrutiner på sidan 46 • Installera Xerox Support Centre (Xerox Kundtjänst) på sidan 47 Krav på operativsystem • • • PC: Windows Vista, XP SP1 eller senare, Windows Server 2003 eller senare. Macintosh: OS X, version 10.3 eller senare. UNIX och Linux: Skrivaren har stöd för anslutning till ett antal olika UNIX-plattformar via nätverksgränssnittet. De arbetsstationer som för tillfället kan hanteras av CentreWare® för UNIX/Linux till en nätverksansluten skrivare är: • Sun Solaris 8, 9, 10 • IBM AIX 51 v5.3 • Hewlett-Packard HPUX 11.0 och 11i • Linux Intel Tillgängliga skrivardrivrutiner Använd en Xerox-skrivardrivrutin om du vill använda särskilda utskriftsalternativ. Xerox tillhandahåller drivrutiner för en mängd olika sidbeskrivningsspråk och operativsystem. Följande skrivardrivrutiner är tillgängliga för skrivaren: Fler skrivardrivrutiner och uppdateringar finns på Xerox webbplats Drivrutiner och nedladdningar: • ColorQube 8570: www.xerox.com/office/CQ8570drivers • ColorQube 8870: www.xerox.com/office/CQ8870drivers Skrivardrivrutin Källa Beskrivning Windows PostScript-drivrutin CD/DVD och webben PostScript-drivrutinen rekommenderas för att du ska kunna dra full nytta av systemets anpassade funktioner och äkta Adobe PostScript. (standarddrivrutin) Windows PCL5c-drivrutin Endast webben Den här drivrutinen används för program som kräver PCL (Printer Command Language). ColorQube 8570/8870 Färgskrivare Användarhandbok 41 Installation och inställning Skrivardrivrutin Källa Beskrivning Xerox Global Print Driver™ (Windows) CD/DVD och webben Med den här drivrutinen kan du skriva ut från en PC till alla Xerox-skrivare med PostScript-funktion. Drivrutinen konfigureras automatiskt för den aktuella skrivaren i samband med installationen. Xerox Mobile Express Driver™ (Windows) Endast webben Med den här drivrutinen kan du skriva ut från en PC till alla Xerox-skrivare med PostScriptfunktion. Detta är särskilt användbart för dig som reser mycket och ofta använder olika skrivare. Mac OS X-drivrutin (version 10.3 och senare) CD/DVD och webben Med den här drivrutinen kan du skriva ut från ett Mac OS X-operativsystem (version 10.3 och senare). UNIX PostScript-drivrutin Endast webben Med den här drivrutinen kan du skriva ut från ett UNIX- eller Linux-operativsystem. Installera skrivardrivrutinen för Windows Följande anvisningar beskriver hur du installerar PostScript-drivrutinen från Software and Documentation disc (skivan Programvara och dokumentation) som medföljde skrivaren. Information om hur du installerar Windows PCL5-drivrutinen finns i Installera övriga drivrutiner på sidan 46. 1. Sätt in skivan i datorns CD- eller DVD-enhet. Gör så här om installationsprogrammet inte startar: a. Klicka på Start och sedan på Kör. b. Skriv följande i fönstret Kör: <CD- eller DVD-enhet>:\Setup.exe och klicka på OK. 2. Klicka på Språk längst ned på skärmen, välj önskat språk och klicka på OK. 3. Välj Installera skrivardrivrutin. 4. Klicka på Jag accepterar om du accepterar licensavtalet. 5. Markera ColorQube-skrivaren i listan Hittade skrivare och klicka på Nästa. Obs! Om du installerar drivrutiner till en nätverksansluten skrivare och din skrivare inte visas i listan kan du klicka på IP-adress eller DNS-namn högst upp i fönstret. Ange skrivarens IP-adress i fältet och klicka på Sök för att söka efter skrivaren. Välj skrivare och klicka sedan på Nästa. Om du inte känner till skrivarens IP-adress kan du skriva ut konfigurationssidan från kontrollpanelen eller fråga systemadministratören. Information om hur du skriver ut konfigurationssidan finns i Hitta skrivarens IP-adress på sidan 40. 6. 7. 42 Bekräfta standardinställningarna i dialogrutan Installationsalternativ och klicka på Installera. Klicka på Slutför när installationen är slutförd. ColorQube 8570/8870 Färgskrivare Användarhandbok Installation och inställning 8. 9. Läs informationen i rutan Vidarebefordran av information och gör något av följande: • Om du vill aktivera vidarebefordring av information kontrollerar du att kryssrutan Aktivera vidarebefordring av information är markerad och klickar på Stäng. • Om du vill inaktivera vidarebefordring av information avmarkerar du kryssrutan Aktivera vidarebefordring av information och klickar på Stäng. Registrera skrivaren eller klicka på Stäng. En testsida skrivs ut som bekräftar installationen. Se även: Online Support Assistant (Övriga supportsidor) på: ColorQube 8570: www.xerox.com/office/CQ8570support ColorQube 8870: www.xerox.com/office/CQ8870support Installera skrivardrirvutinen till Macintosh OS X Det här avsnittet omfattar: • Installera skrivaren för Macintosh OS X version 10.3 på sidan 43 • Installera skrivaren för Macintosh OS X version 10.4 och 10.5 på sidan 44 Om skrivaren är ansluten till ett nätverk kan du konfigurera skrivaren via Bonjour (Rendezvous) eller genom att ange skrivarens IP-adress vid LPD/LPR-anslutning på Macintosh OS X, version 10.3 och senare. Om skrivaren inte är nätverksansluten ska du ansluta via USB. Mer information finns i USB-anslutning på sidan 44. Se även: Online Support Assistant (Övriga supportsidor) på: ColorQube 8570: www.xerox.com/office/CQ8570support ColorQube 8870: www.xerox.com/office/CQ8870support Installera skrivaren för Macintosh OS X version 10.3 Bonjour (Rendezvous)-anslutning Så här installerar du skrivardrivrutinen från Software and Documentation disc (skivan Programvara och dokumentation): 1. Sätt in skivan i datorns CD- eller DVD-enhet och kör installationsprogrammet. 2. Öppna Skrivarinställningar när drivrutinen har installerats. Obs! Du hittar verktygen på hårddisken på Macintosh genom att öppna mappen Program och därefter mappen Tillbehör. 3. 4. Kontrollera att den första menyn har angetts till Bonjour (Rendezvous). Välj skrivaren i fönstret. ColorQube 8570/8870 Färgskrivare Användarhandbok 43 Installation och inställning 5. 6. Välj Xerox bland tillverkarna i den nedre listrutan. Markera skrivarmodellen i listan med Xerox-skrivare och klicka på Lägg till. Obs! Om skrivaren inte identifierades bör du kontrollera att skrivaren är påslagen och att Ethernet-kabeln är korrekt ansluten. Om du har kontrollerat att skrivaren är påslagen och korrekt ansluten via en Ethernet-kabel, kan du pröva att lägga till skrivaren med hjälp av IP-adressen. Mer information finns i anvisningarna nedan. LPD/LPR-anslutning 1. Sätt in Software and Documentation disc (skivan Programvara och dokumentation) i datorns CD- eller DVD-enhet och kör installationsprogrammet. 2. Öppna Skrivarinställningar när installationen är klar. Obs! Du hittar verktygen på hårddisken på Macintosh genom att öppna mappen Program och därefter mappen Tillbehör. 3. 4. 5. 6. 7. 8. Klicka på Lägg till. Välj IP-utskrift i den första listrutan. Välj LPD/LPR i den andra listrutan. Ange skrivarens IP-adress i fältet Skrivaradress. Kontrollera att fältet Könamn är tomt. Välj Xerox på menyn Skrivarmodell och markera motsvarande PPD-fil. Klicka på Lägg till. Skrivaren läggs till i listan. USB-anslutning 1. Sätt in Software and Documentation disc (skivan Programvara och dokumentation) i datorns CD- eller DVD-enhet och kör installationsprogrammet. 2. Öppna Skrivarinställningar när installationen är klar. Obs! Du hittar verktygen på hårddisken på Macintosh genom att öppna mappen Program och därefter mappen Tillbehör. 3. 4. 5. 6. 7. 8. Klicka på Lägg till. Välj USB i listrutan. Välj skrivaren i fönstret. Välj Xerox bland tillverkarna. Välj lämplig skrivarkonfiguration i listan över tillgängliga skrivare. Klicka på Lägg till. Installera skrivaren för Macintosh OS X version 10.4 och 10.5 Så här installerar du skrivardrivrutinen från Software and Documentation disc (skivan Programvara och dokumentation): 1. Sätt in skivan i datorns CD- eller DVD-enhet. 2. Klicka på Fortsätt på den första skärmen. 3. Klicka på Fortsätt på skärmen med licensavtalet. 4. Läs igenom licensavtalet och bekräfta det genom att klicka på Jag accepterar. 5. Klicka på Installera. 44 ColorQube 8570/8870 Färgskrivare Användarhandbok Installation och inställning Skriv ditt lösenord om du blir uppmanad till detta och klicka på OK. Gör något av följande på skärmen Välj skrivare efter installationen: • Markera skrivaren om den inte visas i listan. • Om skrivaren inte visas i listan och du har en nätverksanslutning kan du klicka på IP-adress eller DNS-namn högst upp i installationsskärmen. Ange skrivarens IP-adress i motsvarande fält. 8. Klicka på Fortsätt. 9. Markera skrivarmodellen i listrutan Välj skrivarmodell och klicka på Fortsätt. 10. Klicka på OK. 11. Registrera eventuellt skrivaren på skärmen Slutför och kontrollera att alternativet Skriv ut provsida är markerat. Klicka på Fortsätt. 12. Klicka på Stäng på skärmen med meddelandet om att installationen är klar. 6. 7. Installera skrivardrivrutinen för UNIX (Linux) 1. 2. Gör följande på skrivaren: a. Kontrollera att både TCP/IP-protokollet och rätt anslutning är aktiverade. b. Gör något av följande på kontrollpanelen: • Låt skrivaren ställa in en DHCP-adress. • Ange IP-adress manuellt. c. Skriv ut konfigurationssidan och behåll den som referens. Mer information finns i Konfigurationssida på sidan 23. Gör följande på datorn: a. Öppna lämplig webbsida för skrivaren: • ColorQube 8570: www.xerox.com/office/CQ8570drivers • ColorQube 8870: www.xerox.com/office/CQ8870drivers b. Välj UNIX på den nedrullningsbara menyn Operating System (Operativsystem) och klicka på Go (Start). c. Klicka på CentreWare® for Unix för aktuellt operativsystem. Det här är baspaketet som måste installeras före skrivarpaketet. d. Klicka på knappen Start för att starta nedladdningen. e. Upprepa steg a och b och klicka på länken Printer Package for use with CentreWare® for Unix installers (Skrivarpaket till CentreWare® for Unix-installationsprogram). f. Klicka på knappen Start för att starta nedladdningen. g. Klicka på länken Installationshandledning i webbläsaren och följ installationsanvisningarna. Obs! Om det inträffar problem med utskriftskvaliteten eller om jobbet inte skrivs ut, kan du gå till PhaserSMART Technical Support via CentreWare® Internet Services. Mer information finns i anvisningarna nedan. Så här öppnar du PhaserSMART - teknisk support: 1. Starta webbläsaren. 2. Ange skrivarens IP-adress i webbläsarens adressfält. 3. Välj Support. 4. Klicka på länken PhaserSMART Diagnostic Tool så att du kommer till PhaserSMART. ColorQube 8570/8870 Färgskrivare Användarhandbok 45 Installation och inställning Installera skrivaren när CUPS används som utskriftsbuffert När CUPS används som utskriftsbuffert måste du lägga till skrivarens PPD-fil i katalogen /usr/share/cups/model/Xerox. Så här installerar du PPD-filen: 1. Öppna lämplig webbsida för skrivaren: • ColorQube 8570: www.xerox.com/office/CQ8570drivers • ColorQube 8870: www.xerox.com/office/CQ8870drivers 2. Välj UNIX på den nedrullningsbara menyn Operating System (Operativsystem) och klicka på Go (Start). 3. Klicka på länken PPD Files using CUPS Printing Services (PPD-filer med CUPS Printinc Services). 4. Klicka på knappen Start för att starta nedladdningen. 5. Klicka på länken README i webbläsaren och följ installationsanvisningarna. Installera övriga drivrutiner Andra drivrutiner som kan användas inkluderar Xerox Mobile Express Driver, PCL5c-skrivardrivrutinen för Windows och drivrutinsversioner för olika Windows-operativsystem som exempelvis Windows Vista x64. Du kan hämta de här drivrutinerna via webben. Så här installerar du andra drivrutiner: 1. Sätt in Software and Documentation disc (skivan Programvara och dokumentation) i datorns CD- eller DVD-enhet. Gör så här om installationsprogrammet inte startar: a. Klicka på Start och sedan på Kör. b. Skriv följande i fönstret Kör: <CD- eller DVD-enhet>:\Setup.exe och klicka på OK. 2. Klicka på Alternativa drivrutiner (kräver Internetanslutning). 3. Markera aktuellt operativsystem i rutan Operating System på webbplatsen för skrivaren och välj eventuellt önskat språk i rutan Language. Klicka på Go (Start) för att söka efter drivrutiner. 4. Leta rätt på önskad drivrutin i listan, klicka på länken och följ anvisningarna för att hämta och installera drivrutinen. 46 ColorQube 8570/8870 Färgskrivare Användarhandbok Installation och inställning Installera Xerox Support Centre (Xerox Kundtjänst) Hämta och installera Xerox Support Centre (Xerox Kundtjänst). Det finns en länk till filerna på Software and Documentation disc (skivan Programvara och dokumentation). 1. Sätt in skivan i datorns CD- eller DVD-enhet. Gör så här om installationsprogrammet inte startar: a. Klicka på Start och sedan på Kör. b. Skriv följande i fönstret Kör: <CD- eller DVD-enhet>:\Setup.exe och klicka på OK. 2. Klicka på Handböcker och självstudiematerial. 3. Klicka på Installera Xerox Support Centre (Xerox Kundtjänst) via Internet. 4. Klicka på Spara i dialogrutan Filhämtning och spara Kundtjänst-filen på datorn. 5. Dubbelklicka på den sparade filen. Klicka på Fortsätt i installationsfönstret. 6. Klicka på Slutför när installationen är slutförd. ColorQube 8570/8870 Färgskrivare Användarhandbok 47 Installation och inställning Inställningar för strömsparläge Det här avsnittet omfattar: • Strömsparläge på sidan 48 • Snabb återgång på sidan 49 Inställningarna för strömsparläget styr skrivarens strömsparfunktion. Strömsparläge Det här avsnittet omfattar: • Konfigurera strömsparläget på sidan 48 • Aktivera och inaktivera strömsparläget på sidan 49 ColorQube 8570/8870-skrivare är utrustad med inställningar för strömsparläge som är utformade för att sänka energiförbrukningen utan att skrivaren behöver stängas av. Du kan ange inställningarna på kontrollpanelen eller via CentreWare® Internet Services. Tryck på knappen Strömsparläge på kontrollpanelen när du vill aktivera eller inaktivera strömsparläget. Konfigurera strömsparläget Så här konfigurerar du strömsparläget via kontrollpanelen: 1. Välj Skrivarinställningar och tryck på OK. 2. Välj Skrivarkontroller > OK. 3. Välj Uppvärmningsläge > OK. 4. Välj önskat uppvärmningsläge: • Jobb aktiverat: Skrivaren värms upp när den tar emot en utskrift. • Planerat: Skrivaren värms upp vid förinställda tider. Om du väljer det här alternativet måste du ange alternativen för uppvärmning i CentreWare® Internet Services. Öppna CentreWare® Internet Services och klicka på knappen Help (Hjälp) för att läsa information. • Intelligent Ready: Skrivaren bevakar automatiskt skrivaranvändningen och värms upp baserat på användningen. 5. Tryck på OK. 48 ColorQube 8570/8870 Färgskrivare Användarhandbok Installation och inställning Aktivera och inaktivera strömsparläget 1. 2. Om strömsparlägesknappen på kontrollpanelen blinkar långsamt är strömsparläget aktiverat. Tryck på den blinkande knappen om du vill inaktivera strömsparläget. Om strömsparlägesknappen är släckt kan skrivaren inte sättas i strömsparläge. Vänta tills knappen lyser och tryck då på den. Obs! Du kan inte aktivera strömsparläget om inte skrivaren bearbetar en utskrift, värmer upp, rengörs eller stängs av. Strömsparlägesknappen är släckt när strömsparläget inte kan aktiveras. Se även: Kontrollpanel på sidan 20 Snabb återgång När Snabb återgång har aktiverats inaktiveras strömsparläget och vänteläget snabbare. Funktionen medför också att de standardinställda tidsgränserna för strömsparläge ändras och att energiförbrukningen ökar. Så här aktiverar eller inaktiverar du Snabb återgång via kontrollpanelen: 1. Välj Skrivarinställningar och tryck på OK. 2. Välj Skrivarkontroller > OK. 3. Välj Snabb återgång > OK. Tryck på OK en gång till om du vill ändra inställningen. Obs! Du kan också ange Snabb återgång via CentreWare® Internet Services. Du kan få mer information genom att klicka på Help (Hjälp) i CentreWare® Internet Services. ColorQube 8570/8870 Färgskrivare Användarhandbok 49 Installation och inställning 50 ColorQube 8570/8870 Färgskrivare Användarhandbok Utskrift 4 Det här kapitlet innehåller: • Utskrift – översikt på sidan 52 • Material som stöds på sidan 53 • Fylla på material på sidan 56 • Ställa in alternativ för pappershantering på sidan 63 • Skriva ut på specialmaterial på sidan 66 • Använda anpassade pappersstorlekar på sidan 81 • Skapa anpassade papperstyper på sidan 84 • Välja utskriftsalternativ på sidan 85 • Skriva ut på bägge sidor av papperet på sidan 93 • Skriva ut flera sidor på ett enda ark (N-upp) på sidan 98 • Skriva ut häften på sidan 99 • Förstora och förminska sidor på sidan 101 • Använda färgkorrigering på sidan 103 • Skriva ut i svartvitt på sidan 105 • Skriva ut avdelare på sidan 106 • Skriva ut omslag på sidan 107 • Skriva ut vattenstämplar på sidan 109 • Skriva ut spegelvända bilder på sidan 111 • Skriva ut specialjobbtyper på sidan 113 ColorQube 8570/8870 Färgskrivare Användarhandbok 51 Utskrift Utskrift – översikt 1. 2. 3. 4. 5. 6. Välj material som är lämpligt för skrivaren. Mer information finns i Material som stöds på sidan 53. Fyll på materialet i önskat fack och ange, om du blir uppmanad till detta, pappersstorlek och papperstyp på skrivarens kontrollpanel. Öppna dialogrutan med utskriftsinställningar i det program som du skriver ut från. Välj skrivaren i listan. Öppna dialogrutan med drivrutinsegenskaper. Ändra drivrutinsinställningarna vid behov och gör följande: Windows: Klicka på OK och sedan på Skriv ut. Macintosh: Klicka på Skriv ut. Se även: Fylla på material på sidan 56 Välja utskriftsalternativ på sidan 85 Skriva ut på specialmaterial på sidan 66 52 ColorQube 8570/8870 Färgskrivare Användarhandbok Utskrift Material som stöds Det här avsnittet omfattar: • Recommended Media Lists (Rekommenderad materiallista) på sidan 53 • Beställa material på sidan 53 • Allmänna riktlinjer för påfyllning av material på sidan 54 • Material som kan skada skrivaren på sidan 54 • Anvisningar för pappersförvaring på sidan 54 • Pappersstorlekar och ytvikter som stöds på sidan 55 Skrivaren har konstruerats för att kunna användas med olika typer av material. Följ anvisningarna i det här avsnittet så får du bästa utskriftskvalitet samtidigt som du undviker pappersstopp. Bästa resultat får du om du använder Xerox-material som är avsett för ColorQube 8570/8870-skrivare. Recommended Media Lists (Rekommenderad materiallista) Du kan hämta en komplett lista över rekommenderade materialtyper som uppdateras regelbundet: • Skrivaren ColorQube 8570: Recommended Media List (Rekommenderad materiallista) (USA): www.xerox.com/paper Recommended Media List (Rekommenderad materiallista) (Europa): www.xerox.com/europaper • Skrivaren ColorQube 8870: Recommended Media List (Rekommenderad materiallista) (USA): www.xerox.com/paper Recommended Media List (Rekommenderad materiallista) (Europa): www.xerox.com/europaper Du kan också skriva ut sidan Papperstips som innehåller en praktisk lista över de vanliga papperstyper och pappersstorlekar som kan skrivas ut från varje fack. Mer information finns i Pappersstorlekar och ytvikter som stöds på sidan 55. Beställa material Beställ papper, OH-film eller annat specialmaterial genom att kontakta en lokal återförsäljare eller gå till Xerox webbplats för tillbehör för skrivaren: • ColorQube 8570: www.xerox.com/office/CQ8570supplies • ColorQube 8870: www.xerox.com/office/CQ8870supplies FÖRSIKTIGHET! Skador som orsakas av felaktigt papper, OH-film eller annat specialmaterial omfattas inte av Xerox garanti, serviceavtal eller Total Satisfaction Guarantee (Garanti för fullständig belåtenhet). Total Satisfaction Guarantee (Garanti för fullständig belåtenhet) finns i USA och Kanada. Omfattningen kan variera utanför dessa länder. Kontakta en lokal återförsäljare för mer information. Se även: Beställa tillbehör på sidan 134 ColorQube 8570/8870 Färgskrivare Användarhandbok 53 Utskrift Allmänna riktlinjer för påfyllning av material Följ dessa riktlinjer när du fyller på papper och material i facken: • Använd bara rekommenderad OH-film. Utskriftskvaliteten kan variera om du använder OH-film av annan sort. • Skriv inte ut på etikettark som saknar etiketter. • Skriv inte ut CD-etiketter med den här skrivaren. • Använd endast papperskuvert. Skriv endast ut kuvert enkelsidigt. • Lägg inte i för mycket papper i pappersfacken. • Justera styrskenorna så att de passar materialets storlek. Se även: Skriva ut på OH-film på sidan 66 Utskrift på kuvert på sidan 69 Skriva ut på etiketter på sidan 73 Skriva ut på glättat papper på sidan 76 Skriva ut på papper med anpassad storlek på sidan 83 Material som kan skada skrivaren Skrivaren är utformad för en mängd olika materialtyper. Vissa materialtyper kan emellertid orsaka sämre utskriftskvalitet, fler pappersstopp eller skador på skrivaren. Använd inte följande: • Ojämnt eller poröst material • Annat plastmaterial än rekommenderad OH-film • Papper med utstansningar eller perforeringar • Hålat papper med hålet mitt på kortsidan • Papper med klamrar • Kuvert med fönster, spännen, sidoskarvar eller självhäftande etiketter Anvisningar för pappersförvaring Bäst utskriftskvalitet får du om du förvarar papper och annat material på lämplig plats. • Förvara papperet mörkt, svalt och relativt torrt. De flesta pappersvaror tar lätt skada av ultraviolett ljus (UV) och synligt ljus. UV-strålning som avges från solen och lysrör är särskilt skadligt för pappersvaror. Reducera i möjligaste mån pappersvarornas exponering för synligt ljus. • Försök hålla konstant temperatur och relativ luftfuktighet. • Undvik att förvara papper i vind eller källare, kök eller garage. Sådana utrymmen är ofta fuktiga. • Förvara papperet plant, på pallar eller hyllor, i kartonger eller skåp. • Undvik mat och dryck i närheten av den plats där papper förvaras eller hanteras. 54 ColorQube 8570/8870 Färgskrivare Användarhandbok Utskrift • • Öppna inte förslutna pappersförpackningar förrän de ska läggas i skrivaren. Låt papperet ligga kvar i originalförpackningen. De flesta färdigskurna papperstyper på marknaden har ett omslag som har en invändig yta som hindrar papperet från att torka ut eller dra till sig fukt. Visst särskilda material är förpackade i återförslutningsbara påsar. Förvara materialet i påsen tills det ska användas. Behåll material som inte används i påsen och återförsegla den som skydd. Pappersstorlekar och ytvikter som stöds På sidan Papperstips anges vilka typer av papper, OH-film och annat specialmaterial samt tillåtna materialstorlekar som kan placeras i facken för enkelsidig och automatisk dubbelsidig utskrift. Så här skriver du ut sidan Papperstips: 1. Välj Information på kontrollpanelen och tryck på OK. 2. Välj Informationssidor > OK. 3. Välj Sidan med papperstips > OK. Sidan Papperstips skrivs ut. Se även: Recommended Media Lists (Rekommenderad materiallista) på sidan 53 ColorQube 8570/8870 Färgskrivare Användarhandbok 55 Utskrift Fylla på material Det här avsnittet omfattar: • Fylla på papper i fack 1 på sidan 56 • Använda manuell matning på sidan 58 • Fylla på papper i fack 2, 3, 4 eller 5 på sidan 59 Fylla på papper i fack 1 Obs! Anvisningar om hur du fyller på specialmaterial finns i de separata avsnitten i Skriva ut på specialmaterial på sidan 66. Följande typer av material kan användas i fack 1. Skriv ut sidan Papperstips om du vill se vilka ytvikter som är tillåtna. Mer information finns i Pappersstorlekar och ytvikter som stöds på sidan 55: • Vanligt papper (bond) • Brevhuvud • Färgat papper • Kortpapp • Indexkortpapp • Papper med anpassad storlek • Glättat papper • Hålslaget (långsida) • Etiketter • Kuvert • OH-film • Förtryckt papper (papper med tryck på ena sidan) • Specialmaterial inklusive visitkort, fotopapper, vykort, hålat papper, Xerox Digital Color Duradocument-papper och trefalsade broschyrer Fack 1 rymmer högst: • 100 ark vanligt papper (80 g/m²) • 50 OH-filmark, vykort, etikettark eller ark med glättat papper • 10 kuvert Se även: Använda anpassade pappersstorlekar på sidan 81 56 ColorQube 8570/8870 Färgskrivare Användarhandbok Utskrift Så här fyller du på papper i fack 1: 1. Öppna fack 1 genom att dra handtaget utåt-nedåt. 8X70-006 2. Öppna fackets förlängning. 8X70-007 3. Lägg i papperet i facket. Vid enkelsidig utskrift, lägg i den sida som ska skrivas ut vänd nedåt så att överkanten av papperet matas in i skrivaren först. 8X70-090 ColorQube 8570/8870 Färgskrivare Användarhandbok 57 Utskrift 4. Justera styrskenorna så att de passar pappersstorleken. 8X70-126 5. Tryck på OK på skrivarens kontrollpanel om du vill använda den aktuella inställningen för facket. Gör följande om du fyller på en ny pappertyp eller pappersstorlek i facket: a. Välj Inställning av pappersfack > OK på skrivarens kontrollpanel. b. Välj Papper för fack 1 > OK. c. Välj Ändra inställningar > OK. d. Välj pappersstorlek och tryck på OK. e. Välj papperstyp och tryck på OK. Se även: Skriva ut på specialmaterial på sidan 66 Använda anpassade pappersstorlekar på sidan 81 Använda manuell matning Fack 1 kan användas som manuell dokumentmatare. Om du till exempel använder brevpapper och inte vill att andra ska använda det av misstag, kan du ställa in skrivaren så att den meddelar när det är dags att fylla på papper för utskriften. Så här väljer du manuell matning i Windows: 1. Öppna dialogrutan Skriv ut i det aktuella programmet, markera skrivaren och öppna inställningarna för skrivardrivrutinen. 2. Klicka på pilknappen till höger om pappersöversikten på fliken Papper/Utmatning och välj Välj efter magasin och sedan Manuell matning (magasin 1). 3. Klicka på Ja i dialogrutan Manuell matning. 4. Spara drivrutinsinställningarna genom att klicka på OK. 5. Skicka utskriften. 6. Ta bort allt papper i fack 1 när du blir uppmanad till detta och fyll på lämpligt material till utskriften. Utskriften startar. 58 ColorQube 8570/8870 Färgskrivare Användarhandbok Utskrift Så här väljer du manuell matning i Macintosh OS X version 10.3 och senare: 1. Öppna dialogrutan Skriv ut i det aktuella programmet och välj ColorQube 8570/8870skrivare-skrivaren. 2. Välj Pappersmatning på den nedrullningsbara menyn. 3. Välj Manuell matning fack 1 (MPT) på menyn Alla sidor från. 4. Klicka på Skriv ut. 5. Ta bort allt papper i fack 1 när du blir uppmanad till detta och fyll på lämpligt papper till utskriften. Utskriften startar. Se även: Fylla på papper i fack 1 på sidan 56 Fylla på papper i fack 2, 3, 4 eller 5 Obs! Anvisningar om hur du fyller på specialmaterial finns i de separata avsnitten i Skriva ut på specialmaterial på sidan 66. Följande typer av material kan användas i fack 2–5. Skriv ut sidan Papperstips om du vill se vilka ytvikter som är tillåtna. Mer information finns i Pappersstorlekar och ytvikter som stöds på sidan 55. • Vanligt papper • Brevhuvud • Förtryckt papper (papper med tryck på ena sidan) • Glättat papper • Färgat papper • Kortpapp • Kuvert: nr 10 Commercial, C5 (endast sidoflik), och DL • Etiketter • Specialmaterial inklusive vykort, hålslaget papper, fotopapper för hög upplösning med vax samt trefalsade broschyrer • OH-film Fack 2–5 rymmer vardera högst: • • • 525 ark vanligt papper (80 g/m2) 120 OH-filmark, vykort, etikettark eller ark med glättat papper 40–60 kuvert Se även: Använda anpassade pappersstorlekar på sidan 81 ColorQube 8570/8870 Färgskrivare Användarhandbok 59 Utskrift Så här fyller du på papper i fack 2, 3, 4 eller 5: 1. Ta ut facket ur skrivaren. 8X70-002 2. Dra eventuellt ut styrskenorna så att de passar den aktuella pappersstorleken. Obs! Styrskenorna identifierar pappersstorleken baserat på hur de ställs in i facket. Detta är viktigt, eftersom vissa inställningar kräver att papperet i facket överensstämmer med den pappersstorlek och papperstyp som har valts på kontrollpanelen. Om Autoval har aktiverats i fältet Papper i skrivardrivrutinen måste skrivaren identifiera pappersstorlekarna i facken så att rätt papper används till varje utskrift. • Längdstyrskena: För ihop sidorna på styrskenan och skjut den sedan så att pilen på styrskenan pekar på aktuell pappersstorlek på fackets botten. När rätt läge är inställt klickar skenan på plats. 8X70-029 • 60 Breddstyrskenor: Skjut breddstyrskenorna så att pilarna på dem pekar på aktuell pappersstorlek på fackets botten. När rätt läge är inställt klickar skenorna på plats. ColorQube 8570/8870 Färgskrivare Användarhandbok Utskrift Lägg i materialet i facket. Vid enkelsidig utskrift placerar du sidan som ska skrivas ut vänd uppåt och med sidans överkant vänd mot fackets framkant. O R E X X 3. 8X70-092 FÖRSIKTIGHET! Inuti facket finns olika maxstreck för olika typer av material. Fyll inte på material ovanför motsvarande maxstreck. Om du fyller på för mycket kan det inträffa pappersstopp. 8X70-113 4. Justera styrskenorna vid behov så att de passar det aktuella materialet i facket. 8X70-108 Obs! Även om styrskenorna är korrekt inställda kan det finnas ett tomt utrymme mellan papperet och skenorna. ColorQube 8570/8870 Färgskrivare Användarhandbok 61 Utskrift 5. Sätt tillbaka facket på sin plats och tryck in det helt i skrivaren. 8X70-005 6. 62 På skrivarens kontrollpanel: a. Välj Inställning av pappersfack och tryck på OK. b. Välj aktuellt fack: Papperstyp för 2, Papperstyp för fack 3, Papperstyp för fack 4 eller Papperstyp för fack 5. c. Tryck på OK. d. Välj önskad papperstyp och tryck på OK. ColorQube 8570/8870 Färgskrivare Användarhandbok Utskrift Ställa in alternativ för pappershantering Det här avsnittet omfattar: • Välja fack 1-läge på sidan 63 • Ställa in fack 1-varningen på sidan 64 • Välja Läge för fack 2–N på sidan 65 Pappershantering avser hur skrivaren bestämmer vilket fack som ska användas vid utskrift och om det ska visas ett meddelande om att ange papperstyp och pappersstorlek när du fyller på papper. Välja fack 1-läge I inställningen för fack 1-läge anges: • Hur papperstypen och pappersstorleken ska identifieras när du fyller på papper i fack 1. • Om fack 1 ska användas automatiskt vid alla utskrifter när det finns papper i facket. Inställning i fack 1-läge Beskrivning Permanent Pappersstorleken och papperstypen anges på kontrollpanelen på menyn Inställning av pappersfack > Papper i fack 1. Fack 1 används inte automatiskt så fort det innehåller papper och inget annat fack har angetts specifikt för utskriften. Statiskt Samma som Permanent utöver att pappersstorleken och papperstypen kan anges i samband med påfyllning i fack 1 om: • Fack 1 varning inte har angetts till Ingen. • Ett felmeddelande på kontrollpanelen anger att du ska fylla på papper. Dynamiskt (standard) Samma som Statiskt utöver att pappersstorleken och papperstypen kan anges av den första utskrift som använder facket efter påfyllning. Storleken och typen bestäms av inställningarna för den första utskriften. Automatiskt Samma som Dynamiskt utöver att skrivaren skriver ut från fack 1 när det innehåller papper, om inte ett annat fack anges av utskriften. Ange fackläge via skrivarens kontrollpanel eller via CentreWare® Internet Services. Så här aktiverar du Fack 1-läge via kontrollpanelen: 1. Välj Inställning av pappersfack på kontrollpanelen och tryck på OK. 2. Välj Fack 1-läge > OK. 3. Markera ett alternativ med hjälp av Upp-pil och Ned-pil och tryck på OK. 4. Stäng menyn genom att trycka på Bakåt tills du återkommer till huvudmenyn. ColorQube 8570/8870 Färgskrivare Användarhandbok 63 Utskrift Så här aktiverar du Fack 1-läge via CentreWare® Internet Services: 1. Starta webbläsaren och ange skrivarens IP-adress i adressfältet. För information om hur du hittar skrivarens IP-adress, se Hitta skrivarens IP-adress på sidan 40. 2. Klicka på Properties (Egenskaper) på sidan CentreWare® Internet Services. 3. Öppna mappen General (Allmänt) i den vänstra navigationspanelen och klicka på länken Printer Defaults (Standardinställningar för skrivare). 4. Välj önskad inställning i listan Tray 1 Mode (Fack 1-läge) i avsnittet User Preferences (Användarinställningar). 5. Rulla längst ned på sidan och klicka på Save Changes (Spara ändringar). Ställa in fack 1-varningen Fackvarning för fack 1 uppmanar dig att bekräfta aktuell fackinställning eller ange korrekt papperstyp och pappersstorlek. Använd inställning för fackvarning för fack 1 när du vill aktivera eller inaktivera varningen på kontrollpanelen för fack 1 och ange hur länge varningen ska visas på kontrollpanelen. Så här aktiverar du Fack 1 varning via kontrollpanelen: 1. Välj Inställning av pappersfack på kontrollpanelen och tryck på OK. 2. Välj Fack 1 varning > OK. 3. Välj ett av följande: • Ingen: Det visas ingen varning om att fylla på papper i fack 1. • 30 sekunder: Varningen visas i 30 sekunder när det behöver fyllas på papper i fack 1. • Oändligt: Varningen visas utan tidsgräns när det behöver fyllas på papper i fack 1. 4. Tryck på OK. Så här aktiverar du Fack 1 varning via CentreWare® Internet Services: 1. Starta webbläsaren och ange skrivarens IP-adress i adressfältet. För information om hur du hittar skrivarens IP-adress, se Hitta skrivarens IP-adress på sidan 40. 2. Klicka på Properties (Egenskaper) på sidan CentreWare® Internet Services. 3. Öppna mappen General (Allmänt) i den vänstra navigationspanelen och klicka på länken Printer Defaults (Standardinställningar för skrivare). 4. Välj önskat alternativ i listan Tray 1 Prompt (Fack 1 varning) i avsnittet User Preferences (Användarinställningar): • None (Ingen): Det visas ingen varning om att fylla på papper i fack 1. • 30 Seconds (30 sekunder): Varningen visas i 30 sekunder när det behöver fyllas på papper i fack 1. • Infinite (Oändligt): Varningen visas utan tidsgräns när det behöver fyllas på papper i fack 1. 5. Klicka på Save Changes (Spara ändringar) längst ned på sidan. 64 ColorQube 8570/8870 Färgskrivare Användarhandbok Utskrift Välja Läge för fack 2–N Inställningen Läge för fack 2–N anger hur pappersstorleken och papperstypen identifieras i facken om storleken och typen inte anges på kontrollpanelen i samband med påfyllning av nytt papper. Obs! Om skrivaren inte är utrustad med extra fack visas bara Läge för fack 2. Om skrivaren är utrustad med extra fack avser "N" facket med det högsta numret. Inställning i Läge för fack 2 Beskrivning Permanent Pappersstorleken och papperstypen anges på kontrollpanelen på menyn Inställning av pappersfack> Papper i fack 2. Statiskt Samma som Permanent utöver att pappersstorleken och papperstypen kan anges i samband med påfyllning i fack 2 när det visas ett felmeddelande om att fylla på papper i kontrollpanelen. Dynamiskt (standard) Samma som Statiskt utöver att pappersstorleken och papperstypen kan anges av den första utskrift som använder facket efter påfyllning. Storleken och typen bestäms av inställningarna för den första utskriften. Facklägen kan anges via kontrollpanelen eller via CentreWare® Internet Services. Så här aktiverar du Läge för fack 2–N via kontrollpanelen: 1. Välj Inställning av pappersfack på kontrollpanelen och tryck på OK. 2. Välj Läge för fack 2 > OK. 3. Markera ett alternativ med hjälp av Upp-pil och Ned-pil och tryck på OK. 4. Stäng menyn genom att trycka på Bakåt tills du återkommer till huvudmenyn. Så här aktiverar du Läge för fack 2–N via CentreWare® Internet Services: 1. Starta webbläsaren och ange skrivarens IP-adress i adressfältet. För information om hur du hittar skrivarens IP-adress, se Hitta skrivarens IP-adress på sidan 40. 2. Klicka på Properties (Egenskaper) på sidan CentreWare® Internet Services. 3. Öppna mappen General (Allmänt) i den vänstra navigationspanelen och klicka på länken Printer Defaults (Standardinställningar för skrivare). 4. Välj önskad inställning i listan Tray 2–N Mode (Läge för fack 2–N) i avsnittet User Preferences (Användarinställningar). 5. Rulla längst ned på sidan och klicka på Save Changes (Spara ändringar). Se även: Skriva ut på specialmaterial på sidan 66 ColorQube 8570/8870 Färgskrivare Användarhandbok 65 Utskrift Skriva ut på specialmaterial Det här avsnittet omfattar: • Skriva ut på OH-film på sidan 66 • Utskrift på kuvert på sidan 69 • Skriva ut på etiketter på sidan 73 • Skriva ut på glättat papper på sidan 76 • Skriva ut på hålslaget papper på sidan 78 Beställ papper, OH-film eller annat specialmaterial genom att kontakta en lokal återförsäljare eller gå till Xerox webbplats för tillbehör för skrivaren: • ColorQube 8570: www.xerox.com/office/CQ8570supplies • ColorQube 8870: www.xerox.com/office/CQ8870supplies Se även: Skrivaren ColorQube 8570: Recommended Media List (Rekommenderad materiallista, USA): www.xerox.com/paper Recommended Media List (Rekommenderad materiallista, Europa): www.xerox.com/europaper Skrivaren ColorQube 8870: Recommended Media List (Rekommenderad materiallista, USA): www.xerox.com/paper Recommended Media List (Rekommenderad materiallista, Europa): www.xerox.com/europaper Skriva ut på OH-film Det här avsnittet omfattar: • Anvisningar för utskrift på OH-film på sidan 66 • Skriva ut på OH-film från fack 1 på sidan 67 • Skriva ut OH-film från fack 2, 3, 4 eller 5 på sidan 68 OH-film kan skrivas ut från vilket fack som helst. Den kan bara skrivas ut enkelsidigt. Använd bara sådan OH-film som rekommenderas för vaxskrivare. FÖRSIKTIGHET! Skador som orsakas av felaktigt papper, OH-film eller annat specialmaterial omfattas inte av Xerox garanti, serviceavtal eller Total Satisfaction Guarantee (Garanti för fullständig belåtenhet). Total Satisfaction Guarantee (Garanti för fullständig belåtenhet) finns i USA och Kanada. Omfattningen kan variera utanför dessa länder. Kontakta en lokal återförsäljare för mer information. Anvisningar för utskrift på OH-film • • 66 Ta bort allt papper innan du fyller på OH-film i facket. Lägg inte i mer än 50 OH-filmark i fack 1. Lägg inte i mer än 400 OH-filmark i fack 2–5. Om för många ark läggs i, kan de fastna i skrivaren. ColorQube 8570/8870 Färgskrivare Användarhandbok Utskrift • • • Håll OH-filmen i kanterna med båda händerna. Fingeravtryck eller veck kan ge dålig utskriftskvalitet. Använd endast rekommenderad OH-film. Ändra papperstypen till OH-film på kontrollpanelen när du har fyllt på OH-film. Skriva ut på OH-film från fack 1 1. 2. Öppna fack 1 och förlängningsfacket. Mer information finns i Fylla på papper i fack 1 på sidan 56. Fyll på OH-film i facket och justera styrskenorna så att de passar OH-filmen. 8X70-101 3. 4. 5. Tryck på OK på kontrollpanelen om korrekt pappersstorlek och papperstyp (OH-film) visas i inställningarna. Fortsätt till steg 5. Gör följande om korrekt pappersstorlek och papperstyp inte visas: a. Välj Ändra inställningar > OK. b. Välj korrekt pappersstorlek på menyn Pappersstorlek för fack 1 och tryck på OK. c. På menyn Papperstyp för fack 1 väljer du OH-film > OK. I skrivardrivrutinen väljer du OH-film som papperstyp eller Fack 1 som papperskälla. ColorQube 8570/8870 Färgskrivare Användarhandbok 67 Utskrift Skriva ut OH-film från fack 2, 3, 4 eller 5 1. 2. Ta ut facket ur skrivaren och ställ in styrskenorna. Mer information finns i Fylla på papper i fack 2, 3, 4 eller 5 på sidan 59. Lägg i OH-filmen i facket. 8X70-102 Obs! Lägg inte i OH-film ovanför maxstrecket i facket. 8X70-103 3. Justera vid behov styrskenorna så att de passar OH-filmen. Obs! Även om styrskenorna är rätt inställda kan det hända att det finns ett tomt utrymme mellan OH-filmen och styrskenorna. 68 ColorQube 8570/8870 Färgskrivare Användarhandbok Utskrift 4. Sätt tillbaka facket på plats och tryck in det helt i skrivaren. 8X70-104 5. 6. På skrivarens kontrollpanel: a. Välj Inställning av pappersfack och tryck på OK. b. Välj aktuellt fack: Papperstyp för 2, Papperstyp för fack 3, Papperstyp för fack 4 eller Papperstyp för fack 5. c. Tryck på OK. d. Välj OH-film som papperstyp och tryck på OK. I skrivardrivrutinen väljer du antingen OH-film som papperstyp eller facket med OH-film som papperskälla. Utskrift på kuvert Det här avsnittet omfattar: • Anvisningar för utskrift på kuvert på sidan 70 • Skriva ut på kuvert från fack 1 på sidan 71 • Skriva ut kuvert från fack 2, 3, 4 eller 5 på sidan 72 Kuvert kan skrivas ut från vilket fack som helst, under förutsättning att facket är avsett för den aktuella typen av kuvert. Information om vilka kuverttyper som kan användas i facken finns i Material som stöds på sidan 53. ColorQube 8570/8870 Färgskrivare Användarhandbok 69 Utskrift Anvisningar för utskrift på kuvert • • • • • • • Utskriftsresultatet avgörs av kuvertets kvalitet och konstruktion. Använd endast papperskuvert som är avsedda för skrivaren. Mer information finns i Pappersstorlekar och ytvikter som stöds på sidan 55. Förvara och använd kuvert i en miljö med konstant temperatur och relativ luftfuktighet. Förvara oanvända kuvert i förpackningen för att undvika fukt och uttorkning som kan försämra utskriftskvaliteten och orsaka att papperet skrynklar sig. Fukt kan medföra att kuverten försluts före eller under utskrift. Undvik vadderade kuvert. Använd kuvert som ligger plant. Avlägsna luft ur kuverten genom att lägga en tung bok på dem innan de läggs i facket. Använd inte kuvert med fönster eller spännen. Använd kuvert med diagonala fogar, inte sidofogar. 8X70-088 8X70-089 FÖRSIKTIGHET! Använd aldrig fönsterkuvert eller kuvert med metallspännen eftersom de kan skada skrivaren. Skador som orsakas av felaktiga kuvert omfattas inte av Xerox garanti, serviceavtal eller Total Satisfaction Guarantee (Garanti för fullständig belåtenhet). Total Satisfaction Guarantee (Garanti för fullständig belåtenhet) finns i USA och Kanada. Omfattningen kan variera utanför dessa länder. Kontakta en lokal återförsäljare för mer information. 70 ColorQube 8570/8870 Färgskrivare Användarhandbok Utskrift Skriva ut på kuvert från fack 1 1. 2. Öppna fack 1 och förlängningsfacket. Mer information finns i Fylla på papper i fack 1 på sidan 56. Fyll på högst 10 kuvert i facket och ställ in styrskenorna så att de passar kuverten: • Kuvert med sidoflik: Lägg i kuverten med fliksidan uppåt och fliken vänd mot fackets högra sida enligt bilden. 8X70-010 • Kuvert med kortsidesflikar: Vik ned flikarna innan kuverten placeras i facket. Fyll på kuverten med fliksidan uppåt så att fliken matas in i skrivaren först. 8X70-091 3. 4. 5. 6. Välj Använd aktuella inställningar och tryck på OK på kontrollpanelen om korrekt kuvertstorlek och kuverttyp visas i inställningarna. Fortsätt till steg 9. Om korrekt storlek och typ inte visas väljer du Ändra inställningar > OK. Gör följande på menyn Pappersstorlek för fack 1: • Om önskad kuvertstorlek visas i listan markerar du den och trycker på OK. Fortsätt till steg 8. • Om önskad kuvertstorlek inte visas i listan väljer du Ny anpassad storlek > OK. Gör följande på menyn Kortsida: • Tryck på OK om korrekt storlek på kortsidan visas i inställningarna. Fortsätt till steg 8. • Om korrekt storlek inte visas väljer du Ändra > OK. Ange en ny storlek för kortsidan med hjälp av Upp-pil och Ned-pil och tryck på OK. ColorQube 8570/8870 Färgskrivare Användarhandbok 71 Utskrift 7. 8. 9. Gör följande på menyn Långsida: • Tryck på OK om korrekt storlek på långsidan visas i inställningarna. Fortsätt till steg 8. • Om korrekt storlek inte visas väljer du Ändra > OK. Ange en ny storlek för långsidan med hjälp av Upp-pil och Ned-pil och tryck på OK. På menyn Papperstyp för fack 1 väljer du Kuvert > OK. I skrivardrivrutinen väljer du antingen Kuvert som papperstyp eller Fack 1 som papperskälla. Skriva ut kuvert från fack 2, 3, 4 eller 5 1. 2. Ta ut facket ur skrivaren och ställ in styrskenorna. Mer information finns i Fylla på papper i fack 2, 3, 4 eller 5 på sidan 59. Lägg i högst 40 kuvert i facket med fliksidan nedåt och fliken mot fackets högra sida enligt bilden. 8X70-109 3. Justera styrskenorna så att de passar kuverten. 8X70-117 Obs! Även om styrskenorna är rätt inställda kan det hända att det finns ett tomt utrymme mellan kuverten och styrskenorna. 72 ColorQube 8570/8870 Färgskrivare Användarhandbok Utskrift 4. Sätt tillbaka facket på plats och tryck in det helt i skrivaren. 8X70-127 5. 6. På skrivarens kontrollpanel: a. Välj Inställning av pappersfack och tryck på OK. b. Välj aktuellt fack: Papperstyp för 2, Papperstyp för fack 3, Papperstyp för fack 4 eller Papperstyp för fack 5. c. Tryck på OK. d. Välj Kuvert som papperstyp och tryck på OK. I skrivardrivrutinen väljer du antingen Kuvert som papperstyp eller lämpligt fack som papperskälla. Skriva ut på etiketter Det här avsnittet omfattar: • Anvisningar för utskrift på etiketter på sidan 73 • Skriva ut på etiketter från fack 1 på sidan 74 • Skriva ut etiketter från fack 2, 3, 4 eller 5 på sidan 75 Etiketter kan skrivas ut från vilket fack som helst. Anvisningar för utskrift på etiketter • • • • Använd inte vinyletiketter. Skriv endast ut på ena sidan av etiketterna. Använd bara fulla ark. Använd inte ark där vissa etiketter redan har tagits bort – de kan skada skrivaren. Förvara oanvända etiketter i sin originalförpackning. Låt arken vara kvar i originalförpackningen tills de ska användas. Lägg tillbaka alla ark som inte används i originalförpackningen och förslut den. ColorQube 8570/8870 Färgskrivare Användarhandbok 73 Utskrift • • Förvara inte etiketter i extremt torra eller fuktiga miljöer eller i extrem värme eller kyla. Om de förvaras under extrema förhållanden kan det orsaka dålig utskriftskvalitet eller att de fastnar i skrivaren. Byt ut lagret ofta. Om etiketterna förvaras för länge i extrema förhållanden kan de bli skrynkliga och orsaka stopp i skrivaren. Skriva ut på etiketter från fack 1 1. Öppna fack 1 och förlängningsfacket. Mer information finns i Fylla på papper i fack 1 på sidan 56. 2. Lägg i högst 50 etikettark i facket med utskriftssidan vänd nedåt så att sidans överkant matas in först i skrivaren. 8X70-110 3. Justera styrskenorna så att de passar etiketterna. 8X70-075 4. 5. 6. 74 Tryck på OK på kontrollpanelen om korrekt pappersstorlek och papperstyp (Etiketter) visas i inställningarna. Fortsätt till steg 6. Gör följande om korrekt storlek och typ inte visas: a. Välj Ändra inställningar > OK. b. Välj korrekt pappersstorlek på menyn Pappersstorlek för fack 1 och tryck på OK. c. På menyn Papperstyp för fack 1 väljer du Etiketter > OK. I skrivardrivrutinen väljer du antingen Etiketter som papperstyp eller Fack 1 som papperskälla. ColorQube 8570/8870 Färgskrivare Användarhandbok Utskrift Skriva ut etiketter från fack 2, 3, 4 eller 5 1. 2. Ta ut facket ur skrivaren. Mer information finns i Fylla på papper i fack 2, 3, 4 eller 5 på sidan 59. Lägg i högst 400 etikettark i facket med utskriftssidan vänd uppåt så att sidans överkant är vänd mot fackets framsida. 8X70-081 3. Justera vid behov styrskenorna så att de passar etiketterna. 8X70-118 Obs! Även om skenorna är rätt inställda kan det hända att det finns ett tomt utrymme mellan etiketterna och skenorna. 4. Sätt tillbaka facket på plats och tryck in det helt i skrivaren. 8X70-120 ColorQube 8570/8870 Färgskrivare Användarhandbok 75 Utskrift 5. 6. På skrivarens kontrollpanel: a. Välj Inställning av pappersfack och tryck på OK. b. Välj aktuellt fack: Papperstyp för 2, Papperstyp för fack 3, Papperstyp för fack 4 eller Papperstyp för fack 5. c. Tryck på OK. d. Välj Etiketter som papperstyp och tryck på OK. I skrivardrivrutinen väljer du antingen Etiketter som papperstyp eller lämpligt fack som papperskälla. Skriva ut på glättat papper Det här avsnittet omfattar: • Anvisningar för att skriva ut på glättat papper på sidan 76 • Skriva ut på glättat papper från fack 1 på sidan 76 • Skriva ut på glättat papper från fack 2, 3, 4 eller 5 på sidan 77 Glättat papper kan skrivas ut från valfritt fack. Anvisningar för att skriva ut på glättat papper • • • • • Öppna inte förslutna paket med glättat papper förrän papperet ska fyllas på i skrivaren. Lämna glättat papper i originalförpackningen och låt paketen ligga i leveranskartongen tills de ska användas. Ta bort allt annat papper från facket innan du lägger i glättat papper. Lägg bara i så mycket glättat papper som du tänker använda. Lämna inte kvar glättat papper i facket när du är klar med utskriften. Lägg tillbaka oanvänt papper i originalförpackningen och förslut den. Byt ut lagret ofta. Om glättat papper förvaras för länge i extrema förhållanden kan det bli skrynkligt och orsaka stopp i skrivaren. Skriva ut på glättat papper från fack 1 1. 2. Öppna fack 1 och förlängningsfacket. Mer information finns i Fylla på papper i fack 1 på sidan 56. Lägg i högst 50 ark glättat papper i facket. Justera styrskenorna så att de passar papperet. 8X70-075 76 ColorQube 8570/8870 Färgskrivare Användarhandbok Utskrift 3. 4. 5. Tryck på OK på kontrollpanelen om korrekt pappersstorlek och papperstyp visas i inställningarna. Fortsätt till steg 5. Gör följande om korrekt pappersstorlek och papperstyp inte visas: a. Välj Ändra inställningar > OK. b. Välj korrekt pappersstorlek på menyn Pappersstorlek för fack 1 och tryck på OK. c. På menyn Papperstyp för fack 1 väljer du Blankt papper > OK. I skrivardrivrutinen väljer du antingen Blankt papper som papperstyp eller Fack 1som papperskälla. Skriva ut på glättat papper från fack 2, 3, 4 eller 5 1. Ta ut facket ur skrivaren och ställ in styrskenorna. Mer information finns i Fylla på papper i fack 2, 3, 4 eller 5 på sidan 59. 2. Lägg i högst 400 ark glättat papper i facket. 8X70-003 3. Justera vid behov styrskenorna så att de passar papperet. 8X70-108 Obs! Även om styrskenorna är korrekt inställda kan det finnas ett tomt utrymme mellan papperet och skenorna. ColorQube 8570/8870 Färgskrivare Användarhandbok 77 Utskrift 4. Sätt tillbaka facket på plats och tryck in det helt i skrivaren. 8X70-005 5. 6. På skrivarens kontrollpanel: a. Välj Inställning av pappersfack och tryck på OK. b. Välj aktuellt fack: Papperstyp för 2, Papperstyp för fack 3, Papperstyp för fack 4 eller Papperstyp för fack 5. c. Tryck på OK. d. Välj Blankt papper som papperstyp och tryck på OK. I skrivardrivrutinen väljer du antingen Blankt papper som papperstyp eller markerar det fack används som papperskälla. Skriva ut på hålslaget papper Det här avsnittet omfattar: • Skriva ut på hålslaget papper från fack 1 på sidan 79 • Skriva ut på hålslaget papper från fack 2, 3, 4 eller 5 på sidan 79 Följ samma riktlinjer som vid utskrift på vanligt papper, men tänk på att inte skriva ut över hålen. Om du skriver över hålen kan vaxet hamna på efterföljande sidor. 78 ColorQube 8570/8870 Färgskrivare Användarhandbok Utskrift Skriva ut på hålslaget papper från fack 1 1. 2. Öppna fack 1 och förlängningsfacket. Mer information finns i Fylla på papper i fack 1 på sidan 56. Placera utskriftssidan vänd nedåt med hålen mot fackets högra sida enligt bilden. 8X70-111 3. 4. 5. 6. Ändra utskriftsmarginalerna med avseende på hålen. Minst 19 mm (0,75 tum) marginal rekommenderas. Tryck på OK på kontrollpanelen om korrekt pappersstorlek och papperstyp visas i inställningarna. Fortsätt till steg 6. Gör följande om korrekt pappersstorlek och papperstyp inte visas: a. Välj Ändra inställningar > OK. b. Välj korrekt pappersstorlek på menyn Pappersstorlek för fack 1 och tryck på OK. c. På menyn Papperstyp för fack 1 väljer du Hålslaget > OK. I skrivardrivrutinen väljer du antingen Hålslaget som papperstyp eller Fack 1 som papperskälla. Skriva ut på hålslaget papper från fack 2, 3, 4 eller 5 1. 2. Ta ut facket ur skrivaren och ställ in styrskenorna. Mer information finns i Fylla på papper i fack 2, 3, 4 eller 5 på sidan 59. Placera utskriftssidan vänd uppåt med hålen mot fackets högra sida enligt bilden. 8X70-112 3. Ändra utskriftsmarginalerna med avseende på hålen. Minst 19 mm (0,75 tum) marginal rekommenderas. ColorQube 8570/8870 Färgskrivare Användarhandbok 79 Utskrift 4. 5. 80 På skrivarens kontrollpanel: a. Välj Inställning av pappersfack och tryck på OK. b. Välj aktuellt fack: Papperstyp för 2, Papperstyp för fack 3, Papperstyp för fack 4 eller Papperstyp för fack 5. c. Tryck på OK. d. Välj Hålslaget som papperstyp och tryck på OK. I skrivardrivrutinen väljer du antingen Hålslaget som papperstyp eller väljer önskat fack som papperskälla. ColorQube 8570/8870 Färgskrivare Användarhandbok Utskrift Använda anpassade pappersstorlekar Det här avsnittet omfattar: • Definiera en anpassad pappersstorlek i skrivaren på sidan 81 • Definiera en anpassad pappersstorlek i drivrutinen på sidan 82 • Skriva ut på papper med anpassad storlek på sidan 83 ColorQube 8570/8870-skrivare kan skriva ut på papper med anpassad storlek från fack 1. Du kan spara anpassade storleksinställningar i skrivaren och i en skrivardrivrutin som stöds. Använd anpassade storlekar från drivrutinen när du skriver ut från program på datorn. Du kan välja anpassade storlekar inom följande intervall. Enkelsidig utskrift Dubbelsidig utskrift Kortsida 76–216 mm (3,0–8,5 tum) 140–216 mm (5,5–8,5 tum) Långsida 127–356 mm (5,0–14,0 tum) 210–356 mm (8,3–14,0 tum) Vikt 60–220 g/m2 (16–55 lb. Bond, 80 lb. Cover) 60–120 g/m2 (16–32 lb. Bond, 22–44 lb. Cover) Du kan skriva ut på papper med anpassad storlek på två sätt: Definiera den anpassade pappersstorleken på skrivarens kontrollpanel och välj Fack 1 i skrivardrivrutinen, eller fyll på papper med anpassad storlek i fack 1 och välj storleken i skrivardrivrutinen. Så här får du bäst resultat när du använder papper med anpassad storlek: 1. Fyll på papper med anpassad storlek i fack 1 och välj eller definiera storleken på kontrollpanelen. 2. Definiera den anpassade storleken i skrivardrivrutinen eller programmet. 3. Skicka utskriften. Definiera en anpassad pappersstorlek i skrivaren Obs! När du definierar en ny anpassad storlek på skrivaren lagras den i skrivaren så att den kan användas igen. Du kan lagra högst fem anpassade storlekar i skrivaren. De anpassade storlekarna visas i kontrollpanelen med den vanligaste storleken högst upp. Varje gång du väljer en anpassad storlek visas den högst upp i listan. Om du definierar en ny anpassad storlek efter att fem anpassade storlekar har lagrats ersätter den nya storleken den minst använda storleken längst ned i listan. Så här definierar du en anpassad storlek på skrivaren: 1. Fyll på papper i fack 1. Mer information finns i Fylla på papper i fack 1 på sidan 56. 2. När du uppmanas att bekräfta typen av papper i facket väljer du Ändra inställningar och trycker på OK. 3. På menyn Pappersstorlek för fack 1 väljer du Ny anpassad storlek > OK. ColorQube 8570/8870 Färgskrivare Användarhandbok 81 Utskrift 4. 5. 6. Gör något av följande på menyn Kortsida: • Tryck på OK om korrekt storlek på kortsidan visas i inställningarna. • Om korrekt storlek inte visas väljer du Ändra > OK och anger en ny storlek med hjälp av pilknapparna. Tryck på OK. Gör något av följande på menyn Långsida: • Tryck på OK om korrekt storlek på långsidan visas i inställningarna. • Om den aktuella storleken inte visas väljer du Ändra > OK och anger en ny storlek med hjälp av pilknapparna. Tryck på OK. Välj korrekt papperstyp på menyn Papperstyp för fack 1 och tryck på OK. Definiera en anpassad pappersstorlek i drivrutinen Så här definierar du en anpassad storlek i skrivardrivrutinen i Windows XP SP1 eller senare: 1. Gå till listan med skrivare i datorn, markera skrivardrivrutinen och öppna dialogrutan Utskriftsinställningar. 2. Klicka på pilknappen till höger om pappersöversikten på fliken Papper/Utmatning och välj Annat format. 3. I dialogrutan Pappersformat väljer du Nytt i listan Pappersformat för utskrift. 4. I dialogrutan Ny anpassad storlek skriver du ett namn på storleken i fältet Namn och anger måtten i fälten Bredd och Höjd. 5. Välj eventuellt önskad måttenhet i avsnittet Enheter. 6. Klicka på OK. 7. Klicka på OK i dialogrutan Pappersstorlek. Så här definierar du en anpassad storlek i Macintosh OS X version 10.3 eller senare: 1. Välj Utskriftsformat (eller motsvarande) på menyn Arkiv. 2. Välj ColorQube 8570/8870-skrivare på menyn Format för i dialogrutan Utskriftsformat. 3. Välj Hantera anpassade storlekar i listan Pappersformat. 4. Klicka på plusknappen (+) för att lägga till en ny anpassad pappersstorlek. 5. Skriv ett namn på storleken i fältet Namnlös. 6. Ange information om sidstorlek och marginal. 82 ColorQube 8570/8870 Färgskrivare Användarhandbok Utskrift Skriva ut på papper med anpassad storlek 1. 2. 3. 4. 5. 6. Anmärkningar: • Papper med anpassad storlek får bara skrivas ut från fack 1. • Du måste skapa en anpassad storlek i drivrutinen innan du kan skriva ut på papper med anpassad storlek. Om du inte har skapat en anpassad storlek finns mer information i Definiera en anpassad pappersstorlek i drivrutinen på sidan 82. Öppna fack 1 och förlängningsfacket. Mer information finns i Fylla på papper i fack 1 på sidan 56. Lägg i papperet med anpassad storlek i facket. Justera styrskenorna så att de passar papperets storlek. Välj den anpassade storleken på skrivarens kontrollpanel. Om den anpassade storleken inte har definierats finns mer information i Definiera en anpassad pappersstorlek i skrivaren på sidan 81. Välj korrekt papperstyp på menyn Papperstyp för fack 1 och tryck på OK. Gör följande: Windows: a. Öppna dialogrutan Skriv ut i det aktuella programmet, markera skrivardrivrutinen och öppna egenskaperna för skrivardrivrutinen. b. Klicka på pilknappen till höger om pappersöversikten på fliken Papper/Utmatning och välj Annat format. c. I dialogrutan Pappersformat markerar du den anpassade storleken i listan Pappersformat för utskrift. d. Klicka på OK och sedan på OK på fliken Papper/Utmatning och skicka utskriften. Macintosh: a. Öppna dialogrutan Skriv ut i det aktuella programmet och välj ColorQube 8570/8870skrivare-skrivaren. b. Välj Pappershantering på den nedrullningsbara menyn. c. Markera kryssrutan Skala till pappersstorleken. d. Markera namnet på den anpassade storleken i listan Målpappersstorlek. e. Välj eventuella andra alternativ och klicka på Skriv ut för att skicka utskriften. ColorQube 8570/8870 Färgskrivare Användarhandbok 83 Utskrift Skapa anpassade papperstyper Med CentreWare® Internet Services kan du skapa egna anpassade papperstyper med specifika inställningar som kan sparas och användas för vanligt förekommande utskrifter, till exempel månadsrapporter. Du kan använda de anpassade typerna via skrivardrivrutinen, kontrollpanelen och CentreWare® Internet Services. Så här skapar du anpassade papperstyper: 1. Starta webbläsaren och ange skrivarens IP-adress i adressfältet. För information om skrivarens IPadress, se Hitta skrivarens IP-adress på sidan 40. 2. Klicka på Properties (Egenskaper) på sidan CentreWare® Internet Services. 3. Öppna mappen General (Allmänt) i navigationspanelen till vänster. 4. Klicka på länken Custom Paper Types (Anpassade papperstyper). 5. Ange eller ändra inställningarna och klicka på Save Changes (Spara ändringar) längst ned på sidan. Obs! Du kan få mer information om hur du skapar anpassade papperstyper genom att klicka på knappen Help (Hjälp) högst upp på sidan CentreWare® Internet Services. 84 ColorQube 8570/8870 Färgskrivare Användarhandbok Utskrift Välja utskriftsalternativ Det här avsnittet omfattar: • Ange standardinställda utskriftsalternativ i Windows på sidan 85 • Välja utskriftsalternativ för en enstaka utskrift i Windows på sidan 86 • Utskriftsalternativ för Windows på sidan 87 • Spara en grupp med vanliga utskriftsalternativ i Windows på sidan 89 • Välja utskriftsalternativ för en enstaka utskrift i Macintosh på sidan 89 • Utskriftsalternativ för Macintosh på sidan 90 • Spara en grupp med vanliga utskriftsalternativ i Macintosh på sidan 90 • Meddelande om att utskriften är klar på sidan 91 • Använda miljösmarta funktioner på sidan 91 Obs! Det här avsnittet beskriver de grundläggande stegen för att välja alternativ i skrivardrivrutinen i Windows och Macintosh. Ange standardinställda utskriftsalternativ i Windows Utskriftsinställningarna gäller alla utskrifter om du inte åsidosätter dem för ett visst jobb i samband med utskriften. När du skriver ut från ett program på datorn används de utskriftsinställningar som har angetts i dialogrutan Egenskaper i drivrutinen. Standardinställningarna i dialogrutan Egenskaper hämtas från utskriftsinställningarna i drivrutinen. Du kan välja de vanligaste utskriftsalternativen och spara dem som standardinställningar så att du inte behöver välja dem inför varje ny utskrift. Om du till exempel vill använda automatisk dubbelsidig utskrift för de flesta utskrifter anger du det alternativet i dialogrutan Utskriftsinställningar. Så här väljer du utskriftsinställningar: 1. Öppna skrivarlistan på datorn: • I Windows XP SP1 eller senare, klickar du på Start > Inställningar > Skrivare och fax. • I Windows Vista klickar du på Start > Kontrollpanelen > Maskinvara och ljud > Skrivare. • I Windows Server 2003 klickar du på Start > Inställningar > Skrivare. • I Windows Server 2008 klickar du på Start > Inställningar > Skrivare. 2. I mappen Skrivare högerklickar du på namnet på skrivaren och väljer Utskriftsinställningar. 3. Välj alternativ på drivrutinsflikarna och klicka sedan på OK för att spara inställningarna. Obs! Mer information om alternativ för Windows-skrivardrivrutiner visas i onlinehjälpen om du klickar på Hjälp (?) på fliken i skrivardrivrutinen. ColorQube 8570/8870 Färgskrivare Användarhandbok 85 Utskrift Välja utskriftsalternativ för en enstaka utskrift i Windows Om du vill använda speciella skrivarinställningar för en enstaka utskrift ändrar du inställningarna i drivrutinen innan du skickar utskriften till skrivaren. Om du till exempel vill använda utskriftskvalitetsläget Foto för en viss bild väljer du inställningen i drivrutinen innan du skriver ut bilden. 1. Öppna dialogrutan Skriv ut i det aktuella programmet, markera skrivardrivrutinen och öppna inställningarna i skrivardrivrutinen. 2. Om du vill ändra inställningarna för papper och fack klickar du på pilknappen till höger om pappersöversikten på fliken Papper/Utmatning och väljer något av följande: • Ange ett fack genom att markera det på menyn Välj efter magasin. • Ange en papperstyp genom att markera den på menyn Annan typ. • Ange en pappersstorlek genom att klicka på Annat format, välja önskat Pappersformat för utskrift i dialogrutan Pappersformat och klicka på OK. • Ange både papperstyp och fack genom att välja Avancerat pappersval, välja önskade alternativ i dialogrutan och klicka på OK. 3. Välj eventuella övriga alternativ på flikarna i drivrutinen. Information om specifika utskriftsalternativ finns i Utskriftsalternativ för Windows på sidan 87. 4. Klicka på OK för att spara dina val. 5. Skicka utskriften. I följande tabell visas specifika utskriftsalternativ för PostScript- och PCL-drivrutinerna. Du kan få mer information genom att klicka på knappen Hjälp (?) i drivrutinen så att du öppnar onlinehjälpen. 86 ColorQube 8570/8870 Färgskrivare Användarhandbok Utskrift Utskriftsalternativ för Windows Flik i drivrutin Utskriftsalternativ Papper/Utmatning Jobbtyp (alla utom Normal utskrift kräver skrivarhårddisk (tillval)): Normal utskrift, Provutskrift, Sparade utskrifter, Säkra utskrifter, Privata utskrifter, Privata sparade utskrifter, Skriv ut med (kräver nätverksanslutning) Papper: • Annat format: Pappersformat för utskrift, Alternativ för skalning, Originaldokumentets format, Originaldokumentets orientering • Annan typ: Välj från en lista med papperstyper. • Välj efter magasin: Välj från vilket fack du vill skriva ut. • Avancerat pappersval: Papper i magasinen (kräver nätverksanslutning), Pappersmagasin, Pappersformat, Papperstyp för utskrift • Avdelare: Plats i utskrift samt källfack. • Omslag: Plats i utskrift samt källfack. Dubbelsidig utskrift: Enkelsidig utskrift, Dubbelsidig utskrift, Dubbelsidig utskrift, vänd vid kortsida Utskriftskvalitet (endast PostScript-drivrutin): Automatisk, Snabb färg, Standard, Förstärkt, Foto Färgalternativ PostScript-drivrutin: • Färgkorrigering: Automatisk färg (rekommenderas), Intensiv färg, Svartvitt, Färgjusteringar (färgkorrigeringsmetoder) • Skriv ut inställningarna på sidan: Skriver ut färginställningar, utskriftskvalitetsläge och filnamn på sidan. PCL-drivrutin: • Färgkorrigering: Färg, Svartvitt Layout/Vattenstämpel Sidlayout: Sidor per ark (flera bilder), Häften, Alternativ för häften (endast PostScript-drivrutin), Layoutalternativ Vattenstämpel: Ingen, Utkast, Konfidentiellt, Kopia, Alternativ, Ny, Redigera, Ta bort ColorQube 8570/8870 Färgskrivare Användarhandbok 87 Utskrift Flik i drivrutin Utskriftsalternativ Avancerat PostScript-drivrutin: • Papper/Utmatning: Kopior (antal), Sorterat • Bildalternativ: Funktionen Förminska/förstora, Utskriftsoptimering, Spegelvänd utskrift, Företräde för PostScript, RGB neutral gråskala, Rastrering, Dekorfärger, Färgkonfiguration • Häften: Häftets bildordning • Xerox arbetsanvisning: Skicka Xerox arbetsanvisning vid utskrift (Aktiverad, Inaktiverad) • Drivrutinens standardinställningar (endast tillgänglig från Utskriftsinställningar): Återställ drivrutinens standardinställningar, Miljösmara inställningar (endast tillgänglig från Utskriftsinställningar): Inställningar: Dölj knappen Miljösmarta inställningar • Avancerade utskriftsfunktioner: Aktiverad, Inaktiverad • TrueType-teckensnitt: Ersätt med enhetens teckensnitt, Hämta som nedladdningsbar font • Nedladdningsalternativ för TrueType-teckensnitt: Automatiskt, Kontur, Bitmapp, Egen TrueType • PostScript utmatningsalternativ: Optimera för hastighet, Optimera för flyttbarhet, Encapsulated PostScript (EPS) • PostScript språknivå: 2, 3 • Sänd PostScript-felhanterare: Ja, Nej • Om: Skrivardrivrutinens version • Xerox webblänkar: Diverse länkar till support (Internetanslutning krävs) PCL-drivrutin: • Papper/Utmatning: Kopior (antal), Sorterat • Bildalternativ: Funktionen Förminska/förstora, Utskriftsoptimering, Grafik • Xerox arbetsanvisning: Skicka Xerox arbetsanvisning vid utskrift (Aktiverad, Inaktiverad) • Drivrutinens standardinställningar (endast tillgänglig från Utskriftsinställningar): Återställ drivrutinens standardinställningar, Miljösmara inställningar (endast tillgänglig från Utskriftsinställningar): Inställningar: Dölj knappen Miljösmarta inställningar • Avancerade utskriftsfunktioner: Aktiverad, Inaktiverad • Utskriftsoptimering: Aktiverad, Inaktiverad • TrueType-teckensnitt: Ersätt med enhetens teckensnitt, Hämta som nedladdningsbar font • Nedladdningsalternativ för TrueType-teckensnitt: Ladda ned som TrueType, Ladda ned som bitmapp, Skriv ut som grafik (ingen) 88 ColorQube 8570/8870 Färgskrivare Användarhandbok Utskrift Flik i drivrutin Utskriftsalternativ Alla flikar Fler status (nätverksanslutning krävs): Öppnar dialogrutan Status i PrintingScout där du kan ta reda på tillbehörsstatus, aktiva jobb och slutförda jobb. Här finns också en länk till webbplatsen för felsökning med PhaserSMART. Hjälp (?): Öppnar onlinehjälpen i skrivardrivrutinen. Miljösmarta inställningar: Öppnar miljösmarta inställningar. Sparade inställningar: Öppnar utskriftsalternativ som har sparats. Spara en grupp med vanliga utskriftsalternativ i Windows Du kan spara och namnge en uppsättning utskriftsalternativ så att du snabbt kan använda dem på framtida utskrifter. Så här sparar du en uppsättning utskriftsalternativ: 1. Välj de inställningar som du vill spara i skrivardrivrutinen. 2. Klicka på pilknappen till höger om fältet Sparade inställningar längst ned i dialogrutan och välj Spara som. 3. Skriv ett namn på uppsättningen med alternativ i dialogrutan Spara som och klicka på OK. Alternativen sparas och visas i listan Sparade inställningar. Nästa gång du vill skriva ut med alternativen markerar du namnet i listan och klickar på OK. Välja utskriftsalternativ för en enstaka utskrift i Macintosh Om du vill välja utskriftsinställningar för ett visst jobb ändrar du drivrutinens inställningar innan du skickar jobbet till skrivaren. 1. Öppna dialogrutan Skriv ut i det aktuella programmet och markera ColorQube 8570/8870-skrivaren. 2. Ange pappersstorlek och papperstyp genom att välja Pappersmatning på den nedrullningsbara menyn. 3. Välj Autoval i listan Alla sidor från om du vill välja papper utifrån dina programinställningar, eller välj en specifik papperstyp eller ett specifikt pappersfack. 4. Välj eventuella andra alternativ. Obs! I Macintosh OS X version 10.3 och senare kan du skapa flera förinställningar och spara dem med egna namn och skrivarinställningar. Mer information finns i Spara en grupp med vanliga utskriftsalternativ i Macintosh på sidan 90. 5. Klicka på Skriv ut för att skriva ut jobbet. ColorQube 8570/8870 Färgskrivare Användarhandbok 89 Utskrift Utskriftsalternativ för Macintosh I följande tabeller visas de specifika utskriftsalternativen på den nedrullningsbara menyn Xerox-funktioner i skrivardrivrutinen. Menyn Xerox-funktioner Utskriftsalternativ Papper/Utmatning Jobbtyp: Anger typen av utskrift. Normal utskrift, Säker utskrift, Privata utskrifter, Privata sparade utskrifter, Provutskrift, Sparade utskrifter, Skriv ut med (kräver nätverksanslutning) Papper: Storlek, Annan typ, Policy för felinställning av pappersformat, Avdelare, Omslag Dubbelsidig utskrift: Enkelsidig utskrift, Dubbelsidig utskrift, Dubbelsidig utskrift, vänd vid kortsida Utskriftskvalitet: Automatisk, Snabb färg, Standard, Förstärkt, Foto Färgalternativ Färgkorrigering: Automatisk färg (rekommenderas), Intensiv färg, Svartvitt, Färgjusteringar (färgkorrigeringsmetoder) Skriv ut inställningarna på sidan: Skriver ut färginställningar, utskriftskvalitetsläge och filnamn på sidan. Häfte/vattenstämpel Häften: Aktiverad, Inaktiverad Alternativ för häften: Skala till nytt pappersformat, Färgmarginal, Förskjutning Rita sidkanter: Skriver ut en kantlinje runt sidorna. Vattenstämpel: Anger vilken vattenstämpel som ska användas samt alternativ och inställningar för att skapa och redigera vattenstämplar. Avancerat Häftets bildordning: Vänster till höger, Höger till vänster Spegelvänd utskrift: Aktiverad, Inaktiverad Utskriftsoptimering: Optimera för hastighet, Optimera för ekonomi sRGB neutral gråskala: Automatiskt svart, Endast svart, Sammansatt svart Använd skrivarens rastrering eller Använd programmets rastrering Låt skrivaren hantera dekorfärger eller Låt programvaran hantera dekorfärger Spara en grupp med vanliga utskriftsalternativ i Macintosh Du kan spara och namnge en uppsättning utskriftsalternativ som du kan använda på framtida utskrifter. Så här sparar du en uppsättning utskriftsalternativ: 1. Välj önskade utskriftsalternativ på menyerna i dialogrutan Skriv ut. 2. Välj Spara som på menyn Förinställningar. 3. Skriv ett namn på förinställningen i dialogrutan Spara förinställning som och klicka på OK. Alternativen sparas och visas i listan Förinställningar. Du kan skriva ut med de här alternativen nästa gång genom att markera namnet i listan. 90 ColorQube 8570/8870 Färgskrivare Användarhandbok Utskrift Meddelande om att utskriften är klar Du kan välja att få ett meddelande när utskriften är klar. Ett meddelande visas i det nedre högra hörnet på datorskärmen med namnet på utskriften och namnet på den skrivare som användes. Obs! Den här funktionen är tillgänglig endast om skrivaren är ansluten till datorn via ett nätverk. Så här väljer du att få meddelande om att jobbet är klart i Windows: 1. Öppna skrivardrivrutinsinställningarna. 2. Klicka på Fler status längst ned i dialogrutan. 3. Klicka på menyn PrintingScout i fönstret PrintingScout-status och välj önskat meddelande: • Meddela mig när utskriften är klar • Meddela mig när utskriften är klar eller har misslyckats 4. Stäng fönstret PrintingScout-status. Så här aktiverar du meddelande om att utskriften är klar i Macintosh OS X version 10.3 eller senare: 1. Öppna dialogrutan Skriv ut i det aktuella programmet och välj ColorQube 8570/8870skrivare-skrivaren. 2. Välj Xerox-funktioner på den nedrullningsbara menyn. 3. Välj Avancerat på nästa nedrullningsbara meny. 4. Välj Dubbelriktad kommunikation i listan Konfiguration. 5. Välj På i fältet Dubbelriktad kommunikation. 6. Välj Meddela mig när utskriften är klar i fältet Jobbmeddelande i Printing Scout. 7. Klicka på OK. 8. Klicka på Skriv ut för att skriva ut jobbet. Använda miljösmarta funktioner Obs! De här funktionerna är bara tillgängliga i Windows-drivrutiner. ColorQube 8570/8870-skrivare är utrustad med funktioner som minskar förbrukningen av vax och papper i varje utskrift. Du kan välja miljösmarta funktioner när du väljer utskriftsalternativ för enskilda utskrifter eller aktivera och inaktivera de miljösmarta inställningarna i drivrutinen och ange dem som standardinställningar. Obs! Vissa av de miljösmarta funktionerna kräver att skrivaren är utrustad med automatisk dubbelsidig utskrift eller att hårddisken (tillval) har installerats. Så här väljer du miljösmarta funktioner i en drivrutin som stöds: 1. Öppna skrivardrivrutinsinställningarna. 2. Klicka på Miljösmarta funktioner längst ned i dialogrutan. ColorQube 8570/8870 Färgskrivare Användarhandbok 91 Utskrift 3. Välj en eller flera av funktionerna i dialogrutan Miljösmarta inställningar: • Aktivera dubbelsidig utskrift: Välj om dubbelsidig utskrift ska användas som standard. Det här alternativet kräver att automatisk dubbelsidig utskrift har aktiverats på skrivaren. • Ange miljösmart 2-upp som min layout: Välj det här alternativet om du vill att det bästa sättet att spara papper vid utskriften ska väljas automatiskt. När dokumentet innehåller fler sidor än vad som får plats på ett ark väljs automatiskt Sidor per ark (flera bilder) så att två förminskade bilder skrivs ut på båda sidorna av papperet, eller på ena sida av papperet om automatisk dubbelsidig utskrift inte har aktiverats. Obs! För mer information, se onlinehjälpen till skrivardrivrutinen. Klicka på Miljösmarta inställningar i drivrutinen och klicka på Hjälp (?) i dialogrutan Miljösmarta inställningar. • Ange Provutskrift som min jobbtyp / Aktivera miljösmart provutskrift: Funktionen Provutskrift används automatiskt. När du skriver ut fler än ett exemplar av ett jobb skrivs bara en provutskrift ut. Resterande exemplar behålls i skrivaren. När du har korrekturläst provutskriften kan du skriva ut eller ta bort resterande exemplar. Obs! I dialogrutan Utskriftsinställningar kan du inaktivera Miljösmarta funktioner genom att markera kryssrutan Dölj knappen Miljösmarta inställningar i dialogrutan Miljösmarta inställningar. Då försvinner knappen Miljösmarta inställningar från dialogrutan i drivrutinen. Om du vill aktivera funktionerna och visa knappen igen aktiverar du Miljösmarta inställningar på fliken Avancerat i dialogrutan Utskriftsinställningar. Mer information finns i Aktivera eller inaktivera Miljösmarta funktioner på sidan 92. 4. Klicka på OK. Aktivera eller inaktivera Miljösmarta funktioner 1. 2. 3. 4. 5. 6. 92 Öppna skrivarlistan på datorn: • I Windows XP SP1 eller senare, klickar du på Start > Inställningar > Skrivare och fax. • I Windows Vista klickar du på Start > Kontrollpanelen > Maskinvara och ljud > Skrivare. • I Windows Server 2003 klickar du på Start > Inställningar > Skrivare. • I Windows Server 2008 klickar du på Start > Inställningar > Skrivare. Högerklicka på skrivarens namn i skrivarlistan och välj Utskriftsinställningar. Klicka på fliken Avancerat. Klicka på plustecknet (+) till vänster om mappen Drivrutinens standardinställningar så att alternativen visas. Klicka på Inställningar under Miljösmarta inställningar. Markera Dölj knappen Miljösmarta inställningar i dialogrutan Miljösmarta inställningar om du vill inaktivera miljösmarta funktioner. Avmarkera kryssrutan om du vill kunna aktivera funktionerna. Klicka på OK. ColorQube 8570/8870 Färgskrivare Användarhandbok Utskrift Skriva ut på bägge sidor av papperet Det här avsnittet omfattar: • Anvisningar för automatisk dubbelsidig utskrift på sidan 93 • Alternativ för bindningskant på sidan 94 • Skriva ut ett dubbelsidigt dokument automatiskt på sidan 95 • Skriva ut ett dubbelsidigt dokument manuellt på sidan 96 Du kan välja automatisk dubbelsidig utskrift från alla fack på skrivaren ColorQube 8870 och i de konfigurationer av ColorQube 8570 som är utrustade med den här funktionen. Anvisningar för automatisk dubbelsidig utskrift • • Kontrollera innan du skriver ut ett dubbelsidigt dokument att papperet är av tillåten storlek och typ för facket. En lista över tillåtna pappersstorlekar finns i Material som stöds på sidan 53. För en lista över papperstyper och ytvikter som kan användas med automatisk dubbelsidig utskrift, skriv ut sidan Papperstips via kontrollpanelen. Mer information finns i Pappersstorlekar och ytvikter som stöds på sidan 55. Längden på papperets kortsida (den sida som matas in i skrivaren först) måste vara 140–216 mm (5,5–8,5 tum). Längden på papperets långsida måste vara 211–356 mm (8,3–14 tum). • • • Ytvikten måste vara inom intervallet 60–120 g/m2 (16–32 lb. Bond). I fack 2–5 ska papperet placeras med framsidan ned och papperets överkant vänd bort från skrivaren. I fack 1 ska papperet placeras med framsidan upp och papperets överkant vänd bort från skrivaren. • • Följande papper och material kan inte användas med automatisk dubbelsidig utskrift: • OH-film • Kuvert • Etiketter • Indexkort 76 mm x 127 mm (3 x 5 tum) • A6-papper • Bestruket/glättat papper • Papper med anpassad storlek vars kortsida är mindre än 140 mm (5,5 tum) eller vars långsida är mindre än 211 mm (8,3 tum) • Material med en ytvikt på mer än 120 g/m2 (32 lb.) Se även: Skrivarkonfigurationer och tillval på sidan 21 ColorQube 8570/8870 Färgskrivare Användarhandbok 93 Utskrift Alternativ för bindningskant När du väljer automatisk dubbelsidig utskrift kan du välja bindningskant. Bindningskanten anger hur sidorna vänds. Det faktiska resultatet beror på bildernas orientering på sidan (stående eller liggande) enligt följande bilder. Stående Bind längs sidan Vänd vid långsida Bind vid övre kant Vänd vid kortsida Liggande Bind längs sidan Vänd vid kortsida Bind vid övre kant Vänd vid långsida Standardinställningen är att bindningen sker längs sidan (långsidan). Du kan även välja kortsidan som bindningskant. 94 ColorQube 8570/8870 Färgskrivare Användarhandbok Utskrift Skriva ut ett dubbelsidigt dokument automatiskt Fyll på papper i facket. • Om du använder fack 1: Placera framsidan vänd uppåt så att sidans underkant matas in i skrivaren först. O R E X X 1. 8X70-106 • Om du använder fack 2, 3, 4 eller 5: Placera framsidan vänd nedåt med sidans överkant vänd mot fackets bakre kant. 8X70-093 2. Välj automatisk dubbelsidig utskrift i skrivardrivrutinen: I Windows: Välj ett alternativ under Dubbelsidig utskrift på fliken Papper/Utmatning: • Dubbelsidig utskrift • Dubbelsidig utskrift, vänd vid kortsida I Macintosh OS X version 10.3 och senare: a. Välj Xerox-funktioner på den nedrullningsbara menyn. b. Välj Papper/Utmatning på nästa nedrullningsbara meny. c. Välj Dubbelsidig utskrift eller Dubbelsidig utskrift, vänd vid kortsida i listan Dubbelsidig utskrift. Se även: Fylla på papper i fack 1 på sidan 56 Fylla på papper i fack 2, 3, 4 eller 5 på sidan 59 ColorQube 8570/8870 Färgskrivare Användarhandbok 95 Utskrift Skriva ut ett dubbelsidigt dokument manuellt Du kan skriva ut på båda sidorna av papperet manuellt om du använder papperstyper som är för små eller för tjocka för automatisk dubbelsidig utskrift. Om skrivaren inte har stöd för automatiskt dubbelsidig utskrift kan du välja manuell dubbelsidig utskrift från fack 1. Du kan också skriva ut manuellt på andra sidan på papper som är förtryckt på ena sidan. I Skriva ut baksidan på sidan 96 finns anvisningar för iläggning av förtryckt papper och val av alternativet Andra sidan på kontrollpanelen. Anmärkningar: • Innan du skriver ut på andra sidan av papperet måste du välja Andra sidan som papperstyp på kontrollpanelen och i skrivardrivrutinen. Alternativet Andra sidan ger god utskriftskvalitet vid manuell dubbelsidig utskrift. • Manuell dubbelsidig utskrift kan bara ske från fack 1. Följande papper och material kan inte användas vid manuell dubbelsidig utskrift: • OH-film • Kuvert • Etiketter • Bestruket/glättat papper • Material med en ytvikt på mer än 120 g/m2 (32 lb.) Se även: Pappersstorlekar och ytvikter som stöds på sidan 55 Skriva ut framsidan 1. 2. 3. Fyll på papper i fack 1. Lägg i framsidan vänd nedåt så att sidans överkant matas in i skrivaren först. Välj pappersstorlek och papperstyp på kontrollpanelen. Välj alternativ för pappersstorlek och papperstyp i skrivardrivrutinen och skriv ut framsidan till fack 1. Skriva ut baksidan 1. 2. 96 Ta bort papperet från utmatningsfacket och lägg tillbaka det i fack 1 med baksidan vänd nedåt så att sidans överkant matas in i skrivaren först. Gör följande på kontrollpanelen: a. Välj Ändra inställningar och tryck sedan på OK. b. Välj korrekt pappersstorlek på menyn Pappersstorlek för fack 1 och tryck på OK. c. På menyn Papperstyp för fack 1 väljer du Andra sidan > OK. ColorQube 8570/8870 Färgskrivare Användarhandbok Utskrift 3. 4. Gör följande i skrivardrivrutinen: Windows: a. Klicka på pilknappen till höger om pappersöversikten på fliken Papper/Utmatning och välj Annan typ och sedan Andra sidan. b. Klicka på OK. Macintosh: a. Välj Xerox-funktioner på den nedrullningsbara menyn. b. Välj Papper/Utmatning på nästa nedrullningsbara meny. c. Välj Annan typ på menyn i pappersöversikten och sedan Andra sidan. Skicka utskriften. ColorQube 8570/8870 Färgskrivare Användarhandbok 97 Utskrift Skriva ut flera sidor på ett enda ark (N-upp) Vid utskrift av flersidiga dokument kan du skriva ut fler än en dokumentsida på ett pappersark. Skriv ut en, två, fyra, sex, nio eller 16 dokumentsidor per arksida. 1 2 3 4 Skriva ut med N-upp med en drivrutin som stöds Obs! I Windows kan du skriva ut med N-upp med både PostScript- och PCL-skrivardrivrutinen. Skriva ut med N-upp i Windows XP SP1 eller senare 1. 2. 3. 4. 5. 6. 7. Välj fliken Layout/Vattenstämpel i skrivardrivrutinsinställningarna. Välj alternativet Sidor per ark (flera bilder) i avsnittet Layout. Klicka på knappen för det antal dokumentsidor som ska skrivas ut på varje arksida. Exempelbilden ändras för att återspegla ditt val. Välj eventuella övriga layoutalternativ i avsnittet Layoutalternativ, till exempel sidorientering, dubbelsidig eller enkelsidig utskrift och sidkanter. Välj pappersstorlek och papperstyp på fliken Papper/utmatning. Om du väljer pappersfack måste fackinställningarna på kontrollpanelen överensstämma med inställningarna i drivrutinen. Klicka på OK. Skicka utskriften. Skriva ut med N-upp i Macintosh OS X version 10.3 eller senare 1. 2. 3. 4. 5. 98 Öppna dialogrutan Skriv ut i det aktuella programmet och markera ColorQube 8570/8870skrivare-skrivaren. Välj Layout på den nedrullningsbara menyn. Välj antalet Sidor per ark och Layoutriktning. Välj eventuellt en sidkant på menyn Kantlinjer. Klicka på Skriv ut för att skriva ut jobbet. ColorQube 8570/8870 Färgskrivare Användarhandbok Utskrift Skriva ut häften Med automatisk dubbelsidig utskrift kan du skriva ut ett dokument som en liten bok. Du kan skapa häften med alla pappersstorlekar som kan användas vid automatisk dubbelsidig utskrift. Drivrutinen förminskar automatiskt varje bildsida och skriver ut fyra sidor per ark (två på varje sida). Sidorna skrivs ut i korrekt ordning så att du kan vika och häfta ihop sidorna och skapa ett häfte. När du skriver ut häften kan du också ange förskjutning och fästmarginal. • Förskjutning: Anger hur mycket bild- och textytan förskjuts utåt (i tiondels punkter). Detta kompenserar för tjockleken på det vikta papperet, vilket annars skulle kunna göra att bild- och textytor förflyttas en aning utåt när de viks. Välj ett värde mellan 0 och 1,0 punkter. • Fästmarginal: Anger horisontellt avstånd (i punkter) mellan bilderna på sidan. En punkt är 0,35 mm (1/72 tum). Förskjutning Fästmarginal Ytterligare alternativ för utskrift av häften finns i vissa drivrutiner: • Rita sidkanter: Skriver ut en kant runt varje sida. • Målformat: Anger storleken på papperet för häftet. • Höger till vänster: Vänder ordningen på sidorna i häftet. ColorQube 8570/8870 Färgskrivare Användarhandbok 99 Utskrift Välja häftesutskrift i en drivrutin som stöds Skriva ut häften i Windows XP SP1 eller senare 1. 2. 3. 4. 5. 6. 7. Öppna dialogrutan Skriv ut i det aktuella programmet, markera skrivaren och öppna inställningarna för skrivardrivrutinen. Klicka på fliken Layout/Vattenstämpel. Välj alternativet Häfteslayout. Om du använder PostScript-drivrutinen klickar du på Alternativ för häften och väljer pappersstorlek, marginaler, fästmarginal och förskjutning för häftet. Klicka sedan på OK. I avsnittet Layoutalternativ kan du välja sidorientering (Stående eller Liggande), enkelsidig eller dubbelsidig utskrift och sidkanter. Välj eventuella övriga inställningar och klicka på OK. Skicka utskriften. Skriva ut häften i Macintosh OS X version 10.3 eller senare 1. 2. 3. 4. 5. 6. 7. 100 Öppna dialogrutan Skriv ut i det aktuella programmet och välj ColorQube 8570/8870skrivare-skrivaren. Välj Xerox-funktioner på den nedrullningsbara menyn. Välj Häfte/Vattenstämpel på nästa nedrullningsbara meny. Välj Aktiverad i avsnittet Häften. Klicka eventuellt på Alternativ för häften och välj önskad förskjutning, fästmarginal och skalning. Klicka på OK. Klicka på Skriv ut för att skriva ut jobbet. ColorQube 8570/8870 Färgskrivare Användarhandbok Utskrift Förstora och förminska sidor Det här avsnittet omfattar: • Skala efter storleken på utskriftssidan på sidan 101 • Skala med en procentandel av originalet på sidan 102 Du kan förminska eller förstora sidans bilder när de skrivs ut genom att välja ett skalningsvärde eller en sidstorlek som skiljer sig från originalet. Med standardinställningen Ingen skalning blir 100 % på utskriftspapperet samma storlek som på originalsidan. Vid skalning kan du välja att skriva ut sidan på papper som är mindre eller större än originalet och automatiskt förminska eller förstora bilden så att den passar på utskriftspapperet. Du kan också skriva ut på papper med samma storlek som originalet men ändra skalan, som i följande exempel. 50% 100% 200% Skala efter storleken på utskriftssidan Så här skalar du sidor från en skrivardrivrutin i Windows: 1. Öppna dialogrutan Skriv ut i det aktuella programmet, markera skrivaren och öppna inställningarna för skrivardrivrutinen. 2. Klicka på pilknappen till höger om pappersöversikten på fliken Papper/Utmatning och välj Annat format. 3. Välj den nya sidstorleken som du vill använda i fältet Pappersformat för utskrift i dialogrutan Pappersformat. 4. Välj Skala autoamtiskt i avsnittet Alternativ för skalning och väj eventuellt hur bilden ska placeras på sidan (Centrerat, Underkant, Överkant osv.). 5. Klicka på OK. 6. Välj eventuella andra alternativ i drivrutinen och klicka på OK. Skicka sedan utskriften. ColorQube 8570/8870 Färgskrivare Användarhandbok 101 Utskrift Så här skalar du sidor i Macintosh OS X version 10.3 eller senare: 1. Öppna dialogrutan Skriv ut i det aktuella programmet och välj ColorQube 8570/8870skrivare-skrivaren. 2. Välj Pappershantering på den nedrullningsbara menyn. 3. Markera kryssrutan Skala till pappersstorleken. 4. Välj önskad pappersstorlek i listan Målpappersstorlek. 5. Välj eventuella andra alternativ och klicka på Skriv ut för att skicka utskriften. Skala med en procentandel av originalet Så här skalar du sidor från en skrivardrivrutin i Windows: 1. Öppna dialogrutan Skriv ut i det aktuella programmet, markera skrivaren och öppna inställningarna för skrivardrivrutinen. 2. Klicka på pilknappen till höger om pappersöversikten på fliken Papper/Utmatning och välj Annat format. 3. Välj Manuell skalning i avsnittet Alternativ för skalning. 4. Ange önskad procentandel i rutan under sidbilden till höger. 5. Klicka på OK. 6. Välj eventuella andra alternativ i drivrutinen och klicka på OK. Skicka sedan utskriften. 102 ColorQube 8570/8870 Färgskrivare Användarhandbok Utskrift Använda färgkorrigering Det här avsnittet omfattar: • Använda funktionen Välj färg med ord på sidan 103 • Välja färgkorrigering på sidan 103 • Justera färgkorrigering på sidan 104 • Göra anpassade färgjusteringar på sidan 104 • Justera automatisk färgkorrigering på sidan 104 Obs! Utskrifter som skickas via PostScript-drivrutinen använder Färgkorrigering. Utskrifter som skickas via PCL-drivrutinen använder Färgläge. Använda funktionen Välj färg med ord Obs! Den här funktionen är bara tillgänglig på PostScript-drivrutiner på engelska, franska, italienska, tyska och spanska. Vid utskrift av affärsdokument med RGB-färgmodellen kan du ändra ljusstyrkan, mättnaden och kontrasten hos en viss färg genom att skriva exempelvis "light sky-blue colors slightly more light". Obs! Du kan få mer information genom att klicka på knappen Hjälp (?) i drivrutinen så att du öppnar onlinehjälpen. Välja färgkorrigering Med alternativen för färgkorrigering kan du simulera olika färgenheter och matcha skrivarens färger med färgerna på exempelvis datorns bildskärm eller en tryckpress. Automatisk färg är standardkorrigeringen vid normal bildbehandling. 1. Öppna dialogrutan Skriv ut i det aktuella programmet: • Windows: Markera PostScript-drivrutinen och öppna drivrutinsinställningarna. Välj fliken Färgalternativ. • Macintosh: Markera ColorQube 8570/8870-skrivare i skrivarlistan. Välj Xerox-funktioner på den nedrullningsbara menyn och välj sedan Färgalternativ. 2. Välj önskad färgkorrigering. Du kan få mer information genom att klicka på knappen Hjälp (?) i drivrutinen så att du öppnar onlinehjälpen. 3. 4. Markera kryssrutan Skriv ut inställningarna på sidan om du vill lägga till en sidfot längst ned i utskriften med information om filnamn, utskriftskvalitetsinställningar och färginställningar. Windows: Klicka på OK och skriv ut jobbet. Macintosh: Klicka på Skriv ut för att skriva ut jobbet. ColorQube 8570/8870 Färgskrivare Användarhandbok 103 Utskrift Justera färgkorrigering Med inställningarna i Färgjustering kan du förfina färgkorrigeringen och skapa anpassade färgjusteringar. Information om hur du skapar anpassade färgjusteringar finns i Göra anpassade färgjusteringar på sidan 104. 1. Öppna dialogrutan Skriv ut i det aktuella programmet: • Windows: Markera PostScript-drivrutinen och öppna drivrutinsinställningarna. Välj fliken Färgalternativ. • Macintosh: Markera ColorQube 8570/8870-skrivare i skrivarlistan. Välj Xerox-funktioner på den nedrullningsbara menyn och välj sedan Färgalternativ. 2. Välj alternativet Färgjusteringar. Obs! Du kan få mer information genom att klicka på knappen Hjälp (?) i drivrutinen så att du öppnar onlinehjälpen. Göra anpassade färgjusteringar Alternativet för automatisk färgkorrigering är utformat för att ge bästa färgkorrigering av alla objekt, som text, grafik och bilder. Vid behov kan du välja vilken färgtabell som ska användas för dessa objekt i dina jobb. Du kan justera RGB-färger, CMYK-färger och dekorfärger enligt följande tabell: Om du vill ha mer information kan du klicka på Hjälp (?) längst ned till vänster i dialogrutan Anpassad färgjustering. Anpassad automatisk färg Beskrivning Office-färg Styr RGB-färgjusteringar. Matcha tryckpress Styr CMYK-färgjusteringar. Dekorfärg Styr dekorfärgsmatchning. CIE-färg Styr färgutskrift så att färgen blir enhetlig på alla enheter som används för att visa dokumentet. Grått Styr vilka färginställningar som skrivs ut i svart. Vid behov kan du göra ytterligare ändringar av ljushet, mättnad, kontrast och färgnyanser för ett visst objekt. Justera automatisk färgkorrigering Obs! Du kan få mer information genom att klicka på knappen Hjälp (?) i drivrutinen så att du öppnar onlinehjälpen. 104 ColorQube 8570/8870 Färgskrivare Användarhandbok Utskrift Skriva ut i svartvitt Om du vill skriva ut i svartvitt och gråskala väljer du svartvitt i drivrutinen. Skriva ut i svartvitt med en drivrutin som stöds Skriva ut i svartvitt i Windows XP SP1 eller senare 1. 2. 3. 4. 5. Öppna dialogrutan Skriv ut i det aktuella programmet, markera PostScript-drivrutinen och öppna inställningarna för skrivardrivrutinen. Välj fliken Färgalternativ. Välj Svartvitt. Välj eventuella övriga drivrutinsinställningar och klicka på OK. Skicka utskriften. Skriva ut i svartvitt i Macintosh OS X version 10.3 eller senare 1. 2. 3. 4. 5. Öppna dialogrutan Skriv ut i det aktuella programmet och välj ColorQube 8570/8870skrivare-skrivaren. Välj Xerox-funktioner på den nedrullningsbara menyn. Välj Färgalternativ på nästa nedrullningsbara meny. Välj Svartvitt i avsnittet Färgkorrigering. Klicka på Skriv ut för att skriva ut jobbet. ColorQube 8570/8870 Färgskrivare Användarhandbok 105 Utskrift Skriva ut avdelare En avdelare är en separationssida eller ett mellanlägg som infogas efter en utskrift, mellan exemplar i en utskrift eller mellan enskilda sidor i en utskrift. Ange från vilket fack som avdelarna ska hämtas. Skriva ut avdelare med en drivrutin som stöds Skriva ut avdelare i Windows XP SP1 eller senare 1. 2. 3. 4. 5. 6. Öppna dialogrutan Skriv ut i det aktuella programmet, markera skrivardrivrutinen och öppna inställningarna i skrivardrivrutinen. Klicka på pilknappen till höger om pappersöversikten på fliken Papper/Utmatning och välj Avdelare. Välj var avdelarna ska infogas i dialogrutan Avdelare: • Jobbets slut • Uppsättningens slut • Sidans slut Välj fack för avdelarna och klicka på OK. Välj eventuella övriga alternativ och klicka på OK. Skicka utskriften. Skriva ut avdelare i Mac OS X version 10.3 eller senare 1. 2. 3. 4. 5. 6. 7. 106 Öppna dialogrutan Skriv ut i det aktuella programmet och välj ColorQube 8570/8870skrivare-skrivaren. Välj Xerox-funktioner på den nedrullningsbara menyn. Välj Papper/Utmatning på nästa nedrullningsbara meny. Välj Avdelare i listan Papper. Välj typ av avdelare och fack under Alternativ för avdelare. Klicka på OK. Klicka på Skriv ut för att skriva ut jobbet. ColorQube 8570/8870 Färgskrivare Användarhandbok Utskrift Skriva ut omslag Ett omslag kan vara den första sidan eller den första och sista sidan i ett dokument. Du kan välja en annan papperskälla till omslaget än till resten av dokumentet. Använd till exempel företagets brevpapper till dokumentets första sida, eller kartong till den första och sista sidan i en rapport. • Du kan använda vilket pappersfack som helst för omslag. • Se till att omslaget har samma storlek som resten av dokumentet. Obs! Om du anger en annan pappersstorlek i drivrutinen än storleken på papperet i facket som du har valt som källa till omslag, används samma papper till både omslag och resten av dokumentet. Välj bland följande alternativ för omslag: • Inga omslag: Skriver ut dokumentets första och sista sida från samma fack som resten av dokumentet. • Endast främre: Skriver ut den första sidan från angivet fack. • Främre och bakre: Skriver ut främre och bakre omslag från samma angivna fack. Omslag Utskriftsalternativ Sidor utskrivna på omslaget Första Enkelsidig utskrift Sida 1 Dubbelsidig utskrift Sidorna 1 och 2 Enkelsidig utskrift Sista sidan Dubbelsidig utskrift (sidor med ojämna nummer) Sista sidan Dubbelsidig utskrift (sidor med jämna nummer) Sista två sidorna Sista Om du vill att omslagets baksida ska vara tom när du skriver ut dubbelsidigt måste dokumentets baksida vara tom. Om du vill att dokumentets bakre omslag ska vara tomt kan du använda följande tabell för att se var du ska infoga de tomma sidorna i dokumentet. Utskriftsalternativ Sista sidan med text Enkelsidig utskrift Dubbelsidig utskrift Tomma sidor Lägg till en tom sida sist i dokumentet. Udda sidor Lägg till två tomma sidor sist i dokumentet. Jämna sidor Lägg till en tom sida sist i dokumentet. ColorQube 8570/8870 Färgskrivare Användarhandbok 107 Utskrift Skriva ut omslag med en drivrutin som stöds Skriva ut omslag i Windows XP SP1 eller senare 1. 2. 3. 4. Öppna dialogrutan Skriv ut i det aktuella programmet, markera skrivardrivrutinen och öppna inställningarna i skrivardrivrutinen. Klicka på pilknappen till höger om pappersöversikten på fliken Papper/Utmatning och välj Omslag. Välj önskat omslagsalternativ i listan och välj vilket fack som ska användas som källa. Klicka på OK. Välj eventuella övriga alternativ och klicka på OK. Skriva ut omslag i Macintosh OS X version 10.3 eller senare 1. 2. 3. 4. 5. 6. 7. 108 Öppna dialogrutan Skriv ut i det aktuella programmet och välj ColorQube 8570/8870skrivare-skrivaren. Välj Xerox-funktioner på den nedrullningsbara menyn. Välj Papper/Utmatning på nästa nedrullningsbara meny. Välj Omslag i listan Papper. Välj önskade omslagsalternativ i listan: Endast främre eller Främre och bakre. Välj vilket fack som ska användas som källa och klicka på OK. Välj eventuella andra alternativ och klicka på Skriv ut för att skicka utskriften. ColorQube 8570/8870 Färgskrivare Användarhandbok Utskrift Skriva ut vattenstämplar En vattenstämpel är en tilläggstext som kan skrivas "ovanpå" en eller flera sidor. Exempel är text som Utkast och Konfidentiellt, som du kanske stämplar ett dokument med innan det går vidare till kollegor för påseende. Det kan du nu ange med en vattenstämpel istället. Med vissa Windows-drivrutiner kan du: • Skapa och redigera vattenstämpelns text, färg, placering och vinkel. • Placera en vattenstämpel antingen på första sidan eller på alla sidor i ett dokument. • Skriva ut en vattenstämpel i förgrunden eller bakgrunden eller infoga den i själva utskriften. • Använda en bild som vattenstämpel. • Använda en tidsstämpel som vattenstämpel. Obs! En del program stöder inte utskrift av vattenstämplar. Skriva ut vattenstämplar med en drivrutin som stöds Skriva ut vattenstämplar i Windows XP SP1 eller senare 1. 2. 3. 4. 5. 6. Öppna dialogrutan Skriv ut i det aktuella programmet, markera skrivaren och öppna inställningarna för skrivardrivrutinen. Klicka på fliken Layout/Vattenstämpel. Om du vill använda en befintlig vattenstämpel markerar du den i listan Vattenstämplar. Om du vill redigera en befintlig vattenstämpel markerar du den i listan Vattenstämpel och väljer Redigera i listan för att öppna dialogrutan Redigera vattenstämpel. Om du vill ha hjälp med redigeringsalternativen kan du klicka på Hjälp (?) längst ned till vänster i dialogrutan. Klicka på OK när du är klar. Om du vill skapa en ny vattenstämpel väljer du Ny i listan Vattenstämpel och anger text och placering. Klicka på OK när du är klar. Ange utskriftsalternativ för vattenstämpeln genom att välja Alternativ i listan Vattenstämpel och välja önskade inställningar: • Ange om vattenstämpeln ska skrivas ut i förgrunden eller bakgrunden eller infoga den i själva utskriften. • Ange om vattenstämpeln ska skrivas ut på alla sidor eller endast på första sidan. ColorQube 8570/8870 Färgskrivare Användarhandbok 109 Utskrift 7. 8. Välj eventuella övriga alternativ i drivrutinsinställningarna och klicka på OK. Skicka utskriften. Skriva ut vattenstämplar i Macintosh OS X version 10.3 eller senare 1. 2. 3. 4. 5. 6. 110 Öppna dialogrutan Skriv ut i det aktuella programmet och välj ColorQube 8570/8870skrivare-skrivaren. Välj Xerox-funktioner på den nedrullningsbara menyn. Välj Häfte/Vattenstämpel på nästa nedrullningsbara meny. Välj bland följande i listan Vattenstämpel: • Markera namnet om du vill använda en befintlig vattenstämpel. • Om du vill redigera en vattenstämpel markerar du den och väljer Redigera. Gör önskade ändringar i dialogrutan Redigera vattenstämpel och klicka på OK. • Om du vill skapa en ny vattenstämpel väljer du Ny. Skapa vattenstämpeln i dialogrutan Redigera vattenstämpel och klicka på OK. Ange utskriftsalternativ för vattenstämpeln genom att välja Alternativ i listan Vattenstämpel och välja önskade alternativ: • Ange om vattenstämpeln ska skrivas ut i förgrunden eller bakgrunden eller infoga den i själva utskriften. • Ange om vattenstämpeln ska skrivas ut på alla sidor eller endast på första sidan. Klicka på Skriv ut för att skriva ut jobbet. ColorQube 8570/8870 Färgskrivare Användarhandbok Utskrift Skriva ut spegelvända bilder Du kan skriva ut sidor som spegelvända bilder (bilderna vänds i horisontalled vid utskrift). Skriva ut spegelvända bilder med en drivrutin som stöds Anmärkningar: • Med funktionen Spegelvänd bild skrivs också eventuell text på sidorna ut spegelvänd. • Alternativet Spegelvänd bild är bara tillgängligt i PostScript-drivrutinen. Skriva ut spegelvända bilder i Windows XP SP1 eller senare 1. 2. 3. 4. Öppna dialogrutan Skriv ut i det aktuella programmet, markera PostScript-drivrutinen och öppna inställningarna för skrivardrivrutinen. Klicka på fliken Avancerat. Klicka på plustecknet (+) bredvid Bildalternativ under Dokumentalternativ så att alternativet öppnas. Klicka på Spegelvänd utskrift för att aktivera alternativen och välj sedan Ja. Obs! Glöm inte att ändra tillbaka Spegelvänd utskrift till Nej när utskriften är klar, så att framtida utskrifter inte skrivs ut spegelvända. ColorQube 8570/8870 Färgskrivare Användarhandbok 111 Utskrift Skriva ut spegelvända bilder i Macintosh OS X version 10.3 eller senare 1. 2. 3. 4. Öppna dialogrutan Skriv ut i det aktuella programmet och välj ColorQube 8570/8870skrivare-skrivaren. Välj Xerox-funktioner på den nedrullningsbara menyn. Välj Avancerat på nästa nedrullningsbara meny. Välj Aktiverad i listan Spegelvänd utskrift. Obs! Glöm inte att ändra tillbaka Spegelvänd utskrift till Nej när utskriften är klar, så att framtida utskrifter inte skrivs ut spegelvända. 112 ColorQube 8570/8870 Färgskrivare Användarhandbok Utskrift Skriva ut specialjobbtyper Det här avsnittet omfattar: • Skicka säkra utskrifter, provutskrifter, privata utskrifter och sparade utskrifter på sidan 113 • Skriva ut Skriv ut med-jobb på sidan 115 • Skriva ut eller ta bort säkra utskrifter på sidan 116 • Skriva ut eller ta bort provutskrifter på sidan 116 • Skriva ut eller ta bort privata utskrifter på sidan 117 • Skriva ut eller ta bort sparade jobb på sidan 117 Obs! Skrivarhårddisken (tillval) krävs för att använda specialjobbtyper. • • • • • • Säker utskrift: Jobbet lagras med en kod på skrivarens hårddisk. Jobbet skrivs ut först sedan du har angett den fyrsiffriga koden på kontrollpanelen. Provutskrift: Bara ett exemplar av jobbet skrivs ut för korrekturläsning. Markera namnet på jobbet på kontrollpanelen om du vill skriva ut ytterligare exemplar. Privat utskrift: Jobbet skrivs ut när du väljer ditt användarnamn i kontrollpanelen eller i CentreWare® Internet Services. Du behöver inte ange jobbets namn eller kod. Privat sparad utskrift: Jobbet lagras på skrivarens hårddisk med ditt användarnamn och din kod så att ingen annan än du kan skriva ut det från kontrollpaneeln. Jobbet tas inte bort automatiskt efter utskrift. Sparad utskrift: Jobbet lagras på hårddisken så att du kan skriva ut det när som helst från kontrollpanelen. Jobbet tas inte bort efter utskrift eller om du stänger av skrivaren. Skriv ut med: Befintliga sparade privata och/eller delade sparade jobb skrivs ut tillsammans med det aktuella jobbet. Det här alternativet kräver att skrivaren är ansluten till ett nätverk. Skicka säkra utskrifter, provutskrifter, privata utskrifter och sparade utskrifter Om du vill använda Privat utskrift, Privat sparad utskrift, Säker utskrift, Provutskrift, Sparad utskrift eller Skriv ut med-utskrift, ställer du in utskriften och skickar den från drivrutinen så att den sparas på skrivarens hårddisk. Sedan skriver du ut den från kontrollpanelen eller från CentreWare® Internet Services när du vill. Vissa typer av utskrifter kräver att du anger ett lösenord i samband med inställningarna och att du sedan anger lösenordet på skrivaren eller i CentreWare® Internet Services i samband med utskriften. Ställa in en specialutskrift i Windows XP SP1 eller senare 1. 2. Öppna dialogrutan Skriv ut i det aktuella programmet, markera skrivardrivrutinen och öppna inställningarna i skrivardrivrutinen. Välj typen av utskrift i listan Jobbtyp på fliken Papper/Utmatning. ColorQube 8570/8870 Färgskrivare Användarhandbok 113 Utskrift 3. 4. 5. Gör följande beroende på typen av jobb: • Säker utskrift: Ange i fälten Kod och Bekräfta koden en fyrsiffrig kod som ska användas när du skriver ut utskriften på skrivaren. Jobbet raderas när det har skrivits ut. • Provutskrift: Skriv ett namn som ska användas för att identifiera jobbet på skrivaren, klicka på pilknappen och markera ett namn i listan eller välj Använd dokumentets namn om dokumentfilnamnet ska användas för att identifiera jobbet. • Privat utskrift: Ditt användarnamn visas under fältet Jobbtyp så som det kommer att visas på skrivarens kontrollpanel när du skriver ut jobbet. • Sparad utskrift: Markera typen av sparat jobb i dialogrutan och gör följande: • Delat jobb: Skriv ett namn i fältet Jobbnamn för att identifiera jobbet eller markera Använd dokumentets namn i listan. • Privat jobb: Skriv ett namn i fältet Jobbnamn för att identifiera jobbet eller markera Använd dokumentets namn i listan. Skriv i fälten Kod och Bekräfta koden den fyrsiffriga kod som ska användas vid utskriften. Klicka på OK. Välj eventuella övriga inställningar och skriv ut utskriften. Utskriften lagras på skrivarens hårddisk och skrivs inte ut förrän du väljer detta via kontrollpanelen eller CentreWare® Internet Services. Ställa in en specialutskrift i Macintosh OS X version 10.3 eller senare 1. 2. 3. 4. 5. 114 Öppna dialogrutan Skriv ut i det aktuella programmet och välj ColorQube 8570/8870skrivare-skrivaren. Välj Xerox-funktioner på den nedrullningsbara menyn. Välj Papper/Utmatning på nästa nedrullningsbara meny. Välj typ av jobb i listan Jobbtyp och gör följande: • Om du vill använda Säker utskrift anger du en fyrsiffrig kod mellan 0000 och 9999 i fältet Kod. Skriv koden i fältet Bekräfta koden. Klicka på OK. • Om du vill använda Provutskrift skriver du dokumentets namn, markerar dokumentet i listan eller väljer Använd dokumentets namn om dokumentnamnet ska användas som standard. Klicka på OK. • Om du vill använda Privat utskrift används ditt användarnamn för att identifiera dokumentet när det skrivs ut från kontrollpanelen eller CentreWare® Internet Services. • Om du vill använda Sparad utskrift gör du något av följande i dialogrutan Sparad utskrift: • Klicka på Delat jobb. Markera eller skriv ett dokumentnamn (högst 20 tecken) i fältet Jobbnamn eller väljer Använd dokumentets namn. Klicka på OK. • Klicka på Privat utskrift. Markera eller skriv ett dokumentnamn (högst 20 tecken) i fältet Jobbnamn eller väljer Använd dokumentets namn. Skriv i fälten Kod och Bekräfta koden en fyrsiffrig kod som ska användas vid utskriften. Klicka på OK. Klicka på Skriv ut för att skriva ut jobbet. ColorQube 8570/8870 Färgskrivare Användarhandbok Utskrift Skriva ut Skriv ut med-jobb Anmärkningar: • För att kunna använda Skriv ut med måste du privata eller delade och sparade jobb ha lagrats på skrivaren. • Funktionen Skriv ut med är inte tillgänglig för USB-anslutna skrivare. Skriva ut Skriv ut med-jobb i Windows XP SP1 eller senare 1. 2. 3. 4. 5. 6. 7. 8. Öppna dialogrutan Skriv ut i det aktuella programmet, markera skrivardrivrutinen och öppna drivrutinsinställningarna. Välj Skriv ut med i listan Jobbtyp på fliken Papper/Utmatning. Välj typ av jobb som ska visas i listan Sparade utskrifter i dialogrutan. Välj vilka privata sparade eller delade sparade utskrifter som ska skrivas ut tillsammans med den aktuella utskriften och klicka på den gröna pilknappen för att lägga till utskrifterna i listan Sista jobb till höger. Om du vill ändra utskriftsordningen markerar du utskriften som ska flyttas i listan Sista jobb och klickar sedan på Upp-pil eller Ned-pil. Om du vill ta bort en utskrift från listan markerar du den och klickar på knappen med ett rött X under listan. Klicka på OK. Välj eventuella övriga inställningar och skriv ut utskriften. Skriva ut Skriv ut med-jobb i Macintosh OS X version 10.3 eller senare 1. 2. 3. 4. 5. 6. 7. 8. 9. Öppna dialogrutan Skriv ut i det aktuella programmet och välj ColorQube 8570/8870skrivare-skrivaren. Välj Xerox-funktioner på den nedrullningsbara menyn. Välj Papper/Utmatning på nästa nedrullningsbara meny. Välj Skriv ut med i listan Jobbtyp. Om någon av de sparade utskrifterna är en privat sparad utskrift måste du ange den fyrsiffriga kod som du använde när du sparade utskriften på skrivaren. Klicka på OK. Markera den eller de typer av jobb som ska visas i listan Sparade utskrfiter. Listan med utskrifter visas i den översta rutan. Markera i den översta listan en utskrift som ska skrivas ut tillsammans med den aktuella utskriften och klicka på nedpilen för att flytta jobbet till listan Sista jobb. Om du vill ändra utskriftsordningen markerar du utskriften som ska flyttas i listan Sista jobb och klickar sedan på Upp-pil eller Ned-pil. Om du vill ta bort en utskrift från listan Sista jobb markerar du den och klickar på knappen med ett X under listan. Obs! Skriv ut med är inte tillgängligt för AppleTalk- eller USB-anslutna skrivare. ColorQube 8570/8870 Färgskrivare Användarhandbok 115 Utskrift Skriva ut eller ta bort säkra utskrifter Du kan skriva ut och ta bort säkra utskrifter via skrivarens kontrollpanel. Du kan inte skriva ut säkra utskrifter från CentreWare® Internet Services, men du kan ta bort dem. Så här skriver du ut eller tar bort en säker utskrift från kontrollpanelen: 1. Välj Walk-Up-funktioner och tryck sedan på OK. 2. Välj Säkra utskrifter > OK. 3. Rulla till ditt användarnamn, markera det och tryck på OK. 4. Ange den kod som du använde för att skicka utskriften. Rulla till den första siffran med hjälp av Upp-pil eller Ned-pil och tryck på OK för att bekräfta siffran och fortsätta med nästa siffra i koden. Upprepa åtgärden tills du har skrivit alla fyra siffror i koden. 5. Om du har skickat flera säkra utskrifter med samma lösenord markerar du det jobb som du vill skriva ut eller väljer Alla dessa och trycker på OK. 6. Gör något av följande: • Om du vill välja Skriv ut och ta bort trycker du på OK, markerar hur många exemplar som ska skrivas ut och trycker på OK för att starta utskriften. • Välj Ta bort om du vill ta bort jobbet utan att skriva ut det och tryck sedan på OK. Så här tar du bort en säker utskrift i CentreWare® Internet Services: 1. Gå till skrivarens CentreWare® Internet Services-sida. Mer information finns i Öppna CentreWare® Internet Services på sidan 39. 2. Klicka på fliken eller knappen Jobs (Jobb). 3. Klicka på Delete Secure Jobs (Ta bort säkra jobb) i navigationspanelen till vänster. 4. Följ instruktionerna på skärmen. Skriva ut eller ta bort provutskrifter Så här skriver du ut eller tar bort en provutskrift från kontrollpanelen: 1. Välj Walk-Up-funktioner och tryck sedan på OK. 2. Välj Provutskrifter > OK. 3. Markera jobbnamnet och tryck på OK. 4. Gör något av följande: • Välj Skriv ut och ta bort > OK, markera antalet exemplar som ska skrivas ut och tryck på OK. • Välj Ta bort om du vill ta bort jobbet utan att skriva ut det och tryck sedan på OK. 116 ColorQube 8570/8870 Färgskrivare Användarhandbok Utskrift Skriva ut eller ta bort privata utskrifter Du kan skriva ut och ta bort privata utskrifter via kontrollpanelen och CentreWare® Internet Services. Så här skriver du ut eller tar bort en privat utskrift från kontrollpanelen: 1. Välj Walk-Up-funktioner och tryck sedan på OK. 2. Välj Privata utskrifter > OK. 3. Markera ditt användarnamn och tryck på OK. 4. Gör något av följande: • Om du vill skriva ut och ta bort jobbet väljer du Skriv ut och ta bort, trycker på OK, markerar antalet exemplar som du vill skriva ut och trycker på OK för att starta utskriften. • Om du vill ta bort alla privata utskrifter utan att skriva ut dem väljer du Ta bort och trycker på OK. Välj Ja och tryck på OK. Så här skriver du ut eller tar bort en privat utskrift i CentreWare® Internet Services: 1. Gå till skrivarens CentreWare® Internet Services-sida. Mer information finns i Öppna CentreWare® Internet Services på sidan 39. 2. Klicka på fliken eller knappen Print (Skriv ut). 3. Klicka på Personal Jobs (Privata jobb) i navigationspanelen till vänster. 4. Markera jobbet och gör något av följande: • Om du vill skriva ut och ta bort jobbet klickar du på Print and Delete Jobs (Skriv ut och ta bort jobb). • Om du vill ta bort jobbet utan att skriva ut det klickar du på Delete Jobs (Ta bort jobb). Skriva ut eller ta bort sparade jobb Du kan skriva ut och ta bort delade sparade utskrifter och privata sparade utskrifter via kontrollpanelen och CentreWare® Internet Services. Så här skriver du ut eller tar bort sparade utskrifter från kontrollpanelen: 1. Välj Walk-Up-funktioner och tryck sedan på OK. 2. Gör något av följande: • Välj Sparade utskrifter > OK och gå till steg 5. • Välj Privata sparade utskrifter > OK. 3. Markera ditt användarnamn och tryck på OK. 4. Ange den kod som du använde för att skicka utskriften. Rulla till den första siffran med hjälp av Upp-pil eller Ned-pil och tryck på OK för att bekräfta siffran och fortsätta med nästa siffra i koden. Upprepa åtgärden tills du har skrivit alla fyra siffror i koden. 5. Välj önskad utskrift och tryck på OK. 6. Gör något av följande: • Välj Skriv ut och spara > OK, markera antalet exemplar som ska skrivas ut och tryck på OK för att starta utskriften. • Välj Ta bort om du vill ta bort jobbet utan att skriva ut det och tryck sedan på OK. ColorQube 8570/8870 Färgskrivare Användarhandbok 117 Utskrift Så här skriver du ut eller tar bort sparade utskrifter i CentreWare® Internet Services: 1. Gå till skrivarens CentreWare® Internet Services-sida. Mer information finns i Öppna CentreWare® Internet Services på sidan 39. 2. Klicka på fliken eller knappen Print (Skriv ut). 3. Gör något av följande i navigationspanelen till vänster: • Klicka på Personal Saved Jobs (Privata sparade utskrifter) och skriv ditt användarnamn och det lösenord som du har kopplat till utskriften i motsvarande fält. Klicka på OK. • Klicka på Shared Saved Jobs (Delade sparade utskrifter). 4. Markera de utskrifter som du vill skriva ut eller ta bort och klicka på Print Jobs (Skriv ut utskrift) eller Delete Jobs (Ta bort utskrift). 118 ColorQube 8570/8870 Färgskrivare Användarhandbok Underhåll 5 Det här kapitlet innehåller: • Underhåll och rengöring på sidan 120 • Beställa tillbehör på sidan 134 • Flytta och packa om skrivaren på sidan 137 Se även: Videosjälvstudier om underhåll: ColorQube 8570: www.xerox.com/office/CQ8570docs ColorQube 8870: www.xerox.com/office/CQ8870docs Videosjälvstudier om att byta ut tillbehör: ColorQube 8570: www.xerox.com/office/CQ8570docs ColorQube 8870: www.xerox.com/office/CQ8870docs ColorQube 8570/8870 Färgskrivare Användarhandbok 119 Underhåll Underhåll och rengöring Det här avsnittet omfattar: • Allmänna försiktighetsåtgärder på sidan 120 • Rengöra skrivaren på sidan 121 • Räkneverk på sidan 126 • Regelbundet underhåll på sidan 127 Se även: Underhållssäkerhet på sidan 14 Allmänna försiktighetsåtgärder VARNINGAR: • Rengör INTE skrivaren med organiska eller starka kemiska lösningsmedel eller rengöringsmedel i sprayform. Häll INTE vätska direkt på någon yta. Använd tillbehör och rengöringsmaterial endast enligt anvisningarna i dokumentationen. Förvara allt rengöringsmaterial utom räckhåll för barn. • Använd INTE rengöringsmedel i tryckbehållare på eller i skrivaren. Vissa tryckbehållare innehåller ämnen som kan förorsaka explosion och är inte lämpade för elektrisk utrustning. Användning av sådana rengöringsmedel kan medföra risk för explosion och brand. VARNING: Inre delar av skrivaren kan vara heta. Var försiktig när luckor och skydd är öppna. VARNING: Avlägsna INTE luckor eller skydd som är fästa med skruvar. Bakom sådana luckor och skydd finns inga delar som du kan utföra underhållsarbete eller service på. Underhåll INTE den här skrivaren på något annat sätt än vad som beskrivs i dokumentationen som medföljer skrivaren. Undvik skador på skrivaren genom att följa riktlinjerna nedan: • Placera inga föremål ovanpå skrivaren. • Öppna inte luckor och skydd under pågående utskrift. • Luta inte skrivaren medan den är varm. • Vidrör inte elektriska kontakter och reglage. Om du gör det kan skrivaren skadas och utskriftskvaliteten försämras. • Se till att delar som tas bort vid rengöring sätts tillbaka innan du kopplar in skrivaren. 120 ColorQube 8570/8870 Färgskrivare Användarhandbok Underhåll Rengöra skrivaren Det här avsnittet omfattar: • Rengöra skrivarens utsida på sidan 121 • Rengöra pappersfrigöringsbladet på sidan 121 • Rengöra matarrullarna på sidan 123 Rengöra skrivarens utsida VARNING: För att eliminera risk för elektriska stötar ska du alltid stänga av skrivaren och dra ur sladden från vägguttaget innan du rengör skrivaren. Om du vill ta bort fläckar rengör du skrivarens utsida med en mjuk trasa fuktad med ett milt rengöringsmedel. Spraya inte rengöringsmedel direkt på skrivaren. Rengöra pappersfrigöringsbladet 1. Öppna utmatningslucka B. 8X70-096 2. Lyft den nedre pappersstyrskenan mot skrivarens främre del. 8X70-121 ColorQube 8570/8870 Färgskrivare Användarhandbok 121 Underhåll 3. Torka av pappersfrigöringsbladet i plast som finns på den nedre styrskenan med en trasa som fuktats med 90-procentig isopropylalkohol. 8X70-084 4. Sänk ned pappersstyrskenan till utgångsläget. 8X70-080 5. Stäng utmatningslucka B. 8X70-018 122 ColorQube 8570/8870 Färgskrivare Användarhandbok Underhåll Rengöra matarrullarna Vax på papperet och matarrullarna i facket kan lämna fläckar på sidorna. Använd följande procedur för att rengöra rullarna. 1. Öppna utmatningslucka B. 8X70-016 2. Rengör de grå utmatningsrullarna med en mjuk och trasa. Stäng utmatningslucka B. 8X70-131 ColorQube 8570/8870 Färgskrivare Användarhandbok 123 Underhåll 3. Öppna fack 1 och rengör den grå hämtningsrullen. Stäng facket. 8X70-132 4. Rengör rullarna ovantill i skrivarfacksluckan för fack 2: a. Öppna fack 2 och dra ut det helt ur skrivaren. Lägg facket åt sidan. 8X70-133 b. Leta rätt på frigöringsspaken till höger om den grå hämtningsrullen ovantill i skrivarfacksluckan för fack 2. Dra frigöringsspaken mot dig så att rullenheten fälls ned. 1 2 8X70-134 124 ColorQube 8570/8870 Färgskrivare Användarhandbok Underhåll c. Dra rullenheten rakt nedåt och avlägsna den från skrivaren. 8X70-135 d. Rengör rullen med genomskinlig förpackningstejp. En metod är att placera en remsa med pakettejp med limsidan uppåt på ett bord och dra hämtningsrullen längs tejpen. 8X70-136 e. Sätt tillbaka rullenheten. Håll den vertikalt i linje med urtagen. Sätt enheten på plats i urtagen så att den hänger ned på samma plats som när du tog ut den från skrivaren i steg c. 8X70-137 ColorQube 8570/8870 Färgskrivare Användarhandbok 125 Underhåll f. Fäll tillbaka rullenheten och skjut försiktigt in den högst upp i fackluckan så att stiftet sätts på plats. 8X70-138 5. Rengör separationsrullen i facket genom att gnida genomskinlig förpackningstejp mot den. 8X70-139 6. 7. Sätt tillbaka facket och stäng det ordentligt. Upprepa steg 4–6 för alla tillvalsfack (fack 3, 4 och 5). Räkneverk Det här avsnittet omfattar: • Debiteringsmätare på sidan 126 • Tillbehörsanvändning på sidan 127 • Användningsprofil på sidan 127 Debiteringsmätare Funktionen Debiteringsmätare visar information om skrivaranvändning och debitering. Faktureringsinformationen inbegriper bland annat antal sidor som har skrivits ut i färg respektive svartvitt och sammanlagt antal utskrivna sidor. Obs! Debiteringsmätare registrerar det sammanlagda antalet sidor, inte ark, som skrivs ut under skrivarens livslängd. Debiteringsmätarna kan inte nollställas. 126 ColorQube 8570/8870 Färgskrivare Användarhandbok Underhåll Så här ser du mätarinformation: 1. Välj Information på kontrollpanelen och tryck på OK. 2. Välj Debiteringsmätare > OK. Listan över antal utskrifter visas. 3. Om du vill se en beskrivning av varje debiteringsmätare, till exempel Debitering med 2 mätare, markerar du mätaren och trycker på Hjälp (?) på kontrollpanelen. Tillbehörsanvändning Sidan Tillbehörsanvändning visar procentandelen vax som har använts och beräknad återstående mängd samt underhållssatsens återstående livslängd. Så här skriver du ut sidan Tillbehörsanvändning från skrivarens kontrollpanel: 1. Välj Information och tryck på OK. 2. Välj Information om tillbehör > OK. 3. Välj Sida över tillbehör > OK. Användningsprofil Användningsprofil visar en översikt över debiteringsmätarinformation, inklusive antal sidor per utskriftskvalitetsläge och papperstyp samt information om underhållssats och tillbehörsanvändning. Du kan läsa och skriva ut användningsprofilen i CentreWare® Internet Services eller skriva ut sidan från skrivarens kontrollpanel. Så här skriver du ut sidan Användningsprofil från skrivarens kontrollpanel: 1. Välj Information och tryck på OK. 2. Välj Informationssidor > OK. 3. Välj Användningsprofil > OK. Regelbundet underhåll Det här avsnittet omfattar: • Fylla på vax på sidan 127 • Tömma spillfacket på sidan 129 • Byta underhållssatsen på sidan 132 Skrivaren kräver obetydligt underhåll för att fortsätta göra kvalitetsutskrifter. För att skrivaren ska fungera ordentligt behöver du fylla på vax, tömma spillfacket och byta ut underhållssatsen. Fylla på vax Du kan fylla på vax när som helst när skrivaren inte används, eller när det visas ett meddelande på kontrollpanelen om att du bör fylla på vax eller att vaxet är slut. • Förvara vaxet i sin förpackning tills du ska använda det. • Tvinga inte ned vaxet i påfyllningsfacken. Identifiera vaxet med hjälp av färg och form. • Undvik stopp genom att aldrig sätta i trasigt vax i påfyllningsfacken. ColorQube 8570/8870 Färgskrivare Användarhandbok 127 Underhåll Så här fyller du på vax: 1. Ta bort papperet från utmatningsfacket. 8X70-097 2. Öppna påfyllningslucka C. 8X70-128 3. 4. 128 Leta reda på det påfyllningsfack där det är ont om vax. En etikett vid respektive fack visar vaxets färg och form. Ta upp vaxet ur förpackningen. ColorQube 8570/8870 Färgskrivare Användarhandbok Underhåll 5. Placera vaxet i påfyllningsfackets öppning. Tvinga inte ned vaxet i påfyllningsfacket. Vaxet är utformat för att passa i påfyllningsfacket för motsvarande färg. Obs! Vaxet varierar på olika skrivare så du måste se till att beställa rätt vax för den specifika skrivaren. FÖRSIKTIGHET! Använd endast vax som är avsett särskilt för skrivaren. 1 8870 2 3 4 8570 8X70-129 6. Stäng luckan till påfyllningsfacket. Värmer upp. Var god vänta. visas på kontrollpanelen tills skrivaren är klar för utskrift. Obs! Lämna alltid systemet påslaget för minimalt spill och optimal prestanda. Skrivaren är utrustad med strömsparläge för att spara energi då den inte används. Mer information finns i Inställningar för strömsparläge på sidan 48. Du kan beställa vax genom att kontakta en lokal återförsäljare eller gå till Xerox webbplats för tillbehör till skrivaren: • ColorQube 8570: www.xerox.com/office/CQ8570supplies • ColorQube 8870: www.xerox.com/office/CQ8870supplies FÖRSIKTIGHET! Om du använder annat vax än äkta Xerox vax kan utskriftskvalitet och skrivarens tillförlitlighet påverkas negativt. Det är det enda vax som har utvecklats och tillverkats under stränga kvalitetskontroller av Xerox för användning tillsammans med dessa skrivare. Tömma spillfacket Töm spillfacket när ett meddelande om att spillfacket är fullt visas på kontrollpanelen. VARNING: Skrivaren kan vara varm på insidan. Vidrör inte heta ytor! ColorQube 8570/8870 Färgskrivare Användarhandbok 129 Underhåll Så här tömmer du spillfacket: 1. Öppna sidoluckan D. 8X70-034 2. Dra ut spillfacket (märkt B) helt och hållet från skrivaren. VARNING: Spillfacket kan vara hett. Var försiktig! 8X70-035 Obs! Spillfacket kan vara låst om skrivaren är i uppvärmningsläge eller om vaxet håller på att svalna efter felsökningsproceduren Ta bort ljusa strimmor. Om facket är låst stänger du luckan och väntar 15 minuter innan du upprepar steg 1 och 2. 130 ColorQube 8570/8870 Färgskrivare Användarhandbok Underhåll 3. Töm spillfacket i en papperskorg. Vrid facket något så att spillvaxet lossnar. Vaxet är inte giftigt och kan kastas som vanligt kontorsavfall. 8X70-036 Obs! Spillfacket måste vara uttaget ur skrivaren mer än fem sekunder, annars fortsätter meddelandet Töm spillfacket att visas på kontrollpanelen. 4. Sätt tillbaka spillfacket på sin plats och skjut in det helt och hållet i skrivaren. 8X70-068 5. Stäng sidolucka D. 8X70-038 FÖRSIKTIGHET! Försök inte återanvända vaxspillet i skrivaren. Det kan skada skrivaren. Den här sortens skada täcks inte av skrivargarantin. ColorQube 8570/8870 Färgskrivare Användarhandbok 131 Underhåll Byta underhållssatsen Underhållssatsen innehåller en underhållsrulle som håller ytan på bildtrumman ren och insmord. Obs! Beställ en ny underhållssats när ett meddelande visas på kontrollpanelen om att underhållssatsen nästan är slut. Byt ut satsen när du blir ombedd att göra det. Du kan beställa en underhållssats genom att kontakta en lokal återförsäljare eller gå till Xerox webbplats för tillbehör till skrivaren: • ColorQube 8570: www.xerox.com/office/CQ8570supplies • ColorQube 8870: www.xerox.com/office/CQ8870supplies Så här byter du underhållssatsen: 1. Öppna sidoluckan D. 8X70-034 VARNING: Skrivaren kan vara varm på insidan. Vidrör inte heta ytor! 2. Ta ut underhållssatsen (märkt A) från dess plats. 8X70-032 3. 132 Sätt i den nya underhållssatsen och skjut in den helt och hållet på plats. De illustrerade anvisningarna som medföljer underhållssatsen ger utförlig information om installation och kassering. ColorQube 8570/8870 Färgskrivare Användarhandbok Underhåll 4. Stäng sidolucka D. 8X70-038 ColorQube 8570/8870 Färgskrivare Användarhandbok 133 Underhåll Beställa tillbehör Det här avsnittet omfattar: • Hitta skrivarens maskinnummer på sidan 134 • Förbrukningsvaror på sidan 134 • Artiklar som kräver regelbundet underhåll på sidan 135 • Kundersättningsbara delar på sidan 135 • När det är dags att beställa tillbehör på sidan 135 • Återvinna tillbehör på sidan 136 Vissa tillbehör och artiklar som kräver regelbundet underhåll måste beställas ibland. Installationsanvisningar medföljer varje artikel. Hitta skrivarens maskinnummer När du beställer tillbehör eller kontaktar Xerox för support blir du ombedd att uppge skrivarens maskinnummer. Maskinnumret finns angivet bakom den främre luckan A på skrivarchassit. Du kan också ta reda på maskinnumret via skrivarens kontrollpanel: 1. Välj Information på kontrollpanelen och tryck på OK. 2. Välj Skrivaridentifikation > OK. 3. Rulla ned till maskinnumret. Förbrukningsvaror Vax är den enda förbrukningsvara som krävs för ColorQube 8570/8870-skrivare. Vaxet varierar på olika skrivare så du måste se till att beställa rätt vax för den specifika skrivaren. FÖRSIKTIGHET! Om du använder annat vax än äkta Xerox vax kan utskriftskvalitet och skrivarens tillförlitlighet påverkas negativt. Det är det enda vax som har utvecklats och tillverkats under stränga kvalitetskontroller av Xerox för användning tillsammans med den här skrivaren. Lämna alltid skrivaren påslagen. Då blir vaxförbrukningen minsta möjliga. Mer information om hur du minskar vaxförbrukningen finns på Xerox supportwebbplats för skrivaren: • ColorQube 8570: www.xerox.com/office/CQ8570support • ColorQube 8870: www.xerox.com/office/CQ8870support Se även: Fylla på vax på sidan 127 134 ColorQube 8570/8870 Färgskrivare Användarhandbok Underhåll Artiklar som kräver regelbundet underhåll Artiklar som kräver regelbundet underhåll är sådana delar som har en begränsad livslängd och som måste ersättas regelbundet. Utbytesmaterialet kan utgöras av delar eller satser. Artiklar som kräver regelbundet underhåll byts normalt ut av kunden. Underhållssatsen är den enda komponenten till ColorQube 8570/8870-skrivare som kräver regelbundet underhåll. Du kan beställa en underhållssats genom att kontakta en lokal återförsäljare eller gå till Xerox webbplats för tillbehör till skrivaren: • ColorQube 8570: www.xerox.com/office/CQ8570supplies • ColorQube 8870: www.xerox.com/office/CQ8870supplies Obs! Det finns utökade underhållssatser för ColorQube 8570/8870-skrivare. Så här får du information om återstående livslängd på underhållssatsen: 1. Välj Information på kontrollpanelen och tryck på OK. 2. Välj Information om tillbehör > OK. 3. Välj Livslängd, underhållssats > OK. Se även: Byta underhållssatsen på sidan 132 Kundersättningsbara delar Utbytbara delar delar är komponenter med lång livslängd som kan gå sönder och behöva bytas ut. • Sats med matarrullar för byte av matarrullar När det är dags att beställa tillbehör På skrivarens kontrollpanel visas en varning när det är dags att byta ut tillbehör. Se till att du har nya tillbehör tillgängliga. Det är viktigt att du beställer tillbehöret när meddelandet visas första gången, för att undvika avbrott i utskriftsarbetet. Det visas ett felmeddelande på kontrollpanelen när tillbehöret behöver bytas ut. Beställ tillbehör genom att kontakta en lokal återförsäljare eller gå till Xerox supportwebbplats: • ColorQube 8570: www.xerox.com/office/CQ8570supplies • ColorQube 8870: www.xerox.com/office/CQ8870supplies FÖRSIKTIGHET! Användning av tillbehör från andra tillverkare än Xerox rekommenderas inte. Xerox garanti, serviceavtal och Total Satisfaction Guarantee (Garanti för fullständig belåtenhet) omfattar inte skador, fel eller försämrade prestanda som orsakats av användning av tillbehör som inte kommer från Xerox, eller användning av tillbehör från Xerox som inte är avsett för denna skrivare. Total Satisfaction Guarantee (Garanti för fullständig belåtenhet) finns i USA och Kanada. Omfattningen kan variera utanför dessa länder. Kontakta en lokal återförsäljare för mer information. ColorQube 8570/8870 Färgskrivare Användarhandbok 135 Underhåll Återvinna tillbehör Information om Xerox återvinningsprogram för tillbehör finns på: • ColorQube 8570: www.xerox.com/gwa • ColorQube 8870: www.xerox.com/gwa 136 ColorQube 8570/8870 Färgskrivare Användarhandbok Underhåll Flytta och packa om skrivaren Det här avsnittet omfattar: • Försiktighetsåtgärder vid flyttning av skrivaren på sidan 137 • Flytta skrivaren inom kontoret på sidan 138 • Förbereda skrivaren för transport på sidan 139 FÖRSIKTIGHET! Vissa delar i skrivaren är varma. För att undvika skada på skrivaren bör du låta vaxet stelna och skrivhuvudet svalna. Kör rutinen Stäng av för att flytta skrivaren på kontrollpanelen för att snabbt kyla av skrivaren. Rutinen Stäng av för att flytta skrivaren kräver att du avlägsnar underhållssatsen och spillfacket. Mer information finns i Förbereda skrivaren för transport på sidan 139. Försiktighetsåtgärder vid flyttning av skrivaren Följ de här riktlinjerna för att undvika både personskador och skador på skrivaren. • Se till att skrivaren står plant. Om du vickar på skrivaren, kan vaxet inuti spillas. • Använd alterantivet Stäng av för att flytta skrivaren på kontrollpanelen för bästa resultat. Mer information finns i Flytta skrivaren inom kontoret på sidan 138. • Låt skrivaren svalna innan den flyttas så det inte läcker ut vax som kan skada skrivaren. VARNING: Delar av skrivaren kan vara heta. Undvik personskador genom att vänta i 30 minuter tills skrivaren har svalnat innan du flyttar eller packar ned den. Då hinner vaxet stelna och skrivhuvudet svalna. • Stäng alltid av skrivaren med strömbrytaren under in-/utmatningsluckan E till höger på skrivarens baksida. Dra ut alla kablar och sladdar. Stäng aldrig av skrivaren genom att dra ur nätsladden eller genom att trycka på strömbrytaren på en förgreningsdosa. ColorQube 8570/8870 Färgskrivare Användarhandbok 137 Underhåll Flytta skrivaren inom kontoret Så här flyttar du skrivaren inom kontoret: 1. Stäng luckorna på skrivaren. 2. Stäng av skrivaren med strömbrytaren bakom in-/utmatningsluckan E till höger på skrivarens baksida. 8X70-031 3. 4. Inom 10 sekunder efter det att skrivaren har stängts av väljer du Standardavstängning eller Stäng av för att flytta skrivaren på kontrollpanelen. Tryck sedan på OK. Vänta tills skrivaren har svalnat helt så att vaxet har stelnat. Om du valde Stäng av för att flytta skrivaren stängs fläkten av när skrivaren är så sval att den kan flyttas. FÖRSIKTIGHET! Om du stänger av skrivaren men inte väljer Stäng av för att flytta skrivaren på kontrollpanelen, körs inte fläkten vilket innebär att du måste vänta ännu längre på att vaxet ska stelna. Vänta i minst 30 minuter så att skrivaren svalnar helt innan du flyttar eller packar ned den. 5. 6. Dra ur sladden till skrivaren när den har svalnat helt. Använd handtagen på vardera sidan om skrivaren när du lyfter den. Flytta skrivaren och eventuella tillvalsfack separat. 27.4 kg 60.5 lb. 138 ColorQube 8570/8870 Färgskrivare Användarhandbok Underhåll Förbereda skrivaren för transport Det här avsnittet omfattar: • Ta bort underhållssatsen och spillfacket på sidan 139 • Stänga av skrivaren på sidan 141 • Packa ned skrivaren på sidan 141 Innan skrivaren transporteras: 1. Ta ut underhållssatsen och spillfacket. 2. Stäng av skrivaren. 3. Packa ned skrivaren. Ta bort underhållssatsen och spillfacket Innan du stänger av skrivaren tar du bort underhållssatsen och spillfacket: 1. Öppna sidoluckan D. 8X70-034 2. Ta bort underhållssatsen (märkt A) och placera den i en plastpåse för förvaring. 8X70-032 ColorQube 8570/8870 Färgskrivare Användarhandbok 139 Underhåll 3. Ta ut spillfacket (märkt B) från sin plats. 8X70-035 VARNING: Spillfacket kan vara hett. Var försiktig! 4. Töm spillvaxet. Vrid facket något så att vaxet lossnar. Placera facket i en plastpåse för förvaring. 8X70-036 FÖRSIKTIGHET! Skrivaren kan skadas om underhållssatsen eller spillfacket sitter kvar i den vid transport. 5. 140 Stäng luckorna på skrivaren. ColorQube 8570/8870 Färgskrivare Användarhandbok Underhåll Stänga av skrivaren 1. Stäng av skrivaren med strömbrytaren bakom in-/utmatningsluckan E till höger på skrivarens baksida. 8X70-031 2. Välj Stäng av för att flytta skrivaren på kontrollpanelen högst 10 sekunder efter att du har stängt av skrivaren. 3. Vänta tills skrivaren har svalnat helt så att vaxet har stelnat. Skrivaren stängs av när den är tillräckligt sval för att flyttas. Dra ur sladden till skrivaren när den har svalnat helt. 4. Obs! Koppla inte från skrivaren förrän avstängnings- och avsvalningssekvensen är klar. Packa ned skrivaren Packa om skrivaren i originalförpackningen eller med Xerox ompackningssats. Ytterligare instruktioner för ompackning av skrivaren finns i ompackningssatsen. Om du inte har allt originalemballage eller om du inte kan packa om skrivaren finns mer information på supportwebbplatsen. Du kan också kontakta Kundtjänst eller en lokal Xerox-återförsäljare. FÖRSIKTIGHET! Skada på skrivaren som uppstår på grund av felaktig flyttning eller brist på att packa den på rätt sätt för frakt, omfattas inte av skrivarens garanti eller serviceavtal eller Total Satisfaction Guarantee (Garanti för fullständig belåtenhet). Total Satisfaction Guarantee (Garanti för fullständig belåtenhet) finns i USA och Kanada. Omfattningen kan variera utanför dessa länder. Kontakta en lokal återförsäljare för mer information. ColorQube 8570/8870 Färgskrivare Användarhandbok 141 Underhåll 142 ColorQube 8570/8870 Färgskrivare Användarhandbok Felsökning 6 Det här kapitlet innehåller: • Allmän felsökning på sidan 144 • Pappersstopp på sidan 149 • Problem med utskriftskvalitet på sidan 164 • Få hjälp på sidan 175 Se även: Säkerhet på sidan 9 Videosjälvstudier om felsökning finns på: ColorQube 8570: www.xerox.com/office/CQ8570docs ColorQube 8870: www.xerox.com/office/CQ8870docs ColorQube 8570/8870 Färgskrivare Användarhandbok 143 Felsökning Allmän felsökning Det här avsnittet omfattar: • Starta om skrivaren på sidan 144 • Skrivaren är påslagen men det finns ingen ström på sidan 145 • Det går inte att skriva ut till skrivaren via en nätverksanslutning på sidan 145 • Det går inte att skriva ut till skrivaren via en USB-anslutning på sidan 146 • Utskriften tar för lång tid på sidan 146 • Det kommer ovanliga ljud från skrivaren på sidan 147 • Datum och tid är fel på sidan 147 • Automatisk dubbelsidig utskrift skrivs ut enkelsidigt på sidan 147 Det här avsnittet omfattar åtgärder för att lokalisera och lösa allmänna problem med skrivaren. Starta om skrivaren Vissa kan problem kan åtgärdas genom att du helt enkelt startar om skrivaren. Så här startar du om skrivaren med omstartfunktionen: 1. Välj Stäng av på kontrollpanelen och tryck på OK. 2. Välj Starta om skrivaren > OK. 3. Välj Starta om skrivaren NU? > OK. Så här startar du om skrivaren med Standardavstängning: 1. Stäng luckorna på skrivaren. 2. Stäng av skrivaren med strömbrytaren till höger på skrivarens baksida. 3. Välj Standardavstängning på skrivarens kontrollpanel högst 10 sekunder efter att du har stängt av skrivaren. 4. Vänta i 30 sekunder efter att avstängningen är klar och sätt sedan strömbrytaren på På. Om problemet kvarstår trots att du har startat om skrivaren, eller stängt av den, väntat i 30 sekunder och startat om den igen, finns mer information i tabellen i det här kapitlet. Fler förslag på lösningar finns i Online Support Assistant (Övriga supportsidor). Sök efter information om det aktuella problemet. • ColorQube 8570: www.xerox.com/office/CQ8570support • ColorQube 8870: www.xerox.com/office/CQ8870support 144 ColorQube 8570/8870 Färgskrivare Användarhandbok Felsökning Skrivaren är påslagen men det finns ingen ström Möjlig orsak Lösning Nätsladden har inte anslutits korrekt till uttaget. Stäng av skrivaren, koppla från den, vänta i 30 sekunder och sätt i nätsladden ordentligt i nätuttaget. Sätt på skrivaren. Det är problem med uttaget som skrivaren är ansluten till. Koppla in annan elutrustning i uttaget för att se om den fungerar ordentligt. Prova i annat fall ett annat uttag. Skrivaren är ansluten till ett uttag med en spänning eller frekvens som inte överensstämmer med skrivarspecifikationerna. Använd en strömkälla som uppfyller specifikationerna i Elektriska specifikationer på sidan 182. FÖRSIKTIGHET! Anslut en sladd med tre trådar (med jordstift) direkt i ett jordat likströmsuttag. Använd inte ett grenuttag. Kontakta vid behov en auktoriserad elektriker för installation av ett korrekt jordat uttag. Det går inte att skriva ut till skrivaren via en nätverksanslutning Problem med anslutningen kan medföra att du inte kan skriva ut till skrivaren. Möjlig orsak Lösningar Skrivardrivrutinen använder en IP-adress som inte har tilldelats skrivaren. 1. Obs! Om skrivarens IP-adress tilldelas dynamiskt kan det hända att IP-adressen ändras ibland, även efter att du har installerat skrivardrivrutinen. 2. 3. 4. • • Ta reda på skrivarens aktuella IP-adress. Mer information finns i Hitta skrivarens IP-adress på sidan 40. Kontrollera att skrivarporten är inställd på samma IP-adress eller DNS-namn som används av skrivaren. Ändra eventuellt portinställningen med rätt IPadress eller DNS-namn. Du kan förhindra att IP-adressen ändras i framtiden genom att göra något av följande: Tilldela skrivaren en statisk IP-adress. Information finns i Tilldela IPv4-adressen manuellt på sidan 33 respektive Tilldela IPv6adressen manuellt på sidan 37. Använd en DNS-server som tillåter att du anger ett skrivarnamn och peka sedan skrivardrivrutinen till namnet i stället för till IP-adressen. Kontakta administratören för mer information. ColorQube 8570/8870 Färgskrivare Användarhandbok 145 Felsökning Det går inte att skriva ut till skrivaren via en USB-anslutning Möjlig orsak Lösningar USB-kabeln är ansluten till en hubb eller adapter. Ta ut USB-kabeln från hubben eller adaptern och anslut den direkt mellan datorn och skrivaren. Skrivarens USB-portinställning är inte aktiverad. Aktivera skrivarens USB-port: 1. Välj Skrivarinställningar på kontrollpanelen och tryck på OK. 2. Välj Anslutningsinställningar > OK. 3. Välj Inställningar för USB > OK. 4. Välj USB-port. Tryck på OK för att ange inställningen till På. Fel typ av kabel används eller kabeln är för lång. Använd en A/B USB 2.0-kabel. USB-kabeln bör inte vara längre än 5 meter. Mer information finns i Installationshandledning som medföljde skrivaren. USB-kabeln är skadad. Anslut USB-kabeln till en annan fungerande dator och pröva att skriva ut ett dokument från den datorn. Om dokumentet inte skrivs ut kan USB-kabeln vara skadad. Byt ut USB-kabeln. Utskriften tar för lång tid Möjlig orsak Lösningar Skrivaren är inställd på ett långsamt utskriftsläge, för utskrift på till exempel kraftigt material eller OH-film. Det tar längre tid att skriva ut på vissa typer av specialmaterial. Kontrollera att materialtypen är korrekt inställd i drivrutinen och på skrivarens kontrollpanel. Skrivaren har satts i strömsparläge. Vänta. Det tar längre tid innan utskriften börjar när skrivaren aktiveras från strömsparläge. Skrivaren kan ha installerats på fel sätt i nätverket. Ta reda på om en utskriftsbuffert eller dator som delar skrivaren buffrar alla utskrifter och placerar dem i kö till skrivaren. Det kan medföra långsam utskriftshastighet. Du kan testa utskriftshastigheten genom att skriva ut interna sidor, till exempel menykartan. Om de skrivs ut med den nominella utskriftshastigheten kan det vara problem med nätverket eller skrivarinstallationen. Utskriftshastigheten är inställd på Foto. Ingen åtgärd behövs. Det tar längre tid att skriva ut med fotokvalitet. Utskriften är mycket komplex. Vänta. Ingen åtgärd behövs. 146 ColorQube 8570/8870 Färgskrivare Användarhandbok Felsökning Det kommer ovanliga ljud från skrivaren Obs! Skrivaren avger olika ljud medan den startas. Den klickar, piper och surrar. Ljuden är normala om de hörs medan skrivaren startas eller rengörs, men inte under utskrift. Möjlig orsak Lösningar Ett av facken har inte installerats korrekt. Öppna och stäng facket som du skriver ut från. Det hörs ett surrande eller gnisslande ljud vid utskrift när rullen i pappersfack 1 sitter fel. Återställ rullens position genom att öppna och stäng facket eller den främre luckan. Datum och tid är fel Möjlig orsak Lösningar Du har inte ställt in rätt datum och tid. Ställ in rätt datum och tid på skrivarens kontrollpanel: 1. Välj Skrivarinställningar på kontrollpanelen och tryck på OK. 2. Välj Skrivarkontroller > OK. 3. Välj Datum och tid > OK. 4. Följ anvisningarna på kontrollpanelen. Obs! Du kan också ange datum och tid i CentreWare® Internet Services. Automatisk dubbelsidig utskrift skrivs ut enkelsidigt Möjlig orsak Lösningar Dubbelsidig utskrift valdes på kontrollpanelen men inte i skrivardrivrutinen i samband med utskriften. Välj Dubbelsidig utskrift i drivrutinen innan du skickar utskriften. Korrekt pappersstorlek och papperstyp valdes inte på kontrollpanelen när det aktuella facket fylldes på. 1. 2. 3. 4. Ta bort papperet från facket. Lägg tillbaka papperet i facket. Ställ in styrskenorna så att de ligger an mot kanterna på pappersbunten. Kontrollera att rätt papperstyp och pappersstorlek visas på menyn på kontrollpanelen. Ändra i annat fall inställningarna. Mer information finns i Fylla på material på sidan 56. ColorQube 8570/8870 Färgskrivare Användarhandbok 147 Felsökning Möjlig orsak Lösningar Det aktuella papperet kan inte användas tillsammans med automatisk dubbelsidig utskrift. Använd bara sådant material som kan användas tillsammans med funktionen. Mer information finns i Anvisningar för automatisk dubbelsidig utskrift på sidan 93. Skrivarmodellen saknar stöd för automatisk dubbelsidig utskrift. Skriv ut med manuell dubbelsidig utskrift. Mer information finns i Skriva ut ett dubbelsidigt dokument manuellt på sidan 96. 148 ColorQube 8570/8870 Färgskrivare Användarhandbok Felsökning Pappersstopp Det här avsnittet omfattar: • Rensa pappersstopp på sidan 149 • Minimera pappersstopp på sidan 162 • Felsöka pappersstopp på sidan 162 Rensa pappersstopp Det här avsnittet omfattar: • Stopp vid utmatningslucka B på sidan 149 • Pappersstopp vid främre lucka A på sidan 151 • Stopp i fack 2 på sidan 153 • Stopp i fack 3, 4 eller 5 på sidan 158 Se även: Driftsäkerhet på sidan 12 Symboler på skrivaren på sidan 15 Stopp vid utmatningslucka B Så här rensar du pappersstopp vid utmatningen: 1. Öppna utmatningslucka B. 8X70-016 ColorQube 8570/8870 Färgskrivare Användarhandbok 149 Felsökning 2. Dra försiktigt ut det papper som orsakat stoppet. Kontrollera att alla pappersbitar har tagits bort. 8X70-017 3. Om du inte hittade något papper i steg 2 lyfter du upp pappersstyrskenorna. 2 1 8X70-042 4. Ta bort det papper som har orsakat stoppet. 8X70-065 150 ColorQube 8570/8870 Färgskrivare Användarhandbok Felsökning 5. Stäng utmatningsluckan. 8X70-018 6. 7. Kontrollera den främre luckan om du inte hittade något papper i föregående steg. Mer information finns i Pappersstopp vid främre lucka A på sidan 151. Kontrollera övriga fack om du inte hittade papper som fastnat i föregående steg. Börja med fack 2. Mer information finns i Stopp i fack 2 på sidan 153 och Stopp i fack 3, 4 eller 5 på sidan 158. Pappersstopp vid främre lucka A Så här rensar du pappersstopp vid den främre luckan: 1. Öppna den främre luckan A genom att dra upp spärren på skrivarens framsida. 8X70-012 ColorQube 8570/8870 Färgskrivare Användarhandbok 151 Felsökning 2. Fäll upp styrskenan bakom den främre luckan så att den klickar på plats i uppfällt läge och ta försiktigt bort eventuellt papper som har fastnat. 8X70-061 3. Kontrollera om det finns felmatat papper från ett fack längre ned. Dra försiktigt papperet uppåt och utåt i pilens riktning i bilden nedan. Kontrollera att alla pappersbitar har tagits bort. Fäll ned pappersstyrskenan. 8X70-140 4. Stäng luckan. 8X70-014 152 ColorQube 8570/8870 Färgskrivare Användarhandbok Felsökning 5. 6. Kontrollera utmatningsluckan B om du inte hittade något papper i föregående steg. Mer information finns i Stopp vid utmatningslucka B på sidan 149. Kontrollera fack 2 och eventuella tillvalsfack om du inte hittade papper som fastnat i föregående steg och det fortfarande visas en varning om pappersstopp på kontrollpanelen. Mer information finns i Stopp i fack 2 på sidan 153 och Stopp i fack 3, 4 eller 5 på sidan 158. Stopp i fack 2 Obs! Använd endast papper med en papperstyp, vikt och storlek som är godkänd för facket. Papper med anpassad storlek får bara skrivas ut från fack 1. Så här rensar du pappersstopp vid fack 2: 1. Dra ut facket helt från skrivaren. 8X70-028 2. Ta bort det översta arket från facket. 8X70-022 ColorQube 8570/8870 Färgskrivare Användarhandbok 153 Felsökning 3. Kontrollera att papperet är ilagt i facket på rätt sätt. Ställ in längd- och breddstyrskenorna: a. Längdstyrskena: Tryck ihop sidorna och skjut styrskenan så att pilen pekar på den aktuella pappersstorleken som är angiven på fackets botten. När rätt läge är inställt klickar skenan på plats. 8X70-107 b. Breddstyrskenor: Skjut breddstyrskenorna så att pilarna pekar på aktuell pappersstorlek på fackets botten. När rätt läge är inställt klickar skenorna på plats. 8X70-108 Obs! Även om styrskenorna är korrekt inställda kan det finnas ett tomt utrymme mellan papperet och skenorna. 154 ColorQube 8570/8870 Färgskrivare Användarhandbok Felsökning 4. Kontrollera om det skjuter ut papper nedanför facket. 8X70-024 5. Dra i så fall inte ut papperet utan gör så här: a. Öppna främre lucka A. 8X70-012 ColorQube 8570/8870 Färgskrivare Användarhandbok 155 Felsökning b. Dra försiktigt ut papperet uppåt och utåt. Kontrollera att alla pappersbitar har tagits bort. 8X70-140 c. Stäng främre lucka A. 8X70-014 156 ColorQube 8570/8870 Färgskrivare Användarhandbok Felsökning 6. Sätt tillbaka facket på sin plats och tryck in det helt i skrivaren. 8X70-005 ColorQube 8570/8870 Färgskrivare Användarhandbok 157 Felsökning Stopp i fack 3, 4 eller 5 Obs! Använd endast papper med en papperstyp, vikt och storlek som är godkänd för facket. Papper med anpassad storlek får bara skrivas ut från fack 1. Så här rensar du pappersstopp vid fack 3–5: 1. Dra ut facket helt från skrivaren. 8X70-144 2. Ta bort det översta arket från facket. 8X70-022 158 ColorQube 8570/8870 Färgskrivare Användarhandbok Felsökning 3. Kontrollera att papperet är ilagt i facket på rätt sätt. Ställ in längd- och breddstyrskenorna: a. Längdstyrskena: Tryck ihop sidorna och skjut styrskenan så att pilen pekar på den aktuella pappersstorleken som är angiven på fackets botten. När rätt läge är inställt klickar skenan på plats. 8X70-107 b. Breddstyrskenor: Skjut breddstyrskenorna så att pilarna pekar på aktuell pappersstorlek på fackets botten. När rätt läge är inställt klickar skenorna på plats. 8X70-108 Obs! Även om styrskenorna är korrekt inställda kan det finnas ett tomt utrymme mellan papperet och skenorna. ColorQube 8570/8870 Färgskrivare Användarhandbok 159 Felsökning 4. Kontrollera om det skjuter ut papper nedanför facket. 8X70-145 5. Dra ut facket helt från skrivaren om det skjuter ut papper ovanför facket. Papperets överkant skjuter troligen ut från botten på facket ovanför. Ta tag i papperet med båda händerna och dra det försiktigt uppåt och utåt. 8X70-146 6. 160 Kontrollera att alla pappersbitar har tagits bort. ColorQube 8570/8870 Färgskrivare Användarhandbok Felsökning 7. Sätt tillbaka alla fack och skjut in dem helt och hållet. 8X70-147 ColorQube 8570/8870 Färgskrivare Användarhandbok 161 Felsökning Minimera pappersstopp I detta avsnitt finns information som hjälper dig att minimera pappersstopp. Tänk på följande: • Använd bara tillåtet material. För mer information, se Material som stöds på sidan 53. • Ange aktuell materialstorlek och materialtyp i fackinställningarna på kontrollpanelen. • Placera materialet plant, särskilt längs kanten som matas in först. • Placera skrivaren på en plan, hård, jämn yta. • Förvara utskriftsmaterialet på en torr plats. • Ta bort OH-film från utmatningsfacket omedelbart efter utskrift för att undvika statisk elektricitet. • Ställ in styrskenorna i facken efter att ha lagt i materialet. Styrskenor som inte har ställs in korrekt kan orsaka dålig utskriftskvalitet, felmatat material, sned utskrift och skador på skrivaren. Undvik följande: • Material som är vikt, skrynkligt eller buckligt • Lufta inte OH-film eftersom detta orsakar statisk elektricitet. • Fyll inte på material av fler än en typ/storlek/vikt i ett fack vid samma tillfälle. • Överfyll inte facken. • Låt inte utmatningsfacket bli överfullt. • Fyll inte utmatningsfacket med fler än några enstaka OH-filmark. Felsöka pappersstopp Det här avsnittet omfattar: • Flera pappersark matas samtidigt på sidan 162 • Meddelandet om pappersstopp fortsätter att visas på sidan 163 • Felmatat material på sidan 163 Skrivaren är utformad för att det mycket sällan ska uppstå pappersstopp med material som rekommenderas från Xerox. Andra materialtyper kan oftare leda till pappersstopp. Om det ofta uppstår pappersstopp med rekommenderat material i samma område, kan området behöva rengöras eller repareras. Flera pappersark matas samtidigt Möjliga orsaker Lösningar Pappersfacket är överfullt. Ta bort lite papper. Fyll inte på papper ovanför maxstrecket. Mer information finns i Fylla på material på sidan 56. Framkanterna på papperet är inte jämna. Ta bort papperet, jämna till framkanterna och lägg tillbaka det. 162 ColorQube 8570/8870 Färgskrivare Användarhandbok Felsökning Möjliga orsaker Lösningar Papperet är fuktigt. Ta bort det fuktiga papperet från facket och lägg i nytt och torrt material. Det finns för mycket statisk elektricitet. Pröva med en ny pappersförpackning. Lufta inte OH-film. Meddelandet om pappersstopp fortsätter att visas Möjliga orsaker Lösningar Ett pappersstopp finns kvar i skrivaren. Kontrollera pappersbanan en gång till och se efter att du har tagit bort allt papper som har fastnat, inklusive eventuella pappersbitar. Öppna och stäng luckorna på skrivaren och kontrollera att alla luckor är stängda ordentligt. Felmatat material Möjliga orsaker Lösningar Materialet ligger inte korrekt i facket. Ta bort det felmatade materialet och lägg tillbaka det i facket. Kontrollera att styrskenorna i facket är korrekt inställda. Antalet ark i facket överstiger det högsta tillåtna antalet ark. Ta bort överflödigt material så att materialet inte överstiger maxstrecket. Mer information finns i Fylla på material på sidan 56. Styrskenorna har inte justerats korrekt efter materialformatet. Justera styrskenorna i facket så att de passar storleken på materialet. Buckligt eller skrynkligt material har fyllts på i facket. Ta bort materialet, jämna till det och lägg tillbaka det. Använd inte materialet om det ändå matas fel. Materialet är fuktigt. Ta bort det fuktiga materialet och byt ut det mot nytt, torrt material. Material som inte stöds används (fel storlek, tjocklek, typ, osv.) Kontrollera att du använder lämpligt material för utskriften och för aktuellt fack. ColorQube 8570/8870 Färgskrivare Användarhandbok 163 Felsökning Problem med utskriftskvalitet Det här avsnittet omfattar: • Styra kvaliteten på utskrifterna på sidan 164 • Skriva ut sidan Felsökning, utskriftskvalitet på sidan 164 • Välja utskriftskvalitetsläge på sidan 165 • Justera färgen på sidan 166 • Felsöka problem med utskriftskvaliteten på sidan 168 • Ta bort utsmetad toner på sidan 171 • Ta bort ljusa strimmor på sidan 172 • Ersättning av munstycke på sidan 173 ColorQube 8570/8870-skrivare är konstruerad för att ge utskrifter av hög kvalitet. Om det inträffar problem med utskriftskvaliteten kan du använda informationen på dessa sidor för att felsöka problemet. Mer information finns på Xerox supportwebbplats för skrivaren: • ColorQube 8570: www.xerox.com/office/CQ8570support • ColorQube 8870: www.xerox.com/office/CQ8870support FÖRSIKTIGHET! Xerox garanti, serviceavtal eller Total Satisfaction Guarantee (Garanti för fullständig belåtenhet) omfattar inte skador som orsakas av användning av icke godkänt papper, OH-film eller annat specialmaterial. Total Satisfaction Guarantee (Garanti för fullständig belåtenhet) finns i USA och Kanada. Omfattningen kan variera utanför dessa länder. Kontakta en lokal återförsäljare för mer information. Styra kvaliteten på utskrifterna Utskriftskvaliteten beror på utskriftskvalitetsläget i drivrutinen, färgkorrigeringsinställningarna och typen av material. Du kan ändra inställningarna i drivrutinen eller på skrivarens kontrollpanel. Obs! Drivrutinens inställningar åsidosätter kontrollpanelens inställningar. Skrivaren innehåller inbyggda felsökningsverktyg som du kan använda för att diagnostisera problem med utskriftskvaliteten och för att ändra skrivarens bildkvalitet. Skriva ut sidan Felsökning, utskriftskvalitet På sidan Felsökning, utskriftskvalitet visas vanliga problem med utskriftskvaliteten och tips på åtgärder. Du kan skriva ut sidan via skrivarens kontrollpanel eller CentreWare® Internet Services. Så här skriver du ut sidan Felsökning, utskriftskvalitet från skrivarens kontrollpanel: 1. Välj Felsökning och tryck på OK. 2. Välj Utskriftsproblem > OK. 3. Välj Sida med felsökning av utskriftskvaliteten > OK. 164 ColorQube 8570/8870 Färgskrivare Användarhandbok Felsökning Så här skriver du ut sidan Felsökning, utskriftskvalitet i CentreWare® Internet Services: 1. Starta webbläsaren och ange skrivarens IP-adress i adressfältet. 2. Klicka på knappen eller fliken Support i CentreWare® Internet Services 3. Öppna mappen Troubleshooting (Felsökning) i navigationspanelen till vänster. 4. Klicka på länken Troubleshooting Pages (Felsökningssidor). 5. Markera Troubleshooting Print Quality (Felsöka utskriftskvalitet) och klicka på knappen under listan med sidor. Se även: Informationssidor på sidan 23 Välja utskriftskvalitetsläge Vilka utskriftskvalitetslägen som är tillgängliga i ColorQube 8570/8870-skrivare är beroende av drivrutinen. PostScript-drivrutin Ange utskriftskvalitetsläge för PostScript-drivrutinen i drivrutinsinställningarna på datorn, på skrivarens kontrollpanel eller i CentreWare® Internet Services. Utskriftskvalitetslägena för PostScript-drivrutinen beskrivs i följande tabell. Du kan förhandsgranska de olika lägena genom att skriva ut demosidor. Mer information finns i Provsidor på sidan 25. Utskriftskvalitetsläge Typ av utskrift Snabb färg Snabbaste fyrfärgsläget, användbart om du har flera bilder och vill förhandsgranska arbetet. Framställer snabbt dokument för granskning. Lämpligt för brådskande jobb. Rekommenderas inte för dokument med liten text och mycket detaljer eller stora områden med stora, färgstarka färgfält. Automatiskt Endast tillgängligt från skrivardrivrutinen. Med det här alternativet används utskriftskvalitetsläget Foto till papperstypen Glansigt och kvalitetsläget Förbättrad till alla andra papperstyper. Standard Läge för vanliga fyrfärgsutskrifter. Ger klara och skarpa utskrifter med hög hastighet. Rekommenderas för intensiva och mättade färgutskrifter. Förbättrad (standard) Bästa läge för affärspresentationer. Ger bättre textupplösning och jämna, ljusa färger. Med det här läget tar det längre tid att bearbeta och skriva ut än med lägena Standard och Snabb färg. Foto Högsta kvalitetsläget för färgutskrifter. Ger mycket detaljerade och jämna fotobilder. Ger färgutskrifter av högsta kvalitet, med bäst textupplösning och jämna, ljusa färger. Med det här läget tar det längre tid att bearbeta och skriva ut än med andra lägen. ColorQube 8570/8870 Färgskrivare Användarhandbok 165 Felsökning Så här ställer du in utskriftskvalitetsläget för PostScript-drivrutinen från kontrollpanelen: 1. Välj Skrivarinställningar och tryck på OK. 2. Välj PostScript-inställningar > OK. 3. Välj Utskriftskvalitetslägen > OK. 4. Välj önskat läge och klicka på OK. PCL-drivrutin Ange utskriftskvalitetsläget för PCL-drivrutinen via skrivarens kontrollpanel eller CentreWare® Internet Services. Utskriftskvalitetsläge Typ av utskrift Standard-PCL-läge (standard) Allmänt läge för utskrifter med full hastighet. PCL Utökat Bästa läge för presentationer. Framställer utskrifter med överlägsen textupplösning och intensiva och mättade färger. Så här ställer du in utskriftskvalitetsläget för PCL-drivrutinen från kontrollpanelen: 1. Välj Skrivarinställningar och tryck på OK. 2. Välj PCL-inställningar > OK. 3. Välj Förbättrat läge och tryck på OK för att ändra inställningen till På för Förbättrat läge eller till Av för Standardläge. Justera färgen Det här avsnittet omfattar: • Automatisk färgkorrigering på sidan 166 • Använda färgprovsidor på sidan 167 Obs! Det här avsnittet avser bara PostScript-skrivardrivrutinen. Färgen kan justeras så att den överensstämmer med det aktuella färgsystemet, exempelvis RGB om dokumentet ska visas på datorbildskärm eller CMYK och dekorfärg om dokumentet ska tryckas. Automatisk färgkorrigering Automatisk färgkorrigering kan anges på skrivarens kontrollpanel och i inställningarna i PostScript-drivrutinen. Information om hur du ställer in färgkorrigering i drivrutinen finns i Justera färgkorrigering på sidan 104. Så här kalibrerar du färg automatiskt via kontrollpanelen: 1. Välj Skrivarinställningar och tryck på OK. 2. Välj PostScript-inställningar > OK. 3. Välj Färgkorrigering > OK. 166 ColorQube 8570/8870 Färgskrivare Användarhandbok Felsökning 4. Välj önskad typ av färgkorrigering. Obs! Om du vill läsa en beskrivning av de olika typerna av färgkorrigering kan du skriva ut sidan Felsökning, utskriftskvalitet. Se avsnittet Färgjusteringar. Mer information finns i Skriva ut sidan Felsökning, utskriftskvalitet på sidan 164. Du kan också läsa beskrivningar på kontrollpanelen genom att trycka på Hjälp (?) på kontrollpanelen när menyn Färgkorrigering är öppen. 5. Tryck på OK. Se även: Använda färgkorrigering på sidan 103 Använda färgprovsidor Färgprovsidorna hjälper dig att välja färger till utskrifterna. Varje provsida visar procentandelen vax (CMYK) som används eller den mängd (från 0 till 255) röd, grön och blå färg som används. I de flesta program kan du välja färger genom att ange RGB-, CMYK- och PANTONE-värden. Med provsidorna kan du ställa in eller matcha enskilda färger genom att du ser vilka färger som erhålls med olika färgvärden. Detta är till hjälp vid matchning av särskilda färger, färgtoner och nyanser för grafisk konst och för kontorstillämpningar. Anmärkningar: • Eftersom sidorna kan färgkorrigeras bör du vara noga med inställningen för färgkorrigering som används för att skriva ut färgprovsidorna är samma som färgkorrigeringsinställningen i drivrutinen. För att inställningarna i drivrutinen ska matcha målfärgen måste de överensstämma med inställningen på kontrollpanelen. • Innan du skriver ut provsidorna ska du välja lämpligt standardläge för utskriftskvalitet och färgkorrigering på menyn Skrivarinställningar på kontrollpanelen. Du kan också ange färgkorrigering för färgprovsidor i CentreWare® Internet Services. Mer information finns i onlinehjälpen till CentreWare® Internet Services. • Färgprovsidorna kan endast användas i kombination med PostScript-drivrutinen. Så här skriver du ut färgprovsidor via kontrollpanelen: 1. Välj standardläge för utskriftskvalitet och önskad färgkorrigering för PostScript-drivrutinen. Mer information finns i Välja utskriftskvalitetsläge på sidan 165. 2. Välj Information och tryck på OK. 3. Välj Provsidor > OK. 4. Välj önskad färgprovsida och tryck på OK. Obs! Alla provsidor skrivs ut i ett flersidigt diagram. Du kan stoppa utskriften innan alla sidor har skrivits ut genom att trycka på Avbryt på kontrollpanelen. Se även: Använda färgkorrigering på sidan 103 ColorQube 8570/8870 Färgskrivare Användarhandbok 167 Felsökning Felsöka problem med utskriftskvaliteten Det här avsnittet omfattar: • Ingenting skrivs ut eller sidorna är tomma på sidan 168 • Vax eller skräp på sidan på sidan 168 • Dominerande ljusa strimmor (utskriften har tomma fläckar) på sidan 169 • Slumpmässiga ljusa strimmor på sidan 169 • För ljusa eller för mörka bilder på sidan 170 • Bilder på OH-film är för ljusa eller för mörka på sidan 170 • Färgerna är felaktiga på sidan 170 • PANTONE-färger stämmer inte överens på sidan 171 Ingenting skrivs ut eller sidorna är tomma Möjliga orsaker Lösningar Materialtypen som har angetts i skrivardrivrutinen överensstämmer inte med materialet i skrivaren. Fyll på korrekt material i skrivaren och ange materialtypen på kontrollpanelen. Mer information finns i Fylla på material på sidan 56. Flera ark matas samtidigt. Ta bort materialet från facket och kontrollera eventuell statisk elektricitet. Lufta vanligt papper eller annat material (men inte OH-film) och lägg tillbaka det i facket. Materialet ligger inte korrekt i facket. Ta bort materialet, knacka på det för att jämna till det, lägg tillbaka det i facket och justera styrskenorna. Vax eller skräp på sidan Möjliga orsaker Lösningar Pappersfrigöringsbladet behöver rengöras. Rengör pappersfrigöringsbladet. Mer information finns i Rengöra pappersfrigöringsbladet på sidan 121. Du använder manuell dubbelsidig utskrift med papper som redan skrivits ut på ena sidan och du valde inte Andra sidan som papperstyp. • • 168 ColorQube 8570/8870 Färgskrivare Användarhandbok Vid dubbelsidig utskrift ska du välja Andra sidan på kontrollpanelen och i skrivardrivrutinen. Mer information finns i Skriva ut ett dubbelsidigt dokument manuellt på sidan 96. Rengör vaxfläckarna genom att följa proceduren Ta bort utsmetat toner. Mer information finns i Ta bort utsmetad toner på sidan 171. Felsökning Dominerande ljusa strimmor (utskriften har tomma fläckar) Möjliga orsaker Lösningar Det har hamnat smuts eller skräp i området vid utmatningsluckan. Öppna utmatningsluckan och ta bort smutsen eller skräpet från utmatningsområdet. Mer information finns i Rengöra pappersfrigöringsbladet på sidan 121. Skrivhuvudet behöver kalibreras. Följ proceduren Ta bort ljusa strimmor. Mer information finns i Ta bort ljusa strimmor på sidan 172. Slumpmässiga ljusa strimmor Light Stripes Test Möjliga orsaker Lösningar Ett skrivarmunstycke är ur funktion. • • Följ proceduren Ta bort ljusa strimmor. Mer information finns i Ta bort ljusa strimmor på sidan 172. Välj Munstyckeersättning för att ersätta det ej fungerande munstycket som orsakar strimman mot ett annat munstycke. Mer information finns i Ersättning av munstycke på sidan 173. ColorQube 8570/8870 Färgskrivare Användarhandbok 169 Felsökning För ljusa eller för mörka bilder Möjliga orsaker Lösningar Det valda utskriftskvalitetsläget är inte lämpligt för utskriften. Välj det utskriftskvalitetsläge som är lämpligast för utskriften. Mer information finns i Välja utskriftskvalitetsläge på sidan 165. Materialtypen är felaktigt inställd i drivrutinen eller på kontrollpanelen. När du skriver ut på kuvert, etiketter, kraftigt material eller OH-film ska du ange lämplig materialtyp och lämpligt fack på kontrollpanelen innan du skickar utskriften från drivrutinen. Valt material kan inte användas eller är inte lämpligt för utskriften. Använd material som godkänts av Xerox. Mer information finns i Pappersstorlekar och ytvikter som stöds på sidan 55. Bilder på OH-film är för ljusa eller för mörka Möjliga orsaker Lösningar Fel typ av papper har valts i drivrutinen. Se till att OH-film har valts i programmet eller skrivardrivrutinen. Fel typ av papper har valts för källfacket. Kontrollera att Papperstyp har angetts till OH-film för facket som innehåller OH-film. Du använder fel typ av OH-film. Använd bara sådan OH-film som rekommenderas för skrivaren. Färgerna är felaktiga Möjliga orsaker Lösningar En eller flera av vaxpåfyllningsplatserna innehåller fel färg. Kontrollera i påfyllningsfacket att vax med rätt färg har placerats i rätt fack. Mer information finns i Fylla på vax på sidan 127. De färger som systemet åstadkommer är fel eller skiljer sig från de färger som de ska efterlikna. • • 170 ColorQube 8570/8870 Färgskrivare Användarhandbok Ändra inställningarna för färgkorrigering. Mer information finns i Justera färgen på sidan 166 och Använda färgkorrigering på sidan 103. Mer information om bildkvalitet och färgkorrigering finns i Online Support Assistant (Övriga supportsidor). ColorQube 8570: www.xerox.com/office/CQ8570support ColorQube 8870: www.xerox.com/office/CQ8870support Felsökning PANTONE-färger stämmer inte överens Möjliga orsaker Lösningar Färgerna i det utskrivna dokumentet överensstämmer inte med ColorQube 8570/8870skrivare PANTONEfärgkartan. Så här matchar du dokumentets färger med färgdiagrammet: • Kontrollera att PPD-filen till ColorQube 8570/8870-skrivare är vald om det program som du skriver ut från tillåter att du väljer en skrivar-PPD-fil för utskrift av dokument. PANTONE-färgerna i skrivaren har kalibrerats för skrivarens standardinställda raster. Om skrivarens grundinställda raster åsidosätts, ändras skrivarens färgåtergivning. Mer information om programinställningar finns i se användarhandboken till programmet. • Du rekommenderas att stänga av andra färgmatchningsprogram, till exempel ColorSync eller ICM färgmatchning, när du försöker matcha PANTONE-färger. Om du använder andra färgmatchningsprogram när du matchar PANTONE-färger kan oförutsedda färger framställas. Om du väljer att använda ett färghanteringsprogram ska du ange färgkorrigering till Ingen i skrivardrivrutinen och inte använda skrivarspecifika diagram. • Om du vill matcha PANTONE-dekorfärger väljer du Egenskaper i PostScript-drivrutinen. Klicka på fliken Färgalternativ, välj Automatisk färgkorrigering, välj Egen i listrutan och välj Dekorfärger. Välj till exempel Ingen färgkorrigering i PostScript-drivrutinen om PANTONE-färgdiagrammet skrevs ut med den rekommenderade inställningen Ingen. Mer information finns i Justera färgkorrigering på sidan 104. Kontrollera även att färgernas CMYK-värden matchar CMYK-värdena i diagrammet. • De utskrivna PANTONE-diagrammen kan blekna med tiden och när de utsätts för solljus. Jämför de utskrivna färgdiagrammen med den PANTONE-färgprovskarta som du kan beställa hos PANTONE, Inc. • Du kan behöva skriva ut diagrammet på nytt, i synnerhet om det har utsatts för ljus under längre tid. Genom att förvara diagrammen på en mörk plats bidrar du till att bevara färgen. • Skriv ut en provsida från kontrollpanelen och kontrollera färgerna. Om materialet i skrivaren inte följer specifikationen eller om andra tillbehör börjar bli utslitna kanske de utskrivna färgerna inte matchar PANTONE-färgerna trots färgjusteringar. Ta bort utsmetad toner Den här rengöringsproceduren tar bort vaxfläckar på utskriften. 1. Välj Felsökning på kontrollpanelen och tryck på OK. 2. Välj Utskriftsproblem > OK. 3. Välj Ta bort utsmetat toner > OK. Det skrivs ut flera tomma rengöringsark medan skrivaren rengörs. ColorQube 8570/8870 Färgskrivare Användarhandbok 171 Felsökning Ta bort ljusa strimmor Den här proceduren rengör skrivhuvudet. Anmärkningar: • Utför inte den avancerade proceduren Ta bort ljusa strimmor utan att först ha utfört de två grundläggande procedurerna. • Kontrollera att PostScript-drivrutinen är inställd på utskriftskvalitetsläget Förbättrad. • Skriv ut sidan Ljusstrimmeprov och kontrollera beträffande ej fungerande eller saknade munstycken innan du följer proceduren Ta bort ljusa strimmor. Mer information finns i Skriva ut sidan Ljusstrimmeprov på sidan 172. Så här rengör du skrivhuvudet: 1. Välj Felsökning på kontrollpanelen och tryck på OK. 2. Välj Utskriftsproblem > OK. 3. Välj Ta bort ljusa strimmor > OK. 4. Välj Starta grundläggande rengöringscykel > OK. Skrivhuvudet rengörs automatiskt, vilket tar cirka fem minuter. Därefter skrivs det ut en rengöringssida och en sida med ett ljusstrimmeprov. Om sidan Ljusstrimmeprov ser bra ut är du klar. I annat fall ska du fortsätta med steg 5. 5. Upprepa steg 1–4. Granska den utskrivna sidan med ljusstrimmeprovet. Om det inte finns några svaga eller saknade munstycken är du klar. I annat fall ska du fortsätta med steg 6. Obs! Utför den avancerade proceduren Ta bort ljusa strimmar en enda gång. 6. 7. 8. 9. Ta reda på färgen och numret på den svaga eller frånvarande linjen på sidan Ljusstrimmeprov. Välj Avancerat > OK på menyn Ta bort ljusa strimmor på kontrollpanelen. Markera den svaga eller frånvarande färgen och tryck på OK på kontrollpanelen. Markera numret på det svaga eller saknade munstycket och tryck på OK. Det skrivs ut flera rengöringssidor. 10. Utför ytterligare en grundläggande rengöring om problemet kvarstår efter rengöringsproceduren. Om problemet inte åtgärdas kan du pröva att ersätta det ej fungerande munstycket med ett angränsande munstycke som fungerar. Mer information finns i Ersättning av munstycke på sidan 173. Skriva ut sidan Ljusstrimmeprov Med sidan Ljusstrimmeprov kan du identifiera problem med munstycken. 1. Välj Felsökning på kontrollpanelen och tryck på OK. 2. Välj Utskriftsproblem > OK. 3. Välj Ta bort ljusa strimmor > OK. 4. Välj Ljusstrimmeprov > OK. 172 ColorQube 8570/8870 Färgskrivare Användarhandbok Felsökning Ersättning av munstycke Det här avsnittet omfattar: • Aktivering av Munstyckeersättning på sidan 173 • Inaktivering av Munstyckeersättning på sidan 174 Om munstycken inte fungerar korrekt trots att du har rengjort skrivhuvudet kan du aktivera Munstyckeersättning och ersätta det felaktiga munstycket med ett angränsande munstycke. Kom ihåg att rengöra skrivhuvudet innan du ersätter munstycken. Mer information finns i Ta bort ljusa strimmor på sidan 172. Obs! Alla ersatta munstycken fortsätter användas tills du inaktiverar Munstyckeersättning. Munstyckeersättning kräver att det finns ett fungerande munstycke i nummerordning som kan ersätta ett svagt, saknat eller missfärgat munstycke. Om exempelvis munstycke Cyan 2 saknas eller är felaktigt kan Cyan 1 eller Cyan 3 ersätta det felaktiga munstycket under förutsättning att dessa fungerar korrekt. Munstyckeersättning fungerar inte om tre eller fler munstycken i nummerordning är svaga eller saknas. Om exempelvis munstycken Cyan 1, 2 och 3 är svaga eller saknas kan Munstyckeersättning inte användas för munstycke 2. Obs! När ett munstycke ersätts visas en svart prick bredvid munstyckets nummer på sidan Ljusstrimmeprov. Munstyckeersättning används bara vid utskrift från en dator. Munstyckeersättning används inte när sidan Ljusstrimmeprov skrivs ut via kontrollpanelen. Längst ned på sidan Ljusstrimmeprov skrivs det ut en servicelägenyckel. Den visar hur många munstycken som har ersatts för varje färg, till exempel C:1, M:0, Y:0, K:0. Aktivering av Munstyckeersättning 1. 2. 3. 4. 5. 6. 7. Välj Felsökning på kontrollpanelen och tryck på OK. Välj Utskriftsproblem > OK. Välj Ta bort ljusa strimmor > OK. Välj vid behov Ljusstrimmeprov och kontrollera eventuella svaga eller saknade munstycken och deras nummer. Välj Munstyckeersättning > OK. Markera färgen på det svaga eller saknade munstycket och tryck på OK. Markera numret på det svaga eller saknade munstycket (1 till 309) och tryck på OK för att bekräfta ditt val. Obs! Om du behöver ersätta fler munstycken väljer du Spara ändring och välja ett annat munstycke och upprepa steg 6 och 7. 8. Välj Spara ändringar och avsluta programmet > OK för att slutföra åtgärden. ColorQube 8570/8870 Färgskrivare Användarhandbok 173 Felsökning Inaktivering av Munstyckeersättning 1. 2. 3. 4. 5. Välj Felsökning på kontrollpanelen och tryck på OK. Välj Utskriftsproblem > OK. Välj Ta bort ljusa strimmor > OK. Välj Munstyckeersättning > OK. Välj Stäng av Munstyckeersättning > OK. Obs! Om skrivaren är utrustad med en hårddisk (tillval) måste alla eventuella sparade och lagrade jobb på hårddisken skickas på nytt för att skrivas ut korrekt när munstyckeersättning har aktiverats. 174 ColorQube 8570/8870 Färgskrivare Användarhandbok Felsökning Få hjälp Det här avsnittet omfattar: • Meddelanden på kontrollpanelen på sidan 175 • PrintingScout-varningar på sidan 176 • Online Support Assistant (Övriga supportsidor) på sidan 176 • Webblänkar på sidan 176 Xerox erbjuder flera automatiska diagnostikverktyg så att du kan uppnå hög utskriftskvalitet och behålla den. Se även: Xerox Support Centre (Xerox Kundtjänst) på sidan 28 Meddelanden på kontrollpanelen På skrivarens kontrollpanel visas information och felsökningshjälp. När ett fel eller varningstillstånd inträffar visas information om problemet på kontrollpanelen. I många fall visas dessutom en animerad bild som visar var problemet finns, till exempel var ett papper har fastnat. För många felmeddelanden och statusmeddelanden kan du läsa ytterligare information genom att välja Hjälp på kontrollpanelen. Mer information finns i Hjälp på kontrollpanelen på sidan 175. Hjälp på kontrollpanelen När det visas ett felmeddelande eller statusmeddelande på kontrollpanelen kan du trycka på Hjälpknappen om du vill läsa ytterligare information om meddelandet. Knappen Hjälp är märkt med ett frågetecken (?). 8X70-105 Till de flesta menyalternativ på kontrollpanelen finns dessutom hjälpavsnitt som beskriver alternativet. Om du vill läsa hjälpavsnittet om ett visst alternativ markerar du alternativet med hjälp av Upp-pil eller Ned-pil och trycker på Hjälp på kontrolllpanelen. ColorQube 8570/8870 Färgskrivare Användarhandbok 175 Felsökning PrintingScout-varningar PrintingScout är ett verktyg som installeras tillsammans med Xerox-skrivardrivrutinen. Verktyget kontrollerar automatiskt skrivarens status när du skickar en utskrift. Om skrivaren inte kan skriva ut jobbet visar PrintingScout automatiskt ett varningsmeddelande om att skrivaren behöver kontrolleras. Om du klickar på varningsmeddelandet i dialogrutan visas anvisningar om hur du åtgärdar problemet. Online Support Assistant (Övriga supportsidor) I Online Support Assistant (Övriga supportsidor) finns en kunskapsdatabas med anvisningar och felsökning vid skrivarproblem. Där hittar du lösningar på problem med utskriftskvalitet, pappersstopp, programinstallation och mycket annat. Öppna Online Support Assistant (Övriga supportsidor) genom att besöka Xerox supportwebbplats för din skrivare: • ColorQube 8570: www.xerox.com/office/CQ8570support • ColorQube 8870: www.xerox.com/office/CQ8870support Webblänkar Xerox har flera webbplatser där du kan få ytterligare hjälp med din ColorQube 8570/8870-skrivare. En uppsättning Xerox-länkar installeras i mappen Favoriter i webbläsaren i samband med att du installerar Xerox-skrivardrivrutiner på datorn. Du kan hämta mer information på följande webbplatser. Skrivaren ColorQube 8570 Resurs Länk PhaserSMART Technical Support felsöker automatiskt problemet på den nätverksanslutna skrivaren och föreslår åtgärder. www.phasersmart.com Information om teknisk support för skrivaren, bland annat teknisk support online, Recommended Media List (Rekommenderad materiallista), Online Support Assistant (Övriga supportsidor), hämtning av drivrutiner, dokumentation, videosjälvstudier och annat. www.xerox.com/office/CQ8570support Beställa tillbehör till skrivaren. www.xerox.com/office/CQ8570supplies Verktyg och information, till exempel interaktiva självstudier, utskriftsmallar, användbara tips och anpassade funktioner för individuella önskemål. www.xerox.com/office/businessresourcecenter Lokala återförsäljare och kundtjänstcenter. www.xerox.com/office/worldcontacts Registrera skrivaren. www.xerox.com/office/register 176 ColorQube 8570/8870 Färgskrivare Användarhandbok Felsökning Resurs Länk Faktablad om materialsäkerhet med materialbeskrivningar och information om säker hantering och förvaring av farliga material. USA och Kanada: www.xerox.com/msds EU: www.xerox.com/environment_europe Information om återvinning av tillbehör. www.xerox.com/gwa Skrivaren ColorQube 8870 Resurs Länk PhaserSMART Technical Support felsöker automatiskt problemet på den nätverksanslutna skrivaren och föreslår åtgärder. www.phasersmart.com Information om teknisk support för skrivaren, bland annat teknisk support online, Recommended Media List (Rekommenderad materiallista), Online Support Assistant (Övriga supportsidor), hämtning av drivrutiner, dokumentation, videosjälvstudier och annat. www.xerox.com/office/CQ8870support Beställa tillbehör till skrivaren. www.xerox.com/office/CQ8870supplies Verktyg och information, till exempel interaktiva självstudier, utskriftsmallar, användbara tips och anpassade funktioner för individuella önskemål. www.xerox.com/office/businessresourcecenter Lokala återförsäljare och kundtjänstcenter. www.xerox.com/office/worldcontacts Registrera skrivaren. www.xerox.com/office/register Faktablad om materialsäkerhet med materialbeskrivningar och information om säker hantering och förvaring av farliga material. USA och Kanada: www.xerox.com/msds EU: www.xerox.com/environment_europe Information om återvinning av tillbehör. www.xerox.com/gwa ColorQube 8570/8870 Färgskrivare Användarhandbok 177 Felsökning 178 ColorQube 8570/8870 Färgskrivare Användarhandbok Skrivarspecifikationer 7 Det här kapitlet innehåller: • Fysiska specifikationer på sidan 180 • Miljöspecifikationer på sidan 181 • Elektriska specifikationer på sidan 182 • Specifikationer av prestanda på sidan 183 • Styrenhetsspecifikationer på sidan 184 För materialspecifikationer och kapacitet, se Material som stöds på sidan 53. ColorQube 8570/8870 Färgskrivare Användarhandbok 179 Skrivarspecifikationer Fysiska specifikationer Basenhet Basenheten utgörs av endast skrivaren med fack 1 och 2: • Bredd: 40,6 cm • Djup: 52,1 cm • Höjd: 37,0 cm • Vikt (inklusive fack 1 och 2): 27,4 kg Fack 3, 4 och 5 (tillval) Alla fack i dokumentmataren: • Bredd: 40 cm • Djup: 50,8 cm • Höjd: 12,7 cm • Vikt: 5,4 kg Utrymmeskrav 20 cm (8.0 in.) 10 cm (4.0 in.) 57 cm (22.5 in.) 10 cm (4.0 in.) 40 cm (15.5 in.) 60 cm (24.0 in.) 60 cm (24.0 in.) 180 ColorQube 8570/8870 Färgskrivare Användarhandbok 90 cm (35.5 in.) 8X70-148 Skrivarspecifikationer Miljöspecifikationer Temperatur • • Förvaring och transport: -30 till 60 °C Drift: 10 till 32 °C Relativ luftfuktighet • • Förvaring och transport: 10 till 95 % (icke-kondenserande) Drift: 10 till 80 % (icke-kondenserande) ColorQube 8570/8870 Färgskrivare Användarhandbok 181 Skrivarspecifikationer Elektriska specifikationer • • 90–140 VAC, 47–63 Hz (högsta tillåtna) 180–264 VAC, 47–63 Hz (högsta tillåtna) Standardtider: 1 minut (vänteläge) och 30 minuter (strömsparläge). 182 ColorQube 8570/8870 Färgskrivare Användarhandbok Skrivarspecifikationer Specifikationer av prestanda Upplösning Maximal upplösning: 2 400 FinePoint Utskriftshastighet Högsta utskriftshastighet (sidor per minut) för PostScript-utskriftskvalitetslägen: Fack 1 Fack 2, 3, 4 eller 5 Utskriftskvalitetsläge Enkelsidigt Automatiskt dubbelsidigt Enkelsidigt Automatiskt dubbelsidigt Snabb färg 20 sid/min 18 sid/min 40 sid/min 31 sid/min Standard 15 sid/min 13 sid/min 30 sid/min 27 sid/min Utökat 10 sid/min 9 sid/min 20 sid/min 19 sid/min Foto 3 sid/min 2 sid/min 6 sid/min 6 sid/min Högsta utskriftshastighet per minut för PCL-skrivardrivrutinen: Fack 1 Fack 2, 3, 4 eller 5 Utskriftskvalitetsläge Enkelsidigt Automatiskt dubbelsidigt Enkelsidigt Automatiskt dubbelsidigt PCL Standard 10 sid/min 9 sid/min 20 sid/min 19 sid/min PCL Utökat 6 sid/min 5 sid/min 11 sid/min 11 sid/min ColorQube 8570/8870 Färgskrivare Användarhandbok 183 Skrivarspecifikationer Styrenhetsspecifikationer Processor RISC CPU-processor (1 GHz) Minne Upp till 2 GB (DDR2 SDRAM) tillval Gränssnitt Ethernet 10Base-T/100/1000Base-TX Universal Serial Bus (USB 2.0) 184 ColorQube 8570/8870 Färgskrivare Användarhandbok Föreskriftsinformation A Det här kapitlet innehåller: • Grundläggande föreskrifter på sidan 186 • Övriga föreskrifter på sidan 188 • Faktablad om materialsäkerhet på sidan 189 ColorQube 8570/8870 Färgskrivare Användarhandbok 185 Föreskriftsinformation Grundläggande föreskrifter Xerox har testat denna skrivare enligt standarder för elektromagnetisk emission och immunitet. Dessa standarder har utformats för att minska orsakade eller mottagna störningar på skrivaren i normal kontorsmiljö. USA (FCC-bestämmelser) Utrustningen har testats och befunnits följa gränsvärdena för digitala produkter i klass A, enligt del 15 i FCC-bestämmelserna. Dessa gränsvärden är satta för att utgöra ett rimligt skydd mot skadlig strålning när utrustningen används i kommersiell miljö. Utrustningen genererar, använder och kan avge radiofrekvensenergi. Om den inte har installerats och används enligt anvisningarna kan den förorsaka skadliga störningar i radiokommunikation. Om utrustningen används i ett bostadsområde kan skadliga störningar uppstå och då kan du tvingas rätta till felen på egen bekostnad. Om den här utrustningen skulle orsaka störningar på radio- eller TV-mottagning (vilket kan avgöras genom på- och avslagning av utrustningen) uppmanas användaren att åtgärda störningarna på ett eller fler av följande sätt: • Vrid eller flytta mottagaren. • Öka avståndet mellan utrustningen och mottagaren. • Anslut utrustningen till ett uttag som har annan strömkrets än det uttag där mottagaren anslutits. • Kontakta en återförsäljare eller radio/TV-tekniker för ytterligare hjälp. Ändringar som inte uttryckligen har godkänts av Xerox kan annullera användarens rätt att använda utrustningen. För att säkerställa överensstämmelse med del 15 i FCC-bestämmelserna bör du använda skärmade gränssnittskablar. Kanada (föreskrifter) Detta är en produkt i klass A som överensstämmer med ICES-003 i Kanada. Cet appareil numérique de la classe A est conforme à la norme NMB-003 du Canada. 186 ColorQube 8570/8870 Färgskrivare Användarhandbok Föreskriftsinformation EU FÖRSIKTIGHET! Detta är en produkt i klass A. I hemmiljö kan denna produkt förorsaka radiostörningar varvid användaren kan behöva vidta lämpliga åtgärder. CE-märkningen av den här produkten från Xerox visar att den uppfyller följande EU-direktiv från och med angivna datum: • 12 december 2006: Lågspänningsdirektivet 2006/95/EG • 15 december 2004: Direktivet om elektromagnetisk kompatibilitet 2004/108/EG Den här skrivaren utgör ingen fara vare sig för konsumenten eller för miljön, under förutsättning att den används i enlighet med användarinstruktionerna. För att säkerställa överensstämmelse med EU-föreskrifter bör skärmade gränssnittskablar användas. En signerad kopia av uppfyllelsedeklaration för den här skrivaren kan erhållas från Xerox. ColorQube 8570/8870 Färgskrivare Användarhandbok 187 Föreskriftsinformation Övriga föreskrifter Turkiet (RoHS-föreskrift) I enlighet med artikel 7 (d) bekräftar vi härmed att "den följer EEE-föreskriften". 188 ColorQube 8570/8870 Färgskrivare Användarhandbok Föreskriftsinformation Faktablad om materialsäkerhet Information om materialsäkerhet för skrivaren finns på: ColorQube 8570: • Nordamerika: www.xerox.com/msds • EU: www.xerox.com/environment_europe ColorQube 8870: • Nordamerika: www.xerox.com/msds • EU: www.xerox.com/environment_europe Information om telefonnummer till kundtjänst finns på: • ColorQube 8570: www.xerox.com/office/worldcontacts • ColorQube 8870: www.xerox.com/office/worldcontacts ColorQube 8570/8870 Färgskrivare Användarhandbok 189 Föreskriftsinformation 190 ColorQube 8570/8870 Färgskrivare Användarhandbok Återvinning och kassering B Det här kapitlet innehåller: • Riktlinjer och information på sidan 192 • Alla länder på sidan 192 • Nordamerika på sidan 192 • EU på sidan 193 • Övriga länder på sidan 195 ColorQube 8570/8870 Färgskrivare Användarhandbok 191 Återvinning och kassering Riktlinjer och information Alla länder Om du ska hantera kassering av Xerox-produkten, var då uppmärksam på att skrivaren kan innehålla bly, kvicksilver, perklorat och andra material som måste tas om hand enligt särskilda miljöföreskrifter. Förekomsten av dessa ämnen uppfyller de internationella lagar som är i kraft vid den tidpunkt då denna produkt lanseras på marknaden. Kontakta lokala myndigheter för information om återvinning och kassering. I USA kan du också gå till Electronic Industries Alliances webbplats: www.eia.org. Perklorat: Denna produkt kan innehålla en eller flera enheter som innehåller perklorat, till exempel batterier. Särskild hantering kan gälla, se www.dtsc.ca.gov/hazardouswaste/perchlorate. Nordamerika Xerox använder sig av ett återanvändningsprogram för sina maskiner. Kontakta en lokal Xerox-försäljare (1-800-ASK-XEROX) om du vill veta om den här produkten från Xerox ingår i programmet. För mer information om Xerox miljöprogram, gå till www.xerox.com/environment (ColorQube 8570) eller www.xerox.com/environment (ColorQube 8870) eller kontakta de lokala myndigheterna för information om återvinning och kassering. 192 ColorQube 8570/8870 Färgskrivare Användarhandbok Återvinning och kassering EU Viss utrustning kan användas både i hemmet och på företag. Hem-/hushållsmiljö Den här symbolen på utrustningen betyder att du inte ska kasta utrustningen tillsammans med vanliga hushållssopor. Enligt EU:s direktiv ska förbrukad elektrisk och elektronisk utrustning hållas isär från hushållssoporna. Hushåll i EU:s medlemsländer kan kostnadsfritt lämna elektrisk och elektronisk utrustning på särskilda insamlingsplatser. Kontakta den lokala renhållningsmyndigheten om du behöver mer information. I vissa medlemsländer måste den lokala återförsäljaren hämta din gamla utrustning utan kostnad när du köper ny utrustning. Kontakta återförsäljaren för information. Professionell/kontorsmiljö Den här symbolen på utrustningen betyder att du måste kassera den i enlighet med gällande nationella regler. Enligt EU:s direktiv ska förbrukad elektrisk och elektronisk utrustning som ska kasseras hanteras enligt överenskomna bestämmelser. Före kassering ska du kontakta en lokal återförsäljare eller Xerox-representant för information om hur förbrukade produkter ska returneras. ColorQube 8570/8870 Färgskrivare Användarhandbok 193 Återvinning och kassering Information om insamling och kassering av förbrukad utrustning och begagnade batterier Dessa symboler på produkterna och/eller medföljande dokumentation visar att förbrukade elektriska och elektroniska produkter och batterier inte får läggas bland de vanliga hushållssoporna. Lämna förbrukade produkter och batterier på lämplig insamlingsplats i enlighet med nationella lagar och direktiv 2002/96/EG och 2006/66/EG. Genom att kassera sådana produkter och batterier på rätt sätt bidrar du till att spara värdefulla resurser och förhindrar eventuella negativa konsekvenser för människors hälsa och för miljön som beror på felaktig avfallshantering. Vänd dig till kommunen, renhållningsföretaget eller återförsäljningsstället om du vill ha mer information om insamling och återvinning av förbrukade produkter och batterier. I vissa länder medför felaktig avfallshantering böter. För företagsanvändare inom EU Kontakta återförsäljaren eller leverantören för mer information när du ska kassera elektrisk eller elektronisk utrustning. Information om kassering i länder utanför EU Dessa symboler är bara giltiga inom EU. Kontakta lokala myndigheter eller återförsäljaren för information om korrekt hantering när du ska kassera dessa produkter. Anmärkning avseende batterisymbolen Symbolen med soptunnan kan användas i kombination med en kemisk symbol. Detta innebär att kraven i EU-direktivet är uppfyllda. Hg Avlägsnande Batterierna bör bytas endast av servicetekniker som godkänts av tillverkaren. 194 ColorQube 8570/8870 Färgskrivare Användarhandbok Återvinning och kassering Övriga länder Kontakta den lokala renhållningsmyndigheten för information om kassering. ColorQube 8570/8870 Färgskrivare Användarhandbok 195 Återvinning och kassering 196 ColorQube 8570/8870 Färgskrivare Användarhandbok Index Ä alternativ för bindningskant med dubbelsidig utskrift, 94 ange nätverksadress, 32 anpassade papperstyper, 84 ansluta skrivaren, 30 Anslutningsinställningar, sida, 30 anslutningsinställningar, sida, 24 antal utskrifter skriva ut, 127 visa, 126 använda hjälp på kontrollpanelen, 175 använda skrivaren på ett säkert sätt, 12 användningsprofil, 127 översikt, 24 anvisningar för dubbelsidig utskrift, 93 för påfyllning av material, 54 för pappersförvaring, 54 för utskrift på etiketter, 73 för utskrift på kuvert, 70 för utskrift på OH-film, 66 fylla på vax, 127 skriva ut på glättat papper, 76 artiklar som kräver regelbundet underhåll, 135 återvinning skrivare, 191 tillbehör, 136 automatisk dubbelsidig utskrift, 95 avdelare, 106 avsvalningstid för vax, 138 B beställa papper och material, 53 tillbehör, 134 tillvalsutrustning och uppgraderingar, 22 vax, 134 C CentreWare® Internet Services, 39 åtkomst, 39 CMYK-färgdiagram, 25 ColorQube 8570, skrivare registrera, 176 supportresurser, 26 ColorQube 8870, skrivare registrera, 177 supportresurser, 27 D debiteringsmätare, 126 delade sparade jobb skriva ut eller ta bort, 117 delar till skrivaren, 18 demonstrationssidor, 25 grafik, 25 kontor, 25 DHCPv6, 36 driftmiljö, 181 drivrutiner installera, 41 installera andra, 46 installera för Macintosh OS X, 43 installera för Windows, 42 installera UNIX, 45 installera Windows PCL, 46 lista över tillgängliga, 41 Dubbelsidig demonstrationssida, 25 dubbelsidig utskrift, 93 anvisningar, 93 automatisk, 95 manuell, 96 E elektrisk säkerhet, 10 elektriska specifikationer, 182 energibesparande utskriftsalternativ, 91 ersätta munstycke, 173 ersättningsdelar, 135 Ethernet-anslutning, placering, 19 etiketter skriva ut, 73 skriva ut från fack 1, 74 skriva ut från fack 2-5, 75 ColorQube 8570/8870 Färgskrivare Användarhandbok 197 Index F fack 1 ange läge för, 63 använda vid utskrift med manuell matning, 58 fylla på papper i, 56 skriva ut etiketter från, 74 skriva ut kuvert från, 71 skriva ut på glättat papper, 76 skriva ut på hålslaget papper, 79 skriva ut på OH-film från, 67 ställa in varning för, 64 fack 2–5 ange läge för, 65 fylla på papper i, 59 skriva ut etiketter från, 75 skriva ut kuvert från, 72 skriva ut på glättat papper, 77 skriva ut på hålslaget papper, 79 skriva ut på OH-film från, 68 fackens placering, 18 facklägen ställa in för fack 2–5, 65 välja för fack 1, 63 fackstorlekar, 180 Fackvarning, fack 1, 64 faktablad om materialsäkerhet, 189 färg felsökning, 166, 170 färgdiagram, 25 färgkorrigering, 103 anpassa, 104 använda Välj färg med ord, 103 justera, 103, 104 justera automatisk, 166 välja, 103 färgprovsidor, 167 felmeddelanden, 175 198 ColorQube 8570/8870 Färgskrivare Användarhandbok felsökning, 143 allmänna skrivarproblem, 144 automatisk dubbelsidig utskrift, 147 bilder på OH-film, 170 datum och tid på skrivaren, 147 dominerande vita eller ljusa strimmor, 169 färg, 166, 170 flera ark matas samtidigt, 162 för ljusa eller för mörka bilder, 170 långsam utskrift, 146 ljud från skrivaren, 147 ljusa eller vita strimmor, 172 meddelande om pappersstopp fortsätter att visas, 163 PANTONE-färg, 171 pappersstopp, 149, 162, 163 problem med strömförsörjning, 145 problem med USB-anslutning, 146 problem med utskriftskvalitet, 164, 168 saknade eller ej fungerande munstycken, 173 slumpmässiga ljusa strimmor, 169 tomma sidor, 168 utskrift via nätverk, 145 utsmetad toner, 171 vaxfläckar eller utsmetning, 168 Felsökning, utskriftskvalitet, sida, 24 skriva ut, 164 felsökningsverktyg använda Online Support Assistant (Övriga supportsidor), 176 använda PrintingScout, 176 PhaserSMART, 176, 177 flytta skrivaren, 137 försiktighetsåtgärder, 137 inom kontoret, 138 stänga av skrivaren för att, 141 föreskrifter för återvinning av skrivaren, 191 föreskriftsinformation Europa, 187 Kanada, 186 Turkiet, 188 USA, 186 försiktighetsåtgärder vid rengöring, 120 Foto, utskriftskvalitetsläge, 165 fylla på papper i fack 1, 56 fylla på papper i fack 2–5, 59 fysiska skrivarspecifikationer, 180 Index G K glättat papper, 76 anvisningar för att skriva ut, 76 skriva ut från fack 1, 76 skriva ut från fack 2-5, 77 knappen Avbryt, placering, 20 knappen Tillbaka, placering, 20 knappfunktioner på kontrollpanelen, 20 konfigurationskort, placering, 19 Konfigurationssida, 23 kontrollpanelens funktioner, 20 krav på operativsystem, 41 Kundtjänst, 28 kuvert, 69 fylla på kuvert med kortsidesflik i fack 1, 71 fylla på kuvert med sidoflik i fack 1, 71 fylla på kuvert med sidoflik i fack 2–5, 72 skriva ut från fack 1, 71 skriva ut från fack 2-5, 72 kuvert, anvisningar för att skriva ut, 70 H häften skriva ut, 99 hålslaget papper, 78 skriva ut från fack 1, 79 skriva ut från fack 2–5, 79 hårddisk beställa, 22 placering, 19 hårddiskinnehåll, sida, 24 hjälp, kontrollpanelen, 175 Hjälp-knapp på kontrollpanelen, 175 hjälpresurser använda Online Support Assistant (Övriga supportsidor), 176 använda PhaserSMART, 176, 177 använda PrintingScout, 176 hjälpresurser för skrivarproblem, 175 I informationssidor, 23 inställning av skrivaranslutning återställa standard, 38 inställningar för att spara energi, 48, 49 inställningar för strömsparläge, 48 IP-adress ange adressprioritet, 38 tilldela automatiskt för IPv4, 32 tilldela automatiskt för IPv6, 35 tilldela manuellt för IPv4, 33 tilldela manuellt för IPv6, 37 tilldela skrivaren, 32 visa på kontrollpanelen, 40 IPv4, 33 IPv6, 34 aktivera, 34 ange adressprioritet, 38 ange gränssnitts-ID, 35 J jobbtyper (special), 113 L läge för fackval, 63 Linux-drivrutin, 45 M Macintosh, alternativ i skrivardrivrutinen, 90 manuell dubbelsidig utskrift, 96 skriva ut baksidanprinting side 2, 96 skriva ut framsidan, 96 maskinnummer hitta, 134 matarrullar rengöring, 123 material beställa, 53 fylla på i fack, 56 som kan användas med automatisk dubbelsidig utskrift, 93 tillåtet i fack 1, 56 tillåtna i fack 2–5, 59 material som kan skada skrivaren, 54 material, riktlinjer för påfyllning av, 54 meddelande om att utskriften är klar, 91 meddelanden på kontrollpanelen, 175 menyer på kontrollpanelen skriva ut lista över, 23 Menykarta, 23 miljösmarta funktioner, 91 aktivera och inaktivera, 92 miljöspecifikationer, 181 minne, 21 uppgradera, 22 ColorQube 8570/8870 Färgskrivare Användarhandbok 199 Index minneskortplatser, placering, 19 Munstyckeersättning aktivering, 173 inaktivering, 174 N nätsladd, säkerhet, 10 nätverk ansluta skrivaren, 31 nätverksadress hitta skrivarens, 40 Ö OH-film anvisningar för utskrift, 66 skriva ut, 66 skriva ut från fack 1, 67 skriva ut från fack 2-5, 68 ompackningssats, 141 omslag, 107 Online Support Assistant (Övriga supportsidor), 176 onlineresurser, 26, 27 öppning av främre lucka, placering, 18 öppning av utmatningslucka, placering, 18 P påfyllningsfack, placering, 18 PANTONE-färgdiagram, 25 papper använda anpassad storlek, 81 beställa, 53 förvaring, 54 fylla på fack 2–5, 59 fylla på i fack 1, 56 rekommenderade materiallistor för, 53 skada skrivaren, 54 som kan användas, 53 storlekar och ytvikter som stöds, 55 papper med anpassad storlek, 81 definiera i skrivardrivrutinen, 82 definiera via kontrollpanelen, 81 skriva ut på, 83 papper och material som stöds, 53 pappersförvaring, 54 pappersfrigöringsblad rengöring, 121 200 ColorQube 8570/8870 Färgskrivare Användarhandbok pappershantering efter fack (regler för fackval), 63 pappersstopp, 149, 162 förebygga, 162 rensa vid fack 2, 153 rensa vid fack 3–5, 158 rensa vid främre lucka A, 151 rensa vid utmatningslucka B, 149 pappersstorlekar och ytvikter som stöds, 55 Papperstips, sida, 24 skriva ut, 55 papperstyper, 55 lista över vanliga, 53 skapa anpassad, 84 tillåtet i fack 1, 56 tillåtna i fack 2–5, 59 PCL-drivrutin, 41 alternativ, 87 installera, 46 PCL-teckensnittslista, 24 PostScript-drivrutin, 41 alternativ, 87 installera för Macintosh, 43 installera för Windows, 42 PostScript-teckensnittslista, 24 PrintingScout-varningar, 176 privata sparade utskrifter skapa, 113, 117 skriva ut eller ta bort, 117 programvara installera, 41 Provsidor, 25 provutskrifter skapa, 113, 117 skriva ut och ta bort, 116 R räkneverk, 126 RAM uppgradera, 21 RAM-kortplatser, 19 RAM-specifikationer, 21 Recommended Media Lists (Rekommenderad materiallista), 53 registrera skrivare, 176, 177 rengöring matarrullar, 123 pappersfrigöringsblad, 121 skrivarens utsida, 121 skrivhuvud, 172 Index resurser med skrivarinformation, 26 RGB-färgdiagram, 25 riktlinjer för påfyllning av material, 54 rutinunderhåll, 127 S säker utskrift skapa, 113, 117 skriva ut och ta bort, 116 säkerhet, 9 säkerhetsanvisningar användning av tillbehör, 13 för användning av skrivaren, 12 för placering av skrivaren, 12 för skrivarunderhåll, 14 säkerhetsanvisningar om underhåll, 14 säkerhetssymboler, 15 sidavdelare, 106 sidolucka D, placering, 18 sidor förstora och förminska, 101 skriva ut flera på ett ark, 98 sidstorlek skala efter storleken på utskriftspapperet, 101 skala med procentandel, 102 skapa anpassad, 81, 82 skala sidstorlek, 101 Skriv ut med-utskrifter, 115 skriva ut, 51 använda manuell matning, 58 dubbelsidiga dokument, 93 etiketter, 73 flera sidor på ett ark, 98 glättat papper, 76 häften, 99 kuvert, 69 OH-film, 66 översikt, 52 papper med anpassad storlek, 83 specialjobbtyper, 113, 115 spegelvända bilder, 111 svartvitt, 105 vattenstämplar, 109 skriva ut självstudier, 176 skrivaranslutning, 30 ansluta till ett nätverk, 31 ansluta via USB, 31 skrivare ansluta via nätverk, 31 ansluta via USB, 31 återvinning, 192 flytta, 137 installera, 29 kassering, 192 lyfta, 138 packa ned för transport, 141 stänga av, 141 starta om, 144 transport, 139 välja anslutningstyp, 30 skrivarfunktioner, 17, 21 skrivar-ID, 134 skrivarinställningar, 29 skrivarkonfigurationer, 21 skrivarproblem, hjälpresurser, 175 skrivhuvud rengöring, 172 Snabb återgång i strömsparläge, 49 Snabb färg, utskriftskvalitetsläge, 165 sparade utskrifter skapa, 113 skriva ut eller ta bort, 117 specialmaterial, 66 specialutskrifter skriva ut privata utskriftersparade utskrifter skapa, 117 skriva ut provutskrifter, 116 skriva ut säkra utskrifter, 116 skriva ut Skriv ut med-jobb, 115 skriva ut sparade utskrifter, 117 specifikationer, 179 miljö, 181 prestanda, 183 styrenhet, 184 utskriftshastighet, 183 specifikationer för skrivarprestanda, 183 specifikationer för utskriftshastighet, 183 spegelvända bilder aktivera utskrift av, 111 spillfack placering, 19 ta bort för att transportera skrivaren, 139 tömma, 129 ställa in Ethernet-anslutning, 31 starta om skrivaren, 144 Startsida, 24 statusmeddelanden, 175 ColorQube 8570/8870 Färgskrivare Användarhandbok 201 Index stopp förebygga, 162 minimera, 162 rensa, 149 rensa tillvalsfack, 158 rensa vid fack 2, 153 rensa vid främre lucka A, 151 rensa vid utmatningslucka B, 149 strömbrytare, placering, 19 Strömsparläge, 48 svartvit utskrift, 105 T TCP/IP-konfiguration återställa standard, 38 teckensnittslistor, 24 tillbehör återvinning, 136 beställa, 134 dags att beställa, 135 minska förbrukning, 91 Xerox webbplats för, 135 Tillbehörsanvändning, sida, 24, 127 tillgängliga drivrutinstyper, 41 tillvalsfack, 22 tillvalsfunktioner, 22 tillvalsutrustning, 21, 22 transportera skrivaren, 139 packa ned skrivaren för, 141 U underhåll, 119 fylla på vax, 127 rengöra skrivaren, 121 underhållssats beställa utökade underhållssatser, 135 byta ut, 132 placering, 19 se återstående livslängd, 135 ta bort, 139 UNIX-drivrutin, 41 installera, 45 uppvärmningsläge, 48 USB-anslutning, 31 felsökning, 146 placering, 19 utrymmeskrav för skrivare, 180 utskrift med Flera upp, 98 202 ColorQube 8570/8870 Färgskrivare Användarhandbok utskrift med manuell matning, 58 utskriftsalternativ spara uppsättning i Macintosh, 90 spara uppsättning i Windows, 89 välja, 85 välja för en utskrift i Macintosh, 89 välja för en utskrift i Windows, 86 välja standardinställningar i Windows, 85 utskriftskvalitet felsökning, 164, 168 styra, 164 välja läge för utskrift, 165 utskriftskvalitetsläge Förbättrad (PCL-drivrutin), 166 (PostScript-drivrutin), 165 utskriftskvalitetsläge Standard (PCL-drivrutin), 166 (PostScript-drivrutin), 165 utskriftskvalitetslägen, 21 välja, 165 välja för PCL-drivrutinen, 166 välja för PostScript-drivrutin, 165 Utskriftslägesdemo, sida, 25 uttag för nätsladd, placering, 19 V varningsmeddelanden på kontrollpanelen, 175 vattenstämplar, 109 vax, 134 beställa, 134 fylla på, 127 minimera förbrukning, 134 W webbplats för tillbehör, 22 webbplatser med teknisk support, 26, 27, 176 webbresurser för skrivarsupport, 176 Windows, alternativ i skrivardrivrutinen, 87 ange standardinställningar, 85 spara uppsättning, 89 X Xerox Support Centre (Xerox Kundtjänst), 28 installera, 47