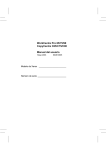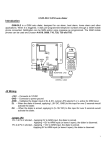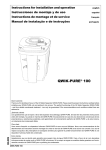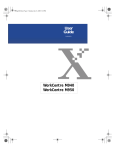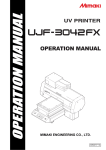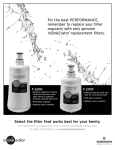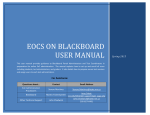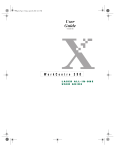Download Xerox WorkCentre m940 User's Manual
Transcript
C1/C2 .qxd 8/1/00 6:21 PM Page 1 Getting Started 701P33236 WorkCentre M940 WorkCentre M950 COLOR INKJET PRINTER•COPIER•SCANNER•PC FAX C1/C2 .qxd 8/1/00 6:21 PM Page 2 Xerox Corporation 1350 Jefferson Road Rochester, NY 14623 United States of America Xerox Europe Bessemer Road Welwyn Garden City Herts AL71HE United Kingdom ©2000 by Xerox Limited. All rights reserved. Copyright protection claimed includes all forms and matters of copyrightable material and information now allowed by statutory or judicial law or hereinafter granted, including without limitation, material generated from the software programs which are displayed on the screen, such as icons, screen displays, looks, etc. Xerox® and all Xerox products mentioned in this publication are registered trademarks of the Xerox Corporation. WindowsTM is a trademark of Microsoft Corporation. Product names and trademarks of other companies are also acknowledged. Publication number: 701P33236 Getting Started C1/C2 .qxd 8/1/00 6:21 PM Page 3 Ta b l e o f C o n t e n t s G E T T I N G S TA RT E D Welcome To Your WorkCentre 1 Unpacking 2 Setting Up Your Machine 3 Installing Print Heads 4 Loading Ink Cartridges 5-6 Installing Your Control Panel 7 Control Panel Functions 8 Installing Your Paper Tray 9 Loading Paper 10 Making Connections 11 Selecting Your Language 12 Aligning Your Print Heads 13 Making Copies 14 WorkCentre M950 15 Installing Software 16-17 Getting More Information 18 Getting Started i C1/C2 .qxd 8/1/00 6:21 PM Getting Started Page 4 C1/C2 .qxd 8/1/00 6:21 PM Page 1 Getting Started WELCOME TO YOUR WORKCENTRE Thank you for purchasing the Xerox WorkCentre M940/M950 Color Inkjet Printer•Copier•Scanner•PC Fax. This Getting Started guide combines easy step-by-step instructions with helpful notes and tips. Follow these steps for a successful installation. Visit www.xerox.com for useful information on ordering supplies, troubleshooting, and more. Getting Started 1 C1/C2 .qxd 8/1/00 6:21 PM Page 2 UNPACKING Y104 CD Black Ink Cartridges (4) Warranty Card Magenta Yellow Y104 Cyan Ink Cartridges DOCUPRINT M Series WORKCENTRE M Series Catouche d’Encre Tintenpatrone Cartuccia inhiostro Inkt Cartridge Cartucho de tinta Russian ink Cartridge Chinese ink Cartridge Getting Started User Guide Print Heads (2) Tip: You should retain this guide in case you have to reinstall your WorkCentre at some time in the future. AC Power Cord USB Cable Note: If any contents are missing visit www.xerox.com or call 1-800-TEAM-XRX. Outside the US and Canada, call your local Xerox Helpline. Output Tray WorkCentre M950 Paper Tray Control Panel - + Note: The Control Panel(s) that are supplied with your WorkCentre are language sensitive. If a Control Panel is not already installed on your WorkCentre you should refer to page 7 of this guide. WorkCentre M940 2 Getting Started C1/C2 .qxd 8/1/00 6:21 PM Page 3 SETTING UP YOUR MACHINE Setting Up Your Machine Document Cover Remove the shipping tape from the front, back, and sides of the WorkCentre. Also, remove the protective foam from under the Document Cover. Pull the two release buttons toward you and lift the Access Cover. 1 Remove all shipping tape 2 Access Cover To prevent damage the WorkCentre scanner chassis is shipped in the locked position. Pull the lock towards you to unlock the chassis. Remove the Unlock Indicator Tab taped to the chassis lock. 3 Unlock Indicator Tab Print Carriage You should lock the scanner chassis anytime you need to ship your WorkCentre. Remove the Shipping Tape that is securing the Print Carriage. Unlock Shipping Tape Getting Started 3 C1/C2 .qxd 8/1/00 6:21 PM Page 4 INSTALLING PRINT HEADS Installing Print Heads 1 Print Carriage Ensure that the access cover is open. (Refer to page 3 to see how to open the cover.) Lift the Print Head Latch up to unlock the print carriage. Print Head Latch Lift up 1 2 Caution: Placing the print head on a hard surface may cause damage to the inkjets. Inkjets Avoid contact Black Print Head 3 1 2 3 4 Color Print Head 4 Getting Started 3 4 Insert the Black Print Head into the left side of the print carriage. Remove the Color Print Head labeled P105 from the plastic case and insert it into the right side of the print carriage. 4 2 Remove the black print head labeled P100 from the plastic case. Lower the print head latch until it clicks, to lock print heads into place. C1/C2 .qxd 8/1/00 6:21 PM Page 5 LOADING INK CARTRIDGES Loading the Black Cartridge Open the ink cartridge box. Unpack the black ink cartridge and peel off the foil seal. 1 Caution: Handle ink cartridges carefully to prevent contact with ink. Insert the green base of the ink cartridge, heel first, into the black print head numbered 1. 2 1 2 3 4 Push the ink cartridge down until it clicks into place. 3 1 2 3 4 Getting Started 5 C1/C2 .qxd 8/1/00 6:21 PM Page 6 LOADING INK CARTRIDGES Loading the Color Cartridges 1 Unpack the magenta ink cartridge and peel off the foil seal. 2 Insert the green base of the magenta ink cartridge, heel first, into the color print head numbered 2. 2 3 4 Tip: The number on the print head corresponds to the ink cartridge number. 3 2 3 4 3 4 Magenta Yellow Cyan 6 Getting Started Push the ink cartridge down until it clicks into place. Repeat this process for the remaining yellow and cyan ink cartridges. C1/C2 .qxd 8/1/00 6:21 PM Page 7 INSTALLING YOUR CONTROL PANEL Installing Your Control Panel Push the access cover down until completely closed. 1 1 1 2 3 4 3 4 Control Panel Align the Control Panel within the provided recess and panel buttons. Push straight down firmly on both ends and the middle to snap the panel into place. 2 Getting Started 7 C1/C2 .qxd 8/1/00 6:21 PM Page 8 CONTROL PANEL FUNCTIONS 3 1 4 5 2 + - 11 9 7 12 15 13 8 6 10 1. Paper Setup 9. Scan Mode 2. Lighten/Darken 10. Navigator 3. Display 11. Error Light 4. Menu/Exit 12. Select 5. Clear/ Stop 13. Copy Quantity 6. Color 14. Start 7. Quality 15. Power/Sleep 8. Reduce/Enlarge Tip: Refer to this page as you go through the rest of this Getting Started guide. It is an excellent reference for the control panel and its various functions 8 Getting Started 14 C1/C2 .qxd 8/1/00 6:21 PM Page 9 INSTALLING YOUR PAPER T R AY Installing Your Paper Tray Holding the Paper Tray above the surface, insert it into the WorkCentre until it stops. Lower the tray straight down onto the Back Tabs. Press the back corners down until the tray is in place. 1 Back Tabs The bottom of the paper tray will not be flush with the desktop. Paper Tray Place the Output Tray directly on top of the paper tray. 2 Output Tray Extend the output tray extension and flip up the Paper Stop. 3 Paper Stop Flip up Getting Started 9 C1/C2 .qxd 8/1/00 6:21 PM Page 10 LOADING PAPER Loading Paper 1 2 Remove the output tray to access the paper loading area. Open the front Paper Tray Door. Paper Tray Door 3 Insert paper into the paper tray and adjust both guides. Close the front paper tray door. Replace the output tray. Tip: Use the max fill icon on the paper tray to ensure proper paper level. 10 Getting Started C1/C2 .qxd 8/1/00 6:21 PM Page 11 MAKING CONNECTIONS Connections 2 USB cable (shown) Connect cable. Note: Make sure that all shipping tape is removed before connecting the cables. Note: Your WorkCentre can be used as a stand alone machine for copying. It is not necessary to connect your PC when using your WorkCentre as a stand alone machine. Note: Use only a USB cable or a parallel cable when connecting the WorkCentre and your PC. You must be running Windows 98 or Windows 2000 to use a USB cable. Otherwise use a parallel cable that is IEEE 1284-1994 compliant (Sold Separately). AC power cord Connect to the WorkCentre and a power outlet. 1 Note: When power is connected, the WorkCentre will automatically go through an audible priming cycle which lasts for approximately 2 minutes. For optimum performance do NOT unplug the copier. Getting Started 11 C1/C2 .qxd 8/1/00 6:21 PM Page 12 SELECTING YOUR LANGUAGE Selecting Your Language To change the language that is displayed on your WorkCentre LCD display follow the following steps. 1 2 Press the Menu button . Press the up and down navigation buttons until option “9 Language” displays. 3 Press the left and right navigation buttons until you reach your desired language. 4 Once you have found your desired language, press the select button . The LCD display should read “Updating display language”. Your WorkCentre LCD display should now be set to your desired language. 12 Getting Started C1/C2 .qxd 8/1/00 6:21 PM Page 13 ALIGNING YOUR PRINT HEADS Aligning Your Print Heads For optimum print quality, your print heads should be aligned. To align your print heads follow these instructions. On your control panel press the menu button . Press the down navigation button until option “3. Maintenance” displays. Press the navigation button until right “1. Clean Print Head1” displays. Press the select button . The print heads will complete a priming cycle which lasts approximately 2 minutes. On your control panel, press the menu button . Press the down navigation button until “3. Maintenance” displays. Press the right navigation button until option “6. Align Print Head” displays. Press the select button . An alignment page will print out. Find the patterns that are best aligned in line A. Then select the corresponding pattern numbers on your control panel by using the left and right navigation buttons. Press the select button to store your choice for pattern A. Go through the same procedure for patterns B, C, and D until the display reads “Ready to Copy”. The alignment is now complete. 1 2 3 A B C D Getting Started 13 C1/C2 .qxd 8/1/00 6:21 PM Page 14 MAKING COPIES Making Copies 1 2 - + Lift the document cover and place the original face down on the document glass. Close the cover. Select the number of copies desired using the copy quantity buttons on the main control panel. Press start The copies will exit to the paper output tray. 14 Getting Started C1/C2 .qxd 8/1/00 6:21 PM Page 15 WORKCENTRE M950 WorkCentre M950 If you have purchased an M950, your WorkCentre will come equipped with a Set Document Feeder. Set Document Feeder (SDF) The Set Document Feeder (SDF) allows you to quickly feed pages into the WorkCentre to copy, scan, or fax. You can feed up to 20 sheets at a time using the SDF. To use the SDF, insert your original(s) face down into the feeder. Refer to your User Guide for more detailed information on how to copy, scan, and fax. Getting Started 15 C1/C2 .qxd 8/1/00 6:21 PM Page 16 INSTALLING SOFTWARE USB Connection for Windows 98 and 2000 (For parallel connection go to the next page.) 1 Note: If you have a USB connection complete this page of instructions. Due to the robust and powerful software, the installation may take 20-30 minutes. Turn on your PC and start Windows. If the PC requests driver software, Select: Yes (Wording may be different depending on your PC’s operating system.) 2 CD Contents • Control Centre 2.0 - Pagis Pro 3.0 - QuickLink III PC Fax - TextBridge Pro • MGI PhotoSuite • Print and Twain Drivers • Acrobat Reader 16 Getting Started Insert the WorkCentre CD into the CD-ROM drive of your PC. Software installation begins automatically. Follow the on-screen instructions to install the print drivers and included software. Your system is now completely ready for operation. Please refer to the User Guide or the online help for additional information. C1/C2 .qxd 8/1/00 6:21 PM Page 17 INSTALLING SOFTWARE Parallel Connection Due to the robust and powerful software, the installation may take 20-30 minutes. Turn on your PC and start Windows. If the PC requests driver software, Select: No (Wording may be different depending on your PC’s operating system.) Insert the WorkCentre CD into the CD-ROM drive of your PC. Software installation begins automatically. 1 Note: If you have a parallel connection complete this page of instructions. 2 If installation does not begin, open the file Setup.exe on your CD-ROM drive. Follow the on-screen instructions to install the print drivers and included software. Your system is now completely ready for operation. Please refer to the User Guide or the online help for additional information. CD Contents • Control Centre 2.0 - Pagis Pro 3.0 - QuickLink III PC Fax - TextBridge Pro • MGI PhotoSuite • Print and Twain Drivers • Acrobat Reader Getting Started 17 C1/C2 .qxd 8/1/00 6:21 PM Page 18 GETTING MORE INFORMATION Additional Information You should refer to your WorkCenter User Guide for the following information. Chapter 2 - Copying Chapter 3 - Printing Chapter 4 - Customizing your WorkCentre Chapter 5 - Scanning Chapter 6 - Faxing Chapter 7 - Maintenance Chapter 8 - Troubleshooting For anwers to questions you might have regarding your machine: Visit the Xerox Web site at http:\\www.xerox.com Mail (US residents only): Xerox Corporation Attn.: Xerox Channels Group PO Box 9604-7994 Webster, NY 14580-7994 Fax: 1-800-594-5023 Call our experts* at: 1-800-TEAM-XRX (1-800-832-6979) *For support and service outside the United States and Canada, refer to your warrenty pack for local contacts. 18 Getting Started