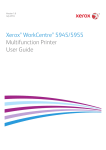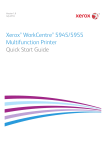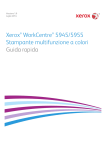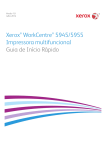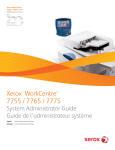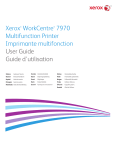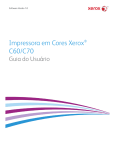Download Xerox WorkCentre 5945/5955 User's Manual
Transcript
Version 1.0 July 2014 ® ® Xerox WorkCentre 5945/5955 Multifunction Printer User Guide ©2014 Xerox Corporation. All rights reserved. Xerox® and Xerox and Design® are trademarks of Xerox Corporation in the United States and/or other countries. Version 1.0 July 2014 WorkCentre® 5945/5955 Contents 1 Safety and Regulations Notices and Safety . . . . . . . . . . . . . . . . . . . . . . . . . . . . . . . . . . . . . . . . . . . . . . . . . . . . . . . . . . . . . . . . . 9 Safety Labels and Symbols . . . . . . . . . . . . . . . . . . . . . . . . . . . . . . . . . . . . . . . . . . . . . . . . . . . . . . . . . . 9 Operational Safety Information . . . . . . . . . . . . . . . . . . . . . . . . . . . . . . . . . . . . . . . . . . . . . . . . . . . . . 9 Electrical Supply. . . . . . . . . . . . . . . . . . . . . . . . . . . . . . . . . . . . . . . . . . . . . . . . . . . . . . . . . . . . . . 10 Maintenance Information . . . . . . . . . . . . . . . . . . . . . . . . . . . . . . . . . . . . . . . . . . . . . . . . . . . . 12 Consumables Information . . . . . . . . . . . . . . . . . . . . . . . . . . . . . . . . . . . . . . . . . . . . . . . . . . . . 12 Product Safety Certification. . . . . . . . . . . . . . . . . . . . . . . . . . . . . . . . . . . . . . . . . . . . . . . . . . . 12 Basic Regulations. . . . . . . . . . . . . . . . . . . . . . . . . . . . . . . . . . . . . . . . . . . . . . . . . . . . . . . . . . . . . . . . . . 13 Ozone Safety Information . . . . . . . . . . . . . . . . . . . . . . . . . . . . . . . . . . . . . . . . . . . . . . . . . . . . 13 United States (FCC Regulations) . . . . . . . . . . . . . . . . . . . . . . . . . . . . . . . . . . . . . . . . . . . . . . 13 Canada (Regulations) . . . . . . . . . . . . . . . . . . . . . . . . . . . . . . . . . . . . . . . . . . . . . . . . . . . . . . . . 14 European Union . . . . . . . . . . . . . . . . . . . . . . . . . . . . . . . . . . . . . . . . . . . . . . . . . . . . . . . . . . . . . . 14 European Union Lot 4 Imaging Equipment Agreement Environmental Information. . . . . . . . . . . . . . . . . . . . . . . . . . . . . . . . . . . . . . . . . . . . . . . . . . . . . . . . . . . . . . . . . . 14 Turkey RoHS Regulation . . . . . . . . . . . . . . . . . . . . . . . . . . . . . . . . . . . . . . . . . . . . . . . . . . . . . . 15 Regulatory Information for 2.4 GHz Wireless Network Adapter . . . . . . . . . . . . . . . . . . 15 Eurasia Economic Community (EAC Mark) . . . . . . . . . . . . . . . . . . . . . . . . . . . . . . . . . . . . . 15 Copy Regulations . . . . . . . . . . . . . . . . . . . . . . . . . . . . . . . . . . . . . . . . . . . . . . . . . . . . . . . . . . . . . . . . . . 16 United States . . . . . . . . . . . . . . . . . . . . . . . . . . . . . . . . . . . . . . . . . . . . . . . . . . . . . . . . . . . . . . . . 16 Canada . . . . . . . . . . . . . . . . . . . . . . . . . . . . . . . . . . . . . . . . . . . . . . . . . . . . . . . . . . . . . . . . . . . . . . 17 Other Countries . . . . . . . . . . . . . . . . . . . . . . . . . . . . . . . . . . . . . . . . . . . . . . . . . . . . . . . . . . . . . . 18 Fax Regulations . . . . . . . . . . . . . . . . . . . . . . . . . . . . . . . . . . . . . . . . . . . . . . . . . . . . . . . . . . . . . . . . . . . 18 United States Fax Header Requirements . . . . . . . . . . . . . . . . . . . . . . . . . . . . . . . . . . . . . . . 18 Canada . . . . . . . . . . . . . . . . . . . . . . . . . . . . . . . . . . . . . . . . . . . . . . . . . . . . . . . . . . . . . . . . . . . . . . 19 Europe. . . . . . . . . . . . . . . . . . . . . . . . . . . . . . . . . . . . . . . . . . . . . . . . . . . . . . . . . . . . . . . . . . . . . . . 20 South Africa . . . . . . . . . . . . . . . . . . . . . . . . . . . . . . . . . . . . . . . . . . . . . . . . . . . . . . . . . . . . . . . . . 21 New Zealand. . . . . . . . . . . . . . . . . . . . . . . . . . . . . . . . . . . . . . . . . . . . . . . . . . . . . . . . . . . . . . . . . 21 Product Recycling and Disposal. . . . . . . . . . . . . . . . . . . . . . . . . . . . . . . . . . . . . . . . . . . . . . . . . . . . . 22 USA and Canada . . . . . . . . . . . . . . . . . . . . . . . . . . . . . . . . . . . . . . . . . . . . . . . . . . . . . . . . . . . . . 22 European Union . . . . . . . . . . . . . . . . . . . . . . . . . . . . . . . . . . . . . . . . . . . . . . . . . . . . . . . . . . . . . . 22 Energy Program Compliance . . . . . . . . . . . . . . . . . . . . . . . . . . . . . . . . . . . . . . . . . . . . . . . . . . . . . . . 22 All Markets. . . . . . . . . . . . . . . . . . . . . . . . . . . . . . . . . . . . . . . . . . . . . . . . . . . . . . . . . . . . . . . . . . . 22 Canada . . . . . . . . . . . . . . . . . . . . . . . . . . . . . . . . . . . . . . . . . . . . . . . . . . . . . . . . . . . . . . . . . . . . . . 23 Germany . . . . . . . . . . . . . . . . . . . . . . . . . . . . . . . . . . . . . . . . . . . . . . . . . . . . . . . . . . . . . . . . . . . . 24 Material Safety Data . . . . . . . . . . . . . . . . . . . . . . . . . . . . . . . . . . . . . . . . . . . . . . . . . . . . . . . . . . . . . . 24 Environment, Health and Safety Contact Information . . . . . . . . . . . . . . . . . . . . . . . . . . . . . . . 24 2 Getting Started Identifying the Parts of Your Device . . . . . . . . . . . . . . . . . . . . . . . . . . . . . . . . . . . . . . . . . . . . . . . . Locating the Serial Number for Your Device . . . . . . . . . . . . . . . . . . . . . . . . . . . . . . . . . . . . . . . . . Services and Options. . . . . . . . . . . . . . . . . . . . . . . . . . . . . . . . . . . . . . . . . . . . . . . . . . . . . . . . . . . . . . . Identifying the WorkCentre 5945 Standard and Optional Services. . . . . . . . . . . . . . . Identifying the WorkCentre 5955 Standard and Optional Services. . . . . . . . . . . . . . . Describing the Finishing Devices. . . . . . . . . . . . . . . . . . . . . . . . . . . . . . . . . . . . . . . . . . . . . . . Identifying the Control Panel Buttons. . . . . . . . . . . . . . . . . . . . . . . . . . . . . . . . . . . . . . . . . . . . . . . Power On and Off . . . . . . . . . . . . . . . . . . . . . . . . . . . . . . . . . . . . . . . . . . . . . . . . . . . . . . . . . . . . . . . . . User Guide 27 28 29 29 31 33 33 34 1 WorkCentre® 5945/5955 Powering the Device On . . . . . . . . . . . . . . . . . . . . . . . . . . . . . . . . . . . . . . . . . . . . . . . . . . . . . . Powering the Device Off . . . . . . . . . . . . . . . . . . . . . . . . . . . . . . . . . . . . . . . . . . . . . . . . . . . . . . Using the Energy Saver Option . . . . . . . . . . . . . . . . . . . . . . . . . . . . . . . . . . . . . . . . . . . . . . . . Loading Documents . . . . . . . . . . . . . . . . . . . . . . . . . . . . . . . . . . . . . . . . . . . . . . . . . . . . . . . . . . . . . . . Making Copies . . . . . . . . . . . . . . . . . . . . . . . . . . . . . . . . . . . . . . . . . . . . . . . . . . . . . . . . . . . . . . . . . . . . Print . . . . . . . . . . . . . . . . . . . . . . . . . . . . . . . . . . . . . . . . . . . . . . . . . . . . . . . . . . . . . . . . . . . . . . . . . . . . . . Printing a Document using the PostScript Print Driver . . . . . . . . . . . . . . . . . . . . . . . . . . . Printing a Document using the PCL Print Driver . . . . . . . . . . . . . . . . . . . . . . . . . . . . . . . . . Printing a Document using the Mac Print Driver . . . . . . . . . . . . . . . . . . . . . . . . . . . . . . . . Printing a Document using the XPS Print Driver. . . . . . . . . . . . . . . . . . . . . . . . . . . . . . . . . Fax . . . . . . . . . . . . . . . . . . . . . . . . . . . . . . . . . . . . . . . . . . . . . . . . . . . . . . . . . . . . . . . . . . . . . . . . . . . . . . . Explaining the Fax Options. . . . . . . . . . . . . . . . . . . . . . . . . . . . . . . . . . . . . . . . . . . . . . . . . . . . Faxing from the Device . . . . . . . . . . . . . . . . . . . . . . . . . . . . . . . . . . . . . . . . . . . . . . . . . . . . . . . Faxing from your Computer . . . . . . . . . . . . . . . . . . . . . . . . . . . . . . . . . . . . . . . . . . . . . . . . . . . Using Workflow Scanning . . . . . . . . . . . . . . . . . . . . . . . . . . . . . . . . . . . . . . . . . . . . . . . . . . . . . . . . . . Sending an E-mail . . . . . . . . . . . . . . . . . . . . . . . . . . . . . . . . . . . . . . . . . . . . . . . . . . . . . . . . . . . . . . . . . Saved Jobs . . . . . . . . . . . . . . . . . . . . . . . . . . . . . . . . . . . . . . . . . . . . . . . . . . . . . . . . . . . . . . . . . . . . . . . . Saving Jobs . . . . . . . . . . . . . . . . . . . . . . . . . . . . . . . . . . . . . . . . . . . . . . . . . . . . . . . . . . . . . . . . . . Printing Saved Jobs. . . . . . . . . . . . . . . . . . . . . . . . . . . . . . . . . . . . . . . . . . . . . . . . . . . . . . . . . . . Enhancing Productivity . . . . . . . . . . . . . . . . . . . . . . . . . . . . . . . . . . . . . . . . . . . . . . . . . . . . . . . . . . . . Maintenance and Consumables . . . . . . . . . . . . . . . . . . . . . . . . . . . . . . . . . . . . . . . . . . . . . . . . . . . . Identifying the Replaceable Units . . . . . . . . . . . . . . . . . . . . . . . . . . . . . . . . . . . . . . . . . . . . . Cleaning the Document Glass and Constant Velocity Transport Glass. . . . . . . . . . . . Cleaning the Control Panel, Touch Screen, Document Feeder and Output Trays . . Clearing Paper Jams . . . . . . . . . . . . . . . . . . . . . . . . . . . . . . . . . . . . . . . . . . . . . . . . . . . . . . . . . . Help . . . . . . . . . . . . . . . . . . . . . . . . . . . . . . . . . . . . . . . . . . . . . . . . . . . . . . . . . . . . . . . . . . . . . . . . . . . . . . Accessing the Help Features On the Device. . . . . . . . . . . . . . . . . . . . . . . . . . . . . . . . . . . . . Accessing the PostScript Print Driver Help Pages . . . . . . . . . . . . . . . . . . . . . . . . . . . . . . . . Accessing the PCL Print Driver Help Pages . . . . . . . . . . . . . . . . . . . . . . . . . . . . . . . . . . . . . . Accessing the Mac Print Driver Help Pages . . . . . . . . . . . . . . . . . . . . . . . . . . . . . . . . . . . . . Accessing the XPS Print Driver Help Pages. . . . . . . . . . . . . . . . . . . . . . . . . . . . . . . . . . . . . . Using the Internet Services Help Feature. . . . . . . . . . . . . . . . . . . . . . . . . . . . . . . . . . . . . . . Getting Further Assistance . . . . . . . . . . . . . . . . . . . . . . . . . . . . . . . . . . . . . . . . . . . . . . . . . . . . 3 34 34 35 36 36 37 37 39 41 42 44 44 45 48 59 60 61 61 66 69 69 69 70 71 71 72 72 72 73 73 74 74 75 Copy Making Copies . . . . . . . . . . . . . . . . . . . . . . . . . . . . . . . . . . . . . . . . . . . . . . . . . . . . . . . . . . . . . . . . . . . . 77 Copy Options. . . . . . . . . . . . . . . . . . . . . . . . . . . . . . . . . . . . . . . . . . . . . . . . . . . . . . . . . . . . . . . . . . . . . . 78 Reduce or Enlarge . . . . . . . . . . . . . . . . . . . . . . . . . . . . . . . . . . . . . . . . . . . . . . . . . . . . . . . . . . . . 78 Setting the Paper Supply for Copies . . . . . . . . . . . . . . . . . . . . . . . . . . . . . . . . . . . . . . . . . . . 81 Making 2 Sided Copies or Copying 2 Sided Originals . . . . . . . . . . . . . . . . . . . . . . . . . . . . 82 Copy Output . . . . . . . . . . . . . . . . . . . . . . . . . . . . . . . . . . . . . . . . . . . . . . . . . . . . . . . . . . . . . . . . . 83 Image Quality. . . . . . . . . . . . . . . . . . . . . . . . . . . . . . . . . . . . . . . . . . . . . . . . . . . . . . . . . . . . . . . . . . . . . 90 Setting the Original Type for Copies . . . . . . . . . . . . . . . . . . . . . . . . . . . . . . . . . . . . . . . . . . . 90 Image Options . . . . . . . . . . . . . . . . . . . . . . . . . . . . . . . . . . . . . . . . . . . . . . . . . . . . . . . . . . . . . . . 92 Image Enhancement . . . . . . . . . . . . . . . . . . . . . . . . . . . . . . . . . . . . . . . . . . . . . . . . . . . . . . . . . 95 Layout Adjustment . . . . . . . . . . . . . . . . . . . . . . . . . . . . . . . . . . . . . . . . . . . . . . . . . . . . . . . . . . . . . . . . 98 Setting the Original Orientation for Copies . . . . . . . . . . . . . . . . . . . . . . . . . . . . . . . . . . . . . 98 Specifying the Size of the Original to be Copied . . . . . . . . . . . . . . . . . . . . . . . . . . . . . . . . 99 Copying Book Pages . . . . . . . . . . . . . . . . . . . . . . . . . . . . . . . . . . . . . . . . . . . . . . . . . . . . . . . . . 100 Using the Image Shift Feature to Reposition the Copy Image . . . . . . . . . . . . . . . . . . 101 Erasing Edges from Copies . . . . . . . . . . . . . . . . . . . . . . . . . . . . . . . . . . . . . . . . . . . . . . . . . . . 103 Creating Copies with an Inverted Image . . . . . . . . . . . . . . . . . . . . . . . . . . . . . . . . . . . . . . 104 Output Format . . . . . . . . . . . . . . . . . . . . . . . . . . . . . . . . . . . . . . . . . . . . . . . . . . . . . . . . . . . . . . . . . . . 105 2 User Guide WorkCentre® 5945/5955 Making Copies into a Booklet . . . . . . . . . . . . . . . . . . . . . . . . . . . . . . . . . . . . . . . . . . . . . . . . 105 Special Pages . . . . . . . . . . . . . . . . . . . . . . . . . . . . . . . . . . . . . . . . . . . . . . . . . . . . . . . . . . . . . . . 107 Annotations. . . . . . . . . . . . . . . . . . . . . . . . . . . . . . . . . . . . . . . . . . . . . . . . . . . . . . . . . . . . . . . . . 113 Using Transparency Separators within Copy Sets . . . . . . . . . . . . . . . . . . . . . . . . . . . . . . 121 Copying Multiple Pages or Repeat Images onto a Page . . . . . . . . . . . . . . . . . . . . . . . . 122 Job Assembly. . . . . . . . . . . . . . . . . . . . . . . . . . . . . . . . . . . . . . . . . . . . . . . . . . . . . . . . . . . . . . . . . . . . . 123 Building a Copy Job with Multiple Page or Segment Settings . . . . . . . . . . . . . . . . . . . 123 Printing a Sample of Build Job Copy Set . . . . . . . . . . . . . . . . . . . . . . . . . . . . . . . . . . . . . . 125 Saving Current Settings for Copying . . . . . . . . . . . . . . . . . . . . . . . . . . . . . . . . . . . . . . . . . . 126 Retrieving Saved Settings for Copying . . . . . . . . . . . . . . . . . . . . . . . . . . . . . . . . . . . . . . . . 127 Deleting Saved Settings for Copying. . . . . . . . . . . . . . . . . . . . . . . . . . . . . . . . . . . . . . . . . . 128 4 Fax Fax (Embedded Fax). . . . . . . . . . . . . . . . . . . . . . . . . . . . . . . . . . . . . . . . . . . . . . . . . . . . . . . . . . . . . . 129 Sending a Fax (Embedded Fax) . . . . . . . . . . . . . . . . . . . . . . . . . . . . . . . . . . . . . . . . . . . . . . 129 Fax . . . . . . . . . . . . . . . . . . . . . . . . . . . . . . . . . . . . . . . . . . . . . . . . . . . . . . . . . . . . . . . . . . . . . . . . . 130 Image Quality . . . . . . . . . . . . . . . . . . . . . . . . . . . . . . . . . . . . . . . . . . . . . . . . . . . . . . . . . . . . . . 140 Layout Adjustment . . . . . . . . . . . . . . . . . . . . . . . . . . . . . . . . . . . . . . . . . . . . . . . . . . . . . . . . . . 146 Fax Options . . . . . . . . . . . . . . . . . . . . . . . . . . . . . . . . . . . . . . . . . . . . . . . . . . . . . . . . . . . . . . . . . 150 Building a Fax Job with Multiple Page or Segment Settings (Embedded Fax) . . . . 163 Server Fax. . . . . . . . . . . . . . . . . . . . . . . . . . . . . . . . . . . . . . . . . . . . . . . . . . . . . . . . . . . . . . . . . . . . . . . . 165 Sending a Server Fax . . . . . . . . . . . . . . . . . . . . . . . . . . . . . . . . . . . . . . . . . . . . . . . . . . . . . . . . 165 Sending a Server Fax using the Workflow Scanning Feature . . . . . . . . . . . . . . . . . . . . 166 Server Fax . . . . . . . . . . . . . . . . . . . . . . . . . . . . . . . . . . . . . . . . . . . . . . . . . . . . . . . . . . . . . . . . . . 166 Image Quality . . . . . . . . . . . . . . . . . . . . . . . . . . . . . . . . . . . . . . . . . . . . . . . . . . . . . . . . . . . . . . 173 Layout Adjustment . . . . . . . . . . . . . . . . . . . . . . . . . . . . . . . . . . . . . . . . . . . . . . . . . . . . . . . . . . 178 Using a Timer to Send a Server Fax . . . . . . . . . . . . . . . . . . . . . . . . . . . . . . . . . . . . . . . . . . . 180 Building a Server Fax Job with Multiple Page or Segment Settings . . . . . . . . . . . . . . 181 Internet Fax. . . . . . . . . . . . . . . . . . . . . . . . . . . . . . . . . . . . . . . . . . . . . . . . . . . . . . . . . . . . . . . . . . . . . . 183 Sending an Internet Fax . . . . . . . . . . . . . . . . . . . . . . . . . . . . . . . . . . . . . . . . . . . . . . . . . . . . . 183 Internet Fax . . . . . . . . . . . . . . . . . . . . . . . . . . . . . . . . . . . . . . . . . . . . . . . . . . . . . . . . . . . . . . . . 184 Advanced Settings . . . . . . . . . . . . . . . . . . . . . . . . . . . . . . . . . . . . . . . . . . . . . . . . . . . . . . . . . . 192 Layout Adjustment . . . . . . . . . . . . . . . . . . . . . . . . . . . . . . . . . . . . . . . . . . . . . . . . . . . . . . . . . . 206 Internet Fax Options . . . . . . . . . . . . . . . . . . . . . . . . . . . . . . . . . . . . . . . . . . . . . . . . . . . . . . . . 209 Building an Internet Fax Job with Multiple Page or Segment Settings . . . . . . . . . . . 214 5 Scan Workflow Scanning . . . . . . . . . . . . . . . . . . . . . . . . . . . . . . . . . . . . . . . . . . . . . . . . . . . . . . . . . . . . . . . 217 Explaining What Workflow Scanning Does and How It Works . . . . . . . . . . . . . . . . . . 217 Using Workflow Scanning . . . . . . . . . . . . . . . . . . . . . . . . . . . . . . . . . . . . . . . . . . . . . . . . . . . . 218 Workflow Scanning . . . . . . . . . . . . . . . . . . . . . . . . . . . . . . . . . . . . . . . . . . . . . . . . . . . . . . . . . . 219 Advanced Settings . . . . . . . . . . . . . . . . . . . . . . . . . . . . . . . . . . . . . . . . . . . . . . . . . . . . . . . . . . 230 Layout Adjustment . . . . . . . . . . . . . . . . . . . . . . . . . . . . . . . . . . . . . . . . . . . . . . . . . . . . . . . . . . 244 Filing Options . . . . . . . . . . . . . . . . . . . . . . . . . . . . . . . . . . . . . . . . . . . . . . . . . . . . . . . . . . . . . . . 249 Building a Workflow Scanning Job with Multiple Page or Segment Settings . . . . . 254 Scan To . . . . . . . . . . . . . . . . . . . . . . . . . . . . . . . . . . . . . . . . . . . . . . . . . . . . . . . . . . . . . . . . . . . . . . . . . . 256 Using the Scan To Feature . . . . . . . . . . . . . . . . . . . . . . . . . . . . . . . . . . . . . . . . . . . . . . . . . . . 256 Scanning to a Favorite Address using the Scan To Feature . . . . . . . . . . . . . . . . . . . . . 257 Scan To. . . . . . . . . . . . . . . . . . . . . . . . . . . . . . . . . . . . . . . . . . . . . . . . . . . . . . . . . . . . . . . . . . . . . 259 Advanced Settings . . . . . . . . . . . . . . . . . . . . . . . . . . . . . . . . . . . . . . . . . . . . . . . . . . . . . . . . . . 264 Layout Adjustment . . . . . . . . . . . . . . . . . . . . . . . . . . . . . . . . . . . . . . . . . . . . . . . . . . . . . . . . . . 275 Filing Options . . . . . . . . . . . . . . . . . . . . . . . . . . . . . . . . . . . . . . . . . . . . . . . . . . . . . . . . . . . . . . . 280 User Guide 3 WorkCentre® 5945/5955 Building a Job with Multiple Page or Segment Settings using the Scan To Feature . . . . . . . . . . . . . . . . . . . . . . . . . . . . . . . . . . . . . . . . . . . . . . . . . . . . . . . . . . . . . . . . . . . . . 283 Scanning to a USB Memory Stick using the Scan To Feature . . . . . . . . . . . . . . . . . . . 285 Single-Touch Scan . . . . . . . . . . . . . . . . . . . . . . . . . . . . . . . . . . . . . . . . . . . . . . . . . . . . . . . . . . . . . . . . 286 Scanning a Document to your Computer or Network using Single-Touch Scan . . . 286 Building a Single-Touch Scan Job with Multiple Settings . . . . . . . . . . . . . . . . . . . . . . . 287 Setting the Output Color for a Single-Touch Scan. . . . . . . . . . . . . . . . . . . . . . . . . . . . . . 288 Using Single-Touch Scan to Send 2-Sided Originals . . . . . . . . . . . . . . . . . . . . . . . . . . . . 289 Setting the Original Type for Single-Touch Scans . . . . . . . . . . . . . . . . . . . . . . . . . . . . . . 290 Specifying a File Name for Single-Touch Scans . . . . . . . . . . . . . . . . . . . . . . . . . . . . . . . . 291 Remote Scan . . . . . . . . . . . . . . . . . . . . . . . . . . . . . . . . . . . . . . . . . . . . . . . . . . . . . . . . . . . . . . . . . . . . . 292 Scanning an image using the Xerox TWAIN Scan Driver . . . . . . . . . . . . . . . . . . . . . . . 292 Accessing the TWAIN Scan Driver Help Pages . . . . . . . . . . . . . . . . . . . . . . . . . . . . . . . . . 294 6 Print PCL Print Driver. . . . . . . . . . . . . . . . . . . . . . . . . . . . . . . . . . . . . . . . . . . . . . . . . . . . . . . . . . . . . . . . . . . 295 Printing a Document using the PCL Print Driver . . . . . . . . . . . . . . . . . . . . . . . . . . . . . . . . 295 Tab menu. . . . . . . . . . . . . . . . . . . . . . . . . . . . . . . . . . . . . . . . . . . . . . . . . . . . . . . . . . . . . . . . . . . 297 Menu at the bottom of the Tabs . . . . . . . . . . . . . . . . . . . . . . . . . . . . . . . . . . . . . . . . . . . . . 340 Viewing the Device Status using the PCL Print Driver. . . . . . . . . . . . . . . . . . . . . . . . . . . 347 PostScript Driver . . . . . . . . . . . . . . . . . . . . . . . . . . . . . . . . . . . . . . . . . . . . . . . . . . . . . . . . . . . . . . . . . . 348 Printing a Document using the PostScript Print Driver . . . . . . . . . . . . . . . . . . . . . . . . . . 348 Tab menu. . . . . . . . . . . . . . . . . . . . . . . . . . . . . . . . . . . . . . . . . . . . . . . . . . . . . . . . . . . . . . . . . . . 350 Menu at the bottom of the Tabs . . . . . . . . . . . . . . . . . . . . . . . . . . . . . . . . . . . . . . . . . . . . . 396 Viewing the Device Status using the PostScript Print Driver. . . . . . . . . . . . . . . . . . . . . 404 XPS Print Driver. . . . . . . . . . . . . . . . . . . . . . . . . . . . . . . . . . . . . . . . . . . . . . . . . . . . . . . . . . . . . . . . . . . 405 Printing a Document using the XPS Print Driver. . . . . . . . . . . . . . . . . . . . . . . . . . . . . . . . 405 Tab menu. . . . . . . . . . . . . . . . . . . . . . . . . . . . . . . . . . . . . . . . . . . . . . . . . . . . . . . . . . . . . . . . . . . 407 Menu at the bottom of the Tabs . . . . . . . . . . . . . . . . . . . . . . . . . . . . . . . . . . . . . . . . . . . . . 452 Viewing the Device Status using the XPS Print Driver. . . . . . . . . . . . . . . . . . . . . . . . . . . 459 Mac Driver . . . . . . . . . . . . . . . . . . . . . . . . . . . . . . . . . . . . . . . . . . . . . . . . . . . . . . . . . . . . . . . . . . . . . . . 461 Printing a Document using the Mac Print Driver . . . . . . . . . . . . . . . . . . . . . . . . . . . . . . . 461 Xerox Features Menu . . . . . . . . . . . . . . . . . . . . . . . . . . . . . . . . . . . . . . . . . . . . . . . . . . . . . . . . 462 Other Options . . . . . . . . . . . . . . . . . . . . . . . . . . . . . . . . . . . . . . . . . . . . . . . . . . . . . . . . . . . . . . . 499 Print From. . . . . . . . . . . . . . . . . . . . . . . . . . . . . . . . . . . . . . . . . . . . . . . . . . . . . . . . . . . . . . . . . . . . . . . . 502 Printing a Saved Job using the Print From Feature . . . . . . . . . . . . . . . . . . . . . . . . . . . . . 502 Printing From a Mailbox using the Print From Feature . . . . . . . . . . . . . . . . . . . . . . . . . 503 Printing From USB using the Print From Feature . . . . . . . . . . . . . . . . . . . . . . . . . . . . . . . 504 Print To File . . . . . . . . . . . . . . . . . . . . . . . . . . . . . . . . . . . . . . . . . . . . . . . . . . . . . . . . . . . . . . . . . . . . . . 505 Creating a Print-Ready File . . . . . . . . . . . . . . . . . . . . . . . . . . . . . . . . . . . . . . . . . . . . . . . . . . . 505 Print Login . . . . . . . . . . . . . . . . . . . . . . . . . . . . . . . . . . . . . . . . . . . . . . . . . . . . . . . . . . . . . . . . . . . . . . . 506 Logging into a Print Driver using Xerox Standard Accounting or Network Accounting . . . . . . . . . . . . . . . . . . . . . . . . . . . . . . . . . . . . . . . . . . . . . . . . . . . . . . . . . . . . . . . . . 506 Installing Print Drivers . . . . . . . . . . . . . . . . . . . . . . . . . . . . . . . . . . . . . . . . . . . . . . . . . . . . . . . . . . . . 506 Installing a Print Driver . . . . . . . . . . . . . . . . . . . . . . . . . . . . . . . . . . . . . . . . . . . . . . . . . . . . . . 506 Configuring a Print Driver in Windows 7 including editing the Default Print Settings. . . . . . . . . . . . . . . . . . . . . . . . . . . . . . . . . . . . . . . . . . . . . . . . . . . . . . . . . . . . . . . . . . . . . 509 7 E-Mail Sending an E-mail . . . . . . . . . . . . . . . . . . . . . . . . . . . . . . . . . . . . . . . . . . . . . . . . . . . . . . . . . . . . . . . . 511 E-Mail. . . . . . . . . . . . . . . . . . . . . . . . . . . . . . . . . . . . . . . . . . . . . . . . . . . . . . . . . . . . . . . . . . . . . . . . . . . . 512 Sending an E-mail to an Address Book Contact . . . . . . . . . . . . . . . . . . . . . . . . . . . . . . . . 512 Sending an E-mail to a Recipient Saved as a Favorite . . . . . . . . . . . . . . . . . . . . . . . . . . 513 4 User Guide WorkCentre® 5945/5955 Saving an E-mail address as a Favorite. . . . . . . . . . . . . . . . . . . . . . . . . . . . . . . . . . . . . . . . 514 Setting the Output Color for an E-mail Attachment . . . . . . . . . . . . . . . . . . . . . . . . . . . . 515 Using E-mail to send 2-Sided Originals . . . . . . . . . . . . . . . . . . . . . . . . . . . . . . . . . . . . . . . . 517 Setting the Original Type for E-mails. . . . . . . . . . . . . . . . . . . . . . . . . . . . . . . . . . . . . . . . . . 518 Specifying a File Name for E-mail Attachments . . . . . . . . . . . . . . . . . . . . . . . . . . . . . . . 520 Advanced Settings. . . . . . . . . . . . . . . . . . . . . . . . . . . . . . . . . . . . . . . . . . . . . . . . . . . . . . . . . . . . . . . . 522 Image Options . . . . . . . . . . . . . . . . . . . . . . . . . . . . . . . . . . . . . . . . . . . . . . . . . . . . . . . . . . . . . . 522 Image Enhancement . . . . . . . . . . . . . . . . . . . . . . . . . . . . . . . . . . . . . . . . . . . . . . . . . . . . . . . . 529 Setting the E-mail Scan Presets. . . . . . . . . . . . . . . . . . . . . . . . . . . . . . . . . . . . . . . . . . . . . . . 534 Specifying the E-mail Scan Resolution . . . . . . . . . . . . . . . . . . . . . . . . . . . . . . . . . . . . . . . . 535 Setting the Quality or File Size for E-mail Attachments . . . . . . . . . . . . . . . . . . . . . . . . . 537 Layout Adjustment . . . . . . . . . . . . . . . . . . . . . . . . . . . . . . . . . . . . . . . . . . . . . . . . . . . . . . . . . . . . . . . 539 Setting the Original Orientation for E-mails . . . . . . . . . . . . . . . . . . . . . . . . . . . . . . . . . . . 539 Specifying the Size of the Original to be E-mailed. . . . . . . . . . . . . . . . . . . . . . . . . . . . . . 541 Erasing Edges from E-mail Attachments . . . . . . . . . . . . . . . . . . . . . . . . . . . . . . . . . . . . . . 543 Removing Blank Pages from E-mail Originals During Scanning. . . . . . . . . . . . . . . . . . 545 E-mail Options. . . . . . . . . . . . . . . . . . . . . . . . . . . . . . . . . . . . . . . . . . . . . . . . . . . . . . . . . . . . . . . . . . . . 546 Setting a File Format for E-mail Attachments . . . . . . . . . . . . . . . . . . . . . . . . . . . . . . . . . 546 Adding a Message to an E-mail. . . . . . . . . . . . . . . . . . . . . . . . . . . . . . . . . . . . . . . . . . . . . . . 548 Adding a Reply To Address to an E-mail. . . . . . . . . . . . . . . . . . . . . . . . . . . . . . . . . . . . . . . 550 Building an E-mail Job with Multiple Page or Segment Settings . . . . . . . . . . . . . . . . . . . . . . 552 8 ID Card Copy Making Copies of ID Cards . . . . . . . . . . . . . . . . . . . . . . . . . . . . . . . . . . . . . . . . . . . . . . . . . . . . . . . . 555 Copy Options. . . . . . . . . . . . . . . . . . . . . . . . . . . . . . . . . . . . . . . . . . . . . . . . . . . . . . . . . . . . . . . . . . . . . 555 Reduce or Enlarge . . . . . . . . . . . . . . . . . . . . . . . . . . . . . . . . . . . . . . . . . . . . . . . . . . . . . . . . . . . 555 Setting the Paper Supply for ID Card Copying . . . . . . . . . . . . . . . . . . . . . . . . . . . . . . . . . 558 Image Quality. . . . . . . . . . . . . . . . . . . . . . . . . . . . . . . . . . . . . . . . . . . . . . . . . . . . . . . . . . . . . . . . . . . . 559 Setting the Original Type for ID Card Copying. . . . . . . . . . . . . . . . . . . . . . . . . . . . . . . . . 559 Lightening or Darkening Copies of ID Cards . . . . . . . . . . . . . . . . . . . . . . . . . . . . . . . . . . . 560 Setting the Background Suppression for ID Card Copying . . . . . . . . . . . . . . . . . . . . . . 561 9 Internet Services Using Internet Services . . . . . . . . . . . . . . . . . . . . . . . . . . . . . . . . . . . . . . . . . . . . . . . . . . . . . . . . . . . 563 Tab menu . . . . . . . . . . . . . . . . . . . . . . . . . . . . . . . . . . . . . . . . . . . . . . . . . . . . . . . . . . . . . . . . . . . . . . . . 563 Status . . . . . . . . . . . . . . . . . . . . . . . . . . . . . . . . . . . . . . . . . . . . . . . . . . . . . . . . . . . . . . . . . . . . . . 563 Jobs . . . . . . . . . . . . . . . . . . . . . . . . . . . . . . . . . . . . . . . . . . . . . . . . . . . . . . . . . . . . . . . . . . . . . . . . 575 Print . . . . . . . . . . . . . . . . . . . . . . . . . . . . . . . . . . . . . . . . . . . . . . . . . . . . . . . . . . . . . . . . . . . . . . . . 585 Scan. . . . . . . . . . . . . . . . . . . . . . . . . . . . . . . . . . . . . . . . . . . . . . . . . . . . . . . . . . . . . . . . . . . . . . . . 604 Address Book . . . . . . . . . . . . . . . . . . . . . . . . . . . . . . . . . . . . . . . . . . . . . . . . . . . . . . . . . . . . . . . 626 Using the Properties page in Internet Services. . . . . . . . . . . . . . . . . . . . . . . . . . . . . . . . . 631 Support. . . . . . . . . . . . . . . . . . . . . . . . . . . . . . . . . . . . . . . . . . . . . . . . . . . . . . . . . . . . . . . . . . . . . 631 Top right menu. . . . . . . . . . . . . . . . . . . . . . . . . . . . . . . . . . . . . . . . . . . . . . . . . . . . . . . . . . . . . . . . . . . 638 Logging in to Internet Services . . . . . . . . . . . . . . . . . . . . . . . . . . . . . . . . . . . . . . . . . . . . . . . 638 Logging out of Internet Services. . . . . . . . . . . . . . . . . . . . . . . . . . . . . . . . . . . . . . . . . . . . . . 639 Using the Index in Internet Services . . . . . . . . . . . . . . . . . . . . . . . . . . . . . . . . . . . . . . . . . . 639 Using the Site Map in Internet Services . . . . . . . . . . . . . . . . . . . . . . . . . . . . . . . . . . . . . . . 640 Using the Home link in Internet Services . . . . . . . . . . . . . . . . . . . . . . . . . . . . . . . . . . . . . . 641 Using the Internet Services Help Feature. . . . . . . . . . . . . . . . . . . . . . . . . . . . . . . . . . . . . . 641 10 Paper and Media Loading Tray 1 and Changing the Tray Settings . . . . . . . . . . . . . . . . . . . . . . . . . . . . . . . . . . . . 643 User Guide 5 WorkCentre® 5945/5955 Changing the paper tray settings. . . . . . . . . . . . . . . . . . . . . . . . . . . . . . . . . . . . . . . . . . . . . 645 Loading Tray 2 and Changing the Tray Settings . . . . . . . . . . . . . . . . . . . . . . . . . . . . . . . . . . . . 645 Changing the paper tray settings. . . . . . . . . . . . . . . . . . . . . . . . . . . . . . . . . . . . . . . . . . . . . 647 Loading the Optional Envelope Tray . . . . . . . . . . . . . . . . . . . . . . . . . . . . . . . . . . . . . . . . . . . . . . . 647 Loading Tray 3 . . . . . . . . . . . . . . . . . . . . . . . . . . . . . . . . . . . . . . . . . . . . . . . . . . . . . . . . . . . . . . . . . . . 649 Loading Tray 4 . . . . . . . . . . . . . . . . . . . . . . . . . . . . . . . . . . . . . . . . . . . . . . . . . . . . . . . . . . . . . . . . . . . 650 Loading the Bypass Tray and Changing the Tray Settings . . . . . . . . . . . . . . . . . . . . . . . . . . . 651 Changing the paper tray settings. . . . . . . . . . . . . . . . . . . . . . . . . . . . . . . . . . . . . . . . . . . . . 653 Loading Different Types of Media . . . . . . . . . . . . . . . . . . . . . . . . . . . . . . . . . . . . . . . . . . . . . . . . . 653 Punched . . . . . . . . . . . . . . . . . . . . . . . . . . . . . . . . . . . . . . . . . . . . . . . . . . . . . . . . . . . . . . . . . . . . 653 Transparencies . . . . . . . . . . . . . . . . . . . . . . . . . . . . . . . . . . . . . . . . . . . . . . . . . . . . . . . . . . . . . . 653 Labels . . . . . . . . . . . . . . . . . . . . . . . . . . . . . . . . . . . . . . . . . . . . . . . . . . . . . . . . . . . . . . . . . . . . . . 653 Envelopes. . . . . . . . . . . . . . . . . . . . . . . . . . . . . . . . . . . . . . . . . . . . . . . . . . . . . . . . . . . . . . . . . . . 654 11 Machine and Job Status Job Status. . . . . . . . . . . . . . . . . . . . . . . . . . . . . . . . . . . . . . . . . . . . . . . . . . . . . . . . . . . . . . . . . . . . . . . . 655 Active Jobs. . . . . . . . . . . . . . . . . . . . . . . . . . . . . . . . . . . . . . . . . . . . . . . . . . . . . . . . . . . . . . . . . . 655 Accessing Your Personal Secure Jobs List using the Job Status Menu . . . . . . . . . . . . 661 Viewing Completed Jobs using the Job Status Menu . . . . . . . . . . . . . . . . . . . . . . . . . . . 662 Machine Status. . . . . . . . . . . . . . . . . . . . . . . . . . . . . . . . . . . . . . . . . . . . . . . . . . . . . . . . . . . . . . . . . . . 662 Viewing Machine Information from the Machine Status Menu . . . . . . . . . . . . . . . . . 662 Viewing the Status of Paper Trays from the Machine Status Menu . . . . . . . . . . . . . 663 Printing the Information Pages from the Machine Status Menu . . . . . . . . . . . . . . . . 663 Viewing the Status of Installed Options using the Machine Status Menu . . . . . . . . 664 Using the Maintenance Assistant from the Machine Status Menu . . . . . . . . . . . . . . 664 Faults and Alerts . . . . . . . . . . . . . . . . . . . . . . . . . . . . . . . . . . . . . . . . . . . . . . . . . . . . . . . . . . . . 665 Checking the Status of Supplies using the Machine Status Menu . . . . . . . . . . . . . . . 666 Billing Information . . . . . . . . . . . . . . . . . . . . . . . . . . . . . . . . . . . . . . . . . . . . . . . . . . . . . . . . . . 666 12 Administration and Accounting Using a User ID to Log In at the Device . . . . . . . . . . . . . . . . . . . . . . . . . . . . . . . . . . . . . . . . . . . . 669 Logging out at the Device . . . . . . . . . . . . . . . . . . . . . . . . . . . . . . . . . . . . . . . . . . . . . . . . . . . . . . . . . 669 Accessing the Tools Menu . . . . . . . . . . . . . . . . . . . . . . . . . . . . . . . . . . . . . . . . . . . . . . . . . . . . . . . . . 670 Device Settings . . . . . . . . . . . . . . . . . . . . . . . . . . . . . . . . . . . . . . . . . . . . . . . . . . . . . . . . . . . . . . . . . . . 670 General . . . . . . . . . . . . . . . . . . . . . . . . . . . . . . . . . . . . . . . . . . . . . . . . . . . . . . . . . . . . . . . . . . . . . 670 Adjusting the Display Brightness using the Tools Menu . . . . . . . . . . . . . . . . . . . . . . . . 672 Troubleshooting . . . . . . . . . . . . . . . . . . . . . . . . . . . . . . . . . . . . . . . . . . . . . . . . . . . . . . . . . . . . . . . . . . 673 Checking the Device Network Connection using the Echo Test Option within the Tools Menu . . . . . . . . . . . . . . . . . . . . . . . . . . . . . . . . . . . . . . . . . . . . . . . . . . . . . . . . . . . . . . . . . 673 13 Feature Installation Using the Software Activation Portal (SWAP) to obtain a Feature Installation Key . . . . 675 14 General Care and Troubleshooting General Care . . . . . . . . . . . . . . . . . . . . . . . . . . . . . . . . . . . . . . . . . . . . . . . . . . . . . . . . . . . . . . . . . . . . . 677 Customer Replaceable Units . . . . . . . . . . . . . . . . . . . . . . . . . . . . . . . . . . . . . . . . . . . . . . . . . 677 Staple Cartridges and Hole Punch Waste. . . . . . . . . . . . . . . . . . . . . . . . . . . . . . . . . . . . . . 679 Cleaning the Document Glass and Both Constant Velocity Transport Glass Strips . . . . . . . . . . . . . . . . . . . . . . . . . . . . . . . . . . . . . . . . . . . . . . . . . . . . . . . . . . . . . . . . . . . . . . . 681 Cleaning the Print Head . . . . . . . . . . . . . . . . . . . . . . . . . . . . . . . . . . . . . . . . . . . . . . . . . . . . . 682 Cleaning the Control Panel, Touch Screen, Document Feeder and Output Trays . 683 6 User Guide WorkCentre® 5945/5955 Storing Paper and Other Media . . . . . . . . . . . . . . . . . . . . . . . . . . . . . . . . . . . . . . . . . . . . . . 683 Troubleshooting . . . . . . . . . . . . . . . . . . . . . . . . . . . . . . . . . . . . . . . . . . . . . . . . . . . . . . . . . . . . . . . . . . 684 Avoiding Poor Quality Output . . . . . . . . . . . . . . . . . . . . . . . . . . . . . . . . . . . . . . . . . . . . . . . . 684 Understanding Faults. . . . . . . . . . . . . . . . . . . . . . . . . . . . . . . . . . . . . . . . . . . . . . . . . . . . . . . . 684 Paper Jams . . . . . . . . . . . . . . . . . . . . . . . . . . . . . . . . . . . . . . . . . . . . . . . . . . . . . . . . . . . . . . . . . 687 Troubleshooting Tips . . . . . . . . . . . . . . . . . . . . . . . . . . . . . . . . . . . . . . . . . . . . . . . . . . . . . . . . 708 Getting Further Assistance . . . . . . . . . . . . . . . . . . . . . . . . . . . . . . . . . . . . . . . . . . . . . . . . . . . . . . . . 717 User Guide 7 WorkCentre® 5945/5955 8 User Guide Safety and Regulations 1 Notices and Safety Please read the following instructions carefully before operating the device. Refer to them as needed to ensure the continued safe operation of your device. Your Xerox device and supplies have been designed and tested to meet strict safety requirements. These include safety agency evaluation and certification, and compliance with electromagnetic regulations and established environmental standards. The safety and environment testing and performance of this device have been verified using Xerox materials only. ! WARNING Unauthorized alterations, which may include the addition of new functions or connection of external devices, may impact the device certification. Please contact your Xerox representative for more information. Safety Labels and Symbols All warnings and instructions marked on or supplied for the device should be followed. ! WARNING This WARNING alerts users to areas of the device where there is the possibility of personal injury. WARNING This WARNING alerts users to areas of the device where there are heated surfaces, which should not be touched. ! Caution This symbol alerts users to areas of the equipment which require special attention to avoid the possibility of personal injury or damage to the equipment. A symbol for items that must be performed. Follow instructions carefully to carry out these essential tasks. Operational Safety Information Your Xerox device and supplies have been designed and tested to meet strict safety requirements. These include safety agency examination, approval, and compliance with established environmental standards. To ensure the continued safe operation of your Xerox device, follow the safety guidelines on this website at all times. User Guide 9 Safety and Regulations WorkCentre® 5945/5955 Electrical Supply This document provides important electrical supply safety information that you should read before installing or using the device. Read the information in the following sections: • Power Outlet Electrical Safety • Power Cord Electrical Safety • Device Safety • Emergency Power Off • Disconnect Device Power Outlet Electrical Safety This device must be operated from the type of electrical supply indicated on the data plate label located on the rear cover of the device. If you are not sure that your electrical supply meets the requirements, please consult your local power company or a licensed electrician for advice. The electrical supply outlet should be installed near the device and should be easily accessible. WARNING This device must be connected to a protective earth circuit. This device is supplied with a plug that has a protective earth pin. This plug will only fit into an earthed electrical outlet. This is a safety feature. If you are unable to insert the plug into the outlet, contact a licensed electrician to replace the outlet. Always connect the device to a correctly grounded power outlet. If in doubt, have the outlet checked by a qualified electrician. Improper connection of the device-grounding conductor can result in electrical shock. Power Cord Electrical Safety • Use only the power cord supplied with this device. • Plug the power cord directly into a grounded electrical outlet. Do not use an extension cord. If you do not know whether or not an outlet is grounded, consult a qualified electrician. • Do not place this device where people might step on or trip on the power cord. • Do not place objects on the power cord. • To reduce the risk of fire, use only No. 26 American Wire Gauge (AWG) or larger telecommunication line cord. Device Safety This device has been designed to provide operator access to safe areas only. Operator access to hazardous areas is restricted using covers or guards, which require a tool to enable removal. Never remove the covers or guards that protect hazardous areas. 10 User Guide Safety and Regulations WorkCentre® 5945/5955 Device Safety - Do These • Always follow all warnings and instructions that are marked on or supplied with the device. • Before cleaning this device, unplug the device from the electrical outlet. Always use materials specifically designated for this device, the use of other materials may result in poor performance and create a hazardous situation. • Always exercise care when moving or relocating the device. Please contact your local Xerox dealer to arrange relocation of the device to a location outside of your building. • Always locate the device on a solid support surface (not on plush carpet) that has adequate strength to support the weight of the machine. • Always locate the device in an area that has adequate ventilation and room for servicing. Note: Your Xerox device is equipped with an energy saving function to conserve power when the device is not in use. The device may be left on continuously. Device Safety - Do Not Do These ! WARNING Do not use aerosol cleaners. Aerosol cleaners can be explosive or flammable when used on electromechanical equipment. • Never use a ground adapter plug to connect the device to a power outlet that lacks a ground connection terminal. • Never attempt any maintenance function that is not specifically described in this documentation. • Never obstruct ventilation openings. They are provided to prevent overheating. • Never remove covers or guards that are fastened with screws. There are no operator serviceable areas within these covers. • Never locate the machine near a radiator or any other heat source. • Never push objects of any kind into the ventilation openings. • Never override or “cheat” any of the electrical or mechanical interlock devices. • Never place this device where people might step on or trip on the power cord. • This device should not be placed in a room unless proper ventilation is provided. Please contact your local Authorized dealer for further information. Emergency Power Off If any of the following conditions occur, turn off the device immediately and disconnect the power cable(s) from the electrical outlet(s). Contact an authorized Xerox Service Representative to correct the problem: • The device emits unusual odors or makes unusual noises. • The power cable is damaged or frayed. • A wall panel circuit breaker, fuse, or other safety device has been tripped. • Liquid is spilled into the machine. • The machine is exposed to water. User Guide 11 WorkCentre® 5945/5955 Safety and Regulations • Any part of the device is damaged. Disconnect Device The power cable is the disconnect device for this device. It is attached to the back of the machine as a plug-in device. To remove all electrical power from the device, disconnect the power cable from the electrical outlet. Maintenance Information ! WARNING Do not use aerosol cleaners. Aerosol cleaners can be explosive or flammable when used on electromechanical equipment. • Any operator device maintenance procedures will be described in the user documentation supplied with the device. • Do not carry out any maintenance on this device which is not described in the customer documentation. • Use supplies and cleaning materials only as directed in the user documentation. • Do not remove covers or guards that are fastened with screws. There are no parts behind these covers that you can maintain or service. Consumables Information • Store all consumables in accordance with the instructions given on the package or container. • Keep all consumables away from the reach of children. • Never throw toner, toner cartridges or toner containers into an open flame. • When handling cartridges, for example ink, fuser, etc. avoid skin or eye contact. Eye contact can cause irritation and inflammation. Do not attempt to disassemble the cartridge. This can increase the risk of skin or eye contact. • Use a broom or a wet cloth to wipe off spilled toner. Sweep slowly to minimize generation of dust during clean up. Avoid using a vacuum cleaner. If a vacuum cleaner must be used, the unit should be designed for combustible dusts (e.g. explosion rated motor and conductive hose). Product Safety Certification This product is certified by the following Agency using the Safety standards listed below. Agency Standard UL60950-1 (2007) 2nd Edition Underwriters Laboratories Inc. (US / CSA 22.2 no. 60950Canada) 1-07 2nd Edition 12 User Guide WorkCentre® 5945/5955 Safety and Regulations Agency Standard IEC60950-1:2005, (2nd Edition) +A1:2009 Underwriters Laboratories Inc. (Europe) EN60950-1:2006 (2nd Edition) +A11:2009;+A1:201 0;+A12:2011 (CB Scheme) This device has been manufactured under a registered ISO9001 Quality system. Basic Regulations Xerox has tested this device to electromagnetic emission and immunity standards. These standards are designed to mitigate interference caused or received by this device in a typical office environment. Ozone Safety Information This product produces ozone during normal operation. The ozone produced is heavier than air and is dependent on copy volume. Install the system in a well-ventilated room. If you need additional information about ozone, please request the Xerox publication Facts About Ozone (part number 610P64653) by calling 1-800-ASK-XEROX in the United States and Canada. In other markets, please contact your local Xerox representative. United States (FCC Regulations) This device has been tested and found to comply with the limits for a Class A digital device, pursuant to Part 15 of the FCC Rules. These limits are designed to provide reasonable protection against harmful interference in a commercial environment. This device generates, uses, and can radiate radio frequency energy. If it is not installed and used in accordance with these instructions, it may cause harmful interference to radio communications. Operation of this device in a residential area is likely to cause harmful interference in which case the user will be required to correct the interference at his/her own expense. If this device does cause harmful interference to radio or television reception, which can be determined by turning the device off and on, the user is encouraged to try to correct the interference by one or more of the following measures: • Reorient or relocate the receiver. • Increase the separation between the device and receiver. • Connect the device into an outlet on a circuit different from that to which the receiver is connected. • Consult the dealer or an experienced radio/television technician for help. Any changes or modifications not expressly approved by Xerox could void the user's authority to operate the device. User Guide 13 Safety and Regulations ! WorkCentre® 5945/5955 WARNING Shielded cables must be used with this equipment to maintain compliance with FCC regulations. Canada (Regulations) This Class A digital apparatus complies with Canadian ICES-003. Cet appareil numérique de la classe A est conforme à la norme NMB-003 du Canada. European Union ! WARNING This is a Class A product. In a domestic environment this device may cause radio interference in which case the user may be required to take adequate measures. The CE mark applied to this device symbolizes Xerox’s declaration of conformity with the following applicable Directives of the European Union as of the dates indicated: • December 12, 2006: Low Voltage Directive 2006/95/EC. Approximation of the laws of the member states related to low voltage equipment. • December 15, 2004: Electromagnetic Compatibility Directive 2004/108/EC. Approximation of the laws of the member states related to electromagnetic compatibility. • March 9, 1999: Radio & Telecommunications Terminal Equipment Directive 1999/5/EC. • June 8, 2011: Restriction of the use of certain hazardous substances in electrical and electronic equipment. Directive 2011/65/EU. This device, if used properly in accordance with the user's instructions, is neither dangerous for the consumer nor for the environment. To ensure compliance with European Union regulations, use shielded interface cables. A signed copy of the Declaration of Conformity for this device can be obtained from Xerox. European Union Lot 4 Imaging Equipment Agreement Environmental Information Environmental Information Providing Environmental Solutions and Reducing Cost Introduction The following information has been developed to assist users and has been issued in relation to the European Union (EU) Energy Related Products Directive, specifically the Lot 4 study on Imaging Equipment. This requires manufacturers to improve environmental performance of in scope products and supports the EU action plan on energy efficiency. 14 User Guide Safety and Regulations WorkCentre® 5945/5955 In scope products are Household and Office equipment that meet the following criteria. • Standard monochrome format products with a maximum speed less than 64 A4 images per minute. • Standard color format products with a maximum speed less than 51 A4 images per minute. Environmental Benefits of Duplex Printing Most Xerox products have duplex printing, also known as 2-sided printing, capability. This enables you to print on both sides of the paper automatically, and therefore helps to reduce the use of valuable resources by reducing your paper consumption. The Lot 4 Imaging Equipment agreement requires that on models greater than or equal to 40 ppm color or greater than or equal to 45 ppm monochrome the duplex function has been auto enabled, during the setup and driver installation. Some Xerox models below these speed bands may also be enabled with 2-sided printing settings defaulted on at the time of install. Continuing to use the duplex function will reduce the environmental impact of your work. However, should you require simplex / 1-sided printing, you may change the print settings in the print driver. Paper Types This product can be used to print on both recycled and virgin paper, approved to an environmental stewardship scheme, which complies with EN12281 or a similar quality standard. Lighter weight paper (60 gsm), which contains less raw material and thus saves resources per print, may be used in certain applications. We encourage you to check if this is suitable for your printing needs. Turkey RoHS Regulation In compliance with Article 7 (d). We hereby certify "It is compliant with the EEE Regulation." "EEE yönetmeliðine uygundur" Regulatory Information for 2.4 GHz Wireless Network Adapter This product contains a 2.4 GHz Wireless LAN radio transmitter module which complies with the requirements specified in FCC Part 15, Industry Canada RSS-210 and European Council Directive 99/5/EC. The operation of this device is subject to the following two conditions: (1) this device may not cause harmful interference, and (2) this device must accept any interference recieved, including interference that may cause undesired operation. Changes or modifications to this device not specifically approved by the Xerox Corporation may void the user’s authority to operate the equipment. Eurasia Economic Community (EAC Mark) Russia, Belarus and Kazakhstan are working to establish a common customs union which will be known as the Eurasian Economic Community or EurAsEC. This union has announced a common regulatory scheme and a EurAsEC certification Mark (EAC Mark). User Guide 15 Safety and Regulations WorkCentre® 5945/5955 Copy Regulations United States Congress, by statute, has forbidden the reproduction of the following subjects under certain circumstances. Penalties of fine or imprisonment may be imposed on those guilty of making such reproductions. 1. Obligations or Securities of the United States Government, such as: • • • • • • • • • • • • • • • • • • • Certificates of Indebtedness National Bank Currency Coupons from Bonds Federal Reserve Bank Notes Silver Certificates Gold Certificates United States Bonds Treasury Notes Federal Reserve Notes Fractional Notes Certificates of Deposit Paper Money Bonds and Obligations of certain agencies of the government, such as FHA, etc. Bonds (U.S. Savings Bonds may be photographed only for publicity purposes in connection with the campaign for the sale of such bonds.) Internal Revenue Stamps. If it is necessary to reproduce a legal document on which there is a canceled revenue stamp, this may be done provided the reproduction of the document is performed for lawful purposes. Postage Stamps, canceled or uncanceled. For philatelic purposes, Postage Stamps may be photographed, provided the reproduction is in black and white and is less than 75% or more than 150% of the linear dimensions of the original. Postal Money Orders Bills, Checks, or Draft of money drawn by or upon authorized officers of the United States. Stamps and other representatives of value, of whatever denomination, which have been or may be issued under any Act of Congress. 2. Adjusted Compensation Certificates for Veterans of the World Wars. 3. Obligations or Securities of any Foreign Government, Bank, or Corporation. 4. Copyrighted materials, unless permission of the copyright owner has been obtained or the reproduction falls within the “fair use” or library reproduction rights provisions of the copyright law. Further information of these provisions may be obtained from the Copyright Office, Library of Congress, Washington, D.C. 20559. Ask for Circular R21.5. 5. Certificate of Citizenship or Naturalization. Foreign Naturalization Certificates may be photographed. 6. Passports. Foreign Passports may be photographed. 7. Immigration papers 8. Draft Registration Cards 9. Selective Service Induction papers that bear any of the following Registrant’s information: 16 User Guide Safety and Regulations WorkCentre® 5945/5955 • Earnings or Income • Court Record • Physical or mental condition • Dependency Status • Previous military service Exception: United States military discharge certificates may be photographed. 10. Badges, Identification Cards, Passes, or Insignia carried by military personnel, or by members of the various Federal Departments, such as FBI, Treasure, etc. (Unless photograph is ordered by the head of such department or bureau.) Reproducing the following is also prohibited in certain states: • • • Automobile Licenses Drivers’ Licenses Automobile Certificates of Title The above list is not all inclusive, and no liability is assumed for its completeness or accuracy. In case of doubt, consult your attorney. Canada Parliament, by statute, has forbidden the reproduction of the following subjects under certain circumstances. Penalties of fine or imprisonment may be imposed on those guilty of making such reproductions. 1. Current bank notes or current paper money. 2. Obligations or securities of a government or bank. 3. Exchequer bill paper or revenue paper. 4. The public seal of Canada or of a province, or the seal of a public body or authority in Canada, or of a court of law. 5. Proclamations, orders, regulations or appointments, or notices thereof (with intent to falsely cause same to purport to have been printed by the Queen’s Printer for Canada, or the equivalent printer for a province). 6. Marks, brands, seals, wrappers or designs used by or on behalf of the Government of Canada or of a province, the government of a state other than Canada or a department, board, Commission or agency established by the Government of Canada or of a province or of a government of a state other than Canada. 7. Impressed or adhesive stamps used for the purpose of revenue by the Government of Canada or of a province or by the government of a state other than Canada. 8. Documents, registers or records kept by public officials charged with the duty of making or issuing certified copies thereof, where the copy falsely purports to be a certified copy thereof. 9. Copyrighted material or trademarks of any manner or kind without the consent of the copyright or trademark owner. The above list is provided for your convenience and assistance, but it is not all-inclusive, and no liability is assumed for its completeness or accuracy. In case of doubt, consult your solicitor. User Guide 17 Safety and Regulations WorkCentre® 5945/5955 Other Countries Copying certain documents may be illegal in your country. Penalties of fine or imprisonment may be imposed on those found guilty of making such reproductions: • Currency notes • Bank notes and cheques • Bank and government bonds and securities • Passports and identification cards • Copyright material or trademarks without the consent of the owner • Postage stamps and other negotiable instruments This list is not inclusive and no liability is assumed for either its completeness or accuracy. In case of doubt, contact your legal counsel. Fax Regulations United States Fax Header Requirements Fax Send Header Requirements The Telephone Consumer Protection Act of 1991 makes it unlawful for any person to use a computer or other electronic device, including a fax machine, to send any message unless such message clearly contains in a margin at the top or bottom of each transmitted page or on the first page of the transmission, the date and time it is sent and an identification of the business or other entity, or other individual sending the message and the telephone number of the sending machine or such business, other entity or individual. The telephone number provided may not be a 900 number or any other number for which charges exceed local or long distance transmission charges. In order to program this information into your machine, refer to the customer documentation and follow the steps provided. Data Coupler Information This device complies with Part 68 of the FCC rules and the requirements adopted by the Administrative Council for Terminal Attachments (ACTA). On the cover of this device is a label that contains, among other information, a device identifier in the format US:AAAEQ##TXXXX. If requested, this number must be provided to the Telephone Company. A plug and jack used to connect this device to the premises wiring and telephone network must comply with the applicable FCC Part 68 rules and requirements adopted by the ACTA. A compliant telephone cord and modular plug is provided with this device. It is designed to be connected to a compatible modular jack that is also compliant. See installation instructions for details. You may safely connect the device to the following standard modular jack: USOC RJ-11C using the compliant telephone line cord (with modular plugs) provided with the installation kit. See installation instructions for details. The Ringer Equivalence Number (REN) is used to determine the number of devices that may be connected to a telephone line. Excessive RENs on a telephone line may result in the devices not ringing in response to an incoming call. In most but not all areas, the sum of RENs should not 18 User Guide Safety and Regulations WorkCentre® 5945/5955 exceed five (5.0). To be certain of the number of devices that may be connected to a line, as determined by the total RENs, contact the local Telephone Company. For products approved after July 23, 2001, the REN for this device is part of the device identifier that has the format US:AAAEQ##TXXXX. The digits represented by ## are the REN without a decimal point (e.g., 03 is a REN of 0.3). For earlier products, the REN is separately shown on the label. To order the correct service from the local telephone company, you may also have to quote the codes listed below: • Facility Interface Code (FIC) = 02LS2 • Service Order Code (SOC) = 9.0Y ! WARNING Ask your local telephone company for the modular jack type installed on your line. Connecting this machine to an unauthorized jack can damage telephone company equipment. You, not Xerox, assume all responsibility and/or liability for any damage caused by the connection of this machine to an unauthorized jack. If this Xerox device causes harm to the telephone network, the Telephone Company will notify you in advance that temporary discontinuance of service may be required. But if advance notice is not practical, the Telephone Company will notify the customer as soon as possible. Also, you will be advised of your right to file a complaint with the FCC if you believe it is necessary. The Telephone Company may make changes in its facilities, equipment, operations or procedures that could affect the operation of the device. If this happens, the Telephone Company will provide advance notice in order for you to make necessary modifications to maintain uninterrupted service. If trouble is experienced with this Xerox device, for repair or warranty information, please contact the appropriate service center; details of which are displayed either on the machine or contained within the User Guide. If the device is causing harm to the telephone network, the Telephone Company may request that you disconnect the device until the problem is resolved. Repairs to the machine should be made only by a Xerox Service Representative or an authorized Xerox Service provider. This applies at any time during or after the service warranty period. If unauthorized repair is performed, the remainder of the warranty period is null and void. This device must not be used on party lines. Connection to party line service is subject to state tariffs. Contact the state public utility commission, public service commission or corporation commission for information. If your office has specially wired alarm equipment connected to the telephone line, make sure that the installation of this Xerox device does not disable your alarm equipment. If you have questions about what will disable alarm equipment, consult your Telephone Company or a qualified installer. Canada Note: The Industry Canada label identifies certified equipment. This certification means that the device meets certain telecommunications network protective, operational and safety requirements as prescribed in the appropriate Terminal Equipment Technical Requirements document(s). The Department does not guarantee the equipment will operate to the user’s satisfaction. User Guide 19 Safety and Regulations WorkCentre® 5945/5955 Before installing this device, users must make sure that it is permissible to be connected to the facilities of the local telecommunications company. The device must also be installed using an acceptable method of connection. The customer should be aware that compliance with the above conditions may not prevent degradation of service in some situations. Repairs to certified equipment should be coordinated by a representative designated by the supplier. Any repairs or alterations made by the user to this device, or device malfunctions, may give the telecommunications company cause to request the user to disconnect the device. Users should make sure for their own protection that the electrical ground connections of the power utility, telephone lines and internal metallic water pipe systems, if present, are connected together. This precaution may be particularly important in rural areas. ! Caution Users should not attempt to make such connections themselves, but should contact the appropriate electric inspection authority, or electrician, as appropriate. The Ringer Equivalence Number (REN) assigned to each terminal device provides an indication of the maximum number of terminals allowed to be connected to a telephone interface. The termination on an interface may consist of any combination of devices subject only to the requirement that the sum of the Ringer Equivalent Numbers of all of the devices does not exceed 5. For the Canadian REN value, please see the label on the device. Canada CS-03 issue 9: This product has been tested to and is compliant with CS-03 issue 9. Europe Radio Equipment & Telecommunications Terminal Equipment Directive This Xerox product has been self-certified by Xerox for pan-European single terminal connection to the analogue public switched telephone network (PSTN) in accordance with Directive 1999/5/EC. The product has been designed to work with the national PSTNs and compatible PBXs of the following countries: Austria, Belgium, Bulgaria, Cyprus, Czech Republic, Denmark, Estonia, Finland, France, Germany, Greece, Hungary, Ireland, Italy, Latvia, Lithuania, Luxembourg, Malta, Netherlands, Poland, Portugal, Romania, Slovakia, Slovenia, Spain, Sweden, United Kingdom, Iceland, Liechtenstein, Norway. In the event of problems, you should contact your local Xerox representative in the first instance.This product has been tested to and is compliant with TBR21 OR ES 103 021-1/2/3 or ES 203 021-1/2/3, technical specifications for terminal equipment for use on analogue-switched telephone networks in the European Economic Area.The product may be configured to be compatible with other country networks.Please contact your Xerox representative if it needs to be reconnected to another country's network. Note: Although this product can use either loop disconnect (pulse) or DTMF (tone) signaling it is recommended that it is set to use DTMF signaling. DTMF signaling provides reliable and faster call setup. Modification, connection to external control software or to external controlapparatus not authorized by Xerox, will invalidate its certification. 20 User Guide Safety and Regulations WorkCentre® 5945/5955 South Africa This modem must be used in conjunction with an approved surge protection device. New Zealand The grant of a Telepermit for any item of terminal equipment indicates only that Telecom has accepted that the item complies with minimum conditions for connection to its network. It indicates no endorsement of the product by Telecom, it does not provide any sort of warranty, and it does not imply that any Telepermitted product is compatible with all Telecom network services. Above all, it provides no assurance that any item will work correctly in all respects with another item of Telepermitted equipment of a different make or model. The equipment may not be capable of correct operation at the higher data speeds designated. 33.8 kbps and 56 kbps connections are likely to be restricted to lower bit rates when connected to some PSTN implementations. Telecom will accept no responsibility for difficulties that arise in such circumstances. • Immediately disconnect this equipment should it become physically damaged, then arrange for its disposal or repair. • This modem shall not be used in any manner which could constitute a nuisance to other Telecom customers. • This device is equipped with pulse dialling, while the Telecom standard is DTMF tone dialling. There is no guarantee that Telecom lines will always continue to support pulse dialling. • Use of pulse dialling, when this equipment is connected to the same line as other equipment, may give rise to ‘bell tinkle’ or noise and cause a false answer condition. If you encounter such problems, do not contact the Telecom Faults Service. • DTMF tones dialling is the preferred method because it is faster than pulse (decadic) dialling and is readily available on almost all New Zealand telephone exchanges. WARNING No ‘111’ or other calls can be made from this device during a mains power failure. • This equipment may not provide for the effective hand-over of a call to another device connected to the same line. • Some parameters required for compliance with Telecom Telepermit requirements are dependent on the equipment (computer) associated with this device. The associated equipment shall be set to operate within the following limits for compliance with Telecom Specifications: • For repeat calls to the same number: • • • There shall be no more than 10 call attempts to the same number within any 30 minute period for any single manual call initiation, and The equipment shall go on-hook for a period of not less than 30 seconds between the end of one attempt and the beginning of the next attempt. For automatic calls to different numbers: • • The equipment shall be set to ensure that automatic calls to different numbers are spaced such that there is no less than five seconds between the end of one call attempt and the beginning of another. For correct operation, total of the RNs of all devices connected to a single line at any time should not exceed five. User Guide 21 Safety and Regulations WorkCentre® 5945/5955 Product Recycling and Disposal USA and Canada Xerox operates a worldwide equipment takeback and reuse/recycle program. Contact your Xerox sales representative (1-800-ASK-XEROX) to determine whether this Xerox device is part of the program. For more information about Xerox environmental programs, visit www.xerox.com/ environment.html. If you are managing the disposal of your Xerox device, please note that the device may contain lead, mercury, perchlorate, and other materials whose disposal may be regulated due to environmental considerations. The presence of these materials is fully consistent with global regulations applicable at the time that the device was placed on the market. For recycling and disposal information, contact your local authorities. In the United States, you may also refer to the Electronic Industries Alliance web site: http://www.eiae.org/. European Union WEEE Directive 2002/96/EC Some equipment may be used in both a domestic/household and a professional/business application. Professional/Business Environment Application of this symbol on your device is confirmation that you must dispose of this device in compliance with agreed national procedures. In accordance with European legislation, end of life electrical and electronic equipment subject to disposal must be managed within agreed procedures. Domestic/Household Environment Application of this symbol on your device is confirmation that you should not dispose of the device in the normal household waste stream. In accordance with European legislation, end of life electrical and electronic equipment subject to disposal must be segregated from household waste. Private households within EU member states may return used electrical and electronic equipment to designated collection facilities free of charge. Please contact your local disposal authority for information. In some member states, when you purchase new device, your local retailer may be required to take back your old device free of charge. Please ask you retailer for information. Prior to disposal, please contact your local dealer or Xerox representative for end of life takeback information. Energy Program Compliance All Markets ENERGY STAR 22 User Guide Safety and Regulations WorkCentre® 5945/5955 The Xerox WorkCentre™ 5945 / 5955 is ENERGY STAR® qualified under the ENERGY STAR Program Requirements for Imaging Equipment. The ENERGY STAR and ENERGY STAR MARK are registered United States trademarks. The ENERGY STAR Office Equipment Program is a team effort between U.S., European Union and Japanese governments and the office equipment industry to promote energy-efficient copiers, printers, fax, multifunction devices, personal computers, and monitors. Reducing device energy consumption helps combat smog, acid rain and long-term changes to the climate by decreasing the emissions that result from generating electricity. Xerox ENERGY STAR equipment is preset at the factory. The ENERGY STAR program is a voluntary scheme to promote the development and purchase of energy efficient models, which help to reduce environmental impact. Details on the ENERGY STAR program and models qualified to ENERGY STAR can be found in the website below - http:// www.energystar.gov/index.cfm?fuseaction=find_a_product.showProductGroup&pgw_code=IEQ Power Consumption and Activation Time The amount of electricity a product consumes depends on the way the device is used. This product is designed and configured to enable you to reduce your electricity costs. After the last print it switches to Ready Mode. In this mode it can print again immediately if required. If the product is not used for a period of time, the device switches to a Power Saver Mode. In these modes, only essential functions remain active in order to enable reduced product power consumption.Upon exiting from Power Saver Mode, the first print will take slightly longer than in Ready Mode. This delay is the result of the system “waking up” from Power Saver mode and is typical of most imaging products on the market.If you wish to set a longer Activation Time or would like to completely deactivate the Power Save Mode, please consider that this device may then only switch to a lower energy level after a longer period of time or not at all.To learn more about Xerox’s participation in sustainability initiatives, please visit our site at: http://www.xerox.com/about-xerox/environment/enus.html Canada Environmental Choice Certified to Office Machines CCD-035 This product is certified to Environmental Choice® standard for Office Machines, meeting all requirements for reduced environmental impact. As part of achieving certification, Xerox Corporation has proven this product meets the standard’s criteria for energy efficiency. Certified copier, printer, multifunctional device, and fax products must also meet criteria such as reduced chemical emissions and demonstrate compatibility with recycled supplies. Environmental Choice was established in 1988 to help consumers find products and services with reduced environmental impacts. Environmental Choice is a voluntary, multi-attribute and lifecycle based environmental certification that indicates a product has undergone rigorous scientific testing, exhaustive auditing, or both, to prove its compliance with stringent, third-party, environmental performance standards User Guide 23 Safety and Regulations WorkCentre® 5945/5955 Germany Germany Blue Angel RAL, the German Institute for Quality Assurance and Labeling, has awarded this product the Blue Angel Environmental Label, distinguishing it as a machine which satisfies Blue Angel criteria for environmental acceptability in terms of machine design, manufacture, and operation. Blendschultz Das Gerät ist nicht für Benutzung im unmittelbaren Gesichtsfeld am Bildschirmarbeitsplatz vorgesehen. Um störende Reflexionen am Bildschirmarbeitsplatz zu vermeiden, darf dieses Produkt nicht im unmittelbaren Gesichtsfeld platziert werden. Lärmemission Maschinenlärminformations- Verordnung 3. GPSGV: Der höchste Schalldruckpegel beträgt 70 dB9A) oder weniger gemäß EN ISO 7779. Importeur Xerox GmbHHellersbergstraße 2-441460 Neuss Deutschland Material Safety Data For Material Safety Data information regarding your machine see the support information for your area. North American material safety data can be found here: www.xerox.com/msds. European Union material safety data can be found here: www.xerox.com/environment_europe. For the Customer Support Center phone numbers, go to www.xerox.com/office/worldcontacts. Environment, Health and Safety Contact Information For more information on Environment, Health, and Safety in relation to this Xerox device and supplies, please contact the customer help line for your area. Device safety information is also available on the Xerox website www.xerox.com/about-xerox/ environment. USA: For Environment, Health, and Safety information call 1-800 ASK-XEROX 24 User Guide Safety and Regulations WorkCentre® 5945/5955 Canada: For Environment, Health, and Safety information call 1-800 ASK-XEROX Europe: For Environment, Health, and Safety information call +44 1707 353 434 User Guide 25 Safety and Regulations 26 WorkCentre® 5945/5955 User Guide Getting Started 2 Identifying the Parts of Your Device Your new device is not simply a conventional copier, it is a digital device capable of copying, faxing, printing and scanning, dependent on your model and configuration. All features and functions described within the User Guide relate to a fully configured WorkCentre and may not be available on your device. If you require further information on any of the optional components, or information on any of the other device configurations please contact your local Xerox representative. There are several configurations available which provide either 45 or 55 copies or prints a minute. All configurations are fully upgradable so as to meet any future requirements you may have. Please contact your local Xerox representative for further information. 1. Document Feeder and Document Glass: Used for scanning single or multiple documents. The document glass can be used for scanning single, bound, custom size or damaged documents. 2. Control Panel: Touch Screen and Numeric Keypad. 3. Paper Tray 1: This tray is standard on all models. The tray is fully adjustable and can be used for media sizes A5 LEF (5.5 x 8.5” LEF) to A3 (11 x 17”). 4. Paper Tray 2: This tray is standard on all models. The tray is fully adjustable and can be used for media sizes A5 LEF (5.5 x 8.5” LEF) to A3 (11 x 17”). User Guide 27 Getting Started WorkCentre® 5945/5955 5. Paper Tray 3: This tray is standard on all models. The tray can be used for media size A4 LEF (8.5 x 11” LEF). 6. Paper Tray 4: This tray is optional on all models. The tray can be used for media size A4 LEF (8.5 x 11” LEF). 7. Bypass Tray: Used for non-standard printing media from A6 SEF (2.8 x 4.3" SEF) to A3 (11 x 17"). 8. Offset Catch Tray: The optional offset catch tray delivers output collated or uncollated. Each set or stack will be offset from the previous to enable easy separation. 9. Office Finisher: This optional device stacks, collates, staples and offsets your output. Hole punch kits can be installed with this finisher. 10. New Office Finisher Booklet Maker: This optional finisher creates booklets, collates, offsets, stacks and staples your output. Hole punch kits can be installed with this finisher. 11. Convenience Shelf: An optional shelf used for holding documents or the Convenience Stapler. 12. Convenience Stapler: Optional stapler used to staple sheets if there is no finisher, or to restaple originals after copying. Note: SEF is Short Edge Feed (where the short edge of the paper is the leading edge when the paper is fed into the device). LEF is Long Edge Feed (where the paper is oriented so that the long edge is fed into the device first). Locating the Serial Number for Your Device If you need assistance during or after product installation, please visit www.xerox.com for online solutions and support. If you require further assistance, call our experts at the Xerox Support Center, or contact your local representative. When telephoning please quote the machine serial number. The Xerox Support Center or local representative telephone number is provided when the device is installed. 1. Lift the handle to open the door on the left side of the device. Gently lower the door until it comes to rest at a 45° angle from the device. 2. The serial number is located at the very top of the area exposed when the door opens. 28 User Guide Getting Started WorkCentre® 5945/5955 Services and Options Identifying the WorkCentre 5945 Standard and Optional Services There are a number of services and options available for use with your device. Many services and options are provided as standard and simply require enabling, or configuring with additional third party hardware. Additional optional functions and kits are also available and can be purchased and installed. The options available are dependent on your device model. Standard • Paper Tray 1 fully adjustable paper tray. • Paper Tray 2 fully adjustable paper tray. • Paper Tray 3 high capacity paper tray. • Paper Tray 4 high capacity paper tray. • Bypass Tray used for non-standard printing media. • Color Scanner used to scan in color. • Scanning enables E-mail and Workflow Scanning services. Optional • Envelope Tray this tray is fitted instead of paper tray 2 to enable envelope printing. Up to 55 #10 Envelope s (4.1"x 9.5") can be loaded in the tray. • Paper Tray Lock Kit locks the trays so that paper cannot be removed, this is a useful feature in libraries. • Offset Catch Tray delivers collated or uncollated output. • Office Finisher stacks, collates, staples and offsets your output. A hole punch kit is also available for this finisher. • Office Finisher 2 Hole Punch Kit enables the Office Finisher to make 2 hole punches. Other hole punch kits are available for this finisher. Only one hole punch kit can be fitted at one time. • Office Finisher 3 Hole Punch Kit enables the Office Finisher to make 3 hole punches. Other hole punch kits are available for this finisher. Only one hole punch kit can be fitted at one time. • Office Finisher 4 Hole Punch Kit enables the Office Finisher to make 4 hole punches. Other hole punch kits are available for this finisher. Only one hole punch kit can be fitted at one time. • Office Finisher Swedish 4 Hole Punch Kit enables the Office Finisher to make 4 hole punches. Other hole punch kits are available for this finisher. Only one hole punch kit can be fitted at one time. • New Office Finisher Booklet Maker creates booklets, collates, offsets, stacks and staples your output. Hole punch kits can be installed with this finisher. • New Office Finisher Booklet Maker 2 Hole Punch Kit enables the New Office Finisher Booklet Maker to make 2 hole punches. Other hole punch kits are available for this finisher. Only one hole punch kit can be fitted at one time. User Guide 29 Getting Started WorkCentre® 5945/5955 • New Office Finisher Booklet Maker 3 Hole Punch Kit enables the New Office Finisher Booklet Maker to make 3 hole punches. Other hole punch kits are available for this finisher. Only one hole punch kit can be fitted at one time. • New Office Finisher Booklet Maker 4 Hole Punch Kit enables the New Office Finisher Booklet Maker to make 4 hole punches. Other hole punch kits are available for this finisher. Only one hole punch kit can be fitted at one time. • New Office Finisher Booklet Maker Swedish 4 Hole Punch Kit enables the New Office Finisher Booklet Maker to make 4 hole punches. Other hole punch kits are available for this finisher. Only one hole punch kit can be fitted at one time. • Convenience Stapler for manual stapling. The Convenience Shelf must be installed. • Convenience Shelf a shelf which can be installed on the left side of the device. • Basic Fax Kit (Embedded) this kit enables a single fax line connection. • Extended Fax Kit (Embedded) this kit enables two fax lines to be connected. • LAN Fax enables users to send faxes directly from their PC using the print driver. Requires the Basic or Extended Fax Kit to be configured and installed. • Server Fax enables users to send and receive hard copy faxes via a fax server. Requires a Third Party Fax Server to be configured and installed. • Internet Fax allows users to send or receive faxes over the internet or intranet. • Scan to PC Desktop Kit enables you to scan to your computer. Standard and Pro versions are available. • XPS Enablement Kit enables you to create documents in the XPS (XML Paper Specification) format. • Security kit provides additional security features, such as image overwrite options. • McAfee Integrity Control Kit uses McAfee software to detect and prevent modification and execution of files on the device. • Unicode International Printing Kit enables unicode characters to be printed. • Wireless Print Kit enables connection to a wireless network. • Xerox Secure Access provides a card reading device to restrict access to the device. • Network Accounting enables the tracking of device usage for Print, Copy and Scan jobs from multiple devices over the network. A third party server is needed. • Xerox Standard Accounting is an accounting tool which tracks the number of Copy, Print, Workflow Scanning, Server Fax and Fax jobs for each user. • Unicode International Printing Kit enables unicode characters to be printed. • Xerox Copier Assistant Kit provides easier access to the copying capabilities. This assistive technology is an alternative to the standard touchscreen and helps everyone, especially people who are wheelchair users, blind or visually impaired, to easily program copy jobs and make copies. • Foreign Interface Device enables the attachment of a third party access and accounting device, such as a card swipe or coin operated unit. Not Available • 30 All the potential options for this device are available on this model either as standard or optional features. User Guide Getting Started WorkCentre® 5945/5955 Identifying the WorkCentre 5955 Standard and Optional Services There are a number of services and options available for use with your device. Many services and options are provided as standard and simply require enabling, or configuring with additional third party hardware. Additional optional functions and kits are also available and can be purchased and installed. The options available are dependent on your device model. Standard • Paper Tray 1 fully adjustable paper tray. • Paper Tray 2 fully adjustable paper tray. • Paper Tray 3 high capacity paper tray. • Paper Tray 4 high capacity paper tray. • Bypass Tray used for non-standard printing media. • Color Scanner used to scan in color. • Scanning enables E-mail and Workflow Scanning services. Optional • Envelope Tray this tray is fitted instead of paper tray 2 to enable envelope printing. Up to 55 #10 Envelope s (4.1"x 9.5") can be loaded in the tray. • Paper Tray Lock Kit locks the trays so that paper cannot be removed, this is a useful feature in libraries. • Offset Catch Tray delivers collated or uncollated output. • Office Finisher stacks, collates, staples and offsets your output. A hole punch kit is also available for this finisher. • Office Finisher 2 Hole Punch Kit enables the Office Finisher to make 2 hole punches. Other hole punch kits are available for this finisher. Only one hole punch kit can be fitted at one time. • Office Finisher 3 Hole Punch Kit enables the Office Finisher to make 3 hole punches. Other hole punch kits are available for this finisher. Only one hole punch kit can be fitted at one time. • Office Finisher 4 Hole Punch Kit enables the Office Finisher to make 4 hole punches. Other hole punch kits are available for this finisher. Only one hole punch kit can be fitted at one time. • Office Finisher Swedish 4 Hole Punch Kit enables the Office Finisher to make 4 hole punches. Other hole punch kits are available for this finisher. Only one hole punch kit can be fitted at one time. • New Office Finisher Booklet Maker creates booklets, collates, offsets, stacks and staples your output. Hole punch kits can be installed with this finisher. • New Office Finisher Booklet Maker 2 Hole Punch Kit enables the New Office Finisher Booklet Maker to make 2 hole punches. Other hole punch kits are available for this finisher. Only one hole punch kit can be fitted at one time. • New Office Finisher Booklet Maker 3 Hole Punch Kit enables the New Office Finisher Booklet Maker to make 3 hole punches. Other hole punch kits are available for this finisher. Only one hole punch kit can be fitted at one time. User Guide 31 Getting Started WorkCentre® 5945/5955 • New Office Finisher Booklet Maker 4 Hole Punch Kit enables the New Office Finisher Booklet Maker to make 4 hole punches. Other hole punch kits are available for this finisher. Only one hole punch kit can be fitted at one time. • New Office Finisher Booklet Maker Swedish 4 Hole Punch Kit enables the New Office Finisher Booklet Maker to make 4 hole punches. Other hole punch kits are available for this finisher. Only one hole punch kit can be fitted at one time. • Convenience Stapler for manual stapling. The Convenience Shelf must be installed. • Convenience Shelf a shelf which can be installed on the left side of the device. • Basic Fax Kit (Embedded) this kit enables a single fax line connection. • Extended Fax Kit (Embedded) this kit enables two fax lines to be connected. • LAN Fax enables users to send faxes directly from their PC using the print driver. Requires the Basic or Extended Fax Kit to be configured and installed. • Server Fax enables users to send and receive hard copy faxes via a fax server. Requires a Third Party Fax Server to be configured and installed. • Internet Fax allows users to send or receive faxes over the internet or intranet. • Scan to PC Desktop Kit enables you to scan to your computer. Standard and Pro versions are available. • XPS Enablement Kit enables you to create documents in the XPS (XML Paper Specification) format. • Security kit provides additional security features, such as image overwrite options. • McAfee Integrity Control Kit uses McAfee software to detect and prevent modification and execution of files on the device. • Unicode International Printing Kit enables unicode characters to be printed. • Wireless Print Kit enables connection to a wireless network. • Xerox Secure Access provides a card reading device to restrict access to the device. • Network Accounting enables the tracking of device usage for Print, Copy and Scan jobs from multiple devices over the network. A third party server is needed. • Xerox Standard Accounting is an accounting tool which tracks the number of Copy, Print, Workflow Scanning, Server Fax and Fax jobs for each user. • Unicode International Printing Kit enables unicode characters to be printed. • Xerox Copier Assistant Kit provides easier access to the copying capabilities. This assistive technology is an alternative to the standard touchscreen and helps everyone, especially people who are wheelchair users, blind or visually impaired, to easily program copy jobs and make copies. • Foreign Interface Device enables the attachment of a third party access and accounting device, such as a card swipe or coin operated unit. Not Available • 32 All the potential options for this device are available on this model either as standard or optional features. User Guide Getting Started WorkCentre® 5945/5955 Describing the Finishing Devices Office Finisher • Holds up to 250 sheets of paper in the Top Tray, and up to 2000 sheets in the Stacker Tray. • Paper weight 60 to 216 gsm (16 to 57 lb). • The Office Finisher can collate, stack, staple and hole punch (if available) your output depending on the features selected. It staples between 2 and 50 sheets of 80 gsm (20 lb) paper, less if using heavyweight paper or tabs. • The finisher stapler has 1 staple cartridge containing 5000 staples. • This finisher can be fitted with the optional 2, 3 or 4 Hole-Punch kit. New Office Finisher Booklet Maker • Holds up to 250 sheets of paper in the Top Tray, and up to 2000 sheets in the Stacker Tray. • Paper weight 60 to 216 gsm (16 to 57 lb). • The booklet maker can collate, stack, staple and hole punch (if available) your output depending on the features selected. It staples between 2 and 50 sheets of 80 gsm (20 lb) paper, less if using heavyweight paper or tabs. • The finisher stapler has 1 staple cartridge containing 5000 staples. • This finisher can be fitted with the optional 2, 3 or 4 Hole-Punch kit. • The booklet maker can staple and fold up to 15 sheets of 80 gsm (20 lb) paper. Identifying the Control Panel Buttons 1. Services Home: Provides access to the services available on the device. 2. Services: Returns the display to the previous Copy, Fax, or Scan feature screen when the Job Status screen or Machine Status screen is displayed. 3. Job Status: Use to check the progress of active jobs, or display detailed information about completed jobs. 4. Machine Status: Use to check the device status, the billing meters, the status of consumables, or print the user documentation and reports. Use this button also when accessing the Tools mode. 5. Touch Screen: Use to select programing features and display fault clearance procedures and general device information. User Guide 33 Getting Started WorkCentre® 5945/5955 6. Log In/Out: Use to enter log in details, and to log out. 7. Help: Displays help messages for device features. 8. Numeric Keypad: Use to enter alphanumeric characters. 9. Dial Pause: Use to insert a pause when dialing a fax number. 10. ‘C’ Cancel Entry: Cancels the previous entry made on the Numeric Keypad. 11. Language: Use to select a different language for the touch screen options. 12. Power: Use to select Energy Saver mode, perform a quick restart or to power on or off the device. 13. Clear All: Press once to clear a current entry. Press twice to return to default settings. 14. Interrupt Printing: Use to pause the job which is currently printing, to run a more urgent copy job. 15. Stop: Stops the job in progress. 16. Start: Use to start a job. Power On and Off Powering the Device On 1. Ensure that your device is connected to a suitable power supply and that the power cord is fully plugged in to the electrical outlet of the device. 2. Press the Power button. The entire powering on process (to power on all installed options) takes less than 3 minutes 50 seconds. Note: If there are any pages in the document feeder input tray when the device powers on or exits power save mode you will be prompted to reload the documents. Powering the Device Off Power Off ends the current session and turns off the device. 34 User Guide Getting Started WorkCentre® 5945/5955 1. Press the Power button on the control panel. 2. Select the Power Off button on the touch screen. 3. Select the Power Off button again to confirm that the device should power off. Note: Confirming power off will result in the deletion of any jobs currently in the queue. If Cancel is selected the power off option will be cancelled, the device will be available for use and any jobs currently in the queue will be retained. The device will begin a controlled power down sequence. It remains on for approximately 36 seconds before switching off. More Information Using the Energy Saver Option Using the Energy Saver Option Energy Saver ends the current session and keeps the device running on low power. When in Energy Saver Mode, press the Power button to wake up the device. 1. Press the Power button on the control panel. 2. Select the Energy Saver button on the touch screen. 3. Select the Energy Saver button again to confirm that the device should go into the Energy Saver state. Note: When Energy Saver mode is confirmed the device will immediately enter Low Power mode. If Sleep mode has been configured, the device will then enter Sleep mode after a specified period of time. User Guide 35 Getting Started WorkCentre® 5945/5955 Note: The Power button is illuminated when the device is in the Energy Saver state. A steady light indicates the device is in Low Power mode. A flashing light indicates the device is in Sleep mode. 4. To re-activate the device when in Low Power or Sleep mode, press the Power button. The device takes longer to recover from Sleep mode. Note: If there are any pages in the document feeder input tray when the device powers on or exits power save mode you will be prompted to reload the documents. More Information Powering the Device Off Loading Documents Original documents can be loaded either into the document feeder or onto the document glass. 1. Load your documents face up in the document feeder input tray. Adjust the guide to just touch the documents. Or Lift up the document feeder. Place the document face down onto the document glass and register it to the arrow at the top left corner. Close the document feeder. Note: Original documents are only scanned once even when several copies are selected or 2-sided originals are inserted into the document feeder. Making Copies When you press the Start button to make a copy, the device scans your originals and temporarily stores the images. It then prints the images based on the selections made. 36 User Guide Getting Started WorkCentre® 5945/5955 If Authentication or Accounting has been enabled on your device you may have to enter login details to access the Copy features. 1. Load your documents face up in the document feeder input tray. Adjust the guide to just touch the documents. Or Lift up the document feeder. Place the document face down onto the document glass and register it to the arrow at the top left corner. Close the document feeder. 2. Press the Clear All button on the control panel to cancel any previous programming selections. 3. Press the Services Home button. 4. Select the Copy button on the touch screen. 5. If required, select the Copy tab. This is usually the active tab when the Copy service opens. 6. Select any options required. 7. Enter the number of prints required using the numeric keypad on the control panel. 8. Press the Start button on the control panel to scan the original. 9. Remove the original from the document feeder or document glass when scanning has completed. The job enters the job list ready for processing. 10. Press the Job Status button on the device control panel to view the job list and check the status of the job. 11. If your job remains held in the Active Jobs list, the device needs you to supply additional resources, such as paper or staples before it can complete the job. To find out what resources are needed, select the job and then select the Details button. Once the resources are available the job will print. More Information Using a User ID to Log In at the Device Viewing the Progress and Details of a Job using the Job Status Menu Print Printing a Document using the PostScript Print Driver You can print to the device from your computer through a print driver. There are a variety of Xerox print drivers available for the device to support all the popular operating systems. The Xerox print drivers allow you to use the specific features available on your device. Note: The device is enabled for AirPrint. AirPrint is Apple’s driverless printing technology that enables Apple devices, including Macs, phones and tablets, to print to the device without installing drivers or downloading software. User Guide 37 Getting Started WorkCentre® 5945/5955 Your System Administrator may have loaded a specific print driver on your computer. However, if the choice of driver is yours, the following information may help you decide which driver to install. • PS (PostScript) gives you the most options to scale and manipulate images; it offers more precision with high-end graphics. PostScript also provides you with different types of errorhandling and font substitution options. • PCL (Printer Control Language) generally has fewer advanced features than PostScript. PCL drivers process most jobs faster than other drivers. This driver is suitable for most every-day printing tasks. • XPS (XML Paper Specification) is an open specification for a page description language and a fixed document format originally developed by Microsoft. Use this driver to improve the speed and quality of XPS files that you print. • Mac is a PostScript driver that has been specifically designed to work on Macs. Note: To print an XPS document, your device needs to have the optional XPS feature installed. In addition to the drivers designed specifically for your device, you can also use the Xerox Global Print Driver or the Xerox Mobile Express Driver. These drivers will not give you access to all the features available with the device specific drivers. • Global Print Driver is available for PS or PCL printer description languages, the same as the device-specific drivers mentioned above. This driver works with Xerox and non-Xerox printers. Using this driver makes it easy to add and update printers as the print driver does not need to be changed. • Mobile Express Driver lets you find and print to any PostScript printer in any location without driver downloads and installations. Your System Administrator can configure permissions to control access to the print feature. • Specifying the time and day of the week when you can print to the device. • Blocking certain types of job such as secure print. • Limiting access to specific paper trays. • Preventing single sided printing. • Setting specific print settings for applications, for example, setting all Microsoft Word documents to print single sided. • Limiting print jobs to secure print jobs. Your System Administrator may also configure your print driver to prompt you to enter login details when you print a document. Refer to the System Administrator Guide for further information. 1. Open the document to be printed. From most applications select the Office button or select File, then select Print from the file menu. 2. Enter the number of copies you want to produce. Depending on the application you are using you may also be able to select a page range and make other print selections. 3. Select the Xerox PS driver from the list of print drivers available. 4. Open the print driver Properties window - the method will vary depending on the application you are printing from. From most Microsoft applications select the Properties or Preferences button to open the window. 5. Select the option(s) required. 38 User Guide Getting Started WorkCentre® 5945/5955 6. Click the OK button to save your settings. 7. Select the confirmation button, the name will vary depending on the application you are printing from. From most applications select the OK or Print button. 8. Collect your job from the device. 9. Press the Job Status button on the device control panel to view the job list and check the status of the job. 10. Print jobs are usually shown in the Active Jobs list, however if your System Administrator has enabled the Hold All Jobs feature, your job will be listed in either the Held Print Jobs or the Unidentified Print Jobs list. To release a held job select the job in the required list and then select the Release button. 11. If your job remains held in the Active Jobs list, the device needs you to supply additional resources, such as paper or staples before it can complete the job. To find out what resources are needed, select the job and then select the Details button. Once the resources are available the job will print. More Information Using the Job Type Feature with the PostScript Print Driver Viewing Active Jobs using the Job Status Menu Releasing a Held Job using the Job Status Menu Releasing a Secure Print Job using the Job Status Menu Accessing Your Personal Secure Jobs List using the Job Status Menu Releasing Jobs Held in a Public Queue using the Job Status Menu Releasing Jobs Held in a Private Queue using the Job Status Menu Viewing the Unidentified Held Jobs Queue using the Job Status Menu System Administrator Guide www.xerox.com/support. Using Internet Services to find System Administrator Contact Details Viewing the Progress and Details of a Job using the Job Status Menu Printing a Document using the PCL Print Driver You can print to the device from your computer through a print driver. There are a variety of Xerox print drivers available for the device to support all the popular operating systems. The Xerox print drivers allow you to use the specific features available on your device. Note: The device is enabled for AirPrint. AirPrint is Apple’s driverless printing technology that enables Apple devices, including Macs, phones and tablets, to print to the device without installing drivers or downloading software. Your System Administrator may have loaded a specific print driver on your computer. However, if the choice of driver is yours, the following information may help you decide which driver to install. • PS (PostScript) gives you the most options to scale and manipulate images; it offers more precision with high-end graphics. PostScript also provides you with different types of errorhandling and font substitution options. • PCL (Printer Control Language) generally has fewer advanced features than PostScript. PCL drivers process most jobs faster than other drivers. This driver is suitable for most every-day printing tasks. • XPS (XML Paper Specification) is an open specification for a page description language and a fixed document format originally developed by Microsoft. Use this driver to improve the speed and quality of XPS files that you print. • Mac is a PostScript driver that has been specifically designed to work on Macs. Note: To print an XPS document, your device needs to have the optional XPS feature installed. User Guide 39 Getting Started WorkCentre® 5945/5955 In addition to the drivers designed specifically for your device, you can also use the Xerox Global Print Driver or the Xerox Mobile Express Driver. These drivers will not give you access to all the features available with the device specific drivers. • Global Print Driver is available for PS or PCL printer description languages, the same as the device-specific drivers mentioned above. This driver works with Xerox and non-Xerox printers. Using this driver makes it easy to add and update printers as the print driver does not need to be changed. • Mobile Express Driver lets you find and print to any PostScript printer in any location without driver downloads and installations. Your System Administrator can configure permissions to control access to the print feature. • Specifying the time and day of the week when you can print to the device. • Blocking certain types of job such as secure print. • Limiting access to specific paper trays. • Preventing single sided printing. • Setting specific print settings for applications, for example, setting all Microsoft Word documents to print single sided. • Limiting print jobs to secure print jobs. Your System Administrator may also configure your print driver to prompt you to enter login details when you print a document. Refer to the System Administrator Guide for further information. 1. Open the document to be printed. From most applications select the Office button or select File, then select Print from the file menu. 2. Enter the number of copies you want to produce. Depending on the application you are using you may also be able to select a page range and make other print selections. 3. Select the Xerox PCL driver from the list of print drivers available. 4. Open the print driver Properties window - the method will vary depending on the application you are printing from. From most Microsoft applications select the Properties or Preferences button to open the window. 5. Select the option(s) required. 6. Click the OK button to save your settings. 7. Select the confirmation button, the name will vary depending on the application you are printing from. From most applications select the OK or Print button. 8. Print jobs are usually shown in the Active Jobs list, however if your System Administrator has enabled the Hold All Jobs feature, your job will be listed in either the Held Print Jobs or the Unidentified Print Jobs list. To release a held job select the job in the required list and then select the Release button. 9. Press the Job Status button on the device control panel to view the job list and check the status of the job. 10. Collect your job from the device. 11. If your job remains held in the Active Jobs list, the device needs you to supply additional resources, such as paper or staples before it can complete the job. To find out what resources are needed, select the job and then select the Details button. Once the resources are available the job will print. 40 User Guide Getting Started WorkCentre® 5945/5955 More Information Using the Job Type Feature with the PCL Print Driver Viewing Active Jobs using the Job Status Menu Releasing a Held Job using the Job Status Menu Releasing a Secure Print Job using the Job Status Menu Accessing Your Personal Secure Jobs List using the Job Status Menu Releasing Jobs Held in a Public Queue using the Job Status Menu Releasing Jobs Held in a Private Queue using the Job Status Menu Viewing the Unidentified Held Jobs Queue using the Job Status Menu System Administrator Guide www.xerox.com/support. Using Internet Services to find System Administrator Contact Details Viewing the Progress and Details of a Job using the Job Status Menu Printing a Document using the Mac Print Driver You can print to the device from your computer through a print driver. The Xerox Mac print driver allows you to use the specific features available on your device. Note: The device is enabled for AirPrint. AirPrint is Apple’s driverless printing technology that enables Apple devices, including Macs, phones and tablets, to print to the device without installing drivers or downloading software. Your System Administrator can configure permissions to control access to the print feature. • Specifying the time and day of the week when you can print to the device. • Blocking certain types of job such as secure print. • Limiting access to specific paper trays. • Preventing single sided printing. • Setting specific print settings for applications, for example, setting all Microsoft Word documents to print single sided. • Limiting print jobs to secure print jobs. Your System Administrator may also configure your print driver to prompt you to enter login details when you print a document. Refer to the System Administrator Guide for further information. 1. Open the document to be printed. From most applications select File, then select Print from the file menu. 2. Enter the number of copies you want to produce. Depending on the application you are using you may also be able to select a page range and make other print selections. 3. Select the Xerox driver from the list of print drivers available. 4. Select Xerox Features from the print driver properties menu - the name of the menu will vary depending on the application you are printing from. From most applications select the dropdown menu that states Copies and Pages, or that states the application name. 5. Select the option(s) required. 6. Select the confirmation button, the name will vary depending on the application you are printing from. From most applications select the OK or Print button. 7. Collect your job from the device. User Guide 41 Getting Started WorkCentre® 5945/5955 8. Press the Job Status button on the device control panel to view the job list and check the status of the job. 9. Print jobs are usually shown in the Active Jobs list, however if your System Administrator has enabled the Hold All Jobs feature, your job will be listed in either the Held Print Jobs or the Unidentified Print Jobs list. To release a held job select the job in the required list and then select the Release button. 10. If your job remains held in the Active Jobs list, the device needs you to supply additional resources, such as paper or staples before it can complete the job. To find out what resources are needed, select the job and then select the Details button. Once the resources are available the job will print. More Information Using the Job Type Feature with the Mac Print Driver Viewing Active Jobs using the Job Status Menu Releasing a Held Job using the Job Status Menu Printing a Secure Print Job using the Mac Print Driver Accessing Your Personal Secure Jobs List using the Job Status Menu Releasing Jobs Held in a Public Queue using the Job Status Menu Releasing Jobs Held in a Private Queue using the Job Status Menu Viewing the Unidentified Held Jobs Queue using the Job Status Menu System Administrator Guide www.xerox.com/support. Using Internet Services to find System Administrator Contact Details Viewing the Progress and Details of a Job using the Job Status Menu Printing a Document using the XPS Print Driver You can print to the device from your computer through a print driver. There are a variety of Xerox print drivers available for the device to support all the popular operating systems. The Xerox print drivers allow you to use the specific features available on your device. Your System Administrator may have loaded a specific print driver on your computer. However, if the choice of driver is yours, the following information may help you decide which driver to install. • PS (PostScript) gives you the most options to scale and manipulate images; it offers more precision with high-end graphics. PostScript also provides you with different types of errorhandling and font substitution options. • PCL (Printer Control Language) generally has fewer advanced features than PostScript. PCL drivers process most jobs faster than other drivers. This driver is suitable for most every-day printing tasks. • XPS (XML Paper Specification) is an open specification for a page description language and a fixed document format originally developed by Microsoft. Use this driver to improve the speed and quality of XPS files that you print. • Mac is a PostScript driver that has been specifically designed to work on Macs. Note: To print an XPS document, your device needs to have the optional XPS feature installed. Refer to the System Administrator Guide for further information. 42 User Guide Getting Started WorkCentre® 5945/5955 In addition to the drivers designed specifically for your device, you can also use the Xerox Global Print Driver or the Xerox Mobile Express Driver. These drivers will not give you access to all the features available with the device specific drivers. • Global Print Driver is available for PS or PCL printer description languages, the same as the device-specific drivers mentioned above. This driver works with Xerox and non-Xerox printers. Using this driver makes it easy to add and update printers as the print driver does not need to be changed. • Mobile Express Driver lets you find and print to any PostScript printer in any location without driver downloads and installations. Your System Administrator can configure permissions to control access to the print feature. • Specifying the time and day of the week when you can print to the device. • Blocking certain types of job such as secure print. • Limiting access to specific paper trays. • Preventing single sided printing. • Setting specific print settings for applications, for example, setting all Microsoft Word documents to print single sided. • Limiting print jobs to secure print jobs. Your System Administrator may also configure your print driver to prompt you to enter login details when you print a document. Refer to the System Administrator Guide for further information. 1. Open the document to be printed. From most applications select the Office button or select File, then select Print from the file menu. 2. Enter the number of copies you want to produce. Depending on the application you are using you may also be able to select a page range and make other print selections. 3. Select the Xerox XPS driver from the list of print drivers available. 4. Open the print driver Properties window - the method will vary depending on the application you are printing from. From most Microsoft applications select the Properties or Preferences button to open the window. 5. Select the option(s) required. 6. Click the OK button to save your settings. 7. Select the confirmation button, the name will vary depending on the application you are printing from. From most applications select the OK or Print button. 8. Collect your job from the device. 9. Press the Job Status button on the device control panel to view the job list and check the status of the job. 10. Print jobs are usually shown in the Active Jobs list, however if your System Administrator has enabled the Hold All Jobs feature, your job will be listed in either the Held Print Jobs or the Unidentified Print Jobs list. To release a held job select the job in the required list and then select the Release button. 11. If your job remains held in the Active Jobs list, the device needs you to supply additional resources, such as paper or staples before it can complete the job. To find out what resources are needed, select the job and then select the Details button. Once the resources are available the job will print. User Guide 43 Getting Started WorkCentre® 5945/5955 More Information Using the Job Type Feature with the XPS Print Driver Viewing Active Jobs using the Job Status Menu Releasing a Held Job using the Job Status Menu Releasing a Secure Print Job using the Job Status Menu Accessing Your Personal Secure Jobs List using the Job Status Menu Releasing Jobs Held in a Public Queue using the Job Status Menu Releasing Jobs Held in a Private Queue using the Job Status Menu Viewing the Unidentified Held Jobs Queue using the Job Status Menu System Administrator Guide www.xerox.com/support. Using Internet Services to find System Administrator Contact Details Installing Optional Services using the Tools Menu Viewing the Progress and Details of a Job using the Job Status Menu Fax Explaining the Fax Options There are three Fax services which can be installed or enabled on your device, Fax (Embedded Fax), Internet Fax and Server Fax. If the Fax (Embedded Fax) service is installed, your device is connected directly to a telephone line and therefore gives you direct control over your fax transmissions. This type of fax travels over normal telephone lines and will therefore be charged at telephone rates. Using Fax enables you to scan your documents and send them to most types of fax machines that are connected to the telephone network. Received faxes can be setup to print at the device automatically, held in the job list until a secure passcode is entered or sent to an E-mail address using the Fax Forward feature. The standard Fax option connects to one telephone line. An Extended Fax option is also available which uses two telephone lines. Using two telephone lines allows you to simultaneously send to two destinations, receive from two destinations, or send and receive. Internet Fax enables the creation of an electronic image file by scanning an original hard copy document. The scanned image is converted into Email format to transmit over the internet or intranet. Recipients are selected from an address book or entered manually using the keyboard. Received Internet Faxes are automatically sent from the server to the device as print jobs. Server Fax scans your documents and sends them to any type of fax machine that is connected to a telephone network. Your images are sent from your device to a Third Party fax server, which relays them over the telephone network to the fax number of your choice. This means that your fax transmissions are controlled by the server, which may limit your faxing options. For example, the server may be set-up to collect and send all faxes at off peak times. The server control may also reduce your costs as the server can select the most appropriate time and telephone network to use to transmit the fax. 44 User Guide Getting Started WorkCentre® 5945/5955 Faxing from the Device Sending a Fax (Embedded Fax) There are three Fax services which can be installed or enabled on your device, Fax (Embedded Fax), Internet Fax and Server Fax. Use the Fax (Embedded Fax) service to scan your documents and send them to most types of fax machines that are connected to the telephone network. Note: This option must be made available by your System Administrator. If Authentication or Accounting has been enabled on your device you may have to enter login details to access the Fax features. 1. Load your documents face up in the document feeder input tray. Adjust the guide to just touch the documents. Or Lift up the document feeder. Place the document face down onto the document glass and register it to the arrow at the top left corner. Close the document feeder. 2. Press the Clear All button on the control panel to cancel any previous programming selections. 3. Press the Services Home button. 4. Select the Fax button on the touch screen. 5. If required, select the Fax tab. This is usually the active tab when the Fax service opens. 6. Select the Enter Fax Number entry box and use the numeric keypad, or the touch screen keypad to enter the recipient’s fax number. 7. Select the Add button. • If you want to send the document to more than one recipient enter the additional details, one recipient at a time, and select the Add button again until all the recipients have been added. 8. Select the Close button to save the information you entered. 9. Select any options required. 10. Press the Start button on the control panel to scan the original. 11. Remove the original from the document feeder or document glass when scanning has completed. 12. Press the Job Status button on the device control panel to view the job list and check the status of the job. More Information Using a User ID to Log In at the Device Explaining the Fax Options Using Internet Services to find System Administrator Contact Details System Administrator Guide www.xerox.com/support. Using Dialing Characters in a Fax number (Embedded Fax) User Guide 45 Getting Started WorkCentre® 5945/5955 Sending an Internet Fax Internet Fax is similar to the E-mail feature in that it sends documents across the internet or intranet using e-mail addresses. There are several key differences between Internet Fax and the E-mail feature. • Use Internet Fax if you need tracking evidence to confirm your document has been delivered, this is useful for audit purposes. • Use Internet Fax if you need to send to and receive from other Internet Fax enabled devices. Note: This option must be made available by your System Administrator. If Authentication or Accounting has been enabled on your device you may have to enter login details to access the Internet Fax features. 1. Load your documents face up in the document feeder input tray. Adjust the guide to just touch the documents. Or Lift up the document feeder. Place the document face down onto the document glass and register it to the arrow at the top left corner. Close the document feeder. 2. Press the Clear All button on the control panel to cancel any previous programming selections. 3. Press the Services Home button. 4. Select the Internet Fax button. 5. If required, select the Internet Fax tab. This is usually the active tab when the Internet Fax service opens. 6. Select the New Recipient... button. 7. Use the touch screen keyboard to enter the e-mail address of the recipient. • • • • • The number of alphanumeric characters that can be entered depends on the size of the characters chosen. Once the end of the entry box has been reached no more characters can be added. To delete a character use the backspace X button. Use the special characters button to access special characters such as $ and %. Buttons with an icon in the lower right corner have accented or additional characters available. Select and hold the button to view related characters in a pop-up menu. Select the desired character from the pop-up menu. Use the ENG button to access additional language keyboards. 8. Select the Add button. • If you want to send the document to more than one recipient enter the additional details, one recipient at a time, and select the Add button again until all the recipients have been added. 9. If required, select Cc from the To: dropdown menu to copy a recipient on the e-mail. Use the touch screen keyboard to enter the recipient details and then select the Add button. Note: At least one To address must be selected, documents cannot be sent to a Cc address alone. 10. Select the Close button to save the information you entered. 11. Select any options required. 12. Press the Start button on the control panel to scan the original. 46 User Guide Getting Started WorkCentre® 5945/5955 13. Remove the original from the document feeder or document glass when scanning has completed. 14. Press the Job Status button on the device control panel to view the job list and check the status of the job. More Information Using the Internet Fax Address Book Using a User ID to Log In at the Device Sending an E-mail Explaining the Fax Options Using Internet Services to find System Administrator Contact Details System Administrator Guide www.xerox.com/support. Sending a Server Fax There are three Fax services which can be installed or enabled on your device, Fax (Embedded Fax), Internet Fax and Server Fax. Server Fax scans your documents and sends them to any type of fax machine that is connected to a telephone network. Your images are sent from your device to a third party fax server, which relays them over the telephone network to the fax number of your choice. Note: This option must be made available by your System Administrator. If Authentication or Accounting has been enabled on your device you may have to enter login details to access the Server Fax features. 1. Load your documents face up in the document feeder input tray. Adjust the guide to just touch the documents. Or Lift up the document feeder. Place the document face down onto the document glass and register it to the arrow at the top left corner. Close the document feeder. 2. Press the Clear All button on the control panel to cancel any previous programming selections. 3. Press the Services Home button. 4. Select the Server Fax button. 5. If required, select the Server Fax tab. This is usually the active tab when the Server Fax service opens. 6. Select the Enter Fax Number entry box and use the numeric keypad, or the touch screen keypad to enter the recipient’s fax number. 7. Select the Add button. • If you want to send the document to more than one recipient enter the additional details, one recipient at a time, and select the Add button again until all the recipients have been added. 8. Select the Close button to save the information you entered. 9. Select any options required. 10. Press the Start button on the control panel to scan the original. 11. Remove the original from the document feeder or document glass when scanning has completed. User Guide 47 Getting Started WorkCentre® 5945/5955 12. Press the Job Status button on the device control panel to view the job list and check the status of the job. More Information Using Dialing Characters in a Fax Number (Server Fax) Using a User ID to Log In at the Device Explaining the Fax Options Using Internet Services to find System Administrator Contact Details System Administrator Guide www.xerox.com/support. Faxing from your Computer Sending a Fax using the PostScript Print Driver You can print to the device from your computer through a print driver. There are a variety of Xerox print drivers available for the device to support all the popular operating systems. The Xerox print drivers allow you to use the specific features available on your device. If Authentication has been enabled on your device you may have to login at the device to see or release your jobs. If Accounting has been enabled you may have to enter login details at the print driver before you can send your job. Use the Fax option in your print driver to send a document to a fax address. The job is sent from your computer to the device in the same way as a print job, but instead of being printed it is then faxed over a telephone line to the specified fax destination. Note: To use this feature, your System Administrator must install and enable the fax option on your device. 1. Open the document to be printed. From most applications select the Office button or select File, then select Print from the file menu. 2. Enter the number of copies you want to send. Note: You only need to select 1 copy even if you are sending the fax to more than one address. Selecting more than 1 copy will print your document more than once on the recipient’s device but will only print the cover sheet once (if you include a cover sheet generated by the print driver). 3. Select the Xerox PS driver from the list of print drivers available. 4. Open the print driver Properties window - the method will vary depending on the application you are printing from. From most Microsoft applications select the Properties or Preferences button to open the window. 5. If required, click the Printing Options tab. This is usually the active tab when the print driver opens. 6. Select Fax from the Job Type dropdown menu. Either • 48 Click the Add Recipient button to add a new recipient manually. - Select the Name entry box and use your keyboard to enter the name of the recipient. - Select the Fax Number entry box and use your keyboard to enter the recipient’s fax number. User Guide Getting Started - WorkCentre® 5945/5955 If required, select the Organization entry box and use your keyboard to enter the recipient’s company name. If required, select the Telephone Number entry box and use your keyboard to enter the recipient’s telephone number. If required, select the E-mail Address entry box and use your keyboard to enter the recipient’s e-mail address. If required, select the Mailbox entry box and use your keyboard to enter the recipient’s mailbox number. If required, select the fax recipient in the list and then select the Save button. Note: The recipient’s details are saved on your computer’s hard drive, in your personal address book. - Click the OK button. Or • • • Click the Add From Phonebook button to add a recipient stored in the address book. - Select the option required. - Personal Phonebook displays contacts you have added to the phonebook using your print driver. - Shared Phonebook lists contacts you have added, but also contacts added by other people. This address book is usually saved on a network server and must be made available by your System Administrator. - LDAP Phonebook contains contacts listed in your LDAP (Lightweight Directory Access Protocol) address book. LDAP address books are usually maintained by IT teams as they are often used as company address books and for network authentication and authorization. - Select the contact required from the list. If the contact list is long, click in the Search... entry box and use your keyboard to enter the contact details. Click the OK button to see the search results. - Select the Add button. - Click the OK button. 7. If required, select more than one recipient from the Recipients list by clicking the first recipient, pressing and holding the Ctrl button on a PC or the Command button on a Mac and then clicking each additional recipient. Release the Ctrl or Command button once all recipients have been selected. 8. If you want to add a cover sheet to your fax job, click the Cover Sheet tab. 9. Select Print a Cover Sheet from the Cover Sheet Options menu. • Select the Information tab. This is usually the active tab when the Cover Sheet options box opens. - If required, select the Sender Name entry box and use your keyboard to enter your name. - If required, select the Sender Organization entry box and use your keyboard to enter your company name. - If required, select the Sender Telephone Number entry box and use your keyboard to enter your telephone number. - If required, select the Sender E-mail Address entry box and use your keyboard to enter your e-mail address. - If required, select the Sender Fax Number entry box and use your keyboard to enter the fax number you would like any replies faxed to. User Guide 49 Getting Started WorkCentre® 5945/5955 - • • • If required, select a Recipients option. - Show Recipient Names prints the names of all the recipients on the cover sheet. The names used are the names you entered when adding each recipient’s details. - Hide Recipient Names does not print any recipient name on the cover sheet. - Show Custom Text adds specific text you enter as the recipient detail. This option is useful if you are sending to more than one recipient at the same number, but have saved the number under only one name. Select the entry box under the Recipients menu and use your keyboard to enter your custom text. If you want to add a watermark to your cover sheet, click the Image tab. - Select the Watermark option required. - Select the option required. - Text activates a text entry box where you can type in your text. There are options to select a font, color, orientation and position for your text. - Picture activates the graphic settings. Click the folder icon to browse to your image. There are options to select a scale, the position and the lightness of your graphic. - If required, select a Layering option. - Print in Background prints your cover sheet text over your watermark, so some of the watermark may be covered. - Blend gives equal prominence to your cover sheet text and your watermark. - Print in Foreground prints your cover sheet text under your watermark, so some of the cover sheet text may be covered. Click the OK button. 10. If you want the device to print a confirmation sheet, use a specific send speed or resolution, send at a specific time, use a dialing prefix or include credit card details, click the Options tab. • • • • • • • If required, select Print a Confirmation Sheet from the Confirmation Sheet menu to have the device print a page stating that your job has successfully faxed. Depending on how your System Administrator has configured the device an error sheet may print if the job fails. If required, select the starting transmission speed you require from the Send Speed menu. If required, select the resolution you require from the Fax Resolution menu. Higher resolutions take longer to transmit. If required, select the time the device should send your job using the Send Time options. If required, select the Dialing Prefix entry box and use your keyboard to enter a character that should be dialled before the main fax number. If required, select the Credit Card entry box and use your keyboard to enter a credit card number. Click the OK button. 11. Click the OK button to save your settings. 12. Select the confirmation button, the name will vary depending on the application you are printing from. From most applications select the OK or Print button. 13. Depending on how your device has been set up, the Fax Confirmation screen may display with the fax recipients for your job. If required, click the OK button to confirm. More Information Printing a Document using the PostScript Print Driver Using the Job Type Feature with the PostScript Print Driver System Administrator Guide www.xerox.com/support. Using Internet Services to find System Administrator Contact Details 50 User Guide Getting Started WorkCentre® 5945/5955 Sending a Fax using the PCL Print Driver You can print to the device from your computer through a print driver. There are a variety of Xerox print drivers available for the device to support all the popular operating systems. The Xerox print drivers allow you to use the specific features available on your device. If Authentication has been enabled on your device you may have to login at the device to see or release your jobs. If Accounting has been enabled you may have to enter login details at the print driver before you can send your job. Use the Fax option in your print driver to send a document to a fax address. The job is sent from your computer to the device in the same way as a print job, but instead of being printed it is then faxed over a telephone line to the specified fax destination. Note: To use this feature, your System Administrator must install and enable the fax option on your device. 1. Open the document to be printed. From most applications select the Office button or select File, then select Print from the file menu. 2. Enter the number of copies you want to send. Note: You only need to select 1 copy even if you are sending the fax to more than one address. Selecting more than 1 copy will print your document more than once on the recipient’s device but will only print the cover sheet once (if you include a cover sheet generated by the print driver). 3. Select the Xerox PCL driver from the list of print drivers available. 4. Open the print driver Properties window - the method will vary depending on the application you are printing from. From most Microsoft applications select the Properties or Preferences button to open the window. 5. If required, click the Printing Options tab. This is usually the active tab when the print driver opens. 6. Select Fax from the Job Type dropdown menu. Either • Click the Add Recipient button to add a new recipient manually. - Select the Name entry box and use your keyboard to enter the name of the recipient. - Select the Fax Number entry box and use your keyboard to enter the recipient’s fax number. - If required, select the Organization entry box and use your keyboard to enter the recipient’s company name. - If required, select the Telephone Number entry box and use your keyboard to enter the recipient’s telephone number. - If required, select the E-mail Address entry box and use your keyboard to enter the recipient’s e-mail address. - If required, select the Mailbox entry box and use your keyboard to enter the recipient’s mailbox number. - If required, select the fax recipient in the list and then select the Save button. Note: The recipient’s details are saved on your computer’s hard drive, in your personal address book. - User Guide Click the OK button. 51 Getting Started WorkCentre® 5945/5955 Or • • • Click the Add From Phonebook button to add a recipient stored in the address book. - Select the option required. - Personal Phonebook displays contacts you have added to the phonebook using your print driver. - Shared Phonebook lists contacts you have added, but also contacts added by other people. This address book is usually saved on a network server and must be made available by your System Administrator. - LDAP Phonebook contains contacts listed in your LDAP (Lightweight Directory Access Protocol) address book. LDAP address books are usually maintained by IT teams as they are often used as company address books and for network authentication and authorization. - Select the contact required from the list. If the contact list is long, click in the Search... entry box and use your keyboard to enter the contact details. Click the OK button to see the search results. - Select the Add button. - Click the OK button. 7. If required, select more than one recipient from the Recipients list by clicking the first recipient, pressing and holding the Ctrl button on a PC or the Command button on a Mac and then clicking each additional recipient. Release the Ctrl or Command button once all recipients have been selected. 8. If you want to add a cover sheet to your fax job, click the Cover Sheet tab. 9. Select Print a Cover Sheet from the Cover Sheet Options menu. • • 52 Select the Information tab. This is usually the active tab when the Cover Sheet options box opens. - If required, select the Sender Name entry box and use your keyboard to enter your name. - If required, select the Sender Organization entry box and use your keyboard to enter your company name. - If required, select the Sender Telephone Number entry box and use your keyboard to enter your telephone number. - If required, select the Sender E-mail Address entry box and use your keyboard to enter your e-mail address. - If required, select the Sender Fax Number entry box and use your keyboard to enter the fax number you would like any replies faxed to. - If required, select a Recipients option. - Show Recipient Names prints the names of all the recipients on the cover sheet. The names used are the names you entered when adding each recipient’s details. - Hide Recipient Names does not print any recipient name on the cover sheet. - Show Custom Text adds specific text you enter as the recipient detail. This option is useful if you are sending to more than one recipient at the same number, but have saved the number under only one name. Select the entry box under the Recipients menu and use your keyboard to enter your custom text. User Guide Getting Started • • WorkCentre® 5945/5955 If you want to add a watermark to your cover sheet, click the Image tab. - Select the Watermark option required. - Select the option required. - Text activates a text entry box where you can type in your text. There are options to select a font, color, orientation and position for your text. - Picture activates the graphic settings. Click the folder icon to browse to your image. There are options to select a scale, the position and the lightness of your graphic. - If required, select a Layering option. - Print in Background prints your cover sheet text over your watermark, so some of the watermark may be covered. - Blend gives equal prominence to your cover sheet text and your watermark. - Print in Foreground prints your cover sheet text under your watermark, so some of the cover sheet text may be covered. Click the OK button. 10. If you want the device to print a confirmation sheet, use a specific send speed or resolution, send at a specific time, use a dialing prefix or include credit card details, click the Options tab. • • • • • • • If required, select Print a Confirmation Sheet from the Confirmation Sheet menu to have the device print a page stating that your job has successfully faxed. Depending on how your System Administrator has configured the device an error sheet may print if the job fails. If required, select the starting transmission speed you require from the Send Speed menu. If required, select the resolution you require from the Fax Resolution menu. Higher resolutions take longer to transmit. If required, select the time the device should send your job using the Send Time options. If required, select the Dialing Prefix entry box and use your keyboard to enter a character that should be dialled before the main fax number. If required, select the Credit Card entry box and use your keyboard to enter a credit card number. Click the OK button. 11. Click the OK button to save your settings. 12. Select the confirmation button, the name will vary depending on the application you are printing from. From most applications select the OK or Print button. 13. Depending on how your device has been set up, the Fax Confirmation screen may display with the fax recipients for your job. If required, click the OK button to confirm. More Information Printing a Document using the PCL Print Driver Using the Job Type Feature with the PCL Print Driver System Administrator Guide www.xerox.com/support. Using Internet Services to find System Administrator Contact Details Sending a Fax using the Mac Print Driver You can print to the device from your computer through a print driver. There are a variety of Xerox print drivers available for the device to support all the popular operating systems. The Xerox print drivers allow you to use the specific features available on your device. If Authentication has been enabled on your device you may have to login at the device to see or release your jobs. User Guide 53 Getting Started WorkCentre® 5945/5955 If Accounting has been enabled you may have to enter login details at the print driver before you can send your job. Use the Fax option in your print driver to send a document to a fax address. The job is sent from your computer to the device in the same way as a print job, but instead of being printed it is then faxed over a telephone line to the specified fax destination. Note: To use this feature, your System Administrator must install and enable the fax option on your device. 1. Open the document to be printed. From most applications select File, then select Print from the file menu. 2. Enter the number of copies you want to send. Note: You only need to select 1 copy even if you are sending the fax to more than one address. Selecting more than 1 copy will print your document more than once on the recipient’s device but will only print the cover sheet once (if you include a cover sheet generated by the print driver). 3. Select the Xerox driver from the list of print drivers available. 4. Select Xerox Features from the print driver properties menu - the name of the menu will vary depending on the application you are printing from. From most applications select the dropdown menu that states Copies and Pages, or that states the application name. 5. Select Paper / Output from the Xerox Features group selection menu. This is usually the active area when the print driver opens. 6. Select Fax from the Job Type dropdown menu. Either • Click the Add Recipient button to add a new recipient manually. - Select the Name entry box and use your keyboard to enter the name of the recipient. - Select the Fax Number entry box and use your keyboard to enter the recipient’s fax number. - If required, select the Organization entry box and use your keyboard to enter the recipient’s company name. - If required, select the Telephone Number entry box and use your keyboard to enter the recipient’s telephone number. - If required, select the E-mail Address entry box and use your keyboard to enter the recipient’s e-mail address. - If required, select the Mailbox entry box and use your keyboard to enter the recipient’s mailbox number. - If required, click the Save to Address Book checkbox. Note: The recipient’s details are saved on your computer’s hard drive, in your personal address book. - Click the OK button. Or • • • 54 Click the Add From Address Book button to add a recipient stored in the address book. - Select the contact required from the list. If the contact list is long, click in the Search... entry box and use your keyboard to enter the contact details. Click the OK button to see the search results. - Select the Add button. User Guide Getting Started - - WorkCentre® 5945/5955 If required, select more than one recipient from the Recipients list by clicking the first recipient, pressing and holding the Ctrl button on a PC or the Command button on a Mac and then clicking each additional recipient. Release the Ctrl or Command button once all recipients have been selected. Click the OK button. 7. If you want to add a cover sheet to your fax job, click the Cover Sheet tab. 8. Select Print a Cover Sheet from the Cover Sheet Options menu. • • • • Click the Cover Sheet Notes button. - Click the Cover Sheet Notes entry box and use your keyboard to enter your note. - Click the OK button. Click the Sender Information button. - If required, select the Sender Name entry box and use your keyboard to enter your name. - If required, select the Sender Organization entry box and use your keyboard to enter your company name. - If required, select the Sender E-mail Address entry box and use your keyboard to enter your e-mail address. - If required, select the Sender Telephone Number entry box and use your keyboard to enter your telephone number. - If required, select the Sender Fax Number entry box and use your keyboard to enter the fax number you would like any replies faxed to. - Click the OK button. Click the Recipient Information button. - If required, select a Recipients option. - Show Recipient Names prints the names of all the recipients on the cover sheet. The names used are the names you entered when adding each recipient’s details. - Show Custom Text adds specific text you enter as the recipient detail. This option is useful if you are sending to more than one recipient at the same number, but have saved the number under only one name. Select the entry box under the Recipients menu and use your keyboard to enter your custom text. - Click the OK button. - Click the OK button. 9. If required, select the Cover Sheet Image option required. • • • • New adds a new image. Text adds a text cover page. Picture adds an image to the cover page. Click the OK button. 10. Select the paper size required from the Cover Sheet Paper Size menu. 11. If you want the device to print a confirmation sheet, use a specific send speed or resolution, send at a specific time, use a dialing prefix or include credit card details, click the Options tab. • • • • If required, select Print a Confirmation Sheet from the Confirmation Sheet menu to have the device print a page stating that your job has successfully faxed. Depending on how your System Administrator has configured the device an error sheet may print if the job fails. If required, select the starting transmission speed you require from the Send Speed menu. If required, select the resolution you require from the Fax Resolution menu. Higher resolutions take longer to transmit. If required, select the time the device should send your job using the Send Time options. User Guide 55 Getting Started • • • WorkCentre® 5945/5955 If required, select the Dialing Options entry box and use your keyboard to enter a character that should be dialled before the main fax number. If required, select the Credit Card entry box and use your keyboard to enter a credit card number. Click the OK button. 12. Select the confirmation button, the name will vary depending on the application you are printing from. From most applications select the OK or Print button. 13. Depending on how your device has been set up, the Fax Confirmation screen may display with the fax recipients for your job. If required, click the OK button to confirm. More Information Printing a Document using the Mac Print Driver Using the Job Type Feature with the PostScript Print Driver System Administrator Guide www.xerox.com/support. Using Internet Services to find System Administrator Contact Details Sending a Fax using the XPS Print Driver You can print to the device from your computer through a print driver. There are a variety of Xerox print drivers available for the device to support all the popular operating systems. The Xerox print drivers allow you to use the specific features available on your device. If Authentication has been enabled on your device you may have to login at the device to see or release your jobs. If Accounting has been enabled you may have to enter login details at the print driver before you can send your job. Note: To print an XPS document, your device needs to have the optional XPS feature installed. Use the Fax option in your print driver to send a document to a fax address. The job is sent from your computer to the device in the same way as a print job, but instead of being printed it is then faxed over a telephone line to the specified fax destination. Note: To use this feature, your System Administrator must install and enable the fax option on your device. 1. Open the document to be printed. From most applications select the Office button or select File, then select Print from the file menu. 2. Enter the number of copies you want to send. Note: You only need to select 1 copy even if you are sending the fax to more than one address. Selecting more than 1 copy will print your document more than once on the recipient’s device but will only print the cover sheet once (if you include a cover sheet generated by the print driver). 3. Select the Xerox XPS driver from the list of print drivers available. 4. Open the print driver Properties window - the method will vary depending on the application you are printing from. From most Microsoft applications select the Properties or Preferences button to open the window. 5. If required, click the Printing Options tab. This is usually the active tab when the print driver opens. 6. Select Fax from the Job Type dropdown menu. 56 User Guide Getting Started WorkCentre® 5945/5955 Either • Click the Add Recipient button to add a new recipient manually. - Select the Name entry box and use your keyboard to enter the name of the recipient. - Select the Fax Number entry box and use your keyboard to enter the recipient’s fax number. - If required, select the Organization entry box and use your keyboard to enter the recipient’s company name. - If required, select the Telephone Number entry box and use your keyboard to enter the recipient’s telephone number. - If required, select the E-mail Address entry box and use your keyboard to enter the recipient’s e-mail address. - If required, select the Mailbox entry box and use your keyboard to enter the recipient’s mailbox number. - If required, select the fax recipient in the list and then select the Save button. Note: The recipient’s details are saved on your computer’s hard drive, in your personal address book. - Click the OK button. Or • • • Click the Add From Phonebook button to add a recipient stored in the address book. - Select the option required. - Personal Phonebook displays contacts you have added to the phonebook using your print driver. - Shared Phonebook lists contacts you have added, but also contacts added by other people. This address book is usually saved on a network server and must be made available by your System Administrator. - LDAP Phonebook contains contacts listed in your LDAP (Lightweight Directory Access Protocol) address book. LDAP address books are usually maintained by IT teams as they are often used as company address books and for network authentication and authorization. - Select the contact required from the list. If the contact list is long, click in the Search... entry box and use your keyboard to enter the contact details. Click the OK button to see the search results. - Select the Add button. - Click the OK button. 7. If required, select more than one recipient from the Recipients list by clicking the first recipient, pressing and holding the Ctrl button on a PC or the Command button on a Mac and then clicking each additional recipient. Release the Ctrl or Command button once all recipients have been selected. 8. If you want to add a cover sheet to your fax job, click the Cover Sheet tab. 9. Select Print a Cover Sheet from the Cover Sheet Options menu. • Select the Information tab. This is usually the active tab when the Cover Sheet options box opens. - If required, select the Sender Name entry box and use your keyboard to enter your name. - If required, select the Sender Organization entry box and use your keyboard to enter your company name. - If required, select the Sender Telephone Number entry box and use your keyboard to enter your telephone number. User Guide 57 Getting Started WorkCentre® 5945/5955 If required, select the Sender E-mail Address entry box and use your keyboard to enter your e-mail address. - If required, select the Sender Fax Number entry box and use your keyboard to enter the fax number you would like any replies faxed to. - If required, select a Recipients option. - Show Recipient Names prints the names of all the recipients on the cover sheet. The names used are the names you entered when adding each recipient’s details. - Hide Recipient Names does not print any recipient name on the cover sheet. - Show Custom Text adds specific text you enter as the recipient detail. This option is useful if you are sending to more than one recipient at the same number, but have saved the number under only one name. Select the entry box under the Recipients menu and use your keyboard to enter your custom text. If you want to add a watermark to your cover sheet, click the Image tab. - Select the Watermark option required. - Select the option required. - Text activates a text entry box where you can type in your text. There are options to select a font, color, orientation and position for your text. - Picture activates the graphic settings. Click the folder icon to browse to your image. There are options to select a scale, the position and the lightness of your graphic. - If required, select a Layering option. - Print in Background prints your cover sheet text over your watermark, so some of the watermark may be covered. - Blend gives equal prominence to your cover sheet text and your watermark. - Print in Foreground prints your cover sheet text under your watermark, so some of the cover sheet text may be covered. Click the OK button. - • • • 10. If you want the device to print a confirmation sheet, use a specific send speed or resolution, send at a specific time, use a dialing prefix or include credit card details, click the Options tab. • • • • • • • If required, select Print a Confirmation Sheet from the Confirmation Sheet menu to have the device print a page stating that your job has successfully faxed. Depending on how your System Administrator has configured the device an error sheet may print if the job fails. If required, select the starting transmission speed you require from the Send Speed menu. If required, select the resolution you require from the Fax Resolution menu. Higher resolutions take longer to transmit. If required, select the time the device should send your job using the Send Time options. If required, select the Dialing Prefix entry box and use your keyboard to enter a character that should be dialled before the main fax number. If required, select the Credit Card entry box and use your keyboard to enter a credit card number. Click the OK button. 11. Click the OK button to save your settings. 12. Select the confirmation button, the name will vary depending on the application you are printing from. From most applications select the OK or Print button. 13. Depending on how your device has been set up, the Fax Confirmation screen may display with the fax recipients for your job. If required, click the OK button to confirm. More Information Printing a Document using the XPS Print Driver Using the Job Type Feature with the XPS Print Driver 58 User Guide Getting Started WorkCentre® 5945/5955 System Administrator Guide www.xerox.com/support. Using Internet Services to find System Administrator Contact Details Using Workflow Scanning Workflow Scanning converts hard copy documents into electronic images and saves them into network filing destinations (repositories). A Template must be used when a scan is made - the template contains the filing destination address and other scan settings such as the image quality. When making a scan you can edit the scan settings but not the filing destination. Note: This option must be made available by your System Administrator. If Authentication or Accounting has been enabled on your device you may have to enter login details to access the Workflow Scanning features. 1. Load your documents face up in the document feeder input tray. Adjust the guide to just touch the documents. Or Lift up the document feeder. Place the document face down onto the document glass and register it to the arrow at the top left corner. Close the document feeder. 2. Press the Clear All button on the control panel to cancel any previous programming selections. 3. Press the Services Home button. 4. Select the Workflow Scanning button on the touch screen. Note: If your System Administrator has added mandatory fields to the default template you will be asked to complete the required document information as soon as you select the Workflow Scanning button. 5. If required, select the Workflow Scanning tab. This is usually the active tab when the Workflow Scanning service opens. 6. Select a template type from the All Templates dropdown menu. 7. If required, ensure the latest templates are available by selecting Update Templates from the Advanced Settings tab. 8. Select the template required. 9. Select any options required. 10. Press the Start button on the control panel to scan the original. 11. Remove the original from the document feeder or document glass when scanning has completed. 12. Press the Job Status button on the device control panel to view the job list and check the status of the job. More Information Explaining What Workflow Scanning Does and How It Works Using a User ID to Log In at the Device Scanning a Document to your Computer or Network using Single-Touch Scan Creating a New Template in Internet Services Using Internet Services to find System Administrator Contact Details System Administrator Guide www.xerox.com/support. User Guide 59 Getting Started WorkCentre® 5945/5955 Assigning Descriptive Data to a Workflow Scanning Job Sending an E-mail Use the E-mail feature to scan images and send them to a recipient as an attachment to an e-mail. Note: This option must be made available by your System Administrator. If Authentication or Accounting has been enabled on your device you may have to enter login details to access the E-mail features. 1. Load your documents face up in the document feeder input tray. Adjust the guide to just touch the documents. Or Lift up the document feeder. Place the document face down onto the document glass and register it to the arrow at the top left corner. Close the document feeder. 2. Press the Clear All button on the control panel to cancel any previous programming selections. 3. Press the Services Home button. 4. Select the E-mail button on the touch screen. 5. If required, select the E-mail tab. This is usually the active tab when the E-mail service opens. 6. Select the New Recipient... button. 7. Use the touch screen keyboard to enter the e-mail address of the recipient. • • • • The number of alphanumeric characters that can be entered depends on the size of the characters chosen. Once the end of the entry box has been reached no more characters can be added. To delete a character use the backspace X button. Use the special characters button to access special characters such as $ and %. Buttons with an icon in the lower right corner have accented or additional characters available. Select and hold the button to view related characters in a pop-up menu. Select the desired character from the pop-up menu. Note: If e-mail encryption is enabled, e-mails may only be sent to recipients with a valid encryption certificate. Encryption ensures that the message cannot be read by anybody except the intended recipient. In addition, with e-mail signing enabled, the recipient can be sure that the message has actually come from the person marked as the sender. 8. Select the Add button. • If you want to send the document to more than one recipient enter the additional details, one recipient at a time, and select the Add button again until all the recipients have been added. 9. If required, select Cc from the To: dropdown menu to copy a recipient on the e-mail. Use the touch screen keyboard to enter the recipient details and then select the Add button. Note: At least one To address must be selected, documents cannot be sent to a Cc address alone. 10. Select the Close button to save the information you entered. 11. If required, select the From... button and use the touch screen keyboard to enter or edit the From address for the e-mail. Note: Your System Administrator may choose to lock the From button to prevent the preset From address being altered. 60 User Guide Getting Started • WorkCentre® 5945/5955 Select the OK button. 12. If required, select the Subject... button and use the touch screen keyboard to enter or edit the subject title for the e-mail. • Select the OK button. 13. If required, select the File Name button and use the touch screen keyboard to enter a name for the file created from your scanned document. If you choose not to enter a file name a default name entered by your System Administrator will be used. • Select the OK button. 14. Select any options required. 15. Press the Start button on the control panel to scan the original. 16. Remove the original from the document feeder or document glass when scanning has completed. The job enters the job list ready for processing. 17. Press the Job Status button on the device control panel to view the job list and check the status of the job. More Information Using a User ID to Log In at the Device Using Internet Services to find System Administrator Contact Details System Administrator Guide www.xerox.com/support. Saved Jobs Saving Jobs Saving Jobs using the PostScript Print Driver You can print to the device from your computer through a print driver. There are a variety of Xerox print drivers available for the device to support all the popular operating systems. The Xerox print drivers allow you to use the specific features available on your device. If Authentication has been enabled on your device you may have to login at the device to see or release your jobs. If Accounting has been enabled you may have to enter login details at the print driver before you can send your job. Use the Saved Job option to store your job on the device's hard drive so that it can then be printed on demand when required or printed from Internet Services. Note: Your System Administrator must enable the Job Storage feature on your print driver before you can use the Saved Job option. If you are able to update your own driver settings, this feature can be found by opening the drivers window, right clicking the driver, selecting Printer Properties and then the Configuration tab. Use the dropdown menu to set the Job Storage Module status in the Installable Options section to Installed. User Guide 61 Getting Started WorkCentre® 5945/5955 Refer to the System Administrator Guide for further information. 1. Open the document to be printed. From most applications select the Office button or select File, then select Print from the file menu. 2. Enter the number of copies you want to produce. Depending on the application you are using you may also be able to select a page range and make other print selections. 3. Select the Xerox PS driver from the list of print drivers available. 4. Open the print driver Properties window - the method will vary depending on the application you are printing from. From most Microsoft applications select the Properties or Preferences button to open the window. 5. If required, click the Printing Options tab. This is usually the active tab when the print driver opens. 6. Select Saved Job from the Job Type dropdown menu. 7. Select the Job Name entry box and use your keyboard to enter a name for your job. • Select Use Document Name from the Job Name dropdown menu to save your job with the same name as the original document. 8. Select the folder where your job should be saved from the Save To menu. • If your required folder does not display, you can use your keyboard to enter the name of the folder where your job should be saved. The Default Public Folder is available for all users to save their jobs to. 9. If required, select the Print and Save checkbox to print your document. If you do not check this box your job will be saved, but not printed. 10. If required, select the Private radio button to passcode protect your document. • Click in the Passcode entry box and use your keyboard to enter a 4 to 10 digit passcode. Note: To release your job you will enter this passcode using the numeric keypad on the device control panel. Only use numbers, and choose a passcode you will remember but that is not easy for other people to guess. • Click in the Confirm Passcode entry box and use your keyboard to re-enter your 4 to 10 digit passcode. 11. Click the OK button. 12. Select the option(s) required. 13. Click the OK button to save your settings. 14. Select the confirmation button, the name will vary depending on the application you are printing from. From most applications select the OK or Print button. More Information Printing a Document using the PostScript Print Driver Printing a Saved Job using the Print From Feature Printing Saved Jobs from Internet Services Creating a New Folder for Saved Jobs in Internet Services System Administrator Guide www.xerox.com/support. Using Internet Services to find System Administrator Contact Details Saving Jobs using the PCL Print Driver You can print to the device from your computer through a print driver. There are a variety of Xerox print drivers available for the device to support all the popular operating systems. The Xerox print drivers allow you to use the specific features available on your device. 62 User Guide Getting Started WorkCentre® 5945/5955 If Authentication has been enabled on your device you may have to login at the device to see or release your jobs. If Accounting has been enabled you may have to enter login details at the print driver before you can send your job. Use the Saved Job option to store your job on the device's hard drive so that it can then be printed on demand when required or printed from Internet Services. Note: Your System Administrator must enable the Job Storage feature on your print driver before you can use the Saved Job option. If you are able to update your own driver settings, this feature can be found by opening the drivers window, right clicking the driver, selecting Printer Properties and then the Configuration tab. Use the dropdown menu to set the Job Storage Module status in the Installable Options section to Installed. Refer to the System Administrator Guide for further information. 1. Open the document to be printed. From most applications select the Office button or select File, then select Print from the file menu. 2. Enter the number of copies you want to produce. Depending on the application you are using you may also be able to select a page range and make other print selections. 3. Select the Xerox PS driver from the list of print drivers available. 4. Open the print driver Properties window - the method will vary depending on the application you are printing from. From most Microsoft applications select the Properties or Preferences button to open the window. 5. If required, click the Printing Options tab. This is usually the active tab when the print driver opens. 6. Select Saved Job from the Job Type dropdown menu. 7. Select the Job Name entry box and use your keyboard to enter a name for your job. • Select Use Document Name from the Job Name dropdown menu to save your job with the same name as the original document. 8. Select the folder where your job should be saved from the Save To menu. • If your required folder does not display, you can use your keyboard to enter the name of the folder where your job should be saved. The Default Public Folder is available for all users to save their jobs to. 9. If required, select the Print and Save checkbox to print your document. If you do not check this box your job will be saved, but not printed. 10. If required, select the Private radio button to passcode protect your document. • Click in the Passcode entry box and use your keyboard to enter a 4 to 10 digit passcode. Note: To release your job you will enter this passcode using the numeric keypad on the device control panel. Only use numbers, and choose a passcode you will remember but that is not easy for other people to guess. • Click in the Confirm Passcode entry box and use your keyboard to re-enter your 4 to 10 digit passcode. 11. Click the OK button. 12. Select the option(s) required. 13. Click the OK button to save your settings. 14. Select the confirmation button, the name will vary depending on the application you are printing from. From most applications select the OK or Print button. User Guide 63 Getting Started WorkCentre® 5945/5955 More Information Printing a Document using the PCL Print Driver Printing a Saved Job using the Print From Feature Printing Saved Jobs from Internet Services Creating a New Folder for Saved Jobs in Internet Services System Administrator Guide www.xerox.com/support. Using Internet Services to find System Administrator Contact Details Saving Jobs using the Mac Print Driver You can print to the device from your computer through a print driver. There are a variety of Xerox print drivers available for the device to support all the popular operating systems. The Xerox print drivers allow you to use the specific features available on your device. If Authentication has been enabled on your device you may have to login at the device to see or release your jobs. If Accounting has been enabled you may have to enter login details at the print driver before you can send your job. Use the Saved Job option to store your job on the device's hard drive so that it can then be printed on demand when required or printed from Internet Services. Note: Your System Administrator must enable the Job Storage feature on your print driver before you can use the Saved Job option. If you are able to update your own driver settings, this feature can be found by opening the drivers window, right clicking the driver, selecting Printer Properties and then the Configuration tab. Use the dropdown menu to set the Job Storage Module status in the Installable Options section to Installed. 1. Open the document to be printed. From most applications select File, then select Print from the file menu. 2. Enter the number of copies you want to produce. Depending on the application you are using you may also be able to select a page range and make other print selections. 3. Select the Xerox driver from the list of print drivers available. 4. Select Xerox Features from the print driver properties menu - the name of the menu will vary depending on the application you are printing from. From most applications select the dropdown menu that states Copies and Pages, or that states the application name. 5. Select Paper / Output from the Xerox Features group selection menu. This is usually the active area when the print driver opens. 6. Select Saved Job from the Job Type dropdown menu. 7. Select the Job Name entry box and use your keyboard to enter a name for your job. • Select Use Document Name from the Job Name dropdown menu to save your job with the same name as the original document. 8. Use the Folder dropdown menu to select the folder where your job should be saved. • If your required folder does not display, you can use your keyboard to enter the name of the folder where your job should be saved. The Default Public Folder is available for all users to save their jobs to. 9. If required, select the Print and Save button. If the Save button is selected your job will be saved, but not printed. 64 User Guide Getting Started WorkCentre® 5945/5955 10. If required, select the Private button to passcode protect your document. • Click in the Passcode entry box and use your keyboard to enter a 4 to 10 digit passcode. Note: To release your job you will enter this passcode using the numeric keypad on the device control panel. Only use numbers, and choose a passcode you will remember but that is not easy for other people to guess. • Click in the Confirm Passcode entry box and use your keyboard to re-enter your 4 to 10 digit passcode. 11. Click the OK button. 12. Select the option(s) required. 13. Select the confirmation button, the name will vary depending on the application you are printing from. From most applications select the OK or Print button. More Information Printing a Document using the Mac Print Driver Printing a Saved Job using the Print From Feature Printing Saved Jobs from Internet Services Creating a New Folder for Saved Jobs in Internet Services System Administrator Guide www.xerox.com/support. Using Internet Services to find System Administrator Contact Details Saving Jobs using the XPS Print Driver You can print to the device from your computer through a print driver. There are a variety of Xerox print drivers available for the device to support all the popular operating systems. The Xerox print drivers allow you to use the specific features available on your device. If Authentication has been enabled on your device you may have to login at the device to see or release your jobs. If Accounting has been enabled you may have to enter login details at the print driver before you can send your job. Note: To print an XPS document, your device needs to have the optional XPS feature installed. Use the Saved Job option to store your job on the device's hard drive so that it can then be printed on demand when required or printed from Internet Services. Note: Your System Administrator must enable the Job Storage feature on your print driver before you can use the Saved Job option. If you are able to update your own driver settings, this feature can be found by opening the drivers window, right clicking the driver, selecting Printer Properties and then the Configuration tab. Use the dropdown menu to set the Job Storage Module status in the Installable Options section to Installed. Refer to the System Administrator Guide for further information. 1. Open the document to be printed. From most applications select the Office button or select File, then select Print from the file menu. 2. Enter the number of copies you want to produce. Depending on the application you are using you may also be able to select a page range and make other print selections. 3. Select the Xerox XPS driver from the list of print drivers available. 4. Open the print driver Properties window - the method will vary depending on the application you are printing from. From most Microsoft applications select the Properties or Preferences button to open the window. User Guide 65 Getting Started WorkCentre® 5945/5955 5. If required, click the Printing Options tab. This is usually the active tab when the print driver opens. 6. Select Saved Job from the Job Type dropdown menu. 7. Select the Job Name entry box and use your keyboard to enter a name for your job. • Select Use Document Name from the Job Name dropdown menu to save your job with the same name as the original document. 8. Select the folder where your job should be saved from the Save To menu. • If your required folder does not display, you can use your keyboard to enter the name of the folder where your job should be saved. The Default Public Folder is available for all users to save their jobs to. 9. If required, select the Print and Save checkbox to print your document. If you do not check this box your job will be saved, but not printed. 10. If required, select the Private radio button to passcode protect your document. • Click in the Passcode entry box and use your keyboard to enter a 4 to 10 digit passcode. Note: To release your job you will enter this passcode using the numeric keypad on the device control panel. Only use numbers, and choose a passcode you will remember but that is not easy for other people to guess. • Click in the Confirm Passcode entry box and use your keyboard to re-enter your 4 to 10 digit passcode. 11. Click the OK button. 12. Select the option(s) required. 13. Click the OK button to save your settings. 14. Select the confirmation button, the name will vary depending on the application you are printing from. From most applications select the OK or Print button. More Information Printing a Document using the XPS Print Driver Printing a Saved Job using the Print From Feature Printing Saved Jobs from Internet Services Creating a New Folder for Saved Jobs in Internet Services System Administrator Guide www.xerox.com/support. Using Internet Services to find System Administrator Contact Details Printing Saved Jobs Printing a Saved Job using the Print From Feature The Print From feature prints jobs which have been saved on the device or on a USB stick. This is a useful feature if you have documents that you need to print regularly. Note: This option must be made available by your System Administrator. If Authentication or Accounting has been enabled on your device you may have to enter login details to access the Print From feature. Use Print From Saved Jobs to print jobs which have been saved in a folder on the device using the Saved Jobs feature. 66 User Guide Getting Started WorkCentre® 5945/5955 Saved Jobs are documents that are sent to the device and stored there for future use. Saved jobs can be accessed and printed at the device and from Internet Services. 1. Press the Clear All button on the control panel to cancel any previous programming selections. 2. Press the Services Home button. 3. Select the Print From... button on the touch screen. 4. Select the Saved Jobs... button. 5. Select the folder required. 6. Select the saved job required. 7. Select any options required. 8. Select the Paper Supply button. 9. Select the Paper Supply option required. • • Automatically Select lets the device select the appropriate paper size for each original based on the size of the original and reduce or enlarge programming. Select a paper tray that contains the size and type of paper you require. The size and media loaded in each tray is displayed. 10. Select the OK button. 11. Select the 2-Sided Printing button. 12. Select the 2-Sided Scanning option required. • • • 1-Sided use this option if your originals are printed on 1 side. 2-Sided use this option if your originals are 2-sided. The document feeder must be used to scan your originals with this option. 2-Sided, Rotate Side 2 use this option if your originals are 2-sided and open up like a calendar. The document feeder must be used to scan your originals with this option. 13. Select the Finishing button to select a specific finishing option for the output, or select Auto for the device to choose an appropriate option. 14. Press the Start button on the Control Panel to print the job. 15. If the job is a secure job, enter the passcode required and select OK. 16. Press the Job Status button on the device control panel to view the job list and check the status of the job. More Information Printing Saved Jobs from Internet Services Using the Job Type Feature with the PostScript Print Driver Using a User ID to Log In at the Device System Administrator Guide www.xerox.com/support. Using Internet Services to find System Administrator Contact Details Printing Saved Jobs from Internet Services Internet Services uses the embedded web server on the device. This allows you to communicate with the device over the internet or intranet through your web browser. If Authentication or Accounting has been enabled on your device you may have to enter login details to access this feature. Saved Jobs are documents that are sent to the device and stored there for future use. Saved jobs can be accessed and printed at the device and from Internet Services. User Guide 67 Getting Started WorkCentre® 5945/5955 Note: This option must be made available by your System Administrator. Use the Saved Jobs option as a convenient way to store commonly used documents that you need to print, such as forms. Saved jobs can be stored using your print driver and Internet Services. You can print Saved Jobs from the device Control Panel and Internet Services. 1. At your computer, open your web browser. 2. In the URL field, use your keyboard to enter http:// followed by the IP Address of the device. For example: If the IP Address is 192.168.100.100, enter http://192.168.100.100. Note: To find out the IP Address of your device, print a configuration report or ask your System Administrator. 3. Press the Enter button on your keyboard to load the page. 4. Click the Jobs tab. 5. Click the Saved Jobs tab. The Reprint Saved Jobs page is displayed and any jobs saved in the Default Public Folder are listed. 6. Check the checkbox to left of the job(s) required. To select all the jobs check the checkbox at the top of the heading row. 7. Select the Print Job option from the Print Job dropdown menu. 8. If required, click the Copies entry box and use your keyboard to update the number of copies. The default number is 1 even if multiple copies were requested when the job was originally saved. 9. Click the Go button. 10. Collect your job from the device. 11. Press the Job Status button on the device control panel to view the job list and check the status of the job. 12. Print jobs are usually shown in the Active Jobs list, however if your System Administrator has enabled the Hold All Jobs feature, your job will be listed in either the Held Print Jobs or the Unidentified Print Jobs list. To release a held job select the job in the required list and then select the Release button. 13. If your job remains held in the Active Jobs list, the device needs you to supply additional resources, such as paper or staples before it can complete the job. To find out what resources are needed, select the job and then select the Details button. Once the resources are available the job will print. More Information Saving Jobs using the PostScript Print Driver Printing a Saved Job using the Print From Feature Using Internet Services to find System Administrator Contact Details System Administrator Guide www.xerox.com/support. Viewing Active Jobs using the Job Status Menu Logging in to Internet Services Viewing the Progress and Details of a Job using the Job Status Menu Printing the Information Pages from the Machine Status Menu 68 User Guide Getting Started WorkCentre® 5945/5955 Enhancing Productivity Your device is a powerful multi-functional device with many digital functions integrated into one sleek system. It is designed to support large workgroups in different office environments. You can do more with less and streamline your workflow with these productivity enhancing features, for example: • Online address books • Customization to meet your own work processes • Powerful documentation features for example, Booklet Creation, Special Pages, Build Job and Annotations To maximize job productivity, use the Job Status button to access the Active Jobs list and manage your jobs. If a job is urgent, use the Promote option to prioritize the job. If a job is held in the list, it may require additional resources or a secure code to print. The reason for the held status is displayed on the Job Progress screen. Once the requirement has been met or the correct secure code entered, the job is released for printing. To enhance productivity your System Administrator can change the default settings for many of the features to the settings most commonly used in your work group. For example, your System Administrator could increase the default darkness of copies if you regularly copy lightly marked documents such as pencil drawings. Refer to the System Administrator Guide for further information. More Information Viewing the Progress and Details of a Job using the Job Status Menu Using Internet Services to find System Administrator Contact Details System Administrator Guide www.xerox.com/support. Maintenance and Consumables Identifying the Replaceable Units There are several consumables on the device that need replenishing or replacing, such as paper, staples, and customer replaceable units. User Guide 69 Getting Started WorkCentre® 5945/5955 1. Toner Cartridge 2. Print Cartridge The device will display a message on the touch screen when any of the units need to be re-ordered. This message is a warning that the unit is nearing the end of its life. Only replace the unit when a message actually instructs you to do so. ! WARNING When replacing consumables do NOT remove the covers or guards that are fastened with screws. You cannot maintain or service any of the parts that are behind these covers and guards. Do NOT attempt any maintenance procedure that is NOT specifically described in the documentation supplied with your device. More Information Replacing the Toner Cartridge Replacing the Print Cartridge Cleaning the Document Glass and Constant Velocity Transport Glass To ensure optimum print quality at all times, regularly clean the glass areas of your device. This helps avoid output with streaks, smears and other marks that may transfer from the glass area when scanning documents. 70 User Guide Getting Started WorkCentre® 5945/5955 When you use the document feeder, your documents will pass over the stationary scanner using the Constant Velocity Transport glass. Any dirt or marks on this piece of glass will cause lines or streaks on your copies, faxes or scanned images. Also, any marks or dirt on the Constant Velocity Transport roll may show through the document and appear on your scanned images. 1. Use a lint-free cloth, lightly dampened with Xerox Anti-Static or general cleaning fluid (or another suitable non-abrasive glass cleaner) to clean the document glass and the Constant Velocity Transport glass (the narrow strip of glass to the left of the main document glass). 2. Wipe away any residue with a clean cloth or paper towel. 3. Use a lint-free cloth, lightly dampened with water, Xerox cleaning fluid or Xerox film remover to clean the under side of the document cover or document feeder and the complete circumference of the Constant Velocity Transport roll. ! WARNING When cleaning the device do NOT use organic or strong chemical solvents or aerosol cleaners. Do NOT pour fluids directly onto any area. Use supplies and cleaning materials only as directed in this documentation. Keep all cleaning materials out of the reach of children. ! WARNING Do not use pressurized air-spray cleaning aids on or in this equipment. Some pressurized air-spray containers contain explosive mixtures and are not suitable for use in electrical applications. Use of such cleaners can result in a risk of explosion and fire. Cleaning the Control Panel, Touch Screen, Document Feeder and Output Trays Regular cleaning keeps the touch screen, control panel and other device areas free from dust and dirt. 1. Use a soft, lint-free cloth, lightly dampened with water. 2. Wipe clean the entire area of the control panel, including the touch screen. 3. Wipe clean the document feeder, output trays, paper trays and other outside areas of your device. 4. Remove any residue with a clean cloth or paper towel. Clearing Paper Jams When a paper jam occurs, a fault screen is displayed which provides recovery instructions. Follow these instructions to clear the fault. Any printed sheets removed will automatically be reprinted once the paper jam is cleared. 1. The fault screen will indicate the location of the jam. Use the green handles and knobs indicated in the instructions displayed on the touch screen to remove the jammed paper. 2. Ensure that all jam clearance handles and levers are returned to their correct positions. The red flashes behind the jam clearance handles and levers should not be visible. User Guide 71 Getting Started WorkCentre® 5945/5955 Help Accessing the Help Features On the Device When using your device, detailed and timely help is available at your fingertips. You can access Help information and tips from a variety of sources. 1. Press the Help (?) button on the Control Panel at any time to access the Help screens. 2. Use the scroll bar to locate the item required, then select the item. Messages, screen instructions and graphics provide additional information. 3. Press the Help (?) button again to close the Help screens. Accessing the PostScript Print Driver Help Pages You can print to the device from your computer through a print driver. There are a variety of Xerox print drivers available for the device to support all the popular operating systems. The Xerox print drivers allow you to use the specific features available on your device. If Authentication has been enabled on your device you may have to login at the device to see or release your jobs. If Accounting has been enabled you may have to enter login details at the print driver before you can send your job. Use the help button to open the Xerox online help. You will need to be connected to the internet to use this help feature. 1. Open the document to be printed. From most applications select the Office button or select File, then select Print from the file menu. 2. Select the Xerox PS driver from the list of print drivers available. 3. Open the print driver Properties window - the method will vary depending on the application you are printing from. From most Microsoft applications select the Properties or Preferences button to open the window. 4. Click the ? button. You will be directed to the Xerox online help in your default internet browser. More Information Printing a Document using the PostScript Print Driver System Administrator Guide www.xerox.com/support. 72 User Guide Getting Started WorkCentre® 5945/5955 Using Internet Services to find System Administrator Contact Details Accessing the PCL Print Driver Help Pages You can print to the device from your computer through a print driver. There are a variety of Xerox print drivers available for the device to support all the popular operating systems. The Xerox print drivers allow you to use the specific features available on your device. If Authentication has been enabled on your device you may have to login at the device to see or release your jobs. If Accounting has been enabled you may have to enter login details at the print driver before you can send your job. Use the help button to open the Xerox online help. You will need to be connected to the internet to use this help feature. 1. Open the document to be printed. From most applications select the Office button or select File, then select Print from the file menu. 2. Select the Xerox PCL driver from the list of print drivers available. 3. Open the print driver Properties window - the method will vary depending on the application you are printing from. From most Microsoft applications select the Properties or Preferences button to open the window. 4. Click the ? button. You will be directed to the Xerox online help in your default internet browser. More Information Printing a Document using the PCL Print Driver System Administrator Guide www.xerox.com/support. Using Internet Services to find System Administrator Contact Details Accessing the Mac Print Driver Help Pages You can print to the device from your computer through a print driver. There are a variety of Xerox print drivers available for the device to support all the popular operating systems. The Xerox print drivers allow you to use the specific features available on your device. If Authentication has been enabled on your device you may have to login at the device to see or release your jobs. If Accounting has been enabled you may have to enter login details at the print driver before you can send your job. Use the help button to open the Xerox online help. You will need to be connected to the internet to use this help feature. 1. Open the document to be printed. From most applications select File, then select Print from the file menu. 2. Select the Xerox driver from the list of print drivers available. 3. Select Xerox Features from the print driver properties menu - the name of the menu will vary depending on the application you are printing from. From most applications select the dropdown menu that states Copies and Pages, or that states the application name. User Guide 73 Getting Started WorkCentre® 5945/5955 4. Click the ? button. You will be directed to the Xerox online help in your default internet browser. More Information Printing a Document using the Mac Print Driver System Administrator Guide www.xerox.com/support. Using Internet Services to find System Administrator Contact Details Accessing the XPS Print Driver Help Pages You can print to the device from your computer through a print driver. There are a variety of Xerox print drivers available for the device to support all the popular operating systems. The Xerox print drivers allow you to use the specific features available on your device. If Authentication has been enabled on your device you may have to login at the device to see or release your jobs. If Accounting has been enabled you may have to enter login details at the print driver before you can send your job. Note: To print an XPS document, your device needs to have the optional XPS feature installed. Use the help button to open the Xerox online help. You will need to be connected to the internet to use this help feature. 1. Open the document to be printed. From most applications select the Office button or select File, then select Print from the file menu. 2. Select the Xerox XPS driver from the list of print drivers available. 3. Open the print driver Properties window - the method will vary depending on the application you are printing from. From most Microsoft applications select the Properties or Preferences button to open the window. 4. Click the ? button. You will be directed to the Xerox online help in your default internet browser. More Information Printing a Document using the XPS Print Driver System Administrator Guide www.xerox.com/support. Using Internet Services to find System Administrator Contact Details Using the Internet Services Help Feature Internet Services uses the embedded web server on the device. This allows you to communicate with the device over the internet or intranet through your web browser. If Authentication or Accounting has been enabled on your device you may have to enter login details to access this feature. Use the Internet Services Help link to see instructions and information on how to use the features in Internet Services. Internet Services Help opens in a new window. Note: Internet Services is primarily a tool for System Administrators. The Help feature is written for System Administrators rather than general users. 74 User Guide Getting Started WorkCentre® 5945/5955 Refer to the System Administrator Guide for further information. 1. At your computer, open your web browser. 2. In the URL field, use your keyboard to enter http:// followed by the IP Address of the device. For example: If the IP Address is 192.168.100.100, enter http://192.168.100.100. Note: To find out the IP Address of your device, print a configuration report or ask your System Administrator. 3. Press the Enter button on your keyboard to load the page. 4. Select the Help link at the top right hand corner of the screen. 5. Select the option(s) required. More Information Using Internet Services to find System Administrator Contact Details System Administrator Guide www.xerox.com/support. Printing the Information Pages from the Machine Status Menu Getting Further Assistance For any additional help visit our customer web site at www.xerox.com or contact the Xerox Support Center quoting the machine serial number. The Xerox Support Center will want to know the nature of the problem, the machine serial number, the fault code (if any) plus the name and location of your company. More Information Identifying the Parts of Your Device User Guide 75 Getting Started 76 WorkCentre® 5945/5955 User Guide Copy 3 Making Copies When you press the Start button to make a copy, the device scans your originals and temporarily stores the images. It then prints the images based on the selections made. If Authentication or Accounting has been enabled on your device you may have to enter login details to access the Copy features. 1. Load your documents face up in the document feeder input tray. Adjust the guide to just touch the documents. Or Lift up the document feeder. Place the document face down onto the document glass and register it to the arrow at the top left corner. Close the document feeder. 2. Press the Clear All button on the control panel to cancel any previous programming selections. 3. Press the Services Home button. 4. Select the Copy button on the touch screen. 5. If required, select the Copy tab. This is usually the active tab when the Copy service opens. 6. Select any options required. 7. Enter the number of prints required using the numeric keypad on the control panel. 8. Press the Start button on the control panel to scan the original. 9. Remove the original from the document feeder or document glass when scanning has completed. The job enters the job list ready for processing. 10. Press the Job Status button on the device control panel to view the job list and check the status of the job. 11. If your job remains held in the Active Jobs list, the device needs you to supply additional resources, such as paper or staples before it can complete the job. To find out what resources are needed, select the job and then select the Details button. Once the resources are available the job will print. More Information Using a User ID to Log In at the Device Viewing the Progress and Details of a Job using the Job Status Menu User Guide 77 WorkCentre® 5945/5955 Copy Copy Options Reduce or Enlarge Reducing or Enlarging Copies When you press the Start button to make a copy, the device scans your originals and temporarily stores the images. It then prints the images based on the selections made. If Authentication or Accounting has been enabled on your device you may have to enter login details to access the Copy features. A variety of options are available on your device to enable you to reduce or enlarge the output from your original. You can input a specific reduction or enlargement ratio, or choose from a selection of pre-defined options. 1. Load your documents face up in the document feeder input tray. Adjust the guide to just touch the documents. Or Lift up the document feeder. Place the document face down onto the document glass and register it to the arrow at the top left corner. Close the document feeder. 2. Press the Clear All button on the control panel to cancel any previous programming selections. 3. Press the Services Home button. 4. Select the Copy button on the touch screen. 5. If required, select the Copy tab. This is usually the active tab when the Copy service opens. 6. Select the Reduce / Enlarge option required. • • • Use the + and - buttons to set the exact reduce / enlarge % (or use the numeric keypad to type in the ratio required). 100 % will keep your output image the same size as your original. This option is useful if you are programming a complex job and want to cancel any reduce or enlarge settings without cancelling other settings you have made. Auto % lets the device automatically select the best ratio to reduce or enlarge the original by to fit onto the selected paper size. Note: You must specify a paper tray before using this option. • More... gives access to options not listed on the main page. 7. Enter the number of prints required using the numeric keypad on the control panel. 8. Press the Start button on the control panel to scan the original. 9. Remove the original from the document feeder or document glass when scanning has completed. The job enters the job list ready for processing. 10. Press the Job Status button on the device control panel to view the job list and check the status of the job. 11. If your job remains held in the Active Jobs list, the device needs you to supply additional resources, such as paper or staples before it can complete the job. To find out what resources are needed, select the job and then select the Details button. Once the resources are available the job will print. 78 User Guide WorkCentre® 5945/5955 Copy More Information Reducing or Enlarging Copies by Proportional % Reducing or Enlarging Copies by Independent X-Y % Using a User ID to Log In at the Device Viewing the Progress and Details of a Job using the Job Status Menu Setting the Paper Supply for Copies Reducing or Enlarging Copies by Proportional % When you press the Start button to make a copy, the device scans your originals and temporarily stores the images. It then prints the images based on the selections made. If Authentication or Accounting has been enabled on your device you may have to enter login details to access the Copy features. A variety of options are available on your device to enable you to reduce or enlarge the output from your original. You can input a specific reduction or enlargement ratio, or choose from a selection of pre-defined options. Use the Proportional % options to reduce or enlarge the image by the same ratio in both directions so that the image gets bigger or smaller, but the proportions remain the same. 1. Load your documents face up in the document feeder input tray. Adjust the guide to just touch the documents. Or Lift up the document feeder. Place the document face down onto the document glass and register it to the arrow at the top left corner. Close the document feeder. 2. Press the Clear All button on the control panel to cancel any previous programming selections. 3. Press the Services Home button. 4. Select the Copy button on the touch screen. 5. If required, select the Copy tab. This is usually the active tab when the Copy service opens. 6. Select the More... button at the bottom of the Reduce / Enlarge section to access the Reduce / Enlarge options not listed on the main page. 7. Select the Proportional % button. 8. Select the option required. You can select more than one option. • • • To set a specific ratio, select the 25-400 % entry box and use the numeric keypad or the + and - buttons to enter the ratio required. To center the output on the page, check the Auto Center checkbox. To work effectively the output should be smaller than the selected output media. To use a pre-defined reduction or enlargement ratio, use the Presets (X-Y%) buttons to select 100%, Auto % or commonly used ratios. Your System Administrator can alter the preset options. Note: When Auto % is selected, the device chooses the best ratio to reduce or enlarge the original onto the selected paper size. Note: You must specify a paper tray before using this option. 9. Select the OK button. 10. Enter the number of prints required using the numeric keypad on the control panel. 11. Press the Start button on the control panel to scan the original. User Guide 79 WorkCentre® 5945/5955 Copy 12. Remove the original from the document feeder or document glass when scanning has completed. The job enters the job list ready for processing. 13. Press the Job Status button on the device control panel to view the job list and check the status of the job. 14. If your job remains held in the Active Jobs list, the device needs you to supply additional resources, such as paper or staples before it can complete the job. To find out what resources are needed, select the job and then select the Details button. Once the resources are available the job will print. More Information Reducing or Enlarging Copies by Independent X-Y % Using a User ID to Log In at the Device Using Internet Services to find System Administrator Contact Details Viewing the Progress and Details of a Job using the Job Status Menu Setting the Paper Supply for Copies Reducing or Enlarging Copies by Independent X-Y % When you press the Start button to make a copy, the device scans your originals and temporarily stores the images. It then prints the images based on the selections made. If Authentication or Accounting has been enabled on your device you may have to enter login details to access the Copy features. A variety of options are available on your device to enable you to reduce or enlarge the output from your original. You can input a specific reduction or enlargement ratio, or choose from a selection of pre-defined options. The Independent X-Y% selection enables you to set different reduction or enlargement ratios for the X (width) and the Y (length) of the image. This will produce a distorted copy of your original. 1. Load your documents face up in the document feeder input tray. Adjust the guide to just touch the documents. Or Lift up the document feeder. Place the document face down onto the document glass and register it to the arrow at the top left corner. Close the document feeder. 2. Press the Clear All button on the control panel to cancel any previous programming selections. 3. Press the Services Home button. 4. Select the Copy button on the touch screen. 5. If required, select the Copy tab. This is usually the active tab when the Copy service opens. 6. Select the More... button at the bottom of the Reduce / Enlarge section to access the Reduce / Enlarge options not listed on the main page. 7. Select the Independent % button. 8. Select the option required. You can select more than one option. • • 80 To set a specific ratio, select the Width X% entry box and the Length Y% entry box and use the numeric keypad or the + or - buttons to enter the width and length ratios required. To use a pre-defined reduction or enlargement ratio, use the Presets (X / Y%) buttons to select 100 / 100%, Auto Independent X-Y% or commonly used ratios. The selected X and Y ratios in percentages are shown next to the button. Your System Administrator can alter the preset options. User Guide WorkCentre® 5945/5955 Copy • • • 100% / 100% will keep your output image the same size as your original. This option is useful if you are programming a complex job and want to cancel any reduce or enlarge settings without cancelling other settings you have made. Auto Independent X-Y% automatically fits the image of your original onto the paper you have selected. The reduction or enlargement may not be proportional, the device will distort the image so that it will fit onto the paper. To center the output on the page, check the Auto Center checkbox. To work effectively the output should be smaller than the selected output media. Note: If you have not yet selected a paper size you will be prompted to select a size when you select the Auto Independant X-Y% option. Note: You must specify a paper tray before using this option. 9. Select the OK button. 10. Enter the number of prints required using the numeric keypad on the control panel. 11. Press the Start button on the control panel to scan the original. 12. Remove the original from the document feeder or document glass when scanning has completed. The job enters the job list ready for processing. 13. Press the Job Status button on the device control panel to view the job list and check the status of the job. 14. If your job remains held in the Active Jobs list, the device needs you to supply additional resources, such as paper or staples before it can complete the job. To find out what resources are needed, select the job and then select the Details button. Once the resources are available the job will print. More Information Reducing or Enlarging Copies by Proportional % Using a User ID to Log In at the Device Using Internet Services to find System Administrator Contact Details Viewing the Progress and Details of a Job using the Job Status Menu Setting the Paper Supply for Copies Setting the Paper Supply for Copies When you press the Start button to make a copy, the device scans your originals and temporarily stores the images. It then prints the images based on the selections made. If Authentication or Accounting has been enabled on your device you may have to enter login details to access the Copy features. Use the Paper Supply options to select a specific paper tray for your job, or to allow the device to Auto Select a tray. Auto Select automatically selects the appropriate paper size for each original based on the size of the original and any reduce or enlarge programming you have chosen. Alternatively, you can select a paper tray that contains the size and type of paper you require. User Guide 81 WorkCentre® 5945/5955 Copy If the Auto Selection feature has been enabled by your System Administrator and the same size, color and type of media is loaded in more than one tray, the device will automatically switch from the active tray to another if the media in the active tray runs out. If you have an administrator login you will be able to activate the Auto Selection feature. 1. Load your documents face up in the document feeder input tray. Adjust the guide to just touch the documents. Or Lift up the document feeder. Place the document face down onto the document glass and register it to the arrow at the top left corner. Close the document feeder. 2. Press the Clear All button on the control panel to cancel any previous programming selections. 3. Press the Services Home button. 4. Select the Copy button on the touch screen. 5. If required, select the Copy tab. This is usually the active tab when the Copy service opens. 6. Select the Paper Supply option required. • • Automatically Select lets the device select the appropriate paper size for each original based on the size of the original and reduce or enlarge programming. Select a paper tray that contains the size and type of paper you require. The size and media loaded in each tray is displayed. 7. If the paper source you have chosen is not listed on the main screen, select More... to see the additional options. • • Select the required tray from the list. The chosen tray is highlighted in blue. Select the OK button. 8. Enter the number of prints required using the numeric keypad on the control panel. 9. Press the Start button on the control panel to scan the original. 10. Remove the original from the document feeder or document glass when scanning has completed. The job enters the job list ready for processing. 11. Press the Job Status button on the device control panel to view the job list and check the status of the job. 12. If your job remains held in the Active Jobs list, the device needs you to supply additional resources, such as paper or staples before it can complete the job. To find out what resources are needed, select the job and then select the Details button. Once the resources are available the job will print. More Information Using a User ID to Log In at the Device Viewing the Progress and Details of a Job using the Job Status Menu Making 2 Sided Copies or Copying 2 Sided Originals When you press the Start button to make a copy, the device scans your originals and temporarily stores the images. It then prints the images based on the selections made. If Authentication or Accounting has been enabled on your device you may have to enter login details to access the Copy features. The device provides options to make one or two-sided copies from one or two-sided originals using either the document feeder or the document glass. 82 User Guide WorkCentre® 5945/5955 Copy Note: If using the document glass to scan two-sided originals, the device displays a message when ready to scan side 2. 1. Load your documents face up in the document feeder input tray. Adjust the guide to just touch the documents. Or Lift up the document feeder. Place the document face down onto the document glass and register it to the arrow at the top left corner. Close the document feeder. 2. Press the Clear All button on the control panel to cancel any previous programming selections. 3. Press the Services Home button. 4. Select the Copy button on the touch screen. 5. If required, select the Copy tab. This is usually the active tab when the Copy service opens. 6. Select the 2-Sided Copying option required. • • • • 1 > 1-sided use this option if your originals are printed on 1 side and you want single-sided copies. 1 > 2-sided use this option if your originals are printed on 1 side and you want 2-sided copies. You can also select the Rotate Side 2 button to have the second page rotated by 180°. 2 > 2-sided use this option if you want to make 2-sided copies from 2-sided originals. You can also select the Rotate Side 2 button to have the second side rotated by 180°. 2 > 1-sided this option will make 1-sided copies from 2-sided originals. 7. Enter the number of prints required using the numeric keypad on the control panel. 8. Press the Start button on the control panel to scan the original. 9. Remove the original from the document feeder or document glass when scanning has completed. The job enters the job list ready for processing. 10. Press the Job Status button on the device control panel to view the job list and check the status of the job. 11. If your job remains held in the Active Jobs list, the device needs you to supply additional resources, such as paper or staples before it can complete the job. To find out what resources are needed, select the job and then select the Details button. Once the resources are available the job will print. More Information Using a User ID to Log In at the Device Viewing the Progress and Details of a Job using the Job Status Menu Copy Output Choosing an Output Option for Copies When you press the Start button to make a copy, the device scans your originals and temporarily stores the images. It then prints the images based on the selections made. If Authentication or Accounting has been enabled on your device you may have to enter login details to access the Copy features. Depending on the optional finishing device and kits installed you will have the choice of different output options such as stapling, folding and collating. User Guide 83 WorkCentre® 5945/5955 Copy Use the Uncollated option if no finishing is required for the output. Use the collation options to sort your copies into sets (1,2,3 1,2,3 1,2,3) or stacks (1,1,1 2,2,2 3,3,3). Use the stapling options to staple your document. The options available are dependent on the finishing device installed. The basic stapling options are Off, 1 Staple, 2 Staples and Multi-Staple. Use the Hole Punched / Stapled option if you want your output to be hole punched or hole punched and stapled. Each sheet will be punched individually so there is no limit to the number of pages you can have in a set. Hole punching can only be selected for A4 LEF (8.5 x 11" LEF) and A3 (11 x 17”) paper. Note: The Collation options must be set before selecting the Hole Punched / Stapled options. Note: SEF is Short Edge Feed (where the short edge of the paper is the leading edge when the paper is fed into the device). LEF is Long Edge Feed (where the paper is oriented so that the long edge is fed into the device first). Use the Booklet options to automatically produce folded and stapled booklets. A cover can be inserted onto the booklet automatically. Use the Booklet Creation option to automatically reduce and arrange the images in the correct sequence on your selected media, so that a booklet is created when the copy set is folded in half. 1. Load your documents face up in the document feeder input tray. Adjust the guide to just touch the documents. Or Lift up the document feeder. Place the document face down onto the document glass and register it to the arrow at the top left corner. Close the document feeder. 2. Press the Clear All button on the control panel to cancel any previous programming selections. 3. Press the Services Home button. 4. Select the Copy button on the touch screen. 5. If required, select the Copy tab. This is usually the active tab when the Copy service opens. 6. If required, select the More... button at the bottom of the Copy Output section to access all the finishing options. The number of options displayed will depend upon the finishing device and kits installed (there may not be enough to require a More... button). 7. Select the Copy Output option required. • • • • • Uncollated sorts your copies into stacks 1,1,1 2,2,2 3,3,3. Collated sorts your copies into sets 1,2,3 1,2,3 1,2,3. Stapled Hole Punched / Stapled Booklet 8. Select the OK button. 9. Enter the number of prints required using the numeric keypad on the control panel. 10. Press the Start button on the control panel to scan the original. 11. Remove the original from the document feeder or document glass when scanning has completed. The job enters the job list ready for processing. 12. Press the Job Status button on the device control panel to view the job list and check the status of the job. 84 User Guide WorkCentre® 5945/5955 Copy 13. If your job remains held in the Active Jobs list, the device needs you to supply additional resources, such as paper or staples before it can complete the job. To find out what resources are needed, select the job and then select the Details button. Once the resources are available the job will print. More Information Collating Copies Stapling Copies Hole Punching Copies Preparing Copies to be made into a Booklet Using a User ID to Log In at the Device Viewing the Progress and Details of a Job using the Job Status Menu Describing the Finishing Devices Identifying the WorkCentre 5945 Standard and Optional Services Identifying the WorkCentre 5955 Standard and Optional Services Collating Copies When you press the Start button to make a copy, the device scans your originals and temporarily stores the images. It then prints the images based on the selections made. If Authentication or Accounting has been enabled on your device you may have to enter login details to access the Copy features. Depending on the optional finishing device and kits installed you will have the choice of different output options such as stapling, folding and collating. Use the collation options to sort your copies into sets (1,2,3 1,2,3 1,2,3) or stacks (1,1,1 2,2,2 3,3,3). 1. Load your documents face up in the document feeder input tray. Adjust the guide to just touch the documents. Or Lift up the document feeder. Place the document face down onto the document glass and register it to the arrow at the top left corner. Close the document feeder. 2. Press the Clear All button on the control panel to cancel any previous programming selections. 3. Press the Services Home button. 4. Select the Copy button on the touch screen. 5. If required, select the Copy tab. This is usually the active tab when the Copy service opens. 6. If required, select the More... button at the bottom of the Copy Output section to access all the finishing options. The number of options displayed will depend upon the finishing device and kits installed (there may not be enough to require a More... button). 7. Select the Collation option required. • • Collated sorts your copies into sets 1,2,3 1,2,3 1,2,3. Uncollated sorts your copies into stacks 1,1,1 2,2,2 3,3,3. 8. Select the OK button. 9. Enter the number of prints required using the numeric keypad on the control panel. 10. Press the Start button on the control panel to scan the original. 11. Remove the original from the document feeder or document glass when scanning has completed. The job enters the job list ready for processing. User Guide 85 WorkCentre® 5945/5955 Copy 12. Press the Job Status button on the device control panel to view the job list and check the status of the job. 13. If your job remains held in the Active Jobs list, the device needs you to supply additional resources, such as paper or staples before it can complete the job. To find out what resources are needed, select the job and then select the Details button. Once the resources are available the job will print. More Information Stapling Copies Hole Punching Copies Preparing Copies to be made into a Booklet Using a User ID to Log In at the Device Viewing the Progress and Details of a Job using the Job Status Menu Stapling Copies When you press the Start button to make a copy, the device scans your originals and temporarily stores the images. It then prints the images based on the selections made. If Authentication or Accounting has been enabled on your device you may have to enter login details to access the Copy features. Depending on the optional finishing device and kits installed you will have the choice of different output options such as stapling, folding and collating. Use the stapling options to staple your document. The options available are dependent on the finishing device installed. The basic stapling options are Off, 1 Staple, 2 Staples and Multi-Staple. 1. Load your documents face up in the document feeder input tray. Adjust the guide to just touch the documents. Or Lift up the document feeder. Place the document face down onto the document glass and register it to the arrow at the top left corner. Close the document feeder. 2. Press the Clear All button on the control panel to cancel any previous programming selections. 3. Press the Services Home button. 4. Select the Copy button on the touch screen. 5. If required, select the Copy tab. This is usually the active tab when the Copy service opens. 6. If required, select the More... button at the bottom of the Copy Output section to access all the finishing options. The number of options displayed will depend upon the finishing device and kits installed (there may not be enough to require a More... button). 7. Select the Stapling option required. • • • • 86 If required, select the Off button to cancel any programming you have entered. 1 Staple positions a single staple the top left corner of your document. 2 Staples positions 2 staples along the long edge of your document. Multiple Staples positions either three or four staples on the edge selected. The number of staples depends on the size of the media chosen. For example: 4 Staples = A4 LEF (8.5 x 11” LEF), A3 (11 x 17”) and 8 x 10” LEF. 3 Staples = 8 x 10” SEF, A4 SEF (8.5 x 11” SEF), A5 LEF (8.5 x 5.5” LEF) and B5 SEF (8.5 x 14” SEF). User Guide Copy WorkCentre® 5945/5955 Note: For some staple selections the device will rotate the image. If you are unable to staple, ensure that Image Rotation is set to Auto Rotate in Tools. Your System Administrator sets the Image Rotation options when the device is installed. Note: SEF is Short Edge Feed (where the short edge of the paper is the leading edge when the paper is fed into the device). LEF is Long Edge Feed (where the paper is oriented so that the long edge is fed into the device first). 8. Select the OK button. 9. Enter the number of prints required using the numeric keypad on the control panel. 10. Press the Start button on the control panel to scan the original. 11. Remove the original from the document feeder or document glass when scanning has completed. The job enters the job list ready for processing. 12. Press the Job Status button on the device control panel to view the job list and check the status of the job. 13. If your job remains held in the Active Jobs list, the device needs you to supply additional resources, such as paper or staples before it can complete the job. To find out what resources are needed, select the job and then select the Details button. Once the resources are available the job will print. More Information Collating Copies Hole Punching Copies Preparing Copies to be made into a Booklet Using a User ID to Log In at the Device Using Internet Services to find System Administrator Contact Details Viewing the Progress and Details of a Job using the Job Status Menu Hole Punching Copies When you press the Start button to make a copy, the device scans your originals and temporarily stores the images. It then prints the images based on the selections made. If Authentication or Accounting has been enabled on your device you may have to enter login details to access the Copy features. Depending on the optional finishing device and kits installed you will have the choice of different output options such as stapling, folding and collating. Use the Hole Punched / Stapled option if you want your output to be hole punched or hole punched and stapled. Each sheet will be punched individually so there is no limit to the number of pages you can have in a set. Hole punching can only be selected for A4 LEF (8.5 x 11" LEF) and A3 (11 x 17”) paper. Note: The Collation options must be set before selecting the Hole Punched / Stapled options. User Guide 87 WorkCentre® 5945/5955 Copy Note: SEF is Short Edge Feed (where the short edge of the paper is the leading edge when the paper is fed into the device). LEF is Long Edge Feed (where the paper is oriented so that the long edge is fed into the device first). 1. Load your documents face up in the document feeder input tray. Adjust the guide to just touch the documents. Or Lift up the document feeder. Place the document face down onto the document glass and register it to the arrow at the top left corner. Close the document feeder. 2. Press the Clear All button on the control panel to cancel any previous programming selections. 3. Press the Services Home button. 4. Select the Copy button on the touch screen. 5. If required, select the Copy tab. This is usually the active tab when the Copy service opens. 6. If required, select the More... button at the bottom of the Copy Output section to access all the finishing options. The number of options displayed will depend upon the finishing device and kits installed (there may not be enough to require a More... button). 7. Select the Collation option required. • • Collated sorts your copies into sets 1,2,3 1,2,3 1,2,3. Uncollated sorts your copies into stacks 1,1,1 2,2,2 3,3,3. 8. Select the OK button. 9. Select the Hole Punch/Stapled option required. • • • Hole Punched Only select this option to hole punch your sets or stacks on the left edge. 1 Staple select this option to hole punch your sets and add a single staple. Select the location required for the staple. 2 Staples select this option to hole punch your sets or stacks and add two staples. Select the edge required for the staples. 10. Select the OK button. 11. Enter the number of prints required using the numeric keypad on the control panel. 12. Press the Start button on the control panel to scan the original. 13. Remove the original from the document feeder or document glass when scanning has completed. The job enters the job list ready for processing. 14. Press the Job Status button on the device control panel to view the job list and check the status of the job. 15. If your job remains held in the Active Jobs list, the device needs you to supply additional resources, such as paper or staples before it can complete the job. To find out what resources are needed, select the job and then select the Details button. Once the resources are available the job will print. More Information Collating Copies Stapling Copies Preparing Copies to be made into a Booklet Using a User ID to Log In at the Device Viewing the Progress and Details of a Job using the Job Status Menu 88 User Guide WorkCentre® 5945/5955 Copy Preparing Copies to be made into a Booklet When you press the Start button to make a copy, the device scans your originals and temporarily stores the images. It then prints the images based on the selections made. If Authentication or Accounting has been enabled on your device you may have to enter login details to access the Copy features. Depending on the optional finishing device and kits installed you will have the choice of different output options such as stapling, folding and collating. Use the Booklet options to automatically produce folded and stapled booklets. A cover can be inserted onto the booklet automatically. Use the Booklet Creation option to automatically reduce and arrange the images in the correct sequence on your selected media, so that a booklet is created when the copy set is folded in half. 1. Load your documents face up in the document feeder input tray. Adjust the guide to just touch the documents. Or Lift up the document feeder. Place the document face down onto the document glass and register it to the arrow at the top left corner. Close the document feeder. 2. Press the Clear All button on the control panel to cancel any previous programming selections. 3. Press the Services Home button. 4. Select the Copy button on the touch screen. 5. If required, select the Copy tab. This is usually the active tab when the Copy service opens. 6. If required, select the More... button at the bottom of the Copy Output section to access all the finishing options. The number of options displayed will depend upon the finishing device and kits installed (there may not be enough to require a More... button). 7. Select the Output Format tab. 8. Select the Booklet Creation option required. • • Off select this option if you want your output layout to match your originals. For example, if your originals are already in a booklet layout. On select this option if you want the device to automatically reduce and arrange the images to create a booklet layout. 9. Select the Finishing option required. • • • Folded & Stapled will staple and fold the output along the center margin to produce stapled booklets. Fold Only will fold the output along the center margin to produce loose leaf booklets. None select this option if you do not want the device to fold and staple your output. 10. Select the OK button. 11. Enter the number of prints required using the numeric keypad on the control panel. 12. Press the Start button on the control panel to scan the original. 13. Remove the original from the document feeder or document glass when scanning has completed. The job enters the job list ready for processing. 14. Press the Job Status button on the device control panel to view the job list and check the status of the job. User Guide 89 Copy WorkCentre® 5945/5955 15. If your job remains held in the Active Jobs list, the device needs you to supply additional resources, such as paper or staples before it can complete the job. To find out what resources are needed, select the job and then select the Details button. Once the resources are available the job will print. The following Booklet Maker specifications apply. • Paper Sizes A3 (11x17”), A4 (8.5x11”), 8.5x13” and 8.5x14”. • Paper weight 60 to 216 gsm (16 to 57 lb). • All media must be Short Edge Feed (SEF). Booklet thickness specifications. • For Folded and Stapled booklets a maximum of 15 sheets of 80 gsm (20 lb) or equivalent thickness. For example you can have 13 sheets of 80 gsm (20 lb) and a cover sheet of 160 gsm (43 lb). • For Folded Only booklets a maximum of 5 sheets of 80 gsm (20 lb) or equivalent thickness. For example you can have 3 sheets of 80 gsm (20 lb) and a cover sheet of 200 gsm (53 lb). Note: SEF is Short Edge Feed (where the short edge of the paper is the leading edge when the paper is fed into the device). LEF is Long Edge Feed (where the paper is oriented so that the long edge is fed into the device first). More Information Making Copies into a Booklet Collating Copies Stapling Copies Hole Punching Copies Using a User ID to Log In at the Device Viewing the Progress and Details of a Job using the Job Status Menu Image Quality Setting the Original Type for Copies When you press the Start button to make a copy, the device scans your originals and temporarily stores the images. It then prints the images based on the selections made. If Authentication or Accounting has been enabled on your device you may have to enter login details to access the Copy features. 90 User Guide WorkCentre® 5945/5955 Copy Use the Original Type options to enhance the quality of your output based on the type of original images and how they were produced. For example, if you use a text setting for the original type your device will produce output with sharper edges than if you selected a photo setting - this will make text documents easier to read, but will reduce the quality of photo images where there are lightness and darkness gradations not found in text. 1. Load your documents face up in the document feeder input tray. Adjust the guide to just touch the documents. Or Lift up the document feeder. Place the document face down onto the document glass and register it to the arrow at the top left corner. Close the document feeder. 2. Press the Clear All button on the control panel to cancel any previous programming selections. 3. Press the Services Home button. 4. Select the Copy button on the touch screen. 5. Select the Image Quality tab. 6. Select the Original Type button. 7. Select the Content Type required. • • • • • Photo and Text produces high quality pictures but slightly reduces the sharpness of text and line art. This setting is recommended for originals containing high quality photographs or line art and text. Text produces sharper edges and is recommended for text and line art. Photo gives the best quality for photos but reduced quality text and line art. It is the best option for originals containing photos or continuous tones without any text or line art. Map is used if your original is a map. Newspaper / Magazine is used if your original is from a magazine or newspaper that contains photographs or text. 8. Select the How Original was Produced option required. • • • • • Printed produces the best results for newspaper, magazine, map and other professionally printed originals. Photocopied is used for most photocopied and laser printed originals. Photograph is recommended for originals containing high quality photographs on photographic paper. Inkjet is used specifically for originals produced on inkjet printers. Solid Ink is recommended for originals produced on solid ink devices. 9. Select the OK button. 10. Enter the number of prints required using the numeric keypad on the control panel. 11. Press the Start button on the control panel to scan the original. 12. Remove the original from the document feeder or document glass when scanning has completed. The job enters the job list ready for processing. 13. Press the Job Status button on the device control panel to view the job list and check the status of the job. 14. If your job remains held in the Active Jobs list, the device needs you to supply additional resources, such as paper or staples before it can complete the job. To find out what resources are needed, select the job and then select the Details button. Once the resources are available the job will print. More Information Using a User ID to Log In at the Device User Guide 91 Copy WorkCentre® 5945/5955 Viewing the Progress and Details of a Job using the Job Status Menu Image Options Choosing the Image Options for Copies When you press the Start button to make a copy, the device scans your originals and temporarily stores the images. It then prints the images based on the selections made. If Authentication or Accounting has been enabled on your device you may have to enter login details to access the Copy features. The Image Options features give you choices for changing the appearance of the output. Use the Lighten / Darken options to manually adjust the lightness or darkness of the image. Light originals containing pencil images may produce better output if the darkness is increased. Dark originals such as halftones or documents with colored backgrounds may need to be lightened. Use the Sharpness option to manually control the sharpness of the scanned images. 1. Load your documents face up in the document feeder input tray. Adjust the guide to just touch the documents. Or Lift up the document feeder. Place the document face down onto the document glass and register it to the arrow at the top left corner. Close the document feeder. 2. Press the Clear All button on the control panel to cancel any previous programming selections. 3. Press the Services Home button. 4. Select the Copy button on the touch screen. 5. Select the Image Quality tab. 6. Select the Image Options button. 7. Select the option(s) required. 8. Select the OK button. 9. Enter the number of prints required using the numeric keypad on the control panel. 10. Press the Start button on the control panel to scan the original. 11. Remove the original from the document feeder or document glass when scanning has completed. The job enters the job list ready for processing. 12. Press the Job Status button on the device control panel to view the job list and check the status of the job. 13. If your job remains held in the Active Jobs list, the device needs you to supply additional resources, such as paper or staples before it can complete the job. To find out what resources are needed, select the job and then select the Details button. Once the resources are available the job will print. More Information Changing the Sharpness of Copies Using a User ID to Log In at the Device Viewing the Progress and Details of a Job using the Job Status Menu Lightening or Darkening Copies 92 User Guide WorkCentre® 5945/5955 Copy Lightening or Darkening Copies When you press the Start button to make a copy, the device scans your originals and temporarily stores the images. It then prints the images based on the selections made. If Authentication or Accounting has been enabled on your device you may have to enter login details to access the Copy features. Use the Lighten / Darken options to manually adjust the lightness or darkness of the image. Light originals containing pencil images may produce better output if the darkness is increased. Dark originals such as halftones or documents with colored backgrounds may need to be lightened. 1. Load your documents face up in the document feeder input tray. Adjust the guide to just touch the documents. Or Lift up the document feeder. Place the document face down onto the document glass and register it to the arrow at the top left corner. Close the document feeder. 2. Press the Clear All button on the control panel to cancel any previous programming selections. 3. Press the Services Home button. 4. Select the Copy button on the touch screen. 5. Select the Image Quality tab. 6. Select the Image Options button. 7. Select the Lighten / Darken option required. • • Move the indicator down to darken the scanned image. If this creates an output with too dark a background, use the Background Suppression feature to remove the background. Move the indicator up to lighten the scanned image. 8. Select the OK button. 9. Enter the number of prints required using the numeric keypad on the control panel. 10. Press the Start button on the control panel to scan the original. 11. Remove the original from the document feeder or document glass when scanning has completed. The job enters the job list ready for processing. 12. Press the Job Status button on the device control panel to view the job list and check the status of the job. 13. If your job remains held in the Active Jobs list, the device needs you to supply additional resources, such as paper or staples before it can complete the job. To find out what resources are needed, select the job and then select the Details button. Once the resources are available the job will print. More Information Changing the Sharpness of Copies Using a User ID to Log In at the Device Setting the Background Suppression for Copies Viewing the Progress and Details of a Job using the Job Status Menu Avoiding Poor Quality Output User Guide 93 WorkCentre® 5945/5955 Copy Changing the Sharpness of Copies When you press the Start button to make a copy, the device scans your originals and temporarily stores the images. It then prints the images based on the selections made. If Authentication or Accounting has been enabled on your device you may have to enter login details to access the Copy features. Use the Sharpness option to manually control the sharpness of the scanned images. 1. Load your documents face up in the document feeder input tray. Adjust the guide to just touch the documents. Or Lift up the document feeder. Place the document face down onto the document glass and register it to the arrow at the top left corner. Close the document feeder. 2. Press the Clear All button on the control panel to cancel any previous programming selections. 3. Press the Services Home button. 4. Select the Copy button on the touch screen. 5. Select the Image Quality tab. 6. Select the Image Options button. 7. Select the Sharpness option required. • • Move the indicator up to sharpen the scanned image. Text images are more likely to be improved by sharpening than photo images. Move the indicator down to soften the scanned image. This is particularly useful when scanning photos. 8. Select the OK button. 9. Enter the number of prints required using the numeric keypad on the control panel. 10. Press the Start button on the control panel to scan the original. 11. Remove the original from the document feeder or document glass when scanning has completed. The job enters the job list ready for processing. 12. Press the Job Status button on the device control panel to view the job list and check the status of the job. 13. If your job remains held in the Active Jobs list, the device needs you to supply additional resources, such as paper or staples before it can complete the job. To find out what resources are needed, select the job and then select the Details button. Once the resources are available the job will print. More Information Using a User ID to Log In at the Device Viewing the Progress and Details of a Job using the Job Status Menu Lightening or Darkening Copies 94 User Guide Copy WorkCentre® 5945/5955 Image Enhancement Choosing an Image Enhancement Option for Copies When you press the Start button to make a copy, the device scans your originals and temporarily stores the images. It then prints the images based on the selections made. If Authentication or Accounting has been enabled on your device you may have to enter login details to access the Copy features. The Image Enhancement options improve the quality of your output by reducing the background or adjusting the contrast. Use the Background Suppression option to enhance originals that have colored backgrounds, by reducing or eliminating the background on the output. This option is useful when your original is on colored paper. Use the Contrast option to control the image density on the output and compensate for an original that has too much or too little contrast on the image. 1. Load your documents face up in the document feeder input tray. Adjust the guide to just touch the documents. Or Lift up the document feeder. Place the document face down onto the document glass and register it to the arrow at the top left corner. Close the document feeder. 2. Press the Clear All button on the control panel to cancel any previous programming selections. 3. Press the Services Home button. 4. Select the Copy button on the touch screen. 5. Select the Image Quality tab. 6. Select the Image Enhancement button. 7. Select the option(s) required. 8. Select the OK button. 9. Enter the number of prints required using the numeric keypad on the control panel. 10. Press the Start button on the control panel to scan the original. 11. Remove the original from the document feeder or document glass when scanning has completed. The job enters the job list ready for processing. 12. Press the Job Status button on the device control panel to view the job list and check the status of the job. 13. If your job remains held in the Active Jobs list, the device needs you to supply additional resources, such as paper or staples before it can complete the job. To find out what resources are needed, select the job and then select the Details button. Once the resources are available the job will print. More Information Setting the Background Suppression for Copies Setting the Copy Contrast Using a User ID to Log In at the Device Viewing the Progress and Details of a Job using the Job Status Menu User Guide 95 WorkCentre® 5945/5955 Copy Setting the Background Suppression for Copies When you press the Start button to make a copy, the device scans your originals and temporarily stores the images. It then prints the images based on the selections made. If Authentication or Accounting has been enabled on your device you may have to enter login details to access the Copy features. Use the Background Suppression option to enhance originals that have colored backgrounds, by reducing or eliminating the background on the output. This option is useful when your original is on colored paper. 1. Load your documents face up in the document feeder input tray. Adjust the guide to just touch the documents. Or Lift up the document feeder. Place the document face down onto the document glass and register it to the arrow at the top left corner. Close the document feeder. 2. Press the Clear All button on the control panel to cancel any previous programming selections. 3. Press the Services Home button. 4. Select the Copy button on the touch screen. 5. Select the Image Quality tab. 6. Select the Image Enhancement button. 7. Select Auto Suppression from the Background Suppression menu to automatically suppress unwanted background. • If required, select Off to turn the Background Suppression feature off. The Off option is particularly useful when the Darken adjustment does not produce a satisfactory output from light originals, the original has a gray or colored border, such as a certificate, or you want to bring out fine detail that was lost due to a dark edge when using bound originals. 8. Select the OK button. 9. Enter the number of prints required using the numeric keypad on the control panel. 10. Press the Start button on the control panel to scan the original. 11. Remove the original from the document feeder or document glass when scanning has completed. The job enters the job list ready for processing. 12. Press the Job Status button on the device control panel to view the job list and check the status of the job. 13. If your job remains held in the Active Jobs list, the device needs you to supply additional resources, such as paper or staples before it can complete the job. To find out what resources are needed, select the job and then select the Details button. Once the resources are available the job will print. More Information Setting the Copy Contrast Using a User ID to Log In at the Device Viewing the Progress and Details of a Job using the Job Status Menu 96 User Guide WorkCentre® 5945/5955 Copy Setting the Copy Contrast When you press the Start button to make a copy, the device scans your originals and temporarily stores the images. It then prints the images based on the selections made. If Authentication or Accounting has been enabled on your device you may have to enter login details to access the Copy features. Use the Contrast option to control the image density on the output and compensate for an original that has too much or too little contrast on the image. 1. Load your documents face up in the document feeder input tray. Adjust the guide to just touch the documents. Or Lift up the document feeder. Place the document face down onto the document glass and register it to the arrow at the top left corner. Close the document feeder. 2. Press the Clear All button on the control panel to cancel any previous programming selections. 3. Press the Services Home button. 4. Select the Copy button on the touch screen. 5. Select the Image Quality tab. 6. Select the Image Enhancement button. 7. Select the Auto Contrast button from the Contrast menu to let the device determine the contrast settings automatically, or select the Manual Contrast button to control the settings yourself. • • Move the Manual Contrast indicator towards More to produce more vivid blacks and whites for sharper text and lines but less detail in pictures. Move the Manual Contrast indicator towards Less to produce more detail in light and dark areas of the original. 8. Select the OK button. 9. Enter the number of prints required using the numeric keypad on the control panel. 10. Press the Start button on the control panel to scan the original. 11. Remove the original from the document feeder or document glass when scanning has completed. The job enters the job list ready for processing. 12. Press the Job Status button on the device control panel to view the job list and check the status of the job. 13. If your job remains held in the Active Jobs list, the device needs you to supply additional resources, such as paper or staples before it can complete the job. To find out what resources are needed, select the job and then select the Details button. Once the resources are available the job will print. More Information Setting the Background Suppression for Copies Using a User ID to Log In at the Device Viewing the Progress and Details of a Job using the Job Status Menu User Guide 97 WorkCentre® 5945/5955 Copy Layout Adjustment Setting the Original Orientation for Copies When you press the Start button to make a copy, the device scans your originals and temporarily stores the images. It then prints the images based on the selections made. If Authentication or Accounting has been enabled on your device you may have to enter login details to access the Copy features. Use the Original Orientation option to specify the layout of the originals being scanned, whether the image on the page is in portrait, landscape, upright or rotated orientation in relation to the page itself. The orientation of the images on the originals must match the orientation selected. The device uses this information to identify if the images require rotating to produce the required output. 1. Load your documents face up in the document feeder input tray. Adjust the guide to just touch the documents. Or Lift up the document feeder. Place the document face down onto the document glass and register it to the arrow at the top left corner. Close the document feeder. 2. Press the Clear All button on the control panel to cancel any previous programming selections. 3. Press the Services Home button. 4. Select the Copy button on the touch screen. 5. Select the Layout Adjustment tab. 6. Select the Original Orientation button. 7. Select the Original Orientation option required. • • • • Portrait Originals the images on the originals are in a LEF orientation. Landscape Originals the images on the originals are in a SEF orientation. Upright Images the images on the originals are loaded in a upright orientation in the Document Feeder. Sideways Images the images on the originals are loaded in a sideways orientation in the Document Feeder. Note: If you are using the Document Glass, the orientation is as seen before turning the original over. 8. Select the OK button. 9. Enter the number of prints required using the numeric keypad on the control panel. 10. Press the Start button on the control panel to scan the original. 11. Remove the original from the document feeder or document glass when scanning has completed. The job enters the job list ready for processing. 12. Press the Job Status button on the device control panel to view the job list and check the status of the job. 13. If your job remains held in the Active Jobs list, the device needs you to supply additional resources, such as paper or staples before it can complete the job. To find out what resources are needed, select the job and then select the Details button. Once the resources are available the job will print. 98 User Guide WorkCentre® 5945/5955 Copy More Information Using a User ID to Log In at the Device Viewing the Progress and Details of a Job using the Job Status Menu Specifying the Size of the Original to be Copied When you press the Start button to make a copy, the device scans your originals and temporarily stores the images. It then prints the images based on the selections made. If Authentication or Accounting has been enabled on your device you may have to enter login details to access the Copy features. Use the Original Size options to select automatic size detection of the originals, specify the sizes of mixed size originals, or specify the exact size of an image to be scanned. 1. Load your documents face up in the document feeder input tray. Adjust the guide to just touch the documents. Or Lift up the document feeder. Place the document face down onto the document glass and register it to the arrow at the top left corner. Close the document feeder. 2. Press the Clear All button on the control panel to cancel any previous programming selections. 3. Press the Services Home button. 4. Select the Copy button on the touch screen. 5. Select the Layout Adjustment tab. 6. Select the Original Size button. 7. Select the Original Size option required. • • • • Auto Detect enables automatic size sensing, this is the default setting. The size detected is matched to a standard paper size. Preset Scan Area defines the size of your original from a list of preset, standard original sizes. You can view the list by using the scroll bar. Custom Scan Area sets a specific area for scanning and is useful for scanning receipts. Measure the width (X) and height (Y) of the original to be scanned and enter the X and Y measurements into the fields provided. Mixed Size Originals scans documents containing different sized pages. The pages must be the same width, such as A4 (8.5 x 11”) LEF and A3 (11 x 17”) SEF, other combinations are shown on the device touchscreen. The device detects the size of the documents and will produce different output depending on the combinations selected. Note: If Auto Reduce / Enlarge and a specific Paper Supply is selected, all the images are reduced or enlarged to fit the specified paper size. If Auto Paper supply is selected a mixture of paper sizes will be output. Note: SEF is Short Edge Feed (where the short edge of the paper is the leading edge when the paper is fed into the device). LEF is Long Edge Feed (where the paper is oriented so that the long edge is fed into the device first). 8. Select the OK button. 9. Enter the number of prints required using the numeric keypad on the control panel. 10. Press the Start button on the control panel to scan the original. 11. Remove the original from the document feeder or document glass when scanning has completed. The job enters the job list ready for processing. User Guide 99 WorkCentre® 5945/5955 Copy 12. Press the Job Status button on the device control panel to view the job list and check the status of the job. 13. If your job remains held in the Active Jobs list, the device needs you to supply additional resources, such as paper or staples before it can complete the job. To find out what resources are needed, select the job and then select the Details button. Once the resources are available the job will print. More Information Using a User ID to Log In at the Device Viewing the Progress and Details of a Job using the Job Status Menu Copying Book Pages When you press the Start button to make a copy, the device scans your originals and temporarily stores the images. It then prints the images based on the selections made. If Authentication or Accounting has been enabled on your device you may have to enter login details to access the Copy features. Use the Book options to specify which page or pages of a book, or other bound original, are to be scanned. The device will identify the size of the original during scanning. If the pages have a black or dark colored border the device will assume that the pages are smaller than they really are. To overcome this, use the Custom Scan Areas feature in the Original Size settings to enter the exact size of the page. Use the Job Assembly - Build Job feature to create finished sets from several pages of your bound document. Note: Do not close the document feeder when scanning bound originals (closing the feeder may damage the book, the document feeder, or both). 1. Place your book in the top left corner of the document glass. 2. Press the Clear All button on the control panel to cancel any previous programming selections. 3. Press the Services Home button. 4. Select the Copy button on the touch screen. 5. Select the Layout Adjustment tab. 6. If the book, when opened, is not a standard paper size, manually input the correct size using the Original Size feature. • • 100 Select the Original Size button. Select the Original Size option required. - Auto Detect enables automatic size sensing, this is the default setting. The size detected is matched to a standard paper size. - Preset Scan Area defines the size of your original from a list of preset, standard original sizes. You can view the list by using the scroll bar. - Custom Scan Area sets a specific area for scanning and is useful for scanning receipts. Measure the width (X) and height (Y) of the original to be scanned and enter the X and Y measurements into the fields provided. User Guide WorkCentre® 5945/5955 Copy - Mixed Size Originals scans documents containing different sized pages. The pages must be the same width, such as A4 (8.5 x 11”) LEF and A3 (11 x 17”) SEF, other combinations are shown on the device touchscreen. The device detects the size of the documents and will produce different output depending on the combinations selected. Note: SEF is Short Edge Feed (where the short edge of the paper is the leading edge when the paper is fed into the device). LEF is Long Edge Feed (where the paper is oriented so that the long edge is fed into the device first). • Select the OK button. 7. Select the Book Copying button. 8. Select the Book Copying option required to delete an area from the center of the book image to avoid unwanted marks being reproduced from the gutter of the book. • • • • Off applies no binding edge erase to the output. Both Pages scans both pages, the left page of the book will be scanned first. Use the arrow buttons to specify an amount from 0 to 50mm (0 to 2”) to be deleted from the center of the book image. Left Page Only scans the left page only. Use the arrow buttons to specify an amount from 0 to 25mm (0 to 1”) to be deleted from the right side of the page image. Right Page Only scans the right page only. Use the arrow buttons to specify an amount from 0 to 25mm (0 to 1”) to be deleted from the left side of the page image. 9. Select the OK button. 10. Enter the number of prints required using the numeric keypad on the control panel. 11. Press the Start button on the control panel to scan the original. 12. Remove the original from the document feeder or document glass when scanning has completed. The job enters the job list ready for processing. 13. Press the Job Status button on the device control panel to view the job list and check the status of the job. 14. If your job remains held in the Active Jobs list, the device needs you to supply additional resources, such as paper or staples before it can complete the job. To find out what resources are needed, select the job and then select the Details button. Once the resources are available the job will print. More Information Building a Copy Job with Multiple Page or Segment Settings Using a User ID to Log In at the Device Viewing the Progress and Details of a Job using the Job Status Menu Specifying the Size of the Original to be Copied Using the Image Shift Feature to Reposition the Copy Image When you press the Start button to make a copy, the device scans your originals and temporarily stores the images. It then prints the images based on the selections made. If Authentication or Accounting has been enabled on your device you may have to enter login details to access the Copy features. User Guide 101 WorkCentre® 5945/5955 Copy Use the Image Shift option to move the position of the image on the output page. This is useful when the output needs to be bound as it allows you to move the image to the left or right to leave enough room for the binding. 1. Load your documents face up in the document feeder input tray. Adjust the guide to just touch the documents. Or Lift up the document feeder. Place the document face down onto the document glass and register it to the arrow at the top left corner. Close the document feeder. 2. Press the Clear All button on the control panel to cancel any previous programming selections. 3. Press the Services Home button. 4. Select the Copy button on the touch screen. 5. Select the Layout Adjustment tab. 6. Select the Image Shift button. 7. Select the Image Shift option required. • • • • • • • • Off removes any previous Image Shift settings. This option is useful if you are programming a complex job and want to cancel any image shift settings without cancelling other settings you have made. Auto Center automatically centers the scanned image on the output paper. To work effectively, the original should be smaller than the selected output media or alternatively, the image should be reduced. Margin Shift moves the image up / down or left / right on the page to give larger or smaller margins. Use the arrow buttons to enter the shift required. The amount of shift is in 1mm (0.1”) increments up to 50mm (2.0”). When copying 2-sided there are two options. Adjust the margin of side two independently of side one. Check the Mirror Side 1 checkbox if you want the side 2 shift to mirror the shift set for side 1. Use the Presets menu to select a commonly used Image Shift. Your System Administrator can alter the preset options. Once you have selected a preset option has been selected you can edit it using the arrow buttons. The amount of shift is in 1mm (0.1”) increments up to 50mm (2.0”). When copying 2-sided there are two options. Adjust the margin of side two independently of side one. Check the Mirror Side 1 checkbox if you want the side 2 shift to mirror the shift set for side 1. 8. Select the OK button. 9. Enter the number of prints required using the numeric keypad on the control panel. 10. Press the Start button on the control panel to scan the original. 11. Remove the original from the document feeder or document glass when scanning has completed. The job enters the job list ready for processing. 12. Press the Job Status button on the device control panel to view the job list and check the status of the job. 13. If your job remains held in the Active Jobs list, the device needs you to supply additional resources, such as paper or staples before it can complete the job. To find out what resources are needed, select the job and then select the Details button. Once the resources are available the job will print. More Information Using a User ID to Log In at the Device Using Internet Services to find System Administrator Contact Details 102 User Guide WorkCentre® 5945/5955 Copy Viewing the Progress and Details of a Job using the Job Status Menu Erasing Edges from Copies When you press the Start button to make a copy, the device scans your originals and temporarily stores the images. It then prints the images based on the selections made. If Authentication or Accounting has been enabled on your device you may have to enter login details to access the Copy features. Use the Edge Erase options to specify the scan area so that only a specific section of your document is scanned. This is useful if you want to remove the marks caused by punched holes or staples in your original. 1. Load your documents face up in the document feeder input tray. Adjust the guide to just touch the documents. Or Lift up the document feeder. Place the document face down onto the document glass and register it to the arrow at the top left corner. Close the document feeder. 2. Press the Clear All button on the control panel to cancel any previous programming selections. 3. Press the Services Home button. 4. Select the Copy button on the touch screen. 5. Select the Layout Adjustment tab. 6. Select the Edge Erase button. 7. Select the Edge Erase option required. All Edges erases an equal amount from all the edges. Use the arrow buttons to adjust the amount to be erased from 3 mm (0.1”) to 50 mm (2.0”) or select the entry field and use the numeric keypad to enter the amount required. • Individual Edges enables a different amount to be erased from each of the edges, on both the first and second sides. Use the arrow buttons to adjust the amount to be erased from 3mm (0.1”) to 50mm (2.0”) or select the appropriate entry field and use the numeric keypad to enter the amount required. - Select the Side 1 button. - Select the Top, Right, Bottom and Left entry boxes as required and use the arrow buttons to adjust the amount to be erased from 3mm (0.1”) to 50mm (2.0”) or use the numeric keypad to enter the amount required. Either • - Select the Side 2 button. Select the Top, Right, Bottom and Left entry boxes as required and use the arrow buttons to adjust the amount to be erased from 3mm (0.1”) to 50mm (2.0”) or use the numeric keypad to enter the amount required. - Check the Mirror Side 1 entry checkbox to reverse the side 1 settings on side 2. Depending on the page orientation the left and right or top and bottom settings will be reversed. Or User Guide 103 WorkCentre® 5945/5955 Copy • Select an option from the Presets list to apply commonly used Edge Erase settings such as Hole Punch Erase and Header / Footer Erase. Your System Administrator can alter the preset options. Once a preset edge erase setting has been selected it can be edited. - Select the Side 1 button. - Select the Top, Right, Bottom and Left entry boxes as required and use the arrow buttons to adjust the amount to be erased from 3mm (0.1”) to 50mm (2.0”) or use the numeric keypad to enter the amount required. Either - Select the Side 2 button. Select the Top, Right, Bottom and Left entry boxes as required and use the arrow buttons to adjust the amount to be erased from 3mm (0.1”) to 50mm (2.0”) or use the numeric keypad to enter the amount required. - Check the Mirror Side 1 entry checkbox to reverse the side 1 settings on side 2. Depending on the page orientation the left and right or top and bottom settings will be reversed. Or 8. Select the OK button. 9. Enter the number of prints required using the numeric keypad on the control panel. 10. Press the Start button on the control panel to scan the original. 11. Remove the original from the document feeder or document glass when scanning has completed. The job enters the job list ready for processing. 12. Press the Job Status button on the device control panel to view the job list and check the status of the job. 13. If your job remains held in the Active Jobs list, the device needs you to supply additional resources, such as paper or staples before it can complete the job. To find out what resources are needed, select the job and then select the Details button. Once the resources are available the job will print. More Information Using a User ID to Log In at the Device Using Internet Services to find System Administrator Contact Details Viewing the Progress and Details of a Job using the Job Status Menu Creating Copies with an Inverted Image When you press the Start button to make a copy, the device scans your originals and temporarily stores the images. It then prints the images based on the selections made. If Authentication or Accounting has been enabled on your device you may have to enter login details to access the Copy features. Use the Invert Image options to create a mirror image or a negative image. This feature is useful for originals that have a substantial amount of dark background or light text and images. 1. Load your documents face up in the document feeder input tray. Adjust the guide to just touch the documents. Or Lift up the document feeder. Place the document face down onto the document glass and register it to the arrow at the top left corner. Close the document feeder. 2. Press the Clear All button on the control panel to cancel any previous programming selections. 104 User Guide WorkCentre® 5945/5955 Copy 3. Press the Services Home button. 4. Select the Copy button on the touch screen. 5. Select the Layout Adjustment tab. 6. Select the Invert Image button. 7. Select the Mirror Image option required. • • Normal Image produces output that matches the original. Mirror Image reverses the original image creating a mirror of the original. 8. Select the Negative Image option required. • • Positive Image produces output that matches the original. Negative Image converts the dark image areas in the original to light, and the light areas to dark. 9. Select the OK button. 10. Enter the number of prints required using the numeric keypad on the control panel. 11. Press the Start button on the control panel to scan the original. 12. Remove the original from the document feeder or document glass when scanning has completed. The job enters the job list ready for processing. 13. Press the Job Status button on the device control panel to view the job list and check the status of the job. 14. If your job remains held in the Active Jobs list, the device needs you to supply additional resources, such as paper or staples before it can complete the job. To find out what resources are needed, select the job and then select the Details button. Once the resources are available the job will print. More Information Using a User ID to Log In at the Device Viewing the Progress and Details of a Job using the Job Status Menu Output Format Making Copies into a Booklet When you press the Start button to make a copy, the device scans your originals and temporarily stores the images. It then prints the images based on the selections made. If Authentication or Accounting has been enabled on your device you may have to enter login details to access the Copy features. Use the Booklet Creation options to produce booklets from 1 or 2 sided originals. The device will scan your originals and automatically reduce and arrange the images in the correct sequence on your selected copy paper, so that a booklet is created when the copy set is folded in half. A cover can be inserted onto the booklet automatically. User Guide 105 WorkCentre® 5945/5955 Copy If your device is fitted with a Booklet Maker you can use the Booklet Creation feature to automatically produce folded and stapled booklets. 1. Load your documents face up in the document feeder input tray. Adjust the guide to just touch the documents. Or Lift up the document feeder. Place the document face down onto the document glass and register it to the arrow at the top left corner. Close the document feeder. 2. Press the Clear All button on the control panel to cancel any previous programming selections. 3. Press the Services Home button. 4. Select the Copy button on the touch screen. 5. Select the Output Format tab. 6. Select the Booklet Creation button. 7. Select the On button. 8. Select the required Original Input option. • • 1-Sided Originals 2-Sided Originals 9. Set the Paper Supply required for the job. If stapling and / or folding is required a Short Edge Feed (SEF) paper supply must be selected. Note: SEF is Short Edge Feed (where the short edge of the paper is the leading edge when the paper is fed into the device). LEF is Long Edge Feed (where the paper is oriented so that the long edge is fed into the device first). 10. Select the Reading Order required for the finished output, either Left to Right or Right to Left. Note: This option must be made available by your System Administrator. 11. If a Booklet Maker is installed, select the finishing option required. • • Fold and Staple will staple and fold the output along the center margin to produce booklets. Fold Only will fold the output along the center margin to produce booklets. 12. Select the OK button. 13. Enter the number of prints required using the numeric keypad on the control panel. 14. Press the Start button on the control panel to scan the original. 15. Remove the original from the document feeder or document glass when scanning has completed. The job enters the job list ready for processing. 16. Press the Job Status button on the device control panel to view the job list and check the status of the job. 17. If your job remains held in the Active Jobs list, the device needs you to supply additional resources, such as paper or staples before it can complete the job. To find out what resources are needed, select the job and then select the Details button. Once the resources are available the job will print. More Information Setting the Paper Supply for Copies Using a User ID to Log In at the Device Viewing the Progress and Details of a Job using the Job Status Menu Adding Covers to Copies 106 User Guide WorkCentre® 5945/5955 Copy Special Pages Choosing a Special Pages Option for Copies The Special Pages options are used to give a more professional appearance to your document, for example by adding covers or pages printed on different paper. Use the Covers option to add blank or printed pages to the front, back or front and back of your set. This option is also used to add a cover to a booklet. The covers can be a different media to the rest of your job. Use the Chapter Starts option to ensure that a chapter begins on the right or left side of the page, with a blank page automatically inserted if needed. Use the Inserts option to add blank pages on a different media into your document, or to specify pages to be printed on a different media. Up to two sources of media can be used for the inserts. If inserting blank pages, a blank sheet must be inserted in the appropriate place in your original document. 1. Load your documents face up in the document feeder input tray. Adjust the guide to just touch the documents. Or Lift up the document feeder. Place the document face down onto the document glass and register it to the arrow at the top left corner. Close the document feeder. 2. Press the Clear All button on the control panel to cancel any previous programming selections. 3. Press the Services Home button. 4. Select the Copy button on the touch screen. 5. If required, select the Copy tab. This is usually the active tab when the Copy service opens. Note: This feature is not available until a specific paper tray has been selected. It is not available if the paper Auto Select option is active. 6. Set the Paper Supply required for the main body of the job. 7. Select the Output Format tab. 8. Select the Special Pages button. 9. Select the Special Pages option required. • • • • Covers adds blank or printed pages to your output. Chapter Starts ensures a chapter begins on the right or left side of the page. Inserts adds blank pages on a different media into your document. Exceptions sets a different paper source for a range of pages. 10. Select the OK button. 11. Enter the number of prints required using the numeric keypad on the control panel. 12. Press the Start button on the control panel to scan the original. 13. Remove the original from the document feeder or document glass when scanning has completed. The job enters the job list ready for processing. 14. Press the Job Status button on the device control panel to view the job list and check the status of the job. User Guide 107 WorkCentre® 5945/5955 Copy 15. If your job remains held in the Active Jobs list, the device needs you to supply additional resources, such as paper or staples before it can complete the job. To find out what resources are needed, select the job and then select the Details button. Once the resources are available the job will print. More Information Adding Covers to Copies Adding Chapter Start Sections to Copies Adding Inserts into Copy Sets Selecting Exceptions within Copy Sets Using a User ID to Log In at the Device Viewing the Progress and Details of a Job using the Job Status Menu Adding Covers to Copies When you press the Start button to make a copy, the device scans your originals and temporarily stores the images. It then prints the images based on the selections made. If Authentication or Accounting has been enabled on your device you may have to enter login details to access the Copy features. Use the Covers option to add blank or printed pages to the front, back or front and back of your set. This option is also used to add a cover to a booklet. The covers can be a different media to the rest of your job. 1. Load your documents face up in the document feeder input tray. Adjust the guide to just touch the documents. Or Lift up the document feeder. Place the document face down onto the document glass and register it to the arrow at the top left corner. Close the document feeder. 2. Press the Clear All button on the control panel to cancel any previous programming selections. 3. Press the Services Home button. 4. Select the Copy button on the touch screen. 5. If required, select the Copy tab. This is usually the active tab when the Copy service opens. Note: This feature is not available until a specific paper tray has been selected. It is not available if the paper Auto Select option is active. 6. Set the Paper Supply required for the main body of the job. 7. Load the media to be used for the covers into another paper tray, ensuring that it is in the same size and orientation as the paper you are using for the main body of your job. 8. If required, update the Paper Settings screen and select the Confirm button to approve your selections. 9. Select the Output Format tab. 10. Select the Special Pages button. 11. Select the Covers... button. 12. Select the Covers Option required. Covers can be blank or contain images. • • 108 Off cancels any programming you have entered. Front & Back Same adds a blank or printed cover to the front and back of the document. The printing and paper supply options are identical for both covers. User Guide WorkCentre® 5945/5955 Copy • • • Front & Back Different adds a blank or printed cover to the front and back of the document. The printing and paper supply options can be programmed individually for each cover. Front Only adds a blank or printed cover to the front of the document. Back Only adds a blank or printed cover to the back of the document. 13. Select the Printing Option required for the covers. • • • • Blank Cover provides a blank sheet as the cover. Print on Side 1 prints an image on side 1 of the cover. Print on Side 2 prints an image on side 2 of the cover. Select Rotate Side 2 to rotate the image on the second side. Print on Both Sides prints an image on both sides of the cover. Select Rotate Side 2 to rotate the image on the second side. 14. Select the Paper Supply required for the selected covers. If required, select the More... button to access options not listed on the main page. 15. Select the OK button. 16. Select the OK button. 17. Enter the number of prints required using the numeric keypad on the control panel. 18. Press the Start button on the control panel to scan the original. 19. Remove the original from the document feeder or document glass when scanning has completed. The job enters the job list ready for processing. 20. Press the Job Status button on the device control panel to view the job list and check the status of the job. 21. If your job remains held in the Active Jobs list, the device needs you to supply additional resources, such as paper or staples before it can complete the job. To find out what resources are needed, select the job and then select the Details button. Once the resources are available the job will print. More Information Using a User ID to Log In at the Device Building a Copy Job with Multiple Page or Segment Settings Viewing the Progress and Details of a Job using the Job Status Menu Loading Different Types of Media Loading Tray 1 and Changing the Tray Settings Loading Tray 2 and Changing the Tray Settings Loading Tray 3 Loading Tray 4 Loading the Bypass Tray and Changing the Tray Settings Adding Chapter Start Sections to Copies When you press the Start button to make a copy, the device scans your originals and temporarily stores the images. It then prints the images based on the selections made. If Authentication or Accounting has been enabled on your device you may have to enter login details to access the Copy features. User Guide 109 WorkCentre® 5945/5955 Copy Use the Chapter Starts option to ensure that a chapter begins on the right or left side of the page, with a blank page automatically inserted if needed. 1. Load your documents face up in the document feeder input tray. Adjust the guide to just touch the documents. Or Lift up the document feeder. Place the document face down onto the document glass and register it to the arrow at the top left corner. Close the document feeder. 2. Press the Clear All button on the control panel to cancel any previous programming selections. 3. Press the Services Home button. 4. Select the Copy button on the touch screen. 5. If required, select the Copy tab. This is usually the active tab when the Copy service opens. Note: This feature is not available until a specific paper tray has been selected. It is not available if the paper Auto Select option is active. 6. Set the Paper Supply required for the main body of the job. 7. Select the Output Format tab. 8. Select the Special Pages button. 9. Select the Chapter Starts... button. 10. Select the Page Number entry box and use the numeric keypad to enter the page number of the original where you want a chapter to start. 11. Select the required option from the Start Chapter section. • • On Right Page starts the new chapter on a right page. On Left Page starts the new chapter on a left page. 12. Select the Add button. 13. Repeat the previous three steps as required until all the chapters have been programmed. 14. Select the Close button to save the information you entered. 15. Select the OK button. 16. Enter the number of prints required using the numeric keypad on the control panel. 17. Press the Start button on the control panel to scan the original. 18. Remove the original from the document feeder or document glass when scanning has completed. The job enters the job list ready for processing. 19. Press the Job Status button on the device control panel to view the job list and check the status of the job. 20. If your job remains held in the Active Jobs list, the device needs you to supply additional resources, such as paper or staples before it can complete the job. To find out what resources are needed, select the job and then select the Details button. Once the resources are available the job will print. More Information Using a User ID to Log In at the Device Viewing the Progress and Details of a Job using the Job Status Menu 110 User Guide WorkCentre® 5945/5955 Copy Adding Inserts into Copy Sets When you press the Start button to make a copy, the device scans your originals and temporarily stores the images. It then prints the images based on the selections made. If Authentication or Accounting has been enabled on your device you may have to enter login details to access the Copy features. Use the Inserts option to add blank pages on a different media into your document, or to specify pages to be printed on a different media. Up to two sources of media can be used for the inserts. If inserting blank pages, a blank sheet must be inserted in the appropriate place in your original document. 1. Load your documents face up in the document feeder input tray. Adjust the guide to just touch the documents. Or Lift up the document feeder. Place the document face down onto the document glass and register it to the arrow at the top left corner. Close the document feeder. 2. Press the Clear All button on the control panel to cancel any previous programming selections. 3. Press the Services Home button. 4. Select the Copy button on the touch screen. 5. If required, select the Copy tab. This is usually the active tab when the Copy service opens. Note: This feature is not available until a specific paper tray has been selected. It is not available if the paper Auto Select option is active. 6. Set the Paper Supply required for the main body of the job. 7. Load the media to be used for the inserts into another paper tray, ensuring that it is in the same size and orientation as the paper you are using for the main body of your job. 8. If required, update the Paper Settings screen and select the Confirm button to approve your selections. 9. Select the Output Format tab. 10. Select the Special Pages button. 11. Select the Inserts... button. 12. Select the After Page Number entry box and use the numeric keypad to enter the page number of the insert. Note: The page numbers are the physical page numbers and not the page numbers which may be printed on the document. For 2-sided documents, each page of your document has 2 page numbers, so you need to count each side of your document. 13. Use the arrow buttons or select the Insert Quantity entry box and use the numeric keypad to enter the number of pages to be inserted. 14. Select the Paper Supply required for the insert. • If a tab insert is required, ensure the correct tab sequence and number of tabs are loaded for the job. If printing on the tabs, use the Tab Shift option to enter the amount of shift required to ensure the tab image prints correctly on the tab. 15. Select the Add button. 16. Repeat the previous four steps until all the inserts required have been programmed. 17. Select the Close button to save the information you entered. User Guide 111 Copy WorkCentre® 5945/5955 18. Select the OK button. 19. Enter the number of prints required using the numeric keypad on the control panel. 20. Press the Start button on the control panel to scan the original. 21. Remove the original from the document feeder or document glass when scanning has completed. The job enters the job list ready for processing. 22. Press the Job Status button on the device control panel to view the job list and check the status of the job. 23. If your job remains held in the Active Jobs list, the device needs you to supply additional resources, such as paper or staples before it can complete the job. To find out what resources are needed, select the job and then select the Details button. Once the resources are available the job will print. More Information Using a User ID to Log In at the Device Using the Image Shift Feature to Reposition the Copy Image Building a Copy Job with Multiple Page or Segment Settings Viewing the Progress and Details of a Job using the Job Status Menu Loading Tray 1 and Changing the Tray Settings Loading Tray 2 and Changing the Tray Settings Loading Tray 3 Loading Tray 4 Loading the Bypass Tray and Changing the Tray Settings Loading Different Types of Media Selecting Exceptions within Copy Sets When you press the Start button to make a copy, the device scans your originals and temporarily stores the images. It then prints the images based on the selections made. If Authentication or Accounting has been enabled on your device you may have to enter login details to access the Copy features. Use the Exceptions feature to use a different paper source for a range of pages. For example, you could print the self test pages in a training guide on different colored paper. 1. Load your documents face up in the document feeder input tray. Adjust the guide to just touch the documents. Or Lift up the document feeder. Place the document face down onto the document glass and register it to the arrow at the top left corner. Close the document feeder. 2. Press the Clear All button on the control panel to cancel any previous programming selections. 3. Press the Services Home button. 4. Select the Copy button on the touch screen. 5. If required, select the Copy tab. This is usually the active tab when the Copy service opens. Note: This feature is not available until a specific paper tray has been selected. It is not available if the paper Auto Select option is active. 6. Set the Paper Supply required for the main body of the job. 7. Select the Output Format tab. 8. Select the Special Pages button. 112 User Guide Copy WorkCentre® 5945/5955 9. Select the Exceptions... button. 10. Select each Page Number box in turn and use the numeric keypad to enter the initial and final page numbers in the exception range. 11. If required, select the paper tray required for the exception. Different paper trays can be selected for each exception range. 12. Select the Add button. 13. Repeat the previous three steps until all the exceptions have been programmed. 14. Select the Close button to save the information you entered. 15. Select the OK button. 16. Enter the number of prints required using the numeric keypad on the control panel. 17. Press the Start button on the control panel to scan the original. 18. Press the Job Status button on the device control panel to view the job list and check the status of the job. 19. If your job remains held in the Active Jobs list, the device needs you to supply additional resources, such as paper or staples before it can complete the job. To find out what resources are needed, select the job and then select the Details button. Once the resources are available the job will print. 20. Remove the original from the document feeder or document glass when scanning has completed. The job enters the job list ready for processing. More Information Using a User ID to Log In at the Device Viewing the Progress and Details of a Job using the Job Status Menu Annotations Choosing Copy Annotation Options When you press the Start button to make a copy, the device scans your originals and temporarily stores the images. It then prints the images based on the selections made. If Authentication or Accounting has been enabled on your device you may have to enter login details to access the Copy features. The Annotations feature enables you to automatically add a comment, page number, today’s date or a Bates Stamp to your copy output. You can select any or all of these annotation options and specify where on the copy output they should appear. You can also select the appearance of the annotations such as the font size. Annotations will not be applied to Covers (Front or Back), Tabs, Inserts and Blank Chapter Start Pages. Use the Page Numbers option to automatically print a page number in a specified position on the page. Page numbers are automatically increased by one. For 2 sided copy output the page number is printed on both sides and counts as two pages. Use the Comment feature to add up to 50 alphanumeric characters in a specified position on the page. An existing comment can be amended, or a new comment can be created. User Guide 113 WorkCentre® 5945/5955 Copy Use the Date annotation to add the current date to your chosen position on the page. The date printed is the date set on your device, your System Administrator sets the calendar when the device is installed. Use the Bates Stamp option to add a selected Bates Stamp in a specified position on the page. Bates Stamping is used primarily in the legal and business fields and consists of a set prefix (such as a case number or client reference) together with a page number applied to a document as it is being processed. The prefix can contain up to 8 alphanumeric characters. You can add a new prefix or choose an existing one from the list provided. Use the Format and Style options to specify the orientation, style and printing requirements for the selected annotations. Note: The Format and Style options are not available until at least one annotation has been programmed. 1. Load your documents face up in the document feeder input tray. Adjust the guide to just touch the documents. Or Lift up the document feeder. Place the document face down onto the document glass and register it to the arrow at the top left corner. Close the document feeder. 2. Press the Clear All button on the control panel to cancel any previous programming selections. 3. Press the Services Home button. 4. Select the Copy button on the touch screen. 5. Select the Output Format tab. 6. Select the Annotations button. 7. Select the Annotations option(s) required. More than one option can be selected, but a different location must be selected for each option. • • • • Page Numbers automatically prints a page number on the page. Comment adds comments of up to 50 alphanumeric characters to the page. Date adds the current date to the page. Bates Stamp adds a selected Bates Stamp to the page. 8. Select the OK button. 9. Enter the number of prints required using the numeric keypad on the control panel. 10. Press the Start button on the control panel to scan the original. 11. Remove the original from the document feeder or document glass when scanning has completed. The job enters the job list ready for processing. 12. Press the Job Status button on the device control panel to view the job list and check the status of the job. 13. If your job remains held in the Active Jobs list, the device needs you to supply additional resources, such as paper or staples before it can complete the job. To find out what resources are needed, select the job and then select the Details button. Once the resources are available the job will print. More Information Adding Page Numbers to Copies Adding Comments to Copies Printing a Date on Copies Printing a Bates Stamp on Copies Using a User ID to Log In at the Device 114 User Guide WorkCentre® 5945/5955 Copy Viewing the Progress and Details of a Job using the Job Status Menu Adding Page Numbers to Copies When you press the Start button to make a copy, the device scans your originals and temporarily stores the images. It then prints the images based on the selections made. If Authentication or Accounting has been enabled on your device you may have to enter login details to access the Copy features. Use the Page Numbers option to automatically print a page number in a specified position on the page. Page numbers are automatically increased by one. For 2 sided copy output the page number is printed on both sides and counts as two pages. 1. Load your documents face up in the document feeder input tray. Adjust the guide to just touch the documents. Or Lift up the document feeder. Place the document face down onto the document glass and register it to the arrow at the top left corner. Close the document feeder. 2. Press the Clear All button on the control panel to cancel any previous programming selections. 3. Press the Services Home button. 4. Select the Copy button on the touch screen. 5. Select the Output Format tab. 6. Select the Annotations button. 7. Select the Page Numbers button. 8. Select the On button to apply page numbers to your output. • If required, select the Off button to produce output without page numbers. 9. Select the Starting Page Number entry box and use the numeric keypad to enter the first page number you want printed on your first copy output sheet. 10. Select an arrow button to determine the position of the page numbers on the output sheets. 11. Select the Apply To option required. • • All Pages adds the annotation to all pages. All Pages Except First adds the annotation to all pages except the first page. 12. Select the OK button. After an annotation has been programmed the Format and Style button becomes visible. 13. Select the Format and Style button. 14. Select the Text Background option required. • • Opaque creates solid annotations placed on top of the copy output with no image visible under the annotated text. Transparent creates semi-transparent annotations with the copy image visible under the annotated text. 15. Select the Font Point Size entry box and use the numeric keypad or the + or - buttons to enter a font point size. 16. Select the Side 2 Option required. • Same as Side 1 applies the same settings to both Side 1 and Side 2 of your output. User Guide 115 WorkCentre® 5945/5955 Copy • • Mirror Side 1 Flip on Horizontal output will open from right to left like a book, with the binding edge on the left. The position of the annotation on Side 2 will mirror Side 1 across the binding edge. For example, if a page number is positioned in the bottom left corner of Side 1, it will appear in the bottom right corner of Side 2. Mirror Side 1 Flip on Vertical output will open from bottom to top like a calendar, with the binding edge at the top. The position of the annotation on Side 2 will mirror Side 1 across the binding edge. For example, if a page number is positioned in the bottom left corner of Side 1, it will appear in the top left corner of Side 2. 17. Select the OK button. 18. Select the OK button. 19. Enter the number of prints required using the numeric keypad on the control panel. 20. Press the Start button on the control panel to scan the original. 21. Remove the original from the document feeder or document glass when scanning has completed. The job enters the job list ready for processing. 22. Press the Job Status button on the device control panel to view the job list and check the status of the job. 23. If your job remains held in the Active Jobs list, the device needs you to supply additional resources, such as paper or staples before it can complete the job. To find out what resources are needed, select the job and then select the Details button. Once the resources are available the job will print. More Information Using a User ID to Log In at the Device Viewing the Progress and Details of a Job using the Job Status Menu Adding Comments to Copies When you press the Start button to make a copy, the device scans your originals and temporarily stores the images. It then prints the images based on the selections made. If Authentication or Accounting has been enabled on your device you may have to enter login details to access the Copy features. Use the Comment feature to add up to 50 alphanumeric characters in a specified position on the page. An existing comment can be amended, or a new comment can be created. 1. Load your documents face up in the document feeder input tray. Adjust the guide to just touch the documents. Or Lift up the document feeder. Place the document face down onto the document glass and register it to the arrow at the top left corner. Close the document feeder. 2. Press the Clear All button on the control panel to cancel any previous programming selections. 3. Press the Services Home button. 4. Select the Copy button on the touch screen. 5. Select the Output Format tab. 6. Select the Annotations button. 7. Select the Comment button. 8. Select the On button to apply a comment to your output. 116 User Guide WorkCentre® 5945/5955 Copy • If required, select the Off button to produce output without a comment. 9. Select the comment you require from the Stored Comments list. To edit an existing comment, highlight the comment in the list and select the Edit button. Use the keyboard to edit the entry, then select OK to close the keyboard. 10. Select an arrow button to determine the position of the comment on the output sheets. 11. Select the required option from the Apply To dropdown menu. • • • All Pages adds the annotation to all pages. All Pages Except First adds the annotation to all pages except the first page. First Page Only adds the annotation to the first page but not to any subsequent pages. 12. Select the OK button. After an annotation has been programmed the Format and Style button becomes visible. 13. Select the Format and Style button. 14. Select the Text Background option required. • • Opaque creates solid annotations placed on top of the copy output with no image visible under the annotated text. Transparent creates semi-transparent annotations with the copy image visible under the annotated text. 15. Select the Font Point Size entry box and use the numeric keypad or the + or - buttons to enter a font point size. 16. Select the Side 2 Option required. • • • Same as Side 1 applies the same settings to both Side 1 and Side 2 of your output. Mirror Side 1 Flip on Horizontal output will open from right to left like a book, with the binding edge on the left. The position of the annotation on Side 2 will mirror Side 1 across the binding edge. For example, if a page number is positioned in the bottom left corner of Side 1, it will appear in the bottom right corner of Side 2. Mirror Side 1 Flip on Vertical output will open from bottom to top like a calendar, with the binding edge at the top. The position of the annotation on Side 2 will mirror Side 1 across the binding edge. For example, if a page number is positioned in the bottom left corner of Side 1, it will appear in the top left corner of Side 2. 17. Select the OK button. 18. Select the OK button. 19. Enter the number of prints required using the numeric keypad on the control panel. 20. Press the Start button on the control panel to scan the original. 21. Remove the original from the document feeder or document glass when scanning has completed. The job enters the job list ready for processing. 22. Press the Job Status button on the device control panel to view the job list and check the status of the job. 23. If your job remains held in the Active Jobs list, the device needs you to supply additional resources, such as paper or staples before it can complete the job. To find out what resources are needed, select the job and then select the Details button. Once the resources are available the job will print. More Information Using a User ID to Log In at the Device Viewing the Progress and Details of a Job using the Job Status Menu User Guide 117 WorkCentre® 5945/5955 Copy Printing a Date on Copies When you press the Start button to make a copy, the device scans your originals and temporarily stores the images. It then prints the images based on the selections made. If Authentication or Accounting has been enabled on your device you may have to enter login details to access the Copy features. Use the Date annotation to add the current date to your chosen position on the page. The date printed is the date set on your device, your System Administrator sets the calendar when the device is installed. Refer to the System Administrator Guide for further information. 1. Load your documents face up in the document feeder input tray. Adjust the guide to just touch the documents. Or Lift up the document feeder. Place the document face down onto the document glass and register it to the arrow at the top left corner. Close the document feeder. 2. Press the Clear All button on the control panel to cancel any previous programming selections. 3. Press the Services Home button. 4. Select the Copy button on the touch screen. 5. Select the Output Format tab. 6. Select the Annotations button. 7. Select the Date button. 8. Select the On button to apply dates to your output. • If required, select the Off button to produce output without a date. 9. Select the format you require. • • • DD/MM/YYYY MM/DD/YYYY YYYY/MM/DD 10. Select an arrow button to determine the position of the date on the output sheets. 11. Select the required option from the Apply To dropdown menu. • • • All Pages adds the annotation to all pages. All Pages Except First adds the annotation to all pages except the first page. First Page Only adds the annotation to the first page but not to any subsequent pages. 12. Select the OK button. After an annotation has been programmed the Format and Style button becomes visible. 13. Select the Format and Style button. 14. Select the Text Background option required. • • Opaque creates solid annotations placed on top of the copy output with no image visible under the annotated text. Transparent creates semi-transparent annotations with the copy image visible under the annotated text. 15. Select the Font Point Size entry box and use the numeric keypad or the + or - buttons to enter a font point size. 118 User Guide WorkCentre® 5945/5955 Copy 16. Select the Side 2 Option required. • • • Same as Side 1 applies the same settings to both Side 1 and Side 2 of your output. Mirror Side 1 Flip on Horizontal output will open from right to left like a book, with the binding edge on the left. The position of the annotation on Side 2 will mirror Side 1 across the binding edge. For example, if a page number is positioned in the bottom left corner of Side 1, it will appear in the bottom right corner of Side 2. Mirror Side 1 Flip on Vertical output will open from bottom to top like a calendar, with the binding edge at the top. The position of the annotation on Side 2 will mirror Side 1 across the binding edge. For example, if a page number is positioned in the bottom left corner of Side 1, it will appear in the top left corner of Side 2. 17. Select the OK button. 18. Select the OK button. 19. Enter the number of prints required using the numeric keypad on the control panel. 20. Press the Start button on the control panel to scan the original. 21. Remove the original from the document feeder or document glass when scanning has completed. The job enters the job list ready for processing. 22. Press the Job Status button on the device control panel to view the job list and check the status of the job. 23. If your job remains held in the Active Jobs list, the device needs you to supply additional resources, such as paper or staples before it can complete the job. To find out what resources are needed, select the job and then select the Details button. Once the resources are available the job will print. More Information Using a User ID to Log In at the Device Using Internet Services to find System Administrator Contact Details System Administrator Guide www.xerox.com/support. Viewing the Progress and Details of a Job using the Job Status Menu Printing a Bates Stamp on Copies When you press the Start button to make a copy, the device scans your originals and temporarily stores the images. It then prints the images based on the selections made. If Authentication or Accounting has been enabled on your device you may have to enter login details to access the Copy features. Use the Bates Stamp option to add a selected Bates Stamp in a specified position on the page. Bates Stamping is used primarily in the legal and business fields and consists of a set prefix (such as a case number or client reference) together with a page number applied to a document as it is being processed. The prefix can contain up to 8 alphanumeric characters. You can add a new prefix or choose an existing one from the list provided. 1. Load your documents face up in the document feeder input tray. Adjust the guide to just touch the documents. Or Lift up the document feeder. Place the document face down onto the document glass and register it to the arrow at the top left corner. Close the document feeder. 2. Press the Clear All button on the control panel to cancel any previous programming selections. 3. Press the Services Home button. User Guide 119 WorkCentre® 5945/5955 Copy 4. Select the Copy button on the touch screen. 5. Select the Output Format tab. 6. Select the Annotations button. 7. Select the Bates Stamp button. 8. Select the On button to apply a Bates Stamp to your output. • If required, select the Off button to produce output without a Bates Stamp. 9. Select the Bates Stamp you require from the Stored Prefixes list, if a prefix hasn’t been programmed yet it will be listed as Available. To edit an existing prefix, highlight the prefix in the list and select the Edit button. Use the keyboard to edit the entry, then select OK to close the keyboard. 10. Select an arrow button to determine the position of the Bates Stamp on the output sheets. 11. Select the Starting Page Number entry box and use the numeric keypad to enter a starting page number. Leading zeros may be entered to set the starting page number length, for example 000000001. 12. Select the Apply To option required. • • All Pages adds the annotation to all pages. All Pages Except First adds the annotation to all pages except the first page. 13. Select the OK button. After an annotation has been programmed the Format and Style button becomes visible. 14. Select the Format and Style button. 15. Select the Text Background option required. • • Opaque creates solid annotations placed on top of the copy output with no image visible under the annotated text. Transparent creates semi-transparent annotations with the copy image visible under the annotated text. 16. Select the Font Point Size entry box and use the numeric keypad or the + or - buttons to enter a font point size. 17. Select the Side 2 Option required. • • • Same as Side 1 applies the same settings to both Side 1 and Side 2 of your output. Mirror Side 1 Flip on Horizontal output will open from right to left like a book, with the binding edge on the left. The position of the annotation on Side 2 will mirror Side 1 across the binding edge. For example, if a page number is positioned in the bottom left corner of Side 1, it will appear in the bottom right corner of Side 2. Mirror Side 1 Flip on Vertical output will open from bottom to top like a calendar, with the binding edge at the top. The position of the annotation on Side 2 will mirror Side 1 across the binding edge. For example, if a page number is positioned in the bottom left corner of Side 1, it will appear in the top left corner of Side 2. 18. Select the OK button. 19. Select the OK button. 20. Enter the number of prints required using the numeric keypad on the control panel. 21. Press the Start button on the control panel to scan the original. 22. Remove the original from the document feeder or document glass when scanning has completed. The job enters the job list ready for processing. 23. Press the Job Status button on the device control panel to view the job list and check the status of the job. 120 User Guide WorkCentre® 5945/5955 Copy 24. If your job remains held in the Active Jobs list, the device needs you to supply additional resources, such as paper or staples before it can complete the job. To find out what resources are needed, select the job and then select the Details button. Once the resources are available the job will print. More Information Using a User ID to Log In at the Device Viewing the Progress and Details of a Job using the Job Status Menu Using Transparency Separators within Copy Sets When you press the Start button to make a copy, the device scans your originals and temporarily stores the images. It then prints the images based on the selections made. If Authentication or Accounting has been enabled on your device you may have to enter login details to access the Copy features. Use Transparency Separators to interleave each printed transparency with a blank or printed sheet of paper from a specified paper tray. Note: The size and orientation of the separators must be the same as the transparency sheets. 1. Load your documents face up in the document feeder input tray. Adjust the guide to just touch the documents. Or Lift up the document feeder. Place the document face down onto the document glass and register it to the arrow at the top left corner. Close the document feeder. 2. Press the Clear All button on the control panel to cancel any previous programming selections. 3. Press the Services Home button. 4. Select the Copy button on the touch screen. 5. If required, select the Copy tab. This is usually the active tab when the Copy service opens. Note: This feature is not available until a specific paper tray has been selected. It is not available if the paper Auto Select option is active. 6. Set the Paper Supply required for the main body of the job. 7. Select the Output Format tab. 8. Select the Transparency Separators button. 9. Select the On button to add transparency separators to your job. • If required, select the Off button to remove transparency separators from your job. 10. Select the paper tray containing the paper for the separators from the Separator Supply list. If necessary, select More... to access all the paper tray options. 11. If required, change the paper tray containing the transparencies from the Transparency Supply list. If necessary, select More... to access all the paper tray options. 12. Select the OK button. 13. Enter the number of prints required using the numeric keypad on the control panel. 14. Press the Start button on the control panel to scan the original. 15. Remove the original from the document feeder or document glass when scanning has completed. The job enters the job list ready for processing. User Guide 121 WorkCentre® 5945/5955 Copy 16. Press the Job Status button on the device control panel to view the job list and check the status of the job. 17. If your job remains held in the Active Jobs list, the device needs you to supply additional resources, such as paper or staples before it can complete the job. To find out what resources are needed, select the job and then select the Details button. Once the resources are available the job will print. More Information Using a User ID to Log In at the Device Viewing the Progress and Details of a Job using the Job Status Menu Loading Different Types of Media Loading the Bypass Tray and Changing the Tray Settings Copying Multiple Pages or Repeat Images onto a Page Use the Page Layout feature when creating handouts, storyboards or archive documents. Your device will reduce or enlarge the images as needed, to display them either in landscape or portrait orientation on one page, based on the paper supply selected. Up to 36 images can be fitted onto 1 sheet of paper. The page layout feature can produce several output formats. • 4 originals using 2 rows and 2 columns. • 6 originals using 3 rows and 2 columns. • 2 originals using 2 rows and 1 column. Note: Some features cannot be used with the Page Layout feature and will be grayed out on the touch screen. 1. Load your documents face up in the document feeder input tray. Adjust the guide to just touch the documents. Or Lift up the document feeder. Place the document face down onto the document glass and register it to the arrow at the top left corner. Close the document feeder. 2. Press the Clear All button on the control panel to cancel any previous programming selections. 3. Press the Services Home button. 4. Select the Copy button on the touch screen. 5. Select the Output Format tab. 6. Select the Page Layout button. 7. Select the Page Layout option required. • • • Off to produce a single image per page. Pages per Side places a defined number of pages on one or both sides of the paper. Repeat Image places a defined number of the same image on one or both sides of the paper. 8. Select the number of pages or repeat times from the preset list or select Specify Rows and Columns and use the arrow buttons to set a specific number of rows and columns to create a custom layout. 122 User Guide Copy WorkCentre® 5945/5955 9. Select the Original Orientation option required. • Portrait Originals if the images on the originals are in a portrait orientation. • Landscape Originals if the images on the originals are in a landscape orientation. 10. Select the OK button. 11. Enter the number of prints required using the numeric keypad on the control panel. 12. Press the Start button on the control panel to scan the original. 13. Remove the original from the document feeder or document glass when scanning has completed. The job enters the job list ready for processing. 14. Press the Job Status button on the device control panel to view the job list and check the status of the job. 15. If your job remains held in the Active Jobs list, the device needs you to supply additional resources, such as paper or staples before it can complete the job. To find out what resources are needed, select the job and then select the Details button. Once the resources are available the job will print. More Information Using a User ID to Log In at the Device Viewing the Progress and Details of a Job using the Job Status Menu Job Assembly Building a Copy Job with Multiple Page or Segment Settings When you press the Start button to make a copy, the device scans your originals and temporarily stores the images. It then prints the images based on the selections made. If Authentication or Accounting has been enabled on your device you may have to enter login details to access the Copy features. Use the Build Job option to build a job that requires different settings for each page, or for groups of pages (segments) of your document. Build Job can also be used to assemble individual pages scanned using the document glass into a single job. 1. Split the originals into sections for individual programming. 2. Load your documents face up in the document feeder input tray. Adjust the guide to just touch the documents. Or Lift up the document feeder. Place the document face down onto the document glass and register it to the arrow at the top left corner. Close the document feeder. 3. Press the Clear All button on the control panel to cancel any previous programming selections. 4. Press the Services Home button. 5. Select the Copy button on the touch screen. 6. Select the Job Assembly tab. User Guide 123 WorkCentre® 5945/5955 Copy 7. Select the Build Job button. 8. Select the On button to turn the Build Job feature on and enable the Build Job options. • If required, select the Off button to cancel any programming you have entered. 9. Select the Options... button and choose the options required. • • Display summary window between segments shows the status of your job after each section has been scanned. Turn Build Job Off after job is submitted turns the feature off automatically after the final segment has been scanned. 10. Select the OK button. 11. Select the OK button. 12. Select the features required for the first segment of the job. • If using Build Job for a job with tabs, ensure the tabs are loaded correctly and select the tray containing the tabs. Note: If tab media is selected, the image will be shifted 13mm (0.5”) to the right automatically if the tab original is A4 or 8.5x11” size. 13. Load your first segment originals face up in the document feeder input tray. Adjust the guide to just touch the documents. Or Lift up the document feeder. Place the first segment face down onto the document glass and register it to the arrow at the top left corner. Close the document feeder. 14. Press the Start button on the control panel to scan the original. 15. Remove the first segment originals after they have been scanned. The Build Job screen displays the first segment in the list. 16. If required, select the options for the segment. • • • Sample Last Segment produces a proof print of the last segment scanned. If you are satisfied with the proof you can continue programming the Build Job. Delete Last Segment deletes the last segment scanned. You can continue programming the Build Job. Delete All Segments deletes the current Build Job and returns you to the main Build Job screen. 17. Select the features required for the second segment. 18. Load the second segment originals. 19. Press the Start button on the control panel to scan the original. 20. Repeat these steps until all segments of your job have been programmed and scanned. 21. After the last segment has been scanned, select the Submit Job button. 22. Select the OK button. 23. Enter the number of prints required using the numeric keypad on the control panel. 24. Press the Start button on the control panel to scan the original. 25. Remove the original from the document feeder or document glass when scanning has completed. The job enters the job list ready for processing. 26. Press the Job Status button on the device control panel to view the job list and check the status of the job. 124 User Guide WorkCentre® 5945/5955 Copy 27. If your job remains held in the Active Jobs list, the device needs you to supply additional resources, such as paper or staples before it can complete the job. To find out what resources are needed, select the job and then select the Details button. Once the resources are available the job will print. More Information Printing a Sample of Build Job Copy Set Using a User ID to Log In at the Device Viewing the Progress and Details of a Job using the Job Status Menu Printing a Sample of Build Job Copy Set When you press the Start button to make a copy, the device scans your originals and temporarily stores the images. It then prints the images based on the selections made. If Authentication or Accounting has been enabled on your device you may have to enter login details to access the Copy features. When copying a large number of sets, use the Sample Job feature to review a proof copy to ensure that all the print settings are correct before printing the remaining sets. 1. Load your documents face up in the document feeder input tray. Adjust the guide to just touch the documents. Or Lift up the document feeder. Place the document face down onto the document glass and register it to the arrow at the top left corner. Close the document feeder. 2. Press the Clear All button on the control panel to cancel any previous programming selections. 3. Press the Services Home button. 4. Select the Copy button on the touch screen. 5. Select the Job Assembly tab. 6. Select the Sample Job button. 7. Select the On button to turn the Build Job feature on and enable the Build Job options. • If required, select the Off button to cancel any programming you have entered. 8. Select the OK button. 9. Enter the number of prints required using the numeric keypad on the control panel. 10. Press the Start button on the control panel to scan the original. One copy set of the job, the Sample Job, is printed. The rest of the job is held in the Job List. 11. Select the Job Status button to access your job. The job has the status Held: Sample Made. 12. Select the job in the list. • • If the Sample Job is acceptable, select Release. The programmed number of sets will be produced. If the Sample Job is unacceptable, select Delete and then select Delete Job to confirm the deletion. Your job will be deleted from the list. Repeat the sample job process until you are satisfied with your sample. 13. Select the job in the list. 14. If the Sample Job is acceptable, select Release. The programmed number of sets will be produced. User Guide 125 Copy WorkCentre® 5945/5955 15. If the Sample Job is unacceptable, select Delete and then select Delete to confirm the deletion. Your job will be deleted from the list. 16. Repeat the Sample Job process until you are satisfied with your sample. 17. Press the Job Status button on the device control panel to view the job list and check the status of the job. 18. If your job remains held in the Active Jobs list, the device needs you to supply additional resources, such as paper or staples before it can complete the job. To find out what resources are needed, select the job and then select the Details button. Once the resources are available the job will print. 19. Remove the original from the document feeder or document glass when scanning has completed. The job enters the job list ready for processing. More Information Retrieving Saved Settings for Copying Using a User ID to Log In at the Device Viewing the Progress and Details of a Job using the Job Status Menu Saving Current Settings for Copying Saving Current Settings for Copying When you press the Start button to make a copy, the device scans your originals and temporarily stores the images. It then prints the images based on the selections made. If Authentication or Accounting has been enabled on your device you may have to enter login details to access the Copy features. Use the Save Current Settings option to save up to 50 combinations of commonly used feature selections in the device memory. The device stores only the programming of the job, not the image. Each time Saved Settings are retrieved and used, the image must be scanned. This feature is useful if you often use the same settings to produce documents. 1. Load your documents face up in the document feeder input tray. Adjust the guide to just touch the documents. Or Lift up the document feeder. Place the document face down onto the document glass and register it to the arrow at the top left corner. Close the document feeder. 2. Press the Clear All button on the control panel to cancel any previous programming selections. 3. Press the Services Home button. 4. Select the Copy button on the touch screen. 5. Program the required job features. 6. Enter the number of prints required using the numeric keypad on the control panel. 7. Select the Job Assembly tab. 8. Select the Save Current Settings button. 9. Select an available setting from the settings name dropdown menu. 10. Use the keyboard to enter a name for your settings. 11. Select the OK button. 126 User Guide Copy WorkCentre® 5945/5955 The settings are stored and can be accessed using the Retrieve Saved Settings feature. If required, you can continue to print your current job. 12. Press the Start button on the control panel to scan the original. 13. Remove the original from the document feeder or document glass when scanning has completed. The job enters the job list ready for processing. 14. Press the Job Status button on the device control panel to view the job list and check the status of the job. 15. If your job remains held in the Active Jobs list, the device needs you to supply additional resources, such as paper or staples before it can complete the job. To find out what resources are needed, select the job and then select the Details button. Once the resources are available the job will print. More Information Retrieving Saved Settings for Copying Using a User ID to Log In at the Device Viewing the Progress and Details of a Job using the Job Status Menu Retrieving Saved Settings for Copying When you press the Start button to make a copy, the device scans your originals and temporarily stores the images. It then prints the images based on the selections made. If Authentication or Accounting has been enabled on your device you may have to enter login details to access the Copy features. Use the Retrieve Saved Settings option to re-use settings from a previous job. The Save Current Settings option is used to save the settings into the device memory and then you can apply them to any job. Once some settings have been retrieved they can be changed, but the changes will not be stored with the saved settings. 1. Load your documents face up in the document feeder input tray. Adjust the guide to just touch the documents. Or Lift up the document feeder. Place the document face down onto the document glass and register it to the arrow at the top left corner. Close the document feeder. 2. Press the Clear All button on the control panel to cancel any previous programming selections. 3. Press the Services Home button. 4. Select the Copy button on the touch screen. 5. Select the Job Assembly tab. 6. Select the Retrieve Saved Settings button. 7. Select the desired setting from the Setting Name list. 8. Select the Load Settings button. The recalled programming features become active. 9. If required, you can modify the settings. These changes are not saved with the saved settings. 10. Press the Start button on the control panel to scan the original. User Guide 127 Copy WorkCentre® 5945/5955 11. Remove the original from the document feeder or document glass when scanning has completed. The job enters the job list ready for processing. 12. Press the Job Status button on the device control panel to view the job list and check the status of the job. 13. If your job remains held in the Active Jobs list, the device needs you to supply additional resources, such as paper or staples before it can complete the job. To find out what resources are needed, select the job and then select the Details button. Once the resources are available the job will print. More Information Saving Current Settings for Copying Using a User ID to Log In at the Device Viewing the Progress and Details of a Job using the Job Status Menu Deleting Saved Settings for Copying When you press the Start button to make a copy, the device scans your originals and temporarily stores the images. It then prints the images based on the selections made. If Authentication or Accounting has been enabled on your device you may have to enter login details to access the Copy features. Use the Delete Settings option to delete saved settings from the device memory. Only 10 sets of settings can be saved, so you may occasionally need to delete old sets. 1. Press the Services Home button. 2. Select the Copy button on the touch screen. 3. Select the Job Assembly tab. 4. Select the Retrieve Saved Settings button. 5. Select the desired setting from the Setting Name list. 6. Select the Delete Settings button. 7. Select the Delete button to confirm the deletion. More Information Saving Current Settings for Copying Using a User ID to Log In at the Device 128 User Guide Fax 4 Fax (Embedded Fax) Sending a Fax (Embedded Fax) There are three Fax services which can be installed or enabled on your device, Fax (Embedded Fax), Internet Fax and Server Fax. Use the Fax (Embedded Fax) service to scan your documents and send them to most types of fax machines that are connected to the telephone network. Note: This option must be made available by your System Administrator. If Authentication or Accounting has been enabled on your device you may have to enter login details to access the Fax features. 1. Load your documents face up in the document feeder input tray. Adjust the guide to just touch the documents. Or Lift up the document feeder. Place the document face down onto the document glass and register it to the arrow at the top left corner. Close the document feeder. 2. Press the Clear All button on the control panel to cancel any previous programming selections. 3. Press the Services Home button. 4. Select the Fax button on the touch screen. 5. If required, select the Fax tab. This is usually the active tab when the Fax service opens. 6. Select the Enter Fax Number entry box and use the numeric keypad, or the touch screen keypad to enter the recipient’s fax number. 7. Select the Add button. • If you want to send the document to more than one recipient enter the additional details, one recipient at a time, and select the Add button again until all the recipients have been added. 8. Select the Close button to save the information you entered. 9. Select any options required. 10. Press the Start button on the control panel to scan the original. 11. Remove the original from the document feeder or document glass when scanning has completed. 12. Press the Job Status button on the device control panel to view the job list and check the status of the job. More Information Using a User ID to Log In at the Device Explaining the Fax Options Using Internet Services to find System Administrator Contact Details User Guide 129 WorkCentre® 5945/5955 Fax System Administrator Guide www.xerox.com/support. Using Dialing Characters in a Fax number (Embedded Fax) Fax Using Dialing Characters in a Fax number (Embedded Fax) Use the Fax (Embedded Fax) service to scan your documents and send them to most types of fax machines that are connected to the telephone network. Note: This option must be made available by your System Administrator. If Authentication or Accounting has been enabled on your device you may have to enter login details to access the Fax features. Use the Dialing Characters options to add special characters such as Dial Pause, Pulse to Tone, Mask Data, or Wait for Dial Tone characters into fax numbers. More than one dialing character can be inserted into a fax number. 1. Load your documents face up in the document feeder input tray. Adjust the guide to just touch the documents. Or Lift up the document feeder. Place the document face down onto the document glass and register it to the arrow at the top left corner. Close the document feeder. 2. Press the Clear All button on the control panel to cancel any previous programming selections. 3. Press the Services Home button. 4. Select the Fax button on the touch screen. 5. If required, select the Fax tab. This is usually the active tab when the Fax service opens. 6. Select the Dialing Characters... button. 7. Use the touchscreen number pad to enter the recipient’s fax number plus the additional dialing characters. • • • • • Dial Pause [,] adds a delay between numbers. The pause allows time to switch from an inside to an outside line during automatic dialing. For additional pause time, add multiple pauses. If you are using charge code numbers, enter a pause after the fax number but before the charge code number. Pulse to Tone [:] switches between pulse and tone dialing. Mask Data [/] protects confidential information by changing each character displayed into a *. This is useful if a special charge code or credit card number is required for a call. Select the Mask Data [/] button before entering confidential numbers and again when you have finished to turn off the masking. Space ( ) - characters are used to make the numbers entered easier to read but they are ignored by the device during dialling. Wait for Dial Tone [=] suspends dialing until an expected network tone is detected. It can also be used to detect a specific tone when accessing an outside line or other service. 8. Select the Add button. • If you want to send the document to more than one recipient enter the additional details, one recipient at a time, and select the Add button again until all the recipients have been added. 9. Select the Close button to save the information you entered. 130 User Guide WorkCentre® 5945/5955 Fax 10. Select any options required. 11. Press the Start button on the control panel to scan the original. 12. Remove the original from the document feeder or document glass when scanning has completed. 13. Press the Job Status button on the device control panel to view the job list and check the status of the job. More Information Sending a Fax to a Number Saved as a Favorite (Embedded Fax) Sending a Fax using the Address Book (Embedded Fax) Using a User ID to Log In at the Device Explaining the Fax Options Using Internet Services to find System Administrator Contact Details System Administrator Guide www.xerox.com/support. Sending a Fax to a Number Saved as a Favorite (Embedded Fax) Use the Fax (Embedded Fax) service to scan your documents and send them to most types of fax machines that are connected to the telephone network. Note: This option must be made available by your System Administrator. If Authentication or Accounting has been enabled on your device you may have to enter login details to access the Fax features. Use the Favorites option to quickly access regularly used fax numbers. The Favorites are saved in the Address Book. 1. Load your documents face up in the document feeder input tray. Adjust the guide to just touch the documents. Or Lift up the document feeder. Place the document face down onto the document glass and register it to the arrow at the top left corner. Close the document feeder. 2. Press the Clear All button on the control panel to cancel any previous programming selections. 3. Press the Services Home button. 4. Select the Fax button on the touch screen. 5. If required, select the Fax tab. This is usually the active tab when the Fax service opens. 6. Select the Favorites... button. 7. Select the recipient(s). 8. Select the OK button. 9. Select any options required. 10. Press the Start button on the control panel to scan the original. 11. Remove the original from the document feeder or document glass when scanning has completed. 12. Press the Job Status button on the device control panel to view the job list and check the status of the job. More Information Using Dialing Characters in a Fax number (Embedded Fax) User Guide 131 WorkCentre® 5945/5955 Fax Sending a Fax using the Address Book (Embedded Fax) Using a User ID to Log In at the Device Saving an Address Book Number as a Favorite (Embedded Fax) Explaining the Fax Options Using Internet Services to find System Administrator Contact Details System Administrator Guide www.xerox.com/support. Saving an Address Book Number as a Favorite (Embedded Fax) Use the Fax (Embedded Fax) service to scan your documents and send them to most types of fax machines that are connected to the telephone network. Note: This option must be made available by your System Administrator. If Authentication or Accounting has been enabled on your device you may have to enter login details to access the Fax features. Use the Favorites option to quickly access regularly used fax numbers. The Favorites are saved in the Address Book. Note: Your System Administrator can choose to hide this option. If you need to add a favorite and don’t see the star icon that lets you add an address to the favorites ask your System Administrator to enable the option, or use Internet Services to add the favorite. 1. Press the Clear All button on the control panel to cancel any previous programming selections. 2. Press the Services Home button. 3. Select the Fax button on the touch screen. 4. If required, select the Fax tab. This is usually the active tab when the Fax service opens. 5. Select the Address Book button. The name of the button will vary depending on the type of address book your System Administrator has installed or set as the default address book, for example the button may be labelled Device Address Book or Network Address Book. 6. Select the Fax Contacts option required. • • • • Fax Contacts lists individual fax contacts. Fax Groups lists groups of fax numbers. Fax Favorites lists only the fax contacts or fax groups marked as favorites. All Contacts lists all fax contacts and is the best option if you are uncertain which group your contact belongs to. 7. If required, select the Search... button and use the keyboard to enter the recipient or group name. If you don’t know the full name enter the partial name, then select the Search button. 8. Select the recipient required. 9. Select the Details button. 10. Select the star icon on the right of a field to add that contact detail to the favorites. 11. Select the OK button. 12. Select the Close button. More Information Using Internet Services to find System Administrator Contact Details Creating a Fax Address using Internet Services Sending a Fax using the Address Book (Embedded Fax) Using a User ID to Log In at the Device Sending a Fax to a Number Saved as a Favorite (Embedded Fax) 132 User Guide WorkCentre® 5945/5955 Fax Explaining the Fax Options Creating a New Fax Address Book Contact (Embedded Fax) System Administrator Guide www.xerox.com/support. Address Book Sending a Fax using the Address Book (Embedded Fax) Use the Fax (Embedded Fax) service to scan your documents and send them to most types of fax machines that are connected to the telephone network. Note: This option must be made available by your System Administrator. If Authentication or Accounting has been enabled on your device you may have to enter login details to access the Fax features. Use the Address Book option to access frequently used numbers or groups of fax numbers that have been saved into the address book. Up to 200 individual entries and 40 group entries can be stored. For each number stored, transmission settings can also be set. 1. Load your documents face up in the document feeder input tray. Adjust the guide to just touch the documents. Or Lift up the document feeder. Place the document face down onto the document glass and register it to the arrow at the top left corner. Close the document feeder. 2. Press the Clear All button on the control panel to cancel any previous programming selections. 3. Press the Services Home button. 4. Select the Fax button on the touch screen. 5. If required, select the Fax tab. This is usually the active tab when the Fax service opens. 6. Select the Address Book button. The name of the button will vary depending on the type of address book your System Administrator has installed or set as the default address book, for example the button may be labelled Device Address Book or Network Address Book. 7. Select the Fax Contacts option required. • • • • Fax Contacts lists individual fax contacts. Fax Groups lists groups of fax numbers. Fax Favorites lists only the fax contacts or fax groups marked as favorites. All Contacts lists all fax contacts and is the best option if you are uncertain which group your contact belongs to. 8. If required, select the Search... button and use the keyboard to enter the recipient or group name. If you don’t know the full name enter the partial name, then select the Search button. 9. Select the recipient required and select Add to Recipients from the menu. Continue adding recipients as required. 10. To clear an entry from the list, select the entry and then select Remove Recipient from the menu. At the confirmation screen select the Remove button to approve the deletion. 11. Select the Close button. 12. Select any options required. User Guide 133 WorkCentre® 5945/5955 Fax 13. Press the Start button on the control panel to scan the original. 14. Remove the original from the document feeder or document glass when scanning has completed. 15. Press the Job Status button on the device control panel to view the job list and check the status of the job. More Information Creating a New Fax Address Book Contact (Embedded Fax) Using Dialing Characters in a Fax number (Embedded Fax) Sending a Fax to a Number Saved as a Favorite (Embedded Fax) Using a User ID to Log In at the Device Explaining the Fax Options Creating a Fax Address using Internet Services Using Internet Services to find System Administrator Contact Details System Administrator Guide www.xerox.com/support. Address Book Creating a New Fax Address Book Contact (Embedded Fax) Use the Fax (Embedded Fax) service to scan your documents and send them to most types of fax machines that are connected to the telephone network. Note: This option must be made available by your System Administrator. If Authentication or Accounting has been enabled on your device you may have to enter login details to access the Fax features. Create New Contact will allow you to add a contact to the Address Book, the contact will be stored and is accessible from the Address Book. Note: This option must be made available by your System Administrator. 1. Press the Clear All button on the control panel to cancel any previous programming selections. 2. Press the Services Home button. 3. Select the Fax button on the touch screen. 4. If required, select the Fax tab. This is usually the active tab when the Fax service opens. 5. Select the Enter Fax Number entry box and use the numeric keypad, or the touch screen keypad to enter the recipient’s fax number. 6. Select the Address Book with a plus sign button. 7. Select the Create New Contact button. 8. Select the Information button. 9. Select the empty field you want to edit. 10. Use the touch screen keyboard to enter the details. 11. Select the OK button. 12. Select the fields you want to edit and use the touch screen keyboard to enter the details. • • • 134 Field next to Email icon will allow you to enter an E-Mail address. Field next to Phone icon with green background will allow you to enter an Fax number. Field next to Phone icon with earth background will allow you to enter an Internet Fax address. User Guide Fax WorkCentre® 5945/5955 13. Select the OK button. 14. Select the star icon on the right of a field to add that contact detail to the favorites. 15. Select the OK button. More Information Adding To an Existing Fax Address Book Contact (Embedded Fax) Sending a Fax using the Address Book (Embedded Fax) Using Dialing Characters in a Fax number (Embedded Fax) Sending a Fax to a Number Saved as a Favorite (Embedded Fax) Using a User ID to Log In at the Device Explaining the Fax Options Creating a Fax Address using Internet Services Using Internet Services to find System Administrator Contact Details System Administrator Guide www.xerox.com/support. Adding To an Existing Fax Address Book Contact (Embedded Fax) Use the Fax (Embedded Fax) service to scan your documents and send them to most types of fax machines that are connected to the telephone network. Note: This option must be made available by your System Administrator. If Authentication or Accounting has been enabled on your device you may have to enter login details to access the Fax features. Add To Existing Contact will allow you to add the contact details to an existing contact, the new contact detail will be stored and is accessible from the Address Book. Note: This option must be made available by your System Administrator. 1. Press the Clear All button on the control panel to cancel any previous programming selections. 2. Press the Services Home button. 3. Select the Fax button on the touch screen. 4. If required, select the Fax tab. This is usually the active tab when the Fax service opens. 5. Select the Enter Fax Number entry box and use the numeric keypad, or the touch screen keypad to enter the recipient’s fax number. 6. Use the number pad or keypad to enter the recipient’s fax number. 7. Select the Address Book with a plus sign button. 8. Select the Add To Existing Contact button. 9. Select the recipient you want to add the new contact details into. 10. Select the OK button. More Information Creating a New Fax Address Book Contact (Embedded Fax) Sending a Fax using the Address Book (Embedded Fax) Using Dialing Characters in a Fax number (Embedded Fax) Sending a Fax to a Number Saved as a Favorite (Embedded Fax) Using a User ID to Log In at the Device Explaining the Fax Options Creating a Fax Address using Internet Services Using Internet Services to find System Administrator Contact Details System Administrator Guide www.xerox.com/support. User Guide 135 WorkCentre® 5945/5955 Fax Faxing 2-Sided Originals (Embedded Fax) Use the Fax (Embedded Fax) service to scan your documents and send them to most types of fax machines that are connected to the telephone network. Note: This option must be made available by your System Administrator. If Authentication or Accounting has been enabled on your device you may have to enter login details to access the Fax features. Use the 2-Sided Scanning options to scan both sides of your document. The second side can be rotated. 1. Load your documents face up in the document feeder input tray. Adjust the guide to just touch the documents. Or Lift up the document feeder. Place the document face down onto the document glass and register it to the arrow at the top left corner. Close the document feeder. Note: If you want to use the document glass instead of the document feeder you will need to use the Build Job option to save all the sides as part of the same job, otherwise each side will be treated as a different document. 2. Press the Clear All button on the control panel to cancel any previous programming selections. 3. Press the Services Home button. 4. Select the Fax button on the touch screen. 5. If required, select the Fax tab. This is usually the active tab when the Fax service opens. 6. Select the Enter Fax Number entry box and use the numeric keypad, or the touch screen keypad to enter the recipient’s fax number. 7. Select the Add button. • If you want to send the document to more than one recipient enter the additional details, one recipient at a time, and select the Add button again until all the recipients have been added. 8. Select the Close button to save the information you entered. 9. Select the 2-Sided Scanning option required. • • • 1-Sided use this option if your originals are printed on 1 side. 2-Sided use this option if your originals are 2-sided. The document feeder must be used to scan your originals with this option. 2-Sided, Rotate Side 2 use this option if your originals are 2-sided and open up like a calendar. The document feeder must be used to scan your originals with this option. 10. Press the Start button on the control panel to scan the original. 11. Remove the original from the document feeder or document glass when scanning has completed. 12. Press the Job Status button on the device control panel to view the job list and check the status of the job. More Information Building a Fax Job with Multiple Page or Segment Settings (Embedded Fax) Using a User ID to Log In at the Device Explaining the Fax Options Using Internet Services to find System Administrator Contact Details 136 User Guide WorkCentre® 5945/5955 Fax System Administrator Guide www.xerox.com/support. Setting the Original Type for Faxes (Embedded Fax) Use the Fax (Embedded Fax) service to scan your documents and send them to most types of fax machines that are connected to the telephone network. Note: This option must be made available by your System Administrator. If Authentication or Accounting has been enabled on your device you may have to enter login details to access the Fax features. Use the Original Type options to define the type of original being scanned. Making the correct selection enhances the quality of your output image. 1. Load your documents face up in the document feeder input tray. Adjust the guide to just touch the documents. Or Lift up the document feeder. Place the document face down onto the document glass and register it to the arrow at the top left corner. Close the document feeder. 2. Press the Clear All button on the control panel to cancel any previous programming selections. 3. Press the Services Home button. 4. Select the Fax button on the touch screen. 5. If required, select the Fax tab. This is usually the active tab when the Fax service opens. 6. Select the Enter Fax Number entry box and use the numeric keypad, or the touch screen keypad to enter the recipient’s fax number. 7. Select the Add button. • If you want to send the document to more than one recipient enter the additional details, one recipient at a time, and select the Add button again until all the recipients have been added. 8. Select the Close button to save the information you entered. 9. Select the Original Type option required. • • • Photo and Text produces high quality pictures but slightly reduces the sharpness of text and line art. This setting is recommended for originals containing high quality photographs or line art and text. Photo gives the best quality for photos but reduced quality text and line art. It is the best option for originals containing photos or continuous tones without any text or line art. Text produces sharper edges and is recommended for text and line art. Note: The Text option requires less transmission time. 10. Press the Start button on the control panel to scan the original. 11. Remove the original from the document feeder or document glass when scanning has completed. 12. Press the Job Status button on the device control panel to view the job list and check the status of the job. More Information Faxing 2-Sided Originals (Embedded Fax) Using a User ID to Log In at the Device Explaining the Fax Options User Guide 137 WorkCentre® 5945/5955 Fax Using Internet Services to find System Administrator Contact Details System Administrator Guide www.xerox.com/support. Specifying the Fax Resolution (Embedded Fax) Use the Fax (Embedded Fax) service to scan your documents and send them to most types of fax machines that are connected to the telephone network. Note: This option must be made available by your System Administrator. If Authentication or Accounting has been enabled on your device you may have to enter login details to access the Fax features. Use the Resolution options to balance the quality of the image against the transmission time if the image is to be sent across a network. A higher resolution produces a better quality image, but a slow transmission time. A lower resolution reduces the image quality but decreases the communication time. 1. Load your documents face up in the document feeder input tray. Adjust the guide to just touch the documents. Or Lift up the document feeder. Place the document face down onto the document glass and register it to the arrow at the top left corner. Close the document feeder. 2. Press the Clear All button on the control panel to cancel any previous programming selections. 3. Press the Services Home button. 4. Select the Fax button on the touch screen. 5. If required, select the Fax tab. This is usually the active tab when the Fax service opens. 6. Select the Enter Fax Number entry box and use the numeric keypad, or the touch screen keypad to enter the recipient’s fax number. 7. Select the Add button. • If you want to send the document to more than one recipient enter the additional details, one recipient at a time, and select the Add button again until all the recipients have been added. 8. Select the Close button to save the information you entered. 9. Select the Resolution option required. • • • Standard (200x100 dpi) requires the minimum communication time but does not produce the best image quality for graphics and photos. This is the recommended resolution for text documents. Fine (200 dpi) produces average quality text and low quality photos and graphics. This resolution is recommended for average quality text documents and line art. Super Fine (600 dpi) produces the best image quality and is recommended for photos and halftones, or images that have tray tones. 10. Press the Start button on the control panel to scan the original. 11. Remove the original from the document feeder or document glass when scanning has completed. 12. Press the Job Status button on the device control panel to view the job list and check the status of the job. 138 User Guide WorkCentre® 5945/5955 Fax More Information Setting the Original Type for Faxes (Embedded Fax) Using a User ID to Log In at the Device Explaining the Fax Options Using Internet Services to find System Administrator Contact Details System Administrator Guide www.xerox.com/support. Adding a Fax Cover Sheet (Embedded Fax) Use the Fax (Embedded Fax) service to scan your documents and send them to most types of fax machines that are connected to the telephone network. Note: This option must be made available by your System Administrator. If Authentication or Accounting has been enabled on your device you may have to enter login details to access the Fax features. Use the Cover Sheet option to add an introduction page to the beginning of your fax. You can add a short comment to the cover sheet, as well as To and From details. 1. Load your documents face up in the document feeder input tray. Adjust the guide to just touch the documents. Or Lift up the document feeder. Place the document face down onto the document glass and register it to the arrow at the top left corner. Close the document feeder. 2. Press the Clear All button on the control panel to cancel any previous programming selections. 3. Press the Services Home button. 4. Select the Fax button on the touch screen. 5. If required, select the Fax tab. This is usually the active tab when the Fax service opens. 6. Select the Enter Fax Number entry box and use the numeric keypad, or the touch screen keypad to enter the recipient’s fax number. 7. Select the Add button. • If you want to send the document to more than one recipient enter the additional details, one recipient at a time, and select the Add button again until all the recipients have been added. 8. Select the Close button to save the information you entered. 9. Select the Cover Sheet button on the touch screen. 10. Select the On button to add a cover sheet to your transmission. • If required, select the Off button to cancel any programming you have entered and send your fax without a cover sheet. 11. Select the To entry box and use the keyboard to enter the recipient’s name. 12. Select the From entry box and use the keyboard to enter the sender’s name. 13. Select the comment required from the Comment list. • • If required, select the Edit button and use the keyboard to edit the comment. If required select the Off button to cancel any programming you have entered. 14. Select the OK button. 15. Press the Start button on the control panel to scan the original. User Guide 139 WorkCentre® 5945/5955 Fax 16. Remove the original from the document feeder or document glass when scanning has completed. 17. Press the Job Status button on the device control panel to view the job list and check the status of the job. More Information Using a User ID to Log In at the Device Explaining the Fax Options Using Internet Services to find System Administrator Contact Details System Administrator Guide www.xerox.com/support. Image Quality Image Options Choosing the Image Options for Faxes (Embedded Fax) Use the Fax (Embedded Fax) service to scan your documents and send them to most types of fax machines that are connected to the telephone network. Note: This option must be made available by your System Administrator. If Authentication or Accounting has been enabled on your device you may have to enter login details to access the Fax features. The Image Options features give you choices for changing the appearance of the output. Use the Lighten / Darken options to manually adjust the lightness or darkness of the image. Light originals containing pencil images may produce better output if the darkness is increased. Dark originals such as halftones or documents with colored backgrounds may need to be lightened. Use the Sharpness option to manually control the sharpness of the scanned images. 1. Load your documents face up in the document feeder input tray. Adjust the guide to just touch the documents. Or Lift up the document feeder. Place the document face down onto the document glass and register it to the arrow at the top left corner. Close the document feeder. 2. Press the Clear All button on the control panel to cancel any previous programming selections. 3. Press the Services Home button. 4. Select the Fax button on the touch screen. 5. If required, select the Fax tab. This is usually the active tab when the Fax service opens. 6. Select the Enter Fax Number entry box and use the numeric keypad, or the touch screen keypad to enter the recipient’s fax number. 7. Select the Add button. • If you want to send the document to more than one recipient enter the additional details, one recipient at a time, and select the Add button again until all the recipients have been added. 8. Select the Close button to save the information you entered. 9. Select the Image Quality tab. 140 User Guide WorkCentre® 5945/5955 Fax 10. Select the Image Options button. 11. Select the option(s) required. 12. Select the OK button. 13. Press the Start button on the control panel to scan the original. 14. Remove the original from the document feeder or document glass when scanning has completed. 15. Press the Job Status button on the device control panel to view the job list and check the status of the job. More Information Lightening or Darkening Faxes (Embedded Fax) Changing the Sharpness of Faxes (Embedded Fax) Using a User ID to Log In at the Device Explaining the Fax Options Specifying the Fax Resolution (Embedded Fax) Using Internet Services to find System Administrator Contact Details System Administrator Guide www.xerox.com/support. Lightening or Darkening Faxes (Embedded Fax) Use the Fax (Embedded Fax) service to scan your documents and send them to most types of fax machines that are connected to the telephone network. Note: This option must be made available by your System Administrator. If Authentication or Accounting has been enabled on your device you may have to enter login details to access the Fax features. Use the Lighten / Darken options to manually adjust the lightness or darkness of the image. Light originals containing pencil images may produce better output if the darkness is increased. Dark originals such as halftones or documents with colored backgrounds may need to be lightened. 1. Load your documents face up in the document feeder input tray. Adjust the guide to just touch the documents. Or Lift up the document feeder. Place the document face down onto the document glass and register it to the arrow at the top left corner. Close the document feeder. 2. Press the Clear All button on the control panel to cancel any previous programming selections. 3. Press the Services Home button. 4. Select the Fax button on the touch screen. 5. If required, select the Fax tab. This is usually the active tab when the Fax service opens. 6. Select the Enter Fax Number entry box and use the numeric keypad, or the touch screen keypad to enter the recipient’s fax number. 7. Select the Add button. • If you want to send the document to more than one recipient enter the additional details, one recipient at a time, and select the Add button again until all the recipients have been added. 8. Select the Close button to save the information you entered. 9. Select the Image Quality tab. User Guide 141 WorkCentre® 5945/5955 Fax 10. Select the Image Options button. 11. Select the Lighten / Darken option required. • • Move the indicator down to darken the scanned image. If this creates an output with too dark a background, use the Background Suppression feature to remove the background. Move the indicator up to lighten the scanned image. 12. Select the OK button. 13. Press the Start button on the control panel to scan the original. 14. Remove the original from the document feeder or document glass when scanning has completed. 15. Press the Job Status button on the device control panel to view the job list and check the status of the job. More Information Changing the Sharpness of Faxes (Embedded Fax) Choosing the Image Options for Faxes (Embedded Fax) Using a User ID to Log In at the Device Explaining the Fax Options Using Internet Services to find System Administrator Contact Details System Administrator Guide www.xerox.com/support. Changing the Sharpness of Faxes (Embedded Fax) Use the Fax (Embedded Fax) service to scan your documents and send them to most types of fax machines that are connected to the telephone network. Note: This option must be made available by your System Administrator. If Authentication or Accounting has been enabled on your device you may have to enter login details to access the Fax features. Use the Sharpness option to manually control the sharpness of the scanned images. 1. Load your documents face up in the document feeder input tray. Adjust the guide to just touch the documents. Or Lift up the document feeder. Place the document face down onto the document glass and register it to the arrow at the top left corner. Close the document feeder. 2. Press the Clear All button on the control panel to cancel any previous programming selections. 3. Press the Services Home button. 4. Select the Fax button on the touch screen. 5. If required, select the Fax tab. This is usually the active tab when the Fax service opens. 6. Select the Enter Fax Number entry box and use the numeric keypad, or the touch screen keypad to enter the recipient’s fax number. 7. Select the Add button. • If you want to send the document to more than one recipient enter the additional details, one recipient at a time, and select the Add button again until all the recipients have been added. 8. Select the Close button to save the information you entered. 9. Select the Image Quality tab. 142 User Guide WorkCentre® 5945/5955 Fax 10. Select the Image Options button. 11. Select the Sharpness option required. • • Move the indicator up to sharpen the scanned image. Text images are more likely to be improved by sharpening than photo images. Move the indicator down to soften the scanned image. This is particularly useful when scanning photos. 12. Select the OK button. 13. Press the Start button on the control panel to scan the original. 14. Remove the original from the document feeder or document glass when scanning has completed. 15. Press the Job Status button on the device control panel to view the job list and check the status of the job. More Information Lightening or Darkening Faxes (Embedded Fax) Choosing the Image Options for Faxes (Embedded Fax) Using a User ID to Log In at the Device Explaining the Fax Options Using Internet Services to find System Administrator Contact Details System Administrator Guide www.xerox.com/support. Image Enhancement Choosing an Image Enhancement Option for Faxes (Embedded Fax) Use the Fax (Embedded Fax) service to scan your documents and send them to most types of fax machines that are connected to the telephone network. Note: This option must be made available by your System Administrator. If Authentication or Accounting has been enabled on your device you may have to enter login details to access the Fax features. The Image Enhancement options improve the quality of your output by reducing the background or adjusting the contrast. Use the Background Suppression option to enhance originals that have colored backgrounds, by reducing or eliminating the background on the output. This option is useful when your original is on colored paper. Use the Contrast option to control the image density on the output and compensate for an original that has too much or too little contrast on the image. 1. Load your documents face up in the document feeder input tray. Adjust the guide to just touch the documents. Or Lift up the document feeder. Place the document face down onto the document glass and register it to the arrow at the top left corner. Close the document feeder. 2. Press the Clear All button on the control panel to cancel any previous programming selections. 3. Press the Services Home button. 4. Select the Fax button on the touch screen. User Guide 143 WorkCentre® 5945/5955 Fax 5. If required, select the Fax tab. This is usually the active tab when the Fax service opens. 6. Select the Enter Fax Number entry box and use the numeric keypad, or the touch screen keypad to enter the recipient’s fax number. 7. Select the Add button. • If you want to send the document to more than one recipient enter the additional details, one recipient at a time, and select the Add button again until all the recipients have been added. 8. Select the Close button to save the information you entered. 9. Select the Image Quality tab. 10. Select the Image Enhancement button. 11. Select the option(s) required. 12. Select the OK button. 13. Press the Start button on the control panel to scan the original. 14. Remove the original from the document feeder or document glass when scanning has completed. 15. Press the Job Status button on the device control panel to view the job list and check the status of the job. More Information Adding or Removing the Background Suppression for Faxes (Embedded Fax) Setting the Fax Contrast (Embedded Fax) Using a User ID to Log In at the Device Explaining the Fax Options Using Internet Services to find System Administrator Contact Details System Administrator Guide www.xerox.com/support. Adding or Removing the Background Suppression for Faxes (Embedded Fax) Use the Fax (Embedded Fax) service to scan your documents and send them to most types of fax machines that are connected to the telephone network. Note: This option must be made available by your System Administrator. If Authentication or Accounting has been enabled on your device you may have to enter login details to access the Fax features. Use the Background Suppression option to enhance originals that have colored backgrounds, by reducing or eliminating the background on the output. This option is useful when your original is on colored paper. 1. Load your documents face up in the document feeder input tray. Adjust the guide to just touch the documents. Or Lift up the document feeder. Place the document face down onto the document glass and register it to the arrow at the top left corner. Close the document feeder. 2. Press the Clear All button on the control panel to cancel any previous programming selections. 3. Press the Services Home button. 4. Select the Fax button on the touch screen. 5. If required, select the Fax tab. This is usually the active tab when the Fax service opens. 144 User Guide WorkCentre® 5945/5955 Fax 6. Select the Enter Fax Number entry box and use the numeric keypad, or the touch screen keypad to enter the recipient’s fax number. 7. Select the Add button. • If you want to send the document to more than one recipient enter the additional details, one recipient at a time, and select the Add button again until all the recipients have been added. 8. Select the Close button to save the information you entered. 9. Select the Image Quality tab. 10. Select the Image Enhancement button. 11. Select Auto Suppression from the Background Suppression menu to automatically suppress unwanted background. • If required, select Off to turn the Background Suppression feature off. The Off option is particularly useful when the Darken adjustment does not produce a satisfactory output from light originals, the original has a gray or colored border, such as a certificate, or you want to bring out fine detail that was lost due to a dark edge when using bound originals. 12. Select the OK button. 13. Press the Start button on the control panel to scan the original. 14. Remove the original from the document feeder or document glass when scanning has completed. 15. Press the Job Status button on the device control panel to view the job list and check the status of the job. More Information Choosing an Image Enhancement Option for Faxes (Embedded Fax) Setting the Fax Contrast (Embedded Fax) Using a User ID to Log In at the Device Lightening or Darkening Faxes (Embedded Fax) Explaining the Fax Options Using Internet Services to find System Administrator Contact Details System Administrator Guide www.xerox.com/support. Setting the Fax Contrast (Embedded Fax) Use the Fax (Embedded Fax) service to scan your documents and send them to most types of fax machines that are connected to the telephone network. Note: This option must be made available by your System Administrator. If Authentication or Accounting has been enabled on your device you may have to enter login details to access the Fax features. Use the Contrast option to control the image density on the output and compensate for an original that has too much or too little contrast on the image. 1. Load your documents face up in the document feeder input tray. Adjust the guide to just touch the documents. Or Lift up the document feeder. Place the document face down onto the document glass and register it to the arrow at the top left corner. Close the document feeder. 2. Press the Clear All button on the control panel to cancel any previous programming selections. User Guide 145 WorkCentre® 5945/5955 Fax 3. Press the Services Home button. 4. Select the Fax button on the touch screen. 5. If required, select the Fax tab. This is usually the active tab when the Fax service opens. 6. Select the Enter Fax Number entry box and use the numeric keypad, or the touch screen keypad to enter the recipient’s fax number. 7. Select the Add button. • If you want to send the document to more than one recipient enter the additional details, one recipient at a time, and select the Add button again until all the recipients have been added. 8. Select the Close button to save the information you entered. 9. Select the Image Quality tab. 10. Select the Image Enhancement button. 11. Select the Auto Contrast button from the Contrast menu to let the device determine the contrast settings automatically, or select the Manual Contrast button to control the settings yourself. • • Move the Manual Contrast indicator towards More to produce more vivid blacks and whites for sharper text and lines but less detail in pictures. Move the Manual Contrast indicator towards Less to produce more detail in light and dark areas of the original. 12. Select the OK button. 13. Press the Start button on the control panel to scan the original. 14. Remove the original from the document feeder or document glass when scanning has completed. 15. Press the Job Status button on the device control panel to view the job list and check the status of the job. More Information Adding or Removing the Background Suppression for Faxes (Embedded Fax) Choosing an Image Enhancement Option for Faxes (Embedded Fax) Using a User ID to Log In at the Device Explaining the Fax Options Using Internet Services to find System Administrator Contact Details System Administrator Guide www.xerox.com/support. Layout Adjustment Specifying the Size of the Original to be Faxed (Embedded Fax) Use the Fax (Embedded Fax) service to scan your documents and send them to most types of fax machines that are connected to the telephone network. Note: This option must be made available by your System Administrator. If Authentication or Accounting has been enabled on your device you may have to enter login details to access the Fax features. 146 User Guide WorkCentre® 5945/5955 Fax Use the Original Size options to select automatic size detection of the originals, specify the sizes of mixed size originals, or specify the exact size of an image to be scanned. 1. Load your documents face up in the document feeder input tray. Adjust the guide to just touch the documents. Or Lift up the document feeder. Place the document face down onto the document glass and register it to the arrow at the top left corner. Close the document feeder. 2. Press the Clear All button on the control panel to cancel any previous programming selections. 3. Press the Services Home button. 4. Select the Fax button on the touch screen. 5. If required, select the Fax tab. This is usually the active tab when the Fax service opens. 6. Select the Enter Fax Number entry box and use the numeric keypad, or the touch screen keypad to enter the recipient’s fax number. 7. Select the Add button. • If you want to send the document to more than one recipient enter the additional details, one recipient at a time, and select the Add button again until all the recipients have been added. 8. Select the Close button to save the information you entered. 9. Select the Layout Adjustment tab. 10. Select the Original Size button. 11. Select the Original Size option required. • • • • Auto Detect enables automatic size sensing, this is the default setting. The size detected is matched to a standard paper size. Preset Scan Area defines the size of your original from a list of preset, standard original sizes. You can view the list by using the scroll bar. Custom Scan Area sets a specific area for scanning and is useful for scanning receipts. Measure the width (X) and height (Y) of the original to be scanned and enter the X and Y measurements into the fields provided. Mixed Size Originals scans documents containing different sized pages. The pages must be the same width, such as A4 (8.5 x 11”) LEF and A3 (11 x 17”) SEF, other combinations are shown on the device touchscreen. The device detects the size of the documents and will produce different output depending on the combinations selected. Note: If you are unfamiliar with the paper sizes in the receiving machine, resize your document to a standard paper size. Most machines in the US and Canada print 8.5 x 11" pages as standard; most machines elsewhere print A4 pages as standard. 12. Select the OK button. 13. Press the Start button on the control panel to scan the original. 14. Remove the original from the document feeder or document glass when scanning has completed. 15. Press the Job Status button on the device control panel to view the job list and check the status of the job. More Information Faxing Book Pages (Embedded Fax) Setting a Fax to Reduce Size or Split when Received (Embedded Fax) Using a User ID to Log In at the Device Explaining the Fax Options User Guide 147 WorkCentre® 5945/5955 Fax Using Internet Services to find System Administrator Contact Details System Administrator Guide www.xerox.com/support. Setting a Fax to Reduce Size or Split when Received (Embedded Fax) Use the Fax (Embedded Fax) service to scan your documents and send them to most types of fax machines that are connected to the telephone network. Note: This option must be made available by your System Administrator. If Authentication or Accounting has been enabled on your device you may have to enter login details to access the Fax features. Use the Reduce / Split option to specify how your faxed document is printed on the receiving fax machine. 1. Load your documents face up in the document feeder input tray. Adjust the guide to just touch the documents. Or Lift up the document feeder. Place the document face down onto the document glass and register it to the arrow at the top left corner. Close the document feeder. 2. Press the Clear All button on the control panel to cancel any previous programming selections. 3. Press the Services Home button. 4. Select the Fax button on the touch screen. 5. If required, select the Fax tab. This is usually the active tab when the Fax service opens. 6. Select the Enter Fax Number entry box and use the numeric keypad, or the touch screen keypad to enter the recipient’s fax number. 7. Select the Add button. • If you want to send the document to more than one recipient enter the additional details, one recipient at a time, and select the Add button again until all the recipients have been added. 8. Select the Close button to save the information you entered. 9. Select the Layout Adjustment tab. 10. Select the Reduce / Split button. 11. Select the option required. • • Reduce to Fit shrinks the image to fit the paper size of the receiving fax machine. Split Across Pages divides large pages in the original across several pages in the output. 12. Press the Start button on the control panel to scan the original. 13. Remove the original from the document feeder or document glass when scanning has completed. 14. Press the Job Status button on the device control panel to view the job list and check the status of the job. More Information Specifying the Size of the Original to be Faxed (Embedded Fax) Faxing Book Pages (Embedded Fax) Using a User ID to Log In at the Device Explaining the Fax Options 148 User Guide WorkCentre® 5945/5955 Fax Using Internet Services to find System Administrator Contact Details System Administrator Guide www.xerox.com/support. Faxing Book Pages (Embedded Fax) Use the Fax (Embedded Fax) service to scan your documents and send them to most types of fax machines that are connected to the telephone network. Note: This option must be made available by your System Administrator. If Authentication or Accounting has been enabled on your device you may have to enter login details to access the Fax features. Use the Book options to specify which page or pages of a book, or other bound original, are to be scanned. The device will identify the size of the original during scanning. If the pages have a black or dark colored border the device will assume that the pages are smaller than they really are. To overcome this, use the Custom Scan Areas feature in the Original Size settings to enter the exact size of the page. Use the Job Assembly - Build Job feature to create finished sets from several pages of your bound document. 1. Place your book in the top left corner of the document glass. 2. Press the Clear All button on the control panel to cancel any previous programming selections. 3. Press the Services Home button. 4. Select the Fax button on the touch screen. 5. If required, select the Fax tab. This is usually the active tab when the Fax service opens. 6. Select the Enter Fax Number entry box and use the numeric keypad, or the touch screen keypad to enter the recipient’s fax number. 7. Select the Add button. • If you want to send the document to more than one recipient enter the additional details, one recipient at a time, and select the Add button again until all the recipients have been added. 8. Select the Close button to save the information you entered. 9. Select the Layout Adjustment tab. 10. Select the Book Faxing button. 11. Select the Book Copying option required to delete an area from the center of the book image to avoid unwanted marks being reproduced from the gutter of the book. • • • • Off applies no binding edge erase to the output. Both Pages scans both pages, the left page of the book will be scanned first. Use the arrow buttons to specify an amount from 0 to 50mm (0 to 2”) to be deleted from the center of the book image. Left Page Only scans the left page only. Use the arrow buttons to specify an amount from 0 to 25mm (0 to 1”) to be deleted from the right side of the page image. Right Page Only scans the right page only. Use the arrow buttons to specify an amount from 0 to 25mm (0 to 1”) to be deleted from the left side of the page image. 12. Press the Start button on the control panel to scan the original. User Guide 149 WorkCentre® 5945/5955 Fax 13. Remove the original from the document feeder or document glass when scanning has completed. 14. Press the Job Status button on the device control panel to view the job list and check the status of the job. More Information Specifying the Size of the Original to be Faxed (Embedded Fax) Setting a Fax to Reduce Size or Split when Received (Embedded Fax) Using a User ID to Log In at the Device Explaining the Fax Options Setting the Original Type for Faxes (Embedded Fax) Using Internet Services to find System Administrator Contact Details System Administrator Guide www.xerox.com/support. Building a Fax Job with Multiple Page or Segment Settings (Embedded Fax) Fax Options Printing a Fax Confirmation Report (Embedded Fax) Use the Fax (Embedded Fax) service to scan your documents and send them to most types of fax machines that are connected to the telephone network. Note: This option must be made available by your System Administrator. If Authentication or Accounting has been enabled on your device you may have to enter login details to access the Fax features. Use the Confirmation Report option to print a status report showing whether a fax job has succeeded or failed. 1. Load your documents face up in the document feeder input tray. Adjust the guide to just touch the documents. Or Lift up the document feeder. Place the document face down onto the document glass and register it to the arrow at the top left corner. Close the document feeder. 2. Press the Clear All button on the control panel to cancel any previous programming selections. 3. Press the Services Home button. 4. Select the Fax button on the touch screen. 5. If required, select the Fax tab. This is usually the active tab when the Fax service opens. 6. Select the Enter Fax Number entry box and use the numeric keypad, or the touch screen keypad to enter the recipient’s fax number. 7. Select the Add button. • If you want to send the document to more than one recipient enter the additional details, one recipient at a time, and select the Add button again until all the recipients have been added. 8. Select the Close button to save the information you entered. 9. Select Fax Options tab. 10. Select the Confirmation Report button. 150 User Guide WorkCentre® 5945/5955 Fax 11. Select the option required. • • Print Confirmation prints a transmission report containing details about the fax, together with a reduced copy of the first faxed page. A confirmation report is printed after every transmission. When sending a fax to multiple recipients, one report is printed listing all the recipients. Print On Error Only only prints a report if an error occurs. 12. Select the OK button. 13. Select any options required. 14. Press the Start button on the control panel to scan the original. 15. Remove the original from the document feeder or document glass when scanning has completed. 16. Press the Job Status button on the device control panel to view the job list and check the status of the job. More Information Using a User ID to Log In at the Device Explaining the Fax Options Using Internet Services to find System Administrator Contact Details System Administrator Guide www.xerox.com/support. Setting the Fax Starting Rate (Embedded Fax) Use the Fax (Embedded Fax) service to scan your documents and send them to most types of fax machines that are connected to the telephone network. Note: This option must be made available by your System Administrator. If Authentication or Accounting has been enabled on your device you may have to enter login details to access the Fax features. Use the Starting Rate option to select the top transmission speed of your fax job. The actual transmission speed will depend on the receiving fax machine. 1. Load your documents face up in the document feeder input tray. Adjust the guide to just touch the documents. Or Lift up the document feeder. Place the document face down onto the document glass and register it to the arrow at the top left corner. Close the document feeder. 2. Press the Clear All button on the control panel to cancel any previous programming selections. 3. Press the Services Home button. 4. Select the Fax button on the touch screen. 5. If required, select the Fax tab. This is usually the active tab when the Fax service opens. 6. Select the Enter Fax Number entry box and use the numeric keypad, or the touch screen keypad to enter the recipient’s fax number. 7. Select the Add button. • If you want to send the document to more than one recipient enter the additional details, one recipient at a time, and select the Add button again until all the recipients have been added. 8. Select the Close button to save the information you entered. User Guide 151 WorkCentre® 5945/5955 Fax 9. Select Fax Options tab. 10. Select the Starting Rate button. 11. Select the option required. • • • Super G3 (33.6 Kbps) initially transmits at 33,600 Bits Per Second (bps) and uses Error Correction Mode (ECM) to minimize transmission errors. This is the fastest fax transmission rate and the default option. G3 (14.4 Kbps) initially transmits at 14,400 Bits Per Second (bps), which is the standard Group 3 digital fax transmission rate. This is used in fax environments where there is existing noise or stress on the phone network which prevents higher speed fax transmissions. Error Correction Mode (ECM) is used to minimize transmission errors. Forced (4800 bps) transmits at a rate suitable for areas with low quality communication. This includes areas experiencing telephone noise, or when fax connections are susceptible to errors. 12. Select the OK button. 13. Select any options required. 14. Press the Start button on the control panel to scan the original. 15. Remove the original from the document feeder or document glass when scanning has completed. 16. Press the Job Status button on the device control panel to view the job list and check the status of the job. More Information Using a User ID to Log In at the Device Explaining the Fax Options Using Internet Services to find System Administrator Contact Details System Administrator Guide www.xerox.com/support. Using a Timer to Send a Fax (Embedded Fax) Use the Fax (Embedded Fax) service to scan your documents and send them to most types of fax machines that are connected to the telephone network. Note: This option must be made available by your System Administrator. If Authentication or Accounting has been enabled on your device you may have to enter login details to access the Fax features. Use the Delay Send option to store a fax in the device memory and have the device send it at a time you specify. Jobs can be sent from 15 minutes to 24 hours after the time they are programmed. This feature is useful if you want to send your fax to take advantage of off-peak phone rates, or if you are sending to a different time zone. 1. Load your documents face up in the document feeder input tray. Adjust the guide to just touch the documents. Or Lift up the document feeder. Place the document face down onto the document glass and register it to the arrow at the top left corner. Close the document feeder. 2. Press the Clear All button on the control panel to cancel any previous programming selections. 3. Press the Services Home button. 4. Select the Fax button on the touch screen. 152 User Guide WorkCentre® 5945/5955 Fax 5. If required, select the Fax tab. This is usually the active tab when the Fax service opens. 6. Select the Enter Fax Number entry box and use the numeric keypad, or the touch screen keypad to enter the recipient’s fax number. 7. Select the Add button. • If you want to send the document to more than one recipient enter the additional details, one recipient at a time, and select the Add button again until all the recipients have been added. 8. Select the Close button to save the information you entered. 9. Select Fax Options tab. 10. Select the Delay Send button. 11. Select the Delay Send button. • If required, select the Off button to cancel any programming you have entered. 12. Use the arrow buttons to specify a time to send your fax. • If your device uses a 12 hour clock, select either the AM or PM button. 13. Select the OK button. 14. Select any options required. 15. Press the Start button on the control panel to scan the original. 16. Remove the original from the document feeder or document glass when scanning has completed. 17. Press the Job Status button on the device control panel to view the job list and check the status of the job. More Information Using a User ID to Log In at the Device Explaining the Fax Options Using Internet Services to find System Administrator Contact Details System Administrator Guide www.xerox.com/support. Mailboxes Sending a Fax to a Remote Mailbox (Embedded Fax) Use the Fax (Embedded Fax) service to scan your documents and send them to most types of fax machines that are connected to the telephone network. Note: This option must be made available by your System Administrator. If Authentication or Accounting has been enabled on your device you may have to enter login details to access the Fax features. Mailboxes are areas of device memory where incoming faxes are stored or from which outgoing faxes can be polled (retrieved). Mailboxes enable you to store all received fax documents until it is convenient to retrieve them, or store fax documents in a mailbox for polling. Mailboxes are set up by your System Administrator, at least one mailbox must be set up before this feature can be used. Up to 200 mailboxes can be set up. To receive faxes in your mailbox you must give the sender your mailbox number. To retrieve a fax from your mailbox you must know your mailbox number - you can also set a passcode for your mailbox. User Guide 153 WorkCentre® 5945/5955 Fax Use a mailbox passcode to ensure fax documents are secure and can only be accessed by authorised users. The passcode is a 4 digit number. Note: If the mailbox has been set up with a passcode of 0000 then any combination of numbers, including no numbers, can be entered as the passcode to gain access to the mailbox. Note: Polling is where a fax is not sent to a recipient but is saved on the originating device. When the recipient is ready to receive the fax they contact (poll) the device and request the fax. Use the Send to Remote Mailbox option to send a fax directly to an individual’s private mailbox on a remote machine. The remote machine must have mailbox capabilities. 1. Load your documents face up in the document feeder input tray. Adjust the guide to just touch the documents. Or Lift up the document feeder. Place the document face down onto the document glass and register it to the arrow at the top left corner. Close the document feeder. 2. Press the Clear All button on the control panel to cancel any previous programming selections. 3. Press the Services Home button. 4. Select the Fax button on the touch screen. 5. Select Fax Options tab. 6. Select the Mailboxes button. 7. Select the Send to Remote Mailbox button. 8. Select the Dialing Characters... button. 9. Use the touchscreen number pad to enter the recipient’s fax number plus the additional dialing characters. 10. Select the OK button. 11. Select the Mailbox Number entry field and enter the mailbox number, between 001 and 200. 12. Press the Start button on the control panel to scan the original. 13. Remove the original from the document feeder or document glass when scanning has completed. 14. Press the Job Status button on the device control panel to view the job list and check the status of the job. More Information Storing a Fax in a Local Mailbox (Embedded Fax) Printing Faxes Stored in the Local Mailbox (Embedded Fax) Deleting Faxes Stored in the Local Mailbox (Embedded Fax) Using a User ID to Log In at the Device Explaining the Fax Options Using Internet Services to find System Administrator Contact Details System Administrator Guide www.xerox.com/support. Storing a Fax in a Local Mailbox (Embedded Fax) Use the Fax (Embedded Fax) service to scan your documents and send them to most types of fax machines that are connected to the telephone network. Note: This option must be made available by your System Administrator. 154 User Guide WorkCentre® 5945/5955 Fax If Authentication or Accounting has been enabled on your device you may have to enter login details to access the Fax features. Mailboxes are areas of device memory where incoming faxes are stored or from which outgoing faxes can be polled (retrieved). Mailboxes enable you to store all received fax documents until it is convenient to retrieve them, or store fax documents in a mailbox for polling. Mailboxes are set up by your System Administrator, at least one mailbox must be set up before this feature can be used. Up to 200 mailboxes can be set up. To receive faxes in your mailbox you must give the sender your mailbox number. To retrieve a fax from your mailbox you must know your mailbox number - you can also set a passcode for your mailbox. Use a mailbox passcode to ensure fax documents are secure and can only be accessed by authorised users. The passcode is a 4 digit number. Note: If the mailbox has been set up with a passcode of 0000 then any combination of numbers, including no numbers, can be entered as the passcode to gain access to the mailbox. Note: Polling is where a fax is not sent to a recipient but is saved on the originating device. When the recipient is ready to receive the fax they contact (poll) the device and request the fax. Use the Store to a Local Mailbox option to save a document on your device, ready to be polled. The document is stored in your mailbox and automatically sent to a remote fax machine when requested. 1. Load your documents face up in the document feeder input tray. Adjust the guide to just touch the documents. Or Lift up the document feeder. Place the document face down onto the document glass and register it to the arrow at the top left corner. Close the document feeder. 2. Press the Clear All button on the control panel to cancel any previous programming selections. 3. Press the Services Home button. 4. Select the Fax button on the touch screen. 5. Select Fax Options tab. 6. Select the Mailboxes button. 7. Select the Store to Local Mailbox button. 8. Select the Mailbox Number entry field and enter the mailbox number, between 001 and 200. 9. If required, select the Mailbox Passcode entry field and enter the 4 digit mailbox passcode. 10. Select the OK button. 11. Press the Start button on the control panel to scan the original. 12. Remove the original from the document feeder or document glass when scanning has completed. 13. Press the Job Status button on the device control panel to view the job list and check the status of the job. More Information Sending a Fax to a Remote Mailbox (Embedded Fax) Printing Faxes Stored in the Local Mailbox (Embedded Fax) Deleting Faxes Stored in the Local Mailbox (Embedded Fax) Using a User ID to Log In at the Device Explaining the Fax Options User Guide 155 Fax WorkCentre® 5945/5955 Using Internet Services to find System Administrator Contact Details System Administrator Guide www.xerox.com/support. Printing Faxes Stored in the Local Mailbox (Embedded Fax) Use the Fax (Embedded Fax) service to scan your documents and send them to most types of fax machines that are connected to the telephone network. Note: This option must be made available by your System Administrator. If Authentication or Accounting has been enabled on your device you may have to enter login details to access the Fax features. Mailboxes are areas of device memory where incoming faxes are stored or from which outgoing faxes can be polled (retrieved). Mailboxes enable you to store all received fax documents until it is convenient to retrieve them, or store fax documents in a mailbox for polling. Mailboxes are set up by your System Administrator, at least one mailbox must be set up before this feature can be used. Up to 200 mailboxes can be set up. To receive faxes in your mailbox you must give the sender your mailbox number. To retrieve a fax from your mailbox you must know your mailbox number - you can also set a passcode for your mailbox. Use a mailbox passcode to ensure fax documents are secure and can only be accessed by authorised users. The passcode is a 4 digit number. Note: If the mailbox has been set up with a passcode of 0000 then any combination of numbers, including no numbers, can be entered as the passcode to gain access to the mailbox. Note: Polling is where a fax is not sent to a recipient but is saved on the originating device. When the recipient is ready to receive the fax they contact (poll) the device and request the fax. Use the Print Local Mailbox Documents option to print the faxes stored in your mailbox. 1. Press the Clear All button on the control panel to cancel any previous programming selections. 2. Press the Services Home button. 3. Select the Fax button on the touch screen. 4. Select Fax Options tab. 5. Select the Mailboxes button. 6. Select the Print Local Mailbox Documents button. 7. Select the Mailbox Number entry field and enter the mailbox number, between 001 and 200. 8. If required, select the Mailbox Passcode entry field and enter the 4 digit mailbox passcode. 9. To print all the documents in the chosen mailbox, select Print All Documents from the menu. A confirmation screen is displayed, select Print All. 10. Select the OK button. More Information Sending a Fax to a Remote Mailbox (Embedded Fax) Storing a Fax in a Local Mailbox (Embedded Fax) Deleting Faxes Stored in the Local Mailbox (Embedded Fax) Using a User ID to Log In at the Device Explaining the Fax Options Using Internet Services to find System Administrator Contact Details System Administrator Guide www.xerox.com/support. 156 User Guide Fax WorkCentre® 5945/5955 Deleting Faxes Stored in the Local Mailbox (Embedded Fax) Use the Fax (Embedded Fax) service to scan your documents and send them to most types of fax machines that are connected to the telephone network. Note: This option must be made available by your System Administrator. If Authentication or Accounting has been enabled on your device you may have to enter login details to access the Fax features. Mailboxes are areas of device memory where incoming faxes are stored or from which outgoing faxes can be polled (retrieved). Mailboxes enable you to store all received fax documents until it is convenient to retrieve them, or store fax documents in a mailbox for polling. Mailboxes are set up by your System Administrator, at least one mailbox must be set up before this feature can be used. Up to 200 mailboxes can be set up. To receive faxes in your mailbox you must give the sender your mailbox number. To retrieve a fax from your mailbox you must know your mailbox number - you can also set a passcode for your mailbox. Use a mailbox passcode to ensure fax documents are secure and can only be accessed by authorised users. The passcode is a 4 digit number. Note: If the mailbox has been set up with a passcode of 0000 then any combination of numbers, including no numbers, can be entered as the passcode to gain access to the mailbox. Note: Polling is where a fax is not sent to a recipient but is saved on the originating device. When the recipient is ready to receive the fax they contact (poll) the device and request the fax. Use the Delete Local Mailbox Documents option to erase the faxes stored in your mailbox. 1. Press the Clear All button on the control panel to cancel any previous programming selections. 2. Press the Services Home button. 3. Select the Fax button on the touch screen. 4. Select Fax Options tab. 5. Select the Mailboxes button. 6. Select the Delete Local Mailbox Documents button. 7. Select the Mailbox Number entry field and enter the mailbox number, between 001 and 200. 8. If required, select the Mailbox Passcode entry field and enter the 4 digit mailbox passcode. 9. Select the OK button. 10. To clear all the documents in the chosen mailbox, select Delete All Documents from the menu. A confirmation screen is displayed, select Delete All. 11. Press the Job Status button on the device control panel to view the job list and check the status of the job. More Information Sending a Fax to a Remote Mailbox (Embedded Fax) Storing a Fax in a Local Mailbox (Embedded Fax) Printing Faxes Stored in the Local Mailbox (Embedded Fax) Using a User ID to Log In at the Device Explaining the Fax Options Using Internet Services to find System Administrator Contact Details System Administrator Guide www.xerox.com/support. User Guide 157 WorkCentre® 5945/5955 Fax Sending Header Text (Embedded Fax) Use the Fax (Embedded Fax) service to scan your documents and send them to most types of fax machines that are connected to the telephone network. Note: This option must be made available by your System Administrator. If Authentication or Accounting has been enabled on your device you may have to enter login details to access the Fax features. Send Header Text is used to add a header text information when sending the fax. This is an addition to the standard header text. The information is printed in the header at the top of each page of the fax transmission. The information included is displayed on the screen and can be customized using Tools. Refer to the System Administrator Guide for more information. 1. Load your documents face up in the document feeder input tray. Adjust the guide to just touch the documents. Or Lift up the document feeder. Place the document face down onto the document glass and register it to the arrow at the top left corner. Close the document feeder. 2. Press the Clear All button on the control panel to cancel any previous programming selections. 3. Press the Services Home button. 4. Select the Fax button on the touch screen. 5. Select Fax Options tab. 6. Select the Send Header Text button. 7. Select the On button to add header text to your transmission. • If required, select the Off button to cancel any header text programming you have entered. 8. Select the OK button. 9. Press the Start button on the control panel to scan the original. 10. Remove the original from the document feeder or document glass when scanning has completed. 11. Press the Job Status button on the device control panel to view the job list and check the status of the job. More Information Using a User ID to Log In at the Device Explaining the Fax Options Using Internet Services to find System Administrator Contact Details System Administrator Guide www.xerox.com/support. Local Polling Distributing Documents using Non-Secure Fax Polling (Embedded Fax) Use the Fax (Embedded Fax) service to scan your documents and send them to most types of fax machines that are connected to the telephone network. Note: This option must be made available by your System Administrator. 158 User Guide WorkCentre® 5945/5955 Fax If Authentication or Accounting has been enabled on your device you may have to enter login details to access the Fax features. Use the Non-Secure Polling option to store non-confidential documents on the device. The documents can then be retrieved by anyone with your fax number and Poll Remote Fax capabilities. Note: Polling is where a fax is not sent to a recipient but is saved on the originating device. When the recipient is ready to receive the fax they contact (poll) the device and request the fax. 1. Load your documents face up in the document feeder input tray. Adjust the guide to just touch the documents. Or Lift up the document feeder. Place the document face down onto the document glass and register it to the arrow at the top left corner. Close the document feeder. 2. Press the Clear All button on the control panel to cancel any previous programming selections. 3. Press the Services Home button. 4. Select the Fax button on the touch screen. 5. Select Fax Options tab. 6. Select the Local Polling button. 7. Select the Non-Secure Polling button. 8. Select the OK button. 9. Press the Start button on the control panel to scan the original. 10. Remove the original from the document feeder or document glass when scanning has completed. 11. Press the Job Status button on the device control panel to view the job list and check the status of the job. More Information Using a User ID to Log In at the Device Explaining the Fax Options Using Internet Services to find System Administrator Contact Details System Administrator Guide www.xerox.com/support. Using Secure Fax Polling (Embedded Fax) Deleting Non-Secure Fax Polling Documents (Embedded Fax) Use the Fax (Embedded Fax) service to scan your documents and send them to most types of fax machines that are connected to the telephone network. Note: This option must be made available by your System Administrator. If Authentication or Accounting has been enabled on your device you may have to enter login details to access the Fax features. Use the Delete All Stored Documents option to delete all the documents stored on the device for polling. User Guide 159 Fax WorkCentre® 5945/5955 Note: Polling is where a fax is not sent to a recipient but is saved on the originating device. When the recipient is ready to receive the fax they contact (poll) the device and request the fax. 1. Press the Clear All button on the control panel to cancel any previous programming selections. 2. Press the Services Home button. 3. Select the Fax button on the touch screen. 4. Select Fax Options tab. 5. Select the Local Polling button. 6. Select the Delete All Stored Documents button to erase all the documents stored in the memory. 7. At the confirmation screen select the Delete All button. 8. Select the OK button. More Information Using a User ID to Log In at the Device Explaining the Fax Options Using Internet Services to find System Administrator Contact Details System Administrator Guide www.xerox.com/support. Printing Non-Secure Fax Polling Documents (Embedded Fax) Use the Fax (Embedded Fax) service to scan your documents and send them to most types of fax machines that are connected to the telephone network. Note: This option must be made available by your System Administrator. If Authentication or Accounting has been enabled on your device you may have to enter login details to access the Fax features. Use the Non-Secure Polling option to store non-confidential documents on the device. The documents can then be retrieved by anyone with your fax number and Poll Remote Fax capabilities. Note: Polling is where a fax is not sent to a recipient but is saved on the originating device. When the recipient is ready to receive the fax they contact (poll) the device and request the fax. 1. Press the Clear All button on the control panel to cancel any previous programming selections. 2. Press the Services Home button. 3. Select the Fax button on the touch screen. 4. Select Fax Options tab. 5. Select the Local Polling button. 6. Select the Print All Stored Documents button to print all the documents stored in the memory. 7. Select the OK button. More Information Using a User ID to Log In at the Device Explaining the Fax Options Using Internet Services to find System Administrator Contact Details System Administrator Guide www.xerox.com/support. 160 User Guide WorkCentre® 5945/5955 Fax Using Secure Fax Polling (Embedded Fax) Use the Fax (Embedded Fax) service to scan your documents and send them to most types of fax machines that are connected to the telephone network. Note: This option must be made available by your System Administrator. If Authentication or Accounting has been enabled on your device you may have to enter login details to access the Fax features. Use the Secure Polling option to store confidential documents on the device for polling. Only devices whose fax number you have specified will be able to retrieve the fax. Note: Polling is where a fax is not sent to a recipient but is saved on the originating device. When the recipient is ready to receive the fax they contact (poll) the device and request the fax. 1. Load your documents face up in the document feeder input tray. Adjust the guide to just touch the documents. Or Lift up the document feeder. Place the document face down onto the document glass and register it to the arrow at the top left corner. Close the document feeder. 2. Press the Clear All button on the control panel to cancel any previous programming selections. 3. Press the Services Home button. 4. Select the Fax button on the touch screen. 5. Select Fax Options tab. 6. Select the Local Polling button. 7. Select the Secure Polling option. 8. Select the Enter Fax Number entry box and use the numeric keypad, or the touch screen keypad to enter the recipient’s fax number. 9. Select the Plus [+] button, to add the fax number to the list. Continue adding fax numbers as required. 10. Press the Start button on the control panel to scan the original. 11. Remove the original from the document feeder or document glass when scanning has completed. 12. Press the Job Status button on the device control panel to view the job list and check the status of the job. More Information Using a User ID to Log In at the Device Explaining the Fax Options Using Internet Services to find System Administrator Contact Details System Administrator Guide www.xerox.com/support. Printing Non-Secure Fax Polling Documents (Embedded Fax) Remote Polling Polling a Remote Fax Machine (Embedded Fax) Use the Fax (Embedded Fax) service to scan your documents and send them to most types of fax machines that are connected to the telephone network. User Guide 161 WorkCentre® 5945/5955 Fax Note: This option must be made available by your System Administrator. If Authentication or Accounting has been enabled on your device you may have to enter login details to access the Fax features. Use the Poll a Remote Fax option to call a remote fax machine and retrieve a fax. Remote Polling allows you to poll a remote machine immediately or at a specified time. More than one remote machine can be polled at a time. Use the Delay Poll option to program a specified time to poll the remote machine. Note: Polling is where a fax is not sent to a recipient but is saved on the originating device. When the recipient is ready to receive the fax they contact (poll) the device and request the fax. 1. Press the Clear All button on the control panel to cancel any previous programming selections. 2. Press the Services Home button. 3. Select the Fax button on the touch screen. 4. Select Fax Options tab. 5. Select the Remote Polling button. 6. Select the Remote Fax option. 7. Select the Dialing Characters... button. 8. Use the touchscreen number pad to enter the recipient’s fax number plus the additional dialing characters. 9. Select the Close button to save the information you entered. 10. If required, select the Delay Poll option to retrieve any faxes at a later time, for example if you want to retrieve documents from another time zone. • • • Select the Delay Poll button. Use the arrow buttons to specify a time to send your fax. If your device uses a 12 hour clock, select either the AM or PM button. 11. Select the OK button. 12. Select the Close button to save the information you entered. 13. Select the Poll Now button to start polling. More Information Polling a Remote Fax Mailbox (Embedded Fax) Using a User ID to Log In at the Device Explaining the Fax Options Using Secure Fax Polling (Embedded Fax) Using Internet Services to find System Administrator Contact Details System Administrator Guide www.xerox.com/support. Polling a Remote Fax Mailbox (Embedded Fax) Use the Fax (Embedded Fax) service to scan your documents and send them to most types of fax machines that are connected to the telephone network. Note: This option must be made available by your System Administrator. If Authentication or Accounting has been enabled on your device you may have to enter login details to access the Fax features. 162 User Guide WorkCentre® 5945/5955 Fax Use the Poll Remote Mailbox option to retrieve a fax from a specific mailbox on another device. You need to know the mailbox number before you can use this option. Sometimes you will also need to know a passcode to access the remote mailbox. Note: Polling is where a fax is not sent to a recipient but is saved on the originating device. When the recipient is ready to receive the fax they contact (poll) the device and request the fax. 1. Press the Clear All button on the control panel to cancel any previous programming selections. 2. Press the Services Home button. 3. Select the Fax button on the touch screen. 4. Select Fax Options tab. 5. Select the Remote Polling button. 6. Select the Remote Mailbox option. 7. Select the Dialing Characters... button. 8. Use the touchscreen number pad to enter the recipient’s fax number plus the additional dialing characters. • The additional characters will include the mailbox number and possibly a passcode for the mailbox. 9. Select the OK button. 10. Select the Mailbox Number entry field and enter the mailbox number, between 001 and 200. 11. If required, select the Mailbox Passcode entry field and enter the 4 digit mailbox passcode. 12. Select the Poll Now button to start polling. More Information Polling a Remote Fax Machine (Embedded Fax) Using a User ID to Log In at the Device Explaining the Fax Options Using Internet Services to find System Administrator Contact Details System Administrator Guide www.xerox.com/support. Building a Fax Job with Multiple Page or Segment Settings (Embedded Fax) Use the Fax (Embedded Fax) service to scan your documents and send them to most types of fax machines that are connected to the telephone network. Note: This option must be made available by your System Administrator. If Authentication or Accounting has been enabled on your device you may have to enter login details to access the Fax features. Use the Build Job option to build a job that requires different settings for each page, or for groups of pages (segments) of your document. Build Job can also be used to assemble individual pages scanned using the document glass into a single job. 1. Split the originals into sections for individual programming. 2. Press the Clear All button on the control panel to cancel any previous programming selections. 3. Press the Services Home button. User Guide 163 WorkCentre® 5945/5955 Fax 4. Select the Fax button on the touch screen. 5. If required, select the Fax tab. This is usually the active tab when the Fax service opens. 6. Select the Enter Fax Number entry box and use the numeric keypad, or the touch screen keypad to enter the recipient’s fax number. 7. Select the Add button. • If you want to send the document to more than one recipient enter the additional details, one recipient at a time, and select the Add button again until all the recipients have been added. 8. Select the Close button to save the information you entered. 9. Select the Job Assembly tab. 10. Select the Build Job button. 11. Select the On button to turn the Build Job feature on and enable the Build Job options. • If required, select the Off button to cancel any programming you have entered. 12. Select the Options... button and choose the options required. • • Display summary window between segments shows the status of your job after each section has been scanned. Turn Build Job Off after job is submitted turns the feature off automatically after the final segment has been scanned. 13. Select the OK button. 14. Select the OK button. 15. Select the features required for the first segment of the job. • If using Build Job for a job with tabs, ensure the tabs are loaded correctly and select the tray containing the tabs. Note: If tab media is selected, the image will be shifted 13mm (0.5”) to the right automatically if the tab original is A4 or 8.5x11” size. 16. Load your first segment originals face up in the document feeder input tray. Adjust the guide to just touch the documents. Or Lift up the document feeder. Place the first segment face down onto the document glass and register it to the arrow at the top left corner. Close the document feeder. 17. Press the Start button on the control panel to scan the original. 18. Remove the first segment originals after they have been scanned. The Build Job screen displays the first segment in the list. 19. If required, select the options for the segment. • • Delete Last Segment deletes the last segment scanned. You can continue programming the Build Job. Delete All Segments deletes the current Build Job and returns you to the main Build Job screen. 20. Select the Program Next Segment button. 21. Select the features required for the second segment. 22. Load the second segment originals. 23. Press the Start button on the control panel to scan the original. 24. Repeat these steps until all segments of your job have been programmed and scanned. 25. After the last segment has been scanned, select the Submit Job button. 164 User Guide WorkCentre® 5945/5955 Fax 26. Press the Job Status button on the device control panel to view the job list and check the status of the job. More Information Using a User ID to Log In at the Device Explaining the Fax Options Using Internet Services to find System Administrator Contact Details System Administrator Guide www.xerox.com/support. Server Fax Sending a Server Fax There are three Fax services which can be installed or enabled on your device, Fax (Embedded Fax), Internet Fax and Server Fax. Server Fax scans your documents and sends them to any type of fax machine that is connected to a telephone network. Your images are sent from your device to a third party fax server, which relays them over the telephone network to the fax number of your choice. Note: This option must be made available by your System Administrator. If Authentication or Accounting has been enabled on your device you may have to enter login details to access the Server Fax features. 1. Load your documents face up in the document feeder input tray. Adjust the guide to just touch the documents. Or Lift up the document feeder. Place the document face down onto the document glass and register it to the arrow at the top left corner. Close the document feeder. 2. Press the Clear All button on the control panel to cancel any previous programming selections. 3. Press the Services Home button. 4. Select the Server Fax button. 5. If required, select the Server Fax tab. This is usually the active tab when the Server Fax service opens. 6. Select the Enter Fax Number entry box and use the numeric keypad, or the touch screen keypad to enter the recipient’s fax number. 7. Select the Add button. • If you want to send the document to more than one recipient enter the additional details, one recipient at a time, and select the Add button again until all the recipients have been added. 8. Select the Close button to save the information you entered. 9. Select any options required. 10. Press the Start button on the control panel to scan the original. 11. Remove the original from the document feeder or document glass when scanning has completed. 12. Press the Job Status button on the device control panel to view the job list and check the status of the job. User Guide 165 Fax WorkCentre® 5945/5955 More Information Using Dialing Characters in a Fax Number (Server Fax) Using a User ID to Log In at the Device Explaining the Fax Options Using Internet Services to find System Administrator Contact Details System Administrator Guide www.xerox.com/support. Sending a Server Fax using the Workflow Scanning Feature There are three Fax services which can be installed or enabled on your device, Fax (Embedded Fax), Internet Fax and Server Fax. Server Fax scans your documents and sends them to any type of fax machine that is connected to a telephone network. Your images are sent from your device to a third party fax server, which relays them over the telephone network to the fax number of your choice. If you regularly send faxes to the same number and use the same settings every time you may find it easier to use the Workflow Scanning feature to send your fax rather than the Server Fax feature. If you use the Workflow Scanning feature you will need to set up a template containing the instructions for sending the fax and select the Workflow Scanning service rather than the Server Fax service. The Workflow Scanning feature will then use the Server Fax feature to send your fax. Note: This option must be made available by your System Administrator. More Information Using Workflow Scanning Creating a New Template in Internet Services Using Machine Stored Templates in Workflow Scanning Using Internet Services to find System Administrator Contact Details Using a User ID to Log In at the Device Explaining the Fax Options Server Fax Using Dialing Characters in a Fax Number (Server Fax) Server Fax scans your documents and sends them to any type of fax machine that is connected to a telephone network. Your images are sent from your device to a third party fax server, which relays them over the telephone network to the fax number of your choice. Note: This option must be made available by your System Administrator. If Authentication or Accounting has been enabled on your device you may have to enter login details to access the Server Fax features. 166 User Guide WorkCentre® 5945/5955 Fax Use the Dialing Characters options to add special characters such as Dial Pause, Pulse to Tone, Mask Data, or Wait for Dial Tone characters into fax numbers. More than one dialing character can be inserted into a fax number. 1. Load your documents face up in the document feeder input tray. Adjust the guide to just touch the documents. Or Lift up the document feeder. Place the document face down onto the document glass and register it to the arrow at the top left corner. Close the document feeder. 2. Press the Clear All button on the control panel to cancel any previous programming selections. 3. Press the Services Home button. 4. Select the Server Fax button. 5. If required, select the Server Fax tab. This is usually the active tab when the Server Fax service opens. 6. Select the Dialing Characters... button. 7. Use the touchscreen number pad to enter the recipient’s fax number plus the additional dialing characters. • • • • • • • • Dial Pause [,] adds a delay between numbers. The pause allows time to switch from an inside to an outside line during automatic dialing. For additional pause time, add multiple pauses. If you are using charge code numbers, enter a pause after the fax number but before the charge code number. Long Pause [|] use to enter a long pause between number. Mask Data [/] protects confidential information by changing each character displayed into a *. This is useful if a special charge code or credit card number is required for a call. Select the Mask Data [/] button before entering confidential numbers and again when you have finished to turn off the masking. Group Dial [\] use to add another fax number to the entry if the fax is being transmitted to multiple recipients. Pulse to Tone [:] switches between pulse and tone dialing. Password Check [S] use for remote terminal identification. This character verifies that the correct number has been dialled. Wait for Network Tone [W] suspends dialing until an expected network tone is detected. It can also be used to detect a specific tone when accessing an outside line or other service. Readability Character [+] this character is used for readability purposes and does not affect the number entered. 8. Select the Add button. • If you want to send the document to more than one recipient enter the additional details, one recipient at a time, and select the Add button again until all the recipients have been added. 9. Select the Close button to save the information you entered. 10. Press the Start button on the control panel to scan the original. 11. Remove the original from the document feeder or document glass when scanning has completed. 12. Press the Job Status button on the device control panel to view the job list and check the status of the job. More Information Sending a Fax Using the Fax Directory (Server Fax) Adding a Number to the Fax Directory (Server Fax) User Guide 167 WorkCentre® 5945/5955 Fax Using a User ID to Log In at the Device Explaining the Fax Options Using Internet Services to find System Administrator Contact Details System Administrator Guide www.xerox.com/support. Fax Directory Sending a Fax Using the Fax Directory (Server Fax) Server Fax scans your documents and sends them to any type of fax machine that is connected to a telephone network. Your images are sent from your device to a third party fax server, which relays them over the telephone network to the fax number of your choice. Note: This option must be made available by your System Administrator. If Authentication or Accounting has been enabled on your device you may have to enter login details to access the Server Fax features. Use the Fax Directory to store individual fax numbers which are used frequently. Up to 30 entries can be added. 1. Load your documents face up in the document feeder input tray. Adjust the guide to just touch the documents. Or Lift up the document feeder. Place the document face down onto the document glass and register it to the arrow at the top left corner. Close the document feeder. 2. Press the Clear All button on the control panel to cancel any previous programming selections. 3. Press the Services Home button. 4. Select the Server Fax button. 5. If required, select the Server Fax tab. This is usually the active tab when the Server Fax service opens. 6. Select the Fax Directory button. 7. Select the recipient required and select Add to Recipients from the menu. Continue adding recipients as required. • To edit an entry, select it in the list and select Edit... from the menu. Edit the entry as required and select OK. • To clear an entry from the list, select the entry and then select Remove Recipient from the menu. At the confirmation screen select the Remove button to approve the deletion. 8. Select the OK button. 9. Select any options required. 10. Press the Start button on the control panel to scan the original. 11. Remove the original from the document feeder or document glass when scanning has completed. 12. Press the Job Status button on the device control panel to view the job list and check the status of the job. More Information Using Dialing Characters in a Fax Number (Server Fax) Adding a Number to the Fax Directory (Server Fax) 168 User Guide WorkCentre® 5945/5955 Fax Using a User ID to Log In at the Device Explaining the Fax Options Using Internet Services to find System Administrator Contact Details System Administrator Guide www.xerox.com/support. Adding a Number to the Fax Directory (Server Fax) Server Fax scans your documents and sends them to any type of fax machine that is connected to a telephone network. Your images are sent from your device to a third party fax server, which relays them over the telephone network to the fax number of your choice. Note: This option must be made available by your System Administrator. If Authentication or Accounting has been enabled on your device you may have to enter login details to access the Server Fax features. Use the Fax Directory to store individual fax numbers which are used frequently. Up to 30 entries can be added. 1. Press the Clear All button on the control panel to cancel any previous programming selections. 2. Press the Services Home button. 3. Select the Server Fax button. 4. If required, select the Server Fax tab. This is usually the active tab when the Server Fax service opens. 5. Select the Fax Directory button. 6. Select an empty block from the Fax Number list. If necessary, use the scroll bar. 7. Use the touchscreen number pad to enter the recipient’s fax number plus the additional dialing characters. • • • • • • • • Dial Pause [,] adds a delay between numbers. The pause allows time to switch from an inside to an outside line during automatic dialing. For additional pause time, add multiple pauses. If you are using charge code numbers, enter a pause after the fax number but before the charge code number. Long Pause [|] use to enter a long pause between number. Mask Data [/] protects confidential information by changing each character displayed into a *. This is useful if a special charge code or credit card number is required for a call. Select the Mask Data [/] button before entering confidential numbers and again when you have finished to turn off the masking. Group Dial [\] use to add another fax number to the entry if the fax is being transmitted to multiple recipients. Pulse to Tone [:] switches between pulse and tone dialing. Password Check [S] use for remote terminal identification. This character verifies that the correct number has been dialled. Wait for Network Tone [W] suspends dialing until an expected network tone is detected. It can also be used to detect a specific tone when accessing an outside line or other service. Readability Character [+] this character is used for readability purposes and does not affect the number entered. 8. Select the OK button. • To edit an entry, select it in the list and select Edit... from the menu. Edit the entry as required and select OK. • To clear an entry from the list, select the entry and then select Remove Recipient from the menu. At the confirmation screen select the Remove button to approve the deletion. User Guide 169 WorkCentre® 5945/5955 Fax More Information Using Dialing Characters in a Fax Number (Server Fax) Sending a Fax Using the Fax Directory (Server Fax) Using a User ID to Log In at the Device Explaining the Fax Options Using Internet Services to find System Administrator Contact Details System Administrator Guide www.xerox.com/support. Faxing 2-Sided Originals (Server Fax) Server Fax scans your documents and sends them to any type of fax machine that is connected to a telephone network. Your images are sent from your device to a third party fax server, which relays them over the telephone network to the fax number of your choice. Note: This option must be made available by your System Administrator. If Authentication or Accounting has been enabled on your device you may have to enter login details to access the Server Fax features. Use the 2-Sided Scanning options to scan both sides of your document. The second side can be rotated. 1. Load your documents face up in the document feeder input tray. Adjust the guide to just touch the documents. Or Lift up the document feeder. Place the document face down onto the document glass and register it to the arrow at the top left corner. Close the document feeder. Note: If you want to use the document glass instead of the document feeder you will need to use the Build Job option to save all the sides as part of the same job, otherwise each side will be treated as a different document. 2. Press the Clear All button on the control panel to cancel any previous programming selections. 3. Press the Services Home button. 4. Select the Server Fax button. 5. If required, select the Server Fax tab. This is usually the active tab when the Server Fax service opens. 6. Select the Enter Fax Number entry box and use the numeric keypad, or the touch screen keypad to enter the recipient’s fax number. 7. Select the Add button. • If you want to send the document to more than one recipient enter the additional details, one recipient at a time, and select the Add button again until all the recipients have been added. 8. Select the Close button to save the information you entered. 9. Select the 2-Sided Scanning option required. • • • 1-Sided use this option if your originals are printed on 1 side. 2-Sided use this option if your originals are 2-sided. The document feeder must be used to scan your originals with this option. 2-Sided, Rotate Side 2 use this option if your originals are 2-sided and open up like a calendar. The document feeder must be used to scan your originals with this option. 10. Press the Start button on the control panel to scan the original. 170 User Guide WorkCentre® 5945/5955 Fax 11. Remove the original from the document feeder or document glass when scanning has completed. 12. Press the Job Status button on the device control panel to view the job list and check the status of the job. More Information Building a Server Fax Job with Multiple Page or Segment Settings Using a User ID to Log In at the Device Explaining the Fax Options Using Internet Services to find System Administrator Contact Details System Administrator Guide www.xerox.com/support. Setting the Original Type for Faxes (Server Fax) Server Fax scans your documents and sends them to any type of fax machine that is connected to a telephone network. Your images are sent from your device to a third party fax server, which relays them over the telephone network to the fax number of your choice. Note: This option must be made available by your System Administrator. If Authentication or Accounting has been enabled on your device you may have to enter login details to access the Server Fax features. Use the Original Type options to define the type of original being scanned. Making the correct selection enhances the quality of your output image. 1. Load your documents face up in the document feeder input tray. Adjust the guide to just touch the documents. Or Lift up the document feeder. Place the document face down onto the document glass and register it to the arrow at the top left corner. Close the document feeder. 2. Press the Clear All button on the control panel to cancel any previous programming selections. 3. Press the Services Home button. 4. Select the Server Fax button. 5. If required, select the Server Fax tab. This is usually the active tab when the Server Fax service opens. 6. Select the Enter Fax Number entry box and use the numeric keypad, or the touch screen keypad to enter the recipient’s fax number. 7. Select the Add button. • If you want to send the document to more than one recipient enter the additional details, one recipient at a time, and select the Add button again until all the recipients have been added. 8. Select the Close button to save the information you entered. 9. Select the Original Type option required. • • • Photo and Text produces high quality pictures but slightly reduces the sharpness of text and line art. This setting is recommended for originals containing high quality photographs or line art and text. Photo gives the best quality for photos but reduced quality text and line art. It is the best option for originals containing photos or continuous tones without any text or line art. Text produces sharper edges and is recommended for text and line art. User Guide 171 WorkCentre® 5945/5955 Fax Note: The Text option requires less transmission time. 10. Press the Start button on the control panel to scan the original. 11. Remove the original from the document feeder or document glass when scanning has completed. 12. Press the Job Status button on the device control panel to view the job list and check the status of the job. More Information Using a User ID to Log In at the Device Explaining the Fax Options Using Internet Services to find System Administrator Contact Details System Administrator Guide www.xerox.com/support. Specifying the Fax Resolution (Server Fax) Server Fax scans your documents and sends them to any type of fax machine that is connected to a telephone network. Your images are sent from your device to a third party fax server, which relays them over the telephone network to the fax number of your choice. Note: This option must be made available by your System Administrator. If Authentication or Accounting has been enabled on your device you may have to enter login details to access the Server Fax features. Use the Resolution options to balance the quality of the image against the transmission time if the image is to be sent across a network. A higher resolution produces a better quality image, but a slow transmission time. A lower resolution reduces the image quality but decreases the communication time. 1. Load your documents face up in the document feeder input tray. Adjust the guide to just touch the documents. Or Lift up the document feeder. Place the document face down onto the document glass and register it to the arrow at the top left corner. Close the document feeder. 2. Press the Clear All button on the control panel to cancel any previous programming selections. 3. Press the Services Home button. 4. Select the Server Fax button. 5. If required, select the Server Fax tab. This is usually the active tab when the Server Fax service opens. 6. Select the Enter Fax Number entry box and use the numeric keypad, or the touch screen keypad to enter the recipient’s fax number. 7. Select the Add button. • If you want to send the document to more than one recipient enter the additional details, one recipient at a time, and select the Add button again until all the recipients have been added. 8. Select the Close button to save the information you entered. 9. Select the Resolution button. 172 User Guide WorkCentre® 5945/5955 Fax 10. Select the Resolution option required. • • Standard (200x100 dpi) requires the minimum communication time but does not produce the best image quality for graphics and photos. This is the recommended resolution for text documents. Fine (200 dpi) produces average quality text and low quality photos and graphics. This resolution is recommended for average quality text documents and line art. 11. Press the Start button on the control panel to scan the original. 12. Remove the original from the document feeder or document glass when scanning has completed. 13. Press the Job Status button on the device control panel to view the job list and check the status of the job. More Information Using a User ID to Log In at the Device Explaining the Fax Options Using Internet Services to find System Administrator Contact Details System Administrator Guide www.xerox.com/support. Image Quality Choosing the Image Options for Server Faxes Server Fax scans your documents and sends them to any type of fax machine that is connected to a telephone network. Your images are sent from your device to a third party fax server, which relays them over the telephone network to the fax number of your choice. Note: This option must be made available by your System Administrator. If Authentication or Accounting has been enabled on your device you may have to enter login details to access the Server Fax features. Use the Lighten / Darken options to manually adjust the lightness or darkness of the image. Light originals containing pencil images may produce better output if the darkness is increased. Dark originals such as halftones or documents with colored backgrounds may need to be lightened. 1. Load your documents face up in the document feeder input tray. Adjust the guide to just touch the documents. Or Lift up the document feeder. Place the document face down onto the document glass and register it to the arrow at the top left corner. Close the document feeder. 2. Press the Clear All button on the control panel to cancel any previous programming selections. 3. Press the Services Home button. 4. Select the Server Fax button. 5. If required, select the Server Fax tab. This is usually the active tab when the Server Fax service opens. 6. Select the Enter Fax Number entry box and use the numeric keypad, or the touch screen keypad to enter the recipient’s fax number. 7. Select the Add button. User Guide 173 WorkCentre® 5945/5955 Fax • If you want to send the document to more than one recipient enter the additional details, one recipient at a time, and select the Add button again until all the recipients have been added. 8. Select the Close button to save the information you entered. 9. Select the Image Quality tab. 10. Select the Image Options button. 11. Select the Lighten / Darken option required. • • Move the indicator down to darken the scanned image. If this creates an output with too dark a background, use the Background Suppression feature to remove the background. Move the indicator up to lighten the scanned image. 12. Select the OK button. 13. Press the Start button on the control panel to scan the original. 14. Remove the original from the document feeder or document glass when scanning has completed. 15. Press the Job Status button on the device control panel to view the job list and check the status of the job. More Information Choosing the Image Enhancement Options for Server Faxes Using a User ID to Log In at the Device Adding or Removing the Background Suppression for Server Faxes Explaining the Fax Options Using Internet Services to find System Administrator Contact Details System Administrator Guide www.xerox.com/support. Image Enhancement Choosing the Image Enhancement Options for Server Faxes Server Fax scans your documents and sends them to any type of fax machine that is connected to a telephone network. Your images are sent from your device to a third party fax server, which relays them over the telephone network to the fax number of your choice. Note: This option must be made available by your System Administrator. If Authentication or Accounting has been enabled on your device you may have to enter login details to access the Server Fax features. The Image Enhancement options improve the quality of your output by reducing the background or adjusting the contrast. Use the Background Suppression option to enhance originals that have colored backgrounds, by reducing or eliminating the background on the output. This option is useful when your original is on colored paper. 174 User Guide WorkCentre® 5945/5955 Fax Use the Contrast option to control the image density on the output and compensate for an original that has too much or too little contrast on the image. 1. Load your documents face up in the document feeder input tray. Adjust the guide to just touch the documents. Or Lift up the document feeder. Place the document face down onto the document glass and register it to the arrow at the top left corner. Close the document feeder. 2. Press the Clear All button on the control panel to cancel any previous programming selections. 3. Press the Services Home button. 4. Select the Server Fax button. 5. If required, select the Server Fax tab. This is usually the active tab when the Server Fax service opens. 6. Select the Enter Fax Number entry box and use the numeric keypad, or the touch screen keypad to enter the recipient’s fax number. 7. Select the Add button. • If you want to send the document to more than one recipient enter the additional details, one recipient at a time, and select the Add button again until all the recipients have been added. 8. Select the Close button to save the information you entered. 9. Select the Image Quality tab. 10. Select the Image Enhancement button. 11. Select the option(s) required. 12. Select the OK button. 13. Press the Start button on the control panel to scan the original. 14. Remove the original from the document feeder or document glass when scanning has completed. 15. Press the Job Status button on the device control panel to view the job list and check the status of the job. More Information Adding or Removing the Background Suppression for Server Faxes Setting the Server Fax Contrast Choosing the Image Options for Server Faxes Using a User ID to Log In at the Device Explaining the Fax Options Using Internet Services to find System Administrator Contact Details System Administrator Guide www.xerox.com/support. Adding or Removing the Background Suppression for Server Faxes Server Fax scans your documents and sends them to any type of fax machine that is connected to a telephone network. Your images are sent from your device to a third party fax server, which relays them over the telephone network to the fax number of your choice. Note: This option must be made available by your System Administrator. If Authentication or Accounting has been enabled on your device you may have to enter login details to access the Server Fax features. User Guide 175 WorkCentre® 5945/5955 Fax The Image Enhancement options improve the quality of your output by reducing the background or adjusting the contrast. Use the Background Suppression option to enhance originals that have colored backgrounds, by reducing or eliminating the background on the output. This option is useful when your original is on colored paper. 1. Load your documents face up in the document feeder input tray. Adjust the guide to just touch the documents. Or Lift up the document feeder. Place the document face down onto the document glass and register it to the arrow at the top left corner. Close the document feeder. 2. Press the Clear All button on the control panel to cancel any previous programming selections. 3. Press the Services Home button. 4. Select the Server Fax button. 5. If required, select the Server Fax tab. This is usually the active tab when the Server Fax service opens. 6. Select the Enter Fax Number entry box and use the numeric keypad, or the touch screen keypad to enter the recipient’s fax number. 7. Select the Add button. • If you want to send the document to more than one recipient enter the additional details, one recipient at a time, and select the Add button again until all the recipients have been added. 8. Select the Close button to save the information you entered. 9. Select the Image Quality tab. 10. Select the Image Enhancement button. 11. Select Auto Suppression from the Background Suppression menu to automatically suppress unwanted background. • If required, select Off to turn the Background Suppression feature off. The Off option is particularly useful when the Darken adjustment does not produce a satisfactory output from light originals, the original has a gray or colored border, such as a certificate, or you want to bring out fine detail that was lost due to a dark edge when using bound originals. 12. Select the OK button. 13. Press the Start button on the control panel to scan the original. 14. Remove the original from the document feeder or document glass when scanning has completed. 15. Press the Job Status button on the device control panel to view the job list and check the status of the job. More Information Setting the Server Fax Contrast Choosing the Image Enhancement Options for Server Faxes Choosing the Image Options for Server Faxes Using a User ID to Log In at the Device Explaining the Fax Options Using Internet Services to find System Administrator Contact Details System Administrator Guide www.xerox.com/support. 176 User Guide WorkCentre® 5945/5955 Fax Setting the Server Fax Contrast Server Fax scans your documents and sends them to any type of fax machine that is connected to a telephone network. Your images are sent from your device to a third party fax server, which relays them over the telephone network to the fax number of your choice. Note: This option must be made available by your System Administrator. If Authentication or Accounting has been enabled on your device you may have to enter login details to access the Server Fax features. The Image Enhancement options improve the quality of your output by reducing the background or adjusting the contrast. Use the Contrast option to control the image density on the output and compensate for an original that has too much or too little contrast on the image. 1. Load your documents face up in the document feeder input tray. Adjust the guide to just touch the documents. Or Lift up the document feeder. Place the document face down onto the document glass and register it to the arrow at the top left corner. Close the document feeder. 2. Press the Clear All button on the control panel to cancel any previous programming selections. 3. Press the Services Home button. 4. Select the Server Fax button. 5. If required, select the Server Fax tab. This is usually the active tab when the Server Fax service opens. 6. Select the Enter Fax Number entry box and use the numeric keypad, or the touch screen keypad to enter the recipient’s fax number. 7. Select the Add button. • If you want to send the document to more than one recipient enter the additional details, one recipient at a time, and select the Add button again until all the recipients have been added. 8. Select the Close button to save the information you entered. 9. Select the Image Quality tab. 10. Select the Image Enhancement button. 11. Select the Auto Contrast button from the Contrast menu to let the device determine the contrast settings automatically, or select the Manual Contrast button to control the settings yourself. • • Move the Manual Contrast indicator towards More to produce more vivid blacks and whites for sharper text and lines but less detail in pictures. Move the Manual Contrast indicator towards Less to produce more detail in light and dark areas of the original. 12. Select the OK button. 13. Press the Start button on the control panel to scan the original. 14. Remove the original from the document feeder or document glass when scanning has completed. 15. Press the Job Status button on the device control panel to view the job list and check the status of the job. User Guide 177 WorkCentre® 5945/5955 Fax More Information Adding or Removing the Background Suppression for Server Faxes Choosing the Image Enhancement Options for Server Faxes Choosing the Image Options for Server Faxes Using a User ID to Log In at the Device Explaining the Fax Options Using Internet Services to find System Administrator Contact Details System Administrator Guide www.xerox.com/support. Layout Adjustment Setting the Original Orientation for Server Faxes Server Fax scans your documents and sends them to any type of fax machine that is connected to a telephone network. Your images are sent from your device to a third party fax server, which relays them over the telephone network to the fax number of your choice. Note: This option must be made available by your System Administrator. If Authentication or Accounting has been enabled on your device you may have to enter login details to access the Server Fax features. Use the Original Orientation option to specify the layout of the originals being scanned, whether the image on the page is in portrait, landscape, upright or rotated orientation in relation to the page itself. The orientation of the images on the originals must match the orientation selected. The device uses this information to identify if the images require rotating to produce the required output. 1. Load your documents face up in the document feeder input tray. Adjust the guide to just touch the documents. Or Lift up the document feeder. Place the document face down onto the document glass and register it to the arrow at the top left corner. Close the document feeder. 2. Press the Clear All button on the control panel to cancel any previous programming selections. 3. Press the Services Home button. 4. Select the Server Fax button. 5. If required, select the Server Fax tab. This is usually the active tab when the Server Fax service opens. 6. Select the Enter Fax Number entry box and use the numeric keypad, or the touch screen keypad to enter the recipient’s fax number. 7. Select the Add button. • If you want to send the document to more than one recipient enter the additional details, one recipient at a time, and select the Add button again until all the recipients have been added. 8. Select the Close button to save the information you entered. 9. Select the Layout Adjustment tab. 10. Select the Original Orientation option required. • • 178 Portrait Originals the images on the originals are in a LEF orientation. Landscape Originals the images on the originals are in a SEF orientation. User Guide WorkCentre® 5945/5955 Fax • • Upright Images the images on the originals are loaded in a upright orientation in the Document Feeder. Sideways Images the images on the originals are loaded in a sideways orientation in the Document Feeder. Note: If you are using the Document Glass, the orientation is as seen before turning the original over. 11. Select the OK button. 12. Press the Start button on the control panel to scan the original. 13. Remove the original from the document feeder or document glass when scanning has completed. 14. Press the Job Status button on the device control panel to view the job list and check the status of the job. More Information Specifying the Size of the Original to be Faxed (Server Fax) Using a User ID to Log In at the Device Explaining the Fax Options Using Internet Services to find System Administrator Contact Details System Administrator Guide www.xerox.com/support. Specifying the Size of the Original to be Faxed (Server Fax) Server Fax scans your documents and sends them to any type of fax machine that is connected to a telephone network. Your images are sent from your device to a third party fax server, which relays them over the telephone network to the fax number of your choice. Note: This option must be made available by your System Administrator. If Authentication or Accounting has been enabled on your device you may have to enter login details to access the Server Fax features. Use the Original Size options to select automatic size detection of the originals, specify the sizes of mixed size originals, or specify the exact size of an image to be scanned. 1. Load your documents face up in the document feeder input tray. Adjust the guide to just touch the documents. Or Lift up the document feeder. Place the document face down onto the document glass and register it to the arrow at the top left corner. Close the document feeder. 2. Press the Clear All button on the control panel to cancel any previous programming selections. 3. Press the Services Home button. 4. Select the Server Fax button. 5. If required, select the Server Fax tab. This is usually the active tab when the Server Fax service opens. 6. Select the Enter Fax Number entry box and use the numeric keypad, or the touch screen keypad to enter the recipient’s fax number. 7. Select the Add button. User Guide 179 WorkCentre® 5945/5955 Fax • If you want to send the document to more than one recipient enter the additional details, one recipient at a time, and select the Add button again until all the recipients have been added. 8. Select the Close button to save the information you entered. 9. Select the Layout Adjustment tab. 10. Select the Original Size button. 11. Select the Original Size option required. • • • • Auto Detect enables automatic size sensing, this is the default setting. The size detected is matched to a standard paper size. Preset Scan Area defines the size of your original from a list of preset, standard original sizes. You can view the list by using the scroll bar. Custom Scan Area sets a specific area for scanning and is useful for scanning receipts. Measure the width (X) and height (Y) of the original to be scanned and enter the X and Y measurements into the fields provided. Mixed Size Originals scans documents containing different sized pages. The pages must be the same width, such as A4 (8.5 x 11”) LEF and A3 (11 x 17”) SEF, other combinations are shown on the device touchscreen. The device detects the size of the documents and will produce different output depending on the combinations selected. 12. Select the OK button. 13. Press the Start button on the control panel to scan the original. 14. Remove the original from the document feeder or document glass when scanning has completed. 15. Press the Job Status button on the device control panel to view the job list and check the status of the job. More Information Setting the Original Orientation for Server Faxes Using a User ID to Log In at the Device Explaining the Fax Options Using Internet Services to find System Administrator Contact Details System Administrator Guide www.xerox.com/support. Using a Timer to Send a Server Fax Server Fax scans your documents and sends them to any type of fax machine that is connected to a telephone network. Your images are sent from your device to a third party fax server, which relays them over the telephone network to the fax number of your choice. Note: This option must be made available by your System Administrator. If Authentication or Accounting has been enabled on your device you may have to enter login details to access the Server Fax features. Use the Delay Send option to store a fax in the device memory and have the device send it at a time you specify. Jobs can be sent from 15 minutes to 24 hours after the time they are programmed. This feature is useful if you want to send your fax to take advantage of off-peak phone rates, or if you are sending to a different time zone. 180 User Guide WorkCentre® 5945/5955 Fax Note: The fax server may be programmed to send faxes only within a specified time period. If Delay Send is used to select a transmission time outside the time specified in on the server your fax will be sent during the next transmission slot after the Delay Send time has passed. 1. Load your documents face up in the document feeder input tray. Adjust the guide to just touch the documents. Or Lift up the document feeder. Place the document face down onto the document glass and register it to the arrow at the top left corner. Close the document feeder. 2. Press the Clear All button on the control panel to cancel any previous programming selections. 3. Press the Services Home button. 4. Select the Server Fax button. 5. If required, select the Server Fax tab. This is usually the active tab when the Server Fax service opens. 6. Select the Enter Fax Number entry box and use the numeric keypad, or the touch screen keypad to enter the recipient’s fax number. 7. Select the Add button. • If you want to send the document to more than one recipient enter the additional details, one recipient at a time, and select the Add button again until all the recipients have been added. 8. Select the Close button to save the information you entered. 9. Select Fax Options tab. 10. Select the Delay Send button. 11. Select the Delay Send button. • If required, select the Off button to cancel any programming you have entered. 12. Use the arrow buttons to specify a time to send your fax. • If your device uses a 12 hour clock, select either the AM or PM button. 13. Select the OK button. 14. Select any options required. 15. Press the Start button on the control panel to scan the original. 16. Remove the original from the document feeder or document glass when scanning has completed. 17. Press the Job Status button on the device control panel to view the job list and check the status of the job. More Information Using a User ID to Log In at the Device Explaining the Fax Options Using Internet Services to find System Administrator Contact Details System Administrator Guide www.xerox.com/support. Building a Server Fax Job with Multiple Page or Segment Settings Server Fax scans your documents and sends them to any type of fax machine that is connected to a telephone network. Your images are sent from your device to a third party fax server, which relays them over the telephone network to the fax number of your choice. User Guide 181 WorkCentre® 5945/5955 Fax Note: This option must be made available by your System Administrator. If Authentication or Accounting has been enabled on your device you may have to enter login details to access the Server Fax features. Use the Build Job option to build a job that requires different settings for each page, or for groups of pages (segments) of your document. Build Job can also be used to assemble individual pages scanned using the document glass into a single job. 1. Split the originals into sections for individual programming. 2. Press the Clear All button on the control panel to cancel any previous programming selections. 3. Press the Services Home button. 4. Select the Server Fax button. 5. If required, select the Server Fax tab. This is usually the active tab when the Server Fax service opens. 6. Select the Enter Fax Number entry box and use the numeric keypad, or the touch screen keypad to enter the recipient’s fax number. 7. Select the Add button. • If you want to send the document to more than one recipient enter the additional details, one recipient at a time, and select the Add button again until all the recipients have been added. 8. Select the Close button to save the information you entered. 9. Select the Job Assembly tab. 10. Select the Build Job button. 11. Select the On button to turn the Build Job feature on and enable the Build Job options. • If required, select the Off button to cancel any programming you have entered. 12. Select the Options... button and choose the options required. • • Display summary window between segments shows the status of your job after each section has been scanned. Turn Build Job Off after job is submitted turns the feature off automatically after the final segment has been scanned. 13. Select the OK button. 14. Select the OK button. 15. Select the features required for the first segment of the job. • If using Build Job for a job with tabs, ensure the tabs are loaded correctly and select the tray containing the tabs. Note: If tab media is selected, the image will be shifted 13mm (0.5”) to the right automatically if the tab original is A4 or 8.5x11” size. 16. Load your first segment originals face up in the document feeder input tray. Adjust the guide to just touch the documents. Or Lift up the document feeder. Place the first segment face down onto the document glass and register it to the arrow at the top left corner. Close the document feeder. 17. Press the Start button on the control panel to scan the original. 182 User Guide WorkCentre® 5945/5955 Fax 18. Remove the first segment originals after they have been scanned. The Build Job screen displays the first segment in the list. 19. If required, select the options for the segment. 20. Select the Program Next Segment button. 21. Select the features required for the second segment. 22. Repeat these steps until all segments of your job have been programmed and scanned. 23. Load the second segment originals. 24. Delete All Segments deletes the current Build Job and returns you to the main Build Job screen. 25. Press the Start button on the control panel to scan the original. 26. After the last segment has been scanned, select the Submit Job button. 27. Remove the original from the document feeder or document glass when scanning has completed. 28. Press the Job Status button on the device control panel to view the job list and check the status of the job. More Information Using a User ID to Log In at the Device Explaining the Fax Options Using Internet Services to find System Administrator Contact Details System Administrator Guide www.xerox.com/support. Internet Fax Sending an Internet Fax Internet Fax is similar to the E-mail feature in that it sends documents across the internet or intranet using e-mail addresses. There are several key differences between Internet Fax and the E-mail feature. • Use Internet Fax if you need tracking evidence to confirm your document has been delivered, this is useful for audit purposes. • Use Internet Fax if you need to send to and receive from other Internet Fax enabled devices. Note: This option must be made available by your System Administrator. If Authentication or Accounting has been enabled on your device you may have to enter login details to access the Internet Fax features. 1. Load your documents face up in the document feeder input tray. Adjust the guide to just touch the documents. Or Lift up the document feeder. Place the document face down onto the document glass and register it to the arrow at the top left corner. Close the document feeder. 2. Press the Clear All button on the control panel to cancel any previous programming selections. 3. Press the Services Home button. 4. Select the Internet Fax button. User Guide 183 WorkCentre® 5945/5955 Fax 5. If required, select the Internet Fax tab. This is usually the active tab when the Internet Fax service opens. 6. Select the New Recipient... button. 7. Use the touch screen keyboard to enter the e-mail address of the recipient. • • • • • The number of alphanumeric characters that can be entered depends on the size of the characters chosen. Once the end of the entry box has been reached no more characters can be added. To delete a character use the backspace X button. Use the special characters button to access special characters such as $ and %. Buttons with an icon in the lower right corner have accented or additional characters available. Select and hold the button to view related characters in a pop-up menu. Select the desired character from the pop-up menu. Use the ENG button to access additional language keyboards. 8. Select the Add button. • If you want to send the document to more than one recipient enter the additional details, one recipient at a time, and select the Add button again until all the recipients have been added. 9. If required, select Cc from the To: dropdown menu to copy a recipient on the e-mail. Use the touch screen keyboard to enter the recipient details and then select the Add button. Note: At least one To address must be selected, documents cannot be sent to a Cc address alone. 10. Select the Close button to save the information you entered. 11. Select any options required. 12. Press the Start button on the control panel to scan the original. 13. Remove the original from the document feeder or document glass when scanning has completed. 14. Press the Job Status button on the device control panel to view the job list and check the status of the job. More Information Using the Internet Fax Address Book Using a User ID to Log In at the Device Sending an E-mail Explaining the Fax Options Using Internet Services to find System Administrator Contact Details System Administrator Guide www.xerox.com/support. Internet Fax Using the Internet Fax Address Book Internet Fax is similar to the E-mail feature in that it sends documents across the internet or intranet using e-mail addresses. There are several key differences between Internet Fax and the E-mail feature. • Use Internet Fax if you need tracking evidence to confirm your document has been delivered, this is useful for audit purposes. • Use Internet Fax if you need to send to and receive from other Internet Fax enabled devices. 184 User Guide WorkCentre® 5945/5955 Fax Note: This option must be made available by your System Administrator. If Authentication or Accounting has been enabled on your device you may have to enter login details to access the Internet Fax features. Use the Address Book option to access previously created addresses. 1. Load your documents face up in the document feeder input tray. Adjust the guide to just touch the documents. Or Lift up the document feeder. Place the document face down onto the document glass and register it to the arrow at the top left corner. Close the document feeder. 2. Press the Clear All button on the control panel to cancel any previous programming selections. 3. Press the Services Home button. 4. Select the Internet Fax button. 5. If required, select the Internet Fax tab. This is usually the active tab when the Internet Fax service opens. 6. Select the Address Book button. The name of the button will vary depending on the type of address book your System Administrator has installed or set as the default address book, for example the button may be labelled Device Address Book or Network Address Book. 7. Select the Address Book type from the dropdown menu to the left of the Enter name entry box. • If required, select the Search button to search the device address book. Use the touchscreen keyboard to enter the recipient details. If you don’t know the full address enter the partial address, then select the Search button. 8. Select the required recipient and select To or CC from the menu. Continue adding recipients as required. Note: At least one To address must be selected, documents cannot be sent to a CC address alone. • To clear an entry from the list, select the entry and then select Remove Recipient from the menu. At the confirmation screen select the Remove button to approve the deletion. 9. Select the Close button. 10. Select any options required. 11. Press the Start button on the control panel to scan the original. 12. Remove the original from the document feeder or document glass when scanning has completed. 13. Press the Job Status button on the device control panel to view the job list and check the status of the job. More Information Sending an Internet Fax Using a User ID to Log In at the Device Sending an E-mail Explaining the Fax Options Creating an Internet Fax Address using Internet Services Using Internet Services to find System Administrator Contact Details System Administrator Guide www.xerox.com/support. User Guide 185 WorkCentre® 5945/5955 Fax Adding a Subject to an Internet Fax Internet Fax is similar to the E-mail feature in that it sends documents across the internet or intranet using e-mail addresses. There are several key differences between Internet Fax and the E-mail feature. • Use Internet Fax if you need tracking evidence to confirm your document has been delivered, this is useful for audit purposes. • Use Internet Fax if you need to send to and receive from other Internet Fax enabled devices. Note: This option must be made available by your System Administrator. If Authentication or Accounting has been enabled on your device you may have to enter login details to access the Internet Fax features. Use the Subject option to add a subject heading to the e-mail. 1. Load your documents face up in the document feeder input tray. Adjust the guide to just touch the documents. Or Lift up the document feeder. Place the document face down onto the document glass and register it to the arrow at the top left corner. Close the document feeder. 2. Press the Clear All button on the control panel to cancel any previous programming selections. 3. Press the Services Home button. 4. Select the Internet Fax button. 5. If required, select the Internet Fax tab. This is usually the active tab when the Internet Fax service opens. 6. Select the New Recipient... button. 7. Use the touchscreen keyboard to enter the e-mail address of the recipient. • • • • • The number of alphanumeric characters that can be entered depends on the size of the characters chosen. Once the end of the entry box has been reached no more characters can be added. To delete a character use the backspace X button. Use the special characters button to access special characters such as $ and %. Buttons with an icon in the lower right corner have accented or additional characters available. Select and hold the button to view related characters in a pop-up menu. Select the desired character from the pop-up menu. Use the ENG button to access additional language keyboards. 8. Select the Add button. • If you want to send the document to more than one recipient enter the additional details, one recipient at a time, and select the Add button again until all the recipients have been added. 9. If required, select Cc from the To: dropdown menu to copy a recipient on the e-mail. Use the touch screen keyboard to enter the recipient details and then select the Add button. Note: At least one To address must be selected, documents cannot be sent to a Cc address alone. 10. Select the Close button to save the information you entered. 11. Select the Subject... button. 186 User Guide WorkCentre® 5945/5955 Fax 12. Use the touchscreen keyboard to enter the subject text. • • • • • Up to 128 alphanumeric characters can be entered. To delete a character use the backspace X button. Use the special characters button to access special characters such as $ and %. Buttons with an icon in the lower right corner have accented or additional characters available. Select and hold the button to view related characters in a pop-up menu. Select the desired character from the pop-up menu. Use the ENG button to access additional language keyboards. 13. Select the OK button. 14. Press the Start button on the control panel to scan the original. 15. Remove the original from the document feeder or document glass when scanning has completed. 16. Press the Job Status button on the device control panel to view the job list and check the status of the job. More Information Using a User ID to Log In at the Device Sending an E-mail Explaining the Fax Options Using Internet Services to find System Administrator Contact Details System Administrator Guide www.xerox.com/support. Setting the Output Color for an Internet Fax Internet Fax is similar to the E-mail feature in that it sends documents across the internet or intranet using e-mail addresses. There are several key differences between Internet Fax and the E-mail feature. • Use Internet Fax if you need tracking evidence to confirm your document has been delivered, this is useful for audit purposes. • Use Internet Fax if you need to send to and receive from other Internet Fax enabled devices. Note: This option must be made available by your System Administrator. If Authentication or Accounting has been enabled on your device you may have to enter login details to access the Internet Fax features. Use the Output Color option to control whether the device replicates the original colors on your document or changes the output, for example by scanning color originals but converting them into black and white output. 1. Load your documents face up in the document feeder input tray. Adjust the guide to just touch the documents. Or Lift up the document feeder. Place the document face down onto the document glass and register it to the arrow at the top left corner. Close the document feeder. 2. Press the Clear All button on the control panel to cancel any previous programming selections. 3. Press the Services Home button. 4. Select the Internet Fax button. User Guide 187 WorkCentre® 5945/5955 Fax 5. If required, select the Internet Fax tab. This is usually the active tab when the Internet Fax service opens. 6. Select the New Recipient... button. 7. Use the touchscreen keyboard to enter the e-mail address of the recipient. • • • • • The number of alphanumeric characters that can be entered depends on the size of the characters chosen. Once the end of the entry box has been reached no more characters can be added. To delete a character use the backspace X button. Use the special characters button to access special characters such as $ and %. Buttons with an icon in the lower right corner have accented or additional characters available. Select and hold the button to view related characters in a pop-up menu. Select the desired character from the pop-up menu. Use the ENG button to access additional language keyboards. 8. Select the Add button. • If you want to send the document to more than one recipient enter the additional details, one recipient at a time, and select the Add button again until all the recipients have been added. 9. If required, select Cc from the To: dropdown menu to copy a recipient on the e-mail. Use the touch screen keyboard to enter the recipient details and then select the Add button. Note: At least one To address must be selected, documents cannot be sent to a Cc address alone. 10. Select the Close button to save the information you entered. 11. Select the Output Color option required. • • • • Auto Detect allows the device to select the most appropriate color setting. Black and White produces black and white output even if the originals were color. Grayscale produces output using various shades of gray. Color produces full color output. 12. Press the Start button on the control panel to scan the original. 13. Remove the original from the document feeder or document glass when scanning has completed. 14. Press the Job Status button on the device control panel to view the job list and check the status of the job. More Information Using a User ID to Log In at the Device Sending an E-mail Explaining the Fax Options Using Internet Services to find System Administrator Contact Details System Administrator Guide www.xerox.com/support. Using Internet Fax to send 2-Sided Originals Internet Fax is similar to the E-mail feature in that it sends documents across the internet or intranet using e-mail addresses. There are several key differences between Internet Fax and the E-mail feature. • Use Internet Fax if you need tracking evidence to confirm your document has been delivered, this is useful for audit purposes. • Use Internet Fax if you need to send to and receive from other Internet Fax enabled devices. 188 User Guide WorkCentre® 5945/5955 Fax Note: This option must be made available by your System Administrator. If Authentication or Accounting has been enabled on your device you may have to enter login details to access the Internet Fax features. Use the 2-Sided Scanning options to scan both sides of your document. The second side can be rotated. 1. Load your documents face up in the document feeder input tray. Adjust the guide to just touch the documents. Or Lift up the document feeder. Place the document face down onto the document glass and register it to the arrow at the top left corner. Close the document feeder. Note: If you want to use the document glass instead of the document feeder you will need to use the Build Job option to save all the sides as part of the same job, otherwise each side will be treated as a different document. 2. Press the Clear All button on the control panel to cancel any previous programming selections. 3. Press the Services Home button. 4. Select the Internet Fax button. 5. If required, select the Internet Fax tab. This is usually the active tab when the Internet Fax service opens. 6. Select the New Recipient... button. 7. Use the touch screen keyboard to enter the e-mail address of the recipient. • • • • • The number of alphanumeric characters that can be entered depends on the size of the characters chosen. Once the end of the entry box has been reached no more characters can be added. To delete a character use the backspace X button. Use the special characters button to access special characters such as $ and %. Buttons with an icon in the lower right corner have accented or additional characters available. Select and hold the button to view related characters in a pop-up menu. Select the desired character from the pop-up menu. Use the ENG button to access additional language keyboards. 8. Select the Add button. • If you want to send the document to more than one recipient enter the additional details, one recipient at a time, and select the Add button again until all the recipients have been added. 9. If required, select Cc from the To: dropdown menu to copy a recipient on the e-mail. Use the touch screen keyboard to enter the recipient details and then select the Add button. Note: At least one To address must be selected, documents cannot be sent to a Cc address alone. 10. Select the Close button to save the information you entered. 11. Select the 2-Sided Scanning option required. • • • 1-Sided use this option if your originals are printed on 1 side. 2-Sided use this option if your originals are 2-sided. The document feeder must be used to scan your originals with this option. 2-Sided, Rotate Side 2 use this option if your originals are 2-sided and open up like a calendar. The document feeder must be used to scan your originals with this option. 12. Press the Start button on the control panel to scan the original. User Guide 189 WorkCentre® 5945/5955 Fax 13. Remove the original from the document feeder or document glass when scanning has completed. 14. Press the Job Status button on the device control panel to view the job list and check the status of the job. More Information Building an Internet Fax Job with Multiple Page or Segment Settings Using a User ID to Log In at the Device Sending an E-mail Explaining the Fax Options Using Internet Services to find System Administrator Contact Details System Administrator Guide www.xerox.com/support. Setting the Original Type for Internet Faxes Internet Fax is similar to the E-mail feature in that it sends documents across the internet or intranet using e-mail addresses. There are several key differences between Internet Fax and the E-mail feature. • Use Internet Fax if you need tracking evidence to confirm your document has been delivered, this is useful for audit purposes. • Use Internet Fax if you need to send to and receive from other Internet Fax enabled devices. Note: This option must be made available by your System Administrator. If Authentication or Accounting has been enabled on your device you may have to enter login details to access the Internet Fax features. Use the Original Type options to define the type of original being scanned. Making the correct selection enhances the quality of your output image. 1. Load your documents face up in the document feeder input tray. Adjust the guide to just touch the documents. Or Lift up the document feeder. Place the document face down onto the document glass and register it to the arrow at the top left corner. Close the document feeder. 2. Press the Clear All button on the control panel to cancel any previous programming selections. 3. Press the Services Home button. 4. Select the Internet Fax button. 5. If required, select the Internet Fax tab. This is usually the active tab when the Internet Fax service opens. 6. Select the New Recipient... button. 7. Use the touch screen keyboard to enter the e-mail address of the recipient. • • • • 190 The number of alphanumeric characters that can be entered depends on the size of the characters chosen. Once the end of the entry box has been reached no more characters can be added. To delete a character use the backspace X button. Use the special characters button to access special characters such as $ and %. Buttons with an icon in the lower right corner have accented or additional characters available. Select and hold the button to view related characters in a pop-up menu. Select the desired character from the pop-up menu. User Guide WorkCentre® 5945/5955 Fax • Use the ENG button to access additional language keyboards. 8. Select the Add button. • If you want to send the document to more than one recipient enter the additional details, one recipient at a time, and select the Add button again until all the recipients have been added. 9. If required, select Cc from the To: dropdown menu to copy a recipient on the e-mail. Use the touch screen keyboard to enter the recipient details and then select the Add button. Note: At least one To address must be selected, documents cannot be sent to a Cc address alone. 10. Select the Close button to save the information you entered. 11. Select the Original Type option required. • • • • • Photo and Text produces high quality pictures but slightly reduces the sharpness of text and line art. This setting is recommended for originals containing high quality photographs or line art and text. Photo gives the best quality for photos but reduced quality text and line art. It is the best option for originals containing photos or continuous tones without any text or line art. Text produces sharper edges and is recommended for text and line art. Map is used if your original is a map. Newspaper / Magazine is used if your original is from a magazine or newspaper that contains photographs or text. Note: The Text option requires less transmission time. 12. For Print and Text originals, select the How Original was Produced option required. • • • • • Printed produces the best results for newspaper, magazine, map and other professionally printed originals. Photocopied is used for most photocopied and laser printed originals. Photograph is recommended for originals containing high quality photographs on photographic paper. Inkjet is used specifically for originals produced on inkjet printers. Solid Ink is recommended for originals produced on solid ink devices. 13. Press the Start button on the control panel to scan the original. 14. Remove the original from the document feeder or document glass when scanning has completed. 15. Press the Job Status button on the device control panel to view the job list and check the status of the job. More Information Using a User ID to Log In at the Device Sending an E-mail Explaining the Fax Options Using Internet Services to find System Administrator Contact Details System Administrator Guide www.xerox.com/support. User Guide 191 WorkCentre® 5945/5955 Fax Advanced Settings Image Options Choosing the Image Options for Internet Faxes Internet Fax is similar to the E-mail feature in that it sends documents across the internet or intranet using e-mail addresses. There are several key differences between Internet Fax and the E-mail feature. • Use Internet Fax if you need tracking evidence to confirm your document has been delivered, this is useful for audit purposes. • Use Internet Fax if you need to send to and receive from other Internet Fax enabled devices. Note: This option must be made available by your System Administrator. If Authentication or Accounting has been enabled on your device you may have to enter login details to access the Internet Fax features. The Image Options features give you choices for changing the appearance of the output. Use the Lighten / Darken options to manually adjust the lightness or darkness of the image. Light originals containing pencil images may produce better output if the darkness is increased. Dark originals such as halftones or documents with colored backgrounds may need to be lightened. Use the Sharpness option to manually control the sharpness of the scanned images. 1. Load your documents face up in the document feeder input tray. Adjust the guide to just touch the documents. Or Lift up the document feeder. Place the document face down onto the document glass and register it to the arrow at the top left corner. Close the document feeder. 2. Press the Clear All button on the control panel to cancel any previous programming selections. 3. Press the Services Home button. 4. Select the Internet Fax button. 5. If required, select the Internet Fax tab. This is usually the active tab when the Internet Fax service opens. 6. Select the New Recipient... button. 7. Use the touch screen keyboard to enter the e-mail address of the recipient. • • • • • The number of alphanumeric characters that can be entered depends on the size of the characters chosen. Once the end of the entry box has been reached no more characters can be added. To delete a character use the backspace X button. Use the special characters button to access special characters such as $ and %. Buttons with an icon in the lower right corner have accented or additional characters available. Select and hold the button to view related characters in a pop-up menu. Select the desired character from the pop-up menu. Use the ENG button to access additional language keyboards. 8. Select the Add button. 192 User Guide WorkCentre® 5945/5955 Fax • If you want to send the document to more than one recipient enter the additional details, one recipient at a time, and select the Add button again until all the recipients have been added. 9. If required, select Cc from the To: dropdown menu to copy a recipient on the e-mail. Use the touch screen keyboard to enter the recipient details and then select the Add button. Note: At least one To address must be selected, documents cannot be sent to a Cc address alone. 10. Select the Close button to save the information you entered. 11. Select the Advanced Settings tab. 12. Select the Image Options button. 13. Select the option(s) required. 14. Select the OK button. 15. Press the Start button on the control panel to scan the original. 16. Remove the original from the document feeder or document glass when scanning has completed. 17. Press the Job Status button on the device control panel to view the job list and check the status of the job. More Information Lightening or Darkening Internet Faxes Changing the Sharpness of Internet Faxes Setting the Saturation for Internet Faxes Using a User ID to Log In at the Device Sending an E-mail Explaining the Fax Options Using Internet Services to find System Administrator Contact Details System Administrator Guide www.xerox.com/support. Lightening or Darkening Internet Faxes Internet Fax is similar to the E-mail feature in that it sends documents across the internet or intranet using e-mail addresses. There are several key differences between Internet Fax and the E-mail feature. • Use Internet Fax if you need tracking evidence to confirm your document has been delivered, this is useful for audit purposes. • Use Internet Fax if you need to send to and receive from other Internet Fax enabled devices. Note: This option must be made available by your System Administrator. If Authentication or Accounting has been enabled on your device you may have to enter login details to access the Internet Fax features. The Image Options features give you choices for changing the appearance of the output. User Guide 193 WorkCentre® 5945/5955 Fax Use the Lighten / Darken options to manually adjust the lightness or darkness of the image. Light originals containing pencil images may produce better output if the darkness is increased. Dark originals such as halftones or documents with colored backgrounds may need to be lightened. 1. Load your documents face up in the document feeder input tray. Adjust the guide to just touch the documents. Or Lift up the document feeder. Place the document face down onto the document glass and register it to the arrow at the top left corner. Close the document feeder. 2. Press the Clear All button on the control panel to cancel any previous programming selections. 3. Press the Services Home button. 4. Select the Internet Fax button. 5. If required, select the Internet Fax tab. This is usually the active tab when the Internet Fax service opens. 6. Select the New Recipient... button. 7. Use the touch screen keyboard to enter the e-mail address of the recipient. • • • • • The number of alphanumeric characters that can be entered depends on the size of the characters chosen. Once the end of the entry box has been reached no more characters can be added. To delete a character use the backspace X button. Use the special characters button to access special characters such as $ and %. Buttons with an icon in the lower right corner have accented or additional characters available. Select and hold the button to view related characters in a pop-up menu. Select the desired character from the pop-up menu. Use the ENG button to access additional language keyboards. 8. Select the Add button. • If you want to send the document to more than one recipient enter the additional details, one recipient at a time, and select the Add button again until all the recipients have been added. 9. If required, select Cc from the To: dropdown menu to copy a recipient on the e-mail. Use the touch screen keyboard to enter the recipient details and then select the Add button. Note: At least one To address must be selected, documents cannot be sent to a Cc address alone. 10. Select the Close button to save the information you entered. 11. Select the Advanced Settings tab. 12. Select the Image Options button. 13. Select the Lighten / Darken option required. • • Move the indicator down to darken the scanned image. If this creates an output with too dark a background, use the Background Suppression feature to remove the background. Move the indicator up to lighten the scanned image. 14. Select the OK button. 15. Press the Start button on the control panel to scan the original. 16. Remove the original from the document feeder or document glass when scanning has completed. 17. Press the Job Status button on the device control panel to view the job list and check the status of the job. 194 User Guide WorkCentre® 5945/5955 Fax More Information Choosing the Image Options for Internet Faxes Changing the Sharpness of Internet Faxes Setting the Saturation for Internet Faxes Using a User ID to Log In at the Device Sending an E-mail Adding or Removing the Background Suppression for Internet Faxes Explaining the Fax Options Using Internet Services to find System Administrator Contact Details System Administrator Guide www.xerox.com/support. Changing the Sharpness of Internet Faxes Internet Fax is similar to the E-mail feature in that it sends documents across the internet or intranet using e-mail addresses. There are several key differences between Internet Fax and the E-mail feature. • Use Internet Fax if you need tracking evidence to confirm your document has been delivered, this is useful for audit purposes. • Use Internet Fax if you need to send to and receive from other Internet Fax enabled devices. Note: This option must be made available by your System Administrator. If Authentication or Accounting has been enabled on your device you may have to enter login details to access the Internet Fax features. The Image Options features give you choices for changing the appearance of the output. Use the Sharpness option to manually control the sharpness of the scanned images. 1. Load your documents face up in the document feeder input tray. Adjust the guide to just touch the documents. Or Lift up the document feeder. Place the document face down onto the document glass and register it to the arrow at the top left corner. Close the document feeder. 2. Press the Clear All button on the control panel to cancel any previous programming selections. 3. Press the Services Home button. 4. Select the Internet Fax button. 5. If required, select the Internet Fax tab. This is usually the active tab when the Internet Fax service opens. 6. Select the New Recipient... button. 7. Use the touch screen keyboard to enter the e-mail address of the recipient. • • • • • The number of alphanumeric characters that can be entered depends on the size of the characters chosen. Once the end of the entry box has been reached no more characters can be added. To delete a character use the backspace X button. Use the special characters button to access special characters such as $ and %. Buttons with an icon in the lower right corner have accented or additional characters available. Select and hold the button to view related characters in a pop-up menu. Select the desired character from the pop-up menu. Use the ENG button to access additional language keyboards. User Guide 195 WorkCentre® 5945/5955 Fax 8. Select the Add button. • If you want to send the document to more than one recipient enter the additional details, one recipient at a time, and select the Add button again until all the recipients have been added. 9. If required, select Cc from the To: dropdown menu to copy a recipient on the e-mail. Use the touch screen keyboard to enter the recipient details and then select the Add button. Note: At least one To address must be selected, documents cannot be sent to a Cc address alone. 10. Select the Close button to save the information you entered. 11. Select the Advanced Settings tab. 12. Select the Image Options button. 13. Select the Sharpness option required. • • Move the indicator up to sharpen the scanned image. Text images are more likely to be improved by sharpening than photo images. Move the indicator down to soften the scanned image. This is particularly useful when scanning photos. 14. Select the OK button. 15. Press the Start button on the control panel to scan the original. 16. Remove the original from the document feeder or document glass when scanning has completed. 17. Press the Job Status button on the device control panel to view the job list and check the status of the job. More Information Choosing the Image Options for Internet Faxes Lightening or Darkening Internet Faxes Setting the Saturation for Internet Faxes Using a User ID to Log In at the Device Sending an E-mail Explaining the Fax Options Using Internet Services to find System Administrator Contact Details System Administrator Guide www.xerox.com/support. Setting the Saturation for Internet Faxes Internet Fax is similar to the E-mail feature in that it sends documents across the internet or intranet using e-mail addresses. There are several key differences between Internet Fax and the E-mail feature. • Use Internet Fax if you need tracking evidence to confirm your document has been delivered, this is useful for audit purposes. • Use Internet Fax if you need to send to and receive from other Internet Fax enabled devices. If Authentication or Accounting has been enabled on your device you may have to enter login details to access the Internet Fax features. The Image Options features give you choices for changing the appearance of the output. Use the Saturation option to manually control the brightness of the color in the scanned images. 196 User Guide WorkCentre® 5945/5955 Fax Note: If you select black and white output rather than color output the saturation option will not be available. 1. Load your documents face up in the document feeder input tray. Adjust the guide to just touch the documents. Or Lift up the document feeder. Place the document face down onto the document glass and register it to the arrow at the top left corner. Close the document feeder. 2. Press the Clear All button on the control panel to cancel any previous programming selections. 3. Press the Services Home button. 4. Select the Internet Fax button. 5. If required, select the Internet Fax tab. This is usually the active tab when the Internet Fax service opens. 6. Select the New Recipient... button. 7. Use the touch screen keyboard to enter the e-mail address of the recipient. • • • • • The number of alphanumeric characters that can be entered depends on the size of the characters chosen. Once the end of the entry box has been reached no more characters can be added. To delete a character use the backspace X button. Use the special characters button to access special characters such as $ and %. Buttons with an icon in the lower right corner have accented or additional characters available. Select and hold the button to view related characters in a pop-up menu. Select the desired character from the pop-up menu. Use the ENG button to access additional language keyboards. 8. Select the Add button. • If you want to send the document to more than one recipient enter the additional details, one recipient at a time, and select the Add button again until all the recipients have been added. 9. If required, select Cc from the To: dropdown menu to copy a recipient on the e-mail. Use the touch screen keyboard to enter the recipient details and then select the Add button. Note: At least one To address must be selected, documents cannot be sent to a Cc address alone. 10. Select the Close button to save the information you entered. 11. Select any options required. 12. Select the Saturation option required. • • Move the indicator up to increase color in the scanned image. Move the indicator down to reduce color in the scanned image. 13. Press the Start button on the control panel to scan the original. 14. Remove the original from the document feeder or document glass when scanning has completed. 15. Press the Job Status button on the device control panel to view the job list and check the status of the job. More Information Choosing the Image Options for Internet Faxes Lightening or Darkening Internet Faxes Changing the Sharpness of Internet Faxes User Guide 197 WorkCentre® 5945/5955 Fax Setting the Output Color for an Internet Fax Using a User ID to Log In at the Device Sending an E-mail Explaining the Fax Options Using Internet Services to find System Administrator Contact Details System Administrator Guide www.xerox.com/support. Image Enhancement Choosing an Image Enhancement Option for Internet Faxes Internet Fax is similar to the E-mail feature in that it sends documents across the internet or intranet using e-mail addresses. There are several key differences between Internet Fax and the E-mail feature. • Use Internet Fax if you need tracking evidence to confirm your document has been delivered, this is useful for audit purposes. • Use Internet Fax if you need to send to and receive from other Internet Fax enabled devices. Note: This option must be made available by your System Administrator. If Authentication or Accounting has been enabled on your device you may have to enter login details to access the Internet Fax features. The Image Enhancement options improve the quality of your output by reducing the background or adjusting the contrast. Use the Background Suppression option to enhance originals that have colored backgrounds, by reducing or eliminating the background on the output. This option is useful when your original is on colored paper. Use the Contrast option to control the image density on the output and compensate for an original that has too much or too little contrast on the image. 1. Load your documents face up in the document feeder input tray. Adjust the guide to just touch the documents. Or Lift up the document feeder. Place the document face down onto the document glass and register it to the arrow at the top left corner. Close the document feeder. 2. Press the Clear All button on the control panel to cancel any previous programming selections. 3. Press the Services Home button. 4. Select the Internet Fax button. 5. If required, select the Internet Fax tab. This is usually the active tab when the Internet Fax service opens. 6. Select the New Recipient... button. 7. Use the touch screen keyboard to enter the e-mail address of the recipient. • • • 198 The number of alphanumeric characters that can be entered depends on the size of the characters chosen. Once the end of the entry box has been reached no more characters can be added. To delete a character use the backspace X button. Use the special characters button to access special characters such as $ and %. User Guide WorkCentre® 5945/5955 Fax • • Buttons with an icon in the lower right corner have accented or additional characters available. Select and hold the button to view related characters in a pop-up menu. Select the desired character from the pop-up menu. Use the ENG button to access additional language keyboards. 8. Select the Add button. • If you want to send the document to more than one recipient enter the additional details, one recipient at a time, and select the Add button again until all the recipients have been added. 9. If required, select Cc from the To: dropdown menu to copy a recipient on the e-mail. Use the touch screen keyboard to enter the recipient details and then select the Add button. Note: At least one To address must be selected, documents cannot be sent to a Cc address alone. 10. Select the Close button to save the information you entered. 11. Select the Advanced Settings tab. 12. Select the Image Enhancement button. 13. Select the option(s) required. 14. Select the OK button. 15. Press the Start button on the control panel to scan the original. 16. Remove the original from the document feeder or document glass when scanning has completed. 17. Press the Job Status button on the device control panel to view the job list and check the status of the job. More Information Adding or Removing the Background Suppression for Internet Faxes Setting the Internet Fax Contrast Using a User ID to Log In at the Device Sending an E-mail Explaining the Fax Options Using Internet Services to find System Administrator Contact Details System Administrator Guide www.xerox.com/support. Adding or Removing the Background Suppression for Internet Faxes Internet Fax is similar to the E-mail feature in that it sends documents across the internet or intranet using e-mail addresses. There are several key differences between Internet Fax and the E-mail feature. • Use Internet Fax if you need tracking evidence to confirm your document has been delivered, this is useful for audit purposes. • Use Internet Fax if you need to send to and receive from other Internet Fax enabled devices. Note: This option must be made available by your System Administrator. If Authentication or Accounting has been enabled on your device you may have to enter login details to access the Internet Fax features. The Image Enhancement options improve the quality of your output by reducing the background or adjusting the contrast. User Guide 199 WorkCentre® 5945/5955 Fax Use the Background Suppression option to enhance originals that have colored backgrounds, by reducing or eliminating the background on the output. This option is useful when your original is on colored paper. 1. Load your documents face up in the document feeder input tray. Adjust the guide to just touch the documents. Or Lift up the document feeder. Place the document face down onto the document glass and register it to the arrow at the top left corner. Close the document feeder. 2. Press the Clear All button on the control panel to cancel any previous programming selections. 3. Press the Services Home button. 4. Select the Internet Fax button. 5. If required, select the Internet Fax tab. This is usually the active tab when the Internet Fax service opens. 6. Select the New Recipient... button. 7. Use the touch screen keyboard to enter the e-mail address of the recipient. • • • • • The number of alphanumeric characters that can be entered depends on the size of the characters chosen. Once the end of the entry box has been reached no more characters can be added. To delete a character use the backspace X button. Use the special characters button to access special characters such as $ and %. Buttons with an icon in the lower right corner have accented or additional characters available. Select and hold the button to view related characters in a pop-up menu. Select the desired character from the pop-up menu. Use the ENG button to access additional language keyboards. 8. Select the Add button. • If you want to send the document to more than one recipient enter the additional details, one recipient at a time, and select the Add button again until all the recipients have been added. 9. If required, select Cc from the To: dropdown menu to copy a recipient on the e-mail. Use the touch screen keyboard to enter the recipient details and then select the Add button. Note: At least one To address must be selected, documents cannot be sent to a Cc address alone. 10. Select the Close button to save the information you entered. 11. Select the Advanced Settings tab. 12. Select the Image Enhancement button. 13. Select Auto Suppression from the Background Suppression menu to automatically suppress unwanted background. • If required, select Off to turn the Background Suppression feature off. The Off option is particularly useful when the Darken adjustment does not produce a satisfactory output from light originals, the original has a gray or colored border, such as a certificate, or you want to bring out fine detail that was lost due to a dark edge when using bound originals. 14. Select the OK button. 15. Press the Start button on the control panel to scan the original. 16. Remove the original from the document feeder or document glass when scanning has completed. 200 User Guide WorkCentre® 5945/5955 Fax 17. Press the Job Status button on the device control panel to view the job list and check the status of the job. More Information Choosing an Image Enhancement Option for Internet Faxes Setting the Internet Fax Contrast Using a User ID to Log In at the Device Sending an E-mail Lightening or Darkening Internet Faxes Explaining the Fax Options Using Internet Services to find System Administrator Contact Details System Administrator Guide www.xerox.com/support. Setting the Internet Fax Contrast Internet Fax is similar to the E-mail feature in that it sends documents across the internet or intranet using e-mail addresses. There are several key differences between Internet Fax and the E-mail feature. • Use Internet Fax if you need tracking evidence to confirm your document has been delivered, this is useful for audit purposes. • Use Internet Fax if you need to send to and receive from other Internet Fax enabled devices. Note: This option must be made available by your System Administrator. If Authentication or Accounting has been enabled on your device you may have to enter login details to access the Internet Fax features. The Image Enhancement options improve the quality of your output by reducing the background or adjusting the contrast. Use the Contrast option to control the image density on the output and compensate for an original that has too much or too little contrast on the image. 1. Load your documents face up in the document feeder input tray. Adjust the guide to just touch the documents. Or Lift up the document feeder. Place the document face down onto the document glass and register it to the arrow at the top left corner. Close the document feeder. 2. Press the Clear All button on the control panel to cancel any previous programming selections. 3. Press the Services Home button. 4. Select the Internet Fax button. 5. If required, select the Internet Fax tab. This is usually the active tab when the Internet Fax service opens. 6. Select the New Recipient... button. 7. Use the touch screen keyboard to enter the e-mail address of the recipient. • • • The number of alphanumeric characters that can be entered depends on the size of the characters chosen. Once the end of the entry box has been reached no more characters can be added. To delete a character use the backspace X button. Use the special characters button to access special characters such as $ and %. User Guide 201 WorkCentre® 5945/5955 Fax • • Buttons with an icon in the lower right corner have accented or additional characters available. Select and hold the button to view related characters in a pop-up menu. Select the desired character from the pop-up menu. Use the ENG button to access additional language keyboards. 8. Select the Add button. • If you want to send the document to more than one recipient enter the additional details, one recipient at a time, and select the Add button again until all the recipients have been added. 9. If required, select Cc from the To: dropdown menu to copy a recipient on the e-mail. Use the touch screen keyboard to enter the recipient details and then select the Add button. Note: At least one To address must be selected, documents cannot be sent to a Cc address alone. 10. Select the Close button to save the information you entered. 11. Select the Advanced Settings tab. 12. Select the Image Enhancement button. 13. Select the Auto Contrast button from the Contrast menu to let the device determine the contrast settings automatically, or select the Manual Contrast button to control the settings yourself. • • Move the Manual Contrast indicator towards More to produce more vivid blacks and whites for sharper text and lines but less detail in pictures. Move the Manual Contrast indicator towards Less to produce more detail in light and dark areas of the original. 14. Select the OK button. 15. Press the Start button on the control panel to scan the original. 16. Remove the original from the document feeder or document glass when scanning has completed. 17. Press the Job Status button on the device control panel to view the job list and check the status of the job. More Information Choosing an Image Enhancement Option for Internet Faxes Adding or Removing the Background Suppression for Internet Faxes Using a User ID to Log In at the Device Sending an E-mail Explaining the Fax Options Using Internet Services to find System Administrator Contact Details System Administrator Guide www.xerox.com/support. Specifying the Internet Fax Resolution Internet Fax is similar to the E-mail feature in that it sends documents across the internet or intranet using e-mail addresses. There are several key differences between Internet Fax and the E-mail feature. • Use Internet Fax if you need tracking evidence to confirm your document has been delivered, this is useful for audit purposes. • Use Internet Fax if you need to send to and receive from other Internet Fax enabled devices. Note: This option must be made available by your System Administrator. 202 User Guide WorkCentre® 5945/5955 Fax If Authentication or Accounting has been enabled on your device you may have to enter login details to access the Internet Fax features. Use the Resolution options to balance the quality of the image against the transmission time if the image is to be sent across a network. A higher resolution produces a better quality image, but a slow transmission time. A lower resolution reduces the image quality but decreases the communication time. 1. Load your documents face up in the document feeder input tray. Adjust the guide to just touch the documents. Or Lift up the document feeder. Place the document face down onto the document glass and register it to the arrow at the top left corner. Close the document feeder. 2. Press the Clear All button on the control panel to cancel any previous programming selections. 3. Press the Services Home button. 4. Select the Internet Fax button. 5. If required, select the Internet Fax tab. This is usually the active tab when the Internet Fax service opens. 6. Select the New Recipient... button. 7. Use the touch screen keyboard to enter the e-mail address of the recipient. • • • • • The number of alphanumeric characters that can be entered depends on the size of the characters chosen. Once the end of the entry box has been reached no more characters can be added. To delete a character use the backspace X button. Use the special characters button to access special characters such as $ and %. Buttons with an icon in the lower right corner have accented or additional characters available. Select and hold the button to view related characters in a pop-up menu. Select the desired character from the pop-up menu. Use the ENG button to access additional language keyboards. 8. Select the Add button. • If you want to send the document to more than one recipient enter the additional details, one recipient at a time, and select the Add button again until all the recipients have been added. 9. If required, select Cc from the To: dropdown menu to copy a recipient on the e-mail. Use the touch screen keyboard to enter the recipient details and then select the Add button. Note: At least one To address must be selected, documents cannot be sent to a Cc address alone. 10. Select the Close button to save the information you entered. 11. Select the Advanced Settings tab. 12. Select the Resolution button. 13. Select the Resolution option required. • • • 72 dpi produces the smallest file size and is recommended for output displayed on a computer. 100 dpi delivers low image quality and is recommended for low quality text documents. This setting should ideally be used for output displayed on a computer rather than printed. 150 dpi produce average quality text and low image quality for photos and graphics, this resolution is recommended for average quality text documents and line art. User Guide 203 WorkCentre® 5945/5955 Fax • • • • • 200 dpi produces average quality text and low quality photos and graphics. This resolution is recommended for average quality text documents and line art. 200 x 100 dpi produces average quality and is recommended for standard office documents and photographs. 300 dpi produces higher quality output. This setting is recommended for high quality text documents that are to pass through OCR (Optical Character Recognition) applications. It is also recommended for high quality line art or medium quality photos and graphics. This is the best default resolution choice in most cases. 400 dpi produces average image quality for photos and graphics and is recommended for photos and graphics. 600 dpi produces the largest image file size, but delivers the best image quality. This setting is recommended for high quality photos and graphics. 14. Select the OK button. 15. Press the Start button on the control panel to scan the original. 16. Remove the original from the document feeder or document glass when scanning has completed. 17. Press the Job Status button on the device control panel to view the job list and check the status of the job. More Information Using a User ID to Log In at the Device Sending an E-mail Explaining the Fax Options Setting the Quality or File Size for Internet Faxes Using Internet Services to find System Administrator Contact Details System Administrator Guide www.xerox.com/support. Setting the Quality or File Size for Internet Faxes Internet Fax is similar to the E-mail feature in that it sends documents across the internet or intranet using e-mail addresses. There are several key differences between Internet Fax and the E-mail feature. • Use Internet Fax if you need tracking evidence to confirm your document has been delivered, this is useful for audit purposes. • Use Internet Fax if you need to send to and receive from other Internet Fax enabled devices. Note: This option must be made available by your System Administrator. If Authentication or Accounting has been enabled on your device you may have to enter login details to access the Internet Fax features. 204 User Guide WorkCentre® 5945/5955 Fax Use the Quality / File Size options to choose between scan image quality and file size. You can select the highest quality, the smallest files or adjust the settings to balance quality against file size. • A small file size delivers slightly reduced image quality but is better when sharing the file over a network. • A larger file size delivers improved image quality but requires more time when transmitting over the network. 1. Load your documents face up in the document feeder input tray. Adjust the guide to just touch the documents. Or Lift up the document feeder. Place the document face down onto the document glass and register it to the arrow at the top left corner. Close the document feeder. 2. Press the Clear All button on the control panel to cancel any previous programming selections. 3. Press the Services Home button. 4. Select the Internet Fax button. 5. If required, select the Internet Fax tab. This is usually the active tab when the Internet Fax service opens. 6. Select the New Recipient... button. 7. Use the touch screen keyboard to enter the e-mail address of the recipient. • • • • • The number of alphanumeric characters that can be entered depends on the size of the characters chosen. Once the end of the entry box has been reached no more characters can be added. To delete a character use the backspace X button. Use the special characters button to access special characters such as $ and %. Buttons with an icon in the lower right corner have accented or additional characters available. Select and hold the button to view related characters in a pop-up menu. Select the desired character from the pop-up menu. Use the ENG button to access additional language keyboards. 8. Select the Add button. • If you want to send the document to more than one recipient enter the additional details, one recipient at a time, and select the Add button again until all the recipients have been added. 9. If required, select Cc from the To: dropdown menu to copy a recipient on the e-mail. Use the touch screen keyboard to enter the recipient details and then select the Add button. Note: At least one To address must be selected, documents cannot be sent to a Cc address alone. 10. Select the Close button to save the information you entered. 11. Select the Advanced Settings tab. 12. Select the Quality / File Size button. 13. Select the Quality / File Size option required. • • Move the indicator towards Normal Quality / Small File Size for a smaller file and lower quality image. This produces small files by using advanced compression techniques. Image quality is acceptable but some quality degradation and character substitution errors may occur with some originals. Move the indicator towards the middle of the scale to produce better image quality and larger files, but not the highest quality or largest files. User Guide 205 WorkCentre® 5945/5955 Fax • Move the indicator towards Highest Quality / Largest File Size to produce the largest files with the maximum image quality. Large files are not ideal for sharing and transmitting over a network. 14. Select the OK button. 15. Press the Start button on the control panel to scan the original. 16. Remove the original from the document feeder or document glass when scanning has completed. 17. Press the Job Status button on the device control panel to view the job list and check the status of the job. More Information Using a User ID to Log In at the Device Sending an E-mail Explaining the Fax Options Specifying the Internet Fax Resolution Layout Adjustment Setting the Original Orientation for Internet Faxes Internet Fax is similar to the E-mail feature in that it sends documents across the internet or intranet using e-mail addresses. There are several key differences between Internet Fax and the E-mail feature. • Use Internet Fax if you need tracking evidence to confirm your document has been delivered, this is useful for audit purposes. • Use Internet Fax if you need to send to and receive from other Internet Fax enabled devices. Note: This option must be made available by your System Administrator. If Authentication or Accounting has been enabled on your device you may have to enter login details to access the Internet Fax features. Use the Original Orientation option to specify the layout of the originals being scanned, whether the image on the page is in portrait, landscape, upright or rotated orientation in relation to the page itself. The orientation of the images on the originals must match the orientation selected. The device uses this information to identify if the images require rotating to produce the required output. 1. Load your documents face up in the document feeder input tray. Adjust the guide to just touch the documents. Or Lift up the document feeder. Place the document face down onto the document glass and register it to the arrow at the top left corner. Close the document feeder. 2. Press the Clear All button on the control panel to cancel any previous programming selections. 3. Press the Services Home button. 4. Select the Internet Fax button. 5. If required, select the Internet Fax tab. This is usually the active tab when the Internet Fax service opens. 6. Select the New Recipient... button. 206 User Guide WorkCentre® 5945/5955 Fax 7. Use the touch screen keyboard to enter the e-mail address of the recipient. • • • • • The number of alphanumeric characters that can be entered depends on the size of the characters chosen. Once the end of the entry box has been reached no more characters can be added. To delete a character use the backspace X button. Use the special characters button to access special characters such as $ and %. Buttons with an icon in the lower right corner have accented or additional characters available. Select and hold the button to view related characters in a pop-up menu. Select the desired character from the pop-up menu. Use the ENG button to access additional language keyboards. 8. Select the Add button. • If you want to send the document to more than one recipient enter the additional details, one recipient at a time, and select the Add button again until all the recipients have been added. 9. If required, select Cc from the To: dropdown menu to copy a recipient on the e-mail. Use the touch screen keyboard to enter the recipient details and then select the Add button. Note: At least one To address must be selected, documents cannot be sent to a Cc address alone. 10. Select the Close button to save the information you entered. 11. Select the Layout Adjustment tab. 12. Select the Original Orientation button. 13. Select the Original Orientation option required. • • • • Portrait Originals the images on the originals are in a LEF orientation. Landscape Originals the images on the originals are in a SEF orientation. Upright Images the images on the originals are loaded in a upright orientation in the Document Feeder. Sideways Images the images on the originals are loaded in a sideways orientation in the Document Feeder. Note: SEF is Short Edge Feed (where the short edge of the paper is the leading edge when the paper is fed into the device). LEF is Long Edge Feed (where the paper is oriented so that the long edge is fed into the device first). Note: If you are using the Document Glass, the orientation is as seen before turning the original over. 14. Select the OK button. 15. Press the Start button on the control panel to scan the original. 16. Remove the original from the document feeder or document glass when scanning has completed. 17. Press the Job Status button on the device control panel to view the job list and check the status of the job. More Information Specifying the Size of the Original to be sent by Internet Fax Using a User ID to Log In at the Device Sending an E-mail Explaining the Fax Options Using Internet Services to find System Administrator Contact Details System Administrator Guide www.xerox.com/support. User Guide 207 WorkCentre® 5945/5955 Fax Specifying the Size of the Original to be sent by Internet Fax Internet Fax is similar to the E-mail feature in that it sends documents across the internet or intranet using e-mail addresses. There are several key differences between Internet Fax and the E-mail feature. • Use Internet Fax if you need tracking evidence to confirm your document has been delivered, this is useful for audit purposes. • Use Internet Fax if you need to send to and receive from other Internet Fax enabled devices. Note: This option must be made available by your System Administrator. If Authentication or Accounting has been enabled on your device you may have to enter login details to access the Internet Fax features. Use the Original Size options to select automatic size detection of the originals, specify the sizes of mixed size originals, or specify the exact size of an image to be scanned. 1. Load your documents face up in the document feeder input tray. Adjust the guide to just touch the documents. Or Lift up the document feeder. Place the document face down onto the document glass and register it to the arrow at the top left corner. Close the document feeder. 2. Press the Clear All button on the control panel to cancel any previous programming selections. 3. Press the Services Home button. 4. Select the Internet Fax button. 5. If required, select the Internet Fax tab. This is usually the active tab when the Internet Fax service opens. 6. Select the New Recipient... button. 7. Use the touch screen keyboard to enter the e-mail address of the recipient. • • • • • The number of alphanumeric characters that can be entered depends on the size of the characters chosen. Once the end of the entry box has been reached no more characters can be added. To delete a character use the backspace X button. Use the special characters button to access special characters such as $ and %. Buttons with an icon in the lower right corner have accented or additional characters available. Select and hold the button to view related characters in a pop-up menu. Select the desired character from the pop-up menu. Use the ENG button to access additional language keyboards. 8. Select the Add button. • If you want to send the document to more than one recipient enter the additional details, one recipient at a time, and select the Add button again until all the recipients have been added. 9. If required, select Cc from the To: dropdown menu to copy a recipient on the e-mail. Use the touch screen keyboard to enter the recipient details and then select the Add button. Note: At least one To address must be selected, documents cannot be sent to a Cc address alone. 10. Select the Close button to save the information you entered. 11. Select the Layout Adjustment tab. 208 User Guide WorkCentre® 5945/5955 Fax 12. Select the Original Size button. 13. Select the Original Size option required. • • • • Auto Detect enables automatic size sensing, this is the default setting. The size detected is matched to a standard paper size. Preset Scan Area defines the size of your original from a list of preset, standard original sizes. You can view the list by using the scroll bar. Custom Scan Area sets a specific area for scanning and is useful for scanning receipts. Measure the width (X) and height (Y) of the original to be scanned and enter the X and Y measurements into the fields provided. Mixed Size Originals scans documents containing different sized pages. The pages must be the same width, such as A4 (8.5 x 11”) LEF and A3 (11 x 17”) SEF, other combinations are shown on the device touchscreen. The device detects the size of the documents and will produce different output depending on the combinations selected. 14. Select the OK button. 15. Press the Start button on the control panel to scan the original. 16. Remove the original from the document feeder or document glass when scanning has completed. 17. Press the Job Status button on the device control panel to view the job list and check the status of the job. More Information Setting the Original Orientation for Internet Faxes Using a User ID to Log In at the Device Sending an E-mail Explaining the Fax Options Using Internet Services to find System Administrator Contact Details System Administrator Guide www.xerox.com/support. Internet Fax Options Adding a Message to an Internet Fax Internet Fax is similar to the E-mail feature in that it sends documents across the internet or intranet using e-mail addresses. There are several key differences between Internet Fax and the E-mail feature. • Use Internet Fax if you need tracking evidence to confirm your document has been delivered, this is useful for audit purposes. • Use Internet Fax if you need to send to and receive from other Internet Fax enabled devices. Note: This option must be made available by your System Administrator. If Authentication or Accounting has been enabled on your device you may have to enter login details to access the Internet Fax features. User Guide 209 WorkCentre® 5945/5955 Fax Use the Message option to add a brief message to the file that will be sent. 1. Load your documents face up in the document feeder input tray. Adjust the guide to just touch the documents. Or Lift up the document feeder. Place the document face down onto the document glass and register it to the arrow at the top left corner. Close the document feeder. 2. Press the Clear All button on the control panel to cancel any previous programming selections. 3. Press the Services Home button. 4. Select the Internet Fax button. 5. If required, select the Internet Fax tab. This is usually the active tab when the Internet Fax service opens. 6. Select the New Recipient... button. 7. Use the touch screen keyboard to enter the e-mail address of the recipient. • • • • • The number of alphanumeric characters that can be entered depends on the size of the characters chosen. Once the end of the entry box has been reached no more characters can be added. To delete a character use the backspace X button. Use the special characters button to access special characters such as $ and %. Buttons with an icon in the lower right corner have accented or additional characters available. Select and hold the button to view related characters in a pop-up menu. Select the desired character from the pop-up menu. Use the ENG button to access additional language keyboards. 8. Select the Add button. • If you want to send the document to more than one recipient enter the additional details, one recipient at a time, and select the Add button again until all the recipients have been added. 9. If required, select Cc from the To: dropdown menu to copy a recipient on the e-mail. Use the touch screen keyboard to enter the recipient details and then select the Add button. Note: At least one To address must be selected, documents cannot be sent to a Cc address alone. 10. Select the Close button to save the information you entered. 11. Select the Internet Fax Options tab. 12. Select the Message button. 13. Use the touchscreen keyboard to enter the text required. • • • • • The number of alphanumeric characters that can be entered depends on the size of the characters chosen. Once the end of the entry box has been reached no more characters can be added. To delete a character use the backspace X button. Use the special characters button to access special characters such as $ and %. Buttons with an icon in the lower right corner have accented or additional characters available. Select and hold the button to view related characters in a pop-up menu. Select the desired character from the pop-up menu. Use the ENG button to access additional language keyboards. 14. Select the OK button. 15. Press the Start button on the control panel to scan the original. 210 User Guide WorkCentre® 5945/5955 Fax 16. Remove the original from the document feeder or document glass when scanning has completed. 17. Press the Job Status button on the device control panel to view the job list and check the status of the job. More Information Using a User ID to Log In at the Device Sending an E-mail Explaining the Fax Options Using Internet Services to find System Administrator Contact Details System Administrator Guide www.xerox.com/support. Adding a Reply To Address to an Internet Fax Internet Fax is similar to the E-mail feature in that it sends documents across the internet or intranet using e-mail addresses. There are several key differences between Internet Fax and the E-mail feature. • Use Internet Fax if you need tracking evidence to confirm your document has been delivered, this is useful for audit purposes. • Use Internet Fax if you need to send to and receive from other Internet Fax enabled devices. Note: This option must be made available by your System Administrator. If Authentication or Accounting has been enabled on your device you may have to enter login details to access the Internet Fax features. Use the Reply To option to include an e-mail address you want the recipient to reply to. This option is useful if you want the recipient to reply to your e-mail address rather than to the device. Note: This option must be made available by your System Administrator. 1. Load your documents face up in the document feeder input tray. Adjust the guide to just touch the documents. Or Lift up the document feeder. Place the document face down onto the document glass and register it to the arrow at the top left corner. Close the document feeder. 2. Press the Clear All button on the control panel to cancel any previous programming selections. 3. Press the Services Home button. 4. Select the Internet Fax button. 5. If required, select the Internet Fax tab. This is usually the active tab when the Internet Fax service opens. 6. Select the New Recipient... button. 7. Use the touch screen keyboard to enter the e-mail address of the recipient. • • • The number of alphanumeric characters that can be entered depends on the size of the characters chosen. Once the end of the entry box has been reached no more characters can be added. To delete a character use the backspace X button. Use the special characters button to access special characters such as $ and %. User Guide 211 WorkCentre® 5945/5955 Fax • • Buttons with an icon in the lower right corner have accented or additional characters available. Select and hold the button to view related characters in a pop-up menu. Select the desired character from the pop-up menu. Use the ENG button to access additional language keyboards. 8. Select the Add button. • If you want to send the document to more than one recipient enter the additional details, one recipient at a time, and select the Add button again until all the recipients have been added. 9. If required, select Cc from the To: dropdown menu to copy a recipient on the e-mail. Use the touch screen keyboard to enter the recipient details and then select the Add button. Note: At least one To address must be selected, documents cannot be sent to a Cc address alone. 10. Select the Close button to save the information you entered. 11. Select the Internet Fax Options tab. 12. Select the Reply To button. 13. Use the touchscreen keyboard to enter the address required. • • • • • The number of alphanumeric characters that can be entered depends on the size of the characters chosen. Once the end of the entry box has been reached no more characters can be added. To delete a character use the backspace X button. Use the special characters button to access special characters such as $ and %. Buttons with an icon in the lower right corner have accented or additional characters available. Select and hold the button to view related characters in a pop-up menu. Select the desired character from the pop-up menu. Use the ENG button to access additional language keyboards. 14. Select the OK button. 15. Press the Start button on the control panel to scan the original. 16. Remove the original from the document feeder or document glass when scanning has completed. 17. Press the Job Status button on the device control panel to view the job list and check the status of the job. More Information Using a User ID to Log In at the Device Sending an E-mail Explaining the Fax Options Using Internet Services to find System Administrator Contact Details System Administrator Guide www.xerox.com/support. Printing an Internet Fax Acknowledgment Report Internet Fax is similar to the E-mail feature in that it sends documents across the internet or intranet using e-mail addresses. There are several key differences between Internet Fax and the E-mail feature. • Use Internet Fax if you need tracking evidence to confirm your document has been delivered, this is useful for audit purposes. • Use Internet Fax if you need to send to and receive from other Internet Fax enabled devices. Note: This option must be made available by your System Administrator. 212 User Guide WorkCentre® 5945/5955 Fax If Authentication or Accounting has been enabled on your device you may have to enter login details to access the Internet Fax features. Use the Acknowledgment Report option to print a confirmation report, indicating the delivery status of the internet fax. This is useful for audit purposes as, unlike e-mail, there is proof of delivery. 1. Load your documents face up in the document feeder input tray. Adjust the guide to just touch the documents. Or Lift up the document feeder. Place the document face down onto the document glass and register it to the arrow at the top left corner. Close the document feeder. 2. Press the Clear All button on the control panel to cancel any previous programming selections. 3. Press the Services Home button. 4. Select the Internet Fax button. 5. If required, select the Internet Fax tab. This is usually the active tab when the Internet Fax service opens. 6. Select the New Recipient... button. 7. Use the touch screen keyboard to enter the e-mail address of the recipient. • • • • • The number of alphanumeric characters that can be entered depends on the size of the characters chosen. Once the end of the entry box has been reached no more characters can be added. To delete a character use the backspace X button. Use the special characters button to access special characters such as $ and %. Buttons with an icon in the lower right corner have accented or additional characters available. Select and hold the button to view related characters in a pop-up menu. Select the desired character from the pop-up menu. Use the ENG button to access additional language keyboards. 8. Select the Add button. • If you want to send the document to more than one recipient enter the additional details, one recipient at a time, and select the Add button again until all the recipients have been added. 9. If required, select Cc from the To: dropdown menu to copy a recipient on the e-mail. Use the touch screen keyboard to enter the recipient details and then select the Add button. Note: At least one To address must be selected, documents cannot be sent to a Cc address alone. 10. Select the Close button to save the information you entered. 11. Select the Internet Fax Options tab. 12. Select the Acknowledgment Report button. 13. Select the Print Report button to print an Acknowledgement Report. • If required, select the Off button to prevent an Acknowledgement Report being printed. 14. Select the OK button. 15. Press the Start button on the control panel to scan the original. 16. Remove the original from the document feeder or document glass when scanning has completed. 17. Press the Job Status button on the device control panel to view the job list and check the status of the job. User Guide 213 WorkCentre® 5945/5955 Fax More Information Using a User ID to Log In at the Device Sending an E-mail Explaining the Fax Options Using Internet Services to find System Administrator Contact Details System Administrator Guide www.xerox.com/support. Building an Internet Fax Job with Multiple Page or Segment Settings Internet Fax is similar to the E-mail feature in that it sends documents across the internet or intranet using e-mail addresses. There are several key differences between Internet Fax and the E-mail feature. • Use Internet Fax if you need tracking evidence to confirm your document has been delivered, this is useful for audit purposes. • Use Internet Fax if you need to send to and receive from other Internet Fax enabled devices. Note: This option must be made available by your System Administrator. If Authentication or Accounting has been enabled on your device you may have to enter login details to access the Internet Fax features. Use the Build Job option to build a job that requires different settings for each page, or for groups of pages (segments) of your document. Build Job can also be used to assemble individual pages scanned using the document glass into a single job. 1. Split the originals into sections for individual programming. 2. Press the Clear All button on the control panel to cancel any previous programming selections. 3. Press the Services Home button. 4. Select the Internet Fax button. 5. If required, select the Internet Fax tab. This is usually the active tab when the Internet Fax service opens. 6. Select the New Recipient... button. 7. Use the touch screen keyboard to enter the e-mail address of the recipient. • • • • • The number of alphanumeric characters that can be entered depends on the size of the characters chosen. Once the end of the entry box has been reached no more characters can be added. To delete a character use the backspace X button. Use the special characters button to access special characters such as $ and %. Buttons with an icon in the lower right corner have accented or additional characters available. Select and hold the button to view related characters in a pop-up menu. Select the desired character from the pop-up menu. Use the ENG button to access additional language keyboards. 8. Select the Add button. • 214 If you want to send the document to more than one recipient enter the additional details, one recipient at a time, and select the Add button again until all the recipients have been added. User Guide WorkCentre® 5945/5955 Fax 9. If required, select Cc from the To: dropdown menu to copy a recipient on the e-mail. Use the touch screen keyboard to enter the recipient details and then select the Add button. Note: At least one To address must be selected, documents cannot be sent to a Cc address alone. 10. Select the Close button to save the information you entered. 11. Select the Job Assembly tab. 12. Select the Build Job button. 13. Select the On button to turn the Build Job feature on and enable the Build Job options. • If required, select the Off button to cancel any programming you have entered. 14. Select the Options... button and choose the options required. • • Display summary window between segments shows the status of your job after each section has been scanned. Turn Build Job Off after job is submitted turns the feature off automatically after the final segment has been scanned. 15. Select the OK button. 16. Select the OK button. 17. Select the features required for the first segment of the job. • If using Build Job for a job with tabs, ensure the tabs are loaded correctly and select the tray containing the tabs. Note: If tab media is selected, the image will be shifted 13mm (0.5”) to the right automatically if the tab original is A4 or 8.5x11” size. 18. Load your first segment originals face up in the document feeder input tray. Adjust the guide to just touch the documents. Or Lift up the document feeder. Place the first segment face down onto the document glass and register it to the arrow at the top left corner. Close the document feeder. 19. Press the Start button on the control panel to scan the original. 20. Remove the first segment originals after they have been scanned. The Build Job screen displays the first segment in the list. 21. If required, select the options for the segment. • • Delete Last Segment deletes the last segment scanned. You can continue programming the Build Job. Delete All Segments deletes the current Build Job and returns you to the main Build Job screen. 22. Select the Program Next Segment button. 23. Select the features required for the second segment. 24. Load the second segment originals. 25. Press the Start button on the control panel to scan the original. 26. Repeat these steps until all segments of your job have been programmed and scanned. 27. After the last segment has been scanned, select the Submit Job button. 28. Press the Job Status button on the device control panel to view the job list and check the status of the job. User Guide 215 Fax WorkCentre® 5945/5955 More Information Using a User ID to Log In at the Device Sending an E-mail Explaining the Fax Options Using Internet Services to find System Administrator Contact Details System Administrator Guide www.xerox.com/support. 216 User Guide Scan 5 Workflow Scanning Explaining What Workflow Scanning Does and How It Works The standard Workflow Scanning option enables the electronic images to be stored and retrieved from a server or workstation on the network. Two further options are available: • Scan to Mailbox will store the image on the device hard disk and the user can retrieve the file using Internet Services. • Scan to Home allows the user to send the files to a location on the network specified as their Home destination. Workflow Scanning is set up by a System Administrator using Internet Services. Users can use Internet Services to create templates and folders once the relevant scanning function has been set up and enabled. Use Scan to Mailbox to scan hard copy originals and store them in a folder on the device. You can retrieve your stored documents at the device using the Print From feature, or at your computer using Internet Services. Scan to Mailbox provides you with a scanning method that is very easy to set up and use. You can store your documents in the Default Public Folder or create a private folder. If you create a private folder, you must enter a name and password to access the folder. All users can create private folders. Your System Administrator can choose to set up the Scan to Mailbox option so that you have to enter a password to access a folder. The Default Public Folder and any private folders which have been set up are displayed on the device in the Workflow Scanning templates list, and in the Print From feature. To store images in a folder, select the template required and scan your images. Repositories Repositories are directories or filing locations setup on a server, where your scanned files are saved to and held. The Repositories are set up using Internet Services. Before you can use Workflow Scanning, your System Administrator must set up the repositories available to your device. Selecting a template identifies the repository / location your scanned job is filed to. Repositories are validated by Internet Services when defined by the System Administrator as a scanning destination. Up to 5 Repositories (1 default and 4 additional) can be defined. After the Repositories are setup, they are available to you as choices when modifying templates. In addition to the 5 pre-defined Repositories, you can also set up an additional 50 user Repositories. User Guide 217 WorkCentre® 5945/5955 Scan Templates Use the Templates feature when you want to scan or fax jobs using the Workflow Scanning service on your device. Templates contain information to tell the device where to file a scanned document. They also contain settings, such as image quality and file format. Templates help you scan images more quickly because the template contains all the pre-programmed settings for your scan. If necessary, you can change the settings at the device. All the templates available are displayed on the device in the Workflow Scanning template list. More Information Using Workflow Scanning Using Workflow Scanning Workflow Scanning converts hard copy documents into electronic images and saves them into network filing destinations (repositories). A Template must be used when a scan is made - the template contains the filing destination address and other scan settings such as the image quality. When making a scan you can edit the scan settings but not the filing destination. Note: This option must be made available by your System Administrator. If Authentication or Accounting has been enabled on your device you may have to enter login details to access the Workflow Scanning features. 1. Load your documents face up in the document feeder input tray. Adjust the guide to just touch the documents. Or Lift up the document feeder. Place the document face down onto the document glass and register it to the arrow at the top left corner. Close the document feeder. 2. Press the Clear All button on the control panel to cancel any previous programming selections. 3. Press the Services Home button. 4. Select the Workflow Scanning button on the touch screen. Note: If your System Administrator has added mandatory fields to the default template you will be asked to complete the required document information as soon as you select the Workflow Scanning button. 5. If required, select the Workflow Scanning tab. This is usually the active tab when the Workflow Scanning service opens. 6. Select a template type from the All Templates dropdown menu. 7. If required, ensure the latest templates are available by selecting Update Templates from the Advanced Settings tab. 8. Select the template required. 9. Select any options required. 10. Press the Start button on the control panel to scan the original. 11. Remove the original from the document feeder or document glass when scanning has completed. 218 User Guide WorkCentre® 5945/5955 Scan 12. Press the Job Status button on the device control panel to view the job list and check the status of the job. More Information Explaining What Workflow Scanning Does and How It Works Using a User ID to Log In at the Device Scanning a Document to your Computer or Network using Single-Touch Scan Creating a New Template in Internet Services Using Internet Services to find System Administrator Contact Details System Administrator Guide www.xerox.com/support. Assigning Descriptive Data to a Workflow Scanning Job Workflow Scanning Setting the Output Color for a Workflow Scan Workflow Scanning converts hard copy documents into electronic images and saves them into network filing destinations (repositories). A Template must be used when a scan is made - the template contains the filing destination address and other scan settings such as the image quality. When making a scan you can edit the scan settings but not the filing destination. Note: This option must be made available by your System Administrator. If Authentication or Accounting has been enabled on your device you may have to enter login details to access the Workflow Scanning features. Use the Output Color option to control whether the device replicates the original colors on your document or changes the output, for example by scanning color originals but converting them into black and white output. 1. Load your documents face up in the document feeder input tray. Adjust the guide to just touch the documents. Or Lift up the document feeder. Place the document face down onto the document glass and register it to the arrow at the top left corner. Close the document feeder. 2. Press the Clear All button on the control panel to cancel any previous programming selections. 3. Press the Services Home button. 4. Select the Workflow Scanning button on the touch screen. Note: If your System Administrator has added mandatory fields to the default template you will be asked to complete the required document information as soon as you select the Workflow Scanning button. 5. If required, select the Workflow Scanning tab. This is usually the active tab when the Workflow Scanning service opens. 6. Select a template type from the All Templates dropdown menu. 7. If required, ensure the latest templates are available by selecting Update Templates from the Advanced Settings tab. 8. Select the template required. User Guide 219 WorkCentre® 5945/5955 Scan 9. Select the Output Color option required. • • • • Auto Detect allows the device to select the most appropriate color setting. Black and White produces black and white output even if the originals were color. Grayscale produces output using various shades of gray. Color produces full color output. 10. Press the Start button on the control panel to scan the original. 11. Remove the original from the document feeder or document glass when scanning has completed. 12. Press the Job Status button on the device control panel to view the job list and check the status of the job. More Information Explaining What Workflow Scanning Does and How It Works Using a User ID to Log In at the Device Using Internet Services to find System Administrator Contact Details System Administrator Guide www.xerox.com/support. Assigning Descriptive Data to a Workflow Scanning Job Using Workflow Scanning to send 2-Sided Originals Workflow Scanning converts hard copy documents into electronic images and saves them into network filing destinations (repositories). A Template must be used when a scan is made - the template contains the filing destination address and other scan settings such as the image quality. When making a scan you can edit the scan settings but not the filing destination. Note: This option must be made available by your System Administrator. If Authentication or Accounting has been enabled on your device you may have to enter login details to access the Workflow Scanning features. Use the 2-Sided Scanning options to scan both sides of your document. The second side can be rotated. 1. Load your documents face up in the document feeder input tray. Adjust the guide to just touch the documents. Or Lift up the document feeder. Place the document face down onto the document glass and register it to the arrow at the top left corner. Close the document feeder. Note: If you want to use the document glass instead of the document feeder you will need to use the Build Job option to save all the sides as part of the same job, otherwise each side will be treated as a different document. 2. Press the Clear All button on the control panel to cancel any previous programming selections. 3. Press the Services Home button. 4. Select the Workflow Scanning button on the touch screen. Note: If your System Administrator has added mandatory fields to the default template you will be asked to complete the required document information as soon as you select the Workflow Scanning button. 220 User Guide WorkCentre® 5945/5955 Scan 5. If required, select the Workflow Scanning tab. This is usually the active tab when the Workflow Scanning service opens. 6. Select a template type from the All Templates dropdown menu. 7. If required, ensure the latest templates are available by selecting Update Templates from the Advanced Settings tab. 8. Select the template required. 9. Select the 2-Sided Scanning option required. • • • 1-Sided use this option if your originals are printed on 1 side. 2-Sided use this option if your originals are 2-sided. The document feeder must be used to scan your originals with this option. 2-Sided, Rotate Side 2 use this option if your originals are 2-sided and open up like a calendar. The document feeder must be used to scan your originals with this option. 10. Press the Start button on the control panel to scan the original. 11. Remove the original from the document feeder or document glass when scanning has completed. 12. Press the Start button on the control panel to scan the original. 13. Remove the original from the document feeder or document glass when scanning has completed. 14. Press the Job Status button on the device control panel to view the job list and check the status of the job. More Information Building a Workflow Scanning Job with Multiple Page or Segment Settings Explaining What Workflow Scanning Does and How It Works Using a User ID to Log In at the Device Using Internet Services to find System Administrator Contact Details System Administrator Guide www.xerox.com/support. Assigning Descriptive Data to a Workflow Scanning Job Creating a New Template in Internet Services Setting the Original Type for Workflow Scans Workflow Scanning converts hard copy documents into electronic images and saves them into network filing destinations (repositories). A Template must be used when a scan is made - the template contains the filing destination address and other scan settings such as the image quality. When making a scan you can edit the scan settings but not the filing destination. Note: This option must be made available by your System Administrator. If Authentication or Accounting has been enabled on your device you may have to enter login details to access the Workflow Scanning features. User Guide 221 WorkCentre® 5945/5955 Scan Use the Original Type options to define the type of original being scanned. Making the correct selection enhances the quality of your output image. 1. Load your documents face up in the document feeder input tray. Adjust the guide to just touch the documents. Or Lift up the document feeder. Place the document face down onto the document glass and register it to the arrow at the top left corner. Close the document feeder. 2. Press the Clear All button on the control panel to cancel any previous programming selections. 3. Press the Services Home button. 4. Select the Workflow Scanning button on the touch screen. Note: If your System Administrator has added mandatory fields to the default template you will be asked to complete the required document information as soon as you select the Workflow Scanning button. 5. If required, select the Workflow Scanning tab. This is usually the active tab when the Workflow Scanning service opens. 6. Select a template type from the All Templates dropdown menu. 7. If required, ensure the latest templates are available by selecting Update Templates from the Advanced Settings tab. 8. Select the template required. 9. Select the Original Type option required. - - - - 222 Photo and Text produces high quality pictures but slightly reduces the sharpness of text and line art. This setting is recommended for originals containing high quality photographs or line art and text. Select the How Original was Produced option required. - Printed produces the best results for newspaper, magazine, map and other professionally printed originals. - Photocopied is used for most photocopied and laser printed originals. - Photograph is recommended for originals containing high quality photographs on photographic paper. - Inkjet is used specifically for originals produced on inkjet printers. - Solid Ink is recommended for originals produced on solid ink devices. Select the OK button. Photo gives the best quality for photos but reduced quality text and line art. It is the best option for originals containing photos or continuous tones without any text or line art. Select the How Original was Produced option required. - Printed produces the best results for newspaper, magazine, map and other professionally printed originals. - Photocopied is used for most photocopied and laser printed originals. - Photograph is recommended for originals containing high quality photographs on photographic paper. - Inkjet is used specifically for originals produced on inkjet printers. - Solid Ink is recommended for originals produced on solid ink devices. User Guide WorkCentre® 5945/5955 Scan Select the OK button. Text produces sharper edges and is recommended for text and line art. Select the How Original was Produced option required. - Printed produces the best results for newspaper, magazine, map and other professionally printed originals. - Photocopied is used for most photocopied and laser printed originals. - Photograph is recommended for originals containing high quality photographs on photographic paper. - Inkjet is used specifically for originals produced on inkjet printers. - Solid Ink is recommended for originals produced on solid ink devices. - Select the OK button. Map is used if your original is a map. Newspaper / Magazine is used if your original is from a magazine or newspaper that contains photographs or text. - • • Note: The Text option requires less transmission time. 10. Press the Start button on the control panel to scan the original. 11. Remove the original from the document feeder or document glass when scanning has completed. 12. Press the Job Status button on the device control panel to view the job list and check the status of the job. More Information Explaining What Workflow Scanning Does and How It Works Using a User ID to Log In at the Device Using Internet Services to find System Administrator Contact Details System Administrator Guide www.xerox.com/support. Assigning Descriptive Data to a Workflow Scanning Job Creating a New Template in Internet Services Specifying a File Name for Workflow Scans Workflow Scanning converts hard copy documents into electronic images and saves them into network filing destinations (repositories). A Template must be used when a scan is made - the template contains the filing destination address and other scan settings such as the image quality. When making a scan you can edit the scan settings but not the filing destination. Note: This option must be made available by your System Administrator. If Authentication or Accounting has been enabled on your device you may have to enter login details to access the Workflow Scanning features. Use the File Name option to specify a name for the file containing the scanned images. 1. Load your documents face up in the document feeder input tray. Adjust the guide to just touch the documents. Or Lift up the document feeder. Place the document face down onto the document glass and register it to the arrow at the top left corner. Close the document feeder. 2. Press the Clear All button on the control panel to cancel any previous programming selections. User Guide 223 WorkCentre® 5945/5955 Scan 3. Press the Services Home button. 4. Select the Workflow Scanning button on the touch screen. Note: If your System Administrator has added mandatory fields to the default template you will be asked to complete the required document information as soon as you select the Workflow Scanning button. 5. If required, select the Workflow Scanning tab. This is usually the active tab when the Workflow Scanning service opens. 6. Select a template type from the All Templates dropdown menu. 7. If required, ensure the latest templates are available by selecting Update Templates from the Advanced Settings tab. 8. Select the template required. 9. Select the File Name button. 10. Use the touch screen keyboard to enter the file name. • • • • Up to 40 alphanumeric characters can be entered. To delete a character use the backspace X button. Use the special characters button to access special characters such as $ and %. Buttons with an icon in the lower right corner have accented or additional characters available. Select and hold the button to view related characters in a pop-up menu. Select the desired character from the pop-up menu. 11. Select the OK button. 12. Press the Start button on the control panel to scan the original. 13. Remove the original from the document feeder or document glass when scanning has completed. 14. Press the Job Status button on the device control panel to view the job list and check the status of the job. More Information Determining How the Device Processes Duplicate Workflow Scanning File Names Explaining What Workflow Scanning Does and How It Works Using a User ID to Log In at the Device Using Internet Services to find System Administrator Contact Details System Administrator Guide www.xerox.com/support. Assigning Descriptive Data to a Workflow Scanning Job Creating a New Template in Internet Services All Templates Using Machine Stored Templates in Workflow Scanning Workflow Scanning converts hard copy documents into electronic images and saves them into network filing destinations (repositories). A Template must be used when a scan is made - the template contains the filing destination address and other scan settings such as the image quality. When making a scan you can edit the scan settings but not the filing destination. Note: This option must be made available by your System Administrator. If Authentication or Accounting has been enabled on your device you may have to enter login details to access the Workflow Scanning features. 224 User Guide WorkCentre® 5945/5955 Scan Use the Machine Stored Templates option to select your template from the device. Refer to the System Administrator Guide for further information. 1. Load your documents face up in the document feeder input tray. Adjust the guide to just touch the documents. Or Lift up the document feeder. Place the document face down onto the document glass and register it to the arrow at the top left corner. Close the document feeder. 2. Press the Clear All button on the control panel to cancel any previous programming selections. 3. Press the Services Home button. 4. Select the Workflow Scanning button on the touch screen. Note: If your System Administrator has added mandatory fields to the default template you will be asked to complete the required document information as soon as you select the Workflow Scanning button. 5. If required, select the Workflow Scanning tab. This is usually the active tab when the Workflow Scanning service opens. 6. Select the All Templates button. 7. Select the Machine Stored Templates button. 8. Select the template required. 9. If required, ensure the latest templates are available by selecting Update Templates from the Advanced Settings tab. 10. Select any options required. 11. Press the Start button on the control panel to scan the original. 12. Remove the original from the document feeder or document glass when scanning has completed. 13. Press the Job Status button on the device control panel to view the job list and check the status of the job. More Information Explaining What Workflow Scanning Does and How It Works Using a User ID to Log In at the Device Using Internet Services to find System Administrator Contact Details System Administrator Guide www.xerox.com/support. Assigning Descriptive Data to a Workflow Scanning Job Creating a New Template in Internet Services Using Remotely Stored Templates in Workflow Scanning Workflow Scanning converts hard copy documents into electronic images and saves them into network filing destinations (repositories). A Template must be used when a scan is made - the template contains the filing destination address and other scan settings such as the image quality. When making a scan you can edit the scan settings but not the filing destination. Note: This option must be made available by your System Administrator. User Guide 225 WorkCentre® 5945/5955 Scan If Authentication or Accounting has been enabled on your device you may have to enter login details to access the Workflow Scanning features. Use the Remotely Stored Templates option to select your templates from your network. Refer to the System Administrator Guide for further information. 1. Load your documents face up in the document feeder input tray. Adjust the guide to just touch the documents. Or Lift up the document feeder. Place the document face down onto the document glass and register it to the arrow at the top left corner. Close the document feeder. 2. Press the Clear All button on the control panel to cancel any previous programming selections. 3. Press the Services Home button. 4. Select the Workflow Scanning button on the touch screen. Note: If your System Administrator has added mandatory fields to the default template you will be asked to complete the required document information as soon as you select the Workflow Scanning button. 5. If required, select the Workflow Scanning tab. This is usually the active tab when the Workflow Scanning service opens. 6. Select the All Templates button. 7. Select the Remotely Stored Templates button. 8. Select the template required. 9. If required, ensure the latest templates are available by selecting Update Templates from the Advanced Settings tab. 10. Select any options required. 11. Press the Start button on the control panel to scan the original. 12. Remove the original from the document feeder or document glass when scanning has completed. 13. Press the Job Status button on the device control panel to view the job list and check the status of the job. More Information Explaining What Workflow Scanning Does and How It Works Using a User ID to Log In at the Device Using Internet Services to find System Administrator Contact Details System Administrator Guide www.xerox.com/support. Assigning Descriptive Data to a Workflow Scanning Job Creating a New Template in Internet Services Using the Scan to Mailbox Templates in Workflow Scanning Workflow Scanning converts hard copy documents into electronic images and saves them into network filing destinations (repositories). A Template must be used when a scan is made - the template contains the filing destination address and other scan settings such as the image quality. When making a scan you can edit the scan settings but not the filing destination. 226 User Guide WorkCentre® 5945/5955 Scan Note: This option must be made available by your System Administrator. If Authentication or Accounting has been enabled on your device you may have to enter login details to access the Workflow Scanning features. Use Scan to Mailbox to scan hard copy originals and store them in a folder on the device. You can retrieve your stored documents at the device using the Print From feature, or at your computer using Internet Services. Scan to Mailbox provides you with a scanning method that is very easy to set up and use. You can store your documents in the Default Public Folder or create a private folder. If you create a private folder, you must enter a name and password to access the folder. All users can create private folders. Your System Administrator can choose to set up the Scan to Mailbox option so that you have to enter a password to access a folder. The Default Public Folder and any private folders which have been set up are displayed on the device in the Workflow Scanning templates list, and in the Print From feature. To store images in a folder, select the template required and scan your images. Refer to the System Administrator Guide for further information. 1. Load your documents face up in the document feeder input tray. Adjust the guide to just touch the documents. Or Lift up the document feeder. Place the document face down onto the document glass and register it to the arrow at the top left corner. Close the document feeder. 2. Press the Clear All button on the control panel to cancel any previous programming selections. 3. Press the Services Home button. 4. Select the Workflow Scanning button on the touch screen. Note: If your System Administrator has added mandatory fields to the default template you will be asked to complete the required document information as soon as you select the Workflow Scanning button. 5. If required, select the Workflow Scanning tab. This is usually the active tab when the Workflow Scanning service opens. 6. Select the All Templates button. 7. Select the Scan to Mailbox button. 8. Select the template required. 9. To save your documents in the default public folder, select the _PUBLIC template. 10. If you select a private folder you may be prompted to enter a password. Select Enter Password and enter the password using the keypad to access the private folder. When you have finished select Done and then OK. 11. Select any options required. 12. Press the Start button on the control panel to scan the original. 13. Remove the original from the document feeder or document glass when scanning has completed. 14. To retrieve your scanned image, open your mailbox within Internet Services. For further information see Retrieving Documents from your Mailbox. User Guide 227 WorkCentre® 5945/5955 Scan More Information Using a User ID to Log In at the Device Downloading Documents from your Mailbox using Internet Services Printing From a Mailbox using the Print From Feature Using Internet Services to find System Administrator Contact Details System Administrator Guide www.xerox.com/support. Assigning Descriptive Data to a Workflow Scanning Job Creating a New Template in Internet Services Creating a Mailbox using Internet Services Using the Scan to Home Templates in Workflow Scanning Workflow Scanning converts hard copy documents into electronic images and saves them into network filing destinations (repositories). A Template must be used when a scan is made - the template contains the filing destination address and other scan settings such as the image quality. When making a scan you can edit the scan settings but not the filing destination. Note: This option must be made available by your System Administrator. If Authentication or Accounting has been enabled on your device you may have to enter login details to access the Workflow Scanning features. Scan to Home allows you to scan hard copy documents at the device and send them to a destination on the network, which is specified as the Home destination. Scan to Home works with the Authentication (Login) feature. When Authentication is enabled on the device you must login with a valid account to access the services. Your login details are linked with the home destination. Before you can use the feature, Scan to Home and Authentication (Login) must be enabled and configured by your System Administrator. To use Scan to Home, enter your login details and select the Scan to Home template in the Workflow Scanning service. Refer to the System Administrator Guide for further information. 1. Press the Log In / Out button on the Control Panel. 2. Select the User ID entry box and use your keyboard to enter your user name. 3. Select the Next button. 4. Select the Password entry box and use the touch screen keyboard to enter your password. 5. Select the Done button. 6. Load your documents face up in the document feeder input tray. Adjust the guide to just touch the documents. Or Lift up the document feeder. Place the document face down onto the document glass and register it to the arrow at the top left corner. Close the document feeder. 7. Press the Services Home button. 8. Select the Workflow Scanning button on the touch screen. 228 User Guide WorkCentre® 5945/5955 Scan Note: If your System Administrator has added mandatory fields to the default template you will be asked to complete the required document information as soon as you select the Workflow Scanning button. 9. If required, select the Workflow Scanning tab. This is usually the active tab when the Workflow Scanning service opens. 10. Select the All Templates button. 11. Select the Scan to Home button. 12. Select the template required. If the System Administrator has not changed the name of the template, the default name is @S2HOME. 13. Select any options required. 14. Press the Start button on the control panel to scan the original. 15. Remove the original from the document feeder or document glass when scanning has completed. 16. Press the Log In / Out button on the Control Panel. 17. At the confirmation screen, select the Logout button. More Information Using a User ID to Log In at the Device Using Internet Services to find System Administrator Contact Details System Administrator Guide www.xerox.com/support. Assigning Descriptive Data to a Workflow Scanning Job Creating a New Template in Internet Services Using the Scan to USB Templates in Workflow Scanning Workflow Scanning converts hard copy documents into electronic images and saves them into network filing destinations (repositories). A Template must be used when a scan is made - the template contains the filing destination address and other scan settings such as the image quality. When making a scan you can edit the scan settings but not the filing destination. Note: This option must be made available by your System Administrator. If Authentication or Accounting has been enabled on your device you may have to enter login details to access the Workflow Scanning features. Use the Scan To... USB option to scan documents directly onto your USB flash drive / memory stick. Refer to the System Administrator Guide for further information. 1. Load your documents face up in the document feeder input tray. Adjust the guide to just touch the documents. Or Lift up the document feeder. Place the document face down onto the document glass and register it to the arrow at the top left corner. Close the document feeder. 2. Press the Services Home button. 3. Select the Workflow Scanning button on the touch screen. User Guide 229 WorkCentre® 5945/5955 Scan Note: If your System Administrator has added mandatory fields to the default template you will be asked to complete the required document information as soon as you select the Workflow Scanning button. 4. If required, select the Workflow Scanning tab. This is usually the active tab when the Workflow Scanning service opens. 5. Select the All Templates button. 6. Select the Scan to USB button. 7. Select the template required. 8. Select any options required. 9. Insert your USB Flash Drive into the USB port located to the left of the touch screen. It may take a few seconds for the USB Drive Detected screen to open. 10. Press the Start button on the control panel to scan the original. 11. Remove the original from the document feeder or document glass when scanning has completed. 12. Remove the USB Flash Drive from the USB port when you have finished. More Information Using a User ID to Log In at the Device Using Internet Services to find System Administrator Contact Details System Administrator Guide www.xerox.com/support. Assigning Descriptive Data to a Workflow Scanning Job Creating a New Template in Internet Services Advanced Settings Image Options Choosing the Image Options for Workflow Scanning Workflow Scanning converts hard copy documents into electronic images and saves them into network filing destinations (repositories). A Template must be used when a scan is made - the template contains the filing destination address and other scan settings such as the image quality. When making a scan you can edit the scan settings but not the filing destination. Note: This option must be made available by your System Administrator. If Authentication or Accounting has been enabled on your device you may have to enter login details to access the Workflow Scanning features. The Image Options features give you choices for changing the appearance of the output. Use the Lighten / Darken options to manually adjust the lightness or darkness of the image. Light originals containing pencil images may produce better output if the darkness is increased. Dark originals such as halftones or documents with colored backgrounds may need to be lightened. Use the Sharpness option to manually control the sharpness of the scanned images. 230 User Guide WorkCentre® 5945/5955 Scan Use the Saturation option to manually control the brightness of the color in the scanned images. 1. Load your documents face up in the document feeder input tray. Adjust the guide to just touch the documents. Or Lift up the document feeder. Place the document face down onto the document glass and register it to the arrow at the top left corner. Close the document feeder. 2. Press the Clear All button on the control panel to cancel any previous programming selections. 3. Press the Services Home button. 4. Select the Workflow Scanning button on the touch screen. Note: If your System Administrator has added mandatory fields to the default template you will be asked to complete the required document information as soon as you select the Workflow Scanning button. 5. If required, select the Workflow Scanning tab. This is usually the active tab when the Workflow Scanning service opens. 6. Select a template type from the All Templates dropdown menu. 7. If required, ensure the latest templates are available by selecting Update Templates from the Advanced Settings tab. 8. Select the template required. 9. Select the Advanced Settings tab. 10. Select the Image Options button. 11. Select the option(s) required. 12. Select the OK button. 13. Press the Start button on the control panel to scan the original. 14. Remove the original from the document feeder or document glass when scanning has completed. 15. Press the Job Status button on the device control panel to view the job list and check the status of the job. More Information Lightening or Darkening Workflow Scans Changing the Sharpness of Workflow Scans Changing the Saturation of Workflow Scans Explaining What Workflow Scanning Does and How It Works Using a User ID to Log In at the Device Using Internet Services to find System Administrator Contact Details System Administrator Guide www.xerox.com/support. Assigning Descriptive Data to a Workflow Scanning Job Creating a New Template in Internet Services Lightening or Darkening Workflow Scans Workflow Scanning converts hard copy documents into electronic images and saves them into network filing destinations (repositories). A Template must be used when a scan is made - the template contains the filing destination address and other scan settings such as the image quality. When making a scan you can edit the scan settings but not the filing destination. User Guide 231 WorkCentre® 5945/5955 Scan Note: This option must be made available by your System Administrator. If Authentication or Accounting has been enabled on your device you may have to enter login details to access the Workflow Scanning features. Use the Lighten / Darken options to manually adjust the lightness or darkness of the image. Light originals containing pencil images may produce better output if the darkness is increased. Dark originals such as halftones or documents with colored backgrounds may need to be lightened. 1. Load your documents face up in the document feeder input tray. Adjust the guide to just touch the documents. Or Lift up the document feeder. Place the document face down onto the document glass and register it to the arrow at the top left corner. Close the document feeder. 2. Press the Clear All button on the control panel to cancel any previous programming selections. 3. Press the Services Home button. 4. Select the Workflow Scanning button on the touch screen. Note: If your System Administrator has added mandatory fields to the default template you will be asked to complete the required document information as soon as you select the Workflow Scanning button. 5. If required, select the Workflow Scanning tab. This is usually the active tab when the Workflow Scanning service opens. 6. Select a template type from the All Templates dropdown menu. 7. If required, ensure the latest templates are available by selecting Update Templates from the Advanced Settings tab. 8. Select the template required. 9. Select the Advanced Settings tab. 10. Select the Image Options button. 11. Select the Lighten / Darken option required. • • Move the indicator down to darken the scanned image. If this creates an output with too dark a background, use the Background Suppression feature to remove the background. Move the indicator up to lighten the scanned image. 12. Press the Start button on the control panel to scan the original. 13. Remove the original from the document feeder or document glass when scanning has completed. 14. Press the Job Status button on the device control panel to view the job list and check the status of the job. More Information Choosing the Image Options for Workflow Scanning Changing the Sharpness of Workflow Scans Explaining What Workflow Scanning Does and How It Works Using a User ID to Log In at the Device Setting the Background Suppression for Workflow Scans Using Internet Services to find System Administrator Contact Details System Administrator Guide www.xerox.com/support. Assigning Descriptive Data to a Workflow Scanning Job Creating a New Template in Internet Services 232 User Guide WorkCentre® 5945/5955 Scan Changing the Sharpness of Workflow Scans Workflow Scanning converts hard copy documents into electronic images and saves them into network filing destinations (repositories). A Template must be used when a scan is made - the template contains the filing destination address and other scan settings such as the image quality. When making a scan you can edit the scan settings but not the filing destination. Note: This option must be made available by your System Administrator. If Authentication or Accounting has been enabled on your device you may have to enter login details to access the Workflow Scanning features. Use the Sharpness option to manually control the sharpness of the scanned images. 1. Load your documents face up in the document feeder input tray. Adjust the guide to just touch the documents. Or Lift up the document feeder. Place the document face down onto the document glass and register it to the arrow at the top left corner. Close the document feeder. 2. Press the Clear All button on the control panel to cancel any previous programming selections. 3. Press the Services Home button. 4. Select the Workflow Scanning button on the touch screen. Note: If your System Administrator has added mandatory fields to the default template you will be asked to complete the required document information as soon as you select the Workflow Scanning button. 5. If required, select the Workflow Scanning tab. This is usually the active tab when the Workflow Scanning service opens. 6. Select a template type from the All Templates dropdown menu. 7. If required, ensure the latest templates are available by selecting Update Templates from the Advanced Settings tab. 8. Select the template required. 9. Select the Advanced Settings tab. 10. Select the Image Options button. 11. Select the Sharpness option required. • • Move the indicator up to sharpen the scanned image. Text images are more likely to be improved by sharpening than photo images. Move the indicator down to soften the scanned image. This is particularly useful when scanning photos. 12. Select the OK button. 13. Press the Start button on the control panel to scan the original. 14. Remove the original from the document feeder or document glass when scanning has completed. 15. Press the Job Status button on the device control panel to view the job list and check the status of the job. More Information Choosing the Image Options for Workflow Scanning User Guide 233 WorkCentre® 5945/5955 Scan Lightening or Darkening Workflow Scans Explaining What Workflow Scanning Does and How It Works Using a User ID to Log In at the Device Using Internet Services to find System Administrator Contact Details System Administrator Guide www.xerox.com/support. Assigning Descriptive Data to a Workflow Scanning Job Creating a New Template in Internet Services Changing the Saturation of Workflow Scans Workflow Scanning converts hard copy documents into electronic images and saves them into network filing destinations (repositories). A Template must be used when a scan is made - the template contains the filing destination address and other scan settings such as the image quality. When making a scan you can edit the scan settings but not the filing destination. Note: This option must be made available by your System Administrator. Use the Saturation option to manually control the brightness of the color in the scanned images. Note: If you select black and white output rather than color output the saturation option will not be available. 1. Load your documents face up in the document feeder input tray. Adjust the guide to just touch the documents. Or Lift up the document feeder. Place the document face down onto the document glass and register it to the arrow at the top left corner. Close the document feeder. 2. Press the Clear All button on the control panel to cancel any previous programming selections. 3. Press the Services Home button. 4. Select the Workflow Scanning button on the touch screen. Note: If your System Administrator has added mandatory fields to the default template you will be asked to complete the required document information as soon as you select the Workflow Scanning button. 5. If required, select the Workflow Scanning tab. This is usually the active tab when the Workflow Scanning service opens. 6. Select a template type from the All Templates dropdown menu. 7. If required, ensure the latest templates are available by selecting Update Templates from the Advanced Settings tab. 8. Select the template required. 9. Select the Advanced Settings tab. 10. Select the Image Options button. 11. Select the Saturation option required. • • Move the indicator up to increase color in the scanned image. Move the indicator down to reduce color in the scanned image. 12. Select the OK button. 13. Press the Start button on the control panel to scan the original. 234 User Guide WorkCentre® 5945/5955 Scan 14. Remove the original from the document feeder or document glass when scanning has completed. 15. Press the Job Status button on the device control panel to view the job list and check the status of the job. More Information Choosing the Image Options for Workflow Scanning Lightening or Darkening Workflow Scans Explaining What Workflow Scanning Does and How It Works Using a User ID to Log In at the Device Using Internet Services to find System Administrator Contact Details System Administrator Guide www.xerox.com/support. Assigning Descriptive Data to a Workflow Scanning Job Creating a New Template in Internet Services Image Enhancement Choosing an Image Enhancement Option for Workflow Scanning Workflow Scanning converts hard copy documents into electronic images and saves them into network filing destinations (repositories). A Template must be used when a scan is made - the template contains the filing destination address and other scan settings such as the image quality. When making a scan you can edit the scan settings but not the filing destination. Note: This option must be made available by your System Administrator. If Authentication or Accounting has been enabled on your device you may have to enter login details to access the Workflow Scanning features. The Image Enhancement options improve the quality of your output by reducing the background or adjusting the contrast. Use the Background Suppression option to enhance originals that have colored backgrounds, by reducing or eliminating the background on the output. This option is useful when your original is on colored paper. Use the Contrast option to control the image density on the output and compensate for an original that has too much or too little contrast on the image. 1. Load your documents face up in the document feeder input tray. Adjust the guide to just touch the documents. Or Lift up the document feeder. Place the document face down onto the document glass and register it to the arrow at the top left corner. Close the document feeder. 2. Press the Clear All button on the control panel to cancel any previous programming selections. 3. Press the Services Home button. 4. Select the Workflow Scanning button on the touch screen. Note: If your System Administrator has added mandatory fields to the default template you will be asked to complete the required document information as soon as you select the Workflow Scanning button. User Guide 235 WorkCentre® 5945/5955 Scan 5. If required, select the Workflow Scanning tab. This is usually the active tab when the Workflow Scanning service opens. 6. Select a template type from the All Templates dropdown menu. 7. If required, ensure the latest templates are available by selecting Update Templates from the Advanced Settings tab. 8. Select the template required. 9. Select the Advanced Settings tab. 10. Select the Image Enhancement button. 11. Select the option(s) required. 12. Select the OK button. 13. Press the Start button on the control panel to scan the original. 14. Remove the original from the document feeder or document glass when scanning has completed. 15. Press the Job Status button on the device control panel to view the job list and check the status of the job. More Information Setting the Background Suppression for Workflow Scans Setting the Workflow Scanning Contrast Explaining What Workflow Scanning Does and How It Works Using a User ID to Log In at the Device Using Internet Services to find System Administrator Contact Details System Administrator Guide www.xerox.com/support. Assigning Descriptive Data to a Workflow Scanning Job Creating a New Template in Internet Services Setting the Background Suppression for Workflow Scans Workflow Scanning converts hard copy documents into electronic images and saves them into network filing destinations (repositories). A Template must be used when a scan is made - the template contains the filing destination address and other scan settings such as the image quality. When making a scan you can edit the scan settings but not the filing destination. Note: This option must be made available by your System Administrator. If Authentication or Accounting has been enabled on your device you may have to enter login details to access the Workflow Scanning features. Use the Background Suppression option to enhance originals that have colored backgrounds, by reducing or eliminating the background on the output. This option is useful when your original is on colored paper. 1. Load your documents face up in the document feeder input tray. Adjust the guide to just touch the documents. Or Lift up the document feeder. Place the document face down onto the document glass and register it to the arrow at the top left corner. Close the document feeder. 2. Press the Clear All button on the control panel to cancel any previous programming selections. 236 User Guide WorkCentre® 5945/5955 Scan 3. Press the Services Home button. 4. Select the Workflow Scanning button on the touch screen. Note: If your System Administrator has added mandatory fields to the default template you will be asked to complete the required document information as soon as you select the Workflow Scanning button. 5. If required, select the Workflow Scanning tab. This is usually the active tab when the Workflow Scanning service opens. 6. Select a template type from the All Templates dropdown menu. 7. If required, ensure the latest templates are available by selecting Update Templates from the Advanced Settings tab. 8. Select the template required. 9. Select the Advanced Settings tab. 10. Select the Image Enhancement button. 11. Select Auto Suppression from the Background Suppression menu to automatically suppress unwanted background. • If required, select Off to turn the Background Suppression feature off. The Off option is particularly useful when the Darken adjustment does not produce a satisfactory output from light originals, the original has a gray or colored border, such as a certificate, or you want to bring out fine detail that was lost due to a dark edge when using bound originals. 12. Select the OK button. 13. Press the Start button on the control panel to scan the original. 14. Remove the original from the document feeder or document glass when scanning has completed. 15. Press the Job Status button on the device control panel to view the job list and check the status of the job. More Information Setting the Workflow Scanning Contrast Explaining What Workflow Scanning Does and How It Works Using a User ID to Log In at the Device Lightening or Darkening Workflow Scans Using Internet Services to find System Administrator Contact Details System Administrator Guide www.xerox.com/support. Assigning Descriptive Data to a Workflow Scanning Job Creating a New Template in Internet Services Setting the Workflow Scanning Contrast Workflow Scanning converts hard copy documents into electronic images and saves them into network filing destinations (repositories). A Template must be used when a scan is made - the template contains the filing destination address and other scan settings such as the image quality. When making a scan you can edit the scan settings but not the filing destination. Note: This option must be made available by your System Administrator. If Authentication or Accounting has been enabled on your device you may have to enter login details to access the Workflow Scanning features. User Guide 237 WorkCentre® 5945/5955 Scan Use the Contrast option to control the image density on the output and compensate for an original that has too much or too little contrast on the image. 1. Load your documents face up in the document feeder input tray. Adjust the guide to just touch the documents. Or Lift up the document feeder. Place the document face down onto the document glass and register it to the arrow at the top left corner. Close the document feeder. 2. Press the Clear All button on the control panel to cancel any previous programming selections. 3. Press the Services Home button. 4. Select the Workflow Scanning button on the touch screen. Note: If your System Administrator has added mandatory fields to the default template you will be asked to complete the required document information as soon as you select the Workflow Scanning button. 5. If required, select the Workflow Scanning tab. This is usually the active tab when the Workflow Scanning service opens. 6. Select a template type from the All Templates dropdown menu. 7. If required, ensure the latest templates are available by selecting Update Templates from the Advanced Settings tab. 8. Select the template required. 9. Select the Advanced Settings tab. 10. Select the Image Enhancement button. 11. Select the Auto Contrast button from the Contrast menu to let the device determine the contrast settings automatically, or select the Manual Contrast button to control the settings yourself. • • Move the Manual Contrast indicator towards More to produce more vivid blacks and whites for sharper text and lines but less detail in pictures. Move the Manual Contrast indicator towards Less to produce more detail in light and dark areas of the original. 12. Select the OK button. 13. Press the Start button on the control panel to scan the original. 14. Remove the original from the document feeder or document glass when scanning has completed. 15. Press the Job Status button on the device control panel to view the job list and check the status of the job. More Information Setting the Background Suppression for Workflow Scans Explaining What Workflow Scanning Does and How It Works Using a User ID to Log In at the Device Using Internet Services to find System Administrator Contact Details System Administrator Guide www.xerox.com/support. Assigning Descriptive Data to a Workflow Scanning Job Creating a New Template in Internet Services 238 User Guide WorkCentre® 5945/5955 Scan Setting the Workflow Scanning Scan Presets Workflow Scanning converts hard copy documents into electronic images and saves them into network filing destinations (repositories). A Template must be used when a scan is made - the template contains the filing destination address and other scan settings such as the image quality. When making a scan you can edit the scan settings but not the filing destination. Note: This option must be made available by your System Administrator. If Authentication or Accounting has been enabled on your device you may have to enter login details to access the Workflow Scanning features. Use the Scan Presets options to select a group of commonly used scan settings. These options are useful if you aren’t sure exactly what settings you need, but do know what your scanned images will be used for. 1. Load your documents face up in the document feeder input tray. Adjust the guide to just touch the documents. Or Lift up the document feeder. Place the document face down onto the document glass and register it to the arrow at the top left corner. Close the document feeder. 2. Press the Clear All button on the control panel to cancel any previous programming selections. 3. Press the Services Home button. 4. Select the Workflow Scanning button on the touch screen. Note: If your System Administrator has added mandatory fields to the default template you will be asked to complete the required document information as soon as you select the Workflow Scanning button. 5. If required, select the Workflow Scanning tab. This is usually the active tab when the Workflow Scanning service opens. 6. Select a template type from the All Templates dropdown menu. 7. If required, ensure the latest templates are available by selecting Update Templates from the Advanced Settings tab. 8. Select the template required. 9. Select the Advanced Settings tab. 10. Select the Scan Presets button. 11. Select the Scan Presets option required. • • • • • Sharing and Printing produces a medium sized file, small enough to share but high enough quality to print. OCR produces a high quality, large file with OCR (Optical Character Recognition) enabled. This file is fully searchable. Archival Record produces a small, lower quality file suitable for viewing on a screen, but the print quality will be poor. High Quality Printing produces a large, high quality file. Simple Scan produces a basic scanned file, no advanced settings are selected. 12. Press the Start button on the control panel to scan the original. 13. Remove the original from the document feeder or document glass when scanning has completed. User Guide 239 WorkCentre® 5945/5955 Scan 14. Press the Job Status button on the device control panel to view the job list and check the status of the job. More Information Explaining What Workflow Scanning Does and How It Works Using a User ID to Log In at the Device Using Internet Services to find System Administrator Contact Details System Administrator Guide www.xerox.com/support. Assigning Descriptive Data to a Workflow Scanning Job Creating a New Template in Internet Services Specifying the Workflow Scanning Resolution Workflow Scanning converts hard copy documents into electronic images and saves them into network filing destinations (repositories). A Template must be used when a scan is made - the template contains the filing destination address and other scan settings such as the image quality. When making a scan you can edit the scan settings but not the filing destination. Note: This option must be made available by your System Administrator. If Authentication or Accounting has been enabled on your device you may have to enter login details to access the Workflow Scanning features. Use the Resolution options to balance the quality of the image against the transmission time if the image is to be sent across a network. A higher resolution produces a better quality image, but a slow transmission time. A lower resolution reduces the image quality but decreases the communication time. 1. Load your documents face up in the document feeder input tray. Adjust the guide to just touch the documents. Or Lift up the document feeder. Place the document face down onto the document glass and register it to the arrow at the top left corner. Close the document feeder. 2. Press the Clear All button on the control panel to cancel any previous programming selections. 3. Press the Services Home button. 4. Select the Workflow Scanning button on the touch screen. Note: If your System Administrator has added mandatory fields to the default template you will be asked to complete the required document information as soon as you select the Workflow Scanning button. 5. If required, select the Workflow Scanning tab. This is usually the active tab when the Workflow Scanning service opens. 6. Select a template type from the All Templates dropdown menu. 7. If required, ensure the latest templates are available by selecting Update Templates from the Advanced Settings tab. 8. Select the template required. 9. Select the Advanced Settings tab. 10. Select the Resolution button. 240 User Guide WorkCentre® 5945/5955 Scan 11. Select the Resolution option required. • • • • • • • 72 dpi produces the smallest file size and is recommended for output displayed on a computer. 100 dpi delivers low image quality and is recommended for low quality text documents. This setting should ideally be used for output displayed on a computer rather than printed. 150 dpi produce average quality text and low image quality for photos and graphics, this resolution is recommended for average quality text documents and line art. 200 dpi produces average quality text and low quality photos and graphics. This resolution is recommended for average quality text documents and line art. 300 dpi produces higher quality output. This setting is recommended for high quality text documents that are to pass through OCR (Optical Character Recognition) applications. It is also recommended for high quality line art or medium quality photos and graphics. This is the best default resolution choice in most cases. 400 dpi produces average image quality for photos and graphics and is recommended for photos and graphics. 600 dpi produces the largest image file size, but delivers the best image quality. This setting is recommended for high quality photos and graphics. 12. Select the OK button. 13. Press the Start button on the control panel to scan the original. 14. Remove the original from the document feeder or document glass when scanning has completed. 15. Press the Job Status button on the device control panel to view the job list and check the status of the job. More Information Explaining What Workflow Scanning Does and How It Works Using a User ID to Log In at the Device Using Internet Services to find System Administrator Contact Details System Administrator Guide www.xerox.com/support. Assigning Descriptive Data to a Workflow Scanning Job Creating a New Template in Internet Services Setting the Quality or File Size for Workflow Scanning Workflow Scanning converts hard copy documents into electronic images and saves them into network filing destinations (repositories). A Template must be used when a scan is made - the template contains the filing destination address and other scan settings such as the image quality. When making a scan you can edit the scan settings but not the filing destination. Note: This option must be made available by your System Administrator. If Authentication or Accounting has been enabled on your device you may have to enter login details to access the Workflow Scanning features. Use the Quality / File Size options to choose between scan image quality and file size. You can select the highest quality, the smallest files or adjust the settings to balance quality against file size. • A small file size delivers slightly reduced image quality but is better when sharing the file over a network. • A larger file size delivers improved image quality but requires more time when transmitting over the network. User Guide 241 WorkCentre® 5945/5955 Scan Note: If you change the Quality / File Size settings you may affect the settings in the Scan Presets options. 1. Load your documents face up in the document feeder input tray. Adjust the guide to just touch the documents. Or Lift up the document feeder. Place the document face down onto the document glass and register it to the arrow at the top left corner. Close the document feeder. 2. Press the Clear All button on the control panel to cancel any previous programming selections. 3. Press the Services Home button. 4. Select the Workflow Scanning button on the touch screen. Note: If your System Administrator has added mandatory fields to the default template you will be asked to complete the required document information as soon as you select the Workflow Scanning button. 5. If required, select the Workflow Scanning tab. This is usually the active tab when the Workflow Scanning service opens. 6. Select a template type from the All Templates dropdown menu. 7. If required, ensure the latest templates are available by selecting Update Templates from the Advanced Settings tab. 8. Select the template required. 9. Select the Advanced Settings tab. 10. Select the Quality / File Size button. 11. Select the Quality / File Size option required. • • • Move the indicator towards Normal Quality / Small File Size for a smaller file and lower quality image. This produces small files by using advanced compression techniques. Image quality is acceptable but some quality degradation and character substitution errors may occur with some originals. Move the indicator towards the middle of the scale to produce better image quality and larger files, but not the highest quality or largest files. Move the indicator towards Highest Quality / Largest File Size to produce the largest files with the maximum image quality. Large files are not ideal for sharing and transmitting over a network. 12. Select the OK button. 13. Press the Start button on the control panel to scan the original. 14. Remove the original from the document feeder or document glass when scanning has completed. 15. Press the Job Status button on the device control panel to view the job list and check the status of the job. More Information Explaining What Workflow Scanning Does and How It Works Using a User ID to Log In at the Device Using Internet Services to find System Administrator Contact Details System Administrator Guide www.xerox.com/support. Assigning Descriptive Data to a Workflow Scanning Job Creating a New Template in Internet Services 242 User Guide WorkCentre® 5945/5955 Scan Updating the Workflow Scanning Templates List on the Device Workflow Scanning converts hard copy documents into electronic images and saves them into network filing destinations (repositories). A Template must be used when a scan is made - the template contains the filing destination address and other scan settings such as the image quality. When making a scan you can edit the scan settings but not the filing destination. Note: This option must be made available by your System Administrator. If Authentication or Accounting has been enabled on your device you may have to enter login details to access the Workflow Scanning features. To store images in a folder, select the template required and scan your images. Use the Update Templates option to retrieve new or updated templates. Out-of-date items are removed from the list during an update. Templates are created in Internet Services by your System Administrator. 1. Press the Services Home button. 2. Select the Workflow Scanning button on the touch screen. Note: If your System Administrator has added mandatory fields to the default template you will be asked to complete the required document information as soon as you select the Workflow Scanning button. 3. If required, select the Workflow Scanning tab. This is usually the active tab when the Workflow Scanning service opens. 4. If required, select a type of template other than All Templates to activate the Advanced Settings tab. 5. Select the Advanced Settings tab. 6. Select the Update Templates button. 7. Select the Update Now button. 8. Select the second Update Now button to confirm the update. Note: Selecting this option may cause a delay and the Workflow Scanning service will be unavailable for several minutes. The delay does not affect the other services available on the device. 9. Select the Close button. More Information Explaining What Workflow Scanning Does and How It Works Using a User ID to Log In at the Device Using Internet Services to find System Administrator Contact Details System Administrator Guide www.xerox.com/support. Assigning Descriptive Data to a Workflow Scanning Job Creating a New Template in Internet Services User Guide 243 WorkCentre® 5945/5955 Scan Layout Adjustment Setting the Original Orientation for Workflow Scanning Workflow Scanning converts hard copy documents into electronic images and saves them into network filing destinations (repositories). A Template must be used when a scan is made - the template contains the filing destination address and other scan settings such as the image quality. When making a scan you can edit the scan settings but not the filing destination. Note: This option must be made available by your System Administrator. If Authentication or Accounting has been enabled on your device you may have to enter login details to access the Workflow Scanning features. Use the Original Orientation option to specify the layout of the originals being scanned, whether the image on the page is in portrait, landscape, upright or rotated orientation in relation to the page itself. The orientation of the images on the originals must match the orientation selected. The device uses this information to identify if the images require rotating to produce the required output. 1. Load your documents face up in the document feeder input tray. Adjust the guide to just touch the documents. Or Lift up the document feeder. Place the document face down onto the document glass and register it to the arrow at the top left corner. Close the document feeder. 2. Press the Clear All button on the control panel to cancel any previous programming selections. 3. Press the Services Home button. 4. Select the Workflow Scanning button on the touch screen. Note: If your System Administrator has added mandatory fields to the default template you will be asked to complete the required document information as soon as you select the Workflow Scanning button. 5. If required, select the Workflow Scanning tab. This is usually the active tab when the Workflow Scanning service opens. 6. Select a template type from the All Templates dropdown menu. 7. If required, ensure the latest templates are available by selecting Update Templates from the Advanced Settings tab. 8. Select the template required. 9. Select the Layout Adjustment tab. 10. Select the Original Orientation button. 11. Select the Original Orientation option required. • • • • 244 Portrait Originals the images on the originals are in a LEF orientation. Landscape Originals the images on the originals are in a SEF orientation. Upright Images the images on the originals are loaded in a upright orientation in the Document Feeder. Sideways Images the images on the originals are loaded in a sideways orientation in the Document Feeder. User Guide WorkCentre® 5945/5955 Scan Note: If you are using the Document Glass, the orientation is as seen before turning the original over. 12. Select the OK button. 13. Press the Start button on the control panel to scan the original. 14. Remove the original from the document feeder or document glass when scanning has completed. 15. Press the Job Status button on the device control panel to view the job list and check the status of the job. More Information Explaining What Workflow Scanning Does and How It Works Using a User ID to Log In at the Device Using Internet Services to find System Administrator Contact Details System Administrator Guide www.xerox.com/support. Creating a New Template in Internet Services Assigning Descriptive Data to a Workflow Scanning Job Specifying the Size of the Original to be Scanned into a Workflow Workflow Scanning converts hard copy documents into electronic images and saves them into network filing destinations (repositories). A Template must be used when a scan is made - the template contains the filing destination address and other scan settings such as the image quality. When making a scan you can edit the scan settings but not the filing destination. Note: This option must be made available by your System Administrator. If Authentication or Accounting has been enabled on your device you may have to enter login details to access the Workflow Scanning features. Use the Original Size options to select automatic size detection of the originals, specify the sizes of mixed size originals, or specify the exact size of an image to be scanned. 1. Load your documents face up in the document feeder input tray. Adjust the guide to just touch the documents. Or Lift up the document feeder. Place the document face down onto the document glass and register it to the arrow at the top left corner. Close the document feeder. 2. Press the Clear All button on the control panel to cancel any previous programming selections. 3. Press the Services Home button. 4. Select the Workflow Scanning button on the touch screen. Note: If your System Administrator has added mandatory fields to the default template you will be asked to complete the required document information as soon as you select the Workflow Scanning button. 5. If required, select the Workflow Scanning tab. This is usually the active tab when the Workflow Scanning service opens. 6. Select a template type from the All Templates dropdown menu. 7. If required, ensure the latest templates are available by selecting Update Templates from the Advanced Settings tab. User Guide 245 WorkCentre® 5945/5955 Scan 8. Select the template required. 9. Select the Layout Adjustment tab. 10. Select the Original Size button. 11. Select the Original Size option required. • • • • Auto Detect enables automatic size sensing, this is the default setting. The size detected is matched to a standard paper size. Preset Scan Area defines the size of your original from a list of preset, standard original sizes. You can view the list by using the scroll bar. Custom Scan Area sets a specific area for scanning and is useful for scanning receipts. Measure the width (X) and height (Y) of the original to be scanned and enter the X and Y measurements into the fields provided. Mixed Size Originals scans documents containing different sized pages. The pages must be the same width, such as A4 (8.5 x 11”) LEF and A3 (11 x 17”) SEF, other combinations are shown on the device touchscreen. The device detects the size of the documents and will produce different output depending on the combinations selected. 12. Select the OK button. 13. Press the Start button on the control panel to scan the original. 14. Remove the original from the document feeder or document glass when scanning has completed. 15. Press the Job Status button on the device control panel to view the job list and check the status of the job. More Information Explaining What Workflow Scanning Does and How It Works Using a User ID to Log In at the Device Using Internet Services to find System Administrator Contact Details System Administrator Guide www.xerox.com/support. Assigning Descriptive Data to a Workflow Scanning Job Creating a New Template in Internet Services Erasing Edges from Workflow Scans Workflow Scanning converts hard copy documents into electronic images and saves them into network filing destinations (repositories). A Template must be used when a scan is made - the template contains the filing destination address and other scan settings such as the image quality. When making a scan you can edit the scan settings but not the filing destination. Note: This option must be made available by your System Administrator. If Authentication or Accounting has been enabled on your device you may have to enter login details to access the Workflow Scanning features. 246 User Guide WorkCentre® 5945/5955 Scan Use the Edge Erase options to specify the scan area so that only a specific section of your document is scanned. This is useful if you want to remove the marks caused by punched holes or staples in your original. 1. Load your documents face up in the document feeder input tray. Adjust the guide to just touch the documents. Or Lift up the document feeder. Place the document face down onto the document glass and register it to the arrow at the top left corner. Close the document feeder. 2. Press the Clear All button on the control panel to cancel any previous programming selections. 3. Press the Services Home button. 4. Select the Workflow Scanning button on the touch screen. Note: If your System Administrator has added mandatory fields to the default template you will be asked to complete the required document information as soon as you select the Workflow Scanning button. 5. If required, select the Workflow Scanning tab. This is usually the active tab when the Workflow Scanning service opens. 6. Select a template type from the All Templates dropdown menu. 7. If required, ensure the latest templates are available by selecting Update Templates from the Advanced Settings tab. 8. Select the template required. 9. Select the Layout Adjustment tab. 10. Select the Edge Erase button. 11. Select the Edge Erase option required. • • All Edges erases an equal amount from all the edges. Use the arrow buttons to adjust the amount to be erased from 3 mm (0.1”) to 50 mm (2.0”) or select the entry field and use the numeric keypad to enter the amount required. Individual Edges enables a different amount to be erased from each of the edges, on both the first and second sides. Use the arrow buttons to adjust the amount to be erased from 3mm (0.1”) to 50mm (2.0”) or select the appropriate entry field and use the numeric keypad to enter the amount required. 12. Select the OK button. 13. Press the Start button on the control panel to scan the original. 14. Remove the original from the document feeder or document glass when scanning has completed. 15. Press the Job Status button on the device control panel to view the job list and check the status of the job. More Information Explaining What Workflow Scanning Does and How It Works Using a User ID to Log In at the Device Using Internet Services to find System Administrator Contact Details System Administrator Guide www.xerox.com/support. Assigning Descriptive Data to a Workflow Scanning Job Creating a New Template in Internet Services User Guide 247 WorkCentre® 5945/5955 Scan Removing Blank Pages from Workflow Scan Originals During Scanning Workflow Scanning converts hard copy documents into electronic images and saves them into network filing destinations (repositories). A Template must be used when a scan is made - the template contains the filing destination address and other scan settings such as the image quality. When making a scan you can edit the scan settings but not the filing destination. Note: This option must be made available by your System Administrator. If Authentication or Accounting has been enabled on your device you may have to enter login details to access the Workflow Scanning features. Use the Blank Page Management option to ignore the non-imaged pages in your originals when scanning. The Background Suppression and Edge Erase features may improve Remove Blank Pages performance. 1. Load your documents face up in the document feeder input tray. Adjust the guide to just touch the documents. Or Lift up the document feeder. Place the document face down onto the document glass and register it to the arrow at the top left corner. Close the document feeder. 2. Press the Clear All button on the control panel to cancel any previous programming selections. 3. Press the Services Home button. 4. Select the Workflow Scanning button on the touch screen. Note: If your System Administrator has added mandatory fields to the default template you will be asked to complete the required document information as soon as you select the Workflow Scanning button. 5. If required, select the Workflow Scanning tab. This is usually the active tab when the Workflow Scanning service opens. 6. Select a template type from the All Templates dropdown menu. 7. If required, ensure the latest templates are available by selecting Update Templates from the Advanced Settings tab. 8. Select the template required. 9. Select the Layout Adjustment tab. 10. Select the Blank Page Management button. 11. Select the option required. • • Include Blank Pages includes any pages with no image on them in your job. Remove Blank Pages ignores non-imaged pages in your originals when scanning. This setting is useful when scanning 2-sided originals that may have no image on side 2 for some pages. 12. Select the OK button. 13. Press the Start button on the control panel to scan the original. 14. Remove the original from the document feeder or document glass when scanning has completed. 15. Press the Job Status button on the device control panel to view the job list and check the status of the job. 248 User Guide WorkCentre® 5945/5955 Scan More Information Explaining What Workflow Scanning Does and How It Works Using a User ID to Log In at the Device Erasing Edges from Workflow Scans Setting the Background Suppression for Workflow Scans Using Internet Services to find System Administrator Contact Details System Administrator Guide www.xerox.com/support. Assigning Descriptive Data to a Workflow Scanning Job Creating a New Template in Internet Services Filing Options Setting a File Format for Workflow Scans Workflow Scanning converts hard copy documents into electronic images and saves them into network filing destinations (repositories). A Template must be used when a scan is made - the template contains the filing destination address and other scan settings such as the image quality. When making a scan you can edit the scan settings but not the filing destination. Note: This option must be made available by your System Administrator. If Authentication or Accounting has been enabled on your device you may have to enter login details to access the Workflow Scanning features. Use the Filing Options to specify details about the scanned images to be stored, such as the file format, whether the document is stored as a single file per page or as a multi-page document, or whether the scanned document should be searchable. 1. Load your documents face up in the document feeder input tray. Adjust the guide to just touch the documents. Or Lift up the document feeder. Place the document face down onto the document glass and register it to the arrow at the top left corner. Close the document feeder. 2. Press the Clear All button on the control panel to cancel any previous programming selections. 3. Press the Services Home button. 4. Select the Workflow Scanning button on the touch screen. Note: If your System Administrator has added mandatory fields to the default template you will be asked to complete the required document information as soon as you select the Workflow Scanning button. 5. If required, select the Workflow Scanning tab. This is usually the active tab when the Workflow Scanning service opens. 6. Select a template type from the All Templates dropdown menu. 7. If required, ensure the latest templates are available by selecting Update Templates from the Advanced Settings tab. 8. Select the template required. 9. Select the Filing Options tab. 10. Select the File Format button. User Guide 249 WorkCentre® 5945/5955 Scan 11. Select the Image Only search setting required. • • Image Only produces images that are not searchable. Searchable results in searchable text. If required, use the drop-down menu to change the language your document is written in. 12. Select the type of file required. • • • • • PDF (Portable Document Format) produces a single file, or an individual file per page.The output is not searchable. Depending on the receiving device, the PDF selection may not be compatible when the resolution is set to 200 dpi. This option is best used for sharing and printing documents. PDF/A produces a single file, or an individual file per page. The output is not searchable. This is best used for long-term archival storage of electronic documents. XPS (XML Paper Specification) outputs a single file, or an individual file per page. The output is not searchable. XPS is best used for sharing and printing documents containing text and photos. TIFF (Tagged Image File Format) produces a single file or an individual file per page. The output is not searchable. TIFFs are best used for archiving. JPEG produces files best used for on-screen viewing and sharing of files. JPEG files are not searchable or created as multi-page documents. 13. Select the page option required. • • Multi-Page produces a single file containing several pages of scanned images. 1 File per Page produces a separate file for each image scanned. 14. Select the OK button. 15. Press the Start button on the control panel to scan the original. 16. Remove the original from the document feeder or document glass when scanning has completed. 17. Press the Job Status button on the device control panel to view the job list and check the status of the job. More Information Explaining What Workflow Scanning Does and How It Works Using a User ID to Log In at the Device Using Internet Services to find System Administrator Contact Details System Administrator Guide www.xerox.com/support. Assigning Descriptive Data to a Workflow Scanning Job Creating a New Template in Internet Services Determining How the Device Processes Duplicate Workflow Scanning File Names Workflow Scanning converts hard copy documents into electronic images and saves them into network filing destinations (repositories). A Template must be used when a scan is made - the template contains the filing destination address and other scan settings such as the image quality. When making a scan you can edit the scan settings but not the filing destination. Note: This option must be made available by your System Administrator. If Authentication or Accounting has been enabled on your device you may have to enter login details to access the Workflow Scanning features. 250 User Guide WorkCentre® 5945/5955 Scan Use the Filing Options to determine how the device handles duplicate file names. It can overwrite the existing file, cancel the scan process or automatically generate a new file name. 1. Load your documents face up in the document feeder input tray. Adjust the guide to just touch the documents. Or Lift up the document feeder. Place the document face down onto the document glass and register it to the arrow at the top left corner. Close the document feeder. 2. Press the Clear All button on the control panel to cancel any previous programming selections. 3. Press the Services Home button. 4. Select the Workflow Scanning button on the touch screen. Note: If your System Administrator has added mandatory fields to the default template you will be asked to complete the required document information as soon as you select the Workflow Scanning button. 5. If required, select the Workflow Scanning tab. This is usually the active tab when the Workflow Scanning service opens. 6. Select a template type from the All Templates dropdown menu. 7. If required, ensure the latest templates are available by selecting Update Templates from the Advanced Settings tab. 8. Select the template required. 9. Select the Filing Options tab. 10. Select the If File Already Exists button. 11. Select the If File Already Exists option required. • • • • • Add Number to Name (000,001,002...) adds a sequential number to the end of the file name. Add Date and Time to Name (YYYYMMDDhhmmss) adds the current date and time to the end of the file name. Add to <File Format> Folder creates a folder with the same name as the file and adds the new file to the folder. The name of the folder varies depending on the file format selected, for example if your output is a PDF the option will be Add to PDF Folder. Overwrite Existing File deletes the existing file and saves the new file instead. Do Not Save stops the process, the file is not saved. 12. Press the Start button on the control panel to scan the original. 13. Select the OK button. 14. Remove the original from the document feeder or document glass when scanning has completed. 15. Press the Job Status button on the device control panel to view the job list and check the status of the job. More Information Explaining What Workflow Scanning Does and How It Works Using a User ID to Log In at the Device Using Internet Services to find System Administrator Contact Details System Administrator Guide www.xerox.com/support. Assigning Descriptive Data to a Workflow Scanning Job Creating a New Template in Internet Services User Guide 251 WorkCentre® 5945/5955 Scan Assigning Descriptive Data to a Workflow Scanning Job Workflow Scanning converts hard copy documents into electronic images and saves them into network filing destinations (repositories). A Template must be used when a scan is made - the template contains the filing destination address and other scan settings such as the image quality. When making a scan you can edit the scan settings but not the filing destination. Note: This option must be made available by your System Administrator. If Authentication or Accounting has been enabled on your device you may have to enter login details to access the Workflow Scanning features. Use the Document Management option to assign descriptive data (metadata) to a scanned job. The data can be accessed by other software applications to search, index and the automate the processing of scanned documents. Document Management data fields can be either mandatory or optional. If the data is mandatory, you will be prompted to enter the data before scanning can begin. If the data is optional, you will be prompted to enter the data, but will be able to complete the job without the data. 1. Load your documents face up in the document feeder input tray. Adjust the guide to just touch the documents. Or Lift up the document feeder. Place the document face down onto the document glass and register it to the arrow at the top left corner. Close the document feeder. 2. Press the Clear All button on the control panel to cancel any previous programming selections. 3. Press the Services Home button. 4. Select the Workflow Scanning button on the touch screen. Note: If your System Administrator has added mandatory fields to the default template you will be asked to complete the required document information as soon as you select the Workflow Scanning button. 5. If required, select the Workflow Scanning tab. This is usually the active tab when the Workflow Scanning service opens. 6. Select a template type from the All Templates dropdown menu. 7. If required, ensure the latest templates are available by selecting Update Templates from the Advanced Settings tab. 8. Select the template required. Either • 252 If your System Administrator has set up the Document Management feature with mandatory fields you will be asked to complete the required document information as soon as you select a template. Use the touch screen keyboard to enter or edit the document information as required. - Select the OK button. - Press the Start button on the control panel to scan the original. - Remove the original from the document feeder or document glass when scanning has completed. - Press the Job Status button on the device control panel to view the job list and check the status of the job. User Guide WorkCentre® 5945/5955 Scan Or • If your System Administrator has not set up the Document Management feature with mandatory fields select the Filing Options tab. - Select the Document Management button. - Select the section you want to edit. - Use the touch screen keyboard to enter or edit the document information as required. - Up to 40 alphanumeric characters can be entered. - To delete a character use the backspace X button. - Use the special characters button to access special characters such as $ and %. - Buttons with an icon in the lower right corner have accented or additional characters available. Select and hold the button to view related characters in a pop-up menu. Select the desired character from the pop-up menu. - Select Done to save your data. - Select the OK button. - Press the Start button on the control panel to scan the original. - Remove the original from the document feeder or document glass when scanning has completed. - Press the Job Status button on the device control panel to view the job list and check the status of the job. More Information Explaining What Workflow Scanning Does and How It Works Modifying a Template using Internet Services Using a User ID to Log In at the Device Using Internet Services to find System Administrator Contact Details System Administrator Guide www.xerox.com/support. Creating a New Template in Internet Services Adding Additional Workflow Scanning File Destinations Workflow Scanning converts hard copy documents into electronic images and saves them into network filing destinations (repositories). A Template must be used when a scan is made - the template contains the filing destination address and other scan settings such as the image quality. When making a scan you can edit the scan settings but not the filing destination. Note: This option must be made available by your System Administrator. If Authentication or Accounting has been enabled on your device you may have to enter login details to access the Workflow Scanning features. Use the Add File Destination option to select additional filing destinations from the list. Every filing destination must be set up in Internet Services by your System Administrator. 1. Load your documents face up in the document feeder input tray. Adjust the guide to just touch the documents. Or Lift up the document feeder. Place the document face down onto the document glass and register it to the arrow at the top left corner. Close the document feeder. 2. Press the Clear All button on the control panel to cancel any previous programming selections. 3. Press the Services Home button. User Guide 253 WorkCentre® 5945/5955 Scan 4. Select the Workflow Scanning button on the touch screen. Note: If your System Administrator has added mandatory fields to the default template you will be asked to complete the required document information as soon as you select the Workflow Scanning button. 5. If required, select the Workflow Scanning tab. This is usually the active tab when the Workflow Scanning service opens. 6. Select a template type from the All Templates dropdown menu. 7. If required, ensure the latest templates are available by selecting Update Templates from the Advanced Settings tab. 8. Select the template required. 9. Select the Filing Options tab. 10. Select the Add File Destinations button. 11. Select the required destination. You can select more than one destination. 12. Select the OK button. 13. Press the Start button on the control panel to scan the original. 14. Remove the original from the document feeder or document glass when scanning has completed. 15. Press the Job Status button on the device control panel to view the job list and check the status of the job. More Information Explaining What Workflow Scanning Does and How It Works Using a User ID to Log In at the Device Using Internet Services to find System Administrator Contact Details System Administrator Guide www.xerox.com/support. Assigning Descriptive Data to a Workflow Scanning Job Creating a New Template in Internet Services Building a Workflow Scanning Job with Multiple Page or Segment Settings Workflow Scanning converts hard copy documents into electronic images and saves them into network filing destinations (repositories). A Template must be used when a scan is made - the template contains the filing destination address and other scan settings such as the image quality. When making a scan you can edit the scan settings but not the filing destination. Note: This option must be made available by your System Administrator. If Authentication or Accounting has been enabled on your device you may have to enter login details to access the Workflow Scanning features. Use the Build Job option to build a job that requires different settings for each page, or for groups of pages (segments) of your document. 254 User Guide WorkCentre® 5945/5955 Scan Build Job can also be used to assemble individual pages scanned using the document glass into a single job. 1. Load your documents face up in the document feeder input tray. Adjust the guide to just touch the documents. Or Lift up the document feeder. Place the document face down onto the document glass and register it to the arrow at the top left corner. Close the document feeder. 2. Press the Clear All button on the control panel to cancel any previous programming selections. 3. Press the Services Home button. 4. Select the Workflow Scanning button on the touch screen. Note: If your System Administrator has added mandatory fields to the default template you will be asked to complete the required document information as soon as you select the Workflow Scanning button. 5. If required, select the Workflow Scanning tab. This is usually the active tab when the Workflow Scanning service opens. 6. Select a template type from the All Templates dropdown menu. 7. If required, ensure the latest templates are available by selecting Update Templates from the Advanced Settings tab. 8. Select the template required. 9. Select the Job Assembly tab. 10. Select the Build Job button. 11. Select the On button to turn the Build Job feature on and enable the Build Job options. • If required, select the Off button to cancel any programming you have entered. 12. Select the Options... button and choose the options required. • • Display summary window between segments shows the status of your job after each section has been scanned. Turn Build Job Off after job is submitted turns the feature off automatically after the final segment has been scanned. 13. Select the OK button. 14. Select the features required for the first segment of the job. • If using Build Job for a job with tabs, ensure the tabs are loaded correctly and select the tray containing the tabs. Note: If tab media is selected, the image will be shifted 13mm (0.5”) to the right automatically if the tab original is A4 or 8.5x11” size. 15. Load your first segment originals face up in the document feeder input tray. Adjust the guide to just touch the documents. Or Lift up the document feeder. Place the first segment face down onto the document glass and register it to the arrow at the top left corner. Close the document feeder. 16. Press the Start button on the control panel to scan the original. 17. Remove the first segment originals after they have been scanned. The Build Job screen displays the first segment in the list. User Guide 255 WorkCentre® 5945/5955 Scan 18. If required, select the options for the segment. • • • Sample Last Segment produces a proof print of the last segment scanned. If you are satisfied with the proof you can continue programming the Build Job. Delete Last Segment deletes the last segment scanned. You can continue programming the Build Job. Delete All Segments deletes the current Build Job and returns you to the main Build Job screen. 19. Select the features required for the second segment. 20. Load the second segment originals. 21. Press the Start button on the control panel to scan the original. 22. Repeat these steps until all segments of your job have been programmed and scanned. 23. After the last segment has been scanned, select the Submit Job button. 24. Select the OK button. 25. Press the Start button on the control panel to scan the original. 26. Remove the original from the document feeder or document glass when scanning has completed. 27. Press the Job Status button on the device control panel to view the job list and check the status of the job. More Information Explaining What Workflow Scanning Does and How It Works Using a User ID to Log In at the Device Using Internet Services to find System Administrator Contact Details System Administrator Guide www.xerox.com/support. Assigning Descriptive Data to a Workflow Scanning Job Creating a New Template in Internet Services Scan To Using the Scan To Feature Use the Scan To... Feature to scan a document and store it in a folder on your computer or network. To use Scan To you need to create an entry in the Device Address Book which contains the path to the location that you want to scan to. The Scan To button is grayed out on the device touch screen if there are no Scan To entries in the Device Address Book. Note: This option must be made available by your System Administrator. 256 User Guide WorkCentre® 5945/5955 Scan If Authentication or Accounting has been enabled on your device you may have to enter login details to access the Scan To features. 1. Load your documents face up in the document feeder input tray. Adjust the guide to just touch the documents. Or Lift up the document feeder. Place the document face down onto the document glass and register it to the arrow at the top left corner. Close the document feeder. 2. Press the Clear All button on the control panel to cancel any previous programming selections. 3. Press the Services Home button. 4. Select the Scan To... button on the touch screen. 5. If required, select the Device Address Book button. (Your System Administrator may have set up the address book to automatically open.) 6. Select the address required. 7. Select the Add To Recipients button. 8. Select the OK button. 9. Select the option(s) required. 10. Press the Start button on the control panel to scan the original. 11. Remove the original from the document feeder or document glass when scanning has completed. 12. Press the Job Status button on the device control panel to view the job list and check the status of the job. More Information Using a User ID to Log In at the Device Using Internet Services to find System Administrator Contact Details System Administrator Guide www.xerox.com/support. Scanning to a Favorite Address using the Scan To Feature Use the Scan To... Feature to scan a document and store it in a folder on your computer or network. To use Scan To you need to create an entry in the Device Address Book which contains the path to the location that you want to scan to. The Scan To button is grayed out on the device touch screen if there are no Scan To entries in the Device Address Book. Note: This option must be made available by your System Administrator. If Authentication or Accounting has been enabled on your device you may have to enter login details to access the Scan To features. Use the Favorites option to select a stored address from the E-mail, Fax, Internet Fax or Scan To services. Favorites are useful if you regularly send a document to the same address. Your System Administrator can create Favorites in the Device Address Book. User Guide 257 WorkCentre® 5945/5955 Scan Refer to the System Administrator Guide for further information. 1. Load your documents face up in the document feeder input tray. Adjust the guide to just touch the documents. Or Lift up the document feeder. Place the document face down onto the document glass and register it to the arrow at the top left corner. Close the document feeder. 2. Press the Clear All button on the control panel to cancel any previous programming selections. 3. Press the Services Home button. 4. Select the Scan To... button on the touch screen. 5. If required, select Scan Favorites from the Scan Contacts dropdown menu. (Your System Administrator may have set up favorites to automatically open.) 6. Select the address required. 7. Select the Add To Recipients button. 8. Select the OK button. 9. Select the Output Color option required. • • • • Auto Detect allows the device to select the most appropriate color setting. Black and White produces black and white output even if the originals were color. Grayscale produces output using various shades of gray. Color produces full color output. 10. Select the 2-Sided Scanning option required. • • • 1-Sided use this option if your originals are printed on 1 side. 2-Sided use this option if your originals are 2-sided. The document feeder must be used to scan your originals with this option. 2-Sided, Rotate Side 2 use this option if your originals are 2-sided and open up like a calendar. The document feeder must be used to scan your originals with this option. 11. Select the Original Type option required. - - - - 258 Photo and Text produces high quality pictures but slightly reduces the sharpness of text and line art. This setting is recommended for originals containing high quality photographs or line art and text. Select the How Original was Produced option required. - Printed produces the best results for newspaper, magazine, map and other professionally printed originals. - Photocopied is used for most photocopied and laser printed originals. - Photograph is recommended for originals containing high quality photographs on photographic paper. - Inkjet is used specifically for originals produced on inkjet printers. - Solid Ink is recommended for originals produced on solid ink devices. Select the OK button. Photo gives the best quality for photos but reduced quality text and line art. It is the best option for originals containing photos or continuous tones without any text or line art. Select the How Original was Produced option required. - Printed produces the best results for newspaper, magazine, map and other professionally printed originals. - Photocopied is used for most photocopied and laser printed originals. - Photograph is recommended for originals containing high quality photographs on photographic paper. User Guide WorkCentre® 5945/5955 Scan • • - Inkjet is used specifically for originals produced on inkjet printers. - Solid Ink is recommended for originals produced on solid ink devices. - Select the OK button. - Text produces sharper edges and is recommended for text and line art. - Select the How Original was Produced option required. - Printed produces the best results for newspaper, magazine, map and other professionally printed originals. - Photocopied is used for most photocopied and laser printed originals. - Photograph is recommended for originals containing high quality photographs on photographic paper. - Inkjet is used specifically for originals produced on inkjet printers. - Solid Ink is recommended for originals produced on solid ink devices. - Select the OK button. Map is used if your original is a map. Newspaper / Magazine is used if your original is from a magazine or newspaper that contains photographs or text. Note: The Text option requires less transmission time. 12. Select the File Name button. 13. Use the touch screen keyboard to enter the file name. • • • • Up to 40 alphanumeric characters can be entered. To delete a character use the backspace X button. Use the special characters button to access special characters such as $ and %. Buttons with an icon in the lower right corner have accented or additional characters available. Select and hold the button to view related characters in a pop-up menu. Select the desired character from the pop-up menu. 14. Select the OK button. 15. Press the Start button on the control panel to scan the original. 16. Remove the original from the document feeder or document glass when scanning has completed. 17. Press the Job Status button on the device control panel to view the job list and check the status of the job. More Information Using a User ID to Log In at the Device Using Internet Services to find System Administrator Contact Details System Administrator Guide www.xerox.com/support. Scan To Setting the Output Color using the Scan To Feature Use the Scan To... Feature to scan a document and store it in a folder on your computer or network. To use Scan To you need to create an entry in the Device Address Book which contains the path to the location that you want to scan to. The Scan To button is grayed out on the device touch screen if there are no Scan To entries in the Device Address Book. Note: This option must be made available by your System Administrator. User Guide 259 WorkCentre® 5945/5955 Scan If Authentication or Accounting has been enabled on your device you may have to enter login details to access the Scan To features. Use the Output Color option to control whether the device replicates the original colors on your document or changes the output, for example by scanning color originals but converting them into black and white output. 1. Load your documents face up in the document feeder input tray. Adjust the guide to just touch the documents. Or Lift up the document feeder. Place the document face down onto the document glass and register it to the arrow at the top left corner. Close the document feeder. 2. Press the Clear All button on the control panel to cancel any previous programming selections. 3. Press the Services Home button. 4. Select the Scan To... button on the touch screen. 5. If required, select the Device Address Book button. (Your System Administrator may have set up the address book to automatically open.) 6. Select the address required. 7. Select the Add To Recipients button. 8. Select the OK button. 9. Select the Output Color option required. • • • • Auto Detect allows the device to select the most appropriate color setting. Black and White produces black and white output even if the originals were color. Grayscale produces output using various shades of gray. Color produces full color output. 10. Press the Start button on the control panel to scan the original. 11. Remove the original from the document feeder or document glass when scanning has completed. 12. Press the Job Status button on the device control panel to view the job list and check the status of the job. More Information Using a User ID to Log In at the Device Using Internet Services to find System Administrator Contact Details System Administrator Guide www.xerox.com/support. Using the Scan To Feature to send 2-Sided Originals Use the Scan To... Feature to scan a document and store it in a folder on your computer or network. To use Scan To you need to create an entry in the Device Address Book which contains the path to the location that you want to scan to. The Scan To button is grayed out on the device touch screen if there are no Scan To entries in the Device Address Book. Note: This option must be made available by your System Administrator. 260 User Guide WorkCentre® 5945/5955 Scan If Authentication or Accounting has been enabled on your device you may have to enter login details to access the Scan To features. Use the 2-Sided Scanning options to scan both sides of your document. The second side can be rotated. 1. Load your documents face up in the document feeder input tray. Adjust the guide to just touch the documents. Or Lift up the document feeder. Place the document face down onto the document glass and register it to the arrow at the top left corner. Close the document feeder. 2. Press the Clear All button on the control panel to cancel any previous programming selections. 3. Press the Services Home button. 4. Select the Scan To... button on the touch screen. 5. If required, select the Device Address Book button. (Your System Administrator may have set up the address book to automatically open.) 6. Select the address required. 7. Select the Add To Recipients button. 8. Select the OK button. 9. Select the 2-Sided Scanning option required. • • • 1-Sided use this option if your originals are printed on 1 side. 2-Sided use this option if your originals are 2-sided. The document feeder must be used to scan your originals with this option. 2-Sided, Rotate Side 2 use this option if your originals are 2-sided and open up like a calendar. The document feeder must be used to scan your originals with this option. 10. Press the Start button on the control panel to scan the original. 11. Remove the original from the document feeder or document glass when scanning has completed. 12. Press the Job Status button on the device control panel to view the job list and check the status of the job. More Information Using a User ID to Log In at the Device Using Internet Services to find System Administrator Contact Details System Administrator Guide www.xerox.com/support. Setting the Original Type using the Scan To Feature Use the Scan To... Feature to scan a document and store it in a folder on your computer or network. To use Scan To you need to create an entry in the Device Address Book which contains the path to the location that you want to scan to. The Scan To button is grayed out on the device touch screen if there are no Scan To entries in the Device Address Book. Note: This option must be made available by your System Administrator. User Guide 261 WorkCentre® 5945/5955 Scan If Authentication or Accounting has been enabled on your device you may have to enter login details to access the Scan To features. Use the Original Type options to define the type of original being scanned. Making the correct selection enhances the quality of your output image. 1. Load your documents face up in the document feeder input tray. Adjust the guide to just touch the documents. Or Lift up the document feeder. Place the document face down onto the document glass and register it to the arrow at the top left corner. Close the document feeder. 2. Press the Clear All button on the control panel to cancel any previous programming selections. 3. Press the Services Home button. 4. Select the Scan To... button on the touch screen. 5. If required, select the Device Address Book button. (Your System Administrator may have set up the address book to automatically open.) 6. Select the address required. 7. Select the Add To Recipients button. 8. Select the OK button. 9. Select the Original Type option required. - - - - - 262 Photo and Text produces high quality pictures but slightly reduces the sharpness of text and line art. This setting is recommended for originals containing high quality photographs or line art and text. Select the How Original was Produced option required. - Printed produces the best results for newspaper, magazine, map and other professionally printed originals. - Photocopied is used for most photocopied and laser printed originals. - Photograph is recommended for originals containing high quality photographs on photographic paper. - Inkjet is used specifically for originals produced on inkjet printers. - Solid Ink is recommended for originals produced on solid ink devices. Select the OK button. Photo gives the best quality for photos but reduced quality text and line art. It is the best option for originals containing photos or continuous tones without any text or line art. Select the How Original was Produced option required. - Printed produces the best results for newspaper, magazine, map and other professionally printed originals. - Photocopied is used for most photocopied and laser printed originals. - Photograph is recommended for originals containing high quality photographs on photographic paper. - Inkjet is used specifically for originals produced on inkjet printers. - Solid Ink is recommended for originals produced on solid ink devices. Select the OK button. Text produces sharper edges and is recommended for text and line art. Select the How Original was Produced option required. - Printed produces the best results for newspaper, magazine, map and other professionally printed originals. - Photocopied is used for most photocopied and laser printed originals. User Guide WorkCentre® 5945/5955 Scan Photograph is recommended for originals containing high quality photographs on photographic paper. - Inkjet is used specifically for originals produced on inkjet printers. - Solid Ink is recommended for originals produced on solid ink devices. - Select the OK button. Map is used if your original is a map. Newspaper / Magazine is used if your original is from a magazine or newspaper that contains photographs or text. - • • Note: The Text option requires less transmission time. 10. Press the Start button on the control panel to scan the original. 11. Remove the original from the document feeder or document glass when scanning has completed. 12. Press the Job Status button on the device control panel to view the job list and check the status of the job. More Information Using a User ID to Log In at the Device Using Internet Services to find System Administrator Contact Details System Administrator Guide www.xerox.com/support. Specifying a File Name using the Scan To Feature Use the Scan To... Feature to scan a document and store it in a folder on your computer or network. To use Scan To you need to create an entry in the Device Address Book which contains the path to the location that you want to scan to. The Scan To button is grayed out on the device touch screen if there are no Scan To entries in the Device Address Book. Note: This option must be made available by your System Administrator. If Authentication or Accounting has been enabled on your device you may have to enter login details to access the Scan To features. Use the File Name option to specify a name for the file containing the scanned images. 1. Load your documents face up in the document feeder input tray. Adjust the guide to just touch the documents. Or Lift up the document feeder. Place the document face down onto the document glass and register it to the arrow at the top left corner. Close the document feeder. 2. Press the Clear All button on the control panel to cancel any previous programming selections. 3. Press the Services Home button. 4. Select the Scan To... button on the touch screen. 5. If required, select the Device Address Book button. (Your System Administrator may have set up the address book to automatically open.) 6. Select the address required. 7. Select the Add To Recipients button. User Guide 263 WorkCentre® 5945/5955 Scan 8. Select the OK button. 9. Select the File Name button. 10. Use the touch screen keyboard to enter the file name. • • • • Up to 40 alphanumeric characters can be entered. To delete a character use the backspace X button. Use the special characters button to access special characters such as $ and %. Buttons with an icon in the lower right corner have accented or additional characters available. Select and hold the button to view related characters in a pop-up menu. Select the desired character from the pop-up menu. 11. Press the Start button on the control panel to scan the original. 12. Remove the original from the document feeder or document glass when scanning has completed. 13. Press the Job Status button on the device control panel to view the job list and check the status of the job. More Information Using a User ID to Log In at the Device Using Internet Services to find System Administrator Contact Details System Administrator Guide www.xerox.com/support. Advanced Settings Image Options Choosing the Image Options when using the Scan To Feature Use the Scan To... Feature to scan a document and store it in a folder on your computer or network. To use Scan To you need to create an entry in the Device Address Book which contains the path to the location that you want to scan to. The Scan To button is grayed out on the device touch screen if there are no Scan To entries in the Device Address Book. Note: This option must be made available by your System Administrator. If Authentication or Accounting has been enabled on your device you may have to enter login details to access the Scan To features. The Image Options features give you choices for changing the appearance of the output. Use the Lighten / Darken options to manually adjust the lightness or darkness of the image. Light originals containing pencil images may produce better output if the darkness is increased. Dark originals such as halftones or documents with colored backgrounds may need to be lightened. Use the Sharpness option to manually control the sharpness of the scanned images. 264 User Guide WorkCentre® 5945/5955 Scan Use the Saturation option to manually control the brightness of the color in the scanned images. 1. Load your documents face up in the document feeder input tray. Adjust the guide to just touch the documents. Or Lift up the document feeder. Place the document face down onto the document glass and register it to the arrow at the top left corner. Close the document feeder. 2. Press the Clear All button on the control panel to cancel any previous programming selections. 3. Press the Services Home button. 4. Select the Scan To... button on the touch screen. 5. If required, select the Device Address Book button. (Your System Administrator may have set up the address book to automatically open.) 6. Select the address required. 7. Select the Add To Recipients button. 8. Select the OK button. 9. Select the Advanced Settings tab. 10. Select the Image Options button. 11. Select the option(s) required. 12. Select the OK button. 13. Press the Start button on the control panel to scan the original. 14. Remove the original from the document feeder or document glass when scanning has completed. 15. Press the Job Status button on the device control panel to view the job list and check the status of the job. More Information Using a User ID to Log In at the Device Using Internet Services to find System Administrator Contact Details System Administrator Guide www.xerox.com/support. Using the Scan To Feature Lightening or Darkening Documents using the Scan To Feature Changing the Sharpness of Scan To Documents Changing the Saturation of Scan To Documents Lightening or Darkening Documents using the Scan To Feature Use the Scan To... Feature to scan a document and store it in a folder on your computer or network. To use Scan To you need to create an entry in the Device Address Book which contains the path to the location that you want to scan to. The Scan To button is grayed out on the device touch screen if there are no Scan To entries in the Device Address Book. Note: This option must be made available by your System Administrator. If Authentication or Accounting has been enabled on your device you may have to enter login details to access the Scan To features. User Guide 265 WorkCentre® 5945/5955 Scan Use the Lighten / Darken options to manually adjust the lightness or darkness of the image. Light originals containing pencil images may produce better output if the darkness is increased. Dark originals such as halftones or documents with colored backgrounds may need to be lightened. 1. Load your documents face up in the document feeder input tray. Adjust the guide to just touch the documents. Or Lift up the document feeder. Place the document face down onto the document glass and register it to the arrow at the top left corner. Close the document feeder. 2. Press the Clear All button on the control panel to cancel any previous programming selections. 3. Press the Services Home button. 4. Select the Scan To... button on the touch screen. 5. If required, select the Device Address Book button. (Your System Administrator may have set up the address book to automatically open.) 6. Select the address required. 7. Select the Add To Recipients button. 8. Select the OK button. 9. Select the Advanced Settings tab. 10. Select the Image Options button. 11. Select the Lighten / Darken option required. • • Move the indicator down to darken the scanned image. If this creates an output with too dark a background, use the Background Suppression feature to remove the background. Move the indicator up to lighten the scanned image. 12. Press the Start button on the control panel to scan the original. 13. Remove the original from the document feeder or document glass when scanning has completed. 14. Press the Job Status button on the device control panel to view the job list and check the status of the job. More Information Using a User ID to Log In at the Device Using Internet Services to find System Administrator Contact Details System Administrator Guide www.xerox.com/support. Using the Scan To Feature Setting the Background Suppression using the Scan To Feature Changing the Sharpness of Scan To Documents Use the Scan To... Feature to scan a document and store it in a folder on your computer or network. To use Scan To you need to create an entry in the Device Address Book which contains the path to the location that you want to scan to. The Scan To button is grayed out on the device touch screen if there are no Scan To entries in the Device Address Book. Note: This option must be made available by your System Administrator. 266 User Guide WorkCentre® 5945/5955 Scan If Authentication or Accounting has been enabled on your device you may have to enter login details to access the Scan To features. Use the Sharpness option to manually control the sharpness of the scanned images. 1. Load your documents face up in the document feeder input tray. Adjust the guide to just touch the documents. Or Lift up the document feeder. Place the document face down onto the document glass and register it to the arrow at the top left corner. Close the document feeder. 2. Press the Clear All button on the control panel to cancel any previous programming selections. 3. Press the Services Home button. 4. Select the Scan To... button on the touch screen. 5. If required, select the Device Address Book button. (Your System Administrator may have set up the address book to automatically open.) 6. Select the address required. 7. Select the Add To Recipients button. 8. Select the OK button. 9. Select the Advanced Settings tab. 10. Select the Image Options button. 11. Select the Sharpness option required. • • Move the indicator up to sharpen the scanned image. Text images are more likely to be improved by sharpening than photo images. Move the indicator down to soften the scanned image. This is particularly useful when scanning photos. 12. Select the OK button. 13. Press the Start button on the control panel to scan the original. 14. Remove the original from the document feeder or document glass when scanning has completed. 15. Press the Job Status button on the device control panel to view the job list and check the status of the job. More Information Using a User ID to Log In at the Device Using Internet Services to find System Administrator Contact Details System Administrator Guide www.xerox.com/support. Using the Scan To Feature Changing the Saturation of Scan To Documents Use the Scan To... Feature to scan a document and store it in a folder on your computer or network. To use Scan To you need to create an entry in the Device Address Book which contains the path to the location that you want to scan to. The Scan To button is grayed out on the device touch screen if there are no Scan To entries in the Device Address Book. User Guide 267 WorkCentre® 5945/5955 Scan Note: This option must be made available by your System Administrator. Use the Saturation option to manually control the brightness of the color in the scanned images. Note: If you select black and white output rather than color output the saturation option will not be available. 1. Load your documents face up in the document feeder input tray. Adjust the guide to just touch the documents. Or Lift up the document feeder. Place the document face down onto the document glass and register it to the arrow at the top left corner. Close the document feeder. 2. Press the Clear All button on the control panel to cancel any previous programming selections. 3. Press the Services Home button. 4. Select the Scan To... button on the touch screen. 5. If required, select the Device Address Book button. (Your System Administrator may have set up the address book to automatically open.) 6. Select the address required. 7. Select the Add To Recipients button. 8. Select the OK button. 9. Select the Advanced Settings tab. 10. Select the Image Options button. 11. Select the Saturation option required. • • Move the indicator up to increase color in the scanned image. Move the indicator down to reduce color in the scanned image. 12. Select the OK button. 13. Press the Start button on the control panel to scan the original. 14. Remove the original from the document feeder or document glass when scanning has completed. 15. Press the Job Status button on the device control panel to view the job list and check the status of the job. More Information Using a User ID to Log In at the Device Using Internet Services to find System Administrator Contact Details System Administrator Guide www.xerox.com/support. Using the Scan To Feature Image Enhancement Choosing an Image Enhancement Option when using the Scan To Feature Use the Scan To... Feature to scan a document and store it in a folder on your computer or network. To use Scan To you need to create an entry in the Device Address Book which contains the path to the location that you want to scan to. 268 User Guide WorkCentre® 5945/5955 Scan The Scan To button is grayed out on the device touch screen if there are no Scan To entries in the Device Address Book. Note: This option must be made available by your System Administrator. If Authentication or Accounting has been enabled on your device you may have to enter login details to access the Scan To features. The Image Enhancement options improve the quality of your output by reducing the background or adjusting the contrast. Use the Background Suppression option to enhance originals that have colored backgrounds, by reducing or eliminating the background on the output. This option is useful when your original is on colored paper. Use the Contrast option to control the image density on the output and compensate for an original that has too much or too little contrast on the image. 1. Load your documents face up in the document feeder input tray. Adjust the guide to just touch the documents. Or Lift up the document feeder. Place the document face down onto the document glass and register it to the arrow at the top left corner. Close the document feeder. 2. Press the Clear All button on the control panel to cancel any previous programming selections. 3. Press the Services Home button. 4. Select the Scan To... button on the touch screen. 5. If required, select the Device Address Book button. (Your System Administrator may have set up the address book to automatically open.) 6. Select the address required. 7. Select the Add To Recipients button. 8. Select the OK button. 9. Select the Advanced Settings tab. 10. Select the Image Enhancement button. 11. Select the option(s) required. 12. Select the OK button. 13. Press the Start button on the control panel to scan the original. 14. Remove the original from the document feeder or document glass when scanning has completed. 15. Press the Job Status button on the device control panel to view the job list and check the status of the job. More Information Using a User ID to Log In at the Device System Administrator Guide www.xerox.com/support. Using the Scan To Feature Setting the Background Suppression using the Scan To Feature Setting the Contrast using the Scan To Feature User Guide 269 WorkCentre® 5945/5955 Scan Setting the Background Suppression using the Scan To Feature Use the Scan To... Feature to scan a document and store it in a folder on your computer or network. To use Scan To you need to create an entry in the Device Address Book which contains the path to the location that you want to scan to. The Scan To button is grayed out on the device touch screen if there are no Scan To entries in the Device Address Book. Note: This option must be made available by your System Administrator. If Authentication or Accounting has been enabled on your device you may have to enter login details to access the Scan To features. Use the Background Suppression option to enhance originals that have colored backgrounds, by reducing or eliminating the background on the output. This option is useful when your original is on colored paper. 1. Load your documents face up in the document feeder input tray. Adjust the guide to just touch the documents. Or Lift up the document feeder. Place the document face down onto the document glass and register it to the arrow at the top left corner. Close the document feeder. 2. Press the Clear All button on the control panel to cancel any previous programming selections. 3. Press the Services Home button. 4. Select the Scan To... button on the touch screen. 5. If required, select the Device Address Book button. (Your System Administrator may have set up the address book to automatically open.) 6. Select the address required. 7. Select the Add To Recipients button. 8. Select the OK button. 9. Select the Advanced Settings tab. 10. Select the Image Enhancement button. 11. Select Auto Suppression from the Background Suppression menu to automatically suppress unwanted background. • If required, select Off to turn the Background Suppression feature off. The Off option is particularly useful when the Darken adjustment does not produce a satisfactory output from light originals, the original has a gray or colored border, such as a certificate, or you want to bring out fine detail that was lost due to a dark edge when using bound originals. 12. Select the OK button. 13. Press the Start button on the control panel to scan the original. 14. Remove the original from the document feeder or document glass when scanning has completed. 15. Press the Job Status button on the device control panel to view the job list and check the status of the job. More Information Using a User ID to Log In at the Device 270 User Guide WorkCentre® 5945/5955 Scan Using Internet Services to find System Administrator Contact Details System Administrator Guide www.xerox.com/support. Using the Scan To Feature Lightening or Darkening Documents using the Scan To Feature Setting the Contrast using the Scan To Feature Use the Scan To... Feature to scan a document and store it in a folder on your computer or network. To use Scan To you need to create an entry in the Device Address Book which contains the path to the location that you want to scan to. The Scan To button is grayed out on the device touch screen if there are no Scan To entries in the Device Address Book. Note: This option must be made available by your System Administrator. If Authentication or Accounting has been enabled on your device you may have to enter login details to access the Scan To features. Use the Contrast option to control the image density on the output and compensate for an original that has too much or too little contrast on the image. 1. Load your documents face up in the document feeder input tray. Adjust the guide to just touch the documents. Or Lift up the document feeder. Place the document face down onto the document glass and register it to the arrow at the top left corner. Close the document feeder. 2. Press the Clear All button on the control panel to cancel any previous programming selections. 3. Press the Services Home button. 4. Select the Scan To... button on the touch screen. 5. If required, select the Device Address Book button. (Your System Administrator may have set up the address book to automatically open.) 6. Select the address required. 7. Select the Add To Recipients button. 8. Select the OK button. 9. Select the Advanced Settings tab. 10. Select the Image Enhancement button. 11. Select the Auto Contrast button from the Contrast menu to let the device determine the contrast settings automatically, or select the Manual Contrast button to control the settings yourself. • • Move the Manual Contrast indicator towards More to produce more vivid blacks and whites for sharper text and lines but less detail in pictures. Move the Manual Contrast indicator towards Less to produce more detail in light and dark areas of the original. 12. Select the OK button. 13. Press the Start button on the control panel to scan the original. 14. Remove the original from the document feeder or document glass when scanning has completed. User Guide 271 WorkCentre® 5945/5955 Scan 15. Press the Job Status button on the device control panel to view the job list and check the status of the job. More Information Using a User ID to Log In at the Device Using Internet Services to find System Administrator Contact Details System Administrator Guide www.xerox.com/support. Using the Scan To Feature Setting the Scan Presets using the Scan To Feature Use the Scan To... Feature to scan a document and store it in a folder on your computer or network. To use Scan To you need to create an entry in the Device Address Book which contains the path to the location that you want to scan to. The Scan To button is grayed out on the device touch screen if there are no Scan To entries in the Device Address Book. Note: This option must be made available by your System Administrator. If Authentication or Accounting has been enabled on your device you may have to enter login details to access the Scan To features. Use the Scan Presets options to select a group of commonly used scan settings. These options are useful if you aren’t sure exactly what settings you need, but do know what your scanned images will be used for. 1. Load your documents face up in the document feeder input tray. Adjust the guide to just touch the documents. Or Lift up the document feeder. Place the document face down onto the document glass and register it to the arrow at the top left corner. Close the document feeder. 2. Press the Clear All button on the control panel to cancel any previous programming selections. 3. Press the Services Home button. 4. Select the Scan To... button on the touch screen. 5. If required, select the Device Address Book button. (Your System Administrator may have set up the address book to automatically open.) 6. Select the address required. 7. Select the Add To Recipients button. 8. Select the OK button. 9. Select the Advanced Settings tab. 10. Select the Scan Presets button. 11. Select the Scan Presets option required. • • • 272 Sharing and Printing produces a medium sized file, small enough to share but high enough quality to print. OCR produces a high quality, large file with OCR (Optical Character Recognition) enabled. This file is fully searchable. Archival Record produces a small, lower quality file suitable for viewing on a screen, but the print quality will be poor. User Guide WorkCentre® 5945/5955 Scan • • High Quality Printing produces a large, high quality file. Simple Scan produces a basic scanned file, no advanced settings are selected. 12. Press the Start button on the control panel to scan the original. 13. Remove the original from the document feeder or document glass when scanning has completed. 14. Press the Job Status button on the device control panel to view the job list and check the status of the job. More Information Using a User ID to Log In at the Device Using Internet Services to find System Administrator Contact Details System Administrator Guide www.xerox.com/support. Using the Scan To Feature Specifying the Resolution using the Scan To Feature Use the Scan To... Feature to scan a document and store it in a folder on your computer or network. To use Scan To you need to create an entry in the Device Address Book which contains the path to the location that you want to scan to. The Scan To button is grayed out on the device touch screen if there are no Scan To entries in the Device Address Book. Note: This option must be made available by your System Administrator. If Authentication or Accounting has been enabled on your device you may have to enter login details to access the Scan To features. Use the Resolution options to balance the quality of the image against the transmission time if the image is to be sent across a network. A higher resolution produces a better quality image, but a slow transmission time. A lower resolution reduces the image quality but decreases the communication time. 1. Load your documents face up in the document feeder input tray. Adjust the guide to just touch the documents. Or Lift up the document feeder. Place the document face down onto the document glass and register it to the arrow at the top left corner. Close the document feeder. 2. Press the Clear All button on the control panel to cancel any previous programming selections. 3. Press the Services Home button. 4. Select the Scan To... button on the touch screen. 5. If required, select the Device Address Book button. (Your System Administrator may have set up the address book to automatically open.) 6. Select the address required. 7. Select the Add To Recipients button. 8. Select the OK button. 9. Select the Advanced Settings tab. 10. Select the Resolution button. User Guide 273 WorkCentre® 5945/5955 Scan 11. Select the Resolution option required. • • • • • • • 72 dpi produces the smallest file size and is recommended for output displayed on a computer. 100 dpi delivers low image quality and is recommended for low quality text documents. This setting should ideally be used for output displayed on a computer rather than printed. 150 dpi produce average quality text and low image quality for photos and graphics, this resolution is recommended for average quality text documents and line art. 200 dpi produces average quality text and low quality photos and graphics. This resolution is recommended for average quality text documents and line art. 300 dpi produces higher quality output. This setting is recommended for high quality text documents that are to pass through OCR (Optical Character Recognition) applications. It is also recommended for high quality line art or medium quality photos and graphics. This is the best default resolution choice in most cases. 400 dpi produces average image quality for photos and graphics and is recommended for photos and graphics. 600 dpi produces the largest image file size, but delivers the best image quality. This setting is recommended for high quality photos and graphics. 12. Select the OK button. 13. Press the Start button on the control panel to scan the original. 14. Remove the original from the document feeder or document glass when scanning has completed. 15. Press the Job Status button on the device control panel to view the job list and check the status of the job. More Information Using a User ID to Log In at the Device Using Internet Services to find System Administrator Contact Details System Administrator Guide www.xerox.com/support. Using the Scan To Feature Setting the Quality or File Size using the Scan To Feature Use the Scan To... Feature to scan a document and store it in a folder on your computer or network. To use Scan To you need to create an entry in the Device Address Book which contains the path to the location that you want to scan to. The Scan To button is grayed out on the device touch screen if there are no Scan To entries in the Device Address Book. Note: This option must be made available by your System Administrator. If Authentication or Accounting has been enabled on your device you may have to enter login details to access the Scan To features. Use the Quality / File Size options to choose between scan image quality and file size. You can select the highest quality, the smallest files or adjust the settings to balance quality against file size. • A small file size delivers slightly reduced image quality but is better when sharing the file over a network. • A larger file size delivers improved image quality but requires more time when transmitting over the network. 274 User Guide WorkCentre® 5945/5955 Scan Note: If you change the Quality / File Size settings you may affect the settings in the Scan Presets options. 1. Load your documents face up in the document feeder input tray. Adjust the guide to just touch the documents. Or Lift up the document feeder. Place the document face down onto the document glass and register it to the arrow at the top left corner. Close the document feeder. 2. Press the Clear All button on the control panel to cancel any previous programming selections. 3. Press the Services Home button. 4. Select the Scan To... button on the touch screen. 5. If required, select the Device Address Book button. (Your System Administrator may have set up the address book to automatically open.) 6. Select the address required. 7. Select the Add To Recipients button. 8. Select the OK button. 9. Select the Advanced Settings tab. 10. Select the Quality / File Size button. 11. Select the Quality / File Size option required. • • • Move the indicator towards Normal Quality / Small File Size for a smaller file and lower quality image. This produces small files by using advanced compression techniques. Image quality is acceptable but some quality degradation and character substitution errors may occur with some originals. Move the indicator towards the middle of the scale to produce better image quality and larger files, but not the highest quality or largest files. Move the indicator towards Highest Quality / Largest File Size to produce the largest files with the maximum image quality. Large files are not ideal for sharing and transmitting over a network. 12. Select the OK button. 13. Press the Start button on the control panel to scan the original. 14. Remove the original from the document feeder or document glass when scanning has completed. 15. Press the Job Status button on the device control panel to view the job list and check the status of the job. More Information Using a User ID to Log In at the Device Using Internet Services to find System Administrator Contact Details System Administrator Guide www.xerox.com/support. Using the Scan To Feature Layout Adjustment Setting the Original Orientation using the Scan To Feature Use the Scan To... Feature to scan a document and store it in a folder on your computer or network. User Guide 275 WorkCentre® 5945/5955 Scan To use Scan To you need to create an entry in the Device Address Book which contains the path to the location that you want to scan to. The Scan To button is grayed out on the device touch screen if there are no Scan To entries in the Device Address Book. Note: This option must be made available by your System Administrator. If Authentication or Accounting has been enabled on your device you may have to enter login details to access the Scan To features. Use the Original Orientation option to specify the layout of the originals being scanned, whether the image on the page is in portrait, landscape, upright or rotated orientation in relation to the page itself. The orientation of the images on the originals must match the orientation selected. The device uses this information to identify if the images require rotating to produce the required output. 1. Load your documents face up in the document feeder input tray. Adjust the guide to just touch the documents. Or Lift up the document feeder. Place the document face down onto the document glass and register it to the arrow at the top left corner. Close the document feeder. 2. Press the Clear All button on the control panel to cancel any previous programming selections. 3. Press the Services Home button. 4. Select the Scan To... button on the touch screen. 5. If required, select the Device Address Book button. (Your System Administrator may have set up the address book to automatically open.) 6. Select the address required. 7. Select the Add To Recipients button. 8. Select the OK button. 9. Select the Layout Adjustment tab. 10. Select the Original Orientation button. 11. Select the Original Orientation option required. • • • • Portrait Originals the images on the originals are in a LEF orientation. Landscape Originals the images on the originals are in a SEF orientation. Upright Images the images on the originals are loaded in a upright orientation in the Document Feeder. Sideways Images the images on the originals are loaded in a sideways orientation in the Document Feeder. Note: If you are using the Document Glass, the orientation is as seen before turning the original over. 12. Select the OK button. 13. Press the Start button on the control panel to scan the original. 14. Remove the original from the document feeder or document glass when scanning has completed. 15. Press the Job Status button on the device control panel to view the job list and check the status of the job. 276 User Guide WorkCentre® 5945/5955 Scan More Information Using a User ID to Log In at the Device Using Internet Services to find System Administrator Contact Details System Administrator Guide www.xerox.com/support. Using the Scan To Feature Specifying the Size of the Original to be Scanned using the Scan To Feature Use the Scan To... Feature to scan a document and store it in a folder on your computer or network. To use Scan To you need to create an entry in the Device Address Book which contains the path to the location that you want to scan to. The Scan To button is grayed out on the device touch screen if there are no Scan To entries in the Device Address Book. Note: This option must be made available by your System Administrator. If Authentication or Accounting has been enabled on your device you may have to enter login details to access the Scan To features. Use the Original Size options to select automatic size detection of the originals, specify the sizes of mixed size originals, or specify the exact size of an image to be scanned. 1. Load your documents face up in the document feeder input tray. Adjust the guide to just touch the documents. Or Lift up the document feeder. Place the document face down onto the document glass and register it to the arrow at the top left corner. Close the document feeder. 2. Press the Clear All button on the control panel to cancel any previous programming selections. 3. Press the Services Home button. 4. Select the Scan To... button on the touch screen. 5. If required, select the Device Address Book button. (Your System Administrator may have set up the address book to automatically open.) 6. Select the address required. 7. Select the Add To Recipients button. 8. Select the OK button. 9. Select the Layout Adjustment tab. 10. Select the Original Size button. 11. Select the Original Size option required. • • • Auto Detect enables automatic size sensing, this is the default setting. The size detected is matched to a standard paper size. Preset Scan Area defines the size of your original from a list of preset, standard original sizes. You can view the list by using the scroll bar. Custom Scan Area sets a specific area for scanning and is useful for scanning receipts. Measure the width (X) and height (Y) of the original to be scanned and enter the X and Y measurements into the fields provided. User Guide 277 WorkCentre® 5945/5955 Scan • Mixed Size Originals scans documents containing different sized pages. The pages must be the same width, such as A4 (8.5 x 11”) LEF and A3 (11 x 17”) SEF, other combinations are shown on the device touchscreen. The device detects the size of the documents and will produce different output depending on the combinations selected. Note: SEF is Short Edge Feed (where the short edge of the paper is the leading edge when the paper is fed into the device). LEF is Long Edge Feed (where the paper is oriented so that the long edge is fed into the device first). 12. Select the OK button. 13. Press the Start button on the control panel to scan the original. 14. Remove the original from the document feeder or document glass when scanning has completed. 15. Press the Job Status button on the device control panel to view the job list and check the status of the job. More Information Using a User ID to Log In at the Device Using Internet Services to find System Administrator Contact Details System Administrator Guide www.xerox.com/support. Using the Scan To Feature Erasing Edges from Documents using the Scan To Feature Use the Scan To... Feature to scan a document and store it in a folder on your computer or network. To use Scan To you need to create an entry in the Device Address Book which contains the path to the location that you want to scan to. The Scan To button is grayed out on the device touch screen if there are no Scan To entries in the Device Address Book. Note: This option must be made available by your System Administrator. If Authentication or Accounting has been enabled on your device you may have to enter login details to access the Scan To features. Use the Edge Erase options to specify the scan area so that only a specific section of your document is scanned. This is useful if you want to remove the marks caused by punched holes or staples in your original. 1. Load your documents face up in the document feeder input tray. Adjust the guide to just touch the documents. Or Lift up the document feeder. Place the document face down onto the document glass and register it to the arrow at the top left corner. Close the document feeder. 2. Press the Clear All button on the control panel to cancel any previous programming selections. 3. Press the Services Home button. 4. Select the Scan To... button on the touch screen. 5. If required, select the Device Address Book button. (Your System Administrator may have set up the address book to automatically open.) 6. Select the address required. 278 User Guide WorkCentre® 5945/5955 Scan 7. Select the Add To Recipients button. 8. Select the OK button. 9. Select the Layout Adjustment tab. 10. Select the Edge Erase button. 11. Select the Edge Erase option required. • • All Edges erases an equal amount from all the edges. Use the arrow buttons to adjust the amount to be erased from 3 mm (0.1”) to 50 mm (2.0”) or select the entry field and use the numeric keypad to enter the amount required. Individual Edges enables a different amount to be erased from each of the edges, on both the first and second sides. Use the arrow buttons to adjust the amount to be erased from 3mm (0.1”) to 50mm (2.0”) or select the appropriate entry field and use the numeric keypad to enter the amount required. 12. Select the OK button. 13. Press the Start button on the control panel to scan the original. 14. Remove the original from the document feeder or document glass when scanning has completed. 15. Press the Job Status button on the device control panel to view the job list and check the status of the job. More Information Using a User ID to Log In at the Device Using Internet Services to find System Administrator Contact Details System Administrator Guide www.xerox.com/support. Using the Scan To Feature Removing Blank Pages from Originals During Scanning using the Scan To Feature Use the Scan To... Feature to scan a document and store it in a folder on your computer or network. To use Scan To you need to create an entry in the Device Address Book which contains the path to the location that you want to scan to. The Scan To button is grayed out on the device touch screen if there are no Scan To entries in the Device Address Book. Note: This option must be made available by your System Administrator. If Authentication or Accounting has been enabled on your device you may have to enter login details to access the Scan To features. User Guide 279 WorkCentre® 5945/5955 Scan Use the Blank Page Management option to ignore the non-imaged pages in your originals when scanning. The Background Suppression and Edge Erase features may improve Remove Blank Pages performance. 1. Load your documents face up in the document feeder input tray. Adjust the guide to just touch the documents. Or Lift up the document feeder. Place the document face down onto the document glass and register it to the arrow at the top left corner. Close the document feeder. 2. Press the Clear All button on the control panel to cancel any previous programming selections. 3. Press the Services Home button. 4. Select the Scan To... button on the touch screen. 5. If required, select the Device Address Book button. (Your System Administrator may have set up the address book to automatically open.) 6. Select the address required. 7. Select the Add To Recipients button. 8. Select the OK button. 9. Select the Layout Adjustment tab. 10. Select the Blank Page Management button. 11. Select the option required. • • Include Blank Pages includes any pages with no image on them in your job. Remove Blank Pages ignores non-imaged pages in your originals when scanning. This setting is useful when scanning 2-sided originals that may have no image on side 2 for some pages. 12. Select the OK button. 13. Press the Start button on the control panel to scan the original. 14. Remove the original from the document feeder or document glass when scanning has completed. 15. Press the Job Status button on the device control panel to view the job list and check the status of the job. More Information Using a User ID to Log In at the Device Using Internet Services to find System Administrator Contact Details System Administrator Guide www.xerox.com/support. Using the Scan To Feature Filing Options Setting a File Format using the Scan To Feature Use the Scan To... Feature to scan a document and store it in a folder on your computer or network. To use Scan To you need to create an entry in the Device Address Book which contains the path to the location that you want to scan to. 280 User Guide WorkCentre® 5945/5955 Scan The Scan To button is grayed out on the device touch screen if there are no Scan To entries in the Device Address Book. Note: This option must be made available by your System Administrator. If Authentication or Accounting has been enabled on your device you may have to enter login details to access the Scan To features. Use the Filing Options to specify details about the scanned images to be stored, such as the file format, whether the document is stored as a single file per page or as a multi-page document, or whether the scanned document should be searchable. 1. Load your documents face up in the document feeder input tray. Adjust the guide to just touch the documents. Or Lift up the document feeder. Place the document face down onto the document glass and register it to the arrow at the top left corner. Close the document feeder. 2. Press the Clear All button on the control panel to cancel any previous programming selections. 3. Press the Services Home button. 4. Select the Scan To... button on the touch screen. 5. If required, select the Device Address Book button. (Your System Administrator may have set up the address book to automatically open.) 6. Select the address required. 7. Select the Add To Recipients button. 8. Select the OK button. 9. Select the Filing Options tab. 10. Select the File Format button. 11. Select the Image Only search setting required. • • Image Only produces images that are not searchable. Searchable results in searchable text. If required, use the drop-down menu to change the language your document is written in. 12. Select the type of file required. • • • • • PDF (Portable Document Format) produces a single file, or an individual file per page.The output is not searchable. Depending on the receiving device, the PDF selection may not be compatible when the resolution is set to 200 dpi. This option is best used for sharing and printing documents. PDF/A produces a single file, or an individual file per page. The output is not searchable. This is best used for long-term archival storage of electronic documents. XPS (XML Paper Specification) outputs a single file, or an individual file per page. The output is not searchable. XPS is best used for sharing and printing documents containing text and photos. TIFF (Tagged Image File Format) produces a single file or an individual file per page. The output is not searchable. TIFFs are best used for archiving. JPEG produces files best used for on-screen viewing and sharing of files. JPEG files are not searchable or created as multi-page documents. 13. Select the page option required. • • Multi-Page produces a single file containing several pages of scanned images. 1 File per Page produces a separate file for each image scanned. 14. Select the OK button. User Guide 281 WorkCentre® 5945/5955 Scan 15. Press the Start button on the control panel to scan the original. 16. Remove the original from the document feeder or document glass when scanning has completed. 17. Press the Job Status button on the device control panel to view the job list and check the status of the job. More Information Using a User ID to Log In at the Device Using Internet Services to find System Administrator Contact Details System Administrator Guide www.xerox.com/support. Using the Scan To Feature Determining How the Device Processes Duplicate File Names when using the Scan To Feature Use the Scan To... Feature to scan a document and store it in a folder on your computer or network. To use Scan To you need to create an entry in the Device Address Book which contains the path to the location that you want to scan to. The Scan To button is grayed out on the device touch screen if there are no Scan To entries in the Device Address Book. Note: This option must be made available by your System Administrator. If Authentication or Accounting has been enabled on your device you may have to enter login details to access the Scan To features. Use the Filing Options to determine how the device handles duplicate file names. It can overwrite the existing file, cancel the scan process or automatically generate a new file name. 1. Load your documents face up in the document feeder input tray. Adjust the guide to just touch the documents. Or Lift up the document feeder. Place the document face down onto the document glass and register it to the arrow at the top left corner. Close the document feeder. 2. Press the Clear All button on the control panel to cancel any previous programming selections. 3. Press the Services Home button. 4. Select the Scan To... button on the touch screen. 5. If required, select the Device Address Book button. (Your System Administrator may have set up the address book to automatically open.) 6. Select the address required. 7. Select the Add To Recipients button. 8. Select the OK button. 9. Select the Filing Options tab. 10. Select the If File Already Exists button. 282 User Guide WorkCentre® 5945/5955 Scan 11. Select the If File Already Exists option required. • • • • • Add Number to Name (000,001,002...) adds a sequential number to the end of the file name. Add Date and Time to Name (YYYYMMDDhhmmss) adds the current date and time to the end of the file name. Add to <File Format> Folder creates a folder with the same name as the file and adds the new file to the folder. The name of the folder varies depending on the file format selected, for example if your output is a PDF the option will be Add to PDF Folder. Overwrite Existing File deletes the existing file and saves the new file instead. Do Not Save stops the process, the file is not saved. 12. Press the Start button on the control panel to scan the original. 13. Select the OK button. 14. Remove the original from the document feeder or document glass when scanning has completed. 15. Press the Job Status button on the device control panel to view the job list and check the status of the job. More Information Using a User ID to Log In at the Device Using Internet Services to find System Administrator Contact Details System Administrator Guide www.xerox.com/support. Using the Scan To Feature Building a Job with Multiple Page or Segment Settings using the Scan To Feature Use the Scan To... Feature to scan a document and store it in a folder on your computer or network. To use Scan To you need to create an entry in the Device Address Book which contains the path to the location that you want to scan to. The Scan To button is grayed out on the device touch screen if there are no Scan To entries in the Device Address Book. Note: This option must be made available by your System Administrator. If Authentication or Accounting has been enabled on your device you may have to enter login details to access the Scan To features. Use the Build Job option to build a job that requires different settings for each page, or for groups of pages (segments) of your document. Build Job can also be used to assemble individual pages scanned using the document glass into a single job. 1. Load your documents face up in the document feeder input tray. Adjust the guide to just touch the documents. Or Lift up the document feeder. Place the document face down onto the document glass and register it to the arrow at the top left corner. Close the document feeder. 2. Press the Clear All button on the control panel to cancel any previous programming selections. User Guide 283 WorkCentre® 5945/5955 Scan 3. Press the Services Home button. 4. Select the Scan To... button on the touch screen. 5. If required, select the Device Address Book button. (Your System Administrator may have set up the address book to automatically open.) 6. Select the address required. 7. Select the Add To Recipients button. 8. Select the OK button. 9. Select the Job Assembly tab. 10. Select the Build Job button. 11. Select the On button to turn the Build Job feature on and enable the Build Job options. • If required, select the Off button to cancel any programming you have entered. 12. Select the Options... button and choose the options required. • • Display summary window between segments shows the status of your job after each section has been scanned. Turn Build Job Off after job is submitted turns the feature off automatically after the final segment has been scanned. 13. Select the OK button. 14. Select the features required for the first segment of the job. • If using Build Job for a job with tabs, ensure the tabs are loaded correctly and select the tray containing the tabs. Note: If tab media is selected, the image will be shifted 13mm (0.5”) to the right automatically if the tab original is A4 or 8.5x11” size. 15. Load your first segment originals face up in the document feeder input tray. Adjust the guide to just touch the documents. Or Lift up the document feeder. Place the first segment face down onto the document glass and register it to the arrow at the top left corner. Close the document feeder. 16. Press the Start button on the control panel to scan the original. 17. Remove the first segment originals after they have been scanned. The Build Job screen displays the first segment in the list. 18. If required, select the options for the segment. • • • Sample Last Segment produces a proof print of the last segment scanned. If you are satisfied with the proof you can continue programming the Build Job. Delete Last Segment deletes the last segment scanned. You can continue programming the Build Job. Delete All Segments deletes the current Build Job and returns you to the main Build Job screen. 19. Select the features required for the second segment. 20. Load the second segment originals. 21. Press the Start button on the control panel to scan the original. 22. Repeat these steps until all segments of your job have been programmed and scanned. 23. After the last segment has been scanned, select the Submit Job button. 24. Select the OK button. 284 User Guide WorkCentre® 5945/5955 Scan 25. Press the Start button on the control panel to scan the original. 26. Remove the original from the document feeder or document glass when scanning has completed. 27. Press the Job Status button on the device control panel to view the job list and check the status of the job. More Information Using a User ID to Log In at the Device Using Internet Services to find System Administrator Contact Details System Administrator Guide www.xerox.com/support. Using the Scan To Feature Scanning to a USB Memory Stick using the Scan To Feature Use the Scan To... USB option to scan documents directly onto your USB flash drive / memory stick. Note: This option must be made available by your System Administrator. Refer to the System Administrator Guide for further information. If Authentication or Accounting has been enabled on your device you may have to enter login details to access the Scan To features. 1. Load your documents face up in the document feeder input tray. Adjust the guide to just touch the documents. Or Lift up the document feeder. Place the document face down onto the document glass and register it to the arrow at the top left corner. Close the document feeder. 2. Press the Clear All button on the control panel to cancel any previous programming selections. 3. Insert your USB Flash Drive into the USB port located to the left of the touch screen. It may take a few seconds for the USB Drive Detected screen to open. 4. Select the Scan to USB button. 5. Select any options required. 6. Press the Start button on the control panel to scan the original. 7. Remove the original from the document feeder or document glass when scanning has completed. 8. Remove the USB Flash Drive from the USB port when you have finished. More Information Using a User ID to Log In at the Device Printing From USB using the Print From Feature System Administrator Guide www.xerox.com/support. Using Internet Services to find System Administrator Contact Details User Guide 285 WorkCentre® 5945/5955 Scan Single-Touch Scan Scanning a Document to your Computer or Network using SingleTouch Scan The Single-Touch Scan feature is a fast and convenient way to scan a document and send it to a predefined scan destination on your computer or network location. Your System Administrator will create a button on the device touch screen for each Single-Touch Scan destination (up to 10 buttons) and can customize the color scheme, logo and instructional text that displays when you select the Single-Touch Scan button. Your System Administrator can also change the name of the Single-Touch Scan button. The Single-Touch Scan service can be configured with scan settings already specified so that you can scan your document quickly. Your System Administrator can also customize the service so that you can select the Build Job, Output Color, Original Type, 2-Sided Scanning and File Name settings each time you scan your document. Note: This option must be made available by your System Administrator. If Authentication or Accounting has been enabled on your device you may have to enter login details to access the Single-Touch Scan feature. 1. Load your documents face up in the document feeder input tray. Adjust the guide to just touch the documents. Or Lift up the document feeder. Place the document face down onto the document glass and register it to the arrow at the top left corner. Close the document feeder. 2. Press the Clear All button on the control panel to cancel any previous programming selections. 3. Press the Services Home button. 4. Select the Single-Touch Scan button on the touch screen. Note: Your System Administrator can customize the name of the Single-Touch Scan button. Check with your System Administrator if you do not see a Single-Touch Scan button on the touch screen. 5. Press the Start button on the control panel to scan the original. 6. Remove the original from the document feeder or document glass when scanning has completed. 7. Press the Job Status button on the device control panel to view the job list and check the status of the job. More Information Using a User ID to Log In at the Device System Administrator Guide www.xerox.com/support. Using Internet Services to find System Administrator Contact Details Using Workflow Scanning 286 User Guide WorkCentre® 5945/5955 Scan Building a Single-Touch Scan Job with Multiple Settings The Single-Touch Scan feature is a fast and convenient way to scan a document and send it to a predefined scan destination on your computer or network location. Your System Administrator will create a button on the device touch screen for each Single-Touch Scan destination (up to 10 buttons) and can customize the color scheme, logo and instructional text that displays when you select the Single-Touch Scan button. Your System Administrator can also change the name of the Single-Touch Scan button. The Single-Touch Scan service can be configured with scan settings already specified so that you can scan your document quickly. Your System Administrator can also customize the service so that you can select the Build Job, Output Color, Original Type, 2-Sided Scanning and File Name settings each time you scan your document. Note: This option must be made available by your System Administrator. If Authentication or Accounting has been enabled on your device you may have to enter login details to access the Single-Touch Scan feature. Use the Build Job option to build a job that requires different settings for each page, or for groups of pages (segments) of your document. Build Job can also be used to assemble individual pages scanned using the document glass into a single job. 1. Split the originals into sections for individual programming. 2. Press the Clear All button on the control panel to cancel any previous programming selections. 3. Press the Services Home button. 4. Select the Single-Touch Scan button on the touch screen. Note: Your System Administrator can customize the name of the Single-Touch Scan button. Check with your System Administrator if you do not see a Single-Touch Scan button on the touch screen. 5. Load your first segment originals face up in the document feeder input tray. Adjust the guide to just touch the documents. Or Lift up the document feeder. Place the first segment face down onto the document glass and register it to the arrow at the top left corner. Close the document feeder. 6. Select the Build Job button. 7. Select the On button to turn the Build Job feature on and enable the Build Job options. • If required, select the Off button to cancel any programming you have entered. 8. If required, select the options for the segment. 9. Press the Start button on the control panel to scan the original. 10. Remove the first segment originals after they have been scanned. The Build Job screen displays the first segment in the list. 11. Load the second segment originals. 12. Select the features required for the second segment. 13. Press the Start button on the control panel to scan the original. 14. Repeat these steps until all segments of your job have been programmed and scanned. User Guide 287 WorkCentre® 5945/5955 Scan 15. After the last segment has been scanned, select the Submit Job button. 16. Press the Job Status button on the device control panel to view the job list and check the status of the job. 17. Remove the original from the document feeder or document glass when scanning has completed. 18. Press the Job Status button on the device control panel to view the job list and check the status of the job. More Information Using a User ID to Log In at the Device System Administrator Guide www.xerox.com/support. Using Internet Services to find System Administrator Contact Details Setting the Output Color for a Single-Touch Scan The Single-Touch Scan feature is a fast and convenient way to scan a document and send it to a predefined scan destination on your computer or network location. Your System Administrator will create a button on the device touch screen for each Single-Touch Scan destination (up to 10 buttons) and can customize the color scheme, logo and instructional text that displays when you select the Single-Touch Scan button. Your System Administrator can also change the name of the Single-Touch Scan button. The Single-Touch Scan service can be configured with scan settings already specified so that you can scan your document quickly. Your System Administrator can also customize the service so that you can select the Build Job, Output Color, Original Type, 2-Sided Scanning and File Name settings each time you scan your document. Note: This option must be made available by your System Administrator. If Authentication or Accounting has been enabled on your device you may have to enter login details to access the Single-Touch Scan feature. Use the Output Color option to control whether the device replicates the original colors on your document or changes the output, for example by scanning color originals but converting them into black and white output. 1. Load your documents face up in the document feeder input tray. Adjust the guide to just touch the documents. Or Lift up the document feeder. Place the document face down onto the document glass and register it to the arrow at the top left corner. Close the document feeder. 2. Press the Clear All button on the control panel to cancel any previous programming selections. 3. Press the Services Home button. 4. Select the Single-Touch Scan button on the touch screen. Note: Your System Administrator can customize the name of the Single-Touch Scan button. Check with your System Administrator if you do not see a Single-Touch Scan button on the touch screen. 5. Select the Output Color option required. • • 288 Auto Detect allows the device to select the most appropriate color setting. Black and White produces black and white output even if the originals were color. User Guide WorkCentre® 5945/5955 Scan • • Grayscale produces output using various shades of gray. Color produces full color output. 6. Press the Start button on the control panel to scan the original. 7. Remove the original from the document feeder or document glass when scanning has completed. 8. Press the Job Status button on the device control panel to view the job list and check the status of the job. More Information Using a User ID to Log In at the Device System Administrator Guide www.xerox.com/support. Using Internet Services to find System Administrator Contact Details Using Single-Touch Scan to Send 2-Sided Originals The Single-Touch Scan feature is a fast and convenient way to scan a document and send it to a predefined scan destination on your computer or network location. Your System Administrator will create a button on the device touch screen for each Single-Touch Scan destination (up to 10 buttons) and can customize the color scheme, logo and instructional text that displays when you select the Single-Touch Scan button. Your System Administrator can also change the name of the Single-Touch Scan button. The Single-Touch Scan service can be configured with scan settings already specified so that you can scan your document quickly. Your System Administrator can also customize the service so that you can select the Build Job, Output Color, Original Type, 2-Sided Scanning and File Name settings each time you scan your document. Note: This option must be made available by your System Administrator. If Authentication or Accounting has been enabled on your device you may have to enter login details to access the Single-Touch Scan feature. Use the 2-Sided Scanning options to scan both sides of your document. The second side can be rotated. 1. Load your documents face up in the document feeder input tray. Adjust the guide to just touch the documents. Or Lift up the document feeder. Place the document face down onto the document glass and register it to the arrow at the top left corner. Close the document feeder. 2. Press the Clear All button on the control panel to cancel any previous programming selections. 3. Press the Services Home button. 4. Select the Single-Touch Scan button on the touch screen. Note: Your System Administrator can customize the name of the Single-Touch Scan button. Check with your System Administrator if you do not see a Single-Touch Scan button on the touch screen. 5. Select the 2-Sided Scanning option required. • • 1-Sided use this option if your originals are printed on 1 side. 2-Sided use this option if your originals are 2-sided. The document feeder must be used to scan your originals with this option. User Guide 289 WorkCentre® 5945/5955 Scan • 2-Sided, Rotate Side 2 use this option if your originals are 2-sided and open up like a calendar. The document feeder must be used to scan your originals with this option. 6. Press the Start button on the control panel to scan the original. 7. Remove the original from the document feeder or document glass when scanning has completed. 8. Press the Job Status button on the device control panel to view the job list and check the status of the job. More Information Using a User ID to Log In at the Device System Administrator Guide www.xerox.com/support. Using Internet Services to find System Administrator Contact Details Setting the Original Type for Single-Touch Scans The Single-Touch Scan feature is a fast and convenient way to scan a document and send it to a predefined scan destination on your computer or network location. Your System Administrator will create a button on the device touch screen for each Single-Touch Scan destination (up to 10 buttons) and can customize the color scheme, logo and instructional text that displays when you select the Single-Touch Scan button. Your System Administrator can also change the name of the Single-Touch Scan button. The Single-Touch Scan service can be configured with scan settings already specified so that you can scan your document quickly. Your System Administrator can also customize the service so that you can select the Build Job, Output Color, Original Type, 2-Sided Scanning and File Name settings each time you scan your document. Note: This option must be made available by your System Administrator. If Authentication or Accounting has been enabled on your device you may have to enter login details to access the Single-Touch Scan feature. Use the Original Type options to define the type of original being scanned. Making the correct selection enhances the quality of your output image. 1. Load your documents face up in the document feeder input tray. Adjust the guide to just touch the documents. Or Lift up the document feeder. Place the document face down onto the document glass and register it to the arrow at the top left corner. Close the document feeder. 2. Press the Clear All button on the control panel to cancel any previous programming selections. 3. Press the Services Home button. 4. Select the Single-Touch Scan button on the touch screen. Note: Your System Administrator can customize the name of the Single-Touch Scan button. Check with your System Administrator if you do not see a Single-Touch Scan button on the touch screen. 290 User Guide WorkCentre® 5945/5955 Scan 5. Select the Original Type option required. • • • • • Photo and Text produces high quality pictures but slightly reduces the sharpness of text and line art. This setting is recommended for originals containing high quality photographs or line art and text. Photo gives the best quality for photos but reduced quality text and line art. It is the best option for originals containing photos or continuous tones without any text or line art. Text produces sharper edges and is recommended for text and line art. Map is used if your original is a map. Newspaper / Magazine is used if your original is from a magazine or newspaper that contains photographs or text. Note: The Text option requires less transmission time. 6. Select the How Original was Produced option required. • • • • • Printed produces the best results for newspaper, magazine, map and other professionally printed originals. Photocopied is used for most photocopied and laser printed originals. Photograph is recommended for originals containing high quality photographs on photographic paper. Inkjet is used specifically for originals produced on inkjet printers. Solid Ink is recommended for originals produced on solid ink devices. 7. Select the OK button. 8. Press the Start button on the control panel to scan the original. 9. Remove the original from the document feeder or document glass when scanning has completed. 10. Press the Job Status button on the device control panel to view the job list and check the status of the job. More Information Using a User ID to Log In at the Device System Administrator Guide www.xerox.com/support. Using Internet Services to find System Administrator Contact Details Specifying a File Name for Single-Touch Scans The Single-Touch Scan feature is a fast and convenient way to scan a document and send it to a predefined scan destination on your computer or network location. Your System Administrator will create a button on the device touch screen for each Single-Touch Scan destination (up to 10 buttons) and can customize the color scheme, logo and instructional text that displays when you select the Single-Touch Scan button. Your System Administrator can also change the name of the Single-Touch Scan button. The Single-Touch Scan service can be configured with scan settings already specified so that you can scan your document quickly. Your System Administrator can also customize the service so that you can select the Build Job, Output Color, Original Type, 2-Sided Scanning and File Name settings each time you scan your document. Note: This option must be made available by your System Administrator. If Authentication or Accounting has been enabled on your device you may have to enter login details to access the Single-Touch Scan feature. User Guide 291 WorkCentre® 5945/5955 Scan Use the File Name option to specify a name for the file containing the scanned images. 1. Load your documents face up in the document feeder input tray. Adjust the guide to just touch the documents. Or Lift up the document feeder. Place the document face down onto the document glass and register it to the arrow at the top left corner. Close the document feeder. 2. Press the Clear All button on the control panel to cancel any previous programming selections. 3. Press the Services Home button. 4. Select the Single-Touch Scan button on the touch screen. Note: Your System Administrator can customize the name of the Single-Touch Scan button. Check with your System Administrator if you do not see a Single-Touch Scan button on the touch screen. 5. Select the File Name button. • • • • Up to 40 alphanumeric characters can be entered. To delete a character use the backspace X button. Use the special characters button to access special characters such as $ and %. Buttons with an icon in the lower right corner have accented or additional characters available. Select and hold the button to view related characters in a pop-up menu. Select the desired character from the pop-up menu. 6. Select the OK button. 7. Press the Start button on the control panel to scan the original. 8. Remove the original from the document feeder or document glass when scanning has completed. 9. Press the Job Status button on the device control panel to view the job list and check the status of the job. More Information Using a User ID to Log In at the Device System Administrator Guide www.xerox.com/support. Using Internet Services to find System Administrator Contact Details Remote Scan Scanning an image using the Xerox TWAIN Scan Driver The Xerox TWAIN scan driver scans images directly to your computer. The TWAIN driver can be used by many popular software applications to import scanned images. The scan driver allows you to use the specific features available on your device. Your System Administrator can configure access to the remote scanning feature. If scanning to your application is not available or does not work, ask your System Administrator to enable the remote scanning feature and install the Xerox TWAIN scan driver. 292 User Guide WorkCentre® 5945/5955 Scan Refer to the System Administrator Guide for further information. 1. Load your documents face up in the document feeder input tray. Adjust the guide to just touch the documents. Or Lift up the document feeder. Place the document face down onto the document glass and register it to the arrow at the top left corner. Close the document feeder. 2. Press the Clear All button on the control panel to cancel any previous programming selections. 3. Using your computer, open the application you wish to scan the image to. 4. Begin the import process. From most applications select File, then select Import. 5. If required, follow any instructions within your application until you are given the opportunity to choose a scan driver or scanner. 6. If required, select the Xerox TWAIN driver from the list of drivers available. 7. If required, select the device required from the list of scanners available. 8. Select the Scan Size option required. • • • Auto lets the scanner detect the image size automatically. Mixed Size Originals programs scan sets using source pages of different sizes. Standard Paper Sizes accepted by the scanner are listed. 9. Select the Side to Scan option required. • • • 1-Sided use this option if your originals are printed on 1 side. 2-Sided use this option if your originals are 2-sided. The document feeder must be used to scan your originals with this option. 2-Sided, Rotate Side 2 use this option if your originals are 2-sided and open up like a calendar. The document feeder must be used to scan your originals with this option. 10. Select the Resolution option required. • • • • • • 72 dpi produces the smallest file size and is recommended for output displayed on a computer. 100 dpi delivers low image quality and is recommended for low quality text documents. This setting should ideally be used for output displayed on a computer rather than printed. 150 dpi produce average quality text and low image quality for photos and graphics, this resolution is recommended for average quality text documents and line art. 300 dpi produces higher quality output. This setting is recommended for high quality text documents that are to pass through OCR (Optical Character Recognition) applications. It is also recommended for high quality line art or medium quality photos and graphics. This is the best default resolution choice in most cases. 400 dpi produces average image quality for photos and graphics and is recommended for photos and graphics. 600 dpi produces the largest image file size, but delivers the best image quality. This setting is recommended for high quality photos and graphics. 11. Select the Image Color option required. • • • • Auto Detect allows the device to select the most appropriate color setting. Black and White produces black and white output even if the originals were color. Grayscale produces output using various shades of gray. Color produces full color output. 12. Click the Scan button to save your settings and scan the image. 13. Press the Job Status button on the device control panel to view the job list and check the status of the job. User Guide 293 WorkCentre® 5945/5955 Scan 14. Open the Xerox TWAIN Driver folder (or other destination folder you have selected) to retrieve your scanned document. More Information System Administrator Guide www.xerox.com/support. Using Internet Services to find System Administrator Contact Details Accessing the TWAIN Scan Driver Help Pages The Xerox TWAIN scan driver scans images directly to your computer. The TWAIN driver can be used by many popular software applications to import scanned images. The scan driver allows you to use the specific features available on your device. Your System Administrator can configure access to the remote scanning feature. If scanning to your application is not available or does not work, ask your System Administrator to enable the remote scanning feature and install the Xerox TWAIN scan driver. Refer to the System Administrator Guide for further information. 1. Load your documents face up in the document feeder input tray. Adjust the guide to just touch the documents. Or Lift up the document feeder. Place the document face down onto the document glass and register it to the arrow at the top left corner. Close the document feeder. 2. Press the Clear All button on the control panel to cancel any previous programming selections. 3. Using your computer, open the application you wish to scan the image to. 4. Begin the import process. From most applications select File, then select Import. 5. If required, follow any instructions within your application until you are given the opportunity to choose a scan driver or scanner. 6. If required, select the device required from the list of scanners available. 7. If required, select the Xerox TWAIN driver from the list of drivers available. 8. Click the ? button. You will be directed to the Xerox online help in your default internet browser. More Information System Administrator Guide www.xerox.com/support. Using Internet Services to find System Administrator Contact Details 294 User Guide Print 6 PCL Print Driver Printing a Document using the PCL Print Driver You can print to the device from your computer through a print driver. There are a variety of Xerox print drivers available for the device to support all the popular operating systems. The Xerox print drivers allow you to use the specific features available on your device. Note: The device is enabled for AirPrint. AirPrint is Apple’s driverless printing technology that enables Apple devices, including Macs, phones and tablets, to print to the device without installing drivers or downloading software. Your System Administrator may have loaded a specific print driver on your computer. However, if the choice of driver is yours, the following information may help you decide which driver to install. • PS (PostScript) gives you the most options to scale and manipulate images; it offers more precision with high-end graphics. PostScript also provides you with different types of errorhandling and font substitution options. • PCL (Printer Control Language) generally has fewer advanced features than PostScript. PCL drivers process most jobs faster than other drivers. This driver is suitable for most every-day printing tasks. • XPS (XML Paper Specification) is an open specification for a page description language and a fixed document format originally developed by Microsoft. Use this driver to improve the speed and quality of XPS files that you print. • Mac is a PostScript driver that has been specifically designed to work on Macs. Note: To print an XPS document, your device needs to have the optional XPS feature installed. In addition to the drivers designed specifically for your device, you can also use the Xerox Global Print Driver or the Xerox Mobile Express Driver. These drivers will not give you access to all the features available with the device specific drivers. • Global Print Driver is available for PS or PCL printer description languages, the same as the device-specific drivers mentioned above. This driver works with Xerox and non-Xerox printers. Using this driver makes it easy to add and update printers as the print driver does not need to be changed. • Mobile Express Driver lets you find and print to any PostScript printer in any location without driver downloads and installations. Your System Administrator can configure permissions to control access to the print feature. • Specifying the time and day of the week when you can print to the device. • Blocking certain types of job such as secure print. • Limiting access to specific paper trays. • Preventing single sided printing. User Guide 295 WorkCentre® 5945/5955 Print • Setting specific print settings for applications, for example, setting all Microsoft Word documents to print single sided. • Limiting print jobs to secure print jobs. Your System Administrator may also configure your print driver to prompt you to enter login details when you print a document. Refer to the System Administrator Guide for further information. 1. Open the document to be printed. From most applications select the Office button or select File, then select Print from the file menu. 2. Enter the number of copies you want to produce. Depending on the application you are using you may also be able to select a page range and make other print selections. 3. Select the Xerox PCL driver from the list of print drivers available. 4. Open the print driver Properties window - the method will vary depending on the application you are printing from. From most Microsoft applications select the Properties or Preferences button to open the window. 5. Select the option(s) required. 6. Click the OK button to save your settings. 7. Select the confirmation button, the name will vary depending on the application you are printing from. From most applications select the OK or Print button. 8. Print jobs are usually shown in the Active Jobs list, however if your System Administrator has enabled the Hold All Jobs feature, your job will be listed in either the Held Print Jobs or the Unidentified Print Jobs list. To release a held job select the job in the required list and then select the Release button. 9. Press the Job Status button on the device control panel to view the job list and check the status of the job. 10. Collect your job from the device. 11. If your job remains held in the Active Jobs list, the device needs you to supply additional resources, such as paper or staples before it can complete the job. To find out what resources are needed, select the job and then select the Details button. Once the resources are available the job will print. More Information Using the Job Type Feature with the PCL Print Driver Viewing Active Jobs using the Job Status Menu Releasing a Held Job using the Job Status Menu Releasing a Secure Print Job using the Job Status Menu Accessing Your Personal Secure Jobs List using the Job Status Menu Releasing Jobs Held in a Public Queue using the Job Status Menu Releasing Jobs Held in a Private Queue using the Job Status Menu Viewing the Unidentified Held Jobs Queue using the Job Status Menu System Administrator Guide www.xerox.com/support. Using Internet Services to find System Administrator Contact Details Viewing the Progress and Details of a Job using the Job Status Menu Logging into a Print Driver using Xerox Standard Accounting or Network Accounting 296 User Guide Print WorkCentre® 5945/5955 Tab menu Printing Options Job Type Using the Job Type Feature with the PCL Print Driver You can print to the device from your computer through a print driver. There are a variety of Xerox print drivers available for the device to support all the popular operating systems. The Xerox print drivers allow you to use the specific features available on your device. If Authentication has been enabled on your device you may have to login at the device to see or release your jobs. If Accounting has been enabled you may have to enter login details at the print driver before you can send your job. Use the Job Type option to specify how your job should be treated by the device, for example whether it should be treated as a confidential document (Secure Print) or a proof print (Sample Set). Use the Normal Print job type to tell the device to print your job as soon as it arrives at the top of the print queue. Use the Secure Print option to have your job held at the device until you enter a passcode to release it. This feature prevents confidential documents printing to the output tray until you are ready to release and collect them. This feature is also useful if you want to control when your jobs are released for printing, even if they are not confidential. Note: If you send more than one Secure Print job using the same passcode, when you go to the device you will only need to enter the code once to release all the jobs for printing. Use the Sample Set option to print one copy of a multiple-copy print job. When you collect the print you can check it has printed as you expected before approving the rest of the job for printing. If the first copy is not correct you can cancel the rest of the copies and resubmit the job with different print settings. Use the Delay Print option to print your document at a specified time, up to 24 hours after the original job submission. This is useful if you want to print large jobs during quiet times in your office, or if you want all your jobs to print at the same time. Use the Saved Job option to store your job on the device's hard drive so that it can then be printed on demand when required or printed from Internet Services. Note: Your System Administrator must enable the Job Storage feature on your print driver before you can use the Saved Job option. If you are able to update your own driver settings, this feature can be found by opening the drivers window, right clicking the driver, selecting Printer Properties and then the Configuration tab. Use the dropdown menu to set the Job Storage Module status in the Installable Options section to Installed. Use the Fax option in your print driver to send a document to a fax address. The job is sent from your computer to the device in the same way as a print job, but instead of being printed it is then faxed over a telephone line to the specified fax destination. User Guide 297 Print WorkCentre® 5945/5955 Note: To use this feature, your System Administrator must install and enable the fax option on your device. 1. Open the document to be printed. From most applications select the Office button or select File, then select Print from the file menu. 2. Enter the number of copies you want to produce. Depending on the application you are using you may also be able to select a page range and make other print selections. 3. Select the Xerox PCL driver from the list of print drivers available. 4. Open the print driver Properties window - the method will vary depending on the application you are printing from. From most Microsoft applications select the Properties or Preferences button to open the window. 5. If required, click the Printing Options tab. This is usually the active tab when the print driver opens. 6. Select the option required from the Job Type menu. 7. Select the option(s) required. 8. Click the OK button to save your settings. 9. Select the confirmation button, the name will vary depending on the application you are printing from. From most applications select the OK or Print button. 10. Collect your job from the device. 11. Press the Job Status button on the device control panel to view the job list and check the status of the job. 12. Print jobs are usually shown in the Active Jobs list, however if your System Administrator has enabled the Hold All Jobs feature, your job will be listed in either the Held Print Jobs or the Unidentified Print Jobs list. To release a held job select the job in the required list and then select the Release button. 13. If your job remains held in the Active Jobs list, the device needs you to supply additional resources, such as paper or staples before it can complete the job. To find out what resources are needed, select the job and then select the Details button. Once the resources are available the job will print. More Information Printing a Document using the PCL Print Driver Viewing Active Jobs using the Job Status Menu Releasing a Held Job using the Job Status Menu Releasing a Secure Print Job using the Job Status Menu Accessing Your Personal Secure Jobs List using the Job Status Menu Releasing Jobs Held in a Public Queue using the Job Status Menu Releasing Jobs Held in a Private Queue using the Job Status Menu Viewing the Unidentified Held Jobs Queue using the Job Status Menu System Administrator Guide www.xerox.com/support. Using Internet Services to find System Administrator Contact Details Viewing the Progress and Details of a Job using the Job Status Menu Logging into a Print Driver using Xerox Standard Accounting or Network Accounting Printing a Normal Print Job using the PCL Print Driver You can print to the device from your computer through a print driver. There are a variety of Xerox print drivers available for the device to support all the popular operating systems. The Xerox print drivers allow you to use the specific features available on your device. 298 User Guide Print WorkCentre® 5945/5955 If Authentication has been enabled on your device you may have to login at the device to see or release your jobs. If Accounting has been enabled you may have to enter login details at the print driver before you can send your job. Use the Normal Print job type to tell the device to print your job as soon as it arrives at the top of the print queue. 1. Open the document to be printed. From most applications select the Office button or select File, then select Print from the file menu. 2. Enter the number of copies you want to produce. Depending on the application you are using you may also be able to select a page range and make other print selections. 3. Select the Xerox PCL driver from the list of print drivers available. 4. Open the print driver Properties window - the method will vary depending on the application you are printing from. From most Microsoft applications select the Properties or Preferences button to open the window. 5. If required, click the Printing Options tab. This is usually the active tab when the print driver opens. 6. Select Normal Print from the Job Type dropdown menu. 7. Select the option(s) required. 8. Click the OK button. 9. Select the confirmation button, the name will vary depending on the application you are printing from. From most applications select the OK or Print button. 10. Collect your job from the device. 11. Press the Job Status button on the device control panel to view the job list and check the status of the job. 12. Print jobs are usually shown in the Active Jobs list, however if your System Administrator has enabled the Hold All Jobs feature, your job will be listed in either the Held Print Jobs or the Unidentified Print Jobs list. To release a held job select the job in the required list and then select the Release button. 13. If your job remains held in the Active Jobs list, the device needs you to supply additional resources, such as paper or staples before it can complete the job. To find out what resources are needed, select the job and then select the Details button. Once the resources are available the job will print. More Information Printing a Document using the PCL Print Driver Using the Job Type Feature with the PCL Print Driver Viewing Active Jobs using the Job Status Menu System Administrator Guide www.xerox.com/support. Using Internet Services to find System Administrator Contact Details Viewing the Progress and Details of a Job using the Job Status Menu Logging into a Print Driver using Xerox Standard Accounting or Network Accounting Printing a Secure Print Job using the PCL Print Driver You can print to the device from your computer through a print driver. There are a variety of Xerox print drivers available for the device to support all the popular operating systems. The Xerox print drivers allow you to use the specific features available on your device. User Guide 299 WorkCentre® 5945/5955 Print If Authentication has been enabled on your device you may have to login at the device to see or release your jobs. If Accounting has been enabled you may have to enter login details at the print driver before you can send your job. Use the Secure Print option to have your job held at the device until you enter a passcode to release it. This feature prevents confidential documents printing to the output tray until you are ready to release and collect them. This feature is also useful if you want to control when your jobs are released for printing, even if they are not confidential. Note: If you send more than one Secure Print job using the same passcode, when you go to the device you will only need to enter the code once to release all the jobs for printing. 1. Open the document to be printed. From most applications select the Office button or select File, then select Print from the file menu. 2. Enter the number of copies you want to produce. Depending on the application you are using you may also be able to select a page range and make other print selections. 3. Select the Xerox PCL driver from the list of print drivers available. 4. Open the print driver Properties window - the method will vary depending on the application you are printing from. From most Microsoft applications select the Properties or Preferences button to open the window. 5. If required, click the Printing Options tab. This is usually the active tab when the print driver opens. 6. Select Secure Print from the Job Type dropdown menu. 7. Click in the Passcode entry box and use your keyboard to enter a 4 to 10 digit passcode. Note: To release your job you will enter this passcode using the numeric keypad on the device control panel. Only use numbers, and choose a passcode you will remember but that is not easy for other people to guess. 8. Click in the Confirm Passcode entry box and use your keyboard to re-enter your 4 to 10 digit passcode. 9. Click the OK button. 10. Select the option(s) required. 11. Click the OK button to save your settings. 12. Select the confirmation button, the name will vary depending on the application you are printing from. From most applications select the OK or Print button. 13. When the job arrives at the device it displays in the Secure Print job list. To view the list at the device press the Job Status button on the Control Panel and select Secure Print Jobs. 14. Select your job in the list, enter your Secure Print passcode and select OK. 15. Select Release All to print all your secure jobs, or select an individual job and select Release. 16. If your job remains held in the Active Jobs list, the device needs you to supply additional resources, such as paper or staples before it can complete the job. To find out what resources are needed, select the job and then select the Details button. Once the resources are available the job will print. More Information Printing a Document using the PCL Print Driver Using the Job Type Feature with the PCL Print Driver System Administrator Guide www.xerox.com/support. Using Internet Services to find System Administrator Contact Details 300 User Guide WorkCentre® 5945/5955 Print Viewing the Progress and Details of a Job using the Job Status Menu Logging into a Print Driver using Xerox Standard Accounting or Network Accounting Printing a Sample Set Job using the PCL Print Driver You can print to the device from your computer through a print driver. There are a variety of Xerox print drivers available for the device to support all the popular operating systems. The Xerox print drivers allow you to use the specific features available on your device. If Authentication has been enabled on your device you may have to login at the device to see or release your jobs. If Accounting has been enabled you may have to enter login details at the print driver before you can send your job. Use the Sample Set option to print one copy of a multiple-copy print job. When you collect the print you can check it has printed as you expected before approving the rest of the job for printing. If the first copy is not correct you can cancel the rest of the copies and resubmit the job with different print settings. 1. Open the document to be printed. From most applications select the Office button or select File, then select Print from the file menu. 2. Enter the number of copies you want to produce. Depending on the application you are using you may also be able to select a page range and make other print selections. Note: You must send at least 2 copies to the device for the Sample Set feature to work. 3. Select the Xerox PCL driver from the list of print drivers available. 4. Open the print driver Properties window - the method will vary depending on the application you are printing from. From most Microsoft applications select the Properties or Preferences button to open the window. 5. If required, click the Printing Options tab. This is usually the active tab when the print driver opens. 6. Select Sample Set from the Job Type dropdown menu. 7. Select the option(s) required. 8. Click the OK button to save your settings. 9. Select the confirmation button, the name will vary depending on the application you are printing from. From most applications select the OK or Print button. 10. Press the Job Status button on the device control panel to view the job list and check the status of the job. 11. Print jobs are usually shown in the Active Jobs list, however if your System Administrator has enabled the Hold All Jobs feature, your job will be listed in either the Held Print Jobs or the Unidentified Print Jobs list. Select the job in the required list and select the Release button to print the sample set. 12. Check the printed sample is correct. 13. Select the job required from the list. • • If the sample is correct, select the Release button to print the remaining sets. If the sample has not printed as you expected it to, select the Delete button. User Guide 301 Print WorkCentre® 5945/5955 14. If your job remains held in the Active Jobs list, the device needs you to supply additional resources, such as paper or staples before it can complete the job. To find out what resources are needed, select the job and then select the Details button. Once the resources are available the job will print. More Information Printing a Document using the PCL Print Driver Using the Job Type Feature with the PCL Print Driver Releasing a Held Job using the Job Status Menu System Administrator Guide www.xerox.com/support. Using Internet Services to find System Administrator Contact Details Viewing the Progress and Details of a Job using the Job Status Menu Logging into a Print Driver using Xerox Standard Accounting or Network Accounting Printing a Delay Print Job using the PCL Print Driver You can print to the device from your computer through a print driver. There are a variety of Xerox print drivers available for the device to support all the popular operating systems. The Xerox print drivers allow you to use the specific features available on your device. If Authentication has been enabled on your device you may have to login at the device to see or release your jobs. If Accounting has been enabled you may have to enter login details at the print driver before you can send your job. Use the Delay Print option to print your document at a specified time, up to 24 hours after the original job submission. This is useful if you want to print large jobs during quiet times in your office, or if you want all your jobs to print at the same time. 1. Open the document to be printed. From most applications select the Office button or select File, then select Print from the file menu. 2. Enter the number of copies you want to produce. Depending on the application you are using you may also be able to select a page range and make other print selections. 3. Select the Xerox PCL driver from the list of print drivers available. 4. Open the print driver Properties window - the method will vary depending on the application you are printing from. From most Microsoft applications select the Properties or Preferences button to open the window. 5. If required, click the Printing Options tab. This is usually the active tab when the print driver opens. 6. Select Delay Print from the Job Type dropdown menu. 7. Select the Time to Print entry box and use your keyboard to enter a time when your job should print. 8. Click the OK button. 9. Select the option(s) required. 10. Click the OK button to save your settings. 11. Select the confirmation button, the name will vary depending on the application you are printing from. From most applications select the OK or Print button. 12. At the specified time, collect your document at the device. 302 User Guide Print WorkCentre® 5945/5955 13. Press the Job Status button on the device control panel to view the job list and check the status of the job. 14. Print jobs are usually shown in the Active Jobs list, however if your System Administrator has enabled the Hold All Jobs feature, your job will be listed in either the Held Print Jobs or the Unidentified Print Jobs list. To release a held job select the job in the required list and then select the Release button. 15. If your job remains held in the Active Jobs list, the device needs you to supply additional resources, such as paper or staples before it can complete the job. To find out what resources are needed, select the job and then select the Details button. Once the resources are available the job will print. More Information Printing a Document using the PCL Print Driver Using the Job Type Feature with the PCL Print Driver System Administrator Guide www.xerox.com/support. Using Internet Services to find System Administrator Contact Details Viewing the Progress and Details of a Job using the Job Status Menu Logging into a Print Driver using Xerox Standard Accounting or Network Accounting Saving Jobs using the PCL Print Driver You can print to the device from your computer through a print driver. There are a variety of Xerox print drivers available for the device to support all the popular operating systems. The Xerox print drivers allow you to use the specific features available on your device. If Authentication has been enabled on your device you may have to login at the device to see or release your jobs. If Accounting has been enabled you may have to enter login details at the print driver before you can send your job. Use the Saved Job option to store your job on the device's hard drive so that it can then be printed on demand when required or printed from Internet Services. Note: Your System Administrator must enable the Job Storage feature on your print driver before you can use the Saved Job option. If you are able to update your own driver settings, this feature can be found by opening the drivers window, right clicking the driver, selecting Printer Properties and then the Configuration tab. Use the dropdown menu to set the Job Storage Module status in the Installable Options section to Installed. Refer to the System Administrator Guide for further information. 1. Open the document to be printed. From most applications select the Office button or select File, then select Print from the file menu. 2. Enter the number of copies you want to produce. Depending on the application you are using you may also be able to select a page range and make other print selections. 3. Select the Xerox PS driver from the list of print drivers available. 4. Open the print driver Properties window - the method will vary depending on the application you are printing from. From most Microsoft applications select the Properties or Preferences button to open the window. 5. If required, click the Printing Options tab. This is usually the active tab when the print driver opens. 6. Select Saved Job from the Job Type dropdown menu. User Guide 303 WorkCentre® 5945/5955 Print 7. Select the Job Name entry box and use your keyboard to enter a name for your job. • Select Use Document Name from the Job Name dropdown menu to save your job with the same name as the original document. 8. Select the folder where your job should be saved from the Save To menu. • If your required folder does not display, you can use your keyboard to enter the name of the folder where your job should be saved. The Default Public Folder is available for all users to save their jobs to. 9. If required, select the Print and Save checkbox to print your document. If you do not check this box your job will be saved, but not printed. 10. If required, select the Private radio button to passcode protect your document. • Click in the Passcode entry box and use your keyboard to enter a 4 to 10 digit passcode. Note: To release your job you will enter this passcode using the numeric keypad on the device control panel. Only use numbers, and choose a passcode you will remember but that is not easy for other people to guess. • Click in the Confirm Passcode entry box and use your keyboard to re-enter your 4 to 10 digit passcode. 11. Click the OK button. 12. Select the option(s) required. 13. Click the OK button to save your settings. 14. Select the confirmation button, the name will vary depending on the application you are printing from. From most applications select the OK or Print button. More Information Printing a Document using the PCL Print Driver Printing a Saved Job using the Print From Feature Printing Saved Jobs from Internet Services Creating a New Folder for Saved Jobs in Internet Services System Administrator Guide www.xerox.com/support. Using Internet Services to find System Administrator Contact Details Logging into a Print Driver using Xerox Standard Accounting or Network Accounting Sending a Fax using the PCL Print Driver You can print to the device from your computer through a print driver. There are a variety of Xerox print drivers available for the device to support all the popular operating systems. The Xerox print drivers allow you to use the specific features available on your device. If Authentication has been enabled on your device you may have to login at the device to see or release your jobs. If Accounting has been enabled you may have to enter login details at the print driver before you can send your job. Use the Fax option in your print driver to send a document to a fax address. The job is sent from your computer to the device in the same way as a print job, but instead of being printed it is then faxed over a telephone line to the specified fax destination. 304 User Guide WorkCentre® 5945/5955 Print Note: To use this feature, your System Administrator must install and enable the fax option on your device. 1. Open the document to be printed. From most applications select the Office button or select File, then select Print from the file menu. 2. Enter the number of copies you want to send. Note: You only need to select 1 copy even if you are sending the fax to more than one address. Selecting more than 1 copy will print your document more than once on the recipient’s device but will only print the cover sheet once (if you include a cover sheet generated by the print driver). 3. Select the Xerox PCL driver from the list of print drivers available. 4. Open the print driver Properties window - the method will vary depending on the application you are printing from. From most Microsoft applications select the Properties or Preferences button to open the window. 5. If required, click the Printing Options tab. This is usually the active tab when the print driver opens. 6. Select Fax from the Job Type dropdown menu. Either • Click the Add Recipient button to add a new recipient manually. - Select the Name entry box and use your keyboard to enter the name of the recipient. - Select the Fax Number entry box and use your keyboard to enter the recipient’s fax number. - If required, select the Organization entry box and use your keyboard to enter the recipient’s company name. - If required, select the Telephone Number entry box and use your keyboard to enter the recipient’s telephone number. - If required, select the E-mail Address entry box and use your keyboard to enter the recipient’s e-mail address. - If required, select the Mailbox entry box and use your keyboard to enter the recipient’s mailbox number. - If required, select the fax recipient in the list and then select the Save button. Note: The recipient’s details are saved on your computer’s hard drive, in your personal address book. - Click the OK button. Or • • Click the Add From Phonebook button to add a recipient stored in the address book. - Select the option required. - Personal Phonebook displays contacts you have added to the phonebook using your print driver. - Shared Phonebook lists contacts you have added, but also contacts added by other people. This address book is usually saved on a network server and must be made available by your System Administrator. - LDAP Phonebook contains contacts listed in your LDAP (Lightweight Directory Access Protocol) address book. LDAP address books are usually maintained by IT teams as they are often used as company address books and for network authentication and authorization. - Select the contact required from the list. If the contact list is long, click in the Search... entry box and use your keyboard to enter the contact details. User Guide 305 WorkCentre® 5945/5955 Print • Click the OK button to see the search results. - Select the Add button. - Click the OK button. 7. If required, select more than one recipient from the Recipients list by clicking the first recipient, pressing and holding the Ctrl button on a PC or the Command button on a Mac and then clicking each additional recipient. Release the Ctrl or Command button once all recipients have been selected. 8. If you want to add a cover sheet to your fax job, click the Cover Sheet tab. 9. Select Print a Cover Sheet from the Cover Sheet Options menu. • • • • 306 Select the Information tab. This is usually the active tab when the Cover Sheet options box opens. - If required, select the Sender Name entry box and use your keyboard to enter your name. - If required, select the Sender Organization entry box and use your keyboard to enter your company name. - If required, select the Sender Telephone Number entry box and use your keyboard to enter your telephone number. - If required, select the Sender E-mail Address entry box and use your keyboard to enter your e-mail address. - If required, select the Sender Fax Number entry box and use your keyboard to enter the fax number you would like any replies faxed to. - If required, select a Recipients option. - Show Recipient Names prints the names of all the recipients on the cover sheet. The names used are the names you entered when adding each recipient’s details. - Hide Recipient Names does not print any recipient name on the cover sheet. - Show Custom Text adds specific text you enter as the recipient detail. This option is useful if you are sending to more than one recipient at the same number, but have saved the number under only one name. Select the entry box under the Recipients menu and use your keyboard to enter your custom text. If you want to add a watermark to your cover sheet, click the Image tab. - Select the required saved watermark from the Watermark dropdown menu, or select Custom to create a new watermark. - Select the option required. - Text activates a text entry box where you can type in your text. There are options to select a font, color, orientation and position for your text. - Picture activates the graphic settings. Click the folder icon to browse to your image. There are options to select a scale, the position and the lightness of your graphic. - If required, select a Layering option. - Print in Background prints your cover sheet text over your watermark, so some of the watermark may be covered. - Blend gives equal prominence to your cover sheet text and your watermark. - Print in Foreground prints your cover sheet text under your watermark, so some of the cover sheet text may be covered. Click the OK button. User Guide WorkCentre® 5945/5955 Print 10. If you want the device to print a confirmation sheet, use a specific send speed or resolution, send at a specific time, use a dialing prefix or include credit card details, click the Options tab. • • • • • • • • If required, select Send To Printer from the Confirmation menu to have the device print a page stating that your job has successfully faxed. Depending on how your System Administrator has configured the device an error sheet may print if the job fails. If required, select Send to E-mail from the Confirmation menu and enter a valid E-mail address to have the device email a page stating that your job has successfully faxed. Depending on how your System Administrator has configured the device an error sheet may print if the job fails. If required, select the starting transmission speed you require from the Send Speed menu. If required, select the resolution you require from the Fax Resolution menu. Higher resolutions take longer to transmit. If required, select the time the device should send your job using the Send Time options. If required, select the Dialing Prefix entry box and use your keyboard to enter a character that should be dialled before the main fax number. If required, select the Credit Card entry box and use your keyboard to enter a credit card number. Click the OK button. 11. Click the OK button to save your settings. 12. Select the confirmation button, the name will vary depending on the application you are printing from. From most applications select the OK or Print button. 13. Depending on how your device has been set up, the Fax Confirmation screen may display with the fax recipients for your job. If required, click the OK button to confirm. More Information Printing a Document using the PCL Print Driver Using the Job Type Feature with the PCL Print Driver System Administrator Guide www.xerox.com/support. Using Internet Services to find System Administrator Contact Details Logging into a Print Driver using Xerox Standard Accounting or Network Accounting Specifying a Paper Type using the PCL Print Driver You can print to the device from your computer through a print driver. There are a variety of Xerox print drivers available for the device to support all the popular operating systems. The Xerox print drivers allow you to use the specific features available on your device. If Authentication has been enabled on your device you may have to login at the device to see or release your jobs. If Accounting has been enabled you may have to enter login details at the print driver before you can send your job. Use the Paper option to specify a type of paper for your job. The type of paper automatically selected for your job is shown in the Paper box, this default is set by your System Administrator. User Guide 307 WorkCentre® 5945/5955 Print The paper types loaded in the device are listed. You can select other paper types - but you will need to load them into the appropriate tray before your job will print correctly. It is usually easier to load the paper required into the device before programming your job as this helps to ensure you select both the correct paper type and the correct tray when sending your job. 1. Open the document to be printed. From most applications select the Office button or select File, then select Print from the file menu. 2. Enter the number of copies you want to produce. Depending on the application you are using you may also be able to select a page range and make other print selections. 3. Select the Xerox PCL driver from the list of print drivers available. 4. Open the print driver Properties window - the method will vary depending on the application you are printing from. From most Microsoft applications select the Properties or Preferences button to open the window. 5. If required, click the Printing Options tab. This is usually the active tab when the print driver opens. 6. Select the Paper option required. • • • • • Other Size opens the Paper Size screen where you can specify both the paper size you require and any scaling amount needed to fit your document onto your chosen paper size. - Fit to New Size automatically reduces or enlarges the print image to fit on the size of paper selected from the menu. Other Color lists commonly used paper colors. Use the Automatically Select option to let the printer select a paper color. Other Type selects a type of paper or media to use for the print job, for example transparencies. Use the Automatically Select option to let the printer to select a type. Select by Tray specifies a particular paper tray for your job. The printer only uses the paper in the selected tray, even when more than one tray contains the same paper size and type. Use the Automatically Select option to let the printer select a tray loaded with the size and type of paper selected for the job. Transparency Separators interleaves each printed transparency with a blank or printed sheet of paper from a specified paper tray. 7. Click the OK button to save your settings. 8. Select the confirmation button, the name will vary depending on the application you are printing from. From most applications select the OK or Print button. 9. Collect your job from the device. 10. Press the Job Status button on the device control panel to view the job list and check the status of the job. 11. Print jobs are usually shown in the Active Jobs list, however if your System Administrator has enabled the Hold All Jobs feature, your job will be listed in either the Held Print Jobs or the Unidentified Print Jobs list. To release a held job select the job in the required list and then select the Release button. 12. If your job remains held in the Active Jobs list, the device needs you to supply additional resources, such as paper or staples before it can complete the job. To find out what resources are needed, select the job and then select the Details button. Once the resources are available the job will print. More Information Printing a Document using the PCL Print Driver System Administrator Guide www.xerox.com/support. Using Internet Services to find System Administrator Contact Details Viewing the Progress and Details of a Job using the Job Status Menu Loading Tray 1 and Changing the Tray Settings 308 User Guide WorkCentre® 5945/5955 Print Loading Tray 2 and Changing the Tray Settings Loading Tray 3 Loading Tray 4 Loading the Bypass Tray and Changing the Tray Settings Logging into a Print Driver using Xerox Standard Accounting or Network Accounting Printing 2-Sided using the PCL Print Driver You can print to the device from your computer through a print driver. There are a variety of Xerox print drivers available for the device to support all the popular operating systems. The Xerox print drivers allow you to use the specific features available on your device. If Authentication has been enabled on your device you may have to login at the device to see or release your jobs. If Accounting has been enabled you may have to enter login details at the print driver before you can send your job. Use the 2-Sided Printing option to select whether your job prints on one or both sides of the paper and whether the output should be suitable for binding on the long or short edge of the document. Note: Some media types, sizes, and weights cannot be automatically printed on both sides. Refer to www.xerox.com for information. 1. Open the document to be printed. From most applications select the Office button or select File, then select Print from the file menu. 2. Enter the number of copies you want to produce. Depending on the application you are using you may also be able to select a page range and make other print selections. 3. Select the Xerox PCL driver from the list of print drivers available. 4. Open the print driver Properties window - the method will vary depending on the application you are printing from. From most Microsoft applications select the Properties or Preferences button to open the window. 5. If required, click the Printing Options tab. This is usually the active tab when the print driver opens. 6. Select the 2-Sided Printing option required. • • • 1-Sided Print prints on 1 side of the paper or transparency. Use this option when printing on transparencies, envelopes or labels. 2-Sided Print prints on both sides of a sheet of paper. The images are printed so the job can be bound on the long edge of the sheet. 2-Sided Print, Flip on Short Edge prints on both sides of a sheet of paper. The images are printed so the job can be bound on the short edge of the sheet. 7. Click the OK button to save your settings. 8. Select the confirmation button, the name will vary depending on the application you are printing from. From most applications select the OK or Print button. 9. Collect your job from the device. 10. Press the Job Status button on the device control panel to view the job list and check the status of the job. 11. Print jobs are usually shown in the Active Jobs list, however if your System Administrator has enabled the Hold All Jobs feature, your job will be listed in either the Held Print Jobs or the Unidentified Print Jobs list. To release a held job select the job in the required list and then select the Release button. User Guide 309 Print WorkCentre® 5945/5955 12. If your job remains held in the Active Jobs list, the device needs you to supply additional resources, such as paper or staples before it can complete the job. To find out what resources are needed, select the job and then select the Details button. Once the resources are available the job will print. More Information Printing a Document using the PCL Print Driver System Administrator Guide www.xerox.com/support. Using Internet Services to find System Administrator Contact Details Viewing the Progress and Details of a Job using the Job Status Menu Logging into a Print Driver using Xerox Standard Accounting or Network Accounting Finishing Choosing a Finishing Option when using the PCL Print Driver You can print to the device from your computer through a print driver. There are a variety of Xerox print drivers available for the device to support all the popular operating systems. The Xerox print drivers allow you to use the specific features available on your device. If Authentication has been enabled on your device you may have to login at the device to see or release your jobs. If Accounting has been enabled you may have to enter login details at the print driver before you can send your job. Depending on the optional finishing device and kits installed you will have the choice of different output options such as stapling, folding and collating. Note: This option must be made available by your System Administrator. The options available from your print driver depend on how your System Administrator has configured the print driver on your computer. Use the No Finishing option if no finishing is required for the output. Use the stapling options to staple your document. The options available are dependent on the finishing device installed. The basic stapling options are Off, 1 Staple, 2 Staples and Multi-Staple. Use the Hole Punch option if you want the device to punch holes in each page after it is printed. Each sheet will be punched individually so there is no limit to the number of pages you can have in a set. Hole punching can only be selected for A4 LEF (8.5 x 11" LEF) and A3 (11 x 17”) paper. Note: SEF is Short Edge Feed (where the short edge of the paper is the leading edge when the paper is fed into the device). LEF is Long Edge Feed (where the paper is oriented so that the long edge is fed into the device first). Use the Folding options to fold a single sheet of A4 (8.5 x 11”) media in a weight range of 60 to 120 gsm (16 to 32 lb). Pages can be bi-folded (folded into half). 310 User Guide Print WorkCentre® 5945/5955 Use the Booklet options to automatically produce folded and stapled booklets. A cover can be inserted onto the booklet automatically. 1. Open the document to be printed. From most applications select the Office button or select File, then select Print from the file menu. 2. Enter the number of copies you want to produce. Depending on the application you are using you may also be able to select a page range and make other print selections. 3. Select the Xerox PCL driver from the list of print drivers available. 4. Open the print driver Properties window - the method will vary depending on the application you are printing from. From most Microsoft applications select the Properties or Preferences button to open the window. 5. If required, click the Printing Options tab. This is usually the active tab when the print driver opens. 6. Select the Finishing option required. 7. Click the OK button to save your settings. 8. Select the confirmation button, the name will vary depending on the application you are printing from. From most applications select the OK or Print button. 9. Collect your job from the device. 10. Press the Job Status button on the device control panel to view the job list and check the status of the job. More Information Printing a Document using the PCL Print Driver System Administrator Guide www.xerox.com/support. Using Internet Services to find System Administrator Contact Details Logging into a Print Driver using Xerox Standard Accounting or Network Accounting Stapling using the PCL Print Driver You can print to the device from your computer through a print driver. There are a variety of Xerox print drivers available for the device to support all the popular operating systems. The Xerox print drivers allow you to use the specific features available on your device. If Authentication has been enabled on your device you may have to login at the device to see or release your jobs. If Accounting has been enabled you may have to enter login details at the print driver before you can send your job. Depending on the optional finishing device and kits installed you will have the choice of different output options such as stapling, folding and collating. Note: This option must be made available by your System Administrator. The options available from your print driver depend on how your System Administrator has configured the print driver on your computer. User Guide 311 WorkCentre® 5945/5955 Print Use the stapling options to staple your document. The options available are dependent on the finishing device installed. The basic stapling options are Off, 1 Staple, 2 Staples and Multi-Staple. 1. Open the document to be printed. From most applications select the Office button or select File, then select Print from the file menu. 2. Enter the number of copies you want to produce. Depending on the application you are using you may also be able to select a page range and make other print selections. 3. Open the print driver Properties window - the method will vary depending on the application you are printing from. From most Microsoft applications select the Properties or Preferences button to open the window. 4. Select the Xerox PCL driver from the list of print drivers available. 5. If required, click the Printing Options tab. This is usually the active tab when the print driver opens. 6. Select the stapling option required from the Finishing menu. • • 1 Staple positions a single staple the top left corner of your document. 2 Staples positions 2 staples along the long edge of your document. 7. Click the OK button to save your settings. 8. Select the confirmation button, the name will vary depending on the application you are printing from. From most applications select the OK or Print button. 9. Collect your job from the device. 10. Press the Job Status button on the device control panel to view the job list and check the status of the job. 11. Print jobs are usually shown in the Active Jobs list, however if your System Administrator has enabled the Hold All Jobs feature, your job will be listed in either the Held Print Jobs or the Unidentified Print Jobs list. To release a held job select the job in the required list and then select the Release button. 12. If your job remains held in the Active Jobs list, the device needs you to supply additional resources, such as paper or staples before it can complete the job. To find out what resources are needed, select the job and then select the Details button. Once the resources are available the job will print. More Information Printing a Document using the PCL Print Driver System Administrator Guide www.xerox.com/support. Using Internet Services to find System Administrator Contact Details Viewing the Progress and Details of a Job using the Job Status Menu Logging into a Print Driver using Xerox Standard Accounting or Network Accounting Hole Punching using the PCL Print Driver You can print to the device from your computer through a print driver. There are a variety of Xerox print drivers available for the device to support all the popular operating systems. The Xerox print drivers allow you to use the specific features available on your device. If Authentication has been enabled on your device you may have to login at the device to see or release your jobs. If Accounting has been enabled you may have to enter login details at the print driver before you can send your job. 312 User Guide Print WorkCentre® 5945/5955 Depending on the optional finishing device and kits installed you will have the choice of different output options such as stapling, folding and collating. Note: This option must be made available by your System Administrator. The options available from your print driver depend on how your System Administrator has configured the print driver on your computer. Use the Hole Punch option if you want the device to punch holes in each page after it is printed. Each sheet will be punched individually so there is no limit to the number of pages you can have in a set. Hole punching can only be selected for A4 LEF (8.5 x 11" LEF) and A3 (11 x 17”) paper. Note: SEF is Short Edge Feed (where the short edge of the paper is the leading edge when the paper is fed into the device). LEF is Long Edge Feed (where the paper is oriented so that the long edge is fed into the device first). 1. Open the document to be printed. From most applications select the Office button or select File, then select Print from the file menu. 2. Enter the number of copies you want to produce. Depending on the application you are using you may also be able to select a page range and make other print selections. 3. Select the Xerox PCL driver from the list of print drivers available. 4. Open the print driver Properties window - the method will vary depending on the application you are printing from. From most Microsoft applications select the Properties or Preferences button to open the window. 5. If required, click the Printing Options tab. This is usually the active tab when the print driver opens. 6. Select Hole Punch from the Finishing menu. 7. Click the OK button to save your settings. 8. Select the confirmation button, the name will vary depending on the application you are printing from. From most applications select the OK or Print button. 9. Collect your job from the device. 10. Press the Job Status button on the device control panel to view the job list and check the status of the job. 11. Print jobs are usually shown in the Active Jobs list, however if your System Administrator has enabled the Hold All Jobs feature, your job will be listed in either the Held Print Jobs or the Unidentified Print Jobs list. To release a held job select the job in the required list and then select the Release button. 12. If your job remains held in the Active Jobs list, the device needs you to supply additional resources, such as paper or staples before it can complete the job. To find out what resources are needed, select the job and then select the Details button. Once the resources are available the job will print. More Information Printing a Document using the PCL Print Driver Choosing a Finishing Option when using the PCL Print Driver System Administrator Guide www.xerox.com/support. Using Internet Services to find System Administrator Contact Details Viewing the Progress and Details of a Job using the Job Status Menu Logging into a Print Driver using Xerox Standard Accounting or Network Accounting User Guide 313 WorkCentre® 5945/5955 Print Folding using the PCL Print Driver You can print to the device from your computer through a print driver. There are a variety of Xerox print drivers available for the device to support all the popular operating systems. The Xerox print drivers allow you to use the specific features available on your device. Use the Folding options to fold a single sheet of A4 (8.5 x 11”) media in a weight range of 60 to 120 gsm (16 to 32 lb). Pages can be bi-folded (folded into half). If Authentication has been enabled on your device you may have to login at the device to see or release your jobs. If Accounting has been enabled you may have to enter login details at the print driver before you can send your job. Depending on the optional finishing device and kits installed you will have the choice of different output options such as stapling, folding and collating. Note: This option must be made available by your System Administrator. The options available from your print driver depend on how your System Administrator has configured the print driver on your computer. The folding options vary depending on the type of finisher attached to your device. If there is no finisher attached to your device you will not be able to choose any folding options. Note: SEF is Short Edge Feed (where the short edge of the paper is the leading edge when the paper is fed into the device). LEF is Long Edge Feed (where the paper is oriented so that the long edge is fed into the device first). 1. Open the document to be printed. From most applications select the Office button or select File, then select Print from the file menu. 2. Enter the number of copies you want to produce. Depending on the application you are using you may also be able to select a page range and make other print selections. 3. Select the Xerox PCL driver from the list of print drivers available. 4. Open the print driver Properties window - the method will vary depending on the application you are printing from. From most Microsoft applications select the Properties or Preferences button to open the window. 5. If required, click the Printing Options tab. This is usually the active tab when the print driver opens. 6. Select Folding... from the Finishing menu. 7. Select the Folding option required. • • • • 314 Bi Fold Single Sheets Print Inside folds the output in the middle of the page. If the page is single sided the printed content will be on the inside of the fold. If the page is double sided, page 1 will be on the inside. Bi Fold Single Sheets Print Outside folds the output in the middle of the page. If the page is single sided the printed content will be on the outside of the fold. If the page is double sided, page 2 will be on the inside. Bi Fold Multiple Sheets Print Outside folds the output in the middle of each page. If the pages are single sided the printed content will be on the inside of the fold. If the pages are double sided, page 1 will be on the inside. Bi Fold Multiple Sheets Print Inside folds the output in the middle of the page. If the pages are single sided the printed content will be on the outside of the fold. If the pages are double sided, page 2 will be on the inside. User Guide Print WorkCentre® 5945/5955 8. Select the OK button. 9. Click the OK button to save your settings. 10. Select the OK button. 11. Select the confirmation button, the name will vary depending on the application you are printing from. From most applications select the OK or Print button. 12. Collect your job from the device. 13. Press the Job Status button on the device control panel to view the job list and check the status of the job. 14. Print jobs are usually shown in the Active Jobs list, however if your System Administrator has enabled the Hold All Jobs feature, your job will be listed in either the Held Print Jobs or the Unidentified Print Jobs list. To release a held job select the job in the required list and then select the Release button. 15. If your job remains held in the Active Jobs list, the device needs you to supply additional resources, such as paper or staples before it can complete the job. To find out what resources are needed, select the job and then select the Details button. Once the resources are available the job will print. More Information Printing a Document using the PCL Print Driver Choosing a Finishing Option when using the PCL Print Driver System Administrator Guide www.xerox.com/support. Using Internet Services to find System Administrator Contact Details Viewing the Progress and Details of a Job using the Job Status Menu Logging into a Print Driver using Xerox Standard Accounting or Network Accounting Stapling and Hole Punching using the PCL Print Driver You can print to the device from your computer through a print driver. There are a variety of Xerox print drivers available for the device to support all the popular operating systems. The Xerox print drivers allow you to use the specific features available on your device. If Authentication has been enabled on your device you may have to login at the device to see or release your jobs. If Accounting has been enabled you may have to enter login details at the print driver before you can send your job. Depending on the optional finishing device and kits installed you will have the choice of different output options such as stapling, folding and collating. Note: This option must be made available by your System Administrator. The options available from your print driver depend on how your System Administrator has configured the print driver on your computer. Use the Multiple Finishing option to hole punch and staple your document. Use the stapling options to staple your document. The options available are dependent on the finishing device installed. The basic stapling options are Off, 1 Staple, 2 Staples and Multi-Staple. Use the Hole Punch option if you want the device to punch holes in each page after it is printed. Each sheet will be punched individually so there is no limit to the number of pages you can have in a set. Hole punching can only be selected for A4 LEF (8.5 x 11" LEF) and A3 (11 x 17”) paper. User Guide 315 WorkCentre® 5945/5955 Print Note: SEF is Short Edge Feed (where the short edge of the paper is the leading edge when the paper is fed into the device). LEF is Long Edge Feed (where the paper is oriented so that the long edge is fed into the device first). 1. Open the document to be printed. From most applications select the Office button or select File, then select Print from the file menu. 2. Enter the number of copies you want to produce. Depending on the application you are using you may also be able to select a page range and make other print selections. 3. Select the Xerox PCL driver from the list of print drivers available. 4. Open the print driver Properties window - the method will vary depending on the application you are printing from. From most Microsoft applications select the Properties or Preferences button to open the window. 5. If required, click the Printing Options tab. This is usually the active tab when the print driver opens. 6. Select the Multiple Finishing... option from the Finishing menu. 7. Select the Stapling option required. • • • No Stapling cancels any stapling programming you have entered. 1 Staple positions a single staple the top left corner of your document. 2 Staples positions 2 staples along the long edge of your document. Note: For some staple selections the device will rotate the image. If you are unable to staple, ensure that Image Rotation is set to Auto Rotate in Tools. Your System Administrator sets the Image Rotation options when the device is installed. 8. Select Hole Punch from the Hole Punching menu. • If required, select No Hole Punching to cancel any programming you have entered. 9. Select the OK button. 10. Click the OK button to save your settings. 11. Select the confirmation button, the name will vary depending on the application you are printing from. From most applications select the OK or Print button. 12. Collect your job from the device. 13. Press the Job Status button on the device control panel to view the job list and check the status of the job. 14. Print jobs are usually shown in the Active Jobs list, however if your System Administrator has enabled the Hold All Jobs feature, your job will be listed in either the Held Print Jobs or the Unidentified Print Jobs list. To release a held job select the job in the required list and then select the Release button. 15. If your job remains held in the Active Jobs list, the device needs you to supply additional resources, such as paper or staples before it can complete the job. To find out what resources are needed, select the job and then select the Details button. Once the resources are available the job will print. More Information Printing a Document using the PCL Print Driver Choosing a Finishing Option when using the PCL Print Driver System Administrator Guide www.xerox.com/support. Using Internet Services to find System Administrator Contact Details Viewing the Progress and Details of a Job using the Job Status Menu Logging into a Print Driver using Xerox Standard Accounting or Network Accounting 316 User Guide WorkCentre® 5945/5955 Print Booklet Creation Creating a Booklet Layout using the PCL Print Driver You can print to the device from your computer through a print driver. There are a variety of Xerox print drivers available for the device to support all the popular operating systems. The Xerox print drivers allow you to use the specific features available on your device. If Authentication has been enabled on your device you may have to login at the device to see or release your jobs. If Accounting has been enabled you may have to enter login details at the print driver before you can send your job. Depending on the optional finishing device and kits installed you will have the choice of different output options such as stapling, folding and collating. Note: This option must be made available by your System Administrator. The options available from your print driver depend on how your System Administrator has configured the print driver on your computer. Use the Booklet Layout option to have the device automatically reduce and arrange the pages of your original in the correct sequence to form a booklet when the pages are folded in half. If your device is fitted with a Booklet Maker you can use the Booklet Creation feature to automatically produce folded and stapled booklets. 1. Open the document to be printed. From most applications select the Office button or select File, then select Print from the file menu. 2. Enter the number of copies you want to produce. Depending on the application you are using you may also be able to select a page range and make other print selections. 3. Select the Xerox PCL driver from the list of print drivers available. 4. Open the print driver Properties window - the method will vary depending on the application you are printing from. From most Microsoft applications select the Properties or Preferences button to open the window. 5. If required, click the Printing Options tab. This is usually the active tab when the print driver opens. 6. Select Booklet Creation... from the Finishing menu. 7. Check the Booklet Layout radio button. 8. If required, click the Booklet Adjustments button to specify precise layout options. • • • • Select the Booklet Paper Size option required. - Use Job Setting creates the booklet using the paper size selected in your source document. - Manual activates a dropdown menu where you can select the paper size required. Select Standard from the Booklet Margins menu to create a margin between each image on your booklet. If required, select None to cancel any programming you have made. Click the OK button. 9. If required, check the Page Borders checkbox to print a border around each image. 10. Click the OK button. User Guide 317 Print WorkCentre® 5945/5955 11. Click the OK button to save your settings. 12. Select the confirmation button, the name will vary depending on the application you are printing from. From most applications select the OK or Print button. 13. Collect your job from the device. 14. Press the Job Status button on the device control panel to view the job list and check the status of the job. 15. Print jobs are usually shown in the Active Jobs list, however if your System Administrator has enabled the Hold All Jobs feature, your job will be listed in either the Held Print Jobs or the Unidentified Print Jobs list. To release a held job select the job in the required list and then select the Release button. 16. If your job remains held in the Active Jobs list, the device needs you to supply additional resources, such as paper or staples before it can complete the job. To find out what resources are needed, select the job and then select the Details button. Once the resources are available the job will print. More Information Printing a Document using the PCL Print Driver Choosing a Finishing Option when using the PCL Print Driver System Administrator Guide www.xerox.com/support. Using Internet Services to find System Administrator Contact Details Viewing the Progress and Details of a Job using the Job Status Menu Logging into a Print Driver using Xerox Standard Accounting or Network Accounting Folding Booklets using the PCL Print Driver You can print to the device from your computer through a print driver. There are a variety of Xerox print drivers available for the device to support all the popular operating systems. The Xerox print drivers allow you to use the specific features available on your device. If Authentication has been enabled on your device you may have to login at the device to see or release your jobs. If Accounting has been enabled you may have to enter login details at the print driver before you can send your job. Depending on the optional finishing device and kits installed you will have the choice of different output options such as stapling, folding and collating. Note: This option must be made available by your System Administrator. The options available from your print driver depend on how your System Administrator has configured the print driver on your computer. Use the Booklet Fold option to have the device automatically reduce and arrange the pages of your original in the correct sequence to form a booklet when the pages are folded in half - and to fold the pages automatically when they are printed. 1. Open the document to be printed. From most applications select the Office button or select File, then select Print from the file menu. 2. Enter the number of copies you want to produce. Depending on the application you are using you may also be able to select a page range and make other print selections. 3. Select the Xerox PCL driver from the list of print drivers available. 318 User Guide WorkCentre® 5945/5955 Print 4. Open the print driver Properties window - the method will vary depending on the application you are printing from. From most Microsoft applications select the Properties or Preferences button to open the window. 5. If required, click the Printing Options tab. This is usually the active tab when the print driver opens. 6. Select Booklet Creation... from the Finishing menu. 7. Check the Booklet Fold radio button. 8. If required, click the Booklet Adjustments button to specify precise layout options. • • • • • Select the Imposition Source option required. - Imposed By Driver automatically arranges the pages of your original in the correct sequence to form a booklet when the pages are folded in half. - Pre-Imposed By App lets the application you are printing from determine the correct page sequence to form a booklet when the pages are folded in half. Most desktop publishing applications can create a booklet layout. Select the Booklet Paper Size option required. - Use Job Setting creates the booklet using the paper size selected in your source document. - Manual activates a dropdown menu where you can select the paper size required. Select Standard from the Booklet Margins menu to create a margin between each image on your booklet. If required, select None to cancel any programming you have made. Click the OK button. 9. If required, check the Page Borders checkbox to print a border around each image. 10. Click the OK button to save your settings. 11. Select the confirmation button, the name will vary depending on the application you are printing from. From most applications select the OK or Print button. 12. Collect your job from the device. 13. Press the Job Status button on the device control panel to view the job list and check the status of the job. 14. Print jobs are usually shown in the Active Jobs list, however if your System Administrator has enabled the Hold All Jobs feature, your job will be listed in either the Held Print Jobs or the Unidentified Print Jobs list. To release a held job select the job in the required list and then select the Release button. 15. If your job remains held in the Active Jobs list, the device needs you to supply additional resources, such as paper or staples before it can complete the job. To find out what resources are needed, select the job and then select the Details button. Once the resources are available the job will print. More Information Printing a Document using the PCL Print Driver Choosing a Finishing Option when using the PCL Print Driver System Administrator Guide www.xerox.com/support. Using Internet Services to find System Administrator Contact Details Viewing the Progress and Details of a Job using the Job Status Menu Logging into a Print Driver using Xerox Standard Accounting or Network Accounting User Guide 319 WorkCentre® 5945/5955 Print Folding and Stapling Booklets using the PCL Print Driver You can print to the device from your computer through a print driver. There are a variety of Xerox print drivers available for the device to support all the popular operating systems. The Xerox print drivers allow you to use the specific features available on your device. If Authentication has been enabled on your device you may have to login at the device to see or release your jobs. If Accounting has been enabled you may have to enter login details at the print driver before you can send your job. Depending on the optional finishing device and kits installed you will have the choice of different output options such as stapling, folding and collating. Note: This option must be made available by your System Administrator. The options available from your print driver depend on how your System Administrator has configured the print driver on your computer. Use the Booklet Fold and Staple option to have the device automatically reduce and arrange the pages of your original in the correct sequence to form a booklet when the pages are folded in half - and to fold and staple the pages automatically when they are printed. 1. Open the document to be printed. From most applications select the Office button or select File, then select Print from the file menu. 2. Enter the number of copies you want to produce. Depending on the application you are using you may also be able to select a page range and make other print selections. 3. Select the Xerox PCL driver from the list of print drivers available. 4. Open the print driver Properties window - the method will vary depending on the application you are printing from. From most Microsoft applications select the Properties or Preferences button to open the window. 5. If required, click the Printing Options tab. This is usually the active tab when the print driver opens. 6. Select Booklet Creation... from the Finishing menu. 7. Check the Booklet Fold and Staple radio button. 8. If required, click the Booklet Adjustments button to specify precise layout options. • • • • • Select the Imposition Source option required. - Imposed By Driver automatically arranges the pages of your original in the correct sequence to form a booklet when the pages are folded in half. - Pre-Imposed By App lets the application you are printing from determine the correct page sequence to form a booklet when the pages are folded in half. Most desktop publishing applications can create a booklet layout. Select the Booklet Paper Size option required. - Use Job Setting creates the booklet using the paper size selected in your source document. - Manual activates a dropdown menu where you can select the paper size required. Select Standard from the Booklet Margins menu to create a margin between each image on your booklet. If required, select None to cancel any programming you have made. Click the OK button. 9. If required, check the Page Borders checkbox to print a border around each image. 320 User Guide Print WorkCentre® 5945/5955 10. Click the OK button. 11. Click the OK button to save your settings. 12. Select the confirmation button, the name will vary depending on the application you are printing from. From most applications select the OK or Print button. 13. Collect your job from the device. 14. Press the Job Status button on the device control panel to view the job list and check the status of the job. 15. Print jobs are usually shown in the Active Jobs list, however if your System Administrator has enabled the Hold All Jobs feature, your job will be listed in either the Held Print Jobs or the Unidentified Print Jobs list. To release a held job select the job in the required list and then select the Release button. 16. If your job remains held in the Active Jobs list, the device needs you to supply additional resources, such as paper or staples before it can complete the job. To find out what resources are needed, select the job and then select the Details button. Once the resources are available the job will print. More Information Printing a Document using the PCL Print Driver Choosing a Finishing Option when using the PCL Print Driver System Administrator Guide www.xerox.com/support. Using Internet Services to find System Administrator Contact Details Viewing the Progress and Details of a Job using the Job Status Menu Logging into a Print Driver using Xerox Standard Accounting or Network Accounting Setting the Print Quality using the PCL Print Driver You can print to the device from your computer through a print driver. There are a variety of Xerox print drivers available for the device to support all the popular operating systems. The Xerox print drivers allow you to use the specific features available on your device. If Authentication has been enabled on your device you may have to login at the device to see or release your jobs. If Accounting has been enabled you may have to enter login details at the print driver before you can send your job. Use the Print Quality options to adjust the amount of toner used to print your documents. Using very little toner produces a slightly more grainy appearance, particularly when printing graphics or solid color objects, but is the most environmentally friendly option. 1. Open the document to be printed. From most applications select the Office button or select File, then select Print from the file menu. 2. Enter the number of copies you want to produce. Depending on the application you are using you may also be able to select a page range and make other print selections. 3. Select the Xerox PCL driver from the list of print drivers available. 4. Open the print driver Properties window - the method will vary depending on the application you are printing from. From most Microsoft applications select the Properties or Preferences button to open the window. 5. If required, click the Printing Options tab. This is usually the active tab when the print driver opens. User Guide 321 WorkCentre® 5945/5955 Print 6. Select the Print Quality option required. • • Standard balances print quality with environmental considerations and the size of the file sent across your network. Standard print quality is suitable for most print jobs. Toner Saver uses less toner than the other options. Documents may appear slightly lighter than with the other options. 7. Click the OK button to save your settings. 8. Select the confirmation button, the name will vary depending on the application you are printing from. From most applications select the OK or Print button. 9. Collect your job from the device. 10. Press the Job Status button on the device control panel to view the job list and check the status of the job. 11. Print jobs are usually shown in the Active Jobs list, however if your System Administrator has enabled the Hold All Jobs feature, your job will be listed in either the Held Print Jobs or the Unidentified Print Jobs list. To release a held job select the job in the required list and then select the Release button. 12. If your job remains held in the Active Jobs list, the device needs you to supply additional resources, such as paper or staples before it can complete the job. To find out what resources are needed, select the job and then select the Details button. Once the resources are available the job will print. More Information Printing a Document using the PCL Print Driver System Administrator Guide www.xerox.com/support. Using Internet Services to find System Administrator Contact Details Viewing the Progress and Details of a Job using the Job Status Menu Logging into a Print Driver using Xerox Standard Accounting or Network Accounting Choosing an Output Destination when using the PCL Print Driver You can print to the device from your computer through a print driver. There are a variety of Xerox print drivers available for the device to support all the popular operating systems. The Xerox print drivers allow you to use the specific features available on your device. If Authentication has been enabled on your device you may have to login at the device to see or release your jobs. If Accounting has been enabled you may have to enter login details at the print driver before you can send your job. Use the Output Destination options to specify a destination for your output. The destinations depend on the type of finisher attached to your device. Note: If a destination is listed, but is shown in gray text, it may not be available due to a finishing option that you have selected. Note: This option must be made available by your System Administrator. 1. Open the document to be printed. From most applications select the Office button or select File, then select Print from the file menu. 2. Enter the number of copies you want to produce. Depending on the application you are using you may also be able to select a page range and make other print selections. 3. Select the Xerox PCL driver from the list of print drivers available. 322 User Guide WorkCentre® 5945/5955 Print 4. Open the print driver Properties window - the method will vary depending on the application you are printing from. From most Microsoft applications select the Properties or Preferences button to open the window. 5. If required, click the Printing Options tab. This is usually the active tab when the print driver opens. 6. Select the Output Destination option required. • • • • Automatically Select sends the job to an output tray based on the paper size. Top Tray sends the job to the output tray at the top of the device. Stacker Tray the document will print to the stacker tray at the side of the device. Booklet Maker Bin sends the job to the output tray on the right side of the device. 7. Click the OK button. 8. Select the confirmation button, the name will vary depending on the application you are printing from. From most applications select the OK or Print button. 9. Collect your job from the device. 10. Press the Job Status button on the device control panel to view the job list and check the status of the job. 11. Print jobs are usually shown in the Active Jobs list, however if your System Administrator has enabled the Hold All Jobs feature, your job will be listed in either the Held Print Jobs or the Unidentified Print Jobs list. To release a held job select the job in the required list and then select the Release button. 12. If your job remains held in the Active Jobs list, the device needs you to supply additional resources, such as paper or staples before it can complete the job. To find out what resources are needed, select the job and then select the Details button. Once the resources are available the job will print. More Information Printing a Document using the PCL Print Driver Choosing a Finishing Option when using the PCL Print Driver System Administrator Guide www.xerox.com/support. Using Internet Services to find System Administrator Contact Details Viewing the Progress and Details of a Job using the Job Status Menu Logging into a Print Driver using Xerox Standard Accounting or Network Accounting Document Options Page Layout Printing more than one Page on a Sheet using the PCL Print Driver You can print to the device from your computer through a print driver. There are a variety of Xerox print drivers available for the device to support all the popular operating systems. The Xerox print drivers allow you to use the specific features available on your device. If Authentication has been enabled on your device you may have to login at the device to see or release your jobs. If Accounting has been enabled you may have to enter login details at the print driver before you can send your job. User Guide 323 WorkCentre® 5945/5955 Print Use the Page Layout feature when creating handouts, storyboards or archive documents. Your device will reduce or enlarge the images as needed, to display them either in landscape or portrait orientation on one page, based on the paper supply selected. 1. Open the document to be printed. From most applications select the Office button or select File, then select Print from the file menu. 2. Enter the number of copies you want to produce. Depending on the application you are using you may also be able to select a page range and make other print selections. 3. Select the Xerox PCL driver from the list of print drivers available. 4. Open the print driver Properties window - the method will vary depending on the application you are printing from. From most Microsoft applications select the Properties or Preferences button to open the window. 5. Click the Document Options tab. 6. Click the Page Layout tab. 7. Check the required radio button to choose how many pages to print per sheet. Note: The number of pages per sheet is the number of pages per side of the sheet. For example, if you select 2 Pages Per Sheet and print your document 2 sided the device will print 2 pages on each side of your sheet (4 pages in total). 8. If required, check the Page Borders checkbox to print a border around each image. 9. If required, select a 1 or 2-Sided option from the dropdown menu located under the preview picture. • • • 1-Sided Print prints on 1 side of the paper or transparency. Use this option when printing on transparencies, envelopes or labels. 2-Sided Print prints on both sides of a sheet of paper. The images are printed so the job can be bound on the long edge of the sheet. 2-Sided Print, Flip on Short Edge prints on both sides of a sheet of paper. The images are printed so the job can be bound on the short edge of the sheet. 10. Click the OK button to save your settings. 11. Select the confirmation button, the name will vary depending on the application you are printing from. From most applications select the OK or Print button. 12. Collect your job from the device. 13. Press the Job Status button on the device control panel to view the job list and check the status of the job. 14. Print jobs are usually shown in the Active Jobs list, however if your System Administrator has enabled the Hold All Jobs feature, your job will be listed in either the Held Print Jobs or the Unidentified Print Jobs list. To release a held job select the job in the required list and then select the Release button. 15. If your job remains held in the Active Jobs list, the device needs you to supply additional resources, such as paper or staples before it can complete the job. To find out what resources are needed, select the job and then select the Details button. Once the resources are available the job will print. More Information Printing a Document using the PCL Print Driver System Administrator Guide www.xerox.com/support. Using Internet Services to find System Administrator Contact Details Viewing the Progress and Details of a Job using the Job Status Menu Logging into a Print Driver using Xerox Standard Accounting or Network Accounting 324 User Guide WorkCentre® 5945/5955 Print Booklet Creation Creating a Booklet Layout using the PCL Print Driver Layout Options You can print to the device from your computer through a print driver. There are a variety of Xerox print drivers available for the device to support all the popular operating systems. The Xerox print drivers allow you to use the specific features available on your device. If Authentication has been enabled on your device you may have to login at the device to see or release your jobs. If Accounting has been enabled you may have to enter login details at the print driver before you can send your job. Use the Booklet Layout option to have the device automatically reduce and arrange the pages of your original in the correct sequence to form a booklet when the pages are folded in half. If your device is fitted with a Booklet Maker you can use the Booklet Creation feature to automatically produce folded and stapled booklets. 1. Open the document to be printed. From most applications select the Office button or select File, then select Print from the file menu. 2. Enter the number of copies you want to produce. Depending on the application you are using you may also be able to select a page range and make other print selections. 3. Select the Xerox PCL driver from the list of print drivers available. 4. Open the print driver Properties window - the method will vary depending on the application you are printing from. From most Microsoft applications select the Properties or Preferences button to open the window. 5. Click the Document Options tab. 6. Click the Page Layout tab. 7. Check the Booklet Creation radio button to open the Booklet Creation window. If the window does not open click the Setup... button. 8. If required, click the Booklet Adjustments button to specify precise layout options. • • • • Select the Booklet Paper Size option required. - Use Job Setting creates the booklet using the paper size selected in your source document. - Manual activates a dropdown menu where you can select the paper size required. Select Standard from the Booklet Margins menu to create a margin between each image on your booklet. If required, select None to cancel any programming you have made. Click the OK button. 9. If required, check the Page Borders checkbox to print a border around each image. 10. Click the OK button. 11. Click the OK button to save your settings. 12. Select the confirmation button, the name will vary depending on the application you are printing from. From most applications select the OK or Print button. 13. Collect your job from the device. 14. Press the Job Status button on the device control panel to view the job list and check the status of the job. User Guide 325 Print WorkCentre® 5945/5955 15. Print jobs are usually shown in the Active Jobs list, however if your System Administrator has enabled the Hold All Jobs feature, your job will be listed in either the Held Print Jobs or the Unidentified Print Jobs list. To release a held job select the job in the required list and then select the Release button. 16. If your job remains held in the Active Jobs list, the device needs you to supply additional resources, such as paper or staples before it can complete the job. To find out what resources are needed, select the job and then select the Details button. Once the resources are available the job will print. More Information Printing a Document using the PCL Print Driver System Administrator Guide www.xerox.com/support. Using Internet Services to find System Administrator Contact Details Viewing the Progress and Details of a Job using the Job Status Menu Logging into a Print Driver using Xerox Standard Accounting or Network Accounting Folding Booklets using the PCL Print Driver Layout Options You can print to the device from your computer through a print driver. There are a variety of Xerox print drivers available for the device to support all the popular operating systems. The Xerox print drivers allow you to use the specific features available on your device. If Authentication has been enabled on your device you may have to login at the device to see or release your jobs. If Accounting has been enabled you may have to enter login details at the print driver before you can send your job. Use the Booklet Fold option to have the device automatically reduce and arrange the pages of your original in the correct sequence to form a booklet when the pages are folded in half - and to fold the pages automatically when they are printed. 1. Open the document to be printed. From most applications select the Office button or select File, then select Print from the file menu. 2. Enter the number of copies you want to produce. Depending on the application you are using you may also be able to select a page range and make other print selections. 3. Select the Xerox PCL driver from the list of print drivers available. 4. Open the print driver Properties window - the method will vary depending on the application you are printing from. From most Microsoft applications select the Properties or Preferences button to open the window. 5. Click the Document Options tab. 6. Click the Page Layout tab. 7. Check the Booklet Creation radio button to open the Booklet Creation window. If the window does not open click the Setup... button. 8. Check the Booklet Fold radio button. 326 User Guide WorkCentre® 5945/5955 Print 9. If required, click the Booklet Adjustments button to specify precise layout options. • • • • • Select the Imposition Source option required. - Imposed By Driver automatically arranges the pages of your original in the correct sequence to form a booklet when the pages are folded in half. - Pre-Imposed By App lets the application you are printing from determine the correct page sequence to form a booklet when the pages are folded in half. Most desktop publishing applications can create a booklet layout. Select the Booklet Paper Size option required. - Use Job Setting creates the booklet using the paper size selected in your source document. - Manual activates a dropdown menu where you can select the paper size required. Select Standard from the Booklet Margins menu to create a margin between each image on your booklet. If required, select None to cancel any programming you have made. Click the OK button. 10. If required, check the Page Borders checkbox to print a border around each image. 11. Click the OK button. 12. Click the OK button to save your settings. 13. Select the confirmation button, the name will vary depending on the application you are printing from. From most applications select the OK or Print button. 14. Collect your job from the device. 15. Press the Job Status button on the device control panel to view the job list and check the status of the job. 16. Print jobs are usually shown in the Active Jobs list, however if your System Administrator has enabled the Hold All Jobs feature, your job will be listed in either the Held Print Jobs or the Unidentified Print Jobs list. To release a held job select the job in the required list and then select the Release button. 17. If your job remains held in the Active Jobs list, the device needs you to supply additional resources, such as paper or staples before it can complete the job. To find out what resources are needed, select the job and then select the Details button. Once the resources are available the job will print. More Information Printing a Document using the PCL Print Driver Choosing a Finishing Option when using the PCL Print Driver System Administrator Guide www.xerox.com/support. Using Internet Services to find System Administrator Contact Details Viewing the Progress and Details of a Job using the Job Status Menu Logging into a Print Driver using Xerox Standard Accounting or Network Accounting Folding and Stapling Booklets using the PCL Print Driver Layout Options You can print to the device from your computer through a print driver. There are a variety of Xerox print drivers available for the device to support all the popular operating systems. The Xerox print drivers allow you to use the specific features available on your device. If Authentication has been enabled on your device you may have to login at the device to see or release your jobs. If Accounting has been enabled you may have to enter login details at the print driver before you can send your job. User Guide 327 WorkCentre® 5945/5955 Print Use the Booklet Fold and Staple option to have the device automatically reduce and arrange the pages of your original in the correct sequence to form a booklet when the pages are folded in half - and to fold and staple the pages automatically when they are printed. 1. Open the document to be printed. From most applications select the Office button or select File, then select Print from the file menu. 2. Enter the number of copies you want to produce. Depending on the application you are using you may also be able to select a page range and make other print selections. 3. Select the Xerox PCL driver from the list of print drivers available. 4. Open the print driver Properties window - the method will vary depending on the application you are printing from. From most Microsoft applications select the Properties or Preferences button to open the window. 5. Click the Document Options tab. 6. Click the Page Layout tab. 7. Check the Booklet Creation radio button to open the Booklet Creation window. If the window does not open click the Setup... button. 8. Check the Booklet Fold radio button. 9. If required, click the Booklet Adjustments button to specify precise layout options. • • • • • Select the Imposition Source option required. - Imposed By Driver automatically arranges the pages of your original in the correct sequence to form a booklet when the pages are folded in half. - Pre-Imposed By App lets the application you are printing from determine the correct page sequence to form a booklet when the pages are folded in half. Most desktop publishing applications can create a booklet layout. Select the Booklet Paper Size option required. - Use Job Setting creates the booklet using the paper size selected in your source document. - Manual activates a dropdown menu where you can select the paper size required. Select Standard from the Booklet Margins menu to create a margin between each image on your booklet. If required, select None to cancel any programming you have made. Click the OK button. 10. If required, check the Page Borders checkbox to print a border around each image. 11. Click the OK button. 12. Click the OK button to save your settings. 13. Select the confirmation button, the name will vary depending on the application you are printing from. From most applications select the OK or Print button. 14. Collect your job from the device. 15. Press the Job Status button on the device control panel to view the job list and check the status of the job. 16. Print jobs are usually shown in the Active Jobs list, however if your System Administrator has enabled the Hold All Jobs feature, your job will be listed in either the Held Print Jobs or the Unidentified Print Jobs list. To release a held job select the job in the required list and then select the Release button. 17. If your job remains held in the Active Jobs list, the device needs you to supply additional resources, such as paper or staples before it can complete the job. To find out what resources are needed, select the job and then select the Details button. Once the resources are available the job will print. 328 User Guide Print WorkCentre® 5945/5955 More Information Printing a Document using the PCL Print Driver Choosing a Finishing Option when using the PCL Print Driver System Administrator Guide www.xerox.com/support. Using Internet Services to find System Administrator Contact Details Viewing the Progress and Details of a Job using the Job Status Menu Logging into a Print Driver using Xerox Standard Accounting or Network Accounting Special Pages Choosing a Special Pages Option using the PCL Print Driver You can print to the device from your computer through a print driver. There are a variety of Xerox print drivers available for the device to support all the popular operating systems. The Xerox print drivers allow you to use the specific features available on your device. If Authentication has been enabled on your device you may have to login at the device to see or release your jobs. If Accounting has been enabled you may have to enter login details at the print driver before you can send your job. The Special Pages options are used to give a more professional appearance to your document, for example by adding covers or pages printed on different paper. Use the Covers option to add blank or printed pages to the front, back or front and back of your set. This option is also used to add a cover to a booklet. The covers can be a different media to the rest of your job. Use the Inserts option to add blank pages on a different media into your document, or to specify pages to be printed on a different media. Up to two sources of media can be used for the inserts. If inserting blank pages, a blank sheet must be inserted in the appropriate place in your original document. Use the Exceptions feature to use a different paper source for a range of pages. For example, you could print the self test pages in a training guide on different colored paper. 1. Open the document to be printed. From most applications select the Office button or select File, then select Print from the file menu. 2. Enter the number of copies you want to produce. Depending on the application you are using you may also be able to select a page range and make other print selections. 3. Select the Xerox PCL driver from the list of print drivers available. 4. Open the print driver Properties window - the method will vary depending on the application you are printing from. From most Microsoft applications select the Properties or Preferences button to open the window. 5. Click the Document Options tab. 6. Select the Special Pages tab. 7. Click the Add Covers button. 8. Select the option(s) required. 9. Click the OK button. 10. Click the Add Inserts button. User Guide 329 WorkCentre® 5945/5955 Print Note: If the Add Inserts button is greyed out it is because you have selected a finishing option that is incompatible with inserts or your job only has 1 page. 11. Select the option(s) required. 12. Click the OK button. 13. Click the Add Exceptions button. Note: If the Add Exceptions button is greyed out it is because you have selected a finishing option that is incompatible with inserts or your job only has 1 page. 14. Select the option(s) required. 15. Click the OK button. 16. Click the OK button to save your settings. 17. Select the confirmation button, the name will vary depending on the application you are printing from. From most applications select the OK or Print button. 18. Click the OK button. 19. Collect your job from the device. 20. Press the Job Status button on the device control panel to view the job list and check the status of the job. 21. Print jobs are usually shown in the Active Jobs list, however if your System Administrator has enabled the Hold All Jobs feature, your job will be listed in either the Held Print Jobs or the Unidentified Print Jobs list. To release a held job select the job in the required list and then select the Release button. 22. If your job remains held in the Active Jobs list, the device needs you to supply additional resources, such as paper or staples before it can complete the job. To find out what resources are needed, select the job and then select the Details button. Once the resources are available the job will print. More Information Printing a Document using the PCL Print Driver System Administrator Guide www.xerox.com/support. Using Internet Services to find System Administrator Contact Details Viewing the Progress and Details of a Job using the Job Status Menu Logging into a Print Driver using Xerox Standard Accounting or Network Accounting Adding Covers using the PCL Print Driver You can print to the device from your computer through a print driver. There are a variety of Xerox print drivers available for the device to support all the popular operating systems. The Xerox print drivers allow you to use the specific features available on your device. If Authentication has been enabled on your device you may have to login at the device to see or release your jobs. If Accounting has been enabled you may have to enter login details at the print driver before you can send your job. 330 User Guide WorkCentre® 5945/5955 Print Use the Covers option to add blank or printed pages to the front, back or front and back of your set. This option is also used to add a cover to a booklet. The covers can be a different media to the rest of your job. 1. Open the document to be printed. From most applications select the Office button or select File, then select Print from the file menu. 2. Enter the number of copies you want to produce. Depending on the application you are using you may also be able to select a page range and make other print selections. 3. Select the Xerox PCL driver from the list of print drivers available. 4. Open the print driver Properties window - the method will vary depending on the application you are printing from. From most Microsoft applications select the Properties or Preferences button to open the window. 5. Click the Document Options tab. 6. Select the Special Pages tab. 7. Click the Add Covers button. 8. Select the Cover Options option required. • • • • • No Covers cancels any programming you have entered. Front Only adds a blank or printed cover to the front of the document. Back Only adds a blank or printed cover to the back of the document. Front & Back Same adds a blank or printed cover to the front and back of the document. The printing and paper supply options are identical for both covers. Front & Back Different adds a blank or printed cover to the front and back of the document. The printing and paper supply options can be programmed individually for each cover. 9. If required, select the Front Cover Paper options required. • You can select a specific paper size, color and type. Use the Blank or Pre-Printed menu to choose any print settings for the cover. 10. If required, select the Back Cover Paper options required. • You can select a specific paper size, color and type. Use the Blank or Pre-Printed menu to choose any print settings for the cover. 11. Click the OK button. 12. Click the OK button to save your settings. 13. Select the confirmation button, the name will vary depending on the application you are printing from. From most applications select the OK or Print button. 14. Collect your job from the device. 15. Press the Job Status button on the device control panel to view the job list and check the status of the job. 16. Print jobs are usually shown in the Active Jobs list, however if your System Administrator has enabled the Hold All Jobs feature, your job will be listed in either the Held Print Jobs or the Unidentified Print Jobs list. To release a held job select the job in the required list and then select the Release button. 17. If your job remains held in the Active Jobs list, the device needs you to supply additional resources, such as paper or staples before it can complete the job. To find out what resources are needed, select the job and then select the Details button. Once the resources are available the job will print. More Information Printing a Document using the PCL Print Driver User Guide 331 WorkCentre® 5945/5955 Print System Administrator Guide www.xerox.com/support. Using Internet Services to find System Administrator Contact Details Viewing the Progress and Details of a Job using the Job Status Menu Loading Tray 1 and Changing the Tray Settings Loading Tray 2 and Changing the Tray Settings Loading Tray 3 Loading Tray 4 Loading the Bypass Tray and Changing the Tray Settings Logging into a Print Driver using Xerox Standard Accounting or Network Accounting Adding Inserts using the PCL Print Driver You can print to the device from your computer through a print driver. There are a variety of Xerox print drivers available for the device to support all the popular operating systems. The Xerox print drivers allow you to use the specific features available on your device. If Authentication has been enabled on your device you may have to login at the device to see or release your jobs. If Accounting has been enabled you may have to enter login details at the print driver before you can send your job. Use the Inserts option to add blank pages on a different media into your document, or to specify pages to be printed on a different media. Up to two sources of media can be used for the inserts. If inserting blank pages, a blank sheet must be inserted in the appropriate place in your original document. 1. Open the document to be printed. From most applications select the Office button or select File, then select Print from the file menu. 2. Enter the number of copies you want to produce. Depending on the application you are using you may also be able to select a page range and make other print selections. 3. Select the Xerox PCL driver from the list of print drivers available. 4. Open the print driver Properties window - the method will vary depending on the application you are printing from. From most Microsoft applications select the Properties or Preferences button to open the window. 5. Click the Document Options tab. 6. Select the Special Pages tab. 7. Click the Add Inserts button. Note: If the Add Inserts button is greyed out it is because you have selected a finishing option that is incompatible with inserts or your job only has 1 page. 8. Select the Insert Options option you require. • • Before Page 1 adds the insert pages at the beginning of the document. After Pages activates the Pages entry box. Select the Pages entry box and use your keyboard to enter the page number required. Note: The page numbers are the physical page numbers and not the page numbers which may be printed on the document. For 2-sided documents, each page of your document has 2 page numbers, so you need to count each side of your document. 9. Select the Quantity entry box and use your keyboard to type in the number of pages to be inserted. 332 User Guide Print WorkCentre® 5945/5955 10. Select the Paper option(s) required. You can select a specific paper size, color and type. You can also specify that the inserts should be printed using the existing job settings. 11. Click the OK button. 12. Click the OK button to save your settings. 13. Select the confirmation button, the name will vary depending on the application you are printing from. From most applications select the OK or Print button. 14. Collect your job from the device. 15. Press the Job Status button on the device control panel to view the job list and check the status of the job. 16. Print jobs are usually shown in the Active Jobs list, however if your System Administrator has enabled the Hold All Jobs feature, your job will be listed in either the Held Print Jobs or the Unidentified Print Jobs list. To release a held job select the job in the required list and then select the Release button. 17. If your job remains held in the Active Jobs list, the device needs you to supply additional resources, such as paper or staples before it can complete the job. To find out what resources are needed, select the job and then select the Details button. Once the resources are available the job will print. More Information Printing a Document using the PCL Print Driver System Administrator Guide www.xerox.com/support. Using Internet Services to find System Administrator Contact Details Viewing the Progress and Details of a Job using the Job Status Menu Loading Tray 1 and Changing the Tray Settings Loading Tray 2 and Changing the Tray Settings Loading Tray 3 Loading Tray 4 Loading the Bypass Tray and Changing the Tray Settings Logging into a Print Driver using Xerox Standard Accounting or Network Accounting Setting Exceptions using the PCL Print Driver You can print to the device from your computer through a print driver. There are a variety of Xerox print drivers available for the device to support all the popular operating systems. The Xerox print drivers allow you to use the specific features available on your device. If Authentication has been enabled on your device you may have to login at the device to see or release your jobs. If Accounting has been enabled you may have to enter login details at the print driver before you can send your job. Use the Exceptions feature to use a different paper source for a range of pages. For example, you could print the self test pages in a training guide on different colored paper. 1. Open the document to be printed. From most applications select the Office button or select File, then select Print from the file menu. 2. Enter the number of copies you want to produce. Depending on the application you are using you may also be able to select a page range and make other print selections. 3. Select the Xerox PCL driver from the list of print drivers available. User Guide 333 WorkCentre® 5945/5955 Print 4. Open the print driver Properties window - the method will vary depending on the application you are printing from. From most Microsoft applications select the Properties or Preferences button to open the window. 5. Click the Document Options tab. 6. Select the Special Pages tab. 7. Click the Add Exceptions button. Note: If the Add Exceptions button is greyed out it is because you have selected a finishing option that is incompatible with inserts or your job only has 1 page. 8. Click the Pages entry box and use your keyboard to enter the pages in your source document that are exceptions. 9. Select the Paper option(s) required. You can select a specific paper size, color and type. You can also specify that the inserts should be printed using the existing job settings. 10. Select the 2-Sided Printing option required. • • • • Use Job Setting uses any programming already entered for the job. 1-Sided Print prints on 1 side of the paper or transparency. Use this option when printing on transparencies, envelopes or labels. 2-Sided Print prints on both sides of a sheet of paper. The images are printed so the job can be bound on the long edge of the sheet. 2-Sided Print, Flip on Short Edge prints on both sides of a sheet of paper. The images are printed so the job can be bound on the short edge of the sheet. 11. Click the OK button. 12. Click the OK button to save your settings. 13. Select the confirmation button, the name will vary depending on the application you are printing from. From most applications select the OK or Print button. 14. Collect your job from the device. 15. Press the Job Status button on the device control panel to view the job list and check the status of the job. 16. Print jobs are usually shown in the Active Jobs list, however if your System Administrator has enabled the Hold All Jobs feature, your job will be listed in either the Held Print Jobs or the Unidentified Print Jobs list. To release a held job select the job in the required list and then select the Release button. 17. If your job remains held in the Active Jobs list, the device needs you to supply additional resources, such as paper or staples before it can complete the job. To find out what resources are needed, select the job and then select the Details button. Once the resources are available the job will print. More Information Printing a Document using the PCL Print Driver System Administrator Guide www.xerox.com/support. Using Internet Services to find System Administrator Contact Details Viewing the Progress and Details of a Job using the Job Status Menu Logging into a Print Driver using Xerox Standard Accounting or Network Accounting Designing and Applying a Watermark to Prints using the PCL Print Driver You can print to the device from your computer through a print driver. There are a variety of Xerox print drivers available for the device to support all the popular operating systems. The Xerox print drivers allow you to use the specific features available on your device. 334 User Guide WorkCentre® 5945/5955 Print If Authentication has been enabled on your device you may have to login at the device to see or release your jobs. If Accounting has been enabled you may have to enter login details at the print driver before you can send your job. Use the Watermark option to add a picture or some text to your document from within the print driver. You can set the watermark image to appear behind or on top of your main document text. 1. Open the document to be printed. From most applications select the Office button or select File, then select Print from the file menu. 2. Enter the number of copies you want to produce. Depending on the application you are using you may also be able to select a page range and make other print selections. 3. Select the Xerox PCL driver from the list of print drivers available. 4. Open the print driver Properties window - the method will vary depending on the application you are printing from. From most Microsoft applications select the Properties or Preferences button to open the window. 5. Click the Document Options tab. 6. Click the Watermark tab. 7. Select the Watermark option required. • • • • Custom creates a brand new watermark. Draft provides a standard draft watermark which you can customize. Confidential generates a standard Confidential watermark which you can then customize to meet your needs. Copy produces a watermark that identifies the document as a copy. This watermark can be customized. 8. Select the option required. • • • Text activates a text entry box where you can type in your text. There are options to select a font, color, orientation and position for your text. Time Stamp creates a time specific watermark. There are options to select the format, a font, color, orientation and position for your timestamp watermark. Picture activates the graphic settings. Click the folder icon to browse to your image. There are options to select a scale, the position and the lightness of your graphic. 9. If required, select a Layering option. • • • Print in Background prints your cover sheet text over your watermark, so some of the watermark may be covered. Blend gives equal prominence to your cover sheet text and your watermark. Print in Foreground prints your cover sheet text under your watermark, so some of the cover sheet text may be covered. 10. Select the Pages option required. • • Print on Page 1 Only adds the image to the first page of the document. Print on All Pages adds the image to every page of the document. 11. Click the OK button to save your settings. 12. Select the confirmation button, the name will vary depending on the application you are printing from. From most applications select the OK or Print button. 13. Collect your job from the device. 14. Press the Job Status button on the device control panel to view the job list and check the status of the job. User Guide 335 WorkCentre® 5945/5955 Print 15. Print jobs are usually shown in the Active Jobs list, however if your System Administrator has enabled the Hold All Jobs feature, your job will be listed in either the Held Print Jobs or the Unidentified Print Jobs list. To release a held job select the job in the required list and then select the Release button. 16. If your job remains held in the Active Jobs list, the device needs you to supply additional resources, such as paper or staples before it can complete the job. To find out what resources are needed, select the job and then select the Details button. Once the resources are available the job will print. More Information Printing a Document using the PCL Print Driver System Administrator Guide www.xerox.com/support. Using Internet Services to find System Administrator Contact Details Viewing the Progress and Details of a Job using the Job Status Menu Logging into a Print Driver using Xerox Standard Accounting or Network Accounting Setting the Orientation of a Print Job using the PCL Print Driver You can print to the device from your computer through a print driver. There are a variety of Xerox print drivers available for the device to support all the popular operating systems. The Xerox print drivers allow you to use the specific features available on your device. If Authentication has been enabled on your device you may have to login at the device to see or release your jobs. If Accounting has been enabled you may have to enter login details at the print driver before you can send your job. Use the Orientation option to set your job to portrait or landscape orientation. 1. Open the document to be printed. From most applications select the Office button or select File, then select Print from the file menu. 2. Enter the number of copies you want to produce. Depending on the application you are using you may also be able to select a page range and make other print selections. 3. Select the Xerox PCL driver from the list of print drivers available. 4. Open the print driver Properties window - the method will vary depending on the application you are printing from. From most Microsoft applications select the Properties or Preferences button to open the window. 5. Click the Document Options tab. 6. Click the Orientation tab. 7. Select the option required. • • Portrait orients the paper so that the text and images print across the short dimension of the paper. Landscape orients the paper so that the text and images print across the long dimension of the paper. 8. Click the OK button to save your settings. 9. Select the confirmation button, the name will vary depending on the application you are printing from. From most applications select the OK or Print button. 10. Collect your job from the device. 336 User Guide Print WorkCentre® 5945/5955 11. Press the Job Status button on the device control panel to view the job list and check the status of the job. 12. Print jobs are usually shown in the Active Jobs list, however if your System Administrator has enabled the Hold All Jobs feature, your job will be listed in either the Held Print Jobs or the Unidentified Print Jobs list. To release a held job select the job in the required list and then select the Release button. 13. If your job remains held in the Active Jobs list, the device needs you to supply additional resources, such as paper or staples before it can complete the job. To find out what resources are needed, select the job and then select the Details button. Once the resources are available the job will print. More Information Printing a Document using the PCL Print Driver System Administrator Guide www.xerox.com/support. Using Internet Services to find System Administrator Contact Details Viewing the Progress and Details of a Job using the Job Status Menu Logging into a Print Driver using Xerox Standard Accounting or Network Accounting Advanced Using the Advanced PCL Print Driver Features The Advanced tab gives you access to advanced printing features. Most of the time you will not need to use these features except, perhaps to turn on or off the Job ID feature. Detailed instructions for the advanced features can be found in the print driver help pages, and technical instructions for some items are in the System Administrator Guide. The advanced features are only likely to be needed by your System Administrator or Xerox support team. More Information Accessing the PCL Print Driver Help Pages System Administrator Guide www.xerox.com/support. Using Internet Services to find System Administrator Contact Details Adding a Job ID using the PCL Driver Removing a Job ID using the PCL Print Driver Adding a Job ID using the PCL Driver You can print to the device from your computer through a print driver. There are a variety of Xerox print drivers available for the device to support all the popular operating systems. The Xerox print drivers allow you to use the specific features available on your device. If Authentication has been enabled on your device you may have to login at the device to see or release your jobs. If Accounting has been enabled you may have to enter login details at the print driver before you can send your job. Use the Job ID option to print some identification with your print job. You can choose whether to print the information on a separate page from the main job, or whether to print it within the margins. User Guide 337 WorkCentre® 5945/5955 Print If your System Administrator has created an ID for you they may have chosen to set up your ID to include specific information such as your name or your user name. Refer to the System Administrator Guide for further information. 1. Open the document to be printed. From most applications select the Office button or select File, then select Print from the file menu. 2. Enter the number of copies you want to produce. Depending on the application you are using you may also be able to select a page range and make other print selections. 3. Select the Xerox PCL driver from the list of print drivers available. 4. Open the print driver Properties window - the method will vary depending on the application you are printing from. From most Microsoft applications select the Properties or Preferences button to open the window. 5. Click the Advanced tab. 6. If required, double click the Advanced Settings folder to expand the menu. The menu is usually expanded automatically when you select the Advanced tab. 7. Select the Job ID option required. • • • Print ID on a Banner Page adds a covering page to your job. Your ID will be printed on the cover page. If you select any finishing options such as stapling, the ID page will not be stapled to the rest of your job. Print ID in Margins - First Page Only prints your ID in the top margin, on the first page of your document. Print ID in Margins - All Pages prints your ID in the top margin, on all the pages in your document. If your document is 2-sided the ID will print on both sides. 8. Click the OK button to save your settings. 9. Select the confirmation button, the name will vary depending on the application you are printing from. From most applications select the OK or Print button. 10. Collect your job from the device. 11. Press the Job Status button on the device control panel to view the job list and check the status of the job. 12. Print jobs are usually shown in the Active Jobs list, however if your System Administrator has enabled the Hold All Jobs feature, your job will be listed in either the Held Print Jobs or the Unidentified Print Jobs list. To release a held job select the job in the required list and then select the Release button. 13. If your job remains held in the Active Jobs list, the device needs you to supply additional resources, such as paper or staples before it can complete the job. To find out what resources are needed, select the job and then select the Details button. Once the resources are available the job will print. More Information Printing a Document using the PCL Print Driver System Administrator Guide www.xerox.com/support. Using Internet Services to find System Administrator Contact Details Viewing the Progress and Details of a Job using the Job Status Menu Removing a Job ID using the PCL Print Driver You can print to the device from your computer through a print driver. There are a variety of Xerox print drivers available for the device to support all the popular operating systems. The Xerox print drivers allow you to use the specific features available on your device. 338 User Guide Print WorkCentre® 5945/5955 If Authentication has been enabled on your device you may have to login at the device to see or release your jobs. If Accounting has been enabled you may have to enter login details at the print driver before you can send your job. Use the Job ID option to print some identification with your print job. You can choose whether to print the information on a separate page from the main job, or whether to print it within the margins. If your System Administrator has created an ID for you they may have chosen to set up your ID to include specific information such as your name or your user name. Refer to the System Administrator Guide for further information. 1. Open the document to be printed. From most applications select the Office button or select File, then select Print from the file menu. 2. Enter the number of copies you want to produce. Depending on the application you are using you may also be able to select a page range and make other print selections. 3. Select the Xerox PCL driver from the list of print drivers available. 4. Open the print driver Properties window - the method will vary depending on the application you are printing from. From most Microsoft applications select the Properties or Preferences button to open the window. 5. Click the Advanced tab. 6. If required, double click the Advanced Settings folder to expand the menu. The menu is usually expanded automatically when you select the Advanced tab. 7. Select Disable Job ID from the Job ID menu. 8. Click the OK button to save your settings. 9. Select the confirmation button, the name will vary depending on the application you are printing from. From most applications select the OK or Print button. 10. Collect your job from the device. 11. Press the Job Status button on the device control panel to view the job list and check the status of the job. 12. Print jobs are usually shown in the Active Jobs list, however if your System Administrator has enabled the Hold All Jobs feature, your job will be listed in either the Held Print Jobs or the Unidentified Print Jobs list. To release a held job select the job in the required list and then select the Release button. 13. If your job remains held in the Active Jobs list, the device needs you to supply additional resources, such as paper or staples before it can complete the job. To find out what resources are needed, select the job and then select the Details button. Once the resources are available the job will print. More Information Printing a Document using the PCL Print Driver System Administrator Guide www.xerox.com/support. Using Internet Services to find System Administrator Contact Details Viewing the Progress and Details of a Job using the Job Status Menu User Guide 339 WorkCentre® 5945/5955 Print Menu at the bottom of the Tabs Using Saved Print Settings using the PCL Print Driver You can print to the device from your computer through a print driver. There are a variety of Xerox print drivers available for the device to support all the popular operating systems. The Xerox print drivers allow you to use the specific features available on your device. If Authentication has been enabled on your device you may have to login at the device to see or release your jobs. If Accounting has been enabled you may have to enter login details at the print driver before you can send your job. Use this option when you to want to select your saved print settings. 1. Open the document to be printed. From most applications select the Office button or select File, then select Print from the file menu. 2. Enter the number of copies you want to produce. Depending on the application you are using you may also be able to select a page range and make other print selections. 3. Select the Xerox PCL driver from the list of print drivers available. 4. Open the print driver Properties window - the method will vary depending on the application you are printing from. From most Microsoft applications select the Properties or Preferences button to open the window. 5. Select the Saved Settings option required. • • • • • • • Driver Defaults sets the printing properties to the default settings. Earth Smart Printing sets the printing properties to environmentally friendly settings. Any custom settings you have saved will be listed underneath the Earth Smart Printing option. Save As saves the current printer settings as custom settings. Save As *Application Name* Default saves the current settings and makes them the default settings for the named application. This option is useful if, for example, you always want to print Word documents 2-sided but Excel spreadsheets 1-sided. Rename makes it possible to change the name for the custom print settings you have currently selected. This is not available if the driver or application default print settings are selected. Delete permanently erases the custom print settings you currently have selected. This is not available if the driver default print settings are selected. 6. Click the option you require. 7. Click the OK button to save your settings. 8. Select the confirmation button, the name will vary depending on the application you are printing from. From most applications select the OK or Print button. 9. Collect your job from the device. 10. Press the Job Status button on the device control panel to view the job list and check the status of the job. 11. Print jobs are usually shown in the Active Jobs list, however if your System Administrator has enabled the Hold All Jobs feature, your job will be listed in either the Held Print Jobs or the Unidentified Print Jobs list. To release a held job select the job in the required list and then select the Release button. 340 User Guide Print WorkCentre® 5945/5955 12. If your job remains held in the Active Jobs list, the device needs you to supply additional resources, such as paper or staples before it can complete the job. To find out what resources are needed, select the job and then select the Details button. Once the resources are available the job will print. More Information Printing a Document using the PCL Print Driver System Administrator Guide www.xerox.com/support. Using Internet Services to find System Administrator Contact Details Viewing the Progress and Details of a Job using the Job Status Menu Saving Print Settings using the PCL Print Driver Renaming Saved Print Settings using the PCL Print Driver Deleting Saved Print Settings using the PCL Print Driver Logging into a Print Driver using Xerox Standard Accounting or Network Accounting Saving Print Settings using the PCL Print Driver You can print to the device from your computer through a print driver. There are a variety of Xerox print drivers available for the device to support all the popular operating systems. The Xerox print drivers allow you to use the specific features available on your device. If Authentication has been enabled on your device you may have to login at the device to see or release your jobs. If Accounting has been enabled you may have to enter login details at the print driver before you can send your job. Use the Saved Settings option if you often use the same settings in your print driver. The Saved Settings option stores your print driver selections in the Saved Settings list. This list is saved on your computer and will not be available to you if you print from a different computer. 1. Open the document to be printed. From most applications select the Office button or select File, then select Print from the file menu. 2. Enter the number of copies you want to produce. Depending on the application you are using you may also be able to select a page range and make other print selections. 3. Select the Xerox PCL driver from the list of print drivers available. 4. Open the print driver Properties window - the method will vary depending on the application you are printing from. From most Microsoft applications select the Properties or Preferences button to open the window. 5. Select the option(s) required. 6. Select Save As from the Saved Settings menu. 7. Select the Saved Setting Name entry box and use your keyboard to enter a name for your custom setting. 8. Select the OK button. 9. Click the OK button to save your settings. More Information Printing a Document using the PCL Print Driver System Administrator Guide www.xerox.com/support. Using Internet Services to find System Administrator Contact Details Viewing the Progress and Details of a Job using the Job Status Menu Applying Saved Print Settings using the PCL Print Driver User Guide 341 Print WorkCentre® 5945/5955 Renaming Saved Print Settings using the PCL Print Driver Deleting Saved Print Settings using the PCL Print Driver Logging into a Print Driver using Xerox Standard Accounting or Network Accounting Saving Print Settings as Application Defaults using the PCL Print Driver You can print to the device from your computer through a print driver. There are a variety of Xerox print drivers available for the device to support all the popular operating systems. The Xerox print drivers allow you to use the specific features available on your device. If Authentication has been enabled on your device you may have to login at the device to see or release your jobs. If Accounting has been enabled you may have to enter login details at the print driver before you can send your job. Use the Save Print Settings as Application Defaults option to store custom printing settings as the defaults for the current application. 1. Open the document to be printed. From most applications select the Office button or select File, then select Print from the file menu. 2. Enter the number of copies you want to produce. Depending on the application you are using you may also be able to select a page range and make other print selections. 3. Select the Xerox PCL driver from the list of print drivers available. 4. Open the print driver Properties window - the method will vary depending on the application you are printing from. From most Microsoft applications select the Properties or Preferences button to open the window. 5. Select the option(s) required. 6. Select the Saved Settings option required. 7. Select Save As <Application Name> Defaults from the Saved Settings menu. The current settings will be saved as the application default settings and will be selected for the current print job. 8. Click the OK button to save your settings. More Information Printing a Document using the PCL Print Driver System Administrator Guide www.xerox.com/support. Using Internet Services to find System Administrator Contact Details Applying Saved Print Settings using the PCL Print Driver Renaming Saved Print Settings using the PCL Print Driver Deleting Saved Print Settings using the PCL Print Driver Logging into a Print Driver using Xerox Standard Accounting or Network Accounting Applying Saved Print Settings using the PCL Print Driver You can print to the device from your computer through a print driver. There are a variety of Xerox print drivers available for the device to support all the popular operating systems. The Xerox print drivers allow you to use the specific features available on your device. If Authentication has been enabled on your device you may have to login at the device to see or release your jobs. 342 User Guide Print WorkCentre® 5945/5955 If Accounting has been enabled you may have to enter login details at the print driver before you can send your job. Use the Saved Settings option if you often use the same settings in your print driver. The Saved Settings option stores your print driver selections in the Saved Settings list. This list is saved on your computer and will not be available to you if you print from a different computer. Use this option when you to want to select your saved print settings. 1. Open the document to be printed. From most applications select the Office button or select File, then select Print from the file menu. 2. Enter the number of copies you want to produce. Depending on the application you are using you may also be able to select a page range and make other print selections. 3. Select the Xerox PCL driver from the list of print drivers available. 4. Open the print driver Properties window - the method will vary depending on the application you are printing from. From most Microsoft applications select the Properties or Preferences button to open the window. 5. Select the saved setting required from the Saved Settings menu. 6. Click the OK button. 7. Click the OK button. 8. Collect your job from the device. 9. If your job remains held in the Active Jobs list, the device needs you to supply additional resources, such as paper or staples before it can complete the job. To find out what resources are needed, select the job and then select the Details button. Once the resources are available the job will print. 10. Print jobs are usually shown in the Active Jobs list, however if your System Administrator has enabled the Hold All Jobs feature, your job will be listed in either the Held Print Jobs or the Unidentified Print Jobs list. To release a held job select the job in the required list and then select the Release button. 11. Press the Job Status button on the device control panel to view the job list and check the status of the job. 12. Collect your job from the device. More Information Printing a Document using the PCL Print Driver System Administrator Guide www.xerox.com/support. Using Internet Services to find System Administrator Contact Details Viewing the Progress and Details of a Job using the Job Status Menu Saving Print Settings using the PCL Print Driver Renaming Saved Print Settings using the PCL Print Driver Deleting Saved Print Settings using the PCL Print Driver Logging into a Print Driver using Xerox Standard Accounting or Network Accounting Renaming Saved Print Settings using the PCL Print Driver You can print to the device from your computer through a print driver. There are a variety of Xerox print drivers available for the device to support all the popular operating systems. The Xerox print drivers allow you to use the specific features available on your device. If Authentication has been enabled on your device you may have to login at the device to see or release your jobs. User Guide 343 Print WorkCentre® 5945/5955 If Accounting has been enabled you may have to enter login details at the print driver before you can send your job. Use the Rename option to change the name you assigned to your saved print settings. 1. Open the document to be printed. From most applications select the Office button or select File, then select Print from the file menu. 2. Enter the number of copies you want to produce. Depending on the application you are using you may also be able to select a page range and make other print selections. 3. Select the Xerox PCL driver from the list of print drivers available. 4. Open the print driver Properties window - the method will vary depending on the application you are printing from. From most Microsoft applications select the Properties or Preferences button to open the window. 5. Select the saved settings required from the list. 6. Select the Saved Settings option required. 7. Select Rename... from the Saved Settings menu. 8. Select the Saved Setting Name entry box and use your keyboard to enter a name for your custom setting. 9. Click the OK button. 10. Click the OK button to save your settings. More Information Printing a Document using the PCL Print Driver System Administrator Guide www.xerox.com/support. Using Internet Services to find System Administrator Contact Details Viewing the Progress and Details of a Job using the Job Status Menu Saving Print Settings as Application Defaults using the PCL Print Driver Deleting Saved Print Settings using the PCL Print Driver Saving Print Settings using the PCL Print Driver Logging into a Print Driver using Xerox Standard Accounting or Network Accounting Deleting Saved Print Settings using the PCL Print Driver You can print to the device from your computer through a print driver. There are a variety of Xerox print drivers available for the device to support all the popular operating systems. The Xerox print drivers allow you to use the specific features available on your device. Use the Delete option to erase a specific set of custom print settings you have saved. Note: You can also access the saved settings by opening an application and selecting the print driver as though you were about to send a print job. 1. At your computer, click the Start button with the Microsoft logo on it. 2. Select the Devices and Printers menu link. 3. Right-click on the icon for your device. 4. Select Printing Preferences. 5. Select a custom setting or select <Application Name> Defaults from the Saved Settings menu. 6. Select Delete from the Saved Settings menu. 344 User Guide Print WorkCentre® 5945/5955 7. Click the OK button. 8. Click the Yes button. 9. Click the OK button. More Information Printing a Document using the PCL Print Driver System Administrator Guide www.xerox.com/support. Using Internet Services to find System Administrator Contact Details Saving Print Settings as Application Defaults using the PCL Print Driver Saving Print Settings using the PCL Print Driver Logging into a Print Driver using Xerox Standard Accounting or Network Accounting Accessing the PCL Print Driver Help Pages You can print to the device from your computer through a print driver. There are a variety of Xerox print drivers available for the device to support all the popular operating systems. The Xerox print drivers allow you to use the specific features available on your device. If Authentication has been enabled on your device you may have to login at the device to see or release your jobs. If Accounting has been enabled you may have to enter login details at the print driver before you can send your job. Use the help button to open the Xerox online help. You will need to be connected to the internet to use this help feature. 1. Open the document to be printed. From most applications select the Office button or select File, then select Print from the file menu. 2. Select the Xerox PCL driver from the list of print drivers available. 3. Open the print driver Properties window - the method will vary depending on the application you are printing from. From most Microsoft applications select the Properties or Preferences button to open the window. 4. Click the ? button. You will be directed to the Xerox online help in your default internet browser. More Information Printing a Document using the PCL Print Driver System Administrator Guide www.xerox.com/support. Using Internet Services to find System Administrator Contact Details Logging into a Print Driver using Xerox Standard Accounting or Network Accounting Resetting Defaults for the PCL Print Driver You can print to the device from your computer through a print driver. There are a variety of Xerox print drivers available for the device to support all the popular operating systems. The Xerox print drivers allow you to use the specific features available on your device. If Authentication has been enabled on your device you may have to login at the device to see or release your jobs. If Accounting has been enabled you may have to enter login details at the print driver before you can send your job. User Guide 345 WorkCentre® 5945/5955 Print Use the Reset Defaults option to reset the settings to either the Xerox settings or the settings programmed by your System Administrator. 1. Open the document to be printed. From most applications select the Office button or select File, then select Print from the file menu. 2. Enter the number of copies you want to produce. Depending on the application you are using you may also be able to select a page range and make other print selections. 3. Select the Xerox PCL driver from the list of print drivers available. 4. Open the print driver Properties window - the method will vary depending on the application you are printing from. From most Microsoft applications select the Properties or Preferences button to open the window. 5. Click the circular arrow to reset your print settings to their installation defaults. More Information Printing a Document using the PCL Print Driver System Administrator Guide www.xerox.com/support. Using Internet Services to find System Administrator Contact Details Logging into a Print Driver using Xerox Standard Accounting or Network Accounting Setting Earth Smart Print Settings using the PCL Print Driver You can print to the device from your computer through a print driver. There are a variety of Xerox print drivers available for the device to support all the popular operating systems. The Xerox print drivers allow you to use the specific features available on your device. If Authentication has been enabled on your device you may have to login at the device to see or release your jobs. If Accounting has been enabled you may have to enter login details at the print driver before you can send your job. Use the Earth Smart option to quickly set controls that will reduce the number of pages printed for your job by removing banner sheets, turning on 2-sided printing, and printing 2 images on each page instead of a single image per page. 1. Open the document to be printed. From most applications select the Office button or select File, then select Print from the file menu. 2. Enter the number of copies you want to produce. Depending on the application you are using you may also be able to select a page range and make other print selections. 3. Select the Xerox PCL driver from the list of print drivers available. 4. Open the print driver Properties window - the method will vary depending on the application you are printing from. From most Microsoft applications select the Properties or Preferences button to open the window. 5. Click the Earth Smart Settings button. 6. Select the option(s) required. • • • 346 2-Sided Print prints on both sides of a sheet to save paper. No Banner Pages disables the printing of banner pages to save paper. 2-Up prints 2 reduced size pages on a single sheet to save paper. User Guide WorkCentre® 5945/5955 Print • Sample Set prints one copy of a multiple-copy print job. When you collect the print you can check it has printed as you expected before approving the rest of the job for printing. If the first copy is not correct you can cancel the rest of the copies and resubmit the job with different print settings. 7. Click the OK button. 8. Click the OK button to save your settings. 9. Click the OK button. 10. Collect your job from the device. 11. Press the Job Status button on the device control panel to view the job list and check the status of the job. 12. Print jobs are usually shown in the Active Jobs list, however if your System Administrator has enabled the Hold All Jobs feature, your job will be listed in either the Held Print Jobs or the Unidentified Print Jobs list. To release a held job select the job in the required list and then select the Release button. 13. If your job remains held in the Active Jobs list, the device needs you to supply additional resources, such as paper or staples before it can complete the job. To find out what resources are needed, select the job and then select the Details button. Once the resources are available the job will print. More Information Printing a Document using the PCL Print Driver System Administrator Guide www.xerox.com/support. Using Internet Services to find System Administrator Contact Details Printing a Sample Set Job using the PCL Print Driver Viewing the Progress and Details of a Job using the Job Status Menu Logging into a Print Driver using Xerox Standard Accounting or Network Accounting Viewing the Device Status using the PCL Print Driver You can print to the device from your computer through a print driver. There are a variety of Xerox print drivers available for the device to support all the popular operating systems. The Xerox print drivers allow you to use the specific features available on your device. If Authentication has been enabled on your device you may have to login at the device to see or release your jobs. If Accounting has been enabled you may have to enter login details at the print driver before you can send your job. Use the Status section to view the basic status of your device, such as the content of the paper trays. Use the More Status option to see more detailed information including any alerts or warnings, an active jobs list, a completed jobs list and the permissions your System Administrator has set for the device. Note: Your System Administrator must enable Bi-Directional Communication between your device and your print driver before you can use this feature. If you do not see paper tray graphics and a More Status button then Bi-Directional Communication has not been enabled. Your System Administrator can configure permissions to control access to the print feature. • Specifying the time and day of the week when you can print to the device. • Blocking certain types of job such as secure print. User Guide 347 WorkCentre® 5945/5955 Print • Limiting access to specific paper trays. • Preventing single sided printing. • Setting specific print settings for applications, for example, setting all Microsoft Word documents to print single sided. • Limiting print jobs to secure print jobs. Your System Administrator may also configure your print driver to prompt you to enter login details when you print a document. Note: This option must be made available by your System Administrator. Refer to the System Administrator Guide for further information. 1. Open the document to be printed. From most applications select the Office button or select File, then select Print from the file menu. 2. Select the Xerox PCL driver from the list of print drivers available. 3. Open the print driver Properties window - the method will vary depending on the application you are printing from. From most Microsoft applications select the Properties or Preferences button to open the window. 4. View the device status icons in the bottom right corner of the driver window (above the OK and Cancel buttons). 5. If required, click on the More Status [...] button next to the status display. More Information Printing a Document using the PCL Print Driver System Administrator Guide www.xerox.com/support. Using Internet Services to find System Administrator Contact Details Logging into a Print Driver using Xerox Standard Accounting or Network Accounting PostScript Driver Printing a Document using the PostScript Print Driver You can print to the device from your computer through a print driver. There are a variety of Xerox print drivers available for the device to support all the popular operating systems. The Xerox print drivers allow you to use the specific features available on your device. Note: The device is enabled for AirPrint. AirPrint is Apple’s driverless printing technology that enables Apple devices, including Macs, phones and tablets, to print to the device without installing drivers or downloading software. Your System Administrator may have loaded a specific print driver on your computer. However, if the choice of driver is yours, the following information may help you decide which driver to install. • PS (PostScript) gives you the most options to scale and manipulate images; it offers more precision with high-end graphics. PostScript also provides you with different types of errorhandling and font substitution options. • PCL (Printer Control Language) generally has fewer advanced features than PostScript. PCL drivers process most jobs faster than other drivers. This driver is suitable for most every-day printing tasks. 348 User Guide WorkCentre® 5945/5955 Print • XPS (XML Paper Specification) is an open specification for a page description language and a fixed document format originally developed by Microsoft. Use this driver to improve the speed and quality of XPS files that you print. • Mac is a PostScript driver that has been specifically designed to work on Macs. Note: To print an XPS document, your device needs to have the optional XPS feature installed. In addition to the drivers designed specifically for your device, you can also use the Xerox Global Print Driver or the Xerox Mobile Express Driver. These drivers will not give you access to all the features available with the device specific drivers. • Global Print Driver is available for PS or PCL printer description languages, the same as the device-specific drivers mentioned above. This driver works with Xerox and non-Xerox printers. Using this driver makes it easy to add and update printers as the print driver does not need to be changed. • Mobile Express Driver lets you find and print to any PostScript printer in any location without driver downloads and installations. Your System Administrator can configure permissions to control access to the print feature. • Specifying the time and day of the week when you can print to the device. • Blocking certain types of job such as secure print. • Limiting access to specific paper trays. • Preventing single sided printing. • Setting specific print settings for applications, for example, setting all Microsoft Word documents to print single sided. • Limiting print jobs to secure print jobs. Your System Administrator may also configure your print driver to prompt you to enter login details when you print a document. Refer to the System Administrator Guide for further information. 1. Open the document to be printed. From most applications select the Office button or select File, then select Print from the file menu. 2. Enter the number of copies you want to produce. Depending on the application you are using you may also be able to select a page range and make other print selections. 3. Select the Xerox PS driver from the list of print drivers available. 4. Open the print driver Properties window - the method will vary depending on the application you are printing from. From most Microsoft applications select the Properties or Preferences button to open the window. 5. Select the option(s) required. 6. Click the OK button to save your settings. 7. Select the confirmation button, the name will vary depending on the application you are printing from. From most applications select the OK or Print button. 8. Collect your job from the device. 9. Press the Job Status button on the device control panel to view the job list and check the status of the job. User Guide 349 Print WorkCentre® 5945/5955 10. Print jobs are usually shown in the Active Jobs list, however if your System Administrator has enabled the Hold All Jobs feature, your job will be listed in either the Held Print Jobs or the Unidentified Print Jobs list. To release a held job select the job in the required list and then select the Release button. 11. If your job remains held in the Active Jobs list, the device needs you to supply additional resources, such as paper or staples before it can complete the job. To find out what resources are needed, select the job and then select the Details button. Once the resources are available the job will print. More Information Using the Job Type Feature with the PostScript Print Driver Viewing Active Jobs using the Job Status Menu Releasing a Held Job using the Job Status Menu Releasing a Secure Print Job using the Job Status Menu Accessing Your Personal Secure Jobs List using the Job Status Menu Releasing Jobs Held in a Public Queue using the Job Status Menu Releasing Jobs Held in a Private Queue using the Job Status Menu Viewing the Unidentified Held Jobs Queue using the Job Status Menu System Administrator Guide www.xerox.com/support. Using Internet Services to find System Administrator Contact Details Viewing the Progress and Details of a Job using the Job Status Menu Logging into a Print Driver using Xerox Standard Accounting or Network Accounting Tab menu Printing Options Job Type Using the Job Type Feature with the PostScript Print Driver You can print to the device from your computer through a print driver. There are a variety of Xerox print drivers available for the device to support all the popular operating systems. The Xerox print drivers allow you to use the specific features available on your device. If Authentication has been enabled on your device you may have to login at the device to see or release your jobs. If Accounting has been enabled you may have to enter login details at the print driver before you can send your job. Use the Job Type option to specify how your job should be treated by the device, for example whether it should be treated as a confidential document (Secure Print) or a proof print (Sample Set). Use the Normal Print job type to tell the device to print your job as soon as it arrives at the top of the print queue. Use the Secure Print option to have your job held at the device until you enter a passcode to release it. This feature prevents confidential documents printing to the output tray until you are ready to release and collect them. This feature is also useful if you want to control when your jobs are released for printing, even if they are not confidential. Note: If you send more than one Secure Print job using the same passcode, when you go to the device you will only need to enter the code once to release all the jobs for printing. 350 User Guide Print WorkCentre® 5945/5955 Use the Sample Set option to print one copy of a multiple-copy print job. When you collect the print you can check it has printed as you expected before approving the rest of the job for printing. If the first copy is not correct you can cancel the rest of the copies and resubmit the job with different print settings. Use the Delay Print option to print your document at a specified time, up to 24 hours after the original job submission. This is useful if you want to print large jobs during quiet times in your office, or if you want all your jobs to print at the same time. Use the Saved Job option to store your job on the device's hard drive so that it can then be printed on demand when required or printed from Internet Services. Note: Your System Administrator must enable the Job Storage feature on your print driver before you can use the Saved Job option. If you are able to update your own driver settings, this feature can be found by opening the drivers window, right clicking the driver, selecting Printer Properties and then the Configuration tab. Use the dropdown menu to set the Job Storage Module status in the Installable Options section to Installed. Use the Fax option in your print driver to send a document to a fax address. The job is sent from your computer to the device in the same way as a print job, but instead of being printed it is then faxed over a telephone line to the specified fax destination. Note: To use this feature, your System Administrator must install and enable the fax option on your device. 1. Open the document to be printed. From most applications select the Office button or select File, then select Print from the file menu. 2. Enter the number of copies you want to produce. Depending on the application you are using you may also be able to select a page range and make other print selections. 3. Select the Xerox PS driver from the list of print drivers available. 4. Open the print driver Properties window - the method will vary depending on the application you are printing from. From most Microsoft applications select the Properties or Preferences button to open the window. 5. If required, click the Printing Options tab. This is usually the active tab when the print driver opens. 6. Select the option required from the Job Type menu. 7. Select the option(s) required. 8. Click the OK button to save your settings. 9. Select the confirmation button, the name will vary depending on the application you are printing from. From most applications select the OK or Print button. 10. Collect your job from the device. 11. Press the Job Status button on the device control panel to view the job list and check the status of the job. 12. Print jobs are usually shown in the Active Jobs list, however if your System Administrator has enabled the Hold All Jobs feature, your job will be listed in either the Held Print Jobs or the Unidentified Print Jobs list. To release a held job select the job in the required list and then select the Release button. 13. If your job remains held in the Active Jobs list, the device needs you to supply additional resources, such as paper or staples before it can complete the job. To find out what resources are needed, select the job and then select the Details button. Once the resources are available the job will print. User Guide 351 Print WorkCentre® 5945/5955 More Information Printing a Document using the PostScript Print Driver Viewing Active Jobs using the Job Status Menu Releasing a Held Job using the Job Status Menu Releasing a Secure Print Job using the Job Status Menu Accessing Your Personal Secure Jobs List using the Job Status Menu Releasing Jobs Held in a Public Queue using the Job Status Menu Releasing Jobs Held in a Private Queue using the Job Status Menu Viewing the Unidentified Held Jobs Queue using the Job Status Menu System Administrator Guide www.xerox.com/support. Using Internet Services to find System Administrator Contact Details Viewing the Progress and Details of a Job using the Job Status Menu Logging into a Print Driver using Xerox Standard Accounting or Network Accounting Printing a Normal Print Job using the PostScript Driver You can print to the device from your computer through a print driver. There are a variety of Xerox print drivers available for the device to support all the popular operating systems. The Xerox print drivers allow you to use the specific features available on your device. If Authentication has been enabled on your device you may have to login at the device to see or release your jobs. If Accounting has been enabled you may have to enter login details at the print driver before you can send your job. Use the Normal Print job type to tell the device to print your job as soon as it arrives at the top of the print queue. 1. Open the document to be printed. From most applications select the Office button or select File, then select Print from the file menu. 2. Enter the number of copies you want to produce. Depending on the application you are using you may also be able to select a page range and make other print selections. 3. Select the Xerox PS driver from the list of print drivers available. 4. Open the print driver Properties window - the method will vary depending on the application you are printing from. From most Microsoft applications select the Properties or Preferences button to open the window. 5. If required, click the Printing Options tab. This is usually the active tab when the print driver opens. 6. Select Normal Print from the Job Type dropdown menu. 7. Select the option(s) required. 8. Click the OK button. 9. Select the confirmation button, the name will vary depending on the application you are printing from. From most applications select the OK or Print button. 10. Collect your job from the device. 11. Press the Job Status button on the device control panel to view the job list and check the status of the job. 12. Print jobs are usually shown in the Active Jobs list, however if your System Administrator has enabled the Hold All Jobs feature, your job will be listed in either the Held Print Jobs or the Unidentified Print Jobs list. To release a held job select the job in the required list and then select the Release button. 352 User Guide WorkCentre® 5945/5955 Print 13. If your job remains held in the Active Jobs list, the device needs you to supply additional resources, such as paper or staples before it can complete the job. To find out what resources are needed, select the job and then select the Details button. Once the resources are available the job will print. More Information Printing a Document using the PostScript Print Driver Using the Job Type Feature with the PostScript Print Driver Viewing Active Jobs using the Job Status Menu System Administrator Guide www.xerox.com/support. Using Internet Services to find System Administrator Contact Details Viewing the Progress and Details of a Job using the Job Status Menu Logging into a Print Driver using Xerox Standard Accounting or Network Accounting Printing a Secure Print Job using the PostScript Driver You can print to the device from your computer through a print driver. There are a variety of Xerox print drivers available for the device to support all the popular operating systems. The Xerox print drivers allow you to use the specific features available on your device. If Authentication has been enabled on your device you may have to login at the device to see or release your jobs. If Accounting has been enabled you may have to enter login details at the print driver before you can send your job. Use the Secure Print option to have your job held at the device until you enter a passcode to release it. This feature prevents confidential documents printing to the output tray until you are ready to release and collect them. This feature is also useful if you want to control when your jobs are released for printing, even if they are not confidential. Note: If you send more than one Secure Print job using the same passcode, when you go to the device you will only need to enter the code once to release all the jobs for printing. 1. Open the document to be printed. From most applications select the Office button or select File, then select Print from the file menu. 2. Enter the number of copies you want to produce. Depending on the application you are using you may also be able to select a page range and make other print selections. 3. Select the Xerox PS driver from the list of print drivers available. 4. Open the print driver Properties window - the method will vary depending on the application you are printing from. From most Microsoft applications select the Properties or Preferences button to open the window. 5. If required, click the Printing Options tab. This is usually the active tab when the print driver opens. 6. Select Secure Print from the Job Type dropdown menu. 7. Click in the Passcode entry box and use your keyboard to enter a 4 to 10 digit passcode. Note: To release your job you will enter this passcode using the numeric keypad on the device control panel. Only use numbers, and choose a passcode you will remember but that is not easy for other people to guess. 8. Click in the Confirm Passcode entry box and use your keyboard to re-enter your 4 to 10 digit passcode. 9. Click the OK button. User Guide 353 WorkCentre® 5945/5955 Print 10. Select the option(s) required. 11. Click the OK button to save your settings. 12. Select the confirmation button, the name will vary depending on the application you are printing from. From most applications select the OK or Print button. 13. When the job arrives at the device it displays in the Secure Print job list. To view the list at the device press the Job Status button on the Control Panel and select Secure Print Jobs. 14. Select your job in the list, enter your Secure Print passcode and select OK. 15. Select Release All to print all your secure jobs, or select an individual job and select Release. 16. If your job remains held in the Active Jobs list, the device needs you to supply additional resources, such as paper or staples before it can complete the job. To find out what resources are needed, select the job and then select the Details button. Once the resources are available the job will print. More Information Printing a Document using the PostScript Print Driver Using the Job Type Feature with the PostScript Print Driver System Administrator Guide www.xerox.com/support. Using Internet Services to find System Administrator Contact Details Viewing the Progress and Details of a Job using the Job Status Menu Logging into a Print Driver using Xerox Standard Accounting or Network Accounting Printing a Sample Set Job using the PostScript Driver You can print to the device from your computer through a print driver. There are a variety of Xerox print drivers available for the device to support all the popular operating systems. The Xerox print drivers allow you to use the specific features available on your device. If Authentication has been enabled on your device you may have to login at the device to see or release your jobs. If Accounting has been enabled you may have to enter login details at the print driver before you can send your job. Use the Sample Set option to print one copy of a multiple-copy print job. When you collect the print you can check it has printed as you expected before approving the rest of the job for printing. If the first copy is not correct you can cancel the rest of the copies and resubmit the job with different print settings. 1. Open the document to be printed. From most applications select the Office button or select File, then select Print from the file menu. 2. Enter the number of copies you want to produce. Depending on the application you are using you may also be able to select a page range and make other print selections. Note: You must send at least 2 copies to the device for the Sample Set feature to work. 3. Select the Xerox PS driver from the list of print drivers available. 4. Open the print driver Properties window - the method will vary depending on the application you are printing from. From most Microsoft applications select the Properties or Preferences button to open the window. 5. If required, click the Printing Options tab. This is usually the active tab when the print driver opens. 6. Select Sample Set from the Job Type dropdown menu. 354 User Guide WorkCentre® 5945/5955 Print 7. Select the option(s) required. 8. Click the OK button to save your settings. 9. Select the confirmation button, the name will vary depending on the application you are printing from. From most applications select the OK or Print button. 10. Press the Job Status button on the device control panel to view the job list and check the status of the job. 11. Print jobs are usually shown in the Active Jobs list, however if your System Administrator has enabled the Hold All Jobs feature, your job will be listed in either the Held Print Jobs or the Unidentified Print Jobs list. Select the job in the required list and select the Release button to print the sample set. 12. Check the printed sample is correct. 13. Select the job required from the list. • • If the sample is correct, select the Release button to print the remaining sets. If the sample has not printed as you expected it to, select the Delete button. 14. If your job remains held in the Active Jobs list, the device needs you to supply additional resources, such as paper or staples before it can complete the job. To find out what resources are needed, select the job and then select the Details button. Once the resources are available the job will print. More Information Printing a Document using the PostScript Print Driver Using the Job Type Feature with the PostScript Print Driver Releasing a Held Job using the Job Status Menu System Administrator Guide www.xerox.com/support. Using Internet Services to find System Administrator Contact Details Viewing the Progress and Details of a Job using the Job Status Menu Logging into a Print Driver using Xerox Standard Accounting or Network Accounting Printing a Delay Print Job using the PostScript Driver You can print to the device from your computer through a print driver. There are a variety of Xerox print drivers available for the device to support all the popular operating systems. The Xerox print drivers allow you to use the specific features available on your device. If Authentication has been enabled on your device you may have to login at the device to see or release your jobs. If Accounting has been enabled you may have to enter login details at the print driver before you can send your job. Use the Delay Print option to print your document at a specified time, up to 24 hours after the original job submission. This is useful if you want to print large jobs during quiet times in your office, or if you want all your jobs to print at the same time. 1. Open the document to be printed. From most applications select the Office button or select File, then select Print from the file menu. 2. Enter the number of copies you want to produce. Depending on the application you are using you may also be able to select a page range and make other print selections. 3. Select the Xerox PS driver from the list of print drivers available. User Guide 355 Print WorkCentre® 5945/5955 4. Open the print driver Properties window - the method will vary depending on the application you are printing from. From most Microsoft applications select the Properties or Preferences button to open the window. 5. If required, click the Printing Options tab. This is usually the active tab when the print driver opens. 6. Select Delay Print from the Job Type dropdown menu. 7. Select the Time to Print entry box and use your keyboard to enter a time when your job should print. 8. Click the OK button. 9. Select the option(s) required. 10. Click the OK button to save your settings. 11. Select the confirmation button, the name will vary depending on the application you are printing from. From most applications select the OK or Print button. 12. At the specified time, collect your document at the device. 13. Press the Job Status button on the device control panel to view the job list and check the status of the job. 14. Print jobs are usually shown in the Active Jobs list, however if your System Administrator has enabled the Hold All Jobs feature, your job will be listed in either the Held Print Jobs or the Unidentified Print Jobs list. To release a held job select the job in the required list and then select the Release button. 15. If your job remains held in the Active Jobs list, the device needs you to supply additional resources, such as paper or staples before it can complete the job. To find out what resources are needed, select the job and then select the Details button. Once the resources are available the job will print. More Information Printing a Document using the PostScript Print Driver Using the Job Type Feature with the PostScript Print Driver System Administrator Guide www.xerox.com/support. Using Internet Services to find System Administrator Contact Details Viewing the Progress and Details of a Job using the Job Status Menu Logging into a Print Driver using Xerox Standard Accounting or Network Accounting Saving Jobs using the PostScript Print Driver You can print to the device from your computer through a print driver. There are a variety of Xerox print drivers available for the device to support all the popular operating systems. The Xerox print drivers allow you to use the specific features available on your device. If Authentication has been enabled on your device you may have to login at the device to see or release your jobs. If Accounting has been enabled you may have to enter login details at the print driver before you can send your job. Use the Saved Job option to store your job on the device's hard drive so that it can then be printed on demand when required or printed from Internet Services. 356 User Guide WorkCentre® 5945/5955 Print Note: Your System Administrator must enable the Job Storage feature on your print driver before you can use the Saved Job option. If you are able to update your own driver settings, this feature can be found by opening the drivers window, right clicking the driver, selecting Printer Properties and then the Configuration tab. Use the dropdown menu to set the Job Storage Module status in the Installable Options section to Installed. Refer to the System Administrator Guide for further information. 1. Open the document to be printed. From most applications select the Office button or select File, then select Print from the file menu. 2. Enter the number of copies you want to produce. Depending on the application you are using you may also be able to select a page range and make other print selections. 3. Select the Xerox PS driver from the list of print drivers available. 4. Open the print driver Properties window - the method will vary depending on the application you are printing from. From most Microsoft applications select the Properties or Preferences button to open the window. 5. If required, click the Printing Options tab. This is usually the active tab when the print driver opens. 6. Select Saved Job from the Job Type dropdown menu. 7. Select the Job Name entry box and use your keyboard to enter a name for your job. • Select Use Document Name from the Job Name dropdown menu to save your job with the same name as the original document. 8. Select the folder where your job should be saved from the Save To menu. • If your required folder does not display, you can use your keyboard to enter the name of the folder where your job should be saved. The Default Public Folder is available for all users to save their jobs to. 9. If required, select the Print and Save checkbox to print your document. If you do not check this box your job will be saved, but not printed. 10. If required, select the Private radio button to passcode protect your document. • Click in the Passcode entry box and use your keyboard to enter a 4 to 10 digit passcode. Note: To release your job you will enter this passcode using the numeric keypad on the device control panel. Only use numbers, and choose a passcode you will remember but that is not easy for other people to guess. • Click in the Confirm Passcode entry box and use your keyboard to re-enter your 4 to 10 digit passcode. 11. Click the OK button. 12. Select the option(s) required. 13. Click the OK button to save your settings. 14. Select the confirmation button, the name will vary depending on the application you are printing from. From most applications select the OK or Print button. More Information Printing a Document using the PostScript Print Driver Printing a Saved Job using the Print From Feature Printing Saved Jobs from Internet Services Creating a New Folder for Saved Jobs in Internet Services System Administrator Guide www.xerox.com/support. Using Internet Services to find System Administrator Contact Details Logging into a Print Driver using Xerox Standard Accounting or Network Accounting User Guide 357 WorkCentre® 5945/5955 Print Sending a Fax using the PostScript Print Driver You can print to the device from your computer through a print driver. There are a variety of Xerox print drivers available for the device to support all the popular operating systems. The Xerox print drivers allow you to use the specific features available on your device. If Authentication has been enabled on your device you may have to login at the device to see or release your jobs. If Accounting has been enabled you may have to enter login details at the print driver before you can send your job. Use the Fax option in your print driver to send a document to a fax address. The job is sent from your computer to the device in the same way as a print job, but instead of being printed it is then faxed over a telephone line to the specified fax destination. Note: To use this feature, your System Administrator must install and enable the fax option on your device. 1. Open the document to be printed. From most applications select the Office button or select File, then select Print from the file menu. 2. Enter the number of copies you want to send. Note: You only need to select 1 copy even if you are sending the fax to more than one address. Selecting more than 1 copy will print your document more than once on the recipient’s device but will only print the cover sheet once (if you include a cover sheet generated by the print driver). 3. Select the Xerox PS driver from the list of print drivers available. 4. Open the print driver Properties window - the method will vary depending on the application you are printing from. From most Microsoft applications select the Properties or Preferences button to open the window. 5. If required, click the Printing Options tab. This is usually the active tab when the print driver opens. 6. Select Fax from the Job Type dropdown menu. Either • Click the Add Recipient button to add a new recipient manually. - Select the Name entry box and use your keyboard to enter the name of the recipient. - Select the Fax Number entry box and use your keyboard to enter the recipient’s fax number. - If required, select the Organization entry box and use your keyboard to enter the recipient’s company name. - If required, select the Telephone Number entry box and use your keyboard to enter the recipient’s telephone number. - If required, select the E-mail Address entry box and use your keyboard to enter the recipient’s e-mail address. - If required, select the Mailbox entry box and use your keyboard to enter the recipient’s mailbox number. - If required, select the fax recipient in the list and then select the Save button. Note: The recipient’s details are saved on your computer’s hard drive, in your personal address book. - 358 Click the OK button. User Guide WorkCentre® 5945/5955 Print Or • • • Click the Add From Phonebook button to add a recipient stored in the address book. - Select the option required. - Personal Phonebook displays contacts you have added to the phonebook using your print driver. - Shared Phonebook lists contacts you have added, but also contacts added by other people. This address book is usually saved on a network server and must be made available by your System Administrator. - LDAP Phonebook contains contacts listed in your LDAP (Lightweight Directory Access Protocol) address book. LDAP address books are usually maintained by IT teams as they are often used as company address books and for network authentication and authorization. - Select the contact required from the list. If the contact list is long, click in the Search... entry box and use your keyboard to enter the contact details. Click the OK button to see the search results. - Select the Add button. - Click the OK button. 7. If required, select more than one recipient from the Recipients list by clicking the first recipient, pressing and holding the Ctrl button on a PC or the Command button on a Mac and then clicking each additional recipient. Release the Ctrl or Command button once all recipients have been selected. 8. If you want to add a cover sheet to your fax job, click the Cover Sheet tab. 9. Select Print a Cover Sheet from the Cover Sheet Options menu. • • Select the Information tab. This is usually the active tab when the Cover Sheet options box opens. - If required, select the Sender Name entry box and use your keyboard to enter your name. - If required, select the Sender Organization entry box and use your keyboard to enter your company name. - If required, select the Sender Telephone Number entry box and use your keyboard to enter your telephone number. - If required, select the Sender E-mail Address entry box and use your keyboard to enter your e-mail address. - If required, select the Sender Fax Number entry box and use your keyboard to enter the fax number you would like any replies faxed to. - If required, select a Recipients option. - Show Recipient Names prints the names of all the recipients on the cover sheet. The names used are the names you entered when adding each recipient’s details. - Hide Recipient Names does not print any recipient name on the cover sheet. - Show Custom Text adds specific text you enter as the recipient detail. This option is useful if you are sending to more than one recipient at the same number, but have saved the number under only one name. Select the entry box under the Recipients menu and use your keyboard to enter your custom text. User Guide 359 WorkCentre® 5945/5955 Print • • If you want to add a watermark to your cover sheet, click the Image tab. - Select the required saved watermark from the Watermark dropdown menu, or select Custom to create a new watermark. - Select the option required. - Text activates a text entry box where you can type in your text. There are options to select a font, color, orientation and position for your text. - Picture activates the graphic settings. Click the folder icon to browse to your image. There are options to select a scale, the position and the lightness of your graphic. - If required, select a Layering option. - Print in Background prints your cover sheet text over your watermark, so some of the watermark may be covered. - Blend gives equal prominence to your cover sheet text and your watermark. - Print in Foreground prints your cover sheet text under your watermark, so some of the cover sheet text may be covered. Click the OK button. 10. If you want the device to print a confirmation sheet, use a specific send speed or resolution, send at a specific time, use a dialing prefix or include credit card details, click the Options tab. • • • • • • • If required, select Send To Printer from the Confirmation menu to have the device print a page stating that your job has successfully faxed. Depending on how your System Administrator has configured the device an error sheet may print if the job fails. If required, select the starting transmission speed you require from the Send Speed menu. If required, select the resolution you require from the Fax Resolution menu. Higher resolutions take longer to transmit. If required, select the time the device should send your job using the Send Time options. If required, select the Dialing Prefix entry box and use your keyboard to enter a character that should be dialled before the main fax number. If required, select the Credit Card entry box and use your keyboard to enter a credit card number. Click the OK button. 11. Click the OK button to save your settings. 12. Select the confirmation button, the name will vary depending on the application you are printing from. From most applications select the OK or Print button. 13. Depending on how your device has been set up, the Fax Confirmation screen may display with the fax recipients for your job. If required, click the OK button to confirm. More Information Printing a Document using the PostScript Print Driver Using the Job Type Feature with the PostScript Print Driver System Administrator Guide www.xerox.com/support. Using Internet Services to find System Administrator Contact Details Logging into a Print Driver using Xerox Standard Accounting or Network Accounting Specifying a Paper Type using the PostScript Print Driver You can print to the device from your computer through a print driver. There are a variety of Xerox print drivers available for the device to support all the popular operating systems. The Xerox print drivers allow you to use the specific features available on your device. If Authentication has been enabled on your device you may have to login at the device to see or release your jobs. 360 User Guide WorkCentre® 5945/5955 Print If Accounting has been enabled you may have to enter login details at the print driver before you can send your job. Use the Paper option to specify a type of paper for your job. The type of paper automatically selected for your job is shown in the Paper box, this default is set by your System Administrator. The paper types loaded in the device are listed. You can select other paper types - but you will need to load them into the appropriate tray before your job will print correctly. It is usually easier to load the paper required into the device before programming your job as this helps to ensure you select both the correct paper type and the correct tray when sending your job. 1. Open the document to be printed. From most applications select the Office button or select File, then select Print from the file menu. 2. Enter the number of copies you want to produce. Depending on the application you are using you may also be able to select a page range and make other print selections. 3. Open the print driver Properties window - the method will vary depending on the application you are printing from. From most Microsoft applications select the Properties or Preferences button to open the window. 4. Select the Xerox PS driver from the list of print drivers available. 5. If required, click the Printing Options tab. This is usually the active tab when the print driver opens. 6. Select the Paper option required. • • • • • Other Size opens the Paper Size screen where you can specify both the paper size you require and any scaling amount needed to fit your document onto your chosen paper size. - Fit to New Size automatically reduces or enlarges the print image to fit on the size of paper selected from the menu. Other Color lists commonly used paper colors. Use the Automatically Select option to let the printer select a paper color. Other Type selects a type of paper or media to use for the print job, for example transparencies. Use the Automatically Select option to let the printer to select a type. Select by Tray specifies a particular paper tray for your job. The printer only uses the paper in the selected tray, even when more than one tray contains the same paper size and type. Use the Automatically Select option to let the printer select a tray loaded with the size and type of paper selected for the job. Transparency Separators interleaves each printed transparency with a blank or printed sheet of paper from a specified paper tray. 7. Click the OK button to save your settings. 8. Select the confirmation button, the name will vary depending on the application you are printing from. From most applications select the OK or Print button. 9. Collect your job from the device. 10. Press the Job Status button on the device control panel to view the job list and check the status of the job. 11. Print jobs are usually shown in the Active Jobs list, however if your System Administrator has enabled the Hold All Jobs feature, your job will be listed in either the Held Print Jobs or the Unidentified Print Jobs list. To release a held job select the job in the required list and then select the Release button. 12. If your job remains held in the Active Jobs list, the device needs you to supply additional resources, such as paper or staples before it can complete the job. To find out what resources are needed, select the job and then select the Details button. Once the resources are available the job will print. User Guide 361 WorkCentre® 5945/5955 Print More Information Printing a Document using the PostScript Print Driver System Administrator Guide www.xerox.com/support. Using Internet Services to find System Administrator Contact Details Viewing the Progress and Details of a Job using the Job Status Menu Loading Tray 1 and Changing the Tray Settings Loading Tray 2 and Changing the Tray Settings Loading Tray 3 Loading Tray 4 Loading the Bypass Tray and Changing the Tray Settings Logging into a Print Driver using Xerox Standard Accounting or Network Accounting Printing 2-Sided using the PostScript Print Driver You can print to the device from your computer through a print driver. There are a variety of Xerox print drivers available for the device to support all the popular operating systems. The Xerox print drivers allow you to use the specific features available on your device. If Authentication has been enabled on your device you may have to login at the device to see or release your jobs. If Accounting has been enabled you may have to enter login details at the print driver before you can send your job. Use the 2-Sided Printing option to select whether your job prints on one or both sides of the paper and whether the output should be suitable for binding on the long or short edge of the document. Note: Some media types, sizes, and weights cannot be automatically printed on both sides. Refer to www.xerox.com for information. 1. Open the document to be printed. From most applications select the Office button or select File, then select Print from the file menu. 2. Enter the number of copies you want to produce. Depending on the application you are using you may also be able to select a page range and make other print selections. 3. Select the Xerox PS driver from the list of print drivers available. 4. Open the print driver Properties window - the method will vary depending on the application you are printing from. From most Microsoft applications select the Properties or Preferences button to open the window. 5. If required, click the Printing Options tab. This is usually the active tab when the print driver opens. 6. Select the 2-Sided Printing option required. • • • 1-Sided Print prints on 1 side of the paper or transparency. Use this option when printing on transparencies, envelopes or labels. 2-Sided Print prints on both sides of a sheet of paper. The images are printed so the job can be bound on the long edge of the sheet. 2-Sided Print, Flip on Short Edge prints on both sides of a sheet of paper. The images are printed so the job can be bound on the short edge of the sheet. 7. Click the OK button to save your settings. 8. Select the confirmation button, the name will vary depending on the application you are printing from. From most applications select the OK or Print button. 9. Collect your job from the device. 362 User Guide Print WorkCentre® 5945/5955 10. Press the Job Status button on the device control panel to view the job list and check the status of the job. 11. Print jobs are usually shown in the Active Jobs list, however if your System Administrator has enabled the Hold All Jobs feature, your job will be listed in either the Held Print Jobs or the Unidentified Print Jobs list. To release a held job select the job in the required list and then select the Release button. 12. If your job remains held in the Active Jobs list, the device needs you to supply additional resources, such as paper or staples before it can complete the job. To find out what resources are needed, select the job and then select the Details button. Once the resources are available the job will print. More Information Printing a Document using the PostScript Print Driver System Administrator Guide www.xerox.com/support. Using Internet Services to find System Administrator Contact Details Viewing the Progress and Details of a Job using the Job Status Menu Logging into a Print Driver using Xerox Standard Accounting or Network Accounting Finishing Choosing a Finishing Option when using the PostScript Print Driver You can print to the device from your computer through a print driver. There are a variety of Xerox print drivers available for the device to support all the popular operating systems. The Xerox print drivers allow you to use the specific features available on your device. If Authentication has been enabled on your device you may have to login at the device to see or release your jobs. If Accounting has been enabled you may have to enter login details at the print driver before you can send your job. Depending on the optional finishing device and kits installed you will have the choice of different output options such as stapling, folding and collating. Note: This option must be made available by your System Administrator. The options available from your print driver depend on how your System Administrator has configured the print driver on your computer. Use the No Finishing option if no finishing is required for the output. Use the stapling options to staple your document. The options available are dependent on the finishing device installed. The basic stapling options are Off, 1 Staple, 2 Staples and Multi-Staple. Use the Hole Punch option if you want the device to punch holes in each page after it is printed. Each sheet will be punched individually so there is no limit to the number of pages you can have in a set. Hole punching can only be selected for A4 LEF (8.5 x 11" LEF) and A3 (11 x 17”) paper. Note: SEF is Short Edge Feed (where the short edge of the paper is the leading edge when the paper is fed into the device). LEF is Long Edge Feed (where the paper is oriented so that the long edge is fed into the device first). Use the Folding options to fold a single sheet of A4 (8.5 x 11”) media in a weight range of 60 to 120 gsm (16 to 32 lb). Pages can be bi-folded (folded into half). User Guide 363 Print WorkCentre® 5945/5955 Use the Booklet options to automatically produce folded and stapled booklets. A cover can be inserted onto the booklet automatically. 1. Open the document to be printed. From most applications select the Office button or select File, then select Print from the file menu. 2. Enter the number of copies you want to produce. Depending on the application you are using you may also be able to select a page range and make other print selections. 3. Select the Xerox PS driver from the list of print drivers available. 4. Open the print driver Properties window - the method will vary depending on the application you are printing from. From most Microsoft applications select the Properties or Preferences button to open the window. 5. If required, click the Printing Options tab. This is usually the active tab when the print driver opens. 6. Select the Finishing option required. 7. Click the OK button to save your settings. 8. Select the confirmation button, the name will vary depending on the application you are printing from. From most applications select the OK or Print button. 9. Collect your job from the device. 10. Press the Job Status button on the device control panel to view the job list and check the status of the job. More Information Printing a Document using the PostScript Print Driver System Administrator Guide www.xerox.com/support. Using Internet Services to find System Administrator Contact Details Logging into a Print Driver using Xerox Standard Accounting or Network Accounting Stapling using the PostScript Print Driver You can print to the device from your computer through a print driver. There are a variety of Xerox print drivers available for the device to support all the popular operating systems. The Xerox print drivers allow you to use the specific features available on your device. If Authentication has been enabled on your device you may have to login at the device to see or release your jobs. If Accounting has been enabled you may have to enter login details at the print driver before you can send your job. Depending on the optional finishing device and kits installed you will have the choice of different output options such as stapling, folding and collating. Note: This option must be made available by your System Administrator. The options available from your print driver depend on how your System Administrator has configured the print driver on your computer. 364 User Guide WorkCentre® 5945/5955 Print Use the stapling options to staple your document. The options available are dependent on the finishing device installed. The basic stapling options are Off, 1 Staple, 2 Staples and Multi-Staple. 1. Open the document to be printed. From most applications select the Office button or select File, then select Print from the file menu. 2. Enter the number of copies you want to produce. Depending on the application you are using you may also be able to select a page range and make other print selections. 3. Open the print driver Properties window - the method will vary depending on the application you are printing from. From most Microsoft applications select the Properties or Preferences button to open the window. 4. Select the Xerox PS driver from the list of print drivers available. 5. If required, click the Printing Options tab. This is usually the active tab when the print driver opens. 6. Select the stapling option required from the Finishing menu. • • 1 Staple positions a single staple the top left corner of your document. 2 Staples positions 2 staples along the long edge of your document. 7. Click the OK button to save your settings. 8. Select the confirmation button, the name will vary depending on the application you are printing from. From most applications select the OK or Print button. 9. Collect your job from the device. 10. Press the Job Status button on the device control panel to view the job list and check the status of the job. 11. Print jobs are usually shown in the Active Jobs list, however if your System Administrator has enabled the Hold All Jobs feature, your job will be listed in either the Held Print Jobs or the Unidentified Print Jobs list. To release a held job select the job in the required list and then select the Release button. 12. If your job remains held in the Active Jobs list, the device needs you to supply additional resources, such as paper or staples before it can complete the job. To find out what resources are needed, select the job and then select the Details button. Once the resources are available the job will print. More Information Printing a Document using the PostScript Print Driver System Administrator Guide www.xerox.com/support. Using Internet Services to find System Administrator Contact Details Viewing the Progress and Details of a Job using the Job Status Menu Logging into a Print Driver using Xerox Standard Accounting or Network Accounting Hole Punching using the PostScript Print Driver You can print to the device from your computer through a print driver. There are a variety of Xerox print drivers available for the device to support all the popular operating systems. The Xerox print drivers allow you to use the specific features available on your device. If Authentication has been enabled on your device you may have to login at the device to see or release your jobs. If Accounting has been enabled you may have to enter login details at the print driver before you can send your job. User Guide 365 Print WorkCentre® 5945/5955 Depending on the optional finishing device and kits installed you will have the choice of different output options such as stapling, folding and collating. Note: This option must be made available by your System Administrator. The options available from your print driver depend on how your System Administrator has configured the print driver on your computer. Use the Hole Punch option if you want the device to punch holes in each page after it is printed. Each sheet will be punched individually so there is no limit to the number of pages you can have in a set. Hole punching can only be selected for A4 LEF (8.5 x 11" LEF) and A3 (11 x 17”) paper. Note: SEF is Short Edge Feed (where the short edge of the paper is the leading edge when the paper is fed into the device). LEF is Long Edge Feed (where the paper is oriented so that the long edge is fed into the device first). 1. Open the document to be printed. From most applications select the Office button or select File, then select Print from the file menu. 2. Enter the number of copies you want to produce. Depending on the application you are using you may also be able to select a page range and make other print selections. 3. Select the Xerox PS driver from the list of print drivers available. 4. Open the print driver Properties window - the method will vary depending on the application you are printing from. From most Microsoft applications select the Properties or Preferences button to open the window. 5. If required, click the Printing Options tab. This is usually the active tab when the print driver opens. 6. Select Hole Punch from the Finishing menu. 7. Click the OK button to save your settings. 8. Select the confirmation button, the name will vary depending on the application you are printing from. From most applications select the OK or Print button. 9. Collect your job from the device. 10. Press the Job Status button on the device control panel to view the job list and check the status of the job. 11. Print jobs are usually shown in the Active Jobs list, however if your System Administrator has enabled the Hold All Jobs feature, your job will be listed in either the Held Print Jobs or the Unidentified Print Jobs list. To release a held job select the job in the required list and then select the Release button. 12. If your job remains held in the Active Jobs list, the device needs you to supply additional resources, such as paper or staples before it can complete the job. To find out what resources are needed, select the job and then select the Details button. Once the resources are available the job will print. More Information Printing a Document using the PostScript Print Driver Choosing a Finishing Option when using the PostScript Print Driver System Administrator Guide www.xerox.com/support. Using Internet Services to find System Administrator Contact Details Viewing the Progress and Details of a Job using the Job Status Menu Logging into a Print Driver using Xerox Standard Accounting or Network Accounting 366 User Guide WorkCentre® 5945/5955 Print Folding using the PostScript Print Driver You can print to the device from your computer through a print driver. There are a variety of Xerox print drivers available for the device to support all the popular operating systems. The Xerox print drivers allow you to use the specific features available on your device. Use the Folding options to fold a single sheet of A4 (8.5 x 11”) media in a weight range of 60 to 120 gsm (16 to 32 lb). Pages can be bi-folded (folded into half). If Authentication has been enabled on your device you may have to login at the device to see or release your jobs. If Accounting has been enabled you may have to enter login details at the print driver before you can send your job. Depending on the optional finishing device and kits installed you will have the choice of different output options such as stapling, folding and collating. Note: This option must be made available by your System Administrator. The options available from your print driver depend on how your System Administrator has configured the print driver on your computer. The folding options vary depending on the type of finisher attached to your device. If there is no finisher attached to your device you will not be able to choose any folding options. Note: SEF is Short Edge Feed (where the short edge of the paper is the leading edge when the paper is fed into the device). LEF is Long Edge Feed (where the paper is oriented so that the long edge is fed into the device first). 1. Open the document to be printed. From most applications select the Office button or select File, then select Print from the file menu. 2. Enter the number of copies you want to produce. Depending on the application you are using you may also be able to select a page range and make other print selections. 3. Select the Xerox PS driver from the list of print drivers available. 4. Open the print driver Properties window - the method will vary depending on the application you are printing from. From most Microsoft applications select the Properties or Preferences button to open the window. 5. If required, click the Printing Options tab. This is usually the active tab when the print driver opens. 6. Select Folding... from the Finishing menu. 7. Select the Folding option required. • • • • Bi Fold Single Sheets Print Inside folds the output in the middle of the page. If the page is single sided the printed content will be on the inside of the fold. If the page is double sided, page 1 will be on the inside. Bi Fold Single Sheets Print Outside folds the output in the middle of the page. If the page is single sided the printed content will be on the outside of the fold. If the page is double sided, page 2 will be on the inside. Bi Fold Multiple Sheets Print Outside folds the output in the middle of each page. If the pages are single sided the printed content will be on the inside of the fold. If the pages are double sided, page 1 will be on the inside. Bi Fold Multiple Sheets Print Inside folds the output in the middle of the page. If the pages are single sided the printed content will be on the outside of the fold. If the pages are double sided, page 2 will be on the inside. User Guide 367 Print WorkCentre® 5945/5955 8. Select the OK button. 9. Click the OK button to save your settings. 10. Select the OK button. 11. Select the confirmation button, the name will vary depending on the application you are printing from. From most applications select the OK or Print button. 12. Collect your job from the device. 13. Press the Job Status button on the device control panel to view the job list and check the status of the job. 14. Print jobs are usually shown in the Active Jobs list, however if your System Administrator has enabled the Hold All Jobs feature, your job will be listed in either the Held Print Jobs or the Unidentified Print Jobs list. To release a held job select the job in the required list and then select the Release button. 15. If your job remains held in the Active Jobs list, the device needs you to supply additional resources, such as paper or staples before it can complete the job. To find out what resources are needed, select the job and then select the Details button. Once the resources are available the job will print. More Information Printing a Document using the PostScript Print Driver Choosing a Finishing Option when using the PostScript Print Driver System Administrator Guide www.xerox.com/support. Using Internet Services to find System Administrator Contact Details Viewing the Progress and Details of a Job using the Job Status Menu Logging into a Print Driver using Xerox Standard Accounting or Network Accounting Stapling and Hole Punching using the PostScript Print Driver You can print to the device from your computer through a print driver. There are a variety of Xerox print drivers available for the device to support all the popular operating systems. The Xerox print drivers allow you to use the specific features available on your device. If Authentication has been enabled on your device you may have to login at the device to see or release your jobs. If Accounting has been enabled you may have to enter login details at the print driver before you can send your job. Depending on the optional finishing device and kits installed you will have the choice of different output options such as stapling, folding and collating. Note: This option must be made available by your System Administrator. The options available from your print driver depend on how your System Administrator has configured the print driver on your computer. Use the Multiple Finishing option to hole punch and staple your document. Use the stapling options to staple your document. The options available are dependent on the finishing device installed. The basic stapling options are Off, 1 Staple, 2 Staples and Multi-Staple. Use the Hole Punch option if you want the device to punch holes in each page after it is printed. Each sheet will be punched individually so there is no limit to the number of pages you can have in a set. Hole punching can only be selected for A4 LEF (8.5 x 11" LEF) and A3 (11 x 17”) paper. 368 User Guide WorkCentre® 5945/5955 Print Note: SEF is Short Edge Feed (where the short edge of the paper is the leading edge when the paper is fed into the device). LEF is Long Edge Feed (where the paper is oriented so that the long edge is fed into the device first). 1. Open the document to be printed. From most applications select the Office button or select File, then select Print from the file menu. 2. Enter the number of copies you want to produce. Depending on the application you are using you may also be able to select a page range and make other print selections. 3. Select the Xerox PS driver from the list of print drivers available. 4. Open the print driver Properties window - the method will vary depending on the application you are printing from. From most Microsoft applications select the Properties or Preferences button to open the window. 5. If required, click the Printing Options tab. This is usually the active tab when the print driver opens. 6. Select the Multiple Finishing... option from the Finishing menu. 7. Select the Stapling option required. • • • No Stapling cancels any stapling programming you have entered. 1 Staple positions a single staple the top left corner of your document. 2 Staples positions 2 staples along the long edge of your document. Note: For some staple selections the device will rotate the image. If you are unable to staple, ensure that Image Rotation is set to Auto Rotate in Tools. Your System Administrator sets the Image Rotation options when the device is installed. 8. Select Hole Punch from the Hole Punching menu. • If required, select No Hole Punching to cancel any programming you have entered. 9. Select the OK button. 10. Click the OK button to save your settings. 11. Select the confirmation button, the name will vary depending on the application you are printing from. From most applications select the OK or Print button. 12. Collect your job from the device. 13. Press the Job Status button on the device control panel to view the job list and check the status of the job. 14. Print jobs are usually shown in the Active Jobs list, however if your System Administrator has enabled the Hold All Jobs feature, your job will be listed in either the Held Print Jobs or the Unidentified Print Jobs list. To release a held job select the job in the required list and then select the Release button. 15. If your job remains held in the Active Jobs list, the device needs you to supply additional resources, such as paper or staples before it can complete the job. To find out what resources are needed, select the job and then select the Details button. Once the resources are available the job will print. More Information Printing a Document using the PostScript Print Driver Choosing a Finishing Option when using the PostScript Print Driver System Administrator Guide www.xerox.com/support. Using Internet Services to find System Administrator Contact Details Viewing the Progress and Details of a Job using the Job Status Menu Logging into a Print Driver using Xerox Standard Accounting or Network Accounting User Guide 369 WorkCentre® 5945/5955 Print Booklet Creation Creating a Booklet Layout using the PostScript Print Driver You can print to the device from your computer through a print driver. There are a variety of Xerox print drivers available for the device to support all the popular operating systems. The Xerox print drivers allow you to use the specific features available on your device. If Authentication has been enabled on your device you may have to login at the device to see or release your jobs. If Accounting has been enabled you may have to enter login details at the print driver before you can send your job. Depending on the optional finishing device and kits installed you will have the choice of different output options such as stapling, folding and collating. Note: This option must be made available by your System Administrator. The options available from your print driver depend on how your System Administrator has configured the print driver on your computer. Use the Booklet Layout option to have the device automatically reduce and arrange the pages of your original in the correct sequence to form a booklet when the pages are folded in half. If your device is fitted with a Booklet Maker you can use the Booklet Creation feature to automatically produce folded and stapled booklets. 1. Open the document to be printed. From most applications select the Office button or select File, then select Print from the file menu. 2. Enter the number of copies you want to produce. Depending on the application you are using you may also be able to select a page range and make other print selections. 3. Select the Xerox PS driver from the list of print drivers available. 4. Open the print driver Properties window - the method will vary depending on the application you are printing from. From most Microsoft applications select the Properties or Preferences button to open the window. 5. If required, click the Printing Options tab. This is usually the active tab when the print driver opens. 6. Select Booklet Creation... from the Finishing menu. 7. Check the Booklet Layout radio button. 8. If required, click the Booklet Adjustments button to specify precise layout options. • • • • 370 Select the Booklet Paper Size option required. - Use Job Setting creates the booklet using the paper size selected in your source document. - Manual activates a dropdown menu where you can select the paper size required. Select Standard from the Booklet Margins menu to create a margin between each image on your booklet. If required, select None to cancel any programming you have made. Select the Gutter entry box and use your keyboard to enter a width for the center margin of your booklet. User Guide WorkCentre® 5945/5955 Print • • • Select the Creep entry box and use your keyboard to enter an amount to shift the page images outwards by. This feature compensates for the fact that the outer pages in a large booklet have to fold around all the inner pages, this makes the outer pages slightly shorter than the inner pages in the final booklet. Select the Reading Order option required. - Left to Right places page 1 of your document on the front of your booklet when the fold is to the left or top of the booklet. - Right to Left places page 1 of your document on the front of your booklet when the fold is to the right or bottom of the booklet. Click the OK button. 9. If required, check the Page Borders checkbox to print a border around each image. 10. Click the OK button. 11. Click the OK button to save your settings. 12. Select the confirmation button, the name will vary depending on the application you are printing from. From most applications select the OK or Print button. 13. Collect your job from the device. 14. Press the Job Status button on the device control panel to view the job list and check the status of the job. 15. Print jobs are usually shown in the Active Jobs list, however if your System Administrator has enabled the Hold All Jobs feature, your job will be listed in either the Held Print Jobs or the Unidentified Print Jobs list. To release a held job select the job in the required list and then select the Release button. 16. If your job remains held in the Active Jobs list, the device needs you to supply additional resources, such as paper or staples before it can complete the job. To find out what resources are needed, select the job and then select the Details button. Once the resources are available the job will print. More Information Printing a Document using the PostScript Print Driver Choosing a Finishing Option when using the PostScript Print Driver System Administrator Guide www.xerox.com/support. Using Internet Services to find System Administrator Contact Details Viewing the Progress and Details of a Job using the Job Status Menu Logging into a Print Driver using Xerox Standard Accounting or Network Accounting Folding Booklets using the PostScript Print Driver You can print to the device from your computer through a print driver. There are a variety of Xerox print drivers available for the device to support all the popular operating systems. The Xerox print drivers allow you to use the specific features available on your device. If Authentication has been enabled on your device you may have to login at the device to see or release your jobs. If Accounting has been enabled you may have to enter login details at the print driver before you can send your job. Depending on the optional finishing device and kits installed you will have the choice of different output options such as stapling, folding and collating. Note: This option must be made available by your System Administrator. User Guide 371 WorkCentre® 5945/5955 Print The options available from your print driver depend on how your System Administrator has configured the print driver on your computer. Use the Booklet Fold option to have the device automatically reduce and arrange the pages of your original in the correct sequence to form a booklet when the pages are folded in half - and to fold the pages automatically when they are printed. 1. Open the document to be printed. From most applications select the Office button or select File, then select Print from the file menu. 2. Enter the number of copies you want to produce. Depending on the application you are using you may also be able to select a page range and make other print selections. 3. Select the Xerox PS driver from the list of print drivers available. 4. Open the print driver Properties window - the method will vary depending on the application you are printing from. From most Microsoft applications select the Properties or Preferences button to open the window. 5. If required, click the Printing Options tab. This is usually the active tab when the print driver opens. 6. Select Booklet Creation... from the Finishing menu. 7. Check the Booklet Fold radio button. 8. If required, click the Booklet Adjustments button to specify precise layout options. • • • • • • • • Select the Imposition Source option required. - Imposed By Driver automatically arranges the pages of your original in the correct sequence to form a booklet when the pages are folded in half. - Pre-Imposed By App lets the application you are printing from determine the correct page sequence to form a booklet when the pages are folded in half. Most desktop publishing applications can create a booklet layout. Select the Booklet Paper Size option required. - Use Job Setting creates the booklet using the paper size selected in your source document. - Manual activates a dropdown menu where you can select the paper size required. Select Standard from the Booklet Margins menu to create a margin between each image on your booklet. If required, select None to cancel any programming you have made. Select the Gutter entry box and use your keyboard to enter a width for the center margin of your booklet. Select the Creep entry box and use your keyboard to enter an amount to shift the page images outwards by. This feature compensates for the fact that the outer pages in a large booklet have to fold around all the inner pages, this makes the outer pages slightly shorter than the inner pages in the final booklet. Select the Reading Order option required. - Left to Right places page 1 of your document on the front of your booklet when the fold is to the left or top of the booklet. - Right to Left places page 1 of your document on the front of your booklet when the fold is to the right or bottom of the booklet. Click the OK button. 9. If required, check the Page Borders checkbox to print a border around each image. 10. Click the OK button. 11. Click the OK button to save your settings. 372 User Guide Print WorkCentre® 5945/5955 12. Select the confirmation button, the name will vary depending on the application you are printing from. From most applications select the OK or Print button. 13. Collect your job from the device. 14. Press the Job Status button on the device control panel to view the job list and check the status of the job. 15. Print jobs are usually shown in the Active Jobs list, however if your System Administrator has enabled the Hold All Jobs feature, your job will be listed in either the Held Print Jobs or the Unidentified Print Jobs list. To release a held job select the job in the required list and then select the Release button. 16. If your job remains held in the Active Jobs list, the device needs you to supply additional resources, such as paper or staples before it can complete the job. To find out what resources are needed, select the job and then select the Details button. Once the resources are available the job will print. More Information Printing a Document using the PostScript Print Driver Choosing a Finishing Option when using the PostScript Print Driver System Administrator Guide www.xerox.com/support. Using Internet Services to find System Administrator Contact Details Viewing the Progress and Details of a Job using the Job Status Menu Logging into a Print Driver using Xerox Standard Accounting or Network Accounting Folding and Stapling Booklets using the PostScript Print Driver You can print to the device from your computer through a print driver. There are a variety of Xerox print drivers available for the device to support all the popular operating systems. The Xerox print drivers allow you to use the specific features available on your device. If Authentication has been enabled on your device you may have to login at the device to see or release your jobs. If Accounting has been enabled you may have to enter login details at the print driver before you can send your job. Depending on the optional finishing device and kits installed you will have the choice of different output options such as stapling, folding and collating. Note: This option must be made available by your System Administrator. The options available from your print driver depend on how your System Administrator has configured the print driver on your computer. Use the Booklet Fold and Staple option to have the device automatically reduce and arrange the pages of your original in the correct sequence to form a booklet when the pages are folded in half - and to fold and staple the pages automatically when they are printed. 1. Open the document to be printed. From most applications select the Office button or select File, then select Print from the file menu. 2. Enter the number of copies you want to produce. Depending on the application you are using you may also be able to select a page range and make other print selections. 3. Select the Xerox PS driver from the list of print drivers available. User Guide 373 WorkCentre® 5945/5955 Print 4. Open the print driver Properties window - the method will vary depending on the application you are printing from. From most Microsoft applications select the Properties or Preferences button to open the window. 5. If required, click the Printing Options tab. This is usually the active tab when the print driver opens. 6. Select Booklet Creation... from the Finishing menu. 7. Check the Booklet Fold and Staple radio button. 8. If required, click the Booklet Adjustments button to specify precise layout options. • • • • • • • • Select the Imposition Source option required. - Imposed By Driver automatically arranges the pages of your original in the correct sequence to form a booklet when the pages are folded in half. - Pre-Imposed By App lets the application you are printing from determine the correct page sequence to form a booklet when the pages are folded in half. Most desktop publishing applications can create a booklet layout. Select the Booklet Paper Size option required. - Use Job Setting creates the booklet using the paper size selected in your source document. - Manual activates a dropdown menu where you can select the paper size required. Select Standard from the Booklet Margins menu to create a margin between each image on your booklet. If required, select None to cancel any programming you have made. Select the Gutter entry box and use your keyboard to enter a width for the center margin of your booklet. Select the Creep entry box and use your keyboard to enter an amount to shift the page images outwards by. This feature compensates for the fact that the outer pages in a large booklet have to fold around all the inner pages, this makes the outer pages slightly shorter than the inner pages in the final booklet. Select the Reading Order option required. - Left to Right places page 1 of your document on the front of your booklet when the fold is to the left or top of the booklet. - Right to Left places page 1 of your document on the front of your booklet when the fold is to the right or bottom of the booklet. Click the OK button. 9. If required, check the Page Borders checkbox to print a border around each image. 10. Click the OK button. 11. Click the OK button to save your settings. 12. Select the confirmation button, the name will vary depending on the application you are printing from. From most applications select the OK or Print button. 13. Collect your job from the device. 14. Press the Job Status button on the device control panel to view the job list and check the status of the job. 15. Print jobs are usually shown in the Active Jobs list, however if your System Administrator has enabled the Hold All Jobs feature, your job will be listed in either the Held Print Jobs or the Unidentified Print Jobs list. To release a held job select the job in the required list and then select the Release button. 16. If your job remains held in the Active Jobs list, the device needs you to supply additional resources, such as paper or staples before it can complete the job. To find out what resources are needed, select the job and then select the Details button. Once the resources are available the job will print. 374 User Guide WorkCentre® 5945/5955 Print More Information Printing a Document using the PostScript Print Driver Choosing a Finishing Option when using the PostScript Print Driver System Administrator Guide www.xerox.com/support. Using Internet Services to find System Administrator Contact Details Viewing the Progress and Details of a Job using the Job Status Menu Logging into a Print Driver using Xerox Standard Accounting or Network Accounting Setting the Print Quality using the PostScript Print Driver You can print to the device from your computer through a print driver. There are a variety of Xerox print drivers available for the device to support all the popular operating systems. The Xerox print drivers allow you to use the specific features available on your device. If Authentication has been enabled on your device you may have to login at the device to see or release your jobs. If Accounting has been enabled you may have to enter login details at the print driver before you can send your job. Use the Print Quality options to adjust the amount of toner used to print your documents. Using very little toner produces a slightly more grainy appearance, particularly when printing graphics or solid color objects, but is the most environmentally friendly option. 1. Open the document to be printed. From most applications select the Office button or select File, then select Print from the file menu. 2. Enter the number of copies you want to produce. Depending on the application you are using you may also be able to select a page range and make other print selections. 3. Select the Xerox PS driver from the list of print drivers available. 4. Open the print driver Properties window - the method will vary depending on the application you are printing from. From most Microsoft applications select the Properties or Preferences button to open the window. 5. If required, click the Printing Options tab. This is usually the active tab when the print driver opens. 6. Select the Print Quality option required. • • • High Resolution prints your document at the highest quality. High Resolution uses more toner than the Toner Saver option. Standard balances print quality with environmental considerations and the size of the file sent across your network. Standard print quality is suitable for most print jobs. Toner Saver uses less toner than the other options. Documents may appear slightly lighter than with the other options. 7. Click the OK button to save your settings. 8. Select the confirmation button, the name will vary depending on the application you are printing from. From most applications select the OK or Print button. 9. Collect your job from the device. 10. Press the Job Status button on the device control panel to view the job list and check the status of the job. 11. Print jobs are usually shown in the Active Jobs list, however if your System Administrator has enabled the Hold All Jobs feature, your job will be listed in either the Held Print Jobs or the Unidentified Print Jobs list. To release a held job select the job in the required list and then select the Release button. User Guide 375 WorkCentre® 5945/5955 Print 12. If your job remains held in the Active Jobs list, the device needs you to supply additional resources, such as paper or staples before it can complete the job. To find out what resources are needed, select the job and then select the Details button. Once the resources are available the job will print. More Information Printing a Document using the PostScript Print Driver System Administrator Guide www.xerox.com/support. Using Internet Services to find System Administrator Contact Details Viewing the Progress and Details of a Job using the Job Status Menu Logging into a Print Driver using Xerox Standard Accounting or Network Accounting Choosing an Output Destination when using the PostScript Print Driver You can print to the device from your computer through a print driver. There are a variety of Xerox print drivers available for the device to support all the popular operating systems. The Xerox print drivers allow you to use the specific features available on your device. If Authentication has been enabled on your device you may have to login at the device to see or release your jobs. If Accounting has been enabled you may have to enter login details at the print driver before you can send your job. Use the Output Destination options to specify a destination for your output. The destinations depend on the type of finisher attached to your device. Note: If a destination is listed, but is shown in gray text, it may not be available due to a finishing option that you have selected. Note: This option must be made available by your System Administrator. 1. Open the document to be printed. From most applications select the Office button or select File, then select Print from the file menu. 2. Enter the number of copies you want to produce. Depending on the application you are using you may also be able to select a page range and make other print selections. 3. Select the Xerox PS driver from the list of print drivers available. 4. Open the print driver Properties window - the method will vary depending on the application you are printing from. From most Microsoft applications select the Properties or Preferences button to open the window. 5. If required, click the Printing Options tab. This is usually the active tab when the print driver opens. 6. Click the OK button to save your settings. 7. Select the Output Destination option required. • • • • Automatically Select sends the job to an output tray based on the paper size. Top Tray sends the job to the output tray at the top of the device. Stacker Tray the document will print to the stacker tray at the side of the device. Booklet Maker Bin sends the job to the output tray on the right side of the device. 8. Click the OK button. 9. Select the confirmation button, the name will vary depending on the application you are printing from. From most applications select the OK or Print button. 10. Collect your job from the device. 376 User Guide WorkCentre® 5945/5955 Print 11. Press the Job Status button on the device control panel to view the job list and check the status of the job. 12. Print jobs are usually shown in the Active Jobs list, however if your System Administrator has enabled the Hold All Jobs feature, your job will be listed in either the Held Print Jobs or the Unidentified Print Jobs list. To release a held job select the job in the required list and then select the Release button. 13. If your job remains held in the Active Jobs list, the device needs you to supply additional resources, such as paper or staples before it can complete the job. To find out what resources are needed, select the job and then select the Details button. Once the resources are available the job will print. More Information Printing a Document using the PostScript Print Driver Choosing a Finishing Option when using the PostScript Print Driver System Administrator Guide www.xerox.com/support. Using Internet Services to find System Administrator Contact Details Viewing the Progress and Details of a Job using the Job Status Menu Logging into a Print Driver using Xerox Standard Accounting or Network Accounting Image Options Adjusting the Lightness of your Print using the PostScript Driver You can print to the device from your computer through a print driver. There are a variety of Xerox print drivers available for the device to support all the popular operating systems. The Xerox print drivers allow you to use the specific features available on your device. If Authentication has been enabled on your device you may have to login at the device to see or release your jobs. If Accounting has been enabled you may have to enter login details at the print driver before you can send your job. Use the Lighten / Darken options to manually adjust the lightness or darkness of the image. Light originals containing pencil images may produce better output if the darkness is increased. Dark originals such as halftones or documents with colored backgrounds may need to be lightened. 1. Open the document to be printed. From most applications select the Office button or select File, then select Print from the file menu. 2. Enter the number of copies you want to produce. Depending on the application you are using you may also be able to select a page range and make other print selections. 3. Select the Xerox PS driver from the list of print drivers available. 4. Open the print driver Properties window - the method will vary depending on the application you are printing from. From most Microsoft applications select the Properties or Preferences button to open the window. 5. Click the Image Options tab. 6. Select the Lightness option required. • • Move the indicator to the left to darken the image. Move the indicator to the right to lighten the image. 7. Click the OK button to save your settings. User Guide 377 WorkCentre® 5945/5955 Print 8. Select the confirmation button, the name will vary depending on the application you are printing from. From most applications select the OK or Print button. 9. Collect your job from the device. 10. Press the Job Status button on the device control panel to view the job list and check the status of the job. 11. Print jobs are usually shown in the Active Jobs list, however if your System Administrator has enabled the Hold All Jobs feature, your job will be listed in either the Held Print Jobs or the Unidentified Print Jobs list. To release a held job select the job in the required list and then select the Release button. 12. If your job remains held in the Active Jobs list, the device needs you to supply additional resources, such as paper or staples before it can complete the job. To find out what resources are needed, select the job and then select the Details button. Once the resources are available the job will print. More Information Printing a Document using the PostScript Print Driver System Administrator Guide www.xerox.com/support. Using Internet Services to find System Administrator Contact Details Viewing the Progress and Details of a Job using the Job Status Menu Logging into a Print Driver using Xerox Standard Accounting or Network Accounting Adjusting the Contrast of your Print using the PostScript Driver You can print to the device from your computer through a print driver. There are a variety of Xerox print drivers available for the device to support all the popular operating systems. The Xerox print drivers allow you to use the specific features available on your device. If Authentication has been enabled on your device you may have to login at the device to see or release your jobs. If Accounting has been enabled you may have to enter login details at the print driver before you can send your job. Use the Contrast option to control the image density on the output and compensate for an original that has too much or too little contrast on the image. 1. Open the document to be printed. From most applications select the Office button or select File, then select Print from the file menu. 2. Enter the number of copies you want to produce. Depending on the application you are using you may also be able to select a page range and make other print selections. 3. Select the Xerox PS driver from the list of print drivers available. 4. Open the print driver Properties window - the method will vary depending on the application you are printing from. From most Microsoft applications select the Properties or Preferences button to open the window. 5. Click the Image Options tab. 6. Select the Contrast option required. • • Move the indicator to the left to increase the contrast. This will produce more vivid blacks and whites for sharper text and lines but less detail in pictures. Move the indicator to the right to decrease the contrast. This will produce more detail in light and dark areas of the original. 7. Click the OK button to save your settings. 378 User Guide Print WorkCentre® 5945/5955 8. Select the confirmation button, the name will vary depending on the application you are printing from. From most applications select the OK or Print button. 9. Collect your job from the device. 10. Press the Job Status button on the device control panel to view the job list and check the status of the job. 11. Print jobs are usually shown in the Active Jobs list, however if your System Administrator has enabled the Hold All Jobs feature, your job will be listed in either the Held Print Jobs or the Unidentified Print Jobs list. To release a held job select the job in the required list and then select the Release button. 12. If your job remains held in the Active Jobs list, the device needs you to supply additional resources, such as paper or staples before it can complete the job. To find out what resources are needed, select the job and then select the Details button. Once the resources are available the job will print. More Information Printing a Document using the PostScript Print Driver System Administrator Guide www.xerox.com/support. Using Internet Services to find System Administrator Contact Details Viewing the Progress and Details of a Job using the Job Status Menu Logging into a Print Driver using Xerox Standard Accounting or Network Accounting Document Options Page Layout Printing more than one Page on a Sheet using the PostScript Print Driver You can print to the device from your computer through a print driver. There are a variety of Xerox print drivers available for the device to support all the popular operating systems. The Xerox print drivers allow you to use the specific features available on your device. If Authentication has been enabled on your device you may have to login at the device to see or release your jobs. If Accounting has been enabled you may have to enter login details at the print driver before you can send your job. Use the Page Layout feature when creating handouts, storyboards or archive documents. Your device will reduce or enlarge the images as needed, to display them either in landscape or portrait orientation on one page, based on the paper supply selected. 1. Open the document to be printed. From most applications select the Office button or select File, then select Print from the file menu. 2. Enter the number of copies you want to produce. Depending on the application you are using you may also be able to select a page range and make other print selections. 3. Select the Xerox PS driver from the list of print drivers available. 4. Open the print driver Properties window - the method will vary depending on the application you are printing from. From most Microsoft applications select the Properties or Preferences button to open the window. 5. Click the Document Options tab. 6. Click the Page Layout tab. User Guide 379 WorkCentre® 5945/5955 Print 7. Check the required radio button to choose how many pages to print per sheet. Note: The number of pages per sheet is the number of pages per side of the sheet. For example, if you select 2 Pages Per Sheet and print your document 2 sided the device will print 2 pages on each side of your sheet (4 pages in total). 8. If required, check the Page Borders checkbox to print a border around each image. 9. If required, select a 1 or 2-Sided option from the dropdown menu located under the preview picture. • • • 1-Sided Print prints on 1 side of the paper or transparency. Use this option when printing on transparencies, envelopes or labels. 2-Sided Print prints on both sides of a sheet of paper. The images are printed so the job can be bound on the long edge of the sheet. 2-Sided Print, Flip on Short Edge prints on both sides of a sheet of paper. The images are printed so the job can be bound on the short edge of the sheet. 10. Click the OK button to save your settings. 11. Select the confirmation button, the name will vary depending on the application you are printing from. From most applications select the OK or Print button. 12. Collect your job from the device. 13. Press the Job Status button on the device control panel to view the job list and check the status of the job. 14. Print jobs are usually shown in the Active Jobs list, however if your System Administrator has enabled the Hold All Jobs feature, your job will be listed in either the Held Print Jobs or the Unidentified Print Jobs list. To release a held job select the job in the required list and then select the Release button. 15. If your job remains held in the Active Jobs list, the device needs you to supply additional resources, such as paper or staples before it can complete the job. To find out what resources are needed, select the job and then select the Details button. Once the resources are available the job will print. More Information Printing a Document using the PostScript Print Driver System Administrator Guide www.xerox.com/support. Using Internet Services to find System Administrator Contact Details Viewing the Progress and Details of a Job using the Job Status Menu Logging into a Print Driver using Xerox Standard Accounting or Network Accounting Booklet Creation Creating a Booklet Layout using the PostScript Print Driver Layout Options You can print to the device from your computer through a print driver. There are a variety of Xerox print drivers available for the device to support all the popular operating systems. The Xerox print drivers allow you to use the specific features available on your device. If Authentication has been enabled on your device you may have to login at the device to see or release your jobs. If Accounting has been enabled you may have to enter login details at the print driver before you can send your job. Use the Booklet Layout option to have the device automatically reduce and arrange the pages of your original in the correct sequence to form a booklet when the pages are folded in half. 380 User Guide WorkCentre® 5945/5955 Print If your device is fitted with a Booklet Maker you can use the Booklet Creation feature to automatically produce folded and stapled booklets. 1. Open the document to be printed. From most applications select the Office button or select File, then select Print from the file menu. 2. Enter the number of copies you want to produce. Depending on the application you are using you may also be able to select a page range and make other print selections. 3. Select the Xerox PS driver from the list of print drivers available. 4. Open the print driver Properties window - the method will vary depending on the application you are printing from. From most Microsoft applications select the Properties or Preferences button to open the window. 5. Click the Document Options tab. 6. Click the Page Layout tab. 7. Check the Booklet Creation radio button to open the Booklet Creation window. If the window does not open click the Setup... button. 8. If required, click the Booklet Adjustments button to specify precise layout options. • • • • • • • Select the Booklet Paper Size option required. - Use Job Setting creates the booklet using the paper size selected in your source document. - Manual activates a dropdown menu where you can select the paper size required. Select Standard from the Booklet Margins menu to create a margin between each image on your booklet. If required, select None to cancel any programming you have made. Select the Gutter entry box and use your keyboard to enter a width for the center margin of your booklet. Select the Creep entry box and use your keyboard to enter an amount to shift the page images outwards by. This feature compensates for the fact that the outer pages in a large booklet have to fold around all the inner pages, this makes the outer pages slightly shorter than the inner pages in the final booklet. Select the Reading Order option required. - Left to Right places page 1 of your document on the front of your booklet when the fold is to the left or top of the booklet. - Right to Left places page 1 of your document on the front of your booklet when the fold is to the right or bottom of the booklet. Click the OK button. 9. If required, check the Page Borders checkbox to print a border around each image. 10. Click the OK button. 11. Click the OK button to save your settings. 12. Select the confirmation button, the name will vary depending on the application you are printing from. From most applications select the OK or Print button. 13. Collect your job from the device. 14. Press the Job Status button on the device control panel to view the job list and check the status of the job. 15. Print jobs are usually shown in the Active Jobs list, however if your System Administrator has enabled the Hold All Jobs feature, your job will be listed in either the Held Print Jobs or the Unidentified Print Jobs list. To release a held job select the job in the required list and then select the Release button. User Guide 381 Print WorkCentre® 5945/5955 16. If your job remains held in the Active Jobs list, the device needs you to supply additional resources, such as paper or staples before it can complete the job. To find out what resources are needed, select the job and then select the Details button. Once the resources are available the job will print. More Information Printing a Document using the PostScript Print Driver System Administrator Guide www.xerox.com/support. Using Internet Services to find System Administrator Contact Details Viewing the Progress and Details of a Job using the Job Status Menu Logging into a Print Driver using Xerox Standard Accounting or Network Accounting Folding Booklets using the PostScript Print Driver Layout Options You can print to the device from your computer through a print driver. There are a variety of Xerox print drivers available for the device to support all the popular operating systems. The Xerox print drivers allow you to use the specific features available on your device. If Authentication has been enabled on your device you may have to login at the device to see or release your jobs. If Accounting has been enabled you may have to enter login details at the print driver before you can send your job. Depending on the optional finishing device and kits installed you will have the choice of different output options such as stapling, folding and collating. Note: This option must be made available by your System Administrator. The options available from your print driver depend on how your System Administrator has configured the print driver on your computer. Use the Booklet Fold option to have the device automatically reduce and arrange the pages of your original in the correct sequence to form a booklet when the pages are folded in half - and to fold the pages automatically when they are printed. 1. Open the document to be printed. From most applications select the Office button or select File, then select Print from the file menu. 2. Enter the number of copies you want to produce. Depending on the application you are using you may also be able to select a page range and make other print selections. 3. Select the Xerox PS driver from the list of print drivers available. 4. Open the print driver Properties window - the method will vary depending on the application you are printing from. From most Microsoft applications select the Properties or Preferences button to open the window. 5. Click the Document Options tab. 6. Click the Page Layout tab. 7. Check the Booklet Creation radio button to open the Booklet Creation window. If the window does not open click the Setup... button. 8. Check the Booklet Fold radio button. 382 User Guide WorkCentre® 5945/5955 Print 9. If required, click the Booklet Adjustments button to specify precise layout options. • • • • • • • • Select the Imposition Source option required. - Imposed By Driver automatically arranges the pages of your original in the correct sequence to form a booklet when the pages are folded in half. - Pre-Imposed By App lets the application you are printing from determine the correct page sequence to form a booklet when the pages are folded in half. Most desktop publishing applications can create a booklet layout. Select the Booklet Paper Size option required. - Use Job Setting creates the booklet using the paper size selected in your source document. - Manual activates a dropdown menu where you can select the paper size required. Select Standard from the Booklet Margins menu to create a margin between each image on your booklet. If required, select None to cancel any programming you have made. Select the Gutter entry box and use your keyboard to enter a width for the center margin of your booklet. Select the Creep entry box and use your keyboard to enter an amount to shift the page images outwards by. This feature compensates for the fact that the outer pages in a large booklet have to fold around all the inner pages, this makes the outer pages slightly shorter than the inner pages in the final booklet. Select the Reading Order option required. - Left to Right places page 1 of your document on the front of your booklet when the fold is to the left or top of the booklet. - Right to Left places page 1 of your document on the front of your booklet when the fold is to the right or bottom of the booklet. Click the OK button. 10. If required, check the Page Borders checkbox to print a border around each image. 11. Click the OK button. 12. Click the OK button to save your settings. 13. Select the confirmation button, the name will vary depending on the application you are printing from. From most applications select the OK or Print button. 14. Collect your job from the device. 15. Press the Job Status button on the device control panel to view the job list and check the status of the job. 16. Print jobs are usually shown in the Active Jobs list, however if your System Administrator has enabled the Hold All Jobs feature, your job will be listed in either the Held Print Jobs or the Unidentified Print Jobs list. To release a held job select the job in the required list and then select the Release button. 17. If your job remains held in the Active Jobs list, the device needs you to supply additional resources, such as paper or staples before it can complete the job. To find out what resources are needed, select the job and then select the Details button. Once the resources are available the job will print. More Information Printing a Document using the PostScript Print Driver Choosing a Finishing Option when using the PostScript Print Driver System Administrator Guide www.xerox.com/support. Using Internet Services to find System Administrator Contact Details Viewing the Progress and Details of a Job using the Job Status Menu Logging into a Print Driver using Xerox Standard Accounting or Network Accounting User Guide 383 WorkCentre® 5945/5955 Print Folding and Stapling Booklets using the PostScript Print Driver Layout Options You can print to the device from your computer through a print driver. There are a variety of Xerox print drivers available for the device to support all the popular operating systems. The Xerox print drivers allow you to use the specific features available on your device. If Authentication has been enabled on your device you may have to login at the device to see or release your jobs. If Accounting has been enabled you may have to enter login details at the print driver before you can send your job. Depending on the optional finishing device and kits installed you will have the choice of different output options such as stapling, folding and collating. Note: This option must be made available by your System Administrator. The options available from your print driver depend on how your System Administrator has configured the print driver on your computer. Use the Booklet Fold and Staple option to have the device automatically reduce and arrange the pages of your original in the correct sequence to form a booklet when the pages are folded in half - and to fold and staple the pages automatically when they are printed. 1. Open the document to be printed. From most applications select the Office button or select File, then select Print from the file menu. 2. Enter the number of copies you want to produce. Depending on the application you are using you may also be able to select a page range and make other print selections. 3. Select the Xerox PS driver from the list of print drivers available. 4. Open the print driver Properties window - the method will vary depending on the application you are printing from. From most Microsoft applications select the Properties or Preferences button to open the window. 5. Click the Document Options tab. 6. Click the Page Layout tab. 7. Check the Booklet Creation radio button to open the Booklet Creation window. If the window does not open click the Setup... button. 8. Check the Booklet Fold and Staple radio button. 9. If required, click the Booklet Adjustments button to specify precise layout options. • • • • 384 Select the Imposition Source option required. - Imposed By Driver automatically arranges the pages of your original in the correct sequence to form a booklet when the pages are folded in half. - Pre-Imposed By App lets the application you are printing from determine the correct page sequence to form a booklet when the pages are folded in half. Most desktop publishing applications can create a booklet layout. Select the Booklet Paper Size option required. - Use Job Setting creates the booklet using the paper size selected in your source document. - Manual activates a dropdown menu where you can select the paper size required. Select Standard from the Booklet Margins menu to create a margin between each image on your booklet. If required, select None to cancel any programming you have made. User Guide WorkCentre® 5945/5955 Print • • • • Select the Gutter entry box and use your keyboard to enter a width for the center margin of your booklet. Select the Creep entry box and use your keyboard to enter an amount to shift the page images outwards by. This feature compensates for the fact that the outer pages in a large booklet have to fold around all the inner pages, this makes the outer pages slightly shorter than the inner pages in the final booklet. Select the Reading Order option required. - Left to Right places page 1 of your document on the front of your booklet when the fold is to the left or top of the booklet. - Right to Left places page 1 of your document on the front of your booklet when the fold is to the right or bottom of the booklet. Click the OK button. 10. If required, check the Page Borders checkbox to print a border around each image. 11. Click the OK button. 12. Click the OK button to save your settings. 13. Select the confirmation button, the name will vary depending on the application you are printing from. From most applications select the OK or Print button. 14. Collect your job from the device. 15. Press the Job Status button on the device control panel to view the job list and check the status of the job. 16. Print jobs are usually shown in the Active Jobs list, however if your System Administrator has enabled the Hold All Jobs feature, your job will be listed in either the Held Print Jobs or the Unidentified Print Jobs list. To release a held job select the job in the required list and then select the Release button. 17. If your job remains held in the Active Jobs list, the device needs you to supply additional resources, such as paper or staples before it can complete the job. To find out what resources are needed, select the job and then select the Details button. Once the resources are available the job will print. More Information Printing a Document using the PostScript Print Driver Choosing a Finishing Option when using the PostScript Print Driver System Administrator Guide www.xerox.com/support. Using Internet Services to find System Administrator Contact Details Viewing the Progress and Details of a Job using the Job Status Menu Logging into a Print Driver using Xerox Standard Accounting or Network Accounting Special Pages Choosing a Special Pages Option using the PostScript Print Driver You can print to the device from your computer through a print driver. There are a variety of Xerox print drivers available for the device to support all the popular operating systems. The Xerox print drivers allow you to use the specific features available on your device. If Authentication has been enabled on your device you may have to login at the device to see or release your jobs. If Accounting has been enabled you may have to enter login details at the print driver before you can send your job. User Guide 385 WorkCentre® 5945/5955 Print The Special Pages options are used to give a more professional appearance to your document, for example by adding covers or pages printed on different paper. Use the Covers option to add blank or printed pages to the front, back or front and back of your set. This option is also used to add a cover to a booklet. The covers can be a different media to the rest of your job. Use the Inserts option to add blank pages on a different media into your document, or to specify pages to be printed on a different media. Up to two sources of media can be used for the inserts. If inserting blank pages, a blank sheet must be inserted in the appropriate place in your original document. Use the Exceptions feature to use a different paper source for a range of pages. For example, you could print the self test pages in a training guide on different colored paper. 1. Open the document to be printed. From most applications select the Office button or select File, then select Print from the file menu. 2. Enter the number of copies you want to produce. Depending on the application you are using you may also be able to select a page range and make other print selections. 3. Select the Xerox PS driver from the list of print drivers available. 4. Open the print driver Properties window - the method will vary depending on the application you are printing from. From most Microsoft applications select the Properties or Preferences button to open the window. 5. Click the Document Options tab. 6. Select the Special Pages tab. 7. Click the Add Covers button. 8. Select the option(s) required. 9. Click the OK button. 10. Click the Add Inserts button. Note: If the Add Inserts button is greyed out it is because you have selected a finishing option that is incompatible with inserts or your job only has 1 page. 11. Select the option(s) required. 12. Click the OK button. 13. Click the Add Exceptions button. Note: If the Add Exceptions button is greyed out it is because you have selected a finishing option that is incompatible with inserts or your job only has 1 page. 14. Select the option(s) required. 15. Click the OK button. 16. Click the OK button to save your settings. 17. Select the confirmation button, the name will vary depending on the application you are printing from. From most applications select the OK or Print button. 18. Click the OK button. 19. Collect your job from the device. 20. Press the Job Status button on the device control panel to view the job list and check the status of the job. 386 User Guide WorkCentre® 5945/5955 Print 21. Print jobs are usually shown in the Active Jobs list, however if your System Administrator has enabled the Hold All Jobs feature, your job will be listed in either the Held Print Jobs or the Unidentified Print Jobs list. To release a held job select the job in the required list and then select the Release button. 22. If your job remains held in the Active Jobs list, the device needs you to supply additional resources, such as paper or staples before it can complete the job. To find out what resources are needed, select the job and then select the Details button. Once the resources are available the job will print. More Information Printing a Document using the PostScript Print Driver System Administrator Guide www.xerox.com/support. Using Internet Services to find System Administrator Contact Details Viewing the Progress and Details of a Job using the Job Status Menu Loading Tray 1 and Changing the Tray Settings Loading Tray 2 and Changing the Tray Settings Loading Tray 3 Loading Tray 4 Loading the Bypass Tray and Changing the Tray Settings Logging into a Print Driver using Xerox Standard Accounting or Network Accounting Adding Covers using the PostScript Print Driver You can print to the device from your computer through a print driver. There are a variety of Xerox print drivers available for the device to support all the popular operating systems. The Xerox print drivers allow you to use the specific features available on your device. If Authentication has been enabled on your device you may have to login at the device to see or release your jobs. If Accounting has been enabled you may have to enter login details at the print driver before you can send your job. Use the Covers option to add blank or printed pages to the front, back or front and back of your set. This option is also used to add a cover to a booklet. The covers can be a different media to the rest of your job. 1. Open the document to be printed. From most applications select the Office button or select File, then select Print from the file menu. 2. Enter the number of copies you want to produce. Depending on the application you are using you may also be able to select a page range and make other print selections. 3. Select the Xerox PS driver from the list of print drivers available. 4. Open the print driver Properties window - the method will vary depending on the application you are printing from. From most Microsoft applications select the Properties or Preferences button to open the window. 5. Click the Document Options tab. 6. Select the Special Pages tab. 7. Click the Add Covers button. 8. Select the Cover Options option required. • • • No Covers cancels any programming you have entered. Front Only adds a blank or printed cover to the front of the document. Back Only adds a blank or printed cover to the back of the document. User Guide 387 WorkCentre® 5945/5955 Print • • Front & Back Same adds a blank or printed cover to the front and back of the document. The printing and paper supply options are identical for both covers. Front & Back Different adds a blank or printed cover to the front and back of the document. The printing and paper supply options can be programmed individually for each cover. 9. If required, select the Front Cover Paper options required. • You can select a specific paper size, color and type. Use the Blank or Pre-Printed menu to choose any print settings for the cover. 10. If required, select the Back Cover Paper options required. • You can select a specific paper size, color and type. Use the Blank or Pre-Printed menu to choose any print settings for the cover. 11. Click the OK button. 12. Click the OK button to save your settings. 13. Select the confirmation button, the name will vary depending on the application you are printing from. From most applications select the OK or Print button. 14. Collect your job from the device. 15. Press the Job Status button on the device control panel to view the job list and check the status of the job. 16. Print jobs are usually shown in the Active Jobs list, however if your System Administrator has enabled the Hold All Jobs feature, your job will be listed in either the Held Print Jobs or the Unidentified Print Jobs list. To release a held job select the job in the required list and then select the Release button. 17. If your job remains held in the Active Jobs list, the device needs you to supply additional resources, such as paper or staples before it can complete the job. To find out what resources are needed, select the job and then select the Details button. Once the resources are available the job will print. More Information Printing a Document using the PostScript Print Driver System Administrator Guide www.xerox.com/support. Using Internet Services to find System Administrator Contact Details Viewing the Progress and Details of a Job using the Job Status Menu Loading Tray 1 and Changing the Tray Settings Loading Tray 2 and Changing the Tray Settings Loading Tray 3 Loading Tray 4 Loading the Bypass Tray and Changing the Tray Settings Logging into a Print Driver using Xerox Standard Accounting or Network Accounting Adding Inserts using the PostScript Print Driver You can print to the device from your computer through a print driver. There are a variety of Xerox print drivers available for the device to support all the popular operating systems. The Xerox print drivers allow you to use the specific features available on your device. If Authentication has been enabled on your device you may have to login at the device to see or release your jobs. If Accounting has been enabled you may have to enter login details at the print driver before you can send your job. 388 User Guide WorkCentre® 5945/5955 Print Use the Inserts option to add blank pages on a different media into your document, or to specify pages to be printed on a different media. Up to two sources of media can be used for the inserts. If inserting blank pages, a blank sheet must be inserted in the appropriate place in your original document. 1. Open the document to be printed. From most applications select the Office button or select File, then select Print from the file menu. 2. Enter the number of copies you want to produce. Depending on the application you are using you may also be able to select a page range and make other print selections. 3. Select the Xerox PS driver from the list of print drivers available. 4. Open the print driver Properties window - the method will vary depending on the application you are printing from. From most Microsoft applications select the Properties or Preferences button to open the window. 5. Click the Document Options tab. 6. Select the Special Pages tab. 7. Click the Add Inserts button. Note: If the Add Inserts button is greyed out it is because you have selected a finishing option that is incompatible with inserts or your job only has 1 page. 8. Select the Insert Options option you require. • • Before Page 1 adds the insert pages at the beginning of the document. After Pages activates the Pages entry box. Select the Pages entry box and use your keyboard to enter the page number required. Note: The page numbers are the physical page numbers and not the page numbers which may be printed on the document. For 2-sided documents, each page of your document has 2 page numbers, so you need to count each side of your document. 9. Select the Quantity entry box and use your keyboard to type in the number of pages to be inserted. 10. Select the Paper option(s) required. You can select a specific paper size, color and type. You can also specify that the inserts should be printed using the existing job settings. 11. Click the OK button. 12. Click the OK button to save your settings. 13. Select the confirmation button, the name will vary depending on the application you are printing from. From most applications select the OK or Print button. 14. Collect your job from the device. 15. Press the Job Status button on the device control panel to view the job list and check the status of the job. 16. Print jobs are usually shown in the Active Jobs list, however if your System Administrator has enabled the Hold All Jobs feature, your job will be listed in either the Held Print Jobs or the Unidentified Print Jobs list. To release a held job select the job in the required list and then select the Release button. 17. If your job remains held in the Active Jobs list, the device needs you to supply additional resources, such as paper or staples before it can complete the job. To find out what resources are needed, select the job and then select the Details button. Once the resources are available the job will print. More Information Printing a Document using the PostScript Print Driver System Administrator Guide www.xerox.com/support. User Guide 389 WorkCentre® 5945/5955 Print Using Internet Services to find System Administrator Contact Details Viewing the Progress and Details of a Job using the Job Status Menu Loading Tray 1 and Changing the Tray Settings Loading Tray 2 and Changing the Tray Settings Loading Tray 3 Loading Tray 4 Loading the Bypass Tray and Changing the Tray Settings Logging into a Print Driver using Xerox Standard Accounting or Network Accounting Setting Exceptions using the PostScript Print Driver You can print to the device from your computer through a print driver. There are a variety of Xerox print drivers available for the device to support all the popular operating systems. The Xerox print drivers allow you to use the specific features available on your device. If Authentication has been enabled on your device you may have to login at the device to see or release your jobs. If Accounting has been enabled you may have to enter login details at the print driver before you can send your job. Use the Exceptions feature to use a different paper source for a range of pages. For example, you could print the self test pages in a training guide on different colored paper. 1. Open the document to be printed. From most applications select the Office button or select File, then select Print from the file menu. 2. Enter the number of copies you want to produce. Depending on the application you are using you may also be able to select a page range and make other print selections. 3. Select the Xerox PS driver from the list of print drivers available. 4. Open the print driver Properties window - the method will vary depending on the application you are printing from. From most Microsoft applications select the Properties or Preferences button to open the window. 5. Click the Document Options tab. 6. Select the Special Pages tab. 7. Click the Add Exceptions button. Note: If the Add Exceptions button is greyed out it is because you have selected a finishing option that is incompatible with inserts or your job only has 1 page. 8. Click the Pages entry box and use your keyboard to enter the pages in your source document that are exceptions. 9. Select the Paper option(s) required. You can select a specific paper size, color and type. You can also specify that the inserts should be printed using the existing job settings. 10. Select the 2-Sided Printing option required. • • • • Use Job Setting uses any programming already entered for the job. 1-Sided Print prints on 1 side of the paper or transparency. Use this option when printing on transparencies, envelopes or labels. 2-Sided Print prints on both sides of a sheet of paper. The images are printed so the job can be bound on the long edge of the sheet. 2-Sided Print, Flip on Short Edge prints on both sides of a sheet of paper. The images are printed so the job can be bound on the short edge of the sheet. 11. Click the OK button. 390 User Guide WorkCentre® 5945/5955 Print 12. Click the OK button to save your settings. 13. Select the confirmation button, the name will vary depending on the application you are printing from. From most applications select the OK or Print button. 14. Collect your job from the device. 15. Press the Job Status button on the device control panel to view the job list and check the status of the job. 16. Print jobs are usually shown in the Active Jobs list, however if your System Administrator has enabled the Hold All Jobs feature, your job will be listed in either the Held Print Jobs or the Unidentified Print Jobs list. To release a held job select the job in the required list and then select the Release button. 17. If your job remains held in the Active Jobs list, the device needs you to supply additional resources, such as paper or staples before it can complete the job. To find out what resources are needed, select the job and then select the Details button. Once the resources are available the job will print. More Information Printing a Document using the PostScript Print Driver System Administrator Guide www.xerox.com/support. Using Internet Services to find System Administrator Contact Details Viewing the Progress and Details of a Job using the Job Status Menu Logging into a Print Driver using Xerox Standard Accounting or Network Accounting Designing and Applying a Watermark to Prints using the PostScript Print Driver You can print to the device from your computer through a print driver. There are a variety of Xerox print drivers available for the device to support all the popular operating systems. The Xerox print drivers allow you to use the specific features available on your device. If Authentication has been enabled on your device you may have to login at the device to see or release your jobs. If Accounting has been enabled you may have to enter login details at the print driver before you can send your job. Use the Watermark option to add a picture or some text to your document from within the print driver. You can set the watermark image to appear behind or on top of your main document text. 1. Open the document to be printed. From most applications select the Office button or select File, then select Print from the file menu. 2. Enter the number of copies you want to produce. Depending on the application you are using you may also be able to select a page range and make other print selections. 3. Select the Xerox PS driver from the list of print drivers available. 4. Open the print driver Properties window - the method will vary depending on the application you are printing from. From most Microsoft applications select the Properties or Preferences button to open the window. 5. Click the Document Options tab. 6. Click the Watermark tab. 7. Select the Watermark option required. • • Custom creates a brand new watermark. Draft provides a standard draft watermark which you can customize. User Guide 391 WorkCentre® 5945/5955 Print • • Confidential generates a standard Confidential watermark which you can then customize to meet your needs. Copy produces a watermark that identifies the document as a copy. This watermark can be customized. 8. Select the option required. • • • Text activates a text entry box where you can type in your text. There are options to select a font, color, orientation and position for your text. Time Stamp creates a time specific watermark. There are options to select the format, a font, color, orientation and position for your timestamp watermark. Picture activates the graphic settings. Click the folder icon to browse to your image. There are options to select a scale, the position and the lightness of your graphic. 9. If required, select a Layering option. • • • Print in Background prints your cover sheet text over your watermark, so some of the watermark may be covered. Blend gives equal prominence to your cover sheet text and your watermark. Print in Foreground prints your cover sheet text under your watermark, so some of the cover sheet text may be covered. 10. Select the Pages option required. • • Print on Page 1 Only adds the image to the first page of the document. Print on All Pages adds the image to every page of the document. 11. Click the OK button to save your settings. 12. Select the confirmation button, the name will vary depending on the application you are printing from. From most applications select the OK or Print button. 13. Collect your job from the device. 14. Press the Job Status button on the device control panel to view the job list and check the status of the job. 15. Print jobs are usually shown in the Active Jobs list, however if your System Administrator has enabled the Hold All Jobs feature, your job will be listed in either the Held Print Jobs or the Unidentified Print Jobs list. To release a held job select the job in the required list and then select the Release button. 16. If your job remains held in the Active Jobs list, the device needs you to supply additional resources, such as paper or staples before it can complete the job. To find out what resources are needed, select the job and then select the Details button. Once the resources are available the job will print. More Information Printing a Document using the PostScript Print Driver System Administrator Guide www.xerox.com/support. Using Internet Services to find System Administrator Contact Details Viewing the Progress and Details of a Job using the Job Status Menu Logging into a Print Driver using Xerox Standard Accounting or Network Accounting Setting the Orientation of a Print Job using the PostScript Print Driver You can print to the device from your computer through a print driver. There are a variety of Xerox print drivers available for the device to support all the popular operating systems. The Xerox print drivers allow you to use the specific features available on your device. If Authentication has been enabled on your device you may have to login at the device to see or release your jobs. 392 User Guide WorkCentre® 5945/5955 Print If Accounting has been enabled you may have to enter login details at the print driver before you can send your job. Use the Orientation option to set your job to portrait or landscape orientation. 1. Open the document to be printed. From most applications select the Office button or select File, then select Print from the file menu. 2. Enter the number of copies you want to produce. Depending on the application you are using you may also be able to select a page range and make other print selections. 3. Select the Xerox PS driver from the list of print drivers available. 4. Open the print driver Properties window - the method will vary depending on the application you are printing from. From most Microsoft applications select the Properties or Preferences button to open the window. 5. Click the Document Options tab. 6. Click the Orientation tab. 7. Select the option required. • • • Portrait orients the paper so that the text and images print across the short dimension of the paper. Landscape orients the paper so that the text and images print across the long dimension of the paper. Rotated landscape orients the paper so that the content is rotated 180 degrees with the long bottom edge uppermost. 8. Click the OK button to save your settings. 9. Select the confirmation button, the name will vary depending on the application you are printing from. From most applications select the OK or Print button. 10. Collect your job from the device. 11. Press the Job Status button on the device control panel to view the job list and check the status of the job. 12. Print jobs are usually shown in the Active Jobs list, however if your System Administrator has enabled the Hold All Jobs feature, your job will be listed in either the Held Print Jobs or the Unidentified Print Jobs list. To release a held job select the job in the required list and then select the Release button. 13. If your job remains held in the Active Jobs list, the device needs you to supply additional resources, such as paper or staples before it can complete the job. To find out what resources are needed, select the job and then select the Details button. Once the resources are available the job will print. More Information Printing a Document using the PostScript Print Driver System Administrator Guide www.xerox.com/support. Using Internet Services to find System Administrator Contact Details Viewing the Progress and Details of a Job using the Job Status Menu Logging into a Print Driver using Xerox Standard Accounting or Network Accounting User Guide 393 WorkCentre® 5945/5955 Print Advanced Adding a Job ID using the PostScript Print Driver You can print to the device from your computer through a print driver. There are a variety of Xerox print drivers available for the device to support all the popular operating systems. The Xerox print drivers allow you to use the specific features available on your device. If Authentication has been enabled on your device you may have to login at the device to see or release your jobs. If Accounting has been enabled you may have to enter login details at the print driver before you can send your job. Use the Job ID option to print some identification with your print job. You can choose whether to print the information on a separate page from the main job, or whether to print it within the margins. If your System Administrator has created an ID for you they may have chosen to set up your ID to include specific information such as your name or your user name. Refer to the System Administrator Guide for further information. 1. Open the document to be printed. From most applications select the Office button or select File, then select Print from the file menu. 2. Enter the number of copies you want to produce. Depending on the application you are using you may also be able to select a page range and make other print selections. 3. Select the Xerox PS driver from the list of print drivers available. 4. Open the print driver Properties window - the method will vary depending on the application you are printing from. From most Microsoft applications select the Properties or Preferences button to open the window. 5. Click the Advanced tab. 6. If required, double click the Advanced Settings folder to expand the menu. The menu is usually expanded automatically when you select the Advanced tab. 7. Select the Job ID option required. • • • Print ID on a Banner Page adds a covering page to your job. Your ID will be printed on the cover page. If you select any finishing options such as stapling, the ID page will not be stapled to the rest of your job. Print ID in Margins - First Page Only prints your ID in the top margin, on the first page of your document. Print ID in Margins - All Pages prints your ID in the top margin, on all the pages in your document. If your document is 2-sided the ID will print on both sides. 8. Click the OK button to save your settings. 9. Select the confirmation button, the name will vary depending on the application you are printing from. From most applications select the OK or Print button. 10. Collect your job from the device. 11. Press the Job Status button on the device control panel to view the job list and check the status of the job. 394 User Guide Print WorkCentre® 5945/5955 12. Print jobs are usually shown in the Active Jobs list, however if your System Administrator has enabled the Hold All Jobs feature, your job will be listed in either the Held Print Jobs or the Unidentified Print Jobs list. To release a held job select the job in the required list and then select the Release button. 13. If your job remains held in the Active Jobs list, the device needs you to supply additional resources, such as paper or staples before it can complete the job. To find out what resources are needed, select the job and then select the Details button. Once the resources are available the job will print. More Information Printing a Document using the PostScript Print Driver System Administrator Guide www.xerox.com/support. Using Internet Services to find System Administrator Contact Details Viewing the Progress and Details of a Job using the Job Status Menu Removing a Job ID using the PostScript Print Driver You can print to the device from your computer through a print driver. There are a variety of Xerox print drivers available for the device to support all the popular operating systems. The Xerox print drivers allow you to use the specific features available on your device. If Authentication has been enabled on your device you may have to login at the device to see or release your jobs. If Accounting has been enabled you may have to enter login details at the print driver before you can send your job. Use the Job ID option to print some identification with your print job. You can choose whether to print the information on a separate page from the main job, or whether to print it within the margins. If your System Administrator has created an ID for you they may have chosen to set up your ID to include specific information such as your name or your user name. Refer to the System Administrator Guide for further information. 1. Open the document to be printed. From most applications select the Office button or select File, then select Print from the file menu. 2. Enter the number of copies you want to produce. Depending on the application you are using you may also be able to select a page range and make other print selections. 3. Select the Xerox PS driver from the list of print drivers available. 4. Open the print driver Properties window - the method will vary depending on the application you are printing from. From most Microsoft applications select the Properties or Preferences button to open the window. 5. Click the Advanced tab. 6. If required, double click the Advanced Settings folder to expand the menu. The menu is usually expanded automatically when you select the Advanced tab. 7. Select Disable Job ID from the Job ID menu. 8. Click the OK button to save your settings. 9. Select the confirmation button, the name will vary depending on the application you are printing from. From most applications select the OK or Print button. User Guide 395 Print WorkCentre® 5945/5955 10. Collect your job from the device. 11. Press the Job Status button on the device control panel to view the job list and check the status of the job. 12. Print jobs are usually shown in the Active Jobs list, however if your System Administrator has enabled the Hold All Jobs feature, your job will be listed in either the Held Print Jobs or the Unidentified Print Jobs list. To release a held job select the job in the required list and then select the Release button. 13. If your job remains held in the Active Jobs list, the device needs you to supply additional resources, such as paper or staples before it can complete the job. To find out what resources are needed, select the job and then select the Details button. Once the resources are available the job will print. More Information Printing a Document using the PostScript Print Driver System Administrator Guide www.xerox.com/support. Using Internet Services to find System Administrator Contact Details Viewing the Progress and Details of a Job using the Job Status Menu Using the Advanced PostScript Print Driver Features The Advanced tab gives you access to advanced printing features. Most of the time you will not need to use these features except, perhaps to turn on or off the Job ID feature. Detailed instructions for the advanced features can be found in the print driver help pages, and technical instructions for some items are in the System Administrator Guide. The advanced features are only likely to be needed by your System Administrator or Xerox support team. More Information Accessing the PostScript Print Driver Help Pages System Administrator Guide www.xerox.com/support. Using Internet Services to find System Administrator Contact Details Menu at the bottom of the Tabs Using Saved Print Settings using the PostScript Print Driver You can print to the device from your computer through a print driver. There are a variety of Xerox print drivers available for the device to support all the popular operating systems. The Xerox print drivers allow you to use the specific features available on your device. If Authentication has been enabled on your device you may have to login at the device to see or release your jobs. If Accounting has been enabled you may have to enter login details at the print driver before you can send your job. 396 User Guide WorkCentre® 5945/5955 Print Use the Saved Settings option if you often use the same settings in your print driver. The Saved Settings option stores your print driver selections in the Saved Settings list. This list is saved on your computer and will not be available to you if you print from a different computer. 1. Open the document to be printed. From most applications select the Office button or select File, then select Print from the file menu. 2. Enter the number of copies you want to produce. Depending on the application you are using you may also be able to select a page range and make other print selections. 3. Select the Xerox PS driver from the list of print drivers available. 4. Open the print driver Properties window - the method will vary depending on the application you are printing from. From most Microsoft applications select the Properties or Preferences button to open the window. 5. Select the Saved Settings option required. • • • • • • • Driver Defaults sets the printing properties to the default settings. Earth Smart Printing sets the printing properties to environmentally friendly settings. Any custom settings you have saved will be listed underneath the Earth Smart Printing option. Save As saves the current printer settings as custom settings. Save As *Application Name* Default saves the current settings and makes them the default settings for the named application. This option is useful if, for example, you always want to print Word documents 2-sided but Excel spreadsheets 1-sided. Rename makes it possible to change the name for the custom print settings you have currently selected. This is not available if the driver or application default print settings are selected. Delete permanently erases the custom print settings you currently have selected. This is not available if the driver default print settings are selected. 6. Click the option you require. 7. Click the OK button to save your settings. 8. Select the confirmation button, the name will vary depending on the application you are printing from. From most applications select the OK or Print button. 9. Collect your job from the device. 10. Press the Job Status button on the device control panel to view the job list and check the status of the job. 11. Print jobs are usually shown in the Active Jobs list, however if your System Administrator has enabled the Hold All Jobs feature, your job will be listed in either the Held Print Jobs or the Unidentified Print Jobs list. To release a held job select the job in the required list and then select the Release button. 12. If your job remains held in the Active Jobs list, the device needs you to supply additional resources, such as paper or staples before it can complete the job. To find out what resources are needed, select the job and then select the Details button. Once the resources are available the job will print. More Information Printing a Document using the PostScript Print Driver System Administrator Guide www.xerox.com/support. Using Internet Services to find System Administrator Contact Details Saving Print Settings using the PostScript Print Driver Renaming Saved Print Settings using the PostScript Print Driver Deleting Saved Print Settings using the PostScript Print Driver Viewing the Progress and Details of a Job using the Job Status Menu Logging into a Print Driver using Xerox Standard Accounting or Network Accounting User Guide 397 Print WorkCentre® 5945/5955 Saving Print Settings using the PostScript Print Driver You can print to the device from your computer through a print driver. There are a variety of Xerox print drivers available for the device to support all the popular operating systems. The Xerox print drivers allow you to use the specific features available on your device. If Authentication has been enabled on your device you may have to login at the device to see or release your jobs. If Accounting has been enabled you may have to enter login details at the print driver before you can send your job. Use the Saved Settings option if you often use the same settings in your print driver. The Saved Settings option stores your print driver selections in the Saved Settings list. This list is saved on your co