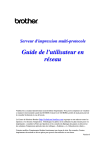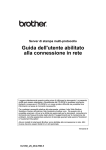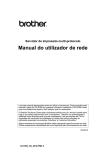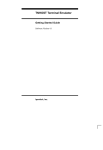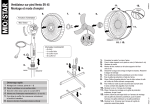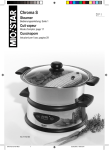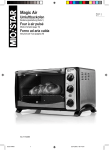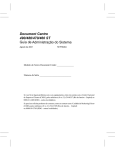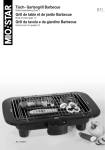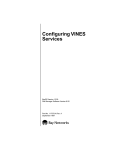Download Xerox Copycentre 265 User's Manual
Transcript
Banyan VINES Network Quick Install Card Xerox Document Centre 240/255/265 LP/ST Before You Start If your printer is equipped with a Token Ring interface you must enable TCP/IP and use lpr to submit print jobs. Use the Token Ring Quick Install Card supplied in this Quick Install Card set to set the Ring Speed and Source Routing settings for your environment. button. e) At the next screen, press the Enable 4. Go to the printer and... 1. 2. b) At the next screen, press the User Name/PC Print Destination button, enter the desired text for this item using the touch panel keys, then press Save. Enter the Tools pathway b) On the keypad enter 1111 or the c) Press the User Password button, current password. Press the Enter button when finished. If your printer is an ST model press the Go to Tools button, otherwise skip to the next step. enter the desired text for this item using the touch panel keys, then press Save. c) The Touch Screen will be used for the d) Press the Print Service Name button, remainder of the data entry. enter the desired text for this item using the touch panel keys, then press Save. Enable Banyan VINES printing. a) Press the Connectivity and Network b) At the next screen, press the Network Setup button. c) At the next screen, press the Banyan VINES button. Configure User Name settings and Password. button. Connect your Document Centre to the network with the appropriate cabling. Setup button. button to start the Banyan Vines protocol and press Save. a) At the next screen, press the Settings a) Press the Access ( ) button. 3. b) Check the Configuration Report d) At the next screen, press the Protocol 5. e) Press the Exit Tools button. Wait a MINIMUM of 7 minutes for the printer to reset. a) Obtain a Configuration Report page from your printer. For assistance, contact your local Xerox Customer Support Center: USA: 1-800-821-2797 Canada: 1-800-939-3769 Page 1 6. page and verify that Banyan VINES is enabled and the other Banyan Settings are correct. From the documentation package supplied with your printer, retrieve the CentreWare Network Services CD-ROM (CD-ROM 2) and the document entitled Getting Started with Print and Fax Services. Proceed to the next section of this procedure called Go to the server and... Banyan VINES Network Quick Install Card Xerox Document Centre 240/255/265 LP/ST Go to the server and... 1. 2. Screen will be displayed. a) Using the MUSER utility, create a user b) Using the MSERVICE utility, highlight and select ADD a server-based service. c) At the Add A Service screen, enter the StreetTalk name and description when prompted. d) Select the server on which you want to create the service. e) Select Banyan Print Service. f) Select an appropriate disk location when prompted. g) A message will be displayed stating that the service is running, but is not yet available to users. h) Press the F10 key to continue. i) The Configure Queue screen will be displayed. Press the F10 key to accept the defaults displayed on the screen. a) The Configure Paper Formats Configure the Service and Queue. name and assign a password for the printer. The user name and password must be the same that were entered at the Document Centre. f) The Output Strings Screen will be Configure the Paper Formats. g) The Enable Strings Screen will be b) Press the Escape key to continue 3. displayed. Press the F10 key to accept the defaults displayed on the screen. without making any changes. Configure Access Lists and Print Destination. a) The Access Lists Screen will be displayed. b) Press the F10 key to accept the h) Select No and press Enter when you 4. are prompted to add another destination. Enable the Print Queue a) The Print Queue Status screen will defaults. be displayed. c) The Add a Destination Screen will be b) Change the Printing jobs and the displayed. Accepting jobs fields to Yes and then press the F10 key. d) Select PCPrint and press Enter. c) A message will be displayed stating e) From the Destination Attributes that the printer is ready to accept and print jobs. Press the F10 key to continue. Screen, enter the Document Centre user name as the PCPRINT ST name and Description, and then press the F10 key. d) The Manage A Service screen will be displayed. Note The PCPrint ST name must be the same as the user name created and must also match the Street Talk (user) Name entered at the printer. displayed. j) Press the F10 key to accept the defaults. Page 2 e) Press the Escape Key to return to the 5. Manage Services main menu. Power off and power on the Document Centre 240/255/265 for these setup options to take effect.