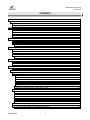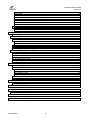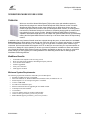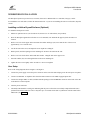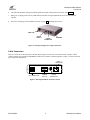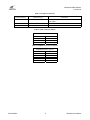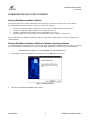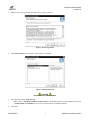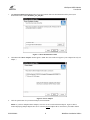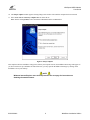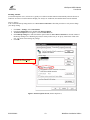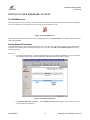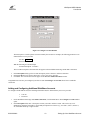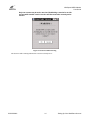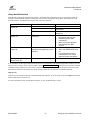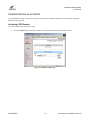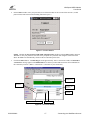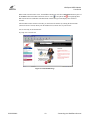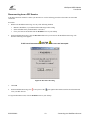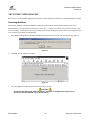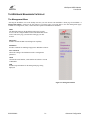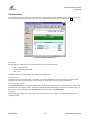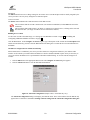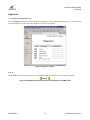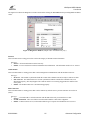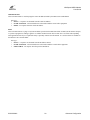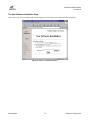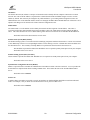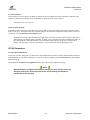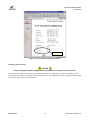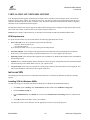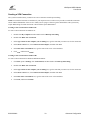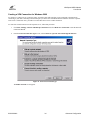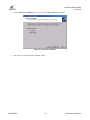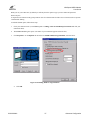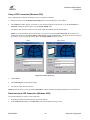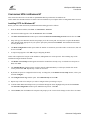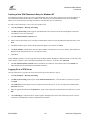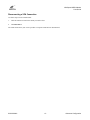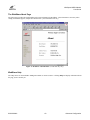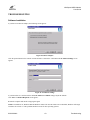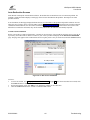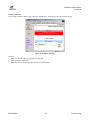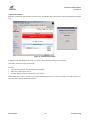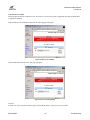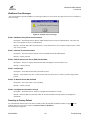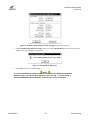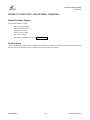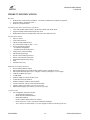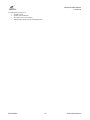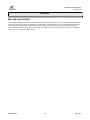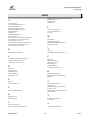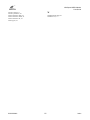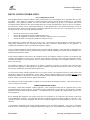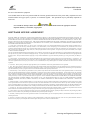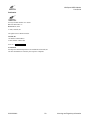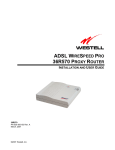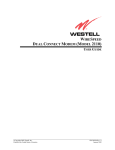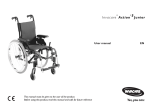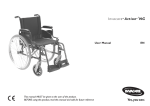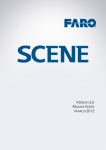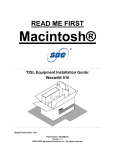Download Westell Technologies 030-300166A User's Manual
Transcript
WIRESPEED ADSL MODEM USER GUIDE PN 030-300166 Rev. A June, 2001 ©2001 Westell, Inc. WireSpeed Single-User User Guide CONTENTS WIRESPEED MODEM USER GUIDE ................................................................................................................. 1 OVERVIEW ........................................................................................................................................................ 1 WebShare Benefits ..................................................................................................................................... 1 Minimum System Requirements ................................................................................................................. 1 WIRESPEED INSTALLATION ............................................................................................................................ 2 Installing on Hollow Drywall Surfaces (Optional)......................................................................................... 2 User Setup .................................................................................................................................................. 2 Cable Connectors ....................................................................................................................................... 3 LED Indicators............................................................................................................................................. 5 WEBSHARE INSTALLATION UTILITIES............................................................................................................ 6 Running WebShare Installation Utilities ...................................................................................................... 6 Running WebShare Installation Utilities for Windows Operating Systems ................................................. 6 Disabling Autodial ................................................................................................................................. 10 SETTING UP YOUR WEBSHARE ACCOUNT ................................................................................................. 11 The WebShare Icon .................................................................................................................................. 11 Setting Account Parameters ..................................................................................................................... 11 Adding and Configuring Additional WebShare Accounts .......................................................................... 12 Using Auto-Redirection ............................................................................................................................. 15 Help Screens ........................................................................................................................................ 15 CONNECTING TO AN ACCOUNT.................................................................................................................... 16 Activating a PPP Session.......................................................................................................................... 16 Disconnecting from a PPP Session .......................................................................................................... 19 ADVANCED CONFIGURATION........................................................................................................................ 20 Restarting WebShare................................................................................................................................ 20 THE W EBSHARE MANAGEMENT INTERFACE ...................................................................................................... 21 The Management Menu ............................................................................................................................ 21 The Home Page ........................................................................................................................................ 22 PPP Status ....................................................................................................................................... 22 PPP Connections ............................................................................................................................. 22 Connect/Disconnect Button .............................................................................................................. 22 New Button ....................................................................................................................................... 22 Edit Button ........................................................................................................................................ 23 Connection Status ............................................................................................................................ 23 Building New Accounts ......................................................................................................................... 23 IP Addresses Assigned as Part of PPP Session Setup........................................................................ 23 Diagnostics................................................................................................................................................ 24 Accessing the Main Diagnostics Page.................................................................................................. 24 Test All .................................................................................................................................................. 24 Self-Test ............................................................................................................................................... 25 ADSL Modem ....................................................................................................................................... 25 PPP Connection.................................................................................................................................... 25 IP Remote Router ................................................................................................................................. 26 PING ..................................................................................................................................................... 26 The New Software Installation Page ......................................................................................................... 27 The LAN Advanced Configuration Page ................................................................................................... 28 Accessing the LAN Advanced Configuration Dialog Box...................................................................... 28 030-300166A ii WireSpeed ADSL Modem User Guide IP Address ............................................................................................................................................ 29 Subnet Mask ......................................................................................................................................... 29 Domain Name System (DNS) Primary ................................................................................................. 29 Domain Naming System (DNS) Secondary.......................................................................................... 29 Dynamic Host Configuration Protocol (DHCP) ..................................................................................... 29 Static NAT............................................................................................................................................. 29 LAN PC IP Address .............................................................................................................................. 30 Inactivity Timer Timeout........................................................................................................................ 30 VPI/VCI Parameters.................................................................................................................................. 30 Viewing VPI/VCI Parameters ................................................................................................................ 30 Changing VPI/VCI Settings................................................................................................................... 31 VIRTUAL PRIVATE NETWORK SUPPORT ..................................................................................................... 32 VPN Requirements ................................................................................................................................... 32 INSTALLING VPN ............................................................................................................................................. 32 Installing VPN for Windows 98/Me............................................................................................................ 32 Creating a VPN Connection ...................................................................................................................... 33 Creating a VPN Connection for Windows 98........................................................................................ 33 Creating a VPN Connection for Windows Me....................................................................................... 33 Creating a VPN Connection for Windows 2000 ........................................................................................ 34 Using a VPN Connection (Windows 2000) ............................................................................................... 38 Disconnecting a VPN Connection (Windows 2000).................................................................................. 38 CONFIGURING VPN FOR W INDOWS NT ............................................................................................................ 39 Installing PPTP for Windows NT............................................................................................................... 39 Creating a New VPN Phonebook Entry for Windows NT.......................................................................... 40 Logging On to a VPN Server..................................................................................................................... 40 Disconnecting a VPN Connection ............................................................................................................. 41 The WebShare About Page ...................................................................................................................... 42 WebShare Help......................................................................................................................................... 42 TROUBLESHOOTING....................................................................................................................................... 43 Software Installation .................................................................................................................................. 43 Auto-Redirection Screens ......................................................................................................................... 44 No PPP Session Established................................................................................................................ 44 No DSL Connection .............................................................................................................................. 45 Authentication Failure ........................................................................................................................... 46 Can’t Find Server (RAS) ....................................................................................................................... 47 WebShare Error Messages....................................................................................................................... 48 Resetting to Factory Default...................................................................................................................... 48 PRODUCT ASSISTANCE AND GENERAL INQUIRIES ................................................................................... 50 Westell Customer Support ........................................................................................................................ 50 PRODUCT SPECIFICATIONS .......................................................................................................................... 51 APPENDIX......................................................................................................................................................... 53 MAC AND LINUX SUPPORT................................................................................................................................ 53 REGULATORY INFORMATION........................................................................................................................ 56 SOFTWARE LICENSE AGREEMENT .............................................................................................................. 57 030-300166A iii WireSpeed ADSL Modem User Guide WIRESPEED MODEM USER GUIDE OVERVIEW With over one million Westell WireSpeed (TM) modem users and valuable experience, Westell has developed our newest Westell WireSpeed ADSL Ethernet modem. Westell's WireSpeed ADSL Ethernet modem uses existing home or office phone lines to provide reliable, high speed internet access. With your WireSpeed ADSL modem, an existing phone line becomes a dedicated "always on" connection, eliminating annoying dial-up modems and busy signals from your service provider. Westell's WireSpeed ADSL Ethernet modem is capable of downstream data rates of up to 8 Mbps and upstream data rates of up to 800 Kbps, making the WireSpeed ADSL Ethernet modem up to 140 times faster than a 56 Kbps analog modem. In addition to the many features Westell users have enjoyed through the years, we have added our new AutoRedirection feature which guides users through the connection process via a simple web interface. In addition, we have embedded a PPPoE shim in our modem so you no longer have to install any other software to get connected. We have also added VPN support via PPTP so that you can tunnel into your corporate network as well as true “Always-On" which enables you to save your session password. In addition to these new features, your Westell WireSpeed ADSL Ethernet modem is software upgradeable so that as your home or small office needs change, you can upgrade your existing hardware to a networking solution with our widely popular WebShare networking software. WebShare Benefits • • • • • • Auto-Redirection simplifies end-user setup process Does not require shim for PPPoE, eliminating third-party software Uses current LAN IP address Software upgradable Always-on connection VPN support via PPTP Minimum System Requirements The following requirements outline the minimum system for WireSpeed: • Pentium 166 MHz processor or equivalent • Microsoft Windows 98, Windows Millennium, Windows 2000, or Windows NT 4.0 • Internet Explorer 4.x or Netscape Navigator 4.x installed • At least 16 MB RAM • Five MB of free hard drive space • Ethernet connection between upgrading PC and ADSL modem • TCP/IP protocol stack installed • VGA monitor • Crossover Ethernet cable for modem to Ethernet hub • VPI/VCI values (provided by your service provider) • PPPoA/PPPoE support (provided by your service provider) 030-300166A 1 Overview WireSpeed ADSL Modem User Guide WIRESPEED INSTALLATION The WireSpeed operates up to 300 feet (91.4 meters) from a PC or Ethernet hub over 100-Ohm, Category 5 cable. For installation on a wall surface, follow the instructions below. If you are not installing the unit on a wall surface, skip this section. Installing on Hollow Drywall Surfaces (Optional) To mount the WireSpeed to a wall: 1. Obtain two pan-head screws (one #8 and one #6) and two #4 - #8 wall anchors (not provided). 2. Place the WireSpeed against the wall where it is to be mounted, note and mark the upper keyhole slot and screw location. 3. Drill a 3/16” hole for the upper anchor and insert the anchor and larger (#8) screw until the face of the screw is approximately 3/16” from the wall. 4. Test fit the unit on the screw, and adjust the screw depth for a sliding fit. 5. With a pencil, mark the opening in lower mounting tab. Remove the unit from the wall. 6. Drill a 3/16” hole for the lower anchor and insert anchor. Hang the unit on the upper screw. 7. Insert the smaller (#6) screw through the hole in the lower mounting tab. 8. Tighten the lower screw lightly with a screwdriver. Do not overtighten. User Setup Refer to the wiring diagrams shown in Figure 1 and Figure 3. 1. Connect the power supply cord to the power connector on the side of the unit and plug it into the wall power receptacle. 2. Connect a standard RJ-11 telephone cable from the LINE connector to the ADSL-equipped phone line. 3. Connect the straight 10Base-T cable (included with this package) to the ETHERNET connector on the back of the unit to the interface on the computer. 4. Turn the power switch ON. 5. The Ready LED should be a solid green indicating that the power self-test has successfully completed and the unit is synchronized with the ADSL line card. It may take up to 70 seconds for the unit to synchronize with the central office ADSL unit. (See Figure 3.) 030-300166A 2 WireSpeed Installation WireSpeed ADSL Modem User Guide 6. The Link LED should be solid green indicating that the modem connection has been made. (See Figure 3.) 7. During use, a pulsing yellow Activity LED indicates that data is being transmitted and received on the Ethernet interface. 8. Proceed to “Setting Up Your WebShare Account” on page 11 to configure the software. ADSL LINE ON/OFF SWITCH POWER CONNECTOR ETHERNET Figure 1. WireSpeed Single-User Setup Connections Cable Connectors There are connectors on the side panel of the WireSpeed (Figure 3) for Power, an ON/OFF switch, 6-pin RJ-11 DSL (LINE) connector and 8-pin RJ-45 ETHERNET connector for customer terminal equipment. Tables 1-3 list the connector types and pinout designations. 10Base-T CONNECTOR O I LINE DSL CONNECTOR ETHERNET POWER SWITCH POWER CONNECTOR Figure 2. WireSpeed Modem (Connector Panel) 030-300166A 3 WireSpeed Installation WireSpeed ADSL Modem User Guide Table 1. WireSpeed Connectors Connector Name Connector Type LINE 6-pin (RJ-11) modular jack POWER ETHERNET 3-pin mini-DIN connector 8-pin (RJ-45) jack Description POTS/DSL is used to connect the telephone jack with ADSL Connects power cord Connects to PC or 10BaseT hub Table 2. LINE Connector Pinouts LINE Pinouts (RJ-11) Pin # 1, 2, 5, 6 3 4 Not Used DSL Tip DSL Ring Table 3. ETHERNET Connector Pinouts ETHERNET Pinouts (RJ-45) Pin # 1 2 3 4, 5, 7, 8 6 030-300166A Rx+ RxTx+ Not Used Tx- 4 WireSpeed Installation WireSpeed ADSL Modem User Guide LED Indicators The LED indicators shown in Figure 3 are used to verify the unit’s operation and status. Connections are located on the side Power Ready Link Activity Figure 3. WireSpeed Modem (Front) LED POWER READY LINK ACTIVITY State Solid Green No Light Slow Flashing Green Moderate Flashing Green Solid Green Solid Red Blinking Red Alternating Red/Green No Light Solid Green No Light Pulsing Yellow No Light Description Power ON No power Power ON and passed power-up diagnostics (1 flash/sec) Power ON and attempting synchronization (2 flashes/sec) Power ON and synchronized with the ADSL line card Hardware power-up in progress Unit failed power-up diagnostic Modem diagnostic failed No power Link established No 10Base-T link Data being transmitted. Pulses should match the reception or transmission of Ethernet data. No data on Ethernet interface Table 4. LED States Note: Modem LEDs will flash while powering up. This intermittent flashing should not be confused with actual operation status. 030-300166A 5 WireSpeed Installation WireSpeed ADSL Modem User Guide WEBSHARE INSTALLATION UTILITIES Running WebShare Installation Utilities Account parameters must be added to WebShare before connecting to your ISP or Corporate LAN. Use the Westellprovided WebShare Installation Utilities to simplify the setup of the following: • • • • Selection of the Ethernet adapter (in instances where more than one Ethernet adapter exists on the PC) Automatic configuring of DHCP (Dynamic Host Configuration Protocol) Automatic assignment of the WebShare gateway URL address of 192.168.0.1 Simplified installation of service provider account information via the Configure Account screen We recommend using the WebShare Installation Utilities to automatically configure DHCP. If necessary, DHCP may be enabled manually. Running WebShare Installation Utilities for Windows Operating Systems To install WebShare Installation Utilities on your computer, insert the WebShare Installation Utilities CD into the CD-ROM drive. The CD should run automatically. If it does not, click Start > Run from the taskbar and type the following line: E:\win32\setup.exe (where “E” is the designation of the CD-ROM drive) 1. Find and double-click on the WebShare executable program. The Welcome screen appears. Figure 4. Welcome Window 2. Click Next. The License Agreement window appears. 030-300166A 6 WebShare Installation Utilities WireSpeed ADSL Modem User Guide 3. Read the license agreement, then click Yes if you accept the agreement. Figure 5. License Agreement 4. The Function Selection screen appears. Three options are available: Figure 6. Function Selection CAUTION Do not select the default option! 5. Select the second option, Setup PC only. Note: Option 1, Download WebShare modem software, is the default and is for software upgrades only. Option 3, IP Reset utility for WebShare is used to restore modem settings to WebShare defaults. 6. Click Next. 030-300166A 7 WebShare Installation Utilities WireSpeed ADSL Modem User Guide 7. The Choose Destination Location window shows the location where user documentation will be placed. (The documentation file is named Webshare_Usr_Gd.pdf.) Figure 7. Choose Destination Location 8. Click Next. The Choose Adapter window appears. (Note: This screen will NOT appear if your computer has only one adapter.) Figure 9. Choose Adapter 9. Click the option button for your network adapter, then click Next. NOTE: If you have multiple Ethernet adapters, select the one to be used with the WireSpeed . Figure 9 shows a window displaying multiple adapters. Be sure to select the physical adapter that is connected to your ADSL modem. 030-300166A 8 WebShare Installation Utilities WireSpeed ADSL Modem User Guide 10. The Setup Complete window appears. Setting changes will not take effect until the computer has been restarted. 11. Select Yes I want to restart my computer now to restart the PC. Note: Before clicking Finish, remove the Westell CD-ROM from the CD-ROM drive. Figure 8. Setup Complete This completes the basic WebShare setup process. When your computer restarts, the WebShare Home Page will appear. If you do not wish to set up a WebShare account at this time, you may open the WebShare Home Page by clicking on the WebShare icon on your desktop. NOTE Windows Internet Explorer users should proceed to the next page for instructions on disabling the autodial feature. 030-300166A 9 WebShare Installation Utilities WireSpeed ADSL Modem User Guide Disabling Autodial (For Internet Explorer users.) A browser is typically set to dial into an ISP connection automatically when the browser is launched. In order to access the Internet through your “always-on” ADSL line, the autodial feature must be disabled. Dial-Up Settings Your Connection dial-up setting must be set to Never dial a connection. Follow this procedure to verify and/or change your dial-up setting: 1. 2. 3. 4. 5. Click Start > Settings, click Control Panel. From the Control Panel screen, double-click Internet Options. The Internet Options screen appears. Click the Connections tab. In the Dial-up settings box, make sure that the option button for Never dial a connection is selected. NOTE: If the Dial-up Settings box is dimmed (grayed out) it means you have not yet set up any connections. If this is the case, you do not need to change any settings. Click OK. Select “Never dial a connection” to disable the autodial feature. Figure 9. Internet Options Screen (Internet Explorer 5) 030-300166A 10 WebShare Installation Utilities WireSpeed ADSL Modem User Guide SETTING UP YOUR WEBSHARE ACCOUNT The WebShare Icon This section shows you how to set up your initial WebShare account. The installation program will also place a WebShare icon on your desktop. The icon will assist you in setting up your WebShare account. WebShare Figure 10. The WebShare Icon NOTE: The Home Page may also be accessed by opening the browser, typing 192.168.0.1 in the address bar (location bar) and pressing ENTER. Setting Account Parameters Account parameters are required before connecting to your service provider. The account parameters to be entered in the Configure Account dialog box are obtained from your service provider. User ID and Account Description are the only required parameters. Procedure: 1. To add account parameters, open the WebShare Home Page by clicking the WebShare icon on your desktop. The WebShare Home Page containing PPP Status and PPP Connections windows appears. Figure 11. WebShare Home Page 2. Under PPP Connections, click New… The Configure Account window appears. This is where you set the account connection parameters. 030-300166A 11 Setting Up Your WebShare Account WireSpeed ADSL Modem User Guide Figure 12. Configure Account Window The Description is a word or phrase created to identify the account. For example, the following parameters were obtained from a service provider: User ID: Snape@inet Password: ****** With the following user-defined input: Account Description: Account 2 The Account Description is the name that will appear on the WebShare Home Page under PPP Connections. 3. 4. 5. In the Description field, type the account description you have chosen to call this connection. In the User ID field, type the user ID given to you by your service provider. Click Save. The new account will now appear in the WebShare PPP Connections window. Congratulations! You have just configured your first account. Connecting to an Account shows how to establish a connection. Adding and Configuring Additional WebShare Accounts To configure another PPP account, the following information must be obtained from your service provider: • • 1. 2. User ID Password On the WebShare Home Page under PPP Connections, click the New button. The Configure Account window opens. In the Description field, enter a description or name you wish to call the account. This can be any set of alphanumeric characters that make a user-friendly description for reference (e.g. Account 1, Sales 1, Internet 1, etc.) WebShare holds up to eight accounts. 030-300166A 12 Setting Up Your WebShare Account WireSpeed ADSL Modem User Guide 3. In the User ID field, enter the user ID obtained from your ISP. Figure 13. Configure Account Dialog Box 3. Click Save to commit these values to WebShare. 4. The Configure Account window closes and a new entry appears under PPP Connections on the Home Page. Figure 14. PPP Connections To add more PPP accounts, repeat the configuration process described above. WebShare holds a maximum of eight accounts. CAUTION 030-300166A 13 Setting Up Your WebShare Account WireSpeed ADSL Modem User Guide Only one account may be active at a time. Establishing a session for an idle account while another session is active will disconnect the currently active session. Figure 15. Session Conflict Warning The Session Conflict warning indicates that a session is already active. 030-300166A 14 Setting Up Your WebShare Account WireSpeed ADSL Modem User Guide Using Auto-Redirection With Westell’s WireSpeed Auto-Redirection feature, the modem detects and informs users of connection problem. If a problem is found, the modem displays a Web page on the browser that identifies the problem. The Help screen offers possible solutions. Auto-Redirection will detect the following conditions: Auto-Redirect Message No PPP Session Established (Figure 40) Possible Causes An account has not been created. An account was set up incorrectly. PPP connection not established. No DSL Connection (Figure 41) The modem cannot detect a DSL connection. Authentication Failure (Figure 42) Incorrect user ID or password. (ID and password supplied by service provider.) Can’t Find Server (RAS) (Figures 43 & 44) Modem has lost the connection. Solution Click New to create an account. Click Edit to change the account information. Click the Connect button, enter password. • Make sure the DSL cable is plugged into the DSL jack. • Check all modem cable connections. • Make sure service provider has activated your DSL account. • Check spelling carefully. • Make sure CAPS LOCK is not on. • User ID/password may be case-sensitive. Use correct upper and lower case letters. Contact your service provider. In each situation, the Web page displayed informs the user as to the nature of the problem and possible solutions. In cases where the user is trying to access a specific URL (example: http://www.Westell.com) outside the local network but has not established a PPP connection, the user will be automatically directed to the Home Page that indicates the session is idle. When the user makes the connection, they will be instantly redirected to the URL that was initially requested. Help Screens Help screens are available to describe common problems and solutions. To access a help screen, click Help in the Westell Menu column at the left of the screen. For more information on the Auto-Redirection feature, see the “Troubleshooting” section. 030-300166A 15 Setting Up Your WebShare Account WireSpeed ADSL Modem User Guide CONNECTING TO AN ACCOUNT Verify that the Ready LED of the modem is solid green and at least one PPP account has been created before activating a PPP session with your ISP. Activating a PPP Session To activate a PPP session, follow these steps: 1. Click the Connect button of the PPP account to be activated on the Home Page as shown in below. Figure 16. WebShare Home Page 030-300166A 16 Connecting to a WebShare Account WireSpeed ADSL Modem User Guide 2. In the Connect window enter your password (received from the ISP) for the User ID of that account. (A valid password must start and end with something other than a space.) Figure 17. Connect Window NOTE: Checking the Save password and enable Auto-Reconnect checkbox on the Connect window instructs WebShare to save your password. You will not be prompted for a password when using this connection in the future. WebShare will automatically connect to this account when powered on. 3. Click the Connect button. A Connecting to screen appears briefly. Once a connection is made, a Connected to <connection> message appears in the PPP Status box to inform you that a PPP session has been established on the connection you chose. (Where “<connection>” is the name of your connection.) PPP Status message window. Connection status icons Change PPP description, view settings, etc. Create a new connection Session Connect/Disconnect button PPP accounts Figure 18. Connection Window 030-300166A 17 Connecting to a WebShare Account WireSpeed ADSL Modem User Guide When a PPP session becomes active, the WebShare Home Page will show a Disconnect button in place of the Connect button in the PPP Connections section. The icon replaces the icon signifying that a PPP session has been established. The PPP Status window turns green and displays the connected Account. After the PPP account connects to the ISP, you can browse the Internet by entering the desired URL (universal resource locator) directly into the Address box (Location box) of your browser. You’re now ready to surf the Internet! Try: http://www.westell.com Figure 19. Westell Home Page 030-300166A 18 Connecting to a WebShare Account WireSpeed ADSL Modem User Guide Disconnecting from a PPP Session Your PPP connection remains live unless you disconnect it. Use the following procedure to disconnect an active PPP connection. Procedure: 1. Return to the WebShare Home Page. Use any of the following methods: • • • 2. Maximize WebShare, if you minimized the Home Page before surfing Select WebShare from your Bookmarks or Favorites Close your browser and double-click the WebShare icon on your desktop On the WebShare Home Page, click the Disconnect button for your account on the WebShare Home Page. The disconnec Warning screen appears. CAUTION If ANY user disconnects a session, ALL active users are interrupted. Figure 20. Disconnect Warning 3. Click OK. 4. On the WebShare Home Page, the Close your Web browser. icon in place of the icon signifies that a PPP session has been disconnected. To begin another PPP session, click the WebShare icon on your desktop. 030-300166A 19 Connecting to a WebShare Account WireSpeed ADSL Modem User Guide ADVANCED CONFIGURATION This section covers the WebShare Management Interface features and includes instructions on changing WebShare settings. Restarting WebShare When adding, deleting, or modifying WebShare settings, the modem must be restarted for the changes to take effect. When WebShare is saving information and issues a "Please wait ..." warning, wait until the screen returns to an active state before continuing. Certain actions (especially powering off the modem) during such activities may cause configuration data to be lost and cause problems with applications. 1. After making a setting change, click Save, WebShare will prompt you for a restart. The following message appears: Figure 21. 2. Click OK. The following screen appears: Figure 22. 3. The restart happens automatically and may take up to twenty seconds. CAUTION Do not turn the modem off while a restart is in progress or changes will be lost. You do not need to turn the modem or your PC off and on. 030-300166A 20 Advanced Configuration WireSpeed ADSL Modem User Guide THE WEBSHARE MANAGEMENT INTERFACE The Management Menu Selecting the WebShare icon on the desktop activates your web browser and establishes a home page for WebShare. A Management Menu is located in the left portion of your home page. It provides links to the other management pages available for configuration, status, control and other operation information for WebShare. Home The WebShare Menu on the WebShare Home Page provides access to all the configured PPP accounts and allows PPP session control. This is the page you used when setting up your first account. Diagnostics Provides modem and PPP session diagnostic capability. Installation Provides a method for installing an upgrade to WebShare software. LAN Advanced Allows the editing of local Ethernet interface configuration parameters. About Contains the model number, serial number and software versions of WebShare Help Provides help information for the management page being displayed. Figure 23. Management Menu 030-300166A 21 Advanced Configuration WireSpeed ADSL Modem User Guide The Home Page The WebShare Home Page provides access to all of the configured PPP accounts and allows users to establish connections, create accounts and edit accounts. This is the same screen you used when you set up an account on page 11. Figure 24. WebShare Home Page PPP Status The PPP Status box displays the color-coded status for the current connection state: Blue = connection idle Green = connection established Red = error In addition to the color coding, the box may contain error message text. PPP Connections The PPP Connections section provides a description of each individual PPP account. The text string is the user-friendly description you entered in the Configure Account dialog box. Other fields for this section are defined below. Connect/Disconnect Button The Connect/Disconnect button provides PPP session control for the associated account. This allows you to connect and disconnect from various PPP accounts, when desired. This button changes depending upon the state of the PPP session. If the account is inactive, the button reads Connect. If the account is active, it reads Disconnect. New Button The New button gives users the ability to create new accounts. Edit lets users change the account description and view configuration data. 030-300166A 22 Advanced Configuration WireSpeed ADSL Modem User Guide Edit Button The Edit button allows users to change settings for an account. Note: User ID and passwords are usually assigned by the service provider. Users may freely change the account Description. Connection Status The Status column indicates the connection status of each PPP account. This icon shows that the account is INACTIVE. (No connection established.) Click Connect to activate the connection. This icon shows that a PPP account is ACTIVE. (A connection is currently active.) Clicking on this icon will disconnect the user. (An empty account has no icon in the Status column.) Building New Accounts To add a new account to the Home Page, see “Setting Up Your WebShare Account” on page 11 and “Adding and Configuring Additional WebShare Accounts” on page 12.) Click the New button. In the Configure Account dialog box, type a description of the account into the Description field and the user ID defined by your ISP. Click the Save button in the dialog box to commit the new account information to WebShare. IP Addresses Assigned as Part of PPP Session Setup When a PPP session is established, your service provider’s PPP server assigns an IP address to your modem’s DSL interface. It also informs your modem of the IP addresses to which it should send DNS requests. It may be necessary to verify one of these IP addresses for a specific PPP account while troubleshooting. To view the current settings for an account: 1. 2. Click the Edit button of the appropriate PPP account. The Configure Account dialog box appears. Click the Advanced button to view the DNS and IP information. Figure 25. Advanced Configuration (Sample values. Actual data may vary.) The Advanced Configuration dialog box displays your DNS IP values. These values and the Network PPP IP only appear when a connection is established. Settings cannot be changed on the Advanced Configuration dialog box. 030-300166A 23 Advanced Configuration WireSpeed ADSL Modem User Guide Diagnostics Accessing the Main Diagnostics Page Select the Diagnostics menu item from the WebShare management menu to display the Diagnostics page. The figure below shows the Diagnostics window before any diagnostic tests have been performed. Figure 26. Diagnostics Window Test All The Test All button will execute all of the tests sequentially beginning with the Self-Test and ending with PING. NOTE To get a valid PING result, you must enter an IP address in the PING fields. 030-300166A 24 Advanced Configuration WireSpeed ADSL Modem User Guide The figure below shows the Diagnostics window returned after clicking the Test All button and providing PING IP address values. Figure 27. Diagnostics Window (Sample values. Actual data may vary.) Self-Test This test button starts a testing process that verifies the integrity of all PPP account information. Messages: • Success: All stored information verified correctly. • Failure: An error was detected in the stored PPP account information. The information needs to be re- entered. ADSL Modem This test button initiates a testing process that verifies management communications with the modem transceiver. Messages: • In Service: The modem is synchronized with the central office Channel Unit and is ready to send/receive data. • Out of Service: The modem transceiver is NOT synchronized with the central office Channel Unit, but is functioning properly. (This may happen if the connector cable is not correctly plugged into the modem or the access jack.) • Failure: The modem transceiver is not functioning properly. PPP Connection This test button initiates a testing process that verifies connectivity with the service provider’s Remote Access Server (RAS). Messages: • Success: The modem has a verified connection with the ISP and is ready to send and receive data. • No PPP Connection: There is no link between the modem and the central office equipment. • Failure: A PPP session is active, but the modem failed to get a response from the Remote Access Server. 030-300166A 25 Advanced Configuration WireSpeed ADSL Modem User Guide IP Remote Router This test button initiates a test that pings the remote IP address linked by the PPP session establishment. Messages: • Success: A response was obtained from the remote IP address. • No PPP Connection: No link found between the modem and the central office equipment. • Failure: No response from the remote IP address. PING This test button initiates a ‘ping’ to any host IP address specified in the PING data fields. A PING (Packet Internet Groper) is a protocol program for sending a signal to see whether another network host or other device is on-line and responding. This application will tell you if a particular entity is presently connected to the Internet. It is used to check if a machine on the Internet is alive and reachable. Messages: • Success: A response was obtained from the IP address entered. • No PPP Connection: No link found between the modem and the Central Office equipment. • Unknown Host: No response from the specified IP address. 030-300166A 26 Advanced Configuration WireSpeed ADSL Modem User Guide The New Software Installation Page This screen is reserved for installing future software upgrades. Westell will provide instructions with new upgrades. Figure 28. Software Installation Window 030-300166A 27 Advanced Configuration WireSpeed ADSL Modem User Guide The LAN Advanced Configuration Page Accessing the LAN Advanced Configuration Dialog Box The LAN Advanced Configuration dialog box is accessed by selecting the LAN Advanced menu item from any of the WebShare management windows. The LAN Advanced Configuration dialog box displays the local Ethernet characteristics including the IP address, subnet mask, DNS proxy IP addresses, and the state of the DHCP server. After making any changes to this data, click the Save button to save the new account information. You will be prompted for a modem restart. Allow 20 seconds for the restart to complete. Interrupting the restart process may cause you to lose your setting data. (See “Restarting WebShare” on page 20.) These parameters are stored and remain in WebShare until changed, or until the default values are reset with the IP Reset Utility for WebShare. (Option 3 on the Function Selection screen. See page 7.) CAUTION If the IP address is changed, WebShare will not respond to the default IP address of 192.168.0.1. Be sure to change the URL to the new IP address when accessing the management pages. Figure 29. LAN Advanced Configuration Dialog Box (Sample values. Actual data may vary.) 030-300166A 28 Advanced Configuration WireSpeed ADSL Modem User Guide IP Address The Internet Protocol (IP) address is a unique 32-bit number used to identify the host computer connected to a TCP/IP network. The value of the IP Address is represented in a dotted decimal format. WebShare assigns 192.168.0.1 to this address by default. This value may be changed to any valid IP address e.g. an existing address assigned for local LAN administration. Note: If the default IP Address needs to be changed, the DHCP Base and End addresses will also have to be adjusted. All changes will be entered in the LAN Advanced Configuration screen. Subnet Mask The subnet mask is a 32-bit number used to identify the network and host segments of an IP address. This value is represented in the same dotted decimal format as the IP address. This is the subnet mask associated with the IP address above. This value should not be set to a subnet address greater than 255.255.255.248 to accommodate the WebShare IP. The default value for the subnet mask is 255.255.255.0. Domain Name System (DNS) Primary The domain naming system is a convention used for identifying computers attached to the Internet or a Local Area Network (LAN). DNS maps a name to its corresponding IP address. A host desiring to resolve a domain name to the IP address uses the main DNS server. The secondary or backup DNS server performs the same function as the main server. This IP address represents the address that WebShare uses to respond to primary DNS queries from your computer. The default value is 192.168.0.2. Domain Naming System (DNS) Secondary This IP address represents the address that WebShare uses to respond to secondary DNS queries from your computer. The default value is 192.168.0.3. Dynamic Host Configuration Protocol (DHCP) DHCP is a protocol used to automate the administration of IP addresses within a local area network. A server provides the IP allocation for computer hosts that are running a DHCP client. This controls the state of the local WebShare DHCP Server. The default value is enabled. Static NAT If enabled, Static NAT makes it possible to specify an IP address to which WebShare should direct unsolicited inbound traffic. For example, it lets you allow users on the Internet to access your local Web server. The default value is enabled. 030-300166A 29 Advanced Configuration WireSpeed ADSL Modem User Guide LAN PC IP Address This IP address serves two purposes. If DHCP is enabled, this is the IP address that will be assigned to the DHCP client computer. If Static NAT is enabled, this is the IP address to which that traffic will be directed. The default value is 192.168.0.10. Inactivity Timer Timeout WebShare provides an Inactivity Timer that closes an active PPP session if there has been no traffic through the modem from or to any user. The timeout value may be adjusted on the LAN Advanced Configuration window. For a session to be “always on”, select the Inactivity Timer Disable option. The Inactivity Timeout Value determines the length of time a session will remain connected with no data flow in either direction. The default setting is disabled. To enable, select LAN Advanced from the Management menu. In the LAN Advanced Configuration window, select the Enable option and enter an Inactivity Timeout time in minutes. The valid range is from 0 to 9999 minutes. A zero has the same effect as disabling the timer. VPI/VCI Parameters Viewing VPI/VCI Parameters Your service provider will provide you with a VPI (Virtual Path Indicator) and VCI (Virtual Channel Indicator) which are path assignments for your ADSL connection. To verify your VPI/VCI settings, select LAN Advanced from the WebShare Home Page Menu. The WebShare LAN Advanced Configuration window shows the current configuration settings. NOTE Westell modems are shipped with VPI/VCI preset for your area. If these need to be changed, contact your service provider for the correct settings and follow the instructions on the next page. 030-300166A 30 Advanced Configuration WireSpeed ADSL Modem User Guide VPI/VCI settings Figure 30. LAN Advanced Configuration Window Changing VPI/VCI Settings CAUTION Do not change your VPI/VCI settings unless instructed to do so by your service provider! Current VPI/VCI settings are located on the LAN Advanced window. To change them, type the correct numbers in the fields provided and click the Save button at the bottom of the screen. The setting change will not take place until the modem has restarted. Follow the on-screen instructions. 030-300166A 31 Advanced Configuration WireSpeed ADSL Modem User Guide VIRTUAL PRIVATE NETWORK SUPPORT Your WireSpeed modem supports Virtual Private Networks (VPN). VPN allows users working at home or at an off-site location to create a direct “tunnel” to a corporate LAN server. The VPN is a point-to-point connection between the user’s computer and another network (usually a corporate LAN). This direct connection avoids much of the Internet congestion and allows secure communication and encryption. The WireSpeed modem VPN feature supports the PPP-to-PPTP relaying protocol. Settings for VPN must be made to both sides of the VPN “tunnel” connection: the user PC and the corporate LAN server. NOTE: Before creating a VPN connection, you must have created a PPP account and established a PPP session. VPN Requirements To operate the VPN feature of your Westell modem, the following requirements must be met: • Service Provider. Your service provider must provide the following: – VPI/VCI values for PPP service – User ID and password If you already have DSL service, use your existing user ID and password. • Personal Computer. Your computer must support Point-to-Point and Point-to-Point Tunneling Protocol (PPTP). Please refer to your original operating system documentation to see if your PC supports these protocols. • Operating System. Your Westell modem supports VPN on Windows 98, Windows Me, Windows 2000, and Windows NT operating systems. • TCP/IP. Prior to establishing PPTP tunnels, IP addresses must be properly configured at both ends of the PPTP tunnel. This means both your PC and the PPTP server for your corporate LAN. • Corporate LAN. Check with your corporate IT or LAN group to make sure that such connections are supported. You will need the IP address or host name of the corporate LAN server. INSTALLING VPN The following sections describe how to install VPN client and create a connection for Windows 98 and later operating systems. Installing VPN for Windows 98/Me Use this four-step process to install VPN client for Windows 98 or Windows Me (Millennium Edition). 1. Click Start, point to Settings, click Control Panel, and then double-click Add/Remove Programs. 2. Click the Windows Setup tab. 3. Click Communications, click Details, click to select the Virtual Private Networking check box, and then click OK. 4. Click OK, and then click Yes to restart your computer. You may now create a VPN connection. See the appropriate section for your operating system. 030-300166A 32 Advanced Configuration WireSpeed ADSL Modem User Guide Creating a VPN Connection After you have installed VPN, you must create a new connection in Dial-Up Networking. NOTE: You need the host name or IP address of your corporate LAN (or other service provider) to make this connection. Check with the administrator of the server to which you are trying to connect to get this information. Some systems may require DNS settings for VPN connections. Check with the system administrator. Creating a VPN Connection for Windows 98 To create a VPN connection for Windows 98: 1. Double Click My Computer and then double-click on Dial-Up Networking. 2. Double-click Make New Connection. 3. In the Type a name for the computer you are dialing box, type the name that you want to use for the connection. 4. In the Select a device box, choose Microsoft VPN Adapter, and then click Next. 5. In the Host name or IP Address box, type the name of the server or the IP address. 6. Click Next, and then click Finish. Creating a VPN Connection for Windows Me To create a VPN connection for Windows Millennium Edition: 1. Click Start, point to Settings, click Control Panel, and then double-click Dial-Up Networking. 2. Double-click Make New Connection. 3. In the Type a name for the computer you are dialing box, type the name that you want to use for the connection. 4. In the Select a device box, choose Microsoft VPN Adapter, and then click Next. 5. In the Host name or IP Address box, type the name of the server or the IP address. 6. Click Next, and then click Finish. 030-300166A 33 Advanced Configuration WireSpeed ADSL Modem User Guide Creating a VPN Connection for Windows 2000 To connect to a VPN server on a corporate LAN, you need to first make sure that you are connected to the Internet by connecting to your ISP. Connecting to the Internet puts you on the same worldwide Internet backbone where the corporate VPN server is connected. Next, you make a second connection to create a VPN connection. To create this second connection to the corporate server, follow this procedure: 1. Click Start, Settings, Network and Dial-up Connections and select Make New Connection to start the Network Connection Wizard. 2. From the Network Connection Type screen, select Connect to a private network through the Internet. Figure 31. Network Connection Type The Public Network screen appears. 030-300166A 34 Advanced Configuration WireSpeed ADSL Modem User Guide 3. On the Public Network screen, select the option Do not dial the initial connection. Click Next. Figure 32. The Public Network Screen 4. On the Destination Address screen, type the host name or IP address of the corporate LAN to which you are connecting. Click Next. Figure 33. Destination Address The Connection Availability screen appears. 030-300166A 35 Advanced Configuration WireSpeed ADSL Modem User Guide 5. On the Connection Availability screen, click the option Only for myself. Click Next. Figure 34. Connection Availability 6. Follow the on-screen instructions to finish the wizard. 030-300166A 36 Advanced Configuration WireSpeed ADSL Modem User Guide When you use your connection, by default you will only have the option to type your user name and password. Domain Option A corporate LAN connection may prompt remote users for a domain name for full access to features such as corporate e-mail and file sharing. To add the domain option, follow these steps: 1. Click your connection icon (or click Start, point to Settings, Network and Dial-up Connections and click your connection name). 2. The Connect To dialog box opens. (The name of your connection appears in the title bar.) 3. Click Properties. On the Options tab select the box Include Windows logon domain, as shown below. Figure 35. Including Windows Logon Domain 4. Click OK. 030-300166A 37 Advanced Configuration WireSpeed ADSL Modem User Guide Using a VPN Connection (Windows 2000) After configuring the connection, follow these steps to establish a connection: 1. Double-click the icon in the Dial-Up Networking folder or click the shortcut on your desktop. 2. The Connect to window appears. (The name of your connection appears in the title bar.) Type the User name and Password. If using the domain option, type the Logon domain name. The figure below shows the Connect To screen with (right) and without (left) the domain option. NOTE: To avoid entering the password each time, you can save it by checking Save Password. The next time you establish this connection, both User name and Password are displayed automatically. (The password field is encrypted for security.) If you are using the domain option, the Logon domain will also be saved. Default Domain Option Figure 36. Connect To Screen 3. Click Connect. 4. The Connecting To window appears briefly. 5. You can now open your Web browser. NOTE: While connected, you can open the Connected To window by double-clicking the minimized icon in the task bar. Disconnecting a VPN Connection (Windows 2000) Use the following steps to release a VPN connection: 1. 2. If minimized, double-click the connection icon in the task bar. In the Connected To window, click Disconnect. The VPN connection no longer exists. 030-300166A 38 Advanced Configuration WireSpeed ADSL Modem User Guide CONFIGURING VPN FOR WINDOWS NT This section describes how to create and set up PPP/PPTP Dial-Up connections for Windows NT. NOTE: Make sure that Microsoft Service Pack 3 has been installed on your computer before creating PPTP tunnel sessions. Installing PPTP for Windows NT Before you create VPN connections, install the PPTP networking protocol as follows: 1. From the Windows taskbar, click Start > Control Panel > Network. 2. The Network window appears. Click the Protocol tab then click Add. 3. The Select Network Protocol window opens. Select the Point To Point Tunneling Protocol from the list. Click OK. 4. Setup will copy some Windows NT files and prompt you for the correct path. You may have to explore the Windows CD to find the folder appropriate for your system. Specify the path and click Continue. The installation will load the necessary PPTP files. 5. The PPTP Configuration window opens. Enter the number of connections you wish to make. For most users, this will be one. Click OK. 6. A setup message appears. Click OK to begin configuring the RAS. NOTE: This completes the first part of the installation, adding PPTP as a remote protocol. The remaining steps of the installation configure the RAS for PPTP. 7. The Remote Access Setup window appears and lists the modem that is already set up. To add the new VPN ports to RAS, click Add. 8. The Add RAS Device window appears. Each port must be added individually. To add a port, double-click on the correct port and click OK. Repeat steps 7 and 8 for each VPN. 9. By default, the ports are configured for dial-in only. To change this, in the Remote Access Setup window, select a port and click Configure. 10. The Configure Port Usage window opens. Select Dial-out only and click OK. 11. Repeat steps 9 and 10 for each port you wish to configure before proceeding to step 12. 12. To define which PPTP tunneled protocols you will allow through the VPNs, highlight each port and click Network. The Network Configuration window opens. Enable the IP protocol. Click OK. 13. Click Continue, then click Close. The computer will prompt you for a restart for the changes to take effect. Click Yes. 030-300166A 39 Advanced Configuration WireSpeed ADSL Modem User Guide Creating a New VPN Phonebook Entry for Windows NT The following procedure tells how to create a VPN Phonebook entry for use with a corporate LAN or dial-up transport. A VPN connection contains the IP address of a PPTP server and the user account information for that server. WebShare allows you to create and store up to eight accounts for VPN and other types of connections. To create a VPN connection to a server on your corporate LAN: 1. Click My Computer > Dial-Up Networking. 2. The Dial-Up Networking window appears. The Phonebook entry selection box lists all existing PPTP connections. Click New to create a new connection. 3. The New Phonebook Entry Wizard opens. 4. Enter a name for the tunnel you are creating. The PPTP tunnel will be saved in the phonebook under this name. Click Next. 5. The Server window opens. Activate all the options that apply to your tunnel. Click Next. 6. The Phone Number window opens. Enter the Phone Number of the dial-up server you are calling. (The IP address or DNS host name of the PPTP server on your corporate LAN.) 7. Click Next. NOTE: Multiple Numbers. You can assign more than one phone number (IP address or DNS host name) to each entry. This can be useful if you have a pool of host names and addresses to connect to. To do this, click Alternates. 8. The New Phonebook Entry Wizard informs you that the new tunnel was successfully created. Click Finish. The tunnel definition is saved and added to the Phonebook entries. Logging On to a VPN Server After the connection to your VPN server has been created, proceed as follows to log on: 1. Click My Computer > Dial-Up Networking. 2. The Dial-Up Networking window opens. In the Phonebook Selection box, select the tunnel you want to set up and click Dial. 3. The Connect To window appears. Enter your password for the VPN server. To save your password, click the Save Password check box. 4. Enter the optional information in the Domain box. (This is only required for some Microsoft NT VPN servers.) Click OK. 5. The Connecting to <connection name> window appears and displays the status of the connection process. Once the connection is established, the window is minimized to the taskbar. 030-300166A 40 Advanced Configuration WireSpeed ADSL Modem User Guide Disconnecting a VPN Connection Use these steps to close a PPTP tunnel: 1. Click the connection icon for the tunnel you wish to close. 2. Click Disconnect. The VPN connection to your service provider or corporate LAN has been disconnected. 030-300166A 41 Advanced Configuration WireSpeed ADSL Modem User Guide The WebShare About Page The About page provides the model number and version information for WebShare. This information is necessary when calling for technical support. (Sample data shown below--your information will vary.) Figure 37. WebShare About Window (Actual data may vary.) WebShare Help The Help feature on the WebShare Management Menu is context-sensitive. Clicking Help will display information about the page you are currently on. 030-300166A 42 Advanced Configuration WireSpeed ADSL Modem User Guide TROUBLESHOOTING Software Installation If you have more than one adapter, the following screen appears: Figure 38. Choose Adapter Click the option button for the network card the modem is connected to. Click Next. The IP Address Settings screen appears. Figure 39. IP Address Settings If you know there is a conflict with the default IP Address and Subnet settings, adjust the defaults. Click Next. The Reboot Required screen appears. Restart the computer and run the setup program again. NOTE: On Windows 98, Windows ME and Windows 2000, if the Auto IP feature was not disabled, Windows will assign an address of 169.254.x.x. This problem should not occur for these operating systems. 030-300166A 43 Troubleshooting WireSpeed ADSL Modem User Guide Auto-Redirection Screens With Westell’s WireSpeed Auto-Redirection feature, the modem detects and informs users of connection problem. If a problem is found, the modem displays a Web page on the browser that identifies the problem. The Help screen offers possible solutions. In each situation, the Web page displayed informs the user as to the nature of the problem and possible solutions. In cases where the user is trying to access a specific URL (example: http://www.Westell.com) outside the local network but has not established a PPP connection, the user will be automatically directed to the Home Page that indicates the session is idle. When the user makes the connection, they will be instantly redirected to the URL that was initially requested. No PPP Session Established Before you are able to connect to the Internet, you must set up an account. If an account has not been set up or was not set up correctly, the modem will be unable to connect to your service provider and display the No PPP Session Established page. This page also appears if the connection has been set up but you have not yet connected (clicked the Connect button). Figure 40. No PPP Session Established Solutions: • To create an account, see “Setting Up Your WebShare Account” on page 11. Once the account has been created, click the Connect button to establish a PPP session. • If an account already exists, click Edit to view and change settings for the connection. • Click the Connect button for the account to establish a PPP session. 030-300166A 44 Troubleshooting WireSpeed ADSL Modem User Guide No DSL Connection If the modem is unable to detect a DSL connection, Auto-Redirect will display the No DSL Connection page: Figure 41. No DSL Connection Solutions: • Make sure the DSL cable is plugged into the DSL jack. • Check all modem connections. • Make sure your service provider has activated your DSL account. 030-300166A 45 Troubleshooting WireSpeed ADSL Modem User Guide Authentication Failure When the user ID and/or password are typed incorrectly, Auto-Redirection will present the following Authentication Failure page: Figure 42. Authentication Failure In addition to the Auto Redirection screen, your browser may return an Invalid User error message. Click OK to close the browser error message. Solutions: • Check the spelling of the user ID and password carefully. • Make sure CAPS LOCK is not on. • User IDs and passwords for some ISPs are case-sensitive. NOTE: Make sure you have a record of your correct user ID and password. As a security measure, some ISPs will lock out an account after repeated authentication failures. 030-300166A 46 Troubleshooting WireSpeed ADSL Modem User Guide Can’t Find Server (RAS) This page appears when the connection is lost. On occasion, your service provider’s equipment may undergo maintenance or experience difficulty. If the modem loses an established connection, the following page will appear: Figure 43. RAS Not Available If the modem cannot find the server, this page will appear: Figure 44. RAS Not Responding Solutions: In either case, wait a few minutes and try again. If the problem persists, contact your service provider. 030-300166A 47 Troubleshooting WireSpeed ADSL Modem User Guide WebShare Error Messages This section describes possible WebShare error messages and how to correct them. The figure below shows an example of an error message. Figure 45. Example of Error Message E1000 – WebShare Proxy Router Not Connected Description: The WireSpeed Proxy Router (ADSL Modem) has not achieved synchronization. The router may take several minutes to achieve synchronization. Remedy: Check the DSL cables and connections. If all connections are correct and the problem persists, contact your service provider. E1001 – Network Circuit Not Available Description: The ATM virtual circuit has not been established within the ADSL Router. Remedy: Contact your ISP. E1002 – PPP Remote Access Server (RAS) Not Available Description: There is no response from the RAS while attempting to activate a PPP account. Remedy: Contact your ISP. E1003 – Invalid Login Description: An invalid User ID and/or password was used. Remedy: Verify that the User ID is a valid account, then retry the password. Contact your ISP if this problem persists. E1005 – IP Remote Router Not Available Description: The remote router is not responding. Remedy: Contact your ISP. E1008 – Configuration Information Corrupt Description: The PPP account or Advanced Configuration information is corrupt. Remedy: Delete the PPP accounts and re-enter the account information and the Advanced Configuration information. Resetting to Factory Default To return Ethernet characteristics to the factory default, follow the WebShare Installation Utilities on page 6. On the Function Selection screen, choose Option 3, IP Reset Utility for WebShare. The following screen appears: 030-300166A 48 Troubleshooting WireSpeed ADSL Modem User Guide Figure 46. WebShare IP Default Reset Utility Dialog Box (Actual data may vary.) 1. On the WebShare IP Default Reset Utility dialog box, click the Default Reset button to restore the factory default values. The following message appears: Figure 47. IP Default Reset Dialog Box 2. Click OK to return to the default settings. NOTE To reinstall the WebShare software on the modem, follow the WebShare Installation Utilities on page 6. On the Function Selection screen (see Fig. 7), choose option 1, “Download WebShare Modem Software” and follow the screen instructions. 030-300166A 49 Troubleshooting WireSpeed ADSL Modem User Guide PRODUCT ASSISTANCE AND GENERAL INQUIRIES Westell Customer Support For technical assistance, contact: Westell Customer Support 750 North Commons Drive Aurora, Illinois 60504 Phone: 1-630-375-4500 Fax: 1-630-375-4931 Web Address (Westell’s Web Store): www.westell.com Product Return DO NOT return damaged merchandise to Westell until you have first obtained a Return Material Authorization (RMA) from Westell. For return of material, contact your Westell Customer Support representative. 030-300166A 50 Product Assistance WireSpeed ADSL Modem User Guide PRODUCT SPECIFICATIONS ROUTING • Dynamic Host Control Protocol (DHCP) - Automatic or Manual Local Address Assignment • Network Address Translation (NAT ) • DNS Proxy Implementation TRANSPORT AND APPLICATION PROTOCOL SUPPORT • TCP, UDP, ICMP, SMTP, NNTP, FTP, HTTP, HTTPS, SSL, DNS, PPTP • Support for PPTP VPN tunnel through NAT router • Bridge PPPoE from PC simultaneously with NAT router PPPoE session. TRAFFIC MANAGEMENT • PPP over AAL5 • Link Control Protocol • CHAP and PAP Authentication • IP Control Protocol (IPCP): RFC – 1332 • IPCP Configuration Options – IP Address Configuration – Preliminary and Secondary DNS • Address Proxy (Patent Pending) • PPP Echo Request-Reply • Internet Control Message Protocol • Router Advertisement /Solicitation • ICMP Echo Request/Reply (Ping) • ARP • Path MTU Discovery MINIMUM SYSTEM REQUIREMENTS • Westell ADSL Ethernet modem • Microsoft® Windows 98, Windows ME, Windows 2000, or Windows NT 4.0 • Microsoft® Internet Explorer™ 4.x or higher, or Netscape Navigator ™ 4.x or higher • 5 MB of free Hard Drive space • 16 MB RAM • Ethernet 10Base-T network interface card • TCP/IP Protocol stack installed • Multi-Port Ethernet 10BaseT Hub (optional) • Crossover Ethernet cable for modem to Ethernet Hub • VPI/VCI Values (provided by your service provider) • PPPoA/PPPoE support (provided by your service provider) CONFIGURATION • User configurable parameters include: - Account name and password - DHCP Function (Enable/Disable) - DHCP Base Address - Primary and Secondary DNS server address - Password (secret) - used to respond to CHAP/PAP challenges - True “Always On” functionality. (User can configure modem to remember password.) 030-300166A 51 Product Specifications WireSpeed ADSL Modem User Guide AUTO-REDIRECTION DETECTS: • No PPP session • No DSL sync/connection • No remote access server (RAS) • Authentication failure (wrong user ID/password) 030-300166A 52 Product Specifications WireSpeed ADSL Modem User Guide APPENDIX MAC AND LINUX SUPPORT The WebShare Installation Utility will not run on Macintosh or Linux computers. However, computers running Macintosh and Linux operating systems can be installed on a network that is using WebShare by simply configuring the Macintosh or Linux computer to support DHCP. Once DHCP is enabled simply attach the computer to the network hub, launch the browser and begin surfing. To enable access to WebShare, launch the browser and enter the URL 192.168.0.1. Make this URL a favorite or a bookmark on the browser. 030-300166A 53 Appendix WireSpeed ADSL Modem User Guide INDEX Installation of Account PPP PC Setup Utility, 6 Installing VPN, 32 IP Address, 29 IP Router, 26 A About Page, 42 Account Information Setup, 11 Account Parameters, 11 Activating a PPP Session, 16 Adding a WebShare Account, 12 ADSL Modem, 25 Autodial, 10 Autodial, disabling, 10 Auto-Reconnect, 17 Auto-redirection, Authentication Failure, 46 Auto-redirection, Can’t Find Server, 47 Auto-redirection, intro, 15 Auto-redirection, No DSL Connection, 45 Auto-redirection, No PPP Session, 44 Auto-redirection, screens, 44 L LAN Advanced page, 28 LAN PC IP Address, 30 Linux, 53 M Macintosh, 53 Management Menu, 21 Minimum System Requirements, 1 Modem restart, 20 N B Building New Accounts, 23 New, 22 New Software Installation Page, 27 C P Configuring a WebShare Account, 12 Connect/Disconnect button, 22 Connecting to an Account, 16 PING, 26 PPP Connection, 25 PPP Connections, 22 PPP Status, 22 Product Return, 50 Product specifications, 51 D DHCP, 29 Diagnostics, 24 DNS Primary, 29 DNS Secondary, 29 DNS settings, 23 R Restarting WebShare, 20 Return Material Authorization, 50 RMA, 50 E S Edit, 23 Error Messages, 48 Save Password feature, 17 Self-Test, 25 Software installation problems, 43 Static NAT, 29 Status column, connection status, 23 Subnet Mask, 29 F Factory Default Reset, 48 H T Help feature, 42 Home Page, 22 Technical Assistance, 50 Test All, 24 I V Inactivity Timeout, 30 Inactivity Timeout Adjustment, 30 030-300166A virtual private networks, 32 54 Index WireSpeed ADSL Modem User Guide VPI/VCI changes, 31 VPI/VCI parameters, 30 VPN for Windows 2000, 34 VPN for Windows 98/Me, 32 VPN for Windows NT, 39 VPN support, 32 030-300166A W WebShare Home Page, 22 WebShare icon, 11 55 Index WireSpeed ADSL Modem User Guide REGULATORY INFORMATION FCC COMPLIANCE NOTE This equipment has been tested and found to comply with the limits for a Class B digital device, pursuant to Part 15 of the FCC Rules. These limits are designed to provide reasonable protection against harmful interference in a residential installation. This equipment generates, uses and can radiate radio frequency energy and, if not installed and used in accordance with the instructions, may cause harmful interference to radio communications. However, there is no guarantee that interference will not occur in a particular installation. If this equipment does cause harmful interference to radio or television reception, which can be determined by turning the equipment OFF and ON, the user is encouraged to try to correct the interference by one or more of the following measures: • • • • Reorient or relocate the receiving antenna. Increase the separation between the equipment and receiver. Connect the equipment to a different circuit from that to which the receiver is connected. Consult the dealer or an experienced radio/TV technician for help. This equipment also complies with Part 68 of the FCC rules. ON the bottom of this equipment is a label that contains, among other information, the FCC registration number and ringer equivalence number (REN) for this equipment. If requested, this information must be provided to the telephone company. An FCC compliant telephone cord and modular plug is provided with the equipment. This equipment is designated to be connected to the telephone network or premises wiring using a compatible modular jack which is Part 68 compliant. See Installation Instructions for details. If this terminal equipment causes harm to the telephone network, the telephone company will notify you in advance that temporary discontinuance of service may be required. But if advance notification is not practical, the telephone company will notify the customer as soon as possible. Also, you will be advised of your right to file a complaint with the FCC if you believe it is necessary. The telephone company may make changes in its facilities, equipment, operations or procedures that could affect the operation of the equipment. If this happens, the telephone company will provide advance notice in order for you to make the necessary modifications to maintain uninterrupted service. If you experience trouble with this equipment do not try to repair yourself. The equipment can not be repaired in the field and must be returned to the manufacturer. Please contact: Westell Customer Support, (630) 375-4500. DO NOT return damaged merchandise to Westell until you have first obtained a Return Material Authorization from Westell. For return of material, contact your Westell Customer Support representative. This equipment can not be used on public coin phone service provided by the telephone company. Connection to party line service is subject to state tariffs. CANADA CERTIFICATION NOTICE The Industry Canada label identifies certified equipment. This certification means that the equipment meets certain telecommunications network protective, operational and safety requirements as prescribed in the appropriate Terminal Equipment Technical Requirements document(s). The department does not guarantee the equipment will operate to the user's satisfaction. Before installing this equipment, users should ensure that it is permissible to be connected to the facilities of the local Telecommunications Company. The equipment must also be installed using an acceptable method of connection. The customer should be aware that compliance with the above conditions might not prevent degradation of service in some situations. A representative designated by the supplier should coordinate repairs to certified equipment. Any repairs or alterations made by the user to this equipment, or equipment malfunctions, may give the telecommunications company cause to request 030-300166A 56 Licensing and Regulatory Information WireSpeed ADSL Modem User Guide the user to disconnect the equipment. Users should ensure for their own protection that the electrical ground connections of the power utility, telephone lines and internal metallic water pipe system, if present, are connected together. This precaution may be particularly important in rural areas. CAUTION Users should not attempt to make such connections themselves, but should contact the appropriate electrical inspection authority, or electrician, as appropriate. SOFTWARE LICENSE AGREEMENT READ THE TERMS AND CONDITIONS OF THIS LICENSE AGREEMENT CAREFULLY. THIS SOFTWARE IS COPYRIGHTED AND LICENSED (NOT SOLD). BY SELECTING “I ACCEPT” YOU ARE ACCEPTING AND AGREEING TO THE TERMS OF THIS LICENSE AGREEMENT. IF YOU ARE NOT WILLING TO BE BOUND BY THE TERMS OF THIS LICENSE AGREEMENT, YOU SHOULD PROMPTLY RETURN THE SOFTWARE TO WESTELL TECHNOLOGIES, INC. AND YOU WILL RECEIVE A REFUND OF THE LICENSE FEE PAID. THIS LICENSE AGREEMENT REPRESENTS THE ENTIRE AGREEMENT CONCERNING THE SOFTWARE BETWEEN YOU AND WESTELL TECHNOLOGIES, INC. (REFERRED TO AS "LICENSOR"), AND IT SUPERSEDES ANY PRIOR PROPOSAL, REPRESENTATION, OR UNDERSTANDING BETWEEN THE PARTIES. 1. License Grant. Licensor hereby grants to you, and you accept, a nonexclusive license to use the SOFTWARE Diskettes and the computer programs contained therein in machine-readable, object code form only (collectively referred to as the "SOFTWARE"), and the accompanying User Documentation, only as authorized in this License Agreement. The SOFTWARE may be used only in connection with the number of systems for which you have paid license fees as dictated in your support agreement. You agree that you will not assign, sublicense, transfer, pledge, lease, rent, or share your rights under this License Agreement. You agree that you may not reverse assemble, reverse compile, or otherwise translate the SOFTWARE. You may retain the SOFTWARE Diskettes for backup purposes only. In addition, you may make one copy of the SOFTWARE in any storage medium for backup purposes only. You may make one copy of the User's Manual for backup purposes only. Any such copies of the SOFTWARE or the User's Manual shall include Licensor's copyright and other proprietary notices. Except as authorized under this paragraph, no copies of the SOFTWARE or any portions thereof may be made by you or any person under your authority or control. 2. Licensor's Rights. You acknowledge and agree that the SOFTWARE and the User's Manual are proprietary products of Licensor protected under U.S. copyright law. You further acknowledge and agree that all right, title, and interests in and to the SOFTWARE, including associated intellectual property rights, are and shall remain with Licensor. This License Agreement does not convey to you an interest in or to the SOFTWARE, but only a limited right of use revocable in accordance with the terms of this License Agreement. 3. License Fees. The fees paid by you under the support agreement are paid in consideration of the licenses granted under this License Agreement. 4. Term. This License Agreement is effective upon your opening of this package and shall continue until terminated. You may terminate this License Agreement at any time by returning the SOFTWARE and all copies thereof and extracts therefrom to Licensor. Licensor may terminate this License Agreement upon the breach by you of any term hereof. Upon such termination by Licensor, you agree to return to Licensor the SOFTWARE and all copies and portions thereof. 5. Limited Warranty. Licensor warrants, for your benefit alone, for a period of 90 days from the date of commencement of this License Agreement (referred to as the "Warranty Period") that the SOFTWARE Diskettes in which the SOFTWARE is contained are free from defects in material and workmanship. Licensor further warrants, for your benefit alone, that during the Warranty Period the SOFTWARE shall operate substantially in accordance with the functional specifications in the User's Manual. If during the Warranty Period, a defect in the SOFTWARE appears, you may return the SOFTWARE to Licensor for replacement. You agree that the foregoing constitutes your sole and exclusive remedy for breach by Licensor of any warranties made under this Agreement. EXCEPT FOR THE WARRANTIES SET FORTH ABOVE, THE SOFTWARE DISKETTES, AND THE SOFTWARE CONTAINED THEREIN, ARE LICENSED "AS IS," AND LICENSOR DISCLAIMS ANY AND ALL OTHER WARRANTIES, WHETHER EXPRESS OR IMPLIED, INCLUDING, WITHOUT LIMITATION, ANY IMPLIED WARRANTIES OF MERCHANTABILITY OR FITNESS FOR A PARTICULAR PURPOSE. 6. Limitation of Liability. Licensor's cumulative liability to you or any other party for any loss or damages resulting from any claims, demands, or actions arising out of or relating to this Agreement shall not exceed the license fee paid to Licensor for the use of the SOFTWARE. In no event shall Licensor be liable for any indirect, incidental, consequential, special, or exemplary damages or lost profits, even if Licensor has been advised of the possibility of such damages. SOME STATES DO NOT ALLOW THE LIMITATION OR EXCLUSION OF LIABILITY FOR INCIDENTAL OR CONSEQUENTIAL DAMAGES, SO THE ABOVE LIMITATION OR EXCLUSION MAY NOT APPLY TO YOU. 7. Governing Law. This License Agreement shall be construed and governed in accordance with the laws of the State of Illinois. You submit to the jurisdiction of the state and federal courts of the state of Illinois and agree that venue is proper in those courts with regard to any litigation arising under this Agreement. 8. Costs of Litigation. If any action is brought by either party to this License Agreement against the other party regarding the subject matter hereof, the prevailing party shall be entitled to recover, in addition to any other relief granted, reasonable attorney fees and expenses of litigation. 9. Severability. Should any term of this License Agreement be declared void or unenforceable by any court of competent jurisdiction, such declaration shall have no effect on the remaining terms hereof. 10. No Waiver. The failure of either party to enforce any rights granted hereunder or to take action against the other party in the event of any breach hereunder shall not be deemed a waiver by that party as to subsequent enforcement of rights or subsequent actions in the event of future breaches. 030-300166A 57 Licensing and Regulatory Information WireSpeed ADSL Modem User Guide Publication WireSpeed ADSL Modem User Guide PN 030-300166 Rev. A Revised June, 2001 © 2001, Westell, Inc. All rights reserved. Printed in USA. Westell, Inc. 750 North Commons Drive Aurora, Illinois 60504 USA Web site: www.westell.com Trademarks WireSpeed™ and WireSpeed Pro™ are trademarks of Westell, Inc. All other trademarks are owned by the respective companies. 030-300166A 58 Licensing and Regulatory Information