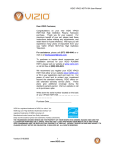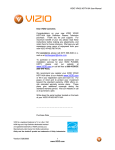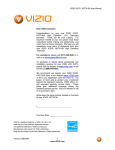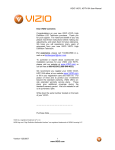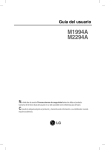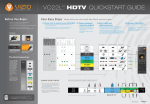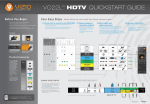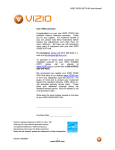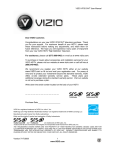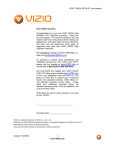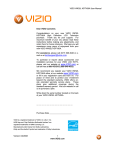Download VIZIO VO22L User's Manual
Transcript
VIZIO VO22L HDTV10A User Manual Dear VIZIO Customer, Congratulations on your new VIZIO VO22L HDTV10A High Definition LCD Television purchase. Thank you for your support. For maximum benefit of your set, please read these instructions before making any adjustments, and retain them for future reference. We hope you will experience many years of enjoyment from your new VIZIO VO22L HDTV10A High Definition Television. For assistance, please call (877)-698-4946 or email us at [email protected]. To purchase or inquire about accessories and installation services for your VIZIO LCD HDTV, please visit our website at www.vizio.com or call toll free at (888)-849-4623. We recommend you register your VIZIO VO22L HDTV10A either at our website www.VIZIO.com or fill in your registration card and mail it in. For peace of mind and to protect your investment beyond the standard warranty, VIZIO offers onsite extended warranty service plans. These plans give additional coverage during the standard warranty period. Visit our website or call us to purchase a plan. Write down the serial number located on the back of your VO22L HDTV10A. L __ __ __ __ __ __ __ __ __ __ __ __ __ Purchase Date _____________________ VIZIO is a registered trademark of V, Inc. HDMI logo and “High Definition Multimedia Interface” are registered trademarks of HDMI Licensing LLC. Manufactured under license from Dolby Laboratories. Dolby and the double-D symbol are trademarks of Dolby Laboratories. Version 7/22/2008 1 www.VIZIO.com VIZIO VO22L HDTV10A User Manual THIS PRODUCT HAS BEEN DESIGNED AND TESTED FOR COMPLIANCE WITH REGULATORY SAFETY CERTIFICATIONS This product is designed and manufactured to operate within defined design limits, and misuse may result in electric shock or fire. To prevent the product from being damaged, the following rules should be observed for the installation, use and maintenance of the product. Read the following safety instructions before operating the display. Keep these instructions in a safe place for future reference. • • • • • • • • • • • • • • • • • • • • • • • • • • To avoid the risk of electric shock or component damage, switch off the power before connecting other components to the VO22L HDTV10A LCD HDTV. Unplug the power cord before cleaning the VO22L HDTV10A LCD HDTV. A damp cloth is sufficient for cleaning the VO22L HDTV10A LCD HDTV. Do not use a liquid or a spray cleaner for cleaning the product. Do not use abrasive cleaners. Always use the accessories recommended by the manufacturer to insure compatibility. When moving the VO22L HDTV10A LCD HDTV from an area of low temperature to an area of high temperature, condensation may form on the housing. Do not turn on the VO22L HDTV10A LCD HDTV immediately after this to avoid causing fire, electric shock or component damage. Do not place the VO22L HDTV10A LCD HDTV on an unstable cart, stand, or table. If the VO22L HDTV10A LCD HDTV falls, it can injure a person and cause serious damage to the appliance. Use only a cart or stand recommended by the manufacturer or sold with the VO22L HDTV10A LCD HDTV. A distance of at least 3 feet should be maintained between the VO22L HDTV10A LCD HDTV and any heat source, i.e. radiator, heater, oven, amplifier etc. Do not install the product close to smoke. Operating the product close to smoke or moisture may cause fire or electric shock. Slots and openings in the back and bottom of the cabinet are provided for ventilation. To ensure reliable operation of the VO22L HDTV10A LCD HDTV and to protect it from overheating, be sure these openings are not blocked or covered. Do not place the VO22L HDTV10A LCD HDTV in a bookcase or cabinet unless proper ventilation is provided. Never push any object into the slot on the VO22L HDTV10A LCD HDTV cabinet. Do not place any objects on the top of the product. It could short circuit parts causing a fire or electric shock. Never spill liquids on the VO22L HDTV10A LCD HDTV. The VO22L HDTV10A LCD HDTV should be operated only from the type of power source indicated on the label. If you are not sure of the type of power supplied to your home, consult your dealer or local power company. The power cable must be replaced when using different voltage from that specified in the User Manual. For more information, contact your dealer. The VO22L HDTV10A LCD HDTV is equipped with a three-pronged grounded plug, a plug with a third (grounding) pin. This plug will fit only into a grounded power outlet as a safety feature. If your outlet does not accommodate the three-wire plug, have an electrician install the correct outlet, or use an adapter to ground the appliance safely. Do not defeat the safety purpose of the grounded plug. Do not overload power strips and extension cords. Overloading can result in fire or electric shock. The wall socket shall be installed near the equipment and shall be easily accessible. Only the marked power source can be used for the product. Any power source other than the specified one may cause fire or electric shock. Do not touch the power cord during lightning. To avoid electric shock, avoid handling the power cord during electrical storms. Unplug the unit during a lightening storm or when it will not be used for long period of time. This will protect the VO22L HDTV10A LCD HDTV from damage due to power surges. Do not attempt to repair or service the product yourself. Opening or removing the back cover may expose you to high voltages, the risk of electric shock, and other hazards. If repair is required, please contact your dealer and refer all servicing to qualified service personnel. Keep the product away from moisture. Do not expose this appliance to rain or moisture. If water penetrates into the product, unplug the power cord and contact your dealer. Continuous use in this case may result in fire or electric shock. Do not use the product if any abnormality occurs. If any smoke or odor becomes apparent, unplug the power cord and contact your dealer immediately. Do not try to repair the product yourself. Avoid using dropped or damaged appliances. If the product is dropped and the housing is damaged, the internal components may function abnormally. Unplug the power cord immediately and contact your dealer for repair. Continued use of the product may cause fire or electric shock. Do not install the product in an area with heavy dust or high humidity. Operating the product in environments with heavy dust or high humidity may cause fire or electric shock. Follow instructions for moving the product. Ensure that the power connector and any other cables are unplugged before moving the product. Hold the power connector when removing the power cable. Pulling the power cable itself may damage the wires inside the cable and cause fire or electric shock. When the product will not be used for an extended period of time, unplug the power connector. To avoid risk of electric shock, do not touch the connector with wet hands. Insert batteries in accordance with instructions. Incorrect polarities may cause damage and leakage of the batteries, operator injury and contamination the remote controller. If any of the following occurs please contact the dealer: o The power connector fails or frays. o Liquid sprays or any object drops into the VO22L HDTV10A LCD HDTV. o The Display is exposed to rain or other moisture. o The Display is dropped or damaged in any way. o The performance of the Display changes substantially. Version 7/22/2008 2 www.VIZIO.com VIZIO VO22L HDTV10A User Manual Television Antenna Connection Protection External Television Antenna Grounding If an outside antenna/satellite dish or cable system is to be connected to the TV, make sure that the antenna or cable system is electrically grounded to provide some protection against voltage surges and static charges. Article 810 of the National Electrical Code, ANSI/NFPSA 70, provides information with regard to proper grounding of the mast and supporting structure, grounding of the lead-in wire to an antenna discharge unit, size of the grounding conductors, location of antenna discharge unit, connection to grounding electrodes, and requirements of the grounding electrode. Lightning Protection For added protection of the TV during a lightning storm or when it is left unattended or unused for long periods of time, unplug the TV from the wall outlet and disconnect the antenna or cable system. Power Lines Do not locate the antenna near overhead light or power circuits, or where it could fall into such power lines or circuits. Remember, the screen of the coaxial cable is intended to be connected to earth in the building installation. Version 7/22/2008 3 www.VIZIO.com VIZIO VO22L HDTV10A User Manual Opening the Package Your VIZIO VO22L HDTV10A and it accompanying accessories are carefully packed in a cardboard carton that has been designed to protect it from transportation damage. Now you have opened the carton check that the VO22L HDTV10A is in good condition and that all of the accessories are included. The VO22L HDTV10A weighs approximately 15lb and is about 21” wide; please exercise care when unpacking the HDTV. The screen can easily be scratched or broken so please handle the product gently and never place the HDTV with the glass facing downwards on a surface without protective padding. IMPORTANT: Save the carton and packing material for future shipping. Package Contents VIZIO VO22L HDTV10A VIZIO Remote Control VR3 VIZIO TV Stand Power Cord VIZIO Bezel and Screen Cleaning Cloth This User Manual Quick Setup Guide Registration Card VIP Services Brochure 2 (Double A) Batteries for the Remote Control VIZIO Warranty and Repair Information HDMI Cable Version 7/22/2008 4 www.VIZIO.com VIZIO VO22L HDTV10A User Manual Additional Certified Accessories for the VIZIO VO22L HDTV10A are sold separately Wall Mounts High Definition Cables Extra or replacement Remote VIZIO also offers Installation Services and Extended Warranty Services for your VIZIO VO22L HDTV10A To purchase or inquire about additional accessories and services for your VIZIO product, visit our web site at www.VIZIO.com or call us toll free at 888-VIZIOCE (888-849-4623) Installation Preparation Please read this user manual carefully before installing your VIZIO HDTV. The power consumption of the TV is up to 80W, please use the power cord designated for TV. When an extension cord is required, use one with the correct power rating. The cord must be grounded and the grounding feature must not be defeated. The TV should be installed on a flat surface to avoid tipping. For proper ventilation, you must allow space between the back of the TV and the wall. If you would like to mount your TV on the wall, please see below ‘Preparing Your LCD HDTV for Wall Mounting’ for additional information. Avoid installing the TV in places with high humidity, dust or smoke so as not to shorten the service life of the electronic components. Install the TV in landscape orientation; any 90˚ clockwise or counter-clockwise installation may induce poor ventilation and excessive component damage. VIZIO offers professional installation services. Please contact VIZIO for more information on these services at 888-VIZIOCE (888-849-4623) or www.VIZIO.com. Version 7/22/2008 5 www.VIZIO.com VIZIO VO22L HDTV10A User Manual Installation Procedures Open the package, retrieve and inspect contents. Remove the Protective Bag from the TV and the stand. The VIZIO VO22L HDTV10A can either be kept on the stand base or mounted on the wall for viewing. If you choose to mount the VO22L HDTV10A on the wall, please refer to “preparing your LCD HDTV for wall mounting” on page 8. Otherwise please read below for putting it on a stand base. Version 7/22/2008 6 www.VIZIO.com VIZIO VO22L HDTV10A User Manual Preparing Your LCD HDTV to put on Stand Base Place the base stand upright on a flat surface with the VIZIO logo facing forward. Place the TV over the stand while ensuring the screen and the logo on the base stand is facing the same direction. Match up the spring loaded clips on the base stand to the clip holders on the bottom of the TV. Slowly slide the two together until you hear the clicking sound of the clips falling into place. This process must be handled with care to prevent physical damage to the unit. The TV and Base Stand is assembled as shown in the picture below Version 7/22/2008 7 www.VIZIO.com VIZIO VO22L HDTV10A User Manual Preparing Your LCD HDTV for Wall Mounting To remove the stand base 1. Unplug all of the cables and cords from your VO22L HDTV10A. 2. Place the VO22L HDTV10A face down on a soft and flat surface (blanket, foam, cloth, etc) to prevent any damage to the TV. 3. Push up the plastic panel on the back of the stand and lift it away once to release. 4. Remove the four (4) screws that were hidden by the panel, while holding the base. 5. Carefully remove the stand base. Now, the VO22L HDTV10A can fit securely to a mount (sold separately) by utilizing the mounting holes in the center of the back panel of the TV. Please make sure to read the instructions of your specific mount to properly hang the VO22L HDTV10A. The pitch of the mounting holes is 100mm horizontally and 100mm vertically. The screw type required is metric M4, 1.25mm pitch. The length of the screws will depend on the thickness plate being attached to TV set, our brackets come with different length screws. To find the perfect mount for the VIZIO VO22L HDTV10A, browse VIZIO’s certified mount selection at www.VIZIO.com or call directly 888-VIZIOCE (888-849-4623). Version 7/22/2008 8 www.VIZIO.com VIZIO VO22L HDTV10A User Manual Disassembling Your LCD HDTV If you want to transport your VO22L HDTV, it is recommended that you disassemble the TV from the base stand and put the contents back into the original box. Please follow the instructions below to disassemble your VO22L HDTV. 1. Familiarize with the base design as show below. These are two points where squeezing pressure must be applied. 2. Place the TV face down on a soft (blanket, foam, cloth, etc.) flat surface to prevent any damage to the unit, making sure that the screen is resting well on the surface so that there is not an uneven pressure. Let the base hangs at the edge of the flat surface, as shown below; to make it easier to detach it from the TV. 3. Applying enough squeezing pressure at these two points will release the clips from the locking position, making it smoother to separate the base from the TV. Note: If you choose to wall mount the TV, please follow the instructions or steps under such topic in the User’s Manual. Version 7/22/2008 9 www.VIZIO.com VIZIO VO22L HDTV10A User Manual Table of Contents Chapter 1 Basic Controls and Connections ............................................12 1.1 Front Panel ........................................................................................................................................................ 12 1.2 Side Panel Controls........................................................................................................................................... 12 1.3 Rear Panel Connections ................................................................................................................................... 13 1.4 Right-Side Panel Connection ............................................................................................................................ 14 1.5 VIZIO Remote Control ....................................................................................................................................... 15 1.5.1 Insertion of Batteries in the Remote Control .............................................................................................. 16 1.5.2 Remote Control Range .............................................................................................................................. 16 1.5.3 VIZIO Universal Remote Control Precautions ........................................................................................... 16 Chapter 2 Connecting Equipment ......................................................17 2.1 Which Video Connection Should I Use?............................................................................................................ 17 2.2 Connecting Coaxial (RF) ................................................................................................................................... 18 2.2.1 Using Your Antenna or Digital Cable for DTV ............................................................................................ 18 2.2.2 Using the Antenna or Cable through your VCR ......................................................................................... 18 2.3 Connecting Your HDTV Set-Top Box ................................................................................................................ 19 2.3.1 Using HDMI Input ...................................................................................................................................... 19 2.3.2 Using Component Video ............................................................................................................................ 21 2.4 Connecting Your Basic Set-Top Box ................................................................................................................. 22 2.4.1 Using Composite Video ............................................................................................................................. 22 2.4.2 Using Coax (RF) ........................................................................................................................................ 22 2.5 Connecting Your DVD Player ............................................................................................................................ 23 2.5.1 Using HDMI Input ...................................................................................................................................... 23 2.5.2 Using Component Video ............................................................................................................................ 25 2.5.3 Using S-Video (AV/S-VIDEO) .................................................................................................................... 26 2.5.4 Using Composite (AV) Video Input ............................................................................................................ 26 2.6 Connecting Your VCR or Video Camera .......................................................................................................... 27 2.7 Connecting an external Receiver/Amp .............................................................................................................. 28 2.7.1 Optical Output of Audio received with HD Programs ................................................................................. 28 2.8 Connecting a PC Computer .............................................................................................................................. 29 2.8.1 Preset PC Resolutions...............................................................................................................................30 Chapter 3 Setting Up to Watch Television ............................................31 3.1 Basic LCD HDTV Start Up ................................................................................................................................ 31 3.2 Watching a TV Program .................................................................................................................................... 36 3.3 Adjusting Basic HDTV Settings ......................................................................................................................... 37 3.4 Program Information.......................................................................................................................................... 38 3.5 Information on HDTV Status ............................................................................................................................. 38 Chapter 4 Advanced Adjustment of HDTV ...............................................39 4.1 Using the On Screen Display (OSD) ................................................................................................................. 39 4.2 DTV / TV Input Picture Adjustment.................................................................................................................... 40 4.2.1 Backlight .................................................................................................................................................... 41 4.2.2 Brightness .................................................................................................................................................. 41 4.2.3 Contrast ..................................................................................................................................................... 42 4.2.4 Color .......................................................................................................................................................... 42 4.2.5 Tint............................................................................................................................................................. 42 4.2.6 Sharpness ................................................................................................................................................. 43 4.2.7 Color Temperature..................................................................................................................................... 43 4.2.8 Advanced Video ........................................................................................................................................ 44 4.3 DTV / TV Input Audio Adjustment...................................................................................................................... 46 4.3.1 Volume ...................................................................................................................................................... 46 4.3.2 Bass........................................................................................................................................................... 46 4.3.3 Treble ........................................................................................................................................................ 47 4.3.4 Balance...................................................................................................................................................... 47 4.3.5 Surround .................................................................................................................................................... 47 4.3.6 Digital Audio Out ........................................................................................................................................ 47 4.3.7 Speakers ................................................................................................................................................... 48 4.3.8 Lip Sync ..................................................................................................................................................... 48 4.4 DTV / TV Tuner Setup ....................................................................................................................................... 49 4.4.1 Tuner Mode ............................................................................................................................................... 49 4.4.2 Auto Search ............................................................................................................................................... 49 4.4.3 Skip Channel ............................................................................................................................................. 49 Version 7/22/2008 10 www.VIZIO.com VIZIO VO22L HDTV10A User Manual 4.4.4 MTS ........................................................................................................................................................... 50 4.4.5 Time Zone ................................................................................................................................................. 50 4.4.6 Daylight Saving .......................................................................................................................................... 50 4.5 DTV / TV Input Setup ........................................................................................................................................ 51 4.5.1 Language................................................................................................................................................... 51 4.5.2 Sleep Timer ............................................................................................................................................... 51 4.5.3 Wide .......................................................................................................................................................... 51 4.5.4 Input Naming ............................................................................................................................................. 52 4.5.5 Analog Closed Caption .............................................................................................................................. 53 4.5.6 Closed Caption On Mute ........................................................................................................................... 53 4.5.7 Digital Closed Caption ............................................................................................................................... 53 4.5.8 Reset All Settings ...................................................................................................................................... 54 4.6 DTV / TV Input Parental Control ........................................................................................................................ 55 4.6.1 Channel Block ........................................................................................................................................... 55 4.6.2 TV Rating................................................................................................................................................... 56 4.6.3 Movie Rating .............................................................................................................................................. 57 4.6.4 Check for New DTV Rating........................................................................................................................ 57 4.6.5 Blocked Unrated Programming .................................................................................................................. 58 4.6.6 Change the Password ............................................................................................................................... 58 4.7 HDMI Input Picture Adjustment ......................................................................................................................... 59 4.8 HDMI Input Audio Adjustment ........................................................................................................................... 59 4.9 HDMI Input Setup .............................................................................................................................................. 59 4.10 Video Input Picture Adjustment ....................................................................................................................... 60 4.11 Video Input Audio Adjustment ......................................................................................................................... 60 4.12 Video Input Setup ............................................................................................................................................ 60 4.13 Video Input Parental Control ........................................................................................................................... 61 4.14 PC Input Picture Adjustment ........................................................................................................................... 61 4.14.1 Auto Adjust .............................................................................................................................................. 61 4.14.2 Backlight .................................................................................................................................................. 61 4.14.3 Brightness ................................................................................................................................................ 62 4.14.4 Contrast ................................................................................................................................................... 62 4.14.5 Color Temperature................................................................................................................................... 62 4.14.6 H-SIZE ..................................................................................................................................................... 63 4.14.7 H. Position ............................................................................................................................................... 63 4.14.8 V. Position ............................................................................................................................................... 63 4.14.9 Fine Tune ................................................................................................................................................ 64 4.15 PC Input Audio Adjustment ............................................................................................................................. 64 4.16 PC Input Setup ................................................................................................................................................ 64 4.17 Understanding Viewing Features .................................................................................................................... 65 4.17.1 Viewing Modes ........................................................................................................................................ 65 Chapter 5 Maintenance and Troubleshooting ...........................................66 5.1 Maintenance ...................................................................................................................................................... 66 5.2 Troubleshooting Guide ...................................................................................................................................... 66 5.3 Telephone & Technical Support ........................................................................................................................ 68 5.4 Compliance ....................................................................................................................................................... 69 5.5 FCC Class B Radio Interference Statement ...................................................................................................... 69 Chapter 6 Miscellaneous Information .................................................70 6.1 Specifications .................................................................................................................................................... 70 6.2 Glossary – Standard Definitions ........................................................................................................................ 71 6.3 Index ................................................................................................................................................................. 72 Version 7/22/2008 11 www.VIZIO.com VIZIO VO22L HDTV10A User Manual Chapter 1 Basic Controls and Connections 1.1 Front Panel POWER ‘VIZIO’ LIGHT– The VIZIO name lights white when powered on and orange when powered off. REMOTE CONTROL SENSOR – This is the window through which all of the remote control signals pass to the sensor. Point the remote control directly at this window for the best response to the remote signal. 1.2 Side Panel Controls POWER ( ) – Switch the VO22L HDTV10A on by pressing the button once. Press the button again to the VO22L HDTV10A off. MENU – This button activates the On Screen Display (OSD). If a sub-menu is active, pressing this button will return to the previous menu level. CH + / - – Use these buttons to step up or down the TV channels. While the OSD is active, these buttons function as up and down controls in the OSD menus. VOL + / - – Use these buttons to increase or decrease to the speaker volume. While the OSD is active, these buttons function as left and right controls in the OSD menus. INPUT (ENTER) – Repeated pressing of this buttons steps through the input sources in the following sequence: TV, AV/S-Video, Component, RGB, HDMI 1 and HDMI 2. Once you have stepped through the entire sequence, you will return to the beginning. Additionally, when the OSD is active, this button confirms the menu function to be adjusted. When the OSD is not active, pressing this button will display the current input mode. Version 7/22/2008 12 www.VIZIO.com VIZIO VO22L HDTV10A User Manual 1.3 Rear Panel Connections 3 1 4 8 2 1. 2. 7 6 5 9 AC IN – Plug-in the supplied AC Power Cord here. SERVICE – This custom communication port is for factory service only. Use of this input for any purpose other than factory authorized service will void the manufacturer’s warranty of this equipment. 3. HDMI 1 – Connect the primary source for digital video such as a DVD multimedia player or set top box through this all digital connector. The white color band on the rear of the TV indicates this connection. 4. HDMI 2 – Connect a third source for digital video such as a DVD multimedia player or set top box through this all digital connector. The white color band on the rear of the TV indicates this connection. For users who want to connect to a DVI enabled device, use a DVI-HDMI cable and connect the Analog Audio output of the device to the L+R AUDIO here. . Your VIZIO Certified HDMI and HDMI-DVI cables are available for purchase from www.VIZIO.com or by calling 888-VIZIOCE (888-849-4623). 5. RGB PC – Connect the video and audio from a computer here. The blue color band on the rear of the TV indicates this connection. A 1/8” plug stereo cable is needed to connect the audio out from the computer to the 1/8” jack connector in the rear of the TV for audio from computer. 6. COMPONENT (YPb/CbPr/Cr with Audio L/R) – Connect the source for component video devices such as a DVD Player or set top box here. From left to right, use green for Y, blue for Pb (or Cb), red for Pr (or Cr), white for left audio and red for right audio inputs. The green color band on the rear of the TV indicates this connection. 7. DTV – Connect to an antenna or digital cable (out-of-the-wall, not from Cable Box) for Digital TV.* 8. AV/S-VIDEO IN – Connect the primary source for composite video devices, such as a VCR or video game. Use the white and red connectors to connect the external audio from the same source, then use the S-Video or yellow connector to connect the external video from the same source. The S-Video, if connected, will take priority over AV RCA (yellow) connector. The yellow color band on the rear of the TV indicates this connection. 9. OPTICAL DIGITAL AUDIO OUT – When a digital audio signal is associated with an input which is selected for viewing, the digital audio associated with digital programming will be available on this SPDIF Optical connector for connection to your home theatre system. The white color band on the rear of the TV indicates this connection. * For digital TV stations in your area visit www.antennaweb.org. Version 7/22/2008 13 www.VIZIO.com VIZIO VO22L HDTV10A User Manual 1.4 Right-Side Panel Connection 1. HEADPHONE – Connect your headphone here for personalized listening without disturbing others. 1 Version 7/22/2008 14 www.VIZIO.com VIZIO VO22L HDTV10A User Manual 1.5 VIZIO Remote Control GUIDE – This button displays program information. Press this button once when in TV mode and the information of the program being viewed is shown. Press it a second time and the Electronic Programming Guide will appear in the screen. In any other mode when this button is pressed, the screen will display the selected input plus the definition of the signal; i.e. HDMI 720p, HDMI 1080i, etc. POWER – Press this button to turn the TV on from the Standby mode. Press it again to return to the Standby mode. HDMI – Press this button to select the HDMI input. MUTE – This button turns the sound on and off. TV – Press this button to select TV. COMPONENT – Press this button to select the Component (YPbPr) input. LAST – This button recalls the previously viewed channel. If the OnScreen Display (OSD) menu is being used, this button will allow you to get back to previous menu screen or out to your program when you press it repeatedly. AV – Press this button to select AV (either Composite or S-Video) input. (MENU) – Use this button for the On-Screen Display (OSD) menu. When it is used within a menu selection, the V ball key will help you to make the selection of the feature to be adjusted after it has been highlighted. -These labeled buttons are used to navigate the OSD menu. When navigating the OSD menu, the arrows control the direction up and down or left and right. They will also be used as value settings when the slide bar is shown on the screen and option settings to turn a feature off or on. During regular TV watching these keys will provide us with the control functions of Volume (up or down) and Channel (up or down). Channel up or down will not function when a cable box or satellite receiver is being used as the source of the signal. hen NUMBER BUTTON PAD – Use these buttons to select a channel or enter a password. INPUT – This button allows the user to cycle through the inputs. Repeatedly pressing of this button will step you through the input sources in the following sequence: TV, AV/S-VIDEO, Component, RGB, HDMI 1 and HDMI 2. Once you have stepped through the entire sequence, you will return to the beginning. - (DASH) – When selecting a digital channel directly use this button for the separation of main and sub-channels. For example, channel 28-2 would be selected by the button sequence 2 8 ENTER 2. Version 7/22/2008 15 www.VIZIO.com VIZIO VO22L HDTV10A User Manual 1.5.1 Insertion of Batteries in the Remote Control Insert two AA batteries into the remote control. Make sure that you match the (+) and (-) symbols on the batteries with the (+) and (-) symbols inside the battery compartment. Re-attach the battery cover. Precautionary Tips for Inserting the Batteries: Only use the specified AA batteries. Do not mix new and old batteries. This may result in cracking or leakage that may pose a fire risk or lead to personal injury. Inserting the batteries incorrectly may also result in cracking or leakage that may pose a fire risk or lead to personal injury. Dispose of the batteries in accordance with local laws and regulations. Keep the batteries away from children and pets. 1.5.2 Remote Control Range Point the remote control at the remote control sensor to transmit the commands. Do not place any obstacles between the remote control and the receiver window. The effective range of the remote control is approximately 30 feet (10 meters) from the front of the receiver window, 30° to the left and right, 20° up and down. 1.5.3 VIZIO Universal Remote Control Precautions The remote control should be kept dry and away from heat sources. Avoid humidity. If the TV responds erratically to the remote control or does not respond at all, check the batteries. If the batteries are low or exhausted, replace them with fresh batteries. When not using the remote control for a long period of time, remove the batteries. Do not take the batteries apart, heat them, or throw them into a fire. Do not subject the remote control to undue physical stress, such as striking or dropping it. Do not attempt to clean the remote control with a volatile solvent. Wipe it with a clean, damp cloth. Version 7/22/2008 16 www.VIZIO.com VIZIO VO22L HDTV10A User Manual Chapter 2 Connecting Equipment 2.1 Which Video Connection Should I Use? The VIZIO VO22L HDTV10A has six different ways to connect your video equipment from a basic connection to the most advanced for digital displays. Connection Quality (type) Best (digital) Best (digital) ----------Good (analog) Best (analog) Better (analog) Good (analog) Connector Rear Panel Color Codes Description White HDMI (High-Definition Multimedia Interface) - It is the first and only industry-supported, uncompressed, all-digital audio/video interface. HDMI provides an interface between any audio/video source, such as a set-top box, DVD player, or A/V receiver and an audio and/or video monitor, such as a digital television (DTV), over a single cable. Black DTV Coaxial RF. When used for MPEG2 encoded bit streams from ATSC broadcast programming, this input takes advantage of the High Definition content. -------------------------------------TV Coaxial RF. This is the connection for standard NTSC TV using antenna or cable. Blue RGB PC (VGA) – This video input has separate red, green and blue color components. The signal carries horizontal and vertical sync information on the green signal. This is most commonly used for PC input. Green Component - The video signal is separated into three signals, one containing the black-and-white information and the other two containing the color information. This enhancement over S-Video takes advantage of the superior picture provided by progressive scan DVD players and HDTV formats. Yellow and Red S-Video (AV) - The video signal is separated into two signals, one containing the black-and-white information and the other containing the color information. Separating the color in this way avoids ‘cross color’ effects where closely spaced black and white lines are erroneously displayed in color. It also enables text to be displayed more sharply. Composite (AV) - The complete video signal is carried through this single pin connector. This is the most commonly used video connection. Note: For more info refer to the Quick Start Guide Version 7/22/2008 17 www.VIZIO.com VIZIO VO22L HDTV10A User Manual 2.2 Connecting Coaxial (RF) 2.2.1 Using Your Antenna or Digital Cable for DTV 1. 2. 3. 4. Turn off the power to the HDTV. Connect the coaxial (RF) connector from your antenna or digital cable (out-ofthe-wall, not from the Cable Box) to the DTV/TV CABLE/ANTENNA connector on the rear of the HDTV. Turn on the power to the HDTV. Select DTV using the INPUT button on the remote or side of the HDTV, or directly by pressing the TV button on the Remote Control. Note: a) Not all digital TV broadcasts are High Definition (HD). Refer to the program guides, or consult your cable, satellite or TV station operator. Digital broadcasts are not available in all areas. Refer to www.antennaweb.org for detailed information. Make sure the antenna and coaxial cable are correctly grounded. For Professional antenna installation contact us at www.VIZIO.com or call 1-888-VIZIOCE (1-888-849-4623). b) c) d) 2.2.2 Using the Antenna or Cable through your VCR 1. 2. 3. 4. Turn off the power to the HDTV and VCR. Connect the “Output to TV”, “RF Out” or “Antenna Out” connector on the rear of your VCR to the DTV/TV CABLE/ANTENNA connector at the rear of the HDTV. Turn on the power to the HDTV and VCR. Select TV using the INPUT button on the remote or side of the HDTV, or directly by pressing the TV button on the Remote Control. Note: If you have an off-air antenna or cable TV, connect it to the “Antenna In” connector on the rear of your VCR. Version 7/22/2008 18 www.VIZIO.com VIZIO VO22L HDTV10A User Manual 2.3 Connecting Your HDTV Set-Top Box 2.3.1 Using HDMI Input HDTV Set-Top Boxes that have a HDMI digital interface should be connected to the HDMI input of the LCD HDTV for optimal results. Note: To maintain the display quality, use a VIZIO certified HDMI cable that is 10 meters. See www.vizioce.com or call 1-888-VIZIOCE (1-888-849-4623) for details. Connecting your HDTV Set-Top Box (Best): 1. 2. 3. 4. Turn off the power to the HDTV and HDTV Set-Top Box. Connect a HDMI cable to the HDMI output of your HDTV Set-Top Box and the other end to the HDMI Input (white color area) at the rear of the HDTV. Turn on the power to the HDTV and HDTV Set-Top Box. Select HDMI using the INPUT button on the remote or side of the HDTV, or directly by pressing the HDMI button on the Remote Control. Note: a) The HDMI input on the HDTV supports High-bandwidth Digital Content Protection (HDCP). HDCP encrypts the transmission between the video source and the digital display for added security and protection. b) Refer to your HDTV Set-Top Box user manual for more information about the video output requirements of the product or consult your cable or satellite operator. Version 7/22/2008 19 www.VIZIO.com VIZIO VO22L HDTV10A User Manual For HDTV Set-Top Boxes with DVI: 1. 2. 3. 4. 5. Turn off the power to the HDTV and HDTV Set-Top Box. Using a HDMI-DVI cable, connect the DVI end to your HDTV Set-Top Box and the HDMI end to the HDMI 2 Input (white color area) at the rear of the HDTV. Using an audio cable (white and red connectors), connect the cable to the audio output connectors associated with the DVI output on your HDTV Set-Top Box and connect the other end to the audio connectors associated with the HDMI input (white area) at the rear of the HDTV. Turn on the power to the HDTV and HDTV Set-Top Box. Select HDMI 2 using the INPUT button on the remote or side of the HDTV, or directly by pressing the HDMI button on the Remote Control. Note: a) b) Version 7/22/2008 The HDMI input on the HDTV supports High-bandwidth Digital Content Protection (HDCP). HDCP encrypts the transmission between the video source and the digital display for added security and protection. Refer to your HDTV Set-Top Box user manual for more information about the video output requirements of the product or consult your cable or satellite operator. 20 www.VIZIO.com VIZIO VO22L HDTV10A User Manual 2.3.2 Using Component Video Connecting your HDTV Set-Top Box (Better): 1. 2. 3. 4. 5. 6. 7. Turn off the power to the HDTV and HDTV Set-Top Box. Connect the Y (green color) connector on your HDTV Set-Top Box to the corresponding Y (green color) connector in the Component group (green color area - row of connectors nearest to you when viewing from the rear of the TV) at the rear of the HDTV. Connect the Pb (blue color) connector on your HDTV Set-Top Box to the corresponding Pb (blue color) connector in the Component input (green color area - row of connectors nearest to you when viewing from the rear of the TV) at the rear of the HDTV. Connect the Pr (red color) connector on your HDTV Set-Top Box to the corresponding Pr (red color) connector in the Component input (green color area - row of connectors nearest to you when viewing from the rear of the TV) at the rear of the HDTV. Using an audio cable (white and red connectors), connect the cable to the audio output connectors associated with the Component output on your HDTV Set-Top Box and connect the other end to the audio connectors associated with the Component input (green color area) at the rear of the HDTV. Turn on the power to the HDTV and HDTV Set-Top Box. Select Component using the INPUT button on the remote or side of the HDTV, or directly by pressing the Component button on the Remote Control. Note: Refer to your HDTV Set-Top Box user manual for more information about the video output requirements of the product or consult your cable or satellite operator. Version 7/22/2008 21 www.VIZIO.com VIZIO VO22L HDTV10A User Manual 2.4 Connecting Your Basic Set-Top Box 2.4.1 Using Composite Video 1. 2. Turn off the power to the HDTV and Set-Top Box. Using the AV Cable, connect the Video (yellow color) connector on your Set-Top Box to the corresponding Video (yellow color) connector in the AV input (yellow color area) at the rear of the HDTV. 3. Using the white and red connectors, connect the cable to the audio output connectors associated with the Video output on your Set-Top Box and connect the other end to the audio connectors associated with the AV input (yellow color area) at the rear of the HDTV. Turn on the power to the HDTV and Set-Top Box. Select AV using the INPUT button on the remote or side of the HDTV, or directly by pressing the AV button on the Remote Control. 4. 5. 2.4.2 Using Coax (RF) 1. 2. Turn off the power to the HDTV and Set-Top Box. Using a Coax (RF) cable, connect one end to the TV OUT (RF) on your Set Top Box and the other end to the DTV/TV input at the rear of the HDTV. 3. 4. Turn on the power to the HDTV and Set-Top Box. Select TV using the INPUT button on the remote or side of the HDTV, or directly by pressing the TV button on the Remote Control. Note: Refer to your Set Top Box user manual for more information about selecting the video or RF output of the product. Version 7/22/2008 22 www.VIZIO.com VIZIO VO22L HDTV10A User Manual 2.5 Connecting Your DVD Player You have several options for connecting your DVD player to your VO22L HDTV10A; HDMI, Component, AV (S-Video or Composite) inputs. Based on your configuration, you can decide which option is right for you. 2.5.1 Using HDMI Input DVD players that have a digital interface such as HDMI (High Definition Multimedia Interface) should be connected to the HDMI input of the VIZIO VO22L HDTV10A for optimal results. Note: To maintain the display quality, use a VIZIO certified HDMI cable available up to 10 meters. See www.VIZIOCE.com or call 1-888-VIZIOCE (1-888-849-4623) for details. Connecting your DVD Player (Best): 1. 2. 3. 4. Version 7/22/2008 Turn off the power to the HDTV and DVD player. Connect a HDMI cable to the HDMI output of your DVD player and the other end to the HDMI Input (white color area) at the rear of the HDTV. Turn on the power to the HDTV and DVD player. Select HDMI using the INPUT button on the remote or side of the HDTV, or directly by pressing the HDMI button on the Remote Control. 23 www.VIZIO.com VIZIO VO22L HDTV10A User Manual For DVD Players with DVI: 1. 2. 4. 5. Turn off the HDTV and DVD player. Using a HDMI-DVI cable, connect the DVI end to your DVD player and the HDMI2 end to the HDMI Input (white color area) at the rear of the HDTV. 3. Connect an audio cable (white and red connectors) to the audio output connectors associated with the DVI output of the DVD player and connect the other end to the audio connectors by the HDMI input (white area) at the rear of the HDTV. Turn on the power to the HDTV and your DVD player. Select HDMI 2 using the INPUT button on the remote or side of the HDTV, or directly by pressing the HDMI button on the Remote. Note: Refer to your DVD player user manual for more information about the video output requirements of the product. Version 7/22/2008 24 www.VIZIO.com VIZIO VO22L HDTV10A User Manual 2.5.2 Using Component Video Connecting your DVD Player (Better): 1. 2. 3. 4. 5. 6. 7. Turn off the power to the HDTV and DVD player. Connect the Y (green color) connector on your DVD player to the corresponding Y (green color) connector in the Component input (green color area - row of connectors nearest to you when viewing from the rear of the TV) at the rear of the HDTV. Connect the Pb (blue color) connector on your DVD player to the corresponding Pb (blue color) connector in the Component input (green color area - row of connectors nearest to you when viewing from the rear of the TV) at the rear of the HDTV. Connect the Pr (red color) connector on your DVD player to the corresponding Pr (red color) connector in the Component input (green color area - row of connectors nearest to you when viewing from the rear of the TV) at the rear of the HDTV. Using an audio cable (white and red connectors), connect the cable to the audio output connectors associated with the Component output on your DVD player and connect the other end to the audio connectors associated with the Component input (green color area) at the rear of the HDTV. Turn on the power to the HDTV and DVD player. Select Component using the INPUT button on the remote or side of the HDTV, or directly by pressing the Component button on the Remote Control. Note: Refer to your DVD player user manual for more information about the video output requirements of the product. Version 7/22/2008 25 www.VIZIO.com VIZIO VO22L HDTV10A User Manual 2.5.3 Using S-Video (AV/S-VIDEO) Connecting your DVD Player (Good): 1. 2. 3. 4. 5. Turn off the power to the HDTV and DVD player. Connect the S-Video jack on the rear of your DVD player to the S-Video jack in the AV/S-VIDEO input (yellow/red area) at the rear of the HDTV. Connect an audio cable (white and red connectors) to the audio output connectors associated with the S-Video output on your DVD player and connect the other end to the audio connectors associated with the AV input (yellow/red area) at the rear of the HDTV. Turn on the power to the HDTV and DVD player. Select AV using the INPUT button on the remote or side of the HDTV, or directly by pressing the AV button on the Remote Control. 2.5.4 Using Composite (AV) Video Input Connecting your DVD Player (Good) : Turn off the power to the HDTV and DVD player. 1. Connect the Video (yellow color) connector on your DVD player to the Video (yellow color) connector in the AV/S-VIDEO input (yellow/red color area - row of connectors furthest from you when viewing from the rear of the HDTV) at the rear of the HDTV. 2. Connect the R (red color) and L (white color) audio connectors on your DVD player to the corresponding R (red color) and L (white color) audio input connectors in the AV input (yellow/red color area - row of connectors furthest from you when viewing from the rear of the TV) on the rear of the HDTV. 3. Turn on the power to the HDTV and DVD Player. 4. Select AV using the INPUT button on the remote or side of the HDTV, or directly by pressing the AV button on the Remote Control. Note: Refer to your DVD player user manual for more information about the video output requirements of the product. Version 7/22/2008 26 www.VIZIO.com VIZIO VO22L HDTV10A User Manual 2.6 Connecting Your VCR or Video Camera 1. 2. 3. 4. 5. Turn off the HDTV and VCR or Video Camera. Connect the S-Video jack on the rear of your VCR or Video Camera to the S-Video jack in the AV input (yellow/red area) at the rear of the HDTV. Connect an audio cable (white and red connectors) cable to the audio output connectors associated with the S-Video output on your VCR or Video Camera and connect the other end to the audio connectors associated with the AV input (yellow/red area) at the rear of the HDTV. Turn on the power to the HDTV and VCR or Video Camera. Select AV using the INPUT button on the remote or side of the HDTV, or directly by pressing the AV button on the Remote Control. Note: Refer to your VCR or Video Camera user manual for more information about the video output requirements of the product. Version 7/22/2008 27 www.VIZIO.com VIZIO VO22L HDTV10A User Manual 2.7 Connecting an external Receiver/Amp 2.7.1 Optical Output of Audio received If your sound system has a SPDIF (optical) digital audio input you can connect it to the optical AUDIO OUT (white area) at the rear of the VO22L HDTV10A. 1. 2. Turn off the power to the LCD HDTV and Receiver/Amp. Using an SPDIF cable, connect the cable to the audio input connector on the Receiver/Amp and connect the other end to the OPTICAL OUT (white area) audio connectors at the rear of the LCD HDTV. 3. Turn on the power to the LCD HDTV and Receiver/Amp. 4. Then press the MENU button on the remote control to open the OnScreen Display (OSD) menu. 5. Press the on the remote control to select the Audio Adjust menu. 6. Press the on the remote control to select SPEAKERS. 7. Press the on the remote control to select OFF so that the sound from the LCD HDTV will now be routed through your Receiver/Amp system. Press the LAST key once to return to the previous screen or repeatedly to return to your program if task has been completed. Note: a) b) Refer to your Receiver/Amp user manual to select the corresponding audio input. The audio output is not amplified and cannot be connected directly to external speakers. Version 7/22/2008 28 www.VIZIO.com VIZIO VO22L HDTV10A User Manual 2.8 Connecting a PC Computer 1. 2. 3. 4. 5. Turn off the power to the HDTV and PC Computer. Connect a 15-pin D-Sub RGB (VGA) cable to the RGB output of your pc computer and the other end to the RGB PC input (blue area) at the rear of the HDTV. Connect the Audio Out on your pc computer to the RGB PC Audio input (blue area) at the rear of the HDTV. Turn on the HDTV and PC Computer. Select RGB using the INPUT button on the remote or side of the HDTV, or directly by pressing the RGB button on the Remote Control. Note: a) b) Version 7/22/2008 For the best picture quality when connecting a pc computer through RGB PC, set your pc computer timing mode to VESA 1680x1050 at 60Hz. Please refer to the pc or graphic card’s user guide for additional information on how to set the timing mode and the video output requirements of the product. A RGB (VGA) cable and stereo mini jack cable are not included and can be purchased at an electronics store. 29 www.VIZIO.com VIZIO VO22L HDTV10A User Manual 2.8.1 Preset PC Resolutions If connecting to a PC through the RGB PC input, set the TV timing mode to VESA 1680x1050 at 60Hz for best picture quality (refer to the graphic card’s user guide for questions on how to set this timing mode). Please see the table below for the factory preset resolutions. Resolution Refresh (Hz) H.Freq (kHz) V.Freq (Hz) H.Sync V.Sync Pixel Freq (MHz) 640x480 60 31.5 59.94 N N 25.175 640x480 75 37.5 75 N N 31.5 720x400 70 31.46 70.08 N P 28.32 800x600 60 37.9 60.317 P P 40 800x600 75 46.9 75 P P 49.5 800x600 85 53.7 85.06 P P 56.25 1024x768 60 48.4 60.01 N N 65 1024x768 75 60 75.03 P P 78.75 1366x768 60 47.7 60 P N 85.5 *1680x1050 60 65.29 59.95 N P 146.25 NOTES: N = Negative, P = Positive, * = Primary (Native) Mode Version 7/22/2008 30 www.VIZIO.com VIZIO VO22L HDTV10A User Manual Chapter 3 Setting Up to Watch Television For ‘Preparing Your LCD HDTV for Wall Mounting’, see page 8. 3.1 Basic LCD HDTV Start Up 1. Connecting the Power Cable Connect the power cord to the power cord connector on the back of the HDTV, and then plug the power cord into an AC wall socket. 2. Connect Audio and Video Cables to the HDTV (see pages 17 ~ 29 for detailed steps) 3. Turning Power On Once all the components are connected, press the Power ON button on the side of the HDTV, or press the Power ON (Red) button on the remote control. 4. Initial Setup After powering on the TV set, the Initial Setup screen will come up. Press the button on the remote control. a. The Language choice screen will be displayed; the default English option is highlighted. If you wish to change the OSD language to Español or Français, press the button on the remote control to select the language you want. Press the button on the remote to go to the next screen. Note: At this point, if a Set-Top Box from your Local Cable or Satellite Service Company or other equipment is been used; please press the LAST key on the remote control and go to Step 5. If this is not your case, please continue at Step b. Version 7/22/2008 31 www.VIZIO.com VIZIO VO22L HDTV10A User Manual b. The Tuner screen will be displayed; default choice is Antenna. If you are using Cable, press the button to highlight CABLE. Press the button on the remote to go to the next screen. c. The Channel Scan screen will be displayed; default choice is Scan. Press the button on the remote control to commence the search for available channels to be stored into memory. If you do not want to scan for channels at this time, press the LAST key on the remote control. Note: If you select to skip this step by pressing the LAST key, next time that you decide to complete this procedure, you will need to select the TV as input (through the Input key) and then go through the Menu option, and select the Tuner setup to get the option of scanning the channels again. d. The screen will now change to show the progress of the search for Analog (NTSC) and Digital (ATSC) channels. Note: DTV digital broadcast is not available in all areas. Refer to www.antennaweb.org for information about availability in your area, type of antenna and in which direction to point your antenna. The channel availability through cable depends upon which channels your cable operator supplies in Clear QAM; consult your cable operator for more information. Version 7/22/2008 32 www.VIZIO.com VIZIO VO22L HDTV10A User Manual e. When finished, the Complete screen will be displayed to inform you that the HDTV has completed the Initial Setup. Press the button on the remote control to exit and begin watching TV. 5. Select Input Source Select the Input Source for the HDTV by pressing the INPUT button on the side of the TV or using the Input button on the remote control. Pressing this button will cycle you through the following options: TV, AV (S-VIDEO), Component, RGB, HDMI 1 and HDMI 2. Now follow the procedure below to display channels from a different signal (External TV Tuner, VCR, Cable Box or Satellite Receiver) source, using different inputs at the back of you TV set. a. Select the correct input connection; RF (DTV/TV) connector, Composite (Yellow, Red and White) connectors, Component (Red, Green, Blue plus Red and White) connectors, HDMI connectors or SeparateVideo (S-Video) plus Red and White connectors (if applicable). Make the physical connection or hook up. b. If you have an HD service you must use the HDMI (best) or Component (better) connection. Note: Composite (AV) and S-Video Cables can only be used for SD (480i) pictures. c. Turn on your Cable Box, VCR, External TV Tuner or Satellite Receiver and you will see a picture on your TV set. If there is not picture, make sure you have selected the correct input on the TV set. d. If the selected input is RF, please be aware that the TV set needs to be on either channel 3 or channel 4 matching the channel which has been selected on the back of the VCR, Cable Box, External TV Tuner or Satellite Receiver; please refer to Owner or User’s Manual of such equipment for details. Version 7/22/2008 33 www.VIZIO.com VIZIO VO22L HDTV10A User Manual Note: The TV set will be displaying any television station or program selected by the Cable Box, VCR, External Tuner or Satellite Receiver. The TV set will not be able to change programs or channels; this is controlled by the equipment sending the signal. If the service being used is the one which setup includes a box with two different outputs for two different (distant) rooms, then scanning channels would help you to find the signal. Be aware that the channel to be selected varies from provider to provider; meaning that, you may have to call your provider company so they could provide you the specific channel when using high definition made TV sets. Some examples of these channels are: 105, 106, 115 and 116. 6. Fine Tuning your TV set for Home Use. After completing Procedure 4 or Procedure 5; please follow the steps below to optimize your TV set display: a. Press the Menu key to bring up the Menu display. Use the or button to scroll to the Color Temperature option. b. Press the button to select it. c. Press either or button to change setting to Normal, and then press the LAST key again to go back to previous screen. Version 7/22/2008 34 www.VIZIO.com VIZIO VO22L HDTV10A User Manual d. Press either or button to select the Picture Mode option. e. Press either or button to change the Picture Mode option to Standard. f. Press the LAST key to exit the on screen display Menu. Note: If Procedure 4 had been done, you would like to do the following to ensure that the correct program times are shown when pressing the Guide key: Press the Menu key, this will bring up the picture mode menu. Press either or button scroll across to the icon showing the little satellite dish or antenna. The next screen will appear showing Time Zone. Press either or button to select it. Press either or button to choose the proper Time Zone of your area. Press the LAST key once to return to the previous screen or repeatedly to return to your program if task has been completed. Your new TV set is now ready to automatically reproduce the best picture quality out of the input signal which is been fed into it. Enjoy your TV watching!! Version 7/22/2008 35 www.VIZIO.com VIZIO VO22L HDTV10A User Manual 3.2 Watching a TV Program Before you start watching TV, please make sure that any cable, satellite or off-air antenna connections are secure. Also, verify that the power cord is plugged into a correctly grounded electrical outlet or surge protector. 1. Press the power button on the remote or on the side of the HDTV. The VIZIO logo on the front will change from orange to white. 2. There are 3 options for selecting your programming: a. If you are using an antenna or cable connected through the DTV/TV CABLE/ANTENNA input, you can select TV directly by pressing the TV button on the remote, or by pressing the INPUT button on the remote or on the side of the HDTV. b. If you are watching broadcasts through a cable or satellite set-top box connected by an HDMI cable, select HDMI directly by pressing the HDMI button on the remote, or by pressing the INPUT button on the remote or on the side of the HDTV. c. If you are watching broadcasts through a cable or satellite set-top box connected by a Component (YPbPr) cable, select Component directly by pressing the Component button on the remote, or by pressing the INPUT button on the remote or on the side of the HDTV. Note: You should be able to see a picture. If you do not, make sure that all of the HDTV connections are secure and you have selected the correct video input source. 3. When using option 2a, press the Channel buttons on the remote or the CH +/- buttons on the side of the HDTV to change the channel. Note: The Channel buttons, on the side of the HDTV and on the remote, control will not work if you are watching a program using HDMI, Component, AV-S (S-Video) and AV-C (Composite) inputs. Version 7/22/2008 36 www.VIZIO.com VIZIO VO22L HDTV10A User Manual 3.3 Adjusting Basic HDTV Settings Volume To increase the volume, press and hold the VOL+ or VOL- button on the side of the LCD HDTV or remote control until the desired level is reached. TV Channels To step up or down through the available TV channels, press the CH+ or CH- button on the side of the HDTV or remote control once for the next or previous channel, or hold it depressed until the desired channel is reached. Note: Channel up and down will only operate in DTV and TV modes. Wide Using this feature, you can watch video content in different size modes on the HDTV. Press the button on the remote control to bring up the OSD screen. Press either the options. Press the or button to select Setup (wrench look alike icon) button scroll down to Wide and select it. or button to select among the modes. Press either the Fore more information see Section 4.17.1 – Viewing Modes, on page 65. Version 7/22/2008 37 www.VIZIO.com VIZIO VO22L HDTV10A User Manual 3.4 Program Information Press the GUIDE button twice on the remote and program information for the channel you are watching will be displayed on the screen with the live program content in a small window in the lower left corner. or button to scroll up or down the channels. Each time you pause at a channel, the Press the program list will update with the program schedule for the channel and the window will show the live program for that channel. Press the GUIDE button to exit this feature. 3.5 Information on HDTV Status When you change TV channels or inputs, or press the GUIDE button once on the remote, an Information Banner is displayed for a few seconds to tell you the status of the LCD HDTV. Program Information: Provided by Broadcaster Program Rating Closed Caption is available Version 7/22/2008 Audio is Stereo TV Channel Number Station Name: provided by Broadcaster NTSC SDTV (Standard Definition TV) 38 www.VIZIO.com Source is Cable VIZIO VO22L HDTV10A User Manual Chapter 4 Advanced Adjustment of HDTV 4.1 Using the On Screen Display (OSD) The remote control or the control buttons on the right hand side of the TV can control all the function settings. The On Screen Display (OSD) allows you to adjust the save contrast, brightness and other settings. The TV will save changes made to the settings, even if the TV is turned off. The OSD consists of several menu options: Picture Adjust, Audio Adjust, Setup, TV Tuner Setup and Parental Controls. The main menu options may very depending on your selected input source. Note: Some of the main menu options may have additional submenus, i.e. the TV Rating submenu for Parental Controls. 1. Press the button on the remote control or the side of the TV and the Picture Adjust menu will be shown on the screen. 2. Press the or button on the remote control or the VOL + or VOL – button on the side of the HDTV to select one of the other menu options. Picture Adjust 3. Audio Adjust TV Tuner Setup Setup Parental Controls Once the menu option is displayed, press the or button on the remote control or the CH + or CH – button on the side of the TV to select one of the items to adjust. 4. Press the button on the remote control or the VOL – button on the side of the HDTV to begin adjustment of the item. 5. Press when finished. 6. Repeat steps 2 through 5 to adjust additional options within this menu. Press the LAST key once to return to the previous screen or repeatedly to return to your program if task has been completed. Version 7/22/2008 39 www.VIZIO.com VIZIO VO22L HDTV10A User Manual 4.2 DTV / TV Input Picture Adjustment When the page. Press the Use the button is pressed, the On Screen Display (OSD) appears on the PICTURE adjustment button to highlight the Picture Mode selection. or button to choose from Custom, Standard, Movie and Game. If Standard, Movie or Game is chosen for the Picture Mode, still the Picture Adjustments are available for you to set them to your preferred settings. Once the adjustments are completed press the LAST button repeatedly to exit the OSD completely. Version 7/22/2008 40 www.VIZIO.com VIZIO VO22L HDTV10A User Manual 4.2.1 Backlight Press the selection. button to highlight the Backlight button to start adjusting the Press the brightness of the Backlight and the menu page will disappear and be replaced by a small Backlight Indicator Bar so you can see the light level between the minimum and maximum available levels. Use the or button to adjust the level. The Backlight level does not affect the Brightness (black level) or Contrast (white level) of the picture, it adjusts the lamp current and this affects the overall brilliance of the picture. Once the adjustments are completed press the LAST button repeatedly to exit the OSD completely. 4.2.2 Brightness Press the button to highlight the Brightness selection. Press the button to start adjusting the brightness and the menu page will disappear and be replaced by a small Brightness Indicator Bar so you can see the brightness level between the minimum and maximum available levels. Use the or button to adjust the level. The Brightness adjusts the black levels in the picture. If the brightness is too low you will not be able to see the detail in darker parts of the picture and if the brightness is too high the picture will look washed out. Once the adjustments are completed press the LAST button repeatedly to exit the OSD completely. Version 7/22/2008 41 www.VIZIO.com VIZIO VO22L HDTV10A User Manual 4.2.3 Contrast Press the button to highlight the Contrast selection. Press the button to start adjusting the contrast and the menu page will disappear and be replaced by a small Contrast Indicator Bar so you can see the contrast level between the minimum and maximum available levels. Use the or button to adjust the level. The Contrast adjusts the white levels in the picture. If the contrast is too low the picture will look washed out and if the contrast is too high you will not be able to see any detail in the bright parts of a picture. Once the adjustments are completed press the LAST button repeatedly to exit the OSD completely. 4.2.4 Color Press the button to highlight the Color selection. button to start adjusting the color and the menu page will disappear and be replaced by a Press the small Color Indicator Bar so you can see the color level between the minimum and maximum available levels. or Use the button to adjust the level. The Color adjusts the amount of color in the picture. Once the adjustments are completed press the LAST button repeatedly to exit the OSD completely. 4.2.5 Tint Press the button to highlight the Tint selection. Press the button to start adjusting the tint and the menu page will disappear and be replaced by a small Tint Indicator Bar so you can see the tint adjustment to the left or right of the nominal position. Use the or button to adjust the level. Version 7/22/2008 42 www.VIZIO.com VIZIO VO22L HDTV10A User Manual The Tint adjusts the hue of the picture. The easiest way to set tint is to look at flesh tones and adjust for a realistic appearance. In most cases, the default middle position is correct. If people’s faces look too orange try reducing the level of color first as the case of this is often too much color. Once the adjustments are completed press the LAST button repeatedly to exit the OSD completely. 4.2.6 Sharpness Press the button to highlight the Sharpness selection. button to start adjusting the sharpness and the menu page will disappear and be replaced Press the by a small Sharpness Indicator Bar so you can see the sharpness level between the minimum and or button to adjust the level. maximum available levels. Use the The Sharpness adjusts the sharpness of the picture. Once the adjustments are completed press the LAST button repeatedly to exit the OSD completely. 4.2.7 Color Temperature Press the button to highlight the option for Color Temperature selection. The default is COOL; this is the 9300K setting. Press the or button if you want to choose the Normal, Warm or Custom option. If you choose the Custom option, then a new menu will be displayed showing the primary color items, Red, Green and Blue. Press the to adjust. button to highlight the color you wish button to start adjusting the color and Press the the menu page will disappear and be replaced by a small Color (Red, Green or Blue) Indicator Bar as before. or button to adjust the color. Use the Press the OK button when finished. Repeat the procedure to adjust the other colors if desired. Version 7/22/2008 43 www.VIZIO.com VIZIO VO22L HDTV10A User Manual 4.2.8 Advanced Video Press the button to highlight the option for Advanced Video selection and press either the or button to select it. A new menu will be displayed showing the advanced functions available for fine tuning of the picture. DNR Press the button to highlight DNR (Dynamic Noise Reduction). Use this feature to diminish picture artifacts caused by the digitizing of image motion content that may be present in the picture. or button to choose from the Off, Press the Low, Medium or Strong setting. Once the adjustments are completed press the LAST button repeatedly to exit the OSD completely. Black Level Extender Press the button to highlight Black Level Extender. reproduction performance in the dark areas of the picture. Use this feature to increase the picture or button to turn this feature On or Off. Press the Once the adjustments are completed press the LAST button repeatedly to exit the OSD completely. White Peak Limiter Press the button to highlight White Peak Limiter. Use this feature to limit excessive white in bright areas of the picture, caused by a lower sync level for a channel being received from the antenna or cable. Press the or button to turn this feature On or Off. Once the adjustments are completed press the LAST button repeatedly to exit the OSD completely. Version 7/22/2008 44 www.VIZIO.com VIZIO VO22L HDTV10A User Manual CTI Press the button to highlight CTI (Color Transient Improvement). This feature can be used to reduce the time taken to transition from one color to another. The effect will be seen as sharpening the border between colors. or button to choose from the Off, Low, Medium or Strong setting. Press the Once the adjustments are completed press the LAST button repeatedly to exit the OSD completely. Flesh Tone Press the button to highlight Flesh Tone. In some cases, activation of this feature can result in a more pleasing production of sky and flesh color. or button to turn this feature On Press the or Off. Once the adjustments are completed press the LAST button repeatedly to exit the OSD completely. Adaptive Luma Press the button to highlight Adaptive Luma. Large areas of darkness in a picture will result in a lower Average Picture Level (APL) and the overall picture will look too dark; activation of this feature will raise the APL to counteract this effect. Press the or button to turn this feature On or Off. Once the adjustments are completed press the LAST button repeatedly to exit the OSD completely. Version 7/22/2008 45 www.VIZIO.com VIZIO VO22L HDTV10A User Manual 4.3 DTV / TV Input Audio Adjustment 4.3.1 Volume When the button is pressed, the On Screen Display (OSD) appears on the PICTURE adjustment page. Press the ADJUST page. Press the selection. button to display the AUDIO button to highlight the Volume Press the button to start adjusting the volume and the menu page will disappear and be replaced by a small Volume Indicator Bar so you can see the volume level between the zero and maximum available levels. or Use the button to adjust the level. The Volume Indicator Bar will also appear when watching a program on your TV is the Volume button on the remote or the side of the TV is pressed. Once the adjustments are completed press the LAST button repeatedly to exit the OSD completely. 4.3.2 Bass Press the button to highlight the Bass selection. Press the button to start adjusting the bass and the menu page will disappear and be replaced by a small Bass Indicator Bar, as before, so you can see the bass level between the zero and maximum available levels. Use the or button to adjust for bass boost or attenuation. Once the adjustments are completed press the LAST button repeatedly to exit the OSD completely. Version 7/22/2008 46 www.VIZIO.com VIZIO VO22L HDTV10A User Manual 4.3.3 Treble Press the button to highlight the Treble selection. Press the button to start adjusting the treble and the menu page will disappear and be replaced by a small Treble Indicator Bar, as before, so you can see the treble level between the zero and maximum available levels. Use the or button to adjust for treble boost or attenuation. Once the adjustments are completed press the LAST button repeatedly to exit the OSD completely. 4.3.4 Balance Press the selection. button to highlight the Balance button to start adjusting the balance Press the and the menu page will disappear and be replaced by a small Balance Indicator Bar, as before, so you can see the balance adjustment to the left or right of the nominal position. Use the or button to adjust the left/right balance. Once the adjustments are completed press the LAST button repeatedly to exit the OSD completely. 4.3.5 Surround Press the selection. button to highlight the Surround Press the button to select for the simulated surround sound feature to be On or Off. Once the adjustments are completed press the LAST button repeatedly to exit the OSD completely. 4.3.6 Digital Audio Out Press the button to highlight the Digital Audio Out selection. Press the or button to make the proper selection. The options being OFF, Dolby Digital and PCM. Once the adjustments are completed press the LAST button repeatedly to exit the OSD completely. Version 7/22/2008 47 www.VIZIO.com VIZIO VO22L HDTV10A User Manual 4.3.7 Speakers Press the button to highlight the Speakers selection. Press either or button to turn the internal speakers On or Off. You may want to turn-off the internal speakers when listening to the audio through your Home Theatre System. Press the LAST key once to return to the previous screen or repeatedly to return to your program if task has been completed. 4.3.8 Lip Sync Included with the advanced technology of your TV, a feature which will compensate the shortcomings of signal transmission called audio sync (Lip Sync). Lip Sync is designed to adjust the audio of the program being viewed so that it matches the movement of the lips of someone talking on the screen. This feature is built into your set, and it can be applied to all inputs. To use this feature, follow the steps below. Press the k key to bring up the OSD. Using either the or button scroll across to the microphone icon, the Audio menu will be displayed. Press either or or down to Lip Sync. button to scroll either up or button to make the Press either appropriated adjustment. Press the LAST key once to return to the previous screen or repeatedly to return to your program if task has been completed. Version 7/22/2008 48 www.VIZIO.com VIZIO VO22L HDTV10A User Manual 4.4 DTV / TV Tuner Setup When you first used your VO22L HDTV10A you will have setup your TV for DTV / TV channels using the Initial Setup screens. If you did not do this or if your setup has changed, you can do this from the TV TUNER SETUP menu. Once the adjustments are completed press the LAST button repeatedly to exit the OSD completely. 4.4.1 Tuner Mode When the button is pressed, the On Screen Display (OSD) appears on the PICTURE button to display adjustment page. Press the the TV page. Press the selection. button to highlight the Tuner Mode button to choose Cable or Air Press the (Antenna) depending upon which equipment you have attached to the DTV / TV Input. Once the adjustments are completed press the LAST button repeatedly to exit the OSD completely. 4.4.2 Auto Search Press the selection. button to highlight the Auto Search button to Auto Search for TV Press the channels available. The TV will automatically search for analog and digital channels. Once the adjustments are completed press the LAST button repeatedly to exit the OSD completely. 4.4.3 Skip Channel After the TV has stored all of the available DTV channels in memory you will find that some channels will be too weak to watch comfortably or they may be channels you do not want to see. Select the channel you wish to remove, press the . Press the buttons to open the TV TUNER SETUP menu. Press the button to highlight SKIP CHANNEL. Press the button to select this channel to be skipped when using the CH+ or CH- button. You will still be able to select this channel using the number buttons on the remote control. Once the adjustments are completed press the LAST button repeatedly to exit the OSD completely. Version 7/22/2008 49 www.VIZIO.com VIZIO VO22L HDTV10A User Manual 4.4.4 MTS This feature allows you, the user to select the different languages in which the signal provider or broadcaster is transmitting the audio with the program you are watching. This signal is usually or in most cases Spanish language. Press the button as many times as it takes to scroll down to this option and get it highlighted. or button to go through the settings of this feature to make your selection. Press either Once the adjustments are completed press the LAST button repeatedly to exit the OSD completely. 4.4.5 Time Zone Setting the correct Time Zone for your area will ensure that the correct program times are shown after pressing the GUIDE button on the remote control. Press the selection. button to highlight the Auto Search button to select your area. Press the Once the adjustments are completed press the LAST button repeatedly to exit the OSD completely. 4.4.6 Daylight Saving As for Time Zone, setting the daylight saving time for your area will ensure that the correct program times are shown after pressing the GUIDE button on the remote control. Press the button to highlight the Daylight Saving selection. button to select On or Off. Press the Once the adjustments are completed press the LAST button repeatedly to exit the OSD completely. Version 7/22/2008 50 www.VIZIO.com VIZIO VO22L HDTV10A User Manual 4.5 DTV / TV Input Setup 4.5.1 Language When the button is pressed, the On Screen Display (OSD) appears on the PICTURE button until the adjustment page. Press the SETUP page is displayed. Press the button to highlight the Language selection. The default is English. Press the button to select Español or Français. Once the adjustments are completed press the LAST button repeatedly to exit the OSD completely. 4.5.2 Sleep Timer Press the button to highlight the Sleep Timer selection. button to select the timer to turn-off the TV in 30, 60, 90 or 120 minutes. Press the Once the adjustments are completed press the LAST button repeatedly to exit the OSD completely. 4.5.3 Wide The Wide option is the feature which allows you to select how your display would be size wise. When in TV mode; the selections are Normal, Wide and Panoramic views. button as many times as it takes to Press the scroll down to this option and highlight it. or button to make the correct Press either selection, you will see the screen adjusting to the different sizes which apply to this feature. Once the adjustments are completed press the LAST button repeatedly to exit the OSD completely. Version 7/22/2008 51 www.VIZIO.com VIZIO VO22L HDTV10A User Manual 4.5.4 Input Naming This feature has been added to facilitate you, the user in identifying or label the input and signal which is being watched. You could use up to 8 characters; either letters or numbers or combinations of both. Press button to highlight this option. Press button to obtain the next screen which shows the different inputs. button to select the desired input which Press you want to label or name (Examples: VCR, DVD,.., etc.) it with any name which will make easier for you to recognize it. Press the key to go to the first space (_) in the bracket. Press either the or button and select either the letter or number belongs to this place. Press the again button to go to the next space (_) and or button select the second Using either the character of the name given to this Input. Repeat the last previous two steps until the name of the input is completed. Press the key to accept the name of the input or the LAST key to cancel the setting. . Press the LAST key when you have finished to go to the previous menu. Since you are already in this feature; it is recommendable to name all the Inputs which are being used as well as these for which you have an idea what their name is going to be. Press the LAST key once to return to the previous screen or repeatedly to return to your program if task has been completed. Version 7/22/2008 52 www.VIZIO.com VIZIO VO22L HDTV10A User Manual 4.5.5 Analog Closed Caption When watching regular analog (NTSC) TV, the Analog CC feature is available in the Setup menu. Press the button to highlight the Analog CC selection. Press the button to select CC1, CC2, CC3 or CC4. Once the adjustments are completed press the LAST button repeatedly to exit the OSD completely. Closed Caption for regular TV is usually CC1 or CC2. 4.5.6 Closed Caption On Mute When selecting Closed Caption as a feature to be used; Closed Caption On Mute will provide you with the option to obtain closed captioning when you press the key labeled mute on your Remote Control. button as many times as it takes to get Press this option highlighted. or button to toggle between Off Press either and On to make the correct selection. Press the key labeled LAST as many times as it takes to exit the menu screens. 4.5.7 Digital Closed Caption When watching DTV, the Digital CC Style feature is available in the Setup menu. Press the button to highlight the Digital CC Style selection. Press the button to go to the next screen. Press either or button to toggle between the two options; As Broadcaster and Custom. If Custom is selected then you will have the way of customize the way Closed Caption will be displayed by changing these different parameters to your like: Font Size (letters size), Font Color (letters color) Font Opacity (transparency of the letters), Background Color (color of the background area where Closed Caption is going to be displayed), Background Opacity (allows to either see through at the scene being played or it could be a solid screen), Window Color (it gives the color to the area where characters will be displayed on) and finally Window Opacity (allows the area of the characters to be changed). There are no recommendations of setting these parameters since you, the user would have your own taste or like of them. Press the key labeled LAST as many times as it takes to exit the menu screens. Version 7/22/2008 53 www.VIZIO.com VIZIO VO22L HDTV10A User Manual 4.5.8 Reset All Settings Press the button to highlight the Reset All Settings selection. Press the button to reset the TV to the default factory settings. Once the adjustments are completed press the LAST button repeatedly to exit the OSD completely. Note: This does NOT reset the Parental Control Password. Version 7/22/2008 54 www.VIZIO.com VIZIO VO22L HDTV10A User Manual 4.6 DTV / TV Input Parental Control 4.6.1 Channel Block If you want to restrict certain channel and program viewing, you can do this by turning on the Parental Control. Selected programs, movies and channels can then be made available only after an authorized password has been entered and accepted by the TV. When the button is pressed, the On Screen Display (OSD) appears on the PICTURE adjustment page. Press the page. button to display the PARENTAL The Password must be entered before the TV will continue with Parental settings. The default password set in the factory is 0 0 0 0. If you are going to use the Parental Control feature you should change the password. Note: Make sure you write down and store the new password in a secure place. The Reset All Settings feature (see page 54) does NOT reset the password. Press the selection. button to highlight the Channel Block button to turn it on or off. Press the Once the adjustments are completed press the LAST button repeatedly to exit the OSD completely. Version 7/22/2008 55 www.VIZIO.com VIZIO VO22L HDTV10A User Manual 4.6.2 TV Rating Follow the procedure in the previous section 4.6.1 to display the Parental Control menu and then button to highlight the TV Rating press the selection. Press the button and the Block TV Rating panel will be displayed. In the Block TV Rating panel you can customize the program blocking of the following TV ratings: Y – All children Y7 – Older children G – General audience PG – Guidance suggested 14 – Strongly cautioned MA – Mature audience You can also customize the TV ratings for the following content: A – All subratings D – Sexual dialog L – Adult language S – Sexual situations V - Violence FV – Fantasy violence Press the or TV rating options. Press the button to navigate through the button to block (locked) or allow (unlocked). Version 7/22/2008 56 www.VIZIO.com VIZIO VO22L HDTV10A User Manual 4.6.3 Movie Rating Press the button to highlight the Movie Rating selection. button and the Block Movie Rating panel will be displayed. Press the In the Block Movie Rating panel you can customize the program blocking of the following Movie ratings: G – General audience PG – Parental guidance suggested PG-13 – Recommended for children 13 years of age or older R – Mature audience NC-17 – No one under 17 years of age X – No one under 17 years of age Press the or button to navigate through the Movie rating options. Press the button to block (locked) or allow (unlocked). 4.6.4 Check for New DTV Rating This option is designed to update the TV or Movie table of different ratings for programs being viewed in your local or regional area. It will allow the parental guidance control feature in your TV to have the most current parental control database for a digital signal. This option may be available in the future for activation. This option works as follows: Whenever you decide to use the Parental Control feature and this option has been activated in your area, the Check for New DTV Rating will be a solid color indicating that an update is available for the TV Rating or Movie Rating table. After entering the password, the Parental menu will appear on the screen, and then do the following. Observe the status of the Check for New DTV Rating. If option is faded out, no update is available (the option is not activated in your area). If it is not faded out, press either or button to select this option. Press button to execute this operation. Please follow the on screen instructions to complete this procedure. Press either or to select and then adjust any other option in this menu. Press the LAST key once to return to the previous screen or repeatedly to return to your program if task has been completed. Version 7/22/2008 57 www.VIZIO.com VIZIO VO22L HDTV10A User Manual 4.6.5 Blocked Unrated Programming Follow the procedure in the previous section 4.6.1 to display the Parental Control menu and then button to highlight the Block Unrated press the TV selection. Press the button to turn-on or turn-off the blocking of programming that does not have a rating. Once the adjustments are completed press the LAST button repeatedly to exit the OSD completely. 4.6.6 Change the Password Press the button to highlight the Access Code Edit selection. button and the new Password panel Press the will be displayed. Enter the new, 4-digit password using the number buttons on the remote. Enter it a second time to confirm you entered it correctly. Once the adjustments are completed press the LAST button repeatedly to exit the OSD completely. Note: Make sure you write down and store the new password in a secure place. The Reset All Settings feature (see page 54) does NOT reset the password. Version 7/22/2008 58 www.VIZIO.com VIZIO VO22L HDTV10A User Manual 4.7 HDMI Input Picture Adjustment The Picture Adjust menu operates in the same way for the HDMI Input as for the DTV / TV input in section 4.2. The menu difference is that there is no icon along the top for DTV / TV or Parental Control adjustments. Once the adjustments are completed press the LAST button repeatedly to exit the OSD completely. 4.8 HDMI Input Audio Adjustment The Audio Adjust menu operates in the same way for the HDMI Input as for the DTV / TV input in section 4.3. The menu difference is that there is no icon along the top for DTV / TV or Parental Control adjustments. 4.9 HDMI Input Setup The Setup menu operates in the same way for the HDMI Input as for the TV input in section 4.4. The menu difference is that there is no icon along the top for DTV / TV or Parental Control adjustments. Version 7/22/2008 59 www.VIZIO.com VIZIO VO22L HDTV10A User Manual 4.10 Video Input Picture Adjustment The Picture Adjust menu operates in the same way for Video Inputs (Component and AV) as for the DTV / TV input in section 4.2. The menu difference is that there is no icon along the top for DTV / TV adjustments. 4.11 Video Input Audio Adjustment The Audio Adjust menu operates in the same way for Video Inputs (Component and AV) as for the DTV / TV input in section 4.3. The menu difference is that there is no icon along the top for DTV / TV adjustments. 4.12 Video Input Setup The Setup menu operates in the same way for Video Inputs (Component and AV) as for the TV input in section 4.4. The menu difference is that there is no icon along the top for TV adjustments. Version 7/22/2008 60 www.VIZIO.com VIZIO VO22L HDTV10A User Manual 4.13 Video Input Parental Control The Parental Control menu operates in the same way for Video Inputs (Component and AV) as for the DTV / TV input in section 4.6. The menu difference is that there is no icon along the top for DTV / TV adjustments. 4.14 PC Input Picture Adjustment The Picture Adjust menu operates in the same way for the PC Input as for the DTV / TV input in section 4.2 for Backlight, Contrast, Brightness and Color Temperature. 4.14.1 Auto Adjust When the button is pressed, the On Screen Display (OSD) appears on the PICTURE adjustment page. button to highlight the Auto Adjust Press the selection. button for the LCD HDTV to adjust to Press the the PC signal timing automatically. Once the adjustments are completed press the LAST button repeatedly to exit the OSD completely. 4.14.2 Backlight Press the button to highlight the Backlight selection. button to start adjusting the brightness of the Backlight and the menu page will disappear Press the and be replaced by a small Backlight Indicator Bar so you can see the light level between the minimum and maximum available levels. Use the or button to adjust the level. The Backlight level does not affect the Brightness (black level) or Contrast (white level) of the picture, it adjusts the lamp current and this affects the overall brilliance of the picture. Once the adjustments are completed press the LAST button repeatedly to exit the OSD completely. Version 7/22/2008 61 www.VIZIO.com VIZIO VO22L HDTV10A User Manual 4.14.3 Brightness Press the button to highlight the Brightness selection. Press the button to start adjusting the brightness and the menu page will disappear and be replaced by a small Brightness Indicator Bar so you can see the brightness level between the minimum and maximum available levels. Use the or button to adjust the level. The Brightness adjusts the black levels in the picture. If the brightness is too low you will not be able to see the detail in darker parts of the picture and if the brightness is too high the picture will look washed out. Once the adjustments are completed press the LAST button repeatedly to exit the OSD completely. 4.14.4 Contrast Press the button to highlight the Contrast selection. button to start adjusting the contrast and the menu page will disappear and be replaced by Press the a small Contrast Indicator Bar so you can see the contrast level between the minimum and maximum available levels. Use the or button to adjust the level. The Contrast adjusts the white levels in the picture. If the contrast is too low the picture will look washed out and if the contrast is too high you will not be able to see any detail in the bright parts of a picture. Once the adjustments are completed press the LAST button repeatedly to exit the OSD completely. 4.14.5 Color Temperature button to highlight the option for Press the Color Temperature selection. The default is COOL; this is the 9300K setting. or button if you want to choose Press the the Normal, Warm or Custom option. Once the adjustments are completed press the LAST button repeatedly to exit the OSD completely. Version 7/22/2008 62 www.VIZIO.com VIZIO VO22L HDTV10A User Manual If you choose the Custom option, then a new menu will be displayed showing the primary color items, Red, Green and Blue. Press the button to highlight the color you wish to adjust. button to start adjusting the color and Press the the menu page will disappear and be replaced by a small Color (Red, Green or Blue) Indicator Bar as before. Use the or button to adjust the color. Press the button when finished. Repeat the procedure to adjust the other colors if desired. Once the adjustments are completed press the LAST button repeatedly to exit the OSD completely. 4.14.6 H-SIZE Press the selection. Press the button to highlight the H-Size button to start adjusting the horizontal size of the picture. or button to adjust the horizontal size. Use the Once the adjustments are completed press the LAST button repeatedly to exit the OSD completely. 4.14.7 H. Position Press the button to highlight the Horizontal Shift selection. button to start adjusting the Press the horizontal position of the picture. Use the or button to adjust the horizontal position. Once the adjustments are completed press the LAST button repeatedly to exit the OSD completely. 4.14.8 V. Position Press the button to highlight the Vertical Shift selection. Press the button to start adjusting the vertical position of the picture. or button to adjust the vertical position. Use the Once the adjustments are completed press the LAST button repeatedly to exit the OSD completely. Version 7/22/2008 63 www.VIZIO.com VIZIO VO22L HDTV10A User Manual 4.14.9 Fine Tune Press the button to highlight the Fine Tune selection. Press the button to start tuning the to the PC signal. or button to adjust the tuning. Use the Once the adjustments are completed press the LAST button repeatedly to exit the OSD completely. 4.15 PC Input Audio Adjustment The Audio Adjust menu operates in the same way for the PC Input as for the DTV / TV input in section 4.3. The menu difference is that there are no icons along the top for DTV / TV and Parental Control adjustments. 4.16 PC Input Setup The Setup menu operates in the same way for the PC Input as for the DTV / TV input in section 4.4. The menu difference is that there is no icon along the top for TV adjustments and no Closed Caption. Version 7/22/2008 64 www.VIZIO.com VIZIO VO22L HDTV10A User Manual 4.17 Understanding Viewing Features Your HDTV features the following viewing modes. You can switch viewing modes using the remote control, please follow the instructions in page 37. 4.17.1 Viewing Modes Normal Mode The original 4:3 aspect ratio (1.33:1 source) is preserved, so black bars are added to the left and right of the display image. Standard TV broadcasts are displayed with a 4:3 Aspect Ratio. Movies in 4:3 Aspect Ratio may be referred to as pan-and-scan or full frame. These movies were originally filmed in 16:9 (widescreen), and then modified to fit a traditional TV screen (4:3). Wide Mode When watching a standard broadcast or full-frame movie in this mode, the display image is stretched proportionately to fill the TV screen. When watching a widescreen (1.78:1 source) program or movie, the display image fills the TV screen. If you are watching a widescreen (1.85:1 or 2.35:1 source) program or movie, there will still be black bars at the top and bottom. Panoramic Mode When watching a standard broadcast or full frame movie in this mode, the 4:3 Aspect Ratio (1.33:1 source) display image is stretched horizontally on the left and right sides to fill the TV screen. The center of the image is not stretched. Note: Viewing modes are saved based on input. For example, you last watched a DVD in widescreen mode and then watched TV in standard mode. When you switch back to DVD input, the viewing mode will return to widescreen. Version 7/22/2008 65 www.VIZIO.com VIZIO VO22L HDTV10A User Manual Chapter 5 Maintenance and Troubleshooting 5.1 Maintenance Important 1. 2. Make sure that the power cable is removed from the socket before cleaning the TV. Do not use volatile solvent (such as toluene, rosin and alcohol) to clean the TV. Such chemicals may damage the housing, screen glass and remote control, and cause paint to peel. Cleaning the Housing and Remote Control 1. 2. Use the VIZIO soft cloth (included) for cleaning. If the housing or remote control is seriously contaminated, use a soft cloth moistened with diluted neutral cleaner to clean the display. Wring water out of the cloth before cleaning to prevent water from penetrating into the housing. Wipe the display with a dry cloth after cleaning. Cleaning the Screen 1. 2. Use the VIZIO soft cotton cloth (included) to gently clean the screen. The screen glass is very fragile. Do not scrape it with any sharp object. Do not press or tap the screen to avoid cracking. When the screen is seriously contaminated, use a soft cloth moistened with diluted neutral cleaner to clean the display. Wring water out of the cloth before cleaning to prevent water from penetrating into the housing. Wipe the display with a dry cloth after cleaning. 5.2 Troubleshooting Guide If the TV fails or the performance changes dramatically, check the display in accordance with the following instructions. Remember to check the peripherals to pinpoint the source of the failure. If the display still fails to perform as expected, contact the VIZIO for assistance by calling 1-877-MYVIZIO (6984946) or e-mail us at [email protected]. Problem Solution No power. Make sure the power button is ON (White VIZIO Logo). Make sure AC power cord is securely connected to the AC socket. Plug another electrical device (like a radio) to the power outlet to verify that the outlet is supplying the proper voltage. No sound. Check your audio connection Press MUTE on the remote control again, so that MUTE disappears from the screen Check your audio settings, your TV audio may be set to SAP, min or speakers off Press the Volume + (Up) key on your remote control Make sure that headphones are not connected If the screen is black. Check your input connections. Version 7/22/2008 66 www.VIZIO.com VIZIO VO22L HDTV10A User Manual Problem Solution Power is ON but no screen image. Make sure the video cable supplied with the TV is secured to the correct video output port on the back of the VCR and the TV. Make any cable you have attached to the TV is secured to the correct output your Set-Top Box, DVD, etc. Adjust brightness and contrast. Check Source settings. Wrong or abnormal colors appear. If any colors (red, green, or blue) are missing, check the video cable to make sure it is securely connected. Control buttons do not work. Press only one button at a time. Remote work. Make sure batteries are inserted correctly Batteries could be weak. Make sure you have selected TV on the remote. Control does not There appears to be image quality issues. For best image quality, view HD wide screen programs where possible. If HD content is not available view “Standard Definition” from a digital source. Standard, analog TV will always be noticeably inferior to HD because your digital flat panel TV has video that is many times better than old TV’s and so you can see interference and deficiencies you did not know you had. You cannot see a picture. Make sure that the power cord is plugged into a grounded electrical outlet. Make sure that the power button is turned on. Make sure that the selected input source is connected to a working input source. If your TV is connected to your computer in RGB or HDMI mode, press any key on your keyboard to “wake” your computer. You see a distorted picture or hear unusual sound. You may be getting interference from electrical appliances, cars, motorcycles, or fluorescent lights. If you have not mounted it on the wall, try moving your TV to another location to see if this is the cause of the problem. The picture has abnormal patterns. Make sure that the input source cable is attached securely and correctly to the back of your TV. Make sure that the video input source is within the range of your TV. Compare the video input source’s specifications with your TV specifications. The display image does not cover the entire screen. If you are using RGB mode, make sure that H Size and V Position in the On Screen Display (OSD) are set correctly. If you are using TV, AV-C (Composite), AV-S (S-Video) or Component with 480i input, follow instructions in page 51 to obtain the desired screen mode. You can see a picture but you cannot hear sound. Make sure that the volume is not turned down. Make sure that the sound is not muted. Make sure that your audio input source cables are connected securely and correctly. The TV has pixels that are always dark or colored. Your LCD HDTV is manufactured using an extremely high level of precision technology, however, sometimes some pixels of your LCD HDTV may not display. Pixel defects within industry specifications are inherent to this type of product and do not constitute a defective product. You see “noise” or “trash” on the screen. When your LCD HDTV’s digital capabilities exceed a digital broadcast signal, the signal is up-converted (increased) to match your TV’s display capabilities. Upconverting can cause noise or trash. You switch to a different input and the volume changes. The TV remembers the volume level from the last time you adjusted it. If the sound level is higher or lower from another source, then the loudness will change. You switch to a different input and the screen size changes. The TV remembers the viewing mode from the last time you used a particular input (AV-C (Composite), AV-S (S-Video), Component, HDMI and TV). Version 7/22/2008 67 www.VIZIO.com VIZIO VO22L HDTV10A User Manual Tips for High-Definition Users. The LCD HDTV is an ideal platform for viewing High Definition Content. Best Image Quality will be achieved by the HDMI Input, then YPbPr, then RGB. However, due to variances in broadcast practices, it is possible some image distortions can occur. Tips for Letterbox Content Users. Letterboxed (or “Widescreen”) versions of DVD movies are most commonly formatted for standard 4:3 Televisions. The LCD HDTV has the capability of expanding this content so the entire screen is filled at the expense of image accuracy. Follow the instructions in page 32. 5.3 Telephone & Technical Support Products are often returned due to a technical problem rather than a defective product that may result in unnecessary shipping charges billed to you. Our trained support personnel can often resolve the problem over the phone. For more information on warranty service or repair, after the warranty period, please contact our Support Department at the number below. Customer support and quality service are integral parts of VIZIO’s commitment to service excellence. For technical assistance contact our VIZIO Technical Support Department via email or phone. E-mail: [email protected] Tel: (877) 698-4946 Hours of operations: 6:00am – 6:00pm PST Monday – Friday 10:00am – 2:00pm PST Saturday – Sunday Please have your VIZIO model number, serial number and date of purchase available before you call. VIZIO 39 Tesla Irvine, CA 92618 Tel: (949) 428-2525 Fax: (949) 585-9563 Web: www.VIZIO.com Version 7/22/2008 68 www.VIZIO.com VIZIO VO22L HDTV10A User Manual 5.4 Compliance Caution: Always use a power cable that is properly grounded. Please use the AC cords listed below for each area. USA Canada Germany UK Japan UL CSA VDE BASE/BS Electric Appliance Control Act 5.5 FCC Class B Radio Interference Statement NOTE: This equipment has been tested and found to comply with the limits for a Class B digital device, pursuant to Part 15 of the FCC Rules. These limits are designed to provide reasonable protection against harmful interference in a residential installation. This equipment generates, uses and can radiate radio frequency energy, and if not installed and used in accordance with the instructions, may cause harmful interference to radio communications. However, there is no guarantee that interference will not occur in a particular installation. If this equipment does cause harmful interference to radio or television reception, which can be determined by turning the equipment off and on, the user is encouraged to try to correct the interference by one or more of the following measures: 1. Reorient or relocate the receiving antenna. 2. Increase the separation between the equipment and receiver. 3. Connect the equipment into an outlet on a circuit different from that to which the receiver is connected. 4. Consult the dealer or an experienced radio/TV technician for help. Notice: 1. 2. 3. The changes or modifications not expressly approved by the party responsible for compliance could void the user’s authority to operate the equipment. Shielded interface cables and AC power cord, if any, must be used in order to comply with the emission limits. The manufacturer is not responsible for any radio or TV interference caused by unauthorized modification to this equipment. It is the responsibilities of the user to correct such interference. Version 7/22/2008 69 www.VIZIO.com VIZIO VO22L HDTV10A User Manual Chapter 6 Miscellaneous Information 6.1 Specifications Specifications Panel 22” Diagonal, 16:10 Aspect Ratio Resolution 1680 x 1050 pixels Pixel (Dot) Pitch 0.282mm (H) x 0.282mm (V) Display Compatibility HDTV (720P) Signal Compatibility 480i (SDTV), 480P (EDTV), 720P (HDTV), 1080i (HDTV) Colors 16.7 Million (6-bit + FRC) Brightness 300 cd/m (typical) Contrast 1000:1(typical), 5000:1 with DCR Response Time 5mS (typical) Viewing Angle >170° (horizontal), >160° (vertical) Inputs 1x RF (ATSC/QAM/NTSC) 1x Composite Video and stereo audio 1x S-Video Outputs 1x SPDIF Optical Digital Audio, 1x Headphone Features ATSC/QAM/NTSC tuner built-in, 3:2 or 2:2 Reverse Pull-Down, HDTV via HDMI™** or Component YPbPr, HDMI™** with HDCP, Dolby Digital decoding for ATSC, MPEG-2 decoding via DTV input, V-Chip, Progressive scan video via Component YPbPr (Set-Top Box required), VGA, or HDMI™** , Color temperature choices of 5400k, 6500k, and 9300k, Closed Caption, Independent Red, Green, and Blue adjustment for user fine tuning of color temperature, Gamma correction, Picture Enhancement, Sound Enhancement, Computer support at 640x480, 800x600, 1024x768, 1366x768 and 1680x1050 via VGA and HDMI™**, Motion Adaptive De-Interlace, HDMI™** V.1.3. Speakers 2xBuilt-in, 3W Speakers Panel Life 50,000 hours to half the original brightness 2 1x Component and stereo audio 2x HDMI v1.3 with HDCP (with stereo audio), 1 with Stereo Audio RCA 1x RGB plus stereo audio Power Input IEC Connector for direct power line connection Voltage Range 100 ~ 240Vac at 50/60Hz Power Consumption 80W (max) , <0.5W standby Environmental Conditions Operating Temperature: 5°C~35°C, Relative Humidity: 20~80%, Altitude: 0~14,000 ft Non-Operating Temperature: -20°C~50°C, Relative Humidity: 10~90%, Altitude: 0~40,000 ft Dimensions 20.98"W x 16.94"H x 8.85"D with stand; 20.98"W x 15.65"H x 2.82"D without stand Net Weight 14.11lbs without stand, 14.99lbs with stand Gross Weight 18.3lbs Certifications CSA C/US, FCC Class B Version 7/22/2008 70 www.VIZIO.com VIZIO VO22L HDTV10A User Manual *Product specifications may change without notice or obligation. 6.2 Glossary – Standard Definitions Analog TV: Today’s TV system using radio frequency waves to transmit and display pictures and sound. Aspect Ratio (4x3): Traditional TV “aspect ratio”, that is, the screen’s width as compared to its height. For example, a “32 inch TV screen” would be 25 inches wide and 19 inches tall. Aspect Ratio (16x9): “Wide screen TV” aspect ratio which is more like a movie screen than a traditional TV. For example, a “32 inch TV screen” would be 28 inches wide and 16 inches tall. Digital TV (DTV): Television delivered and displayed using radio frequency waves that contain information that is digitally encoded for improved quality and efficiency. Enhanced Definition TV (EDTV): A better digital television transmission than SDTV with at least 480P, in a 16x9 or 4x3 display and Dolby digital surround sound. 480P is the quality used by most DVD players. EDTV provides 300-400,000 pixels. HDTV Monitor (sometimes called HDTV Ready): A set that can display HDTV programming if you have a separate HDTV tuner, HD Cable Set-Top Box or HD Satellite Set-Top-Box Receiver. HDTV Tuner (also decoder, receiver, set-top box): A device capable of receiving and outputting HDTV signals for display. It may be stand-alone or integrated in the set. High-Definition Television (HDTV): The best quality picture, wide screen (16x9) display with at least 720 progressively scanned lines (720P) or 1080 interlaced lines (1080i) and Dolby digital surround sound. HDTV provides 900,000-2.1 million pixels. Integrated HDTV: An HDTV that has the digital tuner built into the set. It does not need a separate settop box to receive over-the-air DTV signals. Interlace Scan: A way to scan vertical lines onto a TV picture by scanning all the odd lines first, then filling the in the even lines (this happens instantaneously). Plug-and-Play or Digital Cable Ready: A DTV or other device for digital cable consumers that plugs directly into the cable jack and does not require a separate set-top box. Plug-and-Play TV owners must obtain a CableCARD from their cable company in order to view scrambled programming services. Progressive Scan: A way to scan vertical lines onto a TV picture by scanning all the lines consecutively (progressively). Standard Definition TV (SDTV): Basic digital television transmission that may be displayed with fewer than 480 progressively scanned lines (480P) in 16 x 9 or 4 x 3 format. 480 interlaced (480i) is the quality of today’s analog TV system. Source: Buying a Digital Television, CEA, HDTV Guide, 2005 Note: The Federal Communications Commission (FCC), the Consumer Electronics Association (CEA) and the Consumer Electronics Retailers Coalition (CERC) have made a new tip sheet available for digital television (DTV) retailers to reproduce and distribute to consumers on the sales floor. The file may be downloaded online at www.dtv.gov. While you’re there, check out the other useful information in the FCC is making available to consumers interested in learning more about the analog to digital transition. Version 7/22/2008 71 www.VIZIO.com VIZIO VO22L HDTV10A User Manual 6.3 Index A Accessories, 5 Adjustments Selecting the Screen Size, 71, 78 Stepping through TV Channels, 38 Volume, 12, 38, 72 Advanced Video Features Adaptive Luma, 47 Black Level Extender, 45 CTI (Color Transient Improvement, 46 DNR (Dynamic Noise Reduction, 45 Flesh Tone, 46 White Peak Limiter, 46 C Cleaning your VIZIO TV, 72 Coax (RF) Connecting for DTV, 19 Connecting your Basic Set Top Box, 23 Component Connecting your DVD Player, 26 Connecting your HDTV Set-Top Box, 22 Composite (AV) Connecting your Basic Set-Top Box, 23 Connecting your DVD Player, 27 Controls Front Panel, 12 Side Panel, 12 D Disassembling, 9 DTV Audio Adjustment, 48 Parental Control, 58 Picture Adjustment, 41 Special Features, 53 Tuner Setup, 51 DTV Audio Adjust Balance, 49 Bass, 48 Simulated Surround Sound, 49 Speakers On/Off, 50 Treble, 49 Volume, 48 DTV Picture Adjust Advanced Video, 45 Backlight, 42, 66 Brightness, 42, 67 Color, 43 Color Temperature, 44, 67 Contrast, 43, 67 Sharpness, 44 Tint, 43 Version 7/22/2008 DTV Special Features Closed Caption, 56 Language, 53 Reset, 57 Sleep Timer, 54 DTV Tuner Setup Auto Search, 52 Daylight Saving, 53 Skip Channel, 52 Time Zone, 52 Tuner Mode, 51 DVI Connecting your DVD Player, 25 Connecting your HDTV Set-Top Box, 21 G Glossary, 78 H HDMI Connecting your DVD Player, 24 Connecting your HDTV Set-Top Box, 20 HDMI Input Audio Adjustment, 63 Picture Adjustment, 63 Setup, 63 I Inputs Antenna, 3 Connectors, 18 Rear Label, 13 Installation Base removal, 8 Preparation, 5 Procedures, 6 Safety Instructions, 2 Stand Base, 7 Wall Mounting, 5, 8, 32 O OSD Brightness Adjustment, 77 Color Adjustment, 18 Contrast Adjustment, 77 Outputs Using 5.1 Surround with a Home Theatre System, 29 P Parental Control Block Unrated Programming, 62 72 www.VIZIO.com VIZIO VO22L HDTV10A User Manual Channel Block, 58 Movie Rating, 60 Password change, 62 TV Rating, 59 PC Input Audio Adjustment, 69 Picture Adjustment, 66 Setup, 69 PC Picture Adjust Auto Adjust, 66 Fine Tune, 69 Horizontal Position, 68 Horizontal Size, 68 Vertical Position, 69 R Remote, 16 Batteries, 17 Range, 17 Remote:, 17 RGB Connecting your PC, 30 S Screen Size explanation, 71 Stand Base, 7 S-Video Connecting your DVD Player, 27 Connecting your VCR, 28 Connecting your Video Camera, 28 T Technical Specifications, 77 Troubleshooting Guide, 72 TV Audio Adjustment, 48 Parental Control, 58 Picture Adjustment, 41 Special Features, 53 TV Audio Adjust Version 7/22/2008 Balance, 49 Bass, 48 Simulated Surround Sound, 49 Speakers On/Off, 50 Treble, 49 Volume, 48 TV Picture Adjust Advanced Video, 45 Backlight, 42, 66 Brightness, 42, 67 Color, 43 Color Temperature, 44, 67 Contrast, 43, 67 Sharpness, 44 Tint, 43 TV Special Features Closed Caption, 56 Language, 53 Reset, 57 Sleep Timer, 54 TV Tuner Setup, 51 Auto Search, 52 Skip Channel, 52 Tuner Mode, 51 V Video Input Audio Adjustment, 65 Parental Control, 66 Picture Adjustment, 65 Setup, 65 W Watching TV Basic Adjustments, 38 Basic connections, 32 First Startup, 32 Getting your Programs, 37 Program Information, 39 Status Information, 39 73 www.VIZIO.com