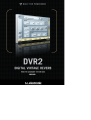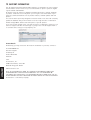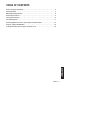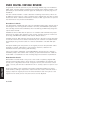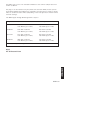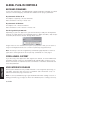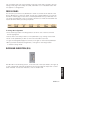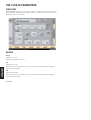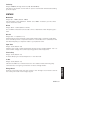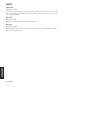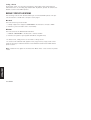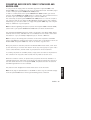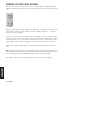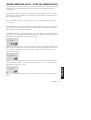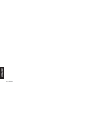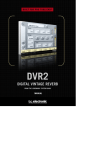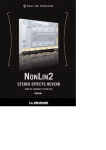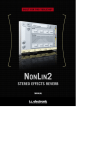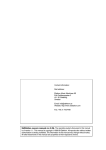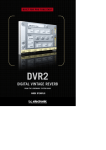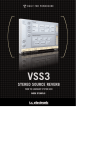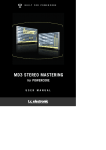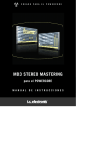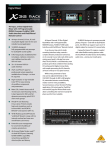Download TC electronic SDN BHD DVR2 User's Manual
Transcript
MANUAL TC SUPPORT INTERACTIVE The TC Support Interactive website www.tcsupport.tc is designed as an online support and information center. At the site you can find answers to specific questions regarding TC software and hardware. All known issues are stored in a database searchable by product, category, keywords, or phrases. Under the section “My Stuff” you can login to check the status of your questions, download materials such as product manuals, software updates and new presets. This site has been specifically designed to meet the needs of our users. We constantly update the database and you will find the site to be a huge resource of information. Browse through Q&A’s and discover new aspects of your TC product. If you can’t find an answer online, you have the option of submitting a question to our technical support staff who will then reply to you by e-mail. The TC Support Team is on constant alert to help you in any way they can. Contact Details Alternatively, you may contact the TC Electronic distributor in your area, or write to: TC ELECTRONIC A/S Customer Support Sindalsvej 34 Risskov DK-8240 Denmark USA: TC Electronic, Inc. 5706 Corsa Avenue, Suite 107 ENGLISH Westlake Village, CA 91362 www.tcelectronic.com © BY TC ELECTRONIC A/S 2005. ALL PRODUCT AND COMPANY NAMES ARE TRADEMARKS OF THEIR RESPECTIVE OWNERS. VST IS A TRADEMARK OF STEINBERG AG, AUDIO UNITS IS A TRADEMARK OF APPLE COMPUTER, INC. ALL SPECIFICATIONS SUBJECT TO CHANGE WITHOUT NOTICE.ALL RIGHTS RESERVED. TC Electronic is a TC Group company. TABLE OF CONTENTS Contact & Support Information . . . . . . . . . . . . . . . . . . . . . . . . . . . . . . . . . . . . . . . 2 Table Of Contents . . . . . . . . . . . . . . . . . . . . . . . . . . . . . . . . . . . . . . . . . . . . . . . . 3 DVR2 Digital Vintage Reverb . . . . . . . . . . . . . . . . . . . . . . . . . . . . . . . . . . . . . . . . 4 Global Plug-In Controls . . . . . . . . . . . . . . . . . . . . . . . . . . . . . . . . . . . . . . . . . . . . 6 The Plug-In Parameters . . . . . . . . . . . . . . . . . . . . . . . . . . . . . . . . . . . . . . . . . . . 8 Preset Management . . . . . . . . . . . . . . . . . . . . . . . . . . . . . . . . . . . . . . . . . . . . . 11 Converting DVR2 Presets from System 6000 and Reverb 4000 . . . . . . . . . . . . . . . .13 Compare settings with A/B Mem . . . . . . . . . . . . . . . . . . . . . . . . . . . . . . . . . . . . . 14 ENGLISH Locking Parameter values using the Parameter Lock . . . . . . . . . . . . . . . . . . . . . . 15 DVR2 / 3 DVR2 DIGITAL VINTAGE REVERB Congratulations with the purchase of your new Vintage Reverb plug-in for PowerCore. DVR2 offers a pristine Generic Reverb with true vintage flavor. Generic Reverb is complementary to Source Reverb, and both types are at disposal as optional plug-ins for PowerCore. The term “Generic Reverb” is used to describe a flattering sustain effect, which can be added to many sources of a mix. It produces little character but also does no harm, because the effect is blurred or washed out. Instead, it adds a good sense of spaciousness and more or less pronounced modulation. Recreation of a Classic The development of DVR2 has been a process extending several years, with the goal of recreating the most shining Generic Reverb of all times, the EMT250. A particularly well sounding machine was refurbished, and in the making of DVR2 many design disciplines were involved... Hardware technical: What was the precision of converters and how where they implemented in the eighties with emphasis, block scaling, linearity, filters etc? How much processing and RAM was available, what was the sample rate etc? Software technical: Which kind of processing was done in discrete circuitry, what type of truncation and noise floor artifacts would result, how could the low sample rate be mimicked precisely, and how could all of this be transferred to a modern DSP platform. Perceptual: Making sure the qualities of the original processor was preserved. Sweet modulation, spectral characteristics, spaciousness, distortion, saturation etc. Hundreds of hours spent listening and measuring. User: The four basic parameters of the EMT250 were carefully laid out, offering a remarkably simple user interface with complex, yet optimized interactions under the hood. DVR2 is a resemblance of that including range and coarseness of parameters. Better than the Classic? ENGLISH While DVR2 in Normal mode is very close to the sound of a perfectly aligned 250, having used much DSP power to mimic artifacts of old hardware, the algorithm can also be put in a High Resolution mode. Using this function, the noise floor is much lower – but use your own ears to determine if this is actually a plus for a specific situation. Please note: Many of the constraints and criteria listed above produce non-linear audio behavior, making it impossible to obtain more than a static and crude result if trying to sample an original processor. A minute emulation does more justice to the original from an audio point of view, and can also still be adjusted. 4 / DVR2 The DVR2 plug-in runs on all available PowerCore at the common sample rates from 32 kHz to 96 kHz. The plug-in can be inserted in any VST, Audio Unit and even RTAS (via the optional VST-to-RTAS wrapper from FXpansion) compatible host application as Stereo-to-Stereo Effect or as Mono-To-Stereo Effect (depending on the host application and the individual track settings). The DVR2 Digital Vintage Reverb algorithm occupies*: Sample Rate PowerCore PCI / Element PowerCore Compact / FireWire / MKII 44.1 kHz 54% DSP Load and 79% Memory (of 1 DSP) 43% DSP Load and 19% Memory (of 1 DSP) 48.0 kHz 59% DSP Load and 79% Memory (of 1 DSP) 46% DSP Load and 19% Memory (of 1 DSP) 88.2 kHz 82% DSP Load and 79% Memory (of 1 DSP) 67% DSP Load and 19% Memory (of 1 DSP) 96.0 kHz 90% DSP Load and 79% Memory (of 1 DSP) 73% DSP Load and 19% Memory (of 1 DSP) * All values subject to change ENGLISH Enjoy! The TC Electronic Team DVR2 / 5 GLOBAL PLUG-IN CONTROLS KEYBOARD COMMANDS In most host applications, the DVR2 Reverb supports keyboard commands for certain functions. The following key commands are available for all plug-in parameters: Key Commands in Mac OS X: Fine Adjust = Apple key + mouse movement Reset To Default = Alt key + mouse click Key Commands in Windows: Fine Adjust = Alt + mouse movement Reset To Default = Shift + Control + mouse click User Assignable Key Commands: Depending on your host application, you have the ability to add your own keyboard shortcuts to certain buttons. The supported buttons in DVR2 are: Mem., A/B, the previous/next preset buttons and the “Vintage Reset” button. A right mouse click on the button will open a pop-up menu. Here you can select to assign a new keyboard shortcut or to remove a previously assigned shortcut. Note: The ability to use the assignable key commands highly depends on the host application. Some applications do not pass key commands on to the plug-in. SCROLL WHEEL SUPPORT ENGLISH If you are using a host application that supports this feature, all of the DVR2 knobs and faders support scrolling on both Windows XP and Mac OS X. Simply roll your mouse over a knob or slider and use the Scroll Wheel to increment / decrement the associated parameter. USER INTERFACE DISABLED Should your PowerCore be fully loaded and there is not enough free processing on your DSPs, the plug-in will come up in a “disabled” state. Should this occur, it is advised to remove the plug-in from the mix. Note: In case any PowerCore plug-in gets disabled either while loading a session or during your work (e.g. you forgot to switch on PowerCore prior to loading a session), 6 / DVR2 you can always save your session without losing any of the plug-in settings. The last setting of the plug-in will always be saved, even when it is in “disabled” state! This also applies to saving presets. FOCUS FIELDS You can place your own set of parameters in the 6 focus fields at the bottom of the plug-in. Making use of the focus fields can give you a better workflow, since you will not have to switch pages all the time to find the parameters that you work with. You can assign any parameter to the focus fields, and the focus fields are stored with the session as well as when you save your presets. To change the assignment: • Press the Assign button. The Assign button as well as one of the Focus Fields will be highlighted. • Select the Focus Field you wish to link a parameter to, by clicking on that field. • Click on the parameter you wish to link to the selected Focus Field. • To get an unassigned (empty) Focus Field, click again on the selected parameter. • Once you have finished the assignments, click again on the Assign button to leave the assign mode. The O/L-LED in the metering section, on the left side of the input meters, will light up in case internal DSP overloads are detected. You should lower the input level to avoid these overloads. To reset the indication, click on the O/L LED. DVR2 / 7 ENGLISH OVERLOAD INDICATION (O/L) THE PLUG-IN PARAMETERS MAIN PAGE On the DVR2 Main page, you can find all controls of DVR2 as well as the plug-in’s preset handling. More about the preset handling can be found in the section “Preset Handling” later in this manual. REVERB Decay Range: 0.4 – 4.5s Adjusts the Master Decay time. xLo ENGLISH Range: 0.5 to 2.0 Decay multiplier for low frequencies. For a x1.0 setting, low frequency decay will equal the Decay setting. xHi Range: 0.25 to Max. Decay multiplier for hi frequencies. For a x1.0 setting, high frequency decay will equal the Decay setting. 8 / DVR2 Pre Delay Range: 0-500ms (Vintage values: 0, 20, 40 and 60ms) Pre delay is the amount of time from an input is received until reverb starts building up at the output. VINTAGE Modulation Range: 0% – 200% (default: 100%) Sets the Depth of the modulation. Normal set to 100%. Increase if you like a more liquid, chorus like sound. Hi Cut Range: 8kHz – 13kHz (default: 11kHz) This is DVR2´s HiCut and can be used to limit or extend the overall frequency spectrum. Q Scale Range: 0.3 – 1.4 (default: 1.2) Corresponds the small potmeters inside older reverbs used to equalize sound differences caused by electric component-tolerances. Use the Q-scale in combination with the HiCut Frequency to shape the treble to your personal flavor. Input Trans Range: on/off (default: off) Emulates the sound of Input transformers typically used in vintage Reverbs. Use it to create a warm vintage like sound. Especially good for short Decay times. Trim Lo Freq Range: on/off (default: on) A subtle damping of selected frequencies in the lower end. Lo Res Range: on/off (default: on) Vintage Reset Clicking on this button will reset the controls in the “Vintage” section back to the values as they are found on the vintage original. DVR2 / 9 ENGLISH Switches the DVR2 to a lower bit-resolution. This adds an older and more grainy sound and also noise giving a simulation of various vintage reverbs. LEVELS Input Level Range: Off to 0dB Sets the Input level for the plug-in. It may be necessary to lower the input level if signals close to full scale are fed to the plug-in. Reduce the input level in case you experience overloads (O/L). Wet Level Range: Off – 0dB Adjusts the reverb (wet) level of the output channels. Dry Level Range: Off to 0dB ENGLISH Adjusts the dry signal level of the output channels. For a typical send/return configuration, leave dry level off. 10 / DVR2 PRESET MANAGEMENT TC’s comprehensive file based preset architecture makes archiving presets a simple process. This allows you to organize your presets the way you find most comfortable for your workflow, and to exchange presets with other users, no matter the platform or application. Presets are saved as discrete files on your hard drive. Once a preset is saved into the default location, it will automatically appear in the ‘File’ menu every time you use the plug-in. The files can then be organized into subfolders, where you can delete, rearrange or create your own sub-folders to accommodate your needs. Note: A folder will appear in the Preset File Menu if it contains at least one preset. NEXT/PREVIOUS PRESETS From the plug-in’s Main page, you can directly jump from one preset to the next (or previous) by clicking on the up/down arrows right from preset name. All presets available at the default plug-in preset location will be considered, so you could in theory reach every preset this way. Direct access to specific presets is done via the “File” button: PRESET FILE MENU Pressing the ‘File’ button will open the plug-in’s file menu. The following options are available from the file menu. Loading a Preset By selecting ‘Load’, you can navigate to any folder on the system that you have read access to, including any shared folder. By default, these will be loaded from the default location for DVR2 presets. Only presets located in the default file location will appear in the DVR2 pop-up preset menu. Naming a Preset ENGLISH • Double click on the name field • Type in the new name • Press Enter DVR2 / 11 Saving a Preset By selecting ‘Save’, you can save your preset to any folder on the system that you have write access to, including any shared folder. By default, presets are saved to the default location for the DVR2 presets. DEFAULT PRESET LOCATIONS The following locations will describe where you can find the DVR2 presets. The presets are stored in a folder that is unique to each plug-in: Mac OS X Files are stored in your user folder: ~ \ Library \ Application Support \ POWERCORE \ TC Electronic \ Presets \ DVR2 (~ \ Refers to your user folder: Users \ Your Name) Windows Files are stored on the Windows OS hard drive. ~ \ TCWorks \ POWERCORE \ TC Electronic \ Presets \ DVR2 (~ \ Refers to the path for your System Hard Drive \ Program Files) • To delete a file, simply move it to the ‘Trash’ or ‘Recycle bin’. • To create a new subfolder that appears in the plug-in menu, simply create a new folder in the plug-in folder that resides in the PRESETS folder of the DVR2 default preset location. ENGLISH Note: A folder will not appear in the Preset File Menu unless it has at least one preset inside. 12 / DVR2 CONVERTING DVR2 PRESETS FROM SYSTEM 6000 AND REVERB 4000 In case you are the happy owner of the DVR2 algorithm for System 6000 or the Reverb 4000, here is something to get you in an even better mood: The DVR2 plug-in is able to read your System 6000/Reverb 4000 presets. In order to convert presets from System 6000/Reverb 4000 to DVR2, you need to store the System 6000/Reverb 4000 presets in a preset file. The file extension has to be either “.syx” (for example: MyPresets.syx) or .mid for a MIDI file. The easiest way to export System 6000/Reverb 4000 presets is to use the “export to file” function from the Icon Editor for Mac/Windows (requires version 3.5 or higher). Alternatively, you can save a bank to a floppy disk (System 6000 only) or do a SysExDump to a MIDI file in your sequencer. Note: For details regarding the export of presets from System 6000 or Reverb 4000, please refer to your System 6000/Reverb 4000 and Icon Editor documentation. The generated SysEx/MIDI preset file needs to be placed in the default DVR2 Preset folder (at the root level; subfolders are not considered). The file needs to have either the extension “.syx” (for example: MyPresets.syx) or .mid for a MIDI file. Note: In case you are running the Icon Editor on the same computer as the DVR2 plug-in, the DVR2 will automatically search for preset files in the default locations for Reverb 4000 and System 6000 files. You do not need to copy the files! Once your preset file has been placed in the default DVR2 Preset folder, it will show up the next time you click the "File" button. At the top of the pop-up list you'll find a section called "Convert", and the name of your preset file will be listed here. To convert your preset file to DVR2 presets, simply select the name of the preset file. The conversion will only take a few seconds and only needs to be done once. When the conversion is done, all presets from your preset file will be available in a subfolder that has the same name as the preset file had. The presets will show up in the same bank structure as on the System 6000, and presets that are not based on the DVR2 algorithm will not be converted. Note: As the plug-in implementation of the DVR2 is stereo only, the surround settings from the System 6000 version will be ignored during preset conversion! DVR2 / 13 ENGLISH The preset file will disappear from the Convert section of the file menu. COMPARE SETTINGS WITH A/B MEM. With the A/B compare function you can easily compare different parameter settings when you work with your music. You have two buttons: the “Mem” and the “A/B” button. When you start working with your preset, the A/B button is grayed out. This state indicates that the settings in both memory locations A and B are identical – so there is actually nothing to compare. As soon as you touch one of the parameters, the memory location “A” will get active, and the “A”-part of the A/B button will light up. All parameter changes will be applied to memory location “A”. If you switch to memory location “B”, you get back to your starting point, and all further changes will now be applied to memory location “B”. Every time you press the A/B button, you will toggle between these two memory locations. Note: The A/B memory locations are temporary settings only! Saving a preset (e.g. via the File button or with your session) will only save the currently selected memory location. The setting of the other (hidden) memory location will not be saved! ENGLISH The “Mem” button will reset the A/B memory locations to the current setting. 14 / DVR2 LOCKING PARAMETER VALUES – USING THE PARAMETER LOCK The parameter lock function allows you to lock the parameters In Level, Out Level, Dry Level, Wet Level and the assignment of the Focus fields from changing when you change preset. By using the parameter lock, you can easily browse through the extensive set of presets that comes with the DVR2, without having to change back the locked parameter with each preset change. To lock a parameter, simply click on the small lock in the parameter field. To unlock it, click again. The parameter lock only affects parameter changes made with the mouse. The parameter lock does not affect automation data or preset changes initialized from the host application. These changes will always pass. An example: You have inserted the DVR2 on a channel. When you use the DVR2 as an insert effect, you would probably like the dry part of the signal to go trough the DVR2, and therefore you’d probably turn up the “Dry Level”. Now, if you browse through a couple of presets, using the up and down arrows on the right side of the preset name, you will see that most of the presets have the Dry Level set to “Off”. In other words, the Dry Level goes to “Off” all the time – which can become quite annoying. Once you touch the parameter or send automation data, the lock will automatically unlock. DVR2 / 15 ENGLISH And here comes the Parameter Lock. Press the small lock in the Dry Level parameter field, and the Dry Level will stay at the value that you’ve set it on – no matter what is saved with the preset you choose. ENGLISH 16 / DVR2