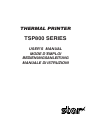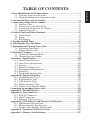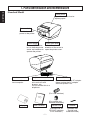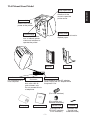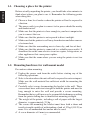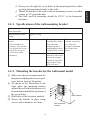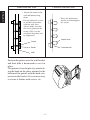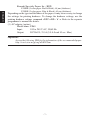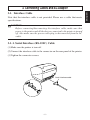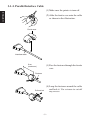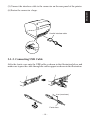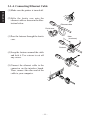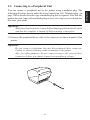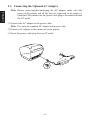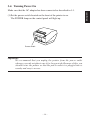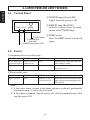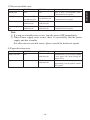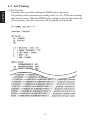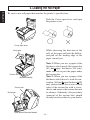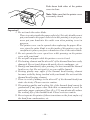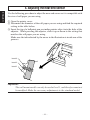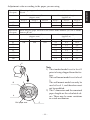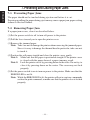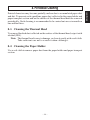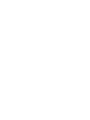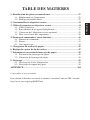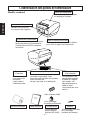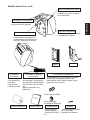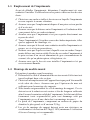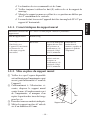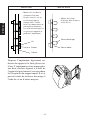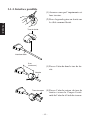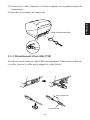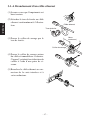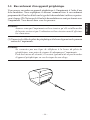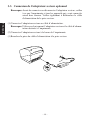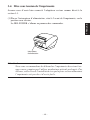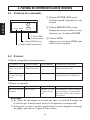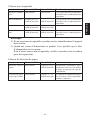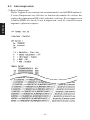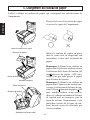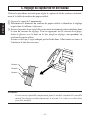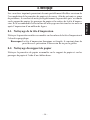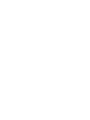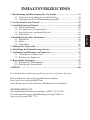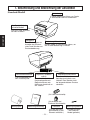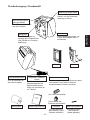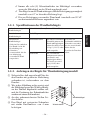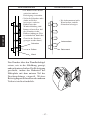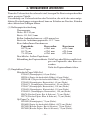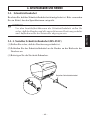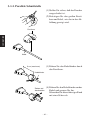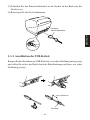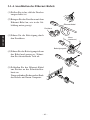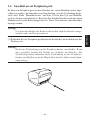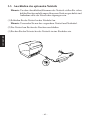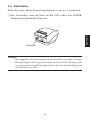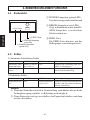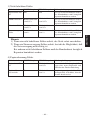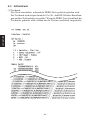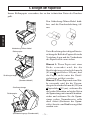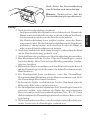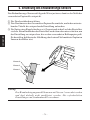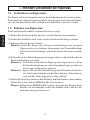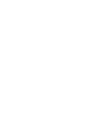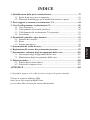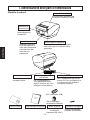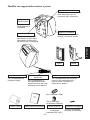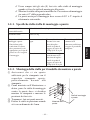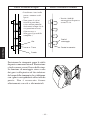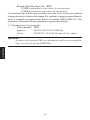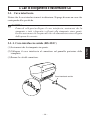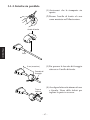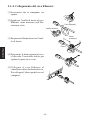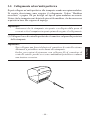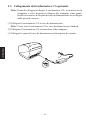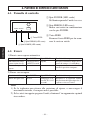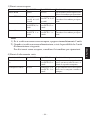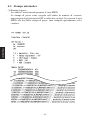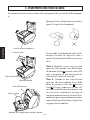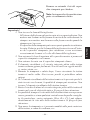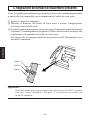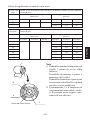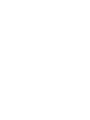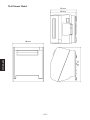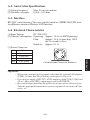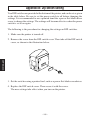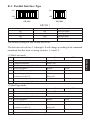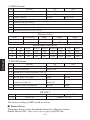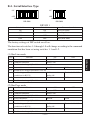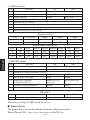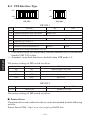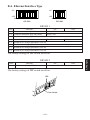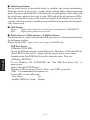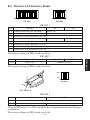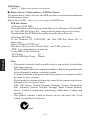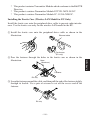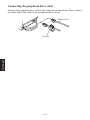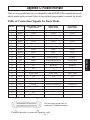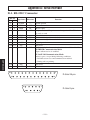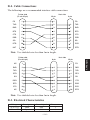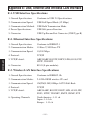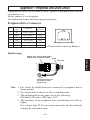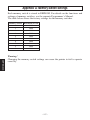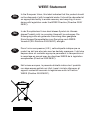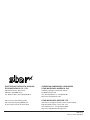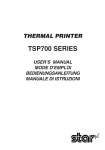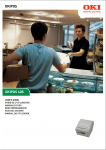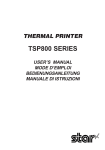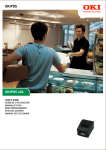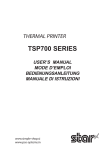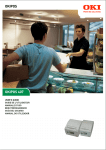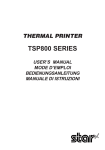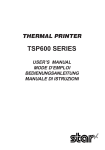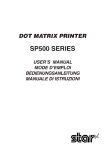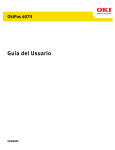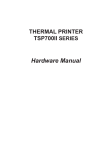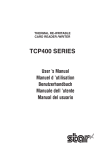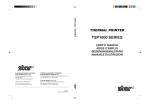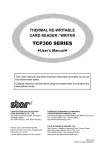Download Star Micronics TSP800 Series User's Manual
Transcript
THERMAL PRINTER TSP800 SERIES USER’S MANUAL MODE D’EMPLOI BEDIENUNGSANLEITUNG MANUALE DI ISTRUZIONI Federal Communications Commission Radio Frequency Interference Statement This equipment has been tested and found to comply with the limits for a Class A digital device, pursuant to Part 15 of the FCC Rules. These limits are designed to provide reasonable protection against harmful interference when the equipment is operated in a commercial environment. This equipment generates, uses and can radiate radio frequency energy and, if not installed and used in accordance with the instruction manual, may cause harmful interference to radio communications. Operation of this equipment in a residential area is likely to cause harmful interference in which case the user will be required to correct the interference at his own expense. For compliance with the Federal Noise Interference Standard, this equipment requires a shielded cable. This statement will be applied only for the printers marketed in U.S.A. Statement of The Canadian Department of Communications Radio Interference Regulations This digital apparatus does not exceed the Class A limits for radio noise emissions from digital apparatus set out in the Radio Interference Regulations of the Canadian Department of Communications. Le présent appareil numérique n’émet pas de bruits radioélectriques dépassant les limites applicables aux appareils numériques de la classe A prescrites dans le Règlement sur le brouillage radioélectrique édicté par le ministère des Communications du Canada. The above statement applies only to printers marketed in Canada. CE Manufacturer’s Declaration of Conformity EC Council Directive 89/336/EEC of 3 May 1989 This product, has been designed and manufactured in accordance with the International Standards EN 61000-6-3 / 2001 and EN 55024 / 1998, following the provisions of the Electro Magnetic Compatibility Directive of the European Communities as of May 1989. EC Council Directive 73/23/EEC and 93/68/EEC of 22 July 1993 This product, has been designed and manufactured in accordance with the International Standards EN 60950-1, following the provisions of the Low Voltage Directive of the European Communities as of 2001. EC Council Directive 99/5/EC of 9 March 1999 This product, has been designed and manufactured in accordance with the Essential Requirements of the Radio and Telecommunications Terminal Equipment Directive 99/5/EC. The three above statements apply only to printers marketed in EU. Trademark acknowledgments TSP800: Star Micronics Co., Ltd. ESC/POS: Seiko Epson Corporation Notice • All rights reserved. Reproduction of any part of this manual in any form whatsoever, without STAR’s express permission is forbidden. • The contents of this manual are subject to change without notice. • All efforts have been made to ensure the accuracy of the contents of this manual at the time of going to press. However, should any errors be detected, STAR would greatly appreciate being informed of them. • The above notwithstanding, STAR can assume no responsibility for any errors in this manual. © Copyright 2001-2006 Star Micronics Co., LTD. 1. Parts Identification and Nomenclature ......................................................... 1 1-1. Choosing a place for the printer ............................................................. 3 1-2. Mounting hardware for wall mount model ............................................ 3 2. Consumable Parts and AC Adapter .............................................................. 6 3. Connecting Cables and AC Adapter .............................................................. 8 3-1. Interface Cable ....................................................................................... 8 3-2. Connecting to a Peripheral Unit ........................................................... 12 3-3. Connecting the Optional AC Adapter .................................................. 13 3-4. Turning Power On ...............................................................................14 4. Control Panel and Other Functions .............................................................15 4-1. Control Panel ....................................................................................... 15 4-2. Errors ................................................................................................... 15 4-3. Self Printing ......................................................................................... 17 5. Loading the Roll Paper ................................................................................. 19 6. Adjusting the Near-end Sensor .................................................................... 21 7. Preventing and Clearing Paper Jams .......................................................... 23 7-1. Preventing Paper Jams .........................................................................23 7-2. Removing Paper Jam ........................................................................... 23 8. Periodical Cleaning ....................................................................................... 24 8-1. Cleaning the Thermal Head ................................................................. 24 8-2. Cleaning the Paper Holder ...................................................................24 Appendix A: Specifications .............................................................................104 A-1. General Specifications .......................................................................104 A-2. Auto Cutter Specifications .................................................................106 A-3. Interface ............................................................................................. 106 A-4. Electrical Characteristics ...................................................................106 A-5. Environmental Requirements.............................................................107 A-6. Reliability ...........................................................................................107 A-7. Black Mark Specifications .................................................................108 Appendix B: Dip Switch Setting ..................................................................... 109 B-1. Parallel Interface Type .......................................................................110 B-2. Serial Interface Type .......................................................................... 112 B-3. USB Interface Type ........................................................................... 115 B-4. Ethernet Interface Type ......................................................................116 B-5. Wireless LAN Interface Model ..........................................................118 Connecting the peripheral drive cable ..........................................................121 Appendix C: Parallel Interface ......................................................................122 Appendix D: Serial Interface .......................................................................... 123 D-1. RS-232C Connector ........................................................................... 123 D-2. Cable Connections .............................................................................124 D-3. Electrical Characteristics ...................................................................124 Appendix E: USB, Ethernet and Wireless LAN Interface .......................... 125 E-1. USB Interface Specifications .............................................................125 E-2. Ethernet Interface Specifications ........................................................ 125 E-3. Wireless LAN Interface Specifications ..............................................125 Appendix F: Peripheral Unit Drive Circuit .................................................. 126 Appendix G: Memory Switch Settings ..........................................................127 ENGLISH TABLE OF CONTENTS 1. Parts Identification and Nomenclature ENGLISH Standard Model Printer cover Open this cover to load or replace paper. Power switch Used to turn on/off power to the printer. Control panel Cover open lever Features LED indica- Pull this lever in the tors to indicate printer direction of the arrow to status and switches to open the printer cover. operate the printer. Interface connector For connection to a host computer. Peripheral drive connector Power connector Connects to peripheral units such as cash drawers, etc. Do not connect this to a telephone. For connection of the AC adapter. Never unplug the AC adapter while the printer is on. (For USB interface) (For parallel and Ethernet interfaces) Roll paper User’s manual –1– Ferrite core Fastener (A model with an RS-232C interface is not available.) (Included with Parallel and Ethernet model) Wall Mount/Stand Model Power switch Used to turn on/off power to the printer. Printer cover Control panel Open this cover to load or replace paper. Features LED indicators to indicate printer status and switches to operate the printer. Interface connector For connection to a host computer. Peripheral drive connector Connects to peripheral units such as cash drawers, etc. Do not connect this to a telephone. Bracket Stand (Option) (Option) Power connector For connection of the AC adapter. Never unplug the AC adapter while the printer is on. (For USB interface) (For parallel and Ethernet interfaces) Roll paper User’s manual –2– Ferrite core Fastener (A model with an RS-232C interface is not available.) (Included with Parallel and Ethernet model) ENGLISH Cover open lever Pull this lever in the direction of the arrow to open the printer cover. 1-1. Choosing a place for the printer ENGLISH Before actually unpacking the printer, you should take a few minutes to think about where you plan to use it. Remember the following points when doing this. ✓ Choose a firm, level surface where the printer will not be exposed to vibration. ✓ The power outlet you plan to connect to for power should be nearby and unobstructed. ✓ Make sure that the printer is close enough to your host computer for you to connect the two. ✓ Make sure that the printer is not exposed to direct sunlight. ✓ Make sure that the printer is well away from heaters and other sources of extreme heat. ✓ Make sure that the surrounding area is clean, dry, and free of dust. ✓ Make sure that the printer is connected to a reliable power outlet. It should not be on the same electric circuit as copiers, refrigerators, or other appliances that cause power spikes. ✓ Make sure that the room where you are using the printer is not too humid. 1-2. Mounting hardware for wall mount model Precautions when mounting ✓ Unplug the power cord from the outlet before starting any of the following operations. ✓ Select a location where the unit will not be exposed to water or impact. Make sure the wall material has sufficient width for mounting the brackets. ✓ Carefully select screws for mounting the bracket to the wall. These screws must have sufficient strength to hold the printer and must be long enough to enter the wall and provide a secure mounting. Remember that we will in no way be responsible for damage resulting from the printer falling due to insufficient mounting strength. ✓ The weight of the printer, including a roll of paper with the largest diameter, is approximately 2.9 kg. ✓ The screws for mounting the bracket must have both a shear and tensile strength capable of withstanding a load of 12 kgf (118 N) or more. It is recommended that anchor nuts be used. ✓ A screw diameter of 4 mm is recommended. –3– 1-2-1. Specifications of the wall mounting bracket Wall mounting bracket outer dimensions 121 × 168 × 14.5 mm (Width × Height × Depth) Wall mounting bracket weight Approx. 0.27 kg. Screws for wall mounting bracket Wood structure wall The eight (8) screws used must have both a shear and tensile strength capable of withstanding a load of 12 kgf (118 N) or more Concrete wall The anchor nuts used must have both a shear and tensile strength capable of withstanding a load of 12 kgf (118 N) or more • Not included in the package. The customer is to prepare the screws that meet the type of wall to be used for mounting. Use commercially available screws that have sufficient strength to withstand the weight of the printer. 1-2-2. Mounting the bracket for the wall mount model 1 Make sure there is enough room for the printer with the printer cover open, especially in front of the printer. 2 As shown in the illustration to the right, place the mounting bracket against the wall where the printer is to be mounted and mark the positions of the screw holes. 3 Drill holes at the locations marked. 4 Secure the bracket in place using screws with a diameter of 4 mm. –4– Wall material Wall mounting bracket ENGLISH ✓ Always use all eight (8) screw holes in the mounting bracket when securing the mounting bracket to the wall. ✓ Mount the bracket to the wall so that its mounting accuracy is within a range of ±2° perpendicular. ✓ The wall used for mounting should be 90°±2° to the horizontal reference. Wood structure wall Concrete structure wall ENGLISH • Locate the beams in the wall and mount using them. • Do not tighten the screws or anchors to locations with one wall sheet. Always make sure that the screws penetrate the beams. (This is so the weight of the printer can be supported.) • Drive the anchor nuts into the wall and tighten the screws. Anchor nuts Screw Beam Concrete wall Wall Position the printer over the wall bracket and then slide it downwards to set it in place. The printer is fixed in place by interlocking the hook on the place attached to the bottom of the printer with the hook connector on the bracket. It is not necessary to secure it further with screws, etc. –5– When consumable parts have run out, use those specified in the table below. Make sure that the AC adapter specified in the table is used. Use of consumable parts or AC adapter which are not specified in the table may result in damage to the printer, fire or electric shock. (1) Roll paper specification Thermal paper Thickness: 65~150 µm Width: 111.5±0.5 mm Outer roll diameter: ø100 mm or less Take up paper roll width: 112 +0.3 -1 mm Core outer/inner diameter Paper thickness Core outer Core inner ø18±1 mm ø12±1 mm 65~75 µm ø32±1 mm ø25.4 mm 65~75 µm ø32±1 mm ø25.4 mm 75~150 µm Printed surface: Outer edge of roll Tail end handling: Do not use paste or glue to secure the roll paper or its core. Do not fold the tail end of the paper. (2) Recommended paper Mitsubishi Paper Mills Limited P220AG (normal type paper), 65 µm (thickness) HP220A (high image stability paper), 65 µm (thickness) HP220AB-1 (high image stability paper), 75 µm (thickness) P220AB (normal type paper, card ticket), 85 µm (thickness) P220AC-1 (normal type paper, card ticket), 95 µm (thickness) P220AC (normal type paper, card ticket), 105 µm (thickness) P220AD (normal type paper, card ticket), 130 µm (thickness) P220AE-1 (normal type paper, card ticket), 150 µm (thickness) PB670 (2 color paper: Red & Black), 75 µm (thickness) PB770 (2 color paper: Blue & Black), 75 µm (thickness) Oji Paper Co., Ltd. PD150R (normal type paper), 75 µm (thickness) PD160R (high image stability paper), 65/75 µm (thickness) PD750R (2 color paper: Red & Black), 75 µm (thickness) PD700R (2 color paper: Blue & Black), 75 µm (thickness) Nippon Paper Industries TF50KS-E2C (normal type paper), 65 µm (thickness) –6– ENGLISH 2. Consumable Parts and AC Adapter Kanzaki Specialty Papers Inc. (KSP) ENGLISH P320RB (2 color paper: Red & Black), 65 µm (thickness) P320BB (2 color paper: Blue & Black), 65 µm (thickness) Depending on the type and thickness of the paper, it may be necessary to change the settings for printing darkness. To change the darkness settings, use the printing darkness settings command <ESC><RS> ‘d’ n. Refer to the separate programmer’s manual for details. (3) AC adapter (option) Model name: PS60 Input: 100 to 240 V AC, 50/60 Hz Output: DC24±5%, 2.0 A (5.0 A Load 10 sec. Max) Important! Access the following URL for the information of the recommended paper. http://www.star-m.jp/eng/dl/dl02.htm –7– 3-1. Interface Cable Note that the interface cable is not provided. Please use a cable that meets specifications. CAUTION Before connecting/disconnecting the interface cable, make sure that power to the printer and all the devices connected to the printer is turned off. Also make sure the power cable plug is disconnected from the AC outlet. 3-1-1. Serial Interface (RS-232C) Cable (1) Make sure the printer is turn off. (2) Connect the interface cable to the connector on the rear panel of the printer. (3) Tighten the connector screws. Serial interface cable –8– ENGLISH 3. Connecting Cables and AC Adapter 3-1-2. Parallel Interface Cable (1) Make sure the printer is turn off. ENGLISH (2) Affix the ferrite core onto the cable as shown in the illustration. Ferrite core Interface cable 5 cm (maximum) (3) Pass the fastener through the ferrite core. Fastener Pull and cut (4) Loop the fastener around the cable and lock it. Use scissors to cut off any excess. –9– (5) Connect the interface cable to the connector on the rear panel of the printer. ENGLISH (6) Fasten the connector clasps. Parallel interface cable 3-1-3. Connecting USB Cable Affix the ferrite core onto the USB cable as shown in the illustration below and make sure to pass the cable through the cable support as shown in the illustration. 4 cm (maximum) Ferrite core – 10 – 3-1-4. Connecting Ethernet Cable (1) Make sure the printer is turned off. ENGLISH (2) Affix the ferrite core onto the ethernet cable as shown in the illustration below. Ethernet cable Ferrite core (3) Pass the fastener through the ferrite core. 10cm (maximum) Fastener (4) Loop the fastener around the cable and lock it. Use scissors to cut off any excess. (5) Connect the ethernet cable to the connector on the interface board. Then, connect the other end of the cable to your computer. – 11 – You can connect a peripheral unit to the printer using a modular plug. The following describes how to make the actual connection. See “Modular plug” on page 126 for details about the type of modular plug that is required. Note that this printer does not come with a modular plug or wire, so it is up to you to obtain one that suits your needs. Important! Make sure that the printer is turned off and unplugged from the AC outlet and that the computer is turned off before making connections. (1) Connect the peripheral drive cable to the connector on the rear panel of the printer. Important! Do not connect a telephone line into the peripheral drive connector. Failure to observe this may result in damage to the printer. Also, for safety purposes, do not connect wiring to the external drive connector if there is a chance it may carry peripheral voltage. – 12 – ENGLISH 3-2. Connecting to a Peripheral Unit 3-3. Connecting the Optional AC Adapter ENGLISH Note: Before connecting/disconnecting the AC adapter, make sure that power to the printer and all the devices connected to the printer is turned off. Also make sure the power cable plug is disconnected from the AC outlet. (1) Connect the AC adapter to the power cable. Note: Use only the standard AC adapter and power cable. (2) Connect AC adapter to the connector on the printer. (3) Insert the power cable plug into an AC outlet. – 13 – 3-4. Turning Power On (1) Set the power switch located on the front of the printer to on. The POWER lamp on the control panel will light up. Power switch Important! We recommend that you unplug the printer from the power outlet whenever you do not plan to use it for long periods. Because of this, you should locate the printer so that the power outlet it is plugged into is nearby and easy to access. – 14 – ENGLISH Make sure that the AC adapter has been connected as described in 3-3. 4. Control Panel and Other Functions ENGLISH 4-1. Control Panel 1 POWER lamp (Green LED) Lights when the power is ON POWER ERROR 2 ERROR lamp (Red LED) Indicates various errors in combination with POWER lamp FEED 3 FEED button 2 ERROR lamp (Red LED) 1 POWER lamp (Green LED) 3 FEED button Press the FEED button to feed roll paper. 4-2. Errors 1) Automatically recoverable error POWER lamp ERROR lamp Recovery Conditions Head high temperature detection Flashes at 0.5 second intervals Off Automatically recovered after the print head has cooled. Cover open error On On Automatically recovered by closing the printer cover. Error Description 2) Recoverable error Error Description POWER lamp ERROR lamp Recovery Conditions Paper cut error Off Flashes at 0.125 second intervals Recovered If the cutter returns to the home position after turning the power OFF and ON. Note 1) If the cutter doesn’t return to the home position, or doesn’t perform the initial movement, it cannot be recovered. 2) If the paper is jammed, turn the power off, clear the jammed paper, then turn the power ON. – 15 – Error Description POWER lamp ERROR lamp Recovery Conditions RAM error Off On This is not a recoverable error. Consult dealer for repairs. EPROM error Flashes at 0.25 second intervals Flashes at 0.25 second intervals This is not a recoverable error. Consult dealer for repairs. Thermistor error Flashes at 0.5 second intervals Flashes at 0.5 second intervals Power supply error Flashes at 1 second intervals Flashes at 1 second intervals This is not a recoverable error. Consult dealer for repairs. Note 1) If a non recoverable error occurs, turn the power OFF immediately. 2) When Power supply error occurs, there is a possibility that the power supply unit has a trouble. For other non recoverable errors, please consult the dealer for repairs. 4) Paper detection error Error Description POWER lamp ERROR lamp Recovery Conditions Paper out error On Flashes at 0.5 second intervals Automatically recovered by loading a new paper roll, then closing the printer cover. Paper near end On Flashes at 2 second intervals Indicators show that the paper end is approaching, but the printer continues to print. – 16 – ENGLISH 3) Non recoverable error 4-3. Self Printing ENGLISH (1) Test Printing Turn the power on while holding the FEED button depressed. Test printing will be performed according to the Ver. No., DIP switch settings and character order. When the FEED button is depressed at the time of the end of test printing, only the characters will be printed out repeatedly. – 17 – – 18 – ENGLISH (2) Hexadecimal Dump Mode Open the printer cover, then turn the power on while holding the FEED button. When the cover is closed, “*** HEX DUMP PRINTING ***” is printed, and the printer enters the Hexadecimal Dump Mode. Each of the signals sent from the computer to the printer will be printed out in hexadecimal code. This function allows you to check if a control code sent to the printer by the program being used is correct or not. The final line is not printed if its data is less than one full line. However, if the FEED button is pushed, the final line is printed. To turn off the mode, it is necessary to turn off the printer completely. 5. Loading the Roll Paper ENGLISH Be sure to use roll paper that matches the printer’s specification. Push the Cover open lever, and open the printer cover. Cover open lever Roll paper Tension bar (Standard Model) Tension bar Roll paper While observing the direction of the roll, set the paper roll into the hollow, and pull on the leading edge of the paper toward you. Note 1: When you use a paper of the thickness which needs the tension bar (65 µm paper thickness<100 µm), make sure not to pass the paper under the tension bar. Note 2: When you use a paper of the thickness which doesn’t need the tension bar (100 µm paper thickness 150 µm), please remove two screws at both sides of the tension bar with a screwdriver, and remove the tension bar unit in advance. Ordinarily, this procedure (removal of the tension bar) should already have been done by your dealer. (Wall Mount/Standard Model) – 19 – Note: Make sure that the printer cover is securely closed. Important! 1. Do not touch the cutter blade. · There is a cutter inside the paper outlet slot. Not only should you not put your hand in the paper outlet slot while printing is in progress, never put your hand into the outlet even when printing is not in progress. · The printer cover can be opened when replacing the paper. However, since the cutter blade is on the inside of the printer cover, be careful not to place your face or hands too close to the cutter blade. 2. Do not operate the cover open lever while pressing on the printer cover with your hand. 3. Do not pull out paper while the printer cover is closed. 4. The heating element and the driver IC of the thermal head are easily damaged. Do not touch them with metal objects, sandpaper, etc. 5. During and immediately after printing, the area around the thermal head is very hot. Do not touch it, as you could be burned. 6. Printing quality may suffer if the thermal head heating element becomes soiled by being touched with your hands. Do not touch the thermal head heating element. 7. There is a risk of damage to the driver IC of the thermal head from static electricity. Please exercise caution. 8. The printing quality and working life of the thermal head cannot be guaranteed if any paper other than that recommended is used. In particular, paper containing [Na+, K+, C1-] may drastically reduce the working life of the thermal head. Please exercise caution. 9. Do not operate the printer if there is moisture on the front surface of the head from condensation, etc. – 20 – ENGLISH Push down both sides of the printer cover to close. 6. Adjusting the Near-end Sensor ENGLISH Use the following procedure to adjust the near-end sensor so it is compatible with the size of roll paper you are using. 1 Open the printer cover. 2 Determine the diameter of the roll paper you are using and find the required setting in the table below. 3 Insert the tip of a ballpoint pen or similar pointer object into the hole of the adjuster. While pressing the adjuster, slide it up or down to the setting that matches the roll paper you are using. Make sure the tab indicated by the arrow in the illustration is inside one of the grooves. Level 3 Level 2 Level 1 Important! The wall mount model can only be used at level 3, and therefore must not be modified. Make the necessary adjustments to the standard model. – 21 – Paper thickness (µm) 65 When using the paper roll with a core whose inside diameter (A):ø12, outside diameter (B):ø18 Detected diameter (C) Remained paper length (Approx. mm) (Approx. m) Level 1 Level 2 Level 3 Level 1 Level 2 ø23 ø27 ø31 2.5 4.9 7.7 2.1 4.2 6.7 75 Paper thickness (µm) Level 3 When using the paper roll with a core whose inside diameter (A): ø25.4, outside diameter (B):ø32 Detected diameter (C) Remained paper length (Approx. mm) (Approx. m) Level 1 Level 2 Level 3 Level 1 Level 2 Level 3 ø36 ø40 ø44 2.8 6.4 10.4 75 2.4 5.5 9.0 85 2.1 4.9 7.9 95 1.9 4.4 7.1 105 1.7 4.0 6.4 130 1.4 3.2 5.2 150 1.2 2.8 4.5 65 C Note 1) The standard model is set to level 1 prior to being shipped from the factory. The wall mount model is set to level 3. The wall mount model can only be used at level 3, and therefore must not be modified. 2) The C dimension and the remained paper length are the calculated values. There may be some variations in actual mechanism. B A Roll paper core C – 22 – ENGLISH Adjustment value according to the paper you are using 7. Preventing and Clearing Paper Jams ENGLISH 7-1. Preventing Paper Jams The paper should not be touched during ejection and before it is cut. Pressing or pulling the paper during ejection may cause a paper jam, paper cutting failure or line feed failure. 7-2. Removing Paper Jam If a paper jam occurs, clear it as described below. (1) Set the power switch to off to turn off power to the printer. (2) Pull the lever toward you to open the printer cover. (3) Remove the jammed paper. Note: Take care not to damage the printer when removing the jammed paper. Since it is easy to damage the thermal head in particular, take care not to touch it. (4) Position the roll paper straight and close the printer cover gently. Note 1: Make sure that the paper is positioned straight. If the printer cover is closed with the paper skewed, a paper jam may result. Note 2: Lock the printer cover by pressing down on the sides. Do not try to close it by pressing down on the center. The cover may not lock properly. (5) Set the power switch to on to turn on power to the printer. Make sure that the ERROR LED is not lit. Note: While the ERROR LED is lit, the printer will not accept any commands such as the print command, so make sure that the printer cover is locked properly. – 23 – Printed characters may become partially unclear due to accumulated paper dust and dirt. To prevent such a problem, paper dust collected in the paper holder and paper transport section and on the surface of the thermal head must be removed periodically. Such cleaning is recommended to be carried out once six month or one million lines. 8-1. Cleaning the Thermal Head To remove blackish dust collected on the surface of the thermal head, wipe it with alcohol (IPA). Note: The thermal head is easy to damage, so clean it gently with a soft cloth. Take sufficient care not to scratch it when cleaning it. 8-2. Cleaning the Paper Holder Use a soft cloth to remove paper dust from the paper holder and paper transport section. – 24 – ENGLISH 8. Periodical Cleaning 1. Identification des pièces et nomenclature ....................................................27 1-1. Emplacement de l’imprimante .............................................................29 1-2. Montage du modèle mural ...................................................................29 2. Consommables et adaptateur secteur ..........................................................32 3. Câbles de connexion et adaptateur secteur .................................................34 3-1. Câble d’interface ..................................................................................34 3-2. Raccordement d’un appareil périphérique ...........................................38 3-3. Connexion de l’adaptateur secteur optionnel ....................................... 39 3-4. Mise sous tension de l’imprimante ......................................................40 4. Panneau de commande et autres fonctions .................................................41 4-1. Panneau de commande .........................................................................41 4-2. Erreurs .................................................................................................. 41 4-3. Auto-impression ...................................................................................43 5. Chargement du rouleau de papier ............................................................... 45 6. Réglage du capteur de fin de rouleau ..........................................................47 7. Prévention et correction de bourrages de papier ....................................... 49 7-1. Prévention des bourrages de papier .....................................................49 7-2. Correction de bourrages de papier .......................................................49 8. Nettoyage ........................................................................................................ 50 8-1. Nettoyage de la tête d’impression ........................................................ 50 8-2. Nettoyage du support de papier ...........................................................50 APPENDICE .................................................................................................... 104 L’appendice n’est pas traduit. Pour obtenir la dernière version de ce manuel, consultez l’adresse URL suivante: http://www.star-m.jp/eng/dl/dl02.htm – 26 – FRANÇAIS TABLE DES MATIERES 1. Identification des pièces et nomenclature Modèle standard Capot de l’imprimante Ouvrez ce capot pour charger ou remplacer le papier. FRANÇAIS Interrupteur d’alimentation Permet la mise sous et hors tension de l’appareil. Panneau des commandes Le panneau est équipé de commutateurs permettant la commande de l’imprimante et de DELs indiquant les statuts. Connecteur d’interface Ce connecteur vous permet de connecter l’imprimante à l’ordinateur-hôte. Levier d’ouverture du capot Tirez ce levier dans le sens de la flèche pour ouvrir le capot de l’imprimante. Connecteur d’appareil périphérique Ce connecteur vous permet de raccorder l’imprimante à des appareils périphériques tels que des tiroirs-caisses, etc. Ne pas raccorder à un téléphone. Connecteur d’alimentation Ce connecteur vous permet de connecter le câble de l’adaptateur secteur. Ne déconnectez pas le câble lorsque l’imprimante est sous tension. (Pour interface USB) Rouleau de papier Mode d’emploi (Pour interfaces parallèles et Ethernet) Tore de ferrite (Aucun élément disponible pour interface RS-232C) – 27 – Attache (Incluse avec le modèle pour interfaces parallèle et Ethernet) Modèle mural/avec socle Levier d’ouverture du capot Tirez ce levier dans le sens de la flèche pour ouvrir le capot de l’imprimante. Capot de l’imprimante Panneau des commandes Ouvrez ce capot pour charger ou remplacer le papier. Le panneau est équipé de commutateurs permettant la commande de l’imprimante et de DELs indiquant les statuts. Connecteur d’interface Connecteur d’appareil périphérique Ce connecteur vous permet de connecter l’imprimante à l’ordinateur-hôte. Ce connecteur vous permet de raccorder l’imprimante à des appareils périphériques tels que des tiroirs-caisses, etc. Ne pas raccorder à un téléphone. Support Socle (en option) (en option) Connecteur d’alimentation Ce connecteur vous permet de connecter le câble de l’adaptateur secteur. Ne déconnectez pas le câble lorsque l’imprimante est sous tension. (Pour interface USB) Rouleau de papier Mode d’emploi (Pour interfaces parallèles et Ethernet) Tore de ferrite (Aucun élément disponible pour interface RS-232C) – 28 – Attache (Incluse avec le modèle pour interfaces parallèle et Ethernet) FRANÇAIS Interrupteur d’alimentation Permet la mise sous et hors tension de l’appareil. 1-1. Emplacement de l’imprimante Avant de déballer l’imprimante, déterminez l’emplacement où vous souhaitez l’installer. Veuillez observer les points ci-dessous lors de votre choix. FRANÇAIS ✓ Choisissez une surface stable et de niveau sur laquelle l’imprimante ne sera exposée à aucune vibration. ✓ Assurez-vous que l’emplacement dispose d’une prise secteur proche et d’accès aisé. ✓ Assurez-vous que la distance entre l’imprimante et l’ordinateur-hôte vous permet de les raccorder aisément. ✓ Assurez-vous que l’imprimante n’est pas exposée directement aux rayons du soleil. ✓ Tenez l’imprimante à l’écart des sources de chaleur importante, telles que les appareils de chauffage, etc. ✓ Assurez-vous que le lieu où vous souhaitez installer l'imprimante est propre, sec et n'est pas poussiéreux. ✓ Assurez-vous que la prise secteur à laquelle vous raccordez l’imprimante délivre une tension stable. Evitez de raccorder l’imprimante à la prise secteur d’un circuit alimentant de gros consommateurs de courant, tels qu’un photocopieur, réfrigérateur, etc. ✓ Assurez-vous que le lieu où vous installez l’imprimante n’est pas excessivement humide. 1-2. Montage du modèle mural Précautions à prendre avant le montage ✓ Débranchez le câble d’alimentation du secteur avant d’effectuer tout travail expliqué dans cette section. ✓ Choisissez un emplacement où l’appareil ne risque pas d’être mouillé ni de subir des chocs. Assurez-vous que l’épaisseur du mur soit suffisante pour le montage des supports. ✓ Sélectionnez soigneusement les vis de montage du support. Ces vis doivent avoir la robustesse nécessaire et être de longueur suffisante afin d’assurer le maintien solide de l’imprimante. Le fabricant décline fermement toute responsabilité pour tout dommage subi par l’imprimante en cas d’une chute due à un montage incorrect. ✓ Le poids de l’imprimante, comprenant un rouleau de papier du diamètre le plus grand, est d’environ 2,9 kg. ✓ Les vis de montage du support doivent avoir une résistance au cisaillement et à la traction de 12 kgf (118 N) minimum. L’utilisation d’écrous d’ancrage est recommandée. – 29 – FRANÇAIS ✓ Le diamètre de vis recommandé est de 4 mm. ✓ Veillez toujours à utiliser les huit (8) orifices de vis du support de montage. ✓ Montez le support au mur en veillant à ce sa position ne diffère que de ±2° maximum de la verticale. ✓ Le mur destiné à recevoir l’appareil doit être à un angle de 90°±2° par rapport à l’horizontale. 1-2-1. Caractéristiques du support mural Dimensions extérieures du 121 × 168 × 14,5 mm (largeur × hauteur × profondeur) support mural Poids du support mural Environ 0,27kg Vis du support mural Mur en bois Les vis de montage du support doivent avoir une résistance au cisaillement et à la traction de 12 kgf (118 N) minimum. Mur en béton Les écrous d’ancrage utilisés avoir une résistance au cisaillement et à la traction de 12 kgf (118 N) minimum. • Non livrées avec l’appareil. Il convient de se procurer les vis convenant au type de mur utilisé. Utilisez des vis vendues dans le commerce capables de supporter le poids de l’imprimante. 1-2-2. Mise en place du support mural 1 Veillez à ce que l’espace disponible soit suffisant pour l’imprimante capot ouvert, particulièrement à l’avant de l’appareil. 2 Conformément à l’illustration cicontre, disposer le support mural contre le mur, à l’emplacement exact de l’imprimante, et marquer d’un repère la position des trous de forage pour les vis. 3 Forer des trous aux endroits indiqués. 4 Mettre le support en place à l’aide de vis d’un diamètre de 4 mm. – 30 – Mur Support mural Mur en bois Mur en béton • Montez les vis dans la charpente d’un mur. FRANÇAIS • Ne pas serrer les vis ou les ancrages dans la cloison seule. Veillez bien à les monter dans un poteau de la charpente, ceci afin d’assurer que les vis puissent supporter le poids de l’imprimante. • Monter les écrous d’ancrage dans le mur et serrer les vis. Écrous d’ancrage Vis Poteau Mur en béton Cloison Disposer l’imprimante légèrement audessus du support et la faire glisser vers le bas. L’imprimante se fixe au mur grâce aux deux crochets figurant à la base de l’appareil et qui viennent s’encastrer dans les réceptacles du support mural. Il n’est pas nécessaire de renforcer davantage à l’aide de vis ou d’autres moyens. – 31 – 2. Consommables et adaptateur secteur (1) Rouleau de papier, caractéristiques Papier thermique Épaisseur: 65~150 µm Largeur: 111,5±0,5 mm Diamètre extérieur du rouleau: ø100 mm or less Largeur du rouleau de papier: 112 +0,3 -1 mm Diamètre extérieur/intérieur du support de rouleau Épaisseur du papier Extérieur du support de rouleau Intérieur du support de rouleau 65~75 µm ø18±1 mm ø12±1 mm 65~75 µm ø32±1 mm ø25,4 mm 75~150 µm ø32±1 mm ø25,4 mm Surface imprimée: Bord extérieur du rouleau Extrémité arrière: Ne pas utiliser de colle pour immobiliser le rouleau de papier ou son noyau. Ne pas plier l’extrémité arrière du papier. (2) Papier conseillé Mitsubishi paper mills limited P220AG (papier de type normal), 65 µm (épaisseur) HP220A (papier à stabilité d’image élevée), 65 µm (épaisseur) HP220AB-1 (papier à stabilité d’image élevée), 75 µm (épaisseur) P220AB (papier de type normal, ticket), 85 µm (épaisseur) P220AC-1 (papier de type normal, ticket), 95 µm (épaisseur) P220AC (papier de type normal, ticket), 105 µm (épaisseur) P220AD (papier de type normal, ticket), 130 µm (épaisseur) P220AE-1 (papier de type normal, ticket), 150 µm (épaisseur) PB670 (papier 2 couleurs : rouge et noir), 75 µm (épaisseur) PB770 (papier 2 couleurs : bleu et noir), 75 µm (épaisseur) Oji paper Co., Ltd. PD150R (papier de type normal), 75 µm (épaisseur) PD160R (papier à stabilité d’image élevée), 65/75 µm (épaisseur) PD750R (papier 2 couleurs : rouge et noir), 75 µm (épaisseur) PD700R (papier 2 couleurs : bleu et noir), 75 µm (épaisseur) Nippon paper industries TF50KS-E2C (papier de type normal), 65 µm (épaisseur) – 32 – FRANÇAIS Il convient d’utiliser exclusivement les types de papier figurant dans le tableau cidessous. Veillez également à utiliser l’adaptateur secteur qui figure dans le tableau. L’utilisation d’un type de papier et d’adaptateur ne figurant pas dans le tableau risque d’endommager l’imprimante, de causer un incendie ou une décharge électrique. Kanzaki Specialty Papers Inc. (KSP) P320RB (papier 2 couleurs : rouge et noir), 65 µm (épaisseur) P320BB (papier 2 couleurs : bleu et noir), 65 µm (épaisseur) Suivant le type et l’épaisseur du papier, il peut être nécessaire de changer le réglage de clarté d’impression. Pour changer le réglage de la clarté d’impression, utilisez la commande de réglage de clarté d’impression <ESC><RS>‘d’n. Reportez-vous au manuel de programmation séparé pour les détails. FRANÇAIS (3) Adaptateur secteur (option) Nom du modèle: PS60 Entrée: CA100 à 240 V, 50/60 Hz Sortie: CC24±5%, 2,0 A (charge de 10 sec à 5,0 A max.) Attention! Pour obtenir des informations concernant le papier recommandé, consultez l’adresse URL suivante : http://www.star-m.jp/eng/dl/dl02.htm – 33 – 3. Câbles de connexion et adaptateur secteur 3-1. Câble d’interface ATTENTION Avant de connecter ou déconnecter le câble d’interface, veillez à ce que l’imprimante et tous les appareils qui y sont connectés soient hors tension. Veillez également à débrancher le câble d’alimentation de la prise secteur. 3-1-1. Câble d’interface série (RS-232C) (1) Assurez-vous que l’imprimante est hors tension. (2) Connectez le câble d’interface à la borne figurant sur le panneau arrière de l’imprimante. (3) Serrez les vis du connecteur. Câble d’interface série – 34 – FRANÇAIS Le câble d’interface n’est pas livré. Veuillez utiliser un câble conforme aux caractéristiques. 3-1-2. Interface parallèle (1) Assurez-vous que l’imprimante est hors tension. (2) Fixez la grande gaine en ferrite sur le câble comme illustré. FRANÇAIS Tore de ferrite Interface câble 5 cm (maximum) (3) Passez l’attache dans le tore de ferrite. Attache Tirez et coupez (4) Passez l’attache autour du tore de ferrite et serrez-la. Coupez l’extrémité de l’attache à l’aide de ciseaux. – 35 – (5) Connectez le câble d’interface à la borne figurant sur le panneau arrière de l’imprimante. Câble d’interface parallèle 3-1-3. Branchement d’un câble USB Attachez le tore de ferrite au câble USB conformément à l’illustration ci-dessous, et veiller à passer le câble par le support de câble illustré. 4 cm (maximum) Tore de ferrite – 36 – FRANÇAIS (6) Attachez les fermoirs du connecteur. 3-1-4. Branchement d’un câble ethernet (1) Assurez-vous que l’imprimante est hors tension. FRANÇAIS (2) Attachez le tore de ferrite au câble ethernet conformément à l’illustration. Câble ethernet Tore de ferrite 10 cm (maximum) (3) Passez le collier de serrage par le tore de ferrite. Collier de serrage (4) Passez le collier de serrage autour du câble et immobilisez ce dernier. Coupez l’extrémité excédentaire du collier à l’aide d’une paire de ciseaux. (5) Branchez le câble ethernet au connecteur de la carte interface et à votre ordinateur. – 37 – 3-2. Raccordement d’un appareil périphérique Attention! Assurez-vous que l’imprimante est hors tension, qu’elle est débranchée de la prise secteur et que l’ordinateur est hors tension avant d’effectuer les connexions. (1) Connectez le câble de pilote de périphérique à la borne figurant sur le panneau arrière de l’imprimante. Attention! Ne connectez pas une ligne de téléphone à la borne du pilote de périphérique, sous peine de risquer d’endommager l’imprimante. Pour des raisons de sécurité, il convient également de ne pas brancher d’appareil périphérique en cas de risque de survoltage. – 38 – FRANÇAIS Vous pouvez raccorder un appareil périphérique à l’imprimante à l’aide d’une fiche modulaire. Nous expliquons ci-dessous comment faire le raccordement proprement dit. Pour les détails sur le type de fiche modulaire à utiliser, reportezvous à la page 126. Notez que le fil ou la fiche modulaires ne sont pas fournis avec l’imprimante. Vous devrez donc vous les procurer. 3-3. Connexion de l’adaptateur secteur optionnel Remarque:Avant de connecter ou déconnecter l’adaptateur secteur, veillez à ce que l’imprimante et tous les appareils qui y sont connectés soient hors tension. Veillez également à débrancher le câble d’alimentation de la prise secteur. FRANÇAIS (1) Connectez l’adaptateur secteur au câble d’alimentation. Remarque:Utilisez exclusivement l’adaptateur secteur et le câble d’alimentation destinés à l’imprimante. (2) Connectez l’adaptateur secteur à la borne de l’imprimante. (3) Branchez la prise du câble d’alimentation à la prise secteur. – 39 – 3-4. Mise sous tension de l’imprimante (1) Placez l’interrupteur d’alimentation, situé à l’avant de l’imprimante, sur la position sous tension. La DEL POWER s’allume au panneau des commandes. Interrupteur d’alimentation Attention! Nous vous recommandons de débrancher l’imprimarte du secteur lorsque vous ne comptez pas l’utiliser pendant une période prolongée. Par ailleurs, veillez lors de l’installation à ce que la prise secteur alimentant l’imprimante soit proche et d’accès facile. – 40 – FRANÇAIS Assurez-vous d’avoir bien connecté l’adaptateur secteur comme décrit à la section 3-3. 4. Panneau de commande et autres fonctions 4-1. Panneau de commande FRANÇAIS 1 Témoin POWER (DEL verte) S’allume quand l’appareil est sous tension. POWER ERROR 2 Témoin ERROR (DEL rouge) Indique des erreurs variées en combinaison avec le témoin POWER. FEED 3 Témoin FEED (avance de papier) 2 Témoin ERROR (erreur) 1 Témoin POWER (alimentation) 3 Témoin FEED Appuyez sur la touche FEED pour faire avancer le papier. 4-2. Erreurs 1) Erreur récupérable automatiquement Description de l’erreur Témoin POWER Témoin ERROR Conditions de récupération Détection de température élevée de la tête Clignote à 0,5 seconde d’intervalle Hors tension Récupération automatique après refroidissement de la tête. Erreur d’ouverture du capot de l’imprimante Sous tension Sous tension Récupération automatique après fermeture du capot de l’imprimante. 2) Erreur récupérable Description de l’erreur Témoin POWER Témoin ERROR Conditions de récupération Erreur de découpe du papier Hors tension Clignote à 0,125 seconde d’intervalle Récupération si l’unité de découpage revient dans sa position d’origine après la mise hors tension et sous tension. Remarque 1) Si l’unité de découpage ne revient pas dans sa position d’origine ou n’effectue pas le mouvement initial, la récupération est impossible. 2) Si le papier est coincé, mettez l’appareil hors tension, dégagez le bourrage de papier, puis mettez l’appareil sous tension. – 41 – Description de l’erreur Témoin POWER Témoin ERROR Conditions de récupération Erreur de mémoire vive Hors tension Sous tension Ce n’est pas une erreur récupérable. Consultez votre revendeur pour des réparations. Erreur d’EPROM Clignote à 0,25 seconde d’intervalle Clignote à 0,25 seconde d’intervalle Ce n’est pas une erreur récupérable. Consultez votre revendeur pour des réparations. Erreur de thermistor Clignote à 0,5 seconde d’intervalle Clignote à 0,5 seconde d’intervalle Erreur d’alimentation Clignote à 1 seconde d’intervalle Clignote à 1 seconde d’intervalle Ce n’est pas une erreur récupérable. Consultez votre revendeur pour des réparations. Remarque 1) Si une erreur non récupérable se produit, mettez immédiatement l’appareil hors tension. 2) Quand une erreur d’alimentation se produit, il est possible que le bloc d’alimentation soit en panne. Pour d’autres erreurs non récupérable, veuillez consulter votre revendeur pour des réparations. 4) Erreur de détection de papier Témoin POWER Témoin ERROR Conditions de récupération Erreur de sortie de papier Sous tension Clignote à 0,5 seconde d’intervalle Récupération automatique après chargement d’un nouveau rouleau de papier et fermeture du capot de l’imprimante. Le rouleau de papier est presque terminé Sous tension Clignote à 2 seconde d’intervalle Les indicateurs signalent la fin proche du rouleau, mais l’imprimante continue à imprimer. Description de l’erreur – 42 – FRANÇAIS 3) Erreur non récupérable 4-3. Auto-impression FRANÇAIS (1) Essai d’impression Mettez l’appareil sous tension tout en maintenant la touche FEED enfoncée. L’essai d’impression sera effectué en fonction du numéro de version, des réglages du commutateur DIP et de l’ordre des caractères. Si vous appuyez sur la touche FEED à la fin de l’essai d’impression, seuls les caractères seront imprimés à plusieurs reprises. – 43 – – 44 – FRANÇAIS (2) Mode de vidage hexadécimal Ouvrez le capot de l’imprimante, puis mettez l’appareil sous tension tout en maintenant la touche FEED enfoncée. Quand le capot est fermé, “*** HEX DUMP PRINTING ***” est imprimé et l’imprimante entre en mode de vidage hexadécimal. Chacun des signaux envoyés par l’ordinateur à l’imprimante sera imprimé dans le code hexadécimal. Cette fonction vous permet de vérifier si un code de commande envoyé à l’imprimante par le programme utilisé est correct ou non. La ligne finale n’est pas imprimée si ses données sont inférieures à une ligne complète. Néanmoins, si vous appuyez sur la touche FEED, la ligne finale sera imprimée. Pour désactiver ce mode, il est nécessaire de mettre l’imprimante complètement hors tension. 5. Chargement du rouleau de papier Veillez à utiliser un rouleau de papier qui correspond aux spécifications de l’imprimante. FRANÇAIS Poussez le levier d’ouverture du capot et ouvrez le capot de l’imprimante. Levier d’ouverture du capot Rouleau de papier Barre de tension (Modèle standard) Barre de tension Rouleau de papìer Mettez le rouleau de papier en place dans le creux tout en respectant son orientation, et tirez sur l’extrémité du papier. Remarque 1: Quand vous utilisez un papier dont l’épaisseur rend nécessaire l’utilisation de la barre de tension (65 µm épaisseur du papier <100 µm), veillez à ne pas faire passer le papier sous la barre de tension. Remarque 2: Quand vous utilisez un papier dont l’épaisseur ne rend pas nécessaire l’utilisation de la barre de tension (100 µm épaisseur du papier 150 µm), veuillez enlever avant tout les deux vis à chaque extrémité de la barre de tension avec un tournevis, puis la barre de tension. Normalement, cette procédure (retrait de la barre de tension) devrait avoir été effectuée par votre revendeur. (Modèle mural/avec socle) – 45 – Poussez vers la bas les deux côtés du capot de l’imprimante pour le fermer. Attention! 1. Ne pas toucher la lame du coupe-ruban. · Une lame se trouve dans la fente de sortie de papier. Il est fortement déconseillé de mettre sa main dans la fente de sortie de papier non seulement pendant l’impression mais aussi en toute autre circonstance, même quand l’impression n’est pas effectuée. · Le capot de l’imprimante peut être ouvert pour remplacer le papier. Néanmoins, la lame du coupe-ruban se trouvant à l’intérieur du capot de l’imprimante, veuillez faire attention à ne pas rapprocher votre figure ou vos mains trop près de la lame du coupe-ruban. 2. Ne pas faire fonctionner le levier d’ouverture du capot tout en appuyant sur le capot de l’imprimante avec la main. 3. Ne pas tirer sur le papier pour le faire sortir quand le capot de l’imprimante est fermé. 4. L’élément de chauffage et le circuit imprimé de la tête d’impression thermique sont facilement endommagés. Ne pas les toucher avec des objets métalliques, du papier de verre, etc. 5. Pendant et immédiatement après l’impression, la zone autour de la tête d’impression thermique est très chaude. Ne pas la toucher car vous pourriez vous brûler. 6. La qualité d’impression peut être affectée si l’élément de chauffage de la tête d’impression thermique est souillé par un contact avec vos mains, Ne pas toucher l’élément de chauffage de la tête d’impression thermique. 7. Le circuit imprimé de la tête d’impression thermique peut être endommagé par l’électricité statique. Veuillez prendre des précautions. 8. La qualité d’impression et la durée de vie utile de la tête d’impression thermique ne peuvent pas être garanties si un papier quelconque différent de celui recommandé est utilisé. En particulier, le papier contenant les éléments suivants: NA+, K+, C1-, peut réduire de façon importante la durée de vie utile de la tête d’impression thermique. Veuillez prendre des précautions. 9. Ne pas faire fonctionner l’imprimante si de l’humidité provenant de la condensation, etc., est présente sur la surface avant de la tête. – 46 – FRANÇAIS Remarque: Assurez-vous que le capot de l’imprimante est bien fermé. 6. Réglage du capteur de fin de rouleau Utilisez la procédure suivante pour régler le capteur de fin de rouleau conformément à la taille du rouleau de papier utilisé. FRANÇAIS 1 Ouvrez le capot de l’imprimante. 2 Déterminez le diamètre du rouleau de papier utilisé et identifiez le réglage requis dans le tableau ci-dessous. 3 Insérez la pointe d’un stylo bille ou un autre instrument pointu similaire dans le trou du curseur de réglage. Tout en appuyant sur le curseur de réglage, faites-le glisser vers le haut ou le bas jusqu’au réglage correspondant au rouleau de papier utilisé. Assurez-vous que l’ergot indiqué par la flèche dans l’illustration se trouve à l’intérieur d’une des nervures. Niveau 3 Niveau 2 Niveau 1 Attention! Le niveau est ajustable uniquement pour le modèle standard. Le modèle mural fonctionne exclusivement sur le niveau 3 et celui-ci ne doit donc pas être modifié. – 47 – Valeur de réglage correspondant au papier utilisé. Épaisseur du Quand vous utilisez un rouleau de papier dont le diamètre intérieur du support est de papier (µm) (A):ø12 et le diamètre extérieur de (B):ø18 Diamètre détecté (C) Longueur de papier restante (Env. mm) (Env. m) Niveau 1 Niveau 2 Niveau 3 ø23 ø27 ø31 75 Niveau 1 Niveau 2 Niveau 3 2,5 4,9 7,7 2,1 4,2 6,7 Épaisseur du Quand vous utilisez un rouleau de papier dont le diamètre intérieur du support est de papier (µm) (A):ø25,4 et le diamètre extérieur de (B):ø32 Diamètre détecté (C) Longueur de papier restante (Env. mm) (Env. m) 65 Niveau 1 Niveaul 2 Niveau 3 ø36 ø40 ø44 Niveau 1 Niveau 2 Niveau 3 2,8 6,4 10,4 75 2,4 5,5 9,0 85 2,1 4,9 7,9 95 1,9 4,4 7,1 105 1,7 4,0 6,4 130 1,4 3,2 5,2 150 1,2 2,8 4,5 C B A Mandrin du rouleau de papier C Remarque 1) Le curseur de réglage du modèle standard est réglé sur le niveau 1 en usine. Le curseur de réglage du modèle mural est réglé sur le niveau 3 en usine. Le niveau du modèle mural ne doit pas être modifié, car il fonctionne exclusivement sur le niveau 3. 2) La dimension C et la longueur de papier restante sont les valeurs calculées. Il est possible qu’il y ait quelques différences dans le mécanisme actuel. – 48 – FRANÇAIS 65 7. Prévention et correction de bourrages de papier 7-1. Prévention des bourrages de papier FRANÇAIS Il convient de ne jamais toucher le papier pendant son éjection et avant qu’il soit coupé. Appuyer ou tirer sur le papier pendant son éjection risque de provoquer un bourrage, des problèmes de coupure ou d’avance de ligne. 7-2. Correction de bourrages de papier En cas de bourrage de papier, procédez comme suit afin d’y remédier : (1) Mettez l’appareil hors tension. (2) Tirez le levier tout à fait vers le bas afin d’ouvrir le capot de l’imprimante. (3) Retirez le papier bloqué. Remarque:Veillez à ne pas endommager l’imprimante lors du retrait du papier bloqué. Veillez particulièrement à ne pas toucher la tête d’impression thermique en raison de sa fragilité. (4) Veillez à insérer le rouleau de papier tout droit et refermez avec soin le capot de l’imprimante. Remarque 1: Le papier doit être placé bien droit. Si vous refermez le capot de l’imprimante alors que le papier est de travers (voir illustration), un bourrage peut se produire. Remarque 2: Verrouillez le capot de l’imprimante en appuyant sur les côtés. Ne pas essayer de refermer le capot en appuyant sur son centre. Le capot pourrait ne pas se verrouiller correctement. (5) Mettez l’imprimante sous tension. Assurez-vous que la DEL ERROR n’est pas allumée. Remarque:Tant que la DEL ERROR est allumée, l’imprimante n’accepte aucune commande. Il faut donc veiller à ce que le capot de l’imprimante soit verrouillé. – 49 – Les caractères imprimés pourraient devenir partiellement illisibles en raison de l’accumulation de la poussière de papier et de crasse. Afin de prévenir ce genre de problème, il convient de nettoyer régulièrement la poussière qui s’accumule sur le support de papier, les passages du papier et la surface de la tête d’impression. Il est recommandé d’effectuer un tel nettoyage une fois tous les six mois ou après l’impression d’un million de lignes. 8-1. Nettoyage de la tête d’impression Nettoyez la poussière noirâtre accumulée sur la surface de la tête d’impression à l’alcool isopropylique. Remarque:La tête d’impression thermique est fragile, il convient donc de procéder avec précaution. Prenez soin de ne pas la griffer. 8-2. Nettoyage du support de papier Nettoyez la poussière de papier accumulée sur le support de papier et sur les passages du papier à l’aide d’un chiffon doux. – 50 – FRANÇAIS 8. Nettoyage 1. Beschreibung und Bezeichnung der Geräteteile .........................................53 1-1. Wahl eines Aufstellungsorts für den Drucker ...................................... 55 1-2. Anbringungsteile für Wandanbringungsmodell ...................................55 2. Verbrauchsteile und Netzteil ........................................................................58 3. Anschlußkabel und Netzteil .......................................................................... 60 3-1. Schnittstellenkabel ...............................................................................60 3-2. Anschluß an ein Peripheriegerät ..........................................................64 3-3. Anschließen des optionalen Netzteils .................................................. 65 3-4. Einschalten ...........................................................................................66 4. Bedienfeld und andere Funktionen .............................................................. 67 4-1. Bedienfeld ............................................................................................ 67 4-2. Fehler ................................................................................................... 67 4-3. Selbstdruck ...........................................................................................69 5. Einlegen der Papierrolle ...............................................................................71 6. Einstellung des Endanäherungs-Sensors .....................................................73 7. Verhindern und Beheben von Papierstau ................................................... 75 7-1. Verhindern von Papierstau ...................................................................75 7-2. Beheben von Papierstau .......................................................................75 8. Regelmäßige Reinigung ................................................................................. 76 8-1. Reinigen des Thermalkopfes ................................................................76 8-2. Reinigen des Papierhalters ...................................................................76 ANHANG ......................................................................................................... 104 Der Anhand dieser Bedienungsanleitung ist nur in englischer Sprache. Bitte wenden Sie sich an die folgende Internet-Address: http://www.star-m.jp/eng/dl/dl02.htm wenn Sie die neueste Revision dieses Handbuches lesen möchten. BETRIEBSGERÄUSCH MaschinenIärminformationsverordnung 3.GSGV, 18.01.1991: Der arbeitsplatzbezogene Schalldruckpegel beträgt 70 dB (A) oder weniger gemäß ISO 7779. – 52 – DEUTSCH INHALTSVERZEICHNIS 1. Beschreibung und Bezeichnung der Geräteteile Standard-Modell Abdeckung Diese Abdeckung öffnen, um Papier einzusetzen oder zu entnehmen. Nur Parallel-Schnittschnelle-Modell Zum Ein- oder Ausschalten des Druckers. DEUTSCH Bedienfeld Mit LED-Anzeigen zur Anzeige des Druckerstatus und Schalter zur Druckerbedienung. Schnittstellenbuchse Zum Anschließen an den Hostcomputer. Abdeckung-öffnen-Hebel Diesen Hebel in Pfeilrichtung ziehen, um die Druckerabdeckung zu öffnen. Peripherie-Treiberanschluß Zum Anschluß an Peripheriegeräte wie Registrierkassen etc. Nicht zum Anschluß an ein Telefon! Betriebsstromanschluß Zum Anschließen des Betriebsstromkabels vom Netzteil. Den Stecker nicht bei eingeschaltetem Drucker abziehen. (für USB-Schnittstelle) (für parallele und Ethernet-Schnittstelle) Rollenpapier Bedienungsanleitung – 53 – Ferritkern Befestigungsband (Für die RS-232CSchnittstelle ist kein Element erhältlich.) (mit dem Parallelund EthernetModell geliefert) Wandanbringungs-/Standmodell Abdeckung-öffnen-Hebel Diesen Hebel in Pfeilrichtung ziehen, um die Druckerabdeckung zu öffnen. Nur Parallel-Schnittschnelle-Modell Bedienfeld Abdeckung Mit LED-Anzeigen zur Anzeige des Druckerstatus und Schalter zur Druckerbedienung. Diese Abdeckung öffnen, um Papier einzusetzen oder zu entnehmen. Bügel Ständer (Option) Schnittstellenbuchse Zum Anschließen an den Hostcomputer. Peripherie-Treiberanschluß Zum Anschluß an Peripheriegeräte wie Registrierkassen etc. Nicht zum Anschluß an ein Telefon! (Option) Betriebsstromanschluß Zum Anschließen des Betriebsstromkabels vom Netzteil. Den Stecker nicht bei eingeschaltetem Drucker abziehen. (für USB-Schnittstelle) (für parallele und Ethernet-Schnittstelle) Rollenpapier Bedienungsanleitung – 54 – Ferritkern Befestigungsband (Für die RS-232CSchnittstelle ist kein Element erhältlich.) (mit dem Parallelund EthernetModell geliefert) DEUTSCH Zum Ein- oder Ausschalten des Druckers. 1-1. Wahl eines Aufstellungsorts für den Drucker DEUTSCH Bevor Sie den Drucker auspacken, sollten Sie einige Minuten damit verbringen, einen geeigneten Aufstellungsort auszusuchen. Denken Sie dabei an die folgenden Punkte: ✓ Den Drucker auf einem flachen, aber festen Untergrund aufstellen, wo keine Vibrationen vorhanden sind. ✓ Die verwendete Steckdose soll in der Nähe und frei zugänglich sein. ✓ Sicherstellen, daß der Drucker nahe genug am Computer ist, um die Geräte mit dem Druckerkabel verbinden zu können. ✓ Sicherstellen, daß der Drucker vor direktem Sonnenlicht geschützt ist. ✓ Sicherstellen, daß der Drucker ausreichend weit von Heizkörpern entfernt steht. ✓ Dafür sorgen, daß die Umgebung des Druckers sauber, trocken und staubfrei ist. ✓ Sicherstellen, daß der Drucker an eine einwandfreie Stromzufuhr angeschlossen ist. Er sollte nicht an Steckdosen angeschlossen werden, an denen bereits Geräte mit möglichen Netzstörungen wie Kopierer, Kühlschränke u.a. angeschlossen sind. ✓ Den Drucker nicht an Orten mit hoher Luftfeuchtigkeit aufstellen. 1-2. Anbringungsteile für Wandanbringungsmodell Vorsichtsmaßregeln bei der Anbringung ✓ Vor den folgenden Arbeiten muß immer der Stecker aus der Steckdose gezogen werden. ✓ Einen Anbringungsort wählen, wo das Gerät vor Wasser und Stößen geschützt ist. Sicherstellen, daß das Wandmaterial stark genug zum Anbringen der Haltebügel ist. ✓ Vorsichtig die Schrauben zum Anbringen des Haltebügels an der Wand auswählen. Diese Schrauben müssen ausreichende Stärke zum Halten des Druckers haben und müssen lang genug sein, um in die Wand einzudringen und einen sicheren Halt zu gewährleisten. Denken Sie daran, daß der Hersteller in keiner Weise für Schäden verantwortlich ist, die durch Herunterfallen des Druckers aufgrund unzureichender Befestigungsstärke verursacht werden. ✓ Das Gewicht des Druckers einschließlich einer Rolle Papier mit dem größten Durchmesser beträgt etwa 2,9 kg. ✓ Die Schrauben zum Anbringen des Bügels müssen eine Bruch- und Zugfestigkeit haben, die einer Last von 12 kg-f (118 N) oder mehr entspricht. Es wird empfohlen, Ankermuttern zu verwenden. ✓ Ein Schraubendurchmesser von 4 mm wird empfohlen. – 55 – ✓ Immer alle acht (8) Schraubenlöcher im Haltebügel verwenden, wenn der Haltebügel an der Wand angebracht wird. ✓ Den Bügel so an der Wand anbringen, daß die Befestigungsgenauigkeit innerhalb von ±2° in lotrechter Richtung liegt. ✓ Die zur Befestigung verwendete Wand muß innerhalb von 90°±2° zur horizontalen Referenz angeordnet sein. 1-2-1. Spezifikationen des Wandhaltebügels Gewicht des Wandhaltebügels Ca. 0,27 kg Schrauben für Wandhaltebügel Holzstrukturwand Die acht (8) verwendeten Schrauben müssen eine Bruch- und Zugfestigkeit haben, die einer Last von 12 kg-f (118 N) oder mehr entspricht. Betonwand Die verwendeten Ankermuttern müssen eine Bruch- und Zugfestigkeit haben, die einer Last von 12 kg-f (118 N) oder mehr entspricht. • Nicht im Satz enthalten. Der Kunde ist für die Beschaffung von Schrauben verantwortlich, die der zur Anbringung verwendeten Wand entsprechen. Es werden im Fachhandel erhältliche Schrauben verwendet, die eine ausreichende Stärke für das Gewicht des Druckers haben. 1-2-2. Anbringen des Bügels für Wandanbringungsmodell 1 Sicherstellen, daß ausreichend Platz für den Drucker mit geöffneter Abdeckung vorhanden ist, insbesondere vor dem Drucker. 2 Wie in der Abbildung rechts gezeigt wird der Haltebügel gegen die Wand gedrückt, wo der Drucker angebracht werden soll, und die Positionen der Schraubenlöcher werden mit einem Stift markiert. 3 An den gekennzeichneten Stellen Löcher bohren. 4 Den Bügel mit geeigneten Schrauben mit einem Durchmesser von 4 mm befestigen. – 56 – Wandhaltebügel Wandmaterial DEUTSCH Außenabmessungen des 121 × 168 × 14,5 mm (Breite × Höhe × Tiefe) Wandhaltebügels Holzstrukturwand Betonstrukturwand • Die Balken in der Wand aufsuchen und zur Befestigung verwenden. DEUTSCH • Nicht die Schrauben oder Anker an Stellen befestigen, wo keine Balken unter der Wandverkleidung sind. Immer sicherstellen, daß die Schrauben in die Balken eindringen. (Dies ist erforderlich, damit das Gewicht des Druckers getragen werden kann.) • Die Ankermuttern in die Wand treiben, und die Schrauben befestigen. Ankermuttern Schraube Balken Betonwand Wand Den Drucker über den Wandhaltebügel setzen, wie in der Abbildung gezeigt, und nach unten schieben. Die Befestigung geschieht, indem der Hakenteil der Halteplatte mit dem unteren Teil des Druckergehäuses eingreift. Weitere Befestigung mit Schrauben oder anderen Teilen ist nicht erforderlich. – 57 – 2. Verbrauchsteile und Netzteil (1) Rollenpapierbeschreibung Thermopapier Dicke: 65~150 µm Breite: 111,5±0,5 mm Rollen-Außendurchmesser: ø100 mm or less -1 mm Breite der Aufnehmerpapierrolle: 112 +0,3 Kern Außen/Innen-Durchmesser Papierdicke Kern außen Kern innen 65~75 µm ø18±1 mm ø12±1 mm 65~75 µm ø32±1 mm ø25,4 mm 75~150 µm ø32±1 mm ø25,4 mm Druckfläche: Äußere Papierkante Behandlung der Papierendkante:Nicht Paste oder Kleber zum Befestigen von Papierrolle oder Kern verwenden. Nicht die Papierendkante falten. (2) Empfohlenes Papier Mitsubishi Paper Mills Ltd. P220AG (Normalpapier), 65 µm (Dicke) HP220A (Papier für hochstabile Bilder), 65 µm (Dicke) HP220AB-1 (Papier für hochstabile Bilder), 75 µm (Dicke) P220AB (Normalpapier, Kartenticket), 85 µm (Dicke) P220AC-1 (Normalpapier, Kartenticket), 95 µm (Dicke) P220AC (Normalpapier, Kartenticket), 105 µm (Dicke) P220AD (Normalpapier, Kartenticket), 130 µm (Dicke) P220AE-1 (Normalpapier, Kartenticket), 150 µm (Dicke) PB670 (Bicolor-Papier: Rot & Schwarz), 75 µm (Dicke) PB770 (Bicolor-Papier: Blau & Schwarz), 75 µm (Dicke) Oji Paper Co., Ltd. PD150R (Normalpapier), 75 µm (Dicke) PD160R (Papier für hochstabile Bilder), 65/75 µm (Dicke) PD750R (Bicolor-Papier: Rot & Schwarz), 75 µm (Dicke) PD700R (Bicolor-Papier: Blau & Schwarz), 75 µm (Dicke) – 58 – DEUTSCH Wenn die Verbrauchsteile verbraucht sind, besorgen Sie Ersatz entsprechend der unten gezeigten Tabelle. Verwendung von Verbrauchsteilen oder Netzteilen, die nicht den unten aufgeführten Beschreibungen entsprechend, kann zu Schäden am Drucker, Bränden oder elektrischen Schlägen führen. Nippon Paper Industries TF50KS-E2C (Normalpapier), 65 µm (Dicke) Kanzaki Specialty Papers Inc. (KSP) P320RB (Bicolor-Papier: Rot & Schwarz), 65 µm (Dicke) P320BB (Bicolor-Papier: Blau & Schwarz), 65 µm (Dicke) DEUTSCH Je nach Typ und Stärke des Papiers kann es erforderlich sein, die Einstellungen für die Druckintensität zu ändern. Zum Ändern der Intensitätseinstellung den Druckintensität-Befehle <ESC><RS>‘d’n verwenden. Einzelheiten siehe Programmieranleitung. (3) Netzteil (Option) Modelbezeichnung: PS60 Eingang: 100 bis 240 V WS, 50/60 Hz 24 V GS±5%, max. 2,0 A (max. 10 s bei 5,0 A Last) Ausgang: Wichtig! Empfehlungen zu den zu verwendenden Papiersorten sind im Internet bei der folgenden URL erhältlich: http://www.star-m.jp/eng/dl/dl02.htm – 59 – 3. Anschlußkabel und Netzteil 3-1. Schnittstellenkabel Beachten Sie, daß das Schnittstellenkabel nicht mitgeliefert ist. Bitte verwenden Sie ein Kabel, das den Spezifikationen entspricht. 3-1-1. Serielles Schnittstellenkabel (RS-232C) (1) Stellen Sie sicher, daß der Drucker ausgeschaltet ist. (2) Schließen Sie das Schnittstellenkabel an die Buchse an der Rückseite des Druckers an. (3) Befestigen Sie die Steckerk-Schrauben. Serielles Schnittstellenkabel – 60 – DEUTSCH ACHTUNG Vor dem Anschließen/Abtrennen des Schnittstellenkabels stellen Sie sicher, daß der Drucker und alle angeschlossenen Gerät ausgeschaltet sind. Außerdem sollte der Netzstecker abgezogen sein. 3-1-2. Parallele Schnittstelle (1) Stellen Sie sicher, daß der Drucker ausgeschaltet ist. (2) Befestigen Sie den großen Ferritkern am Kabel, wie das in der Abbildung gezeigt wird. Ferritkern DEUTSCH Kable (3) Führen Sie den Kabelbinder durch den Ferritkern. 5 cm (maximum) Kabelbinder Ziehen und abschneiden (4) Führen Sie den Kabelbinder um das Kabel und sperren Sie ihn. Schneiden Sie überschüssiges Band mit einer Schere ab. – 61 – (5) Schließen Sie das Schnittstellenkabel an die Buchse an der Rückseite des Druckers an. (6) Befestigen Sie die Steckerklammern. DEUTSCH Paralleles Schnittstellenkabel 3-1-3. Anschließen des USB-Kabels Bringen Sie den Ferritkern am USB-Kabel an, wie in der Abbildung unten gezeigt und stellen Sie sicher, das Kabel durch die Kabelhalterung zu führen, wie in der Abbildung gezeigt. 4 cm (maximum) Ferritkern – 62 – 3-1-4. Anschließen des Ethernet-Kabels (1) Stellen Sie sicher, daß der Drucker ausgeschaltet ist. (2) Bringen Sie den Ferritkern auf dem Ethernet-Kabel an, wie in der Abbildung unten gezeigt. Ethernet-Kabel Ferritkern DEUTSCH (3) Führen Sie die Befestigung durch den Ferritkern. 10 cm (maximum) Befestigungsteil (4) Führen Sie das Befestigungsteil um das Kabel und sperren es. Schneiden Sie überstehende Teile ab. (5) Schließen Sie das Ethernet-Kabel am Stecker an der Schnittstellenkarte an. Dann verbinden Sie das andere Ende des Kabels mit Ihrem Computer. – 63 – 3-2. Anschluß an ein Peripheriegerät Es kann ein Peripheriegerät an den Drucker mit einem Modularstecker angeschlossen werden. Im folgenden wird beschrieben, wie die Verbindung hergestellt wird. Siehe “Modularstecker” auf Seite 126 für den Typ von Modularstecker, der dazu erforderlich ist. Beachten Sie, daß der Drucker nicht mit einem Modularstecker oder Kabel ausgestattet ist. Diese Teile müssen vom Anwender besorgt werden. (1) Schließen Sie das Peripheriegerätekabel an die Buchse an der Rückseite des Druckers an. Wichtig! Nicht eine Telefonleitung an die Peripheriebuchse anschließen. Wenn dies geschieht, besteht die Gefahr von Schäden am Drucker. Aus Sicherheitsgründen außerdem nicht Verdrahtung an die Peripheriebuchse anschließen, wenn die Möglichkeit besteht, daß zu starke Spannung anliegt. – 64 – DEUTSCH Wichtig! Vor dem Anschließen der Kabel sicherstellen, daß der Drucker ausgeschaltet und vom Netz getrennt ist. 3-3. Anschließen des optionalen Netzteils Hinweis:Vor dem Anschließen/Abtrennen des Netzteils stellen Sie sicher, daß der Drucker und alle angeschlossenen Gerät ausgeschaltet sind. Außerdem sollte der Netzstecker abgezogen sein. (1) Schließen Sie das Netzteil an das Netzkabel an. Hinweis:Verwenden Sie nur das vorgesehene Netzteil und Netzkabel. (2) Das Netzteil am Stecker des Druckers anschließen. (3) Stecken Sie den Netzstecker des Netzteils in eine Steckdose ein. DEUTSCH – 65 – 3-4. Einschalten Stellen Sie sicher, daß das Netzteil angeschlossen ist, wie in 3-3 beschrieben. DEUTSCH (1) Den Netzschalter vorne am Gerät auf Ein (ON) stellen. Das POWERLämpchen am Bedienfeld leuchtet auf. Netzschalter Wichtig! Wir empfehlen, den Netzstecker aus der Steckdose zu ziehen, wenn der Drucker längere Zeit lang nicht benutzt werden soll. Der Drucker sollte vorzugsweise an einem Platz aufgestellt werden, der leichten Zugang zur Netzsteckdose gewährt. – 66 – 4. Bedienfeld und andere Funktionen 4-1. Bedienfeld 1 POWER-Lämpchen (grüne LED) Leuchtet in eingeschaltetem Zustand POWER ERROR 2 ERROR-Lämpchen (rote LED) Zeigt in Kombination mit dem POWER-Lämpchen verschiedene Fehlerzustände an FEED DEUTSCH 3 FEED-Taste 2 ERROR-Lämpchen (rote LED) 1 POWER-Lämpchen (grüne LED) 3 FEED-Taste Die FEED-Taste drücken, um das Rollenpapier vorzutransportieren. 4-2. Fehler 1) Automatisch behebbare Fehler Fehlerbeschreibung POWER-Lämpchen ERROR-Lämpchen Behebungsbedingungen Erkennung hoher Kopftemperatur Blinkt in Abständen von 0,5 s Aus Automatische Behebung nach Abkühlen es Druckkopfes. Ein Automatische Behebung nach Schließen der Druckerabdeckung. Abdeckung-Offen- Ein Fehler 2) Behebbare Fehler Fehlerbeschreibung POWER-Lämpchen ERROR-Lämpchen Behebungsbedingungen Papierschnitt-Fehler Aus Blinkt im Abstand von 0,125 s Behoben, wenn des Schneidwerk nach dem Ein- und Ausschalten in Grundstellung zurückkehrt. Hinweis 1) Wenn das Schneidwerk nicht in Grundstellung zurückkehrt oder nicht die Anfangsbewegung ausführt, ist Behebung nicht möglich. 2) Wenn Papierstau vorliegt, ausschalten, den Papierstau beheben, und dann wieder einschalten. – 67 – Fehlerbeschreibung POWER-Lämpchen ERROR-Lämpchen Behebungsbedingungen Papierschnitt-Fehler Aus Ein Dies ist ein nicht behebbarer Fehler. Der Kundendienst muß bezüglich Reparatur kontaktiert werden. EEPROM-Fehler Blinkt im Abstand von 0,25 s Blinkt im Abstand von 0,25 s Dies ist ein nicht behebbarer Fehler. Der Kundendienst muß bezüglich Reparatur kontaktiert werden. Thermistor-Fehler Blinkt im Abstand von 0,5 s Blinkt im Abstand von 0,5 s StromversorgungFehler Blinkt im Abstand von 1 s Blinkt im Abstand von 1 s Dies ist ein nicht behebbarer Fehler. Der Kundendienst muß bezüglich Reparatur kontaktiert werden. Hinweis 1) Wenn ein nicht behebbarer Fehler auftritt, das Gerät sofort ausschalten. 2) Wenn ein Stromversorgung-Fehler auftritt, besteht die Möglichkeit, daß die Netzversorgung nicht richtig ist. Bei anderen nicht behebbaren Fehlern muß der Kundendienst bezüglich Reparatur kontaktiert werden. 4) Papiererkennung-Fehler Fehlerbeschreibung POWER-Lämpchen ERROR-Lämpchen Behebungsbedingungen Papierschnitt-Fehler Aus Blinkt im Abstand von 0,5 s Automatische Behebung durch Einlegen einer neuen Papierrolle und Schließen der Druckerabdeckung. Papierrollenende fast erreicht Ein Blinkt im Abstand von 2 s Die Anzeigen zeigen, daß das Ende der Papierrolle sich nähert, aber der Drucker druckt weiter. – 68 – DEUTSCH 3) Nicht behebbare Fehler 4-3. Selbstdruck (1) Testdruck Das Gerät einschalten, während die FEED-Taste gedrückt gehalten wird. Der Testdruck wird entsprechend der Ver. Nr., den DIP-Schalter-Einstellungen und der Zeichenfolge ausgeführt. Wenn die FEED-Taste beim Ende des Testdrucks gedrückt wird, werden nur die Zeichen wiederholt ausgedruckt. DEUTSCH – 69 – – 70 – DEUTSCH (2) Sedezimaler Datenausdruck Die Druckerabdeckung öffnen, und dann einschalten, während die FEEDTaste gedrückt gehalten wird. Wenn die Abdeckung geschlossen wird, wird “***HEX DUMP PRINTING***” ausgedruckt, und der Drucker schaltet auf die Betriebsart sedezimaler Datenausdruck um. Jedes der vom Computer zum Drucker gesandten Signale wird nun als sedezimaler Code ausgedruckt. Diese Funktion erlaubt es, zu prüfen, ob ein von der Sowa zum Drucker gesandter Steuercode korrekt ist oder nicht. Die letzte Zeile wird nicht ausgedruckt, wenn Daten für weniger als eine ganze Zeile vorhanden sind. Wenn die FEED-Taste gedrückt wird, wird aber auch die letzte Zeile ausgedruckt. Zum Ausschalten dieser Betriebsart ist es erforderlich, den Drucker vollständig auszuschalten. 5. Einlegen der Papierrolle Immer Rollenpapier verwenden, das zu den technischen Daten des Druckers paßt. Den Abdeckung-Öffnen-Hebel drükken, und die Druckerabdeckung öffnen. DEUTSCH Abdeckung-Öffnen-Hebel Rollenpapier Straffungsstange (Standard-Modell) Straffungsstange Rollenpapier (Wandanbringungs-/Standmodell) Unter Beachtung der richtigen Einsetzrichtung der Rolle die Papierrolle in die Vertiefung legen und die Vorderkante des Papiers nach vorne ziehen. Hinweis 1: Wenn Papier mit einer Dicke verwendet wird, die die Straffziehstange erforderlich macht (65 µ m Papierdicke<100 µ m), darf das Papier nicht unter die Straffziehstange geführt werden. Hinweis 2: Wenn Papier mit einer Stärke verwendet wird, die die Verwendung nicht erforderlich macht (100 µm Papierdicke 150 µm), entfernen Sie die beiden Schrauben an beiden Seiten der Spannstange mit einem Schraubenzieher und entfernen Sie die Spannstange vorher. Normalerweise sollte diese Arbeit (Entfernen des Spannstiftes) bereits vom Händler ausgeführt worden sein. – 71 – Beide Seiten der Druckerabdeckung zum Schließen nach unten drücken. Wichtig! 1. Nicht die Schneidwerkklinge berühren. · Im Papierauslaßschlitz befindet sich ein Schneidwerk. Niemals die Hände in den Auslaßschlitz stecken, nicht nur während des Druckbetriebs sondern auch wenn der Drucker nicht arbeitet. · Die Druckerabdeckung kann geöffnet werden, wenn das Papier ausgetauscht wird. Da das Schneidwerk im Inneren der Druckerabdeckung ist, darauf achten, nicht das Gesicht oder die Hände zu nahe an das Schneidwerkmesser zu bringen. 2. Nicht den Lösehebel der Abdeckung betätigen, während mit der Hand auf die Druckerabdeckung gedrückt wird. 3. Nicht das Papier bei geschlossener Druckerabdeckung herausziehen. 4. Das Heizelement und der Treiber-Chip des Thermalkopfes werden leicht beschädigt. Diese Teile nicht mit Metallgegenständen, Sandpapier usw. berühren. 5. Während des Druckens und kurz nach dem Drucken kann der Bereich um den Thermalkopf sehr heiß werden. Nicht das Heizelement mit der Hand berühren. 6. Die Druckqualität kann nachlassen, wenn das ThermalkopfHeizelement durch Berührung mit der Hand verschmutzt wird. Nicht das Thermalkopf-Heizelement berühren. 7. Es besteht die Gefahr von Schäden am Treiber-Chip durch statische Elektrizität. Bitte sehr vorsichtig arbeiten. 8. Die Druckqualität und die Lebensdauer des Thermalkopfes kann nicht garantiert werden, wenn anderes als Papier der vorgeschriebenen Sorte verwendete wird. Insbesondere Papier mit [Na+, K+, C1-] kann die Lebensdauer des Thermalkopfes drastisch verkürzen. Bitte vorsichtig arbeiten. 9. Nicht den Drucker betreiben, wenn Feuchtigkeit durch Beschlag usw. an der Vorderseite des Druckkopfes vorhanden ist. – 72 – DEUTSCH Hinweis: Sicherstellen, daß die Druckerabdeckung fest geschlossen ist. 6. Einstellung des Endanäherungs-Sensors Den Endanäherungs-Sensor auf folgende Weise justieren, damit er der Größe der verwendeten Papierrolle entspricht. DEUTSCH 1 Die Druckerabdeckung öffnen. 2 Den Durchmesser der verwendeten Papierrolle ermitteln, und in der untenstehenden Tabelle die entsprechende Einstellung aufsuchen. 3 Die Spitze eines Kugelschreibers o.ä. Gegenstands in das Loch des Einstellers stecken. Beim Eindrücken des Einstellers nach oben oder unten schieben, um der Einstellung zu entsprechen, die zu dem verwendeten Rollenpapier paßt. Sicherstellen, daß der in der Abbildung durch einen Pfeil markierte Zapfen im Inneren der Rillen sitzt. Niveau 3 Niveau 2 Niveau 1 Wichtig! Das Wandanbringungsmodell kann nur mit Niveau 3 verwendet werden und darf deshalb nicht modifiziert werden. Die erforderlichen Einstellungen am Standardmodell vornehmen. – 73 – Einstellwerte entsprechend des verwendeten Papiers 65 Bei Verwendung einer Papierrolle mit einem Kern mit Innendurchmesser (A):ø12 und Außendurchmesser (B):ø18 Erkannter Durchmesser (C) Rest papier (Etwa mm) (Etwa m) Niveau 1 Niveau 2 Niveau 3 ø23 ø27 ø31 75 Papierdicke (µm) Niveau 1 Niveau 2 Niveau 3 2,5 4,9 7,7 2,1 4,2 6,7 Bei Verwendung einer Papierrolle mit einem Kern mit Innendurchmesser (A):ø25,4 und Außendurchmesser (B):ø32 Erkannter Durchmesser (C) Rest papier (Etwa mm) (Etwa m) Niveau 1 Niveau 2 Niveau 3 Niveau 1 Niveau 2 Niveau 3 ø36 ø40 ø44 2,8 6,4 10,4 75 2,4 5,5 9,0 85 2,1 4,9 7,9 65 95 1,9 4,4 7,1 105 1,7 4,0 6,4 130 1,4 3,2 5,2 150 1,2 2,8 4,5 Hinweis 1) Das Standardmodell ist werkseitig auf Niveau 1 gestellt. Das Wandanbringungsmodell ist auf Niveau 3 gestellt. Das Wandanbringungsmodell kann nur mit Niveau 3 verwendet werden und darf deshalb nicht modifiziert werden. 2) Die Abmessung C und die restliche Papierlänge sind berechnete Werte. Es können leichte Abweichungen zum tatsächlichen Wert auftreten. C B A Kern der Papierrolle C – 74 – DEUTSCH Papierdicke (µm) 7. Verhindern und Beheben von Papierstau 7-1. Verhindern von Papierstau Das Papier soll beim Ausgeben und vor dem Schneiden nicht berührt werden. Wenn das Papier beim Ausgeben gedrückt oder gezogen wird, kann ein Papierstau, ein Abschneidfehler oder ein Zeilenvorschubfehler verursacht werden. 7-2. Beheben von Papierstau Wenn ein Papierstau auftritt, beheben Sie ihn wie folgt. DEUTSCH (1) Stellen Sie den Netzschalter auf Aus, um den Drucker auszuschalten. (2) Ziehen Sie den Hebel nach vorne, um die Druckerabdeckung zu öffnen. (3) Entfernen Sie das gestaute Papier. Hinweis:Achten Sie darauf, den Drucker beim Entfernen des gestauten Papiers nicht zu beschädigen. Insbesondere der Thermaldruckkopf läßt sich leicht beschädigen; achten Sie darauf, ihn nicht zu berühren. (4) Stellen Sie sicher, daß das Papier gerade ausgerichtet ist, und schließen Sie die Druckerabdeckung vorsichtig. Hinweis 1: Stellen Sie sicher, daß das Papier gerade ausgerichtet ist. Wenn die Druckerabdeckung bei schief liegendem Papier geschlossen wird, kann ein Papierstau auftreten. Hinweis 2: Sperren Sie die Druckerabdeckung durch Drücken auf die Seiten. Nicht zum Schließen auf die Mitte drücken. Dabei kann es sein, daß die Abdeckung nicht richtig schließt. (5) Stellen Sie den Netzschalter in Ein-Stellung, um den Drucker einzuschalten. Stellen Sie sicher, daß die ERROR-LED nicht leuchtet. Hinweis:Während die ERROR-LED leuchtet, akzeptiert der Drucker keine Befehle wie Druckbefehl; stellen Sie deshalb sicher, daß die Abdeckung richtig geschlossen ist. – 75 – 8. Regelmäßige Reinigung Die Druckzeichen können durch Ansammlung von Papierstaub und anderem Schmutz unscharf werden. Um das zu verhindern, muß im Papierhalter und in der Papiertransportstufe angesammelter Staub von Zeit zu Zeit entfernt werden. Diese Reinigung sollte einmal alle sechs Monate oder einmal nach jeder Million Zeilen ausgeführt werden. Zum Entfernen von schwärzlichem Staub auf der Oberfläche des Thermalkopfes diesen mit Isopropylalkohol (IPA) abwischen. Hinweis:Der Thermalkopf läßt sich leicht beschädigen. Zum Abwischen immer einen sehr weichen Lappen verwenden und sicherstellen, daß er nicht zerkratzt wird. 8-2. Reinigen des Papierhalters Verwenden Sie einen weichen Lappen zur Entfernung von Papierstaub vom Papierhalter und aus der Papiertransportstufe. – 76 – DEUTSCH 8-1. Reinigen des Thermalkopfes 1. Identificazione delle parti e nomenclatura .................................................. 79 1-1. Scelta di un luogo per la stampante .....................................................81 1-2. Materiale di montaggio per il modello da montare a parete ................81 2. Parti soggette a consumo e trasformatore CA ............................................ 84 3. Cavi di collegamento e trasformatore CA ................................................... 86 3-1. Cavo interfaccia ...................................................................................86 3-2. Collegamento ad un’unità periferica ....................................................90 3-3. Collegamento del trasformatore CA opzionale ....................................91 3-4. Accensione ...........................................................................................92 4. Pannello di controllo e altre funzioni ...........................................................93 4-1. Pannello di controllo ............................................................................93 4-2. Errori ....................................................................................................93 4-3. Stampa automatica ...............................................................................95 5. Inserimento del rotolo di carta ..................................................................... 97 6. Regolazione del sensore di esaurimento prossimo ...................................... 99 7. Prevenzione e soluzione degli inceppamenti della carta .......................... 101 7-1. Prevenzione degli inceppamenti della carta ....................................... 101 7-2. Eliminazione degli inceppamenti della carta ..................................... 101 8. Pulizia periodica .......................................................................................... 102 8-1. Pulizia della testina termica ............................................................... 102 8-2. Pulizia del comparto carta .................................................................. 102 APPENDICE .................................................................................................... 104 L’Appendice appare solo nella sezione in inglese di questo manuale. Visitare il seguente indirizzo URL http://www.star-m.jp/eng/dl/dl02.htm per accedere alla versione più recente del manuale. – 78 – ITALIANO INDICE 1. Identificazione delle parti e nomenclatura Modello standard Coperchio stampante Aprire questo coperchio per inserire o sostituire la carta. Interruttore di alimentazione Usarlo per accendere/spegnere la stampante. ITALIANO Pannello di controllo Leva di apertura coperchio Dispone di indicatori LED che indicano lo stato della stampante e di interruttori per controllare la stampante. Tirare questa leva in direzione della freccia per aprire il coperchio della stampante. Connettore interfaccia Per il collegamento al computer ospite. Connettore di controllo periferiche Per il collegamento a unità periferiche come registri di cassa, ecc. Non collegarlo ad un telefono. Connettore di alimentazione Per il collegamento del trasformatore CA. Non scollegare mai il trasformatore CA mentre la stampante è accesa. (Per l’interfaccia USB) Carta in rotolo Manuale dell’utilizzatore (Per le interfacce parallele ed Ethernet) Anello di ferrite (Non sono disponibili modelli con interfaccia RS-232C.) – 79 – Fascetta di fissaggio (Incluso nel modello parallelo ed Ethernet) Modello con supporto/da montare a parete Leva di apertura coperchio Tirare questa leva in direzione della freccia per aprire il coperchio della stampante. Interruttore di alimentazione Usarlo per accendere/spegnere la stampante. Coperchio stampante Pannello di controllo Aprire questo coperchio per inserire o sostituire la carta. ITALIANO Dispone di indicatori LED che indicano lo stato della stampante e di interruttori per controllare la stampante. Connettore interfaccia Per il collegamento al computer ospite. Connettore di controllo periferiche Per il collegamento a unità periferiche come registri di cassa, ecc. Non collegarlo ad un telefono. Staffa Stand (opzionale) (opzionale) Connettore di alimentazione Per il collegamento del trasformatore CA. Non scollegare mai il trasformatore CA mentre la stampante è accesa. (Per l’interfaccia USB) Carta in rotolo Manuale dell’utilizzatore (Per le interfacce parallele ed Ethernet) Anello di ferrite (Non sono disponibili modelli con interfaccia RS-232C.) – 80 – Fascetta di fissaggio (Incluso nel modello parallelo ed Ethernet) 1-1. Scelta di un luogo per la stampante Prima di disimballare la stampante, decidere dove si desidera installarla. Tenere presenti i seguenti punti. ITALIANO ✓ Scegliere una superficie stabile e in piano, dove la stampante non sia esposta a vibrazioni. ✓ La presa di corrente che si intende usare per la stampante deve essere vicina e libera da ostacoli. ✓ La stampante deve essere abbastanza vicina al computer da permettere il collegamento tra i due. ✓ Assicurarsi che la stampante non sia esposta alla luce solare diretta. ✓ Assicurarsi che la stampante sia lontana da caloriferi e altre fonti di calore elevato. ✓ Assicurarsi che l'area circostante sia pulita, asciutta e priva di polvere. ✓ Assicurarsi che la stampante sia collegata ad una presa di corrente affidabile. Non deve essere la stessa presa di corrente di copiatrici, frigoriferi e altre apparecchiature che causano picchi di corrente. ✓ Assicurarsi che la stanza dove si usa la stampante non sia troppo umida. 1-2. Materiale di montaggio per il modello da montare a parete Precauzioni per il montaggio ✓ Scollegare il cavo di alimentazione dalla presa di corrente prima di eseguire alcuna delle seguenti operazioni. ✓ Scegliere un luogo dove l’unità non sarà esposta all’acqua o ad urti. Assicurarsi che il materiale della parete sia di ampiezza sufficiente a consentire il montaggio delle staffe. ✓ Selezionare attentamente le viti per il montaggio della staffa sulla parete. Questi viti devono essere sufficientemente robuste da reggere la stampante e devono essere di lunghezza sufficiente a penetrare nella parete e assicurare un montaggio saldo. Ricordare che noi non saremo in alcun modo responsabili per danni derivanti da cadute della stampante a causa di un montaggio insufficientemente robusto. ✓ Il peso della stampante, incluso un rotolo di carta del diametro più grande, è di circa 2,9 kg. ✓ Le viti per il montaggio della staffa devono avere una forza di taglio e di tensione in grado di reggere carichi di 12 kgf (118 N) o più. Si consiglia di usare dadi di ancoraggio. ✓ Si consiglia di usare viti del diametro di 4 mm. – 81 – ✓ Usare sempre tutti gli otto (8) fori vite sulla staffa di montaggio quando si fissa la staffa di montaggio alla parete. ✓ Montare la staffa sulla parete in modo che l’accuratezza di montaggio sia entro ±2° dalla perpendicolare. ✓ La parete usata per il montaggio deve essere di 90° ± 2° rispetto al riferimento orizzontale. Dimensioni del diametro esterno della staffa 121 × 168 × 14,5 mm (larghezza × altezza × profondità) Peso della staffa Circa 0,27 kg Viti per la staffa di montaggio a parete Parete a struttura in legno Le otto (8) viti usate devono avere una forza di taglio e tensile in grado di reggere un carico di 12 kgf (118 N) o più Parete in cemento I dadi di ancoraggio usati devono avere una forza di taglio e tensile in grado di reggere un carico di 12 kgf (118 N) o più • Non incluse nella confezione. Il cliente deve procurarsi le viti appropriate per il tipo di parete su cui si eseguirà il montaggio. Usare viti reperibili in commercio di robustezza sufficiente a reggere il peso della stampante. 1-2-2. Montaggo della staffa per il modello da montare a parete 1 Assicurarsi che ci sia spazio sufficiente per la stampante con il coperchio stampante aperto, particolarmente davanti alla stampante. 2 Come mostrato nell’illustrazione a destra, porre la staffa di montaggio contro la parete dove si desidera montare la stampante e marcare le posizioni dei fori vite. 3 Trapanare i fori nei punti marcati. 4 Fissare la staffa in posizione usando viti con un diametro di 4 mm. – 82 – Staffa di montaggio a parete Materiale della parete ITALIANO 1-2-1. Specifiche della staffa di montaggio a parete Parete a struttura in legno Parete a struttura in cemento • Localizzare i travi nella parete e montare su di questi. • Non serrare le viti o i tasselli in punti dove esiste solo un pannello. Assicurarsi sempre che le viti penetrino nei travi. (Questo serve a sorreggere il peso della stampante.) • Inserire i dadi di ancoraggio nella parete e serrare le viti. ITALIANO Vite Dadi di ancoraggio Trave Parete in cemento Parete Posizionare la stampante sopra la staffa da parete come mostrato nell’illustrazione e farla scorrere verso il basso dalla cima. La funzione di montaggio viene svolta dai ganci sulla piastra sul lato inferiore del corpo della stampante che si abbinano con i ganci corrispondenti sulla staffa da parete. Non è necessario fissare ulteriormente con viti o altri materiali. – 83 – 2. Parti soggette a consumo e trasformatore CA (1) Carta in rotolo specifiche Carta termica Spessore: 65~150 µm Larghezza: 111,5±0,5 mm Diametro esterno rullo: ø100 mm or less -1 mm Larghezza carta del rullo di raccolta: 112 +0,3 Diametro interno/esterno nucleo Spessore carta Nucleo: esterno Nucleo: interno 65~75 µm ø18±1 mm ø12±1 mm 65~75 µm ø32±1 mm ø25,4 mm 75~150 µm ø32±1 mm ø25,4 mm Superficie stampata: Bordo esterno del rotolo Maneggio dell’estremità finale: Non usare colla o adesivi per fissare la carta del rotolo o il suo nucleo. Non piegare l’estremità finale della carta. (2) Carta consigliata Mitsubishi Paper Mills Limited P220AG (carta di tipo normale), 65 µm (spessore) HP220A (carta a stabilità immagine alta), 65 µm (spessore) HP220AB-1 (carta a stabilità immagine alta), 75 µm (spessore) P220AB (carta di tipo normale, biglietti scheda), 85 µm (spessore) P220AC-1 (carta di tipo normale, biglietti scheda), 95 µm (spessore) P220AC (carta di tipo normale, biglietti scheda), 105 µm (spessore) P220AD (carta di tipo normale, biglietti scheda), 130 µm (spessore) P220AE-1 (carta di tipo normale, biglietti scheda), 150 µm (spessore) PB670 (carta bicolore: rosso e nero), 75 µm (spessore) PB770 (carta bicolore: blu e nero), 75 µm (spessore) Oji Paper Co., Ltd. PD150R (carta di tipo normale), 75 µm (spessore) PD160R (carta a stabilità immagine alta), 65/75 µm (spessore) PD750R (carta bicolore: rosso e nero), 75 µm (spessore) PD700R (carta bicolore: blu e nero), 75 µm (spessore) Nippon Paper Industries TF50KS-E2C (carta di tipo normale), 65 µm (spessore) – 84 – ITALIANO Quando le parti soggette a consumo si sono esaurite, usare quelle specificate nella seguente tabella. Assicurarsi di usare il trasformatore CA specificato nella tabella. L’uso di parti soggette a consumo o di un trasformatore CA diversi da quanto specificato nella tabella può causare danni alla stampante, incendi o scosse elettriche. Kanzaki Specialty Papers Inc. (KSP) P320RB (carta bicolore: rosso e nero), 65 µm (spessore) P320BB (carta bicolore: blu e nero), 65 µm (spessore) A seconda del tipo e dello spessore della carta, può essere necessario cambiare le impostazioni per la densità di stampa. Per cambiare le impostazioni di densità, usare il comando di impostazione densità di stampa <ESC><RS>‘d’n. Fare riferimento al manuale del programmatore separato per dettagli. (3) Trasformatore CA (opzionale) Nome modello: PS60 Ingresso: Da 100 a 240 V CA, 50/60 Hz Uscita: 24±5%CC, 2,0 A (5,0 A carico 10 sec. mass.) Importante! Accedere alla seguente URL per informazioni sulla carta consigliata. http://www.star-m.jp/eng/dl/dl02.htm ITALIANO – 85 – 3. Cavi di collegamento e trasformatore CA 3-1. Cavo interfaccia Notare che il cavo interfaccia non è in dotazione. Si prega di usare un cavo che corrisponde alle specifiche. CAUTELA Prima di collegare/scollegare il cavo interfaccia, assicurarsi che la stampante e tutti i dispositivi collegati alla stampante siano spenti. Inoltre assicurarsi che la spina del cavo di alimentazione sia scollegata dalla presa di corrente. (1) Assicurarsi che la stampante sia spenta. (2) Collegare il cavo interfaccia al connettore sul pannello posteriore della stampante. (3) Serrare le viti del connettore. Cavo interfaccia seriale – 86 – ITALIANO 3-1-1. Cavo interfaccia seriale (RS-232C) 3-1-2. Interfaccia parallelo (1) Assicurarsi che la stampante sia spenta. (2) Fissare l’anello di ferrite al cavo come mostrato nell’illustrazione. Anello di ferrite ITALIANO Cavo (3) Far passare la fascetta di fissaggio attraverso l’anello di ferrite. 5 cm (massimo) Fascetta di fissaggio Tirare e tagliare (4) Avvolgere la fascetta intorno al cavo e fissarla. Usare delle forbici per tagliare la parte in eccesso. – 87 – (5) Collegare il cavo interfaccia al connettore sul pannello posteriore della stampante. (6) Fissare i morsetti del connettore. ITALIANO Cavo interfaccia parallelo 3-1-3. Collegamento del cavo USB Applicare l’anello di ferrite al cavo USB come mostrato nell’illustrazione sotto e assicurarsi di far passare il cavo attraverso il fermacavo come mostrato nell’illustrazione. 4 cm (massimo) Anello di ferrite – 88 – 3-1-4. Collegamento del cavo Ethernet (1) Assicurarsi che la stampante sia spenta. (2) Applicare l’anello di ferrite al cavo Ethernet come mostrato nell’illustrazione sotto. Cavo Ethernet Anello di ferrite 10 cm (massimo) (3) Far passare il fermo attraverso l’anello di ferrite. Fermo ITALIANO (4) Far passare il fermo intorno al cavo e bloccarlo. Usare delle forbici per tagliare la parte in eccesso. (5) Collegare il cavo Ethernet al connettore sulla scheda interfaccia. Poi collegare l’altro capo del cavo al computer. – 89 – 3-2. Collegamento ad un’unità periferica Si può collegare un’unità periferica alla stampante usando una spina modulare. Di seguito descriviamo come eseguire il collegamento. Vedere “Modulare necessario” a pagina 126 per dettagli sul tipo di spina modulare necessario. Notare che la stampante non è dotata di spina o filo modulare, che devono essere acquistati in base alle esigenze di impiego. Importante! Assicurarsi che la stampante sia spenta e scollegata dalla presa di corrente e che il computer sia spento prima di eseguire il collegamento. Importante! Non collegare una linea telefonica al connettore di controllo esterno. Altrimenti si potrebbero avere danni alla stampante. Inoltre, per ragioni di sicurezza, non collegare fili al connettore di controllo esterno, perché se ci sono cambiamenti potrebbero condurre una tensione eccessiva. – 90 – ITALIANO (1) Collegare il cavo di controllo periferiche al connettore sul pannello posteriore della stampante. 3-3. Collegamento del trasformatore CA opzionale Nota: Prima di collegare/scollegare il trasformatore CA, assicurarsi che la stampante e tutti i dispositivi collegati alla stampante siano spenti. Inoltre assicurarsi che la spina del cavo di alimentazione sia scollegata dalla presa di corrente. (1) Collegare il trasformatore CA al cavo di alimentazione. Nota: Usare solo il trasformatore CA e cavo di alimentazione standard. (2) Collegare il trasformatore CA al connettore sulla stampante. (3) Collegare la spina del cavo di alimentazione ad una presa di corrente. ITALIANO – 91 – 3-4. Accensione Assicurarsi che il trasformatore CA sia stato collegato come indicato nella sezione 3-3. ITALIANO (1) Regolare su ON l’interruttore di alimentazione situato sul davanti della stampante. La spia POWER sul pannello di controllo si illumina. Interruttore di alimentazione Importante! Consigliamo di scollegare la stampante dalla presa di corrente quando si prevede di non usarla per un lungo periodo. Per questo motivo, la stampante deve essere collocata in modo che la presa di corrente sia vicina e facilmente accessibile. – 92 – 4. Pannello di controllo e altre funzioni 4-1. Pannello di controllo 1 Spia POWER (LED verde) Si illumina quando l’unità è accesa. 2 Spia ERROR (LED rosso) Indica vari errori in combinazione con la spia POWER. FEED POWER ERROR 3 Tasto FEED 2 Spia ERROR (LED rosso) 3 Tasto FEED Premere il tasto FEED per far avanzare la carta su rotolo. 1 Spia POWER (LED verde) ITALIANO 4-2. Errori 1) Errori con recupero automatico Spia POWER Spia ERROR Condizioni di recupero Individuazione temperatura testina elevata Lampeggia a intervalli di 0,5 secondi Spenta Recupero automatico dopo che la testina di stampa si è raffreddata. Errore di coperchio aperto Accesa Accesa Recupero automatico con la chiusura del coperchio stampante. Descrizione dell’errore 2) Errore con recupero Descrizione dell’errore Spia POWER Spia ERROR Condizioni di recupero Errore di taglio carta Accesa Lampeggia a intervalli di 0,125 secondi Recupero se la taglierina ritorna alla posizione di riposo dopo che si è spenta e riaccesa l’unità. Nota 1) Se la taglierina non ritorna alla posizione di riposo, o non esegue il movimento iniziale, il recupero non è possibile. 2) Se la carta è inceppata spegnere l’unità, eliminare l’inceppamento e quindi riaccendere. – 93 – 3) Errori senza recupero Descrizione dell’errore Spia POWER Spia ERROR Condizioni di recupero Errore RAM Spenta Accesa Questo errore è senza recupero. Consultare il rivenditore per riparazioni. Errore EPROM Lampeggia a intervalli di 0,25 secondi Lampeggia a intervalli di 0,25 secondi Questo errore è senza recupero. Consultare il rivenditore per riparazioni. Errore termistore Lampeggia a intervalli di 0,5 secondi Lampeggia a intervalli di 0,5 secondi Errore alimentazione Lampeggia a intervalli di 1 secondo Lampeggia a intervalli di 1 secondo Nota 1) Se si verifica un errore senza recupero, spegnere immediatamente l’unità. 2) Quando si verifica un errore alimentazione, esiste la possibilità che l’unità di alimentazione sia guasta. Per altri errori senza recupero, consultare il rivenditore per riparazioni. 4) Errori di rilevamento carta Spia POWER Spia ERROR Condizioni di recupero Errore di carta esaurita Accesa Lampeggia a intervalli di 0,5 secondi Recupero automatico quando si inserisce un nuovo rullo di carta e si chiude il coperchio stampante. Carta quasi esaurita Accesa Lampeggia a intervalli di 2 secondi Le spie indicano che la carta è quasi finita, ma la stampante continua a stampare. Descrizione dell’errore – 94 – ITALIANO Questo errore è senza recupero. Consultare il rivenditore per riparazioni. 4-3. Stampa automatica (1) Stampa di prova Accendere l’unità tenendo premuto il tasto FEED. La stampa di prova viene eseguita nell’ordine di numero di versione, impostazioni degli interruttori DIP e ordine dei caratteri. Se si preme il tasto FEED alla fine della stampa di prova, sono stampati ripetutamente solo i caratteri. ITALIANO – 95 – ITALIANO (2) Modo di scaricamento esadecimale Aprire il coperchio stampante, quindi accendere l’unità tenendo premuto il tasto FEED. Quando si chiude il coperchio viene stampato “*** HEX DUMP PRINTING***” e la stampante passa al modo di scaricamento esadecimale. Ciascuno dei segnali inviati dal computer alla stampante viene stampante come codice esadecimale. Questa funzione permette di controllare se un codice di controllo inviato alla stampante dal programma usato è corretto oppure no. L’ultima riga non viene stampata se i suoi dati con costituiscono una riga completa. Tuttavia, se si preme il tasto FEED, viene stampata l’ultima riga. Per disattivare questo modo è necessario spegnere completamente la stampante. – 96 – 5. Inserimento del rotolo di carta Assicurarsi di usare carta su rotolo che corrisponde alle specifiche della stampante. Spingere la leva di apertura coperchio e aprire il coperchio stampante. ITALIANO Leva di apertura coperchio Carta su rotolo Barra di tensione (Standard Model) Barra di tensione Carta su rotolo Osservando l’orientamento del rotolo, inserire il rotolo di carta nel vano e tirare il bordo iniziale della carta verso di sé. Nota 1: Quando si usa carta di uno spessore che richiede l’uso della barra di tensione (65 µm spessore carta<100 µm), assicurarsi di non far passare la carta sotto la barra di tensione. Note 2: Quando si usa carta di uno spessore che non richiede l’uso della barra di tensione (100 µm spessore carta 150 µm), rimuovere le due viti sui due lati della barra di tensione con un cacciavite e rimuovere la barra di tensione prima di inserire la carta. Normalmente questo procedimento (rimozione della barra di tensione) è già stato eseguito dal rivenditore. (Modello con supporto/da montare a parete) – 97 – Premere su entrambi i lati del coperchio stampante per chiudere. Importante! 1. Non toccare la lama della taglierina. · All’interno della fessura di uscita carta si trova una taglierina. Non mettere mai la mano nella fessura di uscita della carta durante la stampa e non mettere mai la mano nella fessura anche quando la stampa non è in corso. · Il coperchio della stampante può essere aperto quando si sostituisce la carta. Tuttavia, poiché la lama della taglierina si trova all’interno del coperchio stampante, fare attenzione a non avvicinare eccessivamente le mani o il volto alla lama della taglierina. 2. Non azionare la leva di apertura del coperchio mentre si preme sul coperchio stampante con la mano. 3. Non estrarre la carta con il coperchio stampante chiuso. 4. L’elemento riscaldante e il circuito integrato pilota sulla testina termica si danneggiano facilmente. Non toccarli con oggetti metallici, carta vetrata, ecc. 5. Durante la stampante e subito dopo, l’area circostante la testina termica è molto calda. Non toccare perché si potrebbero subire ustioni. 6. Se l’elemento riscaldante della testina termica si è sporcato perché è stato toccato con le mani, la qualità di stampa può risentirne. Non toccare l’elemento riscaldante della testina termica. 7. Esiste il rischio di danni al circuito integrato pilota della testina di termica nel caso di elettricità statica. Si prega di fare attenzione. 8. La qualità di stampa e la vita utile della testina termica non possono essere garantite se si usa qualsiasi carta diversa da quella consigliata. In particolare, carta contenente [Na+, K+, C1-] può ridurre drasticamente la vita utile della testina termica. Si prega di fare attenzione. 9. Non usare la stampante se è presente umidità sulla parte anteriore della testina, a causa di condensa, ecc. – 98 – ITALIANO Nota: Assicurarsi che il coperchio stampante sia saldamente chiuso. 6. Regolazione del sensore di esaurimento prossimo Usare il seguente procedimento per regolare il sensore di esaurimento prossimo in modo che sia compatibile con le dimensioni del rotolo di carta usato. 1 Aprire il coperchio stampante. 2 Misurare il diametro del rotolo di carta usato e trovare l’impostazione necessaria nella tabella sotto. 3 Inserire la punta di una penna a sfera o un oggetto appuntito simile nel foro sul regolatore. Tenendo premuto il regolatore, farlo scorrere in alto o in basso alla regolazione corrispondente al rotolo di carta usato. Assicurarsi che la sporgenza indicata da una freccia nell’illustrazione sia in una delle scanalature. ITALIANO Livello 3 Livello 2 Livello 1 Importante! Il modello da montare a parete può essere usato solo al livello 3 e quindi non deve essere modificato. Eseguire le regolazioni necessarie sul modello standard. – 99 – Valore di regolazione secondo la carta usata Spessore carta Quando si usa un rotolo di carta con nucleo di diametro interno (A):ø12, diametro (µm) esterno (B):ø18 Diametro individuato (C) Lunghezza carta rimanente (mm circa) (m circa) Livello 1 Livello 2 Livello 3 ø23 ø27 ø31 75 Paper thickness (µm) Livello 1 Livello 2 Livello 3 2,5 4,9 7,7 2,1 4,2 6,7 Quando si usa un rotolo di carta con nucleo di diametro interno (A):ø25,4, diametro esterno (B):ø32 Diametro individuato (C) Lunghezza carta rimanente (mm circa) (m circa) Livello 1 Livello 2 Livello 3 ø36 ø40 ø44 Livello 1 Livello 2 Livello 3 2,8 6,4 10,4 75 2,4 5,5 9,0 85 2,1 4,9 7,9 95 1,9 4,4 7,1 105 1,7 4,0 6,4 130 1,4 3,2 5,2 150 1,2 2,8 4,5 65 Nota 1) Il modello standard è impostato sul livello 1 prima di uscire dalla fabbrica. Il modello da montare a parete è impostato sul livello 3. Il modello da montare a parete può essere usato solo al livello 3 e quindi non deve essere modificato. 2) La dimensione C e la lunghezza di carta rimanente sono valori calcolati. Si possono avere leggere variazioni nell’uso effettivo. C B A Centro del rotolo di carta C – 100 – ITALIANO 65 7. Prevenzione e soluzione degli inceppamenti della carta 7-1. Prevenzione degli inceppamenti della carta La carta non deve essere toccata durante l’espulsione e prima che sia tagliata. Se si preme o si tira la carta durante l’espulsione si può verificare un inceppamento della carta, un mancato taglio della carta o un avanzamento di riga mancato. 7-2. Eliminazione degli inceppamenti della carta Se si verifica un inceppamento della carta, eliminarlo come descritto di seguito. (1) Regolare l’interruttore di alimentazione su OFF per spegnere la stampante. (2) Tirare la leva verso di sè per aprire il coperchio stampante. ITALIANO (3) Rimuovere la carta inceppata. Nota: Fare attenzione a non danneggiare la stampante quando si rimuove la carta inceppata. Poiché la testina di stampa in particolare viene danneggiata facilmente, fare attenzione a non toccarla. (4) Collocare diritto il rotolo di carta e chiudere delicatamente il coperchio stampante. Nota 1: Assicurarsi che la carta sia ben diritta. Se si chiude il coperchio stampante con la carta storta, si può verificare un inceppamento della carta. Nota 2: Bloccare il coperchio stampante premendo in basso sui lati. Non tentare di chiuderlo premendo sul centro. Il coperchio potrebbe non bloccarsi correttamente. (5) Regolare su ON l’interruttore di alimentazione per accendere la stampante. Assicurarsi che la spia ERROR non sia illuminata. Nota: Mentre la spia ERROR è illuminata, la stampante non accetta alcun comando come il comando di stampa, per cui assicurarsi che il coperchio della stampante sia bloccato correttamente. – 101 – 8. Pulizia periodica I caratteri stampati possono diventare parzialmente poco chiari a causa dell’accumulo di polvere di carta e sporcizia. Per evitare tale problema, è necessario rimuovere periodicamente la polvere di carta accumulata nel comparto carta, nella sezione di trasporto carta e sulla superficie della testina termica. Si consiglia di eseguire questa pulizia una volta ogni sei mesi oppure ogni milione di righe stampate. 8-1. Pulizia della testina termica 8-2. Pulizia del comparto carta Usare un panno morbido per eliminare la polvere di carta dal comparto carta e dalla sezione di trasporto della carta. – 102 – ITALIANO Per rimuovere la polvere nerastra accumulata sulla superficie della testina di stampa, passarla con alcool (IPA) Nota: La testina termica si danneggia facilmente, per cui pulirla delicatamente con un panno morbido. Fare attenzione a non graffiarla durante la pulizia. Appendix A: Specifications A-1. General Specifications (1) Printing method Direct line thermal printing (2) Print speed Max. 1200 dots/sec. (150 mm/sec.) (3) Dot density 203 dpi: 8 dots/mm (0.125 mm/dot) (4) Printing width Max. 104 mm (5) Number of print columns 69 (12 × 24 dots) (6) Roll paper Refer to chapter 2 for details on the recommended roll paper. Paper width: 111.5 ± 0.5 mm Roll diameter: ø100 mm or less (7) Overall dimension Standard model: 180 (W) × 213 (D) × 148 (H) mm Wall mount model: 180 (W) × 153 (D) × 213 (H) mm (8) Weight Standard model: Approx. 1.9 kg Wall mount model: Approx. 2.2 kg (9) Noise Approx. 55 dB 148 mm 213 mm – 104 – APPENDIX 180 mm Standard Model Wall Mount Model 153 mm 149 mm 180 mm 213 mm APPENDIX – 105 – A-2. Auto Cutter Specifications (1) Cutting frequency (2) Thickness of paper Max. 20 cuts per minute 0.065 ~ 0.15 mm A-3. Interface RS-232C serial interface/Two-way parallel interface (IEEE1284)/USB interface/Ethernet interface/Wireless LAN Interface A-4. Electrical Characteristics (1) Input Voltage DC 24V±10% (2) Current Consumption Operating: Approx. 1.8 A (at ASCII printing) Peak: Approx. 10 A (at print duty 100%, for 10 seconds or less) Stand-by: Approx. 0.1 A (3) Power Connector Function 1 Drive power 2 Signal GND 3 N.C. Shell Frame ground 1 3 2 <Viewed from Connector Surface> Important! • When using a printer power supply other than the optional AC adaptor (PS60), be sure that the following cautions are observed. • Use a power supply of DC 24 V ±10% and more than 2.0 A (5.0 A Load 10 sec. Min) with SELV output approved by IEC60950. • Be careful about installing the printer in an area where there is noise. Take the appropriate measures to protect against electrostatic AC line noise, etc. – 106 – APPENDIX Pin No. A-5. Environmental Requirements (1) Operating Temperature Humidity 5°C to 45°C 10% to 90% RH (without condensation) (%RH) 34°C90% RH 90 Relative humidity 80 40°C65% RH 60 45°C50% RH 40 Operating environment range 20 10 0 10 20 30 40 50 Temperature (°C) Operating temperature and humidity range APPENDIX (2) Transport/storage (except for paper) Temperature -20°C to 60°C Humidity 10% to 90% RH (without condensation) A-6. Reliability (1)MCBF (2) Cutter life 37 million lines (based on an average printing rate of 12.5% with paper thickness in the range 65 µm to 75 µm) 20 million lines (based on an average printing rate of 12.5% with paper thickness in the range 76 µm to 150 µm) 1.0 million cuttings (if the paper thickness is between 65 and 75 µm) 0.9 million cuttings (if the paper thickness is between 75 and 100 µm) 0.18 million cuttings (if the paper thickness is between 100 and 130 µm) 0.15 million cuttings (if the paper thickness is between 130 and 150 µm) – 107 – A-7. Black Mark Specifications Reverse side of the paper 1 +1 -0.8 mm Dimension A = 30 to 300 mm 5 ± 1 mm 15 mm or more 2.5 mm Printing direction Printing area Upper margin 15 mm or more Bottom margin The reverse side of the paper is the printing surface. (3 mm + dimension A × 3%) or more <Remarks> 1.) The cut position shown above is when the print starting position correct value for Appendix F: memory switch 9 is the default setting. 2.) The black mark’s PCS value must be 0.90 or more. 3.) Note that accuracy of starting printing with the black mark sensor must be within ±2 mm of the standard printing positions, the printing length must be within ±2 mm of the set value in consideration of discrepancies occurring in the processing accuracy of the platen diameter and environmental temperature in the initial state, and a -5% error margin against the set value must be taken into account in consideration of life expectancy and attention paid to the print layout when using pre-printed paper. 4.) The printing area must be within the usable range shown in the above diagram when using black marks. With regards to the top margin, approximately 14 mm is established between the print position and the cut position (auto cutter,) and the paper is fed through 1 mm or more (eight dot lines) if printing is performed after the cutting operations, making a total of 15 mm or more for the margin. Ensure that the margin shown in the above diagram is used to prevent the printing area value in the paper feed direction from exceeding the pitch of the black mark. Note that if this margin is not used, it may result in pages being skipped and other defects. [Example of the printing area setting] <When the pitch of the black mark (dimension A) is 100 mm> Top margin: 15 mm / bottom margin: 3 mm + (100 mm × 0.03) = 6 mm From this, it is clear that the printing area in the paper feed direction must be 79 mm or less. – 108 – APPENDIX Cut position Appendix B: Dip Switch Setting Two DIP switches are provided at the bottom of the printer, and can be set as given in the table below. Be sure to set the power switch to off before changing the settings. It is recommended to use a pointed item like a pen or flat-blade driver screw to change the settings. The settings will become effective when the power switch is set to on again. The following is the procedure for changing the settings on DIP switches. 1. Make sure the printer is turned off. 2. Remove the screw from the DIP switch cover. Then take off the DIP switch cover, as shown in the illustration below. APPENDIX 3. Set the switches using a pointed tool, such as a pen or flat-blade screwdriver. 4. Replace the DIP switch cover. Then secure it with the screw. The new settings take effect when you turn on the printer. – 109 – B-1. Parallel Interface Type ON ON OFF No. 1 2 3 4 5 6 7 8 OFF No. 1 2 3 4 DIP-SW2 DIP-SW1 DIP-SW 1 Switch 1-1 ON OFF ON OFF Switch 1-2 ON ON OFF OFF Command emulation Star Line Mode Star Page Mode DP8340 Mode ESC/POS Mode The factory settings of DIP switch are all on. The functions of switches 1-3 through 1-8 will change according to the command emulation that has been set using switches 1-1 and 1-2. (1) Star Line mode Function ON 1-1 Command emulation Always ON 1-2 Command emulation Always ON 1-3 Should not be changed (Should be set to on) 1-4 Sensor adjustment OFF Invalid Valid APPENDIX Switch 1-5 Pin #31 (INIT) reset signal Valid Invalid 1-6 Handshaking conditions Offline or receive Receive buffer full (conditions for BUSY) buffer full 1-7 Automatic status back function Invalid 1-8 Should not be changed (Should be set to on) Valid (2) Star Page mode Switch Function ON 1-1 Command emulation Always OFF 1-2 Command emulation Always ON 1-3 Should not be changed (Should be set to on) OFF 1-4 Sensor adjustment Invalid Valid 1-5 Pin #31 (INIT) reset signal Valid Invalid 1-6 Handshaking conditions Offline or receive Receive buffer full (conditions for BUSY) buffer full 1-7 Automatic status back function Invalid 1-8 Should not be changed (Should be set to on) – 110 – Valid (3) DP8340 mode Switch Function ON 1-1 Command emulation Always ON 1-2 Command emulation Always OFF 1-3 Control cord CR Invalid 1-4 Character table (See below) 1-5 Character table (See below) 1-6 International character set (See below) 1-7 International character set (See below) 1-8 International character set (See below) OFF Same as LF Character Table Switch USA & Europe IBM#1 IBM#2 1-4 ON OFF ON JAPAN OFF 1-5 ON ON OFF OFF International Character Set Switch USA France 1-6 ON OFF Germany England ON OFF Denmark Sweden 1 ON OFF Itary ON Spain 1 OFF 1-7 ON ON OFF OFF ON ON OFF OFF 1-8 ON ON ON ON OFF OFF OFF OFF APPENDIX (4) ESC/POS mode Switch Function ON 1-1 Command emulation Always OFF 1-2 Command emulation Always OFF 1-3 Should not be changed (Should be set to on) 1-4 Sensor adjustment OFF Invalid Valid 1-5 Pin #31 (INIT) reset signal Valid Invalid 1-6 Handshaking conditions Offline or receive Receive buffer full (conditions for BUSY) buffer full 1-7 Automatic status back function Invalid 1-8 Should not be changed (Should be set to on) Valid DIP-SW 2 Switch Function 2-1~2-4 Always ON ON OFF Should be set to on The factory settings of DIP switch are all on. ■ Printer Driver The printer driver can be downloaded from the following website. Printer Driver URL : http://www.star-m.jp/eng/dl/dl02.htm – 111 – B-2. Serial Interface Type ON ON OFF No. 1 2 3 4 5 6 7 8 OFF No. 1 2 3 4 DIP-SW1 DIP-SW2 DIP-SW 1 Switch 1-1 ON OFF ON Switch 1-2 ON ON OFF OFF OFF Command emulation Star Line Mode Star Page Mode DP8340 Mode ESC/POS Mode The factory settings of DIP switch are all on. The functions of switches 1-3 through 1-8 will change according to the command emulation that has been set using switches 1-1 and 1-2. (1) Star Line mode Function ON 1-1 Command emulation Always ON 1-2 Command emulation Always ON 1-3 Should not be changed (Should be set to on) 1-4 Sensor adjustment 1-5 Should not be changed (Should be set to on) 1-6 OFF APPENDIX Switch Invalid Valid Handshaking conditions Offline or receive Receive buffer full (conditions for BUSY) buffer full 1-7 Automatic status back function Invalid 1-8 Should not be changed (Should be set to on) Valid (2) Star Page mode Switch Function ON 1-1 Command emulation Always OFF 1-2 Command emulation Always ON 1-3 Should not be changed (Should be set to on) 1-4 Sensor adjustment 1-5 Should not be changed (Should be set to on) 1-6 OFF Invalid Valid Handshaking conditions Offline or receive Receive buffer full (conditions for BUSY) buffer full 1-7 Automatic status back function Invalid 1-8 Should not be changed (Should be set to on) – 112 – Valid (3) DP8340 mode Switch Function ON 1-1 Command emulation Always ON 1-2 Command emulation Always OFF 1-3 Control cord CR Invalid 1-4 Character table (See below) 1-5 Character table (See below) 1-6 International character set (See below) 1-7 International character set (See below) 1-8 International character set (See below) OFF Same as LF Character Table Switch USA & Europe IBM#1 IBM#2 1-4 ON OFF ON JAPAN OFF 1-5 ON ON OFF OFF International Character Set Switch USA France 1-6 ON OFF Germany England ON OFF Denmark Sweden 1 ON OFF Itary ON Spain 1 OFF 1-7 ON ON OFF OFF ON ON OFF OFF 1-8 ON ON ON ON OFF OFF OFF OFF APPENDIX (4) ESC/POS mode Switch Function ON 1-1 Command emulation Always OFF 1-2 Command emulation Always OFF 1-3 Should not be changed (Should be set to on) 1-4 Sensor adjustment OFF Invalid Valid 1-5 Pin #31 (INIT) reset signal Valid Invalid 1-6 Handshaking conditions Offline or receive Receive buffer full (conditions for BUSY) buffer full 1-7 Automatic status back function Invalid 1-8 Should not be changed (Should be set to on) Valid DIP-SW 2 Switch Function 2-1~2-4 Always ON ON OFF Should be set to on The factory settings of DIP switch are all on. ■ Printer Driver The printer driver can be downloaded from the following website. Printer Driver URL : http://www.star-m.jp/eng/dl/dl02.htm – 113 – The following is the procedure for changing the settings on DIP switch No. 3. 1. Turn off the printer and all components connected to it. 2. Remove the 2 screws. 3. Remove the serial interface board unit. 4. Change the setting of the DIP switches. 5. Replace the serial interface board unit. Then secure it with the screws. 6. Turn on the printer and all components connected to it. DIP switch 3 OFF No. 1 2 3 4 5 6 7 8 DIP-SW3 The factory settings of DIP switch are all on, except for switches 7 and 8. DIP-SW 3 Switch 3-1 3-2 3-3 3-4 3-5 3-6 3-7 3-8 Function ON Baud Rate OFF See table below Data Length Parity Check Parity Handshake 8 bits Disabled Odd DTR 7 bits Enabled Even XON/XOFF Should not be changed (Should be set to off) — — Baud Rate Switch 3-1 Switch 3-2 4800BPS OFF ON 9600BPS 19200BPS ON ON ON OFF – 114 – APPENDIX ON B-3. USB Interface Type ON ON OFF No. 1 2 3 4 5 6 7 8 OFF No. 1 2 3 4 DIP-SW2 DIP-SW1 DIP-SW 1 Switch Function ON 1-1 Command emulation (Ster Line mode) Always ON 1-2 Command emulation (Ster Line mode) Always ON 1-3 Should not be changed (Should be set to on) 1-4 Sensor adjustment 1-5 USB mode (See below) *1 1-6 USB mode (See below) *1 1-7 Automatic status back function *2 1-8 Should not be changed (Should be set to on) *1 *2 OFF Invalid Valid Invalid Valid USB Mode settings are enabled only when the firmware of the USB interface board is USB 2.00 or later. Automatic status back function is disabled when USB mode is 0. APPENDIX The factory settings of DIP switch are all on. Switch 1-5 Switch 1-6 USB Mode Mode 0 (Printer class old) ON ON OFF ON Mode 2 (Vendor class) ON OFF Mode 1 (Printer class new) OFF OFF (Reserved) DIP-SW 2 Switch Function 2-1~2-4 Always ON ON OFF Should be set to on The factory settings of DIP switch are all on. ■ Printer Driver The printer driver and vendor class driver can be downloaded from the following website. Printer Driver URL : http://www.star-m.jp/eng/dl/dl02.htm – 115 – B-4. Ethernet Interface Type ON ON OFF No. 1 2 3 4 5 6 7 8 OFF No. 1 2 3 4 DIP-SW2 DIP-SW1 DIP-SW 1 Switch Function ON 1-1 Command emulation (Ster Line mode) Always ON 1-2 Command emulation (Ster Line mode) Always ON 1-3 Should not be changed (Should be set to on) 1-4 Sensor adjustment 1-5 Should not be changed (Should be set to on) 1-6 Should not be changed (Should be set to on) 1-7 Should not be changed (Should be set to on) 1-8 Should not be changed (Should be set to on) OFF Invalid Valid DIP-SW 2 Switch Function 2-1~2-4 Always ON ON OFF Should be set to on The factory settings of DIP switch are all on. LED Push Switch – 116 – APPENDIX The factory settings of DIP switch are all on. ■ Initializing Settings Set the push switch as described below to initialize the setting information. Push the switch for one to five seconds while running under normal operating mode. The green and red LEDs will flash with a regular pattern. After that, push the switch once again in that state to turn OFF both of the red and green LEDs. This will return the settings of the interface board to their default, or ex-factory, settings. After the interface board has been initialized, the printer will automatically reboot itself. ■ LED Display Green : Lights when other party connection is recognized as 100BASE-TX. Red : Lights when packets are received. ■ Printer Driver / Utility software / LPR Port Driver The printer driver, utility software and LPR port driver can be downloaded from the following website. Printer Driver URL : http://www.star-m.jp/eng/dl/dl02.htm LPR Port Driver <Windows 95/98 ME> To use the Ethernet interface from Microsoft’s Windows 95/98 and ME, the “Star LPR Port Driver Set” along with the printer driver is necessary. Download the Star LPR Port Driver Set from the above Web site. APPENDIX <Windows XP/2000> To use Windows NT 4.0/2000/XP, the “Star LPR Port Driver Set” is unnecessary. Add a “Standard TCP/IP port”. This driver allows the use of both “Raw” and “LPR” protocols. “LPR” is recommended for normal use. To use LPR, set the following. Key Name: 1p Enable LPR Byte Count: Enable – 117 – B-5. Wireless LAN Interface Model No. 1 2 3 4 No. 1 2 3 4 5 6 7 8 DIP-SW2 DIP-SW1 DIP-SW 1 Switch Function ON 1-1 Command emulation (Ster Line mode) Always ON 1-2 Command emulation (Ster Line mode) Always ON 1-3 Should not be changed (Should be set to on) 1-4 Sensor adjustment 1-5 Should not be changed (Should be set to on) 1-6 Should not be changed (Should be set to on) 1-7 Should not be changed (Should be set to on) 1-8 Should not be changed (Should be set to on) OFF Invalid Valid The factory settings of DIP switch are all on. Switch Function 2-1~2-4 Always ON ON OFF Should be set to on The factory settings of DIP switch are all on. OFF ON No. 1 2 DIP-SW 3 LED DIP Switch 3 DIP-SW 3 Switch ON 3-1 3-2 OFF Fixed at OFF Initialize of setting information — Change DIP Switch 3-2 to ON to initialize the setting information when the power is turned on. The factory settings of DIP switch are all off. – 118 – APPENDIX DIP-SW 2 LED Display Green : Lights when pockets are received. ■ Printer Driver / Utility software / LPR Port Driver The printer driver, utility software and LPR port driver can be downloaded from the following website. Printer Driver URL : http://www.star-m.jp/eng/dl/dl02.htm LPR Port Driver <Windows 95/98 ME> To use the Wireless LAN interface from Microsoft’s Windows 95/98 and ME, the “Star LPR Port Driver Set” along with the printer driver is necessary. Download the Star LPR Port Driver Set from the above Web site. <Windows XP/2000> To use Windows NT 4.0/2000/XP, the “Star LPR Port Driver Set” is unnecessary. Add a “Standard TCP/IP port”. This driver allows the use of both “Raw” and “LPR” protocols. “LPR” is recommended for normal use. To use LPR, set the following. Key Name: 1p Enable LPR Byte Count: Enable APPENDIX Note: • This product contains a built-in wireless device and can only be used in the following countries. Dieses Produkt enthält eine eingebaute drahtlose Einrichtung und kann nur in den folgenden Ländern verwendet werden. Ce produit renferme un dispositif sans fil incorporé et il ne peut être utilisé que dans les pays suivants. Questo prodotto contiene un dispositivo senza fili incorporato e può essere utilizzato solo nei seguenti paesi. USA, UK, France, Ireland, Belgium, Germany, Austria, Switzerland, Italy, Denmark, Norway, Sweden, Portugal, Spain, Estonia, Finland, Greece, Iceland, Liechtenstein, Luxemburg, Netherlands, Canada, and Australia • This product contains a built-in wireless device that meets the C-tick technical standards for Australia. N585 – 119 – * This product contains Transmitter Module which conforms to the R&TTE Directive. * This product contains Transmitter Module FCC ID: M4Y-0835C. * This product contains Transmitter Module IC: 3195A-XI835C. Installing the Ferrite Core (Wireless LAN Model for EU Only) Install the ferrite core onto the peripheral drive cable to prevent radio interference. Use the ferrite core only for the wireless LAN model in the EU. 1 Install the ferrite core onto the peripheral drive cable as shown in the illustration. Ethernet cable 2 Pass the fastener through the holes in the ferrite core as shown in the illustration. 10cm (Maximum) Fastener EU only 3 Loop the fastener around the cable, and then pull the end of the fastener tightly through its buckle. Use a pair of scissors to cut off the excess end of the fastener. EU only – 120 – APPENDIX Ferrite core (EU only) Connecting the peripheral drive cable Connect the peripheral drive cable to the connector on the printer. Then, connect the other end of the cable to the peripheral drive circuit. Except for EU EU only APPENDIX – 121 – Appendix C: Parallel Interface The two-way parallel interface is compatible with the IEEE1284 compatibility mode, nibble mode and byte mode. Refer to the separate programmer’s manual for details. Direction Compatibility Mode Signal Name Nibble Mode Signal Name Byte Mode Signal Name 1 In nStrobe Host Clock Host Clock 2 In/Out Data0 Data0 Data0 3 In/Out Data1 Data1 Data1 4 In/Out Data2 Data2 Data2 5 In/Out Data3 Data3 Data3 6 In/Out Data4 Data4 Data4 7 In/Out Data5 Data5 Data5 8 In/Out Data6 Data6 Data6 9 In/Out Data7 Data7 Data7 10 Out nAck PtrClk PtrClk 11 Out Busy PtrBusy/Data3,7 PtrBusy 12 Out PError AckDataReq/Data2,6 AckDataReq 13 Out Pin No. Select Xflag/Data1,5 Xflag 14 N/C HostBusy HostBusy 15 N/C — — 16 Signal GND Signal GND Signal GND 17 Frame GND Flame GND Flame GND +5V +5V +5V Twisted Pair Return Twisted Pair Return Twisted Pair Return 18 OUT 19~30 31 In nInit nInit nInit 32 Out nFault nDataAvail/Data0,4 nDataAvail 33 External GND — — 34 N/C — — 35 N/C — — nSelectIn 1284Active 1284Active 36 In This connector mates with an Amphenol 57-30360 connector Parallel interface connector (printer side) – 122 – APPENDIX Table of Connection Signals for Each Mode Appendix D: Serial Interface D-1. RS-232C Connector Pin No. Signal name Direction 25 Pin 9 Pin 1 F-GND — Function Frame ground 2 3 TXD OUT 3 2 RXD IN 4 7 RTS OUT 8 N/C CTS IN 6 6 DSR IN Status of this signal is not checked. 7 5 S-GND — Signal ground 5 8~19 1,9 20 4 N/C Transmission data Receive data Request To Send: The printer sets this signal to “SPACE” when it is ready to send. Not used Status of this signal is not checked. Not used DTR OUT Indicates whether data receive from host is enabled or disabled. DTR/DSR Communication Mode Space when receive is enabled. X-On/X-Off Communication Mode Always space, except during following conditions: APPENDIX • Period between reset and communication enabled • During self-test printing 21~24 N/C 25 INIT Not used IN Not used 13 1 25 D-Sub 25 pin 14 1 5 D-Sub 9 pin 9 6 – 123 – D-2. Cable Connections The followings are a recommended interface cable connections. Printer side (D-sub 25 pin) Host side 25 pin 9 pin FG 1 1 FG TXD 2 2 3 TXD RXD 3 3 2 RXD RTS 4 4 7 RTS CTS 5 5 8 CTS DSR 6 6 6 DSR SG 7 7 5 SG DTR 20 8 1 DCD INIT 25 20 4 DTR Note Use shielded wire less than 3m in length. NC 1 RXD 2 TXD Host side 9 pin 25 pin 1 FG 2 3 RXD 3 3 2 TXD DTR 4 7 4 RTS SG 5 5 7 SG DSR 6 8 5 CTS RTS 7 6 6 DSR CTS 8 1 8 DCD NC 9 4 20 DTR Note Use shielded wire less than 3m in length. D-3. Electrical Characteristics Voltage Data signal Control signal Binary status -3V to -15V Mark OFF 1 +3V to +15V Space ON 0 – 124 – APPENDIX Printer side (D-sub 9 pin) Appendix E: USB, Ethernet and Wireless LAN Interface E-1. USB Interface Specifications 1. General Specification: Conforms to USB 2.0 Specifications 2. Communication Speed: USB Full Speed Mode (12 Mbps) 3. Communication Method: USB Bulk Transmission Mode 4. Power Specifications: USB Self-power Function 5. Connector: USB Up-Stream Port Connector (USB Type-B) E-2. Ethernet Interface Specifications APPENDIX 1. General Specification: Conforms to IEEE802.3 2. Communication Media: 10 Base-T/100 Base-TX 3. Communication Speed: 10/100 Mbps 4. Protocol: TCP/IP 5. TCP/IP detail: ARP, RARP, BOOTP, DHCP, LPR, #9100, FTP, HTTP, TELNET 6. Connector: RJ-45 (8-pin modular) E-3. Wireless LAN Interface Specifications 1. General Specification: Conforms to IEEE802.1lb 2. Communication Media: 2.4 GHZ DSSS wireless CF card 3. Communication Speed: 1M/2M/5.5M/11Mbps AUTO Full-Back 4. Protocol: TCP/IP 5. TCP/IP detail: ARP, RARP, BOOTP, DHCP, LPR, #9100, IPP, POP3, HTTP, TELNET, SMTP, SNMP, FTP 6. Operating Channels: North America : 1-11 ch Japan : 1-14 ch Europe : 1-13 ch – 125 – Appendix F: Peripheral Unit Drive Circuit Peripheral unit drive circuit connector only connects to peripheral units such as cash drawers, etc. Do not connect it to a telephone. Use cables which meet the following specifications. Peripheral Drive Connector 1 Signal name FG Frame ground 2 DRD1 Drive signal 1 OUT 3 +24V Drive power OUT Pin No. Function I/O direction — 4 +24V Drive power OUT 5 DRD2 Drive signal 2 OUT 6 DRSNS Sense signal IN 6 1 <Viewed from Connector Surface> Modular plug 1 6 Wire lead Separated Ground wire connected to shield (Europe only). Note 1. Pin 1 must be shield drain wire connected to peripheral device frame ground. 2. It is not possible to drive two drives simultaneously. 3. The peripheral drive duty must satisfy the following: ON time / (ON time + OFF time) ≤ 0.2 4. The resistance of the peripheral drive solenoid must be 24 Ω or higher. If it is lower than 24 Ω, over-current may flow into the solenoid, causing the solenoid to burn. – 126 – APPENDIX Modular plug: MOLEX 90075-0007, AMP641337, or BURNDY B-66-4 Shield Appendix G: Memory Switch Settings Each memory switch is stored in EEPROM. For details on the functions and settings of memory switches, see the separate Programmer’s Manual. The table below shows the factory settings for the memory switches. Memory Switch Hexadecimal Code 0 0000 1 2 0000 0000 3 0000 4 5 6 7 8 0000 0000 0000 0000 0000 9 0000 APPENDIX Warning! Changing the memory switch settings can cause the printer to fail to operate correctly. – 127 – WEEE Statement En Ge Fr It In the European Union, this label indicates that this product should not be disposed of with household waste. It should be deposited at an appropriate facility to enable recovery and recycling in accordance with legislation under the WEEE Directive (Directive 2002/ 96/EC). In der Europäischen Union dient dieses Symbol als Hinweis dieses Produkt nicht im normalen Hausmüll zu entsorgen. Die Entsorgung sollte als getrennte Sammlung über geeignete Einrichtungen/Sammelstellen zum Recycling nach WEEEVorschrift (EU-Richtlinie 2002/96/EC) erfolgen. Dans l’union europeenne (U.E.), cette etiquette indique que ce produit ne doit pas etre jete avec les dechets menagers. Il doit etre depose dans un container approprie permettant la recuperation et le recyclage en accord avec les directives WEEE de la legislation europeennes (Directive 2002/96/EC). Nell unione europea, la presente etichetta indica che il prodotto non deve essere gettato nei rifiuti, bensi’ riciclato attarverso gli appositi contenitori secondo la legislazione sotto la Direttiva WEEE (Direttiva 2002/96/EC). ELECTRONIC PRODUCTS DIVISION STAR MICRONICS CO., LTD. OVERSEAS SUBSIDIARY COMPANIES STAR MICRONICS AMERICA, INC. 536 Nanatsusinya, Shimizu-ku, Shizuoka, 424-0066 Japan Tel: 0543-47-0112, Fax: 0543-48-5013 1150 King Georges Post Road, Edison, NJ 08837-3729 U.S.A. Tel: 732-623-5555, Fax: 732-623-5590 http://www.starmicronics.com Please access the following URL http://www.star-m.jp/eng/dl/dl02.htm for the lastest revision of the manual STAR MICRONICS EUROPE LTD. Star House, Peregrine Business Park, Gomm Road, High Wycombe, Bucks, HP13 7DL, U.K. Tel: 01494-471111, Fax: 01494-473333 http://www.StarMicronicsEurope.com 2006.10.30 Printed in China, 80870228
This document in other languages
- français: Star Micronics TSP800 Series
- Deutsch: Star Micronics TSP800 Series
- italiano: Star Micronics TSP800 Series