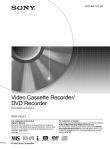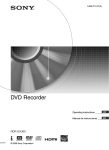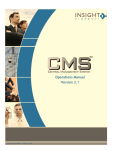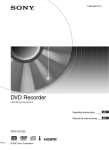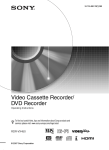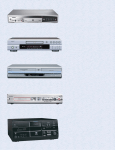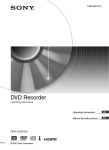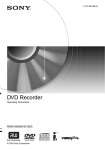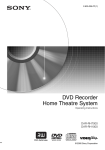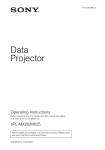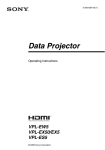Download Sony RDR-VX515 User's Manual
Transcript
2-636-467-12(1) Video Cassette Recorder/ DVD Recorder Operating Instructions RDR-VX515 For customers in the U.S.A Owner’s Record The model and serial numbers are located at the rear of the unit. Record the serial number in the space provided below. Refer to them whenever you call upon your Sony dealer regarding this product. Model No. RDR-VX515 Serial No.______________ © 2005 Sony Corporation For customers in Canada If this product is not working properly, please call 1-877-602-2008 for Peace of Mind Warranty Replacement service. For other product related questions please contact our Customer Information Service Centre at 1-877-899-7669 or write to us at: Customer Information Service 115 Gordon Baker Road, Toronto, Ontario, M2H 3R6 CAUTION WARNING To reduce the risk of fire or electric shock, do not expose this apparatus to rain or moisture. To avoid electrical shock, do not open the cabinet. Refer servicing to qualified personnel only. The AC power cord must be changed only at a qualified service shop only. This appliance is classified as a CLASS 1 LASER product. The CLASS 1 LASER PRODUCT MARKING is located on the rear exterior. CAUTION The use of optical instruments with this product will increase eye hazard. As the laser beam used in this VCR-DVD recorder is harmful to eyes, do not attempt to disassemble the cabinet. Refer servicing to qualified personnel only. This symbol is intended to alert the user to the presence of uninsulated “dangerous voltage” within the product’s enclosure that may be of sufficient magnitude to constitute a risk of electric shock to persons. This symbol is intended to alert the user to the presence of important operating and maintenance (servicing) instructions in the literature accompanying the appliance. 2 TO PREVENT ELECTRIC SHOCK, MATCH WIDE BLADE OF PLUG TO WIDE SLOT, FULLY INSERT. CAUTION You are cautioned that any change or modifications not expressly approved in this manual could void your authority to operate this equipment. Note This equipment has been tested and found to comply with the limits for a Class B digital device, pursuant to Part 15 of the FCC Rules. These limits are designed to provide reasonable protection against harmful interference in a residential installation. This equipment generates, uses, and can radiate radio frequency energy and, if not installed and used in accordance with the instructions, may cause harmful interference to radio communications. However, there is no guarantee that interference will not occur in a particular installation. If this equipment does cause harmful interference to radio or television reception, which can be determined by turning the equipment off and on, the user is encouraged to try to correct the interference by one or more of the following measures: – Reorient or relocate the receiving antenna. – Increase the separation between the equipment and receiver. – Connect the equipment into an outlet on a circuit different from that to which the receiver is connected. – Consult the dealer or an experienced radio/TV technician for help. Precautions On safety Should any solid object or liquid fall into the cabinet, unplug the recorder and have it checked by qualified personnel before operating it any further. On power sources • Operate the recorder only on 120 V AC, 60 Hz. • The recorder is not disconnected from the AC power source as long as it is connected to the wall outlet, even if the recorder itself has been turned off. • If you are not going to use the recorder for a long time, be sure to disconnect the recorder from the wall outlet. To disconnect the AC power cord, grasp the plug itself; never pull the cord. On placement • Place the recorder in a location with adequate ventilation to prevent heat build-up in the recorder. • If the recorder is brought directly from a cold to a warm location, or is placed in a very damp room, moisture may condense on the lenses inside the recorder and cause damage to the video head, tape, and the optical block. Should this occur, the recorder may not operate properly. When you first install the recorder, or when you move it from a cold to a warm location, remove the disc and tape and leave the recorder turned on for about three hours before operating the recorder. • Do not place the recorder on a soft surface such as a rug that might block the ventilation holes. • Do not place the recorder in a confined space such as a bookshelf or similar unit. • Do not place the recorder in a location near heat sources, or in a place subject to direct sunlight, excessive dust, or mechanical shock. • Do not place the recorder in an inclined position. It is designed to • • • • be operated in a horizontal position only. Keep the recorder, discs, and cassettes away from equipment with strong magnets, such as microwave ovens, or large loudspeakers. Do not place heavy objects on the recorder. To prevent fire or shock hazard, do not place objects filled with liquids, such as vases, on the apparatus. When you move the recorder, take out any discs. If you do not, the disc may be damaged. On recording • Contents of the recording cannot be compensated for if the recording or playback is not made due to a malfunction of the recorder, disc, etc. • Make trial recordings before making the actual recording. Copyrights • Television programs, films, video tapes, discs, and other materials may be copyrighted. Unauthorized recording of such material may be contrary to the provisions of the copyright laws. Also, use of this recorder with cable television transmission may require authorization from the cable television transmitter and/or program owner. • This product incorporates copyright protection technology that is protected by U.S. patents and other intellectual property rights. Use of this copyright protection technology must be authorized by Macrovision, and is intended for home and other limited viewing uses only unless otherwise authorized by Macrovision. Reverse engineering or disassembly is prohibited. Copy guard function Since the recorder has a copy guard function, programs received through an external tuner (not supplied) may contain copy protection signals (copy guard function) and as such may not be recordable, depending on the type of signal. IMPORTANT NOTICE Caution: This recorder is capable of holding a still video image or on-screen display image on your television screen indefinitely. If you leave the still video image or on-screen display image displayed on your TV for an extended period of time you risk permanent damage to your television screen. Plasma display panels and projection televisions are especially susceptible to this. If you have any questions or problems concerning your recorder, please consult your nearest Sony dealer. IMPORTANT SAFETY INSTRUCTIONS 1 2 3 4 5 Read these instructions. Keep these instructions. Heed all warnings. Follow all instructions. Do not use this apparatus near water. 6 Clean only with dry cloth. 7 Do not block any ventilation openings. Install in accordance with the manufacturer’s instructions. 8 Do not install near any heat sources such as radiators, heat registers, stoves, or other apparatus (including amplifiers) that produce heat. 9 Do not defeat the safety purpose of the polarized or groundingtype plug. A polarized plug has two blades with one wider than the other. A grounding type plug has two blades and a third grounding prong. The wide blade or the third prong are provided for your safety. If the provided plug does not fit into your outlet, consult an electrician for replacement of the obsolete outlet. 10 Protect the power cord from being walked on or pinched particularly at plugs, convenience receptacles, and the point where they exit from the apparatus. 11 Only use attachments/ accessories specified by the manufacturer. 12 Use only with the cart, stand, tripod, bracket, or table specified by the manufacturer, or sold with the apparatus. When a cart is used, use caution when moving the cart/apparatus combination to avoid injury from tip-over. 13 Unplug this apparatus during lightning storms or when unused for long periods of time. 14 Refer all servicing to qualified service personnel. Servicing is required when the apparatus has been damaged in any way, such as power-supply cord or plug is damaged, liquid has been spilled or objects have fallen into the apparatus, the apparatus has been exposed to rain or moisture, does not operate normally, or has been dropped. ,continued 3 About this manual • Instructions in this manual describe the controls on the remote. You can also use the controls on the recorder if they have the same or similar names as those on the remote. • The on-screen display illustrations used in this manual may not match the graphics displayed on your TV screen. • The explanations regarding discs in this manual refer to discs created on this recorder. The explanations do not apply to discs that are created on other recorders and played back on this recorder. Icon +RW Meaning Functions available for DVD+RWs -RWVR Functions available for DVD-RWs in VR (Video Recording) mode -RWVideo Functions available for DVD-RWs in video mode +R -R Functions available for DVD+Rs Functions available for DVD-Rs DVD Functions available for DVD VIDEOs VCD Functions available for VIDEO CDs or CD-Rs/CD-RWs in video CD format CD Functions available for music CDs or CD-Rs/CD-RWs in music CD format DATA CD Functions available for DATA CDs (CD-Rs/CD-RWs containing MP3* audio tracks or JPEG files) DATA DVD Functions available for DATA DVDs (DVD+RWs/DVD-RWs/ DVD+Rs/DVD-Rs containing MP3* audio tracks or JPEG files) Functions available for VHS VIDEOs * MP3 (MPEG1 Audio Layer 3) is a standard format defined by ISO/MPEG which compresses audio data. 4 Table of Contents WARNING . . . . . . . . . . . . . . . . . . . . . . . . . . . . . . . . . . . . . . . . . . . . . . . . . . . . . . . . . . 2 Precautions . . . . . . . . . . . . . . . . . . . . . . . . . . . . . . . . . . . . . . . . . . . . . . . . . . . . . . . . . . 2 What is a Video Cassette Recorder/DVD Recorder? . . . . . . . . . . . . . . . . . . . . . . . . . . 8 How to Use the On-Screen Menus . . . . . . . . . . . . . . . . . . . . . . . . . . . . . . . . . . . . . . . 10 Hookups and Settings . . . . . . . . . . . . . . . . . . . . . . . . . . . . . . . . . . . . . 12 Hooking Up the Recorder . . . . . . . . . . . . . . . . . . . . . . . . . . . . . . . . . . . . . . . . . . . . . . 12 Step 1: Unpacking . . . . . . . . . . . . . . . . . . . . . . . . . . . . . . . . . . . . . . . . . . . . . . . . . . . . 12 Step 2: Connecting the Antenna Cable . . . . . . . . . . . . . . . . . . . . . . . . . . . . . . . . . . . . 12 Step 3: Connecting to Your TV . . . . . . . . . . . . . . . . . . . . . . . . . . . . . . . . . . . . . . . . . . 15 Step 4: Connecting to Your AV Amplifier (Receiver) . . . . . . . . . . . . . . . . . . . . . . . . . . 17 Step 5: Connecting the Power Cord . . . . . . . . . . . . . . . . . . . . . . . . . . . . . . . . . . . . . . 19 Step 6: Preparing the Remote . . . . . . . . . . . . . . . . . . . . . . . . . . . . . . . . . . . . . . . . . . . 19 Step 7: Easy Setup . . . . . . . . . . . . . . . . . . . . . . . . . . . . . . . . . . . . . . . . . . . . . . . . . . . 22 Connecting Another VCR or Similar Device . . . . . . . . . . . . . . . . . . . . . . . . . . . . . . . . 26 Quick Guide to Disc Types . . . . . . . . . . . . . . . . . . . . . . . . . . . . . . . . . . 28 Recordable and Playable Discs . . . . . . . . . . . . . . . . . . . . . . . . . . . . . . . . . . . . . . . . . 28 12 cm/8 cm Discs . . . . . . . . . . . . . . . . . . . . . . . . . . . . . . . . . . . . . . . . . . . . . . . . . . . . 30 Playable Discs . . . . . . . . . . . . . . . . . . . . . . . . . . . . . . . . . . . . . . . . . . . . . . . . . . . . . . 30 DVD Operation DVD Playback . . . . . . . . . . . . . . . . . . . . . . . . . . . . . . . . . . . . . . . . . . . 32 Playing . . . . . . . . . . . . . . . . . . . . . . . . . . . . . . . . . . . . . . . . . . . . . . . . . . . . . . . . . . . . 32 Playback Options . . . . . . . . . . . . . . . . . . . . . . . . . . . . . . . . . . . . . . . . . . . . . . . . . . . . 33 Playing a Title From the Title List . . . . . . . . . . . . . . . . . . . . . . . . . . . . . . . . . . . . . . . . 37 Searching for a Title/Chapter/Track, etc. . . . . . . . . . . . . . . . . . . . . . . . . . . . . . . . . . . 38 Playing MP3 Audio Tracks . . . . . . . . . . . . . . . . . . . . . . . . . . . . . . . . . . . . . . . . . . . . . 40 Playing JPEG Image Files . . . . . . . . . . . . . . . . . . . . . . . . . . . . . . . . . . . . . . . . . . . . . 41 Displaying the Playing Time and Play Information . . . . . . . . . . . . . . . . . . . . . . . . . . . 43 DVD Recording . . . . . . . . . . . . . . . . . . . . . . . . . . . . . . . . . . . . . . . . . . 45 Before Recording . . . . . . . . . . . . . . . . . . . . . . . . . . . . . . . . . . . . . . . . . . . . . . . . . . . . 45 DVD Recording Without the Timer . . . . . . . . . . . . . . . . . . . . . . . . . . . . . . . . . . . . . . . 46 DVD Timer Recording . . . . . . . . . . . . . . . . . . . . . . . . . . . . . . . . . . . . . . . . . . . . . . . . 48 Recording From Connected Equipment With a Timer (Synchro Rec) . . . . . . . . . . . . 50 Changing or Canceling DVD Timer Settings (Timer List) . . . . . . . . . . . . . . . . . . . . . . 52 Recording From Connected Equipment Without a Timer . . . . . . . . . . . . . . . . . . . . . . 53 DVD Editing . . . . . . . . . . . . . . . . . . . . . . . . . . . . . . . . . . . . . . . . . . . . 55 Before Editing . . . . . . . . . . . . . . . . . . . . . . . . . . . . . . . . . . . . . . . . . . . . . . . . . . . . . . . 55 Editing a Title . . . . . . . . . . . . . . . . . . . . . . . . . . . . . . . . . . . . . . . . . . . . . . . . . . . . . . . 56 Changing the Name of a Title . . . . . . . . . . . . . . . . . . . . . . . . . . . . . . . . . . . . . . . . . . . 60 Creating a Playlist . . . . . . . . . . . . . . . . . . . . . . . . . . . . . . . . . . . . . . . . . . . . . . . . . . . . 61 Editing a Playlist . . . . . . . . . . . . . . . . . . . . . . . . . . . . . . . . . . . . . . . . . . . . . . . . . . . . . 62 Formatting/Renaming/Protecting a Disc . . . . . . . . . . . . . . . . . . . . . . . . . . . . . . . . . . . 66 ,continued 5 VCR Operation VCR Playback . . . . . . . . . . . . . . . . . . . . . . . . . . . . . . . . . . . . . . . . . . . 67 Playing . . . . . . . . . . . . . . . . . . . . . . . . . . . . . . . . . . . . . . . . . . . . . . . . . . . . . . . . . . . . 67 Playback Options . . . . . . . . . . . . . . . . . . . . . . . . . . . . . . . . . . . . . . . . . . . . . . . . . . . . 69 Searching Using Various Functions . . . . . . . . . . . . . . . . . . . . . . . . . . . . . . . . . . . . . . 70 Displaying the Playing Time and Play Information . . . . . . . . . . . . . . . . . . . . . . . . . . . 71 Selecting the Sound During Playback . . . . . . . . . . . . . . . . . . . . . . . . . . . . . . . . . . . . . 72 VCR Recording . . . . . . . . . . . . . . . . . . . . . . . . . . . . . . . . . . . . . . . . . . 73 Before Recording . . . . . . . . . . . . . . . . . . . . . . . . . . . . . . . . . . . . . . . . . . . . . . . . . . . . 73 VCR Recording Without the Timer . . . . . . . . . . . . . . . . . . . . . . . . . . . . . . . . . . . . . . . 74 VCR Timer Recording . . . . . . . . . . . . . . . . . . . . . . . . . . . . . . . . . . . . . . . . . . . . . . . . . 76 Recording From Connected Equipment With a Timer (Synchro Rec) . . . . . . . . . . . . 78 Changing or Canceling VCR Timer Settings (Timer List) . . . . . . . . . . . . . . . . . . . . . . 79 Recording From Connected Equipment Without a Timer . . . . . . . . . . . . . . . . . . . . . . 81 Dubbing (TAPE y DVD) . . . . . . . . . . . . . . . . . . . . . . . . . . . . . . . . . . . 82 Dubbing From a VHS Tape to a DVD . . . . . . . . . . . . . . . . . . . . . . . . . . . . . . . . . . . . . 82 Dubbing From a DVD to a VHS Tape . . . . . . . . . . . . . . . . . . . . . . . . . . . . . . . . . . . . . 83 Finalizing a Disc (Preparing a Disc for Playback on Other Equipment) . . . . . . . . . . . 86 DV/D8 Dubbing (DV/D8 t DVD) . . . . . . . . . . . . . . . . . . . . . . . . . . . . . . 88 Before DV/D8 Dubbing . . . . . . . . . . . . . . . . . . . . . . . . . . . . . . . . . . . . . . . . . . . . . . . . 88 Connecting a Digital Video Camera to the DV IN Jack . . . . . . . . . . . . . . . . . . . . . . . . 88 Dubbing From a DV/D8 Format Tape to a DVD . . . . . . . . . . . . . . . . . . . . . . . . . . . . . 89 Settings and Adjustments . . . . . . . . . . . . . . . . . . . . . . . . . . . . . . . . . . 92 Using the Setup Displays . . . . . . . . . . . . . . . . . . . . . . . . . . . . . . . . . . . . . . . . . . . . . . 92 Antenna Reception Setting (Tuner Preset) . . . . . . . . . . . . . . . . . . . . . . . . . . . . . . . . . 93 Clock Setting (Clock Set) . . . . . . . . . . . . . . . . . . . . . . . . . . . . . . . . . . . . . . . . . . . . . . 94 Video Settings (Video) . . . . . . . . . . . . . . . . . . . . . . . . . . . . . . . . . . . . . . . . . . . . . . . . 95 Audio Settings (Audio) . . . . . . . . . . . . . . . . . . . . . . . . . . . . . . . . . . . . . . . . . . . . . . . . 97 Recording and VCR Settings (Features) . . . . . . . . . . . . . . . . . . . . . . . . . . . . . . . . . . 99 Language, Parental Control Settings/Factory Settings (Options) . . . . . . . . . . . . . . . 100 Easy Setup (Resetting the Recorder) . . . . . . . . . . . . . . . . . . . . . . . . . . . . . . . . . . . . 102 Additional Information . . . . . . . . . . . . . . . . . . . . . . . . . . . . . . . . . . . . 103 Troubleshooting . . . . . . . . . . . . . . . . . . . . . . . . . . . . . . . . . . . . . . . . . . . . . . . . . . . . 103 Notes About This Recorder . . . . . . . . . . . . . . . . . . . . . . . . . . . . . . . . . . . . . . . . . . . . 108 Specifications . . . . . . . . . . . . . . . . . . . . . . . . . . . . . . . . . . . . . . . . . . . . . . . . . . . . . . 109 About i.LINK . . . . . . . . . . . . . . . . . . . . . . . . . . . . . . . . . . . . . . . . . . . . . . . . . . . . . . . 110 Guide to Parts and Controls . . . . . . . . . . . . . . . . . . . . . . . . . . . . . . . . . . . . . . . . . . . 112 Glossary . . . . . . . . . . . . . . . . . . . . . . . . . . . . . . . . . . . . . . . . . . . . . . . . . . . . . . . . . . 117 DVD Audio/Subtitle Language . . . . . . . . . . . . . . . . . . . . . . . . . . . . . . . . . . . . . . . . . 118 Index . . . . . . . . . . . . . . . . . . . . . . . . . . . . . . . . . . . . . . . . . . . . . . . . . . . . . . . . . . . . . 120 6 7 What is a Video Cassette Recorder/DVD Recorder? This is a DVD recorder with built-in VHS video deck, and allows recording/playback of DVD discs and VHS tapes. DVD editing is also possible. Recording and timer recording Easy dubbing Record TV programs on a DVD or VHS tape, either manually or using the timer. Dub in either direction between a DVD disc and VHS tape with the simple press of a button. DVD VIDEO * Note that copy-protected signals will not be recorded. Easy selection between DVD and VCR Quick access to recorded titles Title List Simply press the DVD or VIDEO button to select the media format you want to use. Display the Title List to view all titles on a disc and select a title for playback or editing. Title List (Original) 1/4 DVD VIDEO T CH 23 May/02/2005 08:00 PM VIDEO DVD 8 10:10 AM No. Title Length Edit 01 CH 23 01:29:03 > 02 CH 66 00:31:23 > 03 CH 95 01:59:00 > 04 CH 97 00:58:56 > Creating your own program - Playlist One Touch Dubbing - DV/D8 Dubbing Record a program on a DVD-RW (VR mode), then erase, move or add scenes as you like without changing the original contents. Connect your digital video camera to the DV IN jack and press the ONE TOUCH DUBBING button to dub a DV/D8 format tape over to a disc. Original control dubbing Playlist Operation restrictions Possible Simultaneous Operations Current Operation VCR Recording DVD Playback DVD Recording Playing a VHS tape*1 — No No Yes Recording on a VHS tape No — Yes Yes*3 Playing a DVD*2 No Yes — No Recording on a DVD Yes Yes*3 No — *1 *2 *3 VCR Playback When pressing DVD, VCR playback stops. When pressing VIDEO, DVD playback stops. Only the same program can be recorded on a DVD and a VHS tape. 9 A How to Use the On-Screen Menus The following three displays are mainly used to operate this recorder. Once you become familiar with the basic operations, you will find the recorder easy to use. “Title List” Displays the list of the disc contents, including the recording information and movie thumbnail image, which allows you to select a title to play or edit. B “Timer” Used to set a new timer recording for a disc or VHS tape, as well as change or cancel the timer recordings you set. C “Edit” Used to create or edit a Playlist (unfinalized DVD-RWs (VR mode) only). D “Dubbing” Used to dub from a disc to a VHS tape and vice versa, and also dub from a DV/D8 format tape to a disc. SYSTEM MENU E M/m/</,, ENTER O RETURN TOOLS “Disc Setting” Used to rename, format, or finalize a disc. F “Setup” Displays the “Setup” display for setting up the recorder to suit your preferences. Sub-menu System Menu The System Menu appears when you press SYSTEM MENU, and provides entries to all of the recorder’s main functions, such as timer recording and setup. Select an option by pressing M/m and ENTER. Title List (Original) 10:10 AM The sub-menu appears when you select an item from a list menu (e.g., a title from the Title List menu), and press ENTER. The sub-menu displays options applicable only to the selected item. The displayed options differ depending on the situation and disc type. Select an option by pressing M/m and ENTER. Example: The Title List menu Title List Title List (Original) 10:10 AM Press ENTER : Timer 1/4 Edit No. Title 01 CH 23 Title Menu for DVD Title List. 02 CH 66 Dubbing 03 CH 95 04 CH 97 Disc Setting 6 T CH 23 Setup May/02/2005 08:00 PM Title List (Original) 1/4 T CH 23 May/02/2005 08:00 PM 10 10:10 AM No. Title Length Edit 01 CH 23 01:29:03 > 02 CH 66 00:31:23 > 03 CH 95 01:59:00 > 04 CH 97 00:58:56 > Length Edit 01:29:03 > Play 00:31:23 Title Erase > 01:59:00 > Chapter Erase 00:58:56 > Protect Title Name A·B Erase Divide Title Options for the selected item Selectable options TOOLS The TOOLS menu appears when you press TOOLS. You can search for a title/chapter/track, check the playing and remaining time, or change audio and repeat settings. The displayed options differ depending on the media type. Press M/m to select an option, press </, to select the desired item, and press ENTER. Selectable options on the System Menu differ depending on the media type, disc condition, and operating status. Example: When a disc or a VHS tape is stopped. Type +RW Example: When you press TOOLS while a DVD-RW (VR mode) is playing. T Title 1/4 C Chapter 1/1 Selectable option *1 -RWVR -RWVideo *1 +R *1 *1 -R *1 *1 Time 00:00:25 DVD Audio ENG Dolby 5.1ch (1/3) Repeat Off VCD Remain 00:01:30 CD DATA CD DATA DVD *2 *1 *2 Unfinalized disc only With a disc inserted To return to the previous display Press O RETURN. Notes • The TOOLS menu may not appear during DVD recording. • The System Menu does not appear when recording on a DVD, or dubbing from VHS tape to a DVD. • You cannot use the DVD or VIDEO buttons with the System Menu turned on. 11 Hookups and Settings Hooking Up the Recorder Follow steps 1 to 7 to hook up and adjust the settings of the recorder. Step 2: Connecting the Antenna Cable Select one of the following antenna hookups. Do not connect the power cord until you reach “Connecting the Power Cord” on page 19. If you have Notes • Plug cords securely to prevent unwanted noise. • See the instructions supplied with the components to be connected. • You cannot connect this recorder to a TV that does not have a video input jack. • Be sure to disconnect the power cord of each component before connecting. Hookup Cable box or satellite receiver with a A (page 13) video/audio output Cable box with an antenna output only B (page 14) Cable without cable box, or antenna C (page 14) only (no cable TV) Note to CATV system installer (in USA) Step 1: Unpacking Check that you have the following items: • Audio/video cord (phono plug × 3 y phono plug × 3) (1) • Antenna cable (1) • Remote commander (remote) (1) • Size AA (R6) batteries (2) This reminder is provided to call the CATV system installer’s attention to Article 820- 40 of the NEC that provides guidelines for proper grounding and, in particular, specifies that the cable ground shall be connected to the grounding system of the building, as close to the point of cable entry as practical. Notes • If your antenna is a flat cable (300-ohm twin lead cable), use an external antenna connector (not supplied) to connect the antenna to the recorder. • If you have separate cables for VHF and UHF antennas, use a UHF/VHF band mixer (not supplied) to connect the antenna to the recorder. 12 A: Cable box or satellite receiver with a video/audio output With this hookup, you can record any channel on the cable box or satellite receiver. Be sure that the satellite receiver or cable box is turned on. To watch cable or satellite programs, you need to match the channel on the recorder (L1) to the input jack connected to the cable box or satellite receiver (LINE 1 IN). Hookups and Settings Wall Cable box/satellite receiver AUDIO OUT R VIDEO OUT S VIDEO ANT IN L TO TV Audio/video cord (supplied) LINE 1 IN VIDEO AUDIO to LINE 1 IN VCR-DVD recorder AUDIO OUT COMPONENT VIDEO OUT S VIDEO OUT LINE 1 IN VIDEO L Y R PB LINE OUT VHF/UHF VIDEO IN L DIGITAL AUDIO OUT PR OPTICAL COAXIAL R AUDIO AUDIO OUT : Signal flow ,continued 13 B: Cable box with an antenna output only With this hookup, you can record any channel on the satellite receiver or cable box. Be sure that the satellite receiver or cable box is turned on. To watch cable programs, you need to match the channel on the recorder (2ch, 3ch or 4ch) to the antenna output channel on the cable box (2ch, 3ch or 4ch). Wall Cable box ANT IN TO TV Antenna cable (supplied) VHF/UHF VCR-DVD recorder IN AUDIO OUT COMPONENT VIDEO OUT S VIDEO OUT LINE 1 IN VIDEO L Y R PB LINE OUT VHF/UHF VIDEO IN to VHF/UHF IN L DIGITAL AUDIO OUT PR R AUDIO OPTICAL COAXIAL AUDIO OUT OUT : Signal flow C: Cable without cable box, or antenna only (no cable TV) Use this hookup if you watch cable channels without a cable box. Also use this hookup if you are using a VHF/UHF antenna or separate VHF and UHF antennas. With this hookup, you can record any channel by selecting the channel on the recorder. Wall VCR-DVD recorder VHF/UHF AUDIO OUT COMPONENT VIDEO OUT S VIDEO OUT LINE 1 IN VIDEO L R LINE OUT VHF/UHF IN VIDEO IN Y L PB to VHF/UHF IN DIGITAL AUDIO OUT PR OPTICAL COAXIAL R AUDIO AUDIO OUT OUT : Signal flow 14 Step 3: Connecting to Your TV Connect the supplied audio/video cord to the LINE OUT (AUDIO L/R/VIDEO) jacks of the recorder. To enjoy higher quality images, connect an S video cord (not supplied) instead of the yellow (video) plug. When using this connection, be sure to connect the audio cord to the LINE OUT (AUDIO L/R) jacks. Hookups and Settings INPUT INPUT TV or projector AUDIO S VIDEO S video cord (not supplied) R L VIDEO (red) (white) (yellow) S VIDEO OUT LINE 1 IN VIDEO LINE OUT (yellow) VIDEO Audio/video cord (supplied) L (white) R to S VIDEO OUT AUDIO (red) AUDIO to LINE OUT (VIDEO/AUDIO L/R) VCR-DVD recorder AUDIO OUT COMPONENT VIDEO OUT S VIDEO OUT LINE 1 IN VIDEO L Y R PB LINE OUT VHF/UHF VIDEO IN L DIGITAL AUDIO OUT PR OPTICAL COAXIAL R AUDIO AUDIO OUT : Signal flow When playing “wide screen” images Some recorded images may not fit your TV screen. To change the picture size, see page 95. Notes • Do not connect more than one type of video cord between the recorder and your TV at the same time. • During DVD recording, you cannot watch VHS pictures by pressing VIDEO, as the S VIDEO OUT jack will output DVD video signals only. • Do not connect your TV’s audio output jacks to the LINE IN (AUDIO L/R) jacks at the same time. This will cause unwanted noise to come from your TV’s speakers. ,continued 15 If your TV has component video input jacks Connect the COMPONENT VIDEO OUT jacks using a component video cord (not supplied) or three video cords (not supplied) of the same kind and length. You will enjoy accurate color reproduction and high quality images. If your TV accepts progressive 480p format signals, you must use this connection and then set “Progressive” of “Video” to “On” in the “Setup” display (page 96). The PROGRESSIVE indicator lights up when the recorder outputs progressive signals. When using this connection, be sure to connect the audio cord to the LINE OUT (AUDIO L/R) jacks. COMPONENT VIDEO IN INPUT TV or projector Y PB (green) (blue) AUDIO R PR L (red) (white) (red) Audio/video cord (supplied) Component video cord (not supplied) COMPONENT VIDEO OUT LINE OUT (green) VIDEO Y (white) (blue) L PB (red) (red) PR R AUDIO to COMPONENT VIDEO OUT AUDIO OUT COMPONENT VIDEO OUT S VIDEO OUT LINE 1 IN VIDEO L Y R PB LINE OUT to LINE OUT (AUDIO L/R) VHF/UHF VIDEO IN L DIGITAL AUDIO OUT PR OPTICAL COAXIAL R AUDIO AUDIO OUT VCR-DVD recorder : Signal flow z Hint Video signal can also be output from the COMPONENT VIDEO OUT jack when playing a VHS tape. Note During DVD recording, you cannot watch VHS pictures by pressing VIDEO, as the COMPONENT VIDEO OUT jacks will output DVD video signals only. 16 Step 4: Connecting to Your AV Amplifier (Receiver) Select one of the following patterns A or B, according to the input jack on your AV amplifier (receiver). This will enable you to listen to DVD audio tracks through your AV amplifier (receiver). A Audio cord (not supplied) (white) INPUT (white) L L AUDIO R R Hookups and Settings AUDIO OUT (red) (red) AV amplifier (receiver) VCR-DVD recorder to AUDIO OUT (L/R) AUDIO OUT COMPONENT VIDEO OUT S VIDEO OUT LINE 1 IN VIDEO L Y R PB LINE OUT VHF/UHF VIDEO IN L DIGITAL AUDIO OUT PR R AUDIO OPTICAL COAXIAL DIGITAL AUDIO OUT AUDIO OUT to DIGITAL AUDIO OUT (COAXIAL or OPTICAL) OPTICAL COAXIAL or Coaxial digital cord (not supplied) Optical digital cord (not supplied) [Speakers] to optical digital input to coaxial digital input Rear (L) B Rear (R) Front (L) Center [Speakers] Front (R) AV amplifier (receiver) with a decoder Subwoofer : Signal flow ,continued 17 A Connecting to audio L/R jacks This connection uses a stereo amplifier’s (receiver’s) two front speakers for sound. You can enjoy the surround function that creates virtual speakers from two stereo speakers. Select from “Surround1,” “Surround2,” or “Surround3” of the surround effects (page 33). Surround 1 *2 “DTS” and “DTS Digital Out” are trademarks of Digital Theater Systems, Inc. z Hints • For correct speaker location, see the operating instructions supplied with the connected components. • During VHS playback, the DIGITAL AUDIO OUT jacks can also output digital audio signals. Notes • During DVD recording, the DIGITAL AUDIO OUT jacks output DVD audio signals only. You cannot hear VHS sound by pressing VIDEO. • After you have completed the connection, make the appropriate settings under “Audio Connection Setup” in Easy Setup (page 22). Otherwise, no sound or a loud noise will come from your speakers. • With a coaxial or optical digital connection, you cannot use the virtual surround effects of this recorder. • The recorder cannot play Linear PCM soundtracks of 2 channels or more. • When outputting from the DIGITAL AUDIO OUT jacks, you cannot switch the bilingual sounds on a DVD-RW (VR mode) by pressing AUDIO. Surround 2 Surround 3 Virtual speaker B Connecting to a digital audio input jack Use this connection if your AV amplifier (receiver) has a Dolby*1 Digital or DTS*2 decoder and a digital input jack. You can enjoy the surround effect of Dolby Digital (5.1ch) or DTS (5.1ch). *1 18 Manufactured under license from Dolby Laboratories. “Dolby” and the double-D symbol are trademarks of Dolby Laboratories. Step 6: Preparing the Remote Plug the recorder and TV power cords into an AC outlet. After you connect the power cord, you must wait for a short while before operating the recorder. You can operate the recorder only after the front panel display lights up and the recorder enters standby mode. If you connect additional equipment to this recorder (page 26), be sure to connect the power cord only after all connections are complete. You can control the recorder using the supplied remote. Insert two size AA (R6) batteries by matching the 3 and # ends on the batteries to the markings inside the battery compartment. When using the remote, point it at the remote sensor on the recorder. Hookups and Settings Step 5: Connecting the Power Cord AUDIO OUT COMPONENT VIDEO OUT S VID L R Y PB DIGITAL AUDIO OUT PR OPTICAL COAXIAL to AC outlet Notes • If the supplied remote interferes your other Sony DVD recorder or player, change the command mode number for this recorder (page 24). • Use the batteries correctly to avoid possible leakage and corrosion. Do not touch the liquid with bare hands should leakage occur. Observe the following: – Do not use a new battery with an old battery, or batteries of different manufacturers. – Do not attempt to recharge the batteries. – If you do not intend to use the remote for an extended period of time, remove the batteries. – If battery leakage occurs, wipe out any liquid inside the battery compartment, and insert new batteries. • Do not expose the remote sensor (marked on the front panel) to strong light, such as direct sunlight or lighting apparatus. The recorder may not respond to the remote. • With normal use, the batteries should last about three to six months. • Do not leave the remote in an extremely hot or humid place. • Do not drop any foreign object into the remote casing, particularly when replacing the batteries. ,continued 19 Controlling TVs with the remote VOL +/– Adjust the volume of your TV You can adjust the remote control’s signal to control your TV. If you connect the recorder to an AV amplifier (receiver), you can also use the supplied remote to control the AV amplifier’s (receiver’s) volume. CH +/– Select the channel on your TV TV/VIDEO Switch your TV’s input source Number buttons and Select the channel on a SET Sony TV Notes • Depending on the connected unit, you may not be able to control your TV or AV amplifier (receiver) with some or all of the buttons below. • If you enter a new code number, the code number previously entered will be erased. • When you replace the batteries of the remote, the code number may be reset to the default setting. Set the appropriate code number again. TV/DVD·VIDEO switch "/1 Number buttons, SET 4 20 Switch to or from the wide mode of a Sony wide-screen TV Code numbers of controllable TVs If more than one code number is listed, try entering them one at a time until you find the one that works with your TV. Manufacturer Code number CH +/– Sony 01 (default) VOL +/– Akai 04 TV/VIDEO AOC 04 Centurion 12 Coronado 03 WIDE MODE 1 2 3 WIDE MODE Curtis-Mathes 12, 14 Daewoo 04, 22 Daytron 03, 12 Fisher 11 General Electric 04, 06, 10 Hitachi 02, 03, 04 J.C.Penney 04, 10, 12 JVC 09 Slide the TV/DVD·VIDEO switch to TV. KMC 03 Hold down "/1. LG/Gold Star 03, 04, 17 Enter your TV’s manufacturer code (see below) using the number buttons. Magnavox 03, 04, 08, 12, 21 Marantz 04, 13 Release "/1. MGA/Mitsubishi 04, 12, 13, 17 When the TV/DVD·VIDEO switch is set to TV, the remote performs the following: NEC 04, 12 Panasonic 06, 19 Philco 02, 03, 04, 08 Philips 08, 21 Pioneer 06, 16 Press To "/1 Turn your TV on or off Manufacturer Code number Portland 03 z Hint If you want to control the TV’s volume even when the TV/DVD·VIDEO switch is set to DVD·VIDEO, repeat the steps above and enter the code number 90 (default). Proscan 10 Quasar 06, 18 Radio Shack 05, 10, 14 RCA 04, 10 Sampo 12 Samsung 03, 04, 12, 20 Manufacturer Code number Sanyo 11, 14 Sony 78, 79, 80, 91 Scott 12 Denon 84, 85, 86 Sears 07, 10, 11 Kenwood 92, 93 Sharp 03, 05, 18 Onkyo 81, 82, 83 Sylvania 08, 12 Pioneer 99 Teknika 03, 08, 14 Sansui 87 Toshiba 07, 18 Technics 97, 98 Wards 03, 04, 12 Yamaha 94, 95, 96 Yorx 12 Zenith 14, 15 Code numbers of controllable AV amplifiers (receivers) Hookups and Settings If more than one code number is listed, try entering them one at a time until you find the one that works with your AV amplifier (receiver). Controlling the volume of your AV amplifier (receiver) with the remote TV/DVD·VIDEO switch "/1 Number buttons VOL +/– 1 Slide the TV/DVD·VIDEO switch to DVD·VIDEO. 2 Hold down "/1, and enter the manufacturer code (see the table below) for your AV amplifier (receiver) using the number buttons. 3 Release "/1. The VOL +/– buttons control the AV amplifier’s volume. If you want to control the TV’s volume, slide the TV/DVD·VIDEO switch to TV. 21 1 2 Step 7: Easy Setup Turn on the TV. Press "/1. The recorder turns on. Follow the steps below to make the minimum number of basic adjustments for using the recorder. If you do not complete Easy Setup, it will appear each time you turn on your recorder. Settings are made in the following order. 3 “Initial setting necessary to operate the DVD recorder will be made. You can change them later using setup.” appears. • If this message does not appear, select “Easy Setup” in the “Setup” display to run Easy Setup (page 102). OSD Language Setup m Clock Setup 4 m Switch the input selector on your TV so that the signal from the recorder appears on your TV screen. Press ENTER. The setup display for selecting the language used in the on-screen display appears. Tuner and Channel Setup m No Disc TV Type Setup m Easy Setup Select the screen language. Audio Connection Setup English Français m Español Finished! 5 Select a language, and press ENTER. The setup display for clock setting appears. "/1 No Disc Easy Setup Select a method for setting the clock. If you select "Auto", this recorder will look for a time signal when you turn it off. Auto Manual M/m/</,, ENTER O RETURN 6 Select “Auto,” and press ENTER. The recorder will automatically search for a channel that carries a time signal when you turn off the recorder after finishing Easy Setup. • If broadcasters in your area are not sending time signals, select “Manual,” and press ENTER. Press M/m to set the month and press ,. Set the day, year, hour, minutes, and AM/PM in the same way. The day of the week is set automatically. 22 7 Select whether or not you have a cable connection. No Disc Easy Setup Select the way in which you will receive channels. Cable If you use an antenna only (no cable TV), select “Antenna.” For all other connections, select “Cable.” 8 Press ENTER. 10 Press ENTER. The setup display for selecting the type of Dolby Digital signal appears. No Disc Easy Setup The Tuner Preset function automatically starts searching for all of the receivable channels and presets them. No Disc Hookups and Settings Antenna “4:3 Letter Box”: For standard TVs. Displays “wide screen” pictures with bands on the upper and lower sections of the screen. “4:3 Pan Scan”: For standard TVs. Automatically displays “wide screen” pictures on the entire screen and cuts off the sections that do not fit. “16:9”: For wide-screen TVs or standard TVs with a wide screen mode. For details, see “Video Settings (Video)” on page 95. 10:10 AM Dolby Digital D-PCM Dolby Digital Easy Setup Searching for receivable channels. 25 Please wait. 11 Select the type of Dolby Digital signal you want to send to your amplifier (receiver). To set the channels manually, see page 94. After the Tuner Preset is finished, the setup display for selecting the picture size of the connected TV appears. 9 Select the setting that matches your TV type. No Disc Easy Setup If your AV amplifier (receiver) has a Dolby Digital decoder, select “Dolby Digital.” Otherwise, select “D-PCM.” 12 Press ENTER. The setup display for selecting the type of DTS signal appears. No Disc Easy Setup 10:10 AM DTS 10:10 AM On Select your TV screen type. Off 16 : 9 4 : 3 Letter Box 4 : 3 Pan Scan 13 Select whether or not you want to send a DTS signal to your amplifier (receiver), and press ENTER. If your AV amplifier (receiver) has a DTS decoder, select “On.” Otherwise, select “Off.” ,continued 23 14 Press ENTER when “Finish” appears. Easy Setup is finished. All connections and setup operations are complete. No Disc Easy Setup 10:10 AM Easy Setup is finished. Finish SYSTEM MENU M/m/</,, ENTER O RETURN To return to the previous display Press O RETURN. z Hint If you want to run Easy Setup again, select “Easy Setup” in the “Setup” display (page 102). COMMAND MODE switch Note To record TV programs using the timer, you must set the clock accurately. 1 Press SYSTEM MENU. The System Menu appears. If you have a Sony DVD player or more than one Sony DVD recorder If the supplied remote interferes with your other Sony DVD recorder or player, set the command mode number for this recorder and the supplied remote to one that differs from the other Sony DVD recorder or player. The default command mode setting for this recorder and the supplied remote is DVD 3. 2 Select “Setup,” and press ENTER. No Disc Setup Tuner Preset Timer Clock Set Video Edit Audio Dubbing 3 Features Disc Setting Options Setup Easy Setup Select “Options,” and press ENTER. No Disc Options Title List Language Timer Parental Edit Dubbing Disc Setting Setup 24 10:10 AM Title List 10:10 AM Front Display : Auto Command Mode : DVD 3 Factory Setting 4 Select “Command Mode,” and press ENTER. No Disc Options Title List Language Timer Parental Front Display Command Mode Dubbing Factory Setting : Auto DVD 1 : DVD1 DVDNo 2 DVD 3 Disc Setting Setup 5 Select the command mode (“DVD 1,” “DVD 2,” or “DVD 3”), and press ENTER. 6 Slide the COMMAND MODE switch on the remote so it matches the mode you selected above. Hookups and Settings Edit 10:10 AM To return to the previous display Press O RETURN. Note If the command mode does not match, the recorder’s command mode appears on the front panel display when you operate the remote. Set the remote’s command mode to one that matches the recorder’s. 25 Connecting Another VCR or Similar Device After disconnecting the recorder’s power cord from an AC outlet, connect the other VCR or similar recording device to the LINE IN jacks of this recorder. See also the instruction manual supplied with the connected equipment. To record on this recorder, see “Recording From Connected Equipment With a Timer (Synchro Rec)” on page 50 and page 78. Connect the equipment to the LINE 1 IN jacks of the recorder to record using the Synchro Rec function. Connecting to the LINE 2 IN jacks on the front panel Connect other VCR or similar device to the LINE 2 IN jacks of this recorder. If the equipment has an S video jack, you can use an S video cord (not supplied) instead of the yellow (video) plug of the audio/ video cord. You can connect a second DVD player and record DVDs. Other VCR, etc. OUTPUT S VIDEO VIDEO AUDIO L S video cord (not supplied) R Audio/video cord (not supplied) LINE 2 IN S VIDEO VIDEO L AUDIO R (MONO) DV IN to LINE 2 IN VCR-DVD recorder : Signal flow Notes • You cannot dub a copy guard DVD VIDEO to this DVD recorder. • Do not connect the yellow LINE IN (VIDEO) jack when using an S video cord. 26 Connecting to the LINE 1 IN jacks You can connect a second VCR or similar device. Other VCR, etc. LINE OUTPUT LINE 1 IN VIDEO AUDIO L AUDIO VIDEO to LINE 1 IN Hookups and Settings Audio/video cord (not supplied) R VCR-DVD recorder AUDIO OUT COMPONENT VIDEO OUT S VIDEO OUT LINE 1 IN VIDEO L Y R PB LINE OUT VHF/UHF VIDEO IN L DIGITAL AUDIO OUT PR OPTICAL COAXIAL R AUDIO AUDIO OUT : Signal flow z Hint When the connected equipment outputs only monaural sound, connect an audio cord to the LINE 2 IN AUDIO L (MONO) jack. Notes • Do not connect the output jack of this recorder to another equipment’s input jack with the other equipment’s output jack connected to the input jack of this recorder. Noise (feedback) may result. • Pictures containing copy protection signals that prohibit any copying cannot be recorded. • If you pass the recorder signals via the VCR, you may not receive a clear image on your TV screen. VCR-DVD recorder VCR TV Be sure to connect your VCR to the VCR-DVD recorder and your TV in the order shown below. To watch video tapes, watch the tapes through a second line input on your TV. Line input 1 VCR VCR-DVD recorder TV Line input 2 • If the recorder’s power cord is disconnected, you will not be able to view the signals from the connected VCR. • Do not connect more than one type of video cord between the recorder and your TV at the same time. 27 Quick Guide to Disc Types Recordable and Playable Discs Icon used in this manual Formatting (new discs) Compatibility with other DVD players (finalizing) +RW Automatically formatted Playable on DVD+RW compatible players (automatically finalized) VR mode -RWVR Format in VR mode*2 (page 66) Playable only on VR mode compatible players (finalization unnecessary) (page 86) Video mode -RWVideo Format in Video mode*2 (page 66) Playable on most DVD players (finalization necessary) (page 86) +R Automatically formatted Playable on DVD+R compatible players (finalization necessary) (page 86) -R Automatically formatted Playable on most DVD players (finalization necessary) (page 86) Disc Type DVD+RW Disc Logo DVDRW DVD+R DVD+R DL DVD-R Usable disc versions (as of May 2005) • 4×-speed or slower DVD+RWs • 2×-speed or slower DVD-RWs (Ver.1.1, Ver.1.1 with CPRM*1) • 4×-speed or slower DVD-RWs (Ver.1.2, Ver.1.2 with CPRM) • 8×-speed or slower DVD+Rs • 8×-speed or slower DVD-Rs (Ver.2.0) • 2.4×-speed DVD+R DL (Double Layer) discs 28 “DVD+RW,” “DVD-RW,” “DVD+R,” “DVD+R DL,” and “DVD-R” logos are trademarks. Recording Features Editing Features Auto Chapter (page 48) Manual Chapter (page 59) Change Title Name (page 60) Erase Title/ Chapter (page 56) A-B Erase (page 57) Divide Title (page 58) Playlist (page 61) Yes Yes Yes Yes Yes*3/No No Yes No Yes Yes Yes Yes Yes/Yes Yes Yes Yes Yes Yes No Yes Yes*3/No No No No No Yes No Yes Yes*4/No No No No No Yes No Yes Yes*4/No No No No Discs that cannot be recorded on • • • • • • DVD-RWs (Ver.1.0) DVD+RWs that are not 2.4×-speed compatible 8 cm discs DVD-R DL (Dual Layer) discs DVD-Rs in VR mode (Video Recording format) DVD-Rs with CPRM*1 Quick Guide to Disc Types Rewrite (page 66) *1 CPRM (Content Protection for Recordable Media) is a coding technology that protects copyrights for images. *2 Unused DVD-RWs are automatically formatted according to the setting of “Format DVD” in “Features” setup (page 100). *3 Erasing titles only frees up disc space if you erase the last title. *4 Erasing titles does not free up disc space. 29 12 cm/8 cm Discs DVD-RW DVD+RW Operation DVD+R VR mode DVD-R Video mode 12 cm 8 cm 12 cm 8 cm 12 cm 8 cm 12 cm 8 cm Playback Yes Yes Yes Yes Yes Yes Yes Recording Yes No Yes No Yes No Yes 12 cm 8 cm — Yes Yes — Yes No Playable Discs Disc Type Disc Logo Icon Used in This Manual Characteristics DVD VIDEO DVD Discs such as movies that can be purchased or rented VIDEO CD VCD VIDEO CDs or CD-Rs/CD-RWs in VIDEO CD format (with PBC function) CD CD DATA CD DATA DVD 8 cm DVD+RW/ DVD-RW/DVD-R — — Music CDs or CD-Rs/CD-RWs in music CD format that can be purchased DATA CD CD-Rs/CD-RWs created on a PC or similar device in music format, or MP3 or JPEG format that conforms to ISO9660* Level 1/Level 2 DATA DVD DVD+RWs/DVD-RWs/DVD+Rs/DVD-Rs in MP3 or JPEG format conforming to UDF — 8 cm DVD+RWs, DVD-RWs, and DVD-Rs recorded with a DVD video camera (Still images recorded with a DVD video camera cannot be played.) “DVD VIDEO” and “CD” logos are trademarks. * A logical format of files and folders on DATA-CDs, defined by ISO (International Standard Organization). 30 Discs that cannot be played Note on playback operations of DVD VIDEOs/ VIDEO CDs Some playback operations of DVD VIDEOs/ VIDEO CDs may be intentionally set by software producers. Since this recorder plays DVD VIDEOs/VIDEO CDs according to the disc contents the software producers designed, some playback features may not be available. Also, see the instructions supplied with the DVD VIDEOs/ VIDEO CDs. Note on DualDiscs A DualDisc is a two sided disc product which mates DVD recorded material on one side with digital audio material on the other side. However, since the audio material side does not conform to the Compact Disc (CD) standard, playback on this product is not guaranteed. Region code (DVD VIDEO only) Your recorder has a region code printed on the rear of the unit and will only play DVD VIDEOs (playback only) labeled with identical region codes. This system is used to protect copyrights. DVD VIDEOs labeled ALL will also play on this recorder. If you try to play any other DVD VIDEO, a message will appear on the TV screen to indicate that the disc is not playable. Depending on the DVD VIDEO, no region code indication may be labeled even though playing the DVD VIDEO is prohibited by area restrictions. RDR-VX515 NO. X Region code Music discs encoded with copyright protection technologies This product is designed to playback discs that conform to the Compact Disc (CD) standard. Recently, various music discs encoded with copyright protection technologies are being marketed by some record companies. Please be aware that among those discs, there are some that do not conform to the CD standard and may not be playable by this product. Quick Guide to Disc Types • CD-Rs/CD-RWs, other than those recorded in music CD format, MP3 or JPEG format, or Video CD format • Data part of CD-Extras • DVD-ROMs • CD-ROMs • DVD Audio discs • DVD-R DL (Dual Layer) discs • DVD-Rs recorded in VR mode (Video Recording format) • DVD-Rs with CPRM • DVD-RAMs • HD layer on Super Audio CDs • DVD VIDEOs with a different region code (see page 31) • A disc recorded in a color system other than NTSC, such as PAL or SECAM Notes • Some DVD+RWs/DVD+Rs, DVD-RWs/DVD-Rs, or CD-RWs/CD-Rs cannot be played on this recorder due to the recording quality or physical condition of the disc, or the characteristics of the recording device and authoring software. The disc will not play if it has not been correctly finalized. For more information, see the operating instructions for the recording device. • You cannot mix VR mode and Video mode on the same DVD-RW. To change the disc’s format, reformat the disc (page 66). Note that the disc’s contents will be erased after reformatting. • You cannot shorten the time required for recording even with high-speed discs. Also, you cannot record on the disc if the disc is not 1x speed compatible. • It is recommended that you use discs with “For Video” printed on their packaging. • You cannot add new recordings to DVD-RWs (Video mode) or DVD-Rs that contain recordings made on other DVD equipment. • You may not be able to further record on a DVD+RW recorded on other equipment. Note that recording on such discs may cause the recorder to rewrite the DVD menu. • If the disc contains PC data unrecognizable by this recorder, the data may be erased. 31 To stop playback Press x STOP. DVD Playback Playing +RW VCD +R DATA CD DATA DVD -RWVR -RWVideo CD -R DVD Z OPEN/ CLOSE DVD z Hints • You can play DATA CDs or DATA DVDs with MP3 tracks or JPEG files (page 40, 41). • If you insert a DVD VIDEO, VIDEO CD, or CD, playback starts automatically depending on the disc. • When playing a DVD+RW, DVD-RW, DVD+R, and DVD-R, you can select the title from the Title List menu (page 37). Notes • To play a disc recorded with other equipment on this recorder, finalize the disc on the recording equipment first. • For simultaneous VHS and DVD operation, see page 9. Using the DVD’s Menu TOP MENU MENU x STOP Press DVD to operate the DVD recorder. Press Z OPEN/CLOSE, and place a disc on the disc tray. Playback side facing down 3 Press Z OPEN/CLOSE to close the disc tray. Wait until “LOAD” disappears from the front panel display. 4 Press H PLAY. Playback starts. 32 -RWVideo +R -R DVD When you play a DVD VIDEO, or a finalized DVD+RW, DVD-RW (Video mode), DVD+R, or DVD-R, you can display the disc’s menu by pressing TOP MENU or MENU. H PLAY 1 2 +RW Playback Options Z OPEN/CLOSE Number buttons AUDIO SUBTITLE SUR DVD Playback MENU M/m/</,, ENTER O RETURN REPLAY/ ADVANCE . PREV > NEXT ZOOM x STOP X PAUSE H PLAY ANGLE REPEAT Button Operation Disc Z OPEN/CLOSE Stops playing and opens the disc tray. All discs AUDIO Selects one of the audio tracks recorded on the disc when pressed repeatedly. DVD VCD DVD : Selects the audio source. VCD : Selects stereo or monaural audio tracks. SUBTITLE Selects a subtitle language when pressed repeatedly. DVD ANGLE Selects an angle when pressed repeatedly. If various angles (multi-angles) for a scene are recorded on the disc, “ ” appears in the front panel display. DVD ZOOM Zooms into a scene during playback or still mode when pressed repeatedly. Magnification changes as follows: normal t ×2 t ×4 t normal +RW . +R -RWVR -RWVideo -R DVD VCD The zoom function may not work depending on the DVD. To zoom in a JPEG image, see page 42. ,continued 33 Button Operation Disc SUR (surround) Surround lets you enjoy surround sound effects by using sound imaging to create virtual rear speakers from a stereo TV or two front speakers (page 18). Selects one of the effects when pressed repeatedly. “Off”: No surround effect. “Surround1”: Creates one set of virtual surround speakers. “Surround2”: Creates two sets of virtual surround speakers. “Surround3”: Creates three sets of virtual surround speakers. This feature is effective when you use two separate front speakers. All discs • Replays or briefly fast forwards a scene when pressed during playback. • Goes to the previous or next frame when pressed during pause mode. +RW • Goes to the beginning of the current or next title/ chapter/scene/track and starts playback when pressed during playback. • Goes to the beginning of the previous title/chapter/ scene/track when .PREV is pressed within three seconds after starting a title/chapter/scene/track. All discs Fast reverses or fast forwards the disc when pressed during playback. Search speed changes with each press: All discs REPLAY/ ADVANCE . PREV/ NEXT > (fast reverse/fast forward) fast reverse FR1 T FR2*2 T T *3 FR3 T T T (slow) Plays in slow motion when pressed in pause mode. Playback speed changes with each press: reverse slow motion T TT TTT X PAUSE 34 fast forward t FF1*1 t t FF2*2 t t t FF3*3 forward slow motion t tt ttt Pauses playback. If you pause playback for more than five minutes, playback starts automatically. -RWVR -RWVideo +R -R DVD *1 FF1 with sound (Scan Audio) is available for DVDs with Dolby Digital soundtracks. *2 FR2 and FF2 are not available for MP3. *3 FR3 and FF3 are only available for DVDs and VIDEO CDs. +RW -RWVR -RWVideo +R -R DVD * VCD * Playback direction only All discs Operation Disc REPEAT Displays the items to be repeated when pressed. Select an item using M/m, and press ENTER. To cancel Repeat Play, select “Off” and press ENTER. Press O RETURN to turn off the display. When playing a DVD “Chapter”: Repeats the current chapter. “Title”: Repeats the current title on a disc. “A-B” (Repeat A-B Play): Repeats a specific portion (page 36). When playing a VIDEO CD (with PBC function off) “Track”: Repeats the current track. “Disc”: Repeats all of the tracks. “A-B” (Repeat A-B Play): Repeats a specific portion (page 36). Selects the item to be repeated when pressed repeatedly. To cancel Repeat Play, select “Off.” When playing a CD “Track”: Repeats the current track. “Disc”: Repeats all of the tracks. When playing a DATA CD/DATA DVD (MP3 audio) “File”: Repeats the current track. “Folder”: Repeats the current album. +RW -RWVR -RWVideo +R -R DVD VCD * * With PBC function off DVD Playback Button CD DATA CD DATA DVD To resume normal playback, press H PLAY. z Hints • You can change playback options, such as subtitle, audio track, angle, etc., using the TOOLS menu (page 11). • During playback or pause mode, the recorder’s m/ M buttons and the remote’s .PREV/>NEXT buttons work the same way (page 34). Hold the buttons down during playback to fast forward or fast reverse. In pause mode, you can play in slow motion. Three speeds are available, depending on the duration of the press. • See “DVD Audio/Subtitle Language” on page 118 for the meaning of the language abbreviation. Notes on playing DTS soundtracks on a CD When playing DTS-encoded CDs, excessive noise will be heard from the analog stereo jacks. To avoid possible damage to the audio system, the consumer should take proper precautions when the analog stereo jacks of the recorder are connected to an amplification system. To enjoy DTS Digital Surround™ playback, an external 5.1-channel decoder system must be connected to the digital jack of the recorder. Notes on playing DVDs with a DTS soundtrack Notes • You cannot use the repeat play function with VIDEO CDs while the PBC function is on (page 36). • When the playback signal does not contain a signal for the surround speakers, the surround effects will be difficult to hear. • When you select one of the surround modes, turn off the surround settings of the connected TV or amplifier (receiver). • If you pause playback of a CD, or DATA CD/DATA DVD containing MP3 audio tracks, playback will not start until you press H PLAY or X PAUSE. • Make sure that your listening position is between and at an equal distance from your speakers, and that the speakers are located in similar surroundings. • Sound will be interrupted during Scan Audio (page 36). DTS audio signals are output only through the DIGITAL AUDIO OUT (COAXIAL or OPTICAL) jack. When you play a DVD with DTS soundtracks, set “Digital Out” – “DTS” to “On” of “Audio” in the “Setup” display (page 97). ,continued 35 Playing quickly with sound (Scan Audio) (DVDs with Dolby Digital soundtracks only) You can play quickly with dialog or sound during FF1 fast-forward of a DVD with Dolby Digital soundtracks. Simply press M during playback. z Hint To turn off the Scan Audio function, set “Scan Audio” of “Audio” to “Off” in the “Setup” display (page 98). – you make a recording. Repeating a specific portion (Repeat A-B Play) +RW VCD Playing VIDEO CDs with PBC functions VCD PBC (Playback Control) allows you to play VIDEO CDs interactively using a menu on your TV screen. When you start playing a VIDEO CD with PBC functions, a menu appears. Select an item using the number buttons and press ENTER. Then follow the instructions in the menu (press H PLAY when “Press SELECT” appears). Operations differ depending on the disc. See the instructions supplied with the disc. -R DVD During playback, press REPEAT. 4 Continue playing or press m/M to locate the ending point (point B), and press ENTER. Repeat A-B Play starts. Select “A” using M/m. Press ENTER at the starting point (point A) of the portion to be played repeatedly. “A-” appears. To return to normal playback, press REPEAT to select “Off,” and press ENTER. Press O RETURN to turn off the display. * Only with PBC function off. Playing restricted DVDs (Parental Control) DVD If you play a restricted DVD, a message appears asking whether you want to override the restriction. To cancel PBC Playback 1 Press MENU to display “Menu: Off.” To use the PBC functions, press MENU again to display “Menu:On.” Select “OK” and press ENTER. The display for entering your password appears. 2 Resuming playback from the point where you stopped the disc (Resume Play) Enter your four digit password using the number buttons. The recorder starts playback. To register or change the password, see “Parental (DVD VIDEOs only)” on page 101. Press H PLAY again after stopping a disc to resume playback from the same point. To start from the beginning, press x STOP twice, and press H PLAY. The point where you stopped playing is cleared when: – you open the disc tray. – you play another title. – you switch the Title List menu to Original or Playlist (DVD-RW (VR mode) only). – you edit the title after stopping playback. 36 +R 1 2 3 Note Sound will be interrupted during Scan Audio. -RWVR -RWVideo * Locking the recorder (Child Lock) You can lock all of the buttons on the recorder so that the settings are not canceled by mistake. Playing a Title From the Title List +RW -RWVR -RWVideo +R -R The Title List menu displays the program titles on the disc. "/1 DVD x DVD Playback With the recorder turned on, hold down "/1 on the recorder. The recorder turns off and “CHILD LOCK” appears in the front panel display. The indicator remains lit if there is a timer setting. The recorder will not work except for timer recordings. ORIGINAL/ PLAYLIST TITLE LIST MENU TOP MENU M/m/</,, ENTER To unlock the recorder, hold down "/1 on the recorder until “CHILD LOCK” disappears from the front panel display. The recorder is unlocked and turns on. To stop timer recording while the recorder is locked, press x twice. The recording stops and the recorder is unlocked. 1 2 3 Place a disc on the disc tray. Press TITLE LIST. Example: DVD-RW (VR mode) Note The recorder will be unlocked when: – you stop timer recording by pressing x. – you insert a tape. Press DVD to operate the DVD recorder. 1 Title List (Original) 1/4 2 10:10 AM No. Title Length 4 Edit 01 CH 23 01:29:03 > 02 CH 66 00:31:23 > 03 CH 95 01:59:00 > 04 CH 97 00:58:56 > 3 T CH 23 3 May/02/2005 08:00 PM A Title type (DVD-RWs (VR mode) only): Displays the title type, “Title List (Original)” or “Playlist.” B Movie thumbnail image C Title information: Displays the title number, title name, recording date, and recording mode. “ ” indicates a protected title, while “ ” indicates unprotected. D Clock ,continued 37 4 Select the title, and press ENTER. The sub-menu appears. 5 Select “Play,” and press ENTER. Playback starts from the selected title on the disc. Searching for a Title/ Chapter/Track, etc. +RW -RWVR -RWVideo +R -R DVD VCD About the Title List for DVD-RWs (VR mode) You can switch the Title List to show original or Playlist. While the Title List menu is turned on, press ORIGINAL/PLAYLIST repeatedly to select either “Title List (Original)” or “Playlist.” For details, see “Edit options for DVD-RWs (VR mode)” on page 55. You can search a DVD by title or chapter, and VIDEO CD by track or scene. As titles and tracks are assigned individual numbers on the disc, select the title or track by entering its number. You can also search for a scene using the time code. To turn off the Title List Number buttons Press TITLE LIST. Notes • The Title List does not appear for DVD-RWs (Video mode), DVD+Rs, or DVD-Rs that have been finalized. To view a title, press TOP MENU or MENU (page 32). • The Title List may not appear for discs created on other DVD recorders. • Letters that cannot be displayed are replaced with “*.” M/m/</,, ENTER TOOLS 1 Press TOOLS during playback. The TOOLS menu appears. 2 Select a search method. “Title” (for DVDs) “Chapter” (for DVDs) “Track” (for VIDEO CDs with PBC function off) “Time” (for DVDs/VIDEO CDs): Searches for a starting point using the time code. 3 Press M/m/</, to select the number of the title, chapter, track, etc., you want, or press the number buttons to enter the time code. For example: “Time” To find a scene at 2 hours, 10 minutes, and 20 seconds, enter “21020.” If you make a mistake, wait a moment until the display returns to the elapsed playing time display, then select another number. 4 Press ENTER. The recorder starts playback from the selected point. To turn off the display, press TOOLS. 38 2 Press </, to select the bookmark to be erased. Depending on the disc, you may not be able to use the TOOLS menu to search for a title/chapter/track, or enter the time code for a playback point. 3 Press CLEAR. Bookmarking a favorite scene (Bookmark) When you eject the disc, the bookmark information is cleared. Note Note +RW -RWVR -RWVideo +R -R DVD DVD Playback You can have the recorder store specific portions of a disc in memory and play them immediately whenever you want (Bookmark). Up to ten bookmarks per disc can be set. CLEAR M/m/</,, ENTER MARKER SEARCH During playback, press MARKER at a favorite scene. The bookmark is set. To play from bookmarks 1 During playback, press SEARCH. Search 01 02 03 04 05 -- -- -- -- -- N:5 2 Press </, to select a bookmark, and press ENTER. Playback starts from the selected bookmark. To erase bookmarks 1 During playback, press SEARCH. 39 Playing MP3 Audio Tracks 3 Select “Music,” and press ENTER. The “Music” display appears. 4 Select an album, and press ENTER. DATA CD DATA DVD 10:10 AM Music You can play MP3 audio tracks on DATA CDs (CD-Rs/CD-RWs) or DATA DVDs (DVD+RWs/ DVD-RWs/DVD+Rs/DVD-Rs). Repeat:Off Surround:Off Stop 00:00:00 MP3_001 Prev Directory 0/9 01-Track1.mp3 02-Track2.mp3 03-Track3.mp3 DVD 04-Track4.mp3 05-Track5.mp3 5 Select a track, and press ENTER. Playback starts from the selected track. When a track or album is being played, the title is shown in a box. TOP MENU M/m/</,, ENTER To stop playback O RETURN Press x STOP. H PLAY x STOP X PAUSE REPEAT To pause playback Press X PAUSE. To restart playback, press H PLAY or X PAUSE. To play repeatedly 1 2 Press DVD to operate the DVD recorder. Place a DATA CD/DATA DVD on the disc tray. When you insert a DATA CD/DATA DVD containing MP3 audio tracks and JPEG image files, the display for selecting a media type appears. 10:10 AM Press REPEAT repeatedly during playback. “Off”: Does not play repeatedly. “File”: Repeats the current track. “Folder”: Repeats the current album. To return to the previous display Press O RETURN. To switch between MP3 audio tracks and JPEG image files Press x STOP, and press TOP MENU. Music Press ENTER : Photo Music menu for the CD If you insert a DATA CD/DATA DVD containing only MP3 audio files, the “Music” display appears. Go to step 4. 40 About MP3 audio tracks You can play back DATA CDs (CD-Rs/CD-RWs) or DATA DVDs (DVD+RWs/DVD-RWs/ DVD+Rs/DVD-Rs) recorded in MP3 (MPEG-1 Audio Layer III) format. However, the discs must be recorded according to ISO9660 Level 1/Level 2 or Joliet format and DATA DVDs of Universal Disk Format (UDF) for the recorder to recognize the tracks (or files). See the instructions supplied with the CD-R/CDRW/DVD-R/DVD-RW drives and the recording software (not supplied) for details on the recording format. z Hints • Since a disc with many trees takes longer to start playback, it is recommended that you create albums with no more than two trees. • When playback of all the MP3 audio tracks within the album finishes, the recorder stops. Playing JPEG Image Files DATA CD DATA DVD You can play JPEG image files on DATA CDs (CD-Rs/CD-RWs) or DATA DVDs (DVD+RWs/ DVD-RWs/DVD+Rs/DVD-Rs). DVD • The recorder may not be able to play some DATA CDs or DATA DVDs created in the Packet Write format. • The recorder will play any data with the extension “.MP3,” even if they are not in MP3 format. Playing such data may generate a loud noise which could damage your speaker system. • Only one session of a multi-session DATA DVD can be played back. • The recorder does not conform to audio tracks in MP3PRO format. • The recorder can recognize up to 499 MP3 audio tracks within a single album. The recorder may not recognize some discs depending on the recording device used for recording or the disc condition. • The recorder can play MP3 audio tracks recorded in the following sampling frequencies: 32 kHz, 44.1 kHz, 48 kHz. • ID3 tags cannot be displayed. • Only alphabet and numbers can be used for album or track names. Anything else is displayed as an asterisk. DVD Playback Notes TOP MENU M/m/</,, ENTER TOOLS O RETURN ./> H PLAY 1 2 x STOP Press DVD to operate the DVD recorder. Place a DATA CD/DATA DVD on the disc tray. When you insert a DATA CD/DATA DVD containing MP3 audio tracks and JPEG image files, the display for selecting a media type appears. 10:10 AM Music Press ENTER : Photo Music menu for the CD If you insert a DATA CD/DATA DVD containing only JPEG files, the “Photo” display appears. Go to step 4. ,continued 41 3 Select “Photo,” and press ENTER. The “Photo” display appears. 4 Select a folder, and press ENTER. 2× t 4× t 2× t normal To return to the previous display Press O RETURN. Directory information Photo 10:10 AM Slide Show \\abc\defg To switch between MP3 audio tracks and JPEG image files Press x STOP, and press TOP MENU. z Hint You can also start the slide show by pressing H PLAY in step 5 above. Page 1 / 2 To display the previous or next page, press ./>. 5 Select an image file, and press ENTER. The selected image is displayed over the entire screen. To display the previous or next image, press ./>. The following menu icons appear in the upper part of the screen. : Returns to the “Photo” display. : Starts the slide show (page 42). : Rotates the image (page 42). : Zooms the image (page 42). Press TOOLS to turn on/off the menu icons. To play the slide show 1 2 Press </, to select “ ,” and press ENTER. The “Slide Show Speed” menu appears. “ ”: Slow “ ”: Normal “ ”: Fast Press </, to select the desired play speed, and press ENTER. Slide show starts from the selected image. To stop playing, press x STOP. To rotate the selected image Press </, to select “ ,” and press ENTER. Each time you press ENTER, the image turns clockwise by 90°. To zoom in an image Press </, to select “ ,” and press ENTER. Each time you press ENTER, the magnification changes as follows: 42 Notes • You cannot use M/m/</, to move the image within the screen while zooming. • Slide show can play in only one direction. • You cannot rotate or zoom during slide show. ” in the rotated image display, • If you select “ the images in the “Photo” display will not be rotated. About JPEG image files You can play back DATA CDs (CD-Rs/CD-RWs) or DATA DVDs (DVD+RWs/DVD-RWs/ DVD+Rs/DVD-Rs) recorded in JPEG format. However, the discs must be recorded according to ISO9660 Level 1/Level 2 or Joliet format and DATA DVDs of Universal Disk Format (UDF) for the recorder to recognize the tracks (or files). See the instructions supplied with the CD-R/CDRW/DVD-R/DVD-RW drives and the recording software (not supplied) for details on the recording format. z Hint If you add numbers (01, 02, 03, etc.) to the front of the file names, the files will be played in that order. Notes • The recorder can only play the files with the extension “.JPG” or “.JPEG.” • Some DATA CDs or DATA DVDs cannot be played on this recorder depending on file format. • If you add the extension “.JPG” or “.JPEG” to data not in JPEG format, a message appears indicating that the format is not supported. • Only one session of a multi-session DATA DVD can be played back. • Depending on the disc or the size of image files, playback may take some time to start. • The recorder can recognize up to 999 JPEG image files within a single folder. The recorder may not recognize some discs depending on the recording device used for recording or the disc condition. • Progressive and lossless compression JPEG image files are not supported. • The image size that the recorder can display is limited to width 32 - 7680 pixels by height 32 - 8192 pixels. Displaying the Playing Time and Play Information +RW +R DATA CD DATA DVD -RWVR -RWVideo VCD CD DVD -R You can check disc information, such as playing time, recording mode, and remaining disc space. DVD Playback DISPLAY TIME/TEXT Press DISPLAY. The information display appears. Each time you press the button, the display changes as follows: Disc and tape information/date and time m Disc information only m No display Play Stop 1:23:45 0:30:00 HQ SP Rem 16:15 Rem 01:30 Original CH 110 Mon May 02. 2005 10:10 AM ◆ DVD A Playing status B Playing time C Recording mode ,continued 43 D Remaining disc space (in stop mode) Remaining time of the current title (during playback) E Channel or input source* F Date and time * Title type (original or Playlist) for DVD-RWs (VR mode). Viewing information on the front panel display You can view the information on the front panel display. Press TIME/TEXT repeatedly. The displays differ depending on the disc type or playing status. Example: When playing a DVD Playing time of the current title Current title number and current chapter number Clock Example: When a DVD is stopped Clock m Current title and chapter number m Remaining disc space m Channel or input source Example: When playing a CD Playing time of the current track m Current track number m Clock 44 Recording mode DVD Recording HQ (High quality) Before Recording HSP R SP (Standard mode) Before you start recording… • This recorder can record on various discs types. Select the disc type according to your needs (page 28). • Check that the disc has enough available space for the recording (page 43). For DVD+RWs or DVD-RWs, you can free up disc space by erasing titles (page 56). LSP r Recording time (minute) 60 90 120 150 LP r 180 EP r 240 SLP r 360 SEP (Long duration) 480 Notes • Timer recordings will start with or without the recorder turned on. The recorder automatically turns off after a recording has finished. • This recorder records at ×1 speed. • This recorder shares a single tuner for both the DVD recorder and the VCR. You cannot record different programs to a DVD and a VHS tape at the same time. Situations below may cause slight inaccuracies with the recording time. – Recording a program with poor reception, or a program or video source of low picture quality – Recording on a disc that has already been edited – Recording only a still picture or just sound DVD Recording Note z Hint To play a disc recorded with this recorder on other equipment, finalize the disc (page 86). Recording a stereo/SAP program The recorder can receive and record stereo/SAP programs. Stereo programs Recording mode Like the SP or EP recording mode of VCRs, this recorder has eight different recording modes. Select a recording mode according to the time and picture quality you need. For example, if picture quality is your top priority, select the High Quality mode (HQ). If recording time is your priority, Super Extended Play mode (SEP) can be a possible choice. Note that the recording time in the following table is an approximate guide. Press REC MODE repeatedly to switch the recording modes. When a stereo program is received, the “STEREO” indicator lights up in the front panel display. If there is noise in the stereo program, press AUDIO repeatedly until the “MONO” indicator disappears from the TV screen. The sound will be recorded in monaural but with less noise. SAP (Second Audio Program) When a SAP is received, the “SAP” indicator lights up in the front panel display. To record only SAP sound, set “Tuner Audio” of “Audio” to “SAP” in the “Setup” display (page 97). I want to record with the best possible picture quality, so I’ll select HQ. ,continued 45 Unrecordable pictures Pictures with copy protection cannot be recorded on this recorder. Recording stops when a copy guard signal is detected. Copy control signals Copy-Free +RW +R +RW Z OPEN/ CLOSE DVD -RWVR -RWVideo -R -R TV/DVD·VIDEO switch VIDEO CH +/– -RWVR Ver.1.1 with CPRM* Ver.1.2 with CPRM* Copy-Never -RWVR -RWVideo Recordable discs +R Copy-Once DVD Recording Without the Timer DISPLAY INPUT SELECT TV/VIDEO None * The recorded disc can be played only on CPRM compatible equipment (page 29). H PLAY x STOP X PAUSE z REC REC MODE 1 2 Press DVD to operate the DVD recorder. Press Z OPEN/CLOSE, and place a recordable disc on the disc tray. Recording side facing down 3 Press Z OPEN/CLOSE to close the disc tray. Wait until “LOAD” disappears from the front panel display. Unused DVD-RWs are formatted in VR mode automatically. To format in Video mode, see page 100. 4 46 Press CH +/– or INPUT SELECT repeatedly to select the channel or input source you want to record. 5 Press REC MODE repeatedly to select the recording mode. The display changes on the TV screen as follows: HQ HSP SEP SLP SP EP LSP LP For details about the recording mode, see page 45. 6 Press z REC. Recording starts. Recording continues until you stop the recording or the disc is full. • You cannot change the channel or input source during recording. Recording using the Quick Timer (One-touch Timer Recording) You can set the recorder to record in 30-minute increments. 1 2 Press DVD to oparate the DVD recorder. Press z REC repeatedly to set the duration. 0:30 1:00 7:30 8:00 To stop recording Press x STOP. Note that it may take a few seconds for the recorder to stop recording. To pause recording Press X PAUSE. To restart recording, press X PAUSE again. To watch another TV program while recording 1 2 Slide the TV/DVD·VIDEO switch to TV. 3 Select another channel on the TV. Press TV/VIDEO to set the TV to the TV input. To watch a VHS tape while recording Press VIDEO to operate the VCR, insert a tape, then press H PLAY. z Hints • To play a disc recorded with this recorder on other equipment, finalize the disc (page 86). • You can use the number buttons for channel selection. Enter the channel number, and press SET. • You can select a video source from the LINE 1 IN or LINE 2 IN jacks using the INPUT SELECT button. • You can turn off the TV during recording. If you are using a cable box or a satellite receiver, make sure to leave it on. (normal recording) “c” and “OTR” light up, and the remaining recording time appears in the front panel display. When the counter reaches “0:00,” the recorder stops recording and turns off. DVD Recording Each press increases the time by 30 minutes, up to eight hours (12 hours for DVD+R DL (Double Layer) discs). To cancel the Quick Timer Press z REC repeatedly until the counter appears in the front panel display. The recorder returns to normal recording mode. To stop recording. Press x STOP twice. Note that it may take a few seconds for the recorder to stop recording. Checking the disc status while recording You can check the recording information such as recording time or disc type. Press DISPLAY during recording. The information display appears. Press the button repeatedly to change the display (page 43). Notes • Recording may not start immediately after z REC is pressed. • You cannot change the recording mode during recording or recording pause. • If there is a power failure, the program you are recording may be erased. ,continued 47 DVD Timer Recording Record 0:00:03 HQ Rem 02:28 CH 1 A Disc type B Recording status +RW E Remaining disc space F Channel or input source +R -R You can set the timer for a total of 12 programs together with DVD and VCR timer recording, up to one month in advance. Note that the maximum continuous recording time for a single title is 12 hours. Contents beyond this time will not be recorded. Follow the steps below to set each timer recording item. C Recording time D Recording mode -RWVR -RWVideo Note Do not operate your cable box or satellite receiver just before or during a timer recording. This may prevent the accurate recording of a program. Z OPEN/ CLOSE DVD z Hint You can view the information also in the front panel display. Press TIME/TEXT repeatedly to change the display. Note that TIME/TEXT does not work during One-touch Timer Recording. Creating chapters in a title The recorder will automatically divide a recording (a title) into chapters by inserting chapter marks at 5 or 15-minute intervals during recording. Select the interval, “5 Min” (default) or “15 Min” in “DVD Auto Chapter” of “Features” in the “Setup” display (page 99). If you do not want to divide titles, select “Off.” SYSTEM MENU TIMER M/m/</,, ENTER x STOP z Hint You can create chapters manually when playing DVD+RWs or DVD-RWs (VR mode) (page 59). 1 2 Press DVD to operate the DVD recorder. Press Z OPEN/CLOSE, and place a recordable disc on the disc tray. Recording side facing down 48 3 Press Z OPEN/CLOSE to close the disc tray. 6 The Timer List menu (page 52) appears. The c indicator lights up in the front panel display, and the recorder is ready to start recording. If the c indicator flashes in the front panel display, check that a recordable disc is inserted and that there is enough disc space for the recording. There is no need to turn off the recorder before the timer recording starts. If timer settings overlap, a message appears. To change or cancel a timer recording, select “Edit” from the Timer List (page 52). Wait until “LOAD” disappears from the front panel display. Unused DVD-RWs are formatted in VR mode automatically. To format in Video mode, see page 100. 4 Press TIMER. Timer – Standard No Rec To No.1 Date 01 04/15 DVD 02 RecTo DVD Start End 10:00PM 04/30 Start 09:15PM Stop 09:45PM Date --/-Today ---CH 8 --SP --- --/-- --:-- --:-- ---- --- 05 --- --/-- --:-- --:-- ---- --- 06 --- --/-- --:-- --:-- ---- --- 3 PM 10 4 5 6 Select an item using </, and adjust using M/m. A “RecTo”: Select “DVD.” B “Date”: Sets the date using M. To record the same program every day or the same day every week, press m. The item changes as follows: Today y Sun-Sat (Sunday to Saturday) y Mon-Sat (Monday to Saturday) y Mon-Fri (Monday to Friday) y Sun (every Sunday) y Mon (every Monday) y … y Sat (every Saturday) y 1 month later y … y Today C “Start”: Sets the start time. 7 Press SYSTEM MENU to turn off the menu. To stop recording Press x STOP twice. Note that it may take a few seconds for the recorder to stop recording. DVD Recording --DVD : 00 --:-: 00 PM CH8 CH11 Mode CH 04 09 --:-- Source Mode Edit 03 1 2 5 10:10 AM 09:00PM Press ENTER. If timer settings overlap The program that starts first has priority and the second program starts recording only after the first program has finished. If the programs start at the same time, the program listed first in the menu has priority. If the end time of one setting and the start time of another timer setting is the same, the beginning of the program that starts later will be cut. 7:00 8:00 9:00 10:00 9:00 10:00 Program 1 Program 2 D “Stop”: Sets the stop time. will be cut off E “CH”: Selects the channel or input source. F “Mode”: Selects the recording mode (page 45). To use the Rec Mode Adjust function (page 49), select “AUTO.” If you make a mistake, select the item and change the setting. 7:00 8:00 Program 1 Program 2 will be cut off To change or cancel timer recording See “Changing or Canceling DVD Timer Settings (Timer List)” on page 52. To use the Rec Mode Adjust function If the remainning disc space is not enough for the current recording, the recorder automatically ,continued 49 adjusts the recording mode. Select “AUTO” for “Mode” when setting the timer. z Hints • You can play the recorded program by selecting the program title in the Title List menu. • When the start time and the channel or input source to be recorded are the same but the “RecTo” setting differs, the program is recorded to both the DVD disc and the VHS tape. • You can also turn on the timer programming menu from the System Menu. Press SYSTEM MENU to select “Timer,” and select “Timer-Standard.” Notes • To record a cable or satellite program, turn on the cable box or satellite receiver and select the program you want to record. Leave the cable box or satellite receiver turned on until the recorder finishes recording. • Even when correctly set, the program may not be recorded if another recording is underway, or other prioritized timer setting overlaps. • Before the timer recording starts, “TIMER REC” flashes in the front panel display. • The recorder automatically turns off when a timer recording finishes, even if the recording started with the recorder turned on. • The recorder does not record programs with CopyNever signals. Such recordings stop after a few seconds. Recording From Connected Equipment With a Timer (Synchro Rec) +RW -RWVR -RWVideo +R -R You can set the recorder to automatically record programs from connected equipment that has a timer function (such as a satellite tuner). Connect the equipment to the LINE 1 IN jacks on the rear of the recorder (page 27). When the connected equipment turns on, the recorder starts recording a program from the LINE 1 IN jacks. DVD SYSTEM MENU M/m/</,, ENTER x STOP REC MODE SYNCHRO REC 1 2 3 Press DVD to operate the DVD recorder. Insert a recordable disc. Select the line input audio. Set “Line Audio Input” of “Audio” to “Stereo” or “Main/Sub” in the “Setup” display (page 99). 50 4 Press REC MODE repeatedly to select the recording mode. If the timer settings of a Synchro-Recording and another timer recording overlap The display changes on the TV screen as follows: HQ HSP SP LSP Regardless of whether or not the program is a Synchro-Rec program, the program that starts first has priority. The recorder starts recording the second program about ten seconds after the first program has finished. If the end time of one setting and the start time of another timer setting is the same, the beginning of the program that starts later will be cut. SEP SLP EP LP For details about the recording mode, see page 45. 5 Select “Setup,” and press ENTER. Select “Features,” and press ENTER. 7:00 9:00 10:00 Program 2 The “Features” setup appears. 8 8:00 Program 1 will be cut off Select “Synchro Recording,” and press ENTER. 9 Select “to DVD,” and press ENTER. 10 Press SYSTEM MENU to turn off the menu. 11 Set the timer on the connected equipment to the time you want to record, and turn it off. 12 Press SYNCHRO REC. The SYNCHRO REC indicator lights up on the front panel and the recorder stands by for Synchro-Rec. The recorder starts recording when a signal is received from the connected equipment. When the connected equipment turns off, the recording stops and the recorder turns off. To stop recording Press x STOP twice. To cancel a Synchro-Rec standby Press SYNCHRO REC before recording starts. The SYNCHRO REC indicator on the recorder turns off. If you press SYNCHRO REC during SynchroRec, the recording stops, the SYNCHRO REC indicator turns off, and the recorder turns off. DVD Recording 6 7 Press SYSTEM MENU while the recorder is in stop mode. Notes • The recorder starts recording only after detecting the video signal from the connected equipment. The beginning of the program may not be recorded regardless of whether or not the recorder’s power is on or off. • To use the connected equipment during Synchro-Rec standby, cancel the standby mode by pressing SYNCHRO REC. To return to standby mode again, be sure to turn off the equipment and press SYNCHRO REC, before Synchro-Rec starts. • The Synchro-Rec function does not work with some tuners. For details, see the tuner’s operating instructions. • During Synchro-Rec standby, the Auto Clock Set function does not work (page 94). • After a recording has finished, the recorder enters the Synchro-Rec standby mode until the SYNCHRO REC indicator turns off. • If Synchro-Rec starts with the recorder turned on, the recorder will turn off when the recording ends. • The recorder does not record programs with CopyNever signals. Such recordings stop after a few seconds. 51 Changing or Canceling DVD Timer Settings (Timer List) 4 Select the timer setting you want to change or cancel, and press ENTER. The sub-menu appears. Timer List +RW +R -RWVR -RWVideo -R You can change or cancel timer settings using the Timer List menu. 5 No RecTo Date 01 DVD 04/15 09:00PM Start 10:00PM Stop CH8 CH Mode Edit Edit 02 DVD 04/30 09:15PM 09:45PM CH11 Del 03 --- --/-- --:-- --:-- ---- --- 04 --- --/-- --:-- --:-- ---- --- 05 --- --/-- --:-- --:-- ---- --- 06 --- --/-- --:-- --:-- ---- --- Select one of the options, and press ENTER. “Edit”: Changes the timer setting. Select an item using </, and adjust using M/m. Press ENTER. SYSTEM MENU Timer – Standard M/m/</,, ENTER O RETURN 1 10:10 AM Press SYSTEM MENU. No Rec To No.1 Date 01 04/15 DVD 10:10 AM Start 09:00PM End Source Mode Edit 10:00PM CH8 02 RecTo DVD 04/30 Start 09:15PM Stop 09:45PM Date CH11 Mode CH 03 --DVD --/-04/15 ---CH 8 --SP 04 --- --/-- --:-- --:-- ---- --- 05 --- --/-- --:-- --:-- ---- --- 06 --- --/-- --:-- --:-- ---- --- 09 --:-- : 00 PM 10 --:-: 00 PM The System Menu appears. 2 3 “Del”: Erases the timer setting. Select “OK” and press ENTER when asked for confirmation. Select “Timer,” and press ENTER. Select “Timer List,” and press ENTER. Timer List 10:10 AM No RecTo Date Start Stop CH 01 DVD 04/15 09:00PM 10:00PM CH8 02 DVD 04/30 09:15PM 09:45PM CH11 03 --- --/-- --:-- --:-- 04 --- --/-- --:-- 05 --- --/-- --:-- 06 --- --/-- --:-- Timer List Mode Edit 10:10 AM No Rec To Date SP 01 DVD 04/15 09:00PM 10:00PM CH8 SP 02 DVD 04/30 09:15PM 09:45PM CH11 ---- --- 03 --- --/-- --:-- ---- --- 04 --- --/-- --:-- ---- --- 05 --- --/-- --:-- --:-- ---- --- 06 --- --/-- --:-- Timer information displays the recording date, time, recording mode, etc. If there are more than six timer settings, press m to display the next page. Start Source Mode Edit Do you want to erase ‘No.01’? --:-- --:-- ---- --- --:-- --:-- ---- --- --:-- ---- --- --:-- ---- --- OK 6 End Cancel Press SYSTEM MENU to turn off the Timer List. To return to the previous display Press O RETURN. Notes • Even when correctly set, the program may not be recorded if another recording is underway, or other prioritized timer setting overlaps. For priority, see page 49. 52 • You cannot change the timer settings for a recording currently underway. • The Timer List displays both the DVD recorder and VCR timer settings. Recording From Connected Equipment Without a Timer +RW -RWVR -RWVideo +R -R You can record from a connected VCR or similar device. For connection details, see “Connecting Another VCR or Similar Device” on page 26. Use the DV IN jack on the front panel if the equipment has a DV/D8 output jack (i.LINK jack). INPUT SELECT DVD Recording DVD x STOP z REC REC MODE 1 2 3 Press DVD to operate the DVD recorder. Insert a recordable disc. Press INPUT SELECT repeatedly to select an input source according to the connection you made. The front panel display changes as follows: Channel LINE1 LINE2 DV ,continued 53 4 Press REC MODE repeatedly to select the recording mode. The display changes on the TV screen as follows: HQ HSP SP LSP SEP SLP EP LP For details about the recording mode, see page 45. 5 Select the line input audio. Set “Line Audio Input” of “Audio” to “Stereo” or “Main/Sub” in the “Setup” display (page 99). 6 Insert the source tape into the connected equipment and set to playback pause. 7 Press z REC on this recorder and the pause or play button on the connected equipment at the same time. Recording starts. To stop recording, press x STOP on this recorder. If you connect a digital video camera with a DV IN jack See “Dubbing from a DV/D8 Format Tape to a DVD” (page 89) for an explanation of how to record from the DV IN jack. Notes • A video game image may not be recorded clearly. • The recorder does not record programs with CopyNever signals. Such recordings stop after a few seconds. • During recording or recording pause, you cannot change the recording mode. • You cannot change the channel or input source during recording. 54 To edit original titles DVD Editing Before Editing This recorder offers various edit options for various disc types. Before you edit, check the disc type in the front panel display, and select the option available for your disc (page 28). Note To create and edit Playlist titles You may lose the edited contents if you remove the disc or a timer recording starts while editing. -RWVideo +R -R You can perform simple edits. Since Video mode titles are actual recordings on the disc, you cannot undo any edits you make. The edit functions available for Video mode titles are: – Renaming a title (page 60). – Erasing a title (page 56). – Setting protection against erasure (DVD+RWs only) (page 56). – Dividing a title (DVD+RWs only) (page 58). A Playlist is a group of Playlist titles created from the original title for editing purposes. When you create a Playlist, only the control information necessary for playback, such as the playback order, is stored on the disc. Since the original titles are left unaltered, Playlist titles can be re-edited. If you erase an original title used in a Playlist, that Playlist is also erased. DVD Editing Edit options for DVD+RWs/DVD-RWs (Video mode)/DVD+Rs/DVD-Rs +RW Edits made to the original titles are final. If you plan to retain an unaltered original recording, create and edit a Playlist (see below). The edit functions available for original titles are: – Renaming a title (page 60). – Erasing a title (page 56). – Erasing a chapter (page 57). – Setting protection against erasure (page 56). – Erasing a section of a title (A-B Erase) (page 57). – Dividing a title (page 58). Example: You have recorded the final few matches of a soccer tournament on a DVD-RW (VR mode). You want to create a digest with the goal scenes and other highlights, but you also want to keep the original recording. Notes • Once the disc is finalized, you cannot edit or record on the disc (except for DVD+RWs). • If a message appears and indicates that the disc’s control information is full, erase unnecessary titles. Edit options for DVD-RWs (VR mode) -RWVR You can enjoy advanced edit functions. First you have two options for a DVD-RW (VR mode): editing either the original recording (called the “original”), or the playback information created from the original (called a “Playlist”). Since each is different in nature and offers different merits, read the following and select the one that better suits your needs. In this case, you can compile highlight scenes as a Playlist title. You can even rearrange the scene order within the Playlist title. See “Editing a Playlist” on page 62. The advanced edit functions available for Playlist titles are: – Renaming a title (page 60). – Erasing a title (page 56). – Erasing a chapter (page 57). – Erasing a section of a title (A-B Erase) (page 57). – Editing a Playlist scene (page 62). – Dividing a title (page 58). – Combining titles (page 63). ,continued 55 z Hint You can switch the Title List to show original or Playlist. While the Title List menu is turned on, press ORIGINAL/ PLAYLIST repeatedly. Editing a Title +RW Notes • You cannot protect Playlist titles. • If a message appears and indicates that the disc’s control information is full, erase unnecessary titles. • Once the disc is finalized, you cannot create or edit Playlist titles on the disc. -RWVR -RWVideo +R -R This section explains the basic edit functions. Note that editing is irreversible. To edit a DVD-RW (VR mode) without changing the original recordings, create a Playlist title (page 61). DVD ORIGINAL/ PLAYLIST TITLE LIST M/m/</,, ENTER O RETURN ./> H PLAY x STOP X PAUSE 1 2 Press DVD to operate the DVD recorder. Press TITLE LIST. When editing a DVD-RW (VR mode), press ORIGINAL/PLAYLIST to switch to the “Title List (Original),” if necessary. Title List (Original) 1/4 10:10 AM No. Title Length Edit 01 CH 23 01:29:03 > 02 CH 66 00:31:23 > 03 CH 95 01:59:00 > 04 CH 97 00:58:56 > T CH 23 May/02/2005 08:00 PM 3 Select a title, and press ENTER. The sub-menu appears. 56 4 Select an option, and press ENTER. You can select from the following: “Title Erase”: Erases the selected title. Select “OK” when asked for confirmation. “Chapter Erase”*1: Allows you to select a chapter in the title and erase it (see below). “Protect”*2: Protects the title. Select “On” when the Protection display appears. “ ” appears for the protected title. To cancel the protection, select “Off.” “ ” changes to “ .” “Title Name”: Allows you to rename the title (page 60). “A-B Erase”*1: Erases a section of the title (see below). “Divide Title”*2: Divides a title into two (page 58). DVD-RWs (VR mode) only DVD+RWs and DVD-RWs (VR mode) only Chapter Erase (Original) Title No.01 Check Erase 01 00:00:34 02 00:00:10 03 00:04:20 Modify Move Add 4 Select the chapter you want to erase, and press ENTER. “Check” is selected. To preview the chapter, press ENTER. When playback finishes or when you press O RETURN, the display returns to “Chapter Erase (Original).” 5 Select “Erase,” and press ENTER. The display asks for confirmation. 6 z Hints • You can also rename a disc (page 66). • For a DVD+R or DVD-R, erasing titles does not free up disc space. For DVD+RWs and DVD-RWs (Video mode), you can free up space only by erasing the last title. 10:10 AM Chapter 1 / 3 Select “OK,” and press ENTER. DVD Editing *1 *2 The display for erasing chapters appears. The selected chapter is erased from the title. To erase other chapters, repeat from step 4. z Hint You can also erase chapters from a Playlist title (page 62). Notes • When editing a DVD-RW (Video mode), DVD+R, or DVD-R, finish all editing before finalizing the disc. You cannot edit a finalized disc. • You cannot erase protected titles or erase chapters from a protected title. • If you erase an original title used in a Playlist, that Playlist is also erased. Erasing a chapter (Chapter Erase) -RWVR You can select a chapter within a title and erase it. Note that erasing chapters from original titles cannot be undone. 1 2 Erasing a section of a title (A-B Erase) -RWVR You can select a section (scene) within a title and erase it. Note that erasing scenes from original titles cannot be undone. 1 Press ORIGINAL/PLAYLIST to switch to the “Title List (Original),” if necessary. 2 Select a title, and press ENTER. 3 Select “Chapter Erase,” and press ENTER. Press TITLE LIST. Press ORIGINAL/PLAYLIST to switch to the “Title List (Original),” if necessary. Press TITLE LIST. The sub-menu appears. 3 Note If you erase an original title used in a Playlist, that Playlist is also erased. Select a title, and press ENTER. The sub-menu appears. Select “A-B Erase,” and press ENTER. The display for setting point A and B appears. ,continued 57 • If you erase an original title used in a Playlist, that Playlist is also erased. “Start” is selected. A-B Erase 10:10 AM Dividing a title into two (Divide Title) Title No.01 Start +RW Start 00:00:00 Erase 00:00:07 T Title No.1 May/02/2005 08:00 PM 4 End 00:00:00 You can divide a title into two. Note that dividing original titles cannot be undone. Finish Press ENTER at the start point of the section to be erased (point A). You can use H PLAY, , ./>, x STOP, and X PAUSE to find the point. “End” is selected. A-B Erase 10:10 AM Title No.01 1 2 Title No.1 May/02/2005 08:00 PM Select a title, and press ENTER. The sub-menu appears. 3 Select “Divide Title,” and press ENTER. The display for setting the dividing point appears. “Point” is selected. End Erase 00:00:10 T Press TITLE LIST. When editing a DVD-RW(VR mode), press ORIGINAL/PLAYLIST to switch to the “Title List (Original),” if necessary. Start Start 00:00:10 End 00:00:00 -RWVR End Divide Title (Original) Finish 10:10 AM Title No.01 Point 5 Press ENTER at the end point of the section (point B). Start 00:00:00 00:00:07 “Erase” is selected. To reset the start or end point, select “Start” or “End” and repeat from step 4 or 5. 6 Press ENTER. T Title No. 1 May/02/2005 08:00 PM 4 The display asks for confirmation. 7 Divide End 00:00:00 Press ENTER at the point where you want to divide the title. You can use H PLAY, , ./>, x STOP, and X PAUSE to find the point. “Divide” is selected. Select “OK,” and press ENTER. The scene is erased. To continue, repeat from step 4. To finish, select “Finish,” and press ENTER. Divide Title (Original) z Hints • A chapter mark is inserted after the scene was erased. The chapter mark divides the title into separate chapters on either side of the mark. • You can also erase a section of a Playlist title (page 62). 10:10 AM Title No.01 Point Start 00:00:00 Divide 00:00:10 T Notes • Images or sound may be momentarily interrupted at the point where you erase a section of a title. • Sections shorter than five seconds may not be erased. • The start and end points of a title may be different from what you have set. • The total playing time of the title does not change even if a scene was erased. 58 Title No. 1 May/02/2005 08:00 PM 5 End 00:00:10 Press ENTER. The display asks for confirmation. To reset the dividing point, select “No” and press ENTER, then repeat from step 4. 6 Select “Yes,” and press ENTER. The display asks whether to use the same title name as before. To use the same name, select “Yes” and press ENTER to finish. 7 Press CHAPTER MARK at the point where you want to divide the title into chapters. Each time you press the button, “Marking...” appears on the screen, and the scenes before and after the mark become separate chapters. Select “No,” and press ENTER. The display asks whether to rename the title. 8 VR Marking... Select “Yes,” and press ENTER. The “Title Name” display appears. 9 Follow steps 5 to 7 of “Changing the Name of a Title” (page 60) to complete renaming. The divided title appears in the Title List with the new name. To erase chapter marks Creating chapters manually +RW -RWVR You can manually insert a chapter mark at any point you like during playback. You can combine two chapters by erasing the chapter mark during playback. During playback, press CHAPTER MARK ERASE. The current chapter combines with the previous chapter. DVD Editing z Hint You can also divide a Playlist title (page 62). Notes • If a message appears and indicates that no more chapter marks can be added, you may not be able to record or edit. • You cannot add or erase chapter marks on protected titles or discs. CHAPTER MARK ERASE CHAPTER MARK 59 Changing the Name of a Title +RW +R -RWVR -RWVideo 5 The selected character appears in the input row. You can only enter characters and symbols that are displayed. -R You can enter a title name of up to 32 characters. Since the displayed number of characters is limited, their appearance in menus such as Title List may be different. When the display for entering characters appears, follow the steps below. • To change the cursor position, select the input row using M, and press </,. • To erase a character, select either of the following setting buttons and press ENTER. “Backspace”: Erases the character to the left of the cursor. “Delete”: Erases the character at the cursor position. “Clear”: Erases all the characters in the input row. • To insert a space, move the cursor to the desired position, select “Space,” and press ENTER. • To insert a character, move the cursor to the desired position, select the character, and press ENTER. DVD ORIGINAL/ PLAYLIST TITLE LIST M/m/</,, ENTER 6 O RETURN 1 2 7 Press TITLE LIST. Select a title, and press ENTER. Select “Title Name,” and press ENTER. The “Title Name” display appears. Cursor Input row Title Name 10:10 AM K_ A B F G H C D E a b c d e 1 2 3 4 5 J f g h i j 6 7 8 9 K L 0 M N O k l m n o - _ + = . p q r s t ~ ! @ # $ y ^ & ) P Q R U I S V W X T Y Z u v w x % ( z Backspace Setting buttons 60 Select “Finish,” and press ENTER. Press DVD to operate the DVD recorder. The sub-menu appears. 4 Repeat step 5 to enter the remaining characters. To return to the Title List without renaming the title, press O RETURN. When editing a DVD-RW (VR mode), press ORIGINAL/PLAYLIST to switch to the “Title List (Original),” if necessary. 3 Select the character you want to enter using M/m/</,, and press ENTER. Space Delete Clear Finish Character palette z Hint You can also rename a disc (page 66). Follow steps 5 to 7 above when the “Disc Name” display appears. 3 Creating a Playlist Select “Edit,” and press ENTER. Edit -RWVR Playlist titles allow you to edit without changing the original recordings (see “Edit options for DVD-RWs (VR mode)” on page 55). You can create a Playlist title by combining up to 99 sections (scenes) from original titles. Create Playlist Timer Edit Playlist Edit Dubbing Disc Setting Setup 4 Notes 10:10 AM Title List Select “Create Playlist,” and press ENTER. The display for creating a Playlist appears. “Start” is selected. • If you erase an original title used in a Playlist, that Playlist is also erased. • Once the disc is finalized, you cannot create Playlist titles on the disc. Create Playlist 10:10 AM Scene No.01 End Start 00:00:00 Make 00:00:07 T Playlist No. 01 End 00:00:00 ---/--/---- --:-- ORIGINAL/ PLAYLIST SYSTEM MENU 5 Finish DVD Editing Start DVD Press ENTER at the start point. You can use H PLAY, , ./>, x STOP, and X PAUSE to find the point. “End” is selected. TITLE LIST M/m/</,, ENTER ./> H PLAY Create Playlist x STOP X PAUSE 10:10 AM Scene No.01 Start Start 00:00:10 End End 00:00:00 Finish Make 00:00:10 T Playlist No. 01 ---/--/---- --:-- 1 2 Press DVD to operate the DVD recorder. Press SYSTEM MENU while the recorder is in stop mode. Title List (Original) Title List Timer Edit Dubbing Disc Setting Press ENTER : 6 Press ENTER at the end point. “Make” is selected. To reset the start or end point, select “Start” or “End” and repeat step 5 or 6. 10:10 AM 7 Press ENTER. The selected section is captured as a scene. To continue, repeat from step 5. Title Menu for DVD Title List. 8 When you finish capturing scenes, select “Finish” and press ENTER. Setup ,continued 61 Playing a Playlist title 1 2 Press TITLE LIST. 3 Select a Playlist title, and press ENTER. Press ORIGINAL/PLAYLIST to switch to the “Playlist” Title List. Editing a Playlist -RWVR You can edit Playlist titles or scenes within them, without changing the actual recordings. The sub-menu appears. 4 Select “Play,” and press ENTER. DVD z Hint When a Playlist title is created, the start and end points will become chapter marks, and each scene will become a chapter. SYSTEM MENU Notes • The picture may pause when an edited scene is played. • The start and end points in a title may be different from what you have set. M/m/</,, ENTER O RETURN ./> H PLAY x STOP X PAUSE 1 2 Press DVD to operate the DVD recorder. Press SYSTEM MENU while the recorder is in stop mode. Title List (Original) 10:10 AM Title List Press ENTER : Timer Edit Title Menu for DVD Title List. Dubbing Disc Setting Setup 3 Select “Edit,” and press ENTER. Edit Create Playlist Timer Edit Playlist Edit Dubbing Disc Setting Setup 62 10:10 AM Title List 4 Select “Edit Playlist,” and press ENTER. “Move”: Allows you to change scene order (page 65). “Add”: Allows you to add other scenes before a selected scene (page 65). The “Playlist” Title List appears. Playlist 10:10 AM No. Title 1/2 Length Edit 01 CH 32 00:05:04 > 02 CH 96 00:00:51 > To return to the previous display Press O RETURN. T CH 32 To turn off the display May/02/2005 03:25 PM 5 Press SYSTEM MENU. Select a Playlist title, and press ENTER. The sub-menu appears. 6 Select an option, and press ENTER. Note Select from the following options. For details, see the pages in parentheses. Once the disc is finalized, you cannot edit Playlist titles on the disc. “Title Erase”: Erases the title. Select “OK” when asked for confirmation. “Chapter Erase”: Allows you to select chapters in the Playlist title to erase (page 57). “Title Name”: Allows you to rename the title (page 60). “A-B Erase”: Allows you to select sections in the title to erase (page 57). “Edit Scene”: Allows you to re-edit scenes in the Playlist title. Go to step 7. “Divide Title”: Divides the title in two at a desired point (page 58). “Combine Titles”: Allows you to combine two titles into one (page 63). Combining two titles into one (Combine Titles) DVD Editing 7 z Hint The Resume Play function will work for scene playback. -RWVR You can select a Playlist title and combine it with another Playlist title. 1 Follow steps 1 to 5 of “Editing a Playlist” (page 62) to select a Playlist title. The sub-menu appears. 2 Select “Combine Titles,” and press ENTER. The next title below is also selected. Select “Edit Scene,” and press ENTER. The display for editing scenes appears. Playlist 1/4 Edit Scene 01 CH 32 10:10 AM Scene No.1 / 3 Playlist No.01 Check Erase 01 00:00:34 02 00:00:10 03 00:04:20 10:10 AM No. Title Length Edit 00:05:04 > 02 CH 96 00:00:51 > 03 CH 95 01:59:00 > 04 CH 97 00:58:56 > T CH 32 Modify May/02/2005 03:25 PM Move Add 3 “Check”: Allows you to preview a scene. Starts playback of the selected scene when you press ENTER. The display returns to the “Edit Scene” display when the playback finishes or when you press O RETURN. “Erase”: Erases a scene (page 64). “Modify”: Allows you to change the start and end point of a scene (page 64). Select a Playlist title to be combined. Playlist 3/4 10:10 AM No. Title 01 CH 32 Length Edit 00:05:04 > 02 CH 96 00:00:51 > 03 CH 95 01:59:00 > 04 CH 97 00:58:56 > T CH 95 May/15/2005 11:30 PM ,continued 63 4 Press ENTER. “Start” is selected. The display asks for confirmation. 5 Modify 10:10 AM Select “Yes,” and press ENTER. Scene No.01 The display asks whether to use the same title name as before. To use the same name, select “Yes” and press ENTER to finish. 6 Start Select “Yes,” and press ENTER. The “Title Name” display appears. 8 Change 00:00:07 Select “No,” and press ENTER. T The display asks whether to rename the title. 7 End Start 00:00:00 Playlist No. 01 May/02/2005 03:25 PM 4 End 00:00:00 Cancel Press ENTER at the start point. You can use H PLAY, , ./>, x STOP, and X PAUSE to find the point. “End” is selected. Follow steps 5 to 7 of “Changing the Name of a Title” (page 60) to complete renaming. The two Playlist titles become one Playlist title with the new name. Modify 10:10 AM Scene No.01 Erasing a scene (Erase) Start -RWVR End Start 00:00:10 You can erase a selected scene. 1 Follow steps 1 to 7 of “Editing a Playlist” (page 62). 2 Select a scene in the “Edit Scene” display and press ENTER. 3 Select “OK,” and press ENTER. The selected scene is erased. To erase other scenes, repeat from step 2. Modifying a scene (Modify) -RWVR Playlist No. 01 May/02/2005 03:25 PM 5 End 00:00:00 Cancel Press ENTER at the end point. “Change” is selected. To reset the start or end point, select “Start” or “End” and repeat step 4 or 5. Select “Erase,” and press ENTER. The display asks for confirmation. 4 Change 00:00:10 T 6 Press ENTER. The display returns to the “Edit Scene” display. The re-selected section is captured as a scene. To modify other scenes, repeat from step 2. To cancel modifying Select “Cancel,” and press ENTER. You can change the start and end point of the selected scene. 64 1 Follow steps 1 to 7 of “Editing a Playlist” (page 62). 2 Select a scene in the “Edit Scene” display and press ENTER. 3 Select “Modify,” and press ENTER. Note The start and end point of a scene may be different from what you have set. “Start” is selected. Moving a scene (Move) Add 10:10 AM -RWVR Scene No.01 Start You can change the scene order within the Playlist title. 1 Follow steps 1 to 7 of “Editing a Playlist” (page 62). 2 Select a scene in the “Edit Scene” display and press ENTER. 3 Select “Move,” and press ENTER. Edit Scene Add 00:00:07 T Playlist No. 01 May/02/2005 03:25 PM 4 End 00:00:00 Cancel Press ENTER at the start point. You can use H PLAY, , ./>, x STOP, and X PAUSE to find the point. “End” is selected. 10:10 AM Scene No. 2 / 3 End Start 00:00:00 Playlist No.01 Check Add 10:10 AM Scene No.01 00:00:34 02 00:00:10 03 00:04:20 Modify Start Move Add Start 00:00:10 End End 00:00:00 Cancel Add 00:00:10 4 T Select a new location using </,, and press ENTER. The selected scene moves to the new location. To move other scenes, repeat from step 2. Edit Scene Playlist No.01 Check Erase 01 00:00:34 02 5 00:04:20 03 00:00:10 Modify Move Add Adding a scene (Add) Press ENTER at the end point. “Add” is selected. To reset the start or end point, select “Start” or “End” and repeat step 4 or 5. 10:10 AM Scene No. 3 / 3 Playlist No. 01 May/02/2005 03:25 PM DVD Editing Erase 01 6 Press ENTER. The display returns to the “Edit Scene” display. The selected section is added before the selected scene. To add other scenes, repeat from step 2. To cancel adding Select “Cancel,” and press ENTER. -RWVR Note You can add a scene before the selected scene. 1 Follow steps 1 to 7 of “Editing a Playlist” (page 62). 2 Select a scene in the “Edit Scene” display, and press ENTER. 3 Select “Add,” and press ENTER. The start and end point of a scene may be different from what you have set. 65 Formatting/Renaming/ Protecting a Disc +RW -RWVR -RWVideo +R -R The “Disc Setting” display allows you to check the disc information or change the disc name. Depending on the disc type, you can also format or set protection. DVD SYSTEM MENU M/m/</,, ENTER C “Disc Format” (DVD+RWs/DVDRWs only): Erases all contents of the disc, including protected titles, and makes a blank disc. For DVD-RWs, select a recording format (“VR Mode” or “Video Mode”) according to your needs. D “Disc Finalize”: Finalizes a disc. See page 86 for details. E “Disc Information”: Displays the following information. • Disc name • Disc type (and recording format for a DVD-RW(VR mode)) • Total number of titles • Protect setting • The oldest and most recent recording date • The total available recording time in each recording mode O RETURN Disc Information 1 2 Press DVD to operate the DVD recorder. 3 Select “Disc Setting,” and press ENTER. Press SYSTEM MENU while the recorder is in stop mode. The “Disc Setting” display appears. Disc Setting 1 2 Title List Disc Name Timer Disc Protect : Not Protected 3 4 Edit Disc Format : VR Mode Disc Finalize : Unfinalized Dubbing 5 6 4 10:10 AM Disc Setting : Disc Information Disc 1 Media DVD-RW Title No. Original 6 / Playlist 1 Protected Not Protected Date 04/05/2005 ~ 04/30/2005 Remainder HQ : 0H 57M LSP : 2H 23M SLP : 5H 46M Format HSP : 1H 26M LP : 2H 52M SEP : 7H 40M VR Mode SP : 1H 55M EP : 3H 50M 4.4/4.7GB F “Erase All Titles” (DVD+RWs/DVDRWs only): Erases all titles on the disc (except protected titles). Select “OK” when asked for confirmation. For DVD-RWs (VR mode), Playlist titles created with protected titles are also erased. Erase All Titles Setup To return to the previous display Select an option, and press ENTER. A “Disc Name”: Allows you to rename a disc. For details on how to enter characters, see page 60. B “Disc Protect” (DVD-RWs (VR mode) only): Protects all titles on the disc when “Protected” is selected. To cancel the protection, select “Not Protected.” 66 10:10 AM Disc Name Press O RETURN. z Hints • You can set protection for individual titles (page 56). • By reformatting, you can change the recording format on DVD-RWs, or record again on DVD-RWs (Video mode) that have been finalized. Note You can label a disc using up to 32 characters; however, the name may not display on other DVD equipment. To stop playback Press x STOP. VCR Playback To eject the tape Playing Press Z OPEN/CLOSE. To turn off the power while rewinding (Rewind Shut Off) Z OPEN/ CLOSE "/1 VIDEO TRACKING +/– Press "/1 while the tape is rewinding. The power will turn off but the tape will keep rewinding until it reaches the end. To use the time counter Press CLEAR at the point where you want to find later. The counter in the front panel display resets to “0:00:00.” To search for the 0:00:00 point automatically, see page 70. To display the counter on the TV screen, press DISPLAY. CLEAR DISPLAY H PLAY 1 2 x STOP Press VIDEO to operate the VCR. Insert a tape. Playback starts automatically if you insert a tape with its safety tab removed. 3 Press H PLAY. The front panel display shows the playing time. When the tape reaches the end, it will rewind automatically. ,continued VCR Playback Notes • During playback, the VCR automatically detects the recording system (S-VHS/VHS) and the recording mode (SP or EP) from the tape. LP mode recordings made on other equipment will play, but picture quality is not guaranteed. • The counter resets to “0:00:00” whenever a tape is reinserted. • The counter stops counting when it comes to a portion with no recording. • The counter resets to “0:00:00” after ten hours, and starts recounting. • When playback does not start even if you insert a tape with its safety tab removed, set “VCR Function” – “Auto Play” of “Features” to “On” in the “Setup” display (page 100). • If you switch to the VCR while playing a disc, DVD playback stops. • The VCR does not record in S-VHS format, but will play S-VHS tapes by automatically detecting the format, but picture quality will be lower than usual SVHS. Image may be unclear if playback options such as slow-motion, etc., are used. • Playback of S-VHS tapes recorded in EP (3x) mode is not guaranteed. • The VCR is not compatible with the PAL or SECAM color system. Only NTSC tapes can be played. • For simultaneous VHS and DVD operation, see page 9. 67 Adjusting the picture (tracking) You can manually adjust tracking if the recording quality is too poor to be remedied by the VCR’s automatic tracking (a tracking meter appears during the automatic tracking). Press TRACKING +/–. The tracking meter appears. Press TRACKING +/– repeatedly until the distortion disappears. Tracking Tracking meter To resume automatic tracking Press TRACKING + and TRACKING – on the recorder at the same time for more than ten seconds. Or, eject the tape and reinsert it. 68 Playback Options REPLAY/ ADVANCE . PREV > NEXT H PLAY X PAUSE VCR Playback Button (fast reverse/fast forward) Operation • Fast reverses or fast forwards when pressed during stop mode. When you hold down during fast reverse or fast forward, you can view the picture. • Plays at high speed when briefly pressed during playback. When you hold down the button during playback, the high-speed play continues until you release the button. Plays in slow motion when pressed in pause mode. (slow) ADVANCE • Advances one frame for each press in pause mode. • Fast forwards the current scene for 30 seconds when pressed during playback.*1 REPLAY Replays the previous scene when pressed during playback.*2 . PREV/ NEXT > Press during playback. Playback speed changes with each press: –×7 y –×5 y –×3 y STILL y SLOW y PLAY y ×2 y ×3 y ×5 y ×7 X PAUSE Pauses playback. If you pause playback for more than five minutes, playback starts automatically. *1 Can be pressed up to four times to forward about two minutes. *2 For 10 seconds in SP or LP mode/for 15 seconds in EP mode. Notes • The sound is muted during playback at various speeds. • The picture may show noise during high-speed reverse play. To resume normal playback, press H PLAY. 69 Searching Using Various Functions Go to Zero 0:00:00 The VCR automatically marks the tape with an index signal at the point where each recording begins. You can easily find a specific point using various search functions. Note “End Search”: Searches for the beginning of a blank space. If no blank space is found, the tape will reach the end. During DVD recording, you cannot use VCR search functions. End search 0:00:13 VIDEO CLEAR M/m/</,, ENTER TOOLS “Forward Inrto Scan”/”Reverse Intro Scan”: Searches for an index mark and plays back for about five seconds at that point. Press H PLAY to view that program. If you do not press H PLAY, the VCR automatically searches for the next index mark, or until it reaches the end of the tape. H PLAY 1 2 3 Press VIDEO to operate the VCR. –0:00:01 Select a search method from the TOOLS menu, and press ENTER. Notes Go To Zero End Search Forward Intro Scan Reverse Intro Scan Move ENTER Enter “Go To Zero”: Searches for the 0:00:00 point on the tape counter. To reset the counter to 0:00:00, press CLEAR. 70 Scan and play Press TOOLS. • The VCR may not recognize the end of a blank space depending on its length. • No index signal is marked if you pause a recording and then keep recording the same program. To mark an index, press x STOP or change the channel once during recording pause. E Channel or input source Displaying the Playing Time and Play Information You can check playback information, such as elapsed or remaining time, recording mode, etc., on the TV screen. F Date and time Viewing information on the front panel display You can view the information on the front panel display. Press TIME/TEXT repeatedly. The displays differ depending on the status. Example: When playing a tape Elapsed time DISPLAY TIME/TEXT Remaining tape length Press DISPLAY during playback. The information display appears. Each time you press the button, the display changes as follows: Tape and disc information/date and time m VCR Playback Clock Example: When a tape is in stop mode Clock m Elapsed time m Remaining tape length m Channel or input source Tape information only m No display Stop Play 1:23:45 0:30:00 HQ SP Rem 16:15 Rem 01:30 Original CH 110 Mon May 02. 2005 10:10 AM A Playing status B Time counter (elapsed time) C Recording mode D Remaining tape length 71 Selecting the Sound During Playback AUDIO Press AUDIO repeatedly during playback. To listen to On-screen display Front panel display Stereo Hi-Fi STEREO Left channel Left STEREO Right channel Right STEREO Monaural sound on the normal audio track Mono STEREO* * No indicator appears in the front panel display when you play a tape without Hi-fi recording. How sound is recorded on a video tape The VCR records sound onto two separate tracks. Hi-fi audio is recorded onto the main track along with the picture. Monaural sound is recorded onto the normal audio track along the edge of the tape. Normal audio track Monaural sound Hi-fi audio track (main track) Stereo sound (left/right channels) 72 Notes • To play a tape in stereo, you must use the A/V connections. • When you play a tape recorded in monaural, the sound is heard in monaural regardless of the AUDIO setting. Notes • Tapes recorded in EP (×3) mode by this VCR cannot be played back on VHS video decks with SP mode only. • Noise may appear in the image when tapes recorded in EP (×3) mode by this VCR are played back on other VHS video decks with EP mode. VCR Recording Before Recording Before you start recording… • This VCR records in VHS format, not S-VHS format. • Check that the tape is longer than the recording time (page 71). Recording a stereo/SAP program The recorder can receive and record stereo/SAP programs. Stereo programs Notes • Timer recordings will start with or without the recorder turned on. Once started, the recorder cannot be turned off. The recorder automatically turns off after a recording has finished. • This recorder shares a single tuner for both the DVD recorder and the VCR. You cannot record different programs to a DVD and a VHS tape at the same time. • This recorder has the copy guard function. Programs that contain a Copy-Never copy guard signal cannot be correctly recorded on the VCR. To prevent accidental erasure, break off the safety tab as illustrated. To record on the tape again, cover the tab hole with adhesive tape. SAP (Second Audio Program) When a SAP is received, the “SAP” indicator lights up in the front panel display. To record only SAP sound, set “Tuner Audio” of “Audio” to “SAP” in the “Setup” display (page 97). VCR Recording To save a recording When a stereo program is received, the “STEREO” indicator lights up in the front panel display. If there is noise in the stereo program, press AUDIO repeatedly until the “MONO” indicator disappears from the TV screen. The sound will be recorded in monaural but with less noise. Safety tab Recording mode “EP” (Extended Play) and “SP” (Standard Play) is available for recording mode (tape speed). “EP” provides recording time three times as long as “SP.” However, “SP” produces better picture and audio quality. Maximum recording time Tape Length SP EP T-120 2 hrs 6 hrs T-160 2 hrs 40 mins 8 hrs T-180 3 hrs 9 hrs 73 To stop recording VCR Recording Without the Timer TV/DVD·VIDEO switch DVD DISPLAY VIDEO Press x STOP. To pause recording Press X PAUSE. To restart recording, press X PAUSE again. If you pause recording for more than five minutes, recording stops automatically. To watch another TV program while recording 1 2 Slide the TV/DVD·VIDEO switch to TV. CH +/– INPUT SELECT TV/VIDEO 3 Select another channel on the TV. Press TV/VIDEO to set the TV to the TV input. To watch a DVD while recording Press DVD to operate the DVD recorder, insert a disc, and press H PLAY. H PLAY x STOP X PAUSE z REC REC MODE 1 2 Press VIDEO to operate the VCR. 3 Press CH +/– or INPUT SELECT repeatedly to select the channel or input source you want to record. 4 Insert a tape with its safety tab in place. Press REC MODE repeatedly to select the recording mode, “SP” or “EP.” For details about the recording mode, see page 73. 5 Press z REC. “REC” appears in the front panel display, and recording starts. z Hints • To select a channel, you can use the number buttons. Enter the channel number, and press SET. • You can select a video source from the LINE 1 IN or LINE 2 IN jacks using the INPUT SELECT button. • Tape information displayed on the TV screen will not be recorded on the tape. • You can turn off the TV during recording. If you are using a cable box or a satellite receiver, make sure to leave it on. Notes • You cannot change the recording mode, channel, or input source while recording. • If you insert a tape with its safety tab removed, the tape is ejected when you press z REC. Recording using the Quick Timer (One-touch Timer Recording) You can set the recorder to record in 30-minute increments. 1 2 Press VIDEO to operate the VCR. Press z REC repeatedly to set the duration. Each press increases the time by 30 minutes, up to six hours. 0:30 1:00 5:30 6:00 (normal recording) “c” and “OTR” light up, and the remaining recording time appears in the front panel display. 74 When the counter reaches “0:00,” the recorder stops recording and turns off. To cancel the Quick Timer Press z REC repeatedly until the counter appears in the front panel display. The recorder returns to normal recording mode. Notes • The remaining tape length may not be indicated accurately for short tapes such as T-20 or T-30, or tapes recorded in LP mode. • After DISPLAY is pressed, it may take one minute for the remaining tape length to appear. To stop recording Press x STOP twice. Checking the remaining tape length You can check recording information, such as remaining tape length or recording mode, etc. Press DISPLAY while recording. The information display appears. Press the button repeatedly to change the display (page 71). Record SP Rem 01:30 CH 110 VCR Recording 0:30:00 A Recording status B Time counter C Recording mode D Remaining tape length E Current channel To check the remaining tape length, set “VCR Function” – “Tape Length” of “Features” in the “Setup” display correctly (page 100). z Hint You can view the information also in the front panel display. Press TIME/TEXT repeatedly to change the display. Note that TIME/TEXT does not work during One-touch Timer Recording. 75 VCR Timer Recording 3 Press TIMER. Timer – Standard You can set the timer for a total of 12 programs together with DVD and VCR timer recording, up to one month in advance. Follow the steps below to set each timer recording items. NoNo.1 Rec To Date Start 01 4/15 09:00PM VHS 02 RecTo VHS 4/30 Date Do not operate your cable box or satellite receiver just before or during a timer recording. This may prevent the accurate recording of a program. 4 End 10:00PM 09:15PM Stop 09:45PM Start 04 --- --/-- --:-- --:-- ---- --- 05 --- --/-- --:-- --:-- ---- --- 06 --- --/-- --:-- --:-- ---- --- 3 PM 10 4 ---CH 8 Mode --/-Today : 00 --:-: 00 PM CH8 CH11 CH --VCR 09 --:-- Source Mode Edit 03 1 2 Note 10:10 AM --SP 5 6 Select an item using </, and adjust using M/m. A “RecTo”: Select “VCR.” B “Date”: Sets the date using M. To record the same program every day or the same day every week, press m. The item changes as follows: Today y Sun-Sat (Sunday to Saturday) y Mon-Sat (Monday to Saturday) y Mon-Fri (Monday to Friday) y Sun (every Sunday) y Mon (every Monday) y … y Sat (every Saturday) y 1 month later y … y Today VIDEO SYSTEM MENU TIMER M/m/</,, ENTER C “Start”: Sets the start time. D “Stop”: Sets the stop time. E “CH”: Selects the channel or input source. x STOP F “Mode”: Selects the recording mode; “SP” or “EP.” To use the Rec Mode Adjust function (page 77), select “AUTO.” 1 2 If you make a mistake, select the item and change the setting. Press VIDEO to operate the VCR. Insert a tape with its safety tab in place. 5 Press ENTER. The Timer List menu (page 79) appears. The c indicator lights up in the front panel display, and the recorder is ready to start recording. If the c indicator flashes in the front panel display, check that a tape with its safety tab in place is inserted. There is no need to turn off the recorder before the timer recording starts. If timer settings overlap, a message appears. To change or cancel a timer recording, select “Edit” from the Timer List (page 79). 76 6 Press SYSTEM MENU to turn off the menu. To stop recording Press x STOP twice. If timer settings overlap The program that starts first has priority and the second program starts recording only after the first program has finished. If the programs start at the same time, the program listed first in the menu has priority. If the end time of one setting and the start time of another timer setting is the same, the beginning of the program that starts later will be cut. 7:00 8:00 9:00 10:00 9:00 10:00 Notes • To record a cable or satellite program, turn on the cable box or satellite receiver and select the program you want to record. Leave the cable box or satellite receiver turned on until the recorder finishes recording. • Even when correctly set, the program may not be recorded if another recording is underway, or other prioritized timer setting overlaps. • You cannot record on a tape with its safety tab removed. • Before the timer recording starts, “TIMER REC” flashes in the front panel display. • The recorder automatically turns off when a timer recording finishes, even if the recording started with the recorder turned on. Program 1 Program 2 will be cut off 7:00 8:00 Program 2 will be cut off VCR Recording Program 1 To change or cancel timer recording See “Changing or Canceling VCR Timer Settings (Timer List)” on page 79. To use the Rec Mode Adjust function If the remaining tape length is too short for the current recording, the VCR automatically changes the recording mode from SP to EP. When setting the timer, select “AUTO” in “Mode,” and check that the “Tape Length” setting is correct for the inserted tape (“VCR Function” “Tape Length” of “Features” in the “Setup” display (page 100)). z Hints • When the start time and the channel or input source to be recorded are the same but the “RecTo” setting differs, the program is recorded to both the DVD disc and the VHS tape. • You can also turn on the Timer programming menu from the System Menu. Press SYSTEM MENU to select “Timer,” and select “Timer-Standard.” 77 Recording From Connected Equipment With a Timer (Synchro Rec) 8 Select “to Video,” and press ENTER. 9 Press SYSTEM MENU to turn off the menu. 10 Set the timer on the connected equipment to the time of the program you want to record, and turn it off. 11 Press SYNCHRO REC. You can set the recorder to automatically record programs from connected equipment that has a timer function (such as a satellite tuner). Connect the equipment to the LINE 1 IN jacks on the rear of the recorder (page 27). When the connected equipment turns on, the recorder starts recording a program from the LINE 1 IN jacks. The SYNCHRO REC indicator lights up on the front panel and the recorder stands by for Synchro-Rec. The recorder starts recording when a signal is received from the connected equipment. When the connected equipment turns off, the recording stops and the recorder turns off. To stop recording Press x STOP twice. VIDEO Press SYNCHRO REC before recording starts. The SYNCHRO REC indicator on the recorder turns off. If you press SYNCHRO REC during SynchroRec, the recording stops, the SYNCHRO REC indicator turns off, and the recorder turns off. SYSTEM MENU M/m/</,, ENTER x STOP REC MODE SYNCHRO REC 1 2 3 Regardless of whether or not the program is a Synchro-Rec program, the program that starts first has priority and the second program starts recording only after the first program has finished. If the end time of one setting and the start time of another timer setting is the same, the beginning of the program that starts later will be cut. 8:00 9:00 Program 1 Insert a tape with its safety tab in place. Press REC MODE repeatedly to select the recording mode, “SP” or “EP.” Press SYSTEM MENU while the recorder is in stop mode. 5 6 Select “Setup,” and press ENTER. Select “Features,” and press ENTER. The “Features” setup appears. 78 If the timer settings of a Synchro-Recording and another timer recording overlap 7:00 Press VIDEO to operate the VCR. 4 7 To cancel Synchro-Rec function Select “Synchro Recording,” and press ENTER. Program 2 will be cut off 10:00 Notes • The recorder starts recording only after detecting the video signal from the connected equipment. The beginning of the program may not be recorded regardless of whether or not the recorder’s power is on or off. • To use the connected equipment during Synchro-Rec standby, cancel the standby mode by pressing SYNCHRO REC. To return to standby mode again, be sure to turn off the equipment and press SYNCHRO REC, before Synchro-Rec starts. • The Synchro-Rec function does not work with some tuners. For details, see the tuner’s operating instructions. • During Synchro-Rec standby, the Auto Clock Set function does not work. • After a recording has finished, the recorder enters the Synchro-Rec standby mode until the SYNCHRO REC indicator turns off. • You cannot record on a tape with its safety tab removed. • If Synchro-Rec starts with the recorder turned on, the recorder will turn off when the recording ends. Changing or Canceling VCR Timer Settings (Timer List) You can change or cancel timer settings using the Timer List menu. SYSTEM MENU M/m/</,, ENTER O RETURN Press SYSTEM MENU. The System Menu appears. 2 3 Select “Timer,” and press ENTER. VCR Recording 1 Select “Timer List,” and press ENTER. Timer List 10:10 AM No RecTo Date 01 VCR 04/15 09:00PM Start 10:00PM Stop CH8 CH Mode Edit 02 VCR 04/30 09:15PM 09:45PM CH11 SP 03 --- --/-- --:-- --:-- ---- --- 04 --- --/-- --:-- --:-- ---- --- 05 --- --/-- --:-- --:-- ---- --- 06 --- --/-- --:-- --:-- ---- --- SP Timer information displays the recording date, time, recording mode, etc. If there are more than six timer settings, press m to display the next page. ,continued 79 4 Select the timer setting you want to change or cancel, and press ENTER. The sub-menu appears. Timer List 5 10:10 AM No RecTo Date 01 VCR 04/15 09:00PM Start 10:00PM Stop CH8 CH Mode Edit Edit 02 VCR 04/30 09:15PM 09:45PM CH11 Del 03 --- --/-- --:-- --:-- ---- --- 04 --- --/-- --:-- --:-- ---- --- 05 --- --/-- --:-- --:-- ---- --- 06 --- --/-- --:-- --:-- ---- --- Select one of the options, and press ENTER. “Edit”: Changes the timer setting. Select an item using </, and adjust using M/m. Press ENTER. Timer – Standard No Rec To No.1 Date 01 04/15 DVD 10:10 AM Start 09:00PM End 10:00PM Source Mode Edit CH8 02 RecTo DVD 04/30 Start 09:15PM Stop 09:45PM Date CH11 Mode CH 03 --VCR --/-04/15 ---CH 8 --SP 04 --- --/-- --:-- --:-- ---- --- 05 --- --/-- --:-- --:-- ---- --- 06 --- --/-- --:-- --:-- ---- --- 09 --:-- : 00 PM 10 --:-: 00 PM “Del”: Erases the timer setting. Select “OK” and press ENTER when asked for confirmation. Timer List 10:10 AM No Rec To Date Start 01 VHS 4/15 09:00PM 10:00PM CH8 02 VHS 4/30 09:15PM 09:45PM CH11 03 --- --/-- Source Mode Edit 04 --- --/-- Do you want to erase “No.01”? --:-- --:-- ---- --- --:-- --:-- ---- --- OK 6 End Cancel 05 --- --/-- --:-- --:-- ---- --- 06 --- --/-- --:-- --:-- ---- --- Press SYSTEM MENU to turn off the Timer List. To return to the previous display Press O RETURN. Notes • Even when correctly set, the program may not be recorded if another recording is underway, or other prioritized timer setting overlaps. For priority, see page 77. 80 • You cannot change the timer settings for a recording currently underway. • The Timer List displays both the DVD recorder and VCR timer settings. Recording From Connected Equipment Without a Timer To stop recording, press x STOP on this recorder. Notes You can record from a connected VCR or similar device. For connection details, see “Connecting Another VCR or Similar Device” on page 26. • A video game image may not be recorded clearly. • You cannot record on a tape with its safety tab removed. • During recording or recording pause, you cannot change the recording mode. • You cannot change the channel or input source during recording. VIDEO INPUT SELECT 1 2 3 VCR Recording x STOP z REC REC MODE Press VIDEO to operate the VCR. Insert a tape with its safety tab in place. Press INPUT SELECT repeatedly to select an input source according to the connection you made. The front panel display changes as follows: Channel LINE1 LINE2 4 Press REC MODE repeatedly to select the recording mode, “SP” or “EP.” 5 Insert the source tape into the connected equipment and set to playback pause. 6 Press z REC on this recorder and the pause or play button on the connected equipment at the same time. Recording starts. 81 Dubbing (TAPE y DVD) Dubbing From a VHS Tape to a DVD +RW -RWVR -RWVideo +R -R 2 3 4 Press VIDEO to operate the VCR. Start playing the VHS tape, and then press x STOP or X PAUSE at the point where you want to start dubbing. To select VCR sound, press AUDIO during playback (see page 72). 5 You can easily record (dub) a VHS tape to a disc. Before dubbing, make the necessary audio settings on the VCR. ◆How titles and chapters are created The recorder takes each recording on the VHS tape and automatically divides them into titles as they are dubbed to a disc. These titles are then further divided into chapters at either 5 or 15-minute intervals, according to the “DVD Auto Chapter” setting of “Features” in the “Setup” display. Insert a source VHS tape. Press T VIDEO on the recorder. Dubbing starts. To stop dubbing Press x STOP. Note that it may take a few seconds for the recorder to stop dubbing. To play discs recorded with this recorder on other DVD equipment Finalize the disc (see page 86). To dub using the on-screen menu DVD VIDEO 1 2 After step 4 above, press SYSTEM MENU. Select “Dubbing” from the System Menu, and press ENTER. AUDIO Dubbing SYSTEM MENU M/m/</,, ENTER Title List Simple Dubbing Timer Program Dubbing 10:10 AM DV/D8 Dubbing Edit Dubbing Disc Setting H PLAY X PAUSE Setup x STOP 3 Select “Simple Dubbing,” and press ENTER. REC MODE Dubbing Simple Dubbing VIDEO --> DVD Timer Program Dubbing DVD Edit T VIDEO 10:10 AM Title List --> VIDEO DV/D8 Dubbing Dubbing Disc Setting Setup 1 Press DVD and insert a recordable disc. To select the recording mode, press REC MODE repeatedly (see page 45). 82 4 Select “VIDEO t DVD,” and press ENTER. The display asks for confirmation. 5 Select “Yes,” and press ENTER. Dubbing starts. z Hints • A black (no signal) screen at the end of the dubbed disc is not a malfunction. This screen is recorded if a time discrepancy exists between the disc and tape when the recording is stopped. • When dubbing a VHS tape to a DVD, the VHS tape counter value may differ slightly from the DVD recording time. • VCR playback sound is output during dubbing. Notes • Dubbing cannot be made when: – using a non-recordable DVD. – using VHS software with copy guard functions. • Dubbing stops when: – the VHS tape reaches the end and stops. – the VHS video deck or the DVD deck is stopped. – the disc remaining time runs out. • The System Menu, TOOLS menu, and information display are not displayed during dubbing. • Copyrights – Recordings made from VHS tapes and other copyrighted material are solely for individual enjoyment, and other unauthorized use is prohibited under copyright law. – Unauthorized editing of copyrighted material is prohibited under copyright law. Dubbing From a DVD to a VHS Tape +RW -RWVR -RWVideo +R -R DVD You can record (dub) a DVD title to a VHS tape. Note that when you record copy-protected software to a tape, picture may appear disrupted when you play back the tape. You can also select titles or scenes and dub them all at once. See “Dubbing selected titles and scenes (Program Dubbing)” on page 84. Before dubbing, make the necessary audio settings on the DVD recorder. DVD VIDEO SUBTITLE AUDIO TITLE LIST M/m/</,, ENTER O RETURN ./> H PLAY x STOP X PAUSE Dubbing (TAPE y DVD) SYSTEM MENU TOP MENU REC MODE DVD t 1 Press VIDEO and insert a VHS tape with its safety tab in place. To select the recording mode, SP or EP, press REC MODE repeatedly (see page 73). ,continued 83 2 3 4 Insert a source disc. 5 Start playing the DVD, and then press x STOP or X PAUSE at the point where you want to start dubbing. Press DVD to operate the DVD recorder. Press TOP MENU or TITLE LIST to select a title. To select DVD sound, language, or subtitle, press AUDIO or SUBTITLE during playback (see page 33). 6 Press DVD t on the recorder. Dubbing starts. To stop dubbing Press x STOP. Note that it may take a few seconds for the recorder to stop dubbing. To dub using the on-screen menu 1 2 dubbing. Otherwise the disc’s menu is recorded until the tape reaches its end. After step 5 above, press SYSTEM MENU. Select “Dubbing” from the System Menu, and press ENTER. Dubbing Title List Simple Dubbing Timer Program Dubbing 10:10 AM Notes • Dubbing cannot be made when “Progressive” of “Video” is set to “On” in the “Setup” display. • Dubbing stops when: – the DVD is played back to the end and stops. – the DVD deck or the VHS video deck is stopped. – the tape remaining time runs out. • The System Menu, TOOLS menu, and information display are not displayed during dubbing. • Copyrights – Recordings made from discs and other copyrighted material are solely for individual enjoyment, and other unauthorized use is prohibited under copyright law. – Unauthorized editing of copyrighted material is prohibited under copyright law. Dubbing selected titles and scenes (Program Dubbing) You can select titles or scenes from a DVD, and dub the contents to a VHS tape all at once. DV/D8 Dubbing Edit z Hints • The brightness of the playback picture may differ from normal DVD playback picture. • The DVD playback time may differ slightly from the VHS tape counter value. • The sound being played back (main, sub, etc.) is the dubbed sound. Dubbing 1 Disc Setting Setup 3 Select “Simple Dubbing,” and press ENTER. Dubbing 10:10 AM Title List Simple Dubbing VIDEO --> DVD Timer Program Dubbing DVD Edit To select the recording mode, SP or EP, press REC MODE repeatedly (see page 73). 2 Dubbing Disc Setting Setup Press DVD and insert a source disc. To select DVD sound, language, or subtitle, press AUDIO or SUBTITLE during playback (see page 33). --> VIDEO DV/D8 Dubbing Press VIDEO and insert a VHS tape with its safety tab in place. 3 Press SYSTEM MENU. The System Menu appears. 4 Select “Dubbing,” and press ENTER. Dubbing 4 Select “DVD t VIDEO,” and press ENTER. The display asks for confirmation. 5 Select “Yes,” and press ENTER. Dubbing starts. If the disc’s menu appears when DVD playback finishes, press x STOP to stop Title List Simple Dubbing Timer Program Dubbing Edit Dubbing Disc Setting Setup 84 DV/D8 Dubbing 10:10 AM 5 Select “Program Dubbing,” and press ENTER. Dubbing 10:10 AM Title List Create Dubbing List Timer Program Dubbing List 9 Press ENTER at the start point. You can use H PLAY, , ./>, x STOP, and X PAUSE to find the point. “End” is selected. Scene Dubbing 10:10 AM Edit Scene No.01 Dubbing Start Disc Setting End Start 00:00:10 Setup Make 00:00:10 6 Select “Create Dubbing List,” and press ENTER. If you have performed Program Dubbing before, the display asks for confirmation. To continue, select “Yes” and press ENTER. The display for selecting titles appears. Create Dubbing List 1/2 10:10 AM No. Title Length Edit 01 CH 32 00:05:04 > 02 CH 96 00:00:51 > T Dubbing List No. 1 10Press ENTER at the end point. “Make” is selected. To reset the start or end point, select “Start” or “End” and repeat from step 9 or 10. 11Press ENTER. To continue, repeat from step 9. 12Select “Finish,” and press ENTER. The Program Dubbing List appears with the selected scene. T CH 32 Program Dubbing List No. Title 01 CH 32 Select the title you want to dub, and press ENTER. The sub-menu appears. To dub the entire title, select “Title Dubbing” and press ENTER. The Program Dubbing List appears with the selected title. Go to step 13. To select a scene to dub, go to step 8. 8 Select “Scene Dubbing,” and press ENTER. The display for setting a scene appears. “Start” is selected. Scene Dubbing 10:10 AM Scene No.01 Start Start 00:00:00 00:00:07 T Edit 00:05:04 > Addition Erase T CH 32 May/02/2005 03:25 PM Check Dubbing 13Select an option and press ENTER, if necessary. To add other titles or scenes, select “Addition” and press ENTER, and repeat from step 7. To cancel the selected title or scene, select “Erase” and press ENTER. When asked for confirmation, select “OK” and press ENTER. To view the selected title or scene, select “Check” and press ENTER. To cancel dubbing, press O RETURN. 14Select “Dubbing,” and press ENTER. Dubbing starts. Dubbing List No. 1 ---/--/---- --:-- End Make 10:10 AM Length Dubbing (TAPE y DVD) May/02/2005 03:25 PM 7 Finish End 00:00:00 ---/--/---- --:-- End 00:00:00 Finish ,continued 85 To stop dubbing Press x STOP. Note that it may take a few seconds for the recorder to stop dubbing. z Hints • The brightness of the playback picture may differ from normal DVD playback picture. • The DVD playback time may differ slightly from the VHS tape counter value. • The sound being played back (main, sub, etc.) is the dubbed sound. Notes • Dubbing cannot be made when “Progressive” of “Video” is set to “On” in the “Setup” display. • Dubbing stops when: – the DVD is played back to the end and stops. – the DVD deck or the VHS video deck is stopped. – the tape remaining time runs out. • The System Menu, TOOLS menu, and information display are not displayed during dubbing. • Copyrights – Recordings made from discs and other copyrighted material are solely for individual enjoyment, and other unauthorized use is prohibited under copyright law. – Unauthorized editing of copyrighted material is prohibited under copyright law. • Once you eject the disc, the Program Dubbing List is erased. Finalizing a Disc (Preparing a Disc for Playback on Other Equipment) +RW +R -R Finalizing is necessary in order to play discs recorded with this recorder on other DVD equipment. When you finalize a DVD+RW/DVD-RW (Video mode)/DVD+R/DVD-R, a DVD menu will be automatically created, which can be displayed on other DVD equipment. Before finalizing, check the differences between the disc types in the table below. Differences between the disc types +RW Discs are automatically finalized when removed from the recorder. If you want to record on it again, reformat the disc (page 66). Note however, that reformatting a disc erases all its contents. -RWVR Finalizing is unnecessary when playing a disc on VR format compatible equipment. Even if your other DVD equipment is VR format compatible, you may need to finalize the disc, especially if the recording time is short. After finalizing, you cannot edit or record on the disc. If you want to edit or record on it again, unfinalize or reformat the disc (page 66). Note however, that reformatting a disc erases all its contents. -RWVideo Finalizing is necessary in order to play on equipment other than this recorder. After finalizing, you cannot edit or record on the disc. If you want to edit or record on it again, unfinalize or reformat the disc (page 66). Note however, that reformatting a disc erases all its contents. +R Finalizing is necessary in order to play on equipment other than this recorder. After finalizing, you cannot further edit or record on the disc. -R 86 -RWVR -RWVideo DVD Disc will be finalized. Do you want to continue ? OK 7 Cancel Select “OK,” and press ENTER. The recorder starts finalizing the disc. SYSTEM MENU M/m/</,, ENTER To turn off the display Press SYSTEM MENU. To unfinalize a DVD-RW (VR mode) 1 2 3 Press DVD to operate the DVD recorder. Insert a disc. Press SYSTEM MENU while the recorder is in stop mode. The System Menu appears. 4 Select “Disc Setting,” and press ENTER. The “Disc Setting” display appears. 10:10 AM Title List Disc Name : Timer Disc Protect : Not Protected Disc Format : VR Mode Disc Finalize : Unfinalized Edit Dubbing Disc Setting Disc Information Erase All Titles Setup 5 z Hints • You can check whether the disc has been finalized or not. If you cannot select “Finalize” in step 6 above, the disc has already been finalized. • To check the disc information, select “Disc Information” in the “Disc Setting” display and press ENTER. See page 66 for details. Notes • A finalized disc may not play, depending on the condition of the disc, recording, or the DVD equipment. • The recorder may not be able to finalize a disc if it was recorded on another recorder. Dubbing (TAPE y DVD) Disc Setting If you cannot record or edit on a DVD-RW (VR mode) that has been finalized, unfinalize the disc by selecting “Unfinalize” in step 6 above. Select “Disc Finalize,” and press ENTER. The display asks for confirmation. Do you want to finalize this disc ? Finalize 6 Unfinalize Select “Finalize,” and press ENTER. The display asks for confirmation again. 87 DV/D8 Dubbing (DV/D8 t DVD) Before DV/D8 Dubbing This section explains dubbing with a digital video camera via the DV IN jack on the front panel. If you want to dub by way of the LINE IN jacks, see “Recording From Connected Equipment With a Timer (Synchro Rec)” on page 50. To record from the DV IN jack The DV IN jack on this recorder conforms to the i.LINK standard. You can connect any other equipment that has an i.LINK (DV) jack, and record digital signals. Follow the instructions in “Connecting a Digital Video Camera to the DV IN Jack,” and then move on to the section on dubbing. For more information about i.LINK, see “About i.LINK” on page 110. z Hint If you plan to do additional editing on a disc after the initial dub, use the DV IN jack and record on a DVD-RW (VR mode). Connecting a Digital Video Camera to the DV IN Jack You can connect a digital video camera to the DV IN jack on the recorder to record or edit from a DV/D8 format tape. Operation is straightforward because the DVD recorder will fast forward and rewind the tape for you – you do not need to operate your digital video camera. Do the following to start using the “DV/D8 Edit” functions of this recorder. See the instruction manual supplied with the digital video camera as well before connecting. Notes • The DV IN jack is for input only. It will not output signals. • You cannot use the DV IN jack when: – your digital video camera does not work with this recorder. Connect the camera to the LINE IN jack and follow the instructions of “Recording From Connected Equipment Without a Timer” on page 53. – the input signal is not in DVC-SD format. Do not connect a MICRO MV format digital video camera even if it has an i.LINK jack. – the images on the tape contain copy protection signals, which limit recording. Hookups VCR-DVD recorder DV IN To DV IN i.LINK cable (not supplied) DV output Digital video camera : Signal flow 88 Dubbing From a DV/D8 Format Tape to a DVD +RW -RWVR -RWVideo +R -R You can record a DV/D8 format tape onto a disc. The recorder controls the digital video camera. You can fast forward, rewind, play in slow motion, and stop the tape to select the scenes using the onscreen menu. To simply dub the entire contents of a DV/D8 format tape (One Touch Dubbing), see page 91. ◆How titles and chapters are created The dubbed contents on the disc become one title, and the title is then divided into chapters at either 5 or 15-minute intervals, according to the “DVD Auto Chapter” setting of “Features” in the “Setup” display. Z OPEN/ CLOSE DVD CH +/– SYSTEM MENU M/m/</,, ENTER O RETURN 3 Press Z OPEN/CLOSE to close the disc tray. Wait until “LOAD” disappears from the front panel display. Unused DVD-RWs are formatted in VR mode automatically. To format in Video mode, see page 100. 4 Insert the source DV/D8 format tape into your digital video camera. For the recorder to record or edit, your digital video camera must be set to video playback mode. 5 Press INPUT SELECT repeatedly to select “DV.” 6 Press REC MODE repeatedly to select the recording mode. For details about the recording mode, see page 45. 7 Press SYSTEM MENU while the recorder is in stop mode. The System Menu appears. 8 Select “Setup,” and press ENTER. Setup Tuner Preset Timer Clock Set Video Edit REC MODE Audio Dubbing 1 2 Press DVD to operate the DVD recorder. 10:10 AM Title List 9 DV/D8 Dubbing (DV/D8 t DVD) INPUT SELECT Recording side facing down Features Disc Setting Options Setup Easy Setup Select “Audio,” and press ENTER. Press Z OPEN/CLOSE, and place a recordable disc on the disc tray. Audio 10:10 AM Title List Tuner Audio Timer Digital Out : Main Downmix : Dolby Surround Audio DRC : Standard Scan Audio : On Disc Setting DV Audio Input : Stereo 1 Setup Line Audio Input : Stereo Edit Dubbing ,continued 89 10 Select “DV Audio Input,” and press ENTER. Audio 10:10 AM Title List Tuner Audio Timer Digital Out : Main Downmix : Dolby Surround Audio DRC : Standard Scan Audio : On Disc Setting DV Audio Input : Stereo 1 Setup Line Audio Input : Stereo 2 Edit Dubbing DV Tape Mode Mix “Stereo 1”: Records original sound only. Normally select this when dubbing a DV format tape. “Stereo 2”: Records additional audio only. “Mix”: Records original and additional sounds. Select “Stereo 2” or “Mix” if you have added a second audio channel when recording with your digital video camera. For the details, see page 99. 11 Select an option, and press ENTER. 12 Press O RETURN twice. 13 Select “Dubbing,” and press ENTER. Dubbing Title List Simple Dubbing Timer Program Dubbing 10:10 AM 16Find the dubbing start point on the tape, and stop or pause playback. Press </, to select m, x, X, y, H, or M on the TV screen and press ENTER to find the point, and stop or pause with x or X. 17 Press , to select z on the TV screen, and press ENTER. Dubbing starts. To stop during recording Select x on the TV screen, and press ENTER. Note that it may take a few seconds for the recorder to stop recording. DV/D8 Dubbing Edit If “DV” or “DV Camera Mode” is displayed instead of “DV Tape Mode,” check that the digital video camera is correctly connected and its power turned on, and that its mode is set for dubbing. Dubbing To turn off the display for DV/D8 dubbing Disc Setting Press INPUT SELECT or CH +/–. Setup 14 Select “DV/D8 Dubbing,” and press ENTER. Dubbing Title List DV/D8 Simple Dubbing Timer DV/D8 One Touch Dubbing 10:10 AM Edit Dubbing Disc Setting Setup 15 Select “DV/D8 Simple Dubbing,” and press ENTER. The following display appears. 90 z Hint If “DV Camera Mode” appears on the screen, you can use z on the TV screen to record the camera image directly on the recorder. Notes • If you want to play the disc on other DVD equipment, finalize the disc (page 86). • You cannot connect more than one piece of digital video equipment to the recorder. • You cannot record the date, time, or contents of a DV/ D8 format tape onto the disc. • If you record from a DV/D8 format tape with a soundtrack that is recorded in multiple sampling frequencies (48 kHz, 44.1 kHz, or 32 kHz), no sound, or an unnatural sound will be output when playing back the sampling frequency switch point on the disc. • The recorded picture may be momentarily affected if the picture size of the source image changes, or if there is nothing recorded on the tape. • Noise may occur when you switch the audio sampling mode (48 kHz/16 bits t 32 kHz/12 bits). Dubbing an entire DV/D8 format tape to a DVD (One Touch Dubbing) +RW -RWVR -RWVideo +R z Hint You can also perform One Touch Dubbing when you select “DV/D8 One Touch Dubbing” and press ENTER in step 15 of “Dubbing From a DV/D8 Format Tape to a DVD” on page 89. Follow the instructions appearing on the TV screen. -R You can record the entire contents of a DV/D8 format tape onto a disc with a single press of the ONE TOUCH DUBBING button. The recorder controls the digital video camera for the whole process, and completes the recording. ONE TOUCH DUBBING Follow steps 1 to 11 of “Dubbing From a DV/D8 Format Tape to a DVD” (page 89), and press ONE TOUCH DUBBING on the remote. The recorder rewinds the tape in the digital video camera and then starts recording the tape contents from the beginning. When playback of the tape stops, One Touch Dubbing ends automatically. DV/D8 Dubbing (DV/D8 t DVD) x STOP To stop during recording Press x STOP. Note that it may take a few seconds for the recorder to stop recording. 91 2 Select “Setup,” and press ENTER. The “Setup” display appears. Settings and Adjustments Setup Using the Setup Displays Timer Clock Set Video Audio Dubbing 3 Note Tuner Preset Edit By using the setup displays, you can make various adjustments to items such as picture and sound, as well as select a language for the subtitles. The setup displays are used in the following way. 10:10 AM Title List Playback settings stored on the disc take priority over the setup display settings, and not all of the functions described may work. Features Disc Setting Options Setup Easy Setup Select “Tuner Preset,” “Clock Set,” “Video,” “Audio,” “Features,” “Options,” or “Easy Setup,” and press ENTER. The selected setup display appears. Example: “Video” setup Video 10:10 AM Title List TV Type : 4:3 Letter Box Timer Black Level : On Picture Control : Standard Progressive : Off Edit Dubbing Disc Setting SYSTEM MENU Setup M/m/</,, ENTER O RETURN 4 Select the item you want to set up, and press ENTER. Available options for the item appear. Example: “TV Type” 1 Press SYSTEM MENU while the recorder is in stop mode. The System Menu appears. Video TV Type : 4:316:9 Letter Box Timer Black Level : On4:3 Letter Box Picture Control 4:3 Pan Scan : Composite Progressive : Off Edit Title List (Original) 10:10 AM Dubbing Title List Timer Press ENTER : Disc Setting Setup Edit Dubbing Disc Setting Setup 92 Title Menu for DVD Title List. 10:10 AM Title List Some items display a dialog box that requires additional settings. Example: When “Parental” in “Options” setup is selected. Create the password. Antenna Reception Setting (Tuner Preset) 10:10 AM The “Tuner Preset” setup allows you to make tuner settings for the recorder. Title List Timer Create the password. Edit 1 Press SYSTEM MENU while the recorder is in stop mode. 2 3 Select “Setup,” and press ENTER. Dubbing Disc Setting Setup 5 The “Tuner Preset” setup appears with the following options. Select an option, and press ENTER. The currently selected option is displayed next to the setup item. Example: When “16:9” is set. Video Tuner Preset Title List Antenna/Cable Timer Auto Preset 10:10 AM TV Type : 16:9 Timer Black Level : On Picture Control : Standard Progressive : Off 10:10 AM : Cable Manual Set Edit Title List Edit Select “Tuner Preset,” and press ENTER. Dubbing Disc Setting Setup Dubbing Disc Setting Note Setup You cannot preset channels for a connected cable box or satellite receiver. To return to the previous display Press O RETURN. Press SYSTEM MENU. Automatically presets the receivable channels. The recorder can receive VHF channels 2 to 13, UHF channels 14 to 69, and unscrambled CATV channels 1 to 125. First, we recommend that you preset the receivable channels in your area using automatic presetting methods. 1 Select “Antenna/Cable,” and press ENTER. Tuner Preset Title List Antenna/Cable Timer Auto Preset Edit 10:10 AM Settings and Adjustments To turn off the display Auto Preset : Antenna Antenna Cable Manual Set Dubbing Disc Setting Setup “Antenna”: Presets VHF and UHF channels. “Cable”: Presets cable TV channels. 2 3 Select an option, and press ENTER. Select “Auto Preset,” and press ENTER. ,continued 93 All receivable channels are preset in numerical sequence. Auto Preset Title List Clock Setting (Clock Set) 10:10 AM Searching for receivable channels: 3 Timer Edit Scanning... Please wait. The “Clock Set” setup allows you to make clock settings for the recorder. 1 Press SYSTEM MENU while the recorder is in stop mode. 2 3 Select “Setup,” and press ENTER. Dubbing Disc Setting Stop Setup The “Clock Set” setup appears with the following options. Manual Set Presets or disables channels manually. If some channels could not be set using the “Auto Preset” or “Easy Setup” function, you can set them manually. 1 Clock Set Select “Antenna/Cable,” and press ENTER. Tuner Preset Antenna/Cable Timer Auto Preset Title List Auto Timer Manual 10:10 AM Edit Dubbing 10:10 AM Title List Edit Select “Clock Set,” and press ENTER. Disc Setting : Antenna Antenna Cable Setup Manual Set Dubbing Disc Setting Auto (Auto Clock Set) Setup Turns on the Auto Clock Set function when a channel in your local area broadcasts a time signal. “Antenna”: Presets VHF and UHF channels. “Cable”: Presets cable TV channels. 2 3 4 1 Select “Auto,” and press ENTER. Auto Select an option, and press ENTER. Select “Manual Set,” and press ENTER. Select the channel you want to preset/disable using M/m or CH +/–, and press ENTER. 10:10 AM Title List Clock Set CH : Auto Timer Time Zone : Auto Daylight Saving : Auto Edit Dubbing Disc Setting Setup Select a channel: Add 94 Erase 69 Exit 5 Select “Add” or “Erase” using </,, and press ENTER. To cancel the setting, select “Exit” and press ENTER. 6 To preset or disable another channel, repeat steps 4 and 5. 2 Select “Clock Set CH,” “Time Zone,” or “Daylight Saving” and press ENTER. 3 Adjust these settings by pressing M/m and ENTER. ◆ Clock Set CH Select a channel that carries a time signal using M/m. Use this option if you know of a channel that carries a time signal. Most PBS member stations broadcast a time signal. For the fastest response, select your local PBS station. Leave the setting at “Auto” to have the recorder automatically search for a channel that carries a time signal. Clock Set CH Video Settings (Video) 10:10 AM The “Video” setup allows you to adjust items related to the image, such as size and color. Choose the settings according to the type of TV, tuner, or decoder connected to the recorder. Title List Timer Edit Select a Channel: Auto Dubbing Disc Setting Setup ◆ Time Zone Select the time zone for your area, or select “Auto” to have the recorder automatically set your time zone. The options are: Auto y Atlantic y Eastern y Central y Mountain y Pacific y Alaska y Hawaii y Auto 1 Press SYSTEM MENU while the recorder is in stop mode. 2 3 Select “Setup,” and press ENTER. Select “Video,” and press ENTER. The “Video” setup appears with the following options. The default settings are underlined. Video ◆ Daylight Saving Select “On” or “Off” (standard time), or select “Auto” to have the recorder automatically set the daylight saving time. TV Type : 4:3 Letter Box Timer Black Level : On Picture Control : Standard Progressive : Off Edit Dubbing Disc Setting Setup Manual If the Auto Clock Set function did not set the clock correctly for your local area, set the clock manually. 1 10:10 AM Title List Select “Manual,” and press ENTER. Clock Set Timer Edit 10:10 AM 16:9 Select this when connecting to a wide-screen TV or TV with a wide mode function. 4:3 Letter Box Select this when connecting to a 4:3 screen TV. Displays a wide picture with bands on the upper and lower portions of the screen. 4:3 Pan Scan Select this when connecting to a 4:3 screen TV. Automatically displays a wide picture on the entire screen and cuts off the portions that do not fit. Set the time and date. Month Day Year 01 01 2005 Sat Dubbing Hour Min AM/PM Disc Setting Selects the aspect ratio of the connected TV (4:3 standard or wide). 10 : 10 AM Setup 2 Press M/m to set the month, and press ,. Set the day, year, hour, minutes, and AM/PM in sequence. Press </, to select the item to be set, then press M/m to set the item. The day of the week is set automatically. 3 Press ENTER to start the clock. ,continued Settings and Adjustments Title List TV Type 95 16:9 Standard Off Displays a standard picture. Cinema 1 White colors become brighter and black colors become richer, and the color contrast is increased. Cinema 2 Enhances details in dark areas by increasing the black level. Personal Adjusts “Contrast,” “Brightness,” “Color,” and “Hue” using M/m/ </,. 4:3 Letter Box 4:3 Pan Scan Note Depending on the disc, “4:3 Letter Box” may be selected automatically instead of “4:3 Pan Scan” or vice versa. Black Level Selects the black level (setup level) for the video signals output from the LINE OUT jacks (page 15). This setting is not effective when the PROGRESSIVE indicator lights up in the front panel and the recorder outputs progressive signals. On z Hint When you watch a movie, “Cinema 1” or “Cinema 2” is recommended. Progressive If your TV accepts progressive (480p) format signals, you will enjoy accurate color reproduction and high quality image. 1 2 3 Raises the standard black level. Select this when the picture appears too dark. Select “Progressive,” and press ENTER. Select “On,” and press ENTER. Follow the instructions appearing on the TV screen. Video 10:10 AM Progressive Scan Output Title List TV Type : 4:3 Pan Scan 1) Ensure your TV is (480P) progressive scan capable. Off Black Level : On Timer 2) Connect with component video output jacks. Sets the black level of the output signal to the standard level. Edit Picture Control (red/green/blue connections) : Standard 3) Select [OK] to test your video signal. Progressive : Off 4) If video signal appears OK, Dubbing video connection is complete. Picture Control Disc Setting OK You can adjust the video signal of DVD or VIDEO CD (with PBC function off) from the recorder to obtain the picture quality you want. Select the setting that best suits the program you are watching. 96 Dynamic 1 Produces a bold dynamic picture by increasing the picture contrast and the color intensity. Dynamic 2 Produces a more dynamic picture than Dynamic 1 by further increasing the picture contrast and the color intensity. Cancel Setup 1 Ensure your TV is (480p) Progressive Scan capable. 2 Connect with Component Video Output jacks (red/green/blue connections). See “If your TV has component video input jacks” on page 16. 3 Select [OK] to test your video signal. 4 If video signal appears OK, video connection is complete. 4 Select “OK” and press ENTER. The PROGRESSIVE indicator on the recorder lights up. If picture is distorted, press O RETURN. Check the connection (page 16). z Hint The “Progressive” setting can be canceled by pressing X PAUSE on the recorder continuously for five seconds or more, or selecting “Off” in step 2. Note If you select progressive signals when you connect the recorder to a TV that cannot accept the signal in progressive format, the image quality will deteriorate. In this case, set “Progressive” to “Off.” Audio Settings (Audio) The “Audio” setup allows you to adjust the sound according to the playback and connection conditions. 1 Press SYSTEM MENU while the recorder is in stop mode. 2 3 Select “Setup,” and press ENTER. Select “Audio,” and press ENTER. The “Audio” setup appears with the following options. The default settings are underlined. Audio 10:10 AM Title List Tuner Audio Timer Digital Out : Main Downmix : Dolby Surround Audio DRC : Standard Scan Audio : On Disc Setting DV Audio Input : Stereo 1 Setup Line Audio Input : Stereo Edit Dubbing Tuner Audio Selects the sound to be recorded. Records only the main sound. SAP Records only the SAP (Second Audio Program) sound. Note If no SAP sound is received, the main sound is recorded regardless of the setting. Settings and Adjustments Main Digital Out The following setup items switch the method of outputting audio signals when you connect a component such as an amplifier (receiver) with a digital input jack. For connection details, see “Connecting to Your AV Amplifier (Receiver)” on page 17. Press ENTER, and select “Dolby Digital Output” or “DTS.” ,continued 97 Digital Out 10:10 AM Title List Dolby Digital Output Timer DTS : 4:3D-PCM Letter Box OnDolby Digital Edit Dubbing Disc Setting Setup If you connect a component that does not accept the selected audio signal, a loud noise (or no sound) will come out from the speakers, and may affect your ears or cause speaker damage. • Dolby Digital Output (DVDs only) Selects the type of Dolby Digital signal. D-PCM Dolby Digital Select this when the recorder is connected to an audio component lacking a built-in Dolby Digital decoder. You can select whether the signals conform to Dolby Surround or not by making adjustments to the “Downmix” item in “Audio” setup (page 98). Select this when the recorder is connected to an audio component with a built-in Dolby Digital decoder. • DTS (DVD VIDEOs only) Selects whether or not to output DTS signals. On Off 98 Select this when the recorder is connected to an audio component with a built-in DTS decoder. Select this when the recorder is connected to an audio component without a built-in DTS decoder. Downmix (DVDs only) Switches the method for mixing down to two channels when you play a DVD which has rear sound elements (channels) or is recorded in Dolby Digital format. For details on the rear signal components, see “A Connecting to audio L/R jacks” on page 18. This function affects the output of the following jacks: – LINE OUT (AUDIO L/R) jacks – AUDIO OUT L/R jacks – DIGITAL AUDIO OUT (OPTICAL or COAXIAL) jack when “Dolby Digital Output” is set to “D-PCM” (page 97). Dolby Surround Normally select this position. Multi-channel audio signals are output to two channels for enjoying surround sounds. Normal Multi-channel audio signals are downmixed to two channels for use with your stereo. Audio DRC (Dynamic Range Control) (DVDs only) Makes the sound clear when the volume is turned down when playing a DVD that conforms to “Audio DRC.” This affects the output from the following jacks: – LINE OUT (AUDIO L/R) jacks – AUDIO OUT L/R jacks – DIGITAL AUDIO OUT (OPTICAL or COAXIAL) jack only when “Dolby Digital Output” is set to “D-PCM” (page 97). Standard Normally select this position. Wide Range Gives you the feeling of being at a live performance. Scan Audio (DVDs only) On Outputs audio signals during FF1 fast-forward of a DVD disc with Dolby Digital soundtracks. Off No sound is output during FF1 fast-forward. Note Sound will be interrupted during Scan Audio. DV Audio Input Stereo 1 Records original sound only. Normally select this when dubbing a DV format tape. Stereo 2 Records additional audio only. Mix Records both original and additional sounds. Note Select “Stereo 2” or “Mix” if you have added a second audio channel when recording with your digital video camera. Recording and VCR Settings (Features) The “Features” setup allows you to change the tape length, auto play and auto repeat settings. 1 Press SYSTEM MENU while the recorder is in stop mode. 2 3 Select “Setup,” and press ENTER. Select “Features,” and press ENTER. The “Features” setup appears with the following options. The default settings are underlined. Features Line Audio Input When recording from equipment connected to the LINE 1 IN or LINE 2 IN jack to a DVD disc in this recorder, select line input audio. 10:10 AM Title List DVD Auto Chapter : 5 Min Timer Format DVD : VR Edit VCR Function Synchro Recording : to DVD Dubbing Disc Setting Records stereo sound only. Select this for discs other than DVD-RWs (VR mode). Main/Sub Records the two different soundtracks on DVD-RWs (VR mode). You can select either soundtrack when playing back the disc. z Hint Audio selected with the connected equipment is recorded on a disc other than DVD-RWs(VR mode). DVD Auto Chapter Automatically divides a recording (a title) into chapters by inserting chapter markings at specified intervals. The markings are inserted while the recording is being made. Off No chapter mark is inserted. 5 Min Inserts chapter marks at approximately 5 minute intervals. 15 Min Inserts chapter marks at approximately 15 minute intervals. Settings and Adjustments Stereo Setup Note Actual intervals may differ depending on the size of the recording. The selected setting should be regarded as an approximate chapter interval. ,continued 99 Format DVD (DVD-RWs only) VR Automatically formats the disc in VR mode. Language, Parental Control Settings/Factory Settings (Options) Video Automatically formats the disc in Video mode. The “Options” setup allows you to set up other operational settings. Selects the format for an unused DVD-RW, when first inserted. VCR Function Press ENTER and select “Tape Length,” “Auto Play,” or “Auto Repeat.” ◆ Tape Length T120 For T-120 or shorter length tapes. T160 For T-160 length tapes. T180 For T-180 or longer length tapes. 1 Press SYSTEM MENU while the recorder is in stop mode. 2 3 Select “Setup,” and press ENTER. Select “Options,” and press ENTER. The “Options” setup appears with the following options. The default settings are underlined. Options ◆ Auto Play On Off Starts playback automatically, when you insert a tape with its safety tab removed. Turns off Auto Play. You need to press H PLAY to start playback, even if you insert a tape with its safety tab removed. ◆ Auto Repeat On Off Language Timer Parental Edit Dubbing 10:10 AM Front Display : Auto Command Mode : DVD 3 Factory Setting Disc Setting Setup Language Plays back a tape repeatedly. The VCR rewinds the tape to the beginning and restarts playback automatically. Turns off Auto Repeat. Synchro Recording 100 Title List to DVD Sets the recorder to record programs from connected equipment that has a timer function (such as a satellite tuner) to a DVD disc. to Video Sets the recorder to record programs from connected equipment that has a timer function (such as a satellite tuner) to a VHS tape. ◆ OSD (On-Screen Display) Switches the display language on the screen. ◆ Disc Menu (DVD VIDEOs only) Switches the language for the DVD menu. ◆ Audio (DVD VIDEOs only) Switches the language of the soundtrack. When you select “Original,” the language given priority in the disc is selected. ◆ Subtitle (DVD VIDEOs only) Switches the language of the subtitles recorded on the disc. When you select “Auto,” the subtitle language changes according to the language you selected for the soundtrack. See page 118 for an explanation of the language abbreviations. Note If you select a language in “Disc Menu,” “Subtitle,” or “Audio” that is not recorded on the DVD VIDEO, one of the recorded languages will be automatically selected. 2 Parental (DVD VIDEOs only) Playback of some DVD VIDEOs can be limited according to a predetermined level, such as the age of the users. Scenes may be blocked or replaced with different scenes. 1 Select “Rating Level,” and press ENTER. The selection items for “Rating Level” are displayed. Parental After step 3 above, select “Parental,” and press ENTER. • If you have not entered a password, the display for registering a new password appears. Enter a 4-digit password using the number buttons. 10:10 AM Title List Rating Level Timer Change Password : On:OffLevel 8 (Adults) Level 8 (Adults) Level 7 Edit Dubbing Disc Setting Level 6 Level 5 Level 4 Level 3 Setup Level 2 The lower the value, the stricter the limitation. Create the password. 10:10 AM Title List Timer 3 Select the level, and press ENTER. The Parental setting is complete. Create the password. Edit Dubbing Disc Setting Setup The display for confirming the password appears. Re-enter the password. Create the password. 10:10 AM Notes Confirm the password. Edit Dubbing Disc Setting Setup Front Display • When you have already registered a password, the display for entering the password appears. Enter a 4-digit password using the number buttons. Enter the password. Adjusts the lighting of the front panel display. Auto Adjusts to low lighting when power is off. Bright Maintains bright lighting when power is off. Dimmer Maintains low lighting regardless of whether power is on or off. 10:10 AM Settings and Adjustments • If you forget your password, select “Factory Setting” of “Options” in the “Setup” display. • Playback of discs without the Parental Control function cannot be limited on this recorder. • Depending on the disc, you may be asked to change the Parental Control level while playing the disc. In this case, enter your password, then change the level. Title List Timer • To cancel the Parental setting for the disc, set “Rating Level” to “Off” in step 3. • To change the password, select “Change Password” in step 2, and press ENTER. When the display for registering a password appears, enter a new four-digit password using the number buttons. Title List Timer Edit Enter the password. Dubbing Disc Setting Setup ,continued 101 Command Mode Changes the command mode of this recorder if other DVD equipment is assigned the same command mode. Be sure to match the COMMAND MODE switch on the remote to the setting made here. For details, see “If you have a Sony DVD player or more than one Sony DVD recorder” on page 24. DVD 1 DVD 2 DVD 3 Select this if the default command mode conflicts with other DVD equipment. Select this if the default command mode conflicts with other DVD equipment. Easy Setup (Resetting the Recorder) Select this to run the Easy Setup program. 1 Press SYSTEM MENU while the recorder is in stop mode. 2 3 Select “Setup,” and press ENTER. Select “Easy Setup,” and press ENTER. Easy Setup 10:10 AM Follow the guide to make initial settings. Before you start, check that you have made all necessary connections. The default command mode of the recorder. Start Cancel Factory Setting Allows you to return the setup settings to their default settings. Note that all of your previous settings will be lost. 102 1 After step 3 above, select “Factory Setting,” and press ENTER. 2 Select “Start,” and press ENTER. The setup settings return to their default settings. 3 Press ENTER when "Finish" appears. The power automatically turns off and then on again, and the recorder is reset to the factory settings. When the “Easy Setup” display appears, follow the instructions for Easy Setup (page 22) from step 4. 4 5 Select “Start,” and press ENTER. Follow the instructions for Easy Setup (page 22) from step 5. TV program reception does not fill the screen. Additional Information Troubleshooting If you experience any of the following difficulties while using the recorder, use this troubleshooting guide to help remedy the problem before requesting repairs. Should any problem persist, consult your nearest Sony dealer. Power The power does not turn on. , Check that the AC power cord is connected securely. Picture , Set the channel manually in “Tuner Preset” setup (page 93). , Select the correct source using the INPUT SELECT button, or select a channel of any TV program using the CH +/– buttons. TV program pictures are distorted. , Reorient the TV antenna. , Adjust the picture (see the TV’s instruction manual). , Place the recorder and TV farther apart. , Place the TV and any bunched antenna cables farther apart. TV channels cannot be changed. , The channel is disabled (page 94). , A timer recording started, which cause the channels to change. There is no picture. , , , , Re-connect all connecting cords securely. The connecting cords are damaged. Check the connection to your TV (page 12). Switch the input selector on your TV (such as to “VIDEO”) so that the signal from the recorder appears on the TV screen. Picture noise appears. , If the equipment is connected to the LINE 1 IN jack, select “LINE1” in the front panel display by pressing INPUT SELECT. If the equipment is connected to the LINE 2 IN jacks, select “LINE2” in the front panel display by pressing INPUT SELECT. The playback picture or TV program from the equipment connected through the recorder is distorted. , If the playback picture output from a DVD player, VCR, or tuner goes through your recorder before reaching your TV, the copy-protection signal applied to some programs could affect picture quality. Disconnect the playback equipment in question and connect it directly to your TV. Additional Information , Check the connection to your TV (page 12) and switch the input selector on your TV so that the signal from the recorder appears on the TV screen. , If the picture output signal from your recorder passes through your VCR to get to your TV, or if you are connected to a combination TV/VIDEO player, the copy-protection signal applied to some DVD programs could affect picture quality. If you still experience this problem even when you connect your recorder directly to your TV, try connecting your recorder to your TV’s S VIDEO input. , You have set the recorder to progressive format (the PROGRESSIVE indicator lights up) even though your TV cannot accept the progressive signal. In this case, set “Progressive” to “Off” in “Video” setup (page 96). , Even if your TV is compatible with progressive format (480p) signals, the image may be affected when you set the recorder to progressive format. In this case, set “Progressive” to “Off” in “Video” setup (page 96). The picture from equipment connected to the recorder’s input jack does not appear on the screen. The picture does not fill the screen. , Set “TV Type” in “Video” setup to fit the aspect ratio of your TV (page 95). The picture does not fill the screen, even though the aspect ratio is set in “TV Type” in “Video” setup. , The aspect ratio of the disc is fixed on your DVD. ,continued 103 Sound DVD Playback There is no sound. The disc does not play. , Re-connect all connections securely. , The connecting cord is damaged. , The input source setting on the amplifier or the connection to the amplifier is incorrect. , The recorder is in reverse play, fast-forward, slow motion, or pause mode. , If the audio signal does not come through the DIGITAL AUDIO OUT (OPTICAL or COAXIAL) jack, check the “Audio” setup settings (page 97). , The disc is upside down. Insert the disc with the labeled side facing up. , The disc is not correctly inserted. , Moisture has condensed inside the recorder. Remove the disc and leave the recorder turned on for about half an hour until the moisture evaporates. , If the disc was recorded on another recorder, the recorder cannot play the disc if it was not finalized (page 86). Sound is noisy. The disc does not start playback from the beginning. , When playing a CD with DTS soundtracks, noise will come from the LINE OUT (AUDIO L/R) or AUDIO OUT L/R jacks (page 35). The sound volume is low. , The sound volume is low on some DVDs. The sound volume may improve if you set “Audio DRC” in “Audio” setup to “Wide Range” (page 98). An alternate audio track cannot be recorded or played. , Second Audio Program (SAP) is not available for all programs. The program you are recording does not have a second audio program. , You have set “Tuner Audio” in “Audio” setup to “Main” (page 97). Select “SAP” to record alternate audio programs. , If you have connected an AV amplifier to the DIGITAL AUDIO OUT (OPTICAL or COAXIAL) jack and want to change the audio track for a DVD-RW (VR mode) during playback, set “Dolby Digital Output” in “Audio” setup to “D-PCM” (page 97). , When recording to a disc other than DVD-RWs (VR mode), set “Line Audio Input” in “Audio” setup to “Stereo.” , Resume play was activated (page 36). , You have inserted a disc whose Title menu or DVD menu automatically appears on the TV screen when it is first inserted. Use the menu to start playback. The recorder starts playing the disc automatically. , The DVD VIDEO features an auto playback function. Playback stops automatically. , If the disc has an auto pause signal, the recorder stops playback at the auto pause signal. Some functions such as Stop, Search, or Slowmotion Play cannot be performed. , Depending on the disc, you may not be able to do some of the operations above. See the instruction manual supplied with the disc. , While the recorder is reading disc information, playback operations will not work. The language for the soundtrack cannot be changed. , Multilingual tracks are not recorded on the disc being played. , The DVD VIDEO prohibits the changing of the language for the soundtrack. , Try changing the language using the DVD VIDEO’s menu. 104 The subtitle language cannot be changed or turned off. , Multilingual subtitles are not recorded on the DVD VIDEO. , The DVD VIDEO prohibits changing of the subtitles. , Try changing the subtitle using the DVD VIDEO’s menu. , The subtitles cannot be changed for the titles recorded on this recorder. The angles cannot be changed. , Multi-angles are not recorded on the DVD VIDEO being played. , You are trying to change the angles when “ ” does not appear in the front panel display (page 33). , The DVD VIDEO prohibits changing angles. , Try changing the angle using the DVD VIDEO’s menu. , The angles cannot be changed for the titles recorded on this recorder. The MP3 audio track cannot be played. The JPEG image file cannot be played. , The DATA CD is not recorded in a JPEG format that conforms to ISO9660 Level 1/Level 2. , The JPEG image file does not have the extension “.JPG” or “.JPEG.” , The data is not formatted in JPEG even though it has the extension “.JPG” or “JPEG.” , The length or width of the image is more than 4,720 dots. The title of the MP3 audio album/ track or JPEG image folder/file is not correctly displayed. , The recorder can only display numbers and alphabet. Other characters are displayed as asterisks. The channel cannot be changed from the channel you are recording. , Set the TV’s input source to “TV.” Recording does not start immediately after z REC is pressed. , Operate the recorder only after “LOAD,” “FORMAT,” or “INF WRITE” disappears from the front panel display. Nothing was recorded even though the timer setting is set correctly. , There was a power failure during recording. , Disconnect the AC power cord from the AC outlet, and connect it again. , The program contains copy protection signals that restrict copying. , The program that starts first has priority and the second program starts recording only after the first program has finished. If the programs start at the same time, the program listed first in the menu has priority (page 49). , There is no DVD inserted in the recorder. , There is not enough disc space for the recording. Recording does not stop immediately after x STOP is pressed. , It will take a few seconds for the recorder to input disc data before recording can stop. Timer recording is not complete or did not start from the beginning. , There was a power failure during recording. If the power recovers when there is a timer recording, the recorder resumes recording. The clock is automatically set by EDS, but it is reset during a power failure when the EDS signal cannot be received (page 94). , The program that starts first has priority and the second program starts recording only after the first program has finished. If the programs start at the same time, the program listed first in the menu has priority (page 49). , There is not enough disc space for the recording. ,continued Additional Information , The DATA CD is not recorded in the MP3 format that conforms to ISO9660 Level 1/ Level 2. , The MP3 audio track does not have the extension “.MP3.” , The data is not formatted in MP3 even though it has the extension “.MP3.” , The data is not MPEG1 Audio Layer 3 data. , The recorder cannot play audio tracks in MP3PRO format. DVD Recording/Timer recording/ Editing 105 The c indicator flashes after timer recording is set. , Insert a recordable disc (page 28). , Insert a disc with enough space for the recording. , The disc has 99 or more titles, which prevents further recording. , The disc is protected (page 66). The SYNCHRO REC indicator flashes after Synchro-Recording is set. , Insert a recordable disc (page 28). , Insert a disc with enough space for the recording. , The disc has 99 or more titles, which prevents further recording. , The disc is protected (page 66). Contents previously recorded were erased. , Data that has been recorded on a DVD with a PC will be erased from the disc when the disc is inserted. VCR Playback , The tape is defective. , Check the audio cord connection. A tape cannot be inserted. , Check that a tape is not already in the tape compartment. VCR Recording The channel cannot be changed from the one you are recording. , Set the TV’s input source to “TV.” No TV program appears on the TV screen. , Make sure the TV is set to the channel for the VCR. If a monitor is used, set it to video input. , Select the correct source with the CH +/– or INPUT SELECT buttons. Select a channel number when recording TV programs; select “LINE1” or “LINE2” when recording from other equipment. TV reception is poor. The playback picture does not appear on the TV screen. , Adjust the TV antenna. , Make sure the TV is set to the channel for the VCR. If a monitor is used, set it to video input. The tape starts playing as soon as it is inserted. The picture is not clear. , The safety tab has been removed. To record on this tape, cover the tab hole. , Adjust the tracking by the TRACKING +/– buttons. , The video heads are dirty (see page 108). Clean the video heads using a Sony video head cleaning cassette. If a Sony cleaning cassette is not available in your area, have the heads cleaned at your nearest Sony dealer (a standard service fee will be charged). Do not use a commercially available liquid type cleaning cassette, as it may damage the video heads. , The video heads may have to be replaced. Consult your local Sony dealer for more information. , The tape is defective. The picture rolls vertically during picture search. , Adjust the vertical hold control on the TV or monitor. 106 The picture has no sound. The tape is ejected when z REC is pressed. , Check that the safety tab has not been removed. Nothing happens when z REC is pressed. , Make sure the tape is not at its end. VCR Timer recording The timer does not operate. , , , , , Check that the clock is set. Make sure a tape has been inserted. Check that the safety tab has not been removed. Make sure the tape is not at its end. Make sure a program has been set for timer recording. , Make sure the timer settings are set for a future time. , Check that the cable box is turned on. , “- -:- -“ appears in the front panel display if the recorder is disconnected from the wall outlet for more than one minute. Reset the clock and timer. , Turn the power off and unplug the AC power cord. , The program that starts first has priority and the second program starts recording only after the first program has finished. If the programs start at the same time, the program listed first in the menu has priority (page 77). The c indicator flashes after timer recording is set. , Check that the safety tab has not been removed. The SYNCHRO REC indicator flashes after Synchro-Recording is set. , Check that the safety tab has not been removed. Other Sony equipment responds to the remote. , The same command mode is set for both the Sony DVD equipment. Set a different command mode for the recorder (page 24). Others The recorder does not operate properly. , Restart the recorder. Press down "/1 on the recorder for more than ten seconds until “SONY DVD” appears in the front panel display. , When static electricity, etc., causes the recorder to operate abnormally, turn off the recorder and wait until the clock appears in the front panel display. Then, unplug the recorder and after leaving it off for a while, plug it in again. Display Menus or displays do not appear on the screen. , While the recorder is reading disc information, the System Menu, TOOLS menu, or information display will not appear. “- -:- -” appears in the front panel display. The disc tray does not open after you press Z OPEN/CLOSE. , It may take a few seconds for the disc tray to open after you have recorded or edited a disc. This is because the recorder is adding disc data to the disc. , Set the clock again (page 94). The disc tray does not open and “TRAY LOCKED” appears in the front panel display. The c indicator is flashing. , Contact your Sony dealer or local authorized Sony service facility. , The disc does not have enough space. , Insert a recordable disc or a tape with its safety tab in place inside the recorder. Remote control , Batteries are weak. , The remote is too far from the recorder. , The remote’s manufacturer code returned to the default setting when you replaced the batteries. Reset the code (page 19). , Turn on the recorder. , The remote is not pointed at the remote sensor on the recorder. , Different command modes are set for the recorder and remote. Set the same command mode (page 24). , Slide the TV/DVD·VIDEO switch to DVD·VIDEO (page 20). , Check that the vent on the rear of the recorder is not blocked. Then, turn off the recorder, wait until the clock appears in the front panel display, and disconnect the AC power cord. Leave the recorder off for a while, then re-connect the power cord, and press "/1 on the recorder. “CHILD LOCK” appears in the front panel display. Additional Information The remote does not function. “CAN NOT RECORD BECAUSE OF HIGH TEMP.” appears in the front panel display. , The recorder is locked. Cancel the Child Lock (page 37). Control by AV mouse is not possible. , Some satellite receivers may not support AV mouse. 107 Notes About This Recorder Symptoms caused by contaminated video heads On adjusting volume Do not turn up the volume while listening to a section with very low level inputs or no audio signals. If you do, the speakers may be damaged when a peak level section is played. On cleaning Clean the cabinet, panel, and controls with a soft cloth slightly moistened with a mild detergent solution. Do not use any type of abrasive pad, scouring powder or solvent such as alcohol or benzine. On cleaning discs Do not use a commercially available cleaning disc. It may cause a malfunction. Notes about the discs • To keep the disc clean, handle the disc by its edge. Do not touch the surface. Dust, fingerprints, or scratches on the disc may cause it to malfunction. • Do not expose the disc to direct sunlight or heat sources such as hot air ducts, or leave it in a car parked in direct sunlight as the temperature may rise considerably inside the car. • After playing, store the disc in its case. • Clean the disc with a cleaning cloth. Wipe the disc from the center out. • Do not use solvents such as benzine, thinner, commercially available disc/lens cleaners, or anti-static spray intended for vinyl LPs. • Do not use the following discs. – A disc that has a non-standard shape (e.g., card, heart). – A disc with a label or sticker on it. – A disc that has cellophane tape or sticker adhesive on it. 108 initial contamination terminal When the video heads are dirty, clean the video heads using a Sony video head cleaning cassette. If a Sony cleaning cassette is not available in your area, have the heads cleaned at your nearest Sony dealer (a standard service fee will be charged). Do not use a commercially available liquid type cleaning cassette, as it may damage the video heads. Inputs and outputs Specifications System [DVD recorder section] Laser Semiconductor laser Audio recording format Dolby Digital Video recording format MPEG Video [VCR section] Format VHS NTSC standard Video recording system Rotary head helical scanning FM system Video heads Double azimuth four heads Video signal NTSC color, EIA standards Tape speed SP: 33.35 mm/s (13/8 inches/s) EP: 11.12 mm/s (7/16 inches/s) LP: 16.67 mm/s (11/16 inches/s), playback only Maximum recording/playback time 8 hrs. in EP mode (with T-160 tape) Rewind time Approx. 1 min (with T-120 tape) VIDEO IN, phono jack (1 each) Input signal: 1 Vp-p, 75 ohms, unbalanced, sync negative AUDIO IN, phono jacks (2 each) Input level: 327 mVrms Input impedance: more than 47 kilohms LINE 2 IN S VIDEO, 4-pin, mini-DIN jack Y: 1.0 Vp-p, unbalanced, sync negative C: 0.286 Vp-p, load impedance 75 ohms DV IN, 4-pin jack, i.LINK S100 LINE OUT VIDEO OUT, phono jack (1) Output signal: 1 Vp-p, 75 ohms, unbalanced, sync negative AUDIO OUT, phono jacks (2) Standard output: 327 mVrms Load impedance: 47 kilohms Output impedance: less than 10 kilohms DIGITAL AUDIO OUT OPTICAL, Optical output jack –18 dBm (wave length: 660 nm) COAXIAL, phono jack Output signal: 0.5 Vp-p, 75 ohms COMPONENT VIDEO OUT (Y, PB, PR) Phono jack Y: 1.0 Vp-p/PB, PR: 0.7 Vp-p, 75 ohms S VIDEO OUT 4-pin, mini-DIN jack Y: 1.0 Vp-p, unbalanced, sync negative C: 0.286 Vp-p, load impedance 75 ohms VHF 2 to 13 UHF 14 to 69 CATV A-8 to A-1, A to W, W+1 to W+84 Antenna 75-ohm antenna terminal for VHF/UHF Additional Information [Tuner section] Channel coverage LINE 1 IN and LINE 2 IN [Timer section] Clock Quartz locked Timer indication 12-hour cycle Timer setting 12 programs in total (max.) ,continued 109 General Power requirements 120 V AC, 60 Hz Power consumption 40 W Power back-up Back-up duration: 0 min Operating temperature 5°C to 35°C (41°F to 95°F) Storage temperature –20°C to 60°C (–4°F to 140°F) Operating humidity 25% to 80% Dimensions including projecting parts and controls (w/h/d) Approx. 430 × 85 × 334 mm (Approx. 17 × 3 3/8 × 131/4 inches) Mass Approx. 4.9 kg (Approx. 10.8 lbs) Supplied accessories Remote commander (remote) (1) Size AA (R6) batteries (2) Antenna cable (1) Audio/video cord (1) Design and specifications are subject to change without notice. About i.LINK The DV IN jack on this recorder is an i.LINKcompliant DV IN jack. This section describes the i.LINK standard and its features. What is i.LINK? i.LINK is a digital serial interface for handling digital video, digital audio and other data in two directions between equipment having the i.LINK jack, and for controlling other equipment. i.LINK-compatible pieces of equipment can be connected by a single i.LINK cable. Possible applications are operations and data transactions with various digital AV equipment. When two or more i.LINK-compatible equipment are connected to this recorder in a daisy chain, operations and data transactions are possible with not only the equipment that this recorder is connected to but also with other devices via the directly connected equipment. Note, however, that the method of operation sometimes varies according to the characteristics and specifications of the equipment to be connected, and that operations and data transactions are sometimes not possible on some connected equipment. Note Normally, only one piece of equipment can be connected to this recorder by the i.LINK cable (DV connecting cable). When connecting this recorder to i.LINKcompatible equipment having two or more i.LINK jacks (DV jacks), see the instruction manual of the equipment to be connected. About the name “i.LINK” i.LINK is a more familiar term for IEEE 1394 data transport bus proposed by SONY, and is a trademark approved by many corporations. IEEE 1394 is an international standard standardized by the Institute of Electrical and Electronics Engineers. 110 i.LINK baud rate i.LINK’s maximum baud rate varies according to the equipment. Three maximum baud rates are defined: S100 (approx. 100 Mbps*) S200 (approx. 200 Mbps) S400 (approx. 400 Mbps) The baud rate is listed under “Specifications” in the instruction manual of each equipment. It is also indicated near the i.LINK jack on some equipment. The maximum baud rate of equipment on which it is not indicated such as this unit is “S100.” When units are connected to equipment having a different maximum baud rate, the baud rate sometimes differs from the indicated baud rate. * What is Mbps? Mbps stands for megabits per second, or the amount of data that can be sent or received in one second. For example, a baud rate of 100 Mbps means that 100 megabits of data can be sent in one second. i.LINK functions on this recorder Required i.LINK cable Use the Sony i.LINK 4-pin-to-4-pin cable (during DV/D8 dubbing). i.LINK and Additional Information For details on how to dub when this recorder is connected to other video equipment having DV jacks, see page 88. The DV jack on this recorder can only input DVCSD signals. It cannot output signals. The DV jack will not accept MICRO MV signals from equipment such as a MICRO MV digital video camera with an i.LINK jack. For further precautions, see the notes on page 88. For details on precautions when connecting this recorder, also see the instruction manuals for the equipment to be connected. are trademarks. 111 Guide to Parts and Controls For more information, see the pages in parentheses. Front panel Buttons on the recorder have the same function as the buttons on the remote if they have the same or similar names. Open the cover A "/1 (on/standby) button (22) B Disc tray (32, 46, 89) J SELECT DVD/VIDEO buttons (32, 46, 67, 74) C A (open/close) button (32, 46, 89) K D DVD t button (83) T VIDEO button (82) L Front panel display (44, 71) E Tape compartment (67, 74) N PROGRESSIVE indicator (16, 96) F A (eject) button (67) O CHANNEL/TRACKING +/– buttons* (20, 46, 68, 74) G z REC (record) button (46, 74) H m/M (rewind/fast-forward) buttons (35) I H (play) button* (32, 67) X (pause) button (33, 46, 69, 74) x (stop) button (32, 46, 67, 74) 112 (remote sensor) (19) M SYNCHRO REC indicator (50, 78) P DV IN jack (88) Q LINE 2 IN (S VIDEO/VIDEO/AUDIO L/ R) jacks (26) * H and CHANNEL + buttons have a tactile dot. Use the tactile dot as a reference. Remote For DVD functions Buttons with an orange dot next to them can be used with your TV when the TV/DVD·VIDEO switch is set to TV. A TV/DVD·VIDEO switch (20) B Z OPEN/CLOSE button (32, 46, 89) C DVD button (32, 46) D Number buttons* (20, 33) SET button (20) E CLEAR button (39) F AUDIO button* (33) SUBTITLE button (33) G ORIGINAL/PLAYLIST button (37, 56) H DISPLAY button (43) TIME/TEXT button (44) I TOP MENU button (32) J M/m/</,/ENTER button (22) K O RETURN button (22) L . PREV (previous)/> NEXT buttons (33) Mm / M (search) buttons (33) N ZOOM button (33) O z REC (record) button (46) P REC MODE button (46, 89) Additional Information Q SYNCHRO REC button (50) R ANGLE button (33) S REPEAT button (33) T MARKER button (39) Slide the cover U SEARCH button (39) * Number 5 and AUDIO buttons have a tactile dot. Use the tactile dot as a reference. ,continued 113 V ?/1 (on/standby) button (22) W CH (channel) +/– buttons* (20, 46) X VOL (volume) +/– buttons (20) Y TV/VIDEO button (20) Z INPUT SELECT button (46, 53, 89) wj SUR (surround) button (33) wk SYSTEM MENU button (10) TITLE LIST button (37, 56) TIMER button (48) wl MENU button (32) e; TOOLS button (38) ea REPLAY/ ADVANCE buttons (33) es H PLAY button* (32) ed x STOP button (32, 46) ef X PAUSE button (46) eg CHAPTER MARK/CHAPTER MARK ERASE buttons (59) eh WIDE MODE button (20) ej ONE TOUCH DUBBING button (91) ek COMMAND MODE switch (DVD 1, 2, 3) (24) * CH + and H PLAY buttons have a tactile dot. Use the tactile dot as a reference. Slide the cover 114 For VCR functions A TV/DVD·VIDEO switch (20) B Z OPEN/CLOSE (eject) button (67) C Number buttons* (20) SET button (20) D CLEAR button (67) E AUDIO button* (72) F DISPLAY button (71) TIME/TEXT button (71) G SYSTEM MENU button (10) H O RETURN button (22) I . PREV (previous)/> NEXT buttons (69) J (search) buttons (69) K z REC (record) button (74) L REC MODE button (74) M SYNCHRO REC button (78) N ?/1 (on/standby) button (22) O VIDEO button (67, 74) P CH (channel)/TRACKING +/– buttons* (20, 74, 68) Q VOL (volume) +/– buttons (20) R TV/VIDEO button (20) S INPUT SELECT button (74) T TIMER button (76) V TOOLS button (70) W Slide the cover REPLAY/ ADVANCE buttons (69) X H PLAY button* (67) Y x STOP button (67, 74) Additional Information U M/m/</,/ENTER button (22) Z X PAUSE button (69, 74) wj WIDE MODE button (20) wk COMMAND MODE switch (DVD 1, 2, 3) (24) * Number 5, AUDIO, CH +, and H PLAY buttons have a tactile dot. Use the tactile dot as a reference. ,continued 115 Front panel display DVD RW VR VCD STEREO SAP VIDEO A DVD Playing/recording status H Timer indicator B Disc type/recording format I Displays the following (44, 71): • • • • • C Audio signal indicators D STEREO indicator (45, 73) E SAP (Second Audio Program) indicator (45, 73) F VIDEO Playing/recording status G Tape indicator J Playing time/remaining time Current title/chapter/track/index number Recording time/recording mode Clock Channel (angle) indicator (33) K Disc indicator Rear panel AUDIO OUT COMPONENT VIDEO OUT S VIDEO OUT LINE 1 IN VIDEO L Y R PB LINE OUT VHF/UHF VIDEO IN L DIGITAL AUDIO OUT PR OPTICAL COAXIAL A AUDIO OUT L/R jacks (17) B DIGITAL AUDIO OUT (COAXIAL/ OPTICAL) jacks (17) C COMPONENT VIDEO OUT (Y, PB, PR) jacks (16) D S VIDEO OUT jack (15) 116 R AUDIO AUDIO OUT E LINE 1 IN (VIDEO/AUDIO L/R) jacks (27) F LINE OUT (VIDEO/AUDIO L/R) jacks (15, 16) G VHF/UHF IN/OUT jacks (14) Glossary DVD-RW (page 28) Sections of a picture or a music feature that are smaller than titles. A title is composed of several chapters. Depending on the disc, no chapters may be recorded. A DVD-RW is a recordable and rewritable disc that is the same size as a DVD VIDEO. The DVDRW has two different modes: VR mode and Video mode. DVDs created in Video mode have the same format as a DVD VIDEO, while discs created in VR (Video Recording) mode allow the contents to be programmed or edited. Copy protection signals (page 46) DVD+R (page 28) Copy restriction set by copyright owners, etc. These signals are included in some software or TV programs and restrict recording on this recorder. A DVD+R (read “plus R”) is a recordable disc that is the same size as a DVD VIDEO. Contents can be recorded only once to a DVD+R, and will have the same format as a DVD VIDEO. Chapter (page 38) Dolby Digital (page 97) Digital audio compression technology developed by Dolby Laboratories. This technology conforms to multi-channel surround sound. The rear channel is stereo and there is a discrete subwoofer channel in this format. Dolby Digital provides the same discrete channels of high quality digital audio found in “Dolby Digital” theater surround sound systems. Good channel separation is realized because all of the channel data is recorded discretely, and little deterioration occurs because all channel data processing is digital. DTS (page 97) DVD+RW (page 28) A DVD+RW (read “plus RW”) is a recordable and rewritable disc. DVD+RWs use a recording format that is comparable to the DVD VIDEO format. A DVD-R is a recordable disc that is the same size as a DVD VIDEO. Contents can be recorded only once to a DVD-R, and will have the same format as a DVD VIDEO. DVD VIDEO (page 30) A disc that contains up to eight hours of moving pictures on a disc the same diameter as a CD. The data capacity of a single-layer and singlesided DVD is 4.7 GB (Giga Byte), which is 7 times that of a CD. The data capacity of a doublelayer and single-sided DVD is 8.5 GB, a singlelayer and double-sided DVD is 9.4 GB, and double-layer and double-sided DVD is 17 GB. The picture data uses the MPEG 2 format, which is a worldwide standard of digital compression technology. The picture data is compressed to about 1/40 (average) of its original size. The DVD also uses a variable rate coding technology that changes the data to be allocated according to the status of the picture. Audio information is recorded in a multi-channel format, such as Dolby Digital, allowing you to enjoy a more real audio presence. Furthermore, various advanced functions such as the multi-angle, multilingual, and Parental Control functions are provided on the DVD. ,continued Additional Information Digital audio compression technology by Digital Theater Systems, Inc. This technology conforms to multi-channel surround sound. The rear channel is stereo and there is a discrete subwoofer channel in this format. DTS provides the same discrete channels of high quality digital audio. Good channel separation is realized because all of the channel data is recorded discretely, and little deterioration occurs because all channel data processing is digital. DVD-R (page 28) 117 Interlace format Interlace format shows every other line of an image as a single “field” and is the standard method for displaying images on television. The even number field shows the even numbered lines of an image, and the odd numbered field shows the odd numbered lines of an image. Original (page 55) When you play a DVD VIDEO, the language of the selected audio track or subtitle is abbreviated as follows. See page 100 to change the audio track or subtitle. Titles actually recorded on a DVD-RW (VR mode). Erasing original titles frees up disc space. Abbreviation ARA Arabic Playlist (page 55) BUL Bulgarian Playback information created from the actual recordings on a DVD-RW (VR mode). A Playlist leaves the original titles as they are, and contains only the information needed to control playback. A Playlist title takes up very little disc space. CHI Chinese CRO Croatian CZE Czech DAN Danish DEU German ENG English Progressive format (page 96) Compared to the Interlace format that alternately shows every other line of an image (field) to create one frame, the Progressive format shows the entire image at once as a single frame. This means that while the Interlace format can show 30 frames/60 fields in one second, the Progressive format can show 60 frames in one second. The overall picture quality increases and still images, text, and horizontal lines appear sharper. Language ESP Spanish FIN Finish FRA French GRE Greek HUN Hungarian IDN Indonesian The longest section of a picture or music feature on a DVD, movie, etc., in video software, or the entire album in audio software. IND Hindi ISL Icelandic ITA Italian Track (page 38) IWR Hebrew Sections of a music feature on a CD (the length of a song). JPN Japanese KOR Korean MAL Malay NLD Dutch NOR Norwegian POL Polish POR Portuguese RUS Russian SVE Swedish THA Thai Title (page 38) 118 DVD Audio/Subtitle Language Abbreviation Language TUR Turkish VIE Vietnamese ZAF Afrikaans Additional Information 119 Index Words in quotations appear in the on-screen displays. Numerics 16:9 23, 95 4:3 Letter Box 23, 95 4:3 Pan Scan 23, 95 A “A-B Erase” 57 “Add” 63, 65 ADVANCE 34, 69 ANGLE 33 Antenna 14 AUDIO 33, 72 “Audio” 100 Audio cords 17 “Audio DRC” 98 Audio settings 97 Auto Clock Set 94 “Auto Play” 100 “Auto Preset” 93 “Auto Repeat” 100 B Batteries 19 “Black Level” 96 Bookmark 39 C Cable box 13, 14 Changing or Canceling Timer Settings (Timer List) 52, 79 Chapter 117 “Chapter Erase” 57 CHAPTER MARK 59 CHAPTER MARK ERASE 59 “Check” 63 Child Lock 37 Cleaning discs 108 Cleaning the video heads 106 CLEAR 67 “Clock Set CH” 94 Clock Set settings 94 120 “Combine Titles” 63 “Command Mode” 25, 102 COMPONENT VIDEO OUT 16 Connecting the antenna cable 12 to your AV/amplifier (receiver) 17 to your TV 15 Controlling TVs with the remote 20 Copy protection 46, 117 Copy-Free 46 Copy-Never 46 Copy-Once 46 Counter 67 CPRM 28 “Create Dubbing List” 85 “Create Playlist” 61 Creating chapters 48, 59 D “Daylight Saving” 95 “Del” 52, 80 “Digital Out” 97 “Disc Finalize” 66, 87 “Disc Format” 66 “Disc Information” 66 “Disc Menu” 100 “Disc Name” 66 “Disc Protect” 66 “Disc Setting” 66, 87 Disc types 28 Display front panel display 116 Setup Display 92 “Divide Title” 58, 63 Dolby Digital 23, 98, 117 “Downmix” 98 DTS 23, 35, 98, 117 “Dubbing” 82, 84 “DV Audio Input” 90, 99 “DV/D8 Dubbing” 90 “DV/D8 One Touch Dubbing” 91 “DV/D8 Simple Dubbing” 90 “DVD Auto Chapter” 99 DVD Editing 55 DVD VIDEO 30, 117 DVD+R 28, 117 DVD+R DL 28 DVD+RW 28, 117 DVD-R 28, 117 DVD-RW 28, 117 E Easy Setup 102 “Edit” 52, 80 “Edit Playlist” 63 “Edit Scene” 63 Enter characters 60 EP mode 74 “Erase” 57 “Erase All Titles” 66 F “Factory Setting” 102 Fast forward 34, 69 Fast reverse 34, 69 Feature settings 99 Finalizing 86 “Format DVD” 100 “Front Display” 101 Front panel 112 Front panel display 116 H Handling discs 108 I i.LINK 88, 110 INPUT SELECT 46, 74, 89 Interlace format 118 J JPEG image files 41 L “Language” 100 Language Abbreviation 118 LINE 1 IN 27 LINE 2 IN 26 “Line Audio Input” 50, 54, 99 M Manual Clock Set 95 “Manual Set” 94 MARKER 39 MENU 32 Menu Top menu 32 “Modify” 63 “Move” 63 MP3 audio tracks 40 N NEXT 34, 69 Number buttons 20, 38 O One Touch Dubbing 91 On-screen display Setup Display 92 Sub-menu 10 System Menu 10 TOOLS menu 11 Options settings 100 Original 38, 118 ORIGINAL/PLAYLIST 38, 56 “OSD” language 22, 100 Q Quick Timer 47, 74 R Rear panel 116 REC 47, 74 REC MODE 47, 74 Recording 45, 73 recordable discs 28 recording format 28 recording mode 45 tape speed 73 while watching another program 47, 74 Recording mode 45 Recording time 45, 48 Region code 31 Remaining time 75 Remote 19, 113 REPEAT 35 Repeat A-B Play 36 REPLAY 34, 69 Resetting 102 Resume Play 36 Rotate 42 P “Parental” 101 Parental Control 36 Parts and controls 112 PAUSE 34, 47, 69, 74 PBC 36 “Picture control” 96 PLAY 32, 67 Playable discs 30 Playback 32, 67 MP3 audio tracks 40 Repeat Play 35 Resume Play 36 Slow-motion play 33 Playlist 38, 61, 118 Power cord 19 PREV 34, 69 Program Dubbing 84 “Progressive” 96 Progressive format 118 “Protect” 57 S Safety tab 73 SAP (Second Audio Program) 45, 73 Satellite receiver 13 “Scan Audio” 36, 98 “Scene Dubbing” 85 Searching for “Chapter” 38 for “Title” 38 for “Track” 38 Time Search 38 Settings 92 Setup Display 92 “Simple Dubbing” 84 SP mode 74 Stereo programs 45, 73 STOP 32, 47, 67, 74 Sub-menu 10 SUBTITLE 33 “Subtitle” 100 SURROUND 34 SYNCHRO REC 51, 78 “Synchro Recording” 51, 78, 100 System Menu 10 T “Tape Length” 100 Tape speed 73 “Time Zone” 95 TIME/TEXT 44, 71 TIMER 49, 76 Timer List 52, 79 Timer recording 48, 76 change or cancel 52, 79 Title 118 “Title Dubbing” 85 “Title Erase” 57, 63 TITLE LIST 37, 56 Title List 37 “Title Name” 57, 63 TOOLS 11 TOP MENU 32 Track 118 TRACKING 68 Tracking adjustment 68 Troubleshooting 103 “Tuner Audio” 97 Tuner Preset 23 Tuner Preset settings 93 “TV Type” 95 TV/DVD·VIDEO 20 TV/VIDEO 47, 74 U “Unfinalize” 87 Unrecordable pictures 46 V “VCR Function” 100 VIDEO CD 30 Video mode 28 Video settings 95 VR mode 28 Z ZOOM 33 Zoom 42 121 Sony Corporation Printed in China AK68-00859A