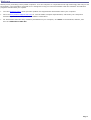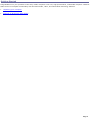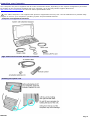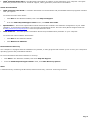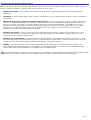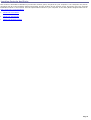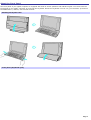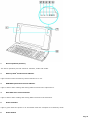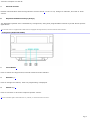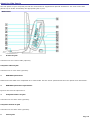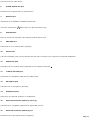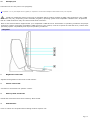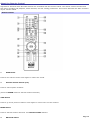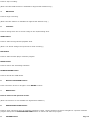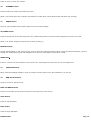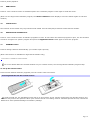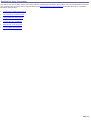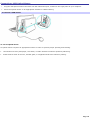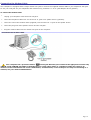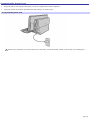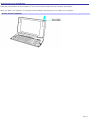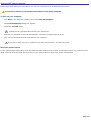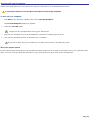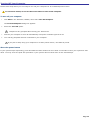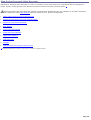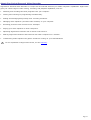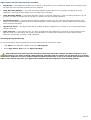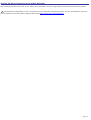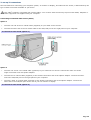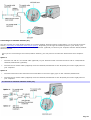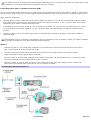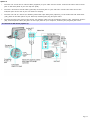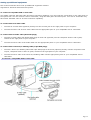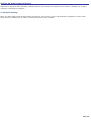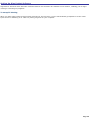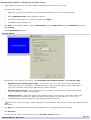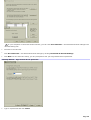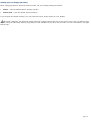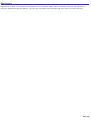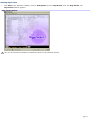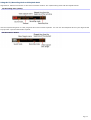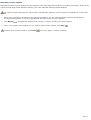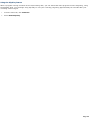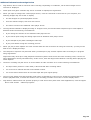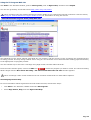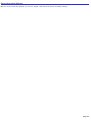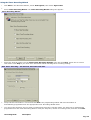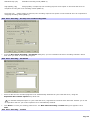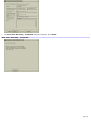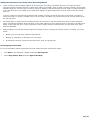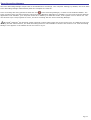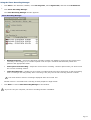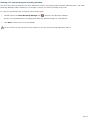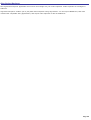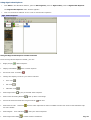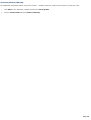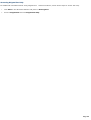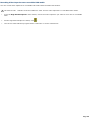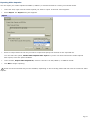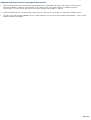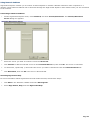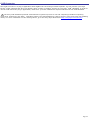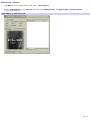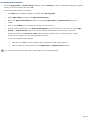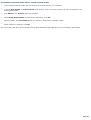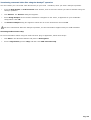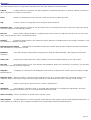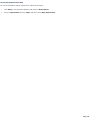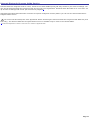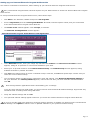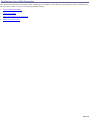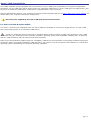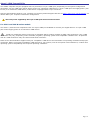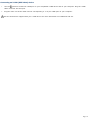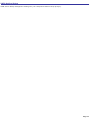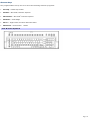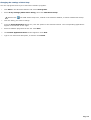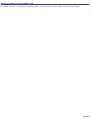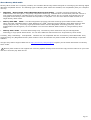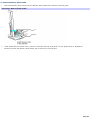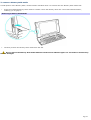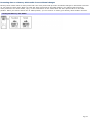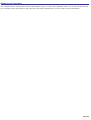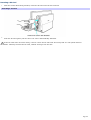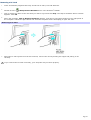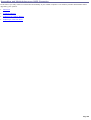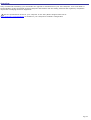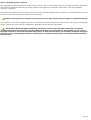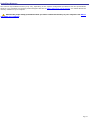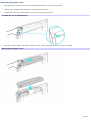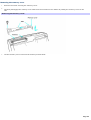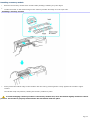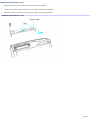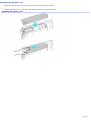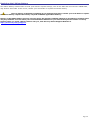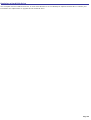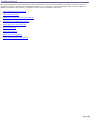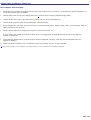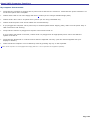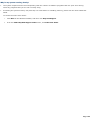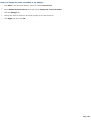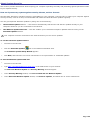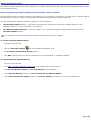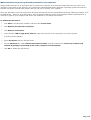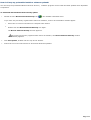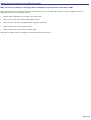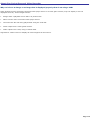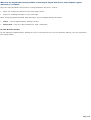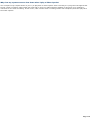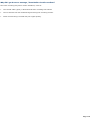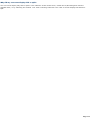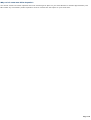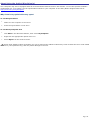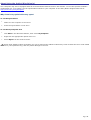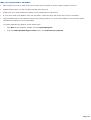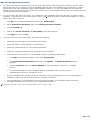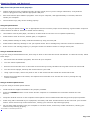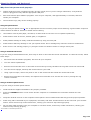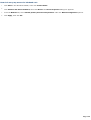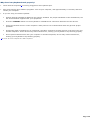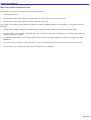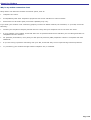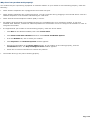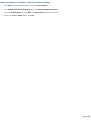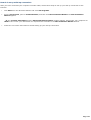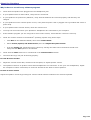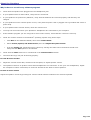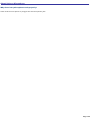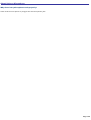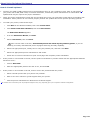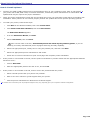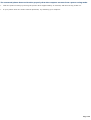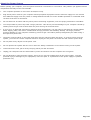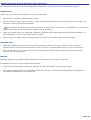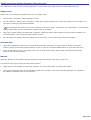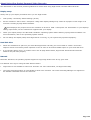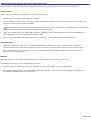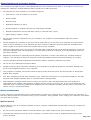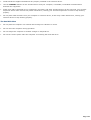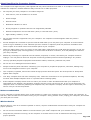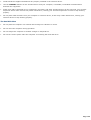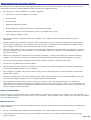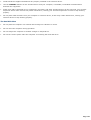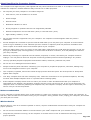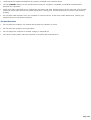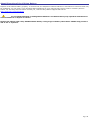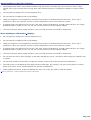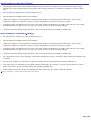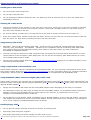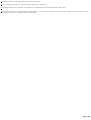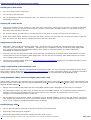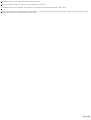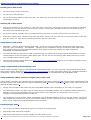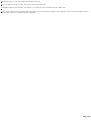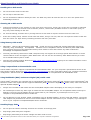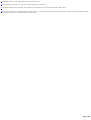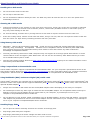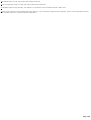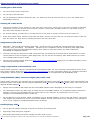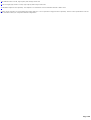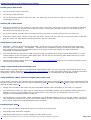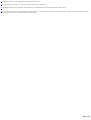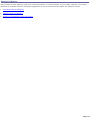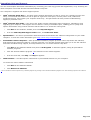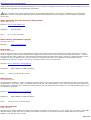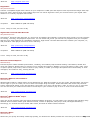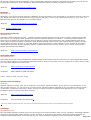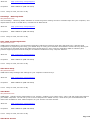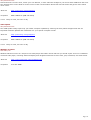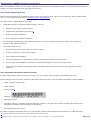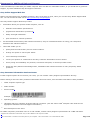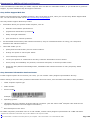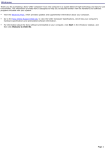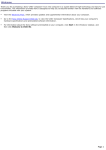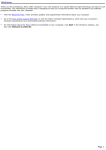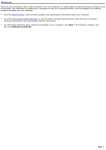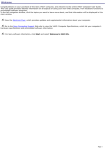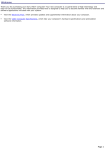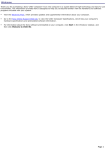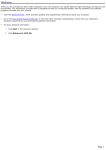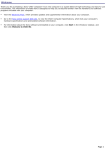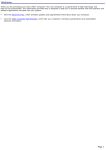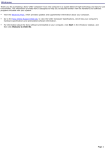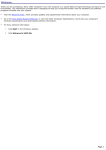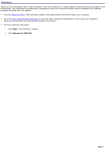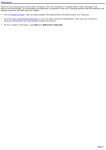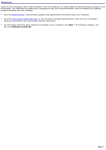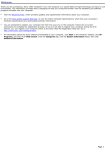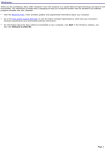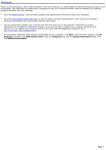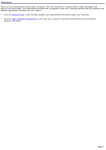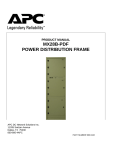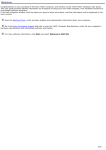Download Sony PCV-W700G User's Guide
Transcript
Welcome Thank you for purchasing a Sony VAIO® computer! Your new computer is a superb blend of high technology and easy-to-use functionality. The information provided here is designed to help you to become familiar with the hardware and software programs included with your system. View the Electronic Flyer, which provides updates and supplemental information about your computer. Go to the Sony Online Support Web site, to view the VAIO® Computer Specifications, which lists your computer's hardware specifications and preinstalled software information. For information about the Sony software preinstalled on your computer, click Start in the Windows ® taskbar, and then click Welcome to VAIO life. Page 1 Getting Started Congratulations on your purchase of the Sony VAIO® computer! Your new, high-performance, multimedia computer combines state-of-the-art computer functionality with the latest audio, video, and information technology features. Unpacking your Computer Planning an Ergonomic Work Space Page 2 Unpacking your Computer Your computer may not be supplied with all of the accessories shown, depending on the system configuration purchased. For details on the accessories supplied with your computer, go to the Sony Online Support Web site at http://www.sony.com/pcsupport to view the online specifications sheet. Your VAIO® computer is not supplied with System or Application Recovery CDs. Use the VAIO Recovery Wizard utility program to recover your computer's operating system and preinstalled software. Com puter and supplied accessories Giga Pocket Personal Video Recorder accessories Handling the system unit Manuals Page 3 VAIO® Com puter Quick Start — Provides basic information on setting up and registering your computer. The Quick Start also provides resources for technical support, safety guidelines, and owner's information. Online Documentation VAIO® Com puter User Guide — Contains information on the hardware and preinstalled software programs included with your system. To access the online User Guide: 1. Click Start in the Windows taskbar, then click Help and Support. 2. From the VAIO Help and Support Center menu, click VAIO User Guide. Specifications — This online specifications sheet describes the hardware and software configuration of your VAIO computer. To access this information, see the online specifications sheet. Go to the Sony Online Support Web site at http://www.sony.com/pcsupport to view the specifications sheet VAIO® Software — Provides specific information about the preinstalled Sony software on your computer. To access this online software information: 1. Click Start in the Windows taskbar. 2. Click Welcome to VAIO life. Hard Disk Drive Recovery Your computer is equipped with the VAIO Recovery Wizard, a utility program that enables you to recover your computer's operating system and preinstalled software. For more information about hard disk drive recovery: 1. Click Start in the Windows ® taskbar, then click Help and Support. 2. From the VAIO Help and Support Center menu, click VAIO Recovery Options. Other A software library containing the Microsoft® software and Sony® end-user license agreements. Page 4 Planning an Ergonomic Work Space Before you set up your new computer, find the best location for your new computer and plan your work space. There are several ergonomic factors to consider when you arrange your work space: Stable work surface — Use a stable work surface large enough to support the computer and other peripheral equipment. Ventilation — Leave at least eight inches of space on both sides of your computer and at least 5 inches of clearance for the back. Placement of the mouse, keyboard, and other input devices — Place your computer, mouse, or other input devices so that your arms and hands are in a relaxed, comfortable position. The computer's keyboard should be directly in front of you. Keep your wrists in a relaxed position when you are using the keyboard — not angled up or down. Position the mouse at the same level as the keyboard. Hold the mouse with a relaxed hand, and use your whole arm to move it. Take occasional breaks during sessions with your computer, as excessive use of the mouse, keyboard, or joystick may strain muscles or tendons. Furniture and posture — Sit in a chair with good back support and armrests. Adjust the level of the chair so your feet are flat on the floor. A footrest may make you more comfortable. Sit with relaxed, upright posture — avoid slouching forward or leaning far backward. Viewing angle of the display — Position the unit so that the display is 18 to 26 inches directly in front of you, with the top of the screen at or a little below eye level. Use the display's tilting feature to find the best position. You can reduce eye strain and muscle fatigue by placing the display in the proper position. Lighting — Choose a location where windows and lights do not create glare and reflection on the display. Use indirect lighting to avoid bright spots on the display. You can also purchase accessories for your display that help reduce glare. Proper lighting adds to your comfort and work effectiveness. The infrared receiver, located on the front panel of your computer, communicates with the Giga Pocket® remote control. The infrared receiver must be visible in a line-of-sight with your remote control in order to function properly. Page 5 Locating Controls And Ports This section is intended to familiarize you with the controls, ports, and jacks on your computer. Your computer may not be equipped with all of the hardware features described, and the location of the controls, ports, and jacks, may vary from the illustrations shown in this section. See the specifications sheet for your computer on the Sony Online Support Web site at http://www.sony.com/pcsupport. About the Front Panel About the Side Panels About the Remote Control Page 6 About the Front Panel The front panel of your VAIO® computer is equipped with built-in stereo speakers and indicator lights. You can access the front panel of your VAIO® computer by lowering the keyboard. When the keyboard is not in use, you can fold it up and use the additional TV, channel, and volume controls. Handling the System Unit Front panel (Keyboard open) Page 7 1 Stereo speakers (built-in) The stereo speakers provide sound for software, audio and media. 2 Memory Stick® media access indicator Light is amber when the Memory Stick media slot is in use. 3 DVD±RW optical drive access indicator Light is amber while reading and writing data from and to the optical drive. 4 Hard disk drive access indicator Light is amber while reading and writing data from and to the hard disk. 5 Power indicator Light is green while the power is on and amber when the computer is in Stand by mode. 6 Power button Page 8 Turns the computer on and off. 7 Infrared receiver Enables communication with the Giga Pocket® remote control1, to turn on TV, change TV channels, and raise or lower volume. 8 Keyboard with Shortcut keys (S keys) The attached keyboard uses a standard key arrangement, along with programmable function keys that launch specific applications. 1 T he remote c ontrol is s upplied with models that are equipped with Giga P oc ket ® P ers onal V ideo Rec order features . Front panel (Keyboard folded) 1 TV On Button1 Press to launch the Giga Pocket® Personal Video Recorder software. 2 Channel +/-1 Press to change the channel, when TV programming is displayed. 3 Volume +/-1 Press to increase or decrease computer speaker volume. 1 A c c es s indic ator light is white when the T V , c hannel, or volume func tions are ac tive. Page 9 About the Side Panels The side panels of your computer provide the connections for supplied and optional accessories. The icons on the side panels help to locate and identify the appropriate jack or port. Right panel 1 S-video In jack Connection for an S-video cable (optional). Composite video In jack Connection for a video cable (optional). 2 DVD±RW optical drive Reads and writes data from compatible CD or DVD media. See the online specifications sheet for optical drive information. 3 DVD±RW optical drive eject button Ejects a disc from the optical drive. 4 Composite audio L In jack Connection for an audio cable (optional). Composite audio R In jack Connection for an audio cable (optional). 5 Line In jack Page 10 Connection for an audio device. 6 S/PDIF Optical Out port Connection for a digital audio or optical device. 7 Ethernet port Connection for a 10BASE-T/100BASE-TX Ethernet. (The port marked with 8 [Network] is for LAN connections only.) Unlock button Press to unlock the keyboard when folding towards system unit. 9 VHF/UHF port Connection for a TV coaxial cable (supplied). 10 PC Card slot A PC Card (PCMCIA Card) can be inserted into this slot to increase your computer's functional capabilities. 11 Modem line jack Connection for the modem cable (supplied) to the telephone wall jack.1 12 i.LINK 4-pin S400 port Connection for compatible i.LINK devices (IEEE 1394). 13 Microphone jack Connection for a microphone (optional). 14 Headphones jack Connection for optional speakers or headphones. 15 Universal Serial Bus (USB 2.0) ports (3) Connections for compatible high/full/low-speed USB devices. 16 Universal Serial Bus (USB 2.0) port Connection for a USB optical mouse (supplied). Page 11 17 AC Input port Connection for the AC power cord (supplied). 1 A n optional "1 -to-2 " jac k adapter devic e (s plitter) is required to c onnec t both a telephone and modem line to your c omputer. i.LINK is a trademark of Sony used only to designate that a product contains an IEEE 1394 connection. The i.LINK connection may vary, depending on the software programs, operating system and compatible i.LINK devices. All products with an i.LINK connection may not communicate with each other. Refer to the documentation supplied with your compatible i.LINK device for information on operating conditions and proper connection. Before connecting compatible i.LINK devices to your system, such as an optical or hard disk drive, confirm their operating system compatibility and required operating conditions. Left panel 1 Brightness control dial Adjusts the brightness of the built-in LCD monitor. 2 Volume control dial Increases or decreases the speaker volume. 3 Memory Stick® media slot Reads and writes data from and to Memory Stick media. 4 Unlock button Press to unlock the keyboard when folding towards system unit. Page 12 About the Remote Control Giga Pocket® Personal Video Recorder features are controlled with the remote control. The remote control can start and stop video recording and playback, select channels, and set viewing preferences. This section describes the basic functions of your remote control. Rem ote Control 1 MUTE button Press to turn off the sound. Press again to restore the sound. 2 Channel number buttons (0-9) Press to select specific channels. (Press the ENTER button to activate channel selection.) JUMP button Press to go to the previous channel. Press again to return to the current channel. ENTER button Press to activate channel selection. See Channel number buttons. 3 REC STOP button Page 13 Press to stop recording. (Note: The REC STOP function is available for Giga Pocket software only.) 4 REC button Press to begin recording. (Note: The REC function is available for Giga Pocket software only.) 5 TV button Press to change from the on-screen image to the TV/Recording deck. VIDEO button Press to start the Giga Pocket playback deck. (Note: You cannot change the input source while recording.) DVD button Press to start the DVD player software program. MUSIC button Press to launch the SonicStage software. HOME NETWORK button Press to launch the VAIO Media. 6 Direction and ENTER buttons Press a direction arrow to navigate. Press ENTER to select. 7 BACK button Press to return to the previous screen. (Note: This function is not available for Giga Pocket software.) 8 APPLICATION START button Press to open a shortcut menu of software programs to start. Use the direction arrows to navigate to a specific software program and press the APPLICATION START button to select and start the program. 9 VOLUME button Page 14 Press to raise or lower the volume. 10 STANDBY button Press to place the system into Stand by mode. (Note: You cannot place the computer into Stand by mode when certain Giga Pocket functions are running.) 11 AUDIO button Press to view available sound mode options on the monitor/display. TV/VIDEO button Press to change the on-screen image from the TV/Recording deck to external video equipment, such as your VCR. (Note: You cannot change the input source while recording.) DISPLAY button During DVD playback in full screen mode, press to show the settings window. When using Giga Pocket software, press to display the TV/Recording deck and playback deck screens. Press again to hide these views. SIZE button1 Press to view the current software in full-screen size. Press again to return the view to its original size. 12 FUNCTION button When using SonicStage software, press to change from the music drive (hard disk drive) to the CD. 13 REW and FF buttons Press to rewind or fast-forward. PREV and NEXT buttons Press to move back to the previous screen or forward to the next screen. STOP button Press to stop playback. PLAY button Press to begin playback. PAUSE button Page 15 Press to pause playback. 14 MENU button Press to view a shortcut menu of available options for a software program. Press again to hide this menu. (Note: For the Giga Pocket software program, the Select A Cabinet window displays. Press the button again to hide this window.) 15 TOOLS button The function of this button may vary between DVD media. See the DVD player software instructions for details. 16 APPLICATION CLOSE button Press to view a shortcut menu of software programs to close. If more than one software program is open, use the direction arrows to navigate to a specific program and press the Application Close button again to close the program. 17 CHANNEL button Press to change channels automatically (no number input required). (Note: This function is available for Giga Pocket software only.) 1 T his func tion is available on s elec ted models . For more details about the function buttons on your remote control, see the Giga Pocket software program Help. To set up the remote control Insert two AA alkaline batteries (supplied) into the remote control as shown. Inserting batteries into the rem ote control Under normal use, the AA batteries may last up to six months. If your remote control does not operate properly, the batteries may need to be replaced. When your remote control is not being used for extended periods of time, remove the batteries to avoid possible damage from battery leakage. Page 16 Setting Up Your Computer You can set up your system quickly and easily with the instructions provided in this section. See the specifications sheet for your computer on the Sony Online Support Web site at http://www.sony.com/pcsupport for details about your computer's hardware configuration. Connecting a USB Optical Mouse Connecting the Modem Cable Connecting the Power Cord Turning On your Computer Registering Your Computer Turning Off Your Computer Page 17 Connecting a USB Optical Mouse 1. Plug the USB optical mouse connector into the USB mouse port, located on the right panel of your computer. 2. Place the optical mouse on an appropriate surface to enable tracking. To connect a USB m ouse To use an optical mouse An optical mouse requires an appropriate surface in order to provide proper pointing and tracking. Use surfaces such as plain paper, card stock, or fabric that have minimal repetitive patterning. Avoid surfaces such as mirrors, smooth glass, or magazines that have half-tone printing. Page 18 Connecting the Modem Cable Your computer is equipped with a single modem line jack to connect the supplied modem cable to your telephone wall jack. To use your wall jack for your telephone and modem lines, purchase a "1-to-2" jack adapter device (splitter). To connect the modem cable 1. Unplug your telephone cable from the wall jack. 2. Insert the telephone cable into one of the RJ-11 jacks on a splitter device (optional). 3. Insert one end of the modem cable (supplied) into the other RJ-11 jack on the splitter device. 4. Insert the plug end of the splitter device into the wall jack. 5. Plug the modem cable into the modem line jack on the computer. Connecting the m odem cable Your computer has a protective sticker covering the Ethernet port located on the right panel. Connect only 10BASE-T and 100BASE-TX cables to the Ethernet port. Using other cables or a telephone cable may result in an electric current overload that can cause a malfunction, excessive heat, or fire in the port. For help on connecting to a network, see your network administrator. Page 19 Connecting the Power Cord 1. Plug the power cord into the AC input port on the right panel of the computer. 2. Plug the power cord into a grounded AC wall outlet or a power strip. To connect the power cord Install your computer in an area where you can easily reach the power outlet in the event of an emergency. Page 20 Turning On your Computer Press the power button on the computer to turn on the system. Respond to this prompt immediately. When you start your computer, it may detect new hardware and prompt you to restart your computer. To turn on your com puter Page 21 Registering Your Computer Take advantage of Sony's commitment to quality customer support and receive these benefits by registering your computer: Sony Customer Support — Communicate with a Support Representative to troubleshoot problems you may be having with your computer. Limited warranty — Protect your investment. See the Limited Warranty Card for more details. You are prompted to register your computer the first time you turn on the unit. Follow the on-screen instructions to complete the registration process. If you are not able to register your computer during the first session, you are provided with additional registration opportunities later. Page 22 Turning Off Your Computer Follow these steps when you are ready to turn off your computer for an extended period of time. To avoid loss of data, do not use the Power button to turn off the computer. To turn off your computer 1. Click Start in the Windows ® taskbar, then select Turn Off Computer. The Turn Off Computer dialog box appears. 2. Select the Turn Off option. Respond to any prompts about saving your documents. 3. Wait for your computer to turn off automatically—the power indicator light turns off. 4. Turn off any peripheral devices connected to your computer. If you plan to stop using your computer for a short period of time, use Stand by mode. About the power button If your system stops responding, press and hold the Power button for more than six seconds to force your system to shut down. You may need to repeat this procedure if your system does not shut down on the first attempt. Page 23 Turning Off Your Computer Follow these steps when you are ready to turn off your computer for an extended period of time. To avoid loss of data, do not use the Power button to turn off the computer. To turn off your computer 1. Click Start in the Windows ® taskbar, then select Turn Off Computer. The Turn Off Computer dialog box appears. 2. Select the Turn Off option. Respond to any prompts about saving your documents. 3. Wait for your computer to turn off automatically—the power indicator light turns off. 4. Turn off any peripheral devices connected to your computer. If you plan to stop using your computer for a short period of time, use Stand by mode. About the power button If your system stops responding, press and hold the Power button for more than six seconds to force your system to shut down. You may need to repeat this procedure if your system does not shut down on the first attempt. Page 24 Turning Off Your Computer Follow these steps when you are ready to turn off your computer for an extended period of time. To avoid loss of data, do not use the Power button to turn off the computer. To turn off your computer 1. Click Start in the Windows ® taskbar, then select Turn Off Computer. The Turn Off Computer dialog box appears. 2. Select the Turn Off option. Respond to any prompts about saving your documents. 3. Wait for your computer to turn off automatically—the power indicator light turns off. 4. Turn off any peripheral devices connected to your computer. If you plan to stop using your computer for a short period of time, use Stand by mode. About the power button If your system stops responding, press and hold the Power button for more than six seconds to force your system to shut down. You may need to repeat this procedure if your system does not shut down on the first attempt. Page 25 Giga Pocket Personal Video Recorder Giga Pocket® Personal Video Recorder is a suite of interactive Sony audio and video components that are designed to create, capture, and play back video files derived from television and your personal videos.1 Giga Pocket Personal Video Recorder hardware and software applications are not available on all VAIO® computers. See your computer's online Specifications sheet for details on your system configuration. About Giga Pocket Personal Video Recorder Setting Up Giga Pocket Personal Video Recorder Setting Up Giga Pocket Software Giga Pocket Timer Recording Wizard Timer Recording Manager Giga Pocket Explorer CLIÉ Converter Glossary Internet Electronic Program Guide Service 1 U nauthorized duplic ation of audio or video files is a violation of applic able laws . Page 26 About Giga Pocket Personal Video Recorder Giga Pocket® Personal Video Recorder is a unique set of tools that enhance your VAIO® computer's capabilities. Giga Pocket gives you a wide range of video viewing, recording, and playback capabilities, such as: Watching and recording television programs from your computer. Viewing and recording TV programming simultaneously. Setting and managing daily/weekly timer recording schedules. Managing Video Capsules (recorded video contents) on your computer. Recording personal video content from a videotape. Playing your Video Capsules on other computers. Operating Giga Pocket functions with a remote control device. Sharing Giga Pocket features and functions with other computers on a network. Transforming Video Capsules into gMovie format for viewing on your CLIÉ handheld. For an explanation of Giga Pocket terms, see the Glossary. Page 27 Giga Pocket Personal Video Recorder includes: Giga Pocket — This application enables you to watch TV programs on your computer's display and record them onto the hard disk drive as Video Capsules for later playback. Timer Recording Manager — The Timer Recording Manager keeps track of all TV program recordings you have scheduled. This program also enables you to modify timer recordings. Timer Recording Wizard — The Wizard interface guides you through setting up a timer recording schedule. You can program one-time recordings and set up daily or weekly recurring recording schedules. Giga Pocket Explorer — The Giga Pocket Explorer program functions as your video file management system, and stores recorded Video Capsules as well as modified Playlists. Giga Pocket Explorer contains export/import functions for file format conversions. Giga Pocket Server — The Giga Pocket Server enables multiple computers on a network to use certain Giga Pocket software functions. CLIÉ® Converter — The CLIÉ Converter is a plug-in application that enables the conversion of Video Capsules into gMovie format. You can change the format your Giga Pocket® contents and transfer them onto a Memory Stick® media for viewing with your Sony® CLIÉ® Handheld. Accessing the Giga Pocket Help For more information about Giga Pocket Personal Video Recorder, follow these steps: 1. Click Start in the Windows ® taskbar and select All Programs. 2. Select Giga Pocket, Help, and click Giga Pocket Help. Giga Pocket Personal Video Recorder maintains information about the software and Video Capsules on your computer's drive D, in a folder named D:\Giga Pocket V5. This folder and its contents are not designed for your direct maintenance. Please do not move, modify or delete the Giga Pocket Folder or any of its contents. Any alteration to this folder or its contents may cause your Giga Pocket software and Video Capsules to stop working properly. Page 28 Setting Up Giga Pocket Personal Video Recorder This section illustrates how to set up the cables and connections for your Giga Pocket® Personal Video Recorder system. The hardware configuration of your computer may vary from the illustrations shown. See the specifications sheet for your computer on the Sony Online Support Web site at http://www.sony.com/pcsupport. Page 29 To set up TV connections The best method of connecting your computer system, TV monitor or display, and cable service access, is determined by the type of cable connection available in your home. Your VAIO® computer is supplied with certain cables. Your in-home cable access may require extra cables, adapters or connection equipment not supplied with your computer. Connecting to standard cable access (CATV) Option 1 1. Connect one end of the TV coaxial cable (supplied) to your cable service access. 2. Connect the other end of the TV coaxial cable to the VHF/UHF port on the right panel of your computer. To connect in CATV m ode (Option 1) Option 2 1. Connect one end of a TV coaxial cable (optional) to your cable service access. Connect the other end to the single-connection end of a splitter adapter. 2. Connect the TV coaxial cable (supplied) to the double-connection end of the splitter adapter. Connect the other end to the VHF/UHF port on the right panel of your computer. 3. Connect a third TV coaxial cable (optional) to the double-connection end of the splitter adapter. Connect the other end to the VHF/UHF port on the rear of your TV monitor or display. To connect in CATV m ode (Option 2) Page 30 Connecting to a standard antenna (air) You can connect your Giga Pocket system to an indoor/outdoor antenna system, using Option 1 or 2 from the previous section, Connecting to standard cable access (CATV). Depending on the type of antenna system in your home, your connection may require a VHF/UHF RF combiner/transformer (optional) to connect your computer and the indoor/outdoor antenna system. If you are connecting to an indoor/outdoor antenna, you may need to reorient the antenna for best reception. Option 1 1. Connect one end of a TV coaxial cable (optional) to your antenna outlet. Connect the other end to a VHF/UHF RF combiner/transformer (optional). 2. Connect the TV coaxial cable (supplied) from the combiner/transformer to the VHF/UHF port on the right panel of your computer. Option 2 1. Connect both ends of the antenna's twin lead cable to the screw-type grips on the combiner/transformer. 2. Connect the TV coaxial cable (supplied) from the combiner/transformer to the VHF/UHF port on the right panel of your computer. To connect in standard antenna m ode (air) Page 31 Your VAIO® computer is supplied with certain cables. Depending on your in-home cable access, you may require extra cables, adapters or connection equipment not supplied with your computer. Connecting with a cable or satellite set-top box (STB) You can connect your Giga Pocket® system to cable service access that uses a set-top box (cable or satellite). When using the set-top box (STB) setup, you can only change channels through the STB, using its controls or supplied remote control. When using the STB setup: The Giga Pocket remote control cannot be used to change TV channels. You can use the Giga Pocket remote control to set Giga Pocket software to the appropriate channel-out number (channel 3, 4, etc.) or to the direct video input specified by your cable or satellite service provider. A standard TV remote control cannot be used to change TV channels. You can use your TV remote control to set the TV to the channel-out number (channel 3, 4, etc.) or direct video input specified by your cable or satellite service provider. You may be able to use a universal remote control or commander to change TV channels, if the device is able to control the STB. Cable/satellite service, equipment, and features, may vary between service providers. Contact your cable or satellite service provider for details on using STB equipment and accessories. Option 1 1. Connect one end of a TV coaxial cable (optional) to your cable service access. Connect the other end to the In jack on the back panel of your set-top box (STB). 2. Connect a second TV coaxial cable (optional) to the Out jack on your STB. Connect the other end to the single-connection end of a splitter device (optional). 3. Connect a third TV coaxial cable (supplied) to the double-connection end of the splitter device. Connect the other end to the VHF/UHF port on the right panel of your computer. 4. Connect a fourth TV coaxial cable (optional) to the double-connection end of the splitter device. Connect the other end to the VHF/UHF port on the rear of your TV monitor or display. To connect in STB m ode (Option 1) Page 32 Option 2 1. Connect one end of the TV coaxial cable (supplied) to your cable service access. Connect the other end to the In jack on the back panel of your set-top box (STB). 2. Connect a second TV coaxial cable (optional) to the Out jack on your STB unit. Connect the other end to the VHF/UHF port on the rear of your TV monitor or display. 3. Connect one end of a stereo A/V dubbing cable with triple RCA jacks (optional), to the Video Out and Audio-OUT (L/R) jacks on the back panel of your STB unit, matching the plug and jack colors. 4. Connect the other RCA jacks of the stereo A/V dubbing cable into the Composite audio-R (IN), Composite audio-L (IN), and Composite video (IN) jacks on the right panel of your computer, matching the plug and jack colors. To connect in STB m ode (Option 2) Page 33 Setting up additional equipment This section illustrates how to set up additional equipment with the Giga Pocket® Personal Video Recorder System. To connect a compatible VCR or camcorder Your VAIO® computer has both audio and video connection capability. You can locate the connections on the right panel of the system unit. You can connect a VCR or camcorder, using the audio jacks and video ports. Your VCR or camcorder may have either standard video or S-video connection capability. To connect with an S-video cable 1. Connect an S-video cable (optional) directly into the S-video jack on the right panel of your computer. 2. Connect the other end of the S-video cable into the appropriate port on your compatible VCR or camcorder. To connect with an audio cable (Dual RCA plugs) 1. Connect an audio cable with double RCA plugs at each end (optional) into the composite audio L and R jacks, located on the right panel of your computer. 2. Connect the other ends of the audio cable into the appropriate ports on your compatible VCR or camcorder. To connect with a stereo A/V dubbing cable (Triple RCA plugs) 1. Connect a stereo A/V dubbing cable with triple RCA plugs at each end (optional) directly into the composite video In port, composite audio L and R In jacks, located on the right panel of your computer. 2. Connect the other ends of the stereo A/V dubbing cable into the appropriate jacks on your compatible VCR or camcorder. To connect a com patible VCR or cam corder Page 34 Setting Up Giga Pocket Software Giga Pocket® Personal Video Recorder software features and functions are detailed in this section, enabling you to begin viewing or recording TV programs. To set up TV viewing When you start Giga Pocket Personal Video Recorder for the first time, you are automatically prompted to set the video input source for watching TV or cable TV (CATV) programs on your computer. Page 35 Setting Up Giga Pocket Software Giga Pocket® Personal Video Recorder software features and functions are detailed in this section, enabling you to begin viewing or recording TV programs. To set up TV viewing When you start Giga Pocket Personal Video Recorder for the first time, you are automatically prompted to set the video input source for watching TV or cable TV (CATV) programs on your computer. Page 36 Starting Giga Pocket for TV Setup (For first time setup) 1. Verify that the computer time and date settings as displayed in the taskbar are correct. To adjust these settings: 2. 1. Right-click on the time clock shown in the taskbar notification area. A shortcut menu appears. 2. Select Adjust Date/Time, and a dialog box appears. 3. Correct the date and time, if necessary, and then click Apply. 4. Click OK to close the dialog box. Click Start in the Windows taskbar, point to All Programs, point to Giga Pocket, point to All Software, and then click TV Setup. The TV Setup Wizard appears. TV Setup Wizard 3. Depending on your cable service access, select Standard CATV, Standard antenna, or set-top box (STB). 1. Standard CATV (C1-C125) without STB — For this connection, you must use a coaxial cable directly (without an STB) to your computer. The default setting for this connection option is STD. Depending on your local connection requirements, HRC and IRC are also available. 2. Standard antenna (2-69) — Select this option if you connect an aerial antenna's coaxial cable directly to your computer for watching TV programs. 3. STB (Set top box) — Select this option if the broadcast signal is received from a set top box (STB) such as a digital cable or satellite box. Make sure that the Input channel on your STB (Ch. 3, Ch. 4, etc.) matches the Input channel listed in the Giga Pocket TV Setup dialog box. If you are not sure of the type of cable connection to use (Standard, HRC, or IRC), contact your cable provider for information. 4. Click Next. The wizard displays a dialog box that enables you to customize the channel listings. 5. Click Auto Scan. You can view the channel reception in the pop-up TV Setup - Monitor window. TV Setup Wizard - Auto Scan Page 37 If your computer is connected to the Internet, you can click Go to Web site... and download channel listings from the iEPG listing site. 6. Connect to the Internet. 7. Click Go to Web site... and download channel listings by clicking Download all Channel Settings. 8. Click Next. For the first time setup, you are prompted to set your Giga Pocket Server password. TV Setup Wizard - Giga Pocket Serv er password 9. Type in a password and click Finish. Page 38 Setting up your display (monitor) When using Giga Pocket® Personal Video Recorder, set your display settings as follows: Colors — Use the default factory settings (32-bit). Screen area — Use the default video resolution. If you change the default settings, you may experience poor image quality on your display. Microsoft® Windows ® XP operating system supports a single Giga Pocket user at any given time. Even if a different user logs on using the fast switch feature, Giga Pocket is not available to any other user account. For more information, see Giga Pocket Help. Page 39 Giga Pocket Giga Pocket® enables you to watch a TV program on your computer display while recording it onto your hard disk drive. Using the Giga Pocket Slip Play feature, you can view a program from the beginning even while it is being recorded. Page 40 Starting Giga Pocket 1. Click Start in the Windows ® taskbar, point to All Programs, point to Giga Pocket, then click Giga Pocket. The Giga Pocket window appears. Giga Pocket window The current television broadcast is displayed, based on the selected channel. Page 41 Using the TV/Recording deck and Playback deck Giga Pocket® features two decks on the main interface window: the TV/Recording deck and the Playback deck. TV/Recording deck (detail) Use the TV/Recording deck to view programs and record Video Capsules. You can use the Playback deck of your Giga Pocket to play back a prerecorded Video Capsule. Playback deck (detail) Page 42 Recording a Video Capsule Giga Pocket stores recorded images as Video Capsules. The Video Capsules provide file recording information, which can be viewed through Giga Pocket Explorer. Manage your Video Capsules with Giga Pocket Explorer. You cannot record a program into a previously recorded Video Capsule. All new content is recorded into a new Video Capsule. 1. Select your program by switching to the appropriate channel. Use the channel buttons located at the bottom of the Giga Pocket window, or use the right and left direction arrows on your keyboard. 2. Click Record 3. When your program has completed or you wish to end the Video Capsule, click Stop , located at the bottom of the window, to begin recording your Video Capsule. To pause your recording session, click Pause . . Click on it again to resume recording. Page 43 Using the Slip Play feature While a program is being recorded on the TV/Recording deck, you can watch that same program from the beginning, using the Playback deck. You can begin using Slip Play to view your recording, beginning approximately ten seconds after your recording session begins. 1. From the menu bar, click Functions. 2. Select Start Slip Play. Page 44 Additional information about Giga Pocket Giga Pocket® can be used for external video recording. Depending on conditions, not all video images can be recorded or displayed. Video input from game consoles may not be recorded or displayed in Giga Pocket. When you input an image from a video player device, such as a VCR that is connected to your computer, the following images may not record or display: The still images of a paused playback screen. A screen without images, such as a blue screen. The menu screens of the attached video player device. The Giga Pocket software's displayed image or images from a prerecorded Video Capsule may be interrupted or distorted under the following circumstances: If you change the channel on an attached video player device. If you switch input during the analog input from an attached video player device. If you attempt to play back a damaged video tape. If you press Pause during the recording process. When you play a Video Capsule for a few seconds from the end of the film roll using the scroll bar, you may not be able to see a displayed image. The computer's response may decrease when you attempt to play a Video Capsule while recording a TV program using Giga Pocket. Giga Pocket may interrupt or stop playback to allocate system resources for the timer recording event, if there are other applications running simultaneously. If this occurs, wait until Giga Pocket finishes recording before playing the Video Capsule. The timer recording may fail due to an "Event buffer of audio overflow" error in the following circumstances: The input cable (coaxial or video cable) is disconnected after recording starts. You record a TV channel that has no broadcast content. You record video content from an old video tape with poor signal quality. The on-screen display may shift and split under some circumstances. If this occurs, switch the TV/Recording deck and the playback deck, or switch the channel. The recording proceeds even if the on-screen display shifts. Giga Pocket® software does not operate properly if used concurrently with other video applications, such as DVgate Plus or Click to DVD software programs. Page 45 Using the TV Program Web site Click Start in the Windows taskbar, point to All Programs, point to Giga Pocket, and then select Zap2it. You can also go directly to the Web site at http://www.sony.com/vaiotv. Timer recording using the Internet Electronic Program Guide service requires an Internet connection. See the section, Setting up your Internet Electronic Program Guide service, for information on using this service. Internet Electronic Program Guide (iEPG) Web site The appearance of the online channel guide Web site, its contents, and the accuracy of the TV listings are controlled by the TV listing provider and may change without notice. Pay-per-view channels can be accessed when making payments directly to the appropriate TV program provider. You can schedule up to 100 timer recordings using Giga Pocket® Personal Video Recorder. From the online channel guide, click on the REC icon to select the program you wish to record. The Timer Recording Wizard begins and the New Timer Recording - Set Channel and Start Date and Time window appears. Timer recordings create virtual containers for the recorded content that are called Video Capsules. Accessing Giga Pocket Help For more information about Giga Pocket Personal Video Recorder, follow these steps: 1. Click Start in the Windows ® taskbar and select All Programs. 2. Select Giga Pocket, Help, and click Giga Pocket Help. Page 46 Timer Recording Wizard With the Timer Recording Wizard, you can set, adjust, and cancel the timer recording settings. Page 47 Using the Timer Recording Wizard 1. Click Start in the Windows taskbar, select All Programs, then select Giga Pocket. 2. Select Timer Recording Wizard. The Timer Recording Wizard dialog box appears. Tim er Recording Wizard 3. Select the desired option from the Select Timer Recording Settings menu and click Next. Follow the on-screen instructions. Click Help if you need more information about selecting timer recording settings. New Tim er Recording - Set Channel, Start Date and Tim e 4. Verify that the information is correct and click Next. The programming station and time information is automatically programmed into the appropriate Timer Recording Wizard fields. 5. You can set the stop time for your timer recording and select the recording mode. The stop time is automatically programmed into the Timer Recording Wizard. Verify the stop time, choose a recording mode, and then click Next . Recording Mode Description Page 48 Standard Play (SP) Standard recording mode (MPEG-2). High Quality (HQ) Image quality is improved, but recording requires more space on the hard disk drive as compared to using SP or LP recording modes (MPEG-2). Long Play (LP) Image quality is reduced, but recording requires less space on the hard disk drive as compared to using HQ recording mode (MPEG-1). New Tim er Recording - Set Stop Tim e and Recording Mode 6. From the New Timer Recording - Set Details dialog box, you can customize the timer recording schedule. Select how often you want to record the program. New Tim er Recording - Set Details 7. Select a date for the recorded program to be automatically deleted from your hard disk drive, using the Expiration date of Video Capsule drop-down list. To maintain adequate space on your hard disk drive, Giga Pocket® Personal Video Recorder enables you to set an expiration date for your Video Capsules to be automatically deleted. 8. Click Done to review your setting preferences. The New Timer Recording - Confirm dialog box appears. Click Next. New Tim er Recording - Confirm Page 49 9. The New Timer Recording - Completed dialog box appears. Click Finish. New Tim er Recording - Com pleted Page 50 Additional information about the Timer Recording Wizard Timer recording requires approximately 30 seconds (pre-recording) preparation time prior to beginning each recording session. Please keep this in mind when setting up multiple, back-to-back recording sessions. Giga Pocket software stops the current timer recording, pauses to prepare, and then begins the next timer recording according to the set start time. The length of your first Video Capsule is approximately 30 seconds shorter than the actual time set. You may experience some timing problems with multiple recording sessions when the second timer recording is preset as a daily or weekly recorded event. The first timer recording may end as early as 60 seconds sooner than the set stop time. Scheduled daily or weekly timer recording sessions do not occur if your hard disk drive does not have sufficient space. Giga Pocket software does not allow a new Video Capsule to be created if there is less than 100 MB of free space on the hard disk drive. These scheduled events resume at their scheduled time, as hard disk drive space becomes available. Approximately three minutes before Giga Pocket begins a timer recording and during a timer recording, you must avoid: Starting up or using other software applications. Setting up, changing, or deleting timer recordings. All activities that may access the hard disk drive, such as copying files. Accessing Giga Pocket Help For more information about Giga Pocket Personal Video Recorder, follow these steps: 1. Click Start in the Windows ® taskbar and select All Programs. 2. Select Giga Pocket, Help, and click Giga Pocket Help. Page 51 Timer Recording Manager The Timer Recording Manager keeps track of all scheduled TV recordings. Your computer settings, by default, are set to start Timer Recording Manager automatically when the computer is turned on. Timer recordings are being performed when the icon (Timer Recording Manager) is visible in the Windows taskbar. The timer recording does not start unless the Timer Recording Manager application is available. For the Timer Recorder Manager application to be available, your computer should be in Stand by or Hibernate mode, if the system is not in active use. You can schedule up to 100 programs at a time, for timer recording with the Timer Recording Manager. Microsoft® Windows ® XP operating system supports a single Giga Pocket user at any given time. If a different user logs on using the fast switch feature, the Timer Recording feature is not available to another user account. The Timer Recording Manager icon appears in the taskbar of the first user to log on. Page 52 Using the Timer Recording Manager 1. Click Start in the Windows ® taskbar, select All Programs, select Giga Pocket, and then click All Software. 2. Click Timer Recording Manager. The Timer Recording Manager window appears. Tim er Recording Manager Windows Stand by — Places the Windows operating system into Stand by mode until the preset timer recording is set to begin, or if a Video Capsule is set to expire. Windows automatically starts and performs the appropriate action. Interrupt Current Recording — Stops the current timer recording. Use this option when you wish to end the current recording session. Timer Recording List — Displays a list of timer recordings that have been performed, as well as pending timer recordings. If a daily/weekly timer recording is set, only the current recording session is shown. The total number of timer recordings displayed does not exceed 100. Double-click on a recorded timer recording to start playback in Giga Pocket. 3. Click Hide to restore Timer Recording Manager to the taskbar. If you turn off your computer, the timer recording function is disabled. Page 53 Viewing your selected program recording schedule You can easily view the programs you have selected to record, using Giga Pocket® Personal Video Recorder. The Timer Recording Manager feature enables you to change or cancel your timer recording at any time. To view your scheduled timer recordings, follow these steps: 1. Double-click on the Timer Recording Manager icon , located in the Windows® taskbar. Review your scheduled timer recordings and make any desired changes or cancellations. 2. Click Hide to return the icon to the taskbar. You do not have to be connected to the Internet to use the Timer Recording Manager feature. Page 54 Additional information about the Timer Recording Manager When creating a timer recording, it is important to remember the following information: The timer recording function is disabled if you turn your computer off. Your computer should be in Stand by or Hibernate mode, if the system is not in active use. Disable screensavers and any other applications that may access your computer's hard disk drive during the timer recording. If you are using a set-top box (STB), make sure it is turned on and set to the channel you want to record. When you set up a timer recording using Giga Pocket software, always use the Timer Recording Manager. If the Timer Recording Manager is not set up, the recording does not start, even if you set the timer recording settings with the Timer Recording Wizard. Your computer's default setting enables Timer Recording Manager to start automatically when the computer is started. The timer recording starts a few seconds earlier than the specified recording start time. Under certain circumstances, a daily or weekly timer recording may not be executed the second and subsequent times. A timer recording may fail if the computer's clock setting is changed right before the preset recording time. Before changing the computer's clock setting, verify that there are no timer recordings set to begin. Close the Time Recording Manager before changing the computer's clock setting. Restart Timer Recording Manager after you have changed the time setting. If a different user logs on, using the Fast User Switch feature, the Timer Recording feature is not available to other user accounts. The Timer Recording Manager icon appears in the taskbar notification area for the first user to log on. Accessing Giga Pocket Help For more information about Giga Pocket Personal Video Recorder, follow these steps: 1. Click Start in the Windows ® taskbar and select All Programs. 2. Select Giga Pocket, Help, and click Giga Pocket Help. Page 55 Giga Pocket Explorer The Giga Pocket Explorer application serves as a file manager for your Video Capsules. Video Capsules are managed in Cabinets. Giga Pocket Explorer enables you to play back Video Capsules using Giga Pocket. You can import MPEG files, that were created with compatible Sony applications, and export Video Capsules as AVI or MPEG files. Page 56 Using Giga Pocket Explorer 1. Click Start in the Windows taskbar, point to All Programs, point to Giga Pocket, point to Giga Pocket Explorer. The Giga Pocket Explorer main window appears. 2. Click on the desired Cabinet to see a list of saved Video Capsules. Giga Pocket Explorer Using the Giga Pocket Explorer Toolbar functions From the Giga Pocket Explorer toolbar, you can: Begin playing Display information Set a new timer recording Change the display views for your video contents. a Video Capsule. Icon view List view Calendar view about a Video Capsule. . . . . Start Giga Pocket Start Timer Recording Wizard Access the Internet Electronic Program Guide Start Click to DVD for more details. Start DVgate Start Giga Pocket Help to play a selected Video Capsule. software Plus software to set up timer recordings. Web site. to burn Video Capsules to DVD recordable media. See Click to DVD software Help to edit your Video Capsules. to obtain further assistance. Page 57 Accessing Click to DVD Help For additional information about using Click to DVD software features, follow these steps to access the Help. 1. Click Start in the Windows ® taskbar and point to All Programs. 2. Point to Click to DVD and click Click to DVD Help. Page 58 Accessing DVgate Plus Help For additional information about using DVgate Plus software features, follow these steps to access the Help. 1. Click Start in the Windows taskbar and point to All Programs. 2. Point to DVgate Plus and click DVgate Plus Help. Page 59 Recording Video Capsules onto recordable DVD media You can record Video Capsules to recordable DVD media with the Make DVD feature. The Click to DVD software must be installed in order to burn Video Capsules to recordable DVD media. 1. From the Giga Pocket Explorer main window, select the Video Capsules you want to burn onto a recordable DVD. 2. On the Giga Pocket Explorer Toolbar, click 3. The Click to DVD software program starts. Follow the on-screen instructions. . Page 60 Exporting Video Capsules You can export your Video Capsules as MPEG-1, MPEG-2, or AVI file formats for viewing on external media. 1. In the list area, right-click the Video Capsule you want to export. A shortcut menu appears. 2. Select Export. The Export dialog box appears. Export 3. Enter an output name for the file you want to export and specify the location for the exported file. You can select the option, Delete Video Capsule after export. If you do not want to delete the Video Capsule after export, leave the option disabled. 4. In the section, Export Video Capsule As:, select to convert to an AVI, MPEG-1, or MPEG-2 format. 5. Click Run to begin exporting. Some conversion formats may not be available, depending on the recording mode that was used to create the Video Capsule. Page 61 Additional information about using Giga Pocket Explorer Video Capsules that are recorded using High Quality (HQ) or Standard Play (SP) mode can be converted and exported as MPEG-1, MPEG-2, and AVI files. If you wish to play your Video Capsule in a different system environment, you can convert and export your Video Capsule using MPEG- 1 format. Video Capsules that are recorded using Long Play (LP) mode can be converted and exported as MPEG-1 files. You can convert an imported MPEG file into a Video Capsule, only if the file was created using DVgate VAIO AV software programs. Plus or other Page 62 Using Network Cabinets Giga Pocket Explorer enables you to connect to Video Capsules in network cabinets located on other computers in a network. These network cabinets can be accessed through the Giga Pocket Explorer main window when you are connected to the network. Connecting to Network Cabinets 1. On the Giga Pocket Explorer menu, select Network, and then Connect/Disconnect. The Connect/Disconnect Server dialog box appears. Connect/Disconnect Server 2. Select the server you want to connect to from the Server list. 3. Click Connect to add the selected server to the Connected Server list, then click OK. The server is connected. 4. To disconnect, repeat step 1, then select the server you want to disconnect from the Connected Server list. 5. Click Disconnect, then click OK. The server is disconnected. Accessing Giga Pocket Help For more information about Giga Pocket Personal Video Recorder, follow these steps: 1. Click Start in the Windows ® taskbar and select All Programs. 2. Select Giga Pocket, Help, and click Giga Pocket Help. Page 63 CLIÉ Converter The CLIÉ® Converter is a plug-in application that enables the conversion of Video Capsules. You can convert your Giga Pocket ® Video Capsules and save to a Memory Stick® media, or HotSync® directly to your Sony® CLIÉ® Handheld. In order to use the CLIÉ Converter plug-in application, make sure you have installed all required software for the CLIÉ handheld. The Sony CLIÉ Handheld personal entertainment organizers provide a rich and compelling handheld computing experience. Powered by the Palm operating system, the CLIÉ handheld is ready to deliver music and video with amazing clarity. For more information on this exciting device, go to the Sony Style Web site at http://sonystyle.com/vaio/clie. Page 64 Starting CLIÉ Converter 1. Click Start in the Windows taskbar and point to All Programs. 2. Point to Giga Pocket, point to Plug-ins, and then click CLIÉ Converter. The Giga Pocket -> CLIÉ Converter main window appears. Giga Pocket - > CLIÉ Conv erter Page 65 Converting Video Capsules 1. From the Giga Pocket -> CLIÉ Converter window, click the Setting... button. The Settings dialog box appears. Enter your desired settings and click OK. 2. Start Giga Pocket Explorer as follows: 1. Click Start in the Windows taskbar, and then select All Programs. 2. Select Giga Pocket, and then click Giga Pocket Explorer. 3. Resize the Giga Pocket Explorer window so that the Giga Pocket -> CLIÉ Converter window is visible. 4. Click on the Cabinet icon to display the contents in the list area. 5. Drag the Video Capsule from the Giga Pocket Explorer window and drop it in the list area of the Giga Pocket -> CLIÉ Converter window. The Video Capsule automatically converts into a video file. During conversion, the Convert to CLIÉ window appears, displaying the conversion status. When conversion is complete, the window automatically closes. To convert multiple Video Capsules: 1. Hold down the Ctrl key while selecting Video Capsules in Giga Pocket Explorer. 2. Drag all selected Video Capsules to the Giga Pocket -> CLIÉ Converter window. The conversion process may take time, depending on the settings selected. Page 66 Transferring converted video files to a Memory Stick media 1. Insert a Memory Stick® media into the Memory Stick media slot on your computer. 2. From the Giga Pocket -> CLIÉ Converter main window, click to select the videos you want to transfer to the Memory Stick media. 3. Click Send To. The Send To dialog box appears. 4. Select Using Memory Stick as the transfer destination. Click OK. During transfer, the Forwarding dialog box appears, displaying the transfer status. 5. When transfer is complete, click OK. Your converted video files can be played back on CLIÉ Handhelds that support the use of a Memory Stick media. Page 67 Transferring converted video files using the HotSync® operation You can transfer your converted video files directly to your CLIÉ Handheld, when you start a HotSync operation. 1. From the Giga Pocket -> CLIÉ Converter main window, click to select the videos you want to transfer using the HotSync operation. 2. Click Send To. The Send To dialog box appears. 3. Select Using HotSync as the transfer destination. Designate a user name, if applicable to your handheld's configuration. Click OK. 4. The Send to HotSync dialog box appears. Follow the on-screen instructions and click OK. For more information about the HotSync operation, see the information supplied with your CLIÉ Handheld. Accessing CLIÉ Converter Help For more information about using the CLIÉ Converter plug-in application, follow these steps: 1. Click Start in the Windows taskbar and point to All Programs. 2. Point to Giga Pocket, point to Help, and then click CLIÉ Converter Help. Page 68 Glossary The most common terms for Giga Pocket Personal Video Recorder software are defined below. Cabinet A cabinet acts as a container for Video Capsules in Giga Pocket Explorer. A network cabinet is located on other computers in a network environment. CATV Refers to Community Access Television, otherwise known as cable television. Clip A clip is a movie or image that serves as video content material. Expiration date A Video Capsule is stored on the hard disk drive for a preset period of time. When this time has expired, the Video Capsule is automatically deleted. Film roll During Video Capsule playback, a snapshot view of the scenes are captured on a film roll. You can scroll freely through the film roll to view different scenes. HotSync® Registered trade name for the method of linking between a handheld device and a larger computer, such as a desktop or notebook computer. Management information Management information contains the creation date of Video Capsules and their thumbnails. This information is required for preview. MPEG file extension. A file that contains compressed moving pictures using the MPEG standard, with.mpg as the file name Safety Tab Removing the safety tab from a Video Capsule prevents accidental erasing of your video data. Slip play This feature allows you to view delayed video playback. While your recording is in progress, you are able to view the recording from the beginning. Snapshot Pocket Explorer. A snapshot is a miniature view displayed on the film roll in Giga Pocket® and the preview monitor in Giga Stand by mode Stand by mode is a power saving mode that is set up by using the Windows® operating system. Your computer stays in this power saving mode until approximately 5 minutes before the timer recording is due to begin. STB Refers to set-top box, also known as a cable or satellite box. Thumbnail A thumbnail is a miniature view on recorded Video Capsules or in playback by Giga Pocket. The main thumbnail is displayed in calendar view or in the Giga Pocket Explorer list area. Timer recording A timer recording is a preset video recording event. Video Capsule A Video Capsule is a virtual container that holds the video images recorded with Giga Pocket Recorder. A Video Capsule is created on your computer hard disk drive and managed with Giga Pocket Explorer. Page 69 Accessing Giga Pocket Help For more information about Giga Pocket, follow these steps: 1. Click Start in the Windows taskbar and point to All Programs. 2. Point to Giga Pocket, point to Help, and then select Giga Pocket Help. Page 70 Internet Electronic Program Guide Service Internet Electronic Program Guide is a free, online service that enables quick and easy access to your local TV listings. You can use the Internet Electronic Program Guide service with your Giga Pocket® Personal Video Recorder for a "one-click" set up of timer recordings and record your favorite TV programs1. Giga Pocket Personal Video Recorder must be set up and configured correctly before you can use the Internet Electronic Program Guide service. You must read and accept the User Agreement before accessing the Internet Electronic Program Guide Web site (first time only). The Internet Electronic Program Guide service is available only to users in the United States. 1 U nauthorized duplic ation of audio or video files is a violation of applic able laws . Page 71 Setting up your Internet Electronic Program Guide service You must be connected to the Internet, before setting up your Internet Electronic Program Guide service. Sony recommends using Microsoft® Internet Explorer as your Web browser to access the Internet Electronic Program Guide service. To set up Internet Electronic Program Guide service, follow these steps: 1. Click Start in the Windows ® taskbar and point to All Programs. 2. Point to Giga Pocket, then click TV Program Web site. Microsoft® Internet Explorer starts, and you are directed to the Internet Electronic Program Guide Web site. 3. The Terms of Use window appears. Click I accept, to continue. The Welcome and Registration window appears. Internet Electronic Program Guide Welcom e and Registration 4. In the Welcome! section, enter your 5-digit zip code and click Continue. The Choose Your Provider window appears, listing all TV providers or TV services available in your area. 5. Select your TV provider and then click Confirm Channel Lineup. The Confirm Lineup window appears, listing available channels by number and name. 6. Click Yes if the channel lineup is correct. If channel lineup is incorrect, click No and repeat steps 3 and 4 until you locate the correct channel lineup. 7. Your TV listings appear in table format, organized by time and channel. Click Download All Channel Settings to set your channels. The TV Setup Wizard appears, if this is the first time you have used this download feature. Click OK. Close all Giga Pocket® applications before downloading your TV listings. If you are using set-top box (STB) mode, you do not need to click Download All Channel Settings. Giga Pocket only schedules timer recordings when using STB mode. 8. Verify the channel settings and click OK. 9. Your personal channel settings appear whenever you access the Internet Electronic Program Guide Web site. If your TV provider adds new channels or changes existing channels, an Update icon appears next to Download All Channel Settings. Click Update to add the new or updated channels to your personal channel setting. Page 72 Configuring Your VAIO Computer This section provides basic information about managing your computer's hard disk drive performance, using i.LINK devices, Memory Stick media, PC Cards, and changing default settings. About i.LINK Compatibility VAIO Action Setup About the Memory Stick Media Slot About the PC Card Slot Page 73 About i.LINK Compatibility Your VAIO® computer may be equipped with a 4-pin and/or a 6-pin i.LINK® port, depending on the system configuration purchased. A 4-pin i.LINK port cannot supply power to a connected i.LINK device. A 6-pin i.LINK port can supply power (10V to 12V) to a connected i.LINK device, if the device is equipped with a 6-pin connector. See the specifications sheet for your computer on the Sony Online Support Web site at http://www.sony.com/pcsupport, for details about your computer's hardware configuration. The total power supplied by the 6-pin i.LINK port cannot exceed 6 watts. For PCV-V and PCV-W series models Your PCV-V / PCV-W series computers have one 4-pin i.LINK port available to connect your digital devices. A 4-pin i.LINK port cannot supply power to a connected i.LINK device. i.LINK is a trademark of Sony used only to designate that a product contains an IEEE 1394 connection. The i.LINK connection may vary, depending on the software programs, operating system and compatible i.LINK devices. All products with an i.LINK connection may not communicate with each other. Refer to the documentation supplied with your compatible i.LINK device for information on operating conditions and proper connection. Before connecting compatible i.LINK devices to your system, such as an optical or hard disk drive, confirm their operating system compatibility and required operating conditions. Page 74 About i.LINK Compatibility Your VAIO® computer may be equipped with a 4-pin and/or a 6-pin i.LINK® port, depending on the system configuration purchased. A 4-pin i.LINK port cannot supply power to a connected i.LINK device. A 6-pin i.LINK port can supply power (10V to 12V) to a connected i.LINK device, if the device is equipped with a 6-pin connector. See the specifications sheet for your computer on the Sony Online Support Web site at http://www.sony.com/pcsupport, for details about your computer's hardware configuration. The total power supplied by the 6-pin i.LINK port cannot exceed 6 watts. For PCV-V and PCV-W series models Your PCV-V / PCV-W series computers have one 4-pin i.LINK port available to connect your digital devices. A 4-pin i.LINK port cannot supply power to a connected i.LINK device. i.LINK is a trademark of Sony used only to designate that a product contains an IEEE 1394 connection. The i.LINK connection may vary, depending on the software programs, operating system and compatible i.LINK devices. All products with an i.LINK connection may not communicate with each other. Refer to the documentation supplied with your compatible i.LINK device for information on operating conditions and proper connection. Before connecting compatible i.LINK devices to your system, such as an optical or hard disk drive, confirm their operating system compatibility and required operating conditions. Page 75 Connecting an i.LINK (IEEE 1394) device 1. Use the symbol to locate the i.LINK port on your compatible i.LINK device and on your computer. Plug the i.LINK cable connector into this port. 2. Plug the other end of the cable into the corresponding 4- or 6-pin i.LINK port on your computer. See the instructions supplied with your i.LINK device for more information on installation and use. Page 76 VAIO Action Setup VAIO® Action Setup manages the settings for your computer's Shortcut keys (S Keys). Page 77 Shortcut keys The programmable S Keys are set to start the following software programs: S1 Help — VAIO Help Center S2 Mail — Microsoft® Outlook® Express S3 Internet — Microsoft® Internet Explorer S4 Music — SonicStage S5 TV — Giga Pocket® Personal Video Recorder S6 Picture — PictureGear Studio PCV- W series keyboard Page 78 Changing the settings of the S keys You can reprogram the S keys to start other software programs. 1. Click Start in the Windows taskbar and select All Programs. 2. Select S-key settings (VAIO Action Setup), then click VAIO Action Setup. Double-click the VAIO Action Setup icon, located in the Windows taskbar, to launch VAIO Action Setup. 3. Click the S Key you want to change. 4. From the Select Application dialog box, click the option for the desired function. The corresponding applications appear in the list box on the right. 5. Select a software program from the list. Click Next. 6. The Confirm Application Name window appears. Click Next. 7. Type a new name and description, if desired. Click Finish. Page 79 About the Memory Stick Media Slot Your VAIO® computer is equipped with a Memory Stick® slot that supports certain types of Memory Stick® media. Page 80 About Memory Stick media Memory Stick® media are a compact, portable, and versatile data storage media designed for exchanging and sharing digital data with compatible devices. The following types of Memory Stick media are available, but compatibility with your computer can vary. MagicGate Memory Stick® media (MagicGate Memory Stick media) — Provides copyright protection with authentication and encryption, using Sony® MagicGate technology. Authentication ensures that protected content is only transferred between compliant devices and media. Protected content can be recorded and transferred in an encrypted format that prevents unauthorized duplication or playback. You can store different data formats on a single Memory Stick media. Memory Stick PRO media — Provides MagicGate copyright protection and high-speed data transfer features when used with compatible Memory Stick PRO devices. VAIO® computers support Memory Stick PRO media for data storage purposes only. Currently, high-speed data transfer and the MagicGate technology features, such as authentication and encryption, are not available. You can store different data formats on a single Memory Stick media. Memory Stick® media — Provides data storage only. The Memory Stick media does not provide MagicGate technology or high-speed data transfer. You can store different data formats on a single Memory Stick media. Currently, Sony® SonicStage and OpenMG software are not compatible with the new Memory Stick PRO media. Sony suggests using only MagicGate Memory Stick media to store and transfer any data created with SonicStage or OpenMG software. Visit the Sony Online Support Web site at http://www.sony.com/pcsupport regularly for the latest information on Memory Stick® media. Memory Stick media do not support AVI video file playback directly from the media. Copy the AVI video file to your hard disk drive and then play back the file. Page 81 To insert a Memory Stick media 1. Insert the Memory Stick® media into the Memory Stick media slot, located on the left panel. Inserting a Mem ory Stick m edia 2. If the media does not insert easily, remove it from the slot and verify that it is not upside-down or backwards. Carefully reinsert the Memory Stick media, but do not force it into the slot. Page 82 To remove a Memory Stick media A small portion of the Memory Stick® media remains extended when it is inserted into the Memory Stick media slot. 1. Press the extended Memory Stick media to release it from the Memory Stick slot. The media extends further, enabling you to grasp it. Rem ov ing a Mem ory Stick Media 2. Carefully remove the Memory Stick media from the slot. Do not remove the Memory Stick media while the media access indicator light is on. The media or its data may become damaged. Page 83 Protecting data on a Memory Stick media from accidental changes Memory Stick media contain a write-protect tab. The write-protect tab prevents accidental changes to information recorded on your Memory Stick media. When you slide the write-protect tab to the LOCK position, your Memory Stick media is write-protected. You cannot delete, copy, or save information on the media while the write-protect tab is in the LOCK position. When you slide the tab to the un-LOCK position, you can write to or modify your Memory Stick media's contents. Locking the Mem ory Stick Media Page 84 About the PC Card Slot Your computer has a card bus PC Card slot that supports Type I or Type II PC (PCMCIA) Cards. You do not need to turn off your computer when inserting a PC Card. See the instructions supplied with your PC Card for more information. Page 85 Inserting a PC Card 1. With the card's label facing forward, insert the PC Card into the PC Card slot. Inserting a PC Card 2. Push the PC Card gently into the slot. The card is automatically detected. If the PC Card does not insert easily, remove it from the PC Card slot and verify that it is not upside-down or backwards. Carefully reinsert the PC Card, without forcing it into the slot. Page 86 Removing a PC Card 1. Close all software programs that may access the PC Card, to avoid data loss. 2. Double-click the 3. Click to select the name of the card that you want to eject and click Stop. The Stop a Hardware Device window appears. Click OK. 4. When the message, Safe to Remove Hardware appears, push the PC Card Eject button on the right panel of the computer. Extend the Eject button out from the computer before attempting to eject the card. Safely Remove Hardware icon in the Windows® taskbar. Rem ov ing a PC Card 5. When the PC Card ejects from the PC Card slot, remove the card by holding the edges and pulling it out carefully. If you remove the PC Card incorrectly, your computer may not work properly. Page 87 Upgrading and Maintaining your VAIO Computer In the future you may want to increase the functionality of your VAIO® computer. This section provides information about upgrading your system. Overview Installing Memory Replacing the Lithium Battery Replacing a Hard Disk Drive Page 88 Overview Sony recommends contacting your local dealer for upgrade or maintenance of your new computer. Your local dealer is knowledgeable of this specialized personal computer and familiar with the safety practices and regulatory compliance required for modifying electronic equipment. See the specifications sheet for your computer on the Sony Online Support Web site at http://www.sony.com/pcsupport, for details on your computer's hardware configuration Page 89 Before upgrading your computer The upgrading procedures described in this section assume that you are familiar with the general terminology associated with personal computers and with the safety practices and regulatory compliance required for using and modifying electronic equipment. Disconnect the computer from its power source and from telecommunications links, networks, or modems before you open the unit or follow any procedures described in this section. Failure to disconnect your computer from its power source may result in personal injury or equipment damage. Your computer may not be equipped with all of the hardware features mentioned in this section. The interior configuration of your system may vary from the illustrations, depending on the computer purchased. Electrostatic discharge (ESD) can damage disk drives, add-on cards, and other components. Follow the procedures described in this section, only at an ESD workstation. If such a station is not available, do not work in a carpeted area and do not handle materials that produce or hold static electricity (for example, cellophane wrappers). Ground yourself by maintaining continuous contact with an unpainted metal portion of the chassis while performing the procedure. Page 90 Installing Memory The amount of preinstalled memory may vary, depending on the system configuration purchased. See the specifications sheet for your computer on the Sony Online Support Web site at http://www.sony.com/pcsupport, for details about the memory installed in your computer. Observe the proper safety precautions when you add or remove the memory in your computer. See Before upgrading your computer. Page 91 Removing the system cover 1. Shut down your computer and turn off all peripheral devices, such as your printer. 2. Unplug your computer and disconnect any peripheral devices. 3. Locate and press the release button on the side of the system cover. Locating the cov er release button 4. With the release button depressed, slide the cover to the right and lift away from the computer. Rem ov ing the system cov er Page 92 Removing the memory cover 1. Remove the screw securing the memory cover. 2. Carefully disengage the memory cover tabs from the notches on the chassis by sliding the memory cover to the left. Rem ov ing the m em ory cov er 3. Lift the memory cover to access the memory module slots. Page 93 Removing a memory module 1. Locate the memory module(s) you wish to remove. 2. Push down on the latches, located on both sides of the slot, to gently eject the module from the slot. Rem ov ing a m em ory m odule 3. Hold the module by the sides and store it in an anti-static package. Page 94 Installing a memory module 1. Remove the memory module from its anti-static package, handling it by the edges. 2. Locate the notch on the bottom edge of the memory module and align it to the open slot. Installing a m em ory m odule 3. Firmly insert the bottom edge of the module into the slot by pressing down evenly against the module's upper corners. The latches snap into position, holding the memory module in place. To avoid damaging a memory module or the memory module slot, move the latches slightly outward to relieve pressure. The module is properly inserted when the side latches click into place. Page 95 Replacing the memory cover 1. Align the memory cover tabs to the notches on the chassis. 2. Gently press down on the memory cover until the tabs lock into place. 3. Slide the memory cover to the right and replace the securing screw. Replacing the m em ory cov er Page 96 Replacing the system cover 1. Align the tabs on the cover to the tracks on the system unit's chassis. 2. Gently slide the cover to the left, until the tabs lock the cover into place. Replacing the system cov er Page 97 Replacing the Lithium Battery The lithium battery weakens after several years and the system settings, such as the date and time stored in CMOS RAM, may become inaccurate. If this occurs, contact your local dealer to replace the lithium battery. There is danger of the battery exploding if it is replaced incorrectly. Contact your local dealer to replace the lithium battery. Replace the battery only with a CR2032-type lithium battery. Dispose of the lithium battery properly. In some areas, the disposal of lithium batteries in household or business trash may be prohibited. You can return your unwanted lithium batteries to your nearest Sony Service Center or Factory Service Center. To locate a Service Center near you, visit the Sony Online Support Web site at http://www.sony.com/pcsupport. Page 98 Replacing a Hard Disk Drive Your computer has an installed ATA-100, 3½-inch hard disk drive. Do not attempt to replace the hard drive. Contact your local dealer for replacement or upgrade of the hard disk drive. Page 99 Troubleshooting This section describes how to troubleshoot common problems. You can also find helpful information on how to use your computer's hardware features and preinstalled software. Your computer may not be equipped with all of the features or software discussed in this section, depending on the system configuration purchased. About VAIO Computer Functions About System Security About Giga Pocket Personal Video Recorder About Using the Optical Disc Drive(s) About the Mouse and Keyboard About the Modem About the Speakers About Using a Microphone About Using Peripheral Equipment Page 100 About VAIO Computer Functions My computer does not start. Verify that the computer is plugged into a power source and that it is turned on. Check that the power indicator is lit on the front panel of the computer. Confirm that a disk is not in the floppy disk drive1 (unless you are using a bootable floppy disk). Confirm that a CD is not in an optical drive (unless you are using a bootable CD). Confirm that the power cord and all cables are connected firmly. If you plugged the computer into a power strip or Uninterruptible Power Supply (UPS), make sure the power strip or UPS is turned on and working. Verify that the monitor is plugged into a power source and turned on. If your system has a built-in monitor, confirm that it is plugged into an appropriate power source and that the system is turned on. Verify that the brightness or contrast control dials are adjusted correctly. (See the manual supplied with your display for details.) Confirm that the computer is not in Stand by mode by pressing any key on the keyboard. 1 C ertain V A I O c omputers are not equipped with a floppy dis k drive. Y ou c an purc has e this equipment s eparately. Page 101 About VAIO Computer Functions My computer does not start. Verify that the computer is plugged into a power source and that it is turned on. Check that the power indicator is lit on the front panel of the computer. Confirm that a disk is not in the floppy disk drive1 (unless you are using a bootable floppy disk). Confirm that a CD is not in an optical drive (unless you are using a bootable CD). Confirm that the power cord and all cables are connected firmly. If you plugged the computer into a power strip or Uninterruptible Power Supply (UPS), make sure the power strip or UPS is turned on and working. Verify that the monitor is plugged into a power source and turned on. If your system has a built-in monitor, confirm that it is plugged into an appropriate power source and that the system is turned on. Verify that the brightness or contrast control dials are adjusted correctly. (See the manual supplied with your display for details.) Confirm that the computer is not in Stand by mode by pressing any key on the keyboard. 1 C ertain V A I O c omputers are not equipped with a floppy dis k drive. Y ou c an purc has e this equipment s eparately. Page 102 What can I do if my computer or software stop responding? You can try to locate and close the software program that has stopped responding. 1. Press the Ctrl+Alt+Delete keys. The Windows Task Manager window appears. 2. From the Applications tab, locate the software program that has the status message, "Not responding." 3. Select the software program that has a Not Responding status and click End Task. Windows attempts to close the program. If your computer does not respond or the software program does not close: 1. Save and close any open files, if possible. 2. Press the Alt+F4 keys. The Shut Down Windows window appears. 3. Click the drop-down list box and select Restart. 4. Click OK. The computer turns off and restarts. If the Shut Down Windows window does not appear: 1. Press Ctrl+Alt+Delete. The Windows Task Manager window appears. 2. Click Shut Down. 3. Restart your computer. If your computer still does not respond and you cannot restart, shut down your computer by pressing and holding the power button for more than six seconds. If the software program continues to stop responding or causes your computer to stop responding, contact the software publisher or designated technical support provider. Pressing and holding the power button for more than six seconds may result in the loss of data from files that are currently open. Page 103 Why does the Windows operating system stop responding during shutdown? The Windows operating system may not shut down properly for many reasons, including incompatible or conflicting drivers, damaged files, or non-responsive hardware. For troubleshooting information, you can search Windows Help. 1. Click Start in the Windows taskbar and select Help and Support. The VAIO Help And Support Center menu appears. 2. Select Fixing a Problem and then select Startup and Shut Down problems. A list of specific problem topics appears on the right side of the window. 3. Select Startup and Shutdown Troubleshooter. Follow the on-screen instructions according to your specific situation. Page 104 Why is my system running slowly? The system responsiveness varies depending with the number of software programs that are open and running. Close any programs that you are not currently using. Increasing the system memory may also help. For information on installing memory, please see the online VAIO User Guide. To access the online User Guide: 1. Click Start in the Windows taskbar, and then click Help and Support. 2. From the VAIO Help And Support Center menu, click VAIO User Guide. Page 105 How do I change the video resolution of my display? 1. Click Start in the Windows taskbar, and then select Control Panel. 2. Select Appearance and Themes, and then select Change the screen resolution. 3. Click the Settings tab. 4. Change the Screen resolution and Color quality to the desired levels. 5. Click Apply and then click OK. Page 106 Why doesn't my computer resume normal operation from Stand by mode? If your keyboard has a Stand by key If your keyboard is not equipped with a Stand by key, press any key to resume normal operation. For troubleshooting information, you can search Windows Help. , press it briefly to resume normal operation. 1. Click Start in the Windows taskbar and select Help and Support. The VAIO Help And Support Center menu appears. 2. Select Fixing a Problem and then select Startup and Shut Down problems. A list of specific problem topics appears on the right side of the window. 3. Select Startup and Shutdown Troubleshooter. Follow the on-screen instructions according to your specific situation. Page 107 About System Security This section provides information about keeping your computer operating smoothly and protecting against potential threats to your system security. How can I protect my system against security threats, such as viruses? The Microsoft® Windows ® operating system is preinstalled on your computer. The best way to protect your computer against security threats, such as viruses, is to download and install the latest Windows updates regularly. You can get important Windows updates by doing one of the following: The Automatic Updates feature — This feature automatically searches for and delivers updates directly to your computer whenever you are connected to the Internet. The Windows Updates Web site — This site enables you to download computer updates without turning on the Automatic Updates feature. Your computer must be connected to the Internet before you can receive updates. To use the Automatic Updates feature 1. Connect to the Internet. 2. Click the Automatic Updates icon in the Taskbar notification area. The Automatic Updates Setup Wizard appears. 3. Click Next, and follow the on-screen instructions to set up automatic or scheduled updates. To visit the Windows Updates Web site 1. Connect to the Internet. 2. Type http://windowsupdate.microsoft.com/ in the address bar of your browser. The Microsoft Windows Update and Security Warning windows appear. 3. In the Security Warning window, click Yes to install and run Windows Update. 4. In the Microsoft Windows Update window, click Scan for updates, and follow the on-screen instructions. Page 108 About System Security This section provides information about keeping your computer operating smoothly and protecting against potential threats to your system security. How can I protect my system against security threats, such as viruses? The Microsoft® Windows ® operating system is preinstalled on your computer. The best way to protect your computer against security threats, such as viruses, is to download and install the latest Windows updates regularly. You can get important Windows updates by doing one of the following: The Automatic Updates feature — This feature automatically searches for and delivers updates directly to your computer whenever you are connected to the Internet. The Windows Updates Web site — This site enables you to download computer updates without turning on the Automatic Updates feature. Your computer must be connected to the Internet before you can receive updates. To use the Automatic Updates feature 1. Connect to the Internet. 2. Click the Automatic Updates icon in the Taskbar notification area. The Automatic Updates Setup Wizard appears. 3. Click Next, and follow the on-screen instructions to set up automatic or scheduled updates. To visit the Windows Updates Web site 1. Connect to the Internet. 2. Type http://windowsupdate.microsoft.com/ in the address bar of your browser. The Microsoft Windows Update and Security Warning windows appear. 3. In the Security Warning window, click Yes to install and run Windows Update. 4. In the Microsoft Windows Update window, click Scan for updates, and follow the on-screen instructions. Page 109 What is the best way to set up firewall protection for my computer? Using firewall protection is an important way to protect your computer from security threats that may occur when your computer is connected to the Internet. Your computer's preinstalled Microsoft® Windows ® operating system has a built-in Internet Connection Firewall (ICF) feature that you can use to protect your computer. Using the ICF feature may interrupt the file and print sharing features for preinstalled networking software programs, such as VAIO Media software. As an alternative, Sony suggests installing a router as a hardware-based firewall solution. A router box protects your computer and allows your network to run without interruption. To disable the ICF feature 1. Click Start in the Windows ® taskbar, and then click Control Panel. 2. Click Network and Internet Connections. 3. Click Network Connections. 4. In the section, LAN or High-Speed Internet, right-click the icon of the connection you want to protect. A shortcut menu appears. 5. Select Properties from the shortcut menu. 6. On the Advanced tab, under Internet Connection Firewall, clear the check box for Protect my computer and network by limiting or preventing access to the computer from the Internet. 7. Click OK to disable the ICF feature. Page 110 How do I keep my preinstalled antivirus software updated? You can keep the preinstalled Norton Internet Security Corporation. software program current with the latest updates from Symantec To download and install the latest security update 1. Double-click the Norton Internet Security icon in the Taskbar notification area. If you have not previously registered the antivirus software, a series of information wizards appear. 1. Follow the on-screen instructions to complete each wizard 2. Double-click the Norton Internet Security icon again. The Norton Internet Security window appears. If you have previously registered this antivirus software, the Norton Internet Security window automatically appears. 2. Click Live Update, located near the top of the window. 3. Follow the on-screen instructions to select and download updates. Page 111 About Giga Pocket Personal Video Recorder Why can't I see an image or an image that is displayed properly when I am using a VCR? Some images from an externally-connected video player device or a video game console, may not display or are not displayed correctly. These images include: Images from a playback screen that is in pause mode. Menu screens of the connected video player device. The end of the film roll being played back using the scroll bar. Video output from a video game console. Video output from a VCR, using a coaxial cable. Giga Pocket® cannot record or display all video images from this source. Page 112 About Giga Pocket Personal Video Recorder Why can't I see an image or an image that is displayed properly when I am using a VCR? Some images from an externally-connected video player device or a video game console, may not display or are not displayed correctly. These images include: Images from a playback screen that is in pause mode. Menu screens of the connected video player device. The end of the film roll being played back using the scroll bar. Video output from a video game console. Video output from a VCR, using a coaxial cable. Giga Pocket® cannot record or display all video images from this source. Page 113 Why does my Giga Pocket viewing window or the images played back from a Video Capsule, appear distorted or corrupted? There are some situations where screen or image distortion may occur, such as: When you change the channel on the video player device. If there is a damaged section on your video tape. When using Giga Pocket Personal Video Recorder, set your display settings as follows: Colors — Use the default factory settings (32-bit). Screen area — Set your video resolution to 1024 x 768 pixels. For PCV-W series models Do not change the default factory settings for color or the screen area. If you use different settings, you may experience poor image quality. Page 114 Why does my system seem to slow down when I play a Video Capsule? Your computer may respond slower if you try to play back a Video Capsule while recording a TV program with Giga Pocket. During a timer recording, Giga Pocket may interrupt or stop your Video Capsule playback to prioritize your computer's resources for the timer recording. If this occurs, wait until the timer recording session has completed, and then play back the Video Capsule. Page 115 Why did I get the error message, "Event buffer of audio overflow?" The timer recording may fail in certain situations, such as: The coaxial cable (input) is disconnected after recording has started. The TV channel has lost broadcast signal during the recording session. Video content being recorded has poor signal quality. Page 116 Why did my on-screen display shift or split? Your on-screen display may shift or split in rare instances. If this should occur, switch the TV/Recording deck and the playback deck, or try switching the channel. Your timer recording continues even if the on-screen display has shifted or split. Page 117 Why can't I create new Video Capsules? You cannot create new Video Capsules when the remaining free space on your hard disk drive reaches approximately 100 MB. Delete any unnecessary Video Capsules or files to increase the free space on your hard drive. Page 118 About Using the Optical Disc Drive(s) Your computer may not be equipped with all of the hardware features listed in this section. To view the specific hardware configuration for your system, see the specifications sheet for your computer on the Sony Online Support Web site at http://www.sony.com/pcsupport. Why doesn't my optical drive tray open? To use the Eject button 1. Make sure the computer is turned on. 2. Press the Eject button on the drive. To use the My Computer icon 1. Click Start in the Windows taskbar, then select My Computer. 2. Right-click the appropriate optical drive icon. 3. Select Eject from the shortcut menu. Avoid using adhesive labels to identify your CD or DVD media. Adhesive labels may come off while the CD or DVD media is in use in your optical drive(s) and may cause damage to the unit. Page 119 About Using the Optical Disc Drive(s) Your computer may not be equipped with all of the hardware features listed in this section. To view the specific hardware configuration for your system, see the specifications sheet for your computer on the Sony Online Support Web site at http://www.sony.com/pcsupport. Why doesn't my optical drive tray open? To use the Eject button 1. Make sure the computer is turned on. 2. Press the Eject button on the drive. To use the My Computer icon 1. Click Start in the Windows taskbar, then select My Computer. 2. Right-click the appropriate optical drive icon. 3. Select Eject from the shortcut menu. Avoid using adhesive labels to identify your CD or DVD media. Adhesive labels may come off while the CD or DVD media is in use in your optical drive(s) and may cause damage to the unit. Page 120 Why can't I play a DVD or CD media? After inserting your CD or DVD, wait a few seconds for the system to detect it before trying to access it. Confirm that the disc is in the tray with the label side facing up. Install your CD or DVD software according to the manufacturer's instructions. If your drive reads some DVDs or CDs, but not others, check the shiny side of the disc for dirt or scratches. The preinstalled CD or DVD software may not be working properly. To recover this software, see the online guide, VAIO Recovery Options, for more information. To access VAIO Recovery Options, follow these steps: 1. Click Start in the Windows ® taskbar and click Help and Support. 2. From the VAIO Help And Support Center menu, click VAIO Recovery Options. Page 121 Why isn't my DVD playing properly? If a region code warning appears when you are using a DVD player software program, it may be that the region code of the DVD you are trying to play is incompatible with the region code setting of your optical drive. A region code is listed on the disc packaging. Region code indicators such as "1" or "ALL" are labeled on some DVDs to indicate the type of player that can play the disc. Unless a "1" or "ALL" appears on the DVD or on its packaging, you cannot play the disc on this system. If you hear audio but cannot see video, your computer's video resolution may be set too high. To improve video resolution, verify that your screen area is set to 1024 x 7681, using 32-bit color (preset factory default). To verify or change your video resolution: 1 1. Click Start in the Windows taskbar and then select Control Panel. 2. Select Appearance and Themes, then select Change the screen resolution. 3. Click the Settings tab. 4. Change the Screen resolution and Color quality to the desired levels. 5. Click Apply and then click OK. If you see video but cannot hear audio, check all of the following: 1. Verify that your DVD player's mute feature is turned off. 2. Check the master volume setting in the Audio Mixer. 3. Check the volume settings on your computer speakers. 4. Check the connections between your speakers and the computer. 5. Verify that devices and/or drivers are installed properly, by following these steps: 1. Click Start in the Windows taskbar, then select Control Panel. 2. Click Performance and Maintenance and then click Systems. The System Properties window appears. 3. From the Hardware tab, select Device Manager to view the status of connected or installed devices. 4. If a listed device appears with a question mark or exclamation mark, you may need to troubleshoot the device or reinstall the driver. 6. A dirty or damaged disc may also cause the computer to stop responding while it tries to read the disc. If necessary, remove the disc and check that it is not dirty or damaged. 7. The preinstalled CD or DVD software may not be working properly. For information about recovering preinstalled software, see the online guide, VAIO Recovery Options. T he default video res olution s ettings may vary between different V A I O ® c omputer models . Page 122 About the Mouse and Keyboard Why doesn't my mouse work properly? Confirm that the mouse is plugged securely into the mouse port. If you are using a USB mouse, verify that the mouse is plugged securely into the appropriate USB port. Save and close all open software programs. Turn off your computer, wait approximately 10 seconds, and then restart your computer. The mouse driver(s) may not be working properly. Using an optical mouse If you are using an optical mouse1, use an appropriate surface to ensure proper mouse tracking. A good surface requires a certain amount of detail or texture to enable mouse tracking. Use surfaces such as plain paper, card stock, or fabric that do not have a lot of repetitive patterning. Avoid surfaces such as mirrors, smooth glass, or magazines. Avoid possible damage to easily-scratched surfaces by using a mouse pad. Avoid surfaces that may damage or soil your optical mouse. Dirt or damage may cause the mouse to malfunction. If the cursor is not moving properly, try using the mouse on another surface or using a mouse pad. Using a standard ball mouse If you are using a standard ball mouse, there may be dust or dirt inside the mouse mechanism. To clean the mouse, follow these steps: 1. Save and close all software programs, and turn off your computer. 2. Turn the mouse upside down. 3. Remove the mouse ball cover on the back of the mouse by turning clockwise the ring that covers the mouse ball. 4. Turn the mouse upright, and drop the mouse ball into your hand. 5. Using a piece of tape, remove any dust or dirt on the mouse ball and inside the mouse ball socket. 6. Return the mouse ball to the socket, and replace the mouse ball cover. Secure the cover by turning the ring counter-clockwise. Using a wireless optical mouse If you are using a wireless optical mouse: Confirm that the supplied AA batteries are properly installed. Press the CONNECT button on the mouse and the computer to reestablish the connection between the two devices. Verify the infrared receiver on the computer's front panel is free of obstructions that may prevent proper operation. Avoid using radio-controlled toys or equipment, CB radios, and other wireless devices in the area near your wireless mouse. These devices may cause interference, causing your mouse to stop working properly. Do not place metal furniture near your computer or wireless mouse, as this may create interference, causing your mouse to stop working properly. 1 For wireles s or s tandard optic al mic e. Page 123 About the Mouse and Keyboard Why doesn't my mouse work properly? Confirm that the mouse is plugged securely into the mouse port. If you are using a USB mouse, verify that the mouse is plugged securely into the appropriate USB port. Save and close all open software programs. Turn off your computer, wait approximately 10 seconds, and then restart your computer. The mouse driver(s) may not be working properly. Using an optical mouse If you are using an optical mouse1, use an appropriate surface to ensure proper mouse tracking. A good surface requires a certain amount of detail or texture to enable mouse tracking. Use surfaces such as plain paper, card stock, or fabric that do not have a lot of repetitive patterning. Avoid surfaces such as mirrors, smooth glass, or magazines. Avoid possible damage to easily-scratched surfaces by using a mouse pad. Avoid surfaces that may damage or soil your optical mouse. Dirt or damage may cause the mouse to malfunction. If the cursor is not moving properly, try using the mouse on another surface or using a mouse pad. Using a standard ball mouse If you are using a standard ball mouse, there may be dust or dirt inside the mouse mechanism. To clean the mouse, follow these steps: 1. Save and close all software programs, and turn off your computer. 2. Turn the mouse upside down. 3. Remove the mouse ball cover on the back of the mouse by turning clockwise the ring that covers the mouse ball. 4. Turn the mouse upright, and drop the mouse ball into your hand. 5. Using a piece of tape, remove any dust or dirt on the mouse ball and inside the mouse ball socket. 6. Return the mouse ball to the socket, and replace the mouse ball cover. Secure the cover by turning the ring counter-clockwise. Using a wireless optical mouse If you are using a wireless optical mouse: Confirm that the supplied AA batteries are properly installed. Press the CONNECT button on the mouse and the computer to reestablish the connection between the two devices. Verify the infrared receiver on the computer's front panel is free of obstructions that may prevent proper operation. Avoid using radio-controlled toys or equipment, CB radios, and other wireless devices in the area near your wireless mouse. These devices may cause interference, causing your mouse to stop working properly. Do not place metal furniture near your computer or wireless mouse, as this may create interference, causing your mouse to stop working properly. 1 For wireles s or s tandard optic al mic e. Page 124 How do I set up my mouse for left-hand use? 1. Click Start in the Windows taskbar, then click Control Panel. 2. Click Printers and Other Hardware, then click Mouse. The Mouse Properties dialog box appears. 3. From the Buttons tab, select Switch primary and secondary buttons under the Button Configuration options. 4. Click Apply, then click OK. Page 125 Why doesn't my keyboard work properly? Check that the keyboard1 is securely plugged into the keyboard port. Save and close all open software programs. Turn off your computer, wait approximately 10 seconds, and then restart your computer. If you are using a wireless keyboard: 1 Confirm that the supplied AA batteries are properly installed. For proper installation of the AA batteries, see the documentation supplied with your equipment. Press the CONNECT button on the keyboard to reestablish the connection between the two devices. Verify the infrared receiver on the computer's front panel is free of obstructions that may prevent proper operation. Avoid using radio-controlled toys or equipment, CB radios, and other wireless devices in the area near your wireless keyboard. These devices may cause interference, causing your keyboard to stop working properly. Do not place metal furniture near your computer or wireless keyboard, as this may create interference, causing your keyboard to stop working properly. T he V A I O "W" s eries c omputer has a built-in keyboard. Page 126 About the Modem Why is my modem connection slow? Many factors can influence modem connection speed, such as: Telephone line noise. Incompatibility with other telephone equipment such as fax machines or other modems. Internet Service Providers (ISP) connection capability may vary. If you think your modem is not connecting properly to other PC-based modems, fax machines, or your ISP, check the following: Contact your telephone company and ask them to verify that your telephone line is free from line noise. If your problem is fax-related, check that there are no problems with the fax machine you are calling and that it is compatible with fax modems. For optimum performance, verify that your ISP point of presence (POP) telephone number is compliant with V.90 standards. If you are having a problem connecting with your ISP, check that they are not experiencing technical problems. Try connecting your modem through another telephone line, if available. Page 127 About the Modem Why is my modem connection slow? Many factors can influence modem connection speed, such as: Telephone line noise. Incompatibility with other telephone equipment such as fax machines or other modems. Internet Service Providers (ISP) connection capability may vary. If you think your modem is not connecting properly to other PC-based modems, fax machines, or your ISP, check the following: Contact your telephone company and ask them to verify that your telephone line is free from line noise. If your problem is fax-related, check that there are no problems with the fax machine you are calling and that it is compatible with fax modems. For optimum performance, verify that your ISP point of presence (POP) telephone number is compliant with V.90 standards. If you are having a problem connecting with your ISP, check that they are not experiencing technical problems. Try connecting your modem through another telephone line, if available. Page 128 Why doesn't my modem work properly? Your modem may be experiencing equipment or software conflicts. If your modem is not functioning properly, check the following: Check that the telephone line is plugged into the modem line jack. Check that the telephone line is working properly. You can verify the line by plugging in an external device such as a standard telephone or fax machine and listening for a dial tone. Check that the access telephone number (POP) is correct. All software programs that are preinstalled by Sony are compatible with your computer's modem. If you have installed other software, contact the software publisher for information on how to configure the software in order to recognize the modem. If it appears that your modem is not functioning properly, check the device status. 1. Click Start in the Windows taskbar, then click Control Panel. 2. Click Printers and Other Hardware and then select Phone and Modem Options. 3. From the Modems tab, click to select your modem. 4. Click Properties. The Modem Properties window appears. 5. Review the information in the Device status section. If your modem is not working properly, click the Troubleshoot button. The Help and Support Center window appears. 6. Follow the on-screen instructions to resolve the problem. The modem driver(s) may not be working properly. Page 129 How do I change my modem to rotary or touch-tone dialing? 1. Click Start in the Windows taskbar, then click Control Panel. 2. Click Printers and Other Hardware, then click Phone and Modem options. 3. From the Dialing Rules tab, click Edit. The Edit Location dialog box appears. 4. Select the Tone or Pulse option. Click OK. Page 130 How do I set up a dial-up connection? After you have connected your computer's modem cable, follow these steps to set up your dial-up connection to the Internet: 1. Click Start from the Windows taskbar and select All Programs. 2. Point to Accessories, point to Communications, and then click New Connection Wizard. The New Connection Wizard appears. The Location Information and the Phone and Modem Options windows appear, when using your computer for the first time. Enter your information as requested and continue to the New Connection Wizard window. 3. Follow the on-screen instructions to finish setting up your dial-up connection. Page 131 About the Speakers Why is there no sound in any software program? Check that the speakers are plugged into the Headphones jack. If your speakers have a mute button, verify that it is turned off. If your speakers are powered by batteries, verify that the batteries are inserted properly and that they are charged. If your speakers use an external power source, verify that the power cord is plugged into a grounded wall outlet or power strip. If your speakers have volume control, check the volume level. You may not hear sound from your speakers if headphones are connected to your computer. If the software program you are using has its own volume control, check that the volume is turned up. Check the volume controls in the Windows® operating system using these steps: 1. Click Start in the Windows taskbar, then select Control Panel. 2. Select Sounds, Speech, and Audio Devices, then click Adjust the system volume. 3. From the Volume tab, adjust the Device volume by moving the slider bar to the desired sound level. Verify that the Mute option is not selected. Check that the Mute check box is not selected in the Volume Control window. The sound driver(s) may not be working properly. For PCV-W series models Adjust the volume control dial, located on the left panel, to adjust speaker volume. The speakers continue to produce sound while headphones are connected. To use your own headphones, adjust the computer's volume control dial, to mute the sound from the built-in stereo speakers. For PCV-V series models Adjust the speaker volume by pressing the volume control buttons located on the wireless keyboard. Page 132 About the Speakers Why is there no sound in any software program? Check that the speakers are plugged into the Headphones jack. If your speakers have a mute button, verify that it is turned off. If your speakers are powered by batteries, verify that the batteries are inserted properly and that they are charged. If your speakers use an external power source, verify that the power cord is plugged into a grounded wall outlet or power strip. If your speakers have volume control, check the volume level. You may not hear sound from your speakers if headphones are connected to your computer. If the software program you are using has its own volume control, check that the volume is turned up. Check the volume controls in the Windows® operating system using these steps: 1. Click Start in the Windows taskbar, then select Control Panel. 2. Select Sounds, Speech, and Audio Devices, then click Adjust the system volume. 3. From the Volume tab, adjust the Device volume by moving the slider bar to the desired sound level. Verify that the Mute option is not selected. Check that the Mute check box is not selected in the Volume Control window. The sound driver(s) may not be working properly. For PCV-W series models Adjust the volume control dial, located on the left panel, to adjust speaker volume. The speakers continue to produce sound while headphones are connected. To use your own headphones, adjust the computer's volume control dial, to mute the sound from the built-in stereo speakers. For PCV-V series models Adjust the speaker volume by pressing the volume control buttons located on the wireless keyboard. Page 133 About Using a Microphone Why doesn't my microphone work properly? Check that the microphone is plugged into the Microphone jack. Page 134 About Using a Microphone Why doesn't my microphone work properly? Check that the microphone is plugged into the Microphone jack. Page 135 Why is my microphone so sensitive to background noise? If you find there is too much background noise when you record sound, you should adjust the microphone by following these steps: 1. Click Start in the Windows taskbar, then click Control Panel. 2. Click Sounds, Speech, and Audio Devices, then click Sounds and Audio Devices. 3. From the Audio tab, locate the Sound recording section and click Volume. The Recording Control dialog box appears. If the volume control for the microphone is visible, skip to step 6. 4. Select the Options menu and click Properties. The Properties dialog box appears. 5. In the section, Show the following volume controls, click to select the Microphone check box. Click OK. 6. From the Recording Control dialog box, decrease the microphone volume level by moving the slider bar down. 7. Close the Recording Control dialog box and then close the Sounds and Audio Devices Properties window. Page 136 About Using Peripheral Equipment How do I install a printer? Connect your USB or IEEE 1394 printer to the appropriate port on your computer's front, back or side panels1. If your printer has a USB, IEEE 1394, or infrared connection, contact the printer manufacturer for information or updates that may be required for proper installation. Check the printer manufacturer's Web site for the latest drivers for your operating system before proceeding with installation. Some printers do not function properly without the updated drivers for specific operating systems. To install your printer, follow these steps: 1. Click Start in the Windows taskbar, then click Control Panel. 2. Click Printers and Other Hardware, then click Add a Printer. The Add Printer Wizard appears. 3. From the Add Printer Wizard, click Next. 4. Select Local Printer, then click Next. Place a check mark in the box, Automatically detect and install my Plug and Play printer, if you are installing a recently manufactured printer equipped with Plug and Play capability. 1 5. Select the appropriate port, usually LPT1 if using the parallel port, and then click Next. 6. Select the appropriate printer manufacturer and model. 7. Follow the on-screen instructions to print a test page and complete printer installation. If the printer is not included in the list, but the printer manufacturer provides a disk with the appropriate Windows XP Printer driver: 1. Choose Have Disk. 2. Enter the appropriate path for the disk or CD, and click OK. If the printer is not included in the list, and no drivers are provided with the printer: 1. Select a similar printer that your printer may emulate. 2. Refer to the user manual or guide supplied with your printer. 3. Visit the printer manufacturer's Web site for technical support. T he loc ation of the c onnec tion ports for peripheral equipment may vary, depending upon your c omputer's hardware c onfiguration. Page 137 About Using Peripheral Equipment How do I install a printer? Connect your USB or IEEE 1394 printer to the appropriate port on your computer's front, back or side panels1. If your printer has a USB, IEEE 1394, or infrared connection, contact the printer manufacturer for information or updates that may be required for proper installation. Check the printer manufacturer's Web site for the latest drivers for your operating system before proceeding with installation. Some printers do not function properly without the updated drivers for specific operating systems. To install your printer, follow these steps: 1. Click Start in the Windows taskbar, then click Control Panel. 2. Click Printers and Other Hardware, then click Add a Printer. The Add Printer Wizard appears. 3. From the Add Printer Wizard, click Next. 4. Select Local Printer, then click Next. Place a check mark in the box, Automatically detect and install my Plug and Play printer, if you are installing a recently manufactured printer equipped with Plug and Play capability. 1 5. Select the appropriate port, usually LPT1 if using the parallel port, and then click Next. 6. Select the appropriate printer manufacturer and model. 7. Follow the on-screen instructions to print a test page and complete printer installation. If the printer is not included in the list, but the printer manufacturer provides a disk with the appropriate Windows XP Printer driver: 1. Choose Have Disk. 2. Enter the appropriate path for the disk or CD, and click OK. If the printer is not included in the list, and no drivers are provided with the printer: 1. Select a similar printer that your printer may emulate. 2. Refer to the user manual or guide supplied with your printer. 3. Visit the printer manufacturer's Web site for technical support. T he loc ation of the c onnec tion ports for peripheral equipment may vary, depending upon your c omputer's hardware c onfiguration. Page 138 The connected printer does not function properly when the computer resumes from a power saving mode. Clear the printer memory by turning the printer off for approximately 10 seconds, and then turning it back on. If your printer does not resume normal operations, try restarting your computer. Page 139 Notes On Use The information in this section provides basic procedures for handling your system and common peripheral devices, using storage media, and locating upgrade procedures. A support resource listing is also provided to help you locate the appropriate support options. About the Power Source About Using Giga Pocket Personal Video Recorder About Handling the Computer System About Disposing of the Lithium Battery About Handling a Monitor (Display) About Recording and Data Storage Media Page 140 About the Power Source Before opening your computer, turn the system off and let it cool down for 10 minutes. This protects you against internal components that may be too hot to handle. Your computer operates on 100-120 V AC 50/60 Hz only. Plug all the power cords for your computer and its peripheral equipment into the same AC supply line. AC derived from different supply lines may result in voltage differences that can cause unstable operation or unwanted weak currents at the time of connection. Do not share the AC outlet with any other power-consuming equipment, such as copying machines or shredders. You can purchase a power strip with a surge protector. This device prevents damage to your computer caused by sudden power surges such as those that may occur during an electrical storm. If you live in an area that experiences frequent power fluctuations, you may want to purchase an Uninterruptible Power Supply (UPS). This device contains both a surge protector and a battery backup. The surge protector prevents damage to your computer caused by power surges. The battery backup safeguards your data during a brief period of power loss. The power control button on the front panel does not turn off the system AC power. To remove power from the system, you must turn off the computer and then unplug the AC power cord from the wall outlet or power strip. Do not place heavy objects on the power cord. Do not operate the system with the cover removed. Always reinstall the cover before turning on the system. To disconnect the cord, pull it out by the plug. Never pull the cord itself. Unplug your computer from the wall outlet if you do not intend to use the computer for a long time. Do not attempt to open the power supply. There are no user-serviceable parts in the power supply. To avoid personal injury or damage to your equipment, refer the repair or replacement of the power supply to qualified personnel only. Page 141 About Using Giga Pocket Personal Video Recorder The information in this section provides guidelines to follow when using Giga Pocket® Personal Video Recorder. Display setup Always set up your display as follows when you use Giga Pocket: Color quality: Use factory default settings (32-bit). Screen resolution: Set to 1024 x 768 pixels. Using other display settings may cause an improper screen image or an incorrect recording by Giga Pocket software. Some displays may require the screen resolution to be set to 1280 x 1024 pixels. For information on your display's setting requirement, see the instructions supplied with your display. Check your display setup in the Microsoft® Windows ® operating system before starting up Giga Pocket software. For more information, refer to the operating system manual. Do not change the display setup while Giga Pocket is running, or your system may operate improperly. Hard disk drive When the available free space on your hard disk approaches 100 MB, you are not able to create a new Video Capsule. Delete unnecessary Video Capsules or files in order to increase available space on your hard disk drive. If you directly delete, move, or rename a file in the D:\Giga Pocket folder, Giga Pocket Personal Video Recorder features may not work properly. Network Microsoft® Windows ® XP operating system supports a single Giga Pocket user at any given time. If a different user logs on using the Fast Switch Feature: Giga Pocket is not available to other user accounts. For more information, see Giga Pocket Help. The Timer Recording feature is not available to other user accounts. The Timer Recording Manager icon appears in the taskbar notification area for the first user. Page 142 About Using Giga Pocket Personal Video Recorder The information in this section provides guidelines to follow when using Giga Pocket® Personal Video Recorder. Display setup Always set up your display as follows when you use Giga Pocket: Color quality: Use factory default settings (32-bit). Screen resolution: Set to 1024 x 768 pixels. Using other display settings may cause an improper screen image or an incorrect recording by Giga Pocket software. Some displays may require the screen resolution to be set to 1280 x 1024 pixels. For information on your display's setting requirement, see the instructions supplied with your display. Check your display setup in the Microsoft® Windows ® operating system before starting up Giga Pocket software. For more information, refer to the operating system manual. Do not change the display setup while Giga Pocket is running, or your system may operate improperly. Hard disk drive When the available free space on your hard disk approaches 100 MB, you are not able to create a new Video Capsule. Delete unnecessary Video Capsules or files in order to increase available space on your hard disk drive. If you directly delete, move, or rename a file in the D:\Giga Pocket folder, Giga Pocket Personal Video Recorder features may not work properly. Network Microsoft® Windows ® XP operating system supports a single Giga Pocket user at any given time. If a different user logs on using the Fast Switch Feature: Giga Pocket is not available to other user accounts. For more information, see Giga Pocket Help. The Timer Recording feature is not available to other user accounts. The Timer Recording Manager icon appears in the taskbar notification area for the first user. Page 143 About Using Giga Pocket Personal Video Recorder The information in this section provides guidelines to follow when using Giga Pocket® Personal Video Recorder. Display setup Always set up your display as follows when you use Giga Pocket: Color quality: Use factory default settings (32-bit). Screen resolution: Set to 1024 x 768 pixels. Using other display settings may cause an improper screen image or an incorrect recording by Giga Pocket software. Some displays may require the screen resolution to be set to 1280 x 1024 pixels. For information on your display's setting requirement, see the instructions supplied with your display. Check your display setup in the Microsoft® Windows ® operating system before starting up Giga Pocket software. For more information, refer to the operating system manual. Do not change the display setup while Giga Pocket is running, or your system may operate improperly. Hard disk drive When the available free space on your hard disk approaches 100 MB, you are not able to create a new Video Capsule. Delete unnecessary Video Capsules or files in order to increase available space on your hard disk drive. If you directly delete, move, or rename a file in the D:\Giga Pocket folder, Giga Pocket Personal Video Recorder features may not work properly. Network Microsoft® Windows ® XP operating system supports a single Giga Pocket user at any given time. If a different user logs on using the Fast Switch Feature: Giga Pocket is not available to other user accounts. For more information, see Giga Pocket Help. The Timer Recording feature is not available to other user accounts. The Timer Recording Manager icon appears in the taskbar notification area for the first user. Page 144 About Using Giga Pocket Personal Video Recorder The information in this section provides guidelines to follow when using Giga Pocket® Personal Video Recorder. Display setup Always set up your display as follows when you use Giga Pocket: Color quality: Use factory default settings (32-bit). Screen resolution: Set to 1024 x 768 pixels. Using other display settings may cause an improper screen image or an incorrect recording by Giga Pocket software. Some displays may require the screen resolution to be set to 1280 x 1024 pixels. For information on your display's setting requirement, see the instructions supplied with your display. Check your display setup in the Microsoft® Windows ® operating system before starting up Giga Pocket software. For more information, refer to the operating system manual. Do not change the display setup while Giga Pocket is running, or your system may operate improperly. Hard disk drive When the available free space on your hard disk approaches 100 MB, you are not able to create a new Video Capsule. Delete unnecessary Video Capsules or files in order to increase available space on your hard disk drive. If you directly delete, move, or rename a file in the D:\Giga Pocket folder, Giga Pocket Personal Video Recorder features may not work properly. Network Microsoft® Windows ® XP operating system supports a single Giga Pocket user at any given time. If a different user logs on using the Fast Switch Feature: Giga Pocket is not available to other user accounts. For more information, see Giga Pocket Help. The Timer Recording feature is not available to other user accounts. The Timer Recording Manager icon appears in the taskbar notification area for the first user. Page 145 About Handling the Computer System Your computer uses high-frequency radio signals and may cause interference to radio or TV reception. If this occurs, relocate the computer a suitable distance away from the TV or radio equipment. Do not place your Sony computer in a location subject to: Heat sources, such as radiators or air ducts Direct sunlight Excessive dust Mechanical vibration or shock Strong magnets or speakers that are not magnetically shielded Ambient temperature of more than 95ºF (35ºC) or less than 50ºF (10ºC) High humidity, moisture, or rain Do not place electronic equipment near your computer. The computer's electromagnetic field may cause a malfunction. Provide adequate air circulation to prevent internal heat build-up. Do not place your computer on loose surfaces (such as rugs or blankets) or near materials (such as curtains or draperies) that may block its ventilation slots. Leave a space of at least 8 inches from the back panel of your computer. Clean the cabinet with a soft, dry cloth or a soft cloth lightly moistened with a mild detergent solution. Do not use any type of abrasive pad, scouring powder, or solvent such as alcohol or benzine, as it may damage the finish of your Sony computer. Should any solid object or liquid fall into the cabinet, keyboard, or mouse, shut down your computer and then unplug it. You may want to have the computer checked by qualified personnel before operating it any further. Use only specified peripheral equipment and interface cables; otherwise, problems may result. Do not use cut or damaged connection cables. Always switch the power off before connecting your computer to peripheral equipment; otherwise, damage may occur to the integrated circuits in your computer. Your computer, keyboard, and mouse consist of high-precision electronic parts. Do not drop them or bump them against other objects. Your Sony computer does not work with party lines, cannot be connected to a coin-operated telephone, and may not work with multiple telephone lines or a private branch exchange (PBX). If the telephone company makes a service call to your home or office and determines that your computer is responsible for the problem, the telephone company may bill you for the service call. If you do not disconnect your computer when it is adversely affecting the telephone line, the telephone company has the right to disconnect your service until you correct the problem. Moisture condensation If your computer is brought directly from a cold location to a warm one, moisture may condense inside your computer. In this case, allow at least an hour before turning on your computer. If any problem occurs, unplug your computer, and contact your Sony Service Center. Wireless devices Wireless devices, such as a wireless keyboard or mouse, requires unobstructed communication with your computer for proper operation. Do not exceed a maximum distance of 2 feet between your VAIO® computer and your wireless device. Verify that any infrared receiver(s) on the computer or wireless device is free of obstructions that may prevent proper operation. Page 146 Confirm that the supplied AA batteries are properly installed in the wireless device. Use the CONNECT buttons on the wireless device and your computer, if available, to establish communication between the equipment. Avoid using radio-controlled toys or equipment, CB radios, and other wireless devices in the area near your wireless keyboard. These other devices may cause interference, causing your wireless keyboard or mouse to stop working properly. Do not place metal furniture near your computer or wireless device, as this may create interference, causing your wireless device to stop working properly. The hard disk drive Do not place the computer in a location that is subject to vibration or shock. Do not move the computer during operation. Do not subject the computer to sudden changes in temperature. Do not turn off the power while the computer is accessing the hard disk drive. Page 147 About Handling the Computer System Your computer uses high-frequency radio signals and may cause interference to radio or TV reception. If this occurs, relocate the computer a suitable distance away from the TV or radio equipment. Do not place your Sony computer in a location subject to: Heat sources, such as radiators or air ducts Direct sunlight Excessive dust Mechanical vibration or shock Strong magnets or speakers that are not magnetically shielded Ambient temperature of more than 95ºF (35ºC) or less than 50ºF (10ºC) High humidity, moisture, or rain Do not place electronic equipment near your computer. The computer's electromagnetic field may cause a malfunction. Provide adequate air circulation to prevent internal heat build-up. Do not place your computer on loose surfaces (such as rugs or blankets) or near materials (such as curtains or draperies) that may block its ventilation slots. Leave a space of at least 8 inches from the back panel of your computer. Clean the cabinet with a soft, dry cloth or a soft cloth lightly moistened with a mild detergent solution. Do not use any type of abrasive pad, scouring powder, or solvent such as alcohol or benzine, as it may damage the finish of your Sony computer. Should any solid object or liquid fall into the cabinet, keyboard, or mouse, shut down your computer and then unplug it. You may want to have the computer checked by qualified personnel before operating it any further. Use only specified peripheral equipment and interface cables; otherwise, problems may result. Do not use cut or damaged connection cables. Always switch the power off before connecting your computer to peripheral equipment; otherwise, damage may occur to the integrated circuits in your computer. Your computer, keyboard, and mouse consist of high-precision electronic parts. Do not drop them or bump them against other objects. Your Sony computer does not work with party lines, cannot be connected to a coin-operated telephone, and may not work with multiple telephone lines or a private branch exchange (PBX). If the telephone company makes a service call to your home or office and determines that your computer is responsible for the problem, the telephone company may bill you for the service call. If you do not disconnect your computer when it is adversely affecting the telephone line, the telephone company has the right to disconnect your service until you correct the problem. Moisture condensation If your computer is brought directly from a cold location to a warm one, moisture may condense inside your computer. In this case, allow at least an hour before turning on your computer. If any problem occurs, unplug your computer, and contact your Sony Service Center. Wireless devices Wireless devices, such as a wireless keyboard or mouse, requires unobstructed communication with your computer for proper operation. Do not exceed a maximum distance of 2 feet between your VAIO® computer and your wireless device. Verify that any infrared receiver(s) on the computer or wireless device is free of obstructions that may prevent proper operation. Page 148 Confirm that the supplied AA batteries are properly installed in the wireless device. Use the CONNECT buttons on the wireless device and your computer, if available, to establish communication between the equipment. Avoid using radio-controlled toys or equipment, CB radios, and other wireless devices in the area near your wireless keyboard. These other devices may cause interference, causing your wireless keyboard or mouse to stop working properly. Do not place metal furniture near your computer or wireless device, as this may create interference, causing your wireless device to stop working properly. The hard disk drive Do not place the computer in a location that is subject to vibration or shock. Do not move the computer during operation. Do not subject the computer to sudden changes in temperature. Do not turn off the power while the computer is accessing the hard disk drive. Page 149 About Handling the Computer System Your computer uses high-frequency radio signals and may cause interference to radio or TV reception. If this occurs, relocate the computer a suitable distance away from the TV or radio equipment. Do not place your Sony computer in a location subject to: Heat sources, such as radiators or air ducts Direct sunlight Excessive dust Mechanical vibration or shock Strong magnets or speakers that are not magnetically shielded Ambient temperature of more than 95ºF (35ºC) or less than 50ºF (10ºC) High humidity, moisture, or rain Do not place electronic equipment near your computer. The computer's electromagnetic field may cause a malfunction. Provide adequate air circulation to prevent internal heat build-up. Do not place your computer on loose surfaces (such as rugs or blankets) or near materials (such as curtains or draperies) that may block its ventilation slots. Leave a space of at least 8 inches from the back panel of your computer. Clean the cabinet with a soft, dry cloth or a soft cloth lightly moistened with a mild detergent solution. Do not use any type of abrasive pad, scouring powder, or solvent such as alcohol or benzine, as it may damage the finish of your Sony computer. Should any solid object or liquid fall into the cabinet, keyboard, or mouse, shut down your computer and then unplug it. You may want to have the computer checked by qualified personnel before operating it any further. Use only specified peripheral equipment and interface cables; otherwise, problems may result. Do not use cut or damaged connection cables. Always switch the power off before connecting your computer to peripheral equipment; otherwise, damage may occur to the integrated circuits in your computer. Your computer, keyboard, and mouse consist of high-precision electronic parts. Do not drop them or bump them against other objects. Your Sony computer does not work with party lines, cannot be connected to a coin-operated telephone, and may not work with multiple telephone lines or a private branch exchange (PBX). If the telephone company makes a service call to your home or office and determines that your computer is responsible for the problem, the telephone company may bill you for the service call. If you do not disconnect your computer when it is adversely affecting the telephone line, the telephone company has the right to disconnect your service until you correct the problem. Moisture condensation If your computer is brought directly from a cold location to a warm one, moisture may condense inside your computer. In this case, allow at least an hour before turning on your computer. If any problem occurs, unplug your computer, and contact your Sony Service Center. Wireless devices Wireless devices, such as a wireless keyboard or mouse, requires unobstructed communication with your computer for proper operation. Do not exceed a maximum distance of 2 feet between your VAIO® computer and your wireless device. Verify that any infrared receiver(s) on the computer or wireless device is free of obstructions that may prevent proper operation. Page 150 Confirm that the supplied AA batteries are properly installed in the wireless device. Use the CONNECT buttons on the wireless device and your computer, if available, to establish communication between the equipment. Avoid using radio-controlled toys or equipment, CB radios, and other wireless devices in the area near your wireless keyboard. These other devices may cause interference, causing your wireless keyboard or mouse to stop working properly. Do not place metal furniture near your computer or wireless device, as this may create interference, causing your wireless device to stop working properly. The hard disk drive Do not place the computer in a location that is subject to vibration or shock. Do not move the computer during operation. Do not subject the computer to sudden changes in temperature. Do not turn off the power while the computer is accessing the hard disk drive. Page 151 About Handling the Computer System Your computer uses high-frequency radio signals and may cause interference to radio or TV reception. If this occurs, relocate the computer a suitable distance away from the TV or radio equipment. Do not place your Sony computer in a location subject to: Heat sources, such as radiators or air ducts Direct sunlight Excessive dust Mechanical vibration or shock Strong magnets or speakers that are not magnetically shielded Ambient temperature of more than 95ºF (35ºC) or less than 50ºF (10ºC) High humidity, moisture, or rain Do not place electronic equipment near your computer. The computer's electromagnetic field may cause a malfunction. Provide adequate air circulation to prevent internal heat build-up. Do not place your computer on loose surfaces (such as rugs or blankets) or near materials (such as curtains or draperies) that may block its ventilation slots. Leave a space of at least 8 inches from the back panel of your computer. Clean the cabinet with a soft, dry cloth or a soft cloth lightly moistened with a mild detergent solution. Do not use any type of abrasive pad, scouring powder, or solvent such as alcohol or benzine, as it may damage the finish of your Sony computer. Should any solid object or liquid fall into the cabinet, keyboard, or mouse, shut down your computer and then unplug it. You may want to have the computer checked by qualified personnel before operating it any further. Use only specified peripheral equipment and interface cables; otherwise, problems may result. Do not use cut or damaged connection cables. Always switch the power off before connecting your computer to peripheral equipment; otherwise, damage may occur to the integrated circuits in your computer. Your computer, keyboard, and mouse consist of high-precision electronic parts. Do not drop them or bump them against other objects. Your Sony computer does not work with party lines, cannot be connected to a coin-operated telephone, and may not work with multiple telephone lines or a private branch exchange (PBX). If the telephone company makes a service call to your home or office and determines that your computer is responsible for the problem, the telephone company may bill you for the service call. If you do not disconnect your computer when it is adversely affecting the telephone line, the telephone company has the right to disconnect your service until you correct the problem. Moisture condensation If your computer is brought directly from a cold location to a warm one, moisture may condense inside your computer. In this case, allow at least an hour before turning on your computer. If any problem occurs, unplug your computer, and contact your Sony Service Center. Wireless devices Wireless devices, such as a wireless keyboard or mouse, requires unobstructed communication with your computer for proper operation. Do not exceed a maximum distance of 2 feet between your VAIO® computer and your wireless device. Verify that any infrared receiver(s) on the computer or wireless device is free of obstructions that may prevent proper operation. Page 152 Confirm that the supplied AA batteries are properly installed in the wireless device. Use the CONNECT buttons on the wireless device and your computer, if available, to establish communication between the equipment. Avoid using radio-controlled toys or equipment, CB radios, and other wireless devices in the area near your wireless keyboard. These other devices may cause interference, causing your wireless keyboard or mouse to stop working properly. Do not place metal furniture near your computer or wireless device, as this may create interference, causing your wireless device to stop working properly. The hard disk drive Do not place the computer in a location that is subject to vibration or shock. Do not move the computer during operation. Do not subject the computer to sudden changes in temperature. Do not turn off the power while the computer is accessing the hard disk drive. Page 153 About Disposing of the Lithium Battery Dispose of the lithium battery properly. In some areas, the disposal of lithium batteries in household or business trash may be prohibited. You can return your unwanted lithium batteries to your nearest Sony Service Center or Factory Service Center. For the Sony Service Center nearest you, visit the Sony Online Support Web site at http://www.sony.com/pcsupport. Do not handle damaged or leaking lithium batteries. The lithium battery may explode if mistreated. Do not disassemble it or dispose of it in fire. Replace the battery with a Sony CR2032 lithium battery. Using a type of battery other than a CR2032 may present a risk of fire or explosion. Page 154 About Handling a Monitor (Display) DVD playback and certain video-related software may not function correctly when your monitor is set to a high refresh rate. If your monitor does not play back video content properly, try setting the display to a lower refresh rate. Do not place the display near a strong magnetic force. Do not block the ventilation slots on the display. Using the computer in low temperature conditions may produce a residual image on the screen. This is not a malfunction. When the computer returns to normal temperature, the screen returns to normal. A residual image may appear on the screen if the same image is displayed for a lengthy period of time. The image disappears after a period of time. You can use a screen saver to prevent residual images. The screen becomes warm during operation. This is normal and does not indicate a malfunction. About handling an LCD monitor1 (display) Do not place the display near a strong magnetic force. Do not block the ventilation slots on the display. Using the computer in low temperature conditions may produce a residual image on the screen. This is not a malfunction. When the computer returns to normal temperature, the screen returns to normal. A residual image may appear on the screen if the same image is displayed for a lengthy period of time. The image disappears after a period of time. You can use a screen saver to prevent residual images. The screen becomes warm during operation. This is normal and does not indicate a malfunction. Do not leave the LCD in direct sunlight, as this may damage the screen. Use caution when using the computer near a window. Do not exert pressure on the LCD or scratch the surface, as this may cause the screen to malfunction. The LCD screen is manufactured using high-precision technology. On occasion, you may see tiny black or colored points on the LCD. This is normal and does not indicate a malfunction. Avoid rubbing the screen, as this can damage the LCD. Use a soft, dry cloth to clean the display. 1 T he P C V -W and P C V -V s eries models have a built-in LC D monitor. Page 155 About Handling a Monitor (Display) DVD playback and certain video-related software may not function correctly when your monitor is set to a high refresh rate. If your monitor does not play back video content properly, try setting the display to a lower refresh rate. Do not place the display near a strong magnetic force. Do not block the ventilation slots on the display. Using the computer in low temperature conditions may produce a residual image on the screen. This is not a malfunction. When the computer returns to normal temperature, the screen returns to normal. A residual image may appear on the screen if the same image is displayed for a lengthy period of time. The image disappears after a period of time. You can use a screen saver to prevent residual images. The screen becomes warm during operation. This is normal and does not indicate a malfunction. About handling an LCD monitor1 (display) Do not place the display near a strong magnetic force. Do not block the ventilation slots on the display. Using the computer in low temperature conditions may produce a residual image on the screen. This is not a malfunction. When the computer returns to normal temperature, the screen returns to normal. A residual image may appear on the screen if the same image is displayed for a lengthy period of time. The image disappears after a period of time. You can use a screen saver to prevent residual images. The screen becomes warm during operation. This is normal and does not indicate a malfunction. Do not leave the LCD in direct sunlight, as this may damage the screen. Use caution when using the computer near a window. Do not exert pressure on the LCD or scratch the surface, as this may cause the screen to malfunction. The LCD screen is manufactured using high-precision technology. On occasion, you may see tiny black or colored points on the LCD. This is normal and does not indicate a malfunction. Avoid rubbing the screen, as this can damage the LCD. Use a soft, dry cloth to clean the display. 1 T he P C V -W and P C V -V s eries models have a built-in LC D monitor. Page 156 About Recording and Data Storage Media Handling CD or DVD media Do not touch the surface of the disc. Do not drop or bend the disc. Do not use adhesive labels to identify the disc. The label may come off while the disc is in use in the optical drive and damage the drive. Cleaning CD or DVD media Fingerprints and dust on the surface of a disc may cause read errors. Proper care of the disc is essential to maintain its integrity. Do not use solvents such as benzine, thinner, commercially available cleaners or anti-static spray, as they may cause damage to the disc. For normal cleaning, hold the disc by its edge and use a soft cloth to wipe the surface from the center out. If the disc is badly soiled, moisten a soft cloth with water, wring it out well, and use it to wipe the surface of the disc from the center out. Wipe off any remaining moisture with a dry soft cloth. Using Memory Stick media MagicGate Memory Stick and Memory Stick PRO media are the only media that support MagicGate technology. Currently, Sony® SonicStage and OpenMG software are not compatible with the new Memory Stick PRO media. Sony suggests using only the MagicGate Memory Stick media to store and transfer any data created with SonicStage and OpenMG software. Currently, the Memory Stick slot on VAIO® computers may not support all of the high-speed data transfer or access control features of the new Memory Stick PRO media. You can use the new Memory Stick PRO media as you would use a standard Memory Stick® media. Visit the Sony Online Support Web site at http://www.sony.com/pcsupport regularly for the latest information on the new Memory Stick PRO media. Using CompactFlash and SmartMedia cards Certain VAIO® computers support CompactFlash and SmartMedia cards. see your computer's specifications sheet on the Sony Online Support Web site at http://www.sony.com/pcsupport, for more information about your computer's hardware configuration. Visit this Web site regularly for the latest information on CompactFlash and SmartMedia cards. Using MultiMedia (MMC) and Secure Digital (SD) media cards Certain VAIO® computers are equipped with a CompactFlash®/MicroDrive media slot1 that supports both CompactFlash® and Microdrive media. This media slot also supports MultiMedia (MMC)2 and Secure Digital (SD)3 media cards, when used with an optional SD/MMC adapter4. Always insert an MMC or SD media card into an SD/MMC adapter before attempting to use with your computer. Do not attempt to insert any other type of media card into an SD/MMC adapter. An incompatible media card may be difficult to remove from the adapter and can cause harm to your computer, if you attempt to use it in your computer's CompactFlash/MicroDrive media slot. Do not attempt to insert another media card adapter into an SD/MMC adapter, such as a Mini SD adapter. The media card adapter may be difficult to remove from the SD adapter and can cause harm to your computer, if you attempt to use it in your computer's CompactFlash/MicroDrive media slot. Handling floppy disks5 Do not open the shutter manually and touch the surface of the floppy disk. Keep floppy disks away from magnets. Keep floppy disks away from direct sunlight and other heat sources. 1 See the online s pec ific ations s heet for more information about your c omputer's hardware c onfiguration. Page 157 2 A M ultiM edia c ard is a s mall, high-c apac ity data s torage media c ard. 3 A Sec ure Digital (SD) media is a s mall, high-c apac ity data s torage media c ard. 4 A n SD/M M C adapter is s old s eparately. T his adapter is not intended for us e with s tandard s ized SD or M M C c ards . C ertain V A I O c omputers are not equipped with a floppy dis k drive. Y ou c an purc has e a floppy dis k drive s eparately. See the online s pec ific ations s heet for more information about your c omputer's hardware c onfiguration. 5 Page 158 About Recording and Data Storage Media Handling CD or DVD media Do not touch the surface of the disc. Do not drop or bend the disc. Do not use adhesive labels to identify the disc. The label may come off while the disc is in use in the optical drive and damage the drive. Cleaning CD or DVD media Fingerprints and dust on the surface of a disc may cause read errors. Proper care of the disc is essential to maintain its integrity. Do not use solvents such as benzine, thinner, commercially available cleaners or anti-static spray, as they may cause damage to the disc. For normal cleaning, hold the disc by its edge and use a soft cloth to wipe the surface from the center out. If the disc is badly soiled, moisten a soft cloth with water, wring it out well, and use it to wipe the surface of the disc from the center out. Wipe off any remaining moisture with a dry soft cloth. Using Memory Stick media MagicGate Memory Stick and Memory Stick PRO media are the only media that support MagicGate technology. Currently, Sony® SonicStage and OpenMG software are not compatible with the new Memory Stick PRO media. Sony suggests using only the MagicGate Memory Stick media to store and transfer any data created with SonicStage and OpenMG software. Currently, the Memory Stick slot on VAIO® computers may not support all of the high-speed data transfer or access control features of the new Memory Stick PRO media. You can use the new Memory Stick PRO media as you would use a standard Memory Stick® media. Visit the Sony Online Support Web site at http://www.sony.com/pcsupport regularly for the latest information on the new Memory Stick PRO media. Using CompactFlash and SmartMedia cards Certain VAIO® computers support CompactFlash and SmartMedia cards. see your computer's specifications sheet on the Sony Online Support Web site at http://www.sony.com/pcsupport, for more information about your computer's hardware configuration. Visit this Web site regularly for the latest information on CompactFlash and SmartMedia cards. Using MultiMedia (MMC) and Secure Digital (SD) media cards Certain VAIO® computers are equipped with a CompactFlash®/MicroDrive media slot1 that supports both CompactFlash® and Microdrive media. This media slot also supports MultiMedia (MMC)2 and Secure Digital (SD)3 media cards, when used with an optional SD/MMC adapter4. Always insert an MMC or SD media card into an SD/MMC adapter before attempting to use with your computer. Do not attempt to insert any other type of media card into an SD/MMC adapter. An incompatible media card may be difficult to remove from the adapter and can cause harm to your computer, if you attempt to use it in your computer's CompactFlash/MicroDrive media slot. Do not attempt to insert another media card adapter into an SD/MMC adapter, such as a Mini SD adapter. The media card adapter may be difficult to remove from the SD adapter and can cause harm to your computer, if you attempt to use it in your computer's CompactFlash/MicroDrive media slot. Handling floppy disks5 Do not open the shutter manually and touch the surface of the floppy disk. Keep floppy disks away from magnets. Keep floppy disks away from direct sunlight and other heat sources. 1 See the online s pec ific ations s heet for more information about your c omputer's hardware c onfiguration. Page 159 2 A M ultiM edia c ard is a s mall, high-c apac ity data s torage media c ard. 3 A Sec ure Digital (SD) media is a s mall, high-c apac ity data s torage media c ard. 4 A n SD/M M C adapter is s old s eparately. T his adapter is not intended for us e with s tandard s ized SD or M M C c ards . C ertain V A I O c omputers are not equipped with a floppy dis k drive. Y ou c an purc has e a floppy dis k drive s eparately. See the online s pec ific ations s heet for more information about your c omputer's hardware c onfiguration. 5 Page 160 About Recording and Data Storage Media Handling CD or DVD media Do not touch the surface of the disc. Do not drop or bend the disc. Do not use adhesive labels to identify the disc. The label may come off while the disc is in use in the optical drive and damage the drive. Cleaning CD or DVD media Fingerprints and dust on the surface of a disc may cause read errors. Proper care of the disc is essential to maintain its integrity. Do not use solvents such as benzine, thinner, commercially available cleaners or anti-static spray, as they may cause damage to the disc. For normal cleaning, hold the disc by its edge and use a soft cloth to wipe the surface from the center out. If the disc is badly soiled, moisten a soft cloth with water, wring it out well, and use it to wipe the surface of the disc from the center out. Wipe off any remaining moisture with a dry soft cloth. Using Memory Stick media MagicGate Memory Stick and Memory Stick PRO media are the only media that support MagicGate technology. Currently, Sony® SonicStage and OpenMG software are not compatible with the new Memory Stick PRO media. Sony suggests using only the MagicGate Memory Stick media to store and transfer any data created with SonicStage and OpenMG software. Currently, the Memory Stick slot on VAIO® computers may not support all of the high-speed data transfer or access control features of the new Memory Stick PRO media. You can use the new Memory Stick PRO media as you would use a standard Memory Stick® media. Visit the Sony Online Support Web site at http://www.sony.com/pcsupport regularly for the latest information on the new Memory Stick PRO media. Using CompactFlash and SmartMedia cards Certain VAIO® computers support CompactFlash and SmartMedia cards. see your computer's specifications sheet on the Sony Online Support Web site at http://www.sony.com/pcsupport, for more information about your computer's hardware configuration. Visit this Web site regularly for the latest information on CompactFlash and SmartMedia cards. Using MultiMedia (MMC) and Secure Digital (SD) media cards Certain VAIO® computers are equipped with a CompactFlash®/MicroDrive media slot1 that supports both CompactFlash® and Microdrive media. This media slot also supports MultiMedia (MMC)2 and Secure Digital (SD)3 media cards, when used with an optional SD/MMC adapter4. Always insert an MMC or SD media card into an SD/MMC adapter before attempting to use with your computer. Do not attempt to insert any other type of media card into an SD/MMC adapter. An incompatible media card may be difficult to remove from the adapter and can cause harm to your computer, if you attempt to use it in your computer's CompactFlash/MicroDrive media slot. Do not attempt to insert another media card adapter into an SD/MMC adapter, such as a Mini SD adapter. The media card adapter may be difficult to remove from the SD adapter and can cause harm to your computer, if you attempt to use it in your computer's CompactFlash/MicroDrive media slot. Handling floppy disks5 Do not open the shutter manually and touch the surface of the floppy disk. Keep floppy disks away from magnets. Keep floppy disks away from direct sunlight and other heat sources. 1 See the online s pec ific ations s heet for more information about your c omputer's hardware c onfiguration. Page 161 2 A M ultiM edia c ard is a s mall, high-c apac ity data s torage media c ard. 3 A Sec ure Digital (SD) media is a s mall, high-c apac ity data s torage media c ard. 4 A n SD/M M C adapter is s old s eparately. T his adapter is not intended for us e with s tandard s ized SD or M M C c ards . C ertain V A I O c omputers are not equipped with a floppy dis k drive. Y ou c an purc has e a floppy dis k drive s eparately. See the online s pec ific ations s heet for more information about your c omputer's hardware c onfiguration. 5 Page 162 About Recording and Data Storage Media Handling CD or DVD media Do not touch the surface of the disc. Do not drop or bend the disc. Do not use adhesive labels to identify the disc. The label may come off while the disc is in use in the optical drive and damage the drive. Cleaning CD or DVD media Fingerprints and dust on the surface of a disc may cause read errors. Proper care of the disc is essential to maintain its integrity. Do not use solvents such as benzine, thinner, commercially available cleaners or anti-static spray, as they may cause damage to the disc. For normal cleaning, hold the disc by its edge and use a soft cloth to wipe the surface from the center out. If the disc is badly soiled, moisten a soft cloth with water, wring it out well, and use it to wipe the surface of the disc from the center out. Wipe off any remaining moisture with a dry soft cloth. Using Memory Stick media MagicGate Memory Stick and Memory Stick PRO media are the only media that support MagicGate technology. Currently, Sony® SonicStage and OpenMG software are not compatible with the new Memory Stick PRO media. Sony suggests using only the MagicGate Memory Stick media to store and transfer any data created with SonicStage and OpenMG software. Currently, the Memory Stick slot on VAIO® computers may not support all of the high-speed data transfer or access control features of the new Memory Stick PRO media. You can use the new Memory Stick PRO media as you would use a standard Memory Stick® media. Visit the Sony Online Support Web site at http://www.sony.com/pcsupport regularly for the latest information on the new Memory Stick PRO media. Using CompactFlash and SmartMedia cards Certain VAIO® computers support CompactFlash and SmartMedia cards. see your computer's specifications sheet on the Sony Online Support Web site at http://www.sony.com/pcsupport, for more information about your computer's hardware configuration. Visit this Web site regularly for the latest information on CompactFlash and SmartMedia cards. Using MultiMedia (MMC) and Secure Digital (SD) media cards Certain VAIO® computers are equipped with a CompactFlash®/MicroDrive media slot1 that supports both CompactFlash® and Microdrive media. This media slot also supports MultiMedia (MMC)2 and Secure Digital (SD)3 media cards, when used with an optional SD/MMC adapter4. Always insert an MMC or SD media card into an SD/MMC adapter before attempting to use with your computer. Do not attempt to insert any other type of media card into an SD/MMC adapter. An incompatible media card may be difficult to remove from the adapter and can cause harm to your computer, if you attempt to use it in your computer's CompactFlash/MicroDrive media slot. Do not attempt to insert another media card adapter into an SD/MMC adapter, such as a Mini SD adapter. The media card adapter may be difficult to remove from the SD adapter and can cause harm to your computer, if you attempt to use it in your computer's CompactFlash/MicroDrive media slot. Handling floppy disks5 Do not open the shutter manually and touch the surface of the floppy disk. Keep floppy disks away from magnets. Keep floppy disks away from direct sunlight and other heat sources. 1 See the online s pec ific ations s heet for more information about your c omputer's hardware c onfiguration. Page 163 2 A M ultiM edia c ard is a s mall, high-c apac ity data s torage media c ard. 3 A Sec ure Digital (SD) media is a s mall, high-c apac ity data s torage media c ard. 4 A n SD/M M C adapter is s old s eparately. T his adapter is not intended for us e with s tandard s ized SD or M M C c ards . C ertain V A I O c omputers are not equipped with a floppy dis k drive. Y ou c an purc has e a floppy dis k drive s eparately. See the online s pec ific ations s heet for more information about your c omputer's hardware c onfiguration. 5 Page 164 About Recording and Data Storage Media Handling CD or DVD media Do not touch the surface of the disc. Do not drop or bend the disc. Do not use adhesive labels to identify the disc. The label may come off while the disc is in use in the optical drive and damage the drive. Cleaning CD or DVD media Fingerprints and dust on the surface of a disc may cause read errors. Proper care of the disc is essential to maintain its integrity. Do not use solvents such as benzine, thinner, commercially available cleaners or anti-static spray, as they may cause damage to the disc. For normal cleaning, hold the disc by its edge and use a soft cloth to wipe the surface from the center out. If the disc is badly soiled, moisten a soft cloth with water, wring it out well, and use it to wipe the surface of the disc from the center out. Wipe off any remaining moisture with a dry soft cloth. Using Memory Stick media MagicGate Memory Stick and Memory Stick PRO media are the only media that support MagicGate technology. Currently, Sony® SonicStage and OpenMG software are not compatible with the new Memory Stick PRO media. Sony suggests using only the MagicGate Memory Stick media to store and transfer any data created with SonicStage and OpenMG software. Currently, the Memory Stick slot on VAIO® computers may not support all of the high-speed data transfer or access control features of the new Memory Stick PRO media. You can use the new Memory Stick PRO media as you would use a standard Memory Stick® media. Visit the Sony Online Support Web site at http://www.sony.com/pcsupport regularly for the latest information on the new Memory Stick PRO media. Using CompactFlash and SmartMedia cards Certain VAIO® computers support CompactFlash and SmartMedia cards. see your computer's specifications sheet on the Sony Online Support Web site at http://www.sony.com/pcsupport, for more information about your computer's hardware configuration. Visit this Web site regularly for the latest information on CompactFlash and SmartMedia cards. Using MultiMedia (MMC) and Secure Digital (SD) media cards Certain VAIO® computers are equipped with a CompactFlash®/MicroDrive media slot1 that supports both CompactFlash® and Microdrive media. This media slot also supports MultiMedia (MMC)2 and Secure Digital (SD)3 media cards, when used with an optional SD/MMC adapter4. Always insert an MMC or SD media card into an SD/MMC adapter before attempting to use with your computer. Do not attempt to insert any other type of media card into an SD/MMC adapter. An incompatible media card may be difficult to remove from the adapter and can cause harm to your computer, if you attempt to use it in your computer's CompactFlash/MicroDrive media slot. Do not attempt to insert another media card adapter into an SD/MMC adapter, such as a Mini SD adapter. The media card adapter may be difficult to remove from the SD adapter and can cause harm to your computer, if you attempt to use it in your computer's CompactFlash/MicroDrive media slot. Handling floppy disks5 Do not open the shutter manually and touch the surface of the floppy disk. Keep floppy disks away from magnets. Keep floppy disks away from direct sunlight and other heat sources. 1 See the online s pec ific ations s heet for more information about your c omputer's hardware c onfiguration. Page 165 2 A M ultiM edia c ard is a s mall, high-c apac ity data s torage media c ard. 3 A Sec ure Digital (SD) media is a s mall, high-c apac ity data s torage media c ard. 4 A n SD/M M C adapter is s old s eparately. T his adapter is not intended for us e with s tandard s ized SD or M M C c ards . C ertain V A I O c omputers are not equipped with a floppy dis k drive. Y ou c an purc has e a floppy dis k drive s eparately. See the online s pec ific ations s heet for more information about your c omputer's hardware c onfiguration. 5 Page 166 About Recording and Data Storage Media Handling CD or DVD media Do not touch the surface of the disc. Do not drop or bend the disc. Do not use adhesive labels to identify the disc. The label may come off while the disc is in use in the optical drive and damage the drive. Cleaning CD or DVD media Fingerprints and dust on the surface of a disc may cause read errors. Proper care of the disc is essential to maintain its integrity. Do not use solvents such as benzine, thinner, commercially available cleaners or anti-static spray, as they may cause damage to the disc. For normal cleaning, hold the disc by its edge and use a soft cloth to wipe the surface from the center out. If the disc is badly soiled, moisten a soft cloth with water, wring it out well, and use it to wipe the surface of the disc from the center out. Wipe off any remaining moisture with a dry soft cloth. Using Memory Stick media MagicGate Memory Stick and Memory Stick PRO media are the only media that support MagicGate technology. Currently, Sony® SonicStage and OpenMG software are not compatible with the new Memory Stick PRO media. Sony suggests using only the MagicGate Memory Stick media to store and transfer any data created with SonicStage and OpenMG software. Currently, the Memory Stick slot on VAIO® computers may not support all of the high-speed data transfer or access control features of the new Memory Stick PRO media. You can use the new Memory Stick PRO media as you would use a standard Memory Stick® media. Visit the Sony Online Support Web site at http://www.sony.com/pcsupport regularly for the latest information on the new Memory Stick PRO media. Using CompactFlash and SmartMedia cards Certain VAIO® computers support CompactFlash and SmartMedia cards. see your computer's specifications sheet on the Sony Online Support Web site at http://www.sony.com/pcsupport, for more information about your computer's hardware configuration. Visit this Web site regularly for the latest information on CompactFlash and SmartMedia cards. Using MultiMedia (MMC) and Secure Digital (SD) media cards Certain VAIO® computers are equipped with a CompactFlash®/MicroDrive media slot1 that supports both CompactFlash® and Microdrive media. This media slot also supports MultiMedia (MMC)2 and Secure Digital (SD)3 media cards, when used with an optional SD/MMC adapter4. Always insert an MMC or SD media card into an SD/MMC adapter before attempting to use with your computer. Do not attempt to insert any other type of media card into an SD/MMC adapter. An incompatible media card may be difficult to remove from the adapter and can cause harm to your computer, if you attempt to use it in your computer's CompactFlash/MicroDrive media slot. Do not attempt to insert another media card adapter into an SD/MMC adapter, such as a Mini SD adapter. The media card adapter may be difficult to remove from the SD adapter and can cause harm to your computer, if you attempt to use it in your computer's CompactFlash/MicroDrive media slot. Handling floppy disks5 Do not open the shutter manually and touch the surface of the floppy disk. Keep floppy disks away from magnets. Keep floppy disks away from direct sunlight and other heat sources. 1 See the online s pec ific ations s heet for more information about your c omputer's hardware c onfiguration. Page 167 2 A M ultiM edia c ard is a s mall, high-c apac ity data s torage media c ard. 3 A Sec ure Digital (SD) media is a s mall, high-c apac ity data s torage media c ard. 4 A n SD/M M C adapter is s old s eparately. T his adapter is not intended for us e with s tandard s ized SD or M M C c ards . C ertain V A I O c omputers are not equipped with a floppy dis k drive. Y ou c an purc has e a floppy dis k drive s eparately. See the online s pec ific ations s heet for more information about your c omputer's hardware c onfiguration. 5 Page 168 About Recording and Data Storage Media Handling CD or DVD media Do not touch the surface of the disc. Do not drop or bend the disc. Do not use adhesive labels to identify the disc. The label may come off while the disc is in use in the optical drive and damage the drive. Cleaning CD or DVD media Fingerprints and dust on the surface of a disc may cause read errors. Proper care of the disc is essential to maintain its integrity. Do not use solvents such as benzine, thinner, commercially available cleaners or anti-static spray, as they may cause damage to the disc. For normal cleaning, hold the disc by its edge and use a soft cloth to wipe the surface from the center out. If the disc is badly soiled, moisten a soft cloth with water, wring it out well, and use it to wipe the surface of the disc from the center out. Wipe off any remaining moisture with a dry soft cloth. Using Memory Stick media MagicGate Memory Stick and Memory Stick PRO media are the only media that support MagicGate technology. Currently, Sony® SonicStage and OpenMG software are not compatible with the new Memory Stick PRO media. Sony suggests using only the MagicGate Memory Stick media to store and transfer any data created with SonicStage and OpenMG software. Currently, the Memory Stick slot on VAIO® computers may not support all of the high-speed data transfer or access control features of the new Memory Stick PRO media. You can use the new Memory Stick PRO media as you would use a standard Memory Stick® media. Visit the Sony Online Support Web site at http://www.sony.com/pcsupport regularly for the latest information on the new Memory Stick PRO media. Using CompactFlash and SmartMedia cards Certain VAIO® computers support CompactFlash and SmartMedia cards. see your computer's specifications sheet on the Sony Online Support Web site at http://www.sony.com/pcsupport, for more information about your computer's hardware configuration. Visit this Web site regularly for the latest information on CompactFlash and SmartMedia cards. Using MultiMedia (MMC) and Secure Digital (SD) media cards Certain VAIO® computers are equipped with a CompactFlash®/MicroDrive media slot1 that supports both CompactFlash® and Microdrive media. This media slot also supports MultiMedia (MMC)2 and Secure Digital (SD)3 media cards, when used with an optional SD/MMC adapter4. Always insert an MMC or SD media card into an SD/MMC adapter before attempting to use with your computer. Do not attempt to insert any other type of media card into an SD/MMC adapter. An incompatible media card may be difficult to remove from the adapter and can cause harm to your computer, if you attempt to use it in your computer's CompactFlash/MicroDrive media slot. Do not attempt to insert another media card adapter into an SD/MMC adapter, such as a Mini SD adapter. The media card adapter may be difficult to remove from the SD adapter and can cause harm to your computer, if you attempt to use it in your computer's CompactFlash/MicroDrive media slot. Handling floppy disks5 Do not open the shutter manually and touch the surface of the floppy disk. Keep floppy disks away from magnets. Keep floppy disks away from direct sunlight and other heat sources. 1 See the online s pec ific ations s heet for more information about your c omputer's hardware c onfiguration. Page 169 2 A M ultiM edia c ard is a s mall, high-c apac ity data s torage media c ard. 3 A Sec ure Digital (SD) media is a s mall, high-c apac ity data s torage media c ard. 4 A n SD/M M C adapter is s old s eparately. T his adapter is not intended for us e with s tandard s ized SD or M M C c ards . C ertain V A I O c omputers are not equipped with a floppy dis k drive. Y ou c an purc has e a floppy dis k drive s eparately. See the online s pec ific ations s heet for more information about your c omputer's hardware c onfiguration. 5 Page 170 Support Options Sony provides several options to help solve common problems or to locate support for your VAIO® computer. This section describes all available resources and offers suggestions on how to access this information for maximum results. Immediate Help and Support Software Help and Support Resources for Additional Help and Support Page 171 Immediate Help and Support You can locate helpful information immediately by consulting your hard copy guides and supplements, or by accessing the online Computer User Guide and the individual software Help files. Your computer is supplied with these support options: VAIO® Computer Quick Start — The Quick Start contains information on how to set up your computer quickly and easily. You can find instructions on how to plan an ergonomic work space, connect power cords, cables and peripheral devices, and register your computer with Sony®. The Quick Start can also provide troubleshooting support, if problems occur. VAIO® Computer User Guide — The online User Guide provides information about configuring, maintaining, and upgrading your computer. This support resource offers a variety of available topics, enabling you to quickly view specific information using context-sensitive search features. To access the online guide: 1. Click Start in the Windows ® taskbar, then click Help and Support. 2. From the VAIO Help And Support Center menu, click VAIO User Guide. Specifications — The online specifications sheet describes the hardware and software configuration of your VAIO computer. To view this online information go to http://www.sony.com/pcsupport. Preinstalled software Help files — Each preinstalled software program provides online Help within the software, that describes the software's features. In these Help files, you can find tutorials that teach you to use the software and locate troubleshooting support, should problems occur. To access software Help files: 1. Click Start in the Windows taskbar and point to All Programs. A submenu appears, listing all preinstalled software programs. 2. Click the desired software program.1 The software's main window appears. 3. From the menu bar, click Help. The Help file appears. VAIO Software — Provides specific information on preinstalled software on your computer. To access this online software information 1 1. Click Start in the Windows taskbar. 2. Click Welcome to VAIO life. Y ou c an loc ate the online H elp for Sony® s oftware programs by pointing to the individual s oftware program's ic on and s elec ting H elp from the s ubmenu. Page 172 Software Help and Support Support information for the preinstalled software on your system is located in this section. Sony software support is free of charge for 90 days after the original date of purchase. Your computer may not be supplied with all of the software discussed in this section, depending on the computer purchased. To view information about the specific software preinstalled on your computer, see the software program's online Help. Adobe® Photoshop® Elements, Photoshop® Album, Reader® Adobe Systems, Inc. Web site http://www.adobe.com telephone hours 800-685-3652 M - F, 6 AM - 5 PM PST America Online® (Broadband or Dial-Up) America Online, Inc. Web site http://www.aol.com Click to DVD Sony Electronics Inc. At the touch of a button, Click to DVD software allows you to automatically burn DVDs from a digital video device. Create DVDs by capturing video content straight from a digital video (DV) device or by importing video from stored files — and you can also edit the video if desired. Create DVD photo albums and slide shows with picture files or by importing pictures from a digital still camera. What's more, you can easily give a professional look to your DVDs by adding chapter menus, backgrounds, and menu screens. You're only a few clicks away from your own DVDs! Web site http://www.sony.com/pcsupport telephone hours 888-4-SONY-PC (888-476-6972) 7 days a week, 24 hours a day CLIÉ Converter Sony Electronics Inc. CLIÉ Converter software is a plug-in software program that converts Giga Pocket® Video Capsules into Movie Player format for playback on your Sony® CLIÉ handheld. After converting your Video Capsules, you can use CLIÉ Converter software to transfer them to Memory Stick® media or to save them to your hard disk drive for transfer to your CLIÉ handheld during your next HotSync® operation. Web site http://www.sony.com/pcsupport telephone hours 888-4-SONY-PC (888-476-6972) 7 days a week, 24 hours a day Drag'n Drop CD+DVD Sonic Solutions Drag'n Drop CD+DVD software is designed to make CD and DVD creation simple. You can create you own audio or data CDs and data DVDs. These discs can be read in most audio CD players or personal computers. With Drag'n Drop CD+DVD software, you can also back up CDs. Page 173 Web site http://support.sonic.com DVgate Plus Sony Electronics Inc. Connect a compatible digital video camera to your computer's i.LINK® port and capture video clips and still images. Edit clips from your video, add new clips, and combine clips into new movie segments. Save your movies back to your digital video camera or in a variety of popular file formats. Web site http://www.sony.com/pcsupport telephone 888-4-SONY-PC (888-476-6972) hours 7 days a week, 24 hours a day Giga Pocket® Personal Video Recorder Sony Electronics Inc. Giga Pocket® Personal Video Recorder is a unique set of hardware and software components that provide you with excellent TV viewing, recording, and playback experiences. You can watch and record your favorite TV programs from your computer and play your Video Capsules on compatible computers. Giga Pocket® Personal Video Recorder enables your computer, TV, VCR, and other video player devices to work in harmony. Web site http://www.sony.com/pcsupport telephone 888-4-SONY-PC (888-476-6972) hours 7 days a week, 24 hours a day Microsoft® Internet Explorer Microsoft Corp. Internet Explorer offers dramatic performance, reliability, and usability improvements making it the fastest, easiest and most cost-effective Web browser for people to use, manage and support. Whether you use the Web to read e-mail, news or sports reports, shop online, listen to music or play videos, or share your images and photos with friends family or work colleagues, IE 6 makes it easy, exciting and fun. Web site http://www.support.microsoft.com Microsoft® Windows® Movie Maker 2 Microsoft Corp. Windows Movie Maker 2 makes home movies amazingly fun. With Movie Maker 2 you can create, edit and share your home movies right on your PC. Build your movie with a few simple drag-and-drops. Delete bad shots and include only the best scenes. Add special effects, music and narration. Then share your movie via the Web, e-mail, on your PC, CD, or even DVD. You can also save your edited movie back to the DV tape in your camera to play on a TV or even on the camera itself. Web site http://www.support.microsoft.com Microsoft® Windows Media® Player Microsoft Corp. Using one of the premiere video and music playback software programs, you can better enjoy listening and watching many different kinds of media. Other great features include, instant-on playback, Mini-player mode, Intelligent Streaming technology, 5.1-channel surround sound audio codec, and built-in Smart Jukebox features. Web site http://www.support.microsoft.com Microsoft® Works Microsoft Corp. Works lets you quickly and easily create high-quality, fun documents. Works provides the core tools you need to create Page 174 documents, manage lists and schedules, create reports and budgets and organize information from many sources. Works includes Word Processor, Works Database, Works Spreadsheet, Works Portfolio, and Works Calendar. Web site http://www.support.microsoft.com MoodLogic MoodLogic, Inc. MoodLogic is the world's largest descriptive database of song information. The information is provided from music lovers like you. MoodLogic allows you to browse the songs by artist and genre, narrow your selections by tempo or year, save your favorite music play list and transfer it to a portable player. Web site http://www.moodlogic.com/support e-mail [email protected] Norton Internet Security Symantec Corp. Symantec's Norton Internet Security software provides essential protection from viruses, hackers, and privacy threats. This easy-to-use, integrated suite includes full versions of Norton AntiVirus® and Norton Personal Firewall software to defend your PC against the most common Internet dangers. Norton Internet Security also includes Norton Spam Alert, which helps you detect and filter unwanted e-mail. Norton Parental Control keeps your children safe by letting you block objectionable Web sites and set up separate Internet access privileges for each member of your household. Automatic downloads keep Norton Internet Security software updated against new security threats. This is a trial version of the Norton Internet Security software. Web site http://www.symantec.com/techsupp PictureGear Studio Sony Electronics Inc. PictureGear Studio still image management software displays still images from your hard drive or a Sony digital still camera. The still images appear in a convenient light-table format so that you can easily view the contents of an entire folder, create your own photo albums and make prints. Web site http://www.sony.com/pcsupport telephone 888-4-SONY-PC (888-476-6972) hours 7 days a week, 24 hours a day Quicken® New User Edition Intuit Inc. Quicken software is a fast, easy way to organize your finances. Quicken software works just like your checkbook, so it's easy to learn and use. You can even pay your bills online. Quicken software manages all of your finances, bank accounts, credit cards, investments, and loans. (Users of earlier versions of Quicken software must upgrade for a fee.) Upgrade possible to Quicken® Deluxe, and other versions. Web site http://www.intuit.com/support telephone 900-555-4932; 800-644-31931 1 I ntuit I nc . Software: Support from 9 0 0 -5 5 5 -4 9 3 2 is fee-bas ed. Support from 8 0 0 -6 4 4 -3 1 9 3 is automated and free of c harge. SonicStage Sony Electronics Inc. The SonicStage software program gives you all the tools you need to manage music on your computer. SonicStage software sports high-quality digital audio storage, a music visualizer, a sleek player skin design, audio CD burning capability (on computer models that include a CD recording device), and a parametric equalizer for fine-tuning audio playback. Page 175 Web site http://www.sony.com/pcsupport telephone 888-4-SONY-PC (888-476-6972) hours 7 days a week, 24 hours a day SonicStage Mastering Studio Sony Electronics Inc. Use SonicStage Mastering Studio software to record songs from analog records or cassette tapes into your computer, and output them to CD-R or CD-RW discs, or audio files in WAV format. Web site http://www.sony.com/pcsupport telephone 888-4-SONY-PC (888-476-6972) hours 7 days a week, 24 hours a day Sony® VAIO® Product Registration Sony Electronics Inc. VAIO Product Registration is an integrated registration software program for both Sony Electronics Inc. and Microsoft Corporation. By registering with Sony, you enable Sony to notify you of software and hardware issues that may affect your user experience. Microsoft directs the data to Sony Electronics Inc. Sony uses the registration data for warranty and product support purposes and the analysis of customer feedback on Sony computer features. Web site http://www.sony.com/pcsupport telephone 888-4-SONY-PC (888-476-6972) hours 7 days a week, 24 hours a day VAIO Action Setup Sony Electronics Inc. VAIO Action Setup manages the settings for your computer's shortcut keys. Web site http://www.sony.com/pcsupport telephone 888-4-SONY-PC (888-476-6972) hours 7 days a week, 24 hours a day VAIO Media Sony Electronics Inc. VAIO Media software brings multimedia to your network, enabling you to share music, video, and still image files between your VAIO® computers. You can set up one or more computers as "media servers," which store your multimedia files and make them available to other VAIO computers on your wired or wireless network. Web site http://www.sony.com/pcsupport telephone 888-4-SONY-PC (888-476-6972) hours 7 days a week, 24 hours a day VAIO Music Services Page 176 Sony Electronics Inc. Download music from the web, create your own albums, or have CDs sent straight to your house with VAIO Music Services. The ultimate place on the Web for music lovers to find out information about their favorite artist and get all of the latest music news. Web site http://www.sony.com/pcsupport telephone 888-4-SONY-PC (888-476-6972) hours 7 days a week, 24 hours a day VAIO Update Sony Electronics Inc. The VAIO Update utility helps keep your VAIO® computer updated by checking the Sony Online Support Web site for important software updates and information for your specific computer model. Web site http://www.sony.com/pcsupport telephone 888-4-SONY-PC (888-476-6972) hours 7 days a week, 24 hours a day WinDVD® for VAIO® InterVideo, Inc. WinDVD software serves as a simple-to-use DVD player that offers all the features you would expect to find in a standard consumer DVD player, including advanced display and navigation features such as zoom, pan, bookmark, and time search. Web site http://www.intervideo.com/jsp/Support.jsp telephone 510-651-0888 Page 177 Resources for Additional Help and Support If the information provided with your VAIO® computer does not offer an immediate solution, or you would like to get direct support, try these additional help and support resources. Sony Online Support Web site Online help and support are available 24 hours a day, seven days a week, when you visit the Sony Online Support Web site. You can access the Web site at http://www.sony.com/pcsupport. The Sony Online Support Web site provides: Information about your specific model computer, such as hardware and software specifications. upgrade and maintenance procedures1. safety and legal information. quick solutions to common problems. An automated tutorial library that contains interactive, easy-to-understand lessons on using your computer's hardware and software features. Links that enable you to: quickly find the nearest Sony service center locations. arrange for repairs or check repair status. review warranty information. e-mail your question or comments to the Sony Customer Information Services Center. check pricing and availability for products, accessories and parts, as well as purchase online. access the Sony Solutions Knowledge Base, a database that contains answers to many frequently asked questions. Sony Customer Information Services Center If other support options do not resolve your issue, you can contact a Sony Support representative directly. Before making a call to the Sony Customer Information Services Center, have this basic information readily available. 1. VAIO® computer system type. 2. Model number. 3. Serial number2. Example: 4. Operating system. 5. Hardware feature or software program that has a problem. (See the online VAIO® Computer User Guide for the appropriate software technical support information.) 6. Brief description of the issue. For VAIO® computers purchased in the U.S. and Canada, contact a Sony Support representative at 1-888-476-6972. 1 U pgrade and maintenanc e information may not be available for all c omputer models . 2 T he s erial number is loc ated on the bac k panel of your c omputer. T he s erial number is on a white barc ode label. Page 178 Resources for Additional Help and Support If the information provided with your VAIO® computer does not offer an immediate solution, or you would like to get direct support, try these additional help and support resources. Sony Online Support Web site Online help and support are available 24 hours a day, seven days a week, when you visit the Sony Online Support Web site. You can access the Web site at http://www.sony.com/pcsupport. The Sony Online Support Web site provides: Information about your specific model computer, such as hardware and software specifications. upgrade and maintenance procedures1. safety and legal information. quick solutions to common problems. An automated tutorial library that contains interactive, easy-to-understand lessons on using your computer's hardware and software features. Links that enable you to: quickly find the nearest Sony service center locations. arrange for repairs or check repair status. review warranty information. e-mail your question or comments to the Sony Customer Information Services Center. check pricing and availability for products, accessories and parts, as well as purchase online. access the Sony Solutions Knowledge Base, a database that contains answers to many frequently asked questions. Sony Customer Information Services Center If other support options do not resolve your issue, you can contact a Sony Support representative directly. Before making a call to the Sony Customer Information Services Center, have this basic information readily available. 1. VAIO® computer system type. 2. Model number. 3. Serial number2. Example: 4. Operating system. 5. Hardware feature or software program that has a problem. (See the online VAIO® Computer User Guide for the appropriate software technical support information.) 6. Brief description of the issue. For VAIO® computers purchased in the U.S. and Canada, contact a Sony Support representative at 1-888-476-6972. 1 U pgrade and maintenanc e information may not be available for all c omputer models . 2 T he s erial number is loc ated on the bac k panel of your c omputer. T he s erial number is on a white barc ode label. Page 179 Resources for Additional Help and Support If the information provided with your VAIO® computer does not offer an immediate solution, or you would like to get direct support, try these additional help and support resources. Sony Online Support Web site Online help and support are available 24 hours a day, seven days a week, when you visit the Sony Online Support Web site. You can access the Web site at http://www.sony.com/pcsupport. The Sony Online Support Web site provides: Information about your specific model computer, such as hardware and software specifications. upgrade and maintenance procedures1. safety and legal information. quick solutions to common problems. An automated tutorial library that contains interactive, easy-to-understand lessons on using your computer's hardware and software features. Links that enable you to: quickly find the nearest Sony service center locations. arrange for repairs or check repair status. review warranty information. e-mail your question or comments to the Sony Customer Information Services Center. check pricing and availability for products, accessories and parts, as well as purchase online. access the Sony Solutions Knowledge Base, a database that contains answers to many frequently asked questions. Sony Customer Information Services Center If other support options do not resolve your issue, you can contact a Sony Support representative directly. Before making a call to the Sony Customer Information Services Center, have this basic information readily available. 1. VAIO® computer system type. 2. Model number. 3. Serial number2. Example: 4. Operating system. 5. Hardware feature or software program that has a problem. (See the online VAIO® Computer User Guide for the appropriate software technical support information.) 6. Brief description of the issue. For VAIO® computers purchased in the U.S. and Canada, contact a Sony Support representative at 1-888-476-6972. 1 U pgrade and maintenanc e information may not be available for all c omputer models . 2 T he s erial number is loc ated on the bac k panel of your c omputer. T he s erial number is on a white barc ode label. Page 180