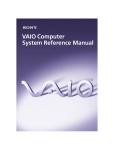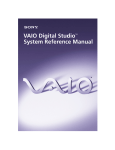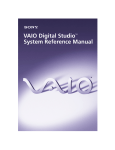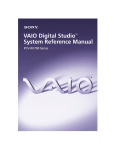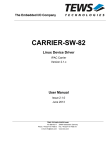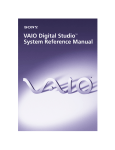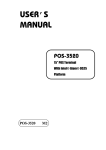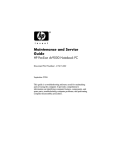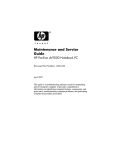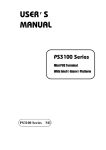Download Sony PCV-RX750 Reference Guide
Transcript
i ii VAIO Digital Studio System Reference Manual NOTICE © 2002 Sony Electronics Inc. Reproduction in whole or in part without written permission is prohibited. All rights reserved. This manual and the software described herein, in whole or in part, may not be reproduced, translated, or reduced to any machinereadable form without prior written approval. SONY ELECTRONICS INC. PROVIDES NO WARRANTY WITH REGARD TO THIS MANUAL, THE SOFTWARE, OR OTHER INFORMATION CONTAINED HEREIN AND HEREBY EXPRESSLY DISCLAIMS ANY IMPLIED WARRANTIES OF MERCHANTABILITY OR FITNESS FOR ANY PARTICULAR PURPOSE WITH REGARD TO THIS MANUAL, THE SOFTWARE, OR SUCH OTHER INFORMATION. IN NO EVENT SHALL SONY ELECTRONICS INC. BE LIABLE FOR ANY INCIDENTAL, CONSEQUENTIAL, OR SPECIAL DAMAGES, WHETHER BASED ON TORT, CONTRACT, OR OTHERWISE, ARISING OUT OF OR IN CONNECTION WITH THIS MANUAL, THE SOFTWARE, OR OTHER INFORMATION CONTAINED HEREIN OR THE USE THEREOF. Sony Electronics Inc. reserves the right to make any modification to this manual or the information contained herein at any time without notice. The software described herein is governed by the terms of a separate user license agreement. This product contains software owned by Sony and licensed by third parties. Use of such software is subject to the terms and conditions of license agreements enclosed with this product. Some of the software may not be transported or used outside the United States. Software specifications are subject to change without notice and may not necessarily be identical to current retail versions. Certain product(s) included with this computer may include features such as copy protection and content management technology. USE OF THE SOFTWARE PRODUCT(S) REQUIRES AGREEMENT TO APPLICABLE END USER AGREEMENTS AND FULL COMPLIANCE WITH APPLICABLE PRODUCT ACTIVATION PROCEDURES. Product activation procedures and privacy policies will be detailed during initial launch of the software product(s), or upon certain reinstallations of the software product(s), or reconfigurations of the computer, and may be completed by Internet or telephone (toll charges may apply). Updates and additions to software may require an additional charge. Subscriptions to online service providers may require a fee and credit card information. Financial services may require prior arrangements with participating financial institutions. Sony, VAIO, the VAIO logo, VAIO Digital Studio, VAIO Smart, MovieShaker, DVgate, Memory Stick, the Memory Stick logo, Giga Pocket, and i.LINK are trademarks or registered trademarks of Sony. Intel, Pentium, and Celeron are trademarks or registered trademarks of the Intel Corporation. Microsoft, Windows, and the Windows logo are trademarks or registered trademarks of Microsoft Corporation. PS/2 is a registered trademark of IBM Corporation. All other trademarks are trademarks or registered trademarks of their respective owners. iii Owner’s Record As an ENERGY STAR® Partner, Sony Corporation has determined that this product meets the ENERGY STAR® guidelines for energy efficiency. The International ENERGY STAR® Office Equipment Program is an international program that promotes energy saving through the use of computers and other office equipment. The program backs the development and dissemination of products with functions that effectively reduce energy consumption. It is an open system in which business proprietors can participate voluntarily. The targeted products are office equipment such as computers, displays, printers, facsimiles and copiers. Their standards and logos are uniform among participating nations. ENERGY STAR is a U.S. registered trademark of the Environmental Protection Agency. The model number and serial number are located on either the front or back panel of your Sony VAIO® computer. Record the model and serial number in the space provided here, and keep in a secure location. Refer to the model and serial numbers when you call your Sony Service Center. Model Number: Serial Number: iv VAIO Digital Studio System Reference Manual Safety Information and Caution ❑ Your computer’s installed optical drives may vary, depending on the system configuration you have purchased. See the online specifications sheet for details on your installed optical drives. ❑ DVD-RW Laser Diode Properties Laser Output Wave Length ❑ ❑ 0.39 mW (CD-Read) ❑ 0.18 mW (DVD-Read) ❑ 2.58 mW (DVD-Write) ❑ 11.5 mW (CD-Write) ❑ 650-662 nm (DVD) To prevent fire or shock hazard, do not expose your desktop to rain or moisture. To avoid electrical shock, do not open the cabinet. Refer servicing to qualified personnel only. Never install modem or telephone wiring during a lightning storm. Never install telephone jacks in wet locations unless the jack is specifically designed for wet locations. Never touch uninsulated telephone wire or terminals unless the telephone line has been disconnected at the network interface. Use caution when installing or modifying telephone lines. Avoid using the modem during an electrical storm. Do not use the modem or a telephone to report a gas leak in the vicinity of the leak. The socket outlet shall be installed near the equipment and shall be easily accessible. ! To change the backup battery, please contact your nearest Sony Service Center. ! Caution: The use of optical instruments with this product will increase eye hazard. As the laser beam used in this product is harmful to the eyes, do not attempt to disassemble the drive cabinet. Refer servicing to qualified personnel only. ! Danger: Visible and invisible laser radiation when open. Avoid direct exposure to beam. ! For CD-RW: Danger—Invisible laser radiation when open. Avoid direct exposure to beam. 773-797 nm (CD) DVD-ROM Laser Diode Properties Laser Output 0.7 mW (DVD) 0.4 mW (CD) Wave Length 635-665 nm (DVD) 770-810 nm (CD) CD-RW Laser Diode Properties Laser Output 1.0 mW (Read) 53.0 mW (Write) Wave Length 780-787 nm CD-ROM Laser Diode Properties Laser Output 1.0 mW Wave Length 760-810 nm v ! For DVD-RW: Danger—Visible and invisible laser radiation when open. Avoid direct exposure to beam. ! Caution: For ADSL, HomePNA and V.90 modem models; to reduce the risk of fire, use only No. 26 AWG or larger telecommunication line cord. ❑ Pour prévenir tout risque d’incendie ou d’électrocution, garder cet appareil à l’abri de la pluie et de l’humidité. Pour prévenir tout risque d’électrocution, ne pas ouvrir le châssis de cet appareil et ne confier son entretien qu’à une personne qualifiée. Ne jamais effectuer l’installation de fil modem ou téléphone durant un orage électrique. Ne jamais effectuer l’installation d’une prise téléphonique dans un endroit mouillé à moins que la prise soit conçue à cet effet. Ne jamais toucher un fil téléphonique à découvert ou un terminal à moins que la ligne téléphonique n’ait été débranché de l’interface réseau. Soyez très prudent lorsque vous installez ou modifiez les lignes téléphoniques. Évitez d’utiliser le modem durant un orage électrique. N'utilisez pas le modem ni le téléphone pour prévenir d'une fuite de gaz vous êtes près de la fuite. L’appareil doit être le plus près possible d’une prise murale pour en faciliter l’accès. ❑ ❑ ❑ ❑ ❑ ❑ ❑ ❑ ! Pour changer la pile de rechange, veuillez contacter votre centre de service Sony le plus près. ! Avertissement : L'utilisation d'instruments optiques avec ce produit augmente les risques pour les yeux. Puisque le faisceau laser utilisé dans ce produit est dommageable pour les yeux, ne tentez pas de désassembler le boîtier. Adressez-vous à un agent de service qualifié. ! Danger : Radiation laser visible et invisible si ouvert. Évitez l’exposition directe au faisceau. ! Pour les DVD-RW : Danger— Radiation laser visible si ouvert. Évitez l'exposition directe au faisceau. ! Pour les CD-RW : Danger— Radiation laser visible et invisible si ouvert. Évitez l'exposition directe au faisceau. ! Attention : Pour ADSL, HomePNA, et V.90 modele modem; afin de réduire les risques d'incendie, n'utilisez qu'un cordon de communication N0. 26 AWG ou plus gros. For questions regarding your product or for the Sony Service Center nearest you, call 1-888-476-6972 in the United States or 1-800-961-7669 in Canada. Sony Customer Support can be reached at http://www.sony.com/pcsupport. vi VAIO Digital Studio System Reference Manual Regulatory Information Declaration of Conformity Trade Name: SONY Model No.: PCV-7752 Responsible Party: Sony Electronics Inc. Address: 680 Kinderkamack Rd Oradell, NJ 07649 Telephone: 201-930-6972 This phone number is for FCC-related matters only. This device complies with Part 15 of the FCC rules. Operation is subject to the following two conditions: (1) This device may not cause harmful interference, and (2) this device must accept any interference received, including interference that may cause undesired operation. Model No.: PCVA-IMB4A This device complies with Part 15 of the FCC rules. Operation is subject to the following two conditions: (1) This device may not cause harmful interference, and (2) this device must accept any interference received, including interference that may cause undesired operation. This equipment has been tested and found to comply with the limits for a Class B digital device, pursuant to Part 15 of the Rules. These limits are designed to provide reasonable protection against harmful interference in a residential installation. This equipment generates, uses, and can radiate radio frequency energy and, if not installed and used in accordance with the instructions, may cause harmful interference to radio communications. However, there is no guarantee that interference will not occur in a particular installation. If this equipment does cause harmful interference to radio or television reception, which can be determined by turning the equipment off and on, the user is encouraged to try to correct the interference by one or more of the following measures: ❑ ❑ ❑ ❑ Reorient or relocate the receiving antenna. Increase the separation between the equipment and the receiver. Connect the equipment into an outlet on a circuit different from that to which the receiver is connected. Consult the dealer or an experienced radio/ TV technician for help. You are cautioned that any changes or modifications not expressly approved in this manual could void your authority to operate this equipment. Only peripherals (computer input/output devices, terminals, printers, etc.) that comply with FCC Class B limits may be attached to this computer product. Operation with noncompliant peripherals is likely to result in interference to radio and television reception. All cables used to connect peripherals must be shielded and grounded. Operation with cables, connected to peripherals, that are not shielded and grounded, may result in interference to radio and television reception. vii FCC Part 68 This equipment complies with Part 68 of the FCC rules. The FCC Ringer Equivalence Number (REN) for this equipment is 0.8B. If requested, this information must be provided to the telephone company. This modem uses the USOC RJ-11 telephone jack. The REN is used to determine the quantity of devices which may be connected to the telephone line. Excessive RENs on the telephone line may result in the devices not ringing in response to an incoming call. In most, but not all areas, the sum of the RENs should not exceed five (5.0). To be certain of the number of devices that may be connected to the line, as determined by the total RENs, contact the telephone company to determine the maximum REN for the calling area. If the terminal equipment causes harm to the telephone network, the telephone company will notify you in advance that temporary discontinuance of service may be required. But if advance notice is not practical, the telephone company will notify the customer as soon as possible. Also, you will be advised of your right to file a complaint with the FCC if you believe it is necessary. The telephone company may make changes in its facilities, equipment, operations or procedures that could affect the operations of the equipment. If this happens, the telephone company will provide advance notice in order for you to make the necessary modifications in order to maintain uninterrupted service. If trouble is experienced with this modem, for repair or warranty information, please contact 1-888-4-SONY-PC, or write to the Sony Customer Information Center, 12451 Gateway Blvd., Fort Myers, FL 33913. If the trouble is causing harm to the telephone network, the telephone company may request that you remove the equipment from the network until the problem is resolved. Repair of this equipment should be made only by a Sony Service Center or Sony authorized agent. For the Sony Service Center nearest you, call 1-888-4SONY-PC (1-888-476-6972). This equipment cannot be used on public coin service provided by the telephone company. Connection to Party Line Service is subject to state and possible provincial tariffs. (Contact the state or provincial utility service commission, public service commission, or corporation commission for information.) Telephone Consumer Protection Act of 1991 (United States) The Telephone Consumer Protection Act of 1991 makes it unlawful for any person to use a computer or other electronic device to send any message via a telephone facsimile machine unless such message clearly contains, in a margin at the top or bottom of each transmitted page or on the first page of the transmission, the date and time it is sent and an identification of the business, other entity, or individual sending the message, and the telephone number of the sending machine or such business, other entity, or individual. In order to program this information into your facsimile machine, see your fax software documentation. Telephone Consumer Guidelines (Canada) Please refer to your telephone directory under ‘Privacy Issues’ and/or ‘Terms of Service.’ For more detailed information, please contact: CRTC Terrasses de la Chaudiére, Tour centrale 1 promenade du Portage, 5 étage Hull PQ K1A 0N2. This Class B digital apparatus complies with Canadian ICES-003. Cet àppareil numérique de la classe B est conforme à la norme NMB-003 du Canada. viii VAIO Digital Studio System Reference Manual Disposal of Lithium Battery You can return your unwanted lithium batteries to your nearest Sony Service Center or Factory Service Center. ! Ne pas manipuler les batteries au lithium qui fuient ou sont endommagées. ! Une batterie non conforme présente un danger d'explosion. La remplacer seulement par une batterie identique ou de type équivalent recommandé par le fabricant. Évacuer les batteries usées selon les directives du fabricant. ! La manutention incorrecte du module de batterie de cet appareil présente un risque d'incendie ou de brûlures chimiques. Ne pas démonter, incinérer ou exposer à une température de plus de 100°C. Évacuer promptement la batterie usée. Garder hors de portée des enfants. ✍ In some areas the disposal of lithium batteries in household or business trash may be prohibited. For the Sony Service Center nearest you, call 1-888-476-6972 in the United States or 1-800-961-7669 in Canada. ! Do not handle damaged or leaking lithium batteries. ! Danger of explosion if battery is incorrectly replaced. Replace only with the same or equivalent type recommended by the manufacturer. Discard used batteries according to the manufacturer’s instructions. ! The battery pack used in this device may present a fire or chemical burn hazard if mistreated. Do not disassemble, heat above 212°F (100°C), or incinerate. Dispose of used battery promptly. Keep away from children. ix Industry Canada Notice NOTICE: The Industry Canada label identifies certified equipment. This certification means that the equipment meets certain telecommunications network protective, operational and safety requirements as prescribed in the appropriate Terminal Equipment Technical Requirements document(s). The Department does not guarantee the equipment will operate to the user’s satisfaction. Before installing this equipment, users should ensure that it is permissible to be connected to the facilities of the local telecommunications company. The equipment must also be installed using an acceptable method of connection. The customer should be aware that compliance with the above conditions may not prevent degradation of service in some situations. Repairs to certified equipment should be coordinated by a representative designated by the supplier. Equipment malfunctions or any repairs or alterations made by the user to this equipment may give the telecommunications company cause to request that the user disconnect the equipment. Users should ensure for their own protection that the electrical ground connections of the power utility, telephone lines and internal metallic water pipe system, if present, are connected together. This precaution may be particularly important in rural areas. CAUTION: Users should not attempt to make such connections themselves, but should contact the appropriate electrical inspection authority, or electrician, as appropriate. NOTICE: This equipment meets the applicable Industry Canada Terminal Equipment Technical Specifications. This is confirmed by the registration number. The abbreviation, IC before the registration number signifies that registration was performed based on a Declaration of Conformity indicating that Industry Canada technical specifications were met. It does not imply that Industry Canada approved this equipment. NOTICE: The Ringer Equivalence Number (REN) assigned to each terminal device provides an indication of the maximum number of terminals allowed to be connected to a telephone interface. The termination on an interface may consist of any combination of devices subject only to the requirement that the sum of the Ringer Equivalence Numbers of all the devices does not exceed 5. The Ringer Equivalence Number for this equipment is 0.8B. Avis de l’Industrie Canada AVIS : L’étiquette d’Industrie Canada identifie le matériel homologué. Cette étiquette certifie que le matériel est conforme aux normes de protection, d’exploitation et de sécurité des réseaux de télécommunications, comme le prescrivent les documents concernant les exigences techniques relatives au matériel terminal. Le Ministère n’assure toutefois pas que le matériel fonctionnera à la satisfaction de l’utilisateur. Avant d’installer ce matériel, l’utilisateur doit s’assurer qu’il est permis de le raccorder aux installations de l’entreprise locale de télécommunication. Le matériel doit également être installé en suivant une méthode acceptée de raccordement. L’abonné ne doit pas oublier qu’il est possible que la conformité aux conditions énoncées ci-dessus n’empêche pas la dégradation du service dans certaines situations. Les réparations de matériel homologué doivent être coordonnées par un représentant désigné par le fournisseur. L’entreprise de télécommunications peut demander à l’utilisateur de débrancher un appareil à la suite de réparations ou de modifications effectuées par l’utilisateur ou à cause de mauvais fonctionnement. Pour sa propre protection, l’utilisateur doit s’assurer que tous les fils de mise à la terre de la source d’énergie électrique, des lignes téléphoniques et des canalisations d’eau métalliques, s’il y en a, sont raccordés ensemble. Cette précaution est particulièrement importante dans les régions rurales. AVERTISSEMENT : L’utilisateur ne doit pas tenter de faire ces raccordements lui-même; il doit avoir recours à un service d’inspection des installations électriques, ou à un électricien, selon le cas. AVIS : Le presént matériel est conforme aux spécifications techniques d’Industrie Canada applicables au matérial terminal. Cette conformité est x VAIO Digital Studio System Reference Manual confirmée par le numéro d’enregistrement, signifie que l’enregistrement s’est effectué conformément à une déclaration de conformité et indique que les specifications techniques d’Industrie Canada ont été respectées. Il n’implique pas qu’Industrie Canada a approuvé le matériel. AVIS : L’indice d’équivalence de la sonnerie (IES) assigné à chaque dispositif terminal indique le nombre maximal de terminaux qui peuvent être raccordés à une interface. La terminaison d’une interface téléphonique peut consister en une combination de quelques dispositifs, à la seule condition que la somme d’indices d’équivalence de la sonnerie de tous les dispositifs n’excède pas 5. L’indice d’équivalence de la sonnerie de ce matériel est de 0.8B. Contents NOTICE ....................................................................................................... ii Owner’s Record.................................................................................. iii Safety Information and Caution ...................................................... iv Regulatory Information..................................................................... vi FCC Part 68 ........................................................................................ vii Telephone Consumer Protection Act of 1991 (United States) .... vii Telephone Consumer Guidelines (Canada).................................. vii Disposal of Lithium Battery ........................................................... viii Industry Canada Notice.....................................................................ix Avis de l’Industrie Canada................................................................ix Chapter 1 — Identifying Components................................ 1 Front View....................................................................................................2 Drives.....................................................................................................3 Buttons and Switches ..........................................................................4 Indicators...............................................................................................5 Connectors ............................................................................................6 Rear View .....................................................................................................7 Icon Labels ............................................................................................8 I/O Connectors ..................................................................................10 Expansion Slots ..................................................................................14 Chapter 2 — Configuring Your System ............................ 15 Accessing the BIOS Setup Utility............................................................16 Changing Power Management Settings ................................................17 xi xii VAIO Digital Studio System Reference Manual Chapter 3 — Upgrading and Maintaining Components . 23 Removing the Side Panel ........................................................................24 Replacing the Side Panel .........................................................................25 Removing a PCI Add-in Card ................................................................26 Installing a PCI Add-In Card .................................................................28 Replacing the Lithium Battery ...............................................................30 Removing a Memory Module ................................................................33 Installing a Memory Module...................................................................34 Removing a Slot Cover.............................................................................37 Covering an Open I/O Slot ....................................................................38 Installing an Internal Hard Disk Drive ..................................................39 To identify additional hard disk space ...........................................43 Removing the Power Supply...................................................................44 Replacing the Power Supply ...................................................................45 Chapter 4 — System Board ............................................... 47 Memory Module (DDR-DIMM) Slots ....................................................48 Power Supply and Aux Power Headers ...............................................49 CLR CMOS Jumper...................................................................................51 Chapter 5 — CMOS Setup Options ................................... 53 Main Screen ...............................................................................................55 Advanced Screen ......................................................................................57 Power Screen..............................................................................................59 Boot Screen ................................................................................................60 Exit Screen ..................................................................................................61 Chapter 6 — Miscellaneous Technical Information ......... 63 User and Supervisor Passwords ............................................................64 Beep Code Error Messages .....................................................................65 PCI Configuration Status and Error Messages ....................................66 DMA Channel Assignments ...................................................................68 System I/O Address Map .......................................................................69 Memory Map ............................................................................................71 IRQ Settings ...............................................................................................72 xiii Chapter 7 — Specifications................................................ 73 Processors ..................................................................................................73 Chipset ......................................................................................................73 AGP Bus .....................................................................................................73 PCI Bus ......................................................................................................74 Memory Modules ....................................................................................74 Memory Configurations .........................................................................74 L2 Cache ....................................................................................................74 Graphics ....................................................................................................74 Audio .........................................................................................................75 Communications .....................................................................................75 Giga Pocket I/O.........................................................................................75 I/O and Expansion Slots .........................................................................76 Floppy Disk Drive and Controller ........................................................76 Hard Drives and Controllers .................................................................76 Optical Drives ............................................................................................76 System BIOS .............................................................................................77 Index ................................................................................... 79 xiv VAIO Digital Studio System Reference Manual Chapter 1 Identifying Components The following sections identify and describe each component that is visible from the exterior of the VAIO Digital Studio™ computer. For details on the hardware confuguration of your system, see the online specifications sheet. To view this online information: 1 2 3 Click Start, then click Help and Support. Click VAIO User Guide, then click the Welcome link. Click the link in the text, “Click here to view your computer’s hardware specifications and software information.” 1 2 VAIO Digital Studio System Reference Manual Front View ✍ The computer shown in this section is equipped with Giga Pocket features. Your system's appearance may vary, depending on the configuration purchased. Identifying Components Drives Optical disc drive #1 Optical disc drive #2 Floppy disk drive Memory Stick media slot Drive Optical disc drive #1 Description See online specifications sheet for details. Optical disc drive #2 See online specifications sheet for details. Floppy disk drive 3.5-inch, 1.44 MB. Memory Stick® media slot Accommodates Memory Stick® media. 3 4 VAIO Digital Studio System Reference Manual Buttons and Switches Optical disc eject Floppy disk eject Power on/off Button or switch Description Optical disc eject button Automatically opens and closes the optical drive tray. Floppy disk eject button Ejects a floppy disk. Power on/off switch Turns system power on, off, or into Stand by mode. Identifying Components 5 Indicators Floppy disk drive access Hard disk drive access Optical disc drive access Power/Stand by Indicator Description Floppy disk drive access indicator On (green) indicates floppy disk drive activity. Hard disk drive access indicator On (red) indicates hard disk drive activity. Optical drive access indicator On (red) indicates optical drive activity. Power/Stand by indicator Stand by (amber) indicates the computer is in Stand by mode. On (blue) indicates the computer is out of Stand by mode, ready to use. Off (no color) indicates the computer is turned off, or in hibernation mode. 6 VAIO Digital Studio System Reference Manual Connectors Audio L In jack Audio R In jack i.LINK port Video In jack USB1, USB2 ports S-Video In jack Connector Description Audio L In jack Connects to an audio cable (supplied). Video In jack Connects to a video cable (supplied). S-Video In jack Connects to an S-video cable (optional). Audio R In jack Connects to an audio cable (supplied). i.LINK® port (IEEE 1394)* Connects to a digital device that has a 4-pin i.LINK header. USB1, USB2 ports Connects to USB devices. * To connect to a 6-pin i.LINK device, use the i.LINK port on the back of the system. A 6-pin i.LINK connector can supply power from the computer to the device if the device also has a 6-pin i.LINK port. A 4-pin i.LINK connector cannot supply power to the device. Identifying Components 7 Rear View Mouse Keyboard USB Serial Headphones Line In Microphone VGA Monitor port NETWORK ACT USB3, USB4 Ethernet Printer/Parallel port i.LINK port AC Input port KEYBOARD MOUSE LINK PRINTER i.LINK S400 HEADPHONES SERIAL LINE IN MIC 4 MONITOR 3 VHF/UHF port AV Out jacks 2 OUTPUT S VIDEO VIDEO VIDEO 1 INPUT 1 LINE TELEPHONE S VIDEO /VIDEO /VIDEO VHF /UHF AUDIO AUDIO AV In jacks Telephone jack Line jack ✍ The computer shown in this section is equipped with Giga Pocket features. Your system’s appearance may vary, depending on the configuration purchased. 8 VAIO Digital Studio System Reference Manual Icon Labels KEYBOARD MOUSE USB Icon Label Area NETWORK ACT LINK PRINTER i.LINK S400 HEADPHONES SERIAL LINE IN MIC 4 MONITOR 3 Icon Label Area 2 OUTPUT S VIDEO VIDEO VIDEO 1 INPUT 1 LINE TELEPHONE S VIDEO /VIDEO /VIDEO VHF /UHF AUDIO AUDIO Icon Description Mouse port Keyboard port Universal Serial Bus (USB) port Ethernet port (for LAN connection only) Serial port Identifying Components Icon Description Printer/Parallel port i.LINK® (IEEE 1394) port Headphones Line In jack (audio) Microphone jack VGA Monitor port Line jack Telephone jack VHF/UHF port* Audio In jack* Audio Out jack* Video/S-video In jack* Video/S-video Out jack* * On models equipped with Giga Pocket features. 9 10 VAIO Digital Studio System Reference Manual I/O Connectors The following section identifies the various I/O connectors. Keyboard and Mouse Ports The keyboard and mouse ports are physically identical and have the same pinout. They are standard 6-pin PS/2® compatible female ports. 2 3 1 4 6 5 USB Ports The USB ports are standard 4-pin USB ports. Two USB ports are located at the front, and two at the rear of the system. Ethernet Port The Ethernet port at the rear of the system is used to connect to a 10BASE-T/100BASE-TX Ethernet network. Ethernet Identifying Components 11 Serial Port The serial port is a standard 9-pin DB-9 male port. 1 6 9 5 Printer/Parallel Port The printer/parallel port is a standard 25-pin DB-25 female port. 13 25 14 1 VGA Monitor Port The monitor port is a standard 15-pin female high-density VGA-type port located on the AGP plug-in card. 10 15 5 11 1 6 12 VAIO Digital Studio System Reference Manual Mic, Line In, and Headphones Jacks The microphone, line in, and headphones jacks are physically identical, but have different connections. They are standard 3.5 mm stereo mini-jacks. Headphones Line In Mic Connector Description Headphones 1.0 Vrms (typical). Mic Electret condenser microphone input. Line In 1.0 Vrms (typical), 10 Kohm impedance. Telephone and Line Jacks The telephone and line jacks are physically identical and have identical connections. They are standard RJ-11 female phone jacks. However, the line jack is for connecting to a telephone line that comes from the wall, and the telephone jack is for connecting the computer to a telephone. The modem installed on your computer may vary depending on the configuration you purchased. Line Telephone Identifying Components 13 i.LINK (IEEE 1394) Ports The 6-pin i.LINK® port on the back of the system can supply power from the computer to a device if the device also has a 6-pin i.LINK port. The 6-pin port supplies 10 V to 12 V and a maximum power of 6 watts. ✍ i.LINK is a trademark of Sony used only to designate that a product contains an IEEE 1394 connection. The i.LINK connection may vary, depending on the software applications, operating system and compatible i.LINK devices. All products with an i.LINK connection may not communicate with each other. ✍ Refer to the documentation that came with your compatible i.LINK device for information on operating conditions and proper connections. Before connecting compatible i.LINK devices to your system, such as an optical disc or hard disk drive, confirm their operating system compatibility and required operating conditions. The 4-pin i.LINK port at the bottom of the front panel does not supply power. 6-pin i.LINK port (IEEE 1394) 4-pin i.LINK port (IEEE 1394) On back of system At bottom of front panel 14 VAIO Digital Studio System Reference Manual Expansion Slots There are five expansion slots (see “System Board” on page 47). Expansion (slot No.1) is occupied by the fax/modem card. A V.90 compatible modem has two jacks (Telephone and Line).* Expansion (slot No. 2 and 4) are available for expansion. Expansion (slot No. 3) is available for expansion if your system does not have a Giga Pocket™ card installed. There is one AGP (slot No.5), which is occupied by an AGP card. Slot No. 5 Slot No. 4 Slot No. 3 Slot No. 1/2 ✍ The computer shown in this section is equipped with Giga Pocket features. Your system’s appearance may vary, depending on the configuration purchased. * Your system has five expansion slots, however, only four slots are visible from the back panel. Chapter 2 Configuring Your System This chapter contains information on configuring your system. ❑ Making changes to the BIOS settings. ❑ Making changes to the display's power management settings. 15 16 VAIO Digital Studio System Reference Manual Accessing the BIOS Setup Utility Access the BIOS Setup Utility to make changes to the BIOS settings (see “CMOS Setup Options” on page 53 for information on BIOS settings). ! Before rebooting the system, save and close all open files, and exit open applications. 1 Reboot your computer by selecting Shut Down... from the Start menu, then selecting Restart. 2 When the Sony logo appears, press F3. The following message appears at the bottom of the screen. Press <F2> for setup. 3 Press F2. Each menu presents options for modifying the system configuration. Use the left and right arrow keys to select a menu from the menu bar. Use the up and down arrow keys to select items within a menu. Once an item is highlighted, use the plus/minus (+/-) keys to modify a setting. If an item has a triangle ( ) to its left, this indicates that a sub-menu of options is available. Press ENTER to access a sub-menu. If a submenu contains items with a triangle, there is another layer of options from which to select. 4 Once you select an option, press ESC to back out of each menu until you reach the top level, where the menu bar appears. 5 To exit the BIOS setup utility, press ESC from any top-level screen and follow the prompts. Configuring Your System 17 Changing Power Management Settings Power Management capability is designed to enable your computer to reduce power or shut itself off after being idle for a specified period of time. 1 From the Start menu, point to Settings, click Control Panel, then click Display. The Power Options Properties dialog box opens, with the Power Schemes tab displayed. 2 Select the power scheme that is most appropriate for the way you use your computer. To change a power scheme, change the settings for Turn off monitor, and Turn off hard disks, System stand by, and System hibernates. 18 VAIO Digital Studio System Reference Manual The Turn off monitor option enables you to specify the period of inactivity (in minutes) that you want to elapse before your monitor turns off when your computer is running on AC power. The display reactivates when you move the mouse or press a key. The Turn off hard disks option enables you to specify the period of inactivity (in minutes) that you want to elapse before your hard disks turn off when your computer is running on AC power. The System stand by option enables you to specify the period of inactivity (in minutes) that you want to elapse before your computer goes on Stand by when your computer is running on AC power. Power is reactivated when you click the left mouse button or press spacebar on the keyboard. The System hibernates option enables you to specify the period of inactivity (in minutes) before your computer goes in the hibernate state. Power is reactivated when you push the power button. 3 To save a new power scheme, first modify the settings, click Save As, type a descriptive name, and then click OK. Configuring Your System 4 Click the Advanced tab. 5 Select the desired settings. 19 20 VAIO Digital Studio System Reference Manual 6 Click the Hibernate tab. 7 Select the settings most appropriate for your system. Configuring Your System 8 21 Click the UPS tab. The UPS tab enables you to select and configure an Uninterruptible Power Supply (UPS) device for your system. ✍ A UPS device is an optional accessory not supplied with your system. 9 Select the settings most appropriate for your system and click OK. For more information about configuring a UPS device, refer to your Microsoft® Windows® XP operating system Help. 22 VAIO Digital Studio System Reference Manual Chapter 3 Upgrading and Maintaining Components This chapter describes upgrade and maintenance procedures. ! Before opening the system unit, save and close all open files, exit all open applications, turn off the power to all attached peripheral devices, shut down the computer, and unplug the power cord. ✍ System configuration may vary, depending on the model purchased. Your computer may not include all of the hardware features shown in the illustrations of this section. 23 24 VAIO Digital Studio System Reference Manual Removing the Side Panel You must remove the side panel to access the system board, add-in cards, power supply, battery, memory, and internal drives. 1 Locate the tab on the upper right side of the rear panel, and pull it back until the side panel releases. 2 Lift the side panel away from the unit and set aside. Upgrading and Maintaining Components 25 Replacing the Side Panel 1 2 Align the tabs on the side panel to the chassis frame. Press the side panel firmly against the unit until it snaps into place. 26 VAIO Digital Studio System Reference Manual Removing a PCI Add-in Card ! Before opening the system unit, save and close all open files, exit all open applications, turn off the power to all attached peripheral devices, shut down the computer, and unplug the power cord. 1 2 Remove the side panel (see “Removing the Side Panel” on page 24). 3 4 Remove the screw that secures the add-in card to the chassis. Disconnect any cables attached to the add-in card you want to remove. Remove the add-in card from the PCI slot and store the card in an anti-static wrapper for future use. ✍ Grasp the card with one hand on each end, and gently pull up as you rock the card from side to side. Upgrading and Maintaining Components ! 27 Hold the add-in card by its edges and do not touch any components or contacts on the card. Static electricity in your body may damage sensitive components on the card. As a precaution, touch any exposed metal part on the metal chassis (preferably the metal part on the power supply) before handling an add-in card to discharge any static electricity in your body. 5 If you do not replace the card or install another add-in card, install a slot cover over the vacant slot at the rear of the chassis (see “Covering an Open I/O Slot” on page 38). 6 Replace the side panel (see “Replacing the Side Panel” on page 25). 28 VAIO Digital Studio System Reference Manual Installing a PCI Add-In Card ! Before opening the system unit, save and close all open files, exit all open applications, turn off the power to all attached peripheral devices, shut down the computer, and unplug the power cord. 1 2 3 Remove the side panel (see “Removing the Side Panel” on page 24). 4 Insert the add-in card into the PCI slot. Use a gentle rocking motion, pressing down until the card is fully seated. Locate an available expansion slot. Remove the slot cover adjacent to the selected slot (see “Removing a Slot Cover” on page 37). ✍ Align the card's bracket so that the bottom of the bracket fits into the slot at the bottom of the chassis. Assure that the top of the bracket fits snugly against the chassis lip after the card is fully inserted. 5 Replace the screw that secures the card. Upgrading and Maintaining Components 29 6 Attach any necessary cables to the card (see the instructions that came with the add-in card). 7 8 Replace the side panel (see “Replacing the Side Panel” on page 25). Turn on the computer and follow any instructions that came with the add-in card. 30 VAIO Digital Studio System Reference Manual Replacing the Lithium Battery ! Before opening the system unit, save and close all open files, exit all open applications, turn off the power to all attached peripheral devices, shut down the computer, and unplug the power cord. You may need to replace the lithium battery if your computer consistently loses the date or time settings after turning it off. The lithium battery has a typical life of three years, after which the battery may be too weak to power the CMOS memory. ! When you remove the lithium battery, all values stored in the CMOS memory (BIOS setup values and Plug and Play values) may be lost. Although the computer can hold the charge for a short time while replacing the battery, it is safer to assume that the settings will be lost. When the values are lost, the BIOS values revert to their factory-default settings (see “Accessing the BIOS Setup Utility” on page 16). Do not handle damaged or leaking batteries. The lithium battery may explode if mistreated. Do not disassemble it or dispose of it in fire. 1 Reboot your computer by selecting Shut Down... from the Start menu, and then selecting Restart. 2 If the error message “Error: Check date and time settings” appears during the reboot sequence, press F2 during the reboot process to access the BIOS Setup Utility. Otherwise it is not necessary to replace the battery at this time, and you can skip all remaining steps. 3 Compare all the BIOS options to their default settings (see “CMOS Setup Options” on page 53). Make a list of all the BIOS options that are different from their default values. Refer to this list when you restore the BIOS settings later. 4 Select Exit Discarding Changes from the main menu using the right arrow key. 5 Press Enter, type Y when prompted to discard changes, then press Enter to exit the BIOS Setup Utility. 6 7 Turn off the computer and unplug the power cord. Remove the side panel (see “Removing the Side Panel” on page 24). Upgrading and Maintaining Components 8 If necessary, remove any add-in cards (see “Replacing the Lithium Battery” on page 30) to gain access to the battery. You may also need to disconnect some cables. ! 9 31 Touch any exposed metal part of chassis to discharge static electricity in your body before handling an add-in card or other sensitive electronic component. Use a small flathead screwdriver or your finger to push in (not down) against the small tab at one end of the battery holder to pop out the battery. Push in (not down) to pop out battery 10 Gently lift out the battery and dispose of it according to the instructions that came with the new battery. 11 Insert the new battery into the battery holder, with the plus (+) side up, and press down until the battery is secure. ✍ The Sony CR2032 battery is recommended. Using a type of battery other than a CR2032 may present a risk of fire or explosion. 12 13 14 15 Replace any add-in cards that were removed. Reconnect any cables that were disconnected. Replace the side panel (see “Replacing the Side Panel” on page 25). Reconnect the power cord and turn on the computer. 32 VAIO Digital Studio System Reference Manual 16 If the error message “Error: Check date and time settings.” appears during the reboot sequence, press F2 during the reboot process to access the BIOS Setup Utility. If no error message displays, the computer’s BIOS settings were retained during the battery replacement and you can skip the remaining steps. 17 Refer to the list you made in step 3 and restore any non-default BIOS settings (see “CMOS Setup Options” on page 53). 18 Select Exit Saving Changes from the main menu using the right arrow key. 19 Press Enter, type Y when prompted to discard changes, then press Enter to exit the BIOS Setup Utility. The computer’s BIOS settings are now restored. Upgrading and Maintaining Components 33 Removing a Memory Module You may need to remove a memory module if you change the memory configuration or replace a bad module. The computer may ship with all sockets filled. ! Before opening the system unit, save and close all open files, exit all open applications, turn off the power to all attached peripheral devices, shut down the computer, and unplug the power cord. 1 2 Remove the side panel (see “Removing the Side Panel” on page 24). 3 Locate the memory module you wish to remove. Remove the power supply (see “Removing the Power Supply” on page 44). ✍ The memory modules are located beneath the power supply. 4 Push down the handle on each side of the memory module to eject the module from its socket. ! 5 Touch any exposed metal part of the chassis to discharge static electricity in your body before handling the memory module. Grasp one edge of the memory module and lift out. Store the module in a static-free bag. 34 VAIO Digital Studio System Reference Manual Installing a Memory Module ! 1 Before opening the system unit, save and close all open files, exit all open applications, turn off the power to all attached peripheral devices, shut down the computer, and unplug the power cord. Choose the size of the memory module and configuration as shown in the following table. Memory modules can vary in size between sockets. The minimum memory size is 128 MB. The maximum memory size is 1.5 GB. The BIOS automatically detects the type, size and speed of the memory modules. Memory module configurations (MB)* DIMM1 DIMM2 DIMM3 128, 256, 512 128, 256, 512 128, 256, 512 * Your computer ships with at least 256 MB. DDR-SDRAM is expandable to 1.5 GB. Your model may ship with more than 256 MB DDR-SDRAM depending on the configuration you purchased. ✍ Use only PC2100 memory. Your system does not support EDO, buffered DDRSDRAM, or PC100/133 SDRAM memory. 2 If necessary, remove the memory module you wish to replace (see “Removing a Slot Cover” on page 37). ! Touch any exposed metal part of the chassis to discharge static electricity in your body before handling a memory module. 3 Remove the new memory module(s) from its anti-static package. Hold the memory module only by its edges to prevent staticelectricity damage. 4 5 Remove the side panel (see “Removing the Side Panel” on page 24). 6 7 Remove the screw that secures the AGP add-in card to the chassis. Remove the power supply (see “Removing the Power Supply” on page 44). Press down on the handle at the edge of the AGP slot. Upgrading and Maintaining Components 8 35 Remove the AGP add-in card. ✍ Grasp the card with one hand on each end, and gently pull up as you rock the card from side to side. ! Hold the add-in card by its edges and do not touch any components or contacts on the card. Static electricity in your body may damage sensitive components on the card. As a precaution, touch any exposed metal part on the metal chassis (preferably the metal part on the power supply) before handling an add-in card to discharge any static electricity in your body. 36 9 VAIO Digital Studio System Reference Manual Align the module over the appropriate socket, noting the location of pin 1 on the module and pin 1 on the socket. Latch Edge Connector 10 11 Carefully but firmly insert the edge of the module into the socket. Press down firmly and evenly at both corners until the module is fully seated. ✍ When the module is fully seated, the handles on each side are straight up and locked into the slot on each side of the module. If the handles are not totally straight upright, continue to press down on each side of the module until the handles lock into place. 12 Replace the AGP card and secure using the screw removed earlier. ✍ Be sure to press down firmly until the handle on the AGP slot is straight up and locked into the slot on the AGP card. 13 Replace the power supply (see “Replacing the Power Supply” on page 45). 14 15 Replace the side panel (see “Replacing the Side Panel” on page 25). Reconnect the power cord and turn on the computer. Your computer automatically recognizes the extra memory and configures itself accordingly when you turn on the computer. No further action is required. Upgrading and Maintaining Components 37 Removing a Slot Cover You remove a slot cover when you install an add-in card that occupies a previously empty slot. ! 1 2 3 4 5 Before opening the system unit, save and close all open files, exit all open applications, turn off the power to all attached peripheral devices, shut down the computer, and unplug the power cord. Remove the side panel (see “Removing the Side Panel” on page 24). Locate the slot whose cover you want to remove. Lay the system on its side. Remove the screw from the slot cover. Remove the loose slot cover and retain it for future use. 38 VAIO Digital Studio System Reference Manual Covering an Open I/O Slot ! Before opening the system unit, save and close all open files, exit all open applications, turn off the power to all attached peripheral devices, shut down the computer, and unplug the power cord. Slot covers prevent air from escaping through the empty hole. If air escapes, the components inside the computer cannot be properly cooled. This may damage some components, especially the main processor, which generates the most heat. 1 Slide the tip of the slot cover between the chassis and system board. 2 Push the slot cover down until it rests firmly on the lip in the chassis. All add-in card brackets and slot covers rest on this lip. 3 Replace the slot cover’s screw to secure the I/O slot cover. Upgrading and Maintaining Components 39 Installing an Internal Hard Disk Drive Models that have one hard disk drive are equipped with an available bay to hold an additional 3.5-inch hard disk drive. Your system can support ATA-33, ATA-66 or ATA-100 hard disk drives. Sony recommends an ATA-100 hard disk drive to take full advantage of the system's features. The drive you install must not require front panel access. The hard disk drive access light blinks when either internal drive is active. ! 1 Before opening the system unit, save and close all open files, exit all open applications, turn off the power to all attached peripheral devices, shut down the computer, and unplug the power cord. Configure the jumpers on the new drive as a slave device (see your new drive’s documentation for configuration instructions). Power connector Jumpers Drive connector 2 Remove the side panel (see “Removing the Side Panel” on page 24). 40 3 VAIO Digital Studio System Reference Manual Disconnect the drive connector (A). Drive connector Power supply connector A B Tab C Disk drive holder 4 5 Disconnect the power connector (B). Pull out on the tab (C) that secures the drive holder to the chassis. Upgrading and Maintaining Components 41 6 Slide the drive holder up and out. 7 Slide the new drive into the bottom part of the drive holder and align the holes on each side of the drive holder. 8 Secure the drive to the drive holder using screws in each of the two holes on each side of the drive holder (screws are provided with the new drive). Do not overtighten the screws. 9 Slide the drive holder back into the chassis so that the edge of the holder is flush with the chassis. 42 10 VAIO Digital Studio System Reference Manual Push in on the tab (A) to securely latch the holder to the chassis. Drive connectors Power connectors C E B Tab D A Disk drive holder 11 12 13 14 15 16 Connect the inner drive cable connector (B) to the first drive. Connect the outer drive cable connector (C) to the second drive. Connect the first power connector (D) to the first drive. Connect the second power connector (E) to the second drive. Replace the side panel (see “Replacing the Side Panel” on page 25). Reconnect the power cord to the system and then turn on your computer. Upgrading and Maintaining Components 43 To identify additional hard disk space When you initialize the new hard disk drive, it must be configured as an extended partition in Windows NT file system (NTFS) format. 1 2 Log on in Windows® as Administrator. 3 4 Select Manage. The Computer Management window appears. 5 Right-click on the newly installed, unformatted drive (Disk label identified with red marking), and from the shortcut menu, select Initialize Disk. 6 Click on the Unallocated area of the drive and then right-click to display the shortcut menu. 7 8 Select New Partition. The New Partition wizard appears. Click Start in the Windows taskbar and right-click on My Computer. A shortcut menu appears. From the file directory on the right, go to Storage and then select Disk Management. Follow the onscreen instructions to complete the process. The Windows® XP operating system recognizes the new hard disk drive and applies the NTFS format. 44 VAIO Digital Studio System Reference Manual Removing the Power Supply You remove the power supply when you insert a memory module (see “Installing a Memory Module” on page 34). ! Before opening the system unit, save and close all open files, exit all open applications, turn off the power to all attached peripheral devices, shut down the computer, and unplug the power cord. 1 Remove the screw that secures the power supply to the rear of the chassis. 2 3 Pull the tab (A) that latches the power supply to the chassis. Slide the power supply up until the power supply clears the chassis. A 4 Rotate the power supply upside down and rest it on top of the chassis where the hard drive is located. Upgrading and Maintaining Components 45 Replacing the Power Supply 1 Rotate the power supply down and slide it down along the rails on each side of the chassis opening. 2 Replace the screw that secures the power supply to the rear of the chassis. 46 VAIO Digital Studio System Reference Manual Chapter 4 System Board This chapter identifies and describes components on the system board. Memory Stick Connector CPU Fan Keyboard, Mouse Processor Memory USB3, USB4 Ethernet Aux Power Supply Power Supply Fan Printer, i.LINK Power Supply 1394 Header 3 Serial Port, Mic In, Line In Line Out Diskette Primary IDE Secondary IDE Battery CD-In (not used) Aux-In (not used) Front Panel Header USB23 Header Slot No. 1 (CNR) Slot No. 2 (PCI) Slot No. 3 (PCI) CMOS Clear Slot No. 5 (AGP) Slot No. 4 (PCI) ✍ Your system board may vary, depending on the system configuration purchased. 47 48 VAIO Digital Studio System Reference Manual DDR-DIMM3 DDR-DIMM2 DDR-DIMM1 Memory Module (DDR-DIMM) Slots Memory module (DDR-DIMM) 1 Indicates pin 1 Align pin 1 of the Dual Inline Memory Module (DDR-DIMM) to the small triangle located on the memory module slot of the system board. System Board Power Supply and Aux Power Headers The power supply header on the system board connects to the power supply header labelled P1. 2 4 1 3 10 20 1 11 Power Supply header Pin Signal Name 1 +3.3 V 2 +3.3 V 3 Ground 4 +5 V 5 Ground 6 +5 V 7 Ground 8 PWRGD (Power Good) 9 +5 VSB 10 +12 V 11 +3.3 V 12 -12 V 13 Ground 14 PS-ON# (power supply remote on/off control) 15 Ground 16 Ground 49 50 VAIO Digital Studio System Reference Manual Power Supply header (Continued) Pin Signal Name 17 Ground 18 No Connection 19 +5 V 20 +5 V Aux Power header Pin Signal Name 1 Ground 2 Ground 3 +12 V 4 +12 V System Board CLR CMOS Jumper The CLR CMOS Jumper clears the BIOS password setting. CLR CMOS 123 CLR CMOS Jumper settings Jumper Plug Position Function 2-3 Normal 1-2 Clear CMOS Password ✍ The configuration jumpers should never need changing unless otherwise directed by a technical support or service technician. 51 52 VAIO Digital Studio System Reference Manual Chapter 5 CMOS Setup Options This chapter describes each screen in the Award BIOS Setup Utility (see “Accessing the BIOS Setup Utility” on page 16). The Award BIOS setup has five menu items on the menu bar. These are: ❑ Main ❑ Advanced ❑ Power ❑ Boot ❑ Exit Options that you can change are enclosed in brackets. Text that is not enclosed in brackets cannot be changed. A small triangle ( ) indicates that there is a sub-menu with additional information and options. Press Enter to display the sub-menu. The information and options in a sub-menu are context-sensitive (they appear or disappear, depending on which options you select). The item shown in [brackets] in this guide is the default option. The option shown in [brackets] on the screen is the option currently set for your system. The other available options for each item are shown without brackets directly below the default option in this guide. The available options are listed in the order they occur when you press the + key. Use the left and right arrow keys to choose a menu item. Use the up and down arrow keys to select an option. Press Enter to display a list of options, or press the + or - key to cycle through the other options. If you display the list of options, use the up and down arrow keys to select an option in the list, then press Enter to choose the selection. Press Esc to go back to the main menu. 53 54 VAIO Digital Studio System Reference Manual Press F10 to save the changes and exit, or press Esc to discard the changes. Follow the on-screen prompts for other choices. The bottom of the screen presents a summary of the keys to use for navigation and control. CMOS Setup Options 55 Main Screen System Time [00:00:00] System Date [01/01/2002] Primary Master (see “IDE Sub-Menus” on page 56) Primary Slave (see “IDE Sub-Menus” on page 56) Secondary Master (see “IDE Sub-Menus” on page 56) Secondary Slave (see “IDE Sub-Menus” on page 56) Supervisor Password [Disabled] User Password [Disabled] Installed Memory See online specifications sheet for details. BIOS Revision/Version 1003 (depends on model) 56 VAIO Digital Studio System Reference Manual IDE Sub-Menus Type [Auto] User Type HDD CD-ROM LS-120 ZIP-100 MO Other ATAPI None Translation Method* [LBA] Large Normal Match Partition Table Manual Cylinders† [1024] Heads† [255] Sectors‡ [63] CHS Capacity* 8422 MB Maximum LBA Capacity* 40992 MB (depends on model) Multi-Sector Transfers* [Maximum] Disabled 2 Sectors 4 Sectors 8 Sectors 16 Sectors 32 Sectors SMART Monitoring* [Disabled] Enabled PIO Mode** [4] ULTRA DMA Mode† Set Device As†† [4] [Auto] Floppy Hard Disk * This option appears when Type is set to User Type HDD. † This option appears when Type is set to Auto or User Type HDD. ‡ This option appears when Type is set to Auto or User Type HDD. ** This option appears when Type is not set to None. †† This option appears when Type is set to ZIP-100 or MO. CMOS Setup Options 57 Advanced Screen CPU Internal Frequency [1500MHz]* I/O Device Configuration (see “I/O Device Configuration Sub-Menu” on page 58) PCI Configuration (see “PCI Configuration Sub-Menu” on page 58) * CPU Internal Frequency may vary, depending on the model purchased. 58 VAIO Digital Studio System Reference Manual I/O Device Configuration Sub-Menu Onboard AC97 Audio Controller [Enabled] Disabled Onboard AC97 Modem Controller [Auto] Disabled Onboard 1394 Controller [Enabled] Disabled Onboard Lan Controller [Enabled] Disabled Onboard Memory Stick Controller [Enabled] Disabled Onboard Serial Port 1 [3F8H/IRQ4] 2F8H/IRQ3 3E8H/IRQ4 2E8H/IRQ10 Disabled Onboard Parallel Port [378H/IRQ7] 278H/IRQ5 Disabled 3BCH/IRQ7 Parallel Port Mode [Normal] EPP ECP ECP+EPP PCI Configuration Sub-Menu Slot 1 IRQ to Slot 3 IRQ [Auto] NA 3 4 5 7 9 10 11 12 14 15 VGA BIOS Sequence [PCI/AGP] AGP/PCI Onboard LAN Boot ROM [Disabled] Enabled CMOS Setup Options Power Screen Power Up Control AC PWR Loss Restart [Disabled] Enabled PWR Up On Modem Act [Disabled] Enabled Wake On LAN [Disabled] Enabled Hardware Monitor MB Temperature [(displays actual temperature)] Ignore CPU Temperature [(displays actual temperature)] Ignore CPU Fan Speed [(displays actual RPM)] Ignore Power Fan Speed [(displays actual RPM)] Ignore VCORE Voltage [(displays actual voltage)] Ignore +3.3V Voltage [(displays actual voltage)] Ignore +5V Voltage [(displays actual voltage)] Ignore 59 60 VAIO Digital Studio System Reference Manual Boot Screen 1. ATAPI CD-ROM [(displays installed drive)] Disabled 2. Removable Device [Legacy Floppy] LS120 ATAPI MO Disabled 3. IDE Hard Drive [(displays installed drive)] Disabled 4. Other Boot Device [Disabled] INT18 Device (Network) SCSI Boot Device Silent Boot [Enabled] Disabled CMOS Setup Options Exit Screen Exit Saving Changes Exit Discarding Changes Load Setup Defaults Discard Changes Save Changes 61 62 VAIO Digital Studio System Reference Manual Chapter 6 Miscellaneous Technical Information This chapter contains information on the following subjects: ❑ User and Supervisor password ❑ Beep code error messages ❑ PCI configuration status and error messages ❑ DMA channel assignments ❑ System I/O address map ❑ Memory map ❑ IRQ settings ✍ Models equipped with Giga Pocket features may require increased system resources due to additional hardware. 63 64 VAIO Digital Studio System Reference Manual User and Supervisor Passwords The system allows you to specify up to two passwords (a User password and a Supervisor password) in the CMOS Setup Utility. The User password is required; the Supervisor password is optional. Access to the CMOS Setup Utility depends on which passwords were previously set, as indicated next. If you set these passwords... ...the following passwords are required: User password only User password is required at bootup. Supervisor password only No password is required at bootup. Supervisor password is required by most setup options. Both passwords User password is required at bootup. Supervisor password is required by most setup options. Miscellaneous Technical Information 65 Beep Code Error Messages During a normal bootup, a single short beep signifies that the system is OK. Other beep patterns signify errors. The number of beeps indicates the specific error that occurred. If a system error occurs, the Sony Online Support technicians require the number of beeps your system produces. 66 VAIO Digital Studio System Reference Manual PCI Configuration Status and Error Messages The following is a list of status and error messages that may appear on your system from time to time. Message Meaning Floppy Disk Controller Resource Conflict The floppy disk controller has requested a resource that is already in use. NVRAM Checksum Error, NVRAM Cleared The NVRAM data was reinitialized due to an NVRAM checksum error. NVRAM Cleared By Jumper The Clear CMOS jumper block has been changed to the clear position. NVRAM Data Invalid, NVRAM Cleared Invalid entry in the NVRAM. Parallel Port Resource Conflict The parallel port has requested a resource that is already in use. PCI Error Log is Full This message is displayed when more than 15 PCI conflict errors are detected. No additional PCI errors can be logged. PCI I/O Port Conflict Two devices requested the same resource, resulting in a conflict. PCI IRQ Conflict Two devices requested the same resource, resulting in a conflict. PCI Memory Conflict Two devices requested the same resource, resulting in a conflict. Primary Boot Device Not Found The designated primary boot device (hard disk drive, floppy disk drive, CD-ROM drive, or network drive) could not be found. Primary IDE Controller Resource Conflict The primary IDE controller has requested a resource that is already in use. Primary Input Device Not Found The designated primary input device (keyboard, mouse, or other, if input is redirected) could not be found. Primary Output Device Not Found The designated primary output device (display, serial port, or other, if input is redirected) could not be found. Secondary IDE Controller Resource Conflict The secondary IDE controller has requested a resource that is already in use. Serial Port 1 Resource Conflict Serial port 1 has requested a resource that is already in use. Miscellaneous Technical Information Message Meaning Static Device Resource Conflict A non-Plug and Play ISA card has requested a resource that is already in use. System Board Device Resource Conflict A non-Plug and-Play ISA card has requested a resource that is already in use. 67 68 VAIO Digital Studio System Reference Manual DMA Channel Assignments This shows the factory default values. The Windows® operating system reassigns resources to best meet the needs of a particular configuration. DMA Channel Default Assignment Channel 4 Direct memory access controller Channel 2 Standard floppy disk controller Miscellaneous Technical Information System I/O Address Map Address Range (hex) Description 0x00000000-0x00000CF7 PCI bus 0x00000000-0x00000CF7 Direct memory access controller 0x00000D00-0x0000FFFF PCI bus 0x0000D000-0x0000DFFF SiS Accelerated Graphics Port 0x000003B0-0x000003BB SiS Accelerated Graphics Port 0x000003B0-0x000003BB SiS 650_740 0x000003C0-0x000003DF SiS Accelerated Graphics Port 0x000003C0-0x000003DF SiS 650_740 0x0000D800-0x0000D87F SiS 650_740 0x00000A79-0x00000A79 ISAPNP Read Data Port 0x00000279-0x00000279 ISAPNP Read Data Port 0x00000274-0x00000277 ISAPNP Read Data Port 0x0000E400-0x0000E47F Motherboard resources 0x0000E480-0x0000E4FF Motherboard resources 0x0000E600-0x0000E61F Motherboard resources 0x00000480-0x0000048F Motherboard resources 0x00000010-0x0000001F Motherboard resources 0x00000022-0x0000002D Motherboard resources 0x00000030-0x0000003F Motherboard resources 0x00000044-0x0000005F Motherboard resources 0x00000062-0x00000063 Motherboard resources 0x00000065-0x0000006F Motherboard resources 0x00000074-0x0000007F Motherboard resources 0x00000091-0x00000093 Motherboard resources 0x000000A2-0x000000BF Motherboard resources 0x000000E0-0x000000EF Motherboard resources 0x000004D0-0x000004D1 Motherboard resources 0x00000020-0x00000021 Programmable interrupt controller 0x000000A0-0x000000A1 Programmable interrupt controller 0x00000080-0x00000090 Direct memory access controller 0x00000094-0x0000009F Direct memory access controller 0x000000C0-0x000000DF Direct memory access controller 0x00000040-0x00000043 System timer 69 70 VAIO Digital Studio System Reference Manual Address Range (hex) Description 0x00000070-0x00000073 System CMOS/real time clock 0x00000061-0x00000061 System speaker 0x000000F0-0x000000FF Numeric data processor 0x000003F2-0x000003F5 Standard floppy disk controller 0x000003F7-0x000003F7 Standard floppy disk controller 0x00000378-0x0000037F Printer Port (LPT1) 0x000003F8-0x000003FF Communications Port (COM1) 0x00000060-0x00000060 Standard 101/102-Key or Microsoft® Natural PS/2® Keyboard 0x00000064-0x00000064 Standard 101/102-Key or Microsoft Natural PS/2 Keyboard 0x0000002E-0x0000002F Motherboard resources 0x00000295-0x00000296 Motherboard resources 0x00000240-0x00000247 Sony Memory Stick controller(WB) 0x0000B800-0x0000B80F SiS PCI IDE Controller 0x000001F0-0x000001F7 Primary IDE Channel 0x000003F6-0x000003F6 Primary IDE Channel 0x00000170-0x00000177 Secondary IDE Channel 0x00000376-0x00000376 Secondary IDE Channel 0x0000B400-0x0000B4FF Lucent Technologies Soft Modem AMR 0x0000B000-0x0000B07F Lucent Technologies Soft Modem AMR 0x0000A800-0x0000A8FF SiS 7012 Audio Driver 0x0000A400-0x0000A47F SiS 7012 Audio Driver 0x0000A000-0x0000A0FF Realtek RTL8139/810X Family Fast Ethernet NIC ✍ I/O addresses that may be used by add-in cards are not listed. Miscellaneous Technical Information Memory Map Address range Default configuration 0x0000-0x9FFFF System board 0xF0000-0xFFFFF System board 0x100000-0x1DFFFFFF System board 0xFEC00000-0xFECFFFFF System board 0xFEE00000-0xFEEFFFFF System board 0xA0000-0xBFFFF PCI bus 0xA0000-0xBFFFF SiS Accelerated Graphics Port 0xA0000-0xBFFFF SiS 650_740 0xC8000-0xDFFFF PCI bus 0x1E000000-0xFFFFFFFF PCI bus 0xEB800000-0xEBFFFFFF SiS Accelerated Graphics Port 0xEB800000-0xEBFFFFFF SiS 650_740 0xF0000000-0xFEBFFFFF SiS Accelerated Graphics Port 0xF0000000-0xFEBFFFFF SiS 650_740 0xEC000000-0xEFFFFFFF SiS Accelerated Graphics Port 0xFFEE0000-0xFFEFFFFF Motherboard resources 0xFFFE0000-0xFFFFFFFF Motherboard resources 0xEB000000-0xEB000FFF SiS 7001 PCI to USB Open Host Controller 0xEA800000-0xEA800FFF SiS 7001 PCI to USB Open Host Controller 0xEA000000-0xEA0000FF Realtek RTL8139/810X Family Fast Ethernet NIC 0xE9800000-0xE9800FFF NEC OHCI Compliant IEEE 1394 Host Controller 71 72 VAIO Digital Studio System Reference Manual IRQ Settings IRQ Description 0 System timer 1 Standard 101/102-Key or Microsoft® Natural PS/2® Keyboard 4 Communications Port (COM1) 6 Standard floppy disk controller 8 System CMOS/real time clock 11 Sony Memory Stick controller(WB) 12 PS/2 Compatible Mouse 13 Numeric data processor 14 Primary IDE Channel 15 Secondary IDE Channel 16 SiS 650_740 17 Realtek RTL8139/810X Family Fast Ethernet NIC 18 NEC OHCI Compliant IEEE 1394 Host Controller 20 Microsoft ACPI-Compliant System 20 SiS 7001 PCI to USB Open Host Controller 21 Lucent Technologies Soft Modem AMR 21 SiS 7012 Audio Driver 23 SiS 7001 PCI to USB Open Host Controller Chapter 7 Specifications This chapter describes the technical specifications for your VAIO Digital Studio™ computer. Processors See online specifications sheet for details. Chipset SiS 650 chipset AGP Bus AGP interface specification, version 2.0 (supports 2x/4x) 1 AGP slot 73 74 VAIO Digital Studio System Reference Manual PCI Bus PCI Level 2.2, 33 MHz zero wait state 3 PCI slots, 2 open. Not all PCI slots available. (See online specifications sheet for details.) Memory Modules Installed memory See online specifications sheet for details. Maximum memory 1.5 GB Voltage 2.5 V memory only Pins 184-pins with gold-plated contacts Memory type 2.5 V PC2100 unrestricted, unbuffered, 64-bits (NON-ECC) DDR-SDRAM DIMM modules Memory Configurations DIMM1* DIMM2* DIMM3* 128, 256, 512 128, 256, 512 128, 256, 512 * Memory module configurations (MB)--Your computer ships with at least 256 MB. DDR-SDRAM is expandable to 1.5 GB. Your model may ship with more than 256 MB DDR-SDRAM depending on the configuration you purchased. Use only PC2100 memory, as your system does not support EDO, buffered DDR-SDRAM, or PC100/133 SDRAM memory. L2 Cache Installed 128, 256, or 512 KB of Advanced Transfer cache Graphics AGP Controller* See online specifications sheet for details. Video memory See online specifications sheet for details. Resolution (displayed resolution depends on the graphics display you use) True color (32-bits) Up to 1600 x 1200 at 85 Hz non-interlaced High color (16-bits) Up to 1600 x 1200 at 100 Hz non-interlaced 256 colors (8-bits) Up to 1600 x 1200 at 100 Hz non-interlaced * Supports DDC-1 and DDC-2b standards for Plug and Play displays. Specifications 75 Audio Sound chip SiS 7012 Wave synthesis Software synthesis Sound effects DirectX® software Audio sampling rate Up to 48 kHz at 16-bits Rear panel connectors Mic (for microphone) Line In (from stereo audio source) Headphones (for stereo headphones) Communications Modem* V.90 compatible data/fax modem† Fax 14.4 Kbps maximum i.LINK® (IEEE 1394) 400 Mbps, OHCI chip set Ethernet 10BASE-T/100BASE-TX * Installed modem may vary, depending on the system configuration purchased. † This modem is capable of downloading at 56 Kbps using K56flex™ technology/V.90. Your phone service, online service, or Internet Service Provider may not support this technology or operate at this speed. Giga Pocket I/O Rear* Audio L/R In jack Video/S-Video In jack Video/S-Video Out jack Audio L/R Out jack VHF/UHF port Front* Video/S-Video In jack Audio L/R In jack * On models equipped with Giga Pocket features. 76 VAIO Digital Studio System Reference Manual I/O and Expansion Slots Serial port One high-speed NS16C550-compatible port Parallel port One high-speed bi-directional Centronics-compatible port with ECP and EPP modes Modem jacks Two RJ-11 jacks (telephone and line) USB ports* USB1 and USB2 (front panel) USB3 and USB4 (rear panel) (See online specifications sheet for details.) PCI slots Not all PCI slots are available for expansion. See online specifications sheet for details. CNR slot One slot for a CNR modem. IDE headers Primary and secondary (each supports two IDE drives) * Universal Serial Port (USB) technology only supports version 1.1. Floppy Disk Drive and Controller Drive Description Floppy disk controller 82077-compatible (supports up to 2.88 MB) Floppy disk drive 3.5-inch, 1.44 MB Hard Drives and Controllers Drive Description IDE hard drive See online specifications sheet for details. EIDE controller Supports up to four EIDE drives (supports PIO Mode 4 EIDE drives and Ultra DMA/100 Mode drives) Optical Drives Drive Description Optical drive #1 See online specifications sheet for details. Optical drive #2 See online specifications sheet for details. Specifications System BIOS Make and model Award-based ROM 2 Mb Flash-ROM Passwords User and supervisor passwords supported Power management APM 1.2 Advanced features ACPI-1.0 compliant hardware for use with APM and PNP BIOS APIs Plug and Play devices Supported with steerable DMA channels and interrupts Special features PC-99 compliant, multi-boot, PCI add-in card auto-configure 77 78 VAIO Digital Studio System Reference Manual Index A address map, system 69 AGP bus specifications 73 audio specifications 75 B battery - See lithium battery beep codes 65 BIOS Setup Utility See CMOS Setup Utility BIOS setup utility advanced screen 57 boot screen 60 exit screen 61 main screen 55 options 53 power screen 59 screens 53 BIOS specifications 77 cover, slot 37 covering I/O slot 38 CPU - See processor D display, power management 17 disposal of lithium battery viii DMA channel assignments 68 drive installing additional drive 39 E Energy Star iii error messages beep codes 65 PCI configuration 66 expansion slots 14 specifications for 76 expansion slots - See Also slots C F chipset specifications 73 CLR CMOS Jumper 51 CMOS - See Also BIOS CMOS Setup Utility 16 codes, beeps 65 communications, specifications 75 computer lithium battery viii configuring power management 17 connectors i.LINK 6 monitor 11 power 49 USB 6 fax/modem - See modem card floppy disk drive specifications 76 front view 2 buttons and switches 4 connectors 5, 6 indicators 5 G Giga Pocket specifications 75 graphics controller - See graphics graphics specifications 74 H hard drive specifications 76 79 80 VAIO Digital Studio System Reference Manual I i.LINK connector 6 I/O address map 69 I/O connectors i.LINK 13 keyboard and mouse 10 mic, line in, headphones 12 monitor 11 printer port 11 serial port 1 11 telephone and line 12 USB ports 10 I/O slot covering 38 I/O slot specifications 76 icons, description of 8 IEEE 1394 - See i.LINK installing hard disk drive 39 PCI add-in card 28 system memory 34 microprocessor - See processor modem - See Also communications monitor - See display monitor connector 11 mouse connector 10 O online specifications 1 Optical drive performance of discs 3, 76 optical drive specifications 76 P passwords, user and supervisor 64 PCI add-in card installing 28 removing 26 PCI bus specifications 74 power connector 49 power management, configuring 17 processor specifications 73, 74 K keyboard connector 10 L L2 cache specifications 74 lithium battery disposal viii safety precautions viii lithium battery, replacing 30 M map - See I/O address map and memory map memory - See Also system memory memory configuration specifications 74 memory module connector 48 removing 33 specifications 74 messages error 65 status and error 66 R RAM - See system memory rear view 7 I/O connectors 10 icons 8 removing memory module 33 PCI add-in card 26 side panel 24 slot cover 37 replacing 25 side panel 25 replacing lithium battery 30 resolution - See graphics RIMM - See memory module S See Also communications side panel 25 removing 24 slot - See I/O slot slot cover, removing 37 Index specifications AGP bus 73 audio 75 BIOS 77 chipset 73 communications 75 floppy disk drive and controller 76 Giga Pocket 75 graphics 74 hard drives and controllers 76 I/O and expansion slots 76 L2 cache 74 memory configurations 74 memory module 74 optical drives 76 PCI bus 74 processor 73, 74 status and error messages 66 supervisor password 64 system board CLR CMOS Jumper 51 memory module connector 48 power connector 49 system I/O address map 69 system memory, installing 34 U USB connectors 6 user password 64 81 82 VAIO Digital Studio System Reference Manual