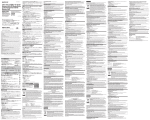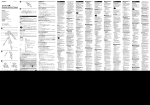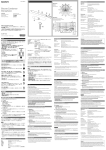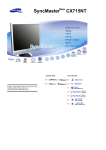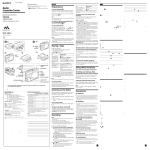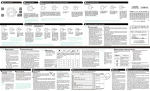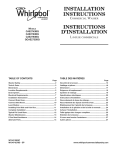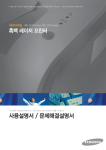Download Sony PCGA-UVC11A Operating Instructions
Transcript
PCGA-UVC11A Visual Communication Camera PCGA-UVC11A Operating Instructions / Manual de instrucciones / IMPORTANTE! POR FAVOR LEA DETALLADAMENTE ESTE MANUAL DE INSTRUCCIONES ANTES DE CONECTAR Y OPERAR ESTE EQUIPO. http://www.sony.net/ 2004 Sony Corporation / Printed in Japan 2-023-529-11(1) Printed on 100% recycled paper using VOC (Volatile Organic Compound)-free vegetable oil based ink. RECUERDE QUE UN MAL USO DE SU APARATO PODRIA ANULAR LA GARANTIA. English WARNING To prevent fire or shock hazard, do not expose the unit to rain or moisture. Owner’s Record The model number and the serial number are located on the bottom of the camera. Record the serial number in the space provided below. Refer to this number whenever you call your Sony dealer regarding this product. Declaration of Conformity Trade Name: SONY Model No.: PCGA-UVC11A Responsible Party: Sony Electronics Inc. Address: 16450 W. Bernardo Dr, San Diego, CA 92127 U.S.A. Telephone No.: 858-942-2230 The device complies with Part 15 of the FCC Rules. Operation is subject to the following two conditions: (1) This device may not cause harmful interference, and (2) this device must accept any interference received, including interference that may cause undesired operation. Model No. PCGA-UVC11A Serial No. ________________________________ For customers in Canada For customers in the U.S.A. This equipment has been tested and found to comply with the limits for a Class B digital device, pursuant to Part 15 of the FCC Rules. These limits are designed to provide reasonable protection against harmful interference in a residential installation. This equipment generates, uses, and can radiate radio frequency energy and, if not installed and used in accordance with the instructions, may cause harmful interference to radio communications. However, there is no guarantee that interference will not occur in a particular installation. If this equipment does cause harmful interference to radio or television reception, which can be determined by turning the equipment off and on, the user is encouraged to try to correct the interference by one or more of the following measures: – Reorient or relocate the receiving antenna. – Increase the separation between the equipment and receiver. – Connect the equipment into an outlet on a circuit different from that to which the receiver is connected. – Consult the dealer or an experienced radio/TV technician for help. The shielded interface cable recommended in this manual must be used with this equipment in order to comply with the limits for a digital device pursuant to subpart B of Part 15 of the FCC Rules. You are cautioned that any changes or modifications not expressly approved in this manual could void your authority to operate this equipment. For questions regarding your product or for the Sony Service Center nearest you, call 1-888-476-6972 in the United States or 1-800-961-7669 in Canada. The number below is for FCC related matters only. 2 GB This Class B digital apparatus complies with Canadian ICES-003. Pour les utilisateurs au Canada AVERTISSEMENT Pour prévenir tout risque d’incendie ou d’électrocution, gardez cet appareil à l’abri de la pluie et de l’humidité. Cet appareil numérique de la classe B est conforme à la norme NMB-003 du Canada. • Sony, VAIO, , and the Eco Info logo are trademarks of Sony Corporation. • Microsoft and Windows are registered trademarks of Microsoft Corporation in the United States and/ or other countries. • All other names of systems, products, and services are trademarks of their respective owners. • In this manual, the ™ or ® marks are not specified. • In this manual, Microsoft® Windows® 2000 Professional is referred to as Windows 2000. • In this manual, Microsoft® Windows® Millennium Edition is referred to as Windows Me. • In this manual, Microsoft® Windows® XP Home Edition, Microsoft® Windows® XP Professional and Microsoft® Windows® XP Media Center Edition* are referred to as Windows XP. * Support for Microsoft® Windows® XP Media Center Edition is provided only in the U.S.A. and Canada. Table of Contents Before Using This Product .................... 4 Introduction ........................................... 4 Supplied Accessories ............................. 5 Names of Parts ....................................... 6 Setting Up the Camera ........................... 7 Installing the driver and the software .................................. 7 Installing the Wireless LAN driver .......................................... 12 Connecting the Camera ....................... 14 When mounting directly ............... 14 When you cannot mount directly ....................................... 15 Using the mounting adapter ..... 15 Fastening using an adhesive sheet ....................................... 17 Setting horizontally ................. 18 Attaching the camera to a tripod ..................................... 19 Disconnecting the camera ............ 20 Using the Camera ................................ 21 Capturing images with the camera ........................................ 21 Capturing images backward ......... 23 Setting the camera microphone volume ........................................ 23 If you cannot record with the camera microphone .................... 24 Precautions .......................................... 26 Maintenance ........................................ 27 Getting Help ........................................ 28 Specifications ...................................... 29 Troubleshooting ................................... 30 3 GB GB Before Using This Product This camera is designed for use with Sony VAIO computers running the preinstalled Windows 2000, Windows Me, or Windows XP operating systems, or VAIO computers that are Windows XP Ready and have been upgraded with Windows XP upgrade software provided by Sony Corporation (hereafter referred to as “computers upgraded to the Windows XP operating system”). The camera is not designed for use with any other computer. Introduction You can use this camera to capture still images and movies, which are then saved on your computer. Using the Network Smart Capture software allows you to share images and movies captured with the camera with your friends and family through e-mail. You can also capture still images with the Web Camera mode of the camera at the interval that you specify. These images can be uploaded to a Web site in real time. You can also use the camera to video chat with Windows Messenger or NetMeeting. z Hint For details, refer to the Network Smart Capture software help. 4 GB Supplied Accessories Remove the camera from the box and make sure that the box contains the accessories listed below. If any of the accessories are missing, contact the Sony dealer where you purchased this product or a Sony service representative in your area. • Visual Communication Camera (PCGA-UVC11A) • PCGA-UVC11A installation disc (CD-ROM) • Mounting adapter • Adhesive sheet (Large/medium/small) • Operating instructions (this document) • Warranty* • End User Software License Agreement * The accessories included vary according to country and region. 5 GB Names of Parts Front Camera Focus ring Microphone Lens Arm plate Rear CAPTURE button Arm 6 GB Setting Up the Camera Before using the camera, you must install the required driver and software on your computer using the supplied installation disc. Notes • Make sure that the optical drive (CD-ROM or DVD drive) is available for use on your computer. In this document, the CD-ROM drive or other disk drive is referred to as “the CD-ROM drive.” For details on how to connect an external CD-ROM drive, refer to the manuals provided with your computer or the CD-ROM drive. • Before connecting the camera to your computer, make sure that you install the driver and the software as explained in this document. • If the “Add New Hardware Wizard” dialog box appears, click “Cancel”, then disconnect the camera from your computer and reinstall it. • The preinstalled Wireless LAN driver for Sony VAIO computer models PCG-SRX55TC/SRX55TH/SRX55TL/VX89/VX89P is incompatible when using the PCGA-UVC11A USB camera. For proper use, Sony recommends installing and using the Wireless LAN driver supplied with the PCGA-UVC11A USB camera. Follow the instructions below. In the U.S.A, for more information visit http://www.sony.com/pcsupport. Installing the driver and the software Install the PCGA-UVC11A device driver and the Network Smart Capture software. Note On a computer running the Windows 2000 operating system, log on as Administrator before installing the driver and the software. On a computer running the Windows XP operating system, log on as an administrator before installing the driver and the software. 1 Turn on the computer. The Windows operating system starts. Close all other programs and insert the supplied installation disc into the CD-ROM drive. The installation program starts automatically and the “Sony Visual Communication Camera PCGA-UVC11A Application Installer Setup” screen appears. 2 Select your area from the list. Continued on next page 7 GB 3 Make sure that the software that you want to install is selected, and then click “Next”. z Hint If the software is already installed, the check box does not appear. 4 Follow the on-screen instructions. Click “Next” or “Previous” until the setup finishes and the display closes. z Hint When the installation is complete, a message prompting you to restart your computer may appear. If it does, click “Yes”. 5 Connect the camera to your computer. The necessary driver and software are automatically installed. If the message prompting you to restart your computer appears, click “Yes”. After your Windows operating system restarts, you can begin using the camera. Checking that the driver is installed 1 Connect the camera to your computer. For connection details, see “Connecting the Camera” (page 14). 2 With the Windows XP operating system, click “Start”, right-click “My Computer”, and then click “Properties”. The “System Properties” dialog box appears. Go to Step 4. For operating systems other than the Windows XP operating system, click “Start”, point to “Settings”, and then click “Control Panel”. “Control Panel” appears. 3 Double-click “System”. The “System Properties” dialog box appears. 4 Click the “Hardware” tab, and then click the “Device Manager” button. Your operating system may require you to click the “Device Manager” tab. The “Device Manager” window appears. 8 GB 5 Click the plus symbol (+) to the left of “Imaging Device” in the “Device Manager” window. If “Sony Visual Communication Camera PCGA-UVC11” appears, the driver is properly installed. 6 Click the plus symbol (+) to the left of “Sound, Video, and Game Controllers” in the “Device Manager” window. If “Sony USB Microphone (PCGA-UVC11)” appears, the driver is properly installed. 7 Click the plus symbol (+) to the left of “USB Controllers”, or “Universal Serial Bus controllers” on some systems, in the “Device Manager” window. If “Sony Visual Communication Camera (PCGA-UVC11)” appears, the driver is properly installed. 8 Close the “Device Manager” window. Click “OK” in the “System Properties” dialog box. Your operating system may require you to click “OK” in the “System Properties” dialog box. Note If a driver is not displayed or an exclamation mark (!) appears next to it, the driver is not installed properly. Follow the steps for “Uninstalling a driver,” and after you have deleted the driver, reinstall it. Uninstalling the driver If the driver is not installed correctly, follow the steps below to uninstall, and then reinstall the driver. Notes • On a computer running the Windows 2000 operating system, log on as Administrator before uninstalling the driver. On a computer running the Windows XP operating system, log on as an administrator before uninstalling the driver. • Before uninstalling the driver, close the software application used with the camera. 1 Connect the camera to your computer. For connection details, see “Connecting the Camera” (page 14). Continued on next page 9 GB 2 With the Windows XP operating system, click “Start”, right-click “My Computer”, and then click “Properties”. The “System Properties” dialog box appears. Go to Step 4. For operating systems other than the Windows XP operating system, click “Start”, point to “Settings”, and then click “Control Panel”. “Control Panel” appears. 3 Double-click “System”. The “System Properties” dialog box appears. 4 Click the “Hardware” tab, and then click the “Device Manager” button. Your operating system may require you to click the “Device Manager” tab. The “Device Manager” window appears. 5 Click the plus symbol (+) to the left of “USB Controllers”, or “Universal Serial Bus controllers” on some systems, in the “Device Manager” window. 6 Click “Sony Visual Communication Camera (PCGA-UVC11)” or “USB Composite Device”, and then click “Uninstall”or “Remove”. The “Confirm Device Removal” dialog box appears. 7 8 Click “OK”. Close the “Device Manager” window. Click “OK” in the “System Properties” dialog box. Your operating system may require you to click “OK” in the “System Properties” dialog box. Uninstalling the software If you do not want to use the Network Smart Capture software or need more space on the hard disk of your computer, you can remove the software by performing the following procedure. Note On a computer running the Windows 2000 operating system, log on as Administrator before uninstalling the software. On a computer running the Windows XP operating system, log on as an administrator before uninstalling the software. 10 GB 1 2 Close the Network Smart Capture software. With the Windows XP operating system, click “Start”, and then click “Control Panel”. With other operating systems, click “Start”, point to “Settings”, and then click “Control Panel”. “Control Panel” appears. 3 With the Windows XP operating system, click “Add or Remove Programs”. With other operating systems, double-click “Add/Remove Programs”. The “Add or Remove Programs” window, “Add/Remove Programs” window, or “Add/Remove Program Properties” dialog box appears. 4 With the Windows XP and Windows 2000 operating systems, in the list of installed software, select “Network Smart Capture”, and then click “Change/Remove”. With the Windows Me operating system, in the list of installed software, select “Network Smart Capture”, and then click “Add/Remove”. A confirmation message appears. 5 Click “OK”. Follow the instructions on the screen to complete the procedure. Continued on next page 11 GB Installing the Wireless LAN driver Only necessary for the PCG-SRX55TC/SRX55TH/SRX55TL/VX89/ VX89P. Note Do not perform the following procedure with models other than the ones mentioned above. 1 Click “Start”, right-click “My Computer”, and then click “Properties”. The “System Properties” dialog box appears. 2 Click the “Hardware” tab, and then click the “Device Manager” button. The “Device Manager” window appears. 3 Click the plus symbol (+) to the left of “Network adapters”, right-click “ORiNOCO Mini PCI Card”, and then click “Update Driver” on the shortcut menu. The hardware update wizard starts. 12 GB 4 In the dialog box, select “Install from a list or specific location (Advanced)”, and then click “Next”. 5 Select “Don’t search. I will choose the driver to install”, and then click “Next”. 6 7 In “Network adapters”, click “Have Disk”. 8 9 Click “Next”. Click “Browse”, select the UPDATE\WirelessLAN folder on the CD-ROM, and then click “OK”. Click “Finish”. Confirming the installation of the Wireless LAN driver 1 Click “Start”, right-click “My Computer”, and then click “Properties”. The “System Properties” dialog box appears. 2 Click the “Hardware” tab, and then click the “Device Manager” button. The “Device Manager” window appears. 3 Click the plus symbol (+) to the left of “Network adapters”, right-click “ORiNOCO Mini PCI Card”, and then click “Update Driver” on the shortcut menu. 4 Click the “Driver” tab. If the version of the driver is “7.16.0.189”, then it was installed properly. 13 GB Connecting the Camera This section describes how to connect the camera to your computer. Notes • When using the camera for the first time, make sure that you install the driver and the software before connecting the camera to your computer. For installation details, see “Setting Up the Camera” (page 7). • Do not connect or disconnect the camera’s USB cable while your Windows operating system is starting or shutting down. Doing so may cause the camera or your computer to malfunction. • Do not disconnect and then quickly reconnect the camera’s USB cable. Doing so may result in unstable operation of your computer. • This camera is designed to constantly secure a fixed amount of USB bandwidth for data transfer to display high-quality images. Therefore, if you use a USB hub to connect multiple USB devices simultaneously, the amount of bandwidth available for data transfer may be insufficient to support proper operation. When mounting directly To mount to a computer that use a raised type display panel, such as those found on notebook computer or LCD unitized desktop model, the camera can be mounted directly by fitting the camera arm onto the display panel, as shown below. 1 Mount the camera onto the display panel. Holding the arm plate, pull out the rear arm as shown in the illustration below, and hang the camera on top of the display panel. Arm Display Panel Arm plate 14 GB 2 Connect the camera USB cable to the computer’s USB connector. Refer to the operating instructions manual that came with your computer or the electronic manual to locate the position of the USB connector on your computer. z Hint Depending on the type of computer you use, this camera sometimes cannot be connected directly. If that is the case, see the section “When you cannot mount directly” below for details. When you cannot mount directly If the camera cannot be mounted directly by its arm, mount the camera using one of the steps outlined below. • Using the mounting adapter (see page 15) • Fastening using an adhesive sheet (see page 17) • Setting horizontally (see page 18) • Attaching the camera to a tripod (see page 19) Using the mounting adapter If your computer does not allow the camera to be mounted directly because the display panel is too thick, then the camera cannot be mounted using its arm. In this case, use the mounting adapter and adhesive sheet (large and medium) as shown below. 1 Apply the adhesive sheet (large and medium) to the mounting adapter. Peel off the cover of the two sided tape and apply the adhesive sheet (large and medium) to the mounting adapter. Then, peel off the protective cover on the top of the adhesive sheet. Adhesive sheet (large) Note When applying the adhesive sheet to the mounting adapter, make sure that the camera and the mounting adapter are free of dust and dirt. Mounting adapter Adhesive sheet (medium) Continued on next page 15 GB 2 Fasten the mounting adapter to location where the camera will be mounted. Mounting adapter 3 Mount the camera to the mounting adapter. Holding the arm plate, pull out the rear arm as shown in the illustration below, and hang the camera on top of the mounting adapter. Mounting adapter Arm plate Arm Arm Arm plate Mounting adapter 4 Display Panel Connect the camera USB cable to the computer’s USB connector. Refer to the manuals provided with your computer to locate the position of the USB connector on your computer. 16 GB Fastening using an adhesive sheet The camera can be fastened to any flat surface, such as the top of an LCD monitor, using the supplied adhesive sheet (small). 1 Peel off the cover of the two sided tape and apply the adhesive sheet (small) to the bottom side of the camera. Note When applying the adhesive sheet, make sure that the camera is free of dust and dirt. 2 Peel off the protective cover on the top of the adhesive sheet and apply the camera to the location to mount the camera. 3 Connect the camera USB cable to the computer’s USB connector. Refer to the manuals provided with your computer to locate the position of the USB connector on your computer. Continued on next page 17 GB Setting horizontally Use the mounting adapter as shown below to set the camera horizontally on a flat and steady surface, such as the CRT display or the top of your computer. 1 Attach the camera to the mounting adapter. Holding the arm plate, pull out the rear arm as shown in the illustration below, and attach the camera to the mounting adapter. Make sure that you place the mounting adapter on a level, stable surface. Arm plate Arm Mounting adapter 2 Connect the camera USB cable to the computer’s USB connector. Refer to the manuals provided with your computer to locate the position of the USB connector on your computer. 18 GB Attaching the camera to a tripod You can attach the camera to a tripod to capture images. Tripod screw Notes • Do not walk around with the camera when it is attached to the tripod. If the camera falls, it could be damaged. • Do not use a tripod with a screw that exceeds 0.28 inches (7 mm) in length. If you use a tripod with a screw longer than 0.28 inches (7 mm) in length, the camera will not be stable when it is attached, and it may be damaged. • When attaching the camera, first make sure that the tripod is stable, then attach the camera so that it is horizontal. If the camera is tilted, it could fall. • When adjusting the position of the camera, protect it from falling by supporting both the tripod handle and the camera with your hands. • When adjusting the camera angle, focus, or positioning of the USB cable, make sure you support the camera with your hand. • When operating the capture button on the camera, make sure you support the camera with your hand. • Make sure you use a tripod that is big enough to support the weight of the camera without tipping. 1 Attach the tripod screw hole on the mounting adapter to the tripod screw. 2 3 Attach the camera to the mounting adapter. Connect the camera USB cable to the computers USB connector. Refer to the manuals provided with your computer to locate the position of the USB connector on your computer. Continued on next page 19 GB Disconnecting the camera Notes • If you disconnect the camera while the computer is on, follow the steps below. If you do not follow these steps the computer may malfunction. • When your computer is off, you do not need to perform step 1 below. However, if you disconnect the USB cable while your computer is in power-saving mode, and then connect it again, the camera may not be detected. 1 2 Close the software used by the camera. Disconnect the USB cable, and then remove the camera. Notes • If you pull on the cable itself when disconnecting the USB cable, you may damage the cable. Make sure that you hold onto the connector when disconnecting the cable. • When removing the camera from the mounting adapter, spread the arm plate with your hand, and then remove the camera. 20 GB Using the Camera This section describes how to use the camera. Notes • When using the camera for the first time, make sure that you install the driver and the software before connecting the camera to your computer. For installation details, see “Setting Up the Camera” (page 7). • When using software such as Network Smart Capture that can be used with this camera, do not disconnect the cameras USB cable while running the software or when starting up or quitting. Doing so can cause the computer to become unstable. Disconnect the USB cable after all software have been shut down. For Customers Using DVgate Motion Before using DVgate Motion, make sure that you remove the cameras USB cable from the USB connector of your computer. Capturing images with the camera You can use the Network Smart Capture software to capture images with the camera. For details about how to install the Network Smart Capture software, see “Installing the driver and the software” (page 7). For operational details, refer to the Network Smart Capture software help. 1 Connect the camera to your computer. The camera’s USB cable can be connected or disconnected while your computer is on. For details, see “Connecting the Camera” (page 14). 2 Start the Network Smart Capture software. Continued on next page 21 GB 3 Turn the focus ring to adjust the focus. 4 Press the CAPTURE button to capture the image. In addition to attaching the camera to your computer, you can hold it in your hand as shown in the illustration to capture images from a variety of angles. z Hint If you want to use the camera while holding it in your hand, we recommend that you cancel the Network Smart Capture software mirror display function. Note Make sure that the Network Smart Capture software mirror display function was canceled before using the camera in this manner. z Hint If the background is too bright or the subject too dark, for example, we recommend that you enable the Network Smart Capture software backlight compensation function. 22 GB Capturing images backward You can rotate the camera as illustrated below, allowing you to capture images backward without having to reposition the camera. Camera Setting the camera microphone volume Note Names and screens displayed may differ depending on the operating system that you are using. 1 Double-click ( depending on your operating system) on the taskbar at the bottom of the screen. The “Volume Control” window appears. 2 On the “Options” menu, click “Properties” (or “Options”, depending on the operating system that you are using). The “Properties” dialog box appears. Continued on next page 23 GB 3 Select “Sony PCGA-UVC11” in the Mixer device list, and then click “OK”. The “Capture” dialog box appears. z Hint If the “Capture” dialog box does not appear, the driver may not be properly installed. See “Checking that the driver is installed” (page 8), and check whether the driver is properly installed. 4 Make sure that audio input from the camera microphone is enabled. Make sure that the “Mute all” check box is not selected. If it is, clear it. 5 Adjust the volume of camera microphone input. Move the slider for the controller in step 4 to adjust the volume. Make a video or audio recording using your software. If the audio plays back correctly, the settings are complete. If you cannot record with the camera microphone Depending on your software, you may have to set the audio input device manually. Follow the procedures below to set audio input device to the camera microphone, according to your operating system. z Hint If you are using the Network Smart Capture software, you do not need to perform the procedures below. With the Windows XP operating system 1 Click “Start”, and then click “Control Panel”. “Control Panel” appears. 2 Click “Sounds, Speech and Audio Devices”. The “Sounds, Speech, and Audio Devices” window appears. 3 Click “Sounds and Audio Devices”. The “Sounds and Audio Devices Properties” dialog box appears. 24 GB 4 On the “Audio” tab, under “Sound recording”, select “Sony PCGA-UVC11” from the “Default device” list. 5 Click “OK” to close the “Sounds and Audio Devices Properties” dialog box. With the Windows Me operating system 1 Click “Start”, point to “Settings”, and then click “Control Panel”. “Control Panel” appears. 2 Double-click “Sounds and Multimedia”. The “Sounds and Multimedia Properties” dialog box appears. z Hint If “Sounds and Multimedia” does not appear in “Control Panel”, click “view all Control Panel options” on the left of the window. 3 On the “Audio” tab, under “Sound Recording”, select “Sony PCGA-UVC11” from the “Preferred device” list. 4 Click “OK” to close the “Sounds and Multimedia Properties” dialog box. With the Windows 2000 operating system 1 Click “Start”, point to “Settings”, and then click “Control Panel”. “Control Panel” appears. 2 Double-click “Sounds and Multimedia”. The “Sounds and Multimedia Properties” dialog box appears. 3 On the “Audio” tab, under “Sound Recording”, select “Sony PCGA-UVC11” from the “Preferred device” list. 4 At the bottom of the “Sounds and Multimedia Properties” dialog box, select the “Use only preferred devices” check box. 5 Click “OK” to close the “Sounds and Multimedia Properties” dialog box. 25 GB Precautions Usage and storage locations Do not use or store this product in the following locations. Doing so may damage the camera. • Locations subject to abnormally high temperatures During periods of hot weather or the summer season, the temperature inside closed vehicles becomes especially high, and if the camera is left in such a location, it may warp or be damaged. • Locations subject to direct sunlight or next to heating appliances The camera may warp or be damaged. • Sandy locations, such as the beach Do not place the camera in a location where sand may be present, such as the beach or other sandy areas. Doing so may damage the camera, and in some cases, repair may not be possible. • Do not point the lens at the sun. This could cause burn-in or other lens damage. Be careful when leaving the camera next to a window or outdoors. Operation • Do not remove the camera’s USB cable during operation. Doing so may cause the camera to malfunction. after moving it from a cold location to a warm location, or after the ambient temperature has risen drastically. Otherwise, condensation may occur inside the camera. Let the camera stand for a moment before using it. Lens Do not touch the lens. Notes on discs Note the following in order to protect data stored on discs. • If the edge of the label on the disc is off the disc surface or the label is not sticky enough to stay on the disc surface, the label may stick to the interior of the disc drive and cause a malfunction of your computer. Make sure that the label is properly fixed on the disc surface before using the disc. Sony assumes no liability for any malfunction of your computer or damage to the media caused by improper labeling. Please thoroughly read instruction notes of your label software and label sheets. • Do not touch the data side of the disc (opposite the label), and hold the disc as shown below. • Do not place any objects on top of the camera. • Avoid placing the camera in locations subject to sudden temperature changes. Do not use the camera immediately 26 GB • Do not scratch the disc. • Do not store the disc in locations subject to high humidity, high temperatures, direct sunlight, or high levels of dust. Cleaning the disc • Take care not to spill any liquid on the disc. • Fingerprints and other contamination on the disc surface can lead to reading errors. Always keep the disc clean. • Return the disc to its case when not in use in order to prevent data damage. • To clean the disc, lightly wipe it from the center outwards. • Use an oil-based felt pen when writing on a disc. Maintenance Cleaning the cabinet Wipe the outside of the camera with a soft, dry cloth. To remove stubborn stains, moisten the cloth with a mild, neutral detergent. Do not use solvents, cleaning alcohol, benzine or other substances that may damage the finish. Cleaning the lens Remove any dust from the front of the lens using a blower brush or soft brush. • To remove stubborn stains, lightly moisten the cloth before wiping the disc, and use a dry cloth afterwards. • Do not use benzine, record cleaning liquid, antistatic fluids or other substances that may damage the surface of the disc. • Never use cleaners on an unused disc. Use specific CD cleaners to take off dust. • You may not be able to write on the discs if there are scratches or dust on the unrecorded area. Be careful not to damage the discs. 27 GB Getting Help This section provides information on how to get help and support from Sony, and on troubleshooting tips for your Visual Communication Camera. About Sony’s support options Sony provides several support options for your Visual Communication Camera. When you have questions about your camera or the software, refer to the following: ❑ This guide explains how to use your camera. For customers in the United States and Canada ❑ The Sony Customer Information Service Center offers information about your notebook and other Sony products that work with your computer. To contact Sony Cusotmer Information Service Center, call 1-888-4SONYPC (1-888-476-6972). ❑ Sony Online Support This service provides instant access to information on commonly encountered problems. Type a description of the problem and the Knowledge Database searches for the corresponding solutions online. You can visit Sony Online Support at http://www.sony.com/pcsupport . 28 GB For customers in other countries and regions ❑ VAIO Web site provides Frequently Asked Questions and solutions. vaio-online.sony.com/ Dimensions Specifications Visual Communication Camera Image pickup 1/5.5” 370,000-pixel (310,000 effective pixels) color CMOS progressive scanning image sensor. Lens 2 groups of 2 lenses, F3.4 Focal length f=2.8 mm (0.1 inch) (equivalent to a 35 mm (1.4 inch) camera at f=40 mm (1.6 inch)) Focus range 30 mm to ∞ (1.2 inch to ∞) Angular field of view Horizontal approx. 47° Vertical approx. 36° Approx. 2.4 × 1.4 × 1.3 inches (60 × 34 × 33 mm) (W × H × D) Cable length Approx. 39.4 inches (100 cm) Weight Approx. 1.6 oz. (43 g) (main unit only) Operating environment Operating temperature 41°F to 95°F (5°C to 35°C) (temperature gradient less than 18°F (10°C)/hour) Operating humidity White balance 20% to 80% (not condensed), provided that humidity is less than 65% at 95°F (35°C) (hygrometer reading of less than 84°F (29°C)) Auto/Indoors/Outdoors/Hold Storage temperature Shutter speed –4°F to 140°F (–20°C to 60°C) (temperature gradient less than 18°F (10°C)/hour) Auto/Hold Flicker cancel function Auto/50 Hz/60 Hz Video capture format YUY2/RGB24 bits Storage humidity 10% to 90% (not condensed), provided that humidity is less than 20% at 140°F (60°C) (hygrometer reading of less than 95°F (35°C)) Sizes 80 × 60, 160 × 120, 320 × 240, 640 × 480, 176 × 144, 352 × 288 Number of display frames Maximum: 30 frames/sec* * This rate differs depending on the specifications of your computer and the application you are using. Camera rotational range Approx. 220° Power consumption Approx. 0.5 W Supplied accessories • PCGA-UVC11A installation disc (CD-ROM × 1) • Mounting adapter (1) • Adhesive sheet (3) • Operating instructions (1) • Warranty (1)* • End User Software License Agreement (1) * The accessories included vary according to country and region. Interface USB (powered directly from the VAIO computer) Connector Design and specifications are subject to change without notice. USB type A 29 GB Troubleshooting If a problem occurs during operation of the unit, refer to the information provided in this section. If the problem persists, consult your nearest Sony dealer. For contact information, see “Getting Help” on page 28. Also refer to the manuals provided with your computer. Symptom Cause/Remedy The camera is not recognized by your computer. • The USB cable is not connected properly. c Close the currently open software, and reconnect the cable. • The driver is not installed. c Check whether the driver is installed, and if the device does not display properly, install the driver. For details, see “Setting Up the Camera” (page 7). • The driver was not installed properly. c Uninstall the driver, then restart your computer and install it again. For details, see “Uninstalling the driver” (page 9) and “Installing the driver and the software” (page 7). • The USB root hub is not recognized by your computer. c Reinstall your Windows operating system properly. • USB cannot be used. c Check the system properties for your computer. • The camera is connected to your computer via a USB hub, and the power supplied by the USB hub is insufficient. c Use a USB hub that is capable of supplying 500 mA to the port. • If your computer is equipped with multiple USB connectors, connect the camera to another USB connector and check whether it is recognized properly. • If the camera is connected to the USB connector on the display, the display and your computer are not connected properly. c Check the connection method. When a fast-moving subject is displayed in the finder, horizontal banding may occur in the image, or horizontal lines may occur through the moving part of the image. However, this does not indicate a malfunction. Images appear grainy in the Network Smart Capture finder 30 GB Symptom Cause/Remedy Still images and movie images downloaded from the camera appear grainy on the display. • Light may be reflected in images captured under fluorescent light. • If the downloaded image contains dark patches, red or green noise may appear. • The lens is dirty. c Clean the lens. • The image is out of focus. c Focus the image using the focus ring. Depending on the computer you are using, you may not be able to use the Fn key to adjust the volume when the camera is connected to your computer. Open the volume control from the taskbar or notification area and adjust the volume (page 23). • Depending on the Network Smart Capture effect settings, frame dropout may occur. For details, refer to the Network Smart Capture help. • If multiple software applications are open concurrently, the processing speed of your computer may be exceeded. Close any software applications you are not using. • Your computer’s power management function is enabled. c Check the CPU speed setting for your computer. For setting details, refer to the manuals provided with your computer. Images may stop for a few seconds in the following situations. However, this is not a defect. • When a keyboard shortcut that uses the Fn key is performed. • When the CPU load is too heavy. • Multiple software applications are running concurrently. c Close one of the software applications. • Depending on the screen mode and number of colors your computer is using, as well as other conditions of use, available video memory may be insufficient. c Reduce the resolution, or reduce the number of colors used. • If you perform the above procedure and the images still do not appear, restart your computer. • Check whether the recording control (or audio recording control) is set properly (page 23). • If the device driver is not installed, sound may not be recorded even though the microphone is connected. Follow the procedure described in “Installing the driver and the software” (page 7) to install the driver. • Depending on your software, you may have to set the microphone as the audio input method manually. For details about this setting, refer to your software’s documentation or to “If you cannot record with the camera microphone” (page 24). You cannot adjust the speaker volume using the Fn key. When downloading movies from the camera, frame dropout occurs and sound is interrupted. Images downloaded from the camera stop for a few seconds. Images downloaded from the camera are not displayed. Sound is not recorded even though the microphone is connected. Continued on next page 31 GB Symptom Cause/Remedy When you connect the USB cable, the “Add New Hardware Wizard” dialog box appears on your computer screen. Operation does not shift to the powersaving mode, and Windows operation becomes unstable. The LCD on your computer appears dark or enters power-saving mode while you are using the camera. The device driver is not installed. c Click “Cancel” in the “Add New Hardware Wizard” dialog box and, after disconnecting the USB cable from the USB connector, follow the procedure described in “Installing the driver and the software” (page 7) to install the driver. The computer does not return from the video standby mode. The white balance is incorrect. When downloading still images, the image does not download immediately after you press the CAPTURE button. (An image occurring after the point when you pressed the CAPTURE button is downloaded.) Images downloaded from the camera appear white. 32 GB Close all software applications currently in use and restart your computer. If you cannot restart your computer, refer to the manuals provided with your computer, and turn off the power. c Operating the computer’s touch pad, mouse, or keyboard brings the computer out of the power-saving mode. c You can adjust the settings on the “Power Schemes” tab of the “Power Options” dialog box so that your computer does not go on standby. It is also possible to modify power options with independent power management applications. For details, refer to the manuals provided with your computer. Operating the computer’s touch pad, mouse, or keyboard returns the computer from the power-saving mode. For details, refer to the manuals provided with your computer. If you close Network Smart Capture while “Hold” is selected for “White Balance” in the Network Smart Capture settings, the next time you start your computer, the white balance setting may not be adjusted properly. c If you select “Auto” for “White Balance” in the Network Smart Capture settings and wait a moment, the white balance will be adjusted automatically. Depending on the CPU speed of your computer, the processing load, and image size, the change in camera operation mode that occurs during download of still images may cause a lag between the time when you press the CAPTURE button and the time the image is actually downloaded . If “Hold” is selected for “Shutter Speed” in the Network Smart Capture settings, the appropriate shutter speed is not set, and images may appear white. c If you select “Auto” for “Shutter Speed” in the Network Smart Capture settings and wait a moment, the appropriate shutter speed will be set. Symptom Cause/Remedy Compared to the background, the subject is dark. If the background is too bright of the subject to dark, for example, we recommend that you enable the backlight compensation function. For details about this function, refer to the Help provided with the Network Smart Capture software. Depending on your network environment, the communication bandwidth may not be sufficient. Connect to a network with a higher bandwidth. When using the NetMeeting software, audio is choppy and difficult to hear. You can see the block noise on the images from the camera. If you connect the camera with devices equipped with zoom/ rotation buttons or other such buttons and you use the buttons while using the camera, you may be able to see the block noise on the images from the camera. c Wait until the problem corrects itself or restart the software used with the camera, correcting the problem. c Before using these buttons, close the software used with the camera. 33 GB Español Nombre del producto: Cámara de comunicación visual Modelo: PCGA-UVC11A ADVERTENCIA Para evitar el riesgo de incendios o electrocuciones, no exponga la unidad a la lluvia ni a la humedad. • Sony, VAIO, y el logotipo Eco Info son marcas comerciales de Sony Corporation. • Microsoft y Windows son marcas comerciales registradas propiedad de Microsoft Corporation en Estados Unidos y/u otros países. • Todos los demás nombres de sistemas, productos y servicios son marcas comerciales de sus respectivos propietarios. • En este manual no se especifican las marcas ™ o ®. • En este manual, se hace referencia a Microsoft® Windows® 2000 Professional como Windows 2000. En este manual se hace referencia a Microsoft® Windows® Millennium Edition como Windows Me. • En este manual se hace referencia a Microsoft® Windows® XP Home Edition y Microsoft® Windows® XP Professional como Windows XP. 2 ES Índice Antes de utilizar este producto .............. 3 Introducción ........................................... 3 Accesorios suministrados ...................... 4 Nombres de las piezas ........................... 5 Puesta en funcionamiento de la cámara ............................................ 6 Instalación del software y el controlador ................................... 6 Instalación del controlador de la red inalámbrica ................................. 11 Conexión de la cámara ........................ 13 Si instala la cámara directamente ............................... 13 Si no puede instalar la cámara directamente ............................... 14 Utilización del adaptador de montaje .................................. 14 Sujeción de la cámara con cinta adhesiva ........................ 16 Ajuste de la cámara en posición horizontal ................ 17 Conexión de la cámara a un trípode ................................... 18 Desconexión de la cámara ............ 19 Uso de la cámara ................................. 20 Captura de imágenes con la cámara .................................... 20 Captura de imágenes posteriores .................................. 22 Ajuste del volumen del micrófono de la cámara .............. 22 Si no puede grabar con el micrófono de la cámara .............. 23 Precauciones ........................................ 26 Mantenimiento ..................................... 27 Obtención de ayuda ............................. 28 Especificaciones .................................. 29 Solución de problemas ........................ 30 Antes de utilizar este producto Esta cámara está diseñada para utilizarse con equipos Sony VAIO que funcionen con los sistemas operativos Windows 2000, Windows Me o Windows XP preinstalados, o equipos VAIO preparados para Windows XP y que se han optimizado con el software de actualización de Windows XP que proporciona Sony Corporation (en adelante “equipos actualizados al sistema operativo Windows XP”). No está diseñada para utilizarse con ningún otro equipo. Introducción Utilice esta cámara para capturar películas e fotos que, posteriormente, podrá guardar en el equipo. El software Network Smart Capture permite enviar las imágenes y películas capturadas con la cámara a amigos y familiares a través del correo electrónico. También es posible capturar fotos con un intervalo especificado mediante el modo Web Camera de la cámara. Estas imágenes pueden cargarse en un sitio Web en tiempo real. Asimismo, la cámara permite celebrar conversaciones con vídeo mediante Windows Messenger, o NetMeeting. z Sugerencia Si desea obtener más información, consulte la ayuda del software Network Smart Capture. 3 ES ES Accesorios suministrados Saque la cámara de la caja y compruebe que dispone de todos los accesorios que se enumeran a continuación. Si falta algún componente, póngase en contacto con el distribuidor de Sony al que adquirió este producto o con un representante del servicio técnico de Sony de su zona. • Cámara de comunicación visual (PCGA-UVC11A) • Disco de instalación de PCGA-UVC11A (CD-ROM) • Adaptador de montaje • Cinta adhesiva (Grande/mediana/pequeña) • Manual de instrucciones (este documento) • Garantía* • CONTRATO DE LICENCIA DE SOFTWARE PARA USUARIO FINAL * Los accesorios incluidos varían según el país y región. 4 ES Nombres de las piezas Parte frontal Cámara Anillo de enfoque Micrófono Lente Abrazadera Parte posterior Botón Captura Brazo 5 ES Puesta en funcionamiento de la cámara Antes de utilizar la cámara, instale el software y el controlador necesarios en el equipo mediante el disco de instalación suministrado. Notas • Asegúrese de que la unidad óptica (unidad DVD o CD-ROM) del equipo está disponible. En este documento se hace referencia a la unidad de CD-ROM u otra unidad de disco como “la unidad de CD-ROM”. Para obtener más información acerca de cómo conectar una unidad de CD-ROM externa, consulte los manuales del equipo o de la unidad de CD-ROM. • Antes de conectar la cámara al equipo, instale el controlador y el software como se describe en este documento. • Si aparece el cuadro de diálogo “Asistente para agregar nuevo hardware”, haga clic en “Cancelar”, desconecte la cámara del equipo y vuelva a instalarla. • El controlador de la red inalámbrica preinstalado para los modelos PCG-SRX55TC/ SRX55TH/SRX55TL/VX89/VX89P del equipo Sony VAIO es incompatible con la cámara PCGA-UVC11A USB. Sony recomienda instalar y utilizar el controlador de la red inalámbrica que se suministra con la cámara PCGA-UVC11A USB. Siga las instrucciones que se proporcionan a continuación. Si desea obtener más información, visite la página http://www.ita.sel.sony.com/support/lapc. Instalación del software y el controlador Instale el controlador de dispositivos PCGA-UVC11A y el software Network Smart Capture. Nota En un equipo que funcione con el sistema operativo Windows 2000, inicie una sesión como Administrador antes de instalar el controlador y el software. En un equipo que funcione con el sistema operativo Windows XP, inicie una sesión como Administrador antes de instalar el controlador y el software. 1 Encienda el equipo. Se inicia el sistema operativo Windows. Cierre los demás programas e inserte el disco de instalación suministrado en la unidad de CD-ROM. El programa de instalación se inicia automáticamente y aparece la pantalla “Sony Visual Communication Camera PCGA-UVC11A Application Installer Setup”. 2 6 ES Seleccione su área en la lista. 3 Asegúrese de que selecciona el software que desea instalar y, a continuación, haga clic en “Next”. z Sugerencia Si el software ya está instalado, la casilla de verificación no aparecerá. 4 Siga las instrucciones que aparecen en pantalla. Haga clic en “Next” o “Previous” hasta que finalice la instalación y se cierre la pantalla. z Sugerencia Al finalizar la instalación, es posible que aparezca un mensaje indicándole que reinicie el equipo. En ese caso, haga clic en “Yes”. 5 Conecte la cámara al equipo. Se instalará automáticamente el controlador y el software correspondientes. Si aparece el mensaje indicándole que debe reiniciar el equipo, haga clic en “Yes”. Tras reiniciar el sistema operativo Windows, podrá empezar a utilizar la cámara. Confirmación de la instalación del controlador 1 Conecte la cámara al equipo. Si desea obtener más información acerca de la conexión, consulte “Conexión de la cámara” (página 13) . 2 En el sistema operativo Windows XP, haga clic en “Inicio” y, con el botón derecho del ratón, haga clic en “Mi PC” y seleccione “Propiedades”. Aparecerá el cuadro de diálogo “Propiedades del sistema”. Vaya al paso 4. Para otros sistemas operativos que no sean Windows XP, haga clic en “Inicio”, seleccione “Configuración” y, a continuación, haga clic en “Panel de control”. Aparecerá la ventana “Panel de control”. 3 Haga doble clic en “Sistema”. Aparecerá el cuadro de diálogo “Propiedades del sistema”. Continúa 7 ES 4 Haga clic en la ficha “Hardware” y, a continuación, en el botón “Administrador de dispositivos”. Es posible que el sistema operativo solicite que haga clic en la ficha “Administrador de dispositivos”. Aparecerá la ventana “Administrador de dispositivos”. 5 Haga clic en el símbolo más (+) que aparece a la izquierda de “Dispositivo de Imaging” en la pantalla “Administrador de dispositivos”. Si aparece “Sony Visual Communication Camera PCGA-UVC11”, significa que el controlador se ha instalado correctamente. 6 Haga clic en el símbolo más (+) que aparece a la izquierda de “Dispositivos de sonid, video y juegos” en la pantalla “Administrador de dispositivos”. Si aparece “Sony USB Microphone (PCGA-UVC11)”, significa que el controlador se ha instalado correctamente. 7 Haga clic en el símbolo más (+) que aparece a la izquierda de “Controladora USB”, (o “Controladoras de bus serie universal” en algunos sistemas) en la pantalla “Administrador de dispositivos”. Si se muestra la pantalla “Sony Visual Communication Camera (PCGA-UVC11)”, significa que el controlador se ha instalado correctamente. 8 Cierre la ventana “Administrador de dispositivos”. Haga clic en “Aceptar” en el cuadro de diálogo “Propiedades del sistema”. Es posible que el sistema operativo solicite que haga clic en “Aceptar” en el cuadro de diálogo “Propiedades del sistema”. Nota Si en la pantalla no aparece ningún controlador, o se muestra un signo de exclamación (!), significa que el controlador no se ha instalado correctamente. Siga los pasos que se describen en el apartado “Desinstalación de un controlador”, y una vez eliminado el controlador pertinente, vuélvalo a instalar. 8 ES Desinstalación de un controlador Si el controlador no se ha instalado correctamente, siga los pasos que se describen a continuación para desinstalarlo y vuélvalo a instalar. Notas • En un equipo con Windows 2000 o Windows XP, inicie una sesión como Administrador antes de desinstalar el controlador. • Antes de desinstalar el controlador, cierre la aplicación de software que utiliza con la cámara. 1 Conecte la cámara al equipo. Si desea obtener más información acerca de la conexión, consulte “Conexión de la cámara” (página 13). 2 En Windows XP, haga clic en “Inicio” y, con el botón derecho del ratón, haga clic en “Mi PC” y seleccione “Propiedades”. Aparecerá el cuadro de diálogo “Propiedades del sistema”. Vaya al Paso 4. Para otros sistemas operativos que no sean Windows XP, haga clic en “Inicio”, seleccione “Configuración” y, a continuación, haga clic en “Panel de control”. Aparecerá la ventana “Panel de control”. 3 Haga doble clic en “Sistema”. Aparecerá el cuadro de diálogo “Propiedades del sistema”. 4 Haga clic en la ficha “Hardware” y a continuación en el botón “Administrador de dispositivos”. Es posible que el sistema operativo solicite que haga clic en la ficha “Administrador de dispositivos”. Aparecerá la ventana “Administrador de dispositivos”. 5 Haga clic en el símbolo más (+) que aparece a la izquierda de “Controladora USB”, (o “Controladoras de bus serie universal” en algunos sistemas) en la pantalla “Administrador de dispositivos”. Continúa 9 ES 6 Haga clic en “Sony Visual Communication Camera (PCGA-UVC11)” o “Dispositivo USB Composite” y, a continuación, haga clic en “Desinstalar” o “Quitar”. Aparecerá el cuadro de diálogo “Confirmar la eliminación del dispositivo”. 7 8 Haga clic en “Aceptar”. Cierre la ventana “Administrador de dispositivos”. Haga clic en “Aceptar” en el cuadro de diálogo “Propiedades del sistema”. Es posible que el sistema operativo solicite que haga clic en “Aceptar” en el cuadro de diálogo “Propiedades del sistema”. Desinstalación del software Si no desea utilizar el software Network Smart Capture o necesita más espacio en el disco duro del equipo, quite el software siguiendo el procedimiento que se describe a continuación. Nota En un equipo con Windows 2000, inicie una sesión como Administrador antes de desinstalar el software. En un equipo con Windows XP, inicie una sesión como Administrador antes de desinstalar el software. 1 2 Cierre el software Network Smart Capture. En Windows XP, haga clic en “Inicio” y “Panel de control”. En otros sistemas operativos, haga clic en “Inicio”, seleccione “Configuración” y, a continuación, haga clic en “Panel de control”. Aparecerá la ventana “Panel de control”. 3 En Windows XP, haga clic en “Agregar o quitar programas”. En otros sistemas operativos, haga doble clic en “Agregar o quitar programas”. Aparecerá la ventana “Agregar o quitar programas” o el cuadro de diálogo “Propiedades de Agregar o quitar programas”. 10 ES 4 En Windows XP, en la lista de software instalado, seleccione “Network Smart Capture” y haga clic en “Cambiar o quitar”. En Windows Me, en la lista de software instalado, seleccione “Network Smart Capture” y haga clic en “Agregar o quitar”. En Windows 2000, en la lista de software instalado, seleccione “Network Smart Capture” y haga clic en “Cambiar/quitar”. Aparecerá un mensaje de confirmación. 5 Haga clic en “Aceptar”. Siga las instrucciones de la pantalla para completar el procedimiento. Instalación del controlador de la red inalámbrica Necesario sólo para los modelos PCG-SRX55TC/SRX55TH/SRX55TL/ VX89/VX89P. Nota No realice el siguiente procedimiento con modelos distintos a los indicados arriba. 1 Haga clic en “Inicio”, haga clic con el botón derecho del ratón en “Mi PC” y, a continuación, haga clic en “Propiedades”. Aparecerá el cuadro de diálogo “Propiedades del sistema”. 2 Haga clic en la ficha “Hardware” y, a continuación, en el botón “Administrador de dispositivos”. Aparecerá la ventana “Administrador de dispositivos”. 3 Haga clic en el símbolo más (+) a la izquierda de “Adaptadores de red”, haga clic con el botón derecho del ratón en “ORiNOCO Mini PCI Card” y, finalmente, haga clic en “Actualizar controlador” en el menú de acceso directo. Se iniciará el Asistente para actualización de hardware. 4 En el cuadro de diálogo, seleccione “Instalar desde una lista o ubicación especifica (avanzado)” y, a continuación, haga clic en “Siguente”. Continúa 11 ES 5 Seleccione “No buscar. Seleccionaré el controlador que se va a instalar.” y, a continuación, haga clic en “Siguente”. 6 7 En “Adaptador de red”, haga clic en “Utilizar disco”. 8 9 Haga clic en “Siguente”. Haga clic en “Examinar”, seleccione la carpeta UPDATE\WirelessLAN en el CD-ROM y, finalmente, haga clic en “Aceptar”. Haga clic en “Finalizar”. Confirmación de la instalación del controlador de red inalámbrica 1 Haga clic en “Inicio”, haga clic con el botón derecho del ratón en “Mi PC” y, a continuación, haga clic en “Propiedades”. Aparecerá el cuadro de diálogo “Propiedades del sistema”. 2 Haga clic en la ficha “Hardware” y, a continuación, en el botón “Administrador de dispositivos”. Aparecerá la ventana “Administrador de dispositivos”. 3 Haga clic en el símbolo más (+) a la izquierda de “Adaptadores de red”, haga clic con el botón derecho del ratón en “ORiNOCO Mini PCI Card” y, finalmente, haga clic en “Propiedades” en el menú de acceso directo. 4 Haga clic en la ficha “Controlador”. Si la versión del controlador es la “7.16.0.189”, significa que se ha instalado correctamente. 12 ES Conexión de la cámara En esta sección se describe cómo conectar la cámara a un ordenador. Notas • Cuando utilice la cámara por primera vez, instale el controlador y el software antes de conectarla al equipo. Para obtener más información, consulte “Puesta en funcionamiento de la cámara” (página 6). • No conecte ni desconecte el cable USB de la cámara mientras se inicia o se apaga el sistema operativo Windows; de lo contrario, pueden producirse fallos de funcionamiento de la cámara o del equipo. • No desconecte el cable USB de la cámara para volverlo a conectar rápidamente, de lo contrario podría afectar al funcionamiento del equipo. • Esta cámara está diseñada para garantizar en todo momento un ancho de banda USB fijo para la transferencia de datos con el lente de mostrar imágenes de alta calidad. Por consiguiente, si utiliza un concentrador USB para conectar varios dispositivos USB a la vez, el ancho de banda disponible para la transferencia de datos será insuficiente para el funcionamiento normal de la cámara. Si instala la cámara directamente Para instalarla en un ordenador que utiliza un panel de visualización elevado, como los que se encuentran en los modelos de un ordenador portátil o en los modelos de sobremesa con pantalla de cristal líquido, se puede montar la cámara directamente ajustando el brazo de la misma sobre el panel de visualización como se muestra a continuación. 1 Instale la cámara en el panel de visualización. Mientras sujeta la abrazadera, tire del brazo posterior como se muestra en la ilustración, y enganche la cámara en la parte superior de la pantalla. Brazo Panel de visualización Abrazadera Continúa 13 ES 2 Conecte el cable USB de la cámara al conector USB del ordenador. Consulte el manual de instrucciones que se suministra con el ordenador o el manual electrónico para localizar la posición del conector USB en el ordenador. zSugerencia Dependiendo del ordenador que utilice, es posible que en ocasiones no pueda conectar la cámara directamente. En este caso, consulte la sección “Si no puede instalar la cámara directamente” que aparece a continuación, para obtener más información. Si no puede instalar la cámara directamente Si no puede instalar la cámara directamente con el brazo de la misma, instálela realizando uno de los pasos que se describen a continuación. • Utilización del adaptador de montaje (consulte la página 14) • Sujeción de la cámara con cinta adhesiva (consulte la página 16) • Ajuste de la cámara en posición horizontal (consulte la página 17) • Conexión de la cámara a un trípode (consulte la página 18) Utilización del adaptador de montaje Si el ordenador no permite que la cámara se instale directamente porque el panel de visualización es demasiado grueso, ésta no podrá instalarse con el brazo. En este caso, utilice el adaptador de montaje y la cinta adhesiva (grande y mediana) como se muestra a continuación. 1 Aplique la cinta adhesiva (grande y mediana) en el adaptador de montaje. Retire la protección de la cinta de doble cara y aplique la cinta adhesiva (grande y mediana) en el adaptador de montaje. A continuación, retire la protección de la parte superior de la cinta adhesiva. Cinta adhesiva (grande) Nota Al aplicar la cinta adhesiva en el adaptador de montaje, asegúrese de que la cámara y el adaptador no tengan polvo ni suciedad. Adaptador de montaje Cinta adhesiva (mediana) 14 ES 2 Ajuste el adaptador de montaje en la ubicación donde se va a instalar la cámara. Adaptador de montaje 3 Instale la cámara en el adaptador de montaje. Mientras sujeta la abrazadera, tire del brazo posterior como se muestra en la ilustración, y enganche la cámara en la parte superior del adaptador de montaje. Adaptador de montaje Abrazadera Brazo Abrazadera Brazo Adaptador de montaje 4 Panel de visualización Conecte el cable USB de la cámara al conector USB del ordenador. Consulte los manuales suministrados con el ordenador para localizar la posición del conector USB en el ordenador. Continúa 15 ES Sujeción de la cámara con cinta adhesiva La cámara puede sujetarse en cualquier superficie plana, como la parte superior de un monitor de pantalla de cristal líquido, utilizando la cinta adhesiva suministrada (pequeña). 1 Retire la protección de la cinta de doble cara y aplique la cinta adhesiva (pequeña) en el lado inferior de la cámara. Nota Al aplicar la cinta adhesiva, asegúrese de que la cámara no tenga polvo ni suciedad. 2 Retire la protección de la parte superior de la cinta adhesiva y coloque la cámara en la ubicación para montarla. 3 Conecte el cable USB de la cámara al conector USB del ordenador. Consulte los manuales suministrados con el ordenador para localizar la posición del conector USB en el ordenador. 16 ES Ajuste de la cámara en posición horizontal Utilice el adaptador de montaje, como se muestra a continuación, para ajustar la cámara en posición horizontal sobre una superficie plana y estable, como la pantalla CRT o la parte superior del ordenador. 1 Conecte la cámara al adaptador de montaje. Mientras sujeta la abrazadera, tire del brazo posterior como se muestra en la ilustración, y enganche la cámara al adaptador de montaje. Asegúrese de que coloca el adaptador de montaje en una superficie uniforme y estable. Abrazadera Brazo Adaptador de montaje 2 Conecte el cable USB de la cámara al conector USB del ordenador. Consulte los manuales suministrados con el ordenador para localizar la posición del conector USB en el ordenador. Continúa 17 ES Conexión de la cámara a un trípode Puede conectar la cámara a un trípode para capturar imágenes. Tornillo del trípode Notas • No mueva la cámara cuando esté instalada en el trípode, ya que si se cae podría dañarse. • No utilice un trípode con un tornillo de más de 7 mm (0.28 pulgadas) de longitud, de lo contrario, la cámara no tendrá estabilidad y puede dañarse. • Al colocar la cámara, compruebe que el trípode sea estable e instale la cámara en posición horizontal, ya que si la cámara está inclinada, podría caerse. • Al ajustar la posición de la cámara, sujete el mango del trípode y la cámara con las manos para que ésta no se caiga. • Al ajustar el ángulo de la cámara, el enfoque o el cable USB, sujete la cámara con la mano. • Cuando utilice el botón de captura, sujete la cámara con la mano. • Asegúrese de que utiliza un trípode que pueda soportar el peso de la cámara sin tambalearse. 1 Coloque el tornillo del trípode en el orificio del adaptador de montaje. 2 3 Conecte la cámara al adaptador de montaje. Conecte el cable USB de la cámara al conector USB del ordenador. Consulte los manuales suministrados con el ordenador para localizar la posición del conector USB en el ordenador. 18 ES Desconexión de la cámara Notas • Si desconecta la cámara con el equipo encendido, siga los pasos que se describen a continuación. De lo contrario, es posible que el equipo no funcione correctamente. • Si el equipo está apagado, no es necesario que realice el paso 1 anterior. Sin embargo, si desconecta el cable USB mientras el sistema está en modo de ahorro de energía y vuelve a conectarlo, es posible que no detecte la cámara. 1 2 Cierre el software que utiliza la cámara. Desconecte el cable USB y quite la cámara. Notas • No tire del cable USB al desconectarlo, ya que podría dañarlo. Para desconectarlo tire del conector. • Para retirar la cámara del adaptador de montaje, separe la abrazadera con la mano y, a continuación, retire la cámara. Continúa 19 ES Uso de la cámara En esta sección se describe cómo utilizar la cámara. Notas • Cuando utilice la cámara por primera vez, instale el controlador y el software antes de conectarla al equipo. Para obtener más información, consulte “Puesta en funcionamiento de la cámara” (página 6). • No conecte ni desconecte el cable USB de la cámara mientras se inicia o apaga el software de la cámara, de lo contrario podría afectar al funcionamiento del equipo. Para los usuarios de DVgate Motion Antes de utilizar DVgate Motion, asegúrese de que ha retirado el cable USB de la cámara del conector USB del equipo. Captura de imágenes con la cámara Utilice el software Network Smart Capture para capturar imágenes con la cámara. Si desea obtener más información sobre cómo instalar el software Network Smart Capture, consulte “Instalación del software y el controlador” (página 6). Si desea obtener más información sobre el funcionamiento, consulte la ayuda del software Network Smart Capture. 1 Conecte la cámara al equipo. El cable USB de la cámara puede conectarse o desconectarse mientras el equipo está encendido. Si desea obtener más información, consulte “Conexión de la cámara” (página 13) . 2 20 ES Inicie el software Network Smart Capture. 3 Gire el anillo de enfoque para ajustar el enfoque. 4 Pulse el botón CAPTURE para capturar la imagen. Además de colocar la cámara en el equipo, también puede sostenerla en la mano, como muestra la ilustración, para capturar imágenes desde diversos ángulos. z Sugerencia Si desea utilizar la cámara manualmente, se recomienda cancelar la función de espejo del software Network Smart Capture. Nota Recuerde que debe cancelar la función de espejo del software Network Smart Capture antes de utilizar la cámara de este modo. z Sugerencia Si, por ejemplo, el fondo es demasiado brillante o el motivo es demasiado oscuro, se recomienda activar la función de compensación de luz fondo del software Network Smart Capture. Continúa 21 ES Captura de imágenes posteriores Puede girar la cámara tal como se muestra en la siguiente ilustración, lo que le permite capturar imágenes hacia atrás sin tener que cambiar la cámara de posición. Cámara Ajuste del volumen del micrófono de la cámara Nota Los nombres y las pantallas pueden variar según el sistema operativo que utilice. 1 Haga doble clic en ( según el sistema operativo) en la barra de tareas que aparece en la parte inferior de la pantalla. Aparecerá la ventana “Control de volumen”. 2 En el menú “Opciones”, haga clic en “Propiedades” (u “Opciones”, dependiendo del sistema operativo que utilice). Aparecerá el cuadro de diálogo “Propiedades”. 3 Seleccione “Sony PCGA-UVC11” en la lista Dispositivo Mezclador y a continuación, haga clic en “Aceptar”. Aparecerá el cuadro de diálogo “Capturar”. 22 ES z Sugerencia Si no aparece el cuadro de diálogo “Capturar”, es posible que el controlador no esté correctamente instalado. Consulte “Confirmación de la instalación del controlador” (página 7), y compruebe que el controlador esté bien instalado. 4 Asegúrese de que la entrada de audio del micrófono de la cámara esté activada. Compruebe que la casilla de verificación “Silenciar Todo” no está seleccionada. Si lo estuviera, haga clic para deseleccionarla. 5 Ajuste el volumen de la entrada del micrófono de la cámara. Mueva la barra de desplazamiento del controlador del Paso 4 para ajustar el volumen. Grabe audio o vídeo con el software. Si el audio se reproduce correctamente, significa que se han establecido todos los ajustes necesarios. Si no puede grabar con el micrófono de la cámara En función del software que utilice, es posible que tenga que ajustar el dispositivo de entrada de audio manualmente. Siga los procedimientos siguientes para ajustar el dispositivo de entrada de audio en el micrófono de la cámara, según el sistema operativo que utilice. z Sugerencia Si utiliza el software Network Smart Capture, no hace falta que realice los siguientes procedimientos. Con el sistema operativo Windows XP 1 Haga clic en “Inicio” y, a continuación, haga clic en “Panel de control”. Aparecerá la ventana “Panel de control”. 2 Haga clic en “Dispositivos de sonido, video y juegos”. Se expande la selección “Dispositivos de sonido, video y juegos”. 3 Haga clic en “Dispositivos de sonido, video y juegos”. Expande la selección “Dispositivos de sonido, video y juegos”. Continúa 23 ES 4 En la ficha “Audio”, en “Grabación de sonido”, seleccione “Sony PCGA-UVC11” de la lista “Dispositivo predeterminado”. 5 Haga clic en “Aceptar” para cerrar el cuadro de diálogo “Propiedades de dispositivos de sonido y audio”. Con el sistema operativo Windows Me 1 Haga clic en “Inicio”, seleccione “Configuración” y, a continuación, haga clic en “Panel de control”. Aparecerá la ventana “Panel de control”. 2 Haga doble clic en “Sonidos y multimedia”. Aparecerá el cuadro de diálogo “Propiedades de Sonidos y multimedia”. z Sugerencia Si no aparece “Sonidos y multimedia” en el “Panel de control”, haga clic en “ver todas las opciones del Panel de control” a la izquierda de la ventana. 3 En la ficha “Audio”, en “Grabación de sonido”, seleccione “Sony PCGA-UVC11” de la lista “Dispositivo preferido”. 4 Haga clic en “Aceptar” para cerrar el cuadro de diálogo “Propiedades de Sonidos y multimedia”. Con el sistema operativo Windows 2000 1 Haga clic en “Inicio”, seleccione “Configuración” y, a continuación, haga clic en “Panel de control”. Aparecerá la ventana “Panel de control”. 2 Haga doble clic en “Sonidos y multimedia”. Aparecerá el cuadro de diálogo “Propiedades de Sonidos y multimedia”. 3 24 ES En la ficha “Audio”, en “Grabación de sonido”, seleccione “Sony PCGA-UVC11” de la lista “Dispositivo preferido”. 4 En la parte inferior del cuadro de diálogo “Sonidos y propiedades multimedia”, seleccione la casilla de verificación “Usar sólo dispositivos preferidos”. 5 Haga clic en “Aceptar” para cerrar el cuadro de diálogo “Propiedades de Sonidos y multimedia”. 25 ES Precauciones Lugares de empleo y almacenamiento No utilice ni guarde este producto en los lugares que se enumeran a continuación, de lo contrario la cámara podría dañarse. • Ubicaciones sujetas a temperaturas inusualmente elevadas No deje la cámara en el interior de un vehículo en verano o en épocas de mucho calor, ya que podría deformarse o dañarse. • Ubicaciones expuestas a la luz solar directa o próximas a aparatos de calefacción. La cámara podría deformarse o dañarse. • Lugares arenosos, como la playa. No deje la cámara en un lugar donde pueda haber arena, como la playa. Si lo hace podría dañar la cámara y, en ocasiones, los daños podrían ser irreparables. • No enfoque el lente hacia el sol. Podrían producirse imágenes residuales u otro tipo de daños del lente. Tenga cuidado cuando coloque la cámara cerca de una ventana o en exteriores. Funcionamiento • No retire el cable USB de la cámara cuando ésta esté en funcionamiento, ya que podría causar un mal funcionamiento de la misma. • No coloque objetos de ningún tipo encima de la cámara. • No deje la cámara en ubicaciones 26 ES sujetas a cambios bruscos de temperatura. No utilice la cámara inmediatamente después de trasladarla de un sitio frío a otro caluroso, o tras un aumento drástico de la temperatura ambiente. De lo contrario, podría producirse condensación. Deje reposar la cámara unos instantes antes de utilizarla. Lente No toque el lente. Notas sobre los discos Tenga en cuenta lo siguiente para proteger los datos almacenados en discos. • Si el borde de la etiqueta del disco se sale de la superficie o la etiqueta no se adhiere correctamente, es posible que se pegue al interior de la unidad y provoque fallos de funcionamiento en el equipo. Asegúrese de que la etiqueta está firmemente pegada a la superficie del disco antes de utilizarlo. Sony no se hace responsable del mal funcionamiento del equipo ni de los daños en los soportes que puedan causar las etiquetas mal colocadas. Lea detenidamente las hojas y notas de las instrucciones del software de etiquetas antes de proseguir. • No toque la superficie en la que se guardan los discos (la opuesta al de la etiqueta) y sujete el disco como se muestra en la ilustración. Limpieza del lente Elimine el polvo de la superficie del lente mediante un cepillo de aire o un cepillo suave. Limpieza del disco • No raye el disco. • No guarde el disco en ubicaciones polvorientas o sujetas a gran humedad, altas temperaturas o luz solar directa • Las huellas dactilares y otro tipo de suciedad en la superficie del disco pueden causar errores de lectura. Mantenga el disco limpio. • Límpielo desde el centro hasta los bordes. • Procure no derramar ningún líquido en el disco. • Cuando no utilice el disco, colóquelo en su caja para que no se dañe. • Utilice un rotulador de punta de fieltro para escribir en el disco. Mantenimiento Limpieza de la unidad Limpie la parte exterior de la cámara con un paño suave y seco. Para quitar las manchas rebeldes, humedézcalo con un detergente neutro y poco concentrado. No utilice disolventes, alcohol, bencina ni ninguna otra sustancia que pueda dañar el acabado. • Para eliminar las manchas difíciles, utilice un paño ligeramente humedecido para limpiar el disco y después pase un paño seco. • No utilice bencina, limpiadores de discos de vinilo, líquidos antiestáticos ni otras sustancias que puedan dañar la superficie del disco. • No utilice limpiadores en discos vírgenes. Para quitar el polvo, utilice los limpiadores especiales para CD. • Es posible que no pueda grabar en los discos si la parte sin grabar tiene rayas o polvo. No dañe los discos. 27 ES Obtención de ayuda En esta sección se describe cómo obtener ayuda y soporte de Sony, así como sugerencias para la resolución de problemas de la Visual Communication Camera. Acerca de las opciones de soporte de Sony Sony proporciona distintas opciones de soporte para Cámara de Communicación Visual. Si desea realizar consultas acerca de la cámara y el software, consulte lo siguiente: ❑ En esta guía se describe cómo utilizar la cámara. Para los clientes en los Estados Unidos y Canadá ❑ El Centro de servicio de información al cliente de Sony ofrece información acerca del equipo portátil y otros productos Sony compatibles con el mismo. Para ponerse en contacto con el Centro de servicio de información al cliente de Sony, llame al 1-888-4SONYPC (1-888-476-6972). ❑ Servicio de soporte informático de Sony Este servicio proporciona acceso inmediato a información relacionada con problemas frecuentes. Introduzca una descripción del problema y la base de datos de conocimientos buscará la solución correspondiente en línea. Visite el 28 ES Servicio de soporte informático de Sony en la dirección: http://www.sony.com/pcsupport . Para los clientes en otros países y regiones ❑ El sitio Web en línea de VAIO cuenta con un apartado de preguntas más frecuentes y soluciones. http://www.ita.sel.sony.com/ support/lapc Conector Especificaciones USB de tipo A Dimensiones Cámara de comunicación visual Captación de imágenes Sensor de imágenes con escaneado progresivo CMOS en color de 370.000 píxeles y 1/5,5" (310.000 píxeles efectivos). Lente 2 grupos de 2 lentes, F3,4 Distancia focal f=2,8 mm (0,1 pulgadas) (equivale a una cámara de 35 mm (1,4 pulgadas) a f=40 mm (1,6 pulgadas) Distancia focal de 30 a ∞ mm (1,2 pulgadas) Campo angular de visualización Horizontal aprox. 47° Vertical aprox. 36° Aprox. 60 × 34 × 33 mm (2,4 × 1,4 × 1,3 pulgadas) (an × al × pr) Longitud del cable Aprox. 100 cm (39,4 pulgadas) Peso Aprox. 43 g (1,6 oz) (sólo la unidad principal) Entorno operativo Temperatura de funcionamiento 5°C a 35°C (41°F a 95°F) (cambios de temperatura inferiores a 10°C (18°F)/ hora) Humedad de funcionamiento Balance de blancos 20% al 80% (sin condensación), siempre que la humedad sea inferior al 65% a 35°C (95°F) (lectura de higrómetro inferior a 29°C (84°F)) Automático/Interiores/Exteriores/Pausa Temperatura de almacenamiento Velocidad de obturación Automático/Pausa –20°C a 60°C (–4°F a 140°F) (cambios de temperatura inferiores a 10°C (18°F)/hora) Función para cancelar el parpadeo Humedad de almacenamiento Automático/50 Hz/60 Hz 10% al 90% (sin condensación), siempre que la humedad sea inferior al 20% a 60°C (140°F) (lectura de higrómetro inferior a 35°C (95°F)) Formato de vídeo YUY2/RGB24 bits Tamaños 80 × 60, 160 × 120, 320 × 240, 640 × 480, 176 × 144, 352 × 288 Número de fotogramas Máximo: 30 fotogramas/segundo* * Esta relación varía según las especificaciones del equipo y de la aplicación que utilice. Rango de giro de la cámara Aprox. 220° Consumo de energía Aprox. 0,5 W Interfaz Accesorios suministrados • Disco de instalación de PCGA-UVC11A (CD-ROM × 1) • Adaptador de montaje (1) • Cinta adhesiva (3) • Manual de instrucciones (1) • Garantía (1)* • CONTRATO DE LICENCIA DE SOFTWARE PARA USUARIO FINAL (1) * Los accesorios incluidos varían según el país y región. USB (energía suministrada directamente desde el ordenador VAIO) El diseño y las especificaciones están sujetos a cambios sin previo aviso. 29 ES Solución de problemas Si surge algún problema al utilizar la unidad, consulte la información que se proporciona en esta sección. Si el problema persiste, consulte el proveedor de Sony más cercano. Para obtener información de contacto, consulte ”Obtención de ayuda“ de la página 28. Dispone también de los manuales que se suministran con el equipo. Problema El equipo no reconoce la cámara. Causa/solución • El cable USB no está conectado correctamente. c Cierre el software que utiliza y vuelva a conectar el cable. • El controlador no está instalado. c Compruebe que el controlador esté instalado, y si el dispositivo no aparece correctamente, vuelva a instalar el controlador. Para obtener más información, consulte “Puesta en funcionamiento de la cámara” (página 6). • El controlador no está instalado correctamente. c Desinstale el controlador, reinicie el equipo y vuelva a instalarlo. Para obtener más información, consulte “Desinstalación del software” (página 10) e “Instalación del software y el controlador” (página 6). • El equipo no reconoce el concentrador raíz USB. c Vuelva a instalar el sistema operativo Windows correctamente. • No se puede utilizar USB. c Compruebe las propiedades del sistema para el equipo. • La cámara se conecta al equipo a través de un concentrador USB y la alimentación del concentrador USB es insuficiente. c Utilice un concentrador USB capaz de suministrar 500 mA al puerto. • Si el equipo cuenta con varios conectores USB, conecte la cámara a otro conector USB y compruebe que el equipo lo reconoce correctamente. • Si la cámara está conectada al conector USB de la pantalla, significa que la pantalla del equipo no está conectada correctamente. c Compruebe el método de conexión. Las imágenes aparecen Cuando se muestran motivos que se mueven rápidamente en el buscador, pueden producirse franjas horizontales, o con granos en el aparecer líneas horizontales en la parte de la imagen en buscador de Network movimiento. Sin embargo, ello no indica un funcionamiento Smart Capture. anómalo. Aunque Smart Capture La cámara es compatible con Network Smart Capture, pero se está ejecutando, no es no con Smart Capture. Asegúrese de utilizar el programa posible ver las imágenes adecuado. de la cámara. 30 ES Problema Causa/solución Las fotos y en película descargadas de la cámara muestran granos en la pantalla. • Es posible que se trate de luz reflejada en imágenes capturadas bajo luz fluorescente. • Si la imagen descargada contiene manchas oscuras, pueden aparecer interferencias de color rojo o verde. • El lente está sucio. c Limpie el lente. • La imagen está desenfocada. c Enfoque la imagen con el anillo de enfoque. Según el equipo que utilice, no podrá utilizar la tecla Fn para ajustar el volumen cuando la cámara esté conectada al equipo. Abra el control del volumen desde la barra de tareas o área de notificación y ajuste el volumen (página 22). • Pueden producirse interrupciones de la secuencia de fotogramas según la configuración de los efectos de Network Smart Capture. Si necesita más información, consulte la ayuda de Network Smart Capture. • Si hay varias aplicaciones de software abiertas a la vez, es posible que disminuya la velocidad de proceso del equipo. Cierre las aplicaciones de software que no necesite. • La función de gestión de la alimentación del equipo está activada. c Compruebe la configuración de la velocidad de la CPU del equipo. Para obtener más información, consulte los manuales del equipo. Es posible que las imágenes se detengan durante unos segundos en las situaciones que se enumeran a continuación. Sin embargo, no se trata de un defecto de funcionamiento. • Cuando se utiliza la tecla Fn para realizar un acceso directo. • Cuando la carga del CPU es excesiva. • Varias aplicaciones de software se ejecutan a la vez. c Cierre una de las aplicaciones de software. • Según el modo de pantalla y el número de colores que utilice el equipo, y según determinadas condiciones de uso, es posible que la memoria de vídeo sea insuficiente. c Reduzca la resolución o el número de colores. • Si tras realizar este procedimiento, las imágenes siguen sin visualizarse, reinicie el equipo. No puede ajustar el volumen del altavoz con la tecla Fn. Al descargar películas de la cámara, se producen interrupciones de la secuencia de fotogramas y del sonido. Las imágenes descargadas de la cámara se detienen unos segundos. Las imágenes descargadas de la cámara no se visualizan. Continúa 31 ES Problema Causa/solución El micrófono está conectado, pero no el sonido no se graba. • Compruebe que el control de grabación (o el control de grabación de audio) esté configurado correctamente (página 22). • Si el controlador de dispositivos no está instalado, es posible que el sonido no se grabe aunque el micrófono esté conectado. Siga el procedimiento descrito en “Instalación del software y el controlador” (página 6) para instalar el controlador. • En función del software que utilice, es posible que tenga que ajustar el micrófono como método de entrada de audio de manera manual. Para obtener más información sobre este ajuste, consulte la documentación del software o la sección “Si no puede grabar con el micrófono de la cámara” (página 23). El controlador de dispositivos no está instalado. c Haga clic en “Cancelar” en el cuadro de diálogo “Asistente para agregar nuevo hardware” y, tras desconectar el cable USB del conector USB, siga el procedimiento descrito en “Instalación del software y el controlador” (página 6) para instalar el controlador. Cierre todas las aplicaciones de software en uso y reinicie el equipo. Si no puede reiniciarlo, consulte los manuales del equipo y apáguelo. Al conectar el cable USB, el cuadro de diálogo “Asistente para agregar nuevo hardware” aparece en la pantalla del equipo. La cámara no funciona en modo de ahorro de energía y Windows es inestable. La pantalla de cristal líquido del equipo se oscurece o entra en modo de ahorro de energía mientras la cámara está en uso. El equipo no sale del modo en espera de vídeo. El balance de blancos es incorrecto. 32 ES c Al utilizar la almohadilla, el ratón o el teclado, el equipo sale del modo de ahorro de energía. c Puede ajustar los valores de la ficha “Combinaciones de energía” del cuadro de diálogo “Opciones de energía” para que el equipo no pase al modo de espera. También puede modificar las opciones de alimentación con aplicaciones independientes de gestión de la alimentación. Para obtener más información, consulte los manuales suministrados con el equipo. Al utilizar la almohadilla, el ratón o el teclado, el equipo sale del modo de ahorro de energía. Para obtener más información, consulte los manuales suministrados con el equipo. Si cierra Network Smart Capture y “Hold” es el ajuste del “White Balance” de la configuración de Network Smart Capture, la próxima vez que inicie el equipo, el balance de blancos será incorrecto. c Si selecciona “Auto” para “White Balance” en la configuración de Network Smart Capture y espera unos instantes, el balance de blancos se ajustará automáticamente. Problema Causa/solución Al descargar imágenes fijas, la imagen no se descargará inmediatamente después de pulsar el botón CAPTURE. (Se descarga una imagen posterior al momento de pulsar el botón CAPTURE.) Las imágenes descargadas de la cámara aparecen en blanco. Según la velocidad de la CPU del equipo, la carga de proceso y el tamaño de la imagen, el cambio de modo de funcionamiento de la cámara que se produce durante la descarga de imágenes fijas puede causar un retraso entre el momento en que se pulsa el botón CAPTURE y el momento en que se descarga la imagen. Comparado con el fondo, el motivo está oscuro. Al utilizar el software NetMeeting, el audio se corta y se oye con dificultad. Puede ver el ruido en bloque de las imágenes desde la cámara. Si se ha seleccionado “Hold” para “Shutter Speed” de la configuración de Network Smart Capture, la velocidad del obturador no está establecida, por lo que las imágenes aparecen en blanco. c Si selecciona “Auto” para “Shutter Speed” en la configuración de Network Smart Capture y espera unos instantes, la velocidad del obturador se ajustará automáticamente. Si, por ejemplo, el fondo es demasiado brillante o el motivo es demasiado oscuro, se recomienda activar la función de compensación de luz trasera (BLC). Para obtener información acerca de esta función, consulte la Ayuda incluida con el software Network Smart Capture. En función del entorno de red, es posible que el ancho de banda de comunicación no sea suficiente. Conéctese a una red con un ancho de banda superior. Si conecta la cámara con dispositivos equipados con botones de zoom/giro u otros botones y los utiliza cuando está usando la cámara, puede ver el ruido en bloque de las imágenes desde la cámara. c Espere hasta que el problema se corrija por sí mismo o reinicie el software que utiliza con la cámara para corregirlo. c Antes de utilizar estos botones, cierre el software que utiliza con la cámara. 33 ES • • • • ™ ® ® • ® • ® ® • ® 2 CT ® ® ® CT z 3 CT • • • • • • 4 CT 5 CT • • • • 1 2 3 z 6 CT 4 z 5 1 2 3 4 5 7 CT 6 7 8 • • 1 8 CT 2 3 4 5 6 7 8 9 CT 1 2 3 4 5 10 CT 1 2 3 4 5 6 7 8 9 11 CT 1 2 3 4 12 CT • • • • 1 13 CT 2 z 1 14 CT 2 3 4 15 CT 1 2 3 16 CT 1 2 17 CT • • • • • • • 1 2 3 18 CT • • 1 2 • • 19 CT • • 1 2 20 CT 3 4 z z 21 CT 1 2 3 z 22 CT 4 5 z 1 2 3 4 5 23 CT 1 2 z 3 4 1 2 3 4 5 24 CT • • • • • • • • • • • • • • 25 CT • • • • • • 26 CT ❑ vaio-online.sony.com/ ❑ ❑ ❑ http://www.sony.com/pcsupport . 27 CT • • • • • 28 CT • c • c • c • c • c • c • • c • • • c • c 29 CT • • • c • • • c • c • • • • c 30 CT c c c c c c 31 CT 한국어 경고 제품에 빗물이 들어가거나 습기가 차면 화재나 감전의 위험이 있습니다. 빗물이 나 습기를 방지해 주십시오. 이 기기는 가정용으로 전자파 적합등록 을 한 기기로서 주거지역에서는 물론 모 든 지역에서 사용할 수 있습니다. 목차 본 제품을 사용하시기 전에 ............. 3 처음에 ........................................ 3 부속 액세서리 .............................. 4 각 부분 명칭 ................................ 5 카메라 셋업 ................................. 6 • Sony, VAIO, , Eco Info의 로고는 Sony Corporation의 상표입니다. • Microsoft 및 Windows는 미국 및 그 밖의 나라 에 있는 Microsoft Corporation의 등록 상표입 니다. • 그 밖의 시스템 및 제품명, 서비스 명칭은 각 회사 의 상표입니다. • 본 사용설명서에서는 ™이나 ®을 낱낱이 표시하지 않았습니다. • 본 사용설명서에서는 Microsoft ® Windows ® 2000 Professional은 Windows 2000로 표기했 습니다. • 본 사용설명서에서는 Microsoft ® Windows ® Millennium Edition은 Windows Me로 표기 했습니다. • 본 사용설명서에서는 Microsoft® Windows® XP Home Edition 및 Microsoft® Windows® XP Professional은 Windows XP로 표기했습니다. 드라이버와 소프트웨어 설치하기 .............................. 6 무선 LAN 드라이버 설치하기 ............................. 11 카메라 연결하기 .......................... 13 직접 연결하는 경우 ................ 13 직접 장착할 수 없는 경우 ........ 14 마운팅 어댑터 사용하기 ....... 14 점착 시트를 사용해서 고정하기 ......................... 16 수평으로 고정하기 .............. 17 삼각대에 카메라 장착하기 .... 18 카메라 분리하기 .................... 19 카메라 사용하기 .......................... 20 카메라로 영상 캡쳐하기 .......... 20 뒤의 영상 캡쳐하기 ................ 22 카메라 마이크로폰의 음량 설정하기 ...................... 22 카메라 마이크로폰으로 녹음할 수 없을 때에는 ........... 23 사용상의 주의 ............................. 25 손질법 ....................................... 26 도움말 정보 ................................ 27 사양 .......................................... 28 문제 해결 ................................... 29 2 KR 본 제품을 사용하시기 전에 본 카메라는 Windows 2000, Windows Me, Windows XP 운영체제 가 설치된 Sony VAIO 컴퓨터 또는 Windows XP에 대응하며 Sony Corporation이 제공한 Windows XP 업그레이드 소프트웨어를 사용 해서 업그레이드한 VAIO 컴퓨터용(이하 “Windows XP 운영체제로 업 그레이드한 컴퓨터”라 함) 제품입니다. 그 밖의 컴퓨터에서는 본 카메라 를 사용할 수 없습니다. 처음에 본 카메라를 사용해서 정지영상 및 동영상을 캡쳐한 후 컴퓨터에 저장해 놓을 수 있습니다. Network Smart Capture 소프트웨어를 사용하면 본 카메라에서 캡쳐한 이미지 및 동영상을 이메일로 친구나 가족에게 송 신할 수도 있습니다. 또 카메라의 Web Camera 모드에서는 지정한 간격 으로 정지영상을 캡쳐할 수도 있습니다. 그리고 그 영상을 리얼타임으로 웹사이트로 업로드할 수도 있습니다. 또 카메라를 사용해서 Windows Messenger 또는 NetMeeting 등으로 비디오 채팅을 즐기실 수 있습니 다. z 힌트 자세한 것은 Network Smart Capture 소프트웨어 도움말을 참조하여 주십시오. 3 KR KR 부속 액세서리 상자에서 카메라를 꺼내고 상자에 다음과 같은 액세서리가 들어있는지 확 인하여 주십시오. 부족한 액세서리가 있을 때에는 본 제품을 구입하신 Sony 판매점 또는 거 주 지역의 Sony 서비스 담당자에게 연락하여 주십시오. • 비주얼 커뮤니케이션 카메라(PCGA-UVC11A) • PCGA-UVC11A 설치 디스크(CD-ROM) • 마운팅 어댑터 • 점착 시트(대/중/소) • 사용설명서(본 책자) • 사용자 소프트웨어 라이센스 계약서 4 KR 각 부분 명칭 앞면 카메라 초점 링 마이크로폰 렌즈 암 플레이트 뒷면 CAPTURE 버튼 리어 암 5 KR 카메라 셋업 카메라를 사용하기 전에 제공된 설치 디스크를 사용해서 필요한 드라이버 와 소프트웨어를 컴퓨터에 설치해야 합니다. 주의점 • 컴퓨터에서 광드라이브(CD-ROM 또는 DVD 드라이브)를 이용할 수 있는지 확인하 여 주십시오. 본 책자에서는 CD-ROM 드라이브 및 그 밖의 디스크 드라이브를 “CDROM 드라이브”라 합니다. 외장 CD-ROM 드라이브의 자세한 연결 방법은 컴퓨터나 CD-ROM 드라이브에 부속된 사용설명서를 참조하여 주십시오. • 카메라를 컴퓨터에 연결하기 전에 본 책자의 설명에 따라 드라이버와 소프트웨어를 설 치하여 주십시오. • “새 하드웨어 추가 마법사” 대화 상자가 나타났을 때에는 “취소”를 클릭하고 컴퓨터에 서 카메라를 분리한 후 다시 설치하여 주십시오. • PCGA-UVC11A USB 카메라를 사용하는 경우 Sony VAIO 컴퓨터 모델 PCGSRX55TC/SRX55TH/SRX55TL/VX89/VX89P용으로 설치된 무선 LAN 드라 이버에는 대응하지 않습니다. 바르게 사용하기 위해 Sony는 PCGA-UVC11A USB 카메라에 제공된 무선 LAN 드라이버를 설치하고 사용하실 것을 권장합니다. 다음 설명에 따라 주십시오. 자세한 것은 http://www.vaio-online.sony.co.kr을 참조하여 주십시오. 드라이버와 소프트웨어 설치하기 PCGA-UVC11A 장치 드라이버와 Network Smart Capture 소프트 웨어를 설치합니다. 주의점 Windows 2000 운영체제를 사용하는 컴퓨터에서는 Administrator로서 로그 온하고 드라이버와 소프트웨어를 설치하여 주십시오. Windows XP 운영체제를 사용하는 컴 퓨터에서는 관리자로서 로그 온하고 드라이버와 소프트웨어를 설치하여 주십시오. 1 컴퓨터 전원을 켭니다. Windows 운영체제가 시작됩니다. 다른 모든 프로그램을 종료하고 제공된 설치 프로그램 디스크를 CDROM 드라이브에 넣습니다. 설치 프로그램이 자동으로 시작되고 “Sony Visual Communication Camera PCGA-UVC11A Application Installer Setup” 화면이 나타납니다. 2 6 KR 거주지역을 목록에서 선택합니다. 3 설치하고 싶은 소프트웨어가 선택되어 있는지 확인하고 “Next” 를 클릭합니다. z 힌트 소프트웨어가 이미 설치되어 있으면 확인란은 나타나지 않습니다. 4 화면에 나타나는 지시에 따릅니다. 셋업이 종료되고 화면이 닫힐 때까지 “Next” 또는 “Previous”를 클릭하여 주십시오. z 힌트 설치가 완료되면 컴퓨터를 다시 시작하라는 메시지가 나타나는 경우가 있습니다. 그런 경우에는 “Yes”를 클릭하여 주십시오. 5 카메라를 컴퓨터에 연결합니다. 필요한 드라이버와 소프트웨어가 자동으로 설치됩니다. 컴퓨터를 다 시 시작하라는 메시지가 나타나면 “Yes”를 클릭하여 주십시오. Windows 운영체제를 다시 시작한 후에는 카메라를 사용할 수 있습 니다. 드라이버가 설치되었는지 확인하기 1 카메라를 컴퓨터에 연결합니다. 자세한 것은 “카메라 연결하기”(13페이지)를 참조하여 주십시오. 2 Windows XP 운영체제에서는 “시작”을 클릭하고 “내 컴퓨터” 를 오른쪽 클릭한 후 “속성”을 클릭합니다. “시스템 등록 정보” 대화 상자가 나타납니다. 순서 4로 진행합니다. Windows XP 이외의 운영체제에서는 “시작”을 클릭하고 “설정” 을 가리킨 후 “제어판”을 클릭합니다. “제어판”이 나타납니다. 3 “시스템”을 더블 클릭합니다. “시스템 등록 정보” 대화 상자가 나타납니다. 4 “하드웨어” 탭을 클릭하고 “장치 관리자” 버튼을 클릭합니다. 운 영체제에 따라서는 “장치 관리자” 탭을 클릭해야 하는 경우가 있 습니다. “장치 관리자” 화면이 나타납니다. 7 KR 5 “장치 관리자” 화면의 “이미징 장치” 왼쪽에 있는 플러스 기호 (+)를 클릭합니다. “Sony Visual Communication Camera PCGA-UVC11” 창이 나타나면 드라이버는 정상으로 설치된 것입니다. 6 “장치 관리자” 화면의 “사운드, 비디오 및 게임 컨트롤러” 왼쪽 에 있는 플러스 기호(+)를 클릭합니다. “Sony USB Microphone (PCGA-UVC11)”이 나타나면 드라이 버는 정상으로 설치된 것입니다. 7 “장치 관리자” 화면의 “USB 컨트롤러” 또는 “범용 직렬 버스 컨 트롤러” 왼쪽에 있는 플러스 기호(+)를 클릭합니다. “Sony Visual Communication Camera (PCGA-UVC11)” 화 면이 나타나면 드라이버는 정상으로 설치된 것입니다. 8 “장치 관리자” 창을 닫습니다. “시스템 등록 정보” 대화 상자에 서 “확인”을 클릭합니다. 운영체제에 따라서는 “시스템 등록 정 보” 대화 상자에서 “확인”을 클릭할 필요가 없는 경우도 있습니 다. 주의점 드라이버가 표시되지 않거나 느낌표(!)가 나타났을 때에는 드라이버가 정상으로 설치되 지 않은 것입니다. “드라이버 제거하기” 순서에 따라 드라이버를 제거한 후 다시 설치하 여 주십시오. 드라이버 제거하기 드라이버가 바르게 설치되지 않았을 때에는 다음 순서에 따라 제거한 후 드라이버를 다시 설치하여 주십시오. 주의점 • Windows 2000 운영체제를 사용하는 컴퓨터에서는 Administrator로서 로그 온하 고 드라이버를 제거하여 주십시오. Windows XP 운영체제를 사용하는 컴퓨터에서 는 관리자로서 로그 온하고 드라이버를 제거하여 주십시오. • 드라이버를 제거하기 전에 카메라를 사용하는 소프트웨어 응용 프로그램을 종료하여 주십시오. 1 카메라를 컴퓨터에 연결합니다. 자세한 것은 “카메라 연결하기”(13페이지)를 참조하여 주십시오. 8 KR 2 Windows XP 운영체제에서는 “시작”을 클릭하고 “내 컴퓨터” 를 오른쪽 클릭한 후 “속성”을 클릭합니다. “시스템 등록 정보” 대화 상자가 나타납니다. 순서 4로 진행합니다. Windows XP 이외의 운영체제에서는 “시작”을 클릭하고 “설정” 을 가리킨 후 “제어판”을 클릭합니다. “제어판”이 나타납니다. 3 “시스템”을 더블 클릭합니다. “시스템 등록 정보” 대화 상자가 나타납니다. 4 “하드웨어” 탭을 클릭하고 “장치 관리자” 버튼을 클릭합니다. 운 영체제에 따라서는 “장치 관리자” 탭을 클릭해야 하는 경우가 있 습니다. “장치 관리자” 화면이 나타납니다. 5 “장치 관리자” 화면의 “USB 컨트롤러” 또는 “범용 직렬 버스 컨 트롤러” 왼쪽에 있는 플러스 기호(+)를 클릭합니다. 6 “Sony Visual Communication Camera (PCGA-UVC11)” 또는 “USB Composite 장치”를 클릭하고 “제거”를 클릭합니 다. “장치 제거 확인” 대화 상자가 나타납니다. 7 8 “확인”을 클릭합니다. “장치 관리자” 창을 닫습니다. “시스템 등록 정보” 대화 상자에 서 “확인”을 클릭합니다. 운영체제에 따라서는 “시스템 등록 정 보” 대화 상자에서 “확인”을 클릭해야 하는 경우가 있습니다. 소프트웨어 제거하기 Network Smart Capture 소프트웨어를 사용하지 않거나 컴퓨터 하드 디스크의 공간을 늘리고 싶을 때에는 다음 순서에 따라 소프트웨어를 제 거할 수 있습니다. 주의점 Windows 2000 운영체제를 사용하는 컴퓨터에서는 소프트웨어를 제거하기 전에 Administrator로서 로그온합니다. Windows XP 운영체제를 사용하는 컴퓨터에서 는 소프트웨어를 제거하기 전에 관리자로서 로그온합니다. 9 KR 1 2 Network Smart Capture 소프트웨어를 닫습니다. Windows XP 운영체제에서는 “시작”을 클릭한 후 “제어판”을 클릭합니다. 그 밖의 운영체제에서는 “시작”을 클릭하고 “설정”을 가리킨 후 “제어판”을 클릭합니다. “제어판”이 나타납니다. 3 Windows XP 운영체제에서는 “프로그램 추가/제거”를 클릭합 니다. 그 밖의 운영체제에서는 “프로그램 추가/제거”를 더블 클릭합니 다. “프로그램 추가/제거” 창 또는 “프로그램 추가/제거 등록정보” 창, “프로그램 추가/제거” 대화 상자가 나타납니다. 4 Windows XP 운영체제에서는 설치한 소프트웨어 목록에서 “Network Smart Capture”를 선택하고 “변경/제거”를 클릭 합니다. Windows Me 운영체제에서는 설치한 소프트웨어 목록에서 “Network Smart Capture”를 선택하고 “추가/제거”를 클릭 합니다. Windows 2000 운영체제에서는 설치한 소프트웨어 목록에서 “Network Smart Capture”를 선택하고 “변경/제거”를 클릭 합니다. 확인 메시지가 나타납니다. 5 “확인”을 클릭합니다. 화면에 나타나는 순서대로 진행을 마칩니다. 10 KR 무선 LAN 드라이버 설치하기 PCG-SRX55TC/SRX55TH/SRX55TL/VX89/VX89P에만 필요 합니다. 주의점 상기 이외의 모델에서는 하단의 절차를 실행하지 마십시오. 1 “시작”을 클릭하고 “내 컴퓨터”를 클릭한 후 “속성”을 클릭합니 다. “시스템 등록 정보” 대화 상자가 나타납니다. 2 “하드웨어” 탭을 클릭하고 “장치 관리자” 버튼을 클릭합니다. “장치 관리자” 창이 나타납니다. 3 “네트워크 어댑터”의 좌측에 있는 (+) 기호를 클릭하고 “ORiNOCO Mini PCI Card”를 오른쪽 클릭한 후 바로가기 메 뉴의 “드라이버 업데이트”를 클릭합니다. 하드웨어 업데이트 마법사가 시작됩니다. 4 대화 상자에서 “목록 또는 특정 위치에서 설치(고급)”를 선택하 고 “다음”을 클릭합니다. 5 “검색 안 함. 설치할 드라이버를 직접 선택”을 선택하고 “다음” 을 클릭합니다. 6 7 “네트워크 어댑터”에서 “디스크 있음”을 클릭합니다. 8 9 “다음”을 클릭합니다. “찾아보기”를 클릭하고 CD-ROM에서 UPDATE\WirelessLAN 폴더를 선택한 후 “확인”를 클릭합니다. “마침”을 클릭합니다. 11 KR 무선 LAN 드라이브 설치 확인하기 1 “시작”을 클릭하고 “내 컴퓨터”를 클릭한 후 “속성”을 클릭합니 다. “시스템 등록 정보” 대화 상자가 나타납니다. 2 “하드웨어” 탭을 클릭하고 “장치 관리자” 버튼을 클릭합니다. “장치 관리자” 창이 나타납니다. 3 “네트워크 어댑터”의 좌측에 있는 (+) 기호를 클릭하고 “ORiNOCO Mini PCI Card”를 오른쪽 클릭한 후 바로가기 메 뉴의 “속성”을 클릭합니다. 4 “드라이버” 탭을 클릭합니다. 드라이버 버전이 “7.16.0.189”이면 정상으로 설치된 것입니다. 12 KR 카메라 연결하기 여기에서는 카메라를 컴퓨터에 연결하는 방법을 설명합니다. 주의점 • 카메라를 처음 사용할 때에는 반드시 드라이버와 소프트웨어를 설치한 후 카메라를 컴 퓨터에 연결하여 주십시오. 설치에 관한 자세한 내용은 “카메라 셋업”(6페이지)을 참 조하여 주십시오. • Windows 운영체제의 시작 중이나 종료 중에는 카메라 USB 케이블을 빼거나 연결 하지 마십시오. 카메라나 컴퓨터가 고장 나는 원인이 됩니다. • 카메라의 USB 케이블을 뺐다가 바로 다시 연결하지 마십시오. 컴퓨터 동작이 불안정 해지는 경우가 있습니다. • 본 카메라는 고화질 영상을 표시하기 위해 데이터 전송용으로 항상 일정량의 USB 대 역폭을 확보하고 있습니다. 따라서 USB 허브를 사용해서 여러 대의 USB 장치를 동 시에 연결하면 데이터 전송에 사용 가능한 대역폭이 부족하게 되고 정상으로 작동하지 않게 됩니다. 직접 연결하는 경우 노트북 컴퓨터나 LCD를 채택한 데스크톱 컴퓨터 같은 접이식 디스플레 이 패널을 사용한 컴퓨터에 장착할 때에는 다음과 같이 카메라 암을 디스 플레이 암에 장착해서 카메라를 직접 장착할 수 있습니다. 1 카메라를 디스플레이 패널에 장착합니다. 암 플레이트를 잡고 아래 그림과 같이 리어 암을 잡아당기고 카메라 를 디스플레이 패널 위에 겁니다. 리어 암 디스플레이 패널 암 플레이트 13 KR 2 카메라의 USB 케이블을 컴퓨터의 USB 커넥터에 연결합니다. 컴퓨터에 부속된 사용설명서 또는 전자 매뉴얼을 참조해서 컴퓨터의 USB 커넥터의 위치를 확인하여 주십시오. z 힌트 사용 중인 컴퓨터 타입에 따라서는 본 카메라를 직접 장착할 수 없는 경우가 있습니다. 그런 경우에는 다음의 "직접 장착할 수 없는 경우"에서 자세한 내용을 참조하여 주십시 오. 직접 장착할 수 없는 경우 암을 사용해서 카메라를 직접 장착할 수 없는 경우에는 다음 중의 한 가지 방법으로 카메라를 장착하여 주십시오. • 마운팅 어댑터 사용하기(14페이지 참조) • 점착 시트를 사용해서 고정하기(16페이지 참조) • 수평으로 고정하기(17페이지 참조) • 삼각대에 카메라 장착하기(18페이지 참조) 마운팅 어댑터 사용하기 디스플레이 패널이 너무 두꺼워서 카메라를 컴퓨터에 직접 장착할 수 없 는 경우 카메라는 암을 사용해도 장착할 수 없습니다. 그런 경우에는 다음 과 같이 마운팅 어댑터와 점착 시트(대, 중)를 사용하여 주십시오. 1 점착 시트(대, 중)를 마운팅 어댑터에 붙입니다. 양면 테이프의 뒷면을 벗겨내고 점착 시트(대, 중)를 마운팅 어댑터 에 붙입니다. 다음에 점착 시트 윗면의 보호지를 벗겨냅니다. 주의점 점착 시트를 마운팅 어댑터에 붙일 때에는 카메라와 마운팅 어댑터에 먼지 등이 없 는지 확인하여 주십시오. 점착 시트(대) 마운팅 어댑터 점착 시트(중) 14 KR 2 카메라를 장착할 위치에 마운팅 어댑터를 고정합니다. 마운팅 어댑터 3 카메라를 마운팅 어댑터에 장착합니다. 암 플레이트를 잡고 아래 그림과 같이 리어 암을 잡아당긴 후 카메라 를 마운팅 어댑터 위에 겁니다. 마운팅 어댑터 암 플레이트 암 암 플레이트 암 마운팅 어댑터 4 디스플레이 패널 카메라의 USB 케이블을 컴퓨터의 USB 커넥터에 연결합니다. 컴퓨터에 부속된 설명서를 참조해서 컴퓨터의 USB 커넥터 위치를 확인하여 주십시오. 15 KR 점착 시트를 사용해서 고정하기 카메라는 부속된 점착 시트(소)를 사용해서 LCD 모니터의 위 등 평평한 표면에 자유롭게 고정할 수 있습니다. 1 양면 테이프의 뒷면 시트를 벗기고 점착 시트(소)를 카메라 밑면 에 붙입니다. 주의점 점착 시트를 붙일 때에는 카메라에 먼지 등이 없는지 확인하여 주십시오. 2 점착 시트 윗면의 보호지를 벗겨내고 카메라를 장착하고 싶은 위 치에 고정합니다. 3 카메라의 USB 케이블을 컴퓨터의 USB 커넥터에 연결합니다. 컴퓨터에 부속된 설명서를 참조해서 컴퓨터의 USB 커넥터 위치를 확인하여 주십시오. 16 KR 수평으로 고정하기 아래 그림과 같이 마운팅 어댑터를 사용해서 카메라를 CRT 디스플레이 나 컴퓨터 윗면 등에 평평하고 안정된 장소에 고정합니다. 1 카메라를 마운팅 어댑터에 장착합니다. 암 플레이트를 잡고 아래 그림과 같이 리어 암을 잡아당기고 카메라 를 마운팅 어댑터에 장착합니다. 마운팅 어댑터는 수평으로 안정된 장소에 놓으십시오. 암 플레이트 리어 암 마운팅 어댑터 2 카메라의 USB 케이블을 컴퓨터의 USB 커넥터에 연결합니다. 컴퓨터에 부속된 설명서를 참조해서 컴퓨터의 USB 커넥터 위치를 확인하여 주십시오. 17 KR 삼각대에 카메라 장착하기 카메라를 삼각대에 장착하고 영상을 캡쳐할 수 있습니다. 삼각대 나사 주의점 • 삼각대에 장착한 카메라를 잡고 여기 저기 이동하지 마십시오. 카메라가 떨어지면 파 손될 염려가 있습니다. • 길이가 7 mm 이상인 나사는 삼각대에 사용하지 마십시오. 길이가 7 mm 이상인 나사 를 삼각대에 사용하면 장착한 카메라가 안정되지 않고 파손될 염려가 있습니다. • 카메라를 장착할 때에는 먼저 삼각대가 안정된 상태인지 확인한 후 카메라가 수평이 되도록 장착합니다. 카메라가 기울어져 떨어질 염려가 있습니다. • 카메라 위치를 조절할 때에는 삼각대 핸들 및 카메라가 떨어지지 않도록 양쪽을 손으 로 잡고 조절하십시오. • 카메라 각도, 초점, USB 케이블 위치 등을 조절할 때에는 반드시 손으로 카메라를 잡 고 조절하십시오. • 카메라의 캡쳐 버튼을 조작할 때에는 반드시 손으로 카메라를 잡고 조작하십시오. • 삼각대는 카메라 무게에 넘어지지 않고 대응 가능한 삼각대를 사용하여 주십시오. 1 마운팅 어댑터에 있는 삼각대 고정구에 삼각대 나사를 장착합니 다. 2 3 카메라를 마운팅 어댑터에 장착합니다. 카메라의 USB 케이블을 컴퓨터의 USB 커넥터에 연결합니다. 컴퓨터에 부속된 설명서를 참조해서 컴퓨터의 USB 커넥터 위치를 확인하여 주십시오. 18 KR 카메라 분리하기 주의점 • 컴퓨터가 켜져 있는 동안 카메라를 분리할 때에는 다음 순서에 따라 주십시오. 순서에 따라 분리하지 않으면 컴퓨터가 고장날 염려가 있습니다. • 컴퓨터 전원이 꺼져 있을 때에는 다음의 순서 1은 조작할 필요가 없습니다. 단 컴퓨터 가 절전 모드일 때 USB 케이블을 뺐다가 다시 연결하면 카메라가 검출되지 않는 경우 가 있습니다. 1 2 카메라가 사용하는 소프트웨어를 종료합니다. USB 케이블을 빼고 카메라를 제거합니다. 주의점 • USB 케이블을 뺄 때 케이블을 잡고 잡아당기면 케이블이 파손될 염려가 있습니 다. 케이블은 반드시 커넥터를 잡고 빼 주십시오. • 마운팅 어댑터에서 카메라를 분리할 때에는 암 플레이드를 손으로 벌리고 카메라 를 분리하여 주십시오. 19 KR 카메라 사용하기 여기에서는 카메라의 사용 방법을 설명합니다. 주의점 • 카메라를 처음 사용할 때에는 반드시 드라이버와 소프트웨어를 설치한 후 카메라를 컴 퓨터에 연결하여 주십시오. 설치에 관한 자세한 내용은 “카메라 셋업”(6페이지)을 참 조하여 주십시오. • 카메라와 함께 사용 중인 소프트웨어를 시작하거나 종료 중에 카메라의 USB 케이블 을 빼거나 연결하지 마십시오. 컴퓨터 동작이 불안정해지는 경우가 있습니다. DVgate Motion을 사용하시는 분께 DVgate Motion을 사용하기 전에 반드시 컴퓨터 USB 커넥터에서 카메라의 USB 케이블을 빼 주십시오. 카메라로 영상 캡쳐하기 Network Smart Capture 소프트웨어를 사용하면 카메라로 영상을 캡 쳐할 수 있습니다. Network Smart Capture 소프트웨어의 자세한 설 치 방법에 관해서는 “드라이버와 소프트웨어 설치하기”(6페이지)를 참조 하여 주십시오. 조작에 관한 자세한 내용은 Network Smart Capture 소프트웨어 도움 말을 참조하여 주십시오. 1 카메라를 컴퓨터에 연결합니다. 카메라의 USB 케이블은 컴퓨터 전원이 켜진 상태에서 빼거나 연결 할 수 있습니다. 자세한 것은 “카메라 연결하기”(13페이지)를 참조하여 주십시오. 2 20 KR Network Smart Capture 소프트웨어를 시작합니다. 3 초점 링을 돌려서 초점을 조절합니다. 4 CAPTURE 버튼을 눌러서 영상을 캡쳐합니다. 카메라를 컴퓨터에 장착한 후 그림과 같이 손으로 잡고 다양한 각도 로 영상을 캡쳐할 수 있습니다. z 힌트 카메라를 손으로 잡고 사용하고 싶을 때에는 Network Smart Capture 소프트웨 어의 미러 표시 기능을 취소하실 것을 권장합니다. 주의점 카메라를 이처럼 사용하기 전에 Network Smart Capture 소프트웨어의 미러 표 시 기능이 취소되어 있는지 확인하여 주십시오. z 힌트 배경이 너무 밝거나 피사체가 너무 어두울 때 등은 Network Smart Capture 소프트 웨어의 역광보정기능을 유효하게 해 놓으실 것을 권장합니다. 21 KR 뒤의 영상 캡쳐하기 아래 그림처럼 카메라를 회전시키고 카메라 위치를 변경하지 않고 뒤의 영상을 캡쳐할 수 있습니다. 카메라 카메라 마이크로폰의 음량 설정하기 주의점 표시되는 이름 및 화면은 사용 중인 운영체제에 따라 다른 경우가 있습니다. 1 화면 하단에 작업 표시줄에 있는 름)를 더블 클릭합니다. ( 는 운영체제에 따라 다 “볼륨 조절” 창이 나타납니다. 2 “옵션” 메뉴에서 “속성”(또는 사용 중인 운영체제에 따라서는 “등 록 정보”)을 클릭합니다. “속성” 대화 상자가 나타납니다. 22 KR 3 Mixer 장치 목록에서 “Sony PCGA-UVC11”를 선택하고 “확 인”을 클릭합니다. “Capture” 대화 상자가 나타납니다. z 힌트 “Capture” 대화 상자가 나타나지 않을 때에는 드라이버가 정상으로 설치되지 않 을 가능성이 있습니다. “드라이버가 설치되었는지 확인하기”(7페이지)를 참조해서 드라이버가 정상으로 설치되었는지 여부를 확인하여 주십시오. 4 카메라 마이크로폰을 통해서 음성입력이 가능한지 확인합니다. “모두 음소거” 확인란이 선택되지 않았음을 확인하여 주십시오. 그런 경우에는 확인란을 해제하여 주십시오. 5 카메라 마이크로폰 입력 볼륨을 조절합니다. 순서 4에서 컨트롤러의 슬라이더를 움직여서 볼륨을 조절합니다. 소프트웨어를 사용해서 영상 또는 음성을 저장합니다. 음성이 바르게 재 생되면 설정은 완료된 것입니다. 카메라 마이크로폰으로 녹음할 수 없을 때에는 사용 중인 소프트웨어에 따라서는 수동으로 오디오 입력 장치를 설정해야 하는 경우가 있습니다. 다음의 순서에서 사용 중인 운영체제에 따라 오디 오 입력 장치를 카메라 마이크로폰으로 설정하여 주십시오. z 힌트 Network Smart Capture 소프트웨어를 사용하는 경우에는 다음 순서를 실행할 필요 가 없습니다. Windows XP 운영체제인 경우 1 “시작”을 클릭하고 “제어판”을 클릭합니다. “제어판”이 나타납니다. 2 “사운드, 음성 및 오디오 장치”를 클릭합니다. “사운드, 음성 및 오디오 장치” 창이 나타납니다. 3 “사운드 및 오디오 장치”를 클릭합니다. “사운드 및 오디오 장치 등록 정보” 대화 상자가 나타납니다. 23 KR 4 “오디오” 탭 “소리 녹음”의 “기본 장치” 목록에서 “Sony PCGA-UVC11”을 선택합니다. 5 “확인”을 클릭해서 “사운드 및 오디오 장치 등록 정보” 대화 상자 를 닫습니다. Windows Me 운영체제인 경우 1 “시작”을 클릭해서 “설정”을 가리킨 후 “제어판”을 클릭합니다. “제어판”이 나타납니다. 2 “사운드 및 멀티미디어”를 더블 클릭합니다. “사운드 및 멀티미디어 등록 정보” 대화 상자가 나타납니다. z 힌트 “제어판”에 “사운드 및 멀티미디어”가 나타나지 않을 때에는 창 왼쪽에 있는 “제어 판 옵션을 모두 표시”를 클릭합니다. 3 “오디오” 탭 “녹음”의 “기본 설정 장치” 목록에서 “Sony PCGA-UVC11”을 선택합니다. 4 “확인”을 선택해서 “사운드 및 멀티미디어 등록 정보” 대화 상자 를 닫습니다. Windows 2000 운영체제인 경우 1 “시작”을 클릭해서 “설정”을 가리킨 후 “제어판”을 클릭합니다. “제어판”이 나타납니다. 2 “사운드 및 멀티미디어”를 더블 클릭합니다. “사운드 및 멀티미디어 등록 정보” 대화 상자가 나타납니다. 24 KR 3 “오디오” 탭 “녹음”의 “기본 설정 장치” 목록에서 “Sony PCGA-UVC11”을 선택합니다. 4 “사운드 및 멀티미디어 등록 정보” 대화 상자 아래에서 “기본 설 정 장치만 사용” 확인란을 선택합니다. 5 “확인”을 선택해서 “사운드 및 멀티미디어 등록 정보” 대화 상자 를 닫습니다. 사용상의 주의 사용 및 보관 장소 본 제품은 다음과 같은 장소에서 사용하 거나 보관하지 마십시오. 그렇지 않으면 카메라가 파손될 염려가 있습니다. • 습도가 매우 높아지는 장소 고온 또는 여름철 창문을 꼭 닫은 자동 차 안은 매우 고온이 되므로 이런 장소 에 카메라를 방치하면 카메라가 틀어지 거나 파손될 염려가 있습니다. • 직사광선이 닿는 장소나 난방기구가 가 까이 있는 장소 카메라가 틀어지거나 파손될 염려가 있 습니다. • 해변 등 모래가 많은 장소 해변 등 모래가 많은 장소에 카메라를 놓지 마십시오. 그렇지 않으면 카메라가 파손되거나 경우에 따라서는 수리할 수 없는 경우가 있습니다. • 렌즈는 태양을 향해 놓지 마십시오. 탄 자국이 생기거나 그 밖의 렌즈가 손 상되는 원인이 됩니다. 카메라를 창 가 까이나 실외에 놓을 때에는 주의하십시 오. 렌즈 렌즈는 만지지 마십시오. 디스크에 관한 주의 디스크에 저장한 데이터를 보호하기 위하 여 다음 사항을 주의하십시오. • 디스크 라벨 가장자리가 디스크 면에서 벗겨져 있거나 라벨이 디스크 면에 잘 붙어있지 않으면 라벨이 드라이브 내부 에 붙어서 컴퓨터 고장의 원인이 되는 경우가 있습니다. 디스크를 사용하기 전 에 라벨이 디스크 면에 단단히 붙여져 있는지 확인하여 주십시오. 라벨이 원인 으로 고장 난 컴퓨터나 매체 손상에 대 하여 Sony는 책임지지 않습니다. 라벨 소프트웨어와 라벨 실의 주의사항을 자 세히 읽은 후 다음 작업을 하십시오. • 디스크 기록면(라벨 반대면)은 만지지 마 십시오. 디스크는 아래 그림과 같이 잡아 주십시오. 조작 • 조작 중에는 카메라의 USB 케이블을 빼 지 마십시오. 카메라가 고장 나는 경우 가 있습니다. • 카메라는 온도 변화가 급격한 장소에 놓 지 마십시오. • 카메라는 온도 변화가 급격한 장소에 놓 지 마십시오. 온도가 낮은 곳에서 높은 곳으로 카메라를 이동한 직후나 주위 온 도가 급격히 상승된 후에는 사용하지 마 십시오. 그렇지 않으면 카메라 내부에 응 축 현상이 생기는 경우가 있습니다. 카 메라는 한 동안 그대로 두었다가 사용하 여 주십시오. • 디스크를 손상 시키지 마십시오. • 디스크는 습도나 온도가 높은 장소, 직 사광선이 닿는 장소, 먼지가 많은 장소 에 보관하지 마십시오. • 디스크 위에 물 등을 엎지르지 마십시 오. • 디스크는 데이터 손상을 방지하기 위해 서 사용하지 않을 때에는 케이스에 넣 어서 보관하십시오. • 디스크에 메모할 때에는 유성 펠트 펜 을 사용하십시오. 25 KR 손질법 캐비닛 클리닝 카메라 표면은 마른 부드러운 헝겊으로 닦 아내십시오. 잘 지워지지 않는 더러움은 묽은 중성세제를 적신 헝겊으로 닦아내십 시오. 용해제, 세탁용 알코올, 시너 등은 표면이 손상될 염려가 있으므로 사용하지 마십시오. 렌즈 클리닝 렌즈 앞면의 먼지는 블로어 브러시 또는 부드러운 솔을 사용해서 제거하여 주십시 오. 디스크 클리닝 • 디스크 표면에 지문이 묻으면 읽기 에러 가 생길 염려가 있습니다. 디스크는 항 상 깨끗한 상태로 보관하여 주십시오. • 디스크를 클리닝할 때에는 중심에서 바 깥쪽을 향해서 닦아내십시오. • 잘 지워지지 않는 더러움은 살짝 적신 헝겊으로 디스크를 닦아낸 다음 마른 헝 겊으로 닦아내십시오. 26 KR • 벤젠, 레코드용 클리닝 용액, 정전기 방 지용액 등은 디스크 표면이 손상될 염 려가 있으므로 사용하지 마십시오. • 미사용 디스크에는 절대로 클리너를 사 용하지 마십시오. 먼지를 제거하려면 지 정된 CD용 클리너를 사용하십시오. • 데이터를 저장하지 않은 영역이 손상되 거나 더러워지면 디스크에 쓰기를 할 수 없는 경우가 있습니다. 디스크가 손상 되지 않도록 주의하십시오. 도움말 정보 여기에서는 Sony로부터 도움말과 지원을 받는 방법 및 비주얼 커뮤니케이션 카메라 의 문제점에 대한 해결책과 힌트를 설명합 니다. Sony의 지원에 대하여 Sony에서는 사용 중인 비주얼 커뮤니케 이션 카메라에 몇 가지 지원을 제공합니 다. 사용 중인 비주얼 커뮤니케이션 카메 라 및 소프트웨어에 대하여 질문이 있을 때에는 다음 사항을 참조하여 주십시오: ❑ 본 가이드에서는 카메라의 사용 방법을 설명합니다. ❑ VAIO Support Center로 문의하여 노 트북 컴퓨터와 일반 컴퓨터에서 사용하 는 기타 Sony 제품에 관한 정보를 얻을 수 있습니다. VAIO Support Center (080-777-2000, 02-3273-2000)로 문의하십시오. ❑ VAIO Support Center 전자 우편 지 원 서비스는 전자 우편을 통해 질문에 대한 답변을 제공하는 서비스입니다. 문 의 사항을 전자 우편 메시지로 전송하면 고객 서비스 담당 직원이 답변을 전자 우편으로 보냅니다. 문의 사항을 VAIO Support Center 전자 우편 지원 부서 로 보내려면 [email protected]으 로 메시지를 전송하십시오. ❑ VAIO 온라인 웹사이트에서는 일반적 인 질문 및 해결책을 제공해 드리고 있 습니다. vaio-online.sony.co.kr 27 KR 사양 비주얼 커뮤니케이션 카메라 이미지 픽업 1/5.5” 370,000픽셀(유효 화소수 310,000) 컬러 CMOS 프로그레시브 스캐닝 이미지 센서 렌즈 2장 렌즈로 구성된 2그룹, F3.4 초점 거리 f=2.8 mm (f=40 mm에서 35 mm 카메라 상당) 초점 범위 30 mm ~ ∞ 시야각 수평방향 약 47° 수직방향 약 36° 외형치수 약 60 × 34 × 33 mm (W × H × D) 케이블 길이 약 100 cm 중량 약 43 g(본체만) 동작 환경 작동 온도 5°C ~ 35°C (시간당 10°C 이하 온도 변화) 작동 습도 화이트 밸런스 20% ~ 80%(비응결), 습도가 35°C에서 65% 미 만일 때 (습도계 29°C 미만) Auto/Indoors/Outdoors/Hold 보관 온도 셔터 속도 Auto/Hold -20°C ~ 60°C (시간당 10°C 이하 온도 변화) 플리커 보정 기능 보관 습도 Auto/50 Hz/60 Hz 10% ~ 90%(비응결), 습도가 60°C에서 20% 미 만일 때 (습도계 35°C 미만) 비디오 캡쳐 형식 YUY2/RGB24 비트 사이즈 80 × 60, 160 × 120, 320 × 240, 640 × 480, 176 × 144, 352 × 288 디스플레이 프레임 개수 최대: 30프레임/초* * 이 값은 컴퓨터 사양 및 사용 응용 프로그램에 따라 다릅니다. 카메라 회전 범위 부속 액세서리 • PCGA-UVC11A 설치 디스크 (CD-ROM × 1) • 마운팅 어댑터(1) • 점착 시트(3) • 사용설명서(1) • 사용자 소프트웨어 라이센스 계약서(1) 약 220° 소비 전력 약 0.5 W 인터페이스 USB(VAIO 컴퓨터에서 직접 전원 공급) 커넥터 USB A 타입 28 KR 디자인 및 주요 제원은 예고 없이 변경될 수 있습 니다. 문제 해결 본 제품 사용 중에 문제가 생긴 경우에는 여기에 나타낸 내용을 참조하여 주십시오. 문제가 해결되지 않을 때에는 가까운 Sony 판매점으로 문의하 여 주십시오. 연락처에 관해서는 27페이지 “도움말 정보”를 참조하여 주 십시오. 또한 컴퓨터에 부속된 사용설명서도 참조하여 주십시오. 증상 원인/대책 컴퓨터에서 카메라를 인식하지 못한다. • USB 케이블이 바르게 연결되지 않았습니다. c 현재 열려있는 소프트웨어를 닫고 케이블을 다시 연결 하여 주십시오. • 드라이버가 설치되지 않았습니다. c 드라이버가 설치되어 있는지 여부를 확인하고 장치가 정상으로 표시되지 않을 때에는 드라이버를 설치하여 주십시오. 자세한 것은 “카메라 셋업”(6페이지)을 참조 하여 주십시오. • 드라이버가 정상으로 설치되지 않았습니다. c 드라이버를 제거하고 컴퓨터를 재시동한 후 드라이버 를 다시 설치하여 주십시오(자세한 것은 “드라이버 제 거하기”(8페이지) 및 “드라이버와 소프트웨어 설치하 기”(6페이지)를 참조하여 주십시오). • 컴퓨터에서 USB 루트 허브를 인식하지 못한다. c 사용 중인 Windows 운영체제를 바르게 다시 설치하 여 주십시오. • USB를 사용할 수 없다. c 컴퓨터의 시스템 등록 정보를 확인하여 주십시오. • 카메라는 USB 허브를 통해서 컴퓨터에 연결되어 있고 USB 허브에서 공급되는 전원이 충분하지 못합니다. c 포트에 500 mA를 공급할 수 있는 USB 허브를 사용하 여 주십시오. • 컴퓨터에 여러 대의 USB 커넥터가 있을 때에는 카메라를 다른 USB 커넥터에 연결하고 바르게 인식되는지 여부를 확인하여 주십시오. • 카메라가 디스플레이의 USB 커넥터에 연결되어 있을 때에 는 디스플레이 및 컴퓨터가 바르게 연결되지 않았습니다. c 연결 방법을 확인하여 주십시오. Network Smart Capture 파인더에서 영 상이 회색으로 보인다. 파인더에 움직임이 빠른 피사체가 나타나 있을 때에는 영사 에 가로 줄이 나타나거나 영상이 움직이는 부분에 가로 선이 생기는 경우가 있습니다. 단 그것은 고장이 아닙니다. 카메라에서 다운로드한 정지영상 및 무비 영상 이 디스플레이에서 회색 으로 보인다. • 형광등 조명 아래에서 캡쳐한 영상에 빛이 반사되고 있을 가능성이 있습니다. • 다운로드한 영상에 어두운 부분이 있을 때에는 적색이나 녹색 노이즈가 나타나는 경우가 있습니다. • 렌즈가 더러워져 있습니다. c 렌즈를 청소하여 주십시오. • 영상에 초점이 맞지 않습니다. c 초점 링을 사용해서 영상에 초점을 맞추어 주십시오. 29 KR 증상 원인/대책 Fn 키를 사용해서 스피 커 볼륨을 조절할 수 없 다. 컴퓨터에 따라서는 컴퓨터에 카메라를 연결하고 있으면 Fn 키를 사용해서 볼륨을 조절할 수 없는 경우가 있습니다. 작 업 표시줄 또는 알림 영역에서 볼륨 컨트롤을 열고 음량을 조절하여 주십시오(22페이지). 카메라에서 무비를 다운 로드할 때에는 프레임이 빠지고 소리가 끊어진 다. • Network Smart Capture 효과 설정에 따라서는 프레 임이 빠지는 경우가 있습니다. 자세한 것은 Network Smart Capture 도움말을 참조하여 주십시오. • 여러 개의 소프트웨어 응용 프로그램을 동시에 열었을 때에 는 컴퓨터 처리 속도를 초과했을 가능성이 있습니다. 사용하 지 않는 소프트웨어 응용 프로그램을 닫아 주십시오. • 컴퓨터의 전원 관리 기능이 사용할 수 있도록 되어 있습니다. c 컴퓨터의 CPU 속도 설정을 확인하여 주십시오. 설정 에 관한 자세한 것은 컴퓨터에 부속된 사용설명서를 참 조하여 주십시오. 카메라에서 다운로드한 영상이 몇 초간 정지된 다. 다음과 같은 경우에는 영상이 몇 초간 정지되는 경우가 있습 니다. 단 그것은 고장이 아닙니다. • Fn 키를 사용하는 키보드 바로 가기를 실행했습니다. • CPU 부하가 너무 큽니다. 카메라에서 다운로드한 영상이 표시되지 않는 다. • 여러 개의 소프트웨어 응용 프로그램을 동시에 실행하고 있습니다. c 소프트웨어 응용 프로그램 중에서 아무거나 한 개를 닫 아 주십시오. • 컴퓨터의 화면 모드나 색 수 또는 그 밖의 사용 조건에 따라서 는 사용 가능한 비디오 메모리가 부족한 경우가 있습니다. c 해상도를 낮추거나 사용하는 색 수를 줄여 주십시오. • 상기 순서를 실행해도 영상이 나타나지 않을 때에는 컴퓨 터를 재시동하여 주십시오. 마이크로폰을 연결해도 사운드를 저장할 수 없 다. • 녹음 컨트롤(또는 오디오 녹음 컨트롤) 설정이 올바른지 확인하여 주십시오(22페이지). • 장치 드라이버가 설치되어 있지 않으면 마이크로폰을 연 결해도 사운드가 녹음되지 않는 경우가 있습니다. “드라 이버와 소프트웨어 설치하기”(6페이지) 순서에 따라 드 라이버를 설치하여 주십시오. • 소프트웨어에 따라서는 마이크로폰을 오디오 입력 장치 로 수동 설정해야 하는 경우가 있습니다. 이 설정에 관한 자세한 내용은 사용 중인 소프트웨어의 사용설명서 또는 “카메라 마이크로폰으로 녹음할 수 없을 때에는”(23페이 지)를 참조하여 주십시오. USB 케이블을 연결하면 컴퓨터 화면에 “새 하드 웨어 추가 마법사” 대화 상자가 나타난다. 30 KR 장치 드라이버가 설치되지 않았습니다. c “새 하드웨어 추가 마법사” 대화 상자의 “취소”를 클릭 하고 USB 커넥터에서 USB 케이블을 뺀 후 “드라이버 와 소프트웨어 설치하기”(6페이지) 순서에 따라 드라이 버를 설치하여 주십시오. 증상 원인/대책 조작이 절전 모드로 전 환되지 않고 Windows 동작이 불안정하다. 현재 사용 중인 모드 소프트웨어 응용 프로그램을 종료하고 컴퓨터를 재시동하여 주십시오. 컴퓨터를 재시동할 수 없을 때에는 컴퓨터에 부속된 사용설명서를 참조해서 전원을 꺼 주십시오. 카메라 사용 중에 컴퓨 터의 LCD가 어두워지 고 절전 모드로 된다. c 컴퓨터의 터치 패드나 마우스 또는 키보드를 조작하면 컴 퓨터는 절전 모드에서 복귀합니다. 컴퓨터가 비디오 대기 모 드에서 복귀하지 않는 다. 컴퓨터의 터치 패드나 마우스 또는 키보드를 조작하면 컴퓨 터는 절전 모드에서 복귀합니다. 자세한 것은 컴퓨터에 부속 된 사용설명서를 참조하여 주십시오. 화이트 밸런스가 바르지 않다. Network Smart Capture 설정의 “White Balance”에서 “Hold”를 선택하고 있을 때 Network Smart Capture를 종 료하면 다음에 컴퓨터를 시동했을 때 화이트 밸런스 설정이 바 르게 조절되지 않는 경우가 있습니다. c 설정은 “전원 옵션” 대화 상자의 “전원 구성표” 탭을 변경 해서 컴퓨터가 대기 상태로 되는 것을 방지할 수 있습니 다. 또 별개의 전원관리 응용 프로그램을 사용해서 전원 옵션을 변경할 수도 있습니다. 자세한 것은 컴퓨터에 부속 된 사용설명서를 참조하여 주십시오. c Network Smart Capture 설정 “White Balance”에 서 “Auto”를 선택하고 잠시 기다리면 화이트 밸런스는 자동 조절됩니다. 정지영상을 다운로드할 때 CAPTURE 버튼을 눌러도 영상이 즉시 다 운로드 되지 않는다. (CAPTURE 버튼을 누 른 위치 이후에 나타난 영상이 다운로드 된다.) 컴퓨터의 CPU 속도나 프로세스 부하 또는 영상 사이즈에 따라서는 정지영상 다운로드 중에 카메라 동작 모드가 변경 되면 CAPTURE 버튼을 누른 후부터 영상이 실제 다운로 드 되기까지의 시간에 오차가 생기는 경우가 있습니다. 카메라에서 다운로드한 영상이 하얗게 보인다. Network Smart Capture 설정 “Shutter Speed”에서 “Hold”를 선택하고 있을 때 적절한 셔터 속도가 설정되지 않으면 영상이 하얗게 보이는 경우가 있습니다. c Network Smart Capture 설정 “Shutter Speed”에 서 “Auto”를 선택하고 잠시 기다리면 셔터 속도가 적절 하게 설정됩니다. 배경에 비하여 피사체가 어둡다. 배경이 너무 밝거나 피사체가 너무 어두울 때 등은 역광 보 정 기능을 사용하실 것을 권장합니다. 이 기능에 관한 자세 한 내용은 Network Smart Capture 소프트웨어에 부속 된 도움말을 참조하여 주십시오. NetMeeting 소프트웨 어를 사용하면 음성이 끊 임없이 바뀌어 잘 들을 수 없다. 사용 중인 네트워크 환경에 따라서는 통신 대역폭이 충분하 지 못한 경우가 있습니다. 대역폭이 넓은 네트워크에 접속하 여 주십시오. 31 KR 증상 원인/대책 카메라 영상에 블록 노 이즈가 나타난다. 줌/회전 버튼 및 그 밖의 버튼이 탑재된 장치에 카메라를 연 결하고 카메라 사용 중에 그 버튼을 조작하면 카메라 영상에 블록 노이즈가 나타나는 경우가 있습니다. c 증상이 자연 해소될 때까지 기다리거나 카메라와 함께 사 용하는 소프트웨어를 다시 시작해서 문제를 해소하여 주 십시오. c 이 버튼을 사용하기 전에 카메라와 함께 사용하는 소프트 웨어를 종료하여 주십시오. 32 KR 33 KR PCGA-UVC11A Visual Communication Camera PCGA-UVC11A Operating Instructions / Manual de instrucciones / IMPORTANTE! POR FAVOR LEA DETALLADAMENTE ESTE MANUAL DE INSTRUCCIONES ANTES DE CONECTAR Y OPERAR ESTE EQUIPO. http://www.sony.net/ 2004 Sony Corporation / Printed in Japan 2-023-529-11(1) Printed on 100% recycled paper using VOC (Volatile Organic Compound)-free vegetable oil based ink. RECUERDE QUE UN MAL USO DE SU APARATO PODRIA ANULAR LA GARANTIA.
This document in other languages
- español: Sony PCGA-UVC11A