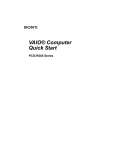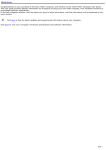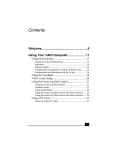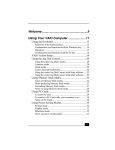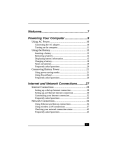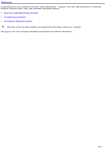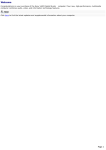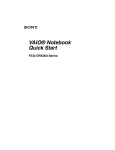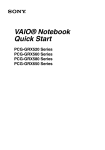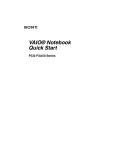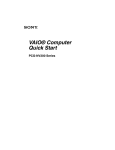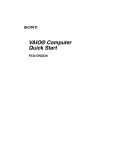Download Sony PCG-R505ECP Quick Start Manual
Transcript
VAIO® Computer Quick Start PCG-R505 Series Contents Welcome.......................................................5 Features .......................................................................6 Unpacking Your Computer .........................................7 Registering Your Computer ........................................9 Accessing the User Guide ...........................................9 About Adding Memory ...............................................9 Setting Up Your Dial-Up Connection .......................10 Setting Up Your VAIO Computer .............13 Locating Controls and Ports ......................................14 Connecting the Docking Station ...............................20 Disconnecting the Docking Station...........................22 Connecting a Power Source ......................................25 Starting Your Computer ............................................31 Shutting Down Your Computer ................................32 Software and Support Information ..........33 Software Overview....................................................34 Software Support Information...................................35 Using the Recovery CDs...........................39 Application, Driver, and System Recovery CDs.......40 3 VAIO® Computer Quick Start Using Your Recovery CDs ....................................... 40 Troubleshooting........................................47 Troubleshooting Your Computer.............................. 48 Troubleshooting the Docking Station ....................... 51 Troubleshooting the LCD Screen ............................. 52 Troubleshooting the Mouse and Touchpad .............. 52 Getting Help...............................................55 Support Options ........................................................ 55 Index...........................................................57 4 Welcome Congratulations on your purchase of the Sony VAIO® computer. Sony has combined leading-edge technology in audio, video, computing, and communications to provide you with state-of-the-art personal computing. 5 VAIO® Computer Quick Start Features ✍ For complete specifications of your VAIO® computer, refer to the Specifications flyer supplied with your computer. ❑ Exceptional performance — Your computer includes a mobile Intel® Pentium® III processor* and a V.90 modem.† ❑ Portability — Rechargeable battery pack provides hours of use without AC power, even while you use the optional docking station. ❑ Sony audio and video quality — High-quality MPEG2 video, which supports full-screen display (12.1-inch Active Matrix LCD screen) and enables you to take advantage of today’s advanced multimedia applications, games, and entertainment software. ❑ Multimedia features — Enjoy the stereo speakers or use headphones (not supplied) to listen to audio and video CDs. ❑ Microsoft® Windows® operating system — Your system includes the latest Microsoft® Windows® operating system. ❑ Communications — Access popular online services, send e-mail, browse the Internet, and use fax features. ❑ Wireless functionality — Your computer can connect to a Local Area Network (LAN) and the Internet, all without direct cable connections.‡ * CPU speed will be reduced under certain operating conditions. † Actual upload and download speeds may vary due to line conditions, ISP support, and government regulations. ‡ Wireless LAN capabilities are available on selected models only. 6 Unpacking Your Computer Unpacking Your Computer Remove the following hardware, documents, and CDs from the box: Hardware Main Unit Power Cord AC Adapter Docking Station* Rechargeable Battery Pack * Docking station supplied with selected models. Documents ❑ VAIO® Computer User Guide — A searchable online help file that contains detailed information on how to use your new computer. To open this file, click Start on the taskbar, Help and Support, and then VAIO User Guide. ❑ VAIO® Computer Quick Start — Contains details on unpacking and setting up your computer, supplementary updates, and software information. ❑ Microsoft® Windows® manual — Explains how to use the basic features of the latest Windows operating system. 7 VAIO® Computer Quick Start ❑ VAIO® Computer Specifications (Windows® XP) — an online file that details the hardware specifications and lists the installed software applications for your computer. ❑ VAIO® Computer Specifications (Windows® 2000) — a printed sheet that details your computer's hardware specifications. ❑ VAIO Computer Safety Information — Explains notes on use and offers safety tips. Software CDs Microsoft® Word — Enables you to reinstall Microsoft Word to the VAIO® computer you purchased, if the application becomes corrupted or is erased. ❑ Recovery CDs ❑ Application Recovery CD(s) — Enables you to reinstall individual applications if they become corrupted or are erased. ❑ Driver Recovery CD(s) (Windows® 2000) — Enables you to reinstall individual device drivers if they become corrupted or are erased. ❑ System Recovery CD(s) — Enables you to restore the operating system and software that shipped with your computer if they become corrupted or are erased. This CD restores your computer to its original factory settings, so user data and applications installed since you started using your computer will be lost. ✍ To use these recovery CDs, connect the docking station (supplied with selected models) or an optional optical drive to the computer. See “Using Your Recovery CDs” in the online VAIO® Computer User Guide for more information. Other ❑ Packet containing special product offers ❑ Limited Warranty Card 8 Registering Your Computer Registering Your Computer Take advantage of Sony’s commitment to quality customer support and receive these benefits by registering your computer: ❑ Sony Customer Support — Talk to a Support Representative to troubleshoot problems you may be having with your computer. ❑ Limited Warranty — Protect your investment. See the Warranty Card for more details. ✍ You are prompted to register your computer the first time you turn on the unit. Follow the on-screen instructions to complete the registration process. If you are not able to register your computer during the first session, you are provided with additional registration opportunities later. Accessing the User Guide The online VAIO® Computer User Guide is a searchable online help file that contains detailed information on how to use your new computer. To open this file, click Start on the taskbar, Help and Support, and then VAIO User Guide. About Adding Memory Depending on the configuration you purchased, your computer may accept additional memory modules. For information about installation procedures, refer to the online User Guide and print those relevant steps. The specifictions supplied with your computer (either online for Windows XP or printed for Windows 2000, depending on your computer's operating system) lists the amount of installed memory and required memory modules for upgrades. 9 VAIO® Computer Quick Start Setting Up Your Dial-Up Connection This section describes the basic steps for setting up your dial-up connection. The Connection Wizard guides you through the process of connecting to the Internet and choosing an Internet Service Provider (ISP) or setting up an existing account. Setting up your Internet connection (Microsoft® Windows® XP operating system) 1 Click Start, point to All Programs, Accessories, Communications, and then click New Connection Wizard. The Location Information window appears. Location Information window 2 10 Follow the on-screen instructions, and then click OK to continue. The Phone and Modem Options window appears. Setting Up Your Dial-Up Connection Phone and Modem Options window 3 Select the location from where you are dialing, and click OK. The New Connection Wizard window appears. New Connection Wizard window 4 Follow the on-screen instructions to finish setting up your Internet connection. 11 VAIO® Computer Quick Start Setting up your dial-up connection (Microsoft® Windows® 2000) 1 Click Start, point to Programs, Accessories, Communications, and then click Internet Connection Wizard. The Internet Connection Wizard window appears. Internet Connection Wizard window 2 12 Follow the on-screen instructions to finish setting up your Internet connection. Setting Up Your VAIO Computer This section describes the following: ❑ Locating Controls and Ports ❑ Connecting the Docking Station ❑ Disconnecting the Docking Station ❑ Connecting a Power Source ❑ Starting Your Computer ❑ Shutting Down Your Computer 13 VAIO® Computer Quick Start Locating Controls and Ports Front OFF ON WIRELESS LAN 4 1 2 3 4 5 6 7 8 Hard disk drive indicator Num lock indicator Caps lock indicator Scroll lock indicator LCD screen Speakers Power button Keyboard 5 9 10 11 12 13 14 15 16 6 Touchpad Left and right buttons Power indicator Battery indicator Memory Stick® media indicator Docking station indicator Wireless LAN indicator* Wireless LAN switch* * Wireless LAN capabilities are available on selected models. 14 Locating Controls and Ports Back 1 Battery port Left 1 1 2 3 DC In port USB port Air vent 2 3 4 4 5 5 Memory Stick® media slot PC Card slot 15 VAIO® Computer Quick Start Right 1 2 3 4 USB port Headphone jack Microphone jack i.LINK® (IEEE 1394) S400 port 5 6 7 8 Peripheral device DC Out port VGA (monitor) port Ethernet port Telephone line jack Only connect 10BASE-T and 100BASE-TX cables to the Ethernet port. Do not connect any other type of network cable or any telephone line. Connecting cables other than those listed above may result in an electric current overload and could cause a malfunction, excessive heat, or fire in the port. To connect the unit to the network, contact your network administrator. 16 Locating Controls and Ports Removing Rubber Tab Rubber tab ✍ Gently pull the rubber tab away from the computer to find the Ethernet port and phone line jack. Bottom 1 2 3 4 Docking station connector 5 Battery Unlock/Lock switch 6 Battery Unlock switch 7 Air vent Air vent Reset switch Ventilation fan 17 VAIO® Computer Quick Start On the Docking Station Your computer may come with a PCGA-DSM51 docking station, depending on the model you purchased. This docking station offers the following features: ❑ A floppy disk drive. ❑ An optical drive. ❑ A back panel that enables you to connect additional peripherals to your computer, as shown below. Back Panel 1 2 USB ports VGA (monitor) port 3 Serial port 4 DC In port 18 5 Ethernet/Network port (10BASE-T/100BASE-TX) 6 i.LINK®* (IEEE 1394) S400 port 7 Printer port Locating Controls and Ports Left 1 Left lever 2 Air vent 3 Floppy disk drive Right 1 Optical drive 3 DC In indicator 2 Undock switch 4 Right lever 19 VAIO® Computer Quick Start Connecting the Docking Station You may connect your computer to the docking station as long as it is not in a power saving mode, i.e., Standby or Hibernate. Connecting the computer while it is in a power saving mode may result in data loss or a computer malfunction. Note the following before connecting your computer to the docking station: ❑ Disconnect the VGA, USB, AC, and Ethernet devices from your computer. Leaving these devices connected while you connect the docking station could damage them. ❑ Ensure that the battery is installed. If you install a charged battery, you can connect the docking station while the computer is on. To connect your computer to the docking station 1 Plug one end of the AC adapter cable into the DC In port of the docking station and the other end into an AC outlet. The LED of the DC In port switches on. 2 Holding the computer with the front side facing you, insert the two holes on the front of the computer into the two corresponding latches protruding from the front side of the docking station. Latching the Computer to the Docking Station Latches Protruding from Docking Station Docking Station 3 20 Firmly press down the two rear corners of the computer until it clicks into place and is securely fastened to the docking station. Connecting the Docking Station Be careful not to press the top of the computer too strongly. The LCD display may be damaged. Securing the Computer to the Docking Station Firmly press down the two rear corners of the computer until it clicks into place. 21 VAIO® Computer Quick Start Disconnecting the Docking Station You may disconnect the computer from the docking station when the computer is off or on. However, do not disconnect the computer from the docking station while the docking indicator is on, while the computer is in Standby or Hibernate mode, or while battery power is low. If you do attempt to disconnect the docking station in any of these three states, you may lose data or the computer may malfunction. ✍ When the battery is low, turn off the computer before you disconnect the docking station. Follow one of the two procedures below to disconnect the docking station when the computer is off or on. To disconnect the docking station when the computer is off 1 Disconnect all peripheral devices from the computer and the docking station. 2 Remove all objects placed on top of the computer. 3 Pull out the two release levers on either side of the rear corners of the docking station. Releasing the Computer from the Docking Station Pull release levers on either side of rear corners of docking station 4 22 Remove the computer from the docking station, while moving the computer slightly back to disengage it from the two front latches of the docking station. Disconnecting the Docking Station Removing the Computer from the Docking Station To disconnect the docking station when the computer is on You can use the Start Menu in the Windows® task tray or the UNDOCK switch on the docking station to disconnect your computer from the docking station while the computer is on. ✍ (Microsoft® Windows® XP) If you switch user accounts using Fast User Switching, the UNDOCK switch function on the docking station will be interrupted. Instead, follow the instructions to disconnect the docking station from the Start menu. From the Start menu 1 Click Start on the Windows® taskbar. 2 Select Unlock Computer to access the Undock Complete dialog box. Wait for the docking indicator to switch off before undocking the computer. ✍ Once the Undock Complete dialog box appears, continue to step 3 to finish undocking the computer. This prevents you from leaving the computer on the docking station in this released state for too long. 23 VAIO® Computer Quick Start Docking Indicator OFF ON WIRELESS LAN Docking Station Indicator 3 Release and remove your computer. See “To disconnect the docking station when the computer is off” on page 22 for instructions. To use the UNDOCK switch 1 Pull the UNDOCK switch on the right side of your computer. The Undock Complete dialog box appears. ✍ Once the Undock Complete dialog box appears, continue to step 2 to finish undocking the computer. This prevents you from leaving the computer on the docking station in this released state for too long. UNDOCK switch UNDOCK Switch 2 24 Release and remove your computer as described in “To disconnect the docking station when the computer is off” on page 22. Connecting a Power Source Connecting a Power Source You can use either AC power or a rechargeable battery pack as a power source. To use the AC adapter 1 Plug the cable attached to the AC adapter into the DC In port on the computer. 2 Plug one end of the power cord into the AC adapter. 3 Plug the other end of the power cord into an AC outlet. Connecting AC Adapter Computer AC Adapter (supplied) Power Cord (supplied) DC In Notes on the AC adapter ❑ Your computer operates on 100-240V AC 50/60 Hz. ❑ Do not share the AC outlet with other power-consuming equipment, such as a copy machine or shredder. ❑ You can purchase a power strip with a surge protector. This device prevents damage to your computer caused by sudden power surges such as those that may occur during an electrical storm. ❑ Do not place heavy objects on the power cord. ❑ To disconnect the cord, pull it out by the plug. Never pull the cord itself. ❑ Unplug your computer from the wall outlet if you will not be using the computer for a long time. 25 VAIO® Computer Quick Start ❑ The LED indicator on the AC adapter may be turned on until the AC adapter is unplugged from your computer. ❑ When the AC adapter is not used, unplug it from the AC outlet. ❑ Use only the supplied AC adapter. Do not use any other AC adapter. Using battery power You can use a battery pack as a source of power. The battery pack that comes with your computer is not fully charged at the time of purchase. Follow the steps below to insert and charge the battery pack. To insert the battery pack You do not need to turn off the computer to insert the battery pack when your computer is connected to the AC adapter. 1 Close the cover of the computer. 2 Switch the Unlock/Lock switch on the bottom of the computer to the Unlock position. Unlock/Lock Lever Unlock/Lock Switch Unlock Switch 3 26 Align the grooves and tabs on the battery with the tabs and notches on the back of the computer, and slide the battery toward the computer until it clicks into place. Connecting a Power Source Inserting Battery Pack Battery Grooves 4 Slide the lock lever into the Lock position to secure the battery on the computer. To charge the battery pack 1 Connect the AC adapter to the computer. 2 Insert the battery pack. The battery is charging whether or not the computer is turned on or off. The battery indicator flashes in a double-blink pattern as the battery charges. 3 When the battery is 85 percent full, the battery indicator turns off. It takes longer to recharge the battery when the computer is turned on than when it is turned off. ✍ To charge the battery completely, continue charging for one additional hour. See “Displaying Battery Information” in your online VAIO® Computer User Guide for more information. The battery indicator on the front of the computer indicates the status of the battery pack. 27 VAIO® Computer Quick Start Battery Indicator Battery Indicator Battery Indicator Status On Single blink Double blink Off Meaning The computer is using battery power. The battery is running out of power. The battery is charging. The computer is using AC power. ✍ Both the battery and power indicators blink when the battery is running out of power. To remove the battery pack You can remove the battery pack while your computer is on or off; however, if you remove the battery pack while your computer is on, make sure the computer is connected to the AC adapter. 1 Close the cover of the computer. 2 Slide the Unlock/Lock switch to the Unlock position. 3 Slide the Unlock/Lock switch to the Unlock position and slide the battery away from the computer. 28 Connecting a Power Source Removing Battery Pack Battery Unlock/Lock Switch Lock Switch ✍ You may lose data if you remove the battery pack while the computer is on and not connected to the AC adapter or if you remove the battery while the computer is in a power saving mode. Notes on the battery ❑ To determine the remaining battery charge, see “Displaying Battery Information” in your online user guide for more information. ❑ Keep the battery pack in the computer while it is connected to AC power. The battery pack continues to charge while you are using the computer. ❑ If your battery level falls to less than 10 percent, you should either attach the AC adapter to recharge the battery or shut down your computer and insert a fully-charged battery. ❑ You can extend battery life by changing the power management modes in the PowerPanel utility. See “Using Power Saving Modes” in the VAIO® Computer User Guide. ❑ The battery pack supplied with your computer is a lithium-ion battery and can be recharged at any time. Charging a partially discharged battery does not affect battery life. ❑ The battery indicator is on while you use the battery pack as a power source. When battery life is nearly depleted, the battery indicator flashes. ❑ Your computer may not enter Hibernate mode when the battery life is low, if certain software applications are active, or if certain peripheral devices are connected. To avoid loss of data when using battery power, save your data frequently and manually activate a power management mode. 29 VAIO® Computer Quick Start ❑ Never leave the battery pack in temperatures above 140° F (60° C), such as under direct sunlight or in a car parked in the sun. ❑ Battery life is shorter in a cold environment. This is due to decreased battery efficiency at low temperatures. ❑ Charge the battery at temperatures between 50° F and 80° F (10° C to 30° C). Lower temperatures require a longer charging time. ❑ While the battery is in use or being discharged, the battery pack heats up. This is normal and is not cause for concern. ❑ Keep the battery pack away from all sources of heat. ❑ Keep the battery pack dry. ❑ Do not open or try to disassemble the battery pack. ❑ Do not expose the battery pack to any mechanical shock. ❑ If you are not using the computer for an extended period of time, remove the battery pack from the computer to prevent damage to the battery. ❑ If, after fully charging the battery pack, the battery power is still low, the battery pack may be reaching the end of its life and should be replaced. ❑ You do not need to discharge the battery completely before recharging. ❑ If you have not used the battery pack for a considerable amount of time, recharge the battery. 30 Starting Your Computer Starting Your Computer 1 Slide the LCD lock lever in the direction of the arrow and lift the cover. Opening Computer Release lever 2 Press the power button located on the right side of the computer until the green power indicator turns on. Turning on Computer Power Indicator Power Button ✍ If you hold the power button in the On position for more than four seconds, the computer turns off. 3 If necessary, adjust the brightness controls for the LCD display. To decrease the brightness, press Fn+F5 and then the down or left arrow key. To increase the brightness, press Fn+F5 and then the up or right arrow key. 31 VAIO® Computer Quick Start Shutting Down Your Computer To avoid potential loss of data, follow these steps to turn off your computer. 1 Click Start on the Windows® taskbar. 2 (Windows XP) Click Turn Off Computer at the bottom of the Start menu to display the Turn Off computer dialog box, and click Turn Off. (Windows 2000) Click Shut Down at the bottom of the Start menu to display the Shut Down Windows dialog box, and click Shut Down. ✍ Respond to any prompts warning you to save documents. 3 Wait for your computer to turn off automatically. The computer is off when the power indicator turns off. 4 Turn off any attachments connected to your computer. ✍ During a period of inactivity, you can conserve battery life by using Standby mode. See “Controlling Power Management” in the online VAIO® Computer User Guide for more information. If you are unable to turn off your computer: 1 2 Close or end all operations. ❑ Close all applications. ❑ Remove the PC Cards. ❑ Disconnect USB devices. Restart the computer. (Windows XP) Press the key combination Ctrl+Alt+Delete. The Windows Task Manager screen appears. Click the Shut Down tab, and select Restart. (Windows 2000) Press the key combination Ctrl+Alt+Delete. The Windows Security screen appears. Click Shut Down, and select Restart from the drop-down list. ✍ If you are still unable to shut down the computer, you can press the power button and hold it for more than four seconds. This operation may result in data loss. 32 Software and Support Information Your VAIO® computer is ready to help you work, play, learn, and communicate as soon as you turn it on. This section provides the following: ❑ Software Overview ❑ Software Support Information 33 VAIO® Computer Quick Start Software Overview Your computer may not be supplied with all of the software listed below, depending on the configuration you purchased. Preinstalled software may not be identical to retail versions or include supporting documentation. ❑ Adobe® Acrobat® Reader® — Adobe Systems Inc. ❑ Adobe® Photoshop® Elements* — Adobe Systems Inc. ❑ Adobe® Photoshop® Elements Trial Version* — Adobe Systems Inc. ❑ America Online® — America Online, Inc. ❑ AT&T WorldNet® Service* — AT&T Corp. ❑ ArcSoft PhotoPrinter® 2000 Pro* — ArcSoft, Inc. ❑ DigitalPrint — Sony Electronics Inc. ❑ Drag'n Drop CD/DVD* — DigiOn, Inc., and Easy Systems Japan Ltd. ❑ DVgate™ — Sony Electronics Inc. ❑ EarthLink Network Total Access® — EarthLink, Inc. ❑ Microsoft® Word* — Microsoft Corp. ❑ Microsoft® Office XP Professional* — Microsoft Corp. ❑ Microsoft® Office XP Small Business Edition* — Microsoft Corp. ❑ MovieShaker™ — Sony Electronics Inc. ❑ PC-Cillin® 2000 — Trend Micro, Inc. ❑ PicoPlayer™ — Sony Electronics Inc. ❑ PictureGear™* — Sony Electronics Inc. ❑ Quicken® 2002 New User Edition† — Intuit Inc. ❑ QuickTime® — Apple Computer, Inc. ❑ RealJukebox®* — RealNetworks, Inc. ❑ RealPlayer®* — RealNetworks, Inc. ❑ Smart Capture — Sony Electronics Inc. ❑ Smart Connect* — Sony Electronics Inc. ❑ SonicStage™ — Sony Electronics Inc. ❑ Sony ScreenBlast™ ACID* — Sony Pictures Digital Entertainment * On selected models. † Existing Quicken users may be required to pay upgrade fee. 34 Software Overview ❑ Sony ScreenBlast™ Sound Forge* — Sony Pictures Digital Entertainment ❑ Sony on Yahoo! — Yahoo! Inc. ❑ VAIO Action Setup* — Sony Electronics Inc. ❑ VAIO Support Agent — Sony Electronics Inc. ❑ WinDVD® 2000 — InterVideo, Inc. Software Support Information Adobe® Acrobat® Reader®, Photoshop® Elements, Photoshop® Elements Trial Version (Adobe Systems Inc.) Web site http://www.adobe.com/ e-mail [email protected] phone 206-675-6126 (fee-based support) fax 206-628-5737 hours M-F, 6 AM-5 PM (PST) Apple QuickTime® (Apple Computer, Inc.) Web site http://www.apple.com phone 800-275-2273 hours M-F, 6 AM-6 PM (PST) America Online® (America Online, Inc.) Web site http://www.aol.com telephone 800-827-3338 hours 7 days a week, 24 hours a day * On selected models. 35 VAIO® Computer Quick Start Arcsoft PhotoPrinter® 2000 Pro (ArcSoft, Inc.) Web site http://www.arcsoft.com e-mail [email protected] phone 510-440-9901 fax 510-440-1270 hours M-F, 8:30 AM-5:30 PM (PST) EarthLink™ Network Total Access (EarthLink Network Inc.) Web site http://support.earthlink.net/ e-mail [email protected] telephone 800-890-5128, 800-890-6356 hours 7 days a week, 24 hours a day PC-Cillin® 2000 (Trend Micro, Inc.) Web site http://www.antivirus.com/pc-cillin/support/ phone 949-387-7800; 900-820-8324* hours M-F, 8 AM-5 PM (PST) * Support from 949-387-7800 is free of charge, but subject to delays. Support from 900-8208324 is fee-based, but offers immediate response. Quicken® 2002 New User Edition (Intuit Inc.) Web site http://www.intuit.com/support phone 900-555-4932; 800-644-3193* hours M-F, 5 AM-5 PM (PST) * Support from 900-555-4932 is fee-based. Support from 800-644-3193 is automated and free of charge. RealJukebox®, RealPlayer® (RealNetworks, Inc.) Web site(s) http://service.real.com/rjoptions.html e-mail http://service.real.com/help/call.html (online e-mail form) 36 Software Overview Sony Applications (Sony Electronics Inc.) Web site http://www.sony.com/pcsupport phone 888-4-SONY-PC (888-476-6972)* hours 7 days a week, 24 hours a day * Support from 1-888-4-SONY-PC is free of charge for 90 days after the original date of purchase. Windows® Operating System, Word, Office XP Professional, XP Small Business (Microsoft Corp.) Web site http://www.sony.com/pcsupport phone 888-4SONYPC (888-476-6972)* hours 7 days a week, 24 hours a day * Support from 1-888-4-SONY-PC is free of charge for 90 days after the original date of purchase. WinDVD® 2000 (InterVideo, Inc.) Web site http://www.intervideo.com phone 510-651-0888 Sony Service Center For the Sony Service Center nearest you, call 1-888-4-SONY-PC (1-888-476-6972) or find Sony Customer Service on the Web at http://www.sony.com/pcsupport. 37 VAIO® Computer Quick Start 38 Using the Recovery CDs This section provides you with details on your Sony Application, Driver, and System Recovery CDs. ❑ Application, Driver, and System Recovery CDs ❑ Using Your Recovery CDs 39 VAIO® Computer Quick Start Application, Driver, and System Recovery CDs Your computer comes with the following Application Recovery and System Recovery CDs. You will need an optical disc drive (supplied with selected models) to use these recovery CDs. If your computer does not come with an optical disc drive, use an external optical disc drive. Application Recovery CD(s) Sony Electronics Inc. This CD enables you to reinstall individual applications and device drivers if they become corrupted or are erased. Driver Recovery CD(s) (Windows® 2000) Sony Electronics Inc. This CD enables you to reinstall individual device drivers if they become corrupted or are erased. System Recovery CD(s) Sony Electronics Inc. This CD enables you to restore the operating system and software that shipped with your computer if they become corrupted or are erased. This CD restores your computer to its original factory settings, so user data and applications installed since you started using your computer will be lost. ✍ For models that come with a docking station, make sure you connect the docking station to the computer before using the recovery CDs. Using Your Recovery CDs The following sections describe how to use the Application Recovery, Driver Recovery, and System Recovery utilities. Using the Application Recovery CD(s) The Application Recovery CD utility enables you to reinstall individual software applications, device drivers, and to repair software applications if they become corrupted or are erased. Reinstalling an individual software application or device driver may correct a problem you are experiencing with your computer, peripheral hardware, or software. You may not need to reinstall the entire 40 Application, Driver, and System Recovery CDs contents of your hard drive. To reinstall all the software titles that shipped with your computer, use the System Recovery CD(s). See “Using the System Recovery CD(s)” for more information. ✍ You must be in Windows® to run the Application Recovery CD utility. To reinstall software applications using the Application Recovery CD(s) 1 Turn on your computer. If your computer is already on, close all open applications. 2 When the Windows desktop appears, insert Sony Application Recovery CD No. 1 into your computer’s optical disc drive. The Application Recovery utility loads automatically. 3 When the Application Recovery menu appears, select the icon for the application you want to restore, and then follow the on-screen instructions to complete the recovery process. ✍ Your system may include one or more Application Recovery CDs. If you have more than one Application Recovery CD, insert the first CD to run the Application Recovery program. You may be prompted to insert the next CD, depending on the application you wish to restore. 41 VAIO® Computer Quick Start To reinstall device drivers using the Application Recovery CD(s) (Windows XP) 1 Turn on your computer. If your computer is already on, close all applications. 2 When the Windows desktop appears, insert Application Recovery CD No. 1 into the optical disc drive. 3 Click Start in the Windows taskbar, and click Control Panel. The Control Panel window appears. 4 Click Performance and Maintenance, and click System. The System Properties dialog box appears. 5 From the Hardware tab, click Device Manager. 6 Click to select the unknown device or the device that requires the driver installation. The unknown device(s) is identified by a yellow question mark. 7 From the Action menu, click Uninstall. This removes the device driver from your system. Click OK. Repeat for each device driver as necessary. 8 Restart your computer. Click Start in the Windows taskbar, select Turn Off Computer, and then click Restart.When the desktop appears, Windows automatically reinstalls the device driver(s) from the Application Recovery CD. ✍ Your system includes one or more Application Recovery CDs. Insert Application Recovery CD No. 1, to start the application or driver recovery process. You are prompted to insert the next CD(s), depending on the software application or driver you wish to restore. If you have any questions about using the Application Recovery CD(s), visit http://www.sony.com/pcsupport, or contact Sony Customer Support at 1-888-4SONY-PC. 42 Application, Driver, and System Recovery CDs Using the Driver Recovery CD(s) The Driver Recovery CD utility (Windows® 2000) enables you to reinstall individual drivers if they become corrupted or are erased. You can reinstall an individual driver to correct a problem that you are experiencing with your computer, hardware, or software application. VAIO Support Agent, an application repair utility, uses a vault feature on the Driver Recovery CD(s) to repair software applications. If you need to reinstall all of the software applications that shipped with your computer, use the System Recovery CD. You must be in Windows® to run the Driver Recovery CD utility. To use the Driver Recovery CD(s) (On selected models) 1 Turn on your computer. If your computer is already on, close all applications. 2 When the Windows® desktop appears, insert the Driver Recovery CD in the optical disc drive. 3 Click My Computer or Windows Explorer to view the contents of the Driver Recovery CD. 4 Select the appropriate driver. 43 VAIO® Computer Quick Start Using the System Recovery CD(s) The System Recovery CD(s) enables you to format your hard disk drive and restores all original software applications. Your computer is returned to the original factory settings. The System Recovery process removes all software that you may have installed since you started using your computer. Reinstall any applications that were not included with the computer when you purchased it. You can use the System Recovery CD(s) to reinstall the operating system and software titles that shipped with your computer if they become corrupted or are erased. You may not need to reinstall the entire contents of your hard drive. If you experience a problem with your computer, reinstalling an individual device driver or software title may correct the problem. Use the Application Recovery CD(s) to reinstall individual applications and to reinstall device drivers. See “Using the Application Recovery CD(s)” for more information. The System Recovery CD(s) contains a backup copy of all the software originally installed on your hard disk drive. It can be used only to recover the hard disk of the computer you purchased. System Recovery options ❑ System Drive Recovery — All data on Drive C is deleted. The factory default settings and software applications are restored on this drive only. ❑ Change Partition Size — All partitions, custom installations, and changes are removed from the hard disk drive. You can set the partition sizes for both the Drive C and Drive D. The original, preinstalled operating system and software applications are restored. ❑ Recovery to Original Factory Defaults — All data and partitions are removed from the hard disk drive. All original factory settings, operating system, and preinstalled software is restored. The System Recovery utility does not back up your system’s data. If you wish to retain your system data, perform a backup to an external media. 44 Application, Driver, and System Recovery CDs To use the System Recovery CD(s) Your system may take a few minutes to load necessary files. A blue screen appears during the downloading process. 1 Insert the Sony System Recovery CD in the optical disc drive. The System Recovery utility starts from the optical disc drive. The first CD must be in the drive when your turn on the computer. 2 Shut down your computer as described in the “Shutting Down Your Computer” section of your supplied Quick Start. 3 Wait 30 seconds and turn on your computer. 4 The VAIO System Recovery Utility dialog box appears. Click Next. 5 At the pop-up prompt, select Yes to begin the system recovery process. Follow the on-screen instructions. If your computer does not start from the Recovery CD 1 Press the power button and hold it for more than four seconds to turn off the computer. 2 Turn on the computer. When the Sony logo is displayed, press the F2 key. The BIOS setup menu screen appears. 3 Press the arrow keys to select the Exit menu. 4 Press the arrow keys to select “Get Default Values” and then press the Enter key. The message “Load default values for all SETUP items.” appears. 5 Make sure “Yes” is selected, and press the Enter key. 6 Press the arrow keys to select “Save and Exit,” and press the Enter key. The message “Save configuration changes and exit now?” appears. 7 Make sure “Yes” is selected, and press the Enter key. The computer restarts from the Recovery CD. 45 VAIO® Computer Quick Start ✍ Your system may include one or more System Recovery CDs. If you have more than one System Recovery CDs, insert the first CD to run the System Recovery program. You are prompted to insert the second CD once the information from the first CD has been installed. The recovery process takes from 30 to 60 minutes to complete. After recovering your system using the System Recovery CD(s), you may be prompted to insert your Application Recovery CD(s) after restarting Windows. Insert the Application Recovery CD to automatically complete recovery of your system. 46 Troubleshooting This section describes how to solve common problems you may encounter when using your computer. Many problems have simple solutions, so try these suggestions before you contact Sony Computing Support (http://www.sony.com/pcsupport). Consult the following sections: ❑ Troubleshooting Your Computer ❑ Troubleshooting the Docking Station ❑ Troubleshooting the LCD Screen ❑ Troubleshooting the Mouse and Touchpad 47 VAIO® Computer Quick Start Troubleshooting Your Computer My computer does not start. ❑ Check that the computer is plugged into a power source and that it is turned on. Check that the power indicator on the computer’s front panel shows that the power is on. ❑ Check that the battery packs are inserted properly and that they are charged. ❑ If you are connected to a docking station with a floppy disk drive or an external floppy disk drive, make sure there is no floppy disk in the floppy disk drive. ❑ Confirm that the power cord and all cables are connected firmly, as described in “Connecting a Power Source” on page 25. ❑ If the computer is plugged into a power strip or UPS, make sure the power strip or UPS is turned on and working. ❑ If you are using an external display, check that it is plugged into a power source and turned on. Check that the brightness and contrast controls are adjusted correctly. See the manual that came with your display for details. ❑ Take the battery pack off the computer, unplug the power cord and plug it in again, then turn on the power. ❑ If the power control button does not function, remove the AC adapter and battery pack. Wait one minute, then reattach them, and press the power button. ❑ Condensation may cause the computer to malfunction. If this occurs, do not use the computer for at least one hour. My computer starts but a BIOS error appears. When the internal backup battery is low on power, your system may not start properly, and the message “Press <F1> to resume, <F2> to setup” may appear at the bottom of the screen. Follow these steps: 1 Press the F2 key. The BIOS Setup menu appears. 2 Set the date (month/day/year). Press the Enter key. 3 Press Ð to select System Time, then set the time (hour: minute: second). Press the Enter key. 48 Troubleshooting Your Computer 4 Press Î to select Exit, then press Ð to select Get Default Values. The message “Load default values for all SETUP items” appears. 5 Press the Enter key. The Setup Confirmation window appears. 6 Select Yes, and press the Enter key. 7 Select Exit (Save Changes), then press the Enter key. The Setup Confirmation window appears. 8 Select Yes, then press the Enter key. The computer restarts. ✍ If this occurs on a regular basis, contact Sony Computing Support (http://www.sony.com/pcsupport). My computer starts, but the message “Operating system not found” appears and Windows does not start. ❑ If you have connected a docking station with a floppy disk drive or an external floppy disk drive, make sure there is no floppy disk in the floppy disk drive. ❑ If a non-bootable floppy disk is in the drive, proceed as follows: ❑ 1 Shut down the computer, then remove the floppy disk. 2 Restart the computer and confirm that the Windows operating system starts properly. If the Windows operating system still does not start, follow the steps below to initialize the BIOS: 1 Remove any floppy disk from the floppy disk drive. 2 Shut down the computer. 3 Remove any peripheral devices connected to the computer. 4 Turn on the computer. 5 Press the F2 key when the Sony logo appears. The BIOS setup menu window appears. 6 Press the arrow keys to select the Exit menu. 7 Press the arrow keys to select Get Default Values, then press the Enter key. The message “Load default values for all SETUP items” appears. 49 VAIO® Computer Quick Start 8 Press the Enter key, and select Yes. 9 Use the arrow keys to select Exit (Save Changes), then press the Enter key. The message “Save configuration changes and exit now?” appears. 10 Select Yes, then press the Enter key. The computer restarts. If your computer continues to display the message “Operating system not found,” and Windows does not start, use your supplied System Recovery CD to restore the software titles shipped with your computer. See “To use the System Recovery CD(s)” on page 45 for more information. The System Recovery process removes all software that you may have installed since you started using your computer. My computer stops responding or does not shut down. It is best to shut down your computer using the Turn Off Computer command (Microsoft® Windows® XP) or the Shut Down command (Windows 2000) on the Windows Start menu. Using other methods, including those listed below, may result in loss of unsaved data. ❑ (Windows XP) On the Windows® taskbar, click Start, select Turn Off Computer, and then click Turn Off. (Windows 2000) On the Windows taskbar, click Start, then Shut Down, then select Shut Down again, and click OK. ❑ (Windows XP) If you cannot shut down your computer as described in the preceding step, press the Ctrl+Alt+Delete keys simultaneously, and click Turn Off Computer on the Windows Security window. (Windows 2000) If you cannot shut down your computer as described in the preceding step, press the Ctrl+Alt+Delete keys simultaneously, and click Shut Down on the Windows Security window. ❑ If the preceding step does not work, press and hold the power button for at least 4 seconds to turn off the power. ❑ Unplug the computer from the AC adapter and remove the battery pack from your computer. ❑ (Windows XP) If your computer stops responding while playing a CD or DVD, press the Ctrl+Alt+Delete keys simultaneously and click Turn Off Computer on the Windows Security window. (Windows 2000) If your computer stops responding while playing a CD or 50 Troubleshooting Your Computer DVD, press the Ctrl+Alt+Delete keys simultaneously and click Shut Down on the Windows Security window. ✍ Pressing the Ctrl+Alt+Delete keys simultaneously or turning off the computer with the power button may result in data loss in files that are currently open. Troubleshooting the Docking Station I cannot operate the optical drive in the docking station, when the docking station is connected to the computer. Follow these steps to set the i.LINK® network switch. 1 Disconnect your computer from the docking station. 2 Disconnect the AC adapter and all cables from your docking station. 3 Set the i.LINK® network switch on the bottom of the docking station to the unmarked side, with a thin pen tip. 4 Connect the docking station to the computer. 5 Turn on your computer. ✍ Do not set the i.LINK network switch when the computer is on. This causes the computer to malfunction. Set the i.LINK network switch after removing all cables connected to the docking station. I cannot remove the disc. You cannot remove the disc when the computer is in power saving mode. Return to normal mode, then press the Eject button. See the “Using Power Saving Modes” section in the VAIO® Computer User Guide for information on how to return to normal mode. The disc tray does not eject even after I press the Eject button. Open the tray by inserting a thin, straight object (such as a paper clip) in the manual eject hole. 51 VAIO® Computer Quick Start Troubleshooting the LCD Screen My LCD screen is blank. ❑ Verify that the computer is plugged into a power source and it is turned on. ❑ Verify that the power indicator on the computer is on. ❑ Verify that the battery pack(s) is inserted properly and is charged. ❑ The computer may be in LCD (Video) Standby mode. Press any key to activate the screen. ❑ The display mode may be set to external display mode. Press and hold the Fn key while pressing the F7 key several times. Troubleshooting the Mouse and Touchpad My mouse does not work. ❑ If you are using a USB mouse, verify that the mouse is plugged into the USB port. See “Connecting a USB Device” in the online user guide for more information. ❑ If you are still experiencing problems, use your supplied Driver Recovery CD (Windows® 2000) or Application Recovery CD (Windows® XP) to reinstall the mouse drivers. See “Using Your Recovery CDs” on page 40 for more information. My touchpad does not work properly. ❑ 52 You may have disabled the touchpad without connecting a mouse to the computer. To enable the touchpad: 1 (Windows XP) Press the Windows key and use the arrow keys to select All Programs. Press the Enter key. (Windows 2000) Press the Windows key and use the arrow keys to select Programs. Press the Enter key. 2 Use the arrow keys to select Sony computer Setup, and press the Enter key. 3 Select Sony Notebook Setup again, and press the Enter key. 4 Use the arrow keys to select the Touchpad tab. 5 Press the Tab key to select Enable Touchpad, and then press Enter. Troubleshooting the LCD Screen 6 Press the Enter key. ❑ Restart the computer to activate the touchpad again. ❑ If your touchpad is interpreting a single tap as a double-click, adjust the button assignments. Follow these steps: 1 (Windows XP) Press the Windows key and use the arrow keys to select All Programs. Press the Enter key. (Windows 2000) Press the Windows key and use the arrow keys to select Settings. Press the Enter key. 2 (Windows XP) Select Sony Notebook Setup, and press the Enter key. Select Sony Notebook Setup again. (Windows 2000) Select Control Panel, and then press the Enter key. 3 (Windows XP) Select the Touchpad tab and press the Alt+S keys simultaneously. (Windows 2000) Select Mouse, and then press the Enter key. The Mouse Properties dialog box appears. 4 Make sure the Buttons tab is open, and change the button assignments in the Mouse Properties dialog box. Press the Enter key to save your changes and close the dialog box. ❑ If you are still experiencing problems, make sure another mouse was not installed. ❑ You may need to use your Driver Recovery CD (Windows® 2000) or Application Recovery CD (Windows® XP) to reinstall the mouse drivers. See “Using Your Recovery CDs” on page 40 for more information. The pointer does not move when I use the Touchpad or Mouse. ❑ ❑ The computer should be restarted. Follow these steps: 1 Press the Windows key. 2 Press the “U” key, and wait for at least four seconds. 3 Press the “R” key to restart the computer. (Windows XP) If the computer does not restart, press the Ctrl+Alt+Delete keys simultaneously. In the Windows Task Manager dialog box, click the Shut Down menu, and select Restart. (Windows 2000) If the computer does not restart, press Ctrl+Alt+Delete simultaneously and click Shut Down on the Windows Security window. 53 VAIO® Computer Quick Start ❑ If you cannot restart your computer as described in the steps above, press and hold the power button for more than four seconds to shut down the computer. ❑ If the pointer does not move while playing a disc, press the Ctrl+Alt+Delete keys simultaneously to stop playback and restart the computer. ❑ If you are still experiencing problems, check that another mouse was not installed. ❑ You may need to use your supplied Driver Recovery CD (Windows® 2000) or Application Recovery CD (Windows® XP) to reinstall the touchpad or mouse drivers. See “Using Your Recovery CDs” on page 40 for more information. 54 Getting Help Sony provides you with several support resources to answer questions about your VAIO® computer or the preinstalled software. Refer to these resources in the order they are listed. Support Options If you have questions about your computer or the preinstalled software, refer to the following sources for answers in the sequence listed below. 1 VAIO® Computer User Guide The online VAIO® Computer User Guide and the printed VAIO® Computer Quick Start provide you with information on how to maximize your computer capabilities and solve common problems. 2 Software Manuals and Online Help Files The software preinstalled on your computer may come with an online manual. These manuals are stored on the hard disk drive as online Help files. You can find the Help files from the Help menu under the specific software application. Some software applications may come with a printed manual. 3 Operating System Online Support Your computer comes preinstalled with Microsoft® Windows®. For operating system support, you can access Microsoft® customer support at: http://support.microsoft.com/directory/. 137 VAIO® Computer User Guide 4 VAIO Support Agent You can find VAIO Support Agent by clicking Start and selecting Help and Support. Using advanced diagnostic technology, Sony’s VAIO Support Agent runs scheduled protections of your applications, network settings, and other important software settings. When your software is protected, you can use VAIO Support Agent to repair software problems by restoring your software to any of the previously protected states. 5 Sony Computing Support This service provides instant access to information on commonly encountered problems. Enter a description of your problem and the Knowledge Database searches for the corresponding solutions online. You can access Sony Computing Support at: http://www.sony.com/pcsupport. 6 Sony Fax-on-Demand This service, which requires a fax machine or your fax software, provides answers to commonly asked questions. You can use this automated service to request a list of available topics, and select the topics that you want to receive. To contact the Sony fax-on-demand service, call: 1-888-4-SONY-PC (1-888-476-6972). 7 Sony Customer Support Sony and Microsoft software support is available free of charge for 90 days after the original date of purchase. You can call and speak with a Sony Customer Support Representative without using your computer by calling: 1-888-4-SONY-PC (1-888-476-6972). 8 Sony Service Center For the Sony Service Center nearest you, call 1-888-4-SONY-PC (1-888-476-6972) or find Sony Customer Service on the Web at http://www.sony.com/pcsupport. 138 Index A AC adapter 25 AC power 25 Application Recovery CD 40 B battery pack charging 27 indicator light status 28 indicator lights 27 inserting 26 loading 26 power status 27 rechargeable 25 removing 28 using 29 battery power 25 brightness adjusting 31 buttons left 14 right 14 C Caps Lock 14 charge status indicator light 27 charging battery pack 27 choosing power source 25 computer controls and connectors 14 features 6 setting up 13, 14 shutting down 32 troubleshooting 48 unpacking 7 connecting dial-up 10 Internet 10 network 18 power source 25 connectors DC In 25 infrared 16 network 18 Serial port 18 controls 14 D DC In 25 dial-up connection 10 docking station troubleshooting 51 E Ethernet removing protective tab 17 Ethernet port 16 F features 6 G getting help 55 H headphone connector 15 57 VAIO® Computer Quick Start help 55 restoring data 40 I S indicator lights battery 27 Caps Lock 14 charge status 27 Num Lock 14 power 14 infrared port 16 inserting battery pack 26 internal speaker 14 Internet connection 10 selecting power source 25 Serial port 18 setting up 13 shutting down computer 32 Sony Fax-on-Demand 56 Sony Service Center 37 starting computer 31 startup problems 32 System Recovery CD 44 K technical support 55 touchpad 14 troubleshooting 52 troubleshooting 48 docking station 51 LCD screen 52 mouse and touchpad startup 32 keyboard 14 L LCD troubleshooting 52 loading battery pack 26 M mouse troubleshooting N network connector Num Lock 14 U 52 16 P power indicator light 14 switch 31 power sources 25 connecting 25 R rechargeable battery pack 25 recharging battery pack 27 Recovery CDs 40 removing battery pack 28 58 T unpacking the computer 52 7 http://www.sony.com/vaio Printed in USA © 2002 Sony Electronics Inc. 4-664-856-01