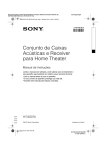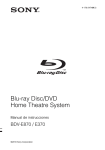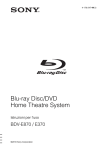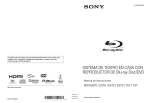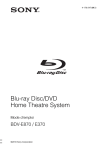Download Sony HT-AF5 User's Manual
Transcript
4-166-572-11(2) Home Theatre System Operating Instructions HT-AF5 HT-AS5 ©2010 Sony Corporation WARNING To reduce the risk of fire or electric shock, do not expose this apparatus to rain or moisture. To reduce the risk of fire, do not cover the ventilation opening of the apparatus with newspapers, tablecloths, curtain, etc. Do not place the naked flame sources such as lighted candles on the apparatus. To reduce the risk of fire or electric shock, do not expose this apparatus to dripping or splashing, and do not place objects filled with liquids, such as vases, on the apparatus. Do not install the appliance in a confined space, such as a bookcase or built-in cabinet. As the main plug is used to disconnect the unit from the mains, connect the unit to an easily accessible AC outlet. Should you notice an abnormality in the unit, disconnect the main plug from the AC outlet immediately. Do not expose batteries or apparatus with batteryinstalled to excessive heat such as sunshine, fire or the like. To prevent injury, this apparatus must be securely attached to the floor/wall in accordance with the installation instructions. For customers in Europe Disposal of Old Electrical & Electronic Equipment (Applicable in the European Union and other European countries with separate collection systems) This symbol on the product or on its packaging indicates that this product shall not be treated as household waste. Instead it shall be handed over to the applicable collection point for the recycling of electrical and electronic equipment. By ensuring this product is disposed of correctly, you will help prevent potential negative consequences for the environment and human health, which could otherwise be caused by inappropriate waste handling of this product. The recycling of materials will help to conserve natural resources. For more detailed information about recycling of this product, please contact your local Civic Office, your household waste disposal service or the shop where you purchased the product. 2GB Disposal of waste batteries (applicable in the European Union and other European countries with separate collection systems) This symbol on the battery or on the packaging indicates that the battery provided with this product shall not be treated as household waste. On certain batteries this symbol might be used in combination with a chemical symbol. The chemical symbols for mercury (Hg) or lead (Pb) are added if the battery contains more than 0.0005% mercury or 0.004% lead. By ensuring these batteries are disposed of correctly, you will help prevent potentially negative consequences for the environment and human health which could otherwise be caused by inappropriate waste handling of the battery. The recycling of the materials will help to conserve natural resources. In case of products that for safety, performance or data integrity reasons require a permanent connection with an incorporated battery, this battery should be replaced by qualified service staff only. To ensure that the battery will be treated properly, hand over the product at end-of-life to the applicable collection point for the recycling of electrical and electronic equipment. For all other batteries, please view the section on how to remove the battery from the product safely. Hand the battery over to the applicable collection point for the recycling of waste batteries. For more detailed information about recycling of this product or battery, please contact your local Civic Office, your household waste disposal service or the shop where you purchased the product. Notice for the customer in the countries applying EU Directives The manufacturer of this product is Sony Corporation, 1-7-1 Konan Minato-ku Tokyo, 108-0075 Japan. The Authorized Representative for EMC and product safety is Sony Deutschland GmbH, Hedelfinger Strasse 61, 70327 Stuttgart, Germany. For any service or guarantee matters please refer to the addresses given in separate service or guarantee documents. On copyrights About This Manual • The instructions in this manual are for model HT-AF5 and HT-AS5. In this manual, models of area code CEL is used for illustration purposes unless stated otherwise. Any difference in operation is clearly indicated in the text, for example, “Models of area code CEK only”. • The instructions in this manual describe the controls on the supplied remote. You can also use the controls on the system if they have the same or similar names as those on the remote. About area codes The area code of the system you purchased is shown on the rear of the subwoofer (see the illustration below). EZW-T100 This system incorporates Dolby* Digital and Pro Logic Surround and the DTS** Digital Surround System. * Manufactured under license from Dolby Laboratories. Dolby, Pro Logic, and the doubleD symbol are trademarks of Dolby Laboratories. ** Manufactured under license under U.S. Patent #’s: 5,451,942; 5,956,674; 5,974,380; 5,978,762; 6,487,535 & other U.S. and worldwide patents issued & pending. DTS and DTS Digital Surround are registered trademarks and the DTS logos and Symbol are trademarks of DTS, Inc. © 1996-2008 DTS, Inc. All Rights Reserved. This system incorporates High-Definition Multimedia Interface (HDMITM) technology. HDMI, the HDMI Logo, and High-Definition Multimedia Interface are trademarks or registered trademarks of HDMI Licensing LLC in the United States and other countries. “x.v.Colour” and “x.v.Colour” logo are trademarks of Sony Corporation. “BRAVIA” is a trademark of Sony Corporation. Area code L ANTENNA DMPORT DC5V 0.7A MAX AUTO CAL MIC R AUDIO IN SA-CD/CD FM 75 COAXIAL AUDIO IN TV AM ARC DVD IN SAT/CATV IN BD IN TV OUT HDMI DIGITAL SPEAKERS FRONT R CENTER FRONT L OPT IN SUR R SUR L SAT/CATV COAX IN TV “PlayStation” is a trademark of Sony Computer Entertainment Inc. VIDEO “S-AIR” and its logo are trademarks of Sony Corporation. Any differences in operation, according to the area code, are clearly indicated in the text, for example, “Models of area code AA only”. 3GB Table of Contents Unpacking......................................................5 Description and location of parts...................8 Getting Started 1: Installing the speakers .............................16 2: Connecting the speakers ..........................20 3: Connecting the audio/video components.............................................21 4: Connecting the antennas (aerials)............25 5: Preparing the system ...............................26 6: Calibrating the appropriate settings automatically(Auto Calibration).............27 Playback Selecting a component.................................31 Enjoying sound/images from the components connected to the system .....32 Enjoying Surround Sound Selecting the sound field..............................34 Enjoying the sound at low volume (NIGHT MODE) ....................................36 Tuner Operations Listening to FM/AM radio ..........................36 Presetting radio stations...............................38 Using the Radio Data System (RDS) ..........40 “BRAVIA” Sync Features What is “BRAVIA” Sync?...........................41 Preparing for the “BRAVIA” Sync..............41 Playing back components with one-touch operation (One-Touch Play) ...................43 Enjoying the TV sound from the system’s speakers (System Audio Control)...........44 Turning off the system with the TV (System Power Off) ................................45 4GB Using the power saving function (HDMI Signal Pass Through) ................ 46 Enjoying the TV sound via an HDMI connection (Audio Return Channel (ARC))..................................... 47 Enjoying optimum sound field for the selected scene (Scene Select)................. 48 Enjoying movies with the optimum sound field (Theatre Mode) .............................. 48 S-AIR Operations About S-AIR products ................................ 49 Setting up an S-AIR product....................... 50 Enjoying the system’s sound in another room ....................................................... 55 Stabilizing S-AIR reception........................ 56 Changing the channel for better sound transmission ........................................... 58 Enjoying the S-AIR receiver while the S-AIR main unit is in standby mode...... 59 Advance Settings Changing the input button assignments ...... 60 Settings and adjustments using the amplifier menu ....................................... 61 Additional Information Glossary ...................................................... 67 Precautions.................................................. 69 Troubleshooting .......................................... 71 Specifications.............................................. 76 Index ........................................................... 78 Unpacking Be sure that you have the following items in your package. HT-AF5 only • Front speakers (SS-TSB104) (2) • Subwoofer (SA-WA5) (1) • Optimizer microphone (ECM-AC2) (1) ?/1 INPUT SELECTOR POWER/ ACTIVE STANDBY VOLUME VOLUME + • Bases (2) • AM loop antenna (aerial) (1) • Screws (6) • FM wire antenna (aerial) (1) • Speaker covers (2) • Center speaker (SS-CTB101) (1) • Speaker cords (3, Grey/Blue/Green) • Operating Instructions (this manual) • Remote commander (RM-AAU074) (1) • Quick Setup Guide • Surround speakers (SS-TSB101) (2) • R6 (size-AA) batteries (2) continued 5GB HT-AS5 only • Front speakers (SS-TSB101) (2) • AM loop antenna (aerial) (1) • Operating Instructions (this manual) • Quick Setup Guide • FM wire antenna (aerial) (1) • Center speaker (SS-CTB101) (1) • Speaker cords (5, Red/White/Grey/Blue/ Green) • Remote commander (RM-AAU074) (1) • Surround speakers (SS-TSB101) (2) • R6 (size-AA) batteries (2) • Subwoofer (SA-WA5) (1) • Optimizer microphone (ECM-AC2) (1) ?/1 INPUT SELECTOR POWER/ ACTIVE STANDBY 6GB VOLUME VOLUME + Inserting batteries into the remote Insert two R6 (size-AA) batteries into RM-AAU074 Remote Commander. Observe the correct polarity when installing batteries. Notes • Do not leave the remote in an extremely hot or humid place. • Do not use a new battery with old ones. • Do not mix manganese batteries and other kinds of batteries. • Do not expose the remote sensor to direct sunlight or lighting apparatuses. Doing so may cause a malfunction. • If you do not intend to use the remote for an extended period of time, remove the batteries to avoid possible damage from battery leakage and corrosion. • When you replace the batteries, the remote buttons may be reset to their initial settings. If this happens, reassign the buttons again (page 60). • When the remote no longer operates the system, replace all the batteries with new ones. 7GB Description and location of parts Subwoofer Front view 1 2 3 ?/1 INPUT SELECTOR POWER/ ACTIVE STANDBY ?/1 INPUT SELECTO R VOLUME + VOLUME VOLUME + POWER/ ACTIVE STANDBY 6 VOLUME 5 4 Name Function Name Function A ?/1 (on/standby) Turns the system on or off (pages 26, 32). B INPUT SELECTOR Selects the input source to playback (pages 28, 31, 32, 33, 37, 38, 39). F POWER/ACTIVE STANDBY indicator C VOLUME +/– Adjusts the volume level of all speakers at the same time (pages 31, 32, 71). D Remote sensor Receives signals from the remote. E Display Displays the current status of the selected component or a list of selectable items (page 9). Lights up as follows: Green The system is turned on. No light The system is in standby mode, and Control for HDMI and S-AIR standby mode are set to off. Amber The system is in standby mode, and Control for HDMI* or S-AIR standby mode is set to on. * The indicator will not light up when “PASS THRU” is set to “THRU AUTO” and no signals are detected. Note If the POWER/ACTIVE STANDBY indicator flashes, see page 75. 8GB About the indicators on the display 1 2 3 LPCM NIGHT SLEEP 4 HDMI COAX 5 OPT TUNED ST 6 7 8 S-AIR MUTING DTS D PL qa q; 9 Name Function Name Function A LPCM Lights up when Linear PCM (Pulse Code Modulation) signals are input. H DTS B NIGHT Lights up when the Night Mode function is set to on (page 36). C SLEEP Lights up when the system is decoding DTS signals. Note When playing a DTS format disc, be sure that you have made digital connections. Lights up when the sleep timer is activated (page 65). D Input indicators Light up when the digital signal is input. HDMI COAX OPT E Tuning indicators TUNED ST Digital signal is input through the HDMI IN jack. Digital signal is input through the COAX IN jack. Digital signal is input through the OPT IN jack. Light up to indicate the current status of the radio station (page 36). When receives a radio station. When broadcasts in stereo mode. F S-AIR Lights up when the S-AIR transmitter (not supplied) is connected. G MUTING Lights up when the muting function is activated (page 31). I Message Displays the volume level, display area selected input source, audio input signal, etc. J D K Dolby Pro Logic indicators PL PLII Lights up when the system is decoding Dolby Digital signals. Note When playing a Dolby Digital format disc, be sure that you have made digital connections. Light up one of the respective indicators when the system applies Dolby Pro Logic processing to 2 channel signals in order to output the center and surround channel signals. Dolby Pro Logic Dolby Pro Logic II continued 9GB Rear panel C ANTENNA section EZW-T100 1 FM ANTENNA jack Connects to the supplied FM wire antenna (aerial) (page 25). AM ANTENNA terminals Connects to the supplied AM loop antenna (aerial) (page 25). D DIGITAL INPUT/OUTPUT section 7 6 DC5V 0.7A MAX ANTENNA AUTO CAL MIC R AUDIO IN SA-CD/CD FM 75 COAXIAL AUDIO IN TV Connects to a DVD player, satellite tuner, or a Blu-ray Disc player. The image is output to a TV or a projector while the sound can be output from a TV or/and system’s speakers (pages 21, 23). OPT IN jacks Connects to a satellite tuner, etc. (pages 21, 23, 24). 2 3 L DMPORT HDMI IN/ OUT jacks AM ARC DVD IN SAT/CATV IN BD IN 4 TV OUT HDMI DIGITAL SPEAKERS OPT IN COAX IN 5 FRONT R CENTER FRONT L SUR R SUR L SAT/CATV TV VIDEO COAX IN jack E SPEAKERS section A S-AIR EZW-T100 slot Connects to a wireless transmitter (not supplied) (page 51). B AUDIO INPUT section White (L) Red (R) AUDIO IN jacks Connects to a Super Audio CD player, CD player, etc. (pages 21, 24). Connects to the supplied speakers (page 20). F DMPORT DMPORT jack G AUTO CALIBRATION AUTO CAL MIC jack 10GB Connects to a DIGITAL MEDIA PORT adapter (page 24). Connects to the supplied optimizer microphone for the Auto Calibration function (page 27). Notes on using SHIFT (L) and TV (M) button Remote commander You can use the supplied RM-AAU074 Remote Commander to operate the system and to control the Sony audio/video components that the remote is assigned to operate (page 60). RM-AAU074 SHIFT (L) button Press and hold SHIFT (L), then press the button with pink printing that you want to use. Example: Press and hold SHIFT (L), then press ENTER (D). DMPORT TUNER ENTER 1 2 wd ws BD DVD SAT/ CATV TV VIDEO SA-CD/ CD DMPORT TUNER wa 3 w; 4 ql 5 MENU 6 qk qj 7 qh SHIFT 8 qg MENU 9 q; qf qa qd qs continued 11GB TV (M) button Tuner operations Press and hold TV (M), then press the button with yellow printing to control the TV. Example: Press and hold TV (M), then press PROG + (K). Remote button Function C Numeric buttons (number 5*) Press and hold SHIFT (L), then press the numeric buttons (C) to preset/tune to the preset stations. D ENTER Press and hold SHIFT (L), then press ENTER (D) to enter the selection. E D.TUNING Enters direct tuning mode. PROG + TV MEMORY Basic operations Remote button Function B ?/1 (on/standby) Turns the system on or off. To turn off all Sony components, press ?/1 (B) and AV ?/1 (A) at the same time (SYSTEM STANDBY). G AMP MENU Displays the menu of the system. F DISPLAY Displays information during TUNER function. I MENU/HOME Displays the tuner menu. J PRESET +/– Selects a preset station. TUNING +/– P V/v/B/b, (Muting) Adjusts the volume level of all speakers at the same time. P V/v/B/b, Press V, v, B or b to select the menu items. Then, press to enter the selection. U Input buttons (VIDEO*) 12GB Selects the component you want to use. The buttons are initial assigned to control Sony components. You can change the button assignments following the steps in “Changing the input button assignments” on page 60. Selects a menu item and enters the selection. Remote button Function J ./> Skips the track. m/M Fast reverse or fast forward. N* (playback)/ Play mode buttons. X (pause, press again to resume normal playback)/ x (stop) Activates the muting function. Press again to restore the sound. +/– Scans a station. DMPORT operations K SOUND FIELD Selects a sound field. +*/– N Stores a station. To control the component 1 Press one of the input buttons (TV, BD, DVD or SAT/CATV) (U) to select the component you want to operate. The component assigned to the selected input button becomes operable. 2 Referring to the following table, press the corresponding button for the operation. Common operations Remote button Function A TV ?/1 AV ?/1 (on/standby) Turns on or off the Sony TV or audio/video components that the remote is assigned to operate (page 60). Press ?/1 (B) and TV ?/1/ AV ?/1 (A) at the same time to turn off the system and other components that the remote is assigned to operate (SYSTEM STANDBY). C Numeric buttons (number 5*) Press and hold SHIFT (L), then press the numeric buttons (C) to select channels and tracks directly. D ENTER Press and hold SHIFT (L), then press ENTER (D) to enter the selection. P V/v/B/b, Selects a menu item and enter the selection. Remote button Function F DISPLAY / (Info/Text reveal) – Displays the TV’s information on the TV screen. (Displays the current channel number, etc.) – Press AMP MENU (G), then press DISPLAY to display the input stream information of the TV when TV is connected via DIGITAL TV OPT IN jack. In digital mode: Displays brief details of the program currently being watched. In analog mode: Displays information such as current channel number and screen format. In text mode: Reveals hidden information (e.g. answers to a quiz). H TOOLS/ OPTIONS Enables you to access various viewing options and change/make adjustments according to the source and screen format. I MENU/HOME To control the TV Press and hold TV (yellow) button (M), then press the button with yellow printing to control the TV. Allows you to select channels or input sources and change the settings for your TV. K PROG +*/– c*/C In TV mode: Selects the next (+) or previous (–) channel. In text mode: Selects the next (c) or previous (C) page. Remote button Function N C Numeric buttons (number 5*) Selects channel. Press ENTER (D) to change channels immediately. Activates the muting function. R Colour buttons Displays an operation guide on the TV screen when the colour buttons are available. Follow the operation guide to perform a selected operation. D (Previous channel) F * (Audio) Returns to the channel previously watched (for more than five seconds). Selects the sound from the speaker for a stereo or bilingual broadcast (Muting) +/– Adjusts the volume level. O O Returns to the previous RETURN/EXIT screen of any displayed menu. Q (Guide) S ANALOG T Displays the guide when you are watching analog and digital channels. Changes to analog mode. DIGITAL Changes to digital mode. / (Text) Displays text. continued 13GB Remote button Function Remote button Function V THEATRE Sets the optimal picture settings automatically for watching movies, when you connect a Sony TV which is compatible with the THEATRE button function. Also, the audio is automatically switched to the audio output of this system when you connect the TV and the system with HDMI connection, and the Control for HDMI function is set to on. J . Skips chapter. W / (Input select/ Text hold) In TV mode: Selects the TV input signal. In analog text mode: Holds the current page. To control the DVD player/recorder, Blu-ray Disc player/recorder Remote button Function F Selects the sound from the speaker for a stereo or bilingual broadcast. * (Audio) (Subtitle) Selects the subtitle language when multi-lingual subtitles are recorded on a Blu-ray Disc or DVD. (Angle) Switches to other viewing angles when multi-angle are recorded on a Blu-ray Disc or DVD. DISPLAY I MENU/HOME – Displays the playback information. – Press AMP MENU (G), then press DISPLAY (F) to display the input stream information for Blu-ray Disc or DVD. Displays the menu. > Skips forward to the next available chapter. m/M Fast reverse or fast forward the disc when pressed during playback. N* (playback)/ Play mode buttons. X (pause, press again to resume normal playback)/ x (stop) H TOOLS/ OPTIONS Enables you to access various viewing options and change/make adjustments according to the source and screen format. O O RETURN/ EXIT Returns to the previous screen of any displayed menu. Q Displays the guide when you are watching analog or digital channels. (Guide) S POP UP/MENU Displays the top menu or disc menu. TOP MENU T CLEAR Clear a mistake when you press the incorrect numeric button. To control the HDD/DVD COMBO Remote button Function I MENU/HOME Displays the menu. J ./> Specifies the previous or next chapter or track. m/M Fast reverse or fast forward the disc when pressed during playback. N* (playback)/ Play mode buttons. X (pause, press again to resume normal playback)/ x (stop) S POP UP/MENU Displays the top menu or disc menu. TOP MENU 14GB To control the SAT/CATV Remote button Function F DISPLAY – Displays the information during SAT/CATV function. – Press AMP MENU (G), then press DISPLAY (F) to display the input stream information for satellite tuner or cable television tuner. I MENU/HOME Displays the menu. Q Displays the guide menu. (Guide) * These buttons (number 5/VIDEO, , N, PROG +/ SOUND FIELD +/ c) have tactile dots. Use the tactile dots as reference when operating the system. Notes • Some functions explained in this section may not work depending on the model. • The above explanation is intended to serve as an example only. Therefore, depending on the component, the above operation may not be possible or may operate differently than described. In this case, use the remote commander supplied with the component. 15GB Getting Started 1: Installing the speakers This system allows you to use a 5.1 channel speaker system. To fully enjoy theatre-like multi channel surround sound, be sure to connect all the speakers (two front speakers, a center speaker and two surround speakers) and a subwoofer (5.1 channel). You can place your speakers as shown below. A B C D E F HT-AS5 only Front speaker (left) Front speaker (right) Center speaker Surround speaker (left) Surround speaker (right) Subwoofer HT-AF5 only Notes • Be sure to use only the supplied speakers. • Do not lean on a speaker, as it may fall down. • Do not place your hand into the slit of the subwoofer when lifting it. The speaker driver may be damaged. Slits 16GB Tips • The angle A should be the same. 30° 100°-120° 30° A 100°-120° • Since the subwoofer does not emit highly directional signals, you can place it wherever you want. However, it is recommended to place the subwoofer on the front edge of a table or rack, etc., to accept the remote signal correctly. The front speakers of HT-AF5 is provided with the speaker stand, you need to disassemble the speakers. Install the front speakers on the wall. Keep the speaker stand for future use. To disassemble the front speakers of HT-AF5 (SS-TSB104) 1 Disconnect the speaker cords. Installing the speakers on the speaker stand For greater flexibility in positioning the speakers, you are recommended to use the speaker stand as below. Model Speaker stand HT-AF5 Supplied. For details, refer to the supplied Quick Setup Guide. HT-AS5 Optional WS-FV11 or WS-FV10D speaker stand (available only in certain countries). For details, refer to the operating instructions supplied with the speaker stand. Rear of the speaker 2 Remove the screw (pre-installed) at the rear of the speaker. This screw is used when reassembling the speaker. Be sure not to lose the screw. Screw Rear of the speaker continued 17GB Getting Started A Installing the speakers on the wall 3 Disassemble the speaker by lifting the upper part of the speaker. 5 Connect the removed speaker cord into the front speaker terminals. Upper part Rear of the speaker 6 Remove the speaker cover from the protective cover. Lower part Rear of the speaker 4 Pull out the speaker cord from the bottom of the lower part of the speaker. The removed speaker cord is used when installing the speaker on a wall. Protective cover 7 Attach the speaker cover at the bottom of the upper part of the speaker. Upper part of the speaker Lower part of the speaker Speaker cord Speaker cover 18GB To install the speakers on a wall Fasten the screws to the wall. The screws should protrude 8 mm to 10 mm. HT-AF5 only For the front speakers Caution • Use screws that are suitable for the wall material and strength. As a plaster board wall is especially fragile, attach the screws securely to a beam and fasten them to the wall. Install the speakers on a vertical and flat wall where reinforcement is applied. • Contact a screw shop or installer regarding the wall material or screws to be used. • Sony is not responsible for accident or damage caused by improper installation, insufficient wall strength or improper screw installation, natural calamity, etc. 1 2 Prepare screws (not supplied) that are suitable for the hook on the back of each speaker. See the illustrations below. 4 mm 304 mm 8 mm to 10 mm For the center speaker 219 mm 8 mm to 10 mm For the surround speakers more than 25 mm 5 mm 8 mm to 10 mm 10 mm Hook on the back of the speaker continued 19GB Getting Started Before installing the speakers on a wall, connect the speaker cord to the speaker. For details, see “Connecting the speakers” (page 20). HT-AS5 only For the front speakers and surround speakers 2: Connecting the speakers Before connecting the cords, be sure to disconnect the AC power cord (mains lead). C B 8 mm to 10 mm For the center speaker A A 219 mm L ANTENNA DMPORT DC5V 0.7A MAX AUTO CAL MIC R 8 mm to 10 mm AUDIO IN SA-CD/CD FM 75 COAXIAL AUDIO IN TV AM ARC DVD VD IN BD IN SAT/CATV IN TV OUT HDMI DIGITAL SPEAKERS S 3 Hang the speakers on the screws. FRONT R CENTER FRONT RO L OPT IN SUR UR R SUR UR L Colour tube 10 mm A A A E A Speaker cord (supplied) 20GB VIDEO TV Connector 5 mm Rear of speaker SAT/CATV COAX IN A B C D E Front speaker (left) Front speaker (right) Center speaker Surround speaker (left) Surround speaker (right) A D Notes on speaker cords Connector Speaker jack Red FRONT R White FRONT L Grey SUR R Blue SUR L Green CENTER • Be sure to match the speaker cords to the appropriate terminals on the speakers: the speaker cord with the colour tube to e terminal, and the speaker cord without the colour tube to E terminal. To connect the speakers correctly Check the speaker type by referring to the speaker label at the rear panel of the speakers. Character on speaker label Speaker type FRONT L Front left FRONT R Front right CENTER Center SUR L Surround left SUR R Surround right 3: Connecting the audio/ video components Before connecting the cords, be sure to disconnect the AC power cord (mains lead). It is not necessary to connect all the cords. Connect audio and video cords according to the jacks of your components. After hooking up all your components, proceed to “4: Connecting the antennas (aerials)” (page 25). Connecting TV, DVD recorder and Blu-ray Disc player Sony recommends that you connect components to the system using an HDMI cable. By connecting Sony “BRAVIA” Sync compatible components using HDMI cables, ““BRAVIA” Sync Features” makes operations simpler (page 41). When connecting components that are not compatible with “BRAVIA” Sync, set “CTRL HDMI” to “CTRL OFF” in the SET HDMI menu (page 43). For details on the speaker type, see page 5 (for HT-AF5 only) or page 6 (for HT-AS5 only) continued 21GB Getting Started • The connector of the speaker cords are the same colour as the speaker jack to be connected. When connecting a speaker cord, be sure to match the coloured connector to the speaker jack on the subwoofer: Notes TV, etc. Audio signals Audio/video signals ARC B C * A • The system is compatible with Audio Return Channel (ARC) function. For details, see page 47. • You can see the letters “ARC” beside the TV’s HDMI jack if it is compatible with the ARC function. Even if you connect an HDMI cable to the jack, if the HDMI input jack is not compatible with the ARC function, you cannot use the ARC function. • All the HDMI jacks on the system function in the same way. For example, you can connect a “PlayStation 3” to any available HDMI jack. Notes on connecting cables L A ANTENNA DMPORT DC5V 0.7A MAX TO AUTO CAL MIC R AUDIO IN SA-CD/CD FM 75 COAXIAL AUDIO IN TV AM ARC DVD VD IN BD D IN SAT/CATV IN TV OUT HDMI M DIGITAL SPEAKERS S FRONT R CENTER FRONT L A OPT IN SUR R SUR L SAT/CATV COAX IN TV VIDEO A • Use a High Speed HDMI cable. If you use a Standard HDMI cable, 1080p, Deep Colour or 3D images may not be displayed properly. • We do not recommend using an HDMI-DVI conversion cable. When you connect an HDMI-DVI conversion cable to a DVI-D component, the sound and/or the image may not be output. • When connecting the optical digital cord, insert the plugs straight in until they click into place. • Do not bend or tie optical digital cords. • All the digital audio jacks are compatible with 32 kHz, 44.1 kHz, 48 kHz and 96 kHz sampling frequency. Notes on HDMI connections Audio/video signals Audio/video signals DVD recorder Blu-ray Disc player l: Signal flow A HDMI cable (not supplied) Sony recommends that you use an HDMIauthorized cable or Sony HDMI cable. B Optical digital cord (not supplied) C Audio cord (not supplied) * When you use Audio Return Channel (ARC) function, the audio signal is output from the TV to the receiver. 22GB • A digital audio signals transmitted by HDMI can be output from the system’s speakers. This signal supports Dolby Digital, DTS and Linear PCM. • This system supports x.v.Colour, Deep Colour and 3D transmission. • An audio signal input to the HDMI IN jack is output from the SPEAKERS jacks and HDMI OUT jack. It is not output from any other audio jacks. • Video signals input to the HDMI IN jack can only be output from the HDMI OUT jack. • The multi/stereo area audio signals of a Super Audio CD are not output. Connecting satellite tuner or cable television tuner When connecting a satellite tuner or cable television tuner that does not have an HDMI jack, set “CTRL HDMI” to “CTRL OFF” in SET HDMI menu (page 43). Satellite tuner or cable television tuner (with HDMI jack) Audio/video Audio signal signal A B L ANTENNA DMPORT DC5V 0.7A MAX AUTO CAL MIC R AUDIO IN CD SA-CD/CD FM 75 COAXIAL AUDIO IN N TV AM ARC DVD IN BD IN SAT/CATV IN TV OUT HDMI DIGITAL SPEAKERS FRONT R CENTER FRONT L OPT IN SUR R SUR L SAT/CATV /C COAX IN TV VIDEO VIDEO Video signals B C TV VIDEO D Video signals Audio signals Satellite tuner or cable television tuner (without HDMI jack) l: Signal flow A HDMI cable (not supplied) Sony recommends that you use an HDMIauthorized cable or Sony HDMI cable. B Optical digital cord (not supplied) C Video cord (not supplied) continued 23GB Getting Started • Audio signals (sampling frequency, bit length, etc.) transmitted from an HDMI jack may be suppressed by the connected component. Check the setup of the connected component if the image is poor or the sound does not come out of a component connected via the HDMI cable. • Sound may be interrupted when the sampling frequency, the number of channels or the audio format of the audio output signals from the playback component is switched. • When the connected component is not compatible with copyright protection technology (HDCP), the image and/or the sound from the HDMI OUT jack may be distorted or may not be output. In this case, check the specification of the connected component. • You can enjoy multi channel Linear PCM only with an HDMI connection. • Set the image resolution of the playback component to 720p, 1080i or 1080p when you output 96 kHz multi channel sound over an HDMI connection. • You may need to make certain settings on the image resolution of the player before you can enjoy multi channel Linear PCM. Refer to the operating instructions of the player. • When you use HDMI connection, you can enjoy 3D (three dimension) video contents with 3D compatible TV and 3D compatible components (e.g.: Blu-ray Disc player, Blu-ray Disc recorder, “PlayStation 3”), together with appropriate 3D glasses. • 3D images may not be displayed properly, depending on each specification of the 3D compatible TV and 3D compatible components. For details on the supported 3D video format of this system, see page 76. • Not every HDMI component supports all functions that are defined by the specified HDMI version. For example, components that support HDMI, version 1.4, may not support Audio Return Channel (ARC). • Refer to the operating instructions of each component connected for details. Note Depending on the cable television tuner and HDMI cable, multi channel sound may not be output. In this case, set “INPUT MODE” to “OPT’ in the AUDIO menu (page 65). Connecting other components You can enjoy the sound of the connected components output via the system’s speakers. Super Audio CD player, CD player DVD player, etc. Audio signal Audio signal A B * The type of connector varies depending on the DIGITAL MEDIA PORT adapter. For details, refer to the operating instructions supplied with the DIGITAL MEDIA PORT adapter. Notes • If you connect a DVD player, etc., be sure to change the factory setting of the VIDEO button on remote so that you can use the button to control your DVD player, etc. For details, see “Changing the input button assignments” (page 60) • To input multi channel digital audio from the DVD player, set the digital audio output setting on the DVD player. Refer to the operating instructions supplied with the DVD player. • Be sure to connect the video output of the DVD player and DVD recorder to the TV, so that the image is displayed on the TV. Refer to the operating instructions of each connected component for details. • You cannot do recording on the DVD recorder via this system. For details, refer to the operating instructions supplied with the DVD recorder. Notes on connecting DIGITAL MEDIA PORT adapter L ANTENNA DMPORT DC5V 0.7A MAX AUTO CAL MIC R AUDIO IN SA-CD/CD FM 75 COAXIAL AUDIO IN TV AM ARC D DVD IN SAT/CATV IN BD IN TV OUT HDMI DIGITAL SPEAKERS FRONT R CENTER FRONT L OPT IN SUR R SUR L SAT/CATV COAX X IIN TV VIDEO VIDEO C Video signals DIGITAL MEDIA PORT adapter TV l: Signal flow A Audio cord (not supplied) B Coaxial digital cord (not supplied) C Video cord (not supplied) 24GB • You can view the images on the TV screen by connecting the video output of the DIGITAL MEDIA PORT adapter to the video input of the TV. However, depending on the DIGITAL MEDIA PORT adapter, video output may not be possible. • Do not connect or disconnect the DIGITAL MEDIA PORT adapter while the system is turned on. • Be sure to make DMPORT connections firmly, insert the connector straight in. • As the connector of the DIGITAL MEDIA PORT adapter is fragile, be sure to handle with care when placing or moving the system. DMPO RT 1 2 DC5V 0.7A MAX 4: Connecting the antennas (aerials) Connect the supplied AM loop antenna (aerial) and FM wire antenna (aerial). Before connecting the antennas (aerial), be sure to disconnect the AC power cord (mains lead). AM loop antenna (aerial) (supplied) 1 FM wire antenna (aerial) (supplied) L ANTENNA DMPORT DC5V 0.7A MAX AUTO CAL MIC R AUDIO IN SA-CD/CD FM 75 COAXIAL AUDIO IN TV AM ARC DVD IN BD IN SAT/CATV IN TV OUT HDMI DIGITAL SPEAKERS FRONT R CENTER FRONT L OPT IN SUR R SUR L SAT/CATV COAX IN TV VIDEO Notes • To prevent noise pickup, keep the AM loop antenna (aerial) away from the system and other components. • Be sure to fully extend the FM wire antenna (aerial). • After connecting the FM wire antenna (aerial), keep it as horizontal as possible. 25GB Getting Started • When connecting the DIGITAL MEDIA PORT adapter, be sure the connector is inserted with the arrow mark facing towards the arrow mark on the DMPORT jack. To detach the DIGITAL MEDIA PORT adapter, press and hold both sides of the connector and then pull out the connector. 5: Preparing the system Connecting the AC power cord (mains lead) Connect the AC power cord (mains lead) to a wall outlet (mains). Performing initial setup operations Before using the system for the first time, initialize the system by performing the following procedure. This procedure can also be used to return settings you have made to their initial settings. Be sure to use the buttons on the subwoofer for this operation. L ANTENNA DMPORT DC5V 0.7A MAX AUTO CAL MIC R AUDIO IN SA-CD/CD FM 75 COAXIAL AUDIO IN TV AM ?/1 ARC DVD IN SAT/CATV IN BD IN TV OUT HDMI FRONT R CENTER FRONT L INPUT SELECTOR DIGITAL SPEAKERS OPT IN SUR R SUR L SAT/CATV POWER/ ACTIVE STANDBY COAX IN TV VOLUME VOLUM E + VIDEO ?/1 To the wall outlet (mains) 1 2 Press ?/1 to turn on the system. Hold down ?/1 for a few seconds until “CLEARED” appears. All the settings you have changed or adjusted are reset to the initial settings. 26GB (Auto Calibration) This system is equipped with DCAC (Digital Cinema Auto Calibration) technology which allows you to perform automatic calibration as follows: • Check the connection between each speaker and the system. • Adjust the speaker level. • Measure the distance of each speaker from your listening position. • Measure the frequency characteristics.* Notes • If the muting function has been activated before you perform Auto Calibration, the muting function will be set to off automatically. • When you use the S-AIR product, disconnect the headphones. Example: HT-AF5 Optimizer microphone L ANTENNA DMPORT DC5V 0.7A MAX AUTO CAL MIC R AUDIO IN SA-CD/CD FM 75 COAXIAL AUDIO IN TV AM ARC DVD IN BD IN SAT/CATV IN TV OUT HDMI DIGITAL SPEAKERS FRONT R CENTER FRONT L OPT IN SUR R SUR L SAT/CATV COAX IN TV VIDEO * The measurement result is not utilized for signals with a sampling frequency of more than 96 kHz. The DCAC is designed to obtain proper sound balance in your room. However, you can adjust the speaker levels manually according to your preference. For details, see “To adjust the speaker levels” (page 63). Before you perform Auto Calibration Before you perform the Auto Calibration, set up and connect the speakers (pages 16, 20). • The AUTO CAL MIC jack is used for the supplied optimizer microphone only. Do not connect other microphones to this jack. Doing so may damage the system and the microphone. • During the calibration, the sound that comes out of the speakers is very loud. The volume of the sound cannot be adjusted. Pay attention to the presence of children or to the effect on your neighborhood. • Perform the Auto Calibration in a quiet environment to avoid the effect of noise and to get a more accurate measurement. 1 Connect the supplied optimizer microphone to the AUTO CAL MIC jack. 2 Set up the optimizer microphone. Place the optimizer microphone at your listening position.You can also use a stool or tripod so that the optimizer microphone remains at the same height as your ears. continued 27GB Getting Started 6: Calibrating the appropriate settings automatically • If there are any obstacles in the path between the optimizer microphone and the speakers, the calibration cannot be performed correctly. Remove any obstacles from the measurement area to avoid measurement error. 3 Tip When you face the speaker towards the optimizer microphone, you will get a more accurate measurement. Performing Auto Calibration ?/1 Input buttons BD DVD SAT/ CATV TV VIDEO SA-CD/ CD DMPORT TUNER Press V/v repeatedly until “A.CAL START” appears, then press . Measurement starts in a few seconds. While the time is counting down, stand away from the measurement area to avoid measurement error. The measurement process will take approximately 30 seconds to complete. The table below shows the display when measurement starts. Measurement for Display Speaker existance TONE Speaker gain, distance, frequency response T. S. P. Subwoofer gain and distance SUBWOOFER Notes AMP MENU V/v/B/b, MENU • If “CHECK MIC” appears, you cannot perform the Auto Calibration. Connect the optimizer microphone, then perform the Auto Calibration again. • If “PHONES” appears, you cannot perform the Auto Calibration. Disconnect the headphones from the S-AIR product you are using, then perform the Auto Calibration again. Tips 2 +/– 1 Press AMP MENU. “LEVEL” appears on the display. 2 28GB Press V/v repeatedly until “A.CAL MENU” appears, then press or b. • When Auto Calibration starts: – Stand some distance from the speakers and the listening position to avoid measurement failure. This is because test signals are output from the speakers during measurement. – Avoid making noise to get a more accurate measurement. • The Auto Calibration function will be canceled when you do the following during the measurement process: – Press ?/1 or . – Press input buttons on the remote or INPUT SELECTOR on the subwoofer. – Change the volume level. – Press AMP MENU. 3 Confirming/saving the measurement results Select “SAVE EXIT” in step 2. The measurement results are saved. Confirm the measurement result. When the measurement ends, a beep sounds and the measurement result appears on the display. Measurement Display result 2 Explanation When the measurement process completes properly SAVE EXIT Proceed to step 2. When the measurement process fails ERROR XXXX See “When error codes appear” (page 29). Press V/v repeatedly to select the item, then press . Item Explanation SAVE EXIT Saves the measurement results and exits the setting process. WRN CHECK Displays warning concerning the measurement results. See “When you select “WRN CHECK”” (page 29). DIST INFO Displays the measurement result for speaker distance. LEVEL INFO Displays the measurement result for speaker level. EXIT Exits the setting process without saving the measurement results. Note After “SAVE EXIT” is displayed for 50 seconds, the measurement result is saved automatically, without the need to save the procedure. Getting Started 1 Save the measurement result. When error codes appear Try the remedies and perform the Auto Calibration again. Error code Cause and remedies ERROR 32 • The sound received by the optimizer microphone is out of the acceptable range. • The optimizer microphone or subwoofer may be damaged. Contact your Sony dealer or local authorized Sony service facility. ERROR F 33 The front speakers are not connected or either the front left or front right speaker is not connected. Check that the front speakers are connected properly. ERROR SR33 Either the surround left or surround right speaker is not connected. Check that the surround speakers are connected properly. ERROR SW33 The subwoofer is not connected or it may be damaged. Contact your Sony dealer or local authorized Sony service facility. When you select “WRN CHECK” If a warning on the measurement result is present, detailed information is displayed. Press or B to return to step 2 of “Confirming/saving the measurement results”. Warning code Explanation WARNING 40 The Auto Calibration has completed. However, the noise level is high. You may be able to perform the Auto Calibration properly if you try it again, even though the measurement cannot be performed in all environments. Try to perform the Auto Calibration in a quiet environment. continued 29GB Warning code Explanation WARNING 41 WARNING 42 WARNING 43 The sound received by the optimizer microphone is out of the acceptable range. The distance between the optimizer microphone and the speakers is too close. Set them away, and then try to perform the Auto Calibration again. The distance and position of the subwoofer cannot be detected. This may be caused by noise. Try to perform the Auto Calibration in a quiet environment. Clearing the measurement result You can delete the result of Auto Calibration. If there is no saved data, you cannot perform this operation. 1 Press AMP MENU. “LEVEL” appears on the display. 2 Press V/v repeatedly until “A.CAL MENU” appears, then press or b. 3 Press V/v repeatedly until “A.CAL CLEAR” appears, then press or b. 4 Note Press V/v repeatedly until “YES” appears, then press The measurement result of a speaker will not appear if the system does not recognize that the speaker is connected. The saved result is deleted. The settings for speaker distance and speaker level return to their initials. NO WARNING There is no warning information. When you select “DIST INFO” or “LEVEL INFO” You can check the speaker distance or speaker level. When you have finished Disconnect the optimizer microphone from the subwoofer. Note If you have changed the position of the speakers, it is recommended that you perform Auto Calibration again in order to enjoy the surround sound. 30GB . Playback Selecting a component BD DVD SAT/ CATV TV VIDEO SA-CD/ CD DMPORT TUNER Components that can be played back TV [TV] TV, etc., connected to the TV jack VIDEO [VIDEO] DVD player, DVD recorder, etc., connected to the VIDEO jack SA-CD/CD [SA-CD/CD] Super Audio CD player, CD player, etc., connected to the SA-CD/ CD jack DMPORT [DMPORT] DIGITAL MEDIA PORT adapter connected to the DMPORT jack TUNER Built-in radio tuner [FM or AM band] MENU 2 Turn on the component and start playback. 3 Press 2 +/– to adjust the volume. You can also use VOLUME +/– on the subwoofer. To activate the muting function 2 +/– 1 Press the input button to select a component. You can also use INPUT SELECTOR on the subwoofer. The selected input appears on the display. Press . “MUTING” lights up and “MUTING ON” appears on the display for a few seconds. The muting function will be canceled when you do the following. again. • Press • Increase the volume. • Turn off the system. Selected input [Display] Components that can be played back To avoid damaging your speakers BD [BD] Blu-ray Disc player, etc., connected to the BD jack Before you turn off the system, be sure to turn down the volume level. DVD [DVD] DVD recorder, etc., connected to the DVD jack SAT/CATV [SAT/CATV] Satellite tuner, cable television tuner, etc., connected to the SAT/ CATV jack 31GB Playback Input buttons Selected input [Display] 4 Enjoying sound/images from the components connected to the system ?/1 Input buttons BD DVD SAT/ CATV TV VIDEO SA-CD/ CD DMPORT TUNER Adjust the volume of the system. Tips • When you connect a Sony TV, the audio input of the TV is switched and the image from the TV tuner is displayed on the TV screen automatically by pressing the TV button. • The sound may be output from the TV’s speaker. In this case, turn the volume of the TV’s speaker down to the minimum. Enjoying a satellite tuner or cable television tuner 1 2 Turn on the TV. 3 Press SAT/CATV. Turn on the satellite tuner or cable television tuner and the system. You can also use INPUT SELECTOR on the subwoofer to select “SAT/CATV”. 4 MENU Change the TV input. For details, refer to the operating instructions of the TV. 2 +/– SOUND FIELD +/– TV Enjoying TV 1 Turn on the TV and choose a program. For details, refer to the operating instructions of the TV. 2 3 Turn on the system. Press TV. You can also use INPUT SELECTOR on the subwoofer to select “TV”. 32GB 5 Adjust the volume of the system. Tip The sound may be output from the TV’s speaker. In this case, turn the volume of the TV’s speaker down to the minimum. Enjoying a Super Audio CD or CD 1 2 1 Turn on the Super Audio CD player or CD player, then place the disc on the tray. 2 3 Turn on the system. 3 4 Turn on the TV. Turn on the Blu-ray Disc player (recorder) or DVD player (recorder), then place the disc on the tray. Turn on the system. Press BD or DVD. You can also use INPUT SELECTOR on the subwoofer to select “BD” or “DVD”. 5 Change the TV input. For details, refer to the operating instructions of the TV. 6 7 Play back the disc. Adjust the volume of the system. Press SA-CD/CD. You can also use INPUT SELECTOR on the subwoofer to select “SA-CD/CD”. 4 Adjust the volume of the system. Enjoying a connected component through DMPORT connection 1 2 Turn on the receiver. Press DMPORT. You can also use INPUT SELECTOR on the subwoofer to select “DMPORT”. Tip Even if you playback Dolby True HD, Dolby Digital Plus or DTS-HD with a connected component compatible with these sound formats, the system accepts as Dolby Digital or DTS. When you connect the component to the system using an HDMI cable to playback these high-quality sound formats, set the connected component to output the sound in multi channel PCM, if possible. Playback Enjoying Blu-ray Disc or DVD 3 Start playback of the connected component. Tip When listening to MP3 or other compressed music files using a portable audio source, you can enhance the sound. Press SOUND FIELD +/– repeatedly until “P. AUDIO” appears on the display. 33GB . Enjoying Surround Sound SOUND FIELD +/– Selecting the sound field This system can create multi channel surround sound. You can select one of the optimized sound fields from the system’s preprogrammed sound fields Press SOUND FIELD +/– repeatedly to select the sound field you want. Types of sound field available Sound field for Sound field [Display] Effect A.F.D. 2CH STEREO [2CH STEREO] When multi channel surround formats are input, the signals are downmixed to 2 channel. A.F.D. STANDARD [A.F.D. STD] Presents the sound as it was recorded/encoded without adding any surround effects. However, this system will generate a low frequency signal for output to the subwoofer when there is no L.F.E. signals. A.F.D. MULTI [A.F.D. MULTI] Reproduces sound from any of the format to 2 or more speakers. PRO LOGIC [PRO LOGIC] Performs Dolby Pro Logic decoding. The source recorded in 2 channel format is decoded into 4.1 channels. PRO LOGIC II MOVIE [PLII MOVIE] Performs Dolby Pro Logic II Movie mode decoding. This setting is ideal for movies encoded in Dolby Surround. In addition, this mode can reproduce sound in 5.1 channel for watching videos of overdubbed or old movies. PRO LOGIC II MUSIC [PLII MUSIC] Performs Dolby Pro Logic II Music mode decoding. This setting is ideal for normal stereo sources such as CDs. Movie MOVIE-D.C.S.-a) [MOVIE-D.C.S.-] Reproduces the sound characteristics of the Sony Pictures Entertainment “Cary Grant Theater” cinema production studio. This is a standard mode, great for watching almost any type of movie. Music SPORTS [SPORTS] Reproduces the feeling of sports broadcasting. GAME [GAME] Reproduces powerful and realistic sound, suited for playing video games. NEWS [NEWS] Reproduce a clearer announcer’s voice. PORTABLE AUDIO ENHANCER [P. AUDIO] Reproduces a clear enhanced sound image from your portable audio device. This mode is ideal for MP3 and other compressed music. 34GB Sound field for Sound field [Display] Effect Othersb) HEADPHONE 2CH [HP 2CH] Outputs the sound from headphone left and right. Multi channel surround formats are downmixed to 2 channels. HEADPHONE THEATER [HP THEATER] Outputs the sound as surround from headphone left and right. a) D.C.S. b) technology is used. For details see “Glossary” (page 67). This decoding mode appears when you connect the headphones to surround amplifier (S-AIR sub unit) (not supplied). • The effects provided by the virtual speakers may cause increased noise in the playback signal. • When listening with sound fields that employ the virtual speakers, you will not be able to hear any sound coming directly from the surround speakers. • Multi channel Linear PCM is not available for “P. AUDIO”. • The movie and music mode do not work when: – signals with a sampling frequency of more than 48 kHz is input. – the multi channel Linear PCM signals are received via an HDMI IN jack. • The sound is not output from multiple speakers depending on the source. • Depending on the disc or source, the beginning of the sound may be cut off as the optimum mode is automatically selected. To avoid cutting the sound, select “A.F.D. STD”. • When the input signal is multi channel source, Dolby Pro Logic II MOVIE/MUSIC are canceled and the multi channel source is output directly. • When the bilingual broadcast sound is input, Dolby Pro Logic II MOVIE/MUSIC are not effective. • Depending on the input stream, the decoding mode may not be effective. • When you select “MOVIE-D.C.S.-” depending on the input stream, Dolby Pro Logic may be applied automatically. • When changing the sound mode while using the S-AIR receiver (not supplied), sound from the S-AIR receiver (not supplied) may skip. Tip You can identify the encoding format of DVD software, etc., by looking at the logo on the package. 35GB Enjoying Surround Sound Notes Enjoying the sound at low volume (NIGHT MODE) You can enjoy sound effects and hear the dialog clearly even at a low volume level using this function. This function is useful for enjoying sound at night. AMP MENU Tuner Operations Listening to FM/AM radio You can listen to FM and AM broadcasts through the built-in tuner. Before operation, be sure you have connected the FM and AM antennas (aerials) to the system (page 25). Numeric buttons BD DVD SAT/ CATV TV VIDEO SA-CD/ CD DMPORT TUNER V/v/B/b, TUNER ENTER D.TUNING MENU 1 Press AMP MENU. “LEVEL” appears on the display. 2 Press V/v repeatedly until “AUDIO” appears, then press or b. 3 Press V/v repeatedly until “NIGHT MODE” appears, then press or b. 4 Press V/v repeatedly until “NIGHT ON” appears, then press . “NIGHT” lights up on the display. • NIGHT ON: Turn on the NIGHT MODE. • NIGHT OFF: Turn off the NIGHT MODE. The initial setting is “NIGHT OFF”. 5 Press AMP MENU. The AMP menu turns off. 36GB , V/v/B/b MENU MENU/ HOME TUNING +/– SHIFT Tuning into a station automatically (Auto Tuning) 1 2 Tuning into a station directly (Direct Tuning) Press TUNER repeatedly to select the FM or AM band. Enter the frequency of a station directly by using the numeric buttons. You can also use INPUT SELECTOR on the subwoofer. 1 Press and hold TUNING +/– until the auto scanning starts. You can also use INPUT SELECTOR on the subwoofer. 2 3 If an FM program is noisy, you can select monaural reception. There will be no stereo effect, but reception will improve. 3 4 Press MENU/HOME. Press V/v repeatedly until “FM MODE” appears, then press or b. Press and hold SHIFT, then press the numeric buttons to enter the frequency. Example 1: FM 102.50 MHz Select 1 t 0 t 2 t 5 t 0 Example 2: AM 1,350 kHz Select 1 t 3 t 5 t 0 If you have tuned in an AM station, adjust the direction of the AM loop antenna (aerial) for optimum reception. If an FM program is noisy 1 2 Press D.TUNING. 4 Press and hold SHIFT, then press ENTER. If a wrong frequency is entered Press V/v repeatedly until “MONO” appears, then press . “FM ---.--” or “AM ----” appears and then the display returns to the current frequency. • STEREO: Stereo reception. • MONO: Monaural reception. The initial setting is “STEREO”. If you cannot tune in a station Press MENU/HOME. Make sure you have entered the right frequency. If not, repeat steps 2 to 4. If you still cannot tune in a station, the frequency is not used in your area. Tip To improve reception, reorient the supplied antennas (aerials). 37GB Tuner Operations Press TUNING + to scan from low to high frequency; press TUNING – to scan from high to low frequency. The system stops scanning whenever a station is received. To stop the Auto Tuning manually, press TUNING +/–. Press TUNER repeatedly to select the FM or AM band. 4 Presetting radio stations You can preset up to 20 FM stations and 10 AM stations. Then you can easily tune in the stations you often listen to. Numeric buttons DVD SAT/ CATV TV VIDEO SA-CD/ CD DMPORT TUNER BD Press V/v repeatedly to select the preset number you want. You can also select the preset number directly by holding SHIFT and then press the numeric buttons. 5 Press . “COMPLETE” appears on the display and the station is stored. TUNER 6 Repeat steps 2 to 5 to store other stations. MEMORY To change the preset number DISPLAY Restart from step 3. Tuning to preset stations , V/v/B/b 1 MENU TUNING +/– SHIFT 1 Press TUNER repeatedly to select the FM or AM band. You can also use INPUT SELECTOR on the subwoofer. 2 Press and hold TUNING +/– until the auto scanning starts. Scanning stops when the system tunes in a station. “ST” (for stereo program) lights up on the display. 3 Press MEMORY. A preset number appears on the display. 38GB You can also use INPUT SELECTOR on the subwoofer. MENU/ HOME PRESET +/– Press TUNER repeatedly to select the FM or AM band. 2 Press PRESET +/– repeatedly to select the preset station you want. Each time you press the button, the system tunes in one preset station. You can also press and hold SHIFT, then press the numeric buttons to select the preset station you want. Then, press to enter the selection. Naming preset station Viewing the station name or frequency on the display You can enter a name for preset stations. These names (for example, “XYZ”) appear on the display when a station is selected. Note that no more than one name can be entered for each preset station. When the system is set to “FM” or “AM”, you can check the frequency using the display. 1 Each time you press DISPLAY, the display changes as shown. Station namea) t Frequencyb) t FM modeb) Press TUNER repeatedly to select the FM or AM band. You can also use INPUT SELECTOR on the subwoofer. Press PRESET +/– repeatedly to select the preset station you want to create an index name for. 3 4 Press MENU/HOME. 5 a) This is displayed if you have entered a name for a preset station. b) Returns to the original display when several seconds have elapsed. Press V/v repeatedly until “NAME IN” appears, then press . Create a name by using V/v/B/b. Press V/v repeatedly to select a character, then press b to move the cursor to the next position. Letters, numbers and other symbols can be input for a radio station name. If you enter a wrong character Press B/b repeatedly until the character to be changed flashes, then press V/v repeatedly to select the desired character. 6 Press . “COMPLETE” appears on the display and the station name is stored. 7 Press MENU/HOME. 39GB Tuner Operations 2 Press DISPLAY. Using the Radio Data System (RDS) This system also allows you to use RDS (Radio Data System), which enables radio stations to send additional information along with the regular program signal. You can display RDS information. Notes • RDS is operable only for FM stations. • Not all FM stations provide RDS service, nor do they provide the same type of services. If you are not familiar with the RDS services in your area, check with your local radio stations for details. Receiving RDS broadcasts Simply select a station on the FM band using automatic tuning (page 37), direct tuning (page 37) or preset tuning (page 38). When you tune in a station that provides RDS services, the program service name appears on the display. Note RDS may not work properly if the station you tuned to is not transmitting the RDS signal properly or if the signal strength is weak. Displaying RDS information While receiving an RDS station, press DISPLAY repeatedly. Each time you press the button, RDS information on the display changes cyclically as follows: Program Service name t Frequency t FM mode 40GB “BRAVIA” Sync Features What is “BRAVIA” Sync? Control for HDMI is a mutual control function standard used by HDMI CEC (Consumer Electronics Control) for HDMI (HighDefinition Multimedia Interface). The Control for HDMI function will not operate correctly in the following cases: • When you connect the system to a component which does not correspond with Sony Control for HDMI function. • When you connect the system and components using other than HDMI connection. We recommend that you connect the system to products featuring “BRAVIA” Sync. Note To use the “BRAVIA” Sync, turn the Control for HDMI function on for both the system and the connected component. The system is compatible with the “Control for HDMI-Easy Setting” function. When your TV is compatible with the “Control for HDMI-Easy Setting” function When you connect a Sony TV with the “Control for HDMI-Easy Setting” function, the Control for HDMI function of the system can be turned on simultaneously by turning the Control for HDMI function of the TV on. 1 Make sure that the system, TV, and playback components are connected using an HDMI cable (not supplied). (The respective components must be compatible with the Control for HDMI function). 2 Turn on the system, TV and playback components. 3 Turn the Control for HDMI function of the TV on. The Control for HDMI function of the system and all the connected components are simultaneously turned on. Once setting is completed, “COMPLETE” will appear. Wait until the setup is complete. For details on the TV settings, refer to the operating instructions of your TV. Depending on the connected component, the Control for HDMI function may not work. Refer to the operating instructions of the component. continued 41GB “BRAVIA” Sync Features “BRAVIA” Sync is compatible with Sony TV, Blu-ray Disc/DVD player, AV amplifier, etc., that is equipped with the Control for HDMI function. By connecting Sony components that are compatible with the “BRAVIA” Sync using an HDMI cable (not supplied), operation is simplified as follows: – One-Touch Play (page 43) – System Audio Control (page 44) – System Power Off (page 45) – Audio Return Channel (ARC) (page 47) – Theatre Mode (page 48) Preparing for the “BRAVIA” Sync When your TV is not compatible with the “Control for HDMI-Easy Setting” function Turn the Control for HDMI function of the system and the connected component on individually. 6 Press one of the input buttons (BD, DVD, SAT/CATV) to display the image of the playback component for which you want to set the Control for HDMI function. 7 Turn on the Control for HDMI function of the connected component. For details, refer to the operating instructions of the connected component. Input buttons BD DVD 8 Repeat steps 6 and 7 to set the Control SAT/ CATV for HDMI function for other connected component. Notes AMP MENU V/v/B/b, MENU 1 Perform the steps given in “When your TV is compatible with the “Control for HDMI-Easy Setting” function” (page 41). 2 Press AMP MENU. “LEVEL” appears on the display. 3 Press V/v repeatedly until “SET HDMI” appears, then press or b. 4 Press V/v repeatedly until “CTRL HDMI” appears, then press or b. 5 Press V/v repeatedly until “CTRL ON” appears, then press . The Control for HDMI function is set to on. 42GB • When you unplug the HDMI cable or change the connection, perform the steps given in “When your TV is compatible with the “Control for HDMI-Easy Setting” function” (page 41) or “When your TV is not compatible with the “Control for HDMI-Easy Setting” function” (page 42). • You cannot perform One-Touch Play and System Audio Control during Control for HDMI-Easy Setting operation. • Before you do the Control for HDMI-Easy Setting from the TV, be sure to turn on the TV, connected components and system. • If the playback components cannot function after you have made the settings for Control for HDMIEasy Setting, check the Control for HDMI setting on your TV. • If the connected components do not support Control for HDMI-Easy Setting, you need to set the Control for HDMI function for the connected components to on before you perform the Control for HDMI-Easy Setting from the TV. Setting the Control for HDMI function to off Set the Control for HDMI function to off when you connect components not compatible with “BRAVIA” Sync, or that do not have HDMI jack, etc. 1 Press AMP MENU. “LEVEL” appears on the display. 2 3 Press V/v repeatedly until “CTRL HDMI” appears, then press or b. Press V/v repeatedly until “CTRL OFF” appears, then press . The Control for HDMI function is set to off. (One-Touch Play) By a simple operation (one touch), components connected to the system with HDMI connections start playback automatically. You can enjoy the sound/image using the connected components. Play back a connected component. The system and the TV are turned on automatically and switched to the appropriate HDMI input. Note Be sure that the System Audio Control setting is set to on using the TV menu. Watching a DVD or Blu-ray Disc by simple operation You can also select a connected component, such as a DVD player or Blu-ray Disc player using the TV menu. In this case, the system and the TV switch to the appropriate HDMI input. Note Depending on the TV, the start of the content may not be output. Tip You can enjoy the components that are connected to the HDMI jacks, even if you turn off the system. The POWER/ACTIVE STANDBY indicator lights up in amber. 43GB “BRAVIA” Sync Features 4 Press V/v repeatedly until “SET HDMI” appears, then press or b. Playing back components with one-touch operation Enjoying the TV sound from the system’s speakers (System Audio Control) You can enjoy the TV sound from the system’s speakers by a simple operation. You can operate System Audio Control function using the TV menu. For details, refer to the operating instructions of the TV. When System Audio Control function is turned on, the system will turns on and switches to the appropriate input automatically. TV sound is output from the system’s speakers, and the volume of the TV is minimized simultaneously. You can use the System Audio Control function as follows. • If you turn on the system while the TV is turned on, the System Audio Control function will automatically be set to on and the TV sound will output from the system’s speakers. However, if you turn off the system, the sound will output from the TV speakers. • You can adjust the system’s volume when you adjust the TV volume. Notes • If System Audio Control does not function according to your TV setting, refer to the operating instructions of the TV. • When you connect a TV that does not have System Audio Control function, the System Audio Control function does not work. • If the TV is turned on before turning on the system, the TV sound will not be output for a moment. Using the Volume Limit function When the System Audio Control function is active, and the output method changes from the TV speaker to the system’s speakers automatically, loud sound may be output depending on the volume level of the system. You can prevent this by limiting the maximum volume level. 1 Press AMP MENU. “LEVEL” appears on the display. 2 Press V/v repeatedly until “SET HDMI” appears, then press or b. 3 Press V/v repeatedly until “VOL LIMIT” appears, then press or b. 4 Press V/v repeatedly to select the maximum volume level you want, then press . The maximum volume level changes as follows: LIMIT MAX y LIMIT 49 y LIMIT 48 y ...... y LIMIT 2 y LIMIT 1 y LIMIT MIN 5 Press AMP MENU. The AMP menu turns off. Notes • This function is available only when the Control for HDMI function is set to on. • This function is not available when the output method changes from the system’s speakers to the TV speaker. Tips • Sony recommends that you set the maximum volume level to a little lower than the volume you usually listen to. • Regardless of the maximum volume level you set, the VOLUME +/– on the subwoofer and the 2 +/– on the remote are operable. • If you do not want to limit the maximum volume level, select “LIMIT MAX”. 44GB Notes Turning off the system with the TV (System Power Off) When you turn the TV off by using the POWER button on the TV’s remote, the system and the connected components turn off automatically. You can also use the system’s remote to turn off the TV. • Set the TV Standby Synchro to “ON” before using the System Power Off function. For details, refer to the operating instructions of the TV. • Depending on the status, the connected components may not be turned off. For details, refer to the operating instructions of the connected components. TV ?/1 DVD SAT/ CATV TV VIDEO SA-CD/ CD DMPORT TUNER “BRAVIA” Sync Features BD MENU TV Press TV and TV ?/1 at the same time. The TV, system and the components connected via HDMI are turned off. 45GB 4 Using the power saving function • THRU AUTO: When the TV is turned on while the system is in the standby mode, the system outputs HDMI signals from the system’s HDMI TV OUT jack. Sony recommends this setting if you use a TV that is compatible with “BRAVIA” Sync. This setting saves power in the standby mode compared with the “THRU ON” setting. • THRU ON: When the system is in the standby mode, the system continuously outputs HDMI signals from the system’s HDMI TV OUT jack. (HDMI Signal Pass Through) You can reduce the system’s power consumption when you connect a “BRAVIA” Sync-compatible TV to this system. During active standby mode, if the TV is turned off, the HDMI signal transmission will stop. Thus, power consumption will reduce. AMP MENU V/v/B/b, 5 MENU 1 Press AMP MENU. “LEVEL” appears on the display. 2 Press V/v repeatedly until “SET HDMI” appears, then press or b. 3 Press V/v repeatedly until “PASS THRU” appears, then press or b. 46GB Press V/v repeatedly until the setting you want appears, then press . Press AMP MENU. The AMP menu turns off. Notes • The power saving function may not work for some TVs compatible with the “BRAVIA” Sync. In this case, set “PASS THRU” to “THRU ON”. • Depending on your components, it may take time before image or sound is output. • This function is available only when the Control for HDMI function is set to on. Notes Enjoying the TV sound via an HDMI connection (Audio Return Channel (ARC)) • This function is available only when the Control for HDMI function is set to on. • Be sure that your TV is compatible with Audio Return Channel (ARC) function. For details on the TV settings, refer to the operating instructions of your TV. The system can receive the audio signal of the TV via an HDMI cable when your TV is compatible with the Audio Return Channel (ARC) function. You can enjoy TV sound via the system by using HDMI cable only. AMP MENU V/v/B/b, “BRAVIA” Sync Features MENU 1 Press AMP MENU. “LEVEL” appears on the display. 2 Press V/v repeatedly until “SET HDMI” appears, then press or b. 3 Press V/v repeatedly until “ARC” appears, then press or b. 4 Press V/v repeatedly until the setting you want appears, then press . • ARC ON: The system receives the audio signal of the TV automatically via an HDMI cable. • ARC OFF: The system receives the audio signal of the TV via audio or optical digital cord. 5 Press AMP MENU. The AMP menu turns off. 47GB Enjoying optimum sound field for the selected scene (Scene Select) The Scene Select function allows you to enjoy the optimum picture quality and switches the sound field according to the selected scene on your TV. Notes • This function is available only when the Control for HDMI function is set to on. • The sound field may not switch depending on the TV. Enjoying movies with the optimum sound field (Theatre Mode) Press the THEATRE button on the remote of the system, TV or the Blu-ray Disc player, while pointing the remote towards the TV. The sound field switches to “MOVIE-D.C.S.-”. To return to the previous sound field, press THEATRE button again. Note The sound field may not switch depending on the TV. Tip The sound field may be changed back to the previous one when you change the TV’s input. 48GB S-AIR Operations Room B S-AIR sub unit (S-AIR receiver) About S-AIR products Room A S-AIR main unit (this subwoofer) S-AIR Operations This system is compatible with the S-AIR function (page 68), which allows wireless sound transmission between S-AIR products. When you purchase the S-AIR product, you need to establish the sound transmission. There are two types of S-AIR product. • S-AIR main unit (this subwoofer): This is for transmitting sound. You can use up to 3 S-AIR main units. (The number of usable S-AIR main unit depends on the use environment.) • S-AIR sub unit (not supplied): This is for receiving sound. – Surround amplifier: You can enjoy surround speaker sound wirelessly. – S-AIR receiver: You can enjoy system’s sound in another room. These S-AIR products can be purchased as an option (the S-AIR products lineup differs depending on the area). Notes or instructions for the S-AIR sub unit in this operating instructions are referred only when the S-AIR sub unit is used. S-AIR sub unit (surround amplifier) 49GB About environments where S-AIR products (S-AIR main unit and sub unit) are used S-AIR products use a radio frequency of 2.4 GHz. Certain electronic equipment or other factors may cause lost connection or instability in S-AIR reception. • Electronic equipment influence The following may cause interference or cross talk. – Cellular phones, cordless phones – Wireless LAN, personal computers – Game machines using radio signals – Microwave ovens Setting up an S-AIR product Before using an S-AIR product, be sure to perform the following settings to establish the sound transmission. Inserting the wireless transmitter/transceiver To make use of the S-AIR function, you need to insert the wireless transmitter (not supplied) into the S-AIR main unit and the wireless transceiver (not supplied) into the S-AIR sub unit. Notes • Other factors The following may cause poor reception. – Materials or structures, such as walls and floors – The location where an S-AIR product is placed When using S-AIR products, place them as far as possible from the above electronic equipment, or place where S-AIR reception is stable. 50GB • Before inserting the wireless transmitter/ transceiver, be sure to disconnect the AC power cord (mains lead). • Do not insert/detach the wireless transmitter/ transceiver (not supplied) while the system is turned on. • Do not touch the terminals of the wireless transmitter/transceiver. To insert the wireless transmitter into the S-AIR main unit 1 Remove the screws. EZ Notes • Insert the wireless transmitter with the S-AIR logo facing up. • Insert the wireless transmitter so that the V marks are aligned. • Do not insert other than the wireless transmitter into the EZW-T100 slot. 3 Use the screws that you removed from 00 T1 W- step 1 to fasten the wireless transmitter. 00 T1 WEZ EZW-T100 Note Remove the screws pointed with the Do not remove other screws. 2 Insert the wireless transmitter. EZW-T100 slot 00 EZ T1 W- mark. Do not use other screws to fasten the wireless transmitter. To insert the wireless transceiver into the S-AIR sub unit Refer to the operating instructions of the S-AIR sub unit. Wireless transmitter 51GB S-AIR Operations Note Establishing sound transmission between the S-AIR main unit and S-AIR sub unit (ID setting) 5 Set the S-AIR sub unit to the same ID. Sound transmission is established as follows: When you match the ID of the S-AIR main unit and the S-AIR sub unit, you can establish sound transmission. S-AIR main unit (this subwoofer) AMP MENU ID A , V/v/B/b MENU To set the ID of the S-AIR main unit 1 Press AMP MENU. ID A “LEVEL” appears on the display. 2 3 4 52GB S-AIR sub unit Press V/v repeatedly until “S-AIR SET” appears, then press or b. 6 ID A S-AIR sub unit Press AMP MENU. The AMP MENU turns off. Press V/v repeatedly until “S-AIR ID” appears, then press or b. Press V/v repeatedly to select the desired ID (S-AIR ID A/B/C) then press . To set the ID of the S-AIR sub unit Be sure to match the ID on S-AIR sub unit you want to the S-AIR main unit. For details on setting the ID of the S-AIR sub unit, refer to the operating instructions supplied with the S-AIR sub unit. To use multiple S-AIR main units You can use multiple S-AIR products by setting a different ID for each unit. Sound transmission is established as follows: x Before pairing Sound transmission is established by the ID. Your room Neighbour S-AIR main unit (this subwoofer) S-AIR main unit (this subwoofer) ID A Other S-AIR main unit ID B ID A ID A S-AIR sub unit ID A ID A S-AIR sub unit ID B S-AIR sub unit Pairing the S-AIR main unit with a specific S-AIR sub unit (Pairing operation) To establish sound transmission, you need to set the same ID for your S-AIR main unit and S-AIR sub unit. However, if your neighbours have S-AIR products and their IDs are the same as yours, your neighbours could receive the sound of your S-AIR main unit or vice versa. To prevent this, you can pair the S-AIR main unit with a specific S-AIR sub unit by performing the pairing operation. x After pairing Sound transmission is established between the paired S-AIR main unit and S-AIR sub unit(s) only. Your room Neighbour S-AIR main unit (this subwoofer) No transmission ID A ID A S-AIR sub unit ID A S-AIR sub unit Pairing continued 53GB S-AIR Operations S-AIR sub unit ID A S-AIR sub unit To perform pairing 1 7 Place the S-AIR sub unit that you want to pair near the S-AIR main unit. x For the surround amplifier Refer to the operating instructions supplied with surround amplifier. Note Remove headphones from the surround amplifier (if connected). 2 Match the IDs of the S-AIR main unit and the S-AIR sub unit. • To set the ID of the S-AIR main unit, see “To set the ID of the S-AIR main unit” (page 52). • To set the ID of the S-AIR sub unit, refer to the operating instructions supplied with the S-AIR sub unit. 3 Press AMP MENU. “LEVEL” appears on the display. 4 Press V/v repeatedly until “S-AIR SET” appears, then press or b. 5 Press V/v repeatedly until “PAIRING” appears, then press or b. 6 Press V/v repeatedly until the setting you want appears, then press . • START: The S-AIR main unit starts pairing. • CONDITION: You can check the current ID. When the pairing setting is timed out, “NO PAIRING” appears on the display. 54GB Start pairing of the S-AIR sub unit. x For the S-AIR receiver Refer to the operating instructions supplied with S-AIR receiver. 8 Pairing completed. “COMPLETE” appears on the display. 9 Press AMP MENU. The AMP MENU turns off. Note Perform the pairing within several minutes after you select “START” in step 6. Otherwise, the pairing is canceled automatically and “INCOMPLETE” appears on the display. To cancel pairing Reset the ID of the S-AIR main unit. For details, see “To set the ID of the S-AIR main unit” (page 52). You can set the same ID as before. Notes Enjoying the system’s sound in another room (For the S-AIR receiver only (not supplied)) You can enjoy the system’s sound in another room by using the S-AIR receiver. The S-AIR receiver can be placed in another room for enjoying the system’s sound there. For details of the S-AIR receiver, refer to the operating instructions supplied with S-AIR receiver. 2 Press AMP MENU. “LEVEL” appears on the display. Note Sources with copyright protection may not be playable on S-AIR products. AMP MENU MENU Set the ID of the S-AIR receiver to match the ID of the S-AIR main unit. • To set the ID of the S-AIR main unit, see “To set the ID of the S-AIR main unit” (page 52). • To set the ID of the S-AIR receiver, refer to the operating instructions supplied with S-AIR receiver. 3 Press V/v repeatedly until “S-AIR SET” appears, then press or b. 4 Press V/v repeatedly until “S-AIR MODE” appears, then press or b. 5 Press V/v repeatedly until the setting you want appears, then press . • PARTY: The S-AIR sub unit outputs sound according to function set on the S-AIR main unit. • SEPARATE: You can select the input you want for the S-AIR receiver while the input of the S-AIR main unit remain unchanged. When “SEPARATE” is set, the functions you can select are “MAIN UNIT”, “SA-CD/CD”, “DMPORT”, “TUNER FM” and “TUNER AM”. To enjoy the same function as the S-AIR main unit, select “MAIN UNIT”. continued 55GB S-AIR Operations , V/v/B/b 1 • When you are using another S-AIR sub unit, such as a surround amplifier, do not change the ID of the S-AIR main unit. Set the ID of the S-AIR receiver to match the ID of the S-AIR main unit. • When you pair the S-AIR main unit and another S-AIR sub unit, such as a surround amplifier, you also need to pair the S-AIR main unit and the S-AIR receiver. For details, see “Pairing the S-AIR main unit with a specific S-AIR sub unit (Pairing operation)” (page 53). 6 Select the desired function on the S-AIR product. When the sound is other than 2 channel stereo, multi channel sound is downmixed to 2 channel. 7 Adjust the volume on the S-AIR receiver. Read the following when S-AIR reception is poor or unstable. When S-AIR reception is poor Note When “TUNER FM” or “TUNER AM” is selected on the system, you can only select the same band for the tuner on the S-AIR product. To control the system from the S-AIR receiver You can control the system from the S-AIR receiver by using the following buttons. Press Operation N, X, x, ./> Share the same operations on the remote S-AIR CH Change the function of the S-AIR main unit For details, refer to the operating instructions of the S-AIR receiver. 56GB Stabilizing S-AIR reception Check the following. • Keep cords that are connected to the S-AIR product (AC power cord (mains lead), speaker cords, or other cords) away from the wireless adapter and slot. 0 10 W-T EZ 0 10 W-T EZ • Keep as much space as possible around S-AIR products. – Avoid placing S-AIR products on top of or directly below other electronic equipment. – Avoid placing S-AIR products in a closed rack, metal rack or under a table. – Place so that S-AIR products are separated from other wireless devices. – Place so that S-AIR products are separated from metal doors or tables. If you still cannot improve S-AIR reception, change the “RF CHANGE” setting (page 58). S-AIR Operations • Adjust the location (height, orientation, and place in the room) of S-AIR products until reception is the most stable. – Place so that the wireless adapters of the S-AIR main unit and sub unit are closer. 57GB 4 Changing the channel for better sound transmission If you use multiple wireless systems which sharing the 2.4 GHz band, such as wireless LAN or Bluetooth, the transmission of S-AIR products or other wireless systems may be unstable. In this case, the transmission may be improved by changing the following “RF CHANGE” setting. Press V/v repeatedly until the setting you want appears, then press . • RF AUTO: Normally select this. The system change “RF CHANGE” to “RF ON” or “RF OFF” automatically. • RF ON: The system transmits sound by searching the better channel for transmitting. • RF OFF: The system transmits sound by fixing the channel for transmitting. 5 Press AMP MENU. The AMP MENU turns off. AMP MENU , V/v/B/b MENU 1 Press AMP MENU. “LEVEL” appears on the display. 2 Press V/v repeatedly until “S-AIR SET” appears, then press or b. 3 Press V/v repeatedly until “RF CHANGE” appears, then press or b. 58GB Notes • When the wireless transmitter is not inserted in the S-AIR main unit, you cannot set “RF CHANGE”. • In most cases, you will not need to change this setting. • If “RF CHANGE” is set to “RF OFF,” transmission between the S-AIR main unit and S-AIR sub unit can be performed using one of the following channels. – S-AIR ID A: equivalent channel for IEEE 802.11b/g channel 1 – S-AIR ID B: equivalent channel for IEEE 802.11b/g channel 6 – S-AIR ID C: equivalent channel for IEEE 802.11b/g channel 11 • The transmission may be improved by changing the transmission channel (frequency) of the other wireless system(s). For details, refer to the operating instructions of the other wireless system(s). 4 Enjoying the S-AIR receiver while the S-AIR main unit is in standby mode (For the S-AIR receiver only (not supplied)) You can enjoy the S-AIR receiver while the S-AIR main unit is in standby mode by setting “S-AIR STBY” to “STBY ON”. Press V/v repeatedly until the setting you want appears, then press . • STBY OFF: You cannot enjoy the S-AIR receiver while the S-AIR main unit is in standby mode. • STBY ON: You can enjoy the S-AIR receiver while the S-AIR main unit is in standby mode or turned on. 5 Press AMP MENU. The AMP MENU turns off. Notes Note The POWER/ACTIVE STANDBY indicator in the S-AIR main unit (this subwoofer) will lights up in amber. AMP MENU MENU 1 Press AMP MENU. “LEVEL” appears on the display. 2 Press V/v repeatedly until “S-AIR SET” appears, then press or b. 3 Press V/v repeatedly until “S-AIR STBY” appears, then press or b. 59GB S-AIR Operations , V/v/B/b • When you set “S-AIR STBY” to “STBY ON”, the power consumption increases during the standby mode. • When the wireless transmitter is not inserted in the S-AIR main unit, you cannot set “S-AIR STBY”. • When the wireless transmitter is removed from the S-AIR main unit, “S-AIR STBY” is set to “STBY OFF” automatically. • When you turn the system off while “S-AIR STBY” is set to “STBY ON”, you cannot use any buttons other than ?/1. • The sound of the S-AIR receiver may be cut off by operation of the S-AIR main unit. 1 Advance Settings Changing the input button assignments You can change the initial settings of the input buttons (BD, DVD, SAT/CATV, VIDEO and SA-CD/CD) to suit the components in your system. For example, if you connect a Blu-ray Disc player to the DVD jack on the subwoofer, you can set the DVD button on this remote to control the Blu-ray Disc player. Note You cannot change the remote assignments for DMPORT, TUNER and TV. AV ?/1 ?/1 Input buttons BD DVD SAT/ CATV TV VIDEO SA-CD/ CD DMPORT TUNER MENU 2– 60GB Numeric buttons While holding down the input button of which you want to change the assignment, hold down AV ?/1. Example: While holding down DVD, hold down AV ?/1. 2 With the AV ?/1 button hold, release the input button you selected in step 1. Example: With the AV ?/1 button held, release DVD. 3 Referring to the following table, press the corresponding button for the category you want, then release AV ?/1. Example: Press 1, then release AV ?/1. Now you can use the DVD button to control the Blu-ray Disc player. Categories and the corresponding buttons for BD, DVD, SAT/CATV, VIDEO and SA-CD/CD Categories Press Blu-ray Disc player (command mode BD1)a) 1 Blu-ray Disc recorder (command mode BD3) 2 DVD player (command mode DVD1) 3 DVD recorder (command mode DVD3)b) 4 VCR (command mode VTR3) 5 CD player 6 Euro Digital Satellite Receiver c) 7 Settings and adjustments using the amplifier menu By using the amplifier menus, you can make various adjustments to customize the system. Navigating through menus AMP MENU V/v/B/b, MENU a) To clear all remote button assignments While holding down 2 –, press ?/1 and . The remote is reset to its initial settings. Press AMP MENU. “LEVEL” appears on the display. 2 Press V/v repeatedly until the menu you want appears, then press or b. 3 Press V/v repeatedly until the parameter you want to adjust appears, then press or b. 4 Press V/v repeatedly until the setting you want appears, then press . To return to the previous display Press B. To exit the menu Press AMP MENU. continued 61GB Advance Settings The initial setting of the BD button. For details on the BD1 or BD3 setting, refer to the operating instructions supplied with the Blu-ray Disc player or Blu-ray Disc recorder. b) The initial setting of the DVD button. Sony DVD recorders are operated with DVD1 or DVD3 setting. For details, refer to the operating instructions supplied with the DVD recorders. c) The initial setting of the SAT/CATV button. 1 Overview of the menus SYSTEM You can set the following items using the AMP MENU. For details of each menu, see the following pages. The initial settings are underlined. DIMMER DIMMER ON DISPLAY DIMMER OFF DSPL ON AUTO STBY DSPL OFF SLEEP OFF, SLEEP 90M,... SLEEP 10M STBY ON CENTER SP STBY OFF CENTER YES SUR SP CENTER NO SUR YES SLEEP AMP MENU LEVEL TEST TONE FL LEVEL CNT LEVEL FR LEVEL SR LEVEL SL LEVEL SW LEVEL AUDIO DRC T. TONE ON T. TONE OFF FL +6.0, ...FL 0.0, ...FL –6.0 CNT +6.0, ...CNT 0.0, ...CNT –6.0 FR +6.0, ...FR 0.0, ...FR –6.0 SP SETUP FL DISTe) CNT DISTe)f) SR +6.0, ...SR 0.0, ...SR –6.0 FR DISTe) SL +6.0, ...SL 0.0, ...SL –6.0 SW +6.0, ...SW 0.0, ...SW –6.0 SR DISTe)g) SL DISTe)g) DRC OFF SW DISTe) DRC STD DRC MAX TONE BASS TREBLE AUDIO A/V SYNC DUAL MONO BASS +6.0, ...BASS 0.0, ...BASS –6.0 A.CAL MENUh) TREBLE +6.0, ...TREBLE 0.0, ...TREBLE –6.0 S-AIR SETj) A.CAL START A.CAL CLEARi) S-AIR ID SYNC 20, ...SYNC 1, SYNC OFF PAIRING S-AIR ID C START MAIN S-AIR MODE CONDITION PARTY RF CHANGE SEPARATE RF AUTO MAIN/SUB NIGHT ON RF ON NIGHT OFF SET HDMIc) INPUT MODEb) AUTO CTRL HDMI OPT CTRL ON VOL LIMITd) PASS THRUd) ARCd) 62GB S-AIR ID A S-AIR ID B SUB NIGHT MODEa) SUR NO FL 7M 0CM, ...FL 3M 0CM, ...FL 0M 0CM CNT 7M 0CM, ...CNT 3M 0CM, ...CNT 0M 0CM FR 7M 0CM, ...FR 3M 0CM, ...FR 0M 0CM SR 7M 0CM, ...SR 3M 0CM, ...SR 0M 0CM SL 7M 0CM, ...SL 3M 0CM, ...SL 0M 0CM SW 7M 0CM, ...SW 3M 0CM, ...SW 0M 0CM CTRL OFF LIMIT MAX, LIMIT 49, ...LIMIT 1, LIMIT MIN THRU AUTO THRU ON ARC ON ARC OFF S-AIR STBY RF OFF STBY ON STBY OFF a) For details, see “Enjoying the sound at low volume (NIGHT MODE)” (page 36). b) This parameter is only available when SAT/CATV input is selected. c) For details, see “Preparing for the “BRAVIA” Sync” (page 41). d) This parameter is only available when “CTRL HDMI” is set to “CTRL ON”. e) When the Auto Calibration result is saved, you can adjust the setting in 0.01 meter increment. f) This parameter is only available when “CENTER SP” is set to “CENTER YES”. g) This parameter is only available when “SUR SP” is set to “SUR YES”. h) For details, see “Performing Auto Calibration” (page 28). i) This parameter is only available when the result of the Auto Calibration is saved. j) This menu is only available when you insert the S-AIR transmitter (not supplied). For details, see “Setting up an S-AIR product” (page 50). LEVEL menu You can adjust the level of each speaker to suit your preference. To adjust the speaker levels 1 Press V/v repeatedly until “TEST TONE” or b. appears, then press 2 Press V/v repeatedly until “T. TONE ON” appears, then press . The test tone is output from each speaker in sequence as follows: Front left t Center t Front right t Surround right t Surround left t Subwoofer 3 Press B until “TEST TONE” appears. 4 Press V/v repeatedly to select the desired or b. speaker, then press The test tone is emitted from the speaker that is being adjusted only. • FL LEVEL, CNT LEVEL, FR LEVEL, SR LEVEL, SL LEVEL, SW LEVEL. Notes • “CNT LEVEL” does not appear when you set “CENTER NO” in the “SP SETUP” setting. • “SR LEVEL” and “SL LEVEL” do not appear when you set “SUR NO” in the “SP SETUP” setting. 5 Press V/v repeatedly to adjust the speaker level, then press You can adjust the speaker levels while listening to the test tone from your listening position. You can adjust from –6.0 dB to +6.0 dB in 0.5 dB steps. x FL LEVEL (Front left speaker level) x CNT LEVEL (Center speaker level) x FR LEVEL (Front right speaker level) x SR LEVEL (Surround right speaker level) . Note If you do not adjust for a certain period, the test tone is emitted from the next speaker in sequence. 6 Repeat steps 4 and 5 to adjust the other speaker level. 7 After you have finished making adjustments, press V/v repeatedly until “TEST TONE” appears, then press or b. 8 Press V/v repeatedly until “T. TONE OFF” appears, then press . x SL LEVEL (Surround left speaker level) x SW LEVEL (Subwoofer level) continued 63GB Advance Settings x TEST TONE When a test tone is not output from the speakers • The speaker cords may not be connected securely. • The speaker cords may have short-circuit problem. Note The test tone signals are not output from the HDMI OUT jack. x AUDIO DRC You can compress the dynamic range of the sound track. This may be useful when you want to watch movies at low volumes. AUDIO DRC only applies to Dolby Digital sources. • DRC OFF: Does not compress dynamic range. • DRC STD: Compress dynamic range as intended by the recording engineer. • DRC MAX: Compress dynamic range dramatically. Tip Audio dynamic range compression lets you compress the dynamic range of the soundtrack based on the dynamic range information included in the Dolby Digital signal. “DRC STD” is the standard setting, but it only enacts light compression. Therefore, we recommend using the “DRC MAX” setting. This greatly compresses the dynamic range and lets you view movies late at night at low volumes. Unlike analog limiters, the levels are predetermined and provide a very natural compression. TONE menu You can adjust the tonal quality (bass/treble level) of the front speakers. x BASS x TREBLE To adjust the front speakers tone level 1 Press V/v repeatedly until “BASS” or “TREBLE” appears, the press or b. 2 Press V/v repeatedly until the bass or treble level you want appears, then press . You can adjust from –6.0 dB to +6.0 dB in 0.5 dB steps. AUDIO menu You can make the settings for the audio to suit your preference. x A/V SYNC You can delay the sound output using this function when the image is slower than the sound. • SYNC OFF: Does not adjust. • SYNC 1 - 20: Adjusts from 1 (10 ms) to 20 (200 ms) in 1 (10 ms) steps. Notes • You may not be able to adjust the delay between sound and image perfectly using this function. • This function is useful only for Dolby Digital, DTS and Linear PCM (2ch) input by optical and coaxial audio input signals. x DUAL MONO You can select the language you want to listen to during digital broadcast. This feature only functions for Dolby Digital sources. • MAIN: Outputs sound of the main language. • SUB: Outputs sound of the sub language. • MAIN/SUB: Outputs sound of the main language through the front left speaker and sound of the sub language through the front right speaker simultaneously. 64GB x INPUT MODE x AUTO STBY You can select the audio input mode setting when you connect satellite tuner or cable television tuner to both HDMI IN jack and optical digital input jack on the subwoofer and SAT/CATV input has been selected. • AUTO: Gives priority to HDMI audio signals if there are both digital (HDMI and optical) connections. • OPT: Specifies the digital audio signals input to the DIGITAL SAT/CATV OPT IN jack. You can set the system switches to standby mode when you do not operate the system for about 30 minutes and when there is no signals input to the system. • STBY ON: Switches to standby mode. • STBY OFF: Does not switch to standby mode. SYSTEM menu SP SETUP menu You can set the distance of the speakers connected to this system. x CENTER SP You can make various settings to suit your preference. x SUR SP x DIMMER To set the speaker connection 1 Press V/v repeatedly until the speaker you You can adjust the brightness of the display. • DIMMER ON: Turns dim. • DIMMER OFF: Shows in the normal brightness. x DISPLAY x SLEEP You can set the system to turn off at a preset time when you want to fall asleep listening to music. You can preset the time in 10 minutes increments. x FL DIST (Front left speaker distance) To activate the sleep timer 1 Press V/v repeatedly until “SLEEP” appears, then press or b. 2 Press V/v repeatedly to select the preset x FR DIST (Front right speaker distance) time, then press . The minutes display (the remaining time) changes cyclically as follows: SLEEP OFF y SLEEP 10M ySLEEP 20M Y Y SLEEP 90M y SLEEP 80M ... SLEEP 30M x CNT DIST (Center speaker distance) x SR DIST (Surround right speaker distance) x SL DIST (Surround left speaker distance) x SW DIST (Subwoofer distance) continued 65GB Advance Settings You can change the display setting. • DSPL ON: Appears all the time. • DSPL OFF: Appears when you operate the system. want to set appears, then press or b. • CENTER SP: Selects the center speaker. • SUR SP: Selects the surround speakers. 2 Press V/v repeatedly until the settings you want appears, then press . • CENTER YES / SUR YES: Selects when you connect the speaker(s). • CENTER NO / SUR NO: Selects when you do not connect the speaker(s). To set the speaker distance from your listening position 1 Press V/v repeatedly until the speaker you want to adjust appears, then press • FL DIST, CNT DIST, FR DIST, SR DIST, SL DIST, SW DIST or b. Notes • “CNT DIST” does not appear when you set “CENTER NO” in the “SP SETUP” setting. • “SR DIST” and “SL DIST” do not appear when you set “SUR NO” in the “SP SETUP” setting. 2 Press V/v repeatedly to select the speaker distance, then press . You can adjust from 0M 0CM to 7M 0CM. Tip When the Auto Calibration result is saved, you can adjust the speakers distance in 1 cm steps. If the Auto Calibration result is not saved, you can adjust the speakers distance in 10 cm steps. 3 Repeat steps 1 and 2 to adjust the other speaker distance. 66GB x Dolby Pro Logic II Additional Information Glossary x Deep Colour Video signals for which the colour depth of signals passing through an HDMI jack have been raised. The number of colours that could be expressed by 1 pixel was 24 bits (16,777,216 colours) with the current HDMI jack. However, the number of colours which can be expressed by 1 pixel will be 36 bits, etc., when the system corresponds to Deep Colour. Since the gradation of the depth of a colour can be expressed more finely with more bits, continuous colour changes can be more smoothly expressed. x Digital Cinema Sound (DCS) x Dolby Digital This movie theater sound format is more advanced than Dolby Surround Pro Logic. In this format, the surround speakers output stereo sound with an expanded frequency range, and a subwoofer channel for deep bass is independently provided. This format is also called “5.1” with the subwoofer channel designed as 0.1 channel (since it functions only when a deep bass effect is needed). All six channels in this format are recorded separately for superior channel separation. Furthermore, since all the signals are processed digitally, less signal degradation occurs. x Dolby Surround (Dolby Pro Logic) Audio processing technology developed by Dolby Laboratories, Inc. Center and mono surround information is matrixed into two stereo channels. When reproduced, audio is decoded and output in 4 channel surround sound. This is the most common audio processing method for DVD-video. x DTS Digital Surround Digital audio encoding/decoding technology for theaters developed by DTS, Inc. It compresses audio less than Dolby Digital, delivering a higher quality sound reproduction. x HDMI (High-Definition Multimedia Interface) HDMI (High-Definition Multimedia Interface) is an interface that supports both video and audio on a single digital connection, allowing you to enjoy high quality digital picture and sound. The HDMI specification supports HDCP (High-bandwidth Digital Contents Protection), a copy protection technology that incorporates coding technology for digital video signals. x L.F.E. (Low Frequency Effects) Sound effects of low frequencies which are output from a subwoofer in Dolby Digital or DTS, etc. By adding a deep bass with a frequency between 20 to 120 Hz, audio becomes more powerful. continued 67GB Additional Information A unique sound reproduction technology for home theater developed by Sony, in cooperation with Sony Pictures Entertainment, for enjoying the exciting and powerful sound of movie theaters at home. With this “Digital Cinema Sound” developed by integrating a DSP (Digital Signal Processor) and measured data, the ideal sound field intended by filmmakers can be experienced at home. Dolby Pro Logic II creates five full-bandwidth output channels from 2 channel sources. This is done using an advanced, high-purity matrix surround decoder that extracts the spatial properties of the original recording without adding any new sounds or tonal colourations. x S-AIR (Sony Audio Interactive Radio frequency) Recent times have seen the rapid spread of DVD media, Digital Broadcasting, and other high quality media. To ensure that the subtle nuances of these high quality media are transmitted with no deterioration, Sony has developed a technology called “S-AIR” for the radio transmission of digital audio signals with no compression, and has incorporated this technology into the EZW-RT10/EZW-T100. This technology transfers digital audio signals with no compression using the 2.4 GHz band range of ISM band (Industrial, Scientific, and Medical band), such as wireless LANs and Bluetooth applications. x S-Master S-Master is an all-digital amplifier technology developed by Sony, which effectively minimizes the occurrence of sound fragmentation and jitter, delivering superb dialog clarity and faithful reproduction of the original sound. The compact amplifier section supports a higher power efficiency and improved thermal performance. x Sampling frequency To convert analog audio to digital, analog data should be quantified. This process is called sampling, and the number of times per second the analog data is quantified is called the sampling frequency. A standard music CD stores data quantified at 44,100 times per second, which is expressed as a sampling frequency of 44.1 kHz. Generally speaking, a higher sampling frequency means better sound quality. 68GB x TSP (Time Stretched Pulse) A TSP signal is a highly precise measuring signal that utilizes impulse energy, measuring a wide band, from low to high, in a short period. The amount of energy used to measure signals is important to ensure measurement accuracy in a normal indoor environment. Using TSP signals makes it possible to measure signals effectively. x x.v.Colour “x.v.Colour” enables the more faithful reproduction of various colours such as the brilliant colours of flowers and the turquoise blue of the southern ocean. “x.v.Colour” is a promotion name given to the products that have the capability to realize a wide colour space based on the xvYCC specifications and is a trademark of Sony Corporation. xvYCC is an international standard of the technical specifications of the extended-gamut colour space for video signals. The colour gamut of xvYCC is wider than the one of sRGB that is used with the current television system. On placement Precautions On safety Should any solid object or liquid fall into the cabinet, unplug the system and have it checked by qualified personnel before operating it any further. On power sources • Before operating the system, check that the operating voltage is identical with your local power supply. The operating voltage is indicated on the nameplate on the back of the subwoofer. • The unit is not disconnected from the AC power source (mains) as long as it is connected to the wall outlet (mains), even if the unit itself has been turned off. • If you are not going to use the system for a long time, be sure to disconnect the system from the wall outlet (mains). To disconnect the AC power cord (mains lead), grasp the plug itself; never pull the cord. • The AC power cord (mains lead) must be changed only at a qualified service shop. • Place the system in a location with adequate ventilation to prevent heat buildup and prolong the life of the system. • Do not place the system near heat sources, or in a place subject to direct sunlight, excessive dust, or mechanical shock. • Do not place anything on top of the cabinet that might block the ventilation holes and cause malfunctions. • Do not place the system near equipment such as a TV, VCR, or tape deck. If the system is being used in combination with a TV, VCR, or tape deck, and is placed too close to that equipment, noise may result, and picture quality may suffer. This is especially likely when using an indoor antenna (aerial). Therefore, we recommend using an outdoor antenna (aerial). • Use caution when placing the system on surfaces that have been specially treated (with wax, oil, polish, etc.) as staining or discolouration of the surface may result. On operation Before connecting other components, be sure to turn off and unplug the system. The center speaker is magnetically shielded to allow it to be installed near a TV set. However, colour irregularities may still be observed on certain types of TV sets. As the front speakers, surround speakers and subwoofer are not magnetically shielded, we recommend that you place them slightly further away from TV set (page 16). continued 69GB Additional Information If you encounter colour irregularity on a nearby TV screen If colour irregularity is observed... Turn off the TV set, then turn it on again after 15 to 30 minutes. If colour irregularity is observed again... Place the speaker further away from the TV set. If howling occurs Reposition the speakers or turn down the volume on the system. On cleaning • Clean the cabinet, panel, and controls with a soft dry cloth. Do not use any type of abrasive pad, scouring powder, scrubbing brush or sponge. • If it is stained with oil or fingerprints, breath on the surface and wipe it with soft dry cloth. On S-AIR function • As the S-AIR product(s) transmits sound by radio waves, sound may skip when radio waves are obstructed. This is a characteristic of radio waves and is not malfunction. • As the S-AIR product(s) transmits sound by radio waves, equipment that generates electromagnetic energy, such as a microwave oven, may interfere with sound transmission. • As the S-AIR product(s) uses the radio waves that share the same frequency as other wireless systems, such as wireless LAN or Bluetooth device, interference or poor transmission may result. In this case, take the following steps: – Avoid placing the S-AIR product(s) near other wireless systems. – Avoid using the S-AIR product(s) and the other wireless systems at the same time. – The transmission may be improved by changing the transmission channel (frequency) of the other wireless system(s). For details, refer to the operating instructions of the other wireless system(s). • The transmission distance differs depending on the usage environment. Find a location where transmission between the S-AIR main unit and sub unit is most effective, and install the S-AIR main unit and sub unit there. • Place the S-AIR product(s) on the table surface off the floor. • Poor transmission may occur and the transmission distance may be too short if the following conditions exist: – There is a wall/floor made of reinforced concrete or store between the S-AIR product(s). – There is an iron divider/door or furniture/ electric product made of fireproof glass, metal, etc., between the S-AIR product(s). If you have any questions or problems concerning your system, please consult your nearest Sony dealer. 70GB Troubleshooting If you experience any of the following difficulties while using the system, use this troubleshooting guide to help you remedy the problem. Audio There is no sound, no matter which component is selected, or only a very low-level sound is heard. • Check that the speakers and components are connected securely. • Check that both the system and all components are turned on. • Check that VOLUME +/– is not set to “VOLUME MIN”. to cancel the muting function. • Press • Check that you have selected the correct component with the input buttons. • The protective device on the system has been activated. Turn off the system, eliminate the short-circuit problem, and turn on the power again. • Check that the INPUT MODE setting is correct for SAT/CATV input. There is no sound from one of the front speakers. • Make sure you have connected to both the L and R jacks of an analog component, and not only to either the L or R jack. Use an audio cord (not supplied). There is severe hum or noise. • Check that the speakers and components are connected securely. • Check that the connecting cords are away from a transformer or motor, and at least 3 meters away from a TV set or fluorescent light. • Move your audio components away from the TV. • The plugs and jacks are dirty. Wipe them with a cloth slightly moistened with alcohol. There is pop noise from a specific component connected to this system when you turn on the component. • Check that the INPUT MODE is set to “OPT” for SAT/CATV input (page 65). There is no sound, or only a very lowlevel sound is heard from the center/ surround speakers. • Select “MOVIE-D.C.S.-” (page 34). • Adjust the speaker level (page 63). • Check that the speakers are connected securely. The surround effect cannot be obtained. • Make sure the sound field function is on (press SOUND FIELD +/–). • Sound fields do not function for signals with a sampling frequency of more than 48 kHz. continued 71GB Additional Information There is no sound from a specific component. • Check that the component is connected correctly to the audio input jacks for that component. • Check that the cord(s) used for the connection is (are) fully inserted into the jacks on both the system and the component. There is no sound from digital sources (from OPTICAL input jack). • Check that the INPUT MODE is set to “OPT” for SAT/CATV input (page 65). • Set “ARC” to “ARC OFF” when no sound is output from DIGITAL TV OPT IN jack during TV input (page 47). Dolby Digital or DTS multi channel sound is not reproduced. • Check that the DVD, etc. you are playing is recorded in Dolby Digital or DTS format. • When connecting the DVD player, etc., to the digital input jacks of this subwoofer, check the audio setting (the settings for the audio output) of the connected component. • Be sure that the Speaker Setting is set to Audio System using TV menu. There is no sound from the component connected to the DIGITAL MEDIA PORT adapter. • Adjust the volume of this system. • The DIGITAL MEDIA PORT adapter and/or component is not connected correctly. Turn off the system, then reconnect the DIGITAL MEDIA PORT adapter and/or component. • Check the DIGITAL MEDIA PORT adapter and/or component device to make sure it supports this system. Video There is no picture or an unclear picture appears on the TV screen or monitor. • Make sure you have connected the video output of your video component to the TV. • Move your audio components away from the TV. • Depending on the DIGITAL MEDIA PORT adapter, video output may not be possible. HDMI The source sound input to the HDMI jack on the subwoofer is not output from the system or the TV speaker. • Check the HDMI connection (pages 21, 23). 72GB • Make sure “CTRL HDMI” is set to “CTRL ON” in SET HDMI menu (page 42). • You cannot listen to the Super Audio CD by connecting HDMI. • Depending on the playback component, you may need to set up the component. Refer to the operating instructions supplied with each component. • Be sure to use a High Speed HDMI cable when you view images or listen to sound during a Deep Colour or 3D transmission. The source image input to the HDMI jack on the subwoofer is not output from the TV. • Check the HDMI connection (pages 21, 23). • Depending on the playback component, you may need to set up the component. Refer to the operating instructions supplied with each component. • Be sure to use a High Speed HDMI cable when you view images or listen to sound during a Deep Colour or 3D transmission. The Control for HDMI function does not work. • Check the HDMI connection (page 21). • Make sure “CTRL HDMI” is set to “CTRL ON” in SET HDMI menu. • Make sure the connected component is compatible with the Control for HDMI function. • Check the Control for HDMI settings on the connected component. Refer to the operating instructions of the connected component. • Repeat the procedures of “Preparing for the “BRAVIA” Sync” if you change the HDMI connection, connect/disconnect the AC power cord (mains lead), or there is a power failure (page 41). No sound is output from the system and TV speaker while using the System Audio Control function. • Make sure the TV is compatible with the System Audio Control function. • If you cannot listen to the sound of a component connected to the system – Select the appropriate input when you want to watch a program on a component connected via HDMI connection to the system. – Change the TV channel when you want to watch a TV broadcast. – Select the component or input you want to watch when you watch a program on the component connected to the TV. Refer to the operating instructions of the TV on this operation. The volume turns down when the output method changes from the TV speaker to the system’s speakers. • The Volume Limit function is working (page 44). S-AIR connection is not established (sound transmission is not established), e.g., the indicator of the S-AIR sub unit turns off, flashes, or turns red. • If you use another S-AIR main unit, place it more than 8 m away from this S-AIR main unit. • Confirm the ID of the S-AIR main unit and S-AIR sub unit are the same (page 52). • Another S-AIR sub unit is paired to the S-AIR main unit. Pair the desired S-AIR sub unit with the S-AIR main unit (page 53). • Place the S-AIR main unit and S-AIR sub unit separately from other wireless devices. • Avoid using any other wireless devices. • The S-AIR sub unit is turned off. Make sure the AC power cord (mains lead) is connected and turn on the S-AIR sub unit. No sound is heard from the S-AIR product. • If you use another S-AIR main unit, place it more than 8 m away from this S-AIR main unit. • Confirm the ID of the S-AIR main unit and S-AIR sub unit are the same (page 52). • Confirm the pairing setting (page 53). • Place the S-AIR main unit and S-AIR sub unit closer to each other. • If you are using any equipment that generates electromagnetic energy such as a microwave oven near an S-AIR products, turn off the equipment and try using the S-AIR product again after waiting for a short time. • Place the S-AIR main unit and S-AIR sub unit separately from other wireless devices. • Avoid using any other wireless devices. • Change the “RF CHANGE” setting (page 58). • Change the ID settings of the S-AIR main unit and S-AIR sub unit. continued 73GB Additional Information When the system is in standby mode, there is no image or sound on the TV. • When the system is in standby mode, image and sound are output from the HDMI component selected the last time you turned off the system. If you are enjoying other component, play the component and perform the One-Touch Play operation, or turn on the system to select the HDMI component you want to enjoy. • Make sure “PASS THRU” is set to “THRU ON” in the SET HDMI menu if you connect components not compatible with the “BRAVIA” Sync to the system (page 46). S-AIR function • Turn off the system and S-AIR sub unit, then turn on again. • Check that headphones are not connected to the S-AIR sub unit. There is noise or the sound skips. • If you use another S-AIR main unit, place it more than 8 m away from this S-AIR main unit. • Sources with copyright protection may not be playable on S-AIR sub unit. • Place the S-AIR main unit and S-AIR sub unit closer to each other. • If you are using any equipment that generates electromagnetic energy such as a microwave oven near an S-AIR products, turn off the equipment and try using the S-AIR product again after waiting for a short time. • Place the S-AIR main unit and S-AIR sub unit separately from other wireless devices. • Avoid using any other wireless devices. • Change the “RF CHANGE” setting (page 58). • Change the ID settings of the S-AIR main unit and S-AIR sub unit. “HP NO LINK” and “VOLUME MIN” appear alternately in the display and the volume of the system becomes minimum. • Volume becomes minimum when you turn off the surround amplifier with headphones connected or if the radio reception is poor. Check the radio reception and adjust the volume level to restore the sound from the headphones. Tuner The FM reception is poor. • Use a 75-ohm coaxial cable (not supplied) to connect the system to an outdoor FM antenna (aerial) as shown below. If you connect the system to an outdoor antenna (aerial), ground it against lightning. To prevent a gas explosion, do not connect the ground wire to a gas pipe. Outdoor FM antenna (aerial) Subwoofer ANTENNA FM 75Ω COAXIAL AM Ground wire (not supplied) To ground Radio stations cannot be tuned in. • Check that the antennas (aerials) are connected securely. Adjust the antennas (aerials) and connect an external antenna (aerial), if necessary. • The signal strength of the stations is too weak (when tuning in with automatic tuning). Change to monaural reception (page 37). • No stations have been preset or the preset stations have been cleared (when tuning by scanning preset stations). Preset the stations (page 38). RDS does not work. • Make sure that you are tuned to an FM RDS station. • Select a stronger FM station. The RDS information that you want does not appear. • Contact the radio station and find out whether they actually provide the service in question. If so, the service may be temporarily out of order. 74GB Remote commander The remote does not function. • Point the remote at the remote sensor on the subwoofer. • Remove any obstacles in the path between the remote and the subwoofer. • Replace all the batteries in the remote with new ones, if they are weak. • Make sure you select the correct input on the remote. Others If the problem persist Consult your nearest Sony dealer. Note that if service personnel changes some parts during repair, these parts may be retained. In the event of a problem with S-AIR function, have a Sony dealer check the entire system together (S-AIR main unit and S-AIR sub unit). Reference sections for clearing the system’s memory To clear See All memorized settings page 26 The POWER/ACTIVE STANDBY indicator flashes. • The system is in protection mode. Turn off the system and turn it on again. The system is turned off automatically. • The AUTO STBY function is working (page 65). Error messages Additional Information If an error message appears while you perform Auto Calibration, see “When error codes appear” (page 29) to solve the problem. If you are unable to remedy the problem using the troubleshooting guide Clearing the system’s memory may remedy the problem (page 26). However, note that all memorized settings will be reset to their initial settings and you will have to readjust all settings on the system. 75GB HDMI Video (3D) Specifications AUDIO POWER SPECIFICATIONS Amplifier section POWER OUTPUT (rated) FRONT L + FRONT R 108 W + 108 W (at 3 ohms, 1 kHz, 1% THD) POWER OUTPUT (reference) FRONT L/FRONT R/CENTER/ SUR L/SUR R 167 W (per channel at 3 ohms, 1 kHz) SUBWOOFER 165 W (at 3 ohms, 60 Hz) Inputs Analog Sensitivity: 1 V/50 kohms Digital (Coaxial) Impedance: 75 ohms Input/Output (HDMI Repeater block) 1280 × [email protected]/60Hz Frame packing 1920 × [email protected]/60Hz Frame packing 1920 × [email protected]/60Hz Side-by-Side (Half) 1920 × [email protected]/60Hz Side-by-Side (Half) 1280 × 720p@50Hz Frame packing 1920 × 1080i@50Hz Frame packing 1920 × 1080i@50Hz Side-by-Side (Half) 1920 × 1080p@50Hz Side-by-Side (Half) 1920 × 1080p@24Hz Frame packing FM tuner section Tuning range 87.5 MHz – 108.0 MHz (50 kHz step) Antenna (Aerial) FM wire antenna (aerial) Antenna (Aerial) terminals 75 ohms, unbalanced Intermediate frequency 10.7 MHz AM tuner section Tuning range HDMI Video Input/Output (HDMI Repeater block) 640 × 480p@60 Hz 720 × [email protected]/60 Hz 1280 × [email protected]/60 Hz 1920 × [email protected]/60 Hz 1920 × [email protected]/60 Hz 720 × 576p@50 Hz 1280 × 720p@50 Hz 1920 × 1080i@50 Hz 1920 × 1080p@50 Hz 1920 × 1080p@24 Hz 531 kHz – 1,602 kHz (9 kHz step) Antenna (Aerial) AM loop antenna (aerial) Intermediate frequency 450 kHz General Power requirements Area code Power requirements CEL, CEK 220–240 V AC, 50/60 Hz Power output (DIGITAL MEDIA PORT) DC OUT: 5 V, 0.7 A MAX Power consumption Area code Power consumption CEL, CEK 110 W Power consumption (during standby mode) 0.3 W (When Control for HDMI and S-AIR standby are set to off) 76GB Speaker section HT-AS5 only • Front/Surround speaker (SS-TSB101) • Center speaker (SS-CTB101) Front/Surround speaker Full range Center speaker Full range, magnetically shielded Speaker unit Front/Surround speaker 55 mm × 80 mm, cone type Center speaker 30 mm × 60 mm, cone type Enclosure type Front/Surround speaker Bass reflex Center speaker Acoustic suspension Rated impedance 3 ohms Dimension (w/h/d) (Approx.) Front/Surround speaker 75 mm × 225 mm × 71 mm (with foot) Center speaker 290 mm × 49 mm × 49 mm (with foot) Mass (Approx.) Front/Surround speaker 0.45 kg (with foot) Center speaker 0.28 kg (with foot) • Subwoofer (SA-WA5) Speaker unit 130 mm, cone type Enclosure type Bass reflex Rated impedance 3 ohms Dimensions (w/h/d) (Approx.) 196.0 mm × 450.0 mm × 410.5 mm (with foot) Mass (Approx.) 10.4 kg (with foot) For details on the area code of the component you are using, see page 3. Design and specifications are subject to change without notice. Halogenated flame retardants are not used in the certain printed wiring boards. 77GB Additional Information HT-AF5 only • Front speaker (SS-TSB104) • Surround speaker (SS-TSB101) • Center speaker (SS-CTB101) Center speaker Full range, magnetically shielded Front/Surround speaker Full range Speaker unit Front/Surround speaker 55 mm × 80 mm, cone type Center speaker 30 mm × 60 mm, cone type Enclosure type Front/Surround speaker Bass reflex Center speaker Acoustic suspension Rated impedance 3 ohms Dimension (w/h/d) (Approx.) Front speaker 74 mm × 605 mm × 70 mm (without stand) 255 mm × 1,205 mm × 255 mm (with stand) Surround speaker 75 mm × 225 mm × 71 mm (with foot) Center speaker 290 mm × 49 mm × 49 mm (with foot) Mass (Approx.) Front speaker 1.8 kg (without stand) 2.7 kg (with stand) Surround speaker 0.45 kg (with foot) Center speaker 0.28 kg (with foot) • Subwoofer (SA-WA5) Speaker unit 130 mm, cone type Enclosure type Bass reflex Rated impedance 3 ohms Dimensions (w/h/d) (Approx.) 196.0 mm × 450.0 mm × 410.5 mm (with foot) Mass (Approx.) 10.4 kg (with foot) Index Numerics H S 5.1 channel 16 HDMI connecting 21, 23 HDMI Signal Pass Through 46 S-AIR 49 Satellite tuner, cable television tuner connecting 23 playback 32 Scene Select 48 Selecting component 31 SLEEP 65 Sound fields selecting 34 Speakers connecting 20 installing 16 Super Audio CD player connecting 24 playback 33 System Audio Control 44 System Power Off 45 A AUDIO DRC 64 Audio Return Channel (ARC) 47 Auto Calibration 27 AUTO STBY 65 I Initial setup 26 INPUT MODE 65 B M Blu-ray Disc player connecting 21 playback 33 BRAVIA Sync preparing 41 CD player connecting 24 playback 33 Menu A.CAL MENU 62 AUDIO 64 LEVEL 63 S-AIR SET 62 SET HDMI 62 SP SETUP 65 SYSTEM 65 TONE 64 Muting 31 D N Deep Colour 67 Digital Cinema Sound (DCS) 34, 67 DIGITAL MEDIA PORT adapter connecting 24 playback 33 DIMMER 65 DISPLAY 65 Dolby Digital 67 DTS 67 DVD player connecting 24 playback 33 DVD recorder connecting 21 playback 33 Naming 39 NIGHT MODE 36 C E Error messages 75 78GB O One-Touch Play 43 P PAIRING 53 R RDS 40 Remote commander 11 T TEST TONE 63 Theatre mode 48 Tuner connecting 25 Tuning automatically 37 directly 37 to preset stations 38 TV connecting 21 playback 32 V Volume Limit 44 (2) Sony Corporation Printed in Malaysia