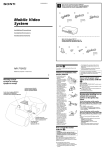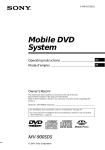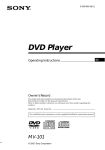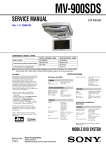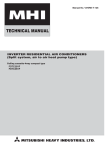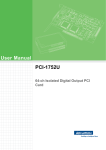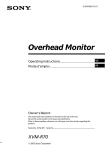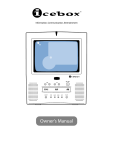Download Sony DreamSystem MV-7101DS User's Manual
Transcript
3-255-990-11 (1) Mobile Video System Operating Instructions Owner’s Record The model and serial numbers are located on the bottom of the unit. Record these numbers in the space provided below. Refer to these numbers whenever you call upon your Sony dealer regarding this product. Model No. MV-7101DS Serial No. For installation and connections, see the supplied installation/connections manual. MV-7101DS © 2003 Sony Corporation US Warning You are cautioned that any changes or modifications not expressly approved in this manual could void your authority to operate this equipment. To prevent fire or shock hazard, do not expose the unit to rain or moisture. CAUTION The use of optical instruments with this product will increase eye hazard. CAUTION Use of controls or adjustments or performance of procedures other than those specified herein may result in hazardous radiation exposure. DANGER INVISIBLE LASER RADIATION WHEN OPEN. AVOID DIRECT EXPOSURE TO BEAM. This is located on the drive unit's internal chassis. 2 This symbol is intended to alert the user to the presence of uninsulated “dangerous voltage” within the product’s enclosure that may be of sufficient magnitude to constitute a risk of electric shock to persons. This symbol is intended to alert the user to the presence of important operating and maintenance (servicing) instructions in the literature accompanying the appliance. Table of Contents Welcome ! .............................................................. 4 Precautions ............................................................ 4 About this manual ............................................... 5 Quick Review Playing a DVD ...................................................... 6 Location of controls ............................................. 8 Operation for Monitor Opening the display monitor ........................... 12 Selecting the input source ................................. 13 Changing the display settings .......................... 14 Adjusting the volume ........................................ 16 Use of Headphones Listening with the headphones ........................ 17 Various Playback Playing a disc ...................................................... 18 Searching a chapter/title/track directly .......... 18 Resume playback ................................................. 18 Turning off the player and the monitor ............ 19 MP3 file playback with the menu display ....... 19 Displaying running time ................................... 20 Changing the subtitle language ....................... 21 Using a DVD menu ............................................ 21 Using the TOP MENU button ............................ 21 Using the MENU button ..................................... 22 Changing the audio language .......................... 22 Changing angles ................................................. 23 Changing the audio output .............................. 23 Using the PBC (playback control) function .... 24 Changing Setup Changing the aspect ratio of screen — TV DISPLAY ............................................. 25 Displaying the multi-angle notice — ANGLE MARK ........................................ 26 Displaying captions for viewers with hearing difficulties — CAPTIONS ............................................... 26 Setting the screen saver — SCR SAVER ............................................... 27 Selecting the speaker mode — SPEAKER SETUP ..................................... 27 Selecting the audio output mode — AUDIO OUT ............................................. 28 Selecting the compression setting for the sound — DYNAMIC ................................................ 28 Selecting the TV color system — COLOR SYSTEM ..................................... 29 Selecting the audio language for DVD — AUDIO ...................................................... 29 Displaying the subtitles for DVD — SUBTITLE ................................................. 30 Selecting the DVD menu language — DISC MENU ............................................. 30 Preparing for the initial parental setting ........ 31 Setting the password ........................................... 31 Selecting the desired parental setting — PARENTAL ................................................ 31 Changing your password — PASSWORD ............................................... 32 Returning this player to the factory setting — DEFAULTS ................................................ 33 Setting the menu display for MP3 files — SMART NAV ............................................ 33 Additional Information Maintenance ........................................................ 34 About discs the player can play ....................... 36 Notes on discs ..................................................... 38 About MP3 files .................................................. 39 Specifications ...................................................... 40 Troubleshooting .................................................. 42 Error display ....................................................... 45 Language Code List ........................................... 46 3 Welcome ! Precautions Thank you for purchasing this Sony Mobile Video System. Before operating the system, please read this operating instructions thoroughly and retain it for future reference. To avoid the risk of serious injury or accident, read the following precautions before installing and operating the player and the monitor. For driver's safety Copyrights This product incorporates copyright protection technology that is protected by method claims of certain U.S. patents, other intellectual property rights owned by Macrovision Corporation, and other rights owners. Use of this copyright protection technology must be authorized by Macrovision Corporation, and is intended for home and other limited viewing uses only unless otherwise authorized by Macrovision Corporation. Reverse engineering or disassembly is prohibited. Manufactured under license from Dolby Laboratories. “Dolby”, “Pro Logic”, and the double-D symbol are trademarks of Dolby Laboratories. Confidential unpublished works. Copyright 1998-1999 Dolby Laboratories. All rights reserved. “DTS,” “DTS Digital Surround” and “DTS Digital Out” are trademarks of Digital Theater Systems, Inc. 4 Comply with your local traffic rules and regulations. •While driving — The driver must not watch or operate the monitor and the player. It may lead to distraction and cause an accident. — The driver must not use the headphones. It may lead to distraction and cause an accident. Park the car in a safe place when the driver watch and operate the monitor, or use headphones. •After installing — Do not hang onto the monitor. — Do not insert your hands, fingers or foreign objects into the products. It may cause injury or damage to the products. — Take care not to bump your head against the monitor when getting up from the back seat. — Take extra care not to wind the wire of the headphones around your neck avoiding injury or suffocation in the event of a sudden movement of the vehicle. — Keep small articles out of the reach of children. •If the monitor and the player do not work, check the connections first. If everything is in order, check the fuse. •If your car was parked in direct sunlight, allow the products to cool off before operating them. •Avoid installing the products in places: — subject to temperature below – 30 °C (– 22 °F) or above 65 °C (113 °F) — subject to direct sunlight — near heat sources (such as heaters) — exposed to rain or moisture — exposed to excessive dust or dirt — subject to excessive vibration — subject to heat: Keep all products away from nearby hot vehicle components that heat up over time such as hoses, high current wires, and braking systems components. Make sure to leave enough room for ventilation on openings and slots to protect from over heating. If you have any questions or problems concerning the products, please consult your nearest Sony dealer. Moisture condensation On a rainy day or in a very damp area, moisture condensation may occur inside the lenses. Should this occur, the player will not operate properly. In such a case, remove the disc and wait for about an hour until the moisture has evaporated. To maintain high sound quality Be careful not to splash juice or other soft drinks onto the products or discs. About this manual Conventions • Instructions in this manual describe how to use the player, the monitor, and the cordless stereo headphone. • The icons below are used in this manual: Icon Meaning Indicates a DVD function. Indicates a Video CD function. Indicates an Audio CD function. Indicates the function of a CD containing MP3 file. 5 5 Quick Review Insert the disc (labeled side up or the surface you want to play down if the disc is a DVD) into the player. You can play a DVD and other discs just after reading Quick Review. Playing a DVD 1 Press (OPEN) to open the display monitor. If a disc is already inserted, press u to start playback. Note Even when the player is turned off, you can eject a disc from the player, though you cannot insert a disc. OPEN Tip Steps 3 to 5 are necessary only when you use this system for the first time. INPUT 2 POWER Press (POWER) to turn on the monitor. The monitor turns on. Tips • The player turns on/off in conjunction with the monitor. To turn off just the player, press (POWER) on the remote commander or on the player until the green light of the POWER button on the player is turned off. • If the player does not turn on in conjunction with the monitor, press (POWER) on the remote commander or on the player until the green light of the POWER button on the player lights up. 3 Press (INPUT) on the monitor repeatedly to select “VIDEO 4.” Each time you press (INPUT), the indication changes in the following sequence: VIDEO 1* c VIDEO 2* c VIDEO 3* c VIDEO 4 c VIDEO 1* * When connecting optional products, be sure to select the proper input mode. For details, refer to the connection diagram in the supplied installation/connection manual. 4 6 Open the front panel of the player. Notes • Depending on the recording method used on the disc, it may take a minute or more before playing. • Depending on the condition of the disc, it may not play back (page 38). • If you play a high-bit rate MP3 file such as 320 kbps, sound may be intermittent. Operation for playback DISPLAY POWER SEARCH 1 2 3 4 5 6 7 8 9 CLEAR 0 TOP MENU SUBTITLE MENU ANGLE Returning the display monitor to its enclosure Close the display monitor until it clicks. The monitor turns off automatically. ENTER AUDIO SETUP ./> /y m/M u VOL To Stop playback Eject the disc x INPUT MONITOR POWER Do this Press x*1 Open the front panel, then press Z on the unit. Press u *2 Press u Pause Resume playback after pause Go to the next chapter, Press > track, or scene in continuous play mode Go back to the preceding Press . chapter, track, or scene in continuous play mode Fast forward Press M/y while playing*3 *4 Fast reverse Press /m while playing*3 *4 Slow forward Press M/y in (DVD/Video CD only) pause*4 Slow reverse Press /m in (DVD only) pause Notes • Be careful not to catch your finger in the display monitor when closing. • Do not put any foreign objects between the LCD panel and the enclosure when closing. Adjusting the tilt and swivel The display monitor can be adjusted within the angles shown. 120˚ 180˚ 30˚ Tip Before closing the display monitor, make sure that the monitor is turned and facing the enclosure (you will hear a click). *1 If the resume playback function is activated, you can resume playback later by pressing u. For details, see “Resuming playback.” 2 * DVD/Video CD Both the picture and sound stop during pause and “PAUSE” is displayed on the screen. Audio CD The sound stops and “PAUSE” is displayed on the screen. 3 * DVD/Video CD/Audio CD Playback increases to 4 times the speed with no sound. 4 * A disc other than a DVD returns to normal playback when a track/MP3 file finishes. 7 Location of controls Monitor XVM-R70 Warning when installing in a car without an ACC (accessory) position on the ignition key switch To turn off the player and the monitor, after you set the power select switch to B (the setting without ACC position) for your car (for details, refer to the installation/ connections manual) There are 3 ways to turn off the player and the monitor: — After turning off the ignition, be sure to press (POWER) on the monitor. — After turning off the ignition, (MONITOR POWER) on the card remote commander. — After turning off the ignition, just close the display panel until it clicks. Otherwise, the player and the monitor do not turn off and this causes battery drain. 1 OPEN button 6, 12 To open the monitor. 2 Receptor for the card remote commander/Transmitter for the cordless headphones 3 UP/DOWN (M/m) buttons 13, 14, 15 To select the desired item. 4 MENU button 14 To adjust the various display settings. 5 REVERSE button* To switch images upside down. 6 INPUT button 6, 13 To select the input source. 7 POWER button 6, 12, 13 To turn on/off the player and the monitor. * The reverse position of the display monitor. You can close with the LCD surface out after turning around 180 degrees, and images on the screen can be turned upside down by pressing (REVERSE) on the monitor. Before closing the display monitor, make sure that the monitor is turned and facing the enclosure (you will hear a click). Each time you press (REVERSE) on the monitor, the reverse screen mode switches between on and off. 180˚ c c REVERSE 8 Card remote commander RM-X135 DISPLAY POWER SEARCH 1 2 3 4 5 6 7 8 9 CLEAR TOP MENU 0 SUBTITLE ANGLE MENU The corresponding buttons of the card remote commander control the same functions as those on the player and the monitor. Instructions in this manual describe how to use the player and the monitor by mainly using the card remote commander. Tip Refer to “Replacing the lithium battery” for details on how to replace the battery (page 34). ENTER AUDIO SETUP VOL INPUT MONITOR POWER Refer to the pages listed for details. 1 DISPLAY button 20 To display a running time. 2 Number buttons 18, 24 3 TOP MENU button 21, 24 To display the top menu of a recorded DVD or to turn on/off the PBC (Playback control) menu of a Video CD. 4 MENU button 21, 22 To display the recorded DVD menu. 5 O (return) button 24 6 ./> (previous/next) buttons 7 /m (fast/slow reverse)/ M/y (fast/slow forward) buttons 8 M/,/m/< buttons 9 POWER (on/off) button 10 To turn on/off the player. For details, refer to the POWER (on/off) button (1) on the player (page 10) q; SEARCH button 18 To specify a desired point on a disc by chapter, title, or track. qa CLEAR button qs SUBTITLE button 21 To change the subtitle language while playing a DVD Cautions about the POWER (on/off) button (9) The POWER (on/off) button (9) is only for the player. If you want to turn off the player and the monitor completely, press the MONITOR POWER (ql). Cautions about the MONITOR POWER (on/off) button (ql) • To turn off the player and the monitor, press the MONITOR POWER button (ql) or press the POWER button (7) on the monitor (page 8), or close the display panel of the monitor until it clicks. • To turn on the player and the monitor again, be sure to press the POWER button (7) on the monitor (page 8). qd ENTER button To enter a setting. qf ANGLE button 23 To select the multiple angles of view while playing or pausing a DVD. qg AUDIO button 22, 23 To change the audio output/audio language qh SETUP buttons 25 To enter or quit the setup menu. qj u (play/pause) button qk x (stop) button ql MONITOR POWER (on/off) button* To turn on/off the player and the monitor. w; INPUT button* To select the input source. wa VOL (–/+) buttons* 16 To turn up or down the volume. * For the monitor XVM-R70. These buttons also work for optional Sony monitors other than XVM-R75 and XVM-H6. continue to next page t 9 DVD player MV-101 POWER DISC IN MV-101 POWER DISC IN RESET MV-101 Refer to the pages listed for details. 1 POWER (on/off) button 6 The player doesn't turn on, when the monitor is turned off. Turn on the monitor first. To turn on/off the player, press and hold the POWER button until the green light of the button is turned on/off. 2 DISC IN light When a disc is in the player, the DISC IN light glows orange. 3 Receptor for the card remote commander 4 u (play/pause) button 4 5 x (stop) button 6 Disc slot 7 Z (eject) button Available to eject a disc from the player even when the player is turned off. 8 RESET button 9 > (next) button q; . (previous) button 10 Cautions The player doesn't turn on, when the monitor is turned off. • To turn on the player, press (POWER) on the monitor or (MONITOR POWER) on the card remote commander. The player turns on in conjunction with the monitor. • If the player does not turn on in conjunction with the monitor, press (POWER) on the remote commander or on the player until the green light of the POWER button (1) on the player lights up. Note Even when the player is turned off, you can eject a disc from the player, though you cannot insert a disc. Cordless Stereo Headphone MDR-IF0140 When to replace the battery When the battery becomes weak, the power indicator light dims, or sound becomes distorted or noisy. Replace the battery with new one as soon as possible. Inserting the battery Open the lid (Z OPEN) of the left housing. OPEN 1 ON Lid (Z OPEN) R OF F P OW E VO L 1 Battery compartment lid To set a battery, open the lid. 2 Ear pad 35 The ear pads are replaceable. 3 Power (ON/OFF) switch 17 4 POWER indicator 17 When the power switch of the headphones is set to ON, the POWER indicator lights up in red. 5 VOL control dial 17 To adjust the volume level from 0 to 10. Battery life Size AAA dry battery (1) is supplied with the headphone. Battery Approx. hours*1 Sony alkaline battery LR03/AM-4 (N) 60 hours*2 Sony manganese battery R03/UM-4 (NU) 28 hours*2 2 Insert the size AAA dry battery into the battery compartment matching 3 terminal on the battery to 3 on the compartment. AAA dry battery 3 Close the lid (Z OPEN). Lid (Z OPEN) *1 at 1 kHz, 1 mW+1 mW output *2 Time stated above may vary, depending on the temperature or conditions of use. Notes on Battery • Do not charge the dry battery. • Do not carry the dry battery together with coins or other metallic objects. It can generate heat if the positive and negative terminals of the battery are accidentally come into contact with metallic objects. • When you are not going to use the headphones for a long time, remove the battery to avoid damage from battery leakage or corrosion. 11 Operation for Monitor Opening the display monitor OPEN Adjusting the tilt and swivel The display monitor can be adjusted within the angles shown. 120˚ 180˚ 30˚ Tips • Before closing the display monitor, make sure that the monitor is turned and facing the enclosure (you will hear a click). • The monitor stores the input mode you set, even if you turn off the monitor. POWER 1 Press (OPEN) to open the display monitor. 2 Press (POWER) to turn on the monitor. Tip If your car has no ACC (accessory) position on the ignition key switch and you set the POWER SELECT switch to the B position (for details, refer to the installation/connections manual), be sure to press (POWER) on the monitor to turn on the player and the monitor. Returning the display monitor to its enclosure Close the display monitor until it clicks. The monitor turns off automatically. Notes • Be careful not to catch your finger in the display monitor when closing. • Do not put any foreign objects between the LCD panel and the enclosure when closing. 12 When PAL Video is selected: Selecting the input source You can select the input source and color system for the monitor. The color system differs, depending on your country. You can change the TV color system for the monitor. VIDEO1 PAL Tip You also have to set the same TV color system for the player as the one you set here for the monitor. See “Selecting the TV color system — COLOR SYSTEM” (page 29). INPUT 1 POWER Press (POWER). The monitor is turned on. Tip If your car has no ACC (accessory) position on the ignition key switch and you set the POWER SELECT switch to the B position (for details, refer to the installation/connections manual), be sure to press (POWER) on the monitor to turn on the player and the monitor. 2 Press (INPUT) repeatedly to select “VIDEO 4.” Each time you press (INPUT), the indication changes in the following sequence: VIDEO 1* c VIDEO 2* c VIDEO 3* c VIDEO 4 c VIDEO 1* * When connecting optional products, be sure to select the proper input mode. For details, refer to the connection diagram of installation/connection manual. 3 Press M or m to select PAL or NTSC color system. Press either button while the source indication “VIDEO 4” is displayed. When NTSC Video is selected: VIDEO1 NTSC 13 When “Brightness” is selected; Changing the display settings You can adjust the display settings manually if the display is hard to see from the position where you are seated. Brightness 32 Press Vv, or MENU. Press m: to darken the picture. Press M: to brighten the contrast. When “Color” is selected; Color 32 Press Vv, or MENU. MENU 1 Press (MENU). The “Picture” screen appears. The setting value of the item selected appears in this area. Press m: to decrease color intensity. Press M: to increase color intensity. When “Hue”*1 is selected; CTR Hue Picture 32 Press Vv, or MENU. Each time you press (MENU), the setting screen changes in the following sequence: Picture c Brightness c Color c Hue*1 c Dimmer c Video Adjust c Mode c Blue Back c Menu OFF *1 “Hue” appears only when the NTSC color system is selected as the input source (page 13). 2 Press M or m to adjust to the desired setting. Press Vv, or MENU. Press m: to decrease the saturation. Press M: to increase the saturation. *1 “Hue” is adjustable only when the NTSC color system is selected. *2 “CTR” appears only when is in the center of the bar. When “Dimmer” is selected; Press m or M to select “On.” The brightness of the screen will be adjusted automatically. When “Picture” is selected; Dimmer; On Press Vv, or MENU. Picture 32 Press Vv, or MENU. 14 Press m: to decrease the contrast. Press M: to increase the contrast. *2 When “Video Adjust” is selected; Press m or M to select “Reset.” “Picture,” “Brightness,” “Color,” “Hue,” and “Dimmer” settings will be reset to the factory preset level. Video Adjust; Reset Press Vv, or MENU. When “Blue Back” is selected; Press m or M to select “On.” The blue background screen appears when no signal, or a weak signal is received. When a continuously weak video signal is received, the blue background may flicker. If this occurs, set to off. • “Zoom” An image with an aspect ratio of 4 to 3 enlarged to the left and right edges of the screen, with the overflowing parts (top and bottom) cut off to fill the screen. • “Widezoom” An image with an aspect ratio of 4 to 3, with only the left and right sides of the image being enlarged to fill the screen. Zoom Wide Blue Back; On Press Vv, or MENU. When “Mode” is selected; “Normal,” “Full,” “Zoom,” or “Widezoom” can be set as the screen mode. Mode; Zoom Press Vv, or MENU. • “Normal” An image with an aspect ratio of 4 to 3 (regular image). Normal • “Full” An image with an aspect ratio of 4 to 3 enlarged to the left and right edges of the screen. Full 15 Adjusting the volume You can adjust the volume of the wired headphones (optional) and the connected equipment with the supplied card remote commander. Press (VOL) (+) or (VOL) (–) on the card remote commander. Connecting the wired headphones (optional) For the wired headphones, there are two output jacks (mini phono plug) on the connection box XA-115. To adjust the volume of the wired headphones, press (VOL) (+) or (VOL) (–) on the card remote commander. Using the supplied cordless headphones MDR-IF0140. See “Use of Headphones” (page 17). Notes • The volume of the cordless headphones cannot be adjusted with the supplied card remote commander. Use the volume control on the cordless headphones. • For your safety, do not use the headphones while driving your car. • Do not leave the headphones in a place subject to direct sunlight, or in a high temperature. • If the cordless headphones are used while exposed to direct sunlight, sensitivity of the infrared receptor may deteriorate, and inferior quality sound may result. 16 Use of Headphones Listening with the headphones Before listening • The transmitter for the cordless headphones is on the monitor. See the location of controls for the monitor (page 8). • To prevent your ears from being damaged, first lower the volume. 1 Turn on the monitor and the player. 2 Set the power switch to ON on the right housing of the headphone. The headphones turn on and the POWER indicator glows red. Sound is automatically attenuated if noise increases — Attenuate function If the infrared rays are obstructed, or the headphones are used outside their effective range, noise will increase and sound will become hard to hear. To avoid potential ear damage as a result of noise, this function attenuates any sound in the headphones. Sound is automatically restored when you move nearer to the transmitter or remove the obstruction. After listening Take off the headphones, and then turn off the power (Noise may occur if you turn off the monitor before taking off the headphones). Power (ON/OFF) switch POWER indicator 3 Put on the headphones. Be sure to put the right housing (R) on your right ear and the left housing (L) on your left ear. 4 Start playback on the monitor and the player. 5 Turn the VOL control dial to adjust the volume. If the infrared sensors of the headphones are covered by your hands when adjusting the volume, the attenuate function will be activated and volume cannot be adjusted. To adjust the volume, move nearer toward the transmitter of the monitor, or orient the infrared emitters on the left housing towards the transmitter of the monitor. VOL control dial 17 Searching a chapter/title/track directly Various Playback 1 During playback or pause, press (SEARCH) to display search screen. •DVD Each time you press (SEARCH), the search screen toggles between Title and Chapter. •Video CD (only when PBC is off)/Audio CD The track search screen appears. 2 Press the number buttons to enter the desired chapter/title/track number. x 3 Press (ENTER). u Note You cannot set “0.” This chapter describes various functions for playback. DISPLAY POWER POWER SEARCH Number buttons 1 2 3 4 5 6 7 8 9 SEARCH CLEAR TOP MENU 0 SUBTITLE MENU ANGLE ENTER M/m </, AUDIO SETUP VOL INPUT MONITOR POWER MONITOR POWER Resume playback 1 During playback, press x to stop. The player memorizes the point where playback is stopped. •DVD/Video CD/Audio CD “PRESS PLAY TO CONTINUE” flashes on the screen. 2 Press u to start playback. When resume playback is activated, playback starts from the point where playback is stopped. When resume playback is deactivated, playback starts from the beginning. •MP3 When resume playback is activated, playback starts from the beginning of the MP3 file (track) during which you stopped playback. Playing a disc 1 Open the front panel of the player. 2 Insert the disc (labeled side up or the surface you want to play down if the disc is a DVD) into the player. If a disc is already inserted, press u to start playback. Note Even when the player is turned off, you can eject a disc from the player, though you cannot insert a disc. 18 Notes • To deactivate the resume function, press x again while playback is stopped or eject the disc from the player. • The player stores the point where you stopped playback for the disc currently in the player. • The resume function will be deactivated: — when the disc is ejected. • If the resume function is activated during fast/ slow forward or fast/slow reverse playback, normal playback starts when you press u. Turning off the player and the monitor There are 3 ways to turn off the player and the monitor. — Press (POWER) on the monitor. — Press (MONITOR POWER) on the card remote commander — Close the display monitor until it clicks. MP3 file playback with the menu display If you have set “SMART NAV” to “WITH MENU” (page 33) and play a CD containing MP3 files, the menu display for folder names and MP3 file names will appear. You can easily search the desired MP3 file with the “SMART NAV” menu display. 1 If you set the POWER SELECT switch to B (the setting without ACC position) for your car There are 3 ways to turn off the player and the monitor: — After turning off the ignition, be sure to press (POWER) on the monitor. — After turning off the ignition, (MONITOR POWER) on the card remote commander. — After turning off the ignition, just close the display panel until it clicks. Insert a CD containing MP3 files in this player. The “SMART NAV” menu display appears. SMART NAVI ROOT 2 ROOT 0 FOLDER 1 1 FOLDER 2 2 FOLDER 3 3 Press the number buttons to select the desired folder. M/,/m/< buttons are also available to select the desired folder. If you select the folder 1, the MP3 file names in the folder 1 appear. SMART NAVI 3 ROOT __ 0 FOLDER 1 SCHUBERT 1 FOLDER 2 BACH 2 FOLDER 3 MOZART 3 CHOPIN 4 BRAHMS 5 Press the number buttons to select the desired MP3 file. M/,/m/< buttons are also available to select the desired MP3 file. Playback starts. To turn off the menu display for MP3 files, set “SMART NAV” to “NO MENU” (page 33). Note To deactivate the resume function, press x again while playback is stopped or eject the disc from the player. 19 Displaying running time You can display the running time of DVDs, Video CDs and Audio CDs. DISPLAY POWER DISPLAY • Video CD (when PBC is set to OFF)/CD 1 Press (DISPLAY) while the running time is displayed. 2 Each time you press (DISPLAY), the display changes as follows: SINGLE ELAPSED 00:00:12 SINGLE REMAIN 00:04:45 SEARCH 1 2 3 4 5 6 7 8 9 CLEAR TOP MENU 0 SUBTITLE MENU TOTAL ELAPSED 00:06:32 TOTAL REMAIN 00:41:15 ANGLE OFF ENTER AUDIO SETUP To exit the display for running time, press (DISPLAY) repeatedly to select “OFF.” VOL INPUT MONITOR POWER During playback, press (DISPLAY). The running time is displayed at the upper left. • DVD 1 Press (DISPLAY) while the running time is displayed. 2 Each time you press (DISPLAY), the display changes as follows: TITLE 01/01 CHAPTER 02/05 00:24:50 Dolby D* TITLE REMAIN Dolby D* 01:25:41 CHAPTER ELAPSED Dolby D* 00:01:48 CHAPTER REMAIN Dolby D* 00:03:26 OFF * The format of the sound source (Dolby D, DTS, or LPCM) may appear. To exit the display for running time, press (DISPLAY) repeatedly to select “OFF.” 20 Changing the subtitle language Some DVDs have recorded subtitles in one or more languages. You can turn the subtitles on or off, or change the subtitle language on such DVDs. DISPLAY POWER SEARCH 1 2 3 4 5 6 7 8 9 Using a DVD menu With some DVDs you can use the original menu such as Title menu and DVD menu. You can play your favorite scene or song by selecting titles of songs and scenes during a DVD playback. You can select an item, subtitle language, audio language etc. by selecting a DVD menu. The contents of title menus and DVD menus differ, depending on the DVD. There may be some DVDs which have no recorded menus. CLEAR TOP MENU DISPLAY SEARCH SUBTITLE SUBTITLE MENU POWER 0 AUDIO SETUP 1 2 3 4 5 6 7 8 9 CLEAR ANGLE ENTER TOP MENU 0 SUBTITLE TOP MENU MENU ANGLE MENU ENTER ENTER AUDIO VOL INPUT MONITOR POWER SETUP M/m </, Press (SUBTITLE), during playback. The subtitle language is displayed at the upper left. VOL INPUT MONITOR POWER Example: a subtitle language display SUBTITLE 02/32 : ENGLISH Each time you press (SUBTITLE), the language switches within the list of subtitle languages recorded on the disc. When the display for the language code appears, input the language code corresponding to the desired language (page 46). Notes • You can also change the subtitle languages by changing Setup*. See “Displaying the subtitles for DVD — SUBTITLE” (page 30). * You can change to a specific subtitle language using a setup menu, only if the language is included in both the disc and the setup screen. • If you want to hide the subtitles, press (SUBTITLE) repeatedly to select “OFF.” • This function varies or may not work, depending on the DVD. Using the TOP MENU button Some DVDs have a title menu. From the title menu you can select a title for playback. Titles are the longest sections of a picture or music feature on a DVD, e.g., a movie, or an album for audio software, etc. The TOP MENU button is available to display the initial menu screen. 1 During DVD playback, press (TOP MENU). The top menu (titles) is displayed. * The contents of the top menu differ, depending on the DVD. 2 Press M/,/m/< to select the desired title. 3 Press (ENTER). The title you selected starts to play. 21 Using the MENU button Some DVDs have more comprehensive Menu that includes such things as the audio languages, subtitle languages, titles, and chapters, etc. 1 2 3 During a DVD playback, press (MENU). The DVD menu is displayed. Changing the audio language Some DVDs have multiple audio languages you can choose from. DISPLAY POWER SEARCH Press M/,/m/< to select the desired item. Press (ENTER)*1 . *1 If additional selection screens appear, repeat step 2 and 3. 1 2 3 4 5 6 7 8 9 CLEAR TOP MENU 0 SUBTITLE MENU ANGLE ENTER AUDIO Notes • Some DVDs do not have a DVD menu and on some DVDs, the contents of the DVD menu and title menu are the same. • On some DVDs, “DVD Menu” may be expressed as “MENU.” • Some DVDs, “Press ENTER” may be expressed as “Press SELECT” in step 3. • The contents of the DVD menu differ, depending on the DVD. • Read the instruction manual supplied with a DVD. AUDIO SETUP VOL INPUT MONITOR POWER During playback, press (AUDIO) repeatedly to select the desired audio language. The current audio language is displayed at the upper left. Example: an audio language display AUDIO 1/2: Dolby D 5.1 ENGLISH The format of the sound source (Dolby D, DTS, or LPCM) may appear. When the display for the language code appears, input the language code corresponding to the desired language (page 46). When the same language is displayed two or more times, the DVD is recorded in multiple audio format. Notes • You can switch the audio language only if multiple audio languages are recorded on the DVD. • You can also change the audio languages by using the DVD menu (page 21) or the setup screen* (page 29). * You can change to a specific audio language using a setup screen, only if the language is included in both the disc and the setup screen. • This function varies or may not work, depending on the DVD. 22 Changing angles Changing the audio output Some DVDs have multiple alternative angles recorded for certain scenes. If you have set “ANGLE MARK” to “ON” (page 26), a notice appears for 3 seconds at the scene. If “ANGLE MARK” is not set to “ON,” the notice does not appear at the scene. You can select the desired audio output from “STEREO,” “L-MONO,” “R-MONO,” or “MIXMONO”during Video CD or Audio CD playback. DISPLAY POWER SEARCH DISPLAY POWER 1 2 3 SEARCH 4 5 6 7 8 9 CLEAR 1 2 3 4 5 6 7 8 9 CLEAR TOP MENU TOP MENU 0 0 SUBTITLE MENU ANGLE ENTER SUBTITLE AUDIO MENU AUDIO ANGLE ANGLE ENTER SETUP AUDIO SETUP VOL VOL INPUT 2 During playback of a DVD having multiple alternative angles recorded, press (ANGLE)when a notice appears. The number of the currently selected angle is displayed at the upper right. Press (ANGLE) repeatedly to select your favorite angle number, while the angle number is displayed. Each time you press (ANGLE), the angle number switches. 3 / 5 MONITOR POWER MONITOR POWER 1 1 INPUT During playback, press (AUDIO). The current output is displayed at the upper left. Example: an audio output display L-MONO 2 Press (AUDIO) to select the desired output from “STEREO,” “L-MONO,” “RMONO,” or “MIX-MONO” while the output is displayed. Each time you press(AUDIO), the output switches. The angle number you have currently selected/the total number of multiple alternative angles Notes • You can switch the angle only if multiple angles are recorded on the DVD. • The total number of recorded angles differs depending on the DVD and scene. • You can only switch the angle during normal playback. You cannot switch the angle during fast forward/rewind playback. • When the selected scene with multi angles appears, the angle is automatically switched to the angle number you selected in step 2. • This function varies or may not work, depending on the DVD. 23 Using the PBC (playback control) function During playback of a PBC compatible Video CD, you can display the PBC menu and select the item from the menu. DISPLAY POWER SEARCH Number buttons 1 2 3 4 5 6 7 8 9 CLEAR TOP MENU 0 SUBTITLE TOP MENU MENU ANGLE ENTER AUDIO O SETUP ./> u VOL INPUT MONITOR POWER 1 Insert a Video CD, then press (TOP MENU) repeatedly to select “PBC ON.” Depending on the Video CD, the PBC menu may be displayed automatically after inserting a Video CD. Each time you press (TOP MENU), the PBC menu function turns on or off. 2 Press u. The PBC menu is displayed. 3 While the PBC menu screen is displayed; — press the number buttons to select the number of the desired item. — press ./> to go to the previous/ next page. Button functions vary or may not work, depending on the Video CD. Notes • To display the PBC menu during playback of a Video CD, press (TOP MENU) repeatedly to select “PBC ON,” then press u. • During playback of a Video CD with “PBC ON,” press the number buttons or ./> to change the item. The PBC menu is not displayed but the item you selected starts to play. • During playback of a Video CD with “PBC ON,” press O to display the PBC menu. • The PBC menus differ, depending on the Video CD. Read the instruction manual supplied with the Video CD. 24 Note To play images at full size, set your monitor “Full ” or to the corresponding mode. For details, read the operating instructions supplied with your monitor. Changing Setup You can set up and adjust this player using the on-screen setup menu. Most settings need to be set when you first use this player. DISPLAY 1 POWER Press (SETUP). The main page for setup appears. “PREFERENCES” is only available when playback is stopped. SETUP MENU -- MAIN PAGE SEARCH 1 2 3 4 5 6 7 8 9 GENERAL SETUP CLEAR TOP MENU SPEAKER SETUP AUDIO SETUP 0 PREFERENCES SUBTITLE MENU ANGLE ENTER EXIT SETUP ENTER M/m </, AUDIO SETUP SETUP GENERAL SETUP VOL INPUT MONITOR POWER Changing the aspect ratio of screen — TV DISPLAY 2 Press M or m repeatedly to select “GENERAL SETUP,” then press (ENTER). 3 Press M or m repeatedly to select “TV DISPLAY,” then press ,. -- GENERAL PAGE - - A monitor has two types of aspect ratio: the normal type with a 4:3 horizontal-to-vertical screen ratio, and a wide type with a 16:9 ratio. Some DVDs also have multiple types of aspect ratio as follows: 4:3 PS: Pan Scan If you play a 16:9wide-image DVD on a normal monitor connected with this player, the images are cropped at the left and right. 4:3 LB: Letter Box If you play a 16:9wide-image DVD on a normal monitor connected with this player, the images are compressed vertically. 16:9 wide: Wide Screen If you play a 16:9wide-image DVD on a wide monitor connected with this player, the images are played at full size. TV DISPLAY 4:3 PS ANGLE MARK 4:3 LB CAPTIONS 16:9 WIDE SCR SAVER MAIN PAGE NORMAL TV PAN SCAN 4 Press M or m repeatedly to select the desired item from “4:3 PS,” “4:3 LB,” or “16:9 WIDE.” 5 Press (ENTER). “SET TO WIDE” is displayed at the lower left on the monitor, for example if you select “16:9 WIDE” in step 4. To return to normal play screen, press (SETUP) anytime. Notes • To return to the main page for setup, press M/m/ < repeatedly to select “MAIN PAGE,” then press (ENTER). • Regardless of setting to “4:3 PS” or “4:3 LB,” either of setting may be automatically activated, depending on the DVD. 25 Displaying the multi-angle notice — ANGLE MARK If various angles (multi-angles) for a scene are recorded on the DVD and you have set the “ANGLE MARK” to “ON,” a notice appears at the scene. 1 Press (SETUP). The main page for setup appears. 2 Press M or m repeatedly to select “GENERAL SETUP,” then press (ENTER). 3 Press M or m repeatedly to select “ANGLE MARK,” then press ,. Displaying captions for viewers with hearing difficulties — CAPTIONS Captions are the words displayed on the monitor that describe the audio or sound portion of a DVD. Captions allow viewers with hearing difficulties to follow the dialog and the action of a scene simultaneously. This function is only available when a DVD containing captions is played. 1 Press (SETUP). The main page for setup appears. 2 Press M or m repeatedly to select “GENERAL SETUP,” then press (ENTER). 3 Press M or m repeatedly to select “CAPTIONS,” then press ,. 4 Press M or m repeatedly to select “ON.” 5 Press (ENTER). -- GENERAL PAGE - TV DISPLAY ANGLE MARK ON CAPTIONS OFF SCR SAVER MAIN PAGE -- GENERAL PAGE - TURN ANGLE MARK ON TV DISPLAY 4 5 Press M or m repeatedly to select “ON.” Press (ENTER). “ANGLE MARK ON” is displayed at the lower left on the monitor. To turn off the multi-angle notice, select “OFF” in step 4. To return to normal play screen, press (SETUP) anytime. Note To return to the main page for setup, press M/m/< repeatedly to select “MAIN PAGE,” then press (ENTER). 26 ANGLE MARK CAPTIONS ON SCR SAVER OFF MAIN PAGE CLOSED CAPTION NOW ON To turn off the captions, select “OFF” in step 4. To return to normal play screen, press (SETUP) anytime. Note To return to the main page for setup, press M/m/< repeatedly to select “MAIN PAGE,” then press (ENTER). Setting the screen saver — SCR SAVER If you set the “SCR SAVER” setting to “ON,” the screen saver image appears when you leave the player in pause or stop mode for more than 15 minutes. The screen saver will help prevent the monitor from becoming damaged. 1 Selecting the speaker mode — SPEAKER SETUP You can select the speaker mode setting from “LT-RT” or “STEREO.” The downmix function is used to create stereo (2-channel) signals from more than 5 separated digital signals of a source. LT-RT: theater downmix mode. STEREO: stereo downmix mode. Press (SETUP). The main page for setup appears. 1 Press (SETUP). The main page for setup appears. 2 Press M or m repeatedly to select “GENERAL SETUP,” then press (ENTER). 2 Press M or m repeatedly to select “SPEAKER SETUP,” then press (ENTER). 3 Press M or m repeatedly to select “SCR SAVER,” then press ,. 3 Press M or m repeatedly to select “DOWNMIX,” then press ,. 4 Press M or m repeatedly to select “ON.” 5 Press (ENTER). -- SPEAKER SETUP PAGE - DOWNMIX STEREO LT/RT MAIN PAGE -- GENERAL PAGE - TV DISPLAY ANGLE MARK CAPTIONS SCR SAVER ON OFF SET LT/RT DOWNMIX MAIN PAGE 4 Press M or m repeatedly to select the desired item from “LT/RT” or “STEREO.” 5 Press (ENTER). “LT/RT DOWNMIX” is displayed at the lower left on the monitor, for example if you select “LT/RT” in step 4. SCREEN SAVER NOW ON To turn off the screen saver setting, select “OFF” in step 4. To return to normal play screen, press (SETUP) anytime. Note To return to the main page for setup, press M/m/< repeatedly to select “MAIN PAGE,” then press (ENTER). To return to normal play screen, press (SETUP) anytime. Note To return to the main page for setup, press M/m/< repeatedly to select “MAIN PAGE,” then press (ENTER). 27 Selecting the audio output mode — AUDIO OUT Selecting the compression setting for the sound You can select the audio output setting from “SPDIF/RAW” or “SPDIF/PCM.” SPDIF (Sony/Philips Digital Interface) is a standard of audio transfer file format. SPDIF allows the transfer of audio, however, signal quality may be degraded. SPDIF/RAW: outputs the original audio data in SPDIF format. SPDIF/PCM: outputs the sampling of the original audio data in SPDIF format. — DYNAMIC 1 Press (SETUP). The main page for setup appears. 2 Press M or m repeatedly to select “AUDIO SETUP,” then press (ENTER). 3 Press M or m repeatedly to select “AUDIO OUT,” then press ,. You can select the compression setting for the sound. If you set the DYNAMIC setting to “OFF” and watch an exciting movie, you can enjoy dynamic sound to its best effect. However, for example, if the sound is too dynamic and loud to hear low level sound such as human voices, try adjusting the dynamic range. 1 Press (SETUP). The main page for setup appears. 2 Press M or m repeatedly to select “AUDIO SETUP,” then press (ENTER). 3 Press M or m repeatedly to select “DYNAMIC,” then press ,. -- AUDIO SETUP - - -- AUDIO SETUP - AUDIO OUT SPDIF/RAW AUDIO OUT DYNAMIC SPDIF/PCM DYNAMIC FULL HIGH MAIN PAGE MAIN PAGE MID LOW OFF FULL DYNAMIC RNG COMPRESSION RAW DATA VIA SPDIF 4 Press M or m repeatedly to select the desired item from “SPDIF/RAW” or “SPDIF/PCM.” 4 Press M or m repeatedly to select the desired item from “FULL,” “HIGH,” “MID” or “LOW.” 5 Press (ENTER). “SPDIF/RAW OUTPUT” is displayed at the lower left on the screen, for example if you select “SPDIF/RAW” in step 4. 5 Press (ENTER). To return to normal play screen, press (SETUP) anytime. Note To return to the main page for setup, press M/m/< repeatedly to select “MAIN PAGE,” then press (ENTER). 28 To turn off the dynamic range of sound volume, select “OFF” in step 4. To return to normal play screen, press (SETUP) anytime. Note To return to the main page for setup, press M/m/< repeatedly to select “MAIN PAGE,” then press (ENTER). Selecting the TV color system — COLOR SYSTEM Selecting the audio language for DVD — AUDIO The color system differs, depending on your country. You can change the TV color system for the monitor. 1 Press (SETUP). The main page for setup appears. 2 Press M or m repeatedly to select “PREFERENCES,” then press (ENTER). 3 Press M or m repeatedly to select “COLOR SYSTEM,” then press ,. Some DVDs have multiple audio languages you can select from. 1 Press (SETUP). The main page for setup appears. 2 Press M or m repeatedly to select “PREFERENCES,” then press (ENTER). 3 Press M or m repeatedly to select “AUDIO,” then press ,. -- PREFERENCES PAGE - - -- PREFERENCES PAGE - COLOR SYSTEM NTSC COLOR SYSTEM AUDIO PAL AUDIO ENGLISH SUBTITLE SUBTITLE FRENCH DISC MENU DISC MENU SPANISH PARENTAL PARENTAL JAPANESE PASSWORD PASSWORD OTHERS DEFAULTS DEFAULTS SMART NAVI SMART NAVI SET PREFERENCE TO ENGLISH NTSC TV 4 Press M or m repeatedly to select the desired item from “NTSC” or “PAL.” 5 Press (ENTER). “SET TO NTSC” is displayed at the lower left on the screen, for example if you select “NTSC” in step 4 . To return to normal play screen, press (SETUP) anytime. Notes • To return to the main page for setup, press M/m/ < repeatedly to select “MAIN PAGE,” then press (ENTER). • If your connected monitor is not PAL compatible, do not set “COLOR SYSTEM” to “PAL,” as your monitor will not display, and operations will not be possible. 4 Press M or m repeatedly to select the desired item from “ENGLISH,” “FRENCH,” “SPANISH,” “JAPANESE.” If you select “OTHERS,” select and enter a language code from “Language Code List” (page 46). 5 Press (ENTER). “PREFERENCE SET TO ENGLISH” is displayed at the lower left on the screen, for example if you select “ENGLISH” in step 4. To return to normal play screen, press (SETUP) anytime. Notes • To return to the main page for setup, press M/m/ < repeatedly to select “MAIN PAGE,” then press (ENTER). • Regardless of setting to the desired language, other language may be automatically activated, depending on the DVD. 29 Displaying the subtitles for DVD — SUBTITLE Selecting the DVD menu language — DISC MENU If subtitles are recorded on the discs, you can change the subtitles or turn the subtitles on and off when playback is stopped or the disc is ejected. You can select the display language for the DVD menu. 1 Press (SETUP). The main page for setup appears. 2 Press M or m repeatedly to select “PREFERENCES,” then press (ENTER). 3 Press M or m repeatedly to select “SUBTITLE,” then press ,. 1 Press (SETUP). The main page for setup appears. 2 Press M or m repeatedly to select “PREFERENCES,” then press (ENTER). 3 Press M or m repeatedly to select “DISC MENU,” then press ,. -- PREFERENCES PAGE - - -- PREFERENCES PAGE - COLOR SYSTEM AUDIO COLOR SYSTEM SUBTITLE AUDIO SUBTITLE ENGLISH DISC MENU ENGLISH DISC MENU FRENCH PARENTAL FRENCH PARENTAL SPANISH PASSWORD SPANISH PASSWORD JAPANESE DEFAULTS JAPANESE DEFAULTS OTHERS SMART NAVI OTHERS SMART NAVI OFF SET PREFERENCE TO ENGLISH SET PREFERENCE TO ENGLISH 4 Press M or m repeatedly to select the desired item from “ENGLISH,” “FRENCH,” “SPANISH,” “JAPANESE.” If you select “OTHERS,” select and enter a language code from “Language Code List” (page 46). 5 Press (ENTER). “PREFERENCE SET TO ENGLISH” is displayed at the lower left on the screen, for example if you select “ENGLISH” in step 4. To turn off the subtitle select “OFF” in step 4. To return to normal play screen, press (SETUP) anytime. Notes • To return to the main page for setup, press M/m/ < repeatedly to select “MAIN PAGE,” then press (ENTER). • Regardless of setting to the desired language, other language may be automatically activated, depending on the DVD. 30 4 Press M or m repeatedly to select the desired item from “ENGLISH,” “FRENCH,” “SPANISH,” or “JAPANESE.” If you select “OTHERS,” select and enter a language code from “Language Code List” (page 46). 5 Press (ENTER). “PREFERENCE SET TO ENGLISH” is displayed at the lower left on the screen, for example if you select “ENGLISH” in step 4. To return to normal play screen, press (SETUP) anytime. Notes • To return to the main page for setup, press M/m/ < repeatedly to select “MAIN PAGE,” then press (ENTER). • Regardless of setting to the desired language, other language may be automatically activated, depending on the DVD. Preparing for the initial parental setting Playback of some DVDs can be limited according to a predetermined level, such as the age of the viewer. The Parental control function allows you to set a playback limitation level. When you use the unit for the first time, set a password and parental level as described below. Setting the password 1 Press (SETUP). The main page for setup appears. 2 Press M or m repeatedly to select “PREFERENCES,” then press (ENTER). 3 Press M or m repeatedly to select “PASSWORD,” then press ,. 7 Press the number buttons to enter your password* (the same 4-digit number in step 6) again at “CONFIRM PWD.” * If you enter a wrong number, press (ENTER). All the numbers are cleared. 8 Press (ENTER). Selecting the desired parental setting — PARENTAL 1 Press (SETUP). The main page for setup appears. 2 Press M or m repeatedly to select “PREFERENCES,” then press (ENTER). 3 Press M or m repeatedly to select “PARENTAL,” then press ,. -- PREFERENCES PAGE - - -- PREFERENCES PAGE - COLOR SYSTEM AUDIO SUBTITLE DISC MENU PARENTAL PASSWORD CHANGE DEFAULTS SMART NAVI CHANGE PASSWORD 4 CONFIRM PWD. 2 SUBTITLE 3 PG DISC MENU 4 PG 13 PARENTAL 5 PASSWORD 6R DEFAULTS 7 NC-17 SMART NAVI 8 4 Press M or m repeatedly to select the desired item from “1 G,” “2,” “3 PG,” “4 PG-13,” “5,” “6 PG-R,” “7 NC-17,” “8,” or “OFF.” 5 Press (ENTER). The screen for password appears. 6 Press the number buttons to enter your 4-digit password number. The parental setting is completed. OLD PASSWORD NEW PASSWORD 1G AUDIO SET TO G Press (ENTER). The setup screen for setting your password is displayed. PASSWORD CHANGE PAGE COLOR SYSTEM Note If you forget your registered 4-digit password number, press 5370. PLEASE ENTER OLD PASSWORD 5 Press the number buttons to enter 5370 at “OLD PASSWORD.” 6 Press the number buttons to enter your desired 4-digit number at “NEW PASSWORD.” 31 Refer to the following table. Parental levels of the table are on the MPAA (Motion Picture Association of America) rating system. If you set this player to level “4” for example, DVDs with levels “5,” “6,” and “7” cannot be played. This Unit MPAA Rating System “OFF*” “8” “7” “NC-17”: No one 17 and under admitted “6” “R”: Restricted “5” “—”: “4” “PG-13”: Parents strongly cautioned Changing your password — PASSWORD You can change your password for parental setting here. Follow the steps below. 1 Press (SETUP). The main page for setup appears. 2 Press M or m repeatedly to select “PREFERENCES,” then press (ENTER). 3 Press M or m repeatedly to select “PASSWORD,” then press ,. -- PREFERENCES PAGE - COLOR SYSTEM AUDIO SUBTITLE DISC MENU “3” “PG”: Parental guidance suggested PARENTAL PASSWORD CHANGE DEFAULTS “2” “—”: “1” “G”: General audience * If you select level “OFF,” you can play all discs. SMART NAVI CHANGE PASSWORD 4 Press , to select “CHANGE,” and press (ENTER). 5 Press the number buttons to enter your old password, new password, then new password again to confirm it. PASSWORD CHANGE PAGE OLD PASSWORD NEW PASSWORD CONFIRM PWD. PLEASE ENTER OLD PASSWORD 8 Press (ENTER). To return to normal play screen, press (SETUP) anytime. Note If you forget your registered 4-digit password number, press 5370. 32 Returning this player to the factory setting Setting the menu display for MP3 files — DEFAULTS — SMART NAV You can return this player to the factory setting except your password (page 31, 32) and parental setting (page 31). Follow the steps below. If you have set “SMART NAV” to “WITH MENU” and play a CD containing MP3 files, the menu display for folder names and MP3 file names appear. You can easily search the desired MP3 file with the “SMART NAV” menu display. 1 2 3 Press (SETUP). The main page for setup appears. 1 Press (SETUP). The main page for setup appears. Press M or m repeatedly to select “PREFERENCES,” then press (ENTER). 2 Press M or m repeatedly to select “PREFERENCES,” then press (ENTER). Press M or m repeatedly to select “DEFAULTS,” then press ,. 3 Press M or m repeatedly to select “SMART NAV,” then press ,. -- PREFERENCES PAGE - - -- PREFERENCES PAGE - - COLOR SYSTEM AUDIO COLOR SYSTEM SUBTITLE AUDIO DISC MENU SUBTITLE PARENTAL DISC MENU PASSWORD DEFAULTS PARENTAL RESET PASSWORD SMART NAVI DEFAULTS NO MENU SMART NAVI WITH MENU LOAD FACTORY SETTINGS NO MENU 4 Press , to select “RESET.” 5 Press (ENTER). “FACTORY SETTINGS LOADED” is displayed at the lower left on the screen. To return to normal play screen, press (SETUP) anytime. Note To return to the main page for setup, press M/m/< repeatedly to select “MAIN PAGE,” then press (ENTER). 4 Press , to select “WITH MENU.” 5 Press (ENTER). “WITH MENU” is displayed at the lower left on the screen. To turn off the menu display for MP3 files, select “NO MENU” in step 4. To return to normal play screen, press (SETUP) anytime. Note To return to the main page for setup, press M/m/< repeatedly to select “MAIN PAGE,” then press (ENTER). 33 Additional Information Maintenance Replacing the lithium battery of the card remote commander When the battery becomes weak, the range of the card remote commander becomes shorter. Replace the battery with a new CR2025 lithium battery. Use of any other battery may present a risk of fire or explosion. Fuse replacement When replacing the fuse, be sure to use one matching the amperage rating stated on the original fuse. If the fuse blows, check the power connection and replace the fuse. If the fuse blows again after replacement, there may be an internal malfunction. In such a case, consult your nearest Sony dealer. x 1 2 + side up x Notes on lithium battery Warning Never use a fuse with an amperage rating exceeding the one supplied with the unit as this could damage the unit. •Keep the lithium battery out of the reach of children. Should the battery be swallowed, immediately consult a doctor. •Wipe the battery with a dry cloth to assure good contact. •Be sure to observe the correct polarity when installing the battery. •Do not hold the battery with metallic tweezers, otherwise a short-circuit may occur. WARNING Battery may explode if mistreated. Do not recharge, disassemble, or dispose of in fire. 34 Replacing the ear pads The ear pads are replaceable. If the ear pads become dirty or worn out, replace them as illustrated below. The ear pad is not commercially available. You can order replacements from the store where you purchased this system, or at your nearest Sony dealer. 1 Caring for others Keep the volume at a moderate level. This will allow you to hear outside sounds and to be considerate to the people around you. If you have any questions or problems concerning the headphones that are not covered in this manual, please consult nearest Sony dealer. Remove the old ear pad by pulling it off. Ear pad 2 Place the new ear pad around the housing. Precautions •When the headphones are not to be used for a long period of time, remove the battery to avoid damage caused by battery leakage and subsequent corrosion. •Do not leave the cordless stereo headphones in a location subject to direct sunlight, heat or moisture (It is recommended to use the headphones at a temperature of between 5 ˚C and 35 ˚C (41 ˚F and 95 ˚F).) •Do not drop, hit or otherwise subject headphones to strong shocks of any kind. This could damage the product. Notes on headphones preventing hearing damage Avoid using headphones at high volume. Hearing experts advise against continuous, loud and extended play. If you experience a ringing in your ears, lower the volume or discontinue use. 35 About discs the player can play This player can play 12 cm (4 7/10 in) disc only. •DVD •Video CD •Audio CD •CD-R/CD-RW Disc type Label on the disc Region code of DVDs this player can play This player has a region code printed on the rear of the player and will only play DVDs that are labeled with identical region codes. DVDs labeled will also be played on this player. If you try to play any other DVD, the message “WRONG REGION” will appear on the screen. Depending on the DVD, the region code indication may not appear even if the DVD is prohibited by area restrictions. ALL MODEL NO. DVD PLAYER DC:12 DVD Videos Video CDs Audio CDs MP3 files Notes on CD-Rs (recordable CDs)/ CD-RWs (rewritable CDs) •Some CD-Rs/CD-RWs (depending on the equipment used for its recording or the condition of the disc) may not play on this unit. •You cannot play a CD-R/CD-RW that is not finalized*. •You can play MP3 files recorded on CDROMs, CD-Rs, and CD-RWs. * A process necessary for a recorded CD-R/CD-RW disc to be played on the audio CD player. Notes on CD-Rs (recordable CDs)/CD-RWs (rewritable CDs) 36 NTSC X Region code Cautions • This player CANNOT play these discs. — DVD-Audio — DVD-RAM — DVD-ROM — DVD-RW — DVD-R — Active-Audio (Data) — Photo-CD — VSD — CD-Extra (Data) — Mixed CD (Data) — CD-ROM • This product incorporates copyright protection technology that is protected by method claims of certain U.S. patents and other intellectual property rights owned by Macrovision Corporation and other rights owners. Use of this copyright protection technology must be authorized by Macrovision Corporation, and is intended for home and other limited viewing uses only unless otherwise authorized by Macrovision Corporation. Reverse engineering or disassembly is prohibited. This player conforms to Ver. 1.1 and Ver. 2.0 of Video CD standards. You can enjoy two kinds of playback according to the disc type. Disc type DVD structure Disc You can Video CDs without Video playback (moving pictures) as well as music. PBC functions (Ver. 1.1 discs) Video CDs with PBC functions (Ver. 2.0 discs) Terms for discs • Interactive software with menu screens displayed on the monitor (PBC Playback) • Video playback functions • High-resolution still pictures if they are included on the disc. Note on DTS-encoded CDs When playing DTS*-encoded CDs, excessive noise will be heard from the analog stereo outputs. To avoid possible damage to the audio system, the consumer should take proper precautions when the analogue stereo outputs of this player is connected to an amplification system. To enjoy DTS Digital Surround™ playback, an external 5.1-channel DTS Digital Surround™ decoder system must be connected to the digital output of this player. * “DTS,” “DTS Digital Surround” and “DTS Digital Out” are trademarks of Digital Theater Systems, Inc. Title Chapter Video CD/Audio CD structure Disc Track • Title The longest section of a picture or music feature on a DVD, e.g., a movie for video software, or an album for audio software, etc. • Chapter Sections of a picture or a music feature that are smaller than titles. A title is composed of several chapters. Each chapter is assigned a chapter number enabling you to locate the chapter you want. Depending on the disc, chapters may not be recorded. • Track Sections of a picture or a music feature on a Video CD/Audio CD. Each track is assigned a track number enabling you to locate the track you want. • Scene On a Video CD with PBC (playback control) functions, the menu screens, moving pictures and still pictures are divided into sections called “scenes.” Each scene is assigned a scene number enabling you to locate the scene you want. 37 Notes on discs •To keep the disc clean, do not touch the surface. Handle the disc by its edge. •Keep your discs in their cases or disc magazines when not in use. Do not subject the discs to heat/high temperature. Avoid leaving them in parked cars or on dashboards/rear trays. •Do not attach labels, or use discs with sticky ink/residue. Such discs may stop spinning when used, causing a malfunction, or may ruin the disc. •Do not use any discs with labels or stickers attached. The following malfunctions may result from using such discs: — Inability to eject a disc (due to a label or sticker peeling off and jamming the eject mechanism). — Inability to read audio data correctly (e.g., playback skipping, or no playback) due to heat shrinking of a sticker or label causing a disc to warp. •Discs with non-standard shapes (e.g., heart, square, star) cannot be played on this unit. Attempting to do so may damage the unit. Do not use such discs. •You cannot play 8 cm (3 in.) CDs. 38 •Before playing, clean the discs with a commercially available cleaning cloth. Wipe each disc from the center out. Do not use solvents such as benzine, thinner, commercially available cleaners, or antistatic spray intended for analog discs. The playback order of the MP3 files About MP3 files MP3 (MPEG 1 Audio Layer-3) is a standard technology and format for compressing a sound sequence. The file is compressed to about 1/10 of its original size. Sounds outside the range of human hearing are compressed while the sounds we can hear are not compressed. The playback order of the folders and files is as follows: Folder (album) 1 1 MP3 file (track) 2 2 Recommended MP3 file format Sampling frequency (Hz) 32k, 44.1k, 48k Bitrate (bps) 32k to 256k 3 3 4 5 Notes on discs You can play MP3 files recorded on CD-ROMs, CD-Rs, and CD-RWs. The disc must be in the ISO 9660* level 1 or level 2 format, or Joliet or Romeo in the expansion format. * ISO 9660 Format The most common international standard for the logical format of files and folders on a CD-ROM. There are several specification levels. In Level 1, file names must be in the 8.3 format (no more than 8 characters in the name, no more than 3 characters in the extension “.MP3”) and in capital letters. Folder names can be no longer than 8 characters. There can be no more than 8 nested folder levels. Level 2 specifications allow file names up to 31 characters long. Each folder can have up to 8 trees. For Joliet or Romeo in the expansion format, make sure of the contents of the writing software, etc. Notes • With formats other than ISO 9660 level 1 and level 2, folder names or file names may not be displayed correctly. • When naming, be sure to add the file extension “.MP3” to the file name. • If you put the extension “.MP3” to a file other than MP3, the player cannot recognize the file properly and will generate random noise that could damage your speakers. • The following discs take a longer time to start playback. — a disc recorded with complicated tree structure. — a disc to which data can be added. • If you play a high-bit rate MP3 file such as 320 kbps, sound may be intermittent. 4 5 6 6 7 7 8 8 9 Tree 1 (root) Tree 2 Tree 3 Tree 4 Tree 5 Tip To specify a desired playback order, before the folder or file name, input the order by number (e.g., “01,” “02”), then record contents onto a disc (The order differs depending on the writing software). 39 Specifications Overhead Monitor XVM-R70 DVD player MV-101 Monitor System Laser Signal format system Semiconductor laser NTSC Audio characteristics Frequency response Signal to noise ratio Hermonic distortion Dynamic range Wow and flutter 20 Hz to 20 kHz 90dB (A) 0.03 % 90dB below measurable limits (±0.001% W PEAK) General Outputs Inputs Power requirements Dimensions Mass Operating temperature Supplied accessories Optional equipment Audio output Video output Optical output IR input DV 12V input 12 V DC car battery (negative ground) Approx. 189 × 70 × 243 mm (7 1/2 × 2 7/8 × 9 5/8 in) (w/h/d) Approx. 2.1 kg (4 lb 11 oz) 0 ˚C to 45 ˚C (32 ˚F to 113 ˚F) Parts for installation and connections (1 set) Card remote commander RM-X135 Operating Instructions (1 set) Monitor XVM-R70, XVM-H65 Design and specifications are subject to change without notice. 40 System Display Drive system Picture size Picture segment Power requirements Current drain Dimensions Operating temperature Mass Supplied accessories Optional accessories Liquid crystal color display Manual flipdown panel TFT-LCD active matrix system 7 inches wide screen (16:9) 154 × 87 mm, 176 mm (6 1/8 × 3 1/2 in, 7 in) (w/h, d) 336,960 (w 1440 × h 234) dots 12 V DC car battery (negative ground) Approx. 800 mA 230 × 57 × 270 mm (9 1/8 × 2 3/8 × 10 3/4 in) (w/h/d) 5 °C to 45 °C (41 °F to 113 °F) Approx. 1.5 Kg (3 lb 5 oz) Connection box XA-115 (1) Monitor cable (5 m) (1) Power supply cord (1) DC-DC cord (3 m) (1) Mounting plate (1) Screws (4) Tapping Screws (4) Headrest Monitor XVM-H65 Game player PS one Design and specifications are subject to change without notice. Cordless Stereo headphone MDR-IF0140 Connection box XA-115 A/V Output Output Impedance: Output Level: Video: A/V Input × 3 Input Impedance: Input Level: Video: DC output Dimensions Mass less than 220 Ω less than 100 pF 0 dBs ±3 dB (0.775 V rms) (Vol Max) 75 Ω 1Vp-p more than 10 K Ω less than 1000 pF ±1.3 dBs +0/–0.3 dB (0.775 V rms) 75 Ω 1 Vp-p 7.5 V (max 2 A) 150 × 42 × 80 mm (6 × 11/16 × 3 1/4 in) (w/h/d) Approx. 260 g (9 oz) General Modulation system Carrier frequency Frequency modulation Right 2.8 MHz Left 2.3 MHz Frequency response Power source Mass 18 – 22,000 Hz DC 1.5 V (size AAA) dry battery Approx. 125 g (4.41 oz) including battery Design and specifications are subject to change without notice. 41 Troubleshooting The following checklist will help you remedy problems you may encounter with the products. Before going through the checklist below, check the connection and operating procedures. DVD player MV-101 General This player does not turn on. •Check the connections. •If you find the connections in order, check the fuse. If the fuse is blown, replace it with a correctly rated fuse. t If the fuse blows again, consult your nearest Sony dealer. •Press (POWER) on the monitor to turn on. •The player may be overheated. t Make sure that the player and the monitor are turned off. Wait until the player and the monitor cool off, then press (POWER) on the monitor to turn on. The contents of the memory have been erased. •The power cord or battery has been disconnected. •The power connecting cord is not connected properly. Stored settings are erased. The fuse has blown. Makes noise when the ignition key is in the ON, ACC, or OFF position. The leads are not matched correctly with the car’s accessory power connector. No power is being supplied to the unit. •Check the connection. If everything is in order, check the fuse. •The car does not have an ACC position. t press (POWER) on the monitor The power is continuously supplied to the unit. The car does not have an ACC position. t Press and hold (POWER) on the monitor. 42 Disc playback A disc cannot be loaded. •Another disc is already loaded. •The disc is forcibly inserted upside down or in the wrong way. MP3 files cannot be played back. •Recording was not performed according to the ISO 9660 level 1 or level 2 format, or the Joliet or Romeo convention in the expansion format. •The file extension “.MP3” is not added to the file name. •Files are not stored in MP3 format. MP3 files take longer to play back than others. The following discs take a longer time to start playback. — a disc recorded with a complicated tree structure. — a disc recorded in Multi Session. — a disc to which data can be added. The sound skips due to vibration. •The player is installed at an angle of more than 15°. •The player is not installed in a sturdy part of the car. Playback functions such as pause are deactivated •The RESET button has been pressed. •The disc is ejected. The sound skips. Dirty or defective disc. Picture There is no picture. •Check that this unit is connected securely. •The connecting cord to the monitor is damaged. Replace it with a new one. •Make sure the monitor is turned on. •Make sure the video input is selected on the monitor to view pictures from this unit. Picture noise appears. Clean the disc Even though you set the aspect ratio by changing the setup (page 25), the picture will not fill the screen. The aspect ratio is fixed on your DVD. Operation The remote commander does not function. •Remove any obstacles between the remote commander and this unit. •Use the remote commander closer to the remote control sensor. •Point the light emitter of the commander at the remote control sensor of the unit. •Replace the battery in the remote if it is weak. The language for the sound track cannot be changed when you play a DVD. •Multilingual tracks are not recorded on the DVD. •Changing the language for the track is prohibited on the DVD. The subtitle language cannot be changed when you play a DVD. •Multilingual subtitles are not recorded on the DVD. •Changing the language for the subtitles is prohibited on the DVD. The subtitles cannot be turned off when you play a DVD. Depending on the DVD, you may not be able to turn the subtitles off. The angles cannot be changed when you play a DVD. •Multi-angles are not recorded on the DVD. •Change the angles at a scene recorded with multiple angles (page 23). •Changing the angles is prohibited on the DVD. This unit does not operate properly. Static electricity, etc., may affect this unit’s operation. Press the RESET button. The player does not play from the beginning when playing a disc. •Resume Playback may be activated. t Press x again or eject the disc. •Depending on the DVD, a TOP menu or a DVD menu may automatically appear on the monitor during playback. t Select the desired menu (page 21, 22). •Depending on the Video CD, the PBC menu display automatically appears on the monitor during playback. t Select the desired menu (page 24). Playback stops automatically. The disc may contain an auto pause signal. While playing such a disc, this player stops playback at the signal. You cannot perform certain functions, such as Stop or Search Playback. With some discs, you cannot activate these functions. continue to next page t 43 Overhead Monitor XVM-R70 General No picture, no sound •The power cord or battery has been disconnected. •The fuse has blown. Good picture but no sound Press the (VOL) (+) on the card remote commander. Dotted lines or stripes This may be caused by local interference such as a car engine or motorcycle. Adjust the antennas for minimum interference. No picture, or no sound when you connect the optional equipment Makes noise when the ignition key is in the ON, ACC, or OFF position. The cord has been disconnected. Connect the cord securely. No response when pressing the buttons on the card remote commander The battery may be exhausted. Cordless Stereo headphones MDR-IF140 General No sound/Muffled sound •Turn on the transmitter first, and then put on the headphones. •Check the connection of the audio/video equipment or the AC power adapter. •Check that the audio/video equipment connected to the transmitter is turned on. •If the transmitter is connected to the headphones jack, raise the volume of the audio/video equipment connected to the transmitter. •The mute function is activated. •Check if there is any object between the transmitter and the headphones. •Use the headphones near the transmitter. •Change the position and angle of the transmitter. •The headphones’ power indicator light dims, flashes or goes off. •Replace dry battery with new one. Distorted sound •If the transmitter is connected to the headphones jack, raise the volume of the audio/video equipment connected to the transmitter. •The headphones’ power indicator light dims, flashes or goes off. •Replace dry battery with new one. Loud background noise •Move closer to the transmitter (As you move away from the transmitter, more noise is likely to be heard. This is inherent in infrared ray communication and does not mean that there is a problem with the unit itself). •Check that there is no object between the transmitter and the headphones. •Check that the infrared sensors are not covered with your hands or hair. •If you use the headphones by a window where the sunlight is too strong, draw the curtains/blinds to shut out the direct sunlight, or use the headphones away from the sunlight. •Change the position or angle of the transmitter. •If the transmitter is connected to the headphones jack, raise the volume of the audio/video equipment connected to the transmitter. •The headphones’ power indicator light dims, flashes or goes off. •Replace dry battery with new one. 44 Error display Error displays The following indications will be displayed for about 8 seconds. POWER OFF OVERHEAT The player may be overheated. t Allow the unit to cool off, then press (POWER) on the monitor again. WRONG REGION The region code of the DVD currently in the player does not conform to the player. t Make sure the region code of the DVD and the player (page 36). The operation cannot be done. 45 Language Code List The language spellings conform to the ISO 639: 1988 (E/F) standard. 46 Code Language Code Language Code Language 1027 Afar 1028 Abkhazian 1032 Afrikaans 1039 Amharic 1044 Arabic 1045 Assamese 1051 Aymara 1052 Azerbaijani 1053 Bashkir 1057 Byelorussian 1059 Bulgarian 1060 Bihari 1061 Bislama 1066 Bengali; Bangla 1067 Tibetan 1070 Breton 1079 Catalan 1093 Corsican 1097 Czech 1103 Welsh 1105 Danish 1109 German 1130 Bhutani 1142 Greek 1144 English 1145 Esperanto 1149 Spanish 1150 Estonian 1151 Basque 1157 Persian 1165 Finnish 1166 Fiji 1171 Faroese 1174 French 1181 Frisian 1183 Irish 1186 Scots Gaelic 1194 Galician 1196 Guarani 1203 Gujarati 1209 Hausa 1217 Hindi 1226 Croatian 1229 Hungarian 1233 Armenian 1235 Interlingua 1239 Interlingue 1245 Inupiak 1248 Indonesian 1253 Icelandic 1254 Italian 1257 Hebrew 1261 Japanese 1269 Yiddish 1283 Javanese 1287 Georgian 1297 Kazakh 1298 Greenlandic 1299 Cambodian 1300 Kannada 1301 Korean 1305 Kashmiri 1307 Kurdish 1311 Kirghiz 1313 Latin 1326 Lingala 1327 Laothian 1332 Lithuanian 1334 Latvian; Lettish 1345 Malagasy 1347 Maori 1507 Samoan 1349 Macedonian 1508 Shona 1350 Malayalam 1509 Somali 1352 Mongolian 1511 Albanian 1353 Moldavian 1512 Serbian 1356 Marathi 1513 Siswati 1357 Malay 1514 Sesotho 1358 Maltese 1515 Sundanese 1363 Burmese 1516 Swedish 1365 Nauru 1517 Swahili 1369 Nepali 1521 Tamil 1376 Dutch 1525 Telugu 1379 Norwegian 1527 Tajik 1393 Occitan 1528 Thai 1403 (Afan)Oromo 1529 Tigrinya 1408 Oriya 1531 Turkmen 1417 Punjabi 1532 Tagalog 1428 Polish 1534 Setswana 1435 Pashto; Pushto 1535 Tonga 1436 Portuguese 1538 Turkish 1463 Quechua 1539 Tsonga 1481 Rhaeto-Romance 1540 Tatar 1482 Kirundi 1543 Twi 1483 Romanian 1557 Ukrainian 1489 Russian 1564 Urdu 1491 Kinyarwanda 1572 Uzbek 1495 Sanskrit 1581 Vietnamese 1498 Sindhi 1587 Volapük 1501 Sangho 1613 Wolof 1502 Serbo-Croatian 1632 Xhosa 1503 Singhalese 1665 Yoruba 1505 Slovak 1684 Chinese 1506 Slovenian 1697 Zulu Code Language 1703 Not specified 47 Sony Corporation Printed in Korea