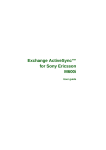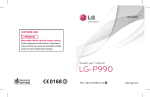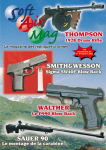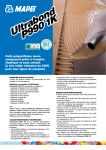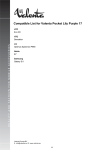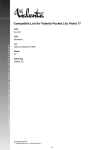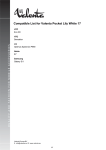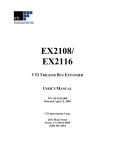Download Sony Ericsson P990 User's Manual
Transcript
Exchange ActiveSync™ for Sony Ericsson P990 User Guide Contents What is Exchange ActiveSync™? ............... 4 Installing Exchange ActiveSync™ .............. 5 Setting up Exchange ActiveSync™............. 5 Password problems .......................................... SSL-related problems ...................................... Technical support............................................. If you lose your phone ..................................... 16 16 17 17 Your first synchronization ................................. 6 Synchronization settings.................................... 6 Email.............................................................. 8 Folders ............................................................... 9 Creating a message ............................................ 9 Receiving email ............................................... 10 Contacts....................................................... 11 Contacts features.............................................. 11 Calendar ...................................................... 12 Calendar features ............................................. 12 Working offline........................................... 14 Global Address List.................................... 14 Troubleshooting.......................................... 15 Synchronization errors..................................... 15 Connection errors............................................. 16 2 Exchange ActiveSync™ Exchange ActiveSync™ for Sony Ericsson P990 User Guide This User Guide is published by Sony Ericsson Mobile Communications AB, without any warranty. Improvements and changes to this User Guide necessitated by typographical errors, inaccuracies of current information, or improvements to programs and/or equipment, may be made by Sony Ericsson Mobile Communications AB at any time and without notice. Such changes will, however, be incorporated into new editions of this User Guide. ©Sony Ericsson Mobile Communications AB, 2006. All rights reserved. Publication number: EN/LZT 162 073 R1A Symbian and all Symbian-based marks and logos are trademarks of Symbian Limited. Memory Stick™, Memory Stick Duo™ and Memory Stick PRO Duo™ are trademarks of Sony, its parent and/or its affiliates. Adobe and Acrobat are either trademarks or registered trademarks of Adobe Systems Incorporated in the United States and/or other countries. Microsoft, ActiveSync, Outlook, Word, Excel, PowerPoint, and Windows are either registered trademarks or trademarks of Microsoft Corporation in the United States and/or other countries. DataViz™ is a trademark of DataViz, Inc. Other product and company names mentioned herein may be the trademarks of their respective owners. Note Some of the services in this User Guide are not supported by all networks. This also applies to the GSM International Emergency Number 112. Please contact your network operator or service provider if you are in doubt whether you can use a particular service or not. Any rights not expressly granted herein are reserved. Exchange ActiveSync™ 3 4 Exchange ActiveSync™ What is Exchange ActiveSync™? Note: Push synchronization requires Microsoft Exchange Server 2003 with SP2 or later. With Exchange ActiveSync™ in your phone you can wirelessly synchronize corporate email, calendar items, and contacts on a Microsoft™ Exchange Server 2003 with the corresponding information in your phone. email Contacts Calendar PC email Contacts Calendar Exchange Server 2003 Exchange ActiveSync supports SSL (Secure Socket Layer) connections, enabling the same level of security trusted for online banking. Your IT department or operator can tell you if you can set Exchange ActiveSync to connect to your server using an SSL connection. Your phone supports the use of a Wireless LAN (WLAN) for access to the Exchange ActiveSync server. P990 All changes in your phone are automatically synchronized with your Exchange Server data and vice versa. Exchange ActiveSync stores its data in the applications on your phone. Email messages go to Messaging (in a separate Exchange ActiveSync mailbox), calendar items to Calendar, and contacts to Contacts. You can use these applications with Exchange ActiveSync with the flip open or closed. This guide describes using them with the flip open. With the Direct Push feature activated in your phone, synchronization is immediate. If you, for example, receive a new email in your Outlook™ (or a similar client) it is instantly copied to your phone. This is the default setting. You can, at any time, switch to synchronizing manually or at a defined time interval. Exchange ActiveSync™ 5 Installing Exchange ActiveSync™ Note: Before installing and setting up Exchange ActiveSync you have to set up an Internet account in your phone. Ask your IT department or operator which settings to use for the Internet and Exchange ActiveSync accounts. Installation via Try and buy The free client software is available for download to your phone via the Try and buy application. Before starting the installation, make sure that the provided Memory Stick is inserted in your phone. To install Exchange ActiveSync via Try and buy (flip open) 1. Select Multimedia > Try and buy. 2. Select Exchange ActiveSync in the list. 3. Scroll down and select to download the file to your phone. 4. Select to install the file on your phone. 6 Installation via computer You can also download the installation file to your computer from www.sonyericsson.com/support and transfer it to your phone. (The server software is already included in your company Microsoft Exchange Server 2003). To install Exchange ActiveSync (flip open) 1. In your phone, select Tools > File manager and locate the Exchange ActiveSync installation file on the Memory Stick. 2. Tap the file and select Install. 3. When the installation is ready, you will see the option Do you want to start: 4. Select No to close the Installation complete dialog. Setting up Exchange ActiveSync™ To set up your Exchange ActiveSync account (flip open) 1. Select Tools > Exchange ActiveSync. Exchange ActiveSync™ 2. Select Next. 3. Enter the following information: User Name – the name you will use to connect to the Exchange account. It is usually the same as your Windows login user name. Password – the password you will use to connect to the Exchange account. It is usually the same as your Windows login password. Server Name – the name of the publicly accessible server (must not include http:// or /, but be in the form of exchange.mycompany.com). Domain – the domain you belong to in your corporate network. Use SSL (Secure Socket Layer) – enabled by default. To disable this feature, unmark the check box. Note: Check with your IT-department or operator that you can use an SSL connection to your server before marking this check box. Also verify with them that the set of Certificate Authority (CA) root certificates on your phone matches the set of root certificates on the server. 4. Select Verify settings to ensure that you can successfully connect to the Exchange Server. 5. A message appears requesting permission to access your data network. If you are going to use Direct Push we recommend that you select Always. Exchange ActiveSync™ 6. The next screen recommends you turn off the calendar, contacts, and email synchronization categories of the Sony Ericsson PC Suite while using Exchange ActiveSync. This is to avoid duplication of synchronized items. Select Next. 7. Choose how you would like to synchronize your Exchange Server data with your phone data. Then select Next. Overwrite (recommended) – contacts and calendar information will be removed from the phone and your Exchange Server data is transferred to the phone. Merge – contacts and calendar information in your phone is merged with your Exchange Server data. This may cause duplicates. 8. A warning that Exchange ActiveSync will remove your phone data or merge your data appears, depending on the choice you made. Select Yes to confirm. You have now completed the setup. Your first synchronization If you want to adjust the date ranges, size limits and other settings, select Configure. Otherwise, select Sync Now and you can follow the progress of the synchronization as Exchange ActiveSync connects, 7 checks for new data, downloads new data, and finally updates your phone. When the synchronization is complete the message “Direct Push Active” or “Last sync”, with a time stamp, appears. Changing Exchange ActiveSync™ settings Select Tools > ActiveSync to open the main ActiveSync application. C ActiveSync Synchronization settings You can have Exchange ActiveSync automatically push new information to and from your phone, you can select to synchronize at scheduled intervals or synchronize manually. By default, push is enabled. Push or scheduled synchronization will continue as long as the phone is turned on. It will remain enabled after you turn the phone off and then on again. If the phone is in use during a push or scheduled synchronization, the synchronization will be attempted again later. From the Settings dialog you can enable or disable synchronization individually for email, Calendar and Contacts. Tip To conserve battery power consider disabling push during periods when you do not need to synchronize so often, for example at night or over weekends. 8 Powered by DataViz A TM B Direct Push active Sync A. Shows the current synchronization status. B. Select this to perform a full synchronization. C. Select this to open a menu of options. You can, for example: – Open the Settings dialog. – View the ActiveSync help file. – View and manage the ActiveSync log. Exchange ActiveSync™ Settings dialog ActiveSync log All Exchange ActiveSync settings are available from this tabbed dialog. Tap an arrow icon ( or ) to scroll the tab list. The tabs provide the following settings: Select Tools > Exchange ActiveSync > ActiveSync > View log to view and manage the log. For advanced Server – specify your user name, your password, the server name and the domain you belong to. Sched – switch between Direct Push (mark Enable Push) and scheduled or manual synchronization. For scheduled or manual synchronization you can mark which data (mail, calendar, contacts) you want to update at each synchronization. Mail – switch mail synchronization on or off and other mail settings, see Email on page 9. Cal – switch Calendar synchronization on or off and set the date range for synchronization. This is where you reset all Calendar data, see Option to reset Calendar data on page 15. Cont – switch Contacts synchronization on or off. This is where you reset all Contacts data, see Option to reset Contacts data on page 13. Adv – enable Verbose Logging, see Check the log on page 17, enable SSL communication, reset all synchronized data, change the cycle time for a Direct Push cycle. Exchange ActiveSync™ troubleshooting you can enable more detailed logging, select Tools > Exchange ActiveSync > ActiveSync >Settings > Adv tab > mark the check box Verbose Logging. Email The Exchange ActiveSync mailbox is integrated with Messaging. However, all Exchange ActiveSync email is kept separate from other accounts. You can send and receive attachments and receive and reply to meeting invitations from your Exchange ActiveSync account. All email will be synchronized to the phone in text only format. Exchange ActiveSync does not support HTML email. 9 The figure below shows the main view in Messaging with the Exchange ActiveSync mailbox: Messaging A Call voicemail Create new message Messages Inbox 1 unread Email B C Inbox 0 unread Active Sync Inbox 1 unread D • Inbox – contains your received email messages. In Control panel, you can set how you will be notified when a message is received. • Outbox – contains messages ready to be sent. • Drafts – contains messages that are not ready to be sent. When you create a message, and exit the message before sending it, you will be asked if you want to save it. If you select Yes, the message will automatically be stored in this folder. • Sent – contains messages you have sent. Exchange ActiveSync does not synchronize public folders or email mail folders that you have created yourself (local folders). A. Shortcut to create a new message. B. Exchange ActiveSync account. Creating a message C. Folder line. Select an arrow icon ( or ) to change folder. Select the folder name to open the folder. D. A new message has been received. Select Create new message > ActiveSync or New, if you have opened the ActiveSync account. Folders The Exchange ActiveSync mailbox contains the following folders: 10 Exchange ActiveSync™ ActiveSync A B To: E Subject: D C Send Cancel 2. On the Mail tab, under Signature, enter your signature text. To attach your electronic business card to all your messages 1. Open the ActiveSync account and select ActiveSync > Account settings. 2. On the Mail tab, mark Always attach your card. To always reply with the sender's text intact 1. Open the ActiveSync account and select ActiveSync > Account settings. 2. On the Mail tab, mark Always reply with history. Receiving email A. Address field. Select this to enter the address. You can also insert an address from Contacts or your corporate Global Address List, see Global Address List on page 16. B. Subject field. Select this to enter the message subject. Select Tools > Control panel >Device > Sounds & alerts > Message alerts to set how you will be notified when a C. Entry field (on the Filtering tab.) Write the message here. D. Address tab ). You can enter the address here and other details, such as message priority. E. Attachments tab . Select this and then select Add to add an attachment. To add a text signature to all your messages 1. Open the ActiveSync account and select ActiveSync > Account settings. Exchange ActiveSync™ message is received. You can adjust Exchange ActiveSync to filter email you receive in your phone. Adjustments can be made by date range and email size. By default, email is limited to the past three days. Exchange ActiveSync will synchronize based on a 24hour time period. A date range setting of one day in Exchange ActiveSync settings would receive email 11 from the current time of day and 24 hours prior to that time. The size of email messages to be downloaded is set to 1 kB. If you find that your received messages are constantly being truncated and you want to avoid the delay of downloading the remainder, try increasing this size. To adjust email filtering 1. Open the ActiveSync account and select ActiveSync > Account settings. 2. On the Mail tab, select the desired date range and email size. Receiving attachments Select the attachments tab to see a list of the attachments included in a mail. The size of the attachment is shown in the list. Select an attachment to download it to your phone. To view an attachment you need a viewer for that type of file. Your phone comes with viewers for Microsoft™ Word™, Excel™, PowerPoint™, and Adobe™ Acrobat™ files. 12 Invitations If you receive an invitation to an appointment (meeting request) via an email message, you can accept, decline or give a tentative reply using your phone. Select Accept, Decline or the menu option ActiveSync > Tentative. If you accept, the Calendar in your phone will be updated automatically. Deleting email You can delete messages both locally and on your email server.When you delete the message on your server, it is deleted both in your phone and on your server. To delete an open message select ActiveSync menu > Delete message and select Local delete or Delete as desired. To delete one or more messages from your Inbox folder list, mark each message and select ActiveSync menu > Locally delete message or ActiveSync > Delete. Exchange ActiveSync™ Contacts With Exchange ActiveSync in your phone, you can use your phone application Contacts as usual. Features such as speed dial, caller ID and message alerts are integrated with Exchange ActiveSync. Contacts features The following features that you normally use in your phone Contacts application are also integrated and available when you use Exchange ActiveSync: • Viewing options, for example list view, detail view, and three zoom levels. • The option to add notes to a contact. • Support for multiple email addresses and Web pages. • Support for multiple home, business, mobile phone and fax numbers. • Sorting options, for example by name or company. • Search and look-up options. • Support for both online and offline work. See User Guide for P990 for more information about these features. Exchange ActiveSync™ Note: Categories associated with contacts in your PC Contacts application are synchronized as custom fields in the Contacts details in your phone. There is no synchronization with your Contacts folders. Search options and Global Address List To find a contact, you can use the search options in your phone Contacts. You can also access your corporate Global Address List from your phone, over the air. See Global Address List on page 16. My card If you have created a personal electronic business card from your phone Contacts, My card (see the User Guide for P990), you can attach this card to all the email messages you send. See Creating a message on page 10. Option to reset Contacts data In the Exchange ActiveSync application you can select an option to delete all your contacts in your phone. After the next synchronization, the Contacts content in your phone will be exactly the same as the contacts content on the Exchange server, and your PC. To delete all Contacts data (flip open) 1. Select Tools > Exchange ActiveSync. 13 2. Select ActiveSync menu > Settings. 3. Tap an arrow icon ( or ) to navigate to the Cont tab. 4. Select the option Reset Contacts Data. 5. Select Ok. • Options for viewing meeting attendees, location, date and time. • Support for online and offline work. See the User Guide for P990 for more information about these features. Meetings Calendar When using Exchange ActiveSync, you can use your phone Calendar as usual. You can, for example, schedule your activities and view meeting data. If you accept a meeting invitation (from your Exchange ActiveSync messaging account), an email message with your response will be sent to the meeting organizer. The message will disappear from your Inbox and the meeting will automatically appear in your Calendar. Calendar Calendar features The following features that you normally use in your phone application Calendar are integrated with Exchange ActiveSync: • Viewing options, for example Month view or Week view, and three zooming levels. • Options for creating new calendar appointments and events. • Alarms and recurrences. 14 April 13 14 15 16 17 18 M 27 3 10 17 24 1 T 28 4 11 18 25 2 W 29 5 12 19 26 3 2006 T 30 6 13 20 27 4 S 1 8 15 22 29 6 S 2 9 16 23 30 7 27 April Thursday 1:30 F 31 7 14 21 28 5 Meeting Exchange ActiveSync™ Note: On your phone, you can respond to a meeting invitation through the Exchange ActiveSync messaging application, but not invite to a meeting. Option to reset Calendar data If you select the option Reset Calendar Data, all your Calendar information in the phone will be deleted, so that you get an identical copy of your PC calendar after a new synchronization. To delete all Calendar data (flip open) 1. Select Tools > Exchange ActiveSync. 2. Select ActiveSync menu > Settings. Working offline You can use your phone for offline work, when no service is available. For example, you can still use your phone in flight mode to write and address email messages to contacts that are available in your phone. As soon as you connect with a network after the flight, Exchange ActiveSync will automatically send your Outbox email messages to their recipients. Your Exchange server email will also be automatically updated, and this will be reflected on your PC. 3. Tap an arrow icon ( or ) to navigate to the Cal tab. 4. Select the option Reset Calendar Data. 5. Select Ok. Date range With Calendar synchronization, the option Date range is only related to events that have occurred in the past. All future and recurring appointments will be synchronized regardless of the setting chosen. Exchange ActiveSync™ 15 Global Address List To insert a contact from the Global Address List in an email address field (flip open) With Exchange ActiveSync in your phone, you can still access your corporate Global Address List, while away from office. to open a 1. Tap the To:, Cc: or Bcc: field, then tap menu of options. 2. Select Global contact. 3. Enter your search string. 4. Select Search. 5. Mark the contact (or contacts) and select Done to insert it (them) in the field. To import a contact from the Global Address List to Contacts (flip open) 1. Select Contacts > Contacts menu > ActiveSync. 2. Enter your search string. 3. Select Search. 4. Mark the contact (or contacts) and select Done to import it (them) to your Contacts. Note: The following information (if available) is exported: First Name, Last Name, Business Phone, Mobile Phone, Home Phone, Email, Job Title, Company. Contacts Contact Search B Peter 2. Bach [email protected] Juan Blanco Nadia Brown More Done Cancel When you are writing an email you can insert an email address from the Global Address List in the To:,Cc:, or Bcc: fields. You can also use the Global Address List to look up a contact and import it to your phone Contacts application. 16 Exchange ActiveSync™ Troubleshooting If you get any errors or problems related to Exchange ActiveSync, check the suggestions below for troubleshooting. Synchronization errors If you have synchronization problems, or general problems with the Exchange ActiveSync application, perform the following actions. Check the log You can find information about errors in the log: • Check the log in Tools > Exchange ActiveSync > ActiveSync menu > View log. Often, the root error is not the last entry. Scroll upwards to see more entries. • For a more detailed log, enable Verbose Logging, see Changing Exchange ActiveSync™ settings on page 8. Try to re-create the error, and check the logged error messages. Restart the phone or reset data application has closed down due to errors. If you cannot start the application again, try the following suggestions: • Turn your phone off, then turn it back on. • Remove and reinsert the battery. If the problem persists, and you are sure that it is related to the Exchange ActiveSync client, it is recommended to reset all the data from the advanced settings in Tools > Exchange ActiveSync > ActiveSync menu > Settings > Adv tab. Connection errors Verify the following: • If you cannot connect, verify that a data connection is available, and that you can access Internet on your phone. • Check that flight mode is not accidentally enabled. If you are using the phone during a push or scheduled synchronization, the synchronization will be skipped and attempted again later. The message Lost connection is diplayed. Try to synchronize again, or wait a few minutes. In rare cases you may get a “Program Closed” message from Exchange ActiveSync, indicating that a specific Exchange ActiveSync™ 17 Password problems Check if Caps Lock is activated on your keyboard. Your server account password is case sensitive. SSL-related problems If you have enabled SSL and have connection or synchronization problems, perform the following actions. Check if SSL is supported Before you select SSL (Secure Socket Layer) in the Exchange ActiveSync settings, ensure that SSL is supported by the system you are using. Otherwise you will run into connection and synchronization problems. If SSL is supported by the system, it is recommended that you use it. Check with your IT department which certificates and settings you must use. Note: It is not recommended to enable direct push synchronization without having a matching set of root certificates on the server and the phone. Technical support If you need technical support, you can find the Sony Ericsson support link from Tools > Exchange ActiveSync > ActiveSync menu > About, where you can also see which version of the software that you are using. If you lose your phone If your phone gets stolen or lost, immediately report the loss to your IT department.They can do a remote wipe of secret or sensitive data on the phone. Root certificates If you are using SSL and the connection between the server and your phone has failed due to timeout problems, matching root certificates must exist on both devices to enable a smooth reconnection. Otherwise you will be prompted to accept the connection everytime it goes down. 18 Exchange ActiveSync™