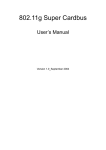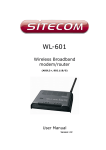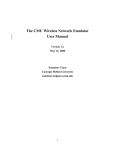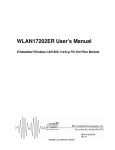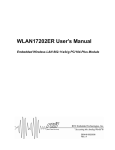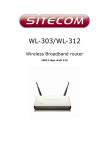Download SMC Networks 108G User's Manual
Transcript
SMCWUSBT-G Wireless USB 2.0 Adapter 802.11b/g (54 Mbps) User’s Manual Version 1.02.000 July 11, 2005 Contents ii Wireless USB 2.0 Adapter Copyright Notice © 2005 All rights reserved. No part of this document may be reproduced or transmitted in any form or by any means, electronic or mechanical, for any purpose, without the express written permission of the seller. Disclaimer Information in this document is subject to change without notice. The statements, configurations, technical data, and recommendations in this document are believed to be accurate and reliable, but are presented without express or implied warranty. The seller therefore assumes no responsibility and shall have no liability of any kind arising from the supply or use of this document or the material contained herein. Statement of Conditions In the interest of improving internal design, operational function, and/or reliability, the seller reserves the right to make changes to the products described in this document without notice. The seller does not assume any liability that may occur due to the use or application of the product(s) or circuit layout(s) described herein. In addition, the program and information contained herein are licensed only pursuant to a license agreement that contains restrictions on use and disclosure (that may incorporate by reference certain limitations and notices imposed by third parties). Trademarks All other product or service names mentioned in this document may be trademarks of the companies with which they are associated. iii Contents Contents Before You Use ............................................................................................................ vi Packing List............................................................................................................vi System Requirements............................................................................................vi Notes and Cautions ...............................................................................................vi Chapter 1 Overview .................................................................................................. 1 Wireless LAN Basics.............................................................................................. 1 Local Area Network (LAN) ............................................................................... 1 Ad Hoc Mode ................................................................................................... 1 Infrastructure Mode.......................................................................................... 2 Roaming........................................................................................................... 2 General Specification ............................................................................................. 3 Chapter 2 Software Installation............................................................................... 5 Installing Wireless Adapter Driver and Utility......................................................... 5 Chapter 3 Utility Configuration ............................................................................. 11 Action Tab ............................................................................................................ 15 Options Tab .......................................................................................................... 15 Help Tab ............................................................................................................... 16 Current Status Tab ............................................................................................... 16 Advanced Tab ................................................................................................ 17 Profile Management............................................................................................. 19 Creating or Modifying a Configuration Profile................................................ 19 General Tab.................................................................................................... 20 Security Tab ................................................................................................... 20 Advanced Tab ................................................................................................ 22 iv Contents Import and Export Profiles ............................................................................. 25 Order Profiles ................................................................................................. 26 Scan Available Networks ............................................................................... 27 Remove a Configuration Profile..................................................................... 27 Diagnostics Tab.................................................................................................... 28 Adapter Information Button ............................................................................ 28 Advanced Statistics........................................................................................ 29 v Before You Use Before You Use For brevity, throughout this manual USB Wireless LAN Card is used to indicate all the types. Also, the following terms/abbreviations are used interchangeably: Packing List Before using the wireless USB 2.0 adapter, check all the following items are present and in good condition. If any of the items is damaged or missing, contact your retailer immediately. 9 9 Companion CD x 1 Wireless USB 2.0 adapter x 1 System Requirements To use the Wireless LAN Card, your computer must meet the following minimum requirements: z Laptop/ PC containing: 9 9 9 9 9 z 32-bit CardBus slot (or Desktop PC with PC Card-PCI adapter) Mini PCI 32 MB memory or greater 300 MHz processor or higher Hard disk space at least 30 Mbytes Microsoft Windows 2000, Windows Millennium Edition, Windows 98 Second Edition, Windows XP, or Windows NT 4.0 (with Service Pack 6) Notes and Cautions Note and Caution in this manual are highlighted with graphics as below to indicate important information. Note Caution Contains information that corresponds to a specific topic. Represents essential steps, actions, or messages that should not be ignored. This User’s Manual contains information on how to install and configure your USB Wireless LAN Card. From now on, we will guide you through the correct configuration steps to implement your device. vi Chapter 1: Overview Chapter 1 Overview This product is an IEEE 802.11b/g Wireless LAN Card with USB interface solution. This solution provides compatibility with 802.11b and 802.11g standard devices. Now users have the flexibility to connect to 802.11b or 802.11g networks effortlessly. It allows your computer to connect to a wireless network and to share resources, such as files or printers without being bound to the network wires. Operating in 2.4GHz Direct Sequence Spread Spectrum (DSSS) radio transmission, the Wireless LAN Card transfers data at speeds up to 54Mbps. Both Ad hoc and Infrastructure mode are supported. For network security concern, 64/128-bits Wired Equivalent Privacy (WEP) encryption is used. In addition, its standard compliance ensures that it can communicate with any 802.11b/g networks. It also supports Microsoft WHQL software for Windows XP. Wireless LAN Basics This section contains some Wireless LAN basics to help you better understand how the products work together to create a wireless network. Local Area Network (LAN) LAN is a local network that exists in a relatively limited area. Within the network, two or more computers are connected together sharing files and peripheral devices such as printers. The Wireless LAN Card allows you to interact with other computers without having to run cables normally associated with networks. This lets you move your computer around while staying connected to your network. There are two ways to use the Wireless LAN Card. One way is to connect directly to one or more Wireless LAN Card equipped computers, forming an Ad hoc wireless network. The second way is to connect to an Access Point that gives you access to an existing wired LAN, forming an Infrastructure wireless network. Ad Hoc Mode An Ad Hoc network offers peer-to-peer connections between wireless stations that are in range of each other. The stations communicate directly with each other without using an Access Point or any connection to a wired network. This mode is useful for quickly and easily setting up a wireless network anywhere that a wireless infrastructure does not exist or is not required for services. In an Ad Hoc network, all wireless stations must have the same SSID, channel and WEP keys (if enabled) to communicate with each other. 1 Wireless USB 2.0 Adapter Infrastructure Mode An Infrastructure wireless network consists of at least one Access Point connected to the wired network infrastructure and a set of wireless end stations. The AP acts as a gateway, linking the wireless network to a wired LAN. As a result, wireless stations have access to all of the features of your wired LAN including e-mail, Internet, network printers and files server access. Roaming For large environments, multiple Access Points can be implemented to extend the wireless service coverage area for seamless wireless access. It allows wireless clients to roam from one AP to another while maintaining the wireless connectivity at all times. A wireless client wandering across multiple APs will automatically change the operating radio frequency as required. In a roaming network, all APs and wireless clients must have the same Service Set Identity (SSID) and security setting (if enabled). Alternatively the mobile station may use an SSID of “any” to associate with any available AP, regardless of the AP’s SSID. Roaming among different Access Points is controlled automatically to maintain the wireless connectivity at all times. 2 Chapter 1: Overview General Specification Host Interface Form Factor Chipset USB 2.0 USB Wireless Module ATHEROS AR5523A + AR2112A Operation Voltage 5.0VDC Network Standard IEEE 802.11b / IEEE 802.11g Hardware Encryption Quality of Service Network Architectures Modulation Technology Media Access Technique Supported Data Rates Antenna Type OS Compatibility Client Utility AES, TKIP ,and WEP 802.11e draft Ad hoc / Infrastructure OFDM with BPSK, QPSK, 16QAM, 64QAM DBPSK, DQPSK, and CCK CSMA/CA IEEE 802.11b: 1 – 11 Mbps IEEE 802.11g: 1 – 54 Mbps Atheros Super G Mode: up to 108 Mbps Printed PCB antenna WIN 98SE, WIN ME, WIN 2000, and WIN XP Automatic location profile, site monitor, current link status, and diagnostics 3 Wireless USB 2.0 Adapter 4 Chapter 2: Software Installation Chapter 2 Software Installation This chapter describes how to install the USB Wireless LAN Card driver and utility. Windows 98, ME, 2000, and XP use the same setup program; however, operation system-specific situation may occur during or after the installation process. The following describes only the overall installation procedure. In OS-specific situations, you should follow the on-screen instructions to proceed. You can refer to the general guidelines provided in next section for further information. In case you need to re-install the driver and software for any reason, we recommend that you remove any previously installed driver and software from your system first. Refer to Chapter 6 for uninstalling the Wireless LAN Card driver and utility, following the instructions to remove previous driver release. Installing Wireless Adapter Driver and Utility The software you are ready to install comprises this adapter’s driver and utility. Thus, the following instructions will guide you through overall installation procedure. In OS-specific situations, you should follow the on-screen instructions to proceed. For the details, please read the user’s manual. Note If your computer’s operating system is Windows XP that is installed with Service Pack 1 only, it is recommended to further install Windows XP Hotfix – KB822603. Follow these steps below to install the wireless adapter driver and utility. 1. Close all Windows programs that are running. 2. Insert the Utility CD into your CD-ROM drive and double click Setup.exe in the companion CD. 3. After you double click Setup.exe in the companion CD, a Preparing Setup window appears, and you may go to a next step when the processing bars end. 5 Wireless USB 2.0 Adapter 4. When the welcome screen pops up, click Next. 5. Please select Complete and click Next. 6. Now, you see processing bars increasing during installation. Installation progress takes a few minutes. 6 Chapter 2: Software Installation 7. During installation, a warning window pops up. Click Continue Anyway to continue the installation work. 8. Plug in your wireless USB 2.0 adapter when the screen pops up. 9. The USB device you inserted is found. 7 Wireless USB 2.0 Adapter 10. System checks for new hardware and meanwhile the Found New Hardware Wizard screen pops up. Choose Install the software automatically (Recommended) and then click Next. 11. After clicking Next at the previous step, you will see a window showing you Please wait while the wizard searches…. 12 While the wizard is running, a Hardware Installation warning window pops up. Then, click Continue Anyway to continue the installation. 8 Chapter 2: Software Installation 13. The wizard is installing the driver. It may take several minutes. 14. This adapter’s driver installation is completed. Click Finish to complete the installation process. 15. Finally, you are asked to reboot your computer. It is recommended to restart your computer now, or you may restart it later. 9 Wireless USB 2.0 Adapter 16. When you succeed in installing the driver, you will see a logo indicating the wireless signal strength at a lower right corner of the toolbar on desktop, after you restart your computer. 17 Alternatively, you may check if this adapter is successfully installed through Device Manager of your computer. If it is successful, you will see SMCWUSBT 108Mbps Wireless USB 2.0 Adapter under Network adapters of Device Manager. 10 Chapter 3: Utility Configuration Chapter 3 Utility Configuration The configuration of the Wireless LAN Card is done through the USB Wireless LAN Configuration Utility. The utility also includes a number of tools to display current statistics and status information pertaining to your Wireless LAN Card. Tray Icon The tray icon appears at the bottom of the screen. Hold the mouse cursor over the tray icon to display the current configuration profile name and association, as well as transmit and receive speed and the wireless adapter name. 11 Wireless USB 2.0 Adapter Right clicking on the tray icon appears. , you can see a menu on which configuration items of the utility Each item under the menu is defined below. Help Open the online help. Exit Exit the utility application. Open SMCWUSB Launch the utility. Use the utility to configure the profile or 108Mbps Wireless USB view status and statistics information. 2.0 Adapter Utility … Preferences Set the Startup Options and Menu Options for the utility. Check whether the program should start automatically when Windows starts, and check the menu items that should appear on the popup menu. Enable/Disable Radio Enable or disable the RF Signal. Manual LEAP Login Log in to LEAP manually, if LEAP is set to manually prompt for user name and password on each login. Reauthenticate Re-authenticate to the access point. Select Profile Click a configuration profile name to switch to it. If no configuration profile exists for a connection, add a profile first. Show Connection Status Display the Connection Status window. This window displays information about the connection: Displays the name of the active Active Profile configuration profile. Auto Profile Selection Shows whether auto profile selection is enabled. Connection Status Displays whether the adapter is connected to a wireless network. Link Quality Lists the quality of the link connection. SSID Displays the SSID of the associated network. Access Point Name Shows the name of the access point the wireless adapter is connected to. Access Point IP Address Shows the IP address of the access point the wireless adapter is connected to. Link Speed Lists the speed of the link connection. Client Adapter IP Address Displays the IP address of the wireless adapter. Checking the Connection Status 12 Chapter 3: Utility Configuration You may double click the wireless tray icon small status screen appears as follows. at the lower right corner of your PC monitor. Then, a Accessing Vendor’s Wireless LAN Utility Please right click the wireless tray icon at the lower right corner and select Open SMCWUSBT 108Mbps Wireless USB 2.0 Adapter Utility… as illustrated below. Note If the wireless tray icon is not launched, you can manually start the Wireless LAN Utility by selecting Start > Programs > SMCWUSBT 108Mbps Wireless USB 2.0 Adapter > SMCWUSBT 108Mbps Wireless USB 2.0 Adapter Client Utility. 13 Wireless USB 2.0 Adapter Configuration Tab Go to the configuration tab on the user interface to set parameters for this adapter. After opening the option of SMCWUSBT 108Mbps Wireless USB 2.0 Adapter Utility…, you will see a user interface as set below. At the upper left side of the user interface, you can see 3 items as utility tools, Action, Options, and Help. Next, you can also see 3 main items you should know, Current Status, Profile Management, and Diagnostics. Please read the following descriptions and you can know how to read the connection status and use the tool. You can use the tools of utility that are framed in red. The tools are Action, Options, and Help. 14 Chapter 3: Utility Configuration Action Tab Use the Action menu to access the Utility tools: 1. Enable/Disable Radio: Enable or disable the RF Signal on all Atheros station reference designs. 2. Enable/Disable Tray Icon: Enable or disable the tray icon . 3. Manual LEAP Login: Log in to LEAP manually, if LEAP is set to manually prompt for user name and password on each login. 4. Reauthenticate: Re-authenticate to a LEAP-configured access point. 5. Exit: Exit the Utility application. Options Tab To change the display settings, choose Options > Display Settings from the menu. Display Settings: 1. Signal Strength Display Units: Set the units used when displaying signal strength: percentage (%) or dBm. 2. Refresh Interval: Use the up/down arrows to set the display refresh interval in seconds. 3. Data Display: Set the display to cumulative or relative: Relative: displays the change in statistical data since the last update. Cumulative: displays statistical data collected since opening the profile. 15 Wireless USB 2.0 Adapter Help Tab If you want to know the operation guide and the version number of utility, you can select Help for the details, as shown below. Current Status Tab The Current Status tab contains general information about the program and its operations. The Current Status tab does not require any configuration. 16 Chapter 3: Utility Configuration The following table describes the items found on the Current Status screen. Profile Name The name of the current selected configuration profile. Set up the configuration name by clicking New or Modify on the Profile Management tab. Link Status Shows whether the station is associated to the wireless network. Wireless Mode Displays the wireless mode. See advanced information about the program and its operations on the Advanced tab. IP Address Displays the computer's IP address. Network Type The type of network the station is connected to. The options include: • • Infrastructure (access point) Ad Hoc Configure the network type on the Advanced tab. Current Channel Shows the currently connected channel. Server Based Shows whether server-based authentication is used. Authentication Data Encryption Displays the encryption type the driver is using. Configure the encryption type by clicking New or Modify on the Profile Management tab on the Security tab. Signal Strength Shows the strength of the signal. Advanced Tab Click the Advanced button on the Current Status tab of the Utility to see advanced information about the program and its operations. The Current Status tab does not require any configuration. 17 Wireless USB 2.0 Adapter The following table describes the items found on the Advanced Status screen. Network Name (SSID) Displays the wireless network name. Configure the network name by clicking New or Modify on the Profile Management tab. Server Based Shows whether server-based authentication is used. Authentication Data Encryption Displays the encryption type the driver is using. Configure the encryption type by clicking New or Modify on the Profile Management tab on the Security tab. Authentication Type Displays the authentication mode. Configure the authentication mode by clicking New or Modify on the Profile Management tab. Message Integrity Shows whether MIC is enabled. MIC prevents bit-flip attacks on Check encrypted packets. Associated AP Name Displays the name of the access point the wireless adapter is associated to. Associated AP IP Shows the IP address of the access point the wireless adapter is Address associated to. Associated AP MAC Displays the MAC address of the access point the wireless adapter Address is associated to. Power Save Mode Shows the power save mode. Power management is disabled in ad hoc mode. Configure the power save mode on the Advanced tab by clicking Modify. Current Power Level Displays the transmit power level rate in mW. Configure the transmit power level on the Advanced tab by clicking Modify. Available Power Shows the 802.11a and/or 802.11b/g available power levels. Levels Current Signal Shows the current signal strength in dBm. Strength Current Noise Level Displays the current noise level in dBm. Up Time Shows how long the client adapter has been receiving power (in hours:minutes:seconds). If the adapter runs for more than 24 hours, the display shows in days:hours:minutes:seconds. 802.11b Preamble Displays the 802.11b preamble format. Configure the preamble format on the Advanced tab by clicking Modify. Current Receive Rate Shows the current receive rate in Mbps. Current Transmit Rate Displays the current transmit rate in Mbps. Channel Shows the currently connected channel. Frequency Displays frequency the station is using. Channel Set Shows the current channel set. 18 Chapter 3: Utility Configuration Profile Management Configure the wireless network adapter (wireless card) from the Profile Management tab of the Utility. Creating or Modifying a Configuration Profile To add a new configuration profile, click New on the Profile Management tab To modify a configuration profile, select the configuration from the Profile list and click the Modify button. 19 Wireless USB 2.0 Adapter General Tab In the Utility, access the General tab by clicking New or Modify on the Profile Management tab. Edit the fields in the General tab to configure the configuration profile. Make sure to also edit the Security and Advanced tabs. 1. Profile Name: Identifies the configuration profile. This name must be unique. Profile names are not case sensitive. 2. Client Name: Identifies the client machine. 3. Network Names (SSIDs): The IEEE 802.11 wireless network name. This field has a maximum limit of 32 characters. Configure up to three SSIDs (SSID1, SSID2, and SSID3). Security Tab In the Utility, access the Security tab by clicking New or Modify on the Profile Management tab. Click the Security tab in the Profile Management window. 20 Chapter 3: Utility Configuration Edit the fields in the Security tab of Profile Management to configure the profile. To define the security mode, select the radio button of the desired security mode. Make sure to also edit the General and Advanced tabs. WPA Enables the use of Wi-Fi Protected Access (WPA). Choosing WPA opens the WPA EAP drop-down menu. The options include: • • • • • EAP-TLS EAP-TTLS PEAP (EAP-GTC) PEAP (EAP-MSCHAP V2) LEAP WPA Enables WPA Passphrase security. Passphrase Click on the Configure button and fill in the WPA Passphrase. 802.1x Enables 802.1x security. This option requires IT administration. Choosing 802.1x opens the 802.1x EAP type drop-down menu. The options include: • • • • • EAP-TLS EAP-TTLS PEAP (EAP-GTC) PEAP (EAP-MSCHAP V2) LEAP If the access point that the wireless adapter is associating to has WEP set to Optional and the client has WEP enabled, make sure that Allow Association to Mixed Cells is checked on the Security Tab to allow association. Pre-Shared Key Enables the use of pre-shared keys that are defined on both the access (Static WEP) point and the station. To define pre-shared encryption keys, choose the Pre-Shared Key radio button and click the Configure button to fill in the Define Pre-Shared Keys window. If the access point that the wireless adapter is associating to has WEP set to Optional and the client has WEP enabled, make sure that Allow Association to Mixed Cells is checked on the Security Tab to allow association. None No security (not recommended). 21 Wireless USB 2.0 Adapter Advanced Tab In the Utility, access the Advanced tab by clicking New or Modify on the Profile Management tab, then clicking the Advanced tab in Profile Management. Edit the fields in the Advanced tab of Profile Management to configure the profile. Make sure to also edit the General and Security tabs. Transmit Power Selects the transmit power level for 80211b/g or 802.11a in mW. Actual Level transmit power may be limited by regulatory domain or hardware limitations. Power Save Specify: Mode Maximum mode causes the access point to buffer incoming messages for the wireless adapter. The adapter up periodically polls the access point to see if any messages are waiting. Normal uses maximum when retrieving a large number of packets, then switches back to power save mode after retrieving the packets. Off turns power saving off, thus powering up the wireless adapter continuously for a short message response time. Network Type Specifies the network as either infrastructure (access point mode) or ad hoc. 802.11b Preamble Specifies the preamble setting in 802.11b. The default setting is Short & Long (access point mode), which allows both short and long headers in the 802.11b frames. The adapter can only use short radio headers if the access point supports and uses them. Set to Long Only to override allowing short frames. Wireless Mode Specifies 5GHz 54 Mbps, 2.4 GHz 54 Mbps, 2.4 GHz 11 Mbps, or Super A/G operation in an access point network. The wireless adapter must match the wireless mode of the access point it associates to. Wireless Mode Specifies 5GHz 54 Mbps, 5GHz 108 Mbps, or 2.4 GHz 54/11 Mbps to when Starting an start an ad hoc network if no matching network name is found after Ad Hoc Network scanning all available modes. This mode also allows selection of the channel the wireless adapter uses. The channels available depend on the regulatory domain. If the adapter finds no other ad hoc adapters, this selection specifies which channel with the adapter starts the ad hoc network with. 22 Chapter 3: Utility Configuration The wireless adapter must match the wireless mode and channel of the clients it associates to. 802.11a Select what mode the wireless adapter uses to authenticate to an Authentication access point: Mode Auto causes the adapter to attempt authentication using Shared, but switches it to open authentication if Shared fails. Open enables an adapter to attempt authentication regardless of its WEP settings. It will only associate with the access point if the WEP keys on both the adapter and the access point match. Shared only allows the adapter to associate with access points that have the same WEP key. Note The Utility only allows the creation of 16 configuration profiles. After the creation of 16 profiles, clicking the New button displays an error message. Remove an old profile or modify an existing profile for a new use. Infrastructure (Access Point) Mode In infrastructure (access point (AP)) mode, the wireless network adapter participates in a basic service set (BSS) as a station, and communicates with the other stations through an AP, as illustrated here. 23 Wireless USB 2.0 Adapter Infrastructure (Access Point) Mode Profile Configuration To configure a profile in infrastructure (access point) mode, change the Network Type in the Advanced tab. For access point mode, modify the settings: Transmit Power Level Power Save Mode 802.11b Preamble (if using 802.11b) Wireless Mode 802.11a Authentication Mode (if using 802.11a) Ad Hoc Mode In ad hoc mode, a wireless network adapter works within an independent basic service set (IBSS), as illustrated here. All stations communicate directly with other stations without using an access point (AP). Ad Hoc Mode Profile Configuration To configure a profile in ad hoc mode, change the Network Type in the Profile Management's Advanced tab. For ad hoc mode, modify the settings: 24 Network Name (on General Tab) Transmit Power Level 802.11b Preamble (if using 802.11b) Wireless Mode When Starting an Ad Hoc Network Chapter 3: Utility Configuration Import and Export Profiles Importing a Profile 1. From the Profile Management tab, click the Import button. The Import Profile window appears. 2. Browse to the directory where the profile is located. 3. Highlight the profile name. 4. Click Open. The imported profile appears in the profiles list. Exporting a Profile 1. From the Profile Management tab, highlight the profile to export. Click the Export button. The Export Profile window appears. 25 Wireless USB 2.0 Adapter 2. Browse to the directory to export the profile to. 3. Click Save. The profile is exported to the specified location. Order Profiles 1. Highlight a profile in the Auto Selected Profiles box. 2. Click Move Up or Move Down as appropriate. The first profile in the Auto Selected Profiles box has highest priority, and the last profile has lowest priority. 3. Click OK. 4. Check the Auto Select Profiles box. 5. Save the modified configuration file. When auto profile selection is enabled by checking Auto Select Profiles on the Profile Management tab, the client adapter scans for an available network. The profile with the highest priority and the same SSID as one of the found networks is the one that is used to connect to the network. If the connection fails, the client adapter tries the next highest priority profile that matches the SSID, and so on. With auto profile selection enabled, the wireless adapter scans for available networks. The highest priority profile with the same SSID as a found network is used to connect to the network. On a failed connection, the client adapter tries with the next highest priority profile. 26 Chapter 3: Utility Configuration Scan Available Networks Click the Scan button on the Profile Management tab to scan for available infrastructure and ad hoc networks. On this list, click Refresh to refresh the list at any time. Connecting to a different network Highlight a network name and click the Activate button to connect an available network. If no configuration profile exists for that network, the Profile Management window opens to the General tab. Fill in the profile name and click OK to create the configuration profile for that network. Remove a Configuration Profile 1. Go to the Profile Management tab. 2. Select the profile to remove from the list of configuration profiles. 3. Click the Remove button. 27 Wireless USB 2.0 Adapter Diagnostics Tab The Diagnostics tab of the Utility provides buttons used to retrieve receive and transmit statistics. The Diagnostics tab does not require any configuration. The Diagnostics tab lists the following receive and transmit diagnostics for frames received by or transmitted by the wireless network adapter: Multicast frames transmitted and received Broadcast frames transmitted and received Unicast frames transmitted and received Total bytes transmitted and received Adapter Information Button Click the Adapter Information button for more general information about the wireless network adapter and the network driver interface specification (NDIS) driver. 28 Chapter 3: Utility Configuration The Adapter Information button contains general information about the network interface card (the wireless network adapter) and the network driver interface specification (NDIS) driver. Access the adapter information from the Diagnostics tab. Card Name: The name of the wireless network adapter. MAC Address: The MAC address of the wireless network adapter. Driver: The driver name and path of the wireless network adapter driver. Driver Version: The version of the wireless network adapter driver. Driver Date: The creation date of the wireless network adapter driver. Client Name: The name of the client computer. Advanced Statistics Click the Advanced Statistics button on the Diagnostics tab to also show receive and transmit statistical information for the following receive and transmit diagnostics for frames received by or transmitted to the wireless network adapter: 29 FOR TECHNICAL SUPPORT, CALL: From U.S.A. and Canada (24 hours a day, 7 days a week) (800) SMC-4-YOU; Phn: (949) 679-8000; Fax: (949) 679-1481 From Europe : Contact details can be found on www.smc.com INTERNET E-mail address: [email protected] Driver updates: http://www.smc.com/index.cfm?action=tech_support_drivers_downloads World Wide Web: http://www.smc.com For Literature or Advertising Response, Call: U.S.A. and Canada: Spain: UK: France: Italy: Benelux: Central Europe: Nordic: Eastern Europe: Sub Saharan Africa: North West Africa: CIS: PRC: Taiwan: Asia Pacific: Korea: Japan: Australia: India: (800) SMC-4-YOU 34-91-352-00-40 44 (0) 1932 866553 33 (0) 41 38 32 32 39 (0) 3355708602 31 33 455 72 88 49 (0) 89 92861-0 46 (0) 868 70700 34 -93-477-4920 216-712-36616 34 93 477 4920 7 (095) 7893573 86-10-6235-4958 886-2-87978006 (65) 238 6556 82-2-553-0860 81-45-224-2332 61-2-8875-7887 91-22-8204437 Fax (949) 679-1481 Fax 34-93-477-3774 Fax 44 (0) 118 974 8701 Fax 33 (0) 41 38 01 58 Fax 39 02 739 14 17 Fax 31 33 455 73 30 Fax 49 (0) 89 92861-230 Fax 46 (0) 887 62 62 Fax 34 93 477 3774 Fax 216-71751415 Fax 34 93 477 3774 Fax 7 (095) 789 357 Fax 86-10-6235-4962 Fax 886-2-87976288 Fax (65) 238 6466 Fax 82-2-553-7202 Fax 81-45-224-2331 Fax 61-2-8875-7777 Fax 91-22-8204443 If you are looking for further contact information, please visit www.smc.com Model Number: SMCWUSBT-G 38 Tesla Irvine, CA 92618 Phone: (949) 679-8000