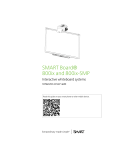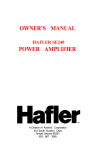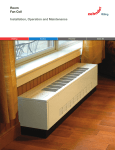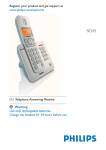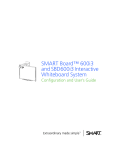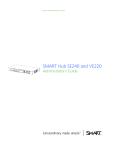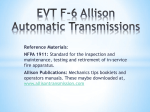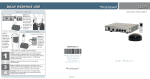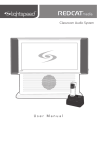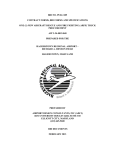Download Smart Inventions HAWM-UX/UF User's Manual
Transcript
SMART HeightAdjustable Wall Mount (HAWM-UX/UF) Integration and Cabling Guide For SMART Board™ 600 and 800 interactive whiteboard projector systems Product Registration If you register your SMART product, we’ll notify you of new features and software upgrades. Register online at www.smarttech.com/registration. Keep the following information available in case you need to contact SMART Technical Support. Serial Number: ___________________________________________________ Date of Purchase: ___________________________________________________ FCC Warning This equipment has been tested and found to comply with the limits for a Class A digital device, pursuant to Part 15 of the FCC Rules. These limits are designed to provide reasonable protection against harmful interference when the equipment is operated in a commercial environment. This equipment generates, uses and can radiate radio frequency energy and, if not installed and used in accordance with the manufacturer’s instructions, may cause harmful interference to radio communications. Operation of this equipment in a residential area is likely to cause harmful interference in which case the user will be required to correct the interference at his own expense. Trademark Notice SMART Board, SMART Hub, smarttech, the SMART logo and all SMART taglines are trademarks or registered trademarks of SMART Technologies ULC in the U.S. and/or other countries. Molex is a registered trademark of Molex, its affiliates, related companies, licensors and/or joint venture partners. Blu-ray is a trademark of the Blu-ray Disc Association. HDMI is a trademark or registered trademark of HDMI Licensing LLC. Phillips is a registered trademark of Phillips Screw Company. All other third-party product and company names may be trademarks of their respective owners. Copyright Notice © 2011 SMART Technologies ULC. All rights reserved. No part of this publication may be reproduced, transmitted, transcribed, stored in a retrieval system or translated into any language in any form by any means without the prior written consent of SMART Technologies ULC. Information in this manual is subject to change without notice and does not represent a commitment on the part of SMART. 02/2011 Contents Product Registration B Contents i 1 Best practices for cabling your HAWM-UX/UF...................................................... 1 Introduction ..................................................................................................... 1 Best practices for cabling................................................................................ 2 Customizing your cables................................................................................. 4 2 Cabling an 885ix system to a HAWM-UX/UF........................................................ 5 Introduction ..................................................................................................... 5 Mounting your HAWM-UX/UF mobility switch ................................................ 6 Placing cables for HAWM-UX/UF-mounted components ............................... 7 Placing cables for other components............................................................ 16 3 Cabling an 880i4 or 885i4 system to a HAWM-UX/UF ....................................... 21 Introduction ................................................................................................... 21 Mounting your HAWM-UX/UF mobility switch .............................................. 22 Placing cables for HAWM-UX/UF-mounted components ............................. 24 Placing cables for other components............................................................ 30 4 Cabling a 685ix or D685ix system to a HAWM-UX/UF ....................................... 35 Introduction ................................................................................................... 35 Mounting your HAWM-UX/UF mobility switch .............................................. 36 Placing cables for HAWM-UX/UF-mounted components ............................. 38 Placing cables for other components............................................................ 45 5 Cabling a 600i4 or D600i4 system to a HAWM-UX/UF ....................................... 51 Introduction ................................................................................................... 51 Mounting your HAWM-UX/UF mobility switch .............................................. 52 ii | CO N T EN TS Placing cables for HAWM-UX/UF-mounted components ............................. 54 Placing cables for other components............................................................ 58 6 Cabling a 600i3 or D600i3 system to a HAWM-UX/UF ....................................... 65 Introduction ................................................................................................... 65 Mounting your HAWM-UX/UF mobility switch .............................................. 66 Placing cables for remotely mounted components ....................................... 68 Index ................................................................................................................... 83 Chapter 1 Best practices for cabling your HAWM-UX/UF Introduction ..................................................................................................... 1 Best practices for cabling................................................................................ 1 Customizing your cables................................................................................. 4 Introduction Your SMART HAWM-UX/UF Height-Adjustable Wall Mount (HAWM-UX/UF) is an easy-to-adjust platform for connecting the components of your SMART Board™ interactive whiteboard system. However, placing cables on your HAWM-UX/UF requires care and attention. The HAWM-UX/UF enables you to operate your interactive whiteboard system at multiple levels, depending on your users’ comfort, access and personal height needs. Some equipment that you connect to your HAWMUX/UF isn’t movable and can pose a risk of cable damage unless you take special precautions. By following this guide and carefully examining the lengths of cable you need, you can ensure trouble-free installation and years of safe operation. If you’re connecting your HAWM-UX/UF to a SMART Mobile Height-Adjustable Floor Stand (FS-UX), see the FS-UX Height-Adjustable Floor Stand Installation and Integrator’s Guide (smarttech.com/kb/147510) for additional instructions. 2 | CH A P T E R 1 – B EST PRACTI CE S FOR C A B L I NG Y O U R H A W M - U X / U F Best practices for cabling Use the best practices in this section when placing cables for any type of interactive whiteboard system mounted on a HAWM-UX/UF. Following these best practices makes it easier to install peripheral devices to your interactive whiteboard system, improves the safety and security of your system and prevents damage to your devices. Don’t mount your HAWM-UX/UF in the way of power outlets or cable locations. If a power outlet or cable crosses the HAWM-UX/UF’s path of travel, a power supply can break or a cable an be damaged. If you need to attach a peripheral device, guest computer or laptop to the interactive whiteboard system, make sure that the cable is long enough so that, at this highest or lowest height, the HAWM-UX/UF doesn’t pull the laptop or peripheral. 3 | CH A P T E R 1 – B EST PRACTI CE S FOR C A B L I NG Y O U R H A W M - U X / U F Mount your peripheral devices to a permanent location near the HAWM-UX/UF. If the peripheral device moves or can move, it can cause cable strain if the device is moved too far from and interferes with the HAWM-UX/UF. Before placing cables, note the height and location of cable access points (such as cable tray access hatches, ethernet ports and power outlets) and restrictions in the room, and note alternative routing options. If you can, move the HAWM-UX/UF closer to these access points. WARNING To prevent a tripping hazard, bundle excess cabling or use cable-ties and cable management clips to secure the cables above floor level. 4 | CH A P T E R 1 – B EST PRACTI CE S FOR C A B L I NG Y O U R H A W M - U X / U F Customizing your cables Cables supplied by SMART for connecting your projector to the extended control panel (ECP) or interactive whiteboard are long enough to accommodate the additional distances your HAWM-UX/UF requires. You might need longer cables to attach your interactive whiteboard system to your computer and to other peripherals. Before customizing or buying cables, assess your installation location and follow these best practices for customizing your cabling to your peripheral devices: • Carefully measure the distance between your devices and their connection locations on the interactive whiteboard system. Measure the distances at the HAWM-UX/UF’s lowest and highest height, and use the longest distance as your minimum cable length. • Make sure there’s enough slack in your cables to minimize cable strain. • When measuring the minimum cable length make sure there are no obstructions in the cable’s path. A rising or descending cable can catch on an obstruction unless the cable is properly secured out of the way of the obstruction. Chapter 2 Cabling an 885ix system to a HAWM-UX/UF Introduction ..................................................................................................... 5 Mounting your HAWM-UX/UF mobility switch ................................................ 6 Placing cables for HAWM-UX/UF-mounted components ............................... 7 Placing cables for other components............................................................ 13 Introduction SMART Board 885ix interactive whiteboard systems always include a SMART UX60 ultra-short-throw projector and an extended control panel (ECP) located on the interactive whiteboard. IMPORTANT Before following these instructions, install your HAWM-UX/UF and interactive whiteboard system according to the SMART HAWM-UX/UF installation guide (smarttech.com/kb/145745). The instructions below are a supplement to, and not a substitute for, the installation guide. 6 | CH A P T E R 2 – C A B L I N G A N 8 85 i x S Y S T E M T O A H A W M - U X /U F Mounting your HAWM-UX/UF mobility switch The mobility switch controls the vertical movement of the HAWM-UX/UF and your interactive whiteboard system. The mobility switch is wired directly to the rear panel of the HAWM-UX/UF. Use the installation guide with the following procedure to place and mount the mobility switch. To mount the mobility switch 1. Locate the HAWM-UX/UF mobility switch, and then remove and discard the plastic bag that holds the mobility switch. 2. Choose the mobility switch’s mounting location. There are mounting holes on the left and the right sides and near the top and the bottom of the interactive whiteboard. IMPORTANT If you installed or plan to install the SMART Audio™ projection audio system (SBA-L), mount the mobility switch on the bottom mounting holes. 7 | CH A P T E R 2 – C A B L I N G A N 8 85 i x S Y S T E M T O A H A W M - U X /U F 3. Secure the mobility switch cable using a Phillips® No. 2 screwdriver and the two screws listed inside the HAWM-UX/UF installation guide. Secure the cable toward the side of the interactive whiteboard where you choose to mount the mobility switch and make sure that the cable is toward the bottom of the switch as you mount it. 4. Place the cable through the HAWM-UX/UF’s lower cable clip, making sure that the cable is taut between the interactive whiteboard and the clip, and loose between the clip and the base of the HAWM-UX/UF. 5. Bundle the excess cable, making sure that there is a minimum of 28" (71.1 cm) excess straight length or a 14" (35.6 cm) loose loop of cable. Placing cables for HAWM-UX/UF-mounted components To prevent cable friction, SMART recommends that you first place the cables that don’t shift after they’re installed. Cables that connect components mounted to the HAWM-UX/UF don’t shift after they’re installed. The wire management bundle (WMB) shifts only if it’s connected to the wall or to the guest computer. 8 | CH A P T E R 2 – C A B L I N G A N 8 85 i x S Y S T E M T O A H A W M - U X /U F Using the SMART UX60 projector connection panel for HAWM-UX/UF-mounted components To access the projector connection panel and wire management clip, remove the input/output cover on the left side of the projector and remove the cable covers. For more information, see the SMART Board X800ix Interactive Whiteboard System Configuration and User’s Guide (smarttech.com/kb/150502). The following diagram and list identify the projector’s connections to HAWM-UX/UF-mounted components. 4 1 5 2 6 3 7 8 Number Function 1 3.5 mm audio output connector (recommended for SBA-L speakers) 2 4-pin power mini-DIN 5V/2A connector (reserved for ECP harness cable) 3 7-pin mini-DIN connector (reserved for ECP harness cable) 4 3.5 mm audio input connector (reserved for pen tray audio cable) 5 HD-DB15 (VGA 2) input connector (reserved for WMB) 6 RCA jack composite video input (reserved for RCA pod) 7 DB9 control (reserved for ECP harness cable) 8 RCA jack audio left/right input (reserved for RCA pod) 9 | CH A P T E R 2 – C A B L I N G A N 8 85 i x S Y S T E M T O A H A W M - U X /U F Using the SMART UX60 projector ECP for HAWM-UX/ UF-mounted components The following diagram and list identify the ECP ports that connect to HAWM-UX/UF-mounted components. 1 2 3 4 Number 5 Function 1 USB A jack (for USB drives) 2 Power button and status LED 3 Volume control 4 Input selection 5 Two mini USB B jacks (connect to computers 1 and 2) 6 11-pin connector (connects to ECP harness cable) 7 4-pin connector (for room control) 6 7 10 | CH A P T E R 2 – C A B L I N G A N 8 85 i x S Y S T E M T O A H A W M - U X /U F Connecting the SMART UX60 projector’s ECP harness cable The ECP harness cable controls all signals and commands sent between the ECP and the projector. To install your ECP, follow the instructions in the SMART Board X885ix Interactive Whiteboard System Installation Instructions (smarttech.com/kb/ 149616). To connect your projector’s ECP harness cable 1. Attach the SMART UX60 projector’s ECP harness cable to the projector by attaching the 4-pin power mini-DIN connector and the 7-pin mini-DIN connector to the projector’s connection panel, and the DB9 to the control port, as listed on the projector connection panel (see page 8). 2. Place the harness cable through the cable management clip located under the projector. Make sure the harness cable’s strain relief sits above the clip point. IMPORTANT To add slack to the cable, move the cable to the clip’s foam-padded section, increase the length of cable between the clip and the projector and close the clip. 3. Connect cables from the projector to the interactive whiteboard, making sure that all cables pass between the two interactive whiteboard wall-mounting brackets. Once the cables are through the brackets, place the harness cable toward the left side of the interactive whiteboard for proximity to the left-mounted ECP. 4. Place the harness cable through the upper cable clips on the side of the HAWM-UX/UF. RCA 5. Connect the harness 11-pin connector pod cable’s flat connector plug to the ECP’s DB15 connector (see page 9). ECP 11 | CH A P T E R 2 – C A B L I N G A N 8 85 i x S Y S T E M T O A H A W M - U X /U F Connecting the SMART UX60 projector to the wire management bundle (WMB) SMART recommends that when the WMB isn’t in use, you use the WMB’s magnetic connection to attach the WMB to the HAWM-UX/UF’s moving frame. By doing so, you prevent the WMB from shifting as the HAWM-UX/UF rises and descends. CAUTION When attaching a guest computer or laptop to the projector system, make sure that it is not pulled by the HAWM-UX/UF at its lowest or highest height. NOTE If you choose to connect the WMB to the wall-mounted magnetic clip, do so at a height and location that doesn’t interfere with the HAWM-UX/UF’s movement. To connect your projector’s WMB 1. Connect the WMB to the projector by attaching the HD-DB15 connector to the projector’s connection panel. NOTE The USB A plug doesn’t connect to the projector’s connection panel. 2. Place the WMB through the cable management clip located under the projector. Make sure the WMB’s strain relief sits above the clip point. 12 | CH A P T E R 2 – C A B L I N G A N 8 85 i x S Y S T E M T O A H A W M - U X /U F 3. With the ECP mounted on the left, place the WMB around the back of the HAWM-UX/UF’s interactive whiteboard brackets, toward the left side of the interactive whiteboard for proximity to the ECP. 4. Place the WMB through the top cable clip you installed on the side of the HAWM-UX/UF. 5. Connect the WMB’s USB A plug to the ECP, and then loop the excess cable length into the cable clip. RCA connector pod ECP 6. Use the WMB’s magnetic connection to attach the WMB to a metal surface, until you need to attach a guest computer to it. IMPORTANT If you attach the WMB’s anchor point to the wall, make sure the anchor point is set to a distance so that the WMB does not slip off the anchor point when the HAWM-UX/UF is moving, or make sure the WMB has a minimum of 28" (71.1 cm) excess straight length or a 14" (35.6 cm) loose loop of cable. 7. The RCA connector pod includes three RCA jacks for input only, two dual-channel fpr audio input and one for composite video input. You can use the RCA connector pod to connect DVD/Blu-ray™ players and similar devices. Don’t connect the projection audio system (SBA-L) speakers to the RCA connector pod. Connecting peripheral devices to the RCA connector pod The RCA connector pod enables you to connect DVD/Blu-ray players and other devices to your interactive whiteboard system using the three RCA jacks. The composite video connector and associated dual channel audio inputs on the RCA connector pod are for input only. SMART recommends that you use the RCA connector pod for temporary connections to peripheral devices, or that you use a permanent connection to the projector’s connection panel. 13 | CH A P T E R 2 – C A B L I N G A N 8 85 i x S Y S T E M T O A H A W M - U X /U F 1 Number To connect peripheral devices to your RCA connector pod 2 3 Function 1 RCA composite video input jack (for peripheral devices such as a DVD/Blu-ray player) 2 RCA audio jack (right input) 3 RCA audio jack (left input) 1. Place the device near the HAWM-UX/UF on a stable support and allow enough excess cable length to accommodate the HAWM-UX/UF’s rise and descent. Make sure that the HAWM-UX/UF isn’t moved while the device is attached. 2. Connect your peripheral device's input cables to the jacks on the RCA connector pod. 3. When you’re finished with the device, disconnect the cable from RCA connector pod. 14 | CH A P T E R 2 – C A B L I N G A N 8 85 i x S Y S T E M T O A H A W M - U X /U F Connecting your SMART UX60 projector to the pen tray audio jack The audio and power jacks are located beside each other on the back of the pen tray. Audio jack To connect the projector to the audio jack Power jack 1. Connect the ends of the stereo Y cable to the VGA 1 and the VGA 2 inputs on your UF65 or UF65w projector. 2. Connect the other end of the stereo Y cable to the audio jack on the back of your interactive whiteboard’s pen tray. Connecting the SMART UX60 projector to the SBA-L Projection Audio System The HAWM-UX/UF is designed to accommodate mounting the SBA-L Projection Audio System directly to the interactive whiteboard. That way, when the speakers rise and descend with the HAWM-UX/UF’s and interactive whiteboard’s movement, there’s less risk of damage to the audio connection and power cables. Therefore, SMART recommends that you don’t mount the projection audio system (SBA-L) speakers to the wall. Before connecting the audio system to the projector, you must install the speaker brackets, speakers and speaker cable clips according to the SBA-L Projection Audio System Installation Instructions (smarttech.com/kb/142552). To connect your projector to your speakers 1. Retrieve the 3.5 mm jack to dual channel audio output (two RCA jacks) cable from the SBA-L packaging. This is the audio connection cable. Attach the 3.5 mm jack to the projector’s connection panel. 15 | CH A P T E R 2 – C A B L I N G A N 8 85 i x S Y S T E M T O A H A W M - U X /U F 2. Place the audio connection cable toward the right side of the HAWM-UX/UF, inserting the cable into the HAWM-UX/UF cable clips. Right speaker cable clip 3. Place the audio connection cable through the right speaker cable clip on the rear of the interactive whiteboard, toward the right speaker. 4. Connect the dual channel audio output to the speaker’s connection panel, and bundle any excess cable in the right speaker cable clip. 5. Retrieve the speaker-to-speaker Molex® (double-barreled) cable from the SBA-L packaging. 6. Place the Molex cable through the left speaker cable clip, through the space between the HAWM-UX/UF and the interactive whiteboard. 7. Place the Molex cable through the right speaker cable clip. 8. Connect the Molex cable to both speakers and bundle any excess cable in the left speaker cable clip. Left speaker cable clip 16 | CH A P T E R 2 – C A B L I N G A N 8 85 i x S Y S T E M T O A H A W M - U X /U F Placing cables for other components Cables for peripheral devices connected to the projector but not mounted on the HAWM-UX/UF are at the greatest risk of damage, because they shift as the HAWM-UX/UF rises and descends. These peripheral devices and cables include the following: • your computer or SMART Hub™ VE220 or SE240 collaboration platform NOTE Both the VE220 and SE240 models include 72" (183 cm) output cables to connect to your projector. You might need cable extensions (not included). • a room control device (connects to the ECP with a 4-pin accessory cable) • a network cable • the projector’s power cable NOTES • For temporary connections, connect peripheral devices such as a DVD/Blu-ray player, to the SMART Board 800ix interactive whiteboard system’s ECP. • Mount the peripheral device to a permanent location and check cabling to ensure there’s enough slack and that there are no obstructions in the cable path. Cable friction, rubbing and strain can occur if you don’t take the proper precautions. 17 | CH A P T E R 2 – C A B L I N G A N 8 85 i x S Y S T E M T O A H A W M - U X /U F Using the SMART UX60 projector connection panel for other components The following diagram and list identify the projector connection panel connections to components that don’t mount on the HAWM-UX/UF. 1 5 2 3 6 4 7 Number Function 1 HD-DB15 (VGA Out) output connector 2 S-video input connector 3 RCA jack audio left/right input (reserved for S-video input connector) 4 RJ45 jack (for network connections) 5 HD-DB15 (VGA 1) input connector (computer analog signal/ component video input) 6 HDMI™ connector input 7 Power socket 18 | CH A P T E R 2 – C A B L I N G A N 8 85 i x S Y S T E M T O A H A W M - U X /U F NOTES • SMART recommends that you use a VGA out connector on your source input, to simplify the cable placement. • The HDMI connector is intended for non-interactive audio-video content only, such as high-definition DVD/Blu-ray players. If you connect a cable from the HDMI port to a computer, your SMART Board interactive whiteboard doesn’t recognize touch commands. Using the SMART UX60 projector ECP for other components The following diagram and list identify the ECP connections to components that aren’t mounted to the HAWM-UX/UF. 1 2 3 4 Number 5 6 7 Function 1 USB A jack (for USB drives) 2 Power button and status light 3 Volume control 4 Input selection 5 Two mini USB B jacks (connect to computers 1 and 2) 6 11-pin connector (connects to ECP harness cable) 7 4-pin connector (for room control) Connecting the power, network and other peripheral device cables to your projector All cables that connect to your HAWM-UX/UF projector’s connection panel require a certain amount of slack to accommodate the projector’s rise and descent. When connecting your projector’s power cable, don’t bundle it with or place it parallel to other peripheral device cables you attach to your projector. Any cables that travel the same path must be placed perpendicular (at right angles) to other unpowered cables to reduce signal interference. 19 To connect your projector power cable on the HAWM-UX/UF | CH A P T E R 2 – C A B L I N G A N 8 85 i x S Y S T E M T O A H A W M - U X /U F 1. Connect the power cable to the projector’s power socket. 2. Place the power cable through the foam-padded section of the cable clip, located under the projector, increase the length of cable between the projector and the clip by 1" (2.5 cm) and then close the clip. 3. Place the power cable around the back of the HAWM-UX/UF toward the left side of the interactive whiteboard if the power outlet is located on the left or toward the right side of the interactive whiteboard if the power outlet is located on the right. 4. Connect the other end of the power cable to a power outlet no more than 72" (183 cm) away from the projector. This distance includes the amount of slack you need for the projector’s range of movement. If necessary, use a power cable extension of an appropriate length that includes a minimum of 28" (71.1 cm) excess straight length or a 14" (35.6 cm) loose loop of cable. 5. Slowly test the movement of the unit, using the HAWM-UX/UF’s mobility switch. Make sure that the cable isn’t taut at any range of the HAWM-UX/UF’s movement. TIP Find a support location for the power cable that doesn’t interfere with the movement of the HAWM-UX/UF and attach a cable management clip (not included) to the cable. Make sure that you have enough slack for the HAWM-UX/UF to move freely, and then bundle the excess. This is strongly recommended. To connect your projector’s network or peripheral device cables on the HAWM-UX/UF 1. If you don’t want to connect a network cable, proceed to step 3. Otherwise, make sure you have a network cable with RJ45 plugs (not included) long enough to connect your projector to a LAN port. 2. Connect the RJ45 plug on the network cable to the RJ45 port on the projector. Make sure that the network cable is in the middle left position in the cable slot. 3. Connect your peripheral device cables to the appropriate locations on the projector’s connection panel. 4. Place all cables through the foam-padded section of the cable clip, located under the projector. Increase the length of cable between the projector and the clip by 1" (2.5 cm) and then close the clip. 20 | CH A P T E R 2 – C A B L I N G A N 8 85 i x S Y S T E M T O A H A W M - U X /U F 5. When connecting cables from the projector to the interactive whiteboard, make sure that all cables pass between the two wall-mount interactive whiteboard brackets. Once the cables are through the brackets, place the ECP RCA connector pod harness cable toward the left side of the interactive whiteboard for proximity to the left-mounted ECP. 6. Attach the cables to the lower cable clips on the HAWM-UX/UF. If you have many cables attached, smoothly bundle your peripheral device cables together using a cable tie (not included). 7. Attach a cable management clip (not included) to the cables or cable bundles, making sure there’s a minimum of 28" (71.1 cm) excess straight length or a 14" (35.6 cm) loose loop of cable. 8. If you don’t want to connect a network cable, proceed to the next step. Otherwise, connect the other end of the network cable to your LAN port. 9. Connect the other end of the cables to your peripheral devices. 10. Slowly test the movement of the unit, using the HAWM-UX/UF’s mobility switch. Make sure the cables aren’t taut at any range of the HAWM-UX/UF’s movement. If they’re still taut, repeat this procedure until you find a suitable mounting location or length for the cables. 21 | CH A P T E R 2 – C A B L I N G A N 8 85 i x S Y S T E M T O A H A W M - U X /U F Chapter 3 Cabling an 880i4 or 885i4 system to a HAWM-UX/UF Introduction ................................................................................................... 24 Mounting your HAWM-UX/UF mobility switch .............................................. 24 Placing cables for HAWM-UX/UF-mounted components ............................. 26 Placing cables for other components............................................................ 35 Introduction The SMART Board 880i4 and 885i4 interactive whiteboard systems include a SMART UF65 high-offset projector or SMART UF65w projector high-offset widescreen projector, both with a 3D projection option and an extended control panel (ECP) that’s located on the interactive whiteboard. IMPORTANT Before following these instructions, install your HAWM-UX/UF and interactive whiteboard system according to the SMART HAWM-UX/UF Installation Guide (smarttech.com/kb/145745). The instructions below are a supplement to, and not a substitute for, the installation guide. 22 | CH A P T E R 3 – C ABL IN G AN 8 80 i 4 O R 8 8 5 i 4 S Y S T E M T O A H A W M - U X / U F Mounting your HAWM-UX/UF mobility switch The mobility switch controls the vertical movement of the HAWM-UX/UF and your interactive whiteboard system. The mobility switch is wired directly to the rear panel of the HAWM-UX/UF. Use the installation guide with the following procedure to place and mount the mobility switch. To mount the mobility switch 1. Locate the HAWM-UX/UF mobility switch, and then remove and discard the plastic bag that holds the mobility switch. 2. Choose the mobility switch’s mounting location. There are mounting holes on the left and the right sides and near the top and the bottom of the interactive whiteboard. IMPORTANT If you installed or plan to install the SBA-L projection audio system, mount the mobility switch on the bottom mounting holes. 23 | CH A P T E R 3 – C ABL IN G AN 8 80 i 4 O R 8 8 5 i 4 S Y S T E M T O A H A W M - U X / U F 3. Secure the mobility switch cable toward the side of the interactive whiteboard where you choose to mount the mobility switch, using a Phillips No. 2 screwdriver and the two screws listed inside the HAWM-UX/UF installation guide,. Make sure that the cable is toward the bottom of the switch as you mount it. 4. Place the cable through the HAWM-UX/UF’s lower cable clip, making sure that the cable is taut between the interactive whiteboard and the clip, and loose between the clip and the base of the HAWM-UX/UF. 5. Bundle the excess cable, making sure that there is a minimum of 28" (71.1 cm) excess straight length or a 14" (35.6 cm) loose loop of cable. 24 | CH A P T E R 3 – C ABL IN G AN 8 80 i 4 O R 8 8 5 i 4 S Y S T E M T O A H A W M - U X / U F Placing cables for HAWM-UX/UF-mounted components To prevent cable friction, SMART recommends that you first place the cables that don’t shift after they’re installed. Cables that connect components mounted to the HAWM-UX/UF don’t shift after they’re installed. To prevent cable friction, SMART recommends that you place these cables first. Using the SMART UF65 and SMART UF65W projector connection panel for HAWM-UX/UF mounted components The following diagram and list identify the SMART UF65 and SMART UF65w projector connections to HAWM-UX/UF-mounted components. To access the projector connection panel and wire management clip, remove the input/output cover on the left side of the projector and remove the cable covers. For more information, see the SMART Board X800i4 Interactive Whiteboard System Configuration and User’s Guide (smarttech.com/kb/150699). 1 2 3 4 5 6 7 Number Function 1 4-pin power mini-DIN 5V/2A connector (reserved for ECP harness cable) 2 7-pin mini-DIN connector (reserved for ECP harness cable) 3 RCA jack composite video input (reserved for RCA pod) 4 RCA jack audio left/right input (reserved for RCA pod) 5 Audio 1 and Audio 2 (reserved for audio cable from pen tray) 6 3.5 mm audio output connector (recommended for SBA-L speakers) 7 DB9 control (reserved for ECP harness) 25 | CH A P T E R 3 – C ABL IN G AN 8 80 i 4 O R 8 8 5 i 4 S Y S T E M T O A H A W M - U X / U F Using the SMART UF65 and SMART UF65w projector ECP for HAWM-UX/UF-mounted components The following diagram and list identify the ECP ports that connect to HAWM-UX/UF-mounted components. 1 2 3 4 Number 5 6 7 Function 1 USB A jack (for USB drives) 2 Power button and status new 3 Volume control 4 Input selection 5 Two mini USB B jacks (connect to computers 1 and 2) 6 11-pin connector (connects to ECP harness cable) 7 4-pin connector (for room control) 26 | CH A P T E R 3 – C ABL IN G AN 8 80 i 4 O R 8 8 5 i 4 S Y S T E M T O A H A W M - U X / U F Connecting your SMART UF65 or SMART UF65w projector’s ECP harness cable The ECP harness cable controls all signals and commands sent between the ECP and the projector. Choose a side of the interactive whiteboard to install your ECP on, and then follow the instructions in theSMART Board X880i4 Interactive Whiteboard System Configuration and User’s Guide (smarttech.com/kb/150699). To connect your projector’s ECP harness cables 1. Pass the ECP cable through the cable slot. NOTE The upper part of the ECP cable is too thick to fit inside the cable slot, so put the thinner part of the ECP cable in the cable slot. 2. From the ECP harness cable, attach the DB9 connector, the 4-pin power mini-DIN connector and the 7-pin mini-DIN connector to the projector’s connection panel. 3. Attach the screw on the ECP strain relief to the projector housing using a Phillips No. 2 screwdriver. 4. Place the harness cable around the back of the HAWM-UX/UF, toward the left side of the interactive whiteboard for proximity to the left-mounted ECP. 5. Place the harness cable through the upper cable clips you installed on the side of the HAWM-UX/UF. 6. Connect the harness cable’s DB15M plug to the ECP’s DB15 connector. 27 | CH A P T E R 3 – C ABL IN G AN 8 80 i 4 O R 8 8 5 i 4 S Y S T E M T O A H A W M - U X / U F Connecting peripheral devices to the RCA connector pod The RCA connector pod enables you to connect DVD/Blu-ray players and other devices to our interactive whiteboard system using the three RCA jacks. The composite video connector and associated dual channel audio inputs on the RCA connector pod are for input only. 1 Number To connect peripheral devices to your RCA connector pod 2 3 Function 1 RCA composite video input jack (for peripheral devices such as a DVD/Blu-ray player) 2 RCA audio jack (right input) 3 RCA audio jack (left input) 1. If you have speakers installed, turn the volume dial on the ECP all the way down to prevent buzzing or sparking. 2. Connect your peripheral device's input cables to the jacks on the RCA connector pod. 28 | CH A P T E R 3 – C ABL IN G AN 8 80 i 4 O R 8 8 5 i 4 S Y S T E M T O A H A W M - U X / U F Connecting your SMART UF65 and SMART UF65w projector to the pen tray audio jack The audio and power jacks are located beside each other on the back of the pen tray. Audio jack To connect the projector to the audio jack Power jack 1. Connect the ends of the stereo Y cable to the VGA 1 and the VGA 2 inputs on your UF65 or UF65w projector. 2. Connect the other end of the stereo Y cable to the audio jack on the back of your interactive whiteboard’s pen tray. Connecting your SMART UF65 or SMART UF65w projector to the SBA-L projection audio system HAWM-UX/UF is designed to accommodate mounting the SBA-L projection audio system directly to the interactive whiteboard. That way, when the speakers rise and descend with the HAWM-UX/UF’s and interactive whiteboard’s movement, there’s less risk of damage to the audio connection and power cables. Therefore, SMART recommends that you don’t mount the SBA-L projection audio system to the wall. Before connecting the audio system to the projector, you must install the speaker brackets, speakers and speaker cable clips according to the SBA-L Projection Audio System Installation Instructions (smarttech.com/kb/142552). To connect your projector to your speakers 1. Retrieve the 3.5 mm jack to dual channel audio output (two RCA jacks) cable from the SBA-L packaging. 2. Pass the audio connection cable through the boom. Place the cables in the left side of the cable slot. 3. Connect the audio connection cable to the projector’s connection panel. 29 | CH A P T E R 3 – C ABL IN G AN 8 80 i 4 O R 8 8 5 i 4 S Y S T E M T O A H A W M - U X / U F 4. Place the audio connection cable through the right speaker cable clip on the rear of the interactive whiteboard, toward the right speaker. Right speaker cable clip 5. Connect the dual channel audio output to the speaker’s connection panel, and bundle any excess cable in the right speaker cable clip. 6. Retrieve the speaker-to-speaker Molex (double-barreled) cable from the SBA-L packaging. 7. Place the Molex cable through the left speaker cable clip, through the space between the HAWM-UX/UF and the interactive whiteboard. 8. Place the cable through the right speaker cable clip. 9. Connect the Molex cable to both speakers, and bundle any excess cable in the left speaker cable clip. Left speaker cable clip 30 | CH A P T E R 3 – C ABL IN G AN 8 80 i 4 O R 8 8 5 i 4 S Y S T E M T O A H A W M - U X / U F Placing cables for other components Cables for peripheral devices connected to the projector but not mounted on the HAWM-UX/UF are at the greatest risk of damage, because they shift as the HAWM-UX/UF rises and descends. These peripheral devices and cables include the following: • your computer or SMART Hub VE220 or SE240 collaboration platform NOTE Both the VE220 and SE240 models include 72" (183 cm) output cables to connect to your projector. You might need cable extensions (not included). • a room control device • a network cable • the projector’s power cable NOTES • For temporary connections, connect peripheral devices such as a DVD/Bluray player, to the SMART Board 800ix interactive whiteboard system’s ECP. • Mount the peripheral device to a permanent location and check cabling to ensure there’s enough slack and that there are no obstructions in the cable path. Cable friction, rubbing and strain can occur if you don’t take the proper precautions. When connecting these peripheral devices, make sure there’s enough slack, mount the peripheral device to a permanent location and make sure there are no obstructions in the cable path. Cable friction, rubbing and strain can occur if you don’t take the proper precautions. Using the SMART UF65 and SMART UF65w projector connection panel for other components The following diagram and list identify the SMART UF65 and SMART UF65w projector’s connections to components that don’t mount on the HAWM-UX/UF. 31 | CH A P T E R 3 – C ABL IN G AN 8 80 i 4 O R 8 8 5 i 4 S Y S T E M T O A H A W M - U X / U F Remove the input/output cover on the left side of the projector and remove the cable covers to access the projector connection panel and wire management clip . For more information, see the SMART Board X800i4 Interactive Whiteboard System Configuration and User’s Guide (smarttech.com/kb/150699). 1 2 3 4 7 5 6 8 Number Function 1 RCA jack audio left/right input (reserved for S-video input) 2 S-video input connector 3 Audio 1 and 2 (reserved for audio cable from pen tray) 4 HD-DB15 (VGA 2) connector (reserved for WMB) 5 HD-DB15 (VGA 1) connector 6 VGA output 7 Power socket 8 RJ45 jack (for network connections) NOTE SMART recommends that you use a VGA out connector on your source input to simplify the cable placement. 32 | CH A P T E R 3 – C ABL IN G AN 8 80 i 4 O R 8 8 5 i 4 S Y S T E M T O A H A W M - U X / U F Using the SMART UF65 and SMART UF65w projector ECP for other components The following diagram and list identify the ECP connections to components that aren’t mounted to the HAWM-UX/UF. 1 2 3 4 Number 5 6 7 Function 1 USB A jack (for USB drives) 2 Power button and status light 3 Volume control 4 Input selection 5 Two mini USB B jacks (connect to computers 1 and 2) 6 11-pin connector (connects to ECP harness cable) 7 4-pin connector (for room control) Connecting the power, network and other peripheral device cables to your SMART UF65 or SMART UF65w projector Peripheral devices that don’t mount on the HAWM-UX/UF but that connect to your projector’s connection panel on the HAWM-UX/UF require a certain amount of slack in the cable for the projector’s rise and descent. When connecting your projector’s power cable, don’t bundle it with or place it parallel to other peripheral device cables you attach to your projector. If the wires cross or travel the same path, make sure it is placed perpendicular (at right angles) to other unpowered cables. 33 To connect your projector power cable on the HAWM-UX/UF | CH A P T E R 3 – C ABL IN G AN 8 80 i 4 O R 8 8 5 i 4 S Y S T E M T O A H A W M - U X / U F 1. Pass the power cable through the boom and then connect it to the power socket. Make sure that the power cable is in the far right position in the cable slot. Cable slot 2. Place the power cable around the back of the HAWM-UX/UF toward the left side of the interactive whiteboard if the power outlet is located on the left, or toward the right side of the interactive whiteboard if the power outlet is located on the right. 3. Connect the other end of the power cable to a power outlet no more than 72" (183 cm) away from the projector. This distance includes the amount of slack you need for the projector’s range of movement. If necessary, use a power cable extension of an appropriate length that includes a minimum of 28" (71.1 cm) excess straight length or a 14" (35.6 cm) loose loop of cable. 4. Slowly test the movement of the unit, using the HAWM-UX/UF’s mobility switch. Make sure the cable isn’t taut at any range of the HAWM-UX/UF’s movement. TIP Find a support location for the power cable that doesn’t interfere with the movement of the HAWM-UX/UF and attach a cable management-clip (not included) to the cable. Make sure that you have enough slack for the HAWM-UX/UF to move freely and then bundle the excess. This is strongly recommended. To connect your projector’s network and peripheral device cables on the HAWM-UX/UF 1. If you don’t want to connect a network cable, proceed to step 3. Otherwise, make sure you have a network cable with RJ45 plugs (not included) long enough to connect your projector to a LAN port. 2. Pass the network cable through the boom and connect the RJ45 plug on the network cable to the RJ45 port on the projector. Make sure that the network cable is in the middle left position in the cable slot. 3. Pass peripheral device cables through the boom. Make sure that the peripheral device cables are in the middle left position in the cable slot. 4. Connect your peripheral device cables to the appropriate locations on the projector’s connection panel (see page 30). 5. If you don’t want to connect a network cable, proceed to the next step. Otherwise, connect the RJ45 plug on the network cable to the RJ45 port on the projector, making sure that the network cable is in the middle left position in the cable slot. 34 | CH A P T E R 3 – C ABL IN G AN 8 80 i 4 O R 8 8 5 i 4 S Y S T E M T O A H A W M - U X / U F 6. Place the cables around the back of the HAWM-UX/UF toward the left side of the interactive whiteboard if the peripheral device or LAN connector is located on the left or toward the right side of the interactive whiteboard if the peripheral device or LAN connector is located on the right. 7. Attach the cables to the lower cable clips on the HAWM. 8. If you have many cables attached, smoothly bundle your peripheral device cables together using a cable tie (not included). 9. Attach a cable management clip (not included) to the cables or cable bundles, making sure there’s a minimum of 28" (71.1 cm) excess straight length or a 14" (35.6 cm) loose loop of cable. 10. If you don’t want to connect a network cable, proceed to the next step. Otherwise, connect the other end of the network cable to your LAN port. 11. Connect the other end of the cables to your peripheral devices. 12. Slowly test the movement of the unit, using the HAWM-UX/UF’s mobility switch. Make sure the cables aren’t taut at any range of the HAWM-UX/UF’s movement. If they’re still taut, repeat this procedure until you find a suitable mounting location or length for the cables. 35 | CH A P T E R 3 – C ABL IN G AN 8 80 i 4 O R 8 8 5 i 4 S Y S T E M T O A H A W M - U X / U F Chapter 4 Cabling a 685ix or D685ix system to a HAWM-UX/UF Introduction ................................................................................................... 37 Mounting your HAWM-UX/UF mobility switch .............................................. 37 Placing cables for HAWM-UX/UF-mounted components ............................. 39 Placing cables for other components............................................................ 46 Introduction SMART Board 685ix and D685ix interactive whiteboard systems always include a SMART UX60 ultra-short-throw projector and an extended control panel (ECP) located on the interactive whiteboard. IMPORTANT Before following these instructions, install your HAWM-UX/UF and interactive whiteboard system according to the SMART HAWM-UX/UF installation guide (smarttech.com/kb/145745). The instructions below are a supplement to, and not a substitute for, the installation guide. 36 | CH A P T E R 4 – C A B L I N G A 6 8 5 i x O R D 6 8 5 i x S Y S T E M T O A H A W M - U X / U F Mounting your HAWM-UX/UF mobility switch The mobility switch controls the vertical movement of the HAWM-UX/UF and your interactive whiteboard system. The mobility switch is wired directly to the rear panel of the HAWM-UX/UF. Use the installation guide with the following procedure to place and mount the mobility switch to your interactive whiteboard. To mount the mobility switch 1. Locate the HAWM-UX/UF mobility switch, and then remove and discard the plastic bag that holds the mobility switch. 2. Choose the mobility switch’s mounting location. There are mounting holes on the left and the right sides and near the top and the bottom of the interactive whiteboard. IMPORTANT If you installed or plan to install the SBA-L Projection Audio System, mount the mobility switch on the bottom mounting holes. 37 | CH A P T E R 4 – C A B L I N G A 6 8 5 i x O R D 6 8 5 i x S Y S T E M T O A H A W M - U X / U F 3. Secure the mobility switch cable using a Phillips No. 2 screwdriver and the two screws listed inside the HAWM-UX/UF installation guide. Secure the cable toward the side of the interactive whiteboard where you choose to mount the mobility switch and make sure that the cable is toward the bottom of the switch as you mount it. 4. Place the cable through the HAWM-UX/UF’s lower cable clip, making sure that the cable is taut between the interactive whiteboard and the clip and loose between the clip and the base of the HAWM-UX/UF. Loose cable Taut cable 5. Bundle the excess cable, making sure that there is a minimum of 28" (71.1 cm) excess straight length or a 14" (35.6 cm) loose loop of cable. 38 | CH A P T E R 4 – C A B L I N G A 6 8 5 i x O R D 6 8 5 i x S Y S T E M T O A H A W M - U X / U F Placing cables for HAWM-UX/UF-mounted components To prevent cable friction, SMART recommends that you first place the cables that don’t shift after they’re installed. Cables that connect components mounted to the HAWM-UX/UF don’t shift after they’re installed. The wire management bundle (WMB) shifts only if it’s connected to the wall or to a guest computer. Using the SMART UX60 projector connection panel for HAWM-UX/UF-mounted components To access the projector connection panel and wire management clip, remove the input/output cover on the left side of the projector and remove the cable covers. For more information, see the SMART Board 685ix and D685ix Interactive Whiteboard System Configuration and User’s Guide (smarttech.com/kb/137396). The following diagram and list identify the projector’s connections to HAWM-UX/UF-mounted components. 1 4 5 2 3 6 7 39 | CH A P T E R 4 – C A B L I N G A 6 8 5 i x O R D 6 8 5 i x S Y S T E M T O A H A W M - U X / U F Number Function 1 3.5 mm audio output connector (recommended for SBA-L speakers) 2 4-pin power mini-DIN 5V/2A connector (reserved for ECP harness cable) 3 7-pin mini-DIN connector (reserved for ECP harness cable) 4 3.5 mm audio input connector (reserved for WMB) 5 HD-DB15 (VGA 2) input connector (reserved for WMB) 6 RCA jack composite video input (reserved for ECP harness cable) 7 RCA jack audio left/right input (reserved ECP harness cable) Using the SMART UX60 projector ECP for HAWM-UX/ UF-mounted components The following diagram and list identify the ECP ports that connect to HAWM-UX/UF-mounted components. 1 2 3 Number 1 Function USB B jack (reserved for WMB) 40 | CH A P T E R 4 – C A B L I N G A 6 8 5 i x O R D 6 8 5 i x S Y S T E M T O A H A W M - U X / U F Number Function 2 USB A jack (recommended location for interactive whiteboard USB cable) 3 DB15 ECP connector (reserved for ECP harness cable) Connecting your SMART UX60 projector’s ECP harness cable The ECP harness cable controls all signals and commands sent between the ECP and the projector. Choose a side of the interactive whiteboard to install your ECP on, and then follow the instructions in the SMART Board 685ix and D685ix Interactive Whiteboard System Installation Instructions (smarttech.com/kb/137394). To connect your projector’s ECP harness cable 1. Attach the SMART UX60 projector’s ECP harness cable to the projector by attaching the composite video RCA jack, its associated dual channel audio input (two RCA jacks), the 4-pin power mini-DIN connector and the 7-pin mini-DIN connector to the projector’s connection panel, as listed on the projector connection panel (see page 38). 2. Place the harness cable through the cable management clip located under the projector. Make sure the harness cable’s strain relief sits above the clip point. IMPORTANT To add slack to the cable, move the cable to the clip’s foam-padded section, increase the length of cable between the clip and the projector and close the clip. 41 | CH A P T E R 4 – C A B L I N G A 6 8 5 i x O R D 6 8 5 i x S Y S T E M T O A H A W M - U X / U F 3. Place the harness cable around the back of the HAWM-UX/UF’s interactive whiteboard brackets toward the left side of the interactive whiteboard if the ECP is mounted on the left or toward the right side of the interactive whiteboard if the ECP is mounted on the right. Upper cable clips 4. Place the harness cable through the upper cable clips on the side of the HAWM-UX/UF. 5. Connect the DB15M harness cable’s plug to the ECP’s DB15 connector (see page 38). Connecting the SMART UX60 projector to the wire management bundle (WMB) SMART recommends that when the WMB isn’t in use, you use the WMB’s magnetic connection to attach the WMB to the HAWM-UX/UF’s moving frame. By doing so, you prevent the WMB from shifting as the HAWM-UX/UF rises and descends. CAUTION When attaching a guest computer or laptop to the projector system, make sure that it is not pulled by the HAWM-UX/UF at its lowest or highest height. NOTE If you choose to connect the WMB to the wall-mounted magnetic clip, do so at a height and location that doesn’t interfere with the HAWM-UX/UF’s movement. To connect your projector’s WMB 1. Connect the WMB to the projector by attaching the HD-DB15 connector and the 3.5 mm audio jack to the projector’s connection panel (see page 38). NOTE The USB A plug doesn’t connect to the projector’s connection panel. 42 | CH A P T E R 4 – C A B L I N G A 6 8 5 i x O R D 6 8 5 i x S Y S T E M T O A H A W M - U X / U F 2. Place the WMB through the cable management clip located under the projector. Make sure the WMB’s strain relief sits above the clip point. 3. If the ECP is mounted on the left, place the WMB around the back of the HAWM-UX/UF’s interactive whiteboard brackets, toward the left side of the interactive whiteboard. If the ECP is mounted on the right, place the WMB around the back of the HAWM-UX/ UF’s interactive whiteboard brackets, toward the right side of the interactive whiteboard. 4. Place the WMB through the top cable clip you installed on the side of the HAWM-UX/UF. 43 | CH A P T E R 4 – C A B L I N G A 6 8 5 i x O R D 6 8 5 i x S Y S T E M T O A H A W M - U X / U F 5. Connect the WMB’s USB A plug to the ECP, and loop the excess cable length into the cable clip. 6. Use the WMB’s magnetic connection to attach the WMB to a metal surface, until you need to attach a guest computer to it. IMPORTANT If you attach the WMB’s anchor point to the wall, make sure the anchor point is set to a distance so that the WMB does not slip off the anchor point when the HAWM-UX/UF is moving, or make sure the WMB has a minimum of 28" (71.1 cm) excess straight length or a 14" (35.6 cm) loose loop of cable. Connecting the SMART UX60 projector to the SBA-L projection audio system The HAWM-UX/UF is designed to accommodate mounting the SBA-L projection audio system directly to the interactive whiteboard. That way, when the speakers rise and descend with the HAWM-UX/UF’s and interactive whiteboard’s movement, there’s less risk of damage to the audio connection and power cables. Therefore, SMART recommends that you don’t mount the SBA-L projection audio system to the wall. Before connecting the audio system to the projector, you must install the speaker brackets, speakers and speaker cable clips according to the SBA-L Projection Audio System Installation Instructions (smarttech.com/kb/142552). To connect your projector to your speakers 1. Retrieve the 3.5 mm jack to dual channel audio output (two RCA jacks) cable from the SBA-L packaging. Attach the 3.5 mm jack to the projector’s connection panel. 44 | CH A P T E R 4 – C A B L I N G A 6 8 5 i x O R D 6 8 5 i x S Y S T E M T O A H A W M - U X / U F 2. Place the audio connection cable toward the right of the HAWM-UX/UF, inserting the cable into the HAWM-UX/UF cable clips. Right speaker cable clip 3. Place the audio connection cable through the right speaker cable clip on the rear of the interactive whiteboard, toward the right speaker. 4. Connect the dual channel audio output to the speaker’s connection panel, and bundle any excess cable in the right speaker cable clip. 5. Retrieve the speaker-to-speaker Molex (double-barreled) cable from the SBA-L packaging. 6. Place the Molex cable through the left speaker cable clip, through the space between the HAWM-UX/UF and the interactive whiteboard. 7. Place the cable through the right speaker cable clip. 8. Connect the Molex cable to both speakers and bundle any excess cable in the left speaker cable clip. Left speaker cable clip 45 | CH A P T E R 4 – C A B L I N G A 6 8 5 i x O R D 6 8 5 i x S Y S T E M T O A H A W M - U X / U F Placing cables for other components Cables for peripheral devices connected to the projector but not mounted on the HAWM-UX/UF are at the greatest risk of damage, because they shift as the HAWM-UX/UF rises and descends. These peripheral devices and cables include the following: • your computer or SMART Hub VE220 or SE240 collaboration platform NOTE Both the VE220 and SE240 models include 72" (183 cm) output cables for connecting to your projector. Cable extensions (not included) may be required. • a room control device • a network cable • the projector’s power cable • other projector-to-input device connections (such as DVD/Blu-ray player) using HDMI or S-video connections When connecting these peripheral devices, make sure there’s enough slack, mount the peripheral device to a permanent location and make sure there are no obstructions in the cable path. Cable friction, rubbing and strain can occur if you don’t take the proper precautions. 46 | CH A P T E R 4 – C A B L I N G A 6 8 5 i x O R D 6 8 5 i x S Y S T E M T O A H A W M - U X / U F Using the SMART UX60 projector connection panel for other components The following diagram and list identify the projector connection panel connections to components that don’t mount to the HAWM-UX/UF. 1 5 6 7 2 3 8 4 9 Number Function 1 HD-DB15 (VGA Out) output connector 2 S-video input connector 3 RCA jack audio left/right input (reserved for S-video input connector) 4 RJ45 jack (for network connections) 5 3.5 mm audio input connector (reserved for VGA 1 connector) 6 HD-DB15 (VGA 1) input connector (computer analog signal/ component video input) 7 RS-232 connector 8 HDMI connector input 9 Power socket 47 | CH A P T E R 4 – C A B L I N G A 6 8 5 i x O R D 6 8 5 i x S Y S T E M T O A H A W M - U X / U F NOTES • SMART recommends that you use a VGA out connector on your source input to simplify the cable placement. • The HDMI connector is intended for non-interactive audio-video content only, such as high-definition DVD/Blu-ray players. If you connect a cable from the HDMI port to a computer, your SMART Board interactive whiteboard doesn’t recognize touch commands. Using the SMART UX60 projector ECP diagram for other components The following diagram and list identify the ECP connections to components that aren’t mounted to the HAWM-UX/UF. 1 2 3 4 5 Number 6 Function 1 USB A jack (for peripheral device connection) 2 USB B tethered jack (for computer connection) 3 USB A jack (for peripheral device connection) 4 USB A jack (for peripheral device connection) 5 RCA jack composite video input (for peripheral device connection) 6 RCA jack audio left/right input (for peripheral device connection) 48 | CH A P T E R 4 – C A B L I N G A 6 8 5 i x O R D 6 8 5 i x S Y S T E M T O A H A W M - U X / U F Connecting the power, network and other peripheral device cables to your projector All cables that connect to your HAWM-UX/UF projector’s connection panel require a certain amount of slack to accommodate the projector’s rise and descent. When connecting your projector’s power cable, don’t bundle it with or place it parallel to other peripheral device cables you attach to your projector. Any cables that travel the same path must be placed perpendicular (at right angles) to other unpowered cables to reduce signal interference. To connect your projector power cable 1. Connect the power cable to the projector’s power socket. 2. Place the power cable through the foam-padded section of the cable clip located under the projector, increase the length of cable between the projector and the clip by 1" (2.5 cm) and then close the clip. 3. Place the power cable around the back of the HAWM-UX/UF’s interactive whiteboard brackets, toward the left side of the interactive whiteboard if the power outlet is located on the left, or towards the right side of the interactive whiteboard if the power outlet is located on the right. 4. Connect the other end of the power cable to a power outlet no more than 72" (183 cm) away from the projector. This distance includes the amount of slack you need for the projector’s range of movement. If necessary, use a power cable extension of an appropriate length that includes a minimum of 28" (71.1 cm) excess straight length or a 14" (35.6 cm) loose loop of cable. 5. Slowly test the movement of the unit, using the HAWM-UX/UF’s mobility switch. Make sure that the cable isn’t taut at any range of the HAWM-UX/UF’s movement. TIP Find a support location for the power cable that doesn’t interfere with the movement of the HAWM-UX/UF and attach a cable management clip (not included) to the cable. Make sure that you have enough slack for the HAWM-UX/UF to move freely, and then bundle the excess. This is strongly recommended. To connect your projector’s network or peripheral device cables on the HAWM-UX/UF 1. If you don’t want to connect a network cable, proceed to step 3. Otherwise, make sure you have a network cable with RJ45 plugs (not included) long enough to connect your projector to a LAN port. 2. Connect the RJ45 plug on the network cable to the RJ45 port on the projector. Make sure that the network cable is in the middle left position in the cable slot. 3. Connect your peripheral device cables to the appropriate locations on the projector’s connection panel. 49 | CH A P T E R 4 – C A B L I N G A 6 8 5 i x O R D 6 8 5 i x S Y S T E M T O A H A W M - U X / U F 4. Place all cables through the foam-padded section of the cable clip located under the projector. Increase the length of cable between the projector and the clip by 1" (2.5 cm) and then close the clip. 5. Place the cables around the back of the HAWM-UX/UF’s interactive whiteboard brackets, toward the left side of the interactive whiteboard if the peripheral device or LAN port is located on the left, or towards the right side of the interactive whiteboard if the peripheral device or LAN port is located on the right. Lower cable clips Cable management clips 6. Attach the cables to the lower cable clips on the HAWM-UX/UF. If you have many cables attached, smoothly bundle your peripheral device cables together using a cable tie (not included). 7. Attach a cable management clip (not included) to the cables or cable bundles, at a location on the wall that includes a minimum of 28" (71.1 cm) excess straight length or a 14" (35.6 cm) loose loop of cable. 8. If you don’t want to connect a network cable, proceed to the next step. Otherwise, connect the other end of the network cable to your LAN port. 9. Connect the other end of the cables to your peripheral devices. 10. Slowly test the movement of the unit, using the HAWM-UX/UF’s mobility switch. Make sure the cables aren’t taut at any range of the HAWM-UX/UF’s movement. If they’re still taut, repeat this procedure until you find a suitable mounting location or length for the cables. 50 | CH A P T E R 4 – C A B L I N G A 6 8 5 i x O R D 6 8 5 i x S Y S T E M T O A H A W M - U X / U F Connecting composite video and USB devices to your projector’s ECP The ECP has three USB A jacks and one composite video RCA jack with associated dual-channel audio RCA jacks. SMART recommends that you install only small USB devices, such as a USB drive, or that you use a USB port on your computer for larger devices to eliminate the risk of cable damage. SMART also recommends that you use the composite video connector only for temporary connections to peripheral devices, or that you use a permanent connection to the projector’s connection panel. To connect a composite video device 1. Make sure that you place the device near the HAWM-UX/UF on a stable support. 2. Allow enough excess cable length to accommodate the HAWM-UX/UF’s rise and descent, or make sure that the HAWM-UX/UF isn’t moved while the device is attached. 3. When you’re finished with the device, disconnect the cable from the ECP. Chapter 5 Cabling a 600i4 or D600i4 system to a HAWM-UX/UF Introduction ................................................................................................... 53 Mounting your HAWM-UX/UF mobility switch .............................................. 53 Placing cables for HAWM-UX/UF-mounted components ............................. 55 Placing cables for other components............................................................ 60 Introduction SMART Board 600i4 and D600i4 interactive whiteboard systems include a SMART UF65 high-offset projector or SMART UF65w high-offset widescreen projector, both with a 3D projection option and an extended control panel (ECP) that’s located on the interactive whiteboard. IMPORTANT Before following these instructions, install your HAWM-UX/UF and interactive whiteboard system according to the SMART HAWM-UX/UF installation guide (smarttech.com/kb/145745). The instructions below are a supplement to, and not a substitute for, the installation guide. 52 | CH A P T E R 5 – C ABL IN G A 600 I4 OR D 600 I 4 S Y S T E M T O A H A W M - U X / U F Mounting your HAWM-UX/UF mobility switch The mobility switch controls the vertical movement of the HAWM-UX/UF and your interactive whiteboard system. The mobility switch is wired directly to the rear panel of the HAWM-UX/UF. Use the installation guide with the following procedure to place and mount the mobility switch. To mount the mobility switch 1. Locate the HAWM-UX/UF mobility switch, and then remove and discard the plastic bag that holds the mobility switch. 2. Choose the mobility switch’s mounting location. There are mounting holes on the left and the right sides and near the top and the bottom of the interactive whiteboard. IMPORTANT If you installed or plan to install the SBA-L Projection Audio System, mount the mobility switch on the bottom mounting holes. 53 | CH A P T E R 5 – C ABL IN G A 600 I4 OR D 600 I 4 S Y S T E M T O A H A W M - U X / U F 3. Secure the mobility switch cable toward the side of the interactive whiteboard where you choose to mount the mobility switch, using a Phillips No. 2 screwdriver and the two screws listed inside the HAWM-UX/UF installation guide. Make sure that the mobility switch cable is toward the bottom of the switch as you mount it. 4. Place the cable through the HAWM-UX/UF’s lower cable clip, making sure that the cable is taut between the interactive whiteboard and the clip, and loose between the clip and the base of the HAWM-UX/UF. Loose cable Taut cable 5. Bundle the excess cable, making sure that there is a minimum of 28" (71.1 cm) excess straight length or a 14" (35.6 cm) loose loop of cable. 54 | CH A P T E R 5 – C ABL IN G A 600 I4 OR D 600 I 4 S Y S T E M T O A H A W M - U X / U F Placing cables for HAWM-UX/UF-mounted components To prevent cable friction, SMART recommends that you first place the cables that don’t shift after they’re installed. Cables that connect components mounted to the HAWM-UX/UF don’t shift after they’re installed. To prevent cable friction, SMART recommends that you place these cables first. Using the SMART UF65 and SMART UF65w projector connection panel for HAWM-UX/UF-mounted components The following diagram and list identify the SMART UF65 and SMART UF65w projector connections to HAWM-UX/UF-mounted components. To access the projector connection panel and wire management clip, remove the input/output cover on the left side of the projector and remove the cable covers. For more information, see the SMART Board 600i4 and D600i4 Interactive Whiteboard System Configuration and User’s Guide (smarttech.com/kb/146184). 1 Number 2 3 4 5 Function 1 4-pin power mini-DIN 5V/2A connector (reserved for ECP harness cable) 2 7-pin mini-DIN connector (reserved for ECP harness cable) 3 RCA jack composite video input (reserved for ECP harness cable) 4 RCA jack audio left/right input (reserved for ECP harness cable) 5 3.5 mm audio output connector (recommended for SBA-L speakers) 55 | CH A P T E R 5 – C ABL IN G A 600 I4 OR D 600 I 4 S Y S T E M T O A H A W M - U X / U F Using the SMART UF65 and SMART UF65w projector ECP for HAWM-UX/UF-mounted components The following diagram and list identify the ECP ports that connect to HAWM-UX/UF-mounted components. 1 2 Number Function 1 USB B jack (reserved for the primary computer) 2 DB15 ECP connector (reserved for ECP harness cable) Connecting your SMART UF65 or SMART UF65w projector’s ECP harness cable The ECP harness cable controls all signals and commands sent between the ECP and the projector. Choose a side of the interactive whiteboard to install your ECP on, and then follow the instructions in the SMART Board 600i4 and D600i4 Interactive Whiteboard System Configuration and User’s Guide (smarttech.com/kb/146184). 56 To connect your projector’s ECP harness cables | CH A P T E R 5 – C ABL IN G A 600 I4 OR D 600 I 4 S Y S T E M T O A H A W M - U X / U F 1. Pass the ECP cable through the cable slot. NOTE The upper part of the ECP cable is too thick to fit inside the cable slot, so put the thinner part of the ECP cable in the cable slot. 2. From the ECP harness cable, attach the composite video RCA jack, its associated dual channel audio input (two RCA jacks), the 4-pin power mini-DIN connector and the 7-pin mini-DIN connector to the projector’s connection panel. 3. Attach the screw on the ECP strain relief to the projector housing using a Phillips No. 2 screwdriver. 4. Using a cable tie, secure the power cable to the SMART UF65 or SMART UF65w projector’s wall-mount bracket. Place the cable through the cable cutouts on the wall-mount bracket. 5. Place the harness cable around the back of the HAWM-UX/UF’s interactive whiteboard brackets, toward the left side of the interactive whiteboard if the ECP is mounted on the left, or toward the right side of the interactive whiteboard if the ECP is mounted on the right. 6. Place the harness cable through the upper cable clips you installed on the side of the HAWM-UX/UF. 7. Connect the harness cable’s DB15M plug to the ECP’s DB15 connector. Cable clips 57 | CH A P T E R 5 – C ABL IN G A 600 I4 OR D 600 I 4 S Y S T E M T O A H A W M - U X / U F Connecting your SMART UF65 or SMART UF65w projector to the SBA-L projection audio system The HAWM-UX/UF is designed to accommodate mounting the SBA-L projection audio system directly to the interactive whiteboard. That way, when the speakers rise and descend with the HAWM-UX/UF’s and interactive whiteboard’s movement, there’s less risk of damage to the audio connection and power cables. Therefore, SMART recommends that you don’t mount the SBA-L Projection Audio System to the wall. Before connecting the audio system to the projector, you must install the speaker brackets, speakers and speaker cable clips according to the SBA-L Projection Audio System Installation Instructions (smarttech.com/kb/142552). To connect your projector to your speakers 1. Retrieve the 3.5 mm jack to dual channel audio output (two RCA jacks) cable from the SBA-L packaging. 2. Pass the audio connection cable through the boom. Place the cables in the left side of the cable slot. 3. Connect the audio connection cable to the projector’s connection panel. 4. Place the audio connection cable through the right speaker cable clip on the rear of the interactive whiteboard, toward the right speaker. 5. Connect the dual channel audio output to the speaker’s connection panel, and bundle any excess cable in the right speaker cable clip. 6. Retrieve the speaker-to-speaker Molex (double-barreled) cable from the SBA-L packaging. Right speaker cable clip 58 | CH A P T E R 5 – C ABL IN G A 600 I4 OR D 600 I 4 S Y S T E M T O A H A W M - U X / U F 7. Place the Molex cable through the left speaker cable clip, through the space between the HAWM-UX/UF and the interactive whiteboard. Left speaker cable clip 8. Place the cable through the right speaker cable clip. 9. Connect the Molex cable to both speakers, and bundle any excess cable in the left speaker cable clip. Placing cables for other components Cables for peripheral devices connected to the projector but not mounted on the HAWM-UX/UF are at the greatest risk of damage, because they shift as the HAWM-UX/UF rises and descends. These peripheral devices and cables include the following: • your computer or SMART Hub VE220 or SE240 collaboration platform NOTE Both the VE220 and SE240 models include 72" (183 cm) output cables for connecting to your projector. You might need cable extensions (not included). • a room control device • a network cable • the projector’s power cable • other projector-to-input device connections (such as a DVD/Blue-ray player) using S-video connections When connecting these peripheral devices, make sure there’s enough slack, mount the peripheral device to a permanent location and make sure there are no obstructions in the cable path. Cable friction, rubbing and strain can occur if you don’t take the proper precautions. 59 | CH A P T E R 5 – C ABL IN G A 600 I4 OR D 600 I 4 S Y S T E M T O A H A W M - U X / U F Using the SMART UF65 and SMART UF65w projector connection panel for other components Remove the input/output cover on the left side of the projector and the cable covers to access the projector connection panel and wire management clip. For more information, see the SMART Board 600i4 and D600i4 Interactive Whiteboard System Configuration and User’s Guide (smarttech.com/kb/146184). The following diagram and list identify the SMART UF65 and SMART UF65w projector’s connections to components that don’t mount on the HAWM-UX/UF. 1 2 Number 3 4 5 6 8 7 9 10 Function 1 RCA jack audio left/right input (reserved for S-video input) 2 S-video input connector 3 3.5 mm audio output connector (reserved for VGA 2-In connector) 4 HD-DB15 (VGA 2) connector 5 3.5 mm audio output connector (reserved for VGA 1-In connector) 6 HD-DB15 (VGA 1) connector 7 VGA output 8 Power socket 9 RS-232 connector 10 RJ45 jack (for network connections) 60 | CH A P T E R 5 – C ABL IN G A 600 I4 OR D 600 I 4 S Y S T E M T O A H A W M - U X / U F NOTE SMART recommends that you use a VGA out connector on your source input to simplify the cable placement. Using the SMART UF65 and SMART UF65w projector ECP for other components The following diagram and list identify the ECP connections to components that aren’t mounted to the HAWM-UX/UF. 1 2 3 4 5 6 Number 7 Function 1 USB A jack (for peripheral device connection) 2 USB A jack (for peripheral device connection) 3 USB B tethered jack (for computer connection) 4 USB A jack (for peripheral device connection) 5 USB A jack (for peripheral device connection) 6 RCA jack composite video input (for peripheral device connection) 7 RCA jack audio left/right input (for peripheral device connection) 61 | CH A P T E R 5 – C ABL IN G A 600 I4 OR D 600 I 4 S Y S T E M T O A H A W M - U X / U F Connecting the power, network and other peripheral device cables to your SMART UF65 or SMART UF65w projector Peripheral devices that don’t mount on the HAWM-UX/UF but that connect to your projector’s connection panel on the HAWM-UX/UF require a certain amount of slack in the cable for the projector’s rise and descent. When connecting your projector’s power cable, don’t bundle it with or place it parallel to other peripheral device cables you attach to your projector. If the wires cross or travel the same path, make sure it is placed perpendicular (at right angles) to other unpowered cables. To connect your projector power cable on the HAWM-UX/UF 1. Pass the power cable through the boom and then connect it to the power socket. Make sure that the power cable is in the far right position in the cable slot. Cable slot 2. Secure the power cable to the SMART UF65 or SMART UF65w projector’s wall-mount bracket using a cable tie. Place the cable through the cable cutouts on the wall-mount bracket. 3. Place the power cable around the back of the HAWM-UX/UF toward the left side of the interactive whiteboard if the power outlet is located on the left, or toward the right side of the interactive whiteboard if the power outlet is located on the right. 4. Connect the other end of the power cable to a power outlet no more than 72" (183 cm) away from the projector. This distance includes the amount of slack you need for the projector’s range of movement. If necessary, use a power cable extension of an appropriate length that includes a minimum of 28" (71.1 cm) excess straight length or a 14" (35.6 cm) loose loop of cable. 5. Slowly test the movement of the unit, using the HAWM-UX/UF’s mobility switch. Make sure the cable isn¹t taut at any range of the HAWM-UX/UF’s movement. TIP Find a support location for the power cable that doesn’t interfere with the movement of the HAWM-UX/UF and attach a cable management-clip (not included) to the cable. Make sure that you have enough slack for the HAWM-UX/UF to move freely and then bundle the excess. This is strongly recommended. 62 To connect your projector’s network and peripheral device cables on the HAWM-UX/UF | CH A P T E R 5 – C ABL IN G A 600 I4 OR D 600 I 4 S Y S T E M T O A H A W M - U X / U F 1. If you don’t want to connect a network cable, proceed to step 3. Otherwise, make sure you have a network cable with RJ45 plugs (not included) long enough to connect your projector to a LAN port. 2. Pass the network cable through the boom and connect the RJ45 plug on the network cable to the RJ45 port on the projector. Make sure that the network cable is in the middle left position in the cable slot. 3. Pass peripheral device cables through the boom. Make sure that the peripheral device cables are in the middle left position in the cable slot. 4. Connect your peripheral device cables to the appropriate locations on the projector’s connection panel. 5. If you don’t want to connect a network cable, proceed to the next step. Connect the RJ45 plug on the network cable to the RJ45 port on the projector, making sure that the network cable is in the middle left position in the cable slot. 6. Secure the cable to the SMART UF65 or SMART UF65w projector’s wall-mount bracket using a cable tie. Place the cables through the cable cutouts on the bottom wall-mount bracket. 7. Place the cables around the back of the HAWM-UX/UF toward the left side of the interactive whiteboard if the peripheral device or LAN port is located on the left or toward the right side of the interactive whiteboard if the peripheral device or LAN port is located on the right. 8. Attach the cables to the lower cable clips on the HAWM. Lower cable clips Cable management clips 9. If you have many cables attached, smoothly bundle your peripheral device cables together using a cable tie (not included). 10. Attach a cable management clip (not included) to the cables or cable bundles, making sure there’s a minimum of 28" (71.1 cm) excess straight length or a 14" (35.6 cm) loose loop of cable. 63 | CH A P T E R 5 – C ABL IN G A 600 I4 OR D 600 I 4 S Y S T E M T O A H A W M - U X / U F 11. If you don’t want to connect a network cable, proceed to the next step. Otherwise, connect the other end of the network cable to your LAN port. 12. Connect the other end of the cables to your peripheral devices. 13. Slowly test the movement of the unit, using the HAWM-UX/UF’s mobility switch. Make sure the cables aren’t taut at any range of the HAWM-UX/UF’s movement. If it’s still taut, repeat this procedure until you find a suitable mounting location or length for the cables. Connecting composite video and USB devices to your projector’s ECP The ECP has three USB A jacks and one composite video RCA jack with associated dual-channel audio RCA jacks. SMART recommends that you install only small USB devices, such as a USB drive, or that you use a USB port on your computer for larger devices to eliminate the risk of cable damage. SMART also recommends that you use the composite video connector for temporary connections to peripheral devices, or that you use a permanent connection to the projector’s connection panel. To connect a composite video device 1. Make sure that you place the device near the HAWM-UX/UF on a stable support. 2. Allow enough excess cable length to accommodate the HAWM-UX/UF’s rise and descent, or make sure that the HAWM-UX/UF isn’t moved while the device is attached. 3. When you’r e finished with the device, disconnect the cable from the ECP. 64 | CH A P T E R 5 – C ABL IN G A 600 I4 OR D 600 I 4 S Y S T E M T O A H A W M - U X / U F Chapter 6 Cabling a 600i3 or D600i3 system to a HAWM-UX/UF Introduction ................................................................................................... 67 Mounting your HAWM-UX/UF mobility switch .............................................. 67 Placing cables for remotely mounted components ....................................... 69 Introduction The SMART Board 600i3 or D600i3 interactive whiteboard systems include a SMART UF55 high-offset projector or SMART UF55w high-offset widescreen projector and an extended control panel (ECP) that’s remotely located. IMPORTANT Before following these instructions, install your HAWM-UX/UF and interactive whiteboard system according to the SMART HAWM-UX/UF Installation Guide (smarttech.com/kb/145745). The instructions below are a supplement to, and not a substitute for, the installation guide. 66 | CH A P T E R 6 – C ABL IN G A 600 I3 OR D 600 I 3 S Y S T E M T O A H A W M - U X / U F Mounting your HAWM-UX/UF mobility switch The mobility switch controls the vertical movement of the HAWM-UX/UF and your interactive whiteboard system. The mobility switch is wired directly to the rear panel of the HAWM-UX/UF. Use the installation guide with the following procedure to place and mount the mobility switch. To mount the mobility switch 1. Locate the HAWM-UX/UF mobility switch, and then remove and discard the plastic bag that holds the mobility switch. 2. Choose the mobility switch’s mounting location. There are mounting holes on the left and the right sides and near the top and the bottom of the interactive whiteboard. NOTE If you have installed or plan to install the SBA or SBA-L projection audio system, mount the mobility switch on the bottom mounting holes. 67 | CH A P T E R 6 – C ABL IN G A 600 I3 OR D 600 I 3 S Y S T E M T O A H A W M - U X / U F 3. Secure the mobility switch cable toward the side of the interactive whiteboard where you choose to mount the mobility switch, using a Phillips No. 2 screwdriver and the two screws listed in the HAWM-UX/UF installation guide. Make sure that the mobility switch cable is toward the bottom of the switch as you mount it. 4. Place the cable through the HAWM-UX/UF’s lower cable clip, making sure that the cable is taut between the interactive whiteboard and the clip, and loose between the clip and the base of the HAWM-UX/UF. Loose cable Taut cable 5. Bundle the excess cable, making sure that there’s a minimum of 28" (71.1 cm) excess straight length or a 14" (35.6 cm) loose loop of cable. 68 | CH A P T E R 6 – C ABL IN G A 600 I3 OR D 600 I 3 S Y S T E M T O A H A W M - U X / U F Placing cables for remotely mounted components Cables for peripheral devices connected to the projector but not mounted on the HAWM-UX/UF are at the greatest risk of damage, because they shift as the HAWM-UX/UF rises and descends. These peripheral devices and cables include the following: • your ECP harness cable • your computer or SMART Hub VE220 or SE240 collaboration platform NOTE Both the VE220 and SE240 models include 72" (183 cm) output cables to connect to your projector. You might need cable extensions (not included) may be required. • a room control device • a network cable • the projector’s power cable When connecting these peripheral devices, make sure there’s enough slack, mount the peripheral device to a permanent location and make sure there are no obstructions in the cable path. Cable friction, rubbing and strain can occur if you don’t take the proper precautions. Mounting and connecting your SMART UF55 or SMART UF55w projector’s ECP harness cable Before you mount any cables to your projector, you must mount the SMART UF55 or SMART UF55w projector’s ECP to the wall (not to the HAWM-UX/UF). You must carefully attach the ECP at the location specified in the instructions below. Refer to your SMART Board 680i3 and D680i3 Interactive Whiteboard System Installation Guide (smarttech.com/kb/131457) and the SMART Board 600i2 and 600i3 Series Interactive Whiteboard System Extended Control Panel (ECP) Installation Template (smarttech.com/kb/118881) for additional instructions. NOTE You must have your interactive whiteboard placed on the HAWM-UX/UF before you begin this procedure. The HAWM-UX/UF should be at its highest position before you start measuring. To mount your projector’s ECP harness cable 1. Choose a side of the interactive whiteboard to install your ECP beneath. Consider the distance to your peripheral devices and inputs when making this decision. 69 | CH A P T E R 6 – C ABL IN G A 600 I3 OR D 600 I 3 S Y S T E M T O A H A W M - U X / U F 2. Draw a line on the wall behind the interactive whiteboard on the appropriate side, 36" (91.4 cm) from the floor, using a pencil and level. a. If you choose the left side, locate the lower left hand side of the interactive whiteboard and draw a line 1" (2.5 cm) from the left of the interactive whiteboard. This mark is for the top right screw’s drill hole on the ECP. b. If you choose the right side, locate the lower right hand side of the interactive whiteboard and draw a line 1" (2.5 cm) from the right of the interactive whiteboard. This mark is for the top left screw’s drill hole on the ECP. 3. Retrieve your ECP template and textless installation instructions, from the SMART UF55 or SMART UF55w projector packaging. 4. On the appropriate side, make a hole in the ECP template’s screw hole mark. 5. Place the ECP template’s screw hole mark on top of the drill hole mark you created in step 2. Align the center of the screw hole to the drill hole mark. Level the ECP template and tape it securely. 6. Drill the ECP template at all four drill hole locations, following the recommendations on the ECP template for the drill bit size. Remove the ECP template from the wall when you finish drilling and discard it. 70 | CH A P T E R 6 – C ABL IN G A 600 I3 OR D 600 I 3 S Y S T E M T O A H A W M - U X / U F 7. Retrieve the four plastic anchors and four screws supplied for mounting the ECP, from the SMART UF55 or SMART UF55w projector packaging. Using a hammer, drive the plastic anchors into the wall at the four drill hole locations. 8. Attach but don’t tighten, two screws in the two top plastic anchors using a Phillips No. 2 screwdriver. Leave a 1/8" (3 mm) gap between the screw and the anchor. 9. Attach the ECP to the screws, using the top two key holes on the ECP. 71 | CH A P T E R 6 – C ABL IN G A 600 I3 OR D 600 I 3 S Y S T E M T O A H A W M - U X / U F 10. Flip up the bottom panel of the ECP. Attach two screws in the two bottom plastic anchors using a Phillips No. 2 screwdriver. . Using the SMART UF55 and SMART UF55w projector’s connection panel for remotely mounted components To access the projector connection panel and wire management clip, first remove the input/output cover on the left side of the projector and remove the cable covers. For more information, see the SMART Board 600i3 and D600i3 Interactive Whiteboard System Configuration and User’s Guide (smarttech.com/kb/131156). The following diagram and list identify the SMART UF55 and SMART UF55w projectors’ connections to components that don’t mount to the HAWM-UX/UF. 72 | CH A P T E R 6 – C ABL IN G A 600 I3 OR D 600 I 3 S Y S T E M T O A H A W M - U X / U F 1 2 Number 3 4 6 5 7 8 10 9 11 12 Function 1 RCA jack audio left/right input (reserved for ECP harness cable) 2 S-video input connector (reserved for ECP harness cable) 3 RCA jack audio left/right input (reserved for ECP harness cable) 4 RCA jack composite video input connector (reserved for ECP harness cable) 5 3.5 mm audio output connector (for VGA 2-In connector) 6 HD-DB15 (VGA 2) connector (reserved for ECP harness cable) 7 3.5 mm audio output connector (for VGA 1-In connector) 8 HD-DB15 (VGA 1) connector (computer analog signal/component video input) 9 HD-DB15 VGA output connector 10 Power socket 11 RS-232 connector (reserved for ECP harness) 12 RJ45 jack (for network connections) IMPORTANT Use only the input Computer 1 on your projector to connect the ECP harness cable. 73 | CH A P T E R 6 – C ABL IN G A 600 I3 OR D 600 I 3 S Y S T E M T O A H A W M - U X / U F NOTE SMART recommends that you use a VGA out from your source input to simplify the cable placement. Connecting your SMART UF55 and SMART UF55w projector¹s ECP harness cable The following diagram and list identify the ECP’s DB25 and VGA connections to the ECP harness cable. 1 Number 2 Function 1 HD-DB15 (VGA 2) connector (reserved for ECP harness cable) 2 DB25 connector (reserved for ECP harness cable) Connecting the power, network, ECP and peripheral device cables to your SMART UF55 or SMART UF55w projector All cables that connect to your HAWM-UX/UF projector’s connection panel require a certain amount of slack to accommodate the projector’s rise and descent. When connecting your projector’s power cable, don’t bundle it with or place it parallel to other peripheral device cables you attach to your projector. Any cables that travel the same path must be placed perpendicular (at right angles) to other unpowered cables to reduce signal interference. 74 To connect your projector power cable | CH A P T E R 6 – C ABL IN G A 600 I3 OR D 600 I 3 S Y S T E M T O A H A W M - U X / U F 1. Pass the power cable through the boom and then connect it to the power socket. Make sure that the power cable is in the far right position in the cable slot. Cable slot 2. Secure the power cable to the SMART UF55 or SMART UF55w projector’s wallmount bracket using a cable tie. Place the cable through the cable cutouts on the wall-mount bracket. 3. Place the power cable around the back of the HAWM-UX/UF’s interactive whiteboard brackets toward the left side of the interactive whiteboard if the power outlet is located on the left or toward the right side of the interactive whiteboard if the power outlet is located on the right. 4. Connect the other end of the power cable to a power outlet no more than 72" (183 cm) away from the projector. This distance includes the amount of slack you need for the projector’s range of movement. If necessary, use a power cable extension of an appropriate length that includes a minimum of 28" (71.1 cm) excess straight length or a 14" (35.6 cm) loose loop of cable. 5. Slowly test the movement of the unit, using the HAWM-UX/UF’s mobility switch. Make sure the cable isn’t taut at any range of the HAWM-UX/UF’s movement. TIP Find a support location for the power cable that doesn’t interfere with the movement of the HAWM-UX/UF and attach a cable management-clip (not included) to the cable. Make sure that you have enough slack for the HAWM-UX/UF to move freely and then bundle the excess. This is highly recommended. To connect your projector’s network and ECP harness cables on the HAWM-UX/UF 1. If you don’t want to connect a network cable, proceed to the next step. Otherwise, make sure you have a network cable with RJ45 plugs (not included) long enough to connect your projector to a LAN port. 75 | CH A P T E R 6 – C ABL IN G A 600 I3 OR D 600 I 3 S Y S T E M T O A H A W M - U X / U F 2. Pass the ECP cable through the cable slot. NOTE The upper part of the ECP cable is too thick to fit inside the cable slot, so put the thinner part of the ECP cable in the cable slot. 3. Connect the S-Video connector and two audio-left/right RCA jacks, the DB9 control cable and the composite video and two audio-left/right RCA jacks, from the ECP harness cable, to their receptacles on the projector’s connection panel. 4. Attach the screw on the ECP strain relief to the projector housing, using a Phillips No. 2 screwdriver. 5. If you don’t want to connect a network cable, proceed to the next step. Otherwise, pass the network cable through the boom and connect the RJ45 plug on the network cable to the RJ45 port on the projector. Make sure that the network cable is in the middle left position in the cable slot. 6. Secure the cables to the SMART UF55 or SMART UF55w projector’s wall-mount bracket using a cable tie. Place the cables through the cable cutouts on the bottom wall-mount bracket. 7. Place the harness cable around the back of the HAWM-UX/UF toward the left side of the interactive whiteboard if the ECP is mounted on the left or toward the right side of the interactive whiteboard if the ECP is mounted on the right. 8. If you have many cables attached, smoothly bundle your peripheral device cables together using a cable tie (not included). 76 | CH A P T E R 6 – C ABL IN G A 600 I3 OR D 600 I 3 S Y S T E M T O A H A W M - U X / U F 9. Attach a cable management clip (not included) to the cables or cable bundles, making sure there’s a minimum of 28" (71.1 cm) excess straight length or a 14" (35.6 cm) loose loop of cable. 10. If you don’t want to connect a network cable, proceed to the next step. Otherwise, connect the other end of the network cable to your LAN port. 11. Connect the HD-DB15 (VGA) connector and the DB25 connector from the harness cable to the ECP. 12. Slowly test the movement of the unit, using the HAWM-UX/ UF’s mobility switch. Make sure the cables aren’t taut at any range of the HAWM-UX/UF’s movement. If they’re still taut, repeat this procedure until you find a suitable mounting location or length for the cables. Connecting your host computer to the projector or ECP You must connect your host computer’s video and audio outputs to your SMART UF55 projector, or SMART UF55w projector, or ECP. If you use guest computers, SMART recommends that you install your host computer’s video output to your projector and reserve the VGA connector on the ECP for a guest computer connection, such as a laptop. If you don’t use guest computers, SMART recommends that you install your host computer’s video output to the VGA connector on the ECP. This makes the cable installation of SMART UF55 and SMART UF55w projectors much simpler. Use only one set of the following instructions for your specific installation: 77 To connect your host computer’s audio and video output to the projector | CH A P T E R 6 – C ABL IN G A 600 I3 OR D 600 I 3 S Y S T E M T O A H A W M - U X / U F 1. Make sure you have VGA and 3.5 mm audio cables (not included) long enough to connect your computer to your SMART UF55 or SMART UF55w projector. 2. Pass the VGA and audio cables through the boom and connect your VGA cable to the Computer (VGA) 2 input on your projector. 3. Connect your 3.5 mm audio cable to the Audio 2 input on your projector. 4. Secure the cables to the SMART UF55 or SMART UF55w projector’s wall-mount bracket using a cable tie. Place the cables through the cable cutouts on the bottom wall-mount bracket. 5. Place the cables around the back of the HAWM-UX/UF toward the left side of the interactive whiteboard if your computer is located on the left or toward the right side of the interactive whiteboard if your computer is located on the right. 6. If you have many cables attached, smoothly bundle your peripheral device cables together using a cable tie (not included). 7. Connect the other ends of your VGA and audio cables to your computer’s video output connector. 8. Attach a cable management clip (not included) to the cables or cable bundles, making sure that there’s a minimum of 28" (71.1 cm) excess straight length or a 14" (35.6 cm) loose loop of cable. 9. Slowly test the movement of the unit, using the HAWM-UX/UF’s mobility switch. Make sure the cables aren’t taut at any range of the HAWM-UX/UF’s movement. If the cables are still taut, repeat this procedure until you find a suitable mounting location or length for the cables. 78 To connect your host computer’s audio and video output to the ECP | CH A P T E R 6 – C ABL IN G A 600 I3 OR D 600 I 3 S Y S T E M T O A H A W M - U X / U F 1. Make sure you have a VGA and 3.5 mm audio cables (not included) long enough to connect your computer to your ECP. 2. Connect the VGA and 3.5 mm audio cables to the VGA and 3.5 mm input connector on the bottom of your ECP. 3. Connect the other end of your the VGA and audio cables to the VGA and audio input on your computer’s video output connector. Using the SMART UF55 and SMART UF55w projectors’ ECP for remotely mounted components The following diagram and list identify the SMART UF55 and SMART UF55w projectors’ connections to components that don’t mount to the HAWM-UX/UF. 1 2 3 4 5 6 7 Number Function 1 RS-232 connector 2 HD-DB15 (VGA) connector 3 3.5 mm audio output connector (reserved for VGA connector) 4 S-video input connector 5 RCA jack audio left/right input (reserved for S-video connector) 6 RCA jack composite video input connector 7 RCA jack audio left/right input (reserved for composite video connector) 79 | CH A P T E R 6 – C ABL IN G A 600 I3 OR D 600 I 3 S Y S T E M T O A H A W M - U X / U F Connecting peripheral devices to your SMART UF55 and SMART UF55w projectors’ ECP temporarily To connect a DVD/Blu-ray player, VCR, document camera, digital camera or other visual or audio-visual peripheral device, you must connect the device’s video and audio outputs to the ECP. You can have up to three peripheral devices and a host computer connected at one time. The SMART UF55 and SMART UF55w projectors’ ECP has three video inputs and one communications port: an HD-DB15 with associated 3.5 mm audio jack, an SVideo jack with associated dual-channel audio RCA jacks, a composite video RCA jack with associated dual-channel audio RCA jacks and one RS-232 connector designed for use with room control systems. SMART recommends that you use the video connectors for temporary connections to peripheral devices, or that you permanently attach and secure the cables to the wall for installation. To connect a composite video device 1. Make sure that you place the device near the HAWM-UX/UF on a stable support. 2. Allow enough excess cable length to accommodate the HAWM-UX/UF’s rise and descent, or make sure that the HAWM-UX/UF isn’t moved. 3. Connect the device’s video cables to the ECP using the appropriate inputs. Input 2 is the VGA connector, input 3 is the S-video 4-pin mini-DIN connector and input 4 is the composite video input connector. 4. For each peripheral device, connect the device’s audio cables to the associated red and white RCA jacks next to the appropriate video input connector. 5. When you’re finished with the device, remove the cable from the ECP. Connecting your SMART UF55 or SMART UF55w projector to the SBA or SBA-L projection audio system The HAWM-UX/UF is designed to accommodate mounting the SBA or SBA-L projection audio system directly to the interactive whiteboard. That way, when the speakers rise and descend with the HAWM-UX/UF’s and interactive whiteboard’s movement, there’s less risk of damage to the audio connection and power cables. Therefore, SMART recommends that you don’t mount the SBA or SBA-L projection audio system to the wall. Before connecting the audio system to the projector, you must install the speaker brackets, speakers and speaker cable clips according to the SBA-L Projection Audio System textless installation instructions (smarttech.com/kb/142552). 80 | CH A P T E R 6 – C ABL IN G A 600 I3 OR D 600 I 3 S Y S T E M T O A H A W M - U X / U F Using the SMART UF55 and SMART UF55w projector connection panel for SBA and SBA-L projection audio systems The following diagram and list identify the SMART UF55 and SMART UF55w projectors’ connections to SBA and SBA-L speakers. To access the cable channel, remove the input/output cover on the left side of the projector and remove the cable covers. For more information, see the SMART Board 600i3 and D600i3 Interactive Whiteboard System Configuration and User’s Guide (smarttech.com/kb/131156). 1 Number 1 To connect your projector to your speakers Function 3.5 mm audio-output connector (recommended for SBA/SBA-L speakers) 1. Retrieve the 3.5 mm jack to dual channel audio output (two RCA jacks) cable from the SBA-L packaging. This is the audio connection cable. NOTE The SBA packaging doesn’t contain a cable of this type. You must supply your own cable of a suitable length. 2. Pass the audio connection cable through the boom. Place the cables in the left side of the cable slot. 3. Connect the audio connection cable to the projector’s connection panel (see above). 81 | CH A P T E R 6 – C ABL IN G A 600 I3 OR D 600 I 3 S Y S T E M T O A H A W M - U X / U F 4. Place the audio connection cable through the right speaker cable clip on the rear of the interactive whiteboard, toward the right speaker. Right speaker cable clip 5. Connect the dual channel audio output to the speaker’s connection panel, and bundle any excess cable in the right speaker cable clip. 6. Retrieve the speaker-to-speaker Molex (double-barreled) cable from the SBA-L packaging. 7. Place the Molex cable through the left speaker cable clip, through the space between the HAWM-UX/UF and the interactive whiteboard. 8. Place the Molex cable through the right speaker cable clip. 9. Connect the Molex cable to both speakers. Bundle any excess cable in the left speaker cable clip. Left speaker cable clip 82 | CH A P T E R 6 – C ABL IN G A 600 I3 OR D 600 I 3 S Y S T E M T O A H A W M - U X / U F Index Numerics 600i3 interactive whiteboard host computer to projector, 77 network cable connection, 74 SMART hub VE220 and SE240, 68 SMART UF55 projector power cable, 74 temporary connections, 79 600i4 interactive whiteboard, 51 mobility switch, 52 network cable, 62 peripheral cables, 62 SMART hub VE220 and SE240, 58 SMART UF65 projector power cable, 61 temporary connections, 63 685ix interactive whiteboard cabling, 35 ECP, 74 mobility switch, 36 network cable, 48 peripheral device, 48 SMART Hub VE220 and SE240, 45 SMART UX60 projector power cable, 48 temporary connections, 50 800i4 interactive whiteboard network cable connection, 33 peripheral cable connection, 33 SMART hub VE220 and SE240, 30 SMART UF65 projector power cable, 33 885ix interactive whiteboard mobility switch, 6 network cable, 19 peripheral device cables, 19 SMART hub VE220 and SE240, 16 SMART UX60 projector power cable, 19 A audio system 600i3 interactive whiteboard, 79 600i4 interactive whiteboard, 57 685ix interactive whiteboard, 43 800i4 interactive whiteboard, 28 885ix interactive whiteboard, 14 SMART UF65 projector, 28 SMART UX60 projector, 14, 43 B best practice assessing your installation location, 4 cabling on HAWM-UX/UF, 1 preventing tripping hazards, 3 C cable damage, 2 cable lengths SMART supplied, 4 user supplied, 4 cabling to mobile floor stand (FS-UX), 1 84 | IN DE X E ECP 800i4 interactive whiteboard, 25 885ix interactive whiteboard, 9 SMART UF55 projector, 74 SMART UF55 projector remotemounted, 78 SMART UF65 projector, 25, 32, 60 SMART UX60 projector, 47 G movement switch 600i3 interactive whiteboard, 66 600i4 interactive whiteboard, 52 685ix interactive whiteboard, 36 800i4 interactive whiteboard, 22 885ix interactive whiteboard, 6 P path of travel, 2 power outlets best practice for cabling, 2 guest computer cable placement, 2 H Height-Adjustable Wall Mount UX/UF connecting a laptop to your, 2 L Laptop cable placement, 2 M minimum cable length measuring, 4 mobile floor stand FS-UX cabling, 1 mobility switch 600i3 interactive whiteboard, 66 600i4 interactive whiteboard, 52 685ix interactive whiteboard, 36 800i4 interactive whiteboard, 22 885ix interactive whiteboard, 6 placement, 7, 23, 53, 67 mounting peripheral devices best practice, 3 . S SBA-L Projection Audio System SMART UF55 projector, 79 SMART UF65 projector, 28, 57 SMART UX60 projector, 14, 43 SMART hub SE240 600i3 interactive whiteboard, 68 600i4 interactive whiteboard, 58 685ix interactive whiteboard, 45 800i4 interactive whiteboard, 30 885ix interactive whiteboard, 16 SMART hub VE220 600i3 interactive whiteboard, 68 600i4 interactive whiteboard, 58 685ix interactive whiteboard, 45 800i4 interactive whiteboard, 30 885ix interactive whiteboard, 16 SMART Mobile Height-Adjustable Floor Stand (FS-UX), 1 SMART UF55 projector ECP for harness cable, 73 ECP for remote-mounted, 78 for remote-mounted components, 71 power cable, 74 SBA-L audio system, 79 SMART UF65 projector, 51 600i4 interactive whiteboard, 33, 51 ECP diagram for other components, 60 ECP for HAWM-mounted, 32 ECP for HAWM-mounted components, 85 | IN DE X 25, 55 ECP for other components, 32 for HAWM-mounted components, 24 for other components, 31, 59 HAWM-mounted components, 54 power cable, 61 SBA-L audio system, 28, 57 SMART UX60 projector 685ix interactive whiteboard, 43 ECP diagram for HAWM-mounted components, 39 ECP for HAWM-mounted, 9 ECP for HAWM-mounted components, 47 ECP for other components, 18, 47 for HAWM-mounted components, 8 for other components, 17 HAWM-mounted components, 38 other mounted components, 46 power cable, 19, 48 SBA-L audio system, 14, 43 . switch 600i3 interactive whiteboard, 66 600i4 interactive whiteboard, 52 685ix interactive whiteboard, 36 800i4 interactive whiteboard, 22 885ix interactive whiteboard, 6 U up-down switch 600i3 interactive whiteboard, 66 800i4 interactive whiteboard, 22 885ix interactive whiteboard, 6 86 . | – Toll Free 1.866.518.6791 (U.S./Canada) or +1.403.228.5940 www.smarttech.com