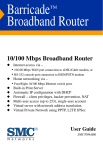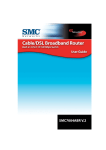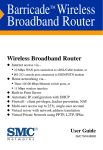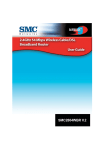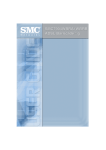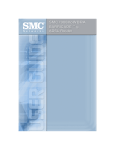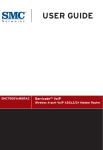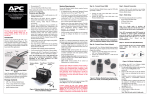Download Sharp SMC7004ABR User's Manual
Transcript
SMC7004ABR BarricadeTM Broadband Router User Guide From SMC’s Barricade line of Broadband Routers 38 Tesla Irvine, CA 92618 Phone: (949) 679-8000 March 2003 Pub. # 149100011600A COPYRIGHT Information furnished by SMC Networks, Inc. (SMC) is believed to be accurate and reliable. However, no responsibility is assumed by SMC for its use, nor for any infringements of patents or other rights of third parties which may result from its use. No license is granted by implication or otherwise under any patent or patent rights of SMC. SMC reserves the right to change specifications at any time without notice. Copyright © 2003 by SMC Networks, Inc. 38 Tesla Irvine, CA 92618 All rights reserved. Printed in Taiwan Licensed Under U.S.Patent Nos.4,603,320, 4,686,506, 4,972,470 and 4,543,450 Trademarks: SMC is a registered trademark; and Barricade is a trademark of SMC Networks, Inc. Other product and company names are trademarks or registered trademarks of their respective holders. COMPLIANCES FCC - Class B This equipment has been tested and found to comply with the limits for a Class B digital device, pursuant to Part 15 of the FCC Rules. These limits are designed to provide reasonable protection against harmful interference in a residential installation. This equipment generates, uses and can radiate radio frequency energy and, if not installed and used in accordance with instructions, may cause harmful interference to radio communications. However, there is no guarantee that the interference will not occur in a particular installation. If this equipment does cause harmful interference to radio or television reception, which can be determined by turning the equipment off and on, the user is encouraged to try to correct the interference by one or more of the following measures: • Reorient the receiving antenna • Increase the separation between the equipment and receiver • Connect the equipment into an outlet on a circuit different from that to which the receiver is connected • Consult the dealer or an experienced radio/TV technician for help Industry Canada - Class B This digital apparatus does not exceed the Class B limits for radio noise emissions from digital apparatus as set out in the interference-causing equipment standard entitled “Digital Apparatus,” ICES-003 of the Department of Communications. Cet appareil numérique respecte les limites de bruits radioélectriques applicables aux appareils numériques de Classe B prescrites dans la norme sur le matériel brouilleur: “Appareils Numériques,” NMB-003 édictée par le ministère des Communications. i Compliances EC Conformance Declaration - Class B SMC contact for these products in Europe is: SMC Networks Europe, Edificio Conata II, Calle Fructuós Gelabert 6-8, 2o, 4a, 08970 - Sant Joan Despí, Barcelona, Spain. This information technology equipment complies with the requirements of the Council Directive 89/336/EEC on the Approximation of the laws of the Member States relating to Electromagnetic Compatibility and 73/23/EEC for electrical equipment used within certain voltage limits and the Amendment Directive 93/68/ EEC. For the evaluation of the compliance with these Directives, the following standards were applied: RFI * Limit class B according to EN 55022:1998 Emission: * Limit class B for harmonic current emission according to EN 61000-3-2/ 1995 * Limitation of voltage fluctuation and flicker in low-voltage supply system according to EN 61000-3-3/1995 Immunity: * Product family standard according to EN 55024:1998 * Electrostatic Discharge according to EN 61000-4-2:1995 (Contact Discharge: ±4 kV, Air Discharge: ±8 kV) * Radio-frequency electromagnetic field according to EN 61000-4-3: 1996 (80 - 1000 MHz with 1 kHz AM 80% Modulation: 3 V/m) * Electrical fast transient/burst according to EN 61000-4-4:1995(AC/DC power supply: ±1 kV, Data/Signal lines: ±0.5 kV) * Surge immunity test according to EN 61000-4-5:1995(AC/DC Line to Line: ±1 kV, AC/DC Line to Earth: ±2 kV) * Immunity to conducted disturbances, Induced by radio-frequency fields: EN 61000-4-6:1996(0.15 - 80 MHz with 1 kHz AM 80% Modulation: 3 V/m) * Power frequency magnetic field immunity test according to EN 61000-4-8:1993(1 A/m at frequency 50 Hz) * Voltage dips, short interruptions and voltage variations immunity test according to EN 61000-4-11:1994(>95% Reduction @10 ms, 30% Reduction @500 ms, >95% Reduction @5000 ms) LVD: * EN60950(A1/1992; A2/1993; A3/1993; A4/1995; A11/1997) ii TABLE OF CONTENTS About the Barricade Router . . . . . . . . . . . . . . . . . . 1 LED Indicators . . . . . . . . . . . . . . . . . . . . . . . . . . . . . . . . . . . . . . 1 Features and Benefits . . . . . . . . . . . . . . . . . . . . . . . . . . . . . . . . 2 Installing the Router . . . . . . . . . . . . . . . . . . . . . . . . 3 Package Contents . . . . . . . . . . . . . . . . . . . . . . . . . . . . . . . . . . . 3 Hardware Description . . . . . . . . . . . . . . . . . . . . . . . . . . . . . . . . . 4 System Requirements . . . . . . . . . . . . . . . . . . . . . . . . . . . . . . . . 6 Connect the System . . . . . . . . . . . . . . . . . . . . . . . . . . . . . . . . . . 7 Basic Installation Procedure . . . . . . . . . . . . . . . . . . . . . . . 7 Configuring Client TCP/IP . . . . . . . . . . . . . . . . . . . 9 Installing TCP/IP . . . . . . . . . . . . . . . . . . . . . . . . . . . . . . . . . . . . . 9 Windows 95/98/ME . . . . . . . . . . . . . . . . . . . . . . . . . . . . . . 9 Windows 2000 . . . . . . . . . . . . . . . . . . . . . . . . . . . . . . . . 10 Setting Up TCP/IP . . . . . . . . . . . . . . . . . . . . . . . . . . . . . . . . . . 11 Configuring Your Computer in Windows 95/98/Me . . . . . 12 Configuring Your Computer in Windows 2000 . . . . . . . . 20 Verifying Your TCP/IP Connection . . . . . . . . . . . . . . . . . 23 Configuring the Barricade Router . . . . . . . . . . . . 25 Browser Configuration . . . . . . . . . . . . . . . . . . . . . . . . . . . . . . . 25 Disable Proxy Connection . . . . . . . . . . . . . . . . . . . . . . . . . . . . 26 Internet Explorer (5 or above) . . . . . . . . . . . . . . . . . . . . . . . . . . 26 Internet Explorer (For Macintosh) . . . . . . . . . . . . . . . . . . . . . . . 26 Netscape (4 or above) . . . . . . . . . . . . . . . . . . . . . . . . . . . . . . . 26 Navigating the Web Browser Interface . . . . . . . . . . . . . . . . . . . 28 Making Configuration Changes . . . . . . . . . . . . . . . . . . . 28 Setup Wizard . . . . . . . . . . . . . . . . . . . . . . . . . . . . . . . . . . . . . . 28 Time Zone . . . . . . . . . . . . . . . . . . . . . . . . . . . . . . . . . . . . 28 Broadband Type . . . . . . . . . . . . . . . . . . . . . . . . . . . . . . . 29 Advanced Setup . . . . . . . . . . . . . . . . . . . . . . . . . . . . . . . . . . . . 31 iii TABLE OF CONTENTS System . . . . . . . . . . . . . . . . . . . . . . . . . . . . . . . . . . . . . . WAN . . . . . . . . . . . . . . . . . . . . . . . . . . . . . . . . . . . . . . . . LAN . . . . . . . . . . . . . . . . . . . . . . . . . . . . . . . . . . . . . . . . Network Address Translation (NAT) . . . . . . . . . . . . . . . Firewall . . . . . . . . . . . . . . . . . . . . . . . . . . . . . . . . . . . . . . DDNS (Dynamic DNS) Settings . . . . . . . . . . . . . . . . . . . UPnP (Universal Plug and Play) Setting . . . . . . . . . . . . Tools . . . . . . . . . . . . . . . . . . . . . . . . . . . . . . . . . . . . . . . 33 35 42 43 47 57 58 59 Configuring the Print Server . . . . . . . . . . . . . . . .63 Install the SMC Printer Port Monitor . . . . . . . . . . . . . . . . . . . . Configure the Print Server . . . . . . . . . . . . . . . . . . . . . . . . . . . . Configure the Network Printer in Windows 95/98/Me/2000 . . . . . . . . . . . . . . . . . Configure the Network Printer in Windows NT . . . . . . . . Configure the Network Printer in Unix Systems . . . . . . . Configure LPR port on Windows 2000/XP . . . . . . . . . . . 63 66 66 68 70 70 Troubleshooting . . . . . . . . . . . . . . . . . . . . . . . . . .82 Specifications . . . . . . . . . . . . . . . . . . . . . . . . . . . .86 iv ABOUT THE BARRICADE ROUTER Congratulations on your purchase of the Barricade™ Broadband Router. SMC is proud to provide you with a powerful yet simple communication device for connecting your local area network (LAN) to the Internet. For those who want to surf the Internet at the lowest possible cost, this Broadband Router provides a convenient and powerful solution. LED Indicators The SMC7004ABR includes four status LED indicators, as described in the following figure and table. LAN SMC7004ABR Power Link/Act WAN 10/100 Reset 1 2 3 4 LED Status Description Power (Green) On Barricade Router is receiving power. WAN (Green) On The WAN port has established a valid network connection. Flashing The WAN port is transmitting or receiving traffic. On The indicated LAN port has established a valid network connection. Flashing The indicated LAN port is transmitting or receiving traffic. On The indicated LAN port is operating at 100 Mbps. Off The indicated LAN port is operating at 10 Mbps. Link/Act (Green) 10/100 (Amber) 1 About the Barricade Router Features and Benefits 2 • Internet connection to DSL or cable modem via a 10/100 Mbps WAN port • Internet connection to ISDN TA or PSTN modem via an RS-232 console port • Local network connection via 10/100 Mbps Ethernet ports • Built-in print server for any client attached to the LAN • DHCP for dynamic IP configuration, and DNS for domain name mapping • Firewall with client privileges, hacker prevention, and NAT • NAT also enables multi-user access with a single-user account, and virtual server functionality (providing protected access to Internet services such as Web, FTP, mail and Telnet) • Virtual Private Network support using PPTP, L2TP or IPSec pass-through • User-definable application sensing tunnel supports applications requiring multiple connections • Supports CHAP authentication protocol for dial-up identification • Supports PPP dial-out connection • Easy setup through a Web browser on any operating system that supports TCP/IP • Compatible with all popular Internet applications INSTALLING THE ROUTER Before installing the Barricade™ Broadband Router, verify that you have all the items listed under “Package Contents.” If any of the items are missing or damaged, contact your local SMC distributor. Also be sure that you have all the necessary cabling before installing the Barricade Router. After installing the Barricade Router, refer to the Web-based configuration program in “Configuring the Barricade Router” on page 25 for information on configuring the router. Package Contents After unpacking the Barricade™ Broadband Router, check the contents of the box to be sure you have received the following components: • Barricade Broadband Router • Power adapter • One CAT-5 Ethernet cable • Four rubber feet • Installation CD containing this User Guide and EZ 3-Click Installation Wizard • Quick Installation Guide Immediately inform your dealer in the event of any incorrect, missing or damaged parts. If possible, please retain the carton and original packing materials in case there is a need to return the product. Please register on SMC’s Web site at www.smc.com The Barricade Router is covered by a limited lifetime warranty. 3 Installing the Router Hardware Description The Barricade Router can be connected to the Internet or to a remote site using its RJ-45 WAN port or RS-232 serial port. It can be connected directly to your PC or to a local area network using any of the Fast Ethernet LAN ports. It can also function as a print server. Access speed to the Internet depends on your service type. Full-rate ADSL can provide up to 8 Mbps downstream and 640 Mbps upstream. G.lite (or splitterless) ADSL provides up to 1.5 Mbps downstream and 512 Kbps upstream. Cable modems can provide up to 36 Mbps downstream and 2 Mbps upstream. ISDN can provide up to 128 Kbps when using two bearer channels. PSTN analog connections can now run up to 56 Kbps. However, you should note that the actual rate provided by specific service providers may vary dramatically from these upper limits. Although access speed to the Internet is determined by the modem type connected to your Barricade Router, data passing between devices connected to your local area network can run up to 100 Mbps over the Fast Ethernet ports. The Barricade Router includes an LED display on the front panel for system power and port indications that simplifies installation and network troubleshooting. It also provides 4 RJ-45 LAN ports on the front panel, as well as one RJ-45 WAN port, one RS-232 serial port and one parallel printer port on the rear panel.Full-duplex communications allow data to be sent and received simultaneously, doubling the effective throughput. 4 Hardware Description • 4 RJ-45 ports for connection to a 10BASE-T/100BASE-TX Ethernet Local Area Network (LAN). These ports can auto-negotiate the operating speed to 10/100 Mbps, the mode to half/full duplex, and the pin signals to MDI/MDI-X (i.e., allowing these ports to be connected to any network device with straight-through cable). These ports can be connected directly to a PC or to a server equipped with an Ethernet network interface card, or to a networking device such as an Ethernet hub or switch. • One RJ-45 port for connection to a DSL or cable modem (WAN). This port also auto-negotiates operating speed to 10/100 Mbps, the mode to half/full duplex, and the pin signals to MDI/MDI-X. • One RS-232 serial port to connect to an ISDN Terminal Adapter (TA) or to a PSTN analog modem. • One parallel printer port that can be connected to a printer. This printer can then be shared by any LAN users. The following figure shows the components of the Barricade Router: LAN SMC7004ABR Power Link/Act WAN 10/100 Reset 1 2 3 4 1 PRINTER WAN 2 3 COM 4 12V 1A Figure 1. Front and Rear Panels 5 Installing the Router Item Description Reset Button Use this button to reset the power and restore the default factory settings. LEDs Power, WAN and LAN port status indicators. (See “LED Indicators” on page 1.) LAN Ports Fast Ethernet ports (RJ-45). Connect devices (such as a PC, hub or switch) on your local area network to these ports. Printer Port Parallel port (25-pins, D-type, female). Connect the shared printer to this port. WAN Port WAN port (RJ-45). Connect your cable modem, DSL modem, or an Ethernet router to this port. COM Port Serial port (9-pins, D-type, male). Connect your ISDN TA or 56K analog modem to this port. Power Inlet Connect the included power adapter to this inlet. Warning: Using the wrong type of power adapter may cause damage. System Requirements You must have an ISP that meets the following minimum requirements: 6 • Internet access from your local telephone company or Internet Service Provider (ISP) using a DSL modem, cable modem, ISDN TA, or PSTN analog modem. You may also have access over the telephone system to an analog modem at another site. • A PC using a fixed IP address or dynamic IP address assigned via DHCP, as well as a Gateway server address and DNS server address from your service provider. • A computer equipped with a 10 Mbps, 100 Mbps, or 10/100 Mbps Fast Ethernet card, or a USB-to-Ethernet converter. Connect the System • TCP/IP network protocol installed on each PC that needs to access the Internet. • A Java-enabled Web browser, such as Microsoft Internet Explorer 5.0 or above, or Netscape Communicator 4.0 or above installed on one PC at your site for configuring the Barricade Router.) Connect the System The Barricade Router can be positioned at any convenient location in your office or home. No special wiring or cooling requirements are needed. You should, however comply with the following guidelines: • Keep the Barricade Router away from any heating devices. • Do not place the Barricade Router in a dusty or wet environment. You should also remember to turn off the power, remove the power cord from the outlet, and keep your hands dry when you install the Barricade Router. Basic Installation Procedure 1. Connect the LAN: You can connect the Barricade Router to your PC, or to a hub or switch. Run Ethernet cable from one of the LAN ports on the front of the Barricade Router to your computer’s network adapter or to another network device. 2. Connect the WAN: Prepare an Ethernet cable for connecting the Barricade Router to a cable/DSL modem or Ethernet router. Prepare a serial cable for connecting the Barricade Router to an ISDN TA or PSTN modem. 7 Installing the Router 3. Connect your printer: Use standard parallel printer cable to connect your printer to the printer port on the Barricade Router. 4. Power on: Connect the power adapter to the Barricade Router. Internet Internet Access Device SMC7004ABR Broadband Router LAN Link/Act 1 2 3 4 10/100 WAN Power 1 2 3 4 ABR SMC7004 Reset SOHO Office or Residence Figure 2. Connecting the Barricade Router 8 CONFIGURING CLIENT TCP/IP If you have not previously installed the TCP/IP protocols on your client PCs, refer to the following section. If you need information on how to configure a TCP/IP address on a PC, refer to “Setting Up TCP/IP” on page 11. Installing TCP/IP Windows 95/98/ME 1. Click Start/Settings/Control Panel. 2. Double-click the Network icon and select the Configuration tab in the Network window. 3. Click the Add button. 4. Double-click Protocol. 9 Configuring Client TCP/IP 5. Select Microsoft in the manufacturers list. Select TCP/IP in the Network Protocols list. Click the OK button to return to the Network window. 6. The TCP/IP protocol will be listed in the Network window. Click OK. The operating system may prompt you to restart your system. Click Yes and the computer will shut down and restart. Windows 2000 1. Click the Start button and choose Settings, then click the Network and Dial-up Connections icon. 2. Double-click the Local Area Connection icon, and click the Properties button on the General tab. 3. Click the install... button. 10 Setting Up TCP/IP 4. Double-click Protocol. 5. Choose Internet Protocol (TCP/IP). Click the OK button to return to the Network window. 6. The TCP/IP protocol will be listed in the Network window. Click OK to complete the installation procedure. Setting Up TCP/IP To access the Internet through the Barricade Router, you must configure the network settings of the computers on your LAN to use the same IP subnet as the Barricade Router. The default network settings for the Barricade Router are: Gateway IP Address: 192.168.2.1 11 Configuring Client TCP/IP Subnet Mask: 255.255.255.0 Note: These settings may be changed to suit your network requirements, but you must first configure at least one computer as described in this chapter to access the Barricade Router’s Web configuration interface.See “Configuring the Barricade Router” on page 25 for information on configuring the Barricade Router.) If you have not previously configured TCP/IP for your computer, refer to“Configuring Client TCP/IP” on page 9. The IP address of the connected client PC should be 192.168.2.x (where x means 2–254). You can set the IP address for client PCs either by automatically obtaining an IP address from the Barricade Router’s DHCP service or by manual configuration. Configuring Your Computer in Windows 95/98/Me You may find that the instructions here do not exactly match your version of Windows. This is because these steps and screenshots were created in Windows 98. Windows 95 and Windows Millennium Edition are very similar, but not identical, to Windows 98. 1. From the Windows desktop, click Start/Settings/Control Panel. 2. In the Control Panel, locate and double click the Network icon. 12 Setting Up TCP/IP 3. On the Network window Configuration tab, double-click the TCP/IP entry for your network card. 4. Click the IP Address tab. 5. Click the “Obtain an IP address “option. 6. Next click on the Gateway tab and verify the Gateway field is blank. If there are IP addresses listed in the Gateway section, highlight each one and click Remove until the section is empty. 7. Click the OK button to close the TCP/IP Properties window. 13 Configuring Client TCP/IP 8. On the Network Properties Window, click the OK button to save these new settings. Note: Windows may ask you for the original Windows installation disk or additional files. Check for the files at c:\windows\options\cabs, or insert your Windows CD-ROM into your CDROM drive and check the correct file location, e.g., D:\win98, D:\win9x. (if D is the letter of your CD-ROM drive). 9. Windows may prompt you to restart the PC. If so, click the Yes button. If Windows does not prompt you to restart your computer, do so to insure your settings. Obtain IP Settings from Your Barricade Router Now that you have configured your computer to connect to your Barricade Router, it needs to obtain new network settings. By releasing old IP settings and renewing them with settings from your Barricade Router, you will also verify that you have configured your computer correctly. 1. Click Start/Run. 2. Type WINIPCFG and click OK. 3. From the drop-down menu, select your network card. Click Release and then Renew. Verify that your IP address is now 192.168.2.xxx, your Subnet Mask is 255.255.255.0 and your Default Gateway is 14 Setting Up TCP/IP 192.168. 2.1. These values confirm that your Barricade Router is functioning. Click OK to close the IP Configuration window. Configuring Your Computer in Windows NT 4.0 1. From the Windows desktop click Start/Settings/Control Panel. 2. Double-click the Network icon. 3. Click on the Protocols tab. 4. Double-click TCP/ IP Protocol. 15 Configuring Client TCP/IP 5. Click on the IP Address tab. 6. In the Adapter drop-down list, be sure your Ethernet adapter is selected. 7. Click on “Obtain an IP address from a DHCP server”. 8. Click OK to close the window. 9. Windows may copy files and will then prompt you to restart your system. Click Yes and your computer will shut down and restart. Obtain IP Settings From Your Barricade Router Now that you have configured your computer to connect to the Barricade Router, it needs to obtain new network settings. By releasing old IP settings and renewing them with settings from the Barricade Router, you will also verify that you have configured your computer correctly. 1. On the Windows desktop, click Start/Programs/Command Prompt. 2. In the Command Prompt window, type IPCONFIG /RELEASE and press the <ENTER> key. 16 Setting Up TCP/IP 3. Type IPCONFIG /RENEW and press the <ENTER> key. Verify that your IP Address is now 192.168.2.xxx, your Subnet Mask is 255.255.255.0 and your Default Gateway is 192.168.2.1. These values confirm that the Barricade Router is functioning. 4. Type EXIT and press <ENTER> to close the Command Prompt window. Configuring Your Computer in Windows 2000 1. Access your Network settings by clicking Start, then choose Settings and then select Control Panel. 2. In the Control Panel, locate and double-click the Network and Dial-up Connections icon. 17 Configuring Client TCP/IP 3. Locate and double-click the Local Area Connection icon for the Ethernet adapter that is connected to the Barricade. When the Status dialog box window opens, click the Properties button. 4. In the Local Area Connection Properties box, verify the box next to Internet Protocol (TCP/IP) is checked. Then highlight the Internet Protocol (TCP/IP), and click the Properties button. 5. Select “Obtain an IP address automatically” to configure your computer for DHCP. Click the [OK] button to save this change and close the Properties window. 6. Click the OK button again to save these new changes. 7. Reboot your PC. 8. To obtain new network settings see “Obtain IP Settings from Your Barricade Router” on page 14. Configuring Your Computer in Windows XP The following instructions assume you are running Windows XP with the default interface. If you are using the Classic interface (where the icons and menus look like previous Windows versions), please follow the instructions for Windows 2000 outlined above. 1. Access your Network settings by clicking Start, choose Control Panel, select Network and Internet Connections and then click on the Network Connections icon. 18 Setting Up TCP/IP 2. Locate and double-click the Local Area Connection icon for the Ethernet adapter that is connected to the Barricade Router. Next, click the Properties button. 3. the Local Area Connection Properties box, verify the box next to Internet Protocol (TCP/IP) is checked. Then highlight the Internet Protocol (TCP/IP), and click the Properties button. 4. Select “Obtain an IP address automatically” to configure your computer for DHCP. Click the OK button to save this change and close the Properties window. 5. Click the OK button again to save these new changes. 6. Reboot your PC. Configuring a Macintosh Computer You may find that the instructions here do not exactly match your screen. This is because these steps and screenshots were created using Mac OS 8.5. Mac OS 7.x and above are all very similar, but may not be identical to Mac OS 8.5. 1. Pull down the Apple Menu. Click Control Panel and select TCP/IP. 19 Configuring Client TCP/IP 2. In the TCP/IP dialog box, make sure that Ethernet is selected in the Connect Via: field. 3. Select Using DHCP Server in the Configure field. 4. Close the TCP/IP dialog box. Configuring Your Computer in Windows 2000 1. Access your Network settings by clicking Start, then choose Settings and then select Control Panel 2. In the Control Panel, locate and double-click the Network and Dial-up Connections icon 20 Setting Up TCP/IP 3. Locate and double-click the Local Area Connection icon for the Ethernet adapter that is connected to the Barricade. When the Status dialog box window opens, click the Properties button. 4. On the Local Area Connection Properties box, verify the box next to Internet Protocol (TCP/IP) is checked. Then highlight the Internet Protocol TCP/IP, and click the Properties button. 5. Select “Obtain an IP address automatically” to configure your computer for DHCP. Click the OK button to save this change and close the Properties window. 6. Click the OK button again to save these new changes. 7. Reboot your PC. 21 Configuring Client TCP/IP Manual IP Configuration 1. Check Specify an IP address on the IP Address tab. Enter an IP address based on the default network 192.168.2.x (where x is between 2 and 254), and use 255.255.255.0 for the subnet mask. 2. In the Gateway tab, add the IP address of the Barricade Router (default: 192.168.2.1) in the New gateway field and click Add. 22 Setting Up TCP/IP 3. On the DNS Configuration tab, add the IP address for the Barricade Router and click Add. This automatically relays DNS requests to the DNS server(s) provided by your ISP. Otherwise, add specific DNS servers into the DNS Server Search Order field and click Add. 4. After finishing TCP/IP setup, click OK, and then reboot the computer. After that, set up other PCs on the LAN according to the procedures described above. Verifying Your TCP/IP Connection After installing the TCP/IP communication protocols and configuring an IP address in the same network as the Barricade Router, use the Ping command to check if your computer has successfully connected to the Barricade Router. The following example shows how the Ping procedure can be executed in an MS-DOS window. First, execute the Ping command: ping 192.168.2.1 If a message similar to the following appears: Pinging 192.168.2.1 with 32 bytes of data: Reply from 192.168.2.1: bytes=32 time=2ms TTL=64 a communication link between your computer and the Barricade Router has been successfully established. If you get the following message, 23 Configuring Client TCP/IP Pinging 192.168.2.1 with 32 bytes of data: Request timed out. there may be something wrong in your installation procedure. Check the following items in sequence: 1. Is the Ethernet cable correctly connected between the Barricade Router and the computer? The LAN LED on the Barricade Router and the Link LED of the network card on your computer must be on. 2. Is TCP/IP properly configured on your computer? If the IP address of the Barricade Router is 192.168.2.1, the IP address of your PC must be from 192.168.2.2 192.168.2.254 and the default gateway must be 192.168.2.1. If you can successfully Ping the Barricade Router you are now ready to connect to the Internet! 24 CONFIGURING THE BARRICADE ROUTER The Barricade Router can be configured by any Java-supported browser including Internet Explorer 4.0 or above, or Netscape Navigator 4.0 or above. Using the Web management interface, you can configure the Barricade Router and view statistics to monitor network activity. Note: NOTE: Before you attempt to configure your router, if you have access to the Internet please visit www.smc.com and download the latest firmware update to insure your router is running the latest Before you attempt to log into the Barricades Web-based Administration, please verify the following. 1. Your browser is configured properly (see below). 2. Disable any firewall or security software that may be running. 3. Confirm that you have a good link LED where your computer is plugged into the Barricade. If you don’t have a link light – then try another cable until you get a good link. Browser Configuration Confirm your browser is configured for a direct connection to the Internet using the Ethernet cable that is installed in the computer. This is configured through the options/preference section of your browser. 25 Configuring the Barricade Router Disable Proxy Connection You will also need to verify that the HTTP Proxy feature of your web browser is disabled. This is so that your web browser will be able to view the Barricade configuration pages. The following steps are for Internet Explorer and for Netscape. Determine which browser you use and follow the appropriate steps. Internet Explorer (5 or above) 1. Open Internet Explorer. Click Tools, and then select Internet Options. 2. In the Internet Options window, click the Connections tab. 3. Click the LAN Settings button. 4. Clear all the check boxes and click OK to save these LAN settings changes. 5. Click OK again to close the Internet Options window. Internet Explorer (For Macintosh) 1. Open Internet Explorer. Click Edit/Preferences. 2. In the Internet Explorer Preferences window, under Network, select Proxies. 3. Uncheck all checkboxes and click OK. Netscape (4 or above) 1. Open Netscape. Click Edit, and then select Preferences. 26 Netscape (4 or above) 2. In the Preferences window, under Category, double-click Advanced, then select the Proxies option. 3. Check “Direct connection to the Internet.” 4. Click the OK button to save the changes. To access the Barricade Router’s management interface, enter the Barricade Router IP address in your Web browser http://192.168.2.1. Then click LOGIN. (By default, there is no password.) The home page displays the Setup Wizard and Advanced Setup options. 27 Configuring the Barricade Router Navigating the Web Browser Interface The Barricade Router’s management interface features a Setup Wizard and an Advanced Setup section. Use the Setup Wizard if you want to quickly set up the Barricade Router for use with a cable modem or DSL modem. Advanced setup supports more advanced functions like hacker attack detection, IP and MAC address filtering, intrusion detection, virtual server setup, virtual DMZ hosts, and other advanced functions. Making Configuration Changes Configurable parameters have a dialog box or a drop-down list. Once a configuration change has been made on a page, be sure to click the APPLY or NEXT button at the bottom of the page to enable the new setting. Note: To ensure proper screen refresh after a command entry, ensure that Internet Explorer 5.0 is configured as follows: Under the menu Tools/Internet Options/ General/Temporary Internet Files/Settings, the setting for “Check for newer versions of stored pages” should be “Every visit to the page.” Setup Wizard Time Zone Click on the Setup Wizard picture. The first item in the Setup Wizard is Time Zone setup. For accurate timing of client filtering and log events, you need to set the time zone. Select your time zone from the drop-down list, and click NEXT. 28 Setup Wizard . Broadband Type Select the type of broadband connection you have. For a cable modem connection see the following page. For a Fixed-IP xDSL connection see “Fixed-IP xDSL” on page 30, and for a PPPoE xDSL connection, see “PPPoE” on page 31. 29 Configuring the Barricade Router Cable Modem After selecting Cable Modem as the Broadband Type, a message will appear stating that your data has been successfully saved. Note: Select Home to return to the home page, then select Advanced Settings/WAN to configure the required parameters. (See “WAN” on page 35.) Fixed-IP xDSL Some xDSL Internet Service Providers may assign a fixed (static) IP address. If you have been provided with this information, choose this option and enter the assigned IP address, gateway IP address, DNS IP addresses, and subnet mask. Click FINISH to complete the setup. 30 Setup Wizard PPPoE Enter the PPPoE User Name and Password assigned by your Service Provider. The Service Name is normally optional, but may be required by some service providers. Leave the Maximum Transmission Unit (MTU) at the default value (1454) unless you have a particular reason to change it. Enter a Maximum Idle Time (in minutes) to define a maximum period of time for which the Internet connection is maintained during inactivity. If the connection is inactive for longer than the Maximum Idle Time, it will be dropped. (Default: 10) Enable the Auto-reconnect option to automatically re-establish the connection as soon as you attempt to access the Internet again. Click FINISH to complete the setup 31 Configuring the Barricade Router Advanced Setup Use the Web management interface to define system parameters, manage and control the Barricade Router and its ports, or monitor network conditions. The following table outlines the selections available from this program. Menu Description System Sets the local time zone, the password for administrator access, and the IP address of a PC that will be allowed to manage the Barricade Router remotely. WAN Specifies the Internet connection type: Dynamic IP host configuration and the physical MAC address of each media interface PPPoE configuration PPTP Static IP and ISP gateway address Specifies DNS servers to use for domain name resolution. 32 LAN Sets the TCP/IP configuration of the Barricade Router’s LAN interface and all DHCP clients. NAT Shares a single ISP account with multiple users, sets up virtual servers. Firewall Configures a variety of security and specialized functions, including: Access Control, Hacker Prevention, and DMZ. DDNS Dynamic DNS provides users on the Internet with a method to tie their domain name(s) to computers or servers. UPnP With Universal Plug and Play, a device can automatically dynamically join a network, obtain an IP address, communicate its capabilities, and learn about the presence and capabilities of other devices. Devices can then directly communicate with each other. This further enables peer to peer networking. Advanced Setup Menu Description Tools Contains options to backup & restore the current configuration, restore all configuration settings to the factory defaults, update system firmware, or reset the system. Status Provides WAN connection type and status, firmware and hardware version numbers, system IP settings, as well as DHCP, NAT, and Firewall information. Displays the number of attached clients, the firmware versions, the physical MAC address for each media interface, and the hardware version and serial number. Shows the security and DHCP client log. System Time Zone Sets the time zone for the Barricade Router. This information is used for log entries and client access control. 33 Configuring the Barricade Router Password Settings Use this menu to restrict access based on a password. By default, there is no password. For security you should assign one before exposing the Barricade Router to the Internet. Passwords can contain from 3–12 alphanumeric characters and are not case sensitive. Note: If your password is lost, or you cannot gain access to the user interface, press the Reset button on the front panel (holding it down for at least five seconds) to restore the factory defaults. (The default is no password.) Enter a maximum Idle Time Out (in minutes) to define a maximum period of time for which the login session is maintained during inactivity. If the connection is inactive for longer than the maximum idle time, it will perform system logout, and you have to login to the Web management system again. (Default: 10 minutes) 34 Advanced Setup Remote Management Remote Management allows a remote PC to configure, manage, and monitor the Barricade Router using a standard Web browser. Check Enable and enter the IP address of the remote host. Click APPLY. Note: If you specify 0.0.0.0 as this IP address, any host can manage the Barricade Router. WAN Specify the WAN connection type provided by your Internet Service Provider, then click More Configuration to enter detailed configuration parameters for the selected connection type. 35 Configuring the Barricade Router Dynamic IP The Host Name is optional, but may be required by some ISPs. The default MAC address is set to the WAN’s physical interface on the Barricade Router. Use this address when registering for Internet service, and do not change it unless required by your ISP. If your ISP used the MAC address of an Ethernet card as an identifier when first setting up your broadband account, only connect the PC with the registered MAC address to the Barricade Router and click the Clone MAC Address button. This will replace the current Barricade Router MAC address with the already registered Ethernet card MAC address. If you are unsure of which PC was originally set up by the broadband technician, call your ISP and request that they register a new MAC address for your account. Register the default MAC address of the Barricade Router. 36 Advanced Setup Point-to-Point Over Ethernet (PPPoE) Enter the PPPoE User Name and Password assigned by your Service Provider. The Service Name is normally optional, but may be required by some service providers. The MTU (Maximum Transmission Unit) governs the maximum size of the data packets. Leave this on the default value (1454) unless you have a particular reason to change it. Enter a Maximum Idle Time (in minutes) to define a maximum period of time for which the Internet connection is maintained during inactivity. If the connection is inactive for longer than the Maximum Idle Time, it will be dropped. (Default: 10 minutes) 37 Configuring the Barricade Router Point-to-Point Tunneling Protocol (PPTP) Point-to-Point Tunneling Protocol (PPTP) can be used to join different physical networks using the Internet as an intermediary. Using the above screen allows client PCs to establish a normal PPTP session and provides hassle-free configuration of the PPTP client on each client PC. Enter the assigned IP address, subnet mask and default gateway IP address (usually supplied by your ISP), and then the PPTP User ID, Password and PPPTP Gateway IP address. Enter a maximum Idle Time Out (in minutes) to define a maximum period of time for which the PPTP connection is maintained during inactivity. If the connection is inactive for longer than the Maximum Idle Time, it will be dropped. (Default: 10 minutes) 38 Advanced Setup Static IP Address If your Internet Service Provider has assigned a fixed IP address, enter the assigned address and subnet mask for the Barricade Router, then enter the gateway address of your ISP. You may need a fixed address if you want to provide Internet services, such as a Web server or FTP server. 39 Configuring the Barricade Router DNS Domain Name Servers map numerical IP addresses to the equivalent domain name (e.g., www.smc.com). Your ISP should provide the IP address of one or more domain name servers. Enter those addresses in this screen. 40 Advanced Setup Dial-up If you are accessing the Internet via an ISDN TA or PSTN modem attached to the serial port on the Barricade Router, then you must specify your account information on this screen as described below. Note: If not checked, then this connection will only be used for backup access if the primary WAN link fails • Dial-Up Service Phone Number – Enter the phone number your service provider has given to you for Internet access. • Dial-Up Account Information – Enter your ISP account user name and password • Modem Initialization String – This is normally optional, but may be required by some service providers. • MTU – Leave the Maximum Transmission Unit (MTU) at the default value (1454) unless you have a particular reason to change it. 41 Configuring the Barricade Router • Maximum Idle Time – Enter a maximum idle time (in minutes) to define a maximum period of time for which the Internet connection is maintained during inactivity (Default: 10). If the connection is inactive for longer than the Maximum Idle Time, it will be dropped. Enable the Auto-reconnect option to automatically re-establish the connection as soon as you attempt to access the Internet again. • Has your Internet Service Provider given you an IP address? – If you are assigned a dynamic IP address every time you dial up, select No for this item. However, if your ISP has assigned a fixed IP address for you to use, select Yes for this item and enter the IP address and subnet mask. Note: LAN 42 If your ISP has given you a secondary phone number, or if you have a secondary Internet service account, then fill in the relevant fields under Secondary Dial-up. Advanced Setup • LAN IP – Use the LAN menu to configure the LAN IP address for the Barricade Router and to enable the DHCP server for dynamic client address allocation. • Set a period for the lease time if required. For home networks this may be set to Forever, which means there is no time limit on the IP address lease. • IP Address Pool – A dynamic IP start address may be specified by the user, e.g. 192.168.2.100 (default value). Once this start IP address has been assigned, IP addresses running from 192.168.2.100 to 192.168.2.199 will be part of the dynamic IP address pool. IP addresses from 192.168.2.2 to 192.168.2.99, and 192.168.2.200 to 192.168.2.254 will be available as static IP addresses. Remember not to include the address of the Barricade Router in the client address pool. Also remember to configure your client PCs for dynamic IP address allocation. Network Address Translation (NAT) From this section you can configure the Address Mapping, Virtual Server, and Special Application features that provide control over the port openings in the router’s firewall. This section can be used to support several Internet based applications such as VPN 43 Configuring the Barricade Router Address Mapping Allows one or more public IP addresses to be shared by multiple internal users. Enter the Public IP address you wish to share into the Global IP field. Enter a range of internal IPs that will share the global IP. 44 Advanced Setup Virtual Server If you configure the Barricade Router as a virtual server, remote users accessing services such as Web or FTP at your local site via public IP addresses can be automatically redirected to local servers configured with private IP addresses. In other words, depending on the requested service (TCP/UDP port number), the Barricade Router redirects the external service request to the appropriate server (located at another internal IP address). For example, if you set Type/Public Port to TCP/80 (HTTP or Web) and the Private IP/Port to 192.168.2.2/80, then all HTTP requests from outside users will be transferred to 192.168.2.2 on port 80. Therefore, by just entering the IP Address provided by the ISP, Internet users can access the service they need at the local address to which you redirect them. The more common TCP service ports include: HTTP: 80, FTP: 21, Telnet: 23, and POP3: 110. 45 Configuring the Barricade Router Special Applications Some applications, such as Internet gaming, videoconferencing, Internet telephony and others, require multiple connections. These applications cannot work with Network Address Translation (NAT) enabled. If you need to run applications that require multiple connections, use the following screen to specify the additional public ports to be opened for each application. Specify the public port number normally associated with an application in the Trigger Port field. Set the protocol type to TCP or UDP, then enter the ports that the application requires. The ports may be in the format 7, 11, 57, or in a range, e.g., 72-96, or a combination of both, e.g., 7, 11, 57, 72-96. Popular applications requiring multiple ports are listed in the Popular Applications field. From the drop-down list, choose the application and then choose a row number to copy this data into. Note: 46 Choosing a row that already contains data will overwrite the current settings. Advanced Setup For a full list of ports and the services that run on them, see www.iana.org/assignments/port-numbers. Firewall The Barricade Plus firewall can provide access control of connected client PCs, block common hacker attacks, including IP Spoofing, Land Attack, Ping of Death, IP with zero length, Smurf Attack, UDP port loopback, Snork Attack, TCP null scan, and TCP SYN flooding. The firewall does not significantly affect system performance, so we advise leaving it enabled to protect your network users. Access Control Using this option allows you to specify different privileges based on IP address for the client PCs. 47 Configuring the Barricade Router Note: Click on Add PC and define the appropriate settings for client PC services (as shown in the following screen). MAC Filtering Table 48 Advanced Setup The MAC Filtering feature of the Barricade allows you to control access to your network to up to 32 clients based on the MAC (Media Access Control) Address of the client machine. This ID is unique to each network adapter. If the MAC address is listed in the table, that client machine will have access to the network. URL Blocking To configure the URL Blocking feature, use the table below to specify the websites (www.somesite.com) and/or keywords you want to filter on your network. To complete this configuration, you will need to create or modify an access rule in “Access Control” on page 47. To modify an existing rule, click the Edit option next to the rule you want to modify. To create a new rule, click on the Add PC option. From the Access Control Add PC section check the option for WWW with URL Blocking in the Client PC Service table to filter out the websites and keywords specified below. Use the above screen to block access to Web sites or to Web URLs containing the keyword specified in the table. 49 Configuring the Barricade Router Schedule Rule The Schedule Rule feature allows you to configure specific rules based on Time and Date. These rules can then be used to configure more specific Access Control. Enables Schedule-based Internet access control. 1. Click Add Schedule Rule. 2. Define the settings for the schedule rule (as shown on the following screen). 3. Click OK and then click the APPLY button to save your settings. 50 Advanced Setup Intrusion Detection 51 Configuring the Barricade Router 52 • SPI and Anti-DoS firewall protection (Default: Enabled) –The Barricade Router Intrusion Detection Feature limits access for incoming traffic at the WAN port. When the SPI feature is turned on, all incoming packets will be blocked except for those types marked with a check in the Stateful Packet Inspection section. • RIP Defect (Default: Enabled) – If an RIP request packet is not replied to by the router, it will stay in the input queue and not be released. Accumulated packets could cause the input queue to fill, causing severe problems for all protocols. Enabling this feature prevents the packets accumulating. • Discard Ping from WAN (Default: Disabled) – Prevents a PING on the Gateway’s WAN port from being routed to the network. Advanced Setup • Stateful Packet Inspection – This is called a “stateful” packet inspection because it examines the contents of the packet to determine the state of the communications; i.e., it ensures that the stated destination computer has previously requested the current communication. This is a way of ensuring that all communications are initiated by the recipient computer and are taking place only with sources that are known and trusted from previous interactions. In addition to being more rigorous in their inspection of packets, stateful inspection firewalls also close off ports until connection to the specific port is requested. When particular types of traffic are checked, only the particular type of traffic initiated from the internal LAN will be allowed. For example, if the user only checks FTP Service in the Stateful Packet Inspection section, all incoming traffic will be blocked except for FTP connections initiated from the local LAN. Stateful Packet Inspection allows you to select different application types that are using dynamic port numbers. If you wish to use the Stateful Packet Inspection (SPI) to block packets, click on the Yes radio button in the “Enable SPI and Anti-DoS firewall protection” field and then check the inspection type that you need, such as Packet Fragmentation, TCP Connection, UDP Session, FTP Service, H.323 Service, and TFTP Service. • When hackers attempt to enter your network, we can alert you by e-mail – Enter your E-mail address. Specify your SMTP and POP3 servers, user name, and password. 53 Configuring the Barricade Router • Connection Policy – Enter the appropriate values for TCP/ UDP sessions as described in the following table. Parameter Defaults Description Fragmentation half-open wait 10 sec Configures the number of seconds that a packet state structure remains active. When the timeout value expires, the router drops the unassembled packet, freeing that structure for use by another packet. TCP SYN wait 30 sec Defines how long the software will wait for a TCP session to synchronize before dropping the session. TCP FIN wait 5 sec Specifies how long a TCP session will be maintained after the firewall detects a FIN packet. TCP connection idle timeout 3600 seconds (1 hour) The length of time a TCP session will be maintained if there is no activity. UDP session idle 30 sec timeout The length of time a UDP session will maintained if there is no activity. H.323 data channel idle timeout The length of time an H.323 session will be maintained if there is no activity. 180 sec DoS Criteria and Port Scan Criteria Set up DoS and port scan criteria in the spaces provided (as shown below). 54 Parameter Defaults Description Total incomplete TCP/ UDP sessions HIGH 300 sessions Defines the rate of newly unestablished sessions that will cause the software to start deleting half-open sessions. Advanced Setup Parameter Defaults Description Total incomplete TCP/ UDP sessions LOW 250 sessions Defines the rate of newly unestablished sessions that will cause the software to stop deleting half-open sessions. Incomplete TCP/UDP 250 sessions sessions (per min.) HIGH Maximum number of allowed incomplete TCP/ UDP sessions per minute. Incomplete TCP/UDP 200 sessions sessions (per min.) LOW Minimum number of allowed incomplete TCP/ UDP sessions per minute. Set this to “0” if no minimum setting is required. Maximum incomplete TCP/UDP sessions number from same host Maximum number of incomplete TCP/UDP sessions from the same host. 10 sessions Incomplete TCP/UDP 300 msec sessions detect sensitive time period Length of time before an incomplete TCP/UDP session is detected as incomplete. Maximum half-open fragmentation packet number from same host Maximum number of half-open fragmentation packets from the same host. 30 Half-open fragmentation 1sec detect sensitive time period Length of time before a half-open fragmentation session is detected as half-open. Flooding cracker block time Length of time from detecting a flood attack to blocking of the attack. 300 sec 55 Configuring the Barricade Router DMZ If you have a client PC that cannot run an Internet application properly from behind the firewall, then you can open the client up to unrestricted two-way Internet access. Enter the IP address of a DMZ host to this screen. Adding a client to the DMZ (Demilitarized Zone) may expose your local network to a variety of security risks, so only use this option as a last resort. 56 Advanced Setup DDNS (Dynamic DNS) Settings Domain Name – A series of alphanumeric strings separated by periods, that is the address of a the Barricade Router network connection and that identifies the owner of the address. Dynamic DNS provides users on the Internet with a method to tie their domain name(s) to computers or servers. DDNS allows your domain name to follow your IP address automatically by having your DNS records changed when your IP address changes. The section also has a “Server Configuration” section that automatically opens the port options checked in the Virtual Server section. Simply enter in the IP Address of your server, such as a web server, and then click on the port option HTTP Port 80 so users can access your server from the WAN connection (Internet). 57 Configuring the Barricade Router This DNS feature is powered by TZO.com. With a DDNS connection you can host your own web site, email server, FTP site, and more at your own location even if you have a dynamic IP address. (Default: Disable) UPnP (Universal Plug and Play) Setting Enable UPnP by checking ON in the screen above. UPnP allows the device to automatically: 58 • dynamically join a network • obtain an IP address • convey its capabilities and learn about the presence and capabilities of other devices.(Default: OFF) Advanced Setup Tools Use the Tools menu to backup the current configuration, restore a previously saved configuration, restore factory settings, update firmware, and reset the Barricade Router. Tools - Configuration Tools • • Backup – saves the Barricade’s configuration to a file. • Restore – restores settings from a saved backup configuration file. • Restore to factory defaults – restores the Barricade settings back to the factory default original. Firmware Upgrade 59 Configuring the Barricade Router Tools - Firmware Upgrade Use this screen to update the firmware or user interface to the latest versions. Download the upgrade file from the SMC Web site (www.smc.com) and save it to your hard drive. In the Upgrade Target field, choose Firmware. Then click Browse to look for the previously downloaded file. Click APPLY. Check the Status page Information section to confirm that the upgrade process was successful. 60 Advanced Setup Tools - Reset Click APPLY to reset the Barricade Router. The reset will be complete when the power LED stops blinking. Note: If you use the Reset button on the front panel, the Barricade Router performs a power reset. If the button is held depressed for over five seconds, all the LEDs will illuminate and the factory settings will be restored. Status The Status screen displays WAN/LAN connection status, firmware, and hardware version numbers, illegal attempts to access your network, as well as information on DHCP clients connected to your network. 61 Configuring the Barricade Router The following items are included on this screen: 62 Section Description INTERNET Displays WAN connection type and status. GATEWAY Displays system IP settings, as well as DHCP and Firewall status. INFORMATION Displays the number of attached clients, the firmware versions, the physical MAC address for each media interface, as well as the hardware version and serial number. Security Log Displays illegal attempts to access your network. Save Click on this button to save the security log file. Clear Click on this button to delete the access log. Refresh Click on this button to refresh the screen. DHCP Client Log Displays information on all DHCP clients on your network. CONFIGURING THE PRINT SERVER If you want to use the print server built into the Barricade Router, then you must first install the Port Monitor program as described in the following section for Windows 95/98/Me/NT/2000. To configure the Barricade Print Server for Windows 95/98/Me/ NT/2000, or Unix, see “Configure the Print Server” on page 66. Install the SMC Printer Port Monitor Skip this section if you are using Unix. For Windows 95/98/Me/NT/2000 clients, you need to install the port monitor program as described in this section. 1. Insert the installation CD-ROM into your CD-ROM drive. Under the Print Server directory, run the setup.exe program. The SMC Port Monitor installation program advises you to close all other Windows programs currently running on your computer. Click Next to continue. 2. The next screen indicates that the print client uses TCP/IP network protocol to monitor print requests. Click Next. 63 Configuring the Print Server 3. Select the destination folder and click on the Next button. The setup program will then begin to install the programs into the destination folder. 4. Select the Program Folder that will contain the program icon for uninstalling the port monitor, and then click Next. 64 Install the SMC Printer Port Monitor 5. Enter the printer port name that will be used to identify the port monitor in your system, and press Next. 6. When the setup program finishes installing the port monitor, check the radio button to restart your computer and then click OK. 7. After rebooting your computer, add the Barricade print server to your system as described in the following section. 65 Configuring the Print Server Configure the Print Server The Barricade’s print server supports Microsoft Windows 95/98/ Me/NT/2000, and Unix. If you are using Windows 95/98/Me/NT/ 2000, first install the port monitor as described in the previous section before adding the Barricade’s print server to your operating system. Configure the Network Printer in Windows 95/98/Me/ 2000 1. On a Windows 95/98/Me/2000 platform, open the Printers window in the My Computer menu, and double-click the Add Printer icon. 66 Configure the Print Server 2. Follow the prompts to add a Local printer to your system.Specify the printer type attached to the Barricade. 3. Select the monitored port (the default port name is SMC100) and then click the Create a new port button. 4. Enter the IP address of the Barricade and click OK, and then click Next in the Add Printer Wizard dialog box. 67 Configuring the Print Server 5. Continue following the prompts to finish installing the Barricade print server. The printer type you specified will now be added to your Printers menu. Configure the Network Printer in Windows NT 1. On a Windows NT platform, open the Printers window in the My Computer menu, and double-click the Add Printer icon. 2. Follow the prompts to add a local printer to your system. 68 Configure the Print Server 3. Select the monitored port. The default port name is SMC100. Then click the Configure Port button. 4. Enter the IP address of the Barricade and click OK, and then click Next in the Add Printer Wizard dialog box. 69 Configuring the Print Server 5. Specify the printer type attached to the Barricade. 6. Continue following the prompts to finish installing the Barricade print server. The printer type you specified will now be added to your Printers menu. Configure the Network Printer in Unix Systems Follow the traditional configuration procedure on Unix platforms to set up the Barricade print server. The printer name is lpt1. Configure LPR port on Windows 2000/XP The Barricade Printer function can also be used with the LPR port on Windows XP and Windows 2000 machines. Below is an outline on how to configure the LPR port on a Windows 2000 machine; however the same steps will apply for a Windows XP. 1. Open the Control Panel. 2. Click on the Printers and Faxes or Printers icon. 3. Click on the Add Printer icon to launch the Add Printer Wizard. 70 Configure the Print Server 4. Click Next button to begin the printer installation process. 5. On the next dialog box, choose the Local Printer option and verify the “Automatically detect and install my Plug and Play printer” option is unchecked. Note: On Windows XP check the “Local printer attached to this computer.” 6. Click the Next button to create a new printer port. 7. Select the Create a New Port option and then select the Standard TCP/IP Port option in the drop down menu. 71 Configuring the Print Server 8. When you click the Next button the “Add Standard TCP/IP Printer Port Wizard” will launch. 72 Configure the Print Server 9. To start this new installation wizard click the Next button. 10. Provide the appropriate IP and Port name information for your new Printer port. If you are using default settings on the router you can use the following information: Printer Name or IP Address: 192.168.2.1 Port Name: IP_192.168.2. Note: This is the IP that you use to administer your router with (for example: 192.168.2.1). If you have changed this IP address then please use the new one that you have assigned to your router. 73 Configuring the Print Server 11. Click the Next button to continue 12. On the next dialog box, under the Device type choose the Custom option 13. Then click the Settings… button to input the Specific Barricade Printer port information. 74 Configure the Print Server 14. In the Configure Standard TCP/IP Port Monitor dialog box you will need to configure some additional settings. Please confirm these settings below: • Port Name: IP_192.168.2.1* • Printer Name or IP Address: 192.168.2.1* * This should be the same information that was configured in Step 7. • In the Protocol section click on the LPR option • The Raw Settings section should be grayed out • The LPR Settings section should have the Queue Name set to one of 2 options depending on the version of Barricade you are using. 75 Configuring the Print Server • The Queue Name is LPT1. • Verify the LPR Byte Counting Enabled and SNMP Status Enabled options are unchecked. 15. Once you have verified all of these settings, click the OK button to save these settings and close the “Configure Standard TCP/IP Port Monitor” window. 16. Click Next to continue and view a summary of the configuration that you have just completed. 17. Click the Finish button to complete the configuration process of the TCP/IP port 18. The Add Printer Wizard will now guide you through the Printer Driver installation for the LPR port you just installed. 19. In the dialog box listed below, choose the manufacturer of the printer that you have, and then choose your model of printer. If your printer is not listed here, then please refer to your printer documentation to get your printer installed. 76 Configure the Print Server 20. Once you have your printer listed and selected in this dialog box click the Next button. 77 Configuring the Print Server 21. Name your printer. In this dialog box you will give your installed printer a name; this will be the name this printer is referred to in your Printer folder. 22. Once you have named your printer, click Next to continue. 23. Choose the Do not share this printer option and click the Next button. 24. Choose No to the Print Test Page option, and click the Next button. 25. On the next screen, you should now see a dialog box with a summary of all the printer information that you have just configured. To complete the installation, click the Finish button. 78 Configure the Print Server Once you have completed the printer installation, you will need to configure some properties on your printer. To do so, please follow the steps listed below: 1. If you closed out the Printers window, please re-open it from the control panel. 2. Locate the printer that you just installed and right-mouse click on it and choose Properties. 3. Click on the Advanced tab and verify the following settings: • Both the “Spool print documents so program finishes printing faster” and the “Start printing after last page is spooled” options are selected. • Both the “Print spooled documents first” and “Enable advanced printing features” options are checked. 79 Configuring the Print Server • All of the other options should be disabled or unchecked. 4. Click on the Ports tab and verify that you have the TCP/IP port that you just created selected and the Enable bidirectional support and Enable printer pooling options are unchecked. 5. Click the Apply button to save the settings. 6. Next click on the General tab and click on the Print Test Page button. This will verify that you have successfully setup your LPR printing port, and now you can print through the SMC Barricade Router. 80 Configure the Print Server Confirm printer connection On the status page of the web-based login, you can confirm the printer connection to the Barricade. OK 81 82 TROUBLESHOOTING The information outlined in this section describes some useful steps for getting your computer and Barricade router online. Verify you are connected to the Barricade Router If you are unable to access the Barricade’s web-based administration pages then you may not be properly connected or configured. The screen shots in this section were taken on a Windows 2000 machine, but the same steps will apply to Windows 95/98/Me/XP. To determine your TCP/IP configuration status please follow the steps below: 1. Click Start then choose Run. 2. Type cmd or command to open a DOS prompt. 3. In the DOS window, type ipconfig and verify the information that is displayed. 4. If your computer is setup for DHCP, then your TCP/IP configuration should be similar to the information displayed: 83 • IP Address: 192.168.2.X (x is number between 100 and 199) • Subnet: 255.255.255.0 • Gateway: 192.168.2.1 Troubleshooting If you have any other IP address information listed see below. If you have an IP address that starts with 169.254.XXX.XXX then see the next section. If you have another IP address configured, then see section A.3 I am getting an IP Address that starts with 169.254.XXX.XXX If you are getting this IP Address, then you need to check that you are properly connected to the Barricade Router. Confirm that you have a good link light on the Barricade for the port this computer is connected to. If not, please try another cable. If you have a good link light, please open up a DOS window as described in the previous section and type ipconfig/renew. If you are still unable to get an IP Address from the Barricade, reinstall your network adapter. Please refer to your adapter manual for information on how to do this. I have another IP Address displayed If you have another IP address listed then the PC may not be configured for a DHCP connection. Please refer to “Configuring Client TCP/IP” on page 9 for information. Once you have confirmed your computer is configured for DHCP, then please follow the steps below. 1. Open a DOS window as described above. 2. Type ipconfig/release. 84 Troubleshooting 3. Then type ipconfig/renew. Symptom The 10/100 LED does not light after a connection is made. Possible Solutions • Check that the host computer and hub are both powered on. • Be sure the network cable is connected to both devices. • Verify that Category 5 cable is used if you are operating at 100 Mbps, and that the length of any cable does not exceed 100 m (328 ft). 85 Troubleshooting 86 • Check the network card connections. • The 10BASE-T/100BASE-TX hub/switch port, network card, or cable may be defective. SPECIFICATIONS Below is an outline of the Technical Specifications for the Barricade 4-Port Cable/DSL Broadband Router (SMC7004ABR) Standards IEEE 802.3 10BASE-T Ethernet IEEE 802.3u 100BASE-TX Fast Ethernet IEEE 802.11b LAN Interface 4 - RJ-45 10/100 Mbps Auto MDI/MDI-X ports WAN Interface 1- RJ-45 10/100 Mbps Auto MDI/MDI-X port Serial, 1 RS-232 DB-9 connector Printer Interface Parallel 1 DB-25 printer port Management Web management Advanced Features Dynamic IP Address Configuration – DHCP, DNS Firewall – Client privileges, hacker prevention and logging Virtual Private Network – PPTP, L2TP, IPSec pass-through Backup Internet Connection – Dial-on-demand via secondary WAN port Printer server Indicator Panel Power WAN: Link/Activity LAN: Link/Activity, 10/100 (Mbps) 87 Specifications Temperature Operating: 0 to 40 °C (32 to 104 °F) Storage: -20 to 70 °C (-4 to 158 °F) Dimensions 19.05 x 11.43 x 3.31 cm (7.5 x 4.5 x 1.3 in.) Weight 340 g (12 oz) Input Power 12 V (1 A) Power 12 Watts max. @ 100/240 V AC Heat Dissipation 41 BTU/hour Internet Standards ARP (RFC 826), IP (RFC 791), ICMP (RFC 792), UDP (RFC 768), TCP (RFC 793), Telnet (RFC 854-859), MD5 (RFC 1321), BOOTP Extension (RFC 1497), PPP LCP Extension (RFC 1570), PPPoE (RFC 2516), NAT (RFC 1631), PPP (RFC 1661), HTML (RFC 1866), HTTP (RFC 1945), CHAP (RFC 1944), DHCP (RFC 2131), PPTP (RFC 2637) Temperature Operating (0 to 40 °C), 32 to 104 °F Storage (- 40 to 70 °C), - 40 to 158 °F Humidity 5% to 95% (noncondensing) Compliances CE Mark Emissions FCC Class B VCCI Class B 88 Specifications Industry Canada Class B EN55022 (CISPR 22) Class B C-Tick - AS/NZS 3548 (1995) Class B Immunity EN 61000-3-2/3 EN 61000-4-2/3/4/5/6/8/11 Safety UL 1950 EN60950 (TÜV) CSA 22.2 No. 950 89 Specifications 90 FOR TECHNICAL SUPPORT, CALL: From U.S.A. and Canada (24 hours a day, 7 days a week) (800) SMC-4-YOU; Phn: (949) 679-8000; Fax: (949) 679-1481 From Europe (8:00 AM - 5:30 PM UK Time) 44 (0) 118 974 8700; Fax: 44 (0) 118 974 8701 INTERNET E-mail addresses: [email protected] [email protected] Driver updates: http://www.smc.com/index.cfm?action=tech_support_drivers_downloads World Wide Web: http://www.smc.com/ http://www.smc-europe.com/ For Literature or Advertising Response, Call: U.S.A. and Canada: (800) SMC-4-YOU Fax (949) 679-1481 Spain: 34-93-477-4935 Fax 34-93-477-3774 UK: 44 (0) 118 974 8700 Fax 44 (0) 118 974 8701 France: 33 (0) 41 38 32 32 Fax 33 (0) 41 38 01 58 Italy: 39 02 739 12 33 Fax 39 02 739 14 17 Benelux: 31 33 455 72 88 Fax 31 33 455 73 30 Central Europe: 49 (0) 89 92861-0 Fax 49 (0) 89 92861-230 Switzerland: 41 (0) 1 9409971 Fax 41 (0) 1 9409972 Nordic: 46 (0) 868 70700 Fax 46 (0) 887 62 62 Northern Europe: 44 (0) 118 974 8700 Fax 44 (0) 118 974 8701 Eastern Europe: 34 -93-477-4920 Fax 34 93 477 3774 Sub Saharan Africa: 27-11 314 1133 Fax 27-11 314 9133 North Africa: 34 93 477 4920 Fax 34 93 477 3774 Russia: 7 (095) 290 29 96 Fax 7 (095) 290 29 96 PRC: 86-10-6235-4958 Fax 86-10-6235-4962 Taiwan: 886-2-2659-9669 Fax 886-2-2659-9666 Asia Pacific: (65) 238 6556 Fax (65) 238 6466 Korea: 82-2-553-0860 Fax 82-2-553-7202 Japan: 81-3-6545-5715 Fax 81-3-5645-5716 Australia: 61-2-8875-7887 Fax 61-2-8875-7777 India: 91-22-8204437 Fax 91-22-8204443 If you are looking for further contact information, please visit www.smc.com or www.smc-europe.com. 38 Tesla Irvine, CA 92618 Phone: (949) 679-8000 Model Number: SMC7004ABR Revision Number E03003-R01 F 1.0