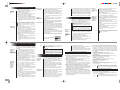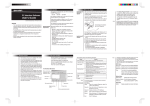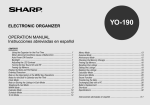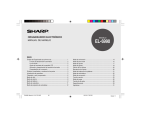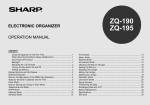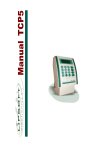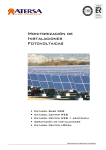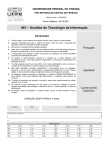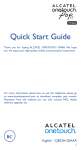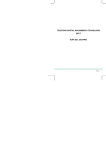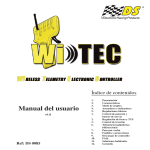Download Sharp EL-6990 Owner's Manual
Transcript
Introducción
Antes de empezar
Este producto ha sido diseñado para ser utilizado
con los organizadores SHARP siguientes:
. YO-290
Software de interfaz PC
02EGK(TINSS0563EHZZ) IMPRESO EN CHINA
AVISO
Requerimientos
mínimos del
sistema
Precaución general
. El PC Software puede que no se ejecute bien
estando activados ciertos programas de
escaneado de virus. Si tiene problemas con su
organizador mientras transfiere datos, desactive
temporalmente cualquier software de verificación
de virus que pueda estar ejecutando.
. Mientras hace copias de seguridad de datos o
los restaura, se puede producir un error de
transferencia si están activados ciertos
programas de utilidad para protectores de
pantallas tridimensionales (3D). Antes de
transferir datos, desactive temporalmente
cualquier programa de utilidad para protectores
de pantalla 3D que usted pueda estar ejecutando.
. El PC Software puede que no se ejecute bien
estando activadas ciertas funciones de
administración de energía. Si tiene problemas
con su organizador mientras transfiere datos,
desactive temporalmente cualquier función de
administración de energía que usted pueda haber
activado.
. Si usted intenta transferir muchas entradas, le
recomendamos cambiar las pilas por otras
nuevas antes de empezar la transferencia. El
intercambio de muchos elementos puede tardar
mucho tiempo.
. EL-6990
El PC Software permite que su PC trabaje con
los datos de su organizador. Las entradas de
datos creadas o editadas en su PC pueden ser
transferidas entre su organizador y su PC, y
hasta pueden ser borradas.
El PC Software también puede importar y exportar
datos de su PC utilizando para ello el formato de
archivo CSV.
Guía para el usuario
. El fabricante no se hace responsable de, ni proporciona ninguna
garantía contra, el mal funcionamiento, el daño o cualquier otro
problema causado al utilizar incorrectamente usted o un tercero
este producto y sus accesorios.
. Las especificaciones de este producto y sus accesorios están
sujetas a cambios sin previo aviso.
. Los nombres de las compañías y productos mencionados en
este manual son marcas de fábrica o marcas registradas de sus
propietarios respectivos.
. Algunos de los modelos descritos en este manual puede que no
se encuentren disponibles en algunos países.
. ZQ-290
Conexión de su
organizador a
su PC
Microsoft Windows XP / Me / 2000 Professional /
98SE / 98
. PC de IBM o PC 100% compatible con IBM
. Procesador Pentium a 200 MHz o más para
Windows Me / 2000 Professional / 98SE / 98
. Procesador Pentium / Celeron Family a 300 MHz
o más para Windows XP
. RAM de 64 MB para Windows Me / 2000
Professional / 98SE / 98
. RAM de 128 MB para Windows XP
. Disco duro con 50 MB de espacio libre
. Unidad de disco de 3,5"
. Un puerto en serie disponible con un conector
D-sub de 9 contactos
. Un ratón u otro dispositivo indicador adecuado
. De forma predeterminada, el software actual se
instalará en la siguiente ubicación:
C:\Archivos de programa\Sharp\
EL6990_YOZQ290.
(No se recomienda cambia el nombre de la ruta.)
. La pantalla Select Program Folder le permite
seleccionar la carpeta bajo la cual usted quiere
poner los iconos de programa en el menú "Inicio".
. Los ajustes de la fecha y la hora y la configuración
del puerto COM en el momento de realizar la
instalación se pueden cambiar posteriormente
empleando el Option menu del PC Software.
Le recomendamos apagar primero su PC y su
organizador antes de conectar o desconectar el
cable suministrado.
Conecte el conector de 9 contactos estándar del
cable suministrado a uno de los puerto COM de su
PC. Si el puerto COM de su PC está equipado con
un conector de 25 contactos, usted necesitará
adquirir un adaptador.
Conexión al puerto opcional de
un organizador.
Nota:
Conecte el cable PC Link al "puerto opcional" de
su organizador siguiendo las instrucciones del
manual de manejo de su organizador.
Instalación del
PC Software
Si usted está utilizando un PC portátil, puede que se
visualice un mensaje de error al seleccionar "Auto
Detect...". Compruebe la configuración del BIOS en su
PC portátil y verifique la configuración del puerto en
serie. Aunque la configuración del BIOS sea correcta,
puede que usted necesite seleccionar manualmente un
puerto apropiado.
1. Inserte el disco del PC Software en la unidad de
disco de su PC.
2. Haga doble clic en el icono Mi PC en su PC.
3. Seleccione su unidad de disquete haciendo
doble clic.
4. Haga doble clic en Setup(.exe).
5. Siga las instrucciones de la pantalla para iniciar
el PC Software.
La interfaz del usuario
Mediante botones o comandos de menús se
puede acceder a todas las operaciones del
PC Software.
Haga clic en [Inicio] - [Programas] - [Sharp EL-6990
YOZQ-290] - [EO Link Utility] para lanzar el
PC Software. Aparecerá la pantalla principal.
Los botones realizan las funciones siguientes:
Función
Botón
Comandos de menús Consulte "Comandos de menús"
Seleccionan los modos
Fichas de modo
(Schedule, To Do, Anniversary, Telephone, Memo y Expense)
Carga de datos
Transfiere entradas en el modo seleccionado del organizador al PC.
La "carga de datos" SOBREESCRIBIRÁ todas las entradas en el
modo seleccionado en el PC Software.
Descarga de datos
Transfiere entradas en el modo seleccionado del PC Software al
organizador.
La "descarga de datos" SOBREESCRIBIRÁ todas las entradas en
el modo seleccionado en el organizador.
La pantalla principal del PC Software
Comandos de menús
Fichas de modo
Nombre de modo
Vista del índice
Número de
archivos
Vista detallada
Barra de
desplazamiento
Botón de Delete
Botón de carga de datos
Botón de descarga de datos
Botón de Edit
Botón de entrada New
Botón de agregar una entrada seleccionada
Agregación de una
Agrega una entrada seleccionada del PC al organizador.
entrada seleccionada
New
Crea una entrada nueva.
Edit
Modifica una entrada.
Delete
Elimina una entrada.
Nota:
Los botones o comandos que no se encuentren
disponibles quedarán sombreados o no se visualizarán.
Comandos de
menús
FILE Menu
Open
Abre el archivo de datos de
organizador (.bkf) creado en el
PC Software.
Save As
Guarda todas las entradas del
organizador como un archivo (.bkf) en
su PC.
Clear All
Elimina todas las entradas del
PC Software.
Import
Abre un archivo de formato CSV
en el PC Software.
Export
Guarda todas las entradas del
PC Software de cada modo en el
formato CSV en su PC.
Exit
Sale del PC Software.
Nota:
Los archivos BKF o CSV creados serán guardados de
forma predeterminada bajo:
C:\Archivos de programa\Sharp\EL6990 YOZQ290\Data.
El PC Software le permite importar archivos de datos
creados utilizando un CE-491W.
Para tener información acerca de la importación de datos
desde un CE-491W, consulte "import.html" en la carpeta
instalada.
EDIT Menu
New Entry Crea una entrada nueva en el modo
seleccionado.
Edit Entry Modifica la entrada en el modo
seleccionado.
Delete Entry Elimina la entrada en el modo
seleccionado.
Find
Busca dentro del modo
seleccionado.
La búsqueda distinguirá entre las letras mayúsculas
y minúsculas cuando se ponga una marca de
verificación en Mayúsculas/minúsculas en el cuadro
de diálogo Archivo.
Option Menu
Display Format
Selecciona el formato de fecha y
hora.
Expense Category Establece la categoría de los
gastos.
COM port
Selecciona un puerto COM (COM1—COM4).
Help Menu
About
Presenta la información del copyright
y de la versión.
Creación y edición de datos en su PC
Los datos pueden ser preparados en su PC para
ser descargados al organizador.
Creación de
una entrada
nueva
Nota:
Modificación
de una entrada
1. Haga clic en la ficha del modo deseado en la
pantalla principal del PC Software.
2. Haga clic en el botón "New".
Se presentará la pantalla para la entrada nueva.
3. Introduzca los elementos requeridos o
seleccione los elementos apropiados.
4. Haga clic en el botón "Save" para guardar la entrada.
. Para borrar el todas los campos de entrada
seleccionados, haga clic en el botón "Clear".
11 haga clic en el botón
. Para cancelar la entrada,
"Cancel".
. Para obtener información acerca de los elementos de
entrada, consulte el manual de manejo del organizador.
. Una entrada en el modo del Telephone no podrá ser
guardada si no se ha completado uno de los campos Home#,
Office#, Fax# o Mobile#.
Eliminación de
una entrada
Para ver los
detalles
de una entrada
Otras funciones
1. Haga clic en la ficha del modo deseado en la
pantalla principal del PC Software.
2. Haga doble clic en la entrada que desee
modificar, o haga clic para seleccionar la entrada
y luego haga clic en el botón "Edit".
Se presentará la pantalla para editar la entrada.
3. Modifique la entrada según sea necesario.
4. Haga clic en el botón "Save" para guardar las
modificaciones.
. Para guardar como otra entrada, haga clic en
el botón "Save As New".
. Para borrar todos los campos, haga clic en el botón "Clear".
. Para cancelar la modificación, haga clic en el botón
"Cancel".
1. Haga clic en la ficha del modo deseado en la
pantalla principal del PC Software.
2. Haga clic para seleccionar la entrada que desee
eliminar, y luego haga clic en el botón "Delete".
Se presentará el diálogo de confirmación.
3. Haga clic en el botón "Sí" para eliminar la entrada.
. Para cancelar la eliminación, haga clic en el
botón "No".
. Los detalles de una entrada se presentarán en
la vista detallada cuando se seleccione una
entrada.
. El contenido de cada campo se podrá ver utilizando
la barra de desplazamiento de la vista del índice.
Función de clasificación
La vista del índice se puede clasificar fácilmente
en diferentes categorías haciendo clic en la etiqueta
ubicada en la parte superior de cualquiera de las
columnas. El orden de clasificación cambiará en
sentido ascendente o descendente cada vez que
se haga clic en la etiqueta.
Cambio de anchura de la columna
La anchura de cada columna se puede cambiar
arrastrando la partición de la ficha hacia la izquierda
o hacia la derecha.
Función de filtración de categoría (Telephone)
Botón de lista desplegable
de categorías
Si se especifica la categoría (es decir, "Personal", "Business", u "Others") en cada entrada de teléfono, la
lista de las entradas podrá ser clasificada por
categoría particular. Haga clic en el botón de lista
desplegable de categorías para seleccionar la categoría
que usted quiera aislar ("Personal" en este ejemplo).
Seleccione "All" para presentar todas las entradas.
Transferencia de entradas entre su organizador y su PC
Todas las entradas creadas, modificadas o
eliminadas en su PC podrán transferirse por modo.
Además, en su organizador podrán agregarse las
entradas seleccionadas individualmente.
Nota:
Descarga de
entradas a su
organizador desde
su PC
1. Haga clic en la ficha del modo deseado en la
pantalla principal del PC Software.
2. Haga clic en el botón "Descarga de datos".
Siga las instrucciones del cuadro de diálogo para
empezar la transferencia.
Todas las entradas del modo seleccionado en su
PC serán transferidas a su organizador.
Agregación de una
entrada
seleccionada
individualmente a
su organizador
desde su PC
Excepto en el Expense modo, cualquier entrada
individual podrá transferirse (agregarse) desde su
PC a su organizador.
1. Haga clic en la ficha del modo deseado en la
pantalla principal del PC Software.
2. Haga clic en la entrada deseada en la vista del
índice.
3. Haga clic en el botón "Agregación de una entrada
seleccionada".
Siga las instrucciones del cuadro de diálogo para
empezar la transferencia.
La entrada será transferida y agregada a su
organizador.
El número máximo de entradas que puede manejar el
PC Software es el siguiente:
YO/ZQ290: Telephone: 290; otros modos: 2048 por modo.
EL-6990: Telephone: 290;otros modos: 920 por modo.
Precaución:
Al cargar y descargar datos, se sobreescribirá sobre los
datos anteriores y éstos serán eliminados por los datos
transferidos. En esto se incluye la Expense Category.
Preparación
para la
transferencia
1. Conecte su organizador a su PC como se describe
en “Antes de empezar”.
2. Asegúrese de que su organizador esté encendido.
Carga de
entradas de su
organizador a
su PC
1. Haga clic en la ficha del modo deseado en la
pantalla principal del PC Software.
2. Haga clic en el botón "Carga de datos".
Siga las instrucciones del cuadro de diálogo para
empezar la transferencia.
Todas las entradas del modo seleccionado en su
organizador serán transferidas a su PC.
Para cancelar la transferencia, haga clic en el botón
"Abort" en el cuadro de diálogo de acción antes de
empezar la transferencia.
Nota:
Para hacer y restaurar un archivo de seguridad de las entradas
Las entradas de todos los 6 modos se pueden
guardar como un archivo y éste puede ser restaurado
por modo en su organizador utilizando la función de
descarga.
Para hacer un
archivo de
copia de
seguridad (.bkf)
de las entradas
Restauración
de entradas
desde un
archivo de
copia de
seguridad
(.bkf)
1. Cargue todas las entradas de cada modo en el
PC Software utilizando la función de carga.
2. En la pantalla principal del PC Software,
seleccione "Save As..." desde el File menu.
3. Aparece un cuadro de diálogo para guardar el
archivo de copia de seguridad.
El nombre predeterminado se decide tomando
como base el calendario del PC, en el formato
de aaaammdd (.bkf). Si lo desea, cambie el
nombre del archivo o el destino.
4. Haga clic en el botón "Guardar" para guardar el
archivo de copia de seguridad de las entradas.
1. En la pantalla principal del PC Software,
seleccione "Open..." desde el File menu.
2. Aparece un cuadro de diálogo para seleccionar
el archivo de copia de seguridad.
3. Seleccione el archivo de copia de seguridad que
va a abrir en el PC Software y haga clic en el
botón "Abrir".
Se presentará un cuadro de diálogo de
confirmación.
4. Haga clic en "Si" para abrir el archivo del PC Software.
Las entradas que están almacenadas en el
archivo de copia de seguridad se presentarán
en la vista del índice de cada modo.
5. Restaure los datos deseados en su organizador
por modo utilizando la función de descarga.
Nota:
Para conocer detalles de la carga o descarga, consulte
"Transferencia de entradas entre su organizador y su
PC" explicada anteriormente.
Precaución:
Cuando se abra un archivo de copia de seguridad,
cualquier entrada del PC Software será sobreescrita y
eliminada por las entradas del archivo de copia de
seguridad. Si desea mantener las entradas actuales en
el PC Software, guárdelas primero en un archivo de copia
de seguridad utilizando "Save as" antes de ejecutar Abrir.
Importación y exportación de entradas en el formato CSV
Un archivo del formato CSV puede ser
importado o exportado para cada modo.
Para hacer un
archivo CSV y
exportarlo
Importación de
un archivo CSV
1. En la pantalla principal del PC Software,
seleccione "Export..."desde el File menu.
2. Aparece un cuadro de diálogo para introducir el
nombre del archivo.
El destino se puede cambiar si así se desea.
3. Haga clic en el botón "Guardar" para guardar el archivo.
Se presentará un cuadro de diálogo de confirmación.
4.Haga clic en el botón "Aceptar".
Si se presenta un mensaje de error, siga las
instrucciones e inténtelo de nuevo desde el paso 1.
1. Seleccione "Import..." desde el File menu en la
pantalla principal del PC Software.
2. Aparece un cuadro de diálogo para seleccionar
el archivo de importación en su PC.
3. Introduzca el nombre del archivo o haga clic en
el botón "Browse" para seleccionar el archivo.
4. Seleccione el modo para el archivo CSV que va
a ser importado en el cuadro de diálogo.
5. Haga clic en el botón "OK".
Se visualizará un cuadro de diálogo de confirmación.
6. Haga click en el botón "Aceptar".
Las entradas importadas se agregarán a la vista
del índice del modo seleccionado en el PC Software.
Solución de errores de comunicación
Al producirse un error de comunicación, compruebe los puntos
indicados más abajo.
Si el mensaje de error indica que la memoria está llena:
Es probable que el archivo de los datos exceda la capacidad de
memoria del organizador.
Elimine entradas que usted ya no necesite e inténtelo de nuevo.
Si se ha seleccionado el modelo equivocado:
La comunicación puede tardar mucho tiempo a pesar de que no
se haya producido un error.
Vuelva a instalar el PC Software y seleccione el modelo apropiado.
(Consulte "Instalación del PC Software" en "Antes de empezar".)
Se inicia un protector de pantalla 3D y luego se detiene:
Mientras se ejecuta el PC Software minimizado, si se inicia un protector
de pantalla 3D, éste se detendrá y el PC volverá al modo de Escritorio.
Desactive temporalmente cualquier programa de utilidad de protector
de pantalla 3D que usted pueda estar ejecutando.
Un programa de escaneado de virus afecta al PC Software:
El PC Software puede que no se ejecute correctamente estando
activados ciertos programas de escaneado de virus. Si tiene
problemas con su organizador al transferir datos, desactive
temporalmente cualquier software de verificación de virus que usted
pueda estar ejecutando.
Las funciones de gestión de energía afectan al PC Software:
El PC Software puede que no se ejecute correctamente estando
activadas ciertas funciones de gestión de energía. Si tiene
problemas con su organizador al transferir datos, desactive
temporalmente cualquier función de gestión de energía que usted
pueda haber activado. Algunos PCs puede que tengan que volver
a ser iniciados.
La configuración FIFO puede ser incorrecta:
Compruebe la configuración FIFO de la forma siguiente:
<Windows98/Me>
[Inicio] - [Configuración] - [Panel de control] - [Sistema] [Administrador de dispositivos] - [Puertos] - [Puerto de comunicaciónes(COMx)] [Propiedades] - [Configuración de puerto] - [Avanzada]
<Windows2000 Professional>
[Inicio] - [Configuración] - [Panel de control] - [Sistema] - [Hardware] [Administrador de dispositivos] - [Puertos] [Puerto de comunicaciónes (COMx)] - [Propiedades] [Configuración de puerto] - [Avanzada]
<WindowsXP>
Abra [Administrador de dispositivos], y luego [Puertos] [Puerto de comunicaciónes(COMx)] - [Propiedades] - [Configuración de puerto][Opciones avanzadas]
Nota:
. Para Windows 2000/XP deberá iniciar la sesión como
administrador del sistema para verificar la configuración FIFO.
. COMx se refiere al puerto COM seleccionado en el software.
Desinstalación del PC Software
1. Abra “Panel de control”
2. Seleccione “Agregar o quitar programas”.
3. Seleccione “PC Software for Sharp EL-6990 and YO/ZQ-290” y
haga clic en “Cambiar/Quitar”.
Nota:
. Para Windows2000/XP, usted deberá poder iniciar la sesión
como un administrador del sistema para desinstalar el software.