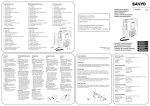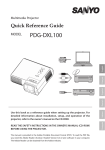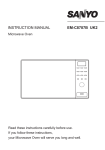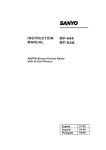Transcript
A. Thumbnail Mode Safety Information • Keep away from water, moisture and dust. • Ambient Temperature should be 0~40°C. Do not store the unit in hot or cold areas. Digital Photo Frame • Do not drop the unit or give a strong impact. • Do not try to disassemble the unit by yourself. LVF-PF72S • Connect the AC adapter to the DC5V jack and to the wall outlet. User Guide • Use attachments/accessories specified by the manufacturer only. • When left unused for a long period of time, the unit should be unplugged from the wall outlet. Warning: To reduce the risk of fire or electric shock, do not expose the unit to rain, moisture and water. Caution: Changes or modifications not expressly Thank you for purchasing our 7” Digital Photo Frame. You can play your favorite photos (JPEG file) directly from a memory card or a USB flash drive without a computer. Read the following instructions for more details. Figure 1 4 3 6 5 2 1 approved by the party responsible for compliance could void the user's authority to operate the B. Rotation equipment. Auto Rotation FCC NOTICE • In the initial setting of the unit, Auto Rotation is set to ON in Setup menu. Landscape or portrait display of a photo will be automatically switched according to the unit orientation. If the horizontally placed unit is rotated left by 90 degrees, the photo will automatically rotate by 90 degrees clockwise. If the vertically placed unit is rotated right by 90 degrees, the photo will automatically rotate by 90 degrees counterclockwise. Note 1: When the unit is placed horizontally, Auto Rotation only works by rotating the unit to left by 90 degrees. Rotating the unit to right will not have any response. When the unit is placed vertically, Auto Rotation only works by rotating the unit to right by 90 degrees. Rotating the unit to left will not have any response. Note 2: The photo will be scaled down to an appropriate size to fit in the height or width of the unit if the photo orientation is different from its original one. This device complies with Part 15 of the FCC Rules. Operation is subject to the following two conditions: (1) this device may not cause harmful interference, and (2) this device must accept any interference received, including interference that may cause undesired operation. Canadian ICES-003 Information This class B digital apparatus complies with Canadian ICES-003. 12 7 11 8 CE 10 This set complies with the EMC Directive 2004/108 and with the LVD Directive 2006/95. 9 Figure 2 Product Overview (Figure 1) Landscape position 1 LEFT/ Attach/Detach position (Previous) button Portrait position 2 RIGHT/ 7 SD/MMC/MS/xD slot (Next) 8 USB port button *Supports a USB ash drive only. 9 DC5V jack button 10 Stand receptacle *Each press of the button will adjust the *For attaching the brightness level. supplied stand. 4 UP/ (Rotate) button 11 Power switch ON/ OFF 5 MODE/ (Stop) button 3 DOWN/ Landscape Viewing Portrait Viewing Figure 3 (Brightness) 6 SEL.(Select) / 10.2 cm Pause) button (Play/ 12 Wall-mounting holes Attaching the Stand (Figure 2) 1. Inser t the round end of the stand into the receptacle. 2. Rotate the stand to the direction as shown in Figure until it is fixed tightly in position. Note: The unit can be placed horizontally or vertically for a landscape or portrait display. Figure 4 Mounting the Photo Frame on Wall (Figure 3) 1. Remove the stand from the unit. 2. Place the mounting holes of the unit on the wall screws (not supplied) as shown in Figure. Note: Take care when installing it. It may cause damage or serious injury should it fall from its mountings. Figure 5 (A) (B) Connecting to the Power (Figure 4) Figure 6 SD (A) Thumbnail Mode : Select 1024 X 768 Inserting a Memory Card or a USB Flash Drive (Figure 6) 2008/7/25 • This unit can play only JPEG format. 1. Insert your memory card into the memory card slot according to the orientation marked on the back of the unit. (B) Caution: Do not insert “Memory Stick Duo” or “Memory Stick Pro Duo” into the unit. In case of using them, be sure to attach “Memory Stick Adapter” in order not to have a trouble to remove it from the unit. Figure 8 (A) 2008.1.1 AM Sun Mon Tue Wed Thu 2 1 3 9 8 6 7 10 16 15 13 14 17 23 22 20 21 24 30 29 27 28 31 12:00:00 Fri 4 11 18 25 Sat 5 12 19 26 Jan - 1- 2008 Tuesday (B) Set Time Set Date 12:00:00 AM 2008/01/01 OK Cancel OK Cancel Figure 9 File Number: 1/100 ROOT (A) SUPPORT PICTURES 001_1 1 002_2 2 003_3 3 003_4 4 003_5 5 003_6 1024 X 768 File Number: 1/100 ROOT 2006/3/7 6 Save Exit Save File SUPPORT PICTURES 1024 X 768 001_1 1 002_2 2 003_3 3 003_4 4 003_5 5 003_6 6 2006/3/7 Save Please Wait 100% Viewing Photos and Slide Shows (Figure 7) Exit Page: 1/1 Edit Mode (B) 1600x900 Figure 10 Thumbnail Mode : Select 2. Insert a USB flash drive to the USB port. Note: This unit can display photos in either a memory card or a USB flash drive at a time. If a USB flash drive and a SD/MMC/ MS/xD card are inserted in the unit at the same time, files in the USB flash drive will be displayed. If you want to display files in a SD/MMC/MS/xD card, remove the USB flash drive from the unit. Page : 1/1 1024 X 768 LVF-PF72S EN QG ( rev0317).indd 1 2008/07/25 Delete Delete All Note: Displaying photos bigger than 480 x 234 pixels will take longer time for loading. 1. Press LEFT or RIGHT button to select “Photo” in the main menu, then press SEL./ button to confirm. 2. The slideshow starts. 3. To pause the slideshow, press SEL./ button. Press SEL./ button again to restar t the slideshow. 1. Press LEFT or RIGHT button to select “Edit” button. in the main menu, and press SEL./ Then Edit Dialog window will appear. 2. Press RIGHT button to select “Delete”, then press SEL./ button to enter the Edit mode. 3. Press LEFT or RIGHT button to select a photo, and press DOWN button to select “Delete”, then press SEL./ button to delete it. Press UP button to deselect “Delete”. Note 1: To delete all, press DOWN button and press RIGHT button to select “Delete All”, then press SEL./ button. Press UP button to deselect “Delete All”. Note 2: Press MODE / button to return to the main menu. Caution: Once power is switched off, the set time and calendar will be reset, because there is no battery back up in this unit. A. Viewing the Clock & Calendar Setup Menu OSD menus Interval Time Sub menus 5 Sec., 15 Sec. , 30 Sec., 1 Min., 5 Min., 30 Min., 1 Hour, 4 Hours, Transition 12 Hours, 1 Day No Effect, Random , Cover Up, Cover Down, Uncover Left, Push Right, Wipe Up, Wipe Down 12H , 24H Fomat Clock & Calendar Set The Time Contrast OSD Language Set The Date -4, -3, -2, -1, 0 , +1, +2, +3, +4 English , French, German, Italian, 1. Press LEFT or RIGHT button to select “Clock & Calendar” in the main menu and press SEL./ button. button will switch between 2. Pressing SEL./ Clock, Calendar and photos of a memory card. 3. Press MODE/ button again to return to the main menu. Dutch, Polish Panel Full Screen, Original* Auto Rotation On , Off Reset Confirm** Exit Setup Mode B. Setting Clock & Calendar * button. 3. Press UP or DOWN button to select “Set The button, then “Set Time”, and press SEL./ Time” window will appear on the screen. 4. Press LEFT or RIGHT button to select Hour, Minute, Second or AM/PM and set the time by pressing UP or DOWN button. 5. Press LEFT or RIGHT button to select “OK” and press SEL./ button to set it. Setting the Date 3. Press UP or DOWN button to select “Set The Date”, and press SEL./ button, then “Set Date” window will appear on the screen. 4. Press LEFT or RIGHT button to select Year, Month or Day and set the calendar by pressing UP or DOWN button. 5. Press LEFT or RIGHT button to select “OK” and press SEL./ button to set it. 6. To leave the Setup menu, press MODE/ button again. Notes 1. Press MODE/ button to enter the main menu. 2. Press LEFT or RIGHT button to select “SETUP” in the main menu, then press SEL./ button. 3. Press UP or DOWN button to select an item in the Setup menu, and press SEL./ or RIGHT button to go to the Sub menus as shown in the below table. 4. Press UP or DOWN button to select a setting, then press SEL./ to set it. 5. To leave Setup menu, press MODE / button again. 12/24 Hour Calendar” and then press SEL./ Troubleshooting No power • Check if the AC adapter is plugged into the wall outlet. • Make sure there is power to the wall outlet. Unable to view photos • T h i s u n i t i s d e s i g n e d t o s h o w p h ot o s i n standard JPEG format following the camera industry standard. Some images in non-standard JPEG format such as web images, scanned images or photos in R AW format taken by professional cameras cannot be displayed in the unit correctly. Please use PC applications to convert such images into standard JPEG format. • Check if using compatible memory cards. If photo display is slow • Use lower resolution photo. 1. Press LEFT or RIGHT button to select “Favorites” in the main menu, then press SEL./ button. 2. The slideshow will star t from the internal memory. 3. Press MODE / button to enter the Thumbnail Mode. 4. Press LEFT or RIGHT button to select the photo you wish to play, then press SEL./ button. 5. The slideshow starts with the photo selected. Clock & Calendar Setting (Figure 8) Setting the Time 1. Hold the changeable frame and place it on the unit. 2. Press the changeable frame for all the hooks to be fixed in place. Now the changeable frame is installed successfully. Page : 1/1 • Press LEFT or RIGHT button to select the photo you wish to rotate in the slideshow, then button to rotate by 90 degrees press UP/ clockwise. Note 1: Each press of UP/ button will rotate the photo by 90 degrees clockwise. Note 2: Manual Rotation can be also set in the Thumbnail mode. Note 3: All the rotation effects will be cancelled when returning to the main menu. Removing and Installing the Changeable Frame (Figure 5) B.Installing the Changeable Frame Figure 7 Manual Rotation 1. Press LEFT or RIGHT button to select “Setup” in the main menu, then press SEL./ button. 2. Press UP or DOWN button to select “Clock & Release all the hooks in the edge of the changeable frame by pulling up the changeable frame using your fingers. MS B. Deleting Photos in the Internal Memory Viewing Files in the Internal Memory (Figure 10) 1. Connect one end of the supplied AC adapter (DC5V/1.5A) to the unit, and the other end to the wall outlet. 2. Switch the power on ( to the position “I”) to turn on the unit. A.Removing the Changeable Frame MMC 1. Press MODE/ button during the slideshow to enter Thumbnail mode. 2. Press LEFT or RIGHT button to select the photo you wish to play, then press SEL./ button. Note: If the thumbnail has more than one page, move the cursor to the last photo and press RIGHT/ button to go to the next page. Move the cursor to the first photo and press LEFT/ button to return to the previous page. 3. The slideshow starts with the photo selected. Note 1: Refer to Setup Menu in this user guide for the slideshow settings. Note 2: Press MODE/ button again to return to the main menu. Spanish, Portuguese, Select “Original” to display photos in their original aspect ratios. Black bands appear on left and right sides of the screen in landscape view, or top and bottom of the screen in portrait view. Select “Full Screen” to display photos in full screen size. ** Selecting Reset will restore the initial settings. (The initial settings are marked by squares in the above table.) Specifications Display 7" colour TFT LCD panel View Area 480 X 234 pixels, 16:9 aspect Brightness 150 cd/m² Contrast 150:1 Stand Detachable Memory Card Slot SD/SDHC/MMC/MS/MS Pro/ I/O Ports DC-in / USB 2.0 port Internal Memory About 45 photos can ratio xD be stored (in case each photo is less than 32 megapixels). Editing Files in the Internal Memory (Figure 9) A. Copying Photos from a Memory Card or a USB Flash Drive 1. Press LEFT or RIGHT button to select “Edit” in the main menu, and press SEL./ button. Then “Edit Dialog” window will appear. 2. Press LEFT or RIGHT button to select “Copy”, then press SEL./ button to enter the Sub-menu. 3. Press UP or DOWN button to select a file, then button to select photos you wish press SEL./ to copy. Note 1: Press SEL./ button on the selected folder to enter the Sub-menu. Note 2: To deselect the file, press SEL./ button again on the selected file. Note 3: Repeat the above step 3 to select some files and the selected files will be highlighted. Note 4: The internal memory can store about 45 photos in case each photo is less than 32 megapixels. 4. Press RIGHT button and then LEFT button to select “Save”, then press SEL./ button. 5. The file is now saved in the internal memory. 6. To exit Edit mode, press LEFT or RIGHT button to select "Exit", then press SEL./ button. Supported File JPEG (up to approx. 144 Format megapixels) AC Adapter Input: 100-240V ~50/60Hz 0.4A For EU users only Output: 5V / 1.5A Dimensions Approx. 206 x 139 x 33 mm (W x H x D) (Without Detachable Stand Weight and Changeable Frame) Approx. 337g (Without Detachable Stand Accessories and Changeable Frame) AC adapter Your SANYO product is designed and manufactured with high quality materials and components which can be recycled and reused. This symbol means that electrical and electronic equipment, at their end-of-life, should be disposed of separately from your household waste. Please dispose of this equipment at your local community waste collection/ recycling centre. In the European Union there are separate collection systems for used electrical and electronic products. Please help us to conserve the environment we live in! Detachable stand White changeable frame (Attached to the unit) User Guide 6 bonus static stickers Manufacturer and Address SANYO Electric Co., Ltd. 5-5, Keihan-hondori, 2-chome, Moriguchi City Osaka, Japan Authorized Representative and Address SANYO FISHER Sales(Europe) GmbH Stahlgruberring 4,D-81829 Munich, Germany Trademark Information SD™ is a trademark. 2008/7/25 2009/3/18 下午 02:04:36