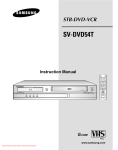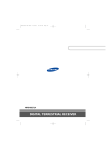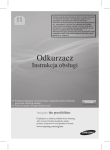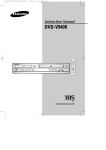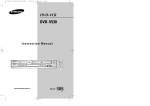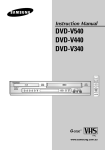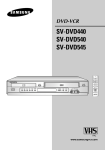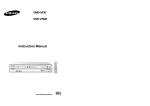Download Samsung SV-DVD54T User's Manual
Transcript
STB-DVD-VCR SV-DVD54T Instruction Manual PAL www.samsung.com Remote Control Overview Contents Foreword Intelligent Picture Control . . . . . . . . . . . . . . . . . . 15 Safety Instructions . . . . . . . . . . . . . . . . . . . . . . . 4 G-Code Extend . . . . . . . . . . . . . . . . . . . . . . . . 15 Disc Type and Characteristics . . . . . . . . . . . . . . 5 Auto Power off . . . . . . . . . . . . . . . . . . . . . . . . . 16 Screen Messages . . . . . . . . . . . . . . . . . . . . . . . 16 STB-DVD-VCR Overviews Selecting the Cassette Type . . . . . . . . . . . . . . . 17 Front View of the STB-DVD-VCR . . . . . . . . . . . 6 Repeat Play . . . . . . . . . . . . . . . . . . . . . . . . . . . 17 Rear View of the STB-DVD-VCR . . . . . . . . . . . . 6 Accessories . . . . . . . . . . . . . . . . . . . . . . . . . . . . 6 Recording Television Broadcasts Display Indicators . . . . . . . . . . . . . . . . . . . . . . . 7 Selecting the Recording Speed . . . . . . . . . . . . . 17 Protecting a Recorded Cassette . . . . . . . . . . . . 17 Connecting Your STB-DVD-VCR Recording a Programme Immediately . . . . . . . . 18 Inserting Batteries in the Remote Control . . . . . . 7 Recording a Programme with Automatic Stop . . 18 Connecting STB-DVD-VCR to the TV using the Using the G-Code Feature . . . . . . . . . . . . . . . . . 19 RCA Cable . . . . . . . . . . . . . . . . . . . . . . . . . . . . 7 Modifying G-Code Programming . . . . . . . . . . . . 20 Connecting STB-DVD-VCR to the TV using the Using the Timer Programming Feature . . . . . . . 21 Coaxial Cable . . . . . . . . . . . . . . . . . . . . . . . . . . 8 Checking a Preset Recording . . . . . . . . . . . . . . 21 Connecting STB-DVD-VCR to a Satellite Cancelling a Preset Recording . . . . . . . . . . . . . 22 Receiver or Other Equipment . . . . . . . . . . . . . . 8 Playing Back Plug & Auto Set Up . . . . . . . . . . . . . . . . . . . . . . 8 Playing a Cassette . . . . . . . . . . . . . . . . . . . . . . 22 Tuning Your Television for the STB-DVD-VCR . . 9 Adjusting Picture Alignment Manually . . . . . . . . 22 Setting the Date and Time . . . . . . . . . . . . . . . . . 10 Selecting the Audio Output Mode . . . . . . . . . . . . 22 Setting the Menu Language . . . . . . . . . . . . . . . . 10 Playing a Cassette in Slow Motion . . . . . . . . . . . 23 Setting Up Your STB-DVD-VCR Playing a Sequence Frame by Frame . . . . . . . . 23 Presetting the Stations Automatically . . . . . . . . . 11 Playing a Sequence at Variable Speeds . . . . . . 23 Presetting the Stations Manually . . . . . . . . . . . . 12 Searching for a Specific Sequence . . . . . . . . . . 24 Clearing a Preset Station . . . . . . . . . . . . . . . . . . 13 Using the Tape Counter . . . . . . . . . . . . . . . . . . . 25 Changing the Preset Station Table . . . . . . . . . . . 13 Connecting an RCA Audio/Video Input Cable . . . 26 Setting the STB-DVD-VCR Output Channel . . . . 14 Recording from Another VCR or Camcorder . . . 26 Selecting the Colour Mode . . . . . . . . . . . . . . . . 14 Using the TV Buttons on the Remote Control . . . 27 ENG-2 Contents DVD Functions Solving Problems Choosing a Connection . . . . . . . . . . . . . . . . . . . 28 Technical Specification (VCR,DVD) . . . . . . . . . . 47 Setting Up the Language Features . . . . . . . . . . 28 Technical Specification (STB) . . . . . . . . . . . . . . 48 Setting Up the Audio Options . . . . . . . . . . . . . . . 30 Troubleshooting Guide (VCR) . . . . . . . . . . . . . . 49 Setting Up the Display Options . . . . . . . . . . . . . 31 Troubleshooting Guide (DVD) . . . . . . . . . . . . . . 50 Setting Up the Parental Control . . . . . . . . . . . . . 32 Troubleshooting Guide (STB) . . . . . . . . . . . . . . 51 A/V Receiver Connections . . . . . . . . . . . . . . . . . 33 Special Playback Features . . . . . . . . . . . . . . . . 33 Adjusting the Aspect Ratio (EZ View) . . . . . . . . . 34 Using the Display Function . . . . . . . . . . . . . . . . 35 Changing the Camera Angle . . . . . . . . . . . . . . . 36 Selecting the Subtitle Language . . . . . . . . . . . . 36 Repeat Play . . . . . . . . . . . . . . . . . . . . . . . . . . . 37 Selecting the Audio Language . . . . . . . . . . . . . . 37 Using the Mark Function . . . . . . . . . . . . . . . . . . 38 MP3/WMA Play . . . . . . . . . . . . . . . . . . . . . . . . . 38 Picture CD Playback . . . . . . . . . . . . . . . . . . . . . 39 STB Functions Main Menu . . . . . . . . . . . . . . . . . . . . . . . . . . . . 41 Volume Control . . . . . . . . . . . . . . . . . . . . . . . . . 41 Select Soundtrack . . . . . . . . . . . . . . . . . . . . . . . 41 Select Videotrack . . . . . . . . . . . . . . . . . . . . . . . 42 Service Favorites . . . . . . . . . . . . . . . . . . . . . . . 42 Program Information . . . . . . . . . . . . . . . . . . . . . 42 Subtitle . . . . . . . . . . . . . . . . . . . . . . . . . . . . . . . 42 Teletext VBI . . . . . . . . . . . . . . . . . . . . . . . . . . . . 43 Installation . . . . . . . . . . . . . . . . . . . . . . . . . . . . . 43 Channel Organising . . . . . . . . . . . . . . . . . . . . . . 44 Parental Lock . . . . . . . . . . . . . . . . . . . . . . . . . . 45 System Setup . . . . . . . . . . . . . . . . . . . . . . . . . . 46 ENG-3 Safety Instructions The following illustrations represent precautions. The lightning bolt is a warning sign alerting you to dangerous voltage inside the product. DO NOT OPEN THE STB-DVD-VCR. Refer to service personnel. 10% 75% 40°C H H 5°C Do NOT expose the STB-DVD-VCR to extreme temperature conditions (below 5°C and above 40°C) or to extreme humidity conditions (less than 10% and more than 75%). Do NOT expose the STB-DVDVCR to direct sunlight. Do NOT expose the STB-DVDVCR to any liquids. Do NOT place any objects on the STB-DVD-VCR or remote control. During a storm and/or lightning, unplug the STB-DVD-VCR from the mains socket and aerial. If the remote control is not used for a long period of time, remove the batteries and store it in a cool, dry place. THIS DEVICE IS NOT FOR USE IN INDUSTRIAL ENVIRONMENTS This product incorporates copyright protection technology that is protected by method claims of certain U.S. patents and other intellectual property rights owned by Macrovision Corporation and other rights owners. Use of this copyright protection technology must by authorized by Macrovision Corporized by Macrovision Corporation, and is intended for home and other limited viewing uses only unless otherwise authorized by Macrovision Corporation. Reverse engineering or disassembly is prohibited. ENG-4 Disc Type and Characteristics This DVD player is capable of playing the following types of discs with the corresponding logos : Disc Types (Logos) Recording Types Disc Size DVD Audio + Video AUDIO-CD Audio Max. Playing Time Characteristics 12 Cm Single-sided 240 min. Double-sided 480 min. • DVD contains excellent sound and video due to Dolby Digital and MPEG-2 system. 8 Cm Single-sided 80 min. Double-sided 160 min. • Various screen and audio functions can be easily selected through the on-screen menu. 12 Cm 74 min. 8 Cm 20 min. • An LP is recorded as an analog signal with more distortion. CD is recorded as a Digital Signal with better audio quality, less distortion and less deterioration of audio quality over time. * DO NOT play CD-ROM, CD-I and DVD-ROM in this player! (CDGs play audio only, not graphics.) * It may not be to play CD-R,CD-RW and DVD-R in all cases due to the type of disc or condition of the recording. Disc Markings ~ PAL NTSC • Play Region Number • PAL colour system in Australia, Newzealand, etc. • NTSC broadcast system in U.S.A, Canada, Korea, Japan, etc. Play Region Number Both the DVD player and the discs are coded by region. These regional codes must match in order for the disc to play. If the codes do not match, the disc will not play. The Region Number for this player is described on the rear panel of the player. • Dolby Digital disc STEREO DIGITAL SOUND • Stereo disc • Digital Audio disc • DTS disc ENG-5 Front View of the STB-DVD-VCR 1 5 1 2 3 4 5 6 6 7 8 2 3 9 4 10 7 8 9 10 STOP BUTTON PLAY/STILL BUTTON F.F / SKIP NEXT BUTTON PROGRAMME SELECTION BUTTON 11 RECORD BUTTON DVD DECK OPEN/CLOSE BUTTON VIDEO CASSETTE COMPARTMENT EJECT BUTTON STANDBY/ON BUTTON REW/SKIP BACK BUTTON 12 13 14 15 16 11 12 13 14 15 16 INPUT SELECTION BUTTON STB/DVD/VCR BUTTON LINE 2 VIDEO INPUT JACK LINE 2 AUDIO L, R INPUT JACK EZ VIEW BUTTON Rear View of the STB-DVD-VCR 1 5 2 6 3 7 1 AERIAL IN SOCKET 2 COMPONENT VIDEO OUT 3 DIGITAL AUDIO OUT SOCKET (COAXIAL) 4 ANT IN SOCKET 8 4 9 10 11 5 6 OUT TO TV SOCKET LINE IN1 / LINE OUT (COMPOSITE) 7 8 S-AUDIO OUT SOCKETS S-VIDEO OUT SOCKET 9 DIGITAL AUDIO OUT SOCKET (OPTICAL) 10 RS-232 SOCKET 11 ANT OUT SOCKET Accessories You have just purchased a SAMSUNG SV-DVD54T (STB-DVD-VCR). Together with your STB-DVD-VCR, you will find the following accessories in the box. REMOTE CONTROL & BATTERIES AUDIO & VIDEO CABLE OWNER’S INSTRUCTIONS ENG-6 COAXIAL CABLE Connecting STB-DVD-VCR to the TV using the RCA Cable Display Indicators 1 2 3 4 5 You can connect your STB-DVD-VCR to the television using the RCA cable if any appropriate Line input is available on the television. You thus: ◆ Obtain better quality sound and pictures ◆ Simplify the setting up procedure of your STB-DVD-VCR ☛ 6 7 8 9 10 1 2 3 The DVD Deck is active. A DVD, CD is loaded The time, counter position, time remaining or current deck status is displayed 4 VHS tape is inserted 5 The VCR Deck is active 6 3D sound 7 DTS disc 8 STEREO indicator 9 REC Mode 10 A Timer Recording is programmed or in progress. Make sure that both the television and the STBDVD-VCR are switched off before connecting the cables. 1 Connect the aerial RF cable to ANT.IN on the rear of your STB-DVD-VCR. 2 Use the RCA Audio/Video cable to connect the STB-DVD-VCR and the TV receiver. 3 Use LINE OUT on the STB-DVD-VCR and LINE IN on the TV. Inserting Batteries in the Remote Control 1 You must insert or replace the batteries in the remote control when you: ◆ Purchase the STB-DVD-VCR ◆ Find that the remote control is no longer working correctly 2 TV 1 Push the tab in the direction of the arrow to release the battery compartment cover on the rear of the remote control. 3 2 Insert two AAA, RO3 or equivalent batteries, checking for polarities: ◆ + on the battery with + on the remote control ◆ – on the battery with – on the remote control 3 Replace the cover by aligning it with the base of the remote control and pushing it back into place. 1 ➢ Use same types of batteries ENG-7 Connecting STB-DVD-VCR to a Satellite Receiver or Other Equipment Connecting STB-DVD-VCR to the TV using the Coaxial Cable You can connect other audio and/or video equipment to your STB-DVD-VCR in different ways. The following illustrations give a few examples of the connection possibilities. To receive television programmes a signal must be received from one of the following sources: ◆ ◆ ◆ ◆ ☛ An outdoor aerial An indoor aerial A cable television network A satellite receiver ➢ Make sure that both the television and the STBDVD-VCR are switched off before connecting the cables. The RCA input/output connectors on the rear of the STB-DVD-VCR are used for equipment, such as camcorders, VCRs or sound systems. Camcorder 1 Connect this the RF cable to the 75Ω coaxial socket marked ANT.IN on the rear of your STBDVD-VCR. 2 Plug the coaxial cable supplied into the TV socket VCR on your STB-DVD-VCR. 3 Plug the other end of the coaxial cable into the REAR OF THE STB-DVD-VCR connector previously used for the aerial on the television. Sound system 4 To obtain better quality pictures and sound on your television, you can also connect your STB-DVDVCR to the television via the RCA cable (see previous page) if your television is equipped with this type of connection. Plug & Auto Set up The VCR section of the STB-DVD-VCR will automatically set itself up when it is plugged into the mains for the first time. TV stations will be stored in memory. The process takes a few minutes. Your STBDVD-VCR will then be ready for use. Confirm the aerial is plug to ANT.IN. 1 1 Connect the RCA cable as indicated on page 7. (Connecting Your STB-DVD-VCR to the TV Using the RCA Audio/Video Cable) 2 TV 2 Plug the STB-DVD-VCR into the mains. Result : The Language Set menu is displayed. 3 Select the required language by pressing the or ❷ buttons. 3 4 Press OK to store the language selected. Result: A message is displayed. ENG-8 Tuning Your Television for the STB-DVD-VCR 5 Press OK button. You must tune your television for the STB-DVD-VCR only if you are not using a RCA cable 6 Press OK to start the auto scanning. ◆ The number of stations automatically stored by ➢ the STB-DVD-VCR depends on the number of stations found. ◆ “AUTO” appears in the Front Panel. To view pictures from your STB-DVD-VCR when a RCA cable is used, the television must be set to the audio/video mode (LINE). 1 Switch on the television. 2 Switch on the STB-DVD-VCR by pressing Auto setup Please wait STANDBY/ON on the front of the STB-DVD-VCR or STANDBY/ON on the remote control. 00 % 3 Select a programme position on the television to be reserved for use with your STB-DVD-VCR. 4 Insert the video cassette in the STB-DVD-VCR. Check that the STB-DVD-VCR starts playing the cassette; if not, press ❿II button. 5 Start tuning your television or set the television to UHF channel 38. 6 Fine tune the television until the pictures and sound are obtained clearly. 7 The time and date are displayed automatically. 7 If you cannot find the pictures and sound, or there To set Time and Date, see page 10. is interference from nearby channels, it may be necessary to change the setting of the STB-DVDVCR output channel (see Setting the STB-DVDVCR Output Channel on page 14 and Troubleshooting Guide on page 49. Clock Set Time 12 : 00 Date Year 1 / JAN / 2004 THU 8 When the picture and sound are perfectly clear, ➢ store this channel at the desired programme position on the television. Result: That channel is now tuned for use with your STB-DVD-VCR. Plug & Auto Set up tunes only the analog broadcasting. ENG-9 Setting the Date and Time Setting the Menu Language Your STB-DVD-VCR contains a 24-hour clock and calendar used to: ◆ Automatically stop programme recording ◆ Preset your STB-DVD-VCR to record a programme automatically You must set the date and time when: ◆ You purchase the STB-DVD-VCR ◆ Do not forget to reset the time when you change clocks from winter to summer time and vice versa. 1 Open “MENU” After pressing the MENU, press the OK or ❿. Language User Set Auto Power Off Screen Messages ☛ 1 After pressing the MENU, press the OK or ❿. : Off : On 2 Select “Language” Use the or ❷ buttons to highlight Language, then press the OK or ❿. 3 Press the or ❷ buttons to select language you Result: The Setup menu is displayed. Language : English Install : English want, then press the OK button. Install User Set Auto Power Off Screen Messages : Off : On 2 Press the corresponding , ❷ buttons to select the Clock option. 3 Press the OK or ❿ to select this option. Result: The Clock Set menu is displayed. 4 On completion, press RETURN to exit the menu. Clock Set Time 12 : 00 Date Year 1 / JAN / 2004 THU 4 Press ➛ or ❿ to select the hour, minutes, day, month and year. Result: The option selected highlight. 5 Press the or❷ buttons to increase or decrease the value. Result: The day of the week is displayed automatically. ➢ You can hold the or❷ buttons down to scroll more quickly through the values. 6 On completion, press RETURN to exit the menu. ENG-10 Presetting the Stations Automatically ☛ You do not need to preset the stations if you have already set them automatically (see Plug & Auto Set Up on page 8). Your STB-DVD-VCR contains a built-in tuner used to receive television broadcasts. 5 Press OK to start the auto scanning. You must preset the stations received through the tuner. This can be done: ◆ Plug & Auto Set up (see page 8) ◆ Automatically ◆ Manually (see page 12) You can store up to 80 stations. Auto Setup 1 After pressing the MENU, press the OK or ❿. Please Wait Result: The Setup menu is displayed. Language 15% : English Install User Set Auto Power Off Screen Messages : Off : On 2 Press the corresponding Result: ◆ The Please Wait indication highlight on the television screen. ◆ The first frequency band is scanned and the first station found is displayed and stored. ◆ The STB-DVD-VCR then searches for the second station and so on. ◆ When the automatic scanning procedure has finished, the STB-DVD-VCR switches automatically to programme 1. , ❷ buttons to select the Install option. 3 Press the OK or ❿ to select this option. Result: The Install menu is displayed. ➢ The number of stations automatically stored by the STB-DVD-VCR depends on the number of stations found. Install Auto Setup Manual Setup 6 If you wish to cancel the auto scanning before the end, press the MENU button to exit the menu. ➢◆ 4 Press the corresponding or ❷ buttons, until the Auto Setup is selected. And then press the OK or ❿ to select this option. ENG-11 Once the auto scanning procedure has finished, some stations may have been stored more than once; select the stations with the best reception and delete the ones no longer required (see page 13). Presetting the Stations Manually ☛ You do not need to preset the stations manually if you have already set them automatically. 1 After pressing the MENU, press the OK or ❿. Result: The frequency band is scanned and the first station found is displayed. 9 Press the Result: The Setup menu is displayed. 2 Press the corresponding 8 Press the ➛ or ❿ buttons to start scanning channel. or❷ buttons until the NAME is selected. The station name is set automatically from the broadcast signal. ,❷buttons to select the Install option. 10 To change the programme’s name, press the ❿ 3 Press the OK or ❿ to select this option. button. Result: The first letter of the name flashes. Result: The Install menu is displayed. 11 To... Install Auto Setup Then... Select a character Press the or❷ button until the required character is displayed (letters, numbers or “-” character). Manual Setup 38 Move to the next or Press the ➛ or ❿ buttons previous character respectively. 4 Press the corresponding or❷ buttons, until the 12 If you... Manual Setup option is selected. 5 Press the OK or ❿ to select a Manual Setup option. Result: The TV STATION TABLE menu is displayed. CH Do not wish to store the station displayed ◆ Press the NAME 1 2 3 4 5 SWAPPING : OK RETURN DELETE : CLEAR 6 Press the or❷ buttons to select a programme number as required. 7 Press the ❿ button to preset the station. or❷ buttons until the MFT is selected. ◆ Press the ➛ or ❿ buttons to adjust the picture, if necessary. ◆ Press OK to store the station ◆ Press the TV STATION TABLE PR Then... Wish to store the station displayed or❷ buttons until the CH is selected. ◆ Press the ➛ or ❿ buttons to go on scanning the frequency band and display the next station ◆ Go back to the beginning of Step 9 13 Repeat this procedure from Step 6 onwards, until all the required stations have been stored. Result: The MANUAL TUNING menu is displayed. 14 On completion, press the RETURN button three times to exit the menu. MANUAL TUNING PR : CH : --- MFT : - NAME : ---MEMORY : OK RETURN ENG-12 Changing the Preset Station Table Clearing a Preset Station ☛ You can rearrange the Station Table and give different programme numbers to the stations listed according to your own preferences. If you have stored a TV station: ◆ That you do not require ◆ At the wrong programme position you can cancel it. 1 After pressing the MENU, press the OK or ❿. Result: The Setup menu is displayed. ,❷ buttons to select the Install option. 3 Press the OK or ❿ buttons to select this option. Result: The Install menu is displayed. 2 Press the corresponding 1 After pressing the MENU, press the OK or ❿. Result: The Setup menu is displayed. 2 Press the corresponding ,❷ buttons to select the Install option. 3 Press the OK or ❿ to select this option. Install Result: The Install menu is displayed. Auto Setup Manual Setup 38 Install Auto Setup Manual Setup 38 4 Press the corresponding or❷ buttons, until the Manual Setup option is selected. 5 Press the OK or ❿ button to select this option. Result: The TV STATION TABLE menu is displayed. 4 Press the corresponding or❷ buttons, until the Manual Setup option is selected. TV STATION TABLE 5 Press the OK or ❿ to select a Manual Setup option. PR CH NAME 1 27 - - - - 2 Result: The TV STATION TABLE menu is displayed. 3 4 5 TV STATION TABLE PR CH NAME SWAPPING : OK RETURN DELETE : CLEAR 1 2 3 4 TV STATION TABLE 5 PR DELETE : CLEAR SWAPPING : OK RETURN CH NAME 27 - - - - 1 2 3 4 6 Press the corresponding or❷buttons, until the required preset TV station (PR) is selected. 5 DELETE : CLEAR SWAPPING : OK RETURN 7 Press the CLEAR button. 8 Repeat the same procedure from Step 6 onwards until all the required stations have been cleared. 9 On completion, press the RETURN button four times to exit the menu. 6 Press the corresponding or❷ buttons, until the required preset TV programme is selected. Result: The selected station is displayed at the same time on the television screen. 7 To change the programme number assigned to a station press the OK button on the remote control. (For example, To move a TV station in programme 1 to programme 3) 8 Press the or❷ buttons to select required position. And then press OK again to swap the position. 9 On completion, press the RETURN button four times to exit the menu. ENG-13 Setting the STB-DVD-VCR Output Channel Your STB-DVD-VCR output channel may need to be changed if the pictures suffer from interference or if your TV cannot find the pictures. Also, you can change the STB-DVD-VCR output channel to adjust the frequency in which information is displayed on the screen. Selecting the Colour Mode Before recording or playing back a cassette, you can select the required system standard. Otherwise, the system automatically selects the reception standard when you select AUTO. ➢ 1 After pressing the MENU, press the OK or ❿. Result: The Setup menu is displayed. 2 Press the corresponding , ❷ buttons to select the Install option. 3 Press the OK or ❿ to select this option. Result: The Install menu is displayed. ◆ When playing back a cassette, the standard is automatically selected by the STB-DVD-VCR. ◆ When you playback an NTSC-recorded tape on this STB-DVD-VCR make a setting on the colour system according to your TV. If your TV is Multi System TV (NTSC 4.43 compatible), set NT4.43 and you can record NT4.43. 1 After pressing the MENU, press the OK or ❿. Result: The Setup menu is displayed. Install Auto Setup Manual Setup 38 CH 28 : CH 38 : CH 69 2 Press the corresponding , ❷ buttons to select the User Set option. 3 Press the OK or ❿ to select this option. Result: The User Set menu is displayed. User Set 4 Press the or ❷ buttons, until the VCR Output CH option is selected. Colour System : Auto IPC G-Code Extend : On : Off Auto PAL MESECAM B/W 5 Select the required output channel (CH28~CH69) by pressing the OK or ❿ buttons ➝ CH28 ➝ .. CH38 ➝ .. CH69 4 Press the corresponding or ❷ buttons, until the Colour System option is selected. 6 On completion, press RETURN to exit the menu. Then tune your television again (see page 9). 5 Press the OK or ❿ button to select Auto ➝ PAL ➝ MESECAM ➝ B/W. Auto When playing back a cassette, the system standard is automatically selected by the STB-DVD-VCR. B/W Black and White 6 On completion, press RETURN three time to exit the menu. ENG-14 Intelligent Picture Control G-CODE Extend The Intelligent Picture Control Feature allows you to adjust the sharpness of the image automatically, according to your own preferences. To prevent delays or over-runs the STB-DVD-VCR has a function called G-CODE EXTEND allowing you to extend the recording time by up to 60 minutes. 1 During playback, press the MENU button on the 1 After pressing the MENU, press the OK or ❿. 2 Press the corresponding ,❷ buttons to select remote control. Result: The Setup menu is displayed. the User Set option. 2 Press the OK or ❿. 3 Press the OK or ❿ buttons to select this option. Result: The Setup menu is displayed. 3 Press the corresponding Result: The User Set menu is displayed. ,❷ buttons to select the User Set option. User Set 4 Press the OK or ❿ buttons to select this option. Result: The User Set menu is displayed. Colour System : Auto IPC G-Code Extend : On : Off User Set Colour System : Auto IPC G-Code Extend : On : Off Off 10 20 30 40 50 60 On Off 4 Press the corresponding ,❷ buttons, until the G-Code Extend option is selected. 5 Press the OK or ❿ buttons to set the G-Code Extend time by increments of 10 minutes. 5 Press the corresponding 6 To turn off, press OK or ❿ buttons repeatedly until or❷ buttons, until the Off shows. IPC option is selected. 6 Press the OK or ❿ buttons to select the IPC (intelligent picture control) option. ➢ When intelligent picture control mode is ON, the sharpness of the image is adjusted automatically. 7 To adjust the sharpness manually, press the ❷ button to turn the IPC mode OFF. 8 Press the ➛ or ❿ buttons until the picture is displayed according to your preferences. ➢ If you do not press a button within ten seconds, the PICTURE menu disappears automatically. 9 On completion, press RETURN three times to exit the menu. ➢ You can use the IPC function with ease by using the ANGLE key on the REMOCON. ENG-15 Auto Power off Screen Messages Your STB-DVD-VCR displays most information both on the STB-DVD-VCR and the television. You can choose to display or hide this information on the television screen (except for the SEARCH, Programming MENU and Timer functions, which cannot be hidden). The Auto Power Off feature automatically turns off your STB-DVD-VCR if no signal is received and you do not press any button for the selected time. 1 After pressing the MENU, press the OK or ❿. Result: The Setup menu is displayed. or❷ buttons, until the Auto Power Off option is selected. 2 Press the corresponding 1 After pressing the MENU, press the OK or ❿. Result: The Setup menu is displayed. or❷ buttons, until the Screen Messages option is selected. 2 Press the corresponding Language : English Install User Set Auto Power Off Screen Messages : Off : On Off 1Hour 2Hour 3Hour Language : English Install STB User Set Auto Power Off Screen Messages : Off : On On Off 3 Press the OK or ❿ buttons, until you select the time of Auto Power Off interval. ➝ Off ➝ 1Hour ➝ 2Hour ➝ 3Hour Press OK or ❿, until... Display on-screen information On is displayed. Hide on-screen information Off is displayed. 3 To... 4 On completion, press RETURN twice to exit the menu. 4 On completion, press RETURN twice to exit the menu. ENG-16 Selecting the Cassette Type If you wish to use the tape counter to display the time remaining on a cassette, you must indicate the type of cassette inserted. 1 After pressing the MENU press the corresponding ,❷ buttons to select the VCR option. 2 Press the OK or ❿ buttons to select this option. Result: The VCR Setup menu is displayed. 3 Press the corresponding or❷ buttons, until the Tape Select option is selected. VCR Setup Tape Select : E180 Repeat Play VCR Function : Off E180 E240 E260 E300 Selecting the Recording Speed You can record a cassette at two different speeds: ◆ SP (Standard Play) ◆ LP (Long Play) In Long Play modes: ◆ Each cassette lasts twice as long ◆ The recording is of a slightly lower quality To record a cassette... Press the SPEED button on the remote control, until... In standard play mode SP is displayed. In long play mode LP is displayed. STB 4 Press the OK or ❿ buttons as many times as Type Recording Time (in SP) E-180 180 mins. or 3 hours E-240 240 mins. or 4 hours E-260 260 mins. or 4 hours and 20 mins. E-300 300 mins. or 5 hours required, until the correct cassette length is displayed. E180 E240 E 300 E260 Protecting a Recorded Cassette 5 Press RETURN twice to exit the menu. Video cassettes have a safety tab to prevent accidental erasure. When this tab has been removed, you cannot record on the tape. Repeat Play 1 If you wish to protect a cassette, break off the tab You can set repeat play to repeat the tape continuously from beginning to end. using a small screwdriver. 2 To re-record over a protected cassette (safety tab broken), cover the hole with adhesive tape. VCR Setup Tape Select : E180 Repeat Play VCR Function : Off Off On STB To... Press OK or ❿, until... Repeat play On is displayed. Do not wish to repeat play Off is displayed. ENG-17 Recording a Programme Immediately Before recording a programme, you must have preset the corresponding station (unless you are recording via an external video source). If you have not done so, refer to pages 11. 1 Switch on the television. 2 To monitor the programme being recorded, select 3 4 5 6 7 ➢ the television channel reserved for use with your STB-DVD-VCR (or the LINE input if used). Insert the cassette on which the programme is to be recorded, with the window visible and the safety tab intact or the opening covered with adhesive tape. Select: ◆ The station to be recorded using the PROG ( or ) buttons and SELECT (VCR or STB) buttons or ◆ The LINE1, LINE2 source using the INPUT SEL. button for external video source Result: The station number is displayed and the programme can be seen on the television. Select the recording speed by pressing the SPEED button as many times as required (see page 17). Hold the REC button (●) down for a while to start recording. Result: The record indicator appears on the television and STB-DVD-VCR display. An index is recorded on the tape (see page 24). To stop recording, press ■ once. Recording a Programme with Automatic Stop This function enables you to record up to nine hours (LP) of programmes. Your STB-DVD-VCR stops automatically after the requested length of time. 1 Switch on the television. 2 To monitor the programme being recorded, select 3 4 5 6 7 ◆ If your STB-DVD-VCR ejects the cassette when you start recording, check to make sure that the cassette’s safety tab is intact or that the opening (created by a broken safety tab) is covered with adhesive tape. ◆ If you reach the end of the tape while recording, the cassette rewinds automatically. ◆ If STB view changes to VCR view during recording, the change of channel is impossible. ◆ VCR function key is not operated for Play, FF, REW on STB view. 8 the television channel reserved for use with your STB-DVD-VCR (or the LINE input if used). Insert the cassette on which the programme is to be recorded, with the window visible and the safety tab intact or the opening covered with adhesive tape. Select: ◆ The station to be recorded using the PROG ( or ) buttons and SELECT (VCR or STB) buttons or ◆ The LINE1, LINE2 source using the INPUT SEL. button for external video source Result: The channel number is displayed and the programme can be seen on the television. Select the recording speed by pressing the SPEED button as many times as required (see page 17). Hold the REC button (●) down for a while to start recording. Result: The record indicator appears on the television screen and STB-DVD-VCR display. An index is recorded on the tape Press the REC button (●) several times to increase the recording time in: ◆ 30-minute intervals up to four hours ◆ 1-hour intervals up to nine hours Result: The length is displayed on the television displays. The selected programme is recorded for the length of time requested. At the end of that time, the STB-DVD-VCR stops recording automatically and power off. If you wish to cancel the recording before the end, press STANDBY/ON. ☛ ☛ If the end of the tape is reached while recording: ◆ The recording stops and power off. This function is not available in DVD recording LENGTH 2:30 SET LENGTH : PRESS REC ● ENG-18 Using the G-CODE Feature Before presetting your STB-DVD-VCR: ◆ Switch on both the television and your STB-DVDVCR ◆ Check that the date and time are correct ◆ Insert the cassette on which the programme is to be recorded (safety tab intact) Up to six programmes can be preset. 3 Press the OK button. Result: The information concerning the programme is displayed. ☛ When using the G-Code function for the first time with stored stations, the programme number flashes. This one time, you must enter the station number manually by pressing the or❷ buttons. Refer to the following page if: 1 To enter a G-Code, press the TIMER button. Press the or❷ and OK or ❿ buttons to select G-Code Result: A message is displayed to allow you to enter the G-Code code. ☛ If all six programmes have been set, the message Timer is full is displayed. Refer to page 22 if you wish to cancel a preset recording. Timer Method Standard G-Code ◆ The programme number or times flash ◆ You wish to modify the programme 4 If the programme and times are correct, press the RETURN button. 5 Press the STANDBY/ON button to activate the timer. G-Code 6 Refer to page 21~22 if you wish to: ◆ Check that your STB-DVD-VCR has been Code Code Correct programmed correctly : 0-9 : ◆ Cancel a preset recording ☛ 2 Press the numeric buttons to enter the code opposite the programme that you wish to record in your television magazine. The numbers next to each TV programme listing are G-Code code numbers, which allow you to programme your STB-DVD-VCR instantly with the remote control. Tap in the G-Code code for the programme you wish to record. ➢ If you wish to correct the G-Code code that you are entering: Press the ➛ button until the digit to be corrected is cleared ◆ Enter the correct digit ◆ ™G-Code is a trademark of Gemstar Development Corporation. The G-Code system is manufactured under licence from Gemstar Development Corporation. ENG-19 Modifying G-code Programming If you wish to correct the programme displayed or modify certain elements, such as the recording speed, you can do so before you press MENU a second time to confirm. If you wish to... Then... Select an input source other than the tuner (LINE 1 or LINE 2) ◆ ◆ Press the ➛ or ❿ buttons, until the PR selection flashes. Press the INPUT SEL. button one or more times to change the input source selection. Result: The programme number is replaced by: • The LINE 1 or LINE 2 source using the INPUT SEL. button for a satellite tuner or external video source ➢ The input source must be selected before changing any other value. Record a programme every day (Monday to Sunday) at the same time ◆ ◆ Press the ➛ or ❿ buttons, until the DAY selection flashes. Press the or ❷ buttons, until the DLY (Daily) value is displayed. Record a programme every week on the same day and at the same time ◆ ◆ Press the ➛ or ❿ buttons, until the DAY selection flashes. Press the or ❷ buttons, until the W- (Week) value is displayed, followed by the required day. Example: W-SA (Weekly Saturday) Extend the recording time ◆ ◆ Press the ➛ or ❿ buttons, until the STOP selection flashes. Press the or ❷ buttons to increase or decrease the stop time. Select the recording speed ◆ Press the ➛ or ❿ buttons, until the recording speed selection flashes. Press the or ❷ buttons until the correct indication is displayed: • AUTO (Auto Tape Speed Select) : see page 21 • SP (Standard Play) • LP (Long Play) ◆ ENG-20 Using the Timer Programming Feature The Timer Programming feature allows you to preset the STB-DVD-VCR to record a programme up to one month before that programme is to be broadcast. Up to six programmes can be preset. ☛ Before presetting a recording, check that the date and time are correct. 12 Select the required recording stop time by pressing the or❷ buttons, following the same procedure as when selecting the recording start time. 13 Press ❿ to select the recording speed. 14 Press the or❷ buttons to select the SP (Standard Play), LP (Long Play), Auto (Auto Tape speed Select) recording speeds. 1 Insert the cassette and press TIMER on the remote control. Result: The Timer method is displayed. 15 When you have finished, press the RETURN button. 16 Press the STANDBY/ON button to activate the timer. Result: Before starting recording, the STB-DVDVCR compares the timer duration with the remaining time on the cassette. Timer Method Standard G-Code ➢ Auto Tape Speed select. The STB-DVD-VCR’s “Auto Tape Speed select” function compares the duration of the timer recording to the actual recording time remaining on the tape loaded. If there is insufficient tape to complete a timer recording in AUTO mode, the STB-DVD-VCR automatically switches to LP mode to record the whole programme. 2 Press the OK button to select Standard option. Result: The TIMER PROGRAMMING menu is displayed. Checking a Preset Recording You can check your preset recordings: ◆ When you have finished presetting the STB-DVDVCR ◆ If you have forgotten which programmes will be recorded 3 Press ❿ to select the input source. 4 Select the required station by pressing the ,❷ buttons or INPUT SEL. to select the LINE 1, LINE 2 input sources. 5 Press ❿ to select the recording day. 6 Select the required day by pressing the or❷ 1 Press TIMER on the remote control. Result: The timer selection is displayed. 2 Press the OK button to select Standard option. Result: The TIMER PROGRAMMING menu is displayed. 3 Press the buttons. 7 Press ❿ to select the recording start time. 8 Select the required hour value by pressing the 4 Press the ➛ or ❿ buttons to select and change any values as required. For more details, refer to the previous page. or❷ buttons. 9 Press ❿ to select the minutes. 10 Select the required minute value by pressing the or❷ buttons to select the required programme. 5 On completion, press RETURN twice. or❷ buttons. 11 Press ❿ to select the recording stop time. ENG-21 Adjusting Picture Alignment Manually Cancelling a Preset Recording You can cancel any programmes that are: ◆ Incorrect ◆ No longer required The Picture Adjustment feature allows you to adjust the alignment manually to obtain the best possible picture. When noise bars or streaks appear during playback, adjust alignment manually by pressing the TRK buttons until the picture is clear and stable. 1 Press TIMER on the remote control. Result: The timer selection is displayed. ◆ The tracking bar appears. ◆ The image is adjusted. ◆ The tracking bar disappears when you Result: 2 Press the OK button to select Standard option. Result: The TIMER PROGRAMMING menu is displayed. release the button. 3 Select the programme to be cancelled by pressing the or❷ buttons. 4 Press the CLEAR button to cancel the selected programme. Result: All the recording information is deleted and the broadcast will not be recorded. Selecting the Audio Output Mode 5 On completion, press RETURN twice. You can select the mode in which the sound is reproduced on the loudspeakers and AV outputs. The following options are available. Playing a Cassette Option Description L Used to listen to the sound on the left Hi-Fi channel. This function allows you to play back any pre-recorded cassette. R Used to listen to the sound on the right Hi-Fi channel. 1 Switch on both the television and your STB-DVD- MIX Used to listen to the mixed sound of the Hi-Fi and normal channels. 2 Insert the video cassette to be played. If the safety MONO tab on the cassette is intact, press ❿ll. Otherwise, the cassette is played automatically. Used to listen to the sound on the normal mono channel. LR VCR. ➢ When a cassette is loaded, the tape position is optimized automatically to reduce disturbance (Digital Auto Tracking). When playing a cassette, if the end of the tape is reached, the cassette is rewound automatically. NTSC tapes can be played back but cannot be recorded with this STB-DVD-VCR. 3 To... Stop the playback Eject the cassette Used to listen to Hi-Fi stereo sound on the left and right channels. ➢ When playing back tapes recorded in Hi-Fi, the sound switches to Hi-Fi after five seconds of Mono. To select the sound mode, simply press the AUDIO button on the remote control until the required option is displayed. Then press... L ■ (STOP). R LR MIX MONO (EJECT). ➢ The selection of audio output is impossible on STB view. ENG-22 Playing a Sequence at Variable Speeds Playing a Cassette in Slow Motion You can play a cassette in slow motion. ➢ No sound is heard when playing back a cassette in slow motion. You can vary the playback speed using the Shuttle function (up to nine times the normal speed). Example: 1 Press: ◆ ◆ ◆ ◆ ◆ ❿ll to start playing the cassette ❿ll button one more time to make still mode. ❿❿ to start SLOW mode. ➛➛ or ❿❿ button as many times as required to decrease or increase the speed respectively To return to the normal speed, press the ❿ll button twice. 2 When playing back in slow motion, picture interference may occur. Press the TRK buttons to minimize this effect. ☛ When you have been using the Slow Motion function for more than about two minutes, the STB-DVD-VCR will automatically play to protect the: ◆ Cassette ◆ Video heads The Shuttle function is available on the Remote control ➢ ◆ ◆ ◆ speed is changed as shown in the following illustration. REVERSE REVERSE REVERSE SLOW PLAY PLAY PLAY STILL MOTION X9 X5 X3 X1/10 No sound is heard when playing back frame by frame. 1 Press: ❿ll to start playing the cassette ❿ll button one more time to make still mode. INPUT SEL to advance frame by frame 2 To return to normal playback, press ❿ll. ➢ ❿ll during playback 4 buttons to play the cassette backwards 6 buttons to play the cassette forwards 2 Each time you press a the 4 or 6 buttons, the You can ◆ Stop the cassette at a given frame (image) ◆ Advance one frame at a time ◆ ◆ ◆ No sound is heard when playing a sequence at variable speeds. 1 Press: Playing a Sequence Frame by Frame ➢ You wish to analyze a sportsperson’s technique, movement by movement. Vertical stability: When playing back frame by frame, interference may be seen on the screen. Press the TRK buttons to minimize this effect. ENG-23 SLOW PLAY PLAY PLAY MOTION PLAY X3 X5 X9 X1/5 Searching for a Specific Sequence Each time you record a cassette on this STB-DVD-VCR, an “index” is automatically marked on the tape when recording starts. The Search function allows you to fast-forward or rewind to a specific index and start playback from that point. Depending on the direction selected, the indexes are numbered as follows: ➞ etc. Prev Seq. being Next Seq. played Seq. 2 ➢ 1 1 End Search Use this feature when you want to search for a blank position to record a program on a cassette. The VCR will fast forward, searching for a blank position, and then automatically stop at that position. If the VCR reaches the end of the tape during end search, the tape will be ejected. 1 After pressing the SEARCH, press the corresponding or❷ buttons, until the End Search option is selected. etc. 2 This STB-DVD-VCR uses a standard indexing system (VISS). As a result, it will recognize any indexes marked by other VCRs using the same system and vice versa. STB Go To [0:00:00] Stop Use this feature when you want to search for the 0:00:00 counter position on a cassette. Press the CLEAR button at the point on the tape where you want to set the counter to 0:00:00. The VCR will rewind or fast forward, searching for the 0:00:00 counter position, and then automatically stop at that position. 1 After pressing the SEARCH, press the corresponding or❷ buttons, until the Go To [0:00:00] option is selected. 2 Press the OK or ❿. Intro Scan 1 After pressing the SEARCH, press the corresponding or❷ buttons, until the Intro Scan option is selected. 2 Press the OK or ❿. 3 Press the ➛➛ or ❿❿ buttons depending on the direction where your desired programme is located. 4 When an Index mark is found, the STB-DVD-VCR will playback the tape for 5 seconds, after which it will continue searching for the next Index mark. 5 If you want to watch the tape from a particular Index, simply press ❿II twice. STB INTRO SCAN: 2 Press the OK or ❿. ENG-24 ➛➛ ❿❿ Using the Tape Counter Searching for a Specific Sequence The tape counter: Index Skip Search ◆ Indicates the elapsed time in the play and record This feature will enable you to fast forward/rewind to a specific point on a tape: E.g. if you have recorded 3 different programmes on a tape and you have rewound the tape to the beginning, by using this feature you can go directly to the start of programme 2 simply by pressing the SEARCH button. modes (hours, minutes and seconds) ◆ Is reset when a cassette is inserted in the STB-DVD- VCR ◆ Allows you to find the beginning of a sequence easily ☛ 1 After pressing the SEARCH, press the corresponding or❷ buttons, until the Intro Scan option is selected. 2 Press the OK or ❿. 3 Press the ➛➛ or ❿❿ buttons twice more. If the remaining time is to be calculated correctly, you must indicate the type of cassette being used. 1 Insert a cassette in your STB-DVD-VCR. 2 To set the tape counter to zero at the beginning of a sequence: This will take you directly to the start of the desired programme is located. ◆ Press INFO. twice to display the counter ◆ Press CLEAR when you want to set the tape 4 These Index searches can be made forwards: counter to zero (press ❿❿) or backwards: (press ➛➛ ). (➛➛ -20 0 +20 ❿❿✌ ● ● ● ● 5 To cancel an Index search simply press the ❿II or ■ button. 0:00:00 INDEX SEARCH : ➛➛ -06 3 When you are ready, ◆ Start playback or Recording. ◆ Press the ■ button. ◆ To fast-forward or rewind to the sequence at which the counter was set to zero, press ➛➛ or ❿❿. ➢ Some STB-DVD-VCR information, such as the counter, can be displayed on the television screen (unless you have deactivated the Screen messages mode; refer to page 16). Press INFO.: ◆ Once to display the current function, programme number, recording speed, date, time and counter ◆ Twice to display the counter only ◆ Three times to display the time remaining on the cassette ◆ Four times to clear the display ENG-25 Connecting an RCA Audio/Video Input Cable Recording from Another VCR or Camcorder You can connect other audio/video equipment to your STB-DVD-VCR using audio/video cables if the appropriate outputs are available on the equipment chosen. You can copy a cassette to your STB-DVD-VCR from another video source, such as another VCR or a camcorder. Examples: ◆ You wish to copy a video cassette with the help of a second VCR. prerecorded cassettes or to re-record them in any form without the permission of the owners of the corresponding copyright. ☛ It is an infringement of copyright laws to copy ◆ You wish to play back and/or copy pictures taken with a camcorder . ☛ Make sure that both the television and the STB-DVDVCR are switched off before connecting the cables. 1 Connect one end of the RCA video cable into the VIDEO INPUT socket on the front of the STB-DVDVCR. 2 Plug the other end of the video cable into the appropriate output connector on the other system (VCR or camcorder). 3 Connect one end of the RCA audio cable supplied into the AUDIO INPUT sockets on the front of the STB-DVD-VCR. ➢ Take care to respect the colour coding of the left and right channels. 4 Plug the other end of the audio cable into the appropriate output connectors on the other system (VCR, camcorder or Hi-Fi sound system). 1 Connect the other audio/video equipment, from which the cassette is to be copied, to the appropriate RCA audio and video input connectors on the front of your STB-DVD-VCR, as indicated on page 26. 2 Insert a blank cassette in your STB-DVD-VCR. 3 Insert the pre-recorded cassette in the other video source (VCR or camcorder). 4 Press the INPUT SEL. button to select the appropriate input on your STB-DVD-VCR: ◆ LINE 2 for the front RCA input and LINE 1 for the rear RCA input. 5 Start playing back the cassette to be copied. 6 Hold REC (●) down for a while to start recording on your STB-DVD-VCR. 7 When you have finished recording, press ■ on both other audio/video equipment and STB-DVDVCR. ➢ If you wish to view the cassette being copied: ◆ Your STB-DVD-VCR must be connected as 1 usual to the television (see page 7 for further details) 3 3 ENG-26 Using the TV Buttons on the Remote Control Your STB-DVD-VCR remote control will work with Samsung televisions and compatible brands. Button Function TV STANDBY/ON Used to switch the television on and off. To determine whether your television is compatible, follow the instructions below. TV or VCR Used to switch between the TV and VCR modes. 2 Point the remote control towards the television. INPUT SEL. Used to select an external source. 3 Hold down the TV button and enter the two-figure code corresponding to the brand of your television, by pressing the appropriate numeric buttons. TV VOL + or – Used to adjust the volume of the television. Used to select the required programme. 1 Switch your television on. Brand Codes PROG ( or SAMSUNG 01 to 06 PHILIPS 02, 20, 22 MUTE AKAI 09, 23 SABA 13, 14, 22 to 24 GRUNDIG 09, 17, 21 SONY 15, 16 LOEWE 02 THOMSON 13, 14, 24 Brand Codes PANASONIC 08, 23 to 27 TOSHIBA 07, 16 to 19, 21 Result: If your television is compatible with the remote control, it will switch off. It is now programmed to operate with the remote control. ➢ If several codes are indicated for your television brand, try each one in turn until you find one that works. ENG-27 ) Used to mute the volume of the TV. ➢ The various functions will not necessarily work on all televisions. If you encounter problems, operate the television directly. ➢ TV/VCR Key of remote controller does not operate. Choosing a Connection The following shows examples of connections commonly used to connect the STB-DVD-VCR player with a TV and other components. It is only available for DVD. The VCR out can not watch by this connection. The STB does not output digital signals. Setting Up the Language Features If you set the player menu, disc menu, audio and subtitle language in advance, they will come up automatically every time you watch a movie. Using the Disc Menu Language Connection to an Audio System Connection to an Television 1 With the unit in Stop mode, press the MENU button. 2 Select DVD using Setup Setup Display Setup Setup : Television STB Dolby Digital Decoder Digital Audio Input Jack COAXIAL ,❷ buttons, then OK or ❿ button 3 Select Language Setup using press the OK or ❿ button. OPTICAL ,❷ buttons, then Language Setup Disc Menu Audio Subtitle or or COAXIAL : English : English : Automatic 4 Select Disc Menu using the OK or ❿ button. OPTICAL ,❷ buttons, then press 5 Use the ,❷ buttons to select English. - Select “Others” if the language you want is not listed. Disc Menu Language Disc Menu Digital Audio out Jack S-Video Jack Component Video Jack 6 Press the OK button. - English is selected and the screen returns to Language Setup menu. ENG-28 Setting Up the Language Features Using the Audio Language Using the Subtitle Language 1 With the unit in Stop mode, press the MENU button. 1 With the unit in Stop mode, press the MENU button. 2 Select DVD using ,❷ buttons, then OK or ❿ button. 3 Select Language Setup using press the OK or ❿ button. ,❷ buttons, then 2 Select DVD using ,❷ buttons, then OK or ❿ button. 3 Select Language Setup using press the OK or ❿ button. Language Setup Disc Menu Audio Subtitle 4 Select Audio using OK or ❿button. Language Setup : English : English : Automatic ,❷ buttons, then press the 5 Press the ,❷ buttons to select English. - Select “Original” if you want the default soundtrack language to be the original language the disc is recorded in. ,❷ buttons, then Disc Menu Audio Subtitle : English : English : Automatic 4 Select Subtitle using OK or ❿ button. 5 Use the ,❷ buttons, then press the ,❷ buttons to select English. - Select “Automatic” if you want the subtitle language to be the same as the language selected as the audio preference. Subtitle Language Automatic Subtitle - Select “Others” if the language you want is not listed. Some discs may not contain the language you select as your initial language; in that case the disc will use its original language setting. 6 Press the OK button. - English is selected and the screen returns to Language Setup menu. - Select “Others” if the language you want is not listed. Some discs may not contain the language you select as your initial language; in that case the disc will use its original language setting. 6 Press the OK button. - English is selected and the screen returns to Language Setup menu. ENG-29 Setting Up the Audio Options 1 With the unit in Stop mode, press the MENU button. 2 Select DVD using Dynamic Compression 1. On : To select dynamic compression. 2. Off : To select the standard range. ,❷ buttons, then OK or ❿ button. PCM Down Sampling 1. On : Select this when the amplifier connected to the player is not 96KHz compatible. In this case, the 96KHz signals will be down converted to 48KHZ. Setup Setup Display Setup Setup : STB 2. Off : 3 Select Audio Setup using the OK or ❿ button. ,❷ buttons, then press 4 Use the ,❷ buttons to select the desired item. Then press the OK or ❿ button. Select this when the amplifier connected to the player is 96KHz compatible. In this case, all signals will be output without any changes. ➢ • How to make the SETUP menu disappear or return to menu screen during set up; Press RETURN or ➛ button. Dolby Digital Out MPEG-2 Digital Out DTS • Manufactured under license from Dolby Laboratories. “Dolby” and the double-D symbol are trademarks of Dolby Laboratories. PCM Down Sampling • “DTS” and “DTS Digital Out” are trademarks of Digital Theater Systems, Inc. Dolby Digital Out 1. PCM : Converts to PCM(2CH) audio. Select PCM when using the Analog Audio Outputs. 2. Bitstream : Converts to Dolby Digital Bitstream (5.1CH). Select Bitstream when using the Digital Audio Output. ➢ Be sure to select the correct Digital Output or no audio will be heard. MPEG-2 Digital Out 1. PCM : Converts to PCM(2CH) audio. Select PCM when using the Analog Audio Outputs. 2. Bitstream : Converts to MPEG-2 Digital Bitstream (5.1CH or 7.1CH).Select Bitstream when using the Digital Audio Output. DTS 1. Off : 2. On : Doesn’t output digital signal. Outputs DTS Bitstream via digital output only. Select DTS when connecting to a DTS Decoder. ENG-30 Setting Up the Display Options 1 With the unit in Stop mode, press the MENU button. 2 Select DVD using button. Setup Setup Display Setup Setup : 3 Select Display Setup using press the OK or ❿ button. 3. 16:9 Wide : You can view the full 16:9 picture on your widescreen TV. NTSC Disc Output “NTSC” if the screen only has one NTSC-video entrance. If this is not the case, you can choose to leave “ PAL 60Hz” as is. ,❷ buttons, then 4 Use the ,❷ buttons to select the desired item. Then press the OK or ❿ button. DVD/STB Out Component : Sends Component signal from the RCA JACK. Display Setup : 4:3 L-Box S-Video : Sends S-VIDEO signal from the AV JACK (S-Video terminal). Video : Sends COMPOSITE VIDEO signal from the RCA JACK : PAL 60 Hz : Component TV Aspect Depending on the type of television you have, you may want to adjust the screen setting (aspect ratio). 1. 4:3 Letter Box : Select this for conventional size TVs when you want to see the central portion of the 16:9 screen. (Extreme left and right side of movie picture will be cut off.) Black Level Adjusts the brightness of the screen.(On/Off) STB TV Aspect Black Level NTSC Disc Output DVD/STB 2. 4:3 Pan Scan : ,❷ buttons, then OK or ❿ Select when you want to see the total 16:9 ratio screen DVD supplies, even though you have a TV with a 4:3 ratio screen. Black bars will appear at the top and bottom of the screen. ENG-31 Setting Up the Parental Control acxz The Parental Control function works in conjunction with DVDs that have been assigned a rating - which helps you control the types of DVDs that your family watches. There are up to 8 rating levels on a disc. Yes 1 With the unit in Stop mode, press the MENU button. 2 Select DVD using ,❷ buttons, then OK or ❿ button. 3 Select Parental Setup using press the OK or ❿ button. ,❷ buttons, then Setup Setup Display Setup Setup : STB . About the Rating Level ; The Rating Level will work only when Use Password is set to Yes. To unlock the player, use ❿ to select No. Use ,❷ to select Rating Level. Press OK. 4 Use OK or ❿ to select Yes if you want to use a password. The Enter Password screen appears. - Use ,❷ to select the level(e.g. Level 6) and press OK. Discs that contain Level 7 will now not play. Parental Setup Use Password : No No Yes - To cancel the rating level, use ❿ or OK to select No in Use Password. About the Change Password ; - Use ,❷ to select Change Password. Press OK. The Change Password screen appears. - Enter your new password. Enter the new password again. ➢• ~ How to make the SETUP menu disappear or return to menu screen during set up; Press RETURN or ➛ button. • If you have forgotten your password, see Forget Password in the Troubleshooting Guide. 5 Enter your password. The Re-Enter Password screen appears to confirm the password. Enter your password again. The Parental setup screen appears. ENG-32 acxz Playback Features Special A/V Receiver Connections During DVD/CD playback you can select from the following special playback options. To resume normal playback, press the ❿ll button. To take full advantage of the movie theater experience that DVD offers, you may want to connect your STBDVD-VCR to a complete Surround Sound system, including an A/V Receiver and six Surround Sound speakers. Before You Begin... • If your A/V receiver is equipped with a Dolby Digital Decoder, you have the option to bypass the STB-DVD-VCR’s built-in Dolby Digital Decoder. Use the Digital Audio Out connection below. 1 Still Press the ❿ll button on the remote control during playback. • The picture will still and the audio will mute. • To resume playback, press the ❿ll button. • If the player is left in Still mode for 5 minutes, it will stop automatically. 2 Skip Forward/Back While a CD or DVD disc is in Play mode, press the Skip l➛➛ / ❿❿l buttons on the remote control or front panel to jump forward and backward through disc chapters/tracks. • Skip Forward will jump to the next chapter/track. • Skip Back will jump to the beginning of the current chapter/track. • Press Skip Back again to jump to the beginning of the previous chapter/track. OR To Digital Audio Input of an A/V Receiver with a Dolby Digital Decoder Search Forward/Back While a disc is in Play mode, press and hold the ➛➛ / ❿❿ buttons on the remote control or front panel to visually search forward/backward at 2X - 4X - 8X 16X - 32X - 128X speed. Press ❿ll button to resume normal speed. 1 Digital Audio Out Connect EITHER an optical cable OR a digital coaxial cable from the Digital Audio Out jacks on the back panel of the STB-DVD-VCR to their corresponding Digital Audio Input jacks on your A/V Receiver: • Optical • Coaxial • Use whichever connection is available on your A/V Receiver. 3 Slow Motion During playback, press the ❿ll button to Still the image. Then use the Search ❿❿ to play in slow motion at variable speeds. • Each press increases the slow motion speed playback to 1/8, 1/4 or 1/2 normal speed. • Audio is muted during slow motion playback. 4 Stop/Resume • Press the Stop button once to stop playback. To resume the DVD/CD from the point where the disc stopped, press the ❿ll button. • Press the ■ button twice to completely stop playback. The next time you press ❿ll, the disc will start over from the beginning. ENG-33 Adjusting the Aspect Ratio (EZ View) To play back using aspect ratio (DVD) 1 Press the EZ VIEW button. • The screen size changes when the button is pressed repeatedly. • The screen zoom mode operates differently depending on the screen setting in the initial DVD menu. • To ensure correct operation of the EZ VIEW button, you should set the correct aspect ratio in the initial setup. If you are using a 4:3 TV • • 4:3 Pan Scan The left and right of the screen are cut off and displays the central portion of the 16:9 screen. • Screen Fit The top and bottom of the screen are cut off and the full screen appears. The picture will look vertically stretched. • Zoom Fit The top, bottom, left and right of the screen are cut off and the central portion of the screen is enlarged. If you are using a 16:9 TV • • • • For 16:9 aspect ratio discs Wide Screen Displays the content of the DVD title in 16:9 aspect ratio. Screen Fit The top and bottom of the screen are cut off. When playing a 2.35:1 aspect ratio disc, the black bars at the top and bottom of the screen will disappear. The picture will look vertically stretched. (Depending on the type of disc, the black bars may not disappear completely.) Zoom Fit The top, bottom, left and right of the screen are cut off and the central portion of the screen is enlarged. For 4:3 aspect ratio discs Normal Wide Displays the content of the DVD title in 16:9 aspect ratio. The picture will look horizontally stretched. • Screen Fit The top and bottom of the screen are cut off and the full screen appears. The picture will look vertically stretched. • Zoom Fit The top, bottom, left and right of the screen are cut off and the central portion of the screen is enlarged. • Vertical Fit When a 4:3 DVD is viewed on a 16:9 TV, black bars will appear at the left and right of the screen in order to prevent the picture from looking horizontally stretched. For 16:9 aspect ratio discs 4:3 Letter Box Displays the content of the DVD title in 16:9 aspect ratio. The black bars will appear at the top and bottom of the screen. • For 4:3 aspect ratio discs Normal Screen Displays the content of the DVD title in 4:3 aspect ratio. • Screen Fit The top and bottom of the screen are cut off and the full screen appears. The picture would look vertically stretched. • Zoom Fit The top, bottom, left and right of the screen are cut off and the central portion of the screen is enlarged. ➢ This function may behave differently depending on the type of disc. ENG-34 Using the Display Function acxz When Playing a DVD/CD 1 During play, press the INFO. button on the remote. TITLE ,❷ buttons to select the desired item. 3 Use the ➛, ❿ buttons to make the desired setup. 2 Use the • You may use the number buttons of the remote control to directly access a title, chapter or to start the playback from the desired time. To access the desired title when there is more than one in the disc. For example, if there is more than one movie on a DVD, each movie will be identified. Most of DVD discs are recorded in chapters so that CHAPTER you can quickly find a specific passage. TIME Allows playback of the film from a desired time. You must ok the starting time as a reference. Refers to the language of the film soundtrack. In the example, the soundtrack is played in English 5.1CH. ENG 5.1CH AUDIO A DVD disc can have up to eight different ENG soundtracks. Off Refers to the subtitle languages available in the disc. You will be able to choose the subtitles language or, SUBTITLE if you prefer, turn them off from the screen. A DVD disc can have up to 32 different subtitles. ENG 5.1CH ENG 3D SOUND Off ENG 5.1CH ENG Off ~ 4 To make the screen disappear, press the INFO. button again. ➢• What is a Chapter? Each Title on a DVD is usually divided into chapters (similar to tracks on an audio CD). • What is a Title? A DVD may contain several different titles. For example, if a disc contains four different movies, each might be considered a title. ENG-35 A surround sound effect is generated using only two front speakers. acxz Selecting the Subtitle Language Changing the Camera Angle acxz Using the ANGLE button You can select a desired subtitle quickly and easily with the subtitle button. When a DVD contains multiple angles of a particular scene, you can select the Angle function. Using the SUBTITLE button Press the ANGLE button to see if an ANGLE 1 Press the SUBTITLE button. ( 2 Use the ➛, ❿ buttons to select the desired subtitle language. ) mark is present at the upper Right hand corner of the screen. 1 When an ANGLE mark is shown, press the ANGLE button, then an ANGLE select icon will appear at the upper left hand corner of the screen. 3 Use the , ❷ buttons to determine whether or not the subtitle will be displayed. • The subtitle languages are represented by abbreviations. 2 Use the ➛, ❿ buttons to select the desired screen angle. 3 To turn off the display, press the ANGLE button again. ENG On ENG Off ➢ • This function depends on what languages are encoded on the disc and may not work with all DVDs. • A DVD disc can contain up to 32 subtitle languages. • How to have the same subtitle language come up whenever you play a DVD; Refer to “Setting Up the Language Features” on page 29. ENG-36 Repeat Play acxz Selecting acxz the Audio Language Repeat the current track, chapter, title, a chosen section (A-B), or all of the disc. You can select a desired language quickly and easily with the AUDIO button. When playing a DVD Using the Audio button 1 Press the REPEAT button on the remote. Repeat screen appears. 1 Press the AUDIO button. 2 Select Chapter, Title or A-B using the ➛, ❿ buttons. • Press the REPEAT button. Select A-B on screen with the ➛, ❿ buttons. • Press OK at the point where you want the repeat play to start (A). The B is automatically highlighted. • Press OK at the point where you want the repeat play to stop (B). • To terminate the function, press the CLEAR button. • A-B REPEAT does not allow you to set point (B) until at least 5 seconds has elapsed after point (A) has been set. 2 Use the ➛, ❿ buttons to select the desired language on a DVD. - The audio languages are represented by abbreviations. 3 Use the ➛, ❿ buttons to select Stereo (On CD). DVD DVD Off Chapter Title A - B Off Track Disc A - B CD CD ➢ • This function depends on what languages are encoded on the disc and may not work with all DVDs. • A DVD disc can contain up to 8 audio languages. • How to have the same audio language come up whenever you play a DVD ; Refer to “Setting Up the Language Features” on page 29. 3 Press OK. 4 To return to normal play, press REPEAT again, then press the ➛, ❿ buttons to select Off and press OK. • It is available to press CLEAR button on the remote controller in order to stop REPEAT play. ENG-37 Using the Mark Function acxz MP3/WMA Play acxz This feature lets you mark sections of a DVD so you can quickly find them at a later time. When an MP3/WMA Disc is inserted into the DVD player, the first song file of the first folder plays. Using the Mark Function (DVD) • If more than two file extensions are present, select the media of your choice. • To change the currently playing media, press the ■ button twice and then press the DISC MENU button. 1 During play, press the MARK button on the remote. The Mark icons will be displayed. • If no button on the remote controller is pressed for 60 seconds, the menu will disappear and the selected item will be played. – – CLEAR 1 MP3/WMA Play Function 2 Use the ➛, ❿ buttons to move to the desired Mark icon. 3 When you reach the scene you want to mark, press the OK button. The icon will change to a number (1, 2, or 3). 1 When the first song file is playing, the music file menu will appear on the right side of the screen. Up to 8 music folders can be displayed at a time. If you have more than 8 folders on a disc, press the ➛, ❿ buttons to bring them up on the screen. Total : 1/3 ROOT 20020822094 MP3 4 Press the MARK button to turn off the display. .. A B C Recalling a Marked Scene 1 During play, press the MARK button on the remote. 2 Use the ➛, ❿ buttons to select a marked scene. 3 Press the ❿ll buttons to skip to the marked scene. Clearing a Mark 2 Use the ,❷ or ➛ , ❿ buttons to select the desired music folder, then press OK. Use the ,❷ or ➛ , ❿buttons again to select a song file. Press OK to begin playback of the song file. 1 During play, press the MARK button on the remote. 2 Use the ➛, ❿ buttons to select the mark number you want to delete. 3 Press the CLEAR button to delete a mark number. Press the MARK button to turn off the display. ➢ • Up to three scenes may be marked at a time. • Depending on the disc, the mark function may not work. ENG-38 MP3/WMA Play Picture CD Playback • Select JPEG in the menu to view a Photo CD. • To change the currently playing media, press the ■ button twice and then press the DISC MENU button. • If no button on the remote controller is pressed for 60 seconds, the menu will disappear and the selected item will be played. CD-R MP3/WMA discs When playing CD-R/MP3 or WMA discs, please follow all the recommendations for CD-R above, plus the comments below: Your MP3 or WMA files should be ISO 9660 or JOLIET format. ISO 9660 format and Joliet MP3 or WMA files are compatible with Microsoft's DOS and Windows, and with Apple's Mac. These two formats are the most widely used. 1 Open the disc tray. 2 Load the disc on the tray. Load the disc with the labeled side up. When naming your MP3 or WMA files do not exceed 8 characters, and place ".mp3, .wma" as the file extension. General name format of: Title.mp3. or Title.wma. When composing your title, make sure that you use 8 characters or less, have no spaces in the name, and avoid the use of special characters including: (.,/,\,=,+). 3 Close the tray. - The tray closes and you should get a screen that looks like the one below. Use a decompression transfer rate of at least 128Kbps when recording MP3 files. Sound quality with MP3 files basically depends on the rate of compression/decompression you choose. Getting audio CD quality sound requires an analog/digital sampling rate, that is conversion to MP3 format, of at least 128Kbps and up to 160Kbps. However, choosing higher rates, like 192Kbps or more, only rarely give better sound quality. Conversely, files with decompression rates below 128Kbps will not be played properly. Use a decompression transfer rate of at least 64Kbps when recording WMA files. Sound quality with WMA files basically depends on the rate of compression/decompression you choose. Getting audio CD quality sound requires an analog/digital sampling rate, that is conversion to WMA format, of at least 64Kbps and up to 192Kbps. Conversely, files with decompression rates below 64Kbps or over 192Kbps will not be played properly. Do not try recording copyright protected MP3 files. Certain "securized" files are encrypted and code protected to prevent illegal copying. These files are of the following types: Windows MediaTM (registered trade mark of Microsoft Inc) and SDMITM (registered trade mark of The SDMI Foundation). You cannot copy such files. Important : The above recommendations cannot be taken as a guarantee that the DVD player will play MP3 recordings, or as an assurance of sound quality. You should note that certain technologies and methods for MP3 file recording on CD-Rs prevent optimal playback of these files on your DVD player (degraded sound quality and in some cases, inability of the player to read the files). • Use the , ❷ or ➛, ❿ buttons on the remote controller to select the picture you want to view and then press the OK button.(Press the ❿II button if you want to play it in the Slide Show mode.) • To see the next 6 pictures, press the ❿❿l button. • To see the previous 6 pictures, press the l➛➛ button. • : Return to the Album Screen. • : Each time the OK button is pressed, the picture rotates 90 degrees clockwise. • : Each time the OK button is pressed, the picture is enlarged up to 2X. (Normal 2X Normal) • : The unit enters slide show mode. * Press the RETURN button to return to the album screen. * Before the Slide Show can begin, the picture interval must be set. • : When this icon is selected and OK is pressed, the pictures change automatically with about an 6 second interval. • : The pictures change automatically with about an 12 second interval. • : The pictures change automatically with about an 18 second interval. * Depending on the file size, each interval between images may take longer or shorter than the manual suggests. This unit can play a maximum of 500 files and 300 folders per disc. ENG-39 Picture CD Playback CD-R JPEG Discs • Only files with the ".jpg" and ".JPG" extensions can be played. • If the disc is not closed, it will take longer to start playing and not all of the recorded files may be played. • Only CD-R discs with JPEG files in ISO 9660 or Joliet format can be played. Album Photo : 1 /215 • The name of the JPEG file may not be longer than 8 characters and should contain no blank spaces or special characters (. / = +). • Only a consecutively written multisession disc can be played. If there is a blank segment in the multisession disc, the disc can be played only up to the blank segment. Photo : 1 /215 • A maximum of 500 images can be stored on a single CD. • Only Kodak Picture CDs can be played. • When playing a Kodak Picture CD, only the JPEG files in the pictures folder can be played. • Picture discs other than Kodak Picture CD may take longer to start playing or may not play at all. • If a number of files in 1 Disc is over 500, only 500 JPEG file can be played. Timer : • If a number of folders in 1 Disc is over 300, only JPEG files in 300 folders can be played. ➢ • When the banner is being appeared, press the RETURN button to return to the album screen. • If no buttons on the remote controller pressed for 10 seconds, the menu will disappear. Press the , ❷ or ➛, ❿ buttons on the remote controller to display the menu again. ENG-40 Main Menu STB Function After installing your antenna system and SV-DVD54T with appropriate connectors. Display Screen 1. Plug in the AC main power and switch on the receiver. 2. Press the MENU key to bring up the main menu. Before you can view the television programme, you must perform the installation. Therefore you will see only menu images at first. After the television channels have been programmed, you will see the following picture(banner) each time you switch channels: Logical Channel Number STB The number of soundtrack in current channel STB Signal Status Programme Information 1. Press the INFO. key in view mode. 2. Select the channel by pressing the Numerical 0~9 keys or , ❷ keys and select the TV / RADIO key to move to TV or Radio channel. ➢ You will also see this picture each time you change channels. When you press the TV / RADIO key on the Remote Control Unit, TV and Radio programme are toggled. Detailed programme information 1. Press the INFO. key twice while you are viewing a programme. ➢ First you will see the banner described above. After the INFO. key is pressed in the second time, detailed information for current programme can be displyed on another banner, if there is more information. When this information is more than one page, ➛➛ ❿❿ can be used for page up and down. ➢ This service depends on service provider. ➢ The following on screen display will appear: The sub menu topics will be displayed from 1 to 4. For the sub-menus 1, 2 and 3 you need the PIN Code. Volume Control To control the volume level : 1. Press the ➛ , ❿ keys to adjust the volume level. 2. Press the MUTE key to turn to silence mode. 3. Press the MUTE key again or ➛ , ❿ keys in order to cancel the mute function. Select Soundtrack 1. Press the ALT key to see the soundtrack list 2. Press the , ❷ and OK key to select one. ENG-41 Select Videotrack 5. ➛ , ❿ key: 1. Press the ALT key twice to see the videotrack list. 2. Press the , ❷ and OK key to select one. Use to display the programme list by 30 minutes per block. 6. Select the channel by pressing , ❷ key and press the OK key to watch this channel. Select Favorites Subtitle 1. Press the FAV key see the Favorite list. 2. Press the , ❷ and OK key to select one. When the current broadcasting programme provides subtitle, press the TEXT key to see the current subtitle language list. If subtitle is available on current programme, [ ] is displayed on the banner after changing programme(channel). To change the subtitle language: Programme Information EPG-Electronic Programme Guide The electronic programme guide gives you a channel list for the channels. ➢ 1. This service depends on service provider. 2. After receiver recognized the TOT-time from the signal which takes few seconds, it can display correct EPG information. 1. Press the EPG key while you are viewing a programme. This function is displayed on the screen by using only time. 2. ❿❿ key is for moving to the next coming date. 3. ➛➛ key is for moving back to the previous date. 4. INFO. key : This key is used to watch the programme information, if there is more information than one page. Use the ❿❿ ➛➛ keys to move up and down pages. 1. Press the TEXT key to see the subtitle language List. 2. Use the , ❷ keys to select a subtitle language you want. 3. Press the OK key and then the subtitle language you want is displayed. ➢ The menu display is carefully created and user friendly to assure the easy operation of the receiver by the user. ENG-42 Teletext VBI When the current broadcasting program provides Teletext, press the TEXT key two times to see the current Teletext VBI list. If Teletext VBI is available on current programme, [ ] is displayed on the banner after changing programme(channel). To change the Teletext VBI: Manual Scanning To tune-in new channels and weak signals, the SVDVD54T has been provided with the option “Manual Scanning” where the channel data can be entered by the user. After selecting the “Manual Scanning” from the Installation Menu, the following screen will be displayed: 1. Select the channel which you want to find. 2. Input the frequency of the channel you want to find. 3. Select the bandwidth. You can select the value of 6, 7or 8 MHz. 4. After selecting option, press the OK key to start the scanning process. 1. Use the , ❷ keys to select a Teletext VBI you want. 2. Press the OK key and then the Teletext VBI you want is displayed on the screen. ➢ A television with TV functions supported shall be used.The system shall operate with the subtitle turned off. Installation This menu consists of 3 sub-menus: Manual Scanning, Auto Scanning and Reset to Factory Default. 1. Select “Installation” in the main menu mode to select the sub menu. 2. Enter the PIN Code. Auto Scanning The sub menu “Auto Scanning” will enable download of the channels automatically from the preprogrammemed load. To download channels automatically: 1. You can select All or Free Only option mode. All: Scanning all the channels Free Only: Scanning free channels 2. Setting the maximum or minimum frequency. 3. Press the OK key. Auto Scanning menu will be displayed. All the channels in the list will be automatically downloaded. ➢ If you have not entered your own PIN Code then the PIN Code 0000 applies, which was set at the factory. STB STB ENG-43 Installation Delete Frequency Reset to Factory Defaults This is to restore the factory set values in case the user has encountered some problems after changing any values of channel data and others which may be in error. At the request window, if you press the OK key, the receiver will be reset to factory default settings automatically. ➢ This cause your previous settings to be deleted! 1. Select the desired frequency list you want to delete by pressing INFO. key. 2. Press the OK key for confirmation. ➢ This feature doesn’t delete frequency itself but deletes the list of channels registered for frequency. STB Delete Channel 1. Select the desired channel you want to delete by pressing the INFO. key. 2. Press the OK key for confirmation. Channel Organising The “Channel Organising” menu has six functions: The “Channel Organising” menu is used to delete the Frequencies and Channels or to make Favorite channels or move channel as you want. 1. Enter the PIN Code. If you have not entered your own PIN Code PIN Code 0000 applies, which was set at the factory. Delete All Channels At the request window, press the OK key to delete all channels and press the RETURN to exit. STB STB STB Delete Scrambled Channels At the request window, press the OK key to delete scrambled channels and press the RETURN to exit. STB STB ENG-44 Channel Organising Parental Lock This “Parental Lock” feature sets viewing restrictions and prevents unauthorized access to your SV-DVD54T through the PIN (Personal Identification Number), which is a 4 digit number. (The factory presets PIN Code : 0000) On selecting this menu, you will have two options: to set lock for any desired channel and to change your PIN value. 1. Enter PIN Code. If you have not entered your own PIN Code then the PIN Code 0000 applies, which was set at the factory. Favorite Channels You can immediately register the present channel to the desired Favorite Group. In addition, you can register a channel to multiple favorite groups. 1. Select the desired Favorite Group(FAV1~FAV4) using the FAV key. 2. Select the desired channel list using the , ❷ or ❿❿ ➛➛ keys at the TV or RADIO list window. 3. Press the INFO. key and then register the selected channel at the Favorite Group. 4. Then press the OK key for confirmation. You can change TV list or Radio list by the TV/RADIO key and change favorite list by the FAV key. 5. When you press the TV/RADIO key, TV list and Radio list are toggled. 6. Press the FAV key to select another favorite list. To delete channels from Favorite Group: 7. Select a channel list to delete with , ❷ or ➛➛ ❿❿ keys. 8. Press the INFO. key to delete the selected channel from the favorite channels. STB STB STB Move Channel 1. Select the TV/RADIO list with ➛ , ❿ keys. 2. Select channel by pressing the INFO. key. 3. Press the , ❷ key to change the position of the channel you want, and press the OK key for confirmation. ENG-45 Parental Lock System Setup Set Channel Lock STB 1. Select the TV or RADIO channel window by pressing the ➛ , ❿ or TV/RADIO key. 2. Select the channel by pressing the , ❷ or ➛➛ , ❿❿ keys. 3. Select the channel lock by pressing INFO. key. 4. Press the OK key for confirmation. This will lock the channel. Whenever you need to view the channel, you will have to enter the PIN at the request window. After entering PIN Code to able to access a parental locked channel, it will work on all parental locked channels. It means that you can access all parental locked channels with entering PIN Code on any parental locked channel successfully. To cancel the lock : 1. Press the INFO. key again in order to cancel the lock. STB STB Time Setting Time Setting is automatically done according to Time Offset Table (TOT) of broadcasting signal. If it is set different from the current time, you can adjust it by changing Time Zone. Change PIN Code 1. To change the PIN Code, select the second option “Change PIN Code”. This will take you to the following menu: In this option, you need to enter the current PIN Code at the first cursor, and at the second cursor enter the desired PIN Code. To confirm, you need to enter the new PIN Code again. Please remember the PIN Code should be a 4 digit numerical value. THE FACTORY PRESET PIN CODE : 0 0 0 0. ➢ It may be different from the time shown on the VCR. System Information If you have to contact your service provider or a service center they might ask for information available from this menu. Place the cursor on this sub menu and press the OK key. The following will be the on-screen display. ➢ If you forget the PIN Code, contact your dealer or service provider. Once you change password, please do not forget and keep well. Change PIN Code Enter the old PIN code Enter the new PIN code Confirm the new PIN code ---------- ENG-46 Technical Specifications (VCR / DVD) Rated voltage General AC 110 - 240V~, 50/60Hz Power consumption 30Watts Weight 4.5Kg Size 430mm X 330mm X 94mm Operating ambient temperature +5°C ~ +35°C Installation conditions Operation position : Horizontal, Relative humidity : Below 75% Input Output Video input (Rear) RCA jack : 1.0Vp-p (unbalanced) 75Ω Audio input (Rear) RCA jack : -8dBm, 47Kohm unbalanced RF out UHF 28-69 (Initial CH38) Audio (DVD, VCR) RCA jack Audio (DVD only) Digital audio out RCA jack Video (DVD, VCR) RCA jack Video (DVD only) S-Video out COMPONENT out VCR DVD Tape format VHS type video tape Colour system PAL, MESECAM, NTSC4.43, NTSC playback on PAL TV Tuning system B/B Video S/N Above 43dB (standard recording) Resolution Above 240 lines (standard recording) Audio S/N Above 68dB (Hi-Fi), 39dB (Mono) Audio frequency characteristics 20Hz - 20KHz (Hi-Fi) Disc DVD, CD (12cm), CD (8cm), Audio S/N 95dB Audio dynamic range 105dB ENG-47 Technical Specifications (STB) Type Demodulator RF Input COFDM DEMODULATION (DVB-T) FFT 2K OR 8K Code Rate 2/3, 7/8 Guard Intervals 1/32 Input Connector IEC, Female Frequency range 174~230MHz, 470~862MHz Input Signal Level -78 ~ -20 dBm System decoding MPEG 2 ISO/IEC 13818.(transport stream) Profile and level MPEG 2 MP@ML (4:2:2) Video decoder Data rate 1~ 15 Mb/s Video formats 4:3 (normal) & 16:9 (widescreen) Picture resolution 720(H) x 576(V) x 50 fields/sec System decoding MPEG 1 ISO/IEC 11172~3 layer I & II Audio Decoder Audio mode Sampling frequency single channel, dual channel, stereo, joint stereo 32, 44.1, 48 KHz ➢ The specification of the STB may be changed without notice in advance. ENG-48 Troubleshooting Guide (VCR) Before contacting the Samsung after-sales service, perform the following simple checks. Problem Explanation/Solution No power ◆ Check that the power plug is connected to a wall outlet. ◆ Have you pressed the STANDBY/ON button? You cannot insert a video cassette ◆ A video cassette can only be inserted with the window side up and the safety tab facing you. The television programmeme was not recorded ◆ Check the STB-DVD-VCR aerial connections. ◆ Is the STB-DVD-VCR tuner properly set? ◆ Check if the safety tab is intact on the cassette. Timer recording was unsuccessful ◆ Was the STANDBY/ON button pressed to activate the timer? ◆ Re-check the recording start/stop time settings. ◆ If there was a power failure or interruption during timer recording, the recording will have been cancelled. No playback picture or the picture is distorted ◆ Check to see if you are using a prerecorded tape. You cannot see normal broadcasts ◆ Check the TUNER/EXTERNAL setting. It should be on TUNER. ◆ Check the TV/VCR aerial connections. Noise bars or streaks on playback ◆ Press the TRK ( When the ❿II button is pressed during playback, the still picture has severe “noise bars” streaks ◆ A still picture may have “noise bars”, depending on the condition of the tape. Press the TRK ( or ❷) buttons during SLOW motion to minimize this effect. Video Head Cleaning ◆ If poor pictures appear on a variety of cassettes, the video heads may need cleaning. This is not a common problem and unless it appears, the heads should not be cleaned. When cleaning the video heads, read all instructions provided with the head cleaning cassette. Incorrect head cleaning can permanently damage the video heads. or ❷) buttons to minimize this effect. If when tuning in your TV to the STB-DVD-VCR 1. Remove the aerial input plug from the socket marked (aerial TV does not find the Screen or the pattern symbol) on the rear of the STB-DVD-VCR. when found suffers from interference, it may 2. Carry out the instructions “Tuning Your Television for the be due to the STB-DVD-VCR output channel STB-DVD-VCR” (see page 9). clashing with the normal TV transmissions in 3. Carry out the instructions “Setting the STB-DVD-VCR output your area. To prevent this you will need to Channel” (see page 14), move the channel number change the STB-DVD-VCR output channel in several channels down from the original setting. the following way (example: from 35 to 38). 4. Replace the aerial plug into the socket marked (aerial symbol) on the rear of the STB-DVD-VCR. 5. Re-tune your TV to the STB-DVD-VCR again by following instructions “Tuning Your Television for the STB-DVD-VCR” (page 9). 6. If the problem still exists repeat steps 1 to 5 moving several more channels away from the original setting. If you are unable to solve the problem after reading the above instructions, note: ◆ The model and serial number on the rear of your STB-DVD-VCR ◆ The warranty information ◆ A clear description of the problem Then contact your nearest SAMSUNG after-sales service. ENG-49 Troubleshooting Guide (DVD) Before requesting service (troubleshooting) Problem Action ◆ Disc does not play. ◆ ◆ ◆ 5.1 channel sound is not being reproduced. ◆ ◆ ◆ The icon appears on screen. Ensure that the disc is installed with the label side facing up. Check the region number of the DVD. This player cannot play CD-ROMs, DVD-ROMs, etc. Insert a DVD, a CD. 5.1 channel sound is reproduced only when the following conditions are met. : 1) The STB-DVD-VCR player is connected with the proper amplifier 2) The disc is recorded with 5.1 channel sound. Check whether the disc being played has the “Dolby 5.1 ch” mark on the outside. Check if your audio system is connected and working properly. The features or action cannot be completed at this time because: 1. The DVD’s software restricts it. 2. The DVD’s software doesn’t support the feature (e.g., angles). 3. The feature is not available at the moment. 4. You’ve requested a title or chapter number or search time that is out of range. Page P5 P28 P30 P28-40 P28-32 Playback mode differs from the Setup Menu selection. ◆ Some of the functions selected in the Setup Menu may not work properly if the disc is not encoded with the corresponding function. The screen ratio cannot be changed. ◆ The Screen Ratio is fixed on your DVDs. P31 No audio. ◆ Make sure you have selected the correct Digital Output in the Audio Options Menu. P30 ◆ Press STANDBY/ON on from a cold start with no disc in the unit. Press the ➛➛ and ❿❿ buttons simultaneously on the front panel for five seconds. Switch off and on the STB-DVD-VCR by pressing STANDBY/ON button. The Parental Mode is now unlocked as indicated on the display. You can now set your rating level and change your password to a new number. Forgot password If you experience other problems. ◆ ◆ Go to the contents and find the section of the instruction book that contains the explanations regarding the current problem, and follow the procedure once again. If the problem still cannot be solved, please contact your nearest authorized service center. ENG-50 P32 Troubleshooting Guide (STB) In some region, the digital terrestrial signal may be weak.So you’d better use the antenna in which the booster was built, for watching the weak sinal channels. You can download and upgrade the system software of the receiver through a specific channel through a specific channel designated by the broadcaster.The Distributor will provide you with more information about that. Problem No pictures on the screen No sound Remote Control does not operate directly Possible cause Receiver in Standby mode; Scart not connected tightly to video output of television; incorrect channel or video output selected on television Audio cord connected incorrectly; Loudness level = 0; Muting active incorrect operation; Batteries dead or inserted incorrectly Solution of the problem Set receiver to “On”; Check connection and correct; Check channel and video output and correct (TV instruction manual) Check connection and correct; Increase loudness on television set; Press the MUTE key Point remote control towards the Receiver. Replace batteries or insert correctly Poor picture quality Signal strength too low Check the signal strength in the “Auto Scanning” menu, correct alignmenta of your antenna On-Screen Error Message “Searching for signal” Antenna cable not connected or not tight; incorrect position of the antenna; Check connection and correct; On-Screen Error Message “Channel data does not exist.” Rereiver not yet set Check position and correct, Check the signal strength in the “Auto Scanning” menu Scanning of in “Automatic scanning” or “Manual scanning” menu Disposal The device, packaging material (e.g. Styrofoam) and the batteries must never be disposed of with household refuse. Please obtain appropriate information about the regulations in your community, and dispose of all refuse in accordance with regulations at the separate locations provided. ENG-51 THIS APPLIANCE IS DISTRIBUTED BY ELECTRONICS www.samsung.com AK68-00467C