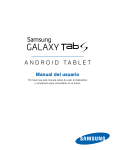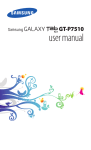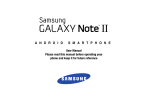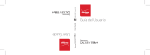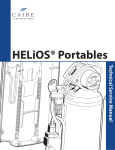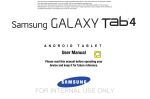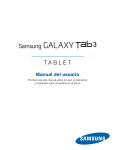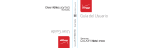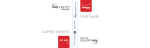Download Samsung SM-T217AZKAATT User's Manual
Transcript
A N D R O I D
T A B L E T
Manual del usuario
Por favor lea este manual antes de usar el dispositivo
y consérvelo para consultarlo en el futuro.
¡Advertencia! Este producto contiene sustancias químicas que el Estado de California sabe que son causantes de cáncer
y toxicidad reproductiva.
Propiedad intelectual
Toda la propiedad intelectual, según se describe a continuación, ya sea propiedad de Samsung o que de otra forma pertenezca a
Samsung o a sus proveedores respectivos, que esté relacionada con el tablet de SAMSUNG o dispositivo móvil SAMSUNG, incluida, entre
otros, los accesorios, las piezas o el software relacionados con el mismo (el "tablet o dispositivo móvil"), es propiedad de Samsung y está
protegida bajo las leyes federales, estatales y las disposiciones de tratados internacionales. La propiedad intelectual incluye, entre otros,
las invenciones (que puedan o no patentarse), las patentes, los secretos comerciales, derechos de autor, software, los programas de
cómputo y la documentación conexa y demás obras de autoría. Queda prohibido infringir o contravenir de cualquier otra forma los
derechos obtenidos en virtud de la propiedad intelectual. Además, usted se compromete a no modificar, preparar obras derivadas,
realizar la ingeniería inversa, descompilar, desensamblar, ni de otra forma tratar de crear código fuente a partir del software (ni tampoco
intentar lo antes indicado). A usted no se le transfiere ni derecho ni título alguno de propiedad sobre la propiedad intelectual. SAMSUNG y
sus proveedores retienen todos los derechos aplicables a la Propiedad intelectual.
Software de código abierto
Algunos componentes de software de este producto incorporan código fuente cubierto bajo las licencias GNU GPL (licencia pública
general), GNU LGPL (licencia pública general menor), OpenSSL y BSD, así como otras licencias de código abierto. Para obtener el código
fuente cubierto bajo las licencias de código abierto, visite:
http://opensource.samsung.com.
ATT_SM-T217A_UM_Spanish_NF6_TN_061914_F2_rev2
Descargo de responsabilidad de las garantías; exclusión de responsabilidad
EXCEPTO SEGÚN SE ESTABLECE EN LA GARANTÍA EXPLÍCITA QUE APARECE EN LA PÁGINA DE GARANTÍA INCLUIDA CON EL PRODUCTO,
EL COMPRADOR ADQUIERE EL PRODUCTO "TAL CUAL" Y SAMSUNG NO OFRECE GARANTÍA EXPLÍCITA NI IMPLÍCITA DE
ABSOLUTAMENTE NINGÚN TIPO CON RESPECTO AL PRODUCTO, INCLUYENDO, PERO NO LIMITADA A LA DE CONDICIONES APTAS PARA
LA VENTA O LA DE QUE EL PRODUCTO SE ADAPTA A LOS FINES O USOS ESPECÍFICOS PARA LOS QUE SE ADQUIRIÓ; EL DISEÑO, LA
CONDICIÓN O CALIDAD DEL PRODUCTO; EL DESEMPEÑO DEL PRODUCTO; LA MANO DE OBRA DEL PRODUCTO O DE LOS
COMPONENTES CONTENIDOS EN EL MISMO; NI LA DE CUMPLIMIENTO CON LOS REQUISITOS DE LEY, NORMA, ESPECIFICACIÓN O
CONTRATO ALGUNO RELACIONADOS CON EL PRODUCTO. NADA DE LO CONTENIDO EN EL MANUAL DE INSTRUCCIONES DEBERÁ
INTERPRETARSE COMO QUE SE OTORGA UNA GARANTÍA EXPLÍCITA O IMPLÍCITA DE ABSOLUTAMENTE NINGÚN TIPO CON RESPECTO AL
PRODUCTO. ADEMÁS, SAMSUNG NO SE HACE RESPONSABLE POR NINGÚN DAÑO DE NINGÚN TIPO QUE RESULTE DE LA COMPRA O EL
USO DEL PRODUCTO O QUE SURJA DEL INCUMPLIMIENTO DE LA GARANTÍA EXPLÍCITA, INCLUIDOS LOS DAÑOS INCIDENTALES,
ESPECIALES O RESULTANTES NI POR LA PÉRDIDA DE GANANCIAS O BENEFICIOS ESPERADOS.
Modificación de software
SAMSUNG NO SE HACE RESPONSABLE POR PROBLEMAS DE DESEMPEÑO O INCOMPATIBILIDADES QUE RESULTEN DE
MODIFICACIONES QUE HAGA USTED EN LA CONFIGURACIÓN DEL REGISTRO O EN EL SOFTWARE DEL SISTEMA OPERATIVO.
EL USO DE SOFTWARE PERSONALIZADO DEL SISTEMA OPERATIVO PUEDE CAUSAR QUE EL DISPOSITIVO Y LAS APLICACIONES NO
FUNCIONEN CORRECTAMENTE. ES POSIBLE QUE SU PROVEEDOR NO PERMITA A LOS USUARIOS DESCARGAR CIERTO SOFTWARE,
COMO EL SISTEMA OPERATIVO PERSONALIZADO.
SI SU PROVEEDOR PROHÍBE ESTO, Y USTED INTENTA DESCARGAR SOFTWARE EN EL DISPOSITIVO SIN AUTORIZACIÓN, SE LE
NOTIFICARÁ EN LA PANTALLA QUE SE DETECTÓ SOFTWARE NO AUTORIZADO. ENTONCES DEBERÁ APAGAR EL DISPOSITIVO Y
COMUNICARSE CON SU PROVEEDOR PARA RESTAURAR EL DISPOSITIVO A LOS AJUSTES AUTORIZADOS POR EL PROVEEDOR.
SAFE™ (Samsung Approved For Enterprise)
SAFE™: La marca SAFE™ ("Samsung for Enterprise", Samsung para empresas) aparece en los dispositivos Samsung que han sido
probados utilizando los propios criterios internos de Samsung para la interoperabilidad con ciertas soluciones de terceros relacionadas
con la seguridad para MDM y VPN. Las pruebas incluyen pruebas de campo de las conexiones de red local y las estructuras de menús,
en las que se prueba la funcionalidad de las soluciones en conjunto con el dispositivo Samsung. Durante las pruebas, las soluciones de
seguridad se evalúan en el dispositivo para ver si funcionan con éste de la manera descrita por los terceros proveedores de las mismas.
Las pruebas, por ejemplo, incluyen pruebas de campo de las conexiones de red local y las estructuras de menús, en las que se prueba
la funcionalidad de las soluciones en conjunto con el dispositivo Samsung. Para obtener información sobre el programa SAFE™ de
Samsung, consulte www.samsung.com/us/safe.
Renuncia de garantías: EXCEPTO COMO DE OTRA MANERA SE PROVEE EN SU LICENCIA Y GARANTÍA ESTÁNDAR DEL USUARIO FINAL,
EN LA MEDIDA MÁXIMA PERMITIDA POR LA LEY, SAMSUNG ELECTRONICS CO., LTD., SAMSUNG TELECOMMUNICATIONS AMERICA, LLC
Y SUS EMPRESAS AFILIADAS (SE LES DENOMINA COLECTIVAMENTE "ENTIDADES SAMSUNG" EN EL PRESENTE DOCUMENTO)
RENUNCIA EXPLÍCITAMENTE A TODAS LAS GARANTÍAS, YA SEAN EXPLÍCITAS O IMPLÍCITAS, INCLUIDA CUALQUIER GARANTÍA DE
COMERCIABILIDAD, DE IDONEIDAD PARA LOS FINES PARA LOS SE ADQUIRIÓ, DE INTEROPERABILIDAD O DE NO TRANSGRESIÓN, CON
RESPECTO A LA PROTECCIÓN DE SEGURIDAD DE LA TECNOLOGÍA DE LA INFORMACIÓN, ASÍ COMO A DISPOSITIVOS SAFE™ Y
APLICACIONES PROBADAS CON DISPOSITIVOS SAFE™. EN NINGÚN CASO SERÁN LAS ENTIDADES SAMSUNG RESPONSABLES POR
DAÑOS DIRECTOS, INDIRECTOS, INCIDENTALES, PUNITIVOS O RESULTANTES DE ABSOLUTAMENTE NINGÚN TIPO CON RESPECTO A LA
PROTECCIÓN DE SEGURIDAD DE LA TECNOLOGÍA DE LA INFORMACIÓN, ASÍ COMO A DISPOSITIVOS SAFE™ Y APLICACIONES
PROBADAS CON DISPOSITIVOS SAFE™. Además, la protección de seguridad de la tecnología de la información se verá afectada por
características o funcionalidad asociadas con, entre otras cosas, la plataforma de correo electrónico, la administración de datos
maestros y las soluciones de red privada virtual seleccionadas por el proveedor de software, el proveedor de la solución o el usuario. La
selección de un sistema de correo electrónico, administración de datos maestros y solución de red privada virtual queda a la entera
discreción del proveedor de software, proveedor de la solución o el usuario, y cualquier efecto asociado sobre la protección de seguridad
de la tecnología de la información es responsabilidad exclusiva del proveedor de software, proveedor de la solución o el usuario. Para
ver la declaración completa de la garantía limitada, consulte www.samsung.com/us/safe, disponible en la web y en locales donde se
venden teléfonos inteligentes Samsung y dispositivos móviles. [051214]
Samsung Telecommunications America (STA), LLC
Oficina central:
1301 E. Lookout Drive
Richardson, Texas 75082
Teléfono: 1-800-SAMSUNG (726-7864)
Teléfono: 1-888-987-HELP (4357)
Dirección de Internet
http://www.samsung.com
©2014 Samsung Electronics America, Inc. All rights reserved.
¿Tiene alguna pregunta sobre su dispositivo móvil Samsung?
Para obtener información y asistencia las 24 horas del día, ofrecemos un nuevo sistema de preguntas frecuentes y ARS (Sistema de
Respuestas Automáticas) en: www.samsung.com/us/support
La capacidad disponible real de la memoria interna es menor que la capacidad especificada debido a que el sistema operativo y las
aplicaciones predeterminadas ocupan parte de la memoria. La capacidad disponible pudiera cambiar cuando actualice el dispositivo.
Nuance®, VSuite™, T9® Text Input, XT9® Smart Input y el logotipo de Nuance son marcas comerciales o marcas comerciales
registradas de Nuance Communications, Inc. o sus afiliados en los Estados Unidos y/u otros países.
La palabra marca Bluetooth®, su logotipo (el "diseño de la B" estilizada) y la marca comercial combinada (la palabra marca Bluetooth y
el "diseño de la B" estilizada) son marcas comerciales registradas y propiedad exclusiva de Bluetooth SIG.
microSD™ , microSDHC™ y el logotipo de microSD son marcas comerciales registradas de SD Card Association.
Google, el logotipo de Google, Android, el logotipo de Android, Gmail, Google Hangouts, Google Maps, Google Play, Google Play Books,
Google Play Newsstand, Google Play Movies & TV, Google Play Music, YouTube y otras marcas son marcas registradas de Google Inc.
Wi-Fi es una marca comercial registrada de Wireless Fidelity Alliance, Inc.
Peel y el logotipo de Peel son marcas que pertenecen a Peel Technologies, Inc. y pueden estar registradas.
Polaris Office y el logotipo de Office de Polaris son marcas propiedad de Infraware y pueden ser marcas comerciales o marcas
comerciales registradas.
, DivX®, DivX Certified® y los logotipos asociados son marcas comerciales registradas de Rovi Corporation o sus subsidiarios y
se usan bajo licencia.
DivX Certified® para reproducir video DivX® de alta resolución de hasta 720p, incluyendo contenido premium.
ACERCA DE VIDEO DIVX: DivX® es un formato de video digital creado por DivX, LLC, una subsidiaria de Rovi Corporation. Este dispositivo
es un dispositivo DivX Certified® oficial que ha pasado rigurosas pruebas para verificar que el reproduce video DivX. Visite
www.divx.com para obtener más información y herramientas de software para convertir sus archivos en video DivX.
ACERCA DEL VIDEO EN DEMANDA DIVX: Este dispositivo DivX Certified® debe ser registrado para poder reproducir contenido de video
en demanda (VOD) DivX. Para generar el código de registro, busque la sección DivX VOD en el menú de configuración del dispositivo
(pulse Aplicaciones > Configuración > Acerca del dispositivo > Información legal > Configuración de licencia >
DivX® VOD > Registrar). Visite vod.divx.com para más información para completar el proceso de registro
Información legal en línea
La versión en línea de la manual de información de salud y seguridad y de la garantía para su dispositivo se puede encontrar en:
www.samsung.com.
Contenido
Sección 1: Para comenzar ......................... 5
Explicación de este Manual del usuario . . . . . . 5
Batería . . . . . . . . . . . . . . . . . . . . . . . . . . . . . . . 6
Instalación de la tarjeta SIM . . . . . . . . . . . . . . . 8
Encendido y apagado del dispositivo . . . . . . . . 9
Configuración del dispositivo . . . . . . . . . . . . . . 9
Creación de una nueva cuenta de Google . . . . 10
Creación de una cuenta Samsung . . . . . . . . . 10
Tarjeta de memoria . . . . . . . . . . . . . . . . . . . . 11
Protección del dispositivo . . . . . . . . . . . . . . . . 12
Bloqueo y desbloqueo de la pantalla táctil . . . 12
Solución de problemas . . . . . . . . . . . . . . . . . . 12
Sección 2: Explicación del dispositivo .... 13
Características . . . . . . . . . . . . . . . . . . . . . . . .
Vista delantera . . . . . . . . . . . . . . . . . . . . . . . .
Vistas laterales . . . . . . . . . . . . . . . . . . . . . . .
Vista posterior e inferior . . . . . . . . . . . . . . . . .
Navegación por el dispositivo . . . . . . . . . . . . .
Ventana múltiple . . . . . . . . . . . . . . . . . . . . . .
13
14
15
16
17
18
Pantalla de inicio . . . . . . . . . . . . . . . . . . . . . .
Notificaciones . . . . . . . . . . . . . . . . . . . . . . . .
Barra de estado . . . . . . . . . . . . . . . . . . . . . . .
Atajos primarios . . . . . . . . . . . . . . . . . . . . . . .
Atajos de aplicaciones . . . . . . . . . . . . . . . . . .
Widgets . . . . . . . . . . . . . . . . . . . . . . . . . . . . .
Carpetas . . . . . . . . . . . . . . . . . . . . . . . . . . . .
Fondos de pantalla . . . . . . . . . . . . . . . . . . . . .
Pantalla Aplicaciones . . . . . . . . . . . . . . . . . . .
Múltiples usuarios . . . . . . . . . . . . . . . . . . . . .
Captura de pantalla . . . . . . . . . . . . . . . . . . . .
Tarjeta de memoria . . . . . . . . . . . . . . . . . . . .
Introducción de texto . . . . . . . . . . . . . . . . . . .
21
24
26
28
28
29
30
31
31
32
33
33
34
Sección 3: Contactos y cuentas ...............41
Cuentas . . . . . . . . . . . . . . . . . . . . . . . . . . . . .
Contactos . . . . . . . . . . . . . . . . . . . . . . . . . . . .
Grupos . . . . . . . . . . . . . . . . . . . . . . . . . . . . . .
Favoritos . . . . . . . . . . . . . . . . . . . . . . . . . . . .
41
42
46
48
1
Sección 4: Mensajes .................................49
Tipos de mensajes . . . . . . . . . . . . . . . . . . . . . 49
Gmail . . . . . . . . . . . . . . . . . . . . . . . . . . . . . . . 49
Correo . . . . . . . . . . . . . . . . . . . . . . . . . . . . . . . 51
Google+ . . . . . . . . . . . . . . . . . . . . . . . . . . . . . 55
Hangouts . . . . . . . . . . . . . . . . . . . . . . . . . . . . . 56
Sección 5: Multimedia ..............................57
Cámara . . . . . . . . . . . . . . . . . . . . . . . . . . . . . . 57
Videocámara . . . . . . . . . . . . . . . . . . . . . . . . . . 60
Galería . . . . . . . . . . . . . . . . . . . . . . . . . . . . . . 65
Video . . . . . . . . . . . . . . . . . . . . . . . . . . . . . . . . 70
Música . . . . . . . . . . . . . . . . . . . . . . . . . . . . . . 72
Google Play Music . . . . . . . . . . . . . . . . . . . . . . 77
Music Hub . . . . . . . . . . . . . . . . . . . . . . . . . . . . 77
Sección 6: Conexiones ..............................78
Wi-Fi . . . . . . . . . . . . . . . . . . . . . . . . . . . . . . . . 78
Wi-Fi Directo . . . . . . . . . . . . . . . . . . . . . . . . . . 81
Bluetooth . . . . . . . . . . . . . . . . . . . . . . . . . . . . 82
Conexiones a PC . . . . . . . . . . . . . . . . . . . . . . . 86
Sección 7: Aplicaciones ............................88
Administración de aplicaciones . . . . . . . . . . . . 88
2
Actualización de aplicaciones . . . . . . . . . . . . .88
Acceso a aplicaciones . . . . . . . . . . . . . . . . . . .90
Alarma . . . . . . . . . . . . . . . . . . . . . . . . . . . . . . .90
Amazon Kindle . . . . . . . . . . . . . . . . . . . . . . . . .92
AT&T AllAccess . . . . . . . . . . . . . . . . . . . . . . . .92
AT&T Locker . . . . . . . . . . . . . . . . . . . . . . . . . .92
AT&T Ready2Go . . . . . . . . . . . . . . . . . . . . . . . .93
Beats Music . . . . . . . . . . . . . . . . . . . . . . . . . . .93
Internet . . . . . . . . . . . . . . . . . . . . . . . . . . . . . .93
Calculadora . . . . . . . . . . . . . . . . . . . . . . . . . . .96
Calendario . . . . . . . . . . . . . . . . . . . . . . . . . . . .97
Cámara . . . . . . . . . . . . . . . . . . . . . . . . . . . . . .98
Chrome . . . . . . . . . . . . . . . . . . . . . . . . . . . . . .98
Contactos . . . . . . . . . . . . . . . . . . . . . . . . . . . .98
Device Help (Ayuda con el dispositivo) . . . . . . .98
Descargas . . . . . . . . . . . . . . . . . . . . . . . . . . . .99
Drive . . . . . . . . . . . . . . . . . . . . . . . . . . . . . . . .99
Correo . . . . . . . . . . . . . . . . . . . . . . . . . . . . . . .99
Flipboard . . . . . . . . . . . . . . . . . . . . . . . . . . . .100
Famigo . . . . . . . . . . . . . . . . . . . . . . . . . . . . .100
Galería . . . . . . . . . . . . . . . . . . . . . . . . . . . . . .100
Game Hub . . . . . . . . . . . . . . . . . . . . . . . . . . .100
Juegos . . . . . . . . . . . . . . . . . . . . . . . . . . . . .
Gmail . . . . . . . . . . . . . . . . . . . . . . . . . . . . . .
Google . . . . . . . . . . . . . . . . . . . . . . . . . . . . .
Configuración de Google . . . . . . . . . . . . . . .
Google+ . . . . . . . . . . . . . . . . . . . . . . . . . . . .
Group Play . . . . . . . . . . . . . . . . . . . . . . . . . .
Hangouts . . . . . . . . . . . . . . . . . . . . . . . . . . .
Maps . . . . . . . . . . . . . . . . . . . . . . . . . . . . . .
Notas . . . . . . . . . . . . . . . . . . . . . . . . . . . . . .
Música . . . . . . . . . . . . . . . . . . . . . . . . . . . . .
Music Hub . . . . . . . . . . . . . . . . . . . . . . . . . .
Mis archivos . . . . . . . . . . . . . . . . . . . . . . . .
myAT&T . . . . . . . . . . . . . . . . . . . . . . . . . . . .
Fotos . . . . . . . . . . . . . . . . . . . . . . . . . . . . . .
Play Books . . . . . . . . . . . . . . . . . . . . . . . . . .
Play Games . . . . . . . . . . . . . . . . . . . . . . . . .
Play Movies y TV . . . . . . . . . . . . . . . . . . . . .
Play Music . . . . . . . . . . . . . . . . . . . . . . . . . .
Play Kiosco . . . . . . . . . . . . . . . . . . . . . . . . .
Play Store . . . . . . . . . . . . . . . . . . . . . . . . . .
Polaris Office 5 . . . . . . . . . . . . . . . . . . . . . .
S Traductor . . . . . . . . . . . . . . . . . . . . . . . . .
100
101
101
102
102
102
102
103
103
104
104
104
105
106
106
106
106
107
107
107
107
108
S Voice . . . . . . . . . . . . . . . . . . . . . . . . . . . . .
Samsung Apps . . . . . . . . . . . . . . . . . . . . . . .
Configuración . . . . . . . . . . . . . . . . . . . . . . . .
Álbum de historias . . . . . . . . . . . . . . . . . . . .
TripAdvisor . . . . . . . . . . . . . . . . . . . . . . . . . .
Video . . . . . . . . . . . . . . . . . . . . . . . . . . . . . .
Búsqueda por voz . . . . . . . . . . . . . . . . . . . . .
WatchON . . . . . . . . . . . . . . . . . . . . . . . . . . .
Reloj mundial . . . . . . . . . . . . . . . . . . . . . . . .
YouTube . . . . . . . . . . . . . . . . . . . . . . . . . . . .
YP . . . . . . . . . . . . . . . . . . . . . . . . . . . . . . . .
108
108
108
108
108
109
109
109
110
110
110
Sección 8: Configuración ........................111
Acceso a los ajustes de configuración . . . . .
Wi-Fi . . . . . . . . . . . . . . . . . . . . . . . . . . . . . .
Bluetooth . . . . . . . . . . . . . . . . . . . . . . . . . . .
Uso de datos . . . . . . . . . . . . . . . . . . . . . . . .
Más configuraciones . . . . . . . . . . . . . . . . . .
Modo de bloqueo . . . . . . . . . . . . . . . . . . . . .
Modo de manos libres: . . . . . . . . . . . . . . . . .
Melodía . . . . . . . . . . . . . . . . . . . . . . . . . . . .
Pantalla . . . . . . . . . . . . . . . . . . . . . . . . . . . .
Almacenamiento . . . . . . . . . . . . . . . . . . . . .
111
111
112
112
113
117
117
118
119
120
3
Modo de ahorro de energía . . . . . . . . . . . . . . 121
Batería . . . . . . . . . . . . . . . . . . . . . . . . . . . . . 122
Administrador de aplicaciones . . . . . . . . . . . . 122
Aplicaciones predeterminadas . . . . . . . . . . . . 124
Usuarios . . . . . . . . . . . . . . . . . . . . . . . . . . . . 125
Browser Bar (Barra del navegador) . . . . . . . . 126
Ubicación . . . . . . . . . . . . . . . . . . . . . . . . . . . 127
Pantalla de bloqueo . . . . . . . . . . . . . . . . . . . . 128
Seguridad . . . . . . . . . . . . . . . . . . . . . . . . . . . 130
Idioma e introducción . . . . . . . . . . . . . . . . . . 134
Copia de seguridad y restablecimiento . . . . . 138
Cuentas . . . . . . . . . . . . . . . . . . . . . . . . . . . . . 139
Control de voz . . . . . . . . . . . . . . . . . . . . . . . . 141
Accesorio . . . . . . . . . . . . . . . . . . . . . . . . . . . 141
Fecha y hora . . . . . . . . . . . . . . . . . . . . . . . . . 142
Accesibilidad . . . . . . . . . . . . . . . . . . . . . . . . . 142
Acerca del dispositivo . . . . . . . . . . . . . . . . . . 145
Sección 9: Registro de producto
de Samsung .........................................147
Índice ........................................................148
4
Sección 1: Para comenzar
Esta sección sirve de ayuda para comenzar a utilizar en seguida
el dispositivo.
Explicación de este Manual del usuario
Las secciones de este manual siguen por lo general las
características del dispositivo. A partir de la página 148 aparece
un amplio índice para las características.
Las instrucciones de navegación proporcionadas en este
manual corresponden a la configuración de pantalla
predeterminada. Si selecciona otros ajustes, los pasos de
navegación pueden ser diferentes.
A menos que se especifique lo contrario, para todas las
instrucciones de este manual se presupone que usted está
empezando desde una pantalla de inicio. Para ir a una pantalla
de inicio, es posible que tenga que desbloquear el dispositivo.
Para obtener más información, consulte “Protección del
dispositivo” en la página 12.
Nota: Las instrucciones en este manual se basan en los ajustes
predeterminados y podrían variar de los correspondientes
a su dispositivo, dependiendo de la versión de software
instalada en el mismo y de los cambios que haya realizado
a los ajustes del dispositivo.
Nota: A menos que se indique lo contrario, las instrucciones en
este Manual del usuario comienzan con el dispositivo
desbloqueado y en la pantalla de inicio. Todas las
imágenes de pantalla en este manual son simulaciones.
Las pantallas reales podrían variar, dependiendo de la
versión de software instalada en su dispositivo y de los
cambios que haya realizado a los ajustes del mismo.
Texto especial
En este manual aparece texto que está separado del resto del
contenido. Ese texto especial tiene como fin el resaltar
información importante, compartir métodos rápidos para activar
características, definir términos y más. Éstas son las
definiciones de los varios métodos para destacar el texto:
• Nota: presentan opciones alternativas para la característica, el
menú o el submenú en cuestión.
• Consejo: proporcionan métodos rápidos e innovadores o atajos
útiles.
• ¡Importante!: señala información importante acerca de la
característica explicada que pudiera afectar el desempeño del
teléfono.
Para comenzar
5
• ¡Advertencia!: llama la atención a información importante que
puede ayudar a evitar la pérdida de datos o de funcionalidad, o
los daños al dispositivo.
Convenciones para el uso de texto
Este manual proporciona información condensada sobre cómo
usar el dispositivo. Para que esto sea posible, se utilizan las
siguientes convenciones de texto para representar ciertos pasos
que se utilizan con frecuencia:
➔
Se utilizan flechas para representar la secuencia de
seleccionar opciones sucesivas en procedimientos más
largos o repetitivos.
Por ejemplo:
Desde una pantalla de inicio, toque
Aplicaciones ➔
Configuración ➔ Pantalla ➔ Tiempo de espera de
la pantalla.
OFF
ON
Ciertas características y opciones utilizan un botón
ON/OFF
Por ejemplo:
Toque ON/OFF para activar
Bluetooth.
6
ON
o desactivar
OFF
Batería
El dispositivo se alimenta de una batería de ion de litio estándar
recargable. El dispositivo viene con un cargador de pared/USB
(unidad de carga y cable USB) para cargar la batería.
¡Advertencia! Utilice solamente dispositivos de carga aprobados.
Los accesorios aprobados están diseñados para
maximizar la duración de la batería. El uso de otros
accesorios pudiera invalidar la garantía y causar
daños.
Indicador de carga de la batería
El icono de batería en la barra de estado muestra el nivel de
carga de la batería. Cuando el nivel de carga de la batería baja a
15% o menos, su dispositivo le indica que cargue la batería. Si
continúa utilizando el dispositivo sin cargarlo, éste se apagará.
Para información sobre el uso de la batería, consulte “Acerca
del dispositivo” en la página 145.
Consejo: Toque el campo de la hora para ver el estado de carga
de la batería.
Carga de la batería
Su dispositivo viene con un cargador de pared/USB (conector de
tomacorriente, unidad de carga y cable USB) para cargar el
dispositivo desde cualquier tomacorriente de corriente alterna
estándar.
2. Inserte el cable USB en el puerto para cargador/
accesorios del dispositivo.
Nota: La batería viene parcialmente cargada. Debe cargar la
batería completamente antes de utilizar el dispositivo por
primera vez. Después de la primera carga, puede utilizar el
dispositivo mientras se carga.
1. Inserte el cable USB en la unidad de carga.
¡Advertencia! Mientras se carga el dispositivo, si la pantalla táctil
no funciona debido a un suministro eléctrico
inestable, desconecte el adaptador de
alimentación USB del tomacorriente o desconecte
el cable USB del dispositivo.
3. Enchufe la unidad de carga en un tomacorriente de CA
estándar.
Nota: Puede cargar la batería utilizando el cable USB y su
computadora.
Para comenzar
7
4. Cuando se complete la carga, desenchufe la unidad de
carga del tomacorriente y retire el cable USB del
dispositivo.
Nota: Si la batería está completamente descargada, no podrá
encender el dispositivo, incluso si el adaptador de
alimentación USB está conectado. Permita que una batería
descargada se cargue por unos minutos antes de intentar
encender el dispositivo.
Deslice con cuidado la tarjeta SIM en el acoplamiento
destinado para la misma (1), de manera que ésta se
acomode en su posición (2). La ilustración muestra la
pantalla orientada hacia arriba.
¡Precaución! Asegúrese de que los contactos dorados de la
tarjeta SIM estén orientados hacia abajo y que la
esquina cortada de la tarjeta entre primero.
Instalación de la tarjeta SIM
Al suscribirse a una red celular, se le proporciona una tarjeta
SIM conectable cargada con los detalles de su suscripción, tal
como su código PIN, cualquier servicio opcional disponible y
muchas otras características.
¡Importante! La información de la tarjeta SIM conectable y sus
contactos pueden dañarse fácilmente si la tarjeta
se raspa o se dobla, por lo que debe tener
precaución al manipularla, instalarla o extraerla.
Mantenga todas las tarjetas SIM fuera del alcance
de los niños pequeños.
8
Nota: Si la tarjeta no se inserta correctamente, el dispositivo no
detectará la tarjeta SIM. Si no se detecta la SIM, vuelva a
orientar la tarjeta en la ranura.
Encendido y apagado del dispositivo
Encendido del dispositivo
Presione sin soltar la tecla
encendido/bloqueo.
Nota: La antena interna del
dispositivo está ubicada a lo
largo de la parte superior
trasera del dispositivo. No
bloquee la antena; hacerlo
podría afectar la calidad de la
señal o causar que el
dispositivo funcione a un nivel
de potencia superior al
necesario.
Apagado del dispositivo
1. Presione sin soltar la tecla
encendido/bloqueo.
2. En la indicación Opciones de dispositivo, toque Apagar.
3. Cuando aparezca la indicación Apagar, toque Aceptar.
Configuración del dispositivo
La primera vez que encienda el dispositivo, se le solicitará que
configure algunas cosas. Para eso, aparecerán las siguientes
pantallas. Algunas pantallas se pueden omitir (toque Omitir) o
volver a mostrar (toque Atrás). Algunas pantallas aparecen
según las opciones que elija.
1. Cuando encienda el tablet, aparecerá la pantalla ¡Vamos
a configurar su dispositivo!.
2. El idioma predeterminado para su tablet es English
(inglés). Si desea seleccionar español, toque Español en
la parte inferior derecha de la pantalla.
3. Toque Términos y condiciones, lea el Contrato de licencia
del usuario final de Ready2Go y después toque atrás.
4. Toque comience.
– o bien –
Toque Recuerde más tarde para configurar el dispositivo
posteriormente y después toque salga.
Para tener acceso a esta pantalla posteriormente, toque
Aplicaciones ➔
AT&T Ready2Go.
5. Lea y siga las instrucciones en cada pantalla para
configurar el tablet.
Para comenzar
9
Creación de una nueva cuenta de
Google
Con el objeto de aprovechar al máximo el dispositivo, tendrá
que crear una cuenta de Google cuando lo utilice por primera
vez. Con una cuenta de Google, las aplicaciones de Google
siempre estarán sincronizadas entre su tablet y computadora.
Si necesita crear una cuenta de Google, siga estos pasos:
1. Desde una pantalla de inicio, toque
Aplicaciones ➔
Gmail.
Aparecerá la pantalla Agregar una cuenta de Google.
2. Toque Nueva para crear una nueva cuenta de Google.
– o bien –
Si ya tiene una cuenta de Google, toque Existente para
conectarse y añadir la cuenta al tablet.
3. Siga las instrucciones en pantalla para añadir una cuenta
de Google.
Nota: Una vez que haya creado una cuenta de Google, sólo tiene
que conectarse.
10
Creación de una cuenta Samsung
Se requiere una cuenta Samsung activa para empezar a
acceder a aplicaciones como ChatON y Samsung Hub. Si no
creó una cuenta Samsung cuando configuró el tablet,
siga estos pasos:
1. Desde una pantalla de inicio, toque
Aplicaciones ➔
Configuración ➔ Añadir cuenta.
2. Toque
Cuenta Samsung.
3. Toque Crear cuenta.
4. Seleccione su país o región.
5. Toque Términos y condiciones para leerlos y toque
Atrás.
6. Toque Política de privacidad para leer la política y toque
Atrás.
7. Toque la casilla Acepto todos los términos.
8. Toque Acepto.
9. Introduzca la información requerida y toque Registrarse.
En ese momento se creará su cuenta Samsung.
Tarjeta de memoria
El dispositivo es compatible con tarjetas de memoria microSD o
microSDHC extraíbles, con una capacidad máxima de 32 GB
(dependiendo del tipo y fabricante de la tarjeta de memoria). Las
tarjetas de memoria se utilizan para almacenar música, fotos,
videos y otros archivos.
Instalación de una tarjeta de memoria
1. Abra la tapa de la ranura para tarjetas de memoria y
gírela para exponer la ranura.
2. Con los contactos dorados orientados hacia abajo,
introduzca con cuidado la tarjeta de memoria en la ranura
(1), empujándola suavemente hasta que se acomode en
su lugar (2).
3. Vuelva a colocar la tapa de la ranura para tarjetas de
memoria.
Extracción de una tarjeta de memoria
¡Importante! Para evitar daños a la información almacenada en
la tarjeta de memoria, desmonte la tarjeta antes de
extraerla del dispositivo.
1. Desde una pantalla de inicio, toque
Aplicaciones ➔
Configuración ➔ Almacenamiento.
2. Bajo Tarjeta de memoria, toque Retirar la tarjeta de
memoria y después toque Aceptar.
3. Abra la tapa de la ranura para tarjetas de memoria y
gírela para exponer la ranura.
4. Presione suavemente la tarjeta de memoria para que se
expulse de la ranura, y extraiga con cuidado la tarjeta.
5. Vuelva a colocar la cubierta de la ranura para tarjetas de
memoria.
Para obtener más información, consulte “Tarjeta de memoria”
en la página 33.
Para comenzar
11
Protección del dispositivo
De manera predeterminada, el dispositivo se bloquea
automáticamente cuando se agota el tiempo de espera de la
pantalla, o puede bloquearlo manualmente. Puede desbloquear
el dispositivo utilizando una de las pantallas de desbloqueo
predeterminadas o, para mayor seguridad, utilice un patrón de
desbloqueo personal de la pantalla.
Para obtener más información sobre cómo crear y habilitar un
patrón de desbloqueo de la pantalla, consulte “Pantalla de
bloqueo” en la página 128.
Para ver otros ajustes relacionados con asegurar el dispositivo,
consulte “Ubicación” en la página 127
Nota: A menos que se estipule lo contrario, las instrucciones en
este Manual del usuario empiezan con el dispositivo
desbloqueado y en la pantalla de inicio.
Bloqueo y desbloqueo de la pantalla
táctil
1. Presione la tecla
encendido/bloqueo para
bloquear la pantalla táctil.
2. Presione
encendido/bloqueo de nuevo para que
aparezca la pantalla de bloqueo, después deslice el dedo
sobre la pantalla para desbloquearla.
Nota: 'Deslizar' es el método predeterminado de bloqueo de la
pantalla. Para cambiar el bloqueo de la pantalla, consulte
“Pantalla de bloqueo” en la página 128.
Consejo: Desde la pantalla de bloqueo, toque y deslice uno de los
iconos de atajo de aplicaciones para iniciar la
aplicación. Para obtener más información, consulte
“Opciones de deslizado” en la página 129.
Solución de problemas
Si su dispositivo tiene errores fatales, se desconecta o se
congela, es posible que tenga que restablecerlo para recuperar
la funcionalidad.
• Si su dispositivo está congelado y no responde, mantenga
presionada la tecla
encendido/bloqueo durante 8 a
10 segundos.
12
Sección 2: Explicación del dispositivo
En esta sección se describen las características clave del
dispositivo, así como las pantallas y los iconos que aparecen
cuando el dispositivo está en uso. También se muestra cómo
navegar por el dispositivo.
Características
• Pantalla LCD táctil WSVGA (1024x600) TFT (PLS) de 7.0 pulgadas
• Android Versión 4.4.2
• Wi-Fi, procesador de doble núcleo de 1.6 GHz
• Navegador HTML web con todas las funciones
• Tecnología inalámbrica Bluetooth 4.0. Para obtener más
información, consulte “Bluetooth” en la página 82.
• Tecnología Wi-Fi (802.11 b/g/n) integrada
• Cámara y videocámara de 3.2 megapíxeles, y una cámara
delantera de 1.3 megapíxeles para el videochat
• Integración total de aplicaciones de Google (Google Play Store,
Gmail, Google Maps, Google+, Conversaciones, Búsqueda por voz
y YouTube)
• Galería de fotos que apoya los formatos GIF, AGIF, JPEG, PNG,
BMP, WBMP y WEBP
• Mediante la creación de perfiles de usuario, este dispositivo
puede compartirse entre varias personas, quienes pueden tener
su propio espacio, el cual puede personalizarse con sus propias
aplicaciones, fondo de pantalla y otras cosas más.
• Características de mensajería:
– Gmail
– Correo electrónico (corporativo y personal)
– Google+
– Google Hangouts
• Reproductor de video de alta definición (1080 píxeles)
– Códec: MPEG4, H.264, H.263, VC-1, DivX, VP8, WMV7/8,
Sorenson Spark, MP43
– Formato: AVI, MP4, 3GP, MKV, WMV, ASF, FLV
• DivX Certified® para reproducir video DivX® de alta resolución de
hasta 720p, incluyendo contenido premium
• Reproductor de música que apoya los formatos MP3, AAC/AAC+/
EAAC+, WMA, Vorbis, FLAC, AC-3, AMR-NB/WB, WAV
• Compatible con tarjetas de memoria microSD y microSDHC
• Aplicaciones precargadas como Music Hub, Google Play Books,
Google Play Store, Google Play Movies, Polaris Office 5
y mucho más.
Explicación del dispositivo
13
Vista delantera
Los siguientes elementos pueden encontrarse en la parte
delantera del dispositivo, como se ilustra.
1. Sensor de luz: se utiliza para controlar el brillo de la
pantalla automáticamente, al tomar fotos con la cámara
delantera.
2. Lente de la cámara delantera: se utiliza al tomar fotos o
grabar videos.
3. Pantalla: la orientación de la pantalla gira con el tablet
conforme se gira éste. Para obtener más información,
consulte “Pantalla” en la página 119.
4. Tecla Menú: vea una lista de opciones para la aplicación o
pantalla en curso.
5. Tecla Inicio: muestra la pantalla de inicio central. Toque
sin soltar esta tecla para ver aplicaciones que se han
abierto recientemente.
6. Tecla Atrás: regresa a la pantalla u opción anterior.
1
2
3
4
14
5
6
Vistas laterales
Los siguientes elementos se encuentran en los lados del
dispositivo, como se muestra en la ilustración.
1. Micrófono: se utiliza para videochat.
2. Tecla de encendido/bloqueo: presione sin soltar esta tecla
para encender o apagar el dispositivo. Presiónela para
bloquear el dispositivo o para reactivar la pantalla y
desbloquearla.
3. Puerto de tarjeta SIM: inserte la tarjeta SIM aquí.
4. Tecla de volumen: desde una pantalla de inicio, presione
esta tecla para ajustar el volumen maestro. Durante la
reproducción de música, presiónela para ajustar el
volumen.
5. Emisor de infrarrojos: se utiliza para emitir señales
infrarrojas que controlarán dispositivos externos.
6. Ranura para tarjetas de memoria: instale una tarjeta de
memoria para almacenar archivos.
1
2
3
4
5
6
Explicación del dispositivo
15
Vista posterior e inferior
1
2
Los siguientes elementos pueden encontrarse en la parte
trasera del dispositivo, como se ilustra.
1. Conector de auriculares de 3.5 mm: se usa para los
auriculares.
2. Lente de la cámara: se utiliza al tomar fotos o grabar
videos.
3. Puerto para cargador/accesorios: conecte un cable USB
para cargar el teléfono o sincronizar música y archivos.
4. Altavoces externos: se utilizan para la reproducción de
música o video, tonos de notificación y para otros
sonidos.
3
4
16
Navegación por el dispositivo
Utilice botones de comandos y la pantalla táctil para navegar.
Teclas de comandos
Atrás
• Toque
Atrás para regresar a la pantalla, opción o paso
anterior.
Inicio
• Presione
Inicio para ver la página principal de la pantalla
de inicio.
• Presione sin soltar
Inicio.
– Aparecerá una lista de aplicaciones utilizadas recientemente.
Toque una aplicación para regresar a la misma, o toque y
deslice la aplicación hacia la izquierda o derecha para cerrarla.
– Toque
para ver el Administrador de tareas.
– Para iniciar Google Now, toque .
– Toque
para cerrar todas las aplicaciones utilizadas
recientemente.
Menús contextuales
Navegación por la pantalla
Tocar
Toque elementos para seleccionarlos o iniciarlos. Por ejemplo:
• Toque el teclado en pantalla para introducir caracteres o texto.
• Toque un elemento de menú para seleccionarlo.
• Toque el atajo de una aplicación para iniciar la aplicación.
Tocar sin soltar
Active elementos en pantalla. Por ejemplo:
• Toque sin soltar un widget en la pantalla de inicio para moverlo.
• Toque sin soltar un campo para que aparezca un menú
emergente de opciones.
Deslizar rápidamente, impulsar o desplazar
Deslice rápidamente, impulse o desplace el dedo vertical u
horizontalmente sobre la pantalla. Por ejemplo:
• Para desbloquear la pantalla.
• Para recorrer las pantallas de inicio o un menú.
Los menús contextuales ofrecen opciones para características o
pantallas. Para acceder a los menús contextuales:
Menú para que aparezca una lista de opciones.
• Toque
• Toque una opción en la lista.
Explicación del dispositivo
17
Pellizcar y extender
Al visualizar una foto o una página web,
“pellizque” la pantalla utilizando el pulgar y
dedo índice para alejar la imagen o
“extienda” los dedos en la pantalla para
acercar la imagen. Por ejemplo:
• Pellizque una foto en la galería para alejarla (reducirla).
• Pellizque una página web para acercarla o alejarla.
Ventana múltiple
Esta característica se puede utilizar para ejecutar múltiples
aplicaciones en la pantalla actual al mismo tiempo.
Nota: Sólo las aplicaciones que se encuentran dentro del panel
Ventana múltiple pueden activarse sobre otra aplicación
activa en la pantalla.
Al iniciar aplicaciones que contienen archivos multimedia
(música o video), el audio de ambos archivos se
reproducirá al mismo tiempo.
Activación y desactivación de Ventana múltiple
Para activar Ventana múltiple:
1. Desde una pantalla de inicio, toque
Aplicaciones ➔
Configuración ➔ Pantalla ➔ Ventana múltiple.
2. Toque ON/OFF para habilitar esta función.
3. Presione
Inicio para regresar a la pantalla de
inicio.
4. Presione sin soltar
Atrás para abrir el panel de
aplicaciones, donde se muestran todas las aplicaciones
de Ventana múltiple disponibles.
Consejo: Es asimismo posible activar o desactivar Ventana
múltiple tocando la parte superior de la pantalla,
arrastrando hacia abajo para abrir el panel de
notificaciones y después tocando Ventana múltiple.
Para desactivar Ventana múltiple:
Presione sin soltar la tecla
Atrás. Esta acción ocultará
la pestaña de Ventana múltiple.
Nota: Después de haber activado la opción Ventana múltiple, sólo
necesita presionar sin soltar
Atrás para reactivar la
función Ventana múltiple.-
18
Uso de la Ventana múltiple
La Ventana múltiple se puede utilizar para ejecutar múltiples
aplicaciones en la misma pantalla.
Cualquiera de las aplicaciones que se encuentran en el panel de
Ventana múltiple puede ejecutarse al mismo tiempo que una
aplicación actual en pantalla.
Cuando haya múltiples aplicaciones ejecutándose en la misma
pantalla, puede elegir intercambiar sus posiciones o ampliar al
máximo una aplicación que desee.
En el siguiente ejemplo, se van a iniciar las aplicaciones Internet
y Maps, pero cualquier par de aplicaciones incluidas en el panel
de aplicaciones Ventana múltiple funcionará de la misma
manera.
1. Desde una pantalla de inicio, toque
Internet.
2. Active la característica Ventana múltiple.
3. Toque la ficha para que aparezca el panel de
aplicaciones.
4. Toque sin soltar el icono
Maps hasta que se libere del
panel.
5. Con un solo movimiento, arrástrelo sobre la pantalla
Internet actual y colóquelo sobre el área superior o inferior
de la pantalla.
Nota: Cuando las dos aplicaciones se estén ejecutando, el
dispositivo mostrará una vista de pantalla dividida que
contiene tanto la aplicación inicial de Ventana múltiple
como la segunda aplicación de Ventana múltiple. Cada
aplicación continúa siendo independiente una de la otra.
Aplicación 1
Controles de
Ventana múltiple
Aplicación 2
Editar el panel de controles
Explicación del dispositivo
19
Controles de ventana
Seleccione la ventana de una aplicación y toque
en el
centro de las ventanas. Aparecerán controles de las ventanas:
Cambie las posiciones entre las aplicaciones de
Ventana múltiple.
Comparta elementos entre las ventanas de
aplicaciones. Arrastre un elemento para compartirlo de
una ventana a otra. Algunas aplicaciones no son
compatibles con esta característica.
Maximize la aplicación.
Cierre la aplicación.
Personalización del panel de control de Ventana
múltiple
Para eliminar una aplicación de la ventana múltiple:
1. Active la característica Ventana múltiple para abrir el
panel de control de Ventana múltiple.
2. Toque Editar al final del panel para revelar un área de
agrupamiento que contenga las aplicaciones adicionales.
20
3. Con un solo movimiento, toque sin soltar una aplicación
que desee hasta que se libere del panel de control,
después arrástrela con cuidado al área de agrupamiento.
4. Cuando termine, toque Realizado.
Para añadir una aplicación a la ventana múltiple:
1. Active la característica Ventana múltiple para abrir el
panel de control de Ventana múltiple.
2. Toque Editar (al final de la lista) para revelar un área de
agrupamiento que contenga las aplicaciones eliminadas
anteriormente.
3. Con un solo movimiento, toque sin soltar una aplicación
deseada hasta que se libere del área de almacenamiento
provisional, después arrástrela con cuidado a una nueva
ubicación en la lista actual de aplicaciones.
4. Cuando termine, toque Realizado.
Pantalla de inicio
1
La pantalla de inicio es el punto de partida para utilizar el
dispositivo.
2
Nota: A menos que se indique lo contrario, las instrucciones en
este Manual del usuario comienzan con el dispositivo
desbloqueado y en la pantalla de inicio.
1. Barra de estado: es el área a lo largo de la parte superior
de la pantalla de inicio, que muestra notificaciones (al
lado izquierdo), potencia de la batería y detalles de
conexión (al lado derecho). Para obtener más
información, consulte “Barra de estado” en la página 26.
2. Hora: muestra la hora en curso. Para obtener más
información, consulte “Fecha y hora” en la página 142.
3. Widgets: son aplicaciones que se ejecutan en la pantalla
de inicio. De manera predeterminada, algunos widgets se
encuentran en la pantalla de inicio. Para obtener más
información, consulte “Widgets” en la página 29.
4. Pantalla de inicio: es el punto de partida para utilizar el
dispositivo. Coloque atajos, widgets y otros elementos
para personalizar el dispositivo según sus necesidades.
3
4
5
6
8
7
Explicación del dispositivo
21
5. Atajos a aplicaciones: son accesos directos a
aplicaciones. Para obtener más información, consulte
“Atajos de aplicaciones” en la página 28.
6. Página actual: indica cuál página de pantalla de inicio se
está mostrando. Para obtener más información, consulte
“Pantalla de inicio extendida” más adelante.
7. Atajos primarios: atajos a funciones comunes que
aparecen en todas las pantallas de inicio. Para obtener
más información, consulte “Atajos primarios” en la
página 28.
8. Aplicaciones: abre la pantalla de aplicaciones.
Pantalla de inicio extendida
La pantalla de inicio consiste de la página de la pantalla de
inicio principal, indicada por , además de páginas
adicionales que se extienden más allá del ancho de la pantalla
para proporcionar espacio adicional, donde puede añadir atajos
y widgets. Para obtener más información, consulte “Adición y
eliminación de páginas de pantallas de inicio” en la página 23.
Deslice el dedo horizontalmente por la pantalla para pasar a las
páginas de la izquierda o la derecha. Conforme se deslice, el
indicador en la parte inferior de la pantalla mostrará la página
actual.
Nota: La página de la pantalla de inicio principal, indicada por
, siempre aparece cuando presiona
Inicio.
22
Personalización de las páginas de pantalla de
inicio
Puede personalizar las páginas de pantalla de inicio según sus
necesidades y preferencias.
1. Navegue a una de las páginas de inicio.
2. Toque sin soltar una parte vacía de la pantalla hasta que
aparezca el menú emergente Pantalla de inicio.
3. Toque Definir fondo de pantalla para cambiar el fondo de
la pantalla de inicio. Para obtener más información,
consulte “Fondos de pantalla” en la página 31.
4. Bajo Añadir a pantalla de inicio, toque:
• Aplicaciones y widgets: para añadir atajos de aplicaciones o
widgets en la pantalla de inicio
• Carpeta: para añadir una carpeta en una pantalla de inicio.
Para obtener más información, consulte “Carpetas” en la
página 30.
• Página: para añadir una nueva pantalla de inicio.
Adición y eliminación de páginas de pantallas de
inicio
El dispositivo viene con siete páginas de pantalla de inicio.
Puede personalizar la pantalla de inicio quitando o añadiendo
páginas.
Nota: La página principal de la pantalla de inicio, indicada por
, siempre aparece cuando presiona
Inicio.
Explicación del dispositivo
23
1. Desde una pantalla de inicio, pellizque la pantalla desde
el lado izquierdo y derecho hacia el centro para que se
muestre la pantalla de edición.
2. Utilice estos controles para configurar las páginas:
Eliminar: toque y arrastre una página hasta la
papelera para quitar la página de la pantalla de
inicio.
Añadir: toque para añadir una nueva página,
hasta un total de siete. Esta opción está
disponible cuando se han añadido menos de
siete páginas.
Página de inicio predeterminada: toque el
icono de Inicio (casa) en la parte superior de una
página para definirla como la pantalla de inicio
predeterminada.
3. Para cambiar el orden de las páginas, toque y arrastre
una página hacia una nueva posición.
4. Toque
Atrás para regresar a la pantalla de inicio.
Configuración de la pantalla
Puede personalizar los ajustes de la pantalla según sus
preferencias. Para obtener más información, consulte “Pantalla”
en la página 119.
Notificaciones
Los iconos de notificaciones aparecen en la barra de estado, en
la parte superior de la pantalla, para informar sobre nuevos
mensajes, eventos de calendario, el estado del dispositivo y
más. Para obtener detalles sobre esas notificaciones, abra el
panel de notificaciones.
Panel de notificaciones
Para ver el panel de notificaciones:
1. Deslice hacia abajo desde la parte superior de la pantalla.
2. Recorra la lista hacia abajo para ver detalles de
notificaciones adicionales.
3. Toque un elemento para abrirlo.
4. Para borrar una notificación individual, arrastre la
notificación hacia la izquierda o hacia la derecha.
Para cerrar el panel de notificaciones:
24
Deslice hacia arriba desde la parte inferior de la pantalla o
presione
Atrás.
Acceso a funciones adicionales del panel
Además de notificaciones, el panel de notificaciones también
brinda acceso rápido e instantáneo a diferentes funciones del
dispositivo. Estas funciones pueden activarse o desactivarse
rápidamente, cambiando entre activado y desactivado. Puede
elegir las funciones que desea que aparezcan.
Desde el panel de notificaciones:
1. Para acceder a los ajustes, toque
Configuración. Para
obtener más información, consulte “Configuración” en la
página 111.
2. Toque
para que aparezcan opciones adicionales.
Las siguientes funciones pueden activarse (verde) o
desactivarse (gris): Wi-Fi, Ubicación, Sonido/Vibración/
Silencio, Pantalla rotación, Bluetooth, Ventana múltiple,
Sincronizar, Fijado inteligente, Ahorro de energía, Modo
de bloqueo, Fuera de línea y Modo manos-libres.
3. Toque
y localice el área Panel de notificación en la
parte inferior de la pantalla del panel de notificaciones.
• Con un solo movimiento, toque sin soltar la función que desee,
como Fuera de línea, y después arrástrela a las dos filas
superiores.
• Toque Ajuste del brillo para crear una marca de verificación
si desea poder ajustar el brillode la pantalla desde el panel de
notificaciones.
• Toque Restablecer para restablecer el menú editado a su
configuración predeterminada.
• Presione
Atrás para salir del panel de notificaciones.
4. Toque
para que sólo aparezcan las funciones
primarias.
5. Para fijar el brillo de la pantalla, toque el control deslizante
Brillo y arrástrelo para ajustar el brillo o toque
Automático para permitir que el dispositivo establezca el
brillo automáticamente basándose en la luz disponible y
en el estado de la carga de la batería. Para obtener más
información, consulte “Pantalla” en la página 119.
Notificaciones
Notificaciones muestra notificaciones del sistema.
Toque una entrada de notificación para ver los detalles.
Arrastre una modificación hacia la izquierda o la derecha
para eliminarla y elimine iconos de notificación desde la
barra de estado.
Cierre el panel de notificaciones
Presione
Atrás o deslice el dedo hacia arriba.
Explicación del dispositivo
25
Barra de estado
La barra de estado al principio de la pantalla de inicio
proporciona información del dispositivo (como estado de la red,
potencia de la señal, carga de la batería y la hora) en el lado
derecho y alertas de notificaciones a la izquierda.
Iconos de la barra de estado
A continuación se muestran algunos iconos comunes de estado
y notificación.
Intensidad de la señal: entre más barras hay, más
potente es la señal.
Conexión de datos: aparece cuando la conexión a una
red UTMS, HSDPA, HSPA o HAPS+ está activa.
Conexión de datos: aparece cuando la conexión a una
red 4G LTE está activa.
Alerta del sistema: revise bajo el título Notificaciones,
en los ajustes de configuración rápida, si hay alertas.
26
Nuevo correo electrónico: tiene un nuevo correo
electrónico. Toque Responder para ver y responder al
correo electrónico.
Nuevo mensaje de Gmail: tiene nuevo correo Gmail.
Toque el icono para obtener información adicional.
Reproductor de música: música en reproducción.
Toque el icono de música o toque los detalles de estado
para ver el título de la canción y los controles del
reproductor de música. Para obtener más
información, consulte “Música” en la página 72.
Aplicación Music Play: se está reproduciendo una
canción en la aplicación Play Music. Toque el icono de
música o toque los detalles de estado para ver el título
de la canción y los controles del reproductor de
música. Para obtener más información, consulte
“Google Play Music” en la página 77.
Descarga: una aplicación o archivo se está
descargando o se ha descargado en el dispositivo.
Wi-Fi activa: Wi-Fi está conectado, activo y en
comunicación con un punto de acceso inalámbrico
(WAP).
Descarga realizada: una descarga o actualización de
aplicación reciente se completó con éxito.
Redes de Wi-Fi disponibles: hay una red Wi-Fi abierta
al alcance.
Wi-Fi Directo: aparece cuando Wi-Fi Directo está
activo y el tablet está conectado a otro dispositivo. Para
obtener más información, consulte “Wi-Fi Directo” en
la página 81.
Evento: ésta es una notificación de que tiene uno o
más eventos pendientes. Para obtener más
información, consulte “Calendario” en la página 97.
Ubicación activa: aparece cuando GPS está
determinando activamente su ubicación.
Conectado mediante USB: el dispositivo está
conectado a una computadora mediante un cable
USB.
Actualizaciones disponibles: hay actualizaciones
disponibles para las aplicaciones que ha descargado.
Nivel de la batería: muestra el nivel de carga de la
batería. El icono mostrado indica carga completa.
Configurar métodos de entrada: cuando se visualiza
el teclado, toque este icono para que aparezca un
menú de ajustes de configuración rápida del teclado.
Indicador de carga: aparece cuando la batería se está
cargando. También muestra el nivel de carga de la
batería.
Pantalla capturada: se ha capturado una imagen de
pantalla. Para obtener más información, consulte
“Captura de pantalla” en la página 33.
Alimentación del dispositivo crítica: indica que a la
batería actual sólo le queda menos del 5 por ciento de
carga y el dispositivo se apagará inmediatamente.
Dispositivos cercanos: el ajuste Dispositivos
cercanos está habilitado. Para obtener más
información, consulte “Dispositivos cercanos” en la
página 116.
Indicador de conexión USB: el dispositivo está
conectado a una computadora mediante un cable
USB, pero no se está cargando. Cuando el dispositivo
está conectado a una computadora, la batería sólo se
carga si el dispositivo está apagado. Cuando el
dispositivo está apagado, presione la tecla de
encender-apagar/bloquear para ver el indicador de
carga de la batería.
Modo de bloqueo: las notificaciones para ciertas
funciones están desactivadas. Para obtener más
información, consulte “Modo de bloqueo” en la
página 117.
Explicación del dispositivo
27
Perfil fuera de línea: indica que el perfil fuera de línea
está activo, lo cual le permite utilizar muchas de las
características del dispositivo pero no se puede
acceder a información o aplicaciones en línea.
Bluetooth activo: Bluetooth está activado. Para
obtener más información, consulte “Bluetooth” en la
página 82.
Bluetooth conectado: el dispositivo está conectado a
un dispositivo Bluetooth.
Alarma programada: aparece cuando se programa
una alarma para que suene a una hora específica. Para
obtener más información, consulte “Alarma” en la
página 90.
Perfil de manejo: el dispositivo leerá las nuevas
notificaciones.
Atajos primarios
Los atajos primarios se visualizan al final de todas pantallas de
inicio.
Los atajos primarios predeterminados son: Correo, Calendario,
Internet, Cámara, Configuración y Aplicaciones
28
Atajos de aplicaciones
Utilice los atajos de aplicaciones para el acceso rápido a
aplicaciones o características tales como Correo u otras
aplicaciones.
1. Navegue a la pantalla de inicio donde desea colocar el
atajo de aplicación.
2. Toque
Aplicaciones.
– o bien –
Toque sin soltar un área vacía de la pantalla hasta que
aparezca la ventana emergente de opciones Pantalla de
inicio y luego toque Aplicaciones y widgets.
3. Toque la ficha Aplicaciones.
4. Toque sin soltar el atajo de aplicación hasta que aparezca
la pantalla de inicio, después arrastre el atajo de
aplicación hasta donde desea colocarlo y suéltelo.
Eliminación de atajos de aplicaciones
Toque sin soltar el atajo de aplicación hasta que aparezca
Eliminar, después arrastre el atajo de aplicación al
icono Eliminar.
Widgets
Cuando encienda el tablet por primera vez, habrá varios widgets
en la pantalla de inicio central. Éstos también pueden aparecer
en las pantallas de inicio a la izquierda y derecha de la pantalla
de inicio central.
Los widgets son aplicaciones autónomas que puede colocar en
las pantallas de inicio para acceder a sus características
favoritas.
Para obtener más información, consulte “Aplicaciones” en la
página 88.
Adición de widgets a una pantalla de inicio
1. Navegue a la pantalla de inicio donde desea colocar el
Aplicaciones.
widget y toque
2. Toque la ficha Widgets.
3. Toque sin soltar el icono del widget hasta que se visualice
la pantalla de inicio, después deslice el dedo hacia donde
desea colocar el icono y suéltelo.
Nota: Deberá haber espacio en la pantalla donde desea colocar
el widget, de lo contrario el widget no se añadirá a la
pantalla de inicio.
Eliminación de widgets
Toque sin soltar el widget hasta que aparezca
Eliminar, después arrastre el widget hasta el icono
Eliminar.
Nota: Esta acción no elimina realmente el widget, tan sólo lo
quita de la pantalla de inicio actual.
Nota: Deslice el dedo horizontalmente por la pantalla para ver
todos los widgets.
Explicación del dispositivo
29
Carpetas
Coloque carpetas en una pantalla de inicio para organizar
elementos juntos.
Adición de carpetas
Para crear una carpeta en una página de inicio:
1. Navegue hasta la pantalla de inicio que desee.
2. Toque sin soltar un área vacía de la pantalla hasta que
aparezca la ventana emergente de opciones Pantalla de
inicio y luego toque Carpeta.
Aparecerá la ventana emergente de opciones Crear
carpeta.
3. Toque el campo Introducir nombre de la carpeta, utilice el
teclado para introducir un nombre para la carpeta y toque
Aceptar.
Aparecerá una nueva carpeta en la pantalla de inicio.
Administración de carpetas
Para cambiar el nombre de una carpeta:
30
Toque la carpeta, toque el nombre actual y use el teclado
para introducir un nuevo nombre para la carpeta.
Para añadir un atajo de aplicación a una carpeta:
1. Agregue el atajo de aplicación a la pantalla de inicio
donde está la carpeta.
2. Toque sin soltar el atajo de aplicación, arrástrelo a la
carpeta y suéltelo.
Para quitar un atajo de aplicación de una carpeta:
1. Toque la carpeta para ver su contenido.
2. Toque el atajo de aplicación, arrástrelo hacia afuera de la
carpeta y suéltelo en la pantalla de inicio.
Eliminación de una carpeta
Toque sin soltar la carpeta hasta que aparezca
Eliminar, después arrastre la carpeta hasta el icono
Eliminar.
Nota: También se eliminarán todos los atajos de aplicaciones en
la carpeta.
Fondos de pantalla
Puede elegir una imagen para que aparezca en la pantalla de
inicio, en la pantalla de bloqueo o en las dos. Elija entre
imágenes de fondo precargadas o seleccione una foto que haya
descargado o tomado con la cámara.
1. Desde una pantalla de inicio, toque sin soltar un área
vacía de la pantalla hasta que aparezca la ventana
emergente de opciones Pantalla de inicio y luego toque
Definir fondo de pantalla.
2. Toque Pantalla de inicio, Pantalla de bloqueo o Pantallas
de inicio y bloqueo.
El mensaje emergente Seleccionar fondo de pantalla
desde mostrará las siguientes opciones:
• Galería: acceda a la galería para seleccionar una foto. Toque
una foto para seleccionarla. Si lo desea, recorte y cambie el
tamaño de la imagen. Toque Realizado para guardar la foto
como fondo de pantalla.
• Fondos de pantalla en movimiento: elija entre fondos de
pantalla en movimiento interactivos precargados (pantalla de
inicio solamente). Toque un fondo de pantalla para ver una
muestra. Si está disponible, toque Configuración para ver
opciones para la selección. Toque Definir fondo de pantalla
para guardar su selección.
• Fotos: acceda a Fotos de Google para seleccionar una foto
(pantalla de inicio solamente).
• Fondo de pantalla de viaje: muestra los destinos de viaje
recomendado en la pantalla de bloqueo (sólo en Pantalla de
bloqueo).
• Fondos de pantalla: elija uno de los fondos de pantalla
precargados. Toque una imagen para verla. Toque Definir
fondo para guardarlo como fondo de pantalla.
Pantalla Aplicaciones
La pantalla Aplicaciones muestra todas las aplicaciones
instaladas en el dispositivo móvil. Las aplicaciones que se
descargan y se instalan desde Google Play o desde la web
también se añaden a la pantalla de inicio.
Los iconos de aplicaciones pueden organizarse de varias
formas. Para cambiar la organización de los iconos de
aplicaciones:
1. Desde una pantalla de inicio, toque
Aplicaciones.
2. Toque
Menú ➔ Tipo de vista.
3. Toque Cuadrícula personalizada o Cuadrícula alfabética.
Explicación del dispositivo
31
Para cambiar manualmente el orden de los iconos en la
pantalla Aplicaciones:
1. Desde una pantalla de inicio, toque
Aplicaciones.
2. Toque
Menú ➔ Editar.
3. Toque sin soltar un icono y arrástrelo a una nueva
posición.
4. Toque Guardar para guardar los cambios.
Puede colocar atajos de aplicaciones en la pantalla de inicio
para obtener acceso rápido a las aplicaciones. Para obtener
más información, consulte “Atajos de aplicaciones” en la
página 28.
Para ver sus aplicaciones descargadas:
1. Desde una pantalla de inicio, toque
Aplicaciones.
2. Toque
Aplicaciones descargadas para ver las
aplicaciones descargadas.
3. Toque un icono en la pantalla Aplicaciones descargadas
para iniciar la aplicación.
– o bien –
Añada un atajo de aplicación a una pantalla de inicio
arrastrando el icono de la aplicación a la pantalla de
inicio. Para obtener más información, consulte “Atajos de
aplicaciones” en la página 28.
32
Información de aplicaciones
Para ver información sobre una aplicación, tal como la cantidad
de almacenamiento que utiliza, forzar el cierre de la aplicación,
desinstalar actualizaciones y borrar datos:
1. Desde una pantalla de inicio, toque
Aplicaciones ➔
Configuración ➔ Administrador de aplicaciones.
2. Toque la ficha Todo, desplácese por la lista de
aplicaciones y toque la aplicación para abrir una pantalla
con detalles acerca de la aplicación.
Múltiples usuarios
Este dispositivo se puede compartir entre varias personas
mediante la creación de Perfiles de usuario. Los usuarios
tendrán su propio espacio, mismo que puede personalizarse
con sus propias aplicaciones, fondo de pantalla, etcétera. Los
usuarios también pueden modificar ajustes del dispositivo,
como Wi-Fi, que afectan a los demás usuarios.
Para configurar un perfil del propietario y perfiles para otros
usuarios:
Desde una pantalla de inicio, toque
Aplicaciones ➔
Configuración ➔ Usuarios.
Para obtener más información, consulte “Usuarios” en la
página 125.
Captura de pantalla
Presione sin soltar la tecla de encendido/bloqueo y
Inicio para capturar y guardar una imagen de la
pantalla actual.
Nota: Se guardará automáticamente una copia de la captura de
pantalla en el portapapeles.
Para ver las capturas de pantalla:
1. Desde una pantalla de inicio, toque
Aplicaciones ➔
Mis archivos.
2. Toque Device storage ➔ emulated ➔ 0 ➔ Pictures ➔
Screenshots.
3. Toque un archivo de captura de pantalla para visualizarlo.
Tarjeta de memoria
Su dispositivo es compatible con tarjetas de memoria microSD o
microSDHC extraíbles, para almacenar música, fotos, videos y
archivos.
Instalación y extracción de una tarjeta de
memoria
¡Importante! Para evitar daños a la información almacenada en
la tarjeta de memoria, desmonte siempre la tarjeta
antes de extraerla del dispositivo.
Formateo de una tarjeta de memoria
Formatear borra todo el contenido de la tarjeta de memoria y la
prepara para su uso con el dispositivo.
Formateo de una tarjeta de memoria utilizando el
dispositivo
1. Desde una pantalla de inicio, toque
Aplicaciones ➔
Configuración ➔ Almacenamiento.
2. Después de montar la tarjeta de memoria, toque
Formatear la tarjeta de memoria.
3. Siga las indicaciones para confirmar que desea formatear
la tarjeta.
Formateo de una tarjeta de memoria utilizando la
computadora
Consulte la documentación del lector de tarjetas de memoria y/o
de la computadora para obtener información sobre cómo
formatear tarjetas de memoria.
Para obtener más información sobre cómo instalar y extraer una
tarjeta de memoria, consulte “Tarjeta de memoria” en la
página 11.
Explicación del dispositivo
33
Introducción de texto
En esta sección se describe cómo seleccionar el método de
introducción de texto deseado para introducir caracteres en el
tablet. También se describe el sistema de introducción de texto
predictivo, el cual reduce la cantidad de pulsaciones de tecla
asociadas con la introducción de texto.
El tablet viene equipado con un detector de orientación que
detecta si el tablet está sostenido en una orientación vertical
(prolongada) u horizontal (apaisada). Esto resulta útil al
introducir texto.
Métodos de introducción de texto
Se dispone de tres métodos de introducción de texto:
• Teclado Samsung (predeterminado): teclado QWERTY en
pantalla de Samsung.
• Swype: en vez de tocar cada tecla para introducir texto, pase el
dedo sobre cada letra de una palabra.
• Dictado por voz de Google: introduzca texto con sólo hablar.
Para cambiar el método de introducción, consulte “Teclados y
métodos de entrada” en la página 134
34
Para elegir un método de introducción de texto mientras
introduce texto:
1. Toque la parte superior de la pantalla y deslice el dedo
hacia abajo.
Aparecerá el panel de notificaciones.
2. Toque
Seleccionar método de entrada.
Aparecerá la ventana emergente Seleccionar método de
entrada.
3. Toque un método de entrada para activarlo.
Para obtener más información, consulte “Teclados y métodos de
entrada” en la página 134.
Uso del teclado Samsung
El teclado Samsung es un teclado QWERTY virtual
personalizado, el cual incluye texto predictivo opcional.
Introduzca caracteres tocando las teclas en pantalla con su
dedo, o use el reconocimiento de voz.
Puede habilitar el texto predictivo para que el teclado Samsung
compare sus pulsaciones de tecla con palabras comunes y las
muestre. La opción de personalización aprende de Gmail,
Facebook y Twitter. Conéctese a estas aplicaciones para activar
el teclado Samsung y así aprender de su introducción de texto.
Tipos de teclado
Además del teclado QWERTY predeterminado, existe otro tipo
de teclado Samsung: un teclado flotante.
Para cambiar el tipo de teclado:
1. Acceda al teclado QWERTY.
2. Toque sin soltar
Opciones en el teclado, toque , y
luego seleccione Flotante en el menú emergente.3. Toque la ficha en la parte superior del teclado flotante
para moverlo.
Introducción de texto utilizando el teclado Samsung
Desde una pantalla donde pueda introducir texto, gire el tablet
hacia la izquierda, a una orientación horizontal. Aparecerá el
teclado QWERTY en pantalla.
1
2
3
4
4
5
1.
2.
3.
4.
5.
6.
6
Vea más palabras
Tecla de eliminar
Nuevo párrafo
Teclas de mayúsculas
Modo de introducción de texto
Escritura por voz y más opciones
Explicación del dispositivo
35
Cambio del modo de introducción de texto
Existen dos diseños de teclado principales que cambiarán las
teclas en pantalla dentro del teclado QWERTY.
Los modos de introducción de texto disponibles son:
Sym (Símbolos) y Abc.
Modo de símbolos/numérico: se activan las teclas de
números, símbolos y emoticones.
ABC
Modo ABC: se activan las teclas alfabéticas
predeterminadas. También se puede establecer en Abc
o abc mediante la tecla de mayúsculas
.
Nota: Cuando se está en el modo Abc, se muestra el botón Sym.
Cuando se encuentra activo el modo Sym, aparece el botón
Abc/ABC/abc.
36
Uso del modo ABC
1. Si lo desea, gire el tablet hacia la izquierda, a una
orientación horizontal.
2. Cuando toque el campo Introducir mensaje, aparecerá la
siguiente pantalla:
3. Toque los caracteres alfabéticos que desea escribir.
4. La pantalla se abrirá inicialmente en modo ABC. Después
de escribir la primer letra, la tecla de mayúsculas
cambiará a
y las letras posteriores saldrán en
minúscula.
5. Toque
para introducir otra letra en mayúscula o pulse
dos veces en
para cambiar al modo ABC. La tecla de
mayúsculas cambiará a
en el modo ABC. Todas las
letras posteriores saldrán en mayúscula hasta que vuelva
a tocar la tecla de mayúsculas.
Uso del modo de símbolos/numérico
Utilice el modo de símbolos/numérico para añadir números,
símbolos o emoticones.
1. Gire el tablet hacia la izquierda, a una orientación
horizontal.
2. Toque
en la parte inferior de la pantalla.
3. Toque los caracteres de número, símbolo o emoticón que
desea.
4. Toque el botón 1/2 para acceder a símbolos adicionales.
5. Toque ABC para regresar al modo Abc.
Configuración del teclado Samsung
Configure el teclado Samsung según sus preferencias.
Al introducir texto, toque sin soltar
Opciones y
después seleccione
Configuración en el menú
emergente.
Para obtener más información, consulte “Teclado Samsung”
en la página 134.
Texto predictivo
La opción Texto predictivo proporciona la predicción de la
siguiente letra y la corrección de errores regionales, lo cual
compensa las pulsaciones de teclas equivocadas en el teclado
QWERTY. El texto predictivo está activado de forma
predeterminada.
1. Toque sin soltar
Opciones en el teclado y después
toque
Configuración. Aparecerá la pantalla
Configuración del teclado Samsung.
2. Toque ON/OFF para habilitar el texto predictivo.
3. Mientras introduce caracteres, aparecerán posibles
coincidencias de palabras en el área de texto predictivo,
arriba del teclado. Toque una palabra para insertarla en su
texto.
Explicación del dispositivo
37
Introducción de texto utilizando la escritura a
mano
Puede introducir texto con sólo utilizar el dedo para escribir a
mano letras en la pantalla.
1. Desde el teclado, toque sin soltar
Opciones.
2. Toque
Escritura a mano.
Aparecerá el área para escribir a mano.
3. Utilice la punta del dedo para escribir cada carácter.
Puede escribir con letra de molde o cursiva.
4. Puede escribir todo el mensaje utilizando la característica
de escritura a mano o tocar
Teclado para volver a
cambiar al modo del teclado Samsung.
Uso de la característica Dictado por voz de
Google
Puede utilizar su voz para introducir texto utilizando la
característica Dictado por voz de Google.
1. Desde el teclado, toque la parte de arriba de la pantalla y
arrástrela hacia abajo para que aparezca el panel de
notificaciones.
2. Toque
Seleccionar método de entrada.
3. Toque Dictado por voz de Google.
4. En la indicación Habla ahora, hable claramente y de
forma marcada en el micrófono.
5. Si el micrófono rojo se vuelve gris, significa que se ha
agotado el tiempo de espera de la característica y que
usted necesita tocar el icono de micrófono para volver a
empezar.
El texto aparecerá en el mensaje conforme vaya
hablando.
6. Después que haya dejado de hablar durante varios
segundos, toque
para regresar al teclado.
Nota: La característica funciona mejor si el mensaje se divide en
segmentos más pequeños.
38
Introducción de texto utilizando Swype
Swype es un método de introducción de texto que le permite
introducir una palabra deslizando el dedo o un lápiz táctil de una
letra a otra, levantando el dedo o el lápiz entre palabras. Swype
utiliza algoritmos de corrección de errores y un modelo de
idioma para predecir la siguiente palabra. Swype también
incluye un sistema de texto predictivo.
Habilitación y configuración de Swype
Para habilitar el teclado Swype mientras introduce texto:
1. Toque la parte superior de la pantalla y deslice el dedo
hacia abajo para abrir el panel de notificaciones.
Aparecerá el panel de notificaciones.
2. Toque
Seleccionar método de entrada.
Aparecerá la ventanilla Seleccionar método de entrada.
3. Toque Swype.
Aparecerá el teclado Swype.
Consejos de Swype
El ejemplo a continuación muestra cómo introducir la palabra
“Esto”. Ponga el dedo en la “E” y, sin levantarlo, deslícelo a la
“s”, después a la “t” y finalmente a la “o”.
He aquí algunos consejos para empezar:
• Cree un garabato (como una forma de S) para crear una letra
doble (como rr en correr).
• Toque sin soltar una tecla para ver el menú de puntuación,
después realice una selección.
• Mueva el dedo o lápiz táctil sobre el apóstrofo para introducir
contracciones.
Explicación del dispositivo
39
• Pulse dos veces en la palabra mal escrita que desea cambiar para
corregirla, después toque la tecla de eliminar para borrar un
carácter. Toque sin soltar la tecla de eliminar para borrar toda una
palabra.
Configuración de Swype
Para configurar Swype según sus preferencias:
Al introducir texto, toque sin soltar la tecla
Swype
para ver la pantalla de configuración.
Para obtener más información, consulte “Swype” en la
página 136.
Ayuda de Swype
Al introducir texto, puede obtener información sobre Swype.
1. Toque sin soltar la tecla
Swype para acceder al menú
Opciones de Swype.
2. Toque Ayuda ➔ Cómo Swypear.
Aparecerá el tutorial de Swype.
40
Sección 3: Contactos y cuentas
En esta sección se explica cómo administrar sus contactos y
cuentas.
Cuentas
El dispositivo puede sincronizarse con una variedad de cuentas.
Con la sincronización, la información en el dispositivo se
actualizará con información que se cambie en sus cuentas.
• Cuenta Samsung: añada su cuenta de Samsung. Para obtener
más información, consulte “Control de voz” en la página 141.
• Correo: añada una cuenta de correo electrónico para sincronizar
sus contactos. Para obtener más información, consulte “Correo”
en la página 51.
• Google: añada su cuenta de Google para sincronizar sus
contactos, calendario y Gmail. Para obtener más información,
consulte “Gmail” en la página 49.
• LDAP: añada una cuenta LDAP para buscar entradas en un
servidor de directorio LDAP.
• Microsoft Exchange ActiveSync: añada su cuenta de Exchange
para sincronizar sus contactos, calendario y correo electrónico.
• Facebook: añada su cuenta de Facebook para sincronizar sus
contactos.
• TripAdvisor: añada una cuenta de TripAdvisor.
• Twitter: añada una cuenta de Twitter.
Configuración de cuentas
Configure y administre sus cuentas sincronizadas mediante el
ajuste Cuentas.
1. Desde una pantalla de inicio, toque
Aplicaciones ➔
Configuración ➔ Añadir cuenta.
2. Toque el tipo de cuenta.
3. Siga las indicaciones para introducir la información de su
cuenta con el objeto de completar el proceso de
configuración.
El tablet se comunicará con los servidores
correspondientes de la cuenta para configurar su cuenta.
Una vez terminado, su cuenta aparecerá en el área
Cuentas de la pantalla Configuración.
Contactos y cuentas
41
Contactos
Almacene información de contacto para sus amigos, familiares
y colegas con el objeto de acceder rápidamente a ella o enviar
un mensaje.
Para acceder a los contactos:
Desde la pantalla de inicio, toque
Contactos.
– o bien –
Desde una pantalla de inicio, toque
Aplicaciones ➔
Contactos.
Creación de contactos
1. Toque
Contactos ➔
Crear.
Aparecerá la ventanilla Guardar contacto en.
2. Para elegir dónde se almacenará el contacto, toque
Dispositivo, Tarjeta SIM o una cuenta.
– o bien –
Toque Añadir una nueva cuenta para añadir una cuenta
diferente. Para obtener más información, consulte
“Configuración de cuentas” en la página 41.
3. Toque la Imagen del contacto para establecer una foto
con la que se identificará al contacto.
4. Toque campos de contacto para mostrar el teclado e
introducir información.
42
• Algunos campos tienen valores predeterminados. Toque el
campo y después el valor que desee. Por ejemplo, toque la
ficha de etiqueta
y toque una etiqueta para el campo.
• En otros campos hay que introducir información. Toque el
campo y utilice el teclado en pantalla para introducir
información.
• Al tocar la casilla de verificación junto a algunos campos,
pudieran disponerse de campos adicionales.
• Toque
para añadir campos adicionales. Toque
para
quitar un campo que no se utilizará. Además, toque Añadir
otro campo para añadir otros campos.
• Toque la pantalla y deslícela hacia arriba o abajo para ver
campos adicionales, o toque Siguiente en el teclado para
moverse al siguiente campo.
5. Toque Realizado para quitar el teclado.
6. Cuando termine de introducir información, toque
Guardar.
– o bien –
Toque
Cancelar para cancelar y eliminar los cambios.
Consejo: Abra el registro de un contacto y toque el campo Correo
para enviar un correo electrónico, el campo Dirección
para ver la dirección en un mapa, o el campo Sitio web
para establecer un vínculo con el sitio web.
Actualización de contactos
Para actualizar un contacto existente:
1. Toque
Contactos.
2. Toque un contacto en la lista de contactos para ver su
información.
3. Toque
Editar.
4. Continúe introduciendo la información del contacto. Para
obtener más información, consulte “Creación de
contactos” en la página 42.
Eliminación de contactos
Para eliminar un contacto:
1. Toque
Contactos.
2. Toque un contacto en la lista Contactos para ver su
información, después toque
Eliminar.
3. En la indicación, toque Aceptar.
Administración de identificaciones con foto
Para quitar o actualizar la identificación con foto de un contacto:
1. Toque
Contactos.
2. Toque
Editar.
3. Toque la foto del contacto, después toque Eliminar,
Imagen, Imágenes por personas o Capturar imagen.
Opciones de visualización de contactos
Hay varias maneras de mostrar sus contactos y ajustes
generales de contactos.
1. Toque
Contactos.
2. Toque Grupos, Favoritos o Contactos arriba de la lista de
contactos, para ver los contactos de varias maneras:
• Grupos: muestra los posibles grupos, como No asignado,
Compañeros, Familia, Amigos, etc. El número de contactos en
el grupo aparecerá junto al nombre del grupo. Toque el nombre
de un grupo para que se muestren sólo los contactos de ese
grupo. Para obtener más información, consulte “Creación de
un nuevo grupo” en la página 46.
• Favoritos: muestra sólo sus contactos favoritos, o marcados
con estrella. Para obtener más información, consulte
“Favoritos” en la página 48.
• Contactos: muestra todos sus contactos. Toque el campo
Buscar e introduzca una palabra clave para que se muestren
los contactos que contengan esa palabra clave.
3. Desde la lista de Grupos, Favoritos o Contactos, toque
Menú para ver las opciones para cada conjunto:
4. Desde la lista Contactos, toque
Menú ➔
Configuración para ver y administrar los ajustes de
Contactos.
Contactos y cuentas
43
Contactos unidos
Su dispositivo se puede sincronizar con varias cuentas,
incluyendo Google, el servidor Exchange corporativo y otros
proveedores de correo electrónico. Al sincronizar contactos
desde estas cuentas con el dispositivo, podría tener múltiples
contactos para una persona.
Vincular registros de contactos importados le permite ver juntos
todos los números y direcciones del contacto en una sola
entrada de contacto. Esto también le ayuda a mantener los
contactos actualizados, ya que los cambios que sus contactos
hagan a la información en sus respectivas cuentas se
actualizarán automáticamente la próxima vez que usted se
sincronice con la cuenta.
44
Vinculación de contactos
1. Toque
Contactos.
2. Toque un contacto en el lista Contactos para ver su
información.
3. Toque
Menú ➔ Unir contacto.
4. Toque el contacto que desea unir.
La información del contacto unido se mostrará con la
información del contacto original.
5. Repita los pasos 3 y 4 para unir otros contactos.
Separación de contactos
1. Toque
Contactos.
2. Toque un contacto en el lista Contactos para ver su
información.
3. Toque
Menú ➔ Separar contacto.
Aparecerá una lista de contactos unidos.
4. Toque
➔ Aceptar para separar un contacto unido.
El contacto se quitará de la lista.
Cómo compartir información de contactos
Puede enviar la información de un contacto mediante Bluetooth
a otros dispositivos Bluetooth, o en un correo electrónico o
Gmail como un archivo adjunto.
Nota: No todos los dispositivos Bluetooth aceptan contactos o
apoyan las transferencias de varios contactos. Revise la
documentación del dispositivo de destino.
1. Toque
Contactos.
2. Toque
Menú ➔ Compartir tarjeta de presentación
vía.
3. Toque Contacto seleccionado o Varios contactos.
Consejo: Cree un registro de contacto para sí mismo con el fin de
compartir información con otros.
Importación y exportación de contactos
Para hacer copias de seguridad de la información de sus
contactos y restaurarla, puede exportar su lista de contactos a
un dispositivo de almacenamiento, como una computadora, o
importar su lista de contactos (previamente exportada) desde un
dispositivo de almacenamiento.
1. Utilice el cable USB para conectar su tablet al dispositivo
de almacenamiento.
1. Toque
Contactos.
2. Toque
Menú ➔ Importar/Exportar.
Aparecerá el menú emergente Importar/Exportar
contactos.
3. Toque una opción y luego siga las indicaciones para
completar la operación.
4. En la indicación, elija un método de envío, como
Bluetooth.
5. Siga las indicaciones para enviar información del
contacto.
Contactos y cuentas
45
Grupos
Asigne contactos a grupos para agilizar la búsqueda de
contactos o para enviar mensajes rápidamente a los miembros
de un grupo.
Creación de un nuevo grupo
Cree un nuevo grupo al momento de añadir o editar un
contacto.
1. Toque
Contactos.
2. Toque Grupos arriba de la lista de contactos.
3. Toque
Menú ➔ Crear.
4. Toque el campo Nombre de grupo y utilice el teclado para
introducir un nuevo nombre de grupo.
5. Toque Añadir miembro y coloque
Realizado junto a
los contactos que se asignarán a este grupo.
6. Toque
Guardar para guardar el nuevo nombre de
grupo.
Consejo: Los contactos pueden pertenecer a más de un grupo.
Tan sólo toque el campo Grupos del contacto y toque
cada grupo.
46
Una vez que haya creado un nuevo grupo, se puede configurar
la lista de contactos para que sólo muestre los contactos en ese
grupo. Para obtener más información, consulte “Opciones de
visualización de contactos” en la página 43.
Cambio del nombre de un grupo
Para cambiar el nombre de un grupo que ha creado:
1. Toque
Contactos.
2. Toque Grupos y después toque el grupo cuyo nombre
desea cambiar.
3. Toque
Menú ➔ Editar grupo.
4. Toque el campo Nombre de grupo y utilice el teclado para
introducir un nuevo nombre de grupo.
5. Toque
Guardar para guardar el nuevo nombre de
grupo.
Adición de miembros a un grupo
Para añadir un contacto a un grupo, tan sólo edite el campo
Grupos del contacto. Para obtener más información, consulte
“Actualización de contactos” en la página 43.
Para añadir múltiples contactos a un grupo:
1. Toque
Contactos.
2. Toque Grupos y después toque el grupo al cual desea
añadirle miembros.
3. Toque
Añadir miembro.
Aparecerán los contactos que se pueden añadir.
4. Toque Todo o el nombre de cada contacto que desea
añadir.
5. Toque
Realizado para añadir los contactos al grupo.
Cómo quitar miembros de un grupo
Para quitar contactos de un grupo:
1. Toque
Contactos.
2. Toque Grupos y después toque el grupo del cual desea
quitar miembros.
3. Toque
Menú ➔ Eliminar del grupo.
4. Toque Todo o el nombre de cada contacto que desea
quitar.
5. Toque
Realizado para quitar los contactos.
Los contactos se quitarán del grupo y el nombre del grupo
se quitará del campo Grupos de cada contacto.
Eliminación de grupos
Para eliminar un grupo que ha creado:
1. Toque
Contactos.
2. Toque Grupos y después toque el grupo que desea
eliminar.
3. Toque
Eliminar.
Aparecerán los grupos que se pueden eliminar.
4. Toque Todo o el nombre de cada grupo que desea
eliminar.
5. Toque
Eliminar para eliminar los grupos. Elija entre
Sólo grupo o Grupo y miembros del grupo.
Contactos y cuentas
47
Favoritos
Marque registros de contactos con una estrella dorada
identificarlos como favoritos.
Eliminación de favoritos
para
Adición de favoritos
Para añadir un contacto a la lista Favoritos:
1. Toque
Contactos.
2. Toque un contacto para que se muestre.
3. Toque la
estrella junto al nombre del contacto para
que cambie a dorado .
Consejo: No tiene que editar el contacto para cambiar el estado
de favorito.
Acceso a favoritos
Para ver su lista de favoritos:
1. Toque
Contactos.
2. Toque Favoritos arriba de la lista de contactos.
Sólo aparecerán sus contactos favoritos.
48
Para quitar uno o más contactos de su lista de favoritos:
1. Toque
Contactos.
2. Toque Favoritos arriba de la lista de contactos.
3. Toque
Menú ➔ Eliminar de favoritos.
4. Toque Todo o el nombre de cada contacto que desea
quitar.
5. Toque
Realizado para quitar los contactos.
Para quitar un contacto de su lista de favoritos:
1. Toque
Contactos.
2. Toque un contacto para que se muestre.
3. Toque la
estrella junto al nombre del contacto para
que se vuelva gris
y se quite de la lista de favoritos.
Sección 4: Mensajes
En esta sección se describe cómo enviar y recibir mensajes, así
como otras características asociadas con la mensajería.
Tipos de mensajes
El dispositivo apoya estos tipos de mensajes:
• Mensajes de Gmail y de correo electrónico
• Google+
• Hangouts
Gmail
Envíe y reciba correos electrónicos mediante Gmail, que es el
correo electrónico de Google basado en la web.
Para tener acceso a Gmail:
Desde una pantalla de inicio, toque
Aplicaciones ➔
Gmail
Configuración de su cuenta de Gmail
Nota: Para acceder a Gmail deberá conectarse a su cuenta de
Gmail.
1. Inicie sesión en su cuenta de Google, si aún no lo ha
hecho. Para obtener más información, consulte “Creación
de una nueva cuenta de Google” en la página 10.
2. Desde una pantalla de inicio, toque
Aplicaciones ➔
Gmail
3. Siga las instrucciones en pantalla.
Mensajes
49
Actualización de su cuenta de Gmail
Actualice su cuenta para poner al día el dispositivo mediante los
servidores de Gmail.
1. Desde una pantalla de inicio, toque
Aplicaciones ➔
Gmail
2. Toque
Menú ➔ Actualizar.
Configuración de Gmail
Utilice los ajustes de Gmail para configurar sus preferencias de
Gmail.
1. Desde una pantalla de inicio, toque
Aplicaciones ➔
Gmail
2. Toque
Menú ➔ Configuración para tener acceso a
ajustes.
Consejo: Toque
Menú ➔ Ayuda para obtener más
información.
50
Redacción y envío de Gmail
1. Desde una pantalla de inicio, toque
Aplicaciones ➔
Gmail
2. Toque
Redactar y después toque campos para
redactar el mensaje.
Menú para tener
Al redactar un mensaje, toque
acceso a opciones.
3. Toque
ENVIAR para enviar el mensaje.
– o bien –
Toque
Menú ➔ Guardar como borrador para guardar
un borrador de este mensaje.
Correo
La aplicación Correo le permite ver y crear correos electrónicos
utilizando varios servicios para esta función. También puede
recibir alertas de mensaje de texto al recibir un correo
electrónico importante.
Para acceder a la aplicación Correo:
Desde la pantalla de inicio principal, toque
Correo.
– o bien –
Desde una pantalla de inicio, toque
Aplicaciones ➔
Correo.
Adición de una cuenta de correo
Para agregar su primera cuenta de correo electrónico:
1. Toque
Correo.
Aparecerá la pantalla de Configurar cuenta.
2. Introduzca su dirección de correo electrónico en el campo
Dirección de correo.
3. Introduzca su contraseña en el campo Contraseña.
4. Si desea ver su contraseña conforme la escribe, toque
Mostrar contraseña para crear una marca de verificación.
5. Toque
Siguiente o toque Realizado en el teclado.
Aparecerá la pantalla Opciones de cuenta.
6. Revise y configure los ajustes.
7. Toque
Siguiente.
8. Introduzca un nombre para esta cuenta de correo
electrónico (opcional).
9. Toque Realizado.
Mensajes
51
Adición de una cuenta de correo electrónico
corporativo
Use el siguiente procedimiento para configurar que el tablet se
sincronice con una cuenta de correo electrónico corporativo.
1. Toque
Correo.
Aparecerá la pantalla Configurar cuenta.
2. Introduzca su dirección y contraseña de correo
electrónico.
3. Toque Configuración manual.
4. Toque el campo Microsoft Exchange ActiveSync.
5. Introduzca toda la información del servidor Exchange,
dominio, nombre de usuario y contraseña, después toque
Siguiente.
6. En la indicación Activación, toque Aceptar.
7. Introduzca la información que desea en los diferentes
campos, después toque
Siguiente.
8. Introduzca un nombre de cuenta para esta cuenta
(opcional) y toque Realizado.
Espere a que el buzón de entrada se sincronice antes de
utilizarlo.
9. Toque
Menú ➔ Configuración para cambiar los
ajustes de la cuenta.
52
Cómo agregar cuentas de correo electrónico
adicionales
Para agregar cuentas de correo electrónico adicionales después
de configurar su primera cuenta, siga estos pasos:
1. Toque
Correo. Aparecerá la pantalla de su correo
electrónico mostrando los correos electrónicos desde la
cuenta activa.
2. Toque
Menú ➔ Configuración.
3. Toque Añadir cuenta.
4. Introduzca la información que se requiere para configurar
otra cuenta.
5. Toque Enviar correo desde cuenta predeterminada, si
desea habilitar la opción.
Cambio entre cuentas de correo electrónico
1. Toque
Correo.
Aparecerá la pantalla de su correo electrónico mostrando
los correos electrónicos desde la cuenta activa.
2. Toque
en la parte superior de la pantalla.
3. Toque el Buzón de entrada de la cuenta de correo
electrónico que desea activar.
– o bien –
Toque Buzón de entrada combinado para visualizar
mensajes de correo electrónico desde todas las cuentas.
Aparecerá el buzón de entrada de la nueva cuenta de
correo electrónico o el buzón de entrada combinado.
Sincronización de cuentas de correo
electrónico
Sincronizar actualiza el tablet con los servidores de la cuenta.
Cuando configure una cuenta de correo electrónico, puede
elegir si la cuenta se sincronizará en segundo plano o
manualmente.
Toque
Correo ➔
Actualizar.
Eliminación de cuentas de correo electrónico
del dispositivo
1. Toque
Correo.
2. Toque
Menú ➔ Configuración.
3. Bajo Configuración de cuenta, toque la cuenta que desea
eliminar.
4. Toque Eliminar cuenta.
5. Toque Eliminar.
Configuración de correo electrónico
Utilice los ajustes de Correo para configurar sus preferencias de
correo electrónico.
1. Toque
Correo.
2. Toque
Menú ➔ Configuración para ver la
Configuración general:
• Pantalla: le permite establecer cómo se verán los mensajes de
correo electrónico en la lista de los mismos y cuando usted
abra los mensajes.
Mensajes
53
• Redactar y enviar: le permite establecer qué funciones
estarán disponibles al redactar y enviar mensajes de correo
electrónico.
• Avanzar automáticamente: le permite determinar qué
pantalla aparecerá después de eliminar un mensaje. Las
opciones son: Correo siguiente, Correo anterior o Lista de
correos.
• Confirmar eliminaciones: se pide confirmación antes de
eliminar mensajes de correo electrónico.
• Remitentes con prioridad: introduzca direcciones de correo
que desea que se consideren como una prioridad.
• Direcciones spam: le permite administrar su lista de
direcciones de correo no deseado (spam).
• Reglas para el filtro: le permite crear reglas para filtrar el
correo electrónico basado en nombres, direcciones o asunto.
3. Toque una cuenta para configurar ajustes específicos.
Nota: Los ajustes disponibles dependen del proveedor de correo.
54
Redacción y envío de correo electrónico
1. Toque
Correo.
2. Si tiene varias cuentas configuradas, elija una de ellas en
el menú al principio de la pantalla.
3. Toque
Redactar correo y después toque los campos
para agregar destinatarios y escribir el texto del correo.
4. Al redactar un mensaje:
• Toque
Menú para ver opciones: Programar correo,
Prioridad, Opciones de envío y Opciones de seguridad.
• Toque
Adjuntar para adjuntar un archivo al mensaje.
Las opciones disponibles dependen del tipo de cuenta de correo
electrónico.
5. Toque el cuerpo del correo electrónico para introducir el
texto del correo. Toque los botones de opción de texto
para editar y formatear el texto del mensaje.
6. Toque
Enviar para enviar el mensaje.
– o bien –
Toque
Guardar para guardar el correo electrónico en
la carpeta Borrador.
– o bien –
Toque
Cancelar para descartar el correo electrónico.
Cómo responder un correo electrónico
1. Toque
Correo.
2. Abra un correo electrónico que haya recibido.
3. Toque
Responder para contestar al remitente del
mensaje.
Reenvío de un correo electrónico
1. Toque
Correo.
2. Abra un correo electrónico que haya recibido.
Toque
Reenviar para redirigir este mensaje a otro
contacto.
Google+
Comparta actualizaciones y vea lo que sucede a su alrededor
con Google+ para teléfonos móviles.
• Comparta sus ideas y su ubicación.
• Cargue sus fotos y videos al instante, conforme los vaya
tomando.
• Reciba actualizaciones de sus círculos en la transmisión.
• Registre su visita en un lugar.
• Haga planes con mensajería de grupo, donde quiera que esté.
• Vea comentarios de personas a su alrededor.
Para comenzar:
1. Conéctese a su cuenta de Google. Para obtener más
información, consulte “Configuración de su cuenta de
Gmail” en la página 49.
2. Desde una pantalla de inicio, toque
Aplicaciones ➔
Google+.
Aparecerá la pantalla de inicio de Google+.
3. Toque
Menú ➔ Ayuda y después toque un tema para
obtener más información sobre el uso de Google+.
Mensajes
55
Hangouts
Hangouts es una aplicación gratuita basada en la web para la
mensajería instantánea, ofrecida por Google. Puede conectarse
con sus amigos a través de computadoras y varios dispositivos
Android. Puede tener conversaciones o hacer videollamadas
con hasta 10 amigos.
1. Inicie sesión en su cuenta de Google si aún no lo ha
hecho. Para obtener más información, consulte
“Configuración de su cuenta de Gmail” en la página 49.
2. Desde una pantalla de inicio, toque
Aplicaciones ➔
Hangouts.
3. Siga las instrucciones en pantalla para utilizar Hangouts.
4. Toque
Menú ➔ Ayuda para obtener más información
sobre el uso de Hangouts.
56
Sección 5: Multimedia
En esta sección se describen las diferentes aplicaciones para
multimedia en su tablet como Cámara y Videocámara, Galería,
Reproductor de video, Reproductor de música, Google Play
Music y Media Hub.
Cámara
Utilice la cámara y videocámara integradas del dispositivo para
tomar fotos y grabar videos.
1. Desde una pantalla de inicio, toque
Cámara.
– o bien –
Desde una pantalla de inicio, toque
Aplicaciones ➔
Cámara.
Si está insertada una tarjeta de memoria, aparecerá la
ventana emergente Ubicación de almacenamiento.
2. Toque Aceptar para cambiar la ubicación de
almacenamiento a la tarjeta de memoria.
Nota: Si se utiliza el almacenamiento en una tarjeta de memoria,
las fotos se almacenan en la carpeta/storage/extSdCard/
DCIM/Camera como archivos jpg. Para obtener más
información, consulte “Mis archivos” en la página 104.
Aparecerá la pantalla de la cámara.
¡Importante! No tome fotos de personas sin su permiso.
No tome fotos en lugares donde las cámaras no
estén permitidas.
No tome fotos en lugares donde pudiera interferir
con la privacidad de otra persona.
– o bien –
Toque Cancelar para utilizar el almacenamiento del
dispositivo para guardar fotos y videos.
Multimedia
57
Pantalla del visor de la cámara
Cómo tomar fotos
Los siguientes elementos pueden encontrarse en la pantalla de
cámara:
1. Atajos de ajustes
2. Ubicación activa
3. Indicador de
almacenamiento
4. Modo
1
5. Botón de cámara
6. Visor de imágenes
7. Configuración
2
3
4
5
6
7
58
Para tomar una foto:
1. Toque
Cámara.
2. Usando la pantalla como un visor, tome la foto apuntando
el lente a su objetivo.
Para configurar los ajustes, consulte “Configuración de la
cámara” en la página 59.
3. Para tomar la foto, toque el botón de cámara.
4. Toque
Atrás para salir de la cámara y ver la pantalla
anterior.
Configuración de la cámara
Antes de comenzar a tomar fotos, utilice los ajustes de la
cámara con el fin de configurarla y así obtener los mejores
resultados. Los ajustes de la cámara están representados por
iconos en la parte izquierda de la pantalla.
Edición de atajos de configuración de la cámara
Los primeros cinco iconos son en realidad atajos de ajustes de
la cámara. Estos cinco atajos pueden personalizarse para
adaptarlos según sus preferencias.
Autorretrato,
Modo de captura,
Temporizador,
Efectos y
Brillo son atajos de ajustes predeterminados.
Para personalizar estos atajos:
1. Toque
Configuración ➔ Editar atajos.
– o bien –
Toque sin soltar uno de los iconos de atajo para editarlo.
2. Toque sin soltar un ajuste, después arrástrelo y colóquelo
en uno de los cinco atajos de ajustes a la izquierda. El
atajo de ajuste sustituido aparecerá en la lista de edición.
Configuración de los ajustes de la cámara
Para configurar los ajustes de la cámara:
Mientras está en el modo de cámara, toque un atajo de
ajuste o toque
Configuración para configurar los
siguientes ajustes de la cámara:
• Editar atajos: personalice sus atajos de ajustes. Para obtener
más información, consulte “Edición de atajos de configuración
de la cámara” en la página 59.
• Etiqueta de ubicación: toque para activar o desactivar la
etiqueta de ubicación.
• Autorretrato: toque esta opción para cambiar al lente a la
cámara delantera y tomar una foto de sí mismo.
• Modo de captura: elija un modo de captura automático. Las
opciones son: Único, Panorámica, Compartir imagen,
Compartir foto de amigo y Detectar sonrisa.
• Efectos: aplique un efecto a las fotos.
• Modo de escena: elija un modo que coincida con el tipo de
fotos que desea tomar.
Multimedia
59
• Brillo: arrastre el deslizador para ajustar el valor de brillo.
• Temporizador: establezca un tiempo de retraso entre el
momento que se toca el botón de cámara y cuando se toma la
foto.
• Resolución: elija un tamaño para la foto.
• Balance de blancos: fije la fuente de luz.
• Medición: le permite seleccionar un método para medir la luz.
• Instrucciones: habilite o inhabilite una cuadrícula en pantalla
para ayudar a componer la foto.
• Sonido de obturador: se emite un sonido cuando la cámara
toma una foto.
• Nombre del archivo contextual: cuando se activa esta
opción, los nombres de los archivos incluyen información de
ubicación. La etiqueta de ubicación debe estar activada para
usar los nombres de archivos contextuales.
• Control de voz: permite acceso a los ajustes del control de voz
para usar comandos de voz con el fin de tomar fotos y grabar
video. Para obtener más información, consulte “Control de voz”
en la página 141.
• Almacenamiento: asigne si las fotos se guardarán en el
dispositivo o en la tarjeta de memoria, si hay una instalada.
• Restablecer: establece todos los ajustes de la cámara a sus
valores predeterminados.
60
Videocámara
Utilice la videocámara integrada del dispositivo para grabar
video de alta definición a una resolución de 1080p.
1. Toque
Cámara.
2. Deslice el botón
Modo hacia el ajuste
Videocámara.
Aparecerá la pantalla de la videocámara.
¡Importante! No grabe videos de personas sin su permiso.
No grabe videos en lugares donde las cámaras no
estén permitidas.
No grabe videos en lugares donde pudiera interferir
con la privacidad de otra persona.
Pantalla de la videograbadora
1
2
Los siguientes elementos pueden encontrarse en la pantalla de
videocámara:
1. Atajos de ajustes
2. Indicador de
almacenamiento
3. Modo
4. Botón de grabación
5. Visor de imágenes
3
6. Configuración
7. Tamaño del archivo
8. Almacenamiento
disponible
9. Indicador de grabación
10. Tiempo transcurrido
4
5
6
7
8
9
10
Multimedia
61
Grabación de videos
1. Toque
Cámara.
2. Deslice el botón
Modo hacia el ajuste
Videocámara.
3. Utilizando la pantalla como un visor, componga la toma
apuntando el lente al sujeto.
Para configurar los ajustes, consulte “Configuración de la
videocámara” en la página 62.
4. Para iniciar la grabación, toque
Grabar.
indicador de grabación
Durante la grabación, el
parpadeará.
5. Para poner en pausa la grabación, toque
Pausa.
6. Para detener la grabación, toque
Parar.
7. Toque
Atrás para salir de la videocámara y ver la
pantalla anterior.
62
Configuración de la videocámara
Antes de comenzar a tomar videos, utilice los ajustes de la
videocámara con el fin de configurarla y así obtener los mejores
resultados. Los ajustes de la videocámara están representados
por iconos en la parte izquierda de la pantalla.
Edición de atajos de ajustes de la videocámara
Al igual que la cámara, los primeros cinco iconos son atajos de
ajustes de la videocámara. Estos cinco atajos pueden
personalizarse para adaptarlos según sus preferencias.
Autograbación,
Modo de grabación,
Temporizador,
Efectos y
Brillo son atajos de ajustes predeterminados.
Para personalizar estos atajos, consulte “Edición de atajos de
configuración de la cámara” en la página 59.
Configuración de los ajustes de la videocámara
Para configurar los ajustes de la videocámara:
Mientras está en el modo de videocámara, toque un atajo
de ajuste o toque
Configuración para configurar los
siguientes ajustes de la videocámara:
• Editar atajos: personalice sus atajos de ajustes. Para obtener
más información, consulte “Edición de atajos de configuración
de la cámara” en la página 59.
• Autograbación: tóquelo para cambiar al lente de la cámara
delantera y grabar un video de sí mismo.
• Modo de grabación: fije un modo de grabación. Las opciones
son: Normal y Límite de correo, lo que limita el tamaño del
video a 50 megabytes.
• Efectos: le permite aplicar un efecto a los videos.
• Brillo: arrastre el deslizador para ajustar el valor de brillo.
• Temporizador: establezca una demora para esperar entre el
momento en que se toca Grabar y cuando se empieza a
grabar.
• Resolución: establezca un tamaño para el video.
• Balance de blancos: fije la fuente de luz.
• Instrucciones: habilite o inhabilite una cuadrícula en pantalla
para ayudar a componer el video.
• Nombre del archivo contextual: cuando se activa esta
opción, los nombres de los archivos incluyen información de
ubicación. La etiqueta de ubicación debe estar activada para
usar los nombres de archivos contextuales.
• Almacenamiento: fije si se guardarán sus videos en el
dispositivo o en la tarjeta de memoria.
• Restablecer: establece todos los ajustes de la cámara a sus
valores predeterminados.
Uso del visor de imágenes
Después de tomar una foto o grabar un video, use el visor de
imágenes para ver, reproducir, compartir o eliminar sus fotos y
videos.
1. Toque el visor de imágenes para ver fotos y videos.
2. Toque la pantalla para mostrar u ocultar las opciones del
visor de imágenes.
3. Para las fotos, pellizque y extienda dos dedos sobre
la pantalla o pulse dos veces en la pantalla para acercar o
alejar la imagen al máximo.
Para obtener más información, consulte “Pellizcar y
extender” en la página 18.
Multimedia
63
4. Deslice el dedo horizontalmente por la pantalla para
mostrar la foto o el video siguiente o anterior. La foto o el
video actual quedarán marcados con un contorno en las
miniaturas de la parte inferior de la pantalla. Toque una
miniatura para ver la foto o el video que representa.
5. Toque
Seleccionar dispositivo para seleccionar un
dispositivo habilitado con DLNA (sólo fotos).
6. Para compartir fotos o videos, toque
Compartir vía.
Toque una opción, como Correo, y siga las instrucciones
en pantalla. Después de utilizar esta opción, en la barra
de aplicaciones se visualiza la opción más reciente de
Compartir.
7. Para editar la foto que aparece, toque
Editar y
después toque una aplicación que desea abrir y usar para
editar la imagen.
– o bien –
Para recortar el video que aparece, toque
Recortar y
después use los deslizadores al final de la pantalla para
recortar el video.
8. Para eliminar la foto o el video que se visualiza, toque
Eliminar y después toque Aceptar para eliminar o
Cancelar para salir.
64
9. Para las fotos, toque
Menú para seleccionar Definir
como y asignar la foto como una Imagen del contacto o
como un fondo de Pantalla de inicio, Pantalla de bloqueo o
Pantallas de inicio y bloqueo.
Para obtener más información, consulte “Cómo ver fotos
y videos” en la página 67.
Nota: Las fotos y los videos se guardan en el dispositivo, en la
carpeta /storage/emulated/0/DCIM/Camera, como
archivos jpg y mp4. Para obtener más información,
consulte “Mis archivos” en la página 104.
10. Para reproducir un video:
• Toque
Reproducir.
• Toque Fotos o Reproductor de video.
• Toque Pausar para poner en pausa el video y toque
Continuar para reanudar la reproducción del video.
11. Toque
Volumen y luego toque
SoundAlive para
fijar la calidad del sonido.
12. Toque y arrastre el punto
al final de la barra de
progreso para avanzar rápidamente o retroceder en el
video. Toque el extremo izquierdo de la barra de progreso
para reiniciar el video. Toque el extremo derecho de la
barra de progreso para finalizar la reproducción del video.
– o bien –
Toque
Retroceder para reiniciar el video o
Avance rápido para terminar el video.
13. Mientras se reproduce el video, toque el botón del modo
de visualización en el extremo derecho de la barra de
control para cambiar el modo de visualización:
Vista de pantalla completa en proporción. El video se
ampliará lo más posible sin distorsionarse.
Vista de pantalla completa. Se utilizará toda la pantalla,
lo que pudiera causar una distorsión mínima.
Vista de tamaño original. El video se reproducirá en su
tamaño original.
Expandir para ajustar. El video se ampliará para
ajustarse a la pantalla sin distorsionarse.
14. Toque
Ventanilla emergente de video para reproducir
un video en un recuadro pequeño mientras visualiza otra
pantalla. Toque y arrastre el video del recuadro hasta la
ubicación deseada en la pantalla. Pulse dos veces la
ventanilla para regresar al modo de pantalla completa.
15. Toque
Atrás para regresar a la videocámara.
Galería
Utilice Galería para ver, capturar y administrar fotos y videos.
Nota: Las fotos y los videos se guardan en el almacenamiento del
dispositivo, en la carpeta
/storage/emulated/0/DCIM/Camera, fotos como archivos
jpg y videos como archivos mp4. Para obtener más
información, consulte “Mis archivos” en la página 104.
Desde la pantalla de inicio, toque
– o bien –
Desde una pantalla de inicio, toque
Galería.
Galería.
Aplicaciones ➔
Multimedia
65
Selección de fotos y videos para verlos
1. Toque
Galería.
Aparecerán todos los álbumes.
2. Toque
y elija cómo desea que aparezcan las fotos y
los videos: Álbumes, Todo, Fecha, Ubicaciones,
Personas, Favoritos o Espiral
3. Toque Álbumes y después toque
Nuevo álbum para
crear un nuevo álbum.
4. Toque
Cámara para iniciar la aplicación Cámara.
5. Toque
Menú para ver las siguientes opciones,
dependiendo de la vista seleccionada:
• Seleccionar álbum / Seleccionar elemento: toque uno o más
álbumes o elementos que desea compartir o eliminar.
• Presentación de diapositivas: vea una presentación de
diapositivas de las fotos y los videos disponibles.
• Contenido para mostrar: indica las fuentes de contenido que
se mostrarán.
• Buscar dispositivos: busca dispositivos con los que
desea comunicarse mediante Bluetooth.
• Mostrar / ocultar dispositivos: muestra u oculta
dispositivos cercanos.
• Ordenar por más antiguo/Ordenar por más reciente: ordena
fotos y videos en base a su fecha de creación.
66
• Configuración: toque para tener acceso a diversos ajustes de
la galería.
– Administración de datos SNS: administre sus servicios de
redes sociales. Toque Sincronizar sólo vía Wi-Fi para
sincronizar solamente fotos y videos cuando esté conectado a
una red Wi-Fi. Toque Añadir cuenta para añadir su cuenta de
Google o Facebook. Toque una cuenta para ver y administrar
sus ajustes de sincronización.
– Etiquetas: toque ON/OFF para activar Etiquetar amigo,
permitiéndole asignar un nombre a una persona en una foto.
Toque Etiqueta de rostro para establecer si se buscará un
rostro en una foto.
Visualización de grupos de fotos y videos
1. Toque
Galería.
2. Toque una categoría y después un grupo para verlo.
Aparecerán miniaturas de cada foto y video en el grupo.
3. Toque
Menú ➔ Seleccionar elemento y luego toque
uno o más elementos que desee
Compartir vía,
Eliminar o usar para una presentación de diapositivas.
4. Toque
Menú ➔ Presentación de diapositivas para
ver una presentación de diapositivas de las fotos y videos
disponibles.
Cómo ver fotos y videos
1. Toque
Galería.
2. Toque una categoría, después toque un grupo para verlo y
toque la miniatura de una foto o video.
3. Toque la pantalla para mostrar u ocultar las opciones de
la galería.
4. Toque la pantalla con dos dedos o pulse dos veces en la
pantalla para acercar o alejar la imagen al máximo. Para
obtener más información, consulte “Pellizcar y extender”
en la página 18.
5. Deslice el dedo horizontalmente por la pantalla para
mostrar la foto o el video siguiente o anterior. Los videos
se indican mediante el botón
Reproducir. La foto o el
video actual quedarán marcados con un contorno en las
miniaturas de la parte inferior de la pantalla. Toque una
miniatura para ver la foto o el video que representa.
6. Toque
Seleccionar dispositivo para seleccionar un
dispositivo habilitado con DLNA.
7. Toque
Compartir vía para compartir la foto o el video.
Toque una opción, como Bluetooth, y siga las
instrucciones en pantalla.
8. Para recortar el video que aparece, toque
Recortar y
después use los deslizadores al final de la pantalla para
recortar el video.
9. Para eliminar la foto o el video que se visualiza, toque
Eliminar.
10. Mientras visualiza una foto, toque
Cámara para iniciar
la aplicación Cámara.
Multimedia
67
Menú para que aparezcan las siguientes
11. Toque
opciones para fotos:
• Editar: use Editor de imágenes o Paper Artist para editar su
foto.
• Favorito/No favorito: asigne o cancele la asignación de esta
foto o video como un Favorito. Una estrella dorada
aparecerá en fotos y videos marcados como favoritos.
• Presentación de diapositivas: configure y empiece una
presentación de diapositivas de las fotos y los videos
disponibles.
• Marco de imagen: añada un marco a la foto seleccionada.
Presione Guardar cuando termine o Cancelar.
• Añadir una nota detrás de la imagen: añada una nota a una
foto.
• Copiar a portapapeles: copie la foto actual al portapapeles.
• Imprimir: imprima la foto actual en una impresora Samsung.
• Renombrar: introduzca un nuevo nombre de archivo.
• Compartir imagen de amigo: detecte el rostro en esta foto y
envíe un correo a esa persona.
• Girar a la izquierda: le permite girar la foto 90 grados hacia la
izquierda.
• Girar a la derecha: le permite girar la foto 90 grados hacia la
derecha.
68
• Recortar: le permite recortar la imagen. Toque y arrastre el
recuadro de recorte o los bordes o esquinas del recuadro de
recorte para crear el área de recorte, después toque
Realizado. Toque X para interrumpir el proceso sin recortar la
foto.
• Definir como: asigne la foto como una Imagen del contacto o
como un fondo de Pantalla de inicio, Pantalla de bloqueo, o
Pantallas de inicio y bloqueo.
• Detalles: proporciona detalles acerca del video, como Título,
Fecha, Duración, etcétera.
• Configuración: toque para tener acceso a diversos ajustes de
la galería.Para obtener más información, consulte “Selección
de fotos y videos para verlos” en la página 66.
Para ver las opciones de menú disponibles mientras se
reproduce un video, así como otras opciones de video,
consulte “Video” en la página 70.
12. Toque
Atrás para regresar a la pantalla de categorías.
Configuración de Definir como
Puede utilizar las fotos que tome como una imagen del contacto
o como un fondo de pantalla para la pantalla de inicio o de
bloqueo:
1. Toque
Galería.
2. Toque una categoría, después toque un grupo para verlo y
toque una foto para seleccionarla.
3. Toque
Menú ➔ Definir como.
4. Toque Imagen del contacto y después toque una entrada
de contacto.
– o bien –
Toque Pantalla de inicio, Pantalla de bloqueo, Pantallas
de inicio y bloqueo o Fondo de pantalla.
Aparecerá una pantalla para recortar la foto.
5. Toque y arrastre el recuadro de recorte o los bordes o
esquinas del recuadro de recorte para crear el área de
recorte, después toque Realizado para guardar la foto
recortada como el fondo de pantalla o icono del contacto.
Toque Cancelar para interrumpir el proceso sin recortar
la foto.
Reproducción de videos
1. Toque
Galería.
2. Toque una categoría y después un grupo para verlo.
3. Toque la miniatura de un video para reproducirlo.
Nota: Los videos están marcados con un botón
Reproducir.
4. Toque Fotos o Reproductor de video.
5. Toque Pausar para poner en pausa el video y toque
Continuar para reanudar la reproducción del video.
6. Para avanzar rápidamente o retroceder en el video, toque
y arrastre el punto
al final de la barra de
progreso. Para reiniciar el video, toque el extremo
izquierdo de la barra de progreso. Para terminar la
reproducción del video, toque el extremo derecho de la
barra de progreso.
– o bien –
Toque
Retroceder para reiniciar el video o
Avance rápido para terminar el video.
Consejo: Para cambiar el fondo de pantalla, consulte “Fondos de
pantalla” en la página 31.
Multimedia
69
Cómo compartir fotos y videos
Comparta fotos y videos con sus amigos.
1. Toque
Galería.
2. Toque una categoría y después un grupo para ver
miniaturas.
3. Toque
Menú ➔ Seleccionar elemento.
4. Toque una o más fotos y videos para resaltarlos y
compartirlos.
5. Toque
Compartir vía.
6. Toque una opción, como Bluetooth, y siga las
instrucciones en pantalla.
Video
Use la aplicación Video para ver y administrar videos guardados
en el tablet.
1. Desde una pantalla de inicio, toque
Aplicaciones ➔
Video.
2. Toque
Miniaturas,
Lista o
Carpetas.
3. Toque
Buscar y utilice el teclado para introducir un
término de búsqueda. Se realizarán búsquedas en la
carpeta actual y aparecerán los resultados. Toque
para quitar el campo de búsqueda.
4. Al visualizar la lista, toque
Menú para tener acceso a
estas opciones:
• Compartir vía: comparta el video. Toque una opción, como
Bluetooth, y siga las instrucciones en pantalla.
• Eliminar: toque videos para seleccionarlos con el fin de
eliminarlos, o toque Todo para eliminar todos los videos.
• Reproducción continua: toque esta opción para activar o
desactivar la reproducción automática de videos en el orden en
que aparecen.
70
5. Toque un video para reproducirlo. Al reproducir un video,
toque la pantalla para mostrar u ocultar los controles de
reproducción en pantalla.
6. Toque
Seleccionar dispositivo para seleccionar un
dispositivo habilitado con DLNA.
7. Toque
Ventanilla emergente de video para reproducir
un video en un recuadro pequeño mientras visualiza otra
pantalla. Toque y arrastre el video del recuadro hasta la
ubicación deseada en la pantalla. Pulse dos veces la
ventanilla para regresar al modo de pantalla completa.
8. Toque
Volumen y luego toque
SoundAlive para
fijar la calidad del sonido.
9. Mientras se reproduce el video, toque el botón del modo
de visualización en el extremo derecho de la barra de
control para cambiar el modo de visualización:
Vista de pantalla completa en proporción. El
video se ampliará lo más posible sin
distorsionarse.
Vista de pantalla completa. Se utilizará toda la
pantalla, lo que pudiera causar una distorsión
mínima.
Expandir para ajustar. El video se ampliará para
ajustarse a la pantalla sin distorsionarse.
10. Durante la reproducción, toque
opciones:
Menú para ver estas
• Recortar: recorte el video que aparece. Use los deslizadores al
final de la pantalla para recortar el video.
• Compartir vía: comparta el video. Toque una opción, como
Bluetooth, y siga las instrucciones en pantalla.
• Eliminar: elimine el video que está viendo.
• Vista previa de capítulo: si hay información de capítulo
grabada en el archivo del video, le muestra los capítulos. Toque
un capítulo para empezar a reproducir el video a partir de ese
punto.
• Escuchar vía Bluetooth: active Bluetooth para utilizar los
servicios de Bluetooth.
• Subtítulos (CC): seleccione subtítulos para el video, si están
disponibles.
Vista de tamaño original. El video se reproducirá
en su tamaño original.
Multimedia
71
• Configuración: toque esta opción para ver lo siguiente:
– Brillo: use el deslizador para establecer el brillo, o toque Brillo
automático.
– Capturar: active o desactive el modo Capturar.
– Velocidad de reproducción: toque la casilla de verificación
para mostrar Velocidad de reproducción en la pantalla, que está
predeterminada en 1.0x. Toque Velocidad de reproducción y
luego toque y arrastre el deslizador para reducir o aumentar la
velocidad.
– Etiquetar amigo: asigne un nombre a una persona en una
foto. Toque ON/OFF para activarlo.
– Subtítulos (CC): vea subtítulos para el video, si están
disponibles. Toque ON/OFF para activarlo.
• Detalles: le proporciona detalles acerca del video, como
Nombre, Tamaño, Resolución y otros.
Para obtener más información, consulte “Reproducción de
videos” en la página 69.
72
Música
La aplicación Música reproduce canciones almacenadas en su
tablet o en una tarjeta de memoria instalada.
Para acceder a Música:
1. Desde la pantalla de inicio principal, toque
Música.
– o bien –
Desde una pantalla de inicio, toque
Aplicaciones ➔
Música.
La aplicación del reproductor de música busca música y
listas de reproducción en el almacenamiento interno del
dispositivo o en una tarjeta de memoria instalada. Esto
puede tomar desde unos segundos hasta varios minutos,
dependiendo de la cantidad de nueva música que haya
añadido desde la última vez que abrió la aplicación.
Mostrará a continuación su música en varias formas.
2. Toque una ficha, como Canciones, Listas de
reproducción, Álbumes u otra para cambiar la forma en
que verá el contenido de su biblioteca.
3. Mientras reproduce una canción, toque el botón de la
aplicación Música , en la parte superior izquierda de la
barra de la aplicación, para regresar a la pantalla anterior
de música.
Búsqueda de música
– Volumen inteligente: esta opción ajusta automáticamente el
volumen de cada pista al mismo nivel.
Para buscar música en su biblioteca:
1. Toque
Música.
2. Toque
Buscar y utilice el teclado para escribir el
nombre de un artista, álbum o canción.
– Letra: muestra la letra de la canción, si está disponible.
– Desactivación automática de música: ajuste la opción en
Desactivado o ajuste la música para que se desactive
automáticamente tocando uno de los valores de tiempo.
Menú del reproductor de música
– Menú del reproductor de música: habilite o inhabilite las
opciones de visualización de música que aparecerán en la
pantalla principal de música. Una marca de verificación junto a
una opción significa que está activada.
• Finalizar: se finaliza la aplicación Música.
Opciones y ajustes del reproductor de música
Para utilizar las opciones y configurar los ajustes de Música:
1. Toque
Música.
2. Toque
Menú para que aparezcan las siguientes
opciones:
• Eliminar: elimine una canción, un álbum o todas las canciones
o álbumes.
• Tono de alarma: elija una canción para usarla como tono de
alarma.
• Configuración: aparecerán los siguientes ajustes:
Avanzados
– SoundAlive: le permite establecer un tipo de ecualización,
como Normal, Pop, Rock, Jazz, Dance (Danza), Clásica, etc.
– Velocidad de reproducción: le permite establecer la
velocidad de reproducción entre 0.5X y 2.0X utilizando el control
deslizante.
Administración de listas de reproducción
Para crear, administrar o eliminar una lista de reproducción:
Toque
Música.
Cómo crear una lista de reproducción
Toque
Crear lista de reproducción ➔ Crear lista de
reproducción y utilice el teclado para introducir un nuevo
nombre para la lista de reproducción.
Multimedia
73
Cambio del nombre de una lista de reproducción
Cambio del orden de una lista de reproducción
1. Toque la ficha Listas de reproducción.
2. Toque una lista de reproducción, toque
Menú ➔
Editar título y utilice el teclado para introducir un nuevo
nombre para la lista de reproducción.
Cómo añadir o eliminar canciones en las listas de
reproducción
1. Toque la ficha Listas de reproducción y después toque
una lista de reproducción.
2. Toque
Cambiar orden.
3. Toque la cuadrícula
para una entrada y arrastre la
entrada a una nueva posición en la lista.
4. Toque Aceptar para cambiar el orden y guardar la lista de
reproducción.
Reproducción de una lista de reproducción
1. Toque Listas de reproducción, toque una lista de
reproducción y después toque Añadir música.
Se mostrarán todas las canciones.
2. Toque
junto a cada canción que desea añadir o junto
a Añadir todo para añadir todas las canciones a la lista de
reproducción.
– o bien –
Toque
para quitar una canción de la lista de
reproducción.
3. Toque Aceptar para guardar la lista de reproducción.
74
1. Toque la ficha Listas de reproducción.
2. Toque Favorito, Más reproducidas, Reproducidas
recientemente o Añadidas recientemente, o toque el
título de una lista de reproducción que haya creado.
3. Toque una canción para reproducir la lista de
reproducción empezando desde esa canción.
Eliminación de una lista de reproducción
1. Toque la ficha Listas de reproducción y después toque
una lista de reproducción.
2. Toque
Eliminar en la barra de la aplicación.
3. Toque la casilla junto al título de una lista de
reproducción, toque Eliminar y después toque Aceptar.
Reproducción de música
1. Toque
Música.
2. Toque una canción o toque con álbum o género y después
toque una canción en la lista de canciones en el álbum.
La canción que toque empezará a reproducirse. Las
pistas en la lista actual se reproducirán en orden hasta
que llegue al final de la lista (a menos que haya elegido
una opción de repetición). De lo contrario, la reproducción
sólo se detiene si usted la detiene, incluso cuando cambia
de aplicaciones.
Acceso al reproductor de música
Si se sale de la aplicación del reproductor de música y la
música se está reproduciendo, en la barra del sistema se
visualizará el icono de notificación de música .
Puede cambiar las canciones para regresar fácilmente
a Música.
1. Desde cualquier pantalla de inicio, toque la parte superior
de la pantalla y deslice el dedo hacia abajo para abrir el
panel de notificaciones.
2. Toque la miniatura de la canción para visualizar la
pantalla Música. También puede poner en pausa y
reanudar la reproducción, así como saltar a la canción
siguiente o anterior en el panel.
Controles del reproductor de música
Cuando una canción se está reproduciendo, se visualiza la pantalla
del reproductor de música y están disponibles varios controles.
1. Toque
Música.
2. Toque una canción o lista de reproducción para empezar
la reproducción.
El reproductor de música aparecerá debajo de la lista de
música.
3. Toque el reproductor de música para ampliarlo y toque la
pantalla para ver los controles de sonido y de lista de
reproducción.
Los siguientes controles de música estarán disponibles:
Transmite el archivo de video actual a otro
dispositivo mediante Samsung Link.
Control de volumen y SoundAlive.
Control de volumen mostrando el volumen
silenciado.
Reproduce en orden aleatorio la lista actual de
canciones.
Reproduce canciones en orden consecutivo, no
aleatorio.
Multimedia
75
Asigna la canción actual como una favorita.
Reproduce toda la lista de canciones una vez.
Vuelve a reproducir la lista actual cuando se
termina.
Repite la canción actualmente en reproducción.
Muestra la canción actual en la ventana del
reproductor.
Toque sin soltar este control para retroceder en la
canción. Tóquelo para ir a la canción anterior.
Hace pausa en la canción.
Reinicia la canción después de estar en pausa.
Tóquelo sin soltarlo para avanzar rápidamente en
la canción. Toque en él para ir a la siguiente
canción.
Muestra las canciones en la lista de reproducción
actual.
76
Opciones durante la reproducción de una
canción
Hay varias opciones y controles disponibles mientras se
reproduce una canción:
1. Toque
Música.
2. Toque una canción o un álbum y después una canción.
3. Toque el reproductor de música para ampliarlo.
4. Toque
Menú para que aparezcan las siguientes
opciones:
• Añadir a lista de reproducción: le permite añadir la canción a
una lista de reproducción nueva o existente.
• Vía Bluetooth: le permite reproducir la canción actual
utilizando un dispositivo Bluetooth.
• Reproducir vía Group Play: use Group Play para compartir su
música. Para obtener más información, consulte “Group Play”
en la página 102.
• Definir como tono de alarma: le permite utilizar la canción
actual como un tono de alarma.
• Configuración: muestra los ajustes del reproductor de música.
Para obtener más información, consulte “Opciones y ajustes
del reproductor de música” en la página 73.
• Finalizar: esta opción le lleva de vuelta a la pantalla de inicio.
Google Play Music
Google Play Music es un servicio de Google que le brinda
acceso instantáneo a su colección personal de música en
Internet y en sus dispositivos Android compatibles, sin
preocuparse de cables o sincronización.
Para obtener más información, visite music.google.com.
Nota: Esta aplicación requiere una cuenta de Google para ciertas
características.
Desde una pantalla de inicio, toque
Play Music.
Aplicaciones ➔
Music Hub
La aplicación Music Hub (Concentrador musical) le permite
cargar su colección de música a la nube, transmitir y comprar
canciones desde un extenso catálogo y escuchar radio
personalizado.
Para obtener más información, visite: musichub.com.
Nota: Esta aplicación requiere una cuenta Samsung.
Desde una pantalla de inicio, toque
Music Hub.
Aplicaciones ➔
Multimedia
77
Sección 6: Conexiones
En esta sección se describen las diversas conexiones que el
tablet puede hacer, incluyendo el acceso a Wi-Fi, Bluetooth y
una conexión con la computadora.
Wi-Fi
Acerca de Wi-Fi
Wi-Fi (abreviatura en inglés de “fidelidad inalámbrica” y a veces
llamado ‘wifi’) es un término que se emplea para algunos tipos
de redes de área local inalámbricas (WLAN). Estos tipos de
dispositivos usan una especificación inalámbrica 802.11 para
transmitir y recibir datos inalámbricos. La comunicación Wi-Fi
requiere acceso a un punto de acceso inalámbrico (WAP, por sus
siglas en inglés) existente y disponible. Estos WAP pueden estar
abiertos (no protegidos), como la mayoría de las zonas Wi-Fi
(“hotspots”), o protegidos (precisando el nombre del enrutador y
la contraseña).
78
Activación de Wi-Fi
De manera predeterminada, la característica Wi-Fi del
dispositivo se encuentra desactivada. Activar Wi-Fi permite que
el dispositivo pueda detectar y conectarse a WAP compatibles
dentro del alcance.
1. Desde la pantalla de inicio, toque
Aplicaciones ➔
Configuración ➔ Wi-Fi.
2. Toque el botón ON/OFF para activar Wi-Fi.
Desactivación de Wi-Fi
1. Desde la pantalla de inicio, toque
Aplicaciones ➔
Configuración ➔ Wi-Fi.
2. Toque el botón ON/OFF para desactivar Wi-Fi.
Nota: El uso de conexiones de datos inalámbricas, como Wi-Fi y
Bluetooth, puede causar que se descargue más
rápidamente la batería y reducir sus tiempos de uso.
Conexión a una red Wi-Fi
1. Desde una pantalla de inicio, toque
Aplicaciones ➔
Configuración ➔ Wi-Fi.
2. Toque el botón ON/OFF para activar Wi-Fi.
Los nombres y ajustes de seguridad (red abierta o
protegida con WEP) de redes Wi-Fi detectadas
aparecerán en la sección Redes Wi-Fi.
3. Toque la red con la que desea conectarse.
Nota: Cuando seleccione una red abierta, se conectará
automáticamente a la misma.
4. Introduzca una contraseña de la red inalámbrica, si fuera
necesario.
Búsqueda manual de una red Wi-Fi
1. Desde una pantalla de inicio, toque
Aplicaciones ➔
Configuración ➔ Wi-Fi.
2. Toque el botón ON/OFF para activar Wi-Fi.
3. Toque Buscar. Aparecerán todas las redes Wi-Fi
disponibles.
4. Toque una red a Wi-Fi para conectarse.
Adición manual de una nueva conexión de red
1. Desde la pantalla de inicio, toque
Aplicaciones ➔
Configuración ➔ Wi-Fi.
2. Toque el botón ON/OFF para activar Wi-Fi.
3. Toque Añadir red Wi-Fi.
• Introduzca la SSID de la red en el campo Red SSID. Se trata
del nombre de su punto de acceso inalámbrico.
• Toque el campo Seguridad y seleccione una opción de
seguridad.
• Si el WAP está protegido, introduzca la contraseña del mismo.
• Toque Mostrar opciones avanzadas si necesita añadir
opciones avanzadas como configuración de Proxy o
Configuración de IP.
4. Toque Conectar para almacenar la nueva información y
conectarse su nueva WAP.
Nota: La próxima vez que el dispositivo se conecte a una red
inalámbrica protegida o a la que accedió anteriormente, no
se le indicará que introduzca la clave WAP otra vez, a
menos que restablezca el dispositivo a sus ajustes
predeterminados de fábrica.
Conexiones
79
Indicadores de estado de Wi-Fi
Los siguientes iconos muestran con un simple vistazo el estado
de la conexión Wi-Fi:
Aparece cuando Wi-Fi está conectado, activo y
comunicándose con un punto de acceso inalámbrico
(WAP).
Aparece cuando hay un punto de acceso Wi-Fi
disponible, pero no está conectado al mismo.
También puede aparecer si hay un problema de
comunicación con el punto de acceso inalámbrico
(WAP) de destino.
Aparece cuando está conectado a otro dispositivo
mediante Wi-Fi Directo. Para obtener más
información, consulte “Wi-Fi Directo” en la página 81.
80
Ajustes avanzados de Wi-Fi
Los ajustes avanzados de Wi-Fi le permiten configurar y
administrar puntos de acceso móviles.
1. Desde la pantalla de inicio, toque
Aplicaciones ➔
Configuración ➔ Wi-Fi.
2. Toque Cambio automático de red para cambiar
automáticamente entre una red Wi-Fi y redes móviles
para mantener una conexión de internet estable.
3. Toque
Menú para ver estas opciones:
• Avanzados:
– Notificación de red: le alerta cuando está disponible un nuevo
punto de acceso móvil (WAP).
– Ordenar por: organiza las redes Wi-Fi en orden alfabético o por
RSSI (indicador de potencia de la señal recibida).
– Mantener Wi-Fi activado durante suspensión: le permite
especificar cuándo se debe desconectar de Wi-Fi.
– Permitir buscar siempre: permita al servicio de ubicación de
Google y a otras aplicaciones buscar redes, incluso si Wi-Fi está
desactivado.
– Instalar certificados: instale certificados de autenticación.
– Dirección MAC: vea la dirección MAC de su dispositivo, la cual
se requiere al conectarse a unas redes seguras (no
configurables).
– Dirección IP: le muestra la dirección IP (protocolo de Internet)
del dispositivo, la cual no se puede modificar.
• Pulsador de WPS: configure una conexión a un enrutador
WPS (configuración protegida de Wi-Fi) u otro equipo.
• Introducción de PIN de WPS: muestra el código PIN utilizado
por el teléfono para configurar una conexión protegida con PIN
a un enrutador Wi-Fi u otro equipo (no configurable).
Wi-Fi Directo
Wi-Fi Directo permite conexiones entre dispositivos para poder
transferir grandes cantidades de datos a través una conexión
Wi-Fi.
4. Repita los pasos 1–3 en el otro dispositivo con el que
desea conectarse.
Los pasos en el otro dispositivo pueden variar
dependiendo del dispositivo. Consulte la documentación
para ese dispositivo.
5. En el tablet, toque Buscar. El dispositivo buscará otros
dispositivos con Wi-Fi Directo.
6. Una vez que aparezca el dispositivo al que desea
conectarse, tóquelo.
7. El otro dispositivo tiene 1 minuto para que se toque
Connect (Conectar) con el fin de realizar la conexión.
8. Una vez que se conecte, el otro dispositivo aparecerá
como Conectado en su lista de dispositivos Wi-Fi Directo
y el icono
aparecerá en la parte superior de la
pantalla.
Nota: Consulte su plan de servicio para ver los cargos aplicables
a Wi-Fi Directo.
1. Desde la pantalla de inicio, toque
Aplicaciones ➔
Configuración ➔ Wi-Fi.
2. Toque el botón ON/OFF para activar Wi-Fi.
3. En la parte superior de la pantalla Wi-Fi, toque
Wi-Fi Directo.
Conexiones
81
Cómo compartir información con el dispositivo
conectado
Para compartir videos, fotos u otra información con el
dispositivo conectado, siga estos pasos:
1. Vea la información que desea compartir. Por ejemplo, si
desea compartir una foto, encuentre la foto en el visor de
la cámara o en la carpeta Mis archivos, después toque la
opción Compartir, Compartir vía o Enviar vía.
2. Toque la opción Wi-Fi Directo.
3. Toque el nombre del dispositivo conectado.
4. Toque Realizado.
El archivo se transferirá y el otro dispositivo recibirá
una notificación en pantalla de que se recibió un archivo
Wi-Fi. El archivo puede encontrarse en Mis archivos ➔
Almacenamiento del dispositivo, en la carpeta
ShareViaWifi.
Nota: Dependiendo del modelo del otro dispositivo, los mensajes
y la información de la carpeta compartida pudieran ser
diferentes.
82
Bluetooth
Acerca de Bluetooth
Bluetooth es una tecnología de comunicaciones de corto
alcance que se utiliza para conectar en forma inalámbrica con
varios dispositivos Bluetooth, como auriculares, equipos de
manos libres para automóviles y dispositivos portátiles,
computadoras, impresoras y dispositivos móviles compatibles
con Bluetooth. El alcance de la comunicación con Bluetooth es
de hasta 30 pies (10 m) aproximadamente.
Activación y desactivación de Bluetooth
Para activar Bluetooth:
1. Desde una pantalla de inicio, toque
Aplicaciones ➔
Configuración ➔ Bluetooth.
2. Toque el botón ON/OFF para activar Bluetooth.
Para desactivar Bluetooth:
1. Desde una pantalla de inicio, toque
Aplicaciones ➔
Configuración ➔ Bluetooth.
2. Toque el botón ON/OFF para desactivar Bluetooth.
Indicadores de estado de Bluetooth
Los siguientes iconos muestran con un simple vistazo el estado
de su conexión Bluetooth:
Aparece cuando Bluetooth está activo.
Aparece cuando Bluetooth se está comunicando
con un dispositivo.
Configuración de Bluetooth
El menú de configuración de Bluetooth se utiliza para configurar
muchas de las características del servicio Bluetooth del
dispositivo, incluyendo:
• Introducir o cambiar el nombre que el dispositivo usa para la
comunicación y descripción Bluetooth.
• Configurar la visibilidad (o “detectabilidad”) del dispositivo ante
otros dispositivos Bluetooth.
Menú de configuración de Bluetooth
Para acceder al menú de configuración de Bluetooth:
1. Desde una pantalla de inicio, toque
Aplicaciones ➔
Configuración ➔ Bluetooth.
2. Toque el botón ON/OFF para activar Bluetooth.
3. Toque la casilla de verificación junto a
SAMSUNG-SM-T217A, si desea que su tablet esté
visible ante otros dispositivos Bluetooth.
Cambio del nombre de Bluetooth
Para cambiar el nombre de Bluetooth:
1. Desde una pantalla de inicio, toque
Aplicaciones ➔
Configuración ➔ Acerca del dispositivo ➔
Nombre del dispositivo.
2. Utilice el teclado para modificar el nombre del dispositivo
y toque Aceptar.
Conexiones
83
Cómo hacer que el dispositivo esté visible
Para hacer que el dispositivo esté visible:
1. Desde la pantalla de configuración de Bluetooth, toque
Menú ➔ Tiempo de espera visible.
• Hacer que el dispositivo esté visible permite que otros
dispositivos lo detecten para la vinculación y comunicación.
2. Seleccione un tiempo en que le gustaría que el dispositivo
esté visible.
Cómo mostrar archivos recibidos
Para mostrar archivos recibidos:
Desde la pantalla de configuración de Bluetooth, toque
Menú ➔ Archivos recibidos.
Aparecerá una lista de todos los archivos recibidos
mediante Bluetooth.
Búsqueda de dispositivos Bluetooth
Para buscar dispositivos Bluetooth:
1. Verifique que Bluetooth esté activo.
2. Desde la pantalla de configuración de Bluetooth, toque
Buscar para buscar dispositivos externos compatibles
con Bluetooth que estén visibles, como auriculares,
dispositivos, impresoras y computadoras.
84
Vinculación de dispositivos Bluetooth
Utilice el proceso de vinculación de Bluetooth para establecer
conexiones confiables entre su dispositivo y otro dispositivo
Bluetooth. Cuando se vinculan dispositivos, éstos comparten
una clave de acceso, lo que permite que se establezcan
conexiones rápidas y seguras mientras que se evita el proceso
de detección y autenticación.
Para vincular su dispositivo con otro dispositivo Bluetooth:
1. Verifique que Bluetooth esté activo.
2. Toque Buscar. El dispositivo mostrará una lista de los
dispositivos Bluetooth detectados dentro del alcance.
3. Toque un dispositivo en la lista para iniciar la vinculación.
4. Introduzca la clave de acceso o el código PIN, si se
requieren, y toque Aceptar.
5. El dispositivo externo tendrá que aceptar también la
conexión e introducir el código PIN de su dispositivo.
Una vez vinculado satisfactoriamente con un dispositivo
externo, aparece
en el área de estado.
Nota: Debido a las especificaciones y características distintas de
todos los dispositivos compatibles con Bluetooth, la
visualización y el funcionamiento pueden ser diferentes y
las funciones, como transferencia o intercambio, pueden
no ser posibles con todos los dispositivos compatibles con
Bluetooth.
Nota: La vinculación entre dos dispositivos Bluetooth es un
proceso de una sola vez. Una vez creada la vinculación, los
dispositivos seguirán reconociendo su asociación e
intercambiarán información sin la necesidad de volver a
introducir un código de acceso.
Cambio de nombre o desvinculación de un dispositivo
vinculado
Desvincule un dispositivo vinculado para interrumpir la conexión
entre el dispositivo y su tablet, pero conservan la información de
la vinculación. Cuando desee volver a conectar el dispositivo en
otro momento, no hay necesidad de volver a configurar la
información de conexión.
Nota: Las desconexiones a menudo se producen
automáticamente si el dispositivo vinculado sale del
alcance del tablet o se apaga. Luego de la reconexión,
puede que se requiera reintroducir toda la información de
vinculación previa.
1. Verifique que Bluetooth esté activo.
2. Desde la pantalla de configuración de Bluetooth, toque
junto al dispositivo previamente vinculado. Esto abrirá
las opciones de menú del dispositivo conectado.
3. Toque Rename (Cambiar nombre) para cambiar el nombre
del dispositivo vinculado.
4. Toque Desvincular para eliminar el dispositivo vinculado.
Envío de contactos con Bluetooth
En función de los ajustes y capacidades de los dispositivos
vinculados, es posible que pueda enviar fotos, información de
los contactos u otros elementos utilizando una conexión
Bluetooth.
Nota: Antes de utilizar esta característica, Bluetooth primero
debe estar habilitado y el dispositivo del destinatario debe
estar visible.
Conexiones
85
1. Verifique que Bluetooth esté activo.
2. Desde una pantalla de inicio, toque
Aplicaciones ➔
Contactos.
3. Toque
Menú ➔ Compartir tarjeta de presentación
vía.
4. Toque cada contacto que desea enviar mediante
Bluetooth. Una marca de verificación verde aparecerá
junto a cada entrada seleccionada.
5. Toque Realizado.
6. Toque Bluetooth.
7. Seleccione el dispositivo vinculado al que desea enviar los
contactos.
Nota: El dispositivo Bluetooth externo debe estar visible y en
comunicación para que la vinculación tenga éxito.
Una notificación de compartir mediante Bluetooth aparecerá en
su lista de notificaciones.
Conexiones a PC
Puede conectar el dispositivo a una computadora mediante un
cable de datos PC utilizando varios modos de conexión USB.
Almacenamiento: utilice la capacidad de almacenamiento
integrado del tablet para almacenar y cargar archivos. Esta
opción permite que la computadora detecte el tablet como una
unidad de almacenamiento extraíble.
Kies: utilice Kies para administrar música, películas y fotos.
También puede hacer copias de seguridad de contactos y
calendarios apreciados, descargar aplicaciones y podcasts, y
actualizar automáticamente firmware del dispositivo. Kies
sincroniza en forma conveniente su vida en todos sus
dispositivos.
Nota: Para sincronizar su dispositivo con una computadora,
es muy recomendable que instale Samsung Kies,
que se puede obtener en samsung.com/us/kies
(para Windows o Mac).
Nota: Si usted es usuario de Windows XP, asegúrese de tener
instalado Windows XP Service Pack 3 o posterior en su
computadora. También cerciórese de que Samsung Kies
2.0 o Windows Media Player 10, o posteriores, estén
instalados en su computadora.
86
Conexión como un dispositivo de
almacenamiento
Puede conectar el dispositivo a una computadora como un disco
extraíble y acceder al directorio de archivos. Si inserta una
tarjeta de memoria en el dispositivo, también puede acceder al
directorio de archivos desde la tarjeta de memoria usando el
dispositivo como un lector de tarjetas de memoria.
Nota: El directorio de archivos de la tarjeta de memoria aparece
como un disco extraíble, independiente de la memoria
interna.
1. Conecte el cable USB al dispositivo y después a la
computadora. Después de unos segundos, aparecerá una
ventana emergente en la computadora cuando se
establezca la conexión.
2. En la ventana emergente en la computadora, haga clic en
Open device to view files (Abrir dispositivo para ver
archivos).
3. Copie archivos desde la computadora a la tarjeta de
memoria.
Conexiones
87
Sección 7: Aplicaciones
Esta sección contiene una descripción de cada aplicación que
está disponible en la pantalla de aplicaciones, su función y
cómo navegar a través de esa aplicación en particular. Si la
aplicación se describe en otra sección de este manual del
usuario, se proporcionará una referencia cruzada a esa
descripción.
Administración de aplicaciones
Las pantallas Aplicaciones presentan todas las aplicaciones
instaladas en el tablet, incluidas aplicaciones que usted
descargue e instale.
Desde Aplicaciones, puede cambiar la forma en que las
aplicaciones aparecerán en la pantalla, desinstalar aplicaciones
que haya descargado y compartir aplicaciones con amigos.
Cuando instale nuevas aplicaciones, se añadirán nuevas
pantallas para contenerlas.
Consejo: Para abrir aplicaciones rápidamente, añada los iconos
de las aplicaciones que utilice con frecuencia a una de
las pantallas de inicio, si no están ya ahí de forma
predeterminada. Para obtener detalles, consulte “Atajos
de aplicaciones” en la página 28.
88
Actualización de aplicaciones
Una vez que haya registrado su dispositivo (consulte
“Actualización de software” en la página 146) e iniciado sesión
en su cuenta de Google (consulte “Configuración de su cuenta
de Gmail” en la página 49), puede que vea la notificación
Actualizaciones disponibles en la barra de notificaciones si está
disponible una nueva versión de una o más aplicaciones, o
cuando abra una aplicación que está precargada en su
dispositivo, puede que se visualice el mensaje Actualización
disponible.
Para actualizar las aplicaciones:
1. Toque la parte superior de la pantalla y deslice el dedo
hacia abajo.
Aparecerá el panel de notificaciones.
2. Toque Actualizaciones disponibles.
Desinstalación o desactivación de aplicaciones
Puede desinstalar o desactivar las aplicaciones que haya
descargado e instalado. Las aplicaciones precargadas no se
pueden desinstalar.
1. Desde una pantalla de inicio, toque
Aplicaciones.
2. Toque
Menú ➔ Desinstalar/desactivar aplicaciones.
3. Las aplicaciones que pueden desinstalarse o desactivarse
mostrarán
en su icono. Toque
y después siga las
indicaciones para desinstalar o desactivar la aplicación.
Las aplicaciones precargadas no se pueden desinstalar.
Personalización de las pantallas Aplicaciones
Selección de una vista
Los iconos de aplicaciones pueden organizarse de varias formas.
Para cambiar la organización de los iconos de aplicaciones:
1. Desde una pantalla de inicio, toque
Aplicaciones.
2. Toque
Menú ➔ Tipo de vista.
Opciones de la pantalla Aplicaciones
1. Desde una pantalla de inicio, toque
Aplicaciones.
2. Toque
Menú para tener acceso a estas opciones:
• Editar: toque sin soltar el icono de una aplicación y después
arrástrelo al icono de Crear carpeta para crear una nueva
carpeta. O arrástrelo a Información de aplicación para ver
información sobre la aplicación.
• Crear carpeta: le permite crear una nueva carpeta para
guardar el icono de la aplicación.
• Desinstalar/desactivar aplicaciones: desinstale o desactive
una aplicación que haya descargado al teléfono. No puede
desinstalar aplicaciones precargadas. Toque
para
desinstalar o desactivar la aplicación seleccionada.
• Tipo de vista: le permite configurar la pantalla Aplicaciones.
• Mostrar aplicaciones desactivadas: muestra aplicaciones
desactivadas. Toque una aplicación para que vuelva a estar
visible.
3. Toque una opción:
• Cuadrícula personalizada: es la vista predeterminada, que le
permite tocar sin soltar aplicaciones para moverlas de una
pantalla a otra.
• Cuadrícula alfabética: los iconos están organizados en una
cuadrícula, de la A a la Z.
Aplicaciones
89
Acceso a aplicaciones
Para acceder a aplicaciones:
1. Desde una pantalla de inicio, toque
Aplicaciones.
2. Localice el icono de la aplicación y tóquelo para iniciar la
aplicación.
3. Para regresar a la pantalla de inicio principal, toque
Inicio.
Nota: Este manual cubre las aplicaciones que se cargaron en el
dispositivo antes de la fecha de compra. La información
respecto a aplicaciones de terceros que usted haya elegido
descargar desde Google Play Store, o por otro medio, se
debe obtener directamente del proveedor de la aplicación y
no de Samsung.
90
Alarma
Programe alarmas para recordatorios o como un despertador.
Adición y configuración de alarmas
1. Toque
Alarma.
2. Para visualizar la pantalla Crear alarma, toque
Crear.
– o bien –
Toque una alarma existente para visualizar la pantalla
Editar alarma.
3. Toque los campos en la pantalla para configurar la
alarma.
• Algunos campos tienen valores predeterminados. Toque el
campo y después el valor que desee.
• En otros campos hay que introducir información. Toque el
campo y utilice el teclado en pantalla para introducir
información.
• Al tocar la casilla de verificación junto a algunos campos,
pudieran disponerse de campos adicionales.
4. Toque Guardar para guardar la alarma.
Aparecerá la pantalla principal de Alarma, mostrando la
alarma nueva o actualizada.
Activación de alarmas
1. Toque
Alarma.
2. Toque
Activar alarma para activar la alarma. Un icono
de alarma gris significa que la alarma está desactivada.
3. Toque una alarma para cambiar cualquiera de sus ajustes
y después toque Guardar para guardar las
actualizaciones.
Modificación y eliminación de alarmas
Cómo apagar una alarma
Cuando suene la alarma, para apagarla:
Toque y arrastre
hacia la derecha.
Configuración de la función Aplazar
Para activar la característica de repetición después de que
suene una alarma:
Toque y deslice ZZ hacia la izquierda. La opción Aplazar
debe programarse primero en los ajustes de la alarma.
1. Toque
Alarma.
2. Toque sin soltar una alarma y después toque una de las
siguientes opciones:
• Editar: haga cambios a la alarma.
• Eliminar: elimine la alarma.
– o bien –
Toque
Eliminar, toque las alarmas existentes que
desea eliminar o toque Todo y después toque Eliminar.
Aplicaciones
91
Amazon Kindle
Utilice la aplicación Amazon Kindle para descargar libros y
leerlos directamente en su dispositivo.
Nota: Esta aplicación requiere una cuenta de Amazon.
Toque
Amazon Kindle.
AT&T AllAccess
AT&T AllAccess es una herramienta integrada fácil de usar que
ayuda a ver y administrar su plan de datos.
Toque
AT&T AllAccess.
Se mostrará la información de su plan de datos y el uso
de los mismos. Puede administrar su cuenta, ver su
factura y comunicarse con el servicio de atención al
cliente.
92
AT&T Locker
Use AT&T Locker para guardar, compartir y sincronizar todas
sus fotos, videos y documentos en un lugar seguro y
conveniente – la nube de AT&T.
1. Inicie sesión en su cuenta de Google, si aún no lo ha
hecho.Para obtener más información, consulte “Creación
de una nueva cuenta de Google” en la página 10.
2. Toque
AT&T Locker.
3. En la pantalla de inicio de sesión de AT&T Locker, toque
Sign Up (Registrarse) para crear una cuenta.
– o bien –
Toque Log In (Iniciar sesión) si ya tiene una cuenta.
4. Siga las instrucciones en pantalla para utilizar
AT&T Locker.
AT&T Ready2Go
AT&T Ready2Go le permite configurar rápida y fácilmente el
tablet mediante el navegador web en su computadora. Puede
configurar cuentas de correo electrónico, importar contactos,
establecer un fondo de pantalla, configurar Wi-Fi, así como
muchas otras características.
Toque
AT&T Ready2Go.
Para obtener más información, consulte “Configuración del
dispositivo” en la página 9.
Beats Music
1. Toque
Beats Music.
2. Inicie sesión en su cuenta de Google, si aún no lo ha
hecho.Para obtener más información, consulte “Creación
de una nueva cuenta de Google” en la página 10.
3. Siga las instrucciones en pantalla para utilizar
Beats Music.
Internet
El dispositivo está equipado con un navegador HTML completo,
el cual le proporciona acceso a Internet.
Para acceder a Internet:
Toque
Internet.
Navegación por Internet
Las siguientes opciones estarán disponibles para la navegación
por Internet.
Teclas de comando
• Toque
Atrás o
para regresar a la página anterior.
• Toque
Adelante para avanzar a una página reciente.
• Toque
Actualizar para volver a cargar la página actual.
Tocar y arrastrar
• Toque y arrastre el dedo en la pantalla para navegar por páginas y
reposicionar páginas dentro de la pantalla.
Introducción de texto en un campo
• Al navegar, toque un campo de texto con el fin de que aparezca el
teclado QWERTY virtual para introducir texto.
Acercar
• Pulse en la pantalla dos veces para acercar o alejar la imagen.
• Utilice dos dedos, como el dedo índice y el pulgar, para
alejar la imagen haciendo un movimiento de pellizco en la
pantalla. Para acercar la imagen, haga un movimiento de
desplazamiento de los dedos hacia afuera.
Consejo: Para explorar páginas web fácilmente, puede girar el
dispositivo al modo horizontal.
Aplicaciones
93
Selección de elementos en una página
Al explorar páginas, utilice movimientos y menús para navegar:
• Toque un elemento para seleccionarlo.
• Toque un hiperenlace para seguir el enlace.
• Toque sin soltar un hiperenlace o una imagen para ver opciones.
Uso de ventanas del navegador
Puede tener múltiples ventanas abiertas a la vez y cambiar
fácilmente entre las mismas.
1. Toque
Internet.
2. Para abrir una nueva ventana, toque
en la parte
superior de la pantalla.
3. Para cambiar a otra ventana abierta, toque su ficha en la
parte superior de la pantalla.
4. Para eliminar una ventana abierta, toque la ficha en la
parte superior de la pantalla y después toque
.
Introducción de una dirección URL
Ingrese rápidamente a un sitio web introduciendo la dirección
URL.
1. Toque
Internet.
2. Toque el campo de URL en la parte superior de la pantalla
y después introduzca la dirección URL mediante el
teclado QWERTY virtual.
94
Conforme introduce caracteres, aparecerán posibles
coincidencias.
Nota: Utilice la tecla
Eliminar para borrar el contenido del
campo de URL, si fuera necesario.
3. Toque un resultado que coincida para completar la
dirección URL.
– o bien –
Continúe introduciendo caracteres y toque la tecla Ir para
cargar la página.
Creación de favoritos
Mientras navega, marque un sitio para acceder rápidamente a
él en el futuro.
1. Toque
Internet.
2. Navegue a un sitio web y después toque
Añadir a
favoritos, introduzca la información requerida y toque
Aceptar.
Una estrella dorada
aparecerá en la página favorita.
3. Toque
para ver sus Favoritos.
Menú del navegador
Al visualizar una página web:
Toque
Menú para ver opciones.
Para configurar los ajustes de la web:
Toque
Menú ➔ Configuración.
Siga las instrucciones en pantalla.
Controles rápidos del navegador
Utilice los controles rápidos para maximizar su área de
visualización mientras navega por Internet.
1. Toque
Internet.
2. Al visualizar una página web, toque
Menú ➔
Configuración ➔ Laboratorios y después toque Controles
rápidos para habilitar la función
3. Toque
Atrás para regresar a la página web.
5. Sin levantar el dedo, desplácese a una opción y después
levante el dedo para iniciar la opción.
Para cancelar:
Muestre los controles rápidos, toque
Configuración
➔ Laboratorios y toque Controles rápidos para quitar la
marca.
Las barras de aplicación y de URL se ocultarán.
4. Para acceder a los controles rápidos, desde el borde
izquierdo o derecho de la pantalla deslice el dedo hacia
adentro.
Aplicaciones
95
Calculadora
La calculadora proporciona las funciones aritméticas básicas
para solucionar problemas aritméticos sencillos, y operadores
avanzados para solucionar problemas más complejos. La
calculadora mantiene también un historial de los cálculos
recientes.
1. Toque
Calculadora.
2. Utilice las teclas numéricas para introducir el primer
número.
3. Introduzca la operación para el cálculo tocando la tecla de
función aritmética en pantalla correspondiente.
4. Introduzca el siguiente número.
5. Para ver el resultado, toque la tecla = (igual).
6. Repita los pasos del 3 al 5 cuantas veces sea necesario.
Para borrar el resultado:
Toque
.
Para ver el historial de la calculadora:
96
Toque
encima de los botones de la calculadora.
Aparecerá un historial de sus cálculos anteriores. Toque
otra vez para que aparezca el teclado numérico
de la calculadora.
Para borrar el historial de la calculadora:
Toque
Menú ➔ Eliminar historial.
Para problemas más avanzados, gire el dispositivo al modo
horizontal y utilice los operadores avanzados sin, ln, cos, log,
tan, etcétera.
Para copiar o cortar el contenido en la pantalla:
Toque sin soltar entradas en el campo de visualización de
la calculadora.
Toque Copiar y aparecerá el mensaje Copiado al
portapapeles. Pegue el valor copiado en otra aplicación.
Calendario
Su dispositivo incluye un calendario muy eficaz que le ayuda a
organizar sus agendas de una forma más conveniente y eficaz.
Aprenda a crear y administrar eventos y tareas, y configure
alarmas para que le recuerden que tiene eventos y tareas
importantes.
Para acceder al calendario:
1. Toque
Calendario.
2. Seleccione la casilla con la lista desplegable, al lado
superior izquierdo de la pantalla, para tener acceso a las
siguientes opciones:
• Año: muestra la vista de año.
• Mes: muestra la vista de mes.
• Semana: muestra la vista de semana.
• Día: muestra la vista de día.
• Lista: muestra la vista de lista.
• Tarea: le permite buscar tareas.
3. Deslice el dedo hacia la izquierda o hacia la derecha en la
pantalla para ver otros años, meses, días o semanas.
Deslice el dedo hacia arriba o hacia abajo por la pantalla
de semana o día para ver otros eventos.
4. Para buscar un evento o tarea, toque
Buscar.
5.
6.
7.
8.
Utilice el teclado en pantalla para introducir un término de
búsqueda. Conforme escribe, aparecerán posibles
eventos.
Toque
en el teclado para que desaparezca el teclado.
Toque un evento para enviar, editar o eliminar el evento.
Toque
Añadir nuevo y después toque Guardar para
añadir un nuevo evento al calendario.
Toque
Menú para tener acceso a estas opciones:
• Zoom: en las vistas de Semana y Día, aumente o disminuya el
tamaño del área que se está viendo.
• Ir a: vea una fecha específica.
• Eliminar: elimine eventos de un año, mes, semana, día y otros,
dependiendo de la vista del calendario.
• Sincronizar: le permite sincronizar su calendario con una o
todas sus cuentas. Esta opción sólo aparece cuando se ha
abierto una cuenta.
• Configuración: muestra una lista de ajustes configurables.
Toque Hoy para regresar a la fecha actual.
Toque
Menú ➔ Configuración ➔ Calendarios para
configurar cuáles eventos aparecerán.
Aplicaciones
97
Cámara
Tome fotos y grabe videos con la cámara integrada del
dispositivo.
Toque
Cámara.
Para obtener más información, consulte “Cámara” en la página
57.
Chrome
La aplicación Google Chrome le permite utilizar el navegador
web Google Chrome en el tablet.
Toque
Chrome.
Contactos
Almacene información de contacto para sus amigos, familiares
y colegas, con objeto de acceder rápidamente a ella o enviar un
mensaje.
Toque
Contactos.
Para obtener más información, consulte “Contactos” en la
página 42.
98
Device Help (Ayuda con el dispositivo)
AT&T Device Help proporciona información en línea para ayudar
con preguntas relacionadas al tablet.
1. Toque
Device Help.
Aparecerá la pantalla de AT&T Device Help.
2. Siga las instrucciones en pantalla para acceder a
información útil.
Descargas
Utilice la aplicación Descargas para administrar todas las
descargas provenientes de Play Store y del navegador.
1. Toque
Descargas.
Aparecerá una lista de todas las descargas.
2. Toque la ficha Descargas Internet para ver todas las
descargas que haya realizado desde Internet.
3. Toque la ficha Otras descargas para ver todas las demás
descargas.
4. Toque Ordenar por tamaño para ver sus descargas
organizadas por orden de tamaño.
5. Toque Ordenar por fecha para ver sus descargas
organizadas por orden de fecha/hora.
6. Toque Eliminar lista para quitar todos los elementos
descargados.
Drive
Utilice la aplicación Google Drive para abrir, ver, cambiar el
nombre de y compartir sus documentos de Google Docs y
archivos.
Visite drive.google.com para obtener más información.
Nota: Esta aplicación requiere una cuenta de Google.
Toque
Correo
Drive.
Envíe y reciba correo electrónico utilizando servicios de correo
electrónico populares.
Toque
Correo.
Para obtener más información, consulte “Correo” en la página
51.
Aplicaciones
99
Flipboard
Galería
Cree una revista digital personalizada con todo lo que se
compartió con usted. Acceda a noticias, fuentes personales y
otro material relacionado. Recorra las noticias de Facebook,
tweets de su cuenta de Twitter, fotos desde amigos, y mucho
más.
Visite flipboard.com para obtener más información.
Nota: Esta aplicación requiere una cuenta de Flipboard.
Toque
Famigo
Flipboard.
Famigo crea un entorno móvil seguro y divertido para los niños,
lo cual se logra mediante el bloqueo de anuncios, medios
sociales y aplicaciones no seguras. Famigo también ofrece
recomendaciones de contenido y aplicaciones seguras para los
niños.
Toque
Famigo.
100
Utilice Galería para ver, capturar y administrar fotos y videos.
Toque
Galería.
Para obtener más información, consulte “Galería” en la página
65.
Game Hub
Acceda a juegos sociales y premium. Únase a Game Hub para
disfrutar de juegos gratuitos con sus amigos.
1. Toque
Game Hub.
2. Toque un juego y siga las indicaciones en pantalla.
Juegos
Acceda a juegos sociales y premium. Únase a Game Hub para
disfrutar de juegos gratuitos con sus amigos.
1. Toque
Juegos.
2. Toque un juego y siga las indicaciones en pantalla.
Gmail
Envíe y reciba correos electrónicos mediante Gmail, el correo
electrónico de Google basado en la web.
Toque
Gmail.
Para obtener más información, consulte “Gmail” en la página
49.
Google
Utilice esta aplicación para realizar búsquedas no solamente en
Internet, sino también en las aplicaciones del dispositivo y en
sus contenidos.
1. Toque
Google.
– o bien –
Desde la pantalla de inicio principal, toque
.
2. Use el teclado para introducir criterio de búsqueda.
– o bien –
Toque
y diga su criterio de búsqueda lenta y
claramente.
3. Aparecerán sugerencias debajo del área de introducción
de texto. Toque una sugerencia para buscar ese término o
toque
en el teclado para iniciar la búsqueda.
Google Now
Google Now reconoce las acciones repetidas que se realizaron
en el dispositivo (incluye acceso a ubicaciones, citas repetidas
en el calendario, consultas de búsqueda y otras acciones más).
Google Now usa estas acciones para enviar actualizaciones
automáticamente para información específica al usuario en la
forma de “tarjetas”.
Visite google.com/landing/now para obtener más información.
Nota: Debe estar conectado a su cuenta de Google para usar
Google Now. De no ser así, al tocar
se iniciará una
búsqueda de Google básica.
1. Presione sin soltar
Inicio y después toque .
2. Siga las indicaciones para configurar y usar Google Now.
Nota: Cuando Google Now está activado, también puede acceder
al mismo tocando
Aplicaciones ➔
Google.
Aplicaciones
101
Configuración de Google
Cambie rápida y fácilmente la configuración de la aplicación
Google según sus preferencias.
Nota: Debe conectarse a la aplicación que desea configurar.
(Por ejemplo, iniciar sesión en Google+ para configurar los
ajustes de Google+.)
Toque
Google+
Configuración de Google.
Comparta actualizaciones y vea lo que sucede a su alrededor
con Google+ para teléfonos móviles.
Toque
Google+.
102
Group Play
Utilizando Group Play, puede compartir documentos o fotos que
esté viendo o música que esté escuchando con otros
dispositivos conectados a la misma red Wi-Fi que su dispositivo.
1. Toque
Group Play.
2. Toque Crear grupo para crear una sesión de Group Play o
toque Unirse al grupo para unirse a una sesión de Group
Play en curso.
3. Para obtener instrucciones sobre cómo utilizar Group
Play, presione
Menú ➔ Ayuda.
Hangouts
Hangouts es una aplicación gratuita basada en la web para la
mensajería instantánea, ofrecida por Google. Puede conectarse
con sus amigos a través de computadoras y varios dispositivos
Android. Puede tener conversaciones o hacer videollamadas
con hasta 10 amigos.
Toque
Hangouts.
Maps
Opciones de visualización de notas
Utilice Google Maps para encontrar su ubicación actual, así
como obtener indicaciones y otra información basada en su
ubicación.
Nota: Deberá habilitar los servicios de ubicación para utilizar
Maps. Algunas características requieren servicios de
ubicación autónomos o de Google. Para obtener más
información, consulte “Ubicación” en la página 127.
Toque
Notas
Maps.
Cree y administre notas de texto, y utilice Bluetooth para enviar
notas a dispositivos Bluetooth vinculados.
Redacción de una nota
1. Toque
Notas.
2. Toque
Crear, redacte la nota y después toque Guardar
para guardarla.
Para obtener más información, consulte “Introducción de texto”
en la página 34.
Al visualizar sus notas:
1. Toque
Lista para ver sus notas en un modo de lista.
Toque una entrada en la lista a la izquierda para ver la
nota a la derecha de la pantalla.
– o bien –
Toque
Miniaturas para ver sus notas en un modo de
miniaturas.
2. Para eliminar una o más notas, toque
Eliminar,
seleccione una o más notas y toque Eliminar.
3. Toque
Menú para ver las siguientes opciones:
Ordenar por, Compartir texto vía, Compartir vía, Imprimir,
Importar, Exportar y Configuración.
4. Toque sin soltar la miniatura de una nota o una entrada en
la lista para que aparezcan las siguientes opciones:
Eliminar, Bloquear/Desbloquear, Compartir texto vía,
Compartir vía y Exportar.
Opciones de notas
Al visualizar una nota, toque
Menú para tener acceso a las
siguientes opciones: Eliminar, Color, Bloquear/Desbloquear,
Imprimir, Compartir texto vía y Compartir vía.
Aplicaciones
103
Música
Reproduzca música y otros archivos de audio que copie desde
su computadora.
Toque
Música.
Para obtener más información, consulte “Música” en la página
72.
Music Hub
El concentrador musical le permite comprar y descargar
canciones y álbumes.
Toque
Music Hub.
Para obtener más información, consulte “Music Hub” en la
página 77.
Mis archivos
Busque, visualice y administre carpetas y archivos, como
archivos de música, de fotos, de video, etc., almacenados en el
tablet. Si el archivo está asociado con una aplicación en el
dispositivo, puede iniciar el archivo en la aplicación.
1. Toque
Mis archivos.
2. Toque una carpeta y desplácese hacia abajo o hacia
arriba hasta localizar un archivo.
Nota: Tal vez tenga que tocar una o más subcarpetas antes de
encontrar archivos.
3. Toque un archivo para abrirlo en la aplicación asociada, si
el archivo está asociado con una aplicación.
4. Mientras explora archivos, utilice estos controles:
Arriba: muestra un directorio superior.
Buscar: utilice el teclado para introducir un término
de búsqueda. Se realizarán búsquedas en la
carpeta actual y aparecerán los resultados. Toque X
para quitar el campo de búsqueda.
104
Modo de visualización: habilite las miniaturas para
cada archivo.
– o bien –
Habilite el modo lista.
Inicio: muestre el directorio raíz, que es
/storage/emulated/0 para almacenamiento en el
dispositivo, o después de trasladarse a la carpeta
en la tarjeta SD toque Inicio y trasládese a
Storage/emulated/0.
Añadir carpeta: agregue una nueva carpeta en la
carpeta actual.
Marcar archivos: toque la casilla a la izquierda de
cada archivo o junto a la carpeta para seleccionar
todos los archivos en la carpeta. Posteriormente, en
la barra superior toque Copiar, Mover, Eliminar,
Compartir o Más opciones.
Más opciones: marque un archivo o una carpeta y
toque este icono para cambiar el nombre del
archivo o de la carpeta, o vea detalles sobre el
archivo o la carpeta.
5. Para ver un archivo de fotos:
• Toque el archivo. Se utilizará la aplicación Galería para abrir la
foto.Para obtener más información, consulte “Cómo ver fotos y
videos” en la página 67.
6. Para ver un archivo de video:
• Toque el archivo. Se iniciará el reproductor de video y se
reproducirá el video. Para obtener más información, consulte
“Video” en la página 70.
myAT&T
Utilice myAT&T para administrar su propia cuenta de AT&T.
Puede revisar y pagar su factura, comprobar el uso de minutos
y de datos, actualizarse a un nuevo dispositivo o cambiar su
plan de tarifas.
Uso de myAT&T
1. Toque
myAT&T.
2. Introduzca su Identificación de usuario y Contraseña
utilizando el teclado en pantalla y después toque Iniciar
sesión.
3. Siga las instrucciones en pantalla.
Aplicaciones
105
Fotos
Play Games
Guarde automáticamente en su cuenta de Google+ todas las
fotos que tome con su dispositivo. De esa manera es fácil
verlas, organizarlas y compartirlas con los amigos y familiares
que quiera.
Visite google.com/+/learnmore/photos para obtener más
información.
Nota: Esta aplicación requiere una cuenta de Google.
Toque
Fotos.
Play Books
Descubra más de 3 millones de libros electrónicos gratis y
cientos de miles más en venta en la librería electrónica
(eBookstore).
Visite play.google.com/store/books para obtener más
información.
Nota: Esta aplicación requiere una cuenta de Google.
106
Toque
Play Books.
Descubra cientos de juegos que puede descargar y comprar en
Google Play Store.
Visite play.google.com/store/apps/category/GAME para obtener
más información.
Nota: Esta aplicación requiere una cuenta de Google.
Toque
Play Games.
Play Movies y TV
Vea películas y programas de televisión comprados desde
Google Play. Puede comenzar la transmisión instantáneamente,
o descargarlos para verlos cuando no esté conectado a Internet.
También puede ver videos almacenados en su dispositivo.
Visite play.google.com/store/movies para obtener más
información.
Nota: Esta aplicación requiere una cuenta de Google.
Toque
Play Movies y TV.
Play Music
Play Store
Con Google Play Music puede reproducir música que haya
descargado y música que haya copiado de la computadora.
Visite play.google.com/about/music para obtener más
información.
Todas sus aplicaciones, películas y programas de televisión,
música, libros, revistas y juegos favoritos están disponibles
en Google Play Store.
Visite play.google.com/store para obtener más información.
Nota: Esta aplicación requiere una cuenta de Google para
algunas características.
Nota: Esta aplicación requiere una cuenta de Google.
Toque
Play Music.
Play Kiosco
Suscríbase a sus revistas favoritas de forma que las tenga
disponibles en su dispositivo para leerlas cuando quiera.
Visite play.google.com/store/newsstand para obtener más
información.
Nota: Esta aplicación requiere una cuenta de Google.
Toque
Toque
Play Store.
Polaris Office 5
Polaris Office 5 es un conjunto de programas compatibles con
Microsoft Office para administrar documentos en línea y fuera
de línea. También puede abrir archivos PDF (formato de
documento portátil) de Adobe.
Visite polarisoffice.com para obtener más información.
Toque
Polaris Office 5.
Play Kiosco.
Aplicaciones
107
S Traductor
Traduzca palabras y frases, ya sea habladas o escritas, de una
manera fácil.
Toque
S Traductor.
S Voice
La aplicación S Voice le permite realizar varias tareas con sólo
hablar.
Toque
S Voice.
Samsung Apps
Conéctese a Samsung Apps y haga que su dispositivo
inteligente sea aún más inteligente. Tan sólo descargue
numerosas aplicaciones a su tablet, como juegos, noticias,
material de referencia, redes sociales, navegación y más.
Toque
Samsung Apps.
Configuración
Configure el dispositivo según sus preferencias.
Toque
Configuración.
Para obtener más información, consulte “Configuración” en la
página 111.
Álbum de historias
Con Álbum de historias puede crear un álbum digital de su
historia en los medios sociales. Los momentos especiales
aparecerán en una línea de tiempo, y si lo desea, puede hacer
que su álbum se publique como una copia impresa.
Toque
Álbum de historias.
TripAdvisor
Reciba ayuda para encontrar hoteles, restaurantes y atracciones
en cualquier destino. Vea millones de comentarios, opiniones y
fotos reales de viajeros como usted.
Toque
TripAdvisor.
TM
108
Video
Vea y administre videos almacenados en su tablet.
Toque
Video.
Para obtener más información, consulte “Video” en la página
70.
Búsqueda por voz
Para usar Búsqueda por voz:
1. Toque
Búsqueda por voz.
2. Toque
y diga su criterio de búsqueda lenta y
claramente. Google buscará la información y mostrará los
resultados o mostrará No entendí. Intenta hablar de
nuevo.
WatchON
Use la aplicación WatchON de Samsung para usar el tablet
como un control remoto para su televisión, decodificador de
señal, DVR, Blu-Ray/DVD, estéreo u otro dispositivo.
¡Importante! Antes de comenzar el uso, verifique que tenga una
conexión a Internet activa disponible (ya sea una
conexión a red móvil o a Wi-Fi). Para obtener más
información, consulte “Wi-Fi” en la página 78.
Configuración de WatchON
1. Toque la carpeta
WatchON.
2. Siga las indicaciones para configurar las opciones de
WatchON.
3. Toque
Menú ➔ Ayuda para obtener más información
sobre WatchON.
Aplicaciones
109
Reloj mundial
Vea la fecha y hora en cualquier zona horaria.
1. Toque
Reloj mundial.
Aparecerá un mapamundi con las ubicaciones que haya
marcado.
2. Toque
Añadir ciudad para añadir una ciudad a la
visualización.
Aparecerá una lista de ciudades mundiales en modo
horizontal.
3. En el modo horizontal, recorra la lista y toque la ciudad
que desea añadir.
Consejo: Toque la primera letra del nombre de la ciudad, a la
derecha de la lista, para encontrar la ciudad más
rápidamente.
– o bien –
En modo vertical u horizontal, toque y gire el mundo para
encontrar una ciudad y toque la ciudad que desea añadir.
Aparecerá una ventana emergente con el nombre de la
ciudad, la hora y fecha actuales en esa ciudad, y la
diferencia horaria con la zona GMT.
110
4. Para añadir la ciudad, toque
Añadir en la ventana
emergente.
5. Para cambiar el orden de las ciudades toque
Cambiar
orden. Toque la cuadrícula
en una entrada y arrastre
la entrada a una nueva posición en la lista. Toque
Realizado para cambiar el orden.
6. Toque
Eliminar para eliminar entradas. Toque cada
una de las ciudades que desea eliminar y luego toque
Eliminar.
7. Toque sin soltar una entrada para eliminarla o para fijar la
Configuración de horario de verano.
YouTube
Vea y cargue videos de YouTube, directamente desde su dispositivo.
Toque
YouTube.
YP
La aplicación YP (Yellow Pages) brinda acceso rápido e
instantáneo a comercios, ubicaciones de mapa y
almacenamiento de sus búsquedas favoritas. Utilice YP para
aprovechar los recursos de comercios, ubicaciones y eventos
locales, y conectarse con su búsqueda en tiempo real.
Toque
YP.
Sección 8: Configuración
En esta sección se explican los ajustes que se utilizan para
personalizar el dispositivo. Si los ajustes se describen en otra
sección de este manual del usuario, se proporcionará una
referencia cruzada a esa descripción.
Acceso a los ajustes de configuración
Desde una pantalla de inicio, toque
Aplicaciones ➔
Configuración.
– o bien –
Desde una pantalla de inicio, toque
Menú ➔
Configuración.
– o bien –
Desde cualquier pantalla, toque la parte superior de la
pantalla y deslice el dedo hacia abajo para abrir el panel
Configuración.
de notificaciones, después toque
Aparecerá la pantalla Configuración.
Pantalla de ajustes de configuración
La pantalla Configuración tiene fichas a la izquierda de la
pantalla. La información relacionada con las fichas se muestra a
la derecha de la pantalla.
Existen cinco grupos principales de configuraciones:
Conexiones inalámbricas y redes, Dispositivo, Personal, Cuentas
y Sistema.
Wi-Fi
Wi-Fi (abreviatura en inglés de “fidelidad inalámbrica”) es un
término que se emplea para algunos tipos de redes de área
local inalámbricas (WLAN, por sus siglas en inglés).
Para obtener más información sobre cómo utilizar las
características Wi-Fi de su dispositivo, consulte “Wi-Fi” en la
página 78.
Activación de Wi-Fi Directo
Wi-Fi Directo permite conexiones entre dispositivos para poder
transferir grandes cantidades de datos a través una conexión
Wi-Fi.
Para obtener más información, consulte “Wi-Fi Directo” en la
página 81.
Configuración
111
Bluetooth
Bluetooth es una tecnología de comunicaciones de corto
alcance que se utiliza para conectar en forma inalámbrica con
varios dispositivos Bluetooth, como auriculares, equipos de
manos libres para automóviles y dispositivos portátiles,
computadoras, impresoras y dispositivos móviles compatibles
con Bluetooth. El alcance de la comunicación con Bluetooth es
de hasta 30 pies (10 m) aproximadamente.
Para obtener más información, consulte “Bluetooth” en la
página 82.
Uso de datos
Desde esta pantalla puede ver el uso de datos móviles y activar
o desactivar la capacidad de datos móviles.
1. Desde la pantalla Configuración, toque Uso de datos.
2. Toque Datos móviles para crear una marca de
verificación y activar el uso de datos móviles.
3. Toque Establecer límite de datos móviles para crear una
marca de verificación y permitir que se fije un límite de
datos.
4. Toque y arrastre la barra de límite roja hacia arriba o hacia
abajo hasta el límite de GB deseado.
112
5. Toque el menú desplegable Ciclo de uso de datos y
seleccione una fecha.
El uso de datos aparecerá como una imagen visual (tabla)
y también mostrará una lista de cada aplicación con un
desglose de cuántos datos se utilizaron para cada
aplicación.
Nota: Su dispositivo mide los datos. Es posible que su proveedor
de servicio cuente el uso de datos de diferente manera.
6. Toque
Menú para que aparezcan opciones
adicionales. Toque para activar.
• Roaming de datos: habilita el modo de roaming de datos en el
dispositivo.
• Restringir datos de fondo: restringe el funcionamiento de
ciertos servicios y aplicaciones, a menos que esté conectado a
una red Wi-Fi.
• Sincronizar datos automáticamente: le permite establecer
que sus cuentas se sincronicen automáticamente.
• Mostrar uso de Wi-Fi: aparece una ficha Wi-Fi que muestra el
uso de Wi-Fi.
• Zonas Wi-Fi portátiles: muestra zonas Wi-Fi portátiles
disponibles.
Más configuraciones
Esta ficha muestra información inalámbrica y de red adicional.
Desde la pantalla Configuración, toque Más
configuraciones.
Aparecerán opciones para Perfil fuera de línea, Aplicación
de mensajes predeterminada, Impresión, Redes móviles,
VPN y Dispositivos cercanos.
Perfil fuera de línea
Utilice el perfil fuera de línea cuando está en un avión o en
cualquier otra área donde se prohíbe el acceso a datos. Cuando
el modo perfil fuera de línea está activo, todavía puede utilizar
muchas de las características del tablet, como Cámara, Juegos
y más.
¡Importante! Cuando su tablet se encuentra en el Perfil fuera de
línea, no puede acceder a información o
aplicaciones en línea.
Presione sin soltar el botón de encendido y después
toque Fuera de línea.
– o bien –
Desde una pantalla de inicio, toque la parte superior de la
pantalla y deslice hacia abajo para abrir el panel de
notificaciones. Toque
para que aparezcan opciones
adicionales y luego toque Perfil Fuera de línea.
– o bien –
Desde la pantalla Configuración, toque Más
configuraciones ➔ Perfil fuera de línea.
Nota: Cuando está habilitado, el icono del perfil fuera de línea
aparece en la barra de estado.
Aplicación de mensajes predeterminada
Si se instalan varias aplicaciones de mensajería, seleccione la
que desea que actúe como predeterminada al enviar mensajes.
1. Desde la pantalla Configuración, toque Más configuraciones
➔ Aplicación de mensajes predeterminada.
2. Toque una aplicación de mensajería para definirla como
predeterminada.
Impresión
Para administrar sus impresoras:
1. Desde la pantalla Configuración, toque Más
configuraciones ➔ Impresión.
2. Toque un servicio de impresión para configurarlo.
Configuración
113
Redes móviles
Antes de utilizar aplicaciones como Google Maps y encontrar su
ubicación o buscar lugares de interés, debe habilitar las
opciones de redes móviles.
Desde la pantalla Configuración, toque Más
configuraciones y después toque Redes móviles para
mostrar las opciones siguientes:
• Datos móviles: toque esta opción para crear una marca de
verificación y activar la característica. Para habilitar el acceso a
datos sobre la red móvil, esta opción debe estar seleccionada.
Está activada de forma predeterminada.
• Roaming de datos: toque esta opción para crear una marca
de verificación y activar la característica. Roaming de datos
hace que su dispositivo se conecte a las redes asociadas con
su proveedor de servicio y acceda a servicios de datos cuando
esté fuera del área de cobertura de su proveedor de servicio.
114
• Nombres de punto de acceso: para utilizar Wi-Fi necesita
tener acceso a un punto de acceso inalámbrico (“zona Wi-Fi”).
Toque esta opción para que se muestre una lista de los
nombres de puntos de acceso. El punto de acceso activo
muestra un círculo relleno de color verde a la derecha del
nombre.
• Operadores de red: al utilizar esta característica puede ver la
conexión de red actual. También puede buscar y seleccionar
un operador de red manualmente o establecer la selección de
red en automático. La conexión de red actual aparecerá en la
parte inferior de la lista.
¡Importante! Deberá desactivar el servicio de datos antes de
buscar una red disponible.
Nota: Conectarse a redes 2G reduce la velocidad y aumenta el
tiempo de transferencia de datos.
VPN
El menú de ajustes de VPN se puede utilizar para configurar y
administrar redes virtuales privadas (VPN, por sus siglas en
inglés).
Antes de utilizar VPN, debe configurar un código PIN o
contraseña para el desbloqueo de la pantalla. Para obtener más
información, consulte “Pantalla de bloqueo” en la página 128.
¡Importante! Antes de que pueda utilizar una red VPN, debe
establecerla y configurarla.
Adición de una VPN básica
Antes de añadir una red VPN, debe determinar el protocolo VPN
que se debe utilizar: PPTP, L2TP/IPSec PSK, L2TP/IPSec RSA,
IPSec Xauth PSK, IPSec Xauth RSA e IPSec Hybrid RSA.
1. Desde la pantalla Configuración, toque Más
configuraciones ➔ VPN.
2. Toque VPN básico.
3. Toque
Añadir.
• Introduzca un nombre para la red VPN en el campo Nombre.
• Seleccione un tipo de VPN en el menú desplegable Tipo.
• Introduzca la dirección del servidor y los otros campos que son
necesarios según el Tipo que introdujo anteriormente.
• Toque la casilla de verificación Mostrar opciones
avanzadas para ver opciones VPN adicionales.
4. Toque Guardar para guardar los ajustes de VPN.
Adición de una VPN IPsec
1. Desde la pantalla Configuración, toque Más
configuraciones ➔ VPN.
2. Toque IPsec VPN avanzado.
3. Toque
Añadir conexión VPN.
• Introduzca un nombre para la conexión a VPN en el campo
VPN connection name (Nombre de conexión VPN).
• Seleccione un tipo de conexión IPsec en el menú desplegable.
• Introduzca la demás información que se requiera.
• Toque Show advanced options (Mostrar opciones
avanzadas) para ver opciones VPN adicionales.
4. Toque Guardar para guardar los ajustes de VPN.
Configuración
115
Dispositivos cercanos
Comparta sus archivos de multimedia con dispositivos cercanos
utilizando estándares DLNA (Alianza para la vida digital en red) a
través de Wi-Fi.
1. Conéctese a una red Wi-Fi.
Para obtener más información, consulte “Activación de
Wi-Fi” en la página 78.
2. Desde la pantalla Configuración, toque Más
configuraciones.
3. Toque ON/OFF para activar Dispositivos cercanos.
4. Toque Dispositivos cercanos.
El nombre del dispositivo se muestra debajo de Nombre
del dispositivo. El valor predeterminado es el número de
modelo: SAMSUNG-SM-T217A.
Nota: Cuando está habilitado, el icono Dispositivos cercanos
aparece en la barra de estado.
116
5. En la sección Avanzados, fije las siguientes opciones:
• Contenidos compartidos: seleccione el contenido que desea
compartir. Las opciones son: Videos, Imágenes y Música.
• Dispositivos permitidos: indique los dispositivos que tendrán
acceso a su dispositivo.
• Dispositivos rechazados: indique los dispositivos que no
tendrán acceso a su dispositivo.
• Descargar en: fije si se descargarán datos al Dispositivo o a la
Tarjeta de memoria.
• Descargar de otros dispositivos: si un dispositivo cercano
intenta descargar datos, este ajuste indica la respuesta. Las
opciones son: Aceptar siempre, Preguntar siempre o Rechazar
siempre.
Modo de bloqueo
Modo de manos libres:
Cuando se habilita el modo de bloqueo, se inhabilitan
notificaciones para características seleccionadas.
1. Desde la pantalla Configuración, toque ON/OFF para
activar el modo de bloqueo. Toque Modo de bloqueo para
ver opciones.
Cuando el modo manos libres está activado, las llamadas
entrantes y notificaciones se leen en voz alta automáticamente.
1. Desde la pantalla Configuración, toque ON/OFF para
activar el Modo manos libres.
2. Toque Modo manos libres para ver opciones.
Nota: Cuando está habilitado, el icono activo del Modo de
bloqueo
aparece en la barra de estado.
Nota: Cuando está habilitado, el icono del modo manos libres
activado
aparecerá en la barra de estado.
2. Toque Desactivar notificaciones y Desactivar alarma
para colocar una marca verde junto a aquellas
características que le gustaría habilitar.
3. Configure un marco de tiempo para que estas
características estén activas. Quite la marca de
verificación del campo Siempre para configurar los
campos de hora De y A.
3. Toque Alarma o Información de evento del calendario
para habilitar que las notificaciones se lean
automáticamente en voz alta.
Nota: Puede inhabilitar el modo manos libres con sólo decir
“Desactivar el modo manos libres” mientras está en
S Voice, o accediendo al menú Configuración y tocando el
botón ON/OFF para desactivar el modo manos libres, o
mediante el panel de notificaciones.
Configuración
117
Melodía
Desde este menú puede controlar los sonidos del tablet.
Desde la pantalla Configuración, toque Melodía.
Aparecerán las siguientes opciones:
• Volumen: le permite cambiar el volumen de todos los sonidos
del tablet en una sola ubicación conveniente. Toque y arrastre
los controles deslizantes con el fin de ajustar el sonido para
Música, video, juegos y otros archivos multimedia,
Notificaciones y Sistema. Toque Aceptar.
Notificaciones
• Notificaciones: sonidos para alertas de nuevos mensajes y
otros eventos.
Sistema
Toque cualquiera de las siguientes opciones para crear
una marca de verificación y activar la característica:
• Tonos táctiles: se emite un sonido cuando se toca la pantalla.
• Sonido de bloqueo de pantalla: se emite un sonido cuando se
bloquea o se desbloquea la pantalla.
118
Aplicaciones Samsung
Establezca los sonidos de las aplicaciones. Toque
cualquiera de las siguientes opciones para visualizar más
opciones para la característica:
• Correo: configure notificaciones para Correo, seleccione un
tono y fije una vibración.
• Calendario: establezca alerta y notificaciones para Calendario,
seleccione un tono y fije una vibración.
Teclado Samsung
Establezca los sonidos del teclado. Toque cualquiera de las
siguientes opciones para crear una marca de verificación y
activar la característica:
• Sonido al pulsar teclas: active una reacción auditiva al tocar
una tecla en pantalla.
Pantalla
En este menú puede cambiar varios ajustes para la pantalla.
Desde la pantalla Configuración, toque Pantalla.
Aparecerán las siguientes opciones:
General
• Fondo de pantalla: le permite fijar el fondo de pantalla para la
pantalla de inicio, pantalla de bloqueo o ambas.
Para obtener más información, consulte “Fondos de pantalla”
en la página 31.
• Panel de notificación: le permite fijar el brillo del panel de
notificaciones y también seleccionar los botones de
configuración rápida que desea que aparezcan en la parte
superior del panel de notificaciones. Para obtener más
información, consulte “Notificaciones” en la página 24.
• Ventana múltiple: le permite habilitar o inhabilitar la
característica automática Ventana múltiple.
• Brillo: le permite configurar los niveles de brillo de la pantalla
LCD. Toque Brillo automático para permitir que el tablet se
ajuste automáticamente, o arrastre el control deslizante y toque
Aceptar.
• Tiempo de espera de la pantalla: le permite ajustar el tiempo
de retraso antes de que la pantalla se apague
automáticamente. Las opciones son: 15 segundos,
30 segundos, 1 minuto, 3 minutos, 5 minutos, 10 minutos,
15 minutos y 30 minutos.
• Protector de pantalla: le permite controlar lo que hará la
pantalla cuando el dispositivo esté en la base o inactivo. Toque
ON/OFF para habilitar esta función. Siga las instrucciones en
pantalla.
Características
• Pantalla inteligente: establece que la pantalla permanezca
activada todo el tiempo que la esté mirando. Toque Fijado
inteligente para activar esta función.
Fuente
• Estilo de fuente: le permite establecer el estilo de fuente que
utilizará el tablet. También puede tocar Descargar para elegir
entre una selección más amplia.
• Tamaño de fuente: le permite seleccionar el tamaño de fuente
que se visualizará.
• Aumentar legibilidad: mejora la claridad del texto.
Más configuraciones
• Mostrar porcentaje de batería: muestra el porcentaje de
carga de la batería, junto al icono de carga de la batería, en la
parte superior de la pantalla.
Configuración
119
Almacenamiento
Desde este menú puede ver la memoria del dispositivo o puede
insertar, retirar o formatear una tarjeta SD.
Memoria del dispositivo
Para ver la asignación de memoria para el tablet:
Desde la pantalla Configuración, toque Almacenamiento.
La memoria del dispositivo aparece como Espacio total,
Memoria del sistema, Espacio utilizado, Datos de caché,
Varios archivos y Espacio disponible.
Tarjeta de memoria
Una vez que se instale una tarjeta de memoria en el dispositivo,
la tarjeta SD mostrará el Espacio total y Espacio disponible.
Cómo montar una tarjeta de memoria
1. Instale una tarjeta de memoria. Para obtener más
información, consulte “Instalación de una tarjeta de
memoria” en la página 11.
2. Desde la pantalla Configuración, toque Almacenamiento.
3. Toque Insertar tarjeta de memoria.
120
Cómo desmontar una tarjeta de memoria
1. Desde la pantalla Configuración, toque Almacenamiento.
2. Toque Retirar la tarjeta de memoria.
3. En la indicación, seleccione Aceptar para retirar sin
peligro la tarjeta de memoria.
4. Extraiga la tarjeta de memoria de la ranura. Para obtener
más información, consulte “Extracción de una tarjeta de
memoria” en la página 11.
Nota: Desmontar una tarjeta de memoria hará que algunas
aplicaciones dejen de funcionar. Es posible que algunas
aplicaciones no estén disponibles hasta que vuelva a
insertar la tarjeta de memoria.
Formateo de una tarjeta de memoria.
Cuando formatee una tarjeta de memoria, conviene hacer una
copia de seguridad de sus archivos de música y de fotos que
estén almacenados en la tarjeta, porque formatear la tarjeta de
memoria eliminará todos los datos guardados.
1. Desde la pantalla Configuración, toque Almacenamiento.
2. Toque Formatear la tarjeta de memoria y después toque
Formatear tarjeta de memoria otra vez en la pantalla de
advertencia.
3. Toque Eliminar todo.
Nota: La opción Formatear la tarjeta de memoria sólo está
disponible cuando la tarjeta de memoria está insertada.
Modo de ahorro de energía
Utilice el modo de ahorro de energía con el fin de administrar el
tablet para conservar energía.
1. Desde la pantalla Configuración, toque ON/OFF para
activar el modo de ahorro de energía.
2. Toque Modo de ahorro de energía.
Aparecerá la pantalla Modo de ahorro de energía.
3. Toque Seleccionar cuando esté activo y seleccione
Siempre o Activar automáticamente.
4. Toque las siguientes opciones para crear una marca de
verificación y conservar energía:
• Rendimiento del CPU: limita el desempeño máximo del CPU.
• Salida de pantalla: reduce el nivel de energía de la pantalla.
5. Toque Más información sobre ahorro de energía para
aprender sobre distintas formas de conservar energía
de la batería.
Configuración
121
Batería
Vea cuánta energía de la batería utilizan las actividades del
dispositivo.
1. Desde la pantalla Configuración, toque Batería.
El nivel de carga de la batería aparece como un
porcentaje. También aparece la cantidad de tiempo en
que se ha utilizado la batería. El uso de la batería se
muestra en porcentajes para cada aplicación.
2. Toque Pantalla, Sistema Android, SO Android o en
cualquier otra aplicación en la lista para ver cómo afecta
el uso de la batería.
Nota: Otras aplicaciones en ejecución pudieran afectar el uso de
la batería.
3. Toque
Actualizar para actualizar la lista.
4. Toque Mostrar porcentaje de batería para ver el
porcentaje de carga de la batería, junto al icono de carga
de la batería en la parte superior de la pantalla.
122
Administrador de aplicaciones
Puede descargar e instalar aplicaciones desde Play Store, o
crear aplicaciones utilizando el SDK (kit de desarrollo de
software) de Android e instalarlas en el dispositivo. Utilice los
ajustes del Administrador de aplicaciones para administrar
aplicaciones.
¡Advertencia! Ya que es posible configurar este dispositivo con
software de sistema no proporcionado ni apoyado
por Google ni ninguna otra empresa, los usuarios
finales utilizan estos dispositivos a su propio
riesgo.
Uso de la memoria
Vea cómo las aplicaciones están utilizando la memoria
mediante las categorías Descargado o En uso.
1. Desde la pantalla Configuración, toque Administrador de
aplicaciones.
2. Toque DESCARGADO, TARJETA DE MEMORIA, EN USO o
TODO para que se muestre el uso de la memoria para esa
categoría de aplicaciones.
El gráfico al final de la ficha DESCARGADO muestra la
memoria utilizada del dispositivo y la libre. El gráfico al
final de la ficha EN USO muestra la memoria de acceso
aleatorio (RAM) utilizada y la libre.
Descargado
Tarjeta de memoria
Muestra las aplicaciones que haya descargado al dispositivo.
1. Desde la pantalla Configuración, toque Administrador de
aplicaciones.
2. Toque la ficha DESCARGADO para ver una lista de todas
las aplicaciones descargadas en el dispositivo.
3. Para cambiar el orden de las listas que aparecen en la
ficha Descargado, toque
Menú ➔ Ordenar por
tamaño u Ordenar por nombre.
4. Para restablecer sus preferencias de aplicaciones, toque
Menú ➔ Restablecer las preferencias de las
aplicaciones.
Muestra las aplicaciones que haya descargado a la tarjeta SD.
1. Desde la pantalla Configuración, toque Administrador de
aplicaciones.
2. Toque la ficha TARJETA DE MEMORIA para ver una lista de
todas las aplicaciones descargadas en el dispositivo.
3. Para cambiar el orden de las listas que aparecen en la
ficha TARJETA DE MEMORIA, toque
Menú ➔ Ordenar
por tamaño u Ordenar por nombre.
4. Para restablecer sus preferencias de aplicaciones, toque
Menú ➔ Restablecer las preferencias de las
aplicaciones.
Nota: Esto restablecerá las preferencias para aplicaciones
desactivadas, notificaciones de aplicaciones desactivadas,
aplicaciones predeterminadas para acciones y
restricciones de datos de fondo para aplicaciones. No
perderá datos de aplicaciones.
Nota: Al restablecer sus preferencias de aplicaciones, no perderá
datos de aplicaciones.
5. Toque una aplicación para ver y actualizar información
sobre la aplicación, incluyendo el uso de memoria, los
ajustes predeterminados y los permisos.
5. Toque una aplicación para ver y actualizar información
sobre la aplicación, incluyendo el uso de memoria, los
ajustes predeterminados y los permisos.
Configuración
123
Servicios en uso
Vea y controle servicios en uso en el dispositivo.
1. Desde la pantalla Configuración, toque Administrador
de aplicaciones.
2. Toque la ficha EN USO. Aparecerán todas las aplicaciones
que se están ejecutando en el dispositivo.
3. Toque Mostrar procesos en caché para ver todos los
procesos en caché que se están ejecutando. Toque
Mostrar servicios en uso para regresar.
4. Toque una de las aplicaciones para ver información sobre
la misma. Aparecerán las siguientes opciones:
• Detener: detiene la ejecución de la aplicación en el dispositivo.
Normalmente esto se hace antes de desinstalar la aplicación.
¡Advertencia! No todos los servicios se pueden detener. Detener
servicios pudiera tener consecuencias no
deseadas en la aplicación o en el sistema Android.
• Informe: informe sobre fallas y otra información de la
aplicación.
Nota: Las opciones varían según la aplicación.
124
Aplicaciones predeterminadas
Establezca y administre sus aplicaciones predeterminadas.
1. Desde la pantalla Configuración, toque
Aplicaciones predeterminadas.
2. Toque una aplicación para establecerla como la
predeterminada.
– o bien –
Toque una aplicación para quitarla como la
predeterminada.
Usuarios
Este dispositivo se puede compartir entre varias personas
mediante la creación de perfiles de usuario. Los usuarios
tendrán su propio espacio, mismo que puede personalizarse
con sus propias aplicaciones, fondo de pantalla, etcétera. Los
usuarios también pueden modificar ajustes del dispositivo,
como Wi-Fi, que afectan a los demás usuarios.
Para tener acceso al dispositivo con un perfil de usuario:
Seleccione un perfil al final de la pantalla bloqueada.
Configuración de perfiles de usuario
Configure perfiles de usuario y después seleccione uno al
desbloquear el dispositivo para utilizar ajustes personalizados.
Al configurar múltiples perfiles de usuario, varios usuarios
podrán compartir el dispositivo sin afectar los ajustes
personales de los demás, como cuentas de correo electrónico,
preferencias de fondo de pantalla y más.
1. Desde la pantalla Configuración, toque Usuarios ➔
Añadir usuario.
2. Siga las instrucciones en pantalla para configurar un
nuevo perfil de usuario.
Configuración
125
Cambio de nombres y foto de la cuenta del
usuario
La foto y el nombre que cada usuario utilice en su entrada
personal en los contactos (mostrada bajo USTED, al principio de
su lista de contactos) se emplea como su nombre de usuario y
foto.
Para obtener más información, consulte “Actualización de
contactos” en la página 43.
Eliminación de un usuario o un perfil
1. Desde la pantalla Configuración, toque Usuarios.
2. Toque
Eliminar usuario junto al perfil del usuario y
luego toque Aceptar.
Nota: Sólo el propietario del dispositivo puede eliminar otras
cuentas de usuario.
Browser Bar (Barra del navegador)
Esta barra de herramientas para el navegador de Internet añade
varias formas de interactuar con una página web -que incluye
compartirla, encontrar aplicaciones relacionadas, guardarla
para leerla posteriormente y mucho más- sin tener que salir de
la página. La barra del navegador también ofrece acceso, con
un solo toque, a aplicaciones populares como Facebook, Twitter,
Wikipedia, Amazon y más.
126
1. Desde la pantalla
Configuración, toque Browser Bar.
2. Configure las siguientes opciones:
GENERAL
• About (Acerca de): vea detalles sobre la barra de herramientas
de la barra del navegador
• Toolbar (Barra de herramientas): toque ON/OFF para activar la
barra del navegador.
• Active Browsers (Navegadores activos): seleccione cuáles
navegadores usarán la barra del navegador.
• Autoshow (Mostrar automáticamente): toque esta opción para
mostrar la barra del navegador siempre que visite una página
web nueva.
• Manage Extensions (Administrar extensiones): administre
extensiones de la barra de herramientas.
PERSONAL
• Privacy Policy (Política de privacidad): vea la política de
privacidad.
• Analytics (Analítica) permite/no permite la recolección de
datos anónimos de navegación que se usan para la analítica.
• Clear Cookies (Despejar cookies): elimine cookies, tokens,
historial y contenido de caché.
• Toolbar Handle Position (Posición del indicador de la barra de
herramientas): fije la posición del indicador de la barra de
herramientas.
Ubicación
Deberá habilitar los servicios de ubicación en su dispositivo para
que aplicaciones (como Google Maps) usen su ubicación.
Nota: Algunas aplicaciones pudieran requerir que uno o más
servicios de ubicación estén activados para obtener la
plena funcionalidad de una aplicación.
1. Desde la pantalla Configuración, toque ON/OFF para
activar los servicios de ubicación.
2. Toque Ubicación.
3. Toque Método de localización para seleccionar cómo se
determinará su ubicación:
• Precisión alta: se utilizan redes de GPS, Wi-Fi y móviles.
• Ahorro de energía: use Wi-Fi y redes móviles (no GPS).
• Sólo GPS: se utilizan redes de GSP solamente.
4. Las aplicaciones que hayan solicitado su ubicación se
muestran bajo Solicitudes de ubicación reciente. Toque
una entrada ver sus ajustes.
Informes de ubicación
Google emplea los informes de ubicación para almacenar y
utilizar los datos de ubicación más recientes de su dispositivo.
Las aplicaciones de Google, como Google Maps, pueden utilizar
esos datos para mejorar los resultados de búsqueda basándose
en lugares que usted haya visitado.
Para administrar los ajustes de los informes de ubicación:
1. Desde la pantalla Configuración, toque ON/OFF para
activar los servicios de Ubicación.
2. Toque Ubicación.
3. Toque Informes de ubicación de Google para tener
acceso a estas opciones:
• Informes de ubicación: permite que las aplicaciones de
Google utilicen los datos de ubicación más recientes en su
dispositivo. Toque Desactivado/Activado para activar la
característica.
• Historial de ubicaciones: permite que Google almacene un
historial de sus datos de ubicación. Toque Desactivado/
Activado para activar la característica. Toque ELIMINAR
HISTORIAL DE UBICACIONES para eliminar de forma
permanente su historial de ubicaciones.
• Toque
Menú ➔ Ayuda para obtener más información.
Configuración
127
Mis lugares
Puede guardar sus ubicaciones favoritas para utilizarlas con
servicios que requieran información de ubicación. Esa
información puede mejorar sus resultados de búsqueda y otras
actividades relacionadas con la ubicación.
1. Desde la pantalla Configuración, toque ON/OFF para
activar los servicios de Ubicación.
1. Toque Ubicación.
2. Toque Mis lugares.
3. Toque una categoría (Home [Casa], Office [Oficina] o Car
[Carro]) para añadir una ubicación:
• Toque Seleccionar método para seleccionar cómo se
determinará su ubicación para ese lugar en particular.
• Toque Guardar.
4. Toque
Añadir para añadir categorías adicionales.
5. Toque
Menú ➔ Eliminar para eliminar una categoría
personalizada.
Nota: Home, Office y Car no se pueden eliminar.
128
Pantalla de bloqueo
Elija ajustes para desbloquear la pantalla. Para obtener más
información sobre cómo utilizar las características de bloqueo y
de desbloqueo, consulte “Protección del dispositivo” en la
página 12.
Pantalla de bloqueo
1. Desde la pantalla Configuración, toque Bloqueo de pantalla.
2. Toque Bloqueo de pantalla para tener acceso a las
siguientes opciones, después siga las instrucciones en
pantalla para configurar su bloqueo de pantalla:
• Deslizar: deslice el dedo por la pantalla para desbloquearla.
• Desbloqueo facial: mire su tablet para desbloquearlo.
• Rostro y voz: mire su tablet y hable para desbloquearlo.
• Patrón: un patrón de desbloqueo de la pantalla es un gesto
táctil que usted crea y utiliza para desbloquear el dispositivo.
Siga las indicaciones para crear o cambiar el patrón de
desbloqueo de la pantalla.
• PIN: seleccione un código PIN que se utilizará para
desbloquear la pantalla.
• Contraseña: cree una contraseña para desbloquear la
pantalla.
• Ninguno: no se requiere un patrón, código PIN o contraseña.
La pantalla nunca se bloqueará.
Opciones de pantalla de bloqueo
Las siguientes opciones están disponibles, dependiendo del tipo
de bloqueo de pantalla que haya seleccionado.
Opciones de deslizado
Las opciones disponibles cuando la pantalla de bloqueo está
establecida en Deslizar son:
• Varios widgets: muestre varios widgets en su pantalla de
bloqueo. Aparece como una opción después que el modo de
bloqueo está habilitado.
• Widget en pantalla de bloqueo: le permite fijar los widgets que
aparecerán en las pantallas de inicio.
• Atajos: establezca los atajos que aparecerán al final de la
pantalla de bloqueo. Toque el botón ON/OFF para habilitar esta
función.
• Efecto de desbloqueo: le permite establecer el efecto que
recibirá al desbloquear el tablet. Puede seleccionar entre
Ninguna, Efecto ondulatorio o Efecto de luz.
• Texto de ayuda: muestra información de ayuda en la pantalla de
bloqueo.
• Despertar en pantalla de bloqueo: requiere que usted diga un
comando para reactivar el tablet.
• Definir comando para despertar: designe los comandos de
reactivación. Toque Definir comando para despertar y siga las
instrucciones en pantalla para crear un nuevo comando verbal.
Opciones de Desbloqueo facial y de Rostro y voz
Cuando el bloqueo de pantalla está ajustado en
Desbloqueo facial o Rostro y voz, las opciones disponibles son:
• Widget en pantalla de bloqueo: le permite fijar los widgets que
aparecerán en las pantallas de inicio.
• Mejorar detección de rostro: mejore la capacidad de
identificación de rostros de su dispositivo capturando su cara bajo
diferentes iluminaciones, con o sin gafas, y con barba o
completamente afeitado. Siga las instrucciones en pantalla.
• Comprobar presencia: requiere que usted parpadee al utilizar la
característica Desbloqueo facial. Esto aumentará la seguridad de
la característica.
• Lapso de bloqueo seguro: le permite fijar un tiempo de espera
para la pantalla de bloqueo.
Opciones de patrón
Cuando el bloqueo de pantalla está ajustado en Patrón, las
opciones disponibles son:
• Widget en pantalla de bloqueo: le permite fijar los widgets que
aparecerán en las pantallas de inicio.
• Hacer visible el patrón: el patrón se muestra conforme lo traza.
Configuración
129
• Lapso de bloqueo seguro: le permite fijar un tiempo de espera
para la pantalla de bloqueo.
Opciones de PIN y contraseña
Cuando el bloqueo de pantalla está ajustado en PIN o
Contraseña, las opciones disponibles son:
• Widget en pantalla de bloqueo: le permite fijar los widgets que
aparecerán en las pantallas de inicio.
• Lapso de bloqueo seguro: le permite fijar un tiempo de espera
para la pantalla de bloqueo.
Seguridad
Los ajustes de seguridad le permiten determinar el nivel de
seguridad de su tablet.
Encriptado
Para requerir un código PIN numérico o una contraseña para
desencriptar (descifrar) su tablet cada vez que lo encienda, o
encriptar (cifrar) los datos en la tarjeta SD cada vez que se
conecte:
1. Desde la pantalla Configuración, toque Seguridad.
2. Primero debe configurar un tipo de bloqueo de pantalla si
aún no lo ha hecho. Para obtener más información,
consulte “Pantalla de bloqueo” en la página 128.
130
3. Toque Encriptar dispositivo. Para obtener más información,
lea la pantalla de ayuda que aparece.
4. Toque Encriptar la tarjeta de memoria externa para
habilitar el encriptado de los datos en la tarjeta SD, de
manera que se requiera que se introduzca una
contraseña cada vez que se conecte la tarjeta microSD.
Consejo: Asegúrese de que la batería esté cargada más del
80 por ciento. El encriptado pudiera tardar una hora
o más.
Configurar/cambiar contraseña
Utilice esta opción para configurar su contraseña cuando se
requiera, o cambiar su contraseña actual.
1. Desde la pantalla Configuración, toque Seguridad ➔
Configurar/cambiar contraseña.
2. Introduzca una nueva contraseña y toque Confirmar.
3. Vuelva a introducir la nueva contraseña y toque
Confirmar.
Definir bloqueo de tarjeta SIM
Para impedir que otros usuarios utilicen su tarjeta SIM para
realizar llamadas no autorizadas o que accedan a información
almacenada en la tarjeta SIM, puede proteger la información
mediante un código PIN.
Cuando esta característica está habilitada, el tablet le pedirá un
código PIN cada vez que utilice el tablet. También puede
cambiar su código PIN de la tarjeta SIM mediante esta opción.
1. Desde la pantalla Configuración, toque Seguridad ➔
Definir bloqueo de tarjeta SIM.
2. Toque Bloquear tarjeta SIM, introduzca su código PIN de
la tarjeta SIM, después toque Aceptar.
Nota: Deberá activar Bloquear tarjeta SIM antes de que pueda
cambiar el código PIN de la tarjeta SIM.
Para cambiar el código PIN de la tarjeta SIM:
1. Toque Cambiar PIN.
2. Introduzca su código PIN actual de la tarjeta SIM y toque
OK (Aceptar).
3. Introduzca su código PIN nuevo de la tarjeta SIM y toque
OK (Aceptar).
4. Vuelva a introducir su código PIN nuevo de la tarjeta SIM y
toque OK (Aceptar).
Si se olvida el código PIN de la tarjeta SIM
Si introduce un código PIN de la tarjeta SIM incorrecto más de 3
veces, debe comunicarse con un representante de servicio al
cliente de AT&T para obtener el código PUK para su dispositivo.
1. Cada vez que introduzca un código PIN de la tarjeta SIM
incorrecto, el tablet le indicará cuántos intentos le
quedan.
2. Después del tercer intento incorrecto, aparecerá SIM is
now disabled, Enter PUK code to continue. Contact
carrier for details (La tarjeta SIM ahora está inhabilitada.
Introduzca el código PUK para continuar. Comuníquese
con el proveedor para obtener detalles) y la tarjeta SIM se
bloqueará.
3. Cuando reciba el nuevo código PUK de su representante
de servicio al cliente de AT&T, introdúzcalo en el campo
PUK code (Código PUK).
4. Introduzca un nuevo código PIN en el campo Enter un
new PIN (Introducir nuevo PIN) y toque OK (Aceptar).
5. Introduzca el nuevo código PIN nuevamente en el campo
Confirm your new PIN (Confirmar su nuevo PIN) y toque
OK (Aceptar).
Configuración
131
Nota: Mientras el código PIN de la tarjeta SIM está bloqueado,
aún se pueden realizar llamadas de emergencia, en caso
de ser necesario.
Hacer visibles las contraseñas
Cuando este ajuste está habilitado, los caracteres de contraseña
se muestran brevemente a medida que los toca al introducir
contraseñas.
1. Desde la pantalla Configuración, toque Seguridad.
2. Toque Hacer visibles las contraseñas para habilitar o
inhabilitar la visualización momentánea de los caracteres
de las contraseñas.
Administración del dispositivo
Utilice la característica Administración del dispositivo para
seleccionar una o más aplicaciones de administración que
controlan su dispositivo para fines de seguridad (por ejemplo, si
el tablet se extravía o lo roban). Estas aplicaciones hacen
cumplir las políticas de seguridad remotas o locales para el
dispositivo.
Algunas características que se pudieran controlar con la
aplicación de administración del dispositivo son:
• Establecer el número de intentos fallidos de contraseña antes de
que el dispositivo se restaure a sus ajustes de fábrica.
132
• Bloquear el dispositivo automáticamente.
• Restaurar los ajustes de fábrica en el dispositivo.
Nota: Si un dispositivo utiliza varias aplicaciones de
administración habilitadas, se cumple la política más
estricta.
1. Desde la pantalla Configuración, toque Seguridad.
2. Toque Administración del dispositivo para seleccionar un
administrador del dispositivo, y siga las indicaciones.
Si no aparecen administradores del dispositivo, puede
descargarlos de Play Store.
3. Toque Orígenes desconocidos para descargar e instalar
aplicaciones que no sean de Play Store.
¡Advertencia! Habilitar esta opción hace que su tablet y datos
personales sean más vulnerables a sufrir ataques
de aplicaciones provenientes de orígenes
desconocidos.
4. Toque Verificar las aplicaciones para hacer que el tablet
bloquee la instalación de aplicaciones que puedan causar
daño al tablet o le advierte antes de instalarlas.
Servicio de actualización de seguridad
Para establecer los ajustes del servicio de actualización de seguridad:
1. Desde la pantalla Configuración, toque Seguridad.
2. Toque Actualizaciones de política de seguridad para
comprobar automáticamente si hay cambios a la política
de seguridad y descargar cualquier actualización para
mejorar la seguridad y el servicio.
3. Toque Enviar informes de seguridad para enviar informes
de seguridad a Samsung utilizando Wi-Fi para el análisis
de amenazas.
Almacenamiento de credenciales
Si se pone a riesgo un certificado CA (autoridad de certificado) o
por alguna otra razón no es de confianza, puede inhabilitarlo o
quitarlo.
1. Desde la pantalla Configuración, toque Seguridad.
2. Toque Tipo de almacenamiento para establecer un tipo de
almacenamiento para el contenido de credenciales.
3. Toque Credenciales de confianza.
• Sistema: muestra los certificados CA que están instalados
permanentemente en la memoria ROM de su dispositivo.
• Usuario: muestra los certificados CA que usted haya instalado,
por ejemplo: en el proceso de instalación de un certificado de
cliente.
4. Toque un certificado CA para ver sus detalles.
Una pantalla de desplazamiento mostrará los detalles.
Desplácese hasta el final de la pantalla de detalles y
toque Desactivar para inhabilitar un certificado del
sistema.
¡Precaución! Cuando se inhabilita un certificado CA del sistema,
el botón Desactivar cambia a Activar para que se
pueda habilitar el certificado otra vez, si fuese
necesario.
Toque Aceptar para regresar a la lista de certificados.
5. Toque Instalar desde almacenamiento, después elija un
certificado y siga las indicaciones para instalar
certificados encriptados desde la ubicación de
almacenamiento USB.
Nota: Para utilizar esta característica, debe tener instalada una
tarjeta de memoria que contenga certificados encriptados.
6. Toque Eliminar credenciales para borrar el contenido de
credenciales del dispositivo y restablecer la contraseña.
Nota: Este ajuste sólo aparece si ha instalado certificados
encriptados.
Configuración
133
Idioma e introducción
Utilice este menú para configurar el idioma utilizado para
mostrar texto en su tablet. También puede establecer las
opciones de teclado en pantalla.
Desde la pantalla Configuración, toque Idioma e
introducción.
Aparecerán las siguientes opciones.
Idioma
Puede cambiar el idioma que utiliza el dispositivo, siguiendo
estos pasos:
1. Desde la pantalla Idioma e introducción, toque Idioma.
2. Toque un idioma en la lista.
Teclados y métodos de entrada
Puede cambiar el teclado que utiliza el dispositivo, siguiendo
estos pasos:
1. Desde la pantalla Idioma e introducción, toque
Predeterminado y seleccione un teclado.
Seleccione Teclado Samsung o Swype.
– o bien –
Toque Configurar métodos de entrada.
2. Toque
Configuración junto al método de entrada que
desea configurar.
134
Según el método de entrada seleccionado, aparecerán los
ajustes correspondientes, que se explican a continuación.
Teclado Samsung
Para configurar el teclado Samsung:
Desde la pantalla Idioma e introducción, toque
junto
a Teclado Samsung para ver estas opciones:
• Idiomas de entrada: le permite fijar el idioma de entrada.
Toque un idioma en la lista disponible. El teclado se actualizará
según el idioma seleccionado.
• Texto predictivo: habilita el modo de introducción de texto
predictivo. Es necesario habilitar esto para obtener acceso a la
configuración avanzada. Toque sin soltar esta opción para
acceder a los ajustes avanzados. Toque el botón ON/OFF para
habilitar esta función.
Las siguientes opciones estarán disponibles:
– Actualización de palabras en vivo: el texto predictivo se
actualiza automática y diariamente con nuevas palabras
populares.
– Datos personalizados: le permite utilizar un idioma
personalizado que haya añadido para mejorar los resultados de
predicción.
– Más información sobre Facebook: le permite conectarse a
su cuenta de Facebook para que su tablet aprenda el estilo de
su Facebook.
– Más información sobre Gmail: le permite conectarse a su
cuenta de Gmail para que su tablet aprenda el estilo de su
Gmail.
– Más información sobre Twitter: le permite conectarse a su
cuenta de Twitter para que su tablet aprenda el estilo de su
Twitter.
– Más información sobre Contactos: permite a su dispositivo
aprender el estilo de sus contactos.
– Eliminar datos del servidor: se eliminarán los datos
anónimos que estén almacenados en el servidor de
personalización.
– Eliminar datos personalizados: se quitarán todos los datos
personalizados que haya introducido.
– Política de privacidad: lea la política de privacidad. Siga las
instrucciones en pantalla.
• Uso de mayúsculas automático: se escribe automáticamente
en mayúscula la primera palabra de cada frase (estilo inglés
estándar).
• Espaciado automático: se insertan automáticamente
espacios entre palabras.
• Autopuntuar: se inserta automáticamente un punto al final de
una oración cuando se toca dos veces la barra espaciadora,
contenida en el teclado QWERTY en pantalla.
• Teclado swipe: toque una de las siguientes opciones:
– Ninguno: se desactiva el deslizamiento sobre el teclado.
– Introducción continua: active o desactive la característica de
introducción continua. Cuando está activada esta opción, puede
introducir texto deslizando el dedo por el teclado.
– Control del cursor: mueva el cursor desplazando el dedo por
el teclado.
• Comentarios sobre teclas: seleccione una o más de las
siguientes opciones:
– Sonido: habilite o inhabilite la retroalimentación acústica
cuando se toca una tecla en pantalla.
– Vista previa de caracteres: brinda una vista previa
automática de la actual selección de caracteres dentro de la
cadena de texto. Esto resulta útil cuando hay múltiples
caracteres disponibles dentro de una tecla.
• Tutorial: muestra más información sobre cómo utilizar el
teclado Samsung.
• Restablecer configuración: restablece los ajustes del teclado
en su configuración original.
Configuración
135
Swype
Para configurar los ajustes de Swype:
Desde la pantalla Idioma e introducción, toque
junto
a Swype para que aparezcan las siguientes opciones:
• Opciones: le permite configurar los ajustes básicos de Swype.
• Temas: fije las opciones del teclado.
• Mis palabras: le permite establecer opciones para administrar
su diccionario y sus datos.
• Idiomas: le permite administrar el idioma que se utilizará para
Swype. El idioma predeterminado es English (inglés). Toque
Descargar idiomas para descargar idiomas adicionales.
• Gestos: muestra información útil sobre el uso de gestos al
utilizar Swype.
• Ayuda: toque Cómo Swypear a fin de ver un manual en
pantalla para Swype. Toque Mostrar consejos útiles para
obtener más información acerca de Swype.
• Actualizaciones: se comprobará si hay actualizaciones
disponibles de Swype.
136
Dictado por voz de Google
Para configurar los ajustes del dictado por voz de Google:
Desde la pantalla Idioma e introducción, toque
junto
a Dictado por voz de Google.
Las siguientes opciones estarán disponibles:
• Elegir idiomas de entrada: toque un idioma que desea utilizar
para la introducción de texto. Seleccione Automático para
utilizar el idioma local o seleccione un idioma en la lista.
• Bloquear palabras ofensivas: cree una marca de verificación
para habilitar el bloqueo de palabras ofensivas reconocidas de
los resultados del dictado por voz de Google.
• Reconocimiento de voz sin conexión: habilita la entrada de
voz mientras está sin conexión.
Voz
Opciones de salida de texto a voz
Utilice este menú para establecer los ajustes de voz para la
introducción por voz.
Búsqueda por voz
Desde la pantalla Idioma e introducción, toque Búsqueda
de voz para configurar lo siguiente:
• Idioma: elija un idioma para la entrada de voz.
• Salida de voz: le permite determinar si se utilizará la salida de
voz siempre o sólo cuando se utiliza el modo de manos libres.
• Bloquear palabras ofensivas: habilite o inhabilite el bloqueo
de palabras ofensivas reconocidas de los resultados de sus
búsquedas en Google introducidas por voz.
• Reconocimiento de voz sin conexión: habilita la entrada de
voz mientras está sin conexión.
• Reconocimiento personalizado: mejore la exactitud del
reconocimiento de voz.
• Auriculares Bluetooth: le permite grabar audio a través de
auriculares Bluetooth, si están disponibles.
La salida de voz proporciona la lectura audible de texto, por
ejemplo, el contenido de mensajes de correo electrónico.
1. Desde la pantalla Idioma e introducción, toque Opciones
de salida de texto a voz y seleccione el motor de TTS
preferido: Motor de texto a voz de Samsung o Motor de
texto a voz de Google.
2. Toque
junto al motor de TTS preferido y configure los
ajustes.
3. Bajo General, configure lo siguiente:
• Índice de velocidad: le permite establecer la velocidad a la
que se pronunciará el texto.
• Escuchar un ejemplo: reproduce una muestra de la síntesis
de voz (disponible si están instalados los datos de voz).
• Estado de idioma predeterminado: muestra el idioma
predeterminado que se está utilizando.
Configuración
137
Velocidad del puntero
Esta opción le permite fijar la velocidad del puntero para su
ratón o panel táctil al utilizar un accesorio de acoplamiento del
teclado.
1. Desde la pantalla Idioma e introducción, toque Velocidad
del puntero.
2. Arrastre el control deslizante hacia la derecha para
aumentar la velocidad o hacia la izquierda para
disminuirla.
3. Toque Aceptar para guardar su ajuste.
138
Copia de seguridad y restablecimiento
Los ajustes de Realizar copia de seguridad y restablecer le
permiten realizar una copia de seguridad de sus datos y
cuentas, restaurar automáticamente el tablet y restablecer los
ajustes del tablet en sus valores de fábrica.
Desde la pantalla Configuración, toque Realizar copia de
seguridad y restablecer.
Aparecerán las siguientes opciones:
• Copia de seguridad de mis datos: al establecer esta opción,
el servidor de Google hará copias de seguridad de todos sus
ajustes y datos, como datos de aplicaciones, contraseñas Wi-Fi
y otros ajustes, en el servidor de Google.
• Cuenta de copia de seguridad: si ha habilitado la opción
Copia de seguridad de mis datos, entonces estará disponible
la opción Cuenta de copia de seguridad. Toque Cuenta de
copia de seguridad y toque su cuenta de Google Gmail o
toque Agregar cuenta para configurar que se haga una copia
de seguridad de su cuenta de Google Gmail en el servidor de
Google.
• Restauración automática: al configurar esta opción, cuando
reinstale una aplicación, todos sus ajustes y datos en copias de
seguridad se restaurarán desde el servidor de Google.
Restablecer valores predeterminados
Desde este menú puede restablecer los ajustes del dispositivo y
de sonido a los valores predeterminados de fábrica.
1. Desde la pantalla Configuración, toque Realizar copia de
seguridad y restablecer.
2. Toque Restablecer valores determinados.
3. Toque Restablecer dispositivo y después siga las
indicaciones para realizar el restablecimiento.
¡Advertencia! Realizar un restablecimiento de datos de fábrica
borrará todos los datos del tablet y de la tarjeta SD
interna, incluyendo su cuenta de Google, datos y
ajustes del sistema y de aplicación, y aplicaciones
descargadas. No borrará el software actual del
sistema, aplicaciones en paquete ni archivos
guardados en una tarjeta SD externa, como
música y fotos.
Cuentas
Utilice esta opción para configurar, administrar y sincronizar
cuentas, incluyendo las cuentas de Google y de correo
electrónico.
Adición de una cuenta
1. Desde la pantalla Configuración, toque Añadir cuenta.
2. Toque uno de los tipos de cuenta.
3. Utilice el teclado y siga las indicaciones para introducir su
información y configurar la cuenta.
Aparecerá un botón verde junto al tipo de cuenta una vez
que haya creado una cuenta. Sus cuentas de correo
también aparecerán en la sección Cuentas de las fichas
de configuración.
Configuración
139
Sincronización de cuentas
Seleccione los elementos que desea sincronizar en su cuenta,
como libros, calendario, contactos y más.
1. Desde la pantalla Configuración, bajo Cuentas, toque un
tipo de cuenta, como Cuenta Samsung.
2. Toque el nombre de la cuenta.
• Toque los elementos que desea sincronizar con su cuenta para
crear una marca de verificación, después toque
Sincronizar ahora.
Esto incluye elementos como datos de aplicaciones,
calendario, contactos, Gmail o correo electrónico, fotos, etc.
(Los elementos disponibles para sincronizarse dependen del
tipo de cuenta.)
• Toque Cancelar sincronización para detener la
sincronización.
3. Toque Sincronizar todo para sincronizar todas las cuentas
de ese tipo.
140
Cómo quitar una cuenta
¡Importante! Al quitar una cuenta también se eliminan todos sus
mensajes, contactos y otros datos del dispositivo.
1. Desde la pantalla Configuración, bajo Cuentas, toque un
tipo de cuenta, como Cuenta Samsung.
2. Toque el nombre de la cuenta.
3. En la parte superior de la pantalla, toque Eliminar cuenta y
después toque Eliminar cuenta en el mensaje de
confirmación para quitar la cuenta y eliminar todos sus
mensajes, contactos y otros datos.
Control de voz
Los ajustes de Control de voz le permiten configurar comandos
de voz para controlar el dispositivo.
1. Desde la pantalla Configuración, toque el botón ON/OFF
para activar el control de voz.
2. Toque Control de voz.
Aparecerá la pantalla Control de voz.
3. Toque las siguientes opciones para crear una marca de
verificación y activar la característica.
• Alarma: pare o aplace una alarma utilizando los comandos
Parar y Repetir.
• Cámara: tome fotos utilizando comandos de voz como
Capturar, Disparar, Sonrisa y Patata. Grabe videos usando el
comando de voz Grabar video.
• Música: controle la aplicación Música utilizando los comandos
de voz Siguiente, Anterior, Reproducir, Pausa, Subir
volumen y Bajar volumen.
Accesorio
Use este menú para seleccionar las opciones Sonido del
acoplamiento y Salida de audio al usar una base para automóvil
o de escritorio.
Desde la pantalla Configuración, toque Accesorio.
Aparecerán las siguientes opciones:
• Sonidos de acoplamiento: se reproducen sonidos al insertar
y quitar el dispositivo del acoplamiento.
Cuando un ajuste está habilitado, una marca de verificación
aparece en la casilla.
• Modo de salida de audio: use bocinas externas cuando el
dispositivo esté acoplado.
Nota: Si fija el tipo de alerta para llamadas o alarmas en
vibración, el control de voz no está disponible.
Configuración
141
Fecha y hora
Para cambiar la fecha y hora actualmente visualizadas:
Desde la pantalla Configuración, toque Fecha y hora.
Aparecerán las siguientes opciones:
• Fecha y hora automática: permita que la red fije la fecha y
hora. Inhabilite esta opción para fijar la fecha y hora
manualmente.
– Definir fecha: introduzca la fecha actual.
– Definir hora: introduzca la hora actual.
• Zona horaria automática: cuando está activada esta opción,
el tablet toma la zona horaria desde la red inalámbrica.
Inhabilite esta opción para fijar la zona horaria manualmente.
– Seleccionar zona horaria: elija su zona horaria local (sólo
está disponible cuando el ajuste automático está inhabilitado).
• Usar formato de 24 horas: establezca el formato para la
presentación de la hora. Si no se selecciona esta opción, el
tablet utiliza automáticamente un formato de 12 horas.
• Seleccionar formato de fecha: establezca el formato para la
presentación de la fecha.
142
Accesibilidad
Los servicios de accesibilidad son características especiales
para facilitar el uso del dispositivo a esas personas con ciertas
discapacidades físicas. Utilice los ajustes de accesibilidad para
activar dichos servicios.
Nota: Aquí puede descargar aplicaciones de accesibilidad de
Play Store y administrar su uso.
1. Desde la pantalla Configuración, toque Accesibilidad.
2. Las siguientes opciones estarán disponibles:
• Girar pantalla automáticamente: se gira automáticamente
la pantalla de orientación horizontal a vertical cuando se gira el
dispositivo.
• Tiempo de espera de la pantalla: establezca el tiempo de
retraso entre la última pulsación de tecla o toque de pantalla y
el agotamiento automático del tiempo de espera de la pantalla
(se atenúa y se bloquea).
• Lapso de bloqueo seguro: se bloquea la pantalla después de
agotarse la cantidad seleccionada para el tiempo de
inactividad.
Nota: La opción Lapso de bloqueo seguro sólo aparece después
de fijar un bloqueo de pantalla distinto de Deslizar o
Ninguno. Para obtener más información, consulte “Pantalla
de bloqueo” en la página 128.
• Pronunciar contraseñas: se leen en voz alta la información
de contraseñas.
• Mostrar atajo: añada Accesibilidad y Talkback como atajos
bajo las opciones del dispositivo disponibles después de
presionar sin soltar la tecla de encendido/bloqueo.
• Administrar accesibilidad: guarde y actualice sus ajustes de
accesibilidad o compártalos con otro dispositivo.
Servicios
• TalkBack: active la función TalkBack.
Nota: TalkBack, cuando se instala y se activa, proporciona
mensajes de voz para ayudar a usuarios ciegos o con baja
visión.
¡Importante! TalkBack puede recolectar todo el texto que
introduzca, excepto contraseñas, incluyendo datos
personales y números de tarjetas de crédito.
También puede registrar sus interacciones con la
interfaz del dispositivo.
Visión
• Tamaño de fuente: le permite cambiar el tamaño de las
fuentes que se utilizan en el dispositivo dentro de los menús,
las opciones y otras áreas. Elija entre: Diminuto, Pequeño,
Normal, Grande o Enorme.
• Gestos de aumento: puede utilizar gestos exagerados como
triple pulsación, juntar o separar los dedos dos veces y
arrastrar dos dedos sobre la pantalla. Toque el botón ON/OFF
para habilitar esta función.
• Colores negativos: invierte la visualización de los colores en
la pantalla, de texto blanco sobre fondo negro a texto negro
sobre fondo blanco.
• Atajo de accesibilidad: le permite activar rápidamente las
características de accesibilidad en dos pasos rápidos. Toque el
botón ON/OFF para habilitar esta función. Siga las
instrucciones en pantalla.
Configuración
143
• Opciones de salida de texto a voz: le permite modificar los
ajustes de texto a voz. Para obtener más información, consulte
“Voz” en la página 137.
Audición
• Balance de audio: utilice el control deslizante para fijar el
balance izquierdo o derecho al emplear un dispositivo estéreo.
• Audio mono: habilita que el audio estéreo se comprima en un
sola transmisión de audio mono para utilizarla con un solo
audífono o auricular.
• Desactivar todos los sonidos: silencia todos los sonidos
emitidos por el dispositivo.
• Subtítulos de Google (CC): se utilizan subtítulos de Google,
cuando están disponibles, con archivos multimedia. Toque ON/
OFF para habilitar esta función. Toque Subtítulos de Google
(CC) para tener acceso a opciones.
• Subtítulos de Samsung (CC): se utilizan subtítulos de
Samsung, cuando están disponibles, con archivos multimedia.
Toque ON/OFF para habilitar esta función. Toque Subtítulos de
Samsung (CC) para tener acceso a opciones.
144
Habilidad
• Menú de asistencia: active funciones para mejorar la
accesibilidad del dispositivo para usuarios con menor destreza.
Toque ON/OFF para habilitar esta función.
• Retraso al mantener pulsado: seleccione un intervalo de
tiempo para esta acción.
Reconocimiento
• Control de interacción: active movimientos, tiempo de
pantalla, girar automáticamente y funciones de teclado fijo,
bloquee áreas de la pantalla para que no reaccionen a
interacción táctil y muestre notificaciones en el panel de
notificaciones y la barra de estado. Toque ON/OFF para
habilitar esta función.
Acerca del dispositivo
Vea información acerca de su dispositivo, incluyendo estado,
información legal, versiones de hardware y de software, y uso
de la batería.
1. Desde la pantalla Configuración, toque Acerca del
dispositivo.
2. Toque los elementos para ver los detalles:
• Actualización de software: conéctese a la red y descargue
nuevo software. Para obtener más información, consulte
“Actualización de software” en la página 146.
• Estado: vea el estado de la batería, el nivel de la batería, la
dirección IP, la dirección MAC Wi-Fi, la dirección Bluetooth, el
número de serie, el tiempo de conexión y el estado del
dispositivo.
• Información legal: muestra información sobre Licencias de
origen abierto, Google legal y Configuración de licencia.
Consejo: Para averiguar el código de registro DivX® de su
dispositivo, así como información sobre cómo registrar
su dispositivo para reproducir video protegido mediante
DivX, toque Configuración de licencia ➔ DivX® VOD.
• Nombre del dispositivo: introduzca el nombre de su
dispositivo. El valor predeterminado es el número de modelo:
SAMSUNG-SM-T217A.
• Número de modelo: muestra el número de modelo del
dispositivo.
• Versión de Android: muestra la versión de firmware del
dispositivo.
• Versión de banda base: muestra la versión de banda base
cargada en este dispositivo.
• Versión de kernel (núcleo): muestra la versión de núcleo del
dispositivo.
• Número de compilación: muestra el número de compilación
del dispositivo.
• Estado de SE para Android: muestra mejoras de seguridad
(SE) para la información de estado de Android.
• Secure boot status: se muestra el estado de reinicio seguro
del dispositivo.
Configuración
145
Actualización de software
La característica Actualización de software AT&T le permite usar
su dispositivo para conectarse a la red y descargar cualquier
nuevo software directamente al dispositivo. El dispositivo se
actualiza automáticamente con el software más reciente
disponible cuando se accede a esta opción.
Opciones de actualización de software
1. Desde la pantalla Configuración, toque Acerca del
dispositivo ➔ Actualización de software.
2. Toque Comprobar actualizaciones.
3. En la indicación Actualización de software de AT&T, toque
Aceptar para continuar.
4. El dispositivo actualizará automáticamente el software (si
está disponible); de lo contrario, cuando aparezca el
mensaje El software actual está actualizado, toque
Aceptar.
Al actualizar software, una vez que se descargue el archivo para
la actualización, puede retrasar la actualización en la pantalla
inicial, posponiéndola por un cierto período de tiempo. Si desea
continuar la actualización antes de la hora seleccionada, toque
Continuar con la actualización.
146
Section 9: Registro de producto de Samsung
Regístrate ahora
Personaliza tu experiencia con el dispositivo Samsung
• Activa la garantía del producto
• Obtén acceso a una cuenta personalizada de Mi teléfono móvil Samsung
• Sin tarifas mensuales
Consigue más
• Informaciones más actualizadas sobre promociones, eventos
y ofertas especiales de productos relacionados
• Examina los productos de Samsung y expresa tu opinión
• Ofertas fantásticas para descargas
Regístrate ahora en
www.samsung.com/register
Escanea el código para dirigirte
directamente a la página de registro.
Registro de producto de Samsung
147
Índice
A
Abc, modo 36
Accesibilidad 142
Actualización de aplicaciones 88
Actualización de software 146
Alarma 90
Álbum de historias 108
Amazon Kindle 92
Aplicaciones
desinstalar 89
información de aplicaciones 32
Play Store 107
Aplicaciones, ajustes de las
administrar 123
servicios en uso 124
Aplicaciones, pantalla de 31
Asegurar el dispositivo
bloquear y desbloquear 12
AT&T Device Help 98
AT&T Locker 92
AT&T Ready2Go 93
Atajos 28
Atajos de aplicaciones 28
148
Atajos primarios 28
Atrás, tecla 17
B
Batería 6
cargar 7
indicador 6
instalar y extraer 7
Bluetooth 82
configuración 112
enviar contactos 85
Browser Bar
(Barra del navegador) 126
Búsqueda
Google 101
Búsqueda por voz 109
C
Calculadora 96
Calendario 97
Cámara
configuración 59
tomar fotos 58
Captura de pantalla 33
Carpetas de aplicaciones 90
Chrome 98
Colores negativos 143
Configuración 111
ubicación 127
Configuración de Google 102
Contactos
actualizar 43
contactos con estrella 48
crear 42
definir una imagen como icono de
contacto 69
exportar e importar 45
grupos 46
opciones de visualización 43
separar unidos 44
tarjetas de presentación 45
unir 44
Control de voz 141
Controles rápidos 95
Copia de seguridad de sus datos 138
Correo
actualizar sus cuentas 53
agregar cuentas de correo
electrónico adicionales 52
añadir una cuenta de correo
electrónico corporativo 52
buzón de entrada combinado 53
cambiar entre cuentas de correo
electrónico 53
redactar y enviar 54
Cuentas
configurar 41
D
Descargas 99
Desinstalación de aplicaciones 89
Dictado por voz de Google,
configuración 136
Dispositivo
bloquear y desbloquear 12
características 13
configurar 9
encender y apagar 9
vista delantera 14
vista posterior 16
Dispositivos cercanos
configuración 116
estado 27
DivX®
código de registro 145
Drive 99
E
Encendido y apagado 9
Escritura a mano, característica 38
F
Famigo 100
Flipboard 100
Fondo de pantalla 31
Fotos
compartir 70
galería 65
tomar 58
Fotos (Aplicaciones) 106
Fuente más grande
programar 143
G
Galería 65
compartir fotos y videos 70
ver fotos y videos 67
Game Hub 100
Gmail
actualizar su cuenta 50
configuración 50
configurar su cuenta 49
redactar y enviar 50
Google
búsqueda 101
configuración de Google 102
Drive 99
Fotos 106
Gmail 49
Google Now 101
Maps 103
Play Books 106
Play Kiosco 107
Play Movies 106
Play Music 77, 107
Play Store 107
YouTube 110
Google Now 101
Google, cuenta de
crear una nueva cuenta 10
Google, dictado por voz de 38
Google+ 55
149
Group Play 102
Grupos
crear 46
H
Hangouts 56
Horizontal 35
I
Iconos
descripciones 26
indicador 26
Identificación con foto
configurar 69
Idioma e introducción
seleccionar idioma 134
teclados y métodos de entrada 134
Impresión 113
Infrarrojos, emisor de 15
Inicio, tecla 17
Internet 93
controles rápidos 95
Introducción de texto
cambiar el modo de introducción
de texto 36
modo Abc 36
150
modo de símbolos 37
modo numérico 37
utilizar el modo 123Sym 37
utilizar el modo Abc 36
utilizar el modo de símbolos/
numérico 37
utilizar Swype 39
J
Juegos 100
L
Listas de reproducción
crear 73
M
Manos libres, modo de 117
Manual del usuario 5
convenciones para el uso de texto 6
texto especial 5
Maps 103
Mensajes
añadir una cuenta de correo 51
correo 51
escritura a mano 38
Gmail 49
tipos 49
Menús
contextuales 17
Menús contextuales 17
Mono
configuración de audio 144
Mostrar
iconos 26
utilizar colores negativos 143
Movimientos
deslizar rápidamente, impulsar o
desplazar 17
pellizcar y extender 18
tocar 17
tocar sin soltar 17
Music Hub 77
Música
aplicación Play Music 72
crear una lista de reproducción 73
Music Hub 77
Play Music 107
Play Music (aplicación) 77
myAT&T 105
N
Navegación
pantalla 17
Navegación por el dispositivo 17
Notas 103
Notificaciones 24
P
Panel de notificaciones 24
Pantalla de bloqueo
atajos 129
decir comando para despertar 129
Pantalla de inicio 21
añadir y quitar páginas 23
atajos de aplicaciones 28
atajos primarios 28
carpetas 30
extendida 22
fondo de pantalla 31
personalizar 23
widgets 29
Pantalla de inicio extendida 22
Pantalla táctil 12
bloquear/desbloquear 12
movimiento de deslizar
rápidamente, impulsar o
desplazar 17
movimiento de pellizcar y
extender 18
movimiento de tocar 17
movimiento de tocar sin soltar 17
PC, conexiones a 86
Perfil fuera de línea 113
Play Books 106
Play Games 106
Play Kiosco 107
Play Movies 106
Play Music 107
Play Music (aplicación) 77
Play Music, aplicación 72
Play Store 107
Polaris Office 5 107
Privacidad, configuración de
restablecer valores de fábrica 139
Q
QWERTY, teclado 35
R
Redes móviles 114
Reloj mundial 110
Reproductor de música
controles 75
reproducir 75
Reproductor de video 70
Restablecimiento
valores predeterminados 139
S
S Traductor 108
S Voice 108
definir comando para
despertar 129
Samsung Apps 108
Samsung, teclado
configurar 37
introducir texto 34
Seguridad
bloquear y desbloquear 12
Seguridad, configuración de
administración del dispositivo 132
SIM, puerto de tarjeta 15
SIM, tarjeta
instalar 8
Símbolos/numérico, modo de 37
Sincronizar cuentas 140
Solución de problemas 12
Swype
ajustes del teclado 136
configuración 40
introducir texto utilizando 39
151
T
Tablet
iconos 26
Tamaño de fuente
cambiar 143
Tarjeta de memoria 11
extraer 11
formatear 33
instalar 11
Tarjetas de presentación
enviar 45
Tecla de menús 17
Teclado
cambiar la introducción de texto 36
Teclado, ajustes del 134
Teclado, métodos de introducción
mediante 134
Teclas 17
atrás 17
inicio 17
menú 17
Texto
métodos de introducción 34
TripAdvisor 108
152
U
Ubicación, configuración de 127
USB, configuración
dispositivo de almacenamiento
masivo 87
Uso de datos 112
Usuarios 125
V
Velocidad del puntero 138
Ventana múltiple
activar/desactivar 18
ejecutar múltiples aplicaciones 19
eliminación de aplicaciones 20
personalización 20
restauración de aplicaciones 20
Ventanas múltiples, bandeja de 18
Videocámara
configuración 62
grabar video 62
Videos
compartir 70
galería 65
grabar 62
Volumen 118
Volumen, tecla de 16
W
WatchON 109
Widgets 29
Wi-Fi 78
configuración 111
configuración de Directo 111
Wi-Fi Directo 27, 81
Y
YouTube 110
YP (Yellow Pages) 110
Z
Zona Wi-Fi 112, 114