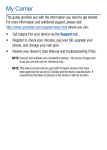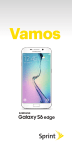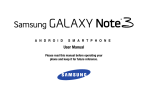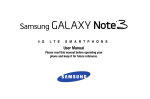Download Samsung SCH-I545ZKALRA Quick Start Guide
Transcript
QUICK REFERENCE MANUAL My Carrier This guide provides you with the information you need to get started. For more information and additional support, please visit your carrier’s support page: • • • Get support for your device online. Review your device’s User Manual and troubleshooting FAQs. Review troubleshooting solutions. NOTE: Devices and software are constantly evolving—the screen images and icons you see here are for reference only. NOTE: This device should only be used with firmware versions that have been approved for use by the carrier and the device manufacturer. If unauthorized firmware is placed on the device it will not function. Device Functions Headset IR blaster jack Power/lock Front facing camera Volume Menu* Home Back* *Menu and Back illuminates when navigating through the device. Camera lens Flash Speaker Charging port WARNING: Please use only an approved charging accessory to charge your device. Improper handling of the charging port, as well as the use of an incompatible charger, may cause damage to your device and void the warranty. Setting Up Your Device Step 1. Remove the Back Cover • Place your fingernail in the groove and firmly “pop” the cover off the device. Step 2. Install the SIM Card • Slide the SIM card into the SIM card slot until it “clicks” into place. Step 3. Install the optional microSD card • Slide the memory card into the card slot until it “clicks” into place. Step 4. Insert the Battery • Insert the battery, making sure to align the gold contacts. Press down gently to secure the battery. Step 5. Replace the Back Cover • Position the battery cover over the battery compartment and press down firmly along the edges of the cover. Step 6. Charging the Phone • Before turning on your phone, charge it fully. Be sure to use the charger that came with the device. Turning Your Phone On and Off 1. To turn ON, press and hold the Power/Lock key. 2. To turn OFF, press and hold Power/Lock key and follow the prompts. Locking and Unlocking Screen 1. To Lock, press the Power/Lock key. 2. To Unlock, press the Power/Lock key then swipe your finger across the screen. Signing into Your Google Account 1. Launch an application that requires a Google account (such as Play Store or Gmail). 2. Tap Existing. 3. Tap the Email and Password fields and enter your information. 4. Tap (Next) and follow the on-screen prompts. Calling Features Making a Call 1. From the Home screen, tap (Phone). 2. Enter the number you wish to call and tap • If you make a mistake while dialing, tap digit. Touch and hold to place a call. to clear the last to clear the entire sequence. Ending a Call ¬ From within an active call, tap (End Call). Answering a Call ¬ At the incoming call screen, touch and slide any direction to answer the call. (Answer) in Rejecting a Call ¬ At the incoming call screen, touch and slide (Reject) in any direction to route the call to your voicemail system. Set Up Voicemail 1. From the Home screen, tap (Phone) and then touch and hold until the device dials your voicemail. 2. Follow the prompts in the new user tutorial to set up your mail box. Access Voicemail 1. From the Home screen, tap (Phone) and then touch and hold . After connection, you will hear your voice greeting. 2. When connected, follow the voice prompts from your voicemail center. NOTE: Your voice mailbox is not password protected until you create a password by following the setup tutorial. Contacts Creating a New Contact 1. From the Home screen, tap (Phone). 2. Enter a phone number using the on-screen dialpad. 3. Tap Add to contacts g Create contact or select the Contact entry from the on-screen list. 4. Select OK (to save new contact in your “my device contacts area”) or Add new account to select a different destination type (Google, or Microsoft Exchange ActiveSync) (depending on where you want to save the new contact information). 5. Enter the desired information into the appropriate fields. 6. Tap Save to store the new entry. Deleting an Existing Contact 1. From the Home screen, tap (Contacts). 2. Touch and hold a contact name from the list and select Delete g OK. Connections Connecting to Bluetooth 1. From the Home screen, tap (Menu) g Settings g Connections tab g Bluetooth. 2. In a single motion touch and slide the Bluetooth slider to the ON ). right to turn it on ( 3. If necessary, tap Scan. Review the list of discovered in-range Bluetooth® devices. 4. Tap a device from the list to initiate pairing. 5. Enter the passkey/PIN code, if needed, and tap OK. 6. he external device will then have to also accept the connection and enter your device’s PIN code. Once successfully paired to an external device, appears within the Status area. Connecting to Wi-Fi 1. From the Home screen, tap (Menu) g Settings g Connections tab g Wi-Fi. 2. In a single motion touch and slide the Wi-Fi slider to the right to ON ). turn it on ( 3. If necessary, tap Scan to display a list of Wi-Fi networks in-range. 4. Tap a network to connect and enter the password if prompted. When connected you will see in the status bar. Messaging Create and Send a Message 1. From the Home screen, tap (Compose). (Messaging) g 2. Enter either the recipient’s phone number or e-mail address. NOTE: If adding a recipient from among Logs, Contacts, or Group, tap the contact to place a checkmark alongside the entry and tap Done. The contact will be placed in the recipient field. 3. Tap the Enter message field and use the on-screen keypad to enter a message. 4. Add more recipients by tapping the recipient field. 5. Tap (Attach) to insert various file types to your message (such as images, videos, or audio). 6. Select the file and complete the on-screen instructions to insert it to the current message. 7. Review your message and tap Send. Apps & More Installing Apps More than hundreds of thousands of apps available to download from Google Play™. 1. From the Home screen, tap (Play Store). 2. If prompted, follow the on-screen prompts to add an existing Google account. Setting Up Your Email Accounts Check email on the go with popular Internet-based email accounts, including Yahoo!® Mail, Hotmail®, etc.. 1. From the Home screen, tap (Apps) g (Email). 2. Enter your email address and password into the appropriate fields and tap Next. 3. At the Account options screen, select the frequency which the device should check for new email on the server and tap Next. 4. At the Set up email screen, name the account and enter a screen name to identify yourself on this account. 5. Tap Done to store the new account. NOTE: Record your email account information. Please keep this document in a safe place. Internet Take the Internet on the go. You can reach the latest news, get the weather and follow your stocks. ¬ From the Home screen, tap To enter a URL: (Internet). You can access a website quickly by entering the URL. Websites are optimized for viewing on your device. ¬ From the homepage tap the URL field at the top of the screen, enter the URL and tap . To add a new window: 1. From your browser window, tap (Window) g (New window). A new browser window displays. NOTE: The number of currently open windows is displayed at the bottom of the Windows screen. 2. Scroll across the screen to view the currently active windows and tap an entry to launch the selected Internet window. Multi Window Run multiple applications on the current screen at the same time. NOTE: Only applications found within the Multi window panel can be active atop another current application on the screen. NOTE: This feature can be activated by using the Back key when the Multi window option is enabled within the Settings g My device tab g Display screen. 1. To display the Multi window tab, press and hold the (Back key). 2. The (Multi window tab) appears on the left side of the screen. 3. Tap the tab to open the application panel. 4. To hide the Multi window tab. Press and hold the (Back key). Camera The Samsung Galaxy S® 4 gives you the magic of professional digital photography. With stunning photographic output and a range of exceptionally rich professional shooting modes, editing features and various apps. Going pro has never been this easy or this fun. ¬ From the Home screen, tap (Camera). S Beam Share large video files, photos, documents and music with S Beam by touching two compatible device back-to-back. 1. From the Home screen, press (Menu) and then tap Settings g Connections tab g S Beam. 2. Touch and slide the S Beam slider to the right to turn it on. Samsung Smart Switch Now you have nothing to lose. Upgrade to the Samsung Galaxy S 4 and easily move over your photos, videos, music, apps and more with Samsung Smart Switch™. Get started today at www.samsungsmartswitch.com Lock Screen This menu contains features that allows you to configure the device’s security parameters. To secure data and limit phone access, set the phone to require a screen unlock pattern each time you turn on the device, or every time the phone wakes up from sleep mode (when the screen automatically turns off). ¬ From the Home screen, press (Menu) and then tap Settings g My device tab g Lock screen g Screen lock. The Screen lock menu allows to choose from a variety of locking features. Notes ________________________________________________ ________________________________________________ ________________________________________________ ________________________________________________ ________________________________________________ ________________________________________________ ________________________________________________ ________________________________________________ ________________________________________________ ________________________________________________ ________________________________________________ ________________________________________________ ________________________________________________ ________________________________________________ ________________________________________________ ________________________________________________ ________________________________________________ SAMSUNG TELECOMMUNICATIONS AMERICA 1301 E. Lookout Drive | Richardson, TX 75082 1.800.SAMSUNG www.samsung.com/mobile ©2013 Samsung Telecommunications America, LLC. Samsung and Galaxy S are both registered trademarks of Samsung Electronics Co., Ltd. Android, Google Play, Gmail and Google are trademarks of Google, Inc. Other company and product names mentioned herein may be trademarks of their respective owners. Screen images simulated. Appearance of phone may vary. Printed in China | 11/2013 | GH68-39265B Rev 1.1