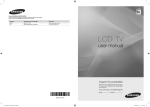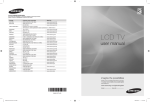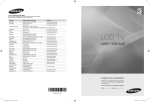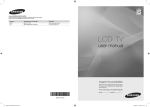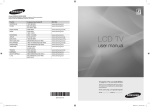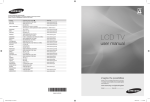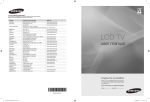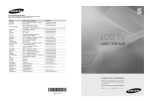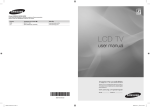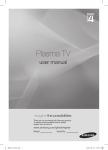Download Samsung BN68-01517A-00 User's Manual
Transcript
Contact SAMSUNG WORLDWIDE
If you have any questions or comments relating to Samsung products,
please contact the SAMSUNG customer care centre.
Country
Customer Care Centre
Web Site
AUSTRIA
BELGIUM
0800-SAMSUNG (726-7864)
0032 (0)2 201 24 18
844 000 844
www.samsung.com/at
www.samsung.com/be
www.samsung.com/cz
CZECH REPUBLIC
Distributor pro Českou republiku:
Samsung Zrt., česka organizační složka Vyskočilova 4, 14000 Praha 4
DENMARK
EIRE
FINLAND
70 70 19 70
0818 717 100
030-6227 515
www.samsung.com/dk
www.samsung.com/ie
www.samsung.com/fi
FRANCE
3260 SAMSUNG (€ 0,15/Min)
08 25 08 65 65 (€ 0,15/Min)
www.samsung.com
GERMANY
HUNGARY
ITALIA
LUXEMBURG
NETHERLANDS
NORWAY
01805 - SAMSUNG (726-7864) (€ 0,14/Min)
06-80-SAMSUNG (726-7864)
800-SAMSUNG (726-7864)
0035 (0)2 261 03 710
0900-SAMSUNG (726-7864) (€ 0,10/Min)
815-56 480
www.samsung.com
www.samsung.com
www.samsung.com
www.samsung.com/be
www.samsung.com/nl
www.samsung.com/no
POLAND
0 801 801 881
022-607-93-33
www.samsung.com/pl
PORTUGAL
SLOVAKIA
SPAIN
SWEDEN
SWITZERLAND
U.K
TURKEY
ESTONIA
LATVIA
LITHUANIA
KAZAHSTAN
KYRGYZSTAN
RUSSIA
TADJIKISTAN
UKRAINE
UZBEKISTAN
80820-SAMSUNG (726-7864)
0800-SAMSUNG (726-7864)
902 10 11 30
0771-400 200
0800-SAMSUNG (726-7864)
0845 SAMSUNG (7267864)
444 77 11
800-7267
800-7267
8-800-77777
8-10-800-500-55-500
00-800-500-55-500
8-800-555-55-55
8-10-800-500-55-500
8-800-502-0000
8-10-800-500-55-500
www.samsung.com/pt
www.samsung.com/sk
www.samsung.com
www.samsung.com/se
www.samsung.com/ch
www.samsung.com
www.samsung.com
www.samsung.ee
www.samsung.com/lv
www.samsung.lt
www.samsung.kz
www.samsung.ru
www.samsung.com
www.samsung.uz
LCD TV
user manual
imagine the possibilities
Thank you for purchasing this Samsung product.
To receive more complete service, please register
your product at
www.samsung.com/global/register
Model
Serial No.
BN68-01517A-00
BN68-01517A-00-Cover.indd 1
2008-04-10 �� 10:23:59
Contact SAMSUNG WORLDWIDE
If you have any questions or comments relating to Samsung products, please contact the SAMSUNG
customer care centre.(See back cover for more information)
Precautions When Displaying a Still Image
A still image may cause permanent damage to the TV screen.
• Do not display a still image on the LCD panel for more than 2 hours as it can cause screen
image retention.
This image retention is also known as "screen burn".
To avoid such image retention, reduce the degree of brightness and contrast of the screen when
displaying a still image.
• Watching the LCD TV in 4:3 format for a long period of time may leave traces of
borders displayed on the left, right and center of the screen caused by the difference
of light emission on the screen. Playing a DVD or a game console may cause a similar
effect to the screen. Damages caused by the above effect are not covered by the Warranty.
•Displaying still images from Video games and PC for longer than a certain period of time may
produce partial after-images.
To prevent this effect, reduce the ‘brightness’ and ‘contrast’ when displaying still images.
© 2008 Samsung Electronics Co., Ltd. All rights reserved.
BN68-01517A-Eng-0410.indd 2
2008-04-10 �� 12:51:15
English
Contents
Connecting and Preparing Your TV
List of Parts......................................................... 2
Installing the Stand.............................................. 2
Installing the Wall Mount Kit................................ 2
Viewing the Control Panel................................... 3
Viewing the Connection Panel............................ 4
Viewing the Remote Control................................ 7
Installing Batteries in the Remote Control........... 8
Switching On and Off.......................................... 8
Placing Your Television in Standby Mode........... 8
Viewing the Menus.............................................. 9
Using the TOOLS Button..................................... 9
Plug & Play........................................................ 10
Setting the Channels
Storing Channels Automatically.........................11
Storing Channels Manually............................... 12
Adding / Locking Channels............................... 13
Sorting the Stored Channels............................. 14
Assigning Channels Names.............................. 14
Fine Tuning Channel Reception........................ 15
LNA (Low Noise Amplifier)................................ 15
Setting the Picture
Changing the Picture Standard......................... 16
Adjusting the Custom Picture............................ 17
Resetting the Picture Settings to the Factory
Defaults............................................................. 17
Changing the Picture Options........................... 18
Setting the Sound
Sound Features................................................. 20
Selecting the Sound Mode................................ 21
Setting the Time
Setting and Displaying the Current Time........... 22
Setting the Sleep Timer..................................... 22
Switching the Television On and Off
Automatically..................................................... 23
Function Description
Choosing Your Language.................................. 23
Melody / Energy Saving ................................... 24
Selecting the Source......................................... 25
Editing the Input Source Names....................... 26
USING The DTV FeATuRe
Previewing the DTV Menu System................... 27
Updating the Channel List Automatically........... 28
Updating the Channel List Manually................. 28
Editing Your Favourite Channels....................... 29
Selecting Channel List...................................... 31
Displaying Programme Information................... 31
Viewing the EPG (Electronic Programme Guide)
Information........................................................ 32
Using the Scheduled List.................................. 33
Setting the Default Guide.................................. 33
Viewing All Channels and Favourite Channels 34
Adjusting the Menu Transparency..................... 34
Setting up the Parental Lock............................. 35
Setting the Subtitle............................................ 36
Setting the Subtitle Mode.................................. 36
Selecting the Audio Format............................... 36
Selecting the Audio Description........................ 37
Selecting the Digital Text (UK only)................... 37
Selecting the Time Zone (Spain only)............... 38
Viewing Product Information............................. 38
Checking the Signal Information....................... 39
Upgrading the Software.................................... 39
Viewing Common Interface............................... 40
Selecting the CI (Common Interface) Menu...... 40
Resetting........................................................... 41
Selecting the Preferred Language (Subtitle,
Audio or Teletext).............................................. 41
Preference......................................................... 42
Setting the PC
Setting up Your PC Software
(Based on Windows XP)................................... 43
Display Modes................................................... 43
Setting up the TV with your PC......................... 44
Recommendations For Use
Teletext Feature................................................ 45
Using the Anti-Theft KENSINGTON LOCK
(depending on the model)...................................... 46
Troubleshooting: Before Contacting Service
Personnel.......................................................... 47
Technical and Environmental Specifications .... 48
Symbol
Press
Note
One-Touch
Button
English - 1
BN68-01517A-Eng-0410.indd 1
2008-04-10 �� 12:51:15
List of Parts
Please make sure the following items are included with your LCD TV.
If any items are missing, contact your dealer.
M4XL16
Remote Control
& Batteries
(AAA x 2)
Power Cord
Owner’s Instructions
➣
➣
Cover-Bottom
Stand Screw
X4
Warranty card
Stand
Safety Guide
Cleaning Cloth
Registration Cards
Warranty card / Safety Guide / Registration Cards (Not available in all locations)
The stand and stand screw may not be included depending on the model.
Installing the Stand
2
1
1. Connect your LCD TV and the stand.
➣ Two or more people should carry the TV.
➣ Make sure to distinguish between the front and back of the stand when assembling them.
2. F
asten two screws at position 1 and then fasten two screw at position 2.
➣ Stand the product up and fasten the screws. If you fasten the screws with the LCD TV placed
down, it may lean to one side.
➣ The stand is installed for models with the screen size of 37 inch and above.
Installing the Wall Mount Kit
Wall mount items (sold separately) allow you to mount the TV on
the wall.
For detailed information on installing the wall mount, see the
instructions provided with the Wall Mount items. Contact a
technician for assistance when installing the wall mounted bracket.
Samsung Electronics is not responsible for any damage to the
product or injury to yourself or others if you elect to install the TV on
your own.
Do not install your Wall Mount Kit while your TV is turned
on. It may result in personal injury due to electric shock.
➣
Remove the stand and cover the bottom hole with a cap and fasten with two screws.
English - BN68-01517A-Eng-0410.indd 2
2008-04-10 �� 12:51:17
Viewing the Control Panel
Side Panel buttons
1
2
3
4
5
6
5
The product colour and shape may vary depending on the model.
1 SOURCE
Toggles between all the available input
sources (TV, Ext., AV, Component, PC, HDMI1,
HDMI2, DTV). In the on-screen menu, use this
button as you use the ENTER button on the
remote control.
5 Speakers
6
2 MENU
Press to see an on-screen menu of your TV’s features.
3
Press to decrease or increase the volume.
In the on-screen menu, use the
buttons as you use the ◄ and ► buttons on the remote control.
(Power)
Press to turn the TV on and off.
Remote Control Sensor
Aim the remote control towards this spot on the TV.
Power Indicator
Blinks and turns off when the power is on and
lights up in stand-by mode.
4
Press to change channels. In the on-screen
menu, use the
buttons as you use
the ▲ and ▼ buttons on the remote control.
(Without the Remote Control, you can turn on the TV by using the Channel buttons.)
English - BN68-01517A-Eng-0410.indd 3
2008-04-10 �� 12:51:18
Viewing the Connection Panel
[TV Rear Panel]
1
2
3
4 5
6
[TV Side Panel]
7
Power Input
0
9
!
8
[TV Rear Panel]
4
3
[TV Side Panel]
7
5
1
8
2
9
0
6
!
Power Input
➣
The product colour and shape may vary depending on the model.
➣
➣
Whenever you connect an external device to your TV, make sure that power on the unit is turned off.
When connecting an external device, match the colour of the connection terminal to the cable.
English - BN68-01517A-Eng-0410.indd 4
2008-04-10 �� 12:51:18
1 PC IN [PC] / [AUDIO]
- Connect to the video and audio output jack on your PC.
2 COMPONENT IN
- Connect component video cables (optional) to component connector ("PR", "PB", "Y") on the rear of
your set and the other ends to corresponding component video out connectors on the DTV or DVD.
- If you wish to connect both the Set-Top Box and DTV (or DVD), you should connect the Set-Top Box to
the DTV (or DVD) and connect the DTV (or DVD) to component connector ("PR", "PB", "Y") on your set.
- The PR, PB and Y connectors on your component devices (DTV or DVD) are sometimes labeled Y, B-Y
and R-Y or Y, Cb and Cr.
- Connect RCA audio cables (optional) to [R - AUDIO - L] on the rear of your set and the other ends
to corresponding audio out connectors on the DTV or DVD.
3HDMI IN 1, HDMI IN 2
- Supports connections between HDMI-connection-enabled AV devices (Set-Top Boxes, DVD players)
- No additional Audio connection is needed for an HDMI to HDMI connection.
- When using an HDMI/DVI cable connection, you must use the HDMI IN 2 jack.
➣ What is HDMI?
- “High Definition Multimedia interface” allows the transmission of high definition digital video data and multiple channels of digital audio.
- The HDMI/DVI terminal supports DVI connection to an extended device with the appropriate cable
(not supplied). The difference between HDMI and DVI is that the HDMI device is smaller in size, has
the HDCP (High Bandwidth Digital Copy Protection) coding feature installed, and supports
multi - channel digital audio.
DVI IN(HDMI2) [R-AUDIO-L]
- DVI audio outputs for external devices.
➣ Supported modes for HDMI/DVI and Component
HDMI/DVI 50Hz
HDMI/DVI 60Hz
Component
480i
480p
576i
576p
720p
1080i
X
X
O
X
O
O
X
X
O
O
X
O
O
O
O
O
O
O
4 AUDIO OUT [R-AUDIO-L]
- Connect RCA audio cables to AUDIO OUT [R-AUDIO-L] on the rear of your set and the other ends
to corresponding audio in connectors on the Amplifier or DVD Home Theatre.
5ANT IN
To view television channels correctly, a signal must be received by the set from one of the following
sources:
- An outdoor aerial / A cable television network / A satellite network
6 SERVICE
- Connector for SERVICE only.
English - BN68-01517A-Eng-0410.indd 5
2008-04-10 �� 12:51:18
7 COMMON INTERFACE Slot
- When CI Card isn’t inserted in some channels, "Scrambled
Signal" is displayed on the screen.
- The pairing information containing a telephone number, CI Card
ID, Host ID and other information will be displayed in about 2~3
minutes. If an error message is displayed, please contact your
service provider.
- When the channel information configuration has finished, the
message "Updating Completed" is displayed, indicating that
the channel list is now updated.
➣ You must obtain a CI Card from a local cable service provider.
Remove the CI Card by carefully pulling it out with your hands since dropping the CI Card may
cause damage to it.
➣ Insert the CI-Card in the direction marked on it.
➣ The place of the COMMON INTERFACE Slot may be different depending on its model.
8 DIGITAL AUDIO OUT (OPTICAL)
- Connect to a Digital Audio Component.
➣ When the HDMI IN jacks are connected, the DIGITAL AUDIO OUT (OPTICAL) jack on the TV
outputs 2 channel audio only. If you want to hear 5.1 channel audio, connect the Optical jack on
the DVD player or Cable/Satellite Box directly to an Amplifier or Home Theater, not the TV.
9EXT
Connector
EXT
Video
O
Input
Audio (L/R)
O
RGB
O
Output
Video + Audio (L/R)
Only TV or DTV output is available.
-Inputs or outputs for external devices, such as VCR, DVD, video game device or video disc players.
0 AV IN [VIDEO]/[R-AUDIO-L]
- Connect RCA cable to an appropriate external A/V device such as VCR, DVD or Camcorder.
- Connect RCA audio cables to [R-AUDIO-L] on your set and the other ends to corresponding audio
out connectors on the A/V device.
!KENSINGTON LOCK (depending on the model)
- The Kensington lock (optional) is a device used to physically fix the system when used in a public place.
- If you want to use a locking device, contact the dealer where you purchased the TV.
- The location of the kensington lock may be different depending on its model.
English - BN68-01517A-Eng-0410.indd 6
2008-04-10 �� 12:51:18
Viewing the Remote Control
1Television Standby button
2Selects the TV and DTV mode directly
3Number buttons for direct
channel access
4One/Two-digit channel selection
5+ : Volume increase
: Volume decrease
6Temporary sound switch-off
7Use to quickly select
frequently used functions.
8Use to see information on the current broadcast
9Colour buttons :
Use these buttons in the
Channel list, etc.
!Electronic Program Guide (EPG) display
@Available source selection
#Previous channel
$P : Next channel
P : Previous channel
%Returns to the previous
menu
^Control the cursor in the menu
&Exit the on-screen menu
*Picture size selection
(Displays the main on-screen
menu
)Displays the Channel List on
screen
aDigital subtitle display
➣
Teletext Functions
2Exit from the teletext display
7Teletext size selection
8Teletext reveal
9Fastext topic selection
0Alternately select Teletext, Double, or Mix.
!Teletext store
@Teletext mode selection (LIST/FLOF)
#Teletext sub page
$P : Teletext next page
P : Teletext previous page
%Teletext hold
&Teletext cancel
(Teletext index
TOOLS
The performance of the remote control may be affected by bright light.
English - BN68-01517A-Eng-0410.indd 7
2008-04-10 �� 12:51:19
Installing Batteries in the Remote Control
1. Lift the cover at the back of the remote control upward as shown in the figure.
2. Install two AAA size batteries.
➣ Make sure to match the "+" and "–" ends of the batteries with the
diagram inside the compartment.
3. Replace the cover.
➣ Remove the batteries and store them in a cool, dry place if you won’t
be using the remote control for a long time.
➣
If the remote control doesn’t work, check the following:
1. Is the TV power on?
2. Are the plus and minus ends of the batteries reversed?
3. Are the batteries drained?
4. Is there a power outage, or is the power cord unplugged?
5. Is there a special fluorescent light or neon sign nearby?
Switching On and Off
The mains lead is attached to the rear of your set.
1. Plug the mains lead into an appropriate socket.
➣ The standby indicator lights up on your set.
2. Press the button on your set.
➣ You also can press the POWER button or the TV/DTV button on the remote control to turn the TV on.
➣ The channel that you were watching last is reselected automatically.
3.Press the numeric button (0~9) or channel up/down ( / ) button on the remote control or
button on your set.
➣ When you switch the set on for the very first time, you will be asked to choose language in which the
menus are to be displayed.
4. To switch your set off, press the POWER
button again.
Placing Your Television in Standby Mode
Your set can be placed in standby mode in order to reduce the power consumption. The standby
mode can be useful when you wish to interrupt viewing temporarily (during a meal, for example).
1. Press the POWER button on the remote control.
➣ The screen is turned off and a red standby indicator appears on your set.
2. To switch your set back on, simply press the POWER , numeric buttons (0~9), TV/DTV button or channel up/down ( / ) button again.
➣ Do not leave your set in standby mode for long periods of time (when you are away on holiday,
for example).
It is best to unplug the set from the mains and aerial. English - BN68-01517A-Eng-0410.indd 8
2008-04-10 �� 12:51:19
Viewing the Menus
1. W
ith the power on, press the MENU button.
The main menu appears on the screen. The menu’ s left side
has icons: Picture, Sound, Channel, Setup, Input, Digital Menu.
TV
2. Press the ▲ or ▼ button to select one of the icons.
Then press the ENTER button to access the icon’s submenu.
Picture
Mode
: Standard
Backlight 7
Contrast 95
Brightness 45
TOOLS
Sharpness 50
Colour 50
Tint
G 50
R50
Picture Options
Reset
: OK
3. Press the EXIT button to exit.
he on-screen menus disappear from the screen after about
T
one minute.
Move Enter
Return
Using the TOOLS Button
You can use the TOOLS button to select your frequently used
functions quickly and easily. The “Tools” menu change depending on
which external input mode you are viewing.
1. P
ress the TOOLS button.
The “Tools” menu will appear.
2. P
ress the ▲ or ▼ button to select a menu.
3. P
ress the ▲/▼/◄/►/ENTER buttons to display, change, or
use the selected items. For a more detailed description of each
function, refer to the corresponding page.
• Picture Mode, see page 16
• Sound Mode, see page 20
• Sleep Timer, see page 22
• SRS TS XT, see page 20
• Energy Saving, see page 24
• Dual l-ll, see page 21
• Auto Adjustment, see page 44
Tools
Picture Mode
◄ Standard ►
Sound Mode : Custom
Sleep Timer : Off
SRS TS XT : Off
Energy Saving : Off
Dual l-ll : Mono
Move Adjust
Exit
TOOLS
English - BN68-01517A-Eng-0410.indd 9
2008-04-10 �� 12:51:20
Plug & Play
When the TV is initially powered on, several basic settings
proceed automatically and subsequently. The following
settings are available.
Any functions related to Digital TV (DVB) will only work in
countries or areas where DVB-T (MPEG2) digital terrestrial
signals are broadcasted. Please confirm with your local
dealer if you can receive DVB-T signals. Although this TV set
follows the DVB-T specification, maintaining compatibility with
the future coming DVB-T digital terrestrial broadcasts is not
guaranteed. Several functions may not be available in some countries.
Plug & Play
Start Plug & Play.
OK
Enter
1. Press the POWER button on the remote control.
The message "Start Plug & Play." is displayed with "OK" selected.
2. Select the appropriate language by pressing the ▲ or ▼ button.
Press the ENTER button to confirm your choice.
3. Press the ◄ or ► button to select “Store Demo” or “Home Use”, then the ENTER button.
We recommend setting the TV to "Home Use" mode for the best picture in your home
environment.
"Store Demo" mode is only intended for use in retail environments.
If the unit is accidentally set to “Store Demo” mode and you want to return to “Home Use”
(Standard): Press the Volume button on the TV. When the volume OSD is displayed, press and
hold the MENU button on the TV for 5 seconds
4. The message "Check antenna input." is displayed with "OK" selected.
Press the ENTER button.
Please check that the antenna cable is connected correctly.
5. Select the appropriate country by pressing the ▲ or ▼ button.
Press the ENTER button to confirm your choice.
6.The message “Some DTV functions may not be available. Digital Scan?” is displayed.
Press the ◄ or ► button to select “Yes” or “No”, then press the ENTER button.
Yes: First an Analogue TV search is performed and then a Digital TV ch. auto search is performed.
No: Only an Analogue TV search is performed.
This function is supported for all countries except for the following countries: France, Germany,
Italy, Netherlands, Spain, Switzerland, United Kingdom, Austria.
7. The "Auto Store" menu is displayed with the "Start" selected. Press the ENTER button.
The channel search will start and end automatically.
The DTV channel scan menu appears and the DTV channel is automatically updated.
If the DTV channel is updated, the Source in the source list of the Input menu is automatically
changed to DTV.
After all the available channels are stored, the "Clock Set" menu appears.
Press the ENTER button at any time to interrupt the memorization process.
For detailed descriptions about DTV channel update, refer to page 28 of this manual.
After all the available digital channels are stored, the screen to select a time zone is displayed
depending on the country.
8. Press the ENTER button.
Select the "Month", "Day", "Year", "Hour", or "Min" by pressing the ◄ or ► button.
Set the "Month", "Day", "Year", "Hour", or "Min" by pressing the ▲ or ▼ button.
You can also set the “Month”, “Day”, “Year”, “Hour” and "Min" by pressing the number buttons on
the remote control.
English - 10
BN68-01517A-Eng-0410.indd 10
2008-04-10 �� 12:51:21
9.Press the ENTER button to confirm your setting. The message “Enjoy your viewing” is displayed.
When you have finished, press the ENTER button.
Even if the ENTER button is not pressed, the message will automatically disappear after
several seconds.
Language: Select your language.
Country: Select your country.
Auto Store: Automatically scans for and stores channels available in the local area.
Clock Set: Sets the current time for the TV clock.
If you want to reset this feature...
TV
1. Press the MENU button to display the menu.
Press the ▲ or ▼ button to select "Setup" then press the ENTER button.
2.Press the ENTER button again, to select "Plug & Play".
For further details on setting up options, refer to the page 10.
➣ The “Plug & Play” feature is only available in the TV mode.
Setup
Plug & Play
Language
: English
Time
Melody
: Off
Energy Saving
: Off
Move Enter
Return
Storing Channels Automatically
You can scan for the frequency ranges available to you (and
availability depends on your country).
Automatically allocated programme numbers may not correspond
to actual or desired programme numbers. However, you can sort
numbers manually and clear any channels you do not wish to
watch.
1. Press the MENU button to display the menu.
Press the ▲ or ▼ button to select "Channel", then press the
ENTER button.
2. Press the ENTER
Channel
TV
Country
:United Kingdom
Auto Store
Manual Store
Channel Manager
Sort
Name
Fine Tune
LNA
: Off
Move Enter
Return
button to select "Country".
3. Select the appropriate country by pressing the ▲ or ▼ button.
Press the ENTER button to confirm your choice.
➣ Even though you have changed the country setting in this menu, the country setting for DTV is
not changed. (Refer to page 28)
4. Press the ▲ or ▼ button to select "Auto Store", then press the ENTER
button.
5. Press the ENTER button.
➣ The TV will begin memorizing all of the available channels.
➣ Press the ENTER button at any time to interrupt the memorization process and return to the "Channel" menu.
6. After all the available channels are stored, the "Sort" menu appears. (refer to page 14)
English - 11
BN68-01517A-Eng-0410.indd 11
2008-04-10 �� 12:51:22
Storing Channels Manually
Not available in DTV or external input mode.
You can store television channels, including those received
via cable networks.
When storing channels manually, you can choose:
♦ Whether or not to store each of the channels found.
♦ The programme number of each stored channel which you wish
to identify.
1.Press the MENU button to display the menu.
Press the ▲ or ▼ button to select "Channel", then press the
ENTER button.
2.Press the ▲ or ▼ button to select "Manual Store", then press
the ENTER button.
3.Select the required option by pressing the ▲ or ▼ button,
then press the ENTER button.
4.When you are satisfied with your setting, press the
ENTER button.
Channel
TV
Country
:United Kingdom
Auto Store
Manual Store
Channel Manager
Sort
Name
Fine Tune
LNA
: Off
Move TV
Enter
Return
Manual Store
Programme Colour System Sound System Channel Search Store Move :P1
: Auto
: BG
:S6
: 140 MHz
:?
Enter
Return
5. Press the EXIT button to exit.
♦ Programme (Programme number to be assigned to a channel)
− Press the ▲ or ▼ button until you find the correct number.
You can also select the channel number directly by pressing the numeric buttons (0~9).
♦ C
olour System: Auto/PAL/SECAM/NTSC4.43
− Press the ▲ or ▼ button to select the required colour standard.
♦ S
ound System: BG/DK/I/L
− Press the ▲ or ▼ button to select the required sound standard.
♦ Channel (When you know the number of the channel to be stored)
− Press the ▲ or ▼ button to select C (Air channel) or S (Cable channel).
− Press the ► button, then press the ▲ or ▼ button to select the required number.
You can also select the channel number directly by pressing the numeric buttons (0~9).
If there is abnormal sound or no sound, re-select the sound standard required.
♦ Search (When you do not know the channel numbers)
− Press the ▲ or ▼ button to start the search.
− The tuner scans the frequency range until the first channel or the channel that you selected is
received on the screen.
♦ S
tore (When you store the channel and associated programme number)
− Set to "OK" by pressing the ENTER button.
Channel mode
−
P
(Programme mode): When completing tuning, the broadcasting stations in your area have been
assigned to position numbers from P00 to P99. You can select a channel by entering the position
number in this mode.
−
C
(Air channel mode): You can select a channel by entering the assigned number to each air
broadcasting station in this mode.
−
S
(Cable channel mode): You can select a channel by entering the assigned number for each
cable channel in this mode.
English - 12
BN68-01517A-Eng-0410.indd 12
2008-04-10 �� 12:51:23
Adding / Locking Channels
➣
Not available in DTV or external input mode.
Using the Channel Manager, you can conveniently lock or add
channels.
Channel
TV
Country
:United Kingdom
Auto Store
Manual Store
Channel Manager
Sort
Name
Fine Tune
LNA
: Off
1. Press the MENU button to display the menu.
Press the ▲ or ▼ button to select "Channel", then press the
ENTER button.
2. Press the ▲ or ▼ button to select "Channel Manager",
then press the ENTER button.
♦ Adding channels
Using the Channel List, you can add channels.
3. Select "Channel List" by pressing the ENTER button.
4.Move to the ( ) field by pressing the ▲, ▼, ◄ or ►
button, select a channel to be added, and press the
ENTER button to add the channel.
➣
If you press the ENTER button again, the ( ) symbol
next to the channel disappears and the channel is not
added.
➣
" " is active when "Child Lock" is selected to "On".
Move Enter
Return
Channel Manager
TV
Channel List
Child Lock
: Off
Move Enter
Return
Channel List
P 1 C3
1 / 10
♦ Locking channels
This feature allows you to prevent unauthorized users, such
as children, from watching unsuitable programmes by muting
out video and audio.
5. Press the ▲ or ▼ button to select "Child Lock", then press the ENTER button.
6.Select "On" by pressing the ▲ or ▼ button, then press the
ENTER button.
7. Press the ▲ or ▼ button to select "Channel List",
then press the ENTER button.
8.Move to the " " field by pressing the ▲, ▼, ◄ or ► button,
select a channel to be locked, and press the ENTER
button.
➣
If you press the ENTER button again, the ( ) symbol
next to the channel disappears and the channel lock is
cancelled.
➣ A blue screen is displayed when "Child Lock" is activated.
9. Press the EXIT button to exit.
➣
Prog.
0
C--
1
C3
2
BBC 1
3 C74
4 C75
5 C76
6 S3
7 S4
8 S6
9 S7
Add
Lock
Move
Enter
Page
TOOLS
Return
elect "On" or "Off" in "Child Lock" to easily turn the
S
channels which selected on " " to be active or inactive.
You can select these options by simply pressing the CH LIST button on the remote control.
English - 13
BN68-01517A-Eng-0410.indd 13
2008-04-10 �� 12:51:24
Sorting the Stored Channels
This operation allows you to change the programme numbers
of the stored channels.
This operation may be necessary after using the auto store.
➣
TV
Not available in DTV or external input mode.
1.Press the MENU button to display the menu.
Press the ▲ or ▼ button to select "Channel", then press the
ENTER button.
2. Press the ▲ or ▼ button to select "Sort", then press the ENTER button.
3. Select the channel number that you wish to change by
pressing the ▲ or ▼ button.
Press the ENTER button.
➣ The selected channel number and name are moved to
right side.
4.Select the number of the programme to which the channel is to
be moved by pressing the ▲ or ▼ button.
5.Press the ENTER button. The channel is moved to its new
position and all other channels are shifted accordingly.
6. Repeat steps 3 to 5 for another channel to be sorted.
7. Press the EXIT button to exit.
Channel
Country
:United Kingdom
Auto Store
Manual Store
Channel Manager
Sort
Name
Fine Tune
LNA
: Off
Move TV
Enter
Return
Sort
Prog.
0
1
2
3
4
5
6
7
8
9
Ch.
C--
C23
S06
S07
S09
S12
S13
S14
S17
C21
Move Name
---------
---------------------------------
Enter
Return
Assigning Channels Names
Channel names will be assigned automatically when channel
information is broadcast. These names can be changed,
allowing you to assign new names.
➣ Not available in DTV or external input mode.
TV
1. Press the MENU button to display the menu.
Press the ▲ or ▼ button to select "Channel", then press the
ENTER button.
2. Press the ▲ or ▼ button to select "Name", then press the
ENTER button.
Press the ► button
Move back the previous letter
Press the ◄ button
Confirm the name
Press the ENTER
➣
Move TV
3. If necessary, select the channel to be assigned to a new
name by pressing the ▲ or ▼ button. Press the ENTER
button.
➣ The selection bar is displayed around the name box.
4.
To...
Then...
Select a letter, number or symbol
Press the ▲ or ▼ button
Move on the next letter
Channel
Country
:United Kingdom
Auto Store
Manual Store
Channel Manager
Sort
Name
Fine Tune
LNA
: Off
Enter
Return
Name
Prog.
0
1
2
3
4
5
6
7
8
9
Ch.
C--
C23
S06
S07
S09
S12
S13
S14
S17
C21
Move Name
---------
---------------------------------
Enter
Return
button
The following characters are available: Letters of the alphabet (A~Z) / Numbers
(0~9) / Special characters (+, -, *, /, space)
5. Repeat steps 3 to 4 for each channel to be assigned to a new name.
6. Press the EXIT button to exit.
English - 14
BN68-01517A-Eng-0410.indd 14
2008-04-10 �� 12:51:26
Fine Tuning Channel Reception
Use fine tuning to manually adjust a particular channel for
optimal reception.
➣
TV
Channel
Country
:United Kingdom
Auto Store
Manual Store
Channel Manager
Sort
Name
Fine Tune
LNA
: Off
Not available in DTV or external input mode.
1. Use the number buttons to directly select the channel that you want to fine tune.
2. Press the MENU button to display the menu.
Press the ▲ or ▼ button to select "Channel", then press the
ENTER button.
Move 3. Press the ▲ or ▼ button to select "Fine Tune", then press the ENTER button.
4. Press the ◄ or ► button to adjust the fine tuning.
Press the ENTER button.
Enter
Return
Fine Tune
P1
0
5. Press the EXIT button to exit.
➣
➣
Reset
Fine tuned channels that have been saved are marked
with an asterisk "*" on the right-hand side of the channel
number in the channel banner. And the channel number
turns red.
To reset the fine-tuning, select "Reset" by pressing the
▲ or ▼ button and then press the ENTER button.
Adjust Save
Return
LNA (Low Noise Amplifier)
If the TV is operating in a weak-signal area, the LNA function
can improve the reception (a low-noise preamplifier boosts
the incoming signal).
➣
TV
Not available in DTV or external input mode.
1. Press the MENU button to display the menu.
Press the ▲ or ▼ button to select "Channel", then press the
ENTER button.
2. Press the ▲ or ▼ button to select "LNA", then press the ENTER button.
3. Press the ▲ or ▼ button to select "Off" or "On".
Press the ENTER button.
4. Press the EXIT button to exit.
Channel
Country
:United Kingdom
Auto Store
Manual Store
Channel Manager
Sort
Name
Fine Tune
LNA
: Off
Move TV
Enter
Return
Channel
Country
:United Kingdom
Auto Store
Manual Store
Channel Manager
Sort
Name
Fine Tune
Off
LNA
: Off
On
Move Enter
Return
English - 15
BN68-01517A-Eng-0410.indd 15
2008-04-10 �� 12:51:27
Changing the Picture Standard
You can select the type of picture which best corresponds to
your viewing requirements.
TV
1. Press the MENU button to display the menu.
Press the ENTER button, to select "Picture".
2. Press the ENTER
button again, to select "Mode".
Picture
Mode
: Standard
Backlight 7
Contrast 95
Brightness 45
Sharpness 50
Colour 50
Tint
G 50
R50
Picture Options
Reset
: OK
3. Press the ▲ or ▼ button to select the desired picture effect.
Press the ENTER button.
4. Press the EXIT button to exit.
♦ Dynamic: Selects the picture for high-definition in a bright
room.
Move Enter
TV
Return
Picture
Mode
: Standard
Dynamic
Backlight
7
Standard
Contrast
95
Movie
Brightness 45
Sharpness 50
Colour 50
Tint
G 50
R50
Picture Options
Reset
: OK
♦ Standard: Selects the picture for optimum display in a
normal environment.
♦ Movie: Selects the picture for comfortable display in a
dark room.
T
he Picture mode must be adjusted separately for each
input source.
Easy Setting
Move Enter
Return
Tools
1. Press the TOOLS button on the remote control.
2. Press the ▲ or ▼ button to select "Picture Mode".
3. Press the ◄ or ► button to select the required option.
Picture Mode
◄ Standard ►
Sound Mode : Custom
Sleep Timer : Off
SRS TS XT : Off
Energy Saving : Off
Dual l-ll : Mono
4. Press the EXIT or TOOLS button to exit.
Move Adjust
Exit
English - 16
BN68-01517A-Eng-0410.indd 16
2008-04-10 �� 12:51:28
Adjusting the Custom Picture
Your set has several settings which allow you to control
picture quality.
1. To select the desired picture effect, follow the
"Changing the Picture Standard" instructions number 1 to 3.
(On page 16)
2.Press the ▲ or ▼ button to select a particular item. Press the
ENTER button.
3.Press the ◄ or ► button to decrease or increase the value of
a particular item. Press the ENTER button.
4. Press the EXIT button to exit.
♦ Backlight: Adjusts the screen brightness by adjusting the
LCD backlight brightness. (0~10)
♦ Contrast: Adjusts the lightness and darkness between
objects and the background.
♦ Brightness: Adjusts the brightness of the whole screen.
♦ Sharpness: Adjusts the outline of objects to either
sharpen them or make them more dull.
♦ Colour: Adjusts the colours, making them lighter or
darker.
♦ Tint: Adjusts the colour of objects, making them more red or
green for a more natural look.
TV
Picture
Mode
: Standard
Backlight 7
Contrast 95
Brightness 45
Sharpness 50
Colour 50
Tint
G 50
R50
Picture Options
Reset
: OK
Move Enter
▲
Backlight
▼
Return
7
Move Adjust Return
The adjusted values are stored according to the selected Picture mode.
In PC mode, you can only make changes to "Backlight", "Contrast" and "Brightness". (26, 32, 37 inch)
In PC mode, you can only make changes to "Contrast" and "Brightness". (40 inch)
In Analogue TV, Ext., AV modes of the PAL system, you cannot use the "Tint" Function.
You can return to the factory defaults picture settings by selecting the "Reset".
(Refer to "Resetting the Picture Settings to the Factory Defaults" on page 17)
The energy consumed during use can be significantly reduced if the level of brightness of the picture
is reduced, and that this will reduce the overall running cost.
Resetting the Picture Settings to the Factory Defaults
You can return to the factory defaults picture settings.
1.To select the desired picture effect, follow the
"Changing the Picture Standard" instructions number 1 to 3 on page 16.
2.Press the ▲ or ▼ button to select "Reset", then press the ENTER button.
3. Press the ▲ or ▼ button to select "OK" or "Cancel".
Press the ENTER button.
TV
Picture
Mode
: Standard
Backlight 7
Contrast 95
Brightness 45
Sharpness 50
Colour 50
Tint
G 50
R50
Picture Options
Reset
: OK
OK
Cancel
Move Enter
Return
4. Press the EXIT button to exit.
The "Reset" will be set for each Picture mode.
English - 17
BN68-01517A-Eng-0410.indd 17
2008-04-10 �� 12:51:29
Changing the Picture Options
1. Press the MENU button to display the menu.
Press the ENTER button, to select "Picture".
2.Press the ▲ or ▼ button to select “Picture Options”, then
press the ENTER button.
3. Select the required option by pressing the ▲ or ▼ button, then press the ENTER button.
4. When you are satisfied with your setting, press the
ENTER button.
5. Press the EXIT button to exit.
➣ In
PC mode, you can only make changes to the
“Colour Tone” and “Size” from among the items in “Picture
Options”.
♦ Colour Tone: Cool2/Cool1/Normal/Warm1/Warm2
You can select the most comfortable colour tone to your eyes.
➣ The adjusted values are stored according to the selected
Picture mode.
➣
TV
Picture
Mode
: Standard
Backlight 7
Contrast 95
Brightness 45
Sharpness 50
Colour 50
Tint
G 50
R50
Picture Options
Reset
: OK
Move TV
Enter
Return
Picture Options
Colour Tone Size Screen Mode Digital NR HDMI Black Level Move : Normal
: Auto Wide
: 16:9
: Auto
: Normal
Enter
Return
“Warm1” or “Warm2” is only activated when the picture mode is "Movie".
♦ Size: Auto Wide/16:9/Wide Zoom/Zoom/4:3/Just Scan
You can select the picture size which best corresponds to your viewing requirements.
♦ Auto Wide: Automatically adjusts the picture size to the "16:9" aspect ratio.
♦ 16:9: Adjusts the picture size to 16:9 appropriate for DVDs or wide broadcasting.
♦ Wide Zoom: Magnify the size of the picture more than 4:3.
♦ Zoom: Magnifies the 16:9 wide picture (in the vertical direction) to fit the screen size.
♦ 4:3: This is the default setting for a video movie or normal broadcasting.
♦ Just Scan: Use the function to see the full image without any cutoff when HDMI (720p/1080i)
or Component (1080i) signals are input.
➣
➣
➣
"Auto Wide" function is available only in "TV", "DTV", "Ext." and "AV" mode.
In PC Mode, only "16:9" and "4:3" mode can be adjusted.
Settings can be adjusted and stored for each external device you have connected to an input of
the TV.
➣ Temporary image retention may occur when viewing a static image on the set for more than two
hours.
➣ Wide Zoom: Move the screen up/down using the ▲ or ▼ button after selecting the by
pressing the ► or ENTER button.
➣ Zoom: Select by pressing the ◄ or ►button.
Use the ▲ or ▼button to move the picture up and down. AfterTOOLS
selecting
,
use the ▲ or ▼ button to magnify or reduce the picture size in the vertical direction.
➣ After selecting “Just Scan” in HDMI (1080i) or Component (1080i) mode:
Select
by pressing the ◄ or ►button. Use the ▲, ▼, ◄ or ► button to move the picture.
Reset: Press the ◄ or ► button to select “Reset”, then press the ENTER button.
You can initialize the setting.
OY
ou can select these options by simply pressing the P.SIZE
button on the remote control.
English - 18
BN68-01517A-Eng-0410.indd 18
2008-04-10 �� 12:51:30
♦ Screen Mode: 16:9/ Wide Zoom/Zoom/4:3
When setting the picture size to "Auto Wide" in a 16:9 wide TV, you can determine the picture size
you want to see the 4:3 WSS (Wide Screen Service) image or nothing. Each individual European
country requires different picture size so this function is intended for users to select it.
♦ 16:9: Sets the picture to 16:9 wide mode
♦ Wide Zoom: Magnify the size of the picture more than 4:3.
♦ Zoom: Magnify the size of the picture vertically on screen.
♦ 4:3: Sets the picture to 4:3 normal mode.
This function is available in "Auto Wide" mode.
This function is not available in "Component" or "HDMI" mode.
♦ Digital NR: Off/Low/Medium/High/Auto
If the broadcast signal received by your TV is weak, you can activate the Digital Noise Reduction
feature to help reduce any static and ghosting that may appear on the screen.
When the signal is weak, select one of the other options until the best picture is displayed.
♦ HDMI Black Level: Normal/Low
You can select the black level on the screen to adjust the screen depth.
This function is active only when the external input connects to HDMI(RGB signals).
English - 19
BN68-01517A-Eng-0410.indd 19
2008-04-10 �� 12:51:31
Sound Features
1.Press the MENU button to display the menu.
Press the ▲ or ▼ button to select "Sound", then press the
ENTER button.
TV
Sound
Mode
: Custom
Equalizer
SRS TS XT
: Off
Auto Volume
: Off
TV Speaker
: On
2.Select the required option by pressing the ▲ or ▼ button,
then press the ENTER button.
3.When you are satisfied with your setting, press the ENTER
button.
4.Press the EXIT button to exit.
♦ Mode: Standard/Music/Movie/Speech/Custom
You can select the type of special sound effect to be used
when watching a given broadcast.
Easy Setting
1. Press the TOOLS button on the remote control.
2. Press the ▲ or ▼ button to select "Sound Mode".
3. Press the ◄ or ► button to select the desired sound mode.
4. Press the EXIT or TOOLS button to exit.
Move Enter
Return
Tools
Picture Mode : Standard
Sound Mode
◄ Custom ►
Sleep Timer : Off
SRS TS XT : Off
Energy Saving : Off
Dual l-ll : Mono
♦ Equalizer: Balance/100Hz/300Hz/1kHz/3kHz/10kHz
The sound settings can be adjusted to suit your personal
preferences.
➣ If you make any changes to these settings, the sound
mode is automatically switched to "Custom".
Move Adjust
Exit
Equalizer
TV
R
L
Balance 100Hz 300Hz 1kHz 3kHz 10kHz
Move Adjust
Return
♦ SRS TS XT: Off/On
TruSurround XT is a patented SRS technology that solves the problem of playing 5.1 multichannel
content over two speakers. TruSurround delivers a compelling, virtual surround sound experience
through any two-speaker playback system, including internal television speakers. It is fully
compatible with all multichannel formats.
Tools
Easy Setting
1. Press the TOOLS button on the remote control.
2. Press the ▲ or ▼ button to select "SRS TS XT".
3. Press the ◄ or ► button to select the "Off" or "On".
4. Press the EXIT or TOOLS button to exit.
Picture Mode : Standard
Sound Mode : Custom
Sleep Timer : Off
SRS TS XT
◄ Off
Energy Saving : Off
Dual l-ll : Mono
Move Adjust
►
Exit
TruSurround XT, SRS and
Symbol are trademarks of SRS Labs,
Inc.TruSurround XT technology is incorporated under license from
SRS Labs, Inc.
English - 20
BN68-01517A-Eng-0410.indd 20
2008-04-10 �� 12:51:32
♦ Auto Volume: Off/On
Each broadcasting station has its own signal conditions, and so it is not easy to adjust the volume
every time the channel is changed. This feature lets you automatically adjust the volume of the
desired channel by lowering the sound output when the modulation signal is high or by raising the
sound output when the modulation signal is low.
♦
TV Speaker: Off/On
If you want to hear the sound through separate speakers, cancel the internal amplifier.
➣ The
+,
- and MUTE buttons do not operate when the "TV Speaker" is set to "Off".
➣ When "TV Speaker" is set to "Off", the Sound menus cannot be adjusted.
Manufactured under license from Dolby Laboratories. Dolby and the
double-D symbol are trademarks of Dolby Laboratories.
Selecting the Sound Mode
You can set the sound mode in the "Tools" menu.
When you set to "Dual I-II", the current sound mode is
displayed on the screen.
1.
2.
3.
4.
Press the TOOLS button on the remote control.
Press the ▲ or ▼ button to select “Dual I-II".
Press the ◄ or ► button to select required option.
Press the ENTER button.
A2
Stereo
NICAM
Stereo
Audio Type
Mono
Stereo
Dual
Mono
Stereo
Dual
Dual 1/2
MONO
STEREO ↔ MONO
DUAL 1 ↔ DUAL 2
MONO
MONO ↔ STEREO
MONO ↔ DUAL 1
DUAL 2
Default
Automatic
change
DUAL 1
Automatic
change
Tools
Picture Mode : Standard
Sound Mode : Custom
Sleep Timer : Off
SRS TS XT : Off
Energy Saving : Off
Dual l-ll
◄ Mono
Move Adjust
►
Exit
DUAL 1
If the stereo signal is weak and an automatic switching occurs,
then switch to the Mono.
This function is only activated in stereo sound signal. It is
deactivated in mono sound signal.
This function is only available in Analogue TV mode.
English - 21
BN68-01517A-Eng-0410.indd 21
2008-04-10 �� 12:51:33
Setting and Displaying the Current Time
You can set the TV’s clock so that the current time is
displayed when you press the INFO button. You must also set
the time if you wish to use the automatic On/Off timers.
TV
1. Press the MENU button to display the menu.
Press the ▲ or ▼ button to select "Setup", then press the ENTER button.
Setup
Plug & Play
Language
: English
Time
Melody
: Off
Energy Saving
: Off
2. Press the ▲ or ▼ button to select "Time", then press the ENTER button.
3. Press the ENTER
4.
Enter
Return
Clock Set
Press the...
Month
Day
Year
01
01
2008
Hour
Minute
00
00
p
◄ or ► button.
q
▲ or ▼ button.
ENTER
Move TV
button to select "Clock Set".
To...
Move to "Month", "Day", "Year", "Hour" or
"Minute"
Set the "Month", "Day", "Year", "Hour" or
"Minute"
Confirm the setting
button.
5. Press the EXIT button to exit.
Move Adjust
Return
If you disconnect the power cord, you have to set the clock again.
Y
ou can also set "Year", "Month", "Day", "Hour" and "Minute" by pressing the number buttons on
the remote control.
Setting the Sleep Timer
You can select a time period of between 30 and 180 minutes
after which the television automatically switches to standby
mode.
1. Press the MENU button to display the menu.
Press the ▲ or ▼ button to select "Setup", then press the ENTER button.
2. Press the ▲ or ▼ button to select "Time", then press the ENTER button.
3. Press the ▲ or ▼ button to select "Sleep Timer", then press the ENTER button.
4. Press the ▲ or ▼ button repeatedly until the desired time appears (Off, 30, 60, 90, 120, 150, 180).
Press the ENTER button.
5. Press the EXIT button to exit.
The TV automatically switches to standby mode when the timer reaches 0.
Easy Setting
1. Press the TOOLS button on the remote control.
2.Press the ▲ or ▼ button to select “Sleep Timer”.
3.Press the ◄ or ► button to select the minute.
4. Press the EXIT or TOOLS button to exit.
TV
Setup
Plug & Play
Language
: English
Time
Melody
: Off
Energy Saving
: Off
Move
Enter
TV
Return
Time
Clock Set
Sleep Timer
Timer 1
Timer 2
Timer 3
: 00 : 00
:
Off
:
30
:
60
:
90
120
150
180
Move Enter
Return
Tools
Picture Mode : Standard
Sound Mode : Custom
Sleep Timer
◄ Off
SRS TS XT : Off
Energy Saving : Off
Dual l-ll : Mono
Move Adjust
►
Exit
English - 22
BN68-01517A-Eng-0410.indd 22
2008-04-10 �� 12:51:35
Switching the Television On and Off Automatically
1. Press the MENU button to display the menu.
Setup
TV
Plug & Play
Press the ▲ or ▼ button to select "Setup", then press the Language
: English
Time
ENTER button.
Melody
: Off
Energy Saving
: Off
2. Press the ▲ or ▼ button to select "Time", then press the ENTER button.
3.Press the ▲ or ▼ button to select "Timer 1", "Timer 2",
"Timer 3", then press the ENTER button.
Three different On/Off Timer Settings can be made.
Move Enter
Return
➣ You must set the clock first.
Timer 1
TV
4.Press the ◄ or ► button to select the required item below.
On Time
5
Press the ▲ or ▼ button to adjust to the setting satisfied.
00
Off
6 00 :
Off Time
♦O
n Time: Select hour, minute, and "On"/"Off". (To activate
:
00
Off
00
timer with the setting satisfied, set to "On".)
Repeat
Once
♦O
ff Time: Select hour, minute, and "On"/"Off". (To activate
Volume
timer with the setting satisfied, set to "On".)
10
♦R
epeat: Select "Once", "Everyday", "Mon~Fri", "Mon~Sat",
► Move Adjust
Return
or "Sat~Sun".
♦ Volume: Select the desired turn on volume level.
You can set the hour and minute directly by pressing the number buttons on the remote control.
Auto Power Off
When you set the timer On, the TV will eventually turn off, if no controls are operated for 3 hours
after the TV was turned on by timer. This function is only available in timer On mode and prevents
overheating, which may occur if a TV is on for too long time.
Choosing Your Language
When you start using your set for the first time, you must
select the language which will be used for displaying menus
and indications.
1. Press the MENU button to display the on-screen menu.
Press the ▲ or ▼ button to select "Setup", then press the ENTER button.
2. Press the ▲ or ▼ button to select "Language", then press the ENTER button.
TV
Setup
Plug & Play
Language
: English
Time
Melody
: Off
Energy Saving
: Off
Move Enter
Return
3. Select a particular language by pressing the ▲ or ▼ button repeatedly.
Press the ENTER button.
4. Press the EXIT button to exit.
English - 23
BN68-01517A-Eng-0410.indd 23
2008-04-10 �� 12:51:36
Melody / Energy Saving
1. Press the MENU button to display the menu.
Press the ▲ or ▼ button to select "Setup", then press the ENTER button.
TV
Setup
Plug & Play
Language
: English
Time
Melody
: Off
Energy Saving
: Off
2.Select the required option by pressing the ▲ or ▼ button,
then press the ENTER button.
3.When you are satisfied with your setting, press the
ENTER button.
4.Press the EXIT button to exit.
Move Enter
Return
♦ Melody: Off/Low/Medium/High
The TV power on/off melody sound can be adjusted.
➣
The Melody does not play
- When no sound is output from the TV because the MUTE button has been pressed.
- When no sound is output from the TV because the (Volume) button has been pressed.
- When the TV is turned off by Sleep Timer function.
♦Energy Saving: Off/Low/Medium/High
This feature adjusts the screen brightness depending on the surrounding lighting conditions.
− Off: Turns off the energy saving function.
− Low: Sets the TV to low energy saving mode.
− Medium: Sets the TV to medium energy saving mode.
− High: Sets the TV to high energy saving mode.
Easy Setting
1. Press the TOOLS button on the remote control.
2. Press the ▲ or ▼ button to select “Energy Saving”.
3. Press the ◄ or ► button to select the "Off","Low",
"Medium" or "High".
4. Press the EXIT or TOOLS button to exit.
This function is not available in "PC" mode. (40 inch)
Tools
Picture Mode : Standard
Sound Mode : Custom
Sleep Timer : Off
SRS TS XT : Off
Energy Saving
◄ Off
Dual l-ll : Mono
Move Adjust
►
Exit
English - 24
BN68-01517A-Eng-0410.indd 24
2008-04-10 �� 12:51:37
Selecting the Source
You can select among external sources connected to your
TV’s input jacks.
TV
1. Press the MENU button to display the menu.
Press the ▲ or ▼ button to select "Input", then press the ENTER button.
2. Press the ENTER button again, to select "Source List".
Available signal sources: TV, Ext., AV, Component, PC,
HDMI1, HDMI2, DTV.
You can choose only those external devices that are
connected to the TV.
3. Select the required device by pressing the ▲ or ▼ button.
Press the ENTER button.
Input
Source List
:TV
Edit Name
TV
Move Enter
Return
Source List
TV
Ext.
: ---AV
: ---Component
: ---PC
: ---HDMI1
: ---HDMI2
: ---DTV
Move Enter
Return
OPress the SOURCE button on the remote control to toggle
between all the available source.
TV mode can be selected by pressing the TV/DTV button,
number buttons(0~9), and the P / button on the remote
control.
TOOLS
TOOLS
TOOLS
English - 25
BN68-01517A-Eng-0410.indd 25
2008-04-10 �� 12:51:38
Editing the Input Source Names
Name the device connected to the input jacks to make your
input source selection easier.
TV
1. Press the MENU button to display the menu.
Press the ▲ or ▼ button to select "Input", then press the ENTER button.
Input
Source List
:TV
Edit Name
2. Press the ▲ or ▼ button to select "Edit Name", then press the ENTER button.
3.
4.
Press the ▲ or ▼ button to select the device that you wish to edit.
Press the ENTER button.
Press the ▲ or ▼ button to select the required device.
Press the ENTER button.
TV
Move Enter
Return
Edit Name
Ext.
AV
Component
PC
HDMI1
HDMI2
5. Press the EXIT button to exit.
: ------: ---VCR
: ---DVD
: ---: ---- Cable STB
: ----Satellite STB
PVR STB
AV Receiver
Game
q
Move Enter
Return
English - 26
BN68-01517A-Eng-0410.indd 26
2008-04-10 �� 12:51:39
Previewing the DTV Menu System
♦ The company does not guarantee the normal operation of the
DTV menu for countries other than the supported countries
(France, Germany, Italy, Netherlands, Spain, Switzerland, United
Kingdom, Austria) because only these country standards are
supported.
In addition, when the country of the broadcast stream differs from
the country selected by the current user, the string appearing in
the channel banner, Info, Guide, Channel Manager, etc. may not
be displayed properly.
♦ Available in DTV mode. Preset to the DTV mode by using the
TV/DTV button on your remote control. To help you navigate
around the on-screen menu system and adjust the various
settings available, refer to the following illustration.
Press the MENU button to display the menu.
Press the ▲ or ▼ button to select "Digital Menu", then press the
ENTER button.
Guide
Now & Next Guide
Full Guide
Scheduled List
Default Guide
Digital Text
Time Zone
Common Interface
System
Language
Audio Language
Subtitle Language
Teletext Language
Preference
➣
Digital Menu
Guide
Digital Channel
Setup
Language
DTV
Move Now/Next, Full Guide
High, Medium, Low, Opaque
Off, On
Normal, Hard of hearing
PCM, Dolby Digital
Audio Description Off, On
Volume
Disable, Enable
Application Info, CI Menu
Product Information
Signal Information
Software Upgrade
Reset
Move Enter
Return
Move Enter
Return
Setup
Menu Transparency :Medium
Change PIN
Parental Lock
Subtitle :Off
Subtitle Mode
DTV
Return
Channel
Country
:United Kingdom
Auto Store
Manual Store
Edit Favourite Channels
Channel List
DTV
Enter
Guide
Now & Next Guide
Full Guide
Scheduled List
Default Guide :Full Guide
DTV
Channel
Country
Auto Store
Manual Store
Edit Favourite Channels
Channel List
All, Favourites, Default
Setup
Menu Transparency
Change PIN
Parental Lock
Subtitle
Subtitle Mode
Audio Format
Audio Description
TV
Move Enter
Return
Language
Audio Language
Subtitle Language
Teletext Language
Preference
Move Enter
Return
Primary Audio Language
Secondary Audio Language
Primary Subtitle Language
Secondary Subtitle Language
Primary Teletext Language
Secondary Teletext Language (depending on the country)
The sub-items of the CI Menu may vary depending on the CAM model.
English - 27
BN68-01517A-Eng-0410.indd 27
2008-04-10 �� 12:51:41
Updating the Channel List Automatically
You can update the channel list when the broadcaster adds new
Services or if you move the TV to a new location.
DTV
Channel
Country
:United Kingdom
Auto Store
Manual Store
Edit Favourite Channels
Channel List
1. Press the MENU button to display the menu.
Press the ▲ or ▼ button to select "Digital Menu", then press
the ENTER button.
2. Press the ▲ or ▼ button to select "Channel", then press the
ENTER button.
Move Enter
Return
3. Press the ENTER button again, to select "Country".
4. Select the appropriate country by pressing the ▲ or ▼ button.
Mode
DTV
Auto:Custom
Store
Equalizer
Press the ENTER button to confirm your choice.
SRS TS XT
:Off
➣ Even though you have changed the country setting in this
Auto Volume
:Off
Scanning
for digital
services...
Internal Mute
:Off
menu, the country setting for Analogue TV is not changed.
35%
Reset
(Refer to page 11)
Services found: 24 Channel: 38
5. Press the ▲ or ▼ button again, to select "Auto Store".
Stop
Press the ENTER button.
Move
Enter
Return
➣ When it has finished, the number of scanned services will
Return
be displayed.
➣ The existing favourite channel list will not be deleted when the channel list is updated.
➣ To stop the scan before it has finished, press the ENTER button with "STOP" selected.
6. Press the EXIT button to exit.
➣ If the signal status is poor, the "No Service found! Check the aerial connection" message is
displayed.
Updating the Channel List Manually
You can specify the channel for a fast channel search.
DTV
Manual Store
1. Press the MENU button to display the menu.
Channel
Frequency
Bandwidth
▲
Press the ▲ or ▼ button to select "Digital Menu", then press
5
KHz
177500
7 MHz
the ENTER button.
▼
2. Press the ▲ or ▼ button to select "Channel", then press the
ENTER button.
Search
3. Press the ▲ or ▼ button to select "Manual Store", then press
Adjust
Return
the ENTER button.
4. Press the ▲ or ▼ button to select the required option, then press the ENTER button.
➣ − Channel : Channel "5" to "69" in sequence are displayed (depending on the country)
− Frequency : The frequency available in the Channel group is displayed.
−B
andwidth : The available bandwidths are 7 and 8 MHz.
➣ Press the red button to start the scan for digital services.
When it has finished, channels are updated in the channel list.
5. When it has finished, the number of scanned services will be displayed.
6. Press the EXIT button to exit.
English - 28
BN68-01517A-Eng-0410.indd 28
2008-04-10 �� 12:51:43
Editing Your Favourite Channels
You can edit your favourite channels using the four colour
buttons.
1.Press the MENU button to display the menu.
Press the ▲ or ▼ button to select "Digital Menu", then press the
ENTER button.
2. Press the ▲ or ▼ button to select "Channel", then press the ENTER button.
3. Press the ▲ or ▼ button to select "Edit Favourite Channels",
then press the ENTER button.
4. Press the red button to display all currently stored channels.
5. Press the ▲ or ▼ button to select a channel you want.
Press the ENTER button.
➣ A "" icon is shown next to the selected channel and the channel will be added to the favourite channel list.
➣ • To undo, press the ENTER button again.
• Select All: Select all channels currently displayed.
• Select None: Deselect all selected channels.
• Preview: Displays (a) currently selected channel(s).
➣ The Favourite Channels settings have been completed.
6. Press the EXIT button to exit.
♦ Add
You can use this function when one or more favourite channels
have been selected.
1.Press the MENU button to display the menu.
Press the ▲ or ▼ button to select "Digital Menu", then press the
ENTER button.
2. Press the ▲ or ▼ button to select "Channel", then press the ENTER button.
3. Press the ▲ or ▼ button to select "Edit Favourite Channels",
then press the ENTER button.
4. Press the red button in the "Edit Favourite Channels" menu.
To add more channels, refer to the step 5 on the previous 5.If you want to check the channel to be stored, press RETURN
button.
Press the EXIT button to exit.
➣ • To
��������������������������������������������������������������
add all channels to the favourite channel list, press the red button.
• To
�����������������������������������������������
remove all channels, press the green button.
• Preview : Displays (a) currently selected channel(s).
• Press
����������
the CH LIST button to display the favourite channel
manager.
DTV
Edit Favourite Channels
(no channels)
TOOLS
Move
Add
Channels
Enter
Return
Return
DTV
Edit Favourite Channels
5
2
5
7
15
16
6
BBC TWO
Five
BBC THREE
abc1
QVC
Move
Enter
Return
Move
Select
Return
Select All
DTV
Select None
Preview
Edit Favourite Channels
2
BBC TWO
★
TOOLS
7
BBC THREE
★
abc1
★
15
Move
Add
Enter
Return
Preview
Delete
Renumber
Move
Return
description.
DTV
Edit Favourite Channels
5
2
5
7
15
16
6
BBC TWO
Five
BBC THREE
abc1
QVC
★
★
★
Move
Select All
Enter
Select None
Return
Preview
Move
Select
Return
English - 29
BN68-01517A-Eng-0410.indd 29
2008-04-10 �� 12:51:45
♦ Renumber (depending on the country)
DTV
1.Press the MENU button to display the menu.
Press the ▲ or ▼ button to select "Digital Menu", then press the
ENTER button.
2. Press the ▲ or ▼ button to select "Channel", then press the
ENTER button.
3. Press the ▲ or ▼ button to select "Edit Favourite Channels",
then press the ENTER button.
4. Select the required channel using the ▲ or ▼ button.
5. Press the green button.
➣ The space for entering the number is a blank.
6.Enter the new channel number. Press ENTER button to store
or RETURN button to cancel.
Edit Favourite Channels
2
TOOLS
---
15
BBC TWO
★
BBC THREE
★
abc1
★
Move
Edit
Enter
Return
Return
Confirm
➣
➣
Press the ◄ button to delete an entered digit.
If you enter a number already assigned to another channel,
the number is assigned to the selected channel and the
previous number assigned to the selected channel is assigned to the other channel.
That is, the two numbers are exchanged.
➣ The Favourite Channels are automatically sorted in ascending order of channel numbers.
7. Press the EXIT button to exit.
♦ Preview
DTV
1. In the "Edit Favourite Channels" menu, select the channel to be
previewed by pressing the ▲ or ▼ button.
2. Press the yellow button.
➣ The selected channel is displayed on the screen.
Edit Favourite Channels
2
BBC TWO
★
TOOLS
7
BBC THREE
★
abc1
★
15
Add
Renumber
Move
♦ Delete
1. In the "Edit Favourite Channels" menu, select the channel to be
deleted from the favourite channels list by pressing the
▲ or ▼ button.
2. Press the blue button.
➣ The selected channel and number will be deleted.
➣ To add a deleted channel back in to the favourite channel list, see "Add" on page 29.
DTV
Preview
Delete
Return
Edit Favourite Channels
2
BBC TWO
★
TOOLS
7
BBC THREE
★
Add
Move
Renumber
Preview
Delete
Return
English - 30
BN68-01517A-Eng-0410.indd 30
2008-04-10 �� 12:51:46
Selecting Channel List
You can exclude the channels you have chosen from the
channels you have scanned.When you scan through the
stored channels, those you have chosen to skip are not
displayed. All channels that you do not specifically choose to
skip are displayed during scanning.
Test Card M'TOOLS
v2.0
1
3
4
5
6
15
16
17
Test Card M' v2.0
Vida003b
Vida004b
vida005b
vida006b
Ch 15
QVC
UKTV Gold
Channel List
23
25
26
27
28
15
33
55
bid-up.tv
TCM
UKTV Style
Discovery
DiscoveryH&L
Cartoon Nwk
Boomerang
Ttext Holidays
All Channels-All
1/2
60 Television X
70 BBC Radio 1
72 BBC Radio 2
73 BBC Radio 3
74 BBC Radio 4
84 heat
91 MOJO
800 ARD-MHP-Data
6 More
1.Press the MENU button to display the menu.
Press the ▲ or ▼ button to select "Digital Menu", then press
the ENTER button.
Previous Page
Next/Page
Favourites
TV
2. Press the ▲ or ▼ button to select "Channel", then press the Move
Watch
Return
ENTER button.
3. Press the ▲ or ▼ button to select "Channel List".
Press the ENTER button.
4. Press the ▲ or ▼ button to select "All", "Favourites" or "Default".
It can be displayed simply by
Press the ENTER button.
pressing the CH LIST button.
5.Press the yellow button to toggle between your favourite channels
and all channels.
➣ Your favourite channels are only displayed if they were
previously set in the "Editing Your Favourite Channels" menu
(refer to page 29).
6. Press the red or green button to display the previous or next channel List page.
7. Press the ▲ or ▼ button to select a channel to be tuned.
Press the ENTER button.
➣ The channel number, name and an icon are displayed in the top left corner while changing the channel. The channel number and name are displayed if the channel is one of the all channels, and a icon if the channel is one of the favourite channels.
8. Press the blue button to toggle between your "TV", "Radio", "Data/Other" and "All".
9. Press the CH LIST button to exit from the channel List.
TOOLS
Displaying Programme Information
While viewing a channel, additional information about the current programme may be displayed.
1. While viewing a programme, press the INFO button.
➣ The programme information is displayed.
2. To exit from banner information, press the INFO button.
➣ The information is displayed:
− Parental Rating
− Video Type: SD, HD, Radio
− Audio Type: Mono, Stereo, Dual, Dolby Digital
− Existence of Teletext or DVB Subtitle
− Audio Language
14:30 Sat 1 Sep
AII Channels A
1 AFDO,16:9
14:30~14:33
AFDO 16:9
No Block
Contains video with AFD O; coded frame
SD
is 16:9
Stereo
Subtitle
English
Move
Enter
Return
Exit
English - 31
BN68-01517A-Eng-0410.indd 31
2008-04-10 �� 12:51:46
Viewing the EPG (Electronic Programme Guide) Information
The EPG (Electronic Programme Guide) information is provided
by the broadcasters. Programme entries may appear blank or
out of date as a result of the information broadcast on a given
channel. The display will dynamically update as soon as new
information becomes available.
♦ Now & Next Guide
For the six channels indicated in the left-hand column, displays the Current programme and the Next programme information.
♦ Full Guide
Displays the programme information as time ordered One hour segments. Two hours of programme information is displayed which may be scrolled forwards or backwards in time.
1.Press the MENU button to display the menu.
Press the ▲ or ▼ button to select "Digital Menu", then press the
ENTER button.
2. Press the ENTER button, to select "Guide".
3. Press the ▲ or ▼ button to select "Now & Next Guide" or
"Full Guide".
Press the ENTER button.
➣ You can also display the guide menu simply by pressing
the GUIDE button.
4.
To...
Watch a programme in the EPG list
Now & Next Guide
13:28 Wed 16 Feb
27 Discovery
Extreme Machines: Armoured Cars
All Channels
INFO
Now
Watch
Full Guide Next
Favourites Exit
Full Guide
13:28 Wed 16 Feb
27 Discovery
Extreme Machines: Armoured Cars
INFO
Today
Watch
13:00
Now/Next
Favourites 14:00
-24Hours
+24Hours
Exit
TOOLS
Then...
• Select a programme by pressing
the ▲, ▼, ◄, ► button.
• Press the ENTER
button.
If the next programme is selected, it is scheduled with the clock icon
displayed. If the ENTER
button is pressed again, the scheduling is
cancelled with the clock icon gone. For details about scheduling
programmes, refer to the next page.
• Select a programme of your choice by
pressing the ▲, ▼, ◄, ► button.
View programme information
➣
➣
• Press the INFO button when the
programme of your choice is
highlighted.
Toggle between the "Now & Next
Guide" or "Full Guide"
• Press the red button repeatedly.
Display the "Favourites" and the "All
Channels" list
• Press the green button repeatedly.
Scrolls backwards quickly (24 hours).
• Press the yellow button repeatedly.
Scrolls forward quickly (24 hours).
• Press the blue button repeatedly.
Exit the guide
• Press the EXIT button.
The programme title is on the upper part of the screen center. Please click on INFO button for
the detailed information. Channel Number, Running Time, Status Bar, Parental Level, Video Quality Information(HD/SD), Sound Modes, Subtitle or Teletext, Languages of Subtitle or Teletext, and brief summary of the highlighted programme are included on the detailed information. "..." will be
appeared if the summary is long.
Six channels are displayed. To scroll between channels, move to a channel using the ▲ or ▼ button.
To display page by page, use the P< or P> button.
English - 32
BN68-01517A-Eng-0410.indd 32
2008-04-10 �� 12:51:47
Using the Scheduled List
If you make a scheduled viewing list of programs you may like to
see, the channel will be automatically switched to the scheduled
programme at the scheduled time even if you are watching another
programme.
1.Press the MENU button to display the menu.
Press the ▲ or ▼ button to select "Digital Menu", then press the
ENTER button.
2. Press the ENTER button, to select "Guide".
3. Press the ▲ or ▼ button to select "Scheduled List", then press
the ENTER button.
4. Press the red button.
The channel will be switched to the scheduled programme.
5.Press the ENTER button to select an item and adjust with the
▲ or ▼ button .
➣ You can also set hour and minute by pressing the number buttons on the remote control.
• Channel: Set the channel.
• Time: Set the time.
• Date: Set Year, Month and Day.
• Frequency: S
et the frequency.
("Once", "Daily", or "Weekly")
6. After setting the schedule, Press the red button.
7. Press the EXIT button to exit.
➣ • Save: Save the adjusted schedule.
• Cancel: Cancel the adjusted schedule.
• Add Programme: Add a new schedule.
• Edit: Readjust the selected schedule.
• Delete: Delete the selected schedule.
DTV
Scheduled List
(No programmes)
TOOLS
Add Programme
Return
DTV
Scheduled List
Tuesday 22 Apr
15:30 ~ 16:00
Once
801 RaiTre
TOOLS
Add Programme
Move
DTV
Edit
Delete
Return
Scheduled List
Channel
802 RaiUno
Time
15 : 20 to -- : --
Date
Tue 22 Apr 2007
Frequency
Once
Save
Adjust
Cancel
Move
Return
Setting the Default Guide
You can preset the default guide style.
DTV
1.Press the MENU button to display the menu.
Press the ▲ or ▼ button to select "Digital Menu", then press the
ENTER button.
2. Press the ENTER button, to select "Guide".
3.Press the ▲ or ▼ button to select "Default Guide", then press
the ENTER button.
4. Select "Now/Next" or "Full Guide" using the ▲ or ▼ button,
and press the ENTER button.
5. Press the EXIT button to exit.
Guide
& Next Guide
Full Guide
Scheduled List
Default Guide :Full
Guide
Now/Next
Full Guide
TOOLS
Now
Move
Move
Enter
Return
Enter
Return
You can select these options
by simply pressing the GUIDE
button on the remote control.
English - 33
BN68-01517A-Eng-0410.indd 33
2008-04-10 �� 12:51:49
TOOLS
Viewing All Channels and Favourite Channels
In the EPG menu, you can display all channels or favourite
channels.
1.Press the MENU button to display the menu.
Press the ▲ or ▼ button to select "Digital Menu", then press the
Now & Next Guide
ENTER button.
13:28 Wed 16 Feb
27 Discovery
Extreme Machines: Armoured Cars
2. Press the ENTER button again, to select "Guide".
All Channels
3. Select the your required guide ("Now & Next Guide" or "Full Now
Next
Guide") by pressing the ▲ or ▼ button.
4. Press the ENTER button.
TOOLS
5. Press the green button.
All the channel lists and the Favourite Channel lists will be Watch
Full Guide Favourites Exit
toggled.
6.Select a programme of your choice by pressing the ▲, ▼, ◄, or
► button.
7. Press the INFO button to display information about the Full Guide
highlighted programme.
13:28 Wed 16 Feb
27 Discovery
Extreme Machines: Armoured Cars
8. When the Edit Favourite Channels list has not been set up:
• " The favourites list is empty.
Would you like to choose your favourites now?" message is Today
displayed.
• Select "Yes".
The "Edit Favourite Channels" menu is displayed.
If you select "No", all channels will remain unchanged.
Watch
Now/Next
Favourites -24Hours +24Hours
Exit
������������������������������������������������������������
edit the favourite channels, refer to page 29 for more • To
details.
9 . Press the EXIT button to exit.
➣ "All Channels" is the list of channels that have been scanned by the channel list update.
All channels are displayed in the all channel mode.
➣ "Favourites" (favourite channels) is the list of channels that has been set in the "Edit Favourite Channels"
menu (refer to page 29).
INFO
INFO
The favourites list is empty.
Would you like to choose your
favourites now?
Yes
No
Adjusting the Menu Transparency
You can set the Transparency of the menu.
DTV
1.Press the MENU button to display the menu.
Press the ▲ or ▼ button to select "Digital Menu", then press the
ENTER button.
2. Press the ▲ or ▼ button to select "Setup", then press the
ENTER button.
3. Press the ▲ or ▼ button to select "Menu Transparency" then
press the ENTER button.
4. Select the required option ("High", "Medium", "Low", or
"Opaque") by pressing the ▲ or ▼ button, and press the
ENTER button to change the setting.
5. Press the EXIT button to exit.
Setup
Menu Transparency :Medium
High
Change PIN
Medium
Parental Lock
Low
Subtitle :On
Opaque
Subtitle Mode
Move
Enter
Return
English - 34
BN68-01517A-Eng-0410.indd 34
2008-04-10 �� 12:51:49
Setting up the Parental Lock
This feature allows you to prevent unauthorized users, such
as children, from watching unsuitable programmes by a 4-digit
PIN (Personal Identification Number) code that is defined by the
user. The on-screen menu will instruct you to assign a PIN code
(you can change it later, if necessary).
1.Press the MENU button to display the menu.
Press the ▲ or ▼ button to select "Digital Menu", then press the
ENTER button.
2. Press the ▲ or ▼ button to select "Setup", then press the ENTER button.
3. Press the ▲ or ▼ button to select "Parental Lock.", then press the ENTER button.
4. The "Enter PIN" is displayed.
5. Enter your current 4-digit PIN code by using the numeric buttons (0~9).
➣ The default PIN code for a new TV set is 0000.
➣ If you enter an invalid PIN code,the "Invalid PIN code. Please try again." message is displayed.
6. Press the ENTER button.
7. Press the ▲ or ▼ button to select the age rating you want to lock out.
Press the ENTER button.
DTV
Setup
Menu Transparency :Medium
Change PIN
Parental Lock
Subtitle :Off
Subtitle Mode
Move
Move
DTV
Enter
Return
Enter
Return
Parental Lock
Enter PIN
Enter PIN
DTV
DTV
Return
Parental Lock
▲
Parental Rating: No Block
No
Block
No Block
3
4
5
6
7
Move
Enter▼
Return
Move
♦ Change PIN
Enter
Return
Setup
Menu Transparency :Medium
1.Press the MENU button to display the menu.
Change PIN
Press the ▲ or ▼ button to select "Digital Menu", then press the
Parental Lock
ENTER button.
Subtitle :Off
Subtitle Mode
2. Press the ▲ or ▼ button to select "Setup", then press
the ENTER button.
Move
Enter
Return
3. Press the ▲ or ▼ button to select "Change PIN", then press the ENTER button.
Move
Enter
Return
➣ The "Enter PIN" is displayed.
DTV
Change PIN
4. Enter your current 4-digit PIN code by using the numeric Confirm New PIN
buttons (0~9).
➣ The “Enter New PIN” is displayed.
5. Enter your new PIN code by using the numeric buttons (0~9)
Your PIN code has been changed successfully.
➣ The "Confirm New PIN" is displayed.
OK
6. Re-enter your new PIN code to confirm by using the numeric buttons (0~9).
Enter PIN
Return
➣ The Your PIN code has been changed successfully message
is displayed.
7. Press the ENTER button.
8. Press the EXIT button to exit.
➣ If you forget the PIN code, press the remote control buttons in the following sequence, which
resets the PIN to 0-0-0-0: POWER (Off), MUTE, 8, 2, 4, POWER (On).
English - 35
BN68-01517A-Eng-0410.indd 35
2008-04-10 �� 12:51:51
Setting the Subtitle
You can activate and deactivate the subtitles.
DTV
1.Press the MENU button to display the menu.
Press the ▲ or ▼ button to select "Digital Menu", then press the
ENTER button.
2. Press the ▲ or ▼ button to select "Setup", then press the ENTER button.
3. Press the ▲ or ▼ button to select "Subtitle ", then press the ENTER button.
4. Select "On" by pressing the ▲ or ▼ button. Press the ENTER
button.
5. Press the EXIT button to exit.
You can select these options simply by pressing the
SUBT. button on the remote control.
Setup
Menu Transparency :Medium
Change PIN
Parental Lock
Subtitle :On
Off
Subtitle Mode :Normal
On
TOOLS
Move
Move
Enter
Return
Enter
Return
Setting the Subtitle Mode
Use this menu to set the Subtitle Mode. "Normal" under the
menu is the basic subtitle and "Hard of hearing" is the subtitle
for a hearing-impaired person.
DTV
Setup
Menu Transparency :Medium
Change PIN
Parental Lock
Subtitle :On
Subtitle Mode :Normal
Normal
Hard of hearing
1. P
ress the MENU button to display the menu.
Press the ▲ or ▼ button to select "Digital Menu", then press the
ENTER button.
Move
Enter
2. Press the ▲ or ▼ button to select "Setup", then press the Move
Enter
ENTER button.
3.Press the ▲ or ▼ button to select "Subtitle Mode", then press
the ENTER button.
4. Press the ▲ or ▼ button to select "Normal" or "Hard of hearing". Press the ENTER button.
5. Press the EXIT button to exit.
➣ If the programme you are watching does not support the "Hard of hearing" function, "Normal"
automatically activates even though "Hard of hearing" mode is selected.
Return
Return
Selecting the Audio Format
You can only hear Dolby Digital sound through the audio
receiver connected through an optical cable. You can only hear
PCM sound through the main speaker.
When sound is emitted from both the main speaker and the
audio receiver, a sound echo may occur due to the decoding
speed difference between the main speaker and the audio
receiver. In this case, use the internal mute function.
DTV
Setup
Audio Format
: PCM
Audio Description
Digital Text : Enable
Time Zone
Common Interfece
1.Press the MENU button to display the menu.
Move
Enter
Return
Press the ▲ or ▼ button to select "Digital Menu", then press the
ENTER button.
2. Press the ▲ or ▼ button to select "Setup", then press the ENTER button.
3. Press the ▲ or ▼ button to select "Audio Format", then press the ENTER button.
4. Press the ▲ or ▼ button to select "PCM" or "Dolby Digital". Press the ENTER button.
5. Press the EXIT button to exit.
➣ The Audio Format appears according to the broadcasting signal.
Dolby digital sound is only available when the TV is connected with an external speaker using an
optical cable.
English - 36
BN68-01517A-Eng-0410.indd 36
2008-04-10 �� 12:51:52
Selecting the Audio Description
This is an auxiliary audio function that provides an additional
audio track for visually challenged persons. This function
handles the Audio Stream for the AD (Audio Description),
when it is sent along with the Main audio from the broadcaster.
Users can turn the Audio Description On or Off and control the
volume.
1.Press the MENU button to display the menu.
Press the ▲ or ▼ button to select "Digital Menu", then press the
ENTER button.
2.Press the ▲ or ▼ button to select "Setup", then press the
ENTER button.
3.Press the ▲ or ▼ button to select "Audio Description", then
press the ENTER button.
4. Press the ▲ or ▼ button to select "On", then press the
ENTER button.
5. Press the ▲ or ▼ button to select "Volume", then press the
ENTER button.
➣ "Volume" is active when "Audio Description" is set to "On".
6. Press the ◄ or ► button until you reach the optimal setting.
Press the ENTER button.
7. Press the EXIT button to exit.
DTV
Setup
Audio Format
: PCM
Audio Description
Digital Text : Enable
Time Zone
Common Interfece
Move
DTV
Return
Audio Description
Audio Description: On
Off
Volume
100
On
Move
DTV
Enter
Enter
Return
Audio Description
Audio Description: On
Volume
100
Move
Enter
Return
Selecting the Digital Text (UK only)
If the programme is broadcast with digital text, this feature is
enabled.
DTV
Setup
Audio Format
: PCM
Audio Description
Digital Text : Enable
Disable
Time Zone
Enable
Common Interfece
1.Press the MENU button to display the menu.
Press the ▲ or ▼ button to select "Digital Menu", then press the
ENTER button.
2. Press the ▲ or ▼ button to select "Setup", then press the ENTER button.
Move
Enter
Return
3. Press the ▲ or ▼ button to select "Digital Text", then press the ENTER button.
4. Press the ▲ or ▼ button to select "Disable" or "Enable". Press the ENTER button.
5. Press the EXIT button to exit.
➣ MHEG(Multimedia and Hypermedia Information Coding Experts Group) An International standard for data
encoding systems used in multimedia and hypermedia. This is at a higher level than the MPEG system
which includes data-linking hypermedia such as still images, character service, animation, graphic and video
files as well as multimedia data. MHEG is user runtime interaction technology and is being applied to various
fields including VOD (Video-On-Demand), ITV (Interactive TV), EC (Electronic Commerce), tele-education,
tele-conferencing, digital libraries and network games.
English - 37
BN68-01517A-Eng-0410.indd 37
2008-04-10 �� 12:51:53
Selecting the Time Zone (Spain only)
Select the local time zone.
DTV
1. P
ress the MENU button to display the menu.
Press the ▲ or ▼ button to select "Digital Menu", then press the
ENTER button.
2. Press the ▲
������������������������������������������������
or ▼������������������������������������������
button to select "Setup", then press the
ENTER button.
3. Press the ▲
������������������������������
or ▼������������������������
button to select "Time ����������������������
Zone", then press the
ENTER button.
4. Select the time zone where you locate by pressing the
▲ or ▼ button.
Press the ENTER button.
➣ The following options are available
The Iberian Peninsula and Balearic Islands Canary Islands
5. Press the EXIT button to exit.
Setup
Audio Format
: PCM
Audio Description
Digital Text : Enable
Time Zone
Common Interfece
Move
DTV
Enter
Return
Time Zone
The Iberian Peninsula and Balearic Islands
Canary Islands
Adjust
Enter
Return
Viewing Product Information
You can view your product information. For service or repair,
please contact a Samsung approved dealer.
1.Press the MENU button to display the menu.
Press the ▲ or ▼ button to select "Digital Menu", then press the
ENTER button.
2. Press the ▲ or ▼ button to select "Setup", then press the ENTER button.
3. Press the ▲ or ▼ button to select "System", then press the ENTER button.
4. Press the ENTER button again, to select "Product Information".
➣ The Product Information menu is selected.
- Software Version, Firmware Version
5. Press the EXIT button to exit.
DTV
Product Information
Software Version: T-PERLDEUC-0010
Firmware Version: T-EMMA2DEUB-0105
Return
English - 38
BN68-01517A-Eng-0410.indd 38
2008-04-10 �� 12:51:54
Checking the Signal Information
You can get information about the signal status.
DTV
Signal Information
Service: ?
1.Press the MENU button to display the menu.
Service ID:0000
Multiplex: ? (TSID 0000, ONID 0000)
Press the ▲ or ▼ button to select "Digital Menu", then press the
Network: ? (ID 0000)
ENTER button.
Bit error level:
10
Signal Strength: 0
2. Press the ▲ or ▼ button to select "Setup", then press the ENTER button.
Move
Enter
Return
3. Press the ▲ or ▼ button to select "System", then press the Return
ENTER button.
4. Press the ▲ or ▼ button to select "Signal Information", then press the ENTER button.
5. Press the EXIT button to exit.
➣ If the signal status is poor, the "No signal." message is displayed.
Upgrading the Software
To keep your product up-to-date with new Digital Television
features then software upgrades are periodically broadcast as
part of the normal Television signal.
It will automatically detect these signals and display the
software upgrade banner. You are given the option to install the
upgrade.
DTV
System
Product Information
Signal Information
Software Upgrade
Reset
1.Press the MENU button to display the menu.
Press the ▲ or ▼ button to select "Digital Menu", then press the
Move
Enter
Return
ENTER button.
DTV
Software Upgrade
2. Press the ▲ or ▼ button to select "Setup", then press the Software Information
ENTER button.
Manual Upgrade
3. Press the ▲ or ▼ button to select "System", then press the Standby Mode upgrade : On
ENTER button.
4. Press the ▲ or ▼ button to select "Software Upgrade",
then press the ENTER button.
5.Press the ▲ or ▼ button to select “Software Information”,
Move
Enter
Return
“Manual Upgrade” or “Standby Mode upgrade”.
Press the ENTER button.
♦ Software Information
Press the ENTER button, then the current software version is shown. To display the software
version information, press the ENTER button again.
To switch to an alternative version, press the red button.
Press the blue button to reset, activate the upgrade and restart.
♦ Manual Upgrade
Press the ENTER button to search for new software from the currently broadcasting channels.
♦ Standby Mode Upgrade: On / Off
Press the ENTER button. To continue software upgrade with master power on, Select On
by pressing the ▲ or ▼ button. 45 minutes after entering standby mode, a manual upgrade is
automatically conducted. Since the power of the unit is turned on internally, the screen may be on
slightly for the LCD product. This phenomenon may continue for more than 1 hour until the software
upgrade is completed.
6. Press the EXIT button to exit.
English - 39
BN68-01517A-Eng-0410.indd 39
2008-04-10 �� 12:51:55
Viewing Common Interface
This contains information on CAM inserted in the CI slot and
displays it.
DTV
Application Info
Type : CA
Manufacturer : Channel Plus
1.Press the MENU button to display the menu.
Press the ▲ or ▼ button to select "Digital Menu", then press the
ENTER button.
2. Press the ▲ or ▼ button to select "Setup", then press the ENTER button.
3. Press the ▲ or ▼ button to select "Common Interface", then
press the ENTER button.
4. Press the ENTER button to display the information for your application.
5. Press the EXIT button to exit.
➣ The Application Info inserting is about the CI CARD.
You can install the CAM anytime whether the TV is ON or OFF.
1. Purchase the CI CAM module by visiting your nearest dealer or by phone.
2. Insert the CI CARD into the CAM in the direction of the arrow until it fits.
3. Insert the CAM with the CI CARD installed into the common
interface slot.
(Insert the CAM in the direction of the arrow, right up to the
end so that it is parallel with the slot.)
4. Check if you can see a picture on a scrambled signal channel.
Info : Top Up TV
Return
Selecting the CI (Common Interface) Menu
This enables the user to select from the CAM-provided menu.
CI Menu
Main menu
1.Press the MENU button to display the menu.
Module information
Press the ▲ or ▼ button to select "Digital Menu", then press the
Smart card information
Language
ENTER button.
Software Download
2. Press the ▲ or ▼ button to select "Setup", then press the ENTER button.
Press OK to select, or Exit to quit
3. Press the ▲ or ▼ button to select "Common Interface",
Move
Enter
then press the ENTER button.
4. Select to "CI Menu" by pressing the ▲ or ▼ button, and press the
ENTER button.
5. Select the required option by pressing the ▲ or ▼ button, and press the ENTER button.
6. Press the EXIT button to exit.
➣ Select the CI Menu based on the menu PC Card.
Exit
English - 40
BN68-01517A-Eng-0410.indd 40
2008-04-10 �� 12:51:56
Resetting
You can reset the values stored to the factory default values.
➣ The Reset operation deletes all channel information and user preferences returning all values to their default factory state.
1.Press the MENU button to display the menu.
Press the ▲ or ▼ button to select "Digital Menu", then press the
ENTER button.
2. Press the ▲ or ▼ button to select "Setup", then press the ENTER button.
3. Press the ▲ or ▼ button to select "System", then press the ENTER button.
4. Press the ▲ or ▼ button to select "Reset", then press the ENTER button.
5. The "Enter PIN" screen will appear.
6. Enter your current 4-digit PIN code by using the numeric buttons (0~9).
➣ The warning message is displayed. All values will be reset
by pressing the coloured buttons (red, green, yellow, and
blue) in turn.
7. Press the EXIT button to exit.
DTV
Reset
Enter PIN
Enter PIN
DTV
Return
Reset
WARNING: All channel settings and user
preferences will be lost and returned to the factory
defaults. It is recommended that a reset is performed
only when serious problems are experienced.
Return
Selecting the Preferred Language (Subtitle, Audio or Teletext)
You can change the default value for subtitle, audio teletext
languages.
Displays the language information for the incoming stream.
1.Press the MENU button to display the menu.
Press the ▲ or ▼ button to select "Digital Menu", then press the
ENTER button.
2. Press the ▲ or ▼ button to select "Language", then press
the ENTER button.
3. Press the ▲ or ▼ button to select "Audio Language",
"Subtitle Language" or "Teletext Language".
Press the ENTER button.
4. Select a particular language by pressing the ▲ or ▼ button repeatedly.
Press the ENTER button.
➣ English is the default in cases where the selected language is unavailable in the broadcast.
5. Press the EXIT button to exit.
➣ While viewing a programme, the subtitle can be selected
While viewing a programme, audio languages can be selected.
DTV
Language
Audio Language
Subtitle Language
Teletext Language
Preference
Move
DTV
Enter
Return
Language
Audio Language
Subtitle Language
Teletext Language
Preference
Move
Enter
Return
Language
DTV
Audio Language
Subtitle Language
Teletext Language
Preference
Move
Enter
Return
English - 41
BN68-01517A-Eng-0410.indd 41
2008-04-10 �� 12:51:58
Preference
This menu consists of 6 sub-menus:
DTV
Language
Primary Audio Language, Secondary Audio Language, Primary
Audio Language
Subtitle Language, Secondary Subtitle Language, Primary
Subtitle Language
Teletext Language, Secondary Teletext Language.
Teletext Language
Using this feature, users can select one of the languages
Preference
(English, German, Italian, Swedish, French, Welsh, Gaelic, Irish,
Danish, Finnish, Spanish, Dutch). The language selected here is the
Move
Enter
Return
default when the user selects a channel.
Move
Enter
Return
♦ Press the ▲ or ▼ button to select required menu (Primary
Audio Language, Secondary Audio Language, Primary Subtitle Language, Secondary Subtitle
Language, Primary Teletext Language, Secondary Teletext Language), then press the ENTER
button. The options of the selected menu are displayed.
♦ Select the appropriate language by pressing the ▲ or ▼ button.
Press the ENTER button to confirm your choice.
➣
➣
If you change the language setting, the Subtitle Language, Audio Language, and the Teletext
Language of the Language menu (refer to page 41) are automatically changed to the selected
language.
The Subtitle Language, Audio Language, and the Teletext Language of the Language menu show a
list of languages supported by the current channel and the selection is highlighted. If you change this
language setting, the new selection is only valid for the current channel. The changed setting does not
change the setting of the Primary Subtitle Language, Primary Audio Language, or the Primary Teletext
Language of the Preference menu.
English - 42
BN68-01517A-Eng-0410.indd 42
2008-04-10 �� 12:51:58
Setting up Your PC Software (Based on Windows XP)
The Windows display-settings for a typical computer are shown below. The
actual screens on your PC may be different depending upon your particular
version of Windows and your particular video card. Even if your actual
screens look different, the same, basic set-up information will apply in almost
all cases. (If not, contact your computer manufacturer or Samsung Dealer.)
1. First, click on "Control Panel" on the Windows start menu.
2. When the control panel window appears, click on "Appearance and Themes" and a display dialog-box will appear.
3.When the control panel window appears, click on "Display" and a display
dialog-box will appear.
4. Navigate to the "Settings" tab on the display dialog-box.
The correct size setting (resolution): Optimum- 1360 X 768
If a vertical-frequency option exists on your display settings dialog box, the correct value is
"60" or "60 Hz". Otherwise, just click "OK" and exit the dialog box.
Display Modes
Both screen position and size will vary depending on the type of PC monitor and its resolution.
The resolutions in the table are recommended.
D-Sub Input
Mode
IBM
VESA
Resolution
640×350
720×400
640×480
640×480
640×480
800×600
800×600
800×600
1024×768
1024×768
1024×768
1360����
���
768
Horizontal
Frequency (kHz)
31.469
31.469
31.469
37.861
37.500
37.879
48.077
46.875
48.363
56.476
60.023
47.712
Vertical
Frequency (Hz)
70.086
70.087
59.940
72.809
75.000
60.317
72.188
75.000
60.004
70.069
75.029
60.015
Pixel Clock
Frequency (MHz)
25.175
28.322
25.175
31.500
31.500
40.000
50.000
49.500
65.000
75.000
78.750
85.500
Sync Polarity
(H/V)
+/-/+
-/-/-/+/+
+/+
+/+
-/-/+/+
+/+
Horizontal
Frequency (kHz)
31.469
37.879
48.363
47.712
Vertical
Frequency (Hz)
59.940
60.317
60.004
60.015
Pixel Clock
Frequency (MHz)
25.175
40.000
65.000
85.500
Sync Polarity
(H/V)
-/+/+
-/+/+
HDMI/DVI Input
➣
➣
➣
➣
Mode
Resolution
VESA
640×480
800×600
1024×768
1360����
���
768
When using an HDMI/DVI cable connection, you must use the HDMI IN 2 jack.
The interlace mode is not supported.
The set might operate abnormally if a non-standard video format is selected.
Separate and Composite modes are supported. SOG is not supported.
English - 43
BN68-01517A-Eng-0410.indd 43
2008-04-10 �� 12:51:58
Setting up the TV with your PC
TV
Preset: Press the SOURCE button to select PC mode.
1.Press the MENU button to display the menu.
Press the ENTER button, to select "Picture".
2.Select the required option by pressing the ▲ or ▼ button,
then press the ENTER button.
3.When you are satisfied with your setting, press the
ENTER button.
4. Press the EXIT button to exit.
Picture
Mode
: Standard
Backlight 7
Contrast 95
Brightness 45
Sharpness50
Auto Adjustment
Screen Adjustment
Picture Options
Reset
: OK
♦ Auto Adjustment
Auto adjustment allows the PC screen of set to self-adjust to
the incoming PC video signal. The values of fine, coarse and
position are adjusted automatically.
Move Enter
Return
Auto Adjustment in progress
Please wait.
Tools
Easy Setting
1. Press the TOOLS button on the remote control.
2. Press the ▲ or ▼ button to select “Auto Adjustment”, then
press the ENTER button.
Picture Mode
Sound Mode
Sleep Timer
SRS TS XT
Energy Saving
Auto Adjustment
♦ Screen Adjustment:
Coarse/Fine
The purpose of picture quality adjustment is to remove or
reduce picture noise. If the noise is not removed by Finetuning alone, then adjust the frequency as best as possible
(coarse) and Fine-tune again. After the noise has been
reduced, re-adjust the picture so that it is aligned on the
center of screen.
Press the ▲ or ▼ button to select "Coarse" or "Fine", then
press the ENTER button.
Press the ◄ or ► button to adjust the screen quality.
Press the ENTER button.
: Standard
: Custom
: Off
: Off
: Off
Move TV
Enter
Exit
Screen Adjustment
Coarse50
Fine34
Position
Image Reset
Move TV
Enter
Return
Position
Position
Adjust the PC’s screen positioning if it does not fit the TV
screen.
Press the ▲ or ▼ button to adjusting the Vertical-Position.
Press the ◄ or ► button to adjust the Horizontal-Position.
Press the ENTER button.
Image Reset
You can replace all image settings with the factory default
values.
TV
Move Enter
Return
Screen Adjustment
Coarse50
Fine34
Position
Image Reset
Move Enter
Return
English - 44
BN68-01517A-Eng-0410.indd 44
2008-04-10 �� 12:52:00
Teletext Feature
Most television stations provide written information services via Teletext. The index page of
the teletext service gives you information on how to use the service. In addition, you can select
various options to suit your requirements by using the remote control buttons.
For teletext information to be displayed correctly, channel reception must be stable. Otherwise,
information may be missing or some pages may not be displayed.
1. (exit)
Exit from the teletext display
24 (size)
Press to display the double-size letters in the upper half of the
screen. For lower half of the screen, press it again. To display
normal screen, press it once again.
6
1
35 (reveal)
Used to display the hidden text (answers to quiz games, for
example). To display normal screen, press it again.
4/ (teletext on/mix)
Press to activate teletext mode after selecting the channel
providing the teletext service. Press it twice to overlap the teletext
7
with the current broadcasting screen.
8
58 (store)
Used to store the teletext pages.
9
60 (mode)
TOOLS
Press to select the teletext mode (LIST/FLOF). If you press it
0
2
in the LIST mode, it switches into the List save mode. In the
List save mode, you can save teletext page into list using the
TOOLS 8(store) button.
3
71 (sub-page)
!
Used to display the available sub-page.
@
82 (page up)
4
Used to display the next teletext page.
#
5
93 (page down)
Used to display the previous teletext page.
09 (hold)
Used to hold the display on a given page if the selected page is
linked with several secondary pages which follow on automatically.
To resume, press it again.
!7 (cancel)
Used to display the broadcast when searching for a page.
@Colour buttons (red/green/yellow/blue)
If the FASTEXT system is used by a broadcasting company, the different topics covered on a
teletext page are colour-coded and can be selected by pressing the coloured buttons. Press one
of them corresponding to the required. The page is displayed with other coloured information that
can be selected in the same way. To display the previous or next page, press the corresponding
coloured button.
#6 (index)
Used to display the index (contents) page at any time while you
are viewing teletext.
You can change teletext pages by pressing the numeric buttons on
the remote control.
English - 45
TOOLS
BN68-01517A-Eng-0410.indd 45
2008-04-10 �� 12:52:01
The teletext pages are organized according to six categories:
Part
A
B
C
D
E
F
Contents
Selected page number.
Broadcasting station identity.
Current page number or search status.
Date and time.
Text.
Status information.
FASTEXT information.
Teletext information is often divided between several pages displayed in sequence, which can be
accessed by:
♦ Entering the page number
♦ Selecting a title in a list
♦ Selecting a coloured heading (FASTEXT system)
Press the TV/DTV button to exit from the teletext display.
Using the Anti-Theft KENSINGTON LOCK (depending on the model)
The Kensington lock is a device used to physically fix the system when using it in a public place.
The appearance and locking method may differ from the illustration depending on the manufacturer.
Refer to the manual provided with the Kensington lock for proper use. The locking device has to be
purchased separately.
TOOLS
1.Insert the locking device into the Kensington
slot on the LCD TV (Figure 1), and turn it in the
locking direction (Figure 2).
2. Connect the Kensington lock cable.
3.Fix the Kensington lock to a desk or a heavy
stationary object.
➣ The location of the KENSINGTON LOCK may be
different depending on its model.
Cable
Figure 2
Figure 1
<Optional>
English - 46
BN68-01517A-Eng-0410.indd 46
2008-04-10 �� 12:52:01
Troubleshooting: Before Contacting Service Personnel
No sound or picture.
Check that the mains lead has been connected to a wall socket.
Check that you have pressed the
button on your set.
Check the picture contrast and brightness settings.
Check the volume.
Normal picture but no
Check the volume.
sound.
Check whether the MUTE button has been pressed on the remote control.
Check if "TV Speaker" is on.
Screen is black and power
On your computer check; Power, Signal Cable.
indicator light blinks steadily. The TV is using its power management system.
Move the computer’s mouse or press any key on the keyboard.
No picture or black and
Adjust the colour settings.
white picture.
Check that the broadcast system selected is correct.
Sound and picture
interference.
Blurred or snowy picture,
distorted sound.
Remote control malfunctions.
Try to identify the electrical appliance that is affecting the set and move it further away.
Plug your set into a different mains socket.
Check the direction, location and connections of your aerial.
This interference is often due to the use of an indoor aerial.
Replace the remote control batteries.
Clean the upper edge of the remote control (transmission window).
Check the battery terminals.
Check that the signal cable is firmly connected to the PC or video sources.
Check that the PC or video sources are turned on.
Check the maximum resolution and the frequency of the video adaptor.
Compare these values with the data in the Display Modes.
'Check signal cable.'
message is displayed.
On PC mode, 'Mode Not
Supported' message is
displayed.
The damaged picture appears If "Just Scan" is selected in some external devices, the damaged picture
in the corner of the screen.
may appear in the corner of the screen. This symptom is caused by external
devices, not TV.
The 'Resets all settings to
This appears when you press and hold the EXIT button for a while.
the default values' message
The product settings are reset to the factory defaults.
appears.
The TFT LCD panel uses a panel consisting of sub pixels (3 133 440) which require sophisticated
technology to produce. However, there may be few bright or dark pixels on the screen. These pixels will
have no impact on the performance of the product.
English - 47
BN68-01517A-Eng-0410.indd 47
2008-04-10 �� 12:52:01
Technical and Environmental Specifications
Model Name
Screen Size (Diagonal)
PC Resolution
Sound
Output
Dimensions (WxDxH)
Body
With stand
Weight
With stand
Environmental Considerations
Operating Temperature
Operating Humidity
Storage Temperature
Storage Humidity
Stand Swivel
(Left / Right)
Model Name
Screen Size (Diagonal)
PC Resolution
Sound
Output
Dimensions (WxDxH)
Body
With stand
Weight
With stand
Environmental Considerations
Operating Temperature
Operating Humidity
Storage Temperature
Storage Humidity
Stand Swivel
(Left / Right)
LE26A336
26 inch
1360 X 768 @ 60 Hz
LE32A336
32 inch
1360 X 768 @ 60 Hz
5W x 2
10W x 2
744 X 80 X 447 mm
744 X 232 X 507 mm
874 X 81 X 531 mm
874 X 291 X 577 mm
11 kg
15 kg
10 °C to 40 °C (50 °F to 104 °F)
10 % to 80 %, non-condensing
-20 °C to 45 °C (-4 °F to 113 °F)
5 % to 95 %, non-condensing
10 °C to 40 °C (50 °F to 104 °F)
10 % to 80 %, non-condensing
-20 °C to 45 °C (-4 °F to 113 °F)
5 % to 95 %, non-condensing
0˚
-20˚ ~ 20˚
LE37A336
37 inch
1360 X 768 @ 60 Hz
LE40A336
40 inch
1360 X 768 @ 60 Hz
10W x 2
10W x 2
1013 X 93 X 602 mm
1013 X 300 X 652 mm
1084 X 95 X 639 mm
1084 X 300 X 690 mm
21 kg
22 kg
10 °C to 40 °C (50 °F to 104 °F)
10 % to 80 %, non-condensing
-20 °C to 45 °C (-4 °F to 113 °F)
5 % to 95 %, non-condensing
-20˚ ~ 20˚
Design and specifications are subject to change without prior notice.
This device is a Class B digital apparatus.
For the power supply and Power Consumption, refer to the label attached to the product.
English - 48
BN68-01517A-Eng-0410.indd 48
2008-04-10 �� 12:52:02
Correct Disposal of This Product (Waste Electrical & Electronic Equipment)
(Applicable in the European Union and other European countries with separate collection systems)
This marking shown on the product or its literature, indicates that it should not be disposed with other household
wastes at the end of its working life. To prevent possible harm to the environment or human health from uncontrolled
waste disposal, please separate this from other types of wastes and recycle it responsibly to promote the sustainable
reuse of material resources. Household users should contact either the retailer where they purchased this product, or
their local government office, for details of where and how they can take this item for environmentally safe recycling.
Business users should contact their supplier and check the terms and conditions of the purchase contract. This product
should not be mixed with other commercial wastes for disposal.
Comment éliminer ce produit (déchets d’équipements électriques et électroniques)
(Applicable dans les pays de l’Union Européen et aux autres pays européens disposant de systémes de collecte sélective)
Ce symbole sur le produit ou sa documentation indique qu’il ne doit pas être éliminé en fin de vie avec les autres déchets
ménagers. L’élimination incontrôlée des déchets pouvant porter préjudice à l’environnement ou à la santé humaine, veuillez
le séparer des autres types de déchets et le recycler de façon responsable. Vous favoriserez ainsi la réutilisation durable des
ressources matérielles. Les particuliers sont invités à contacter le distributeur leur ayant vendu le produit ou à se renseigner
auprès de leur mairie pour savoir où et comment ils peuvent se débarrasser de ce produit afin qu’il soit recyclé en respectant
l’environnement. Les entreprises sont invitées à contacter leurs fournisseurs et à consulter les conditions de leur contrat de vente.
Ce produit ne doit pas être éliminé avec les autres déchets commerciaux.
Korrekte Entsorgung dieses Produkts (Elektromüll)
(Anzuwenden in den Ländern der Europäischen Union und anderen europäischen Ländern mit einem separaten Sammelsystem)
Die Kennzeichnung auf dem Produkt bzw. auf der dazugehörigen Literatur gibt an, dass es nach seiner Lebensdauer nicht zusammen
mit dem normalen Haushaltsmüll entsorgt werden darf. Entsorgen Sie dieses Gerät bitte getrennt von anderen Abfällen, um der Umwelt
bzw. der menschlichen Gesundheit nicht durch unkontrollierte Müllbeseitigung zu schaden. Recyceln Sie das Gerät, um die nachhaltige
Wiederverwertung von stofflichen Ressourcen zu fördern. Private Nutzer sollten den Händler, bei dem das Produkt gekauft wurde, oder
die zuständigen Behörden kontaktieren, um in Erfahrung zu bringen, wie sie das Gerät auf umweltfreundliche Weise recyceln können.
Gewerbliche Nutzer sollten sich an Ihren Lieferanten wenden und die Bedingungen des Verkaufsvertrags konsultieren. Dieses Produkt
darf nicht zusammen mit anderem Gewerbemüll entsorgt werden.
Correcte verwijdering van dit product (elektrische & elektronische afvalapparatuur)
Dit merkteken op het product of het bijbehorende informatiemateriaal duidt erop dat het niet met ander huishoudelijk afval
verwijderd moet worden aan het einde van zijn gebruiksduur. Om mogelijke schade aan het milieu of de menselijke gezondheid door ongecontroleerde afvalverwijdering te voorkomen, moet u dit product van andere soorten afval scheiden en op een
verantwoorde manier recyclen, zodat het duurzame hergebruik van materiaalbronnen wordt bevorderd. Huishoudelijke
gebruikers moeten contact opnemen met de winkel waar ze dit product hebben gekocht of met de gemeente waar ze wonen
om te vernemen waar en hoe ze dit product milieuvriendelijk kunnen laten recyclen. Zakelijke gebruikers moeten contact
opnemen met hun leverancier en de algemene voorwaarden van de koopovereenkomsten nalezen. Dit product moet niet
worden gemengd met ander bedrijfsafval voor verwijdering.
Corretto smaltimento del prodotto (rifiuti elettrici ed elettronici)
(Applicabile in i paesi dell’Unione Europea e in quelli con sistema di raccolta differenziata)
Il marchio riportato sul prodotto o sulla sua documentazione indica che il prodotto non deve essere smaltito con altri rifiuti domestici al
termine del ciclo di vita. Per evitare eventuali danni all’ambiente o alla salute causati dall’inopportuno smaltimento dei rifiuti, si invita
l’utente a separare questo prodotto da altri tipi di rifiuti e di riciclarlo in maniera responsabile per favorire il riutilizzo sostenibile delle
risorse materiali. Gli utenti domestici sono invitati a contattare il rivenditore presso il quale è stato acquistato il prodotto o l’ufficio locale
preposto per tutte le informazioni relative alla raccolta differenziata e al riciclaggio per questo tipo di prodotto. Gli utenti aziendali sono
invitati a contattare il proprio fornitore e verificare i termini e le condizioni del contratto di acquisto. Questo prodotto non deve essere
smaltito unitamente ad altri rifiuti commerciali.
Eliminación correcta de este producto (material eléctrico y electrónico de descarte)
(Aplicable en la Unión Europea y en países europeos con sistenmas de recogida selectiva de residuos)
La presencia de esta marca en el producto o en el material informativo que lo acompaña, indica que al finalizar su vida útil no deberá
eliminarse junto con otros residuos domésticos. Para evitar los posibles daños al medio ambiente o a la salud humana que representa la
eliminación incontrolada de residuos, separe este producto de otros tipos de residuos y recíclelo correctamente para promover la
reutilización sostenible de recursos materiales. Los usuarios particulares pueden contactar con el establecimiento donde adquirieron el
producto, o con las autoridades locales pertinentes, para informarse sobre cómo y dónde pueden llevarlo para que sea sometido a un
reciclaje ecológico y seguro. Los usuarios comerciales pueden contactar con su proveedor y consultar las condiciones del contrato de
compra. Este producto no debe eliminarse mezclado con otros residuos comerciales.
Eliminação Correcta Deste Produto (Resíduo de Equipamentos Eléctricos e Electrónicos)
Esta marca, apresentada no produto ou na sua literatura indica que ele não deverá ser eliminado juntamente com os resíduos
domésticos indiferenciados no final do seu período de vida útil. Para impedir danos ao ambiente e à saúde humana causados
pela eliminação incontrolada de resíduos deverá separar este equipamento de outros tipos de resíduos e reciclá-lo de forma
responsável, para promover uma reutilização sustentável dos recursos materiais. Os utilizadores domésticos deverão contactar ou o
estabelecimento onde adquiriram este produto ou as entidades oficiais locais para obterem informações sobre onde e de que forma
podem levar este produto para permitir efectuar uma reciclagem segura em termos ambientais. Os utilizadores profissionais deverão
contactar o seu fornecedor e consultar os termos e condições do contrato de compra. Este produto não deverá ser misturado com
outros resíduos comerciais para eliminação.
Ustrezno odstranjevanje tega izdelka (odpadna električna in elektronska oprema)
Oznaka na izdelku ali spremljevalni dokumentaciji pomeni, da ga na koncu uporabne dobe ne smemo odstranjevati skupaj z drugimi
gospodinjskimi odpadki. Da bi preprečili morebitno tveganje za okolje ali zdravje človeka zaradi nenadzorovanega odstranjevanja
odpadkov, izdelek ločite od drugih vrst odpadkov in ga odgovorno reciklirajte ter tako spodbudite trajnostno ponovno uporabo
materialnih virov.
Uporabniki v gospodinjstvih naj za podrobnosti o tem, kam in kako lahko odnesejo ta izdelek na okolju varno recikliranje, pokličejo
trgovino, kjer so izdelek kupili, ali lokalni vladni urad. Podjetja naj pokličejo dobavitelja in preverijo pogoje nabavne pogodbe. Tega
izdelka pri odstranjevanju ne smete mešati z drugimi gospodarskimi odpadki.
iDTV-W EURO-L08-Weee.indd 50
2008-04-10 �� 10:24:08