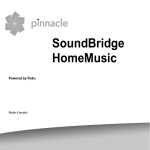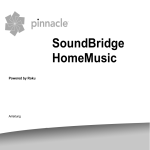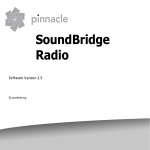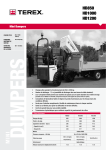Download Roku HD1000 User's Manual
Transcript
U S E R G U I D E HD1000 1 W e l c o m e t o R o k u ™! In This Guide . . . 2 The Roku HD1000 Bring your HDTV to life with Roku. For the first time, you’ll enjoy viewing your favorite digital photos in high-definition on your HDTV. Simply snap in your digital camera’s memory card or use the easy network connection between Roku and your home PC. And if you like a more sophisticated atmosphere, choose from a wide selection of motion and still artwork to turn your flat screen or HDTV into beautiful wall art. Roku offers custom Art Packs on CompactFlash cards so you can create an inspiring home gallery in your living room. 4 Connecting the HD1000 9 Troubleshooting 11 Using the HD1000 11 Main Menu 12 Viewing Pictures 13 Playing Music Roku even plays digital music files over your home network, so you can enjoy your growing MP3 library on 15 Accessories your home stereo system. Any way you use it, Roku is simple and easy. Just connect to your home network 16 Setup and Preferences for sharing digital media from your PC, or pop in a variety of memory cards and watch your HDTV come to life with high-definition digital photos, art and music. This guide provides the basics for using your new HD1000. For the most up-to-date information about tips and tricks, networking, troubleshooting and frequently asked questions, please visit www.rokulabs.com. 1 Package Contents The Roku HD1000 • Roku HD1000 • Component Video Cable Power the HD1000 on and off. • Remote Control • Two AAA Batteries The Roku Remote • Audio Cable Enjoying pictures, art and music involves just a few touches of a button. • Power Cable Optional Accessories • Rack Ears Make sure you install batteries in the remote before setting up your HD1000. Display the Main Menu. Select an on-screen item. • Wi-Fi Adapter • Roku Art Packs Navigating • Crestron Driver To get around the screen, move the yellow highlight using the four arrow (navigation) buttons. Press the Select key to choose an on-screen item. Press the Menu key to display the Main Menu, from which you can access other media and functions. Visit www.rokulabs.com for more information on optional accessories. 2 Skip to Previous image/track. Exit screens and menus. Navigate on-screen menus and Pan around zoomed images. Skip to Next image/track. Play/Pause music or slideshow. Rotate images to desired viewing angle. Additional Information about displayed image. Zoom In/Out, fit to screen and multiple magnification levels. SD/MMC, Memory Stick, SmartMedia Slots Receive standard memory cards from digital cameras and MP3 players. Standby Put the HD1000 in Standby mode. Video connected to the HD1000 is passed through in this state. CompactFlash Slot Receives standard CompactFlash cards for viewing photos, art or MPEG2 video. The HD1000 can display a 1080i video stream along with 5.1 audio. Audio IN Connect to your A/V receiver for audio passthrough or to generate audio visualizer displays from your stereo. Audio OUT Connect to external speakers or compatible audio devices. RS-232 Control the HD1000 with other devices.** Video Inputs Connect your A/V receiver to pass video through the HD1000. VGA Connect to a display with a VGA connector. Video Outputs Connect to your monitor, television or A/V receiver. Navigation Navigate up, down, right and left through the user interface. Menu Display the HD1000 menu. Exit Dismiss screens and menus. Select Choose an on-screen item. Digital Audio OUT Connect to compatible S/PDIF audio devices. USB Connect supported 802.11b wireless adapters.* Ethernet Connect to a 10baseT or 100Mbps home network. Power Connect the HD1000 to an electrical outlet. * Check www.rokulabs.com for compatible Wi-Fi devices. ** The RS-232 connector can only be used with compatible software. Developers can use the port to access the Roku OS command prompt. 3 Connecting the HD1000 The HD1000 is designed to connect to your AV system in one of two ways. In the first method, you connect the HD1000 like you would a DVD player or any other normal audio-video source. Connect the appropriate HD1000 audio and video outputs to the corresponding inputs on your TV or AV receiver. An alternate method allows you to connect your HD1000 “in-line” as the last device between an AV source (such as an AV receiver) and your display device. When using the in-line mode, you connect both the Video/Audio Ins and Outs on your HD1000. The video and audio will be passed through (using very high quality analog switches) when the HD1000 is in Standby mode. This mode also allows your HD1000 to sense the incoming signal and automatically generate a screen saver when appropriate, decreasing the chance of burn-in. Both of these options are discussed in more detail below. Which method you choose is up to you. How you connect the HD1000 also depends upon your type of display and its available inputs. The HD1000 offers four options for connection to your display: Composite, S-Video, VGA and Component. Only one type of connector may be connected at a time, or image quality will be adversely affected. We highly recommend that you use either Component or VGA for the best image quality. However, we have provided S-Video and Composite for specialized applications. From the factory, the HD1000 is set to output Component 480i. This connection is widely supported by most HDTVs, but the other options yield superior results and are recommended if your display supports 4 Mode 1 2 3 4 5 6 7 8 9 10 Connector Component S-Video Composite Component Component Component VGA VGA VGA VGA Format 480i 480i 480i 480p 720p 1080i 480p 720p 1080i 1024x768 Picture Quality Good Good Good Better Best Best Better Best Best * them (see the chart). We recommend a Component 720p or 1080i connection for best results. If supported by your display, 720p may yield more pleasing results for still images. *Note: Generally, the Roku HD1000 supports wide-screen resolutions (1280x720, 1920x1080), but it does also support 1024x768 in standard 4:3 aspect ratio for certain (primarily commercial) applications. The HD1000 user interface was designed for use on wide-screen HDTV monitors. Therefore, when displayed 4:3 in this 1024x768 mode, the menus and buttons and so forth look slightly stretched vertically. However, images themselves (photos, art) are displayed in their proper aspect ratio without distortion. Please note that LiveArt™ will have the same vertical stretching effect as the user interface. Connecting via Component Most component-capable displays are able to display the HD1000’s initial setup screen when connected via the component cables; in the event you cannot see the initial setup screen, proceed to the “Connecting Without On-Screen Display” section. 1. Connect the component cables (the three-wire cable with red, green and blue plugs) to the HD1000, taking care to connect to the Video Out connectors, and being certain to match the colors of the cables to the colors of the connectors. 2. Connect the other end of the component cables to your display, again being certain to match the colors. If your display has both Component and separate HDTV or HD Component input connectors, connect to the HDTV or HD Component connectors. 3. Turn on the display, and select the input to which you have just connected the cable. 4. Connect the power cable to the back of the HD1000, and plug it into an electrical outlet. 5. You’ll see a Busy light blinking, and a startup graphic will appear on your screen. Once the HD1000 is fully started up, the Busy light will stop, the Power light will begin to blink and you will see the initial setup screen. 6. If you do not see the setup screen, check the input selection on the display, then re-check the cable connections (being certain that the colors are matched and that the cables are connected to the Video Out connection on the HD1000). If there is still no picture, proceed to “Connecting via Component or VGA Without OnScreen Display.” 7. You should see the Display Format setup screen on your display at this point, and it should read “Component 480i.” The Power LED will begin blinking with the mode number referenced in the previous table. Note: The Power LED will change the number of times it blinks to correspond to the current mode. 8. Once the proper format has been selected, press Select. Then use the down arrow to move the yellow highlight to the Accept button, and press the Select key to confirm your choice. Connecting via VGA Most VGA-capable displays are able to display the HD1000’s initial setup screen when connected via the VGA cable, but the display may appear in black-and-white or green because the HD1000 is outputting a Component Video signal. This is normal. The following steps cover selecting the correct output signal: 1. Connect a VGA cable to the HD1000, taking care to make sure the connection is secure. 2. Connect the other end of the VGA cable to your display. 3. Turn on the display, and select the input to which you have just connected the cable. 4. Connect the power cable to the back of the HD1000, and plug it into an electrical outlet. 5. You’ll see a Busy light blinking, and a startup graphic will appear on your screen. Once the HD1000 is fully started up, the Busy light will stop, the Power light will begin to blink and you will see the initial setup screen. 6. If you do not see the startup and setup screens, check the input selection on the display, then re-check the cable connection. If 5 there is still no picture, proceed to “Connecting Without On-Screen Display.” 7. You should see the Video Output Format setup screen on your display at this point (in black-and-white or green), and it should read “Component 480i.” The Power LED will begin blinking with the mode number referenced in the previous table. 8. Proceed to the VGA resolutions by pressing the right arrow button on the front panel or remote control. The screen may go dark when cycling through non-VGA modes. Note: The Power LED will change the number of times it blinks to correspond to the current mode. 9. Once the proper format has been selected, press Select. Then use the down arrow to move the yellow highlight to the Accept button, and press the Select key to confirm your choice. Connecting via S-Video Most S-Video displays are able to display the HD1000’s initial setup screens when connected via the S-Video cable, but the display will appear initially in black-and-white or green because the HD1000 is outputting a Component compatible signal. This is normal. The following steps cover selecting the correct output signal: 1. Connect an S-Video cable to the Video Out S-Video connector on the back of the HD1000. 6 5. You’ll see a Busy light blinking, and a startup graphic will appear on your screen. Once the HD1000 is fully started up, the Busy light will stop, the Power light will begin to blink and you will see the initial setup screen. 6. Once the initial setup screen appears, the Power LED will begin blinking with the mode number referenced in the previous chart. Press the right arrow button on the front panel or remote control until you arrive at mode 2: S-Video 480i. Note: The Power LED should be blinking twice — indicating mode 2 — when you have arrived on S-Video 480i. 7. Once the proper format has been selected, press Select. Then use the down arrow to move the yellow highlight to the Accept button, and press the Select key to confirm your choice. Connecting via Composite Most composite capable displays are able to display the HD1000’s initial setup screen when connected via the composite cable, but the display may appear in black-and-white or green because the HD1000 is outputting a Component Video signal. This is normal. The following steps cover selecting the correct output signal. 1. Connect a Composite video cable to the HD1000, making sure the cable is connected to the green output jack labeled “Y.” Note: This is the Y ouput jack for Component video — it is a shared jack with Composite. 2. Connect the other end of the cable to an S-Video input connector on your display. 2. Connect the other end of the Composite cable to your display. 3. Turn on the display, and select the input to which you have just connected the cable. 3. Turn on the display, and select the input to which you have just connected the cable. 4. Connect the power cable to the back of the HD1000, and plug it into an electrical outlet. 4. Connect the power cable to the back of the HD1000, and plug it into an electrical outlet. 5. You’ll see a Busy light blinking, and a startup graphic will appear on your screen. Once the HD1000 is fully started up, the Busy light will stop, the Power light will begin to blink and you will see the initial setup screen. 2. Turn on the display, and select the input corresponding to the connection you have just made. 6. If you do not see the startup and setup screens, check the input selection on the display, then re-check the cable connection. If there is still no picture, go to “Connecting Without On-Screen Display.” 4. After a few moments the front-panel Power LED will begin to blink. It blinks the number of times corresponding to the video mode in the previous table. 7. You should see the Video Output Format setup screen on your display at this point (in black-and-white or green), and it should read “Component 480i.” The Power LED will begin blinking with the mode number referenced in the previous table. 8. Proceed to Composite 480i by pressing the right arrow button on the front panel or remote control until you arrive at that selection. Note: The Power LED will change the number of times it blinks to correspond to the current mode as you change selections. 3. Connect the power cable to the back of the HD1000, and plug it into an electrical outlet. 5. Press the right arrow button on the front panel of the HD1000, and check the display for a picture. If no picture appears after about five seconds, press the right arrow again. Repeat this process until a picture appears in color. Note: Each time you press the right arrow the Power LED changes the number of times it blinks corresponding to the video mode listed in the previous table. If you have pressed the right arrow button ten times without a picture appearing, check the “Troubleshooting” section. 9. Once the proper format has been selected, press Select. Then use the down arrow to move the yellow highlight to the Accept button, and press the Select key to confirm your choice. 6. Once the proper format has been selected, press Select. Then use the down arrow to move the yellow highlight to the Accept button, and press the Select key to confirm your choice. Connecting Without On-Screen Display 7. Once the proper format has been selected, use the down arrow to move the yellow highlight to the OK button, and press the Select key to confirm your choices. Some displays are not able to display the initial picture from the HD1000. However, once the HD1000 has started up, you can use the front-panel buttons to step through the HD1000’s supported output connections and formats until your display shows the correct picture. 1. Ensure that the appropriate cable(s) are connected to the proper Video Out connector(s) on your HD1000 (matching the cable and connector colors if using Component) and are connected to the display. Audio Connections You may connect your HD1000 to an amplifier, a display with powered speakers or an external set of powered speakers to enjoy music playback. The HD1000 supports both analog audio output and digital (S/PDIF) audio output. 7 1. Decide which audio output you want to use: analog or digital. 2. If using analog audio, connect a standard stereo audio cable (supplied) to the red and white Audio Out connectors on the back of your HD1000. Connect the other end of the cable to the audio input on your amplifier, display or speakers. Be sure to match the colors of the plugs and connectors. 3. If using digital audio, connect a coaxial digital audio cable to the Digital Audio Out connector on your HD1000. Connect the other end of the cable to a S/PDIF-compatible audio input on your amplifier, display or speakers. Your HD1000 can also act as a music visualizer for external audio sources. Connect a standard stereo audio cable to the Audio In jacks on the back of your HD1000, taking care to match plug and connector colors. Connect the other end of the cable to the audio output of the desired device. For example, the Monitor connection on your AV receiver, or the Audio Out connection on your stereo. When the HD1000 is in Standby, this audio connection is passed through to the stereo Audio Out connectors. Connecting Your HD1000 to Your Home Network Your HD1000 can be used to enjoy your existing collection of pictures, music and more by connecting to your computer over your home network. A 10/100 Ethernet port is included right on the back of the unit, and the HD1000 will automatically configure itself via the DHCP protocol. Just connect the network cable before plugging the unit into AC Power. Wireless network adapters are also supported for connection to an existing Wi-Fi network. See our Website at www.rokulabs.com for details on supported wireless adapters, as well as detailed instructions for accessing your PC or Mac over the network. 8 Connecting Your HD1000 To Use the Video Pass-Through Feature Your HD1000 comes equipped with S-Video and Component video inputs. This feature allows you to connect the HD1000 between an existing source component (like a DVD player or AV receiver) and your display. In this way, you can share an input on your display without running another cable. And the HD1000 can act as an automatic Screen Saver, detecting a non-moving picture on the video input and switching to a display designed to minimize burn-in. To use your HD1000 in pass-through mode, follow these steps: 1. Decide the type of input you will use on your display. If that input is already connected to an existing device, disconnect the cable from the existing device and connect it to your HD1000. 2. Follow the appropriate steps in the “Connecting the HD1000” sections above. 3. Once you have configured your HD1000’s display settings, use another cable of the same type to connect your existing device to the appropriate Video In connector on the back of the HD1000. Now, when your HD1000 is in Standby mode (Power LED not lit), the signal present on the Video In connector will be sent to the Video Out connector. Pressing the Power key for your HD1000 displays the HD1000’s signal. Use the Setup option on the Main Menu to configure the screen saver mode. Note: Only one type of output cable may be connected to the HD1000 at a time or the output picture quality will be reduced. The video input used for pass-through must be the same type of cable (S-Video or Component). Video pass-through is not available in VGA mode. TROUBLESHOOTING Connection troubleshooting Symptom: No Picture 1. Check that the HD1000 and the display device are connected to active AC power outlets and turned on. The Power LED on the HD1000 should be blinking or steadily lit. If the Power LED is blinking, you are in initial setup mode. If the Power LED is steadily lit, see “Resetting Your Roku HD1000 to Initial Setup Mode” on page 10 to put your unit back into initial setup mode. 5. The Power LED should be blinking with the mode number of the current video output mode in the previous table. If it is not blinking, reset your unit to initial setup mode — consult the section “Resetting Your Roku HD1000 to Initial Setup Mode” on page 10. 6. If your unit is in initial setup mode, follow the procedure in the section “Connecting Without On-Screen Display” on page 7. 7. If you still see no video, you may have a defective cable. Try another cable of the same type. 2. Check that the display is set to the correct input. Symptom: Picture Appears, But Is Black-and-White 3. Check that the video cable from the HD1000 is connected to the correct Video Out connector(s). 1. If using an S-Video or VGA connection, ensure that the cables are firmly connected to both the HD1000 and the display. 4. If using component cables, unplug each of the three (red, green, blue) connectors from the HD1000 and verify that the color of the plug matches the color of the connector on the HD1000. Blue and green are easy to reverse accidentally, and this will result in loss of picture. If this does not solve the problem, do the same check on the display’s connectors. Use a flashlight or other light source to verify the connector colors — green and blue look very similar in low light. 2. If using a Component connection, ensure that all three (red, green, blue) plugs on the cable are connected to the corresponding connectors on the HD1000, and that all three plugs are similarly connected on the display end of the cable. 3. The HD1000 may be misconfigured. Consult the section “Resetting Your Roku HD1000 to Initial Setup Mode” on page 10 and follow the procedure outlined there. 4. You may have a defective cable. Try another cable of the same type. 9 Symptom: Picture Appears, But Colors Are Wrong 1. If using S-Video or VGA connection, ensure that the cables are firmly connected to both the HD1000 and the display. 2. If using a component connection, un-plug each of the three (red, green, blue) connectors from the HD1000 and verify that the color of the plug matches the color of the connector on the HD1000. Swapping the Red and Blue connectors accidentally will result in improper color display. If this does not solve the problem, do the same check on the display connectors. 3. You may have a defective cable. Try another cable of the same type. Resetting your Roku HD1000 to initial setup mode In some cases you may find yourself in a situation where the video output format has been set to a setting that your television cannot display. This procedure allows you to reset your unit so that you may re-run the initial setup procedures outlined at the beginning of this chapter. 6. If your HD1000 is not in initial setup mode (indicated by a steady Power LED or no Power LED), unplug your Roku HD 1000 for 10 seconds. Plug it in again. Wait 2 minutes and repeat this procedure. 7. If you still cannot get your Roku HD1000 reset to initial setup mode, please contact [email protected] for assistance. Resetting your Roku Great care has gone into designing the software the runs on the HD1000. But the software is very complicated, and it is possible that in rare circumstances your HD1000 could stop responding to remote control signals. In this case, you have two options. One is to unplug the HD1000, wait 10 seconds, and then plug it back in. This will “reboot” the HD1000 (a process that can take up to a minute). The other way to reboot the HD1000 is to hold down the Standby button for a few moments (until the green LED goes dark). Then release the button. This will also reboot (reset) the HD1000. 1. Press the Exit button on the front panel five times. 2. Hold down the Menu button on the front panel. 3. With the Menu button held down, press and release the Exit button on the front panel. 4. Your Roku HD1000 should now be in initial setup mode. This is indicated by the Power LED blinking to indicate video format mode 1 (see previous table). 5. If your HD1000 is in initial setup mode, go to the beginning of this chapter and follow the procedures outlined there to set up your video mode. 10 For more information about troubleshooting, tips & tricks and frequently asked questions, please visit our Website at www.rokulabs.com. using the HD1000 Main Menu Media Sources. Your various media sources will be displayed vertically on the left side of the screen. At the top, you’ll see an icon for Built-In Storage. (This internal memory can be used to store a limited number of photos or other small applications.) Below the Built-In Storage icon, you’ll see icons representing inserted memory cards and/or connected network shares containing photos, art, video or music. Highlight the source you want, and then move to the right to choose Slideshow, Browse or Listen. These options will change depending on the actual content of each media source. You’ll also notice that the selected media source is surrounded by a lighter blue tab for easy identification of the active source. Setup. Setup, in the bottom left corner, allows you to set the type of connection used from the HD1000 to your display, the output resolution and other general options. See the “Setup and Preferences” section for additional details. Music. The Music section will appear in the Main Menu when a selected media source contains digital music files. The only option is Listen. Listen will take you to an extensive menu of song titles as well as album and artist information. Images. The Images section will appear in the Main Menu when a selected media source contains photos, art or video. You’ll have the option to choose to view the images as a Slideshow or Browse through a series of small, catalogued images called “thumbnails.” Roku Applications. The Roku HD1000 uses Roku’s Open OS Platform. Just as Windows is a platform for writing desktop PC applications, the Roku OS is a platform for creating sophisticated and easy-to-use digital media applications for the home. Roku writes applications for this platform, as do several third-party developers. Roku Applications that are on a selected memory card or network share will appear here. Select the application icons to run them. 11 Viewing Pictures, Art and LiveArt™ If you have more than one media source to choose from . . . 1. In the Main Menu, move the yellow highlight into the left-hand column. 2. Use the Up and down arrows to highlight each of the media sources. Notice that the options shown on the right of the screen change as you highlight each media source. 3. When the desired media source is highlighted, move the highlight to the right, and choose View to begin viewing the images, or Browse to quickly look through your images in a thumbnail representation. Note: In the Browse screen, you can also change the active media source without returning to the Main Menu. Slideshow. Select Slideshow to start the slideshow viewer and see each image or MPEG video from the selected media source. If your HD1000 is currently showing the Main Menu, and you insert a memory card with photos, art or MPEG video, the slideshow begins automatically, displaying the content from that card. Images advance every five seconds. Refer to “The Roku Remote” on page 2 to learn how to control image viewing. The 5-second delay can be adjusted in the Photo Options screen (see page 14). Note: A screen saver will display if an image remains on screen for an extended period of time. This is to reduce the chance of screen burn-in. 12 Browse. Select Browse to see a series of thumbnail images representing each image or MPEG video from the selected media source. Move the highlight around the screen and press the Select button to view an image. Press Exit at any time when viewing pictures to return to the Browse screen. Shortcuts • Press the Play button to start a slideshow beginning with the highlighted image. • If there are more thumbnails than can fit on the screen, press Zoom In to page up; press Zoom Out to page down. • To rotate an image to the proper orientation before viewing, highlight the image and press the Rotate button. This is quicker than rotating in the full-screen view. Play, Pause, Next and Previous track controls are available on the remote. Refer to “The Roku Remote” on page 2 to learn how to control music playback. Photo, Video and Music Sharing from the Computer Sharing photos, video and music from your PC requires: • Wired or Wireless Ethernet network. (Networked HD video playback requires wired network; wireless networks require an optional adapter.) Playing Music Select Listen to hear your digital music files. The HD1000 offers familiar music playing features and controls. To play music, insert a card from your MP3 player into one of the front slots, then choose the Listen option. • PC with Microsoft Windows 2000, Windows ME, Windows XP Home Edition or Professional; Windows File Sharing enabled. -or• Mac OS X 10.2 or later (10.2.6 or later recommended) is required for music and photos. The music player screen shows the songs on the card along with the artist and album. 13 level, or the Top button to start at the topmost level of the media source. Once you have navigated into the folder that you wish to constrain your file lists to, move the highlight onto the Select button, and press Select on the remote. The display of media files from this media source is now limited to the contents of the folder you have chosen. To go back to viewing all files on a media source, just highlight the source and press Select. Choose the Top button, followed by Select. Copying Files Between Media Sources Browsing Directories Your Roku HD1000 scans each media source and finds all of the media files it contains. Some media sources (like folders shared from a networked computer) may contain a large number of media files, making it somewhat challenging to find the one you want in a combined listing (the Roku HD1000 “flattens” directory structures and shows one combined list of files). Fortunately, if your media files are organized into folders on the media source, it’s easy to narrow the search. First, go to setup and turn on this option: “General Media Source Directory Chooser.“ Then, back in the Main Menu, move the highlight onto a media source icon, and press the Select button. A window will appear showing you a listing of the contents of that media source, including any contained folders. Notice that the folders are all shown at the top of the list, with a button next to each one. Move the highlight onto the button next to a folder name and press Select to see the contents of that folder. The “path” to the folder is shown above the list. Use the Back button to go back up a 14 There is a software application available for download from the Roku website that enables you to move files or folders from one media source to another. For example, you may want to copy photos from your digital camera’s flash card to your computer’s shared folder over your home network, or you may want to copy a file or an application to the HD1000’s built in storage. Go to www.rokulabs.com/support for details. Memory Card Specifications CompactFlash cards must have a sustained read speed of 3 megabytes per second or more for viewing high-definition MPEG2 video and LiveArt.™ Only CompactFlash cards or the network drive connected via 100Mbps wired Ethernet may be used for highdefinition video playback. Need help? Contact [email protected]. ACCESSORIES Roku Accessories (available at www.rokulabs.com) • Rack Ear Kit • Art Packs • Aquarium (64MB CompactFlash) • The Classics (32MB CompactFlash) • Clocks and Maps (64MB CompactFlash) • Nature (64MB CompactFlash) • Remote Control (without AAA batteries) • Crestron Driver (software soon to be available for download from www.rokulabs.com) • SDK (Software Developers Kit) See www.rokulabs.com for a list of additional compatible accessories including: • CompactFlash cards approved for viewing HD MPEG2 video and LiveArt™ • Third-party XD to CompactFlash card adapters • USB Wi-Fi network adapter 15 Set up a nd Pr efer ences The HD1000 maintains a set of general user preferences that apply to all features. Additionally, some features (such as the image viewer) have their own user preferences. Setup The general user preferences that apply to all features are configured in the Setup screen, accessed from the Main Menu. Press the Menu key on your remote to reach the Main Menu, then use the arrow keys to move the yellow highlight to the Setup button. Press the Select key to open the Setup window. In the Setup window you can modify settings in the following categories: • • • • • • Date and Time General Network Servers Screen Saver Video Format Video Placement Move the yellow highlight to select a category of settings to modify, then press Select to access that category. When you access a category, a setup panel for that category appears. Usually, these panels will have on-screen directions. A more detailed discussion of their function follows: 16 Set Time Access the Date and Time settings panel to manually change the date and time on your HD1000. If your Roku HD1000 is connected to the Internet, the date and time will be updated automatically. This setup panel may be used to manually adjust the date and time in the event you do not have an Internet connection. General Access the General settings panel to modify the general settings of your Roku HD 1000. General settings include whether or not you want slideshows to autoplay when inserting a flash card. Network Servers Access the Network Servers panel to specify which servers on your network your Roku HD 1000 will use as a source for displaying photos, art and music. Your Roku HD1000 will search your local area network for exported network directories (Windows® shares). It will automatically make the first two it finds available as sources for photos, art and music. Access the Network Servers panel to manually specify which network shares your Roku HD1000 should use. Screen Saver This panel allows you to modify default screen saver settings. Video Format This setup panel allows you to adjust the video output format of your HD1000. For detailed information regarding adjusting the video output format, consult the section “Connecting the HD1000” in this manual. Video Placement This setup panel allows you to optimize the size and position (placement) of the video output signal your HD1000 sends to your television. Most HD television and monitors have their own settings for adjusting video size and position. These settings are often referred to as “horizontal and vertical size” or “picture position” and determine where on the screen the set will display the video image coming in. This setup panel provides a wizard that allows you to optimize the video placement for your television or monitor in 3 easy steps. A good rule of thumb is to reset your television’s settings for video size and position to their default values before accessing this setup panel. If you are passing a video signal through your HD1000 (see the section in this manual entitled “Connecting Your HD1000 to Use the Video Pass-Through Feature”), then rather than resetting your television to its default values, you may want to adjust your television to make the source (pass-through) video signal look good before accessing this setup panel. Once you are happy with your television’s settings for video size and position, you are ready to run the Roku HD1000’s video placement wizard. Follow the on-screen instructions for adjusting the video placement of the output signal the HD1000 sends to your television. First you will be asked to adjust the top-left corner of your display using the directional arrow keys. You should adjust the display so that the left and top edges are just visible at the edges of your television screen. Then you will be asked to adjust the bottom-right corner of the display, again using the directional arrow keys. You should adjust the display so that the right and bottom edges are just visible at the edges of your television screen. When finished with video placement adjustment you will have the option of accepting or canceling your changes. Note: During adjustment, a circle on a multi-colored square background is displayed. This circle is displayed in order to help you maintain a 16:9 aspect ratio as you adjust the video placement. In order to maintain a 16:9 aspect ratio, you should strive to keep this circle as round as possible. If you wish, you may hold a ruler up to your television screen and measure the sides of the multi-colored square. If the sides are equal, your aspect ratio is a correct 16:9. Since the circle helps you maintain a 16:9 aspect ratio, it will appear elongated on a 4:3 display and when you are using a 480i video format to output to a 16:9 display. If you are using a 4:3 display (such as a standard definition TV), you may choose to adjust your video placement so that the image fills the screen (circle will appear elongated), or you may adjust your video placement in “letterbox” style so that the circle appears round. In this case, you will have a 16:9 aspect ratio, but the image will not fill the screen. It is your choice. If you are using a 480i video format to output to a 16:9 display, your display will likely have different aspect ratio modes such as Normal, Zoom and Fill. In Normal mode, your television will display the 480i image in its native 4:3 aspect ratio, and the circle will appear elongated. In Fill mode, your television will display the 480i image stretched to a 16:9 aspect ratio, and the circle will appear round. Use of a 480i video format on a 16:9 display is not recommended, but in the event you choose to do so, it is recommended that you use your television’s Fill mode to stretch the 4:3 480i image to a 16: 17 9 aspect ratio. You may then make video placement adjustments to fit the Roku HD1000’s video output to the full screen and use the circle as a guide to maintaining a true 16:9 aspect ratio. Note: When changing the video output connector and resolution, you may choose a setting which your display does not support. If this happens, your screen may go blank or show a garbled picture. No problem! Just wait 30 seconds, and the HD1000 will automatically return to the prior selection. Image Viewer Settings Select a media source which contains photos or movies, then move the highlight to the right onto the Browse button. Press Select. When the Browse window opens, move the highlight to the Options button, and press Select. The Photo Options window opens. In this window, you can: • Set the delay between photos when watching an automatic slideshow. When you press the power button on your Roku HD1000, it will enter Standby mode, and display a pass-through video signal on its video outputs. The pass-through video signal will be the same video signal that is connected to the Roku HD1000’s video input connectors. If you select the “Auto ON” option on the No Video selector, and then place your Roku HD1000 in Standby mode (by pressing the power button), it will automatically switch between the passthrough video signal and its own video display whenever the input video signal is turned on or off. For example, if you connect your DVD player to the video input connectors, whenever you turn your DVD player on, the Roku HD1000 will automatically switch to passthrough video and display the DVD player’s output. When you turn the DVD player off (and remove the input video signal), the Roku HD1000 will automatically switch back to its own video display. • Choose whether pictures should be initially displayed so that the entire picture fits on the screen, or zoomed (and possibly cropped) so that they fill the entire screen. When you have the No Video selection set to “Auto ON,” pressing the power button will take you in and out of an override mode, in which the Roku HD1000 remains displaying its own video signal, whether or not there is a video signal present on its inputs. • Choose whether the image file’s name and creation date are displayed momentarily when each new image is displayed. Wireless Note: These options may also be accessed while actually viewing pictures by pressing Select on the remote to open the Photo Options window. 18 Bypass Mode If you have a supported wireless adapter, you can connect your Roku HD1000 to a wireless network. First, make sure the wireless receiver is properly connected to the Roku HD1000. To complete the connection, you must enter the wireless network’s name (ESSID) and password (if any) in the Wireless setup panel. You only need to enter this information once, and the Roku HD1000 will automatically reconnect to the network if it ever loses power. The ESSID is the name of the wireless network. Enter the name by pressing Select on the ESSID button, and then entering the name in the on-screen keyboard to the right. Remember that ESSIDs are case-sensitive, so use the on-screen Shift button to switch between capital and lowercase letters. The Password field is only necessary on wireless networks configured to have a password. Enter a password with the onscreen keyboard. Press the Done button to use these settings to connect to the wireless network. Sample Content Sample content is stored on your Roku HD1000’s internal memory. Select the Built-in media source at the top left side of your screen and get to know your new product. If you scroll down to Roku Applications and select Roku Art, the images and audio will play together as a musical slideshow. Need help? Contact [email protected]. Note: The Roku software is based in part on the work of the Independent JPEG Group. © 2003 Roku, LLC. Roku, the Roku logo, HD1000 and LiveArt are trademarks or registered trademarks of Roku, LLC. Registered in the U. S. and other countries. Printed in Taiwan. 19 www.rokulabs.com 2