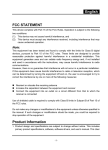Download Radio Shack 16-3898 User's Manual
Transcript
R 16-3898 Digital Camera Thank you for purchasing your Optimus Digital Camera from RadioShack. WHAT’S IN THIS PACKAGE Digital Camera,Camera Strap,User’s Guide (in the Software CD),Quick Start Guide, Software CD-ROM,USB Cable,Camera Pouch,Lithium ion rechargeable battery (650mA),AC adapter Please read this user’s guide before installing, setting up and using your new product. FCC STATEMENT This equipment has been tested and found to comply with the limits for Class B digital devices, pursuant to Part 15 of the FCC rules. These limits are designed to provide reasonable protection against harmful interference in a residential installation.This equipment generates uses and can radiate radio frequency energy and, if not installed and used in accordance with the instructions, may cause harmful interference to radio communications. However, there is no guarantee that interference will not occur in a particular installation. If this equipment does cause harmful interference to radio or television reception, which can be determined by turning the equipment off and on, the user is encouraged to try to correct the interference by one or more of the following measures: Reorient or relocate the receiving antenna. Increase the separation between the equipment and receiver. Connect the equipment into an outlet on a circuit different from that to which the receiver is connected. Consult the dealer or an experienced radio/TV technician for help. FCC Declaration of Conformity This device complies with Part 15 of the FCC Rules. Operation is subject to the following two conditions: (1) This device may not cause harmful interference, and (2) This device must accept any interference received, including interference that may cause undesired operation. Product Model Responsible Party Phone Digital Camera 16-3898 RadioShack Corporation 300 RadioShack Circle Fort Worth, TX 76102 817-415-3200 Use of shielded cable is required to comply with Class B limits in Subpart B of Part 15 of the FCC rules. Do not make any changes or modifications to the equipment unless otherwise specified in the user’s guide. If such changes or modifications should be made, you could be required to stop operation of the equipment. 2 READ THIS FIRST Trademark Information Microsoft® and Windows® are U.S. registered trademarks of Microsoft Corporation. Pentium® is a registered trademark of Intel Corporation. Macintosh is a trademark of Apple Computer, Inc. SDTM is a trademark. Photo Explorer and Photo Express are trademarks. Other names and products may be trademarks or registered trademarks of their respective owners. Product Information Product design and specifications are subject to change without notice. This includes primary product specifications, software, software drivers, and user’s guide. This User’s Guide is a general reference guide for the product. The product and accessories that come with your digital camera may be different from those described in this guide. This is due to the fact that different retailers often specify slightly different product inclusions and accessories to suit their market requirements, customer demographics, and geographical preferences. Products very often vary between retailers especially with accessories such as batteries, chargers, AC adapters, memory cards, cables, carrying cases/pouches, and language support. Occasionally a retailer will specify a unique product color, appearance, and internal memory capacity. Contact your dealer for precise product definition and included accessories. The illustrations in this guide are for the purpose of explanation and may differ from the actual design of your digital camera. The manufacturer assumes no liability for any errors or discrepancies in this user’s guide. For user’s guide and driver updates, refer to our website or contact your dealer. 3 SAFETY INSTRUCTIONS Read and understand all Warnings and Cautions before using this product. Warnings If foreign objects or water have entered the camera, turn power OFF and remove the batteries. Continued use in this state might cause fire or electric shock. Consult the store of purchase. If the camera has fallen or its case has been damaged, turn power OFF and remove the batteries. Continued use in this state might cause fire or electric shock. Consult with the store of purchase. Do not disassemble, change or repair the camera. This might cause fire or electric shock. For repair or internal inspection, ask the store of purchase. Do not use the camera in areas near water. This might cause fire or electric shock. Take special care during rain, snow, on the beach, or near the shore. Do not place the camera on inclined or unstable surfaces. This might cause the camera to fall or tilt over, causing injury. Keep the batteries out of the reach of children. Swallowing batteries might cause poisoning. If the battery is accidentally swallowed, immediately consult with a physician. Do not use the camera while you are walking, driving or riding a motorcycle. This might cause you to fall over or result in traffic accident. 4 Cautions Insert the batteries paying attention to the polarity (+ or –) of the terminals. Inserting the batteries with incorrect polarities might cause fire and injury, or damage to the surrounding areas due to the battery rupturing or leaking. Do not fire the flash close to anyone’s eyes. This might cause damage to the person’s eyesight. Do not subject the LCD monitor to impact. This might damage the glass on the screen or cause the internal fluid to leak. If the internal fluid enters your eyes or comes into contact with your body or clothes, rinse with fresh water. If the internal fluid has entered your eyes, consult a physician. A camera is a precision instrument. Do not drop it, strike it or use excessive force when handling the camera. This might cause damage to the camera. Do not use the camera in humid, steamy, smoky, or dusty places. This might cause fire or electric shock. Do not remove the battery immediately after long period of continuous use. The battery becomes hot during use. Touching a hot battery might cause burns. Do not wrap the camera or place it in cloth or blankets. This might cause heat to build up and deform the case, resulting in fire. Use the camera in a well-ventilated place. Do not leave the camera in places where temperature may rise significantly, such as inside a car. This might adversely affect the case or the parts inside. Before you move the camera, disconnect cords and cables. Failure to do this might damage cords and cables, resulting in fire and electric shock. 5 Notes on Battery Usage When you use the battery, carefully read and strictly observe the Safety Instructions and the notes below: Different battery types and surrounding temperatures may affect the battery performance. Avoid using batteries in extremely cold environments. Low temperatures can shorten the battery life and impair camera performance. Using a new rechargeable battery or rechargeable battery that has not been used for an extended period of time (the battery that passed the expiry date is an exception) might affect the number of pictures that can be taken. Therefore, to maximize its performance and lifetime, we recommend that you fully charge the battery and discharge it for at least one complete cycle before use. The battery may become warm after long period of continuous use of the camera or the flash. This is normal and not a malfunction. The camera may become warm after a long period of continuous use. This is normal and not a malfunction. If the battery is not to be used for a long period of time, remove it from the camera to prevent leakage or corrosion. If the battery is not to be used for a long period of time, store it after no battery power left. If the battery is stored for a long time in a fully charged state, its performance may be impaired. Always keep the battery terminals clean. Risk of explosion if battery is replaced by an incorrect type. Dispose of used batteries according to the recycle instructions. 6 CONTENTS INTRODUCTION.............................................. 9 Overview......................................................... 9 Package Contents.........................................10 Optional Accessories......................................10 COMPONENTS GUIDE...................................11 Front View......................................................11 Rear view.......................................................12 LED Indicators...............................................13 Scene Modes.................................................14 LCD Monitor Information................................15 PREPARING YOUR CAMERA........................20 Installing the Battery......................................20 Charging the Battery......................................21 Loading an SD Memory Card (Optional Accessory)......................................22 Setting Date and Time..................................23 Choosing Language....................................23 Attaching the Camera Strap..........................24 BASIC FUNCTIONS........................................25 Turning Power On/Off.................................. 25 Using the LCD Monitor.................................. 26 Using Normal Mode...................................... 27 Using Zoom..................................................28 Using the Flash.............................................29 Using Self-Timer............................................31 Using Macro Mode...................................... 32 Setting Image Resolution and Quality..........33 SELECTING PHOTOGRAPHY MODE............35 Auto Mode.....................................................35 Sports Mode.................................................. 36 Night Scene Mode......................................... 37 Portrait Mode................................................. 38 Landscape Mode..........................................39 Backlight Mode.............................................40 MOVIE MODE................................................41 IMAGE PLAYBACK........................................42 Single Image Playback.................................42 Magnifying Images.........................................43 Viewing Nine Thumbnail Images at a Time....44 Viewing Video Clips.......................................45 Automated Playback (Slide Show)...............45 Protecting Images..........................................46 DELETING IMAGES......................................47 Deleting Single Image/Video Clip ................47 Deleting All Images/Video Clips.....................48 Formatting an SD Memory Card or Internal Memory.........................................................49 SETTING DPOF..........................................50 TRANSFERRING RECORDED IMAGES/VIDEO CLIPS TO YOUR COMPUTER.......................51 Step 1: Install the USB Driver.......................52 Step 2: Connect the Camera to Your Computer......................................................53 7 Step 3: Download the Recorded Images/Video Clips............................................................... 54 SOFTWARE INSTALLATION.......................... 55 Installing the Photo Explorer..........................55 Installing the Photo Express..........................56 USING THE DIGITAL CAMERA AS A PC CAMERA........................................................57 Step 1: Install the PC camera driver...............57 Step 2: Connect the digital camera to your computer........................................................ 58 Step 3: Run your videoconferencing application software (i.e. Windows NetMeeting)..................58 LIST OF MENU OPTIONS.............................. 59 Capture Menu................................................59 Playback Menu...............................................65 Video Menu..................................................66 Setup Menu (in Capture/Video/Playback Menu)....67 CAMERA SPECIFICATIONS...........................69 TROUBLESHOOTING.....................................70 8 INTRODUCTION Overview Your stylish new digital camera delivers high quality, 2560 x 1920 resolution images using a 5.0 Megapixels CCD sensor. Using the 2.0" TFT color image LCD monitor, you can compose images and then examine them in detail. The auto-flash sensor automatically detects the shooting (lighting) conditions and determines whether the flash should be used. This feature ensures your images turn out right. 16 MB internal memory (14 MB available for image storage) lets you capture and store images without memory card. However, you may wish to expand the memory capacity using an external memory card. In addition to still images, you can record short videos using the movie function. Images you have taken can be downloaded to your computer using the USB cable. You can enhance and retouch your images on your computer by using the provided editing software, or image editing software you already have. You may share your images with your friends via e-mail, in a report, or on a website. DPOF (Digital Print Order Format) functionality allows you to print your images on a DPOF compatible printer by simply inserting the memory card. 9 Package Contents Your digital camera includes following: Digital Camera User’s Guide (in the software CD) Quick Start Guide USB Cable Lithium ion rechargeable battery (650mA) Optional Accessories SD Memory Card 10 Camera Strap Software CD-ROM Camera Pouch AC adapter COMPONENTS GUIDE Front View 2 3 4 1 5 7 1. Strap eyelet 5. Lens 2. Lens cover (and On/Off 6. Microphone Switch) 6 7. Self-timer LED 3. Shutter button 4. Flash 11 Rear view 12 10 9 11 8 7 6 K O 1 5 2 3 1. DC IN 5V socket 4 7. 2. Focus switch Macro mode 8. Normal mode 3. USB socket 6. OK button Zoom button (Right) Flash button 9. 4. Tripod socket 5. Battery/SD card compartment (Down) MODE button (Left) Self-timer button 10. (Up) MENU button 11. LCD monitor 12. Status LED 12 LED Indicators Indicator Status Description/Activity Sound Status LED None The camera is powering up Yes *(1) Status LED Solid green The camera is powered and ready No Status LED Blinking green Charging the flash No Status LED Blinking green Image is being recorded to the memory card No Status LED Solid green USB communication/data transfer in progress No Status LED Solid green The camera is ready to record images Yes *(1) (or movies) Self-timer LED Blinking red The self-timer function is activated Yes *(Sec) ---- ---- Button event Yes *(1) (1) The camera sounds one beep. (Sec) The self-timer sounds 10 beeps for 10 seconds, 5 beeps for 5 seconds. 13 Scene Modes Select the scene mode suitable for the occasion or situation. Mode 1. [ A ] Auto mode 2. [ 3. [ ] Sports mode ] Night Scene mode Description Select this option to leave all the adjustments to the camera and take images casually. Select this option to capture fast-moving subjects. Select this option to take photos of people against dark or nighttime background. 4. [ 5. [ 6. [ 14 ] Portrait mode ] Landscape mode ] Backlight mode Select this option to make people stand out with the background out-of-focus. Select this option to take photos of distant scenery or landscapes. Select this option to brighten subjects that are backlit and would come out dark if no flash was used. LCD Monitor Information These indicators are displayed when recording still images: 1. Scene mode [ A ] Auto mode [ ] Sports mode [ ] Night Scene mode [ ] Portrait mode [ ] Landscape mode [ ] Backlight mode 7 7. ISO speed [ No icon] Auto [ ISO 100 ] 100 [ ISO 200 ] 200 8. Sharpness [ H ] High [ 2. Image quality [ ] Fine [ ] Normal [ ] Economy 3. Image size (pixels) [ 7 ] 3072x2304 [ 5 ] 2560x1920 [ 3M ] 2048x1536 [ ] 1280x960 [ ] 640x480 [ 4. Shots remaining 5. [ ] Card indicator 6. Battery level ] Full battery [ [ ] Fairly consumed [ ] Nearly exhausted [ ] Virtually no battery power L ] Medium ] Low 9. Color [ ] Full Color [ ] Black & White [ ] Sepia 10. Saturation [ ] High [ ] Medium [ ] Low 15 These indicators are displayed when recording still images: 7 11. Flash mode [ ] [ 16 [ A [ A Fill flash (on) 14. White balance [ No icon] Auto ] Flash off [ ] ] Automatic flash [ ] ] Red-eye reduction [ ] Tungsten [ ] Fluorescent 12. [ ] Self-timer mode 13. [ ] Macro mode Daylight Cloudy 15. EV compensation These indicators are displayed when playing images back: 2 of 10 1. Playback mode ] Card indicator 2. [ 3. Battery level [ ] Full battery [ ] Fairly consumed [ ] Nearly exhausted [ 4. [ ] Virtually no battery power ] Protected indicator 5. [ ]DPOF icon 6. Index number of total number 17 These indicators are displayed when recording video clips: REC 18 1. 2. 3. Movie mode Recording indicator Video counter 4. 5. ] Card indicator [ Battery level [ ] Full battery 12:20 [ ] Fairly consumed [ ] Nearly exhausted [ ] Virtually no battery power These indicators are displayed when playing back video clips: 00:52 2 of 10 1. Playback mode 2. Battery level 3. 4. 5. 6. 7. [ ] Full battery [ ] Fairly consumed [ ] Nearly exhausted [ ] Virtually no battery power [ ] Card indicator Index number of total number Movie mode Elapsed time Elapsed playback indicator 19 PREPARING YOUR CAMERA Installing the Battery We highly recommend you use the specified rechargeable lithium-ion battery to maximize performance of your digital camera. Make sure that camera’s power is off before inserting or removing the battery. 1. Turn your camera off. 2. Slide the battery/SD card cover away in arrow direction and lift it up. 3. Insert the battery with correct orientation. so its label is facing to the front side of the camera, and then insert the battery all the way down. 4. Close the battery/SD card cover securely. Removing the Battery Open the battery/SD card cover and then release the battery lock lever. When the battery has come out a little, slowly pull it out. 20 Charging the Battery The supplied AC adapter can charge the battery or activate the camera. Make sure that power of the camera is off and then insert the battery before starting. 1. Insert the barrel plug of the AC adapter into the DC IN socket of the camera. 2. Insert the other end of the AC adapter into a wall outlet. The status LED flashes green when charging starts and lights green when charging completes. It is recommended to fully discharge or deplete the battery before charging. Charging time varies according to the ambient temperature and the remaining power of battery. Caution: You must use a class II, 5V/3A AC adapter. Its center tip must be set to positive and its plug must correctly fit the camera’s DC IN 5V jack. The supplied adapter meets these requirements. Using an adapter that does not meet these requirements could damage the camera or the adapter. Notes: Before charging, turn power on at any mode. After LCD monitor turns on, turn power off. The battery may become warm after charging or used for a long time. This is normal and not a malfunction. When using the camera in cold areas, keep the camera and battery in your overcoat to keep them warm. If you open the battery cover without removing the battery, the power will not be terminated. If you remove the battery, and do not re-insert it within 2 hours, the date and time will reset. We recommend you charge the battery eight hours before first use. 21 Loading an SD Memory Card (Optional Accessory) Your camera comes with 16 MB of internal memory (14 MB available for image storage), allowing you to store images and video clips in the camera. However, you can also expand the memory capacity by using an optional SD memory card which provides removable, reusable storage for images and video clips. 1. Make sure your camera is off. 2. Slide the SD card/battery cover in arrow direction and lift it up. 3. Insert the SD memory card all the way in. If the card cannot be inserted, check the orientation. 4. Close the SD card/battery cover securely. Notes: To prevent valuable data from being accidentally deleted from an SD memory card you can slide the write protect tab (on the side of the SD memory card) to "LOCK". To save, edit, or delete data on an SD memory card, you must unlock the card. Be sure to format the memory card with this camera before its initial usage. To remove an SD memory card 1. Turn your camera off. 2. Release the SD card/battery cover lock. 3. Push the memory card in so it pops out. Note: The memory card may become hot during use, observe due caution when removing the memory card. 22 Setting Date and Time The Date/Time screen will appear when: The camera is turned on for the first time. The camera is turned on after removing the batteries for a long period of time. 1. Select the item field using the 2. Select the setting using the / 3. Press OK after all fields are set. / buttons. buttons. Date/Time mm/dd/yyyy 12 hr Date: 01 01 2005 Time: 01 01 AM OK:Enter W or X :Select Item S or T :Change Value Choosing Language Follow the steps below to set the OSD (On-Screen Display) language. 1. Press the MENU button. 2. Press the button to select [Setup] menu. 3. Press the / buttons to select [Language], and press OK. 4. Select the desired language using the / buttons. 5. Press OK after all fields are set. Note: The language setting will be retained even if the camera is turned off. 23 Attaching the Camera Strap To prevent accidental slippage during use, always hang the camera strap on your hand. Attach the camera strap as follows: 1. Thread the small loop of the strap through the strap eyelet on the camera. 2. Pull the large loop through the small loop until the strap is firmly secured. 24 BASIC FUNCTIONS Turning Power On/Off 1. Slide the lens cover to turn the camera on. 2. The camera sounds one beep when turned on. 3. Slide the lens cover back to turn off the camera. ON OFF 25 Using the LCD Monitor The LCD monitor lets you monitor an image while taking pictures, to replay recorded images/video clips or to adjust menu settings. The mode icons, text and numbers that are displayed on the LCD monitor may vary according to the current settings. 1. Slide the lens cover to turn on the camera. 2. Set the scene mode in the Capture menu based on the desired scenery. (Auto/Sports/Night Scene/Portrait/Landscape/Backlight). 3. Compose your image on the LCD monitor. 4. Press the shutter button. Note: The LCD monitor darkens in strong sunlight or bright light. This is not a malfunction. 26 Using Normal Mode Normal mode is used to take images where the distance to the subject is 1.0m to infinity. Select this mode for general shooting, including portraits and scenery. 1. Set the focus to the [ ] position. 2. Compose your image. 3. Press the shutter button. Note: LCD monitor will display [A ] indicating Normal mode. 27 Using Zoom Using digital zoom, images appear closer. However the more an image is enlarged (zoomed), the more pixelated (grainier) image appears. You can only set the digital zoom at the resolution of 2560 x 1920 pixels; digital zoom is not available at the resolution of 3072 x 2304 pixels, 2048 x 1536 pixels, 1280 x 960 pixels or 640 x 480 pixels. Digital zoom cannot be used in [ ] Movie mode. 1. Set the scene mode in the Capture menu based on the desired scenery. (Auto/Sports/Night Scene/Portrait/Landscape/Backlight). 2. Each press of the button changes the image size in the cycle from1x, 2x, 4x, 1x. To exit the digital zoom, press the button again and return to the capture status. 3. Press the shutter button to capture a set “zoomed” image. 28 Using the Flash The flash is designed to function automatically when lighting conditions warrant the use of flash. You can take an image using a suitable flash mode to suit lighting condition. 1. Set the scene mode in the Capture menu based on the desired scenery. (Auto/Sports/Night Scene/Portrait/Landscape/Backlight). 2. The camera has four flash modes: Fill flash (on), Flash off, Automatic button located on the rear flash and Red-eye reduction. Press the side of the camera repeatedly until your desired flash mode appears on the LCD monitor. 3. Compose your image and press the shutter button. 29 The table below helps to choose the appropriate flash mode: Flash Mode Description [ ] Fill flash (on) The flash will always fire regardless of the surrounding brightness. Select this mode for recording images with high contrast (backlighting) and deep shadows. [ ] Flash off The flash will not fire. Select this mode when taking images in a place where flash photography is prohibited, or when the distance to the subject is beyond the effective range of the flash. ] Automatic flash The flash fires automatically according to the ambient lighting conditions. Select this mode for general photography. ] Red-eye reduction The flash emits a precursor-flash before the main flash fires. This causes the pupil in the human eye to constrict, reducing the red-eye phenomenon. Select this mode when taking images of people and animals in low-light conditions. [ A [ A Notes: In [ ] Macro mode and [ ] Landscape mode, flash photography is not possible. In [ ] Night Scene mode, flash photography will automatically detect the ambient lighting. If the surrounding brightness is low, the flash will fire at [ In [ 30 A ] Red-eye reduction mode. ] Sports mode, Flash mode is automatically set to [ ] Flash off. Using Self-Timer According to your preferences you can take pictures with the self-timer in any scene mode (Auto/Sports/Night Scene/Portrait/Landscape/Backlight). Self-timer duration can be set at 10 seconds or 5 seconds. Self-timer mode can be cycled from [10 s] [5 s] [Self-Timer Off]. After the self-timer is set, the shutter automatically releases after 10 seconds or 5 seconds. The self-timer lamp starts blinking slowly for the first 7 seconds or the first 2 seconds and then blinking rapidly for the last 3 seconds. 1. Mount the camera on a tripod or place it on a stable surface. 2. Slide the lens cover to turn the camera on. 3. Set the scene mode in the Capture menu based on the desired scenery. (Auto/Sports/Night Scene/Portrait/Landscape/Backlight). button to select the desired self-timer mode. 4. Press the 5. Compose your image. 6. Press the shutter button. To cancel the self-timer at any time, press the button. Note: After one shot is taken, the self-timer mode turns off. 31 Using Macro Mode Use [ ] Macro mode to capture a close-up of the subject, such as flowers or insects. The effective range is between 0.6m to 1.0m. 1. Set the focus switch to the [ ] position. 2. Compose your image. 3. Press the shutter button. To disable macro photography, slide the focus switch back to the [ ] Normal mode. Notes: In [ In [ ] Macro mode, EV compensation, Scene mode and ISO speed cannot be set. ] Macro mode, Flash mode is automatically set to [ ] Flash off. After a macro shot is taken, DO NOT FORGET to reset the lens to the [ 32 ] Normal position. Setting Image Resolution and Quality Resolution and quality settings determine the pixel size (dimension), image file size, and compression ratio for the images. These settings affect the number of images stored in memory, or on an SD memory card. As you get to know the camera, it is recommended that you try each quality and resolution setting to get desired effects on the images. Higher resolution and higher quality image offer the best photographic results but increase file size. High resolution and quality settings are recommended for printed output and situations requiring the finest detail. Lower resolution/quality images take up less memory space and may be quite suitable for sharing images via e-mail, in a report, or on a web page. To change image resolution or quality settings perform the steps below: 1. Press the MENU button to enter the [Capture] menu and select [Size] or [Quality] by using the / buttons. Press OK to enter the sub-menu. 2. After entering the sub-menu, select your option by using the / button. Press OK to confirm the setting. 3. To exit from the menu mode, use the / buttons to select [Exit] and press OK. 33 Number of Recordable Images The following list indicates the approximate number of images that can be stored in the internal memory or the SD memory card at the camera’s image quality and size settings. The number of recordable images may vary depending on the recorded subject and the capacity of the memory card, or if there are files other than images, or when the recording is made while switching the picture quality/resolution. 16 MB Internal Resolution Quality Memory 3072x2304 7 2560x1920 5 2048x1536 3M 1280 x 960 640 x 480 SD Memory Card (14 MB available for image storage) 32 MB 64 MB 128 MB 256 MB 512 MB 11 24 50 101 204 411 819 15 33 68 137 276 557 1111 22 45 94 190 381 769 1534 15 32 67 136 273 551 1100 20 43 88 179 359 724 1444 28 59 123 249 499 1007 2008 24 50 103 209 419 845 1685 31 66 136 276 553 1116 2225 42 89 183 371 744 1500 2991 51 107 220 447 897 1807 3604 65 136 280 567 1137 2292 4570 86 180 369 749 1502 3027 6037 130 270 555 1124 2254 4543 9060 153 318 654 1325 2657 5353 9999 195 406 835 1692 3394 6839 9999 1 GB * The above data shows the standard testing results. The actual capacity varies according to the shooting conditions and settings. 34 SELECTING PHOTOGRAPHY MODE Auto Mode Using [ A ] Auto mode the majority of settings are adjusted by the camera. Simply aim at the subject and then shoot. 1. Press the MENU button to enter [Capture] menu and select [Scene] using the / buttons. Press OK to enter the sub-menu. 2. After entering the sub-menu, select [Auto] using the / buttons. Auto mode icon [ A ] displays. Press OK to confirm setting. 3. To exit from the menu mode, use the / buttons to select [Exit] and press OK. Capture Setup Size Quality Scene EV 2560x1920 Auto Sports Night Scene White balance Portrait ISO Landscape Color Backlight W:Return OK:Adjust T or S:Select Item 7M Notes: The camera’s default setting is [ A ] Auto mode. For other settings like Language, Power Off time or others, choose [Setup] in Capture/Video/Playback menu. 35 Sports Mode For dynamic action, choose [ ] Sports mode. This feature also lets you capture moving subjects continuously. 1. Press the MENU button to enter [Capture] menu and select [Scene] by using the / buttons. Press OK to enter sub-menu. 2. After entering sub-menu, select [Sports] using the / buttons. Press OK to confirm setting. Sports mode icon displays [ ]. 3. To exit from menu mode, use the / buttons to select [Exit] and press OK. Notes: In [ In [ 7M ] Sports mode, ISO speed cannot be set. ] Sports mode, Flash mode is automatically set to [ ] Flash off. For other settings like Language, Power Off time or others, choose [Setup] in Capture/Video/Playback menu. 36 Night Scene Mode Capturing human subjects using [ ] Night Scene mode provides you a natural balance between the main subject and the background. The people in an evening sky or night scene are illuminated with lights from the flash while the background is captured at a slow shutter speed to prevent blurring and let both (people and the background) appear according to exposure. 1. Press the MENU button to enter [Capture] menu and select [Scene] using the / buttons. Press OK to enter the sub-menu. 2. After entering the sub-menu, select [Night Scene] using the / buttons. Press OK to confirm setting. Night Scene icon [ ] displays. 3. To exit from menu mode, use the / buttons to select [Exit] and press OK. 7M Notes: In [ ] Night Scene mode, Flash mode will automatically detect the ambient lighting. If the surrounding brightness is low, the flash will fire at [ In [ A ] Red-eye reduction mode. ] Night Scene mode, ISO speed cannot be set. For other settings like Language, Power Off time or others, choose [Setup] in Capture/Video/Playback menu. 37 Portrait Mode [ ] Portrait mode helps you construct portraits in which the main subject stands out sharply and clearly while reduces background’s details. 1. Press the MENU button to enter the [Capture] menu and select [Scene] using the / buttons. Press OK to enter the sub-menu. 2. After entering sub-menu, select [Portrait] using the / buttonw. ] displays. Press OK to confirm setting. Portrait mode icon [ 3. To exit from the menu mode, use the / button to select [Exit] and press OK. Notes: In [ In [ 7M A ] Portrait mode, ISO speed cannot be set. ] Portrait mode, in a dark or night-time background, Flash mode defaults at [ A ] Red-eye reduction mode. For other settings like Language, Power Off time or others, choose [Setup] in Capture/Video/Playback menu. 38 Landscape Mode [ ] Landscape mode helps you capturing vivid and expansive landscape pictures with the enhancement of image’s color and saturation. [ ] Landscape mode is used when the distance to the subject is between 1. 0m to infinity. 1. Press the MENU button to enter [Capture] menu and select [Scene] using the / buttons. Press OK to enter sub-menu. 2. After entering sub-menu, select [Landscape] using the / buttons. ] displays. Press OK to confirm setting. Landscape mode icon [ 3. To exit from menu mode, use the / buttons to select [Exit] and press OK. Notes: In [ In [ 7M ] Landscape mode, ISO speed cannot be set. ] Landscape mode, Flash mode is automatically set to [ ] Flash off. For other settings like Language, Power Off time or others, choose [Setup] in Capture/Video/Playback menu. 39 Backlight Mode Use [ ] Backlight mode when light is coming from behind your subject, throwing their features into shadow, or when your subject is in the shade but the background is bright. 1. Press the MENU button to enter [Capture] menu and select [Scene] using the / buttons. Press OK to enter sub-menu. 2. After entering sub-menu, select [Backlight] by using / buttons. Press OK to confirm setting. Backlight mode icon [ ] displays. 3. To exit from menu mode, use the / buttons to select [Exit] and press OK. Notes: In [ In [ ] Backlight mode, Flash mode defaults at [ 7M ] Fill flash (on) mode. ] Backlight mode, ISO speed cannot be set. For other settings like Language, Power Off time or others, choose [Setup] in Capture/Video/Playback menu. 40 MOVIE MODE [ ] Movie mode allows you to record video clips at a resolution of 320 x 240 pixels. 1. Press the MODE button to enter [ ] Movie mode. 00:20 2. You can start recording a video clip by pressing the shutter button. 3. To stop recording, press the shutter button again. Notes: Under certain high light contrast situations, the image on the display will show “red artifacts”. This occurs only in the video clip mode due to over saturation of the sensor. It does not affect the camera performance. In [ ] Movie mode, resolution/quality, self-timer cannot be set or activated. In [ ] Movie mode, the flash mode is automatically set at [ ] Flash off mode. To set [EV] or [White Balance], use [Video] menu. 41 IMAGE PLAYBACK [ ] Playback allows you to view, magnify your images or play back video clips. This mode even provides thumbnail images display and slide show, allowing you to quickly search for the image that you want or play back the images one by one automatically. Single Image Playback Play back still images one by one. 1. Press the MODE button twice to enter [ ] Playback mode. The last recorded image appears on the LCD monitor. 2. View and select your recorded images using the / buttons. To view the previous image, press the button. To view the next image, press the button. 2 of 10 Notes: To exit [ The [ ] Playback mode, press the MODE button. ] print indicator only appears on the LCD monitor when the image is set to print out. If there is no image stored in the internal memory or on the memory card, [No Image] message will appear on the LCD monitor. During playback, the recorded image appears to be larger than the one on preview in capture mode. 42 Magnifying Images While reviewing your images, you may enlarge a selected portion of an image. This magnification allows you to view fine details. 1. Press the MODE button twice to enter [ ] Playback mode. The last image frame appears on the LCD monitor. 2. View and select your images using the / buttons. 3. Enlarge the image by pressing OK. Each press of OK magnifies the image from the cycle of 2x, 3x, 4x, normal size. 4. Use the / / / buttons to select the area to enlarge. 5. To return to the regular display from 4X-enlarged status, press OK. 43 Viewing Nine Thumbnail Images at a Time This function allows you to view nine thumbnail images on the LCD monitor simultaneously so you can quickly scan for a particular image. 1. Press the MODE button twice to enter [ ] Playback mode. 2. Press the MENU button. 3. Use the / buttons to select [Thumbnails]. 4. Press OK and nine thumbnail images appear on the LCD monitor (if there are nine or more recorded images in the memory). 5. Use the / / / buttons to move the cursor to select the image to be displayed at regular size. 6. Press OK to display the selected image in full screen. Playback Next Menu Copy to Card Slide Show Next Memu OFF DPOF Next Menu Protect Thumbnails Exit Next Menu W: Exit OK: Adjust X:Select Page T or S:Select Item 01 44 Setup Delete 00:12 05 of 09 Viewing Video Clips To view the recorded video clips, follow the steps below: 1. Press the MODE button twice to enter [ ] Playback mode. 2. Select the video clip you want to view using the / buttons. 3. Press OK. Playback begins. Press OK again to stop playback. 00:52 2 of 10 Automated Playback (Slide Show) Slide show function enables you to play back your images automatically in sequential order. This is a very useful and entertaining feature for reviewing recorded images and presentations. 1. Press the MODE button twice to enter [ ] Playback mode. Then press the MENU button to enter the Playback menu. 2. Select [Slide Show] using the / buttons then press OK to enter sub-menu. 3. Set the playback interval using the / buttons and press OK to confirm. The slide-show starts displaying your images on the LCD monitor, one by one, with the set interval. To stop slide-show display, press OK. Playback Setup Delete Next Menu Copy to Card Slide Show 3 Sec 6 Sec DPOF 10 Sec Protect Thumbnails Exit Off W:Return OK:Adjust T or S:Select Item Note: To not set automated playback (slide show), press the MENU button to exit. 45 Protecting Images This feature allows you to prevent the recorded images from being accidentally erased. 1. Press the MODE button twice to enter [ ] Playback mode. Then press the MENU button to enter Playback menu. 2. Select [Protect] using the / buttons, and press OK. 3. You can select to protect a single image or all images at once using the / buttons and then press OK. [Single]: Protect one image at one time. [All]: Protect all images at once. 4. Select [Unlock] or [Lock] using the / buttons. [Unlock]: Unlock the protected image. [Lock]: Protect the selected image or all images. 5. Press OK again to confirm setting. 46 2 of 10 DELETING IMAGES Deleting Single Image/Video Clip To delete single image or video clip at a time: ] Playback mode. 1. Press the MODE button twice to enter [ The last image frame appears on the LCD monitor. 2. View and select unwanted images using the / buttons, then press the MENU button. 3. Select [Delete] using the / buttons, and press OK. 4. Use the / buttons to select [Single], and press OK. 5. Use the / buttons to select [Execute] and press OK to confirm the deletion.To cancel the action, select [Cancel]. 6. Continue the deletion if necessary. If all images are deleted, [No Image] pops up. To exit the deletion, press the MODE button again. Playback Setup Delete Single All Images W:Exit OK:Enter Playback T or S:Select Setup Delete This Image? Cancel Execute W:Exit OK:Enter T or S:Select Notes: The deleted images cannot be recovered. Exercise adequate caution before deleting a file. Protected images cannot be deleted with the delete function. 47 Deleting All Images/Video Clips 1. Press the MODE button twice to enter [ ] Playback mode. Then press the MENU button to enter the Playback menu. 2. Select [Delete] using the / buttons, and press OK. 3. Use the / buttons to select [All Images], and press OK. 4. Use the / buttons, then select [Execute] and press OK to confirm the deletion. To cancel the action, select [Cancel]. Playback Setup Delete All Image? Cancel Execute W:Exit OK:Enter T or S:Select Notes: The deleted images cannot be recovered. Exercise adequate caution before deleting a file. Protected images cannot be deleted with the delete function. If SD memory card is inserted, images and video clips recorded on the memory card will be deleted first. 48 Formatting an SD Memory Card or Internal Memory This utility formats the internal memory (or memory card) and deletes all stored images and data. 1. Press the MENU button to enter [Setup] in any mode. 2. Select [Format] using the / buttons. Press OK to enter sub-menu. 3. To format the SD memory card or the internal memory, choose [Execute] by pressing the / buttons, and then press OK to confirm. To cancel the action, select [Cancel]. [No Image] pops up after the SD memory card or the internal memory has been formatted. W:Exit Notes: Be sure the SD memory card is completely inserted into the camera before formatting it. To format images or video clips recorded in the internal memory, be sure to remove your SD memory card first. For complete compatibility, be sure NOT to select FAT 32 as the file system when you format the SD card on your computer. Memory cards formatted in FAT 32 file system will not be recognized by this camera. 49 SETTING DPOF DPOF (Digital Print Order Format) allows you embed printing information on your SD memory card. By using DPOF, you can select an image to be printed and then specify how many prints or which image you would like. Take your SD memory card to a DPOF enabled printer or through laboratory printing services that accept memory cards. The DPOF/card-compatible printer will read the embedded information on the memory card and print your images as specified. To Set DPOF: 1. Press the MODE button twice to enter [ ] Playback mode. Then, press the MENU button to enter Playback menu. 2. Select [DPOF] using the / buttons, and press OK. 3. Select [Single] or [All] using the / buttons, and press OK. The DPOF sub-menu options: [Single]: Sets DPOF for each individual image. [All]: Sets DPOF for all images at once. Playback Setup DPOF Single All W:Exit OK:Adjust 4. Select [Print Num.] using the / buttons, and press OK. 5. Set the number of prints using the / buttons, and press OK. You can set up to 9 prints for each image. 6. Select [Print Enable Execute] using the / buttons, and press OK. This creates a file containing the DPOF information. When the operation is finished, the screen returns to the playback screen. Playback S or T:Select Item Setup DPOF Single Print Num. Print Enable W:Exit 1 Execute OK:Adjust S or T:Select Item Notes: To print out images recorded in the internal memory, copy your images to an SD memory card first. [ ] Print-order icon will also display on the LCD monitor to indicate the selected images for printing. 50 TRANSFERRING RECORDED IMAGES/VIDEO CLIPS TO YOUR COMPUTER You can share the recorded images/video clips with your family or friends via e-mail or post them on the Web. Before doing so, you need to connect the camera to your computer using the USB cable and then transfer the images/video clips. To transfer images/video clips from the camera to your computer, follow the steps below: Step 1: Install the USB driver Step 2: Connect the camera to your computer Step 3: Download the images/video clips CPU OS Memory Free Space on Hard Disk Required Devices Color Monitor System Requirements System Requirements (Windows) (Macintosh) Pentium III 600 MHz processor or higher PowerPC G3/G4 Windows 98/98SE/ME/2000/XP 9.0 or higher 32MB 32MB (64MB RAM recommended) (64MB RAM recommended) 128MB hard disk space 128MB hard disk space A CD-ROM Drive, A CD-ROM Drive, An available USB port An available USB port Color Monitor (800x600, 24-bit or Color Monitor (800x600, 24-bit or higher is recommended) higher is recommended) 51 Step 1: Install the USB Driver Installation on Windows 98 & 98SE The USB driver on the supplied CD-ROM is exclusively for Windows 98 and 98SE. Windows 2000/ME/XP have built-in USB driver and do not need to install the USB driver. 1. Insert the enclosed CD-ROM into your CD-ROM drive. 2. When the welcome screen appears, click “Install USB Driver”. Follow the on-screen instructions to complete the installation. 3. After the USB driver has been installed, restart your computer. Installation on MAC OS 9.0 For Mac OS 9.0 or higher, the computer will automatically recognize the digital camera and load its own USB drivers. 52 Step 2: Connect the Camera to Your Computer 1. 2. 3. 4. Turn on the camera. Connect the larger end of the USB cable to an available USB port on your computer. Connect the small end of the USB cable to the USB socket on the camera. The [USB] mode screen displays. Use the / buttons to select [Disk Drive], and then press OK. 5. Look for a new “Removable Disk” icon appearing in “My Computer” window. Your recorded images/video clips will be in a folder in this “removable disk”. (For Mac users, double-click the “untitled” disk on the desktop.) USB Disk Drive Pc Cam OK:Enter 53 Step 3: Download the Recorded Images/Video Clips When the camera is turned on and connected to your computer, it is regarded as a disk drive, just like a floppy disk or CD. You can download (transfer) images by copying them from the “removable disk” (“untitled” disk on a Macintosh) to your computer’s hard disk. For Computers Running Windows Open the “removable disk” by double clicking on it. Double click on the folder contains your recorded images/ video clips. Select the images/video clips you prefer and then choose “Copy” from “Edit” menu. After that, open the destination location and choose “Paste” from “Edit” menu. For Computers Running Mac OS Open the “untitled” disk window and the hard disk or the destination location. Drag and drop from the camera disk to the desired destination. Note: Memory card users may prefer to using a memory card reader (highly recommended). 54 SOFTWARE INSTALLATION Installing the Photo Explorer The Ulead® Photo Explorer provides a simple and efficient way to transfer, browse, modify and distribute digital media. It lets you acquire photos, video or sound clips from various digital device types and easily browse or add personal descriptions; make timely modifications; or distribute the media through the medium of your choice: E-mail, Print, Slideshow Presentations. It is an indispensable all-in-one tool for owners of digital cameras, WebCams, DV camcorders, scanners, or anyone who strives to effectively organize a large collection of digital media. 1. Insert the enclosed CD-ROM into your CD-ROM drive. 2. When the welcome screen appears, click “Install Ulead® Photo Explorer”. Follow the on-screen instructions to complete the installation. Notes: For more information about the operation of Photo Explorer application software, refer to its respective help documentation. For Windows 2000/XP users, please make sure to install and use Photo Explorer in “Administrator” mode. Mac operating system does not support Photo Explorer. We recommend iPhoto or iPhoto2. 55 Installing the Photo Express The Ulead® Photo Express is a complete photo project software for digital images. The step-by-step workflow, visual program interface, and in-program help you creating exciting photo projects. It lets you acquire digital photos easily from digital cameras or scanners and organize them conveniently with the Visual Browse mode. It uses hundreds of ready-to-use templates such as albums, cards, posters, slideshows, and more. It lets you edit and enhance images with photo editing tools, photographic filters, and special effects. It lets you embellish projects by adding creative design elements such as frames, callouts, and stamp objects. It also lets you share results with family and friends via e-mail and multiple print options. 1. Insert the enclosed CD-ROM into your CD-ROM drive. 2. When the welcome screen appears,click “Install Ulead® Photo Express”. Follow the on-screen instructions to complete the installation. Notes: For information about how to use Photo Express to edit and retouch your recorded images, refer to its online help. For Windows 2000/XP users, make sure to install and use the Photo Express while logging in as a user with an Administrator account. 56 USING THE DIGITAL CAMERA AS A PC CAMERA Your digital camera can act as a PC camera, which allows you to videoconference with business associates, or have a real-time conversation with friends or family in another place. To use the digital camera for videoconference, your computer system must include the following items: Microphone Sound card Speakers or headphones Network or Internet connection Notes: Video conferencing (or video editing) software is not included with the digital camera. This mode is not supported by Mac. Step 1: Install the PC camera driver The PC-camera driver included in the CD-ROM is exclusively for Windows. The PC camera function is not supported by Mac platforms. 1. Insert the enclosed CD-ROM into your CD-ROM drive. 2. When the welcome screen appears, click “Install USB Driver”. Follow the on-screen instructions to complete the installation. 3. After the driver installation is completed, restart your computer. 57 Step 2: Connect the digital camera to your computer 1. Turn on the camera. 2. Connect the larger end of the USB cable to an available USB port on your computer. 3. Connect the small end of the USB cable to the USB socket on the camera. 4. The [USB] mode screen displays. 5. Use the / buttons to select [Pc Cam], and then press OK. 6. The message “Connected to computer” appears on the screen. Wait for the message to disappear before using application software. * The LCD monitor will turn off automatically for the purpose of power-saving. 7. Mount the digital camera steadily on the top of your computer monitor or use a tripod. USB Disk Drive Pc Cam OK:Enter Note: When using this digital camera as a PC camera, it is necessary to install the battery into the digital camera. Step 3: Run your videoconferencing application software (i.e. Windows NetMeeting) To use Windows NetMeeting for videoconferencing: 1. Go to Start Æ Programs Æ Accessories Æ Communications Æ NetMeeting to launch the NetMeeting program. 2. Click the Start Video button to view live video. 3. Click the Place Call button. 4. Type the e-mail address or the network address of the computer that you are calling. 5. Click Call. The person that you are calling must also have Windows NetMeeting running and be willing to accept your call to start the videoconference. Notes: The video resolution for videoconferencing applications is generally 320 x 240. For more information about the operation of videoconference application software, refer to its respective help documentation. 58 LIST OF MENU OPTIONS Capture Menu This menu includes the basic settings for taking still images. 1. Press the MENU button and then scroll through the options using the / buttons. 2. Press OK to enter sub-menu. 3. After entering sub-menu, select your option using the / buttons. 4. Press OK to confirm setting. 5. To exit from menu mode, use the / buttons to select [Exit] and press OK. 3072 x 2304 W W 59 Size This sets the size of image to be photographed. [3072 x 2304]: 3072 x 2304 pixels [2560 x 1920]: 2560 x 1920 pixels [2048 x 1536]: 2048 x 1536 pixels [1280 x 960]: 1280 x 960 pixels [640 x 480]: 640 x 480 pixels Quality This sets the [Fine]: [Normal]: [Economy]: quality (compression rate) of image to be taken. Low compression rate Normal High compression rate Scene This sets the scene mode for capturing images. [Auto]: The camera automatically adjusts the focus and exposure settings for shooting. [Sports]: Select this option to take photographs of fast-moving subjects. [Night Scene]: Select this option to take photographs of people against a dusk or night-time background. [Portrait]: Select this option to make people stand out with the background out-of-focus. [Landscape]: Select this option to take photographs of distant scenery or landscapes. [Backlight]: Select this option for capturing images with light comes behind the object. 60 EV Your camera adjusts the exposure for each scene automatically. However, when the subject is too dark or too bright, the camera adjusts the brightness properly. This is called EV compensation. The EV compensation of your camera can be adjusted from [-2.0 EV] to [+2.0 EV] (0.5 EV step). To adjust EV, press the / buttons and press OK to confirm. Effective Subjects and Set Values Positive (+) Compensation Copy of printed text (black characters on white paper) Backlit portraits Very bright scenes (such as snowfields) and highly reflective subjects Shots made under predominant sky Negative (-) Compensation Spot lighted subjects, particularly against dark backgrounds Image of printed text (white characters on black paper) Low reflective scenes, such as shots of green or dark foliage W:Exit Enter 61 White Balance When the brightness of a scene changes, our eyes adapt the difference so the white object remains white. For digital cameras, they can also see the white object as white by averaging the light around the subject. The camera determines the white balance by averaging the various kinds of light that actually enters into the lens. You may set in advance the white balance when taking photographs under specific lighting conditions. [Auto]: [Daylight]: [Cloudy]: [Tungsten]: [Fluorescent]: 62 Automatically adjusting the white balance. For recording outdoors on a bright day. For recording overcast, shaded, twilight or evening skies. For recording under tungsten lighting condition. For recording under fluorescent lighting condition. ISO The ISO figure is the numeric indication for sensitivity to light. Higher ISO figure setting has higher sensitivity to light and is suitable for shooting under low light, but also has higher noise (grains). [Auto]: Automatic adjustment [100]: Sensitivity equivalent to ISO100 [200]: Sensitivity equivalent to ISO200 Color To represent different feeling of an image, the camera offers three types of color setting (Full color/ Black & White/ Sepia) to match your preference. [Full color]: Bright colors [Sepia]: Sepia [Black & White]: Monochrome Saturation To represent different color saturation of an image, the camera offers you three different degrees of color (High/ Medium/Low) to match your preference. 63 Sharpness High sharpness setting emphasizes the borders between light and dark areas of an image and makes the image’s edges look sharper. Low sharpness setting softens the look of an image. [High]: Hard touch [Medium]: Normal touch [Low]: Soft touch Quick View Set to display a photographed image on LCD monitor immediately after you have taken a shot. [ON]: [OFF]: Displays quick view Does not display quick view Date Imprint To record the shooting date of an image, set date imprint to ON. To disable date imprint function, set to OFF. [ON]: Date will be showed on the captured image with day/month/year and hour/minute format. [OFF]: Date will not be showed on the captured image. Exit Select this option if you wish to exit from the menu mode. 64 Playback Menu Use the Playback menu you can create an on-camera slide show or configure DPOF settings. You may also delete or protect one or all stored images. Playback Setup 1. Press the MODE button twice to enter [ ] Playback mode. Delete Next Menu Then press the MENU button to enter Playback menu. Copy to Card Next Memu Scroll through the options using the / buttons. OFF 2. To enter sub-menu, press OK. After settings are set, press OK to confirm. Slide Show Delete Delete still images and video clips that have not come out right. Refer to “Deleting Images/Video Clips” in page 47 for further details. Copy to Card DPOF Next Menu Protect Next Menu Thumbnails Exit W:Exit OK:Adjust X:Select Page T or S:Select Item This feature allows you to copy your images/video clips from the camera's memory. This functions is enabled when the SD memory card is loaded and the internal memory contains images/video clips. Slide Show Automatically plays back still images one by one. Refer to “Automated Playback (Slide Show)” in page 45 for further details. DPOF Set the number of prints in the DPOF format images you want to print. (This function is available for still images only.) You can print images easily by inserting the SD card to a DPOF-compatible printer or a print shop. Refer to “SETTING DPOF” in page 50 for further details. Protect Set the data to read-only to prevent images from being erased accidentally. Refer to “Protecting Images” in page 46 for further details. Thumbnails This feature allows you to view 9 thumbnail images on the LCD monitor at the same time. Exit Select this option if you wish to exit from the menu mode. 65 Video Menu This menu is for the basic settings for recording video clips. EV Refer to “Capture Menu” in page 59 for further details. White Balance Video Setup EV White Balance Exit +0.0 Auto W:Exit OK:Adjust X:Select Page T or S:Select Item Refer to “Capture Menu” in page 59 for further details. Exit Select this option if you wish to exit from the menu mode. 66 Setup Menu (in Capture/Video/Playback Menu) You can select camera setting according to your preference in Setup of Capture/Video/Playback Menu. Navigate the options you wish to configure using the / buttons. Video Setup Capture Setup Playback Setup Date/Time Format Beeper Language Next Menu Next Menu OFF English Date/Time Format Beeper Language Next Menu Next Menu OFF English Date/Time Format Beeper Language Power Off 5 Min Power Off 5 Min Power Off 5 Min Set To Default Exit Next Menu Set To Default Exit Next Menu Set To Default Exit Next Menu W : Select Page OK: Adjust T or S:Select Item W : Select Page OK: Adjust T or S:Select Item W :Select Page OK: Adjust Next Menu Next Menu OFF English T or S:Select Item Date/Time This sets the image recording date and time. Refer to “Setting the Date and Time” in page 23 for further details. Format This utility formats the internal memory (or memory card) and erases all stored images and data. Refer to "Formatting an SD Memory Card or Internal Memory" in page 49 for further details. Beeper Sets whether the camera will beep or not when you press a button. [ON]: [OFF]: Beep is generated No beep 67 Language Your camera has six language menu for you to select — English, French, Italiano, Espanol, Traditional Chinese, Simplified Chinese. To select language, enter Setup menu and scroll to Language, then select the desired language. Automatic Power Off To save battery power, your camera has three automatic power off settings — 3, 5, 10 minutes plus OFF which disables the automatic power off. Go to Setup menu, scroll to “Power Off” to select the desired setting as follows: [3 Min], [5 Min], [10 Min], [OFF] Set to Default This function will restore all the parameters to the default settings. Go to Setup menu and select “Set to Default” to select following: [Cancel]: Remain the current settings [Execute]: Reset to default settings Exit Select this option if you wish to exit from the menu mode. 68 CAMERA SPECIFICATIONS Item Sensor Image resolution Description Approx. 5.0 Mega pixels Still image: 3072 x 2304 (7MP, by interpolation) 2560 x 1920 (5MP, native resolution) 2048 x 1536 1280 x 960 640 x 480 Video clip: 320 x 240 Image quality Fine/Normal/Economy Recording media 16 MB internal memory (14 MB available for image storage) SD memory card (optional, up to 1 GB) Lens Aperture: 3.0 Focal length: 6.22mm Range of focus Macro: 0.6m - 1.0m Normal: 1.0m - infinity LCD monitor 2.0" TFT color LCD Self-timer 5-second/10-second delay Zoom 4X digital zoom Exposure compensation Automatic exposure with manual EV compensation +/-2.0EV in 0.5EV steps White balance Automatic with presets for Daylight, Cloudy, Tungsten, Fluorescent File format EXIF 2.2, DCF 1.0, DPOF 1.0, MPEG-1 Interface DC IN 5V socket USB socket Operating environment Operation: 23oF~104 oF (-5 oC ~ 40oC), 15% ~ 90% humidity Storage: -4oF ~ 140oF (-20oC ~ 60oC), 10% ~ 95% humidity Power supply Lithium ion rechargeable battery (650mA) AC-DC Adapter Dimensions Approx. 89.5 x 56 x 24mm (without protruding parts) Weight Approx. 80g (without batteries and the SD memory card) * Design and specifications are subject to change without notice. 69 TROUBLESHOOTING Refer to the symptoms and measures listed below before sending the camera for repairs. If the problem persists, contact your local RadioShack. Power Supply Symptom Power does not come on. Power cuts out during use. Cause The battery is not loaded. The battery is exhausted. The camera was left unattended and unused, so the auto power off cuts it off. The battery is exhausted. Power does not go off. Power circuit malfunction temporarily. The battery runs out quickly. It is being used in extreme low temperature. Many shots are being captured in dark places inside, requiring flash. The battery is not fully charged. The battery is not used for an extended period of time after charged. The battery or camera becomes warm. Long period of continuous use of the camera or the flash. 70 Solution Load the battery. Recharge or use the AC adapter. Turn the power on. Recharge or use the AC adapter. Reload the battery. If using the AC adapter, reconnect it. Move the camera to a warm place. Recharge the battery. Fully charge the battery and discharge it for at least one complete cycle before use to maximize its performance and lifetime. This is normal. The camera will cool when unused for several minutes. Shooting Cause The battery is running low. The power is not turned on. The camera is not in shooting mode. The shutter button is not pressed firmly. The internal memory or memory card The camera does not shoot after does not have any free space. End of memory card life. pressing the shutter button. The flash is recharging. The memory card is unrecognized by the camera. Symptom Solution Recharge or use the AC adapter. Slide the lens cover off to turn on the camera. Toggle the MODE button to shooting mode. Press the shutter button firmly. Load a new card, or delete unwanted files. Load a new memory card. Wait until the flash completes recharging. Format the memory card in this camera before its first use or when it was used by other camera. The auto power off function is activated. Turn power on again. Turn power on. Images do not appear on the LCD Power is not turned on. monitor. The lens is dirty. Wipe clean with a soft, dry cloth or lens paper. The camera does not focus. The distance to the subject is larger Get your subject within the effective than the effective range. focus range. Switch to another mode other than The camera is set to / mode. The flash does not fire. one of those. The flash cannot recharge. The flash is set to no flash. Set the flash to auto flash. Even the flash has fired, the The distance to the subject is larger Get closer to your subject and shoot. than flash effective range. image remains dark. The image was captured in a dark place Set the flash to auto flash. while the camera was set to no flash. The image is too dark. Set the exposure compensation to It is under-exposed. a larger value. Set the exposure compensation to a The image is too bright. It is over-exposed. smaller value. The image color appeared unnatural. The image was captured in conditions Add a white object to the composition. hard for Auto White Balance to adjust. 71 Playback Symptom Cause Cannot playback. The camera is not set to playback mode. The contents of memory card You played back a memory card that cannot be replayed. was not formatted by this camera. You played back a memory card that Files cannot be deleted. was not formatted by this camera. The memory card is write-protected. Cannot format a memory card. End of memory card life. Solution Toggle the MODE button to playback mode. Loaded a card that was formatted by this camera. Loaded a card that was formatted by this camera. Remove the write-protection. Load a new memory card. Other Problems Symptom Cannot load the memory card. Cause Solution The card is loaded in wrong orientation. Load it correctly. The battery is running low. Recharge or use the AC adapter. Even the camera’s button is Turn the power off and remove and pressed, it does not operate. Camera malfunction. reload the battery, and then try again. The date and time are wrong. The correct date and time are not set. Set the correct date and time. About connecting to your computer/software Symptom Cannot download images. Cause The free space in your computer’s hard disk may be insufficient. The USB driver is not installed (for Windows 98/98SE). 72 Solution Check whether the hard disk has a space for running Windows, and if the drive for loading image files has enough capacity. Install the USB driver. This product is warranted by RadioShack against manufacturing defects in material and workmanship under normal use for one (1) year from the date of purchase from RadioShack company-owned stores and authorized RadioShack franchisees and dealers. For complete warranty details and exclusions, check with your local RadioShack store. RadioShack Customer Relations 300 RadioShack Circle, Fort Worth, TX 76102 04/04 RadioShack. c 2005. RadioShack Corporation. All rights reserved. Optimus, RadioShack and RadioShack.com are trademarks used by RadioShack Corporation. 16-3898 01A06 China Note:Actual product may vary from the images found in this document. 73

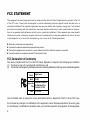
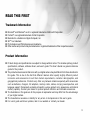
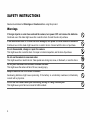
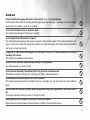

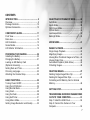
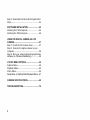

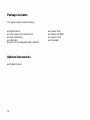



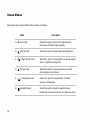
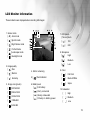
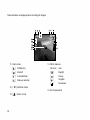

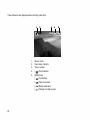
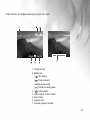
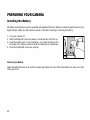
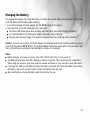
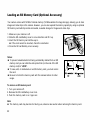
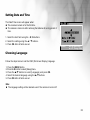
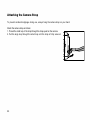

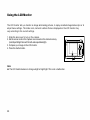
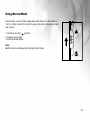
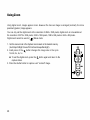
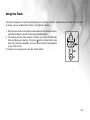

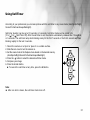
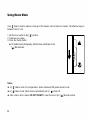

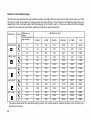
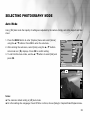

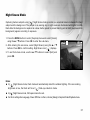



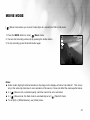

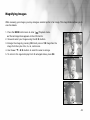
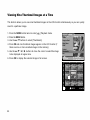

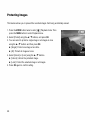




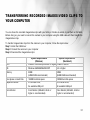
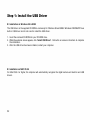

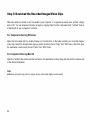
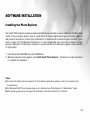
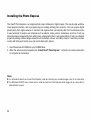
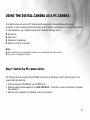
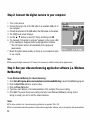

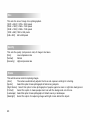
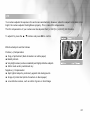
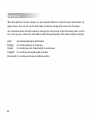
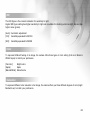
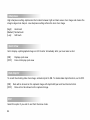
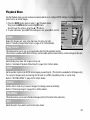
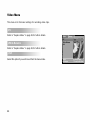
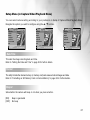
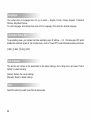



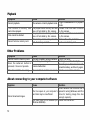
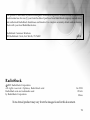



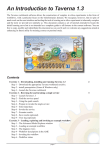
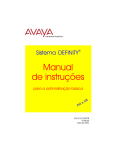
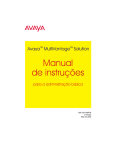
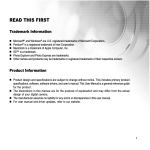

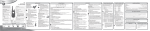
![[ ] playback mode](http://vs1.manualzilla.com/store/data/005894332_1-eb04455062e124c285a30d79ed1ad6c3-150x150.png)