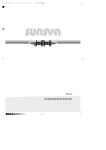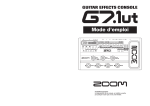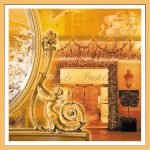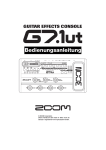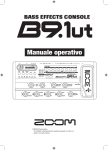Download Princeton Digital (USA) G9.2tt2q User's Manual
Transcript
Operation Manual
© ZOOM Corporation
Reproduction of this manual, in whole or in part,
by any means, is prohibited.
Contents
SAFETY PRECAUTIONS Usage Precautions
• Take care that no foreign objects (coins or pins etc.) or
liquids can enter the unit.
SAFETY PRECAUTIONS
In this manual, symbols are used to highlight warnings and
cautions for you to read so that accidents can be prevented.
The meanings of these symbols are as follows:
Caution
You should always turn off the power to the G9.2tt
and all other equipment before connecting or
disconnecting any cables. Also make sure to
disconnect all connection cables and the power cord
before moving the G9.2tt.
This symbol indicates explanations about
extremely dangerous matters. If users ignore this
Warning symbol and handle the device the wrong way,
serious injury or death could result.
This symbol indicates explanations about
dangerous matters. If users ignore this symbol and
handle the device the wrong way, bodily injury and
damage to the equipment could result.
Caution
Please observe the following safety tips and precautions to
ensure hazard-free use of the G9.2tt.
Connecting cables and input and output
jacks
Alterations
Warning
Never open the case of the G9.2tt or attempt to
modify the product in any way since this can result in
damage to the unit.
Volume
Caution
Do not use the G9.2tt at a loud volume for a long time
since this can cause hearing impairment.
Power requirements
Warning
• Be sure to use only an AC adapter which supplies 15 V
DC, 1.5A (Zoom AD-0012). The use of an adapter
other than the specified type may damage the unit and
pose a safety hazard.
• Connect the AC adapter only to an AC outlet that
supplies the rated voltage required by the adapter.
• When disconnecting the AC adapter from the AC outlet,
always grasp the adapter itself and do not pull at the
cable.
• During lightning or when not using the unit for an
extended period, disconnect the AC adapter from the
AC outlet.
• Do not pinch the power cord, bend it forcedly, or place
heavy objects on the power cord.
Environment
Warning
To prevent the risk of fire, electric shock or
malfunction, avoid using your G9.2tt in environments
where it will be exposed to:
•
•
•
•
•
Extreme temperatures
Heat sources such as radiators or stoves
High humidity or moisture
Excessive dust or sand
Excessive vibration or shock
Keep a minimum distance of 5 cm around the unit for
sufficient ventilation.
Do not impede the ventilation openings with objects
such as newspapers or curtains.
Usage Precautions
Electrical interference
For safety considerations, the G9.2tt has been designed to
provide maximum protection against the emission of
electromagnetic radiation from inside the device, and
protection from external interference. However, equipment
that is very susceptible to interference or that emits powerful
electromagnetic waves should not be placed near the G9.2tt,
as the possibility of interference cannot be ruled out entirely.
With any type of digital control device, the G9.2tt included,
electromagnetic interference can cause malfunctioning and
can corrupt or destroy data. Care should be taken to minimize
the risk of damage.
Cleaning
Use a soft, dry cloth to clean the G9.2tt. If necessary, slightly
moisten the cloth. Do not use abrasive cleanser, wax, or
solvents (such as paint thinner or cleaning alcohol), since
these may dull the finish or damage the surface.
Please keep this manual in a convenient place
for future reference.
* MIDI is a registered trademark of Association of
Musical Electronics Industry(AMEI).
Handling
Warning
Caution
2
SAFETY PRECAUTIONS Usage
Precautions ..............................................2
Features ......................................................4
Terms Used in This Manual .......................5
Controls and Functions .............................6
Getting Connected .....................................8
Power-On ....................................................9
Quick Guide 1 (Play Mode/Manual Mode
Operation) ...............................................10
Quick Guide 2 (Edit Mode/Store Mode
Operation) ...............................................12
Selecting Patches for Playing
(Play Mode) .............................................14
Panel display .......................................... 14
Selecting a patch ................................... 14
Adjusting the sound ............................... 15
Using the Accelerator ............................ 16
Using the Energizer ................................ 17
Switching Modules On and Off With Your
Foot During Play (Manual Mode) ..........19
Using the Internal Tuner (Bypass/Mute
Condition) ...............................................21
Using the chromatic tuner ..................... 21
Using other tuner types ......................... 22
Changing the Sound of a Patch
(Edit Mode) ............................................24
Patch configuration ................................ 24
Basic edit mode steps ........................... 24
Changing a patch name ......................... 27
Storing Patches and Banks
(Store Mode) ...........................................28
Storing/swapping patches .................... 28
Storing/swapping banks ........................ 29
Returning patches to factory default
condition ............................................... 29
Using the Expression Pedals ...................31
About the expression pedals ................. 31
Assigning control targets to expression
pedal 1 ................................................... 32
Assigning control targets to expression
pedal 2 ................................................... 33
Adjusting the expression pedals ........... 35
Using the Effect Loop .............................. 41
MIDI Usage Examples ............................. 43
What you can do with MIDI ................... 43
Selecting the MIDI channel ................... 43
Sending and receiving patch switching
information via MIDI
(program change) ................................. 44
Sending and receiving pedal/switch/key
operation information via MIDI (control
change) ................................................. 47
Sending and receiving G9.2tt internal
data via MIDI ......................................... 50
Other Functions ....................................... 52
Using the ARRM function ...................... 52
Using the G9.2tt as audio interface for a
computer ............................................... 54
Muting the direct output when using a
USB connection .................................... 55
About the editor/librarian software ....... 56
Adjusting the display contrast .............. 56
Linking Effects ......................................... 57
Switching between live performance
sound and direct recording sound ...... 57
Using the Amp Select Function ............ 58
Changing the insert position of the
pre-amp section and WAH/EFX1
module .................................................. 58
Effect Types and Parameters ................. 60
How to read the parameter table .......... 60
COMP module ............................................. 61
WAH/EFX1 module ..................................... 61
EXT LOOP (external loop) module .............. 64
ZNR module ................................................ 64
PRE AMP module ........................................ 65
EQ module .................................................. 67
CABINET module ........................................ 67
MOD/EFX2 module ..................................... 67
DELAY module ............................................ 72
REVERB module ......................................... 73
TOTAL module ............................................ 75
Troubleshooting ....................................... 76
Specifications .......................................... 77
MIDI implementation chart .................... 78
Using the Function Foot Switches ..........38
Specifying the tempo for a patch .......... 39
* Microsoft and Windows XP are registered trademarks of Microsoft Corporation.
* Macintosh is a registered trademark of Apple Computer.
* All other trademarks, product names, and company names mentioned in this document are the
property of their respective owners.
* Manufacturer names and product names mentioned in this document are trademarks or registered
trademarks of their respective owners. The names are used only to illustrate sonic characteristics and
do not indicate any affiliation with ZOOM CORPORATION.
• Never place objects filled with liquids, such as vases, on
the G9.2tt since this can cause electric shock.
• Do not place naked flame sources, such as lighted
candles, on the G9.2tt since this can cause fire.
• The G9.2tt is a precision instrument. Do not exert
undue pressure on the keys and other controls. Also
take care not to drop the unit, and do not subject it to
shock or excessive pressure.
ZOOM G9.2tt
ZOOM G9.2tt
3
Features
Terms Used in This Manual
Thank you for selecting the ZOOM G9.2tt (simply called the "G9.2tt" in this manual). The G9.2tt is a
sophisticated Multi Effect Processor with the following features.
● Latest technology for top performance
Excellent sound quality is assured by signal processing featuring 96 kHz/24 bit sampling and internal 32-bit
processing. Frequency response remains flat to 40 kHz, and input converted noise is an amazing 120 dB or better.
● Ready-to-use patches
Effect module combinations and settings can be stored and recalled as "patches". The G9.2tt offers 100
patches in the read-only preset groups, plus 100 patches in the user groups which can be freely rewritten,
resulting in a total of 200 choices. Send / return level and on/off settings of external effects connected via
the SEND/RETURN jacks can also be stored as part of a patch.
● Great for stage work or direct recording
The pre-amp section features two channels, and each distortion type has two dedicated algorithms, one for
live playing and one for direct recording. The CABINET effect simulates amp and mic recording
characteristics, and the algorithm is automatically switched according to the CABINET on/off setting. An
amp select feature matches the sound to the amp you are using. Connecting the G9.2tt to the power amplifier
input of the guitar amp is no problem: simply set the -10 dBm/+4 dBm switch to the +4 dBm position.
● Built-in tuner supports special tuning requirements
In addition to the standard auto-chromatic tuner, various other tuning methods are possible. The tuner
also allows easy tuning on stage without producing sound.
● Two expression pedals built in as standard
Adjust effect tone or volume in real time with the two expression pedals that are built right into the unit.
The right-side pedal in particular deserves attention: the Z-Pedal that senses not only vertical but even
horizontal movement. Step into the next dimension of pedal play and discover a whole new world of
possibilities.
● Tube powered Accelerator and Energizer
The analog input stage features an Accelerator that lets you freely mix the signals amplified by a vacuum tube
circuit and a solid-state circrit. In this way, you can add characteristic tube compression and distortion to a
clean sound. In addition, the G9.2tt also features an Energizer that processes the analog output signal to
produce that characteristic warm and dynamic sound that is the hallmark of a tube amplifier.
This section explains some important terms that are used throughout the G9.2tt documentation.
■ Effect module
As shown in the illustration below, the G9.2tt can be
thought of as a combination of several single effects.
Each of these is referred to as an effect module. The
G9.2tt offers a compressor effect module (COMP),
amp simulator/distortion effect module (PRE-AMP),
external effect loop control module (EXT LOOP),
and more. Parameters such as effect intensity can be
adjusted for each module individually, and modules
can be switched on and off as desired. The five
modules EXT LOOP, ZNR, PRE-AMP, EQ, and
CABINET operate as a virtual preamplifier which is
controlled with the knobs and keys on the pre-amp
section of the panel.
■ Effect type
Most effect modules comprise several different
effects which are referred to as effect types. For
example, the modulation effect module (MOD/
EFX2) comprises chorus, flanger, pitch shifter,
delay, and other effect types. Only one of these can
be selected at any time.
■ Effect parameter
All effect modules have aspects that can be
controlled. These are called effect parameters,
adjusted with the parameter knobs 1 - 4 on the panel.
When thinking of an effect module as a compact
effect, the parameters change the tone and effect
intensity similar to the knobs on the device.
■ Patch
In the G9.2tt, effect module combinations are stored
and called up in units referred to as patches. A patch
comprises information about the on/off status of each
effect module, about the effect type used in each
module, and about effect parameter settings.
Expression pedal settings and tempo settings are also
stored for each patch individually.
■ Bank and group
● Programmable function foot switches
Two user-programmable function foot switches further enhance flexibility and let you optimize the unit
for any application. Use them to switch pre-amp channels, set the delay time, turn hold delay on and off,
or for various other tasks.
Patches are organized in user groups (U, u) which
can be modified, and in preset groups (A, b)
which are read-only. Since each group comprises
SEND RETURN
Please take the time to read this manual carefully, in order to get the most out of your G9.2tt and to ensure
optimum performance and reliability.
50 patches, groups A, b, U, and u offer a total of
200 patches.
In the G9.2tt, patches are called up five at a time
and selected with the foot switches. These five
patches are together referred to as a bank. There
are ten banks in a group, numbered 0 through 9.
User groups
BANK 9
Preset groups
BANK 9
BANK 9
BANK 9
PATCH 1
PATCH 1
PATCH 1
PATCH 1
PATCH 2
BANK 1
BANK
0 1PATCH 3
PATCH
PATCH 2
BANK 1
BANK
0 1PATCH 3
PATCH
PATCH 2
BANK 1
BANK
0 1PATCH 3
PATCH
PATCH 2
BANK 1
BANK
0 1PATCH 3
PATCH
PATCH
1 2PATCH 4
PATCH
PATCH
2 3PATCH 5
PATCH
PATCH
3 4
PATCH
PATCH
4 5
PATCH
PATCH 5
PATCH
1 2PATCH 4
PATCH
PATCH
2 3PATCH 5
PATCH
PATCH
3 4
PATCH
PATCH
4 5
PATCH
PATCH 5
PATCH
1 2PATCH 4
PATCH
PATCH
2 3PATCH 5
PATCH
PATCH
3 4
PATCH
PATCH
4 5
PATCH
PATCH 5
PATCH
1 2PATCH 4
PATCH
PATCH
2 3PATCH 5
PATCH
PATCH
3 4
PATCH
PATCH
4 5
PATCH
PATCH 5
Group U
Group u
Group A
Group b
■ Modes
The G9.2tt has five different operation modes, as
listed below.
● Play mode
In this mode, patches can be selected and played.
This is the default mode of the G9.2tt that is
always active when power is turned on.
● Manual mode
In this mode, you play your instrument while
using the foot switches to turn modules on and off.
● Edit mode
In this mode, the effect parameters of a patch can
be edited (changed).
● Store mode
This mode serves for storing edited patches. It also
allows changing the store positions of patches.
● Bypass/mute mode
When the G9.2tt is in the bypass condition, effect
processing is temporarily turned off and only the
original sound is heard. In the mute mode, all
sound is turned off. The built-in tuner can be used
in either condition.
Pre-amp section
Channel B
INPUT
COMP
WAH/EFX1
ZNR PRE-AMP EQ
EXT LOOP ZNR PRE-AMP EQ
CABINET
MOD/EFX2
DELAY
REVERB
OUTPUT
Channel A
4
ZOOM G9.2tt
ZOOM G9.2tt
5
Controls and Functions
Controls and Functions
■ Control section
Top panel
■ Control section
■ Pre-amp section
[GROUP/BANK]
indicator
Display
■ Energizer section
■ Accelerator section
Parameter knobs
1–4
[TYPE] knob
[PEDAL 1 SETTING] key
[PEDAL 2 SETTING] key
[EXIT] key
[AMP SELECT/SYSTEM] key
[BYPASS/TUNER] key
[STORE/SWAP] key
[PAGE] key
■ Pre-amp section
[BASS] knob
[LEVEL] knob
[CHANNEL A/B] keys
BANK [W]/[Q] foot switches
Function foot
switch 1
Foot switches 1 – 5
Expression pedal 1
[MIDDLE] knob
[TREBLE] knob
[PRESENCE] knob
Function foot
switch 2
Expression pedal 2
[AMP TYPE] knob
[GAIN] knob
Rear panel
OUTPUT GAIN (-10 dBm/
+4 dBm) switch
USB port
MIDI OUT connector
MIDI IN connector
Effect module keys
■ Accelerator section
INPUT jack
OUTPUT R jack
OUTPUT L/MONO jack
■ Energizer section
POWER switch
AC IN connector
EXT LOOP RETURN jack
PHONES jack
EXT LOOP SEND jack
EXT
LOOP
GAIN (-10 dBm/+4 dBm) switch
LEVEL knob
AUX IN jack
6
ZOOM G9.2tt
[TUBE] control
[SOLID STATE] control
ZOOM G9.2tt
[TUBE] control
[BOOST] control
7
Power-On
Getting Connected
Connection example (3) (External effect connection)
When an external effect is connected to the SEND/RETURN jacks,
settings such as effect on/off and send/return level can be stored
as part of a patch. For details, see page 41.
Refer to the examples shown below when making connections.
External effect
Connection example (1)
OUTPUT
GAIN
switch
Use mono cables for connection
to guitar amplifiers. When using
only one guitar amplifier, use the
OUTPUT L/MONO jack.
When connecting to
the guitar input on the
front panel of a guitar
amplifier, set the
switch to "-10 dBm".
Guitar amplifiers
Rhythm machine
or similar
Use a stereo Y adapter cable
to connect a rhythm machine
(ZOOM SB-246 or similar)
or a CD/MD player. The
signal supplied to the AUX
IN jack is not processed by
the internal effects, it is
supplied to the OUTPUT
L/MONO and OUTPUT R
jacks as is. The signal is also
sent to the USB port.
When connecting to an effect that
has a rated input level of +4 dBm
(rack-mount effect or similar),
use the "+4 dBm" setting. When
connecting to an instrument
effect or a compact effect, use the
"-10 dBm" setting.
EXT LOOP GAIN switch
Power-On
The steps for turning on the G9.2tt are described below.
1.
Make sure that any connected guitar
amplifier is turned off.
In addition, fully turn down the volume control at
the guitar amplifier.
AC adapter
2.
Computer
Guitar
Use a monaural shielded
cable to connect the
guitar.
MIDI interface
Headphones
By connecting the USB
port to a computer, the
G9.2tt can be used as an
audio interface.
Patch switching and
pedal operation
information can be
sent and received as
MIDI messages.
Use a monaural cable to connect the
guitar to the INPUT jack of the G9.2tt.
4.
Use a monaural cable to connect the
OUTPUT L/MONO jack to the guitar
amplifier (when using one amplifier)
and the OUTPUT R jack to the second
guitar amplifier (when using two
amplifiers).
Connection example (2) (Direct connection to power amplifier input on amp)
OUTPUT GAIN switch
When connecting to the power amplifier input on the rear
panel of a guitar amplifier, set the switch to "+4 dBm". The
G9.2tt incorporates a feature for matching its characteristics to
the amplifier (amp select function). For details, see page 58.
HINT
To monitor with headphones, plug the headphone
cable into the PHONES jack of the G9.2tt.
5.
Guitar
Turn power on in the following order:
G9.2tt → guitar amplifier(s)
Rear panel
LEVEL knob
HINT
The G9.2tt has a so-called "Amp Select" feature
that lets you match the unit to various kinds of
amplifiers. If necessary, select the appropriate
setting for your amplifier the first time you use the
G9.2tt (→ p. 58).
7.
To shut down the system, turn power to
the respective components off in the
reverse order than during power-up.
HINT
Guitar amplifier (rear panel)
NOTE
Proceed with care when powering up the system.
If you turn on power to the G9.2tt while the guitar
amplifier is already on, there is a risk of hearing
damage and damage to the speakers.
8
Play your guitar and adjust the
volume control on the guitar amplifier,
on the guitar, and the LEVEL knob on
the rear panel of the G9.2tt to obtain
optimum listening volume.
Plug the AC adapter into an AC outlet
and plug the cable from the adapter
into the AC IN connector of the G9.2tt.
3.
MTR
6.
ZOOM G9.2tt
ZOOM G9.2tt
When the OUTPUT GAIN switch on the rear panel
is set to "-10 dBm" and the LEVEL knob is turned
fully up, the G9.2tt has unity gain (output level is
the same as input level).
9
Quick Guide 1 (Play Mode/Manual Mode Operation)
Quick Guide 1
(Play Mode/Manual Mode Operation)
Pre-amp operation
This section explains various basic steps, allowing you to use the G9.2tt right away.
The pre-amp section
allows you to adjust
distortion type,
intensity, and EQ for
two channels (A/B)
separately.
Selecting a patch (play mode)
Immediately after power-on, the unit will be in play mode.
1. To select a patch, use
foot switches 1 – 5.
You can switch patches within the
same group/bank. The number of
the currently selected patch can be
checked by checking which foot
switch LED (1 - 5) is lit.
Distortion type
[AMP TYPE] knob
[GAIN] knob
Distortion
intensity
Ultra-high
Mid range
range boost/cut
boost/cut
[MIDDLE] knob [PRESENCE] knob
[BASS] knob
Low range
boost/cut
[TREBLE] knob
High range
boost/cut
1. Select the channel for which to make a
setting with the [PRE-AMP A/B] keys.
The key light shows which channel is currently
selected.
[Indication in play mode]
Group name/Bank number
HINT You can switch between channel A and B
U0
Patch name
[Pre-amp section]
Pre-amp
module
output level
[LEVEL] knob
with function foot switches 1 or 2 (→ p. 38).
2. Turn the knobs of the pre-amp section to
Patch level
make adjustments.
AmpDrive ™LVL100
LVL100
É¡Ch.AB
É¡
Ch.AB É™
əBpmTp
BpmTp
Function foot switch 2
assignment
Function foot switch 1
assignment
HINT
• You can switch patches within the
same group/bank by turning
parameter knob 1.
• You can adjust the patch level
(output level of the individual patch)
by turning parameter knob 2.
2. To select a patch from
another group/bank, use
the BANK [W]/[Q] foot
switches to select the
group/bank and then use
foot switches 1 – 5.
HINT You can switch the
group/bank by turning the
[TYPE] knob.
10
When you operate a knob, the name of the
parameter and the current setting value appear on
the display. To return to play mode (or manual
mode), press the [EXIT] key.
Turning a module on and off
with your foot (manual mode)
NOTE The changes that you have made to a patch
will be lost when you select another patch. To
keep the changes, store the patch first (→ p.
13).
In manual mode, you can use foot switches 1 - 5 to
switch a module on and off.
1. In play mode, keep the BANK [W] foot
switch depressed for more than one
second.
The G9.2tt switches to manual mode.
2. Press the foot switch for the module to be switched on and off.
[Foot switch and corresponding modules]
NOTE
In manual mode, the foot switches do not select
patches. However, the [TYPE] knob (group/bank
selection) and parameter knob 1 (patch selection)
function the same as in play mode. Note that when
you switch a patch, the unit returns to play mode.
ZOOM G9.2tt
WAH/EFX1 module
MOD/EFX2 module
PRE-AMP module
DELAY module
REVERB module
3. To return to play mode, press the BANK [W] foot switch.
ZOOM G9.2tt
11
Quick Guide 2 (Edit Mode/Store Mode Operation)
Quick Guide 2 (Edit Mode/Store Mode Operation)
This section explains how to edit a selected patch and how to store the changes you have made.
Storing a patch (store mode)
1. In play mode, manual mode, or edit mode, press the
[STORE/SWAP] key.
[Display in store mode]
Editing a patch (edit mode)
Store source patch name
Store target group name/bank number
1. Press the effect module key for the module to edit.
Store target group name, bank number,
patch number
2. The indication "PATCH" appears in the top
[Display in edit mode ]
Effect type name
Module name
right of the display and the indication
"STORE?" in the bottom left. Make sure
that the operation is what you intend to do.
In this condition, you can store individual patches. If
the display is different, use parameter knob 2 to bring
up the "STORE?" indication and parameter knob 3 to
bring up the "PATCH" indication.
MOD:Chorus
¡Depth
=100 é
Depth
Parameter value
Parameter number/
Parameter name
HINT
NOTE
foot switches 1 – 5 to select the store
target bank and patch number.
NOTE • Only user group patches can be specified as
2. Use the [TYPE] knob and parameter knobs 1 – 4 to make adjustments.
Parameter knobs 1 – 4
Change the respective parameter.
For information on parameters assigned
to the knobs, see page 60 – 75.
12
In store mode, you can swap patches as well
as store and swap entire banks (→ p. 28).
3. Use the BANK [W]/[Q] foot switches and
If you press the PRE-AMP/EQ
module key, the display will be
different. For details, see page 25.
[TYPE] knob
Changes the effect type.
:PATCH
NEWDrive £:PATCH
™STORE?
STORE?åU0-1
U0-1 é
™STORE?åU0-1
U0
The unit switches to edit mode. By repeatedly pressing the
effect module key, the respective module can be toggled
between on and off.
store target.
• When a patch from a user group is selected,
this patch becomes the default store target.
• When a patch from a preset group is
selected, the first user group patch becomes
the default store target.
HINT
• The effect type (distortion type) of the PRE-AMP
module can be changed with the [AMP TYPE]
knob.
• The major parameters of the PRE-AMP/EQ
module can be edited with the knobs of the preamp section, in the same way as in play mode.
4. Press the [STORE/SWAP] key once more.
The store process is carried out, and the unit returns to
play mode.
NOTE
The changes that you have made to a patch
will be lost when you select another patch. To
keep the changes, store the patch first.
ZOOM G9.2tt
HINT
ZOOM G9.2tt
You can return the user group patches easily
to the factory default settings (→ p. 29).
13
Selecting Patches for Playing (Play Mode)
Selecting Patches for Playing
(Play Mode)
HINT
Immediately after you turn on the G9.2tt, it is always in the mode for selecting and using patches (play
mode). The most recently used patch is automatically called up again. The various operation steps in play
mode are described in this section.
In play mode, the following information is shown
on the panel.
Panel display
Group name (U, u, A, b)
Shows the number of the
Groups A and b are read-only
parameter knob that adjusts
groups (preset groups). Groups U
the patch output level.
and u are read/write enabled
groups (user groups).
Patch name
A0
AmpDrive ™LVL100
LVL100
É¡Ch.AB
É¡
Ch.AB É™
əBpmTp
BpmTpé
Bank number (0 – 9)
• In play mode, you can select a patch by turning
parameter knob 1.
• When you press a foot switch whose LED is lit,
the same patch is called up once more.
2.
To switch to a patch in another bank,
use the BANK [W]/[Q] foot switches
to change the bank and then use foot
switches 1 – 5 to select the patch.
Adjusting the sound
In play mode, you can use the knobs on the panel
to adjust the basic parameters of the pre-amp
section (distortion type and intensity, EQ boost/
cut etc.).
1.
In play mode, select the patch.
2.
Press one of the [CHANNEL A/B] keys
to select the pre-amp channel A or B
for which to make the adjustment.
Patch level
Shows the output level setting
(2 – 100) for the currently
selected patch
"E" symbol
If the currently displayed setting
value differs from the original
patch setting, the indication "E"
(for "Edited") appears.
Function foot switch 1/2 assignment
Shows the function assigned to the function foot switch 1/2 (→ p. 38).
BANK [W]/[Q]
foot switches
Foot switches
1–5
When you repeatedly press the BANK [Q] foot
switch, the G9.2tt switches the group/bank as
follows.
[CHANNEL A/B] keys The key for the channel (A or B) that is currently
selected for the pre-amp section is lit.
User groups
HINT
Preset groups
A0
A1
The pre-amp section of the G9.2tt has two
separate channels which allow individual settings.
Simply pressing one of the [CHANNEL A/B]
keys instantly switches the channel.
A9
B0
B9
You can switch between channel A and B with the
FUNCTION foot switch 1/2 (→ p.38).
3.
HINT
Effect module Keys for modules that are active in the
keys
currently selected patch are lit in red.
Foot switch The LED of the foot switch for the currently
1 – 5 LEDs selected patch is lit.
Selecting a patch
This section explains how to select a patch in play
mode.
1.
14
Press a foot switch 1 – 5 whose LED
is not lit.
In play mode, you can switch the group/bank by
turning the [TYPE] knob.
NOTE
• When using the BANK [W]/[Q] foot switches to
change banks, press and release the switch
quickly.
• If you keep the BANK [W] foot switch depressed
for more than one second, the G9.2tt switches
to manual mode (→ p. 19).
• If you keep the BANK [Q] foot switch depressed
for more than one second, the G9.2tt switches
to the bypass condition (effects off). If you keep
the switch depressed further, the G9.2tt
switches to the mute condition (original sound
and effect sound both off) (→ p. 21).
The LED of the pressed switch lights up,
indicating that a new patch has been called up.
ZOOM G9.2tt
ZOOM G9.2tt
To change the distortion type, turn
the [AMP TYPE] knob.
The [AMP TYPE] knob selects the distortion type
(the amp or compact effect that is being
simulated). When you turn the knob, the name of
the new amp type appears on the display.
PRE-AMP œ–ø–––
FD Clean é–œ–œµµ
[AMP TYPE]
knob
Type name
"E" symbol
HINT
• When you have changed the distortion type, the
"E" symbol appears on the display, and the
[STORE/SWAP] key lights up.
• If the currently displayed setting value differs
from the original patch setting, the indication "E"
(for "Edited") appears.
15
Selecting Patches for Playing (Play Mode)
Selecting Patches for Playing (Play Mode)
● [TUBE] control
• The lit [STORE/SWAP] key indicates that one or
more items (including items not currently
displayed) have been changed from the
contents of the original patch. If all items are
returned to their original settings, the key will go
out.
The patch level is a parameter that controls the
output level of the respective patch. The setting
range is 2 – 100. A setting of 80 results in unity
gain (no level increase or decrease).
4.
NOTE
To change other major parameters in
the pre-amp section, operate the
respective knob (see illustration
below).
When you turn a knob, the name and the current
setting of the respective parameter appear on the
display. Operating the [BASS], [MIDDLE],
[TREBLE], or [PRESENCE] knob will boost or
cut the respective band, and the setting is reflected
in the graph on the right side of the display.
Name of currently adjusted parameter
Presence œ–ø–––
-12dB
é–œ–œµµ
Parameter value Graphic representation of
boost/cut setting in each band
The changes that you have made to a patch will be
lost when you select another patch. To keep the
changes, store the patch first (→ p. 28).
Using the Accelerator
The input stage of the G9.2tt incorporates an
Accelerator function that amplifies the analog
signal before effect processing using a tube or
solid state circuit. This lets you mix characteristic
tube compression and distortion with clean solid
state sound and then send the signal to the effect
circuitry.
HINT
The Accelerator is active in all modes. Accelerator
settings are not stored as part of the patch.
HINT
When you perform step 3 or step 4, the G9.2tt
switches to edit mode. To return to play mode,
press the [EXIT] key. (For details on edit mode, see
page 24.)
5.
To adjust the Accelerator, use the controls of the
Accelerator section on the panel. The control
functions are explained below.
This control adjusts the input signal gain of the
tube circuit. Turning the control clockwise
increases gain and also increases distortion.
Settings higher than about three o'clock will
drastically increase the volume and distortion.
This can be used to strongly emphasize the typical
tube compression and distortion character.
● [SOLID STATE] control
This control adjusts the input signal gain of the
solid state circuit. Turning the control
clockwise increases only the volume. At the
maximum position, gain is about +6 dB. This
can be used to increase the gain for the signal
before effect processing.
This setting gives a mix of solid state clean
sound and tube distortion sound.
NOTE
When both controls are set to minimum, no signal
will be input to the G9.2tt.
Using the Energizer
Depending on the settings made for the
Accelerator, the effect intensity of the COMP
module and the distortion depth of the PRE-AMP
module also will change. When editing patches,
we recommend using the following setting
examples for the Accelerator.
The G9.2tt incorporates an Energizer function
that processes the analog output signal using a
tube circuit.
This feature is suitable for making the guitar stand
out in an ensemble setting, or for adding that
characteristic tube distortion sound.
● Normal Clean
HINT
This setting gives a clean tone with minimal
distortion.
The Energizer is active in all modes. The Energizer
settings are not stored as part of the patch.
To adjust the Energizer, use the controls of the
Energizer section on the panel. The control
functions are explained below.
To adjust the overall level of the patch,
turn parameter knob 2 in play mode.
[TUBE] control
[SOLID STATE] control
● Tube Pre-amp
This setting emphasizes the tube-like
compression feeling. Raising the [TUBE]
control further will drastically increase the
volume and distortion.
[PRESENCE] knob
Ultra-high range
boost/cut
[GAIN] knob
Distortion intensity
[TREBLE] knob
High range boost/cut
ZOOM G9.2tt
[TUBE] control
[BOOST] control
● [TUBE] control
This control adds characteristic tube distortion
to the sound, making the guitar stand out more
distinctly. When the knob is turned fully
counterclockwise, the effect is off. Turning the
knob clockwise gradually increases the tube
circuit gain, resulting in warmer, more solid
crunch or drive sound.
Normally, you should set the control to a
[MIDDLE] knob
[LEVEL] knob
Pre-amp module output level
Mid range boost/cut
[BASS] knob
Low range boost/cut
16
● Clean - Tube Mix
ZOOM G9.2tt
17
Selecting Patches for Playing (Play Mode)
Switching Modules On and Off With Your Foot During Play (Manual Mode)
position where distortion is not too audible, but
you can set it higher when you purposely want
to emphasize the tube distortion.
The condition where foot switches 1 – 5 are used to switch the major modules in a patch on and off
individually is called "manual mode". In this mode, the single effects of the G9.2tt can be controlled with
your foot like independent compact effects.
● [BOOST] control
This control boosts specific frequency bands to
make the sound more pronounced. When the
knob is turned fully counterclockwise, the
effect is off. Turning the knob clockwise
gradually boosts the low frequencies and the
area around 2 kHz. Especially when using a
small guitar amp or an audio system with flat
response, this can be helpful to produce more
dynamic sound.
The [BOOST] control is useful in such situations,
and for bringing the sound of the guitar more to
the foreground when playing in a band.
1.
In play mode, select a patch.
appears on the panel (see illustration below).
2.
Press and hold the BANK [W] foot
switch for at least 1 second.
NOTE
Hold down for 1 second
or more
In manual mode, you cannot use the foot switches
to select patches. However, the [TYPE] knob
(group/bank selection) and the parameter knob 1
(patch selection) operate in the same way as in
play mode. Please note that the G9.2tt goes back
to play mode when you change patches.
3.
The LED of the BANK [W] foot switch lights up
and the G9.2tt switches to manual mode.
In manual mode, the following information
NOTE
• The intensity of the distortion achieved with the
[TUBE] control depends on the guitar and type
of pickup.
• When both controls are fully turned up, the
volume level will be higher and excessive
distortion may occur.
Shows the number of the
parameter knob that controls
the patch level.
Patch level
Shows the output
level of the currently
selected patch.
To switch a module between on and
off, press the foot switch for that
module.
[CHANNEL A/B] keys
The key for the channel (A or B) that is
currently selected for the pre-amp section is lit.
AmpDrive ™LVL100
LVL100
É¡Ch.AB
É¡
Ch.AB É™
əBpmTp
BpmTpé
Function foot switch 1/2
assignment
Shows the function assigned
to the function foot switch
1/2 (→ p. 38).
"E" symbol
If the currently
displayed setting
value differs from the
original patch setting,
the indication "E" (for
"Edited") appears.
Effect module keys
Keys for modules that are active in the
currently selected patch are lit in red.
BANK [W] foot switch LED
This is always lit when the G9.2tt is in manual mode.
Foot switch The LED of the foot switch for the currently
1 – 5 LEDs selected patch is lit.
18
ZOOM G9.2tt
ZOOM G9.2tt
19
Switching Modules On and Off With Your Foot During Play (Manual Mode)
Using the Internal Tuner (Bypass/Mute Condition)
The G9.2tt incorporates a tuner function that supports regular chromatic tuning as well as special tuning.
This section explains the steps for using the tuner.
Using the chromatic tuner
In manual mode, you can use foot switches 1 – 5
to switch the major effect modules on or off. The
module/switch allocation is shown below.
HINT
1.
• When a module is switched on/off, the [STORE/
SWAP] key lights up.
• In manual mode, you can use the knobs on the
panel as in play mode to adjust pre-amp
parameters, patch level, Accelerator, and
Energizer. For details on operation steps, see
"Adjusting the sound" in the section on play
mode (→ p. 15).
• From manual mode you can switch to edit mode
for editing patches. For details on edit mode,
see page 24.
4.
MUTE
To use the chromatic tuner function, proceed as
follows.
In play mode, manual mode, or edit
mode, press and hold the BANK [Q]
foot switch.
Release switch when "MUTE"
is shown
After "BYPASS" or "MUTE" was shown, the
display automatically switches to the tuning
display.
Tuner type
Reference pitch
™CHROMATC
CHROMATC £440Hz
440Hz
>˙<
>
To use the tuner, the G9.2tt must be set to the
bypass condition (effects off) or mute condition
(original sound and effect sound both off).
To return to play mode, press the
BANK [W] foot switch.
NOTE
You can switch to the mute condition by pressing
and holding the [BYPASS/TUNER] key.
● To switch to the bypass condition
Hold the BANK [Q] foot switch for about 1
second, until the indication "BYPASS" appears
on the display. Then release the foot switch.
The G9.2tt is now in the bypass condition.
NOTE
BYPASS
The changes that you have made to a patch will be
lost when you select another patch. To keep the
changes, store the patch first (→ p.28).
Release switch when
"BYPASS" is shown
HINT
• The built-in expression pedals function as
volume pedals in the bypass condition (in the
mute condition, the pedals have no effect).
• By turning the parameter knob 2, you can select
other tuner types besides the chromatic tuner.
For more information, see the next section.
• The number shown in reverse on the display
indicates that the corresponding parameter
knob can be used for adjustment.
2.
HINT
You can switch to the bypass condition by
pressing the [BYPASS/TUNER] key.
Foot switch 1
WAH/EFX1 module
Foot switch 3
MOD/EFX2 module
Foot switch 2
PRE-AMP module
20
Foot switch 5
REVERB module
Foot switch 4
DELAY module
ZOOM G9.2tt
Play the open string to tune.
The [GROUP/BANK] indicator shows the note
which is closest to the current pitch.
● To switch to the mute condition
Hold the BANK [Q] foot switch until the
indication "BYPASS" changes to "MUTE".
Then release the foot switch. The G9.2tt is now
in the mute condition.
ZOOM G9.2tt
21
Using the Internal Tuner (Bypass/Mute Condition)
E
Note
of "Using the chromatic tuner".
The display shows the tuning indication.
2.
[GROUP/BANK]
[GROUP/BANK]
Note
indicator
indicator
D
EB
E
F
GB
G
The > < symbols in the lower part of the display
show by how much the pitch differs from the
displayed note.
™CHROMATC
CHROMATC £440Hz
440Hz
>>˙<
> ˙
> ˙
> ˙
>>˙
>>˙<
˙<
˙ <
˙ <
˙ <
After the G9.2tt is turned on, the tuner reference
pitch is always "440 Hz (center A = 440 Hz). The
adjustment range using parameter knob 3 is center
A = 435 – 445 Hz, in 1-Hz steps.
CHROMATC £442Hz
442Hz
™CHROMATC
>>˙<
HINT
When the G9.2tt is turned off and on again, the
reference pitch will be reset to 440 Hz.
5.
When tuning is completed, press one
of the BANK [W]/[Q] foot switches.
Pitch is
low
Pitch is
correct
The G9.2tt returns to the previous mode. If the
G9.2tt was in edit mode, it will be switched to
play mode.
Turn parameter knob 2 to select the
tuner type.
The available tuner types and the corresponding
note names for each string are listed below.
If you select "OPEN A" as tuner type, the
[GROUP/BANK] indicator and display indication
will be as follows.
DB
Tuner type
Reference pitch
™OPEN
OPEN A
>>˙<<
£440Hz
440Hz
¢Str2
Str2
Correct note for selected string
String number
3.
If necessary, turn parameter knob 3
to change the reference pitch of the
tuner.
The setting range is center A = 435 - 445 Hz, in
1-Hz steps.
When the G9.2tt is turned off and on again, the
reference pitch will be reset to 440 Hz.
4.
Play the open string of the indicated
number and adjust the pitch.
5.
Turn parameter knob 4 to switch to
other strings.
6.
Tune other strings in the same way.
7.
When tuning is completed, press one
of the BANK [W]/[Q] foot switches.
The G9.2tt returns to the previous mode. If the
G9.2tt was in edit mode, it will be switched to
play mode.
HINT
When the G9.2tt is turned off and on again, the
tuner type setting will be reset to the default
(chromatic tuner).
When a setting other than chromatic has been
selected as tuner type, turning parameter knob 3
further anticlockwise from the "435" setting
selects the setting "b" (one semitone lower), "bb"
(two semitones lower), and "bbb" (three
semitones lower).
HINT
Pitch is
high
Tune the string of your instrument
while checking the note and pitch
indication.
The bypass/mute condition can be canceled by
pressing the [BYPASS/TUNER] key, [EXIT] key, or
one of the foot switches 1 – 5.
First you should perform rough tuning to bring up
the desired note indication, and then watch the
lower part of the display and fine tune the pitch.
4.
1.
To change the reference pitch of the
tuner, turn parameter knob 3.
Optional tuning to 1 - 3 semitones lower
™GUITAR
GUITAR
>>˙<<
£
¢Str1
Str1
Using other tuner types
Besides chromatic tuning, the G9.2tt offers
various other tuning types such as standard tuning
for guitar and bass, open tuning, etc. To use these
functions, proceed as follows.
HINT
22
HINT
Note
AbB
A
BB
B
C
DB
3.
Using the Internal Tuner (Bypass/Mute Condition)
Switch the G9.2tt to the bypass or
mute condition as described in step 1
ZOOM G9.2tt
Tuner type
STR1
STR2
STR3
String
number STR4
STR5
STR6
STR7
ZOOM G9.2tt
GUITAR
BASS
E
B
G
D
A
E
B
G
D
A
E
B
OPEN A
E
DB
A
E
A
E
OPEN G
OPEN E
D
B
G
D
G
D
E
B
AB
E
B
E
OPEN D
D
A
GB
D
A
D
DADGAD
D
A
G
D
A
D
23
Changing the Sound of a Patch (Edit Mode)
Changing the Sound of a Patch (Edit Mode)
Effect module keys
The condition where you can change the effect types and settings that make up a patch is called "edit
mode". This section describes how to use this mode.
[WAH/EFX1] key
[ZNR] key
[COMP] key [EXT LOOP] key
Patch configuration
Basic edit mode steps
The basic steps that are normally taken in edit
mode are explained here. For details on effect
types and parameters for each module, see the
section "Effect Types and Parameters" on page 60
– 75.
Almost all modules comprise several different
effects (called effect types), one of which is
selected at any given time. For example, the
MOD/EFX2 module allows selection of either
CHORUS, PITCH SHIFTER, DELAY, etc.
1.
The elements that determine the sound of a patch
are called effect parameters. Each effect type has
its own parameters that can be controlled with
knobs on the panel. Even within the same module,
when the effect type is different, the effect
parameters that can be controlled will also be
different.
2.
Select the patch to edit.
The patch can be from a preset group (A/b) or
user group (U/u). However, if you have edited a
patch from a preset group, it can only be stored in
a user group (→ p. 28).
In play mode or manual mode, press
the effect module key (see illustration
on next page) to select the module on
which to operate.
The G9.2tt switches to edit mode, and the display
changes as follows.
[Module other than PRE-AMP/EQ]
Module name
Effect type name
MOD:Chorus
¡Depth
Depth
=100
INPUT
[EQ module ]
Equalizer ––––––
Off
––––––
NOTE
• If edit mode was activated from play mode, foot
switches 1 – 5 can be used to switch patches.
However, note that editing changes will be lost
when switching patches during editing.
• When edit mode was activated from manual
mode, the foot switches 1 – 5 can be used to
switch a specific module on or off.
The effect module keys for modules that are ON in
the currently selected patch are lit in red (keys for
modules that are OFF are not lit). When you press
HINT
Pre-amp section
ZNR PRE-AMP EQ
EXT LOOP ZNR PRE-AMP EQ CABINET
MOD/EFX2
DELAY
REVERB
OUTPUT
Channel A
24
Simplified graphical
representation of EQ
settings
HINT
Currently selected
parameter and its setting
value
Channel B
COMP WAH/EFX1
PRE-AMP œ–ø–––
FD Clean é–œ–œµµ
To switch the selected module
between on and off, press the same
module key once more.
When the module is off, the indication "Module
Off" is shown on the display. Pressing the same
key once more in this condition switches the
module on.
Parameter
number
ZOOM G9.2tt
• If any module on/off status, effect type
selection, or a parameter setting value has been
changed at least once, the [STORE/SWAP] key
lights up and the indication "E" appears next to
the item.
• The "E" indication disappears when the item is
returned to the original value. However, if any
ZOOM G9.2tt
[REVERB] key
[DELAY] key
[TOTAL/FUNCTION] key
other item has been changed, the [STORE/
SWAP] key remains lit.
NOTE
3.
[Patch configuration]
SEND RETURN
[PRE-AMP module ]
Effect type name
[MOD/EFX2] key
[PRE-AMP] key [CABINET] key
a key to select a module, the key color changes to
orange (or to green if the module is off).
As shown in the "Patch configuration" illustration
below, the G9.2tt can be thought of as a series of
several single effects (effect modules). A
combination of these modules and the settings for
each module are stored as a patch.
In the module configuration shown below, the
series of modules EXT LOOP, ZNR, PRE-AMP,
EQ, and CABINET operates as a virtual pre-amp
section. Depending on the application, this
section can be inserted after the WAH/EFX1
module or after the DELAY module (→ p. 58).
For the ZNR, PRE-AMP and EQ modules,
different settings can be made in two channels
(A/B).
[EQ] key
The PRE-AMP, ZNR, and EQ modules can be set
to on or off separately for each channel (A/B).
4.
To edit the selected module, proceed
as follows.
● When a module other than PRE-AMP/
EQ is selected
Switch the effect type as needed with the
[TYPE] knob (for modules having several
effect types), and use the parameter knobs 1 – 4
to adjust the parameters of the effect type.
Which parameters are assigned to the
parameter knobs 1 – 4 differs, depending on the
module and effect type (→ p. 60 – 75).
[TYPE] knob
Parameter knobs 1 - 4
When you turn a parameter knob, the display
changes as follows.
MOD:Chorus
¡Depth
= 80 é
Number of operated
parameter knob and
parameter name
Parameter value
HINT
For effect modules with only one effect type (EQ
module, CABINET module etc.), the effect type
cannot be changed.
25
Changing the Sound of a Patch (Edit Mode)
● When PRE-AMP/EQ module is selected
The PRE-AMP and EQ module parameters can
always be adjusted with the knobs and keys of
the pre-amp section, regardless of which
module is currently selected. The functions of
the knobs and keys are listed in Figure 1 below.
When the effect module key [PRE-AMP]/[EQ]
is selected, parameter knobs 1 – 4 can be used
to adjust other parameters of the PRE-AMP/EQ
module. The functions of the knobs are listed in
Figure 2 below.
Changing the Sound of a Patch (Edit Mode)
is adjusted, the EQ module is automatically
selected.
• The PRE-AMP, ZNR, and EQ modules allow
separate parameter settings for the two
channels (A/B). Select the channel first, and then
adjust the parameter.
5.
Repeat steps 2 – 4 to edit other
modules in the same way.
NOTE
• The changes that you have made to a patch will
be lost when you select another patch. To keep
the changes, store the patch first (→ p. 28).
• The patch level (output level of individual patch)
cannot be changed in edit mode. Use play mode
or manual mode to set the level.
When editing is finished, press the
[EXIT] key.
Parameter knob 1 (numerals): 0 – 9
Parameter knob 2 (letters): A – Z, a – z
Parameter knob 3 (symbols):(space)
$
4.
HINT
6.
Parameter knobs 1 – 3 select characters as
follows.
If edit mode was entered from play mode, you can
return to play mode by pressing the BANK [W]/[Q]
foot switches or foot switches 1 – 5. In this case,
the bank/patch will be switched at the same time.
Repeat step 3 until the patch name is
as desired. Then press the [EXIT] key.
HINT
• When the PRE-AMP parameter of the pre-amp
section is adjusted, the PRE-AMP module is
automatically selected. When an EQ parameter
Changing a patch name
The G9.2tt returns to the previous mode.
Figure 1
[Editing PRE-AMP/EQ module with pre-amp section]
You can change the name of an edited patch. To
do this, proceed as follows.
1.
[PRE-AMP A/B] keys
Select one of the two channels of the pre-amp section.
In play mode, manual mode, or edit
mode, press the [TOTAL/FUNCTION]
effect module key.
2.
[GAIN] knob
Adjusts the gain
(distortion intensity) of
the PRE-AMP module.
[AMP TYPE] knob
Selects the distortion
type of the PRE-AMP
module.
[BASS] knob
Adjusts the low
range boost/cut of
the EQ module.
[LEVEL] knob
Adjusts the output
level of the PRE-AMP
module.
[TREBLE] knob
Adjusts the high
range boost/cut of
the EQ module.
[PRESENCE] knob
Adjusts the ultra-high
range boost/cut of the
EQ module.
Turn the [TYPE] knob to bring up the
patch name on the lower part of the
display.
The first character of the patch name is shown
alternating with a black square.
[MIDDLE] knob
Adjusts the mid range
boost/cut of the EQ
module.
¡:0
:0 ™:A
:A £:@
:@ ¢:çå
çå
NAME:[±ewDrive]
NAME:[
ewDrive]
The alternating black square ( ) indicates
that this character can be changed.
Figure 2
[Editing PRE-AMP/EQ module with parameter knobs 1 – 4 ]
TONE parameter
Adjusts the tonal
quality of the PREAMP module.
PRE-AMP CHAIN parameter
Selects the insert position of
the pre-amp section.
26
3.
HARMONICS parameter
Adjusts the harmonics
component of the EQ
module.
Turn parameter knob 4 to move the
character input position, and use
parameter knobs 1 – 3 to select the
new character.
LO-MID parameter
Adjusts the lower mid range
boost/cut of the EQ module.
ZOOM G9.2tt
ZOOM G9.2tt
27
Storing Patches and Banks (Store Mode)
Storing Patches and Banks (Store Mode)
Store/swap source group name/bank number
This section explains how to use the store mode. In store mode, you can store edited patches in memory, or
swap the store location of user group patches. Storing and swapping can also be carried out for entire
banks. The patches of the user groups can be returned to the factory default condition at any time.
indication "PATCH" in the top right of
the display.
Storing/swapping patches
This section explains how to store and swap
patches.
1.
or
5.
Use parameter knob 1 or the foot
switches 1 – 5 to select the store/
swap target patch number.
NEWDrive £:PATCH
:PATCH
™STORE?
STORE?åU0-1
U0-1 é
In play mode, manual mode, or edit
mode, press the [STORE/SWAP] key.
or
NOTE
When "BANK" is shown, the subsequent operation
will be carried out for the entire bank. Make sure
that the correct indication is shown.
The G9.2tt switches to the store standby
condition, and the currently selected patch
becomes the store/swap source.
The [GROUP/BANK] indicator shows the store/
swap target group name and bank number.
3.
Turn parameter knob 2 to bring up the
indication "STORE?" or "SWAP?" on
the display.
:PATCH
NEWDrive £:PATCH
™STORE?
STORE?åU0-1
U0-1 é
Indicates that the patch was edited.
Store/swap source patch name
U0
:PATCH
NEWDrive £:PATCH
™STORE?
STORE?åU0-1
U0-1 é
Store/swap target
group name/bank
number
Store/swap target
group name, bank number,
patch number
• In the factory default condition, the user groups
(U, u) contain the same patches as the preset
groups (A, b).
• If a patch has been edited, it will be stored or
swapped in the edited condition.
• If a patch from a preset group was selected
when you pressed the [STORE/SWAP] key,
the first user group patch will automatically be
selected as store target.
2.
28
Foot switches 1 - 5
When "STORE?" is selected, the current patch
can be stored as any user patch.
When "SWAP?" is selected, the current user
patch can be swapped with any other user patch.
If the source patch is from a preset group, the
indication "SWAP?" does not appear.
4.
Use the [TYPE] knob or BANK [W]/
[Q] foot switches to select the store/
swap target group name/bank
number.
Press the [STORE/SWAP] key once
more.
The store/swap process is carried out, and the
G9.2tt then returns to the play mode with the
store/swap target patch being selected.
By pressing the [EXIT] key instead of the
[STORE/SWAP] key, you can cancel the process
and return to the previous mode.
The Energizer and Accelerator settings are not
stored as part of the patch.
Storing/swapping banks
This section explains how to store and swap entire
banks.
1.
In play mode, manual mode, or edit
mode, press the [STORE/SWAP] key.
The G9.2tt switches to the store standby
condition, and the currently selected bank
becomes the store/swap source.
2.
To store/swap individual patches,
turn parameter knob 3 to bring up the
ZOOM G9.2tt
U1
:BANK
BANK U0 £:BANK
™STORE?
STORE?åU1
U1
é
Store/swap
target group
name/bank number
Store/swap
target group
name/bank number
3.
Turn parameter knob 2 to bring up the
indication "STORE?" or "SWAP?" on
the display.
When "STORE?" is selected, the current bank can
be stored as any user bank.
When "SWAP?" is selected, the current user bank
can be swapped with any other user bank.
6.
NOTE
NOTE
HINT
BANK [W]/[Q]
foot switches
To store/swap entire banks, turn
parameter knob 3 to bring up the
indication "BANK" in the top right of
the display.
ZOOM G9.2tt
NOTE
If the source bank is from a preset group, the
indication "SWAP?" does not appear.
4.
Use the [TYPE] knob or BANK [W]/
[Q] foot switches to select the store/
swap target bank.
5.
Press the [STORE/SWAP] key once
more.
The store/swap process is carried out, and the
G9.2tt then returns to play mode with the store/
swap target bank being selected.
By pressing the [EXIT] key instead of the
[STORE/SWAP] key, you can cancel the process
and return to the previous mode.
Returning patches to
factory default condition
Even if you have made changes to the user group
patches, you can return all patches to the factory
default condition at any time (All Initialize).
NOTE
When you perform the All Initialize function, all
patches stored in the user area will be overwritten.
Proceed with care.
29
Storing Patches and Banks (Store Mode)
1.
Using the Expression Pedals
Turn power to the G9.2tt on while
holding down the [STORE/SWAP] key.
This section explains how to use the two built-in expression pedals of the G9.2tt.
About the expression
pedals
The indication "All Initialize?" appears on the
display.
The G9.2tt comes standard with two expression
pedals that can be used to control specific effect
parameters in real time.
All Initialize?
Y:STORE N:EXIT
PRE-AMP module when moved in the vertical
direction and the Rate parameter of the MOD/
EFX2 module when moved in the horizontal
direction. It is also possible to control both at the
same time with one pedal.
Expression
pedal 2
Expression pedal 1 on the left side has four
control targets (P1-1 to P1-4), and a parameter
can be assigned for each control target. This
makes it possible to adjust up to four parameters
of different modules simultaneously. A setting
example is shown below, to give you an idea of
how the pedal can be used.
2.
Press the [STORE/SWAP] key once
more.
All patches are returned to the factory default
condition, and the G9.2tt switches to play mode.
By pressing the [EXIT] key before performing
step 2, you can cancel the process.
Control target parameters
● P2V1
PRE-AMP module
Gain
● P2H1
MOD/EFX2 module
Control target parameters
Rate
● P1-1
PRE-AMP module
Expression
pedal-1
Gain
● P1-2
MOD/EFX2 module
Rate
● P1-3
DELAY module
Feed Back
● P1-4
REVERB module
Mix
Expression pedal 2 on the right side the Z-Pedal
that senses not only vertical but also horizontal
movement. It has four control targets in the
vertical direction (P2V1 to P2V4) and four
control targets in the horizontal direction (P2H1
to P2H4). A parameter can be assigned for each
control target.
HINT
• The parameter adjustment range covered by
expression pedals 1 and 2 can be set for each
control target separately.
• In bypass mode, both expression pedals
function as a volume pedal when moved in the
vertical direction. (Moving expression pedal 2 in
the horizontal direction has no effect.)
• In mute mode, both expression pedals have no
effect.
NOTE
Expression pedal 2 of the G9.2tt is designed for
operation with one foot. When the pedal is fully
turned to the right, pushing it strongly down, hitting
it, or otherwise exerting strong force on it will
damage the pedal. Be sure to operate the pedal
only within its designated range.
With a setting such as shown in the example at
right, the pedal adjusts the Gain parameter of the
30
ZOOM G9.2tt
ZOOM G9.2tt
31
Using the Expression Pedals
Using the Expression Pedals
This section describes how to assign a control
target to expression pedal 1.
1.
As you turn parameter knob 1, the effect
parameter and effect module changes.
• The available range setting depends on the
parameter selected in step 4.
• It is also possible to set "min" to a higher value
than "MAX". In that case, the parameter value
will be minimum when the pedal is fully
depressed and maximum when the pedal is fully
raised.
HINT
6.
In play mode, select the patch.
HINT
The parameters to be controlled by expression
pedals 1/2 and the setting range can be set
separately for each patch.
2.
Press the [PEDAL 1 SETTING] key.
The display changes as follows.
Control target indication
(P1-1 - P1-4)
9.
HINT
Assigning control targets
to expression pedal 1
• For information on which parameters can be
selected as control targets, see "Effect Types
and Parameters" on pages 60 - 75.
• When "Volume" is selected as control target,
expression pedal 1 functions as a volume pedal.
• When "NOT Assign" is displayed, no parameter
is assigned to the current control target. By
setting all four control targets to "NOT Assign",
expression pedal 1 can be defeated.
To use expression pedal 1 for
switching the module on and off, turn
parameter knob 4 and select "Enable".
Expression pedal 1 has a switch that is triggered
when the pedal is pushed a bit further, after the
fully down position is reached. The module to
which the selected parameter belongs will be
switched on or off.
When you turn parameter knob 4, the display
changes as follows.
Control target
parameter name
If required, store the patch.
NOTE
Any changes in pedal settings will be lost when
you select a new patch. Be sure to store the patch
if you want to keep the changes (→ p. 28).
Assigning control targets
to expression pedal 2
This section describes how to assign a control
target to expression pedal 2. For the vertical
direction and the horizontal direction, four control
targets each can be assigned. Module on/off
switching is available for the vertical direction
only.
1.
In play mode, select the patch.
NOTE
¡P1-1=Resonance
P1-1=Resonance
WAH:AutoWah
Module name
Effect type name
HINT
The expression pedal 1/2 setting is included in the
TOTAL/FUNCTION module for the respective
patch. The above display can also be called up by
pressing the [TOTAL/FUNCTION] effect module
key and turning the [TYPE] knob.
3.
Turn the [TYPE] knob to select one of
the four control targets (P1-1 to P1-4).
If you select "NOT Assign", steps 5 and 6 cannot
be carried out.
5.
To set the adjustment range for the
parameter to be controlled, use
parameter knob 2 (minimum value)
and parameter knob 3 (maximum
value).
The settings selected with parameter knobs 2 and
3 determine the value when the pedal is fully
raised (minimum value) and fully depressed
(maximum value).
The display changes as follows.
■ When parameter knob 2 is operated
PDL1 :Target1 é
™min=
min= 50
The operation steps for setting the control targets
P1-1 to P1-4 are the same.
4.
Turn parameter knob 1 to select the
parameter that is to be controlled.
PDL1 :Target1 é
¢Switch:Enable
Switch:Enable
Minimum value
■ When parameter knob 3 is operated
2.
Press the [PEDAL 2 SETTING] key.
The display changes as follows.
Control target parameter name
Control target indication
(P2V1 – P2V4, P2H1 – P2H4)
HINT
If you select "Disable" at the above display,
module on/off switching is not available.
7.
Repeat steps 3 – 6 to set the other
control targets in the same way.
NOTE
It is also possible to specify the same parameter
for more than one control target, but in some
cases, extreme parameter value changes may lead
to noise. This is not a defect.
8.
¡P2V1=Resonance
P2V1=Resonance
WAH:AutoWah
When all settings for expression pedal
1 have been made, press the [EXIT]
key.
PDL1 :Target1 é
£MAX=100
MAX=100
Module name
Effect type name
HINT
The expression pedal 1/2 setting is included in the
TOTAL/FUNCTION module for the respective
patch. The above display can also be called up by
pressing the [TOTAL/FUNCTION] effect module
key and turning the [TYPE] knob.
3.
To assign a control target for the
vertical direction, turn the [TYPE]
knob to select one of the four vertical
direction control targets (P2V1 to
P2V4).
Maximum value
The unit returns to play mode.
32
ZOOM G9.2tt
ZOOM G9.2tt
33
Using the Expression Pedals
Using the Expression Pedals
8.
■ When parameter knob 2 is operated
PDL2-V:Target1 é
™min=
min= 50
Minimum value
The operation steps for setting the vertical
direction control targets P2V1 to P2V4 are the
same.
4.
To assign control targets for the
horizontal direction, turn the [TYPE]
knob to select one of the four
horizontal direction control targets
(P2H1 to P2H4).
The display changes as follows.
■ When parameter knob 3 is operated
PDL2-V:Target1 é
£MAX=100
MAX=100
Turn parameter knob 1 to select the
parameter that is to be controlled.
¡P2H1=Resonance
P2H1=Resonance
WAH:AutoWah
Maximum value
Module name
HINT
As you turn parameter knob 1, the effect
parameter and effect module settings change.
HINT
• The available range setting depends on the
parameter selected in step 4.
• It is also possible to set "min" to a higher value
than "MAX". In that case, the parameter value
will be minimum when the pedal is fully
depressed and maximum when the pedal is fully
raised.
• For information on which parameters can be
selected as control targets, see "Effect Types
and Parameters" on pages 60 – 75.
• When "Volume" is selected as control target,
expression pedal 2 functions as a volume pedal.
• When "NOT Assign" is displayed, no parameter
is assigned to the current control target. By
setting all four control targets to "NOT Assign",
the vertical direction action of expression pedal
2 can be defeated.
6.
NOTE
When you turn parameter knob 4, the display
changes as follows.
If you select "NOT Assign", steps 5 and 6 cannot
be carried out.
To use expression pedal 2 for
switching the module on and off, turn
parameter knob 4 and select
"Enable".
Expression pedal 2 has a switch that is triggered
when the pedal is pushed a bit further in the
vertical direction, after the fully down position is
reached. The module to which the selected
parameter belongs will be switched on or off.
PDL2-V:Target1 é
¢Switch:Enable
Switch:Enable
5.
To set the adjustment range for the
parameter to be controlled, use
parameter knob 2 (minimum value)
and parameter knob 3 (maximum
value).
The display changes as follows.
NOTE
Any changes in pedal settings will be lost when
you select a new patch. Be sure to store the patch
if you want to keep the changes (→ p. 28).
HINT
Expression pedal 2 incorporates a stopper for
movement in the horizontal direction. If horizontal
action is not required, using the stopper may be
preferable.
Repeat steps 4 – 5 to set the parameter
and minimum and maximum values for
the control target.
NOTE
Adjusting the expression
pedals
Expression pedals 1/2 of the G9.2tt are adjusted
for optimum operation at the factory, but
sometimes, readjustment may be necessary. If the
action of a pedal seems to be insufficient, or if a
large change occurs even if the pedal is only
lightly moved, adjust the pedal as follows.
In the horizontal direction of expression pedal 2, no
module on/off switching is possible. Therefore
parameter knob 4 has no effect.
■
10.
Hold down the [PEDAL 1 SETTING]
key while turning on power to the unit.
The display indication changes as follows.
Repeat steps 8 – 9 to set the other
control targets for the horizontal
direction in the same way.
Adjusting expression pedal 1
1.
NOTE
It is also possible to specify the same parameter
for more than one control target, but in some
cases, extreme parameter value changes may lead
to noise. This is not a defect.
When all settings for expression pedal
2 have been made, press the [EXIT]
key.
PDL Calibration
PEDAL1...min
2.
With expression pedal 1 fully raised,
press the [STORE/SWAP] key.
If you select "Disable" at the above display,
module on/off switching is not available.
7.
34
9.
If required, store the patch.
Effect type name
The operation steps for setting the horizontal
direction control targets P2H1 to P2H4 are the
same.
11.
HINT
Control target
parameter name
Control target indication
12.
Pedal fully raised
Repeat steps 3 – 6 to set the other
control targets for the vertical
direction in the same way.
ZOOM G9.2tt
The unit returns to play mode.
ZOOM G9.2tt
35
Using the Expression Pedals
The display indication changes as follows.
PDL Calibration
PEDAL1...MAX
3.
Push expression pedal 1 fully down
and then lift your foot off the pedal.
Using the Expression Pedals
■
Adjusting expression pedal 2
PDL Calibration
PEDAL2-H...min
1.
Hold down the [PEDAL 2 SETTING]
key while turning on power to the
unit.
The display indication changes as follows.
4.
Lift the stopper of expression pedal 2
to secure the pedal. Then turn the
pedal fully to the right and press the
[STORE/SWAP] key.
PDL Calibration
PEDAL2-V...min
Push strongly,
so that pedal
touches here
2.
(2) Turn pedal
fully to the right
With expression pedal 2 fully raised,
press the [STORE/SWAP] key.
(1) Enable
stopper
Expression pedal 2
When foot is lifted,
pedal returns slightly
4.
Pedal fully raised
When you press the [STORE/SWAP] key, the
display indication changes as follows.
Press the [STORE/SWAP] key.
PDL Calibration
PEDAL2-H...MAX
The display indication changes as follows.
PDL Calibration
PEDAL2-V...MAX
The adjustment is completed, and the unit returns
to the play mode.
3.
HINT
• The module on/off switching point of expression
pedal 1 is not affected by the pedal position in
step 3. This position is always the same.
• For information about the module on/off
switching function, see page 33.
• If the indication "ERROR" appears, return to
step 2 and repeat the procedure.
Push expression pedal 2 fully down in
the vertical direction and then lift your
foot off the pedal and press the
[STORE/SWAP] key.
Push strongly,
so that pedal
touches here
When foot is lifted,
pedal returns slightly
5.
Push the stopper of expression pedal
2 down, turn the pedal fully to the
right, and press the [STORE/SWAP]
key.
(1) Disable
stopper
(2) Turn pedal fully
to the right
Expression pedal 2
When you press the [STORE/SWAP] key, the
adjustment is completed, and the unit returns to
the play mode.
HINT
The display indication changes as follows.
36
ZOOM G9.2tt
If the indication "ERROR" appears, return to step 2
and repeat the procedure.
ZOOM G9.2tt
37
Using the Function Foot Switches
Using the Function Foot Switches
Original
sound
Delay sound
The G9.2tt provides two programmable function foot switches on the top panel. For each switch, you can
select a function from a range of options, assign it to the switch, and store the setting for each patch
individually.
This section describes how to assign functions to function foot switches 1/2.
1.
In play mode, select the patch.
Function foot switch pressed
● PRE-AMP CH A/B
The function foot switch toggles between preamp channels A and B.
HINT
The function foot switch 1/2 assignment can be set
separately for each patch.
2.
Press the [TOTAL/FUNCTION] effect
module key.
The function foot switch assignment is part of the
[TOTAL/FUNCTION] module.
The display changes as follows.
TOTAL:Tempo
¡BPM =120
■ When parameter knob 2 is turned
TOTAL:Function1
™PRE-AMP
PRE-AMP CH A/Bé
A/B
Function assigned to function
foot switch 1
■ When parameter knob 3 is turned
TOTAL:Function2
£BPM
BPM TAP
é
Function assigned to function
foot switch 2
The following functions can be assigned to
function foot switches 1/2.
38
Switch pressed again
HINT
To use Hold Delay, the DELAY module must be
active for that patch.
● BPM TAP
The function foot switch can be used to specify
the individual tempo for a patch (→ p. 39).
When the switch is pressed repeatedly, the
interval between the last two presses is detected
automatically and taken as the new tempo
setting.
HINT
Using the tempo set here, specific parameters
(Time and Rate) can be synchronized in note units
(→ p. 40).
3.
Turn parameter knobs 2/3 to select
the function to be assigned to
function foot switches 1/2.
Parameter knob 2 is used for function foot switch
1 and parameter knob 3 for function foot switch 2.
The display changes as follows.
Hold
● Delay Mute
The function foot switch toggles DELAY
module input muting between on and off.
● Bypass OnOff, Mute OnOff
The function foot switch toggles the bypass
mode or mute mode between on and off. When
either mode is activated, the tuner display
comes up.
The function foot switch can be used to specify
the Time parameter for the DELAY module.
HINT
• While BPM TAP specifies the tempo for an
individual patch, Delay TAP uses the foot switch
operation interval to directly set the Time
parameter value (delay time).
• To use Delay TAP, the DELAY module must be
active for that patch.
● Hold Delay
The function foot switch toggles hold delay
between on and off. When you press the
function foot switch in a patch for which hold
delay is active, the hold function is turned on
and the current delay sound is repeated.
Pressing the function foot switch once more
cancels hold, and the delay sound will decay
naturally (see illustration on next page).
ZOOM G9.2tt
Any changes in assignment settings will be lost
when you select a new patch. Be sure to store the
patch if you want to keep the changes (→ p. 28).
When you next call up the stored patch, the
function foot switch will control the selected
function.
● Manual Mode
The function foot switch toggles between play
mode and manual mode.
● Delay TAP
NOTE
● COMP OnOff, WAH/EFX1 OnOff, EXT
LOOP OnOff, ZNR OnOff, PRE-AMP
OnOff, EQ OnOff, MOD/EFX2 OnOff,
DELAY OnOff, REVERB OnOff
The function foot switch toggles the respective
module between on and off.
HINT
• When you select "PRE-AMP CH A/B", the LED
of the respective function foot switch lights up in
red (A) or green (B). When you select "BPM
TAP" or "Delay TAP", the LED flashes orange in
sync with the BPM setting.
• It is also possible to assign the same function to
both function foot switches.
4.
After selecting a function to assign to
the function foot switch, press the
[EXIT] key.
ZOOM G9.2tt
Specifying the tempo for a
patch
The G9.2tt lets you specify a tempo for each
individual patch and synchronize specific
parameters to this tempo in note units. This
section explains how to specify and use the tempo
setting for a patch.
1.
In play mode, select the patch.
2.
Press the [TOTAL/FUNCTION] effect
module key.
The tempo setting for each patch is part of the
[TOTAL/FUNCTION] module.
When you press the [TOTAL/FUNCTION] effect
module key, the current tempo setting appears on
the display.
TOTAL:Tempo
¡BPM =120
39
Using the Function Foot Switches
3.
Turn parameter knob 1 to set the
tempo.
The tempo setting range is 40 – 250.
∑
∑∫
∑x2
4.
To synchronize a parameter to the
specified tempo, select the effect
type and effect parameter to
synchronize, and select the note
symbol as the setting value for the
parameter.
The setting value for effect parameters which
support tempo synchronization can be selected in
note units, using the patch specific tempo as a
reference.
For example, the Time parameter of the effect
type TAPE ECHO in the MOD/EFX2 module
supports patch specific tempo synchronization.
To use this capability, turn the respective
parameter knob from the maximum setting (2000)
further clockwise until a note symbol appears on
the display.
HINT
In the section "Effect Types and Parameters" (→
pages 60 – 75), parameters which support tempo
synchronization are indicated by a note symbol.
5.
Select a parameter value by selecting
a note symbol.
The following note settings for parameters which
support tempo synchronization are available.
√
ƒ
∑3
ĺ
π
Ø3
π∫
40
Thirty-second note
Sixteenth note
Quarter triplet note
:
∑x20
Using the Effect Loop
Quarter note
Dotted quarter note
Quarter note x 2
:
Quarter note x 20
The EXT LOOP SEND/RETURN jacks on the rear panel of the G9.2tt allow connection of a compact
effect, rack-mount effect or similar. Settings for external effect on/off and send/return level can be stored
as part of a patch. This section explains how to use the effect loop.
1.
Connect the external effect to the
EXT LOOP SEND/RETURN jacks.
EXT LOOP
¡SendLevel=
SendLevel= 50
NOTE
The actual available setting range depends on the
parameter.
External effect
NOTE
When you have selected the eighth note setting,
the Time parameter will be set to a value that
corresponds to an eighth note in the patch specific
tempo. When the tempo is changed, the delay
time also changes accordingly.
NOTE
Depending on the combination of tempo setting
and selected note symbol, the maximum value of
the parameter setting range (such as 2000 ms)
may be exceeded. In such a case, the value is
automatically halved (or set to 1/4 if the range is
still exceeded).
When "EXT LOOP Module OFF" is shown, the EXT
LOOP module is currently turned off. Press the
[EXT LOOP] key to turn the module on.
4.
HINT
When connecting to an effect that has a rated
input level of +4 dBm (rack-mount effect or
similar), set the EXT LOOP GAIN switch to the "+4
dBm" setting. When connecting to an instrument
effect or a compact effect, use the "-10 dBm"
setting.
6.
When the tempo and parameter
setting is complete, press the [EXIT]
key.
The unit returns to play mode. Store the patch as
necessary.
The above procedure uses the tempo set in step 3
as reference for the note setting made in step 5. If
the "BPM TAP" function is assigned to function
foot switch 1/2, you can specify the tempo with
your foot during a performance and have the
parameter change accordingly.
EXT LOOP
¡SendLevel=
SendLevel= 80 é
HINT
NOTE
• The external effect should always be set to ON,
to allow effect on/off switching at the G9.2tt.
• If the external effect allows adjustment of mixing
ratio between original sound and effect sound
(such as a reverb or delay), set the original
sound to 0% and the effect sound to 100%.
2.
If the input level at the external effect is not
sufficient even with the send level turned up, or if
distortion occurs at the external effect input even
with the send level turned down, check whether
the EXT LOOP GAIN switch setting is appropriate.
5.
Select the patch in play mode.
Eighth note
Use parameter knob 2 to adjust the
level of the signal sent from the
external effect to the G9.2tt (return
level).
HINT
Effect loop settings can be made individually for
each patch.
Dotted sixteenth note
Use parameter knob 1 to adjust the
level of the signal sent from the G9.2tt
to the external effect (send level).
EXT LOOP
™Ret
Ret Level= 80 é
3.
Press the [EXT LOOP] effect module
key to activate edit mode.
Effect loop settings are made in the EXT LOOP
module.
The display changes as follows.
Half triplet note
Dotted eighth note
ZOOM G9.2tt
ZOOM G9.2tt
6.
Use parameter knob 3 to adjust the
level balance between the signal
returned from the external effect and
the internal signal of the G9.2tt (dry
level).
41
Using the Effect Loop
MIDI Usage Examples
EXT LOOP
£Dry
Dry Level= 80 é
This section describes the various MIDI functions of the G9.2tt.
HINT
• If the external effect is the type that mixes effect
sound to the original sound (such as a reverb,
delay, or chorus), adjust the level balance
between original sound and effect sound by
adjusting the return level and dry level.
• If the external effect is the type that processes
the input signal for output (such as a
compressor or EQ unit), the dry level should
normally be set to 0 and the signal level should
be adjusted with the return level parameter.
7.
What you can do with MIDI
Selecting the MIDI channel
The G9.2tt lets you use MIDI in various ways, as
described below.
To enable correct sending and receiving of
program change, control change and other MIDI
messages, the MIDI channel (1 – 16) setting of
the G9.2tt and the other MIDI device must be
matched. To set the MIDI channel of the G9.2tt,
proceed as follows.
● Send and receive patch switching
information via MIDI
When you switch patches at the G9.2tt, the MIDI
OUT connector carries the corresponding MIDI
messages (program change, or bank select +
program change). Similarly, when a valid MIDI
message is received at the MIDI IN connector, the
G9.2tt will perform the corresponding patch
switch action.
When the effect loop settings have
been made, press the [EXIT] key.
This makes it possible to have patches at the
G9.2tt switched automatically under control of a
MIDI sequencer, or link operation of the G9.2tt to
patch switching at other MIDI enabled effects.
The unit returns to play mode.
8.
Store the patch as necessary.
When you next call up the stored patch, the
external effect settings will also become effective
again.
In play mode, press the [AMP
SELECT/SYSTEM] key.
The AMP SELECT/SYSTEM menu for
parameters that apply to all patches appears.
AMP Select 1/28
¡FRONT
FRONT
2.
● Send and receive pedal/switch/key
operation information via MIDI
When you operate specific keys and foot switches
of the G9.2tt, or operate the expression pedals 1/2,
the MIDI OUT connector carries the
corresponding MIDI messages (control change).
Similarly, when a valid MIDI message is received
at the MIDI IN connector, the G9.2tt will vary the
corresponding parameter.
HINT
If the external effect supports MIDI based program
switching, the G9.2tt can control the effect by
sending program change messages. In this way,
patch switching at the G9.2tt and program
switching at the G9.2tt can be synchronized (→ p.
44).
This makes it possible to use the G9.2tt as a realtime controller for other MIDI enabled devices, or
alter effect parameters and module on/off status
under control of a MIDI sequencer, synthesizer,
or other MIDI enabled device.
● Exchange patch data between two
G9.2tt units via MIDI
The patch data of the G9.2tt can be output as
MIDI messages (system exclusive), for copying
to another G9.2tt.
42
1.
ZOOM G9.2tt
ZOOM G9.2tt
Turn the [TYPE] knob to select the
“MIDI Rx Ch” (MIDI receive channel)
parameter.
MIDI
¡Rx
Rx Ch=1
3.
Turn parameter knob 1 to select the
MIDI channel (1 – 16) on which the
G9.2tt will receive MIDI messages.
MIDI
¡Rx
Rx Ch=3
4.
4/28
4/28
é
Turn the [TYPE] knob to select the
“MIDI Tx Ch” (MIDI transmit channel)
parameter.
43
MIDI Usage Examples
MIDI Usage Examples
1.
MIDI
¡Tx
Tx Ch=1
5.
5/28
Turn parameter knob 1 to select the
MIDI channel (1 – 16) on which the
G9.2tt will send MIDI messages.
6.
When the setting is complete, press
the [EXIT] key to exit the AMP
SELECT/SYSTEM menu.
The indication “Store... ? ” appears on the display,
to allow you to store the changes.
Store... ?
Y[STORE] N[EXIT]
7.
Press the [STORE/SWAP] key to save
the changes.
Sending and receiving
patch switching
information via MIDI
(program change)
You can send and receive patch changing
information of the G9.2tt via MIDI as program
change or bank select + program change
messages.
There are two ways (program change modes) for
doing this, as described below.
AMP Select 1/28
¡FRONT
FRONT
2.
With this method, you use a combination of
MIDI bank select and program change
messages to specify the patch. In the factory
default condition, all patches of the G9.2tt are
assigned a MIDI bank number and MIDI
program change number. These can be used to
directly specify each patch.
■ Enable program change send/
receive
The procedure for enabling send/receive of
program change (+ bank select) messages is
described below.
ZOOM G9.2tt
■ Using direct mode
By using a combination of MIDI bank select and
program change messages, you can specify a
patch directly.
NOTE
Before carrying out the following steps, verify that
the send/receive MIDI channel setting of the G9.2tt
is as required (→ p. 43), and that send/receive of
program change messages is enabled (→ p. 44).
3.
8/28
é
To enable the G9.2tt to send program
change (+ bank select) messages,
turn the [TYPE] knob to bring up the
“MIDI PC Tx” (send program change)
parameter and turn parameter knob 1
to select the “ON” setting.
MIDI
¡PC
PC Tx=ON
In play mode, press the [AMP
SELECT/SYSTEM] key.
AMP Select 1/28
¡FRONT
FRONT
2.
Turn the [TYPE] knob to bring up the
“MIDI PCMODE” (program change
mode) parameter.
MIDI PCMODE 6/28
¡DIRECT
DIRECT
9/28
é
3.
4.
With this method, you use only the MIDI
program change messages to specify the patch.
A program change map is used to assign
program change numbers 0 – 127 to patches,
and patches are then selected using the
mapping information. With this method, a
maximum of 128 patches can be specified.
and [EXIT] keys are active. By pressing the
[EXIT] key, you can abort the changes and return
to play mode without saving.
1.
MIDI
¡PC
PC Rx=ON
• Bank select is a MIDI message type for
specifying the sound category of a synthesizer
or similar. It is used in combination with program
change messages.
• Normally, bank select is specified in two parts,
using the MSB (most significant bit) and LSB
(least significant bit) value.
● Mapping mode
44
To enable the G9.2tt to receive
program change (+ bank select)
messages, turn the [TYPE] knob to
bring up the “MIDI PC Rx” (receive
program change) parameter and turn
parameter knob 1 to select the “ON”
setting.
● Direct mode
HINT
The MIDI channel setting is accepted, and the
unit returns to play mode.
In the above condition, only the [STORE/SWAP]
and [EXIT] keys are active. By pressing the
[EXIT] key, you can abort the changes and return
to play mode without saving.
In play mode, press the [AMP
SELECT/SYSTEM] key.
When the setting is complete, press
the [EXIT] key to exit the AMP
SELECT/SYSTEM menu.
The indication “Store... ?” appears on the display,
to allow you to store the changes.
Store... ?
Y[STORE] N[EXIT]
5.
Press the [STORE/SWAP] key to save
the changes.
The setting is accepted, and the unit returns to
play mode.
In the above condition, only the [STORE/SWAP]
ZOOM G9.2tt
Verify that “DIRECT” is selected as
program change mode.
If not, turn parameter knob 1 to change the
indication to “DIRECT”. This enables direct
selection of patches using bank select and
program change messages.
HINT
For information on which bank number/program
change number is assigned to each patch, see the
list at the end of this manual (→ p. 79).
4.
When the setting is complete, press
the [EXIT] key to exit the AMP
SELECT/SYSTEM menu.
If any setting on the AMP SELECT/SYSTEM
45
MIDI Usage Examples
MIDI Usage Examples
menu has been changed, the indication “Store... ?”
appears on the display, to allow you to store the
changes.
5.
Press the [STORE/SWAP] key to save
the changes.
The setting is accepted, and the unit returns to
play mode.
In the above condition, only the [STORE/SWAP]
and [EXIT] keys are active. By pressing the
[EXIT] key, you can abort the changes and return
to play mode without saving.
6.
To send and receive program change
(+ bank select) messages, connect
the G9.2tt and the other MIDI device
as follows.
■ Example for sending program change
(+ bank select) messages
(1) When a patch at the G9.2tt is switched...
(2) Program change (+ bank select) message
is sent
MIDI OUT
connector
MIDI IN
connector
message, the most recently received complete
bank select instruction (initial values: MSB = 0,
LSB = 0) will be used.
• When the external MIDI device sends only the
program change message without bank select
MSB and LSB, the same as above applies,
namely the most recently received complete
bank select instruction (initial values: MSB = 0,
LSB = 0) will be used.
NOTE
When the external MIDI device sends only a bank
select message to the G9.2tt, no change occurs.
The next time the G9.2tt receives a program
change, the most recent bank select instruction
will be used.
In this mode, a program change map is used to
assign patches, allowing patches to be specified
by using program change messages only.
4.
Turn the [TYPE] knob to bring up the
“PC MAP” (program change map)
parameter.
Using this display, you can assign any patch of
the G9.2tt to a program change number from 0 –
127.
Program change number
PC MAP ¡Prg:
Prg: 0
™Bnk:U0
Bnk:U0 £Pat:1
Pat:1
Group name/bank number
Before carrying out the following steps, verify that
the send/receive MIDI channel setting of the G9.2tt
is as required (→ p. 43), and that send/receive of
program change messages is enabled (→ p. 44).
In play mode, press the [AMP
SELECT/SYSTEM] key.
AMP Select 1/28
¡FRONT
FRONT
(+ bank select) messages
2.
MIDI OUT
connector
46
7.
Press the [STORE/SWAP] key to save
the changes.
The setting is accepted, and the unit returns to
play mode.
In the above condition, only the [STORE/SWAP]
key and [EXIT] keys are active. By pressing the
[EXIT] key, you can abort the changes and return
to play mode without saving.
8.
5.
To assign a patch to a program
change number, proceed as follows.
Turn the [TYPE] knob to bring up the
“MIDI PCMODE” (program change
mode) parameter.
(1) Turn parameter knob 1 until the
program change number to use is
shown on the top line of the display.
Program change number
PC MAP ¡Prg:
Prg: 10
™Bnk:U2
Bnk:U2 £Pat:1
Pat:1
Group name/bank number
Patch number
(2) Use parameter knobs 2 and 3 to
select the group name/bank number
and patch number to assign to the
program change number.
Turn parameter knob 1 to bring up the
indication “MAPPING”.
Patches can now be specified using program
change messages according to the program
change map.
ZOOM G9.2tt
To send and receive program change
messages, proceed as described in
step 6 of “Using direct mode” (→ p.
45).
Sending and receiving
pedal/switch/key operation
information via MIDI
(control change)
The G9.2tt allows sending and receiving control
change messages via MIDI. These messages
govern actions such as operating the expression
pedals 1/2, and switching modules or bypass/mute
on and off with keys and foot switches. Each
action can be assigned its own control change
number (CC#).
■ Enable control change send/
receive
The procedure for enabling send/receive of
control change messages is described below.
3.
• When the program change mode of the G9.2tt is
set to “DIRECT”, and the external MIDI device
sends only the MSB or LSB of the bank select
When the setting is complete, press
the [EXIT] key to exit the AMP
SELECT/SYSTEM menu.
The indication “Store... ?” appears on the display,
to allow you to store the changes.
Patch number
MIDI PCMODE 6/28
¡DIRECT
DIRECT
(2) Patch at the G9.2tt is switched.
HINT
6.
NOTE
■ Example for receiving program change
MIDI IN
connector
MIDI PCMODE 6/28
¡MAPPING
MAPPING
é
■ Using mapping mode
1.
(1) When a program change (+ bank select)
message is received...
(3) Repeat these steps to for other
program change numbers.
Prg: 10
PC MAP ¡Prg:
™Bnk:A9
Bnk:A9é£
é£Pat:3
Pat:3 é
ZOOM G9.2tt
1.
In play mode, press the [AMP
SELECT/SYSTEM] key.
47
MIDI Usage Examples
AMP Select 1/28
¡FRONT
FRONT
2.
To enable the G9.2tt to receive
control change messages, turn the
[TYPE] knob to bring up the "MIDI
CTRL Rx" (receive control change)
parameter, and turn parameter knob
1 to select the "ON" setting.
MIDI Usage Examples
■ Assigning control change
numbers
You can assign control change numbers to the
expression pedal and keys of the G9.2tt as
follows.
NOTE
Before carrying out the following steps, verify that
the send/receive MIDI channel setting of the G9.2tt
is as required (→ p. 43), and that send/receive of
control change messages is enabled (→ p. 47).
1.
MIDI
10/28
¡CTRL
CTRL Rx=ON
é
3.
To enable the G9.2tt to send control
change messages, turn the [TYPE]
knob to bring up the “MIDI CTRL Tx”
(send control change) parameter and
turn parameter knob 1 to select the
“ON” setting.
MIDI
11/28
¡CTRL
CTRL Tx=ON
é
4.
When the setting is complete, press
the [EXIT] key to exit the AMP
SELECT/SYSTEM menu.
The indication “Store... ?” appears on the display,
to allow you to store the changes.
In play mode, press the [AMP
SELECT/SYSTEM] key.
AMP Select 1/28
¡FRONT
FRONT
2.
Turn the [TYPE] knob to bring up the
display for assigning a control change
number.
Operations to which a control change number can
be assigned are listed in the table on the next
page.
5.
Press the [STORE/SWAP] key to save
the changes.
The setting is accepted, and the unit returns to
play mode.
In the above condition, only the [STORE/SWAP]
key and [EXIT] keys are active. By pressing the
[EXIT] key, you can abort the changes and return
to play mode without saving.
48
Control target
Expression pedal 1 operation
PEDAL2-V
PEDAL2-H
COMP
WAH/EFX1
EXT LOOP
ZNR
PRE-AMP
EQUALIZER
MOD/EFX2
DELAY
REVERB
MUTE
BYPASS
CH A/B
4.
Default CC#
CC# setting range
7
OFF, 1 – 5, 7 – 31, 64 – 95
11
OFF, 1 – 5, 7 – 31, 64 – 95
12
OFF, 1 – 5, 7 – 31, 64 – 95
COMP module on/off
64
OFF, 64 – 95
WAH/EFX1 module on/off
65
OFF, 64 – 95
EXT LOOP module on/off
66
OFF, 64 – 95
ZNR module on/off
67
OFF, 64 – 95
PRE-AMP module on/off
68
OFF, 64 – 95
EQ module on/off
69
OFF, 64 – 95
MOD/EFX2 module on/off
70
OFF, 64 – 95
DELAY module on/off
71
OFF, 64 – 95
REVERB module on/off
72
OFF, 64 – 95
Mute mode on/off
73
OFF, 64 – 95
Bypass mode on/off
74
OFF, 64 – 95
Pre-amp section channel A/B switching
75
OFF, 64 – 95
Expression pedal 2 operation, vertical
direction
Expression pedal 2 operation, horizontal
direction
■ Example for sending control change
Assign control change numbers to
other operations in the same way.
5.
For example, to assign a control change number
to expression pedal 1, the following display is
used.
MIDI cc# 12/28
¡PEDAL1=7
PEDAL1=7
Control change number to be assigned
Store... ?
Y[STORE] N[EXIT]
Display
PEDAL1
HINT
The control change number assignment always
applies both for sending and receiving.
3.
Turn parameter knob 1 to specify a
control change number.
When the setting is complete, press
the [EXIT] key to exit the AMP
SELECT/SYSTEM menu.
The indication “Store... ?” appears on the display,
to allow you to store the changes.
(1) When the expression pedal or
switches and keys at the G9.2tt
are operated...
(2) Control change
message is sent
MIDI OUT
connector
MIDI IN
connector
6.
Press the [STORE/SWAP] key to save
the changes.
The setting is accepted, and the unit returns to
play mode.
In the above condition, only the [STORE/SWAP]
key and [EXIT] keys are active. By pressing the
[EXIT] key, you can abort the changes and return
to play mode without saving.
7.
To send and receive control change
messages, connect the G9.2tt and the
other MIDI device as follows.
MIDI cc# 12/28
¡PEDAL1=7
PEDAL1=7
ZOOM G9.2tt
messages
ZOOM G9.2tt
Control change values sent from the G9.2tt
change as follows.
● When the expression pedal 1/2 is
operated
The value of the assigned control change
number is varied continuously over the range
of 0 –127. For expression pedal 2, two control
change messages can be sent simultaneously,
for vertical direction and horizontal direction
movement.
49
MIDI Usage Examples
MIDI Usage Examples
● When module on/off switching is
performed
When the module is set to on, the value 127 of
the control change number is sent. When the
module is set to off, the value 0 of the control
change number is sent.
● When bypass/mute on/off switching is
performed
When bypass/mute is set to on, the value 127 of
the control change number is sent. When
bypass/mute is set to off, the value 0 of the
control change number is sent.
● When pre-amp section channel A/B
switching is performed
When switching to channel A, the value 0 of
the control change number is sent. When
switching to channel B, the value 127 of the
control change number is sent.
■
Example for receiving control
change messages
(1) When a control change message
is received...
MIDI IN
connector
MIDI OUT
connector
(2) The same operation as when the respective
expression pedal or switch or key at the
G9.2tt is operated occurs.
According to the control change value received,
the G9.2tt status and parameter values change as
follows.
● When control change for expression
pedal 1/2 is received
The value of the parameter assigned to the
pedal changes according to the control change
value (0 – 127).
50
6.
● When control change for module on/off
is received
If control change value is between 0 and 63, the
module is switched off. If control change value
is between 64 and 127, the module is switched
on.
● When control change for bypass/mute
on/off is received
If control change value is between 0 and 63,
bypass/mute is switched off. If control change
value is between 64 and 127, bypass/mute is
switched on.
MIDI
IN
■
2.
Set the G9.2tt to play mode and press
the [AMP SELECT/SYSTEM] key.
Then use the [TYPE] knob to bring up
the “BulkDumpRX” (bulk dump
receive) parameter on the display.
BulkDumpRX 28/28
ExctePress[PAGE]
3.
Press the [PAGE] key.
The G9.2tt is switched to bulk dump target
operation, and a MIDI message requesting data is
sent repeatedly to the source G9.2tt.
■
While the target G9.2tt is receiving data, the
display changes as follows.
PatchDataDump RX
Receiving ...
HINT
If you press the [EXIT] key before the indication
"Receiving..." appears, the patch data send/
receive operation is aborted and the previous
display returns.
When the patch data send/receive process is
completed, both G9.2tt units return to the AMP
SELECT/SYSTEM menu.
HINT
The web site of ZOOM Corporation ( http://
www.zoom.co.jp) has editor/librarian software
available for download. Using this software, you
can store patch data of the G9.2tt on a computer.
Source G9.2tt
4.
Set the G9.2tt to play mode and press
the [AMP SELECT/SYSTEM] key.
AMP Select 1/28
¡FRONT
FRONT
NOTE
When patch data are received, all existing patch
data in the G9.2tt will be overwritten. Perform the
following steps with care, to avoid accidentally
overwriting important data.
1.
MIDI
OUT
Target G9.2tt
section channel A/B switching is
received
If control change value is between 0 and 63, the
pre-amp section switches to channel A. If
control change value is between 64 and 127,
the pre-amp section switches to channel B.
The patch data stored in a G9.2tt can be sent and
received as MIDI messages (system exclusive).
When two G9.2tt units are connected via a MIDI
cable, this allows copying of patch data from the
sending unit to the receiving unit.
MIDI
IN
The steps at the target G9.2tt and source G9.2tt
are explained separately below.
● When control change for pre-amp
Sending and receiving
G9.2tt internal data via
MIDI
MIDI
OUT
Press the [PAGE] key.
The G9.2tt is switched to the bulk dump source
standby condition. In this condition, the G9.2tt
will automatically send patch data when it
receives a MIDI message requesting data.
Connect the MIDI OUT connector on
the source G9.2tt to the MIDI IN
connector on the target G9.2tt using a
MIDI cable.
ZOOM G9.2tt
5.
Use the [TYPE] knob to bring up the
"BulkDumpTx" (bulk dump transmit)
parameter on the display.
BulkDumpTX 27/28
ExctePress[PAGE]
ZOOM G9.2tt
51
Other Functions
Other Functions
Parameter value
100
Using the ARRM function
The G9.2tt incorporates an innovative feature
called ARRM (Auto-Repeat Real-time
Modulation) which uses various internally
generated control waveforms to cyclically modify
effect parameters. You can select for example a
triangular waveform and apply it to the wah
frequency as a control target. The resulting effect
is shown below.
Wah
Frequency
Wah Wah
Wah
• The parameters that can be selected as control
targets are the same as can be selected for
operation by the expression pedal. See the
section “Effect Types and Parameters” on page
60 – 75.
• When “NOT Assign” is displayed, no parameter
is assigned as control target and the ARRM
function is disabled.
In play mode, select the patch.
HINT
The ARRM settings can be made separately for
each patch.
2.
Press the [TOTAL/FUNCTION] effect
module key to switch to edit mode,
and then turn the [TYPE] knob to
bring up the indication “ARRM” on
the display.
To set the adjustment range for the
parameter to be controlled, use
parameter knob 2 (minimum value)
and parameter knob 3 (maximum
value).
The settings selected with parameter knobs 2 and
3 determine the value when the control waveform
reaches minimum value and maximum value.
TOTAL:ARRM min
™min=
min= 0
Minimum value
TOTAL:ARRM MAX
£MAX=100
MAX=100
Maximum value
MAX=80
min=20
¡ARRM=Mix
ARRM=Mix
MOD:Chorus
Module name
3.
52
Effect type name
HINT
• The available range setting depends on the
parameter.
• It is also possible to set “min” to a higher value
than “MAX”. In that case, the control change
direction will be reversed.
5.
To select the control waveform type
and cycle, press the [PAGE] key once
to switch the page.
The ARRM function has a total of five
parameters. To set parameters 4 and 5, press the
[PAGE] key first and then use parameter knobs 1
and 2. (To return to adjusting parameters 1 - 3,
press the [PAGE] key once more.)
6.
Turn parameter knob 1 to select the
control waveform.
The display changes as follows.
TOTAL:ARRM WAVE
¢Type=Triangle
Type=Triangle
Rising fin
(Up Curve)
3
Falling sawtooth
(Down Saw)
4
Falling fin
(Down Curve)
5
Triangle
(Triangle)
6
Square triangle
(Square Tri)
7
Sine wave
(Sine)
8
Square wave
(Square)
Turn parameter knob 2 to select the
control waveform cycle.
The display changes as follows.
TOTAL:ARRM SYNC
ßSync=
Sync=∑x2
x2
The control waveform cycle uses the patch
specific tempo (→ p. 39) as reference and is
displayed as eighth note, quarter note, or quarter
note x numeral (see table on page 40).
The numeral after x (2 – 20) indicates the duration
of a cycle in multiple quarter notes. When “2” is
selected, the control waveform changes in a cycle
interval that corresponds to half a note of the
patch specific tempo. When “4” is selected, the
cycle is 4 beats (1 measure of a 4/4 beat).
When the ARRM setting is complete,
press the [EXIT] key.
Control waveform type
Available waveforms are shown at right.
ZOOM G9.2tt
2
7.
8.
Turn parameter knob 1 to select the
control target parameter.
Rising sawtooth
(Up Saw)
Time
Control target parameter name
The difference between a parameter setting range
of 0 (minimum) – 100 (maximum) and 20
(minimum) – 80 (maximum) is evident from the
graph on the next page.
1
80
HINT
4.
1.
Parameter value
20
Wow Wow Wow Time
This section explains the use of the ARRM
feature.
Time
0
As you turn parameter knob 1, the effect
parameter, effect type, and effect module change.
MAX=100
min=0
ZOOM G9.2tt
The unit returns to play mode. Store the patch as
necessary.
53
Other Functions
Other Functions
When you play your guitar in this condition, the
selected effect parameter will be modified
cyclically by the internally generated control
waveform.
NOTE
Any changes in ARRM settings will be lost when
you select a new patch. Be sure to store the patch
if you want to keep the changes (→ p. 28).
■ Sampling frequencies
32 kHz / 44.1 kHz / 48 kHz
HINT
With each of the operating systems listed above,
the G9.2tt will function as an audio interface simply
by connecting the USB cable. There is no need to
install any special driver software.
For details on recording and playback, refer to the
documentation of the DAW application.
NOTE
Using the G9.2tt as audio
interface for a computer
By connecting the USB port of the G9.2tt to a
USB port on a computer, the G9.2tt can be used
as an audio interface with integrated AD/DA
converter and effects. The operating environment
conditions for this type of use are as follows.
■ Compatible operating system
• Windows XP
• Mac OS X (10.2 and later)
■ Quantization
16-bit
The USB port of the G9.2tt only serves for sending
and receiving audio data. For MIDI messages, use
the MIDI IN/OUT connectors.
To use the G9.2tt as an audio interface for the
computer, connect the USB port of the G9.2tt to a
USB port on the computer. The G9.2tt will be
recognized as an audio interface.
In this condition, the sound of a guitar connected
to the INPUT jack of the G9.2tt can be processed
with the effects of the G9.2tt and then be recorded
on the audio tracks of a DAW (Digital Audio
Workstation) software application on the
computer (see Figure 1 below).
When performing playback with the DAW
application, the playback sound from the audio
Fig. 1: Signal flow during recording
[INPUT]
G9.2tt
Effects
DAW
software
NOTE
• If the DAW application has an echo back
function (input signal during recording is
supplied directly to an output), this must be
disabled when using the G9.2tt with the direct
output enabled. If recording is carried out with
the echo back function on, the output signal
may sound as if processed by a flanger effect,
or the direct output signal may sound delayed.
• Use a high-quality USB cable and keep the
connection as short as possible.
Muting the direct output
when using a USB
connection
3.
Turn parameter knob 1 to select one
of the following settings.
● USB+DIRECT
The signal after effect processing appears at the
OUTPUT jack also when USB connection is
used.
● USB Only
The signal after effect processing at the
OUTPUT jack is muted when USB connection
is used.
4.
When the setting is complete, press
the [EXIT] key.
HINT
The USB Monitor setting is reset to the default
condition (USB+DIRECT) when power is turned off
and on again.
When the G9.2tt is connected to a computer and
used as an audio interface, the signal appearing at
the OUTPUT jack after effect processing may be
muted if required. To do this, proceed as follows.
1.
Fig. 2: Signal flow during playback (1)
DAW
software
G9.2tt
Effects
In play mode, press the [AMP
SELECT/SYSTEM] key.
The AMP SELECT/SYSTEM menu for
parameters that apply to all patches appears.
AMP Select 1/28
¡FRONT
FRONT
USB
[USB]
[OUTPUT]
USB Monitor 3/28
¡USB+DIRECT
USB+DIRECT
USB
[USB]
[OUTPUT]
[INPUT]
tracks is mixed with the guitar sound processed
by the effects of the G9.2tt and appears at the
OUTPUT jack of the G9.2tt (see Figure 2 on the
previous page).
If required, the guitar signal after effect processing
can be muted during playback (see Figure 3 on the
previous page). For details, see next section.
Fig. 3: Signal flow during playback (2)
2.
[INPUT]
G9.2tt
Effects
DAW
software
Turn the [TYPE] knob to bring up the
indication "USB Monitor" (output
mode when USB connection is used)
on the display.
USB
[OUTPUT]
54
[USB]
ZOOM G9.2tt
ZOOM G9.2tt
55
Other Functions
3.
About the editor/librarian
software
LCD
2/28
¡Contrast:3
Contrast:3
é
ZOOM CORPORATION makes an editor/
librarian software application available for
download on its web site.
To use the software, the computer must have a
MIDI interface, and a connection must be
established between the MIDI IN/MIDI OUT
connectors of the computer and the MIDI OUT/
MIDI IN connectors of the G9.2tt. The software
then makes it possible to save patch data of the
G9.2tt on the computer, edit the data, and copy
edited patch data back to the G9.2tt.
● Web site of ZOOM CORPORATION
http://www.zoom.co.jp
4.
When the setting is complete, press
the [EXIT] key to exit the AMP
SELECT/SYSTEM menu.
The indication “Store... ?” appears on the display,
to allow you to store the changes.
COMP
WAH/EFX1
Compressor
AutoWah
RackComp
A-Resonance
Limiter
Booster
Tremolo
Phaser
Store... ?
Y[STORE] N[EXIT]
5.
Press the [STORE/SWAP] key to save
the changes.
If required, you can adjust the display contrast as
follows.
The contrast setting is accepted, and the unit
returns to play mode.
1.
In the above condition, only the [STORE/SWAP]
key and [EXIT] keys are active. By pressing the
[EXIT] key, you can abort the changes and return
to play mode without saving.
AMP Select 1/28
¡FRONT
FRONT
2.
The patches of the G9.2tt can be thought of as ten serially linked effect modules, as shown in the
illustration below. You can use all effect modules together or selectively set certain modules to off to use
just specific effect modules.
B Channel
Adjusting the display
contrast
In play mode, press the [AMP
SELECT/SYSTEM] key.
The AMP SELECT/SYSTEM menu for
parameters that apply to all patches appears.
Linking Effects
Turn parameter knob 1 to adjust the
contrast in the range from 1 – 3.
EXT LOOP
Pre-amp section
ZNR
PRE-AMP
ZNR
FD Clean
ZNR
Noise
ZNR
Gate
Noise
Dirty
Gate
Gate
Dirty
Gate
EQ
CABINET
MOD/EFX2
DELAY
Clean
FDVX
Clean
EQ
CABINET
Chorus
Delay
Hall
ST-Chorus
PingPongDly
Room
Clean
VXJC
Clean
REVERB
Clean
JCHW
Clean
Ensemble
Echo
Spring
HW Clean
ModDelay
PingPongEcho
Arena
Flanger
AnalogDelay
A Channel
For some effect modules, you can select an effect
type from several possible choices. For example,
the MOD/EFX2 module comprises CHORUS,
FLANGER, and other effect types from which
you can choose one.
The five-module series EXT LOOP, ZNR, PREAMP, EQ, and CABINET functions as a virtual
preamplifier with two channels. The ZNR, PREAMP, and EQ modules can have different settings
for channels A and B, allowing channel switching
also within the same patch.
Switching between live
performance sound and
direct recording sound
The respective algorithm is selected
automatically, depending on the status of the
CABINET module, as described below.
LCD
2/28
¡Contrast:2
Contrast:2
EQ
PRE-AMP
The PRE-AMP module of the G9.2tt comprises a
total of 44 effect types. In addition, each of these
effect types has two algorithms, one for live
playing and one for direct recording. This
amounts to having access to 88 effect types.
Turn the [TYPE] knob to bring up the
indication "Contrast" (display
contrast) on the display.
EQ
the PRE-AMP module. This algorithm
optimizes the sound for playing through a
guitar amp. When the G9.2tt is connected to a
guitar amp, this setting is recommended.
● When CABINET module is on
The direct recording algorithm is selected for
the PRE-AMP module. This algorithm
optimizes the sound for reproduction via a
system with flat response. When the G9.2tt is
connected to a recorder or hi-fi audio system,
this setting is recommended.
PRE-AMP
Algorithm for
direct recording
EQ
CABINET
On
Off
Algorithm for
live performance
NOTE
When the CABINET module is off, the Amp Select
function for matching the G9.2tt to the amplifier in
use is also available. For details, see the next
section.
● When CABINET module is off
The live performance algorithm is selected for
56
ZOOM G9.2tt
ZOOM G9.2tt
57
Linking Effects
Using the Amp Select
Function
The G9.2tt incorporates an Amp Select function
that optimizes the frequency response to match
the type of amplifier in use. When starting to use
the G9.2tt or when changing the guitar amp, you
should choose a suitable Amp Select setting as
described below.
NOTE
The Amp Select feature is disabled for patches
where the CABINET module is set to on. This is
because the PRE-AMP module algorithm for direct
recording will be automatically selected when the
CABINET module is on.
1.
In play mode, press the [AMP
SELECT/SYSTEM] key.
AMP Select 1/28
¡FRONT
FRONT
2.
Turn parameter knob 1 to select one
of the following settings.
● FRONT
This is the standard setting for using the
GUITAR INPUT on the front of the guitar
amp.
● COMBO R1
This setting is suitable when using the POWER
INPUT on the rear panel of a Roland JC-120
guitar amp.
● COMBO R2
This setting is suitable when using the POWER
INPUT on the rear panel of a Fender combo
amp.
● STACK R
Linking Effects
INPUT on the rear panel of a Marshall stack
amp.
3.
When the setting is complete, press
the [EXIT] key.
The indication "Store... ?" appears on the display,
to allow you to store the changes.
4.
Press the [STORE/SWAP] key to save
the changes.
In the above condition, only the [STORE/SWAP]
key and [EXIT] keys are active. By pressing the
[EXIT] key, you can abort the changes and return
to play mode without saving.
Changing the insert position
of the pre-amp section and
WAH/EFX1 module
The G9.2tt allows you to change the insert
position of the five modules making up the preamp section (EXT LOOP, ZNR, PRE-AMP, EQ,
CABINET) and the WAH/EFX1 module. This
will result in changes to the effect action and tone.
■ Changing
the insert position of
the WAH/EFX1 module
To change the insert position of the WAH/EFX1
module, call up the Position parameter and set it
to "Befr" (before pre-amp section) or "Aftr" (after
pre-amp section). The Position parameter can be
used when the Booster, Tremolo, or Octave effect
type is not selected.
1.
2.
3.
In play mode, manual mode, or edit
mode, press the [WAH/EFX1] key.
Turn the [TYPE] knob and select an
effect type other than Booster,
Tremolo, or Octave.
Turn parameter knob 1 to select
“Befr” (before pre-amp section) or
“Aftr” (after pre-amp section).
This setting is suitable when using the POWER
58
4.
When the setting is complete, press
the [EXIT] key.
The unit returns to the previous mode. To enable
the changed setting, be sure to store the patch
(→ p. 28).
■ Changing
the insert position of
the pre-amp section
NOTE
• When the “Pre” setting is selected as pre-amp
section insert position, the signal after the MOD/
EFX2 module is processed entirely in stereo.
When you select “Post”, the signal is processed
in the pre-amp section in mono.
• The pre-amp section insert position applies to
both the A and B channel. Choosing a different
setting for the two channels is not possible.
To change the insert position of the pre-amp
section, call up the Chain parameter and set it to
“Pre” (before MOD/EFX2 module) or “Post”
(after DELAY module). The Chain parameter can
be used with all effect types of the PRE-AMP
module.
1.
In play mode, manual mode, or edit
mode, press the [PRE-AMP] key.
The display changes as follows.
Chain
Post
2.
The module lineup with different settings for the
WAH/EFX1 module and pre-amp section
insertion position is shown below.
œ–ø–––
–œ–œµµ
Parameter value
Parameter name
Turn parameter knob 2 to select “Pre”
(before MOD/EFX2 module) or “Post”
(after DELAY module).
Fig. 1 Pre-amp section = PRE, WAH/EFX1 = Befr
Pre-amp section
COMP
WAH/EFX1
EXT LOOP
ZNR
PRE-AMP
EQ
CABINET
MOD/EFX2
DELAY
REVERB
WAH/EFX1
MOD/EFX2
DELAY
REVERB
Fig. 2 Pre-amp section = PRE, WAH/EFX1 = Aftr
Pre-amp section
COMP
EXT LOOP
ZNR
PRE-AMP
EQ
CABINET
Fig. 3 Pre-amp section = POST, WAH/EFX1 = Befr
Pre-amp section
COMP
WAH/EFX1
MOD/EFX2
DELAY
EXT LOOP
ZNR
PRE-AMP
EQ
CABINET
REVERB
Fig. 4 Pre-amp section = POST, WAH/EFX1 = Aftr
Pre-amp section
COMP
ZOOM G9.2tt
3.
When the setting is complete, press
the [EXIT] key.
The unit returns to the previous mode. To enable
the changed setting, be sure to store the patch
(→ p. 28).
MOD/EFX2
ZOOM G9.2tt
DELAY
EXT LOOP
ZNR
PRE-AMP
EQ
CABINET
WAH/EFX1
REVERB
59
Effect Types and Parameters
Effect Types and Parameters
COMP module
Attenuates high-level signal components and boosts low-level signal components, to keep
the overall signal level within a certain range.
How to read the parameter table
Compressor
This is an MXR Dynacomp type compressor.
PARM1
PARM2
Sense
Effect parameters 1 – 4
When this effect type is selected, the four parameters listed
here can be adjusted with parameter knobs 1 - 4. The setting
range for each parameter is also shown. Some effect
parameters are adjusted with the knobs of the pre-amp section.
Effect module
Effect type
0 – 10
Adjusts the compressor
sensitivity. Higher setting
values result in higher
sensitivity.
Attack
PARM3
Fast, Slow Tone
Selects compressor attack
speed in two levels: Fast or
Slow.
PARM4
0 – 10
Level
2 – 100
Adjusts the tonal quality of the Adjusts the signal level after
sound.
passing the module.
RackComp
This effect type allows more detailed adjustment than "Compressor".
WAH/EFX1 module
PARM1
This module comprises wah and filter effects as well as special effects such as ring
modulator and octave.
0 – 50
Adjusts the reference signal
level for the compressor
action.
AutoWah
This effect varies wah in accordance with picking intensity.
A-Resonance
This effect varies the resonance filter frequency in accordance with picking intensity.
The above two effect types have the same parameters.
PARM1
Position
PARM2
Befr, Aftr
Sense
PARM3
-10 – -1,
1 – 10
Resonance
Level
2 – 100
PARM1
Sets the delay time.
PARM2
1–
2000
mS
FeedBack
PARM3
0 – 100
HiDamp
0 – 10
Mix
Attack
PARM4
1 – 10
Adjusts the compressor attack
speed.
Level
2 – 100
Adjusts the signal level after
passing the module.
This is a limiter that suppresses signal peaks above a certain reference level.
PARM2
Threshold
PARM4
Adjusts the amount of feedback. Adjusts the treble attenuation
Higher setting values result in a of the delay sound. Lower
higher number of delay sound
setting values result in softer
PARM3
1 – 10
Adjusts the compression ratio.
PARM1
This effect simulates a tape echo.
The above two effect types have the same parameters.
Time
Ratio
Limiter
PARM4
0 – 10
PARM2
Threshold
0 – 100
Adjusts the level of the effect
sound mixed to the original
0 – 50
Adjusts the reference signal
level for the limiter action.
Ratio
PARM3
1 – 10
Adjusts the compression ratio
of the limiter.
PARM4
Release
1 – 10
Adjusts the delay between the
point where the signal level
falls below the threshold level
and the limiter release.
Level
2 – 100
Adjusts the signal level after
passing the module.
DELAY module
This is a delay module that allows use of the hold function.
WAH/EFX1 module
Delay
This is a long delay with a maximum setting of 5000 ms.
This module comprises wah and filter effects as well as special effects such as ring
modulator and octave.
Tempo sync
AutoWah
The note symbol (
) in the table indicates that the parameter can be synchronized to the
patch specific tempo. If you select the note symbol as value for the parameter when making the
setting at the G9.2tt, the parameter value will be synchronized to the patch specific tempo in
note units (→ p. 39).
This effect varies wah in accordance with picking intensity.
See A-Resonance (next effect) for effect parameters.
A-Resonance
This effect varies the resonance filter frequency in accordance with picking intensity.
PARM1
Expression pedal
The pedal symbol (
) in the table indicates that the parameter can be controlled with the
expression pedal 1/2. If you select the parameter as control target when making the setting at
the G9.2tt (→ p. 32 – 35), the expression pedal 1/2 will adjust the parameter in real time when
the patch is selected. Parameters with the pedal symbol can also be selected as control targets
for the ARRM function.
Delay tap/hold delay/delay mute
The tap (
), hold (
), and mute (
) symbols in the table indicate that the
respective function foot switch 1/2 can be used to specify the delay time (TAP), toggle hold
delay on and off (HOLD), or toggle mute between on and off (MUTE). These functions apply only
to the DELAY module.
To use these functions, the respective function must be assigned to the function foot switch 1/2
(→ p. 38) and the respective effect type must be enabled.
60
ZOOM G9.2tt
Position
PARM2
Befr, Aftr
Selects the connection
position of the WAH/EFX1
module. Available settings are
"Befr" (before pre-amp
section) or "Aftr" (after preamp section).
Sense
PARM3
-10 – -1,
1 – 10
Adjusts the effect sensitivity.
Resonance
PARM4
0 – 10
Adjusts the intensity of the
resonance sound.
Level
2 – 100
Adjusts the signal level after
passing the module.
Booster
This is a booster for increasing signal gain.
PARM1
Range
PARM2
PARM3
Tone
Gain
1–5
0 – 10
0 – 10
Adjusts the frequency range to Adjusts the tonal quality of the
Adjusts the amount of boost.
boost.
sound.
ZOOM G9.2tt
PARM4
Level
2 – 100
Adjusts the signal level after
passing the module.
61
Effect Types and Parameters
Effect Types and Parameters
Tremolo
PedalVox
This effect periodically varies the volume level.
PARM1
Depth
PARM2
0 – 100
Rate
PARM3
0 – 50
Adjusts the modulation depth. Adjusts the modulation rate.
Simulation of the vintage Vox pedal wah.
See PedalCry (next effect) for effect parameters.
PARM4
UP 0 – 9,
Level
2 – 100
DWN 0 – 9,
TRI 0 – 9
Controls the modulation
waveform. Available waveform
types are "UP" (rising
sawtooth), "DWN" (falling
Adjusts the signal level after
sawtooth), and "TRI"
passing the module.
(triangular). Higher numerical
values result in stronger
clipping, which emphasizes the
effect.
Wave
PedalCry
Simulation of the vintage Crybaby pedal wah.
PARM1
Position
Befr, Aftr
Selects the connection position
of the WAH/EFX1 module.
Available settings are "Befr"
(before pre-amp section) or
"Aftr" (after pre-amp section).
PARM2
PARM3
Frequency
1 – 50
Adjusts the frequency that is
emphasized. When the
expression pedals are not
used, the effect is similar to a
half open pedal.
DryMix
PARM4
0 – 10
Adjusts the level of the
original sound mixed to the
effect sound.
Level
2 – 100
Adjusts the signal level after
passing the module.
MultiWah
This is a wah effect that allows selection of the curve in which the emphasized frequency moves.
Phaser
PARM1
This effect produces a swooshing sound.
PARM1
Position
PARM2
Befr, Aftr
Selects the connection position
of the WAH/EFX1 module.
Available settings are "Befr"
(before pre-amp section) or
"Aftr" (after pre-amp section).
Rate
PARM3
0 – 50
Adjusts the modulation rate.
Color
Position
PARM4
Level
1–4
Adjusts the sound color.
2 – 100
Adjusts the signal level after
passing the module.
Befr, Aftr
Selects the connection position
of the WAH/EFX1 module.
Available settings are "Befr"
(before pre-amp section) or
"Aftr" (after pre-amp section).
PARM2
PARM3
Frequency
1 – 50
Adjusts the frequency that is
emphasized. When the
expression pedals are not
used, the effect is similar to a
half open pedal.
Curve
PARM4
1 – 10
Adjusts the curve with which
the frequency (PARM2)
moves.
Level
2 – 100
Adjusts the signal level after
passing the module.
P-Resonance
Pedal wah with a strong character.
FixedPhaser
PARM1
This effect provides a fixed phaser that can be used like an equalizer.
PARM1
Position
Befr, Aftr
Selects the connection position
of the WAH/EFX1 module.
Available settings are "Befr"
(before pre-amp section) or
"Aftr" (after pre-amp section).
PARM2
Frequency
Position
PARM3
1 – 50
Color
PARM4
Level
1–4
Adjusts the frequency range to
Adjusts the sound color.
emphasize.
2 – 100
Adjusts the signal level after
passing the module.
Befr, Aftr
Selects the connection position
of the WAH/EFX1 module.
Available settings are "Befr"
(before pre-amp section) or
"Aftr" (after pre-amp section).
PARM2
Frequency
PARM3
1 – 50
Adjusts the modulation
frequency.
Resonance
PARM4
0 – 10
Adjusts the resonance
intensity.
Level
2 – 100
Adjusts the signal level after
passing the module.
Octave
This effect adds a one-octave lower component to the original sound.
RingModulate
PARM1
This effect produces a metallic ringing sound. Adjusting the "Freq" parameter results in a drastic change of sound
character.
PARM1
Position
Befr, Aftr
Selects the connection position
of the WAH/EFX1 module.
Available settings are "Befr"
(before pre-amp section) or
"Aftr" (after pre-amp section).
PARM2
Frequency
PARM3
1 – 50
Adjusts the modulation
frequency.
Balance
PARM4
Level
0 – 100
Adjusts the balance between
original sound and effect
sound.
2 – 100
OctLevel
0 – 100
Adjusts the level of the oneoctave lower sound
component.
PARM2
DryLevel
PARM3
0 – 100
Adjusts the level of the
original sound.
Tone
PARM4
0 – 10
Level
2 – 100
Adjusts the tonal quality of the Adjusts the signal level after
lower octave component.
passing the module.
Adjusts the signal level after
passing the module.
SlowAttack
This effect slows down the attack rate of the sound, resulting in a violin playing style sound.
PARM1
Position
Befr, Aftr
Selects the connection position
of the WAH/EFX1 module.
Available settings are "Befr"
(before pre-amp section) or
"Aftr" (after pre-amp section).
62
PARM2
Time
Adjusts the rise time.
PARM3
1 – 50
Curve
PARM4
0 – 10
Adjusts the rising volume
change curve.
Level
2 – 100
Adjusts the signal level after
passing the module.
ZOOM G9.2tt
ZOOM G9.2tt
63
Effect Types and Parameters
Effect Types and Parameters
EXT LOOP (external loop) module
PRE AMP module
This module controls an external effect connected to the EXT LOOP SEND/RETURN jacks.
The external effect send level and return level and the G9.2tt internal signal level can be set
separately for each patch (→ p. 41). By setting this module to OFF, the external effect can
be defeated .
This module comprises 43 types of distortion and an acoustic simulator. In edit mode, the
module is adjusted using the [GAIN] and [LEVEL] knobs of the pre-amp section and the
parameter knobs 1 and 2. For each effect type in this module, there are 2 algorithms (for live
playing and direct recording). The algorithms are automatically selected according to the
on/off status of the CABINET module (→ p. 67). Effect parameters are described below,
after effect types.
PARM1
SendLevel
PARM2
0 – 100
Adjusts the external effect
send level.
RetLevel
PARM3
0 – 100
Adjusts the external effect
return level.
DryLevel
0 – 100
Adjusts the volume of the
original sound in the G9.2tt
(the signal level that is input to
the EXT LOOP module).
FD Clean
VX Clean
Clean sound of a Fender Twin Reverb ('65 model) favored Clean sound of the combo amp VOX AC-30 operating in
by guitarists of many music styles.
class A.
JC Clean
HW Clean
Clean sound of the Roland JC series with built-in chorus Clean sound of the legendary all-tube Hiwatt Custom
which gives a wide, clear tone.
100 from Britain.
ZNR module
This module serves for reducing noise during playing pauses. It offers a choice between
noise reduction and noise gate (muting during pauses).
ZNR (ZOOM NOISE REDUCTION)
UK Blues
US Blues
Crunch sound of the 30-watt combo amp Marshall 1962
Crunch sound of a Fender Tweed Deluxe '53.
Bluesbreaker.
ZOOM original noise reduction which reduces noise in playing pauses without affecting the overall tone.
TweedBass
BG Crunch
NoiseGate
Crunch sound of the Fender Bassman, a bass amp with
a strong presence.
Crunch sound of the Mesa Boogie MkIII combo amp.
VX Crunch
Z Combo
Crunch sound of class A combo amp Vox AC30TBX.
Zoom original combo amp crunch sound.
This is a noise gate which cuts off the sound during playing pauses.
DirtyGate
This is a vintage type gate with special closing characteristics.
The above three effect types have the same parameter.
PARM1
Threshold
1 – 16
Adjusts the ZNR sensitivity. For maximum noise
reduction, set the value as high as possible without
causing the sound to decay unnaturally.
64
ZOOM G9.2tt
MS #1959
MS Crunch
Crunch sound of the Marshall 1959 that has become
legendary.
Crunch sound of the Marshall stack amp JCM800 that
ranges from clean to crunch.
MS Drive
Rect Cln
High gain sound of the Marshall stack amp JCM2000.
Clean sound of the Mesa Boogie Dual Rectifier orange
channel.
Rect Vnt
Rect Mdn
High gain sound of the Mesa Boogie Dual Rectifier red
channel (Vintage mode).
High gain sound of the Mesa Boogie Dual Rectifier red
channel (Modern mode).
HK Clean
HK Crunch
Clean sound of the Hughes & Kettner flagship model
Triamp MKII (Amp 1).
Crunch sound of the Hughes & Kettner flagship model
Triamp MKII (Amp 2).
HK Drive
DZ Clean
High gain sound of the Hughes & Kettner flagship model
Triamp MKII (Amp 3).
Channel 1 clean sound of the hand-made German guitar
amp Diezel Herbert with three separately controllable
channels.
DZ Crunch
DZ Drive
Channel 2 crunch sound of the Diezel Herbert amp.
Channel 3 high gain sound of the Diezel Herbert amp.
ENGL Drv
PV Drive
Drive sound of the ENGL Ritchie Blackmore Signature
100.
High gain sound of a Peavey 5150 developed in
cooperation with a world-famous hard rock guitarist.
Z Stack
OverDrive
Zoom original head amp high gain sound.
Simulation of the Boss OD-1 that first created the
"overdrive" concept.
TS808
Centaur
Simulation of the often copied Ibanez TS808 used by
many guitarists as a booster.
Simulation of the Klon Centaur favored by many pros,
also as a booster.
ZOOM G9.2tt
65
Effect Types and Parameters
Effect Types and Parameters
Guv'nor
EQ module
RAT
of the PROCO Rat famous for its edgy
Simulation of the Guv'nor distortion effect from Marshall. Simulation
distortion sound.
This is a 6-band equalizer. In edit mode, the module is adjusted using the [BASS], [MIDDLE],
[TREBLE], and [PRESENCE] knobs of the pre-amp section and the parameter knobs 3 and 4.
BASS
DS-1
dist +
Simulation of the Boss distortion DS-1, a long-time
favorite.
Simulation of MXR distortion+ that made distortion
popular worldwide.
HotBox
FuzzFace
Simulation of the compact Matchless HotBox preamp
with built-in tubes.
Simulation of the Fuzz Face that made rock history with
its zany look and smashing sound.
MIDDLE
±12
160Hz
Adjusts boost/cut in the low
frequency range.
Bass
TREBLE
±12
800Hz
Adjusts boost/cut in the
middle frequency range.
Middle
PRESENCE
±12
3.2kHz
Adjusts boost/cut in the high
frequency range.
Treble
PARM3
±12
6.4kHz
Adjusts boost/cut in the very
high frequency range.
Presence
PARM4
±12
±12
Harmonics
400Hz
12kHz
Adjusts boost/cut in the lower- Adjusts boost/cut in the
middle frequency range.
harmonics frequency range.
Low-Mid
BigMuff
MetalZone
Simulation of the Electro-Harmonix BigMuff preferred by
famous artists for its fat, sweet fuzz sound.
Simulation of the Boss METALZONE with long sustain
and dynamic lower midrange.
TS+F_Cmb
SD+M_Stk
Combination of Fender combo amp and Ibanez TS-9
sound.
Combination of Marshall stack amp and Boss SD-1
sound.
CABINET module
FZ+M_Stk
Z OD
This effect simulates the sound obtained when recording an amp cabinet with a
microphone. The simulated mic type and position can be selected. The on/off status of this
module controls the automatic algorithm selection in the PRE-AMP module (→ p. 65).
Combination of Fuzz Face and Marshall stack amp sound. Zoom original overdrive with natural distortion.
PARM1
ExtremeDS
DigiFuzz
High gain sound with the most powerful gain of any
distortion effect in the world.
High gain fuzz sound with strong character.
MicType
Z Clean
Selects the microphone type.
"Dyna" simulates the
frequency response of a
dynamic mic and "Cond" that
of a condenser mic.
Zoom original straight clean sound.
The above 43 effect types have the same parameters.
GAIN
LEVEL
Gain
0 – 100
Adjusts the preamp gain
(distortion depth).
Level
1 – 100
Adjusts the signal level after
passing the module.
PARM1
Tone
0–2
Depth
0–2
Lets you select different
characteristics according to the
mic position. The following
settings are available.
Adjusts the effect depth.
0: Mic pointed at speaker
Effect Depth 0 also includes
center
some Cabinet sound.
1: Mic pointed halfway
between speaker edge and
center
2: Mic pointed at speaker edge
MOD/EFX2 module
This module comprises modulation effects such as chorus and flanger, delay effects, and
pitch shifter effects.
Chorus
This effect mixes a variable pitch-shifted component to the original signal, resulting in full-bodied resonating sound.
PARM1
Depth
Aco. Sim
This effect makes an electric guitar sound like an
acoustic guitar.
GAIN
PARM2
0 – 100
Adjusts the effect depth.
Rate
PARM3
1 – 50
Adjusts the modulation rate.
LEVEL
Top
0 – 10
Adjusts the characteristic
strings sound of an acoustic
guitar.
Level
1 – 100
PARM4
Mix
0 – 100
Adjusts the level of the effect
Adjusts the tonal quality of the
sound mixed to the original
sound.
sound.
0 – 10
This is a clear sounding stereo chorus.
PARM1
Depth
PARM2
0 – 10
Tone
ST-Chorus
Adjusts the signal level after
passing the module.
PARM1
Chain
Pre, Post
Selects the connection
position of the pre-amp
Adjusts the characteristic body section. Available settings are
sound of an acoustic guitar.
"Pre" (before MOD/EFX2
module) or "Post" (after
DELAY module).
66
MicPosi
PARM3
PARM2
0 – 30
Chain
Pre, Post
Selects the connection
position of the pre-amp
Adjusts the tonal quality of the section. Available settings are
sound.
"Pre" (before MOD/EFX2
module) or "Post" (after
DELAY module).
Body
PARM2
Dyna,
Cond
PARM2
0 – 100
Adjusts the effect depth.
ZOOM G9.2tt
ZOOM G9.2tt
Rate
PARM3
1 – 50
Adjusts the modulation rate.
Tone
PARM4
Mix
0 – 100
Adjusts the level of the effect
Adjusts the tonal quality of the
sound mixed to the original
sound.
sound.
0 – 10
67
Effect Types and Parameters
Effect Types and Parameters
Ensemble
Vibe
This is a chorus ensemble with three-dimensional movement.
PARM1
Depth
This is an effect with automatic vibrato.
PARM2
0 – 100
Adjusts the effect depth.
Rate
PARM3
1 – 50
Adjusts the modulation rate.
Tone
PARM4
PARM1
Mix
0 – 100
Adjusts the level of the effect
Adjusts the tonal quality of the
sound mixed to the original
sound.
sound.
0 – 10
ModDelay
Depth
PARM2
0 – 100
Adjusts the effect depth.
PARM3
0 – 50
Adjusts the modulation rate.
PARM4
Tone
Balance
0 – 10
0 – 100
Adjusts the balance between
Adjusts the tonal quality of the
original sound and effect
sound.
sound.
Step
This is a delay that allows use of modulation.
PARM1
Time
Special effect that changes the sound in a staircase pattern.
PARM2
1–
2000
mS
FeedBack
PARM3
Rate
0 – 100
PARM4
Mix
1 – 50
PARM1
0 – 100
Adjusts the level of the effect
sound mixed to the original
sound.
Flanger
PARM1
PARM2
0 – 100
Adjusts the effect depth.
PARM2
Rate
PARM3
PARM3
0 – 50
0 – 50
Adjusts the modulation rate.
Adjusts the resonance
intensity.
PARM2
1–
2000
mS
Time
PARM3
FeedBack
0 – 100
HiDamp
PARM4
0 – 10
Fine
Adjusts the treble attenuation
of the delay sound. Lower
setting values result in softer
delay sound.
-25 – 25
Allows fine adjustment of
Adjusts the tonal quality of the
pitch shift amount in Cent (1/
sound.
100 semitone) steps.
0 – 100
Adjusts the balance between
original sound and effect
sound.
PARM2
Selects the type of pitch
change caused by the pedal
(see Table 1).
Adjusts the level of the effect
sound mixed to the original
sound.
This is a dynamic delay where the effect volume varies according to the input signal level.
PARM1
Time
PARM2
1–
2000
mS
Amount
PARM3
0 – 100
FeedBack
PARM4
0 – 100
This effect allows using a pedal to shift the pitch in real time.
Mode
0 – 100
PARM4
Balance
PedalPitch
1–8
Mix
0 – 10
DynamicDelay
-12 – -1, 0, Tone
1 – 12, 24
Color
0 – 10
Adjusts the effect sound
envelope.
PARM3
Adjusts the amount of feedback.
Higher setting values result in a
higher number of delay sound
repetitions.
This effect shifts the pitch up or down.
PARM1
Shape
This is a delay with a maximum setting of 2000 ms.
See TapeEcho (next effect) for effect parameters.
PARM1
Resonance -10 – -1, 0,
Manual
0 – 100
1 – 10
Adjusts the resonance
Adjusts the frequency range
intensity.
on which the effect operates.
PARM2
0 – 10
Delay
Sets the delay time.
PARM1
PARM4
Resonance
This effect simulates a tape echo.
PARM4
PitchShift
Sets the pitch shift amount in
semitones.
Rate
0 – 100
TapeEcho
This effect produces a resonating and strongly undulating sound.
Depth
Depth
Adjusts the modulation depth. Adjusts the modulation rate.
Adjusts the amount of
feedback. Higher setting values
Adjusts the modulation rate.
result in a higher number of
delay sound repetitions.
Sets the delay time.
Shift
Rate
PARM3
Up, Down
Sets the direction of the pitch
change to Up or Down.
Tone
PARM4
PdlPosi
0 – 100
Sets the pitch shift amount.
Depending on the "Color"
Adjusts the tonal quality of the setting, the balance between
sound.
original sound and effect
sound also changes
accordingly.
0 – 10
Sets the delay time.
Adjusts the level of the effect
sound mixed to the original
sound.
Adjusts the amount of
feedback.
Sense
-10 – -1,
1 – 10
Adjusts the effect sensitivity.
With positive setting values, the
effect sound level increases at
higher input signal levels. With
negative setting values, the
effect sound level decreases at
higher input signal levels.
[Table 1]
Color Mode
1
2
3
4
68
Pedal minimum value
Up
-100 cent
Down Original sound only
DOUBLING
Up
Detune + DRY
Down
0 cent
Up
+1 octave
Down
0 cent
Up
-2 octaves
Down
Pedal maximum value Color Mode
Original sound only
Up
5 Down
-100 cent
Detune + DRY
Up
6 Down
DOUBLING
+1 octave
Up
7 Down
0 cent
-2 octaves
Up
8 Down
0 cent
Pedal minimum value
-1 octave + DRY
+1 octave + DRY
-700 cent + DRY
+500 cent + DRY
-∞ (0 Hz) + DRY
+1 octave
-∞ (0 Hz) + DRY
+1 octave + DRY
Pedal maximum value
+1 octave + DRY
-1 octave + DRY
+500 cent + DRY
-700 cent + DRY
+1 octave
-∞ (0 Hz) + DRY
+1 octave + DRY
-∞ (0 Hz) + DRY
ZOOM G9.2tt
ZOOM G9.2tt
69
Effect Types and Parameters
Effect Types and Parameters
DynamicFlang
Cry
This is a dynamic flanger where the effect volume varies according to the input signal level.
PARM1
Depth
PARM2
Rate
0 – 100
This effect varies the sound like a talking modulator.
PARM3
Resonance -10 – -1, 0,
1 – 10
0 – 50
Adjusts the modulation depth. Adjusts the modulation rate.
PARM4
Adjusts the resonance
intensity.
PARM1
-10 – -1,
Sense
1 – 10
Adjusts the effect sensitivity.
With positive setting values, the
effect sound level increases at
higher input signal levels. With
negative setting values, the
effect sound level decreases at
higher input signal levels.
Range
PARM1
Shift
PARM2
-24 – +24
Tone
PARM3
0 – 10
Fine
PARM1
Balance
0 – 100
Adjusts the balance between
original sound and effect
sound.
PARM3
C, C#, D,
D#, E, F, Tone
F#, G, G#,
A, A#, B
Determines the interval for the
Determines the tonic for the
pitch shifted sound (see Table
scale used for pitch shifting.
2).
[Table2]
Setting Type of scale
3
4
Major scale
5
6
Depth
Mix
0 – 100
Adjusts the level of the effect
Adjusts the tonal quality of the
sound mixed to the original
sound.
sound.
Interval
Third up
Fourth up
Fifth up
Sixth up
70
HiDamp
PARM4
0 – 10
Adjusts the treble attenuation
of the delay sound.
Balance
0 – 100
Adjusts the balance between
original sound and effect
sound.
Attack
PARM3
PARM4
Release
1 – 10
Adjusts the release time for
Adjusts the attack time for the
the bending effect. Higher
bending effect. Higher setting
setting values result in slower
values result in slower attack.
release.
1 – 10
Balance
0 – 100
Adjusts the balance between
original sound and effect
sound.
This effect uses the comb filter characteristics generated by using fixed modulation on the flanger as an equalizer.
PARM1
PARM2
1 – 50
Adjusts the frequency to be
emphasized.
PARM3
Resonance -10 – 10
Adjusts the resonance
intensity.
HiDamp
PARM4
0 – 10
Adjusts the treble attenuation
of the effect sound.
Mix
0 – 100
Adjusts the level of the effect
sound mixed to the original
sound.
Air
This effect reproduces the ambience of a room, to create spatial depth.
PARM2
Selects the type of pitch
change caused by the pedal
(see Table 1).
0 – 100
CombFilter
Frequency
This is a pitch shifter specifically for monophonic sound (single-note playing), which allows the pitch to be shifted in
real time with an expression pedal.
Mode
0 – 100
PARM2
-50 – 50
Adjusts the effect depth.
0 – 10
Size
1–8
Balance
Adjusts the balance between
original sound and effect
sound.
BendChorus
PARM1
Color
FeedBack
PARM3
Adjusts the amount of
feedback.
Sets the delay time.
PARM4
PdlMonoPitch
PARM1
Adjusts the effect sensitivity.
PARM2
10 –
1000
PARM1
Key
Interval
Sixth down
Fifth down
Fourth down
Third down
Third down
Third up
Adjusts the resonance
intensity.
Sense
This effect provides pitch bending that uses the input signal as trigger and processes each note separately.
PARM2
Setting Type of scale
-6
-5
Major scale
-4
-3
-m
Minor scale
m
0 – 10
This is a special delay where the effect sounds as if playing in reverse.
This is an intelligent pitch shifter that automatically generates harmonies according to a preset key and scale.
-6, -5, -4,
-3, -m, m,
3, 4, 5, 6
Resonance
PARM4
-10 – -1,
1 – 10
ReverseDelay
Time
H.P.S (Harmonized Pitch Shifter)
Scale
PARM3
PARM4
-25 – 25
Allows fine adjustment of
Adjusts the pitch shift amount Adjusts the tonal quality of the
pitch shift amount in Cent (1/
in semitones.
sound.
100 semitone) steps.
PARM1
1 – 10
Adjusts the frequency range
processed by the effect.
MonoPitch
This is a pitch shifter specifically for monophonic sound (single-note playing), with little sound fluctuation.
PARM2
PARM3
Up, Down
Sets the direction of the pitch
change to Up or Down.
Tone
PARM4
PARM2
1 – 100
Adjusts the size of the
simulated space.
Reflex
PARM3
0 – 10
Adjusts the amount of
reflections from the wall.
Tone
PARM4
Mix
0 – 100
Adjusts the level of the effect
Adjusts the tonal quality of the
sound mixed to the original
sound.
sound.
0 – 10
PdlPosi
0 – 100
Sets the pitch shift amount.
Depending on the "Color"
Adjusts the tonal quality of the setting, the balance between
sound.
original sound and effect
sound also changes
accordingly.
0 – 10
ZOOM G9.2tt
ZOOM G9.2tt
71
Effect Types and Parameters
Effect Types and Parameters
DELAY module
REVERB module
This is a delay module that allows use of the hold function. Effect parameters are described
below, after effect types.
This module comprises various kinds of reverb, early reflections, and multi-tap delay. Effect
parameters are described below, after effect types.
Delay
Hall
This is a long delay with a maximum setting of 5000 ms.
This reverb effect simulates the acoustics of a concert hall.
PingPongDly
Room
This is a ping-pong type delay where the delay sound alternates between left and right.
This reverb effect simulates the acoustics of a room.
Echo
Spring
This effect simulates a tape echo with a long delay time of up to 5000 ms.
This effect simulates a spring-type reverb.
PingPongEcho
Arena
This is a ping-pong type delay where the delay sound alternates between left and right. Long delay settings up to
5000 ms are possible.
This effect simulates an analog delay with a long delay time of up to 5000 ms.
The above 5 effect types have the same parameters.
PARM1
PARM2
1–
5000
Sets the delay time.
FeedBack
ModernSpring
PARM3
0 – 100
HiDamp
This effect simulates a bright, transparent spring-type reverb.
The above six effect types have the same parameters.
PARM4
0 – 10
Mix
0 – 100
Adjusts the feedback amount.
Adjusts the treble attenuation
of the effect sound.
Adjusts the level of the effect
sound mixed to the original
sound.
PARM2
PARM1
PARM2
10 –
2500
Sets the delay time.
PARM4
PreDelay
FeedBack
This effect isolates only the early reflection components of the reverb.
PARM3
0 – 100
Adjusts the feedback amount.
HiDamp
PARM4
0 – 10
Adjusts the treble attenuation
of the effect sound.
Balance
PARM1
0 – 100
Adjusts the balance between
original sound and effect
sound.
Air
This effect reproduces the ambience of a room, to create spatial depth.
PARM1
PARM2
1 – 100
Adjusts the size of the
simulated space.
Reflex
PARM3
0 – 10
Adjusts the amount of
reflections from the wall.
Tone
PARM4
Mix
0 – 100
Adjusts the level of the effect
Adjusts the tonal quality of the
sound mixed to the original
sound.
sound.
0 – 10
PARM2
Decay
ZOOM G9.2tt
PARM3
Shape
±10
Adjusts the envelope of the
effect sound. In the negative
range, the envelope is
Sets the duration of the reverb. reversed. At 0, the effect is a
gate reverb. In the positive
range, the envelope is an
attenuating envelope.
1 – 30
Tone
PARM4
0 – 10
Mix
0 – 100
Adjusts the level of the effect
Adjusts the tonal quality of the
sound mixed to the original
sound.
sound.
MultiTapDly
This effect produces several components with different delay times.
PARM1
Time
PARM2
1–
3000
Sets the basic delay time.
72
PARM3
Tone
Mix
1 – 100
0 – 10
0 – 100
Adjusts the delay between
Adjusts the level of the effect
Adjusts the tonal quality of the
Sets the duration of the reverb. input of the original sound and
sound mixed to the original
sound.
start of the reverb sound.
sound.
1 – 30
E/Reflection
This is a reverse delay with a long delay time of up to 2500 ms.
Size
PARM1
Decay
ReverseDelay
Time
TiledRoom
This reverb effect simulates the acoustics of a tiled room.
AnalogDelay
Time
This reverb effect simulates the acoustics of a large venue such as a sports arena.
ZOOM G9.2tt
Pattern
PARM3
1–8
Tone
PARM4
0 – 10
Mix
0 – 100
Selects the combination
Adjusts the level of the effect
pattern for the taps. The
Adjusts the tonal quality of the
sound mixed to the original
selection ranges from
sound.
sound.
rhythmical to random patterns.
73
Effect Types and Parameters
Effect Types and Parameters
PanDelay
TOTAL module
This is a stereo delay with a delay time of up to 3000 ms.
PARM1
PARM2
1–
3000
Time
Sets the delay time.
FeedBack
PARM3
0 – 100
Adjusts the feedback amount.
HiDamp
PARM4
0 – 10
Adjusts the treble attenuation
of the effect sound.
This module comprises parameters that affect the entire patch.
L50 – L2,
0,
R2 – R50
Adjusts the panning (left/
right) position of the sound.
Pan
TOTAL
Specifies the patch specific tempo and the action of the function foot switches 1/2.
PARM1
Tempo
PingPongDly
40 – 250
This is a ping-pong delay with a delay time of up to 3000 ms.
See PingPongEcho (next effect) for effect parameters.
Specifies the patch specific
tempo (→ p. 39).
PingPongEcho
NAME
This is a ping-pong type delay where the delay sound alternates between left and right. Long delay settings up to
3000 ms are possible.
PARM1
PARM2
1–
3000
Time
Sets the delay time.
FeedBack
PARM3
0 – 100
Adjusts the feedback amount.
HiDamp
Adjusts the treble attenuation
of the effect sound.
Mix
0 – 100
Adjusts the level of the effect
sound mixed to the original
sound.
AutoPan
This effect cyclically moves the panning position of the sound.
PARM1
Width
PARM2
L50 – L2,
0,
R2 – R50
Adjusts the range of sound
position movement.
Rate
PARM3
0 – 50
Adjusts the modulation rate.
Depth
PARM4
0 – 10
Wave
PARM3
See page
38
Selects the action of function
foot switch 1.
See page
38
Selects the action of function
foot switch 2.
Function2
Specifies a name for the patch (→ p. 27).
ARRM
PARM4
0 – 10
PARM2
Function1
0 – 10
Selects a waveform for
modulation. Higher setting
Adjusts the modulation depth. values result in stronger
clipping, which emphasizes
the auto-panning effect.
Makes settings for the ARRM function (→ p. 52). Use the [PAGE] key to switch between page 1 and 2.
PAGE1
PARM1
PARM2
ARRM control target
min (minimum
value)
PARM3
See page
52
Selects the ARRM control
Specifies the parameter value
target. When "NOT Assign" is that is set when the control
selected, the ARRM function waveform reaches its lowest
is disabled.
point.
PAGE2
PARM1
PARM2
See page
53
Wave
MAX
See page
(maximum
52
value)
Specifies the parameter value
that is set when the control
waveform reaches its highest
point.
Selects the control target
waveform.
See page
53
Specifies control waveform
synchronization using the
patch specific tempo as
reference.
Sync
P1-1 to P1-4 (Expression pedal 1 setting)
Specify control targets 1 - 4 for expression pedal 1. Effect parameters are described below, after effect types.
P2V1 to P2V4 (Expression pedal 2, vertical direction setting)
Specify control targets 1 - 4 for expression pedal 2 (vertical direction).
P2H1 to P2H4 (Expression pedal 2, horizontal direction setting)
Specify control targets 1 - 4 for expression pedal 2 (horizontal direction).
The above 12 items have the same parameters. However, for P2H1 to P2H4 (pedal 2, horizontal direction setting), PARM4
(module on/off) is not available.
PARM1
74
ZOOM G9.2tt
PARM2
PARM3
Expression pedal control
target
min (minimum value)
Specifies the expression pedal
control target.
Specifies the parameter value
Specifies the parameter value
that is set when the pedal is
that is set when the pedal is
fully pushed down, or when
fully raised, or when pedal 2 is
pedal 2 is fully turned to the
fully turned to the left.
right.
ZOOM G9.2tt
MAX (maximum value)
PARM4
Module on/off function
Enables or disables the
module on/off function. This
parameter is not available for
P2H1 to P2H4 (pedal 2,
horizontal direction setting).
75
Troubleshooting
■ No sound or very low volume
• Make sure that the POWER switch is on.
• Try adjusting the LEVEL knob.
• Make sure that the INPUT jack and the
guitar, and the OUTPUT L/MONO (or
OUTPUT R) jack and the guitar amp are
connected properly.
• Make sure that the shielded cable is not
defective.
• Try adjusting the patch level (→ p. 16).
• Make sure that the G9.2tt is not in mute
condition (→ p. 21).
• For some patches, the volume can be
adjusted with an expression pedal. Make
sure that a suitable volume setting has been
selected with the pedal.
• When both controls in the Accelerator
section are fully turned down, there will be
no sound. You must turn at least one control
partially up.
■ Sound is distorted
• Try lowering the Gain and Level parameters
of the PRE-AMP module.
• Try lowering the setting of the [TUBE]
control and [BOOST] control in the
Energizer section.
• Try lowering the setting of the [TUBE]
control in the Accelerator section.
Specifications
• Set the [TUBE] control in the Accelerator
section to a setting lower than 3 o'clock.
The Accelerator operates also in the bypass
condition.
■ Noise is noticeable
• Make sure that only a ZOOM AC adapter is
used.
• Adjust the ZNR setting.
• Move around the room to check for RF noise
in relation to the pick ups, etc.
• Try lowering the Gain and Level parameters
of the PRE-AMP module.
• Check the settings of expression pedals 1/2
(→ p. 33 – 35).
Depending on the parameter assigned to
expression pedals 1/2, a pedal action causing
drastic parameter change may result in noise.
■ Cannot send or receive MIDI messages
• Make sure that the MIDI IN connector of the
G9.2tt and the MIDI OUT connector of the
other MIDI device, and the MIDI OUT
connector of the G9.2tt and the MIDI IN
connector of the other MIDI device are
connected properly.
• Check the MIDI channel setting (→ p.43).
• Check whether send/receive of the respective
type of MIDI message is enabled
(→ p. 44, 47).
■ Foot switches do not operate properly
• Check the setting of function foot switches
1/2 (→ p. 38).
• Check the current operation mode. The foot
switch action is different in play mode and
manual mode.
■ Sound in bypass condition is strange
• Try lowering the setting of the [TUBE]
control and [BOOST] control in the
Energizer section.
The Energizer operates also in the bypass
condition.
76
■ On/off switching with expression pedal
does not work properly
• Verify that parameter 4 (module on/off) for
expression pedal 1 (P1-1 to P1-4) or the
vertical direction of expression pedal 2
(P2V1 to P2V4) in the TOTAL module is set
to "Enable" (→ p. 33, 34).
• The module on/off function is not available
for pedal 2, horizontal direction setting
(P2H1 to P2H4).(→ p. 34).
Number of effect types
106
Number of effect modules 10 simultaneously usable modules
Patch memory
User area : 5 patches x 20 banks = 100 (read/write enabled)
Preset area : 5 patches x 20 banks = 100 (read only)
Total: 200 patches
Sampling frequency
96 kHz
A/D conversion
24-bit, 64-times oversampling
D/A conversion
24-bit, 128-times oversampling
Signal processing
32-bit
Frequency response
20 Hz - 40 kHz +1.0 dB, -3.0 dB (10 kilohm load)
Display
Inputs
Guitar input
AUX input
External Return
Outputs
Line output
2-digit 7-segment LED display
16-digit 2-line backlit LCD
Standard monaural phone jack
Rated input level: -10 dBm
Input impedance: 1 megohm
Mini phone jack (stereo)
Rated input level: -10 dBm
Input impedance: 10 kilohms
Standard mono phone jack
Rated input level: -10 dBm/+4 dBm (switchable)
Tube circuitry
Standard monaural phone jack x 2
Rated output level: -10 dBm/+4 dBm (switchable)
Maximum output level: +19 dBm (into load impedance of 10 kilohms or
more)
Output impedance: 1 kilohm or less
Standard stereo phone jack
Rated output: 60 m W (into 32-ohm load), 20 m W (into 300-ohm load)
Output impedance: 47 kilohm
Standard mono phone jack
Rated output level: -10 dBm/+4 dBm (switchable)
12AX7 x 2
Control connectors
MIDI OUT, MIDI IN
USB interface
PC interface
Sampling frequencies
16-bit (record/play, stereo)
32 kHz, 44.1 kHz, 48 kHz
Power requirements
15 V AC, 1.5 A (from supplied AC adapter AD-0012)
Dimensions
235 (D) x 595 (W) x 85 (H) mm
Weight
5.5kg
Headphone output
External Send
* 0 dBm = 0.775 Vrms
* Design and specifications subject to change without notice.
ZOOM G9.2tt
ZOOM G9.2tt
77
Specifications
Specifications
■
MIDI implementation chart
G9.2tt patch/bank number + program number assignment table
GROUP BANK
[EFFECTOR
]
Date : 08.Oct.,2005
Model G9.2tt
MIDI Implementation Chart
Version :1.00
+---------------------+--------------------+--------------------+---------------------+
|
|
Transmitted
|
Recognized
|
Remarks
|
|
Function ...
|
|
|
|
+---------------------+--------------------+--------------------+---------------------+
|Basic
Default
| 1-16,OFF
| 1-16,OFF
|
|
|Channel Changed
| 1-16,OFF
| 1-16,OFF
|
|
+---------------------+--------------------+--------------------+---------------------+
|
Default
| 3
| 3
|
|
|Mode
Messages
| x
| x
|
|
|
Altered
| ****************** |
|
|
+---------------------+--------------------+--------------------+---------------------+
|Note
| x
| x
|
|
|Number | True voice | ****************** |
|
|
+---------------------|--------------------|--------------------|---------------------|
|Velocity Note ON
| x
| x
|
|
|
Note OFF
| x
| x
|
|
+---------------------+--------------------+--------------------+---------------------+
|After
Key's
| x
| x
|
|
|Touch
Ch's
| x
| x
|
|
+---------------------+--------------------+--------------------+---------------------+
|Pitch Bend
| x
| x
|
|
+---------------------+--------------------+--------------------+---------------------+
|
| o
| o
|
|
|
| 0,32
| 0,32
|Bank select
|
|Control
| 1-5,7-31,64-95
| 1-5,7-31,64-95
|Expression Pedal 1, |
|
|
|
|Expression Pedal 2
|
|
| 64-95
| 64-95
|Effect module on/off,|
|Change
|
|
|Signal mute,Bypass, |
|
|
|
|Channel A/B
|
|
|
|
| (See Note 1)
|
|
|
|
|
|
|
|
|
|
|
+---------------------+--------------------+--------------------+---------------------+
|Prog
| o 0-99
| o 0-127
|
|
|Change | True #
| ****************** |
|
|
+---------------------+--------------------+--------------------+---------------------+
|System Exclusive
| o
| o
|
|
+---------------------+--------------------+--------------------+---------------------+
|System | Song Pos
| x
| x
|
|
|
| Song Sel
| x
| x
|
|
|Common | Tune
| x
| x
|
|
+---------------------+--------------------+--------------------+---------------------+
|System
| Clock
| x
| x
|
|
|Real Time | Commands | x
| x
|
|
+---------------------+--------------------+--------------------+---------------------+
|Aux
| Local ON/OFF | x
| x
|
|
|
| All Notes OFF| x
| x
|
|
|Mes- | Active Sense | x
| x
|
|
|sages | Reset
| x
| x
|
|
+---------------------+--------------------+--------------------+---------------------+
|Notes
| 1. Control # 1-5,7-31,64-95 is assignable.
|
|
| 2. Transmit Control # and Recognized Control #
|
|
|
that used in some function are same.
|
|
|
|
+---------------------+--------------------+--------------------+---------------------+
Mode 1 : OMNI ON, POLY
Mode 2 : OMNI ON, MONO
o : Yes
Mode 3 : OMNI OFF, POLY
Mode 4 : OMNI OFF, MONO
x : No
78
ZOOM G9.2tt
U
u
A
b
0
1
2
3
4
5
6
7
8
9
0
1
2
3
4
5
6
7
8
9
0
1
2
3
4
5
6
7
8
9
0
1
2
3
4
5
6
7
8
9
1
2
PATCH No.
3
4
5
Bank No. Program Bank No. Program Bank No. Program Bank No. Program Bank No. Program
No. MSB LSB
No. MSB LSB
No. MSB LSB
No.
No.
MSB LSB
MSB LSB
0
0
0
0
0
1
0
0
2
0
0
3
0
0
4
0
0
5
0
0
6
0
0
7
0
0
8
0
0
9
0
0
10
0
0
11
0
0
12
0
0
13
0
0
14
0
0
15
0
0
16
0
0
17
0
0
18
0
0
19
0
0
20
0
0
21
0
0
22
0
0
23
0
0
24
0
0
25
0
0
26
0
0
27
0
0
28
0
0
29
0
0
30
0
0
31
0
0
32
0
0
33
0
0
34
0
0
35
0
0
36
0
0
37
0
0
38
0
0
39
0
0
40
0
0
41
0
0
42
0
0
43
0
0
44
0
0
45
0
0
46
0
0
47
0
0
48
0
0
49
0
0
50
0
0
51
0
0
52
0
0
53
0
0
54
0
0
55
0
0
56
0
0
57
0
0
58
0
0
59
0
0
60
0
0
61
0
0
62
0
0
63
0
0
64
0
0
65
0
0
66
0
0
67
0
0
68
0
0
69
0
0
70
0
0
71
0
0
72
0
0
73
0
0
74
0
0
75
0
0
76
0
0
77
0
0
78
0
0
79
0
0
80
0
0
81
0
0
82
0
0
83
0
0
84
0
0
85
0
0
86
0
0
87
0
0
88
0
0
89
0
0
90
0
0
91
0
0
92
0
0
93
0
0
94
0
0
95
0
0
96
0
0
97
0
0
98
0
0
99
1
0
0
1
0
1
1
0
2
1
0
3
1
0
4
1
0
5
1
0
6
1
0
7
1
0
8
1
0
9
1
0
10
1
0
11
1
0
12
1
0
13
1
0
14
1
0
15
1
0
16
1
0
17
1
0
18
1
0
19
1
0
20
1
0
21
1
0
22
1
0
23
1
0
24
1
0
25
1
0
26
1
0
27
1
0
28
1
0
29
1
0
30
1
0
31
1
0
32
1
0
33
1
0
34
1
0
35
1
0
36
1
0
37
1
0
38
1
0
39
1
0
40
1
0
41
1
0
42
1
0
43
1
0
44
1
0
45
1
0
46
1
0
47
1
0
48
1
0
49
1
0
50
1
0
51
1
0
52
1
0
53
1
0
54
1
0
55
1
0
56
1
0
57
1
0
58
1
0
59
1
0
60
1
0
61
1
0
62
1
0
63
1
0
64
1
0
65
1
0
66
1
0
67
1
0
68
1
0
69
1
0
70
1
0
71
1
0
72
1
0
73
1
0
74
1
0
75
1
0
76
1
0
77
1
0
78
1
0
79
1
0
80
1
0
81
1
0
82
1
0
83
1
0
84
1
0
85
1
0
86
1
0
87
1
0
88
1
0
89
1
0
90
1
0
91
1
0
92
1
0
93
1
0
94
1
0
95
1
0
96
1
0
97
1
0
98
1
0
99
ZOOM G9.2tt
79
The FCC regulation warning (for U.S.A.)
This equipment has been tested and found to comply with the limits for a Class B digital device, pursuant to
Part 15 of the FCC Rules. These limits are designed to provide reasonable protection against harmful
interference in a residential installation. This equipment generates, uses, and can radiate radio frequency
energy and, if not installed and used in accordance with the instructions, may cause harmful interference to
radio communications. However, there is no guarantee that interference will not occur in a particular
installation. If this equipment does cause harmful interference to radio or television reception, which can be
determined by turning the equipment off and on, the user is encouraged to try to correct the interference by
one or more of the following measures:
• Reorient or relocate the receiving antenna.
• Increase the separation between the equipment and receiver.
• Connect the equipment into an outlet on a circuit different from that to which the receiver
is connected.
• Consult the dealer or an experienced radio/TV technician for help.
ZOOM CORPORATION
ITOHPIA Iwamotocho 2chome Bldg. 2F, 2-11-2, Iwamoto-cho,
Chiyoda-ku, Tokyo 101-0032, Japan
Web Site: http://www.zoom.co.jp
G9.2tt - 5000-2
Operating Dedicated Effects With the Z-Pedal
MOD/EFX2 module
Besides the effects described in the manual, the WAH/EFX1, MOD/EFX2, and REVERB modules of the G9.2tt contain a
number of special effect types that are designed to make best use of the capabilities offered by expression pedal 2 (Z-pedal).
These effect types are described below.
Another additional function is the "ARRM BPM" parameter that can be assigned to an expression pedal. When this is done, the
reference tempo for the ARRM function (0 - 250) can be controlled with the pedal. (The patch specific tempo setting is not
affected.)
Z-Echo
This effect allows changing the echo pitch and duration by controlling the "Time" parameter with the pedal. Try
assigning the vertical direction of the Z-pedal (P2V1 - P2V4) to the "Time" parameter and the horizontal direction (P2H1
- P2H4) to the "FeedBack" or "Mix" parameter.
PARM1
PARM2
PARM3
PARM4
Time
WAH/EFX1 module
X-Wah
Adjusts the delay time.
This effect allows cross-fading of original sound and effect sound (VOX type wah), using the pedal. Try assigning the
vertical direction of the Z-pedal (P2V1 - P2V4) to the "Frequency" parameter and the horizontal direction (P2H1 - P2H4)
to the "X-Fade" parameter.
PARM1
PARM2
PARM3
PARM4
Position
Befr, Aftr
Selects the connection position
of the WAH/EFX1 module.
Available settings are "Befr"
(before pre-amp section) or
"Aftr" (after pre-amp section).
Frequency
1 ñ 50
Adjusts the frequency that is
emphasized.
X-Fade
0 ñ 100
Adjust the level balance
between original sound and
effect sound.
Level
2 ñ 100
Adjusts the signal level after
passing the module.
Depth
Bef1 ñ 4,
Rate
0 ñ 50
Aft1 ñ 4
Selects the connection position
and the sound type. With
settings "Bef1" to "Bef4", the
position is before the PRE-AMP Adjusts the modulation rate.
module, and with settings
"Aft1" to "Aft4" after the PREAMP module.
X-Fade
0 ñ 100
Adjusts the level balance
between original sound and
effect sound.
Level
X-Fade
0 ñ 100
Adjusts the level balance
between phaser and tremolo.
2 ñ 100
Depth
Adjusts the smoothness of the
pitch change.
Frequency parameter
0 ñ 11
12 ñ 23
24 ñ 35
0 ñ 10
Note
A2 – Ab3
A3 – Ab4
A4 – Ab5
Vibrato
Adjusts the vibrato depth.
Frequency parameter
36 ñ 47
48 ñ 59
60
0 ñ 10
Frequency
2 ñ 100
Adjusts the signal level after
passing the module.
Balance
0 ñ 100
1 ñ 50
Adjusts the emphasized
frequency.
0 ñ 50
X-Fade
0 ñ 100
Adjust the level balance
between original sound and
effect sound.
Manual
0 ñ 100
Adjusts the frequency range in
which the effect operates.
Rate
0 ñ 50
X-Fade
0 ñ 100
Adjust the level balance
between original sound and
effect sound.
Shape
0 ñ 10
Adjusts the envelope of the
effect sound.
Depth
0 ñ 100
Adjusts the modulation depth.
Shape
0 ñ 10
Adjusts the envelope of the
effect sound.
Mix
0 ñ 100
Adjusts the level of the effect
sound mixed to the original
sound.
Z-Pitch
This is a pitch shifter that allows setting a different pitch shift amount in the vertical and the horizontal direction of the
Z-pedal.
Try assigning the vertical direction of the Z-pedal (P2V1 - P2V4) to the "PdlPosi V" parameter and the horizontal
direction (P2H1 - P2H4) to the "PdlPosi H" parameter.
The parameters are the same as for Z-MonoPitch.
Z-MonoPitch
This is a monophonic pitch shifter (for single-note playing) that allows setting a different pitch shift amount in the
vertical and the horizontal direction of the Z-pedal.
Try assigning the vertical direction of the Z-pedal (P2V1 - P2V4) to the "PdlPosi V" parameter and the horizontal
direction (P2H1 - P2H4) to the "PdlPosi H" parameter.
PARM1
PARM2
PARM3
PARM4
0 ñ 100
Adjust the level balance
between original sound and
effect sound.
Color
Tone
1ñ8
Selects the pitch change type
caused by the pedal (see Table Adjusts the tone.
2).
Note
A5 – Ab6
A6 – Ab7
A7
Adjusts the level of the effect
sound mixed to the original
sound.
Z-Step
Z-Oscillator
Portament
0 ñ 100
This is a step effect which allows shifting the emphasized frequency up or down, using the pedal. If you assign the
"Frequency" parameter to the pedal, the emphasized frequency will change in discrete steps, until the target frequency
is reached.
Try assigning the vertical direction of the Z-pedal (P2V1 - P2V4) to the "Frequency" parameter and the horizontal
direction (P2H1 - P2H4) to the "Mix" parameter.
PARM1
PARM2
PARM3
PARM4
This oscillator allows changing its frequency by tracking the pitch of the guitar signal or with the pedal. A portamento
and vibrato effect can also be added to the oscillator signal.
To have the oscillator frequency track the guitar pitch, set the "Frequency" parameter to "A-Bf" (before PRE-AMP module) or
"A-Af" (after PRE-AMP module). In this case, try assigning the vertical direction of the Z-pedal (P2V1 - P2V4) to the "Balance"
parameter and the horizontal direction (P2H1 - P2H4) to the "Portament" or "Vibrato" parameter.
To control the oscillator frequency with the pedal, set the "Frequency" parameter to 0 - 60 (this becomes the reference
frequency) and assign the vertical direction of the Z-pedal to the "Frequency" parameter and the horizontal direction to
the "Balance" parameter.
PARM1
PARM2
PARM3
PARM4
Selects the oscillator frequency
(see Table 1).
Rate
Adjusts the modulation depth. Adjusts the modulation rate.
Adjusts the signal level after
passing the module.
Level
Mix
X-Step
X-Vibe
PHA Rate
TRM Rate 0 ñ 50
0 ñ 50
Adjusts the phaser modulation Adjusts the tremolo
rate.
modulation rate.
0 ñ 10
Adjusts the amount of treble
damping in the delay sound.
Lower setting values result in
softer delay sound.
This effect allows cross-fading of original sound and effect sound (Step), using the pedal. Try assigning the vertical
direction of the Z-pedal (P2V1 - P2V4) to the "Rate" parameter and the horizontal direction (P2H1 - P2H4) to the "XFade" parameter.
PARM1
PARM2
PARM3
PARM4
This effect allows cross-fading of phaser and tremolo action, using the pedal. Try assigning the vertical direction of the
Z-pedal (P2V1 - P2V4) to the "Rate" parameter and the horizontal direction to (P2H1 - P2H4) the "X-Fade" parameter.
PARM1
PARM2
PARM3
PARM4
0 ñ 60,
A-Bf, A-Af
0 ñ 100
Adjusts the modulation depth. Adjusts the modulation rate.
Color
HiDamp
X-Flanger
This effect allows cross-fading of original sound and effect sound (Phaser), using the pedal. Try assigning the vertical
direction of the Z-pedal (P2V1 - P2V4) to the "Rate" parameter and the horizontal direction (P2H1 - P2H4) to the "XFade" parameter.
PARM1
PARM2
PARM3
PARM4
Frequency
FeedBack
0 ñ 100
Adjusts the amount of feedback.
Higher setting values result in a
higher number of delay sound
repetitions.
This effect allows cross-fading of original sound and effect sound (Flanger), using the pedal. Try assigning the vertical
direction of the Z-pedal (P2V1 - P2V4) to the "Rate" parameter and the horizontal direction (P2H1 - P2H4) to the "XFade" parameter.
PARM1
PARM2
PARM3
PARM4
X-Phaser
[Table 1]
10 ñ 1000
1
0 ñ 10
PdlPosi V
0 ñ 100
PdlPosi H
0 ñ 100
Adjusts the pitch shift amount Adjusts the pitch shift amount
(vertical direction of pedal).
(horizontal direction of pedal).
2
[Table 2] The table below shows an example for Z-pedal operation when vertical direction is assigned to "PdlPosi V"
and horizontal direction to "PdlPosi H".
Color
Vertical
direction
max
min
max
min
max
min
max
min
1
2
3
4
Horizontal
direction
min
1000 cent
-200 cent
+1 octave
0 cent
300 cent
0 cent
500 cent
0 cent
max
+1 octave
0 cent
1500 cent
300 cent
+1 octave
0 cent
+1 octave
0 cent
Color
Vertical
direction
max
min
max
min
max
min
max
min
5
6
7
8
Horizontal
direction
min
700 cent
0 cent
+1 octave
0 cent
+1 octave
0 cent
500 cent
-700 cent
Adjusting the Expression Pedal Torque
max
A djus ting hor iz onta l tor que for e xpre s s ion pe da l 2
+1 octave
0 cent
+2 octave
0 cent
- (0 Hz)
0 cent
-1 octave
+1 octave
1 Fully raise the expression pedal 2
Pedal adjustment fitting is visible
on rear of expression pedal 2.
at the right side of the unit.
Z-Talking
This effect changes the guitar sound into a talking sound. When using the Z-pedal, vowels can be changed in various
ways by moving the pedal in the vertical or the horizontal direction.
Try assigning the vertical direction of the Z-pedal (P2V1 - P2V4) to the "Formant V" parameter and the horizontal
direction (P2H1 - P2H4) to the "Formant H" parameter.
PARM1
PARM2
PARM3
PARM4
Variation
1ñ5
Selects the sound variation
type caused by the pedal (see
Table 3).
Tone
0 ñ 10
Adjusts the tone.
Formant V
0 ñ 100
Adjusts the formant [peaks in
the acoustic frequency
spectrum that characterize
vowels] (vertical direction of
pedal).
2
Formant H 0 ñ 100
Adjusts the formant [peaks in
the acoustic frequency
spectrum that characterize
vowels] (horizontal direction
of pedal).
Tighten
Insert a 3mm size hex wrench into the fitting
on the outside of the panel. To increase
pedal firmness, turn the wrench clockwise.
To decrease pedal firmness, turn the wrench
counterclockwise.
Loosen
[Table 3] The table below shows an example for Z-pedal operation when vertical direction is assigned to "Formant V"
and horizontal direction to "Formant H".
Variation
1
2
3
Vertical
direction
Horizontal
direction
min
max
min
max
min
max
min
i
a
u
i
e
u
max
u
e
e
o
o
a
Variation
Vertical
direction
max
min
max
min
4
5
Horizontal
direction
min
o
e
a
o
A djus ting ve r tic a l torque for e xpre s s ion pe da l 1 /2
max
power to the G9.2tt off,
1 Turn
disconnect the AC adapter
a
i
i
u
3 mm size hex wrench
40 mm or longer
from the unit, and turn the
unit upside down.
G9.2tt bottom view
REVERB module
Z-Delay
This is a delay effect which allows adjustment of panning and mix level using the pedal.
Try assigning the vertical direction of the Z-pedal (P2V1 - P2V4) to the "Mix" parameter and the horizontal direction
(P2H1 - P2H4) to the "Pan" parameter.
PARM1
PARM2
PARM3
PARM4
Time
1ñ
3000
Adjusts the delay time.
FeedBack
0 ñ 100
Adjusts the amount of feedback.
Pan
Mix
L50 ñ R50
Adjusts the delay sound left/
right panning.
Tighten
0 ñ 100
Adjusts the level of the effect
sound mixed to the original
sound.
2
Z-Dimension
This is a spatial effect which allows adjustment of depth, panning, and reverberation using the pedal.
Try assigning the vertical direction of the Z-pedal (P2V1 - P2V4) to the "Depth" parameter and the horizontal direction
(P2H1 - P2H4) to the "Pan" parameter.
PARM1
PARM2
PARM3
PARM4
Pan
Depth
L50 ñ R50
0 ñ 100
Adjusts the left/right panning Adjusts the sound position
of the sound.
depth.
Decay
1 ñ 30
Adjusts the reverb duration.
Mix
0 ñ 100
Adjusts the mixing level of the
reverb sound.
Warning
Z-Tornado
This is a delay effect which causes the effect sound to swirl like a tornado.
Try assigning the vertical direction of the Z-pedal (P2V1 - P2V4) to the "Rate" parameter and the horizontal direction
(P2H1 - P2H4) to the "Width" parameter.
PARM1
PARM2
PARM3
PARM4
Time
1ñ
3000
Adjusts the delay time.
Rate
1 ñ 50
Adjusts the modulation rate.
Width
L50 ñ R50
Adjusts the sound movement
range.
Insert a 3 mm size hex wrench into the hole on
the underside of the left or right expression
pedal. To increase pedal firmness, turn the
wrench clockwise. To decrease pedal firmness,
turn the wrench counterclockwise.
Mix
0 ñ 100
Adjusts the mixing level of the
delay sound.
Loosen
Expression pedal 2 of the G9.2tt is designed for operation with one foot. When the pedal is
fully turned to the right, pushing it strongly down, hitting it, or otherwise exerting strong force
on it will damage the pedal. Be sure to operate the pedal only within its designated range.
If you loosen the pedal too much, the internal screw may come off, and you will no longer be
able to tighten the pedal. Perform this operation with care.
If the screw should have come off inside the unit, contact your dealer or an authorized Zoom
service station.
Never try to open the cabinet of the G9.2tt yourself, and never turn power to the G9.2tt on if
the screw is unsecured inside the unit. Otherwise the electronic circuitry may be seriously
damaged.
© ZOOM Corporation
3
Reproduction of this document, in whole or in part, by any means, is prohibited.
G9.2tt-Pedal Adjust-E-1
4
G9.2tt Patch List
DEMO
*The amp channel indicated by shading will be selected when the patch is called up.
*The Z-pedal setting indicates the effect type name and the parameter name. Expression pedal 1 is always assigned to the Volume parameter.
*The
symbol indicates the vertical direction setting and the
symbol the horizontal direction setting.
*An effect listed in brackets ( ) in the Z-pedal setting can be turned on by depressing the pedal fully.
Patch name
For LIVE use
*When connected to a guitar amplifier, select the "For LIVE use" patches. When connected to a recorder or similar equipment, select the "For REC use" patches.
*Banks A and b of the preset area contain the same patches as banks U and u.
*The noise reduction setting may have to be adjusted according to the guitar and amplifier you are using.
For REC use
G9 Drive
u0 -1 v0 -1
CleanCMB
u0 -2 v0 -2
CrosOver
u0 -3 v0 -3
X-Phase
u0 -4 v0 -4
Wah&Pit!
u0 -5 v0 -5
Z-Talker
u1 -1 v1 -1
'70s Dry
u1 -2 v1 -2
Morphing
u1 -3 v1 -3
HarmonyC
u1 -4 v1 -4
AcoJazz
u1 -5 v1 -5
PRE-AMP
CHANNEL
A
DZ Clean
PRE-AMP
CHANNEL
B
PV Drive
FUNCTION1
FUNCTION2
A/B
Phaser on
Z-Pedal ( Expression pedal 2 )
Z-MonoPitch : PdlPosi V ( +1 Oct )
Z-MonoPitch : PdlPosi H ( +2 Oct )
This patch simulates the new-generation warming sound of Rage Against The Machine guitarist Tom Morello. Moving the Z-pedal in the vertical direction gives a 1-octave higher pitch change, and the
horizontal direction adds one more octave, for extreme pitch changes. Channel A is modeled on the Diezel Herbert high-gain setting, and channel B on channel 1 clean sound of the Peavey 5150.
FD Clean
VX Clean
A/B
Hold Delay
ModernSpring : Mix
AnalogDelay : Mix
Ultimate clean tone recreating the saturation of a tube amp. Select either American Fender sound (channel A) or British Vox sound (channel B). By
making use of the Energizer tube circuitry, the sound can be given additional sheen.
Z Clean
OverDrive
A/B
BPM TAP
AMP-B : Gain
Delay : Mix
Versatile overdrive sound very popular in Fusion and Crossover of the nineteen-eighties. When playing a guitar solo, increase the gain by pushing down
the Z-pedal. Add delay by moving the Z-Pedal sideways. Channel A offers Z Clean sound for cutting.
FD Clean
VX Clean
A/B
Step on
X-Phaser : Rate
X-Phaser : X-Fade
Compression + phaser sound great for funky cutting. Cross-fade the regular phaser with the original sound by moving the Z-pedal sideways. Add
brushing and single-note riffs to really build that groove. Channel A is a clean sound variation based on the Fender Twin Reverb.
MS #1959
MS Drive
A/B
PdlMonoPitch on
PedalVox : Frequency
PdlMonoPitch : PdlPosi
This patch is ideal for some tricky guitar play. Use the Z-pedal with one foot and turn into Steve Vai. Control wah with vertical pedal movement and
operate a mono pitch shifter in real time with horizontal pedal work. Channel A contains the Marshall 1959 crunch sound with moderate gain.
OFF
FuzzFace
A/B
DelayTAP
Z-Talking : Formant V
Z-Talking : Formant H
Make the guitar talk with the Z-pedal. Moving the pedal in a V-shaped pattern during chord stroking creates a back-up chorus. Or switch to channel B
with the Fuzz Face sound for stronger impact. Channel A of the REC patch (u1-1) contains Z Clean sound.
TS+F_Cmb
SD+M_Stk
A/B
DelayTAP
P-Resonance : Frequency
MS Drive
A/B
P-Resonance on
ReverseDelay : Balance
P-Resonance : Frequency
Psychedelic morphing sound using reverse delay. Let the pedal take you from the real world (Arena) to the world of fantasy (Reverse Delay), and back
again. Channel B gives a heavily distorted Marshall sound.
VX Clean
VX Crunch
A/B
DelayTAP
Delay : Mix
H.P.S : Mix
A patch that adds harmony in C major and delay to lead crunch sound. The Z-pedal lets you freely control the mixing ratio of delay and harmonized pitch
shifter. Why not try your hand at guitar orchestration using delay tap and the Z-pedal. Channel A is a clean sound based on the same Vox AC30TBX.
Aco.Sim
FD Clean
A/B
Ensemble on
Hall : Mix
Delay : Mix
This patch uses the acoustic effect to modify the sound of an electric guitar in electroacoustic style. The beautiful ambience creates a Jazzy feel.
Recommended for use with single-coil front pickups. Channel B provides the Fender Twin Reverb clean sound.
MODELING
MS#1959
u2 -1 v2 -1
ENGL
u2 -2 v2 -2
Rectify
u2 -3 v2 -3
J-Chorus
u2 -4 v2 -4
800/2000
u2 -5 v2 -5
Diezel
u3 -1 v3 -1
G9.2tt-Patchlist-E-1
MS #1959
MS #1959
A/B
Booster on
( Vibe : Rate )
Spring : Mix
A patch modeled on the legendary Marshall 1959 SuperLead 100 used extensively by numerous rock guitarists. Enjoy distortion that is slightly different from
modern high-gain stack amps. Pushing the Z-pedal all the way down turns vibrato on. Channel A is a variation of the same amp with lower gain setting.
ENGL Drv
ENGL Drv
A/B
Delay on
X-Wah : Frequency
X-Wah : X-Fade
This patch simulates the sound of the ENGL E650 Ritchie Blackmore Signature 100. Ample distortion but never muddy, that is what Ritchie Blackmore's
sound is all about. Moving the Z-pedal horizontally brings X-WAH into play. Channel A is a variation of the same amp with lower gain setting.
Rect Cln
Rect Vnt
A/B
Hall on
Hall : Mix
Chorus : Mix
Simulates the high-gain sound of the Mesa Boogie Rectifier, a world-wide standard for heavy music. Warm sound with a strong presence provides a
mighty buildup whether playing riffs or lead. Channel A provides the clean channel sound (Rect Cln).
JC Clean
JC Clean
A/B
ST-Chorus on
ST-Chorus : Mix
Hall : Mix
A simulation of the Roland JazzChorus sound with its beautiful chorus-based clean tone. Every guitarist needs a transparent clean sound with a wide range of uses, for cutting, arpeggios
and many other situations. Stereo chorus can be turned on and off with the function foot switch. Channel A offers a tone variation of the same JazzChorus.
MS Crunch
MS Drive
A/B
MultiWah on
( MultiWah : Frequency )
Hall : Mix
This patch recreates both the Marshall JCM800 and JCM2000. Channel A is modeled on the characteristically solid crunch sound of the JCM800, while channel B brings
you the higher gain sound of the JCM2000. Toggle between channels A and B with the function foot switch, for quick access to two types of Marshall sound.
DZ Clean
DZ Drive
A/B
AutoWah on
Z-MonoPitch : PdlPosi V ( +1 Oct )
Patch name
For LIVE use
For REC use
HiWatt
u3 -2 v3 -2
AC30TBX
u3 -3 v3 -3
TriAmp
u3 -4 v3 -4
TweedDLX
u3 -5 v3 -5
Breaker
u4 -1 v4 -1
W Fender
u4 -2 v4 -2
PRE-AMP
CHANNEL
A
HW Clean
PRE-AMP
CHANNEL
B
HW Clean
FUNCTION1
FUNCTION2
A/B
DelayTAP
Z-Pedal ( Expression pedal 2 )
Delay : Mix
Chorus : Mix
This patch is modeled on the clean tone of the Hiwatt Custom 100 with its lively midrange. The typical saturation characteristics of a tube amp are
faithfully preserved, resulting in confident, responsive sound. Immerse yourself in the sultry clean tone of a British amp. Channel B is a tonal variation.
VX Clean
VX Crunch
A/B
Tremolo on
Tremolo : Rate
Tremolo : Depth
Simulation of the Vox AC30TBX crunch sound with the smooth high range typical of a class A amplifier, and its delicately detailed distortion. When you play a chord, the
sound virtually jumps from the speaker in a way that is just not possible with other amps. Channel A gives the beautiful clean tone that is another hallmark of a class A amp.
HK Clean
HK Drive
A/B
DelayTAP
AnalogDelay : Mix
AnalogDelay : FeedBack
This patch simulates the smooth drive sound of the Hughes & Kettner Triamp MKII. Let the powerful low end and ample distortion propel your lead play.
Channel A recreates the sound of the class A amp in the clean channel of the Triamp MKII.
US Blues
US Blues
A/B
BPM TAP
E/Reflection : Mix
TapeEcho : Mix
Sound modeled on the Fender Tweed Deluxe beloved by many Blues greats. Dry crunch sound with just the right amount of sustain brings out delicate
shifts in dynamics that make all the difference. Lay your heart into those picking nuances. Channel B contains a Tweed Deluxe sound variation.
UK Blues
UK Blues
A/B
MultiWah on
( MultiWah : Frequency )
TiledRoom : Mix
The Marshall Bluesbreaker simulated by this patch is not an amp that provides heavy distortion like the Marshall JCM series. Its crunch sound faithfully follows
each picking nuance and has the classic ring of British Blues in the vein of Eric Clapton. Channel B contains a variation with stronger drive feeling.
FD Clean
TweedBass
A/B
ST-Chorus on
ST-Chorus : Mix
ModernSpring : Mix
Channel A of this patch contains the clean sound of a Fender Twin Reverb, while channel B recreates the crunch sound of the Fender Bassman. With
these two great choices, you can make optimum use of the stereo chorus while playing a wide variety of styles.
AnalogDelay : Mix
Dry sound reminiscent of the seventies. Gradually moving the Z-pedal vertically brings up from the "woman tone" of Eric Clapton to brighter tone. Channel
A is a combination of Fender combo amp and Ibanez TS-9 crunch sound.
Z Clean
MODELING
ARTIST
Metallic
u4 -3 v4 -3
BlackMor
u4 -4 v4 -4
SurfRock
u4 -5 v4 -5
Smash
u5 -1 v5 -1
The Edge
u5 -2 v5 -2
NotSubtl
u5 -3 v5 -3
SalasWah
u5 -4 v5 -4
BeckOct
u5 -5 v5 -5
KingTone
u6 -1 v6 -1
MS Crunch
DZ Drive
A/B
DelayTAP
PdlMonoPitch : PdlPosi
Echo : Mix
This patch simulates the Deep setting of the Diezel amp known for its hard, high-gain tone, used extensively by bands such as Metallica. It is best suited
to playing guitar with drop tuning. Combination with Gate produces a dramatic and startling sound. Channel A is a Marshall crunch sound.
MS #1959
ENGL Drv
A/B
Booster on
Ensemble : Mix
Echo : Mix
Simulation of the famous Ritchie Blackmore sound. Channel A emulates the Marshall 1959 and channel B the ENGL Drv setting for Deep Purple and
Rainbow sound, respectively. Press function foot switch 2 to turn the booster on and get that great tone for lead play.
FD Clean
dist+
A/B
BendChorus on
X-Vibe : TRM Rate
X-Vibe : X-Fade
The ideal sound for playing surf rock in the style of The Shadows or The Ventures. Get those phrases flowing and catch the wave. Move the Z-pedal
sideways to use both phaser and tremolo. Channel B is a dry sound using modeling of dist +.
Rect Mdn
DZ Drive
A/B
Delay on
( Delay : Mix )
Room : Mix
Simulates the punk rock sound pumped out by Offspring. The drive feeling will make you want to hit those power chords, but the sound still retains
enough crispness for speedy playing. Channel B notches up the aggressiveness with DZ Drive.
HW Clean
BigMuff
A/B
BPM TAP
ST-Chorus : Mix
Echo : Mix
Simulates the sound of the famous U2 guitarist Edge who jumped onto the world scene in the 1980s. Moving the Z-pedal sideways produces clear echo
sound. Make optimum use of the pedal for those impressive solos. Channel B offers BigMuff type fuzz sound.
Z Clean
DZ Drive
A/B
RingModulate on
RingModulate : Frequency
AnalogDelay : Mix
Simulates the loud and super-distorted sound of Slipknot, a major band on the modern heavy music scene. Moving the Z-pedal vertically gives the sound
a more metallic ring, while the horizontal direction adds ambience for solos. Channel A provides Z Clean sound.
Z Clean
Guv'nor
A/B
AutoWah on
AutoWah : Resonance
Room : Mix
This patch simulates the heavy auto wah sound of Stevie Salas. It uses the compressor + auto wah combination indispensable for true funk. Make free
use of brushing and single-note cutting to play those groovy phrases. Channel A contains a clean sound.
FD Clean
RAT
A/B
DelayTAP
Octave : OctLevel
Echo : Mix
Simulates the octaver sound cherished by Jeff Beck. It's the ideal patch for playing passages in the fluid driving style of his famous song "Led Boots".
Adjust the octaver level with the pedal. Channel A provides a Fender Twin Reverb clean sound.
FD Clean
UK Blues
A/B
DelayTAP
Echo : Mix
ModernSpring : Mix
Clean tone like the choking guitar of the king of Blues, Mr. BB King. Recreate the moody solo from "The Thrill Is Gone", and use the pedal to control the
ambience. Channel B has a drive sound modeled on the Marshall Bluesbreaker.
Z-MonoPitch : PdlPosi H ( +1500 Cent )
A simulation of the Diezel Herbert high gain sound popular among guitarists who want that extra heavy impact. Dry and penetrating distortion not available with other amps
sharply etches the outlines also of a heavily down-tuned guitar. Channel A uses "DZ Clean" which simulates the Diezel Herbert channel 1 with ultra-clean, transparent tone.
* Manufacturer names and product names mentioned in this document are trademarks or registered trademarks of their respective
owners. The names are used only to illustrate sonic characteristics and do not indicate any affiliation with ZOOM CORPORATION.
Continued overleaf
G9.2tt Patch List
*The
PRE-AMP
CHANNEL
A
MS Crunch
PRE-AMP
CHANNEL
B
FuzzFace
FUNCTION1
FUNCTION2
A/B
Phaser on
Z-Pedal ( Expression pedal 2 )
Vibe : Rate
Hall : Mix
The wild and mighty fuzz sound of guitar god Jimi Hendrix. Push the pedal down and be transported to Woodstock in 1969. Shake the earth with your
thundering riffs. Channel A of the REC patch(u6-2) simulates the Marshall 1959 sound.
Z Clean
UK Blues
A/B
DelayTAP
AutoPan : Rate
Echo : Mix
The Cream hit "Badge" which they also played at their reunion concert is driven by its beautiful melody and an enchanting combination of crunch and rotary speaker sound. That is the
sound contained in this patch. By assigning multiple effects to the pedal, even the speed control of the rotary speaker is convincingly reproduced. Channel A is a clean sound variation.
FZ+M_Stk
FZ+M_Stk
A/B
BPM TAP
Delay : Mix
Chorus : Mix
Simulates the special drive sound of Billy Gibbons who gained fame as the guitarist of ZZ Top. When you push the Z-pedal hard, delay is added, and
horizontal movement adds chorus. Hold your guitar way down low and start the hard boogie. Channel B is high-gain variation.
FD Clean
TS+F_Cmb
A/B
Wah on
Vibe : Balance
MS Drive
A/B
Delay on
CombFilter : Frequency
Rect Vnt
A/B
DelayTAP
Delay : Mix
SFX G9
u9 -3 v9 -3
Pdl-Osc
u9 -4 v9 -4
RingMod
u9 -5 v9 -5
FD Clean
B
FUNCTION1
FUNCTION2
A/B
BPM TAP
BigMuff
Z-Pedal ( Expression pedal 2 )
Z-Step : Frequency
Z-Step : Mix
This patch produces a sound like bubbles forming under water. By moving the Z-pedal, you can make the bubbles burst. When listening with headphones, you'll feel immersed in a liquid universe.
As the name "SFX G9" indicates, this kind of sound is possible with the G9 only. Every guitarist is sure to find new inspiration here. Channel B contains dramatic BigMuff type fuzz sound.
Rect Vnt
Rect Vnt
A/B
DelayTAP
Z-Oscillator : Frequency
Z-Oscillator : Balance
This Theremin style sound using the Z-Oscillator is generated when you move the Z-pedal. Expect to be amazed by a sound that goes far beyond what
guitar effects normally offer. Added reverb and delay help to create a fantastic world.
FD Clean
DZ Crunch
A/B
Z-Echo on
RingModulate : Balance
RingModulate : Frequency
Drive sound using the ring modulator. Moving the Z-pedal alters the Z-Echo Time parameter and the RingModulate Frequency parameter assigned to the
pedal, resulting in a spacy sound. Channel A contains a Fender Twin Reverb clean sound.
Normal Clean
Tube Pre-amp
Clean-Tube Mix
Settings for clean tone with low
distortion levels
Settings for adding tube compression
Settings for mixing solid state clean
sound and tube distortion
ST-Chorus : Mix
Steve Lukather is largely responsible for the sophisticated sound of Toto that swept the world. In the eighties, he was using the clean tone that is
simulated by this patch. Channel B will let you produce the flashy lead sound of the Mesa Boogie Rectifier. Classic rock'n roll has never sounded better.
BG Crunch
BG Crunch
A/B
Arena on
( PedalVox : Frequency )
AMP : Gain
The Santana sound is perennially popular among rock fans the world over, but the band also often collaborated with major Jazz artists. That sweet and drawn out Santana
lead tone is simulated by this patch. Choke your guitar at the upper end and immerse yourself in "Europe". Channel A contains a variation with reduced drive.
TweedBass
TweedBass
A/B
PRE-AMP on
ModernSpring : Mix
Echo : Mix
This patch simulates the Rockabilly sound of Brian Setzer who became instantly famous for his "Dirty Boogie" album. The quality feel of the sound will
have you swinging in a heartbeat. The TweedBass setting in channel A has reduced gain and a less pronounced tone.
ENGL Drv
A/B
Hold Delay
PingPongDly : Mix
H.P.S : Mix
Simulates the sound of guitar magician Brian May who created the dramatic allure of Queen. Use the Z-pedal to blend the alternating right/left delay with the harmonized
pitch shifter to weave some guitar magic. Channel A is a Vox crunch sound suitable for backing. Channel B of the REC patch (u7-5) provides PV Drive sound.
BigMuff
A/B
Ensemble on
AMP-B : Gain
Ensemble : Mix
In the nineties, Kurt Cobain of Nirvana changed the music scene forever, with his grunge sound making dramatic use of distortion and modulation. This
patch will make you want to play those riffs from "Smells Like Teen Spirit". Channel A recreates the clean sound for the intro.
Marshall JCM-2000
EQUALISATION
4
OFF
DEEP
SPECIAL FX
0
8
10
PRESEMCE
2
2
4
6
8
10
0
5
2
0
TREBLE
2 8
10 0
010
10
8
2
MIDDLE VOLUMEBASS
8
010
0
6
10
0
8
VOLUME
6
2
2
10
0
GAIN
CHANNEL BCHANNEL
4
OFF
28
2
10
4
6
READ
TONE
1 SHIFT
READ 2
0
GAIN
CLEAN
CRUNCH
4
OFF
8
0
2
10
0
INPUT
DEEP
4
6
8
10
PRESEMCE
0
2
4
6
0
8
1
2
10
0
TREBLE
CLASSIC GAIN / CHANNEL A
REVERB
4
6
2 8
46
58
2
10 0
4
6
46
OFF
8 2
010
10
8
2
010
0
MIDDLE VOLUMEBASS
6
OFF
8
4
4
6
6
10
10
0
8
GAIN
CHANNEL BCHANNEL
VOLUME
6
2
2
10
0
READ
TONE
1 SHIFT
READ 2
4
OFF
28
2
0
GAIN
CLEAN
CRUNCH
8
10
INPUT
DelayTAP
AutoPan : Rate
AnalogDelay : Mix
TS808
A/B
BPM TAP
FixedPhaser : Frequency
Echo : Mix
HotBox
A/B
Delay on
Z-Oscillator : Balance
Z-Oscillator : Portament
JC Clean
A/B
BPM TAP
BendChorus : Balance
Hall : Mix
Clean sound featuring ZOOM's traditional bend chorus. Play a solo with a Pop style bend, a great match for bands with alluring female vocals. Channel B is a clean
sound variation using JazzChorus. In the REC patch (u9-2), Z-Delay is assigned to the pedal, allowing you to change the position of the delay sound only.
BASS
OFF
VOLUME
5
654
987
4.5
987
876
654
9
876
987
10
987
MIDDLE
NORMAL
54
TREBLE
5
321
A/B
TREBLE
5
543
BRIGHT
321
VOLUME
5
2
21
UK Blues
8.5
1
3
OFF
654
21
NORMAL
654
321
X-Dimension : Pan
98
Recording patches (u0∼u9, b0∼b9)
321
X-Dimension : Depth
543
BRIGHT
654
Z-Echo on
2
7
A/B
1
21
DZ Drive
Live performance patches (U0∼U9, A0 ∼A9)
1
X-Flanger : X-Fade
876
X-Flanger : Rate
10 9
X-Flanger on
This patch produces an enigmatic sound that uses the oscillator effect. The Z-pedal lets you choose between guitar sound and synthesizer sound.
Channel A is a crunch sound modeled on the Fender Bassman.
Z Clean
8 2
OFF 4
6
32
A/B
This patch produces utterly clean, transparent sound. The Z-pedal allows versatile control of the phaser sound and echo sound. Channel B contains drive
sound modeled on the TS808.
TweedBass
46
10
HotBox
Spectacular rotary speaker simulation using three types of modulation. Use function foot switch 1 to change from the drive sound of channel B modeled on the Marshall
Bluesbreaker amp to the Z Clean sound. The vertical direction of the Z-pedal controls the rotation speed, and movement in the horizontal direction adds delay.
HW Clean
4
OFF
6
48
2
This patch lets you move the effect sound with the Z-pedal, to create an intriguing space effect. In addition, Z-Echo gives you a time stretch that
resembles analog delay. Channel A is a high-gain sound modeled on the Diezel Herbert channel 3.
Z Clean
46
EQUALISATION
CLASSIC GAIN / CHANNEL A
REVERB
4
6
Fender TWIN Reverb
This flanger based jet sound is the signature sound of hard rock. Move the Z-pedal in the horizontal direction to adjust the flanger amount. The REC patch (u8-2)
gives you two fighter planes that cross the stage from right and left when you move the Z-pedal horizontally. Channel A is a clean sound suitable for arpeggios.
FD Clean
4
6
10
Z Clean
Recording patches (u0∼u9, b0∼b9)
Live performance patches (U0∼U9, A0∼A9)
10 9
Z Clean
Recommended settings for major guitar amps
10
VX Crunch
0
G9.2tt-Patchlist-E-1
PRE-AMP
CHANNEL
A
Recommended Accelerator settings
2
X-Flange
u8 -2 v8 -2
PedalPan
u8 -3 v8 -3
Rotary
u8 -4 v8 -4
PdlPhase
u8 -5 v8 -5
Gt-Osc
u9 -1 v9 -1
Bend4T
u9 -2 v9 -2
PRE-AMP
CHANNEL
For REC use
Delay : Mix
Simulates the lead tone of super guitarist Joe Satriani. The sound of the orange Boss DS-1, the quintessential distortion pedal, is a good match for
phrases that require real mastery of technique. Channel B features high-gain Marshall sound.
Z Clean
Patch name
For LIVE use
Vibe : Rate
This patch is modeled on the definitive clean tone of Stevie Ray Vaughan. Great for fast chord cutting and dynamic stroking. Use heavy-gauge strings to
play some Texas Blues. Channel B contains TS+F_Cmb drive sound.
DS-1
SPECIAL FX
10
For REC use
Hendrix
u6 -2 v6 -2
Cream
u6 -3 v6 -3
ZZ Drive
u6 -4 v6 -4
SRV
u6 -5 v6 -5
SatchDST
u7 -1 v7 -1
LukeCLN
u7 -2 v7 -2
Santana
u7 -3 v7 -3
B.Setzer
u7 -4 v7 -4
BrianDly
u7 -5 v7 -5
KurtDRV
u8 -1 v8 -1
symbol the horizontal direction setting.
*An effect listed in brackets ( ) in the Z-pedal setting can be turned on by depressing the pedal fully.
Patch name
For LIVE use
symbol indicates the vertical direction setting and the
10
ARTIST
*The amp channel indicated by shading will be selected when the patch is called up.
*The Z-pedal setting indicates the effect type name and the parameter name. Expression pedal 1 is always assigned to the Volume parameter.
MIDDLE
BASS
Roland JC-120
Live performance patches (U0∼U9, A0∼A9)
Recording patches (u0∼u9, b0∼b9)
CHANNEL-1
CHANNEL-1
HIGH
LOW
BRI
VOLUME
TREBLE
MIDDLE
BASS
5
5
5
5
OFF
5
0
10
0
5
10
0
HIGH
LOW
5
10
0
10
BRI
VOLUME
TREBLE
MIDDLE
BASS
5
5
5
5
OFF
5
0
0
10
0
10
10
0
0~3
10
0
10
* The recommended settings shown above are for the FRONT setting of the amp select feature.
* If a recording patch is selected while using a guitar amp, the desired effect may not be obtained and the sound may be unpleasant. Adjust the amp settings using
the above examples as reference.
* The recommended settings shown above may need fine-tuning according to usage condition of the amplifier.
G9.2tt Modeling Description
Fender Twin Reverb '65
FD Clean
In the later half of 1963, a reverb unit was added to the “Twin” amp, which was the birth of
the “Twin Reverb” model. In 1965, Fender company was sold to CBS because of Leo
Fender’s health problem. The program on this Zoom G series is modeled after the pre-CBS
“Twin Reverb” from 1965 aka “Black Panel”. This amp has four 7025 (12AX7), a 12AX7
and two 12AT7 pre-tubes, four 6L6GC power-tubes and silicon diodes for the rectifier circuit.
The diode rectifier is believed to give a tighter sound to the amplifier than the tube rectifier
does, which should be the key to the characteristic glittering sound of this “Twin Reverb”.
This guitar amplifier has two 12” loudspeakers by Jensen and pus out 80w power. On the
program in this Zoom G series, you can have the sound with the “Bright” switch on by
tweaking the “Harmonics” parameter in the “6 band EQ” section. When you turn the
reverb effect on, you will get that “Twin Reverb” sound you have been longing for.
Marshall 1959 SuperLead100
MS #1959
This 1959 stack amp that received the nickname "Plexi" from the material of its front panel
is one of the most famous amplifiers in Rock history. Its iconic status is right up there with
the Fender Stratocaster and the Gibson Les Paul. Jimi Hendrix, Jimmy Page, Edward Van
Halen, Eric Clapton and many other top guitarists all over the world have immortalized its
sound in countless recordings. It is no exaggeration to say that virtually everybody has heard
the sound of this amp at least once. By way of circuitry, it uses three ECC83 preamp tubes
and four EL34 power tubes. Two cabinets with four Celestion 12" speakers complete the
package that is the epitome of British Rock. With the volume full up, the aggressive
transients and distortion sound complemented by smooth harmonics are the dream of every
guitarist. The only drawback could be seen in the fact that a very high volume level is
needed to get that sound. But the Zoom G9.2tt overcomes this problem, letting you
duplicate the sound by simply raising the gain parameter. After all, even Rock guitarists
should be kind to their ears.
Roland JAZZ CHORUS
JC Clean
Simply put, the Roland “JC-120” is the most familiar guitar amplifier among both
professionals and amateurs. Released in 1975 from Roland, this amp became known as
“portable”, “loud” and “almost trouble-free” (which are the very characteristics Japanese
products are known for!). You are pretty sure to find one in any live houses or studios all
over the world. The key to that sound of “JC-120” is its unique chorus effect: the slightly
delayed vibrato sound comes from one of two 12” loudspeakers and the dry sound from
another and both sounds are combined in the air, which creates that distinctive spacey
mood. This effect became very popular which is why Roland decided to release the chorus
circuit independently as the “CE-1” pedal. Incidentally, the chorus effect on the Zoom G
series is modeled after its follower “CE-2”. Another unique feature of JC-120 is its “Bright”
switch. This function is not included in this modeling program but you can approximate the
effect of this switch by tweaking the “Harmonics” parameter in the “6 band EQ” section.
ENGL E650 Ritchie Blackmore Signature 100
ENGL Drv
The German-born ENGL started out as a tube combo amp built in the mid-eighties by
Edmund Engl. Towards the end of that decade, Heavy Metal ruled the music scene and highgain amps were in great demand. ENGL rose to the challenge with a full-blown stack amp
that caught the attention of professional musicians in Europe and cemented the reputation
of the brand. The head amp E650 uses three ECC83 tubes in the pre section and four 5881
(6L6GC) tubes in the power section. It has two channels (Clean/Lead), but since it allows
overall Lo/Hi gain switching, the amp can also be regarded as a four-channel unit. The Clean
channel provides a tight, bright Fender style clean sound that is unusual in a stack amp. The
Lead channel is more in the Marshall vein, but at higher gain settings, it becomes a unique
ENGL sound. But another vital aspect of the ENGL sound is the solid and heavy E412VS
cabinet with its 4 x 12" Celestion Vintage 30 speakers. The Zoom G9.2tt simulates the Lead
channel of the E650 combined with the E412VS.
Reference for drive effect types and its original models.
Fender Tweed Deluxe '53
US Blues
The very first Fender amplifier was developed by Leo Fender and his trusty partner, the
engineer Doc Kaufman in 1945-46. Actually, the earliest models were not made under the
“Fender” brand but the “K&F Manufacturing Corporation” named after the Initials of the
two. The first amplifier using the “Fender” brand was the “Model 26” in 1947. In 1949,
the entry models called “Champion 400/600” series followed. The so-called “Tweed Amps”
covered literally with tweeds all over were developed during the 1950s and the 1960s. In
these years, the company put out various tweed models like the “Bassman” or the
“Bandmaster”. The program of this Zoom G series is modeled after, among others, the
most representative “Tweed Deluxe” aka the “Wide Panel” from 1953. This amplifier has a
12AY7 and a 12AX7 pre-tubes, two 6V6GT power-tubes, a 5Y3GT rectifier tube and a 12”
Jensen loudspeaker and its output power is 10w. Recently the original amplifier is priced
quite highly and is very difficult to find in good condition. This amp has two inputs but one
is the input for a microphone. It has just one tone knob for treble control. Therefore, it is
advisable to use this program on the Zoom G series with a flat tone setting except for the
treble parameter so that you can enjoy the characteristic sound in the lower registers and
the unique sound in the higher registers of the original Fender amp.
Marshall 1962 Bluesbreaker
UK Blues
Since it was used by Eric Clapton when recording the album "John Mayall and the Blues
Breakers with Eric Clapton" (commonly known as the "Beano" album), this amp has
acquired the moniker "Bluesbreaker". Up to then, guitar amps aimed for a clean sound with
minimal distortion, but the fat and sweet tone of this amp driven by Eric Clapton's Les Paul
fascinated guitarists the world over. They liked it so much that it has become the defining
sound of the rock guitar. While different from the distortion produced by modern high-gain
amps, the long sustain and distortion following each picking nuance is ideal for playing the
blues.
The creamy sound of this amplifier with its four ECC83 pre-stage tubes, two 5881 power
tubes, and a GZ34 tube in the rectifier circuit is perfectly captured by the simulation.
HIWATT Custom 100
HW Clean
The Custom 100 was the flagship amp from Hiwatt, a British manufacturer that ranks with
Marshall among the British legends. Vintage Hiwatt amplifiers made before the mid-1980s
use high-grade military-spec parts and hand-soldered point-to-point wiring. This is the
reason why production was limited to about 40 units per month. Because of their solid
construction, these amplifiers have been likened to tanks. Their sound, in a word, is the
epitome of clean. The pre-stage tubes are ECC83, while the power tubes are the same EL34
as used by Marshall. Unlike the glittering clean sound of a Fender amp, the clean sound of a
Hiwatt is darker, having that characteristic British tone. Especially in the "normal" channel,
turning up the volume to maximum will simply increase the sound pressure, without
breakup or loss of detail. In the high-gain "brilliant" channel, slight distortion is possible by
connecting a guitar with a high-output pickup such as a Les Paul. But the sound always
remains detailed and transparent, allowing the listener to clearly pick out the individual
notes that make up a chord. The "normal" and "brilliant" channel inputs can be linked with
a short shielded cable, for even higher sound pressure output.
This effect type simulates the linked sound as described above, much favored by Pete
Townshend of The Who and Pink Floyd's David Gilmour.
PEAVEY 5150 STACK
PV Drive
The “5150” and the “5150 MkII” were very famous guitar amplifiers originally developed as
the signature models for Eddie Van Halen. Unfortunately, he doesn’t use it anymore
because of the expiration of the endorsement contract. The program on this Zoom G series
is modeled after the first version of the “5150”. This amplifier has two (Rhythm and Lead)
channels and puts out 120w power using five 12AX7 pre-tubes and four 6L6GC powertubes. The rectifier circuit employs silicon diodes. The uniqueness of the sound of this
amplifier is characterized by its sharp attack, deep and smooth tone, fine distortion and fat
and clinging low registers. The program is modeled after the combination of the Lead
channel of the 5150 head and a “5150SL”, a four-12” cabinet. Just crank up the gain and
play one of Van Halen’s hit “Top Of The World”!
Fender BASSMAN
TweedBass
Among the many famous Fender amps, the Bassman has earned a special place. When Jim
Marshall developed his original amplifier, he is said to have used the Bassman circuit as a
reference. When it first came out in 1951, the Bassman had an output of 26 watts and used
a single Jensen 15-inch speaker. After various modifications, it reemerged in 1959 with a
50-watt output and four Jensen 10-inch drivers. The simulation of the Zoom G series is
modeled on the "bright" channel of the '59 Bassman. Introduced at the 1951 NAMM show
along with the Precision Bass, this amp was originally intended for use with bass guitars.
But its reedy distortion made it a favorite with some of the early blues giants, and later with
many rock guitarists. Of course, the amp continues to used by musicians to this day.
Marshall JCM800
MS Crunch
Marshall has continued to produce great amplifiers for up-to-date musical trends in
cooperation with the musicians. This brand started with its “JTM- 45 (stands for Jim&Terry
Marshall)” in 1962 and now its products are indispensable items in the modern Rock scene.
Marshall seems to have been experimenting with different circuit designs of amplifiers but
1981 was the most prolific year for the brand because it released many new models like the
“1959” and “1987” with four inputs, “2203” and “2204” with master volumes. In 1983,
Marshall added the “2210” and “2205” with two (Normal and Boost) channels as well as
effect send/return connectors to its lineup. These models also carried the collective
designation “JCM (stands for Jim&Charles Marshall) 800”. They had three ECC83 pre-tubes
and four EL34 power-tubes. The tone control circuit was placed after the pre-amp section
and this design seems to have become the standard for the modern Marshall amplifiers.
For the modeling on this Zoom G series, we selected the “2203” with a master volume and
it is quite easy to get the distortion. By today’s standards, the amplifier’s distortion is rather
moderate, but the sound is very fat, the low-end is quite tight and, above all, the sound cuts
through very well. For the modeling, we used the head with a “1960A” cabinet that has
four 12” loudspeakers and works very well with the “2203”.
MESA/BOOGIE Mark III
BG Crunch
The origin of the MESA/BOOGIE amplifier was the modified Fender Princeton. Randall
Smith, an amp tech in San Francisco, souped up those small guitar amps to put out 100w
power and sold them. The first model was called “Mark I”. Carlos Santana tried one and
said, “Shit man, that little thing really Boogies! “ -which gave the amplifier the brand name
“BOOGIE.” The second model “Mark II” had lead and rhythm channels and a 4-band
equalizer to give wider variety to the guitar tone. The special feature of this model was an
accomplished simul- power circuitry (the operation could be switched between class A and
class AB). The power amplifier section had six power tubes. When the class A operation is
selected, two EL34 power tubes are activated and the amp puts out a really smooth sound.
When the class AB operation is selected, these two EL34s and other four 6L6GC power tubes
are all activated and the amplifier puts out its full potential power.
Until the model Mark II, MESA/BOOGIE amps were quite expensive, hand-made amplifiers,
but the next model “Mark III” was more affordable. It has one 10” loudspeaker and 60w
output power but retains all of the classic BOOGIE features; simul-power circuitry, the
graphic EQ, and three (Rhythm1, Rhythm2 and Lead) separate channels. With this Zoom G
series, you can select the modeling of the combo type of this “Mark III.”
Hughes & Kettner TriAmp MK2
HK Clean
HK Crunch
HK Drive
Using a total of 13 tubes in the pre and power amp stages, with A and B settings for each,
this is a monster of an amplifier offering the equivalent of six channels to play with. AMP1 is
a Fender type clean channel with bright and uncluttered sound. AMP2 is a classic British
drive channel which covers the overdrive range from crunch to distortion. AMP2 has already
fairly high gain, but it is surpassed by AMP3. While allowing deep distortion, the sound has
a solid core and remains wonderfully detailed. The reason why the TriAmp is so popular
among guitar pros is the fact that all three channels offer high-quality sound. The full range
from clean to high-gain distortion can be covered with a single amp. The Zoom G9.2tt
simulates all three channels, letting you enjoy the same versatility as the monster amp itself.
VOX AC30TBX
VX Clean
VX Crunch
Tracing back the long history of Vox, one finds that it all began in 1958 under the moniker
"Jennings Musical Instruments" (JMI). Originally, this company built amps in the ten to
fifteen watt range, but as time went on, the demand for higher-power amps became
stronger, leading to the birth of the famous AC30. The original AC30 had two Alnico
Celestion 12" speakers, an EF86 tube preamp and EL84 tube power section, along with a
GZ34 rectifier. Around this time, the Shadows as well as the Beatles started using the AC30
which quickly became very popular among guitarists. In the following years, musicians
wanted even higher gain, and Vox responded with the Top Boost unit, an add-on that was
later integrated in the AC30TBX. This is the model whose sound is simulated by the Zoom G
series. After Vox left the JMI stable, sales unfortunately dropped drastically. In recent years,
Korg has acquired the trademark rights to the Vox name and has started to produce a reissue that is faithful to the original sound. The AC30TBX simulation in the Zoom G9.2tt
duplicates the Hi gain inputs of the normal channel and brilliant channel. It delivers a clean
unsullied sound typical of a class A amplifier as well as smooth overdrive sound.
Marshall JCM2000
MS Drive
“JCM2000” is based on the reputed “Plexi” amp (aka Old Marshall) whose rich overtones
and powerful sound were legendary. It has very flexible sound and can produce the
traditional Marshall sound, modern heavy metal sound or sounds suitable for any musical
genre. It has the modern Marshall’s standard circuit with four ECC83 pre-tubes and four
EL34 power-tubes. It is an all-tube amplifier that can produce clean or heavily distorted
sound and you can use it in all kinds of music. The sound is rather grainy but the response
is fast and the guitar sound cuts through very well. “JCM2000” series has two different
models: the TSL and the DSL. The program on the Zoom G series is modeled after the simply
designed “DSL-100”. As with the modeling of the “JCM800”, we combined the head with
a “1960A” cabinet and used the Lead channel that has more distortion.
MESA/BOOGIE Dual Rectifier
Rect Cln
Rect Vnt
Rect Mdn
The Rectifier was born by improving on the simul power circuit of the Mesa/Boogie Mark 1
to 3 as well as increasing the preamp gain and applying other tweaks. From its five 12AX7
preamp tubes and four 6L6GC power tubes, the amp produces an output of 100 watts.
Unlike the Mark series, this model gives priority to tone, featuring a tone control circuit after
the volume. With this model, the Mesa/Boogie brand image progressed from Fusion to
Metal. The distinguishing feature of this amplifier, and its namesake, is of course the
rectifier. The sound provided by this patch is based on the Dual Rectifier model which has
two rectifier circuits, one of which is tube based and one configured with silicone diodes.
The diodes create a tight, high-powered sound, while the tube sound is more soft and
warm. The Zoom G9.2tt simulates the orange channel with its characteristic warmth, and
the high-gain red channel having vintage and modern modes. Both use the silicone diode
rectifier, and the cabinet is the same as the Boogie with four Celestion 12" speakers.
Diezel Herbert
DZ Clean
DZ Crunch
DZ Drive
This modern three-channel amp features great tonal versatility, ranging from clean tone to
distortion. In particular, the extremely dry and gritty distortion produced by channel 3 gives
a piercing effect that is hard to produce with any other amp. It is a favorite of Heavy Rock
bands such as Metallica and Limp Bizkit. The uncluttered sound sharply etches the outlines
also of a heavily down-tuned guitar. A DEEP control allows further boosting of the bass
frequencies, for sound so low that it seems to hug the ground. The Zoom G9.2tt lets you
achieve the same effect by boosting the BASS control of the EQ module. While the amp is
justly famous for its distortion sound, the other channels also provide attractive choices.
Channel 1 is ultra-clean, and channel 2 has a dry crunch sound with a character that clearly
distinguishes it from Californian amps. The Zoom G9.2tt provides patches modeled on all
three channels.
Such as product names and company names are all (registered) brand names or trade marks of each respective holders, and Zoom Corporation is not associated or affiliated with them. All product names, explanation and images are used for only purpose of identifying the specific products that were referenced during product development.
G9.2tt Modeling Description
BOSS OD-1
OverDrive
The “OD-1” released by BOSS in 1977 was originally developed for the simulation of the
natural overdrive sound of tube amplifiers, but this stomp box turned out to be popular as
the booster unit to connect to the input of the real tube amplifier to get tighter and more
punchy sound with the increased gain. The “OD-1” employs the asymmetrical “clipper”
section in its circuit design that uses three diodes to create the overdrive sound that is mild
and rich in nuances. The pedal had been in production from 1977 to 1985, but now it is
unexpectedly difficult to even find a used one. And if you could locate one, it would be
astonishingly expensive. There have been many stomp boxes known as overdrive units. The
most famous one is probably the “Tube Screamer” but we chose this very original overdrive
pedal “OD-1”. If you are lucky enough to use the real “OD-1”, we invite you to try blind
test to turn off all of the effect module except the “OD-1” on the Zoom G series and
compare the sound of the modeling and that of the real one. We think that you will not
hear any difference.
PROCO RAT
RAT
This is one of the most widely used pedals. It has only three knobs (Distortion, Filter,
Volume), but each knob has a wide adjustment range, allowing various types of sound. With
distortion fully turned up, the fat, up-front sound is close to a Fuzz pedal. At the twelve
o'clock position, the crunch sound brings out those fine picking nuances, allowing the player
to tweak the sound by varying the playing style. As opposed to a regular tone control, the
filter knob cuts the treble when turned clockwise. This is the secret behind the typical "RAT"
sound. In the Zoom G series, this effect is simulated by the TONE parameter, but operation
is reversed (treble is cut when turned counterclockwise).
Dallas-Arbiter FUZZ FACE
FuzzFace
“FUZZ FACE” was originally released from the Dallas-Arbiter company in 1966 encased in a
uniquely designed housing that literally looked like a face. It is also famous as legendary
guitarist Jimi Hendrix’s favorite gear. He combined this “FUZZ FACE” with his Marshall
amps because it was hard to get distorted sound from them at that time, and created avantgarde tones. The heavy and fat low end and the fuzz sound with long sustain are the
characteristics of this effective device. The earliest model used two PNP germanium
transistors and was very different in sound from the later models using silicon transistors.
The theory of creating distorted sound is simple. Have you tried to connect the guitar to a
microphone input on your radio cassette recorder to emulate that sound? You cannot go
too wrong if you think that the circuitry of this device is similar to that. The program on this
Zoom G series is modeled after this earliest version most satisfactorily.
Marshall Stack + SD-1
SD+M_Stk
Ever since the dawn of rock, Marshall has been recognized as the best brand of amp for this
genre. With the JCM800 series that appeared in the eighties, Marshall again pulled ahead of
the pack. Among the various models of the series, the most successful must be the 100-watt
2203 featuring a master volume control. With its crisp and solid sound, it makes the guitar
stand out gloriously in a band even over the vocals, something that hard rock guitarists
really appreciate. However, for dashing leads with heavy riffs or right-hand playing, gain
with this amp alone was still not enough. Driving the Marshall JCM800 with an overdrive
pedal was the answer. This effect type recreates the sound of those glitzy hairspray bands
from the eighties, using the Boss SD-1 as overdrive pedal.
Z OD
Z OD
When playing an electric guitar, distortion is of course one of the essential style elements,
but different guitarists will have different preferences. What this effect type does is
exemplify the preferences of the Zoom G series developers. The smooth overdrive sound
should lend itself to many playing styles, allowing finely nuanced changes. Warmth is better
than with any stomp box, and loud volume will not cause the sound to become unpleasant.
Just the right amount of sustain ensures that attack dynamics remain vibrant. Tracking your
fingerwork with uncanny accuracy, the effect reproduces even the final tinge of the pick
when it leaves the string. We believe that many guitarists will find here what they were
looking for.
Reference for drive effect types and its original models.
Ibanez TS808
TS808
This is modeled on the early Tube Screamer introduced by Ibanez in 1979 for the non-US
market. In Japan, it was sold under the Maxon name as the OD808. As the moniker implies,
when using the pedal on its own, it produces natural distortion such as when driving a tube
amp hard. But it often was used simply as a booster, with gain at 0 and volume at 10, to
drive a full-up amp even further. Normally, this would not change the amplifier's sound, but
a slight peak in the midrange results in a softer tone.
This pedal is also famous for being used by blues guitar legend Stevie Ray Vaughan who
tragically perished in a helicopter crash.
BOSS DS-1
DS-1
This orange-colored pedal can be called the standard of distortion sound. Among the many
distortion pedals from Boss, it is a real long-seller, along with the SD-1. In Japan, sales of
the pedal ceased at one point (although production for the U.S. market continued), but as of
2005, the product is available again. This is the only Boss pedal to be reintroduced to the
market in this fashion. The sound is trebly and very "distortion-like", but it can very well
hold its own in a band. Favored by Joe Satriani and Nirvana's Kurt Cobain.
Electro-Harmonix BIG MUFF
BigMuff
There are several versions of this pedal. The Zoom G series simulation is based on the socalled "Ram's Head" from the early seventies, characterized by very long sustain and rich
distortion tapestry. Major names from the 70's associated with this sound are Carlos
Santana and Robert Fripp of King Crimson. From the late eighties into the nineties, the
grunge movement took over, with Nirvana's Cobain and J. Mascis of Dinosaur Jr. using the
pedal to do their thing. Compared to an ordinary fuzz pedal, the BIG MUFF offers rich
midrange and detailed distortion that maintain presence also when playing chords. The
result is a wholly unique sound somewhere between distortion and fuzz.
Marshall Stack + FUZZ FACE
FZ+M_Stk
At the Monterey Pop Festival in 1967, a guitar was smashed and burnt on stage, helped
along by Zippo lighter fluid. Just before this poor Stratocaster gave up the ghost, its
psychedelic colors disintegrating, it had been played with furious intensity and produced a
sound unlike anything heard before. And that is also what this effect type, combining a
Marshall SuperLead 100 with the FUZZ FACE from Dallas-Arbiter, attempts to do. It
produces a wildly deformed sound that is not destined for delicate chords but for audacious
dramatic leads with heavy sustain. Such as those of the legendary Jimi Hendrix.
Extreme Distortion
ExtremeDS
This distortion program is developed especially for the Zoom G series. We deliberately made
use of the characteristics of digital devices and even emphasized the edge of the digital
sound to get the distortion to the maximum. The “TM-01” (Tri Metal) was the pedal that
had the deepest distortion sound among the stomp boxes from ZOOM but was
discontinued. It had as much as three diode-clipping stages and had very high gain. The
“Extreme Distortion” is programmed to get the gain even higher. It raises the signal level to
the maximum at the input stage and gets the wild distortion sound at the clipping stage. In
fact, you won’t change the distortion rate even if you lower the volume on your guitar! Its
distortion is that deep. Contrary to the usual distortion effects whose sound gets thinner as
you raise the gain, this “Extreme Distortion” won’t lose the fatness and tightness of the
sound.
KLON CENTAUR
Centaur
This pedal is well known for two things: its capability of producing pure distortion without
impairing the original sound, and its high price. Being four-and-a-half years in the making,
the Centaur distinguishes itself from other famous pedals such as the Ibanez TS808 or the
Boss OD-1. It is also often used as a booster, but whereas these vintage pedals add their
characteristics to the amp sound, the Centaur creates a tone as if it were driven by the amp.
MXR Distortion+
dist+
MXR, a company founded in the seventies by two high school students, is famous for stomp
boxes such as the Dynacomp and Phase 90. In the early days, their products were actually
built and painted in a garage and set out to dry in the garden. As the story goes, sometimes
small insects would get stuck on the surface, and the lot would be shipped out as is. The
pedals soon gained worldwide fame in the seventies, but eventually lost their market share
to "Made in Japan" products from Boss and others that provided high performance at lower
cost. MXR disappeared from the scene, but in the late eighties, Jim Dunlop bought the rights
and is now producing a number of re-issue models.
This pedal much beloved by Randy Rhoads who made the "distortion" moniker and sound
famous the world over. The hard-edged tone stays detailed also when playing fast solos or
riffs with the lower strings muted. The world of heavy metal and hard rock wouldn't be the
same without it.
BOSS MT-2
MetalZone
The “MT-2” (“METAL ZONE”) has the strongest distortion. Its unique distortion sound has
very fat mid to low range and it has a parametric EQ in addition to the Hi and Low EQs,
which is the key to the scooped metal sound. This stomp box is reputed for its flexibility in
sound because you can not only get that scooped metal sound by cutting the mid range and
boosting the high and low range but also the overdrive sound by reducing the gain and
boosting the mid range. This is one of the best-selling stomp boxes among many of the
popular line-ups of BOSS products. Once connected, the Strat or the Les Paul will have the
“MT-2” sound regardless of the types of guitar pickups. It was first introduced in 1991 and
is still in the BOSS’s catalog; a truly a long-seller!
Z Combo
Z Combo
The Bluesbreaker or Bassman are wonderful combo amps, but nowadays, their gain can
seem a little low. Sometimes you just want to combine the transparency and dynamics of
these combo amps with a more intense level of distortion and sustain. The Z Combo (great
name!) is the answer to your prayers. You get a midrange sound like adding up a Marshall
and a Fender and dividing them by two, plus distortion that equals notching up the volume
from 10 to 15 (or from 12 to 17 on the Bassman). While not intended for jazz or heavy
metal, the sound is great for a wide range of other blues and rock styles.
Digital Fuzz
DigiFuzz
Forty years ago, my fellow guitar player used to crank up his amp trying to distort his guitar
sound and make other guys of the band virtually deaf at the end of the rehearsal. When it
was difficult to get the distorted sound out of the amplifiers like in those days, some guys
made cuts in the cone loudspeakers to make the sound distorted, which was the origin of
the sound of fuzz effects. The fuzz pedals were developed to reproduce that distortion-like
sound. In other words, the trick of fuzz effect is to simulate the dirty distortion and that
“broken” feel. This “Digital Fuzz” has the very effect described above. Its drastic
distortion, relentless cut-offs and noises in the decay are the characteristics that one could
simply describe as “broken”. Its fat and tight sound can be seriously recommended for the
fuzz maniacs to try. This is literally the Digital Dirty Fuzz that is only possible in the digital
domain (are you brave enough to make cuts in your loudspeakers?).
Marshall Guv'nor
Guv'nor
The initial sales talk for this serious distortion pedal “Guv’nor” bearing the Marshall brand
was that you could get the distortion sound of the Marshall amps with this small stomp box.
Depending on which guitar amps you combine, you can actually get the Marshall amps
distortion. There are two different versions of the Guv’nor: the Britain-made ones from
1988 and the Korean-made ones from 1998. The program on this Zoom G series is modeled
after the original version from 1988. The Guv’nor’s characteristic feature is the frequency
point you can tweak using the “TREBLE” control. Even if you lower this parameter value,
the sound will get fat instead of getting dullish. As you raise the value, the sound will get
sweeter and clearer.
MATCHLESS HOT BOX
HotBox
The “HOT BOX” was released as a pedal preamp bearing the MATCHLESS brand. It uses
two 12AX7A tubes for the truthful reproduction of the sound of the “MATCHLESS” guitar
amplifiers. It has the compressed sound and the quick response, which are distinctive
characteristics of tube amps. Its sound is fat and cuts through very well, too. Even if you
crank up the gain to get a distorted sound, you will retain the nuances of the original guitar
sound. Although it is categorized as preamp, the ideal way to get the best possible sound is
to connect it, like usual stomp boxes, to the input of your guitar amp. Its design is also
attractive: the case is polished like a mirror and the “MATCHLESS” logo lights up when you
turn it on. This “Hot Box” is literally a magic box: you can get the signature sound of the
“MATCHLESS” amps regardless of the guitar amplifier you connect it to.
Fender Combo + TS9
TS+F_Cmb
Opinion may be divided, but it can be argued that the most powerful and fat guitar sound
ever was created by Stevie Ray Vaughan. He did this by putting extremely heavy-gauge
strings that would fit an acoustic guitar on his old and battered Stratocaster. Add to this the
full-up Fender amp and a small Ibanez pedal, and you are approaching magic territory. Just
like this effect type does. Connect a Stratocaster and bend the third string near the 14th fret.
Feel that smile appear on your face. If you want to express your feelings, give this one a go.
Z Stack
Z Stack
Which amplifier has the strongest distortion in the world? Is it the Rectifier, the Herbert, the
TriAmp? No, it is the Z Stack that you find right here. The distortion is so strong that simply
touching the fingerboard with your left hand (or right hand if you're left-handed) will
produce sound. (This makes right-hand playing a snap.) But amazingly, a 9th chord will
remain clearly identifiable as such, because the sound does not lose its core. The biggest
problem of this amplifier is that it does not exist--except in the Zoom G series, that is. Give it
a try if you are after really heavy sound.
Z Clean
Z Clean
This is a clean sound that makes the drive module virtually disappear. The bass is tight, and
a very slight treble emphasis creates vigor. Why choose this effect type, then? Try it when
creating patches for arpeggios and cutting. You should get smoother and more rounded
sound. If you want to produce clean guitar sound via a line input, excessive bass may make
it sound as if the pick got caught between the strings. This effect type should solve such
problems.
Such as product names and company names are all (registered) brand names or trade marks of each respective holders, and Zoom Corporation is not associated or affiliated with them. All product names, explanation and images are used for only purpose of identifying the specific products that were referenced during product development.
USB/Cubase LE Startup Guide
USB/Cubase LE Startup Guide
This USB/Cubase LE Startup Guide explains how to install Cubase LE on a computer, how to make the connection and settings of this unit, and how to record your instrument play.
Cubase LE Installation
Connections and Preparations
To connect this unit to a computer running Windows XP and to
enable audio input/output, proceed as follows.
Recording with Cubase LE
Windows XP
Cubase LE Installation
Cubase LE Installation
Connections and Preparations
Connections and Preparations
Recording with Cubase LE
Recording with Cubase LE
MacOS X
To connect this unit to a computer running MacOS X and enable
audio input/output, proceed as follows.
Start Cubase LE.
Install Cubase LE on the computer.
A window asking whether to check the audio input/output port
appears. Click OK to perform the check.
Insert the CD-ROM supplied with this product into the
CD-ROM drive of the Macintosh computer.
When you insert the CD-ROM supplied with this product into the CDROM drive of the computer, the installer will start up automatically.
Follow the on-screen instructions to install Cubase LE.
After Cubase LE has started up, access the "Devices"
menu, select "Device Setup..." and click "VST
Multitrack" in the list of devices.
The "Cubase LE" icon appears on the desktop.
Double-click the icon to open it, and use the "Cubase
LE Installer" to install Cubase LE.
Connect this unit to the computer using a USB cable.
AC adapter
Guitar or other instrument
If another device is selected, use the pull-down menu to change the
selection to "USB Audio CODEC".
When the setting has been made, close Audio MIDI Setup.
Computer
[INPUT] jack
or
This unit
[OUTPUT] jack
Batteries
USB cable
Start Cubase LE.
Audio system or
other hi-fi playback
equipment
NOTE
• If you monitor the audio signal during recording via the audio output
of the computer, there will be an audible latency. Be sure to use the
[OUTPUT] jack of this unit to monitor the signal.
• When a device designed to use USB power is powered via the USB
cable, insufficient power may result in unstable operation or error
indications appearing on the display. In such a case, power the
device from an AC adapter or batteries.
• Use a high-quality USB cable and keep the connection as short as
possible. If power is supplied to a device designed to use USB
power via a USB cable that is more than 3 meters in length, the low
voltage warning indication may appear.
Check whether "ASIO Multimedia Driver" is selected as ASIO driver
in the right part of the device setup window.
Click the "Control Panel" button in the device setup
window. In the window that appears, click the
"Advanced Options" button.
In the advanced options window, check whether "USB Audio
CODEC" is selected as input port and output port.
HINT
Connect this unit to the computer using a USB cable.
AC adapter
When Cubase LE has started up, access the
"Devices" menu, select "Device Setup...", and click
"VST Multitrack" in the list of devices.
Guitar or other instrument
Macintosh
[INPUT] jack
or
This unit
[OUTPUT] jack
Batteries
The Cubase LE program is installed in the "Applications" folder.
Check whether "USB Audio CODEC(2)" is selected as ASIO driver in
the right part of the device setup window.
USB cable
Audio system or
other hi-fi playback
equipment
HINT
No special steps are necessary for canceling the USB connection.
Simply disconnect the USB cable from the computer.
When you connect this unit for the first time to a computer running
Windows XP, a message saying "New Hardware Found" will appear.
Before proceeding, wait a while until this message disappears.
From the "Start" menu, select "Control Panel" and
double-click "Sounds and Audio Devices".
The sounds and audio devices properties screen appears. Click the
"Audio" tab and check whether "USB Audio CODEC" is selected as
default device for audio playback and recording.
NOTE
If not selected, click the respective box to place a check mark in it.
When the setting has been made, click the OK buttons to close the
windows and return to the normal post-startup Cubase LE screen.
HINT
• By clicking the Move up/Move down button in the advanced
options window, you can change the priority sequence setting of
the currently selected port. If you move "USB Audio CODEC" to the
top of the list, it will also be at the top in the following VST input
window.
• When you edit any of the settings in the advanced settings window,
a window asking whether to check the audio input/output port
appears. Click OK to perform the check.
Access the "Devices" menu and select "VST Inputs".
The VST inputs window appears. Check whether the
input port is active.
Active button
If the Active button is Off (grayed out), click the button to set it to On.
If another device is selected, use the "Default Device" pull-down
menu to change the selection to "USB Audio CODEC".
When the setting has been made, click the OK button to close the
sounds and audio devices properties screen.
HINT
When multiple input ports are available for selection, you should scroll
or enlarge the window and check the enable/disable settings for all
ports.
Continued overleaf
• If you monitor the audio signal during recording via the audio output
of the computer, there will be an audible latency. Be sure to use the
[OUTPUT] jack of this unit to monitor the signal.
• When a device designed to use USB power is powered via the USB
cable, insufficient power may result in unstable operation or error
indications appearing on the display. In such a case, power the
device from an AC adapter or batteries.
• Use a high-quality USB cable and keep the connection as short as
possible. If power is supplied to a device designed to use USB
power via a USB cable that is more than 3 meters in length, the low
voltage warning indication may appear.
If another item is selected, use the pull-down menu to change
the selection.
When the setting has been made, click the OK button to close
the window.
Access the "Devices" menu and select "VST Inputs".
The VST inputs window appears. Check whether the
input port is active.
HINT
No special steps are necessary for canceling the USB connection.
Simply disconnect the USB cable from the computer.
Open the "Applications" folder and then the "Utilities"
folder, and double-click "Audio MIDI Setup".
The Audio MIDI Setup screen appears.
Click "Audio Devices" and check whether "USB Audio CODEC" is
selected as default input/default output.
Active button
If the Active button is Off (grayed out), click the button to set it to On.
Continued overleaf
Continued from front
Cubase LE Installation
Access the "File" menu and select "New Project".
Connections and Preparations
Recording with Cubase LE
Windows XP
MacOS X
Make the following settings for the new audio track.
2.
The new project window appears. Here you can select a project
template.
1.
2.
Drag the audio track boundary to the right
to display all buttons.
Click here to select the port for the USB Audio CODEC
1/2 (USB Audio CODEC L/R on MacOS X) assigned as
audio input port to the channel (see step 13).
Mixer window
Verify that the Monitoring On button is
Off (grayed out). If the button is On,
click the button to turn it Off.
1.
To start recording, click the Record button in the
transport panel.
Record button
To adjust the playback level after
recording, click this button to bring
up the master channel of the mixer.
As you play your instrument, the waveform appears in real time in the
project window.
To stop recording, click the Stop button in the
transport panel.
Recording stops.
Check the recorded content.
4.
3.
Make sure that the "Empty" template is selected, and
click the OK button.
Click the Stereo/Mono button to set the audio track to
Stereo. When the button is not grayed out and has changed
from [
] to [
], the track is active as a stereo track.
Click here to set the
audio output port of
the master channel
to "USB Audio
CODEC".
To play the recording, perform the following steps.
A window for selecting the project file save location appears.
After specifying the project file save location (such as
the desktop), click the OK button (Choose button in
MacOS 10.4).
A new project is created, and the project window for controlling most
of the Cubase LE operations appears.
Access the "Devices" menu and select "VST Inputs".
The VST inputs window appears.
This window shows the available input ports and their active/inactive
status.
1.
Channel assigned to audio track
Master channel
You can perform the following steps here.
3.
2.
Verify that the Active button for USB Audio CODEC
1/2 (USB Audio CODEC L/R on MacOS X) is enabled
(not grayed out). If the button is grayed out, click the
button to enable it.
Verify that the Record Standby button is shown in red. (If
the button is grayed out, click the button to enable it. This
will set the audio track to the recording standby condition.)
Move the fader
of the master
channel (as
displayed in step
15) fully down.
To create a new audio track, access the "Project"
menu and select "Add track". In the submenu that
appears, select "Audio".
While playing your instrument, adjust the output level
of this unit to achieve a suitable recording level for
Cubase LE.
VST input window
1.
When there are multiple input ports,
drag here to enlarge the window.
Raise the fader of
the master channel
to obtain a suitable
volume.
HINT
When the Record Standby button is enabled, the level meter next to
the fader shows the input level for the audio track. When the button is
disabled, the output level for the audio track is shown.
Project window
4.
Level meter
A new audio track is added to the project window.
When the audio track is in recording standby mode,
its recording level is shown by the level meter for the
assigned channel. The level should be set in such a
way that the meter registers to a fairly high value but
remains below the maximum point.
Connect the guitar or other instrument to the [INPUT]
jack of this unit and select the desired patch.
The sound selected here will be recorded on the computer via the
[USB] port.
NOTE
Access the "Devices" menu and select "Mixer".
• The level meter shows the signal level after
internal processing by Cubase LE. Therefore
a slight time lag may occur between playing a
guitar or other instrument and the meter
registering the change in level. This is normal
and not a defect.
• The audio tracks of Cubase LE will be
recorded with correct timing exactly matched
to your instrument play. There will be no lag
between already recorded tracks and newly
added tracks.
The mixer window appears.
This window shows the channels assigned to created tracks.
You can perform the following steps here.
HINT
You can add several tracks at once by accessing the "Project" menu,
selecting "Add track" and then selecting "Multiple..." in the submenu.
Verify that the transport panel is shown.
Transport panel
If the transport panel is not shown, access the "Transport" menu and
select "Transport Panel".
Go to beginning of project
2.
Use the controls on the
transport panel to move to
the beginning of the project.
Play button
3.
Click the Play button in
the transport panel to
start playback.
HINT
If no sound is heard when you click the Play button after recording,
check the settings in the VST input window (step 13) and the master
channel output port setting (step 15) once more.
For optimum enjoyment
While using Cubase LE, other applications may slow down drastically
or the message "Cannot synchronize with USB audio interface" may
appear. If this happens frequently, consider taking the following steps
to optimize the operation conditions for Cubase LE.
(1) Shut down other applications besides Cubase LE.
In particular, check for resident software and utilities.
(2) Reduce plug-ins (effects, instruments) used by Cubase LE.
When there is a high number of plug-ins, the computer's
processing power may not be able to keep up. Reducing
the number of tracks for simultaneous playback can also be
helpful.
(3) Power the unit from an AC adapter
When a device designed to use USB power is powered via
the USB port, the current supply may sometimes fluctuate,
leading to problems. See if using an AC adapter improves
operation.
If applications still run very slowly or the computer itself does not
function properly, disconnect this unit from the computer and shut
down Cubase LE. Then reconnect the USB cable and start Cubase LE
again.
USB/Cubase LE 4 Startup Guide
USB/Cubase LE 4 Startup Guide
This USB/Cubase LE 4 Startup Guide explains how to install Cubase LE 4 on a computer, make connections and settings for this unit, and perform recording.
Cubase LE 4 installation
Connections and preparation
To connect this unit to a computer running Windows Vista (or
Windows XP) and to enable audio input/output, proceed as
follows. The installation description uses Windows Vista as an
example.
Use Cubase LE 4 to record
Windows Vista / XP
Bring up the "Sound" window from the Control Panel
and make the input device setting for the computer.
Cubase LE 4 installation
Cubase LE 4 installation
Connections and preparation
Connections and preparation
To bring up the "Sound" window, select "Control Panel" from the
Start menu and click "Hardware and Sound", then click "Sound".
The ASIO driver software is required to enable use of Cubase LE 4 for
audio input and output with a computer. Refer to the read_me file
included in the download package for instructions on how to install
the driver correctly.
Install Cubase LE 4 on the Macintosh.
When the contents of the DVD-ROM appear, open the "Cubase LE 4
for MacOS X" folder by double-clicking it, and then double-click the
"Cubase LE 4.mpkg" file to start the installation process.
In the "Sound" window, verify that "USB Audio CODEC" is listed
under the Play and Record devices and that the device is checked. (To
switch between Play and Record, click the tabs at the top of the
window.)
If the device is not checked, right-click on the icon for the device and
click "Set as Default Device" so that a check mark appears.
If nothing happens when you insert the DVD-ROM, open the Start
menu and select "Computer" ("My Computer" in Windows XP). Then
double-click the "Cubase LE 4" DVD-ROM icon to display the
contents of the DVD-ROM.
Connect this unit to the computer using a USB cable.
Guitar or other instrument
or
This unit
Batteries
The device indication in the left section of the window now shows
"ZOOM ASIO Driver" as the ASIO driver.
Click on this indication to select it, and then click the "Control Panel"
button in the right section of the Device Setup window.
Then click here
Computer
This unit
[OUTPUT] jack
Click here...
USB cable
Audio system or other
hi-fi playback equipment
NOTE
• If you monitor the audio signal during recording via the audio output
of the computer, there will be an audible delay. Be sure to use the
[OUTPUT] jack of this unit to monitor the signal.
• When this unit is operated on USB bus power via the USB cable,
insufficient power may result in unstable operation or error
indications appearing on the display. In such a case, power the
device from an AC adapter or batteries.
• Use a high-quality USB cable and keep the connection as short as
possible. If USB bus power is supplied to this unit via a USB cable
that is more than 3 meters in length, the low voltage warning
indication may appear.
HINT
No special steps are necessary for canceling the USB connection.
Simply disconnect the USB cable from the computer.
When you connect this unit for the first time to a computer running
Windows Vista, a message saying "New Hardware Found" will appear.
Before proceeding, wait a while until this message disappears.
Macintosh
[INPUT] jack
Guitar or other instrument
[INPUT] jack
Batteries
AC adapter
[OUTPUT] jack
When the installation of Cubase LE 4 is complete, a screen asking
about installation of activation (software license authentication)
management software appears. Install this software, because it is
required for registering Cubase LE 4.
or
Connect this unit to the computer using a USB cable.
ASIO driver
NOTE
AC adapter
If another device is selected, use the pull-down menu to change the
selection to "USB Audio CODEC".
When the setting has been made, close Audio MIDI Setup.
Start Cubase LE 4. Then access the "Devices" menu,
select "Device Setup..." and click "VST Audio
System".
To start Cubase LE 4, double-click the Cubase LE 4 shortcut icon that
was created on the desktop. After startup, select "ZOOM ASIO
Driver" as the ASIO driver in the right section of the Device Setup
window. When you change the ASIO driver selection, a confirmation
message appears. Click the "Switch" button.
HINT
MacOS X
Insert the supplied "Cubase LE 4" DVD-ROM into the
DVD drive of the Macintosh.
The contents of the DVD-ROM appear automatically. If nothing
happens when you insert the DVD-ROM, double-click the "Cubase LE
4" icon shown on the desktop.
When you insert the DVD-ROM, a screen asking what you want to do
appears. Select "Open folder to view files".
When the contents of the DVD-ROM are shown, open the "Cubase
LE 4 for Windows" folder by double-clicking on it, and then doubleclick the executable "Setup" ("Setup.exe") file to start the installation
process.
Use Cubase LE 4 to record
To connect this unit to a computer running MacOS X and enable
audio input/output, proceed as follows.
Download the latest ASIO driver from the web site of
ZOOM Corporation (http://www.zoom.co.jp) and install
the driver.
Insert the supplied "Cubase LE 4" DVD-ROM into the
DVD drive of the computer, and perform the
installation steps.
Use Cubase LE 4 to record
Start Cubase LE 4. Then access the "Devices" menu,
select "Device Setup..." and click "VST Audio
System".
To start Cubase LE 4, double-click on the Cubase LE 4 icon that was
placed in the "Applications" folder during installation.
After startup, be sure to verify that "USB Audio CODEC (2)" is
selected as ASIO driver in the right section of the Device Setup
window.
USB cable
Audio system or other
hi-fi playback equipment
NOTE
• If you monitor the audio signal during recording via the audio output
of the computer, there will be an audible delay. Be sure to use the
[OUTPUT] jack of this unit to monitor the signal.
• When this unit is operated on USB bus power via the USB cable,
insufficient power may result in unstable operation or error
indications appearing on the display. In such a case, power the
device from an AC adapter or batteries.
• Use a high-quality USB cable and keep the connection as short as
possible. If USB bus power is supplied to this unit via a USB cable
that is more than 3 meters in length, the low voltage warning
indication may appear.
HINT
No special steps are necessary for canceling the USB connection.
Simply disconnect the USB cable from the computer.
The window that appears lets you set the latency and sampling
frequency for the ASIO driver. The latency should be set to a value
that is as low as possible without causing sound dropouts during
recording and playback.
Open the "Applications" folder and then the "Utilities"
folder, and double-click "Audio MIDI Setup".
The Audio MIDI Setup screen appears. Click "Audio Devices" and
check whether "USB Audio CODEC" is selected as default input/
default output.
If another item is selected, use the pull-down menu to change the
selection to "USB Audio CODEC (2)".
When the setting has been made, click the OK button to close the
window.
Continued overleaf
When the setting is complete, click the OK buttons in the respective
windows to return to the startup condition of Cubase LE 4.
Continued overleaf
Continued from front
Cubase LE 4 installation
Connections and preparation
From the "Devices" menu of Cubase LE 4, select "VST
Connections" and select the device containing the
string "Zm In (Out)" ( "USB Audio CODEC" for MacOS
X) as input port and output port.
Use Cubase LE 4 to record
Windows Vista / XP
HINT
New audio track
MacOS X
Check the recorded content.
When the monitoring button is enabled, the level meter next to the
fader shows the input level to the audio track. When the monitoring
button is disabled, the meter fader shows the audio track output level.
To play the recording, perform the following steps.
While playing your instrument, adjust the output level
of this unit to achieve a suitable recording level for
Cubase LE 4.
Make the following settings for the newly created
audio track.
Use the tabs at top (top center for Mac OS X) left to switch between
input and output, and verify that "Zm In (Out)" is selected as device
port. If another device is selected, click the device port field and
change the selection.
1. Move the fader of
the master channel
(as displayed in
step 13) fully
down.
If the Inspector is not shown, click here to
toggle the Inspector show/hide setting.
4. Raise
the fader of the
master channel to obtain
a suitable volume.
Level meter
Access the "File" menu and select "New Project".
The new project window appears. Here you can select a project
template.
Inspector (area for making detailed
track settings)
Make sure that the "Empty" template is selected, and
click the OK button.
A window for selecting the project file save location appears.
After specifying a suitable project file save location
(such as the desktop), click the OK button (Choose
button in MacOS X).
Select the input/output path for the track.
(The path name assigned to the this unit
in step 6 is shown here.) To select a
different path, click this section and
select a new path from the menu that
appears.
A new project is created, and the project window for controlling most
of the Cubase LE 4 operations appears.
HINT
The Inspector shows information about the currently selected track. If
nothing is shown, click on the track to select it.
Connect the guitar or other instrument to the [INPUT]
jack of this unit and select the desired patch.
The sound selected here will be recorded on the computer via the
[USB] port.
Access the "Devices" menu of Cubase LE 4 and
select "Mixer".
The mixer window appears.
This window shows the channel assigned to the created track, and the
master channel.
Project window
The recording level for Cubase LE 4 can be checked with the level
meter for the channel that is assigned to the recording standby track.
Set the level as high as possible without causing the meter to reach the
end of the scale.
To adjust the level, do not use the fader of Cubase LE 4. Instead
change the recording level and gain settings at this unit.
• While the monitoring button is enabled, the direct signal input to
this unit and the signal routed to the computer and then returned to
this unit will be output simultaneously from this unit, causing a
flanger-like effect in the sound. To accurately monitor the sound
also while adjusting the recording level, temporarily set the output
device port for the VST connection (step 6) to "Not Connected".
• The level meter as in the above illustration shows the signal level
after processing in this unit. When you pluck a guitar string the
meter may register with a slight delay, but this is not a defect.
When the recording level has been adjusted, click the
monitoring button to disable it.
Mixer window
transport panel to start
playback.
HINT
If no sound is heard when you click the Play button after recording,
check the VST connection settings (step 6) once more.
NOTE
To continue using Cubase LE 4, a process called activation (license
authentication and product registration) is necessary. When you start
Cubase LE 4, a screen offering to register the product will appear.
Select "Register Now". A web site for registration will open in your
Internet browser. Follow the instructions on that page to register and
activate the product.
For optimum enjoyment
Verify that the transport panel is being shown.
While using Cubase LE 4, other applications may slow down
drastically or a message such as "Cannot synchronize with USB audio
interface" may appear. If this happens frequently, consider taking the
following steps to optimize the operation conditions for Cubase LE 4.
If the transport panel is not shown, access the "Transport" menu and
select "Transport Panel".
To start recording, click the Record button in the
transport panel.
Stop button
Click recording standby
button so that it lights up in
red, to activate recording
standby condition.
In this example, set the number of tracks to "1" and select stereo, then
click the OK button.
A new stereo audio track is added to the project window.
Channel assigned to audio track
3. Click the Play button in the
The input level is no longer shown on the meter, and the signal
returned to this unit via the computer is muted.
In this condition, only the signal before sending to the computer can
be monitored via the [OUTPUT] jack of this unit.
Click monitoring button so
that it lights up in orange.
Select stereo/mono setting
the button in the
transport panel to move
to the beginning of the
project.
(1) Shut down other applications besides Cubase LE 4.
In particular, check for resident software and other utilities.
he Add Track window for specifying the number of audio tracks and
the stereo/mono setting appears.
Select number of tracks
2. Use
Play button
NOTE
Perform the following steps here.
To create a new audio track, access the "Project"
menu and select "Add track". In the submenu that
appears, select "Audio".
Go to beginning of project
Master channel
Record button
Recording starts.
As you play your instrument, the waveform appears in real time in the
project window.
To stop recording, click the Stop button in the transport panel.
(2) Reduce plug-ins (effects, instruments) used by Cubase LE
4.
When there is a high number of plug-ins, the computer's
processing power may not be able to keep up. Reducing
the number of tracks for simultaneous playback can also be
helpful.
(3) Power the unit from an AC adapter.
When a device designed to use USB power is powered via
the USB port, the current supply may sometimes fluctuate,
leading to problems. See if using an AC adapter improves
operation.
If applications still run very slowly or the computer itself does not
function properly, disconnect this unit from the computer and shut
down Cubase LE 4. Then reconnect the USB cable and start Cubase
LE 4 again.