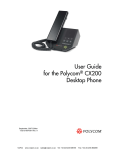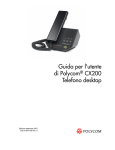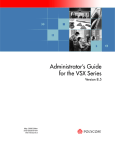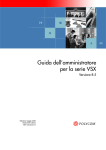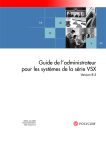Download Polycom 3725-18101-001B User's Manual
Transcript
Polycom RAS200A Administrator’s Guide Version 1.0.0 August 2006 P/N 3725-18101-001B Trademark Information Polycom®, the Polycom logo design, SoundStation®, SoundStation VTX 1000®, ViaVideo®, ViewStation®, and Vortex® are registered trademarks of Polycom, Inc. Conference Composer™, Global Management System™, ImageShare™, iPower™, MGC™, PathNavigator™, People+Content™, PowerCam™, Pro-Motion™, Siren™, StereoSurround™, Visual Concert™, VS4000™, and VSX™ are trademarks of Polycom, Inc. in the United States and various other countries. All other brand and product names are trademarks or registered trademarks of their respective companies. Patent Information The accompanying product is protected by one or more U.S. and foreign patents and/or pending patent applications held by Polycom, Inc. Disclaimer This software is provided 'as is' with no explicit or implied warranties in respect of its properties, including, but not limited to, correctness and fitness for purpose. Copyright Information © 2006 Polycom, Inc. All rights reserved. Polycom Inc. 4750 Willow Road Pleasanton, CA 94588-2708 USA No part of this document may be reproduced or transmitted in any form or by any means, electronic or mechanical, for any purpose, without the express written permission of Polycom, Inc. Under the law, reproducing includes translating into another language or format. As between the parties, Polycom, Inc. retains title to, and ownership of, all proprietary rights with respect to the software contained within its products. The software is protected by United States copyright laws and international treaty provision. Therefore, you must treat the software like any other copyrighted material (e.g., a book or sound recording). Every effort has been made to ensure that the information in this manual is accurate. Polycom, Inc. is not responsible for printing or clerical errors. Information in this document is subject to change without notice. Portions of the VSX software are copyright © 2001 by Dr. Brian Gladman. The following terms and disclaimer apply only to Dr. Gladman's AES encryption implementation: Copyright © 2001, Dr. Brian Gladman, [email protected], Worcester, UK. All rights reserved. License Terms The free distribution and use of this software in both source and binary form is allowed (with or without changes) provided that: 1. distributions of this source code include the above copyright notice, this list of conditions and the following disclaimer; 2. distributions in binary form include the above copyright notice, this list of conditions and the following disclaimer in the documentation and/or other associated materials; 3. the copyright holder's name is not used to endorse products built using this software without specific written permission. Contents Contents About This Guide. . . . . . . . . . . . . . . . . . . . . . . . . . . . . . . . . . . . . . . v Documentation Resources . . . . . . . . . . . . . . . . . . . . . . . . . . . . . . . . . . . . . . . . -v Conventions . . . . . . . . . . . . . . . . . . . . . . . . . . . . . . . . . . . . . . . . . . . . . . . . . . . . -v Contacting Polycom Technical Support . . . . . . . . . . . . . . . . . . . . . . . . . . . . -vi 1 Overview of Polycom RAS200A . . . . . . . . . . . . . . . . . . . . . . . . 1-1 Features and Capabilities . . . . . . . . . . . . . . . . . . . . . . . . . . . . . . . . . . . . . . . . 1-1 Minimum System Requirements . . . . . . . . . . . . . . . . . . . . . . . . . . . . . . . . . . 1-1 2 Configuring the Polycom RAS200A . . . . . . . . . . . . . . . . . . . . . 2-1 Logging In . . . . . . . . . . . . . . . . . . . . . . . . . . . . . . . . . . . . . . . . . . . . . . . . . . . . . 2-1 Entering Licensing Information . . . . . . . . . . . . . . . . . . . . . . . . . . . . . . . . . . . 2-2 Changing the Password . . . . . . . . . . . . . . . . . . . . . . . . . . . . . . . . . . . . . . . . . 2-3 Viewing or Changing Profiles . . . . . . . . . . . . . . . . . . . . . . . . . . . . . . . . . . . . 2-4 Changing System Settings . . . . . . . . . . . . . . . . . . . . . . . . . . . . . . . . . . . . . . . 2-5 Setting up MGC Devices . . . . . . . . . . . . . . . . . . . . . . . . . . . . . . . . . . . . . . . . . 2-6 Editing MGC Devices . . . . . . . . . . . . . . . . . . . . . . . . . . . . . . . . . . . . . . . . . . . 2-8 Deleting MGC Devices . . . . . . . . . . . . . . . . . . . . . . . . . . . . . . . . . . . . . . . . . . 2-9 3 Maintaining the Polycom RAS200A . . . . . . . . . . . . . . . . . . . . . 3-1 Shutting Down the Server . . . . . . . . . . . . . . . . . . . . . . . . . . . . . . . . . . . . . . . . 3-1 Rebooting the Server . . . . . . . . . . . . . . . . . . . . . . . . . . . . . . . . . . . . . . . . . . . . 3-1 Downloading Log Files . . . . . . . . . . . . . . . . . . . . . . . . . . . . . . . . . . . . . . . . . . 3-2 Upgrading the Server . . . . . . . . . . . . . . . . . . . . . . . . . . . . . . . . . . . . . . . . . . . 3-2 Performing a Factory Reset . . . . . . . . . . . . . . . . . . . . . . . . . . . . . . . . . . . . . . . 3-3 Maintaining the Database . . . . . . . . . . . . . . . . . . . . . . . . . . . . . . . . . . . . . . . . 3-3 Backing up the Database . . . . . . . . . . . . . . . . . . . . . . . . . . . . . . . . . . . . . 3-4 Restoring the Database . . . . . . . . . . . . . . . . . . . . . . . . . . . . . . . . . . . . . . . 3-5 4 Troubleshooting . . . . . . . . . . . . . . . . . . . . . . . . . . . . . . . . . . . . . 4-1 Checking the Server Status . . . . . . . . . . . . . . . . . . . . . . . . . . . . . . . . . . . . . . . 4-1 Verifying the MGC Device Status . . . . . . . . . . . . . . . . . . . . . . . . . . . . . . . . . 4-1 Using the Failure Viewer Utility . . . . . . . . . . . . . . . . . . . . . . . . . . . . . . . . . . 4-1 iii Administrator’s Guide Index . . . . . . . . . . . . . . . . . . . . . . . . . . . . . . . . . . . . . . . . . . . . . . . 1-1 iv About This Guide This document, Polycom RAS200A Administrator’s Guide, describes how to configure, maintain, and troubleshoot errors for the Polycom RAS200A server. Documentation Resources In addition to this guide, the available documentation that describes the Polycom RAS200A server includes: • Polycom RAS200A Getting Started Guide • Deployment Guide • Alcatel OmniPCX Enterprise User’s Guide Conventions This guide follows these conventions: • Boldface indicates an action that you perform in the application. • Blue italics indicate references to other sections in this document. • Italics indicate another related document. v Polycom RAS200A Administrator’s Guide Contacting Polycom Technical Support For additional help, contact your Polycom Administrator or Polycom Technical Support at one of the following: vi • 1-800-POLYCOM • 408-474-2050 • [email protected] 1 Overview of Polycom RAS200A The Polycom RAS200A server provides a video conferencing management application that enables video communications in point-to-point and multipoint video conferences. Features and Capabilities The Polycom RAS200A has the following features and capabilities • Registration, maintenance, and management of VSX and PVX video endpoints. • Registration, maintenance, and management of MGC devices, to enable multipoint video conferences. • Video conference creation, modification, and deletion. • Enabling of point-to-point and multipoint calls. Minimum System Requirements To interact with the Polycom RAS200A, the client computer must meet the following minimum system requirements: • Microsoft Windows XP Professional, SP2 • Internet Explorer 5.5 • Intel Pentium-II processor • 64 MB RAM (128 MB is recommended) 1-1 Administrator’s Guide 1-2 2 Configuring the Polycom RAS200A This chapter describes how to configure the Polycom RAS200A. Logging In You access the Polycom RAS200A through Microsoft Internet Explorer. To access the Polycom RAS200A 1. Launch Internet Explorer. 2. Type the IP address of the system in the Address line, and press Enter. For example: http://YOUR_SERVER’S_IP_ADDRESS To log in to the Polycom RAS200A >> Enter the Administrator’s password, and click Login. The default password is admin. To download documentation for PVX VOA 1. On the Login screen, click the Downloads link. 2. In the screen that appears, select the guides or guides that you want to download, and click OK. 2-1 Administrator’s Guide Figure 2-1 Login Screen To log out of Polycom RAS200A >> Click the red arrow, , in the upper-right corner of the screen. Entering Licensing Information The Polycom RAS200A server includes a trial license for 50 seats, which allows you to start using the product immediately. The trial license is valid for up to 60 days, starting with the date of first time setup. In addition, you receive one or more license certificates, according to your order. You must activate each license to receive a license number. Note: Licenses are available in 50, 100, and 200 seats. The Polycom RAS200A supports a maximum of 500 seats. To obtain a software license number 1. Go to System Setup > Licensing. Record the Polycom RAS200A serial number, which is listed in the middle of the Licensing screen. ____________________ 2-2 2. Go to http://extranet.polycom.com/. 3. Log in or create a new user account. 4. Go to Polycom Resource Center Home > Product Activation. 5. Enter the Polycom software license number listed on the license certificate and the serial number you recorded in step 1. 6. Click Generate. Configuring the Polycom RAS200A 7. When the license number appears, record it. __________-__________-_________-___________ __________-__________-_________-___________ To enter the license number in Polycom RAS200A 1. Go to System Setup > Licensing. 2. On the Licensing screen, enter the new license number and serial number, and click Update. The license number appears in the list. Figure 2-2 Licensing Screen Changing the Password Make sure you change the administrative system password after you have completed the first time setup. To change the password 1. Open Internet Explorer and log in to the Polycom RAS200A server. 2. Go to System Setup > Change Password. 3. In the Change Password screen, enter the new password, confirm it, and then click Update. 2-3 Administrator’s Guide Figure 2-3 Change Password Screen Viewing or Changing Profiles The Polycom RAS200A uses a profile to create conferences on the MGC and can create a profile automatically when you add an MGC to the Polycom RAS200A. Note: You can only view or change the profile name. To view or change the current profile name 1. Go to System Settings > Profiles. The current profile name appears in the Profiles screen. 2. 2-4 In the Profiles screen, enter the name of the new profile in the Profile Name field, and click Update. Configuring the Polycom RAS200A Figure 2-4 Profiles Screen Changing System Settings You can modify Polycom RAS200A system settings. To change Polycom RAS200A settings 1. Go to System Setup > System Settings. 2. On the System Settings screen, enter required changes and click Update. Figure 2-5 Note: System Settings Screen If you change the IP address, the system requests that you restart the Polycom RAS200A. 2-5 Administrator’s Guide In this screen, you specify the following information: Item Description System Name Defines the NetBIOS name of the Windows server. Must be between 6 and 16 characters long; dashes and underscores are valid characters. IP Address Defines the static IP address of the server. Subnet Mask Defines the network’s subnet mask for the server’s IP address. Default Gateway Defines the static IP address of the server’s gateway. DNS Server Defines the static IP address of the DNS server. Current Date Specifies the current system date of the Polycom RAS200A. If you change the date, the system date of the Polycom RAS200A also changes. Current Time Specifies the current system time of the Polycom RAS200A. If you change the time, the system time of the Polycom RAS200A also changes. System Time Zone Specifies the time zone in which the system resides. Auto adjust for daylight savings Select this check box to adjust the clock automatically for daylight savings time. Setting up MGC Devices To monitor and manage MGC devices, you must add them to the Polycom RAS200A server. To add MGC devices 1. Go to Directory Setup > Devices. The List of MGC Devices screen appears. In this screen, you can add, change, delete, and update the status of MGC devices. Note: 2-6 The Polycom RAS200A only lists MGC devices that have registered with it. You manually register the MGCs by adding them to the List of MGC Devices screen. Configuring the Polycom RAS200A Figure 2-6 2. List of MGC Devices Screen Click Add. The Add Device screen appears. Figure 2-7 Add Device Screen 3. In the Device Name field, enter the name of the MGC. 4. In the IP Address field, enter the IP address of the MGC controller. 2-7 Administrator’s Guide 5. In the Admin User ID field, enter the administrative user’s login ID for the MGC. 6. In the Password field, enter the password of the administrative user for the MGC. 7. In the Priority drop-down list, select High, Medium, or Low. The priority specifies the order of MGCs to use when you have multiple MGCs. Five is the lowest priority; zero is the highest priority. 8. Click Update. 9. Repeat steps 7 through 13 to add multiple MGCs. Editing MGC Devices You can change device settings for MGCs. To edit MGC device settings 1. Go to Directory Setup > Devices. 2. In the List of Devices screen, select the device you want to change and click Edit. 3. In the Edit Device screen, make your changes. You can change the IP address, the administrative user’s login ID, the administrative user’s password, and the priority. Figure 2-8 4. Edit Device Screen When you are done, click Update. The List of MGC Devices screen updates to reflect your changes. 2-8 Configuring the Polycom RAS200A Deleting MGC Devices When you no longer use a specified MGC, you can delete it from your network. To delete MGC devices 1. Go to Directory Setup > Devices. 2. In the List of Devices screen, select the device you want to remove and click Delete. A confirmation message asks whether you want to delete the selected item. 3. Click Yes to confirm the deletion or No to cancel your request. 4. If you click Yes, the List of MGC Devices screen updates to remove the selected item from the list. 2-9 Administrator’s Guide 2 - 10 3 Maintaining the Polycom RAS200A This chapter describes how to maintain the Polycom RAS200A server. Shutting Down the Server If you need to shut down the Polycom RAS200A system, turn off the power with the button on the front panel or use remote access to shut down the server gracefully. Rebooting the Server You can reboot the server. Note: You should only restart the server when a fatal error has occurred. To restart the server 1. Go to System Settings > Maintenance. The Maintenance screen appears. Figure 3-1 Maintenance Screen 3-1 Administrator’s Guide 2. Click Reset Server. A confirmation message appears asking whether you want to reboot the server. The following warning message appears. Figure 3-2 3. Warning Message Select Continue. The system automatically reboots. Downloading Log Files You can download log files to send to Polycom Technical Support for troubleshooting purposes. To download log files 1. Go to System Settings > Maintenance. The Maintenance screen appears. 2. Click Download Logs. 3. When the File Download dialog box appears, click Save to save the LogFiles.zip file to your local drive. Upgrading the Server You can update the system software by doing one of the following: • Open Internet Explorer. In the Address line, type the URL http://www.polycom.com/resource_center and download the updated software from this location. • Request a software update on CD-ROM from your Polycom Sales Representative. To install a software upgrade 1. Do one of the following: — If you downloaded the software update from the Polycom Web site, double-click the executable file to start the installation process. 3-2 Maintaining the Polycom RAS200A — If you ordered a CD-ROM, insert it in the CD drive. The installation process should start automatically. 2. Follow the on-screen instructions in the Installation wizard to complete the upgrade installation. Performing a Factory Reset A factory reset returns the system to its original state, without any configuration. A factory reset may be required only when an internal system error has occurred or the server does not start. If possible, you should back up the database before you perform a factory reset. Note: You should perform a factory reset only if Polycom Technical Support informs you it is required. To ensure a successful implementation, you and Polycom Technical Support should go through this procedure together. To perform a factory reset 1. Insert the System Rescue CD into the CD drive and restart the system. The system automatically restores the factory default settings. A success message appears when the original disk image has been restored, which may take up to ten minutes. 2. Remove the CD from the CD drive and restart the server by turning it off and then on. 3. Complete the first time setup according to instructions listed in the Polycom RAS200A Getting Started Guide. 4. Reinstall all software upgrades and restore the database. Maintaining the Database Polycom provides a utility, RAS200ABackupRestore.exe, to back up and restore the internal database. You can run this utility remotely, directly on the server, or in unattended mode from the command line. If you want to perform periodic backups, use the following command: RAS200BackupRestore -backup <backup folder> For example: RAS200ABackupRestore -backup c:\tmp backs up the database to the c:\tmp folder. 3-3 Administrator’s Guide To start this utility >> On the server’s desktop, double-click the RAS200ABackupRestore.exe file. The Polycom RAS200A Backup and Restore Utility dialog box appears. The top half enables you to back up the database. For instructions, see Backing up the Database. The bottom half enables you to restore the database. For instructions, see Restoring the Database. Figure 3-3 Polycom RAS200A Backup and Restore Utility Dialog Box Backing up the Database When you back up the database, the resulting file that the utility creates has a .bak extension and a pre-defined name of “DirServicesYYYYMMDD.” For example, a file created on March 1, 2006 is automatically named “DirService20060301.bak.” Note: You can only back up the database to a local drive. It is recommended that you store the database backup file in a safe network location. To back up the database 1. Note: 3-4 In the Server Backup section, in the Folder for backup files: field, type the destination folder name for the database backup file. Alternatively, click Browse to locate this folder on your local drive. Do not include a back slash (\) at the end of the folder name. 2. Click Backup to start the backup process, which takes only a few seconds. 3. If the process is successful, an informational message appears. If the process is not successful, an error message appears. Maintaining the Polycom RAS200A 4. If an error message appears, retry the backup procedure. 5. If the error message reappears, contact Polycom Technical Support. Restoring the Database Before you start the restoration process, complete the following: • Lock the database to prevent access during the restoration process.: • Stop the Polycom service. Go to Start > Settings > Control Panel > Administrative Tools > Services. To restore the database Note: You can only restore the database to a local drive. 1. Note: In the Server Restore section, in the Folder for backup files: field, type the full path and name of the input file to use for restoring the database. Alternatively, click Browse to locate this file. To prevent database corruption, make sure you identify the correct source file to use for restoring the database. 2. Click Restore to start the restoration process. 3. If the process is successful, an informational message appears. If the process is not successful, an error message appears. 4. If an error message appears, retry the restoration procedure. 5. If the error message reappears, contact Polycom Technical Support. 6. After the database has been restored, restart the Polycom service. 3-5 Administrator’s Guide 3-6 4 Troubleshooting This chapter describes how to troubleshoot problems on the Polycom RAS200A server. Checking the Server Status On the Login screen, make sure the status of the Polycom RAS200A system is “Ready.” If the status is “Not Ready,” click the Status link. The server’s status should change to “Ready” in about five minutes. Verifying the MGC Device Status On the List of MGC Devices screen, you can check the status column to view the device status of each MGC. Make sure the status is “Available.” If the status is “Not Available,” click Refresh. The device’s status should change to “Available” in about five minutes. Using the Failure Viewer Utility The failure viewer utility can provide additional technical information for Administrators and Polycom Technical Support when calls do not go through successfully. For example, if a device was busy and rejected a call as a result, the associated line in the failure viewer includes the participant’s name and the error description: “Error 486 - Busy here.” This utility is installed and accessible on the desktop of the Polycom RAS200A server. To use the failure viewer utility 1. Double-click the Failure Utility icon on the desktop. The Polycom RAS200A Failure Viewer Utility screen appears. 4-1 Administrator’s Guide Figure 4-1 4-2 Polycom RAS200A Failure Viewer Utility Screen 2. The default path for the log file appears in the Input Log File field. To select a different input log file, click Browse. 3. Enter the requested information in the Filtering Options section. 4. Click Show Log to display the list of errors based on the specified filtering options below this section. 5. Click the Close box when you are done. Administrator’s Guide Index B backup and restore utility 3-3 O obtaining a license number 2-2 C changing the password 2-3 contacting Polycom Technical Support -vi conventions in documentation -v creating conferences 2-4 P password changing 2-3 product overview 1-1 profiles changing 2-4 viewing 2-4 D database backing up 3-4 restoring 3-5 database maintenance 3-3 device documentation downloading 2-1 documentation resources -v downloading device documentation 2-1 E error handling 4-1 F factory reset 3-3 Failure Viewer utility 4-1 features and capabilities 1-1 L licensing information 2-2 log files downloading 3-2 troubleshooting 3-2 logging in 2-1 M MGC devices adding 2-6 changing settings 2-6, 2-8 checking status 4-1 deleting 2-6, 2-9 setting up 2-6 MGC Manager 2-6 minimum system requirements 1-1 Index–1 S server accessing 2-1 checking status 4-1 configuring 2-1 resetting 3-3 restarting 3-1 shutting down 3-1 upgrading 3-2 system settings modifying 2-5 T troubleshooting 4-1 V viewing errors 4-1 Index Index-2