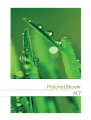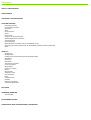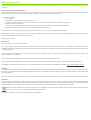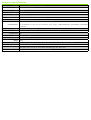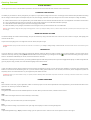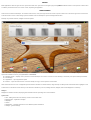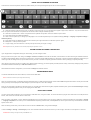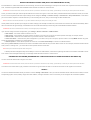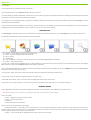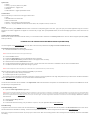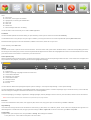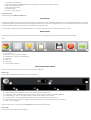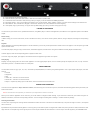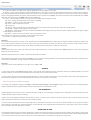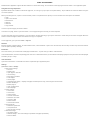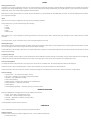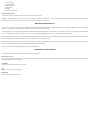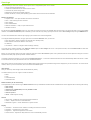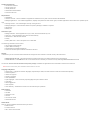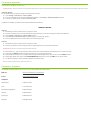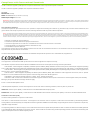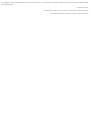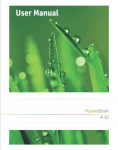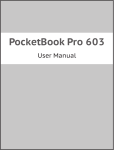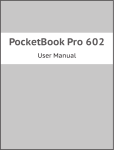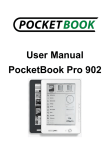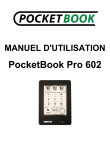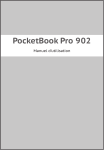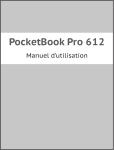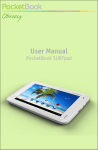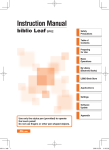Download PocketBook A7 Operating Instructions
Transcript
Thank you for purchasing PocketBook A7! Before you start using this PocketBook A7 please read this Manual carefully. You will learn how to ensure your own safety and extend service life of your device. If any of the following safety measures have not been complied with or defects/faults are observed please contact the authorized service centre to check your device. Failure to comply with this requirement may cause the device to malfunction. Contents SAFETY PRECAUTIONS APPEARANCE TECHNICAL SPECIFICATIONS GETTING STARTED Charging the Battery Inserting Micro SD Card Turning On Reset Finger Gestures Menus Home Screen Using the On-Screen Keyboard Establishing Network Connection Transferring Data OTG-cable Usage Mobile Networks Connection (only for PocketBook A7 3G) Connecting 3G-modem (experimental for PocketBook A7 Models without included 3G) About… HOW TO… Manage Data Manage Books Loading of the Protected Electronic Books (Adobe DRM) Read Books Dictionary Make Notes Take Photos and Videos Listen to the Music Watch Movies Know Your Location Search Be Organized Always be in time Surf the Internet Email Google Services Contacts Enhance Functionality Third Party Applications SETTINGS FIRMWARE UPDATES Manual Update CUSTOMER SUPPORT COMPLIANCE WITH INTERNATIONAL STANDARDS Safety Precautions Before start working with the Device, please, read this section carefully. Following these instructions will help you ensure your safety and extend service life of the Device. Storage, Carriage and Usage Conditions Device operating temperature range is 0°С to 40°С, so don’t expose the Device to excessively high or low temperatures. Never leave cables near heat sources. Heated cables or their insulation may become deformed or damaged, which could lead to fire or electric shock. Try to avoid next impacts: • direct sunlight • direct flame or smoke (cigarette, lighter, open fire etc.) • exposure to liquids or damp (do not use the Device in the rain, in the street at higher humidity, near bodies of water etc.) • penetration of liquids or moisture • exposure to strong electromagnetic fields, electrostatic charges and artificial sources of UV electromagnetic radiation • excessive mechanical pressure on the screen, connectors and keys of the Device. Do not leave the Device for a long time in poorly ventilated environment, e.g. in a car or in closed tight boxes/packaging. Neither drop nor try to bend the Device. Protect the screen from objects that may scratch or damage it. To ensure adequate protection of the screen, we recommend storing the Device in a protective and/or hard cover. Keep away from children. Maintenance Do not disassemble or modify the book reader. Do not use the Device with a damaged battery, charger (broken case, poor contact, broken feed cable) or SD card. If the battery is damaged (cracked case, leakage of electrolyte, off-shape etc.) it should be replaced by the authorized personnel. Usage of home-made or modified batteries may cause an explosion and/ or damage the Device. Do not use organic or inorganic solvents (e.g. benzol etc.) to clean the screen/case. Use a soft cloth to remove dust from the Device’s surface. To remove dirt apply a few drops of distilled water. Up to five faulty pixels are acceptable in the screen and do not constitute a warrantable defect of the screen. By the end of product guarantee term, please contact the nearest authorized service facility for examination on the subject of security is maintained. For detailed information about service centers in your region please visit the official website of PocketBook International: http://www.pocketbook-int.com. RF Safety The Device receives and transmits radio frequencies and may interfere with radio communications and other electronic equipment. If you use personal medical Devices (e.g. a pacemaker or hearing aid) please contact your doctor or the manufacturer to learn whether or not such medical devices are protected against external RF signals. Do not use wireless communication in places where it is prohibited, e.g. onboard a plane and in hospitals – this may affect airborne avionics or medical equipment. Utilisation Incorrect disposal of this Device may have adverse impacts on the environment and public health. To prevent such consequences follow the device-specific disposal requirements. Recycling of these materials helps preserve natural resources. For more information regarding recycling issues please contact local municipal authorities, your domestic waste collection service, store where you purchased the Device, or the authorized service center. Disposal of electric and electronic components (the Directive is applicable to the EU and other European countries where separate waste disposal systems exist). In other countries dispose batteries accordingly to local laws. Do not destroy the battery by burning it to avoid the danger of explosion! Appearance 1. 2. 3. 4. 5. 6. 7. 8. 9. 10. 11. 12. 13. 14. Microphone Home button – Home screen Menu button – open quick menu Backward button – previous page/volume down Forward button – next page/volume up Return button – go to previous menu Search button – bring up search menu Camera Power button MicroSD card slot Micro-USB port 3.5 mm audio jack Speaker Power LED indicator NOTE Volume control buttons change with screen rotation. Technical Specifications Display 7” TFT 1024×600 touch screen, Multi touch CPU TI OMAP 3622 1000 MHz RAM 512 MB Internal Storage Platform Input/Output Ports Card reader 4 GB Android™ 2.3 1×micro USB, 3.5 mm stereo earphone jack micro SD up to 32 GB For PocketBook A7 without 3G connectivity: Wi-Fi (b/g/n); Communications Camera Audio Accelerometer Battery Dimensions Weight Text Formats For PocketBook A7 with free 3G connectivity: Wi-Fi (b/g/n), GSM/GPRS/EDGE, UMTS/HSDPA (CDMA2000 1×EV-DO) 2 Megapixels, 4× digital zoom 0.5 W speaker, microphone Yes Li-Polymer, 3300 mAh, 3.7 V 207×131×14 mm 440 g PDF, EPUB, DJVU, FB2, FB2.zip, TXT, HTM, HTML, RTF, DOC, DOCX, PDF/EPUB (DRM) Image Formats JPEG, PNG, GIF, BMP Audio Formats MP3, WMA, AAC, AC3, FLAC, OGG, MIDI, AMR-NB (.3gp), APE, M4A, WAV Video Formats 3GP, MP4, AVI, MKV, FLV, WEBM, MOV, MPG, WMV Getting Started IN THIS SECTION… You will get to know how to make the Device operable for the first time and learn about its basic interface and control features. CHARGING THE BATTERY The battery of your Device is not fully charged as you unpack it, so you need to charge it for 8-12 hours. It’s strongly recommended to keep the Device off during the first charge, otherwise power consumption may be more, than charging, especially when you charge it from PC. Follow next steps to charge the battery: 1. 2. 3. 4. Make sure the Device is off. In opposite case, press On/Off button for a few seconds and select Power Off in menu appeared. The Device will shut down Turn on the Device and connect it to a computer or power supply using the micro-USB cable included in package LED indicator will start blinking green as soon as charging process starts When the battery is fully charged, the indicator turns solid green. Now you can disconnect the micro-USB cable. NOTE It’s recommended to charge the battery using the charging device. In case if you charge the battery from PC, it’s better to keep the Device off, because power consumption may be more, than charging. INSERTING MICRO SD CARD The Device already has 4 GB of internal storage, but you can extend it by using micro SD card. Insert it to the slot, like it shown on a figure, and slightly push until card will be fixed. To eject the card, slightly press on its edge until it will be unfixed, and pull it to get. ATTENTION! Before ejecting microSD card either turn the Device off or unmount it: go to Settings > Storage settings > Unmount SD card. Otherwise the data stored on microSD card might be damaged. TURNING ON To turn the Device on, press Power button until startup logo appears. When the Device is ready to operate, the lock screen appears. The lock screen can be unlocked in two ways: either by pressing Menu hardware button on the front panel or by touching the lock icon on the screen and sliding your finger over the screen in the direction indicated by the arrow, till the screen becomes unlocked. If the Device is turning on for the first time, you will be guided through the initial settings wizard, where you will be suggested to specify or create Google account (you may skip this step), set date, time and interface language and connect to Wi-Fi. RESET In case if the Device ‘freezes’ (doesn’t respond on screen touches or hardware key press), you can use the force off feature. To proceed, press and hold power button for 10 seconds until the Device goes off. If you will continue holding power button for 5 more seconds, the Device’s power management system will completely reboot. To switch the Device on, press again the power button as usual. ATTENTION! Please, try to use this feature as rarely, as it possible, because it adversely affects the hardware components of the Device. For example, if the Device ‘freezes’ wait for 1-2 minutes before use the reset. FINGER GESTURES Tap Short soft touch on an item (e.g. file, application, folder or menu item) opens it. If item can be opened with various applications, you will be asked to select one to open with. You can set your choice as default one. Press and Hold This gesture calls context menu with available options for an item. While you at Home Screen, it allows to move an item. Slide Slide means move finger across the screen vertically or horizontally. Drag To drag an item, press and hold it until you reach final position. Flick Flicking is similar to sliding, but you need to move your finger more rapidly. It’s used for scrolling through lists. Pinch In particular applications (e.g. Maps) to scale an image, you can ‘pinch’ the screen: move to zoom out or spread to zoom in two fingers. MENUS Most applications have two types of menu: quick and context one. Quick menu is brought up by pressing Menu hardware button on a front panel. Context menu is called by continuous touch on a screen or item, depending on application. HOME SCREEN Home screen consists of 5 desktops. To scroll the Home screen, move your finger across the screen or tip the counter icon in the left or right corner of the screen. Continuous touch on one of them brings up the thumbnails of all five desktops for quick switching between them. Desktop may contain shortcuts, widgets and control panels. 1. Status bar – displays date, time and system notifications icons. To view detailed information, press the status bar and slide your finger downwards to expand the notification area or go to Quick menu > Notifications. 2. Desktop counter – displays next or previous to current desktops count. Press a counter to scroll desktops, continuous press opens desktop thumbnails 3. File Manager 4. Applications – opens applications panel 5. Browser – opens the web browser. If browser already running, it will be opened in current state. After continuous touch on icon or widget Recycle Bin starter is activated. To delete element, drag-and-drop it to Recycle Bin and release after it highlights in red. Context menu of the Home Screen allows you to customize interface to your own, adding shortcuts, widgets, folders and wallpapers to a desktop. Widgets Widgets are interface elements, displaying brief information and/or providing some control features. Quick menu • Add – adding elements to the desktop, similar to the context menu • Manage apps – application manager • Wallpaper • Search • Notifications – expands status bar to view detailed system notifications • Settings – general settings. USING THE ON-SCREEN KEYBOARD To access the on-screen keyboard, touch any textbox. Enter your text by touching the keys of the on-screen keyboard. 1. Switches between upper and lower case. If indicator in right top corner is on, all the text will be typed in upper case, otherwise – only the first letter of the word. In symbol mode this button is replaced with ALT button, which changes available symbols 2. Switches to symbol mode – letters on keyboard will be replaced with symbols. Press ALT button to open others 3. Press and hold to open additional features 4. Slide over the Space key to change input languages. You can add keyboard layout in keyboard settings (Settings > Language & Keyboard settings > Android keyboard) 5. Press and hold to see additional symbols. Don’t release your finger and slide to the desired symbol to type it 6. Backspace – erases previous symbol 7. To type a digit, press and hold one of the top row keys and slide your finger to a digit. NOTE Keyboard view may be different from described, depending on application it used in. ESTABLISHING NETWORK CONNECTION If you skipped Wi-Fi configuration during the initial setup, you can configure it later. Bring up Home screen quick menu and go to Settings > Wireless & networks. Check Wi-Fi checkbox, and the Device will start scanning for available networks. The Device automatically detects security type, and if there’s no need to specify additional data (e.g. password), connection would be established. Otherwise, you need to go to Wi-Fi settings section, tap on network name you want to connect and specify password and other security settings (if required) manually. If the network you want to connect to is hidden (isn’t detected while scanning), you need to specify its SSID (network name), and security settings (security method and related credential information) in Add Wi-Fi network section. About advanced network configuration you can read in Settings User Manual section. TRANSFERRING DATA To transfer data between PC and the Device, connect micro-USB cable. NOTE The Device should be kept on during data transferring! After you connect the cable, a notification window suggesting to turn on USB storage will popup. Press Turn on USB storage and the Device memory and microSD card (if present) will be displayed as USB storages in your PC Explorer or other file manager. Now you can copy data to the Device’s internal memory or microSD card. After transferring data, expand notifaction panel, press Turn off USB Storage message and press corresponding button. Now you can unplug micro-USB cable. OTG-CABLE USAGE You can connect external devices, such as keyboard or USB flash disk, using OTG cable. To connect the device, plug an OTG-cable into micro-USB port of the Device, and connect an external device to other side. After connecting a keyboard, it will be detected automatically and you will be able to use for typing. Settings for external keyboard will be available in Settings > Language & keyboard. From there you can enable/disable misspelling autocorrection, autocapitalization, set the layout switch keys combinations and select layouts will be used. After connecting a flash disk, you’ll be able to view its content in usbdisk folder, using the File Manager. In section Settings > Storage > USB Storage you can view information about total and free memory on the storage, unmount it for safe ejection or format it. ATTENTION! Formatting a storage will totally erase all data on it! MOBILE NETWORKS CONNECTION (ONLY FOR POCKETBOOK A7 3G) For PocketBook A7 models that include free 3G connectivity, 3G uses the same technology as a cell phone to connect from anywhere that’s within the coverage area. The Device supports GSM and/or WCDMA mobile networks connection for Internet access. ATTENTION! The Device utilizes some services, which don’t ask user’s permission for Internet access (for example, synchronization). Consult with your mobile operator about traffic rates. At first, you need to install your network operator SIM-card as it shown on a figure. In case if the card is protected with PIN-code, the Device will ask you to enter it from on-screen keyboard. PIN-code request settings can be changed in Settings > Location & security > Lock SIM card > Set up SIM card lock. In this section you can set whether request or not PIN-code when you are unlocking the screen, also you can change the SIM-card PIN-code. NOTE In case when Lock SIM card parameter is on, you will be asked for PIN every time when you’re unlocking the screen. Usually mobile network operators pre-configure connection settings (such as APN) on a SIM-card, so the Device will connect to the network automatically. When there isn’t sufficient 3G signal strength, the PocketBook A7 3G models automatically connect using the slower EDGE and GPRS networks. ATTENTION! If the Device is connected to Wi-Fi network, it will have higher priority for data transfer. If you need to change connection configuration, go to Settings > Wireless & networks > Mobile networks. • Data enabled – turn mobile network connection on or off • Data roaming – select whether use mobile network connection or not when you are out of your mobile operator coverage, for example, abroad • Network mode – select the most suitable one for your mobile network or set to auto-detect • Access Point Name – Internet access points configuration. If you need to set up one more point, open the section’s menu by Menu hardware key press and set the parameters provided by your mobile operator • Network operators – select network operator to connect to. Press Select automatically to connect to the default network. After pressing Search networks, the Device will search for available mobile networks and you will be able to select one. For example, this feature could be useful when you are in roaming zone – you will be able to select operator with the lowest rates. NOTE Consult your mobile network operator about roaming rates. • USSD (Unstructured Supplementary Service Data) is a service for GSM networks, which allows organizing interactive communication with GSM’s service in the mode of short massages transferring. The massage should start with an asterisk * and end with #. CONNECTING 3G-MODEM (EXPERIMENTAL FOR POCKETBOOK A7 MODELS WITHOUT INCLUDED 3G) You can connect 3G USB modem using the OTG-cable. ATTENTION! The Device utilizes some services, which don’t ask user’s permission for Internet access (for example, synchronization). Consult with your mobile operator about traffic rates. To connect to the mobile network, plug a modem to the Device using OTG-cable and wait 2-3 minutes till the Device will be registered on a network. ABOUT… You can view detailed information about your Device in section Settings > About device. There you can find information about model and serial number, firmware and operating system version, battery usage, Wi-Fi MAC address, and legal information. Also in this section you can configure OS and firmware updates. How To… In this chapter… You will learn about main software features of the Device. To access application list, press Applications starter at the Home screen. This panel displays all installed applications. The Device lets you to install any programs designed for the Android™ operating system except those which utilize any modules or functions which are not available in the Device. The programs can be installed manually by copying the installation package to the Device and running the installation wizard from File Manager or can be downloaded from Android Market. You can create a shortcut to an application at any desktop. Scroll Home Screen to the desktop you need, then open the application list. Touch and hold desired application icon until the desktop appears. After you release a finger, an icon remains on a desktop. MANAGE DATA Use File Manager to operate with files, stored in internal Device memory and external microSD card. To open File Manager, press starter at Home screen. File Manager has tabbed view. At the top operation buttons are located: 1. Favorites – opens added to Favorites files and folders list 2. Home – returns to the highest level of file hierarchy 3. Up to one level 4. Create Folder 5. Copy to Clipboard – select one or more file or folder, and in each folder Copy here button will appear 6. Search – opens search textbox. To move, copy, or delete several files/folders at once, check checkboxes in front of their names, bring up context menu and select required action. After Copy or Move selection in each folder Copy/Move here button will appear, respectively. Also you can add selected items to .zip archive: select the corresponding context menu item, and Zipper will open. Press Menu button, then select Create Archive, select destination and specify archive name. To rename file or folder, bring up the context menu without checking a checkbox and select appropriate function. To open folder in new tab, select the appropriate function in context menu. To add folder to Favourites, open it in new tab and select appropriate function in tab context menu. In quick menu you can open Favourites, close current tab, open search textbox, create new folder or set visibility for hidden files. MANAGE BOOKS Library application is intended for convenient management of eBooks. To open application, tap on Books icon on Home screen. NOTE Files in media formats (i.e. music, video etc.) are not displayed in the Library. To access these files, use the File Manager Library has 4 tabs: • Library – displays all the books, stored on device • History – recently opened books • Favourites • Online – Bookland online bookstore. Books in Library can be represented in two modes: • Shelves (by default) – in this mode you can arrange books to your own, without changing their location in memory. You can create your own shelves (to proceed, open the quick menu and select the corresponding item) and put the books there (open the book’s context menu, select Shelves item and check the shelves needed). One book can be put on a several shelves • Folders – in this mode books are displayed as they stored in the Device’s file system. Quick menu • Search • Sorting – by Title, by Author or by Date • Thumbnails/Lists – toggles view • Add Shelf • Folders/Shelves – toggles presentation mode. Context Menu Touch continuously on a book icon to bring up context menu: • Open • Add to/Remove from Favourites • Mark as read/unread • Shelves – select shelves containing the book • View Info – displays detailed info about the book: author, title, full path to a book, and its size. Search To start book search, press Search hardware button or select the corresponding quick menu item. Type your query in a textbox appeared using the on-screen keyboard. The search suggestions will appear in a list below as you type. After you tap Search button, the whole list displaying book title, author and cover will appear. Loading Books to the Memory Books can be copied to the Device internal memory or to microSD-card as it described in Transferring Data section. Also the Device supports protected (DRM) books (see below). LOADING OF THE PROTECTED ELECTRONIC BOOKS (ADOBE DRM) You must register on the www.adobe.com site to be able to use the book protected format (Sign in>Create an Adobe Account). Downloading Book Using the *.acsm Link 1. Visit the www.adobe.com site using a PC browser. NOTE The current browser version does not support Flash Player 2. 3. 4. 5. 6. 7. Go the Products section Follow the Digital Editions link in the alphabetical index of products Open the Sample eBook library link at the bottom of the page to enter the library Select the book and click Download item button The file download window will appear on the screen. The file name with .acsm extension is indicated in the file name. Click Save button The URLLink.acsm link will appear after saving on your PC NOTE The same sequence of actions also allows you to download a link to a protected book of any online book shop. Take the following actions to open a protected book (DRM) on your Device: 1. Copy the book link file (*.aсsm) to the Device. 2. Find and open this file on your Device. 3. Follow on-screen instructions to activate your Device. Use the on-screen keyboard to enter login and password of your account into the Device activation form at www.adobe.com to proceed. Then you will be able to download the book. 4. Download a book. The full version of the book will be available in the Digital Edition folder after download is completed. The downloaded book is protected with DRM and it cannot be opened by an unregistered user. Book downloading via PC 1. Open the Adobe Digital Editions application NOTE You will be prompted to activate new Device, when it’s connected to PC for the first time. If the Device is not activated, it will be impossible to copy a book from PC to Device using Adobe Digital Editions. If you have previously used registration data in a firmware version earlier than 2.0.4 in the Device for opening protected books then, when upgrading the software version, you will have to enter registration data of www.adobe.com once more to open such books again. The Adobe Digital Edition authorization can be deleted in the section Settings > Maintenance > Delete the ADE authorization. 2. Select the Go to library view icon 3. Click All items 4. Find the desired book and copy it to your Device. To open it, use your registration data at www.adobe.com. Book Borrowing A registered user can borrow a book from online bookstores (e.g. www.adobe.com). A borrowed book will be placed in the Borrowed books section of the user’s account and becomes available for reading. The book can be opened on a PC or the Device using the account data on the www.adobe.com site. Every time you open a book the Device will prompt you to return book. After the borrowing period or after reading the book completely it becomes unavailable for reading. READ BOOKS In reading mode, the corresponding viewing program opens the selected file. Turning Pages To go to the next or previous page, slide your finger in the direction opposite to where you want to go, same like turning pages when you are reading a printed copy of a paper book. In addition, you can turn pages using Forward/Backward hardware keys or volume control keys, if the corresponding option is turned on in reader settings. Turning pages is also available via the control panel. To open it, tap on the status bar at the bottom of the screen, when you are reading a book. If a book contains graphic layer only, you can move the image if it does not fit the screen. To proceed, press and hold your finger in the center of the screen to easily move an image. Control Panel To open the Control panel, tap on the progress bar. 1. Progress bar. Displays book title and read percentage. 2. Lock screen rotation, overriding the accelerometer’s position. When the screen rotation is locked, a lock icon appears. 3. Fit page to screen width. 4. Zoom page out 5. Zoom page in 6. Turn page forward 7. Current/total page count. You can go to a specific page by touching this counter and typing from on-screen keyboard the page number you want to go to. Also you can go to page via the context menu. 8. Turn page backward NOTE Scale changing or menu calling is accompanied by changes of the visible screen area and the reader recalculates the total number of pages in the book. This can take some time. Reflow Formatting mode for PDF books. In this mode, text is formatted in a way to be displayed completely on the screen. Images and tables may change their location on a page, or may not be displayed at all. You’ll be able to change font size using +/- control panel buttons. Switching to Structured Table of Contents The table of contents displays the names of chapters and sections in a book. To go to a selected chapter, press its name with your finger. Contents can have hierarchical structure of chapters, sections and parts. Arrows designate sections with hidden parts of the structure. To expand a hidden branch, tap on the arrow. Following the Links If a book supports cross-references, you can follow them by pressing a link. Creating and Viewing Bookmarks To create a bookmark, press and hold at the center of the screen until the context menu appear and choose Create bookmark. To view bookmarks, call the quick menu (Menu button) and select Bookmarks section. To delete a bookmark, touch on it continuously and select an option to delete. Making Notes You can save your favourite books fragments with your either text or handwritten comments, depending on the book format. To create a new note in reading mode, open up the quick menu by pressing the Menu button and tapping the Note icon. If a text format book is open, the notepad will show the editable page text for saving. You can add comments to the text or delete any unnecessary fragments using the on-screen keyboard. If a graphic format book is open, the notepad will show a screenshot of the page fragment viewed. Using the drawing tools, you can make notes on a page screenshot. Tools: 1. 2. 3. 4. 5. 6. 7. Pick a color Brush tool, 2 brush types are available Highlight tool, 2 marker types available also Clear note Save note Delete note Discard changes and return to reading. You will be able to view all the notes you’ve made in Notes application. Translation You can translate separate words while reading. To open dictionary, call the quick or context menu and select Dictionary. To translate the word in text, just tap it with your finger. In addition, you can type a word from on-screen keyboard after pressing Enter word button. Dictionaries button pops-up the list of all dictionaries, available on the Device, select the one you need. To exit dictionary, touch Hide button. Search You can look for words or parts of words in text format books. To launch search mode, press Search hardware button, or select the corresponding quick menu item and type in the search query from the on-screen keyboard that will appear. Search results will be highlighted with bold font. To switch between search results, press search menu’s arrow buttons. To exit search, press the cross icon. Text-to-Speech (TTS) Speech synthesis transforms text into speech. To launch text-to-speech, select it from the corresponding context menu item. A TTS control menu will appear, and as you start the voice playback, the words pronounced will be highlighted accordingly. 1. 2. 3. 4. 5. 6. 7. 8. Progress bar Select TTS package: language and male or female voice One sentence backward Play/pause TTS playback One sentence forward Decrease volume Increase volume Exit TTS You can select the default voice package and speech speed in Settings > Voice input & output settings > Text-to-speech settings. You can find additional TTS packages on PocketBook website under the Support section. To install TTS package, copy it into Device memory or micro SD card, then find it using File manager on the Device and launch it as a normal application. To uninstall package, go to Settings > Applications > Manage packages, find the package to remove in the list, press and hold it, and then confirm the removal. NOTE The Text-to-Speech function becomes accessible for an opened book only after page calculation. Book info To view such information as title, author, cover page, full path, and file size, bring up the quick menu and then go to More > View info. Night Reading This mode uses less light emission from the Device for text format (e.g. FB2, DOC, TXT, HTML etc.) books. In this mode, text is displayed as a light-face on a dark background. To enable this mode, bring up quick menu and go to More > Night mode. To return to usual view, go to More > Day mode. Configuration To adjust reader, open the quick menu, and go to More > Settings. Next settings are available: • Lock panel menu – locks reader control panel in its current state • • • • • • Full screen – hides status bar Volume key scrolling – activates/deactivates turning pages with volume control hardware buttons Save Text-to-Speech panel state Save dictionary panel state Animated scrolling Font size – selects font size. Closing the Book To close a book press Return or Home button. DICTIONARY The Dictionary application allows you to find a translation for a word typed from on-screen keyboard. Application will show translate suggestions as you type. After you press Done button, the dictionary page with the originally searched word on a top will be displayed. You can use arrow buttons to scroll pages. To return to an original translation request, press it in the list on the right from the dictionary page. To switch between dictionaries, press Dictionaries button on the top right corner of the screen and select dictionary from the list. MAKE NOTES In Notes application you can make either text or handwritten notes. Also, in this app you can view and edit notes you made while reading. Tools: 1. 2. 3. 4. 5. 6. 7. Pick a colour Brush tool, 2 brush types are available Highlight tool, 2 marker types available also Clear note Save note Delete note Discard changes and exit. TAKE PHOTOS AND VIDEOS Save the most memorable moments of your life using the Camera application. Photo mode In this mode the application control panel looks like it shown below: 1. 2. 3. 4. 5. 6. 7. Press this button to take a photo Switcher between photo and video modes – slide over it to switch to a video mode A thumbnail of last photo taken. After pressing it with your finger, you will be redirected to Gallery application Camera settings – here you can adjust exposure, picture size and quality, and color effect Location settings – you can add location information, based on your IP-address, to a photo data White balance: auto, incandescent, daylight or fluorescent. Select the one most suitable to the ambient lighting Zoom – up to 4× (digital). After you’ll make a shot, it will be saved into DCIM/Camera folder of the Device’s storage. Video mode To switch to the video mode, tap on (2) switcher. 1. 2. 3. 4. 5. 6. Press this button to start/stop recording Switcher between photo and video modes – slide over it to switch to a photo mode A thumbnail of last video taken. After pressing it with your finger, you will be redirected to Gallery application Recording settings – here you can adjust color effects: none, monochromatic, sepia, negative, solarise; or restore camera settings to the default ones. White balance: auto, incandescent, daylight or fluorescent. Select the one most suitable to the ambient lighting Video quality: high (up to 30 mins), low (up to 30 mins), MMS-ready (up to 30 s), YouTube-ready (up to 10 mins). LISTEN TO THE MUSIC You can listen to your favorite music, uploaded to the Device, using Music player. To access this application, touch Music icon on application panel or touch Music widget. Music Library In Music Library you can see all the music, stored in the Device’s memory. You can sort music by Artists, Albums, Songs or Playlists, selecting the corresponding tabs. Playlists Initially application has Recently added playlist. It cannot be deleted, you can only set the period tracks should remain in this playlist. To set the period, go to Edit option of context menu. To create new playlist, bring up song’s context menu, select Add to playlist, and select New. Song can be added to several playlists simultaneously. To delete playlist, select the corresponding option in playlist context menu. To remove song from playlist, open playlist, and select Remove from playlist song context menu option. Now playing Displays currently playing track info and controls playback. You can toggle playlist options, such as shuffle (on/off) and repeat (one track, all, off). Volume is controlled by Volume +/- hardware buttons on a side panel. WATCH MOVIES You can watch movies in .3gp, .mp4, .avi, .mkv, .asf formats (H-263,264;MPG4,VC1 codecs) using Video application. This is quite simple video player, it has next controls: • Previous • Play/pause • Next • Volume bar – slide over it to control volume • Rewind bar – slide over it to rewind a movie • Playlist – expand it by sliding up to see all videos, stored on the Device and microSD card. KNOW YOUR LOCATION There are a set of applications: Maps, Latitude and Places, that would help you to know where you are, find useful and interesting places nearby and share your location with friends. NOTE To use all features of these applications, you should have a pre-configured network connection in the Device. When you will start the application for the first time, you will be asked to configure location settings. If you would like to determine your location using the IPaddress of the Device, select the corresponding checkbox. You can change this setting later in Settings > Location & Security settings. Zooming and Rotation You can zoom maps using the zooming buttons located at the bottom left corner of the screen. An alternative way is to push two fingers to zoom in, and spread them to zoom out. By default the map is oriented vertically (North is on the top), but you can rotate it: place one finger at the middle of the place you want to rotate, and slide the other finger around. The compass sign at the right top corner of the map will indicate the North direction. To return map to its usual alignment, press Find Me button. Control Panel 1. Type in the address or company name, and the application will show the location on the map. 2. Places – you can search companies, restaurants, attractions etc. in your region, or create own search criteria. After you tap on a place’s name, the application will display detailed information about the place. You’ll be able to see the location on the map, get directions to the place, see the street view (if available), check in (using Google Latitude), rate a place, add a photo taken by built-in camera or from Gallery, and a review. Also places search available directly in Places application. To get more help, press Menu button and tap on More help 3. Layers – after selecting this option, you will get the list of available layers to display on a map a) Traffic – displays the traffic density on the streets (if available) b) Satellite – replaces map view with satellite photo c) Terrain – adds to a map terrain scheme d) Transit Lines e) Latitude – adds to map places you’ve visited and it can also show places that your friends have visited using Google Latitude f) My Maps – displays Google maps that you’ve created g) Wikipedia – adds a W sign near places, mentioned on Wikipedia. After tapping on a W sign, a title of an article, related to the place will appear. Tapping on it will display a brief wiki-article h) Search – adds to a map signs of places, found by recent search criteria. After pressing Clear map button, all the layers, except the map will be hidden. 4. Find me – centers the map according to your location. Directions You can get directions between two points – open the quick menu and select Directions option. Specify start and end points either by entering the address from the on-screen keyboard, selecting a point on the map or using your current location and select the method by which you’d travel: driving, walking, transit or bicycling. Application will display the shortest route, distance, estimated time and main streets or roads you need to pass. Latitude Google Latitude allows you to share your location with your friends and track theirs. To access Latitude, open Latitude application or enter the corresponding Maps from the quick menu item. Latitude control panel allows you to check-in, add friends and refresh their location. Latitude settings (open the quick menu and go to Settings) you can set location reporting (automatic, manual, disabled), enable location history, automatic checkins and check-in notifications, manage your places and sign out of Latitude. More Help To get more help on location applications, go to quick menu > More > Help. SEARCH To open search window, press Search hardware button or open Google Search application. Search is performed within web, installed applications, music and contacts by default. You can customize searchable items by pressing ‘G’ icon in front of search textbox. To simplify search, you can use voice search experimental feature. To access it, press microphone icon in front of textbox or open Voice Search application. For the best speech recognition it’s recommended to speak as much close to a microphone, as it possible. NOTE Voice search may be not available for your language. To configure voice recognition settings, go to Settings > Voice input & output settings > Voice recognizer settings. There you’ll be able to set default language, configure SafeSearch (blocking explicit images and text) and set whether hide offensive voice results. BE ORGANIZED Calendar application will help you to keep on hand all your tasks and plans. If you specified your Google account, it application will be synchronized with your Google Calendars (requires Internet connection). In quick menu you can toggle view between one day, week or month. To switch to next or previous time period, slide your finger across the screen, like turning pages. Agenda shows all events for a week since current date by default. To make new event, select date, then time of event beginning. You can specify event name, time limits (or check All day checkbox if you’re going to be occupied with something for the whole day), add event description, choose calendar (if your Google account has several ones), invite guests by email, set the repetition, specify visibility to other users and set the reminders. ALWAYS BE IN TIME Clock application launches clock screensaver displaying time, weather information (if the Device is connected to Internet), battery charge, allows to switch quickly to music player, Gallery slideshow or Home screen and set an alarm. You can set several alarms depending on the day of the week. In alarm settings (bring quick menu to access) you can set alarm volume, time you can snooze between alarms, and make alarm ringing even in silent mode. SURF THE INTERNET Default Browser application supports all basic features for comfort web surfing. You can launch it either tapping on Browser starter or from application panel. Navigation and Page Operations By default address bar is hidden to extend web-page size, so to bring it up, open quick menu (Menu button). Tap on address bar and enter address using the on-screen keyboard. When you touching the link, it opens in current window (if else is not specified in link options). From link context menu next options are available: • Open • Open in new window • Bookmark link • Save link • Share link • Copy link URL. To return to previous page, press Return button. To find text on a page, select in quick menu More > Find on page and type a text using on-screen keyboard. You can select and copy text to clipboard – press and hold on the text beginning (or go to quick menu More > Select text) till two sliders will appear. Move the sliders to select text fragment and to touch selection to copy it to clipboard. To view page info, go to quick menu More > Page info. Windows Browser supports multiple windows. To switch between them, choose Windows in quick menu. Be informed, that too many windows may slow down Browser work and speed up battery discharge. Bookmarks Like in PC browser, you can add most visited pages to Bookmarks – in quick menu go to More > Add bookmark. To access Bookmarks, choose corresponding quick menu item. In Bookmarks section you can add last viewed page (via quick menu) and view most visited pages and history for up to 7 days. View Downloads Quick menu choice More > Downloads. Also there’s a particular app in application panel. Settings Quick menu > More > Settings. • Page content settings: • Text size • Default zoom • Open pages in overview • Text encoding • Block pop-up windows • Load images • Auto-fit pages • Landscape-only display – displays web-pages in landscape view only, overcoming the accelerometer • Enable JavaScript • Enable plug-ins • Open in background • Set homepage. • Privacy settings: • Clear cache • Clear history • Accept cookies • Clear all cookie data • Remember form data • Clear form data • Enable location • Clear location access • Security settings • Remember passwords • Clear passwords • Show security warnings • Advanced settings • Set search engine • Website settings – view extra settings for particular web-pages (if available) • Reset to default. EMAIL Setting Up the Account At the first run you will be suggested to enter from on-screen keyboard your account information: email and password. Application will try to detect incoming and outgoing server settings automatically. If it fails to, you will need to specify those settings automatically, they should be given by your email service provider. For Google Mail, please, use corresponding application described below. Next step is to specify account name, as it will be stored in the Device (e.g. Personal Mail or Office Mail) and your name, as it will be displayed in From field of your composed messages. Inbox After you set up an account, application will load incoming messages headlines. Using context menu, you can do the following with message: • Open • Delete • Forward • Reply • Mark as read. After selecting one or more messages by checking checkboxes on the left, you’ll be able to proceed with group operations: mark unread, add star or delete messages. To switch to folders, set up on the email server, select corresponding quick menu item. Reading Messages Touch a title to open the complete message. By default, images are not loading to save traffic, you can upload pictures by touching Show pictures button. In quick menu of message you can forward, reply, mark as unread or delete message. To follow the links in the message, just touch on one of them and browser will open it. If email contains attachments, they can be saved to the root folder of internal storage (/home/sdcard). Composing Message To compose message, select Compose in Inbox quick Menu. Enter the addressee, subject and body of a message, using on-screen keyboard. You can add Copy or Blind copy, save as draft and add an attachment via quick menu. When you’re done, press Send or Discard if you changed your mind. Accounts Management To manage accounts, select Accounts in Inbox quick menu. Accounts list, combined inbox, starred messages and drafts will be displayed. To add an account, select corresponding item in quick menu and specify an account information, like described above. In account context menu you can open an account, compose message from selected account, refresh Inbox, remove account or change settings. Account Settings • Account name – as it stored in the Device memory • Your name – displayed in From field of composed messages • Signature – text, added after message • Inbox check frequency • Default account – specifies either this account is the default one • Email notifications – status bar notifications • Select ringtone • Incoming/Outgoing settings – should be given by your email provider. GOOGLE SERVICES Next client applications for Google services are pre-installed on the device: • Gmail – email client, preconfigured for Gmail • Google Talk – instant messaging from Google • YouTube – application for watching YouTube videos • Google Contacts. These applications require Internet connection. CONTACTS This is an application for storing and synchronizing contact information. Adding a Contact To add a contact, select New contact in application menu. You can add the following info: • First and Last name • • • • • • Phone numbers Email addresses Postal addresses Organization Website Instant messaging ID. Contacts Management You can view, change, delete or add contact to favorites via context menu. In Display options application menu section you can configure contact list appearance. You can select to display only contacts with phones or contacts from specific group from your Google account. Also, you can sort contact by first or last name. ENHANCE FUNCTIONALITY You can make your Device truly yours downloading and installing applications, wallpapers, widgets and much more from Android Market. This is online applications store, containing lots of applications for different needs, and many of them are free. To access Market, go to corresponding application. It will display featured applications list, with their price and rating. To search for application touch magnifier icon, or select appropriate quick menu item. Also you can view categorized applications list and list of already installed applications. To install application, touch its name, confirm download (if an application is not free, you will be redirected to purchase page) and accept permissions. Application will be downloaded and installed automatically, you’ll be able to find it in application panel. In application settings you can set content filtering for different age groups and protect these settings by PIN – this feature is useful for parent control. Also you can set updates notification for installed applications and advertisement settings. You can read more about Android Market in quick menu Help section. THIRD PARTY APPLICATIONS There are some third party applications already installed on the Device. Office Suite Pro v.5 View and edit DOC, XLS, PPT, DOCX, XLSX, PPTX, and other popular office file formats Dolphin Browser HD The best tablet web-browser for Android 2.x. Supporting tabs, gestures, plugins, etc. HomeWork Organize your study schedule and homework IM+ Multiple protocols Internet messenger CoolReader Best Android open-source e-reader Settings To access Settings, select icon at Home screen quick menu or at application panel. In this section: • Set the interface language and font • Activate and deactivate internal functions of the device • Customize the power saving mode • Manage the services and installed programs • Browse the device, memory and operating system status and set the current time and date. Wireless & networks • Airplane mode – This option disables all wireless connections • Wi-Fi – start scanning for Wi-Fi networks • Wi-Fi settings • Wi-Fi enable/disable • Network notification – notify on open network found • Add Wi-Fi network. By checking the Network Notification option you can make your device scan the air for available Wi-Fi access points. Your device will offer you a list of available networks. If the Network Notification option is disabled, you can scan the air by calling up the quick access menu in Wi-Fi Settings and pressing the Search button. You can scan available Wi-Fi networks by bringing up the context menu and selecting Scan. To configure additional parameters, bring up quick menu and select Advanced. Here you can find: • Wi-Fi sleep policy. Selects conditions to switch Wi-Fi to standby mode; • MAC address. Shows MAC address of the device; • IP address; • Use static IP – allows to configure network settings manually. To connect to the network manually, click Add Wi-Fi network option in Wi-Fi settings sub-menu. In the opened window, click the Network SSID box and enter network SSID name using the on-screen keyboard. Below, you will find a drop-down list to select a network protection method. No Protection option is set by default. Enter the access password using the on-screen keyboard in textbox pops-up after protection method selection. To simplify entering the password, you can check the Display password box – in this case entered characters will not be automatically hidden. Be careful – outsiders will be able to see your password and use it for unauthorized access. After setting up all the required settings, press the Save button and the network with specified settings will be displayed in your list of networks. To connect to this network, find it in your list of networks, click it and select the Connect option. VPN settings Here you can set up and manage Virtual Private Networks (VPNs). The Device allows you to use 4 types of VPN connections: • PPTP • L2TP • L2TP/IPSec PSK • L2TP/IPSec CRT. Mobile networks (for 3G connection) To set parameters of 3G connection go to Mobile networks section (in PocketBook models without included 3G this section appears after connecting 3G modem): • Data enabled • Data roaming • Network mode – GSM/WCDMA (auto-mode), WCDMA or GSM • Access Point Name • Network operators • USSD – USSD-requsts sending. Sounds • Silent mode – disables all sounds except media and alarms • Volume – adjusts volume for media and alarm • Notification ringtone – sound notifications on system events. Display • Orientation – automatic screen rotation for reading with maximum comfort • Animation – animation level in the device • Brightness – adjusts the brightness of the screen • Screen timeout – adjusts the delay before the screen automatically turns off. Location and Security • Use wireless networks • Set up screen lock • Visible passwords • Select device administrators • Install from SD card Set password • Applications • Unknown sources – allows installation of applications obtained from any other sources beside Android Market. • Manage applications – lists installed applications, displays their parameters and access rights, uninstalls applications and controls their operation (force quit) • Running services – lists and manages currently running services • Manage packages – lists dictionaries and text-to-speech packages, installed on a system. • Storage use • Battery use Accounts & sync • Background data – allows applications to sync, send, and receive data at any time • Auto-sync – allows applications to synchronize automatically • Add account – adds an email account • Privacy • Factory data reset – returns the system to its initial state. The following information will be erased: • Your Google account settings • System data and settings • Downloaded and installed applications • Action will not affect system software and data on SD card. Storage In this section you can view information about Device storage and clean internal or external memory. SD-card actions: • Mount/Unmount SD card – safe insertion/removal of SD-card to eject if from Device without turning off the Device • Format SD-card – erases all data on SD. To format SD-card it’s necessary to unmount it first by executing Unmount SD-card command. You can also Use the external microSD card as primary storage. Installation of applications will be executed on external micro SD card. NOTE Access to internal memory will be unavailable without external micro SD card. Language & keyboard • Select locale – changes the interface language; keyboard layout. Date, time and numbers formats are customized separately • Android keyboard • Vibrate on keypress • Sound on keypress • Auto-capitalization • Input languages – select necessary input languages and press ‘Return’ button • Quick fixes • Show suggestions • Auto-complete. • User dictionary – adds/removes words from user dictionary for spellcheck. Date and time • Automatic • Set date • Select time zone • Set time • Use 24-hour format • Select date format About device Here you can find detailed information about your device: • Model number • Firmware version • S/N – device serial number. Firmware Updates Firmware can be updated in several ways. ATTENTION! Please, make sure the Device is fully charged before updating the firmware to avoid possible discharge during update process! This may cause severe damage of the Device’s software. Automatic Update For this update mode your Device should be connected to the Internet. 1. Go to Settings > About device > System updates 2. If you’d like the Device firmware to be updated automatically, check Enable or disable autoupdate checkbox 3. To check for updates press on Check now new firmware If updates are available, the Device will download install them automatically. MANUAL UPDATE Variant 1 1. Download to your PC firmware version you’d like to install. 2. Connect your Device to PC and copy firmware file (.upkg extension) to the internal storage or external microSD-card. 3. Go to Settings > About device > System updates section. 4. Select SD card or External microSD card depending on the firmware file location. 5. In the list appeared select the firmware version to install and press OK. Variant 2 1. Download to your PC firmware version you’d like to install. 2. Connect your Device to PC and copy firmware file (.upkg extension) to an external microSD-card. ATTENTION! In this variant you can install firmware from external card only! 3. 4. 5. 6. 7. If the Device is on, turn it off by continuous power button press and selecting the corresponding choice in switch off menu. Press and hold Volume + button and switch the Device on by pressing power button. Android system recovery menu will appear (Android logo with exclamation mark). Now you can release Volume + button. Select apply update from sdcard using Forward/Backward hardware keys and press Menu key to confirm choice. The Device will perform all the necessary update action and will reboot. NOTE To exit Android system recovery, select reboot system now. Customer Support For detailed information about service centers in your country please use contacts below: Web site http://www.pocketbook-int.com/support/ E-mail [email protected] Telephone Deutschland0-800-187-30-03 USA 1-877-326-01-96 Российская Федерация 8-800-700-00-34 Україна 0-800-304-800 Қазақстан 8-800-333-35-13 Беларусь 8-820-0011-02-62 Compliance with International Standards The EUT should be supplied by USB port from complied Limited Power Source of personal computer or notebook. The EUT should be supplied by Adapter from complied Limited Power Source. AC Power Manufacturer Huntkey Model HKA00905015-ZC (Z can be 1,2,3,4,C,E) Rated output voltage DC 5V 1.5A IMPORTANT: Changes or modifications to this product not authorized could void the EMC and wireless compliance and negate your authority to operate the product. This product has demonstrated EMC compliance under conditions that included the use of compliant peripheral devices and shielded cables between system components. It is important that you use compliant peripheral devices and shielded cables between system components to reduce the possibility of causing interference to radios, televisions, and other electronic devices. FCC Compliance Statement This device complies with part 15 of the FCC rules. Operation is subject to the following two conditions: (1) this device may not cause harmful interference, and (2) this device must accept any interference received, including interference that may cause undesired operation. NOTE: This equipment has been tested and found to comply with the limits for a Class B digital device, pursuant to part 15 of the FCC Rules. These limits are designed to provide reasonable protection against harmful interference in a residential installation. This equipment generates, uses and can radiate radio frequency energy and, if not installed and used in accordance with the instructions, may cause harmful interference to radio communications. However, there is no guarantee that interference will not occur in a particular installation. If this equipment does cause harmful interference to radio or television reception, which can be determined by turning the equipment off and on, the user is encouraged to try to correct the interference by one or more of the following measures: • Reorient or relocate the receiving antenna. • Increase the separation between the equipment and receiver. • Connect the equipment into an outlet on a circuit different from that to which the receiver is connected. • Consult the dealer or an experienced radio/TV technician for help. • FCC Radiation Exposure Statement This equipment complies with FCC RF radiation exposure limits set forth an uncontrolled environment. This transmitter must not be co-located or operating in conjunction with any other antenna or transmitter. The device was tested and complies to measurement standards and procedures specified in FCC OET Bulletin 65, Supplement C European Community Compliance Statement This equipment is marked with the 0984 symbol and can be used throughout the European community. This indicates compliance with the R&TTE Directive 1999/5/EC and meets the relevant parts of following technical specifications: • EN 300 328 – Electromagnetic compatibility and Radio spectrum Matters (ERM); Wideband Transmission Systems; Data transport equipment operating in the 2.4 GHz ISM band and using wide band modulation techniques; Harmonized EN covering essential requirements under article 3.2 of the R&TTE Directive • EN 301 489-1 - Electromagnetic compatibility and Radio spectrum Matters (ERM); ElectroMagnetic Compatibility (EMC) standard for radio equipment and services; Part 1: Common technical requirements • EN 301 489-17 - Electromagnetic compatibility and Radio spectrum Matters (ERM); EMC standard for radio equipment and services; Part 17: Specific conditions for 2.4 GHz wideband transmission systems and 5 GHz high performance RLAN equipment • EN 60950-1- Information technology equipment - Safety - Part 1: General requirements • EN 62311: 2008 - Assessment of electronic and electrical equipment related to human exposure restrictions for electromagnetic fields (0 Hz-300 GHz) Marking by the symbol indicates that usage restrictions apply. France - 2.4GHz for Metropolitan France: In all Metropolitan departments, wireless LAN frequencies can be used under the following conditions, either for public or private use: Indoor use: maximum power (EIRP*) of 100 mW for the entire 2400-2483.5 MHz frequency band Outdoor use: maximum power (EIRP*) of 100 mW for the 2400-2454 MHz band and with maximum power (EIRP*) of 10 mW for the 2454-2483 MHz band Certification information (SAR) The device meets guidelines for exposure to radio waves Your device is a radio transmitter and receiver. It is designed not to exceed the limits for exposure to radio waves recommended by international guidelines. These guidelines were developed by the independent scientific organization ICNIRP and include safety margins designed to assure the protection of all persons, regardless of age and health. The exposure guidelines for devices employ a unit of measurement known as the Specific Absorption Rate or SAR. The SAR limit stated in the ICNIRP guidelines is 2.0 watts/kilogram (W/kg) averaged over 10 grams of tissue. Tests for SAR are conducted using standard operating positions with the device transmitting at its highest certified power level in all tested frequency bands. This equipment complies with the European Council Recommendation of 12 July 1999 on the Limitation of Exposure of the General Public to Electromagnetic Fields [1999/519/EC]. Assembled in China Designed by Pocketbook Int. Room 2201, 22/F.1 Duddell str. Central, Hong Kong Contains Reader® Mobile technology by Adobe Systems Incorporated