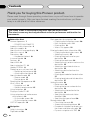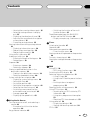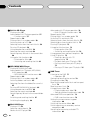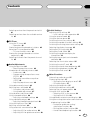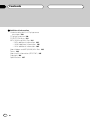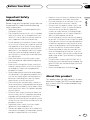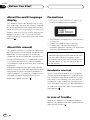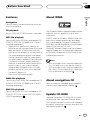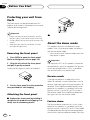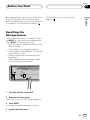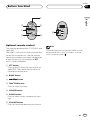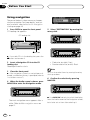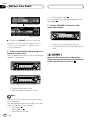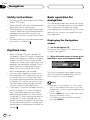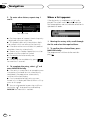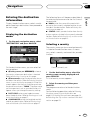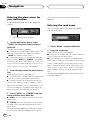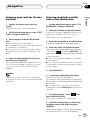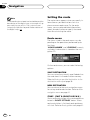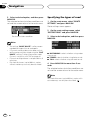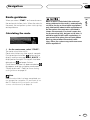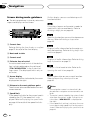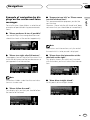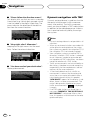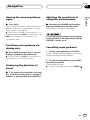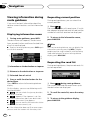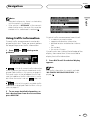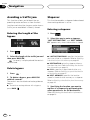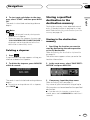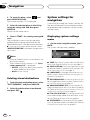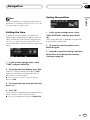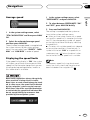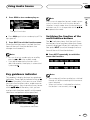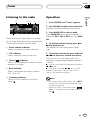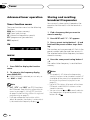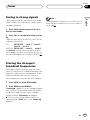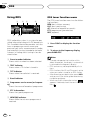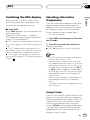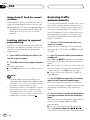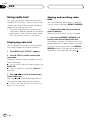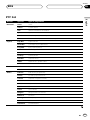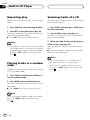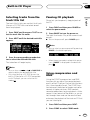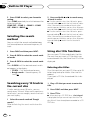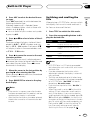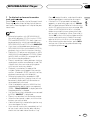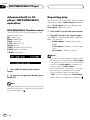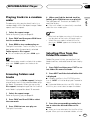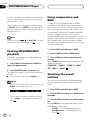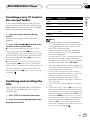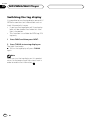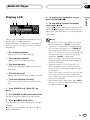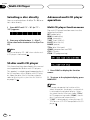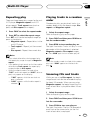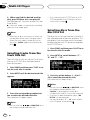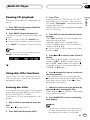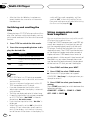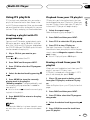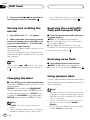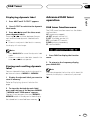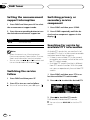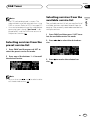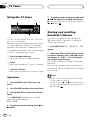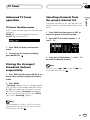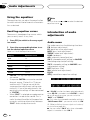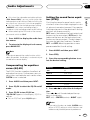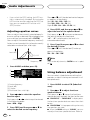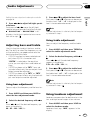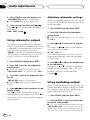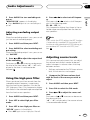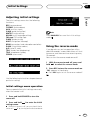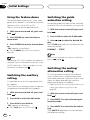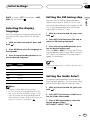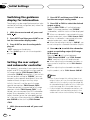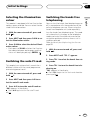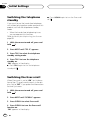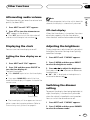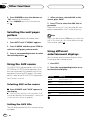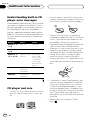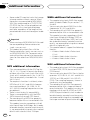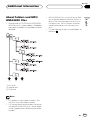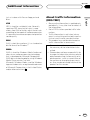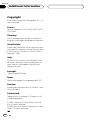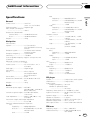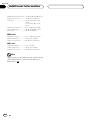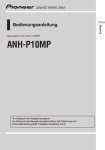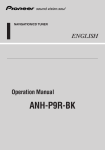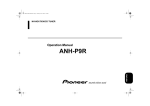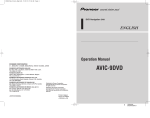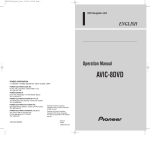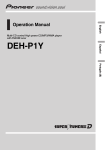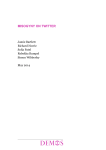Download Pioneer ANH P10MP Operation Manual
Transcript
Navigation CD Tuner with MP3 ANH-P10MP Before using navigation Before using the navigation, perform calibration and language definition referring to the “Installation Manual”. English Operation Manual Contents Thank you for buying this Pioneer product. Please read through these operating instructions so you will know how to operate your model properly. After you have finished reading the instructions, put them away in a safe place for future reference. The screen shown in the example may differ from the actual screen. The actual screen may be changed without notice for performance and function improvements. Before You Start Licence Agreement 7 – PIONEER ANH-P10MP 7 Important Safety Information 9 About this product 9 About the multi language display 10 About this manual 10 Precautions 10 – Handbrake interlock 10 In case of trouble 10 Features 11 About WMA 11 About navigation CD 11 Update CD-ROM 11 Protecting your unit from theft 12 – Removing the front panel 12 – Attaching the front panel 12 About the demo mode 12 – Reverse mode 12 – Feature demo 12 Resetting the Microprocessor 13 What’s What 14 – Navigation unit 14 – Optional remote control 15 Using navigation 16 Playing an audio CD 17 Using navigation and audio sources simultaneously 19 – On the audio screen 19 – On the navigation screen 19 SOFT KEY operation 19 Navigation Safety instructions 20 Digitised area 20 2 En Basic operation for navigation 20 – Displaying the Navigation screen 20 – Main navigation menu 21 – Entering texts 21 – When a list appears 22 Entering the destination information 23 – Displaying the destination menu 23 – Selecting a country 23 – Entering the place-name for your destination 24 – Entering the road name 24 – Selecting the city or town centre as the destination 25 – Selecting a special destination as destination 25 – Selecting a destination from the memory 26 – Entering post code for the destination 27 – Entering longitude and latitude of the destination 27 Setting the route 28 – Route menu 28 – Entering the house number for the destination 29 – Selecting the intersection for the destination 29 – Specifying the route calculation conditions 29 – Specifying the types of road 30 Route guidance 31 – Calculating the route 31 – Screen during route guidance 32 – Example of navigation by displays on the screen and voice messages 33 – Dynamic navigation with TMC 34 Contents English – Hearing the current guidance again 35 – Selecting route guidance via display only 35 – Displaying the direction of travel 35 – Adjusting the sound level of navigation announcement 35 – Cancelling route guidance 35 Viewing information during route guidance 36 – Displaying information menu 36 – Requesting current position 36 – Requesting the road list 36 Using traffic information 37 Avoiding a traffic jam 38 – Entering the length of the bypass 38 – Delete bypass 38 Stopover 38 – Entering a stopover 38 – Deleting a stopover 39 Storing a specified destination in the destination memory 39 – Storing in the destination memory 39 – Deleting stored destinations 40 System settings for navigation 40 – Displaying system settings menu 40 – Setting the time 41 – Saving the position 41 – Setting the language for navigation 42 – Selecting the measuring unit 42 – Switching announcement of the estimated time of arrival on/off 42 – Average speed 43 – Displaying the speed limits 43 Using Audio Source Turning source on or off, and selecting a source 44 – Example of multi-function button operation 44 Key guidance indicator 45 – Switching the function of the multifunction buttons 45 The difference between the BAND/ESC button and the BACK button 46 – Display example (e.g., Audio menu) 46 Tuner Listening to the radio 47 Operation 47 Advanced tuner operation 48 – Tuner function menu 48 Storing and recalling broadcast frequencies 48 Tuning in strong signals 49 Storing the strongest broadcast frequencies 49 RDS Using RDS 50 – RDS tuner function menu 50 Switching the RDS display 51 Selecting alternative frequencies 51 – Using PI Seek 51 – Using Auto PI Seek for preset stations 52 – Limiting stations to regional programming 52 Receiving traffic announcements 52 Using PTY functions 53 – Searching for an RDS station by PTY information 53 – Using news programme interruption 53 – Receiving PTY alarm broadcasts 53 Using radio text 54 – Displaying radio text 54 – Storing and recalling radio text 54 PTY list 55 En 3 Contents Built-in CD Player Playing a disc 56 Advanced built-in CD player operation 57 – Function menu 57 Repeating play 58 Playing tracks in a random order 58 Scanning tracks of a CD 58 Selecting tracks from the track title list 59 Pausing CD playback 59 Using compression and BMX 59 Selecting the search method 60 Searching every 10 track in the current disc 60 Using disc title functions 60 – Entering disc titles 60 – Switching and scrolling the title 61 MP3/WMA/WAV Player Playing MP3/WMA/WAV 62 Advanced built-in CD player (MP3/WMA/ WAV) operation 64 – MP3/WMA/WAV function menu 64 Repeating play 64 Playing tracks in a random order 65 Scanning folders and tracks 65 Selecting files from the folder/file name list 65 Pausing MP3/WMA/WAV playback 66 Using compression and BMX 66 Selecting the search method 66 Searching every 10 track in the current folder 67 Switching and scrolling the title 67 Switching the tag display 68 Multi-CD Player Playing a CD 69 Selecting a disc directly 70 50-disc multi-CD player 70 4 En Advanced multi-CD player operation 70 – Multi-CD player function menu 70 Repeating play 71 Playing tracks in a random order 71 Scanning CDs and tracks 71 Selecting tracks from the track title list 72 Selecting discs from the disc title list 72 Pausing CD playback 73 Using disc title functions 73 – Entering disc titles 73 – Switching and scrolling the title 74 Using compression and bass emphasis 74 Using ITS playlists 75 – Creating a playlist with ITS programming 75 – Playback from your ITS playlist 75 – Erasing a track from your ITS playlist 75 – Erasing a CD from your ITS playlist 76 DAB Tuner Listening to the DAB 77 – Operation 77 Storing and recalling the service 78 Changing the label 78 Receiving the road traffic flash and transport flash 78 Receiving news flash 78 Using dynamic label 78 – Displaying dynamic label 79 – Storing and recalling dynamic label 79 Advanced DAB tuner operation 79 – DAB tuner function menu 79 Setting the announcement support interruption 80 Switching the service follow 80 Switching primary or secondary service component 80 Searching for service by available PTY information 80 Contents English Selecting services from the preset service list 81 Selecting services from the available service list 81 TV Tuner Using the TV tuner 82 – Operation 82 Storing and recalling broadcast stations 82 Advanced TV tuner operation 83 – TV tuner function menu 83 Storing the strongest broadcast stations sequentially 83 Selecting channels from the preset channel list 83 Audio Adjustments Using the equaliser 84 – Recalling equaliser curves 84 Introduction of audio adjustments 84 – Audio menu 84 – Compensating for equaliser curves (EQ-EX) 85 – Setting the sound focus equaliser (SFEQ) 85 – Adjusting equaliser curves 86 Using balance adjustment 86 Adjusting bass and treble 87 – Using bass adjustment 87 – Using treble adjustment 87 Using loudness adjustment 87 Using subwoofer output 88 – Adjusting subwoofer settings 88 Using nonfading output 88 – Adjusting nonfading output level 89 Using the high pass filter 89 Adjusting source levels 89 Using automatic sound leveliser 90 – Adjusting ASL for audio volume 90 – Adjusting ASL for guidance volume 90 Initial Settings Adjusting initial settings 91 – Initial settings menu operation 91 Using the reverse mode 91 Using the feature demo 92 Switching the auxiliary setting 92 Switching the guide animation setting 92 Switching the muting/attenuation setting 92 Selecting the display language 93 Setting the FM tuning step 93 Setting the Guide Select 93 Switching the guidance display for intersection 94 Setting the rear output and subwoofer controller 94 Selecting the illumination colour 95 Switching the auto PI seek 95 Switching the hands free telephoning 95 Switching the telephone standby 96 Switching the Ever-scroll 96 Other Functions Attenuating audio volume 97 Displaying the clock 97 – Setting the time display on or off 97 – Off clock display 97 Adjusting the brightness 97 Switching the dimmer setting 97 Selecting the wall paper pattern 98 Using the AUX source 98 – Selecting AUX as the source 98 – Setting the AUX title 98 Using different entertainment displays 98 Using the muting/attenuation and hands free telephoning function 99 – Navigation guidance muting/ attenuation function 99 – Muting/attenuation function 99 – Hands free telephoning function 99 En 5 Contents Additional Information Understanding built-in CD player error messages 100 CD player and care 100 CD-R/CD-RW discs 101 MP3, WMA and WAV files 101 – MP3 additional information 102 – WMA additional information 102 – WAV additional information 102 About folders and MP3/WMA/WAV files 103 Terms 104 About traffic information (RDS-TMC) 105 Copyright 106 Specifications 107 6 En Section Before You Start Licence Agreement THIS IS A LEGAL AGREEMENT BETWEEN YOU, AS THE END USER, AND PIONEER CORP.(JAPAN) (“PIONEER”. PLEASE READ THE TERMS AND CONDITIONS OF THIS AGREEMENT CAREFULLY BEFORE USING THE SOFTWARE INSTALLED ON THE PIONEER PRODUCTS. BY USING THE SOFTWARE INSTALLED ON THE PIONEER PRODUCTS, YOU ARE AGREEING TO BE BOUND BY THE TERMS OF THIS AGREEMENT. THE SOFTWARE INCLUDES A DATABASE LICENSED BY THIRD PARTY SUPPLIER(S) (“SUPPLIERS”), AND YOUR USE OF THE DATABASE IS COVERED BY THE SUPPLIERS’ SEPARATE TERMS WHICH ARE SEPARATELY PROVIDED TO THIS AGREEMENT. IF YOU DO NOT AGREE WITH ALL OF THESE TERMS, PLEASE RETURN THE PIONEER PRODUCTS (INCLUDING THE SOFTWARE AND ANY WRITTEN MATERIALS) WITHIN FIVE (5) DAYS OF RECEIPT OF THE PRODUCTS, TO THE AUTHORISED PIONEER DEALER FROM WHICH YOU PURCHASED THEM. 1. GRANT OF LICENSE Pioneer grants to you a non-transferable, nonexclusive license to use the software installed on the Pioneer products (the “Software”) and the related documentation solely for your own personal use or for internal use by your business, only on such Pioneer products. You shall not copy, reverse engineer, translate, port, modify or make derivative works of the Software. You shall not loan, rent, disclose, publish, sell, assign, lease, sublicence, market or otherwise transfer the Software or use it in any manner not expressly authorised by this agreement. You shall not derive or attempt to derive the source code or structure of all or any portion of the Software by reverse engineering, disassembly, decompilation, or any other means. You shall not use the Software to operate a service bureau or for any other use involving the processing of data for other persons or entities. Pioneer and its licencor(s) shall retain all copyright, trade secret, patent and other proprietary ownership rights in the Software. The Software is copyrighted and may not be copied, even if modified or merged with other products. You shall not alter or remove any copyright notice or proprietary legend contained in or on the Software. You may transfer all of your license rights in the Software, the related documentation and a copy of this License Agreement to another party, provided that the party reads and agrees to accept the terms and conditions of this License Agreement. English PIONEER ANH-P10MP 01 2. DISCLAIMER OF WARRANTY The Software and related documentation are provided to you “AS IS”. PIONEER AND ITS LICENSOR(S) (for the purpose of provisions 2 and 3, Pioneer and its licencor(s) shall be collectively referred to as “Pioneer”) MAKES AND YOU RECEIVE NO WARRANTY WHETHER EXPRESS OR IMPLIED, AND ALL WARRANTIES OF MERCHANTABILITY AND FITNESS FOR ANY PARTICULAR PURPOSE ARE EXPRESSLY EXCLUDED. SOME STATES DO NOT ALLOW EXCLUSION OF IMPLIED WARRANTIES, SO THE ABOVE EXCLUSION MAY NOT APPLY TO YOU. The Software is complex and may contain some non-conformities, defects or errors. Pioneer does not warrant that the Software will meet your needs or expectations, that operation of the Software will be error free or uninterrupted, or that all non-conformities can or will be corrected. Furthermore, Pioneer does not make any representations or warranties regarding the use or results of the use of the Software in terms of its accuracy, reliability or otherwise. En 7 Section 01 Before You Start 3. LIMITATION OF LIABILITY IN NO EVENT SHALL PIONEER BE LIABLE FOR ANY DAMAGES, CLAIM OR LOSS INCURRED BY YOU (INCLUDING, WITHOUT LIMITATION, COMPENSATORY, INCIDENTAL, INDIRECT, SPECIAL, CONSEQUENTIAL, OR EXEMPLARY DAMAGES, LOST PROFITS, LOST SALES OR BUSINESS, EXPENDITURES, INVESTMENTS, OR COMMITMENTS IN CONNECTION WITH ANY BUSINESS, LOSS OF ANY GOODWILL, OR DAMAGES) RESULTING FROM THE USE OF OR INABILITY TO USE THE SOFTWARE, EVEN IF PIONEER HAS BEEN INFORMED OF, KNEW OF, OR SHOULD HAVE KNOWN OF THE LIKELIHOOD OF SUCH DAMAGES. THIS LIMITATION APPLIES TO ALL CAUSES OF ACTION IN THE AGGREGATE, INCLUDING WITHOUT LIMITATION BREACH OF CONTRACT, BREACH OF WARRANTY, NEGLIGENCE, STRICT LIABILITY, MISREPRESENTATION, AND OTHER TORTS. IF PIONEER’S WARRANTY DISCLAIMER OR LIMITATION OF LIABILITY SET FORTH IN THIS AGREEMENT SHALL OR FOR ANY REASON WHATSOEVER BE HELD UNENFORCEABLE OR INAPPLICABLE, YOU AGREE THAT PIONEER’S LIABILITY SHALL NOT EXCEED FIFTY PERCENT (50%) OF THE PRICE PAID BY YOU FOR THE ENCLOSED PIONEER PRODUCT. Some states do not allow the exclusion or limitation of incidental or consequential damages, so the above limitation or exclusion may not apply to you. This warranty disclaimer and limitation of liability shall not be applicable to the extent that any provision of this warranty is prohibited by any federal, state or local law which cannot be preempted. 4. EXPORT LAW ASSURANCES You agree and certify that neither the Software nor any other technical data received from Pioneer, nor the direct product thereof, will be exported outside the country or district (the “Country”) governed by the government 8 En having jurisdiction over you (the “Government”) except as authorised and as permitted by the laws and regulations of the Government. If the Software has been rightfully obtained by you outside of the Country, you agree that you will not reexport the Software nor any other technical data received from Pioneer, nor the direct product thereof, except as permitted by the laws and regulations of the Government and the laws and regulations of the jurisdiction in which you obtained the Software. 5. TERMINATION This Agreement is effective until terminated. You may terminate it at any time by destroying the Software. The Agreement also will terminate if you do not comply with any terms or conditions of this Agreement. Upon such termination, you agree to destroy the Software. 6. MISCELLANEOUS This is the entire Agreement between Pioneer and you regarding its subject matter. No change in this Agreement shall be effective unless agreed to in writing by Pioneer. If any provision of this Agreement is declared invalid or unenforceable, the remaining provisions of this Agreement shall remain in full force and effect. Section Before You Start Before using your Navigation System, be sure to read and fully understand the following safety information: • Read the entire manual before operating this Navigation System. • The navigation features of this unit is intended solely as an aid to you in the operation of your vehicle. It is not a substitute for your attentiveness, judgement, and care when driving. • Do not operate this Navigation System if doing so in any way will divert your attention from the safe operation of your vehicle. Always observe safe driving rules and follow all existing traffic regulations. If you experience difficulty in operating the system or reading the display, park your vehicle in a safe location and make necessary adjustments. • Never allow others to use the system unless they have read and understood the operating instructions. • Never use this Navigation System to route to hospitals, police stations, or similar facilities in an emergency. Please call the appropriate emergency number. • Route and guidance information displayed by this equipment is for reference purposes only. It may not accurately reflect the latest permissible routes, road conditions, one way streets, road closures, or traffic restrictions. • Traffic restrictions and advisories currently in force should always take precedence over guidance given by this product. Always obey current traffic restrictions, even if this product provides contrary advice. • Failure to input correct information about the local time may result in the product providing improper routing and guidance instructions. • Never set the volume of your Navigation System so high that you cannot hear outside traffic and emergency vehicles. • To promote safety, certain functions are disabled unless the handbrake is on. • The data encoded in the disc for this product is the intellectual property of the provider, and the provider is responsible for such content. • Keep this manual handy as a reference for operating procedures and safety information. • Pay close attention to all warnings in this manual and follow the instructions carefully. • Do not install this product where it may (i) obstruct the driver’s vision, (ii) impair the performance of any of the vehicle’s operating systems or safety features, including air bags, hazard lamp buttons or (iii) impair the driver’s ability to safely operate the vehicle. • Do not attempt to install or service this product by yourself. Installation or servicing of this product by persons without training and experience in electronic equipment and automotive accessories may be dangerous and could expose you to the risk of electric shock or other hazards. • Please remember to wear your seat belt at all times while operating your vehicle. If you are ever in an accident, your injuries can be considerably more severe if your seat belt is not properly buckled. • Using the most current map CD-ROMs will allow for most accurate destination mapping. Update CD-ROMs are available through your local Pioneer dealer. • Never use headphones while driving. English Important Safety Information 01 About this product This product does not work correctly in areas other than Europe. The RDS function operates only in areas with FM stations broadcasting RDS signals. En 9 Section 01 Before You Start About the multi language display This product allows you to select the OEL display language. (You can set different languages for navigation function and audio function.) Refer to Setting the language for navigation on page 42 and Selecting the display language on page 93 for how it set it. This manual uses English displays in the explanations for audio source. About this manual This product features a number of sophisticated functions ensuring superior reception and operation. All the functions have been designed for the easiest possible use, but many are not self-explanatory. This operation manual will help you benefit fully from this product’s potential and to maximise your listening enjoyment. We recommend that you familiarize yourself with the functions and their operation by reading through the manual before you begin using this product. It is especially important that you read and observe precautions on this page and in other sections. Precautions • A CLASS 1 LASER PRODUCT label is affixed to the bottom of this product. CLASS 1 LASER PRODUCT • The Pioneer CarStereo-Pass is for use only in Germany. • Protect this product from moisture. • If the battery is disconnected or discharged, the preset memory will be erased and must be reprogrammed. When the auto aerial function is used by connecting the blue/white lead to the vehicle with the auto aerial function, either turning off the ignition switch or detaching the front panel will retract the auto aerial of the vehicle. Handbrake interlock Certain functions offered by this Navigation System could be dangerous if used while driving. To prevent them being used while in motion, there is an interlock with your vehicle’s handbrake. If you attempt to use these functions during driving, they may be inoperable. If so, stop in a safe place, apply the handbrake, then operate. In case of trouble Should this product fail to operate properly, contact your dealer or nearest authorised Pioneer Service Station. 10 En Section Before You Start Features 01 About WMA English Navigation You can specify the destination to which you wish to navigate to. CD playback Music CD/CD-R/CD-RW playback is possible. MP3 file playback You can play back MP3 files recorded on CDROM/CD-R/CD-RW (ISO9660 Level 1/Level 2 standard recordings). • Supply of this product only conveys a license for private, non-commercial use and does not convey a license nor imply any right to use this product in any commercial (i.e. revenue-generating) real time broadcasting (terrestrial, satellite, cable and/or any other media), broadcasting/streaming via internet, intranets and/or other networks or in other electronic content distribution systems, such as pay-audio or audio-on-demand applications. An independent license for such use is required. For details, please visit http://www.mp3licensing.com. WMA file playback You can play back WMA files recorded on CDROM/CD-R/CD-RW (ISO9660 Level 1/Level 2 standard recordings). The Windows MediaTM logo printed on the box indicates that this product can play back WMA data. WMA is short for Windows Media Audio and refers to an audio compression technology that is developed by Microsoft Corporation. WMA data can be encoded by using Windows Media Player version 7 or later. Microsoft, Windows Media, and the Windows logo are trademarks, or registered trademarks of Microsoft Corporation in the United States and/or other countries. Notes • With some applications used to encode WMA files, this product may not operate correctly. • With some applications used to encode WMA files, album names and other text information may not be correctly displayed. About navigation CD You can use discs intended for this product. Use only discs approved by Pioneer. WAV file playback You can play back WAV files recorded on CDROM/CD-R/CD-RW (Linear PCM (LPCM)/MS ADPCM recordings). Update CD-ROM Updated Navigation CD-ROMs are available for purchase from your local Pioneer dealer that includes the most current map and point of interest information. Contact your local Pioneer dealer for details. En 11 Section 01 Before You Start Protecting your unit from theft The front panel can be detached from this product and stored in the protective case provided to discourage theft. Important • Never use force or grip the display and the buttons tightly when removing or attaching. • Avoid subjecting the front panel to excessive shocks. • Keep the front panel out of direct sunlight and high temperatures. Removing the front panel 1 Press OPEN to open the front panel. (Refer to Navigation unit on page 14.) 2 Grip the left side of the front panel and pull it gently outward. Take care not to grip it tightly or to drop it. About the demo mode This product features two demonstration modes. One is the reverse mode, the other is the feature demo mode. • You cannot cancel a demo mode when the front panel is open. Important The red lead (ACC) of this product should be connected to a terminal coupled with ignition switch on/off operations. If this is not done, the vehicle battery may be drained. Reverse mode 3 Put the front panel into the protective case provided for safe keeping. Attaching the front panel Replace the front panel by holding it upright to this product and clipping it securely into the mounting hooks. 12 En If you do not perform an operation within about 30 seconds, screen indications start to reverse, and then continue reversing every 10 seconds. Pressing 5 numbered button when power to this product is turned off while the ignition switch is set to ACC or ON cancels the reverse mode. Pressing 5 numbered button again to start the reverse mode. Feature demo The feature demo automatically starts when power to this product is turned off while the ignition switch is set to ACC or ON. Pressing 6 numbered button during feature demo operation cancels the feature demo mode. Pressing Section Before You Start Refer to Attaching the front panel on page 12. English 6 numbered button again to start the feature mode. Remember that if the feature demo continues operating when the vehicle engine is turned off, it may drain battery power. 01 Resetting the Microprocessor When the ignition switch is turned OFF, pressing RESET lets you reset the microprocessor. Press RESET in the following cases. • Prior to using this product for the first time after installation. • If this product fails to operate properly. • If there appear to be problems with the operation of the system. • When changing the combination of the equipment. • When adding/removing additional products that attach to this product. 1 Turn the ignition switch OFF. 2 Remove the front panel. Refer to Removing the front panel on page 12. 3 Press RESET. Use a pen tip or other pointed instrument. 4 Attach the front panel. En 13 Section Before You Start 01 What’s What Navigation unit 14 VOLUME, INFO button • With the NAVIGATION function Rotary: Lets you adjust guidance volume level while navigation announcements are being made. Push: Displays information indications. • With the AUDIO function Rotary: Lets you adjust the volume level of each source. Push: Lets you cancel each menu during operation. Rotary stick, NAVI/OK button • With the NAVIGATION function Rotary: Lets you select an item. / / / : Let you select an item. Push: Lets you confirm the selection. • With the AUDIO function Rotary: Lets you operate seek tuning or fast forward/reverse, and turns on/off each function. / / / : Let you operate seek tuning or fast forward/reverse, and turns on/off each function. Push: Switches to the main navigation display. OPEN button Press to open the front panel. En BAND/ESC button • With the NAVIGATION function Not used. • With the AUDIO function Press to select among three FM or MW/LW bands and cancel the control mode of functions. NEXT button • With the NAVIGATION function Displays the status of the audio source on the lower part of the screen. • With the AUDIO function Press NEXT to switch through the functions of the multi-function buttons. Multi-function buttons Press to select functions. BACK button Pressing BACK cancels the current menu or mode and returns to the previously selected menu or mode. SOURCE button • With the NAVIGATION function Switches to the main audio screen. • With the AUDIO function This product is switched on by selecting a source. Press to cycle through all of the available sources. Section Before You Start 01 English Optional remote control The steering remote control CD-SR100 is sold separately. Operation is the same as when using the button on the navigation unit. See the explanation of the navigation unit about the operation of each button with the exception of ATT, which is explained below. Note Navigation operations of the ANH-P10MP cannot be performed even if the CD-SR100 is switched to the navigation mode. ATT button Press to quickly lower the volume level, by about 90%. Press once more to return to the original volume level. BAND button / / button / FUNCTION button Press to select functions SOURCE button AUDIO button Press to select various sound quality controls. VOLUME button Press to increase or decrease the volume. En 15 Section Before You Start 01 Using navigation These are the basic steps necessary to operate the navigation. For more details and various functions, refer to Section 02: Navigation starting on page 20. 1 Press OPEN to open the front panel. CD loading slot appears. 5 Select “DESTINATION” by moving the rotary stick. CD loading slot button If an audio CD is in the loading slot, press the button and remove it. 2 Insert a Navigation CD into the CD loading slot. Reading of the disc starts. • Clockwise (or right): Next • Counter-clockwise (or left): Back Note 3 Close the front panel. If the navigation system has not yet been calibrated, a calibration journey is prompted (refer to “Installation manual”). 4 When the Audio screen is shown, press NAVI/OK to enter the Navigation mode. The main navigation menu appears after a while. Refer to Main navigation menu on page 21. 16 En You can also select items by moving the rotary stick up or down. 6 Confirm the selection by pressing NAVI/OK. Use NAVI/OK not only to switch the display from the Audio screen to the Navigation screen, but also to set an item after selecting it. Section Before You Start Playing an audio CD This section describes how to use the built-in CD player. For details or audio-related functions, refer to each section (section 03 to section 11) from page 44. English 7 Rotate VOLUME to increase or decrease the volume. You can adjust the volume of the guidance voice of the Navigation System while navigation announcement are being made. 01 1 Press OPEN to open the front panel. CD loading slot appears. 2 Remove the navigation CD. CD loading slot • Clockwise: Increasing the volume • Counter-clockwise: Decreasing the volume Never set the volume of your Navigation System so high that you cannot hear outside traffic and emergency vehicles. Set your destination by repeating the above operations. After the destination have been set and the route has been calculated, the Navigation System starts giving route guidance. Refer to Route guidance on page 31. Notes • During the calculation, flashes on the display. Once the calculation has been completed, extinguishes, you can remove the navigation CD and insert an audio CD. • After setting your destination, wait for (calculation in progress) to disappear before starting the vehicle. button If the navigation CD has not been inserted, proceed to step 3. 3 Insert a CD into the CD loading slot. Reading of the disc starts. 4 Close the front panel. 5 When the Navigation screen is shown, press SOURCE to enter the Audio mode. SOURCE button En 17 Section 01 Before You Start • Moving to the right: 3 Ex.) To skip back or forward to another track, press 2 or 3. ≠ Navigation screen 7 Rotate VOLUME to increase or decrease the volume. Audio screen By pressing SOURCE, you can select the source you want to listen to. Refer to Turning source on or off on page 44, and Selecting a source on page 44. 6 Select a desired track by moving or rotating the rotary stick. You can operate the rotary stick by rotating or moving it right or left. • Clockwise (or right): Next • Counter-clockwise (or left): Back Note You can also select items by moving the rotary stick up or down. The moving operations of the rotary stick are shown as follows in this manual. • Moving up: 5 • Moving down: ∞ • Moving to the left: 2 18 En • Clockwise: Increasing the volume • Counter-clockwise: Decreasing the volume Never set the volume of your Navigation System so high that you cannot hear outside traffic and emergency vehicles. Section Before You Start On the audio screen If SOURCE is pressed after having set the destination during navigation, the audio screen and navigation information are displayed simultaneously. SOFT KEY operation SOFT KEY operation means that the function of a button changes as indicated on the display. The multi-function buttons provide SOFT KEY operation; the functions performed by the buttons change according to the function or setting that has been selected. English Using navigation and audio sources simultaneously 01 For NAVIGATION operation Function icons Distance to the next guidance point and driving direction An announcement is made by the guide audio as necessary. If “N.INT” has been set to “ON” in the Initial Settings, the screen automatically switches to the navigation screen when the vehicle approaches to the guidance point. The turning direction or the name of the next road coming up appears on the navigation screen. After the vehicle has passed the guidance point, the screen automatically returns to the audio screen. Multi-function buttons For AUDIO operation Function names Multi-function buttons Important On the navigation screen If NEXT is pressed during navigation, the navigation screen and the audio source status are displayed simultaneously. “ ” In this manual, for operations using the multifunction buttons are explained as following: • For NAVIGATION operation 1 Press . • For AUDIO operation 1 Press FUNC and then press NEXT. En 19 Section 02 Navigation Safety instructions • The requirements of the Road Traffic Regulations (RTR) apply. • Observation of traffic signs and local traffic regulations always takes priority. • Traffic guidance is restricted to passenger vehicles. Special driving recommendations and regulations for other vehicles (e.g. commercial vehicles) are not taken into account. • The destination must only be entered when the vehicle is stationary. Digitised area • Some navigation CDs are supplied with this product. These CDs contain a digitised street map. Motorways, federal and regional roads, as well as district roads are detailed in this street map. Larger cities and boroughs are completely covered. The regional and unclassified roads or access roads and the town centre for smaller towns and boroughs are included. • One way streets, pedestrian zones, turn bans and other traffic regulations are taken into account as far as possible. There may be discrepancies between the data on navigation CDs and the actual local situation, due to permanent changes to road systems and their traffic regulations. • If you specify a location that does not exist on the navigation CD in the CD loading slot, a message appears on the screen prompting you to replace it with another navigation CD. After inserting the relevant navigation CD, enter the road and, if required, the house number or the town centre. The required map data is loaded and stored internally after route calculation has started. 20 En Basic operation for navigation This section describes how to use the Navigation System. More advanced navigation operation is explained starting on next page. If you operate the navigation for the first time, refer to Using navigation on page 16 for the basic operation. Displaying the Navigation screen 1 Set the Navigation CD. For setting the navigation CD, refer to Using navigation on page 16. 2 When the Audio screen is shown, press NAVI/OK to enter the Navigation mode. The main navigation menu appears after a while. For the following operation, refer to Main navigation menu on page 21. Notes • Map data is on navigation CDs. The navigation CD for the destination country must be loaded when starting navigation operation for the first time. • Pressing BACK quits the current menu and displays the previous menu. • This product can be switched to Audio by pressing SOURCE. Section Navigation Main navigation menu 02 Entering texts English You can start using the Navigation from the main navigation menu. Select an operation in the main navigation menu, then proceed to the next stage. When the text input display appears while operating the navigation, follow the procedures below. DEST. MEMORY 1 To select a letter, move the rotary stick. contains destinations which have been stored previously. Refer to Selecting a destination from the memory on page 26. DESTINATION accesses the Destination menu. Refer to Entering the destination information on page 23. P.O.I. Menu for the selection of special local and interregional destinations and points of interest nearby. Points of interest are e.g. petrol stations, airports or hospitals. Refer to Selecting a special destination as destination on page 25. The enlarged selected letter appears at the right of the display. 2 To confirm the letter selected, press NAVI/OK. LAST DESTINATIONS A list of the last 50 destinations is displayed. Refer to Selecting a destination from the memory on page 26. Letters which are entered are displayed inversely. En 21 Section 02 Navigation 3 To enter other letters, repeat step 1 and 2. When a list appears If the text entry is ambiguous, a list is displayed. The scroll marks 5 and ∞ indicate that more options are available for selection in alphabetical order. Text input field For the purpose of support, the existing entry is displayed at the text input field. This product offers only those letters, digits and symbols which are relevant for the entry. If no other entries are available, this product completes the entry automatically. Spaces (e.g. in London Apprentice) must be entered using the underline symbol. For deleting the letter one by one, press . For deleting the complete entry, press for more than 2 seconds. 4 To complete the entry, select press NAVI/OK briefly. and If the entry is unequivocal, or complete name was previously entered (or was automatically completed), the programme automatically switches to the next display. If an incomplete location entry was confirmed, a list is displayed. Refer to When a list appears on this page. You can also operate by pressing multifunction button , or by pressing and holding NAVI/OK for more than 2 seconds. 22 En 1 Moving the rotary stick, scroll through the list and select the required item. 2 To confirm the selected item, press NAVI/OK briefly. The programme switches to the next display. Section Navigation 02 The following items will become selectable after entering a place-name for the first time after purchase. Display the destination menu, select a method of choosing a destination, then proceed to the next stage. ROAD: enter the name of the road which passes by the currently selected location to narrow down the destination. Refer to Entering the road name on page 24. CENTRE: select your destination from the city or town centres situated in the currently selected location. Refer to Selecting the city or town centre as the destination on page 25. Displaying the destination menu 1 On the main navigation menu, select “DESTINATION” and press NAVI/OK. ≠ On the destination menu, you can select following options. (Country name; ex. GERMANY): choose the country where your destination is located. Refer to Selecting a country on this page. (Place-name): enter the place-name to narrow down the search. Refer to Entering the placename for your destination on page 24. When this screen appears for the first time after purchase, the place-name shows “TOWN”. The place-name you have previously set as your destination will appear unless you change the country setting. POST CODE: enter a post code to narrow down the destination. Refer to Entering post code for the destination on page 27. COORDINATES: enter the longitude and latitude of your destination. Refer to Entering longitude and latitude of the destination on page 27. English Entering the destination information Selecting a country The country name you have searched recently is listed on the destination menu. If necessary, select a country and search for your destination. Country currently set 1 On the destination menu, select the country name currently displayed and press NAVI/OK. A list of country names appears. 2 Select the country and then press NAVI/OK. The programme returns to the destination menu. For the following operation, refer to Entering the place-name for your destination on page 24, Entering the road name on page 24, or Selecting the city or town centre as the destination on page 25. En 23 Section 02 Navigation Entering the place-name for your destination Enter the place-name to narrow down the search. city or town centre as the destination on page 25. Entering the road name You can narrow down the search by specifying the road name. The last place-name entered 1 On the destination menu, select “TOWN” (or the place-name) and press NAVI/OK. The text input display appears. Once you have specified the destination, the name of that location will appear instead of “TOWN” on the destination menu. If your destination is in the place displayed, you can select “ROAD” or “CENTRE” immediately for setting your destination. Refer to Entering the road name on this page and Selecting the city or town centre as the destination on page 25. 2 Enter the place-name for your destination. Refer to Entering texts on page 21. If the location is recognised, the screen automatically switches to the destination menu. If there is more than one place having the same name, a place-name list appears. Select your destination from that list (refer to When a list appears on page 22). The destination menu appears after you have selected the location. 3 Select “ROAD” or “CENTRE” from the menu and then press NAVI/OK. ROAD: you can specify your destination by a road name. CENTRE: you can set the town or city centre situated within the specified location as your destination. For the following operation, refer to Entering the road name on this page or Selecting the 24 En 1 Select “ROAD” and press NAVI/OK. 2 Enter the road name. Refer to Entering texts on page 21. If the road is recognised, the screen automatically switches to the route menu. If the road passes through a number of places or there is more than one road with the same name, a road-name list or a place-name list appears. Choose your destination from that list (refer to When a list appears on page 22). The route menu appears after you have selected the location. For the following operation, refer to Setting the route on page 28. Section Navigation 02 Selecting a special destination as destination You can specify the city or town centre situated within the specified place as your destination. Menu for selecting special points of interest (or P.O.I) from a specified list. Points of interest are e.g. petrol stations, airports or hospitals. English Selecting the city or town centre as the destination 1 Specify the country you want to search. Refer to Selecting a country on page 23. 1 Select “CENTRE” and then press NAVI/ OK. If the place selected only has one centre, the programme switches immediately to route menu (in this case, you don’t have to operate step 2). If the number of centres is less than 10, the centre list is displayed. If the number of centres is greater than 9, the programme switches to the text input display. Enter the detailed information to narrow down the search, and then proceed to step 2. 2 Select the desired item from the list and then press NAVI/OK. The programme switches to route menu. For the following operation, refer to Setting the route on page 28. Note A list of possible centres is displayed immediately by pressing NAVI/OK for more than 2 seconds without having selected any letters. 2 From the main navigation menu, select “P.O.I.” and press NAVI/OK. P.O.I. menu appears. 3 Make a selection and press NAVI/OK. LOCAL AREA: points of interest in the current surrounding area of your vehicle are listed according to proximity. Proceed to step 3. NEAR DESTINATION: when you are entering a stopover (refer to Stopover on page 38), points of interest near the destination are listed according to proximity. Proceed to step 3. TOWN/COUNTRY: specify the country and town that contain your destination and then specify the points of interest. (Refer to Selecting a country on page 23 and Entering the place-name for your destination on page 24.) After selecting “TOWN/COUNTRY”, a menu for selecting the search method appears. If you select a country name, you can specify the points of interest in the currently selected country. If you select “TOWN”, you can narrow down the search by entering the place-name. When you have selected “NATIONWIDE”, you can narrow down the search based on the type of facilities in the country that is currently selected. Proceed to step 4. En 25 Section Navigation 02 4 Select a category and press NAVI/OK. Points of interest are listed according to proximity. If you select “LOCAL AREA” or “NEAR DESTINATION”, the distance in a straight line between the special destination and the current location appears on the right. The arrows following the distance information indicate the direction from the current location. Select the location where you want to go from the locations stored in the destination memory (“DEST. MEMORY”) or from the list of last destinations (“LAST DESTINATIONS”). About destination memory, refer to Storing a specified destination in the destination memory on page 39. 1 On the main navigation menu, select “DEST. MEMORY” or “LAST DESTINATIONS” and press NAVI/OK. A place list appears. If the text input display appears, enter the information. Refer to Entering texts on page 21. If there are no points of interest that match the specified conditions, a message “NO P.O.I. AVAILABLE” appears. If a place-list appears, select a desired item from the list and press NAVI/OK. (Refer to When a list appears on page 22). If you press DEL, the selected item will be deleted from the memory. To check the information on the selected destination, press INFO. 5 Select the desired destination and press NAVI/OK. The system jumps to the route menu. For the following operation, refer to Setting the route on page 28. 2 Press NAVI/OK. The system jumps to the route menu. For the following operation, refer to Setting the route on page 28. Notes • By pressing INFO, detailed information about the selected point of interest is displayed (e.g. a hospital). • If you press NAVI/OK for more than 2 seconds on the text input display, a list of possible points of interest is displayed without having selected any letters. 26 Selecting a destination from the memory En Information on the selected destination is displayed. The screen automatically returns to the list in six seconds. (You can also return to the list by pressing BACK.) When you are entering a stopover, route calculation will start after pressing NAVI/OK. For the following operation, refer to Route guidance on page 31. Section Navigation 02 Entering longitude and latitude of the destination 1 Specify the country you want to search. Refer to Selecting a country on page 23. 1 On the destination menu, select “COORDINATES” and press NAVI/OK. 2 On the destination menu, select “POST CODE” and press NAVI/OK. 3 Enter the post code for the destination. Refer to Entering texts on page 21. The programme switches to the post code list if the selection is ambiguous. If the location that matches the post code is recognised, the city (or town) selection list appears. 4 Select the desired item from the list and then press NAVI/OK. For the following operation, refer to Entering the road name on page 24 and Selecting the city or town centre as the destination on page 25. 2 Enter the latitude of the destination. Entries the latitude in degrees, minutes, seconds and a direction, e.g. “51°31’9.4__N”. Refer to Entering texts on page 21. 3 Enter the longitude of the destination. Entries the longitude as described above. 4 Enter the name for the destination. The name you entered appears on the display. If you select and press NAVI/OK, the specified location will be registered in the destination memory. The name entered here appears in the destination memory. If a name has not been entered, the location is indicated in latitude and longitude in the destination memory. 5 Note Due to the system characteristics, route guidance continues only in the area of the post code specified. English Entering post code for the destination Press NAVI/OK. 6 If necessary, input the place-name. Refer to Entering texts on page 21. Any name of your choice consisting of up to 20 characters can be entered for the specified destination. If you do not wish to enter a name of your choice, press and hold NAVI/OK for more than 2 seconds. 7 To store the place, select and press NAVI/OK briefly. Destination memory list is displayed. 8 Select the desired place in the list by using the rotary stick and then press NAVI/OK. Route menu appears. For the following operation, refer to Setting the route on page 28. En 27 Section 02 Navigation Note If the coordinates entered are located beyond the boundaries of the digital map, a message will appear notifying you of this. The system cannot navigate to a position beyond the boundaries of the digital map. Setting the route The route menu appears when you specify information on your destination such as a place-name or road-name. On the route menu, you can enter detailed information about your destination or specify the conditions for calculating the route. Route menu The items listed in the route menu vary depending on the operations performed up to that time. “HOUSE NUMBER” and “CROSSING” are only available if information is stored on the navigation CD. On the route menu, you can select following options. SAVE DESTINATION You can name the currently specified destination and store it in the destination memory. Refer to Storing a specified destination in the destination memory on page 39. NEW DESTINATION You can return to the main navigation menu for saving another destination. Refer to Main navigation menu on page 21. START– (FAST R./SHORT R./DYN R.) Starts route calculation with a route option selected in “ROUTE SETTINGS” below. When route calculation is finished, route guidance will start. Refer to Route guidance on page 31. 28 En Section Navigation HOUSE NUMBER CROSSING An intersecting road can be defined as the destination here. Refer to Specifying the route calculation conditions on this page. ROUTE SETTINGS accesses the route option menu. You can specify the conditions that are to be taken into account when calculating the route. Specifications such as quick route, short route, dynamic route, motorway, ferries and toll roads can be selected here. Refer to Specifying the route calculation conditions on this page. Selecting the intersection for the destination 1 On the route menu, select “CROSSING” and press NAVI/OK. A list of roads that intersect with the currently specified road appears. English The house number in the specified road can be entered here. Refer to Entering the house number for the destination on this page. 02 2 Select the intersection for the destination and press NAVI/OK. The programme switches to the route menu. Refer to Setting the route on page 28. Specifying the route calculation conditions 1 On the route menu, select “ROUTE SETTINGS” and press NAVI/OK. Route option menu appears. Entering the house number for the destination 1 On the route menu, select “HOUSE NUMBER” and press NAVI/OK. The text input display appears. 2 Enter the house number. Refer to Entering texts on page 21. 3 Select and press NAVI/OK briefly. The programme switches to the route menu again. Refer to Setting the route on page 28. Note FAST ROUTE: if selected, the programme calculates the shortest possible journey time. RESTRICTIONS: provides options for avoiding motorways, ferries or toll roads. Refer to Specifying the types of road on page 30. SHORT ROUTE: if selected, the programme calculates the shortest possible distance. DYNAMIC ROUTE: dynamic route guidance is used to calculate the route, taking current traffic announcements into account. Refer to Dynamic navigation with TMC on page 34. Due to the system characteristics, route guidance continues only in the area of the house number specified. En 29 Section 02 Navigation 2 Select a desired option, and then press NAVI/OK. The selected route calculation conditions are set and the screen returns to the route menu. Specifying the types of road 1 On the route menu, select “ROUTE SETTINGS” and press NAVI/OK. Route settings menu appears. 2 On the route settings menu, select “RESTRICTIONS” and press NAVI/OK. Route calculation condition 3 Select a desired option, and then press NAVI/OK. Notes • The setting “SHORT ROUTE” is often recommended for larger cities or metropolis. • If Dynamic route guidance has been activated, the routes are calculated using the “FAST ROUTE” setting. Further information under Dynamic navigation with TMC on page 34. • Dynamic route guidance is not possible in all countries. • For short distances (up to 200 km), routes without motorways can only be calculated. MOTORWAY: selects whether using motorways or not. FERRIES: selects whether using ferries or not. TOLL: selects whether using toll roads or not. 4 Press NAVI/OK for more than 2 seconds. The selected route calculation conditions are set and the screen returns to the route menu. Note For short distances (up to 200 km), routes without motorways can only be calculated. 30 En Section Navigation 02 Route guidance Calculating the route When a route is calculated, the route and voice guidance for the route is automatically set. Also, for day or time traffic regulations, only information about traffic regulations at the time when the route was calculated is shown. For example, if a street is open during the morning only, but you arrive later, it would be against the traffic regulations so you cannot drive along the set route. When driving, please follow the actual traffic signs. Also, the system may not know some traffic regulations. English When you select “START-” on the route menu, the route calculation starts. When the calculation ends, the navigation system starts giving route guidance. 1 On the route menu, select “START-”. The route calculation starts. Route calculation may take several seconds. During route calculation, flashes on the display and the message “CALC. ROUTE” is displayed on the right. Driving off should be delayed until no longer flashes. Once the calculation has been completed, disappears and the navigation announces: “Ready to drive off”. Refer to Screen during route guidance on page 32. Note Once the calculation has been completed, you can remove the navigation CD and insert an audio CD. Refer to Using navigation and audio sources simultaneously on page 19. En 31 Section 02 Navigation Screen during route guidance The driving guidance is given by voice messages and displays on the screen. Current time Refer to Setting the time display on or off on page 97 for on/of of the time display. Next road to take Current road Estimate time of arrival An estimated time of arrival at the destination is displayed based on the setting of “ETA CALCULATION” in the System settings menu. (The displayed time is only an estimate.) Arrow display Follow the direction indicated by the arrow displayed on the right. Distance to the next guidance point The distance to be covered before the next announcement. Speed limit If the speed limit data for the current road is stored on the CD, the speed limit is displayed. Refer to Displaying the speed limits on page 43 for on/of of the speed limit display. En Calculates a bypass on the route in order to avoid traffic jams or road blocks. Refer to Avoiding a traffic jam on page 38. 32 On this display, you can use following multifunction buttons. Specifies the location you want to stop over on the way. Refer to Entering a stopover on page 38. Displays traffic information for the route currently being driven. Refer to Using traffic information on page 37. Displays all traffic information. Refer to Using traffic information on page 37. Displays a list of roads to take. Refer to Requesting the road list on page 36. Shows information on your current location. Refer to Requesting current position on page 36. Notes • The navigation screen is automatically displayed when navigation announcements are given. • The route is recalculated by the system if deviation from the route is made. During this recalculation, “NEW ROUTE” is displayed on the right. • If the speed limit setting is set to on, the maximum permissible speed limit for the route is shown. Refer to Displaying the speed limits on page 43. Section Navigation For clarification, there follows a selection of examples of possible driving recommendations: “Prepare to turn left” or “Please move into the left-hand lane”. This recommendation prepares you for the next turning. However, “move into the left-hand lane” does not mean that you should do so immediately! English Example of navigation by displays on the screen and voice messages 02 “Please perform a U-turn if possible”. You are driving in the wrong direction and should turn back at the earliest opportunity. Note At junctions and intersections, only the end of the road which is to be passed is displayed. “Please turn right after 200 metres”. The progress bar on the left of the arrow illustrates the distance and the bar decreases as you approach the intersection. “Please leave the intersection at the third exit on the right”. This display shows you which exit (marked with the arrow) you must take at the intersection. Note The buttons hidden under the distance indication can also be used. “Now drive straight ahead”. At this point, drive straight ahead. “Please follow the road”. This display tells you that you should follow the course of the road. En 33 Section 02 Navigation “Please follow the direction arrows”. This display tells you that you are in a non-digitised street (e.g. vehicle park, garage), which is not included in the digital street map. The arrow indicates the direction of the destination from the current location. Dynamic navigation with TMC Dynamic route guidance is used to calculate the route, taking current traffic announcements into account. The traffic announcements are transmitted by a TMC radio station in addition to the radio programme. Information is received and analysed by the navigation system. Notes “Keep right after 2 kilometres”. Keeping to the right means that the road forks. Follow the relevant direction. “You have reached your destination”. Route guidance ends. 34 En • Dynamic route guidance is not possible in all countries. • When any route recalculations are made with active dynamic route guidance, the navigation system may request the navigation CD (if the navigation CD is not already inserted). • Your navigation system can receive TMC information, whether a TMC station is selected or not. However, in order to guarantee optimal reception of TMC information, we recommend the selection of a TMC station. • Traffic announcements are transmitted by radio stations, therefore we cannot accept any responsibility for the completeness and correctness of the announcements. • If the check determines that a traffic announcement is relevant for the route guidance, then a new route to the destination is calculated automatically by this product. “NEW ROUTE” appears on the display. In addition, there is a voice announcement “The route is being recalculated due to current traffic announcements”. is displayed inversely. • If no TMC radio station was found, then a message “CURRENTLY TMC RECEPTION IS NOT POSSIBLE” is displayed. After a short time, this product switches back to the route guidance display. Section Navigation 02 Adjusting the sound level of navigation announcement Press INFO. You can also see various information on the display. Refer to Viewing information during route guidance on page 36. Rotating the VOLUME while navigation announcements are being made. Refer to Using navigation on page 16. The current navigation announcement is interrupted by pressing INFO. By briefly pressing INFO, the navigation announcements are switched on again. If a driving recommendation contradicts the applicable Road Traffic Regulations (RTR), the RTR is always valid! Selecting route guidance via display only Cancelling route guidance Press INFO for longer than 2 seconds during a navigation announcement. 1 During route guidance, press BACK. A confirmation message appears asking you whether to cancel route guidance. By briefly pressing INFO, the navigation announcements are switched on again. Displaying the direction of travel English Hearing the current guidance again 2 To cancel route guidance, press NAVI/ OK within 8 seconds. Route guidance ends. To continue route guidance, press BACK. If the route to be travelled is not clear, e.g. at an intersection where a change in direction is not specified, press NAVI/OK. En 35 Section 02 Navigation Viewing information during route guidance If you want to check information about the route or current location, use the information menu. Displaying information menu 1 During route guidance, press INFO. The destination (or stopover), the distance from your destination and the estimated time of arrival are displayed. To return to route guidance, press INFO again or wait for 8 seconds. Requesting current position During route guidance, you can check the current position. 1 Press . The current position with road name (if available), degrees of longitude and latitude and the number of satellites received are displayed. 2 To return to the information menu, press NAVI/OK. Note For inactive route guidance, you can display the information menu by pressing INFO. The geographic position and number of satellites being used are displayed. To return to the guidance display, press NAVI/OK. Requesting the road list Information on the destination or stopover During route guidance, the planned route list can be requested. Distance to the destination or stopover Estimated time of arrival 2 Press a multi-function button for the desired item. Press INFO to return to the route guidance display. On this display, you can use following multifunction buttons. : you can check the journey duration, kilometres travelled. : appears if the stopover is set. You can check information about your destination. : the current time appears. : you can confirm the route calculation conditions that are currently set. If the information does not fit on one screen, you can scroll the screen with the rotary stick. 36 En 1 Press during route guidance. The current road and the road names up to the destination are displayed. 2 To scroll the route list, move the rotary stick. 3 To return to the guidance display, press NAVI/OK. Section Navigation 02 Notes Using traffic information Current traffic announcements can be displayed in plain text. There are several options for requesting current traffic information. 1 Press guidance. or during route English • After destination entry, there is a short delay until the route list is created. • If the vehicle is “OFF ROAD” at the moment of destination entry, the route list cannot be created until a stored road is reached. ≠ A typical traffic announcement consists of: • a motorway or road number • approximate direction information • detailed location and direction information • the incident • the cause, if known. If scroll marks are visible at the left edge of the display, then more than 3 lines are used to display the traffic information. 3 Press BACK until the desired display appears. : a list of all current traffic information which is relevant for the calculated route is displayed. Refer to When a list appears on page 22. The scroll marks at the left edge of the list indicate that additional traffic information is availadoes not ble. When the route is not set, appear. : a list of all currently available traffic information is displayed. Refer to When a list appears on page 22. Note If no traffic information is currently available, “NO TRAFFIC MESSAGES RECEIVED” is displayed. 2 To see more detailed information, select a desired item from the list and then press NAVI/OK. En 37 Section Navigation 02 Avoiding a traffic jam Stopover This function allows you to block the approaching route sections as from the next junction and calculate a bypass route when a traffic jam or road block is directly ahead. This function enables a stopover to be entered when route guidance is active. Entering a stopover Entering the length of the bypass 1 Press . 2 Select the way to enter a stopover. “LAST DESTINATIONS” and “DEST. MEMORY” appears only when information is stored. 1 Press . 2 Select the length of the traffic jam and then press NAVI/OK. (inversely) is displayed and the route is recalculated. Delete bypass 1 Press . 2 To delete a bypass, press NAVI/OK within 8 seconds. The route is recalculated and route guidance begins. To continue route guidance with a bypass, press BACK. 38 En LAST DESTINATIONS: specifies the location you have visited as a stopover. Refer to Selecting a destination from the memory on page 26. DESTINATION: enter the stopover information from the start. Refer to Entering the destination information on page 23. P.O.I.: specifies a special destination as a stopover. Refer to Selecting a special destination as destination on page 25. DEST. MEMORY: specifies the location stored in the destination memory as a stopover. Refer to Selecting a destination from the memory on page 26. 3 Specifying the location you want to register as a stopover by performing the same operation as for the destination. Refer to Entering the destination information on page 23. Section Navigation Notes • is displayed inversely during route guidance to a stopover. • When you reach the stopover, the message “YOU HAVE REACHED YOUR STOPOVER” is displayed, and route guidance to the final destination automatically starts. Storing a specified destination in the destination memory Destination memory saves repeated manual entry, if the destination is required at a later date. Refer to Selecting a destination from the memory on page 26. Storing in the destination memory 1 Press . A confirmation message appears asking you whether to delete the stopover. 1 Specifying the location you want to store by performing the same operation as for the destination Refer to Entering the destination information on page 23. The route menu appears when you enter the location information. 2 To delete the stopover, press NAVI/OK within 8 seconds. 2 In the route menu, select “SAVE DESTINATION” and press NAVI/OK. The route is recalculated and route guidance begins. 3 If necessary, input the place-name. Refer to Entering texts on page 21. Any name of your choice consisting of up to 20 characters can be entered for the specified destination. Deleting a stopover To continue route guidance with a stopover, press BACK. English 4 To start route calculation to the stopover, select “START” and then press NAVI/ OK. The route is calculated and route guidance begins. 02 If you do not wish to enter a name of your choice, press and hold NAVI/OK for more than 2 seconds. En 39 Section 02 Navigation 4 To store the place, select and press NAVI/OK briefly. Destination memory list is displayed. 5 Select the desired place in the list by using the rotary stick and then press NAVI/OK. Returns to the route menu. 6 Select “START-” for starting route guidance. The navigation system starts giving route guidance after storing information on the specified location in the destination memory. If you want to store another location, select “NEW DESTINATION” and repeat the operations from step 1. System settings for navigation If you want to change the various settings for the items displayed in the navigation screen or for performing navigation, use the system settings menu. Displaying system settings menu 1 On the main navigation menu, press BACK. The system settings menu appears. Notes • A total of 50 destinations can be stored in the destination memory. • When the destination memory is full, “Destination memory full” is displayed. — DELETE: jump to the destination memory in order to delete a destination. — BACK: cancel saving. Deleting stored destinations 1 From the main navigation menu, select “DEST. MEMORY” and press NAVI/OK. 2 Select the destination to be deleted and press DEL. 40 En TIME: the internal system clock can be set to local time. Refer to Setting the time on page 41. SAVE POSITION: the current position can be saved and stored in the destination memory. Refer to Saving the position on page 41. LANGUAGE*: language setting for the navigation system. Refer to Setting the language for navigation on page 42. MEASURING UNIT: the measuring units can be changed from metres to yards. Refer to Selecting the measuring unit on page 42. ANNOUNCEMENT ETA: announcement of the estimated time of arrival can be switched on/ off. Refer to Switching announcement of the estimated time of arrival on/off on page 42. ETA CALCULATION: this setting controls the estimated average speed when driving on a motorway. Refer to Average speed on page 43. SPEEDLIMITS: announcement of the speed limits of the road can be switched on/off. Refer to Displaying the speed limits on page 43. Section Navigation Note 02 Saving the position English You cannot perform any operation during route guidance. First delete the route, or wait until you have reached your destination. Setting the time In order to achieve correct navigation on routes requiring guidance under time restrictions and to calculate the estimated time of arrival, it is necessary to set the GMT time transmitted from satellites to the current time zone. 1 In the system settings menu, select “SAVE POSITION” and then press NAVI/ OK. The current position, in degrees of longitude and latitude, is displayed. 2 To store the current position, press NAVI/OK again. 3 Proceed to step 3 of Storing a specified destination in the destination memory starting on page 39. 1 In the system settings menu, select “TIME” and press NAVI/OK. 2 To change the time display, press 24H. The multi-function button changes to 12H and the time display changes from the 24 hour to the 12 hour display. You can return to the 24 hour display by pressing 12H. 3 To change the time every half an hour, press + or -. 4 Press OK. The time set is accepted and the programme returns to the system settings menu. You can also operate by pressing NAVI/OK. En 41 Section 02 Navigation Setting the language for navigation 1 In the system settings menu, select “LANGUAGE*” and press NAVI/OK. The language selection list appears. 2 Select the language and then press NAVI/OK. 3 If a list appears, select the voice and then press NAVI/OK. The language and voice is accepted and installed, and a screen appears telling you that the language installation has completed. 4 Press NAVI/OK. The system returns to the system settings menu. Selecting the measuring unit 1 In the system settings menu, select “MEASURING UNIT” and press NAVI/OK. 2 Select the desired option and then press NAVI/OK. The measuring unit is accepted and the system returns to the system settings menu. “METRIC” indicates calculation in metres. “IMPERIAL” indicates calculation in yards. Switching announcement of the estimated time of arrival on/off Notes • In the case you have mistakenly switched to a language you cannot read, perform operation by following the asterisk (*) on the system settings menu. • The language set here is for the navigation screen. If you want to change the language displayed for the Audio screen, refer to Selecting the display language on page 93. 1 In the system settings menu, select “ANNOUNCEMENT ETA” and then press NAVI/OK. ETA stands for Estimated Time of Arrival. 2 To select between ANNOUNCEMENT ETA “ON” and “OFF”, press NAVI/OK briefly. 3 Press and hold NAVI/OK. The setting is accepted and the system returns to the system settings menu. 42 En Section Navigation Average speed 02 2 To select between SPEEDLIMITS “ON” and “OFF”, press NAVI/OK briefly. 1 In the system settings menu, select “ETA CALCULATION” and then press NAVI/ OK. 2 Select the estimated average speed and then press NAVI/OK. The estimated average speed is accepted and the system returns to the system settings menu. You can select from “SPORTY”, “NORMAL” and “LOW-RISK” in order of speed. English 1 In the system settings menu, select “SPEEDLIMITS” and press NAVI/OK. 3 Press and hold NAVI/OK. The setting is accepted and the system returns to the system settings menu. When you travel along a route with a speed limit and this speed limit is stored on the navigation CD, the corresponding symbol will appear on the right-hand side of the display indicating the speed limit. On routes with variable speed limits (dependent on weather conditions, time of day etc.) a symbol with the text “DYN” or a speed with an underscore (e.g.: “80”) draws the driver’s attention to the fact that the speed limit is variable. Displaying the speed limits If the speed limits display is “ON”, the system will inform you of the maximum permissible speed limit for the route along which you are travelling during route guidance, insofar as this information is available. Note As temporary speed limits (e.g. due to road works) are usually short-lived, these have not been included on the navigation CD. Road traffic regulations always take priority when a vehicle is being driven in traffic. Road signs en-route should always be heeded. In some cases, the speed limit indicated by the navigation system may be incorrect. At all times, the driver must decide whether or not to heed the speed limit indicated. We do not accept liability for erroneous data provided by the navigation system. En 43 Section 03 Using Audio Source Turning source on or off, and selecting a source You can select the source you want to listen to. To switch to built-in CD player, load a CD in this product. (Refer to Playing an audio CD on page 17.) 1 Press SOURCE to select the desired source (e.g., tuner). Press SOURCE repeatedly to switch between the following sources: Compact Disc (Built-in CD player)—Television (TV tuner)—Tuner (Radio)—DAB (Digital Audio Broadcasting)—Multi-CD (Multi-CD player)—External1 (External unit 1)— External2 (External unit 2)—AUX (Auxiliary)—TEL (Telephone) 2 Raise or lower the volume. Rotating the VOLUME adjusts the volume level. • Rotate clockwise to raise the volume level. • Rotate counterclockwise to lower the volume level. 3 Press and hold SOURCE to turn the source off. Notes • External unit refers to a Pioneer product (such as one available in the future) that, although incompatible as a source, enables control of basic functions by this product. Two external units can be controlled by this product, although “External” is displayed whether you select external unit 1 or external unit 2. When two external units are connected, the allocation of them to external unit 1 or external unit 2 is automatically set by this product. • In the following cases, the sound source will not change: 44 En * When no product corresponding to the source is connected to this product. * No audio disc is set in this product. * No magazine is set in the multi-CD player. * AUX (auxiliary setting) is set to off. (Refer to Switching the auxiliary setting on page 92.) * When the telephone standby is set to off. (Refer to Switching the telephone standby on page 96). • When this product’s blue/white lead is connected to the vehicle’s auto-aerial relay control terminal, the vehicle’s auto-aerial extends when this product’s source is switched on. Example of multi-function button operation Here the “random play” function of the built-in CD player is used as an example to illustrate operation of the multi-function buttons. 1 Press NEXT repeatedly until “FUNC” appears. 2 Press FUNC to enter the function menu. With the switch to the function menu, the functions of the multi-function buttons also change simultaneously. 3 Press RDM to select the random mode. Section Using Audio Source 4 Press RDM to turn random play on. 03 Note English In this manual, operation for each mode is given mainly in terms of the multi-function buttons. However, in each mode, when the key guidance / / indicators are lit it is also possible to use / to operate the mode. The light illuminates. Press RDM again to turn random play off. The light goes off. Switching the function of the multi-function buttons 5 Press BACK to exit the function menu. When the function menu is exited, the functions of the multi-function buttons also change simultaneously. ” indicator shows that the multi-funcThe “ tion buttons have functions other than those currently displayed. When this indicator is visible, press NEXT to switch through the functions of the multi-function buttons. Notes • You can also turn random play on or off by pressing or in the random mode. • If you do not operate the function within about 30 seconds, the display is automatically returned. Key guidance indicator This product’s display features key guidance indicators. These light to indicate which of / / / of the rotary stick you can use. When you are in the function menu, audio menu or the other menus, they also make it easy to see / / of the rotary stick you can which / use to switch functions on/off, switch repeat selections and perform other operations. Press NEXT repeatedly to switch between the functions. « Notes • The number of functions or displays switched through will differ according to the source or menu selected. • When no function is indicated for a button, that button is not currently active. Key guidance indicators En 45 Section 03 Using Audio Source The difference between the BAND/ESC button and the BACK button BAND/ESC button Pressing BAND/ESC immediately cancels the current menu or mode, and returns to the basic displays. BACK button Pressing BACK cancels the current menu or mode and returns to the previously selected menu or mode. Note When the source is the Tuner, TV tuner or DAB tuner and no menu or mode is selected, pressing BAND/ESC has the effect of switching bands. Display example (e.g., Audio menu) 46 En Section Tuner 04 Listening to the radio 1 Press SOURCE until “Tuner” appears. 2 Use VOLUME to adjust the sound level. Rotate to increase or decrease the volume. These are the basic steps necessary to operate the radio. More advanced tuner operation is explained starting on the next page. Preset number indicator Shows what preset has been selected. LOC indicator Shows when local seek tuning is on. Stereo ( ) indicator Shows that the frequency selected is being broadcast in stereo. Band indicator Shows which band the radio is tuned to, MW, LW or FM. Frequency indicator Shows to which frequency the tuner is tuned. English Operation 3 Press BAND/ESC to select a band. Press BAND/ESC until the desired band is displayed, FM–1, FM–2, FM–3 for FM or MW/ LW. 4 To perform manual tuning, press or with quick presses. The frequencies move up or down step by step. 5 To perform seek tuning, press and hold or for about one second and release. The tuner will scan the frequencies until a broadcast strong enough for good reception is found. You can cancel seek tuning by pressing either or briefly. If you press and hold or you can skip broadcasting stations. Seek tuning starts as soon as you release the buttons. Notes • After choosing your destination, press INFO and you can listen to the guide voice during navigation guidance. • When new traffic information arrives, appears. If desired, check the new information. En 47 Section 04 Tuner Advanced tuner operation Storing and recalling broadcast frequencies Tuner function menu You can easily store up to six broadcast frequencies for later recall with the touch of a button. The tuner function menu has the following functions: BSM (best stations memory) LOC (local seek tuning) AF (alternative frequencies search) PTY (programme type selection) REG (regional) FM MW/LW 1 Press FUNC to display the function menu. 2 To return to the frequency display, press BAND/ESC. If MW/LW band is selected, you can only select “BSM” or “LOC”. Note • “AF”, “PTY” and “REG” are RDS functions for FM bands. See Selecting alternative frequencies on page 51, Using PTY functions on page 53 and Limiting stations to regional programming on page 52. • If you do not operate the function within about 30 seconds, the display is automatically returned to the frequency display. 48 En 1 Find a frequency that you want to store in memory. 2 Press NEXT until “1” - “6” appears. 3 Press a preset tuning button 1 – 6 and hold until the preset number stops flashing. The number you have pressed will flash in the preset number indicator and then remain lit. The selected radio station frequency has been stored in memory. 4 Press the same preset tuning button 1 – 6. The radio station frequency is recalled from memory. Notes • This product’s AF (alternative frequencies search) function can be turned on and off. AF should be off for normal tuning operation (refer to Selecting alternative frequencies on page 51). • Up to 18 FM stations, 6 for each of the three FM bands, and 6 MW/LW stations can be stored in memory. • You can also use and to recall radio station frequencies assigned to preset tuning buttons 1 – 6. Section Tuner Tuning in strong signals Note Storing broadcast frequencies with BSM may replace broadcast frequencies you have saved using 1 – 6. English Local seek tuning lets you tune in only those radio stations with sufficiently strong signals for good reception. 04 1 Press FUNC and then press LOC to select the local mode. 2 Press LOC to set the local seek sensitivity. There are four levels of sensitivity for FM and two levels for MW/LW: FM: LOCAL OFF — Level 1 — Level 2— Level 3 — Level 4 MW/LW: LOCAL OFF — Level 1 — Level 2 The Level 4 setting allows reception of only the strongest stations, while lower settings let you receive progressively weaker stations. Storing the strongest broadcast frequencies BSM (best stations memory) lets you automatically store the six strongest broadcast frequencies under preset tuning buttons 1 – 6 and once stored there you can tune in to those frequencies with the touch of a button. 1 Press FUNC to select BSM mode. 2 Press BSM to turn BSM on. “Searching” appears. The six strongest broadcast stations will be stored under the buttons 1 – 6 and in order of their signal strength. When finished, “Searching” disappears. To cancel the storage process before it is completed, press BSM again while “Searching” appears. En 49 Section 05 RDS Using RDS RDS tuner function menu RDS (radio data system) is a system for providing information along with FM broadcasts. This inaudible information provides such features as programme service name, programme type, traffic announcement standby and automatic tuning, intended to aid radio listeners in finding and is tuning in to a desired station. Preset number indicator Shows which number has been selected. TRFC indicator Shows when a TP station is tuned in. TXT indicator Shows when the radio text is received. Band indicator Programme service name (or frequency) Shows the name of broadcast programme. PTY information Shows the type of programme. NEWS(N) indicator Shows when the set news programme is received. 50 En The RDS tuner function menu has the following functions: BSM (best stations memory) LOC (local seek tuning) AF (alternative frequencies search) PTY (programme type selection) REG (regional) 1 Press FUNC to display the function names. 2 To return to the frequency display, press BAND/ESC. Notes • If you do not operate the function within about 30 seconds, the display is automatically returned to the frequency display. • RDS service may not be provided by all stations. • RDS functions like AF and TA are only active when your radio is tuned to an RDS station. • After choosing your destination, press INFO and you can listen to the guide voice during navigation guidance. • When new traffic information arrives, appears. If desired, check the new information. Section RDS Switching the RDS display Press DISP. Press DISP repeatedly to switch between the following settings: Programme service name — Frequency PTY (programme type ID code) information is listed in PTY list on page 55. PTY information and the frequency of the current station appears on the display for eight seconds. If a PTY code of zero is received from a station, display is blank. This indicates that the station has not defined its programme contents. If the signal is too weak for this product to pick up the PTY code, the PTY information display is blank. Selecting alternative frequencies If you are listening to a broadcast and the reception becomes weak or there are other problems, the unit will automatically search for a different station in the same network which is broadcasting a stronger signal. • AF is on as a default. English When you tune in an RDS station its programme service name is displayed. If you want to know the frequency you can. 05 1 Press FUNC and then press AF to select the AF mode. 2 Press AF to turn the AF function on. The light illuminates. Press AF again to turn the AF function off. Notes • Only RDS stations are tuned in during seek tuning or BSM when AF is on. • When you recall a preset station, the tuner may update the preset station with a new frequency from the station’s AF list. (This is only available when using presets on the “FM–1” or “FM–2” bands.) No preset number appears on the display if the RDS data for the station received differs from that for the originally stored station. • Sound may be temporarily interrupted by another programme during a AF frequency search. • AF can be turned on or off independently for each FM band. Using PI Seek If the unit fails to find a suitable alternative frequency, or if you are listening to a broadcast and the reception becomes weak, the unit will automatically search for a different station with the same programming. During the search, “PI Seek” is displayed and the output is muted. The muting is discontinued after completion of the PI Seek, whether or not a different station is found. En 51 Section 05 RDS Using Auto PI Seek for preset stations Receiving traffic announcements When preset stations cannot be recalled, as when travelling long distances, the unit can be set to perform PI Seek during preset recall. • The default setting for Auto PI Seek is off. Refer to Switching the auto PI seek on page 95. TA (traffic announcement standby) lets you receive traffic announcements automatically, no matter what source you are listening to. TA can be activated for both a TP station (a station that broadcasts traffic information) or an enhanced other network’s TP station (a station carrying information which cross-references TP stations). Limiting stations to regional programming When AF is used to automatically retune frequencies, the regional function limits the selection to stations broadcasting regional programmes. 1 Press FUNC and then press REG to select the regional mode. 2 Press REG to turn the regional function on. The light illuminates. Press REG again to turn the regional function off. 1 Tune in a TP or enhanced other network’s TP station. When you are tuned into a TP or enhanced other network’s TP station the TRFC indicator will light. 2 Press TA to turn traffic announcement standby on. TRFC” appears in the display. Press TA and “ The tuner will stand-by for traffic announcements. If you turned TA function on while tuned in to neither a TP nor an enhanced other network’s TP station, only “T” in the TRFC indicator rights. To turn traffic announcements standby off, press TA again. Notes • Regional programming and regional networks are organized differently depending on the country (i.e., they may change according to the hour, state or broadcast area). • The preset number may disappear on the display if the tuner tunes in a regional station which differs from the originally set station. • The regional function can be turned on or off independently for each FM band. 3 Use VOLUME to adjust the TA volume when a traffic announcement begins. Rotate to increase or decrease the volume. The newly set volume is stored in memory and recalled for subsequent traffic announcements. 4 Press TA while a traffic announcement is being received to cancel the announcement. The tuner returns to the original source but remains in the standby mode until TA is pressed again. You can also cancel the announcement by pressing SOURCE, BAND/ESC, , , or while a traffic announcement is being received. 52 En Section RDS 05 • You can also turn the TA function on or off in the menu that appears with the pressing of FUNC. • The system switches back to the original source following traffic announcement reception. • Only TP and enhanced other network’s TP stations are tuned in during seek tuning or BSM when TA is on. Using news programme interruption When a news programme is broadcast from a PTY code news station the unit can switch from any station to the news broadcast station. When the news programme ends, reception of the previous programme resumes. 1 Using PTY functions You can tune in a station by using PTY information. Searching for an RDS station by PTY information You can search for general types of broadcasting programmes, such as those listed in the PTY list on page 55. 1 Press FUNC and then press PTY to select the PTY search mode. 2 Press any of the buttons 1 – 4 to search the desired PTY. The tuner searches for a station broadcasting the desired PTY. Notes English displayed for about two seconds and then the tuner returns to the original station. Notes Press NEXT until “NEWS” appears. 2 Press NEWS to turn the news interruption on. NEWS” or “N” indicator lights. The “ Press NEWS again to turn the news interruption off. Press TA during news programme reception to cancel the news programme. You can also cancel the news programme by pressing SOURCE, BAND/ESC, , , or while a news programme is being received. Receiving PTY alarm broadcasts PTY alarm is a special PTY code for announcements regarding emergencies such as natural disasters. When the tuner receives the radio alarm code, “ALARM” appears on the display and the volume adjusts to the TA volume. When the station stops broadcasting the emergency announcement, the system returns to the previous source. • An emergency announcement can be cancelled by pressing TA. • You can also cancel an emergency announcement by pressing SOURCE, BAND/ ESC, , , or . • The programme of some stations may differ from that indicated by the transmitted PTY. • If no station is broadcasting the type of programme you searched for, “Not found” is En 53 Section RDS 05 Using radio text This tuner can display radio text data transmitted by RDS stations, such as station information, the name of the currently broadcast song and the name of the artist. • The tuner automatically memorises the three latest radio text broadcasts received, replacing text from the least recent reception with new text when it is received. Displaying radio text You can display the currently received radio text and the three most recent radio text. 1 Press NEXT until “R.TEXT” appears. 2 Press R.TEXT to switch to the radio text mode. Radio text for the currently broadcasting station is displayed. You can cancel radio text display by pressing BAND/ESC. When no radio text is received, “No text” is displayed. 3 Press or to recall the three most recent radio text. Pressing or switches between the current and the three radio text data displays. If there is no radio text data in memory the display will not change. 54 En Storing and recalling radio text You can store data from up to six radio text transmissions at buttons MEMO1–MEMO6. 1 Display the radio text you want to store in memory. Refer to Displaying radio text on this page. 2 Press any of MEMO1–MEMO6 and hold to store the selected radio text. The memory number will display and the selected radio text has been stored in memory. The next time you press the same MEMO1– MEMO6 button in the radio text display the stored text is recalled from memory. Section RDS 05 PTY list Specific Type of programme News&Inf News News Affairs Current affairs Info General information and advice Sport Sports Weather Weather reports/meteorological information Finance Stock market reports, commerce, trading, etc. Pop Mus Popular music Rock Mus Contemporary modern music Easy Mus Easy listening music Oth Mus Non categorised music Jazz Jazz Country Country music Nat Mus National music Oldies Oldies music, golden oldies Folk mus Folk music Popular Classics Others L. Class Light classical music Classic Serious classical music Educate Educational programmes Drama All radio plays and serials Culture National or regional culture Science Nature, science and technology Varied Light entertainment Children Children’s Social Social affairs Religion Religion affairs or services Phone In Phone In Touring Travel programmes, not for announcements about traffic problems Leisure Hobbies and recreational activities Document Documentaries English General En 55 Section 06 Built-in CD Player After a CD has been inserted, press SOURCE to select the built-in CD player. The navigation CD must be inserted to start the route calculation. During the calculation, the prompt CD flashes on the display. Once the calculation has been completed, the prompt CD extinguishes, the navigation CD can be removed and an audio CD can be inserted. Playing a disc These are the basic steps necessary to play a disc with your built-in CD player. More advanced CD operation is explained starting on the next page. Do not use with the front panel left open. If the front panel is left open, it may result in injury in the event of an accident. Track number indicator Shows the track currently playing. 2 Insert a CD into the CD loading slot. Playback will automatically start. You can eject a CD by pressing . Play time indicator Shows the elapsed playing time of the current track. Disc title (if exists) Shows title of the disc currently playing. Track title indicator (if exists) Shows the title of the track currently playing. 1 Press OPEN to open the front panel. CD loading slot appears. CD loading slot button If a navigation CD is in the loading slot, press the button and remove it. 56 En To avoid a malfunction, make sure that no metal object comes into contact with the terminals when the front panel is open. 3 Close the front panel. 4 Use VOLUME to adjust the sound level. Rotate to increase or decrease the volume. 5 To perform fast forward or reverse, press and hold or . If you select the search method to “Rough search”, pressing and holding or enables you to search every ten track in the current disc. (Refer to Selecting the search method on page 60.) 6 To skip back or forward to another track, press or . Pressing skips to the start of the next track. Pressing once skips to the start of the current track. Pressing again will skip to the previous track. Section Built-in CD Player Notes Advanced built-in CD player operation English • When the front panel is open, multi-function buttons are not available. • The built-in CD player plays one, standard, 12cm or 8-cm (single) CD at a time. Do not use an adapter when playing 8-cm CDs. • Do not insert anything other than a CD into the CD loading slot. • A CD left partially inserted after ejection may incur damage or fall out. • If you cannot insert a disc completely or if after you insert a disc the disc does not play, check that the label side of the disc is up. Press to eject the disc, and check the disc for damage before inserting the disc again. • If the built-in CD player does not operate properly, an error message such as “ERROR11” may be displayed. Refer to Understanding built-in CD player error messages on page 100. • When the disc title has been entered, the disc title automatically begin to scroll in the display. • When a CD TEXT disc is inserted, the disc and track titles automatically begin to scroll in the display. When Ever-scroll is set to “ON” at the initial setting, the disc and track titles scroll continuously. About Ever-scroll, refer to Switching the Ever-scroll on page 96. • After choosing your destination, press INFO and you can listen to the guide voice during navigation guidance. 06 Function menu The built-in CD player function menu has the following functions: RPT (repeat play) RDM (random play) SCAN (scan play) T.LIST (track title list) PAUSE (pause) TTLin (disc title input) COMP (compression and BMX) R.SRCH (search method) T.READ (tag display) 1 Press FUNC to display the function names. 2 To return to the playback display, press BAND/ESC. Notes • When playing audio data (CD-DA), it is not effective even if you turn “T.READ” (tag display) on. (Refer to Switching the tag display on page 68.) • If you do not operate the function within about 30 seconds, the display is automatically returned. (When you select the disc title input mode (“TTLin”), the display is not returned automatically.) • “T.LIST” is displayed only when playing a CD TEXT disc. En 57 Section Built-in CD Player 06 Repeating play Scanning tracks of a CD Repeat play lets you hear the same track over again. Scan play lets you hear the first 10 seconds of each track on the CD. 1 1 Press FUNC and then press SCAN to select the scan mode. Press FUNC to select the repeat mode. 2 Press RPT to turn the repeat play on. The light illuminates. The track currently playing will play and then repeat. Press RPT again to turn repeat play off. Notes • If you perform track search or fast forward/reverse, repeat play is automatically cancelled. • When the repeat mode is exited while repeat play is on, “RPT” appears on the basic display. 2 Press SCAN to turn scan play on. The light illuminates. The first 10 seconds of each track are played. 3 When you find the desired track, press SCAN to turn scan play off. The light goes off. The track will continue to play. If the scan mode is automatically cancelled, select the scan mode again. Notes Playing tracks in a random order Random play lets you play back tracks on the CD in a random order. 1 Press FUNC and then press RDM to select the random mode. 2 Press RDM to turn random play on. The light illuminates. Tracks will play in a random order. Press RDM again to turn random play off. Note When the random mode is exited while random play is on, “RDM” appears on the basic display. 58 En • After scanning of a CD is finished, normal playback of the tracks will begin again. • When the scan mode is exited while scan play is on, “SCAN” appears on the basic display. Section Built-in CD Player The track title list lets you see the list of track titles on a CD TEXT disc and select one of them for playback. 1 Press FUNC and then press T.LIST to select the track title list mode. 2 Press NEXT until the desired track title appears. Pausing CD playback Pause lets you temporarily stop playback of the CD. English Selecting tracks from the track title list 06 1 Press FUNC and then press PAUSE to select the pause mode. 2 Press PAUSE to turn the pause on. The light illuminates. Play of the current track pauses. To turn the pause off, press PAUSE again. Notes • You can also turn pause on or off by pressing PAUSE in the following display. 3 Press the corresponding number button to select the desired track title. That selection will begin to play. • When the pause mode is exited while pause is on, “PAUSE” is displayed in the basic display. Notes • You can also use , and (or NAVI/OK) to select and play the desired track title. • Only when playing a CD TEXT disc on the built-in CD player or a CD TEXT compatible multi-CD player, you can switch to this mode. Using compression and BMX Using the COMP (compression) and BMX functions let you adjust the sound playback quality of the CD player. Each of the functions has a two-step adjustment. The COMP function balances the output of louder and softer sounds at higher volumes. BMX controls sound reverberations to give playback a fuller sound. Listen to each of the effects as you select through them and use the one that best enhances the playback of the track or CD that you are listening to. 1 Press FUNC and then press NEXT. 2 Press COMP to select COMP mode. En 59 Section Built-in CD Player 06 3 Press COMP to select your favourite setting. Press COMP repeatedly to switch between the following settings: COMP OFF—COMP 1—COMP 2—COMP OFF—BMX 1—BMX 2 Selecting the search method You can switch the search method between fast forward/reverse and searching every 10 track. 1 Press FUNC and then press NEXT. 2 Press R.SRCH to select the search method mode. 3 Press R.SRCH to select the search method. Press R.SRCH until the desired search method appears in the display. • FF/REV – Fast forward and reverse • Rough search – Searching every 10 track If a disc contains less than 10 tracks, pressing and holding recalls the last track of a disc. Also, if the remaining number of tracks after searching every 10 tracks are less than 10, pressing and holding recalls the last track of a disc. If a disc contains less than 10 tracks, pressing and holding recalls the first track of a disc. Also, if the remaining number of tracks after searching every 10 tracks are less than 10, pressing and holding recalls the first track of a disc. Using disc title functions You can input CD titles and display the title. The next time you insert a CD for which you have entered a title, the title of that CD will be displayed. Entering disc titles Disc title input lets you input CD titles up to 10 letters long and up to 48 disc titles into this product. If you input a CD title, the entered title is displayed. Searching every 10 track in the current disc 1 Play a CD that you want to enter the title. If a disc contains over 10 tracks, you can search every 10 track. When a disc contains a lot of tracks, you can roughly search the track you want to play. 2 Press FUNC and then press NEXT. 3 Press TTLin. 1 Select the search method “Rough search”. Refer to Selecting the search method on this page. 60 2 Press and hold or to search every 10 track in a disc. En When playing a CD TEXT disc, “Can’t input” is displayed and you cannot input the title. The disc title will have already been recorded on a CD TEXT disc. Section Built-in CD Player You can select to input numbers and symbols by pressing 012. 5 Press or to select a letter of the alphabet. Each press of will display a letter of the alphabet in A B C ... X Y Z, numbers and symbols in 1 2 3 ... @ # < order. Each press of will display a letter in the reverse order, such as Z Y X ... C B A order. 6 Press to move the cursor to the next character position. When the letter you want is displayed, press to move the cursor to the next position and then select the next letter. Press to move backwards in the display. 7 Move the cursor to the last position by pressing after entering the title. When you press one more time, the entered title is stored in memory. 8 Press BAND/ESC to return to the playback display. Notes • Titles remain in memory, even after the disc has been removed from this product, and are recalled when the disc is reinserted. • After the titles for 48 discs have been entered, the data for a new disc will overwrite the oldest one. Switching and scrolling the title When playing a CD TEXT disc, you can switch text display such as artist name and track title. You can also scroll the text. 1 English 4 Press ABC to select the desired character type. Press ABC repeatedly to switch between the following character type: Alphabet (upper case)—Alphabet (lower case)—European letters, such as those with accents (e.g. á, à, ä, ç) 06 Press TITLE to switch the title mode. 2 Press the corresponding button to display the desired title. Button Operation TTL1 Displays disc title and track title. TTL2 Displays disc title and disc artist name. TTL3 Displays track title and track artist name. SCROLL Scrolls the displayed title. Notes • A CD TEXT disc is a CD featuring recorded text information such as disc title, artist name and track title. • If you do not operate the function within about eight seconds, the display is automatically returned. • The titles are displayed up to 24 letters long. • If specific information has not been recorded on a CD TEXT disc, “No XXXX” will be displayed (e.g., No artist name). • If you have not input disc titles, “No title” is displayed. • When Ever-scroll is set to “ON” at the initial setting, CD text information scrolls continuously in the display. If you want to stop the scrolling display for the disc loaded, press TITLE and then press SCROLL. Just the first 24 characters of the text will be shown in the display. To switch off Ever-scroll completely, set Ever-scroll to “OFF” at the initial setting. To turn Ever-scroll setting on or off, refer to Switching the Ever-scroll on page 96. En 61 Section 07 MP3/WMA/WAV Player Playing MP3/WMA/WAV These are the basic steps necessary to play an MP3/WMA/WAV with your built-in CD player. More advanced MP3/WMA/WAV operation is explained in Advanced built-in CD player (MP3/ WMA/WAV) operation starting on page 64. Folder number indicator Shows the folder number currently playing. Track number indicator Shows the track (file) currently playing. MP3/WMA/WAV indicator Shows when the MP3/WMA/WAV file is playing. Bit rate indicator Shows the recorded bit rate of the file currently playing. Play time indicator Shows the elapsed playing time of the current track (file). 1 Press OPEN to open the front panel. CD loading slot appears. CD loading slot En Do not use with the front panel left open. If the front panel is left open, it may result in injury in the event of an accident. 2 Insert a CD into the CD loading slot. Playback will automatically start. You can eject a CD by pressing . To avoid a malfunction, make sure that no metal object comes into contact with the terminals when the front panel is open. 3 Close the front panel. 4 Use VOLUME to adjust the sound level. Rotate to increase or decrease the volume. 5 Press or to select a folder. You cannot select a folder that does not have an MP3/WMA/WAV file recorded in it. To return to folder 01 (ROOT), press and hold BAND/ESC. However, if folder 01 (ROOT) contains no files, playback commences with folder 02. 6 To perform fast forward or reverse, press and hold or . button 62 If a navigation CD is in the loading slot, press the button and remove it. After a CD has been inserted, press SOURCE to select the built-in CD player. The navigation CD must be inserted to start the route calculation. During the calculation, the prompt CD flashes on the display. Once the calculation has been completed, the prompt CD extinguishes, the navigation CD can be removed and an audio CD can be inserted. This is fast forward and reverse operation only for the file being played. This operation is cancelled when the previous or next file is reached. If you select the search method to “Rough search”, pressing and holding or enables you to search every ten track in the current disc. (Selecting the search method on page 66.) Section MP3/WMA/WAV Player Notes • When playing discs with MP3/WMA/WAV files and audio data (CD-DA) such as CD-EXTRA and MIXED-MODE CDs, both types can be played only by switching mode between MP3/WMA/WAV and CD-DA with BAND/ESC. • If you have switched between playback of MP3/WMA/WAV files and audio data (CDDA), playback starts at the first track on the disc. • The built-in CD player can play back an MP3/ WMA/WAV file recorded on CD-ROM. (Refer to MP3, WMA and WAV files on page 101 for files that can be played back.) • There is sometimes a delay between starting up playback and the sound being issued. This is particularly the case when playing back multi-session and many folders. • Playback is carried out in order of file number. Folders are skipped if they contain no files. (If folder 01 (ROOT) contains no files, playback commences with folder 02.) • When playing back files recorded as VBR (variable bit rate) files, the play time will not be correctly displayed if fast forward or reverse operations are used. • If the inserted disc contains WMA files that are protected by digital rights management (DRM) , “TRACK SKIPPED” is displayed while the protected file is skipped. • If all the files on the inserted disc are secured by DRM, “PROTECT” is displayed. • There is no sound on fast forward or reverse. • When the front panel is open, multi-function buttons are not available. • A disc left partially inserted after ejection may incur damage or fall out. • If you cannot insert a disc completely or if after you insert a disc the disc does not play, check that the label side of the disc is up. Press to eject the disc, and check the disc for damage before inserting the disc again. • If the built-in CD player does not operate properly, an error message such as “ERROR11” may be displayed. Refer to Understanding built-in CD player error messages on page 100. • When an MP3/WMA/WAV disc is inserted, folder name and file name automatically begin to scroll in the display. When Ever-scroll is set to “ON” at the initial setting, folder and file name scroll continuously. About Ever-scroll, refer to Switching the Ever-scroll on page 96. • After choosing your destination, press INFO and you can listen to the guide voice during navigation guidance. En English 7 To skip back or forward to another track, press or . Pressing skips to the start of the next track. Pressing once skips to the start of the current track. Pressing again will skip to the previous track. 07 63 Section 07 MP3/WMA/WAV Player Advanced built-in CD player (MP3/WMA/WAV) operation MP3/WMA/WAV function menu The MP3/WMA/WAV function menu has the following functions: RPT (repeat play) RDM (random play) SCAN (scan play) F.LIST (folder/file list) PAUSE (pause) COMP (compression and BMX) R.SRCH (search method) T.READ (tag display) Repeating play For MP3/WMA/WAV playback, there are three repeat play ranges: Folder repeat (folder repeat), Track repeat (one-track repeat) and Disc repeat (repeat all tracks). 1 Press FUNC to select the repeat mode. 2 Press RPT to select the repeat range. Press RPT until the desired repeat range appears in the display. • Folder repeat – Repeat the current folder • Track repeat – Repeat just the current track • Disc repeat – Repeat all tracks Notes 1 Press FUNC to display the function names. 2 To return to the playback display, press BAND/ESC. Note If you do not operate the function within about 30 seconds, the display is automatically returned to the playback display. 64 En • If you select another folder during repeat play, the repeat play range changes to Disc repeat. • If you perform track search or fast forward/reverse during Track repeat, the repeat play range changes to Folder repeat. • When Folder repeat is selected, it is not possible to play back a subfolder of that folder. • When the repeat mode is exited, either “T.RPT” (one track repeat) or “FOLDER RPT” (folder repeat) may appear on the display. Section MP3/WMA/WAV Player Random play lets you play back tracks in a random order within the repeat range, Folder repeat and Disc repeat. 1 Select the repeat range. Refer to Repeating play on page 64. 2 Press FUNC and then press RDM to select the random mode. 3 Press RDM to turn random play on. The light illuminates. Tracks will play in a random order within the previously selected Folder repeat or Disc repeat. To turn random play off, press RDM again. Note When the random mode is exited while random play is on, “RDM” appears on the basic display. 4 When you find the desired track (or folder), press SCAN to turn scan play off. The light goes off. The track (or folder) will continue to play. If the scan mode is automatically cancelled, select the scan mode again. English Playing tracks in a random order 07 Notes • After track or folder scanning is finished, normal playback of the tracks will begin again. • When the scan mode is exited while scan play is on, “SCAN” appears on the basic display. Selecting files from the folder/file name list Folder/file name list lets you see the list of folder and files, and select one of them to play back. 1 Press FUNC and then press F.LIST to select folder/file name list mode. Scanning folders and tracks While you are using Folder repeat, the beginning of each track in the selected folder plays for about 10 seconds. When you are using Disc repeat, the beginning of the first track of each folder is played for about 10 seconds. 2 Press NEXT until the desired folder title is displayed. If folders and files in the CD-ROM are less than 6, “NEXT” will not be displayed. Proceed to step 3. If selected folder contains no MP3, WMA or WAV file, you cannot select or open the folder. 1 Select the repeat range. Refer to Repeating play on page 64. 2 Press FUNC and then SCAN to select the scan mode. 3 Press SCAN to turn scan play on. The light illuminates. 3 Press the corresponding number button to select the desired folder or file name. When you have selected a file, that file will be played. When you have selected a folder, a list of En 65 Section 07 MP3/WMA/WAV Player the files included in that folder will be displayed. Please search for the file you want to play by repeating steps 2 and 3. You can return to the previous level by pressing BACK. Pressing BACK while showing the top level (root) list shows the function menu beneath the list. Note You can also use , , (or NAVI/OK) to select and play the desired folder or file. Pausing MP3/WMA/WAV playback Pause lets you temporarily stop playback of the MP3/WMA/WAV. 1 Press FUNC and then press PAUSE to select the pause mode. 2 Press PAUSE to turn the pause on. The light illuminates. Play of the current track pauses. To turn the pause off, press PAUSE again. Notes • You can also turn pause on or off by pressing PAUSE in the following display. Using compression and BMX Using the COMP (compression) and BMX functions let you adjust the sound playback quality of the CD player. Each of the functions has a two-step adjustment. The COMP function balances the output of louder and softer sounds at higher volumes. BMX controls sound reverberations to give playback a fuller sound. Listen to each of the effects as you select through them and use the one that best enhances the playback of the track or CD that you are listening to. 1 Press FUNC and then press NEXT. 2 Press COMP to select COMP mode. 3 Press COMP to select your favourite setting. Press COMP repeatedly to switch between the following settings: COMP OFF—COMP 1—COMP 2—COMP OFF—BMX 1—BMX 2 Selecting the search method You can switch the search method between fast forward/reverse and searching every 10 track. 1 • When the pause mode is exited while pause is on, “PAUSE” is displayed in the basic display. 66 En Press FUNC and then press NEXT. 2 Press R.SRCH to select the search method mode. 3 Press R.SRCH to select the search method. Press R.SRCH until the desired search method appears in the display. • FF/REV – Fast forward and reverse • Rough search – Searching every 10 track Section MP3/WMA/WAV Player Button Operation F+FIL Displays folder name and file name. If the current folder contains over 10 tracks, you can search every 10 track. When the one folder contains a lot of tracks, you can roughly search the track you want to play. FIL+T Displays file name and track title. ALB+T Displays album title and track title. TR+ART Displays track title and track artist name. 1 Select the search method “Rough search”. Refer to Selecting the search method on page 66. SCROLL Scrolls the displayed title. 2 Press and hold or to search every 10 track in the current folder. If the current folder contains less than 10 tracks, pressing and holding recalls the last track of the folder. Also, if the remaining number of tracks after searching every 10 tracks are less than 10, pressing and holding recalls the last track of the folder. If a disc contains less than 10 tracks, pressing and holding recalls the first track of the folder. Also, if the remaining number of tracks after searching every 10 tracks are less than 10, pressing and holding recalls the first track of the folder. Switching and scrolling the title Text information recorded on an MP3/WMA/ WAV disc can be displayed. You can also scroll the text. 1 Press TITLE to switch the title mode. 2 Press the corresponding button to display the desired title. English Searching every 10 track in the current folder 07 Notes • When playing back MP3 files recorded as VBR (variable bit rate) files, the bit rate value is not displayed even after switching to bit rate. (VBR will be displayed.) • When playing back WMA files recorded as VBR (variable bit rate) files, the average bit rate value is displayed. • In the case of MP3 file, turning off the tag display disables to read the text information. Therefore, the Track Title, the Artist Name and the Album Title fields show “No xxxx”. • With some applications used to encode WMA files, album names and other text information may not be correctly displayed. • By WAV files, you can only scroll the text. • Unlike MP3 and WMA file format, WAV files display only folder name and file name. • If you do not operate the function within about eight seconds, the display is automatically returned. • Text information is displayed up to 24 letters long. • When Ever-scroll is set to “ON” at the initial setting, text information scrolls continuously in the display. If you want to stop the scrolling display for the disc loaded, press TITLE and then press SCROLL. Just the first 24 characters of the text will be shown in the display. To switch off Ever-scroll completely, set Everscroll to “OFF” at the initial setting. To turn Ever-scroll setting on or off, refer to Switching the Ever-scroll on page 96. En 67 Section MP3/WMA/WAV Player 07 Switching the tag display It is possible to turn the tag display on or off, if MP3 disc contains text information such as track title and artist name. • If you turn the tag display off, time to playback will be shorter than when this function is turned on. • This function is available for MP3-tag (ID3 tag) only. 1 Press FUNC and then press NEXT. 2 Press T.READ to turn tag display on. The light illuminates. To turn the tag display off, press T.READ again. Note When you turn the tag display on, this product returns to the beginning of the current track in order to read the text information. 68 En Section Multi-CD Player Playing a CD 4 To perform fast forward or reverse, press and hold or . You can use this product to control a multi-CD player, which is sold separately. More advanced CD operation is explained in Advanced multi-CD player operation starting on page 70. Disc number indicator Shows the disc currently playing. Track number indicator Shows the track currently playing. Play time indicator Shows the elapsed playing time of the current track. Disc title (if exists) Shows the title of the disc currently playing. Track title indicator (if exists) Shows the tittle of the track currently playing. 5 To skip back or forward to another track, press or . Pressing skips to the start of the next track. Pressing once skips to the start of the current track. Pressing again will skip to the previous track. English 08 Notes • When the multi-CD player performs the preparatory operations, “Ready” is displayed. • If the multi-CD player does not operate properly, an error message such as “ERROR-11” may be displayed. Refer to Understanding built-in CD player error messages on page 100. • If there are no discs in the multi-CD player magazine, “No disc” is displayed. • When you select a disc which title has been entered, the disc title automatically begin to scroll on the display. • When you select a CD TEXT disc on a CD TEXT compatible multi-CD player, the disc and track titles automatically begin to scroll in the display. When Ever-scroll is set to ON at the initial setting, the disc and track titles scroll continuously. About Ever-scroll, refer to Switching the Ever-scroll on page 96. • After choosing your destination, press INFO and you can listen to the guide voice during navigation guidance. 1 Press SOURCE until “Multi-CD” appears. 2 Use VOLUME to adjust the sound level. Rotate to increase or decrease the volume. 3 Press or to select a disc. Disc number for which no disc exists will be skipped. You can use the buttons 1 – 6 (or 7 – 12) to select a disc directly. En 69 Section 08 Multi-CD Player Selecting a disc directly You can use the buttons 1 – 6 (or 7 – 12) to select a disc directly. 1 Press NEXT until “1” – “6” (or “7” – “12”) appears. 2 Press any of the buttons 1 – 6 (or 7 – 12) to select a disc located at 1 to 6 (or 7 to 12). Note You cannot display “7” – “12” when a 6-disc multi-CD player is connected. Advanced multi-CD player operation Multi-CD player function menu The multi-CD player function menu has the following functions: RPT (repeat play) RDM (random play) SCAN (scan play) T.LIST (track title list) D.LIST (disc title list) PAUSE (pause) TTLin (disc title input) COMP (compression and DBE) ITS.P (ITS play) ITS.M (ITS programming) 50-disc multi-CD player Only those functions described in this manual are supported for 50-disc multi-CD players. This product is not designed to operate disc title list functions with a 50-disc multi-CD player. About the disc title list funtions, please refer to Selecting discs from the disc title list on page 72. 1 Press FUNC to display the function names. 2 To return to the playback display, press BAND/ESC. Notes • If you do not operate the function within about 30 seconds, the display is automatically returned to the playback display. (When you select the disc title input mode (“TTLin”) or ITS programming mode (“ITS.M”), the display is not returned automatically.) • “T.LIST” is displayed only when playing a CD TEXT disc on a CD TEXT compatible multi-CD player. 70 En Section Multi-CD Player Repeating play 1 Press FUNC to select the repeat mode. 2 Press RPT to select the repeat range. Press RPT until the desired repeat range appears in the display. • Magazine repeat – Repeat discs in the multi-CD player • Track repeat – Repeat just the current track • Disc repeat – Repeat the current disc Playing tracks in a random order Random play lets you play back tracks in a random order within the repeat range, Disc repeat and Magazine repeat. English There are three repeat play ranges for the multi-CD player: Magazine repeat (multi-CD player repeat), Track repeat (one-track repeat) and Disc repeat (disc repeat). 08 1 Select the repeat range. Refer to Repeating play on this page. 2 Press FUNC and then press RDM to select the random mode. 3 Press RDM to turn random play on. The light illuminates. Tracks will play in a random order within the previously selected Magazine repeat or Disc repeat ranges. Press RDM again to turn random play off. Notes • If you select other discs during repeat play, the repeat play range changes to Magazine repeat. • If you perform track search or fast forward/reverse during Track repeat, the repeat play range changes to Disc repeat. • When the repeat mode is existed, either “T.RPT” (one track repeat) or “D.RPT” (disc repeat) may appear on the display. — “T.RPT” appears while the one-track repeat is selected. — “D.RPT” appears while the disc repeat is selected. Note When the random mode is exited while random play is on, “RDM” appears on the basic display. Scanning CDs and tracks While you are using Disc repeat, the beginning of each track on the selected disc plays for about 10 seconds. When you are using Magazine repeat, the beginning of the first track of each disc is played for about 10 seconds. 1 Select the repeat range. Refer to Repeating play on this page. 2 Press FUNC and then press SCAN to select the scan mode. 3 Press SCAN to turn scan play on. The light illuminates. The first 10 seconds of each track of the current disc (or the first track of each disc) are played. En 71 Section 08 Multi-CD Player 4 When you find the desired track (or disc), press SCAN to turn scan play off. The light goes off. The track (or disc) will continue to play. • Only when playing a CD TEXT disc on a CD TEXT compatible multi-CD player, you can switch to this mode. If the scan mode is automatically cancelled, select the scan mode again. Notes • After track or disc scanning is finished, normal playback of the tracks will begin again. • When the scan mode is exited while scan play is on, “SCAN” appears on the basic display. Selecting discs from the disc title list The disc title list lets you see the list of disc titles and select one of them for playback. Displayed disc titles are those which have been entered into the multi-CD player or recorded on a CD TEXT disc. 1 Press FUNC and then press D.LIST to select the disc title list mode. Selecting tracks from the track title list 2 Press NEXT to switch between “1” – “6” and “7” – “12”. The track title list lets you see the list of track titles on a CD TEXT disc and select one of them for playback. 1 Press FUNC and then press T.LIST to select the track title list mode. 2 Press NEXT until the desired track title appears. 3 Press any of the buttons 1 – 6 (or 7 – 12) to select the desired disc title. That selection will begin to play. Notes 3 Press the corresponding number button to select the desired track title. That selection will begin to play. Notes • You can also use , , (or NAVI/OK) to select and play the desired track title. 72 En • You can also use , , (or NAVI/OK) to select and play the desired disc title. • “No disc” is displayed next to the disc number when no disc is set in the magazine. • If no title has been entered for a disc, “No D.Title” will be displayed. • You cannot display “7” – “12” when a 6-disc multi-CD player is connected. Section Multi-CD Player Pausing CD playback 1 Press FUNC and then press PAUSE to select the pause mode. 2 Press PAUSE to turn the pause on. The light illuminates. Play of the current track pauses. To turn the pause off, press PAUSE again. When the pause mode is exited while pause is on, “PAUSE” is displayed in the basic display. Note You can also turn pause on or off by pressing PAUSE in the following display. Using disc title functions You can input CD titles and display the title. Then you can easily search for and select a desired disc for play. Entering disc titles Disc title input lets you input CD titles up to 10 letters long and up to 100 disc titles (with ITS playlist) into the multi-CD player. If you input a CD title, the entered title is displayed. 1 Play a CD that you want to enter the title. Press or to select the CD. 2 Press FUNC and then press NEXT. 3 Press TTLin. When playing a CD TEXT disc on a CD TEXT compatible multi-CD player, if you switch to this mode, “Can’t input” is displayed and you cannot input the title. The disc tittle will have already been recorded on a CD TEXT disc. English Pause lets you temporarily stop playback of the CD. 08 4 Press ABC to select the desired character type. Press ABC repeatedly to switch between the following character type: Alphabet (upper case)—Alphabet (lower case)—European letters, such as those with accents (e.g. á, à, ä, ç) You can select to input numbers and symbols by pressing 012. 5 Press or to select a letter of the alphabet. Each press of will display a letter of the alphabet in A B C ... X Y Z, numbers and symbols in 1 2 3 ... @ # < order. Each press of will display a letter in the reverse order, such as Z Y X ... C B A order. 6 Press to move the cursor to the next character position. When the letter you want is displayed, press to move the cursor to the next position and then select the next letter. Press to move backwards in the display. 7 Move the cursor to the last position by pressing after entering the title. When you press one more time, the entered title is stored in memory. 8 Press BAND/ESC to return to the playback display. Notes • Titles remain in memory, even after the disc has been removed from the magazine, and are recalled when the disc is reinserted. En 73 Section Multi-CD Player 08 switch off Ever-scroll completely, set Everscroll to “OFF” at the initial setting. To turn Ever-scroll setting on or off, refer to Switching the Ever-scroll on page 96. • After the titles for 100 discs have been entered, the data for a new disc will overwrite the oldest one. Switching and scrolling the title When playing a CD TEXT disc or a disc with a disc title, you can switch text display such as artist name and track title. You can also scroll the text. 1 Press TITLE to switch the title mode. 2 Press the corresponding button to display the desired title. Button Operation TTL1 Displays disc title and track title. TTL2 Displays disc title and disc artist name. TTL3 Displays track title and track artist name. SCROLL Scrolls the displayed title. Notes • A CD TEXT disc is a CD featuring recorded text information such as disc title, artist name and track title. • You can use these functions only with a CD TEXT compatible multi-CD player. • If you do not operate the function within about eight seconds, the display is automatically returned. • The titles are displayed up to 24 letters long. • If specific information has not been recorded on a CD TEXT disc, “No XXXX” will be displayed (e.g., No artist name). • If you have not input disc titles, “No title” is displayed. • When Ever-scroll is set to “ON” at the initial setting, CD text information scrolls continuously in the display. Just the first 24 characters of the text will be shown in the display. To 74 En Using compression and bass emphasis You can use these functions only with a multiCD player that supports them. Using the COMP (compression) and DBE (dynamic bass emphasis) functions let you adjust the sound playback quality of the multiCD player. Each of the functions has a twostep adjustment. The COMP function balances the output of louder and softer sounds at higher volumes. DBE boosts bass levels to give playback a fuller sound. Listen to each of the effects as you select through them and use the one that best enhances the playback of the track or CD that you are listening to. 1 Press FUNC and then press NEXT. 2 Press COMP to select COMP mode. If the multi-CD player does not support COMP/DBE, “No Comp.” is displayed when you attempt to select it. 3 Press COMP to select your favourite setting. Press COMP repeatedly to switch between the following settings: COMP OFF—COMP 1—COMP 2—COMP OFF—DBE 1—DBE 2 Section Multi-CD Player 08 Playback from your ITS playlist ITS (instant track selection) lets you make a playlist of favourite tracks from those in the multi-CD player magazine. After you have added your favourite tracks to the playlist you can turn on ITS play and play just those selections. ITS play lets you listen to the tracks that you have entered into your ITS playlist. When you turn on ITS play, tracks from your ITS playlist in the multi-CD player will begin to play. English Using ITS playlists 1 Select the repeat range. Refer to Repeating play on page 71. Creating a playlist with ITS programming You can use ITS to enter and playback up to 99 tracks per disc, up to 100 discs (with the disc title). (With multi-CD players sold before the CDX-P1250 and CDX-P650, up to 24 tracks can be stored in the playlist.) 1 Play a CD that you want to programme. Press or to select the CD. 2 Press FUNC and then press NEXT. 3 Press ITS.M to select the ITS programming mode. 2 Press FUNC and then press NEXT. 3 Press ITS.P to select the ITS play mode. 4 Press ITS.P to turn ITS play on. The light illuminates. Playback begins of those tracks from your playlist within the previously selected Magazine repeat or Disc repeat ranges. To turn ITS play off, press ITS.P again. Erasing a track from your ITS playlist 4 Select the desired track by pressing or . When you want to delete a track from your ITS playlist, you can if ITS play is on. If ITS play is already on, skip to step 2. If ITS play is not already on, press FUNC. 5 Press MEMO to store the currently playing track in the playlist. “Memory complete” is displayed briefly and the currently playing selection is added to your playlist. 1 Play a CD you want to delete a track from your ITS playlist, and turn ITS play on. Refer to Playback from your ITS playlist on this page. You can also use to store the currently playing track in the playlist. 2 6 Press BAND/ESC to return to the playback display. 3 Press ITS.M to select the ITS programming mode. Note After data for 100 discs has been stored in memory, data for a new disc will overwrite the oldest one. Press FUNC and then press NEXT. 4 Select the desired track by pressing or . 5 Press CLEAR to erase the track from your ITS playlist. En 75 Section Multi-CD Player 08 The currently playing selection is erased from your ITS playlist and playback of the next track from your ITS playlist begins. You can also use to erase a track currently playing from ITS playlist. If there are no tracks from your playlist in the current range, “ITS empty” is displayed and normal play resumes. 6 Press BAND/ESC to return to the playback display. Erasing a CD from your ITS playlist When you want to delete all tracks of a CD from your ITS playlist, you can if ITS play is off. 1 Play a CD that you want to delete. Press or to select the CD. 2 Press FUNC and then press NEXT. 3 Press ITS.M to select the ITS programming mode. 4 Press CLEAR to erase all tracks on the currently playing CD from your ITS playlist. All tracks on the currently playing CD are erased from your playlist and “Memory deleted” is displayed. You can also use to erase all tracks on the CD currently playing from ITS playlist. 5 Press BAND/ESC to return to the playback display. 76 En Section DAB Tuner 09 Listening to the DAB WTHR indicator Shows when area weather flash is received. You can use this product to control a DAB tuner (GEX-P700DAB), which is sold separately. For details concerning operation, refer to the DAB tuner’s operation manuals. This section provides information on DAB operations with this product which differs from that described in the DAB tuner’s operation manual. • This product does not have the following two functions: — Language Filter Function — Using the PGM button Preset number ANNC indicator Shows when announce is received. TRFC indicator Shows when traffic announcement is received. TXT indicator Shows that the currently received service has a dynamic revel. EXTRA indicator Shows that the currently received service has a secondary service component. DAB indicator Shows when DAB reception is possible. English Band indicator Shows which band the DAB tuner is tuned to. Service label indicator Shows the service the DAB tuner is tuned to. Service component label indicator Shows the service component the DAB tuner is tuned to. NEWS indicator Shows when news announcement is received. Notes • When the initial of each Announcement indicator is displayed, it indicates that you have selected the Announcement Support (e.g. “N” in “NEWS”). ” is displayed on the left side of indi• When “ cator, it indicates that Announcement corresponding to the Announcement Support you have selected is supported by the current Service Component. Operation 1 Press SOURCE until “DAB” appears. 2 Use VOLUME to adjust the sound level. 3 Press BAND/ESC to select the desired band. Press BAND/ESC repeatedly to switch between the following bands: DAB–1—DAB–2—DAB–3 4 Press or to select a service. En 77 Section DAB Tuner 09 5 Press and hold or for one second and release to select an ensemble. play will be blank when you switch to service component label and dynamic label. Storing and recalling the service Receiving the road traffic flash and transport flash 1 Press TA to turn road traffic flash and transport flash on. TRFC” or “T” appears on the display. “ Press NEXT until “1” – “6” appear. 2 When you find a service that you want to store in memory, press and hold any of a preset tuning button 1 – 6 until the preset number stops flashing. The service has been stored in memory at the selected button. The next time you press the same preset tuning button 1 – 6, the stored service is recalled from memory. To turn the road traffic flash and transport flash off, press TA again. Press TA while the road traffic flash and transport flash are being received to cancel the announcement interruption. Receiving news flash Note You can also use and to recall DAB station frequencies assigned to preset tuning button 16. Changing the label Press DISP to select the desired display. Each press of DISP changes the display in the following order: SERVICE (service label) and COMPONENT (service component label)—D.TEXT (dynamic label segment head line)—SERVICE (service label) and ENSEMBLE (ensemble label)— SERVICE (service label) and PTY (PTY label) Notes • “TUNED” shows the service currently received. • With a service component that has no service component label or dynamic label, the dis- 78 En Press NEWS to turn news flash on. NEWS” or “N” appears on the display. “ To turn news flash off, press NEWS again. Using dynamic label Dynamic label provides character information concerning the service component you’re currently listening to. Notes • The tuner automatically memorises the three latest dynamic labels received, replacing text from the least recent reception with new text when it is received. • You can store data from up to six dynamic label transmissions in buttons MEMO1 – MEMO6. • When no dynamic label is currently being received, “No text” is displayed. Section DAB Tuner Displaying dynamic label Press NEXT until “D.TEXT” appears. 2 Press D.TEXT to switch to the dynamic label mode. 3 Press or to recall the three most recent dynamic labels. Pressing or switches between the current and the three dynamic label data displays. If there is no dynamic label data in memory the display will not change. Advanced DAB tuner operation English 1 09 DAB tuner function menu The DAB tuner function menu has the following functions: AS (announce support) ch LIST (preset service list) S.LIST (available service list) PTY (available PTY search) P/2ND (primary/secondary) SF (service follow) Notes • Press BAND/ESC to cancel the dynamic label mode. • If there is no dynamic label data stored in the tuner, and do not operate. 1 Press FUNC to display the function menu. 2 To return to the frequency display, press BAND/ESC. Storing and recalling dynamic label You can store data from up to six dynamic label transmissions at MEMO1 – MEMO6. Note If you do not operate the function within about 30 seconds, the display is automatically returned. 1 Display the dynamic label you want to store in memory. Refer to Displaying dynamic label on this page. 2 To store the desired dynamic label, press and hold any of the buttons MEMO1 – MEMO6 until “DAB memo” appears. The next time you press the same MEMO1 – MEMO6 button in the dynamic label display the stored text is recalled from memory. En 79 Section DAB Tuner 09 Setting the announcement support interruption 1 Press FUNC and then press AS to select the announcement support mode. 2 Press the corresponding button to turn the desired announcement support on. Button Announcement WTHR Area weather flash ANNC Announcement Notes • When Announce is on, Warning/service, Event announcement, Special event, Finance, Sports and Information are also turned on. • You can also use , , and ∞ to select and turn on the desired announcement. Switching the service follow 1 Press FUNC and then press SF. 2 Press SF to turn on service follow. Switching primary or secondary service component 1 Press FUNC and then press P/2ND. 2 Press P/2ND repeatedly until the desired service component appears in the display. Searching for service by available PTY information Available PTY search lets you see the list of available PTYs that is in the current ensemble and select one of them to receive. • If there is no available PTY in the current ensemble, you cannot switch to the available PTY search mode. • Available PTY search function is different from PTY search function. With this product, you can operate only the available PTY search. 1 Press FUNC and then press PTY to select the available PTY search mode. 2 Press or to select the desired PTY. To turn off service follow, press SF again. 3 Press to start the PTY search. DAB receives the desired PTY service. You can also use NAVI/OK to start the PTY search. 80 En Section DAB Tuner Notes Selecting services from the preset service list Selecting services from the available service list The available service list lets you see the list of available services and select one of them to receive, if the currently received ensemble has multiple services. English • The PTY method displayed is narrow. The wide method cannot be selected when using DAB as source. (Refer to PTY list on page 55.) • If no service broadcasting of the selected programming type is found, “Not found” is displayed briefly, and the DAB tuner returns to the previous service. 09 1 Press FUNC and then press S.LIST to select the available service list mode. 2 Press or to select the desired service. 1 Press FUNC and then press ch LIST to select the preset service list mode. 2 Press any of the buttons 1 – 6 to recall the desired service. 3 Press to receive the selected service. Note • You can also use , and to select and recall the desired service. En 81 Section TV Tuner 10 Using the TV tuner 5 To perform seek tuning, press and hold or for about one second and release. You can use this product to control a TV tuner, which is sold separately. For details concerning operation, refer to the TV tuner’s operation manuals. This section provides information on TV operations with this product which differs from that described in the TV tuner’s operation manual. Preset number indicator Shows what preset has been selected. Band Shows which band the TV tuner is tuned to. Channel indicator Shows which channel the TV tuner is tuned. You can cancel seek tuning by pressing either or briefly. Storing and recalling broadcast stations If you press any of the buttons 1 – 6 (or 7 – 12), you can easily store up to 12 broadcast stations for later recall. 1 Press NEXT until “1” – “6” or “7” – “12” appear. 2 When you find a station that you want to store in memory, press and hold any of the buttons 1 – 6 (or 7 – 12) until the preset number stops flashing. The station is stored in memory at the selected button. The next time you press the same preset tuning button 1 – 6, the stored station is recalled from memory. Notes Operation 1 Press SOURCE until “Television” appears. 2 Use VOLUME to adjust the sound level. 3 Press BAND/ESC to select the desired band. Press BAND/ESC repeatedly to switch between the following bands: TV–1—TV–2 4 To perform manual tuning, press or briefly. 82 En • Up to 12 stations, 6 for each of two TV bands can be stored in memory. • You can also use and to recall broadcast stations assigned to preset tuning buttons 1 – 6 and 7 – 12. Section TV Tuner 10 Selecting channels from the preset channel list TV tuner function menu The preset channel list lets you see the list of preset channels and select one of them to receive. The TV tuner function menu has the following functions: BSSM (best stations sequential memory) ch LIST (preset channel list) English Advanced TV tuner operation 1 Press FUNC and then press ch LIST to select the preset channel list mode. 2 Press NEXT to switch between 1 – 6 and 7 – 12. 1 Press FUNC to display the function menu. 2 To return to the frequency display, press BAND/ESC. 3 Press any of the buttons 1 – 6 or 7 – 12 to recall the desired channel. Storing the strongest broadcast stations sequentially Note You can also use and to select and to recall the desired channel. 1 Press FUNC and then press BSSM to select the best stations sequential memory mode. 2 Press BSSM. “Searching” appears. The 12 strongest broadcast stations will be stored under the buttons 1 – 12 and in order from the lowest channel up. When finished, “Searching” disappears. To cancel the storage process, press BSSM again while “Searching” appears. Note Storing broadcast stations with BSSM may replace broadcasting stations you have saved using the buttons 1 – 12. En 83 Section 11 Audio Adjustments Using the equaliser The equaliser lets you adjust the equalisation to match vehicle interior acoustic characteristics as desired. You can also use and to select the desired equaliser curve. Recalling equaliser curves Introduction of audio adjustments There are six stored equaliser curves which you can easily recall at any time. 1 Press EEQ to switch to the easy equaliser mode. 2 Press the corresponding button to select the desired equaliser curve Here is a list of the equaliser curves: Display Equaliser curve FLAT Flat S.BASS Super bass PWRFL Powerful NATRL Natural VOCAL Vocal CUSTM Custom • CUSTM is an adjusted equaliser curve that you create. • A separate CUSTM curve can be created for each source. (The built-in CD player and the multi-CD player are set to the same equaliser adjustment setting automatically.) If you make adjustments, the equaliser curve settings will be memorised in “CUSTM”. • When “FLAT” is selected no supplement or correction is made to the sound. This is useful to check the effect of the equaliser curves by switching alternatively between “FLAT” and a set equaliser curve. 84 Note En Audio menu The audio menu has the following functions: F/B (balance adjustment) EQ (equaliser curve adjustment) BASS (bass level adjustment) TREBLE (treble level adjustment) LOUD (loudness) ASL (automatic sound leveliser) SW 1 (subwoofer on/off setting) or NoFAD1 (nonfading output on/off setting) SW 2 (subwoofer setting) or NoFAD2 (nonfading output setting) HPF (high pass filter) SLA (source level adjustment) EQ-EX SFEQ (sound focus equaliser setting) If EQ-EX function has been selected and only when EQ-EX is turned on and “CUSTM” is selected as the equaliser curve, you can switch to “BASS” and “TREBLE”. Only when the subwoofer controller setting is “FULL Preout :FULL”, you cannot switch to “SW 1”. (Refer to Setting the rear output and subwoofer controller on page 94.) You can select “SW 2” only when subwoofer output is turned on in the “SW 1”. Section Audio Adjustments 1 Press AUDIO to display the audio function names. 2 To return to the display of each source, press BAND/ESC. Setting the sound focus equaliser (SFEQ) Clarifying the sound image of vocals and instruments allows the simple staging of a natural, pleasant sound environment. Even greater listening enjoyment will be obtained if seating positions are chosen carefully. FRT1 boosts the treble on the front output and the bass on the rear output. FRT2 boosts the treble and the bass on the front output and the bass on the rear output. (The bass boost is the same for both front and rear.) For both FRT1 and FRT2, H setting provides a more pronounced effect than L setting. 1 Press AUDIO and then press NEXT. 2 Press SFEQ. English Only when the subwoofer controller setting is “FULL Preout :FULL”, you can switch to the nonfading output on/off setting. (Refer to Setting the rear output and subwoofer controller on page 94.) You can select the nonfading output setting (“NoFAD2”) only when nonfading output is turned on in the nonfading output on/off setting. When selecting the FM tuner as the source, you cannot switch to “SLA”. 11 Note If you do not operate the audio function within about 30 seconds, the display is automatically returned to the source display. Compensating for equaliser curves (EQ-EX) The EQ-EX function smoothes the effects of each equaliser curve. Furthermore, you can adjust bass and treble for each source when CUSTM curve is selected. 1 Press AUDIO and then press NEXT. 2 Press EQ-EX to select the EQ-EX on/off mode. 3 Press EQ-EX to turn EQ-EX on. “EQ-EX ON” appears in the display. EQ-EX is now on. To turn EQ-EX off, press EQ-EX again. 3 Press the corresponding button to select the desired setting. Display Setting OFF Off FRT1-H Front 1-high FRT1-L Front 1-low FRT2-H Front 2-high FRT2-L Front 2-low CUSTM Custom 4 Press or to select the desired position. Press or until the desired position appears in the display. LEFT (left)—CENTER (centre)—RIGHT (right) Notes • If you adjust the bass or treble, CUSTM memorises an SFEQ setting in which the bass and treble are adjusted for personal preference. En 85 Section Audio Adjustments 11 • If you switch the SFEQ setting, the HPF function is automatically turned off. By turning the HPF function on after selecting the SFEQ setting, you can combine HPF function with SFEQ function. Adjusting equaliser curves You can adjust the currently selected equaliser curve setting as desired. Adjusted equaliser curve settings are memorised in CUSTM. You can adjust the centre frequency and the Q factor (curve characteristics) of each currently selected curve band (low, mid, high). Level (dB) Q=2N 5 Press Q and then press or to select the desired Q factor. Press or until the desired Q factor appears in the display. 2N—1N—1W—2W Note Frequency (Hz) If you make adjustments, CUSTM curve is updated. Press AUDIO and then press EQ. Using balance adjustment Centre frequency Level (dB) Q factor Each band (low, mid, high) 2 Press or to select the equaliser band to adjust. Each press of or selects equaliser bands in the following order: Low—Mid—High 3 Press FREQ and then press or to select the desired centre frequency. 86 4 Press LEVEL and then press or to adjust the level of the equaliser band. Each press of or increases or decreases the level of the equalisation band. “+6” – “–6” is displayed as the level is increased or decreased. Q=2W Centre frequency 1 Press or until the desired centre frequency appears in the display. Low: 40—80—100—160 (Hz) Mid: 200—500—1k—2k (Hz) High: 3.15k—8k—10k—12.5k (Hz) En You can select a fader/balance setting that provides an ideal listening environment in all occupied seats. 1 Press AUDIO to select F/B (fader/balance). 2 Press or to adjust front/rear speaker balance. Each press of or moves the front/rear speaker balance towards the front or the rear. “FADER F15” – “FADER R15” is displayed as the front/rear speaker balance moves from front to rear. “FADER FR00” is the proper setting when only two speakers are used. When the REAR setting is “SUB.W”, you cannot adjust front/rear speaker balance. Refer to Section Audio Adjustments 3 Press or to adjust left/right speaker balance. Each press of or moves the left/right speaker balance towards the left or the right. “BALANCE L09” – “BALANCE R09” is displayed as the left/right speaker balance moves from left to right. 3 Press or to adjust the bass level. Each press of or increases or decreases the bass level. “+6” – “–6” is displayed as the level is increased or decreased. English Setting the rear output and subwoofer controller on page 94. 11 Note The level adjustment is valid only for the frequency selected in step 2. Using treble adjustment Adjusting bass and treble Use this function to adjust the bass and treble. The ability to select the frequency as well as the level gives you good control over the tonal balance of the audio. • If EQ-EX function has been selected and only when EQ-EX is turned on and “CUSTM” is selected as the equaliser curve, you can adjust bass and treble settings. • If SFEQ has been set to “FRT1”, bass adjustment affects only the rear output: front output cannot be adjusted. • If SFEQ has been set to “FRT1” or “FRT2”, treble adjustment affects only the front output: rear output cannot be adjusted. You can adjust the frequency and the treble level. 1 Press AUDIO and then press TREBLE to select the treble adjustment mode. 2 Select the desired frequency with or . Press or until the desired frequency appears in the display. 2.5k—4k—6.3k—10k (Hz) 3 Press or to adjust the treble level. Each press of or increases or decreases the treble level. “+6” – “–6” is displayed as the level is increased or decreased. Note Using bass adjustment The level adjustment is valid only for the frequency selected in step 2. You can adjust the frequency and the bass level. 1 Press AUDIO and then press BASS to select the bass adjustment mode. 2 Select the desired frequency with or . Press or until the desired frequency appears in the display. 40—63—100—160 (Hz) Using loudness adjustment Loudness compensates for deficiencies in the low- and high-sound ranges at low volume. 1 Press AUDIO and then press LOUD to select the loudness mode. Loudness level (e.g., “MID”) appears in the display. En 87 Section Audio Adjustments 11 2 Press LOUD to turn the loudness on. “LOUDNESS ON” appears in the display. Press LOUD again to turn loudness off. 3 Select the desired level with or . Press or until the desired level appears in the display. LOW—MID—HIGH Using subwoofer output This product is equipped with a subwoofer output which can be switched on or off. When a subwoofer is connected to the rear output, first, switch the rear output setting to “SUB.W”, then turn the subwoofer output on. For more details, refer to Setting the rear output and subwoofer controller on page 94. 1 Press AUDIO and then press NEXT. 2 Press SW 1 to select the subwoofer output mode. When the subwoofer controller setting is “FULL Preout :FULL”, you cannot select “SW 1”. 3 Press SW 1 to turn the subwoofer output on. “SUB. W ON” appears in the display. Press SW 1 again to turn subwoofer output off. 4 Press or to select the phase of subwoofer output. Press to select reverse phase and the speaker appears facing downward. Press to select normal phase and the speaker appears facing upward. Adjusting subwoofer settings When the subwoofer output is on, you can adjust the cut-off frequency and the output level of the subwoofer. 1 Press AUDIO and then press NEXT. 2 Press SW 2 to select the subwoofer setting mode. When the subwoofer output is on, you can select SW 2. 3 Press or to select cut-off frequency. Each press of or selects cut-off frequencies in the following order: 50—80—125 (Hz) Only frequencies lower than those in the selected range are output from the subwoofer (low pass filter). 4 Press or to adjust the output level of the subwoofer. Each press of or increases or decreases the level of the subwoofer. “+6” – “–6” is displayed as the level is increased or decreased. Using nonfading output When the non fading output setting is on, the audio signal does not pass through this product’s low pass filter (for the subwoofer), but is output through the RCA output. 1 Press AUDIO and then press NEXT. 2 Press NoFAD1 to select nonfading output on/off setting mode. Only when the subwoofer controller setting is “FULL Preout :FULL”, you can switch to the nonfading output on/off setting. (Refer to Setting the rear output and subwoofer controller on page 94.) 88 En Section Audio Adjustments Press NoFAD1 again to turn nonfading output off. Adjusting nonfading output level When the nonfading output is on, you can adjust the level of nonfading output. 1 Press AUDIO and then press NEXT. 2 Press NoFAD2 to select nonfading output setting. When the nonfading output is on, you can select “NoFAD2”. 3 Press or to adjust the output level of the nonfading. Each press of or increases or decreases the level of the non fading. “+6” – “–6” is displayed as the level is increased or decreased. Using the high pass filter When you do not want low sounds from the subwoofer output frequency range to play from the front or rear speakers, turn on the HPF (high pass filter). Only frequencies higher than those in the selected range are outputted from the front or rear speakers. 1 Press AUDIO and then press NEXT. 2 Press HPF to select high pass filter mode. 4 Press or to select cut-off frequency. Each press of or selects cut-off frequencies in the following order: 50—80—125 (Hz) Only frequencies higher than those in the selected range are outputted from the front or rear speakers. English 3 Press NoFAD1 to turn nonfading output on. “NON FAD ON” appears in the display. 11 Note If you switch the SFEQ setting, the HPF function is automatically turned off. By turning the HPF function on after selecting the SFEQ setting, you can combine HPF function with SFEQ function. Adjusting source levels SLA (source level adjustment) lets you adjust the volume level of each source to prevent radical changes in volume when switching between sources. • Settings are based on the FM tuner volume level, which remains unchanged. 1 Compare the FM tuner volume level with the level of the source you wish to adjust. 2 Press AUDIO and then press NEXT. 3 Press SLA to select the SLA mode. 4 Press or to adjust the source volume. Each press of or increases or decreases the source volume. “+4” – “– 4 ” is displayed as the source volume is increased or decreased. 3 Press HPF to turn high pass filter on. “HPF ON” appears in the display. Press HPF again to turn high pass filter off. En 89 Section 11 Audio Adjustments Notes • The MW/LW tuner volume level can also be adjusted with source level adjustments. • The built-in CD player and the multi-CD player are set to the same source level adjustment volume automatically. • External unit 1 and external unit 2 are set to the same source level adjustment volume automatically. 4 Press or to select the desired ASL level. Each press of or selects ASL level in the following order: Low (low)—Mid-Low (mid-low)—Mid (mid)—Mid-High (mid-high)—High (high) Adjusting ASL for guidance volume You can switch on or off the automatic sound leveliser for the navigation guidance volume. Using automatic sound leveliser During driving, noise in the vehicle changes according to the driving speed and road conditions. The automatic sound leveliser (ASL) monitors such varying noise and automatically increases the volume level, if this noise becomes greater. This function controls not only audio sources, but also the guidance voice of navigation. Adjusting ASL for audio volume You can adjust the automatic sound leveliser for audio source volume. The sensitivity (variation of volume level to noise level) of ASL can be set to one of five levels. 1 Press AUDIO and then press ASL to select the ASL mode. 2 Press AUDIO to select the ASL setting mode for audio volume. 3 Press to turn ASL on. “ASL ON” and “LEVEL Mid” appears in the display. To turn ASL off, press . 90 En 1 Press AUDIO and then press ASL to select the ASL mode. 2 Press GUIDE to select the ASL setting mode for navigation. 3 Press to turn ASL on. To turn ASL off, press . Section Initial Settings 12 Adjusting initial settings English The initial settings menu has the following functions: REV (reverse demo) F.DEMO (feature demo) AUX (auxiliary input) G.ANI (guide animation) MUTE.S (mute setting) M.LAN (multi language setting) FM step (FM tuning step) G.MIX (guide mixing) N.INT (navigation intercept) REAR (rear output and subwoofer controller) D.ILM (illumination colour) A.PI (auto PL seek) TEL1 (hands free telephoning) TEL2 (telephone standby) SCROLL (ever-scroll) Note Press BAND/ESC to cancel the initial settings mode. Using the reverse mode If you do not carry out an operation within about 30 seconds, screen indications will start to reverse, and then continue reversing every 10 seconds. You can turn the reverse mode on or off. 1 With the source turned off, press and hold 1 to select the reverse mode. 2 Press REV to turn the reverse mode on. “ON” appears in the display. Press REV again to turn the reverse mode off. Use the following instructions to operate each particular setting. Initial settings menu operation You can operate the initial settings menu only when the source is off. 1 Press and hold SOURCE to turn the source off. 2 Press and hold settings menu. 1 to enter the initial When the source is off, you can check the location of “ 1” by turning on the feature demo. En 91 Section Initial Settings 12 Using the feature demo The feature demo automatically starts when power to this product is switched off while the ignition switch is set to ACC or ON. You can turn the feature demo on or off. 1 With the source turned off, press and hold 1. 2 Press F.DEMO to select the feature demo mode. 3 Press F.DEMO to turn the feature demo on. “ON” appears in the display. Press F.DEMO again to turn the feature demo off. Switching the guide animation setting Navigation guide animation can be switched on and off. You can also display a still picture. 1 With the source turned off, press and hold 1. 2 Press G.ANI to select the G.ANI mode. 3 Press 2 or 3 to select the desired display. Press G.ANI repeatedly to switch between the following settings: DYNAMIC — STATIC Note Note The red lead (ACC) of this product should be connected to a terminal coupled with ignition switch ON/OFF operations. If this is not done, the vehicle battery may be drained. Switching the auxiliary setting It is possible to use auxiliary equipment with this product. Turn the auxiliary setting on when using external equipment connected to this product. 1 With the source turned off, press and hold 1. 2 Press AUX to select the AUX mode. 3 Press AUX to turn AUX on. “ON” appears in the display. Press AUX again to turn AUX off. 92 En You can turn the guide animation on and off by pressing 5 and ∞. Switching the muting/ attenuation setting This setting controls whether the audio volume is automatically muted or attenuated when voice guidance is given, or when a mute signal has been received from a cellular phone connected to this product. • Refer to Using the muting/attenuation and hands free telephoning function on page 99. 1 With the source turned off, press and hold 1. 2 Press MUTE.S to select the muting/attenuation mode. 3 Press MUTE.S to select the desired setting. Press MUTE.S repeatedly to switch between the following settings: Section Initial Settings Selecting the display language You can change the language setting for displaying function menu and initial settings menu. 1 With the source turned off, press and hold 1. 2 Press M.LAN to select the language selecting mode. 3 Press the corresponding button to select the desired language. Setting the FM tuning step Normally the FM tuning step employed by seek tuning is 50 kHz. When AF or TA is on, the tuning step automatically changes to 100 kHz. It may be preferable to set the tuning step to 50 kHz when AF is on. English MUTE (muting)—ATT (attenuation)—NORMAL (no attenuation) 12 1 With the source turned off, press and hold 1. 2 Press NEXT and then press FM step to select the FM tuning step mode. 3 Press the corresponding button to select the desired tuning step. Pressing 50K or 100K will switch the FM tuning step between 50 kHz and 100 kHz while AF or TA is on. The selected FM tuning step will appear in the display. Note Display Setting ENG English FRE French ITA Italian SPA Spanish GER German DUT Dutch Notes • English is set by default at purchase. • You can also set a language other than the one shown on the Navigation screen. If you want to change the language displayed for the Navigation screen, refer to Setting the language for navigation on page 42. The tuning step remains at 50 kHz during manual tuning. Setting the Guide Select Navigation audio (guidance) can be output from the front speakers. You can select either the left or the right speaker to output from. 1 With the source turned off, press and hold 1. 2 Press NEXT and the press G.MIX to select the Guide Select mode. 3 Press G.MIX repeatedly to select the desired output setting. LEFT+RIGHT—RIGHT—LEFT En 93 Section 12 Initial Settings Switching the guidance display for intersection 2 Press NEXT and then press REAR to select the rear output setting mode. The display can be magnified around an intersection to facilitate navigation (only when the source is turned off). 3 Press SW or FULL to select the desired output setting. Pressing SW or FULL will switch between “FULL” (full-range speaker) and “SUB.W” (subwoofer), and that status will be displayed. 1 With the source turned off, press and hold 1. 2 Press NEXT and then press N.INT to select the intersection display mode. 3 Press N.INT to turn the enlarged display off. “OFF” appears on the display. Press N.INT again to turn the enlarged display on. Setting the rear output and subwoofer controller This product’s rear output (rear speaker leads output and RCA rear output) can be used for full-range speaker (FULL Preout :FULL) or subwoofer (SUB.W) connection. If you switch the rear output setting to “SUB.W”, you can connect a rear speaker lead directly to a subwoofer without using an auxiliary amp. Initially, the unit is set for rear full-range speaker connection (FULL Preout :FULL). When rear output is connected to full range speakers (when “FULL Preout :FULL” is selected), you can connect the RCA subwoofer output to a subwoofer. In this case, you can select whether to use the subwoofer controller’s (low pass filter, phase) built-in FULL Preout :SUB.W or the auxiliary FULL Preout :FULL. 1 With the source turned off, press and hold 1. 94 En When no subwoofer is connected to the rear speaker lead output, select “FULL Preout :FULL”. When a subwoofer is connected to the rear speaker lead output, select “SUB.W”. When the rear output setting is “SUB.W”, you cannot change the subwoofer controller (Step 4). 4 Press or to switch the subwoofer output or nonfading output (full-range RCA output). Pressing or will switch between “FULL Preout :SUB.W” and “FULL Preout :FULL” and that status will be displayed. When adjusting the subwoofer sound by using an external amplifier, set to “FULL Preout :FULL”. When adjusting the subwoofer sound by using this product, set to “FULL Preout :SUB.W”. Notes • Even if you change this setting, there is no output unless you turn the nonfading output (refer to Using nonfading output on page 88) or subwoofer output (refer to Using subwoofer output on page 88) in the audio menu on. • If you change the subwoofer controller, subwoofer output and nonfading output in the audio menu return to the factory settings. Section Initial Settings 12 Switching the hands free telephoning This product is equipped with two illumination colours, green and red. You can select the desired illumination colour. You can turn the hands free telephoning on or off in accordance with the connection of the cellular telephone you use. When using the hands free telephone unit (sold separately), turn the hands free telephoning on. This product automatically changes to the telephone mode and mutes the audio volume and the navigation guidance volume, when a call is made or received. Refer to Hands free telephoning function on page 99. 1 With the source turned off, press and hold 1. 2 Press NEXT and then press D.ILM to select the illumination colour. 3 Press D.ILM to select the desired illumination colour. • Each press of D.ILM switches the illumination colour between red or green and that status will be displayed (e.g., GREEN). 1 With the source turned off, press and hold 1. 2 Switching the auto PI seek This product can automatically search for a different station with the same programme, even during preset recall. 1 With the source turned off, press and hold 1. English Selecting the illumination colour Press NEXT until “TEL 1” appears. 3 Press TEL 1 to select the hands free setting mode. 4 Press TEL 1 to turn the hands free telephoning on. “ON” appears in the display. Press TEL 1 again to turn the hands free telephoning off. 2 Press NEXT and then press A.PI to select the auto PI seek mode. 3 Press A.PI to turn the auto PI seek on. “ON” appears in the display. Press A.PI again to turn the auto PI seek off. En 95 Section Initial Settings 12 Switching the telephone standby If you want to use the hands free telephone unit without playing other audio source of this product, activate the telephone standby mode. • When the hands free telephoning is on, you can operate this function. Refer to Hands free telephoning function on page 99. 1 With the source turned off, press and hold 1. 2 Press NEXT until “TEL 2” appears. 3 Press TEL 2 to select the telephone standby setting mode. 4 Press TEL 2 to turn the telephone standby on. “ON” appears in the display. Press TEL 2 again to turn the telephone standby off. Switching the Ever-scroll When Ever-scroll is set to “ON”, text information of the CD scrolls continuously in the display. Set to “OFF” if you prefer the information to scroll just once. 1 With the source turned off, press and hold 1. 2 Press NEXT until “SCROLL” appears. 3 Press SCROLL to select Ever-scroll. 4 Press SCROLL to turn the Ever-scroll function on. “ON” appears in the display. 96 En Press SCROLL again to turn the Ever-scroll off. Section Other Functions 13 Attenuating audio volume 1 If you do not operate the function within about 30 seconds, the display is automatically returned. English The attenuator lets you lower the volume level quickly (by about 90%). Note Press NEXT to until “ATT” appears. 2 Press ATT to turn the attenuator on. “ATT” appears in the display. Off clock display Press ATT again to turn the attenuator off and return to the original volume level. When the time display is turned on, the calendar display appears with the time display when sources and the feature demo are off. Displaying the clock Adjusting the brightness You can turn the time display on or off. Display brightness adjustment lets you adjust the display for easier viewing when lighting conditions change. Setting the time display on or off 1 1 2 Press C.MENU and then press BRGHT to select the brightness mode. Press NEXT until “CLK” appears. 2 Press CLK and then press ON/OFF to turn the time display on. The light illuminates. Press ON/OFF again to turn the time display off. If you press BAND/ESC and exit the time mode, the time display will appear instead of the source name. Press NEXT until “C.MENU” appears. 3 Press or to adjust the brightness. Each press of or increases or decreases the brightness. “00” – “31” is displayed as the brightness is increased or decreased. Switching the dimmer setting Time Display The time display will also appear on the navigation screen during route guidance. Refer to Screen during route guidance on page 32. To prevent the display from being too bright at night, the display is automatically dimmed when the vehicle’s headlights are turned on. You can switch the dimmer on or off. 1 Press NEXT until “C.MENU” appears. 2 Press C.MENU and then press DMMER to select the dimmer mode. En 97 Section Other Functions 13 3 Press DMMER to turn the dimmer on. “ON” appears on the display. Press DMMER again to turn the dimmer off. 1 After you have selected AUX as the source, press FUNC. 2 Press TTLin to select the AUX title input mode. Refer to Entering disc titles on page 60, and perform procedures 4 to 7 in the same way. Selecting the wall paper pattern There are three patterns to choose from. 1 Press NEXT until “C.MENU” appears. Note Even if you do not press TTLin you can enter the title. In this case, you will not be able to change the character types. 2 Press C.MENU and then press PTRN to select the wall paper pattern mode. 3 Press a corresponding button to select the desired pattern. Using different entertainment displays You can enjoy entertainment displays while listening to each sound source. Using the AUX source 1 An IP-BUS-RCA Interconnector such as the CD-RB20 or CD-RB10 (sold separately) enables you to connect this product to auxiliary equipment featuring RCA output. For more details, refer to the IP-BUS-RCA Interconnectors Owner’s manual. 2 Press the corresponding button to select the desired display. Display Setting E.CLK Entertainment clock BGP 1 Background picture 1 BGP 2 Background picture 2 Press SOURCE until “AUX” appears in the display. BGP 3 Background picture 3 BGP 4 Background picture 4 If the auxiliary setting is not turned on, AUX cannot be selected. For more details, see Switching the auxiliary setting on page 92. OFF Entertainment clock display off Selecting AUX as the source Setting the AUX title The title displayed for the AUX source can be changed. 98 Press ENT. En Section Other Functions Navigation guidance muting/ attenuation function When the navigation outputs the guidance voice, the audio volume is muted or attenuated. — When “MUTE” or “ATT” is selected in the mute setting. (Refer to Switching the muting/attenuation setting on page 92.) — When “OFF” is selected in the hands free telephoning setting. (Refer to Switching the hands free telephoning on page 95.) If “ON” is selected in the hands free telephoning setting, both the audio volume and the navigation guidance voice are muted or attenuated when a call is made or received. Muting/attenuation function When a mute signal has been received from the yellow/black lead connected to this product, the audio volume is muted or attenuated. This function is activated in the following condition: — When “MUTE” or “ATT” is selected in the mute setting. (Refer to Switching the muting/attenuation setting on page 92.) — When “OFF” is selected in the hands free telephoning setting. (Refer to Switching the hands free telephoning on page 95.) • The guidance voice of navigation isn’t muted or attenuated when a call is made or received. English Using the muting/ attenuation and hands free telephoning function 13 Hands free telephoning function When a call is made or received using a hands free telephone unit, the source changes to the TEL source and sound from this system is muted automatically. The voice of the person you talk to comes from the speakers. This function is activated in the following condition: — “ON” is selected in the hands free telephoning setting. (Refer to Switching the hands free telephoning on page 95.) • When a call is made or received, no source change is possible. • When a call is made or received, only two adjustments (volume and fader/balance) are possible. • Operation returns to normal when the phone connection is ended. • Telephone standby can be selected as a source when “ON” is selected in the telephone standby setting. (Refer to Switching the telephone standby on page 96.) • Only when “TEL 1” is turned on, the guidance voice of navigation will be muted or attenuated. • When “TEL 1” is turned on, neither “MUTE” nor “ATT” is displayed. • The sound is turned off, “MUTE” is displayed and no audio adjustments are possible. • The sound is attenuated, “ATT” is displayed and no audio adjustments, except volume control, are possible. • Operation returns to normal when the phone connection is ended. En 99 Appendix Additional Information Understanding built-in CD player error messages When problems occur during CD play an error message may appear on the display. If an error message appears on the display refer to the table below to see what the problem is and the suggested method of correcting the problem. If the error cannot be corrected, contact your dealer or your nearest Pioneer Service Centre. Message Cause Action ERROR-11, 12, 17, 30 Dirty disc Clean disc. ERROR-11, 12, 17, 30 Scratched disc Replace disc. ERROR-10, 11, 12, 17, 30, A0 Electrical or me- Turn the ignichanical tion ON and OFF, or switch to a different source, then back to the CD player. ERROR-22, 23 The CD format cannot be played back Replace disc. ERROR-44 All tracks are skip tracks Replace disc. CD player and care • Use only CDs that have either of the two Compact Disc Digital Audio marks as shown below. 100 En • Use only normal, round CDs. If you insert irregular, non-round, shaped CDs they may jam in the CD player or not play properly. • Check all CDs for cracks, scratches or warped discs before playing. CDs that have cracks, scratches or are warped may not play properly. Do not use such discs. • Avoid touching the recorded (non-printed side) surface when handling the disc. • Store discs in their cases when not in use. • Keep discs out of direct sunlight and do not expose the discs to high temperatures. • Do not attach labels, write on or apply chemicals to the surface of the discs. • To clean dirt from a CD, wipe the disc with a soft cloth outward from the centre of the disc. • If the heater is used in cold weather, moisture may form on components inside the CD player. Condensation may cause the CD player to not operate properly. If you think that condensation is a problem turn off the CD player for an hour or so to allow the CD player to dry out and wipe any damp discs with a soft cloth to remove the moisture. • Road shocks may interrupt CD playback. Appendix Additional Information CD-R/CD-RW discs MP3, WMA and WAV files • MP3 is short for MPEG Audio Layer 3 and refers to an audio compression technology standard. • WMA is short for Windows MediaTM Audio and refers to an audio compression tech- • • • • • • • • • • • En English • When CD-R/CD-RW discs are used, playback is possible only for discs which have been finalized. • It may not be possible to play back CD-R/ CD-RW discs recorded on a music CD recorder or a personal computer because of disc characteristics, scratches or dirt on the disc, or dirt, condensation, etc. on the lens of this product. • Playback of discs recorded on a personal computer may not be possible, depending on the application settings and the environment. Please record with the correct format. (For details, contact the manufacturer of the application.) • Playback of CD-R/CD-RW discs may become impossible in case of direct exposure to sunlight, high temperatures, or the storage conditions in the vehicle. • Titles and other text information recorded on a CD-R/CD-RW disc may not be displayed by this product (in the case of audio data (CD-DA)). • This product conforms to the track skip function of the CD-R/CD-RW disc. The tracks containing the track skip information are skipped automatically (in case of audio data (CD-DA)). • If you insert a CD-RW disc into this product, time to playback will be longer than when you insert a conventional CD or CD-R disc. • Read the precautions with CD-R/CD-RW discs before using them. nology that is developed by Microsoft Corporation. WMA data can be encoded by using Windows Media Player version 7 or later. WAV is short for waveform. It is a standard audio file format for Windows. With some applications used to encode WMA files, this product may not operate correctly. With some applications used to encode WMA files, album names and other text information may not be correctly displayed. This product allows playback of MP3/ WMA/WAV files on CD-ROM, CD-R and CD-RW discs. Disc recordings compatible with level 1 and level 2 of ISO9660 and with the Romeo and Joliet file system can be played back. It is possible to play back multi-session compatible recorded discs. MP3/WMA/WAV files are not compatible with packet write data transfer. The maximum number of characters which can be displayed for a file name, including the extension (.mp3, .wma or .wav), is 64 characters from the first character. The maximum number of characters which can be displayed for a folder name is 64 characters. In case of files recorded according to the Romeo and Joliet file system, only the first 64 characters can be displayed. When playing discs with MP3/WMA/WAV files and audio data (CD-DA) such as CDEXTRA and MIXED-MODE CDs, both types can be played only by switching mode between MP3/WMA/WAV and CD-DA. The folder selection sequence for playback and other operations becomes the writing sequence used by the writing software. For this reason, the expected sequence at the time of playback may not coincide with the actual playback sequence. However, there also is some writing software which permits setting of the playback order. 101 Appendix Additional Information • Some audio CDs contain tracks that merge into one another without a pause. When these discs are converted to MP3/WMA/ WAV files and burned to a CD-R/CD-RW/ CD-ROM, the files will be played back on this player with a short pause between each one, regardless of the length of the pause between tracks on the original audio CD. Important • When naming an MP3/WMA/WAV file, add the corresponding filename extension (.mp3, .wma or .wav). • This product plays back files with the filename extension (.mp3, .wma or .wav) as an MP3/WMA/WAV file. To prevent noise and malfunctions, do not use these extensions for files other than MP3/WMA/WAV files. MP3 additional information • Files are compatible with the ID3 Tag Ver. 1.0, 1.1, 2.2, 2.3 and 2.4 formats for display of album (disc title), track (track title), artist (track artist) and comments. Ver. 2.x of ID3 Tag is given priority when both Ver. 1.x and Ver. 2.x exist. • The emphasis function is valid only when MP3 files of 32, 44.1 and 48 kHz frequencies are played back. (16, 22.05, 24, 32, 44.1, 48 kHz sampling frequencies can be played back.) • There is no m3u playlist compatibility. • There is no compatibility with the MP3i (MP3 interactive) or mp3 PRO format. • The sound quality of MP3 files generally becomes better with an increased bit rate. This product can play recordings with bit rates from 8 kbps to 320 kbps, but in order to be able to enjoy sound of a certain quality, we recommend using only discs recorded with a bit rate of at least 128 kbps. 102 En WMA additional information • This product plays back WMA files encoded by Windows Media Player version 7.7.1, 8 and 9. • You can only play back WMA files in the frequencies 32, 44.1 and 48 kHz. • The sound quality of WMA files generally becomes better with an increased bit rate. This product can play recordings with bit rates from 48 kbps to 320 kbps (CBR) or from 48 kbps to 384 kbps (VBR), but in order to be able to enjoy sound of a certain quality, we recommend using discs recorded with a higher bit rate. • This product doesn’t support the following formats. — Windows Media Audio 9 Professional (5.1ch) — Windows Media Audio 9 Lossless — Windows Media Audio 9 Voice WAV additional information • This product plays back WAV files encoded in Linear PCM (LPCM) format or MS ADPCM format. • You can only play back WAV files in the frequencies 16, 22.05, 24, 32, 44.1 and 48 kHz (LPCM), or 22.05 and 44.1 kHz (MS ADPCM). The sampling frequency shown in the display may be rounded. • The sound quality of WAV files generally becomes better with a larger number of quantization bits. This product can play recordings with 8 and 16 (LPCM) or 4 (MS ADPCM) quantization bits, but in order to be able to enjoy sound of a certain quality, we recommend using discs recorded with the larger number of quantization bits. Appendix Additional Information • An outline of a CD-ROM with MP3/WMA/ WAV files on it is shown below. Subfolders are shown as folders in the folder currently selected. 1 2 • MP3/WMA/WAV files in up to 8 tiers of folders can be played back. However, there is a delay in the start of playback on discs with numerous tiers. For this reason we recommend creating discs with no more than 2 tiers. • It is possible to play back up to 99 folders on one disc. English About folders and MP3/ WMA/WAV files 3 First level Second level Third level Notes • This product assigns folder numbers. The user can not assign folder numbers. • It is not possible to check folders that do not include MP3/WMA/WAV files. (These folders will be skipped without displaying the folder number.) En 103 Appendix Additional Information Terms Linear PCM (LPCM)/Pulse code modulation Bit rate This stands for linear pulse code modulation, which is the signal recording system used for music CDs and DVDs. This expresses data volume per second, or bps units (bits per second). The higher the rate, the more information is available to reproduce the sound. Using the same encoding method (such as MP3), the higher the rate, the better the sound. Playlists created using the “WINAMP” software have a playlist file extension (.m3u). ID3 tag MP3 This is a method of embedding track-related information in an MP3 file. This embedded information can include the track title, the artist’s name, the album title, the music genre, the year of production, comments and other data. The contents can be freely edited using software with ID3 Tag editing functions. Although the tags are restricted as to the number of characters, the information can be viewed when the track is played back. MP3 is short for MPEG Audio Layer 3. It is an audio compression standard set by a working group (MPEG) of the ISO (International Standards Organization). MP3 is able to compress audio data to about 1/10th the level of a conventional disc. ISO9660 format This is the international standard for the format logic of CD-ROM folders and files. For the ISO9660 format, there are regulations for the following two levels. Level 1: The file name is in 8.3 format (the name consists of up to 8 characters, half-byte English capital letters and half-byte numerals and the “_” sign, with a file-extension of three characters.) Level 2: The file name can have up to 31 characters (including the separation mark “.” and a file extension). Each folder contains less than 8 hierarchies. Extended formats Joliet: File names can have up to 64 characters. Romeo: File names can have up to 128 characters. 104 m3u En MS ADPCM This stands for Microsoft adaptive differential pulse code modulation, which is the signal recording system used for the multimedia software of Microsoft Corporation. Multi-session Multi-session is a recording method that allows additional data to be recorded later. When recording data on a CD-ROM, CD-R or CD-RW, etc., all data from beginning to end is treated as a single unit or session. Multi-session is a method of recording more than 2 sessions in one disc. Number of quantisation bits The number of quantisation bits is one factor in the overall sound quality; the higher the “bit-depth”, the better the sound quality. However, increasing the bit-depth also increases the amount of data and therefore storage space required. Packet write This is a general term for a method of writing on CD-R, etc. at the time required for a file, Appendix Additional Information About traffic information (RDS-TMC) VBR • Because the information is updated only periodically, it may take time to collect all the information. • Not all RDS stations provide traffic information. • Traffic Information is not taken into account in calculating estimated time of arrival or travel time for your destination. • This product may not be able to receive traffic information in some areas. VBR is short for variable bit rate. Generally speaking CBR (constant bit rate) is more widely used. But to flexibly adjust the bit rate according to the needs of audio compression, it is possible to achieve compression priorities sound quality. WAV WAV is short for waveform. It is a standard audio file format for Windows®. WMA WMA is short for Windows Media Audio and refers to an audio compression technology that is developed by Microsoft Corporation. WMA data can be encoded by using Windows Media Player version 7 or later. Microsoft, Windows Media, and the Windows logo are trademarks, or registered trademarks of Microsoft Corporation in the United States and/or other countries. English just as is done with files on floppy or hard discs. • Pioneer does not bear responsibility for the accuracy of the information transmitted. • Pioneer does not bear responsibility for changes to information services provided by broadcasting stations or by related companies, such as cancellation of the services or changing to pay-services. Also, we do not accept return of the product for this reason. En 105 Appendix Additional Information Copyright ©1993-2003 Navigation Technologies B. V. All rights reserved France: Sourcé: Géoroùte ® IGN France & BD Carto ® IGN France Germany: Die Grundlagendaten wurden mit Genehmigung der zuständigen Behörden entnommen. Great Britain: Based upon Ordnance Survey electronic data and used with the permission of the Controller of Her Majesty’s Stationary Office © Crown Copyright, 1995 Italy: La Banca Dati Italiana é stata prodotta usando quale riferimento anche cartographia numerica ed al tratto prodotta e fornita dalla Regione Toscana. Portugal: “Source: IgeoE-Portugal” Spain: Información geográfica propiedad del CNIG. Sweden: Based upon electronic data © National Land Survey Sweden. Switzerland: Topografische Grundlage: © Bundesamt für Landestopographie. © 2004 innovative systems GmbH-multimedia. All rights reserved. © 2004 Harman / Becker Automotive Systems GmbH. All rights reserved. 106 En Appendix Additional Information Specifications Power source ....................... 14.4 V DC (10.8 – 15.1 V allowable) Earthing system................... Negative type Max. current consumption ........................................... 10.0 A Dimensions (W ✕ H ✕ D): Chassis (DIN) ............... 178 ✕ 50 ✕ 157 mm Nose.............................. 188 ✕ 58 ✕ 20 mm Weight .................................. 1.6 kg Navigation (GPS receiver) System .................................. L1, C/Acode GPS SPS (Standard Positioning Service) Reception system ................ 12-channel multi-channel reception system. Reception frequency ........... 1,575.42 MHz Sensitivity ............................. –130 dbm Position update frequency.. Approx. once per second (Common) Maximum current consumption ........................................... 10 A Power source ....................... DC 14.4 V (10.8 – 15.1 V allowable) Earth type ............................. Negative type (GPS aerial) Aerial..................................... Micro strip flat aerial/right-handed helical polarizaton Aerial cable .......................... 5.0 m Dimensions (W ✕ H ✕ D) ... 34 (W) ✕ 36 (H) ✕ 13 (D) mm Weight .................................. 104 g Audio Maximum power output...... 50 W ✕ 4 50 W ✕ 2/4 Ω + 70 W ✕ 1/2 Ω (for subwoofer) Continuous power output ... 27 W ✕ 4 (DIN 45324, +B=14.4 V) Load impedance .................. 4 Ω (4 – 8 Ω [2 Ω for 1 ch] allowable) Preout max output level/output impedance ........................................... 2.2 V/1 kΩ Equaliser (3-Band Parametric Equaliser): Low Frequency............. 40/80/100/160 Hz Q Factor ................ 0.35/0.59/0.95/1.15 (+6 dB when boosted) Gain....................... ±12dB Frequency............. 200/500/1k/2k Hz Q Factor ................ 0.35/0.59/0.95/1.15 (+6 dB when boosted) Gain....................... ±12dB High Frequency............. 3.15k/8k/10k/12.5k Hz Q Factor ................ 0.35/0.59/0.95/1.15 (+6 dB when boosted) Gain....................... ±12dB Loudness contour Low................................ +3.5 dB (100 Hz), +3 dB (10 kHz) Mid ................................ +10 dB (100 Hz), +6.5 dB (10 kHz) High .............................. +11 dB (100 Hz), +11 dB (10 kHz) (volume: –30 dB) Tone controls: Bass Frequency............. 40/63/100/160 Hz Gain....................... ±12dB Treble Frequency............. 2.5k/4k/6.3k/10k Hz Gain....................... ±12dB HPF: Frequency..................... 50/80/125 Hz Slope ............................. –12 dB/oct Subwoofer: Frequency..................... 50/80/125 Hz Slope ............................. –18 dB/oct Gain............................... ±12dB Phase............................ Normal/Reverse English General Mid CD player System .................................. Compact disc audio system Usable discs......................... Compact disc Signal format: Sampling frequency .... 44.1 kHz Number of quantization bits ................................... 16; linear Frequency characteristics .. 5 – 20,000 Hz (±1 dB) Signal-to-noise ratio ............ 94 dB (1 kHz) (IEC-A network) Dynamic range .................... 92 dB (1 kHz) Number of channels ........... 2 (stereo) MP3 decoding format ......... MPEG-1 & 2 Audio Layer 3 WMA decoding format........ Ver. 7, 7.1, 8, 9 WAV signal format .............. Linear PCM & MS ADPCM FM tuner Frequency range.................. 87.5 – 108.0 MHz Usable sensitivity................. 8 dBf (0.7 µV/75 Ω, mono, S/N: 30 dB) En 107 Appendix Additional Information 50 dB quieting sensitivity.... 10 dBf (0.9 µV/75 Ω, mono) Signal-to-noise ratio ............ 75 dB (IEC-A network) Distortion ............................. 0.3 % (at 65 dBf, 1 kHz, stereo) 0.1 % (at 65 dBf, 1 kHz, mono) Frequency response............ 30 – 15,000 Hz (±3 dB) Stereo separation ................ 45 dB (at 65 dBf, 1 kHz) Selectivity ............................. 80 dB (±200 kHz) MW tuner Frequency range.................. 531 – 1,602 kHz (9 kHz) Usable sensitivity................. 18 µV (S/N: 20 dB) Signal-to-noise ratio ............ 65 dB (IEC-A network) LW tuner Frequency range.................. 153 – 281 kHz Usable sensitivity................. 30 µV (S/N: 20 dB) Signal-to-noise ratio ............ 65 dB (IEC-A network) Note Specifications and the design are subject to possible modifications without notice due to improvements. 108 En PIONEER CORPORATION 4-1, MEGURO 1-CHOME, MEGURO-KU, TOKYO 153-8654, JAPAN PIONEER ELECTRONICS (USA) INC. P.O. Box 1540, Long Beach, California 90801-1540, U.S.A. TEL: (800) 421-1404 PIONEER EUROPE NV Haven 1087, Keetberglaan 1, B-9120 Melsele, Belgium TEL: (0) 3/570.05.11 PIONEER ELECTRONICS ASIACENTRE PTE. LTD. 253 Alexandra Road, #04-01, Singapore 159936 TEL: 65-6472-7555 PIONEER ELECTRONICS AUSTRALIA PTY. LTD. 178-184 Boundary Road, Braeside, Victoria 3195, Australia TEL: (03) 9586-6300 PIONEER ELECTRONICS OF CANADA, INC. 300 Allstate Parkway, Markham, Ontario L3R OP2, Canada TEL: 1-877-283-5901 PIONEER ELECTRONICS DE MEXICO, S.A. de C.V. Blvd.Manuel Avila Camacho 138 10 piso Col.Lomas de Chapultepec, Mexico, D.F. 11000 TEL:55-9178-4270 Published by Pioneer Corporation. Copyright © 2004 by Pioneer Corporation. All rights reserved. Printed in Belgium <KKYHX> <04D00000> <MAN-ANH-P10MP-EN> EW