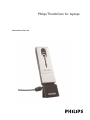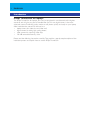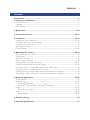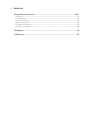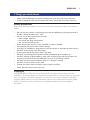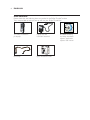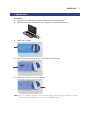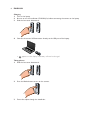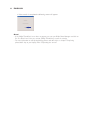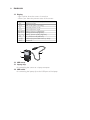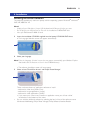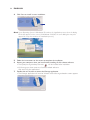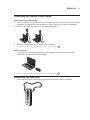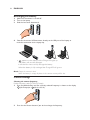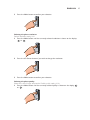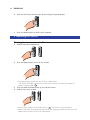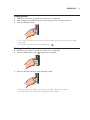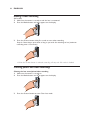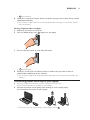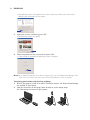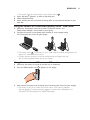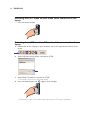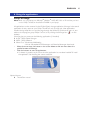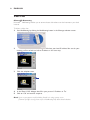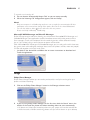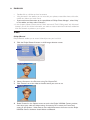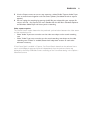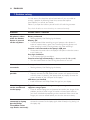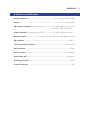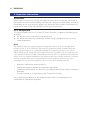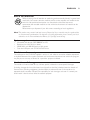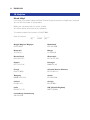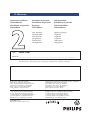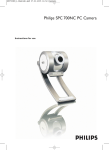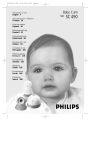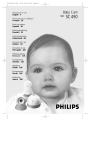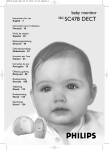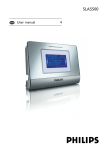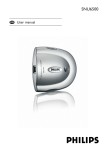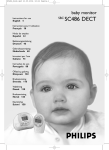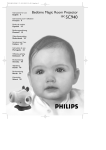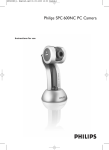Download Philips ThumbCam DMVC1300K User's Manual
Transcript
Philips ThumbCam for laptops Instructions for use 2 ENGLISH Introduction Philips ThumbCam for laptops The Philips ThumbCam for laptops you have just purchased is manufactured to the highest standards and will give you years of trouble-free use.This new digital camera is the most advanced means of recording quality movies or still photos quickly and easily on your laptop. After installation the camera can be used as a: • laptop camera for video chat and video mail; • digital camera for taking high quality photos; • video camera for capturing video clips; • 128 MB removable memory drive. Please read the following instructions carefully.They provide a step-by-step description of the installation process and explain how to use the Philips ThumbCam. ENGLISH 3 Contents Introduction......................................................................................................................2 1.Things you should know.............................................................................................................................................5-6 Safety precautions........................................................................................................................................................................5 Copyright..........................................................................................................................................................................................5 Pack contents .................................................................................................................................................................................6 2. Quick start...............................................................................................................7-10 3. Functional overview .............................................................................................11-12 4. Installation .............................................................................................................13-18 Installing the camera software....................................................................................................................................13-14 Connecting the camera to your laptop.......................................................................................................................15 Connecting the neck strap ..................................................................................................................................................15 Recharging the battery ..........................................................................................................................................................16 Camera settings..................................................................................................................................................................16-18 5. Operating the camera..........................................................................................18-24 Turning the camera on and off .........................................................................................................................................18 Taking photos ..............................................................................................................................................................................19 Setting the self-timer...............................................................................................................................................................19 Making a video recording.....................................................................................................................................................20 Clearing photos and video recordings..................................................................................................................20-21 Tranferring photos/video clips to your laptop..................................................................................................21-23 Using the camera as a removable memory drive- USB mode .....................................................................23 Using the camera as a laptop-camera- PC mode .................................................................................................23 Switching from PC mode to USB mode while connected to the laptop...............................................24 Switching from USB mode to PC mode while connected to the laptop...............................................24 6. Using the applications ..........................................................................................25-29 Philips VLounge...........................................................................................................................................................................25 Video Chat ............................................................................................................................................................................26-27 Microsoft®Netmeeting .........................................................................................................................................26-27 Microsoft® MSN Messenger and Yahoo!® Messenger ...............................................................................27 Image.........................................................................................................................................................................................27-28 Philips Photo Manager............................................................................................................................................27-28 Video.........................................................................................................................................................................................28-29 Philips VRecord ...........................................................................................................................................................28-29 7. Problem solving..........................................................................................................30 8.Technical specifications ..............................................................................................31 4 ENGLISH 9. Important information.........................................................................................32-33 Disclaimer ......................................................................................................................................................................................32 FCC compliance ........................................................................................................................................................................32 End of life directives ................................................................................................................................................................33 System requirement ................................................................................................................................................................33 Disclaimer of warranty...........................................................................................................................................................33 Limitation of damages ............................................................................................................................................................33 10. Helpline .....................................................................................................................34 11.Warranty ...................................................................................................................35 ENGLISH 5 1.Things you should know • • Please read the following instructions carefully, and retain them for future reference. It may be helpful to have the instructions for use for the laptop at hand for reference. Safety precautions Observe the following guidelines to ensure that the camera will operate safely and to prevent defects. • • • • • • • • • • • • Do not use your camera in environments outside the following range: temperature: 0°C to 40°C, relative humidity: 45% ~ 85%. Do not use or store your camera in/under: – direct sunlight exposure; – very humid and dusty environment; – near any kind of heat sources; If your camera gets wet, dry it with soft cloth as soon as possible. Salt seawater may cause severe camera damage. If the lens or viewfinder is dirty, please use the lens brush or soft cloth to clean the lens. Do NOT touch the lens with your fingers. Clean the outside of the camera with a soft cloth. Do NOT use cleaning fluids based on alcohol, methylated spirit, ammonia, etc. Do NOT attempt to disassemble or repair your camera by yourself. Do not open the camera. In the event of technical difficulties return it to your Philips retailer. Do NOT use your camera outdoors when it is raining or snowing. Do NOT use your camera in the water. Protect the camera from oil, vapour, steam, moisture, and dust. Never point the camera lens at the sun. Copyright Copyright© 2003 by Philips Consumer Electronics B.V. All rights reserved. No part of this publication may be reproduced, transmitted, transcribed, stored in a retrieval system or translated into any language or computer language, in any form or by any means, electronic, mechanical, magnetic, optical, chemical, manual or otherwise, without prior written permission from Philips. Brands and product names are trademarks or registered trademarks of their respective companies. 6 ENGLISH Pack contents Please check that the following items are packed in the Philips ThumbCam box. They are provided to help you set up and use your Philips ThumbCam. ThumbCam iioiioiioi oiiioi oi ioioiiio ioio iioiiiiioi oiiioiioi ioi iioiioiioi iioiiiiioioo 1 iioiiiiioioo oioioi io 2 ioioiio oioioiii 3 oioiioioi ioioioioi oioiioioiioioiooi oiiooiiii oiio iioiiioi ioioiioiioo The Philips ThumbCam for laptops Laptop clip with USB cable attached ThumbCam Neckstrap Thumb Cam Quick Installation Guide CD-ROM containing the Philips installation software, application software and manual ENGLISH 2. Quick start Installation 1 Unplug all your USB devices (except USB keyboard and USB mouse). 2 Place the installation CD-ROM in your computer’s CD-ROM-/DVD drive. 3 Select your language. 4 Select at least ‘ThumbCam drivers’ and ‘Philips Photo Manager’. 5 Click ‘Start to install’ to start installation. Note! If the the ‘Language Selection’ screen does not appear automatically, open Windows Explorer and double-click the ‘Autorun.exe’ icon in the CD-ROM directory. 7 8 ENGLISH Charging 1 Turn on the laptop. 2 Be sure to run the installation CD-ROM first, before connecting the camera to the laptop. 3 Slide the lens cover downwards. 4 Connect the camera USB connector directly to the USB port of the laptop. > US8 appears on the display.The battery will now be charged. Taking photos 1 Slide the lens cover downwards. 2 Press the Mode button to turn on the camera. 3 Frame the subject though the viewfinder. ENGLISH 4 Press the Shutter button. > The Timer LED blinks once (red). > You will hear a beep when the photo is taken. Transferring photos/video clips to your laptop 1 Make sure the PC is turned on and that ‘ThumbCam drivers’ and ‘Philips Photo Manager’ are installed. 2 Connect the camera USB connector directly to the USB port of the laptop. > The camera turns on automatically and the display shows > The following screen will appear. 4 If you wish to start transferring press ‘YES’. >The following screen will appear. 5 Select the photos you wish to transfer and press ‘OK’. US8 . 9 10 ENGLISH > If the transfer is complete the following screen will appear. Notes! – If the ‘Philips ThumbCam’ screen does not appear, you can start Philips Photo Manager and click on the 'Get Photo' icon. Select you camera (‘Philips ThumbCam’) to start the transfer. – For more information on transferring/viewing photos and video clips see chapter ‘Transferring photos/video clips to your laptop’ under ‘5. Operating the camera’. ENGLISH 3. Functional overview 1 4 2 3 1 5 1 8 9 0 4 ! 6 6 7 7 Viewfinder for framing you photo subject 2 Timer LED – blinks red for 10 seconds when the self-timer has been set – blinks red once when a photo is taken 3 Lens 4 Strap hole 5 Lens cover 6 USB connector for connecting the camera to the USB connector in the laptop clamp or directly to the USB port of the laptop 7 USB cover 8 Charge LED blinks blue when the battery is being recharged 9 Mode button – for turning the camera on and off – for changing camera settings 10 Shutter button for taking photos and making video recordings 11 12 ENGLISH 11 Display – lights up blue when the camera is turned on – informs you about the present status of the camera: 25 St Aul CL CA 50H/60H H/ lLo Hq lLq PC US8 OFF @ number of photos currently taken self-timer mode AVI mode (video recording) clear last picture mode clear all pictures mode Setting frequency (50/60 Hz) Setting resolution (high/low) Setting picture quality (high/low) PC camera mode (webcam) USB mode (removable memory drive) Power off $ # 12 USB cover 13 Laptop clip for connecting the camera to a laptop computer 14 USB cable for connecting the laptop clip to the USB port of the laptop ENGLISH 13 4. Installation Installing the camera software The software supplied only works on laptops with the operating systems Microsoft® Windows® 98SE, ME, 2000 and XP. Notes! – Unplug all your USB devices (except USB keyboard and USB mouse) before you start. – Do not plug in your USB camera yet. First run the Installation CD-ROM-/DVD drive. – Have your Windows® CD-ROM at hand. 1 Insert the installation CD-ROM supplied into the laptop’s CD-ROM-/DVD drive. > The Language Selection screen will appear automatically. 2 Select your language. Note! If the the ‘Language Selection’ screen does not appear automatically, open Windows Explorer and double-click the ‘Autorun.exe’ icon in the CD-ROM directory. 3 • > The software installation screen will now appear. Select at least ‘ThumbCam drivers’ and ‘Philips Photo Manager’. There are three clusters of application software to install: - software for video chat (Video Chat): - software for image applications (Image); - software for video applications (Video). > If you move your cursor onto a button or application name, you will see a brief introduction at the bottom of the menu. You can add the additional software by selecting the box in front of the software name: Windows® NetMeeting, Philips Photo Manager, Philips VRecord, Acrobat Reader. 14 ENGLISH 4 Click ‘Start to install’ to start installation. Note! If your Operating System is Windows® XP, continue the installation process when the dialog box below appears on the screen. (In Windows® 2000/NT, the same dialog box may also appear.You may then continue the installation process.) 5 6 7 Follow the instructions on the screen to complete the installation. Restart your computer when you have finished installing all of the above software. > The V(ideo)-Lounge desktop shortcut will be installed after installation. > Via VLounge you have access to all camera-related software. Also see ‘Using the applications’. Double click on the icon to initiate the VLounge application. > The VLounge application will now be initiated and the VLounge selection screen appears. ENGLISH 15 Connecting the camera to your laptop Connection via the laptop clip 1 Place the camera into the USB cover of the laptop clip. Be sure to insert the camera USB connector into the recess in the cover. Push it down gently until it clicks into position. 2 Press the clip open and attach it to the laptop lid (screen). 3 Connect the USB cable to the USB port of the laptop. > The camera turns on automatically and the display shows US8 . Direct connection • The camera can be connected directly to the laptop by inserting the camera USB connector into the USB port of the laptop. > The camera turns on automatically and the display shows US8 . Connecting the neck strap • Click both ends of the neckstrap into the recesses on both sides of the camera. 16 ENGLISH Recharging the battery 1 2 3 Make sure the camera is turned off. Turn on the laptop. Slide the lens cover downwards. 4 Connect the camera USB connector directly to the USB port of the laptop or make the connection via the laptop clip. > US8 appears on the display and the Charge LED lights up. The battery will now be recharged. It will take four hours to fully recharge the battery. When the battery is fully recharged the Charge LED will go out. Note! Charge the camera in time! When the battery is empty all photos in the camera memory will be lost. Camera settings Selecting the camera frequency Default frequency setting is 50 Hz (Europe). 1 Press the Mode button until the currently selected frequency is shown on the display 50H (for Europe)or 60H (for the U.S.A.). 2 Press the the Shutter button if you wish to change the frequency. ENGLISH 3 Press the Mode button to confirm your selection. Selecting the photo resolution Default resolution setting is HI. 1 Press the Mode button until the currently selected resolution is shown on the display: Hl or Lo . 2 Press the the Shutter button if you wish to change the resolution. 3 Press the Mode button to confirm your selection. Selecting the photo quality Selects the ratio of image compression. Default quality setting is Hq. 1 Press the Mode button until the currently selected quality is shown on the display: or Lq . Hq 17 18 ENGLISH 2 Press the the Shutter button if you wish to change the photo quality. 3 Press the Mode button to confirm your selection. 5. Operating the camera Turning the camera on and off 1 Slide the lens cover downwards. 2 Press the Mode button to turn on the camera. 3 4 > The display lights up blue and you will hear a beep twice. The display will briefly indicate the current camera mode, and show the number of photos currently taken 0 . Press and hold the Mode button to turn off the camera. Slide the lens cover upward. > You will hear a beep and the display shows OFF .The camera is now turned off. > When no buttons are pressed for 60 seconds, the display goes blank.You will hear one beep and the camera will turn off automatically. ENGLISH Taking photos 1 2 3 Make sure the camera is turned on and the lens is uncovered. Look through the viewfinder to frame the object you wish to take a photo of. Press the Shutter button. > The Timer LED blinks once and you will hear a beep twice when the photo was taken successfully. > The display shows the number of photos taken 01 . Setting the self-timer 1 2 Make sure the camera is turned on and the lens is uncovered. Press the Mode button until St appears on the display. 3 Press the Shutter button to enter Self-timer mode. > The Timer LED starts blinking red and you will hear a beep every second. > Ater 10 seconds the camera will automatically take a photo. 19 20 ENGLISH Making a video recording (AVI mode) 1 Make sure the camera is turned on and the lens is uncovered. 2 Press the Mode button until Aul appears on the display. 3 Press the Shutter button within five seconds to start video recording. Keep the Shutter button pressed for as long as you wish the recording to last (maximum recording time is 15 minutes). > When the Shutter button is released, recording will stop and AVI mode is disabled. Clearing photos and video recordings Clearing the last stored photo/video recording 1 Make sure the camera is turned on. 2 Press the Mode button until CL appears on the display. 3 Press the Shutter button to enter Clear Last mode. ENGLISH 4 > CL starts blinking. Within five seconds, press Shutter button to confirm that you wish to clear the last stored photo/video recording. > You will hear a beep once.The last stored photo/video recording has now been cleared from the memory. Clearing all photos/video recordings 1 Make sure the camera is turned on. 2 Press the Mode button until CA appears on the display. 3 4 Press the Shutter button to enter Clear All mode. > CA starts blinking. Within five seconds, press the Shutter button to confirm that you wish to clear all photos/video recordings from the memory. > You will hear a beep once. All photos/video recordings have now been cleared from the memory. Transferring photos/video clips to your laptop 1 2 21 Be sure the laptop is turned on and that ‘ThumbCam drivers’ and ‘Philips Photo Manager’ are installed on your laptop. Connect the camera to the laptop, either directly or via the laptop clamp. See’ Connecting the camera to your laptop’. > The camera turns on automatically and the display shows US8 . 22 ENGLISH > The following screen will appear.You can now transfer your files to your hard disc by following the instructions on the screen. 3 If you wish to start transferring press ‘YES’. >The following screen will appear. 4 Select the photos you wish to transfer and press ‘OK’. > If the transfer is complete the following screen will appear. Notes! If the ‘Philips ThumbCam’ screen does not appear, you can start ‘Philips Photo Manager’ and click on the 'Get Photo' icon. Select your camera (ThumbCam) to start the transfer. Transferring photos/video clips by ‘Drag and drop’ 1 Be sure the laptop is turned on and that ‘ThumbCam drivers’ and ‘Philips Photo Manager’ are installed on your laptop. 2 Connect the camera to the laptop, either directly or via the laptop clamp. See’ Connecting the camera to your laptop’. ENGLISH 3 4 5 > The camera turns on automatically and the display shows US8 . Open ‘Windows® Explorer’ or click on ‘My computer’. Select ‘Removable Disk’. Select the files you wish to transfer and drag them to any preferred location on your hard disk. Using the camera as a removable memory drive - USB mode 1 2 Make sure the laptop is turned on and that ‘ThumbCam drivers’ and ‘Philips Photo Manager’ are installed on your laptop. Connect the camera to the laptop, either directly or via the laptop clamp. See’ Connecting the camera to your laptop’. > The display shows US8 .The camera is now in USB mode and will be recognised by the laptop as a removable memory drive. > Camera memory content can now be transferred to the laptop hard disk. See ‘Transferring photos/video clips to your laptop’. Using the camera as a PC camera - PC mode 1 2 Make sure the camera is turned on and the lens is uncovered. Press the Mode button until PC appears on the display. 3 Now connect the camera to the laptop (see ‘Connecting the camera to your laptop’). > The camera is now in PC mode and can be used as a PC-camera (webcam). Also see chapters ‘Transferring/viewing photos and video clips’, ‘NetMeeting’ and ‘Microsoft® MSN Messenger’ and ‘Yahoo!®Messenger’. 23 24 ENGLISH Switching from PC mode to USB mode while connected to the laptop • Press the Shutter button. Switching from USB mode to PC mode while connected to the laptop 1 Double click on the ‘Unplug or eject hardware’ icon in the right bottom corner of the screen. 2 Select ‘USB man storage device’ and click on ‘STOP’. 3 Select ‘Philips ThumbCam’ and click on ‘STOP’. > The camera will now turn off automatically. Press the Mode button until PC appears on the display. 4 > The camera is now in PC mode and can be used as a PC-camera (webcam). ENGLISH 25 6. Using the applications Philips VLounge Note! Make sure your laptop runs Microsoft® Windows® 98SE, ME, 2000 or XP and that you have run the Philips ThumbCam Installation CD-ROM in your laptop. All applications can be accessed via the Philips V(ideo)-Lounge application.VLounge is the central application for easy access to your Philips ThumbCam and all image and video applications installed during setup.You can start VLounge through the Windows QuickLaunch menu in your taskbar, via the program group ‘Philips FunCam’, or by clicking the VLounge icon on the desktop. VLounge gives you access to the following applications (if installed): 1 Image - Philips Photo Manager 2 Video - Philips VRecord 3 Video Chat - Windows® NetMeeting - Links to Microsoft® MSN Messenger and Yahoo!® Messenger downloads. • Move the cursor over the buttons in the screen below to find out more about the specific functions of VLounge. • Click the buttons to start the applications. > If a button is greyed out, this means that the application has not been installed.To install the application, see ‘Installing the camera software’. Optional buttons 4 ThumbCam manual 26 ENGLISH Video Chat Microsoft® Netmeeting Microsoft® NetMeeting enables you to communicate with others over the Internet or your local intranet. To initiate a video chat: 1 Start NetMeeting by clicking the NetMeeting button in the VLounge selection screen. 2 Click on ‘Help’ -> ‘About NetMeeting’ and find out your local IP address.You can ask your meeting partner to find out his/her IP address in the same way. 3 Click the telephone icon. 4 5 In the ‘Place A Call’ dialogue box, fill in your partner's IP address in ‘To: ‘ Click on ‘Call’ and wait for response. Note! If you or your partner are/is behind a firewall or is using a proxy server (common for office users), please refer to NetMeeting Help about detail solutions. ENGLISH 27 To respond to an incoming call: 1 You can choose ‘Automatically Accept Calls’ or you can accept manually. 2 When the ‘Incoming Call’ dialogue box appears, click on ‘Accept’. Notes! – Only two computers in a NetMeeting conference can use audio for communication. All other participants must communicate through other options, like Chat or the shared Whiteboard. – You can also initiate a video conference with more than one partner. Please read Help in Microsoft®NetMeeting. Microsoft® MSN Messenger and Yahoo!® Messenger Philips VLounge contains web links allowing you to download Microsoft® MSN Messenger and Yahoo!® Messenger.These applications enable immediate contact with other persons online. Your messages, as well as the response from the receiving person, will be delivered instantly. Just as if you where having a normal person-to-person conversation. With Microsoft® MSN Messenger and Yahoo!® Messenger you can study online with classmates, play games, work with colleagues, exchange ideas, ‘hand over’ photos and files, meet new people, surf the web together and much, much more. • Just click on the desired link and follow the on-screen instructions to download and install the applications. Image Philips Photo Manager Philips Photo Manager enables you to transfer, preview, edit, e-mail, print and organise your photos and video recordings. 1 Click on the ‘Philips Photo Manager’ button in the VLounge selection screen. 2 If you are using ‘Philips Photo Manager’ for the first time, click the ‘Search’ icon in the tool bar if the search for photos and video recordings does not start automatically. > All photos and video clips, located anywhere on your system, will now be searched for. > After the search, all folders containing photos and clips will be shown on your desktop. 28 ENGLISH • • Double-click on a folder to show its content. Using the tools in the toolbar you can now edit your photos, create slide shows, add audio, create new albums and much more. • If you need more information on the possibilities of ‘Philips Photo Manager’, select ‘Help’ in the toolbar and then select ‘Contents...’. > In the chapters ‘Albums/Tree structure’, ‘Menu commands’, ‘Tools’, ‘Editing tools’ and ‘Advanced features’ you will find all the information you need to create customised multimedia collections from files located anywhere on your system. Video Philips VRecord Philips VRecord enables you to record video clips onto your hard disk. 1 Click the ‘Philips VRecord’ button in the VLounge selection screen. > The ‘Philips VRecord’ screen appears. 2 3 Select a file name in the File menu using 'Set Capture File'. Click 'Devices' to set the video and audio source you want to use. 4 Enable 'Preview' in the Options menu to see the live Philips USB Web Camera preview, then adjust your audio and video settings if necessary. For instance the ‘Frame Rate’ setting in the Options - Video Format menu which determines the frame rate the Philips USB Web Camera hardware should deliver to VRecord. ENGLISH 5 6 29 Use the Capture menu to start or stop capturing a video. Enable 'Capture Audio' if you want to record sound together with the camera photos. (See below for other capture options.) You can replay the recording by opening the AVI file you selected for your capture file name in the File - Set Capture File menu. Double click this AVI file in Windows Explorer and Windows Media Player will show you the recording. Other capture options The 'Master Stream' option determines the preferred synchronisation between the video stream and the recorded sounds. • Select 'Audio' if you want to make sure the video rate adapts to the sound recording rate. • Select 'Video' if you want to make sure the sound recording rate adapts to the video recording rate. If 'None' is enabled,VRecord will adapt both streams to each other whenever necessary. If 'Use Frame Rate' is enabled in Capture - Set Frame Rate it determines the software frame rate in which VRecord captures the movie independently from the hardware frame rate delivered by the Philips USB Web Camera according to the Frame Rate setting in the Options VideoFormat menu 30 ENGLISH 7. Problem solving If a fault occurs, first check the points listed below. If you are unable to remedy a problem by following these hints, contact the helpline (see ‘Helpline’) or consult your dealer. Never try to open the camera yourself as this will void the guarantee. First, check all cables to ensure that they are connected correctly. Problem Possible cause / Solution No photo is taken while the Shutter button is pressed all the way down Battery exhausted • Recharge battery. See ‘Recharging the battery. Memory full • Transfer photos/video recordings to your laptop or clear photos in order to create memory space. See ‘Transferring/viewing photos and video recordings’ and/or ‘Clearing photos and video recordings’. Camera is still connected to the laptop’s USB port • Disconnect the camera from the laptop’s USB port or take the camera out of laptop clip. Poor light conditions • Try to improve the light conditions. Camera turned off automatically (no button pressed for 60 seconds) • Turn the camera back on. See ‘Turning the camera on and off ’. No reaction to controls Battery exhausted • Recharge battery. See ‘Recharging the battery. File transfer not possible USB connection not properly made • Properly connect the USB cable to both camera and laptop and make sure the camera is placed in the laptop clamb or properly connect the camera directley to the USB port of the laptop. USB driver not installed • Install USB driver and ‘Philips Photo Manager’ on your laptop. Not all images can be transferred to the laptop The RAM memory installed in your computer may not have sufficient storage space. • Close all software programs and proceed to transfer your images. If the problem persists, transfer images in batches and store each batch on your hard drive before proceeding to the next batch. Make sure all the images you want are stored before you clear the camera memory. Camera • Check if the camera power is turned on. If not, turn it on and then connected to laptop connect the camera to the laptop again, either directly or by placing it in but the Philips the laptop clip. ThumbCam driver says: Device not ready’. ENGLISH 8.Technical specifications Image resolution .......................................................................................1.3 Mega pixels (1280 x 1024) Sensor...........................................................................................................................................1/2” 1.3 MP CMOS PC camera resolution (connected to PC) .......................VGA (640 x 480) up to 15 fps or CIF (320 X 240) up to 30 fps Video resolution (disconnected from PC) ............................CIF (320 X 240) up to 15 fps Built-in battery.............................................Li-polymer battery 220 mAh. Rechargeable via USB PC interface .....................................................................................................................................................USB 1.1 Internal memory capacity......................................................................................................128 MB Flash Case material .......................................................................................................................................................Metal Power up time ...........................................................................................................................................2 seconds Auto Power off .......................................................................................................................................60 seconds Still image format..............................................................................................................................................JPEG Video file format....................................................................................................................................................AVI 31 32 ENGLISH 9. Important information Disclaimer Philips makes no warranty of any kind with regard to this material, including, but not limited to, the implied warranties of merchantability and fitness for a particular purpose. Philips assumes no responsibility for any error that may appear in this document. Philips makes no commitment to update nor to keep current the information contained in this document. FCC compliance This device complies with Part 15 of the FCC Rules. Operation is subject to the following two conditions: 1 this device may not cause harmful interference, and 2 this device must accept any interference received, including interference that may cause undesired operation. Note! This equipment has been tested and found to comply with the limits for a Class B digital device, pursuant to Part 15 of the FCC Rules. These limits are designed to provide reasonable protection against harmful interference in a residential installation. This equipment generates, uses and can radiate radio frequency energy and, if not installed and used in accordance with the instructions, may cause harmful interference to radio communications. However, there is no guarantee that interference will not occur in a particular installation. If this equipment does cause harmful interference to radio or television reception, which can be determined by turning the equipment off and on, the user is encouraged to try to correct the interference by one or more of the following measures: • • • • Reorient or relocate the receiving antenna. Increase the separation between the equipment and receiver. Connect the equipment to an outlet on a circuit different from that to which the receiver is connected. Consult the dealer or an experienced radio/TV technician for help. Any unauthorized modification to this equipment could result in the revocation of the authorization to operate the equipment. ENGLISH 33 End of life directives Philips is paying a lot of attention to producing environmentally-friendly in green focal areas.Your new camera contains materials which can be recycled and reused. At the end of its life specialised companies can dismantle the discarded camera to concentrate the reusable materials and to minimise the amount of materials to be disposed of. Please ensure you dispose of your old camera according to local regulations. Note! This product may contain lead and mercury. Disposal of these materials may be regulated due to environmental considerations. For disposal or recycling information, please contact your local authorities or the ElectronicIndustries Alliance (U.S. specific): www.eiae.org. System requirements • • • • Microsoft® Windows® 98SE/2000/ME or XP; Pentium® II or AMS K6-ll or above; 32MB RAM and 100 MB free hard disk space; One free USB port and CD-ROM-/DVD drive. Disclaimer of warranty The software on the CD-ROM supplied is sold ‘as is’ and without warranties whether expressed or implied. Because of the various software and hardware environments into which this program may be put, no warranty of fitness for a particular purpose is offered. Limitations of damages The vendor will not be liable for any indirect, special, incidental or consequential damages (including damages for loss of business, loss of profits, or the like), whether based on breach of contract, tort (including negligence), product liability or otherwise, even if the vendor or its representatives have been advised of the possibility of such damages and even if a remedy set forth herein is found to have failed its essential purpose. 34 ENGLISH 10. Helpline Need Help? If you have any questions about the Philips ThumbCam, please contact our helpline for assistance! You can find the number in the list below. Before you call, please read this manual carefully. You will be able to solve most of your problems. The model number of the camera is DMVC1300K. Date of purchase: _____ day /_____ /month /______ /year België/ Belgien/ Belgique 02-275-0701 Nederland 053-482-9800 Danmark 35-25-8761 Norge 22-70-82-50 Deutschland 0696-698-4712 Österreich 01-546-575-603 España 09-17-45-62-46 Portugal 0800-831-363 France 03-8717-0033 Schweiz/ Suisse/ Svizzera 02-23-10-21-16 00800 3122 1223 Suomi 09-2290-1908 Ireland 01-601-1161 Sverige 08-632-0016 Italia 02-48-27-11-53 UK (United Kingdom) 0207-949-0069 Luxemburg/ Luxembourg 408-433-5501 11.Warranty Guarantee certificate Garantiebewijs Certificado de garantia Garantibevis 2 Type: Certificat de garantie Certificado de garantia Garantibevis Garantieschein Certificato di garanzia Garanticertifikat Takuutodistus year warranty année garantie Jahr Garantie jaar garantie año garantia anno garanzia år garanti år garanti år garanti vuosi takuu año garantia DMVC 1300K Serial no: ___________________________________________________________________ Date of purchase - Date de la vente - Verkaufsdatum - Aankoopdatum - Fecha de compra - Date d’acquisito Data da adquirição - G - Inköpsdatum - Anskaffelsesdato - Kjøpedato - Oatopäivä - Dealer’s name, address and signature Nom, adresse et signature du revendeur Name, Anschrift und Unterschrift des Händlers Naam, adres en handtekening v.d. handelaar Nombre, direccion y firma del distribudor Nome, indirizzo e firma del fornitore , . Återförsäljarens namn, adress och signatur Forhandlerens navn, adresse og unterskrift Forhandlerens navn, adresse og unterskrift Jälleenmyyjän nimi, osoite ja allekirjoitus Nome, morada e assinature da loja 6 month guarantee on rechargeable batteries 6 mois de garantie sur les piles rechargeables 6 meses de garantía para las pilas recargables 6 Monate Garantie auf wiederaufladbare Batterien 6 maanden garantie op oplaadbare batterijen Garanzia di 6 mesi sulle batterie ricaricabili Pilhas recarregáveis com 6 meses de garantia E 6 6 månaders garanti på laddningsbara batterier 6 måneders garanti på genopladelige batterier 6 måneders garanti på de oppladbare batteriene Ladattavilla akuilla on 6 kuukauden takuu www.philips.com Data subject to change without notice 0682