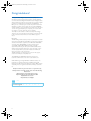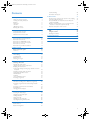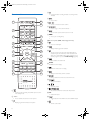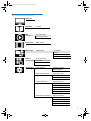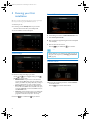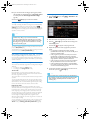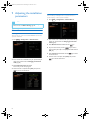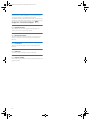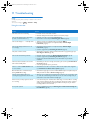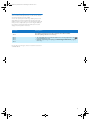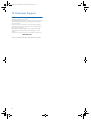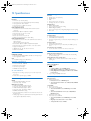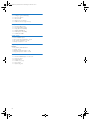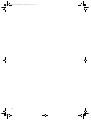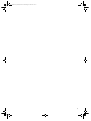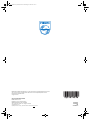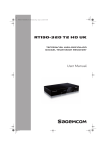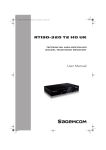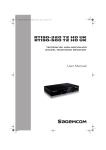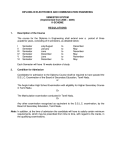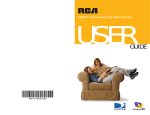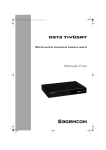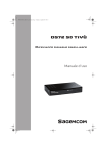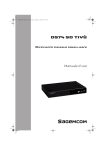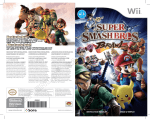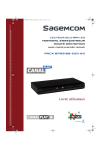Download Philips HDTP 8530 User's Manual
Transcript
7Draft 1.2 - 06/2012 LU_HDTP-8530_UK.book Seite 1 Donnerstag, 28. Juni 2012 4:54 16 Register your product and get support at www.philips.com/welcome HDTP 8530 HDTP 8540 User manual LU_HDTP-8530_UK.book Seite 2 Donnerstag, 28. Juni 2012 4:54 16 Congratulations! This High Definition Digital Television Receiver (DTR) is an innovative product from the latest generation of Philips digital TV recorders, dedicated to Digital Terrestrial Television. Equipped with a silent hard disk drive, it allows easy reception and recording of digital programmes, including those broadcasted in High Definition. Once you have connected your recorder and performed the initial installation, you will be able to watch and enjoy all the FREEVIEW channels available in your geographical area. Thanks to its embedded ’over the air’ upgrade feature, you can update your recorder with new features or services when they become available. The Philips recorder follows a continuous development strategy. Therefore, we reserve the right to make changes and improvements to the product described in this user manual without any prior notice. CE Marking: The CE marking certifies that the product complies with the essential requirements of the Directive1999/5/EC concerning radio equipment and telecommunication equipment, and of Directives 2006/95/EC concerning safety, 2004/108/EC concerning electromagnetic compatibility and ErP 2009/125/EC concerning ecodesign requirements, defined by the European Parliament and Council to minimize electromagnetic interferences, ensure the safety of users and their equipment and protect their health, and minimize the impact of products on the environment. The CE declaration of conformity can be viewed in the support section of the Philips site www.philips.com, The FREEVIEW and FREEVIEW+HD words and logos are trademarks of DTV Services Ltd and are used under licence. HDMI, HDMI logo and High-Definition Multimedia Interface are trademarks or registered trademarks of HDMI Licensing LLC. Manufactured under license from Dolby Laboratories. Dolby and the double-D symbol are registered trademarks of Dolby Laboratories Inc. Telephone number for your local store is on your till receipt. Should your Store be unable to help, please check the following Websites for Digital Television Terrestrial signal coverage: http://www.dtg.org.uk/consumer/freeview.html http://www.freeview.co.uk http://www.bbc.co.uk/digital Note • In order to receive digital signal of good quality you may need an antenna upgrade. 2 LU_HDTP-8530_UK.book Seite 3 Donnerstag, 28. Juni 2012 4:54 16 Contents 1 Safety recommendations Where to put your recorder? Warnings and safety instructions Batteries Interference Hard disk USB Storage devices Cleaning the recorder 2 What‘s in the box Front panel of the recorder Rear panel of the recorder Overview of the remote control 3 Connecting your devices Connection to the terrestrial antenna Connection to the TV set Connection to a VCR/DVD recorder Connection to a Home cinema system Connection to a hi-fi unit Connection to your Ethernet network 4 Before starting Basics of the menu system Menu tree 5 Running your first installation Video Settings Parental Control Channel Search Selecting your region 6 Your recorder’s main commands Selecting a TV channel Adjusting the audio volume Using the Picture in Picture (PIP) feature Changing the favourites list Temporarily selecting audio languages, subtitles and audio description Activating and Using Audio description Teletext and interactive services TV/AUX Switch TV Guide Live mode/Deferred mode Recording programmes 7 Video Recordings Immediate recording (Live or Deferred programme) Recording programmes from the Recording Schedule menu Recording programmes from the TV Guide Recording List Managing the Recording list 8 Multimedia Player Accessing the Media Player Navigating in the Media Player Viewing photo files Playing audio files Viewing your own video files Importing/Exporting multimedia files 9 Adjusting the installation parameters Channel Search Channel Management Technical Settings Information and Support 10 Environment 4 4 4 5 5 5 5 5 Meaning of logos present on the product or its packaging Product recycling and disposal European Directive on Waste Electrical and Electronic Equipment (WEEE) Directive on the Restriction of use of certain hazardous substances in electronic equipment (RoHS) Electrical consumption of the recorder 11 Troubleshooting 6 7 7 8 10 10 10 11 11 11 11 28 30 31 31 31 31 31 31 FAQ Using the recorder Updating the software 32 32 32 33 12 Customer Support 34 13 Specifications 35 14 Guarantee Terms 37 12 12 13 14 14 14 14 15 16 16 17 17 17 18 18 18 18 18 19 19 20 20 20 21 22 22 24 24 24 25 25 25 25 26 26 27 3 LU_HDTP-8530_UK.book Seite 4 Donnerstag, 28. Juni 2012 4:54 16 1 Safety recommendations Use of the recorder is subject to safety measures designed to protect users and their environment. Where to put your recorder? In order to guarantee the correct operation of your recorder, you must: • place it indoors to protect it from lightning, rain, and direct sunlight, • place it in a dry and well ventilated area, • keep it away from heat sources such as radiators, candles, lamps, etc. • protect it from dampness, place it on a flat surface from where it will not fall and is out of the reach of children, • avoid violent shocks. Choose a stable, horizontal surface on which the recorder will not be exposed to intense vibrations. • do not place anything on top of your recorder (as it would restrict ventilation): the ventilation slots located on the casing prevent your recorder from overheating. If you place the recorder in a compartment or other closed space, leave a space of at least 10 cm on each side and 20 cm on the front and back of the recorder, • connect it directly to the mains with the provided cords, the socket must be near the recorder and easy to access. The use of an extension cable (with multi-points) is not recommended. 4 Warnings and safety instructions NEVER OPEN THE RECORDER OR THE POWER SUPPLY UNIT! YOU RISK GETTING AN ELECTRIC SHOCK. • Use only the power supply unit supplied with the recorder to connect it to the mains. Other practice may be dangerous. • As a precaution, in case of danger, the power supply unit acts as a disconnecting mechanism for the 230V power supply. That is why it is imperative that you connect the recorder to a power outlet located nearby and easily accessible. • Connect the recorder to the mains in accordance with the indications mentioned on the identification label affixed on the recorder (voltage, current, frequency of electricity network). • The identification label is located under the recorder or on the rear panel. • You must imperatively connect the power supply unit to the recorder before connecting the power supply unit to the power socket. Ensure the power cord is correctly connected to the mains power socket and to the recorder. Otherwise, there is a risk of fire and you risk getting an electric shock when touching the recorder. • You must imperatively use the recorder in an environment that complies with the following requirements: • temperature: between 0°C [32°F] and 40°C [104°F]. • ambient humidity: between 20% and 90%. • altitude: below 2000 m [6562 ft]. • To avoid short-circuits (fire or electrocution hazard), do not expose your recorder to dampness. Do not place any object containing liquid (vase for example) on the appliance. The recorder must not be splashed with liquid. If liquid is spilled onto the recorder, unplug it immediately from the mains and consult your supplier. • Take care not to allow liquids or metal objects to enter the recorder through the ventilation slots. • Avoid reconnecting the recorder after it has been subjected to large changes in temperature. • The recorder must be disconnected from mains supply (from the power outlet or rear panel) before any modification of connection between TV, VCR or antenna. • In the event of a storm, it is advisable to unplug the antenna. Even if the recorder and the television set are disconnected from the power supply, lightning can still damage them. • If you hear unusual noise coming from the mains power socket or from the power cord or adapter, disconnect immediately the power cord from the mains power socket in accordance with all the precautions of use, you risk getting an electric shock, and contact your retailer. • Never connect the recorder to a mains power socket which is loose, shows signs of wear or damage, you risk getting an electric shock. • Never touch the power cord with wet hands. You risk getting an electric shock. • When connecting or disconnecting the power cord, always take hold of the plug without pulling on the cord. A damaged cord presents a potential risk of fire or electric shock. Never pull the power cord when disconnecting from the mains power socket. • Never place objects on the power cord, and never pull on it or fold it. This may cause a risk of fire or electric shock. Ensure that the recorder never lies on the power cord or any other cables. • Never place objects on the power adapter, never step on it or roll over it with a rolling device. You risk damaging the power adapter and creating a risk of fire or electric shock. • Ensure the recorder is placed on a flat and stable surface, placing it incorrectly may lead to the power cord being disconnected. This may cause a risk of fire or electric shock. LU_HDTP-8530_UK.book Seite 5 Donnerstag, 28. Juni 2012 4:54 16 • • • • • Always connect the power adapter cord to the recorder first, then connect the power cord to the power adapter, and finally connect the power cord to the mains power socket. By not observing the order indicated, you risk getting an electric shock. Ensure the power cord is correctly connected to the power adapter, and that it is firmly inserted in its slot. It is important that you push the connector into its slot. There is a risk of fire or electric shock in case of incorrect connection. Always keep the power cord and power supply unit out of the reach of children or domestic animals. Only personnel approved by the manufacturer can repair the recorder. Failure to comply with these safety precautions will invalidate the guarantee. Have a specialised installer perform all connections if you want to use cables that are not provided with the recorder. Batteries Batteries are easily swallowed by young children. Do not allow young children to play with the remote control. Always keep batteries away from excessive heat sources such as direct sunlight, fire or similar sources. To avoid damaging the remote control, only use identical batteries or batteries of an equivalent type. The batteries provided are not rechargeable. Interference Do not place the recorder near appliances that may cause electromagnetic interferences (for example, loudspeakers, modems, routers or cordless phones). This could affect recorder operation and distort the picture or sound. Hard disk This unit contains a hard disk drive. Please wait for the unit to go into standby mode before unplugging and moving it. Never cut off the electrical supply while the disk is reading or writing, you may lose data and/or damage the hard disk. USB Storage devices Please wait until the recorder or the multimedia file application exits the multimedia list manager (multimedia file application) or is in standby mode before disconnecting your storage devices. Otherwise, you risk losing data or damage your storage device. When connecting a USB peripheral device, respect the way of insertion and never use force. You may damage your peripheral device and/or the appliance. Cleaning the recorder The outer casing of the recorder can be cleaned with a soft and dry cloth. Do not use any type of abrasive pad, scouring powder or solvents, such as alcohol or turpentine, as they could damage the surface of the recorder. 5 LU_HDTP-8530_UK.book Seite 6 Donnerstag, 28. Juni 2012 4:54 16 2 What‘s in the box Your new equipment includes: High Definition Digital Television Recorder (DTR) Remote control with 2 batteries (AAA) Power supply unit (power adapter and power cord) This user manual HDMI® lead for connection to a High Definition TV set 6 Quick start guide LU_HDTP-8530_UK.book Seite 7 Donnerstag, 28. Juni 2012 4:54 16 Front panel of the recorder Rear panel of the recorder Manufactured under license from Dolby Laboratories. Dolby and the double-D symbol are trademarks of Dolby Laboratories. L ETHERNET OUT IN R HiFi 1 2 3 4 5 6 7 8 DIG. AUDIO ANTENNA TV/AUX 9 10 11 12 a USB port g Power supply unit connector b LED h Ethernet port • • Green: Operating Red: Standby c Digital display • • • Shows the current time when the recorder is in standby. Shows the programme number when the recorder is on. Shows hard disk activity (recording in progress, programme playback,...) 13 14 i HDMI Digital video audio connector j Analogue audio connectors (to hi-fi unit) k Digital audio connector (S/PDIF) l SCART connector (to TV or VCR/ DVD) m Antenna input n Antenna output (Loopthrough only) d • Change channel (Down) • Put the recorder in standby mode/Wake up the recorder from standby mode (press and let go) • Change channel (Up) e f 7 LU_HDTP-8530_UK.book Seite 8 Donnerstag, 28. Juni 2012 4:54 16 d Overview of the remote control • Launch immediate recording, Schedule a recording from the TV Guide e MENU 24 1 2 1 ,.;@ 2 abc 3 def 4 ghi 5 jkl 6 mno 7 pqrs 8 tuv 9 wxyz 0 3 PIP 5 MENU V+ 6 P+ V- PBACK 8 9 LIBRARY Increase or decrease the audio volume • Move in a page, a menu, the PIP window… • Go back to the previous channel, screen or mode h 22 18 i LIBRARY • • Access your recording library jOn-screen options (MHEG, Teletext pages and menu) k • Access to Media Player • Display Teletext pages when available • This key only becomes active when Audio Description is activated in your User Preferences. When activated it will allow you to set Audio Description where available on your current programme (see section Audio settings, page 28). • Select subtitles and audio tracks l m OK 7 • g 19 TV GUIDE Access menus f 23 21 20 4 • 17 n EXIT SETTINGS 16 15 10 o SETTINGS • Access recorder settings • Exit from current screen or setting • Display the channel list, confirm a selection • Change channel in the main screen and in PIP mode • Display the TV Guide • Stop / Play / Pause • Skip backward / Rewind / Fast forward / Skip forward p 11 MP TEXT AD SUB 12 14 q 13 r s t u a • Put the recorder in standby mode/Wake up the recorder from standby mode. 0 to 9 b • Access channels and various on-screen options. • Display programme information and options. c 8 v PIP • Activate PIP feature • Toggle between TV and AUX modes on the SCART output • Turn the sound off/on w x LU_HDTP-8530_UK.book Seite 9 Donnerstag, 28. Juni 2012 4:54 16 Batteries The remote control needs two batteries (AAA) to operate. The drawing in the battery compartment indicates how to install them. The batteries provided are not rechargeable. 9 LU_HDTP-8530_UK.book Seite 10 Donnerstag, 28. Juni 2012 4:54 16 3 Connecting your devices Before installing your recorder: • Please check that the delivery is complete (see What‘s in the box, page 6). • Please ensure that the appliances to be connected together (recorder, TV set, VCR/DVD…) are unplugged before making any connections. • Please ensure that Digital Terrestrial Television (DTT) is available in your area. Connection to the terrestrial antenna Very often to get the best reception, you may simply need to adjust your antenna. Alternatively, you can connect an indoor antenna to your system. For more information, please contact your specialised distributor. Connection to the TV set Connection to a High-Definition television set using an HDMI lead 1 To take advantage of High Definition picture quality, you must connect the HDMI connector of your recorder to the HDMI connector on your television set (cable supplied). 2 To connect other devices to the recorder (VCR/DVD, Home cinema...), refer to the following sections. 3 Connect the power adapter to the power cable. Then, connect the power cable into the 12 V connector on the recorder. 4 Plug the power cord into the wall socket. 4 Standard outdoor antenna Preferably use an outside roof antenna that is designed to receive UHF channels (21 to 69). However: • if your building is equipped with an old antenna model, digital channels may be difficult or even impossible to receive. The problem can only be resolved by changing the antenna. • if your building is equipped with a common antenna which contains selective filters devised for analogue channels, reception will most probably not work correctly. In this case, you will have to contact the administrator of the building. • some antennas directed towards an analogue TV transmitter must be re-adjusted towards a digital TV transmitter. If you encounter reception problems, you can also try placing the antenna at different heights. 3 2 1 Indoor antenna Connection to a Standard-Definition television set In ideal reception conditions, this type of antenna is sufficient. Here, however, are some useful tips: • use an antenna designed to receive channels 21 to 69. • install the antenna close to the window and direct it towards the digital TV transmitter. • if possible, use an antenna with an amplifier. The recorder can provide remote power supply to your indoor antenna (see Setting the power parameters, page 29). 1 You must connect the television set to your recorder using a SCART connector (not supplied). 2 To connect other devices to the recorder (Home cinema...), refer to the following sections. 3 Connect the power adapter to the power cable. Then, connect the power cable into the 12V connector on the recorder. Connection to the antenna 4 Plug the power cord into the wall socket. 1 2 Plug the antenna cable (not supplied) into the ANTENNA IN input connector on your recorder. 4 You can connect the RF output connector of your recorder to the antenna input of the television set or VCR/DVD recorder (cable not supplied). 3 2 1 10 LU_HDTP-8530_UK.book Seite 11 Donnerstag, 28. Juni 2012 4:54 16 Connection to a VCR/DVD recorder Connection to a hi-fi unit See the diagram below to connect your recorder to a VCR/DVD recorder. To make the most of the quality sound and listen to radio channels with the TV turned off, just connect the right and left audio outputs of the recorder to the auxiliary input of your hi-fi system (cable not supplied). EXT TV Note • When you connect VCR/DVR recorder to the scart connector, select Recorder mode in the Scart Output field of the video settings (see section Picture settings, page 29). Connection to a Home cinema system Some programmes are broadcast with a high quality multichannel digital sound. The connection of your recorder to a Home cinema system will give you a cinematic surround sound experience when watching these programmes. This can easily be done by connecting with a coaxial cable (not supplied) the DIGITAL AUDIO output of your recorder to the digital audio coaxial input of your Home cinema amplifier Dolby® Digital Plus is one of the latest innovations of Dolby Laboratories in high quality digital audio. Compatible with Dolby Digital systems, it addresses the expectations of most demanding viewers, and is scalable to the diverse world of content delivery, such as, for instance, High Definition TV broadcast. Connection to your Ethernet network To fully benefit from interactive services directly from your recorder, you must connect your recorder to the Internet through your broadband router. 1 Connect one end of a RJ45 Ethernet cable (not supplied) to the ETHERNET port of your recorder. 2 Connect the other end of the Ethernet cable to a free Ethernet port on your broadband router. 1 2 Note • For more information, please visit the following website: http://www.dolby.com/consumer/setup/index.html 11 LU_HDTP-8530_UK.book Seite 12 Donnerstag, 28. Juni 2012 4:54 16 4 Before starting Basics of the menu system How to access the main menu? Press the MENU key. How to access a feature? You can access some features using the remote control as well as the main menu. When both possibilities are available, the corresponding procedures are proposed. How to navigate through the various screens and set parameters? Use the remote keys: • to navigate in the menus and submenus, • or • to enter a menu, or • to access the previous menu, to exit the screens. Menus presentation For ease of understanding, accessing a menu is described in this manual as follows: MENU > Menu > Submenu For example, when you read "Go to MENU > Configuration > Technical Settings", you should perform the following actions on your remote control: 1 Press the 2 Press the or 3 Press the key to select Technical Settings, then enter MENU key to access the main menu. the menu with the key to select Configuration. . Controls presentation The controls displayed on the screen are indicated as follows: This control on the screen... is indicated as follows in your manual "Press the [Save] key": • for the corresponding key of your remote control, • [Save] for the name of the control on the screen, introduced between brackets. 12 LU_HDTP-8530_UK.book Seite 13 Donnerstag, 28. Juni 2012 4:54 16 Menu tree The tree below introduces the recorder menus: Watch TV Scheduled TV Guide DVR Recording Library Recording Schedule Catch up TV BBC i-Player Media Player Media Player Features Channel Locking Favourites FAQ Configuration Channel Search Automatic search Manual search Channel Management Channel Locking Favourites Parental Control Technical Settings User preferences Languages Audio Settings Video settings Power Settings Factory reset Information and Support Signal Information Network Information Product Data HDD Data Support and Help PICTURES MUSIC VIDEOS ALL MEDIA 13 LU_HDTP-8530_UK.book Seite 14 Donnerstag, 28. Juni 2012 4:54 16 5 Running your first installation Parental Control Once the recorder is physically connected, you need to go through the setup procedure to get your FREEVIEW channels. 1 Switch on your TV. 2 If necessary, press the Standby button on your remote control to wake the recorder up from standby mode. 3 The first installation screen should appear. 6 To hide adult genre channels, set Hide adult channels to Yes. 7 Select Create parental code. 8 Enter a parental four-digit code using the remote control (0000 is not accepted). 9 Enter the same code to confirm it. Press the key to validate then key to continue. Note • The parental code is used to lock access to the recorder and channels. Make sure you remember it for future use. You can change the code at any time (see Changing your Parental code, page 27). Video Settings Channel Search 4 Choose the settings according to your needs. Use the and keys to highlight a setting, use the and keys to select a value. • HDMI Resolution: If your TV set is connected to the recorder with an HDMI cable, select the resolution better suited to your HD TV set (1080p, 1080i, 720p or 576p). If you have a standard TV set, set the resolution at 576p. • Scart Output: If you connected your standard TV set to the recorder with a SCART cable, select TV mode. If you connected a VCR/DVD recorder to the SCART connector, select Recorder mode. • TV format: select the display mode for your standard TV set: 16/9 (widescreen TV), 4/3 (Traditional TV) or Auto (programme format will be respected - 16:9 or 4:3). 5 14 Press the key to validate then key to continue. 10 The recorder automatically searches for available FREEVIEW TV and radio channels. Press the key to save the channels found. LU_HDTP-8530_UK.book Seite 15 Donnerstag, 28. Juni 2012 4:54 16 Note • If the recorder cannot find any channels, you will be asked to adjust the antenna. The reception strength and quality of the antenna signal are displayed. Check the antenna cable connections. • When the signal level is satisfactory, press the key to resume the installation. • If the level and quality of reception remain insufficient, contact your antenna installer. • If you use an indoor antenna with an amplifier, it is possible to power the antenna from the recorder (+5VDC, 50mA). • In the Power Settings menu, set Aerial Power Amplification to Yes (see Setting the power parameters, page 29). Selecting your region 11 Select your region. 12 Select [Save] and press the key to confirm. You recorder is now set. You can start watching and enjoying all your FREEVIEW channels. Should any problem that prevents you from completing the installation arise, please contact your retailer or the Philips Hotline. UK Hotline: 08450 900 315 15 LU_HDTP-8530_UK.book Seite 16 Donnerstag, 28. Juni 2012 4:54 16 6 Your recorder’s main commands Selecting a TV channel Program information banner Each time you switch channels, the information banner appears onscreen. You can also display it by pressing the key once while watching a programme. You can set the display time of the information banner in your User Preferences (see Setting your User preferences, page 28). Using the keys P+ and P-, or keys 0-9 Press or on your remote control to change channel or enter its number on the numeric keypad to switch to the channel you want. You can also use to go back to the channel you last watched. A Using the channel list 1 Press the C D E F B G key to display the channel list. H I J K L M N A Channel number and name B Name of programme C Parental guidance D Audio description available (AD) E Programme broadcast in HD F Subtitles available 2 Select your channel then press the 3 To hide the channel list without changing channel, press the or key. key again to confirm. G Current time H Favourite list name I Immediate recording J Extended program information access K Change of Favourite list L Start time of programme M Elapsed time N End time of programme Note • The availability and accuracy of the programme information depend on the channel broadcaster 16 LU_HDTP-8530_UK.book Seite 17 Donnerstag, 28. Juni 2012 4:54 16 Detailed programme information Using the Picture in Picture (PIP) feature If you want more information on the current and following You can watch a programme on the full TV screen and display at the same time another programme in an inset window. Please note that the sound is from the main programme only. To use the PIP feature, press the PIP key. programme, press the key twice while watching a programme to display the extended information banner. The following actions are available: Use this key... to... / view information on the next/current programme / view information on the current/next programme on other channels An inset window is displayed. The following actions are available: Use this key... to... move the PIP window in the main window. change channel. switch to the selected channel activate/deactivate the PIP feature. PIP hide the extended information banner or Adjusting the audio volume • • Volume: Use and keys to turn the volume up and down. Mute mode: Use the key to turn the sound off. Press the same key again to turn the sound back on. Note • These operations do not affect the sound on the Scart socket if you set Scart Output to Recorder mode (see Picture settings, page 29). Changing the favourites list You can create and manage favourite channels lists in the Favourites menu (see Creating and managing favourite lists, page 27). To switch from one channel list (main channel list included) to an existing favourite list: 1 Press the key once or twice to display the detailed informa- tion banner, or press the key to display the channel list. 2 Press the [Blue] Favourites lists or [Fav] key to switch to the next available favourite list. Repeat this operation until the favourite list of your choice is selected, or to return to the main channel list. 17 LU_HDTP-8530_UK.book Seite 18 Donnerstag, 28. Juni 2012 4:54 16 Temporarily selecting audio languages, subtitles and audio description Note • All modifications take place immediately. However, temporary adjustments are not retained when you change channel. You can display the audio tracks, subtitles and audio description screen by pressing the Use the the key. or You can lock access to adult channels and age-restricted programmes using the parental control feature (see Parental control level, page 28). key to select your settings then press key to confirm. Activating and Using Audio description Audio description is an accessibility feature that provides visually impaired viewers with a spoken description of what is happening on screen. If you want to use the Audio description feature, activate it first in the Audio Settings menu (see Audio settings, page 28). Programmes providing this service will be shown with the service activated using the main audio language. You can then use the key to temporarily deactivate the audio description feature, change the language and adjust the audio description volume. Please note that the key will only respond if the audio description is activated in the Audio Settings menu. Teletext and interactive services Whenever Teletext or interactive services are available (news, local weather information, etc.), an invitation to press the red key appears on screen. You can then press the [Red] or the key on your remote control to access available services. Browse the services, teletext pages and local information available following the onscreen indications. TV/AUX Switch Press the key to switch the signals to the TV/AUX SCART output. This feature is only possible when the devices are connected together via a SCART lead. • First press: the TV set is selected, and does not display the recorder signals. • Second press: back to standard mode; the TV set displays the signals received from the recorder. 18 TV Guide The TV Guide displays programme information for all available channels (depending on the information provided by channel broadcasters). You can also record programmes directly from the TV Guide (see Recording programmes from the TV Guide, page 21). To access the TV Guide: • press the key, or • go to MENU > Scheduled > TV Guide. To help you navigate in the TV Guide, a vertical line displays the current time on the guide. The following actions are available: Use this key... to... select a channel/programme. You can also change the page of channels displayed by using the keys. zap to a selected channel. You can also zap to the channel by entering the channel number directly on the remote control using the number keys. [Information] see extended information on a programme/a programme. [Prev day] / [Next day] jump to the next/previous day. [Record] record the selected programme and choose recording options. (see Recording programmes from the TV Guide, page 21 for more information on this feature) Blue [Search and Filter] Filter the TV Guide display by selecting by genre or title. return to the current time and programme in the TV Guide. exit the TV Guide. LU_HDTP-8530_UK.book Seite 19 Donnerstag, 28. Juni 2012 4:54 16 Live mode/Deferred mode When you start viewing a new channel, the recorder automatically starts to save a buffer of the channel as long as it is being watched up to 120 minutes depending on the signal. This continuous recording buffer makes it possible to pause from live, rewind and rewatch the programme that was recorded moments before. Press the and keys to enter deferred mode. Recording programmes Recording a live programme 1 Select the desired channel. 2 Press the key: Recording programmes from the TV Guide 1 Press the Guide. 2 Select the channel using the keys programme you want to record. 3 Press the [Record] key to schedule the recording of the selected programme. key or select MENU > Scheduled > TV A banner with the Deferred/Live time shift is displayed on the screen. Pause / Play • • You can pause a programme without missing what’s next by pressing the key. To resume the current programme where you left it, press the key. Rewind • • • You can rewind by pressing the key. You will then see the Deferred/Live delay increase. By pressing the key several times, you can increase the rewind speed (up to 64 times the normal speed). It is possible to rewind up to 2 hours but you can only rewind as far as the point when you changed to the channel. Fast forward • • • The recording You can fast forward by pressing the key. You will then see the Deferred/Live delay decrease. By pressing the key several times, you can increase the fast forward speed (up to 64 times the normal speed). If you continue fast forwarding through the buffer you will eventually return to live mode. and icon appears in the programme cell. 4 Repeat the operation for all the programmes you want to record. 5 To cancel the recording of a programme, press the [Record] key again. Play a recording program Stop You can exit the Deferred mode at any time and go back to the live programme. To access the recording library: key. 1 Press the [Yes] key to validate. 2 Select the desired recording using the keys 3 Press on 1 To do so, press the 2 Press the LIBRARY or key or select DVR > Recording library.. or . key to view the recording. 19 LU_HDTP-8530_UK.book Seite 20 Donnerstag, 28. Juni 2012 4:54 16 7 Video Recordings Recording programmes from the Recording Schedule menu The recording capacity of your recorder depends on the model and on the type of programmes you choose to record. On average, one hour of recording requires between 1 GB (SD programme) and 2.5 GB (HD programme) of hard disk space. You can simultaneously: • record a programme and watch another programme, • record 2 programmes and watch one of the programmes being recorded. In addition, you can simultaneously: • watch a programme in deferred mode while recording another programme, • watch a programme from your recording library and record one or two programmes. Go to MENU > DVR > Recording Schedule. The Recording Schedule screen shows the list of your scheduled recordings. Note • If MHEG services are available on the programme you are recording, they will not be included in the recording. Immediate recording (Live or Deferred programme) There are two types of recording timers available: • Manual Timers - Go to MENU > DVR > Recording Schedule to enter event information manually or to edit scheduled recordings • Programme Timers - Go to MENU > DVR to schedule recordings according to the programme information broadcast in the TV Guide Scheduling a recording manually To manually schedule a recording: 1 Go to MENU > DVR > Recording Schedule. 2 Press the Green [Add] key. A manual timer screen appears allowing you to set recording parameters. 3 Select the Schedule Type to record. 4 Select the Channel to record. 5 Select the recording Date. 6 Enter the recording Start time and End time. 7 Select the recording Frequency: • Once: only once at the scheduled time. • Weekly: once a week at the scheduled time. • Daily (Mon-Fri): at the scheduled time, every day from Monday to Friday. • Daily (Mon-Sat): at the scheduled time, every day from Monday to Saturday. • Daily (Mon-Sun): at the scheduled time, every day and every week. To record a live programme: 1 Select the desired channel. 2 Press the key: • The number of the channel being recorded is displayed on the screen. • By default, the recorder will record the selected channel from the time you press record until the current programme is scheduled to end. • You can then change channel without the recording being affected. To stop a recording: press the key. To record a programme that you have been watching from an earlier point (2 hours maximum). 1 2 Enter the deferred mode using the reaching the wanted starting point. Press the and keys until key when you want to start recording. Note • You can then put the recorder in standby: the recording will stop automatically at the end of the recording time. • When recording in deferred mode, the recorder can add a few seconds of video at the beginning. • Once you have started a recording in live or deferred mode, you can no longer rewind further than the point at which the recording started. 20 LU_HDTP-8530_UK.book Seite 21 Donnerstag, 28. Juni 2012 4:54 16 8 9 If you want to lock the recording by requiring your parental code and hiding it in the Recording List, set Parental control to locked (see section Accessing Locked Recordings, page 22). Press the Recording programmes using the TV Guide 1 Press the Guide. 2 Select the channel and programme you want to record. 3 Press the [Record] key to schedule the recording of the selected programme. key or select MENU > Scheduled > TV [Save] key to confirm the schedule. Editing scheduled recordings To modify an existing scheduled recording, select it in the list. Only timers entered manually can be changed. Then press the [Change] key: the manual timer screen will appear allowing you to make changes to the recording options. Please note that changing the repetition cannot be undone. Note • Editing a recording scheduled from the TV Guide, page 14 is possible, but by doing so, you will lose all automatic information update (automatic reschedule, series recording, etc.). We recommend that you delete instead the event in the Recording Timer, page 14 list and reschedule the recording from the TV Guide, page 14. To cancel an existing scheduled recording, just select it in the list and press the Red [Delete] key. To lock/unlock access to an existing scheduled recording, just select it in the list and press the Blue [Lock/Unlock] key. The recording 4 Repeat the operation for all the programmes you want to record. • If a recording is conflicting with another recording (scheduled at the same time), the recorder will ask you to resolve the schedule conflict. • If the programme you want to record is part of a series (symbolised by a multipage icon above the programme start time), the recorder will ask if you want to record the single episode or all future episodes of that series. • If the programme you want to record is also broadcast in HD, you will have the choice to record in SD or HD. • If the broadcast information includes a recommendation for a similar programme, you will also be able to choose to record the recommended programme. 5 To cancel the recording of a programme move the cursor to Recording programmes from the TV Guide The advantage of recording from the TV Guide is that you can record specific programmes instead of choosing channel time slots. You can only do this if the programme information is provided by the channel broadcaster. Recording modes: Timer or Programme The recorder can handle two programme recording modes using the TV Guide: • recording at a fixed time (Timer mode) • recording by event (Programme mode). Timer mode By programming a recording using the TV Guide, the recorder memorises the channel, the date and the announced start and end time of the programme to record. The recorder then records the specified channel at the day and time specified. To avoid possible shifts between the announced schedules and the actual schedules of broadcast, you can specify safety margins in your User Preferences. The recorder will then begin and stop recording from1 to 15 minutes before and after the announced time. icon appears in the programme cell. the cell then press the [Record] key. Note • If you manually edit a recording that has been scheduled from the TV Guide, you will lose all automatic information update made available by the EPG (automatic reschedule, series recording, etc.). Programme mode By programming a recording using the TV Guide, the recorder memorises information of the programme to record, provided by the broadcaster: name, summary, date, channel and time of broadcast. As the beginning of recording approaches (10 minutes before the announced time), the recorder monitors the channel and awaits the broadcast signal marking the beginning of the programme. The recorder begins recording only when the programme starts. When the signal marking the end of the programme is received, the recorder stops recording. You can customise in your User Preferences the recording mode to be applied by default and the safety margins to be applied in the Timer mode (see Setting your User preferences, page 28). 21 LU_HDTP-8530_UK.book Seite 22 Donnerstag, 28. Juni 2012 4:54 16 Recording List Managing the Recording list Action keys used The coloured and action keys let you manage the recording list and offer you the following actions: To access the recording list: • Press the LIBRARY key, or • Go to MENU > DVR > Recording library. You will be able to create folders to organise your recordings, and check how much remaining disk space is available. • The screen displays the existing folders, and the programmes you have recorded (locked recordings will not be displayed). • Highlight a recording using the keys, then press the key to play it. • Depending on the genre of the recorded programme, you may be asked to enter the parental PIN-code before you can play it. The following actions are available in Play mode: Use this key... or [Information] display information about the selected recording. Red [Actions] Manage the selected recording. Blue [Show blocked content] Access locked recordings. Green [Multiselect] Select several recordings. Yellow [Help] Display useful help information. Selecting recorded programmes to... view a recording 1 Highlight one recording. 2 Press the Green [Multiselect] key. The highlighted recording text will change to green. 3 Repeat the same action to select other recordings. 4 Once all the desired recording are selected, press the Red [Actions] key to access the recording management menu. Accessing Locked Recordings • to... You can manage several recordings at the same time, for example moving them into a new folder. To select several recordings: stop playback of the recording. • Use this key... If you want to access the complete list of recordings, including those which have been locked with the parental code, press the Blue [Show blocked content] key. You will be asked to enter the parental PIN-code before you can view them. Press the Blue key again to switch back to the restricted list of recordings. Sorting your recordings You can sort your recordings by alphabetical order or by date. 1 2 Press the Red [Actions] key. Select the relevant action, Sort by program name to sort recordings by date or Sort by date to sort recordings in alphabetical order. Your recordings are sorted by the selected order. 22 LU_HDTP-8530_UK.book Seite 23 Donnerstag, 28. Juni 2012 4:54 16 Creating folders Erasing recordings You can create folders to organise your recordings. You can create up to three levels of folders. You can use the characters: ".", "_" and "-". 1 Select the recording(s) that you want to erase with the Green [Multiselect] key (see Selecting recorded programmes, page 22). 1 Press the Red [Actions] key. 2 Press the Red [Actions] key. 2 Select Create new folder and validate with the [OK] key. A virtual keypad appears onscreen 3 Select Erase and validate. A warning message appears for each item to erase. 4 Press the A H B Renaming recordings 1 Select the recording or folder you want to rename with the Green [Multiselect] key (see Selecting recorded programmes, page 22). 2 Press the Red [Actions]. 3 Select Rename and validate. The virtual keypad appears onscreen. 4 To delete letters, press the C G D E F Item Description A Input field. B Numeric keypad. C Alphabetical keypad. D Toggle between alphabetical and symbols tables. E Space bar. F Validation key. G Navigation keys of the title field. H Delete key. 3 To enter the desired name, use the keys and validate with the [OK] key at each step to input letters, symbols and/or numbers. 4 Select the [OK] key of the virtual keypad and validate to save the new title. [Yes] key to confirm. keys to select the key of the virtual keypad. 5 Press the existing title. 6 Then to enter the desired name, use the keys and validate at each step to input letters, symbols and/or numbers. 7 Select the [OK] key of the virtual keypad and validate the new title. key - as many times as required - to delete the Moving recordings in an existing folder 1 Select the recording(s) that you want to move with the Green [Multiselect] key (see Selecting recorded programmes, page 22). 2 Press the Red [Actions] key. 3 Select Move and validate. 4 Use the 5 Press the Red [Actions] key. 6 Select Move here! and validate to transfer the selected recording(s). keys to select the new location. 23 LU_HDTP-8530_UK.book Seite 24 Donnerstag, 28. Juni 2012 4:54 16 8 Multimedia Player 3 Press the key to display the folder content. The following screen appears: A The recorder allows you to view and play media files stored on compatible mass storage devices. B C Note • Please note that the devices must be formatted FAT or FAT32. The Media Player (multimedia application of the recorder) enables you to: • view your photo files (*.jpeg) • play your audio files (*.mp3) • play your own video files (*.mpeg, *.mp4) The Media Player includes also a DLNA feature that allows you to display a file from an external DLNA server on your TV Set. For this, the recorder must be connected via your ethernet network to a DLNA server. Accessing the Media Player D E F A path in the device tree B name of the device connected C current date and time D files contained in the device E preview of the file selected F page and total number of pages Meaning of the icons This icon... represents... To access the Media Player : 1 a picture file Insert a USB storage device in the USB port of the recorder while watching TV or connect an external DLNA server. an audio file 2 Press key from the remote control or go to MENU > Media Player > Media Player. The recorder then displays the folders of the device connected that contain your media files. You can at any time exit the selection window of the media list and return to the channel viewed earlier by pressing the key. Navigating in the Media Player To access Media Player screen: 1 If required, press the MENU key to select the device that contains the files to read (USB device or DLNA server). 2 Select the required folder: • PICTURES to view photo files only. • MUSIC to view audio files only. • VIDEOS to view videos files only. • ALL MEDIA to view multimedia files (photo, audio and video). a video file a folder Navigating in the Media Player screen Use this key... to... browse the files and folders. navigate within pages. display the media file selected or open a folder. return to the previous screen or level. exit the Media Player and return to the channel being viewed earlier. 24 LU_HDTP-8530_UK.book Seite 25 Donnerstag, 28. Juni 2012 4:54 16 Viewing photo files Viewing your own video files To play a picture file (*.jpeg), select it and press the key to display it in full screen mode. To launch a slideshow, select a picture file and press the key. Slideshow action keys: To view a video file (*.mpeg, *.mp4), select it and press the key. To play a picture file, select it and press the key to display it in full screen mode. To launch a slideshow, select a picture file and press the key. Available action keys: Use this key... / to... Use this key... to... pause/resume the slideshow. / stop the diaporama. pause/resume the video file. stop playing the video file. view the next file in the slideshow. Jump to the next video file. display file information. Jump to the previous video file. view the previous file in the slideshow. skip to the next video file. return to the previous screen skip to the previous video file. exit the Media Player and return to the channel being viewed earlier. return to the previous screen exit the Media Player and return to the channel being viewed earlier. Playing audio files To play an audio file (*.mp3), select it and press the key. When the audio file reaches its end, the Media Player automatically plays the next available audio file located in the same folder. To play a picture file, select it and press the key to display it in full screen mode. To launch a slideshow, select a picture file and press the key. Available action keys: Use this key... / Importing/Exporting multimedia files For storage management purposes, you can import multimedia files to your recorder’s hard disk drive and export video files to a connected USB storage device. 1 In the Media Player screen, select the desired file (photo, audio and video). to... 2 Press the MENU key to display the options banner. pause/resume the audio file. 3 Select the desired action, Import or Export. stop playing the audio file. skip to the next audio file. skip to the previous audio file. return to the previous screen exit the Media Player and return to the channel being viewed earlier. 25 LU_HDTP-8530_UK.book Seite 26 Donnerstag, 28. Juni 2012 4:54 16 9 Adjusting the installation parameters Searching manually for channels This menu lets you manually search for a specific channel, on a specific frequency or with a specific modulation. 1 Go to MENU > Configuration > Channel Search. 2 If the recorder lock is activated, enter your parental code (to change your parental code, see Changing your Parental code, page 27). 3 Select Manual search and validate with the 4 Set your search criteria: press the keys to select a channel number (21 to 69) or a frequency and validate with the [OK] key. 5 Select Launch scan and validate with the the channel search. 6 Once the search is complete, select [Save] and press the Notet • To see the menu tree and learn how to navigate through the various screens, see Before starting, page 12. Channel Search Searching for channels This menu lets you search for all available FREEVIEW channels and update the channel list. 1 Go to MENU > Configuration > Channel Search. 2 If the recorder lock is activated, enter your parental code (to change your parental code, see Changing your Parental code, page 27). 3 Select Automatic search and validate. A bar shows you the search progress. 4 Once the search is complete, select [Save] and press the key to save the channels list. 26 key to save the channels list. key. key to launch LU_HDTP-8530_UK.book Seite 27 Donnerstag, 28. Juni 2012 4:54 16 Channel Management Parental control options Creating and managing favourite lists To set your parental control options, go to MENU > Configuration > Channel Management > Parental Control. To create a favourite list: Receiver locking 1 Go to MENU > Configuration > Channel Management > Favourites. 2 Press the keys to select an empty List (list B to D) and press the 3 Press the 4 Press the You can lock access to the recorder. If you activate the recorder lock, you will need to enter the parental code every time you switch the recorder on, or want to access the recorder menus (Receiver settings, Channels, etc.). key. key to select the channels to lock. keys to highlight a channel and press the key to add it in/remove it from your favourite list. 5 1 Go to Receiver Lock. 2 Set the parameter to On. 3 Press the key to validate. Hiding Adult channels Once your favourite list is ready, press to save it. To manage a favourite list, select the list and make any changes: • To edit a favourite list, just select it and carry out the desired modifications. • To set a favourite list as the default channel list, select it and press the key. The list then appears with a ’check’ mark symbol. This feature lets you hide adult genre channels. If you activate this feature, all adult genre channels will be hidden: you will not be able to switch to an adult genre channel, or browse this category in the TV Guide. Use this feature to help protect your children from adult content. 1 Go to Hide adult channels. Channel Locking 2 Set the parameter to Yes. You can lock access to specific channels. If you activate the channel lock, you will need to enter the parental code every time you switch to a locked channel. 3 Press the 1 Go to MENU > Configuration > Channel Management > Channel Locking. key to validate. Parental Guidance You can lock access to programmes for which parental guidance is required. If you activate this lock, you will need to enter the parental code every time you want to watch a programme that requires parental guidance. Use this feature to prevent your children from viewing content without your guidance. 1 Go to Parental Guidance. 2 Set the parameter to On. 3 Press the key to validate. Changing your Parental code 2 To set the list of channels you want to lock, press the to select the channel(s) to lock. 3 Press the Red [Activate] to activate the channel locking. 4 Press the or key key to save your modifications. The parental code is initially defined during the first installation, and is used to lock access to the recorder and channels. 1 Go to Change parental code. 2 Enter the current four-digit code using the remote control. 3 Enter your new parental code and confirm it (0000 is not accepted). 4 Press the key to validate. 27 LU_HDTP-8530_UK.book Seite 28 Donnerstag, 28. Juni 2012 4:54 16 Technical Settings Setting your User preferences To set your user preferences: 1 2 • • • • • • Go to MENU > Configuration > Technical Settings > User preferences. Select the settings best suited to your needs: Banner time-out: you can set how long you want the channel bar and information banners to stay onscreen. Volume bar time-out: you can set how long you want the volume bar to stay onscreen when you turn the volume up, down, or mute it. Skip value: you can define how many minutes you want to skip forward or backwards when you use the and keys. Network monitoring: by activating this feature, you will be automatically informed when any new channels or services become available. Recording type: By default, the recorder will monitor the signalisation to start and end the recording when the programme is really broadcasted. It allows also to have recording of series. If the programme starts slightly early or finishes slightly late you may sometimes miss part of the expected programme. This recording mode is identified as Programme type. You can programme recording margins which will be automatically added to the recordings carried out via the TV Guide. This allows you to avoid missing the beginning or end of programmes that start slightly early or finish slightly late by setting the receiver to start recording before the programme is due to start and stop after it is due to end. If you select recording type to Timer you will loose the automatic rescalling of schedule recodrdings and the possibility to record all episodes of a serie automatically. To activate this feature: • Set the recording type to Timer. • Select the desired starting and ending times (from 0 to 15 minutes). Setting your language options To set your language options: 1 Go to MENU > Configuration > Technical Settings > Languages . 2 Select the audio and subtitle languages you want. Programmes will be broadcast in the selected audio language, provided it is available. Your choice of subtitle language will be applied if available. 3 You can also activate the Audio Description feature and Subtitles features in this menu. Programmes providing this service will be shown with the service activated using the main audio language. Audio settings Check the user guides of your audio equipment to know what settings you need. 1 Go to MENU > Configuration > Technical Settings > Audio Settings. 2 If you have connected your receiver to a home cinema system via the Digital audio connector, set Digital audio output to Dolby. Otherwise, leave it set to Stereo. 3 If the sound and picture are not perfectly synchronised, adjust the Audio / Video sync setting (default value is 0 milliseconds) using the 4 keys. If the audio volume varies noticeably between programmes because of the audio type broadcast (Stereo, Dolby, etc.), adjust the volume (default value is 12 decibels) in Adjusting level of Dolby using the and keys. 5 To activate the Audio description feature, set Audio description to Yes. 6 Adjust the Audio description level volume using the and 28 and keys. LU_HDTP-8530_UK.book Seite 29 Donnerstag, 28. Juni 2012 4:54 16 • Picture settings Check the manuals of your video equipment to know what settings you need. Your choices of picture settings will apply to all programmes, on all channels. 1 • Go to MENU > Configuration > Technical Settings > Video settings. Aerial Power Amplification: If you use an indoor active antenna with an amplifier and if you want the recorder to supply it with power (5V power voltage -50mA max.), set Aerial Power Amplification to Yes. Otherwise, leave it on No. Sleep Timer: you can set the recorder to automatically switch to standby mode after a specific period of inactivity. If you activate this feature, select the desired sleep time (from 1 hour to 12 hours). By default, the recorder automatically switch to standby mode after 3 hours. Resetting the recorder and formatting the hard disk drive Warning 2 Select the settings best suited to your needs: • Display: select the display mode for your TV: 16/9 (widescreen TV), 4/3 (Traditional TV) or Auto (programme format will be respected - 16:9 or 4:3). • HD Resolution: If your TV set is connected to the recorder with an HDMI cable, select the resolution better suited to your HD TV set (1080p, 1080i, 720p or 576p). If you have a standard TV set, set the resolution at 576p. • Scart Output: if you connected your TV to the recorder with a SCART cable, select TV mode. If you connected a VCR/DVD recorder to the SCART connector, select Recorder mode. In TV mode, audio volume changes and onscreen messages will be sent to the TV set. In Recorder mode, none of these operations are sent to the external recording device so that they do not affect your recordings. • Video standard: select the video standard (PAL, RGB or S-Video) best suited for the TV/AUX SCART output. Setting the power parameters 1 2 Go to MENU > Configuration > Technical Settings > Power Settings. • If you reset the default settings, you lose the channels, settings and scheduled recordings you made. • If you format the hard disk drive, you lose all the recordings saved in your recording library. • Take care that the format of the hard disk drive can take several minutes at next initialization and is depending of the size of the hard disk drive. 1 Go to MENU > Configuration > Technical Settings > Factory reset. 2 Enter your parental code and press the 3 Select Yes or Include HDD Format. If you choose to Include HDD Format, the receiver will return to default settings and also ALL of your recordings will be deleted. To cancel the operation, select No, or press the or key. 4 Press the 5 Once the default settings are restored, the recorder installation screen is displayed. You can then reconfigure your recorder (see Running your first installation, page 14). key. key to confirm the reset. Select the settings best suited to your needs • RF Loop-Through: set this parameter to Yes if you have a device connected to the RF loop-through output of the box. An RF loop-through is used to forward the raw antenna signal coming into your receiver to another TV or receiver. Activate this option if the other TV or receiver does not receive signal. 29 LU_HDTP-8530_UK.book Seite 30 Donnerstag, 28. Juni 2012 4:54 16 Information and Support The information contained in this menu may be requested if you contact your supplier or our technical support service. You will find here important information about the recorder, the hard disk drive, the embedded software and the customer support details. To access the recorder technical information, go to MENU > Configuration > Information and Support. Antenna Signal Information Go to Signal Information. This menu lets you find out the signal level and quality of your antenna, based on the channel being watched. Network Information Go to Network Information. This menu displays the network information of your decoder (IP address, etc...) when it is connected to your home network via Ethernet. Recorder Information Go to Product Data. This menu provides information on the recorder software and hardware. Hard disk drive Information Go to HDD Data. This menu provides information on the hard disk drive. Customer support information Go to Support and Help. This menu provides information on where to get technical advice and support if needed. 30 LU_HDTP-8530_UK.book Seite 31 Donnerstag, 28. Juni 2012 4:54 16 10 Environment Preservation of the environment is an essential concern of Philips. The desire of Philips is to operate systems observing the environment and consequently it has decided to integrate environmental performances in the life cycle of its products, from manufacturing to commissioning, use and elimination. Meaning of logos present on the product or its packaging European regulations require packaging to be recycled. It must not be discarded with unsorted waste. There are local arrangements for sorting and recycling this waste. The looped arrow sign means that the packaging may be recycled and must not be disposed of with household waste. The logo with three arrows shown on the plastic parts means that they may be recycled and that they must not be disposed of with household waste. The crossed-out dustbin sign stuck on the product or its accessories means that at the end of its life, the product is subject to selective collection and must not be thrown away in unsorted household waste. Directive on the Restriction of use of certain hazardous substances in electronic equipment (RoHS) Your recorder along with the batteries supplied comply with the directive relating to the RoHS – dangerous materials such as lead, mercury or cadmium are not used. This avoids environmental hazards and any risks to the health of personnel at the recycling centres. The batteries of the remote control can be removed simply. Note: When the batteries of the remote control are worn out, please dispose of them at a collection point and not with household waste. Electrical consumption of the recorder To reduce the consumption of your recorder, you are recommended to place it in standby mode when not in use. We recommend that you turn off the recorder or unplug it from the mains if you will not be using it for a prolonged period of time. Product recycling and disposal To facilitate recycling, please respect the sorting rules set up locally for this kind of waste. If your product contains batteries, they must be disposed of at appropriate collection points. European regulations ask you to dispose of products belonging to the family of electrical and electronic equipments selectively: • At the collection points made available to you locally (drop-off centre, selective collection, etc.), • At sales points in the event of the purchase of similar equipment. In this way you can participate in the re-use and upgrading of Electrical and Electronic Equipment Waste, which can have an effect on the environment and human health. European Directive on Waste Electrical and Electronic Equipment (WEEE) In the context of sustainable development, the reduction of wastes to be eliminated by reusing, recycling, composting and energy recovery is strongly advised. In order to comply with this directive which is applicable to EEEs sold after 13/08/2005, your recorder will be taken back free of charge and recycled by the distributor of the EEE within the limits of the quantity and types of equipment bought from them. These appliances which contain substances potentially dangerous to human health and the environment will be recycled. 31 LU_HDTP-8530_UK.book Seite 32 Donnerstag, 28. Juni 2012 4:54 16 11 Troubleshooting FAQ A FAQ (Frequently asked questions) is available for the common questions. To access the FAQ, go to MENU > Features > FAQ. Using the recorder Problem Solution The remote control is not working. • • Point the remote control at the recorder. Check the battery life and check the batteries are inserted properly. The recorder display shows no information (no time, no channel number, etc.). • • Switch the recorder on by pressing the On/Off button. Check all the connections (see Connecting your devices, page 10). The recorder displays - -: - - in standby mode. • • Take the recorder out of standby mode by pressing the key. Check that the antenna signal is correctly detected (see Antenna Signal Information, page 30). The recorder displays a black screen or an error message. • Check that the antenna signal is correctly detected (see Antenna Signal Information, page 30). Search for programmes (see Searching for channels, page 26). • The picture is frozen / unclear. • Check all the connections, check the antenna and search for programmes again (see Searching for channels, page 26). The recorder cannot find any channels. • • • Check the antenna reception (see Antenna Signal Information, page 30). Search for programmes (see Searching for channels, page 26). Contact your antenna installer/dealer for more information on your antenna installation. The TV set does not switch to the recorder when it leaves standby mode. • Check that your TV set is correctly connected to your recorder (see Connection to the TV set, page 10). Select the appropriate input on your TV set. • There is no sound in HOME CINEMA mode on some channels. • Check that the recorder is connected to a Home cinema amplifier with a digital link (see Connection to a Home cinema system, page 11). Black and white video on TV/AUX output (during VCR/DVD recording). • Check that the signal type chosen for TV/AUX SCART output is compatible with your VCR (select PAL on VCR, see Picture settings, page 29). I cannot reach all channels when I am recording two programmes at the same time. • When you are recordings two programmes at the same time, you are only able to view one of the two channels being recorded. As soon as one of the recordings ends, you will be able to access other channels normally again. A black screen (no video) appears at the end of a recording. • Some channels stop their broadcast with a fixed image or no video. When a recording ends on such programmes, the video recording stops but the time counter continues until the end of the scheduled recording time. Make sure that you set your manual recordings with the correct end time. For any other problem. • Perform a default factory reset (see Resetting the recorder and formatting the hard disk drive, page 29). 32 LU_HDTP-8530_UK.book Seite 33 Donnerstag, 28. Juni 2012 4:54 16 Updating the software The recorder automatically downloads ’over the air’ new software and services when they become available. You can also update your decoder using a USB key. Please check www.philips.com to find more information and the most recent software version for your product. A clear demonstration video will show you how to easily update your recorder using the USB port. If a problem is encountered during the download, the recorder displays on its front panel an error code. Error code • Er00 • Er02 • Er09 • Er10 • Er11 Meaning/Action The software currently in the recorder is identical to the software available. Recorder updating is therefore not necessary. • • The signal quality does not enable the software to be correctly acquired. Press the key to continue the process. Check the signal strength and quality (see Antenna Signal Information, page 30) then retry. For any other error messages, contact our customer services team on 08450 900 315. 33 LU_HDTP-8530_UK.book Seite 34 Donnerstag, 28. Juni 2012 4:54 16 12 Customer Support At Philips we believe that a high quality product should come with the highest quality customer service. In the design of this product we have taken great care to ensure the maximum quality possible and are sure that you will be delighted with your purchase. However, in the rare event that you have any problems with the product and need advice or support you can be confident that we will do our best to help you. Our dedicated technical helpdesk can be contacted from 09:00 – 17:00, Monday to Friday and will offer expert guidance on your product. In the event of any trouble, please do not hesitate to call them on: 0845 090 0315* *3.95 pence per minute from all fixed lines, tariff cost effective from 01/09/2009 34 LU_HDTP-8530_UK.book Seite 35 Donnerstag, 28. Juni 2012 4:54 16 13 Specifications DUAL DVB-T/T2 FRONT END RF INPUT • 2 RF tuners (w. internal splitter) • Input frequency range: UHF470-862 (8 MHz bandwidth) • Input signal level: -90 to -20 dBm • Input impedance: 75 Ohms unbalanced • Tuning step 166,66kHz DVB-T DEMODULATOR • Transmission mode: FFT 2k & 8k, MFN and SFN network supported • Constellation: QPSK, 16-QAM & 64-QAM • Guard interval: 1/4, 1/8, 1/16 & 1/32 • Mode: Non hierarchical • Code rate: 1/2, 2/3, 3/4, 5/6 & 7/8 • Outer decoder: Reed Salomon (204, 188, 8) DVB-T2 DEMODULATOR • Transmission mode: FFT 1K, 2k, 4K, 8k, 8K EXT,16K, 16K EXT, 32K & 32K EXT MFN and SFN network supported • Constellation: QPSK, 16-QAM, 64-QAM & 256-QAM • Guard interval: 1/4, 19/128, 1/8, 19/256, 1/16, 1/32 & 1/128 • Single and multiple-PLPs • LDPC Code rate: 1/2, 3/5, 2/3, 3/4, 4/5 & 5/6 • Outer decoder: BCH Data Port Audio Decoding Stereo 2.0 • MPEG-1 layer I & II (Musicam) • MPEG-2 layer II • AAC • Mode: Mono, stereo, joint stereo • Sampling rates 32, 44.1 or 48 KHz Multichannel 5.1 • DOLBY Digital (AC3) • Mode: pass through and down mixing • DOLBY Digital+ (E-AC3) • Mode: pass through, transcoding Dolby Digital, and down mixing • MP3 codec Output Resolution Format For HD broadcast • 1280x720 @ 50 Hz (progressive) • 1920x1080 @ 25 Hz (interlaced) • Unscaled (original format) or scaled 576i, 720p and 1080p by set up menu For SD broadcast • 720x576 @ 50 Hz interlaced • Unscaled (original format) or scaled 720p and 1080i by set up menu Format function on TV SCART • 4/3 and 16/9 with conversion Pan and Scan, Letter box SD INPUT/OUTPUT ETHERNET 10/100BT • Fully integrated IEEE 802.3/802.3u 10/100 base T-Physical layer • Auto-negotiation 10/100 USB • Host USB 2.0 High speed (480 Mbits/s) SCART (TV setup configuration) • RGB out, PAL in/out, volume control Audio R/L, Fast blanking out, Slow blanking out SCART (Recorder setup configuration) • RGB in, PAL out, S-Video out, fixed volume Audio R/L, Slow blanking out Processor and Memories HDMI Output • • • • Processor: STi7105 - 800MIPS RAM memory 256 Mbytes Flash memory 64 Mbytes EEPROM emulated into Flash 2½’’ hard disk drive • Capacity: the recording capacity of your recorder depends on the model. • Noise under operation (typ.): <30dBA Video Decoding MPEG2 • Standard MPEG-2 MP@HL for 50 Hz • Input rates (max): 15 Mbit/s MPEG-4 Part 10 / H.264 • MPEG-4 AVC HP@L4 (HD) for 50 Hz • Input rates (max): 20 Mbit/s for HP@L4 • MPEG-4 AVC HP@L3 (SD) for 50 Hz • Input rates (max): 10 Mbit/s for HP@L3 • CABAC and CAVLC decoding • Supports all intra/inter prediction modes and block sizes, I,P and B picture types • Fidelity range extensions (8x8 Transforms, 8x8 Spatial Prediction Mode, Dynamic Quantization Matrix) HDMI 1.3 and HDCP 1.1 • VIDEO: YCrCb • AUDIO • 2 channels PCM in case of MPEG1-layer II • Dolby Digital or PCM in case of AC3 beat stream (*) • Dolby Digital Plus, Dolby Digital or PCM in case of E-AC3 beat stream (*) • (*) according of E(EDID) information AUDIO Output HiFi audio output • Adjustable audio level • Mono/Stereo in case of MPEG1-layer II • Two channels down mixed in case of AC3, E-AC3, HEAAC audio stream Coax S/PDIF • Stereo audio setup: • Fixed audio level -20 dBLKFS • Two channels PCM in case of MPEG1-layer II or AAC stream • Two channels PCM down mix in case of AC3/E-AC3/ HEAAC streams • Multichannel audio setup: • Fixed audio level -31 dBLKFS • Two channels PCM in case of MPEG1-layer II or AAC stream • Originally received bit stream in case of AC3 • Transposed AC3 in case of E-AC3 35 LU_HDTP-8530_UK.book Seite 36 Donnerstag, 28. Juni 2012 4:54 16 Front panel • • • • • 1 x 4-Digit 7-segment LED display 1 x IR sensor: 38 kHz 1 x Bicolour LED 3 x Buttons (P+,P-, Standby) 1 x USB 2.0 connector (Type A Host) Rear panel • • • • • • 1 x RF input (IEC169-24-F) 1 x RF output (IEC169-24-M) 1 x RJ45 (Ethernet 10/100BT) 1 x SCART (IEC60807-9) 3 x RCA (Stereo L/R, S/PDIF) 1 x HDMI with HDCP power supply • • • • External AC/DC adapter Mains supply voltage: 220-240 V ~50 Hz Max. Power consumption: < 13 W Standby consumption: < 1 W Physical Specifications Recorder: • Size (wxdxh): 260x160x48 mm • Weight: ~0.8 Kg • Operating temperature: 0°C to +40° • Storage temperature: -25°C to +65°C Accessories • • • • • • 36 1 x External AC/DC adapter + Power cord 1 x Remote control 2 x AAA batteries 1 x HDMI cord (1.5 m) 1 x User manual 1 x Quick start guide LU_HDTP-8530_UK.book Seite 37 Donnerstag, 28. Juni 2012 4:54 16 14 Guarantee Terms Note • In order to apply the guarantee, you should contact your retailer or Philips helpdesk at 0845 090 0315* or visit www.philips.co.uk/support • Proof of purchase will be required. Should any malfunctioning arise, the retailer or Philips helpdesk will advise you what to do. • • problems related to access and/or connection to the Internet such as interruptions by access networks or malfunction of the line used by the subscriber or his correspondent, • transmission faults (for example poor geographical coverage by radio transmitters, interference or poor line quality), • the local network fault (wiring, servers, workstations) or the failure of the transmission network, the normal servicing (as defined in the user guide supplied with the equipment) as well as malfunctioning due to servicing not being carried out, servicing costs are in any event always borne by the customer. * 3.95 pence per minute from all fixed lines, tariff cost effective from 01/09/2009 If you bought your equipment from Philips directly, the following shall apply: 1) Philips undertakes to remedy by repair, free of charge for labour and replacement parts, any defects in the equipment during a period of twenty four (24) months from the date of original delivery of the equipment, where those defects are a result of faulty workmanship. During this twelve-month guarantee period, the defective equipment will be repaired free of charge; the customer must however return the defective equipment in its original package with all accessories at his/her own expense, to the address given by Philips After Sales Department, the phone number of which can be found on the delivery slip. Unless the customer has concluded with Philips a maintenance contract for the equipment which specifically provides for repairs to be carried out at the customer's residence, the repairs will not be carried out on the equipment at the customer's residence. The following sentence applies to purchases of equipment for the customer's trade, business or profession. Except as otherwise expressly provided in this Document and to the extent permitted by law, Philips makes no representations or warranties, express or implied, statuette or otherwise, and to such extent, all terms and conditions implied by law are hereby excluded. This guarantee does not affect the Customer's statutory rights. 2) Exclusions from Guarantee Philips shall have no liability under the guarantee in respect of: • damage, defects breakdown or malfunction due to: • failure to properly follow the installation process and instructions for use, or • an external cause to the equipment (including but not limited to, lightning, fire, shock or water damage of any nature), or • modifications made without the written approval of Philips, or • a failure or neglect to maintain the equipment or inappropriate maintenance, or • unsuitable operating conditions, particularly of temperature and humidity, or • repair or maintenance of the equipment by persons not authorised by Philips, • the removal and/or destruction of the label positioned on the fixation screw of the lower plastic cover, • wear and tear from normal daily use of the equipment and its accessories, • damage due to insufficient or bad packaging of equipment when returned to Philips, • supply of new versions of software, • work on any equipment or software modified or added without the prior written consent of Philips, • malfunctions not resulting from the Equipment or from software installed in user workstations for the purpose of use of the equipment, • communication problems related to an unsuitable environment, including: 37 LU_HDTP-8530_UK.book Seite 38 Donnerstag, 28. Juni 2012 4:54 16 38 LU_HDTP-8530_UK.book Seite 39 Donnerstag, 28. Juni 2012 4:54 16 39 LU_HDTP-8530_UK.book Seite 38 Donnerstag, 28. Juni 2012 4:54 16 PHILIPS and the PHILIPS’ Shield Emblem are registered trademarks of Koninklijke Philips Electronics N.V. and are used by Sagemcom Broadband SAS under license from Koninklijke Philips Electronics N.V. © 2012 Sagemcom Broadband SAS All rights reserved Sagemcom Broadband SAS Broadband Business Unit Headquarters : 250, route de l’Empereur 92500 Rueil-Malmaison Cedex · FRANCE Tel: +33 (0)1 57 61 10 00 · Fax: +33 (0)1 57 61 10 01 www.sagemcom.com Simplified Joint Stock Company · Capital 35.703.000 € · 518 250 360 RCS Nanterre HDTP 8530 HDTP 8540 EN 253496854-A