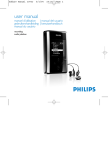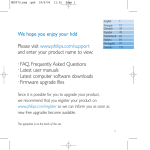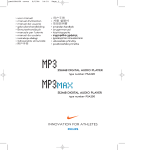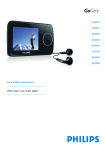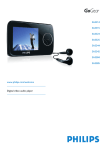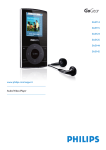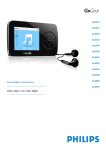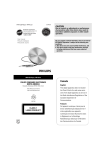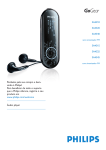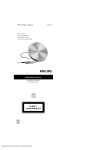Download Philips HDD100 User's Manual
Transcript
HDD100_ENG 19/8/03 16:31 Page 1 recording audio jukebox hdd100 user manual HDD100_ENG 19/8/03 16:31 Page 2 Contents Safety & maintenance ................................3 Copyright information ................................4 Notice for the USA ......................................4 Quick start guide ..........................................5 About hdd100..................................................6 Minimium computer system requirements ..................................................6 About Digital Media manager (DMM) ................................................................6 Digital Rights Management ......................7 Controls and connections ....................8-9 Remote control............................................10 Supplied accessories ..................................10 First time installation................................11 Connecting Jukebox to your PC ....................................................11 Transferring files..........................................12 Disconnecting Jukebox from your PC ..............................................12 Power supply Charging your battery..............................13 Battery power level....................................14 Basic Operation Shutdown mode, Switching on, Standby ............................................................15 Button lock ....................................................16 Busy animation screen ............................16 Main screen: Music Library ....................17 SuperScroll™ ................................................18 Playback, playback display ..........................................19 Searching within a track, Selecting a different track, Adjusting Volume, Menu navigation ..........................................20 2 Menu options Repeat/ Shuffle DBB Bass Boost ..........................................21 Playlists ............................................................22 Erase..................................................................23 Recording Record settings ....................................24-25 Selecting Record Mode ............................26 Settings Adjusting Standby timer ........................27 Language ........................................................27 Equalizer ........................................................28 Display: Backlight, Contrast ..................29 Information ....................................................30 Factory Settings ........................................30 Technical Specifications ....................31-32 Troubleshooting ....................................33-35 HDD100_ENG 19/8/03 16:31 Page 3 Safety & maintenance To get the most from your product, please also refer to the Safety & Warranty booklet supplied with this device for important safety instructions. About operating and storage temperatures – Operate your Jukebox in a place where the temperature is always between 0 and 35º C (32 to 95º F). – Store your Jukebox in a place where the temperature is always between -20 and 45º C (-4 to 113º F). – hdd100 battery life may shorten in low temperature conditions. – Do not expose to excessive heat caused by heating equipment or direct sunlight. – When you are using your Jukebox, connecting it to your PC or charging the battery, it is normal for your Jukebox to become warm.The rear panel case functions as a cooling surface that transfers heat from inside the unit to the cooler air outside. – Do not operate your Jukebox when you are jogging or exercising. Jukebox is not shock-proof and may be damaged when subjected to excessive vibrations. To avoid damage or malfunction – Backup your files. Please ensure that you retain the original files that you have downloaded to your Jukebox. Philips is not responsible for any loss of content in the case if the product becomes damaged or the hard disk not readable / legible. – Manage (transfer, delete, etc.) your files only through Digital Media Manager (DMM) to avoid problems! – Do not drop your Jukebox or allow objects to fall on your Jukebox. – Do not allow your Jukebox to be submersed in water. Do not expose connection jacks to water as water entering the set may cause major damage. – Clean your hdd100 with a slightly damp cloth. Don't use any cleaning agents containing alcohol, ammonia, benzene or abrasives as these may harm the finishing on your Jukebox. – Active mobile phones in the vicinity may cause interference to the device. Using the power adapter/ charger – Use only the AY3192 power adapter that came with your Jukebox. Adapters for other electronic devices may look similar, but they may damage your Jukebox. – The only way to shut off power completely to your power adapter/charger is to disconnect it from the power source. – Always leave space around your power adapter. Do not use this equipment in a location where airflow around the power adapter is confined, such as a bookcase. – When connecting or disconnecting your power adapter, always hold the power adapter by its sides. Keep fingers away from the metal part of the plug. – The power adapter for your Jukebox is a high-voltage component and should not be opened for any reason, even when your Jukebox is off. Using your headphones Hearing safety Listen at a moderate volume. Using headphones at high volume can impair your hearing. Traffic safety Do not use while driving or cycling as you may cause an accident. 3 HDD100_ENG 19/8/03 16:31 Page 4 Copyright Information – Unauthorized duplication and distribution of Internet/CD recordings violate copyright law and international treaties.You should use the hdd100 and PHILIPS Digital Media Manager (DMM) software for personal use only. – In the U.K and certain countries, the copying of material protected by copyright may require the permission of the copyright holders. Notice for the USA Note: This equipment has been tested and found to comply with the limits for a Class B digital device, pursuant to part 15 of the FCC Rules.These limits are designed to provide reasonable protection against harmful interference in a residential installation. This equipment generates, uses, and can radiate radio frequency energy and, if not installed and used in accordance with the instruction manual, may cause harmful interference to radio communications. However, there is no guarantee that interference will not occur in a particular installation. If this equipment does cause harmful interference to radio or television reception, which can be determined by turning the equipment off and on, the user is encouraged to try to correct the interference by one or more of the following measures: – Relocate the receiving antenna. – Increase the separation between the equipment and receiver. – Connect the equipment into an outlet on a circuit different from that to which the receiver is connected. – Consult the dealer or an experienced radio/ TV technician for help. Modifications Modifications not authorized by the manufacturer may void users authority to operate this device. 4 HDD100_ENG 19/8/03 16:31 Page 5 Quick start guide ATTENTION! WINDOWS 98SE USERS: TO AVOID INSTALLATION PROBLEMS, DO NOT CONNECT THE JUKEBOX TO THE PC'S USB PORT UNTIL AFTER YOU COMPLETE STEP 1 . Welcome to Philips hdd100 Recording Audio Jukebox.To get started, follow the steps as shown. Step 1 Software installation ● Insert the installation CD-ROM into your CD-ROM drive. Digital Media Manager (DMM) is necessary for music file transfer and will be installed automatically for first time users. Step 2 Charging ● Connect the supplied multi-voltage adapter/charger to the 5V DC jack on your hdd100 and your power supply. Charge your Jukebox for approx. 4 hours. Step 3 Connect your hdd100 and PC ● Connect your hdd100 to your PC using the supplied USB 2.0 cable.You can do this while the hdd100 is still charging. TIP: – Make sure your hdd100 is powered by the supplied power adapter when connecting to your computer, in case battery power is low or needs charging. Step 4 Transfer your music and enjoy ● Before you fill in your details to register for the Digital Media Manager (DMM), please read the DMM user manual to enable you to manage and transfer your music. TIP: – Manage (transfer, delete, etc.) your files only through DMM to avoid problems! – If your Jukebox appears to hang up or the controls do not respond, press VOLUME + and 5, 4 simultaneously for 2 seconds to reset.Then press POWER 2; for 1 second to switch on again. (File content e.g. your songs, recordings or downloaded files on your Jukebox is not affected when resetting in this way.) 5 HDD100_ENG 19/8/03 16:31 Page 6 About hdd100 hdd100 is a portable hard disk audio jukebox that can play MP3 or WMA files. – Has a 15GB* capacity which means you can store up to 3500 songs (of 4MB each) – SuperScroll™ feature allows you to browse through many songs very quickly. – Match Genre, a unique smart sound playback feature which allows you to customize up to 255 different music genres to automatically match to a preset equalizer setting. – Records songs in MP3 from sources like Analog or Optical Line-in or MIC (microphone) – Can play songs for up to10 hours or more at a stretch from a fully charged battery. The user interface is intuitive and helps you to browse through a large collection of songs with ease. – Using your Jukebox as a Mass Storage Device: Other media files such as |spreadsheets, word processing and other computer files can be transferred to your Jukebox using for example, Windows Explorer. In this way, your Jukebox can be used as a handy external hard disk for easy transport and backup. * Actual formatted capacity of hdd100 will be less IMPORTANT ! Backup your files Please ensure that you retain the original files that you have downloaded to your Jukebox. Philips is not responsible for any loss of content in the case if the product becomes damaged or the hard disk not readable / legible. Minimum computer system requirements – PC with Windows 98SE /Me /2000 /XP – USB port 1.1. For best performance, use USB2.0 CAUTION! – Computers that were upgraded from Win 95 may not have USB compatibility! – XP users: you may see a warning message if your hdd100 is connected to a PC with 1.1 USB port only. About Digital Media Manager (DMM) software DMM contains all the necessary software components you need to make your Philips hdd100 recording audio jukebox work properly. These include: – transfer of your MP3 or WMA files for playback on your hdd100. – the detection and update of new files on your hdd100 and PC music library folder** – personalizing the 4 preset Equalizer sound settings on your hdd100 – upgrading your hdd100 software to the latest version. 6 HDD100_ENG 19/8/03 16:31 Page 7 About hdd100 Please read the Digital Media Manager (DMM) user manual on the installation CD-ROM, or download the latest DMM software and user manual from: http://www.audio.philips.com or http://www.philips.com/support ** Digital Rights Management To enjoy music on your Jukebox, make sure you use DMM for audio file transfer. To protect certain rights of artists in the music industry, however, DMM and your Jukebox are subject to certain playback restrictions known as Digital Rights Management. As a result: – Audio files managed from your PC music library can only be downloaded to Jukebox via DMM. – Only audio files created via direct recording (Analog Line-in or MIC) on your Jukebox can be uploaded to your PC music library via DMM. – You will not be able to playback audio files on your Jukebox if your music has been transferred via Windows Explorer. Environmental information We have done our best to reduce the packaging and make it easy to separate into 3 materials: cardboard, expandable polystyrene, polyethylene. Your set consists of materials which can be recycled if disassembled by a specialized company. Please observe the local regulations regarding the disposal of packaging, dead batteries and old equipment. 7 HDD100_ENG 19/8/03 16:31 Page 8 Controls and connections ➀ USB 2.0/1.1 – Connect the supplied USB cable here and to the USB port of your computer ➁ 5V DC – Connect the battery charger here and to the power source ③ OPTICAL, LINE IN – Connect an optical or line-in source here ➃ p – Insert your remote control plug here and then connect your headphones to your remote control ➄ MIC – microphone for voice recordings ➅ VOLUME +/– – Increases/ decreases the volume 8 HDD100_ENG 19/8/03 16:31 Page 9 Controls and connections ➆ MENU/HOLD – Toggles between the Menu display showing hdd100 feature options (see page 20) and the main screen, Music Library for options of how you want to access your music for playback (see page 17). – During playback, toggles between the Menu and playback displays (see page 19). – Press and hold for 2 seconds to activate/ deactivate the button lock function. ➇ LIBRARY – During playback, toggles between the playback display and Music Library screen. ➈ POWER 2; – Press for 1 second or more to switch on/ go to standby / wake-up from standby. – Press briefly to start/ pause playback of highlighted item in Music Library. ➉ 5, ¡1 – Scrolls up list of options in the Music the Library and Menu displays – During playback, press briefly to select the previous song / press halfway down for more than 1 second to fast search backwards within a track. 2 – LIBRARY: enters submenu options – Menu: if > prompt shown, press to see more info /options; if O prompt shown, press 2 again to confirm a selected menu option. – During playback, toggles between the spectrum analyzer / playback display. – Recording mode pauses recording. ▼ , 2™ – LIBRARY: Scrolls down list of options in the Music Library and Menu displays. – During playback, press briefly to select the next song / press halfway down for more than 1 second to fast cue within a track. – Recording mode Starts /continues recording/ creates a new track. 1 – Music Library / Menu: if < prompt shown, press to return to previous display info. – Recording mode ; stops /exits recording ! Display – Shows the status of the device Multi-functional keys Certain keys on your hdd100 2;, 5, 4 and ▼ , 2™ have more than one function. These work according to how you press the buttons on the hdd100: ● press briefly ● press and hold for more than 1 second ● press halfway down ● press down fully Please read the respective function chapters for further details. pressing halfway 9 HDD100_ENG 19/8/03 16:31 Page 10 Remote control Connect the remote control to the headphone jack as shown and your earphones to the other end of the remote control. p TIP: – The remote keys are enabled only during music playback (and not during recording). – remote key functions correspond to the playback functions on your hdd100. – Your hdd100 display corresponds to all the remote control commands when you play or pause playback, skip or search a track, except for volume adjustment which you can monitor through the headphones only. – The keys on the remote control affect audio operation only during playback.The remote control cannot be used for operating the Jukebox menu displays. Button Functions ¡1 – Selects previous song – Press and hold to fast cue backward within a track. Release button to return to normal playback. 2™ – Selects next song – Press and hold to fast search forward within a track. Release button to return to normal playback. 2; – Press for 1 second to wake up hdd100 from standby – Pause /resume playback. + – – Increase volume – Decrease volume Supplied accessories Make sure all items listed are in the package purchased. If any item is missing, please contact your dealer. – 1 x USB 2.0 cable, AY3911 – 1 x installation CD-ROM, AY3498 – 1 x set of in-line earphones, HE570 – 1 x remote control, AY3779 – 1 x power adapter/ charger, AY3192 – 1 x travel pouch, AY3274 – 1 x Quick Start booklet – 1 x Safety & Warranty booklet 10 HDD100_ENG 19/8/03 16:31 Page 11 First time installation IMPORTANT ! – Install software first! Please insert the supplied CD into your computer's CD ROM tray. Software installation will start automatically for first time users. – Please follow the steps in the Quick Start Guide and connect your Jukebox after you have performed the software installation – To avoid file error/ damage, do not disconnect your Jukebox during installation. 1 Turn on your computer and insert the CD-ROM into your CD-ROM drive. ● For Windows 98SE users: in order for your Jukebox to be recognized properly by your OS, some additional device drivers will be installed automatically from the CD-ROM.To perform this step, select a preferred language from the installation menu, read the Quick start Guide, then click Next to automatically install any necessary drivers. 2 Follow all the screen instructions to guide you through and confirm installation. 3 If you are prompted to restart your PC, please do so. 4 Connect hdd100 to your PC using the supplied USB 2.0 cable. ➔ Windows will detect for New Hardware, hdd100 and install the USB driver automatically. ➔ For Windows 98SE users: disconnect your hdd100 if you are prompted to restart your PC. TIP: – If the installation program doesn't launch automatically, eject the CD and insert again. – For Windows 2000, XP or ME users: no additional drivers are required. – For Windows 2000 and XP users: this requires Administrator rights to perform the installation. Make sure you log in as the administrator on your PC. Connecting the Jukebox to your PC IMPORTANT ! Always turn on your computer before connecting your Jukebox. ● Connect your hdd100 to your PC using the supplied USB 2.0 cable. ➔ Buttons are locked and disabled throughout USB connection. The display shows: TIP: – Make sure your Jukebox has been fully charged first. If you wish to transfer music files from your PC to your Jukebox, we recommend that you connect the supplied power adapter to the 5V DC jack on your Jukebox. 11 HDD100_ENG 19/8/03 16:31 Page 12 Transferring files If you haven't already done so, please read the Digital Media Manager (DMM) user manual on the installation CD-ROM, or download the latest DMM software and user manual from: http://www.audio.philips.com or http://www.philips.com/support. Disconnecting Jukebox from your PC 1 Click the Eject Hardware icon on the Windows task bar and select Stop USB Mass Storage Device... from the pop-up menu. Follow the screen instructions to unplug your Jukebox. If you see a Try stopping the device again later message on your PC screen, try closing DMM or other applications which are running on your PC, and then click on . 2 Disconnect the USB 2.0 cable from hdd100 and your PC. TIP: – To avoid file error/ damage, do not disconnect hdd100 during file transfer, formatting or firmware upgrade. – For Windows 98SE users: there is no Eject Hardware icon . Simply unplug the USB cable from your hdd100. 12 HDD100_ENG 19/8/03 16:31 Page 13 Power supply hdd100 operates on a built-in rechargeable battery (lithium polymer), which you can charge up with the supplied multi-voltage adapter/ charger.When the battery is fully charged, hdd100 can play up to 10 hours on the move! Charging your battery 1 Connect the supplied multi-voltage adapter/charger to the 5V DC jack on your hdd100 and your power supply. ➔ If hdd 100 is not switched on the battery will be charged in 4 hours, but no indication appears on the display. ➔ If hdd 100 is switched on, indicates that the power adapter is connected and the battery is charging. ➔ When the battery is fully charged, indicates hdd100 is now adapter operated. 2 Always disconnect the adapter if you are not charging the battery or not using hdd100. ➔ If hdd100 is switched on, appears when you disconnect the adapter. Battery power level at full charge in Music Library main screen TIP: – Battery charging time is the same irrespective of whether your hdd100 is in standby or power shutdown mode. – Recommended minimum charging time = 2 hours. – Full charge = 4 hours. – For a speedy alternative, you can also operate hdd100 by using the supplied 5V power adapter as your external power supply. 13 HDD100_ENG 19/8/03 16:31 Page 14 Indication of battery power level low 50% 75% full charge TIP: – When battery power is very low, blinks at the top of the display. It's time to use the 5V adapter to recharge/ operate if your wish to continue using your hdd100. – If you ignore the blinking, operation of Jukebox will eventually power down automatically after the display briefly shows the exhausted battery final screens. BATTERY DISPOSAL CAUTION! Batteries contain chemical substances and should be disposed of properly. Dispose in accordance with applicable local, state/ provincial or federal regulations. The model and serial numbers are located on the back of the set. 14 HDD100_ENG 19/8/03 16:31 Page 15 Basic Operation Shutdown mode When you switch on the hdd100 for the very first time after charging, hdd100 starts up from the shutdown mode. Shutdown mode is the default mode when: – – – – Battery power is very low Standby mode exceeds 250 hours * hdd100 is brand new hdd100 has been reset. * For a fully charged battery. Actual time varies according to battery power at the time of shutdown. Switching on from shutdown Press 2; for 1 second to switch on your hdd100. ➔ opening screen appears followed by the Music Library display. ● Switching to standby Standby mode is the power-saving mode and allows a fast wake-up. ● Press 2; for 1 second to switch to standby. TIP: – You can charge Jukebox in standby mode. No charging indication appears. Charging time is the same as for power shutdown or if Jukebox is switched on. – By default, hdd100 automatically also switches to standby if no audio file is being played and no controls are pressed after 2 minutes. If you like, you can adjust the standby timer setting (see page 26). Power Consumption during standby....................................... 8.7mW Switching on from standby 1 Press 2; for 1 second to switch on from standby. ➔ If you were playing a track when you last switched off, you will see the track stop icon 9 in the playback screen upon wake-up. 2 Press 2; again to start playback from standby mode. 15 HDD100_ENG 19/8/03 16:31 Page 16 Basic Operation Button lock The button lock function prevents controls from being accidentally pressed on your Jukebox. Press MENU/HOLD for 2 seconds to activate/ deactivate the button lock function. ➔ appears if the button lock feature is activated. ● Busy animation screen A series of box patterns appears on your Jukebox display.This animation screen appears for features that require a few extra seconds to perform and indicates your Jukebox is busy. 16 HDD100_ENG 19/8/03 16:31 Page 17 Main screen: Music Library The Music Library main screen is the default display when you switch on hdd100. TIP: – On wake-up from standby, the last screen active before Jukebox entered the standby mode is displayed. Music Library options You can access and playback your music tracks in 6 different ways, as listed in the main screen, according to: Playlists – selected tracks arranged in collections Artists – by artist name Albums – by album name Genres – by music type All tracks – all tracks stored on your hdd100 Recordings – all songs recorded (optical source, Line-in and Mic) on hdd100. < -Press to return to previous screen > -Further options available on pressing Current artist location in total number of items in the list. Sample Music Library display by Artists (actual Artists not included on your hdd100) TIP: ● Press 2; to play the current item highlighted. The respective Library icon will be shown in the status bar display. For example: Battery power level Button lock activated Repeat all items playback option 17 HDD100_ENG 19/8/03 16:31 Page 18 SuperScroll™ This feature allows you to browse through many tracks very quickly.The speed will depend on the number of songs in the list - fast, very fast and super fast. 1 Select a Music Library option e.g. All tracks from the Music Library screen. 2 Press 2 to enter the list. 3 To scroll through the list, press 4 or 3 in one of the following ways: A light press and immediate release takes you down/up in the list of songs one song at a time. Repeat as desired to view each song down/up the list. Press 4 or 3 halfway down to scroll quicker. Press down completely and hold 4 or 3 for SuperScroll™.The list will scroll very fast. Songs are indicated by an alphabet icon pop-up, showing the first letter of the song title. SuperScrollTM with tracks Release 4 or 3 when you reach your desired song sorted alphabetically location. ● ● ● 4 TIP: – In the Music Library screen, if no keys are pressed for more than 2 seconds details on the highlighted song are displayed. Artist name Album name 18 HDD100_ENG 19/8/03 16:31 Page 19 Playback & playback display 1 Select a Music Library option, if you haven't already done so. 2 Select an item from within your desired Music Library option, e.g. the name of an album, artist or track. 3 Press 2; to play. 4 Press 2; again to pause or resume play. ➔ Display: changes to show playback details as indicated below in the example. Current track number & track title Scrolling information on Artist, Album, Genre if available Example playback display TIP: – The keys on the remote control affect audio operation only during playback. The remote control cannot be used for operating the Jukebox menu displays and features. Other playback display icons Progress bar indicating elapsed playtime (time shown next to bar during playback) Playback status: 2 play/ II pause / 9 track in stop position (only after wake-up from standby) Current Equalizer option selected, e.g. Off / Rock, etc. (Soft key) Press 1 to change to Music Library screen (Soft key) Press 2 to toggle between the Spectrum analyzer and playback displays Track number and title details on the next track. Example Spectrum analyzer display 19 HDD100_ENG 19/8/03 16:31 Page 20 Searching & Selecting a track, Adjusting Volume,Navigating Menu Searching within a track During playback, press these keys halfway down and hold more than 1 second: ● 4 / 22I to fast cue within a track. ● 3 / I11 to fast search backwards within a track. ● Release 3/ 4 to resume normal playback. Selecting a different track During playback, press briefly on: ● 4 / 22I to select the next song. ● 3 / I11 to select the previous song. TIP: – See page 18, SuperScroll™ for details on browsing tracks at high speed. Adjusting Volume During playback, press VOLUME + / – to increase/decrease the volume. ➔ Display briefly shows the volume bar. ● TIP: – The volume bar does not appear if you are using the remote control to adjust the volume. The keys on the remote control affect audio operation only during playback. – Volume cannot be adjusted during recording. Navigating Menu options Some features have further options, so you will need to navigate through more levels into the menu. 1 Press MENU/ HOLD briefly to access the menu. 2 Use the 4, 3 1 or 2 controls on your Jukebox to scroll through the display options. E.g. Repeat /Shuffle. 3 For a multiple choice menu, will be shown next to the selected option. 4 To exit the selection, press 1. 5 If O is shown next to an option you want, use the 4/ 3 controls to highlight your choice and press 2 to confirm your option. ➔ The option is activated and the previous menu is displayed. 6 Press MENU/ HOLD once, or press 1 once or more to exit the display. 20 HDD100_ENG 19/8/03 16:31 Page 21 Menu Options Repeat/ Shuffle Default setting: Repeat all You can choose from 4 playback options and can repeat tracks or play tracks randomly.The respective icon is shown when you confirm a selection: Repeat 1 repeats current track continuously. Repeat all repeats all items in your selected library option (e.g. Artists, Genres) continuously. Shuffle/Repeat Shuffle 1 2 3 ➔ 4 plays your selected library option (e.g. Artists, Genres) in random order continuously. plays your selected library option (e.g. Artists, Genres) in random order. In the Music Library or play display, press MENU/HOLD. Use the 4 or 3 and 2 controls to scroll and select Repeat/ Shuffle. Use the 4 or 3 and 2 controls to scroll and select your playback option. When 2 is pressed, your option is activated and the display automatically returns to the previous menu. Press MENU/HOLD once, or press 1 once or more to exit the display. DBB Bass Boost Default setting: Off Dynamic Bass Boost allows you to de/ activate bass sound enhancement. 1 2 In the Music Library or play display, press MENU/HOLD. Use the 4 or 3 and 2 controls to scroll and select DBB Bass Boost. 3 Use the 4 or 3 controls to scroll and 2 to select your DBB option. ➔ When 2 is pressed, your option is activated and the display automatically returns to the previous menu. 4 Press MENU/HOLD once, or press 1 once or more to exit the display. 21 HDD100_ENG 19/8/03 16:31 Page 22 Playlists A playlist will enable you to listen to a selection of tracks in a given order.These playlists can be created either on your hdd100 or via the DMM.You can create a maximum of 300 playlists on your hdd100. Creating a New Playlist This option allows you to create a new playlist. 1 2 Press MENU/ HOLD to see the menu display. Use the 4 or 3 and 2 controls to scroll and select New Playlist. ➔ The display shows the No / Yes option and an empty (new) Playlist_XXX. XXX denotes a number from 000 to 999 created for your new playlist. 3 To create and confirm the new playlist, use the 4 and 2 controls to select Yes. ➔ When 2 is pressed, your option is activated and the display automatically returns to the previous menu. TIP: – If a file with the same playlist name exists on your Jukebox, your existing file will be overwritten with the new playlist! – For further details on creating and editing your playlist, please read the Digital Media Manager user manual, page 15 for details. Add to Playlist You can add an individual track, or even entire collections of tracks (as arranged within a selected name of genre, album, artist or specified recorded source) to your Jukebox's latest created playlist. 1 During playback or in the track stop position, press MENU/ HOLD to see the menu display. 2 Use the 4 or 3 and 2 controls to scroll and select Add to Playlist. 3 To confirm select Yes and press 2. Otherwise press 1 or select No. ➔ When 2 is pressed, your track is added and the display automatically returns to the previous menu. 4 Press MENU/ HOLD once, or press 1 once or more to exit the display. TIP: – To add an entire collection of songs related to an artist, album or genre, use the 4 or 3 and 2 controls to scroll and select an artist, album or a genre from your Music Library option. Then follow steps 1-4 above to add to your playlist. 22 HDD100_ENG 19/8/03 16:31 Page 23 Erase This option allows you to delete individually selected tracks from your hdd100 only. You can delete tracks one at time only directly from your Jukebox.This restriction is to help you safeguard against accidentally wiping off an entire collection of songs, e.g. stored under Artists, Genres, etc. in one press. 1 In the All tracks display, or a display showing the list of tracks within a Music Library option, use the 4 or 3 and 2 controls to scroll and select a track you wish to delete. 2 Press MENU/ HOLD to see the menu display. 3 Use the 4 or 3 and 2 controls to scroll and select Erase. 4 To confirm, select Yes and press 2. Otherwise press 1 or select No. ➔ the busy animation screen appears whilst your track is deleted.When deleted, the previous menu is displayed. 5 Press MENU/ HOLD once, or press 1 once or more to exit the display. TIP: – When deleting a song from a Playlist, your selected track is only removed from the playlist.The song is not deleted from your Jukebox and remains stored elsewhere under other library options. – If you have a single track entry only for one particular artist or an album, deleting this track will therefore also erase the corresponding artist, album and the track entry from your Jukebox. 23 HDD100_ENG 19/8/03 16:31 Page 24 Recording You can make your recordings from 3 possible sources: Microphone, Analog line-in or Optical. Recording button functions are indicated by the soft keys: <, >, v (1, 2, 4 on your Jukebox). Depending on memory available, you can create up to 999 recordings on your Jukebox for each recording mode.Your recordings are automatically assigned a track number from 000-999. TIP: – You can use the DMM software to help you create and link different ID3 tags to recordings from your Jukebox. Record Settings (For Analog line-in or Optical recordings only) As preparation and best quality results, you can make test recordings to see if you want to adjust from 3 available settings: Volume, Line Rec. quality or Auto Track Nr. 1 2 In the Music Library or play display, press MENU/ HOLD. Use the 4 or 3 and 2 controls to scroll and select Settings ➔ Record Settings. 3 Use the 4 or 3 and 2 controls to scroll and select the desired setting. ➔ is shown next to your currently selected option. 4 Use the 4 or 3 and 2 controls to scroll and select the new option. 5 Select and modify the next setting if desired. 6 Press MENU/ HOLD once, or press 1 once or more to exit the display. Details of the recording settings are as follows: Volume Default setting: Standard ● 3 volume options can be selected: Low / Standard / High Line Rec. quality Default setting: Standard ● 3 recording quality setting options can be selected: Low 64kbps Std 128kbps High 192kbps 24 HDD100_ENG 19/8/03 16:31 Page 25 Recording Auto Track Nr (numbering) Default setting: Disabled This feature is helpful when recording an album from a Line-in source, where the original recording includes silence found between the beginning and end of tracks. Auto track numbering automatically assigns a track number to each track. TIP: – You can also access the Record settings screen in Record Mode just before making a recording by pressing MENU/HOLD. Adjustments are not effective during recording. 25 HDD100_ENG 19/8/03 16:31 Page 26 Select your Recording Mode 1 If you want to make an analogue or digital line-in recording, connect to your recording source to the OPTICAL /LINE IN jack on your Jukebox. ➔ The recording source screen is automatically displayed. ● To make a microphone recording, you will need to press MENU/ HOLD to select the Record Mode menu. 2 – – – ➔ Use the 4 or 3 and 2 controls to scroll and select your type of recording source: Record Optical for an Optical source Record Line for a Line-in source Record Mic for built-in microphone source Record Mode screen is displayed. To start recording During recording, the display shows a VU meter indicating the left (L) and right (R) channel input levels, recording bitrate in Kbs, recording source and track number, and the soft key controls for Stop and Pause. For Line-in and Optical 1 2 3 Use a connection cable (not supplied) to connect the OPTICAL OUT/ LINE OUT jack on your audio recording source to the OPTICAL/ LINE IN jack on your Jukebox. Press play on your connected audio source. Press 4 to start recording on your Jukebox. For microphone recordings ● Press 4 to start recording on your Jukebox. To pause and continue recording ● Press 2 to pause recording on your Jukebox. Press 4 again to resume. To stop / end recording 1 2 Press 1 to end recording on your Jukebox. Press 1 again to exit the recording function. TIP: – Recording is not possible when your Jukebox is connected via the USB. – The remote control keys are disabled during recording mode. 26 HDD100_ENG 19/8/03 16:31 Page 27 Setting Adjusting Standby timer Default setting: 2 minutes By default, hdd100 automatically switches to standby if no audio file is being played and no controls are pressed after 2 minutes. If you like, you can adjust the standby timer setting. 1 2 3 4 In Music Library or the play display, press MENU/ HOLD. Use the 4 or 3 and 2 controls to scroll and select Standby timer. Use the 4 or 3 and 2 controls to scroll and select your timer option: Off / 30 Sec / 2 Mins / 5 Mins. Press MENU/ HOLD once, or press 1 once or more to exit the display. TIP: – Off deactivates the power-saving standby function on your Jukebox.We recommend you select 30 Sec / 2 Mins / 5 Mins to help extend battery playback time. Language Default setting: English Select from 11 language options. 1 2 3 4 In Music Library or the play display, press MENU/ HOLD. Use the 4 or 3 and 2 controls to scroll and select Language. Use the 4 or 3 and 2 controls to scroll and select your language option ➔ English / French / German / Spanish / Dutch / Swedish / Norwegian / Finnish / Italian / Danish / Portuguese. Press MENU/ HOLD once, or press 1 once or more to exit the display. TIP: – For languages not supported, text is replaced by random symbols e.g. #***,9 9 9 . 27 HDD100_ENG 19/8/03 16:31 Page 28 Setting Equalizer Default setting: Off hdd100 supports four preset equalizer (EQ) settings. By default the presets are: Rock, Pop, Jazz, and Classic. 1 2 In Music Library or the play display, press MENU/ HOLD . Use the 4 or 3 and 2 controls to scroll and select Settings ➔ Equalizer. ➔ is shown next to your selected option. 3 Use the 4 or 3 and 2 controls to scroll and select your EQ options. 4 Press MENU/ HOLD once, or press 1 once or more to exit the display. About Match Genre Match Genre conveniently allows you to listen to your music with a smart and unique EQ, where the EQ presets are linked to ID3-tag Genres, e.g. the EQ-setting Rock can be assigned to all tracks with ID3-genre Rock, Heavy Metal and Rock/ Pop.You can match up to 96 genres for your equalizer settings by using the DMM software* 1 Press MENU/ HOLD to see the menu display. 2 Scroll and select Settings ➔ Equalizer ➔ Match Genre. ➔ is shown next to Match Genre, when activated. TIP: – The default Off equalizer setting disables all equalizer settings on Jukebox. – The Equalizer function in the DMM software is also the equalizer-manager for the sound settings on your Jukebox.You can use DMM to customize the 4 presets names on your Jukebox. For example Rock can be renamed as Fast Rock etc.The Link to genre features allows you to recognize multiple genres and link these to a selected preset.Your DMM equalizer settings can be also transferred to your Jukebox if connected to your PC, or transferred later when you next connect your Jukebox. For further details, please read the DMM user manual, page 17. 28 HDD100_ENG 19/8/03 16:31 Page 29 Setting Display There are 2 submenu options under the Display menu.You can adjust the display with Backlight and Contrast. Backlight Default setting: 5 seconds This feature is useful during night time when the display can be seen only with the help of the backlight.You can choose between three time settings for the backlight duration: 5, 10 or 30 seconds. 1 2 3 4 In Music Library or the play display, press MENU/ HOLD. Use the 4 or 3 and 2 controls to scroll and select Settings ➔ Display ➔ Backlight. Use the 4 or 3 and 2 controls to scroll and select your time option. Press MENU/ HOLD once, or press 1 once or more to exit the display. Contrast Default setting: level 15 You can adjust the display contrast brightness. 1 2 3 4 In Music Library or the play display, press MENU/ HOLD . Use the 4 or 3 and 2 controls to scroll and select Settings ➔ Display ➔ Contrast. Use the 4 or 3 controls to adjust the contrast range from a value between Level 0-25. Press MENU/ HOLD once, or press 1 once or more to exit the display. 29 HDD100_ENG 19/8/03 16:31 Page 30 Setting Information For basic information on your Jukebox such as: PhilipsHDD 100 - the model name and number of your Jukebox S/N - the serial number S/W VerHDD100 - software version Free Space - remaining storage space available 1 2 3 In Music Library or the play display, press MENU/ HOLD. Use the 4 or 3 and 2 controls to scroll and select Settings ➔ Information. Press MENU/ HOLD once, or press 1 once or more to exit the display. Factory Settings This feature allows you to restore your device to the original default settings for all the adjustable menu options. 1 2 In Music Library or the play display, press MENU/ HOLD. Use the 4 or 3 and 2 controls to scroll and select Settings ➔ Factory Settings. ➔ Restore option is highlighted. 3 To restore your device to the original default settings, confirm Restore by pressing 2 . 4 Press MENU/ HOLD once, or press 1 once or more to exit the display. ● If you are unsure or don't want to change your current settings, select Cancel or follow step 4 above. 30 HDD100_ENG 19/8/03 16:31 Page 31 Technical Specifications System Output power Frequency response THD lens casing material 2 x 5mW (16 Ω) 20-20.000 Hz 0.01%- 0.1% hardened optical glass magnesium Connections Headphone Remote control USB 2.0 (USB 1.1 compatible) DC power supply Combined analogue / digital input: SPDIF Display ● 4-level grey scale 160 x128 pixels ● white backlight LED Storage Hard disk Low profile 1.8" HDD100 Capacity 15GB* * Actual formatted capacity of Jukebox will be less Supported playback format MP3 8- 320 Kbps, MP3 Variable Bit Rate (VBR) WAV 32- 192 Kbps ID3-tag support Yes, version 1.2 / 2.0 MP3 Audio recording Voice recording (MP3) Audio recording (MP3) Via built-in microphone (mono, 64Kbps) Via 3.5mm line-in jack (stereo) Analog (64/128/192 Kbps) Digital optical (64/128/192 Kbps) PC Connectivity USB 2.0 File Transfer via Digital Media Manager for music playback or Windows Explorer of data in general (music playback disabled) Power supply Built-in 1200 mAh Lithium polymer rechargeable battery Multi-voltage AC power adapter/ charger Battery playtime 10 hours using built-in rechargeable battery (4 hours fully charged) Fast-charge: 2 hours for 80% battery capacity Battery life may vary according to use. 31 HDD100_ENG 19/8/03 16:31 Page 32 Technical Specifications Power Consumption during playback: 0.33W during standby: 8.7mW during shutdown: less than 10µW power from AC power adapter/ charger when battery charging: 3.5W General Dimensions Weight 106.5 x 64.4 x 19.9 mm 167g PHILIPS reserves the right to make design and specification changes for product improvement without prior notice. Windows and Windows Media Audio are registered trademarks of Microsoft Corporation Pentium is a registered trademark of Intel Corporation. Acrobat Reader is a registered trademark of Adobe Corporation Internet Explorer is a registered trademark of Microsoft Corporation All rights reserved. All trade names referenced are the service mark, trademark or registered trademarks of their respective manufacturers. 32 HDD100_ENG 19/8/03 16:31 Page 33 Troubleshooting If a fault occurs, first check the points listed below. before taking the set for repair. If you are unable to remedy a problem by following these hints, consult your dealer or service center. For further help, please also check out the hdd100 FAQ list at http://www.audio.philips.com or www.philips.com/support. WARNING: Do not open the set as there is a risk of electric shock! Under no circumstances should you try to repair the set yourself, as this will invalidate the warranty. Q. No display / sound Battery weak. – Charge the player via the supplied power adapter and press POWER 2;. – Operate your Jukebox using the power adapter. – Check adapter and wall jack connection. Switch on power supply at wall outlet.Press and hold POWER 2; until display turns on (minimum 1 second). Headphones not properly connected. – Insert headphone plug into the remote control jack completely. Make sure you also insert the remote control jack in the set properly. Make sure you have the required computer and software. – See page 6, Minimum system requirements Q. Malfunction. No reaction to controls Possible electrostatic discharge. – Reset your Jukebox. Press and hold VOLUME + and 3, I11 simultaneously 2 seconds to switch off. Press POWER 2; to switch on again. (File content e.g. your songs, recordings or downloaded files on your Jukebox is not affected when resetting in this way.) Q. Sound skips during playback on my Jukebox Compression level of your WMA or MP3 files may be different from the supported format of your player. – Please see page 31, Supported playback formats for details. 33 HDD100_ENG 19/8/03 16:32 Page 34 Troubleshooting Q. USB does not connect/function Connections loose – Check player is securely connected and connections to your computer are correct. Wrong Windows version. – Your computer must be equipped with Windows 98 SE or better (see page 6,11). USB driver not installed. – For Windows 98SE users only, check you have installed the USB driver provided from the installation CD-ROM (See page 11). Q. I cant' find my MP3/ WMA files that I've just downloaded You need to install the supplied Digital Media Manager software. – Make sure you connect your Jukebox to register and use the supplied Digital Media Manager software to manage your music files. Q.Set skips /repeats songs This is not an error. By default, Jukebox plays your songs is either a random or repeat option. See the Repeat/Shuffle option in the menu. Q.What's the meaning of these display messages? If your hdd100 displays this icon, you have a file error: system files may be missing or there is a format error on hdd100.To remedy, please try the following: 1 2 Connect the supplied adapter to the 5V DC jack on your hdd100 and your power supply.This ensures uninterrupted power supply. Switch on your hdd100. Connect your hdd100 to your PC with the USB cable. 3 4 Launch the DMM application. Click ➔ and follow the screen instructions. This will only work if you have previously upgraded your hdd100 software. 5 Use to transfer 1 or more files (see DMM user manual, page 12-13).Your hdd100 should now operate properly. ** To download new hdd100 firmware: a click .This takes you to a Philips customer support site. b Click on the icon for Documentation & Downloads. c Type in hdd100 as your model/ type number. 34 HDD100_ENG 19/8/03 16:32 Page 35 Troubleshooting d e f . Under the Type of document options, click on one of the ZIP folder icons available for hdd100 Firmware Upgrade Follow the screen instructions to download and save the .zip file to a folder on your PC. Click to upgrade your hdd100 firmware. TIP : – If you encounter problems downloading and upgrading the firmware, close DMM Then use Windows Explorer to delete all your files and folders on hdd100. Re-launch DMM. Click ➔ . Enter the hdd100 model name. Locate and save the firmware file on your PC. Click ➔ and follow steps b-f in ** above. To avoid file error problems – Do not interrupt Easy Update.To ensure uninterrupted power supply during transfer, please use the supplied adapter to power hdd100, especially when transferring a large number of files. – Transfer your files to hdd100 only through DMM. – Always eject your hdd100 using the Eject Hardware icon, if available on the task bar. If your hdd100 displays this icon, you have a serious error with your Jukebox, possibly caused by a faulty hard disk drive. Please consult your dealer or service center. For more information visit www.philips.com/support IMPORTANT ! Backup your files Please ensure that you retain the original files that you have downloaded to your Jukebox. Philips is not responsible for any loss of content in the case if the product becomes damaged or the hard disk not readable / legible. 35 HDD100_ENG 19/8/03 16:32 Page 36 Meet Philips at the Internet http://www.philips.com http://www.audio.philips.com hdd 100 Created in HK LYW/hk328