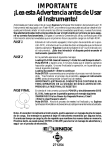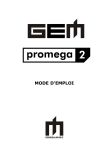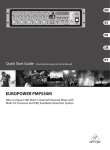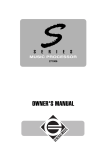Download Peavey Equinox User's Manual
Transcript
Vocal Processor Operating instructions English Contents VOCAL PROCESSOR ○ ○ About the Vocal Processor 1 The new features offered by the Vocal Processor 1 Loading the Operating System 2 Connections 3 Activate the Mic interface and the Vocal Processor 4 Adjust the Gain 5 Understanding the Vocal Processor 6 Example 6 The Vocal Processor settings 7 Setting the Voices 7 Setting the Harmony Master Volume 8 Lock (F1) 9 The EDIT button, F4 9 Vocoder, (F1) 9 Unison (F2) 9 The Edit parameters 10 The Microphone Equalizer 11 Singing or playing through the Mic/Line inputs 12 V.P. functions assignable to the Pedals 13 Special Midi Controllers associated to the V.P. 13 Loading MIDI Files containing a Vocoder track 13 ○ ○ ○ ○ ○ ○ ○ ○ ○ ○ ○ ○ ○ ○ ○ ○ ○ ○ ○ ○ Vocal Processor About the Vocal Processor Installing the Vocal Processor kit activates Equinox’s Mic/ Line interface, allowing you to sing and play instruments through the instrument’s pre-amp, process the mic or line signals with the internal Digital Effects Processors and direct the processed signals to the stereo and mono outputs. In addition, the Vocal Processor feature allows you to add vocal harmonies to your live singing, so that you can play and record songs with your own harmonized vocal backings. You can easily upgrade your Equinox with the Mic/Line and Vocal Processor features by installing the optional Vocal Processor card and loading the new Operating System software from disk. The new features offered by the Vocal Processor 1. Vocal harmonies can be added to your voice according to various preset configurations. IMPORTANT: The new Operating System updates the instrument’s Flash Rom with the new Vocal Processor function, but it is indispensable that you install the Vocal Processor card into your Equinox to render the Vocal Processor operative. 2. The signals input at the Mic/Line 1 and 2 jacks can be independently processed by Equinox’s internal Digital Effects Processors and directed to the outputs. 3. A microphone Equalizer is available to process the microphone signal at the Mic/Line 1 input. 4. New functions assignable to the Pedals are available to control the Mic/Line and Vocal Processor. New MIDI Controllers have also been implemented to control the additional features via MIDI. ○ ○ ○ ○ ○ ○ ○ ○ ○ ○ ○ ○ ○ ○ ○ ○ ○ ○ ○ ○ ○ ○ ○ ○ ○ ○ ○ ○ ○ ○ Introduction 1 Loading the Operating System The new Operating System upgrade rewrites the instrument’s Flash ROM memory, therefore, before updating the instrument, be sure to save all user-programmed data (Songs, Performances, Grooves, Drawbars, etc.) to disk or hard disk. If your instrument is installed with a SCSI interface, you can save any user programmed data to an external SCSI device. STEP 1 With the instrument turned OFF, insert the Generalmusic Operating System disk into the disk drive. After you have inserted the disk, turn the instrument ON. STEP 2 You will see a message in the instrument display screen that says: Loading OS-DISK clears ALL MEMORY!! <Enter to Load/Escape to abort> Press ENTER and wait about 3 minutes for the new Operating System to load. When the new system has finished loading, you will see the following message in the instrument display screen: Loading Successful!! <Enter to continue> At this time, Press ENTER again and the instrument will proceed through the normal operating display screens. You can now Turn OFF the instrument in preparation for the final step explained below. IMPORTANT: REMOVE THE OPERATING SYSTEM DISK BEFORE PROCEEDING TO THE FINAL STEP! FINAL STEP As you turn the instrument ON, KEEP ROTATING THE DIAL until the following message appears in your display screen: !!WARNING!! Dial on Power-Up Requests Memory Clear!! <Enter to clear/Escape to abort> Press ENTER. You have now completed the update process, and your Equinox has been permanently upgraded. ○ ○ ○ ○ ○ ○ ○ ○ ○ ○ 2 Vocal Processor ○ ○ ○ ○ Connections To work with the Vocal Processor, the minimum amount of equipment you will need is: 1. A low impedance microphone with a standard jack connector on the other end of the cable. 2. An amplification system (domestic hi-fi unit, amplified speakers, mixer, etc.). 3. Although not essential, you can also use one or both types of optional control pedals to control the Mic/Line and Vocal Processor features: a switch-action pedal and a Continous control pedal. Microphone: to add vocal harmonies to our voice, connect the Microphone to the MIC/LINE 1 jack. Note: The Mic/Line 2 jack can also accept a microphone, but this jack is not enabled for the Vocal Processor features. You can sing (or play an instrument) through the Mic/Line 2 input, process the signals with Equinox’s internal Digital Effects Processors and direct the processed signals to the outputs. Switch and/or Continuous Pedals: plug the pedals into the PEDAL 1 or 2 or DAMPER jacks, program the jacks appropriately for a Continuous or Switch action pedal and assign the new Vocal Processor functions to the pedal(s) accordingly (Vocal Volume, Vocal On/Off). ○ ○ ○ ○ ○ ○ ○ ○ ○ ○ ○ ○ ○ ○ ○ ○ ○ ○ ○ ○ ○ ○ ○ ○ ○ ○ ○ ○ ○ ○ Introduction 3 Activate the Mic interface and the Vocal Processor After loading the new operating system and connecting your microphone to the Mic/Line 1 jack, the first thing to do is to activate the Mic/Line interface and the Vocal Processor. Press the SYSTEM button then go into the MASTER menu, (F3). Now press the MIC/LINE button, (F2) to open the MIC/LINE INPUTS screen. Here, you can enable both the Mic/Line interface (Mic/Line = ON) and the Vocal Processor (Vocal Proc. = ON): Mic/Line = On Vocal Processor = On With the Mic/Line interface On, you can sing or play through the instrument’s pre-amp, process the mic or line signal with Equinox’s internal effects processors and send the processed signal to the audio outputs. With the Vocal Processor On, you can sing into a microphone and add vocal harmonies to your playing. ○ ○ ○ ○ ○ ○ ○ ○ ○ ○ 4 Vocal Processor ○ ○ ○ ○ Adjust the Gain The next step is to regulate the level of the microphone (or line) signal. With the front panel INPUT slider set to about the half-way mark, speak into the microphone and adjust the signal gain (impedance) with the rear-panel GAIN 1 control by turning in a clockwise rotation. INPUT 2 If you insert your mic into the Mic/Line 2 jack, you will not be able to use the Vocal Processor features. The GAIN 1 level is monitored by the In1 bar graph at the top of the display. Setting a too high Gain produces “clipping”, a signal distortion which appears in the bar graph as shown below. Clipping can be eliminated by adjusting the Gain to obtain a “clean” mic signal without distortion. The screen should show something like this, even if you shout into the mic: Once you have set your Gain to the correct level, you’re ready to sing or play through the Equinox and/or use the Vocal Processor features. If you’re going to sing or play through the Equinox, you can regulate some of the parameters which intervene on the Mic/Line signals on their way to the internal effects processors and main mix (functions In1 and In2). You can also adjust some EQ settings for the Mic signal (EQUAL function). The parameters associated to the IN1, IN2 and EQUAL functions are discussed further ahead. Let’s first examine the Vocal Processor feature. ○ ○ ○ ○ ○ ○ ○ ○ ○ ○ ○ ○ ○ ○ ○ ○ ○ ○ ○ ○ ○ ○ ○ ○ ○ ○ ○ ○ ○ ○ Vocal Processor 5 Understanding the Vocal Processor The first thing to be sure about is what the Vocal Processor actually does. Quite simply, it harmonizes the mic signal (your voice) up to 4 times, depending on how many notes you play on the keyboard; one note, one harmonized voice. There are also two modes of operation; Vocoder mode and Unison mode. In Vocoder mode, the pitch of the harmonized voices depend on the pitch of the notes played on the keyboard. In Unison mode, the mic signal is doubled up to 4 times at the same pitch, without having to play on the keyboard. Each voice has an independent Volume and Pan control and an on/off switch. There’s also a general Voice Edit with LFO, Pitch envelope and Transpose controls. The easiest way to learn about how to use the Vocal Processor is to try an example. Let’s try and listen to our voice harmonized 4 times without other background sounds. In Performance mode, the track whose note data is used by the Vocal Processor to duplicate the voices (the Vocoder track) corresponds to track 1, but you can assign this track to any Performance part (syn 1-16). If you want to use the Sequencer, you can assign the Vocoder Track to one of the 16 sequencer tracks (seq 1-16). Example 1. Make sure you have a Performance selected. LED ON 2. Turn off all parts of the Performance except Part 1. 3. Play on the keyboard and turn down the volume of Part 1 until you hear no sound. ○ ○ ○ ○ ○ ○ ○ ○ ○ ○ 6 Vocal Processor ○ ○ ○ ○ 4. Speak into the microphone and turn down the mic volume with the INPUT panel slider. You should not hear your voice over the amp system. 5. Now play a note or chord (of up to 4 notes) on the keyboard and at the same time sing into the mic. You’ll hear a vocal harmony consisting of as many voices as the number of notes pressed (up to 4). You don’t necessarily have to sing - you can speak (or even grumble) - the pitch of the vocal harmony will take the pitch of the notes played, therefore, even if you sing out of tune, the pitch of the duplicated voices will be exactly the same pitch as the corresponding notes. If you want to hear your voice as well as the vocal harmony, adjust the INPUT panel slider to balance your voice with the vocal harmony. Let’s now examine the parameters that you can set. The Vocal Processor settings You can change the default settings of the Vocal Processor as required and store them to the Performances. Each Performance can memorize a different Vocal Processor setting. Setting the Voices After enabling the Mic/Line interface and the Vocal Processor (see page 4), press ESCAPE to close the Mic/Line Inputs screen and return to the SYSTEM MASTER screen. ○ ○ ○ ○ ○ ○ ○ ○ ○ ○ ○ ○ ○ ○ ○ ○ ○ ○ ○ ○ ○ ○ ○ ○ ○ ○ ○ ○ ○ ○ Vocal Processor 7 Select the Vocal P. button, (F3) to enter the VOICE 1 screen: Here you have the Voice parameter to turn the voice off or on, the Volume parameter to adjust the Volume and the Pan parameter to change the position of the voice within the stereo panorama. Using the VOICE + button, F3, you can select the other 3 voices and program the corresponding parameters independently. Voice 2 Voice 3 Voice 4 The default settings of all 4 voices is ON. Setting the Harmony Master Volume After the Voice 4 screen, pressing the VOICE + button, (F3), again opens the Vocal Processor Harmony screen where you can adjust the overall volume of the Vocal Processor. NOTE: At any moment, you may want to store the settings to the current Performance. Use the Store Performance procedure explained in the Performance Mode chapter of your Equinox owner’s manual. ○ ○ ○ ○ ○ ○ ○ ○ ○ ○ 8 Vocal Processor ○ ○ ○ ○ Use the VOICE – button, F2, to step backwards. Lock (F1) The LOCK button locks the current Vocal settings to protect them from subsequent Performance changes. To lock the current setting, press the function button F8 to activate the Lock. If you prefer memorize various different settings to the Performances, deactivate LOCK. The EDIT button, F4 The EDIT button gains access to the Vocoder and Unison selection buttons and various edit parameters which affect the vocal harmonies globally. Vocoder, (F1) VOCODER mode operates by referring to the notes played in real time on the keyboard, or reproduced by the sequencer. The Vocal Processor responds by shifting the pitch of your voice exactly to the notes played. Unison (F2) In UNISON mode, the Vocal Processor duplicates your voice according to the number of voices active (up to 4). This mode is independent of the notes played on the keyboard. Each voice is doubled with a slight detune effect above or below the input pitch according to the following scale. Voice 1 = +12 cents Voice 2 = + 7 cents Voice 3 = – 7 cents Voice 4 = – 12 cents ○ ○ ○ ○ ○ ○ ○ ○ ○ ○ ○ ○ ○ ○ ○ ○ ○ ○ ○ ○ ○ ○ ○ ○ ○ ○ ○ ○ ○ ○ Vocal Processor 9 The Edit parameters LFO Wave Selects the waveform of the low frequency oscillation. Assignable values: Off, Sinus, Triangle, Saw, Square, Random, Sample/Hold. LFO Rate Determines the velocity of the LFO. Assignable values: 1 … 200. LFO Depth Determines the depth of action of the LFO. Assignable values: 0 … 7. LFO Delay Determines the delay before the entry of the LFO. Entry of the LFO is gradual. Assignable values: 0 … 64. Pitch Filter Checks the pitch of the voices. In FREE mode, all pitch imperfections detected due to minor changes in the pitch of the voice rest unchanged. In AUTO CORRECTION mode, the imperfections are automatically corrected. Assignable values: Free, Auto Correction. Vocoder Track Selects the track exploited by the Vocoder. Assignable values: syn 1 - 16, seq 1 - 16 Transpose Transposes the Vocoder track one octave above standard pitch. Assignable values: Off, Octave+. The EDIT settings can be memorized to the Performances, provided that the LOCK function is not active. Press ESCAPE to return to the Voice screen. ○ ○ ○ ○ ○ ○ ○ ○ ○ ○ ○ 10 Vocal Processor ○ ○ ○ The Microphone Equalizer NOTE: the Mic EQ affects the Mic/Line IN1 jack only. Whether you are singing through the Equinox or using the Vocal Processor feature, you can optimize the microphone signal by applying some EQ to the mic signal. From one of the Voice screens, press ESCAPE to return to the SYSTEM MASTER screen. Press the MIC/LINE button, (F2) to open the MIC/LINE INPUTS screen. Press the EQUAL button, (F4), to open the Equalizer screen. The Equalizer is a 4-band Mic Eq which allows you to further optimize your input signal by adjusting the relative parameters. • High gain, Middle Freq, Middle gain, Low gain The Mic Equalizer settings remain memorized even after turning the instrument off. Press ESCAPE to close the EQUALIZER screen and return to the MIC/LINE INPUTS screen. ○ ○ ○ ○ ○ ○ ○ ○ ○ ○ ○ ○ ○ ○ ○ ○ ○ ○ ○ ○ ○ ○ ○ ○ ○ ○ ○ ○ ○ ○ Vocal Processor 11 Singing or playing through the Mic/Line inputs If you want to sing or play though the Equinox to exploit the instrument’s internal Digital Effects Processors, you can set appropriate parameters for both the In1 and In2 Mic/ Line inputs. From the MIC/LINE INPUTS screen, press IN1 or IN2 according to which input you are using. Note: If you are not using the Vocal Processor, deactivate it by setting the Vocal Proc parameter to OFF. Effect types: The effect types (Reverb, MultiFX, ProEFX) affecting the signal will depend on the current Performance being used. This screen provides several parameters which affect the signal on its way to the outputs. Volume: Adjusts the Volume of the signal. Pan: Varies the pan position of the signal. Reverb Send: Adjusts the amount of Reverb to apply to the signal. MultiFX Send: Adjusts the amount of MultiFX to apply to the signal. ProEFX Send: Adjusts the amount of ProEFX to apply to the signal. Filter Type: Applies one of the following filters to the signal: Low Pass, High Pass, Band Pass, Parametric Boost, Parametric Cut. Resonance: A filter control which affects the signal’s tonal character by introducing complex harmonic overtones. Cut-Off: Another filter control, usually used combined with Resonance, which “opens” and “closes” the filter to change the tonal character of the signal. Analog Out: Selects the outputs from the following settings: Stereo L + R, mono 1 + 2, 1 or 2. Note: The Input settings remain memorized even after turning the instrument off. ○ ○ ○ ○ ○ ○ ○ ○ ○ ○ ○ 12 Vocal Processor ○ ○ ○ V.P. functions assignable to the Pedals Under SYSTEM CONTROLS, two important Vocal Processor functions can be assigned to the pedals for foot control: • Vocal On/Off (switch control) • Vocal Volume (Continuous control) The pedal assignment can be memorized to the Performances. Special Midi Controllers associated to the V.P. To control the Vocal Processor via MIDI, the following new special MIDI controllers (Common Channel) have been implemented: Cntrl No. Description Value 12 Vocal volume 0 … 127 13 Vocal On/Off 0 Off/On (toggle) 64-127 On 14 Mode recall 1 - Vocoder mode 85 Voice Mute mode 0 = Voice 1 2 = Unison 1 = Voice 2 2 = Voice 3 3 = Voice 4 4 = Harmony Loading MIDI Files containing a Vocoder track When a MIDI File containing a Vocoder track is loaded from disk, the Vocoder track sets to track 5 by default. ○ ○ ○ ○ ○ ○ ○ ○ ○ ○ ○ ○ ○ ○ ○ ○ ○ ○ ○ ○ ○ ○ ○ ○ ○ ○ ○ ○ ○ ○ Vocal Processor 13 ○ ○ ○ ○ ○ ○ ○ ○ ○ ○ ○ 14 Vocal Processor ○ ○ ○