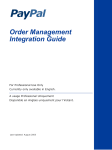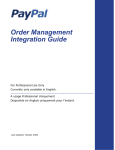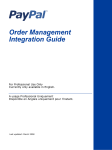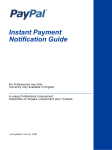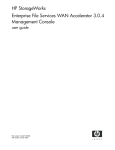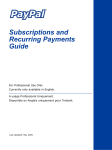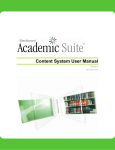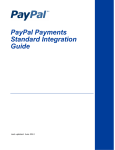Download PayPal Merchant - 2005 User's Manual
Transcript
Merchant User Manual and Integration Guide Last Updated: May, 2005 Merchant User Manual and Integration Guide © 2005 PayPal Inc. All rights reserved. PayPal and the PayPal logo are registered trademarks of PayPal, Inc. Designated trademarks and brands are the property of their respective owners. Notice of Non-Liability PayPal, Inc. and the authors assume no liability for errors or omissions, or for damages, resulting from the use of this Manual or the information contained in this Manual. © 2005 PayPal Inc. All rights reserved. PayPal and the PayPal logo are registered trademarks of PayPal, Inc. Designated trademarks and brands are the property of their respective owners. Notice of Non-Liability PayPal, Inc. and the authors assume no liability for errors or omissions, or for damages, resulting from the use of this Manual or the information contained in this Manual. 4 May, 2005 Merchant User Manual and Integration Guide Contents Preface . . . . . . . . . . . . . . . . . . . . . . . . . . . . . . . . . . 15 Chapter 1 Introduction . . . . . . . . . . . . . . . . . . . . . . . . . 19 PayPal-Supported Currencies . . . . . . . . . . . . . . . . . . . . . . . . . . . . . . . . 20 Additional Information . . . . . . . . . . . . . . . . . . . . . . . . . . . . . . . . . . . . 20 Chapter 2 PayPal Payments Overview . . . . . . . . . . . . . . . . . 21 PayPal Account Optional . . . . . . . . . . . . . . . . . . . . . . . . . . . . . . . . . . 21 Buy Now and Donations Buttons. . . . . . . . . . . . . . . . . . . . . . . . . . . . . . . 21 Shopping Cart . . . . . . . . . . . . . . . . . . . . . . . . . . . . . . . . . . . . . . . . 22 Custom Payment Pages . . . . . . . . . . . . . . . . . . . . . . . . . . . . . . . . . . . 22 Calculating Shipping, Handling, and Tax . . . . . . . . . . . . . . . . . . . . . . . . . . 22 Contact Telephone Number . . . . . . . . . . . . . . . . . . . . . . . . . . . . . . . . . 23 Auto Return . . . . . . . . . . . . . . . . . . . . . . . . . . . . . . . . . . . . . . . . . 23 Back-end Integration Methods . . . . . . . . . . . . . . . . . . . . . . . . . . . . . . . . 23 Instant Payment Notification . . . . . . . . . . . . . . . . . . . . . . . . . . . . . . . 23 Payment Data Transfer . . . . . . . . . . . . . . . . . . . . . . . . . . . . . . . . . 24 Payment Receiving Preferences . . . . . . . . . . . . . . . . . . . . . . . . . . . . . . . 24 Refunds . . . . . . . . . . . . . . . . . . . . . . . . . . . . . . . . . . . . . . . . . . . 24 Multi-User Access . . . . . . . . . . . . . . . . . . . . . . . . . . . . . . . . . . . . . . 24 Reports. . . . . . . . . . . . . . . . . . . . . . . . . . . . . . . . . . . . . . . . . . . . 24 Subscriptions. . . . . . . . . . . . . . . . . . . . . . . . . . . . . . . . . . . . . . . . . 25 Payment Flow Overview . . . . . . . . . . . . . . . . . . . . . . . . . . . . . . . . . . . 26 Chapter 3 Getting Started . . . . . . . . . . . . . . . . . . . . . . . 27 Managing Your PayPal Merchant Account. . . . . . . . . . . . . . . . . . . . . . . . . . 29 Account Profile. . . . . . . . . . . . . . . . . . . . . . . . . . . . . . . . . . . . . . 29 Payment Receiving Preferences. . . . . . . . . . . . . . . . . . . . . . . . . . . . . 31 Chapter 4 PayPal Account Optional . . . . . . . . . . . . . . . . . . 35 Turning PayPal Account Optional On or Off . . . . . . . . . . . . . . . . . . . . . . . . . 35 Merchant User Manual and Integration Guide May, 2005 5 Contents Your Customer’s Experience. . . . . . . . . . . . . . . . . . . . . . . . . . . . . . . . . 36 What Your Customer Sees . . . . . . . . . . . . . . . . . . . . . . . . . . . . . . . 36 Chapter 5 Creating Buy Now and Donation Buttons . . . . . . . . . . 43 How Buy Now and Donations Work . . . . . . . . . . . . . . . . . . . . . . . . . . . . . 43 What Your Customer Sees . . . . . . . . . . . . . . . . . . . . . . . . . . . . . . . 44 What You See . . . . . . . . . . . . . . . . . . . . . . . . . . . . . . . . . . . . . . 48 Buy Now and Donations Button Factory . . . . . . . . . . . . . . . . . . . . . . . . . . . 49 Getting Started. . . . . . . . . . . . . . . . . . . . . . . . . . . . . . . . . . . . . . 49 Creating a Buy Now Button . . . . . . . . . . . . . . . . . . . . . . . . . . . . . . . 50 Creating a Donations Button. . . . . . . . . . . . . . . . . . . . . . . . . . . . . . . 53 How You Get Your Money . . . . . . . . . . . . . . . . . . . . . . . . . . . . . . . . 55 Notifications You Receive . . . . . . . . . . . . . . . . . . . . . . . . . . . . . . . . . . 56 Email . . . . . . . . . . . . . . . . . . . . . . . . . . . . . . . . . . . . . . . . . . . 56 History . . . . . . . . . . . . . . . . . . . . . . . . . . . . . . . . . . . . . . . . . . 56 Downloadable Logs . . . . . . . . . . . . . . . . . . . . . . . . . . . . . . . . . . . 56 Instant Payment Notification (IPN). . . . . . . . . . . . . . . . . . . . . . . . . . . . 57 Chapter 6 Creating Shopping Cart Buttons . . . . . . . . . . . . . . 59 How It Works . . . . . . . . . . . . . . . . . . . . . . . . . . . . . . . . . . . . . . . . . 59 What Your Customer Sees . . . . . . . . . . . . . . . . . . . . . . . . . . . . . . . 59 What You See . . . . . . . . . . . . . . . . . . . . . . . . . . . . . . . . . . . . . . 64 PayPal Shopping Cart Button Factory . . . . . . . . . . . . . . . . . . . . . . . . . . . . 64 Getting Started. . . . . . . . . . . . . . . . . . . . . . . . . . . . . . . . . . . . . . 65 Creating Your Shopping Cart Button . . . . . . . . . . . . . . . . . . . . . . . . . . 65 How You Get Your Money . . . . . . . . . . . . . . . . . . . . . . . . . . . . . . . . . . 68 Notifications You Receive . . . . . . . . . . . . . . . . . . . . . . . . . . . . . . . . . . 68 Email . . . . . . . . . . . . . . . . . . . . . . . . . . . . . . . . . . . . . . . . . . . 68 History . . . . . . . . . . . . . . . . . . . . . . . . . . . . . . . . . . . . . . . . . . 69 Downloadable Logs . . . . . . . . . . . . . . . . . . . . . . . . . . . . . . . . . . . 69 Instant Payment Notification (IPN). . . . . . . . . . . . . . . . . . . . . . . . . . . . 69 Chapter 7 Adding PayPal to Your Third-party Shopping Cart . . . . . 71 Passing the Aggregate Shopping Cart Amount to PayPal . . . . . . . . . . . . . . . . . . 71 Passing Individual Items to PayPal . . . . . . . . . . . . . . . . . . . . . . . . . . . 71 Chapter 8 6 Custom Payment Pages . . . . . . . . . . . . . . . . . . . 73 May, 2005 Merchant User Manual and Integration Guide Contents Examples of Custom Payment Pages . . . . . . . . . . . . . . . . . . . . . . . . . . . . 73 Getting Started . . . . . . . . . . . . . . . . . . . . . . . . . . . . . . . . . . . . . . . . 75 Adding a Page Style . . . . . . . . . . . . . . . . . . . . . . . . . . . . . . . . . . . . . 76 Editing a Page Style . . . . . . . . . . . . . . . . . . . . . . . . . . . . . . . . . . . . . 77 Previewing a Page Style . . . . . . . . . . . . . . . . . . . . . . . . . . . . . . . . . . . 78 Making a Page Style Primary . . . . . . . . . . . . . . . . . . . . . . . . . . . . . . . . 79 Removing a Page Style . . . . . . . . . . . . . . . . . . . . . . . . . . . . . . . . . . . 79 Overriding Page Style Settings . . . . . . . . . . . . . . . . . . . . . . . . . . . . . . . 79 Background Colors and Error Messages . . . . . . . . . . . . . . . . . . . . . . . . . . 81 Chapter 9 Calculating Shipping, Handling, and Tax . . . . . . . . . . 83 Getting Started . . . . . . . . . . . . . . . . . . . . . . . . . . . . . . . . . . . . . . . . 83 Sales or Value Added Tax Collection . . . . . . . . . . . . . . . . . . . . . . . . . . . . 83 Overriding Tax Setting Per Transaction . . . . . . . . . . . . . . . . . . . . . . . . . 83 Shipping Calculation . . . . . . . . . . . . . . . . . . . . . . . . . . . . . . . . . . . . . 84 Flat Amount . . . . . . . . . . . . . . . . . . . . . . . . . . . . . . . . . . . . . . . 84 Percentage. . . . . . . . . . . . . . . . . . . . . . . . . . . . . . . . . . . . . . . . 84 Overriding Your Shipping Calculation . . . . . . . . . . . . . . . . . . . . . . . . . . 84 Chapter 10 Creating Customer Contact Telephone . . . . . . . . . . . 87 How It Works . . . . . . . . . . . . . . . . . . . . . . . . . . . . . . . . . . . . . . . . . 87 What You See . . . . . . . . . . . . . . . . . . . . . . . . . . . . . . . . . . . . . . 87 What Your Customer Sees . . . . . . . . . . . . . . . . . . . . . . . . . . . . . . . 88 Getting Started . . . . . . . . . . . . . . . . . . . . . . . . . . . . . . . . . . . . . . . . 88 Notifications You Receive . . . . . . . . . . . . . . . . . . . . . . . . . . . . . . . . . . 88 Chapter 11 Auto Return . . . . . . . . . . . . . . . . . . . . . . . . . 89 How Auto Return Works . . . . . . . . . . . . . . . . . . . . . . . . . . . . . . . . . . . 89 Setting Up Auto Return . . . . . . . . . . . . . . . . . . . . . . . . . . . . . . . . . . . 93 Subscription Password Management and Auto Return . . . . . . . . . . . . . . . . . . . 94 Chapter 12 Backend Integration - Payment Notifications . . . . . . . . 95 Emails . . . . . . . . . . . . . . . . . . . . . . . . . . . . . . . . . . . . . . . . . . 95 Reporting . . . . . . . . . . . . . . . . . . . . . . . . . . . . . . . . . . . . . . . . 95 Instant Payment Notification (IPN) and Payment Data Transfer (PDT) . . . . . . . . . 96 Payment Data Transfer . . . . . . . . . . . . . . . . . . . . . . . . . . . . . . . . . . . 96 Merchant User Manual and Integration Guide May, 2005 7 Contents How It Works. . . . . . . . . . . . . . . . . . . . . . . . . . . . . . . . . . . . . . . 97 Enabling Payment Data Transfer . . . . . . . . . . . . . . . . . . . . . . . . . . . . 99 Setting Up Payment Data Transfer . . . . . . . . . . . . . . . . . . . . . . . . . . .101 Instant Payment Notification (IPN) . . . . . . . . . . . . . . . . . . . . . . . . . . . . .103 How It Works. . . . . . . . . . . . . . . . . . . . . . . . . . . . . . . . . . . . . . .103 How IPNs Are Sent . . . . . . . . . . . . . . . . . . . . . . . . . . . . . . . . . . .104 Setting Up IPN . . . . . . . . . . . . . . . . . . . . . . . . . . . . . . . . . . . . . .106 Notification Validation . . . . . . . . . . . . . . . . . . . . . . . . . . . . . . . . . .106 Using IPN with Multiple Currencies . . . . . . . . . . . . . . . . . . . . . . . . . . .107 Dispute Notification . . . . . . . . . . . . . . . . . . . . . . . . . . . . . . . . . . .108 Processing Refunds . . . . . . . . . . . . . . . . . . . . . . . . . . . . . . . . . . . . .108 Chapter 13 Using Multiple Currencies . . . . . . . . . . . . . . . . . 111 Receiving Money. . . . . . . . . . . . . . . . . . . . . . . . . . . . . . . . . . . . . . .111 Accepting Payments . . . . . . . . . . . . . . . . . . . . . . . . . . . . . . . . . .111 Managing Currency Balances . . . . . . . . . . . . . . . . . . . . . . . . . . . . . .113 Chapter 14 Language Encoding for Your Data . . . . . . . . . . . . 115 Background Information . . . . . . . . . . . . . . . . . . . . . . . . . . . . . . . . . . .115 Changing Your Language Encoding . . . . . . . . . . . . . . . . . . . . . . . . . . . . .115 Your Default Language Encoding at PayPal Sign-up . . . . . . . . . . . . . . . . . .115 Navigating Your Profile: Language Encoding . . . . . . . . . . . . . . . . . . . . . .116 Changing Your Website Language . . . . . . . . . . . . . . . . . . . . . . . . . . .117 More Encoding Options . . . . . . . . . . . . . . . . . . . . . . . . . . . . . . . . .119 Setting Language in Website Payments: charset . . . . . . . . . . . . . . . . . . . . . .120 Chapter 15 Testing . . . . . . . . . . . . . . . . . . . . . . . . . . 121 Website Payments, PDT, and IPN . . . . . . . . . . . . . . . . . . . . . . . . . . . . . .121 Your PayPal Button . . . . . . . . . . . . . . . . . . . . . . . . . . . . . . . . . . . . .122 Testing Tips . . . . . . . . . . . . . . . . . . . . . . . . . . . . . . . . . . . . . . .123 Third-Party IPN Testing Solutions . . . . . . . . . . . . . . . . . . . . . . . . . . . .123 Chapter 16 Processing eChecks . . . . . . . . . . . . . . . . . . . . 125 Blocking eChecks . . . . . . . . . . . . . . . . . . . . . . . . . . . . . . . . . . . . . .125 Refunding eChecks . . . . . . . . . . . . . . . . . . . . . . . . . . . . . . . . . . . . .125 Chapter 17 8 Security . . . . . . . . . . . . . . . . . . . . . . . . . . 127 May, 2005 Merchant User Manual and Integration Guide Contents Notification Validation . . . . . . . . . . . . . . . . . . . . . . . . . . . . . . . . . . . .127 Button Encryption . . . . . . . . . . . . . . . . . . . . . . . . . . . . . . . . . . . . . .127 Multi-User Access . . . . . . . . . . . . . . . . . . . . . . . . . . . . . . . . . . . . . .128 Getting Started. . . . . . . . . . . . . . . . . . . . . . . . . . . . . . . . . . . . . .129 Using Secure Socket Layer (SSL) . . . . . . . . . . . . . . . . . . . . . . . . . . . . . .130 General Information . . . . . . . . . . . . . . . . . . . . . . . . . . . . . . . . . . .130 SSL Certificate Providers . . . . . . . . . . . . . . . . . . . . . . . . . . . . . . . .130 Appendix A HTML Samples . . . . . . . . . . . . . . . . . . . . . . . 131 PayPal Buy Now and Donation Buttons HTML and Variables . . . . . . . . . . . . . . . .131 Integrating Buy Now Buttons with your Shopping Cart . . . . . . . . . . . . . . . . .131 Sample Buy Now Button HTML . . . . . . . . . . . . . . . . . . . . . . . . . . . . .131 Sample Buy Now Hyperlink . . . . . . . . . . . . . . . . . . . . . . . . . . . . . . .132 Buy Now and Donations HTML and Hyperlink Variables . . . . . . . . . . . . . . . .132 PayPal Shopping Cart HTML and Variables . . . . . . . . . . . . . . . . . . . . . . . . .137 PayPal Shopping Cart HTML . . . . . . . . . . . . . . . . . . . . . . . . . . . . . .137 Standard Add to Cart HTML . . . . . . . . . . . . . . . . . . . . . . . . . . . . . .137 Shopping Cart Variables . . . . . . . . . . . . . . . . . . . . . . . . . . . . . . . . .138 Adding PayPal Checkout To Your Third-Party Shopping Cart. . . . . . . . . . . . . .138 Passing Individual Items to PayPal . . . . . . . . . . . . . . . . . . . . . . . . . . .139 Prepopulating Your Customer’s PayPal Sign-Up . . . . . . . . . . . . . . . . . . . . . .141 Prepopulation for Website Payments Buttons . . . . . . . . . . . . . . . . . . . . . .141 Prepopulation for Account Signup . . . . . . . . . . . . . . . . . . . . . . . . . . . .142 Sample HTML . . . . . . . . . . . . . . . . . . . . . . . . . . . . . . . . . . . . . .143 Appendix B IPN and PDT Variables . . . . . . . . . . . . . . . . . . 145 About These Tables of Variables . . . . . . . . . . . . . . . . . . . . . . . . . . . .145 test_ipn Variable in Sandbox. . . . . . . . . . . . . . . . . . . . . . . . . . . . . . . . .145 IPN Variables in All Posts . . . . . . . . . . . . . . . . . . . . . . . . . . . . . . . . . .146 Buyer Information . . . . . . . . . . . . . . . . . . . . . . . . . . . . . . . . . . . . . .146 Basic Information. . . . . . . . . . . . . . . . . . . . . . . . . . . . . . . . . . . . . . .147 Advanced and Custom Information . . . . . . . . . . . . . . . . . . . . . . . . . . . . .148 Shopping Cart Information . . . . . . . . . . . . . . . . . . . . . . . . . . . . . . . . . .148 Currency and Currency Exchange . . . . . . . . . . . . . . . . . . . . . . . . . . . . . .152 Auctions . . . . . . . . . . . . . . . . . . . . . . . . . . . . . . . . . . . . . . . . . . .153 Mass Payment . . . . . . . . . . . . . . . . . . . . . . . . . . . . . . . . . . . . . . . .154 Subscriptions Variables . . . . . . . . . . . . . . . . . . . . . . . . . . . . . . . . . . .156 Merchant User Manual and Integration Guide May, 2005 9 Contents Dispute Notification Variables . . . . . . . . . . . . . . . . . . . . . . . . . . . . . . . .160 PDT-Specific Variables . . . . . . . . . . . . . . . . . . . . . . . . . . . . . . . . . . .162 Appendix C Country Codes . . . . . . . . . . . . . . . . . . . . . . 163 ISO 3166 Standard Country Codes . . . . . . . . . . . . . . . . . . . . . . . . . . . . .163 10 May, 2005 Merchant User Manual and Integration Guide List of Tables Table 1.1 PayPal-Supported Currencies, Currency Codes, and Maximum Transation Amounts 20 Table 1.2 Additional Information . . . . . . . . . . . . . . . . . . . . . . . . . . . 20 Table 8.1 Order of Customization Variables . . . . . . . . . . . . . . . . . . . . . 80 Table 14.1 Character Sets and Encodings Supported by PayPal . . . . . . . . . . .120 Table A.1 HTML and Hyperlink Variables for Buy Now and Donations Buttons. . . .133 Table A.2 Shopping Cart Variables . . . . . . . . . . . . . . . . . . . . . . . . . .138 Table A.3 Third-Party Shopping Cart Variables . . . . . . . . . . . . . . . . . . . .138 Table A.4 Variables for Individual Items in Third-Party Shopping Carts . . . . . . . .139 Table A.5 Prepopulation Variables for Website Payments . . . . . . . . . . . . . .141 Table A.6 Prepopulation Variables for Account Signup . . . . . . . . . . . . . . . .142 Table 17.1 IPN and PDT Variables: Buyer Information . . . . . . . . . . . . . . . .146 Table B.1 IPN and PDT Variables: Basic Information . . . . . . . . . . . . . . . . .147 Table B.2 IPN and PDT Variables: Advanced and Custom Information . . . . . . . .148 Table B.3 IPN and PDT Variables: Shopping Cart Information . . . . . . . . . . . .148 Table B.4 IPN and PDT Variables: Currency and Currency Exchange Information . .152 Table B.5 IPN and PDT Variables: Auctions . . . . . . . . . . . . . . . . . . . . .153 Table B.6 IPN and PDT Variables: Mass Pay . . . . . . . . . . . . . . . . . . . . .154 Table B.7 Subscriptions Variables . . . . . . . . . . . . . . . . . . . . . . . . . . .156 Table B.8 IPN Variables with Each Subscription Event . . . . . . . . . . . . . . . .158 Table B.9 Dispute Notification Variables . . . . . . . . . . . . . . . . . . . . . . .160 Table B.10 PDT-Specific Variables . . . . . . . . . . . . . . . . . . . . . . . . . . .162 Table C.1 ISO 3166 Two-Character Country Codes. . . . . . . . . . . . . . . . . .163 Merchant User Manual and Integration Guide May, 2005 11 List of Tables 12 May, 2005 Merchant User Manual and Integration Guide List of Figures Figure 2.1 PayPal Payment Flows Figure 3.1 Business Account Sign-up . . . . . . . . . . . . . . . . . . 27 Figure 3.2 Confirming Your Email Address Figure 3.3 Adding a Bank Account . . . . . . . . . . . . . . . . . . . 28 Figure 3.4 Merchant Profile Page . . . . . . . . . . . . . . . . . . . . 30 Figure 3.5 Payment Receiving Preferences . . . . . . . . . . . . . . . 31 Figure 8.1 Payment Page in Standard PayPal Page Style . . . . . . . . . 73 Figure 8.2 Payment Page with Custom Style: Header Image and Header Border 74 Figure 8.3 Payment Page with Custom Style: Header Image, Image Border, and Background Color 75 Figure 8.4 Editing Page Style Settings . . . . . . . . . . . . . . . . . 77 Figure 8.5 Example of Unallowed Background Color . . . . . . . . . . . 81 Figure 8.6 Example of Allowable Background Color . . . . . . . . . . . 82 Figure 14.1 Profile Seller Preferences for Language Encoding . . . . . . . 116 Figure 14.2 Language Encoding Settings: Basic Choices Figure 14.3 Website Language Preference . . . . . . . . . . . . . . . . 118 Figure 14.4 More Language Encoding Options . . . . . . . . . . . . . . 119 Merchant User Manual and Integration Guide . . . . . . . . . . . . . . . . . . . 26 May, 2005 . . . . . . . . . . . . . . . 28 . . . . . . . . . 117 13 List of Figures 14 May, 2005 Merchant User Manual and Integration Guide Preface This Document This document, the Merchant User Manual and Integration Guide, which describes how to use and integrate PayPal features for merchants, replaces the PayPal Merchant User Manual and Integration Guide, issued in February, 2005. Intended Audience This document is written for merchants whose websites use PayPal features to obtain payments from PayPal members. Notational Conventions This document uses typefaces to identify the characteristics of text. These typefaces and the characteristics they imply are described below: Typeface How Used serif italics A document title. A term being discussed or defined. For example: A file is a readable or writable stream of characters … Boolean values (not keywords). For example: The function returns true if it encounters an error. monospaced Pathnames or file names that appear in body text frames. Code-related names that appear in body text frames. Such names are used for functions, callbacks, arguments, data structures, and fields. For example: AbstractResponseType is the SOAP response type definition on which all PayPal API response methods are based. Components of Internet protocol requests and responses, such as HTTPS and FORM variables. For example: The PayPal system uses a method=POST request to return IPN status variables related to subscriptions, such as txn_type. Serif bold User interface names, such as window names or menu selections. For example: On the Profile page, click Email to confirm your email address. Merchant User Manual and Integration Guide May, 2005 15 Preface Typeface How Used San-serif oblique Placeholders used in the context of a format or programming standard or formal descriptions of PayPal system syntax. Placeholders indicate values or names that the reader should provide. Example: For example, amount is the variable for a single-item shopping cart, but amount_X is the name of the variable for a multi-item shopping cart. amount_3 is the item amount for the third item in a multiple-item shopping cart. To convey additional information, this document may also apply color and underlining to words or phrases that use the typefaces described above. Such use is described below: Text attribute How Used xxxxxx Hypertext link to a page in the current document or to another document in the set. xxxxxx Hypertext link to a URL or that initiates a web action, such as sending mail. Documentation Problems If you discover any errors in or have any problems with this documentation, please e-mail us by following the instructions below. Describe the error or problem as completely as possible and give us the document title, the date of the document (located at the foot of every page), and the page number or page range. To contact Customer Service about documentation problems: 1. Go to https://www.paypal.com/. 2. Click Help in the upper left corner of the page. 3. Click Contact Us in the lower left of the page. 4. Chose Help by Email. 5. Complete the form. To contact Developer Technical Support about documentation problems: 1. Log in to your account at https://developer.paypal.com/ by entering your email address and password in the Member Log In box 2. Click Help Center at the bottom of the box on the right side of the page. 3. Click Email PayPal Technical Support. 4. Complete the form. 16 May, 2005 Merchant User Manual and Integration Guide Preface Merchant User Manual and Integration Guide May, 2005 17 Preface 18 May, 2005 Merchant User Manual and Integration Guide 1 Introduction The Merchant User Manual and Integration Guide provides information about the majority of PayPal's features, and instructions for using these features to meet your online payment needs. Use the Merchant User Manual and Integration Guide to: z z z Quickly and easily set up eCommerce functionality with PayPal. For example, learn how to integrate PayPal into your website in minutes with the PayPal Shopping Cart or Buy Now buttons. Learn more advanced techniques and tools to get the most out of the PayPal products. For example, set up Instant Payment Notification to integrate PayPal payments with your business's back-end operations. Understand what your buyers see when they pay with PayPal. For example, review what it means for a new buyer to optionally create a PayPal account using the PayPal Account Optional feature. z View various product flows to better visualize your end product. z Review recommended solutions and best practices. The Merchant User Manual and Integration Guide includes information about, and instructions for using, the following features: z Buy Now Buttons z Donations Buttons z Shopping Cart Buttons z PayPal Account Optional z Custom Payment Pages z Instant Payment Notification z Payment Data Transfer z Multi-User Access z Shipping, Handling, and Tax z Auto Return Merchant User Manual and Integration Guide May, 2005 19 1 Introduction PayPal-Supported Currencies PayPal-Supported Currencies The following currencies are supported by PayPal. TABLE 1.1 PayPal-Supported Currencies, Currency Codes, and Maximum Transation Amounts Code Currency Maximum Transaction Amount AUD Australian Dollar 12,500 AUD CAD Canadian Dollar 12,500 CAD EUR Euro 8,000 EUR GBP Pound Sterling 5,500 GBP JPY Japanese Yen 1,000,000 JPY USD U.S. Dollar 10,000 USD Additional Information The following table lists URLs you can consult for more information about PayPal. N O T E : In most cases, you must log in to PayPal to see this additional information. TABLE 1.2 20 Additional Information Information URL Fees https://www.paypal.com/fees Onlines Security https://www.paypal.com/security User Agreement and Policies https://www.paypal.com/cgibin/webscr?cmd=p/gen/ua/ua-outside Online Help https://www.paypal.com/fees/help Customer Service https://www.paypal.com/wf May, 2005 Merchant User Manual and Integration Guide 2 PayPal Payments Overview This section provides a brief overview of each of the products described in this manual. PayPal Account Optional With PayPal Account Optional turned on, your customers who are new to PayPal will be able to make credit card payments without signing up for a PayPal account. This setting is available from your Profile, and is available to Premier and Business accounts. PayPal Account Optional is turned on by default for all U.S. Premier and Business accounts. This means that your customers who already have PayPal accounts will go through the same Website Payments experience to which they’re accustomed. Your new customers, or existing customers who are new to PayPal, will go through a checkout that doesn’t require PayPal signup; however, they will have that option available after completing the payment. Whether customers sign up for a PayPal account or not, you can set your Buy Now, Donations, and Shopping Cart Buttons to return them to your website, and you will still receive the same notification emails as in the current checkout flow. For more information about PayPal Account Optional, see Chapter 4, “PayPal Account Optional.” Buy Now and Donations Buttons PayPal makes it easy to accept donations and payments for single items through your own website. The Buy Now and Donations Buttons feature can be implemented in minutes, giving you easy access to business from PayPal’s millions of members, and any other buyer on the Web. Because using Buy Now and Donations Buttons to send and receive payments is secure, both you and your customers remain protected. PayPal automatically encrypts your confidential information using the Secure Sockets Layer (SSL) protocol with an encryption key length of 128 bits (the highest level commercially available). Your customers will not need to share their private financial information (e.g. credit card or bank account numbers) during the transaction, so they can complete payment while retaining security. However, using button encryption does impose some limitations, and therefore PayPal does offer both encrypted and unencrypted button options. The flexibility of our Buy Now Buttons feature will keep your website working for you. You can accept payments from current PayPal members as well as people who have just signed up for our service, and you won’t lose your customers after they have made a purchase—the payment process lets you return buyers to your website, not lose them to ours. Merchant User Manual and Integration Guide May, 2005 21 2 PayPal Payments Overview Shopping Cart Benefits of Buy Now and Donations Buttons include: z z z z Easy to implement — no CGI scripting necessary. No up-front costs — you’ll have the same low fee schedule used as when you receive other PayPal payments. Sell with ease — PayPal maintains detailed transaction records on the PayPal website. Improve buyer experience — with customizable buttons and secure payments, happy customers become repeat customers. For more information about Buy Now and Donations Buttons, see Chapter 5, “Creating Buy Now and Donation Buttons.” Shopping Cart When you use PayPal’s free Shopping Cart, your customers can purchase multiple items with a single payment, browse your entire selection, and view a consolidated list of all their items before purchasing. The PayPal Shopping Cart is a low-cost way for you to accept credit card and bank account payments, and can be fully integrated with your website in a few easy steps. The PayPal Shopping Cart also offers customizable buttons and secure payments to help you improve your buyer experience, so happy customers become repeat customers. For more information about PayPal's Shopping Cart, see Chapter 6, “Creating Shopping Cart Buttons.” Custom Payment Pages With our Custom Payment Pages feature, you can tailor PayPal's payment pages to the style of your website for a truly seamless payment experience. Make PayPal's payment flow yours with custom page colors and your own images. Custom Payment Pages can be used with all PayPal Website Payment buttons, including Buy Now, Donations, Shopping Cart, and Subscriptions. For more information about Custom Payment Page, see Chapter 8, “Custom Payment Pages.” Calculating Shipping, Handling, and Tax You can set up your PayPal account to automatically calculate and charge shipping and sales (or value added) tax, as well as specify a different tax rate for each of the 50 U.S. states and any of the countries listed. In addition, you can charge shipping costs as a fixed rate based on the amount of the total purchase, or as a percentage of the purchase price. You also have the option to assign shipping amounts to individual products. 22 May, 2005 Merchant User Manual and Integration Guide PayPal Payments Overview Contact Telephone Number 2 For more information about shipping and tax, see Chapter 9, “Calculating Shipping, Handling, and Tax.” Contact Telephone Number The Customer Contact Information Telephone field provides merchants with a contact telephone number for their buyer. In accordance with our User Agreement, merchants may only use this Contact Telephone Number to communicate with buyers about the related purchase. This number may not be used for unsolicited commercial messages. Auto Return Auto Return for Website Payments allows merchants to eliminate the Payment Receipt page in the Website Payments flow and automatically return or redirect buyers to their website upon payment completion. For more information about Auto Return, see Chapter 11, “Auto Return.” Back-end Integration Methods There are two back-end integration methods, Instant Payment Notification and Payment Data Transfer. Instant Payment Notification PayPal's Instant Payment Notification (IPN) allows you to integrate PayPal payments with your website's back-end operations. IPN provides immediate notification and confirmation of PayPal's payments you receive, allowing you to: z Customize your website's response to customer purchases in real-time. z Track customers through the notification's pass through variables. z Automate your fulfillment operations. z Store transaction information in your own database. Once you activate IPN, you will receive an IPN when a payment is first received that will display the status of the payment (Completed or Pending). If the payment status was Pending, you will receive another IPN when the payment clears, fails, or is denied. IPN can be seamlessly integrated with each of the PayPal Website Payments solutions (Buy Now Buttons, PayPal Shopping Cart, Subscriptions and Recurring Payments, and Donations), as well as with regular PayPal Send Money and Mass Pay payments, and lets you focus on selling, not on manually tracking your orders. Merchant User Manual and Integration Guide May, 2005 23 2 PayPal Payments Overview Payment Receiving Preferences For more information about IPN, “Instant Payment Notification (IPN) ” on page 103. Payment Data Transfer Payment Data Transfer (PDT) provides merchants with the ability to display transaction details to buyers who are redirected back to their site upon payment completion. For more information about PDT, see “Payment Data Transfer” on page 96. Payment Receiving Preferences Once you have set up your PayPal account, you’re ready to start receiving payments. Your Payment Receiving Preferences let you manage the types of payments you receive. For more information about Payment Receiving Preferences, see “Payment Receiving Preferences” on page 31. Refunds You can automatically send a refund to your buyer for 60 days after receiving payment by using the refund link. For more information about sending refunds, see “Processing Refunds” on page 108. Multi-User Access PayPal’s Multi-User Access feature allows you to set up multiple logins and access levels, so your employees only have access to the parts of your Paypal account that they need to complete their jobs, letting you run your business smoothly and securely. For more information about Multi-User Access, see “Multi-User Access” on page 128. Reports PayPal’s Reporting Tools provide you with the information you need to effectively measure and manage your business. With PayPal’s Reporting Tools, you can: 24 z Analyze your revenue sources to better understand your customers’ buying behavior. z Automate time-consuming bookkeeping tasks. z Accurately settle and reconcile transactions. May, 2005 Merchant User Manual and Integration Guide PayPal Payments Overview Subscriptions 2 For more information about PayPal's Reporting Tools, see https://www.paypal.com/us/cgibin/webscr?cmd=p/xcl/rec/reports-intro-outside. Subscriptions PayPal Subscriptions and Recurring Payments is a service that will let you accept recurring payments for your service. When you set up Subscriptions, you can offer your subscribers a trial period, special introductory rates, and a regular rate. Your subscribers will be billed automatically according to the terms you dictate, removing the hassle of keeping track of which payments you have and have not received. For more information about PayPal Subscriptions and Recurring Payments, see the PayPal Subscriptions manual, which is available on the PayPal website. Merchant User Manual and Integration Guide May, 2005 25 2 PayPal Payments Overview Payment Flow Overview Payment Flow Overview The following diagram represents an overview of the PayPal payment flows. FIGURE 2.1 PayPal Payment Flows 26 May, 2005 Merchant User Manual and Integration Guide 3 Getting Started You can start accepting payments with PayPal in 5 easy steps: Step 1 - Sign Up: Go to https://www.paypal.com/ and click the Sign Up link in the upper righthand corner of the page. Click the Business link to sign up for a Business account, as shown in the following diagram. Make sure to write down the email address you use and the password you choose; in the future, you will use them to login to your PayPal account. FIGURE 3.1 Business Account Sign-up Step 2 - Confirm Email Address: After completing the two-page signup, PayPal will send you an email to confirm your email address. Open your email and click the link in the email we sent you. You will be taken to a PayPal page and asked to enter your password, as shown in the following diagram. Once you have successfully entered your password, your email address will be confirmed. IMPO RTANT: PayPal representatives will never ask you for your password, and will never ask you to enter your password or financial information in an email or send such information in an email. If you believe someone has learned your password, please change it immediately and contact PayPal customer service as soon as possible. Merchant User Manual and Integration Guide May, 2005 27 3 Getting Started FIGURE 3.2 Confirming Your Email Address Step 3 - Add Bank Account: In order for PayPal to add funds to your bank account, you must add it. Before you add your bank account, you will need a check or deposit slip for that bank account. Log in to your PayPal account and click the Profile subtab of the My Account tab. Click the Bank Accounts link in the Financial Information column. On the Bank Accounts page, click Add to reach the page shown in the following diagram. Once you have added your bank account, it will become your Primary bank account. If you decide to add additional bank accounts to your PayPal account, you can change any of them to be your primary account. FIGURE 3.3 Adding a Bank Account In order for PayPal to confirm that you are the owner of the bank account, PayPal will send two small deposits, each of less than $1.00, to your bank account. Check your bank statement in 3-4 business days, or check online, for the amounts of the two deposits. After getting the deposit amounts, log in to your PayPal account and click the Confirm Bank Account link in the Activate Account box on your Account Overview. Enter the amounts of each of the deposits on the page and your bank account will be confirmed and you will become Verified. Step 4 - Add Credit Card (optional): Log in to your PayPal account and click the Profile subtab of the My Account tab, as shown in the following diagram. Click the Credit Cards link in the Financial Information column. On the Credit Cards page, click the Add button. The credit card you added will become your primary credit card, meaning it is the default 28 May, 2005 Merchant User Manual and Integration Guide Getting Started Managing Your PayPal Merchant Account 3 credit card used on your PayPal account. If you decide to add additional credit cards to your PayPal account, you can select any of them as your primary card. In addition, the credit card billing address you entered when you added your credit card is now a Confirmed Address. Many sellers require that buyers use their Confirmed Address as their shipping address when they pay with PayPal. You can use Confirmed Addresses as a positive indicator of a buyer’s identity. When you ship to a Confirmed Address, you can qualify for protection under PayPal’s Seller Protection Policy. For more information about PayPal's Seller Protection Policy, see the PayPal User Agreement, which is available on the PayPal website. Step 5 - Start Receiving Payments: Now that you’ve set up everything in your PayPal account, you’re ready to start receiving payments. Managing Your PayPal Merchant Account Account Profile The PayPal account Profile consolidates all of the different settings and preferences for your account. You can use your Profile to manage all of the information in your PayPal account. To go to your Profile, log in to your PayPal account and click the Profile subtab of the My Account tab, as shown in the following diagram. Your Profile is organized in three sections for managing your account information, as shown in the following diagram. Merchant User Manual and Integration Guide May, 2005 29 3 Getting Started Managing Your PayPal Merchant Account FIGURE 3.4 Merchant Profile Page Account Information Use the Account Information column to perform basic account maintenance, including updating your password, adding and confirming email addresses, and managing your business information. Financial Information Use the Financial Information column to organize and maintain all of the financial instruments associated with your PayPal account, including adding credit cards and bank accounts, activating and managing your PayPal Debit Card, maintaining your Multiple Currency Balances, and viewing your Monthly Account Statements. Selling Preferences Use the Selling Preferences column to organize the way you sell with your PayPal account, including editing your Payment Receiving Preferences, tax, and shipping. 30 May, 2005 Merchant User Manual and Integration Guide Getting Started Managing Your PayPal Merchant Account 3 Payment Receiving Preferences Once you have set up your PayPal account, you’re ready to start receiving payments. Your Payment Receiving Preferences let you manage the types of payments you receive, including: z Block payments from U.S. users that do not have a confirmed address. z Block payments sent to you in a currency you do not hold. z Block payments from users with non-U.S. PayPal accounts. z Block payments from users who initiate payments from the Pay Anyone subtab. z Block payments funded by credit cards when the sender has a bank account. z Block payments funded by eCheck for PayPal Website Payments and Smart Logo payments. To edit your Payment Receiving Preferences: z Log in to your PayPal account. z Click the Profile subtab of the My Account tab. z Click the Payment Receiving Preferences link in the Selling Preferences column. The Payment Receiving Preferences page opens, as shown in the following diagram. FIGURE 3.5 Payment Receiving Preferences Blocking Payments From U.S. Users Without a Confirmed Address This preference allows you to better manage your risk by screening out payments where the buyer chooses not to share his Confirmed Address with you. PayPal provides Confirmed Merchant User Manual and Integration Guide May, 2005 31 3 Getting Started Managing Your PayPal Merchant Account Addresses to help you make informed decisions when shipping goods. To be eligible for PayPal's Seller Protection Policy, and to help reduce your risk of dealing with fraudulent buyers, ship to a buyer’s Confirmed Address. There are three choices for this preference: z z z Yes: All payments from U.S. buyers without a Confirmed Address will be blocked. All U.S. buyers will be required to provide a Confirmed Address in order to pay you. No: All payments will be accepted. To maximize your sales, select No. Ask Me: You may choose whether to accept or deny payment without a Confirmed Address on a case-by-case basis. This option allows you the flexibility to decide whether you want to take on the risk of not having the buyer’s Confirmed Address for each transaction. If you accept the payment, it becomes a completed transaction. If you deny a particular payment, the sender of the payment will be notified that the payment has been denied and will be credited with the payment amount. PayPal does not charge fees for denied payments. Blocking Payments in a Currency You Do Not Hold You can use your PayPal account to accept payments in U.S. Dollars, Canadian Dollars, Euros, Pounds Sterling, and Yen. When you receive a payment in a currency you do not hold, PayPal will prompt you to open a balance for that currency, convert it to your primary balance, or deny the payment. Payments in currencies for which you hold a balance will automatically be applied to the correct balance, and you will see a summary of each currency balance in your Account Overview page. There are three choices for this preference: z z z Yes: Accepts the payment regardless of the currency in which the payment is made. No, accept them and convert them to U.S. Dollars: Accepts the payment but automatically converts to U.S. Dollars. Ask Me: You may choose to accept or deny a payment that is received in a currency you do not currently hold on a transaction-by-transaction basis. If you accept the payment, it becomes a completed transaction. If you deny a particular payment, the sender of the payment will be notified that the payment has been denied and will be credited with the payment amount. PayPal does not charge fees for denied payments. Blocking Payments From Users With Non-U.S. PayPal Accounts Since many international addresses cannot be confirmed, you may choose to block payments from users with non-U.S. PayPal accounts in order to qualify for the Seller Protection Policy (SPP). Blocking Payments Initiated From the Pay Anyone Subtab This preference allows you to choose whether or not to receive payments initiated via the Pay Anyone subtab of the Send Money tab on the PayPal website. If you choose to block these payments, you will accept only payments initiated via PayPal’s Buy Now Buttons, Donations, PayPal Shopping Cart, Subscriptions and Recurring Payments, Winning Buyer Notification, Mass Payments, Money Requests, Post-Sale Manager Invoices, 32 May, 2005 Merchant User Manual and Integration Guide Getting Started Managing Your PayPal Merchant Account 3 Smart Logos, or eBay Checkout Payments. Selecting this option may help you manage your account, because all of the PayPal payments you receive will be attached to a specific item or transaction that you previously defined. If you choose not to block these payments, you will accept all payments, including those initiated via the Pay Anyone subtab of the Send Money tab. Blocking Payments Funded By Credit Cards When Sender Has a Bank Account This preference allows you to force customers to pay you with a bank account or PayPal funds if they are able to do so. However, if they cannot pay you using a bank account or PayPal funds, they will still have the option to pay with a credit card. This preference can also help to reduce your risk of chargebacks. Verified users are users who have confirmed their bank accounts with PayPal, or have been otherwise verified by PayPal. Because most Verified members have the option of paying with their bank accounts (via eCheck or Instant Transfer), choosing this preference will not prevent any users from being able to send you money. When they pay you with PayPal’s Instant Transfer, you receive the payment instantly, just as when they pay with a credit card. Users who have not confirmed their bank accounts with PayPal can still send you money funded from credit cards. Blocking Payments Funded By eChecks This preference allows you to block eCheck payments. Because eCheck payments take 3-4 business days to clear, you may not want to accept them for your Instant Purchase and Buy Now buttons. If you choose to block these payments, you will not receive eCheck payments through PayPal Website Payments and Auction Logos. Users who attempt to pay via eCheck will be prompted to add a credit card to their account before completing the transaction. If you choose not to block these payments, you will receive eCheck payments through PayPal Website Payments or Auction Logos. eCheck payments will be listed as ‘Pending’ and will not be credited to your PayPal Account for 3-4 business days. Adding the Credit Card Statement Name This preference allows you to specify the name that will appear on your customers’ credit card statements. When a buyer pays you by credit card, your Credit Card Statement Name will appear with the word PAYPAL* next to the charge on the statement (e.g. PAYPAL*MYCCNAME). The Credit Card Statement Name can be up to 11 English and/or German characters in length, including spaces, and cannot contain special characters (e.g. &, #, _, etc). This name will be converted to ALL CAPS, and may be truncated by some credit card processors. The Credit Card Statement Name should accurately reflect your business or legal name. Merchant User Manual and Integration Guide May, 2005 33 3 34 Getting Started Managing Your PayPal Merchant Account May, 2005 Merchant User Manual and Integration Guide 4 PayPal Account Optional With PayPal Account Optional turned on, your customers who are new to PayPal will be able to make credit card payments without signing up for a PayPal account. This setting is available from your Profile for Premier and Business accounts. PayPal Account Optional is turned on by default for all U.S. Premier and Business accounts. Your customers who already have PayPal accounts will go through the same Website Payments experience to which they’re accustomed, which is shown in the “How It Works” section of the Creating Buy Now and Donations Buttons section of this manual. Your new customers (or existing customers who are new to PayPal) will go through a checkout that doesn’t require PayPal signup, but they will have that option available after completing the payment. Whether customers sign up for a PayPal account or not, you can set your Buy Now, Donations, and Shopping Cart Buttons to return them to your website, and you will still receive the same notification emails as in the current checkout flow. Turning PayPal Account Optional On or Off 1. Log in to your PayPal account at https://www.paypal.com. 2. Click the Profile subtab. 3. Click the Website Payment Preferences link in the Selling Preferences column. 4. Scroll down to the “PayPal Account Optional” section of the page. Select On to turn PayPal Account optional on, or Off to turn it off and continue using the existing Website Payments flow for all of your customers. 5. Click Save to save your preference. The setting you choose for PayPal Account Optional affects all of your existing and new Buy Now, Donations, and Shopping Cart buttons for customers who are new to PayPal. Your customers who already have PayPal accounts will see no change in their checkout experience—they will log in as usual at the time of payment and complete the transaction from within the PayPal account. Merchant User Manual and Integration Guide May, 2005 35 4 PayPal Account Optional Your Customer’s Experience Your Customer’s Experience If you have turned PayPal Account Optional off, the checkout experience for a customer who doesn’t currently have a PayPal account is the same as in the past: the customer is required to sign up for a PayPal account to complete the payment and then returned to your website. If you have PayPal Account Optional turned on, the checkout experience for a customer who doesn't currently have a PayPal account does not require the PayPal account signup to complete the transaction, thus shortening the time and effort necessary on the customer’s part. What Your Customer Sees Step 1: Bob goes to Alice’s website and clicks Buy Now. Step 2: Bob is taken to a PayPal Payment Details page which shows the details of the payment he is about to make. He is prompted to log in to his PayPal account, but he is not already a PayPal member, so he clicks Continue Checkout. 36 May, 2005 Merchant User Manual and Integration Guide PayPal Account Optional Your Customer’s Experience 4 Step 3: Bob is prompted to enter the shipping information for his purchase, and to let Alice know if the shipping address he has entered is the same as the billing address on his credit card. If it is, he clicks Yes. Bob is then taken to the Billing Information page, as shown in Step 4, where the Billing and Shipping Address information has been prepopulated; however, Bob will still need to enter his credit card information, email, phone, and security measure code. N O T E : If your Payment Receiving Preferences are set to only accept payments from customers with Confirmed addresses, then the buyer will skip over this Shipping Information screen and go directly to Billing Information in Step 4. Merchant User Manual and Integration Guide May, 2005 37 4 PayPal Account Optional Your Customer’s Experience Step 4: Bob is then prompted to fill in his billing information for the credit card he wishes to use for the purchase. The purchase will be shipped to the shipping address he has provided. 38 May, 2005 Merchant User Manual and Integration Guide PayPal Account Optional Your Customer’s Experience 4 Step 5: Bob is taken to a Review page containing the details of his purchase. Because Alice has activated Profile-based Shipping for all of her transactions, the Shipping amount for this purchase ($2.00) is automatically added to Bob’s purchase. He clicks Complete Checkout to complete his purchase. N O T E : For more information about setting Shipping preferences, see Chapter 9, “Calculating Shipping, Handling, and Tax.” Merchant User Manual and Integration Guide May, 2005 39 4 PayPal Account Optional Your Customer’s Experience Step 6: Bob is taken to a payment completion page where he sees his Receipt ID for this transaction, and Alice's customer service contact information. He can use both to contact Alice with any questions about his purchase. If Bob clicks Save My Info, he will be taken to a page where he can enter the rest of the information needed to create a PayPal account (see Step 7). The information Bob has already entered to complete the transaction will automatically carry forward. If he clicks Continue, he will be redirected to either Alice’s site or to PayPal, depending on how she has set her return preferences for the button. 40 May, 2005 Merchant User Manual and Integration Guide PayPal Account Optional Your Customer’s Experience 4 Step 7: If Bob clicked Save My Info, he is taken to a page where he can complete signup for a PayPal account. Once he has filled in the fields, he clicks Save Information to create the account. Step 8: Bob sees a page that confirms the creation of his account. If he clicks Continue, he will be redirected to either Alice’s site or to PayPal, depending on how she has set her return preferences for the button. Merchant User Manual and Integration Guide May, 2005 41 4 PayPal Account Optional Your Customer’s Experience Step 9: Bob receives an email receipt for this transaction, confirming his payment and including a copy of his Payment details. 42 May, 2005 Merchant User Manual and Integration Guide 5 Creating Buy Now and Donation Buttons PayPal makes it easy to accept payments for single items through your own website. The Buy Now and Donations Buttons features can be implemented in minutes, giving you easy access to business and donors from PayPal’s millions of members, and any other buyer on the Web. Because using Buy Now and Donations Buttons to send and receive payments is secure, both you and your customers remain protected. PayPal automatically encrypts your confidential information using the Secure Sockets Layer (SSL) protocol with an encryption key length of 128 bits (the highest level commercially available). Your customers will not need to share their private financial information (e.g. credit card or bank account numbers) during the transaction, so they can complete payment while retaining security. The flexibility of our Buy Now and Donations Buttons feature will keep your website working for you. You can accept payments from current PayPal members as well as people who have just signed up for our service, and you won’t lose your customers after they have made a purchase or donation—the payment process lets you return buyers to your website, not lose them to ours. Other benefits of Buy Now and Donations Buttons include: z z z z Easy to implement—no CGI scripting necessary. No up-front costs—you’ll have the same low fee schedule used as when you receive other PayPal payments. Sell with ease—PayPal maintains detailed transaction records on our website. Improve buyer experience—with customizable buttons and secure payments, happy customers become repeat customers. How Buy Now and Donations Work Bob, who is new to PayPal, is going to make a purchase or a donation on Alice's Used Books website. Depending on the PayPal Account Optional setting Alice has chosen in the Website Payments Preferences of her Profile, Bob's purchasing experience may differ from what is shown here. The following example depicts the flow that occurs when PayPal Account Optional is turned off, and the user must create a PayPal account to complete the transaction. For more information about the PayPal Account Optional setting, see Chapter 4, “PayPal Account Optional.” Merchant User Manual and Integration Guide May, 2005 43 5 Creating Buy Now and Donation Buttons How Buy Now and Donations Work What Your Customer Sees Step 1: Bob goes to Alice’s website and clicks Buy Now or Donations. Step 2: Bob is taken to a PayPal Payment Details page which shows the details of the payment he is about to make. Step 3: Bob is prompted to log in to his PayPal account; however, he is not already a PayPal member, so he clicks If you have never paid through PayPal, Click Here, as shown in the following picture. 44 May, 2005 Merchant User Manual and Integration Guide Creating Buy Now and Donation Buttons How Buy Now and Donations Work 5 Step 4: To pay for his purchase or donation, Bob is prompted to add a credit card, email address, and password, which creates his new PayPal account. Merchant User Manual and Integration Guide May, 2005 45 5 Creating Buy Now and Donation Buttons How Buy Now and Donations Work Step 5: Bob is taken to a Payment Details page that contains the details of his purchase or donation. Bob clicks Pay to complete his purchase or donation, as shown in the following diagram. For donations, Bob would choose a shipping address before clicking Pay so Alice can send him a tax receipt. The Shipping amount for this purchase, $2.00, is automatically added to Bob’s purchase because Alice has activated Profile-based Shipping for all of her transactions. To learn more about automatically calculating shipping for all of your transactions, see Chapter 9, “Calculating Shipping, Handling, and Tax.” 46 May, 2005 Merchant User Manual and Integration Guide Creating Buy Now and Donation Buttons How Buy Now and Donations Work 5 Step 6: Bob is taken to a payment completion page where he sees the details of his transaction. He is also given Alice’s customer service email address. He clicks the Continue link and is returned to a page on Alice’s website, which she specified when she created her payment or donation button. With Auto Return for Website Payments, Bob is redirected back to Alice's site immediately after clicking Pay on the Payment Confirmation page. The Payment Completion page can be merchant-hosted if the merchant has turned on Auto Return. To learn more about Auto Return, see Chapter 11, “Auto Return.” Merchant User Manual and Integration Guide May, 2005 47 5 Creating Buy Now and Donation Buttons How Buy Now and Donations Work Step 7: Bob receives an email receipt for this transaction, confirming his payment and including a copy of his payment details. What You See Step 8: Alice receives an email notification of Bob’s payment. 48 May, 2005 Merchant User Manual and Integration Guide Creating Buy Now and Donation Buttons Buy Now and Donations Button Factory 5 Step 9: Alice logs in to her PayPal account to check the payment or donation Bob has sent. Step 10: The funds from Bob’s payment are now reflected in Alice’s PayPal account balance. She ships the book to Bob, or sends him a tax receipt for a donation. N O T E : For more information about PayPal’s fees, please click the Fees link at the bottom of any PayPal Web page, or visit https://www.paypal.com/fees. Buy Now and Donations Button Factory One Buy Now button can be used to sell a single Mozart CD for $15 or, if you choose, it can allow your customer to purchase multiple copies of the same CD at once. If, however, you would like to sell a Mozart CD and a Beethoven CD, you will need to create separate Buy Now Buttons for each item or use PayPal’s Shopping Cart. Donations buttons can be used to collect a pre-determined amount, (i.e. donations of $50), or you can allow your donors to choose the amounts of their donations. Use the following steps to create your Buy Now and Donations buttons. Or, if you are comfortable using HTML, you can use the variables that are available in Appendix A to code your own buttons. Getting Started 1. Log in to your PayPal account at https://www.paypal.com. 2. Click the Merchant Tools tab. 3. Click the Buy Now Buttons or Donations link under the Website Payments heading to open the Button Factory. Merchant User Manual and Integration Guide May, 2005 49 5 Creating Buy Now and Donation Buttons Buy Now and Donations Button Factory Creating a Buy Now Button Step 1: Enter the details for your item (all fields are optional): – Item Name/Service: Enter the name of the item or service you wish to sell. If you do not enter anything in this field, your customers will be able to complete it at the time of purchase. PayPal recommends entering an Item Name to make it easier for you to ship the order. – Item ID/Number: If you have an ID or tracking number for your item, enter it here. This field will not be displayed to your customers at the time of payment, but they will see it in their transaction details on the PayPal website. – Item Price: Enter the price of the item you wish to sell. If you do not enter anything in this field, your customers will complete it. PayPal recommends entering an Item Price to make it easier for you to collect the correct amount. – Currency: Choose the currency in which you would like this payment to be denominated. This field will default to the currency of your primary balance. Step 2: Choose a payment button to put on your website. If you are going to be receiving payments from your website, choose the image for the button you would like your customers to click to make their purchase. To display your own image, enter the URL of the image’s location in the URL field. N O T E : PayPal recommends that you enter an image URL only if the image is stored on a secure (https) server. Otherwise, your customer’s Web browser will display a message that the payment page contains insecure items. If you are creating an email link, skip to Step 4. Step 3: Security Settings PayPal offers the option to encrypt your button's HTML code. Encryption ensures that an item's price and other details cannot be altered by a third party, thus increasing the security of your transactions. Select Yes to encrypt your code, or No to leave it editable. N O T E : PayPal highly recommends encrypting your button code; however, doing so has three limitations: – The HTML code generated for an encrypted button is not editable, so if you are accustomed to modifying your button code manually, you might want to select No for this option. – You will not be able to encrypt your button if it has dynamically-generated code from the Add More Options page, such as drop-down Options fields (see step 5). If you need Option fields for your products. then you will want to turn encryption off by selecting No. – Also, you will not be able to create an email link if you choose to encrypt your button. If you do not have additional details to add to your button (such as sales tax, shipping, or your logo), click Create Button Now and go to Step 11. Otherwise, click Add More Options. 50 May, 2005 Merchant User Manual and Integration Guide Creating Buy Now and Donation Buttons Buy Now and Donations Button Factory 5 Step 4: Shipping and Sales Tax – Shipping Cost Calculation: If you have already specified shipping rates in your Profile, they will be listed here. To learn more about charging for shipping, see Chapter 9, “Calculating Shipping, Handling, and Tax.” – Sales or Value Added Tax Calculation: If you have already specified your tax rate from your Profile, it will be listed here. For more information about charging for tax, see Chapter 9, “Calculating Shipping, Handling, and Tax.” Step 5: Add Option fields to your button Let your customers specify information about their purchases by creating an option field. You can use Option fields to specify things like color, size, or gift-wrapping. Options must not change the price of an item, but let you collect additional information from your customer without extra email communication. Each Buy Now Button may have up to two option fields, and may you use a drop-down menu or text box to collect the information. Unfortunately, Option fields and button encryption cannot currently be used if you are creating an email hyperlink. If you would still like to send out Buy Now links in emails, you may try either sending an HTML email, providing a link to the Buy Now Button (with Option fields) on your website, or asking your user to include the optional information in the Note field. – Option Field Type: Choose the type of option field: drop-down menu or text box. If you choose drop-down menu, you will enter the different choices. If you choose text box, your customer will enter his choice. – Option Name: Enter the name of your option. There is a 60-character limit for the Option Name field. – Drop-Down Menu Choices: If you are using a drop-down menu, enter your menu choices. There is a 30-character limit per choice, with a maximum of 10 choices. Use a carriage return (press ENTER) to separate each choice. – Step 6: Customize your payment pages – Custom Payment Page Style: Give your customers a seamless payment experience by customizing PayPal's payment pages to match the style of your website. If you have already added Custom Payment Page Styles in your Profile, they will be listed here. Choose the page style you would like to appear when your customer clicks your Buy Now button. To learn more about creating page styles, see Chapter 8, “Custom Payment Pages.” Step 7: Customize Your Buyer Experience – Successful Payment URL: Enter the URL for the page to which you want your customer redirected after he has completed his payment. Unless you have enabled Auto Return, once your customer has completed his payment he will see a payment completion page. From this page, he will click Continue and return to the Successful Payment URL you have specified. If you do not enter a Successful Payment URL, customers who click this link will be taken to a PayPal Web page. – Cancel Payment URL: Enter the URL where you would like to send your customers if they cancel their payments at any point in the Buy Now payment flow. If you do not enter a Cancel Payment URL, customers who click this link will be taken to a PayPal Web page. Merchant User Manual and Integration Guide May, 2005 51 5 Creating Buy Now and Donation Buttons Buy Now and Donations Button Factory Step 8: Miscellaneous Options – Quantity: If you would like to let your customers purchase more than one of your item or service, choose Yes. They will then be prompted to enter the quantity of the item they want to buy. If you choose No, the quantity will be set to 1 and your customers will only be able to purchase one item per payment. – Shipping Address: If you would like your customers to be prompted to provide a shipping address, choose Yes. If you choose No, for items such as digital goods, your customers will not be asked to provide a shipping address. – Step 9: Collect additional information from your customers – Note: Select Yes if you would like your customers to be able to include a note to you with their payment. If you select No, your customers will not be given the opportunity to include a note. – Note Title: If you are allowing your customers to include a note with their payments, you may choose a title for the note field. By including a title, you can prompt your buyers to enter specific information (like a User ID) or special instructions. There is a 40character limit on your note field title. If you do not enter a title, your customers will see Special Instructions (optional) as the note field title. Step 10: Choose an email address to receive payment If you have more than one confirmed email address added to your PayPal account, you can specify the address at which you would like to receive your email payment notifications when your customers pay you. Step 11: Copy and paste the HTML code When you have finished filling out the Buy Now Button Factory form, click Create Button Now. If your customers will be making purchases through your website: Copy the code from the For Web Pages text box by highlighting all of the text and pressing Ctrl+C, or by highlighting all of the text, right-clicking your mouse, and choosing Copy. In your website files, open the code for the Web page from which you wish to collect payment. Paste the code you just copied into your Web page file wherever you would like the image to appear, typically next to the description of the item or service, by either pressing Ctrl+V or by right-clicking on your mouse and selecting the Paste option. N O T E : HTML Tips: Please ensure that the HTML code on your Web page exactly matches the code you copied from PayPal. Some HTML editors may add, delete, or change some characters in your code. If this is the case, please change the code on your Web page to exactly match the code you copied You can copy the code into a new Notepad document, reselect all of the code, copy, then paste it into your Web editor. Please be sure that when you paste the HTML code for your button, you are pasting this information into a field that accepts HTML code. If you paste this code into a standard text field, the code will be posted to your Web page as standard text. For more tips on placing your payment on your Web page, please refer to the Help section of your Web page editor. 52 May, 2005 Merchant User Manual and Integration Guide Creating Buy Now and Donation Buttons Buy Now and Donations Button Factory 5 If you will be sending your customers the payment link via email: Copy the code from the For Emails text box by highlighting all of the text and pressing Ctrl+C, or by highlighting all of the text, right-clicking on your mouse, and choosing Copy. Open the email you wish to send. Paste the code you just copied into your email by either pressing Ctrl+V or by right-clicking on your mouse and selecting the Paste option. When your customers receive the email, the code will appear as a link. Clicking the link will take them to your PayPal payments page. N O T E : If you enable button encryption, you will not be able to create an email link. Creating a Donations Button Step 1: Enter the details for your donations. N O T E : All fields are optional. – Donation Name/Service: Enter the reason for payment or the name of your organization/charity here. If you do not enter anything in this field, your donors may complete this field. – Donation ID/Number: You may use this field to differentiate payments (e.g. to enter a campaign name). This field will not be displayed to your donors at the time of payment, but they will see it in their transaction details on the PayPal website. – Donation Amount: If you would like to collect a pre-determined amount, you may enter it in the Donation Amount field. If you would like your donors to determine their donation amounts, do not enter a price in this field. Users will be prompted to enter a donation amount when they make payment. N O T E : If you leave the Donations Amount field blank, your donors can choose the amounts of their donations. – Currency: Choose the currency in which you would like this payment to be denominated. This field will default to the currency of your primary balance. Step 2: Choose a Donations button to put on your website Choose the image for the button you would like your donors to click to make their purchase. To display your own image, enter the URL of the image’s location in the URL field. If you are also creating an email link, continue to Step 8. If you have no further details to add to your Donations button, click Create Button Now. Otherwise, click Add More Options. Step 3: Customize Your Payment Pages – Custom Payment Page Style: Give your donors a seamless payment experience by customizing PayPal's payment pages to match the style of your website. If you have already added Custom Payment Page Styles in your Profile, they will be listed here. Choose the page style you would like to appear when your donor clicks your Donate button. To learn more about creating page styles, Chapter 8, “Custom Payment Pages.” Merchant User Manual and Integration Guide May, 2005 53 5 Creating Buy Now and Donation Buttons Buy Now and Donations Button Factory Step 4: Customize Your Donors’ Experience – Successful Payment URL: Enter the URL where you would like to send your donors after they have completed payment. Once your donor has completed his payment, he will see a payment confirmation page. From this page, he will click Click to Continue and return to the successful payment URL you have specified. If you do not enter a successful payment URL, donors who click this link will be taken to a PayPal Web page. – Cancel Payment URL: Enter the URL where you would like to send your donors if they cancel a payment at any point in the Donations payment flow. If you do not enter a cancel payment URL, donors who click this link will be taken to a PayPal Web page. Step 5: Miscellaneous – Shipping Address: If you would like your customers to be prompted to provide a shipping address, choose Yes. If you choose No, your customers will not be asked to provide a shipping address. Step 6: Collect additional information from your customers – Note Title: If you are allowing your donors to include a note with their payment, you may choose a title for the note field. By including a title, you can prompt your buyers to enter specific information, such as a User ID, or special instructions. There is a 40character limit on your note field title. If you do not enter a title, your customers will see ‘Special Instructions (optional)’ as the note field title. N O T E : Select Yes if you would like your donors to be able to include a note to you with their payment. If you select No, your donors will not be given the opportunity to include a note. Step 7: Choose an email address to receive payment If you have more than one confirmed email address attached to your PayPal account, you can specify the address at which you would like to receive your email payment notifications when your donors pay you. Step 8: Copy and Paste the Donations code When you have finished filling out the Donations Button Factory form, click Create Button Now. If your donors will be donating through your website: 1. Copy the code from the For Web pages text box by highlighting all of the text and pressing Ctrl+C, or by highlighting all of the text, right-clicking your mouse, and clicking Copy. 2. In your website files, open the code for the Web page from which you wish to collect payment. 3. Paste the code you just copied into your Web page file wherever you would like the image to appear (typically, next to the description of the donation service) by pressing Ctrl+V, or right-clicking on your mouse and selecting Paste. If you will be sending your donors the Donations link via email: 54 May, 2005 Merchant User Manual and Integration Guide Creating Buy Now and Donation Buttons Buy Now and Donations Button Factory 5 1. Copy the code from the For Emails text box by highlighting all of the text and pressing Ctrl+C, or by highlighting all of the text, right-clicking on your mouse, and selecting Copy. 2. Open the email you wish to send. 3. Paste the code you just copied into your email by either pressing Ctrl+V, or right-clicking on your mouse and selecting Paste. When your donors receive the email, the code will appear as a link. Clicking the link will take them to your PayPal payments page. N O T E : HTML Tips: Please ensure that the HTML code on your Web page exactly matches the code you copied from PayPal. Some HTML editors may add, delete, or change some characters in your code. If this is the case, please change the code on your Web page to exactly match the code you copied You can copy the code into a new Notepad document, reselect all of the code, copy, then paste it into your Web editor. Please be sure that when you paste the HTML code for your button, you are pasting this information into a field that accepts HTML code. If you paste this code into a standard text field, the code will be posted to your Web page as standard text. How You Get Your Money After your customer has made his payment: 1. You will receive an email notification of the payment. 2. Your customer will receive an email receipt for the payment. 3. Your PayPal account will reflect the payment (you can view this information from your account history or download it as part of your history transaction log). For more information about payment-related notifications, see “Notifications You Receive” on page 56 and Chapter 12, “Backend Integration - Payment Notifications.” Merchant User Manual and Integration Guide May, 2005 55 5 Creating Buy Now and Donation Buttons Notifications You Receive Notifications You Receive You can be notified of payments in these three ways: email, history transaction log, and downloadable history transaction log. You can be notified of payments in these four ways: email, history transaction log, downloadable history transaction log, and (if you have activated it) Instant Payment Notification (IPN). Email You receive an email notification in the following cases: z Successful Payment z Pending Payment z Cancelled Payment If you do not want to receive payment notifications via email: 1. Click the Profile subtab of the My Account tab. 2. Click the Notifications link from the left-hand menu. 3. Find the Payment Notifications heading and clear the I receive PayPal Website Payments and Instant Purchase checkbox. 4. Click Save. History Your transaction history log (“History”) contains information about your payments. Each payment will have one of these options as its status: z z z Completed: The transaction was successful and the money was credited to your account. Cleared: The eCheck payment has cleared the sender’s account and has been credited to your account. Uncleared: The eCheck payment has not cleared the sender’s account yet. Downloadable Logs Log in to your PayPal account, go to the History subtab of the My Account tab and choose the Download My History link in the Quick Links menu. Click the All Activity radio button or enter the dates of the entries you want to download, choose the type of file you would like to download (Comma delimited, Tab delimited, Quicken, or QuickBooks), and click Download My History. The downloaded file will contain a record of all of your payments. 56 May, 2005 Merchant User Manual and Integration Guide Creating Buy Now and Donation Buttons Notifications You Receive 5 Instant Payment Notification (IPN) If you have Instant Payment Notification activated, you will receive an IPN when a payment is first sent, which will state the status of the payment (Completed or Pending). If the payment was Pending, you will receive another IPN when the payment clears, fails, or is denied. To learn more about IPN, see “Instant Payment Notification (IPN) ” on page 103. Merchant User Manual and Integration Guide May, 2005 57 5 58 Creating Buy Now and Donation Buttons Notifications You Receive May, 2005 Merchant User Manual and Integration Guide 6 Creating Shopping Cart Buttons When you use PayPal’s free Shopping Cart, your customers can purchase multiple items with a single payment, browse your entire selection, and view a consolidated list of all their items before purchasing. The PayPal Shopping Cart is a low-cost way for you to accept credit card and bank account payments, and can be fully integrated with your website in a few easy steps. Save time and money with PayPal’s hassle-free Shopping Cart: z z z Easy to implement — no CGI scripting necessary No up-front costs — you’ll have the same low fee schedule as when you receive other PayPal payments Sell with ease — PayPal maintains detailed transaction records on our website The PayPal Shopping Cart also offers customizable buttons and secure payments to help you improve your buyer experience, so happy customers become repeat customers. Get the most out of your website today: start using the PayPal Shopping Cart! How It Works Bob, who is new to PayPal, is going to purchase several books from Alice’s website. The following example depicts the flow that occurs when PayPal Account Optional is turned off, and the user must create a PayPal account to complete the transaction. For more information about the PayPal Account Optional setting, see Chapter 11, “Auto Return.” What Your Customer Sees Step 1: Bob goes to Alice’s website and clicks Add to Cart. When he has chosen all of the books he wants, he clicks View Cart. Merchant User Manual and Integration Guide May, 2005 59 6 Creating Shopping Cart Buttons How It Works Step 2: Bob looks at the contents of his cart and clicks Checkout. Step 3: Bob is taken to a PayPal Payment Details page which shows the items he has added to his Cart. Step 4: Bob is prompted to log in to his PayPal account, but he is not already a PayPal member, so he follows the instructions at the top of the screen. 60 May, 2005 Merchant User Manual and Integration Guide Creating Shopping Cart Buttons How It Works 6 Step 5: Bob is then prompted to enter his credit card information, email address, and password, creating his new PayPal account. N O T E : Existing PayPal users log in to their accounts directly and skip Step 5. Merchant User Manual and Integration Guide May, 2005 61 6 Creating Shopping Cart Buttons How It Works Step 6: Bob is taken to a Confirmation page containing the details of his payment. Because Alice has activated her Shipping Preferences, the shipping costs are automatically added to Bob’s order. He clicks Pay to complete the payment. 62 May, 2005 Merchant User Manual and Integration Guide Creating Shopping Cart Buttons How It Works 6 Step 7: Bob is taken to a Confirmation page where he sees the details of his successful payment. He is also given Alice’s customer service email. With Auto Return for Website Payments, Bob would be redirected back to your site immediately after clicking the Pay button on the Payment Confirmation page. To learn more about Auto Return, see Chapter 11, “Auto Return.” Step 8: Bob receives an email receipt for this transaction, confirming payment and including a copy of the Payment details. Merchant User Manual and Integration Guide May, 2005 63 6 Creating Shopping Cart Buttons PayPal Shopping Cart Button Factory What You See Step 9: Alice receives an email notification of Bob’s payment. Step 10: Alice logs into her PayPal account to check the payment Bob has sent. Step 11: The funds from Bob’s payment are now reflected in Alice’s PayPal account balance. She ships the books to her satisfied customer. PayPal Shopping Cart Button Factory With the PayPal Shopping Cart, your buyers can make a single payment when they purchase multiple items. It’s easy to set up and use: just create a separate Add to Cart button for each item you sell, and place the automatically generated HTML code for that button on your website next to the item. Use the following steps to create your Shopping Cart buttons, or if you are comfortable using HTML, you can use the variables that are available in Appendix A to code your own buttons. 64 May, 2005 Merchant User Manual and Integration Guide Creating Shopping Cart Buttons PayPal Shopping Cart Button Factory 6 N O T E : You also have the option of prepopulating your customer’s signup information during the checkout flow. For more information, and a list of variables, see “Prepopulating Your Customer’s PayPal Sign-Up ” on page 141. Getting Started 1. Log in to your PayPal account at https://www.paypal.com. 2. Click the Merchant Tools tab. 3. Select the PayPal Shopping Cart link under the Website Payments heading to get to the Button Factory. Creating Your Shopping Cart Button Step 1: Enter the details for the item you wish to sell. – Item Name/Service (required): Enter the name of the item or service you wish to sell – Item ID/Number: If you have an ID or tracking number for your item, enter it here. This field will be displayed to your customers at the time of payment, and will be shown in both the buyer’s and seller’s transaction details on the PayPal website – Item Price (required): Enter the price of the item you wish to sell – Currency (required): Choose the currency in which you would like this payment to be denominated. This field will default to the currency of your primary balance Step 2: Choose an image for your button. If you are going to be receiving payments from your website, choose the image for the button you would like your customers to click to make their purchase. To display your own image, enter the URL of the image’s location in the URL field. N O T E : All items added to a PayPal Shopping Cart must be denominated in a single currency, which is determined by the currency specified for the first item added to the Cart. Once one item is added to a Cart, buyers will not be allowed to add any items listed in other currencies to that Cart. To change the currency, buyers must either Checkout and purchase the items in the first currency, or remove all existing items from the Cart and add the items of the second currency. The best option is to list all of your items in the same currency. If you do not have additional details to add to your button (such as sales tax, shipping, or your logo), click Create Button Now and go to Step 12. Otherwise, click Add More Options to see the fields listed in Step 3 -12. Step 3: Calculate shipping and tax. If you have already specified shipping rates in your Profile, they will be listed under Shipping Cost Calculation. For more information about calculating shipping, see Chapter 9, “Calculating Shipping, Handling, and Tax.” Merchant User Manual and Integration Guide May, 2005 65 6 Creating Shopping Cart Buttons PayPal Shopping Cart Button Factory If you have already specified your tax rate from your Profile, it will be listed under Sales Tax Calculation. For more information about calculating tax, see Chapter 9, “Calculating Shipping, Handling, and Tax.” Step 4: Add option fields to your button. Let your customers specify information about their purchases by creating an option field. You can use option fields to specify information such as color, size, or gift wrapping. Options must not change the price of an item, but will let you collect additional information from your customer without extra email communication. Each Shopping Cart Button may have up to two option fields, and you may use a drop-down menu or a text box to collect the information. – Option Field Type: Choose the type of option field: drop-down menu or text box. If you choose drop-down menu, you will enter the different choices. If you choose text box, your customer will enter his choice. – Option Name: Enter the name of your option. There is a 60-character limit on option names. – Drop-Down Menu Choices: If you are using a drop-down menu, enter your menu choices. There is a 30-character limit per choice, with a maximum of 10 choices. Use a carriage return (press Enter) to separate each choice. Step 5: Select a View Cart button. Choose the image for the button you would like your customers to click when they check out and complete their purchases. To display your own image, enter the URL of the image’s location in the URL field. Step 6: Customize your payment pages. – Custom Payment Page Style: Give your customers a seamless payment experience by customizing PayPal's payment pages to match the style of your website. If you have already added Custom Payment Page Styles in your Profile, they will be listed here. Choose the page style you would like to appear when your customer clicks your Shopping Cart button. For more information about adding, selecting, or changing custom page styles, see Chapter 8, “Custom Payment Pages.” Step 7: Customize your buyer’s experience. – Successful Payment URL: Enter the URL where you would like to send your customers after they have completed payment. Once your customer has completed his payment, he will see a payment confirmation page. From this page, he will click Continue and return to the Successful Payment URL you have specified. If you do not enter a Successful Payment URL, customers who click this link will be taken to a PayPal Web page. – Cancel Payment URL: Enter the URL where you would like to send your customers if they cancel their payment at any point in the PayPal Shopping Cart payment flow. If you do not enter a Cancel Payment URL, customers who click this link will be taken to a PayPal Web page. Step 8: Select other options. – Shipping Address: If you would like your customers to be prompted to provide a shipping address, choose Yes. If you choose No, your customers will not be asked to provide a shipping address. 66 May, 2005 Merchant User Manual and Integration Guide Creating Shopping Cart Buttons PayPal Shopping Cart Button Factory 6 Step 9: Collect additional information from your customers. – Note: Select Yes if you would like your customers to be able to include a note to you with their payment. If you select No, your customers will not be given the opportunity to include a note. – Note Title: If you are allowing your customers to include a note with their payment, you may choose a title for the note field. By including a title, you can prompt your buyers to enter specific information (like a User ID) or special instructions. There is a 40-character limit on your note field title. If you do not enter a title, your customers will see Special Instructions (optional) as the note field title. Step 10: Choose the email address at which you want to receive payment. If you have more than one confirmed email address attached to your PayPal account, you can specify the address at which you would like to receive your email payment notifications when your customers pay you. Step 11: Copy and paste the PayPal Shopping Cart code. – When you have finished filling out the PayPal Shopping Cart Button Factory form, click Continue. – Copy the code from the For Web pages text box by highlighting all of the text and pressing Ctrl+C, or by highlighting all of the text, right-clicking your mouse, and choosing Copy. – Open the Web page file into which you’d like to add your Shopping Cart Button. – Paste the code you just copied into your Web page file wherever you would like the button to appear (typically, next to the description of the item or service) by either pressing Ctrl+V or by right-clicking on your mouse and choosing Paste. N O T E : HTML Tip: Please ensure that the HTML code on your Web page exactly matches the code you copied from PayPal. Some HTML editors may add, delete, or change some characters in your code. If this is the case, please change the code on your Web page to exactly match the code you copied You can copy the code into a new Notepad document, reselect all of the code, copy, then paste it into your Web editor. Please be sure that when you paste the HTML code for your button, you are pasting this information into a field that accepts HTML code. If you paste this code into a standard text field, the code will be posted to your Web page as text. Step 12: Create Add to Cart buttons for all of your items. Click Create Another Button to create more Add to Cart buttons following the previous Steps 1-5. Once you have created Add to Cart buttons for all of the items you are selling, proceed to Step 13. Step 13: Copy the View Cart button HTML code. Now that you have placed your Add to Cart buttons on your website, you need to include the “View Cart” buttons so your customers can quickly proceed to checkout when they are ready. Merchant User Manual and Integration Guide May, 2005 67 6 Creating Shopping Cart Buttons How You Get Your Money 1. Copy the code from the Copy ‘View Cart’ button HTML box by highlighting all of the text and pressing Ctrl+C, or by highlighting all of the text, right-clicking on your mouse, and choosing Copy. 2. Open each Web page from which you would like your customers to be able to get to their PayPal Shopping Carts. 3. Paste the code you just copied into your Web page file where you would like your “View Cart” button to appear, by either pressing Ctrl+V or by right-clicking on your mouse and choosing Paste. N O T E : You also have the option of prepopulating your customer’s information. For more information, and a list of variables, see “Prepopulating Your Customer’s PayPal SignUp ” on page 141. How You Get Your Money After your customer has made his payment: 1. You will receive an email notification of the payment. 2. Your customer will receive an email receipt for the payment. 3. Your PayPal account will reflect the payment. You can view this information from your Account History or download it as part of your History transaction log. Notifications You Receive You can be notified of payments in these three ways: email, history transaction log, and downloadable history transaction log. You can be notified of payments in these four ways: email, history transaction log, downloadable history transaction log, and, if you have activated it, Instant Payment Notification (IPN). Email You receive an email notification in the following cases: z Successful Payment z Pending Payment z Cancelled Payment If you do not want to receive payment notifications via email: 1. Click the Profile subtab of the My Account tab. 68 May, 2005 Merchant User Manual and Integration Guide Creating Shopping Cart Buttons Notifications You Receive 6 2. Click the Notifications link from the left-hand menu. 3. Find the Payment Notifications heading and clear the I receive PayPal Website Payments and Instant Purchase checkbox. 4. Click Save. History Your transaction history log (“History”) contains information about your payments. Each payment has one of the following statuses: z z z Completed: The transaction was successful and the money was credited to your account. Cleared: The eCheck payment has cleared the sender’s account and has been credited to your account. Uncleared: The eCheck payment has not cleared the sender’s account yet. Downloadable Logs Log in to your PayPal account, go to the History subtab of the My Account tab and choose the Download My History link in the “Quick Links” menu. Choose the All Activity radio button or enter the dates of the entries you want to download, choose the type of file you would like to download (Comma delimited, Tab delimited, Quicken, or QuickBooks), and click Download History. The downloaded file will contain a record of all of your payments. Instant Payment Notification (IPN) If you have Instant Payment Notification activated, you will receive an IPN when a payment is first sent, which will state the status of the payment (Completed or Pending). If the payment was “Pending,” you will receive another IPN when the payment clears, fails, or is denied. To learn more about IPN, see “Instant Payment Notification (IPN) ” on page 103. Merchant User Manual and Integration Guide May, 2005 69 6 70 Creating Shopping Cart Buttons Notifications You Receive May, 2005 Merchant User Manual and Integration Guide 7 Adding PayPal to Your Thirdparty Shopping Cart Some Web developers may wish to integrate PayPal payment processing with their own thirdparty shopping cart instead of the standard PayPal Shopping Cart. Please use the following instructions and variables to allow your buyers to pay with PayPal when they are ready to check out after adding all of their items to your third-party shopping cart. There are now two ways to integrate your third-party shopping cart with the PayPal payment flow. The first is to pass in the aggregate amount of the Cart payment, rather than of the individual items. The second is to pass details of the items that have been selected to PayPal, instead of an aggregated amount for the entire Cart. For a complete list of variables, see “PayPal Shopping Cart HTML and Variables” on page 137. N O T E : Posting the necessary variables to PayPal as described in the following instructions will probably require you to implement some scripting on your website. Passing the Aggregate Shopping Cart Amount to PayPal If you wish, you may aggregate your entire shopping cart and pass the total amount into PayPal’s Buy Now code. In other words, you will need to post a single name for the entire cart and the total price of the cart’s contents as though it were a purchase of a single item. One drawback of this method is that your buyers will not be able to see the individual items appearing in their carts. In addition, you cannot change our variable names, nor can you add your own variable names. Passing Individual Items to PayPal If your third-party shopping cart can be configured to pass individual items to PayPal, information about the items will be included in the buyer’s and seller’s History logs and notifications. To include information about the items, you will post HTML form elements to a new version of PayPal’s Shopping Cart flow. This process is much like the one described in Passing Aggregate Shopping Cart Amount to PayPal, with the following exceptions: 1. Set the cmd variable to _cart. 2. Replace this required HTML line: <input type="hidden" name="cmd" value="_xclick"> with <input type="hidden" name="cmd" value="_cart"> Merchant User Manual and Integration Guide May, 2005 71 7 Adding PayPal to Your Third-party Shopping Cart Passing the Aggregate Shopping Cart Amount to PayPal 3. Add a new variable called upload by adding the following line between the <form> and </form> tags: <input type="hidden" name="upload" value="1"> 4. Define item details. For each of the following item-specific parameters, define a new set of values that correspond to each item that was purchased via your third-party cart. Append _x to the variable name, where x is the item number, starting with 1 and increasing by one for each item that is added. 5. Repeat for each item included in cart. Include a set of required variables and any optional variables from the table above for each item included in your buyer’s cart. The first item included in the cart should be defined with parameters ending in _1, such as item_name_1, amount_1, and so on. Similarly, the second item should be denoted with variables like item_name_2, amount_2, and so on. IMPO RTANT: The _x values must increment by one continuously in order to be recognized. If you skip from item #1 to item #3 without defining an item #2, the third item will be ignored. To specify currency: All monetary variables (amount_x, shipping_x, shipping2_x, handling_x, tax_x, and tax_cart) are interpreted in the currency designated by the currency_code variable posted with the payment. Because currency_code is not itemspecific, there is no need to append _x to the currency_code variable name. If no currency_code variable is posted, we will assume that all monetary values are in U.S. Dollars. To specify cart-wide tax: Use the tax_cart variable to specify a tax amount that applies to the entire purchase, rather than to individual items. The tax_cart variable overrides any peritem tax amount specified with tax_x. For a complete list of variables, see the Passing Individual Items to PayPal section of Appendix A in this manual. 72 May, 2005 Merchant User Manual and Integration Guide 8 Custom Payment Pages With our Custom Payment Pages feature, you can tailor PayPal's payment pages to the style of your website for a truly seamless payment experience. Make PayPal's payment flow yours with custom page colors and your own images. Custom Payment Pages can be used with all PayPal Website Payment buttons, including Buy Now, Donations, Shopping Cart, and Subscriptions. It is also compatible with the PayPal Account Optional feature and will apply your choices to the pages in that payment flow. Examples of Custom Payment Pages The pictures in this section demonstrate the types of customization you can add to your PayPal Website Payment buttons. Figure 8.1, “Payment Page in Standard PayPal Page Style,” shows a payment page without any customization. FIGURE 8.1 Payment Page in Standard PayPal Page Style Merchant User Manual and Integration Guide May, 2005 73 8 Custom Payment Pages Examples of Custom Payment Pages Figure 8.2, “Payment Page with Custom Style: Header Image and Header Border,” shows a custom header image and header border color. FIGURE 8.2 Payment Page with Custom Style: Header Image and Header Border 74 May, 2005 Merchant User Manual and Integration Guide Custom Payment Pages Getting Started 8 Figure 8.3, “Payment Page with Custom Style: Header Image, Image Border, and Background Color,” shows a custom header image, header border color, and page background color. FIGURE 8.3 Payment Page with Custom Style: Header Image, Image Border, and Background Color Getting Started 1. Log in to your PayPal account at https://www.paypal.com 2. Click the Profile sub-tab. 3. Click the Custom Payment Pages link under the Selling Preferences heading to get to the Custom Payment Page Styles page. 4. From this page, you can add, edit, preview, and remove page styles, as well as make any page style your primary style. Merchant User Manual and Integration Guide May, 2005 75 8 Custom Payment Pages Adding a Page Style Adding a Page Style You can add up to three page styles. To add a page style: 1. Begin at the Custom Payment Page Styles page. 2. Click Add. 3. Enter your page style preferences:. – Page Style Name (required) Enter a name up to 30 characters in length. The name can contain letters, numbers, and the underscore mark - but no other symbols or spaces. The Page Style Name will be used to refer to the page style within your PayPal account and in the HTML code for your PayPal Website Payment buttons. – Header Image URL (optional) Enter the URL for an image that is a maximum size of 750 pixels wide by 90 pixels high; larger images will be cut to this size. The image must be in a valid graphics format such as .gif, .jpg, .png, and .swf. The image will appear at the top left of the payment page. N O T E : PayPal recommends that you enter an image URL only if the image is stored on a secure (https) server. Otherwise, your customer's Web browser displays a message that the payment page contains insecure items. – Header Background Color (optional) Enter the background color for the header using HTML hex code. The color code must be six digits long and should not contain the # symbol. If the Header Image URL is present, then the header will be a 750 pixel wide by 90 pixel high space at the top of the payment page. If the Header Image URL is not present, the header height will be reduced to 45 pixels. – Header Border Color (optional) Enter the border color for the header using HTML hex code. The color code must be six digits long and should not contain the # symbol. The header border is a 2 pixel perimeter around the header space. – Background Color (optional) Enter the background color for the payment page using HTML hex code. The color code must be six digits long and should not contain the # symbol. 4. Click Preview to preview your page style, or click Save to save it. The next time you create a button, you have the option to apply a page style to the payment pages associated with it. To do so, click Add More Options on the button creation page, and select a page style from the Custom Payment Page Style menu. N O T E : The settings described here can also be specified with HTML <FORM> input variables passed through at a transaction level. For more information, see Table A.2, “Shopping Cart Variables” on page 138.” 76 May, 2005 Merchant User Manual and Integration Guide Custom Payment Pages Editing a Page Style 8 Editing a Page Style To edit a page style: FIGURE 8.4 Editing Page Style Settings 1. Begin at the Custom Payment Page Styles page. For more information, see “Getting Started” on page 75. 2. Click the radio button next to the page style you wish to edit. 3. Click Edit. Merchant User Manual and Integration Guide May, 2005 77 8 Custom Payment Pages Previewing a Page Style 4. Keep or modify your page style preferences: – Page Style Name (required) Enter a name up to 30 characters in length. The name can contain letters, numbers, and the underscore mark - but no other symbols or spaces. The Page Style Name will be used to refer to the page style within your PayPal account and in the HTML code for your PayPal Website Payment buttons. – Header Image URL (optional) Enter the URL for an image that is a maximum size of 750 pixels wide by 90 pixels high; larger images will be cut to this size. The image must be in a valid graphics format such as .gif, .jpg, .png, or .swf. The image will appear at the top left of the payment page. N O T E : PayPal recommends that you enter an image URL only if the image is stored on a secure (https) server. Otherwise, your customer's Web browser will display a message that the payment page contains insecure items. – Header Background Color (optional) Enter the background color for the header using HTML hex code. The color code must be six digits long and should not contain the # symbol. If the Header Image URL is present, then the header will be a 750 pixel wide by 90 pixel high space at the top of the payment page. If the Header Image URL is not present, the header height will be reduced to 45 pixels. – Header Border Color (optional) Enter the border color for the header using HTML hex code. The color code must be six digits long and should not contain the # symbol. The header border is a 2 pixel perimeter around the header space. – Background Color (optional) Enter the background color for the payment page using HTML hex code. The color code must be six digits long and should not contain the # symbol. 5. Click Preview to preview your page style, or click Save to save it. Previewing a Page Style To preview a page style: 1. Begin at the Custom Payment Page Styles page. For more information, see “Getting Started” on page 75. 2. Click the radio button next to the page style you wish to preview. 3. Click Preview. 78 May, 2005 Merchant User Manual and Integration Guide Custom Payment Pages Making a Page Style Primary 8 Making a Page Style Primary When you make a page style Primary, it is applied to all of your payment pages unless you specify otherwise. To learn how to apply a page style other than your Primary style, Chapter 8, “Custom Payment Pages.” N O T E : If you do not designate page style as Primary, the default PayPal page style is used. To make a page style Primary: 1. Begin at the Custom Payment Page Styles page. For more information, see “Getting Started” on page 75. 2. Click the radio button next to the page style you wish to make your Primary style. 3. Click Make Primary. 4. Click Make Primary to confirm your choice. Removing a Page Style When you remove a page style, the payment pages to which the style applied will no longer be customized with those specifications. Instead, your Primary page style will be applied to those pages. If you remove your Primary page style, the PayPal page style will become Primary. To remove a page style: 1. Begin at the Custom Payment Page Styles page. For more information, see “Getting Started” on page 75. 2. Click the radio button next to the page style you wish to remove. 3. Click Remove. 4. Click Remove to confirm your choice. Overriding Page Style Settings Your Primary page style will automatically be applied to all of your payment pages unless you specify otherwise. To apply a page style other than your Primary style, select a different one when creating your button. Just click Add More Options on the button creation page, and select a page style from the Custom Payment Page Style menu. Merchant User Manual and Integration Guide May, 2005 79 8 Custom Payment Pages Overriding Page Style Settings To change the page style for a button you have already created, you can modify the button's HTML code, replacing the value of the page_style variable with the Page Style Name of the style you wish to apply. The next time the button is clicked, its payment pages will appear in the new style. When passed through at a transaction-level, Custom Payment Page variables are used to customize the payment pages and override any page styles set in profile settings or page_settings. Customization variables are applied in the following order: TABLE 8.1 80 Order of Customization Variables Custom Option Description 1 Custom Payment Pages Variable at a Transaction level See Table A.2, “Shopping Cart Variables” on page 138. 2 Primary Page Style at a Transaction level A valid page style can be passed through at a Transaction level that overrides any page styles set in profile settings or page_settings. 3 Primary Page Style in Profile You can create and select the primary style in profile settings. 4 Default PayPal Page Style in Profile The default page style used when an alternative is not selected and designated as primary. May, 2005 Merchant User Manual and Integration Guide Custom Payment Pages Background Colors and Error Messages 8 Background Colors and Error Messages PayPal’s error message system highlights errors in red. PayPal does not allow certain background colors that make these error messages unreadable. The background color of the following payment page is not allowed. The color makes the fields the customer must complete difficult to read. FIGURE 8.5 Example of Unallowed Background Color Merchant User Manual and Integration Guide May, 2005 81 8 Custom Payment Pages Background Colors and Error Messages The background color of the following payment page is allowed. Unlike in the previous example, the fields displayed in red are easy to read. FIGURE 8.6 Example of Allowable Background Color To verify that your background color is allowed, enter its hex code into the Background Color field on the Custom Payment Pages page under the Profile subtab of the My Account tab and click Preview. The background color is allowed if you are able to preview the payment page with your chosen background color. If you receive an error message about the background color, the color is not allowed and you must choose a different color. If a conflicting background color is passed through, it will be considered invalid and PayPal will automatically default your background color to white. Font Colors PayPal dynamically changes font colors from black to white, depending on the background color. To confirm that these font changes comply with your font color selections, you should test your color settings on PayPal. Image Storage PayPal recommends that you store your images on secure (https) servers. If your images are not stored on secure servers, your customers may be shown a browser warning indicating that you have insecure items on your page. 82 May, 2005 Merchant User Manual and Integration Guide 9 Calculating Shipping, Handling, and Tax You can set up your PayPal account to automatically calculate and charge shipping and sales tax (also called “value added tax”). Getting Started To view or modify your sales tax and shipping charges: 1. Log in to your PayPal account at https:www.paypal.com. 2. Click the Profile subtab of the My Account tab. 3. Click the Sales Tax or the Shipping Calculation link in the Selling Preferences column. Sales or Value Added Tax Collection You can charge your customers tax by choosing a Country (such as, United Kingdom) or State (such as, California) from the Country and U.S. State drop-down menus, and entering your Tax Rate for that state in the Tax Rate field. All your customers who reside in the country or state you select are automatically charged the tax rate you choose. You can specify a different tax rate for each U.S. state and any of the listed countries. There are radio buttons that allow you to apply tax to an item only, or to an item and any shipping and handling costs, as you desire. Click Save to save your changes. N O T E : If you are entering the rate for a U.S. state, ensure that the Country drop-down menu is set to United States. Overriding Tax Setting Per Transaction The tax variable is an optional transaction-based tax override variable with which you can set a flat tax amount on a single transaction regardless of the buyer’s location. For more information about this and other variables, see Appendix A, “HTML Samples.” Merchant User Manual and Integration Guide May, 2005 83 9 Calculating Shipping, Handling, and Tax Shipping Calculation Shipping Calculation Determine whether you would like to charge your customers for shipping as a flat amount or a percentage of the total purchase amount. Flat Amount A flat amount is charged based on the subtotal of a purchase. Here’s an example. EXAMPLE 9.1 Flat Amount Shipping Calculation Your flat amount settings are: $0.00 through $49.99 = $3.00 $50.00+ = $6.00 – If your customer’s subtotal is $36.50, your customer is charged $3.00 for shipping, making the total purchase $39.50. – If your customer’s subtotal is $66.50, your customer is charged $6.00 for shipping, making the total purchase $72.50. Choose the Flat Amount radio button (with the $ beneath it), and enter a flat amount for each dollar amount increment. Click Save to save your changes. Percentage A percentage is charged based on the subtotal of a purchase. Here’s an example. EXAMPLE 9.2 Percentage Shipping Calculation Your percentage settings are: $0.00 through $49.99 = 5% $50.00+ = 4% – If your customer’s subtotal is $36.50, your customer is charged 5% x $36.50 = $1.83 for shipping, making the total purchase $38.33. – If your customer’s subtotal is $66.50, your customer is charged 4% x $66.50 = $2.66 for shipping, making the total purchase $69.16. Choose the Percentage radio button (with the % beneath it), and enter a percentage for each dollar amount increment. Click Save to save your changes. Overriding Your Shipping Calculation In some cases, you might want to set a special shipping rate for an item (for example, if the item is especially heavy and costs more to ship or if it is a service which does not require shipping charges). To charge a different shipping amount for an item, include the shipping cost in the HTML for that Buy Now button using the shipping, shipping2, and 84 May, 2005 Merchant User Manual and Integration Guide Calculating Shipping, Handling, and Tax Shipping Calculation 9 handling_cart variables. For more information and a complete list of the Buy Now button variables, see “Sample Buy Now Button HTML” on page 131. To make sure that the shipping HTML in your Shopping Cart Button overrides your Profile Shipping Calculation settings: 1. Go to the Shipping Calculations page in your Profile. 2. Click the Click here to allow transaction-based shipping values to override the profile shipping settings listed above (if profile settings are enabled) checkbox. 3. Click Save. Merchant User Manual and Integration Guide May, 2005 85 9 86 Calculating Shipping, Handling, and Tax Shipping Calculation May, 2005 Merchant User Manual and Integration Guide 10 Creating Customer Contact Telephone The Customer Contact Information Telephone is an option that provides you with a contact telephone number for your buyer. When you activate this option, your customers are asked to include a Contact Telephone Number with their payment information. PayPal will share this number with you. In accordance with our User Agreement, you may use this Contact Telephone Number only to communicate with the buyer about the related purchase. You may not use this number for unsolicited commercial messages. How It Works When you enter your payment preferences on the Website Payment Preferences page, you will have the opportunity to request a Contact Telephone Number from your buyer. You can choose to make the Contact Telephone Number optional, required, or turn it off. Off is the recommended default option because buyers value their privacy and prefer to keep unsolicited communications to a minimum. What You See Step 1: You can select the option you want to use to activate the Contact Telephone Number feature. If you do not want to request a contact telephone number from your buyer, you can select the Off radio button. You will see the following on the Website Payment Preferences page: Step 2: On the Transaction Details page, you will see the buyer’s contact telephone number: Merchant User Manual and Integration Guide May, 2005 87 10 Creating Customer Contact Telephone Getting Started What Your Customer Sees Step 3: When you require the buyer’s contact telephone number, your buyer will see the information below: Getting Started Use the following instructions to activate the Customer Contact Information Telephone option: 1. Log in to your PayPal account at https://www.paypal.com. 2. Click the My Account tab. 3. Click the Profile link. 4. Click the Website Payment Preferences link. 5. Select the option you prefer: On (Optional Field), On (Required Field), or Off (Recommended). 6. Complete the rest of the selections on the page. 7. Click Save. Notifications You Receive You receive an email notification when a buyer makes a purchase. 88 May, 2005 Merchant User Manual and Integration Guide 11 Auto Return With Auto Return for Website Payments, merchants can eliminate the “Done” page in the Website Payments flow and automatically return or redirect buyers to their site upon payment completion. By decreasing the Website Payments purchasing process by 1/3 and automatically bringing buyers back to their site, merchants provide their buyers with a quicker, more seamless, and continuous purchasing experience. Merchants with premier or business accounts can enable Auto Return by turning it on, specifying the URL to redirect the buyer upon payment completion, and agreeing to the terms that require that the merchant provide “payment done” messaging on the page assigned to the return URL. Auto Return applies to all PayPal Website Payments, including Buy Now, Donations, Shopping Cart, and Subscriptions. How Auto Return Works This example shows the Auto Return flow with Custom Payment Pages, but without the PayPal Account Optional feature. Bob is going to purchase a widget from the Widget Warehouse. Step 1: Bob goes to the Widget Warehouse website, finds the widget he wants, and clicks Buy Now. Merchant User Manual and Integration Guide May, 2005 89 11 Auto Return How Auto Return Works Step 2: Bob is taken to a PayPal Payment Details page which displays the details of the payment he is about to make. Step 3: Bob enters his PayPal account information into the PayPal Login fields. (These pages are not included in this example.) N O T E : At this point, buyers that do not already have a PayPal account click the If you have never paid through PayPal, Click Here button. The Payment Details page then displays credit card, email, password, and security fields that can be used to create a new PayPal account. After the new account is created, the the buyer clicks Continue to proceed to the next step in the payment process. 90 May, 2005 Merchant User Manual and Integration Guide Auto Return How Auto Return Works 11 Step 4: Bob is then taken to a confirmation page that displays the details of his selection, information about how his automatic payments will be funded, and his shipping information. He clicks Pay to complete payment. Step 5: A payment confirmation page appears that informs Bob that his payment has been completed and that he is being automatically redirected back to the Widget Warehouse site. The page also displays a success URL that the user can click manually if the redirect fails. Merchant User Manual and Integration Guide May, 2005 91 11 Auto Return How Auto Return Works Step 6: The Widget Warehouse’s “Thank You” page appears, again informing Bob that his transaction is complete and that a receipt for the purchase has been emailed to him. The page also displays a link to PayPal that Bob can use to view details of the transaction if necessary, as well as links that he can use to continue shopping. Step 7: Bob receives an email receipt for this transaction, confirming his purchase and including a copy of the payment details, the Widget Warehouse's business information, and his confirmed shipping address. 92 May, 2005 Merchant User Manual and Integration Guide Auto Return Setting Up Auto Return 11 Setting Up Auto Return To set up Auto Return: 1. Log in to your PayPal account at https://www.paypal.com. 2. Click the Profile subtab. 3. Click the Website Payment Preferences link under the Selling Preferences column on the right. 4. Under Auto Return for Website Payments, click the On radio button to enable Auto Return. Merchant User Manual and Integration Guide May, 2005 93 11 Auto Return Subscription Password Management and Auto Return 5. Enter the Return URL to which you want your buyers redirected upon payment completion in the Return URL field. You Return URL must meet the following requirements: – Per the user agreement, you must provide content on the page displayed by the Return URL that helps the buyer understand that the payment has been made and that the transaction has been completed. – You must provide content on the page displayed by the Return URL that explains that payment transaction details will be emailed to the buyer. – Your Return URL must be specify a server that is available and be properly formatted. N O T E : If the Return URL that you supply is not valid, PayPal displays the standard Payment Done page upon payment completion. 6. Click Save. Subscription Password Management and Auto Return If you use or plan to use Subscriptions Password Management, you must make sure that Auto Return is turned off in order to display the PayPal-generated username and password to the buyer. N O T E : You can use Auto Return with Subscriptions, which is a separate feature from Subscription Password Management. For more information about Subscriptions, see the Subscriptions and Recurring Payments Manual, which is available on the PayPal website. 94 May, 2005 Merchant User Manual and Integration Guide 12 Backend Integration - Payment Notifications PayPal offers two payment notification methods for backend integration: PayPal offers four payment notification methods for backend integration: z Emails z Reports z Instant Payment Notification (IPN) z Payment Data Transfer (PDT) Emails You will receive an email notification in the following cases: z Successful Payment z Pending Payment z Cancelled Payment If you do not want to receive payment notifications via email: 1. Click the Profile subtab of the My Account tab. 2. Click the Notifications link from the left-hand menu. 3. Find the Payment Notifications heading and clear the I receive PayPal Website Payments and Instant Purchase checkbox. 4. Click Save. Reporting PayPal’s Reporting Tools provide you with the information you need to effectively measure and manage your business. With PayPal’s Reporting Tools, you can: z Analyze your revenue sources to better understand your customers’ buying behavior z Automate time-consuming bookkeeping tasks z Accurately settle and reconcile transactions The available reports are: z z Monthly Account Statements: View a summary of all credits and debits that have affected your account balance each month. Merchant Sales Reports: Every week, receive valuable analysis of revenue by sales channel and currency. Merchant User Manual and Integration Guide May, 2005 95 12 Backend Integration - Payment Notifications Payment Data Transfer z z History Log: View an online record of your received and sent payments. Downloadable Logs: Keep track of your transaction history by downloading it into various file formats (suitable for financial settlements). For more information about PayPal's reports, see http://www.paypal.com/cgibin/webscr?cmd=p/xcl/rec/reports-intro-outside. Instant Payment Notification (IPN) and Payment Data Transfer (PDT) PDT’s primary function is to display payment transaction details to buyers when they are automatically redirected back to your site upon payment completion; however, there are cases where you will not receive notification of all transactions, such as with pending transactions, refunds, and reversals. For these reasons, or if you are using this data to fulfill orders, PayPal strongly recommends that you also enable Instant Payment Notification (IPN). Both IPN and PDT send back the same data; however, there are several important differences. PDT: z z z Requires Auto Return to be enabled. Auto Return will include an ID that can be used to query PayPal for the complete transaction details. It is possible to miss a notification if the user closes the browser before the redirection is complete. IPN: z z z Does not require Auto Return to be enabled. At the end of the website payment flow, PayPal POSTs the IPN data asynchronously (i.e. not as part of the website payment flow). IPNs will also POST for eCheck clearings, reversals, and refunds. SSL Security Not Required for IPN Because credit card and bank information is not transmitted in Instant Payment Notification (IPN), PayPal does not require the use of SSL to encrypt IPN transmissions. Payment Data Transfer Payment Data Transfer (PDT) provides merchants with the ability to display transaction details to buyers who are redirected back to their site upon payment completion. N O T E : You must enable Auto Return for Website Payments to use Payment Data Transfer. Auto Return brings your buyers back to your website immediately after payment completion. Auto Return applies to PayPal Website Payments, including Buy Now, Donations, Subscriptions, and Shopping Cart. For more information on Auto Return, Chapter 11, “Auto Return.” 96 May, 2005 Merchant User Manual and Integration Guide Backend Integration - Payment Notifications Payment Data Transfer 12 How It Works Bob is going to purchase a widget from the Widget Warehouse. Step 1: Bob goes to the Widget Warehouse website, finds the widget he wants, and clicks Buy Now. Step 2: Bob is taken to a PayPal Payment Details page which displays the details of the payment he is about to make. Step 3: Bob enters his PayPal account information into the PayPal Login fields. Merchant User Manual and Integration Guide May, 2005 97 12 Backend Integration - Payment Notifications Payment Data Transfer Step 4: Bob is then taken to a confirmation page that displays the details of his selection, information about how his automatic payments will be funded, and his shipping information. He clicks Pay to complete the payment. Step 5: A payment confirmation page appears that informs Bob that his payment has been completed and that he is being redirected back to the Widget Warehouse website. Step 6: A transaction token is passed to the return URL provided by the Widget Warehouse. The Widget Warehouse fetches the transaction token and retrieves the transaction details from PayPal via an HTTP POST. Included in the HTTP post is the identity token that was given to the Widget Warehouse when PDT was enabled. For more information about the PDT identity token, see “Getting and Using the Identity Token” on page 100. For more information about the HTTP POST, see “Setting Up Payment Data Transfer” on page 101. 98 May, 2005 Merchant User Manual and Integration Guide Backend Integration - Payment Notifications Payment Data Transfer 12 Step 7: The Widget Warehouse's Thank You page appears and displays the transaction information, again informing Bob that his transaction has been completed and a receipt for the purchase has been emailed to him. The page also displays payment details, a link to PayPal that Bob can use to view more transaction details if necessary, as well as links that he can use to continue shopping. For example, as shown in the following diagram: Thank you for your payment. Your transaction has been completed, and a receipt for your purchase has been emailed to you. You may log into your account at www.paypal.com to view details of this transaction. Step 8: Bob receives an email receipt for this transaction, confirming his purchase and including a copy of the payment details, the Widget Warehouse's business information, and his confirmed shipping address. Enabling Payment Data Transfer Turning On PDT To turn on PDT: 1. Click the My Account tab. 2. Click the Profile subtab. Merchant User Manual and Integration Guide May, 2005 99 12 Backend Integration - Payment Notifications Payment Data Transfer 3. Click the Website Payment Preferences link, as shown in the following diagram. The Website Payment Preferences page opens. 4. Click the Payment Data Transfer On radio button, as shown in the following diagram. N O T E : You must enable Auto Return in order to use Payment Data Transfer. Auto Return can also be enabled from the Website Payment Preferences page. 5. Click Save. Getting and Using the Identity Token When you click Save and save your PDT preferences, a message will appear at the top of the page indicating that you have successfully saved your preferences. Your identity token will also appear in the context of this message. You will need to pass this identity token, along with the transaction token, to PayPal in order to receive information that confirms that the payment is complete. For security reasons, the identity token will not be sent to you; however, once you have enabled PDT, it will permanently appear below the Payment Data Transfer On/Off radio buttons on the Website Payments Preferences page. 100 May, 2005 Merchant User Manual and Integration Guide Backend Integration - Payment Notifications Payment Data Transfer 12 PDT and PayPal Account Optional Feature The PayPal Account Optional no longer requires your customers who are new to PayPal to create a PayPal account to complete a purchase—they will go through an alternate checkout, and will have the option to sign up afterward. Customers who already have PayPal accounts will continue to enjoy the privileges of those accounts, such as payment history and integration with eBay Auctions, and their checkout experience will remain the same. This PayPal Account Optional feature is available for Buy Now, Donations, and Shopping Cart buttons, but not for Subscription buttons. The PayPal Account Optional feature is enabled by default. If the merchant has turned on Payment Data Transfer and has not disabled PayPal Account Optional, a new user will not be automatically directed back to the merchant website, but will be given the option to return. When the buyer clicks Continue, the transaction ID associated with the transaction is sent. The merchant returns the transaction ID, along with their identity token, and PayPal then sends the merchant payment information that confirms that the payment is complete. The buyer is directed back to the merchant site where the transaction information is displayed. However, if the buyer does not click Continue, they will not be directed back the merchant's site and PDT will not be initiated. Setting Up Payment Data Transfer Once you have activated PDT, every time a buyer makes a website payment and is redirected to your return URL, a transaction token will be passed along as a GET variable to this return URL. In order to properly use PDT and display transaction details to your customer, you should fetch the transaction token, variable name tx, and retrieve transaction details from PayPal by constructing an HTTP POST to PayPal. Your POST should be sent to https://www.paypal.com/cgi-bin/webscr. You must post the transaction token using the variable tx and the value of the transaction token previously received (e.g. tx=transaction_token), and the special identity token using the variable at and the value of your PDT identity token (e.g. at=identity_token). You will also need to append a variable named cmd with the value _notify-synch, for example cmd=_notify-synch, to the POST string. PayPal will respond to the post with a single word, SUCCESS or FAIL, on one line in the body of the response. When you receive a SUCCESS response, the rest of the body of the response will be the transaction details, one per line, in the format key=value where key and value will both be URL encoded strings. This response data needs to be parsed appropriately and then Web decoded. Example successful response: SUCCESS first_name=Jane+Doe last_name=Smith payment_status=Completed payer_email=janedoesmith%40hotmail.com payment_gross=3.99 mc_currency=USD Merchant User Manual and Integration Guide May, 2005 101 12 Backend Integration - Payment Notifications Payment Data Transfer custom=For+the+purchase+of+the+rare+book+Green+Eggs+%26+Ham ... If the response is FAIL, PayPal recommends making sure that the: z Transaction token is not bad. z ID token is not bad. z Token, or tokens, has not expired. When using Auto Return, you must display verbiage on the page displayed by the Return URL that will help the buyer understand that the payment has been made and that the transaction has been completed, as well as verbiage that explains that payment transaction details will be emailed to the buyer. You may display to your customer whatever payment details you feel are appropriate; however, PayPal recommends including the: z Item name z Amount paid z Payer email z Shipping address If you are using PDT to determine when to fulfill an order automatically, confirm that the payment_status is Completed, since the buyer could use methods such as echecks that do not immediately clear. For a complete list of PDT fields, variables, and sample code, see “IPN and PDT Variables” on page 145. Preventing Fraud In order to prevent fraud, PayPal recommends checking your script and verifying that the: z z z txn_id is not a duplicate to prevent someone from using reusing an old, completed transaction. receiver_email is an email address registered in your PayPal account, to prevent the payment from being sent to a fraudulent account. Other transaction details, such as the item number and price, to confirm that the price has not been changed. Code Samples PayPal has made available code samples that you can use to set up PDT. These samples are available at https://www.paypal.com/us/cgi-bin/webscr?cmd=p/xcl/rec/pdt-code. There are code samples for the following development environments: 102 z ASP/VBScript z ColdFusion z PERL z PHP May, 2005 Merchant User Manual and Integration Guide Backend Integration - Payment Notifications Instant Payment Notification (IPN) 12 Instant Payment Notification (IPN) PayPal’s Instant Payment Notification (IPN) allows you to integrate PayPal payments with your website’s back-end operations. IPN provides immediate notification and confirmation of PayPal payments you receive, allowing you to: z Customize your website’s response to customer purchases in real-time. z Track customers through the notification’s “pass through” variables. z Automate your fulfillment operations. z Store transaction information in your own database. To activate Instant Payment Notification, you will need to go to your Profile to enter the URL at which you would like to receive notification posts. Once you activate IPN, you will receive an IPN when a payment is first sent which will state the status of the payment (Completed or Pending). If the payment was “Pending,” you will receive another IPN when the payment clears, fails, or is denied. IPN can be seamlessly integrated with each of the PayPal Website Payments solutions (Buy Now Buttons, PayPal Shopping Cart, Subscriptions and Recurring Payments, and Donations), as well as with regular PayPal Send Money and Mass Pay payments, and lets you focus on selling, not on manually tracking your orders. How It Works When a customer makes a payment to you or a payment is reversed or refunded, PayPal will post a notification to your server at the URL you specified. Included in this notification will be all of your customer’s payment information (e.g. customer name, payment amount) as well as a piece of encrypted code. When your server receives a notification, it will then post the information, including the encrypted code, back to a secure PayPal URL. PayPal will authenticate the transaction and send confirmation of its validity back to your server. After you have activated Instant Payment Notification, your server will be sent a notification every time you receive a payment. This notification will be sent as a hidden “FORM POST” to the URL you specified, and will include all of the payment information. The FORM variables for these notifications are available in Appendix A of this manual. N O T E : IPN will translate special characters into URL encoding format. For example, the colon, ":", in http:// is translated to 3%A in the IPN post. Merchant User Manual and Integration Guide May, 2005 103 12 Backend Integration - Payment Notifications Instant Payment Notification (IPN) How IPNs Are Sent Step 1: Your buyer comes to your website and clicks on a PayPal Buy Now button to make a purchase. Step 2: After your buyer checks the payment details and sends the payment, he will see a confirmation page, as shown in the following diagram. Step 3: At the time the payment is made, PayPal will post a notification to your server at the URL you specified. All of your customer’s payment information and a piece of encrypted code will be included in this notification. Step 4: On receiving the notification, your server will send the information, including the encrypted code, back to a secure PayPal URL. PayPal will authenticate the transaction by checking the encrypted string. This post-back of the IPN data to PayPal prevents “spoofing,” 104 May, 2005 Merchant User Manual and Integration Guide Backend Integration - Payment Notifications Instant Payment Notification (IPN) 12 so you can be sure the IPN came from PayPal. Upon verification, PayPal will send your server a “VERIFIED” or “INVALID” response. Step 5: When you receive a VERIFIED response, you need to perform several checks before fulfilling the order. NOTE: z z z z An INVALID response could be due to inaccurate or incomplete IPN data being posted back to PayPal. However, an INVALID response should be treated as suspicious, and should be investigated. Confirm that the payment status is Completed, since IPNs are also sent for status types such as Pending or Failed. Check that the transaction ID is not a duplicate — this prevents a fraudster from using an old, completed transaction. Validate that the receiver_email is truly your account — this prevents the payment from being sent to a fraudster’s account. Check other transaction details, such as item number and price, to confirm that the price hasn’t been changed. Step 6: After successfully completing the checks, you can update your database with the IPN data and process the purchase. Merchant User Manual and Integration Guide May, 2005 105 12 Backend Integration - Payment Notifications Instant Payment Notification (IPN) Setting Up IPN To set up IPN: 1. Log in to your Business or Premier PayPal account. 2. Click the Profile subtab. 3. Click the Instant Payment Notification Preferences link in the Selling Preferences column. 4. Click Edit. 5. Click the checkbox and enter the URL at which you would like to receive your IPN Notifications. 6. Click Save. Alternatively, you can activate IPN by including the notify_url field in your PayPal button. This field specifies the URL of a script that can process the IPN. For a complete list of IPN fields, variables, and sample code, see “IPN and PDT Variables” on page 145. Code samples for the following development environments is also available on the PayPal website at http://www.paypal.com/cgi-bin/webscr?cmd=p/xcl/rec/ipn-code-outside: z ASP.Net/C# z ASP/VBScript z Cold Fusion z Java/JSP z PERL z PHP Notification Validation Once your server has received the Instant Payment Notification, you will need to confirm it by constructing an HTTP POST to PayPal. Your POST should be sent to https://www.paypal.com/cgi-bin/webscr. This post-back of the IPN data to a secure PayPal URL (i.e., https://) prevents 'spoofing,' so you can be sure that the IPN came from PayPal. N O T E : It is possible to implement IPN without SSL (i.e., http://), but then the IPN data that is received and posted back is not secure. You must post all of the form variables you received exactly as you received them. You will also need to append a variable named cmd with the value _notify-validate (e.g., cmd=_notify-validate) to the POST string. PayPal will respond to the post with a single word, “VERIFIED” or “INVALID,” in the body of the response. When you receive a VERIFIED response, perform the following checks: 106 May, 2005 Merchant User Manual and Integration Guide Backend Integration - Payment Notifications Instant Payment Notification (IPN) 12 1. Check that the payment_status is Completed. 2. If the payment_status is Completed, check the txn_id against the previous PayPal transaction you have processed to ensure it is not a duplicate. 3. After you have checked the payment_status and txn_id, make sure the receiver_email is an email address registered in your PayPal account. 4. Check that the price, mc_gross, and currency, mc_currency, are correct for the item, item_name or item_number. Once you have completed the above checks, you may update your database based on the information provided. If you receive an INVALID response, you should investigate. In some cases, this response is caused by an IPN error, possibly from a change in the IPN format. To determine if it is an IPN error, first examine your code. If you need further assistance, go to http://www.paypal.com/wf/, click the Seller Tools topic, and then click Instant Payment Notification (IPN). Specifying Your Notification URL If you only need to receive your IPNs at a single URL, you can enter that URL in the Preferences section of your Profile. If you would like to receive payment notifications for different payments at different URLs (i.e. if you need to separate payments made to different websites you run), you can manually pass the IPN URL with each payment by including it in that payment’s HTML code. Use the notify_url field to pass this information. The notify_url for a specific payment will be saved, and any subsequent updates to that payment (e.g. cleared eCheck) will be sent to that notify_url. When you pass a notify_url in your HTML code, it will override any preferences you set in your Profile. Using IPN with Multiple Currencies With multiple currencies, you can accept payments in anyt of the PayPal-supported currencies (see “PayPal-Supported Currencies” on page 20). As a result, your IPNs will then include information about the currency of the payment. The following overview explains how IPN interacts with multiple currencies. N O T E : If you are using one of PayPal’s Website Payments solutions (e.g. PayPal Shopping Cart), and would like to be paid in a currency other than U.S. Dollars, you will need to set up your buttons for your currency of choice. payment_gross and payment_fee These variables reflect the amount received and corresponding fee of U.S. Dollar (USD) payments. If the amount received and fee deducted are in a currency other than USD, the variables will still appear in your IPN, but will have no values in them. N O T E : payment_fee is Merchant User Manual and Integration Guide not always present in IPNs, such as when a payment is pending. May, 2005 107 12 Backend Integration - Payment Notifications Processing Refunds These values are absent for non-USD payments so that IPN scripts will not process these amounts as USD. However, legacy IPN scripts will continue to work as before as long as the merchant only receives USD payments. For more information about IPN multi-currency variables, see “Currency and Currency Exchange” on page 152. Dispute Notification Buyers can register claims about payments; such claims are called cases. PayPal notifies merchants about new cases with email and with IPN. There are two kinds of cases: z Complaint: A buyer has used the PayPal Resolution Center to register a claim about a payment to a merchant. N O T E : After notification about a complaint claim, merchants must log in to PayPal to use the Resolution Center to respond to the case. z Chargeback: A buyer has filed a complaint with a credit card company that has resulted in a chargeback. The credit card company notifies PayPal about the reason for the chargeback. After investigating the case, PayPal notifies the merchant of any action required. IPN variables for cases include the type of case, the reason, and other information about the case. For details about all variables and their possible values, see “Dispute Notification Variables” on page 56. Processing Refunds You can send a refund to your buyer for 60 days after receiving payment by using the refund link on the Transaction Details page. If it has been more than 60 days since you received the payment, you should send the refund using Send Money. To send a refund within 60 days of receiving payment: 1. Log in to your PayPal account. 2. Click the History subtab. 3. Find the payment you would like to refund. 4. Click Details to open the Transaction Details page. 5. Click the Refund Payment link on the Transaction Details page. 6. Enter the refund amount and click Submit. 7. Confirm the refund amount and click Submit. To send a refund after 60 days of receiving payment: 108 May, 2005 Merchant User Manual and Integration Guide Backend Integration - Payment Notifications Processing Refunds 12 1. Log in to your PayPal account. 2. Click the Send Money tab. 3. Enter the required information. 4. Click Continue. 5. Review the information on the confirmation page and click Send Money to complete your transaction. N O T E : Fees assessed by Business or Premier Account receiving payments can only be reimbursed if the refund link on the Transaction Details page is used. The original transaction fee will be credited back to you when you when you perform a refund. If you perform a partial refund, a portion of the transaction fee will be credited back to you. Sending Partial Refunds You can send a partial refund to your buyer for 60 days after receiving payment by using the refund link on the Transaction Details page. The partial refund will be deducted from your PayPal account balance or sent to the buyer in the form of an eCheck. N O T E : If the buyer denies your partial refund offer, you may offer another refund. Only one partial refund is allowed. To send a partial refund: 1. Log in to your PayPal account. 2. Click the History subtab. 3. Find the payment you would like to refund. 4. Click Details to open the Transaction Details page. 5. Click the Refund Payment link on the Transaction Details page 6. Enter the partial refund amount and click Submit. 7. Confirm the partial refund amount and click Process Refund. Merchant User Manual and Integration Guide May, 2005 109 12 110 Backend Integration - Payment Notifications Processing Refunds May, 2005 Merchant User Manual and Integration Guide 13 Using Multiple Currencies PayPal’s Multiple Currencies feature gives you the ability to buy and sell globally. Use your current PayPal account to make or accept payments in U.S. Dollars, Canadian Dollars, Euros, Pounds Sterling, and Yen. Buyers: z Pay for purchases in your selected currency. z Payment is automatically converted to your desired currency. z No need to hold a balance in another currency to send a payment. Sellers: Accept payments directly in your selected currency. z No currency exchange costs when you withdraw funds to your local bank account. z Manage multiple currency payments using your current PayPal account. z Hold one currency balance and still accept payments in multiple currencies. Receiving Money Receive payments in any of the currencies listed in Table 1.1, “PayPal-Supported Currencies, Currency Codes, and Maximum Transation Amounts” on page 20. Premier and Business account holders have additional flexibility for managing Multiple Currencies payments. Accepting Payments PayPal lets you choose what currencies to accept and how you would like to accept them. When a buyer sends a payment in a currency you hold, the funds will automatically appear in your account in the balance of the given currency. When a buyer sends a payment in a Merchant User Manual and Integration Guide May, 2005 111 13 Using Multiple Currencies Receiving Money currency you do not hold, you will be asked to Accept or Deny the payment as shown in the following diagram: z Accept the payment and open a new currency balance. z Accept the payment and convert it to your primary currency. z Block the payment. You can also set up your Payment Receiving Preferences to indicate how you would like to handle incoming currency payments. Receiving fees are assessed in the currency in which the funds were sent. Payments converted to your primary currency are converted at a competitive exchange rate. To learn more about receiving money in multiple currencies, see the Multiple Currencies FAQs in the PayPal online Help Center. If you use Instant Payment Notification (IPN), see Table B.3, “IPN and PDT Variables: Shopping Cart Information” on page 152 for more information about Multiple Currencies variables. 112 May, 2005 Merchant User Manual and Integration Guide Using Multiple Currencies Receiving Money 13 Managing Currency Balances To manage your currency balances, please go to the Currency Balances section of your Profile, where you can: z Select your primary currency z Open or close a currency balance z Transfer funds between currency balances Funds transferred from one currency balance to another will be transferred at a competitive exchange rate. To learn more about managing currency balances, see the Multiple Currencies FAQs in our Help Center. Merchant User Manual and Integration Guide May, 2005 113 13 114 Using Multiple Currencies Receiving Money May, 2005 Merchant User Manual and Integration Guide 14 Language Encoding for Your Data This chapter tells you how you can set your Profile preferences to indicate the language and character encoding that your website uses. Background Information Websites that use PayPal in different parts of the world work with different languages. Human languages are represented in computing by the terms character set and character encoding. A character set is a computer representation of all the individual possible letterforms or word symbols of a language. For instance, ASCII (or American Standard Code for Information Interchange) is a common character set that has been used for decades to represent the letterforms, numbers, punctuation, and symbols of American English. Another example of a character set is Big 5, which is the most widely implemented Chinese character set in Taiwan. Character encoding, on the other hand, refers to how a particular character set is represented internally in data processing; that is, how the individual characters are actually stored and operated on. There many different kinds of character encodings. For example, an encoding might allow 7, 8, or 16 computer bits for a single character. PayPal refers to these two terms together as language encoding. Changing Your Language Encoding This section describes the default character encoding PayPal assumes for you and how you can change that setting. With your Language Encoding preferences, you can precisely control the encoding of the data that PayPal should expect from your website’s use of any PayPal website payment button, such as Buy Now, Donation, or Website Payments, and the encoding of the data that your website expects to receive back from PayPal Your Default Language Encoding at PayPal Sign-up When you sign up for a new business account with PayPal, the PayPal system determines your character set and its encoding based on your country of origin, as specified by you during signup. For example, if your postal address indicates France, by default your Selling Preferences language encoding is set to a Western language character set. Merchant User Manual and Integration Guide May, 2005 115 14 Language Encoding for Your Data Changing Your Language Encoding Navigating Your Profile: Language Encoding To see or change the default language encoding for your PayPal Business account, log in to your account and click the Profile tab. click Language Encoding at the bottom Selling Preferences column, as shown in the following diagram. FIGURE 14.1Profile Seller Preferences for Language Encoding 116 May, 2005 Merchant User Manual and Integration Guide Language Encoding for Your Data Changing Your Language Encoding 14 Changing Your Website Language The Language Encoding page displays the setting for your website’s language, as shown in the following illustration. With the Your website’s language drop-down menu, you change the setting. FIGURE 14.2Language Encoding Settings: Basic Choices Merchant User Manual and Integration Guide May, 2005 117 14 Language Encoding for Your Data Changing Your Language Encoding To change the language of data PayPal should expect from your website, click the Your website’s language drop-down menu and select a different language, as shown in the illustration Figure 14.3, “Website Language Preference.” FIGURE 14.3Website Language Preference Click Save to save your selection or Cancel to to leave the setting unchanged. 118 May, 2005 Merchant User Manual and Integration Guide Language Encoding for Your Data Changing Your Language Encoding 14 More Encoding Options If you know and want to specify the exact standard name of your website’s character encoding, click More Options on the Language Encoding page to open the More Encoding Options page shown in “More Language Encoding Options” on page 119. The More Encoding Options page allows you to specify the character encoding should expect from your website and the encoding of data PayPal sends to your website. FIGURE 14.4More Language Encoding Options The encoding selection in the Encoding drop-down menu is based on the country of origin you specified at sign-up. To change the encoding selection, click the Encoding drop-down menu and select one of the available encodings. For a complete list of supported encodings, see “Table 14.1, “Character Sets and Encodings Supported by PayPal” on page 120. For data that PayPal should send to you, you have the option to specify the same or a different encoding. To use the same encoding as your website, click the Yes radio button. To use a Merchant User Manual and Integration Guide May, 2005 119 14 Language Encoding for Your Data Setting Language in Website Payments: charset different encoding, click the No, use radio button and select the desired encoding from the associated drop-down menu. TABLE 14.1 Character Sets and Encodings Supported by PayPal Big5 (Traditional Chinese in Taiwan) EUC-JP EUC-KR EUC-TW gb2312 (Simplified Chinese) gbk HZ-GB-2312 (Traditional Chinese in Hong Kong) ibm-862 (Hebrew with European characters) ISO-2022-CN ISO-2022-JP ISO-2022-KR ISO-8859-1 (Western European Languages) ISO-8859-2 ISO-8859-3 ISO-8859-4 ISO-8859-5 ISO-8859-6 ISO-8859-7 ISO-8859-8 ISO-8859-9 ISO-8859-13 ISO-8859-15 KOI8-R (Cyrillic) Shift_JIS UTF-7 UTF-8 UTF-16 UTF-16BE UTF-16LE UTF16_Platform Endian UTF16_Opposit eEndian UTF-32 UTF-32BE UTF-32LE UTF32_Platform Endian UTF32_Opposit eEndian US-ASCII windows-1250 windows-1251 windows-1252 windows-1253 windows-1254 windows-1255 windows-1256 windows-1257 windows-1258 windows-874 (Thai) windows-949 (Korean) x-mac-greek x-mac-turkish x-maccentraleurroman x-mac-cyrillic ebcdic-cp-us ibm-1047 Setting Language in Website Payments: charset In the HTML for your PayPal website payment buttons, such as for Buy Now, Website Payments, Website Payments Express, you can use the charset HTML variable to specify the character set or character encoding of the data you collect in your website forms and send to PayPal. PayPal sends data to you in the same character set or encoding you specify with the charset variable. For a complete list of the allowable values for the charset variable , see Table 14.1, “Character Sets and Encodings Supported by PayPal.” 120 May, 2005 Merchant User Manual and Integration Guide 15 Testing Website Payments, PDT, and IPN The PayPal Sandbox can be used to test the following functionality. IMPO RTANT: The z z z z z Sandbox does not process real money. Web Payments: Use the Sandbox to test accepting PayPal as a payment mechanism on a website. For more information, see the PayPal website and online help center. Shopping Cart Purchases: Use the Sandbox for testing the purchase of multiple items in a single transaction and making a single payment. For more information, see Chapter 6, “Creating Shopping Cart Buttons.” Subscriptions: Use the Sandbox for creating and publishing test/prototype Web pages and other content to which only paying members will have access. For more information, see the PayPal Subscriptions manual, which is available on the PayPal website. Refunds: A PayPal user providing a refund of money paid by another participant in a transaction. Instant Payment Notifications (IPNs): Use the Sandbox to test such IPNs as payments and reversals. For more information on implementing IPNs to the PayPal site, see “Instant Payment Notification (IPN) ” on page 103. In the Sandbox environment, an additional variable (ipn_test) is sent with IPNs, with a value of 1 (one). The purpose of this variable is to provide clear differentiation between test and real IPNs. It also allows developers to modify existing scripts so that they are easily able to work with either live or Sandbox IPNs. IMPO RTANT: IPNs coming from the Sandbox cannot be verified against the live PayPal site, and IPNs coming from the live site cannot be verified against the Sandbox. z Payment Data Transfer (PDTs): Use the Sandbox to test using your identity token, return URL, and PDT settings. For more information about implementing PDT, see “Payment Data Transfer” on page 96. z Simulated transactions, such as difficult scenarios like successful and failed eChecks. In order to test feature functionality in the Sandbox, you must first create a Developer Central account. This will allow you to create multiple PayPal accounts, such as Seller and multiple Buyer accounts, to simulate different scenarios (unconfirmed, verified, international, and so on). Merchant User Manual and Integration Guide May, 2005 121 15 Testing Your PayPal Button Your PayPal Button Now that you have the HTML code in your website or in your email, you should test it. Click the link in the email or click the button on your Web page. A PayPal-hosted payment page should appear with payment details you specified. Because your PayPal user information is saved in a cookie on your computer, you will see your own PayPal username. Your customers will not see your username. Instead: z z If your customer is already a PayPal member, he will see his PayPal username here. If your customer is not yet a PayPal member, he will see a sign-up page. To view this from your computer, click the link that says something like “If you are not Bob Smith, Click Here.” After testing in the Sandbox, PayPal recommends testing your button implementation with the live PayPal system. Here’s an easy way to do it: 1. Sign up for a Personal PayPal account if you don’t already have one, and add a credit card to the account. This will be your “buyer” account. N O T E : According to the PayPal User Agreement, you may have both one Personal and one Premier/Business account. Please do not set up any additional PayPal accounts, as this may result in your account access being limited. 2. Make sure that your Business/Premier account is Verified. This is your “seller” account. 3. Go to your Web browser and click the button you’ve created. Use the login and password for your buyer account to purchase the item. You can use penny, $.01, transactions and still refund the entire amount. 4. Check the results of your button test by looking at the emails received by both accounts and by viewing the History page for each account. They should be similar to those shown in the How It Works section. 5. Log in to your seller account and refund the payment. To refund a payment, go to the Transaction Details page and follow the Refund Payment link at the bottom of the page. The refund reverses the entire payment, including transaction fees! Remember that you have 60 days to refund the payment. This testing method is free of charge and lets you complete the entire process yourself. You can also have friends or trusted clients buy test items, then refund them, if you would prefer not to open a second PayPal account. 122 May, 2005 Merchant User Manual and Integration Guide Testing Your PayPal Button 15 Testing Tips You might find the following testing tips useful when testing your buttons. Testing Tip 1 PayPal recommends starting with one of PayPal’s code samples available at https://www.paypal.com/ipn under the Code Samples section. There are code samples for the following development environments. z ASP/VBScript z ColdFusion z ava/JSP z PERL z PHP Testing Tip 2 In your Website Payments button HTML code, add or modify the return and rm variables as follows, replacing the URL with the URL for your website: <input type=”hidden” name=”return” value=”http://www.mysite.com/ipn.cgi”> <input type=”hidden” name=”rm” value=”2”> Then, with your buyer account, click the Website Payments button and complete the transaction. Once you get to the PayPal Payment Complete page, you can use your browser's View Source function to view the values of the posted IPN variables at the bottom of the code. Testing Tip 3 You can put debugging print statements into your IPN script. PayPal recommends creating a debugging mode of your script that you can turn on and off by adding or removing variable comments. Set the return variable in your Website Payments button HTML code to point to your IPN URL. When you complete the payment, the output of your script’s print statements will be sent to your browser. Third-Party IPN Testing Solutions PayPal also provides links to a number of third-party IPN testing solutions through the PayPal Developer Network at https://www.paypal.com/us/cgi-bin/webscr?cmd=p/pdn/3p-solutionsipntools-outside. Merchant User Manual and Integration Guide May, 2005 123 15 124 Testing Your PayPal Button May, 2005 Merchant User Manual and Integration Guide 16 Processing eChecks An eCheck is an electronic funds transfer that withdraws money directly from your buyer's bank account. It’s just like writing a check, only it is done electronically. When your buyer has a PayPal balance, or uses an Instant Transfer or a credit card, the money is instantly credited to the your PayPal account. However, when your buyer sends money with an eCheck, the transaction is held as pending for three to four business days, and will have a “Pending” status in the History and IPN log until the electronic funds transfer has cleared your bank. Your balance does not reflect the eCheck payment until the funds transfer is complete. N O T E : Users receive a follow-up email when you use an eCheck. If you have enabled IPN, you will automatically receive notification when the eCheck clears or fails. For more information about IPN, see “Instant Payment Notification (IPN) ” on page 103. Blocking eChecks You also have the option of blocking eChecks using your Payment Receiving Preferences. For more information about blocking eChecks and other Payment Receiving Preferences, see “Payment Receiving Preferences” on page 24. Refunding eChecks You can refund an eCheck, including eChecks that have not cleared, for 60 days after it was originally sent. eCheck refunds will credit the sender's PayPal account, not the bank account from which the eCheck originated. N O T E : You can refund any payment, including eChecks, for 60 days after the payment was originally sent. Merchant User Manual and Integration Guide May, 2005 125 16 126 Processing eChecks Refunding eChecks May, 2005 Merchant User Manual and Integration Guide 17 Security Notification Validation Notification validation is the process you use to validate your IPN data. For more information about Notification Validation, see “Notification Validation ” on page 106. Button Encryption If you choose Button Encryption in the Button Factory, which is the default value, your website payments will be secure, thus both you and your customers remain protected. PayPal automatically encrypts your confidential information using the Secure Sockets Layer (SSL) protocol with an encryption key length of 128 bits (the highest level commercially available). Your customers will not need to share their private financial information (e.g. credit card or bank account numbers) during the transaction, so they can complete payment while retaining security. N O T E : Encrypting your button code is highly recommended, but doing so has three limitations. z z z The HTML code generated for an encrypted button will not be editable, so if you are accustomed to modifying your button code manually, you may want to clear this option. You will not be able to encrypt your button if it has dynamically-generated code from the Add More Options page, such as drop-down Option fields (see step 5). If you need Option fields for your products, then you will want to turn encryption off by selecting No. Also, you cannot create an email link if you choose to encrypt your button. Merchant User Manual and Integration Guide May, 2005 127 17 Security Multi-User Access Multi-User Access PayPal’s Multi-User Access feature allows you to set up multiple logins and give others different levels of access to your PayPal account, so your employees only have access to the parts of your Paypal account that they need to complete their jobs. For example, if you want to provide your customer service representatives with their own login with limited permissions, so that they only have the ability to view balances and perform refunds, but not the ability to edit profiles, send money, withdraw funds, and so on. Using the Multi-User Access feature, you can give your employees access to any combination of the following PayPal Account features: 128 z Send Money z Mass Payments- U.S. Accounts only z Request Money z Add Funds z Refunds z BillPay-U.S. Accounts only z Withdraw Funds z Cancel Payments z View Balance z View Profile z Edit Profile z Settlement File z Scheduled Downloads Log z API Activation and Authorization May, 2005 Merchant User Manual and Integration Guide Security Multi-User Access 17 Getting Started To use Multi-User Access: 1. Log in to your PayPal Business account. 2. Go to your Profile and click the Multi-User Access link. 3. Specify your Administrative Contact email address, which is the email address that will receive notifications about your account activity. 4. Add up to 9 separate logins to your account. For every login, select a User ID and password, and specify what account privileges the user has permission to access (e.g. Refunds, Send and Request Money). You might want to establish a separate username and password for each employee who accesses your PayPal account, and grant each user the minimum access necessary. If an employee forgets or loses a password, you can always log in and reset it. N O T E : Remember to revoke privileges of any employee that leaves the company. 5. You can create additional logins, edit an existing user’s privileges, or delete a login at anytime from your Profile. Merchant User Manual and Integration Guide May, 2005 129 17 Security Using Secure Socket Layer (SSL) Using Secure Socket Layer (SSL) If you have contracted with a third-party hosting provider to operate your Web site, PayPal recommends contacting your provider to find out if you already have SSL capabilities or if you need to have SSL installed. Most hosting providers can activate SSL for your hosting account. If you are operating your own Web server, you will need to acquire and install your own SSL certificates. The following information and resources may be useful for those wishing to implement SSL on their own Web servers. General Information z SSL Review (independent): http://sslreview.com/ssl-certificate-content/ssl-certificate.html z Installing on Apache and Microsoft IIS Web servers: http://www.thawte.com/guides z Windows Server 2003: http://www.microsoft.com/resources/documentation/windowsserv/2003/all/deployguide/enus/iisdg_mea_nfmd.asp z Apache: http://www.apache-ssl.org and http://modssl.org SSL Certificate Providers 130 z Verisign: http://www.verisign.com z GeoTrust: http://www.geotrust.com z Others: http://sslreview.com/ssl-certificate-content/ssl-certificate.html May, 2005 Merchant User Manual and Integration Guide A HTML Samples PayPal Buy Now and Donation Buttons HTML and Variables By understanding how your Buy Now Button HTML code and hyperlinks work, you can edit the attributes of your buttons or create appropriate Buy Now code “on the fly” for each payment. This can be used to collect aggregated payments with your shopping cart. Integrating Buy Now Buttons with your Shopping Cart To integrate Buy Now Buttons with your shopping cart, your shopping cart will need to populate the necessary Buy Now fields when your customers proceed to checkout. The following tables itemize the different parameters within the Buy Now Buttons HTML code and the Buy Now hyperlink. Sample Buy Now Button HTML The HTML for a Buy Now Button looks similar to the following. N O T E : Several optional fields are shown. IMPO RTANT: You can change the values for any of the variables, with the exception of the first two lines: <form target="paypal" action="https://www.paypal.com/cgibin/webscr" method="post"> <input type=”hidden” name=”cmd” value=”_xclick”> These lines are required and must not be changed <form action=”https://www.paypal.com/cgi-bin/webscr” method=”post”> <input type=”hidden” name=”cmd” value=”_xclick”> <input type=”hidden” name=”business” value=”[email protected]”> <input type=”hidden” name=”return” value=”http://www.yoursite.com/thankyou.htm”> <input type=”hidden” name=”undefined_quantity” value=”1”> <input type=”hidden” name=”item_name” value=”Baseball Hat”> <input type=”hidden” name=”item_number” value=”123”> <input type=”hidden” name=”amount” value=”5.95”> <input type=”hidden” name=”custom” value=”merchant_custom_value”> <input type=”hidden” name=”invoice” value=”merchant_invoice_12345”> <input type=”hidden” name=”no_shipping” value=”1”> <input type=”hidden” name=”image_url” value=”https://www.yoursite.com/logo.gif”> Merchant User Manual and Integration Guide May, 2005 131 A HTML Samples PayPal Buy Now and Donation Buttons HTML and Variables <input type=”hidden” name=”cancel_return” value=”http://www.yoursite.com/cancel.htm”> <input type=”hidden” name=”no_note” value=”0”> <table> <tr> <td> <input type=”hidden” name=”on0” value=”Color?”>Color? <select name=”os0”> <option value=”Red”>Red <option value=”Green”>Green <option value=”Blue”>Blue</select> </td> </tr> </table> <input type=”hidden” name=”cn” value=”How Did You Hear About Us?”> <input type=”image” src=”http://images.paypal.com/images/x-click-but01.gif” name=”submit” alt=”Make payments with PayPal - it’s fast, free and secure!”> </form> Sample Buy Now Hyperlink The same inputs would generate the following hyperlink. N O T E : Several optional fields are included in this example. The text is URL-encoded. https://www.paypal.com/xclick/business=jsmaith%40paypal.com&undefined_quantity=1&item _name=Baseball+Hat&item_number=123&amount=5.95&no_shipping=1&return=http%3A//www.your site.com/thankyou.htm&cancel_return=http%3A//www.yoursite.com/cancel.htm&cn=How+did+y ou+hear+about+us%3F¤cy_code=USD N O T E : Some Web browsers do not work properly with hyperlinks more than 1,000 characters. Buy Now and Donations HTML and Hyperlink Variables The following table lists all of the available variables for a Buy Now or Donations Button. N O T E : If you want to remove the values for a variable (for example, to leave the amount blank for your customer to define), you remove remove the entire variable, not just the value. For example, you should remove this entire line: <input type="hidden" name="amount" value="5.95"> 132 May, 2005 Merchant User Manual and Integration Guide HTML Samples PayPal Buy Now and Donation Buttons HTML and Variables TABLE A.1 A HTML and Hyperlink Variables for Buy Now and Donations Buttons Name Character Length Description Item Information amount The price or amount of the purchase, not including shipping, handling, or tax. If omitted, this value will be editable by the customer at the time of purchase. item_name Description of item. If omitted, customer will see a field in which they have the option of entering an item name. 127 item_number Pass-through variable for you to track purchases or donations. It will get passed back to you at the completion of the payment. If omitted, no variable will be passed back to you. 127 on0 First option field name. If omitted, no variable will be passed back to you. 64 quantity Number of items. The amount, shipping and tax will be multiplied by the quantity to get the total payment amount. If this is a shopping cart transaction, we will append the number of the item (e.g. quantity1, quantity2). undefined_ quantity If included and set to “1”, enables buyer to modify the quantity. on1 Second option field name. If omitted, no variable will be passed back to you. 64 os0 First set of option value(s). If this option is selected through a text box or radio button, each value should be no more than 64 characters. If this value is entered by the customer through a text box, there is a 200-character limit. If omitted, no variable will be passed back to you. on0 must be defined for os0 to be recognized. 64/200 (see description) os1 Second set of option value(s). If this option is selected through a text box or radio button, each value should be no more than 64 characters. If this value is entered by the customer through a text box, there is a 200-character limit. If omitted, no variable will be passed back to you. on1 must be defined for os1 to be recognized. 64/200 (see description) Display Information cn Label that will appear above the note field. This value is not saved and will not appear in any of your notifications. If omitted, no variable will be passed back to you. cs Sets the background color of your payment pages. If set to “1,” the background color will be black. If omitted or set to “0,” the background color will be white. image_url The internet URL of the 150x50-pixel image you would like to use as your logo. If omitted, the customer will see your Business name if you have a Business account, or your email address if you have premier account. Merchant User Manual and Integration Guide May, 2005 40 133 A HTML Samples PayPal Buy Now and Donation Buttons HTML and Variables TABLE A.1 134 HTML and Hyperlink Variables for Buy Now and Donations Buttons Character Length Name Description no_note Including a note with payment. If set to “1,” your customer will not be prompted to include a note. If omitted or set to “0,” your customer will be prompted to include a note. no_shipping The buyer’s shipping address. If omitted or set to “0,” your customer will be prompted to include a shipping address. If set to“1,” your customer will not be asked for a shipping address. If set to“2,” your customer will be required to provide a shipping address. cancel_ return An internet URL where the user will be returned if payment is cancelled—for example, a URL on your site which hosts a “Payment Cancelled” page. If omitted, users will be taken to the PayPal website. return The internet URL where the customer will be returned after completing the payment—for example, a URL on your site that hosts a "Thank you for your payment" page. If omitted, your buyer will be taken to the PayPal website. rm Return URL behavior. If set to “1” and if return is set, upon completion of the payment the buyer will be sent back to the return URL using a GET method, and no transaction variables will be submitted. If set to “2” and if return is set, the buyer will be sent back to the return URL using a POST method, to which all available transaction variables will also be posted. If omitted or set to “0”, GET methods will be used for all Shopping Cart transactions in which IPN is not enabled. POST methods with variables will be used for the rest. page_style Sets the Custom Payment Page Style for payment pages associated with this button/link. The value of page_style is the same as the Page Style Name you chose when adding or editing the page style. You can add and edit Custom Payment Page Styles from the Profile subtab of the My Account tab. If you would like the button/link to always reference the style you make Primary, set this variable equal to "primary." If you would like this button/link to reference the default PayPal page style, set this variable equal to "paypal." The page_style variable has a maximum length of 30 characters. Valid character set is alphanumeric ASCII lower 7-bit characters only, plus underscore. It cannot include spaces. cpp_header_ image Sets the image you choose to appear at the top left of the payment page. The image can have a maximum size of 750 pixels wide by 90 pixles high. Valid character set is URL-safe characters. The cpp_header_image variable has no character limit because the image is not stored on our database. It is recommended that you only provide an image that is stored on a secure (https) server. For more information, see Chapter 8, “Custom Payment Pages.” cpp_headerb ack_color Sets the background color for the header of the payment page. Valid character set is 6 character HTML Hex code in ASCII. This variable is not casesensitive. May, 2005 Merchant User Manual and Integration Guide HTML Samples PayPal Buy Now and Donation Buttons HTML and Variables TABLE A.1 A HTML and Hyperlink Variables for Buy Now and Donations Buttons Character Length Name Description cpp_headerb order_color Sets the border color around the header of the payment page. The border is a 2pixel perimeter around the header space, which has a maximum size of 750 pixels wide by 90 pixels high. Valid character set is 6 character HTML Hex code in ASCII. This variable is not case-sensitive. cpp_payflow _color Sets the background color for the payment page below the header. Valid character set is 6 character HTML Hex code in ASCII. This variable is not case sensitive. Certain background colors that conflict with PayPal’s error messages are not allowed. For more information, see see Chapter 8, “Custom Payment Pages.” address_ override If set to “1”, the address passed in via prepopulation fields will override the user’s stored address. The user will be shown the passed-in address, but will not be able to edit it. If the address is not valid (i.e. missing required fields, including country) or not included, then no address will be shown. cbt Sets the text for the Continue button on the PayPal Payment Complete page. Requires Return URL to be set. Transaction Information currency_ code The currency of the payment. Defines the currency in which the monetary variables (amount, shipping, shipping2, handling, tax) are denoted. Possible values are “USD” (U.S. Dollar), “EUR” (Euro), “GBP” (Pound Sterling), “CAD” (Canadian Dollar), “JPY” (Yen). If omitted, all monetary fields will be interpreted as U.S. Dollars. custom Pass-through variable that will never be presented to your customer. If omitted, no variable will be passed back to you. handling The cost of handling. This is not quantity-specific. The same handling will be charged regardless of the number of items purchased. If omitted, no handling charges will be assessed. invoice Pass-through variable you can use to identify your Invoice Number for this purchase. If omittted, no variable will be passed back to you. shipping The cost of shipping this item if you have enabled item-specific shipping costs. If shipping is used and shipping2 is not defined, this flat amount will be charged regardless of the quantity of items purchased. If you are using itembased shipping, make sure the override check box is checked in your Profile. If omitted, and your Profile-based shipping is enabled, your customer will be charged the amount or percentage defined in your Profile. shipping2 The cost of shipping each additional item. If omitted, and your Profile-based shipping is enabled, your customer will be charged the amount or percentage defined in your Profile Merchant User Manual and Integration Guide May, 2005 256 256 135 A HTML Samples PayPal Buy Now and Donation Buttons HTML and Variables TABLE A.1 136 HTML and Hyperlink Variables for Buy Now and Donations Buttons Character Length Name Description tax Transaction-based tax override variable. Set this to a flat tax amount you would like to apply to the transaction regardless of the buyer’s location. If present, this value overrides any tax settings that may be set in your Profile. If omitted, Profile tax settings (if any) will apply. tax_x The item tax amount. May, 2005 Merchant User Manual and Integration Guide HTML Samples PayPal Shopping Cart HTML and Variables A PayPal Shopping Cart HTML and Variables PayPal Shopping Cart HTML Rather than creating a separate button for every single item you wish to sell with the PayPal Shopping Cart, you can manipulate the Add to Cart HTML code to create different Add to Cart buttons. Standard Add to Cart HTML The following HTML shows the output of a generic Add to Cart button (several optional fields are shown): IMPO RTANT: You can change the values for any of the variables, with the exception of the first two lines: <form target="paypal" action="https://www.paypal.com/cgibin/webscr" method="post"> <input type="hidden" name="cmd" value="_cart"> These lines are required and must not be changed. <form target="paypal" action="https://www.paypal.com/cgi-bin/webscr" method="post"> <input type="hidden" name="cmd" value="_cart"> <input type="hidden" name="business" value="[email protected]"> <input type="hidden" name="item_name" value="Baseball Hat"> <input type="hidden" name="item_number" value="12345"> <input type="hidden" name="amount" value="15.00"> <input type="hidden" name="cn" value="How Did You Hear About Us?"> <table> <tr> <td><input type="hidden" name="on0" value="Color?">Color? <select name="os0"> <option value="Red">Red <option value="Green">Green <option value="Blue">Blue</select></td> </tr> </table> <input type="image" src="https://www.paypal.com/images/x-click-but22.gif" border="0" name="submit" alt="Make payments with PayPal - it’s fast, free and secure!"> <input type="hidden" name="add" value="1"> </form> Merchant User Manual and Integration Guide May, 2005 137 A HTML Samples PayPal Shopping Cart HTML and Variables Shopping Cart Variables The Shopping Cart variables are the same as the Buy Now and Donation variables. The following table lists all of the variables that are specific to the Shopping Cart Button. For more information on the additional variables, please to the HTML and Hyperlink Variables section of the PayPal Buy Now Buttons HTML Code and Variables section of Appendix A. TABLE A.2 Shopping Cart Variables Character Length Name Status Description handling_ cart Optional Single handling fee to be charged cart-wide. If handling_cart is used in multiple Add to Cart buttons, the handling_cart value of the first item will be used. Adding PayPal Checkout To Your Third-Party Shopping Cart Required Variables The code for your PayPal post requires the following three hidden variables and an image as the form submit: TABLE A.3 Third-Party Shopping Cart Variables Name Description business Email address on your PayPal account. item_name Name of the item (or a name for the Shopping Cart). amount Price of the item (the total price of all items in the Shopping Cart). This means that the minimum required code for your post to PayPal will look like this: <form action=”https://www.stage1b.paypal.com/cgi-bin/webscr” method=”post”> <input type=”hidden” name=”cmd” value=”_cart”> <input type=”hidden” name=”upload” value=”1”> <input type=”hidden” name=”business” value=”[email protected]”> <input type=”hidden” name=”item_name_1” value=”Item Name1”> <input type=”hidden” name=”amount_1” value=”1.00”> <input type=”hidden” name=”item_name_2” value=”Item Name2”> <input type=”hidden” name=”amount_2” value=”2.00”> <input type=”submit”” value=”Upload Cart”> </form> Additional Variables The additional variables that PayPal offers to customize your form post are the same as the additional variables for Buy Now and Donations. 138 May, 2005 Merchant User Manual and Integration Guide HTML Samples PayPal Shopping Cart HTML and Variables A For more information on the additional variables, please to the HTML and Hyperlink Variables section of the PayPal Buy Now Buttons HTML Code and Variables section of Appendix A. Passing Individual Items to PayPal If your third-party shopping cart can be configured to pass individual items to PayPal, information about the items will be included in the buyer’s and seller’s History logs and notifications. To include information about the items, you will post HTML form elements to a new version of PayPal’s Shopping Cart flow. This process is much like the one described in Passing Aggregate Cart Amount to PayPal, with the following exceptions: 1. Set the cmd variable to “_cart”. 2. Replace this required HTML line: <input type="hidden" name="cmd" value="_xclick"> with <input type="hidden" name="cmd" value="_cart"> 3. Add a new variable called “upload” by adding the following line between the <form> and </form> tags: <input type="hidden" name="upload" value="1"> 4. Define item details For each of the following item-specific parameters, define a new set of values that correspond to each item that was purchased via your third-party cart. Append _x to the variable name, where x is the item number, starting with 1 and increasing by one for each item included in the shopping cart. TABLE A.4 Variables for Individual Items in Third-Party Shopping Carts Character Length Name Description item_name_x Required for item #x. Name of item #x in the cart. Must be alphanumeric. 127 item_number_x Pass-through variable for you to track purchases or donations. It will get passed back to you at the completion of the payment. If omitted, no variable will be passed back to you. 127 amount_x Required for item #x. Price of the item #x. quantity_x Required for item #x. Quantity of the item #x. shipping_x The cost of shipping the first piece (quantity of 1) of item #x. Merchant User Manual and Integration Guide May, 2005 139 A HTML Samples PayPal Shopping Cart HTML and Variables TABLE A.4 Variables for Individual Items in Third-Party Shopping Carts Character Length Name Description shipping2_x The cost of shipping each additional piece (quantity of 2 or above) of item #x. handling_x The cost of handling for item #x. tax_x The tax amount for item #x. on0_x First option field name for item #x 64 os0_x First set of option value(s) for item #x. on0_x must be defined for os0_x to be recognized. 200 on1_x Second option field name for item #x. 64 os1_x Second set of option value(s) for item #x. on1_x must be defined for os1_x to be recognized. 200 5. Repeat for each item included in cart. N O T E : Include a set of required variables and any optional variables from the table above for each item included in your buyer’s cart. The first item included in the cart should be defined with parameters ending in “_1”, such as “item_name_1”, “amount_1”, and so forth. Similarly, the second item should be denoted with variables like “item_name_2”, “amount_2”, etc. The “_x” values must increment by 1 in sequence in order to be recognized. If you skip from item #1 to item #3 without defining an item #2, the third item is ignored To specify currency: All monetary variables (amount_x, shipping_x, shipping2_x, handling_x, tax_x, and tax_cart) are interpreted in the currency designated by the currency_code variable posted with the payment. Because currency_code is not itemspecific, there is no need to append _x to the currency_code variable name. If no currency_code variable is posted, we will assume that all monetary values are in U.S. Dollars. To specify cart-wide tax: Use the tax_cart variable to specify a tax amount that applies to the entire purchase, rather than to individual items. The tax_cart variable overrides any peritem tax amount specified with tax_x. 140 May, 2005 Merchant User Manual and Integration Guide HTML Samples Prepopulating Your Customer’s PayPal Sign-Up A Prepopulating Your Customer’s PayPal Sign-Up If you have already collected your customer’s information, you can pass this information to PayPal to prepopulate the first page of a new customer’s sign-up. The fields and parameters are listed in the following table. You can pass all or none of this data, as necessary. While your customer’s sign-up page will be prepopulated, it will still be editable. To pass this information to the PayPal payment pages, post the variable name and the associated data to PayPal in the HTML in the form of variable name = value. You will also need to change your cmd value to _ext-enter and add a new variable, redirect_cmd, whose value should be _xclick. For more examples, please to the following sample code. Prepopulation for Website Payments Buttons TABLE A.5 Prepopulation Variables for Website Payments Variable Value Requirements Character Limit email Customer's email address Alphanumeric characters only. 127 first_name First name Alpha characters only. 32 last_name Last name Alpha characters only. 64 address1 Street (1 of 2 fields) Alphanumeric characters only. 100 address2 Street (2 of 2 fields) Alphanumeric characters only. 100 city City Alphanumeric characters only. 40 state State Must be 2 character official abbreviation. 32 zip Zip Numeric characters only. 32 country Sets shipping and billing country. Please to Appendix C for acceptable country codes. Alphabetic characters only. 2 lc Defines the buyer's checkout flow language. Available languages are US English, UK English, German, and Japanese. Alphabetic characters only. 2 night_ phone_a The area code for U.S. phone numbers, or the country code for non-U.S. phone numbers. This will prepopulate the buyer’s home phone number. Numeric characters only. 3 Merchant User Manual and Integration Guide May, 2005 141 A HTML Samples Prepopulating Your Customer’s PayPal Sign-Up TABLE A.5 Prepopulation Variables for Website Payments Variable Value Requirements Character Limit night_ phone_b The 3-digit prefix for U.S. phone numbers, or the entire phone number for non-U.S. phone numbers, excluding country code. This will prepopulate the buyer’s home phone number. Numeric characters only. 3 night_ phone_c The 4-digit phone number for U.S. phone numbers. This will prepopulate the buyer’s home phone number. Numeric characters only. 3 Prepopulation for Account Signup TABLE A.6 Prepopulation Variables for Account Signup Requirements Character Limit first_name Alphanumeric 128 last_name Alphanumeric 128 address1 Alphanumeric 128 address2 Alphanumeric 128 city Alphanumeric 128 state alphabetic 2 zip Numeric 5 email Alphanumeric 127 business_ address1 Alphanumeric 128 business_ address2 Alphanumeric 128 business_ city Alphanumeric 128 Variable Value action 142 cmd _ext-enter redirect_ cmd _registration-run May, 2005 Merchant User Manual and Integration Guide HTML Samples Prepopulating Your Customer’s PayPal Sign-Up TABLE A.6 A Prepopulation Variables for Account Signup Requirements Character Limit business_ state Alphanumeric 2 business_ zip Numeric 5 business_ country Alphabetic 2 business_ cs_email Alphanumeric 128 business_cs _phone_a Numeric 3 business_ cs_phone_b Numeric 3 business_ cs_phone_c Numeric 4 business_ url Alphanumeric 128 Variable Value business_ night_phone _a The area code for U.S. phone numbers, or the country code for non-U.S. phone numbers. This will prepopulate the buyer’s home phone number. Numeric 3 business_ night_phone _b The 3-digit prefix for U.S. phone numbers, or the entire phone number for non-U.S. phone numbers, excluding country code. This will prepopulate the buyer’s home phone number. Numeric 3 business_ night_phone _c The 4-digit phone number for U.S. phone numbers. This will prepopulate the buyer’s home phone number. Numeric 4 Sample HTML The following sample HTML shows how the optional pre-population fields would be included in your payment buttons. The field entries would need to be dynamically generated by your website and included in the URL to which your customers are sent when they try to make a PayPal payment. <form action=”https://www.paypal.com/cgi-bin/webscr” method=”POST”> <input type=”hidden” name=”cmd” value=”_ext-enter”> <input type=”hidden” name=”redirect_cmd” value=”_xclick”> <input type=”hidden” name=”business” value=”[email protected]”> Merchant User Manual and Integration Guide May, 2005 143 A HTML Samples Prepopulating Your Customer’s PayPal Sign-Up <input type=”hidden” name=”item_name” value=”hat”> <input type=”hidden” name=”item_number” value=”123”> <input type=”hidden” name=”amount” value=”15.00”> <input type=”hidden” name=”first_name” value=”John”> <input type=”hidden” name=”last_name” value=”Doe”> <input type=”hidden” name=”address1” value=”9 Elm Street”> <input type=”hidden” name=”address2” value=”Apt 5”> <input type=”hidden” name=”city” value=”Berwyn”> <input type=”hidden” name=”state” value=”PA”> <input type=”hidden” name=”zip” value=”19312”> <input type=”hidden” name=”night_phone_a” value=”610”> <input type=”hidden” name=”night_phone_b” value=”555”> <input type=”hidden” name=”night_phone_c” value=”1234”> <input type=”image” SRC=”http://images.paypal.com/images/x-click-but01.gif” border=”0” name=”submit” alt=”Make payments with PayPal - it’s fast, free and secure!”> </form> 144 May, 2005 Merchant User Manual and Integration Guide B IPN and PDT Variables IPN and PDT variables are case-sensitive. All values are lowercase, except those for payment_status, which have an initial capital letter. Data Type. IPN posts contain only alphanumeric characters. Maximum Field Lengths. The maximum field length for each returned field is 127 characters, with the exception of the custom and memo fields, which have a maximum length of 255 characters. The unique PayPal Transaction ID is 17 characters long. URL Encoding. Values posted by IPN are URL-encoded. For example, the colon “:” in "http://" is translated to %3A in the IPN post. About These Tables of Variables The tables in this appendix group IPN variables by different characteristics: z “IPN Variables in All Posts” on page 146 z “Buyer Information” on page 146 z “Advanced and Custom Information” on page 148 z “Shopping Cart Information” on page 148 z “Currency and Currency Exchange” on page 152“Auctions” on page 153 z “Mass Payment” on page 154 z “Dispute Notification Variables” on page 160 z “Dispute Notification Variables” on page 160 z “PDT-Specific Variables” on page 162 Transaction-Specifc Variable Values. Unless otherwise indicated in the table column labeled Possible Values, the value of an IPN or PDT variable is always specific to the transaction whose information is being posted. test_ipn Variable in Sandbox In the Sandbox environment, IPN includes the additional variable test_ipn with a value of 1 (one). The purpose of test_ipn is to provide testing programs a means to differentiate between Sandbox IPN and live IPN. Merchant User Manual and Integration Guide May, 2005 145 B IPN and PDT Variables IPN Variables in All Posts IPN Variables in All Posts IPN Version: notify_version The value of the notify_version variable is the version number of Instant Payment Notification that makes the post. The current version of IPN is 1.6. Security Information: verify_sign The value of of verify_sign is an encrypted string used to validate the authenticity of the transaction. Buyer Information TABLE 17.1 IPN and PDT Variables: Buyer Information Description Character Length first_name Customer’s first name. 64 last_name Customer’s last name. 64 payer_ business_ name Customer’s company name. 127 address_ name Name used with address (Included when the customer provides a Gift Address). 128 address_ street Customer’s street address. 200 address_ city City of customer’s address. 40 address_ state State of customer’s address. 40 address_zip Zip code of customer’s address. 20 address_ country Country of customer’s address. 64 Variable Name address_ status 146 Possible Values confirmed unconfirmed Customer provided a confirmed address. Customer provided an unconfirmed address. payer_email Customer’s primary email address. Use this email to provide any credits. 127 payer_id Unique customer ID. 13 May, 2005 Merchant User Manual and Integration Guide IPN and PDT Variables Basic Information B TABLE 17.1 IPN and PDT Variables: Buyer Information Character Length Variable Name Possible Values Description payer_ status verified unverified Customer has a Verified PayPal account. Customer has an Unverified PayPal account. Basic Information TABLE B.1 IPN and PDT Variables: Basic Information Variable Name Possible Values Character Length Description business Email address or account ID of the payment recipient (i.e., the merchant). Equivalent to receiver_email if payment is sent to primary account, and essentially an echo of the business variable passed in the Website Payment button HTML code. 127 receiver_ email Primary email address of the payment recipient (i.e., the merchant). If the payment is sent to a non-primary email address on your PayPal account, the receiver_email will still be your primary email. 127 receiver_id Unique account ID of the payment recipient (i.e., the merchant). This is the same as the recipient's referral ID. 13 item_name Item name as passed by you, the merchant. Or, if not passed by you, as entered by your customer. If this is a shopping cart transaction, PayPal will append the number of the item (e.g., item_name1, item_name2). 127 item_number Pass-through variable for you to track purchases. It will get passed back to you at the completion of the payment. If omitted, no variable will be passed back to you. 127 quantity Quantity as entered by your customer or as passed by you, the merchant. If this is a shopping cart transaction, we will append the number of the item (e.g. quantity1, quantity2). Merchant User Manual and Integration Guide May, 2005 147 B IPN and PDT Variables Advanced and Custom Information Advanced and Custom Information TABLE B.2 IPN and PDT Variables: Advanced and Custom Information Variable Name Possible Values Character Length Description invoice Pass-through variable you can use to identify your Invoice Number for this purchase. If omittted, no variable will be passed back to you. 127 custom Custom value as passed by you, the merchant. These are passthrough variables that are never presented to your customer 255 memo Memo as entered by your customer in PayPal Website Payments note field. 255 tax Amount of tax charged on payment. If this is a Shopping Cart transaction, to the following Shopping Cart Information section for more information. option_ name1 Option 1 name as requested by you. If this is a Shopping Cart transaction, please to the following Shopping Cart Information section for more information. 64 option_ selection1 Option 1 choice as entered by your customer. If this is a Shopping Cart transaction, please to the following Shopping Cart Information section for more information. 200 option_name 2 Option 2 name as requested by you. If this is a Shopping Cart transaction, please to the following Shopping Cart Information section for more information. option_ selection2 Option 2 choice as entered by your customer. If this is a Shopping Cart transaction, see Table B.3, “IPN and PDT Variables: Shopping Cart Information” on page 148 for more information. Shopping Cart Information TABLE B.3 Variable Name num_cart_ items 148 IPN and PDT Variables: Shopping Cart Information Possible Values Description If this is a PayPal Shopping Cart transaction, number of items in cart. May, 2005 Merchant User Manual and Integration Guide IPN and PDT Variables Shopping Cart Information TABLE B.3 B IPN and PDT Variables: Shopping Cart Information Variable Name Possible Values Description tax PayPal appends the number of the item (e.g., item_name1, item_name2). The tax_x is only included if there was a specific tax amount applied to a particular shopping cart item. Because profile tax may apply to other items in the cart, the sum of tax_x might not total to tax. option_ name1 PayPal appends the number of the item (e.g., option_name1, option_name2), where x represents the number of the shopping cart detail item. option_ selection1_ x PayPal appends the number of the item (e.g., option_selection1, option_selection2), where x represents the number of the shopping cart detail item. option_ name2 PayPal appends the number of the item (e.g., option_name2, option_name2), where x represents the number of the shopping cart detail item. PayPal appends the number of the item (e.g., option_selection1, option_selection2), where x represents the number of the shopping cart detail item. option_ selection2_ x mc_gross_x Transactionspecific for Multiple Currencies The amount is in the currency of mc_currency, where x is the shopping cart detail item number. The sum of mc_gross_x should total mc_gross. mc_ handling_x Transactionspecific for Multiple Currencies The # is the shopping cart detail item number. The handling_cart cart-wide Website Payments variable is also included in the mc_handling variable; for this reason, the sum of mc_handling_x might not be equal to mc_handling mc_ shipping_x Transactionspecific for Multiple Currencies This is the combined total of shipping and shipping2 WebsitePayments variables, where x is the shopping cart detail item number. The shippingx variable is only shown when the merchant applies a shipping amount for a specific item. Because profile shipping might apply, the sum of shippingx might not be equal to shipping. Merchant User Manual and Integration Guide May, 2005 149 B IPN and PDT Variables Shopping Cart Information TABLE B.3 150 IPN and PDT Variables: Shopping Cart Information Variable Name Possible Values Description payment_ status CanceledReversal Completed Denied Failed Pending Refunded Reversed Processed Canceled-Reversal: This means a reversal has been canceled. For example, you won a dispute with the customer, and the funds for the transaction that was reversed have been returned to you. Completed: The payment has been completed, and the funds have been added successfully to your account balance. Denied: You denied the payment. This happens only if the payment was previously pending because of possible reasons described for the PendingReason element. Failed: The payment has failed. This happens only if the payment was made from your customer’s bank account. Pending: The payment is pending. See PendingReason for more information. Refunded: You refunded the payment. Reversed: A payment was reversed due to a chargeback or other type of reversal. The funds have been removed from your account balance and returned to the buyer. The reason for the reversal is specified in the reason_code variable. Processed: A payment has been accepted.. May, 2005 Merchant User Manual and Integration Guide IPN and PDT Variables Shopping Cart Information TABLE B.3 B IPN and PDT Variables: Shopping Cart Information Variable Name Possible Values Description pending_ reason address authorizatio n echeck intl multicurrency unilateral upgrade verify other This variable is set only if payment_status = Pending. address: The payment is pending because your customer did not include a confirmed shipping address and your Payment Receiving Preferences is set such that you want to manually accept or deny each of these payments. To change your preference, go to the Preferences section of your Profile. authorization: You set <PaymentAction> Authorization</PaymentAction> on SetExpressCheckoutRequest and have not yet captured funds. echeck: The payment is pending because it was made by an eCheck that has not yet cleared. intl: The payment is pending because you hold a non-U.S. account and do not have a withdrawal mechanism. You must manually accept or deny this payment from your Account Overview. multi-currency: You do not have a balance in the currency sent, and you do not have your Payment Receiving Preferences set to automatically convert and accept this payment. You must manually accept or deny this payment. unilateral: The payment is pending because it was made to an email address that is not yet registered or confirmed. upgrade: The payment is pending because it was made via credit card and you must upgrade your account to Business or Premier status in order to receive the funds. upgrade can also mean that you have reached the monthly limit for transactions on your account. verify: The payment is pending because you are not yet verified. You must verify your account before you can accept this payment. other: The payment is pending for a reason other than those listed above. For more information, contact PayPal Customer Service. reason_code chargeback guarantee buyercomplaint refund other This variable is only set if payment_status =Reversed or Refunded. chargeback: A reversal has occurred on this transaction due to a chargeback by your customer. guarantee: A reversal has occurred on this transaction due to your customer triggering a money-back guarantee. buyer-complaint: A reversal has occurred on this transaction due to a complaint about the transaction from your customer. refund: A reversal has occurred on this transaction because you have given the customer a refund. other: A reversal has occurred on this transaction due to a reason not listed above. payment_ date Time/Date stamp generated by PayPal system [format: “18:30:30 Jan 1, 2000 PST”] txn_id A unique transaction ID generated by the PayPal system. Character length and limitations: 17 Merchant User Manual and Integration Guide May, 2005 151 B IPN and PDT Variables Currency and Currency Exchange TABLE B.3 IPN and PDT Variables: Shopping Cart Information Variable Name Possible Values Description In the case of a refund, reversal, or canceled reversal, this variable contains the txn_id of the original transaction, while txn_id contains a new ID for the new transaction. Character length and limitations: 17 parent_txn_ id txn_type cart send_money web-accept cart: Transaction created by customer via the PayPal Shopping Cart feature. send-money: Transaction created by customer from the Send Money tab on the PayPal website. web-accept: Transaction created by customer via Buy Now, Donation, or Auction Smart Logos. payment_ type echeck instant echeck: This payment was funded with an eCheck. instant: This payment was funded with PayPal balance, credit card, or Instant Transfer. Currency and Currency Exchange TABLE B.4 IPN and PDT Variables: Currency and Currency Exchange Information Variable Name Description mc_gross Full amount of the customer's payment, before transaction fee is subtracted. Equivalent to payment_gross for USD payments. If this amount is negative, it signifies a refund or reversal, and either of those payment statuses can be for the full or partial amount of the original transaction. mc_fee Transaction fee associated with the payment. mc_gross minus mc_fee will equal the amount deposited into the receiver_email account. Equivalent to payment_fee for USD payments. If this amount is negative, it signifies a refund or reversal, and either of those payment statuses can be for the full or partial amount of the original transaction fee. mc_currency 152 Possible Values See table of supported currencies. For payment IPNs, this is the currency of the payment. For non-payment subscription IPNs, this is the currency of the subscription. mc_handling # This is the total handling amount associated with the transaction. If this is a shopping cart transaction, to the Shopping Cart Information section for more information. mc_shipping # This is the total shipping amount associated with the transaction. If this is a shopping cart transaction, see also “Shopping Cart Information” on page 148 for more information. May, 2005 Merchant User Manual and Integration Guide IPN and PDT Variables Auctions TABLE B.4 B IPN and PDT Variables: Currency and Currency Exchange Information Variable Name Possible Values Description settle_ amount Amount that is deposited into the account’s primary balance after a currency conversion from automatic conversion (through your Payment Receiving Preferences) or manual conversion (through manually accepting a payment). settle_ currency Currency of settle_amount. exchange_ rate Exchange rate used if a currency conversion occurred. payment_ gross Transactionspecific for USD payments only Full USD amount of the customer's payment, before transaction fee is subtracted. Will be empty for non-USD payments. This is a legacy field replaced by mc_gross. If this amount is negative, it signifies a refund or reversal, and either of those payment statuses can be for the full or partial amount of the original transaction. payment_fee Transactionspecific for USD payments only USD transaction fee associated with the payment. payment_gross minus payment_fee will equal the amount deposited into the receiver email account. Will be empty for non-USD payments. This is a legacy field replaced by mc_fee. If this amount is negative, it signifies a refund or reversal, and either of those payment statuses can be for the full or partial amount of the original transaction fee. Auctions TABLE B.5 IPN and PDT Variables: Auctions Character Length Variable Name Possible Values Description for_auction true This is an auction payment—payments made using Pay for eBay Items or Smart Logos—as well as Send Money/Money Request payments with the type eBay items or Auction Goods (noneBay). auction_ buyer_id This is the customer’s auction ID. auction_ closing_ date This is the auction’s close date. Merchant User Manual and Integration Guide May, 2005 64 153 B IPN and PDT Variables Mass Payment TABLE B.5 Variable Name IPN and PDT Variables: Auctions Possible Values Character Length Description This is a counter used for multi-item auction payments. It allows you to cumstomize your script to only count the mc_gross or payment_gross for the first IPN you receive from a multiitem auction (auction_multi_item), since each item from the auction will generate an Instant Payment Notification showing the amount for the entire auction. auction_ multi_item Mass Payment TABLE B.6 154 IPN and PDT Variables: Mass Pay Variable Name Possible Values Description txn_type masspay This payment was sent via Mass Pay payment_ status Completed Denied Processed Completed: For Mass Pay payments, this means that all of your payments have been claimed, or after a period of 30 days, unclaimed payments have been returned to you. Denied: For Mass Pay payments, this means that your funds were not sent and the Mass Payment was not initiated. This may have been caused by lack of funds. Processed: Your Mass Payment has been processed and all payments have been sent. payment_ date For Mass Pay payments, the first IPN is the date/time when the record set is processed and the second IPN is the date/time when all payments are completed/returned masspay_ txn_id_x For Mass Pay payments, a unique transaction ID generated by the PayPal system, where x is the record number receiver_ email_x For Mass Pay payments, the primary email address of the payment recipient, where x is the record number mc_gross_x Transactionspecific for Multiple Currencies The gross amount for the amount, where x is the record number mc_fee_x Transactionspecific for Multiple Currencies For Mass Pay payments, the transaction fee associated with the payment, where x is the record number May, 2005 Merchant User Manual and Integration Guide IPN and PDT Variables Mass Payment TABLE B.6 B IPN and PDT Variables: Mass Pay Variable Name Possible Values Description mc_currency _x Transactionspecific for Multiple Currencies For Mass Pay payments, the currency of the amount and fee, where x is the record number. Currently, this currency can only be in USD; however, there are plans to add multi-currency in the future payment_ gross_x Transactionspecific for USD payments only If the payment is USD, then the value for this is the same as that for the mc_gross_x, where x is the record number; if the currency is not USD, then this is an empty string. status_x Completed Failed Reversed Pending For Mass Pay payments, the status of the payment, where x is the record number Completed: The payment has been processed, regardless if this was originally a unilateral payment Failed: The payment failed because there was not enough funds in the balance Reversed: This is for unilateral payments that were not claimed after 30 days and have been returned to the Sender. Or the funds have been returned because the Receiver’s account was locked. Pending: This is for unilateral payments that are unclaimed. payment_fee _x Transactionspecific for USD payments only If the payment is USD, then the value is the same as that for mc_fee_x, where x is the record number; if the currency is not USD, then this is an empty string. unique_id_x Merchant User Manual and Integration Guide For Mass Pay payments, the unique ID from input, where x is the record number. This allows the merchant to cross-reference the payment May, 2005 155 B IPN and PDT Variables Subscriptions Variables Subscriptions Variables Along with other IPN variables, the following variables are included in Subscriptions IPNs. TABLE B.7 Subscriptions Variables Variable txn_type Possible Values subscrfailed subscrcancel subscrpayment Character Limit Description subscr_signup: subscription sign-up. subscr_cancel: subscription cancellation. subscr_failed: subscription payment failure. subscr_payment: subscription payment. subscr_eot: subscription’s end-of-term. subscr_modify: subscription modification. subscrsignup subscr-eot subscrmodify 156 subscr_date Start date or cancellation date depending on whether transaction is subscr_signup or subscr_cancel. subscr_ effective Date when the subscription modification will be effective (only for txn_type = subscr_modify). period1 (optional) Trial subscription interval in days, weeks, months, years (example: a 4 day interval is “period1: 4 D”). period2 (optional) Trial subscription interval in days, weeks, months, or years. period3 Regular subscription interval in days, weeks, months, or years. amount1 Amount of payment for trial period 1 for USD payments; otherwise blank (optional). amount2 Amount of payment for trial period 2 for USD payments; otherwise blank (optional). amount3 Amount of payment for regular subscription period for USD payments; otherwise blank. mc_amount1 Amount of payment for trial period 1, regardless of currency (optional). May, 2005 Merchant User Manual and Integration Guide IPN and PDT Variables Subscriptions Variables TABLE B.7 B Subscriptions Variables Variable Possible Values Description mc_amount2 Amount of payment for trial period 2, regardless of currency (optional). mc_amount3 Amount of payment for regular subscription period, regardless of currency. mc_currency See introduction. For non-payment subscriptions IPNs (i.e., txn_type = signup, cancel, failed, eot, or modify), this is the currency of the subscription. For payment IPNs, it is the currency of the payment (i.e., txn_type = subscr_payment) recurring Indicates whether regular rate recurs (1 is yes, blank is no). reattempt Indicates whether reattempts should occur upon payment failures (1 is yes, blank is no). retry_at Date PayPal will retry a failed subscription payment. recur_times The number of payment installments that will occur at the regular rate. username (optional) Username generated by PayPal and given to subscriber to access the subscription. password (optional) Password generated by PayPal and given to subscriber to access the subscription (password will be encrypted). subscr_id ID generated by PayPal for the subscriber. Merchant User Manual and Integration Guide Character Limit May, 2005 64 19 157 B IPN and PDT Variables Subscriptions Variables Variables for Each Subscription Event The following table shows which variables are associated and can be included in IPN posts with each subscription event type. About payment_status and txn_type with Subscription IPN. In IPN messages posted by Subscription events, the payment_status variable is sent only when a payment occurs. For all other events, the pertiunent variable is txn_type. TABLE B.8 IPN Variables with Each Subscription Event Signup Cancel Modify Payment (USD) Payment (MultiCurrency ) business X X X X X X X receiver_email X X X X X X X X X Variable Failed EOT Basic Information receiver_id item_name X X X X X X X item_number X X X X X X X Advanced and Custom Information invoice X X X X X X X custom X X X X X X X option_name1 X X X X X X X option_selecti on1 X X X X X X X option_name2 X X X X X X X option_selecti on2 X X X X X X X payment_status X X pending_reason X X reason_code X X payment_date X X txn_id X X parent_txn_id X X subscr_ failed subscr_ eot Transaction Information txn_type 158 subscr_ signup subscr_ cancel subscr_ modify May, 2005 subscr_payment Merchant User Manual and Integration Guide IPN and PDT Variables Subscriptions Variables TABLE B.8 B IPN Variables with Each Subscription Event Payment (USD) Payment (MultiCurrency ) mc_gross X X mc_fee X X X X settle_amount X X exchange_rate X X payment_gross X payment_fee X Variable Signup Cancel Modify Failed EOT X X X X Currency and Exchange information mc_currency X X X Buyer Information first_name X X X X X X X last_name X X X X X X X payer_business _name X X X X X X address_name X X X X X X address_street X X X X X X address_city X X X X X X address_state X X X X X X address_zip X X X X X X address_countr y X X X X X X payer_email X X X X X X X payer_id X X X X X X X payer_status X X X X X X X X X payment_type Subscription Information subscr_date X X X subscr_ effective period1 X X Merchant User Manual and Integration Guide X X May, 2005 159 B IPN and PDT Variables Dispute Notification Variables TABLE B.8 IPN Variables with Each Subscription Event Variable Signup Cancel Modify period2 X X X period3 X X X amount1 X X X amount2 X X X amount3 X X X mc_amount1 X X X mc_amount2 X X X recurring X X X reattempt X X X Payment (USD) Payment (MultiCurrency ) Failed EOT X retry_at recur_times X X X username X X X X X X X password X X X X X X X subscr_id X X X X X X X Dispute Notification Variables Variables related to customer dispute cases are detailed in Table B.9, “Dispute Notification Variables” on page 160. TABLE B.9 Variable Possible Values Description txn_type new_case A new case has been registered. txn_id 160 Dispute Notification Variables The merchant’s original transaction identification number for the payment from the buyer, against which the case was registered. May, 2005 Merchant User Manual and Integration Guide IPN and PDT Variables Dispute Notification Variables TABLE B.9 Variable Dispute Notification Variables Possible Values Description Case identification number. Format: PP-nnn-nnn-nnn where n is any numeric character. case_id case_type B complaint chargeback z z complaint: A buyer has logged a complaint through the PayPal Resolution Center. chargeback: A buyer has filed a chargeback with his credit card company, who has notified PayPal of the reason for the chargeback. case_ creation_ date Transactionspecific Date and time case was registered. Format: HH:mm:ss mon DD, YYYY TZ where TZ is a three-character time zone. reason_code Depends on value of Reason for the case. case_type reason_code Values for case_type complaint non_receipt Buyer claims that he did not receive goods or service. not_as_ described Buyer claims that the goods or service received differ from merchant’s description of the goods or service. reason_code Values for case_type chargeback unauthorized Buyer claims that he did not authorize transaction. non_receipt Buyer claims that he did not receive goods or service. duplicate Buyer claims that a possible duplicate payment to merchant. merchandise Buyer claims that the received merchandise is unsatisfactory, defective, or damaged. special Some other reason. Usually, special indicates a credit card processing error for which the merchant is not responsible and for which no debit to the merchant will result. PayPal must review the documentation from the credit card company to determine the nature of the dispute and possibly contact the merchant to resolve it. Merchant User Manual and Integration Guide May, 2005 161 B IPN and PDT Variables PDT-Specific Variables PDT-Specific Variables The following variables apply only to PDT. TABLE B.10 PDT-Specific Variables 162 Variable Description tx The transaction ID/PDT token. st The transaction status. Pending, amt The amount of the transaction. cc Currency code. cm Custom message. May, 2005 Merchant User Manual and Integration Guide C Country Codes ISO 3166 Standard Country Codes PayPal relies on two-character country codes defined by International Standards Organization (ISO) 3166. TABLE C.1 ISO 3166 Two-Character Country Codes Country Code Anguilla AI Argentina AR Australia AU Austria AT Belgium BE Brazil BR Canada CA Chile CL China CN Costa Rica CR Denmark DK Dominican Republic DO Ecuador EC Finland FI France FR Germany DE Greece GR Hong Kong HK Iceland IS India IN Ireland IE May, 2005 163 C Country Codes ISO 3166 Standard Country Codes TABLE C.1 164 ISO 3166 Two-Character Country Codes Country Code Israel IL Italy IT Jamaica JM Japan JP Luxembourg LU Malaysia MY Mexico MX Monaco MC Netherlands NL New Zealand NZ Norway NO Portugal PT Singapore SG South Korea KR Spain ES Sweden SE Switzerland CH Thailand TH Taiwan TW Turkey TR United Kingdom GB United States US Uruguay UY Venezuela VE May, 2005