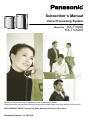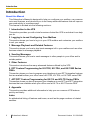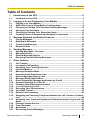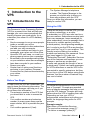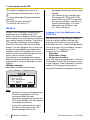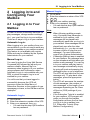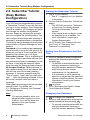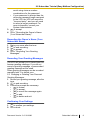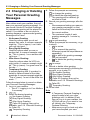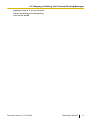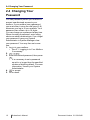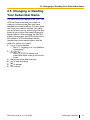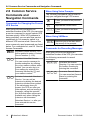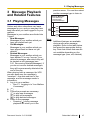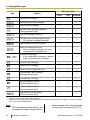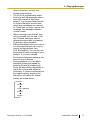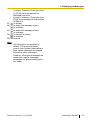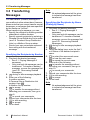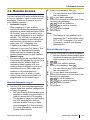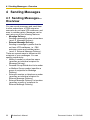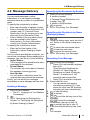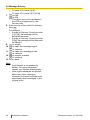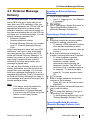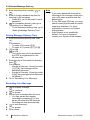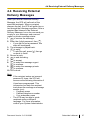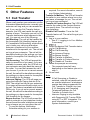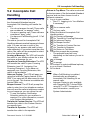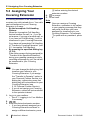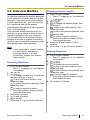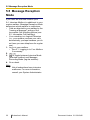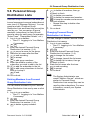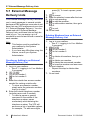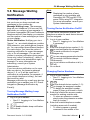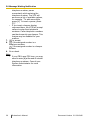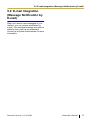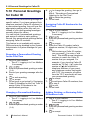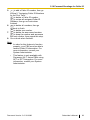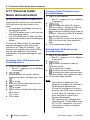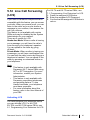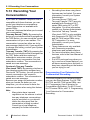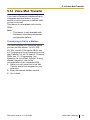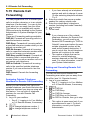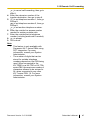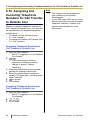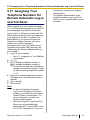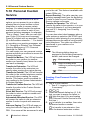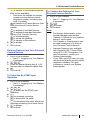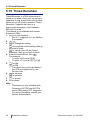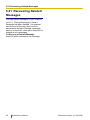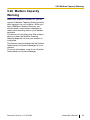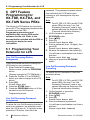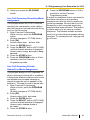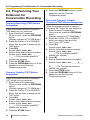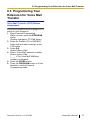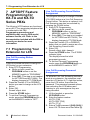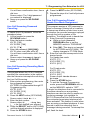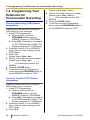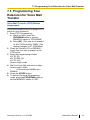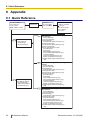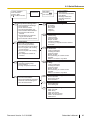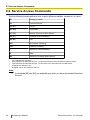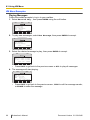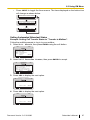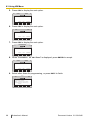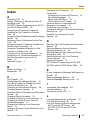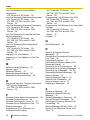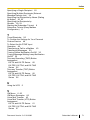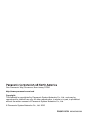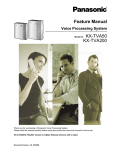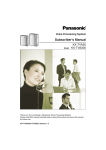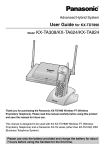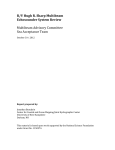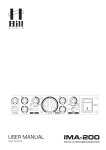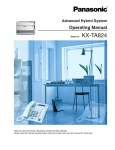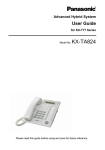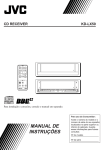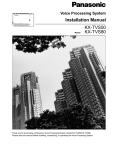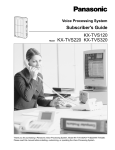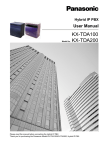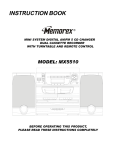Download Panasonic KX-TVA200 Operating Manual
Transcript
Subscriber’s Manual Voice Processing System Model No. KX-TVA50 KX-TVA200 Thank you for purchasing a Panasonic Voice Processing System. Please read this manual carefully before using this product and save this manual for future use. KX-TVA50/KX-TVA200: Version 3.0 (Main Software Version 3.00 or later) Document Version 3.0 2010/06 Introduction Introduction About this Manual This Subscriber’s Manual is designed to help you configure your mailbox, use common voice mail features, and introduce you to the many advanced features that will improve your productivity in countless ways. This manual is divided into the following sections: 1 Introduction to the VPS This section provides you with a brief overview of what the VPS is and what it can help you do. 2 Logging in to and Configuring Your Mailbox This section shows you how to log in to your VPS mailbox and customize your mailbox to suit your needs. 3 Message Playback and Related Features This section shows you how to play back messages left in your mailbox and use other features related to message playback. 4 Sending Messages This section shows you how to send messages to other people in your office and to outside parties. 5 Other Features This section introduces the many advanced features offered by the VPS. 6 DPT Feature Programming for KX-TDE, KX-TDA, and KX-TAW Series PBXs This section shows you how to program your telephone to use DPT Integration features that are available when your office uses a KX-TDE, KX-TDA, or KX-TAW series PBX. 7 APT/DPT Feature Programming for KX-TA and KX-TD Series PBXs This section shows you how to program your telephone to use APT and DPT Integration features that are available when your office uses a KX-TA or KX-TD series PBX. 8 Appendix This section provides additional information to help you use common VPS features quickly and easily. Index An alphabetical listing of features and terms, as well as the page numbers of related sections. 2 Subscriber’s Manual Document Version 3.0 2010/06 Table of Contents Table of Contents 1 1.1 2 2.1 2.2 2.3 2.4 2.5 2.6 3 3.1 3.2 3.3 3.4 4 4.1 4.2 4.3 4.4 5 5.1 5.2 5.3 5.4 5.5 5.6 5.7 5.8 5.9 5.10 5.11 5.12 5.13 5.14 5.15 5.16 5.17 5.18 5.19 5.20 5.21 Introduction to the VPS .............................................................................5 Introduction to the VPS ...................................................................................5 Logging in to and Configuring Your Mailbox ..........................................7 Logging in to Your Mailbox .............................................................................7 Subscriber Tutorial (Easy Mailbox Configuration) ........................................8 Changing or Deleting Your Personal Greeting Messages ..........................10 Changing Your Password ..............................................................................12 Changing or Deleting Your Subscriber Name .............................................13 Common Service Commands and Navigation Commands ........................14 Message Playback and Related Features ..............................................15 Playing Messages ..........................................................................................15 Replying to Messages ....................................................................................18 Transferring Messages ..................................................................................20 Remote Access ...............................................................................................21 Sending Messages ..................................................................................22 Sending Messages—Overview .....................................................................22 Message Delivery ...........................................................................................23 External Message Delivery ............................................................................25 Receiving External Delivery Messages ........................................................27 Other Features .........................................................................................28 Call Transfer ...................................................................................................28 Incomplete Call Handling ..............................................................................29 Assigning Your Covering Extension ............................................................30 Interview Mailbox ...........................................................................................31 Message Reception Mode .............................................................................32 Personal Group Distribution Lists ................................................................33 External Message Delivery Lists ...................................................................34 Message Waiting Notification .......................................................................35 E-mail Integration (Message Notification by E-mail) ...................................37 Personal Greetings for Caller ID ...................................................................38 Personal Caller Name Announcement .........................................................40 Live Call Screening (LCS) ..............................................................................41 Recording Your Conversations ....................................................................42 Voice Mail Transfer ........................................................................................43 Remote Call Forwarding ................................................................................44 Assigning and Canceling Telephone Numbers for Call Transfer to Outside Line ..................................................................................................................46 Assigning Your Telephone Numbers for Remote Automatic Log-in and Toll Saver ................................................................................................................47 Personal Custom Service ..............................................................................48 Timed Reminder .............................................................................................50 Bookmarks ......................................................................................................51 Recovering Deleted Messages ......................................................................52 Document Version 3.0 2010/06 Subscriber’s Manual 3 Table of Contents 5.22 6 6.1 6.2 6.3 7 7.1 7.2 7.3 8 8.1 8.2 8.3 Mailbox Capacity Warning .............................................................................53 DPT Feature Programming for KX-TDE, KX-TDA, and KX-TAW Series PBXs .........................................................................................................54 Programming Your Extension for LCS .........................................................54 Programming Your Extension for Conversation Recording ......................56 Programming Your Extension for Voice Mail Transfer ...............................57 APT/DPT Feature Programming for KX-TA and KX-TD Series PBXs .........................................................................................................58 Programming Your Extension for LCS .........................................................58 Programming Your Extension for Conversation Recording ......................60 Programming Your Extension for Voice Mail Transfer ...............................61 Appendix ..................................................................................................62 Quick Reference .............................................................................................62 Service Access Commands ..........................................................................64 Using VM Menu ...............................................................................................65 Index..................................................................................................................69 4 Subscriber’s Manual Document Version 3.0 2010/06 1.1 Introduction to the VPS 1 Introduction to the VPS 1.1 Introduction to the VPS • The System Manager’s telephone number. The System Manager is the person you should refer to when you have any problems with the VPS. Once you know this information, you are ready to use the VPS. Using the VPS The Panasonic Voice Processing System (VPS) is a powerful tool that will help you manage your voice communications and thereby increase your productivity. As a subscriber (the owner of a VPS mailbox), you can: • Send a message to one or more people inside or outside your office. • Transfer messages to other subscribers and add your own comments. • Access your mailbox and listen to your messages, even when out of the office. • Have the VPS call, beep, or e-mail you when someone leaves you a message. • Be notified by the message waiting lamp on your extension when new messages have been recorded in your mailbox. • Screen your calls. • Create a set of options and functions exclusive to your mailbox (Personal Custom Service) that can be selected by your callers. • And more… There are two ways to use the VPS; you can be either a subscriber, or a caller. A subscriber is a VPS user who has his or her own mailbox. Subscribers can play back their own messages, leave messages for other subscribers, record a message that is then sent to multiple parties (including outside parties), record greeting messages, etc. In order to use the VPS as a subscriber, you must first "log in" to your mailbox. This usually involves dialing your mailbox number and entering your password. Once you have logged in, you can use "Subscriber Services"; Subscriber Services are all the features and functions you can access or perform as a subscriber. A caller can generally be thought of as an outside party. Callers can leave messages for VPS subscribers or use the VPS to be connected to specific extensions, but they do not log in to the VPS before using these features, and the number of features they can use is limited. Before You Begin Prompts In order to use the VPS as a subscriber, you need to know the following information. The VPS System Manager can help you if you do not know this information. • The extension number of the VPS that you should dial in order to access the VPS. • Your mailbox number and extension number (In many cases these are the same number, but it is possible they are not). • Your mailbox password (if set). One essential characteristic of the VPS is its use of "prompts". Prompts are recorded voice guidance messages that help you set and use VPS features. Prompts also help callers when the VPS is handing their calls. Depending on how your VPS is programmed, subscribers and callers can select the language they prefer for VPS prompts. Prompt example: Main Menu of Subscriber Services "To receive the message, press [1]." "To deliver a message, press [2]." Document Version 3.0 2010/06 Subscriber’s Manual 5 1.1 Introduction to the VPS "For mailbox management, press [3]." "For Automated Attendant status, press [4]." "To set up Message Waiting Notification, press [5]." "For other features, press [6]." "To end this call, press [*]." VM Menu Certain PBXs (telephone systems) and telephones are compatible with "VM Menu"; this feature displays VPS prompts on the display of your telephone, prompting you visually instead of audibly. To select a VPS operation displayed on the display, press the soft button next to the desired prompt. Use the Navigator Key to scroll up or down to view additional prompts when available (When the Navigator Key is not used to scroll up or down through options, it can be used to adjust volume.). This feature is not available with certain PBXs and may be disabled by the System Administrator or System Manager for your mailbox. VM Menu example: Main Menu of Subscriber Services Main Menu Receive Msg. Deliver Msg. Mbx. Management A.A. Status EXIT • displayed and prompts will be heard instead. This feature is only available with Panasonic KX-TDE and KX-TDA series PBXs using DPT Integration. For more information, consult your System Administrator. For more information on VM Menu, see 8.3 Using VM Menu. Logging in to Your Mailbox for the First Time The first time you log in to your mailbox, there are certain mailbox settings you should perform before using any other Subscriber Services. These settings identify you as the owner of your mailbox, and are described in "2 Logging in to and Configuring Your Mailbox". • Password • Subscriber’s Name • No Answer Greeting Your VPS may be programmed to initiate a "Subscriber Tutorial" the first time you log in to your mailbox. If the Subscriber Tutorial is enabled, VPS prompts will guide you through the mailbox configuration process. ENTER Note • Operations shown in this manual are for when operating the VPS by following audible prompts. • Operations necessary to operate the VPS using VM Menu will vary slightly from these instructions. • If too many subscribers are using VM Menu at the same time, VM Menu messages will not be 6 Subscriber’s Manual Document Version 3.0 2010/06 2.1 Logging in to Your Mailbox 2 Logging in to and Configuring Your Mailbox 2.1 Logging in to Your Mailbox In order to access Subscriber Services (to play messages, change mailbox settings, etc.), you must first log in to your mailbox. There are 2 ways to log in to your mailbox: Automatic Log-in: When logging in to your mailbox from your own extension, you do not need to enter any special commands or your mailbox number. This feature is not available with certain PBXs and may be disabled by the System Administrator for your mailbox. Manual Log-in: You need to enter the Voice Mail Service Command [#6] followed by [ ] and your mailbox number. Manual Log-in is necessary when logging in to your mailbox using someone else’s extension, when Automatic Log-in is not available with your PBX, or when Automatic Log-in is not enabled for your mailbox. You will know that you have logged in successfully because the VPS will announce either the Main Menu of Subscriber Services or the number of new messages you have, or the VM Menu will be displayed. Automatic Log-in 1. Go off-hook. 2. Enter the extension number of the VPS. 3. Enter your password, then # . • You can skip this step if your mailbox has no password. Document Version 3.0 2010/06 Manual Log-in 1. Go off-hook. 2. Enter the extension number of the VPS. 3. # 6 4. and your mailbox number. 5. Enter your password, then # . • You can skip this step if your mailbox has no password. Note • When following audible prompts only: if Autoplay New Messages is enabled for your mailbox, new messages will be played back automatically each time you log in to your mailbox. New messages will be played back one after the other automatically (i.e., you do not need to press a button to play the next message). For more information, consult your System Administrator. • If Message Waiting Lamp is enabled for your mailbox, the message lamp on your telephone will light when you receive a new message. You can log in to your mailbox and play back a new message automatically simply by going off-hook and pressing the message button on your telephone. The VPS will play back the first new message only. To play back other messages, press the appropriate button. • The VPS will announce the number of total messages, the number of new messages, or the length of new messages depending on the Class of Service (COS) settings of your mailbox. • If the Subscriber Tutorial is enabled for your mailbox, VPS prompts will guide you through the mailbox configuration process the first time you log in to your mailbox (see 2.2 Subscriber Tutorial (Easy Mailbox Configuration)). Subscriber’s Manual 7 2.2 Subscriber Tutorial (Easy Mailbox Configuration) 2.2 Subscriber Tutorial (Easy Mailbox Configuration) Your VPS may be programmed to present a "Subscriber Tutorial" to you the first time you log in to your mailbox. If the Subscriber Tutorial is enabled, VPS prompts will guide you through the mailbox configuration process. Simply by following the prompts, you can configure the following items. You can configure these items later manually if necessary, as explained later in this section. This feature may be disabled by the System Administrator or System Manager for your mailbox. Password: If your mailbox has a password, you must enter it using the dial keys (0–9) whenever you log in to your mailbox. Your password can contain up to 16 digits. Subscriber’s Name: This is a recording of your name. Other subscribers will hear your name when they listen to messages you left for them. It may also be heard by callers when they use the Dialing by Name feature. No Answer Greeting: Callers directed to your mailbox when you do not answer their call will hear your No Answer greeting message. A common example might be, "This is (name). I can’t take your call right now…". After the greeting is played, a tone will sound, and the caller can leave a message. Other greeting messages can be recorded manually later. For details, see 2.3 Changing or Deleting Your Personal Greeting Messages. Note • You may be asked to enter your password after logging in to your mailbox. If you do not know this password, ask your System Administrator. 8 Subscriber’s Manual Starting the Subscriber Tutorial 1. Log in to your mailbox. • See 2.1 Logging in to Your Mailbox if necessary. 2. Confirm that the Subscriber Tutorial has begun. • The VPS will announce, "Welcome to the Voice Processing System. This is the Subscriber Tutorial service.". • If the tutorial does not begin, it may be disabled for your mailbox. For more information, consult your System Administrator. 3. Go to "Setting Your Password for the First Time" or "Changing Your Password" as necessary. Setting Your Password for the First Time 1. Set your password when prompted by entering the desired password then pressing # . • To prevent unauthorized access, we strongly recommend selecting a long and random password. Please avoid using obvious number combinations for the password. • It is necessary to set a password equal to or longer than the specified number of digits by default. For more information, consult your System Administrator. 2. 2 to accept. 3. Go to "Recording the Owner’s Name (Your Subscriber Name)". Changing Your Password 1. 1 to change your password. 2. Set your new password by entering the desired password then pressing # . • To prevent unauthorized access, we strongly recommend selecting a long and random password. Please Document Version 3.0 2010/06 2.2 Subscriber Tutorial (Easy Mailbox Configuration) avoid using obvious number combinations for the password. • If your password is shorter than the minimum password length assigned to the VPS, the VPS will announce "Incorrect entry", and you will need to select a longer password. For more information, consult your System Administrator. 3. 2 to accept. 4. Go to "Recording the Owner’s Name (Your Subscriber Name)". Recording the Owner’s Name (Your Subscriber Name) 1. State your name after the tone. 2. 1 to end recording. 3. 2 to accept. 4. Go to "Recording Your Greeting Messages". Recording Your Greeting Messages The VPS will prompt you to record your No Answer greeting message. If you do not record a greeting message, a prerecorded greeting message will be used. Other greeting messages can be recorded manually later. For details, see 2.3 Changing or Deleting Your Personal Greeting Messages. 1. Record your greeting message, after the tone. 2. 1 to end recording. 3. Follow the prompts as necessary. 1 to review. • 2 to accept. • 3 to record the message again. • 4 to add. • • to delete and exit. Confirming Your Settings 1. 1 to confirm your settings. 2. Go on-hook. Document Version 3.0 2010/06 Subscriber’s Manual 9 2.3 Changing or Deleting Your Personal Greeting Messages 2.3 Changing or Deleting Your Personal Greeting Messages After callers reach your mailbox, they will hear your personal greeting message. You can record 4 kinds of Personal Greetings; the appropriate greeting will be played for callers. If you delete or do not record a greeting message, a prerecorded greeting message will be used. • No Answer Greeting: Heard by callers when you do not answer their calls. A common example might be, "This is (name). I can’t take your call right now…". • Busy Signal Greeting: Heard by callers when you are on another call. A common example might be, "This is (name). I’m on another call right now…". • After Hours Greeting: Heard by callers when the VPS is in night mode. A common example might be, "This is (name). I’ve gone home for the day…". • Temporary Greeting: A special greeting that, if recorded, is heard by callers instead of the other greetings. A common example might be, "This is (name). I’m out of the office this week…". Follow the steps below to record or delete your Personal Greeting Messages. 1. Log in to your mailbox. • See 2.1 Logging in to Your Mailbox if necessary. 2. 3 1 3. Select the desired greeting. 1 No Answer Greeting. 2 Busy Signal Greeting. 3 After Hours Greeting. 4 Caller ID Greeting (may not be available; see 5.10 Personal Greetings for Caller ID). 5 Temporary Greeting. 10 Subscriber’s Manual 4. Follow the prompts as necessary. 1 to change the greeting. 3 to delete the selected greeting. • The greeting will be deleted; go on-hook to finish. 5. Record your greeting message, after the tone. • We recommend stating your name in your greeting messages, so that callers will know they have reached the correct mailbox. • The maximum length of each greeting message is 1 minute by default. 6. 1 to end recording. 7. Follow the prompts as necessary, or go to step 8. 1 to review. • 3 to rerecord the greeting • message (repeat the steps above as necessary). 4 to add to the greeting message • you just recorded. • to delete the greeting message and exit. 8. 2 to accept. 9. Record or delete other greeting messages as necessary by following the prompts, or go to step 10. 1 No Answer Greeting. 2 Busy Signal Greeting. 3 After Hours Greeting. 4 Caller ID Greeting (may not be available; see 5.10 Personal Greetings for Caller ID). 5 Temporary Greeting. 10. Go on-hook. Note • A Temporary Personal Greeting is played instead of all your other greetings until it is deleted. Each time you log in to your mailbox, the VPS will ask you if you want to turn off (delete) your Temporary Personal Greeting. • Make sure you go on-hook only after you have accepted your new Document Version 3.0 2010/06 2.3 Changing or Deleting Your Personal Greeting Messages greeting in step 8. If you go on-hook without accepting your new greeting, it will not be saved. Document Version 3.0 2010/06 Subscriber’s Manual 11 2.4 Changing Your Password 2.4 Changing Your Password You can password protect your mailbox to prevent unauthorized access to your mailbox. If your mailbox has a password, you must enter it using the dial keys (0–9) whenever you log in to your mailbox. Your password can contain up to 16 digits. You can change your password at any time. When choosing a password, avoid using obvious number combinations. If you forget your password, have your System Administrator or System Manager clear your password. You may then set a new one. 1. Log in to your mailbox. • See 2.1 Logging in to Your Mailbox if necessary. 2. 3 2 1 3. Enter the desired password, then press # . • It is necessary to set a password equal to or longer than the specified number of digits by default. For more information, consult your System Administrator. 4. 2 to accept. 5. Go on-hook. 12 Subscriber’s Manual Document Version 3.0 2010/06 2.5 Changing or Deleting Your Subscriber Name 2.5 Changing or Deleting Your Subscriber Name You can record your name in the VPS. The VPS can then announce your name for callers to let them know that they have reached the correct mailbox. If a caller does not know your mailbox number, the caller can try to reach you by entering the first few letters of your first or last name (Dialing by Name feature). After entering the first few letters of your name, the VPS will announce the names of VPS subscribers whose names share those same letters, and the caller can select your name. 1. Log in to your mailbox. • See 2.1 Logging in to Your Mailbox if necessary. 2. 3 3 1 • Enter [3] [3] [3] to delete your subscriber name, then go on-hook to finish. 3. State your name after the tone. 4. 1 to end recording. 5. 2 to accept. 6. Go on-hook. Document Version 3.0 2010/06 Subscriber’s Manual 13 2.6 Common Service Commands and Navigation Commands 2.6 Common Service Commands and Navigation Commands Commands for Changing the Current VPS Service After going off-hook and dialing an extension number of the VPS, you can enter a service command to access certain VPS features quickly. While VPS guidance is being provided, you can also use service commands to, for example, switch to a different VPS service mode. Some of the more commonly used commands are listed below. For a complete list, see 8.2 Service Access Commands. # 2 Activates Custom Service. You will be guided to enter a Custom Service number (1–100). # 6 Activates Voice Mail Service. You can record a message for another subscriber by entering his or her mailbox number when guided. You can also log in to your mailbox by entering this command followed by [ ] and your mailbox number. # 14 8 Activates Automated Attendant Service. You can call an extension by dialing the desired extension number when guided. If the called party does not answer, the VPS can offer you other options, such as leaving a message, calling the operator, etc. Note that these options are available only when calling the extension via Automated Attendant Service, i.e. after you have entered this service command. Subscriber’s Manual When Using Voice Prompts The following commands can be used to help you navigate through VPS menus. Takes you back to the previous menu. Repeats the current menu. 0 # 7 Takes you back to the Main Menu. When Using VM Menu # # Switches you to the Main Menu (top menu) of the prompts. Commands for Recording Messages After going off-hook and dialing an extension number of the VPS, you can enter the following commands to record messages. # 9 1 Accesses No Answer Greeting. You can record a No Answer Greeting by entering this command. # 9 2 Accesses Owner's Name. You can record an Owner's Name by entering this command. Document Version 3.0 2010/06 3.1 Playing Messages 3 Message Playback and Related Features 3.1 Playing Messages Callers and other subscribers can leave messages for you, and you can play them back later after you have logged in to your mailbox. Messages in your mailbox are divided into 3 types: • New Messages: Messages in your mailbox which you have not played back yet. • Old Messages: Messages in your mailbox which you have played back but have not yet deleted. • Deleted Messages: Messages in your mailbox which you have deleted. You can "recover" your deleted messages, after which they will be treated as old messages (see 5.21 Recovering Deleted Messages). If you do not recover deleted messages, they will be permanently deleted at the end of the day. When playing back a message, the VPS can also announce the message’s "envelope"—the date and time of the message, and the message sender’s information. 1. Log in to your mailbox. • See 2.1 Logging in to Your Mailbox if necessary. 2. 1 3. Follow the prompts as necessary. 1 to play new messages. 2 to play old messages. 3 to play deleted messages. 4. Listen to the message. • Pressing [ ] during message playback will return you to the Document Version 3.0 2010/06 previous menu. You can then select another message type to listen to. Listen to Message: 1 New Message 2 Old Message 3 Deleted Message 1 Receive New Message 2 Receive Old Message 3 Receive Deleted Message Note • Additional features are available during and/or after message playback. Refer to the table below and press the appropriate dialing key. Note that certain features are not available depending on the message type (new, old, deleted). Subscriber’s Manual 15 3.1 Playing Messages Key 1 Old Deleted Repeat this message ü ü ü 1 Replay the previous message ü ü ü 1 2 Play the next message ü ü ü Pause/restart message playback (during playback only) ü ü ü Play the message envelope ü ü ü 2 3 2 4 Set Bookmark (during playback only) • [2] to restart message playback. ü ü — 2 5 Start playback at the Bookmark ü ü — 2 6 Save this message as new • After saving the message, the next message will be played soon. ü — — 3 (+ Delete this message • If the confirmation message is played, press [1] to delete the message. ü ü — 3 Recover this message — — ü 4 Reply to this message ü ü — *2 1 *2 ) 5 *1 Rewind (during playback only) ü ü ü 6 *1 Fast-forward, skip envelope (during playback only) ü ü ü 7 Transfer this message ü ü — 8 Adjust playback volume (during playback only) ü ü ü Adjust playback speed (during playback only) ü ü ü Play back at normal speed (during playback only) ü ü ü 9 9 *2 New 1 2 *1 *1 0 *1 These keys also function when using VM Menu. These keys only available when the appropriate COS settings are assigned to your mailbox. For more information, consult your System Administrator. Note • VPS programming determines if the message envelope is played before 16 Message Type Feature Subscriber’s Manual each message, after each message, or only when you press [2] [3]. For Document Version 3.0 2010/06 3.1 Playing Messages • • • • more information, consult your System Administrator. The VPS will automatically delete both new and old messages after a specified number of days have passed. Your System Administrator or System Manager controls how many days messages are retained for. Each time you play a new or old message, the message retention counter resets. When messages are deleted, they will be retained until the end of the day. Deleted messages can be recovered before then by pressing [3] during or after playback. A Bookmark allows you to set a point in a message that you can jump to quickly during playback (see 5.20 Bookmarks). You can set one Bookmark for each message in your mailbox. If you set a second Bookmark in the same message, the previous one is deleted. During playback, you can adjust playback volume and speed by pressing [8] and [9] respectively. Press the desired key repeatedly to adjust the volume and speed as necessary. If volume or speed are at the highest setting, pressing the dialing key will select the lowest setting, as shown below. Level 1 Level 2 Level 3 (default) Level 4 Level 5 Document Version 3.0 2010/06 Subscriber’s Manual 17 3.2 Replying to Messages 3.2 Replying to Messages 2. 3. You can reply to messages left in your mailbox by either calling back the caller or by leaving a message in the caller’s mailbox. Calling back is possible when the person who left you the message is another subscriber. Calling back outside callers is possible if their Caller ID information is received by the PBX and VPS, however, this feature is not available with certain PBXs and may be disabled by the System Administrator or System Manager for your mailbox. Replying by leaving a message in the caller’s mailbox is possible only if the caller is another subscriber (i.e., the person must have his or her own mailbox). When replying by leaving a message in the caller’s mailbox, you can set any of the following: • Urgent Status: The message will be heard before other messages by the recipient. • Private Status: The recipient will not be able to forward the message, ensuring privacy. • Auto Receipt: You will receive notification (receipt message) once the recipient has played back the message. Finally, you can send your reply immediately or set a message delivery time. However, please note that you cannot reply to receipt messages. Note • Calling back outside callers (Caller ID Callback) is only available with Panasonic KX-T series PBXs using APT or DPT Integration. For more information, consult your System Administrator. Calling Back the Message Sender 1. Play back the desired message. • See 3.1 Playing Messages if necessary. • Only new and old messages can be replied to. To reply to a deleted message, recover the message first (see 5.21 Recovering Deleted Messages). 18 Subscriber’s Manual 4 1 during or after message playback. to call the sender. Leaving a Message for the Sender 1. Play back the desired message. • See 3.1 Playing Messages if necessary. • Only new and old messages can be replied to. To reply to a deleted message, recover the message first (see 5.21 Recovering Deleted Messages). 2. 4 during or after message playback. 3. 2 to begin recording. 4. Speak after the tone. • You can pause and resume recording by pressing [2]. If you pause for more than 20 seconds, recording will stop automatically. 5. 1 to end recording. 6. 2 to accept. 7. 1 1 to set the delivery time of the message. 2 to send the message 1 immediately, then go to step 12. 2 to accept, then go to step 15. 8. Enter the desired delivery time, then # . For example: • To enter 5:00, press [5] [#]. • To enter 5:15, press [5] [1] [5] [#]. 9. 1 for AM. 2 for PM. • This option may not be available if the VPS is programmed to use 24-hour time. 10. Enter the day of the month for delivery, then # . For example: Document Version 3.0 2010/06 3.2 Replying to Messages • If today is February 16 and you enter [1] [7] [#], the message will be delivered tomorrow. • If today is February 16 and you enter [5] [#], the message will be delivered on March 5. 11. 2 to accept. 12. 1 to make the message urgent. 2 to continue. 13. 1 to make the message private. 2 to continue. 14. 1 to request a receipt. 2 to continue. 15. Go on-hook. Note • Auto Receipt is not enabled by default. For more information, consult your System Administrator. • New urgent messages are played before any other messages. However, old urgent messages are treated like regular messages: messages are played starting with the oldest. Document Version 3.0 2010/06 Subscriber’s Manual 19 3.3 Transferring Messages 3.3 Transferring Messages You can transfer (forward) messages in your mailbox to other subscribers. However, please note that you cannot transfer receipt messages, or messages that were specified by the sender as "private". When transferring a message, you can: • Specify the recipient by entering another subscriber’s mailbox number. • Specify several recipients by entering a Personal Group Distribution List number (see 5.6 Personal Group Distribution Lists) or a Mailbox Group number. • Record your own comments and send them along with the transferred message. Specifying the Recipients by Number 1. Play back the desired message. • See 3.1 Playing Messages if necessary. • Only new and old messages can be transferred. To transfer a deleted message, recover the message first (see 5.21 Recovering Deleted Messages). 2. 7 during or after message playback. 3. Enter one of the following: A mailbox number. A Personal Group Distribution List number, then # . A Mailbox Group number. 4. 2 to accept. 5. 1 to transfer the message without recording your comments, then go to step 8. 2 to record your comments. 6. Record your comments after the tone. 7. 1 to end recording. 8. 2 to accept. 9. Go on-hook. 20 Subscriber’s Manual Note • No acknowledgement will be given to indicate the message has been transferred. Specifying the Recipients by Name (Dialing by Name) 1. Play back the desired message. • See 3.1 Playing Messages if necessary. • Only new and old messages can be transferred. To transfer a deleted message, recover the message first (see 5.21 Recovering Deleted Messages). 2. 7 during or after message playback. 3. # 1 4. Using the dialing keys, enter the first 3 or 4 letters of the desired recipient’s name. 5. 1 to select the announced name. 2 to hear the next name. 3 to repeat the current name. 6. Enter one of the following: 1 to transfer the message without recording your comments, then go to step 10. 2 to record your comments. 7. Record your comments after the tone. 8. 1 to end recording. 9. 2 to accept. 10. Go on-hook. Note • No acknowledgement will be given to indicate the message has been transferred. Document Version 3.0 2010/06 3.4 Remote Access 3.4 Remote Access You can call the VPS while outside and log in to your mailbox in order to listen to your messages. There are 2 ways to log in to your mailbox remotely: • Automatic Log-in: When logging in to your mailbox remotely from a preprogrammed outside telephone number (assigned as a Caller ID number), you do not need to enter any special commands or your mailbox number. The VPS can recognize the telephone number you are calling from and therefore determine you are the caller (see 5.17 Assigning Your Telephone Numbers for Remote Automatic Log-in and Toll Saver). This feature is not available with certain PBXs and may be disabled by the System Administrator for your mailbox. • Manual Log-in: You need to enter the Voice Mail Service Command [#6] followed by [ ] and your mailbox number. Manual Log-in is necessary when logging in to your mailbox when Automatic Log-in is not available with your PBX, when your mailbox is not programmed for Automatic Log-in, or when you are calling from a telephone number not programmed for Automatic Log-in. Remote Automatic Log-in 1. Call the VPS from the preprogrammed outside telephone number (assigned as a Caller ID number). • Ask your System Administrator what telephone number you should dial in order to access the VPS remotely. • The number of rings you hear before the VPS answers your call can indicate whether or not you have new messages (Toll Saver feature). For more information, consult your System Administrator. Document Version 3.0 2010/06 2. Enter your password, then # . • You can skip this step if your mailbox has no password. 3. 1 to play back messages. 4. Follow the prompts or select one of the following as necessary. # 8 to call an extension. # 8 0 to call the operator. 5. # 9 when finished. 6. Go on-hook. Note • This feature is only available with Panasonic KX-T series PBXs using APT or DPT Integration. For more information, consult your System Administrator. Remote Manual Log-in 1. Call the VPS from an outside telephone. • Ask your System Administrator what telephone number you should dial in order to access the VPS remotely. 2. # 6 3. and your mailbox number. 4. Enter your password, then # . • You can skip this step if your mailbox has no password. 5. 1 to play back new messages. 6. Follow the prompts or select one of the following as necessary. # 8 to call an extension. # 8 0 to call the operator. 7. # 9 when finished. 8. Go on-hook. Subscriber’s Manual 21 4.1 Sending Messages—Overview 4 Sending Messages 4.1 Sending Messages— Overview You can record messages and send them to other subscribers, to PBX extension users who do not have VPS mailboxes, and even to outside parties. Messages can be sent using one of the following features: • Message Delivery: Sending a message to other subscribers (see 4.2 Message Delivery). • External Message Delivery: Sending a message to parties that do not have VPS mailboxes, i.e., PBX extension users and outside parties (see 4.3 External Message Delivery). There are several ways to determine the recipients of your messages. You can specify recipients by: • Mailbox number or subscriber name (specifies an individual recipient for Message Delivery). • Personal Group Distribution List number or Mailbox Group number (specifies a group of recipients for Message Delivery). • Extension number or telephone number (specifies an individual recipient for External Message Delivery). • External Message Delivery List number (specifies a group of recipients for External Message Delivery). 22 Subscriber’s Manual Document Version 3.0 2010/06 4.2 Message Delivery 4.2 Message Delivery You can send messages to other subscribers. You can specify message recipients either by number or by subscriber name. To specify the recipients by number: • Enter the subscriber’s mailbox number. • Enter a Personal Group Distribution List number (see 5.6 Personal Group Distribution Lists for creating your own Personal Group Distribution Lists). • Enter a Mailbox Group number (these must be created by the System Administrator; For more information, consult your System Administrator). To specify the recipients by name: • Enter the first few letters of the subscriber’s name (Dialing by Name feature). Once you have specified the recipients, you can record a message. Before sending your message, you can set any of the following: • Urgent Status: The message will be heard before other messages by the recipient. • Private Status: The recipient will not be able to forward the message, ensuring privacy. • Auto Receipt: You will receive notification once the recipient has played back the message. Finally, you can send your message immediately or set a message delivery time. Specifying the Recipients by Number 1. Enter one of the following: A mailbox number. A Personal Group Distribution List number, then # . A Mailbox Group number. 2. 2 to accept. 3. Go to "Recording Your Message". Specifying the Recipients by Name (Dialing by Name) 1. # 1 2. Using the dialing keys, enter the first 3 or 4 letters of the desired recipient’s name. 3. 1 to select the announced name. 2 to hear the next name. 3 to repeat the current name. 4. Go to "Recording Your Message". Recording Your Message 1. 2. Sending a Message 1. Log in to your mailbox. • See 2.1 Logging in to Your Mailbox if necessary. 2. 2 3. Go to "Specifying the Recipients by Number" or "Specifying the Recipients by Name (Dialing by Name)". 3. 4. 5. 6. Document Version 3.0 2010/06 to record your message. Press [2] to add another recipient, then go to "Specifying the Recipients by Number" or "Specifying the Recipients by Name (Dialing by Name)". A maximum of 100 recipients can be specified. • Press [3] to review the recipients. Speak after the tone. • You can pause and resume recording by pressing [2]. If you pause for more than 20 seconds, recording will stop automatically. 1 to end recording. 2 to accept. 1 1 to set the delivery time of the message. 2 to send the message 1 immediately, then go to step 10. 2 to accept, then go to step 13. Enter the desired delivery time, then # . For example: 1 • Subscriber’s Manual 23 4.2 Message Delivery • • To enter 5:00, press [5] [#]. To enter 5:15, press [5] [1] [5] [#]. 7. 1 for AM. 2 for PM. • This option may not be available if the VPS is programmed to use 24-hour time. 8. Enter the day of the month for delivery, then # . For example: • If today is February 16 and you enter [1] [7] [#], the message will be delivered tomorrow. • If today is February 16 and you enter [5] [#], the message will be delivered on March 5. 9. 2 to accept. 10. 1 to make the message urgent. 2 to continue. 11. 1 to make the message private. 2 to continue. 12. 1 to request a receipt. 2 to continue. 13. Go on-hook. Note • Auto Receipt is not enabled by default. For more information, consult your System Administrator. • New urgent messages are played before any other messages. However, old urgent messages are played with other messages, in the original order. 24 Subscriber’s Manual Document Version 3.0 2010/06 4.3 External Message Delivery 4.3 External Message Delivery You can send messages to outside parties and to PBX extension users who do not have their own VPS mailboxes. After you record your message, the VPS will dial the appropriate telephone numbers and/or extension numbers, and once the party on the other end answers the call, the VPS can play back your recorded message. You can specify message recipients by: • Extension number • Outside telephone number • External Message Delivery List number (see 5.7 External Message Delivery Lists) Unlike recipients who have their own VPS mailboxes, you have no way of knowing who may answer the call when the VPS sends an External Delivery Message. To protect the privacy of your messages, you may assign a password that must be entered by the other party before your message is played back. You can set Auto Receipt so that you will receive notification once the recipient has played back your message. You can also send your message immediately or set a message delivery time. Finally, recipients of an External Delivery Message can reply to your message, and can even set urgent and private message status. Note • This feature must be enabled for your mailbox by the System Administrator or System Manager. • If you have any difficulties using this feature, consult your System Administrator. Sending an External Delivery Message 1. Log in to your mailbox. • See 2.1 Logging in to Your Mailbox if necessary. 2. 6 2 1 3. Go to "Specifying a Single Recipient" or "Specifying Multiple Recipients (External Message Delivery List)". Specifying a Single Recipient 1. 1 2. Enter the outside line access number needed for making outside calls. • To specify a PBX extension instead of an outside telephone number, enter the extension number, then go to step 4. 3. Enter the outside party’s telephone number (including area code if needed). • To insert a pause or special command in the middle of the telephone number, pause momentarily while entering the telephone number. The VPS will announce a list of available options, for example, "To add more digits, press [4]. To insert a pause, press [5].". 4. 2 to accept. 5. Enter a 4-digit password required for listening to the message. • Press [#] if you do not want to set a password. 6. State the recipient’s name after the tone. 7. 1 to end recording. 8. # for immediate delivery, then go to "Recording Your Message". • To set message delivery time, go to "Setting Message Delivery Time". Specifying Multiple Recipients (External Message Delivery List) 1. Document Version 3.0 2010/06 2 Subscriber’s Manual 25 4.3 External Message Delivery 2. Enter the desired list number ( 1 or 2 ). 3. Enter a 4-digit password required for listening to the message. • Press [#] if you do not want to set a password. 4. # for immediate delivery, then go to "Recording Your Message". • To set message delivery time, go to "Setting Message Delivery Time". Setting Message Delivery Time Note • If you set a password required for listening to the message, make sure you notify each recipient what the password is. • If your PBX uses PRI lines, you may need to enter [#] at the end of outside telephone numbers. For more information, consult your System Administrator. • Auto Receipt is not enabled by default. For more information, consult your System Administrator. 1. Enter the desired delivery time, then # . For example: • To enter 5:00, press [5] [#]. • To enter 5:15, press [5] [1] [5] [#]. 2. 1 for AM. 2 for PM. • This option may not be available if the VPS is programmed to use 24-hour time. 3. Enter the day of the month for delivery, then # . For example: • If today is February 16 and you enter [1] [7] [#], the message will be delivered tomorrow. • If today is February 16 and you enter [5] [#], the message will be delivered on March 5. 4. Go to "Recording Your Message". Recording Your Message 1. to request a receipt. to continue. 2 to accept. Record your message after the tone. • You can pause and resume recording by pressing [2]. If you pause for more than 20 seconds, recording will stop automatically. 1 to end recording. 2 to accept. Go on-hook. 1 2 2. 3. 4. 5. 6. 26 Subscriber’s Manual Document Version 3.0 2010/06 4.4 Receiving External Delivery Messages 4.4 Receiving External Delivery Messages When you send an External Delivery Message, the VPS will call each of the specified recipients. When a recipient answers the call, the VPS will guide him or her through the following procedure. After a recipient has listened to an External Delivery Message, he or she can send you a reply to your message, and even set urgent or private message status. 1. 1 to receive the message. 2. Enter the 4-digit password, then # . • If you did not set a password, this step will be skipped. 3. The message is played back. 4. 2 to reply. • To end the call, press [ ], then go on-hook to finish. 5. Record a reply. 6. 1 to end recording. 7. 2 to accept. 8. 1 to make the message urgent. 2 to continue. 9. 1 to make the message private. 2 to continue. 10. Go on-hook. Note • If the recipient enters an incorrect password 3 times, the VPS will announce the following information if it has been programmed. This information can help the recipient track down the message or message sender (you). – Company name – Callback telephone number – Your subscriber name • The VPS may be able to guide recipients using a different language. For more information, consult your System Administrator. Document Version 3.0 2010/06 Subscriber’s Manual 27 5.1 Call Transfer 5 Other Features 5.1 Call Transfer When a call reaches your extension via the Automated Attendant service, normally your extension will ring and you can answer the call. If you use the Call Transfer feature, however, the VPS can handle the call in a number of ways. The status you set for Call Transfer determines what happens to the call. You can set one of the following: Call Blocking: The call will be handled by the Incomplete Call Handling feature (see 5.2 Incomplete Call Handling), which allows you to have your calls ring at another extension, transferred to your mailbox, transferred to the operator, etc. The call will not ring at your extension. The call will be handled according to the settings you have made for Incomplete Call Handling for No Answer. Call Screening: The VPS will prompt the caller to record his or her name. If you are available to answer calls, the VPS will ring your extension and play back the name of the caller. You can then answer the call if you choose. If you do not or cannot answer the call, the call will be handled according to the settings you have made for Incomplete Call Handling for No Answer. Intercom Paging: The VPS will page you using the Intercom Paging feature of the PBX. The call will not ring at your extension. Your name will be announced to alert you to the call. This feature is available with certain PBXs only. If you do not or cannot answer the call, the call will be handled according to the settings you have made for Incomplete Call Handling for No Answer. Beeper Access: The VPS will prompt the caller to enter his or her telephone number, then will send the caller’s telephone number to your beeper so you can return the call. • To use this feature, Notification Schedule setting for your mailbox is 28 Subscriber’s Manual required. For more information, consult your System Administrator. Transfer to Mailbox: The VPS will transfer the caller to your mailbox where he or she can leave a message for you. The call will not ring at your extension. Transfer to Custom Service: The VPS will transfer the caller to the Custom Service you specify here. The call will not ring at your extension. Disable Call Transfer: Turns the Call Transfer feature off. The call will ring at your extension. 1. Log in to your mailbox. • See 2.1 Logging in to Your Mailbox if necessary. 2. 4 1 3. Select the desired Call Transfer status. 1 for Call Blocking. 2 for Call Screening. 3 for Intercom Paging. 4 for Beeper Access. 5 for Transfer to Mailbox. 6 for Transfer to Custom Service. 7 for Disable all Transfer. 4. Follow the prompts as necessary. • The prompts heard will vary depending on the feature you set in step 3. 5. Go on-hook. Note • If Call Screening or Disable is selected, calls will be transferred to an outside telephone if a telephone number has been programmed for Call Transfer to Outside Line (see 5.16 Assigning and Canceling Telephone Numbers for Call Transfer to Outside Line). • Intercom Paging is only available with Panasonic KX-T series PBXs using APT or DPT Integration. For more information, consult your System Administrator. Document Version 3.0 2010/06 5.2 Incomplete Call Handling 5.2 Incomplete Call Handling When a call is directed to your extension via the Automated Attendant service, Incomplete Call Handling will handle the calls if: • You do not answer the call (These calls are considered "no answer" calls). • You are on another call (These calls are considered "busy" calls). • You have set Call Blocking (see 5.1 Call Transfer). The status you set for Incomplete Call Handling determines what happens to these calls. You can set one or more of the following for no answer calls and for busy calls separately. If you select more than one option, the caller will be prompted to select his or her desired option. Leaving a Message: The VPS will transfer the caller to your mailbox where he or she can leave a message for you. Transfer to Covering Extension: The VPS will transfer the caller to your Covering Extension (see 5.3 Assigning Your Covering Extension). If you have not assigned your Covering Extension, this option is not available. Intercom Paging: The VPS will page you using the Intercom Paging feature of the PBX. Your name will be announced to alert you to the call. This feature is available with certain PBXs only. Beeper Access: The VPS will prompt the caller to enter his or her telephone number, then will send the caller’s telephone number to your beeper so you can return the call. • To use this feature, Notification Schedule setting for your mailbox is required. For more information, consult your System Administrator. Transfer to Custom Service: The VPS will transfer the caller to the Custom Service you specify here. Transfer to Operator: The VPS will transfer the caller to the operator. Document Version 3.0 2010/06 Return to Top Menu: The caller is returned to the top menu of the Automated Attendant service and can then choose to call a different extension. 1. Log in to your mailbox. • See 2.1 Logging in to Your Mailbox if necessary. 2. 4 3. 4 for no answer calls. 5 for busy calls. 4. Select the desired Incomplete Call Handling status. 1 for Leaving a Message. 2 for Transfer to Covering Extension. 3 for Intercom Paging. 4 for Beeper Access. 5 for Transfer to Custom Service. 6 for Transfer to Operator. 7 for Return to Top Menu. 5. Follow the prompts as necessary. • The prompts heard will vary depending on the feature you set in step 4. 6. 1 to change. 2 to accept. 7. Go to step 4 to select additional options, or go on-hook if finished. 8. Go on-hook. Note • When Call Blocking is enabled, blocked calls are treated by Incomplete Call Handling for no answer calls. • Intercom Paging is only available with Panasonic KX-T series PBXs using APT or DPT Integration. For more information, consult your System Administrator. Subscriber’s Manual 29 5.3 Assigning Your Covering Extension 5.3 Assigning Your Covering Extension [1] before entering the desired extension number. 4. 2 to accept. 5. Go on-hook. A Covering Extension is an extension that receives your calls instead of you. Your calls can be transferred to your Covering Extension in 2 ways: • By the Incomplete Call Handling Feature: When the Incomplete Call Handling feature handles the call (i.e., if you do not answer, if you are on another call, or if you have set Call Blocking), it will be transferred to your Covering Extension if you have set Incomplete Call Handling to "Transfer to Covering Extension" (see 5.2 Incomplete Call Handling). • By pressing the specified dialing key (0, 3-9): If the caller presses the key assigned for "Transfer to the Specified Extension" during your greeting message or while recording a message for you, the call will be transferred to your Covering Extension. Note • Once you assign a Covering Extension, remember to tell callers in your greeting message that they can press the button you have assigned for transferring to your Covering Extension. For example, "To speak with my assistant, press 0". Note • You can change the dialing key that transfers your callers to your Covering Extension. If you assign the "Transfer to Operator" option in your Personal Custom Service to a dialing key, callers who press that dialing key will be transferred to your Covering Extension (see 5.18 Personal Custom Service). • If you do not assign your Covering Extension, callers will be transferred to the operator instead. 1. Log in to your mailbox. • See 2.1 Logging in to Your Mailbox if necessary. 2. 4 2 3. Enter the desired extension number. • If you have already assigned your Covering Extension and want to assign a different extension, press 30 Subscriber’s Manual Document Version 3.0 2010/06 5.4 Interview Mailbox 5.4 Interview Mailbox Changing Answer Lengths An interview mailbox is a mailbox designed to ask questions to callers and record their answers. If you have an interview mailbox (not all subscribers do), you can record up to 10 questions and set the answer recording time individually for each question from 1 to 60 seconds. Your interview mailbox can be used, for example, to allow callers to place orders or request information from your company. You can ask them to record their names, address, and order or request information, and then you can note their information later while playing back their messages. 1. Log in to your mailbox. • See 2.1 Logging in to Your Mailbox if necessary. 2. 6 1 2 3. 1 to change the answer length, then go to step 4. 2 to skip to the next question, then repeat this step. 3 to skip to the previous question, then repeat this step. 4 to select a specific question. • Enter the question number and [#], then repeat this step. 4. Enter the answer length (1–60) in seconds. 5. Go to step 3, or go on-hook if finished. Note • If you would like to use this feature, you must first be assigned an Interview Mailbox. For more information, consult your System Administrator. Recording Questions 1. Log in to your mailbox. • See 2.1 Logging in to Your Mailbox if necessary. 2. 6 1 1 3. 1 to change (record or re-record) this question, then go to step 4. 2 to skip to the next question, then repeat this step. 3 to skip to the previous question, then repeat this step. 4 to select a specific question. • Enter the question number and [#], then repeat this step. 4. Record the question. 5. 1 to end recording. 6. 2 to accept. 7. Go to step 3, or go on-hook if finished. Document Version 3.0 2010/06 Deleting Questions 1. Log in to your mailbox. • See 2.1 Logging in to Your Mailbox if necessary. 2. 6 1 3 3. 1 to delete the current question. 2 to skip to the next question, then repeat this step. 3 to skip to the previous question, then repeat this step. 4 to select a specific question. • Enter the question number and [#], then repeat this step. 4. Go on-hook if finished. Subscriber’s Manual 31 5.5 Message Reception Mode 5.5 Message Reception Mode If you have an interview mailbox (see 5.4 Interview Mailbox) in additional to your regular mailbox, Message Reception Mode determines which mailbox is used when: • Calls are directed to your mailbox by the "Leaving a Message" setting of the Incomplete Call Handling feature (see 5.2 Incomplete Call Handling). • Your extension is a Logical Extension (i.e., your mailbox receives your calls automatically, perhaps because you do not have your own telephone for regular use). 1. Log in to your mailbox. • See 2.1 Logging in to Your Mailbox if necessary. 2. 4 3 3. 1 to toggle between Interview Mode (interview mailbox) and Message Recording Mode (regular mailbox). 4. Go on-hook. Note • Not all subscribers have interview mailboxes. For more information, consult your System Administrator. 32 Subscriber’s Manual Document Version 3.0 2010/06 5.6 Personal Group Distribution Lists 5.6 Personal Group Distribution Lists Personal Group Distribution Lists allow you to send messages to several subscribers at once (see 4.2 Message Delivery). You can create and edit 4 Personal Group Distribution Lists, and these lists can only be used by you. You can assign 40 group members (subscribers) to each list and record a name for each group (for example, "Sales Team", "Department Heads", etc.). 1. Log in to your mailbox. • See 2.1 Logging in to Your Mailbox if necessary. 2. 3 4 3. Enter the desired Personal Group Distribution List number (1–4). 4. 1 to record a name for the group. 5. State the list name after the tone. 6. 1 to end recording. 7. 2 to accept. 8. 2 to add group members. 9. Enter the mailbox number of the subscriber you wish to add to the list. 10. 2 to add the subscriber to the list. 11. 1 to add more subscribers to the list, then go to step 9. 2 to end. 12. Go on-hook. Deleting Members from Personal Group Distribution Lists You can delete members of your Personal Group Distribution Lists one by one or all at once. 1. Log in to your mailbox. • See 2.1 Logging in to Your Mailbox if necessary. 2. 3 4 3. Enter the desired Personal Group Distribution List number (1–4). 4. 3 to delete a group member. Document Version 3.0 2010/06 5. 1 to delete all members, then go on-hook to finish. 2 to delete one member. 6. 1 to delete the announced member. 2 to keep the member and announce the next member. • Repeat this step to delete other members. 7. Go on-hook. Changing Personal Group Distribution List Names You can change or delete Personal Group Distribution List names. 1. Log in to your mailbox. • See 2.1 Logging in to Your Mailbox if necessary. 2. 3 4 3. Enter the desired Personal Group Distribution List number (1–4). 4. 1 to change the list name. 5. 1 to change (record) the list name. 3 to delete the list name, then go on-hook to finish. 6. State the list name after the tone. 7. 1 to end recording. 8. 2 to accept. 9. Go on-hook. Note • The System Administrator can create "Mailbox Groups", which are similar to Personal Group Distribution Lists except they can be used by other subscribers. For more information, consult your System Administrator. Subscriber’s Manual 33 5.7 External Message Delivery Lists 5.7 External Message Delivery Lists Your External Message Delivery Lists allow you to send messages to several outside parties and PBX extension users who do not have their own VPS mailboxes at once (see 4.3 External Message Delivery). You can create and edit 2 External Message Delivery Lists, and these lists can only be used by you. You can assign up to 8 members to each list and record a name for each member. Note • This feature must be enabled for your mailbox by the System Administrator. • If you have any difficulties using this feature, consult your System Administrator. Creating or Adding to an External Message Delivery List 1. Log in to your mailbox. • See 2.1 Logging in to Your Mailbox if necessary. 2. 6 2 2 3. 1 for list number 1. 2 for list number 2. 4. 1 5. Enter the outside line access number needed for making outside calls. • To store an extension number, simply enter the extension number then go to step 7. 6. Enter the outside telephone number (including area code if needed). • To insert a pause or special command in the middle of the telephone number, pause momentarily while entering the telephone number. The VPS will announce a list of available options, for example, "To add more digits, 34 Subscriber’s Manual press [4]. To insert a pause, press [5].". 7. 2 to accept. 8. State the member’s name after the tone. 9. 1 to end recording. 10. 2 to add the member. 11. 1 to add another member, then go to step 5. 2 to end. 12. Go on-hook. Deleting Members from an External Message Delivery List 1. Log in to your mailbox. • See 2.1 Logging in to Your Mailbox if necessary. 2. 6 2 2 3. 1 for list number 1. 2 for list number 2. 4. 2 5. 1 to delete all members, then go to step 7. 2 to delete one member. 6. 1 to delete the announced member. 2 to keep the member and announce the next member. • Repeat this step to delete other members. 7. Go on-hook. Document Version 3.0 2010/06 5.8 Message Waiting Notification 5.8 Message Waiting Notification The Message Waiting Notification feature lets you know you have received new messages in your mailbox by: Message Waiting Lamp: The message lamp on your telephone (if it has one) will light when you receive a new message. If you have a compatible PBX and Panasonic telephone with a 6-line display, you can also see the number of new messages you have on your display. Device Notification: Notifying you via a "device", i.e., an outside telephone, another PBX extension, your mobile phone, beeper, etc. You can assign three different devices. For each device, you have the option of receiving notification for urgent messages only, or for all messages. You can also choose to receive notification during certain hours only (called "scheduling"), useful if you do not want to be disturbed at night, for example. For more information on scheduling, consult your System Administrator. If you turn device notification on for more than one device, the lowest numbered device (1, 2, or 3) will be used first. If notification is not possible (for example, if your outside telephone is busy), the next device will be used. Message notification by e-mail may also be available for your mailbox (see 5.9 E-mail Integration (Message Notification by E-mail)). Turning Message Waiting Lamp Notification On/Off 1. Log in to your mailbox. • See 2.1 Logging in to Your Mailbox if necessary. 2. 5 1 3. 1 to enable/disable lamp notification. 4. Go on-hook. Document Version 3.0 2010/06 Note • Displaying the number of new messages is only available with Panasonic KX-TDE and KX-TDA series PBXs using DPT Integration. For more information, consult your System Administrator. Turning Device Notification On/Off To use Device Notification feature, the telephone number for each device should first be assigned. 1. Log in to your mailbox. • See 2.1 Logging in to Your Mailbox if necessary. 2. 5 2 3. Enter the desired device number (1–3). 4. 1 to send notification for all messages. 2 to send notification for urgent messages only. 5. 1 to use a preprogrammed schedule. 2 to receive notification always (continuously). 3 to not receive notification at all (i.e. turn off). 6. Go on-hook. Changing Device Numbers 1. Log in to your mailbox. • See 2.1 Logging in to Your Mailbox if necessary. 2. 5 3 3. Enter the desired device number (1–3). 4. 1 to change the assigned number. • To delete the assigned number, press [3] then go on-hook to finish. 5. Enter the outside line access number needed for making outside calls. • To store an extension number, simply enter the extension number then go to step 7. 6. Enter the outside telephone number (including area code if needed). • To insert a pause or special command in the middle of the Subscriber’s Manual 35 5.8 Message Waiting Notification telephone number, pause momentarily while entering the telephone number. The VPS will announce a list of available options, for example, "To add more digits, press [4]. To insert a pause, press [5].". • If you insert a beeper display command here, the VPS will prompt callers to enter their telephone numbers. Caller telephone numbers can then be sent to your beeper. This feature may be disabled for your mailbox. 7. 2 to accept. 8. 1 if the assigned number is a telephone number. 2 if the assigned number is a beeper number. 9. Go on-hook. Note • If your PBX uses PRI lines, you may need to enter [#] at the end of outside telephone numbers. Consult your System Administrator for more information. 36 Subscriber’s Manual Document Version 3.0 2010/06 5.9 E-mail Integration (Message Notification by E-mail) 5.9 E-mail Integration (Message Notification by E-mail) When you receive new messages in your mailbox, you can receive notification by e-mail. The recorded message can also be added to the e-mail as an attachment. Consult your System Administrator for more information. Document Version 3.0 2010/06 Subscriber’s Manual 37 5.10 Personal Greetings for Caller ID 5.10 Personal Greetings for Caller ID You can record personalized greetings for specific callers. If you have assigned their telephone numbers (Caller ID numbers) to a personalized greeting, they will hear the appropriate greeting when they call you, instead of your other greeting messages normally played for callers. You can record 4 personalized greetings and assign 8 callers to each greeting. Record your personalized greetings before assigning Caller ID numbers. This feature is not available with certain PBXs and may be disabled by the System Administrator or System Manager for your mailbox. Recording a Personalized Greeting for the First Time 1. Log in to your mailbox. • See 2.1 Logging in to Your Mailbox if necessary. 2. 3 1 4 3. Enter the personalized greeting number (1–4). 4. Record your greeting message after the tone. 5. 1 to end recording. 6. 2 to accept. 7. Go on-hook, or go to step 5 in "Assigning Caller ID Numbers for the First Time" to assign Caller ID Numbers to the personalized greetings. Changing a Personalized Greeting 1. Log in to your mailbox. • See 2.1 Logging in to Your Mailbox if necessary. 2. 3 1 4 3. Enter the personalized greeting number (1–4). 38 Subscriber’s Manual 4. 1 to change the greeting, then go to step 4, "Recording a Personalized Greeting for the First Time". 3 to delete the greeting. 5. Go on-hook. Assigning Caller ID Numbers for the First Time 1. Log in to your mailbox. • See 2.1 Logging in to Your Mailbox if necessary. 2. 3 1 4 3. Enter the personalized greeting number (1–4). 4. 2 to accept. 5. Enter the Caller ID number (caller’s telephone number, 20 digits max.) then # . • While entering a Caller ID number, you can press [ ] to enter a "wild card". This allows several telephone numbers to match the Caller ID number that you assigned. For example, if you store the Caller ID number as "012[ ]…[ ]" (enter the number of [ ]s as required for telephone numbers in your area), any telephone number that begins with "012" (for example, all callers from the "012" area code) will hear your personalized greeting. 6. 2 to accept. 7. 1 to add more Caller ID numbers, then go to step 5. 2 to end. 8. Go on-hook. Adding, Deleting, or Reviewing Caller ID Numbers Later 1. Log in to your mailbox. • See 2.1 Logging in to Your Mailbox if necessary. 2. 3 1 4 3. Enter the personalized greeting number (1–4). 4. 2 to accept. Document Version 3.0 2010/06 5.10 Personal Greetings for Caller ID 5. 1 to add a Caller ID number, then go to step 5, "Assigning Caller ID Numbers for the First Time". 2 to delete a Caller ID number. 3 to review all assigned Caller ID numbers, then go on-hook when finished. 6. 1 to delete all numbers, then go on-hook to finish. 2 to delete one number. 7. 1 to delete the announced number. 2 to keep the number and announce the next number, then repeat this step. 8. Go on-hook when finished. Note • In order for this feature to function properly, your PBX must be able to receive Caller ID information. For more information, consult your System Administrator. • This feature is only available with Panasonic KX-T series PBXs using APT or DPT Integration. For more information, consult your System Administrator. Document Version 3.0 2010/06 Subscriber’s Manual 39 5.11 Personal Caller Name Announcement 5.11 Personal Caller Name Announcement By storing caller telephone numbers and recording caller names, you can have the VPS announce the caller name to you when: • You play back a message from one of the assigned callers. • The VPS transfers a call to you from one of the assigned callers. • The VPS pages you to inform you that you have a call from one of the assigned callers. This feature utilizes Caller ID; telephone numbers assigned for this feature are referred to as "Caller ID numbers". This feature is not available with certain PBXs and may be disabled by the System Administrator or System Manager for your mailbox. Assigning Caller ID Numbers and Recording Names 1. Log in to your mailbox. • See 2.1 Logging in to Your Mailbox if necessary. 2. 3 5 1 3. Enter the Caller ID number (caller’s telephone number, 20 digits max.) then # . 4. 2 to accept. 5. State the caller’s name after the tone. 6. 1 to end recording. 7. 2 to accept. 8. 1 to add more Caller ID numbers, then go to step 4. 2 to end. 9. Go on-hook. 40 Subscriber’s Manual Changing Caller ID Numbers and Recorded Names 1. Log in to your mailbox. • See 2.1 Logging in to Your Mailbox if necessary. 2. 3 5 2 3. 1 to change the Caller ID number, then go to step 4, "Assigning Caller ID Numbers and Recording Names". 2 to change the caller’s name, then go to step 6, "Assigning Caller ID Numbers and Recording Names". 3 to accept the current item as is and skip to the next item, then repeat this step. 4. Go on-hook when finished. Deleting Caller ID Numbers and Recorded Names 1. Log in to your mailbox. • See 2.1 Logging in to Your Mailbox if necessary. 2. 3 5 3 3. 1 to delete all numbers, then go on-hook to finish. 2 to delete one number. 4. 1 to delete the announced number. 2 to keep the number and announce the next number, then repeat this step. 5. Go on-hook when finished. Note • The number of callers you can assign for this feature is controlled by the System Administrator. • In order for this feature to function properly, your PBX must be able to receive Caller ID information. For more information, consult your System Administrator. • This feature is only available with Panasonic KX-T series PBXs using APT or DPT Integration. For more information, consult your System Administrator. Document Version 3.0 2010/06 5.12 Live Call Screening (LCS) 5.12 Live Call Screening (LCS) If you have a Panasonic telephone that is compatible with this feature, you can screen your calls. When you receive a call, you can listen to the caller as he or she leaves a message in your mailbox, then answer the call if you choose. This feature is not available with certain PBXs and may be disabled by the System Administrator for your mailbox. There are 2 modes for LCS: Hands-free Mode: When a caller is leaving you a message, you will hear the caller’s voice through your telephone’s speaker. You can speak to the caller by going off-hook. Private Mode: When a caller is leaving you a message, you will hear a notification tone. You can hear the caller’s voice by lifting your telephone’s handset. You can speak to the caller by pressing a customized button on your telephone. For KX-TA and KX-TD series PBXs, see 7.1 Programming Your Extension for LCS. 1. Press the assigned LCS Button. 2. Enter the assigned LCS Password. 3. Confirm that the assigned LCS Button is red-on. Note • This feature is only available with Panasonic KX-T series PBXs using APT or DPT Integration. For more information, consult your System Administrator. • This feature is only available with Panasonic proprietary telephones and portable stations. To use Hands-free Mode, your telephone must have a speaker. • For more information about this feature, refer to the User Manual of your PBX. Activating LCS You must program your extension before you can activate LCS. For KX-TDE, KX-TDA, and KX-TAW series PBXs, see 6.1 Programming Your Extension for LCS. Document Version 3.0 2010/06 Subscriber’s Manual 41 5.13 Recording Your Conversations 5.13 Recording Your Conversations • If you have a Panasonic telephone that is compatible with these features, you can record your telephone conversations. These features are not available with certain PBXs. There are 3 features that allow you to record your conversations: Two-way Record (TWR): By pressing the button on your telephone that is assigned as the TWR button, you can record the current conversation into your own mailbox. The conversation is saved as either an old or new message (default: old). If you would like to change this setting, consult your System Administrator. Two-way Transfer (TWT): By pressing the button on your telephone that is assigned as the TWT button and then entering a subscriber’s extension number, you can record the current conversation into that subscriber’s mailbox. The conversation is saved as a new message. One-touch Two-way Transfer (One-touch TWT): By pressing a button on your telephone previously assigned as a One-touch TWT button, you can record the current conversation into a specific subscriber’s mailbox. The conversation is saved as a new message. Because you assign the extension number when you create the button on your telephone, you do not need to enter the extension number when using this feature. • Note • Many states have imposed regulations on the manner in which two-way telephone conversations may be recorded, so you should inform the other party that the conversation is being recorded. Consult your local telephone company for further information. 42 Subscriber’s Manual • • • • Recording time when using these features may be limited. For more information, consult your System Administrator. Two-way Record (TWR) and Two-way Transfer (TWT) are only available with Panasonic KX-T series PBXs using APT or DPT Integration. For more information, consult your System Administrator. One-touch Two-way Transfer (One-touch TWT) is only available with Panasonic KX-TDE, KX-TDA, and KX-TAW series PBXs using DPT Integration. For more information, consult your System Administrator. These features are only available with Panasonic proprietary telephones and portable stations. For more information about these features, refer to the User Manual of your PBX. If all VPS ports are busy when you try to use one of these features, you will hear a warning tone, dial tone, or busy tone, depending on the feature you are trying to use. Programming Your Extension for Conversation Recording You must program your extension before you can use these features. For KX-TDE, KX-TDA, and KX-TAW series PBXs, see 6.2 Programming Your Extension for Conversation Recording. For KX-TA and KX-TD series PBXs, see 7.2 Programming Your Extension for Conversation Recording. Document Version 3.0 2010/06 5.14 Voice Mail Transfer 5.14 Voice Mail Transfer If you have a Panasonic telephone that is compatible with this feature, you can transfer a call to someone’s mailbox while you are on the call. This feature is not available with certain PBXs. Note • This feature is only available with Panasonic proprietary telephones and portable stations. Transferring a Call to a Mailbox You must program your extension before you can use this feature. For KX-TDE, KX-TDA, and KX-TAW series PBXs, see 6.3 Programming Your Extension for Voice Mail Transfer. For KX-TA and KX-TD series PBXs, see 7.3 Programming Your Extension for Voice Mail Transfer. If using Inband Integration, refer to the documentation of the connected PBX. 1. While on a call, press the Voice Mail Transfer button you assigned on your extension. 2. Enter the desired mailbox number. 3. Go on-hook. Document Version 3.0 2010/06 Subscriber’s Manual 43 5.15 Remote Call Forwarding • 5.15 Remote Call Forwarding You can program the VPS to forward your calls to another extension or to an outside telephone (if authorized). You can do this even when you are away from the office. This feature is not available with certain PBXs and may be disabled by the System Administrator or System Manager for your mailbox. There are 6 forwarding settings available: FWD All: Forwards all incoming calls to a specified extension number. FWD Busy: Forwards all incoming calls to a specified extension number when you are already on another call. FWD No Answer: Forwards all incoming calls to a specified extension number when you do not answer your telephone. FWD Busy and No Answer: Forwards all incoming calls to a specified extension number when you are on another call or do not answer your telephone. FWD to Outside: Forwards all incoming calls to the specified outside telephone number if you are authorized to use this feature. FWD Cancel: Cancels the forwarding setting. Assigning Outside Telephone Numbers for Remote Call Forwarding Before you can forward your calls to an outside telephone, you should first store the telephone numbers you plan on using with this feature. You can store 2 telephone numbers for use with Remote Call Forwarding. 1. Log in to your mailbox. • See 2.1 Logging in to Your Mailbox or 3.4 Remote Access, if necessary. 2. 3 6 3. 1 to change telephone number 1. 2 to change telephone number 2. 44 Subscriber’s Manual 4. 5. 6. 7. If you have already set a telephone number and wish to change it, press [1] after selecting telephone number 1 or 2. Enter the outside line access number needed for making outside calls. Enter the outside party’s telephone number (including area code if needed). 2 to accept. Go on-hook. Note • If you change one of the outside telephone numbers for Remote Call Forwarding, you will need to set Remote Call Forwarding to "FWD to Outside" once again before the new outside telephone number will be used as the forward destination. If you do not do this, the old telephone number will continue to be used. • The number of digits that can be stored for outside telephone numbers depends on the PBX being used. For more information, consult your System Administrator. Setting and Canceling Remote Call Forwarding You can set and cancel Remote Call Forwarding even when you are away from the office (see 3.4 Remote Access). 1. Log in to your mailbox. • See 2.1 Logging in to Your Mailbox or 3.4 Remote Access, if necessary. 2. 6 3 3. 1 for FWD All. 2 for FWD Busy. 3 for FWD No Answer. 4 for FWD Busy or No Answer. 5 for FWD to Outside, then go to step 5. • This option is announced only if you are authorized to use it. For more information, consult your System Administrator. Document Version 3.0 2010/06 5.15 Remote Call Forwarding 4. 5. 6. 7. 8. 9. 6 to cancel call forwarding, then go to step 8. Enter the extension number of the transfer destination, then go to step 8. 1 to set telephone number 1, then go to step 8. 2 to set telephone number 2, then go to step 8. 3 to set another telephone number. Enter the outside line access number needed for making outside calls. Enter the outside party’s telephone number (including area code if needed). 2 to accept. Go on-hook. Note • This feature is only available with Panasonic KX-T series PBXs using DPT Integration. For more information, consult your System Administrator. • The number of digits that can be stored for outside telephone numbers depends on the PBX being used. When connected to the KX-TD500 or a KX-TDE or KX-TDA series PBX, the maximum number of characters allowed to be entered is 24; when connected to any other KX-T series PBX, 16. For more information, consult your System Administrator. Document Version 3.0 2010/06 Subscriber’s Manual 45 5.16 Assigning and Canceling Telephone Numbers for Call Transfer to Outside Line 5.16 Assigning and Canceling Telephone Numbers for Call Transfer to Outside Line When you assign a telephone number for Call Transfer to Outside Line, your calls will be transferred to the assigned telephone number when: • You have set Call Screening (see 5.1 Call Transfer). • You have set Disable Call Transfer (see 5.1 Call Transfer). Note • This feature must be enabled for your mailbox by the System Administrator. • If your PBX uses PRI lines, you may need to enter [#] at the end of outside telephone numbers. Consult your System Administrator for more information. Assigning Telephone Numbers for Call Transfer to Outside Line 1. Log in to your mailbox. • See 2.1 Logging in to Your Mailbox if necessary. 2. 4 6 • If you have already stored a telephone number and wish to change it, press [1] before continuing. 3. Enter the outside line access number needed for making outside calls. 4. Enter the outside party’s telephone number (32 digits max.) including area code if needed. 5. 2 to accept. 6. Go on-hook. Canceling Telephone Numbers for Call Transfer to Outside Line 1. Log in to your mailbox. • See 2.1 Logging in to Your Mailbox if necessary. 2. 4 6 3 3. Go on-hook. 46 Subscriber’s Manual Document Version 3.0 2010/06 5.17 Assigning Your Telephone Numbers for Remote Automatic Log-in and Toll Saver 5.17 Assigning Your Telephone Numbers for Remote Automatic Log-in and Toll Saver • information, consult your System Administrator. The System Administrator must enable Automatic Log-in and Toll Saver for your mailbox before it can be used. When logging in to your mailbox remotely (i.e., from an outside telephone) to listen to your messages, the Remote Automatic Log-in (see 3.4 Remote Access) and Toll Saver features identify you by recognizing your telephone number. In order to use these features, you must first store the telephone numbers that you will use to access your mailbox remotely. Automatic Log-in and Toll Saver are not available with certain PBXs and may be disabled by the System Administrator for your mailbox. 1. Log in to your mailbox. • See 2.1 Logging in to Your Mailbox if necessary. 2. 3 7 3. 1 to change telephone number 1. 2 to change telephone number 2. • If you have already set a telephone number and wish to change it, press [1] after selecting telephone number 1 or 2. 4. Enter your outside telephone number (20 digits max.) including area code if needed. 5. 2 to accept. 6. Go on-hook. Note • In order for Remote Automatic Log-in and Toll Saver to function properly, your PBX must be able to receive Caller ID information. For more information, consult your System Administrator. • Remote Automatic Log-in and Toll Saver are only available with Panasonic KX-T series PBXs using APT or DPT Integration. For more Document Version 3.0 2010/06 Subscriber’s Manual 47 5.18 Personal Custom Service 5.18 Personal Custom Service A Personal Custom Service is a set of options you can present to your callers, allowing them to press buttons on their telephones in order to access certain features. You should explain the options available to your callers in each of your personal greeting messages, for example, "This is (name). I can’t take your call right now. Press [3] to leave me a message. Press [4] to speak with my assistant. Press [5] to dial another extension…". For details on recording your greeting messages, see 2.3 Changing or Deleting Your Personal Greeting Messages or 5.10 Personal Greetings for Caller ID. You can create your own personal custom service and allow your callers to access the following features: Transfer to Mailbox: The VPS will transfer the caller to your mailbox (or another mailbox you specify here) where he or she can leave a message. Transfer to Extension: The VPS will transfer the caller to the extension you specify when creating the custom service. Transfer to Outside: The VPS will transfer the caller to the outside telephone number you specify when creating the custom service. This feature must be enabled for your mailbox by the System Administrator or System Manager. Transfer to Custom Service: The VPS will transfer the caller to the Custom Service you specify here. Voice Mail Service: The VPS will prompt the caller to enter a mailbox number and leave a message. Automated Attendant Service: The VPS will prompt the caller to dial an extension number in order to speak with someone else. Intercom Paging: The VPS will page you using the Intercom Paging feature of the PBX. Your name will be announced to alert 48 Subscriber’s Manual you to the call. This feature is available with certain PBXs only. Repeat Greeting: The caller can play your greeting message back from the beginning in order to listen to your Personal Custom Service options once again. Transfer to Operator: The VPS will transfer the caller to the operator, or to your Covering Extension if you have assigned one (see 5.3 Assigning Your Covering Extension). You can also select what happens when a caller makes no selection (No DTMF Input Operation) while listening to your greeting, perhaps because the caller is using a rotary/ pulse telephone. The caller can either be transferred to your mailbox or be disconnected. Note • The following dialing keys are assigned to the following features by default, and cannot be changed. 1 End recording 2 Begin recording while listening to personal greeting message Exit Creating Your Personal Custom Service 1. Log in to your mailbox. • See 2.1 Logging in to Your Mailbox if necessary. 2. 3 8 1 3. Press the desired dialing key (0, 3–9) that you want to assign an option to. 4. 1 (skip this step if you are creating your Personal Custom Service for the first time.) 5. 1 to transfer to a mailbox, then enter the desired mailbox number. 2 to transfer to an extension, then enter the desired extension number. Document Version 3.0 2010/06 5.18 Personal Custom Service 3 to transfer to an outside telephone (may not be available). • Next enter the outside line access number and the desired outside telephone number (including area code if needed). 4 to transfer to a Custom Service, then enter the desired Custom Service number. 5 to activate Voice Mail Service. 6 to activate Automated Attendant Service (Call Transfer Service). 7 to activate paging. 8 to repeat the greeting. 9 to transfer to the operator. 6. 2 to accept. 7. Go on-hook. Deleting Options from Your Personal Custom Service 1. Log in to your mailbox. • See 2.1 Logging in to Your Mailbox if necessary. 2. 3 8 1 3. Press the desired dialing key (0, 3–9) that you want to delete an option from. 4. 3 5. Go on-hook. To Confirm the Settings for Your Personal Custom Service 1. Log in to your mailbox. • See 2.1 Logging in to Your Mailbox if necessary. 2. 3 8 3. 2 to review. 4. Go on-hook. Note • The System Administrator or the System Manager must enable Transfer to Outside for your mailbox before it can be used. • The Transfer to Outside option can be used a maximum of 4 times in your Personal Custom Service. • Intercom Paging is only available with Panasonic KX-T series PBXs using APT or DPT Integration. For more information, consult your System Administrator. • If your PBX uses PRI lines, you may need to enter [#] at the end of outside telephone numbers. For more information, consult your System Administrator. To Select the No DTMF Input Operation 1. Log in to your mailbox. • See 2.1 Logging in to Your Mailbox if necessary. 2. 3 8 1 3. 1 to select the No DTMF Input Operation. 4. 1 5. 1 for message recording. 2 to disconnect the caller. 3 for disconnect the caller after hours (message recording for all other times). 6. 2 to accept. 7. Go on-hook. Document Version 3.0 2010/06 Subscriber’s Manual 49 5.19 Timed Reminder 5.19 Timed Reminder Timed Reminder is a PBX feature that is similar to an alarm clock; you can set your telephone to ring at a set time once or daily. When you go off-hook to answer a Timed Reminder, a special dial tone or a prerecorded message in the Panasonic PBX will be heard. This feature is not available with certain Panasonic PBXs. 1. Log in to your mailbox. • See 2.1 Logging in to Your Mailbox if necessary. 2. 6 4 3. 1 to change the setting. 2 to accept the current setting, then go on-hook to finish. 3 to cancel (turn off) the Timed Reminder, then go on-hook to finish. 4. Enter the desired time, then # . For example: • To enter 5:00, press [5] [#]. • To enter 5:15, press [5] [1] [5] [#]. 5. 1 for AM. 2 for PM. • This option may not be available if the VPS is programmed to use 24-hour time. 6. 1 to set once. 2 to set daily. 7. 2 to accept. 8. Go on-hook. Note • This feature is only available with Panasonic KX-TDE and KX-TDA series PBXs using DPT Integration. For more information, consult your System Administrator. 50 Subscriber’s Manual Document Version 3.0 2010/06 5.20 Bookmarks 5.20 Bookmarks While listening to a message in your mailbox (see 3.1 Playing Messages), you can set a bookmark. A bookmark lets you easily resume playback from a specific point in a specific message later. You can set one bookmark for each message in your mailbox; if you set a new bookmark, the old one is deleted. To Set the Bookmark press [2] [4] while listening to a message. To Start Playback at the Bookmark press [2] [5]. Note that you cannot set or use bookmarks for deleted messages. Document Version 3.0 2010/06 Subscriber’s Manual 51 5.21 Recovering Deleted Messages 5.21 Recovering Deleted Messages You can delete messages in your mailbox (see 3.1 Playing Messages). Once a message has been deleted, it is retained until the end of the day, then it will be permanently deleted. Deleted messages can be "recovered", after which they will be treated as old messages. To Recover a Deleted Message press [3] while listening to the message. 52 Subscriber’s Manual Document Version 3.0 2010/06 5.22 Mailbox Capacity Warning 5.22 Mailbox Capacity Warning When your mailbox is almost full, you will receive a Mailbox Capacity Warning shortly after logging in to your mailbox. When you hear a Mailbox Capacity Warning, you should delete unnecessary messages to make more recording time in your mailbox available. The amount of recording time that remains when you hear the Mailbox Capacity Warning depends on how your mailbox is configured. This feature may be disabled by the System Administrator or System Manager for your mailbox. For more information, consult your System Administrator or System Manager. Document Version 3.0 2010/06 Subscriber’s Manual 53 6.1 Programming Your Extension for LCS 6 DPT Feature Programming for KX-TDE, KX-TDA, and KX-TAW Series PBXs The following VPS features are functional on any KX-T7xxx proprietary telephone that is connected to the PBX. Programming procedures and availability may vary by PBX model, software version, etc. Refer to the documentation included with the PBX or consult your dealer for more information. 6.1 Programming Your Extension for LCS Live Call Screening Button Assignment Follow the procedure below to assign an LCS button on your extension. 1. Enter Personal Programming: While on-hook, press the PROGRAM button. (Display changes to PT-PGM Mode.) 2. Press the Flexible (CO or DSS/BLF) button you want to assign as the LCS button. 3. Enter [92]. Screen output: LCS 4. Press the STORE button. 5. Press the PROGRAM button or lift the handset to exit the Personal Programming mode. Live Call Screening Password Assignment To allow the Live Call Screening feature to work at an extension, the extension must have the LCS button lit. To light this button, press the LCS button, then enter the 54 Subscriber’s Manual password. This password prevents others from activating the LCS feature and listening to your messages as they are being left. Note • For KX-TDE, KX-TDA, and KX-TAW series PBXs, the term "Live Call Screening Password" used in this section indicates the Extension PIN (Personal Identification Number). 1. Lift the handset or press the SP-PHONE button. 2. Enter [ 799]. 3. Enter [1]. Screen output: Enter PIN 4. Enter a password (max. 10 digits), then press [#]. Screen output: Enter PIN Again 5. Re-enter the password, then press [#]. You will hear a confirmation tone, then a dial tone. Screen output: PIN set 6. Hang up or press the SP-PHONE button. Live Call Screening Password Canceling To cancel the LCS password, follow the procedure below. Note • For KX-TDE, KX-TDA, and KX-TAW series PBXs, the term "Live Call Screening Password" used in this section indicates the Extension PIN (Personal Identification Number). 1. Lift the handset or press the SP-PHONE button. 2. Enter [ 799]. 3. Enter [0]. Screen output: Enter PIN 4. Enter the extension’s password. You will hear a confirmation tone, then a dial tone. Screen output: PIN cleared Document Version 3.0 2010/06 6.1 Programming Your Extension for LCS 5. Hang up or press the SP-PHONE button. Live Call Screening Recording Mode Assignment This program allows the VPS to continue recording the conversation in the mailbox after the extension intercepts the call during the Live Call Screening. 1. Enter Personal Programming: While on-hook, press the PROGRAM button. (Display changes to PT-PGM Mode.) 2. Enter [26]. Screen output: Rec. after LCS 3. Press the ENTER button. 4. Press the SELECT button (AUTO ANS) until the desired selection is displayed. Screen output: Stop Record or Keep Record 5. Press the STORE button. 6. Press the PROGRAM button or lift the handset to exit the Personal Programming mode. 6. Press the PROGRAM button or lift the handset to exit the Personal Programming mode. A single line telephone that is connected to the same extension as a proprietary telephone can also be used to monitor an incoming message. Be sure that Live Call Screening on the connected proprietary telephone has been activated. This feature is useful when you are using a cordless telephone. The handset sounds an alarm tone to let you know that a message is being recorded. To intercept the call, hang up and go off-hook. Live Call Screening Private/ Hands-Free Mode Assignment This program assigns a VPS response for when a message is being left in a mailbox. It determines whether an alarm tone is sent and whether the recorded message is played through the built-in speaker of the extension. The default mode is hands-free. 1. Enter Personal Programming: While on-hook, press the PROGRAM button. (Display changes to PT-PGM Mode.) 2. Enter [25]. Screen output: LCS Private 3. Press the ENTER button. 4. Press the SELECT button (AUTO ANS) until the desired selection is displayed. Screen output: Hands-Free or Private 5. Press the STORE button. Document Version 3.0 2010/06 Subscriber’s Manual 55 6.2 Programming Your Extension for Conversation Recording 6.2 Programming Your Extension for Conversation Recording Two-way Recording (TWR) Button Assignment Follow the procedure below to assign a TWR button on your extension. 1. Enter Personal Programming: While on-hook, press the PROGRAM button. (Display changes to PT-PGM Mode.) 2. Press the Flexible (CO or DSS/BLF) button that you want to assign as the TWR button. 3. Press [90]. Screen output: 2WAY-REC4. Enter a Voice Mail extension number. Screen output: 2WAY-REC- _ _ _ (_ _ _ = The Voice Mail extension number you entered). 5. Press the STORE button. 6. Press the PROGRAM button or lift the handset to exit the Personal Programming mode. Two-way Transfer (TWT) Button Assignment Follow the procedure below to assign a TWT button on your extension. 1. Enter Personal Programming: While on-hook, press the PROGRAM button. (Display changes to PT-PGM Mode.) 2. Press the Flexible (CO or DSS/BLF) button that you want to assign as the TWT button. 3. Press [91]. Screen output: 2WAY-Xfr4. Enter a Voice Mail extension number. Screen output: 2WAY-Xfr- _ _ _ (_ _ _ = The Voice Mail extension number you entered). 5. Press the STORE button. 56 Subscriber’s Manual 6. Press the PROGRAM button or lift the handset to exit the Personal Programming mode. One-touch Two-way Transfer (One-touch TWT) Button Assignment Follow the procedure below to assign a One-touch TWT button on your extension. 1. Enter Personal Programming: While on-hook, press the PROGRAM button. (Display changes to PT-PGM Mode.) 2. Press the Flexible (CO or DSS/BLF) button you want to assign as the One-Touch TWT button. 3. Press [91]. Screen output: 2WAY-Xfr4. Enter a Voice Mail extension number. Screen output: 2WAY-Xfr- _ _ _ (_ _ _ = The Voice Mail extension number you entered). 5. Press [#]. 6. Enter a transferred extension number. Screen output: 2WAY-Xfr-_ _ _#_ _ _ (#_ _ _ = The Transferred extension number you entered). 7. Press the STORE button. 8. Press the PROGRAM button or lift the handset to exit the Personal Programming mode. Document Version 3.0 2010/06 6.3 Programming Your Extension for Voice Mail Transfer 6.3 Programming Your Extension for Voice Mail Transfer Voice Mail Transfer (VTR) Button Assignment Follow the procedure below to assign a VTR button on your extension. 1. Enter Personal Programming: While on-hook, press the PROGRAM button. (Display changes to PT-PGM Mode.) 2. Press the Flexible (CO or DSS/BLF) button that you want to assign as the VTR button. 3. Press [94]. Screen output: VTR4. Enter a Voice Mail extension number. Screen output: VTR- _ _ _ (_ _ _ = The Voice Mail extension number you entered). 5. Press the STORE button. 6. Press the PROGRAM button or lift the handset to exit the Personal Programming mode. Document Version 3.0 2010/06 Subscriber’s Manual 57 7.1 Programming Your Extension for LCS 7 APT/DPT Feature Programming for KX-TA and KX-TD Series PBXs The following VPS features are functional on any KX-T7xxx proprietary telephone that is connected to the PBX. Programming procedures and availability may vary by PBX model, software version, etc. Refer to the documentation included with the PBX or consult your dealer for more information. 7.1 Programming Your Extension for LCS Live Call Screening Button Assignment Follow the procedure below to assign an LCS button on your extension. 1. Enter PITS Programming: a. While on-hook, press the PROGRAM button or set the MEMORY switch to "PROGRAM". b. Enter [99]. (This step is not needed for KX-TA624 and KX-TA824.) The display changes to PT-PGM Mode. 2. Press the Flexible (CO or DSS/BLF) button you want to assign as the LCS button. 3. Enter: [92]. Screen output: LCS 4. Press the STORE button. 5. To exit the Personal Programming mode, press the PROGRAM button or set the MEMORY switch to "SET". 58 Subscriber’s Manual Live Call Screening Cancel Button Assignment This program allows you to assign a Flexible (CO, DSS) button as a Live Call Screening Cancel button. This button is optional; Live Call Screening can also be canceled by pressing the FLASH button. 1. Enter PITS Programming: a. While on-hook, press the PROGRAM button or set the MEMORY switch to "PROGRAM". b. Enter [99]. (This step is not needed for KX-TA624 and KX-TA824.) The display changes to PT-PGM Mode. 2. Press the Flexible (CO or DSS/BLF) button that you wish to assign as a Live Call Screening Cancel button. 3. Enter: [93]. Screen output: LCS Cancel 4. Press the STORE button. The STORE indicator lights. The display shows the initial programming mode. 5. To exit the Personal Programming mode, press the PROGRAM button or set the MEMORY switch to "SET". Live Call Screening Password Assignment To allow the Live Call Screening feature to work at an extension, the extension must have the LCS button lit. To light this button, press the LCS button, then enter the password. This password prevents others from activating the LCS feature and listening to your messages as they are being recorded. 1. Lift the handset or press the SP-PHONE button. 2. Enter the feature number. KX-TD: [799] KX-TA1232: [799] KX-TA: [77 ] 3. Enter a 3-digit password ([000]-[999]) 2 times. KX-TA users must then enter [#]. Document Version 3.0 2010/06 7.1 Programming Your Extension for LCS You will hear a confirmation tone, then a dial tone. Screen output: The 3-digit password you entered is displayed. 4. Hang up or press the SP-PHONE button. 6. Press the NEXT button (SP-PHONE). 7. Repeat the steps 4 to 6 until all jacks are programmed. Live Call Screening Password Canceling This program assigns a VPS response for when a message is being left in a mailbox. It determines whether an alert tone is sent or whether the recorded message is played through the built-in speaker of the extension. The default mode is hands-free. 1. Enter Personal Programming: a. While on-hook, press the PROGRAM button or set the MEMORY switch to "PROGRAM". b. Enter [99]. (This step is not needed for KX-TA624 and KX-TA824.) The display changes to PT-PGM Mode. 2. Enter the code that corresponds to the desired mode. For Hands-free mode: KX-TD: [71] KX-TA1232: [71] KX-TA: [#11] To cancel the LCS password, follow the procedure below. 1. Lift the handset or press the SP-PHONE button. 2. Enter the feature number. KX-TD: [799] KX-TA1232: [799] KX-TA: [77 ] 3. Enter the password ([000]-[999]). KX-TA users must then enter [#]. You will hear a confirmation tone, then a dial tone. Screen output: Password Cancel 4. Hang up or press the SP-PHONE button. Live Call Screening Recording Mode Assignment This program allows the VPS to continue recording the conversation in the mailbox after the extension intercepts the call during the Live Call Screening. 1. Enter system programming, then enter the programming number. KX-TD500: Programmable through PC Programming only. KX-TD: [610] KX-TA1232: [610] KX-TA: [620] 2. Press the NEXT button (SP-PHONE). Screen output: Jack No.? ® 3. Enter the jack number. Screen output: # _ _ :Stop Rec (_ _ = the jack number you entered) 4. Press the SELECT button (AUTO ANS) until the desired selection is displayed. 5. Press the STORE button. Document Version 3.0 2010/06 Live Call Screening Private/ Hands-Free Mode Assignment For Private mode: KX-TD: [72] KX-TA1232: [72] KX-TA: [#12] Screen output: Hands-Free or Private 3. Press the STORE button. 4. To exit the Personal Programming mode, press the PROGRAM button or set the MEMORY switch to "SET". A single line telephone that is connected to the same extension as a proprietary telephone can also be used to monitor an incoming message (not available for KX-TA). Be sure that Live Call Screening on the connected proprietary telephone has been activated. This feature is useful when you are using a cordless telephone. A tone sounds to alert the subscriber that a message is being recorded. To intercept the call, flash the hook. Subscriber’s Manual 59 7.2 Programming Your Extension for Conversation Recording 7.2 Programming Your Extension for Conversation Recording Two-way Recording (TWR) Button Assignment Follow the procedure below to assign a TWR button on your extension. 1. Enter PITS Programming: a. While on-hook, press the PROGRAM button or set the MEMORY switch to "PROGRAM". b. Enter [99]. (This step is not needed for KX-TA624 and KX-TA824.) The display changes to PT-PGM Mode. 2. Press the Flexible (CO or DSS/BLF) button that you want to assign as the TWR button. 3. Enter: [90]. Screen output: 2Way-Rec: 4. Dial the Voice Mail extension number. Screen output: 2Way-Rec: _ _ _ (_ _ _ = The extension number you entered). 5. Press the STORE button. 6. To exit the Personal Programming mode, press the PROGRAM button or set the MEMORY switch to "SET". Screen output: 2Way-Trans: 4. Dial the Voice Mail extension number. Screen output: 2Way-Trans: _ _ _ (_ _ _ = The extension number you entered). 5. Press the STORE button. 6. To exit the Personal Programming mode, press the PROGRAM button or set the MEMORY switch to "SET". Two-way Transfer (TWT) Button Assignment Follow the procedure below to assign a TWT button on your extension. 1. Enter PITS Programming: a. While on-hook, press the PROGRAM button or set the MEMORY switch to "PROGRAM". b. Enter [99]. (This step is not needed for KX-TA624 and KX-TA824.) The display changes to PT-PGM Mode. 2. Press the Flexible (CO or DSS/BLF) button that you want to assign as the TWT button. 3. Enter: [91]. 60 Subscriber’s Manual Document Version 3.0 2010/06 7.3 Programming Your Extension for Voice Mail Transfer 7.3 Programming Your Extension for Voice Mail Transfer Voice Mail Transfer (VTR) Button Assignment Follow the procedure below to assign a VTR button on your extension. 1. Enter PITS Programming: a. While on-hook, press the PROGRAM button or set the MEMORY switch to "PROGRAM". b. Enter [99]. (This step is not needed for KX-TA624 and KX-TA824.) The display changes to PT-PGM Mode. 2. Press the Flexible (CO or DSS/BLF) button that you wish to assign as the VTR button. 3. Enter the programming number. KX-TD: [8] KX-TA1232: [8] KX-TA: [94] Screen output: VTR 4. Dial the Voice Mail extension number. Screen output: VTR- _ _ _ (_ _ _ = The extension number you entered). 5. Press the STORE button. 6. To exit the Personal Programming mode, press the PROGRAM button or set the MEMORY switch to "SET". Document Version 3.0 2010/06 Subscriber’s Manual 61 8.1 Quick Reference 8 Appendix 8.1 Quick Reference To Enter a Mailbox From a Remote Location, Dial: #6 + mailbox number 1 2 62 Main Menu: You have new messages. Password # See the next page for the options from 3 to 6. 1 Receive New Message (While listening and after listened): 1 Repeat Message 1.1 Previous Message 1.2 Next Message 2 Pause/Restart (While listening only) 2.3 Message Envelope 2.4 Set Bookmark (While listening only) 2.5 Resume Bookmark 2.6 Save This Message as New 3 Erase Message 4 Send Reply 5 Rewind (While listening only) 6 Fast Forward (While listening only) 7 Transfer Message 8 Volume Up (While listening only) 9 Speed Up (While listening only) 9.0 Default Speed (While listening only) 0 Help 2 Receive Old Message (While listening and after listened): 1 Repeat Message 1.1 Previous Message 1.2 Next Message 2 Pause/Restart (While listening only) 2.3 Message Envelope 2.4 Set Bookmark (While listening only) 2.5 Resume Bookmark 3 Erase Message 4 Send Reply 5 Rewind (While listening only) 6 Fast Forward (While listening only) 7 Transfer Message 8 Volume Up (While listening only) 9 Speed Up (While listening only) 9.0 Default Speed (While listening only) 0 Help 3 Receive Deleted Message (While listening and after listened): 1 Repeat Message 1.1 Previous Message 1.2 Next Message 2 Pause/Restart (While listening only) 2.3 Message Envelope 3 Recover Message 5 Rewind (While listening only) 6 Fast Forward (While listening only) 8 Volume Up (While listening only) 9 Speed Up (While listening only) 9.0 Default Speed (While listening only) 0 Help Listen to Message: 1 New Message 2 Old Message 3 Deleted Message Deliver Message: Enter Mailbox Number 1 Record Message 2 Add Another Mailbox 3 Review Mailing List Subscriber’s Manual 1 Receive message. 2 Deliver message. Hang up. Document Version 3.0 2010/06 8.1 Quick Reference To Enter a Mailbox From a Remote Location, Dial: #6 + mailbox number 3 4 Password # Set Up Mailbox Management: 1 Record Personal Greetings 2 Set Password 3 Enter Owner's Name 4 Set Group Distribution List 5 Record Caller Name/Number 6 Set Remote Call FWD to Outside 7 Set Numbers for Automatic Log-in and Toll Saver 8 Set Personal Custom Service Set AA Status: 1 Set Call Transfer Status 2 Set Covering Extensions 3 Set Message Reception Mode 4 Set Incomplete Call Handling For No Answer 5 Set Incomplete Call Handing For Busy 6 Set Telephone Number for Transfer 5 Message Notification: 1 Message Waiting Lamp 2 Device Status 3 Assign Telephone Numbers 6 Set Other Features: 1 Set Interview Mailbox 2 Set External Delivery Message 3 Remote Call Forwarding Set 4 Set Timed Reminder Document Version 3.0 2010/06 Main Menu: You have new messages. 3 Set up Mailbox Management. 4 Set Automated Attendant (AA) Status. 5 Message Notification. 6 Set Other Features. Hang up. 1 Record Personal Greeting: 1 No Answer 2 Busy Signal 3 After Hours 4 Caller ID 5 Temporary 1 Set Call Transfer Status: 1 Call Blocking 2 Call Screening 3 Intercom Paging 4 Beeper Access 5 Transfer to Mailbox 6 Transferring to Specified Custom Service 7 All Disable 4 Incomplete Handling Status: For No Answer 1 Leaving a Message 2 Covering Extension 3 Intercom Paging 4 Beeper Access 5 Set Transferring to Custom Service 6 Operator 7 Return to AA Service Top Menu 5 Incomplete Handling Status: For Busy 1 Leaving a Message 2 Covering Extension 3 Intercom Paging 4 Beeper Access 5 Set Transferring to Custom Service 6 Operator 7 Return to AA Service Top Menu 1 Interview Mailbox Management: 1 Record Question 2 Set Answer Length 3 Erase Question 2 External Message Delivery: 1 Record Message 2 Set a Mailing List 3 Remote Call Forwarding Set: 1 FWD—All Calls 2 FWD—Busy 3 FWD—No Answer 4 FWD—Busy/No Answer 5 FWD to an Outside Line 6 FWD Cancel Subscriber’s Manual 63 8.2 Service Access Commands 8.2 Service Access Commands Dial the following commands any time to get a different mailbox, extension, or menu. #1 Dialing by Name #2 Custom Service*1 #5 (#L) Log in*2 #6 (#M) Voice Mail*1 #7 (#R) Restart (Return to Main Menu)*3 #8 (#T) Transfer to an Extension*1 #9 (#X) Exit #91 No Answer Greeting*5 #92 Owner's Greeting*5 * Return to Previous Menu 0 Help ## Switch to Prompts (Main Menu)*4 *1 *2 *3 *4 *5 Also available with VM Menu. If pressed while in Subscriber Service, you will be prompted to enter the desired mailbox number. If pressed while in Subscriber Service, you will return to the Subscriber Service Main Menu. Available with VM Menu only. Available only for the Subscriber Service. Note • Commands [#5] and [#7] are available only after you have accessed Subscriber Service. 64 Subscriber’s Manual Document Version 3.0 2010/06 8.3 Using VM Menu 8.3 Using VM Menu LCD (Liquid Crystal Display) Soft Buttons (S1 through S4) ENTER Navigator Key • • • LCD (Liquid Crystal Display): Displays menus or options. Soft Buttons (S1 through S4): Used to select the item displayed on the bottom line on the display. Navigator Key: – Left and right: Used to repeat and skip messages. – Up and down: Used to scroll through menus or adjust the volume. Document Version 3.0 2010/06 Subscriber’s Manual 65 8.3 Using VM Menu VM Menu Examples Playing Messages Follow the audible prompts to log in to your mailbox. 1. Select Receive Msg., then press ENTER using the soft button. Main Menu Receive Msg. Deliver Msg. Mbx. Management A.A. Status EXIT ENTER 2. To play new massages, select New Message, then press ENTER to accept. Receive Msg. New Message Old Message Deleted Message EXIT ENTER 3. Select the desired message to play, then press ENTER to accept. 3 messages ROBINE S AUG24 03:47PM! MBX 203 AUG24 11:04AM! 3275307 AUG24 09:23AM! EXIT ALL ENTER • Press EXIT to go back to the previous menu or ALL to play all messages. 4. The message will start playing. ROBIN SCHNEIDER MBX 120 AUG24 03:47PM NEW 00:03:12 **-------SHIFT EXIT CLBK ERASE • 66 Press EXIT to go back to the previous menu, CLBK to call the message sender, or ERASE to erase the message. Subscriber’s Manual Document Version 3.0 2010/06 8.3 Using VM Menu • Press SHIFT to toggle the three menus. The items displayed on the bottom line will change as shown below. SHIFT EXIT CLBK ERASE SHIFT RPEAT TRNSF PAUSE SHIFT RBOOK SNEW RPLY Setting Automated Attendant Status Example: Setting Call Transfer Status to "Transfer to Mailbox". Follow the audible prompts to log in to your mailbox. 1. Select A.A. Status, then press ENTER using the soft button. Main Menu Receive Msg. Deliver Msg. Mbx. Management A.A. Status EXIT ENTER 2. Select Call Transfer Status, then press ENTER to accept. A.A. Status Call Transfer Status Covering Extn. Msg. Reception Mode Incomplete Handling EXIT ENTER 3. Press SEL to display the next option. Disable All EXIT SEL ENTER 4. Press SEL to display the next option. Call Blocking EXIT SEL ENTER Document Version 3.0 2010/06 Subscriber’s Manual 67 8.3 Using VM Menu 5. Press SEL to display the next option. Call Screening EXIT SEL ENTER 6. Press SEL to display the next option. Intercom Paging EXIT SEL ENTER 7. Press SEL to display the next option. Beeper Access EXIT SEL ENTER 8. When "Transfer to Mailbox" is displayed, press ENTER to accept. Transfer to Mbx. EXIT SEL ENTER 9. Select other items for programming, or press EXIT to finish. A.A. Status Call Transfer Status Covering Extn. Msg. Reception Mode Incomplete Handling EXIT 68 Subscriber’s Manual Document Version 3.0 2010/06 Index Index A Activating LCS 41 Adding, Deleting, or Reviewing Caller ID Numbers Later 38 APT/DPT Feature Programming for KX-TA and KX-TD Series PBXs 58 Assigning and Canceling Telephone Numbers for Call Transfer to Outside Line 46 Assigning Caller ID Numbers and Recording Names 40 Assigning Caller ID Numbers for the First Time 38 Assigning Outside Telephone Numbers for Remote Call Forwarding 44 Assigning Telephone Numbers for Call Transfer to Outside Line 46 Assigning Your Covering Extension 30 Assigning Your Telephone Numbers for Remote Automatic Log-in and Toll Saver 47 Automatic Log-in 7 B Before You Begin Bookmarks 51 5 C Call Transfer 28 Calling Back the Message Sender 18 Canceling Telephone Numbers for Call Transfer to Outside Line 46 Changing a Personalized Greeting 38 Changing Answer Lengths 31 Changing Caller ID Numbers and Recorded Names 40 Changing Device Numbers 35 Changing or Deleting Your Password 8 Changing or Deleting Your Personal Greeting Messages 10 Changing or Deleting Your Subscriber Name 13 Changing Personal Group Distribution List Names 33 Document Version 3.0 2010/06 Changing Your Password 12 Commands Changing the Current VPS Service 14 Recording Messages 14 When Using VM Menu 14 When Using Voice Prompts 14 Common Service Commands and Navigation Commands 14 Confirming Your Settings 9 Creating or Adding to an External Message Delivery List 34 Creating Your Personal Custom Service 48 D Deleting Caller ID Numbers and Recorded Names 40 Deleting Members from an External Message Delivery List 34 Deleting Members from Personal Group Distribution Lists 33 Deleting Options from Your Personal Custom Service 49 Deleting Questions 31 DPT Feature Programming for KX-TDE, KX-TDA, and KX-TAW Series PBXs 54 E E-mail Integration (Message Notification by E-mail) 37 External Message Delivery 25 External Message Delivery Lists 34 I Incomplete Call Handling 29 Interview Mailbox 31 Introduction to the VPS 5 L Leaving a Message for the Sender 18 Live Call Screening (LCS) 41 Live Call Screening Button Assignment KX-TA and KX-TD Series 58 KX-TDE, KX-TDA, and KX-TAW Series 54 Subscriber’s Manual 69 Index Live Call Screening Cancel Button Assignment KX-TA and KX-TD Series 58 Live Call Screening Password Assignment KX-TA and KX-TD Series 58 KX-TDE, KX-TDA, and KX-TAW Series 54 Live Call Screening Password Canceling KX-TA and KX-TD Series 59 KX-TDE, KX-TDA, and KX-TAW Series 54 Live Call Screening Private/Hands-Free Mode Assignment KX-TA and KX-TD Series 59 KX-TDE, KX-TDA, and KX-TAW Series 55 Live Call Screening Recording Mode Assignment KX-TA and KX-TD Series 59 KX-TDE, KX-TDA, and KX-TAW Series 55 Logging in to Your Mailbox 7 Logging in to Your Mailbox for the First Time 6 M Mailbox Capacity Warning 53 Manual Log-in 7 Message Delivery 23 Message Reception Mode 32 Message Waiting Notification 35 O One-touch Two-way Transfer (One-touch TWT) Button Assignment KX-TDE, KX-TDA, and KX-TAW Series 56 P Personal Caller Name Announcement Personal Custom Service 48 Personal Greetings for Caller ID 38 Personal Group Distribution Lists 33 Playing Messages 15 Programming Your Extension for Conversation Recording 70 Subscriber’s Manual 40 KX-TA and KX-TD Series 60 KX-TDE, KX-TDA, and KX-TAW Series 56 Programming Your Extension for LCS KX-TA and KX-TD Series 58 KX-TDE, KX-TDA, and KX-TAW Series 54 Programming Your Extension for Voice Mail Transfer KX-TA and KX-TD Series 61 KX-TDE, KX-TDA, and KX-TAW Series 57 Prompts 5 Q Quick Reference 62 R Receiving External Delivery Messages 27 Recording a Personalized Greeting for the First Time 38 Recording Questions 31 Recording the Owner’s Name (Your Subscriber Name) 9 Recording Your Conversations 42 Recording Your Greeting Messages 9 Recording Your Message 23, 26 Recovering Deleted Messages 52 Remote Access 21 Remote Automatic Log-in 21 Remote Call Forwarding 44 Remote Manual Log-in 21 Replying to Messages 18 S Sending a Message 23 Sending an External Delivery Message 25 Sending Messages—Overview 22 Service Access Commands 64 Setting and Canceling Remote Call Forwarding 44 Setting Message Delivery Time 26 Setting Your Password for the First Time 8 Document Version 3.0 2010/06 Index Specifying a Single Recipient 25 Specifying Multiple Recipients (External Message Delivery List) 25 Specifying the Recipients by Name (Dialing by Name) 20, 23 Specifying the Recipients by Number 20, 23 Starting the Subscriber Tutorial 8 Subscriber Tutorial (Easy Mailbox Configuration) 8 T Timed Reminder 50 To Confirm the Settings for Your Personal Custom Service 49 To Select the No DTMF Input Operation 49 Transferring a Call to a Mailbox 43 Transferring Messages 20 Turning Device Notification On/Off 35 Turning Message Waiting Lamp Notification On/Off 35 Two-way Recording (TWR) Button Assignment KX-TA and KX-TD Series 60 KX-TDE, KX-TDA, and KX-TAW Series 56 Two-way Transfer (TWT) Button Assignment KX-TA and KX-TD Series 60 KX-TDE, KX-TDA, and KX-TAW Series 56 U Using the VPS 5 V VM Menu 6, 65 VM Menu Examples 66 Voice Mail Transfer 43 Voice Mail Transfer (VTR) Button Assignment KX-TA and KX-TD Series 61 KX-TDE, KX-TDA, and KX-TAW Series 57 Document Version 3.0 2010/06 Subscriber’s Manual 71 One Panasonic Way, Secaucus, New Jersey 07094 http://www.panasonic.com/csd Copyright: This material is copyrighted by Panasonic System Networks Co., Ltd., and may be reproduced for internal use only. All other reproduction, in whole or in part, is prohibited without the written consent of Panasonic System Networks Co., Ltd. © Panasonic System Networks Co., Ltd. 2010 PSQX3210TA KK0405MJ6060