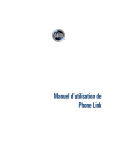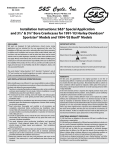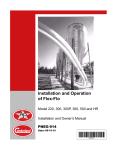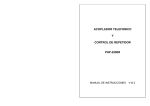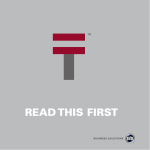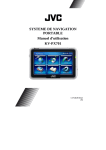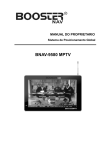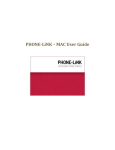Download Palm MULTITRIMMER KH 5517 User's Manual
Transcript
Phone Link Handbook Copyright © 2003 Palm, Inc. All rights reserved. The Palm logo and HotSync are registered trademarks of Palm, Inc. The HotSync logo and Palm are trademarks of Palm, Inc. Palm, Inc. uses the Bluetooth trademarks under express license from Bluetooth SIG, Inc., U.S.A. All other brands are trademarks or registered trademarks of their respective owners. Disclaimer and Limitation of Liability Palm, Inc. assumes no responsibility for any damage or loss resulting from the use of this handbook. Palm, Inc. assumes no responsibility for any loss or claims by third parties which may arise through the use of this software. Palm, Inc. assumes no responsibility for any damage or loss caused by deletion of data as a result of malfunction, dead battery, or repairs. Be sure to make backup copies of all important data on other media to protect against data loss. IMPORTANT Please read the End User Software License Agreement with this product before using the accompanying software program(s). Using any part of the software indicates that you accept the terms of the End User Software License Agreement. PN: 407-5226A-IE Contents Chapter 1: Using Phone Link . . . . . . . . . . . . . . . . . . . . . . . . . . . . . . . . . . . . . . 1 What can you do with a phone connection? . . . . . . . . . . . . . . . . . . . . . . . . . . . . . 1 Handheld system requirements . . . . . . . . . . . . . . . . . . . . . . . . . . . . . . . . . . . . . . . 2 Installing Phone Link . . . . . . . . . . . . . . . . . . . . . . . . . . . . . . . . . . . . . . . . . . . . . . . . 2 Chapter 2: Setting Up a Phone Connection . . . . . . . . . . . . . . . . . . . . . . . . . . 5 Configuring network service settings for your phone . . . . . . . . . . . . . . . . . . . . . 9 Updating phone drivers on your handheld . . . . . . . . . . . . . . . . . . . . . . . . . . . . 12 Chapter 3: Using Phone Connections . . . . . . . . . . . . . . . . . . . . . . . . . . . . . . 13 Appendix A: Frequently Asked Questions . . . . . . . . . . . . . . . . . . . . . . . . . . 15 Phone connection problems . . . . . . . . . . . . . . . . . . . . . . . . . . . . . . . . . . . . . . . . . . 16 Technical support . . . . . . . . . . . . . . . . . . . . . . . . . . . . . . . . . . . . . . . . . . . . . . . . . . 16 iii Contents iv CHAPTER 1 Using Phone Link Phone Link helps you configure a connection between your handheld and a compatible mobile phone. You can connect to a compatible mobile phone using any of the following methods: ■ A wireless link that enables you to connect to an infrared-enabled mobile phone within 1 meter (approximately 39 inches) of your handheld. The infrared ports on the two devices must be aligned, and the path between the two devices must be clear of obstacles. See the electronic handbook that came with your handheld for more information about your handheld’s infrared capabilities. ■ A serial cable connection: ■ Bluetooth™ technology: This connection option may not be available for all handhelds. Bluetooth connections require a Bluetooth card which is sold separately. This card may not be available for all handhelds. For more information on connecting your handheld and your phone using this technology, consult your Bluetooth accessory documentation. Infrared communication: A wire-based link that connects your handheld to a mobile phone with a physical cable. Serial cables and mobile phones that are enabled with infrared or Bluetooth technology are sold separately. What can you do with a phone connection? When your handheld is linked to a mobile phone and your mobile phone carrier supports the required services, you can do the following: ■ Access the Internet: Use a high-speed wireless data service (such as GPRS), or data services and an Internet service provider (ISP) dial-up account, to access the Internet. To browse the web, you must install a web browser application on your handheld. This browser may not be included on your handheld. If your handheld came with a web browser, see that documentation for more information. ■ Check and send e-mail: Use a high-speed wireless data service, or data services and a dial-up connection, to access your POP3 or IMAP e-mail account. To use the e-mail features, you must install an e-mail application such as the Palm™ VersaMail™ application on your handheld. See the Palm™ VersaMail™ Personal E-mail Software Handbook or other e-mail application handbook that came with your handheld for information. 1 Chapter 1 Using Phone Link ■ Exchange SMS messages: Use a GSM mobile phone carrier service to send and receive short text messages. Both the SMS application and Phone Link will automatically be installed on your handheld when you install Telephony/SMS. For more information about SMS, see the SMS Handbook located on the Software Essentials CD-ROM. ■ Dial telephone numbers from your Address Book: ■ Use a dial pad on your handheld to dial numbers on your phone: Send telephone Use the Quick Connect and Tap-to-Connect features with a GSM mobile phone to dial directly from your Address Book. See the electronic handbook that came with your handheld for information on Address Book direct dial. numbers from your handheld to your GSM mobile phone. To use this feature, you must install the Dialer application on your handheld from the Software Essentials CD-ROM. This feature may not be available for all handhelds. ■ Perform wireless HotSync® operations: Use your mobile phone as a modem, and synchronize data with your computer from anywhere within your mobile phone service area. To use this feature, your mobile phone service must include data services. See the electronic handbook that came with your handheld for information on wireless HotSync operations. A GSM mobile phone, GSM network service, data service, high-speed wireless data service, and an ISP account with a dial-up connection are not included with your handheld. Handheld system requirements To use the Phone Link application, you must meet the following requirements: ■ Your handheld must use Palm OS® 4.1 or higher ■ Your handheld must have at least 68 kilobytes (KB) of available RAM. ■ Your handheld must be connected to a compatible mobile phone using the serial port, the IR (infrared) port, or Bluetooth technology (where available). Installing Phone Link To use Phone Link, you must install the software files located on the Software Essentials CD-ROM. To install Phone Link (Windows computer): 1. Insert the Software Essentials CD-ROM into your computer’s CD-ROM drive. 2. From the categories listed on the left side of the Install screen, click the Communications tab, and then click Telephony/SMS. NOTE This step will automatically include the SMS (Short Message Service) application, as well as the Phone Link application. 2 Installing Phone Link 3. Click Install Now to send the files to Palm™ Quick Install. NOTE If Palm Quick Install is not already open, a confirmation dialog box will appear. In the User drop-down list, select the name that corresponds to your handheld. Click OK to send the files to Palm Quick Install. 4. Connect your handheld to the cradle/cable and press the HotSync® button ™. To install Phone Link (Mac computer): 1. Insert the Software Essentials CD-ROM into your computer’s CD-ROM drive. 2. Double-click the Software Essentials CD, open the Communications folder and then open the Telephony folder. 3. Select all files except the handbooks, and then double-click. NOTE This step includes the SMS application, as well as the Phone Link application. 4. In the User drop-down list, verify that the username corresponds to your handheld. NOTE If the username is not correct, reselect the files you selected in step 3 and then click Remove from List. Select the correct name and then begin again from step 3. 5. Connect your handheld to the cradle/cable and press the HotSync button . 3 Chapter 1 Using Phone Link 4 CHAPTER 2 Setting Up a Phone Connection To set up a phone connection, you must configure connection information on your handheld. If you want to connect to the Internet or send and receive e-mail, you must also configure the network service settings. If both Phone Link and Phone Link Updater are included on your Software Essentials CD-ROM, these applications guide you through this process. Alternately, see the electronic handbook that came with your handheld for information on how to enter or modify these settings manually. The instructions in this section assume that you already installed the Palm™ Desktop software that came with your handheld and performed at least one HotSync® operation. NOTE For Bluetooth™ technology option only: To configure a phone connection, you must first turn on Bluetooth communication, and then turn on the Discoverable setting on your handheld. See the Bluetooth accessory documentation for more information. This connection option may not be available for all handhelds. To configure a phone connection on your handheld: 1. Tap the Home icon . 2. Tap the Phone Link icon 3. Tap the Phone Connection box. . The Connection Setup screen appears. 4. Tap Next. Tap Next 5. Tap the Manufacturer pick list and select your phone’s manufacturer. 5 Chapter 2 Setting Up a Phone Connection 6. Tap the Model pick list and select your phone model. If your phone model does not appear on the list, either you need to download and install a driver for your phone (see “Updating phone drivers on your handheld” later in this chapter), or your phone is not supported at this time. 7. Tap Next. Tap Next 8. Tap the Via pick list and select the method you want to use to connect: Infrared, Cable, or Bluetooth. The Via pick list options will vary based on the phone model. 9. Tap Next. 10. When the Confirmation dialog box appears, tap Yes. IMPORTANT If you tap No in the Confirmation dialog box, the link between your phone and handheld will not work. Tap Yes 11. Tap Done. The Network Service dialog box appears. 6 12. Tap Yes, and then follow the instructions in the next section to set up network services for your phone. 13. If you selected Infrared or Cable in step 8, skip to “Configuring network service settings for your phone” later in this chapter. If you selected Bluetooth in step 8, complete the steps in the procedure that follows. To configure Bluetooth settings for your phone connection (if Bluetooth technology is available for your handheld): 1. Place your phone into the mode where it can accept Bluetooth pairing from another device. See the documentation that came with your phone for details. 2. Wait for your handheld to discover your phone. When your handheld discovers a Bluetooth phone, it displays a screen similar to the screen that follows. 3. Select your phone from the list. If your phone doesn’t appear on the list, tap Find More, and select your phone’s name when it appears on the list. 4. Tap Next. Your handheld connects to your phone. 5. When prompted to create a trusted connection, tap Next. 7 Chapter 2 Setting Up a Phone Connection 6. Enter a passkey for this connection on your phone, and then tap OK. A passkey is a unique identifier that enables secure data exchange between two devices enabled with Bluetooth technology that have formed a connection with one another. The passkey is stored on both devices. If Phone Link is unable to validate the same passkey on both your handheld and your phone, an error message appears and you are given the option to try connecting again. If you need additional information about connecting your phone, consult your phone documentation or your Bluetooth accessory documentation. Tap Next 7. When prompted to create a trusted connection, tap Next. 8. Enter a passkey for this connection on your handheld, and then tap OK. 9. When the Confirmation dialog box appears, tap Yes. IMPORTANT If you tap No in the Confirmation dialog box, the link between your phone and handheld will not work. Tap Yes 10. Tap Done. The Network Service dialog box appears. 11. 8 Tap Yes, and then follow the instructions in the next section to set up network services for your phone. Configuring network service settings for your phone Configuring network service settings for your phone If you want to use your handheld to connect to the Internet, and to send and receive e-mail, you must configure network service settings for your phone. To connect to the Internet, your mobile phone carrier must support data services, and you must also have one of the following: ■ Access to a general packet radio service (GPRS) high-speed wireless data service network ■ A dial-up account with an ISP ■ Dial-up or Bluetooth access to a corporate network with Internet access To configure a dial-up connection: 1. After completing the last step in configuring your phone connection earlier in this chapter, tap Next on the Network Service Setup screen. If you do not see the Network Service Setup screen, tap the Home icon tap the Phone Link icon , and then tap the Network Service box. 2. Tap No when asked if you subscribe to a high-speed data service. 3. Tap Next. , A screen appears to inform you that you are about to set up a dial-up connection for your ISP. Tap Next 4. Tap Next. 9 Chapter 2 Setting Up a Phone Connection 5. Tap the Phone # field and enter the phone number you use to connect to your ISP. 6. Tap the Username field and enter the name you use when you log in to your ISP account. 7. Tap the Password box and enter the password for your ISP account. 8. Tap Next. 9. Tap Done. To configure a GPRS high-speed wireless data service connection for your phone: 1. After completing the last step in configuring your phone connection earlier in this chapter, tap Next on the Network Service Setup screen. If you do not see the Network Service Setup screen, tap the Home icon tap the Phone Link icon , and then tap the Network Service box. 10 , Configuring network service settings for your phone 2. Tap Yes when asked if you subscribe to a high-speed data service. 3. Tap Next. 4. Tap the pick list for your phone service area and select your mobile phone carrier’s location. 5. Tap the Select your carrier pick list and select your mobile phone carrier. If your mobile phone carrier does not appear on the list, either you need to download and install the settings for your mobile phone carrier (see “Updating phone drivers on your handheld” later in this chapter), or your carrier is not supported at this time. 6. Tap Next. 7. Tap Done. 11 Chapter 2 Setting Up a Phone Connection Updating phone drivers on your handheld If your Software Essentials CD-ROM includes Phone Link Updater, you can use this application to update phone drivers and settings. Updated phone drivers and settings are also available from the Palm website. The instructions in this section assume that you have already installed the Palm Desktop software that came with your handheld and have performed at least one HotSync operation. You will need Internet access to download the phone driver files. To update phone drivers and settings from the Phone Link Updater application (Windows computer only): 1. Establish an Internet connection with your computer. 2. Insert the Software Essentials CD-ROM into your computer’s CD-ROM drive. 3. From the categories listed on the left side of the Install screen, click the Communications tab, and then click Phone Link Updater. 4. Click Install Now and follow the onscreen instructions to download the latest phone driver files. NOTE The onscreen instructions include performing a HotSync operation. When prompted, perform this operation to transfer the phone driver files to your handheld. To update phone drivers and settings from the Palm website (Mac computer): 12 1. Download the correct files for your phone. In the United States, go to www.palm.com/support/downloads/phonelink.html. In other countries, go to www.palm.com/xx/mobile/drivers and replace xx with your country code. 2. Follow the onscreen instructions to install the phone driver files. 3. Connect your handheld to the cradle/cable and press the HotSync button 4. If prompted, reset your handheld. ™. CHAPTER 3 Using Phone Connections After you install the phone files and configure a link between your handheld and your phone, you are ready to make connections. Depending on the type of link you configured (infrared, cable, or Bluetooth™), refer to the appropriate set of instructions below. By default, your handheld disconnects automatically when the connection is inactive for one minute. If you used the Network Preferences screen to set up multiple network service profiles, you can choose a different service when you establish a connection. See the electronic handbook that came with your handheld for information on setting up multiple network service profiles. To make an infrared connection: 1. Turn on your handheld and your mobile phone. 2. Activate the infrared port on your phone. 3. Align the infrared port on your handheld with the infrared port on your phone. 4. Launch the application that requires the phone connection. For example, to access e-mail, launch the Palm™ VersaMail™ application. To make a cable connection: 1. Connect the cable to your handheld and mobile phone. 2. Turn on your handheld and your mobile phone. 3. Launch the application that requires the phone connection. For example, to access e-mail, launch the Palm VersaMail application. To make a Bluetooth connection: 1. Turn on your handheld and your mobile phone. 2. Activate Bluetooth on your handheld and phone. 3. Make sure your phone is within 10 meters (approximately 30 feet) of your handheld. 4. Launch the application that requires the phone connection. For example, to access e-mail, launch the Palm VersaMail application. 13 Chapter 3 Using Phone Connections 14 APPENDIX A Frequently Asked Questions If you encounter a problem with your handheld, do not call Technical Support until you have reviewed the frequently asked questions in this appendix and you have also reviewed the following: ■ The readme file located in the folder where you installed the Palm™ Desktop software on your Windows computer or on your installation CD for Mac users ■ The Palm Desktop online Help ■ The Palm Desktop Software for the Macintosh User’s Guide, located in the Documentation folder on your installation CD ■ The Palm Knowledge Library, accessible at www.palm.com/intl in the Support section ■ The most recent HelpNotes on your regional web site If you are still having problems, contact Technical Support or go to www.palm.com/support/globalsupport. NOTE Palm works with developers of third-party add-on applications to ensure the compatibility of these applications with your new Palm™ handheld. Some third-party applications, however, may not have been upgraded to be compatible with your new Palm handheld. If you suspect that a third-party application is adversely affecting the operation of your handheld, contact the developer of the application. 15 Appendix A Frequently Asked Questions Phone connection problems Problem Solution My handheld cannot connect to my mobile phone. Use the following steps to test the connection: 1. Tap the Home icon . 2. Tap the Prefs icon 3. Tap Communication. 4. Tap Phone. 5. Tap the Service pick list and select the appropriate profile. 6. Tap Connect. 7. If the connection is successful, open the application that requires the connection and complete the desired task. . If the connection is not successful, make sure the Connection for your mobile phone is selected in the Connection Preferences screen and the Phone Preferences screen. My phone connection drops before I finish using it. ■ You need to increase the Idle timeout setting on the Network Preferences Details screen. See the handbook that came with your handheld for instructions. I get an error message when I try to dial a phone number using my handheld. ■ Check the Phone Preferences screen and make sure the correct phone connection is selected. Technical support If, after reviewing the sources listed at the beginning of this appendix, you cannot solve your problem, go to www.palm.com/support/globalsupport or send an e-mail to your regional Technical Support office. Before requesting support, please experiment a bit to reproduce and isolate the problem. When you do contact support, please provide the following information: 16 ■ The name and version of the operating system you are using ■ The actual error message or state you are experiencing ■ The steps you take to reproduce the problem ■ The version of handheld software you are using and available memory Technical support To find version and memory information: 1. Tap the Home icon . 2. Tap the Menu icon . 3. Select Info from the App menu. 4. Tap Version to see version numbers, and tap Size to see the amount of free memory in kilobytes. 17 Appendix A Frequently Asked Questions 18