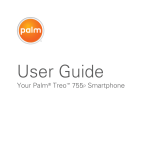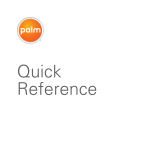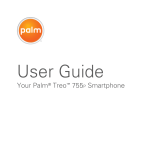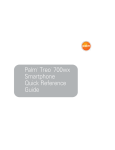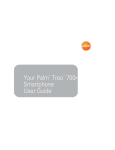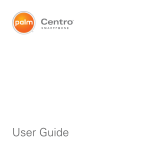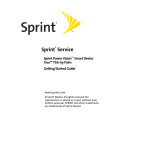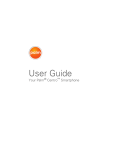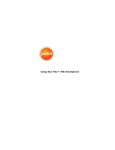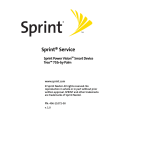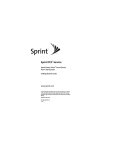Download Palm Centro (Bell) Quick Reference Guide
Transcript
Quick Reference
Référence Rapide
Contents
English. . . . . . . . . . . . . . . . . . . . . . . . . . . . . . . . . . . . . . . . . . . . . . . . . . . . . . . . . . . . . . . . 5
Français . . . . . . . . . . . . . . . . . . . . . . . . . . . . . . . . . . . . . . . . . . . . . . . . . . . . . . . . . . . . . . 97
Quick Reference
Intellectual property notices
© 2005–2008 Palm, Inc. All rights reserved. Blazer, HotSync, Palm,
Palm Desktop, Palm OS, Centro, VersaMail, and the Palm and Centro
logos are among the trademarks or registered trademarks owned by
or licensed to Palm, Inc. Facebook is a registered trademark of
Facebook, Inc. Documents To Go is a trademark or registered
trademark of DataViz, Inc. Adobe and Acrobat are either registered
trademarks or trademarks of Adobe Systems Incorporated in the
United States and/or other countries. Microsoft, ActiveSync, Excel,
Outlook, PowerPoint and Vista are either registered trademarks or
trademarks of Microsoft Corporation in the United States and/or
other countries. All other brand and product names are or may be
trademarks of, and are used to identify products or services of, their
respective owners.
This product is protected by one or more of the following United
States patents:
6,976,226; 6,975,304; 6,965,375; 6,961,567; 6,961,029; 6,957,397;
6,952,571; 6,950,988; 6,947,975; 6,947,017; 6,943,667; 6,940,490;
6,924,752; 6,907,233; 6,906,701; 6,906,741; 6,901,276; 6,850,780;
6,845,408; 6,842,628; 6,842,335; 6,831,662; 6,819,552; 6,804,699;
6,795,710; 6,788,285; 6,781,824; 6,781,575; 6,766,490; 6,745,047;
6,744,451; 6,738,852; 6,732,105; 6,724,720; 6,721,892; 6,712,638;
6,708,280; 6,697,639; 6,687,839; 6,685,328; 6,665,803; 6,618,044;
6,590,588; 6,539,476; 6,532,148; 6,523,124; 6,519,141; 6,516,202;
6,490,155; 6,480,146; 6,457,134; 6,456,247; 6,442,637; 6,441,824;
6,437,543; 6,429,625; 6,425,087; 6,389,572; 6,388,877; 6,381,650;
6,363,082; 6,344,848; 6,317,085; 6,241,537; 6,222,857; 6,185,423;
6,147,314; 6,115,248; 6,064,342; D421,251; D429,252; D466,128;
D478,091. Patent pending.
This product also is licensed under United States patent 6,058,304.
This product is protected by certain intellectual property rights of
Microsoft Corporation. Use or distribution of such technology outside
of this product is prohibited without a license from Microsoft or an
authorized Microsoft subsidiary.
This product contains ACCESS Co., Ltd.’s NetFront 3.0 Internet
browser software. © 1996-2007 ACCESS Co., Ltd. and ACCESS
Systems America, Inc. NetFront is the trademark or registered
trademark of ACCESS Co., Ltd. in Japan and in other countries except
the United States of America. NetFront is a registered trademark of
NetFront Communications, Inc. in the United States of America and
is used under a license. A portion of this software includes software
modules developed by the Independent JPEG Group.
Disclaimer and limitation of liability
Palm, Inc. and its suppliers assume no responsibility for any damage
or loss resulting from the use of this guide. Palm, Inc. and its
suppliers assume no responsibility for any loss or claims by third
parties that may arise through the use of this software. Palm, Inc. and
its suppliers assume no responsibility for any damage or loss caused
by deletion of data as a result of malfunction, dead battery, or repairs.
Be sure to make backup copies of all important data on other media
to protect against data loss.
Palm Take Back Recycling Program
This symbol indicates that Palm products should be
recycled and not be disposed of in unsorted municipal
waste. Palm products should be sent to a facility that
properly recycles electrical and electronic equipment.
For information on environmental programs visit:
palm.com/environment.
As part of Palm’s corporate commitment to be a good steward of the
environment, we strive to use environmentally friendly materials,
reduce waste, and develop the highest standards in electronics
recycling. Our recycling program keeps Palm handheld devices,
smartphones, and mobile companions out of landfills through
evaluation and disposition for reuse and recycling. Palm customers
may participate in the recycling program free of charge. Visit
palm.com/recycle for additional details and information about how
you can help reduce electronic waste.
PN: 406-11520-00
v. 1.0
Contents
Chapter 1: Welcome . . . . . . . . . . . . . . . . . . . . . . . . . . . . . . . . . . . . . . . . . . . . . . . . . . . . 9
What do I need to get started? . . . . . . . . . . . . . . . . . . . . . . . . . . . . . . . . . . . . . . . . . . 9
Where can I learn more? . . . . . . . . . . . . . . . . . . . . . . . . . . . . . . . . . . . . . . . . . . . . . . . 9
Palm® Centro™ smartphone overview . . . . . . . . . . . . . . . . . . . . . . . . . . . . . . . . . . . . 11
Upgrading from another Palm OS® by ACCESS device . . . . . . . . . . . . . . . . . . . . . . . 13
Chapter 2: Moving around on your smartphone . . . . . . . . . . . . . . . . . . . . . . . . . . . . . . 17
Using the keyboard . . . . . . . . . . . . . . . . . . . . . . . . . . . . . . . . . . . . . . . . . . . . . . . . . . 20
Opening applications . . . . . . . . . . . . . . . . . . . . . . . . . . . . . . . . . . . . . . . . . . . . . . . . . 22
Synchronizing information—the basics . . . . . . . . . . . . . . . . . . . . . . . . . . . . . . . . . . . 24
Maximizing battery life . . . . . . . . . . . . . . . . . . . . . . . . . . . . . . . . . . . . . . . . . . . . . . . . 26
Charging the battery . . . . . . . . . . . . . . . . . . . . . . . . . . . . . . . . . . . . . . . . . . . . . . . . . . 27
Chapter 3: Your phone . . . . . . . . . . . . . . . . . . . . . . . . . . . . . . . . . . . . . . . . . . . . . . . . . . 31
Turning your smartphone on and off . . . . . . . . . . . . . . . . . . . . . . . . . . . . . . . . . . . . . 31
Making calls . . . . . . . . . . . . . . . . . . . . . . . . . . . . . . . . . . . . . . . . . . . . . . . . . . . . . . . . 33
Receiving calls . . . . . . . . . . . . . . . . . . . . . . . . . . . . . . . . . . . . . . . . . . . . . . . . . . . . . . 36
Using voicemail . . . . . . . . . . . . . . . . . . . . . . . . . . . . . . . . . . . . . . . . . . . . . . . . . . . . . 37
What can I do when I’m on a call? . . . . . . . . . . . . . . . . . . . . . . . . . . . . . . . . . . . . . . . 38
Creating a speed-dial favorite button . . . . . . . . . . . . . . . . . . . . . . . . . . . . . . . . . . . . . 43
Using a hands-free device . . . . . . . . . . . . . . . . . . . . . . . . . . . . . . . . . . . . . . . . . . . . . 44
Customizing ringer settings . . . . . . . . . . . . . . . . . . . . . . . . . . . . . . . . . . . . . . . . . . . . 46
What are all those icons? . . . . . . . . . . . . . . . . . . . . . . . . . . . . . . . . . . . . . . . . . . . . . . 48
Chapter 4: Your email, messages, web browser, and Bluetooth . . . . . . . . . . . . . . . . . 51
Email on your smartphone . . . . . . . . . . . . . . . . . . . . . . . . . . . . . . . . . . . . . . . . . . . . . 51
Messaging . . . . . . . . . . . . . . . . . . . . . . . . . . . . . . . . . . . . . . . . . . . . . . . . . . . . . . . . . 56
Web browser . . . . . . . . . . . . . . . . . . . . . . . . . . . . . . . . . . . . . . . . . . . . . . . . . . . . . . . 57
vii
Connecting with Bluetooth® devices . . . . . . . . . . . . . . . . . . . . . . . . . . . . . . . . . . . . . 61
Sending information with Bluetooth® wireless technology . . . . . . . . . . . . . . . . . . . . 64
Chapter 5: Your contacts, calendar, and documents . . . . . . . . . . . . . . . . . . . . . . . . . . . 67
Contacts . . . . . . . . . . . . . . . . . . . . . . . . . . . . . . . . . . . . . . . . . . . . . . . . . . . . . . . . . . . 67
Calendar . . . . . . . . . . . . . . . . . . . . . . . . . . . . . . . . . . . . . . . . . . . . . . . . . . . . . . . . . . . 70
Documents . . . . . . . . . . . . . . . . . . . . . . . . . . . . . . . . . . . . . . . . . . . . . . . . . . . . . . . . . 73
Installing Applications . . . . . . . . . . . . . . . . . . . . . . . . . . . . . . . . . . . . . . . . . . . . . . . . . 73
Chapter 6: Your pictures, music, and Facebook® for Palm . . . . . . . . . . . . . . . . . . . . . . 77
Camera . . . . . . . . . . . . . . . . . . . . . . . . . . . . . . . . . . . . . . . . . . . . . . . . . . . . . . . . . . . . 77
Pocket Tunes™ . . . . . . . . . . . . . . . . . . . . . . . . . . . . . . . . . . . . . . . . . . . . . . . . . . . . . . 78
Facebook® for Palm . . . . . . . . . . . . . . . . . . . . . . . . . . . . . . . . . . . . . . . . . . . . . . . . . . 83
Chapter 7: Check out these features . . . . . . . . . . . . . . . . . . . . . . . . . . . . . . . . . . . . . . 85
Important safety and legal information . . . . . . . . . . . . . . . . . . . . . . . . . . . . . . . . . . . . . 87
Index . . . . . . . . . . . . . . . . . . . . . . . . . . . . . . . . . . . . . . . . . . . . . . . . . . . . . . . . . . . . . . . . 91
viii
C H A PT ER
1
Welcome
What do I need to
get started?
This guide helps you set up your
smartphone and quickly learn to use it. To
get started, you need all the items that
came in the box, plus the following:
•
Appropriate service contracts. Phone
and text messaging services require a
service contract with a wireless service
provider. Web and email messaging
services require a service contract and
data services from a wireless service
provider. Data speeds vary based on
network availability and capacity.
Contact your wireless service provider
for details about your data service
options.
•
A location where you are within
coverage of your network.
•
An electrical outlet.
•
The computer with which you want to
synchronize your personal information.
Where can I learn
more?
Whether you’re on the go or at your
computer, there are several ways to learn
more about using your smartphone.
For a quick introduction
Quick Tour: You can open this short
introduction to your smartphone anytime.
WHAT DO I NEED TO GET STARTED?
9
CHAPTER
1
WELCOME
Press Applications
Quick Tour
.
, and then select
Tutorial: The tutorial explains how to make
calls, browse the web, and send and
receive email. Find the tutorial on the web
at http://www.palm.com/support/.
While using your smartphone
On-device User Guide: A specially
formatted copy of the User Guide is on
your smartphone. To view the guide,
press Applications
and then select
My Centro
select the Support tab,
and then select User Guide.
Tips: Some applications include helpful
tips for getting the most out of your
smartphone. To view these tips, open an
application, press Menu
, select
Options, and then select Tips.
10
WHERE CAN I LEARN MORE?
Many dialog boxes have a Tips
icon in
the upper-right corner. Select the Tips icon
to learn about the tasks you can perform in
that dialog box.
Online support from Palm: For up-to-date
downloads, troubleshooting, and support
information, go to http://www.palm.com/
support/.
If you need more information
Books: Many books on Palm OS® devices
are available from local or online book
retailers (look in the computers section), or
visit http://www.palm.com/support/.
Online forums: Consult online user
discussion groups to swap smartphone
information and learn about Centro topics
you may find nowhere else. Visit http://
www.palm.com/support/ for details.
1
PALM® CENTRO™ SMARTPHONE OVERVIEW
11
Palm® Centro™ smartphone overview
Front view
7
1
8
2
3
9
4
5
6
10
1
2
3
4
5
6
7
8
9
10
11
12
13
CHAPTER
WELCOME
Charge indicator light
Volume
Side button
Phone
Send (for making calls)
Calendar
Stylus
Earpiece
5-way navigator and Center button
Applications (access all applications)
Power/End
Messaging (email application)
Menu
11
12
13
CHAPTER
1
WELCOME
Back view
®
3
4
5
6
7
8
9
10
11
™
IMPORTANT The Palm Centro
smartphone speaker includes a large
magnet, so be sure to keep your
smartphone away from credit cards or
other items that could be demagnetized.
IR (infrared) port
MicroSD expansion card slot
Lanyard connector
Power connector
Microphone
Speaker
Battery door
Headset jack (headset purchased separately)
Sync connector
1
Top view
2
8
3
4
9
*
10
6
11
7
12
The Ringer switch silences all
sounds at once, so you don’t need to hunt for
Off buttons all over the device.
DID YOU KNOW?
5
1
2
*
Ringer switch
Self-portrait mirror
Camera lens
PALM® CENTRO™ SMARTPHONE OVERVIEW
Upgrading from
another Palm OS® by
ACCESS device
NOTE If you’re setting up your first Palm
OS® device, skip this section.
You can transfer all compatible apps and
info from your previous Palm OS device to
your new Palm Centro smartphone. This
includes your calendar events, contacts,
memos, and tasks, as well as your app
settings, any compatible third-party apps,
and any files that are compatible with the
Palm OS software version 6x on your new
Centro smartphone.
Incompatible files are quarantined.
Quarantined files are not installed on your
smartphone; they are placed in a new
folder on your computer: C:\Program
Files\Palm\device name\PalmOS5
Incompatible Apps. (On some systems
Palm may be replaced with palmOne or
Handspring.)
NOTE We do not recommend using
third-party utilities that back up your old
device’s information onto a microSD
expansion card and then transfer the info to
your smartphone. Such methods transfer
all applications to your smartphone,
including those that are not designed to
work with Palm OS version 6x.
1
CHAPTER
WELCOME
1 Calculate how much space your apps
and info occupy on your previous Palm
OS device:
•
Press Applications
•
Press Menu
.
•
Select Info on the App menu.
•
At the bottom of the screen, select
Size.
•
Look at the numbers on the Free
Space line and subtract the number
on the left from the number on the
right to calculate the space used. For
example, on the device shown on the
next page, 22.4 – 17.5 = 4.9. This
means that the space used on this
device is 4.9MB.
.
UPGRADING FROM ANOTHER PALM OS® BY ACCESS DEVICE
13
WELCOME
CHAPTER
1
3 Sync your previous device with your
previous desktop software to back up
your info one last time.
4 Install the desktop synchronization
software from your new Palm Desktop
Software Installation CD (see the Read
This First booklet).
2 If the space used on your previous
device is 120MB or less, go to step 3.
If the space used is greater than
120MB, do any of the following to
reduce the space used before going to
the next step:
14
•
Delete any third-party apps that you
no longer use.
•
Move large files, such as eBooks and
images, to a microSD expansion card.
•
Move third-party apps to a microSD
expansion card.
•
Purge old info in apps such as
Calendar (Date Book), Tasks (To Do),
and email. For instructions, see the
documentation that came with your
previous device.
IMPORTANT Do not sync your new Palm
Centro smartphone with any previous
versions of Palm® Desktop software.
5 When prompted, do the following
during the installation process:
•
Connect your new smartphone to
your computer (see the Read This
First booklet).
•
Indicate whether you want to sync
only the info in your PIM apps
(Calendar, Contacts, Memos, and
Tasks) or all info and apps (excluding
apps known to be incompatible).
•
Select a device name for your new
smartphone; be sure to select the
same name that you used for your old
device. (This is the name that appears
in the User list in Palm Desktop
software.)
UPGRADING FROM ANOTHER PALM OS® BY ACCESS DEVICE
MAC ONLY If you have pictures on your
previous device, copy them from your
previous device to a microSD expansion
card or beam them to your new Palm
Centro smartphone.
6 If you plan to continue using your
previous device, perform a hard reset to
remove its device name. (See the
documentation that came with your
previous device for hard reset
instructions.) The next time you sync
your previous device with your
computer, assign it a new name.
1
CHAPTER
WELCOME
If any third-party apps are quarantined
during the installation, do not manually
install them. Contact the developer for
software updates and info about
compatibility with your new smartphone.
UPGRADING FROM ANOTHER PALM OS® BY ACCESS DEVICE
15
WELCOME
CHAPTER
1
16
UPGRADING FROM ANOTHER PALM OS® BY ACCESS DEVICE
C H A PT ER
2
Moving around on your
smartphone
To move around your smartphone screen,
you can use the 5-way navigator for
one-handed navigation, or you can tap
items on the screen with the stylus. With
use, you will find your own favorite way to
scroll, highlight, and select menu items.
The 5-way includes the following buttons:
5
1
4
2
Some third-party applications may not
work with the 5-way navigator, and you must
use the stylus instead.
TIP
In this guide, we use arrow
icons to indicate directions on the 5-way.
These are different from any onscreen arrows
that you tap with your stylus or select with the
5-way to display pick lists.
3
DID YOU KNOW?
1
2
3
4
5
Up
Right
Down
Left
Center
17
CHAPTER
2
MOVING AROUND ON YOUR SMARTPHONE
Highlighting and selecting items
On most screens, one item—a button, a
list entry, or a check box—is highlighted by
default. The highlight identifies which item
is affected by your next action. Use Left ,
Right , Up
, and Down
on the
5-way to move the highlight from one item
to another.
If the item you want doesn’t appear on the
screen, try tapping the onscreen scroll arrows
to view more info.
TIP
•
Learn to recognize the highlight. It can take
two forms:
•
Border glow: When an entire screen,
an onscreen button (such as Done,
New, or OK), or a pick list is highlighted,
a glow appears around its border. If an
entire list screen is highlighted, the
glow appears at the top and bottom of
the screen only; to highlight the first
item in the list, press Center
.
Colored background: When text, a
phone number, an email address, a web
link, or an item in a list is highlighted,
the item is displayed as white text
against a colored background.
After highlighting an item, you can select
(activate) it by pressing Center
, or by
tapping the item with the stylus.
Highlighting text
You can use the stylus to highlight text on
the screen.
•
18
Tap and drag the stylus across the text
you want to highlight.
•
To highlight a word, double-tap it.
•
To highlight a paragraph, triple-tap it.
1 Press Menu
to display an
application’s menus.
2
CHAPTER
MOVING AROUND ON YOUR SMARTPHONE
Accessing command buttons
In most applications, command buttons
such as New, OK, and Details appear at the
bottom of the screen. In many cases, you
can jump directly to these buttons instead
of scrolling to them.
•
From a list screen, such as the Memos
list, press Right to jump to the first
button.
•
From a screen where you create or edit
entries, such as Contact Edit, press
Center
to jump to the first button.
•
From a dialog box, such as Edit
Categories, press Up
or Down
scroll to the buttons.
to
Selecting menu items
Many applications have menus to give you
access to additional features. These menus
are usually hidden from view, but they
appear when you press the Menu
key
in the lower-right corner of the keyboard.
*
*
Menu shortcut
2 Press Right and Left
between menus.
3 Press Up
and Down
a menu item.
to switch
to highlight
4 Press Center
to select the menu
item, or press Menu
to close the
menu and cancel your selection.
Most menu items have a shortcut. To use
a menu shortcut, press Menu + the shortcut
letter. You don’t have to open a menu to use a
menu shortcut. For example, in Calendar, you
can press Menu + N to create a new event.
TIP
19
CHAPTER
2
MOVING AROUND ON YOUR SMARTPHONE
Using the keyboard
Entering lowercase and uppercase letters
•
To enter lowercase letters, press the
desired keys.
•
To enter an uppercase letter, press
Shift/Find
and then press a letter
key. You don’t need to press and hold
Shift while entering a letter. When Shift
is active, an up arrow
appears in the
lower-right corner of the screen.
•
To turn Caps Lock on, press Shift/Find
twice. To turn it off, press Shift/
Find
once. When Caps Lock is on,
an underlined up arrow
appears in
the lower-right corner of the screen.
4
5
1
6
2
7
8
3
1
2
3
4
5
6
7
8
Option
Shift/Find
Space
Backlight
Backspace
Return
Menu
Alt
Entering numbers, punctuation, and
symbols
Numbers, punctuation, and symbols
appear above the letters on the keys.
To enter these characters, do one of
the following:
1
When using the keyboard, most people
find it easiest to hold the Centro smartphone
with two hands and use the tips of both
thumbs to press the keys.
2
TIP
20
USING THE KEYBOARD
1
2
Symbol
Letter
•
•
Press Option , and then press the
key with the desired character shown
above the letter. You don’t need to press
and hold Option while pressing the
second key. When Option is active, the
symbol appears in the lower-right
corner of the screen.
2 Press Alt
.
3 Press Up
, Down
, Right
Left to highlight the desired
character.
4 Press Center
2
CHAPTER
MOVING AROUND ON YOUR SMARTPHONE
, or
to insert the character.
Alternate characters are
grouped by their similarity to the base key. For
example, when you press Alt + E you can
access the following alternate characters:
e é, è, ë, and ê.
DID YOU KNOW?
To turn Option Lock on, press
Option
twice. To turn it off, press
Option
once. When Option Lock is
on, the symbol appears in the
lower-right corner of the screen.
Symbols and accented characters
Some application views
automatically default to Option Lock, such as
the Dial Pad View in the Phone application or
the Calculator. In this case, you do not need
to press Option to enter numbers.
DID YOU KNOW?
Enter…
Then press Alt
select…
a
áàäâãåæ
A
ÁÀÄÂÃÅÆ
Entering other symbols and accented
characters
b or B
ß
c
碩
Symbols and accented characters that do
not appear on the keyboard are sometimes
called alternate characters because you
enter them using the Alt
key.
C
Ç¢©
e
éèëê
E
ÉÈËÊ
1 Enter the character that corresponds to
the symbol or accented character you
want. See the table that follows.
i
íìïî
I
ÍÌÏÎ
l or L
£
to
USING THE KEYBOARD
21
CHAPTER
2
MOVING AROUND ON YOUR SMARTPHONE
Enter…
Then press Alt
select…
n
ñ
N
Ñ
o
óòöôœõ
O
ÓÒÖÔŒÕ
p or P
¶
r or R
®
s
ßš
ߊ
t or T
™
u
úùüû
U
ÚÙÜÛ
x or X
x¤
y
ýÿ
!(
22
Press Alt
by itself, after a space or at
the beginning or end of a line, to select
these characters:
;_•\%=°÷
~^ø|
S
Y
to
ÝŸ
+ J)
¡
?(
+ N)
¿
:(
+ K)
:-) :-( ;-)
$(
+ H)
£¥¢
OPENING APPLICATIONS
£¥¢[]{}<>«»©®™
Opening applications
When you open an application using either
Applications View or an application button,
you automatically close the application you
were previously using.
Using the quick buttons
The front of your smartphone has three
quick buttons—Phone, Calendar, and
Messaging—that open applications. The
fourth button opens Applications View,
which opens a view showing the icons of
the applications installed on your
smartphone.
1
3
2
1
2
3
4
4
Phone
Calendar
Applications
Messaging
You can open a button’s secondary
application by pressing Option and then
pressing the quick button.
TIP
Each quick button opens two applications:
•
Simply press a button to turn on your
smartphone and open the button’s
primary application (see the preceding
illustration).
•
Turn on your smartphone, and then
press Option
and a quick button to
open the button’s secondary application
Buttons
Secondary app
+
Web
+
Memos
+
Email
2
CHAPTER
MOVING AROUND ON YOUR SMARTPHONE
Using Applications View
You can access all available applications
through Applications View.
1 Press Applications
2 Press Center
off Keyguard.
.
on the 5-way to turn
3 Use the 5-way
to highlight the
application you want to use.
OPENING APPLICATIONS
23
CHAPTER
2
MOVING AROUND ON YOUR SMARTPHONE
4 Press Center
application.
to open the selected
Enter the first few letters of an app name
to highlight it. For example, if you press P, it
highlights Phone; if you then press R, it
highlights Prefs. If you pause and then press
R, it highlights the first app that starts with R.
TIP
1 Connect your smartphone to your
computer.
If you’re performing initial setup, your
device should already be connected to your
computer.
TIP
TIP Press Applications repeatedly to cycle
through the various categories of apps.
Synchronizing
information—the
basics
1
BEFORE YOU BEGIN To sync your info,
you must install Palm Desktop
softwarefrom the Palm Desktop Software
Installation CD that came with your
smartphone—even if you sync with
Outlook or another third-party application.
24
SYNCHRONIZING INFORMATION—THE BASICS
1
2
2
Sync cable
Sync button
2 Press the sync button on the sync
cable.
you sync your smartphone with your
computer or corporate server frequently to
keep your info up-to-date (and backed up) in
both locations.
*
*
2
CHAPTER
MOVING AROUND ON YOUR SMARTPHONE
The info from all the following applications
is updated by default each time you sync
your smartphone with your desktop
software:
Sync button
Messages on both your computer and
your smartphone indicate that
synchronization is in progress.
3 Wait until you see the message on your
smartphone that the HotSync operation
is complete; then disconnect the sync
cable. Do not disconnect the sync cable
until you see this message.
Why synchronize?
Synchronizing means that info that has
been entered or updated in one place—
your smartphone, your computer, or your
corporate server—is automatically updated
in the other. There’s no need to enter the
info twice. We strongly recommend that
How each application syncs depends on
your computer type and the desktop
software you are using, as follows:
Computer/
application
What syncs and where
Windows/
Outlook
•
Calendar, Contacts,
Memos, and Tasks
sync with Outlook.
•
Pics&Videos syncs
with Palm Desktop
software.
SYNCHRONIZING INFORMATION—THE BASICS
25
CHAPTER
2
MOVING AROUND ON YOUR SMARTPHONE
Computer/
application
What syncs and where
Windows/
Palm
Desktop
software
All applications sync with
Palm Desktop.
Mac/
Palm
Desktop
software
All applications sync with
Palm Desktop.
If you’re finishing your initial setup, you
now have the option to install bonus
software. If you choose to install some of
the bonus software, you need to sync
again to install the software on your
smartphone.
Problems synchronizing? See your
Palm® Centro™ smartphone User Guide for
troubleshooting suggestions.
Maximizing battery
life
To learn how to insert and remove the
battery from your smartphone, see the
Read This First setup poster included with
your smartphone package.
Battery life depends on how you use your
smartphone. You can maximize the life of
your battery by following a few easy
guidelines:
You can buy an extra battery as a spare for
long airplane trips or periods of heavy use. To
purchase batteries that are compatible with
your smartphone, go to http://
www.palm.com/support/.
TIP
TIP
26
MAXIMIZING BATTERY LIFE
•
Charge your smartphone whenever
you’re at your desk, or charge it
overnight. The lithium-ion battery has a
much longer useful life when it is
topped off frequently, versus charging it
after it is fully drained.
•
Your smartphone’s wireless features
(phone, email, messaging, and web)
and media features (camera, media
players, eBooks, and games) consume
more power than its organizer features.
If you spend a lot of time using the
wireless and media features, keep an
eye on the battery icon and charge
when necessary.
•
•
If you don’t plan to use the wireless
features on your smartphone for a
while, turn off your phone (see “Turning
your phone on and off” on page 32) and
let all calls be picked up by voicemail.
As with any mobile phone, if you are in
an area with no wireless coverage, your
smartphone searches for a signal, which
consumes power. If you cannot move to
an area of better coverage, temporarily
turn off your phone. While your phone is
off, you can continue to use your
smartphone’s nonwireless features.
•
Turn down the screen brightness.
•
Decrease the settings in Power
Preferences and turn off Beam Receive.
•
Turn off the Bluetooth® feature if you’re
not using it.
Charging the battery
2
CHAPTER
MOVING AROUND ON YOUR SMARTPHONE
The battery comes with enough of a charge
that you can complete the setup process
and activate your phone. After activation,
we recommend charging your smartphone
for three hours (or until the indicator light is
solid green) to give it a full charge.
To avoid draining the battery, charge your
smartphone every day, especially if you use
your phone often.
TIP
If your battery ever becomes
fully drained, your info is still stored safely on
your smartphone until you connect it to a
power source and charge the battery.
DID YOU KNOW?
1 Plug the AC charger into a wall outlet.
2 Connect the charger cable to the
bottom of your smartphone. Make sure
the arrow on the connector is facing up,
toward the screen.
CHARGING THE BATTERY
27
MOVING AROUND ON YOUR SMARTPHONE
CHAPTER
2
If the battery is fully drained, it may
take a few moments for the indicator
light to turn on when you begin
charging.
If the indicator light does not turn on
when you connect your smartphone to
the AC charger, double-check the cable
connection and the electrical outlet to
which it is connected.
3 To confirm that your smartphone is
being charged, check the indicator light
on your smartphone.
•
Solid red indicates that your
smartphone is being charged.
•
Solid green indicates that your
smartphone is fully charged.
*
*
28
Indicator light
CHARGING THE BATTERY
When your smartphone is on (see “Turning
your smartphone on and off” on page 31),
the onscreen battery icon displays the
charging status:
A red lightning bolt indicates that the
battery is connected to an electrical
outlet and is being charged.
A green lightning bolt indicates that
the battery is connected to an
electrical outlet and is fully charged.
A partial battery without a lightning
bolt indicates that the battery is not
connected to an electrical outlet and
it has some power.
2
CHARGING THE BATTERY
29
CHAPTER
MOVING AROUND ON YOUR SMARTPHONE
Your battery is fully charged and your
smartphone is not connected to the
charger.
An almost empty battery that is red
at the bottom indicates that you
need to charge the battery
immediately. You can tap this icon to
see the remaining battery power.
MOVING AROUND ON YOUR SMARTPHONE
CHAPTER
2
30
CHARGING THE BATTERY
C H A PT ER
3
Your phone
Turning your
smartphone on
and off
NOTE In this guide the term smartphone
Waking up the screen
Wake up the screen and leave the phone
off to use only the organizer features, for
example, when you’re on an airplane and
want to look at your calendar.
1 Press and release Power/End
wake up the screen.
describes your device and its physical
aspects. The term phone describes the
feature of your Palm® Centro™ smartphone
that lets you connect to your wireless
service provider’s network to make and
receive calls and transmit data.
The phone and the screen of your
smartphone can be turned off and on
separately.
to
1
2
1
2
Center
Power/End
TURNING YOUR SMARTPHONE ON AND OFF
31
CHAPTER
3
YOUR PHONE
2 Press Center
to turn off Keyguard.
3 Press and release Power/End to turn
off the screen and lock the keyboard.
1 Wake up the screen.
2 Press and hold Power/End
your phone.
to turn on
You know your phone is on and that
you’re inside a coverage area when you
see the signal-strength
icon at the
top of the Main View in the Phone app.
You can also press any of the quick buttons
or the Applications button to wake up your
smartphone screen.
TIP
You can set how long the screen stays on.
Press Applications, select Preferences,
select Power, and then adjust the Auto-off
after setting.
TIP
Turning your phone on and off
When your phone is on, it is connected to
your wireless service provider’s network (if
you are in a coverage area) so that you can
make and answer phone calls and use
wireless services, such as email,
messaging, and the web browser.
During initial setup, your phone is
automatically turned on, so you can use
wireless services right away. If you turn off
your phone, you can still use the organizer
and media features such as Contacts and
the Pocket Tunes™ application.
32
TURNING YOUR SMARTPHONE ON AND OFF
If you’re outside a coverage area, No
Service appears in the upper-left corner.
TIP
3 Press and hold Power/End
turn off your phone.
again to
You know your phone is off when you
see Phone Off at the top of the Main
View in the Phone application.
Opening the Phone application
•
Press Phone
to open the Main
View in the Phone application.
3
CHAPTER
YOUR PHONE
1
2
3
1
2
3
Status icons
Dial Pad
Favorite buttons (scroll down to see more)
3 Tap Dial or press Send
call.
to make the
If you swapped out the Dial Pad for
wallpaper in the Phone application’s Main
View, you can still access the Dial Pad. From
the Phone application’s Main View, press
Send, and then select Dial Pad.
TIP
Making calls
There are several ways to make a call. Try
them all to find out which way you like
best.
Dialing using the onscreen Dial Pad
1 Press Phone
You can paste numbers
directly into the Dial Pad. Copy a number from
another application and press Phone to switch
to the Dial Pad. Open the Edit menu and
select Paste. Press Send to dial.
DID YOU KNOW?
.
2 Enter the phone number by tapping the
onscreen Dial Pad with the stylus.
Dialing using the keyboard
1 Dialing using the keyboard
2 Press Phone
.
MAKING CALLS
33
CHAPTER
3
YOUR PHONE
3 Press the numbered keys to enter the
phone number. (You don’t need to press
Option.)
4 Press Send
For example, entering SM displays Smilla
Anderson, John Smith, and Sally Martin.
Entering JSM finds only John Smith.
to make the call.
*
After you enter a phone number, you can
also press Center on the 5-way to select
whether to make a phone call or send a text
message to that number.
TIP
Dialing by contact name
BEFORE YOU BEGIN Create some
contacts (see “Contacts” on page 67).
1 Press Phone
.
2 Select the Contacts favorite button, just
below the Dial Pad in Main View.
3 Use the keyboard to start entering one
of the following for the contact you
want to call:
34
*
Text appears here as you enter it
4 Select the number you want to dial.
5 Press Send
to dial.
To see more info for a contact, highlight
the name and press Center on the 5-way to
view the address, company, and other details.
TIP
•
First name (JOH for John)
Voice Dialing
•
Last name (SMI for Smith)
•
First initial and last name (JSM for
John Smith)
You can use the Voice Dialing application to
call people in your Contacts list by saying
their name or number. If the person you are
calling has more than one phone number,
you can specify which number to call.
MAKING CALLS
1 Press Applications
2 Select Voice Dial
.
2 Press Down
to access Favorites.
3
CHAPTER
YOUR PHONE
.
A voice prompts you to “say a
command.”
3 Do one of the following:
To call a person in your contact list by
saying their name: Say, “Call [name],”
for example, “Call John Doe.” To specify
which one of a contact's numbers you
want to call, say, “Call [name] Home,”
for example, “Call John Doe Home.”
Tap the numbers at the bottom of the
screen to go to more pages of favorite
buttons. You can also press Down or Right on
the 5-way to move through favorites.
TIP
3 Select a speed-dial favorite (Voicemail,
shown in the following illustration, is a
speed-dial favorite).
4 Press Send
the call.
or Center
to make
To call a number by saying the
individual digits: Say, “Call [number],”
for example, “Call 408-555-1234.”
For more information about what you can
do with Voice Dialing, refer to the Voice
Dialing by Voice Signal User Guide. The guide
is available on the Palm Desktop Software
Installation CD.
TIP
Dialing with a speed-dial favorite button
You can create your own speed-dial
favorites. See “Creating a speed-dial
favorite button” on page 43.
1 Press Phone
.
If you select a contact from
your Contacts list when you create a
speed-dial favorite, you can see all the
numbers for that contact. Highlight that
contact’s speed-dial favorite button, and
press Space on the keyboard.
DID YOU KNOW?
MAKING CALLS
35
CHAPTER
3
YOUR PHONE
Redialing a recently called number
To dial the last number you called: From
the Main View in the Phone app, press and
hold Send .
To select from your most recently dialed
numbers: From the Main View in the
Phone app, press Send to open the
Redial list, select the number you want to
call, and then press Send to dial.
Receiving calls
To receive calls, your phone must be on.
When your phone is off, your calls go to
voicemail.
To select from a chronological list of
calls: Select the Call Log favorite button.
36
RECEIVING CALLS
Answering calls
•
To answer a call, do one of the following:
•
Press Send
•
Select Answer.
.
•
Press the headset button (if a headset
is attached).
Ignoring calls
Slide the Ringer switch to Sound Off
.
3
CHAPTER
YOUR PHONE
When you silence the ringer
while it is ringing, you can either answer the
call or let it ring through to voicemail.
DID YOU KNOW?
Using voicemail
To ignore a call, do one of the following:
Send the call to voicemail: Press Power/
End or select Ignore.
Send the caller a text message: Select
Ignore with Text. This option sends the
call to voicemail and opens a text message
addressed to the caller.
NOTE Sending text messages to land-line
phones may not be supported.
Your wireless service provider’s service
includes voicemail. Keep in mind that
airtime and other charges apply when
using voicemail from your smartphone.
Setting up voicemail
1 Make sure your phone is turned on (see
“Turning your phone on and off” on
page 32).
2 Press Phone
Silencing the ringer
To silence the phone while it is ringing, do
one of the following:
•
Press any key on your smartphone
except Send, Power/End, or the 5-way.
.
3 Press and hold 1 or select the
Voicemail favorite button to dial your
wireless service provider’s automated
voicemail system.
4 Follow the prompts to set up your voicemail.
USING VOICEMAIL
37
CHAPTER
3
YOUR PHONE
Voicemail notification
When you have a new voicemail message,
you are notified with an Alert dialog box.
3 Enter your voicemail password using
the keyboard.
If you defined Extra Digits for
the Voicemail favorite button (see “Creating a
speed-dial favorite button” on page 43 for
details), you can select this button to enter
your password.
DID YOU KNOW?
•
To dismiss the Alert dialog box, select
OK.
•
To play the message, select Listen.
When you have messages that you have
not listened to, a Voicemail
icon also
appears in the title bar in the Phone
application. You can select this icon to
listen to your voicemail.
What can I do when
I’m on a call?
When you make or receive a call, Active
Call View appears.
1
2
Listening to voicemail messages
1 Press Phone
.
2 Press and hold 1 to dial the voicemail
system, or select the Voicemail favorite
button.
38
WHAT CAN I DO WHEN I’M ON A CALL?
1
2
Call duration
Caller’s name and number
Lets you make another call while
the first call is on hold. For info
on handling a second incoming
call, see “Making a second call”
on page 41.
If the screen dims during a call, press any
key except Power/End to restore the screen
brightness.
TIP
Use the 5-way
onscreen buttons:
or stylus to select the
3
CHAPTER
YOUR PHONE
Opens the Dial Pad so you can
manually dial additional
numbers, such as an extension
or a response to a voice prompt.
Ends the call immediately. You
can also press the headset
button (if a headset is attached).
Dials any extra digits (such as a
password or an extension) that
you assigned to a favorite
button. See “Creating a
speed-dial favorite button” on
page 43 for info on defining
extra digits.
Turns on the speakerphone so
you can check your calendar,
look up contact info, and use
other features during a call.
Turns off the speakerphone
when it is on.
Mutes the microphone so that
you cannot be heard.
Replaces the Spkr-phone button
when a Bluetooth® headset is
attached. Select this button to
transfer the call from the
Bluetooth headset to the built-in
earpiece.
•
Press Power/End
Places the current call on hold.
•
Select Hang Up All.
•
Press the button on the headset (if a
headset is attached).
Ending a call
Do one of the following:
.
WHAT CAN I DO WHEN I’M ON A CALL?
39
CHAPTER
3
YOUR PHONE
Adjusting call volume
Switching applications during a call
While a call is in progress, press the
Volume button on the side of your
smartphone to adjust the call volume.
You can use other apps on your
smartphone during a phone conversation,
including the organizer and text messaging
features. You cannot, however, make a data
connection while on a call. This means that
you cannot browse the web or send and
receive email messages while on a call.
•
To increase the volume, press the upper
half of the Volume button.
•
To decrease the volume, press the
lower half of the Volume button.
•
Press the Side button to confirm your
volume choice.
1 (Optional) If you want to continue
talking while viewing another
application, select Spkr-phone or
connect a headset.
2 Press Applications
1
2
4 When you’re ready to leave the app,
press Phone
to return to Active
Call View.
You can also press Phone to toggle
between Active Call View and the Main View
in the Phone app, so you can access a favorite
during a call.
TIP
1
2
40
.
3 Select the icon for the application you
want to open.
Volume button
Side button
WHAT CAN I DO WHEN I’M ON A CALL?
Making a second call
When the second call is an
outgoing call, you can conference the two
calls, but you cannot swap between them.
DID YOU KNOW?
You can make a second call while your first
call is on hold.
1 Dial the first number and wait until the
person answers.
When the second call is an incoming call, you
can swap between the two calls, but you
cannot conference them.
2 Select Hold.
When two calls are active and you press
Power/End, you hang up both calls. If the
second call is an outgoing call, you can return
to the first call by waiting for the person on
the second call to hang up. If you accidentally
hang up both calls, your smartphone
automatically dials the number that was on
hold.
3 Select Add Call.
4 Dial the second number using any of
the methods described in “Making
calls” on page 33.
5 When the Dial another call prompt
appears, select Yes.
When two calls are active, Active Call View
displays two status lines, each
representing one of the calls.
3
CHAPTER
YOUR PHONE
Receiving a second call (call waiting)
When you are on a call, you can receive a
second call and have separate
conversations with each caller. When the
second call comes in, you hear a call
waiting tone and the Call Waiting dialog
box appears. You can do any of the
following to handle the second call:
•
To place the current call on hold and
answer the new call, press Send or
select Answer.
WHAT CAN I DO WHEN I’M ON A CALL?
41
CHAPTER
3
YOUR PHONE
•
To send the new call to voicemail, select
Ignore.
•
To send the new call to voicemail and
send the caller a text message, select
Ignore with Text.
2 Select Conf. This joins the two active
calls in a conference session.
NOTE Sending text messages to land-line
phones may not be supported.
•
To hang up the current call and answer
the new call, press Power/End .
When the incoming call message
reappears, select Answer or press
Send .
After you answer a second call, you can
switch between the original call and the
second call by selecting Swap.
Making a conference call
When you place a second outgoing call,
you can join the two calls in a conference
call. Please contact your wireless service
provider for availability and rate
information.
1 Make a second call.
42
WHAT CAN I DO WHEN I’M ON A CALL?
3 To end the conference, press Power/
End to end all the calls.
Creating a speed-dial
favorite button
1 Press Phone
3
CHAPTER
YOUR PHONE
.
2 Press down on the 5-way
to scroll
and find a blank favorite select a button.
Select a blank button.
No more blank favorite buttons on the first
page? Press Right on the 5-way to go to
another Favorites page (there are five of
them).
TIP
3 Enter a label for the favorite:
•
If the entry is for an existing contact,
select Lookup. Start entering the last
name of the contact, and select the
phone number of the contact when it
appears in the list.
•
If the entry is for a new contact, enter
the label, press Down
, and enter
the number.
4 (Optional) Enter a Quick Key, which
you can press and hold from the Main
View in the Phone application to
instantly dial this speed-dial number.
5 (Optional) Select More, and then select
advanced options:
Extra Digits: Defines additional digits
to dial, such as a password or
extension. To enter a one-second
pause, insert a comma between digits.
To add a longer pause, enter more
commas.
Dial Extra Digits Automatically: Dials
predefined extra digits immediately
after dialing the phone number, when
checked.
6 Select OK.
CREATING A SPEED-DIAL FAVORITE BUTTON
43
YOUR PHONE
CHAPTER
3
You can also create favorite
buttons for other tasks, such as opening an
application, accessing a web page, addressing
a text or email message, and more. See your
Palm® Centro™ smartphone User Guide for
details.
DID YOU KNOW?
Using a hands-free
device
You can connect a phone headset or car kit
for hands-free operation. You can use the
wired stereo headset included with your
smartphone or one of the following types
of compatible hands-free devices that are
sold separately:
•
Wired headsets with a 2.5mm
connector (3-pin or 4-pin)
•
Wireless headsets and car kits enabled
with Bluetooth 1.1 or 1.2 wireless
technology
To find compatible hands-free devices, go
to http://www.palm.com/support/.
44
USING A HANDS-FREE DEVICE
IMPORTANT If driving while using a
smartphone is permitted in your area, we
recommend using a headset or hands-free
car kit (both sold separately). However, be
aware that use of a headset that covers
both ears impairs your ability to hear other
sounds. Use of a headset while operating a
motor vehicle or riding a bicycle may create
a serious hazard to you and others, and
may be illegal. If you must use a stereo
headset while driving, place a speaker in
only one ear. Leave the other ear free to
hear outside noises, and do so only if it is
legal and you can do so safely.
Connecting to a Bluetooth® hands-free
device
Partnership Two devices—for
example, your smartphone and a hands-free
device—that can connect because each
device finds the same passkey on the other
device. Once you form a partnership with a
device, you don’t need to enter a passkey to
connect with that device again. Partnership is
also known as paired relationship, pairing,
trusted device, and trusted pair.
KEY TERM
Once you set up a partnership with a
Bluetooth hands-free device, you can
communicate with that device whenever it
is turned on and within range. Bluetooth
range is up to 30 feet (10 meters) in
optimum environmental conditions.
Performance and range may be reduced by
physical obstacles, radio interference from
nearby electronic equipment, and other
factors.
If you hear a headset buzz or experience
poor microphone performance, your headset
may be incompatible with your smartphone.
TIP
BEFORE YOU BEGIN Prepare your
hands-free device to accept a Bluetooth
connection. See the documentation that
came with your hands-free device for
instructions.
3
CHAPTER
YOUR PHONE
3 (Optional) Enter a device name that
identifies your smartphone when it is
discovered by other Bluetooth devices.
NOTE Use the same device name for all
your Bluetooth connections. If you change
the device name, you need to re-create any
partnerships you have already created.
4 Select Setup Devices.
5 Select Hands-free Setup.
1 Press Applications
and select
Bluetooth
or tap the Bluetooth
icon in the title bar.
2 Select Bluetooth On.
NOTE The Bluetooth icon changes from
gray to blue to let you know that Bluetooth
technology is turned on.
USING A HANDS-FREE DEVICE
45
CHAPTER
3
YOUR PHONE
6 Follow the onscreen instructions to
create a partnership with the specific
hands-free device. When prompted,
enter a passkey.
IMPORTANT Some hands-free devices
have a predefined passkey. If your device
has a predefined passkey, you can find it in
the documentation for that device. Other
devices provide a screen where you enter
a passkey that you make up. In either case,
you must use the same passkey on both
your smartphone and your hands-free
device. We recommend that, where
possible, you make up a passkey of 16
alphanumeric characters (letters and
numerals only) to improve the security of
your smartphone. The longer the passkey,
the more difficult it is for the passkey to be
deciphered.
7 After you finish setting up the device,
select Done to return to Trusted
Devices View.
NOTE For some car kits, you need to
initiate a Bluetooth connection from your
smartphone to complete the partnership
process. To do this, highlight the car kit in
46
CUSTOMIZING RINGER SETTINGS
Trusted Devices View, press Menu
and then select Connect.
,
8 (Optional) Enable advanced hands-free
features by pressing the multifunction
button (MFB) on the hands-free device.
You can tell that the connection is
successful when you see a light-blue
headset icon in the title bar of the Main
View on your smartphone’s Phone
application. You can now use your
smartphone with the Bluetooth hands-free
device.
Customizing ringer
settings
Selecting ringtones
You can set various tones for various types
of incoming calls.
1 Press Phone
2 Press Menu
.
.
3 Select Options, and then select Sound
Preferences.
4 Select the Application pick list and
select Ring Tones.
8 Select ringtones from the following pick
lists:
3
CHAPTER
YOUR PHONE
Known Caller: An incoming call from
someone in your Contacts or Favorites.
Unknown Caller: An incoming call
from someone identified by caller
ID who is not in your Contacts or
Favorites.
Roaming: A special tone for incoming
calls when you’re outside your home
mobile network.
9 Select Done.
5 Select the Volume pick list and select
the volume level.
6 Select the Vibrate pick list and select
how you want your smartphone to
vibrate when there’s an incoming call.
7 (Optional) Uncheck the Escalate ring
tone volume box if you want the ring to
remain at the same volume regardless
of how long it rings.
Adjusting ringer volume
When a call is not in progress and music is
not playing, press the Volume button on
the side of your Centro smartphone to
adjust the ringer volume, and then press
the Side button to confirm your selection.
CUSTOMIZING RINGER SETTINGS
47
CHAPTER
3
YOUR PHONE
What are all those
icons?
You can monitor several items by looking at
the icons in the title bar in the Phone app:
Wireless Your phone is on and you’re in
Service your wireless service provider’s
Name
coverage area. If you’re in an
area without any coverage, No
Service appears instead. When
you turn off your phone, Phone
Off appears.
You’re outside your wireless
service provider’s coverage area
and are roaming on another
wireless service provider’s
network. The word Roaming
also appears. The icon may flash
if the provider is not on your
wireless service provider’s
preferred roaming list.
You are in an area that supports
1xRTT data services.
48
WHAT ARE ALL THOSE ICONS?
Your phone is on and is
connected to a 1xRTT network,
but you’re not transmitting data.
You can still make and answer
calls.
Your phone is on and is
connected to a 1xRTT network,
but you’re not transmitting data.
You can still make and answer
calls.
Your phone is on and you’re
transmitting data over a 1xRTT
network. You can still make
calls, but you can’t answer calls
(incoming calls go to voicemail).
You are in an area that supports
EVDO data services.
Your phone is on. The stronger
the signal, the more bars that
appear. If you’re outside a
coverage area, no bars appear.
Your phone is on and is
connected to an EVDO network,
but you’re not transmitting data.
You can still make and answer
calls.
Your phone is on and you’re
transmitting data over an EVDO
network. You can still make or
answer calls. When you make or
answer a call, the transmission
is interrupted, and then it
resumes when you end the call.
You have new voicemail
messages. You can select this
icon to retrieve your messages.
You have a new alert, such as a
Calendar alarm or a new text
message. To view the alert,
press and hold Center
.
TTY/TDD Mode is active. Use
this mode to communicate by
telephone if you have hearing,
speech, or language disabilities.
The Location setting is on and
your longitude and latitude info
is available to the network and
third-party apps. When this icon
appears with a red slash, your
location is available only during
emergency calls.
The Bluetooth® wireless
technology icon appears in gray
when this feature is off, in blue
when this feature is on, and in
reverse blue when your
smartphone is communicating
with another Bluetooth device.
You can tap this icon to turn
Bluetooth features on and off.
3
CHAPTER
YOUR PHONE
This icon replaces the Bluetooth
icon when your smartphone is
connected to a Bluetooth
hands-free device. This icon is
dark blue during a call and light
blue when you’re not on a call.
You have new text messages.
The numbers next to the icon
indicate the number of unread
messages. You can select this
icon to retrieve your messages.
You have new email messages.
You can select this icon to
retrieve your messages.
WHAT ARE ALL THOSE ICONS?
49
CHAPTER
3
50
YOUR PHONE
This icon indicates the current
(or next) event from the
Calendar app. If you have an
event conflict during this time
period, a red bar appears next to
the event. To jump to the event
in the Calendar app, select this
line.
WHAT ARE ALL THOSE ICONS?
1xRTT (Single-carrier [1x] radio
transmission technology): A wireless
technology that can provide fast data transfer
and Internet access with average speeds of
60–80Kbps and bursts of up to 144Kbps.
KEY TERM
EVDO (Evolution Data Optimized):
A wireless broadband technology that is
designed for very high-speed data transfer
with average download speeds of 400–
700Kbps and is capable of reaching speeds up
to 1.8Mbps and upload speeds up to 156Kbps.
KEY TERM
C H A PT ER
4
Your email, messages, web
browser, and Bluetooth
Email on your
smartphone
Your smartphone includes the VersaMail®
application (called Email in Applications
view). You can also access web-based
email, like Yahoo! Mail or Hotmail, from the
web browser on your smartphone.
BEFORE YOU BEGIN The VersaMail®
application for email comes installed on
your smartphone, but before you can use
email, you must activate data services on
your wireless service account.
The VersaMail® application and User Guide
for the VersaMail® Application are included
on the Palm Desktop Software Installation
CD that came with your smartphone
package. If you ever need to re-install
VersaMail, see “Installing bonus software
from My Centro on your device” on
page 73.
Email provider The service you
use to send and receive email. Your email
provider’s name appears between the @
symbol and the dot in your email address.
Gmail, for example, is an email provider; so
are AOL and Earthlink.
KEY TERM
Email application It’s not an
email provider, but an application on your
smartphone, that gives you a way to view and
manage email. An email application like
VersaMail just transfers messages from an
account that you have already set up with a
provider.
KEY TERM
EMAIL ON YOUR SMARTPHONE
51
CHAPTER
4
YOUR EMAIL, MESSAGES, WEB BROWSER, AND BLUETOOTH
The VersaMail® application
The VersaMail® application (called Email in
Applications View), lets you access your
corporate, personal, and fee-based Internet
email.
1 If either of the following is true, skip this
procedure and see the User Guide for
the VersaMail® Application for setup
instructions:
•
You used VersaMail on your previous
Palm OS® device, and you want to
transfer those settings to your
smartphone.
•
You plan to use VersaMail to access
an email account on a Microsoft
Exchange server, a Lotus Notes
server, or a Microsoft MAPI server.
BEFORE YOU BEGIN You must activate
data services on your wireless service
provider’s account before you can use
email on your smartphone.
To access web-based email, like Yahoo!
Mail or Hotmail, use the web browser.
TIP
You can find additional information on using
and customizing VersaMail in the User
Guide for the VersaMail® Application that is
included on the Palm Desktop Software
Installation CD.
Before you can use VersaMail, you need to
enter your email account settings. If you
have multiple email accounts, you must
enter settings for each email account.
52
EMAIL ON YOUR SMARTPHONE
2 Press Applications
and select
Email
to open the VersaMail
application.
3 If the Initial Setup dialog box appears,
select Continue.
4 Make up a name that describes this
account and enter it in the Account
Name field. For example, Work Email.
5 Select the Mail Service pick list, select
your email provider, such as Earthlink,
and then select Next.
NOTE For some email providers, such as
Gmail, your username is your entire email
address. If you’re not sure what to enter as
your username, ask your provider.
4
CHAPTER
YOUR EMAIL, MESSAGES, WEB BROWSER, AND BLUETOOTH
7 Select the Password box, enter your
email account password, select OK, and
then select Next.
8 Select Next, and then select Done.
If your email provider’s name is not
listed, select Other and then manually
enter your provider’s settings. Ask your
system administrator or ISP to provide
you with the following info:
Creating and sending messages
1 From the Inbox, select New.
2 Begin entering one of the following for
the addressee:
•
Mail protocol: POP or IMAP
•
Email address
•
Incoming and outgoing mail server
names, such as mail.myisp.com
•
First name
•
Last name
•
•
Incoming and outgoing mail server
port numbers, such as 110 (incoming
POP), 143 (incoming IMAP), or 25
(outgoing POP or IMAP)
(If necessary) Security settings: APOP,
ESMTP, SSL
6 Enter the username for your email
account. Your username usually appears
before the @ symbol in your email
address.
If you enter info that matches your
contacts, VersaMail displays the matching
contacts. To accept a suggestion, select the
contact. To send to a different address, keep
entering the email address or name.
TIP
3 Enter the subject and message text.
EMAIL ON YOUR SMARTPHONE
53
CHAPTER
4
YOUR EMAIL, MESSAGES, WEB BROWSER, AND BLUETOOTH
To move between fields, press Up or
Down on the 5-way.
TIP
4 Select one of the following:
Send: Connects and sends all
messages immediately. If for any
reason the message cannot be sent,
the message is stored in your Outbox.
Adding attachments to your messages
You can attach several types of files to your
email messages.
1 Create the message to which you want
to attach the item.
2 On the New Message screen, select
the red paper clip
icon in the
upper-right corner.
Outbox: Stores the message to be sent
later.
3 From the Type pick list, select the type
of file to attach.
Drafts: Saves the message so you can
continue working on it at another time.
4 Select the item you want from the list in
the Type box, or follow other onscreen
prompts.
5 Select Done.
To remove an attachment, select the file in
the Attachments box and then select Delete.
TIP
Receiving and viewing messages
1 From any mailbox, select Get or Get &
Send.
2 From the Inbox, select the message you
want to view.
54
EMAIL ON YOUR SMARTPHONE
Viewing attachments
4
CHAPTER
YOUR EMAIL, MESSAGES, WEB BROWSER, AND BLUETOOTH
There are a number of attachment types
you can open with the built-in software
on your smartphone (for example,
Microsoft Word, Excel, and PowerPoint
files; PDF files; ringtones; and photos).
1 From any folder, open the message with
the attachment you want to view.
Messages with downloaded
attachments appear with a paper clip
on the message icon.
If an attachment is not downloaded
because it is larger than your maximum
message size, the paper clip icon does not
appear and the attachment is not displayed at
the bottom of the message screen. Select
More to download and view any attachments.
TIP
3 If a large incoming message is
truncated, select More
.
TIP When viewing a message, tap the scroll
arrows at the top of the screen to view the
previous or next message.
2 Tap the attachment name at the bottom
of the message screen to view it in the
default viewer on your smartphone.
You can also tap the folder icon to the left
of the attachment name to open a menu of
tasks you can do with the attachment.
TIP
4 Select Done.
3 When you have finished with the
attachment, select Done.
EMAIL ON YOUR SMARTPHONE
55
CHAPTER
4
YOUR EMAIL, MESSAGES, WEB BROWSER, AND BLUETOOTH
NOTE If there is no Done button, press
Applications
and select Email
to return to the account’s Inbox.
Managing your messages
The status icons that appear near the
messages in your Inbox indicate the
following:
The message is unread when the
subject appears in bold.
The message includes an
attachment.
The message includes a meeting
invitation.
This message has high priority.
You can rearrange the message list to
make it easier to find and view messages.
56
•
In the Inbox, select Sort, and then
select one of the following: Sort by
Date, Sort by Name, Sort by Subject.
•
To quickly switch between folders in the
list view, select the folder pick list at the
top of the screen and select the desired
folder.
MESSAGING
Messaging
Messaging lets you exchange brief text
messages (SMS) with other devices and
email addresses that support this form of
messaging. Refer to your service plan for
pricing and availability of messaging
services.
NOTE Each text message can have up to
140 characters. You can send a message of
more than 140 characters, but the
message may be split into several
messages. If you send a text message to
an email address, the email address is
deducted from the 140-character count.
1 Press Applications
Messaging.
and select
2 Select New.
3 Select the To field and do one of the
following to address the message:
•
Enter the first initial and last name (no
spaces), and then select the
recipient’s phone number or email
address from your Contacts list.
•
Enter the recipient’s phone number or
email address.
•
Press Center
and select the
recipient’s name from the list of
recent addresses.
4
CHAPTER
YOUR EMAIL, MESSAGES, WEB BROWSER, AND BLUETOOTH
5 Select Send.
To save a draft of the message without
sending it, press Menu and select Save as
Draft. To access the draft, select the category
pick list in the title bar and select Drafts.
TIP
If you see numbers instead of letters (or
the reverse), you need to turn Option Lock on
by pressing Option twice or turn it off by
pressing Option once.
TIP
4 Enter your message. You can optionally
do any of the following:
•
Insert predefined phrases by selecting
QuickText
.
•
Insert emoticons by selecting
•
Mark the message as urgent. Press
Menu
and then select High
Priority from the Compose menu.
.
Web browser
Viewing a web page
The Blazer® web browser reformats web
pages into a single column and resizes
images. In this format—called Optimized
Mode—you can see most content without
scrolling left or right.
WEB BROWSER
57
CHAPTER
4
YOUR EMAIL, MESSAGES, WEB BROWSER, AND BLUETOOTH
BEFORE YOU BEGIN You must activate
1 Press Applications
and select
Web
to open the Blazer web
browser. If necessary, select Yes to turn
on your phone, and Yes to connect to
the Internet.
If you do not see either the 1xRTT
or
EVDO
icon in the title bar of the
Phone application, data services are not
available in your current location and you
cannot connect to the Internet.
2 Enter a web page address (URL) in the
Address Bar and select Go.
NOTE If you browse to a secure web
page, a lock
Bar.
icon appears in the Address
3 Do any of the following to navigate
within the web page:
•
Scroll through the page: In Optimized
Mode (the default format, which is
optimized for your smartphone screen),
press Up
or Down . In Wide Page
Mode, press Up
, Down
, Left ,
or Right to scroll in all directions.
•
Follow a link to another web page: In
Optimized Mode, highlight the link by
pressing Left or Right and then
pressing Center
to go to the
selected page. In Wide Page Mode, use
the stylus to select a link.
Submit a form: Enter the info and then
select the onscreen button to submit
the form. If the form doesn’t have an
onscreen button, press Return .
4 To get to the address bar and the icons
in the title bar above it, press Space and
then use the 5-way
:
Goes to the previous web page.
Goes to the next web page.
View a page in wide layout format (as
on your computer): Press Menu
,
select Options, and then select Wide
Page Mode.
58
•
data services on your wireless service
provider’s account.
WEB BROWSER
Refreshes the page with the
latest content from the Internet.
Opens a list where you can
select Fast Mode (no images or
style sheets) or Normal Mode
(with images and style sheets).
Opens a dialog box where you
can enter a web address you
want to go to or view a list of
recently viewed web pages.
4
CHAPTER
YOUR EMAIL, MESSAGES, WEB BROWSER, AND BLUETOOTH
Creating a bookmark
With bookmarks you can instantly access
up to one hundred of your favorite web
pages without entering the address every
time.
1 Go to the page you want to bookmark.
2 Press Menu
.
Goes to your home page.
3 Select Add Bookmark from the Page
menu.
Displays Bookmarks View so you
can select a bookmark or saved
page you want to view.
4 (Optional) Change the entries in the
Name and Description fields.
5 Select OK, and then select OK again.
To find a recent page or search, select the
Address Bar pick list and select the item from
the list.
TIP
To select a commands from the menus,
just press Menu and select a command.
TIP
To adjust the font size, open the Options
menu and select Font. To fit more text on the
screen, select Small. To make the text easier
to read, select Large.
TIP
To pop up a list of sites you’ve visited, tap
and hold the Back or Forward buttons or
select these buttons with the 5-way.
TIP
Downloading files from a web page
When you download a file to your
smartphone, you can open it in an app that
recognizes the file. For example, download
an MP3 file to listen to it later in the Pocket
WEB BROWSER
59
CHAPTER
4
YOUR EMAIL, MESSAGES, WEB BROWSER, AND BLUETOOTH
Tunes™ application. If a file isn’t recognized
by an app on your smartphone, you can
download the file to a microSD expansion
card, but you can’t open it on your
smartphone.
Item
Supported File Types
Pictures
JPG, WBMP, GIF, PNG
Videos
MP4, 3G2, ASF, WMV
Ringtones
MIDI, AAC, AAC+, MP3
Music
MP3, WMA
1 Go to the page with the link to the file
you want to download.
2 Press Left or Right to highlight
the link to the file, and then press
Center
.
3 If prompted, select what you want to do
with the file: Play, Save To Device, or
Save To Card.
4 Select Yes.
You can also save an image from a web
page by tapping and holding it with the stylus.
Streaming files from a web page
The web browser lets you stream files that
are recognized by one of the applications
on your smartphone. For example, you can
choose to play music and video files in
many popular formats (MP3, WMA, WMV).
1 When the web browser recognizes
streamed content on a web page, it
displays a Play
icon. To view or
listen to the streamed content, select
Play
.
If the content is not supported by any of
the apps on your smartphone, a Media type
not supported message appears.
TIP
2 Once streaming begins, playback starts
automatically. Use the following
controls when viewing or listening:
•
Select
to return to the web page
containing the streamed content.
•
Select
or press Center
pause playback.
•
Select
or press Center
to
resume playback after pausing.
TIP
60
WEB BROWSER
to
•
A few seconds after playback begins,
the toolbar is hidden and you can view
the content on the full screen. Press
Up
or Down
to display the
toolbar; press Up
or Down
again to hide the toolbar again.
•
Press the Volume button on the side
of your smartphone to adjust the
volume.
Connecting with
Bluetooth® devices
With the built-in Bluetooth wireless
technology on your smartphone, you can
connect to a number of Bluetooth devices,
including a hands-free device such as a
headset or car kit, a printer, or a GPS
receiver, as well as to other smartphones
and handhelds that are equipped with
Bluetooth wireless technology. If your
computer is enabled with Bluetooth
wireless technology, you can also
synchronize wirelessly or use your phone
to connect your computer to the Internet.
You can create a list of Bluetooth devices
that you trust to communicate with your
smartphone. When communicating with
trusted devices, your smartphone skips the
discovery process and creates a secure link
as long as the device is within range.
Bluetooth range is up to 30 feet
(10 meters), depending on environmental
conditions, including obstacles, radio
interference from nearby electronic
equipment, and other factors.
4
CHAPTER
YOUR EMAIL, MESSAGES, WEB BROWSER, AND BLUETOOTH
When you configure a hands-free device,
as described in“Connecting with
Bluetooth® devices” on page 61, the
hands-free device automatically appears in
your Trusted Devices list. Follow the steps
in this section to add other devices to your
Trusted Devices list, such as a friend’s
handheld.
Requesting a connection with another
Bluetooth device
1 Press Applications
Bluetooth
.
and select
2 Select Bluetooth On.
CONNECTING WITH BLUETOOTH® DEVICES
61
YOUR EMAIL, MESSAGES, WEB BROWSER, AND BLUETOOTH
CHAPTER
4
6 Select Add Device. The Discovery icon
appears, indicating that the discovery
process is active.
7 Select the Show pick list and select
Nearby devices.
3 (Optional) Enter a device name that
identifies your smartphone when it is
discovered by other Bluetooth devices.
NOTE Use the same device name for all
your Bluetooth connections. If you change
the device name, you need to re-create any
partnerships you’ve already created.
4 Select Setup Devices.
5 Select Trusted Devices.
62
CONNECTING WITH BLUETOOTH® DEVICES
8 If the device you want to add doesn’t
appear on the Discovery Results list,
make sure that the other device is ready
to receive a connection request (see the
device’s documentation), and then
select Find More on your smartphone
to search again.
9 Enter the same passkey on your
smartphone and on the Bluetooth
device, and select OK.
IMPORTANT Some Bluetooth devices
have a predefined passkey. If your device
has a predefined passkey, you can find it in
the documentation for that device. Other
devices provide a screen where you enter
a passkey that you make up. In either case,
you must use the same passkey on both
your smartphone and the other Bluetooth
device. We recommend that, where
possible, you make up a passkey of 16
alphanumeric characters (letters and
numerals only) to improve the security of
your smartphone. The longer the passkey,
the more difficult it is for the passkey to be
deciphered.
NOTE Use the same device name for all
10 Select Done.
your Bluetooth connections. If you change
the device name, you need to re-create any
partnerships you’ve already created.
Accepting a connection from another
Bluetooth device
4 Select the Visibility pick list and select
one of the following:
For the smartphone to be visible to
Bluetooth devices, the Bluetooth setting must
be set to On and visibility must be set to
Visible or Temporary.
TIP
1 Press Applications
Bluetooth
.
and select
4
CHAPTER
YOUR EMAIL, MESSAGES, WEB BROWSER, AND BLUETOOTH
Visible: Enables Bluetooth devices that
are not on your Trusted Devices list to
request a connection with your
smartphone. Your smartphone remains
accessible to other devices until you
turn this option off. After you’ve finished
using this setting, remember to change
it back to Hidden.
2 Select Bluetooth On.
Use the Visible option only when you need
your smartphone to be accessible for an
extended period of time. For short-term
accessibility, use the Temporary option.
TIP
3 (Optional) Enter a device name that
identifies your smartphone when it is
discovered by other Bluetooth devices.
Temporary: Enables Bluetooth devices
that are not on your Trusted Devices list
to request a connection with your
smartphone during the next two
minutes. Your smartphone reverts to
the Hidden setting and becomes
inaccessible to other devices after two
minutes.
CONNECTING WITH BLUETOOTH® DEVICES
63
CHAPTER
4
YOUR EMAIL, MESSAGES, WEB BROWSER, AND BLUETOOTH
Hidden: Allows only devices with which
you have previously formed a
partnership to request a connection
with your smartphone. New devices
cannot request a connection.
5 Enter the same passkey on your
smartphone and on the Bluetooth
device.
IMPORTANT Some Bluetooth devices,
such as headsets and GPS receivers, have
a predefined passkey. If your device has a
predefined passkey, you can find it in the
documentation for that device. Other
devices provide a screen where you enter
a passkey that you make up. In either case,
you must use the same passkey on both
your smartphone and the other Bluetooth
device. We recommend that, where
possible, you make up a passkey of 16
alphanumeric characters (letters and
numerals only) to improve the security of
your smartphone. The longer the passkey,
the more difficult it is for the passkey to be
deciphered.
6 (Optional) Check the Add to trusted
device list box if you want to form a
partnership with the requesting device.
64
7 Select OK.
Sending information
with Bluetooth®
wireless technology
The range of Bluetooth® wireless
technology is up to 30 feet (10 meters) in
optimum environmental conditions.
Performance and range may be affected by
physical obstacles, radio interference from
nearby electronic equipment, and other
factors.
Check your battery level before
establishing a Bluetooth wireless connection.
If the battery level is very low, you can’t make
a Bluetooth wireless connection.
TIP
Sending info over a Bluetooth® wireless
connection
In most applications, you can send an
individual entry or item such as a contact or
a picture. You can also send all the entries
SENDING INFORMATION WITH BLUETOOTH® WIRELESS TECHNOLOGY
in a category, such as all contacts in the
Business category.
4 Press Menu
1 Press Applications
Bluetooth
.
6 Select the Send From pick list and
select the location of the app you want
to send: Phone or <card name>.
and select
2 Select Bluetooth On.
3 Open an application.
4 Select the entry or category you want to
send. You cannot send an item that has
a lock
next to it.
5 Press Menu
.
5 Select Send from the App menu.
7 Select the application you want to
transfer. You cannot send an item that
has a lock
next to it.
8 Select Send.
9 Select Bluetooth and then select OK.
.
6 Select Send from the leftmost menu.
7 Select Bluetooth and then select OK.
8 Select the receiving device(s) from
the Discovery Results list, and then
select OK.
9 Wait for a message to indicate that the
transfer is complete before you
continue using your smartphone.
Sending an application over a Bluetooth
wireless connection
1 Press Applications
Bluetooth
.
and select
10 Select the receiving device(s) from
the Discovery Results list, and then
select OK.
11 Wait for a message to indicate that the
transfer is complete before you
continue using your smartphone.
Receiving info over a Bluetooth wireless
connection
1 Press Applications
Bluetooth
.
and select
2 Select Bluetooth On.
3 Select the Visibility pick list and select
one of the following:
2 Select Bluetooth On.
3 Press Applications
4
CHAPTER
YOUR EMAIL, MESSAGES, WEB BROWSER, AND BLUETOOTH
.
Visible: Enables Bluetooth devices that
are not on your Trusted Devices list to
SENDING INFORMATION WITH BLUETOOTH® WIRELESS TECHNOLOGY
65
CHAPTER
4
YOUR EMAIL, MESSAGES, WEB BROWSER, AND BLUETOOTH
request a connection with your
smartphone. Your smartphone remains
accessible to other devices until you
turn this option off. After you’ve finished
using this setting, remember to change
it back to Hidden.
Temporary: Enables Bluetooth devices
that are not on your Trusted Devices list
to request a connection with your
smartphone during the next two
minutes. Your smartphone reverts to
the Hidden setting and becomes
inaccessible to other devices after two
minutes.
4 Use the other device to discover your
smartphone and send information to it:
•
See the other device’s documentation
to learn how to discover and send
information over a Bluetooth wireless
connection.
•
If the Ringer switch is set to Sound
On, your smartphone beeps to notify
you of the connection and then
prompts you to accept the info. Select
a category or expansion card to file
the item(s). If you don’t select a
category, the item(s) goes into the
Unfiled category.
5 Select Yes to receive the information or
No to refuse it.
66
SENDING INFORMATION WITH BLUETOOTH® WIRELESS TECHNOLOGY
C H A PT ER
5
Your contacts, calendar, and
documents
Contacts
You can also open Contacts from
Applications View. Press Applications and
select Contacts.
TIP
Contacts is where you enter info about the
people you want to stay in contact with.
You can get to this info from the Phone,
Messaging, and email applications.
3 Select New Contact.
4 Use the 5-way
to move between
fields as you enter info.
DID YOU KNOW? The fastest way to enter lots
of contacts is to enter them in your desktop
software and then sync to transfer them to
your smartphone (see “Synchronizing
information—the basics” on page 24).
Adding a contact
1 Press Phone
.
2 Select the Contacts favorite button.
CONTACTS
67
CHAPTER
5
YOUR CONTACTS, CALENDAR, AND DOCUMENTS
If you add a symbol at the
beginning of a contact’s last name, such as
#Smith, the contact appears at the top of your
contact list.
DID YOU KNOW?
5 Do any of the following:
Add a caller ID photo: Select the
Picture box. (See “Assigning a caller ID
photo” on page 68 for more info.)
Add a caller ID ringtone: Select the
Ringtone pick list. (See “Assigning a
caller ID ringtone” on page 69 for more
info.)
Place the entry in a category or mark
it private: Select Details.
Add a note to an entry: Select
Note
.
Display additional fields for this
contact: Select Plus
.
68
CONTACTS
6 (Optional) Many fields on the Contact
Edit screen have arrows next to their
names, indicating pick lists from which
you can select a different name. For
example, if you want to list a person's
home phone number in the first field,
highlight Work, press Left , and
select Home.
7 After you enter all the information,
select Done.
Assigning a caller ID photo
1 Press Phone
.
2 Select the Contacts favorite button.
3 Open the contact to whom you want to
give a caller ID photo.
4 Select Edit.
5 Select the Picture box and do one of
the following:
1 Press Phone
5
CHAPTER
YOUR CONTACTS, CALENDAR, AND DOCUMENTS
.
2 Select the Contacts favorite button.
•
Select Camera to take a photo and
add it to this contact entry when you
save the photo.
3 Open the contact to whom you want to
give a caller ID ringtone.
•
Select Photos and select an existing
photo that you want to assign to this
contact.
5 Select the Ringtone pick list and select
a tone for this contact entry.
4 Select Edit.
6 Select Done.
DID YOU KNOW? If you assign pictures to your
contacts in Microsoft Outlook (sold
separately) or Palm® Desktop software and
you install the desktop software from the
Palm Desktop Software Installation CD, the
pictures are automatically added to your
contact entries on your smartphone when you
sync. If you use third-party synchronization
software, picture sync may not be supported.
Check with the software vendor for
information.
Assigning a caller ID ringtone
Caller ID ringtones can let you know who is
calling before you even look at your
smartphone. This is a great way to identify
calls from important people in your life and
to screen calls that you’d prefer not to
answer.
6 Select OK.
You can assign a ringtone to an entire
category of contacts. For example, use a
special ringtone for categories such as Family,
Work, or Golf Buddies. Select the category
pick list in the upper-right corner and select
Edit Categories. Select the category, and
then select the ringtone on the Edit Category
screen.
TIP
CONTACTS
69
CHAPTER
5
YOUR CONTACTS, CALENDAR, AND DOCUMENTS
Viewing or changing contact information
Displaying your calendar
1 In the Contacts list, begin entering one
of the following for the contact you
want to view or edit:
Press Calendar
repeatedly to cycle
through the various views:
•
First name (JOH for John)
•
Last name (SMI for Smith)
•
First initial and last name (JSM for
John Smith)
2 Select the name of the entry you want
to open.
3 Select Edit, make changes to the entry
as necessary, and then select Done.
Deleting a contact
1 Open the contact you want to delete.
2 Press Menu
.
3 Select Delete Contact from the Record
menu, and then select OK.
Calendar
Calendar helps you manage your schedule.
You can view your calendar by day, week,
or month, or as an agenda list.
70
CALENDAR
Agenda View: Shows your daily schedule,
the number of unread email messages,
and any items on your Tasks list that are
overdue or due today. If there’s room,
Agenda View also lists events on future
dates.
Day View: Shows your daily schedule one
day at a time.
Week View: Shows your schedule for an
entire week. The time frames are based on
the Start Time and End Time settings in
Calendar Preferences.
Month View: Shows your schedule for a
whole month.
In most Calendar views, you can do the
following:
•
Open the Options menu and select
Year View to view a calendar for an
entire year.
•
Use Left or Right to go to another
day, week, month, or year—based on
•
the current view. (Not available in
Agenda View.)
5 Select the End Time box and enter the
ending hour and minute for the event.
Select Go To and then select a date
from the calendar. (Not available in
Agenda View.)
6 To assign a time zone to the event,
select the Time Zone pick list and
select a city in the time zone you want.
Creating an event
1 Press Calendar
appears.
until Day View
2 Select Go To and then select the
desired day.
1
5
CHAPTER
YOUR CONTACTS, CALENDAR, AND DOCUMENTS
IMPORTANT If you sync with Palm
Desktop software, do not add time zones
to your events. Palm Desktop does not
support time zones. If you sync with
Microsoft Outlook, see the User Guide for
more information about assigning a time
zone to an event.
7 Select OK.
2
8 Enter a description for the event.
Scheduling a repeating event
To enter a birthday or anniversary, add this
info to the person’s Contacts entry and it
automatically appears in your Calendar.
However, if you synchronize calendar events
with your computer, any birthdays that you
import from Contacts on your smartphone do
not appear in Calendar on your computer.
TIP
1
2
Selected date in Day View
Selected day
3 Select New.
4 Using the keyboard, enter a starting
hour and minute for the event, such as
545 for 5:45.
To enter a holiday, create an untimed
event. Then, from the Details screen, select
Every year as the repeat interval.
TIP
CALENDAR
71
CHAPTER
5
YOUR CONTACTS, CALENDAR, AND DOCUMENTS
1 Create an event, and then select it.
If you sync with Microsoft
Outlook and your events include other people,
a With field appears in the Details dialog box
and your attendee info appears in this field
after you sync.
DID YOU KNOW?
2 Select Details.
3 Select the Repeat pick list, and then
select a repeat interval. If the interval
you need doesn’t appear on the list,
select Other to define a custom
interval.
Changing or deleting an event
1 Select the event you want to edit or
delete.
2 Select Details.
3 In addition to the settings covered
earlier in this chapter, you can also
change any of the following settings:
Date and Time: Displays when the
event takes place. Change these
settings to reschedule the event.
4 Select OK.
Location: Provides a description of
where the event takes place.
*
Category: Sets the color-coded
category for this event.
Note
: Provides space for you to
enter additional text.
*
Icon indicates a repeating event
Delete: Removes the event from your
calendar.
4 Select OK.
72
CALENDAR
To save memory, you can purge your old
events. Open the Record menu and select
Purge. Select the Delete events older than
pick list and select a time frame. Select OK.
TIP
Documents
Documents lets you create, view, and edit
Microsoft Word and Excel files on your
smartphone or on a microSD expansion
card that is inserted into the expansion
slot. You can also view PowerPoint and
PDF files.
1 Press Applications
Documents
.
and select
5
CHAPTER
YOUR CONTACTS, CALENDAR, AND DOCUMENTS
Installing
Applications
Your smartphone comes with several
built-in and ready-to-use applications. You
can also install additional applications, such
as business software, games, and more.
The Palm Desktop Software Installation CD
includes several bonus software apps and
you can purchase other third-party
Palm OS® by ACCESS apps as well.
Installing bonus software from My Centro
on your device
My Centro lets you download and install
software that you can use on your
smartphone. If the software has a desktop
component in addition to a smartphone
component, you need to download the
software to your computer first. See
“Installing bonus software from your
computer” on page 74 for info on installing
software that includes a desktop
component.
2 Select the document you want from the
list.
DOCUMENTS
73
CHAPTER
5
YOUR CONTACTS, CALENDAR, AND DOCUMENTS
1 Press Applications
Centro
.
and select My
2 Select the Bonus tab.
3 Select the Install link below the name
of the application you want to install.
Repeat step 3 to install additional
applications.
Installing applications from the Internet
You can use the web browser on your
smartphone to install Palm OS files (PRC or
PDB) directly from the Internet. When you
download a PRC or PDB file, it is
automatically installed on your
smartphone. If a file is compressed (for
example, as a ZIP or SIT file), you need to
download it to your computer, expand the
file, and then synchronize to transfer the
expanded file to your smartphone.
NOTE Make sure the application you
3 Press Left or Right to highlight the
link to the file, and then press
Center
to initiate the download
process.
4 Follow the onscreen instructions to
accept and install the application.
Installing bonus software from your
computer
1 On your computer, go to http://
www.palm.com/support/.
2 Follow the onscreen instructions to
download the application(s) that you
want to install.
3 When prompted to select either Save or
Run, select Run to place the
application(s) in the install queue.
4 Synchronize your smartphone with your
computer to install the application(s) on
your smartphone.
download is compatible with your device.
1 Open the web browser (see “Viewing a
web page” on page 57).
2 Go to the page that contains the link to
the application you want to download.
74
INSTALLING APPLICATIONS
Installing other third-party applications
from a computer
When you download an application to your
computer, it is probably in a compressed
format such as a ZIP or SIT file. If the file is
compressed, you need to use a
decompression utility on your computer,
such as WinZip or Allume Stuffit Expander,
before you install the application on your
smartphone.
BEFORE YOU BEGIN To install an app
from your computer to your smartphone,
you must first install Palm® Desktop
software on your computer.
3 Click the Install icon to open the Install
Tool.
5
CHAPTER
YOUR CONTACTS, CALENDAR, AND DOCUMENTS
4 Windows: Drag and drop the file(s) into
the file list.
Mac: Drag and drop the file(s) onto the
Send To Device droplet in the Palm
folder.
1 On your computer, open Palm
Desktop.
2 Be sure your device name is identified
as the current User of Palm Desktop
software. Select your device name from
the User list, and then click OK.
5 Synchronize your smartphone with your
computer to install the application(s) on
your smartphone.
INSTALLING APPLICATIONS
75
YOUR CONTACTS, CALENDAR, AND DOCUMENTS
CHAPTER
5
76
INSTALLING APPLICATIONS
C H A PT ER
6
Your pictures, music, and
Facebook® for Palm
Camera
Your smartphone comes with a built-in,
1.3-megapixel camera with 2x digital zoom.
You can use the camera to take pictures
and send them to your friends and family.
1 Press Applications
Camera
.
New Albums: Opens a dialog box
where you can enter an album name
and select the storage location
(smartphone or microSD expansion
card).
and select
2 By default, Camera stores your pictures
in the Palm folder on your smartphone.
To store a picture in a different location,
select one of the following:
<Album name>: Stores the picture in
the selected album. The storage
location is based on the location of the
album (smartphone or microSD
expansion card).
3 Find your subject in the screen on your
smartphone. (The lens is on the back of
your smartphone.)
CAMERA
77
CHAPTER
6
YOUR PICTURES, MUSIC, AND FACEBOOK®
for Palm
Pocket Tunes
5 Press Center
You can listen to music through the
speaker on the back of your smartphone or
through a stereo headset (purchased
separately). (If you want to use stereo
headphones with a 3.5mm connector, then
a 2.5mm stereo adapter is required, sold
separately.) To listen to music on your
smartphone, you need to convert the
music files into MP3 format using
Windows Media Player (Windows
computers) or iTunes (Mac computers) and
then transfer the music files to your
smartphone or a microSD expansion card.
After you transfer the music files, you can
play them using the Pocket Tunes™
application on your smartphone.
to capture the picture.
6 Select any of the following:
Saves the picture in the location
you selected in step 2.
Deletes the picture.
Opens a dialog box where you
can choose to attach the picture
to an email message or send it to
another Bluetooth® device.
Lets you add a voice caption.
78
™
4 (Optional) To get a close-up of your
subject, press Up
to select 2x. Press
Down
to return to 1x.
POCKET TUNES™
BEFORE YOU BEGIN Mac
You need a
microSD expansion card (sold separately)
to listen to music on your smartphone. You
cannot transfer MP3 files from your Mac
directly onto your smartphone.
for Palm
6 Click Tools, and then click Options.
You can upgrade Pocket Tunes to a version
that supports more music file formats (such
as WMA), supports subscription music, and
includes additional features. For more info,
visit www pocket-tunes com/palm
TIP
6
CHAPTER
YOUR PICTURES, MUSIC, AND FACEBOOK®
7 Click the Devices tab, select Palm
Handheld from the Devices list, and
then click Properties.
Setting up Windows Media Player for
MP3
On a Windows computer, you need to set
Windows Media Player to save your music
files in MP3 format in order for the files to
be compatible with Pocket Tunes.
1
2
1 Connect your smartphone to your
computer with the sync cable.
2 Press Applications
pTunes
.
and select
3 On your computer, open Windows
Media Player, and then click the
full-screen icon in the upper-right corner
to maximize the window.
4 Click Tools, and then click Options.
1
2
Select your smartphone
Click Properties
8 Click the Quality tab and uncheck the
Convert files as required by this
handheld (recommended) box. Click
Apply.
5 Click the Rip Music tab, click the
Format pick list, and then select mp3.
Click OK.
POCKET TUNES™
79
YOUR PICTURES, MUSIC, AND FACEBOOK®
for Palm
CHAPTER
6
3 Click the Advanced button at the top of
the window, and then click Importing.
*
4 Click the Import Using pop-up menu
and select MP3 Encoder.
5 (Optional) Click the Setting pop-up
menu and select Good Quality.
Transferring MP3 files from your computer
*
Unchecked box
9 Click OK, and then click OK again.
Windows Media Player is ready to transfer
MP3 files to Pocket Tunes.
Setting up iTunes for MP3
On a Mac, use iTunes to convert music
from a CD to MP3 format. For info on
using the iTunes software, see the
documentation that came with your Mac.
1 On your Mac, open iTunes.
2 Select Preferences.
80
POCKET TUNES™
If a microSD expansion card is inserted into
the smartphone, Windows Media Player
copies the MP3 files to the microSD
expansion card. If you don’t have a
microSD expansion card inserted, the MP3
files are copied to your smartphone’s
memory.
IMPORTANT You must sync your
smartphone with your computer at least
once before you can transfer MP3 files
from your computer.
1 Connect your smartphone to your
computer with the USB sync cable.
2 On your smartphone, press
Applications
and select
pTunes
.
3 If you are transferring MP3 files from a
Mac, insert a microSD expansion card
into your smartphone. This step is
optional for Windows users.
4 Do one of the following:
WINDOWS ONLY Open Windows
Media Player on your computer. Select
the Sync tab, and then select Palm
Handheld from the drop-down list.
Select Start Sync. The files are
transferred to your smartphone.
NOTE Do not press the sync button on
your cable. Windows Media Player
transfers the files, so there’s no need to do
anything.
MAC ONLY Drag and
drop the MP3 files onto
the Send To Handheld
droplet in the Palm folder.
Select your device name, the file name,
and the destination (card). Click OK.
Synchronize your smartphone with your
computer. Be patient; transferring music
to a microSD expansion card can take
several minutes.
for Palm
DID YOU KNOW? You can also use a card reader
accessory (sold separately) to transfer MP3
files from your computer to your microSD
expansion card. Create a Music_Audio folder
in the root directory of the card, and store
your MP3 files in this folder.
6
CHAPTER
YOUR PICTURES, MUSIC, AND FACEBOOK®
Transferring music from a CD to your
smartphone
If your songs are on a CD, you need to
convert them to MP3 format before you
transfer the files to your smartphone.
WINDOWS ONLY
1 On your computer, open Windows
Media Player.
2 Insert the music CD into your
computer’s CD drive.
3 Select the Rip tab.
4 Select the tracks you want to convert to
MP3.
5 Select Rip Music.
6 Transfer the MP3 files to your
smartphone as described in
“Transferring MP3 files from your
computer” on page 80.
POCKET TUNES™
81
CHAPTER
6
YOUR PICTURES, MUSIC, AND FACEBOOK®
for Palm
MAC ONLY
1 On your Mac, open iTunes.
2 Insert the music CD into the CD drive
on your Mac.
3 Check the boxes next to the tracks you
want to convert to MP3.
4 Click the Import button in the
upper-right corner of the iTunes window.
5 When the songs have finished
importing, click the Eject Disk button in
the lower-right corner of the iTunes
window.
6 Transfer the MP3 files to your
smartphone as described in
“Transferring MP3 files from your
computer” on page 80.
Listening to music on your smartphone
1 Make sure the Ringer switch is set to
Sound On
.
2 Press Applications
pTunes
.
and select
3 Do any of the following:
•
To play or resume playback of the
current song, select Play
.
•
To play the next song, select Next
song .
•
To play the previous song, select
Previous song .
•
To play a different song, select
Choose song
and select a
song from the list.
•
To adjust the volume during playback,
press the Volume button on the side
of your smartphone.
•
To pause playback, select Pause
CAUTION Protect your hearing. Listening
to this device at full volume for a long
period of time can damage your hearing.
82
POCKET TUNES™
You can also press Space to
pause and resume playback, as well as use
the 5-way to navigate among songs or pause
and resume playback.
DID YOU KNOW?
.
for Palm
Facebook® for Palm
1
2
5
3
6
4
1
2
3
4
5
6
Progress indicator
Choose song
Previous song
Play/Pause
Volume
Next song
Pocket Tunes continues playing until it
reaches the end of your list or until you
select Pause
. Music continues to play
even if you switch to another application or
turn off your screen.
If you want to stop playing music when
you exit Pocket Tunes, open the Background
Prefs menu and uncheck the Enable
background play box, and then select OK.
TIP
6
CHAPTER
YOUR PICTURES, MUSIC, AND FACEBOOK®
Facebook for Palm is a social utility that
connects you with the people around you.
Use Facebook to keep up with friends and
family, share photos and videos, and
reconnect with old classmates.
Opening Facebook for Palm
BEFORE YOU BEGIN Before you can use
Facebook for Palm, you must already have
a Facebook account. If you don’t already
have a Facebook account, go to
www.facebook.com and sign up.
1 Press Applications
Facebook.
and select
2 Enter your Facebook username and
password.
3 Select Login.
After you log in to Facebook
through Facebook for Palm, the application
remembers your login information so that you
don’t have to log in every time.
DID YOU KNOW?
FACEBOOK® FOR PALM
83
CHAPTER
6
84
YOUR PICTURES, MUSIC, AND FACEBOOK®
for Palm
For complete information, see the
Facebook for Palm User Guide, available at
http://www.palm.com/support/.
FACEBOOK® FOR PALM
Important safety and
legal information
FCC Notice
This equipment has been tested and found to comply with the limits
for a Class B digital device, pursuant to part 15 of the FCC Rules.
These limits are designed to provide reasonable protection against
harmful interference in a residential installation. This equipment
generates, uses and can radiate radio frequency energy and, if not
installed and used in accordance with the instructions, may cause
harmful interference to radio communications. However, there is no
guarantee that interference will not occur in a particular installation. If
this equipment does cause harmful interference to radio or television
reception, which can be determined by turning the equipment off and
on, the user is encouraged to try to correct the interference by one or
more of the following measures:
•
Reorient or relocate the receiving antenna.
•
Increase the separation between the equipment and receiver.
•
Connect the equipment into an outlet on a circuit different from
that to which the receiver is connected.
•
Consult the dealer or an experienced radio/TV technician for help.
Antenna Care/Unauthorized Modifications
Use only the supplied integral antenna. Unauthorized antenna
modifications or attachments could damage the unit and may violate
FCC regulations. Any changes or modifications not expressly
approved by the party responsible for compliance could void the
user's authority to operate the equipment.
FCC RF Safety Statement
In order to comply with FCC RF exposure safety guidelines, users
MUST use one of the following types of bodyworn accessories.
•
•
An accessory that contains NO metal (snaps, clips, etc.) and
provides AT LEAST 1.5 cm of separation between the users body
and the unit.
Do NOT use the device in a manner such that it is in direct contact
with the body (i.e., on the lap or in a breast pocket). Such use will
likely exceed FCC RF safety exposure limits See www.fcc.gov/oet/
rfsafety/ for more information on RF exposure safety.
The highest reported (FCC) SAR values of the Palm® Centro™
smartphone, by Palm are:
Maximum SAR
Values
Cellular
PCS
Held to Ear
1.07 (W/1Kg)
1.46 (W/1Kg)
Body - Worn
0.89 (W/1Kg)
0.33 (W/1Kg)
FCC Radiofrequency Emission
This smartphone meets the FCC Radiofrequency Emission
Guidelines and is certified with the FCC as:
FCC ID number: O8F-895.
More information on the smartphone's SAR can be found from the
following FCC Website:
https://fjallfoss fcc gov/oetcf/eas/reports/GenericSearch cfm
FCC Hearing Aid Compatibility Your smartphone is compliant with
the FCC Hearing Aid Compatibility (HAC) requirements. For additional
HAC information, including the HAC rating of this product, please
refer to www.palm.com/treoHAC.
Static Electricity, ESD, and Your Palm® Device
Electrostatic discharge (ESD) can cause damage to electronic devices
if discharged into the device, so you should take steps to avoid such
an occurrence.
Description of ESD Static electricity is an electrical charge caused
by the buildup of excess electrons on the surface of a material. To
most people, static electricity and ESD are nothing more than
annoyances. For example, after walking over a carpet while scuffing
A Palm™ brand body-worn accessory that has been tested for
SAR compliance and is intended for use with this product.
IMPORTANT SAFETY AND LEGAL INFORMATION
85
your feet, building up electrons on your body, you may get a shock—
the discharge event—when you touch a metal doorknob. This little
shock discharges the built-up static electricity.
ESD-susceptible equipment Even a small amount of ESD can harm
circuitry, so when working with electronic devices, take measures to
help protect your electronic devices, including your Palm® device,
from ESD harm. While Palm has built protections against ESD into its
products, ESD unfortunately exists and, unless neutralized, could
build up to levels that could harm your equipment. Any electronic
device that contains an external entry point for plugging in anything
from cables to docking stations is susceptible to entry of ESD.
Devices that you carry with you, such as your smartphone, build up
ESD in a unique way because the static electricity that may have built
up on your body is automatically passed to the device. Then, when
the device is connected to another device such as a docking station, a
discharge event can occur.
Precautions against ESD Make sure to discharge any built-up static
electricity from yourself and your electronic devices before touching
an electronic device or connecting one device to another. The
recommendation from Palm is that you take this precaution before
connecting your device to your computer, placing the device in a
cradle, or connecting it to any other device. You can do this in many
ways, including the following:
•
Ground yourself when you’re holding your mobile device by
simultaneously touching a metal surface that is at earth ground.
For example, if your computer has a metal case and is plugged
into a standard three-prong grounded outlet, touching the case
should discharge the ESD on your body.
•
Increase the relative humidity of your environment.
•
Install ESD-specific prevention items, such as grounding mats.
Conditions that enhance ESD occurrences Conditions that can
contribute to the buildup of static electricity in the environment
include the following:
86
•
Low relative humidity.
•
Material type. (The type of material gathering the charge. For
example, synthetics are more prone to static buildup than natural
fibers like cotton.)
IMPORTANT SAFETY AND LEGAL INFORMATION
•
The rapidity with which you touch, connect, or disconnect
electronic devices.
While you should always take appropriate precautions to discharge
static electricity, if you are in an environment where you notice ESD
events, you may want to take extra precautions to protect your
electronic equipment against ESD.
Battery safety information
•
Do not disassemble or open, crush, bend or deform, puncture or
shred.
•
Do not modify or remanufacture, attempt to insert foreign objects
into the battery, immerse or expose to water or other liquids,
expose to fire, explosion or other hazard.
•
Only use the battery for the system for which it is specified.
•
Only use the battery with a charging system that has been
qualified with the system per this standard. Use of an unqualified
battery or charger may present a risk of fire, explosion, leakage,
or other hazard.
•
Do not short circuit a battery or allow metallic conductive objects
to contact battery terminals.
•
Replace the battery only with another battery that has been
qualified with the system per this standard, IEEE-Std-1725-200x.
Use of an unqualified battery may present a risk of fire, explosion,
leakage or other hazard.
•
Promptly dispose of used batteries in accordance with local
regulations.
•
Battery usage by children should be supervised.
•
Avoid dropping the phone or battery. If the phone or battery is
dropped, especially on a hard surface, and the user suspects
damage, take it to a service center for inspection.
•
Improper battery use may result in a fire, explosion or other
hazard.
Precaution against hearing loss
Protect your hearing. Listening to this device at full volume for a long
period of time can damage your hearing.
A pleine puissance, l'écoute prolongée du baladeur peut
endommager l'oreille de l'utilisateur. Consultez notre site web
www.palm.com/fr pour plus d'informations.
Précautions d'usage de votre téléphone mobile
Le taux de DAS(1) (Débit d’Absorption Spécifique) de votre Palm
Centro smartphone est 0,896 w/kg
Conseils d'utilisation pour réduire le niveau d'exposition aux
rayonnements: Utiliser le plus souvent possible les kits piétons
(oreillettes), notamment en cas d'usage fréquent ou prolongé du
téléphone mobile Ils apportent en outre un plus grand confort
d’utilisation.
Eloigner le téléphone mobile de certaines zones sensibles telles que
le ventre chez les femmes enceintes ou le bas-ventre chez les
adolescents, plus particulièrement lors d’une communication.
Utiliser votre téléphone mobile dans de bonnes conditions de
réception. Celle-ci est indiquée sur l’écran de votre téléphone par la
matérialisation de barrettes. 3 ou 4 barrettes, la réception est de
bonne qualité pour passer vos communications. Ce n'est pas
toujours le cas dans certaines zones ou situations, notamment les
parking souterrains, les ascenseurs, en train ou en voiture ou tout
simplement dans un secteur mal couvert par le réseau.
Mesures touchant à la sécurité: Dans certains lieux ou situations,
tels que les avions, les hôpitaux, les stations-service et les garages
professionnels, l'usage du téléphone est interdit. Il est donc impératif
de respecter strictement les consignes de sécurité propres à
chacune de ces situations et d’éteindre votre téléphone lorsque cela
est requis.
Par ailleurs pour éviter les risques d’interférences, les personnes
porteuses d’implants électroniques (stimulateurs cardiaques,
pompes à insuline, neurostimulateurs.) doivent conserver une
distance de 15 cm entre le mobile et l’implant et ne l’utiliser que du
côté opposé au côté où celui-ci est situé.
Téléphoner en conduisant, même avec des équipements qui ne sont
pas interdits par la réglementation, est dangereux car il augmente
potentiellement le risque d’accident provenant de la distraction créée
par la conversation elle même. Aussi, est-il recommandé de ne
jamais téléphoner en conduisant et de considérer que l’utilisation
d’un kit mains-libres n’est pas une solution.
(1) Valeur DAS la plus élevée pour ce modèle de téléphone et pour
une utilisation à l’oreille, communiquée par le constructeur. Le DAS,
exprimé en w/kg, quantifie le niveau d’exposition aux ondes
électromagnétiques et permet de vérifier la conformité des mobiles à
la réglementation française et européenne qui impose que celui-ci
soit inférieur à 2w/kg.
IMPORTANT SAFETY AND LEGAL INFORMATION
87
88
IMPORTANT SAFETY AND LEGAL INFORMATION
Index
NUMERICS
1xRTT technology 50
5-way navigator 17
A
accented characters 21
accessing
alternate characters 21
application menus 19
applications 23
Dial Pad 33
email 51
favorite buttons 40, 43
Palm online support 10
web pages 58, 59
Account Setup dialog box 52
accounts
customer support for 10
phone services and 9
text messages and 9
activating items on screen 18
Active Call View 38, 40, 41
Add Call button 41
Add Favorites dialog box 43
adding
caller IDs 68–69
contacts 67
events 71
partnerships 46, 64
passkeys 62
Address Bar (web browser)
58, 59
addressing email 53
addressing text messages 56
agenda lists 70
Agenda View 70
Alert dialog box 38
alerts 38, 49
alternate characters 21
answering phone 41
antenna 87
applications
See also specific built-in
applications
caution for installing 15
closing 22
displaying menus for 19
getting help with 10
highlighting 23
installing 73–75
opening 22, 40
selecting 23
sending over Bluetooth
devices 65
synchronizing 25
transferring 13
Applications button 22, 32
Applications View 23
arrow icons 17
attachments 54, 55, 78
attendee information 72
Auto-off after setting 32
B
backing up information 25
battery 26
charging 27–29
viewing status of 28
battery icon 28
beaming 27
Blazer web browser 57
See also web browser
Bluetooth application 27, 45,
85
Bluetooth devices 39, 49
See also hands-free
devices
connecting to 61–64
enabling or disabling 65
optimal range for 64
receiving info and 65–66
sending over 64–65
visibility options for 63, 65
Bluetooth icon 45
89
bonus software 26, 73
bookmarks 59
Bookmarks View 59
border glow (highlight) 18
buttons 43
accessing command 19
buzz 45
C
calculating free space 13, 17
Calculator application 21, 85
calendar
adding events 71
deleting events 72
displaying 70
synchronizing 25
Calendar application 70
updating information in 25
Calendar button 22, 70
calendar views 70
Call Log dialog box 36
call waiting 41
Call Waiting dialog box 41
caller IDs 68–69
Camcorder application 85
camera 77
Camera application 77–78
canceling menu selection 19
Caps Lock 20
90
car kits 44
Card Info application 85
card readers 81
Centro smartphone. See
smartphone
changing
calendar views 70
contact information 70
events 72
character entry 20–21
charge indicator 28
charging smartphone 26
charging the battery 27–29
Choose song button 82
clock 86
colored backgrounds 18
command buttons 19
Compose dialog box 56
compressed files 74
computers
installing from 75
conference calls 42
connections 40, 58
adding Bluetooth devices
and 45, 61
receiving or sending over
wireless 64, 65
conserving battery 26
Contact Edit screen 68, 69
contact names 35
contacts
adding 67
adding ringtones for 69
assigning caller IDs to 68–
69
categorizing 68
changing info for 70
creating 67
creating speed-dial
buttons for 43
deleting 70
entering info for 67
looking up 34, 43
marking as private 68
searching for 70
selecting 35
sorting 68
synchronizing 25
Contacts application 25, 67
Contacts button 67
Contacts list 35, 68
copying
phone numbers 33
copying music files 80–82
coverage area 27, 48
creating
contacts 67
events 71
partnerships 46, 64
customer service (Palm) 10
D
data service options 9
data services 51, 52, 58
data transfers 50
dates
See also calendar
changing event 72
Day View 70
decompression utilities 75
Delete Contact command 70
Delete events older than pick
list 73
deleting
attachments 54
contacts 70
device names 15
events 72
pictures 78
device names 14
Bluetooth devices and 45,
62
devices 13, 15, 44
See also Bluetooth
devices; smartphone
Dial Pad 21, 33, 39
dialog boxes 10, 19
discovery 61, 62, 66
Discovery icon 62
Discovery Results list 62
discussion groups 10
displaying
Dial Pad 33
documentation 10
email messages 70
favorites buttons 35
tasks 70
documentation 10, 17, 31,
85
Documents application 73
downloading
attachments 55
files 59, 74
Palm info and updates 10
ringtones 60
third-party software 74
drained battery icon 29
draining the battery 27, 28
E
earpiece 39
Edit Categories screen 69
edit screens 19
email 49, 52–56, 78
accessing 51
checking 70
Email application 52
Email application. See
VersaMail application
email applications 51
email messaging services 9
email providers 51, 52
emergency phone calls 49
emoticons 57
empty battery icon 29
EVDO technology 50
Event Details dialog box 72
events 50, 70
changing 72
creating 71
deleting 72
scheduling repeating 71
synchronizing 25
Excel spreadsheets 73
expansion cards, microSD
73, 78, 80
extra digits (phone) 38, 39,
43
F
Facebook for Palm 83
favorite buttons 40, 43
files
accessing 73
attaching to email 54, 55
91
converting music 79, 80
copying music 80–82
downloading 59, 74
transferring 13
finding
contacts 70
folders (Inbox) 56
fonts 59
forums 10
Free Space information 13
full charge (battery) 27
G
getting started 85
GPS receivers 64
H
hands-free devices 44, 49
connecting to 44–46, 61
entering passkeys for 46
finding compatible 45
Hands-free Setup button 45
hard resets 15
headset button 39
headsets 39, 44, 64, 78
help 9, 10
highlighting
applications 23
items on screen 18
92
text 18
web links 58
home page 59
HotSync application 86
HotSync technology
See also synchronization
I
image files 60
images 59
downloading 60
Inbox 54, 56
incompatible files and
applications 13
indicator light 28
information
backing up 25
entering 20–21
receiving 65
synchronizing 14, 25
transferring 13
updating 25
installation 14
installing
applications 73–75
bonus software 26, 73
third-party software 74
Internet 58
Internet email 51
iTunes 78, 80, 82
K
keyboard 20–21, 32
dialing from 33
entering alternate
characters from 21
keyboard buttons 20
Keyguard 32
L
LED light 28
liability ii
lightning bolts 28
list screens 19
location information 72
Location setting 49
M
Mac systems
installing from 75
synchronizing and 26
media features 27, 32
Media Player 78, 79, 81
memory
saving 73
Memos application 25, 86
opening 23
Menu key 19
menus 19
messages. See email; text
messages
Messaging application 56
opening 23
Messaging button 22
messaging services 9
microphone 39, 45
Month View 70
music
adjusting volume 82
converting for smartphone
79, 80
downloading 60
listening to 78, 82
selecting 82
stopping 83
transferring 80–82
music files 60, 80, 81
music formats 79
music subscriptions 79
Music_Audio folder 81
mute button 39
My Centro application 85
N
naming
photo albums 77
smartphone device 14
navigator buttons 17
New Bookmark dialog box 59
New Message dialog box 53,
54
notes 68, 72
numbers 20
O
on-device documentation 10
online forums 10
online support (Palm) 10
opening
application menus 19
applications 22, 40
attachments 55
Call Log 36
Dial Pad 39
web browser 23, 58
opening Memos application
23
opening Messaging
application 23
Option key 21, 23
Option Lock 21, 57
organizer features 27, 32
Outlook
adding caller IDs to 69
synchronizing with 25
overdue tasks 70
P
Palm Desktop software
adding caller IDs to 69
synchronizing with 25, 26
Palm online support 10
Palm OS devices 13
partnerships 46, 61, 64
passkeys 44, 46, 62
passwords 38, 39, 53
pasting
phone numbers 33
PDF files 73
phone
adjusting volume for 40
answering 36, 37, 41
creating speed-dial
buttons for 43
dialing 33–36, 39, 41
documentation,
conventions for 31
hanging up 39, 41
holding calls 39, 41
opening apps and 40
selecting ringtones for 46
silencing 37
turning on and off 31, 32
viewing Call Log for 36
Phone application 32, 40, 48
Phone button 22
93
phone buttons (Active Call
View) 39
phone calls
making 33–36
receiving 41
switching between 42
phone headsets 44
phone numbers
copying 33
pasting into Dial Pad 33
phone services 9
phone status icons 48
photo albums 77
photos
adding to contacts 68, 69
downloading 60
Pics & Videos app 25
Pics&Videos application 86
pictures
See also images; photos
attaching to email 78
saving 77, 78
synchronizing 25
taking 77
Play button (Pocket Tunes)
82
Play icon (web browser) 60
Pocket Tunes 78, 79, 82
power preferences 27
94
Power/End button 31, 32
PowerPoint files 73
precautions 88
Prefs application 86
preset passkeys 46, 62, 64
primary applications 23
priority settings 57
Purge command 73
ringer 37, 47
Ringer switch 12
ringtone file types 60
Ringtone pick list 69
ringtones 46–47
adding to caller IDs 69
downloading 60
roaming 47, 48
Q
S
quarantined files 13, 15
quick buttons 22–23, 32
Quick Keys 43
Quick Tour 9, 85
QuickText phrases 57
saving
pictures 77, 78
text messages 57
web page images 60
schedules. See Calendar
application
scheduling events 71
screen
conserving battery and 27
highlighting and selecting
items on 18–19
moving around on 17
restoring brightness 39
selecting items 19
turning on or off 31
searching for
contacts 70
secondary applications 23
security 46
R
radio frequency emissions 87
range (Bluetooth) 64
recurring events 71
Redial list 36
refreshing web pages 58
Regulatory Information 87
repeat intervals (events) 71
repeating events 71
replacing battery 26
rescheduling events 72
resets 15
RF emissions 87
Security application 86
Send command 65
Send To Device droplet 81
sending
items over Bluetooth 64–
65
service contracts. See
accounts
Setup Devices dialog box 45,
62
Shift/Find key 20
signal-strength icon 32
SIT files 74
smartphone
additional documentation
for 85
calculating free space on
13, 17
charging 26, 27–29
defined 31
devices compatible with
44
features illustrated 11–12
getting help with 9, 10
getting started with 9
naming 14
personalizing 86
storing 12
troubleshooting 10
upgrading 13–15
software
purchasing 73
synchronizing information
and 25
sorting
contacts 68
sorting email messages 56
sound preferences 47
Sounds application 86
speakerphone 39
special characters 20, 21
speed-dial buttons 43
spreadsheets 73
status icons (email) 56
status icons (phone) 48
stereo headsets and
adapters 78
style sheets 59
stylus 17, 18
support (Palm) 10
symbols 20, 21, 68
sync button 24
sync cable 25
synchronization
Bluetooth devices and 61
getting started with 24
overview 25
synchronizing information 14
T
taking pictures 77
tapping 17, 18
tasks
displaying 70
synchronizing 25
Tasks application 25, 86
Tasks list 70
technical support (Palm) 10
text 20, 59
highlighting 18
selecting 18
text messages 37, 49, 56–57
text messaging services 9
third-party applications 15
5-way navigator and 17
installing 74
time
scheduling events and 71,
72
Time Zone pick list 71
Tips icon 10
touch screen. See screen
troubleshooting 10
Trusted Devices list 61, 63,
64, 65
tutorial 10
95
U
Unfiled category 66
unread messages 49, 56, 70
untimed events 71
updating
information 25
upgrades 13–15, 79
URLs. See web addresses;
web links
user discussion groups 10
User Guide 10
usernames 53
V
VersaMail application 51, 52–
56
sending email and 51
Vibrate pick list 47
video files 60
videos
downloading 60
synchronizing 25
Visibility pick list 63, 65
96
voice captions 78
Voice Dial icon 35
Voice Dialing application 34
Voice Memo application 86
voicemail 36, 37–38, 49
Voicemail icon 38
Volume button 40, 47, 82
Volume pick list 47
W
waking up screen 31
web addresses 58, 59
See also web links
web browser
accessing email and 51
changing fonts for 59
creating bookmarks for 59
displaying toolbar for 61
downloading from 59
opening 23, 58
resizing text for 59
streaming content and 60
web browser application 57,
61
web browser icons 58
web forms 58
web links 58
web pages 57–61
web-based email 51
websites 59
downloading from 74
installing apps from 74
Week View 70
Windows systems
installing from 75
wireless connections 64, 65
wireless features 26
Word documents 73
World Clock 86
Y
Year View 70
Z
ZIP files 74
zoom settings (camera) 78
Référence rapide
Propriété intellectuelle
© 2005-2008 Palm, Inc. Tous droits réservés. Blazer, HotSync, Palm,
Palm Desktop, Palm OS, Centro, VersaMail et les logos Palm et
Centro sont des marques appartenant ou concédées sous licence à
Palm, Inc. Facebook est une marque déposée de Facebook, Inc.
Documents To Go est une marque commerciale ou une marque
déposée de DataViz, Inc. Adobe et Acrobat sont des marques
déposées ou des marques commerciales d'Adobe Systems
Incorporated aux États-Unis et dans d'autres pays. Microsoft,
ActiveSync, Excel, Outlook, PowerPoint et Vista sont des marques
déposées ou des marques commerciales de Microsoft Corporation
aux États-Unis et/ou dans d'autres pays. Les autres marques et noms
de produits sont ou peuvent être des marques commerciales de leurs
détenteurs respectifs et sont utilisés pour identifier les produits et
services de ces mêmes détenteurs.
Ce produit est protégé par un ou plusieurs des brevets américains
suivants :
6,976,226 ; 6,975,304 ; 6,965,375 ; 6,961,567 ; 6,961,029 ; 6,957,397 ;
6,952,571 ; 6,950,988 ; 6,947,975 ; 6,947,017 ; 6,943,667 ; 6,940,490 ;
6,924,752 ; 6,907,233 ; 6,906,701 ; 6,906,741 ; 6,901,276 ; 6,850,780 ;
6,845,408 ; 6,842,628 ; 6,842,335 ; 6,831,662 ; 6,819,552 ; 6,804,699 ;
6,795,710 ; 6,788,285 ; 6,781,824 ; 6,781,575 ; 6,766,490 ; 6,745,047 ;
6,744,451 ; 6,738,852 ; 6,732,105 ; 6,724,720 ; 6,721,892 ; 6,712,638 ;
6,708,280 ; 6,697,639 ; 6,687,839 ; 6,685,328 ; 6,665,803 ; 6,618,044 ;
6,590,588 ; 6,539,476 ; 6,532,148 ; 6,523,124 ; 6,519,141 ; 6,516,202 ;
6,490,155 ; 6,480,146 ; 6,457,134 ; 6,456,247 ; 6,442,637 ; 6,441,824 ;
6,437,543 ; 6,429,625 ; 6,425,087 ; 6,389,572 ; 6,388,877 ; 6,381,650 ;
6,363,082 ; 6,344,848 ; 6,317,085 ; 6,241,537 ; 6,222,857 ; 6,185,423 ;
6,147,314 ; 6,115,248 ; 6,064,342 ; D421,251 ; D429,252 ; D466,128 ;
D478,091. Brevet en instance.
Ce produit est également concédé sous licence d'après le brevet
américain 6,058,304.
Ce produit est protégé par des droits de propriété intellectuelle de
Microsoft Corporation. L'utilisation ou la distribution de ladite
technologie en dehors de ce produit est interdite sans l'obtention
d'une licence auprès de Microsoft.
Ce produit est doté du navigateur Internet NetFront 3.0 d'ACCESS
Co., Ltd. © 1996-2007 ACCESS Co., Ltd. et ACCESS Systems
America, Inc. NetFront est la marque commerciale ou la marque
déposée d'ACCESS Co., Ltd. au Japon et dans d'autres pays à
l'exception des États-Unis. NetFront est une marque déposée de
NetFront Communications, Inc. aux États-Unis et est utilisée sous
licence. Une partie de ce logiciel inclut des modules logiciels
développés par l'Independent JPEG Group.
Clause de non-responsabilité
Palm, Inc. et ses fournisseurs déclinent toute responsabilité en cas
de dommage ou de perte résultant de l'utilisation de ce guide. Palm,
Inc. et ses fournisseurs déclinent toute responsabilité en cas de perte
ou de plainte de tiers pouvant résulter de l'utilisation de ce logiciel.
Palm, Inc. et ses fournisseurs déclinent toute responsabilité en cas
de dommage ou de perte faisant suite à un effacement des données
dû à une défaillance technique, à l'usure de la batterie ou à des
réparations. Veillez à effectuer des copies de sauvegarde de
l'intégralité des données importantes sur d'autres supports, afin
qu'elles ne soient pas perdues.
Programme de reprise et de recyclage de Palm
Ce symbole indique que les produits Palm doivent être
recyclés. Vous ne pouvez pas vous en débarrasser dans
une décharge municipale n'effectuant pas le tri sélectif.
Les produits Palm doivent être envoyés dans un
établissement prenant en charge le recyclage des
appareils électriques et électroniques. Pour plus
d'informations sur les programmes de protection de l'environnement,
consultez le site www.palm.com/environment.
Dans le cadre de la politique globale de Palm de respect de
l'environnement, nous nous efforçons d'utiliser des matériaux
écologiques, de limiter les déchets et de développer les normes les plus
rigoureuses en matière de recyclage des appareils électroniques. Notre
programme de recyclage contribue à éviter que les ordinateurs de poche,
les smartphones et les compagnons mobiles de Palm ne se retrouvent
dans des décharges grâce à leur évaluation et aux dispositions prises
pour leur réutilisation et leur recyclage. Les clients Palm peuvent
participer gratuitement au programme de recyclage. Consultez le site
palm.com/recycle pour obtenir des informations supplémentaires sur la
réduction des déchets électroniques.
R f. : 406-11520-00
v. 1.0
Sommaire
Chapitre 1: Bienvenue . . . . . . . . . . . . . . . . . . . . . . . . . . . . . . . . . . . . . . . . . . . . . . . . . 101
De quoi ai-je besoin pour démarrer ? . . . . . . . . . . . . . . . . . . . . . . . . . . . . . . . . . . . . 101
Où puis-je obtenir d'autres informations ? . . . . . . . . . . . . . . . . . . . . . . . . . . . . . . . . 102
Présentation du smartphone Palm® Centro™ . . . . . . . . . . . . . . . . . . . . . . . . . . . . . . 103
Mise à niveau à partir d'un autre appareil Palm OS® par ACCESS . . . . . . . . . . . . . . 105
Chapitre 2: Navigation sur votre smartphone . . . . . . . . . . . . . . . . . . . . . . . . . . . . . . . 109
Utilisation du clavier . . . . . . . . . . . . . . . . . . . . . . . . . . . . . . . . . . . . . . . . . . . . . . . . . 112
Ouverture des applications . . . . . . . . . . . . . . . . . . . . . . . . . . . . . . . . . . . . . . . . . . . . 115
Synchronisation d'informations : les bases . . . . . . . . . . . . . . . . . . . . . . . . . . . . . . . 117
Optimisation de l'autonomie de la batterie . . . . . . . . . . . . . . . . . . . . . . . . . . . . . . . 119
Charge de la batterie . . . . . . . . . . . . . . . . . . . . . . . . . . . . . . . . . . . . . . . . . . . . . . . . 120
Chapitre 3: Votre téléphone . . . . . . . . . . . . . . . . . . . . . . . . . . . . . . . . . . . . . . . . . . . . . 123
Activation et désactivation de votre smartphone . . . . . . . . . . . . . . . . . . . . . . . . . . . 123
Passer des appels . . . . . . . . . . . . . . . . . . . . . . . . . . . . . . . . . . . . . . . . . . . . . . . . . . 125
Réception d'appels . . . . . . . . . . . . . . . . . . . . . . . . . . . . . . . . . . . . . . . . . . . . . . . . . . 129
Utilisation de la boîte vocale . . . . . . . . . . . . . . . . . . . . . . . . . . . . . . . . . . . . . . . . . . . 130
Que puis-je faire durant un appel ? . . . . . . . . . . . . . . . . . . . . . . . . . . . . . . . . . . . . . . 131
Création d'un numéro abrégé via un bouton Favoris . . . . . . . . . . . . . . . . . . . . . . . . 136
Utilisation d'un appareil mains libres . . . . . . . . . . . . . . . . . . . . . . . . . . . . . . . . . . . . 138
Personnalisation des paramètres de la sonnerie . . . . . . . . . . . . . . . . . . . . . . . . . . . 141
À quoi correspondent toutes ces icônes ? . . . . . . . . . . . . . . . . . . . . . . . . . . . . . . . . 142
Chapitre 4: Vos e-mails, messages, navigateur Web et Bluetooth . . . . . . . . . . . . . . . 147
Messagerie électronique sur votre smartphone . . . . . . . . . . . . . . . . . . . . . . . . . . . 147
Messagerie . . . . . . . . . . . . . . . . . . . . . . . . . . . . . . . . . . . . . . . . . . . . . . . . . . . . . . . . 152
Navigateur Web . . . . . . . . . . . . . . . . . . . . . . . . . . . . . . . . . . . . . . . . . . . . . . . . . . . . 154
Connexion aux appareils Bluetooth® . . . . . . . . . . . . . . . . . . . . . . . . . . . . . . . . . . . . 158
Envoi d'informations à l'aide de la technologie sans fil Bluetooth® . . . . . . . . . . . . . 162
Chapitre 5: Vos contacts, calendrier et documents . . . . . . . . . . . . . . . . . . . . . . . . . . . 165
Contacts . . . . . . . . . . . . . . . . . . . . . . . . . . . . . . . . . . . . . . . . . . . . . . . . . . . . . . . . . . 165
Calendrier . . . . . . . . . . . . . . . . . . . . . . . . . . . . . . . . . . . . . . . . . . . . . . . . . . . . . . . . . 168
Documents . . . . . . . . . . . . . . . . . . . . . . . . . . . . . . . . . . . . . . . . . . . . . . . . . . . . . . . . 171
Installation d'applications . . . . . . . . . . . . . . . . . . . . . . . . . . . . . . . . . . . . . . . . . . . . . 172
Chapitre 6: Vos photos, votre musique et Facebook® pour Palm . . . . . . . . . . . . . . . . 175
Appareil photo . . . . . . . . . . . . . . . . . . . . . . . . . . . . . . . . . . . . . . . . . . . . . . . . . . . . . 175
Pocket Tunes™ . . . . . . . . . . . . . . . . . . . . . . . . . . . . . . . . . . . . . . . . . . . . . . . . . . . . . 176
Facebook® pour Palm . . . . . . . . . . . . . . . . . . . . . . . . . . . . . . . . . . . . . . . . . . . . . . . . 181
Chapitre 7: Découverte des nouvelles fonctionnalités . . . . . . . . . . . . . . . . . . . . . . . . 183
Informations importantes relatives à la réglementation et à la sécurité . . . . . . . . . . . 185
Index . . . . . . . . . . . . . . . . . . . . . . . . . . . . . . . . . . . . . . . . . . . . . . . . . . . . . . . . . . . . . . . 189
CHAPITRE
1
Bienvenue
De quoi ai-je besoin
pour démarrer ?
Ce guide va vous aider à configurer votre
smartphone et à le prendre en main
rapidement. En premier lieu, vous avez
besoin de tous les éléments qui figurent
dans le coffret, plus les éléments suivants :
•
Contrats de service appropriés. Les
services de téléphonie et de
messagerie texte requièrent un contrat
de service avec un fournisseur de
services mobiles. Les services de
messagerie électronique et Web
requièrent un contrat de service et un
service de données auprès d'un
fournisseur de services mobiles. La
vitesse de transfert des données varie
en fonction de la disponibilité et de la
capacité du réseau. Contactez votre
fournisseur de service mobile pour en
savoir plus sur toutes les options
possibles.
•
Un emplacement dans la zone de
couverture de votre réseau.
•
Une prise de courant.
•
L'ordinateur avec lequel vous
synchroniserez vos informations
personnelles.
DE QUOI AI-JE BESOIN POUR DÉMARRER ?
101
CHAPITRE
1
BIENVENUE
Où puis-je obtenir
d'autres informations ?
Que vous soyez en déplacement ou au
bureau, vous pouvez accéder aux
informations complémentaires sur
l'utilisation de votre smartphone de
plusieurs manières.
Introduction rapide
Visite guidée : cette courte présentation
de votre smartphone est accessible à tout
moment. Appuyez sur Applications
,
puis sélectionnez Visite guidée
.
Didacticiel : le didacticiel explique
comment passer des appels, parcourir le
Web et envoyer et recevoir des e-mails. Il
est disponible sur le Web à l'adresse
http://www.palm.com/support/.
Pendant que vous utilisez votre
smartphone
Guide d'utilisation intégré : une copie du
guide d'utilisation est disponible sur votre
smartphone. Pour le consulter, appuyez
sur Applications
, sélectionnez Mon
Centro
, puis l'onglet Assistance et
Guide d'utilisation.
102
Conseils : certaines applications proposent
des conseils très utiles permettant
d'optimiser l'utilisation de votre smartphone.
Pour afficher ces conseils, ouvrez une
application, appuyez sur Menu
,
sélectionnez Options, puis Conseils.
Une icône Conseils
figure en haut à
droite de la plupart des boîtes de dialogue.
Sélectionnez l'icône Conseils pour en
savoir plus sur les tâches que vous pouvez
effectuer dans ces boîtes de dialogue.
Assistance en ligne de Palm : pour
télécharger les dernières mises à jour,
consulter les rubriques de dépannage ou
contacter le service clientèle, visitez le site
http://www.palm.com/support/.
Sources d'informations supplémentaires
Livres : de nombreux guides sur les
appareils Palm OS® sont disponibles
auprès des librairies traditionnelles et en
ligne (consultez la section concernant
l'informatique) ou visitez le site Web
http://www.palm.com/support/.
Forums en ligne : consultez les groupes de
discussion en ligne des utilisateurs du
smartphone pour échanger des informations
ou en savoir plus sur des domaines pointus.
Consultez le site http://www.palm.com/
support/ pour plus de détails.
OÙ PUIS-JE OBTENIR D'AUTRES INFORMATIONS ?
Présentation du smartphone Palm® Centro™
Vue frontale
7
1
8
2
3
9
4
5
6
10
1
CHAPITRE
BIENVENUE
1
2
3
4
5
6
7
8
9
10
11
12
Témoin lumineux de batterie
Volume
Bouton latéral
Téléphone
Envoyer (pour passer des appels)
Calendrier
Stylet
Écouteur
Navigateur multidirectionnel et bouton Centre
Applications (accès à toutes les applications)
Marche/Arrêt
Messagerie (application de messagerie
électronique)
13 Menu
11
12
13
PRÉSENTATION DU SMARTPHONE PALM® CENTRO™
103
CHAPITRE
1
BIENVENUE
Vue arrière
IMPORTANT ! Le haut-parleur du
smartphone Palm® Centro™ comporte un
gros aimant. Prenez soin de ne pas
conserver votre smartphone à côté de
cartes de crédit ou d'autres objets risquant
d'être démagnétisés.
1
2
8
1
2
3
4
Miroir autoportrait
Objectif de l'appareil photo
Port infrarouge
Emplacement pour carte d'extension
microSD
5 Connecteur du cordon
6 Connecteur d'alimentation
7 Microphone
8 Haut-parleur
9 Couvercle du logement de la batterie
10 Prise casque (casque vendu séparément)
11 Connecteur de synchronisation
Vue de dessus
3
4
9
*
*
Interrupteur de sonnerie
5
6
7
104
10
11
PRÉSENTATION DU SMARTPHONE PALM® CENTRO™
L'interrupteur de sonnerie
permet de désactiver immédiatement tous les
sons ; vous n'avez donc pas besoin de
rechercher toutes les touches de
désactivation de l'appareil.
LE SAVIEZ-VOUS ?
Mise à niveau à partir
d'un autre appareil
Palm OS® par
ACCESS
REMARQUE Si vous configurez un
appareil Palm OS® pour la première fois,
passez cette section.
Vous pouvez transférer toutes les
applications compatibles et les
informations stockées sur votre ancien
appareil Palm OS vers votre nouveau
smartphone Palm Centro. Ceci comprend
les événements de votre calendrier, vos
contacts, mémos et tâches, ainsi que les
paramètres de vos applications, toutes les
applications tierces compatibles et tous les
fichiers compatibles avec la version 6x du
logiciel Palm OS sur votre nouveau
smartphone Centro.
Les fichiers non compatibles sont placés en
quarantaine. Les fichiers en quarantaine ne
sont pas installés sur votre smartphone ; ils
sont placés dans un nouveau dossier sur
votre ordinateur : C:\Program
Files\Palm\nom de l'appareil \PalmOS5
Incompatible Apps (sur certains systèmes,
Palm peut être remplacé par palmOne ou
Handspring).
1
CHAPITRE
BIENVENUE
REMARQUE Certains utilitaires tiers
permettent de sauvegarder les données de
votre ancien appareil sur une carte
d'extension microSD et de transférer
ensuite ces données sur votre
smartphone. Nous vous déconseillons
d'utiliser ces utilitaires. Ces utilitaires
transfèrent en effet toutes les applications
sur votre smartphone, y compris celles qui
ne sont pas conçues pour fonctionner avec
Palm OS version 6x.
1 Calculez l'espace occupé par vos
applications et vos données sur votre
ancien appareil Palm OS.
•
Appuyez sur Applications
•
Appuyez sur Menu
.
•
Sélectionnez Infos dans le menu
App.
•
En bas de l'écran, sélectionnez Taille.
.
MISE À NIVEAU À PARTIR D'UN AUTRE APPAREIL PALM OS® PAR ACCESS
105
CHAPITRE
1
BIENVENUE
•
Vérifiez les valeurs affichées sur la
ligne Espace disponible. Pour calculer
l'espace utilisé, vous devez soustraire
le chiffre de gauche du chiffre de
droite. Par exemple, pour l'appareil
illustré ci-dessous, vous obtenez
63,8 - 62,6 = 1,2. L'espace occupé sur
cet appareil est donc de 1,2 Mo.
•
Transférez les applications tierces sur
une carte d'extension microSD.
•
Supprimez les données périmées
dans le Calendrier (Agenda), les
tâches et les e-mails. Pour savoir
comment procéder, reportez-vous à la
documentation fournie avec votre
ancien appareil.
3 Synchronisez votre ancien appareil avec
votre ancien logiciel de bureau pour
sauvegarder vos informations une
dernière fois.
4 Installez le logiciel de synchronisation
de bureau à partir de votre nouveau CD
d'installation du logiciel Palm Desktop
(reportez-vous à la brochure Lire en
premier lieu).
2 Si l'espace occupé sur votre ancien
appareil est inférieur à 120 Mo, passez à
l'étape 3. Sinon, effectuez l'une des
opérations suivantes afin de réduire
l'espace occupé avant de passer à
l'étape suivante :
• Supprimez les applications tierces
dont vous n'avez plus besoin.
• Transférez sur une carte d'extension
microSD les fichiers les plus
volumineux, par exemple les livres
électroniques et les photos.
106
IMPORTANT ! Ne synchronisez pas votre
nouveau smartphone Palm Centro avec
des versions précédentes du logiciel Palm®
Desktop.
MISE À NIVEAU À PARTIR D'UN AUTRE APPAREIL PALM OS® PAR ACCESS
5 Lorsque vous y êtes invité, effectuez les
opérations suivantes lors de la
procédure d'installation :
•
Connectez votre nouveau smartphone
à votre ordinateur (reportez-vous à la
brochure Lire en premier lieu).
•
Indiquez si vous voulez synchroniser
uniquement les informations de vos
applications PIM (Calendrier,
Contacts, Mémos et Tâches) ou
toutes les informations et les
applications (à l'exception des
applications incompatibles).
•
Sélectionnez un nom pour votre
nouveau smartphone ; choisissez le
même nom que celui que vous aviez
utilisé pour votre ancien produit. (Il
s'agit du nom qui apparaît dans la liste
Utilisateur du logiciel Palm Desktop.)
6 Si vous prévoyez de continuer à utiliser
votre ancien appareil, effectuez une
réinitialisation matérielle afin de
supprimer son nom (reportez-vous à la
documentation fournie avec votre
ancien appareil pour apprendre à
effectuer une réinitialisation matérielle).
Lors de la prochaine synchronisation
de votre ancien appareil avec votre
ordinateur, attribuez-lui un nouveau
nom.
1
CHAPITRE
BIENVENUE
Si, pendant l'installation, des applications
tierces sont mises en quarantaine, ne les
installez pas manuellement. Contactez
l'éditeur pour obtenir des mises à jour
logicielles ainsi que des informations
concernant la compatibilité avec votre
nouveau smartphone.
MAC UNIQUEMENT Si vous avez stocké
des photos sur votre ancien appareil,
copiez-les sur une carte d'extension
microSD ou transmettez-les par IR vers
votre nouveau smartphone Palm Centro.
MISE À NIVEAU À PARTIR D'UN AUTRE APPAREIL PALM OS® PAR ACCESS
107
BIENVENUE
CHAPITRE
1
108
MISE À NIVEAU À PARTIR D'UN AUTRE APPAREIL PALM OS® PAR ACCESS
CHAPITRE
2
Navigation sur votre
smartphone
Pour naviguer dans l'écran de votre
smartphone, vous pouvez utiliser le
Navigateur multidirectionnel ou appuyer
sur les éléments de l'écran à l'aide du
stylet. Avec de la pratique, vous trouverez
la manière qui vous convient le mieux pour
faire défiler les éléments des menus, les
mettre en surbrillance et les sélectionner.
Le Navigateur multidirectionnel comporte
les boutons suivants :
5
4
2
CONSEIL Certaines applications tierces risquent
de ne pas fonctionner avec le Navigateur
multidirectionnel, dans ce cas utilisez le stylet.
Dans ce manuel, les icônes
en forme de flèche indiquent les directions sur
le Navigateur multidirectionnel. Ces flèches
sont différentes des autres flèches susceptibles
d'apparaître à l'écran et sur lesquelles vous
appuyez avec votre stylet ou que vous
sélectionnez avec le Navigateur multidirectionnel
pour afficher les listes de sélection.
LE SAVIEZ-VOUS ?
1
3
1
2
3
4
5
Haut
Droite
Bas
Gauche
Centre
109
CHAPITRE
2
NAVIGATION SUR VOTRE SMARTPHONE
Mise en surbrillance et sélection des
éléments
Dans la plupart des écrans, un élément (un
bouton, une entrée de liste ou une case à
cocher) est mis en surbrillance par défaut.
Cette surbrillance identifie l'élément qui
sera affecté par votre prochaine action.
Utilisez les touches Gauche , Droite ,
Haut
et Bas
du Navigateur
multidirectionnel pour déplacer la
surbrillance d'un élément à un autre.
CONSEIL Si l'élément qui vous intéresse
n'apparaît pas à l'écran, appuyez sur les
flèches de défilement à l'écran pour obtenir
des informations supplémentaires.
Apprenez à reconnaître la surbrillance. Elle
peut prendre deux formes :
110
•
Surbrillance des contours : lorsqu'un
écran entier, un bouton (Terminé,
Nouveau, OK) ou une liste de sélection
à l'écran est mis en surbrillance, son
contour ressort à l'écran. Si tout un
écran de liste est en surbrillance, le
contour apparaît en haut et en bas de
l'écran uniquement. Pour mettre en
surbrillance le premier élément de la
liste, appuyez sur Centre
.
•
Arrière-plan coloré : lorsqu'un numéro
de téléphone, du texte, une adresse
e-mail, un lien Web ou un élément
d'une liste est mis en surbrillance,
l'élément en question s'affiche sous
forme de texte blanc sur un arrière-plan
de couleur.
Une fois que vous avez mis un élément en
surbrillance, vous pouvez le sélectionner
(l'activer) en appuyant sur Centre
ou
en appuyant directement dessus avec le
stylet.
Mise en surbrillance de texte
Vous pouvez vous servir du stylet pour
mettre du texte en surbrillance à l'écran.
•
Appuyez et faites glisser le stylet sur le
texte que vous souhaitez mettre en
surbrillance.
•
Pour mettre un mot en surbrillance,
appuyez deux fois dessus.
•
Pour mettre un paragraphe en
surbrillance, appuyez trois fois dessus.
Accès aux boutons de commande
Dans la plupart des applications, les
boutons de commande (tels que Nouveau,
OK et Détails) s'affichent au bas de l'écran.
Dans la plupart des cas, vous pouvez
accéder directement à ces boutons au lieu
de les faire défiler.
•
À partir d'une liste (telle que Mémos),
appuyez sur Droite pour accéder
directement au premier bouton.
•
À partir d'un écran dans lequel vous
créez ou modifiez des entrées (Modifier
le contact, par exemple), appuyez sur
Centre
pour accéder directement
au premier bouton.
•
Dans une boîte de dialogue (Modifier
les catégories, par exemple), appuyez
sur Haut
ou Bas
pour accéder
aux boutons.
2
CHAPITRE
NAVIGATION SUR VOTRE SMARTPHONE
Sélection d'éléments de menu
Plusieurs applications disposent de menus
permettant d'accéder à des fonctionnalités
supplémentaires. Ces menus sont
généralement masqués, mais ils s'affichent
lorsque vous appuyez sur Menu
dans
le coin inférieur droit du clavier.
111
CHAPITRE
2
NAVIGATION SUR VOTRE SMARTPHONE
1 Appuyez sur Menu
pour afficher
les menus d'une application.
Utilisation du clavier
*
4
5
1
6
*
Raccourci Menu
2 Appuyez sur Droite et Gauche
pour basculer entre les menus.
3 Appuyez sur Haut
et Bas
pour
mettre en surbrillance un élément de menu.
4 Appuyez sur Centre
pour
sélectionner un élément de menu ou
appuyez sur Menu
pour fermer le
menu et annuler votre sélection.
CONSEIL La plupart des éléments de menu
disposent d'un raccourci. Pour utiliser un raccourci
de menu, appuyez sur Menu et sur la lettre de
raccourci. Il n'est pas nécessaire d'ouvrir le
menu pour utiliser un raccourci. Exemple : dans
le Calendrier, vous pouvez appuyer sur Menu + N
pour créer un nouvel événement.
112
UTILISATION DU CLAVIER
2
7
8
3
1
2
3
4
5
6
7
8
Option
Maj/Rechercher
Espace
Rétro-éclairage
Retour arrière
Retour
Menu
Alt
CONSEIL Lorsqu'ils utilisent le clavier, la plupart
des utilisateurs préfèrent tenir leur
smartphone Centro à deux mains et se servir
de leurs pouces pour appuyer sur les touches.
Saisie de lettres minuscules et majuscules
•
Pour taper des minuscules, appuyez sur
les touches voulues.
•
Pour taper une lettre majuscule, appuyez
sur Maj/Rechercher
, puis sur une
lettre. Il est inutile d'appuyer sur la
touche Maj et de la maintenir enfoncée
lorsque vous tapez une lettre. Lorsque ce
mode est actif, une flèche montante
apparaît dans l'angle inférieur droit de
l'écran.
•
Pour activer le verrouillage des majuscules,
appuyez deux fois sur Maj/Rechercher
. Pour le désactiver, appuyez une fois
sur Maj/Rechercher
. Lorsque ce
mode est actif, une flèche soulignée
apparaît dans l'angle inférieur droit de
l'écran de l'écran.
Saisie de nombres, signes de ponctuation
et symboles
Des nombres, signes de ponctuation et
symboles figurent au-dessus des lettres
sur les touches. Pour saisir ces caractères,
effectuez l'une des opérations suivantes :
2
CHAPITRE
NAVIGATION SUR VOTRE SMARTPHONE
1
2
1
2
Symbole
Lettre
•
Appuyez sur Option , puis sur la
touche dotée du caractère requis
au-dessus de la lettre voulue. Il est
inutile de maintenir la touche Option
enfoncée lorsque vous appuyez sur
l'autre touche. Lorsque la touche Option
est active, le symbole est affiché
dans le coin inférieur droit de l'écran.
•
Pour activer le verrouillage des options,
appuyez deux fois sur Option . Pour
le désactiver, appuyez une fois sur la
touche Option . Lorsque le
verrouillage des options est actif, le
symbole est affiché dans le coin
inférieur droit de l'écran.
La touche Option de
certaines applications est verrouillée par
défaut (par exemple le clavier de
numérotation de l'application Téléphone ou la
calculatrice), ce qui permet de saisir des
chiffres sans avoir à appuyer sur Option.
LE SAVIEZ-VOUS ?
UTILISATION DU CLAVIER
113
CHAPITRE
2
NAVIGATION SUR VOTRE SMARTPHONE
Saisie d'autres symboles et de caractères
accentués
Les symboles et caractères accentués qui
n'apparaissent pas sur le clavier sont
parfois appelés caractères spéciaux car ils
sont saisis à l'aide de la touche Alt
.
1 Saisissez le caractère correspondant au
symbole ou au caractère accentué
souhaité. Consultez le tableau ci-après.
2 Appuyez sur Alt
.
3 Appuyez sur Haut
, Bas
,
Droite ou Gauche pour mettre le
caractère désiré en surbrillance.
4 Appuyez sur Centre
caractère.
pour insérer le
Les caractères spéciaux sont
regroupés en fonction de leur similitude avec
la touche de base. Exemple : lorsque vous
appuyez sur Alt + E, vous pouvez accéder aux
caractères secondaires suivants : e é, è, ë,
et ê.
LE SAVIEZ-VOUS ?
114
UTILISATION DU CLAVIER
Symboles et caractères accentués
Saisissez…
puis appuyez sur Alt
pour choisir...
a
áàäâãåæ
A
ÁÀÄÂÃÅÆ
b ou B
ß
c
碩
C
Ç¢©
e
éèëê
E
ÉÈËÊ
i
íìïî
I
ÍÌÏÎ
l ou L
£
n
ñ
N
Ñ
o
óòöôœõ
O
ÓÒÖÔŒÕ
p ou P
¶
r ou R
®
s
ßš
S
ߊ
t ou T
™
u
úùüû
Saisissez…
puis appuyez sur Alt
pour choisir...
U
ÚÙÜÛ
x ou X
x¤
y
ýÿ
Y
ÝŸ
!(
+ J)
¡
?(
+ N)
¿
:(
+ K)
:-) :-( ;-)
$(
+ H)
£¥¢
Appuyez sur
Alt, après un espace ou au
début ou à la fin d'une ligne, pour
sélectionner ces caractères :
;_•\%=°÷
~^ø|
£¥¢[]{}<>«»©®™
Utilisation des boutons de raccourci
Il y a trois boutons de raccourci à l'avant de
votre smartphone : Téléphone, Calendrier
et Messagerie. Ces boutons permettent
d'ouvrir des applications. Le quatrième
bouton permet d'ouvrir la vue Applications,
qui affiche les icônes des applications
installées sur votre smartphone.
1
3
2
4
1
2
3
4
2
CHAPITRE
NAVIGATION SUR VOTRE SMARTPHONE
Téléphone
Calendrier
Applications
Messagerie
Pour accéder à l'application
secondaire, appuyez sur Option, puis sur le
bouton de raccourci.
CONSEIL
Ouverture des
applications
Lorsque vous ouvrez une application via la
vue Applications ou un bouton
d'application, l'application dans laquelle
vous vous trouviez est automatiquement
fermée.
Chaque bouton de raccourci permet
d'ouvrir deux applications :
•
Pour allumer votre smartphone et ouvrir
l'application principale d'un bouton,
appuyez simplement sur celui-ci (voir le
schéma ci-dessus).
OUVERTURE DES APPLICATIONS
115
CHAPITRE
2
NAVIGATION SUR VOTRE SMARTPHONE
•
Pour ouvrir l'application secondaire d'un
bouton, allumez votre smartphone,
appuyez sur Option , puis sur une
touche de raccourci.
Boutons
Application
secondaire
+
Web
+
Mémos
+
E-mail
4 Appuyez sur Centre
pour ouvrir
l'application sélectionnée.
Saisissez les premières lettres du
nom d'une application pour la mettre en
surbrillance. Par exemple, si vous appuyez sur
« c », Calc est mis en surbrillance ; puis, si
vous appuyez sur « o », Contacts photo est
mis en surbrillance. Si vous tapez à nouveau
« o » après quelques instants, la première
application dont le nom commence par « o »
est mise en surbrillance.
CONSEIL
Utilisation de la vue Applications
La vue Applications vous permet d'accéder
à toutes les applications disponibles.
1 Appuyez sur Applications
.
2 Appuyez sur Centre
sur le
Navigateur multidirectionnel pour
désactiver le verrouillage clavier.
3 Mettez en surbrillance l'application que
vous souhaitez utiliser à l'aide du
Navigateur multidirectionnel
.
116
OUVERTURE DES APPLICATIONS
CONSEIL Appuyez sur Applications à plusieurs
reprises pour faire défiler les différentes
catégories d'applications.
2
CHAPITRE
NAVIGATION SUR VOTRE SMARTPHONE
Synchronisation
d'informations :
les bases
AVANT DE COMMENCER Pour
synchroniser vos informations, vous devez
installer le logiciel Palm Desktop à partir
du CD d'installation du logiciel Palm Desktop
fourni avec votre smartphone (même si vous
utilisez Outlook ou une autre application
tierce pour la synchronisation).
1 Connectez votre smartphone à votre
ordinateur.
1
1
2
2
Câble de synchronisation
Bouton de synchronisation
2 Appuyez sur le bouton de
synchronisation situé sur le câble de
synchronisation.
CONSEIL Si vous procédez à la configuration
initiale, votre appareil doit déjà être connecté à
votre ordinateur.
*
*
Bouton de synchronisation
SYNCHRONISATION D'INFORMATIONS : LES BASES
117
CHAPITRE
2
NAVIGATION SUR VOTRE SMARTPHONE
Des messages sur votre smartphone et
votre ordinateur vous indiquent que la
synchronisation est en cours.
3 Quand vous recevez le message sur
votre smartphone indiquant que la
procédure HotSync est terminée,
débranchez le câble de synchronisation.
Attendez que le message apparaisse
pour débrancher le câble.
La méthode utilisée par chaque application
pour la synchronisation dépend du type
d'ordinateur et du logiciel de bureau que
vous utilisez :
Pourquoi synchroniser ?
La synchronisation consiste à mettre à jour
automatiquement des informations saisies
ou mises à jour sur un appareil (votre
smartphone, votre ordinateur ou votre
serveur d'entreprise) sur un autre appareil.
Ceci vous évite d'entrer deux fois les mêmes
données. Nous vous recommandons
vivement de synchroniser fréquemment
votre smartphone avec votre ordinateur ou
votre serveur d'entreprise, afin de conserver
vos informations à jour (et de les
sauvegarder) sur les deux appareils.
Les informations des applications
suivantes sont mises à jour par défaut à
chaque fois que vous synchronisez votre
smartphone avec votre logiciel de bureau :
118
SYNCHRONISATION D'INFORMATIONS : LES BASES
Ordinateur/
application
Eléments
synchronisés, et où
Windows/
Outlook
•
Les applications
Calendrier, Contacts,
Mémos et Tâches
sont synchronisées
avec Outlook.
•
Les photos et les
vidéos sont
synchronisées
avec le logiciel
Palm Desktop.
Windows/
logiciel
Palm Desktop
Toutes les applications
sont synchronisées
avec Palm Desktop.
Mac/
logiciel Palm
Desktop
Toutes les applications
sont synchronisées
avec Palm Desktop.
Si vous avez terminé l'installation initiale,
vous pouvez à présent installer des
logiciels supplémentaires. Si vous
choisissez d'installer des logiciels
supplémentaires, vous devrez refaire une
synchronisation pour installer les logiciels
sur votre smartphone.
CONSEIL Vous
pouvez acheter une batterie
supplémentaire pour les longs voyages en avion
ou pour les périodes d'utilisation intensive. Si
vous voulez acheter des batteries compatibles
avec votre smartphone, rendez-vous sur le site
http://www palm com/support/.
•
Rechargez votre smartphone lorsque
vous êtes au bureau ou pendant la nuit.
La batterie au lithium ion dure plus
longtemps si vous la rechargez
régulièrement au lieu de la recharger
une fois vide.
•
Les fonctionnalités sans fil (téléphone,
e-mail, messagerie et Web) et les
fonctionnalités multimédia (appareil photo,
lecteurs de média, livres électroniques et
jeux) de votre smartphone consomment
davantage d'énergie que les
fonctionnalités de l'organiseur. Si vous
utilisez très fréquemment les
fonctionnalités sans fil et multimédia,
surveillez l'icône de la batterie et
rechargez-la en cas de besoin.
•
Si vous n'avez pas l'intention d'utiliser
les fonctionnalités sans fil de votre
smartphone pendant un certain temps,
désactivez votre téléphone (voir la
Problèmes de synchronisation ?
Reportez-vous à la section Guide d’utilisation
de votre smartphone Palm® Centro™.
CONSEIL
Optimisation de
l'autonomie de la
batterie
Pour savoir comment insérer et retirer la
batterie de votre smartphone, consultez
l'affiche À lire en premier lieu incluse dans
le coffret de votre smartphone.
La durée de vie de la batterie dépend de
l'utilisation que vous faites de votre
smartphone. Vous pouvez optimiser la
durée de vie de la batterie en suivant
quelques conseils simples :
OPTIMISATION DE L'AUTONOMIE DE LA BATTERIE
2
CHAPITRE
NAVIGATION SUR VOTRE SMARTPHONE
119
NAVIGATION SUR VOTRE SMARTPHONE
CHAPITRE
2
section « Activation/désactivation de
votre téléphone » à la page 124) et
laissez votre messagerie vocale
récupérer tous les appels.
•
120
A l'instar de tout autre téléphone
portable, si vous ne vous trouvez pas
dans une zone de couverture, votre
smartphone recherche un signal, ce qui
consomme de l'énergie. Si vous ne
pouvez pas vous rendre dans une zone
disposant d'une meilleure couverture,
éteignez temporairement votre
téléphone. Vous pouvez continuer à
utiliser les fonctionnalités standard de
votre smartphone lorsque votre
téléphone est éteint.
•
Réduisez la luminosité de l'écran.
•
Réduisez les paramètres dans
Préférences d'alimentation et
désactivez la réception IR.
•
Désactivez la fonction Bluetooth®
lorsque vous ne l'utilisez pas.
CHARGE DE LA BATTERIE
Charge de la batterie
La batterie fournie est suffisamment
chargée pour vous permettre de terminer
le processus de configuration et d'activer
votre téléphone. Après l'activation, nous
vous recommandons de charger votre
smartphone pendant trois heures (ou
jusqu'à ce que le témoin lumineux soit vert
et fixe).
Pour éviter que la batterie ne se vide,
rechargez votre smartphone tous les jours,
surtout si vous utilisez souvent votre
téléphone.
CONSEIL
Si la batterie est
complètement déchargée, vos données
resteront en mémoire sur votre smartphone
jusqu'à ce que vous le connectiez à une
source d'alimentation et que vous rechargiez
la batterie.
LE SAVIEZ-VOUS ?
1 Branchez le chargeur CA à une prise
murale.
•
2 Branchez le câble du chargeur sous le
smartphone tout en vous assurant que
la flèche du connecteur est dirigée vers
le haut, c'est-à-dire en direction de
l'écran.
S'il est vert et qu'il ne clignote pas,
cela signifie que votre smartphone est
complètement chargé.
2
CHAPITRE
NAVIGATION SUR VOTRE SMARTPHONE
*
*
Témoin lumineux
Si la batterie est complètement
déchargée, il est possible que le voyant
de charge ne s'allume pas tout de suite
lorsque vous rechargez la batterie.
3 Pour vérifier que votre smartphone est
bien en train de se charger, observez le
témoin lumineux sur votre smartphone.
•
S'il ne s'allume pas lorsque vous
branchez votre smartphone au chargeur
CA, vérifiez que le câble est bien
branché à la prise électrique.
S'il est rouge et qu'il ne clignote pas,
cela signifie que votre smartphone est
en train de se charger.
CHARGE DE LA BATTERIE
121
CHAPITRE
2
NAVIGATION SUR VOTRE SMARTPHONE
Lorsque votre smartphone est allumé (voir
la section « Activation et désactivation de
votre smartphone » à la page 123), l'icône
de batterie de l'écran affiche l'état de la
charge :
Un éclair rouge indique que la
batterie est connectée à une prise
de courant et qu'elle est en cours de
charge.
Un éclair vert indique que la batterie
est connectée à une prise de
courant et qu'elle est entièrement
chargée.
Une icône de batterie partielle et
sans éclair indique que la batterie
n'est pas connectée à une prise de
courant et qu'elle est partiellement
chargée.
Votre batterie est entièrement
chargée et votre smartphone n'est
plus branché au chargeur.
Une icône de batterie pratiquement
vide et rouge en bas indique que
vous devez charger immédiatement
la batterie. Pour afficher l'état de
charge restante de la batterie,
appuyez sur cette icône.
122
CHARGE DE LA BATTERIE
CHAPITRE
3
Votre téléphone
Activation et
désactivation de
votre smartphone
REMARQUE Dans ce guide, nous
utiliserons le terme smartphone pour
décrire votre appareil et ses aspects
physiques. Nous utiliserons le terme
téléphone pour décrire la fonction de votre
smartphone Palm® Centro™ qui permet de
vous connecter au réseau de votre
fournisseur de service mobile pour passer
et recevoir des appels et transmettre des
données.
Le téléphone et l'écran de votre
smartphone peuvent être allumés ou
éteints séparément.
Réactivation de l'écran
Réactivez l'écran et laissez le téléphone
éteint lorsque vous voulez utiliser
seulement les fonctions de l'organiseur,
par exemple lorsque vous êtes dans un
avion et que vous souhaitez consulter votre
calendrier.
1 Appuyez sur Marche/Arrêt et
relâchez le bouton pour réactiver
l'écran.
ACTIVATION ET DÉSACTIVATION DE VOTRE SMARTPHONE
123
VOTRE TÉLÉPHONE
CHAPITRE
3
1
2
1 Centre
2 Marche/Arrêt
2 Appuyez sur Centre
le verrouillage clavier.
pour désactiver
3 Appuyez sur Marche/Arrêt pour
éteindre l'écran et verrouiller le clavier.
service mobile (si vous vous trouvez dans
une zone de couverture) pour vous
permettre de passer et de recevoir des
appels et d'utiliser des services sans fil,
tels que les e-mails, la messagerie et le
navigateur Web.
Lors de la configuration initiale, votre
téléphone s'allume automatiquement afin
que vous puissiez utiliser les services sans
fil immédiatement. Si vous l'éteignez, vous
pouvez toujours utiliser l'organiseur et les
autres fonctions média, telles que les
contacts et Pocket Tunes™.
1 Réactivez l'écran.
Vous pouvez également appuyer sur
les touches de raccourci ou sur le bouton
Applications pour réactiver l'écran de votre
smartphone.
CONSEIL
CONSEIL Vous pouvez définir la durée
d'affichage de l'écran. Appuyez sur
Applications, sélectionnez Préférences et
Alimentation puis ajustez le paramètre Arrêt
auto après.
Activation/désactivation de votre
téléphone
Lorsque votre téléphone est activé, il est
connecté au réseau de votre fournisseur de
124
2 Appuyez sur le bouton Marche/Arrêt
et maintenez-le enfoncé pour activer
votre téléphone.
Vous savez que votre téléphone est
allumé et que vous êtes dans une zone
de couverture lorsque vous voyez
l'icône d'intensité du signal
en
haut de la vue principale de l'application
Téléphone.
CONSEIL Si vous vous trouvez hors d'une zone
de couverture, le message Pas de service
apparaît dans le coin supérieur gauche.
ACTIVATION ET DÉSACTIVATION DE VOTRE SMARTPHONE
3 Appuyez de nouveau sur le bouton
Marche/Arrêt et maintenez-le
enfoncé pour désactiver votre
téléphone.
Vous savez que votre téléphone est
éteint lorsque vous voyez le message
Téléphone éteint en haut de la vue
principale de l'application Téléphone.
Passer des appels
Plusieurs méthodes permettent de passer
un appel. Essayez-les toutes pour
déterminer celle que vous préférez.
Composition d'un numéro à l'aide du
clavier de numérotation à l'écran
1 Appuyez sur Téléphone
Ouverture de l'application Téléphone
•
Appuyez sur Téléphone
pour
ouvrir la vue principale de l'application
Téléphone.
3
CHAPITRE
VOTRE TÉLÉPHONE
.
2 Saisissez le numéro de téléphone en
appuyant sur le clavier numérique à
l'écran avec le stylet.
*
1 Icônes d'état
2 Clavier numérique
3 Boutons Favoris (faites-les défiler vers le
3 Appuyez sur Composer ou sur Envoyer
pour passer l'appel.
bas pour en voir davantage)
PASSER DES APPELS
125
CHAPITRE
3
VOTRE TÉLÉPHONE
CONSEIL Si vous passez du clavier numérique
au papier peint dans la vue principale de
l'application Téléphone, vous pouvez toujours
accéder au clavier numérique. À partir de la
vue principale de l'application Téléphone,
appuyez sur Envoyer, puis sélectionnez
Clavier numérique.
Vous pouvez coller des
numéros directement dans la vue du clavier
numérique. Copiez un numéro d'une autre
application et appuyez sur Téléphone pour
passer au clavier numérique. Ouvrez le menu
Édition et sélectionnez Coller. Appuyez sur
Envoyer pour composer le numéro.
LE SAVIEZ-VOUS ?
Une fois votre numéro de téléphone
saisi, vous pouvez également appuyer sur la
touche Centre du Navigateur multidirectionnel
pour sélectionner l'action souhaitée : passer
un appel téléphonique ou envoyer un
message texte à ce numéro.
CONSEIL
Composition d'un numéro à l'aide du nom
d'un contact
AVANT DE COMMENCER Créez des
contacts (voir la section « Contacts » à la
page 165).
1 Appuyez sur Téléphone
Composition de numéros avec le clavier
1 Composition de numéros avec le clavier
2 Appuyez sur Téléphone
.
3 Composez le numéro de téléphone à
l'aide des touches numérotées du
clavier. (Vous n'avez pas besoin
d'appuyer sur Option.)
4 Appuyez sur Envoyer
l'appel.
126
PASSER DES APPELS
pour passer
.
2 Sélectionnez le bouton Favoris dans
l'application Contacts, juste en dessous
du clavier numérique dans la vue
principale.
3 À l'aide du clavier, commencez à entrer
l'un des éléments suivants du contact à
appeler :
•
le prénom (JEA pour Jean)
•
le nom (MAR pour Martin)
•
les initiales du prénom et du nom
(JMA pour Jean Martin)
Par exemple, si vous entrez MA, Marie
Fournier, Jean Martin et Muriel Aymeric
sont censés s'afficher. Si vous entrez JMA,
seul Jean Martin s'affiche.
*
Reconnaissance vocale
Vous pouvez utiliser l'application
Reconnaissance vocale pour appeler une
personne de votre liste Contacts en
prononçant son nom ou son numéro. Si la
personne appelée a plusieurs numéros de
téléphone, vous pouvez préciser le numéro
à appeler.
1 Appuyez sur Applications
3
CHAPITRE
VOTRE TÉLÉPHONE
.
2 Sélectionnez Reconnaissance vocale
.
* Le texte s'affiche ici lorsque vous le saisissez.
4 Sélectionnez le numéro que vous
souhaitez composer.
5 Appuyez sur Envoyer
le numéro.
pour composer
CONSEIL Pour afficher des informations
supplémentaires sur un contact, mettez son
nom en surbrillance, puis appuyez au centre
du Navigateur multidirectionnel pour afficher
son adresse, sa société et d'autres détails.
Un message vocal vous invite à donner
une commande.
3 Effectuez l'une des opérations suivantes :
Pour appeler une personne dans
votre liste de contacts en prononçant
son nom : dites, « Appeler [nom] », par
exemple « Appeler Hélène Livet ». Pour
préciser le numéro du contact à appeler,
dites « Appeler [nom] Domicile », par
exemple « Appeler Hélène Livet
Domicile ».
Pour appeler un numéro en
prononçant les chiffres individuels :
dites, « Appeler [numéro] », par
exemple « Appeler 01 44 56 21 23 ».
PASSER DES APPELS
127
CHAPITRE
3
VOTRE TÉLÉPHONE
Pour plus d'informations sur les
fonctions de la reconnaissance vocale,
reportez-vous au Guide d'utilisation de la
reconnaissance vocale par signal vocal. Ce
guide est disponible sur le CD d'installation du
logiciel Palm Desktop.
CONSEIL
4 Appuyez sur Envoyer ou sur
Centre
pour passer l'appel.
Composition d'un numéro via un bouton
de numérotation abrégée
Vous pouvez créer vos propres boutons
Favoris de numérotation abrégée.
Consultez la section « Création d'un
numéro abrégé via un bouton Favoris » à la
page 136.
1 Appuyez sur Téléphone
2 Appuyez sur Bas
Favoris.
.
pour accéder aux
CONSEIL Appuyez sur les numéros en bas de
l'écran pour ouvrir d'autres pages de boutons
Favoris. Vous pouvez également appuyer sur Bas
ou Droite sur le Navigateur multidirectionnel pour
faire défiler vos Favoris.
3 Sélectionnez une touche de raccourci
dans vos Favoris (Messagerie vocale,
comme illustré dans l'image suivante,
en est un exemple).
128
PASSER DES APPELS
Si vous sélectionnez un
contact dans la liste Contacts lorsque vous
créez une touche de raccourci dans vos
Favoris, vous pouvez voir tous les numéros de
contact de cette personne. Mettez en
surbrillance ce bouton de numérotation
abrégée et appuyez sur la barre d'espace du
clavier.
LE SAVIEZ-VOUS ?
Rappel d'un numéro appelé récemment
Pour composer le dernier numéro
appelé : dans la vue principale de
l'application Téléphone, maintenez le
bouton Envoyer enfoncé.
Pour sélectionner un numéro
récemment composé : dans la vue
principale de l'application Téléphone,
appuyez sur Envoyer pour ouvrir la liste
de rappel, sélectionnez le numéro que
vous souhaitez appeler, puis appuyez sur
Envoyer pour lancer l'appel.
Réception d'appels
Pour sélectionner un numéro dans une
liste chronologique d'appels : sélectionnez
le bouton Favoris Journ. appels.
Réponse aux appels téléphoniques
3
CHAPITRE
VOTRE TÉLÉPHONE
Il faut que votre téléphone soit allumé pour
pouvoir recevoir des appels. Lorsque votre
téléphone est éteint, vos appels sont
orientés vers la messagerie vocale.
Pour répondre à un appel, effectuez l'une
des opérations suivantes :
•
Appuyez sur Téléphoner/Envoyer
•
Sélectionnez Répondre.
•
Appuyez sur le bouton du kit mains
libres, si ce dernier est connecté.
.
RÉCEPTION D'APPELS
129
CHAPITRE
3
VOTRE TÉLÉPHONE
Ignorer des appels
Pour ignorer un appel, effectuez l'une des
opérations suivantes :
Transférer l'appel vers la boîte vocale :
appuyez sur Marche/Arrêt ou
sélectionnez Ignorer.
Envoyer un message texte à l'appelant :
sélectionnez Ignorer avec texte. Cette
option envoie l'appel vers la boîte vocale et
ouvre un message texte adressé à l'appelant.
Utilisation de la boîte
vocale
Le service de votre fournisseur de service
mobile comprend la boîte vocale. N'oubliez
pas que des frais d'utilisation et autres
s'appliquent lorsque vous utilisez la boîte
vocale de votre smartphone.
REMARQUE L'envoi de messages texte
Configuration de la boîte vocale
vers des lignes téléphoniques fixes n'est
pas toujours pris en charge.
1 Vérifiez que votre téléphone est allumé
(voir « Activation/désactivation de votre
téléphone » à la page 124).
Désactivation de la sonnerie
Pour désactiver la sonnerie à l'arrivée d'un
appel, effectuez l'une des opérations suivantes :
•
Appuyez sur n'importe quelle touche de
votre smartphone à l'exception des
boutons Téléphoner/Envoyer, Marche/
Arrêt et du Navigateur multidirectionnel.
•
Faites glisser l'interrupteur de sonnerie
sur Mode sonore désactivé
.
2 Appuyez sur Téléphone
.
3 Appuyez sur la touche 1 et maintenez-la
enfoncée ou sélectionnez le bouton
Favoris Boîte vocale pour appeler le
système automatisé de la boîte vocale
de votre fournisseur de service mobile.
4 Suivez les instructions pour configurer votre
boîte vocale.
Notification de la boîte vocale
Une fois la sonnerie
désactivée, vous pouvez soit répondre à
l'appel, soit le laisser s'enregistrer dans la
boîte vocale.
LE SAVIEZ-VOUS ?
130
UTILISATION DE LA BOÎTE VOCALE
Lorsque vous recevez un nouveau
message vocal, vous en êtes avisé par une
boîte de dialogue Alerte.
•
•
Pour ignorer la boîte de dialogue Alerte,
sélectionnez OK.
Pour écouter le message, sélectionnez
Ecouter.
Si vous avez des messages que vous
n'avez pas écoutés, vous verrez s'afficher
une icône Boîte vocale
dans la barre
de titre de l'application Téléphone. Vous
pouvez sélectionner cette icône pour
récupérer vos messages.
Si vous avez défini l'option
Chiffres supplémentaires pour le bouton
Favoris Boîte vocale (voir la section « Création
d'un numéro abrégé via un bouton Favoris » à
la page 136 pour plus d'informations), vous
pouvez sélectionner ce bouton pour entrer
votre mot de passe.
LE SAVIEZ-VOUS ?
3
CHAPITRE
VOTRE TÉLÉPHONE
Que puis-je faire
durant un appel ?
Lorsque vous passez un appel ou que vous
en recevez un, la vue Appel en cours
apparaît.
Lecture des messages de la boîte vocale
1 Appuyez sur Téléphone
.
2 Appuyez sur la touche 1 et maintenez-la
enfoncée pour appeler le système de
boîte vocale ou sélectionnez le bouton
Favoris Boîte vocale.
3 Saisissez votre mot de passe à l'aide du
clavier.
1
2
1 Durée de l'appel
2 Nom et numéro de téléphone de l'appelant
QUE PUIS-JE FAIRE DURANT UN APPEL ?
131
CHAPITRE
3
VOTRE TÉLÉPHONE
Si l'écran s'éteint progressivement
durant un appel, appuyez sur n'importe quelle
touche, à l'exception de Marche/Arrêt, pour
rétablir la luminosité de l'écran.
CONSEIL
Accédez aux boutons affichés à l'écran à
l'aide du Navigateur multidirectionnel
ou du stylet :
Permet de remplacer le bouton
Téléphone à haut-parleur
lorsqu'un kit mains libres équipé
de la technologie sans fil
Bluetooth® est connecté.
Sélectionnez ce bouton pour
transférer l'appel du kit mains
libres Bluetooth vers l'écouteur
intégré.
Met l'appel en cours en attente.
Met immédiatement fin à
l'appel. Vous pouvez également
appuyer sur le bouton du kit
mains libres (si ce dernier est
connecté).
Permet d'activer le haut-parleur.
Tout en parlant, vous pouvez
consulter votre calendrier et les
coordonnées de vos contacts et
utiliser d'autres fonctionnalités.
Désactive le haut-parleur
lorsqu'il est allumé.
132
QUE PUIS-JE FAIRE DURANT UN APPEL ?
Permet de passer un autre appel
pendant que le premier est en
attente. Pour savoir comment
gérer un second appel entrant,
consultez « Passer un second
appel » à la page 134.
Permet d'ouvrir le clavier
numérique afin que vous
puissiez composer
manuellement des numéros
supplémentaires, un numéro de
poste par exemple, ou répondre
à une invite vocale.
Permet de composer les chiffres
supplémentaires (tels qu'un mot
de passe ou un numéro de
poste) que vous avez affectés à
un bouton Favoris. Pour plus
d'informations sur la définition
de chiffres supplémentaires,
reportez-vous à la section
« Création d'un numéro abrégé
via un bouton Favoris » à la
page 136.
Désactive le microphone afin
que votre interlocuteur ne vous
entende pas.
•
Pour diminuer le volume, appuyez sur la
partie inférieure du bouton Volume.
•
Appuyez sur le bouton latéral pour
confirmer votre choix de volume.
3
CHAPITRE
VOTRE TÉLÉPHONE
1
2
Fin d'un appel
Effectuez l'une des opérations suivantes :
•
Appuyez sur Marche/Arrêt
•
Sélectionnez le bouton Raccrocher tout.
•
Appuyez sur le bouton du kit mains
libres (si ce dernier est connecté).
.
Réglage du volume de l'appel
Lorsqu'un appel est en cours, appuyez sur
le bouton Volume situé sur le côté de
votre smartphone pour régler le volume.
•
1 Bouton Volume
2 Bouton latéral
Pour augmenter le volume, appuyez sur
la partie supérieure du bouton Volume.
Passage d'une application à l'autre durant
un appel
Vous pouvez utiliser d'autres applications
sur votre smartphone pendant une
conversation téléphonique, y compris les
fonctions d'organiseur et de messagerie
texte. Toutefois, vous ne pouvez pas établir
une connexion de données pendant un
appel. En d'autres termes, vous ne pouvez
pas naviguer sur Internet ni envoyer ou
recevoir d'e-mails lors d'un appel.
QUE PUIS-JE FAIRE DURANT UN APPEL ?
133
CHAPITRE
3
VOTRE TÉLÉPHONE
1 (Facultatif) Si vous voulez continuer la
conversation tout en consultant une
autre application, sélectionnez
Téléphone à haut-parleur ou branchez
un kit mains libres.
2 Appuyez sur Applications
.
3 Sélectionnez l'icône correspondant à
l'application que vous souhaitez lancer.
4 Lorsque vous êtes prêt à quitter
l'application, appuyez sur Téléphone
pour retourner à la vue Appel en
cours.
CONSEIL Vous pouvez également appuyer sur
Téléphone pour passer de la vue Appel en
cours à la vue principale de l'application
Téléphone, ce qui vous permet d'accéder à un
favori durant un appel.
Passer un second appel
Vous pouvez passer un second appel
pendant que le premier est en attente.
1 Composez le premier numéro et
attendez que votre correspondant
réponde.
2 Sélectionnez Pause.
3 Sélectionnez Ajouter appel.
134
QUE PUIS-JE FAIRE DURANT UN APPEL ?
4 Composez un second numéro en
suivant l'une des méthodes décrites
dans la section « Passer des appels » à
la page 125.
5 À l'invite Effectuer un second appel,
sélectionnez Oui.
Lorsque deux appels sont en cours, la vue
Appel en cours affiche deux lignes d'état,
une pour chaque appel.
•
Pour mettre l'appel en cours en attente
et répondre au nouvel appel, appuyez
sur Envoyer ou sélectionnez
Répondre.
•
Pour transférer le nouvel appel vers la
boîte vocale, sélectionnez Ignorer.
•
Pour transférer le nouvel appel vers la
boîte vocale et envoyer un message
texte à l'appelant, sélectionnez Ignorer
avec texte.
Lorsque le second appel est
sortant, vous pouvez créer une
téléconférence, mais vous ne pouvez pas
passer d'un appel à l'autre.
LE SAVIEZ-VOUS ?
Lorsque le second appel est entrant, vous
pouvez passer de l'un à l'autre, mais vous ne
pouvez pas créer de téléconférence.
Lorsque deux appels sont actifs et que vous
appuyez sur Marche/Arrêt, vous raccrochez
les deux appels. Si le second appel est
sortant, vous pouvez revenir au premier dès
que l'auteur du deuxième appel a raccroché.
Si vous raccrochez accidentellement les deux
appels, votre smartphone compose
automatiquement le numéro qui était en
attente.
Réception d'un second appel (appel
entrant)
Pendant qu'un appel est en cours, vous
pouvez recevoir un second appel et tenir
des conversations séparées avec chaque
appelant. A l'arrivée du second appel, vous
entendez une tonalité d'appel entrant et la
boîte de dialogue Appel entrant s'affiche.
Voici ce que vous pouvez faire pour gérer
un second appel :
3
CHAPITRE
VOTRE TÉLÉPHONE
REMARQUE L'envoi de messages texte
vers des lignes téléphoniques fixes n'est
pas toujours pris en charge.
•
Pour raccrocher l'appel en cours et
répondre au nouvel appel, appuyez sur
Marche/Arrêt . Lorsque le message
de l'appel entrant réapparaît,
sélectionnez Répondre ou appuyez sur
Envoyer .
Une fois que vous avez répondu à un
second appel, vous pouvez passer du
premier au second appel en sélectionnant
Basculer.
QUE PUIS-JE FAIRE DURANT UN APPEL ?
135
CHAPITRE
3
VOTRE TÉLÉPHONE
Lancement d'une téléconférence
Lorsque vous passez un second appel
sortant, vous pouvez autoriser deux appels
à prendre part à une téléconférence.
Veuillez contacter votre fournisseur de
service mobile pour obtenir des
informations sur la disponibilité et la
tarification.
1 Passez un second appel.
2 Sélectionnez Conf. Les deux appels en
cours se joignent alors en une
conférence.
3 Pour terminer la conférence, appuyez
sur Marche/Arrêt pour mettre fin à
tous les appels.
Création d'un
numéro abrégé via
un bouton Favoris
1 Appuyez sur Téléphone
.
2 Appuyez vers le bas sur le Navigateur
multidirectionnel
pour faire
défiler et trouver un bouton Favoris vide.
Sélectionnez un bouton vide.
136
CRÉATION D'UN NUMÉRO ABRÉGÉ VIA UN BOUTON FAVORIS
Y a-t-il encore des boutons Favoris
vides sur la première page ? Appuyez sur
Droite sur le Navigateur multidirectionnel
pour accéder à une autre page de favoris (il y
en a cinq).
CONSEIL
3 Entrez l'intitulé du favori :
•
•
Si l'entrée concerne un contact
existant, sélectionnez Rechercher.
Commencez par entrer le nom du
contact, puis sélectionnez son
numéro de téléphone lorsqu'il
s'affiche dans la liste de recherche.
Si l'entrée concerne un nouveau
contact, entrez l'intitulé, appuyez sur
Bas
et entrez le numéro.
4 (Facultatif) Entrez un Raccourci, sur
lequel vous pouvez appuyer et maintenir
enfoncé dans la vue principale de
l'application Téléphone pour composer
instantanément le numéro abrégé
associé.
3
CHAPITRE
VOTRE TÉLÉPHONE
5 (Facultatif) Sélectionnez Plus et
choisissez les options avancées :
Chiffres supplémentaires : vous
permet de définir des chiffres
supplémentaires à composer, pour un
mot de passe ou un numéro de poste,
par exemple. Pour entrer une pause
d'une seconde, insérez une virgule (,)
entre les chiffres. Pour ajouter une
pause plus longue, insérez d'autres
virgules.
Composer auto. chiffres suppl. :
compose les chiffres supplémentaires
prédéfinis immédiatement après le
numéro de téléphone (lorsque cette
option est cochée).
6 Sélectionnez OK.
CRÉATION D'UN NUMÉRO ABRÉGÉ VIA UN BOUTON FAVORIS
137
VOTRE TÉLÉPHONE
CHAPITRE
3
IMPORTANT ! Si le code de la route de
LE SAVIEZ-VOUS ? Vous
pouvez également créer
d'autres boutons Favoris pour d'autres tâches,
notamment l'ouverture d'une application,
l'accès à une page Web, l'envoi d'un e-mail ou
d'un message texte et bien plus encore.
Reportez-vous au Guide d’utilisation de votre
smartphone Palm® Centro™ pour plus
d'informations.
Utilisation d'un
appareil mains libres
Vous pouvez brancher un kit mains libres
de téléphone ou un kit de voiture pour plus
de commodité. Vous pouvez utiliser le
casque stéréo filaire fourni avec votre
smartphone ou l'un des types suivants
d'appareils mains libres compatibles
vendus séparément :
Casques filaires avec connecteur de
2,5 mm (3 ou 4 broches)
• Casques et kits de voiture équipés de
la technologie sans fil Bluetooth® 1.1
ou 1.2.
Pour obtenir une liste des appareils
mains libres compatibles, accédez au
site http://www.palm.com/support/.
•
138
UTILISATION D'UN APPAREIL MAINS LIBRES
votre pays permet d'utiliser un smartphone
tout en conduisant, nous vous
recommandons d'utiliser un kit mains
libres ou un kit de voiture (vendus
séparément). Ceci dit, sachez qu'un
casque couvre vos deux oreilles, vous
empêchant ainsi d'entendre d'autres sons.
L'utilisation d'un casque au volant d'une
voiture ou à vélo présente des risques
importants pour vous et votre entourage,
et peut être même illégale. Si vous devez
utiliser un casque stéréo au volant d'une
voiture, n'utilisez qu'un seul écouteur de
façon à pouvoir entendre les bruits
extérieurs avec l'autre oreille. Vérifiez
également que la législation en vigueur
vous autorise à utiliser un tel casque et que
son utilisation ne présente aucun danger.
Connexion à des appareils mains libres
Bluetooth®
TERMES CLÉS Partenariat : deux appareils (par
exemple, votre smartphone et un appareil
mains libres) pouvant se connecter l'un à
l'autre parce qu'ils possèdent la même clé
d'authentification. Une fois que vous avez
formé un partenariat avec un appareil, la saisie
d'une clé d'authentification n'est plus requise
pour vous reconnecter avec ce dernier. Les
termes de « pairage », d'« appairage »,
d'« appareil autorisé » ou de « paire
autorisée » sont également utilisés pour
désigner cette forme de connexion.
Une fois que vous avez établi un
partenariat avec un appareil équipé de la
technologie sans fil Bluetooth, vous pouvez
à tout moment communiquer avec cet
appareil s'il est allumé et à portée. La
portée Bluetooth peut atteindre 10 mètres
dans des conditions environnementales
optimales. Les performances et la portée
peuvent être affectées par les obstacles
physiques, les interférences des
équipements électroniques à proximité et
d'autres facteurs.
Si l'écouteur bourdonne ou si le
microphone fonctionne mal, il est possible
que votre casque ne soit pas compatible avec
votre smartphone.
CONSEIL
3
CHAPITRE
VOTRE TÉLÉPHONE
AVANT DE COMMENCER Configurez
votre appareil mains libres de manière à ce
qu'il accepte une connexion avec un autre
appareil Bluetooth. Pour plus d'informations,
reportez-vous à la documentation fournie
avec votre appareil mains libres.
1 Appuyez sur Applications
et
sélectionnez Bluetooth
ou
appuyez sur l'icône Bluetooth
dans
la barre de titre.
2 Sélectionnez Activée.
REMARQUE L'icône Bluetooth passe du
gris au bleu lorsque la fonctionnalité
Bluetooth est activée.
UTILISATION D'UN APPAREIL MAINS LIBRES
139
VOTRE TÉLÉPHONE
CHAPITRE
3
3 (Facultatif) Entrez un nom permettant
d'identifier votre smartphone lorsqu'il
est détecté par d'autres appareils
Bluetooth.
6 Suivez les instructions à l'écran pour
créer un partenariat avec l'appareil
mains libres concerné. Entrez une clé
d'authentification si vous y êtes invité.
REMARQUE Utilisez le même nom
d'appareil pour toutes vos connexions
Bluetooth. Si vous changez de nom
d'appareil, vous devrez recréer les
partenariats déjà établis.
IMPORTANT ! Certains appareils mains
4 Sélectionnez Configurer
périphériques.
5 Sélectionnez Configuration mains
libres.
140
UTILISATION D'UN APPAREIL MAINS LIBRES
libres possèdent une clé d'authentification
prédéfinie. Si c'est le cas pour votre
appareil, vous la trouverez dans sa
documentation. D'autres appareils sont
munis d'un écran sur lequel vous saisissez
une clé de votre choix. Dans les deux cas
de figure, vous devez utiliser la même clé
sur votre smartphone et votre appareil
mains libres. Nous vous recommandons
d'utiliser une clé d'authentification de
16 chiffres alphanumériques (lettres et
chiffres uniquement), le cas échéant, afin
de renforcer la sécurité de votre
smartphone. Plus le numéro de la clé est
long, plus il sera difficile à déchiffrer.
7 Après avoir configuré l'appareil,
sélectionnez Terminé pour revenir à la
vue Périphériques autorisés.
REMARQUE Pour certains kits de voiture,
il est nécessaire d'initier une connexion
Bluetooth à partir de votre smartphone
pour terminer le processus de partenariat.
Pour ce faire, mettez le kit de voiture en
surbrillance dans la vue Périphériques
autorisés, appuyez sur Menu
, puis
sélectionnez Connecter.
Personnalisation des
paramètres de la
sonnerie
Sélection des sonneries
Vous pouvez régler différents types de
sonneries pour divers types d'appels
entrants.
1 Appuyez sur Téléphone
8 (Facultatif) Activez les fonctionnalités
mains libres avancées en appuyant sur
le bouton multifonction (MFB) de
l'appareil mains libres.
Vous savez que la connexion est bonne si
vous voyez une icône de kit mains libres
bleu clair dans la barre de titre de la vue
principale dans l'application Téléphone de
votre smartphone. Vous pouvez à présent
utiliser votre smartphone avec l'appareil
mains libres Bluetooth.
3
CHAPITRE
VOTRE TÉLÉPHONE
2 Appuyez sur Menu
.
.
3 Sélectionnez Options, puis
Préférences de son.
4 Dans la liste de sélection Application,
sélectionnez Sonneries.
PERSONNALISATION DES PARAMÈTRES DE LA SONNERIE
141
CHAPITRE
3
VOTRE TÉLÉPHONE
5 Dans la liste de sélection Volume,
sélectionnez un niveau sonore.
6 Dans la liste de sélection Vibreur,
sélectionnez le mode de vibration de
votre smartphone lors d'un appel
entrant.
7 (Facultatif) Désactivez la case
Augmenter volume sonnerie si vous
souhaitez que la sonnerie garde le
même volume, quelle que soit sa durée.
8 Dans les listes de sélection suivantes,
sélectionnez les sonneries souhaitées :
Appelant connu : appel entrant d'une
personne dont le nom figure dans vos
applications Contacts ou Favoris.
Appelant incon. : appel entrant d'une
personne identifiée par l'ID d'appelant,
mais qui ne figure pas dans vos
applications Contacts ou Favoris.
En itinérance : sonnerie spéciale pour
les appels entrants lorsque vous vous
trouvez hors de la zone desservie par
votre réseau mobile.
9 Sélectionnez Terminé.
142
À QUOI CORRESPONDENT TOUTES CES ICÔNES ?
Réglage du volume de la sonnerie
Lorsqu'aucun appel n'est en cours et que
vous n'écoutez pas de musique, appuyez
sur le bouton Volume situé sur le côté de
votre smartphone Centro pour régler le
volume de la sonnerie, puis appuyez sur le
bouton latéral pour confirmer votre
sélection.
À quoi correspondent
toutes ces icônes ?
Les icônes de la barre de titre de
l'application Téléphone vous permettent de
contrôler plusieurs éléments :
Nom du Votre téléphone est allumé et
service vous vous trouvez dans la zone
sans fil de couverture de votre
fournisseur de service mobile. Si
vous ne vous trouvez pas dans
une zone de couverture, le
message Pas de service
apparaît. Lorsque vous éteignez
votre téléphone, le message
Téléphone éteint apparaît.
Vous êtes hors de la zone de
couverture de votre fournisseur
de service mobile et vous êtes
en itinérance sur le réseau d'un
autre fournisseur de service
mobile. Le mot En itinérance
s'affiche également. Cette icône
peut clignoter si le fournisseur
n'est pas sur la liste d'itinérance
préférée de votre fournisseur de
service mobile.
Votre téléphone est activé et
vous transmettez des données
sur un réseau 1xRTT. Vous
pouvez toujours passer des
appels mais vous ne pouvez pas
en recevoir (les appels entrants
sont transférés à la messagerie
vocale).
Vous vous trouvez dans une
zone prenant en charge les
services de données 1xRTT.
Votre téléphone est activé. Plus
le signal est puissant, plus le
nombre de barres est élevé. Si
vous vous trouvez hors d'une
zone de couverture, aucune
barre n'apparaît.
Votre téléphone est activé et
connecté à un réseau 1xRTT,
mais vous ne transmettez pas
de données. Vous pouvez
toujours passer et recevoir des
appels.
Votre téléphone est activé et
connecté à un réseau 1xRTT,
mais vous ne transmettez pas
de données. Vous pouvez
toujours passer et recevoir des
appels.
3
CHAPITRE
VOTRE TÉLÉPHONE
Vous vous trouvez dans une
zone prenant en charge les
services de données EVDO.
Votre téléphone est activé et
connecté à un réseau EVDO,
mais vous ne transmettez pas
de données. Vous pouvez
toujours passer et recevoir des
appels.
À QUOI CORRESPONDENT TOUTES CES ICÔNES ?
143
CHAPITRE
3
VOTRE TÉLÉPHONE
Votre téléphone est activé et
vous transmettez des données
sur un réseau EVDO. Vous
pouvez toujours passer ou
recevoir des appels. Lorsque
vous passez ou répondez à un
appel, la transmission des
données est interrompue avant
de reprendre lorsque vous
raccrochez.
Le paramètre Géolocalisation
est activé. Vos coordonnées de
longitude et de latitude sont
disponibles sur le réseau et sur
des applications tierces. Lorsque
cette icône apparaît avec une
barre oblique rouge, votre
emplacement est disponible
uniquement pour les appels
d'urgence.
Vous avez de nouveaux
messages vocaux. Vous pouvez
sélectionner cette icône pour
récupérer vos messages.
L'icône de la technologie sans fil
Bluetooth® est grise lorsque
cette fonction est désactivée,
bleue lorsqu'elle est activée et
en affichage bleu inversé lorsque
votre smartphone communique
avec un autre appareil Bluetooth.
Vous pouvez appuyer sur cette
icône pour activer et désactiver
les fonctionnalités Bluetooth.
Vous avez une nouvelle alerte,
telle qu'une alerte de calendrier
ou un nouveau message texte.
Pour afficher l'alerte, appuyez
sur le bouton Centre
et
maintenez-le enfoncé.
Le mode TTY/TDD est activé. Ce
mode est destiné aux personnes
sourdes ou malentendantes, ou
qui ont des problèmes de parole
ou de langage, pour leur
permettre de communiquer par
téléphone.
144
À QUOI CORRESPONDENT TOUTES CES ICÔNES ?
Cette icône remplace l'icône
Bluetooth lorsque votre
smartphone est connecté à un
appareil mains libres Bluetooth.
Cette icône est affichée en bleu
foncé lorsqu'un appel est en
cours et en bleu clair lorsque
l'appel n'est pas en cours.
Vous avez de nouveaux
messages texte. Les chiffres en
regard de l'icône indiquent le
nombre de messages non lus.
Vous pouvez sélectionner cette
icône pour récupérer vos
messages.
Vous avez de nouveaux
messages e-mail. Vous pouvez
sélectionner cette icône pour
récupérer vos messages.
Cette icône indique l'événement
en cours (ou le suivant) dans
l'application Calendrier. Si vous
avez un conflit d'événements
pendant cette période, une barre
rouge apparaît à côté de
l'événement. Pour accéder à
l'événement dans l'application
Calendrier, sélectionnez cette
ligne.
1xRTT (technologie de
transmission radio Opérateur unique [1x]) :
technologie sans fil permettant de bénéficier
d'un transfert de données et d'un accès
Internet rapides, avec des vitesses moyennes
de 60 à 80 Kbits/s et des pointes jusqu'à
144 Kbits/s.
TERMES CLÉS
3
CHAPITRE
VOTRE TÉLÉPHONE
TERMES CLÉS EVDO (Evolution Data
Optimized) : technologie large bande sans fil
conçue pour le transfert de données à très
grande vitesse, offrant des vitesses de
téléchargement de 400–700 Kbits/s ; capable
d'atteindre 1,8 Mbits/s et 156 Kbits/s pour les
téléchargements.
À QUOI CORRESPONDENT TOUTES CES ICÔNES ?
145
VOTRE TÉLÉPHONE
CHAPITRE
3
146
À QUOI CORRESPONDENT TOUTES CES ICÔNES ?
CHAPITRE
4
Vos e-mails, messages,
navigateur Web et Bluetooth
Messagerie
électronique sur
votre smartphone
Palm Desktop livré avec votre smartphone.
Si vous avez besoin de réinstaller VersaMail,
reportez-vous à la section « Installation de
logiciels supplémentaires de Mon Centro
sur votre appareil » à la page 172.
Votre smartphone comprend l'application
VersaMail® (appelée E-mail dans la vue
Applications). Vous pouvez également
accéder à une messagerie Web (Yahoo!
Mail ou Hotmail, par exemple), à partir du
navigateur Web de votre smartphone.
AVANT DE COMMENCER L'application
VersaMail® pour les e-mails est installée
sur votre smartphone. Avant de l'utiliser,
vous devez activer les services de données
sur votre compte de service mobile.
L'application VersaMail® et le Guide
d'utilisation de l'application VersaMail® sont
fournis sur le CD d'installation du logiciel
TERMES CLÉS Fournisseur de
messagerie Service vous permettant
d'envoyer et de recevoir des e-mails. Le nom
de votre fournisseur de messagerie apparaît
entre le symbole @ et le point de votre
adresse électronique. Gmail, AOL et Earthlink
sont des exemples de fournisseur de
messagerie.
TERMES CLÉS Application de messagerie
Ce n'est pas un fournisseur de messagerie,
mais une application dans votre smartphone,
qui permet d'afficher et de gérer les e-mails.
Une application de messagerie électronique,
telle que VersaMail, se contente de transférer
les messages d'un compte que vous avez
établi auprès d'un fournisseur.
MESSAGERIE ÉLECTRONIQUE SUR VOTRE SMARTPHONE
147
CHAPITRE
4
VOS E-MAILS, MESSAGES, NAVIGATEUR WEB ET BLUETOOTH
Application VersaMail®
L'application VersaMail® (appelée E-mail
dans la vue Applications) vous permet
d'accéder à vos e-mails professionnels,
personnels et Internet payants.
AVANT DE COMMENCER Vous devez
activer les services de données sur le
compte de votre fournisseur de service
mobile avant de pouvoir utiliser la
messagerie électronique sur votre
smartphone.
CONSEIL Pour accéder à une messagerie Web
(Yahoo! Mail ou Hotmail, par exemple), utilisez
le navigateur Web.
Vous pouvez trouver des informations
supplémentaires sur l'utilisation et la
personnalisation de VersaMail dans le
Guide d'utilisation pour l'application
VersaMail® fournie sur le CD d'installation
du logiciel Palm Desktop.
Avant de pouvoir utiliser VersaMail, vous
devez saisir les paramètres de votre
compte de messagerie. Si vous disposez
de plusieurs comptes de messagerie, vous
devez entrer les paramètres de chaque
compte.
148
1 Si l'une des affirmations suivantes est
vraie, ignorez cette procédure et
consultez le Guide d'utilisation pour
l'application VersaMail® pour obtenir des
instructions de configuration :
•
Vous avez déjà utilisé l'application
VersaMail sur votre ancien produit
Palm OS® et vous voulez transférer
ces paramètres sur votre smartphone.
•
Vous avez prévu d'utiliser VersaMail
pour accéder à un compte de
messagerie sur un serveur Microsoft
Exchange, Lotus Notes ou Microsoft
MAPI.
2 Appuyez sur Applications
et
sélectionnez E-mail
pour ouvrir
l'application VersaMail.
3 Si la boîte de dialogue Configuration
initiale s'affiche, sélectionnez
Continuer.
4 Choisissez un nom pour ce compte et
saisissez-le dans le champ Nom du
compte. Exemple : e-mail pro.
5 Sélectionnez la liste de sélection
Service de messagerie, puis votre
fournisseur de messagerie (EarthLink,
par exemple) et sélectionnez Suivant.
MESSAGERIE ÉLECTRONIQUE SUR VOTRE SMARTPHONE
•
(Si nécessaire) Paramètres de
sécurité : APOP, ESMTP, SSL
4
CHAPITRE
VOS E-MAILS, MESSAGES, NAVIGATEUR WEB ET BLUETOOTH
6 Entrez le nom d'utilisateur de votre
compte de messagerie. Votre nom
d'utilisateur correspond généralement à
la partie de l'adresse e-mail
apparaissant avant le symbole @.
Si le nom de votre fournisseur de
messagerie n'est pas dans la liste,
sélectionnez Autre et entrez
manuellement les paramètres de votre
fournisseur. Demandez à votre
administrateur système ou à votre
fournisseur de vous donner les
informations suivantes :
•
•
•
Protocole de messagerie : POP ou
IMAP
Noms du serveur de courrier sortant
et du serveur de courrier entrant,
comme par exemple
mail.monFAI.com
Numéros de port du serveur de
courrier sortant et du serveur de
courrier entrant, comme par exemple
110 (POP entrant), 143 (IMAP entrant)
ou 25 (POP ou IMAP sortant)
REMARQUE Pour certains fournisseurs,
comme par exemple Gmail, votre nom
d'utilisateur correspond à votre adresse
e-mail complète. Si vous n'êtes pas sûr de
votre nom d'utilisateur, vérifiez cette
information auprès de votre fournisseur.
7 Sélectionnez la zone Mot de passe,
entrez le mot de passe de votre compte
de messagerie, puis sélectionnez OK et
Suivant.
8 Sélectionnez Suivant, puis Terminé.
Création et envoi de messages
1 Dans la boîte de réception, sélectionnez
Nouveau.
2 Saisissez les informations suivantes
pour le destinataire :
•
Adresse e-mail
•
Prénom
•
Nom
MESSAGERIE ÉLECTRONIQUE SUR VOTRE SMARTPHONE
149
CHAPITRE
4
VOS E-MAILS, MESSAGES, NAVIGATEUR WEB ET BLUETOOTH
CONSEIL Si les informations que vous entrez
correspondent à vos contacts, VersaMail
affiche les contacts correspondants. Pour
accepter une suggestion, sélectionnez le
contact. Pour envoyer un e-mail à une adresse
différente, continuez à entrer l'adresse e-mail
ou le nom du destinataire.
3 Saisissez l'objet et le texte du message.
CONSEIL Pour vous déplacer entre les champs,
appuyez sur Haut ou Bas sur le Navigateur
multidirectionnel.
4 Sélectionnez l'une des options
suivantes :
Envoyer : connecte et envoie tous les
messages immédiatement. Si le
message ne peut pas être envoyé pour
quelque raison que ce soit, il est stocké
dans votre boîte d'envoi.
Boîte d'envoi : enregistre le message
afin d'être envoyé ultérieurement.
Essais : enregistre le message pour que
vous puissiez continuer à travailler sur
ce dernier ultérieurement.
150
Ajout de pièces jointes à vos messages
Vous pouvez joindre plusieurs types de
fichiers aux e-mails que vous envoyez.
1 Créez le message auquel vous
souhaitez joindre l'élément.
2 À l'écran Nouveau message,
sélectionnez l'icône en forme de
trombone rouge
dans le coin
supérieur droit.
3 Dans la liste de sélection Type,
sélectionnez le type de fichier à joindre.
4 Sélectionnez l'élément souhaité dans la
liste de la zone Type ou suivez les
autres invites à l'écran.
5 Sélectionnez Terminé.
MESSAGERIE ÉLECTRONIQUE SUR VOTRE SMARTPHONE
CONSEIL Pour
enlever une pièce jointe,
sélectionnez le fichier dans la boîte de dialogue
Pièces jointes et sélectionnez Supprimer.
3 En cas de troncation d'un long message
entrant, sélectionnez Plus
.
4
CHAPITRE
VOS E-MAILS, MESSAGES, NAVIGATEUR WEB ET BLUETOOTH
Lors de l'affichage d'un message,
appuyez sur les flèches de défilement en
haut de l'écran pour afficher le message
précédent ou suivant.
CONSEIL
Réception et affichage de messages
1 À partir d'une boîte aux lettres
quelconque, sélectionnez Charger ou
Charger/envoyer.
2 Dans la boîte de réception, sélectionnez
le message que vous souhaitez afficher.
4 Sélectionnez Terminé.
Visualisation de pièces jointes
Le logiciel intégré sur votre smartphone
vous permet d'ouvrir divers types de
pièces jointes (par exemple, fichiers
Microsoft Word, Excel et PowerPoint,
fichiers PDF, sonneries et photos).
1 Dans un dossier quelconque, ouvrez le
message contenant la pièce jointe que
vous souhaitez afficher. Les messages
avec pièces jointes à télécharger sont
signalés par un trombone
sur
l'icône du message.
Si une pièce jointe n'est pas
téléchargée car sa taille est supérieure à la
taille maximale autorisée, le trombone
n'apparaît pas et la pièce jointe ne s'affiche
pas au bas de l'écran du message.
Sélectionnez Plus pour télécharger et afficher
les pièces jointes.
CONSEIL
MESSAGERIE ÉLECTRONIQUE SUR VOTRE SMARTPHONE
151
CHAPITRE
4
VOS E-MAILS, MESSAGES, NAVIGATEUR WEB ET BLUETOOTH
2 Appuyez sur le nom de la pièce jointe au
bas de l'écran du message pour l'afficher
dans le programme de visualisation par
défaut de votre smartphone.
CONSEIL Vous pouvez également appuyer sur
l'icône de dossier à gauche du nom de la
pièce jointe pour ouvrir un menu de tâches
réalisables.
3 Une fois que vous en avez terminé avec
la pièce jointe, sélectionnez Terminé.
REMARQUE Si aucun bouton Terminé
n'est disponible, appuyez sur Applications
et sélectionnez E-mail
pour
revenir à la boîte de réception du compte.
Gestion de vos messages
Les icônes d'état qui s'affichent à côté de
chaque message dans votre boîte de
réception indiquent que :
Le message n'est pas lu lorsque
l'objet est en gras.
Vous pouvez réorganiser la liste des
messages afin de faciliter la recherche et
l'affichage des messages.
•
Dans la Boîte de réception, sélectionnez
Tri, puis choisissez l'une des options
suivantes : Trier par date, Trier par
nom, Trier par objet.
•
Pour basculer rapidement entre les
dossiers de la vue Liste, choisissez la
liste de sélection de dossier en haut de
l'écran, puis sélectionnez le dossier
souhaité.
Messagerie
Vous pouvez vous servir de la messagerie
pour échanger des messages texte courts
(SMS) avec d'autres appareils et adresses
e-mails prenant en charge cette forme de
messagerie. Reportez-vous à votre
abonnement pour connaître la disponibilité
et le coût des services de messagerie.
Le message contient une pièce jointe.
Le message comprend une invitation
à une réunion.
Le message a une priorité élevée.
152
MESSAGERIE
REMARQUE Chaque message texte peut
comporter jusqu'à 140 caractères. Vous
pouvez envoyer un message comptant plus
de 140 caractères, mais il sera divisé en
plusieurs messages. Si vous envoyez un
message texte vers une adresse e-mail,
cette dernière est déduite des
140 caractères.
1 Appuyez sur Applications
sélectionnez Messagerie.
et
2 Sélectionnez Nouveau.
3 Sélectionnez le champ À et effectuez
l'une des opérations suivantes pour
choisir le destinataire du message :
•
Entrez la première initiale et le nom
(sans espace), puis sélectionnez le
numéro de téléphone ou l'adresse
e-mail du destinataire dans votre liste
Contacts.
•
Entrez le numéro de téléphone ou
l'adresse e-mail du destinataire.
•
Appuyez sur Centre
et
sélectionnez le nom du destinataire
dans la liste des adresses utilisées
récemment.
4 Entrez votre message. Vous pouvez
effectuer l'une des opérations
suivantes :
•
Insérez des phrases prédéfinies en
sélectionnant QuickText
.
•
Insérez des émoticônes en
sélectionnant
.
•
Marquez le message comme urgent.
Appuyez sur Menu
, puis
sélectionnez Priorité élevée dans le
menu Composer.
4
CHAPITRE
VOS E-MAILS, MESSAGES, NAVIGATEUR WEB ET BLUETOOTH
5 Sélectionnez Envoyer.
Appuyez sur Menu et sélectionnez
Enreg. comme essai pour enregistrer un
brouillon du message sans l'envoyer. Pour
accéder au brouillon, sélectionnez la liste de
sélection de catégories dans la barre de titre
et sélectionnez Essais.
CONSEIL
Si vous voyez des chiffres alors que
vous vous attendiez à voir des lettres (ou
vice-versa), activez le verrouillage des options
en appuyant deux fois sur Option ou
désactivez-le en appuyant une fois sur Option.
CONSEIL
MESSAGERIE
153
CHAPITRE
4
VOS E-MAILS, MESSAGES, NAVIGATEUR WEB ET BLUETOOTH
Navigateur Web
Affichage d'une page Web
Par défaut, le navigateur Web Blazer®
reformate les pages Web en une seule
colonne et redimensionne les images.
Dans ce format (appelé Mode optimisé),
vous pouvez voir la majeure partie du
contenu sans avoir à faire défiler vers la
gauche ou la droite.
1 Appuyez sur Applications
et
sélectionnez Web
pour ouvrir le
navigateur Web Blazer. Le cas échéant,
sélectionnez Oui pour allumer votre
téléphone et Oui pour vous connecter à
Internet.
Si vous ne voyez pas l'icône 1xRTT
ou EVDO
dans la barre de titre de
l'application Téléphone, cela signifie que
les services de données ne sont pas
disponibles à l'endroit où vous vous
trouvez et que vous ne pouvez pas vous
connecter à Internet.
2 Entrez une adresse de page Web (URL)
dans la barre d'adresse et sélectionnez
Aller.
REMARQUE Si vous accédez à une page
Web sécurisée, un verrou
apparaît dans
la barre d'adresse.
AVANT DE COMMENCER Vous devez
activer les services de données sur le
compte de votre fournisseur de service
mobile.
3 Pour naviguer dans une page Web,
procédez de l'une des façons suivantes :
•
Pour afficher une page dans un format
de mise en page étendue (comme sur
votre ordinateur) : appuyez sur
Menu
, sélectionnez Options, puis
Mode page étendue.
154
NAVIGATEUR WEB
•
Pour faire défiler la page : dans le Mode
optimisé (format par défaut, optimisé
pour l'écran de votre smartphone),
appuyez sur Haut
ou Bas
. Dans
le Mode page étendue, appuyez sur
Haut
, Bas
, Gauche ou
Droite pour faire défiler la page dans
toutes les directions.
•
Pour suivre un lien vers une autre page
Web : dans le Mode optimisé, mettez le
lien en surbrillance en appuyant sur
Gauche ou Droite , puis appuyez
sur Centre
pour vous rendre à la
page sélectionnée. En mode page
étendue, utilisez le stylet pour
sélectionner un lien.
Pour soumettre un formulaire : entrez
les informations requises puis utilisez le
bouton à l'écran pour soumettre le
formulaire. Si le formulaire ne comporte
pas de bouton, appuyez sur Retour .
4 Pour accéder à la barre d'adresse et aux
icônes dans la barre de titre au-dessus,
appuyez sur Espace et utilisez le
Navigateur multidirectionnel
:
Accède à la page Web
précédente.
4
CHAPITRE
VOS E-MAILS, MESSAGES, NAVIGATEUR WEB ET BLUETOOTH
Accède à la page Web suivante.
Actualise la page avec les
données les plus récentes
disponibles sur Internet.
Ouvre une liste dans laquelle
vous pouvez sélectionner le
mode Rapide (pas d'images ni de
feuilles de style) ou le mode
Normal (images et feuilles de
style incluses).
Ouvre une boîte de dialogue pour
entrer une adresse Web que
vous souhaitez consulter ou voir
une liste des pages Web
récemment affichées.
Ouvre votre page d'accueil.
Affiche l'icône Afficher les
signets pour sélectionner un
signet ou une page enregistrée à
consulter.
NAVIGATEUR WEB
155
CHAPITRE
4
VOS E-MAILS, MESSAGES, NAVIGATEUR WEB ET BLUETOOTH
Pour trouver une page ou une
recherche récente, sélectionnez la liste de
sélection Barre d'adresse et sélectionnez
l'élément dans la liste.
CONSEIL
4 (Facultatif) Modifiez les entrées des
champs Nom et Description.
5 Sélectionnez OK à deux reprises.
CONSEIL Pour sélectionner des commandes
dans les menus, il vous suffit d'appuyer sur
Menu et de sélectionner une commande.
CONSEIL Pour
régler la taille de la police, ouvrez
le menu Options et sélectionnez Police. Pour
que l'écran contienne plus de texte,
sélectionnez Petite. Pour rendre le texte plus
lisible, sélectionnez Grande.
CONSEIL Pour faire apparaître une liste des
sites que vous avez déjà visités, maintenez
les boutons Précédent ou Suivant enfoncés,
ou sélectionnez-les avec le Navigateur
multidirectionnel.
Création d'un signet
Les signets permettent d'accéder
instantanément à l'une de vos 100 pages
Web favorites sans avoir à entrer les
adresses correspondantes.
1 Accédez à la page sur laquelle vous
souhaitez ajouter un signet.
2 Appuyez sur Menu
.
3 Sélectionnez Ajouter un signet dans le
menu Page.
156
NAVIGATEUR WEB
Téléchargement de fichiers à partir d'une
page Web
Quand vous téléchargez un fichier sur votre
smartphone, vous pouvez l'ouvrir dans une
application qui le reconnaît. Par exemple,
téléchargez un fichier MP3 pour l'écouter
plus tard dans l'application Pocket Tunes™.
Si une application ne reconnaît pas un
fichier sur votre smartphone, vous pouvez
le télécharger sur une carte d'extension
microSD mais vous ne pouvez pas l'ouvrir
sur votre smartphone.
Élément
Types de fichiers pris en
charge
Photos
JPG, WBMP, GIF, PNG
Vidéos
MP4, 3G2, ASF, WMV
Sonneries
MIDI, AAC, AAC+, MP3
Musique
MP3, WMA
1 Accédez à la page contenant le lien
correspondant au fichier à télécharger.
2 Appuyez sur Gauche ou Droite
pour mettre le lien vers le fichier en
surbrillance, puis appuyez sur
Centre
.
3 Si vous y êtes invité, sélectionnez
l'action à effectuer avec le fichier :
Lecture, Enregistrer sur l'appareil ou
Enregistrer sur la carte.
4 Sélectionnez Oui.
CONSEIL Vous pouvez également enregistrer
une image à partir d'une page Web en
maintenant le stylet appuyé sur cette
dernière.
Diffusion en flux (streaming) à partir d'une
page Web
4
CHAPITRE
VOS E-MAILS, MESSAGES, NAVIGATEUR WEB ET BLUETOOTH
Le navigateur Web vous permet de diffuser
en flux continu des fichiers reconnus par
l'une des applications de votre
smartphone. Vous pouvez par exemple lire
des fichiers musique et vidéo sous divers
formats (MP3, WMA, WMV).
1 Lorsque le navigateur Web reconnaît du
contenu en flux continu sur une page
Web, il affiche une icône Lecture
. Pour afficher ou écouter ce
contenu, sélectionnez Lecture
.
Si le contenu n'est pas pris en charge
par les applications de votre smartphone, un
message indiquant que le type de média
n'est pas pris en charge s'affiche.
CONSEIL
2 Une fois la diffusion lancée, la lecture
démarre automatiquement. Vous
pouvez utiliser les commandes
suivantes :
•
Sélectionnez
pour retourner à la
page Web contenant le contenu
streaming.
NAVIGATEUR WEB
157
CHAPITRE
4
VOS E-MAILS, MESSAGES, NAVIGATEUR WEB ET BLUETOOTH
•
Sélectionnez
ou appuyez sur
Centre
pour mettre la lecture en
pause.
•
Sélectionnez
ou appuyez sur
Centre
pour reprendre la lecture.
•
Quelques secondes après le début de
la lecture, la barre d'outils est
masquée de façon à vous permettre
de voir le contenu en plein écran.
Appuyez sur Haut
ou Bas
pour
afficher la barre d'outils ; appuyez de
nouveau sur Haut
ou Bas
pour
la masquer.
•
Appuyez sur le bouton Volume situé
sur le côté de votre smartphone pour
régler le volume.
Connexion aux
appareils Bluetooth®
La technologie sans fil Bluetooth intégrée à
votre smartphone vous permet de vous
connecter à un certain nombre d'appareils
équipés de la technologie Bluetooth,
notamment un appareil mains libres, tel
qu'un casque ou un kit de voiture, une
158
CONNEXION AUX APPAREILS BLUETOOTH®
imprimante ou un récepteur GPS, ainsi
qu'à d'autres smartphones et ordinateurs
de poche équipés de la technologie sans fil
Bluetooth. Si votre ordinateur est équipé
de la technologie sans fil Bluetooth, vous
pouvez procéder à une synchronisation
sans fil ; vous pouvez même utiliser votre
téléphone pour connecter votre ordinateur
à Internet.
Vous pouvez créer une liste d'appareils
Bluetooth que vous autorisez à
communiquer avec votre smartphone.
Lorsque vous communiquez avec des
appareils autorisés, votre smartphone
ignore le processus de détection et crée un
lien sécurisé lorsque le produit est à
portée. La portée Bluetooth peut aller
jusqu'à 10 mètres en fonction des
conditions environnementales, comme les
obstacles, les interférences radio
d'équipements électroniques à proximité
et autres facteurs.
Lorsque vous configurez un appareil
mains libres, comme indiqué dans la
section « Connexion aux appareils
Bluetooth® » à la page 158, celui-ci
apparaît automatiquement dans votre
liste Périphériques autorisés. Suivez les
étapes décrites dans cette section pour
ajouter d'autres appareils à votre liste
Périphériques autorisés (l'ordinateur de
poche d'un ami, par exemple).
4 Sélectionnez Configurer
périphériques.
4
CHAPITRE
VOS E-MAILS, MESSAGES, NAVIGATEUR WEB ET BLUETOOTH
5 Sélectionnez Périphériques autorisés.
Solliciter une connexion avec un autre
appareil Bluetooth
1 Appuyez sur Applications
sélectionnez Bluetooth
.
et
2 Sélectionnez Activée.
6 Sélectionnez Ajouter un périphérique.
L'icône de détection apparaît pour
indiquer que le processus de détection
est actif.
7 Ouvrez la liste de sélection Afficher et
sélectionnez Périph. proches.
3 (Facultatif) Entrez un nom permettant
d'identifier votre smartphone lorsqu'il
est détecté par d'autres appareils
Bluetooth.
REMARQUE Utilisez le même nom
d'appareil pour toutes vos connexions
Bluetooth. Si vous changez de nom, vous
devrez recréer les partenariats déjà établis.
8 Si l'appareil que vous voulez ajouter
n'apparaît pas dans la liste Résultats de
la détection, vérifiez que l'autre appareil
est prêt à recevoir une requête de
connexion (voir la documentation de
l'appareil), puis sélectionnez Suivant
sur votre smartphone pour chercher de
nouveau.
CONNEXION AUX APPAREILS BLUETOOTH®
159
CHAPITRE
4
VOS E-MAILS, MESSAGES, NAVIGATEUR WEB ET BLUETOOTH
9 Entrez la même clé d'authentification
sur votre smartphone et sur l'autre
appareil Bluetooth, puis sélectionnez
OK.
IMPORTANT ! Certains appareils
Bluetooth ont une clé d'authentification
prédéfinie. Si c'est le cas pour votre
appareil, vous la trouverez dans sa
documentation. D'autres appareils sont
munis d'un écran sur lequel vous saisissez
une clé de votre choix. Dans les deux cas,
vous devez utiliser la même clé
d'authentification sur votre smartphone et
l'autre appareil Bluetooth. Nous vous
recommandons d'utiliser une clé
d'authentification de 16 chiffres
alphanumériques (lettres et chiffres
uniquement), le cas échéant, afin de
renforcer la sécurité de votre smartphone.
Plus le numéro de la clé est long, plus il
sera difficile à déchiffrer.
10 Sélectionnez Terminé.
160
CONNEXION AUX APPAREILS BLUETOOTH®
Accepter une connexion avec un autre
appareil Bluetooth
Pour que le smartphone soit visible
pour les autres appareils Bluetooth, il faut que
le paramètre Bluetooth soit configuré sur
Activée et que la visibilité soit configurée sur
Visible ou Temporaire.
CONSEIL
1 Appuyez sur Applications
sélectionnez Bluetooth
.
et
2 Sélectionnez Activée.
3 (Facultatif) Entrez un nom permettant
d'identifier votre smartphone lorsqu'il
est détecté par d'autres appareils
Bluetooth.
REMARQUE Utilisez le même nom
d'appareil pour toutes vos connexions
Bluetooth. Si vous changez de nom, vous
devrez recréer les partenariats déjà établis.
4 Sélectionnez la liste Visibilité, puis
sélectionnez l'une des options suivantes :
Visible : les appareils Bluetooth ne se
trouvant pas dans votre liste
Périphériques autorisés peuvent
demander une connexion à votre
smartphone. Votre smartphone reste
accessible aux autres appareils jusqu'à
ce que vous désactiviez cette option.
Une fois que vous avez terminé
d'utiliser ce paramètre, n'oubliez pas de
le reconfigurer sur Masqué.
CONSEIL Utilisez l'option Visible uniquement
lorsque vous voulez que votre smartphone
soit accessible pendant une période
prolongée. Sinon, utilisez l'option Temporaire.
Temporaire : les appareils Bluetooth ne
se trouvant pas dans votre liste
Périphériques autorisés peuvent
demander une connexion à votre
smartphone pendant deux minutes. Le
paramètre Masqué est réactivé et votre
smartphone redevient inaccessible au
bout de deux minutes.
Masqué : seuls les appareils avec
lesquels vous avez déjà établi un
partenariat sont autorisés à demander
une connexion à votre smartphone. Les
nouveaux produits ne peuvent pas
solliciter de connexion.
4
CHAPITRE
VOS E-MAILS, MESSAGES, NAVIGATEUR WEB ET BLUETOOTH
5 Entrez la même clé d'authentification
sur votre smartphone et sur l'appareil
Bluetooth.
IMPORTANT ! Certains appareils
Bluetooth, comme les kits mains libres et
les récepteurs GPS, ont une clé
d'authentification prédéfinie. Si c'est le cas
pour votre appareil, vous la trouverez dans
sa documentation. D'autres appareils sont
munis d'un écran sur lequel vous saisissez
une clé de votre choix. Dans les deux cas,
vous devez utiliser la même clé
d'authentification sur votre smartphone et
l'autre appareil Bluetooth. Nous vous
recommandons d'utiliser une clé
d'authentification de 16 chiffres
alphanumériques (lettres et chiffres
uniquement), le cas échéant, afin de
renforcer la sécurité de votre smartphone.
Plus le numéro de la clé est long, plus il
sera difficile à déchiffrer.
CONNEXION AUX APPAREILS BLUETOOTH®
161
CHAPITRE
4
VOS E-MAILS, MESSAGES, NAVIGATEUR WEB ET BLUETOOTH
6 (Facultatif) Cochez la case Ajouter aux
appareils autorisés si vous souhaitez
établir un partenariat avec l'appareil qui
le demande.
7 Sélectionnez OK.
Envoi d'informations
à l'aide de la
technologie sans fil
Bluetooth®
La portée de la technologie sans fil
Bluetooth® peut atteindre 10 mètres dans
des conditions environnementales
optimales. Les performances et la portée
peuvent être affectées par les obstacles
physiques, les interférences des
équipements électroniques à proximité et
d'autres facteurs.
CONSEIL Vérifiez le niveau de charge de la
batterie avant d'établir une connexion sans fil
Bluetooth. Si le niveau de la batterie est très
faible, vous ne pouvez pas établir de
connexion sans fil Bluetooth.
162
Envoi d'informations via une connexion
sans fil Bluetooth®
Dans la plupart des applications, vous
pouvez envoyer une entrée ou un élément
individuel comme un contact ou une photo.
Vous pouvez également envoyer toutes les
entrées d'une catégorie, comme tous les
contacts de la catégorie Bureau.
1 Appuyez sur Applications
sélectionnez Bluetooth
.
et
2 Sélectionnez Activée.
3 Ouvrez une application.
4 Sélectionnez l'entrée ou la catégorie
d'entrées à envoyer. Vous ne pouvez
pas envoyer un élément qui
s'accompagne d'un verrou .
5 Appuyez sur Menu
.
6 Sélectionnez Envoyer dans le menu
situé à l'extrême gauche.
7 Sélectionnez Bluetooth, puis OK.
8 Sélectionnez l'appareil récepteur dans la
liste Résultats de la détection, puis
sélectionnez OK.
9 Attendez l'affichage du message
indiquant que le transfert est terminé
avant de continuer à utiliser votre
smartphone.
ENVOI D'INFORMATIONS À L'AIDE DE LA TECHNOLOGIE SANS FIL BLUETOOTH®
Envoi d'une application via une connexion
sans fil Bluetooth
Réception d'informations via une
connexion sans fil Bluetooth
1 Appuyez sur Applications
sélectionnez Bluetooth
.
1 Appuyez sur Applications
sélectionnez Bluetooth
.
et
2 Sélectionnez Activée.
et
2 Sélectionnez Activée.
3 Appuyez sur Applications
4 Appuyez sur Menu
4
CHAPITRE
VOS E-MAILS, MESSAGES, NAVIGATEUR WEB ET BLUETOOTH
.
.
5 Sélectionnez Envoyer dans le menu
App.
6 Sélectionnez la liste de sélection
Envoyer depuis, puis l'emplacement
de l'application à envoyer : Téléphone
ou <nom de carte>.
7 Sélectionnez l'application à transférer.
Vous ne pouvez pas envoyer un élément
qui s'accompagne d'un verrou .
8 Sélectionnez Envoyer.
9 Sélectionnez Bluetooth, puis OK.
10 Sélectionnez l'appareil récepteur dans la
liste Résultats de la détection, puis
sélectionnez OK.
11 Attendez l'affichage du message
indiquant que le transfert est terminé
avant de continuer à utiliser votre
smartphone.
3 Sélectionnez la liste Visibilité, puis
sélectionnez l'une des options
suivantes :
Visible : les appareils Bluetooth ne se
trouvant pas dans votre liste
Périphériques autorisés peuvent
demander une connexion à votre
smartphone. Votre smartphone reste
accessible aux autres appareils jusqu'à
ce que vous désactiviez cette option.
Une fois que vous avez terminé
d'utiliser ce paramètre, n'oubliez pas de
le reconfigurer sur Masqué.
Temporaire : les appareils Bluetooth ne
se trouvant pas dans votre liste
Périphériques autorisés peuvent
demander une connexion à votre
smartphone pendant deux minutes. Le
paramètre Masqué est réactivé et votre
smartphone redevient inaccessible au
bout de deux minutes.
ENVOI D'INFORMATIONS À L'AIDE DE LA TECHNOLOGIE SANS FIL BLUETOOTH®
163
CHAPITRE
4
VOS E-MAILS, MESSAGES, NAVIGATEUR WEB ET BLUETOOTH
4 Utilisez l'autre appareil pour détecter
votre smartphone et lui envoyer des
informations :
•
Pour plus d'informations, consultez la
documentation de l'appareil pour
apprendre à détecter et envoyer des
informations via une connexion sans
fil Bluetooth.
•
Si l'interrupteur de sonnerie est en
Mode sonore activé, votre
smartphone émet un bip pour vous
avertir de la connexion et vous invite à
accepter les informations.
Sélectionnez une catégorie ou une
carte d'extension pour le classement
du ou des éléments. Si vous ne
sélectionnez pas de catégorie,
l'élément est placé dans la catégorie
Non classé.
5 Sélectionnez Oui pour recevoir les
données ou Non pour les refuser.
164
ENVOI D'INFORMATIONS À L'AIDE DE LA TECHNOLOGIE SANS FIL BLUETOOTH®
CHAPITRE
5
Vos contacts, calendrier et
documents
Contacts
2 Sélectionnez le bouton Favoris Contacts.
Vous pouvez également ouvrir
l'application Contacts à partir de la vue
Applications. Appuyez sur Applications et
sélectionnez Contacts.
CONSEIL
Dans Contacts, vous saisissez les
informations sur les personnes avec
lesquelles vous souhaitez rester en
contact. Vous pouvez accéder à ces
informations à partir des applications
Téléphone, Messagerie et e-mail.
Le meilleur moyen de saisir
beaucoup de contacts consiste à les entrer à
l'aide de votre logiciel de bureau puis à effectuer
une synchronisation pour les transférer sur votre
smartphone (voir « Synchronisation
d'informations : les bases » à la page 117).
LE SAVIEZ-VOUS ?
3 Sélectionnez Nouveau contact.
4 Pour vous déplacer d'un champ à l'autre
lors de la saisie des informations, utilisez
le Navigateur multidirectionnel
.
Ajout d'un contact
1 Appuyez sur Téléphone
.
CONTACTS
165
CHAPITRE
5
VOS CONTACTS, CALENDRIER ET DOCUMENTS
Si vous ajoutez un symbole
au début du nom d'un contact, comme par
exemple #Martin, ce dernier sera affiché en
haut de la liste des contacts.
LE SAVIEZ-VOUS ?
5 Procédez de l'une des façons
suivantes :
Pour ajouter une photo à un ID
d'appelant : sélectionnez la case
Photo. (Consultez « Attribution d'une
photo à un ID d'appelant » à la page 166
pour plus d'informations).
Pour attribuer une sonnerie à un ID
d'appelant : sélectionnez la liste de
sélection Sonnerie. (Consultez
« Attribution d'une sonnerie à un ID
d'appelant » à la page 167 pour plus
d'informations).
Pour placer l'entrée dans une
catégorie ou la rendre privée :
sélectionnez Détails.
Pour ajouter une note à une entrée :
sélectionnez Note
.
Pour afficher d'autres champs pour ce
contact : sélectionnez Plus
.
166
CONTACTS
6 (Facultatif) De nombreux champs sur
l'écran Modifier le contact ont des
flèches en regard de leurs noms. Ils
indiquent les listes de sélection dans
lesquelles sélectionner un autre nom.
Par exemple, si vous souhaitez afficher
un numéro de téléphone personnel
dans le premier champ, mettez en
surbrillance Bureau, appuyez sur
Gauche et sélectionnez Domicile.
7 Une fois que vous avez entré toutes les
informations, sélectionnez Terminé.
Attribution d'une photo à un ID d'appelant
1 Appuyez sur Téléphone
.
2 Sélectionnez le bouton Favoris Contacts.
3 Ouvrez le contact auquel vous souhaitez
attribuer une photo de l'appelant.
4 Sélectionnez Modifier.
5 Dans la zone Image, effectuez l'une des
opérations suivantes :
•
Sélectionnez Appareil photo pour
prendre un cliché et l'ajouter à
l'entrée de ce contact en même
temps que vous l'enregistrez.
•
Sélectionnez Photos, puis choisissez
la photo à attribuer au contact.
6 Sélectionnez Terminé.
LE SAVIEZ-VOUS ? Si vous attribuez des photos à
vos contacts dans Microsoft Outlook (vendu
séparément) ou le logiciel Palm® Desktop et
que vous installez le logiciel pour ordinateur
de bureau à partir du CD de démarrage rapide,
ces photos seront automatiquement ajoutées
aux contacts de votre smartphone une fois
que vous aurez effectué une synchronisation.
Si vous utilisez un autre logiciel de
synchronisation, la synchronisation de photos
risque de ne pas être prise en charge.
Contactez le fabricant de ce logiciel pour
obtenir ces informations.
5
CHAPITRE
VOS CONTACTS, CALENDRIER ET DOCUMENTS
Attribution d'une sonnerie à un ID
d'appelant
Les sonneries ID d'appelant vous
permettent de connaître l'identité de la
personne qui appelle avant même que
vous ne consultiez votre smartphone. Vous
pouvez ainsi identifier rapidement les
appels provenant de personnes
importantes à vos yeux et filtrer les appels
provenant de personnes auxquelles vous
préférez ne pas répondre.
1 Appuyez sur Téléphone
.
2 Sélectionnez le bouton Favoris Contacts.
3 Ouvrez le contact auquel vous souhaitez
attribuer une sonnerie particulière.
4 Sélectionnez Modifier.
5 Dans la liste de sélection des sonneries,
sélectionnez-en une pour ce contact.
CONTACTS
167
CHAPITRE
5
VOS CONTACTS, CALENDRIER ET DOCUMENTS
6 Sélectionnez OK.
Vous pouvez attribuer une sonnerie à
toute une catégorie de contacts. Par exemple,
vous pouvez utiliser une sonnerie spéciale
pour des catégories telles que Famille, Travail
ou Copains de golf. Dans la liste de sélection
des catégories dans le coin supérieur droit,
sélectionnez Modifier les catégories.
Sélectionnez la catégorie, puis la sonnerie sur
l'écran Modifier la catégorie.
CONSEIL
Visualisation ou modification des
informations d'un contact
1 Dans la liste Contacts, commencez par
entrer l'un des éléments suivants du
contact à visualiser ou à modifier :
1 Ouvrez le contact que vous souhaitez
supprimer.
2 Appuyez sur Menu
.
3 Sélectionnez Supprimer contact dans
le menu Enreg., puis sélectionnez OK.
Calendrier
Le calendrier vous aide à gérer votre
planning. Vous pouvez choisir une vue
quotidienne, hebdomadaire ou mensuelle
de votre calendrier, ou l'afficher sous la
forme d'un agenda.
•
le prénom (JEA pour Jean)
•
le nom (MAR pour Martin)
Affichage de votre calendrier
•
les initiales du prénom et du nom
(JMA pour Jean Martin)
Appuyez plusieurs fois sur Calendrier
pour faire défiler les différentes vues :
2 Sélectionnez le nom de l'entrée que
vous souhaitez ouvrir.
3 Sélectionnez Modifier, effectuez les
modifications nécessaires, puis
sélectionnez Terminé.
168
Suppression d'un contact
CALENDRIER
Vue de l'Agenda : cette vue affiche votre
emploi du temps quotidien, le nombre
d'e-mails non lus et toutes les tâches dans
votre liste dont l'échéance est dépassée ou
que vous devez exécuter ce jour. Si
l'espace disponible le permet, la Vue de
l'agenda dresse également la liste des
événements à venir.
Vue quotidienne : cette vue affiche votre
emploi du temps quotidien, jour par jour.
Vue hebdomadaire : cette vue affiche
votre emploi du temps pour une semaine
complète. Les délais sont fonction des
paramètres Heure de début et Heure de fin
définis dans Préférences du calendrier.
Vue mensuelle : cette vue affiche votre
emploi du temps pour le mois entier.
Création d'un événement
1 Appuyez sur Calendrier
jusqu'à ce
que vous soyez dans la vue quotidienne.
5
CHAPITRE
VOS CONTACTS, CALENDRIER ET DOCUMENTS
2 Sélectionnez Atteindre, puis entrez le
jour souhaité.
1
2
Dans la plupart des vues calendrier, vous
pouvez faire ce qui suit :
•
•
•
Ouvrez le menu Options et
sélectionnez Vue annuelle pour
visualiser le calendrier de toute une
année.
Appuyez sur Gauche ou Droite
pour vous déplacer d'un jour, d'une
semaine, d'un mois ou d'une année à
l'autre selon la vue en cours. (Non
disponible dans la Vue de l'agenda).
Sélectionnez Atteindre, puis choisissez
la date de calendrier souhaitée. (Non
disponible dans la Vue de l'agenda).
1
2
Date sélectionnée dans la vue quotidienne
Jour sélectionné
3 Sélectionnez Nouveau.
4 A l'aide du clavier, tapez l'heure de
début de l'événement (545 pour 5h45,
par exemple).
5 Cochez la case Heure de fin et entrez
l'heure (et les minutes) de fin de
l'événement.
6 Pour attribuer un fuseau horaire à
l'événement, sélectionnez la liste
Fuseau horaire et choisissez une ville
dans le fuseau qui vous intéresse.
CALENDRIER
169
CHAPITRE
5
VOS CONTACTS, CALENDRIER ET DOCUMENTS
IMPORTANT ! Si vous procédez à une
synchronisation avec le logiciel
Palm Desktop, n'ajoutez pas de fuseaux
horaires à vos événements. Palm Desktop
ne prend pas en charge les fuseaux
horaires. Si vous procédez à une
synchronisation avec le logiciel Microsoft
Outlook, consultez le Guide d'utilisation
pour obtenir de plus amples informations
sur l'affectation d'un fuseau horaire à un
événement.
1 Créez un événement, puis
sélectionnez-le.
2 Sélectionnez Détails.
3 Dans la liste de sélection Répéter,
choisissez un intervalle de répétition. Si
l'intervalle souhaité n'est pas dans la
liste, sélectionnez Autre pour définir un
intervalle personnalisé.
7 Sélectionnez OK.
8 Entrez une description pour
l'événement.
Planification d'un événement récurrent
CONSEIL Pour entrer un anniversaire, ajoutez
ces informations à l'entrée Contacts de la
personne ; il apparaîtra automatiquement
dans votre calendrier. Néanmoins, si vous
synchronisez les événements du calendrier
avec votre ordinateur, toutes les dates
d'anniversaire importées depuis la liste
Contacts sur votre smartphone ne s'affichent
pas dans Calendrier sur votre ordinateur.
4 Sélectionnez OK.
*
CONSEIL Pour entrer une fête commémorative,
créez un événement sans heure. Ensuite, dans
l'écran Détails, sélectionnez Tous les ans
comme fréquence de répétition.
*
170
CALENDRIER
Cette icône indique un événement récurrent
Si vous procédez à une
synchronisation avec Microsoft Outlook et que
vos événements incluent d'autres personnes,
un champ Avec apparaît dans la boîte de
dialogue Détails, contenant les informations
sur les participants une fois la synchronisation
effectuée.
LE SAVIEZ-VOUS ?
Modification ou suppression d'un
événement
1 Sélectionnez l'événement à modifier ou
supprimer.
5
CHAPITRE
VOS CONTACTS, CALENDRIER ET DOCUMENTS
Note
: fournit un espace vous
permettant d'entrer du texte
supplémentaire.
Supprimer : supprime l'événement de
votre calendrier.
4 Sélectionnez OK.
Pour économiser de la mémoire, vous
pouvez purger vos anciens événements. Dans
le menu Enreg., sélectionnez Purge. Dans la
liste de sélection Supprimer les événements
antérieurs à, sélectionnez un laps de temps.
Sélectionnez OK.
CONSEIL
2 Sélectionnez Détails.
3 Outre les paramètres abordés
précédemment dans ce chapitre, vous
pouvez également modifier ceux
répertoriés ci-dessous :
Documents
Emplacement : affiche une description
du lieu où l'événement se produit.
Les documents vous permettent de créer,
d'afficher et de modifier des fichiers
Microsoft Word et Excel sur votre
smartphone ou sur une carte d'extension
microSD insérée dans l'emplacement
correspondant. Vous pouvez également
afficher des fichiers PowerPoint et PDF.
Catégorie : définit la catégorie codée
en couleur pour cet événement.
1 Appuyez sur Applications
sélectionnez Documents
Date et Heure : affiche le point précis
dans le temps quand l'événement se
produit. Modifiez ces paramètres pour
reprogrammer l'événement.
et
.
DOCUMENTS
171
VOS CONTACTS, CALENDRIER ET DOCUMENTS
CHAPITRE
5
Installation de logiciels supplémentaires
de Mon Centro sur votre appareil
2 Sélectionnez le document souhaité
dans la liste.
Installation
d'applications
Votre smartphone est fourni avec plusieurs
applications intégrées et prêtes à l'emploi.
Vous pouvez par ailleurs installer d'autres
programmes, comme des logiciels
d'entreprise, des jeux, etc. Le CD
d'installation du logiciel Palm Desktop
comprend plusieurs applications logicielles
supplémentaires. Vous pouvez aussi
acheter d'autres applications Palm OS® par
ACCESS tierces.
172
INSTALLATION D'APPLICATIONS
Mon Centro vous permet de télécharger et
d'installer des logiciels utilisables sur votre
smartphone. Si le logiciel comporte un
composant de bureau en plus d'un
composant smartphone, vous devez
d'abord télécharger le logiciel sur votre
ordinateur. Reportez-vous à la section
« Installation de logiciels supplémentaires
depuis votre ordinateur » à la page 173
pour plus d'informations sur l'installation
du logiciel qui inclut un composant de
bureau.
1 Appuyez sur Applications
sélectionnez Mon Centro
et
.
2 Sélectionnez l'onglet Logiciels
supplémentaires.
3 Sélectionnez le lien Installer sous le
nom de l'application à installer.
Répétez l'étape 3 pour installer des
applications supplémentaires.
Installation d'applications à partir
d'Internet
Installation de logiciels supplémentaires
depuis votre ordinateur
Vous pouvez utiliser le navigateur Web sur
votre smartphone pour installer des fichiers
Palm OS (.prc ou .pdb) directement à partir
d'Internet. Quand vous téléchargez un
fichier .prc ou .pdb, il est automatiquement
installé sur votre smartphone. Si un fichier
est compressé (fichiers .zip ou .sit), vous
devez le télécharger sur votre ordinateur,
décompresser le fichier, puis effectuer une
synchronisation pour transférer le fichier
sur votre smartphone.
1 Sur votre ordinateur, rendez-vous sur le
site http://www.palm.com/support/.
REMARQUE Vérifiez que l'application que
vous téléchargez est compatible avec votre
appareil.
1 Lancez le navigateur Web (voir « Affichage
d'une page Web » à la page 154).
2 Allez à la page qui contient le lien vers
l'application que vous souhaitez
télécharger.
3 Appuyez sur Gauche ou Droite
pour mettre le lien vers le fichier en
surbrillance, puis sur Centre
pour
lancer le téléchargement.
5
CHAPITRE
VOS CONTACTS, CALENDRIER ET DOCUMENTS
2 Suivez les instructions affichées à
l'écran pour télécharger la ou les
applications que vous voulez installer.
3 Lorsque vous serez invité à sélectionner
Enregistrer ou Exécuter, sélectionnez
Exécuter pour placer la ou les
applications dans la file d'installation.
4 Synchronisez votre smartphone avec
l'ordinateur pour installer la ou les
applications sur votre smartphone.
Installation d'autres applications tierces à
partir d'un ordinateur
Lorsque vous téléchargez une application
sur votre ordinateur, elle est en général
compressée sous la forme d'un fichier .zip
ou .sit. Si le fichier est compressé, vous
devez employer un utilitaire de
décompression sur votre ordinateur, tel
que WinZip ou Allume Stuffit Expander,
avant d'installer l'application sur votre
smartphone.
4 Suivez les instructions affichées à l'écran
pour accepter et installer l'application.
INSTALLATION D'APPLICATIONS
173
CHAPITRE
5
VOS CONTACTS, CALENDRIER ET DOCUMENTS
AVANT DE COMMENCER Pour installer
une application depuis votre ordinateur sur
votre smartphone, vous devez d'abord
installer le logiciel Palm® Desktop sur
votre ordinateur.
1 Sur votre ordinateur, ouvrez Palm
Desktop.
2 Veillez à identifier le nom de l'appareil
comme l'utilisateur actuel du logiciel
Palm Desktop. Sélectionnez votre
appareil dans la liste Utilisateur, puis
cliquez sur OK.
3 Cliquez sur l'icône Installer pour ouvrir
l'Outil d'installation.
4 Windows : faites glisser le ou les fichiers
et déposez-les sur la liste de fichiers.
Mac : faites glisser le ou les fichiers et
déposez-les sur le droplet Envoyer à
l'appareil dans le dossier Palm.
5 Synchronisez votre smartphone avec
l'ordinateur pour installer la ou les
applications sur votre smartphone.
174
INSTALLATION D'APPLICATIONS
CHAPITRE
6
Vos photos, votre musique et
Facebook® pour Palm
Appareil photo
Votre smartphone est fourni avec un appareil
photo intégré 1,3 mégapixel et équipé d'un
zoom numérique 2x. Vous pouvez vous servir
de l'appareil photo pour prendre des photos
et les envoyer à vos proches.
1 Appuyez sur Applications
sélectionnez Appareil photo
Nouveaux albums : permet d'ouvrir
une boîte de dialogue dans laquelle
vous pouvez entrer un nom d'album et
choisir l'emplacement de stockage
(smartphone ou carte d'extension
microSD).
et
.
2 L'appareil photo enregistre par défaut
vos photos dans le dossier Palm de
votre smartphone. Pour enregistrer une
photo à un autre endroit, sélectionnez
l'une des options suivantes :
<Nom d'album> : permet d'enregistrer
la photo dans l'album sélectionné.
L'emplacement de stockage correspond
à celui de l'album (smartphone ou carte
d'extension microSD).
3 Cadrez votre sujet sur l'écran de votre
smartphone (l'objectif se trouve à
l'arrière de votre smartphone).
APPAREIL PHOTO
175
CHAPITRE
6
VOS PHOTOS, VOTRE MUSIQUE ET FACEBOOK® POUR PALM
4 (Facultatif) Pour obtenir un gros plan de
votre sujet, appuyez sur Haut
pour
sélectionner 2x. Appuyez sur Bas
pour revenir à 1x.
5 Appuyez sur Centre
photo.
pour prendre la
6 Sélectionnez l'une des options ci-après :
Permet d'enregistrer la photo à
l'endroit sélectionné à l'étape 2.
Permet de supprimer la photo.
Pocket Tunes
™
Vous pouvez écouter de la musique par
l'intermédiaire du haut-parleur situé à
l'arrière de votre smartphone ou à l'aide du
casque stéréo (vendu séparément). (Si vous
souhaitez utiliser un casque stéréo avec un
connecteur de 3,5 mm, un adaptateur
stéréo de 2,5 mm est obligatoire, vendu
séparément.) Pour écouter de la musique
sur votre smartphone, vous devez convertir
les fichiers musicaux au format MP3 en
utilisant Windows Media Player (ordinateurs
Windows) ou iTunes (ordinateurs Mac), puis
transférer les fichiers sur votre smartphone
ou sur une carte d'extension microSD. Une
fois les fichiers musicaux transférés, vous
pouvez les lire à l'aide de Pocket Tunes™ sur
votre smartphone.
AVANT DE COMMENCER Mac
Permet d'ouvrir une boîte de
dialogue dans laquelle vous
pouvez joindre la photo à un
e-mail ou l'envoyer à un autre
appareil Bluetooth®.
Permet d'ajouter une légende
vocale.
176
POCKET TUNES™
Vous
aurez besoin d'une carte d'extension
microSD (vendue séparément) pour
écouter de la musique sur votre
smartphone. Vous ne pouvez pas
transférer des fichiers MP3 directement de
votre Mac à votre smartphone.
Vous pouvez mettre Pocket Tunes à
niveau au profit d'une version qui prend en
charge d'autres formats de fichier audio (WMA
par exemple), l'achat de musique en ligne et
qui inclut des fonctions supplémentaires. Pour
plus d'informations, visitez le site
www pocket-tunes com/palm.
CONSEIL
5 Cliquez sur l'onglet Extraire de la
musique, puis sur la liste Format et
sélectionnez mp3. Cliquez sur OK.
6
CHAPITRE
VOS PHOTOS, VOTRE MUSIQUE ET FACEBOOK® POUR PALM
6 Cliquez sur Outils, puis sur Options.
7 Cliquez sur l'onglet Appareils mobiles,
sélectionnez Ordinateur de poche
Palm dans la liste Appareils, puis
cliquez sur Propriétés.
Configuration de Windows Media Player
pour la lecture de fichiers MP3
Sur un ordinateur Windows, vous devez
configurer Windows Media Player de façon
à enregistrer vos fichiers musicaux au
format MP3 pour que les fichiers soient
compatibles avec Pocket Tunes.
1
2
1 Connectez votre smartphone à votre
ordinateur à l'aide du câble de
synchronisation.
2 Appuyez sur Applications
sélectionnez pTunes
.
et
3 Sur votre ordinateur, ouvrez Windows
Media Player, puis cliquez sur l'icône de
plein écran située en haut, à droite afin
d'agrandir au maximum la fenêtre.
4 Cliquez sur Outils, puis sur Options.
1
2
Sélectionnez votre smartphone
Cliquez sur Propriétés
8 Cliquez sur l'onglet Qualité, puis
décochez la case Effectuer les
conversions de fichiers requises par
cet appareil (recommandé). Cliquez
sur Appliquer.
9 Cliquez sur OK à deux reprises.
POCKET TUNES™
177
CHAPITRE
6
VOS PHOTOS, VOTRE MUSIQUE ET FACEBOOK® POUR PALM
Windows Media Player est prêt à transférer
des fichiers MP3 vers Pocket Tunes.
Configuration d'iTunes pour MP3
Sur Mac, utilisez iTunes pour convertir la
musique d'un CD au format MP3. Pour plus
de détails sur le logiciel iTunes,
reportez-vous à la documentation livrée
avec votre Mac.
1 Sur votre Mac, ouvrez iTunes.
2 Sélectionnez Préférences.
3 Cliquez sur le bouton Avancées situé en
haut de la fenêtre, puis sur Importation.
4 Cliquez sur le menu Importer avec et
sélectionnez Encodeur MP3.
5 (Facultatif) Cliquez sur le menu
contextuel Réglage et sélectionnez
Haute qualité.
Transfert de fichiers MP3 depuis votre
ordinateur
Si vous avez inséré une carte d'extension
microSD dans le smartphone, Windows
Media Player copie les fichiers MP3 sur la
carte d'extension microSD. Dans le cas
contraire, ces fichiers seront copiés dans la
mémoire de votre smartphone.
178
POCKET TUNES™
IMPORTANT ! Vous devez synchroniser
votre smartphone avec votre ordinateur au
moins une fois pour pouvoir transférer des
fichiers MP3 depuis votre ordinateur.
1 Connectez votre smartphone à votre
ordinateur à l'aide du câble de
synchronisation USB.
2 Sur votre smartphone, appuyez sur
Applications
et sélectionnez
pTunes
.
3 Si vous transférez des fichiers MP3 à
partir d'un Mac, insérez une carte
d'extension microSD dans votre
smartphone. Cette étape est facultative
pour les utilisateurs Windows.
4 Effectuez l'une des opérations
suivantes :
WINDOWS UNIQUEMENT Ouvrez
Windows Media Player sur votre
ordinateur. Sélectionnez l'onglet
Synchroniser, puis Ordinateur de
poche Palm dans la liste déroulante.
Sélectionnez Démarrer la
synchronisation. Les fichiers sont
transférés sur votre smartphone.
REMARQUE N'appuyez pas sur le bouton
de synchronisation de votre câble.
Windows Media Player transfère les
fichiers, vous n'avez rien à faire.
MAC UNIQUEMENT
Faites glisser les fichiers
MP3 et déposez-les sur le
droplet Envoyer à
l'ordinateur de poche, dans le dossier
Palm. Sélectionnez le nom de votre
appareil, le nom du fichier et la
destination (carte). Cliquez sur OK.
Synchronisez votre smartphone avec
votre ordinateur. Soyez patient ; le
transfert de musique vers une carte
d'extension microSD peut prendre
plusieurs minutes.
Vous pouvez également
utiliser un lecteur de carte (vendu
séparément) pour transférer des fichiers MP3
de votre ordinateur vers votre carte
d'extension microSD. Créez un dossier
Music_Audio dans le répertoire racine de la
carte, puis stockez-y vos fichiers MP3.
LE SAVIEZ-VOUS ?
Transfert de musique d'un CD sur votre
smartphone
6
CHAPITRE
VOS PHOTOS, VOTRE MUSIQUE ET FACEBOOK® POUR PALM
Si les chansons se trouvent sur un CD,
vous devez les convertir au format MP3
avant de transférer les fichiers sur votre
smartphone.
WINDOWS UNIQUEMENT
1 Sur votre ordinateur, ouvrez Windows
Media Player.
2 Insérez le CD audio dans le lecteur de
CD-ROM de l'ordinateur.
3 Sélectionnez l'onglet Extraire.
4 Sélectionnez les morceaux que vous
voulez convertir au format MP3.
5 Cliquez sur Extraire de la musique.
6 Transférez les fichiers MP3 sur votre
smartphone comme indiqué dans la
section « Transfert de fichiers MP3
depuis votre ordinateur » à la page 178.
MAC UNIQUEMENT
1 Sur votre Mac, ouvrez iTunes.
2 Insérez le CD audio dans le lecteur de
CD de votre Mac.
POCKET TUNES™
179
CHAPITRE
6
VOS PHOTOS, VOTRE MUSIQUE ET FACEBOOK® POUR PALM
3 Cochez les cases situées à côté des
morceaux que vous voulez convertir au
format MP3.
3 Procédez de l'une des façons
suivantes :
•
Pour lire ou reprendre la lecture de la
chanson en cours, sélectionnez
Lecture
.
•
Pour lancer la lecture de la chanson
suivante, sélectionnez Chanson
suivante .
•
Pour lancer la lecture de la chanson
précédente, sélectionnez Chanson
précédente .
•
Pour écouter une autre chanson,
sélectionnez Choisir une chanson
et sélectionnez une chanson dans
la liste.
•
Pour régler le volume durant la
lecture, appuyez sur le bouton
Volume, sur le côté de votre
smartphone.
•
Pour mettre la lecture en pause,
sélectionnez Pause
.
4 Cliquez sur le bouton Importer situé en
haut, à droite de la fenêtre iTunes.
5 Une fois les chansons importées,
cliquez sur le bouton Ejecter disque
dans le coin inférieur droit de la fenêtre
iTunes.
6 Transférez les fichiers MP3 sur votre
smartphone comme indiqué dans la
section « Transfert de fichiers MP3
depuis votre ordinateur » à la page 178.
Ecouter de la musique sur votre
smartphone
AVERTISSEMENT Protégez vos oreilles.
À pleine puissance, l'écoute prolongée de
cet appareil peut endommager vos facultés
auditives.
1 Vérifiez que l'interrupteur de sonnerie
est configuré sur Mode sonore activé
.
2 Appuyez sur Applications
sélectionnez pTunes
.
180
POCKET TUNES™
et
Vous pouvez appuyer sur
Espace pour mettre la lecture en pause et la
reprendre et utiliser le Navigateur
multidirectionnel pour naviguer d'une chanson
à l'autre ou mettre la lecture en pause et la
reprendre.
LE SAVIEZ-VOUS ?
Facebook® pour Palm
1
2
5
3
6
4
1
2
3
4
5
6
Indicateur de progression
Choisir une chanson
Chanson précédente
Lecture/Pause
Volume
Chanson suivante
Pocket Tunes poursuit la lecture jusqu'à la
fin de votre liste ou jusqu'à ce que vous
sélectionniez Pause
. La musique
continue de jouer même si vous passez à
une autre application ou que vous fermez
l'écran.
CONSEIL Si vous voulez arrêter la lecture de la
musique lorsque vous quittez Pocket Tunes,
ouvrez le menu Préfs de tâche de fond et
décochez la case Permettre la musique en
tâche de fond, puis sélectionnez OK.
6
CHAPITRE
VOS PHOTOS, VOTRE MUSIQUE ET FACEBOOK® POUR PALM
Facebook pour Palm est un utilitaire de
réseau social qui vous permet de
communiquer avec les gens de votre
entourage. Utilisez Facebook pour garder
contact avec vos proches, partager des
photos et des vidéos et reprendre contact
avec vos anciens amis de classe.
Ouverture de Facebook pour Palm
AVANT DE COMMENCER Avant d'utiliser
Facebook pour Palm, vous devez disposer
d'un compte Facebook. Si tel n'est pas le
cas, accédez au site www.facebook.com
et inscrivez-vous.
1 Appuyez sur Applications
sélectionnez Facebook.
et
2 Entrez votre nom d'utilisateur et votre
mot de passe Facebook.
3 Sélectionnez Connexion.
Après votre première
connexion à Facebook via Facebook pour
Palm, l'application se rappellera de vos
informations de connexion. Ainsi, vous ne
devrez plus les entrer.
LE SAVIEZ-VOUS ?
FACEBOOK® POUR PALM
181
CHAPITRE
6
182
VOS PHOTOS, VOTRE MUSIQUE ET FACEBOOK® POUR PALM
Pour de plus amples informations,
reportez-vous au Facebook for Palm User
Guide, disponible sur le site http://
www.palm.com/support/.
FACEBOOK® POUR PALM
CHAPITRE
7
Découverte des nouvelles
fonctionnalités
Votre smartphone Palm® Centro™ comprend
trop de fonctionnalités pour les décrire dans
ce guide. Pour plus d'informations sur
toutes les fonctionnalités de votre
smartphone, reportez-vous au Guide
d'utilisation Palm® Centro™ fourni sur le CD
d'installation du logiciel Palm Desktop.
Voici un aperçu rapide de certaines
applications à découvrir :
Trouver des conseils et des
astuces pratiques, ainsi qu'une
version de Guide d’utilisation
de votre smartphone
Palm® Centro™ formatée pour
s'afficher sur l'écran de votre
smartphone.
Se familiariser avec les
fonctionnalités courantes de
votre smartphone grâce à ce
didacticiel intégré.
Configurer des connexions avec
d'autres appareils équipés de la
technologie sans fil Bluetooth®,
notamment le kit mains libres
(vendu séparément).
Effectuer des calculs standard
et avancés sur votre
smartphone, notamment les
fonctions scientifiques,
financières et de conversion.
Enregistrer des vidéos de
courte durée et les envoyer à
vos proches en tant que pièces
jointes à un e-mail.
183
CHAPITRE
7
184
DÉCOUVERTE DES NOUVELLES FONCTIONNALITÉS
Afficher des informations sur
une carte d'extension microSD
insérée dans l'emplacement
d'extension.
Définir des paramètres de
synchronisation, notamment les
modifications d'applications à
synchroniser avec votre logiciel
pour ordinateur de bureau.
Ne plus perdre de bouts de
papier ; prendre des notes sur
votre smartphone.
Consulter et gérer les photos
et les vidéos capturées sur
votre smartphone ou
enregistrées sous des formats
pris en charge sur un appareil
photo numérique ou un
caméscope.
Personnaliser les paramètres
de votre smartphone pour
l'adapter à votre style de vie,
du format de date et d'heure
aux couleurs de l'écran, en
passant par les fonctions
d'économie d'énergie et bien
plus encore.
Empêcher toute utilisation non
autorisée de votre téléphone et
accéder à vos données grâce
aux paramètres de sécurité.
Écouter, créer et envoyer des
sonneries et d'autres sons.
Gérer votre liste de tâches à
accomplir et suivre vos
réalisations.
Enregistrer et écouter vos
notes et autres observations
importantes.
Afficher la date et l'heure de
trois villes du monde et utiliser
l'alarme de voyage intégrée.
Rechercher des itinéraires,
effectuer des recherches locales,
consulter des plans mobiles/
extensibles et des images
satellites et rechercher des
bulletins de circulation routière.
Vous connecter à votre page
Facebook pour rester en
contact avec vos amis et les
membres de votre famille, pour
partager vos photos et vidéos
et reprendre contact avec
d'anciennes connaissances.
Informations
importantes relatives
à la réglementation
et à la sécurité
Entretien/Modifications non autorisées de l'antenne
Avis de la FCC
Pour respecter les consignes de sécurité en matière d'exposition aux
ondes radio de la FCC, les utilisateurs DOIVENT utiliser l'un des types
suivants d'accessoires portatifs.
Cet équipement a été testé et jugé conforme aux limites de Classe B
pour les appareils numériques en vertu de la section 15 de la
réglementation de la FCC. Ces limites sont établies pour apporter
une protection raisonnable contre les interférences nuisibles en
milieu résidentiel. Cet équipement génère, utilise et peut diffuser des
ondes radio et, s'il n'est pas installé et utilisé selon les instructions,
pourrait provoquer des interférences nuisibles dans les
communications radio. Cependant, il n'est pas possible de garantir
l'absence d'interférences sur une installation spécifique. Si cet
équipement provoque des interférences nuisibles à la réception radio
ou télé, ce qui peut se vérifier en allumant et en éteignant l'appareil,
l'utilisateur peut tenter d'y remédier de l'une des façons suivantes :
•
Réorienter ou déplacer l'antenne réceptrice ;
•
Augmenter la distance qui sépare l'équipement du poste
récepteur ;
•
Raccorder l'équipement à une prise secteur se trouvant sur un
circuit différent de celui utilisé par le récepteur ;
•
Consulter le revendeur ou demander l'aide d'un technicien radio/
TV expérimenté.
Utilisez uniquement l'antenne intégrale fournie. Une modification non
autorisée de l'antenne ainsi que toute adjonction risquent
d'endommager l'appareil et de vous mettre en infraction avec les
réglementations de la FCC. Tout changement ou modification qui n'a
pas été expressément approuvé par le responsable de la conformité
pourrait annuler l'autorité de l'utilisateur en ce qui concerne
l'utilisation de l'équipement.
Règlements FCC de sécurité en matière d'exposition
aux ondes radio
•
Un accessoire portatif de la marque Palm™ conçu pour une
utilisation avec ce produit qui a été testé et jugé conforme aux
règles de sécurité relatives à l'exposition aux ondes radio.
•
Un accessoire DÉPOURVU de toute PIÈCE MÉTALLIQUE
(bouton-pression, fermoir, etc.) et permettant de garder l'appareil
à AU MOINS 1,5 cm du corps de l'utilisateur.
N'UTILISEZ PAS l'appareil lorsqu'il est en contact direct avec votre corps
(par exemple posé sur vos genoux ou glissé dans une poche de poitrine).
Les limites admissibles d'exposition aux ondes radio risqueraient alors
d'être dépassées. Consultez le site www.fcc.gov/oet/rfsafety/ pour en
savoir plus sur les mesures de sécurité en matière d'ondes radio.
Les valeurs SAR maximum rapportées (FCC) pour le smartphone
Palm® Centro™ par Palm sont :
Valeurs SAR
maximum
Cellulaire
PCS
Contre l'oreille
1,07 (W/1Kg)
1,46 (W/1Kg)
Porté - corps
0,89 (W/1Kg)
0,33 (W/1Kg)
INFORMATIONS IMPORTANTES RELATIVES À LA RÉGLEMENTATION ET À LA SÉCURITÉ
185
Emission de radiofréquences FCC
Ce smartphone respecte les directives établies par la FCC en matière
d'émission de radiofréquences et est certifié par la FCC sous la référence :
Numéro d'identification FCC : O8F-895.
Pour plus d'informations sur les valeurs SAR du smartphone,
rendez-vous sur le site Web FCC à l'adresse :
https://fjallfoss fcc gov/oetcf/eas/reports/GenericSearch cfm
Compatibilité avec les prothèses auditives (HAC) FCC Votre
smartphone est conforme aux exigences de compatibilité avec les
prothèses auditives FCC. Pour plus d'informations à ce sujet (et pour
connaître le classement HAC de ce produit), reportez-vous au site
www.palm.com/treoHAC.
Électricité statique, décharges électrostatiques et
votre appareil Palm®
appareils que vous portez sur vous, comme par exemple votre
smartphone, subissent les ESD d'une manière particulière car toute
électricité statique qui a pu s'accumuler sur votre corps est
automatiquement transmise au produit. Dès lors, si l'appareil est relié
à un autre appareil, par exemple une station d'accueil, une décharge
peut se produire.
Précautions à prendre contre les décharges électrostatiques
Veillez à bien libérer toute électricité statique accumulée provenant
de vous-même ou de vos appareils électroniques avant de toucher un
appareil électronique ou de brancher un appareil sur un autre. Palm
vous recommande de prendre ces précautions avant de brancher
votre appareil sur votre ordinateur, de le placer dans son support ou
de le brancher sur un autre appareil. Cette opération peut être menée
à bien de plusieurs manières, notamment comme suit :
•
Les décharges électrostatiques (ESD) peuvent endommager des
équipements électroniques si elles se libèrent sur le dispositif. Vous
devez par conséquent prendre les mesures appropriées pour éviter
que ce type d'incident ne se produise.
Description des décharges électrostatiques (ESD) L'électricité
statique est une charge électrique provoquée par l'accumulation
d'électrons en excès sur la surface d'un matériau. Pour la plupart des
utilisateurs, l'électricité statique et les ESD ne sont rien de plus que
de petits ennuis. Par exemple, après avoir foulé un tapis en y frottant
vos pieds et avoir ainsi accumulé des électrons sur votre corps, vous
pouvez recevoir un choc électrique (la décharge) au moment où vous
touchez une poignée de porte métallique. Ce petit choc vous libère
de l'électricité statique accumulée.
Equipements pouvant faire l'objet d'ESD Même une décharge
ESD de faible intensité peut endommager des circuits. C'est
pourquoi, si vous travaillez avec des équipements électroniques, vous
devez prendre les précautions adéquates pour les protéger,
notamment votre Palm®, des décharges électrostatiques. Bien que
Palm ait intégré des protections contre les ESD dans ses produits,
ces décharges existent malheureusement et, si elles ne sont pas
neutralisées, elles peuvent atteindre des niveaux qui risquent
d'endommager vos équipements. Tout appareil électronique muni
d'un point d'entrée externe pour le branchement de câbles, de
stations d'accueil, etc. peut faire l'objet de l'entrée d'ESD. Les
186
Reliez-vous à la terre lorsque vous tenez votre produit mobile en
touchant simultanément une surface métallique reliée à la terre.
Par exemple, si votre ordinateur est équipé d'un boîtier
métallique et est branché sur une prise électrique classique à
trois broches, le fait de toucher le boîtier permet de libérer les
ESD de votre corps.
•
Augmentez l'humidité relative de votre environnement.
•
Équipez-vous d'articles de prévention spéciaux contre les ESD,
comme par exemple des tapis de mise à la terre.
Conditions qui favorisent les décharges électrostatiques Parmi
les conditions qui peuvent favoriser l'accumulation d'électricité
statique dans l'environnement, on peut citer ce qui suit :
•
Humidité relative trop faible.
•
Type de matériau. (Le type de matériau accumulant l'électricité
statique. Les fibres synthétiques, par exemple, sont plus
susceptibles d'accumuler de l'électricité statique que les fibres
naturelles comme le coton).
•
La rapidité avec laquelle vous touchez, branchez et débranchez
des appareils électroniques.
INFORMATIONS IMPORTANTES RELATIVES À LA RÉGLEMENTATION ET À LA SÉCURITÉ
Vous devez toujours prendre les précautions appropriées pour
libérer l'électricité statique. De plus, si vous vous trouvez dans un
environnement où vous notez la présence de décharges
électrostatiques, vous pouvez décider de prendre des précautions
particulières pour protéger vos équipements électroniques contre
les ESD.
Précautions contre la perte auditive
Protégez vos oreilles. À pleine puissance, l'écoute prolongée de cet
appareil peut endommager vos facultés auditives.
À pleine puissance, l'écoute prolongée du baladeur peut
endommager l'oreille de l'utilisateur. Consultez notre site web
www.palm.com/fr pour plus d'informations.
Informations traitant de la sécurité de la batterie
•
Ne pas désassembler ni ouvrir, écraser, tordre ou déformer,
percer ou broyer.
•
Ne pas modifier ou réusiner, toute tentative d'insertion de corps
étrangers dans la batterie, immersion ou exposition à l'eau ou à
d'autres liquides, est susceptible d'entraîner un incendie, une
explosion ou autre risque.
•
N'utiliser la batterie que pour le système pour lequel elle est spécifiée.
•
N'utiliser la batterie qu'avec un système de charge homologué
pour le système conformément à cette norme. L'utilisation d'une
batterie ou d'un système de charge non homologué peut
présenter un risque d'incendie, d'explosion, de fuite ou autre.
•
Ne pas court-circuiter une batterie ou permettre à des objets
conducteurs métalliques d'entrer en contact avec les bornes de
la batterie.
•
Ne remplacer la batterie que par une autre batterie homologuée
pour le système, conformément à la norme IEEE-Std-1725-200x.
L'utilisation d'une batterie ou d'un système de charge non
homologué peut présenter un risque d'incendie, d'explosion, de
fuite ou autre.
•
Débarrassez-vous sans délai des batteries usagées
conformément aux réglementations locales en vigueur.
•
L'utilisation des batteries par des enfants doit se faire sous la
supervision d'un adulte.
•
Éviter de laisser tomber le téléphone ou la batterie. Si le
téléphone ou la batterie tombe, en particulier sur une surface
dure, et que vous pensez que l'équipement est endommagé,
ramenez-le à un centre de service pour inspection.
•
Une utilisation incorrecte de la batterie peut entraîner un
incendie, une explosion ou autre risque.
Précautions d'usage de votre téléphone mobile
Le taux de DAS(1) (Débit d'Absorption Spécifique) de votre
smartphone Palm Centro est de 0,896 w/kg.
Conseils d'utilisation pour réduire le niveau d'exposition aux
rayonnements : utilisez le plus souvent possible les kits piétons
(oreillettes), notamment en cas d'usage fréquent ou prolongé du
téléphone mobile. Ils apportent en outre un plus grand confort
d'utilisation.
Éloignez le téléphone mobile de certaines zones sensibles telles que
le ventre chez les femmes enceintes ou le bas-ventre chez les
adolescents, plus particulièrement lors d'une communication.
Utilisez votre téléphone mobile dans de bonnes conditions de
réception. Celle-ci est indiquée sur l'écran de votre téléphone par la
matérialisation de barrettes. Avec 3 ou 4 barrettes, la réception est de
bonne qualité pour passer vos communications. Ce n'est pas
toujours le cas dans certaines zones ou situations, notamment les
parking souterrains, les ascenseurs, en train ou en voiture ou tout
simplement dans un secteur mal couvert par le réseau.
Mesures touchant à la sécurité : dans certains lieux ou situations,
tels que les avions, les hôpitaux, les stations-service et les garages
professionnels, l'usage du téléphone est interdit. Il est donc impératif
de respecter strictement les consignes de sécurité propres à
chacune de ces situations et d'éteindre votre téléphone lorsque cela
est requis.
INFORMATIONS IMPORTANTES RELATIVES À LA RÉGLEMENTATION ET À LA SÉCURITÉ
187
Par ailleurs, pour éviter les risques d'interférences, les personnes
porteuses d'implants électroniques (stimulateurs cardiaques,
pompes à insuline, neurostimulateurs, etc.) doivent conserver une
distance de 15 cm entre le mobile et l'implant et ne l'utiliser que du
côté opposé au côté où celui-ci est situé.
Téléphoner en conduisant, même avec des équipements qui ne sont
pas interdits par la réglementation, est dangereux car il augmente
potentiellement le risque d'accident provenant de la distraction créée
par la conversation elle même. Aussi, est-il recommandé de ne
jamais téléphoner en conduisant et de considérer que l'utilisation
d'un kit mains-libres n'est pas une solution.
(1) Valeur DAS la plus élevée pour ce modèle de téléphone et pour
une utilisation à l'oreille, communiquée par le constructeur. Le DAS,
exprimé en w/kg, quantifie le niveau d'exposition aux ondes
électromagnétiques et permet de vérifier la conformité des mobiles à
la réglementation française et européenne qui impose que celui-ci
soit inférieur à 2w/kg.
188
INFORMATIONS IMPORTANTES RELATIVES À LA RÉGLEMENTATION ET À LA SÉCURITÉ
Index
A
abonnements musicaux 177
accès
applications 116
boutons Favoris 134, 137
caractères secondaires
114
clavier numérique 125
e-mails 147
menus d’application 111
pages Web 154, 155, 156
support en ligne Palm 102
activation des éléments sur
l’écran 111
actualisation des pages Web
155
adressage de messages
texte 153
adresses e-mail 149
adresses Web 154, 155
Voir aussi liens Web 155
affichage
boutons Favoris 128
clavier numérique 125
documentation 102
messages e-mail 168
tâches 168
Afficher les signets 155
aide 102
ajout
clés d’authentification 160
contacts 165
événements 169
numéros d’appelant 166–
167
partenariats 140, 162
albums photo 175
alertes 130, 144
annulation de la sélection du
menu 112
antenne 185
appareil photo 175
appareils Bluetooth 132, 144
Voir aussi appareils mains
libres 139
activation ou désactivation
163
connexion 158–162
envoi 162–163
options de visibilité 160,
161, 163
portée optimale 162
réception d’informations
163–164
appareils mains libres 138,
144
recherche de compatibilité
139
appareils mains-libres
connexion 139–141, 158
appareils Palm OS 105
appels téléphoniques
basculer entre 135
passer 125–129
réception 135
appels urgents 144
application Appareil photo
175–176
application Bluetooth 120,
139, 183
application Calculatrice 113,
183
application Calendrier 168
mise à jour des
informations 118
application Caméscope 183
application Contacts 118,
165
application de messagerie
148
application de messagerie.
Voir application VersaMail
189
application de navigateur
Web 154, 158
application de
reconnaissance vocale
127
application Documents 171
application HotSync 184
application Images et vidéos
118
application Info carte 184
application Mémo vocal 184
application Mémos 118, 184
ouverture 116
application Messagerie 152
ouverture 116
application Mon Centro 183
application Photos et vidéos
184
application Préf 184
application Sécurité 184
application Sons 184
application Tâches 118, 184
application Téléphone 125,
134, 142
application VersaMail 147,
148–152
envoi d'e-mails 147
190
applications
Voir aussi applications
intégrées spécifiques
116
affichage de menus 111
envoi via des appareils
Bluetooth 163
fermeture 115
installation 172–174
mise en surbrillance 116
obtention d'aide 102
ouverture 115, 133
précaution d’installation
107
sélection 116
synchronisation 118
transfert 105
applications de messagerie
147
applications et fichiers
incompatibles 105
applications principales 115
applications secondaires 116
applications tierces 107
installation 173
Navigateur
multidirectionnel 109
arrière-plans colorés 111
assistance en ligne (Palm)
102
assistance en ligne de Palm
102
attribution d'un nom
appareil smartphone 107
attribution de noms
albums photo 175
B
barre d'adresse (navigateur
Web) 154, 156
batterie 119
afficher l’état 121, 122
charge 120–122
boîte de dialogue Ajouter aux
favoris 137
boîte de dialogue Alerte 130
boîte de dialogue Composer
153
boîte de dialogue Configurer
périphériques 140, 159
boîte de dialogue Détails de
l’événement 171
boîte de dialogue Journal des
appels 129
boîte de dialogue Nouveau
message 149, 150
boîte de dialogue Nouveau
signet 156
boîte de dialogue Paramétrage du compte 148
boîte de dialogue Signal
d’appel 135
Boîte de réception 151, 152
boîte vocale 130–131
boîtes de dialogue 102, 111
bourdonner 139
bouton Ajouter appel 134
bouton Applications 115, 124
bouton Calendrier 115, 168
bouton Choisir une chanson
180
bouton Configuration mains
libres 140
bouton Contacts 165
bouton de synchronisation
117
bouton du casque 132
bouton Lecture (Pocket
Tunes) 180
bouton Marche/Arrêt 123,
124
bouton Messagerie 115
bouton Silence 133
bouton Téléphone 115
bouton Volume 133, 142,
180
boutons 136
accès aux commandes
111
boutons de commande 111
boutons de numérotation
abrégée 136
boutons de raccourci 124
boutons de raccourcis 115–
116
boutons du clavier 112
boutons Favoris 134, 136
C
câble de synchronisation 118
calcul de l'espace disponible
105, 109
calendrier
affichage 168
ajout d’événements 169
suppression
d’événements 171
synchronisation 118
caractères accentués 114
caractères secondaires 114
caractères spéciaux 113, 114
cartes d'extension, microSD
171, 176, 178
casque 132, 138, 161, 176
casques stéréo et
adaptateurs 176
catégorie Non class 164
charge maximum (batterie)
120
chargement de la batterie
120–122
chargement du smartphone
119
chiffres supplémentaires
(téléphone) 131, 133, 137
clavier 112, 114, 124
entrée de caractères
alternatifs 114
numérotation à partir de
126
clavier numérique 113, 125,
132
clés d’authentification 139,
140, 160
clés d’authentification
préréglées 140, 160, 161
collage
numéros de téléphone
126
commande Envoyer 162,
163
commande Purger 171
191
commande Supprimer le
contact 168
commencer 183
comptes
assistance clientèle 102
messages texte 101
services téléphoniques et
101
conférences téléphoniques
136
connexions 133, 154
ajout d'appareils Bluetooth
158
ajout d’appareils Bluetooth
139
réception ou envoi sur un
réseau sans fil 162, 163
connexions sans fil 162, 163
contacts
ajout 165
ajout de sonneries 167
attribution d’ID d’appelant
166–167
classification 166
création 165
création de numéros
abrégées 137
marquage comme
personnels 166
192
modification des infos 168
recherche 126, 137, 168
saisie d'informations 165
sélection 128
suppression 168
synchronisation 118
tri 166
contrats de service. Voir
comptes 101
copie
numéros de téléphone
126
copie de fichiers de musique
178–180
copie de sauvegarde
d’informations 118
création
contacts 165
événements 169
partenariats 140, 162
D
d'un email 145, 148–152
d’un email 176
dates
Voir aussi calendrier 168
modification
d’événements 171
dépannage 102
détection 158, 159, 164
didacticiel 102
documentation 102, 109,
123, 183
documentation sur l'appareil
102
documents Word 171
dossier Music_Audio 179
dossiers (Boîte de réception)
152
droplet Envoyer au produit
179
E
éclair 122
économie de la batterie 119
écouteur 132
écran
activation ou désactivation
123
économie de la batterie
120
mise en surbrillance et
sélection d’éléments
110–112
navigation 109
restauration de la
luminosité 132
sélection d’éléments 111
écran Modifier le contact
166, 167
écran Modifier les catégories
168
écran tactile. Voir écran 110
écrans de listes 111
effacement
noms d'appareil 107
e-mail
accès 147
vérification 168
e-mail Web 147
émoticones 153
emplois du temps. Voir
application Calendrier
en itinérance 142, 143
enregistrement
images de la page Web
157
messages texte 153
photos 175, 176
envoi
éléments via Bluetooth
162–163
événements 145, 168
création 169
modification 171
planification de répétitions
170
suppression 171
synchronisation 118
événements récurrents 170
événements répétés 170
événements sans heure 170
exposition aux ondes radio
186
F
Facebook pour Palm 181
feuilles 171
feuilles de calcul Excel 171
feuilles de style 155
fichiers
accès 171
conversion de musique
177, 178
copie de musique 178–
180
images 157
joindre à des e-mails 150,
151
PDF 171
PowerPoint 171
téléchargement 156, 173
transfert 105
vidéo 157
fichiers compressés 173
fichiers en quarantaine 105,
107
fichiers musique 157, 178,
179
fichiers SIT 173
fichiers Zip 173
fonctions de l'organiseur 119
fonctions de l’organiseur 124
fonctions média 119, 124
fonctions sans fil 119
formats de musique 177
formulaires Web 155
forums 102
forums en ligne 102
fournisseurs de messagerie
147, 148
G
groupes de discussion 102
groupes de discussion des
utilisateurs 102
Guide d'utilisation 102
H
haut-parleur 132
heure
planification
d’événements 169,
171
193
horloge 184
I
icône Bluetooth 139
icône Boîte vocale 131
icône Conseils 102
icône d’intensité du signal
124
icône de batterie 122
icône de batterie déchargée
122
icône de batterie vide 122
icône de reconnaissance
vocale 127
icône Détection 159
icône Lecture (navigateur
Web) 157
icônes d’état (e-mail) 152
icônes d’état (téléphone) 142
icônes d’état du téléphone
142
icônes de navigateur Web
155
icônes fléchées 109
images 155
téléchargement 157
photos
indicateur de chargement
121
194
informations
mise à jour 118
réception 163
saisie 113, 114
sauvegarde 118
synchronisation 106, 118
transfert 105
informations concernant la
synchronisation 106
informations de
géolocalisation 171
informations relatives à la
réglementation 185
informations sur l’espace
libre 106
informations sur le participant
171
installation 107
applications 172–174
logiciel tiers 173
logiciels supplémentaires
119, 172
Internet 154
interrupteur de sonnerie 104
intervalles de répétition
(événements) 170
iTunes 176, 178, 179
K
kits de voiture 138
kits mains libres
saisie des clés
d’authentification 140
kits mains libres du
téléphone 138
L
lecteurs de cartes 179
légendes vocales 176
liens Web 155
liste Composer à nouveau
129
liste de sélection des fuseaux
horaires 169
liste de sélection Supprimer
les événements antérieurs
à 171
liste de sélection Tonalité
167
liste de sélection Vibreur 142
liste de sélection Visibilité
161, 163
liste de sélection Volume 142
liste des contacts 128, 166
liste des tâches 168
liste Périphériques autorisés
159, 161, 162, 163
liste Résultats de la détection
159
listes d'agenda 168
logiciel
achat 172
synchronisation des
informations 118
logiciel Palm Desktop
synchronisation 118
logiciel Palm Desktop
ajout de numéros
d’appelant 167
logiciel supplémentaire 119,
172
M
Media Player 176, 177, 178,
179
mémoire
enregistrement 171
Menu
touche 111
messagerie Internet 147
messagerie vocale 129, 144
messages non lus 145, 152,
168
messages texte 130, 145,
152–153
messages. Voir e-mail ;
messages texte
micro 133, 139
mise à jour
informations 118
mise à niveau 177
mise en surbrillance
applications 116
éléments à l’écran 110,
111
liens Web 155
texte 111
mises à niveau 105–107
modification
événements 171
informations de contact
168
vues calendrier 168
modification d’événements
171
modification des écrans 111
mots de passe 131, 133, 149
musique
arrêt 181
conversion pour
smartphone 177, 178
écouter 176, 180
réglage du volume 180
sélection 180
téléchargement 157
transfert 178–180
N
navigateur
boutons 109
Navigateur multidirectionnel
109
navigateur Web
accès aux e-mails 147
affichage de la barre
d'outils 158
création de signets 156
diffusion du contenu en
continu 157
modification des polices
156
ouverture 116, 154
redimensionnement du
texte 156
téléchargement 156
navigateur Web Blazer 154
Voir aussi navigateur Web
nombres 113
noms d'appareil
appareils Bluetooth 140,
159
noms d'utilisateur 149
noms de contact 127
195
noms des produits 107
notes 166, 171
numéros d’appelant 166–
167
numéros de téléphone
collage dans la vue du
clavier de numérotation
126
copie 126
O
option Verrouillage 113, 153
options de service de
données 101
ordinateurs
installation à partir de 174
Outlook
ajout de numéros
d’appelant 167
synchronisation 118
ouverture
applications 115, 133
clavier de numérotation
132
Journal des appels 129
menus d'application 111
navigateur web 116, 154
pièces jointes 151
196
ouverture de l'application
Messagerie 116
ouverture de l’application
Mémos 116
P
page d'accueil 155
pages Web 154–158
paramètre Auto-arrêt après
124
paramètre de l’emplacement
144
paramètres de priorité 153
paramètres de zoom
(appareil photo) 176
partenariats 140, 158, 162
photos
ajout aux contacts 166,
167
enregistrement 175, 176
joindre aux e-mails 176
prise 175
synchronisation 118
téléchargement 157
Voir aussi images
phrases QuickText 153
pièces jointes 150, 151, 176
planification d’événements
169
Pocket Tunes 176, 177, 180
polices 156
portée (Bluetooth) 162
précautions 186
préférences d’alimentation
120
préférences de son 141
prise de photos 175
produits 105, 107, 138
Voir aussi produits
Bluetooth ; smartphone
104
R
réactivation de l’écran 123
récepteurs GPS 161
recherche
contacts 168
réinitialisations 107
réinitialisations matérielles
107
remplacement de la batterie
119
répondre au téléphone 135
responsabilit xcviii
RF
exposition aux ondes radio
186
S
saisie de caractères 113, 114
sécurité 140
service clients (Palm) 102
services de données 147,
148, 154
services de messagerie 101
services de messagerie
électronique 101
services de messagerie texte
101
services de téléphonie 101
signal d’appel 135
signets 155, 156
sites Web 156
installation d'applications
depuis 173
téléchargement 173
smartphone
appareils compatibles
avec 138
attribution d'un nom 107
calcul de l'espace
disponible 105, 109
chargement 119, 120–
122
défini 123
démarrage 101
dépannage 102
documentation supplémentaire 183
fonctionnalités illustrées
103–104
mise à niveau 105–107
obtenir de l'aide 102
personnalisation 184
stockage 104
smartphone Centro. Voir
smartphone
sonnerie 130, 142
sonneries 141–142
ajout à numéros
d’appelant 167
téléchargement 157
stylet 109, 111
support (Palm) 102
support technique (Palm)
102
suppression
contacts 168
événements 171
photos 176
pièces jointes 151
surbrillance des contours
(mise en surbrillance) 110
symboles 113, 114, 166
synchronisation
appareils Bluetooth 158
démarrage 117
présentation 118
systèmes Mac
installation 174
synchronisation 118
systèmes Windows
installation à partir de 174
T
tâches
affichage 168
synchronisation 118
tâches en retard 168
technologie 1xRTT 145
technologie EVDO 145
technologie HotSync
Voir aussi synchronisation
téléchargement
fichiers 156, 173
infos et mises à jour Palm
102
logiciel tiers 173
pièces jointes 151
sonneries 157
téléphone
allumage et extinction
123, 124
appels en attente 132,
134
197
composition 125–129,
132, 134
création de numéros
abrégés 136
désactiver 130
documentation,
conventions 123
ouverture d’applications
133
raccrocher 132, 133, 135
réglage du volume 133
réponse 129, 135
sélection des sonneries
141
visualisation du Journal
des appels 129
témoin lumineux 121
texte 113, 156
mise en surbrillance 111
sélection 111
198
touche Majuscule/
Rechercher 113
touche Option 113, 116
touches 109, 111
touches de raccourci 137
touches de téléphone (vue
Appel en cours) 132
transferts de données 145
transmission IR 120
tri
contacts 166
tri des e-mails 152
trouver
contacts 168
types de fichiers de
sonneries 157
V
U
Z
URL. Voir adresses Web ;
liens Web
utilitaires de décompression
173
zone de couverture 120, 142
verrouillage clavier 124
verrouillage Maj. 113
vidage de la batterie 120, 121
vidéos
synchronisation 118
téléchargement 157
Visite guidée 102, 183
voyant DEL 121
Vue annuelle 169
vue Appel en cours 131, 134
vue Applications 116
Vue de l'agenda 168
Vue mensuelle 169
Vue quotidienne 169
vues calendrier 168
Palm, Inc.
950 W. Maude Ave.
Sunnyvale, CA 94085-2801
United States of America
AN: 185-10729-00
PN: 406-11520-00
This document in other languages
- français: Palm Centro (Bell)