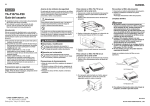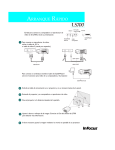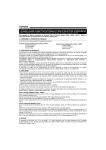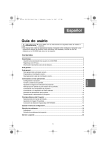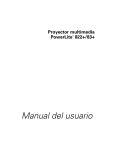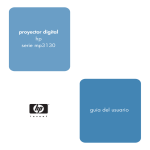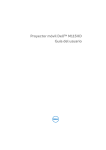Download Optoma Technology DLP PT110 User's Manual
Transcript
DLP" Projector Projecteur DLP’ Proyector DLP' User's Guide Guide de l'utilisateur Guia del usuario CONTENTS Package Contents Important Safety Instructions About Your Projector EN-1 EN2-3 Connecting Your Projector Connecting a Computer Connecting a DVD Player Using Your Projector Turning Your Projector ON Turning Your Projector OFF Adjusting the Projector Focus Adjusting Projection Image Size Adjusting the Angle Using the Control Panel EN-4 EN4-5 EN-5 EN-5 EN6-11 EN-6 EN-6 EN-6 EN-7 EN-7 EN-8 EN-8 Using the On-screen display Menu Operation Audio Troubleshooting Your Projector EN 9-11 EN-11 EN-12 PACKAGE CONTENTS Your projector comes with all the items shown below. Ensure that you have all the items. 1. Composite Video Cable 2. AC Adaptor 3. User’s guide 4. Supplementary Information Registered trademark: DLP® and the DLP ® logo are registered trademarks of Texas Instruments EN-1 IMPORTANT SAFETY INSTRUCTIONS WARNING TO PREVENT ELECTIC SHOCK, IF THE UNIT IS PROVIDED WITH APOLARIZED PLUG, DO NOT CONNECT THE PLUG INTO AN EXTENSION CORD, RECEPTACLE, OR OTHER OUTLETS UNLESS THE PLUG CAN BE FULLY INSERTED WITH NO PART OF THE BLADES EXPOSED. TO PREVENT FIRE OR SHOCK HAZARD. DO NOT EXPOSE THIS APPLIANCE TO RAIN OR MOISTURE. TO PREVENT ELECTRIC SHOCK, MATCH THE WIDE BLADE OF PLUG TO THEWIDE SLOT, AND FULLY INSERT THE PLUG. This lightning flash with arrowhead symbol, within an equilateral triangle, is intended to alert the user to the presence of uninsulated ‘dangerous voltage” within the product’s enclosure that may be of sufficient magnitude to constitute a risk of electric shock to persons. CAUTION Warning : To reduce the risk of electric shock, do not remove cover (or INIA IMITA back). No user serviceable parts inside. Refer servicing to qualified м о о в о № :- 10. 11. 12. 13. 14. 15. 16. 17 DO NOT OPEN service personnel. The exclamation point within an equilateral triangle is intended to alert the user to the presence of important operating and maintenance (servicing) instructions in the literature accompanying the appliance. Read these instructions. Keep these instructions. Heed all warnings. Follow all instructions. Install the projector and AC/DC Adapter in accordance with the manufacturer’s instruction. Only use the accessories specified by the manufacturer. The power rating of the projector is located on its bottom enclosure and the power rating of the AC/DC Adapter is located on its rear enclosure. The projector and AC/DC Adapter shall not be exposed to dripping and splashing and that no objects filled with liquids, such as vases, shall be placed on the projector and AC/DC Adapter. To completely disconnect the power input, the mains plug of the AC/DC Adapter must be disconnected from the mains supply. The mains plug of the AC/DC Adapter should not be obstructed AND should be easily accessible during intended use. Do not block any ventilation openings. Do not install the projector and AC/DC Adapter near any heat source such as radiators, heat registers, stoves, or other apparatus (including amplifiers) that produce heat. Keep plastic, paper, and combustible materials at least 0.5m (2ft.) away from the projector lens and vents. Unplug the projector and AC/DC Adapter during lightning storms or when unused for long periods of time. Clean both the projector and AC/DC Adapter only with a dry cloth. Do not look directly into the lens when the projector is ON. . Servicing is required when the projector and/or AC/DC Adapter have/has been damaged. Refer all servicing to qualified personnel. EN-2 IMPORTANT SAFETY INSTRUCTIONS LED RADIATION DO NOT VIEW DIRECTLY WITH OPTICAL INSTRUMENTS CLASS 1M LED PRODUCT INFORMATION TO USER FCC statement: This device complies with Part 15 of the FCC Rules. Operation is subject to the following two conditions: (1)This device may not cause harmful interference, and (2) This device must accept any interference received, including interference that may cause undesired operation. Warning: Changes and modifications to this unit not expressly approved by the party responsible for compliance could void the user’s authority to operate the equipment. Shielded cables must be used with this unit to ensure compliance with the Class B FCC limits. NOTE : This equipment has been tested and found to comply with the limits for a Class B digital device, pursuant to Part 15 of the FCC Rules. These limits are designed to provide reasonable protection against harmful interference in a residential installation. This equipment generales, uses and can radiate radio frequency energy and, if not installed and used in Accordance with the instructions, may cause harmful interference to radio communications. However, there is no guarantee that interference will not occur in a particular installation. If this equipment does cause harmful interference to radio or television, which can be determined by turning the equipment OFF and the user is encouraged to try to correct the interference by one or more of the following measures: » Reorient or relocate the receiving antenna. * Increase the separation between the equipment and receiver. * Connect the equipment into an outlet on a circuit different from that to which the receiver is connected. * Consult the dealer or an experienced radio / TV technician for help. IC statement: This class B digital apparatus complies with Canadian ICES-003. “Cet appareil numérique de la classe B est conforme a la norme NMB-003 du Canada.” EN-3 ABOUT YOUR PROJECTOR Control panel Focus Ring Lens . Adjustable foot CAUTION: Safety Instructions 1. Do not use the projector near appliances that gererate a lot of heat. 2. Do not use the projector in areas where there is an excessive amount of dust. The dust may cause the system to fail and the projector will automatically shutdown. Ensure that the projector is placed in awell-ventilated area. Do not block the ventilation slots and openings on the projector. Ensure the projector operates between ambient temperatures (5°C to 35°C). Do not operate or store the projector in areas of high humidity. CONNECTING YOUR PROJECTOR sony о о во 1 Composite Video/Audio Input Connector DC Jack PC Input Connector . HDMI Input Connector CAUTION: Before you begin any of the procedures in this section, follow the Safety Instructions as described on pages 2 and 3. BONA EN-4 CONNECTING YOUR PROJECTOR Connecting a Computer Connecting a Computer using a VGA Cable E UE AC Adapter Connecting a DVD Player Connecting a DVD Player using a Composite Video Cable в) ИД PX AC Adapter ) , —E— Gr — | Audio Cable | | AC Adapter Component to VGA Cable Г НВА ANN IE EEE RM te “а Mil o pon pon gan ya yn" y" 7 >= => СНП НИИ ) 0 e ит HDMI Cable ' AC Adapter EN-5 USING YOUR PROJECTOR Turning Your Projector ON NOTE : Turn ON the projector before you turn ON the image source. 1. 2. 3. 4. 5. Connect the Composite Video Cable, or VGA Cable, or HDMI Cable, or component to VGA Cable, to the projector. Connect Composite Video Cable, or VGA Cable, or HDMI Cable, or component to VGA Cable to the image sources. Press the POWER ON/OFF Button (see "Using Your Projector" on page 8 to locate the POWER ON/OFF Button). Turn ON your image source (computer, DVD player, HDMI etc.). If the source is different from the previously used source, please use the SOURCE Button to choose the source you would like to display. (Note: DLP Projector factory default selection is HDMI video source). If a Composite Video or PC VGA/Component or HDMI "Source not found" message appears on the screen, ensure that the appropriate cables are securely connected. If you have multiple image sources connected to the projector, press the SOURCE Button on the control panel to select the desired image sources. Turning Your Projector OFF NOTE: Unplug the projector after properly shutting down as explained in the following ON procedure. Press the POWER ON/OFF Button. The cooling fans continue to operate for a few seconds. Disconnect the AC Adapter. Disconnect any Composite Video or PC VGA or HDMI or Component to VGA , Input Cables from the projector. Adjusting the Projector Focus 1. 2. Rotate the Focus Ring until the image is clear. The projector focuses at distances ranging between 18” to 256” ( 1.5 t0 21.3’). Move the projector forward or backward to zoom in and out. 1. Focus Ring EN-6 USING YOUR PROJECTOR Adjusting Projection Image Size 75.5"(192cm) A 50.75”(129.0ст) D o < < © D < D DO о [75] © A S © I > 1 25.75” (65.5cm) à I — — 13.25”"(33.6 i 3 : em Oo! < | A mi | ~ A =" =! =. 4 < о 24" (61 = oy < y v (61cm) Distance Width Diagonal 24"(61cm) 11"=29.3cm 6.5"=16.5cm | 13.25"=33.6cm 45"(122cm) 22.5"=57.0cm | 12.5"=32.0cm | 25.75"=65.5cm 96 (244cm) |42.25"=112.4cm| 24.5"=62.5¢cm |50.75”=129.0cm 144"(366cm) | 66"=168.0cm 37"=94cm 75.5"=192cm Adjusting the Angle The one front foot is adjustable by pressing and releasing the side key (1), the foot (2) in order to tilt the projected image up or down. EN-7 USING YOUR PROJECTOR Using the Control Panel QE -—4 5 | ~~ 1. POWER ON/OFF - Turn the projector on and off. For more information, see “Turning Your Projector On” and “Turning Your Projector Off’ on page 6. SOURCE - Press to toggle through PC input (VGA), HDMI , component and composite sources. MENU - Press to activate the On Screen Display (OSD). » , 4 - Press to select OSD items when the OSD Menu is active after activating OSD. A/VOL+, Y/VOL— - Press to adjust the OSD setting under the displayed OSD menu when the OSD Menu is active. Press to increase/decrease the volume level when the OSD Menu is not active. со К о ю Using the On-Screen Display The projector has an On-Screen Display (OSD) that can be displayed by pressing the MENU Button with or without an Image Source. To navigate through the tabs in the Main Menu, press the < or P Button on the control panel. To select an option, press the 4/ VOL + or Y/ VOL— Button on the control panel. When an item is selected, the item name changes from grey text to black text. EN-8 USING YOUR PROJECTOR Menu operation Press MENU Button to see the top level menu. Use < and P Buttons to select Image Preference, Image Size, Image Orientation, Input Source, or Language Menu. Image Preferences Menu Image Preferences Image Preferences Image Preferences ol | « Bright Mode № ol | Bright Mode ol | Bright Mode o nll Standard Mode all «€ Standard Mode > onl] Standard Mode all] Video Mode а0[] Video Mode oll Video Mode 1hke Use A/VOL+ and ¥/VOL— Buttons to select Bright Mode, Standard Mode, Video Mode. BRIGHT - Select when viewing images in a well lit room. STANDARD - Select when connected to XBOX 360 / PS2 / PS3 / Wii or when viewing images from a computer. VIDEO - Select when viewing images of which brightness should be kept relatively low, such as movies and music performance. Image Size Menu Image Size Image Size эй 4x3 > 4x3 16x9 <4 16x59 Pp Use A/VOL+ and ¥/VOL— Buttons to select 4 x3 Size,and 16 x9 Size. 4 x 3 - Select when viewing images intended to be displayed with 4:3 aspect ratio. 16 x 9 - Select when viewing images intended to be displayed with 16:9 aspect ratio, or to have PC VGA images fill entire screen (Factory default setting for Composite Video & PC VGA). Image Orientation Image Orientation Image Orientation Image Orientation R « Front-Desktop > R R = q AQ Rear-Desktop > Я [= | К E К q Rear-Ceiling > к a el A y < Front-Ceiling > Use A/VOL+ and V/VOL-— Buttons to select Front -Desktop, Rear-Desktop, Rear-Ceiling, Front-Ceiling, so that the image will be flipped in the same way as the letter “R” next to each option shows. (Factory default is Front -Desktop ) EN-9 USING YOUR PROJECTOR Input Source menu Input Source Input Source Input Source (© < Composite Video > | E | BR РС УСА / p ES Component Video < HDMI > Use 4/VOL+ and ¥/VOL— Buttons to select Composite Video, PC (VGA) Component or HDMI Input. (Factory default is HDMI) Composite Video On Screen Display(OSD) © Composite Video After composite video source is connected, “Composite Video OSD” may continue to display for a few seconds, until source detection is finished, and composite video image appears on the screen. © Composite Video Source Not Found If composite video is not detected “Composite Video Source Not Found” will appear. If this happens, please check that composite video source is plugged in and turned ON. PC VGA / Component Video On Screen Display(OSD) Е РС \СА After PC VGA source is connected, “PC VGA” may continue to display for a few seconds, until source detection is finished, and PC VGA image appears on the screen = PCVGA/ Component Video Source Not Found If PC VGA / component video is not detected "PC VGA / Component Video Source Not Found" will appear . If this happens please check PC VGA Source is plugged in and that resolution is set to 640 x 480 @ 60 Hz or 800 x 600 @ 60 Hz or 1024 x 768 @ 60 Hz. If PC VGA source is Apple" then resolution should be set to 1024 x 768 (Y 60 Hz. EN-10 USING YOUR PROJECTOR HDMI On Screen Display (OSD) as HDMI After HDMI Video Source is connected . HDMI OSD may continue to display for a few seconds , until source detection is finished, and HDMI image appears on screen. — HDMI Source Not Found If HDMI Video is not detected " HDMI Source Not Found " may appear. If this happens please check that HDMI Video Source is plugged in and is turned ON . Language menu : bah English lish : 4 English № Englist g Englist SE Francais A Francais в Francais Francais Francais Deutsche Deutsche «4 Deutsche Pp Deutsche Deuteche № arar ande Nederlands Nederlands lederlands <4 Nederlands P : cn RE Nederlands E Esnaño An Españo Español EE Español 4 Español № Use VOL+ and VOL- buttons to select language, English, Francais, Deutsche, Nederlands, Español. Audio Use A/VOL+ or ¥/VOL— Buttons to change the volume from the speaker, and Volume bar icons will be displayed for a short time when this is done. Ifthe volume is reduced to minimum then Mute icon will be displayed for a short time. Volume I al Volume —] Mute &_ Reset to Factory Default Settings < and » Buttons pressed simultaneously will set the projector settings to factory defaults. EN-11 TROUBLESHOOTING YOUR PROJECTOR If you experience problems with your projector, see the following troubleshooting tips. Problem No image appears on the screen Partial, scrolling, or incorrectly displayed image Image is out of focus The image is stretched Projector stops Fan stops then projector stops Possible Solution Ensure that the external graphics port is enabled if you are using a portable computer. Ensure that all the cables are securely connected. See on page 5. Ensure that the pins of the connectors are not bent or broken. Right-click the unused portion of your Windows desktop, click Properties and then select Settings tab. Verify the setting is 640 x 480, or 800 x 600, or 1024 x 768 pixels for the external monitor port. If you experience difficulty in changing resolution or your monitor freezes, restart all the equipments and the projector. If problem persists, upgrade your computer graphic card driver (video driver) to its latest version and test again with projector. Adjust the Focus Ring on the projector lens. Ensure that the projection screen is within the requied distance from the projector (24" [60 cm] to 144" [366 cm)]). Please adjust Image Size Menu setting to correct aspect ratio for the source video being displayed- The projector has overheated. Turn the display on again after the projector cools down. If the problem persists, contact customer service. A projector fan has failed and the projector will automatically shut down. If the problem persists, contact customer service. EN-12 Optoma Global Offices For service or support please contact your local office. USA Optoma Technology Inc 3178 Laurelview Ct. Phone: 888-289-6786 Fremont, CA 94538, USA FAX: 510-897-8601 www.optomausa.com E-Mail: services Qoptoma.com Europe Optoma Europe Ltd 42 Caxton Way, The Watford Phone: +44 (0) 1923 691 800 Business Park Watford, FAX: +44 (0) 1923 691 888 Hertfordshire, WD 18 8QZ E-Mail: services Qtsc-europe.com www.optoma.eu Service Tel: +44(0)1923 691865