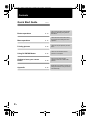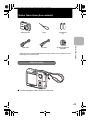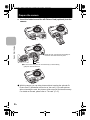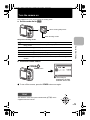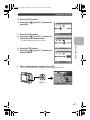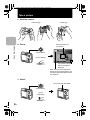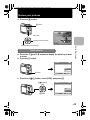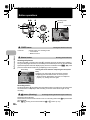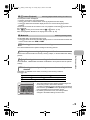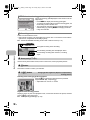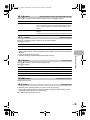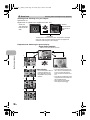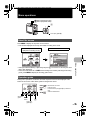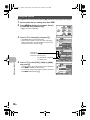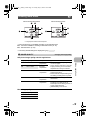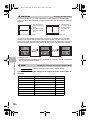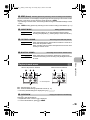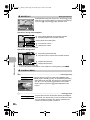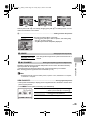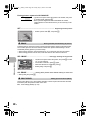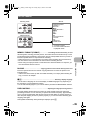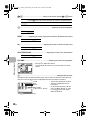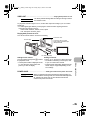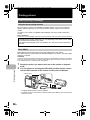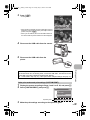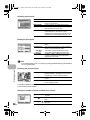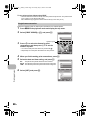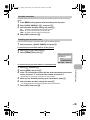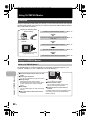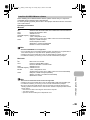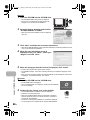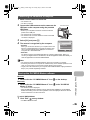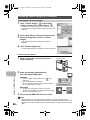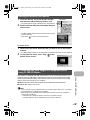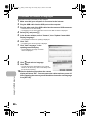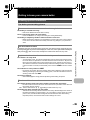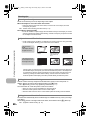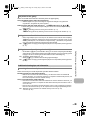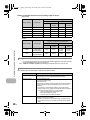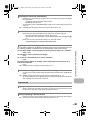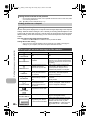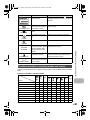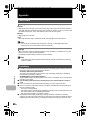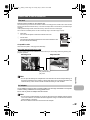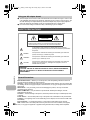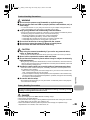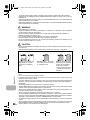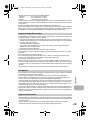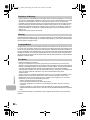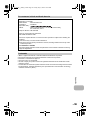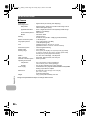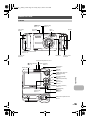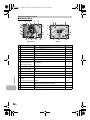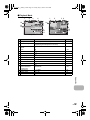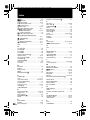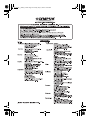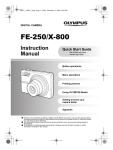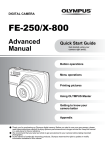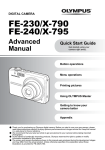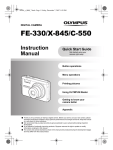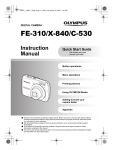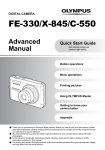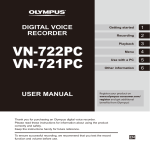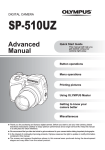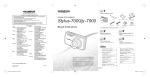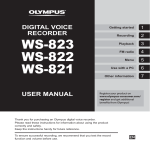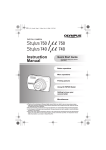Download Olympus C-510 User's Manual
Transcript
d4352_e_0000_7.book Page 1 Friday, July 6, 2007 10:32 AM
DIGITAL CAMERA
FE-270/X-815/
C-510
Instruction
Manual
Quick Start Guide
Get started using your
camera right away.
Button operations
Menu operations
Printing pictures
Using OLYMPUS Master
Getting to know your
camera better
Appendix
( Thank you for purchasing an Olympus digital camera. Before you start to use your new camera, please
read these instructions carefully to enjoy optimum performance and a longer service life. Keep this manual
in a safe place for future reference.
( We recommend that you take test shots to get accustomed to your camera before taking important
photographs.
( In the interest of continually improving products, Olympus reserves the right to update or modify
information contained in this manual.
( The screen and camera illustrations shown in this manual were produced during the development stages
and may differ from the actual product.
d4352_e_0000_7.book Page 2 Friday, July 6, 2007 10:32 AM
Contents
Quick Start Guide
2 EN
P. 3
Button operations
P. 10
Test out the functions of the camera
buttons by following along with the
illustrations.
Menu operations
P. 15
Learn about the menus that control
the functions and settings for basic
operation.
Printing pictures
P. 26
Learn how to print pictures you have
taken.
Using OLYMPUS Master
P. 32
Getting to know your camera
better
P. 39
Appendix
P. 46
Learn how to transfer and save
pictures to a computer.
Find out more about camera
operations and how to take better
pictures.
Read about convenient functions and
safety precautions to use your camera
more effectively.
d4352_e_0000_7.book Page 3 Friday, July 6, 2007 10:32 AM
Quick Start Guide
Gather these items (box contents)
Strap
AA batteries
(2)
USB Cable
AV Cable
OLYMPUS Master 2
CD-ROM
Quick Start Guide
Digital Camera
Items not shown: Instruction Manual (this manual), warranty card. Contents may vary
depending on purchase location.
Attach the strap
( Pull the strap tight so that it does not come loose.
EN
3
d4352_e_0000_7.book Page 4 Friday, July 6, 2007 10:32 AM
Prepare the camera
a. Insert the batteries and the xD-Picture Card (optional) into the
camera.
Quick Start Guide
2
3
1
4
( Orient the card, and insert the card straight in.
Insert the card until it clicks into place.
5
Notch
( To remove the card, push the card all the way in, release slowly,
grasp the card and remove it.
7
6
( With this camera, you can take pictures without inserting the optional xDPicture Card™ (hereinafter referred to as “the card”). If you take pictures
without inserting the card, the pictures will be stored in the internal memory.
For details on the card, please refer to “The card” (P. 47).
4 EN
d4352_e_0000_7.book Page 5 Friday, July 6, 2007 10:32 AM
Turn the camera on
This explains how to turn on the camera in shooting mode.
a. Set the mode dial to h.
When shooting still pictures
When shooting movies
Still picture shooting modes
The camera determines the optimum settings for shooting pictures.
This function reduces the blur incurred by a moving subject, or camera shake when
taking pictures.
B
Suitable for taking pictures of people.
E
Suitable for taking pictures of a landscape.
M
Suitable for taking pictures of people at night.
f
Select from 10 available scene modes, according to the shooting conditions.
R
Use the shooting guide displayed on the screen to shoot pictures according to the
situation.
Quick Start Guide
h
h
b. Press the o button.
o
o button
Y
M D TIME
----.--.----.--.-- --:--
CANCEL
Y/M/D
MENU
( This screen is
displayed if the date
and time are not set.
( To turn off the camera, press the o button once again.
Hint
The directions of the arrow pad is indicated with ONXY in the
supplied instruction manual.
O
<
X
Y
N
EN
5
d4352_e_0000_7.book Page 6 Friday, July 6, 2007 10:32 AM
Set the date and time
About the date and time setting screen
Y
M D TIME
.--.-- --:-----.--.-----
CANCEL
Y-M-D
Hour
Minute
Date formats (Y-M-D, M-D-Y, D-M-Y)
Y/M/D
MENU
Quick Start Guide
Cancels the setting
a. Press the OF/< and NY buttons to select [Y].
• The first two digits of the year are fixed.
OF/< button
<
Y
M D TIME
2007.--.-2007
.--.-- --:--
NY button
CANCEL
Y/M/D
MENU
b. Press the Y# button.
<
Y# button
c. Press the OF/< and NY buttons to
select [M].
Y
M D TIME
2007.12
2007
12.-.-- --:--
CANCEL
6 EN
MENU
Y/M/D
d4352_e_0000_7.book Page 7 Friday, July 6, 2007 10:32 AM
Set the date and time
d. Press the Y# button.
e. Press the OF/< and NY buttons to
select [D].
Y
M D TIME
2007.12
2007
12.10
10 --:--
f. Press the Y# button.
g. Press the OF/< and NY buttons to
select the hours and minutes.
• The time is displayed in the 24-hour format.
CANCEL
Y
MENU
M D TIME
2007.12
2007
12.10
10 12
12:30
30
CANCEL
Y
SET OK
MENU
M D TIME
2007.12
2007
12.10
10 12
12:30
30
CANCEL
Y/M/D
Quick Start Guide
h. Press the Y# button.
i. Press the OF/< and NY buttons to
select [Y/M/D].
Y/M/D
Y/M/D
SET OK
MENU
j. After all settings have been set, press H.
• For a more accurate setting, press H when the time signal hits 00 seconds.
<
[
H button
]
[ IN ]
HQ 3072×2304
4
EN
7
d4352_e_0000_7.book Page 8 Friday, July 6, 2007 10:32 AM
Take a picture
a. Hold the camera.
Horizontal grip
Vertical grip
1/1000 F3.1
[
]
[IN
IN]
HQ 3072×2304
4
Quick Start Guide
b. Focus.
Place this mark over
your subject.
1/1000
F3.1
Shutter Button
[
]
(Press Halfway)
[ IN ]
HQ 3072×2304
4
The number of pictures
that can be taken is
displayed.
When the focus and exposure are
locked, the green lamp lights up, and
the shutter speed and aperture value
are displayed.
c. Shoot.
The card access lamp blinks.
Shutter Button
(Press
Completely)
8 EN
d4352_e_0000_7.book Page 9 Friday, July 6, 2007 10:32 AM
Review your pictures
a. Press the q button.
q button
[IN
IN]
<
Arrow pad
Displays the next image
HQ
3072×2304
F3.1 1/1000 0.0
'07.12.10 12:40
100-0001
1
Displays the previous image
Quick Start Guide
Erase pictures
a. Press the X& and Y# buttons to display the picture you want
to erase.
b. Press the S button.
[IN]
ERASE
YES
NO
S button
BACK
MENU
SET OK
c. Press the OF/< button, select [YES], and press H.
OF/< button
[IN]
ERASE
<
YES
NO
H button
BACK
MENU
SET OK
EN
9
d4352_e_0000_7.book Page 10 Friday, July 6, 2007 10:32 AM
Button operations
Shooting mode
d
1 2
Self-timer
Flash mode
3
5
4
6
8
<
c
b
a
9
7
0
1 o button
Button operations
Power on:
HQ 3072×2304
4
Macro mode
Turning the camera on and off
Camera turns on in shooting mode.
• Lens extends
• Monitor turns on
2 Shutter button
Shooting pictures/movies
Shooting still pictures
Set the mode dial to a setting other than n, and lightly press the shutter button (halfway).
The green lamp lights when the focus and exposure are locked (focus lock), and the shutter
speed and aperture value are displayed (only when the mode dial is set to h, h). Now
press the shutter button all the way (completely) to shoot a picture.
Locking the focus and then composing the shot (focus
lock)
Compose your picture with the focus locked, and then
completely press the shutter button to shoot a picture.
• When the green lamp blinks, the focus is not adjusted
properly. Try locking the focus again.
Green lamp
1/1000
[
F3.1
]
[IN
IN]
HQ 3072×2304
4
Recording movies
Set the mode dial to n, and lightly press the shutter button to lock the focus, and then press
the shutter button completely to start recording. Press the shutter button again to stop
recording.
3 K button (Shooting)
10 EN
Selecting shooting mode/Turning the camera on
Shooting mode is selected.
This function is used to set the camera to turn on in shooting mode when K is pressed with
the camera off.
g “K/q Turning on the camera with the K or q button” (P. 24)
d4352_e_0000_7.book Page 11 Friday, July 6, 2007 10:32 AM
4 q button (Playback)
Selecting playback mode/Turning the camera on
The last picture taken is displayed.
• Press the arrow pad to view other pictures.
• Use the zoom lever to switch between close-up playback and index display.
• Press H to delete the information display shown for 3 seconds during single-frame
playback.
This function is used to set the camera to turn on in playback mode when q is pressed with
the camera off.
g “K/q Turning on the camera with the K or q button” (P. 24)
g Movie playback “MOVIE PLAY Playing back movies” (P. 20)
5 Mode dial
Switching shooting modes
Set the mode dial to the desired shooting mode.
• Press H to delete the mode information display shown for 3 seconds when the mode dial
is set to modes other than f or R.
h Shooting pictures with automatic settings
The camera determines the optimum settings for shooting pictures.
h Shooting pictures using digital image stabilization
This function reduces the blur incurred by a moving subject, or camera shake when taking
pictures.
Button operations
B E M Shooting pictures according to the situation
Use PORTRAIT, LANDSCAPE and NIGHT+PORTRAIT to shoot pictures with the optimal
settings.
f Shooting pictures by selecting a scene mode according to the
situation
Select from 10 available scene modes, according to the shooting conditions.
Press H to set.
j SPORT
/N INDOOR
/S SUNSET
/X FIREWORKS
/d DOCUMENTS
1 SPORT
BACK
MENU
SET OK
/W CANDLE
/R SELF PORTRAIT
/P BEHIND GLASS
/V CUISINE
/i AUCTION
• The scene selection screen displays sample images and
the shooting mode to best suit the situation.
• To switch to a different scene mode after a scene mode has
been selected, press m to select [SCENE] from the top
menu and display the scene selection screen.
• By switching to another scene, most settings will be
changed to the default settings of each scene.
EN
11
d4352_e_0000_7.book Page 12 Friday, July 6, 2007 10:32 AM
R Follow the shooting guide for setting
1
2
3
4
5
SHOOTING GUIDE 1/3
Brightening subject.
Shooting into backlight.
Blurring background.
Adjusting area in focus.
Shooting subject in motion.
SET OK
Follow the shooting guide displayed on the screen to set the
target items.
• Press m to display the shooting guide again.
• To change the setting without using the shooting guide, set
the shooting mode to another one.
• The content set using the shooting guide will change to the
default setting by pressing m or changing the mode
using the mode dial.
n Recording movies
Audio is recorded with the movie.
• During audio recording, only the digital zoom can be used. To record the movie with the
optical zoom, set [MOVIE W/ SOUND] to [OFF].
g “MOVIE W/ SOUND Recording movies with or without sound” (P. 19)
This lights red during movie recording.
Button operations
00:36
The remaining recording time is displayed. When
the remaining recording time reaches 0, recording
stops.
6 Arrow pad (ONXY)
Use the arrow pad to select scenes, items on the menus, and to play back pictures.
7 H button
This button is used to confirm your selection.
8 OF/< button
Changing picture brightness (Exposure compensation)/
Printing pictures
Shooting mode: Changing picture brightness
Press OF/< in shooting mode, choose the preferred
F
brightness with XY, and press H.
• Adjustable from -2.0 EV to +2.0 EV
0.0
+0.3
0.3
+0.7
0.7
+1.0
1.0
Playback mode: Printing pictures
Display a picture to print out in playback mode, connect the camera to the printer, and then
press OF/< to print the picture.
g “Direct printing (PictBridge)” (P. 26)
12 EN
d4352_e_0000_7.book Page 13 Friday, July 6, 2007 10:32 AM
9 X& button
Shooting pictures close to the subject (Macro mode)
Press X& in shooting mode to select the macro mode. Press H for setting.
OFF
Macro off
Cancels macro mode.
&
Macro on
This mode lets you shoot from as close as 10 cm/3.9 in. (when
the zoom is set for the zoom-out angle) and as close as 60 cm/
23.6 in. (when the zoom is set for the zoom-in angle) to your
subject.
%
Super macro
This mode lets you shoot from as close as 5 cm/2.0 in. to your
subject.
The zoom position is fixed automatically and cannot be changed.
0 NY button
Self-timer shooting
Press NY in shooting mode to select on or off for the self-timer.
Press H for setting.
OFF
Self-timer off
Cancel the self-timer.
Y
Self-timer on
Set the self-timer.
a Y# button
Button operations
• After setting the self-timer, press the shutter button completely. Then, the self-timer lamp
lights for approximately 10 seconds, blinks for approximately 2 seconds, and the shutter is
released.
• To cancel the self-timer, press NY.
• Self-timer shooting is automatically canceled after one shot.
Flash shooting
Press Y# in shooting mode to select the flash mode.
Press H for setting.
AUTO
Flash auto
The flash fires automatically in low light or backlight conditions.
!
Red-eye
This emits pre-flashes for red-eye reduction.
#
Fill-in
The flash fires regardless of the available light.
$
Flash off
The flash does not fire.
b m button
Displaying the top menu
Displays the top menu.
c S button
Erasing pictures
In playback mode, select the picture you want to erase, and press S.
• Once erased, pictures cannot be restored. Check each picture before erasing to avoid
accidentally erasing pictures you want to keep.
g “0 Protecting pictures” (P. 20)
EN
13
d4352_e_0000_7.book Page 14 Friday, July 6, 2007 10:32 AM
d Zoom lever
Zooming while shooting/Close-up playback
Shooting mode: Zooming in on your subject
Optical zoom: 3×
Digital zoom: 4× (optical zoom × digital zoom: Max. 12×)
Zoom out:
Turn the zoom
lever to the Wside.
Zoom in:
Turn the zoom
lever to the Tside.
HQ 3072×2304
4
HQ 3072×2304
4
Zoom bar
The white area is the optical zoom area. The red area is the digital
zoom area. When the slider enters the red area, the digital zoom
activates and the image is further enlarged.
Playback mode: Switching the picture display
Single-frame playback
• Use the arrow pad to browse pictures.
HQ
3072×2304
F3.1 1/1000 0.0
W
Button operations
T
W
4
1
2
3
4
W
T
Index display
1
14 EN
T
’07
07.12
12.10
10 12
12:30
30
100-0004
100
0004
2
3
4
5
6
7
8
9
T
W
T
W
Close-up playback
•
• Use the arrow pad to select a
picture for playback, and
press H to play back the
single-frame of the picture
selected.
•
Turn and hold the zoom lever to
the T-side to incrementally zoom
in (up to 10 times the original
size), and to the W-side to zoom
out.
Press the arrow pad during closeup playback to scroll the picture in
the indicated direction.
• When returning to the singleframe playback, press H.
d4352_e_0000_7.book Page 15 Friday, July 6, 2007 10:32 AM
Menu operations
K button (Shooting mode)
q button (Playback mode)
H
<
Arrow pad (ONXY)
m button
About the menus
Press m to display the top menu on the monitor.
• The contents displayed on the top menu differ according to the mode.
Top menu
(Still picture shooting mode)
SETUP menu items
PICTURE
PANORAMA + SOUND
RESET
SETUP
SCENE
SILENT
MODE
SET OK
MENU
SETUP
MEMORY FORMAT
2
BACKUP
ENGLISH
3
PIXEL MAPPING
BACK
MENU
NO
SET OK
Menu operations
EXIT
IMAGE
QUALITY
1
• Select [PLAYBACK MENU] or [SETUP] and press H. The screen for selecting the menu
item is then displayed.
• When the mode dial is set to R and the settings are made by following the shooting
guide, press m to display the shooting guide screen.
Operation guide
During menu operations, the buttons and their respective functions are displayed at the
bottom of the screen. Follow these guides to navigate the menus.
PICTURE
PANORAMA + SOUND
RESET
EXIT
Operation
guide
MENU
IMAGE
QUALITY
SETUP
SCENE
SILENT
MODE
SET OK
m
button
BACK MENU : Moves back one menu.
EXIT MENU : Exits the menu.
SET
: Press the arrow pad (ONXY) to select an
item.
OK : Sets the selected item.
H
Arrow pad
(ONXY)
EN
15
d4352_e_0000_7.book Page 16 Friday, July 6, 2007 10:32 AM
Using the menus
This explains how to use the menus with the [8] (warning sound) setting as an example.
1
2
Set the mode dial to a setting other than R.
Press m to display the top menu. Press Y
to select [SETUP], and press H.
PICTURE
PANORAMA + SOUND
• [8] is on a menu in [SETUP].
RESET
3
EXIT
Press ON to select [8], and press H.
• Unavailable settings cannot be selected.
• Press X on this screen to move the cursor to the page
display. Press ON to change the page. To return to the
item selection screen, press Y or H.
IMAGE
QUALITY
SETUP
SCENE
SILENT
MODE
SET OK
MENU
1
SETUP
MEMORY FORMAT
2
BACKUP
ENGLISH
3
PIXEL MAPPING
BACK
MENU
NO
SET OK
SETUP
Page display:
This mark is displayed when there are more
menu items on the next page.
Menu operations
The selected item is displayed
in a different color.
16 EN
4
Press ON to select [OFF], [LOW] or [HIGH],
and press H.
• The menu item is set and the previous menu is displayed.
Press m repeatedly to exit the menu.
• To cancel any changes and continue operating the menus,
press m without pressing H.
NORMAL
1
2
BEEP
3
SHUTTER SOUND
VOLUME
BACK
MENU
LOW
LOW
LOW
SET OK
SETUP
1
2
BEEP
OFF
SHUTTER SOUND LOW
HIGH
VOLUME
BACK MENU
SET OK
3
d4352_e_0000_7.book Page 17 Friday, July 6, 2007 10:32 AM
K
Shooting mode menu
When shooting still pictures
2*
1
PICTURE
PANORAMA + SOUND
3
RESET
IMAGE
QUALITY
SCENE
EXIT
MENU
When shooting movies
1
3
SETUP
SILENT
MODE
SET OK
MOVIE
PANORAMA W/ SOUND
6
RESET
5
IMAGE
QUALITY
SCENE
EXIT
MENU
7
SETUP
SILENT
MODE
SET OK
5
4
* An Olympus xD-Picture Card is required.
• Some functions are not available according to the selected mode.
g “Functions available in shooting modes and scenes” (P. 45)
g “SETUP menus” (P. 23)
• The factory default settings are displayed in gray (
).
1 IMAGE QUALITY
Changing the image quality
Still picture image quality and their applications
Compression
Application
SHQ
3072 × 2304
Low
compression
HQ
3072 × 2304
Standard
compression
• This is useful for printing large images
on full-size paper.
• This is useful for performing computer
image processing, such as contrast
adjustment and red-eye correction.
SQ1
2048 × 1536
Standard
compression
• This is useful for A4 (11.7×8.5 in.)/
postcard-size prints.
• This is useful for computer editing such
as rotating or adding text to a picture.
SQ2
640 × 480
Standard
compression
• This is useful for sending as e-mail
attachments.
16:9
1920 × 1080
Standard
compression
• This is useful for expressing the
broadness of a subject such as
landscapes and for viewing pictures on
a wide-screen television.
• [PANORAMA] cannot be set.
Menu operations
Image quality/Image size
Movie image quality
Image quality/Image size
SHQ
640 × 480
HQ
320 × 240
EN
17
d4352_e_0000_7.book Page 18 Friday, July 6, 2007 10:32 AM
2 PANORAMA
Creating a panoramic picture
Panorama shooting lets you create a panoramic picture, using the OLYMPUS Master
software on the provided CD-ROM. An Olympus xD-Picture Card is required for panorama
shooting.
O: The next picture is
connected at the top.
N: The next picture is
connected at the
bottom.
Y: The next picture is
connected at the right
edge.
X: The next picture is
connected at the left
edge.
Connects pictures from left to right
Connects pictures from bottom to top
Use the arrow pad to specify at which edge you want to connect the pictures; and then
compose your shots so that the edges of the pictures overlap. The part of the previous
picture where it will be joined to the next picture does not remain in the frame. You have to
remember what the part in the frame looked like and take the next picture so it overlaps.
Menu operations
• Press H to exit.
• Panorama shooting is possible for up to 10 pictures. The warning mark (g) is displayed
after 10 pictures have been taken.
3 RESET
NO
/YES
Changing the shooting functions back to default settings
Restore shooting functions back to default settings.
Functions for returning the settings to the original when the reset function is
executed
Function
18 EN
Factory default setting
Ref. Page
#
AUTO
&
OFF
P. 13
F
0.0
P. 12
Y
OFF
P. 13
IMAGE QUALITY
HQ
P. 17
P. 13
f
jSPORT
P. 11
PICTURE + SOUND
OFF
P. 19
MOVIE W/ SOUND
ON
P. 19
d4352_e_0000_7.book Page 19 Friday, July 6, 2007 10:32 AM
4 f (Scene) Shooting pictures by selecting a scene according to the situation
The scene selection screen displays sample images and the shooting mode to best suit the
situation. This can be set only when the mode dial is set to f.
• By switching to another scene, most settings will be changed to the default settings of each
scene.
g “f Shooting pictures by selecting a scene mode according to the situation” (P. 11)
5 SILENT MODE
Muting operational sounds
This function allows you to mute operational sounds during
shooting and playback (e.g. warning beeps, shutter sounds, etc.).
OFF /ON
6 PICTURE + SOUND
Recording sound with still pictures
When activated [ON], the camera will record about 4 seconds of
audio after the picture is taken.
When recording, aim the camera microphone at the source of the
sound you want to record.
OFF /ON
7 MOVIE W/ SOUND
Recording movies with or without sound
When [ON] (sound is recorded) is selected, the optical zoom
cannot be used during movie recording. Only the digital zoom can
be used.
OFF /ON
When a still picture is selected
1
SLIDESHOW
5
4
RESIZE
ERASE
EXIT
MENU
When a movie is selected
3
PLAYBACK
MY
FAVORITE MENU
PRINT
ORDER
2
7*
MOVIE
PLAY
3
RESIZE
PLAYBACK
MY
MENU
FAVORITE
SETUP
SILENT
MODE
SET OK
Menu operations
q
Playback mode menu
ERASE
* A card is required.
EXIT
MENU
6
SETUP
SILENT
MODE
SET OK
6
g “SETUP menus” (P. 23)
g “SILENT MODE Muting operational sounds” (P. 19)
• The factory default settings are displayed in gray (
1 SLIDESHOW
PRINT
ORDER
).
Playing back pictures automatically
Press H to start the slideshow.
• Only the first frame of each movie is displayed.
• To cancel the slideshow, press H or m.
EN
19
d4352_e_0000_7.book Page 20 Friday, July 6, 2007 10:32 AM
2 MOVIE PLAY
Playing back movies
Select [MOVIE PLAY] from the top menu, and press H to play
back the movie. Another option is to select a picture with the
movie icon (n) and press H to play back the movie.
[IN
IN]
'07.12.10 12:30
100-0004
MOVIE PLAY OK
4
Operations during movie playback
Y : Fast forwards playback when pressed and held.
X : Rewinds playback when pressed and held.
HQ
320×24
32
240
Playing time/Total recording time
’07
07.12
12.10
10 12
12:30
30
100-0004
100
0004
00:00
00
00 / 00
00:36
36
O : Increases the volume.
N : Reduces the volume.
• Press H to pause the playback.
Operations during pause
Y : Plays when pressed and held.
X : Plays the movie in reverse when pressed and held.
O : Displays the first frame.
N : Displays the last frame.
• To resume the movie, press H.
• To cancel the playback of the movie in the middle of it or during pause, press m.
Menu operations
00:05
00
05 / 00
00:36
36
3 PLAYBACK MENU
0 .................................................................................................................. Protecting pictures
OFF
/ON
0
[IN]
OFF
ON
Protected pictures cannot be erased using [ERASE], [SEL.
IMAGE] or [ALL ERASE], but they are all erased by formatting.
• Select the picture with XY, and protect it by selecting [ON]
with ON. You can protect several frames in succession.
When a picture is protected, 9 will be displayed on the
monitor.
EXIT OK
y ........................................................................................................................ Rotating pictures
+90° /
20 EN
0°
/ -90°
Pictures taken with the camera held vertically are displayed
horizontally. This function lets you turn such pictures so that
they are displayed vertically. New picture orientations are
saved even when the power is turned off.
d4352_e_0000_7.book Page 21 Friday, July 6, 2007 10:32 AM
[IN]
y
[IN]
y
y
[IN]
EXIT OK
EXIT OK
+90°
0°
EXIT OK
-90°
Select a picture with XY, and select [+90°]/[0°]/[-90°] with ON to rotate pictures. You can
rotate several frames in succession.
R .................................................................................................... Adding sound to still pictures
YES
/NO
R
[IN]
Sound is recorded for about 4 seconds.
• Use the arrow pad XY to select a picture, and select [YES]
with ON to begin recording.
• The [BUSY] bar will be temporarily displayed.
YES
NO
BACK
SET OK
MENU
4 RESIZE
Changing the size of pictures
640 × 480 /320 × 240
This changes the image size of a picture and saves it as a
new file.
5 MY FAVORITE
Menu operations
Viewing and registering pictures in My Favorite
Registers and plays back your favorite still pictures as new ones in the internal memory.
Up to 9 pictures can be registered.
• Registered pictures will not be erased even if the internal memory is formatted.
g “Erasing pictures registered in MY FAVORITE” (P. 22)
Note
• Registered pictures cannot be edited, printed, copied to a card, transferred to a computer,
or viewed on a computer.
VIEW FAVORITE .......................................................... Viewing registered pictures
• Select [VIEW FAVORITE] to display pictures registered in MY FAVORITE. Use the arrow
pad to browse pictures.
• Press m to select [ADD FAVORITE] or [SLIDESHOW].
ADD
FAVORITE
EXIT
MENU
SLIDESHOW
EXIT
ADD FAVORITE
Adds pictures to My Favorite.
• Select a picture with XY, and press H.
SLIDESHOW
Plays back registered pictures automatically.
• Press H to exit the slideshow.
EXIT
Reverts to normal playback mode.
SET OK
EN
21
d4352_e_0000_7.book Page 22 Friday, July 6, 2007 10:32 AM
Erasing pictures registered in MY FAVORITE
• Use the arrow pad to select the picture to be erased, and press
S. Select [YES], and press H.
• Even if pictures registered in MY FAVORITE are erased,
original pictures in the internal memory or the card may not be
erased.
YES/ NO
SET ............................................................................. Registering favorite pictures
• Select a picture with XY, and press H.
SET
BACK
SET OK
MENU
6 ERASE
Erasing selected pictures/Erasing all pictures
Protected pictures cannot be erased. Cancel protection before erasing protected pictures.
Once erased, pictures cannot be restored. Check each picture before erasing to avoid
accidentally erasing pictures you want to keep.
• When erasing pictures in the internal memory, do not insert the card into the camera.
• When erasing pictures from the card, insert the card into the camera in advance.
SEL. IMAGE ................................................................. Erasing by selecting the single-frame
[IN]
Menu operations
SEL. IMAGE
•
•
•
•
BACK
MENU
OK
Use the arrow pad to select the picture, and press H to mark
R on your selection.
To cancel the selection, press H again.
When the selection is completed, press S.
Select [YES], and press H.
GO
ALL ERASE ......................... Erasing all the pictures in the internal memory or on the card
• Select [YES], and press H.
7 PRINT ORDER
Making print reservations (DPOF)
This function allows you to save printing data (the number of prints and the date and time
information) with the pictures stored on the card.
g “Print settings (DPOF)” (P. 29)
22 EN
d4352_e_0000_7.book Page 23 Friday, July 6, 2007 10:32 AM
SETUP menus
Shooting mode
PICTURE
PANORAMA + SOUND
RESET
EXIT
IMAGE
QUALITY
SETUP
SCENE
SILENT
MODE
SET OK
MENU
Playback mode
SLIDESHOW
RESIZE
PLAYBACK
MY
FAVORITE MENU
ERASE
EXIT
MENU
PRINT
ORDER
SETUP
SILENT
MODE
SET OK
SETUP
MEMORY FORMAT
(FORMAT*1)
BACKUP*1
W
PIXEL MAPPING*2
K/q
s
BEEP
8
SHUTTER SOUND
VOLUME
X
VIDEO OUT
POWER SAVE
*1 A card is required.
*2 You cannot select this item
in playback mode.
MEMORY FORMAT (FORMAT) ........................Formatting the internal memory or card
Menu operations
All existing data, including protected pictures, are erased when the internal memory or card
is formatted (images registered to “My Favorite” are not erased). Make sure that you save or
transfer important data to a computer before formatting.
• Make sure there is no card inserted in the camera when formatting the internal memory.
• Be sure that the card is inserted in the camera when formatting the card.
• Before using non-Olympus cards or cards which have been formatted on a computer, you
must format them with this camera.
BACKUP ................................................Copying pictures in the internal memory to the card
Insert the optional card into the camera. Copying data does not erase the picture in the
internal memory.
• It takes some time to back up data. Check that the battery is not empty before starting the
copy, or use the AC adapter.
W ..............................................................................................Selecting a display language
You can select a language for on-screen display. Available languages vary depending on
the area where you purchased this camera.
You can add other languages to your camera with the provided OLYMPUS Master software.
PIXEL MAPPING .................................................. Adjusting the image processing function
The pixel mapping feature allows the camera to check and adjust the CCD and image
processing functions. It is not necessary to operate this function frequently. Approximately
once a year is recommended. Wait at least one minute after taking or viewing pictures to
allow the pixel mapping function to perform properly. If you turn the camera off during pixel
mapping, start again.
Select [PIXEL MAPPING]. When [START] is displayed, press H.
EN
23
d4352_e_0000_7.book Page 24 Friday, July 6, 2007 10:32 AM
K/q ......................................................... Turning on the camera with the K or q button
YES
Pressing K turns on the camera and starts the camera in the shooting mode.
Pressing q turns on the camera and starts the camera in the playback mode.
NO
The power is not turned on. To turn on the camera, press o.
s .......................................................................................... Adjusting the monitor brightness
BRIGHT/
NORMAL
BEEP..................... Adjusting the volume of operation sound when the buttons are pressed
OFF (No sound)/
LOW /HIGH
8 .................................................................... Adjusting the volume of camera warning sound
OFF (No sound)/
LOW / HIGH
SHUTTER SOUND ........................................... Adjusting the volume of the shutter button
OFF (No sound)/
LOW / HIGH
Menu operations
VOLUME ....................................................................... Adjusting the volume during playback
•
•
SETUP
1
BEEP
2
Press ON to adjust the volume.
You can adjust the volume to one of five levels or mute the
volume.
3
SHUTTER SOUND
VOLUME
BACK
SET OK
MENU
X ........................................................................................................ Setting the date and time
The date and time is saved with each image, and is used in the file name. If the date and
time are not set, the [X] screen is displayed each time the camera is turned on.
Y
M D TIME
.--.-- --:-----.--.-----
CANCEL
Y-M-D
Hour
Minute
Y/M/D
Date formats
(Y-M-D, M-D-Y, D-M-Y)
MENU
Cancels the setting
24 EN
• The first two digits of [Y] are fixed.
• The time is displayed in the 24hour format.
• To set the time precisely, with the
cursor on either “Minute” or “Y/M/
D”, press H as the time signal
strikes 00 seconds.
d4352_e_0000_7.book Page 25 Friday, July 6, 2007 10:32 AM
VIDEO OUT ............................................................................... Playing back pictures on a TV
NTSC
/PAL
The factory default settings differ according to the region where
the camera is sold.
To play back camera images on a TV, set the video output according to your TV’s video
signal type.
• TV video signal types differ by country/region. Check the video signal type before
connecting the camera to the TV.
NTSC: North America, Taiwan, Korea, Japan
PAL: European countries, China
Playing back pictures on a TV
Turn off the camera and the TV before connecting.
Connector cover
A/V OUT jack
Connect to the TV’s video
input (yellow) and audio input
(white) terminals.
AV cable (provided)
Settings on the TV
Turn the TV on, and set it to video input mode.
• For details of switching to video input, refer
to your TV’s instruction manual.
• Images and the information displayed on the
screen may be cropped depending on the
TV’s settings.
Menu operations
Settings on the camera
Turn the camera on and press q to select
the playback mode.
• The last picture taken is displayed on the
TV. Use the arrow pad to select the
picture you want to display.
POWER SAVE ...................................................Setting the camera to the power save mode
OFF
/ON
When no operation has been performed for approximately 10
seconds while in shooting mode, the monitor automatically shuts
off. Pressing the zoom lever or other buttons restores the
camera from power save mode.
EN
25
d4352_e_0000_7.book Page 26 Friday, July 6, 2007 10:32 AM
Printing pictures
Direct printing (PictBridge)
Using the direct printing function
By connecting the camera to a PictBridge-compatible printer, you can print out pictures
directly. Select the pictures you want to print and the number of prints on the camera’s
monitor.
To find out if your printer is compatible with PictBridge, refer to the printer’s instruction
manual.
What is PictBridge?
A standard for connecting digital cameras and printers of different makers and printing out pictures directly.
• Available printing modes, paper sizes, etc. vary depending on the printer you use. Refer
to the instruction manual for your printer.
• For details of printing paper types, ink cassettes, etc., refer to the printer’s instruction
manual.
EASY PRINT
[EASY PRINT] can be used to print out the picture displayed on the monitor.
The selected picture is printed using the standard settings of your printer. The date and file
name are not printed.
Printing pictures
STANDARD
All printers that support PictBridge have standard print settings. If [STANDARD] is selected on the settings
screens (P. 28), pictures are printed according to these settings. Refer to the printer’s instruction manual
for its standard settings or contact the printer manufacturer.
1
Display the picture you want to print out on the monitor in playback
mode.
2
Turn the printer on and plug the USB cable provided with the camera
into the USB connector of the camera and the printer’s USB port.
USB connector
USB cable
• The [EASY PRINT START] screen is displayed.
• For details of how to turn the printer on and the position of the USB port, refer to the printer’s
instruction manual.
26 EN
d4352_e_0000_7.book Page 27 Friday, July 6, 2007 10:32 AM
3
Press OF/<.
• Printing starts.
EASY PRINT START
PC / CUSTOM PRINT OK
• When printing is finished, the picture selection screen is
displayed. To print another picture, press XY to select a
picture, and press OF/<.
• When you are finished, disconnect the USB cable from
the camera with the picture selection screen displayed.
EXIT
4
Disconnect the USB cable from the camera.
5
Disconnect the USB cable from the
printer.
PRINT
Printing pictures
You can use [EASY PRINT] even when the camera is turned off or in shooting mode. With
the camera turned off or in shooting mode, connect the USB cable. The selection screen
for the USB connection is displayed. Select [EASY PRINT].
g “EASY PRINT” Step 3 (P. 27), “Other print modes and print settings” Step 2 (P. 27)
Other print modes and print settings (CUSTOM PRINT)
1
2
Display the screen according to Steps 1 and 2 on P. 26, and press H.
Select [CUSTOM PRINT], and press H.
USB
PC
EASY PRINT
CUSTOM PRINT
EXIT
Operation guide
3
SET OK
Make the print settings according to the operation guide.
EN
27
d4352_e_0000_7.book Page 28 Friday, July 6, 2007 10:32 AM
Selecting a print mode
PRINT
ALL PRINT
PRINT MODE SELECT
PRINT
ALL PRINT
MULTI PRINT
ALL INDEX
EXIT
MENU
SET OK
MULTI PRINT
ALL INDEX
PRINT ORDER
Prints the selected picture.
Prints all the pictures stored in the internal
memory or on the card.
Prints one picture in multiple layout format.
Prints an index of all the pictures stored in the
internal memory or on the card.
Prints the pictures according to the print
reservation data on the card. If no print
reservations have been made, this option is not
available. g “Print settings (DPOF)” (P. 29)
Setting the print paper
P R I N T PA P E R
SIZE
STANDARD
BACK
MENU
[IN]
SIZE
BORDERLESS
STANDARD
SET OK
BORDERLESS
OFF (
)
ON (
)
PICS/SHEET
Choose from the available paper sizes on your
printer.
Select framed or unframed. In [MULTI PRINT]
mode, you cannot select the frame.
The picture is printed inside a blank frame.
The picture is printed filling the entire page.
Available in [MULTI PRINT] mode only. The
number of prints that can be printed varies
depending on the printer.
Note
• If the [PRINTPAPER] screen is not displayed, [SIZE], [BORDERLESS] and [PICS/SHEET]
are set to [STANDARD].
Printing pictures
Selecting the picture to print
PRINT
[IN
IN]
SINGLE PRINT
100-0004
PRINT OK
MORE
SINGLE PRINT
MORE
Prints one copy of the displayed picture. When
[SINGLE PRINT] or [MORE] has been selected,
a single copy or more copies are printed.
Makes a print reservation for the displayed
picture.
Sets the number of prints and data to be printed
for the displayed picture.
Press XY to select the picture you want to print. You can also turn the zoom lever and select
a picture from the index display.
Setting the number of prints and data to be printed
<×
PRINT INFO
DATE
FILE NAME
BACK
28 EN
MENU
1
WITHOUT
WITHOUT
SET OK
DATE (
)
FILE NAME (
Sets the number of prints. You can select up to
10 prints.
If you select [WITH], pictures are printed with the
date.
) If you select [WITH], pictures are printed with the
file name.
d4352_e_0000_7.book Page 29 Friday, July 6, 2007 10:32 AM
4
Select [PRINT], and press H.
• Printing starts.
• When printing is finished, the [PRINT MODE SELECT] screen
is displayed.
P RI N T
[IN]
PRINT
CANCEL
BACK
MENU
SET OK
To cancel printing
PRINT
CONTINUE
TRANSFERRING
CANCEL OK
Select [CANCEL],
and press H.
CANCEL
Press H
SET OK
Screen during data
transfer
5
In the [PRINT MODE SELECT] screen, press
m.
PRINT MODE SELECT
PRINT
• A message is displayed.
6
7
ALL PRINT
MULTI PRINT
ALL INDEX
Disconnect the USB cable from the camera.
Disconnect the USB cable from the printer.
EXIT
MENU
SET OK
Print settings (DPOF)
How to make print reservations
Printing pictures
Print reservations allow you to save printing data (the number of prints and the date and time
information) with the pictures stored on the card.
With print reservation, you can print out pictures easily either at home using a personal
DPOF-compatible printer or at a photo store that supports DPOF. DPOF is a standard format
used to record automatic print information from digital cameras.
Only the images stored on the card can be reserved to print. Insert a card with recorded
pictures into the camera before making print reservations.
Pictures with print reservations can be printed using the following procedures:
Printing using a DPOF-compatible photo store
You can print pictures using the print reservation data.
Printing using a DPOF-compatible printer
Printing is possible directly from a card containing print reservation data, without using
a computer. For more details, refer to the printer’s instruction manual. A PC card
adapter may also be necessary.
Note
• DPOF reservations set by another device cannot be changed by this camera. Make changes
using the original device. If a card contains DPOF reservations set by another device,
entering reservations using this camera may overwrite the previous reservations.
• You can make DPOF print reservations for up to 999 images per card.
• Not all functions may be available on all printers or at all photo stores.
EN
29
d4352_e_0000_7.book Page 30 Friday, July 6, 2007 10:32 AM
To use print services without using DPOF
• Pictures stored in the internal memory cannot be printed at a photo store. The pictures need
to be copied to a card before taking them.
g “BACKUP Copying pictures in the internal memory to the card” (P. 23)
Single-frame reservation
Follow the operation guide to make a print reservation for a selected picture.
1
2
Press m in the playback mode and display the top menu.
3
Press XY to select the frames for print
reservations, and then press ON to set the
number of prints.
Select [PRINT ORDER]
[<], and press H.
Operation guide
BACK
SET OK
MENU
[xD
xD]
• You cannot make print reservations for pictures with A.
• Repeat Step 3 to make print reservations for other pictures.
Printing pictures
30 EN
HQ
When you finish making print reservations, press H.
Select the date and time setting, and press H.
[xD]
NO
The pictures are printed without the date and time.
DATE The selected pictures are printed with the shooting date.
TIME The selected pictures are printed with the shooting time.
6
×
0
'07.12.10 12:30
100-0004
4
SET OK
MOVE
4
5
[xD]
PRINT ORDER
NO
DATE
TIME
BACK
Select [SET], and press H.
SET OK
MENU
PRINT ORDER
1(
1)
SET
CANCEL
BACK
MENU
SET OK
d4352_e_0000_7.book Page 31 Friday, July 6, 2007 10:32 AM
All-frame reservation
Reserves all the pictures stored on the card. The number of prints is set at one print per
picture.
1
2
3
Press m in the playback mode and display the top menu.
Select [PRINT ORDER]
[U], and press H.
Select the date and time setting, and press H.
NO
The pictures are printed without the date and time.
DATE All pictures are printed with the shooting date.
TIME All pictures are printed with the shooting time.
4
Select [SET], and press H.
Resetting print reservation data
You can reset all the print reservation data or just for selected pictures.
1
Select top menu
[PRINT ORDER], and press H.
To reset the print reservation data for all the pictures
2
3
Select [<] or [U], and press H.
Select [RESET], and press H.
PRINT ORDER SETTING
PRINT ORDERED
RESET
KEEP
BACK
MENU
SET OK
To reset the print reservation data for a selected picture
Select [<], and press H.
Select [KEEP], and press H.
Printing pictures
2
3
4
Press XY to select the picture with the print reservations you want to
cancel, and press N to decrease the number of prints to 0.
• Repeat Step 4 to cancel print reservations for other pictures.
5
6
When you are finished canceling print reservations, press H.
Select the date and time setting, and press H.
• The setting is applied to the remaining pictures with print reservations.
7
Select [SET], and press H.
EN
31
d4352_e_0000_7.book Page 32 Friday, July 6, 2007 10:32 AM
Using OLYMPUS Master
Overview
Using the USB cable provided with your camera, you can connect the camera and computer
and download (transfer) the images to your computer using the OLYMPUS Master software,
also provided with the camera.
Prepare the following items
before starting.
Install the OLYMPUS Master software
gP. 33
Connect the camera to the computer using the gP. 35
USB cable
OLYMPUS Master 2
CD-ROM
USB cable
Start up the OLYMPUS Master software
gP. 35
Download image files to the computer
gP. 36
Disconnect the camera from the computer
gP. 36
Computer that fulfills the operating
environment (P. 33)
Using OLYMPUS Master
What is OLYMPUS Master?
Using OLYMPUS Master
OLYMPUS Master is a software application for managing your digital images on your
computer. Installing it on your computer lets you do the following:
32 EN
( Download images from the camera or other
media
( View images and movies
• You can run a slideshow and play back sound.
( Manage images
• Manage images in an album or folder.
Downloaded images are automatically sorted
by date, allowing you to search for images
quickly.
( Edit images
• You can rotate images, trim them and change
the size.
( Edit images with the filter and correction
functions
( Print images
• You can easily print images.
( Make panoramic images
• You can make panoramic images using
pictures taken in panorama mode.
( Update the version of your camera’s
firmware.
For details of other functions and operations, refer
to the “Help” guide in the OLYMPUS Master
reference manual.
d4352_e_0000_7.book Page 33 Friday, July 6, 2007 10:32 AM
Install the OLYMPUS Master software
Before installing the OLYMPUS Master software, please confirm that your computer is
compatible with the following system requirements.
For newer operating systems, please refer to the Olympus web site as shown on the back
cover of this manual.
Operating environment
Windows
OS
CPU
RAM
Hard disk capacity
Monitor
Other
Windows 2000 Professional/XP Home Edition/XP Professional/Vista
Pentium III 500 MHz or later
256 MB or more
500 MB or more
1,024 × 768 pixels or more
65,536 colors or more (16.77 million colors or more recommended)
USB port or IEEE 1394 port
Internet Explorer 6 or later
QuickTime 7 or later recommended
DirectX 9 or later recommended
Note
• Windows 98/98SE/Me are not supported.
• Use a computer with a pre-installed operating system. Operations are not guaranteed on
home-built computers or computers with an updated operating system.
• Operations are not guaranteed when using an added USB port or IEEE 1394 port.
• To install the software, you must log on as a user with administrators’ privileges.
Macintosh
OS
CPU
Mac OS X v10.3 or later
Power PC G3 500 MHz or later
Intel Core Solo/Duo 1.5 GHz or later
RAM
256 MB or more
Hard disk capacity 500 MB or more
Monitor
1,024 × 768 pixels or more
32,000 colors or more (16.77 million colors or more recommended)
Other
USB port or IEEE 1394 port (FireWire)
Safari 1.0 or later (1.3 or later recommended)
QuickTime 6 or later
Using OLYMPUS Master
Note
•
•
•
•
Mac versions earlier than OS X 10.3 are not supported.
Operations are not guaranteed when using an added USB or IEEE 1394 (FireWire) port.
To install the software, you must log on as a user with administrators’ privileges.
Be sure to remove the media (drag & drop onto the trash icon) before performing the
following operations. Failure to do so could result in unstable computer operation and the
need to reboot.
• Disconnect the cable connecting the camera to the computer
• Turn off the camera
• Open the camera’s battery/card compartment cover
EN
33
d4352_e_0000_7.book Page 34 Friday, July 6, 2007 10:32 AM
Windows
1
Insert the CD-ROM into the CD-ROM drive.
• The OLYMPUS Master setup screen is displayed.
• If the screen is not displayed, double-click the “My
Computer” icon and click the CD-ROM icon.
2
Select the display language and click the
“OLYMPUS Master 2” button.
• When the component installation screen is displayed,
click “OK”.
3
Click “Next” and follow the on-screen instructions.
• When the OLYMPUS Master licensing agreement is displayed, read the agreement and click
“Yes” to proceed with the installation.
4
When the user information screen is
displayed, enter your “Name”, select your
“Region” and click “Next”.
5
When the setup type selection screen is displayed, click “Install”.
Using OLYMPUS Master
• To select the components to install, select “Custom”.
• The installation begins. The screen confirming that setup is completed is displayed. Click
“Close”.
• Next, the screen confirming whether to install OLYMPUS muvee theaterPack Trial Version
is displayed. To install this software, click “Install”.
34 EN
Macintosh
1
Insert the CD-ROM into the CD-ROM drive.
• The CD-ROM window is displayed.
• If the CD-ROM window is not displayed, double-click the CD-ROM
icon on the desktop.
2
Double-click the “Setup” icon on the desktop.
• The OLYMPUS Master installation screen is displayed.
• Follow the on-screen instructions.
• When the OLYMPUS Master licensing agreement is displayed,
read the agreement and click “Continue” and then “Continue” to
proceed with the installation.
• The screen confirming that installation is completed is displayed.
• You must restart your computer before using OLYMPUS Master.
d4352_e_0000_7.book Page 35 Friday, July 6, 2007 10:32 AM
Connecting the camera to a computer
1
Make sure the camera is turned off.
• The monitor is off.
• The lens is retracted.
2
Connect the USB connector on the camera to the
USB port on the computer using the provided
USB cable.
Connector cover
• Refer to your computer’s instruction manual to locate the
position of the USB port.
• The camera turns on automatically.
• The monitor turns on and the selection screen for the USB
connection is displayed.
3
4
Select [PC], and press H.
The camera is recognized by the computer.
USB connector
USB
PC
EASY PRINT
• Windows
CUSTOM PRINT
When you connect the camera to your computer for the first
EXIT
time, the computer attempts to recognize the camera. Click
“OK” to exit the message that is displayed. The camera is
SET OK
recognized as a “Removable Disk”.
• Macintosh
The iPhoto program is the default application for managing digital images. When you
connect your digital camera for the first time, the iPhoto application starts automatically, so
close this application and start OLYMPUS Master.
Note
• The camera functions are disabled while the camera is connected to a computer.
• Connecting the camera to a computer via a USB hub may cause unstable operation. In this
case, do not use a hub, but connect the camera directly to the computer.
• Images cannot be transferred to your computer with OLYMPUS Master if [PC] is selected in
Step 3, Y is pressed and [MTP] is selected.
Start up the OLYMPUS Master software
1
Double-click the “OLYMPUS Master 2” icon
Using OLYMPUS Master
Windows
on the desktop.
Macintosh
1
Double-click the “OLYMPUS Master 2” icon
Master 2” folder.
in the “OLYMPUS
• The browse window is displayed.
• When OLYMPUS Master is started up for the first time after installation, the OLYMPUS
Master initial setting screen and user registration screen are displayed before the browse
window. Follow the on-screen instructions.
To exit OLYMPUS Master
1
Click “Exit”
on any window.
• OLYMPUS Master is exited.
EN
35
d4352_e_0000_7.book Page 36 Friday, July 6, 2007 10:32 AM
Displaying camera images on a computer
Downloading and saving images
1
Click “Transfer Images”
on the browse
window, and then click “From Camera”
.
• The window for selecting the pictures you want to transfer
from the camera is displayed. All the images in the camera are
displayed.
2
3
Select “New Album” and enter an album name.
Select the image files and click “Transfer
Images”.
• A window indicating that the download is complete is
displayed.
4
Click “Browse images now”.
• The downloaded images are displayed in the browse window.
Using OLYMPUS Master
To disconnect the camera
1
Make sure that the card access lamp has
stopped blinking.
2
Make the following preparations for
disconnecting the USB cable.
Card access lamp
Windows
1 Click the “Unplug or Eject Hardware” icon
in the
system tray.
2 Click the message that is displayed.
3 When a message is displayed saying that the hardware
can be ejected safely, click “OK”.
Macintosh
1 The trash icon changes to the eject icon when the
“Untitled” or “NO_NAME” icon on the desktop is dragged.
Drag and drop it on the eject icon.
3
Disconnect the USB cable from the camera.
Note
36 EN
• Windows: When you click “Unplug or Eject Hardware”, a warning message may be
displayed. Make sure that image data is not being downloaded from the camera and that all
applications are closed. Click the “Unplug or Eject Hardware” icon again and disconnect the
cable.
d4352_e_0000_7.book Page 37 Friday, July 6, 2007 10:32 AM
Viewing still pictures and movies
1
Click the “Album” tab on the browse window
and select the album that you want to view.
Thumbnail
• The selected album image is displayed in the thumbnail area.
2
Double-click the still picture thumbnail that you
want to view.
• OLYMPUS Master switches to the image edit window and the
picture is enlarged.
• Click “Back”
to return to the browse window.
To view a movie
1
Double-click the movie thumbnail that you want to see in the browse
window.
• OLYMPUS Master switches to the edit window and the first frame of the movie is displayed.
2
To play back the movie, click “Play”
bottom of the screen.
at the
To download and save images to a computer without
using OLYMPUS Master
Using OLYMPUS Master
This camera is compatible with USB mass storage. You can connect the camera to your
computer using the USB cable provided with the camera to download and save images
without using OLYMPUS Master. The following environment is required to use the USB
cable to connect the camera to your computer.
Windows: Windows 2000 Professional/XP Home Edition/XP Professional/Vista
Macintosh: Mac OS X v10.3 or later
Note
• If your computer is running Windows Vista, you can select [PC] in Step 3 on P. 35, press Y,
and select [MTP] to use Windows Photo Gallery.
• Data transfer is not guaranteed in the following environments, even if your computer is
equipped with a USB port.
• Computers with a USB port added by means of an extension card, etc.
• Computers without a factory-installed OS and home-built computers
EN
37
d4352_e_0000_7.book Page 38 Friday, July 6, 2007 10:32 AM
To increase the number of languages
Please take care that your battery is fully charged!
1
2
3
Make sure that your computer is connected to the Internet.
Plug the USB cable into the USB port on the computer.
Plug the other end of the USB cable into the camera’s USB connector.
• The camera turns on automatically.
• The monitor turns on and the selection screen for the USB connection is displayed.
4
5
Select [PC], and press H.
In the browse window, select “Camera”, then “Update Camera/Add
Display Language”.
• The confirmation window for updating is displayed.
6
Click “OK”.
• The updating the camera window is displayed.
7
Click “Add Language” in the
updating camera display.
• The “Add Display Language of Camera”
window is displayed.
8
9
Click
and select a language.
Click “Add”.
• The new language is downloaded to your camera.
Please do not remove any cable or the battery while
the camera is processing.
Using OLYMPUS Master
10 After the download procedure the camera
38 EN
display will show “OK”. You can remove the cables and turn power off.
After restarting the camera you will be able to choose the new language
from [SET UP].
d4352_e_0000_7.book Page 39 Friday, July 6, 2007 10:32 AM
Getting to know your camera better
Shooting tips and information
Tips before you start taking pictures
The camera does not turn on even when a battery is loaded
The battery is inserted incorrectly
• Remove the batteries and insert them correctly.
There is not enough power left in the battery
• Insert new batteries. Or, charge it when using the rechargeable battery.
The battery is temporarily unable to function because of the cold
• Battery performance declines in low temperatures, and the charge may not be sufficient
to turn on the camera. Remove the battery and warm it by putting it in your pocket for a
while.
The card cannot be used
Getting to know your camera better
Sometimes when the contact area of the card is dirty, the camera cannot recognize the card,
and the [CARD SETUP] screen will be displayed. In this case, select [xD CARD CLEAN] and
after pressing H, take out the card, and wipe the contact area with a soft, dry cloth.
No picture is taken when the shutter button is pressed
The camera is in sleep mode
• To save battery power, the camera automatically goes into sleep mode and the monitor
turns off if there is no operation for 3 minutes when the camera is turned on. No picture is
taken even if the shutter button is fully pressed in this mode. Operate the zoom lever or
other buttons to restore the camera from sleep mode before taking a picture. If the camera
is left for another 12 minutes, it automatically turns off. Press o to turn the camera
on.
The mode dial is in the position of R
• No pictures can be taken when the shooting guide is being displayed. Take pictures after
selecting the settings by following the shooting guide, or turn the mode dial and set it to a
shooting mode other than R.
The flash is charging
• Wait until the # (flash charge) mark stops blinking before taking the picture.
The date and time have not been set
The camera has been used in the same condition from the time of purchase
• No date and time have been set in the camera at the time of purchase. Set the date and
time before using the camera.
g “Set the date and time” (P. 6), “X Setting the date and time” (P. 24)
The battery has been removed from the camera
• The date and time settings will be returned to the factory default settings if the camera is
left without the battery for approximately 1 day. If the battery is in the camera for a short
period of time, the date and time setting will be reset earlier than this. Before taking
important pictures, check that the date and time settings are correct.
EN
39
d4352_e_0000_7.book Page 40 Friday, July 6, 2007 10:32 AM
Shooting tips
Focusing on the subject
There are several ways to focus, depending on the subject.
When the subject is not in the center of the frame
• Place the subject in the center of the frame, lock the focus on the subject, and then
recompose your picture.
g “Shutter button Shooting pictures/movies” (P. 10)
The subject is moving quickly
• Focus the camera on a point roughly the same distance away as the subject you want to
shoot (by pressing the shutter button halfway); and then recompose your picture and wait
for the subject to enter the frame.
Subjects that are difficult to focus on
Getting to know your camera better
• Under certain types of conditions, it is difficult to focus using auto focus. The green lamp
on the monitor lights, allowing you to check if the focus is locked.
The green lamp
blinks.
The subject cannot be
brought into focus.
Subject with low
contrast
Subject with an
extremely bright area
in the center of the
frame
Subject without
vertical lines
Subjects at different
distances
Fast-moving subject
The subject is not in
the center of the frame
The green lamp lights,
but the subject cannot
be brought into focus.
In these cases, focus (focus lock) on an object with high contrast at the same distance as
the intended subject, recompose your shot and then take the picture. If the subject has
no vertical lines, hold the camera vertically and focus the camera using the focus lock
function by pressing the shutter button halfway, and then return the camera to the
horizontal position while keeping the button pressed halfway and take the picture.
Taking pictures without blurring
Hold the camera correctly and press the shutter button gently to shoot the picture. In
addition, blurring is reduced when taking pictures in the h mode.
g “h Shooting pictures using digital image stabilization” (P. 11)
The factors that can cause the picture to blur are as follows:
• When you zoom at a high magnification to shoot the picture
• When the shutter speed is set low to shoot a dark subject
• When the flash cannot be used or a low shutter speed set shooting mode is selected.
Taking pictures without the flash
The flash fires automatically when insufficient light is available and may cause your image
to be blurry.
When taking pictures in low lights without the flash, set the flash mode to [$] (flash off).
40 EN
g “Y# button Flash shooting” (P. 13)
d4352_e_0000_7.book Page 41 Friday, July 6, 2007 10:32 AM
The picture is too grainy
There are several factors that can cause the picture to appear grainy.
Using the digital zoom to take close-up pictures
• With the digital zoom, part of the image is cropped and enlarged. The greater the
magnification, the grainier the picture appears.
Taking pictures with the mode dial set to M or f mode set to W, S or X
• When taking pictures of dark subjects using the above scene modes, the picture may
appear grainy.
g “B E M Shooting pictures according to the situation” (P. 11)
“f Shooting pictures by selecting a scene mode according to the situation” (P. 11)
Taking pictures of a white beach or snow scene
• Often, bright subjects (such as snow) turn out darker than their natural colors. Adjusting
OF toward [+] makes the subject closer to their real shades. Conversely, when you are
shooting dark subjects, it can be effective to adjust toward [–]. Sometimes, using the flash
may not produce the brightness (exposure) that was intended.
g “OF/< button Changing picture brightness (Exposure compensation)/ Printing pictures”
(P. 12)
Taking pictures of a subject against backlight
Getting to know your camera better
• Set the flash to [#] (fill-in) to activate fill-in-flash. You can shoot a subject against backlight
without the face of the subject appearing dark. [#] is effective not only for shooting against
backlight, but also for shooting under fluorescent and other artificial lighting.
g “Y# button Flash shooting” (P. 13)
• Setting OF to [+] is effective when shooting against backlight.
g “OF/< button Changing picture brightness (Exposure compensation)/ Printing pictures”
(P. 12)
Additional shooting tips and information
Increasing the number of pictures that can be taken
There are two ways to record the pictures you take with this camera.
Recording pictures to the internal memory
• Pictures are recorded to the internal memory, and when the number of storable still
pictures reaches 0, you connect the camera to a computer to download the pictures; and
then erase the pictures from the internal memory.
Using a card (xD-Picture Card) (optional)
• Pictures are recorded to the card when inserted in the camera. When the card is full, you
download the pictures to a computer and then either erase the pictures from the card or
use a new card.
• Pictures are not recorded to the internal memory when a card is inserted in the camera.
Pictures in the internal memory can be copied to the card using the [BACKUP] function.
g “BACKUP Copying pictures in the internal memory to the card” (P. 23)
“The card” (P. 47)
EN
41
d4352_e_0000_7.book Page 42 Friday, July 6, 2007 10:32 AM
Number of storable still pictures and recording length of movies
Still pictures
Number of storable still pictures
Image quality
Image size
Internal memory
With sound
Without
sound
Using a 1 GB card
With sound
Without
sound
SHQ
3072 × 2304
1
1
254
256
HQ
3072 × 2304
3
3
503
511
SQ1
2048 × 1536
7
7
1102
1142
SQ2
640 × 480
31
39
4568
5814
16:9
1920 × 1080
8
8
1230
1305
Movies
Length of continuous recordable time
Getting to know your camera better
Image quality
Image size
Internal memory
With sound
Without
sound
Using a 1 GB card
With sound
Without
sound
SHQ
640 × 480
(15 frames/sec.)
7 sec.
7 sec.
17 min.
48 sec.
18 min.
11 sec.
HQ
320 × 240
(15 frames/sec.)
18 sec.
20 sec.
29 min.
29 min.
Using a new card
• If you use a non-Olympus card or a card used for another application, such as a computer,
use the [FORMAT] function to format the card.
g “MEMORY FORMAT (FORMAT) Formatting the internal memory or card” (P. 23)
Lamp indicators
This camera uses several lamps to indicate the camera status.
Lamp
Status
Self-timer lamp
The lamp lights for approximately 10 seconds, blinks for
approximately 2 seconds, and then the picture is taken.
Card access lamp
Lit (red): Shooting mode
Lit (green): Playback mode
Unlit: Power is off.
Blinking (red): A picture is being recorded, the camera is reading a
movie, or images are being downloaded (when connected to a
computer).
• Do not do any of the following while the card access lamp is
blinking. Doing so may prevent the image data from being saved
and render the internal memory or card unusable.
• Open the battery/card compartment cover
• Remove the battery and card
• Connect or disconnect the AC adapter
Green lamp of the monitor Lit: The focus and exposure are locked.
Blinking: The focus is not locked.
• Release your finger from the shutter button, re-position the AF
target mark on the subject and press the shutter button halfway
again.
42 EN
d4352_e_0000_7.book Page 43 Friday, July 6, 2007 10:32 AM
Extending the useful life of the battery
• Performing any of the following operations when not actually taking pictures can deplete
the battery power.
• Repeatedly pressing the shutter button halfway
• Repeatedly using the zoom
• To save battery power, set [POWER SAVE] to [ON], or turn off the camera whenever it is
not in use.
g “POWER SAVE Setting the camera to the power save mode” (P. 25)
Functions that cannot be selected from menus
• Some items may not be selectable from the menus when using the arrow pad.
• Items that cannot be set with the current shooting mode
• Items that cannot be set because of an item that has already been set: [%] and [#],
etc.
• Some functions cannot be used when there is no card in the camera.
[PANORAMA]/[PRINT ORDER]/[FORMAT]/[BACKUP]
Selecting the optimal image quality
Getting to know your camera better
A record mode expresses a combination of desired image size and compression level. Use
the following examples to help determine the optimal image quality when shooting.
To print large images on full-size paper/To edit and process images on a computer
• [SHQ] or [HQ]
To print A4 (11.7×8.5 in.)/postcard-size images
• [SQ1]
To send as an e-mail attachment or post on a web site
• [SQ2]
To express the broadness of a subject such as landscapes/To view pictures on a
wide-screen television.
• [16:9]
g “IMAGE QUALITY Changing the image quality” (P. 17)
To return the settings of functions to default settings
• To return the changed shooting settings to default settings while shooting, set [RESET] to
[YES].
g “RESET Changing the shooting functions back to default settings” (P. 18)
• All shooting settings except for [IMAGE QUALITY] and the selected scene mode return to
default settings when the camera is turned off.
Playback tips
Playing back pictures in the internal memory
• When a card has been inserted in the camera, the pictures in the internal memory cannot
be played back. Pull out the card before operating the camera.
Quickly displaying a desired picture
• Press the zoom lever to the W-side to display the pictures as thumbnails (index display).
g “Zoom lever Zooming while shooting/Close-up playback” (P. 14)
EN
43
d4352_e_0000_7.book Page 44 Friday, July 6, 2007 10:32 AM
Erasing sound recorded to still pictures
• Once sound is added to a picture, it is not possible to erase the sound. In this case, make
a re-recording with silence.
g “R Adding sound to still pictures” (P. 21)
Viewing pictures on a computer
Viewing the entire picture on a computer screen
The size of the picture displayed on a computer screen changes depending on the computer
settings. When the monitor setting is 1,024 × 768 and you are using Internet Explorer to view
a picture with an image size of 2,048 × 1,536 at 100%; the entire picture cannot be viewed
without scrolling. There are several ways you can view the entire picture on the computer
screen.
View the picture using image browsing software
• Install the OLYMPUS Master 2 software from the provided CD-ROM.
Change the monitor setting
• The icons on the computer desktop may be rearranged. For details of changing the
settings on your computer, refer to the computer’s instruction manual.
Getting to know your camera better
When you get an error message on the camera...
Monitor indication
Possible cause
q
There is a problem with the
card.
This card cannot be used. Insert a new
card.
Writing to the card is
prohibited.
The recorded image has been protected
(read-only) on a computer. Download the
image to a computer and cancel the readonly setting.
The internal memory has no
available memory and
cannot store any new data.
Insert a card or erase unwanted data.
Before erasing, backup the data of
important pictures using the card or
download such pictures to a computer.
The card has no available
memory and cannot store
any new data.
Replace the card or erase unwanted data.
Before erasing, download important
pictures to a computer.
There are no pictures in the
internal memory or on the
card.
The internal memory or the card contains
no pictures.
Record pictures.
There is a problem with the
selected picture and it
cannot be played back on
this camera.
Use image processing software to view the
picture on a computer. If that cannot be
done, the image file is damaged.
The battery/card
compartment cover is open.
Close the battery/card compartment cover.
The battery is empty.
Insert a new battery. Or, charge it when
using the rechargeable battery.
CARD ERROR
q
WRITE PROTECT
>
MEMORY FULL
q
CARD FULL
L
NO PICTURE
r
PICTURE ERROR
Corrective action
CARD-COVER
OPEN
g
BATTERY EMPTY
CARD SETUP
xD CARD CLEAN
44 EN
FORMAT
SET OK
• Select [xD CARD CLEAN], and press
The card is not being
H. Take out the card and wipe the
recognized by the camera.
contact area with a soft, dry cloth.
Or, the card is not formatted.
• Select [FORMAT] [YES] and press
H. All data on the card is erased.
d4352_e_0000_7.book Page 45 Friday, July 6, 2007 10:32 AM
Monitor indication
MEMORY SETUP
Possible cause
Corrective action
There is an error in the
internal memory.
Select [MEMORY FORMAT]
[YES] and
press H. All data in the internal memory is
erased.
The camera is not
connected to the computer
or the printer correctly.
Disconnect the camera and connect it
again correctly.
There is no paper in the
printer.
Load some paper into the printer.
The printer has run out of
ink.
Replace the ink cartridge in the printer.
The paper is jammed.
Remove the jammed paper.
The printer’s paper tray has
been removed or the printer
has been operated while
changing settings on the
camera.
Do not operate the printer while changing
settings on the camera.
There is a problem with the
printer and/or camera.
Turn off the camera and printer. Check the
printer and remedy any problems before
turning the power on again.
Pictures recorded on other
cameras may not be printed
on this camera.
Use a computer to print.
POWER OFF
MEMORY FORMAT
SET OK
NO CONNECTION
NO PAPER
NO INK
JAMMED
SETTINGS
CHANGED
r
CANNOT PRINT
Getting to know your camera better
PRINT ERROR
Functions available in shooting modes and scenes
Some functions cannot be set in certain shooting modes. For more details, refer to the table
below.
Functions available in shooting modes
Shooting mode
f
h
h
i
l
M
A
C
N
V
W
P
d
R
S
X
i
Ref.
Page
&
9
–
9
9
9
–
–
–
P. 13
%
9
–
9
9
9
–
–
–
P. 13
Y
9
9
9
9
9
9
9
9
P. 13
#
9
9
–
9
–
9
–
–
P. 13
Zoom
9
9
9
9
9
–
9
9
P. 14
F
9
9
9
9
9
9
9
9
P. 12
IMAGE QUALITY
9
9
9
9
9
9
9
–*
P. 17
PANORAMA
9
9
–
9
9
9
9
–
P. 18
PICTURE + SOUND
9
9
–
9
9
9
9
–
P. 19
MOVIE W/ SOUND
–
–
9
–
–
–
–
–
P. 19
Function
*
[IMAGE QUALITY] is fixed at [640 × 480].
EN
45
d4352_e_0000_7.book Page 46 Friday, July 6, 2007 10:32 AM
Appendix
Camera care
Cleaning the camera
Exterior:
• Wipe gently with a soft cloth. If the camera is very dirty, soak the cloth in mild soapy water and
wring well. Wipe the camera with the damp cloth and then dry it with a dry cloth. If you have used
the camera at the beach, use a cloth soaked in clean water and wrung well.
Monitor:
• Wipe gently with a soft cloth.
Lens:
• Blow dust off the lens with a commercial blower, then wipe gently with a lens cleaner.
Note
• Do not use strong solvents such as benzene or alcohol, or chemically treated cloth.
• Mold may form on the lens surface if the lens is left dirty.
Storage
• When storing the camera for extended periods, remove the battery, AC adapter and card, and
keep in a cool, dry place that is well ventilated.
• Periodically, insert the battery and test the camera functions.
Note
• Avoid leaving the camera in places where chemical products are handled since this may
result in corrosion.
Appendix
The battery
46 EN
( In addition to the batteries provided with the camera, the following types of battery can be used.
Choose the power source best suited to the situation.
AA alkaline batteries/Oxyride batteries
The number of pictures that you can take may vary considerably depending on the battery
manufacturer and shooting conditions.
AA NiMH batteries (rechargeable batteries)
Olympus NiMH batteries are rechargeable and economical. For details, refer to the instruction
manual for your charger.
( Lithium battery packs (CR-V3) and AA manganese (zinc-carbon) batteries cannot be
used.
( Power consumption by the camera varies depending on which functions are used.
( Power is consumed continuously during the conditions described below causing batteries to
become exhausted quickly.
• The zoom is used repeatedly.
• The shutter button is pressed halfway repeatedly in shooting mode, activating the auto focus.
• The monitor is left on for an extended period of time.
• The camera is connected to a computer or printer.
( The battery life varies widely depending on the type of battery, manufacturer, shooting
conditions, etc. Because of this, there may be cases where the camera turns itself off without
displaying the battery level warning, or displays the battery level warning sooner than usual.
d4352_e_0000_7.book Page 47 Friday, July 6, 2007 10:32 AM
Useful use of the accessories
The card
Pictures can be recorded on the optional card.
The internal memory and card are the camera’s media for recording pictures, similar to film in a film camera.
Pictures recorded to the internal memory or card can be easily erased on the camera or processed using a
computer.
Unlike portable storage media, the internal memory cannot be removed or exchanged.
The number of recordable pictures can be increased by using a card with a larger capacity.
1
Index area
You can use this space to write the contents of the card.
2
Contact area
The part where the data transferred from the camera enters the card.
Do not touch this area directly.
1
2
Compatible cards
xD-Picture Card (16MB – 2GB) (Type H/M, Standard)
Using the internal memory or card
You can confirm on the monitor whether the internal memory or card is being used during shooting and
playback operations.
Shooting mode
Playback mode
[ IN ]
[
]
'07.12.10 12:30
100-0004
4
[ IN ]
HQ 3072×2304
HQ
3072×2304
F3.1 1/1000 0.0
4
Memory indicator
[IN]: Internal memory
[xD]: Card
Appendix
Note
• Do not open the battery/card compartment cover while the card access lamp is blinking, as
the lamp is indicating that it is reading or writing data. Doing so may damage the data in the
internal memory or the card and render the internal memory or card unusable.
AC adapter
An AC adapter is useful for time-consuming tasks such as image downloads to a computer
or when running a slideshow for a long period of time.
Do not use any other AC adapter with this camera.
Note
• Do not remove or load the battery or connect or disconnect the AC adapter while the camera
is on or the camera is connected to the other equipment. Doing so could affect the camera’s
internal settings or functions.
• Be sure to read the instruction manual for the AC adapter.
EN
47
d4352_e_0000_7.book Page 48 Friday, July 6, 2007 10:32 AM
Using your AC adapter abroad
( The AC adapter can be used in most home electrical sources within the range of 100 V to 240
V AC (50/60Hz) around the world. However, depending on the country or area you are in, the
AC wall outlet may be shaped differently and the AC adapter may require a plug adapter to
match the wall outlet. For details, ask at your local electrical shop or travel agent.
( Do not use travel voltage converters as they could damage your AC adapter.
SAFETY PRECAUTIONS
CAUTION
RISK OF ELECTRIC SHOCK
DO NOT OPEN
CAUTION: TO REDUCE THE RISK OF ELECTRICAL SHOCK, DO NOT
REMOVE COVER (OR BACK). NO USER-SERVICEABLE PARTS INSIDE.
REFER SERVICING TO QUALIFIED OLYMPUS SERVICE PERSONNEL.
An exclamation mark enclosed in a triangle alerts you to important
operating and maintenance instructions in the documentation provided with
the product.
DANGER
If the product is used without observing the information given under this
symbol, serious injury or death may result.
WARNING
If the product is used without observing the information given under this
symbol, injury or death may result.
CAUTION
If the product is used without observing the information given under this
symbol, minor personal injury, damage to the equipment, or loss of
valuable data may result.
Appendix
WARNING!
TO AVOID THE RISK OF FIRE OR ELECTRICAL SHOCK, NEVER DISASSEMBLE,
EXPOSE THIS PRODUCT TO WATER OR OPERATE IN A HIGH HUMIDITY
ENVIRONMENT.
48
General Precautions
Read All Instructions — Before you use the product, read all operating instructions. Save all
manuals and documentation for future reference.
Cleaning — Always unplug this product from the wall outlet before cleaning. Use only a damp cloth
for cleaning. Never use any type of liquid or aerosol cleaner, or any type of organic solvent to clean
this product.
Attachments — For your safety, and to avoid damaging the product, use only accessories
recommended by Olympus.
Water and Moisture — For precautions on products with weatherproof designs, read the
weatherproofing sections.
Location — To avoid damage to the product, mount the product securely on a stable tripod, stand,
or bracket.
Power Source — Connect this product only to the power source described on the product label.
Lightning — If a lightning storm occurs while using an AC adapter, remove it from the wall outlet
immediately.
Foreign Objects — To avoid personal injury, never insert a metal object into the product.
Heat — Never use or store this product near any heat source such as a radiator, heat register,
EN stove, or any type of equipment or appliance that generates heat, including stereo amplifiers.
d4352_e_0000_7.book Page 49 Friday, July 6, 2007 10:32 AM
Product Handling Precautions
WARNING
( Do not use the camera near flammable or explosive gases.
( Do not use the flash and LED on people (infants, small children, etc.) at
close range.
• You must be at least 1 m (3 ft.) away from the faces of your subjects. Firing the flash too
close to the subject’s eyes could cause a momentary loss of vision.
( Keep young children and infants away from the camera.
• Always use and store the camera out of the reach of young children and infants to prevent
the following dangerous situations which could cause serious injury:
• Becoming entangled in the camera strap, causing strangulation.
• Accidentally swallowing the battery, cards or other small parts.
• Accidentally firing the flash into their own eyes or those of another child.
• Accidentally being injured by the moving parts of the camera.
( Do not look at the sun or strong lights with the camera.
( Do not use or store the camera in dusty or humid places.
( Do not cover the flash with a hand while firing.
CAUTION
( Stop using the camera immediately if you notice any unusual odors,
noise, or smoke around it.
• Never remove the batteries with bare hands, which may cause a fire or burn your hands.
( Never hold or operate the camera with wet hands.
( Do not leave the camera in places where it may be subject to extremely
high temperatures.
• Doing so may cause parts to deteriorate and, in some circumstances, cause the camera to
catch fire. Do not use the charger or AC adapter if it is covered (such as a blanket). This could
cause overheating, resulting in fire.
( Handle the camera with care to avoid getting a low-temperature burn.
( Be careful with the strap.
• Be careful with the strap when you carry the camera. It could easily catch on stray objects and cause serious damage.
Appendix
• When the camera contains metal parts, overheating can result in a low-temperature burn.
Pay attention to the following:
• When used for a long period, the camera will get hot. If you hold on to the camera in this
state, a low-temperature burn may be caused.
• In places subject to extremely cold temperatures, the temperature of the camera’s body
may be lower than the environmental temperature. If possible, wear gloves when handling
the camera in cold temperatures.
Battery Handling Precautions
Follow these important guidelines to prevent batteries from leaking, overheating, burning,
exploding, or causing electrical shocks or burns.
DANGER
• Use only the Olympus brand NiMH batteries and fitting charger.
• Never heat or incinerate batteries.
• Take precautions when carrying or storing batteries to prevent them from coming into contact with
any metal objects such as jewelry, pins, fasteners, etc.
• Never store batteries where they will be exposed to direct sunlight, or subjected to high
temperatures in a hot vehicle, near a heat source, etc.
EN
49
d4352_e_0000_7.book Page 50 Friday, July 6, 2007 10:32 AM
• To prevent causing battery leaks or damaging their terminals, carefully follow all instructions
regarding the use of batteries. Never attempt to disassemble a battery or modify it in any way, by
soldering, etc.
• If battery fluid gets into your eyes, flush your eyes immediately with clear, cold running water and
seek medical attention immediately.
• Always store batteries out of the reach of small children. If a child accidentally swallows a battery,
seek medical attention immediately.
WARNING
• Keep batteries dry at all times.
• To prevent batteries from leaking, overheating, or causing a fire or explosion, use only batteries
recommended for use with this product.
• Never mix batteries (old and new batteries, charged and uncharged batteries, batteries of
different manufacture or capacity, etc.).
• Do not charge alkaline or lithium batteries if they are not rechargeable.
• Insert the battery carefully as described in the operating instructions.
• Do not use batteries if their body is not covered by the insulating sheet or if the sheet is torn, as
this may cause fluid leaks, fire, or injury.
CAUTION
• Do not remove batteries immediately after using the camera. Batteries may become hot during
prolonged use.
• Always unload the battery from the camera before storing the camera for a long period.
• The following AA batteries cannot be used.
Appendix
Batteries whose bodies are
only partially or not at all
covered by an insulating
sheet.
50
Batteries whose - terminals
are raised, but not covered by
an insulating sheet.
Batteries whose terminals
are flat and not completely
covered by an insulating
sheet. (Such batteries
cannot be used even if the
- terminals are partially
covered.)
• If NiMH batteries are not charged within the specified time, stop charging them and do not use
them.
• Do not use a battery if it is cracked or broken.
• If a battery leaks, becomes discolored or deformed, or becomes abnormal in any other way during
operation, stop using the camera.
• If a battery leaks fluid onto your clothing or skin, remove the clothing and flush the affected area
with clean, running cold water immediately. If the fluid burns your skin, seek medical attention
immediately.
• Never subject batteries to strong shocks or continuous vibration.
• Olympus NiMH batteries (included in some areas) are intended for use only with Olympus digital
cameras. Never use these batteries with any other device.
• Always charge NiMH batteries (included in some areas) before using them for the first time, or if
they have not been used for a long period.
• Always charge sets of batteries (included in some areas) (2 or 4) together.
• Do not use alkaline batteries unless it is absolutely necessary. In some cases, alkaline batteries
may have a shorter service life than NiMH battery packs. Alkaline battery performance is limited,
especially at low temperatures. The use of NiMH batteries is recommended.
• CR-V3 lithium battery packs and AA manganese (Zinc-Carbon) batteries cannot be used with this
camera.
• When operating the camera with battery power at low temperatures, try to keep the camera and
spare batteries as warm as possible. Batteries which run down at low temperatures may be
EN restored after they are warmed at room temperature.
d4352_e_0000_7.book Page 51 Friday, July 6, 2007 10:32 AM
• Recommended temperature ranges for NiMH batteries:
Operation ..................0°C to 40°C (32°F to 104°F)
Charge ......................0°C to 40°C (32°F to 104°F)
Storage .....................-20°C to 30°C (-4°F to 86°F)
• Using, charging, or storing the batteries outside these ranges could shorten battery life or affect
battery performance. Always unload the batteries from the camera before storing the camera for
a long period.
• Before using NiMH or NiCd batteries, always read the provided instructions.
• The number of pictures you can take may vary depending on the shooting conditions or batteries.
• Before going on a long trip, and especially before traveling abroad, purchase an ample supply of
extra batteries. The recommended batteries may be difficult to obtain while traveling.
Caution for Usage Environment
• To protect the high-precision technology contained in this product, never leave the camera in the
places listed below, no matter if in use or storage:
• Places where temperatures and/or humidity are high or go through extreme changes. Direct
sunlight, beaches, locked cars, or near other heat sources (stove, radiator, etc.) or humidifiers.
• In sandy or dusty environments.
• Near flammable items or explosives.
• In wet places, such as bathrooms or in the rain. When using products with weatherproof
designs, read their manuals as well.
• In places prone to strong vibrations.
• Never drop the camera or subject it to severe shocks or vibrations.
• When mounted on a tripod, adjust the position of the camera with the tripod head. Do not twist
the camera.
• Do not touch electric contacts on cameras.
• Do not leave the camera pointed directly at the sun. This may cause lens or shutter curtain
damage, color failure, ghosting on the CCD, or may possibly cause fires.
• Do not push or pull severely on the lens.
• Before storing the camera for a long period, remove the battery. Select a cool, dry location for
storage to prevent condensation or mold from forming inside the camera. After storage, test the
camera by turning it on and pressing the shutter release button to make sure that it is operating
normally.
• Always observe the operating environment restrictions described in the camera’s manual.
LCD Monitor
Appendix
• Do not push the monitor forcibly; otherwise the image may become vague, resulting in a playback
mode failure or damage to the LCD monitor.
• A strip of light may appear on the top/bottom of the monitor, but this is not a malfunction.
• When a subject is viewed diagonally in the camera, the edges may appear zigzagged on the
monitor. This is not a malfunction; it will be less noticeable in playback mode.
• In places subject to low temperatures, the LCD monitor may take a long time to turn on or its color
may change temporarily. When using the camera in extremely cold places, it is a good idea to
occasionally place it in a warm place. An LCD monitor exhibiting poor performance due to low
temperatures will recover in normal temperatures.
• The LCD used for the monitor is made with high-precision technology. However, black spots or
bright spots of light may appear constantly on the LCD monitor. Due to its characteristics or the
angle at which you are viewing the monitor, the spot may not be uniform in color and brightness.
This is not a malfunction.
Legal and Other Notices
• Olympus makes no representations or warranties regarding any damages, or benefit expected by
using this unit lawfully, or any request from a third person, which are caused by the inappropriate
use of this product.
• Olympus makes no representations or warranties regarding any damages or any benefit
expected by using this unit lawfully which are caused by erasing picture data.
EN
51
d4352_e_0000_7.book Page 52 Friday, July 6, 2007 10:32 AM
Disclaimer of Warranty
• Olympus makes no representations or warranties, either expressed or implied, by or concerning
any content of these written materials or software, and in no event shall be liable for any implied
warranty of merchantability or fitness for any particular purpose or for any consequential,
incidental or indirect damages (including but not limited to damages for loss of business profits,
business interruption and loss of business information) arising from the use or inability to use
these written materials or software or equipment. Some countries do not allow the exclusion or
limitation of liability for consequential or incidental damages, so the above limitations may not
apply to you.
• Olympus reserves all rights to this manual.
Warning
Unauthorized photographing or use of copyrighted material may violate applicable copyright laws.
Olympus assumes no responsibility for unauthorized photographing, use or other acts that infringe
upon the rights of copyright owners.
Copyright Notice
All rights reserved. No part of these written materials or this software may be reproduced or used
in any form or by any means, electronic or mechanical, including photocopying and recording or the
use of any type of information storage and retrieval system, without the prior written permission of
Olympus. No liability is assumed with respect to the use of the information contained in these written
materials or software, or for damages resulting from the use of the information contained therein.
Olympus reserves the right to alter the features and contents of this publication or software without
obligation or advance notice.
Appendix
FCC Notice
• Radio and Television Interference
Changes or modifications not expressly approved by the manufacturer may void the user’s
authority to operate this equipment. This equipment has been tested and found to comply with the
limits for a Class B digital device, pursuant to Part 15 of the FCC Rules. These limits are designed
to provide reasonable protection against harmful interference in a residential installation.
This equipment generates, uses, and can radiate radio frequency energy and, if not installed and
used in accordance with the instructions, may cause harmful interference to radio
communications.
However, there is no guarantee that interference will not occur in a particular installation. If this
equipment does cause harmful interference to radio or television reception, which can be
determined by turning the equipment off and on, the user is encouraged to try to correct the
interference by one or more of the following measures:
- Adjust or relocate the receiving antenna.
- Increase the distance between the camera and receiver.
- Connect the equipment to an outlet on a circuit different from that to which the receiver is
connected.
- Consult your dealer or an experienced radio/TV technician for help. Only the OLYMPUSsupplied USB cable should be used to connect the camera to USB enabled personal computers
(PC).
Any unauthorized changes or modifications to this equipment would void the user’s authority to
operate it.
52 EN
d4352_e_0000_7.book Page 53 Friday, July 6, 2007 10:32 AM
For customers in North and South America
For customers in USA
Declaration of Conformity
Model Number
: FE-270/X-815/C-510
Trade Name
: OLYMPUS
Responsible Party :
Address
: 3500 Corporate Parkway, P.O. Box 610, Center Valley,
PA 18034-0610, U.S.A.
Telephone Number : 484-896-5000
Tested To Comply With FCC Standards
FOR HOME OR OFFICE USE
This device complies with Part 15 of the FCC rules. Operation is subject to the following two
conditions:
(1)This device may not cause harmful interference.
(2)This device must accept any interference received, including interference that may cause
undesired operation.
For customers in Canada
This Class B digital apparatus meets all requirements of the Canadian Interference-Causing
Equipment Regulations.
Trademarks
•
•
•
•
•
IBM is a registered trademark of International Business Machines Corporation.
Microsoft and Windows are registered trademarks of Microsoft Corporation.
Macintosh is a trademark of Apple Inc.
xD-Picture Card™ is a trademark.
All other company and product names are registered trademarks and/or trademarks of their
respective owners.
• The standards for camera file systems referred to in this manual are the “Design Rule for Camera
File System/DCF” standards stipulated by the Japan Electronics and Information Technology
Industries Association (JEITA).
Appendix
EN
53
d4352_e_0000_7.book Page 54 Friday, July 6, 2007 10:32 AM
SPECIFICATIONS
(Camera
Product type
Recording system
Still pictures
: Digital camera (for shooting and displaying)
Appendix
: Digital recording, JPEG (in accordance with Design rule for
Camera File system (DCF))
Applicable standards
: Exif 2.2, Digital Print Order Format (DPOF), PRINT Image
Matching III, PictBridge
Sound with still pictures : Wave format
Movies
: AVI Motion JPEG
Memory
: Internal memory
xD-Picture Card (16 MB – 2 GB) (Type H/M, Standard)
Number of effective pixels
: 7,100,000 pixels
Image pickup device
: 1/2.5" CCD (primary color filter),
7,400,000 pixels (gross)
Lens
: Olympus lens 6.3 to 18.9 mm, f3.1 to 5.9
(equivalent to 38 to 114 mm on a 35 mm camera)
Photometric system
: Center-weighted metering
Shutter speed
: 4 to 1/2000 sec.
Shooting range
: 0.6 m (2.0 ft.) to ) (W), 1.0 m (3.2 ft) to ) (T) (normal)
0.1 m (0.3 ft.) to ) (W), 0.6 m (2.0 ft.) to ) (T) (macro mode)
0.05 m (0.2 ft.) to ) (super macro mode)
Monitor
: 2.5" TFT color LCD display, 154,000 pixels
Outer connector
: DC-IN jack, USB connector, A/V OUT jack
Automatic calendar system : 2000 up to 2099
Operating environment
Temperature
: 0°C to 40°C (32°F to 104°F) (operation)/
-20°C to 60°C (-4°F to 140°F) (storage)
Humidity
: 30% to 90% (operation)/10% to 90% (storage)
Power supply
: AA batteries 2 each (Oxyride batteries/Alkaline battery/NiMH
battery) or specified AC adapter
Dimensions
: 90.2 mm (W) × 63.5 mm (H) × 30.7 mm (D)
(3.6 × 2.5 × 1.2 in.)
(excluding protrusions)
Weight
: 122 g (4.3 oz) without battery and card
54 EN
Design and specifications subject to change without notice.
d4352_e_0000_7.book Page 55 Friday, July 6, 2007 10:32 AM
Names of Parts
Camera
o button
gP. 10
Strap eyelet
gP. 3
Self-timer lamp
gP. 13
Zoom lever
gP. 14
Speaker
Flash
gP. 13
Connector cover/USB connector
gP. 25, 35
A/V OUT jack
gP. 25
Lens
Microphone
Connector cover/
DC-IN jack
Card access lamp gP. 36, 42, 47
K button (Shooting)
gP. 10
q button (Playback)
gP. 11
Shutter button
gP. 10
Monitor gP. 24
Mode dial
gP. 11
Appendix
OF/< button (Exposure
Compensation/Print)
gP. 12
Arrow pad (ONXY)
gP. 12
Y# button (Flash mode)
gP. 13
H button (OK)
gP. 12
NY button (Self-timer)
gP. 13
X& button
(Macro mode)
gP. 13
S button (Erase)
gP. 13
m button
gP. 13
Battery/card compartment cover
gP. 4
Tripod socket
EN
55
d4352_e_0000_7.book Page 56 Friday, July 6, 2007 10:32 AM
Monitor Symbols & Icons
(Shooting Mode
1 2 3
6
7
8
4
5
1 2
1/1000 F3.1 +2.0
17
5
6
7
9
+2.0
17
9
10
4
HQ 3072
3072×2304
11
12
13
16
15
10
14
11
13
Indications
P, B, F, U, A, C etc.
Appendix
Ref. Page
P. 10
2 Self-timer
Y
P. 13
3 Shutter speed
4 – 1/2000
P. 8
4 Aperture value
F3.1, etc.
5 Exposure compensation -2.0 – +2.0
56 EN
14
Movies
Item
1 Shooting mode
00:36
HQ
Still pictures
16
15
P. 8
P. 12
6 Battery check
e = full power, f = low power
7 Green lamp
{ = Auto Focus Lock
P. 8, 10
8 Flash standby
Camera movement
warning/flash charge
#
#
P. 39
(Lit)
(Blinks)
–
9 Silent mode
U
P. 19
10 Macro mode
Super macro mode
&
%
P. 13
11 Image quality
SHQ, HQ, SQ1, SQ2, 16:9
P. 17
12 Image size
3072 × 2304, 2048 × 1536, 640 × 480 etc.
P. 17
13 AF target mark
[ ]
P. 8
14 Number of storable still 4
pictures
Remaining recording time 00:36
P. 8
15 Current memory
[IN] (Recording pictures to the internal memory),
[xD] (Recording pictures to the card)
P. 47
16 Sound record
R
P. 19
17 Flash mode
!, #, $
P. 13
P. 12
d4352_e_0000_7.book Page 57 Friday, July 6, 2007 10:32 AM
(Playback Mode
1
2
3
4
1
10
14
HQ
3072×2304
F3.1 1/1000 +2.0
13
12
’07
07.12
12.10
10 12
12:30
30
100-0004
100
0004
4
5
6
7
8
2
3 4
14
HQ
320×24
32
240
’07
07.12
12.10
10 12
12:30
30
100-0004
100
0004
00:00
00
00 / 00
00:36
36
9
10
11
Still pictures
5
6
7
9
10
11
Movies
Item
Indications
Ref. Page
1 Battery check
e = full power, f = low power
2 Current memory
[IN] (Playing back the picture in the internal memory), P. 47
[xD] (Playing back the picture in the card)
3 Print reservation/Number <×10
of prints
Movie
n
–
P. 29
P. 20
4 Sound record
H
5 Protect
9
P. 20
6 Image quality
SHQ, HQ, SQ1, SQ2, 16:9
P. 17
7 Image size
3072 × 2304, 2048 × 1536, 640 × 480 etc.
P. 17
P. 19
8 Exposure compensation -2.0 – +2.0
9 Date and time
’07.12.10
P. 12
12:30
10 File number
M 100-0004
11 Number of frames
Elapsed time/Total
recording time
4
00:00/00:36
P. 24
–
–
P. 20
12 Shutter speed
4 – 1/2000
P. 8
13 Aperture value
F3.1, etc.
P. 8
14 Silent mode
U
P. 19
Appendix
EN
57
d4352_e_0000_7.book Page 58 Friday, July 6, 2007 10:32 AM
Index
K/q ....................................................... 24
h (AUTO) ........................................ 5, 11
S button (erase).................................... 9, 13
Y# button (flash mode) ........................... 13
X& button (macro)................................... 13
H button (OK)..................................... 12, 15
q button (Playback mode)................... 9, 11
OF/< button (exposure
compensation/print) ........................ 12, 27
NY button (self-timer).............................. 13
K button (Shooting mode)....................... 10
h (D IMAGE STABILIZATION)
.......................................................... 5, 11
E (LANDSCAPE)................................. 5, 11
n (MOVIE) ......................................... 10, 12
M (NIGHT+PORTRAIT) ....................... 5, 11
B (PORTRAIT) ..................................... 5, 11
16:9............................................................ 17
A
A/V OUT jack............................................. 25
ALL ERASE ............................................... 22
ALL INDEX ................................................ 28
ALL PRINT ................................................ 28
All-frame reservation U ........................... 31
Aperture value ....................................... 8, 10
Arrow pad (ONXY)...................... 5, 12, 15
AUCTION i............................................. 11
Auto flash AUTO ....................................... 13
Auto focus.................................................. 40
AV cable ................................................ 3, 25
B
BACKUP .................................................... 23
Battery ......................................................... 4
Battery check............................................. 56
BEEP ......................................................... 24
BEHIND GLASS P .................................. 11
C
CANDLE W .............................................. 11
Card..................................................... 41, 47
Card access lamp .......................... 36, 42, 47
Close-up playback U ................................ 14
Compression ............................................. 17
Connector cover .................................. 25, 35
CUISINE V................................................ 11
CUSTOM PRINT ....................................... 27
D
Date and time X ........................... 6, 24, 39
Digital zoom......................................... 12, 14
Direct printing ............................................ 26
DOCUMENTS d ...................................... 11
DPOF......................................................... 29
E
58
EASY PRINT ............................................. 26
ERASE .................................................. 9, 22
EN Error messages ......................................... 44
Exposure compensation F ...................... 41
F
File name ............................................ 24, 28
Fill-in flash # ............................................ 13
FIREWORKS X....................................... 11
Flash ......................................................... 13
Flash charge ............................................. 39
Flash mode #........................................... 13
Flash off $ ............................................... 13
Focus ........................................ 8, 10, 40, 42
Focus lock ................................................. 10
Format....................................................... 23
FORMAT ................................................... 23
G
Green lamp ............................... 8, 10, 40, 42
R (Shooting guide) ......................... 5, 12
H
HQ............................................................. 17
I
IMAGE QUALITY ................................ 17, 43
Image size................................................. 17
Index display G ....................................... 14
INDOOR N .............................................. 11
Internal memory ...................... 23, 41, 43, 47
L
Lens .............................................. 10, 46, 55
Low compression ...................................... 17
M
Macro mode & ......................................... 13
MEMORY FORMAT.................................. 23
m button ....................................... 13, 15
Menu ................................................... 15, 16
Microphone ......................................... 19, 55
Mode dial .............................................. 5, 11
Monitor .......................................... 10, 24, 56
Monitor brightness adjustment s
............................................................. 24
MOVIE PLAY ............................................ 20
MOVIE W/SOUND .................................... 19
MULTI PRINT............................................ 28
MY FAVORITE.......................................... 21
N
NiMH batteries .......................................... 46
NTSC ........................................................ 25
Number of storable still pictures................ 41
O
OLYMPUS Master............................... 32, 35
Operation guide .................................. 15, 27
Optical zoom ....................................... 12, 14
P
PAL ........................................................... 25
PANORAMA ............................................. 18
d4352_e_0000_7.book Page 59 Friday, July 6, 2007 10:32 AM
PC........................................................ 32, 35
PictBridge .................................................. 26
PICTURE + SOUND R .............................. 19
Picture rotation y...................................... 20
PIXEL MAPPING ....................................... 23
Playback mode q .................... 9, 11, 14, 57
Playback mode menu q .......................... 19
Playback on a TV....................................... 25
Playing time/Total recording time .............. 20
o button ....................................... 5, 10
POWER SAVE........................................... 25
Press completely ......................................... 8
Press halfway .............................................. 8
PRINT ORDER .......................................... 28
PRINT ORDER < ..................................... 22
Print settings .............................................. 29
Printing pictures ......................................... 26
Protect 0 ................................................ 20
U
USB cable ........................... 3, 26, 32, 35, 36
USB connector .................................... 26, 35
V
VIDEO OUT .............................................. 25
VOLUME ............................................. 20, 24
W
Warning sound 8 .................................... 24
X
xD-Picture Card................................... 18, 47
Z
Zoom ......................................................... 14
Zoom lever ................................................ 14
R
Recording movies with or without
sound R ................................................ 19
Recording R .............................................. 21
Recording sound with still pictures R ........ 19
Red-eye reduction flash ! ..................... 13
Remaining recording time.......................... 41
RESET................................................. 18, 43
RESIZE...................................................... 21
S
f (Scene).................................. 5, 11, 19
SEL. IMAGE .............................................. 22
Selecting a language W ....................... 23
SELF PORTRAIT R................................. 11
Self-timer lamp..................................... 13, 42
Self-timer Y .............................................. 13
SETUP menu............................................. 23
Shooting mode......................... 10, 14, 45, 56
Shooting movies n............................. 10, 12
Shooting still pictures................................. 10
SHQ ........................................................... 17
Shutter button ........................................ 8, 10
SHUTTER SOUND.................................... 24
Shutter speed ........................................ 8, 10
SILENT MODE U ..................................... 19
Single-frame playback ............................... 14
Single-frame reservation <....................... 30
Sleep mode................................................ 39
SLIDESHOW ....................................... 19, 21
Speaker ..................................................... 55
SPORT j ................................................ 11
SQ1............................................................ 17
SQ2............................................................ 17
STANDARD ............................................... 26
Standard compression............................... 17
Strap ............................................................ 3
SUNSET S .............................................. 11
Super macro mode % .............................. 13
T
Top menu................................................... 15
Tripod socket ............................................. 55
EN
59
d4352_e_0000_7.book Page 60 Friday, July 6, 2007 12:56 PM
Printed in China
VS318301