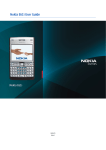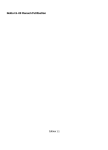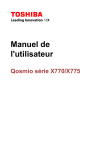Download Nokia E70 User Guide
Transcript
Nokia E70 User Guide 9251117 Issue 1 DECLARATION OF CONFORMITY Hereby, NOKIA CORPORATION declares that this RM-24 product is in compliance with the essential requirements and other relevant provisions of Directive 1999/5/EC. A copy of the Declaration of Conformity can be found at http://www.nokia.com/phones/declaration_of_conformity/. The crossed-out wheeled bin means that within the European Union the product must be taken to separate collection at the product end-of-life. This applies to your device but also to any enhancements marked with this symbol. Do not dispose of these products as unsorted municipal waste. Copyright © 2006 Nokia. All rights reserved. Reproduction, transfer, distribution or storage of part or all of the contents in this document in any form without the prior written permission of Nokia is prohibited. Nokia, Nokia Connecting People, Xpress-on and Pop-Port are trademarks or registered trademarks of Nokia Corporation. Other product and company names mentioned herein may be trademarks or tradenames of their respective owners. Nokia tune is a sound mark of Nokia Corporation. This product includes software licensed from Symbian Software Ltd (c) 1998-2004. Symbian and Symbian OS are trademarks of Symbian Ltd. Includes RSA BSAFE cryptographic or security protocol software from RSA Security. Java and all Java-based marks are trademarks or registered trademarks of Sun Microsystems, Inc. This product is licensed under the MPEG-4 Visual Patent Portfolio License (i) for personal and noncommercial use in connection with information which has been encoded in compliance with the MPEG-4 Visual Standard by a consumer engaged in a personal and noncommercial activity and (ii) for use in connection with MPEG-4 video provided by a licensed video provider. No license is granted or shall be implied for any other use. Additional information, including that related to promotional, internal, and commercial uses, may be obtained from MPEG LA, LLC. See http:// www.mpegla.com. Nokia operates a policy of ongoing development. Nokia reserves the right to make changes and improvements to any of the products described in this document without prior notice. Under no circumstances shall Nokia be responsible for any loss of data or income or any special, incidental, consequential or indirect damages howsoever caused. The contents of this document are provided "as is". Except as required by applicable law, no warranties of any kind, either express or implied, including, but not limited to, the implied warranties of merchantability and fitness for a particular purpose, are made in relation to the accuracy, reliability or contents of this document. Nokia reserves the right to revise this document or withdraw it at any time without prior notice The availability of particular products may vary by region. Please check with the Nokia dealer nearest to you. EXPORT CONTROLS This device may contain commodities, technology, or software subject to export laws and regulations from the US and other countries. Diversion contrary to law is prohibited. 9251117/Issue 1 Contents For your safety..............................................................................6 NETWORK SERVICES....................................................................................6 Enhancements, batteries, and chargers..............................................6 1. Get started.................................................................................8 Insert the SIM card and battery.............................................................8 Insert a memory card...............................................................................9 Charge the battery.....................................................................................9 Switch on your device...............................................................................9 Enter basic settings.................................................................................10 Keys and parts..........................................................................................10 Fold open................................................................................................10 Fold closed..............................................................................................11 Keyguard....................................................................................................12 Connectors.................................................................................................12 Antennas....................................................................................................12 About the display.....................................................................................13 Standby modes.........................................................................................13 Active standby mode...........................................................................13 Standby mode.......................................................................................13 Shortcuts in standby mode...............................................................13 Display indicators....................................................................................14 Volume control.........................................................................................14 Write text...................................................................................................14 Traditional text input..........................................................................14 Predictive text input............................................................................15 Copy text to the clipboard.................................................................15 Change writing language......................................................................15 Memory.......................................................................................................15 Removable memory............................................................................15 Device memory.....................................................................................15 Monitor device memory.....................................................................15 Memory card..........................................................................................16 MiniSD...................................................................................................16 Use a memory card...........................................................................16 Format a memory card....................................................................16 Memory card security.......................................................................16 Unlock a memory card.....................................................................16 CD-ROM........................................................................................................17 Transfer content between devices.....................................................17 Transfer data from another device.................................................17 Synchronize data with another device..........................................17 2. Your device..............................................................................18 Settings.......................................................................................................18 Menu............................................................................................................18 Help and tutorial......................................................................................18 Device help.............................................................................................18 Tutorial....................................................................................................18 Scroll and make selections...................................................................18 Common actions in several applications.........................................19 3. Make calls.................................................................................20 Answer a call.............................................................................................20 Options during a call...............................................................................20 Forward calls.............................................................................................20 Log................................................................................................................21 Log settings............................................................................................21 Push to talk................................................................................................21 User settings.......................................................................................21 Connection settings..........................................................................22 Log in to push to talk service............................................................22 Push to talk calls...................................................................................22 Callback requests..................................................................................22 Contacts view.........................................................................................22 Create a channel...................................................................................22 Register PTT channels.........................................................................23 Join a channel........................................................................................23 Push to talk log.....................................................................................23 Exit push to talk....................................................................................23 Net calls.......................................................................................................23 Preferred profile...................................................................................23 Register profiles....................................................................................24 Device security .........................................................................................24 Define security settings......................................................................24 Change the restriction password....................................................24 Fixed dialing...........................................................................................24 4. Contacts....................................................................................26 Manage contact groups.........................................................................26 Manage default information................................................................26 Copy contacts between SIM and device memory..........................27 Select ringing tones for contacts........................................................27 Business cards...........................................................................................27 5. Messages..................................................................................28 Organize messages.................................................................................28 Search for messages...............................................................................28 Inbox............................................................................................................28 My folders...................................................................................................28 Draft messages.........................................................................................29 Sent messages..........................................................................................29 Outbox.........................................................................................................29 Delivery reports........................................................................................29 Messaging settings..................................................................................29 Other settings........................................................................................29 Text message center settings..............................................................30 Text messages..........................................................................................30 Write and send text messages.........................................................30 Sending options for text messages.............................................30 Reply to received text messages.....................................................30 Text messages on the SIM card........................................................30 Text message settings........................................................................31 Picture messages..................................................................................31 Forward picture messages.............................................................31 Multimedia messages.............................................................................31 Create and send multimedia messages........................................31 Create presentations...........................................................................32 Receive and reply to multimedia messages................................32 View presentations..............................................................................33 View media objects.............................................................................33 View and save multimedia attachments......................................33 Multimedia message settings..........................................................33 E-mail messages......................................................................................34 Set up your e-mail................................................................................34 Connect to mailbox..............................................................................34 View e-mail offline...............................................................................35 Read and reply to e-mail....................................................................35 Delete messages...................................................................................35 E-mail folders.........................................................................................35 Write and send e-mail........................................................................36 E-mail account settings......................................................................36 User settings.......................................................................................36 Retrieval settings..............................................................................37 Automatic retrieval settings..........................................................37 Instant messaging...................................................................................37 Connect to an IM server......................................................................37 Search IM users or IM groups............................................................37 Conversations with a single IM user...............................................38 IM groups................................................................................................38 Group conversations........................................................................38 IM group settings..............................................................................38 Group editing rights.........................................................................39 Ban from groups................................................................................39 IM contacts..............................................................................................39 Blocked contacts................................................................................39 View invitations....................................................................................40 Recorded messaging...........................................................................40 Settings....................................................................................................40 IM server settings..............................................................................40 Special messages.....................................................................................40 Send service commands.....................................................................40 6. Connectivity............................................................................42 Internet access points............................................................................42 Set up an Internet access point for data calls.............................42 Contents Advanced Internet access point settings for data calls............42 Set up an Internet access point for packet data (GPRS)...........43 Advanced Internet access point settings for packet data (GPRS).......................................................................................................43 Set up an Internet access point for wireless LAN.......................43 Advanced Internet access point settings for wireless LAN............................................................................................................44 Cable connection......................................................................................44 IP passthrough.........................................................................................44 Set up a data cable to use IP passthrough...................................44 Access point for IP passthrough......................................................44 Advanced IP passthrough access point settings........................44 Bluetooth....................................................................................................45 Start using Bluetooth..........................................................................45 Settings....................................................................................................45 Security tips............................................................................................45 Send data................................................................................................45 Bluetooth connectivity indicators...................................................46 Pair devices............................................................................................46 Authorize a device............................................................................46 Receive data...........................................................................................46 End a Bluetooth connection..............................................................46 SIM access profile.....................................................................................46 Infrared.......................................................................................................47 Data connections.....................................................................................47 Packet data.............................................................................................47 Wireless local area network (WLAN)..............................................48 Connection manager..............................................................................48 View and end active connections....................................................48 Search for wireless LAN......................................................................48 Modem........................................................................................................48 Mobile VPN ................................................................................................49 VPN management................................................................................49 Manage VPN policies............................................................................49 View the VPN log..................................................................................50 Email data roaming................................................................................50 Access point groups.............................................................................50 Configure access point groups for mail and synchronization....................................................................................50 7. Web...........................................................................................51 Access points.............................................................................................51 Browse the Web.......................................................................................51 Bookmarks.................................................................................................51 Download items.......................................................................................52 End a connection.....................................................................................52 Clear the cache......................................................................................52 News feeds and blogs............................................................................52 Web settings.............................................................................................52 Services.......................................................................................................53 8. Media applications................................................................54 Gallery..........................................................................................................54 Images.....................................................................................................54 Manage image files..........................................................................54 Organizing images............................................................................55 RealPlayer .................................................................................................55 Play video clips and stream links....................................................55 Send audio files and video clips......................................................55 Receive videos.......................................................................................55 View information about a media clip............................................56 Settings....................................................................................................56 Video settings.....................................................................................56 Connection settings..........................................................................56 Proxy settings.....................................................................................56 Network settings...............................................................................56 Advanced network settings...........................................................56 Music player...............................................................................................56 Listen to music......................................................................................56 Adjust music volume...........................................................................57 Track lists................................................................................................57 Equalizer..................................................................................................57 Voice recorder...........................................................................................57 Play a voice recording.........................................................................58 Flash player................................................................................................58 9. Camera......................................................................................59 Take a picture...........................................................................................59 Record a video clip..................................................................................59 Insert pictures into messages.............................................................59 Insert videos into messages................................................................59 Settings.......................................................................................................59 10. Office applications..............................................................61 File manager.............................................................................................61 Manage files...........................................................................................61 Search for files.......................................................................................61 Documents.................................................................................................61 View objects in a document..............................................................61 Format documents...............................................................................62 View document structure..................................................................62 Preview the page layout....................................................................62 Find text..................................................................................................62 Table editor............................................................................................63 Sheet............................................................................................................63 Outline view...........................................................................................63 Work with worksheets.......................................................................63 Work with cells......................................................................................64 Insert functions.....................................................................................64 Web links.................................................................................................65 Create and modify charts...................................................................65 Find text..................................................................................................65 Presentation..............................................................................................65 View slide shows...............................................................................65 Show slide shows with a data projector...................................65 Work with different views.................................................................66 Layout view.........................................................................................66 Outline view........................................................................................66 Notes view...........................................................................................66 Master slide view...............................................................................66 Edit presentations................................................................................66 Edit tables...............................................................................................67 Find text in a presentation................................................................67 Screen export............................................................................................67 Show screen content...........................................................................68 Print.............................................................................................................68 11. Settings..................................................................................69 Phone settings..........................................................................................69 General settings....................................................................................69 Standby mode settings.......................................................................69 Display settings.....................................................................................69 Call settings...............................................................................................69 Connection settings................................................................................70 Access points..........................................................................................70 Access point groups.............................................................................70 Packet data.............................................................................................70 Packet data settings.........................................................................70 Net call settings....................................................................................71 Session initiation protocol (SIP) settings......................................71 Edit SIP profiles..................................................................................71 Edit SIP proxy servers.......................................................................71 Edit registration servers..................................................................71 Data call settings..................................................................................72 VPN............................................................................................................72 VPN access points..............................................................................72 VPN access point settings...............................................................72 Wireless LAN...........................................................................................72 Advanced WLAN settings................................................................72 Security settings for wireless LAN access points.....................72 Configurations.......................................................................................74 Date and time settings...........................................................................74 Security settings.......................................................................................74 Network settings.....................................................................................74 Enhancement settings...........................................................................74 Text phone settings.............................................................................74 12. Organiser...............................................................................75 Calendar......................................................................................................75 Create calendar entries.......................................................................75 To-do........................................................................................................75 Calendar settings..................................................................................75 Calendar views......................................................................................76 Send calendar entries.........................................................................76 Contents Add a received calendar entry to your calendar.........................76 Notes............................................................................................................76 Calculator....................................................................................................76 Converter....................................................................................................77 Convert measurements......................................................................77 Set base currency and exchange rate............................................77 Voice mailbox............................................................................................77 Clock.............................................................................................................77 Clock settings.........................................................................................77 Add and delete cities...........................................................................78 Operating environment.........................................................................95 Medical devices.........................................................................................95 Pacemakers............................................................................................95 Hearing aids...........................................................................................95 Vehicles.......................................................................................................95 Potentially explosive environments..................................................95 Emergency calls........................................................................................96 CERTIFICATION INFORMATION(SAR).....................................................96 THIS MOBILE DEVICE MEETS GUIDELINES FOR EXPOSURE TO RADIO WAVES.........................................................................................96 13. Tools.......................................................................................79 Technical information..............................................................97 Positioning.................................................................................................79 Navigator....................................................................................................79 Navigation view....................................................................................79 Position view.........................................................................................79 Trip distance view................................................................................80 Manage waypoints...............................................................................80 Navigator settings................................................................................80 Landmarks.................................................................................................80 Landmark categories...........................................................................80 Edit landmark categories................................................................81 Edit landmarks......................................................................................81 Receive landmarks...............................................................................81 Voice commands......................................................................................81 Use a voice command to make a call.............................................81 Use a voice command to launch an application.........................82 Use voice commands for profiles....................................................82 Voice command settings....................................................................82 Voice aid.....................................................................................................82 Sett. wizard................................................................................................82 E-mail.......................................................................................................82 Push to talk.............................................................................................83 Operator..................................................................................................83 Application manager..............................................................................83 Install applications and software....................................................83 View and remove software...............................................................83 View the installation log....................................................................83 Settings....................................................................................................84 Specify Java application security settings....................................84 Certificate manager.............................................................................84 Manage personal certificates........................................................84 Manage authority certificates.......................................................85 View certificate details....................................................................85 Certificate security settings............................................................85 Nokia Catalogs..........................................................................................85 Open a catalog.......................................................................................85 Open a folder.........................................................................................85 Catalogs settings..................................................................................86 14. Device manager..................................................................87 Server profile settings............................................................................87 Remote configuration network service............................................87 Remote configuration settings........................................................87 Create a configuration profile..........................................................87 Data synchronization.............................................................................88 Create a synchronization profile......................................................88 Synchronization profiles....................................................................88 Synchronization connection settings............................................88 Define synchronization settings for Contacts..............................88 Define synchronization settings for Calendar.............................89 Define synchronization settings for Notes...................................89 15. Personalization...................................................................90 Profiles........................................................................................................90 Select ringing tones.............................................................................90 Change enhancement settings........................................................90 Themes........................................................................................................90 16. Nokia original enhancements........................................92 Enhancements..........................................................................................92 17. Shortcuts...............................................................................93 Care and maintenance.............................................................94 Additional safety information...............................................95 Index..............................................................................................98 For your safety Read these simple guidelines. Not following them may be dangerous or illegal. Read the complete user guide for further information. SWITCH ON SAFELY Do not switch the device on when wireless phone use is prohibited or when it may cause interference or danger. ROAD SAFETY COMES FIRST Obey all local laws. Always keep your hands free to operate the vehicle while driving. Your first consideration while driving should be road safety. INTERFERENCE All wireless devices may be susceptible to interference, which could affect performance. SWITCH OFF IN HOSPITALS Follow any restrictions. Switch the device off near medical equipment. SWITCH OFF IN AIRCRAFT Follow any restrictions. Wireless devices can cause interference in aircraft. SWITCH OFF WHEN REFUELLING Do not use the device at a refueling point. Do not use near fuel or chemicals. SWITCH OFF NEAR BLASTING Follow any restrictions. Do not use the device where blasting is in progress. USE SENSIBLY Use only in the normal position as explained in the product documentation. Do not touch the antennas unnecessarily. QUALIFIED SERVICE Only qualified personnel may install or repair this product. ENHANCEMENTS AND BATTERIES Use only approved enhancements and batteries. Do not connect incompatible products. WATER-RESISTANCE Your device is not water-resistant. Keep it dry. BACK-UP COPIES Remember to make back-up copies or keep a written record of all important information. CONNECTING TO OTHER DEVICES When connecting to any other device, read its user guide for detailed safety instructions. Do not connect incompatible products. EMERGENCY CALLS Ensure the phone function of the device is switched on and in service. Press the end key as many times as needed to clear the display and return to the standby mode. Enter the emergency number, then press the call key. Give your location. Do not end the call until given permission to do so. NETWORK SERVICES To use the phone you must have service from a wireless service provider. Many of the features in this device depend on features in the wireless network to function. These network services may not be available on all networks or you may have to make specific arrangements with your service provider before you can utilize network services. Your service provider may need to give you additional instructions for their use and explain what charges will apply. Some networks may have limitations that affect how you can use network services. For instance, some networks may not support all language-dependent characters and services. Your service provider may have requested that certain features be disabled or not activated in your device. If so, they will not appear on your device menu. Your device may also have been specially configured. This configuration may include changes in menu names, menu order and icons. Contact your service provider for more information. Enhancements, batteries, and chargers Warning: Use only batteries, chargers, and enhancements approved by Nokia for use with this particular model. The use of any other types may invalidate any approval or warranty, and may be dangerous. Copyright © 2006 Nokia. All Rights Reserved. 6 For your safety For availability of approved enhancements, please check with your dealer. When you disconnect the power cord of any enhancement, grasp and pull the plug, not the cord. Your device and its enhancements may contain small parts. Keep them out of reach of small children. Copyright © 2006 Nokia. All Rights Reserved. 7 1. Get started Note: Your service provider may have requested that certain features be disabled or not activated in your device. If so, they do not appear on your device menu. Your device may also have been specially configured for your network provider. This configuration may include changes in menu names, menu order and icons. Contact your service provider for more information. Some models of this device may not be equipped with a camera. If your device has no camera, some of the applications and features described in this guide will not be available. Model number: Nokia E70-2. Hereinafter referred to as Nokia E70. Insert the SIM card and battery Keep all SIM cards out of the reach of small children. For availability and information on using SIM card services, contact your SIM card vendor. This may be the service provider, network operator, or other vendor. 1. Always switch the device off, and disconnect the charger before removing the battery. With the back of the device facing you, press the cover release button (1), and slide the back cover in the direction of the arrow (2). 2. If the battery is installed, lift the battery from the battery compartment in the direction of the arrow to remove it . 3. To release the SIM card holder, slide it in the direction of the arrow (1), and lift it (2). Insert the SIM card into the SIM card slot (3). Ensure that the beveled corner of the SIM card is pointing up and the contact area on the card is facing the device. Lower the SIM card holder (4), and slide it until it locks into place (5). 4. To insert the battery, align the contacts of the battery with the corresponding connectors on the battery compartment, insert in the direction of the arrow, and gently click the battery into place. Copyright © 2006 Nokia. All Rights Reserved. 8 Get started 5. Insert the locking catches of the back cover into the corresponding slots (1), and slide the cover in the direction of the arrow (2). Insert a memory card If you have a memory card, follow the instructions to insert it. See "Memory," p. 15. 1. Remove the battery cover. 2. Insert the memory card fully into the memory card slot. Ensure that the beveled corner of the memory card is pointing towards the device and the contact area is facing down. 3. Replace the battery cover. 4. To remove the memory card, press the power key, and select Remove mem. card. Remove the battery cover, and push the memory card into the device to activate the release mechanism. Then, gently pull the card out of your device. Important: Do not remove the memory card in the middle of an operation when the card is being accessed. Removing the card in the middle of an operation may damage the memory card as well as the device, and data stored on the card may be corrupted. Charge the battery 1. Connect the charger to a wall outlet. 2. Connect the power cord to the bottom of the device. The battery indicator bar starts scrolling on the display. If the battery is completely discharged, it may take a few minutes before the charging indicator is shown. The device can be used while charging. 3. When the battery is fully charged, the bar stops scrolling. Disconnect the charger from the device, then from the outlet. When the battery charge level is too low for operation, the device switches itself off. Switch on your device 1. To switch the device on, press the power key. 2. If the device asks for a PIN code, lock code, or security code, enter the code, and select OK. 3. To switch the device off, press the power key. Tip: When you switch the device on, it may recognize the SIM card provider and configure the correct text message, multimedia message, and GPRS settings automatically. If not, contact your service provider for the correct settings, or use the Sett. wizard application. The device can be used without the network dependent phone functions when a SIM card is not inserted, or when the Offline profile is selected. Copyright © 2006 Nokia. All Rights Reserved. 9 Get started The picture shows the location of the power key. Enter basic settings When you power on the device for the first time, and when you power on the device after the battery has been empty or removed for a longer period of time, your device asks for the city in which you are located, time, and date. You can change the settings later. 1. Select the city in which you are located from the list and OK. To browse for a city, start to type the name of the city, or scroll to a city. It is important to select the correct city, because scheduled calendar entries that you create can change if the new city is located on a different time zone. 2. Set the time, and select OK. 3. Set the date, and select OK. You can use your device with the fold closed or open. To open the fold, lift the keypad into the direction of the arrow (1). When you open the fold, you can use the full-size keyboard (2). The device changes the orientation of the display to portrait or landscape, depending on whether you use the device with the fold open or closed. Keys and parts Fold open 1 — Keypad light key. Press the key to illuminate your keypad for a period of time. 2 — Power key 3 — Selection keys 4 — Internet key. Press and hold the key in the standby mode to browse the Web. 5 — Clear (backspace) key Copyright © 2006 Nokia. All Rights Reserved. 10 Get started 6 — Chr key. Press the Chr key to open a character table where you can select special characters. You can also press the Chr key with specific letters, like a or o, to create special characters for those letters. 7 — Menu key. Press the Menu key to access the applications installed in your device. With a long keypress, you can see a list of the active applications and switch between them. In this user guide, "select Menu" refers to pressing this key. 8 — Shift key. Press Shift+character key to produce uppercase letters. 9 — Space bar 10 — Call key 11 — Light sensor and earpiece 12 — Joystick. Press the joystick to enter a selection. Use the joystick to scroll left, right, up, down, or to move around on the screen. 13 — End key. Press the end key to reject a call, end active calls and held calls, close applications, and with a long keypress, end data connections (GPRS, data call). 14 — Space bar 15 — Shift key. Press shift and character key to produce uppercase letters. 16 — Ctrl key 17 — Enter key Tip: Press the clear (backspace) key to delete items such as calendar entries and messages. Press the clear (backspace) key to delete characters on the left side of the cursor, or shift+clear (backspace) key to delete characters on the right side of the cursor. The display changes from portrait to landscape when you open the fold. The application that was active the last time the device was used is shown on the display. When you close the fold, the display changes from landscape to portrait. Fold closed 1 — Power key 2 — Loudspeaker 3 — Infrared port 4 — Left selection key, joystick, and right selection key. Press either selection key to perform the function shown above it on the display. Press the joystick to enter a selection or access most commonly used functions in different applications. Use the joystick to scroll left, right, up, down, or to move around on the screen. During a call, scroll left or right with the joystick to change volume. 5 — End key 6 — Clear key 7 — Menu key. Press the Menu key to access the menu. In this User Guide, "select Menu" refers to pressing this key. 8 — Internet key. Press and hold the key in the standby mode to browse the Web. 9 — Microphone. Do not cover the microphone with your hand during phone calls. 10 — Pop-Port™ connector for the USB data cable, headset, and loopset 11 — Charger connector 12 — Edit key. There is no edit key on the fold open keyboard. 13 — Call key Copyright © 2006 Nokia. All Rights Reserved. 11 Get started 14 — Voice key/push to talk (PTT) key. 15 — Display 16 — Earpiece 17 — Light sensor Keyguard When the keypad lock is on, calls may be possible to the official emergency number programmed into your device. Use keyguard to prevent the keys on the device from being accidentally pressed. To lock the keypad in the standby mode, press the left selection key and *. To unlock, press the left selection key and * again. Tip: To lock the keypad in the Menu or in an open application, press the power key briefly, and select Lock keypad. To unlock, press the left selection key and *. You can also unlock the device by opening the fold. You can also lock the device in the standby mode using your lock code. Press the power key, select Lock phone, and enter your lock code. To unlock, press the left selection key and *. Enter your lock code, and press the joystick. Connectors Warning: When you use the headset, your ability to hear outside sounds may be affected. Do not use the headset where it can endanger your safety. Battery charger connector Pop-Port connector for headset and other enhancements Antennas Your device has two internal antennas. Note: As with any other radio transmitting device, do not touch either of the antennas unnecessarily when the device is switched on. Contact with the antenna affects call quality and may cause the device to operate at a higher power level than otherwise needed. Not touching the antenna area during a phone call optimises the antenna performance and the talktime of your device. The picture shows the normal use of the device at the ear for voice calls. Copyright © 2006 Nokia. All Rights Reserved. 12 Get started About the display A small number of missing, discolored, or bright dots may appear on the screen. This is a characteristic of this type of display. Some displays may contain pixels or dots that remain on or off. This is normal, not a fault. Standby modes Your device has two different standby modes: standby mode and active standby mode. Active standby mode After you have switched on your device and it is ready for use, but you have not entered any characters or made other selections, the device is in the active standby mode. In the active standby mode, you can view your service provider and network, different indicators such as indicators for alarms, and applications you want to access fast. To select applications that you want to access from active standby, select Standby apps. Scroll to the different shortcut settings, and press the joystick. Scroll to the desired application, and press the joystick. To activate standby, select Menu > Tools > Settings > Phone > Standby mode > Active standby > Off. Tip: You can also see the messages in a messaging folder such as inbox or mailbox in the active standby mode. Select Menu > Messag. > Options > Settings > Other and the folders in Active standby mode. Standby mode In the standby mode, you can see different information, such as your service provider, time, and different indicators, such as indicators for alarms. The picture shows a the display in the standby mode. 1 — Service provider 2 — Signal strength indicator 3 — Command for left selection key 4 — Command for right selection key 5 — Battery strength indicator Shortcuts in standby mode In the standby mode, you can use the following shortcuts. These shortcuts are usually not available in the active standby mode, where the joystick is used for normal scrolling. To view the most recently dialed numbers, press the call key. Scroll to a number or name, and press the call key again to call the number. To call your voice mailbox (network service), press and hold 1. To view calendar information, scroll right. To write and send text messages, scroll left. To open the contacts list, press the joystick. To change the profile, press the power key briefly, scroll to the profile you want, and press the joystick to activate the profile. To open Services and connect to the Web, press 0. To activate the camera, scroll up with the joystick. To change these shortcuts, select Menu > Tools > Settings > Phone > Standby mode. Copyright © 2006 Nokia. All Rights Reserved. 13 Get started Display indicators The device is being used in a GSM network. The bar next to the icon indicates the signal strength of the network at your current location. The higher the bar, the stronger the signal. The battery charge level. The higher the bar, the stronger the charge in the battery. You have one or more unread messages in the Inbox folder in Messag.. You have received new e-mail in the remote mailbox. You have one or more missed phone calls. An alarm is active. You have selected the silent profile, and the device does not ring for an incoming call or message. Bluetooth is activated. An infrared connection is active. If the indicator blinks, your device is trying to connect to the other device, or the connection has been lost. A GPRS or EGPRS packet data connection is available. A GPRS or EGPRS packet data connection is active. A GPRS or EGPRS packet data connection is on hold. You have set the device to scan for wireless LANs, and a wireless LAN is available. A wireless LAN connection is active in a network that does not have encryption. A wireless LAN connection is active in a network that has encryption. Your device is connected to a PC with a USB data cable. A data call is active. IP passthrough is active. and Indicate the phone line that you have selected, if you have subscribed to two phone lines (network service). All calls are forwarded to another number. A headset is connected to the device. The connection to a headset with Bluetooth connectivity has been lost. A hands-free car kit is connected to the device. A loopset is connected to the device. A Text phone is connected to the device. Your device is synchronizing. You have an ongoing push to talk connection. Volume control Warning: Do not hold the device near your ear when the loudspeaker is in use, because the volume may be extremely loud. To adjust the volume during a call, scroll left or right. To adjust the volume when using the loudspeaker, scroll left or right. Write text Traditional text input is shown on the top right of the display when you are writing text using traditional text input. and indicate the selected case. indicates that the first letter of the word is written in uppercase and all the other letters will automatically be written in lowercase. indicates number mode. • Press a number key 1–9 repeatedly until the desired character appears. There are more characters available for a number key than are printed on the key. • To insert a number, press and hold the number key. • To switch between letter and number mode, press and hold #. Copyright © 2006 Nokia. All Rights Reserved. 14 Get started • If the next letter is located on the same key as the present one, wait until the cursor appears, and enter the letter. • To erase a character, press the clear key. Press and hold the clear key to clear more than one character. • To access the most common punctuation marks, press the 1 key. Press 1 repeatedly to reach the desired punctuation mark. Press * to open a list of special characters. Use the joystick to move through the list, and select a character. • To insert a space, press 0. To move the cursor to the next line, press 0 three times. • To switch between the different character cases, press #. Predictive text input 1. To activate predictive text input, press the edit key, and select Predictive text on. This activates predictive text input for all is shown on the top right of the display when you are writing text using predictive editors in the device. The indicator text input. 2. To write the desired word, press 2–9. Press each key only once for one letter. 3. When you have finished writing the word and it is correct, to confirm it, scroll right, or press 0 to add a space. If the word is not correct, press * repeatedly to view the matching words the dictionary has found one by one. If the ? character is shown after the word, the word you intended to write is not in the dictionary. To add a word to the dictionary, select Spell, enter the word (up to 32 letters) using traditional text input, and select OK. The word is added to the dictionary. When the dictionary is full, a new word replaces the oldest added word. 4. Start writing the next word. Tip: To set predictive text input on or off, press # twice quickly. Write the first half of a compound word; to confirm it, scroll right. Write the last part of the compound word. To complete the compound word, press 0 to add a space. To turn predictive text input off for all editors in the device, press the edit key, and select Predictive text > Off. Copy text to the clipboard 1. To select letters and words, press and hold the edit key. At the same time, scroll in the direction necessary to highlight the word, phrase, or line of text you want to copy. As the selection moves, the text is highlighted. 2. To copy the text to the clipboard, while still holding the edit key, select Copy. To insert the text into a document, press and hold the edit key, and select Paste. Change writing language If you are writing text, for example a note or a message, you can change the writing language. When you are writing and press a key several times to reach a specific character, changing the writing language gives you access to a different characters. For example, if you are writing text using a non-Latin alphabet and want to write Latin characters for Web addresses, select Options > Writing language and the writing language to have access to a language that uses Latin characters. If you are writing with the fold open, press Shift+Chr to change the language. Memory There are two types of memory into which you can save data or install applications: device memory and removable memory. Removable memory Removable memory is data storage that is not built into your device, such as a SIM card or a memory card. A SIM card stores different information, such as information about the network operator and contacts. A memory card serves as external storage media for software applications, pictures, music, contacts, text, or any other form of electronic data. High-capacity memory cards are available. Device memory Memory that is built into your device is a dynamic memory pool shared by many applications. The amount of internal memory available varies but cannot be increased past the maximum factory setting. Data stored on the device, such as software applications, pictures, and music, consume on-device memory. Monitor device memory Select Menu > Options > Memory details. Copyright © 2006 Nokia. All Rights Reserved. 15 Get started You can see how much memory is currently in use, how much free memory remains, and how much memory is consumed by each data type. For example, you can see how much memory your e-mail messages, text documents, or calendar appointments consume. To switch between device memory and memory card statistics, select Memory details > Phone mem. or Memory details > Memory card. Tip: To ensure that you have adequate memory, you should regularly delete or transfer data to a memory card or PC. Memory card Use only compatible miniSD MultiMediaCards (MMC) with this device. Other memory cards, such as Reduced Size MultiMediaCards, do not fit in the MMC card slot and are not compatible with this device. Using an incompatible memory card may damage the memory card as well as the device, and data stored on the incompatible card may be corrupted. Your Nokia device only supports the FAT16 file system for memory cards. If you use a memory card from another device or if you want to ensure compatibility of the memory card with your Nokia device, you may need to format the memory card with your Nokia device. However, all data in the memory card is permanently deleted if you format the memory card. It is recommended to back up device memory regularly to the memory card. The information can be restored to your device later. To back up information from phone memory to a memory card, select Menu > Tools > Memory card > Options > Backup phone mem. To restore information from the memory card to the phone memory, select Menu > Tools > Memory card > Options > Restore from card. Do not remove a memory card when the card is being accessed. Removing the card in the middle of an operation may damage the memory card as well as the device, and data stored on the card may be corrupted. If you cannot use a memory card in your device, you may have the wrong type of memory card, the card may not be formatted for your device, or the card has a corrupted file system. Tip: You can install and remove a memory card without removing the battery or powering off the device. MiniSD This device uses a mini Secure Digital (SD) card. Check the compatibility of a miniSD with its manufacturer or provider. Use only compatible miniSD cards with this device. Other memory cards, such as MultiMediaCards (MMC) or full-size SD cards, do not fit in the miniSD card slot and are not compatible with this device. Using an incompatible memory card may damage the memory card as well as the device, and data stored on the incompatible card may be corrupted. Keep all memory cards out of the reach of small children. Use a memory card Select Menu > Tools > Memory card. Select Options, and select from the following: • • • • • • Remove mem. card — Eject the memory card safely. Backup phone mem. — Back up important information, such as your calendar entries or contacts, to your memory card. Restore from card — Restore the backup from the memory card to your phone. Format mem. card — Format a memory card for your device. Set password — Create a password for the memory card. Memory details — Monitor the memory consumption of applications and data. Format a memory card When a memory card is formatted, all data on the card is lost permanently. Consult your retailer to find out if you must format the memory card before you can use it. To format a memory card, select Options > Format mem. card. When formatting is complete, enter a name for the memory card. Memory card security You can protect a memory card with a password to prevent unauthorized access. To set a password, select Options > Set password. The password can be up to 8 characters long and is case-sensitive. The password is stored in your device and you do not need to enter it again while you use the memory card on the same device. If you use the memory card on another device, you are asked for the password. Not all memory cards support password protection. To remove the memory card password, select Options > Remove password. When you remove the password, the data on the memory card is not protected against unauthorized use. Unlock a memory card To open a locked memory card, select Options > Unlock memory card. Enter the password. Copyright © 2006 Nokia. All Rights Reserved. 16 Get started CD-ROM The sales package CD-ROM is compatible with Windows 98SE, Windows ME, Windows 2000, and Windows XP. You can install Nokia PC Suite from the CD-ROM. Nokia PC Suite can be used only with Windows 2000 and Windows XP. Transfer content between devices You can transfer content, such as contacts, from a compatible Nokia device to your Nokia E70 using Bluetooth connectivity or infrared. The type of content that can be transferred depends on the phone model. If the other device supports synchronization, you can also synchronize data between the other device and your Nokia E70. Transfer data from another device Tip: If you transfer data from your previous phone, the phone may require you to insert the SIM card. Your Nokia E70 does not need a SIM card when transferring data. To start transferring data from a compatible device, select Menu > Tools > Transfer. 1. In the information view, select Continue. 2. Select Via Bluetooth. Both devices must support the selected connection type. 3. Activate Bluetooth in your other device, and select Continue in your Nokia E70 to start searching for devices with active Bluetooth connectivity. 4. Select Stop in your Nokia E70 after it has found your other device. 5. Select your other device from the list. You are asked to enter a passcode (1 to 16 digits) on your Nokia E70. The passcode is used only once to confirm this connection. 6. Enter the code on your Nokia E70, and select OK. Enter the passcode on your other device, and select OK. The devices are now paired. See "Pair devices," p. 46. For some phone models, the Transfer data application is sent to your other device as a message. To install Transfer data on your other device, open the message, and follow the instructions on the display. 7. From your Nokia E70, select the content you want to transfer from your other device, and OK. Infrared connectivity 1. In the information view, select Continue. 2. Select Via infrared. Both devices must support the selected connection type. 3. Connect the two devices. See "Infrared," p. 47. 4. From your Nokia E70, select the content you want to transfer from your other device, and OK. Content is copied from the memory of the other device to the corresponding location in your device. Copying time depends on the amount of data to be transferred. You can also cancel and continue later. The necessary steps for data transfer may vary depending on your device, and whether you have interrupted data transfer earlier. The items that you can transfer vary depending on the other device. Synchronize data with another device If you have previously transferred data to your Nokia E70, and your other device supports synchronization, you can use Transfer to keep the data of the two devices up to date. 1. Select Phones, and press the joystick. 2. Scroll to the device from which you transferred data, and press the joystick. 3. Select Synchronise, and press the joystick. The devices start synchronizing using the same connection type that you selected when you originally transferred data. Only the data that you originally selected for data transfer is synchronized. To modify the data transfer and synchronization settings, select Synchronise, scroll to a device, press the joystick, and select Edit. Copyright © 2006 Nokia. All Rights Reserved. 17 2. Your device Settings When you switch the device on, it may recognize the SIM card provider and configure the correct text message, multimedia message, and GPRS settings automatically. You may also receive the settings as a special text message from your service provider. Menu The Menu is a starting point from which you can open all applications in the device or on a memory card. The Menu contains applications and folders, which are groups of similar applications. Use the joystick to scroll up and down on the screen. Applications that you install are saved in the Installat. folder by default. To open an application, scroll to it, and press the joystick. To view the applications in a list, select Options > Change view > List. To return back to the grid view, select Options > Change view > Grid. To view the memory consumption of different applications and data stored on the device or memory card and to check the amount of free memory, select Options > Memory details and the memory. To rearrange the folder, scroll to the application you want to move, and select Options > Move. A check mark is placed beside the application. Scroll to a new location, and select OK. To move an application to a different folder, scroll to the application you want to move to another folder, and select Options > Move to folder, the new folder, and OK. To download applications from the Web, select Options > App. downloads. To create a new folder, select Options > New folder. You cannot create folders inside folders. To rename a new folder, select Options > Rename. Tip: To switch between several open applications, press and hold the menu key. The application-switching window opens and displays the open applications. Scroll to an application, and press the joystick to switch to it. Help and tutorial You can find answers to your questions while using the device even with no user guide present, because your device includes both a task-specific help and a tutorial. Tip: Task-specific means you can access instructions from Options lists. Device help You can access the device help from an open application or from the Menu. When you have an application open, select Options > Help to read instructions for the current view. To open help from Menu, select Help > Help. In Help, you can select categories for which you want to see instructions. Scroll to a category, such as Messaging, and press the joystick to see what instructions (help topics) are available. While you are reading the topic, scroll left or right to see the other topics in that category. When you are reading the instructions, press and hold the menu key to switch between help and the application that is open in the background. Tutorial The tutorial provides you information about your device and shows you how to use it. To access the tutorial in the menu, select Menu > Help, open Tutorial and the section you want to view. Scroll and make selections Use the joystick to move and make selections. With the joystick, you can move up, down, left and right in the Menu or in different applications or lists. You can also press the joystick to open applications, files, or edit settings. To select text, press and hold the edit key, and scroll left or right until you have selected the text. To select different items, such as messages, files, or contacts, scroll up, down, left or right to highlight the item you want to select. Select Options > Mark/Unmark > Mark to select one item or Options > Mark/Unmark > Mark all to select all items. Tip: To select almost all items, first select Options > Mark/Unmark > Mark all, then select the items you do not want, and Options > Mark/Unmark > Unmark. Copyright © 2006 Nokia. All Rights Reserved. 18 Your device To select an object (for example, an attachment in a document) scroll to the object so that square markers appear on each side of the object. Common actions in several applications You can find the following actions in several applications: To switch between open applications, press and hold the menu key to see a list of open applications. Select an application. To change the profile or switch off or lock the device, press the power key briefly. To save a file, select Options > Save. There are different save options depending on the application you use. To send a file, select Options > Send. You can send a file in an e-mail or multimedia message, or using infrared or Bluetooth. To print to a compatible printer, select Options > Print. You can preview items that you want to print, or edit the way printed pages look. Before you can print, you must define a compatible printer to your device. See "Print," p. 68. To copy, press the edit key, and select the text with the joystick. Press and hold the edit key, and select Copy. To paste, scroll to where you want to paste the text, press and hold the edit key, and select Paste. This method may not work in applications such as Documents that have their own copy and paste commands. To delete a file, press the clear key, or select Options > Delete. To insert characters such as question marks or parentheses to text, press *. Copyright © 2006 Nokia. All Rights Reserved. 19 3. Make calls When the device is locked, calls still may be possible to the official emergency number programmed into your device. In the offline profile, you may need to enter the lock code and change the device to a calling profile before making any call, including a call to an emergency number. To make and receive calls, the device must be switched on, must have a valid SIM card installed, and must be located in a service area. The GPRS connection is put on hold during voice calls. Enter the phone number, including the area code, and press the call key. If you enter an incorrect character, press the clear key. Tip: For international calls, press * twice to add the + character that replaces the international access code; and enter the country code, area code (omit the leading 0, if necessary), and phone number. To end the call or cancel the call attempt, press the end key. To make a call using the saved contacts, select Contacts in the standby mode. Enter the first letters of the name, scroll to the name, and press the call key. See "Contacts," p. 26. Press the call key to view up to 20 numbers that you last called or attempted to call. Scroll to the desired number or name, and press the call key to dial the number. See "Log," p. 21. To adjust the volume of an active call, scroll left or right with the joystick. When you open the fold of the device during a call, the loudspeaker is activated. To call your voice mailbox (network service) in the standby mode, press and hold 1, or press 1, then the call key. Answer a call Note: The actual invoice for calls and services from your service provider may vary, depending on network features, rounding off for billing, taxes, and so forth. To answer a call, press the call key. To mute a ringing tone instead of answering a call, select Silence. To answer a new call during a call when Call waiting is activated, press the call key. The first call is put on hold. To end the active call, press the end key. Options during a call Select Options for the following options during a call: Mute — Listen to the active conversation, but your voice cannot be heard by the other parties of the call. Unmute — Your voice can be heard again by the other parties of the call. Drop — Drop a party from the active call. End active call — End the currently active call. Menu — View the applications menu of your device. Hold — Place the active call on hold. Unhold — Remove the active call from hold. New call — Place a new call while on a call, if conference calling (network service) is available. Answer — Answer an incoming call while on a call, if Call waiting is activated. Reject — Reject an incoming call while on a call, if Call waiting is activated. Lock keypad — Lock the device keypad while on a call. Conference — Merge an active and a held call into a conference call (network service). Private — Converse privately with a selected participant during a conference call (network service). Swap — Alternate between an active and a held call (network service). Send DTMF — Send touch tone strings (for example, passwords). Enter the string or search for it in Contacts, and select DTMF. • Transfer — Connect the held call to the active call and disconnect yourself from the call (network service). • • • • • • • • • • • • • • • The available options may vary. Forward calls Select Menu > Tools > Settings > Call divert. Forward incoming calls to your voice mailbox or to another phone number. For details, contact your service provider. 1. Select a call type from the following: • Voice calls — Incoming voice calls. • Data calls — Incoming data calls. Copyright © 2006 Nokia. All Rights Reserved. 20 Make calls 2. Select one of the following call forwarding options: • All voice calls, or All data calls. — Forward all incoming voice or data calls. • If busy — Forward incoming calls when you have an active call. • If not answered — Forward incoming calls after your device rings for a specified period of time. Define the time you let the device ring before forwarding the call in the Delay time: field. • If out of reach — Forward calls when the device is switched off or out of network coverage. • If not available — Activate the last three settings at the same time. This option forwards calls if your device is busy, not answered, or out of reach. 3. Select Activate. To check the current forwarding status, scroll to the forwarding option, and select Options > Check status. To stop forwarding voice calls, scroll to the forwarding option, and select Options > Cancel. Call restriction and call forwarding cannot be active at the same time. Log Select Menu > Log. In the Log, you can view information about the communication history of the device. To view the logs for recent voice calls, their approximate duration, and packed data connections, select Recent calls, Call duration, or Packet data. To sort the events by type or direction, scroll right to open the general log, and select Options > Filter. Scroll to a filter type, and press the joystick. Select the type or direction, and press the joystick. To set the time how long all communication events are held in the log, select Options > Settings > Log duration, an option, and OK. To clear missed and received calls and dialed numbers, select Recent calls > Options > Clear recent calls. To reply to a caller with a message, select Recent calls > Missed calls > Options > Create message. You can send text messages and multimedia messages. To add the caller or the sender of a message to Contacts, select the caller or sender of a message and Recent calls > Missed calls > Options > Add to Contacts. To view the amount of data sent or received using GPRS, select Packet data. To clear the GPRS counters, select Options > Clear counters. Enter your lock code, and select OK. Log settings To set the time for keeping all communication events in the Log, select Options > Settings > Log duration, an option from the list, and OK. To see the call duration during the call, select Options > Settings > Show call duration > Yes. Push to talk Select Menu > Connect. > PTT. Push to talk (PTT) (network service) provides direct voice communication connected with the push of a key. With push to talk, you can use your device as you would use a walkie-talkie. You can use push to talk to have a conversation with one person or with a group of people, or to join a channel. A channel is like a chat room: you can call the channel to see if anyone is online. The channel call does not alert the other participants; the participants just join the channel and start speaking with each other. In push to talk communication, one person talks while the other participants listen through the built-in loudspeaker. Participants take turns responding to each other. Because only one participant can talk at a time, the maximum duration of a speech turn is limited. For details of the speech turn duration for your network, contact your network operator or service provider. Remember to hold the device in front of you during a push to talk call so you can see the display. Speak towards the microphone, and do not cover the loudspeaker with your hands. Phone calls always take priority over push to talk. Before you can use push to talk, you must define the push to talk access point and push to talk settings. You may receive the settings in a special text message from the service provider that offers the push to talk service. User settings Select Options > Settings > User settings. Define the following: Copyright © 2006 Nokia. All Rights Reserved. 21 Make calls • Incoming PTT calls — Select Notify if you want to see a notification of incoming calls. Select Auto-accept if you want push to talk calls to be answered automatically. Select Not allowed if you want push to talk calls to be rejected automatically. • PTT call alert tone — Select Set by profile if you want the incoming call alert setting for push to talk to follow your profile settings. If your profile is silent, you are not available to others using push to talk, except for callback requests. • Callback request tone — Define the ringing tone for callback requests. • Application start-up — Select if you want to log in to the push to talk service when you switch on your device. • Default nickname — Enter your default nickname (20 characters maximum) that is displayed to other users. • Show my PTT address — Define if you want callers to see your push to talk address. You can let all callers see the address, show the address only to one-to-one callers or channel participants, or hide the address from all callers. • Show my login status — Define whether your login to the push to talk server is shown or hidden from other users. Connection settings Select Options > Settings > Connection settings. Define the following: • • • • • Domain — Enter the domain name obtained from your service provider. Access point name — Select the push to talk access point. Server address — Enter the IP address or domain name of the push to talk server obtained from your service provider. User name — Enter your user name obtained from your service provider. Password — Enter a password, if required, to log into the push to talk service. The password is provided by the service provider. Log in to push to talk service If you have set Application start-up on in User settings, push to talk automatically logs in to the service when started. If not, you must log in manually. To log in to a push to talk service, select Options > Settings > Connection settings, and enter your User name, Password, Domain, Server address, and Access point name. Select Options > Switch PTT on. When the Ringing type setting of your device is set to Beep once or Silent, or there is an ongoing phone call, you cannot make or receive push to talk calls. Push to talk calls Warning: Do not hold the device near your ear when the loudspeaker is in use, because the volume may be extremely loud. Select Options > PTT contacts. To make a push to talk call, select one or several contacts from the list, and press the voice key. Remember to hold the device in front of you during a push to talk call so you can see the display. The display informs you when it is your turn to speak. Speak towards the microphone, and do not cover the loudspeaker with your hands. Press and hold the voice key the entire time you are talking. When you have finished talking, release the key. To end the push to talk call, press the end key. Answer or reject a call - When you receive a push to talk call, press the call key to answer the call or the end key to dismiss the call. Callback requests To send a callback request, select Options > PTT contacts, scroll to the desired contact, and select Options > Send callback request. To answer a callback request, select Show to open the callback request. To make a push to talk call to the sender, press the voice key. Contacts view To view, add, modify, delete, or call contacts, select Options > PTT contacts. A list of names from your device Contacts application is displayed with information about their login status. To call a selected contact, select Options > Talk 1 to 1. To make a group call, select Options > Make PTT group call. To send the contact a request to call you, select Options > Send callback request. Create a channel A channel is like a chat room: you can call the channel to see if anyone is online. The channel call does not alert the other participants; the participants just join the channel and start speaking with each other. To create a channel, select Options > New channel > Create new. Select Options and define the following: Copyright © 2006 Nokia. All Rights Reserved. 22 Make calls • • • • Channel name — Write the channel name. Channel privacy — Select Private or Public. Nickname in channel — Enter your nickname (20 characters maximum) that is displayed to other users. Channel thumbnail — Insert a picture that describes the channel. To delete a channel, press the clear key. When you log in to push to talk, push to talk automatically connects to the channels that were active when the application was last closed. Register PTT channels To register a channel to the push to talk service, select Options > Register. To edit the channel details, select Options > Edit. Join a channel To join a channel, select Options > PTT channels. Select the channel you want to talk to, and press the voice key. Remember to hold the device in front of you during a push to talk call so you can see the display. The display informs you when it is your turn to speak. Speak towards the microphone, and do not cover the loudspeaker with your hands. Press and hold the voice key the entire time you are talking. When you have finished talking, release the key. To switch between channels during multiple calls, select Swap. The active channel is highlighted. To view the currently active participants in the channel, select Options > Active members. To invite a participant to a channel, select Options > Send invitation. Push to talk log To open the push to talk log, select Options > PTT log. The log shows the date, time, duration, and other details of your push to talk calls. Tip: To initiate a one-to-one call from PTT log, select the desired log event and press the voice key. Exit push to talk Select Options > Exit. Select Yes to log out and close the service. Press No if you want to keep the application active on the background. Net calls Your device supports voice calls over the Internet (Internet calls). Your device attempts emergency calls primarily over cellular networks. If an emergency call using cellular networks is not successful, then your device attempts an emergency call through your Internet call provider. Due to the established nature of cellular telephony, you should use cellular networks for emergency calls, if possible. If you have cellular network coverage available, please make sure that your cellular phone is switched on and ready to make calls before you attempt an emergency call. The capability for an emergency call using Internet telephony depends on the availability of a WLAN network and your Internet call provider's implementation of emergency call capabilities. Contact your Internet call provider to check the Internet telephony emergency call capability. VoIP (voice over Internet protocol) technology is a set of protocols that facilitate phone calls over an IP network, such as the Internet. VoIP phone calls can be established between computers, between mobile phones, and between a VoIP device and a traditional telephone. To make or receive a VoIP call, your device must be within WLAN coverage, for example. Before you can make net calls, you need to create a net telephone profile. When the profile is ready, you can make a net call from all applications where you can create a regular voice call. To make a net call in standby mode to an address that does not start with a digit, press any number key, then press # for a few seconds to clear the display and to switch the device from number mode to letter mode. Write the address and press the call key. If you have the fold open, and you have created a net telephone profile, write the address and press the call key. You must define session initiation protocols (SIP) settings in Menu > Tools > Settings > Connection > SIP settings and VoIP settings in Menu > Tools > Settings > Call and Menu > Tools > Settings > Call > Connection. Contact your service provider for more information and correct settings. Preferred profile Select Menu > Connect. > Internet tel. to change settings. Before you can select the default profile, you must create profiles in Menu > Tools > Settings > Connection > Internet tel. settings. To select the profile that is used by default when you make net calls, select Preferred profile, and press the joystick. Scroll to the desired profile, and press the joystick. Copyright © 2006 Nokia. All Rights Reserved. 23 Make calls Register profiles Only those profiles where you have selected Registration > When needed setting in Menu > Tools > Settings > Connection > Internet tel. settings are shown in the list. To change the registration of your net telephone profiles, scroll to the profile that you want to register or unregister, and press the joystick. Press the joystick again to select Registered or Not registered. To save your settings, select Back. Device security Select Menu > Tools > Settings > Security > Phone and SIM. You can modify the security settings for the PIN code, automatic lock, and SIM card change, and change codes and passwords. Avoid using codes that are similar to emergency numbers to prevent accidental dialing of the emergency number. Codes are shown as asterisks. When you change a code, enter the current code, then the new code twice. Define security settings To define device and SIM card settings, select a setting and Options > Change. When calls are limited to closed user groups, calls may be possible to the official emergency number programmed into your device. Define the following settings: • PIN code request — Select On to request that the PIN code is entered each time the device is switched on. This setting cannot be changed if the device is switched off. Some SIM cards do not allow turning off the PIN code request. • PIN code — Change the PIN code. The PIN code must be 4 to 8 numbers long. The PIN code protects your SIM card against unauthorized use and is provided with the SIM card. After three consecutive incorrect PIN code entries, the PIN code is blocked, and you need to use the PUK code to unblock it before you can use the SIM card again. • PIN2 code — Change the PIN2 code. The PIN2 code must be 4 to 8 numbers long. The PIN2 code is required to access some functions of the device and is provided with the SIM card. After three consecutive incorrect PIN2 code entries, the PIN2 code is blocked, and you need to use the PUK2 code to unblock it before you can use the SIM card again. • Autolock period — Set a time-out after which the device is automatically locked and can be used only if the correct lock code is entered. Enter a number for the time-out in minutes, or select None to turn off the autolock period. When the device is locked, you can still answer incoming calls and calls may still be possible to the official emergency number programmed into your device. • Lock code — The new code can be 4-256 characters long. Both alphabets and digits can be used, and both uppercase and lowercase alphabets are possible. The device notifies you if the lock code is not properly formatted. The device remembers the previously used lock codes and prevents you from using the same lock code several times. • Lock if SIM changed — Set the device to ask for the lock code when an unknown, new SIM card is inserted into your device. The device maintains a list of SIM cards that are recognized as the owner’s cards. • Allow remote lock — If you set this option on, you can lock the device by sending a predefined text message from another phone. When you set this option on, you need to enter the remote lock message and confirm the message. The message must be at least 5 characters long. • Closed user group (network service) — Specify a group of people to whom you can call and who can call you. • Confirm SIM services (network service) — Set the device to display confirmation messages when you are using a SIM card service. Change the restriction password To change the password used for restricting voice and data calls, select Menu > Tools > Settings > Call barring > Cellular call barring > Options > Edit barrings passw.. Enter the current code, then the new code twice. The restriction password must be four digits long. For details, contact your service provider. Fixed dialing When fixed dialing is activated, calls may be possible to the official emergency number programmed into your device. Select Menu > Contacts > Options > SIM contacts > Fixed dialling contacts. With the fixed dialing service, you can restrict calls from your device to only certain phone numbers. Not all SIM cards support the fixed dialing service. Contact your service provider for more information. Select Options, and select from the following options: • Activ. fixed dialling — Restrict calls from your device. To cancel the service, select Deact. fixed dialling. You need your PIN2 code to activate and deactivate fixed dialing or edit your fixed dialing contacts. Contact your service provider if you do not have the code. Copyright © 2006 Nokia. All Rights Reserved. 24 Make calls • New SIM contact — Add a phone number to the list of numbers to which calls are allowed. Enter the contact name and phone number. To restrict calls by a country prefix, enter the country prefix in New SIM contact. All phone numbers to which calls are allowed must start with this country prefix. • Copy to Contacts — Copy the fixed dialing contact to Contacts. • Add from Contacts — Copy a contact from Contacts to your fixed dialing list. Tip: To send text messages to the SIM contacts while the fixed dialing service is active, you need to add the text message center number to the fixed dialing list. To view or edit a phone number to which calls from your device are allowed, select Options > SIM contacts > Fixed dialling contacts. To call the contact, press the call key. To edit the phone number, select Options > Edit. You may need your PIN2 code to edit your fixed dialing numbers. To delete the contact, press the clear key. Copyright © 2006 Nokia. All Rights Reserved. 25 4. Contacts Select Menu > Contacts. Manage all of your contact information, such as phone numbers and addresses. Add a personal ringing tone, voice tag, or a thumbnail image to a contact. Send contact information to compatible devices or receive contact information as business cards from compatible devices, and add them to your own list of contacts. To add a contact, select Options > New contact. Enter the contact information, and select Done. To edit information in a contact card, scroll to the contact, and select Options > Edit and from the following options: • Add thumbnail — Add a thumbnail image is displayed when a contact calls you. The image must be previously saved to your device or memory card. • Remove thumbnail — Remove the image from the contact card. • Add detail — Add fields of information to a contact card, such as Job title. • Delete detail — Delete any details that you added to a contact card. • Edit label — Edit the field names of the contact card. • Writing language — Select the writing language for the contact card. Manage contact groups Create a contact group so that you can send text or e-mail messages to several recipients at the same time. 1. Scroll to the right, and select Options > New group. 2. Enter a name for the group or use the default name, and select OK. 3. Open the group, and select Options > Add members. 4. Scroll to each contact you want to add to the group, and press the joystick to mark it. 5. Select OK to add all marked contacts to the group. The following options are available when you select Options in the contact groups view: • • • • • • • • • PTT options — Make a push to talk call either to an individual or to a group, or send a callback request. Open — Open the contact group and view the group members. Create message — Send a message. New group — Create a new contact group. Delete — Delete a contact group. Rename — Rename the contact group. Ringing tone — Assign a ringing tone to a contact group. Contacts info — View the information for a contact group. Settings — Set the name display settings for contact group members. To remove a contact from a contact group, open the contact group. Scroll to the contact you want to remove, and select Options > Remove from group > Yes. Tip: To check the group in which a contact belongs, select Menu > Contacts. Scroll to the contact, and select Options > Belongs to groups. To view or edit a contact within a contact group, open the contact group. Scroll to the contact you want to view or edit, and select Options and from the following options: • • • • • Open — Opens the contact and displays contact information. Call — Select Voice call, and call the contact. Create message — Create and send a text message or multimedia message to the contact. Remove from group — Remove the contact from the contact group. Belongs to groups — View all contact groups that a contact belongs to. Manage default information Assign a default number or address to a contact so you can easily call or send a message to the default number or address, even if several numbers or addresses are saved to that contact. To change default information for a contact, open the contact, and select Options > Defaults. Select the number or address you want to set as a default and OK. The default number or address is underlined in the contact. Copyright © 2006 Nokia. All Rights Reserved. 26 Contacts Copy contacts between SIM and device memory For availability and information on using SIM card services, contact your SIM card vendor. This may be the service provider, network operator, or other vendor. To copy contacts from a SIM card to device memory, select Options > SIM contacts > SIM directory to open the SIM directory. Mark the contacts you want to copy, or select Mark all to copy all contacts. Select Options > Copy to Contacts. To copy contacts from the device memory to a SIM card, select Options > Copy to SIM direct.. Mark the contacts you want to copy, or select Mark all to copy all contacts. Select Options > Copy to SIM direct.. Select Options > SIM contacts > SIM directory to see the names and numbers stored on the SIM card. In the SIM directory, you can add, edit, or copy numbers to Contacts, and you can make calls. Select ringing tones for contacts Select a ringing tone for a contact or contact group. If the caller's phone number is sent with the call and your device recognizes the number, the ringing tone plays when the contact calls you. To select a ringing tone for a contact or contacts group, open the contact or contact group, and select Options > Ringing tone. A list of ringing tones opens. Select the ringing tone you want to use and OK. To remove the ringing tone, select Default tone from the list of ringing tones. Business cards Select Menu > Contacts. You can send, receive, view, and save contact cards as business cards in vCard or Nokia Compact Business Card format. You can send business cards to compatible devices using SMS, MMS, or e-mail, or an infrared or Bluetooth connection. To send a business card, select the contact card from the contacts list, and select Options > Send. Select Via text message, Via multimedia, Via e-mail, Via Bluetooth, or Via infrared. Enter the phone number or address, or add a recipient from the contacts list. Select Options > Send. If you select SMS as the sending method, contact cards are sent without images. To view a received business card, select Open from the displayed notification, or open the message from the inbox folder in Messag.. To save a business card, select Options > Save business card when the incoming message appears on the device. To save a received business card, select Options > Save business card. To delete a received business card, select Options > Delete. Copyright © 2006 Nokia. All Rights Reserved. 27 5. Messages Select Menu > Messag.. Before sending or receiving messages, you may need to do the following: • Insert a valid SIM card in the device and be located in a service area of the cellular network. • Verify that the network supports the messaging features you want to use and that they are activated on your SIM card. • Define Internet access point (IAP) settings on the device. See "Connection settings," p. 70. • Define e-mail account settings on the device. See "E-mail account settings," p. 36. • Define SMS settings on the device. See "Text messages," p. 30. • Define MMS settings on the device. See "Multimedia message settings," p. 33. The device may recognize the SIM card provider and automatically configure some of the message settings. If not, you may need to define the settings manually, or contact your service provider, network operator, or Internet service provider to configure the settings. The Messag. application displays each type of messaging folder in a list format with the newest message displayed first in each folder. Select one of the following: • • • • • • • • New message — Create and send a new text, multimedia, or e-mail message. Inbox — View received messages, except e-mails and cell broadcast messages. My folders — Create your own folders to store messages and templates. Mailbox — View and reply to received e-mail. Drafts — Store messages that have not been sent. Sent — Store messages that have been sent. Outbox — View messages waiting to be sent. Reports — View information about the delivery of sent messages. Organize messages To create a new folder to organize your messages, select My folders > Options > New folder. Enter the folder name, and select OK. To rename a folder, select the folder and Options > Rename folder. Enter the new folder name, and select OK. You can only rename folders that you have created. To move a message to another folder, open the message, and select Options > Move to folder, the folder, and OK. To sort messages in a specific order, select Options > Sort by. You can sort the messages by Date, Sender, Subject, or Message type. To view the properties of a message, select the message and Options > Message details. Search for messages To search for a message, open the folder in which you want to search, select Options > Find. Enter the search term, and select OK. Inbox Select Menu > Messag. > Inbox. To view a message, scroll to the message, and press the joystick. To forward a sent or received message, open the message, and select Options > Forward. It may not be possible to forward some messages. To reply to a received message, open the message, and select Options > Reply. My folders To view messages saved in your own folders or to use message templates, select My folders. To view a message, scroll to it, and press the joystick. To view, edit, create, or send message templates, select Templates, and press the joystick. Select Options and from the following: • Create message — Write and send a message. Copyright © 2006 Nokia. All Rights Reserved. 28 Messages • Sort by — Arrange your messages according to sender, type, or other info. • Move to folder — Save a message in another folder. Scroll to the desired folder, and select OK. • New folder — Create new folders. The available options may vary. To delete a message or folder, scroll to it, and press the clear key. Draft messages Messages that you have created, but not yet sent, are stored in the Drafts folder. To view or edit a message, scroll to it, and press the joystick. To send the message, select Options > Send. To delete a message, scroll to it, and press the clear key. Tip: To delete multiple messages, scroll to each message, and simultaneously press the edit key and joystick. A check mark appears next to these messages. Once you have marked the messages, press the clear key. Sent messages Your last 20 sent messages are automatically saved in the Sent folder. To change the number of saved messages, select Messag. and select Options > Settings > Other. Select Options and select from the following: • • • • • Create message — Write and send a message. Message details. — View information about the message. Sort by — Arrange your messages according to sender, type, or other info. Move to folder — Save a message in another folder. Scroll to the desired folder, and select OK. New folder — Create new folders. Tip: To move multiple messages, scroll to each message, and simultaneously press the edit key and joystick to mark it. Once you have marked the desired messages, select Options > Move to folder. The available options may vary. To delete a message, scroll to it, and press the clear key. Outbox Select Menu > Messag. > Outbox. To send a message from the Outbox, select the message, and Options > Send. To cancel the sending of a message in the Outbox, select the message, and Options > Defer sending. Delivery reports To keep track of your text and multimedia messages after sending, select Reports. You can receive or reject delivery reports in text message and multimedia message settings. Select Options > Settings > Text msg. or Multimedia message > Receive report. No delivery reports can be received for messages sent to e-mail addresses. Tip: To call a message recipient, scroll to the delivery report, and press the call key. Messaging settings Select Options > Settings. To define or edit settings for different message types, select Text message, Multimedia message, E-mail, Service message, Cell broadcast, or Other. See "Text messages," p. 30. See "Multimedia message settings," p. 33. See "E-mail account settings," p. 36. Other settings Select Menu > Messag. > Options > Settings > Other. Select from the following: • Save sent messages — Select whether to store sent messages in the Sent folder. Copyright © 2006 Nokia. All Rights Reserved. 29 Messages • No. of saved msgs. — Enter the number of sent messages that you want to save. When the limit is reached, the oldest message is deleted. • Active standby mode — Select the messaging folder (for example, your inbox or an e-mail account) that you want to see in the active standby mode. • Folder view — Define how you want the messages in the inbox to be shown. • Memory in use — Select where to save your received messages. You can save messages to memory card only if a memory card is inserted. The settings available for editing may vary. Text message center settings Select Options > Settings > Text msg. > Message centres. To edit message centers, select the message center, and Options > Edit. To add new message centers, select Options > New msg. centre. To delete message centers, select the message center, and press the clear key. Text messages Your device supports the sending of text messages beyond the normal 160-character limit. If your message exceeds 160 characters, it will be sent as a series of two or more messages. In the navigation bar, you can see the message length indicator counting backwards from 160. For example, 10 (2) means that you can still add 10 characters for the text to be sent as two messages. Note that using special (Unicode) characters such as ë, â, á, ì take up more space. Write and send text messages Select Menu > Messag. > New message > Text message. 1. In the To field, press the joystick to select recipients from Contacts, or enter the recipients' mobile phone numbers manually. If you enter more than one number, separate the numbers with a semicolon. To insert a semicolon, press *. 2. Enter the text of the message. To use a template, select Options > Insert > Template. 3. Select Options > Send to send the message. Note: When sending messages, your device may display Message Sent. This is an indication that the message has been sent by your device to the message center number programmed into your device. This is not an indication that the message has been received at the intended destination. For more details about messaging services, check with your service provider. Sending options for text messages To set sending options for the text message, select Options > Sending options. Define the following: • Msg. centre in use — Select a message center to send the message. • Character encoding — Select Reduced support to use automatic character conversion to another encoding system when available. • Receive report — Select Yes if you want that the network sends you delivery reports on your messages (network service). • Message validity — Select how long the message center resends your message if the first attempt fails (network service). If the recipient cannot be reached within the validity period, the message is deleted from the message center. • Message sent as — Convert the message to another format, such as Text, Paging, or E-mail. Change this option only if you are sure that your message center is able to convert text messages into these other formats. Contact your network operator. • Reply via same ctr. — Select whether you want the reply message to be sent using the same text message center number (network service). Reply to received text messages To reply to a text message, open the message from the Inbox. Select Options > Reply. Enter the text of the message, and select Options > Send. To call the sender of a text message, open the message from the Inbox and select Options > Call. Text messages on the SIM card Text messages may be stored on your SIM card. Before you can view SIM messages, you must copy the messages to a folder in the device. After copying the messages to a folder, you can view them in the folder or delete them from the SIM card. Select Options > SIM messages. Copyright © 2006 Nokia. All Rights Reserved. 30 Messages 1. Select Options > Mark/Unmark > Mark or Mark all to mark every message. 2. Select Options > Copy. 3. Select a folder and OK to begin copying. To view SIM card messages, open the folder where you copied the messages, and open a message. To delete a text message from the SIM card, select the message, and press the clear key. Text message settings Select Options > Settings > Text msg. Define the following: • Message centres — View the available message centers for your device. • Msg. centre in use — Select a message center to send the message. • Character encoding — Select Reduced support to use automatic character conversion to another encoding system when available. • Receive report — Select Yes if you want that the network sends you delivery reports on your messages (network service). • Message validity — Select how long the message center resends your message if the first attempt fails (network service). If the recipient cannot be reached within the validity period, the message is deleted from the message center. • Message sent as — Convert the message to another format, such as Text, Paging or E-mail. Change this option only if you are sure that your message center is able to convert text messages into these other formats. Contact your network operator. • Preferred conn. — Select the preferred method of connection when sending text messages from your device. • Reply via same ctr. — Select whether you want the reply message to be sent using the same text message center number (network service). Picture messages Note: Picture message function can be used only if it is supported by your network operator or service provider. Only devices that offer picture message features can receive and display picture messages. Select Menu > Messag.. To view a picture message, open the message from the Inbox folder. Select Options and select from the following: • • • • Message details — View information about the message. Move to folder — Save the message in a different folder. Add to Contacts — Add the sender of the message to your contacts. Find — Find phone numbers and addresses that the message may contain. Forward picture messages Copyright protections may prevent some images, ringing tones, and other content from being copied, modified, transferred or forwarded. 1. In the Inbox, open a picture message and select Options > Forward. 2. In the To field, enter a recipient's number, or press the joystick to add a recipient from Contacts. If you enter more than one number, separate the numbers with a semicolon. To insert a semicolon, press *. 3. Enter the text of your message. The text can have 120 characters. To use a template, select Options > Insert > Template. 4. To send the message, press the call key. Tip: To remove the picture from the message, select Options > Remove picture. Multimedia messages A multimedia message (MMS) can contain text and objects such as images, sound clips, or video clips. Note: Only devices that have compatible features can receive and display multimedia messages. The appearance of a message may vary depending on the receiving device. Before you can send or receive multimedia messages on your device, you must define the multimedia message settings. Your device may have recognized the SIM card provider and automatically configured the multimedia message settings. If not, contact your service provider. See "Multimedia message settings," p. 33. Create and send multimedia messages The default setting of the multimedia message service is generally on. Select New message > Multimedia message. Copyright © 2006 Nokia. All Rights Reserved. 31 Messages Copyright protections may prevent some images, ringing tones, and other content from being copied, modified, transferred or forwarded. 1. In the To field, press the joystick to select recipients from Contacts, or enter the recipients' mobile phone numbers or e-mail addresses manually. 2. In the Subject field, enter a subject for the message. To change the fields that are visible, select Options > Address fields. 3. Enter the text of the message, and select Options > Insert object to add media objects. You can add objects such as Image, Sound clip, or Video clip. The wireless network may limit the size of MMS messages. If the inserted picture exceeds this limit, the device may make it smaller so that it can be sent by MMS. 4. Each slide of your message can contain only one video or audio clip. To add more slides to your message, select Options > Insert new > Slide. To change the order of slides in your message, select Options > Move. 5. To preview a multimedia message before sending it, select Options > Preview. 6. Press the joystick to send the multimedia message. Tip: You can also create multimedia messages directly from several applications, such as Contacts and Gallery. To delete an object from a multimedia message, select Options > Remove. Sending options for multimedia messages Select Options > Sending options and from the following options: • Receive report — Select Yes if you want to receive a notification when the message has been successfully delivered to the recipient. Receiving a delivery report of a multimedia message that has been sent to an e-mail address may not be possible. • Message validity — Select how long the messaging center tries to send the message. If the recipient of a message cannot be reached within the validity period, the message is removed from the multimedia messaging center. The network must support this feature. Maximum time is the maximum amount of time allowed by the network. Create presentations Select New message > Multimedia message. 1. In the To field, press the joystick to select recipients from Contacts, or enter the recipients' mobile phone numbers or e-mail addresses manually. 2. Select Options > Create presentation and a presentation template. Tip: A template may define which media objects you can include in the presentation, where they appear, and which effects are displayed between images and slides. 3. Scroll to a text area and enter the text. 4. To insert images, sound, video, or notes in your presentation, scroll to the corresponding object area, and select Options > Insert. Tip: To move between object areas, scroll up and down. 5. To add slides, select Insert > New slide. 6. Select Options and from the following: • Preview — See what your multimedia presentation looks like when it is opened. Multimedia presentations may only be viewed in compatible devices that support presentations. They may appear different in different devices. • Backgrnd. settings — Select the background color for the presentation and background images for different slides. • Effect settings — Select effects between images or slides. Creating multimedia presentations is not possible if MMS creation mode is Restricted. To change MMS creation mode, select Messag. > Options > Settings > Multimedia message. The available options may vary. To send your multimedia presentation, press the call key. Tip: To save the message in Drafts without sending it, select Done. Receive and reply to multimedia messages Important: Multimedia message objects may contain viruses or otherwise be harmful to your device or PC. Do not open any attachment if you are not sure of the trustworthiness of the sender. Before you can send or receive multimedia messages on your device, you must define the multimedia message settings. Your device may have recognized the SIM card provider and automatically configured the multimedia message settings. If not, contact your service provider. See "Multimedia message settings," p. 33. Copyright © 2006 Nokia. All Rights Reserved. 32 Messages If you receive multimedia messages containing objects unsupported by your device, you cannot open them. 1. To reply to a multimedia message, open the message from the Inbox, and select Options > Reply. 2. Select Options > To sender to reply to the sender with a multimedia message or Options > Via text message to reply to the sender with a text message. Tip: To add recipients to your reply, select Options > Add recipient to select the recipients of the message from the contacts list, or enter the recipients' phone numbers or e-mail addresses manually in the To field. 3. Enter the text of the message, and press the joystick to send it. View presentations Open the Inbox, scroll to a multimedia message that contains a presentation, and press the joystick. Scroll to the presentation, and press the joystick. To pause the presentation, press either selection key below the display. After you pause the presentation or playing finishes, select Options and from the following: • • • • • Open link — Open a Web link and browse the Web page. Activate scrolling — Scroll text or images too large to fit on the display. Continue — Resume playing the presentation. Play — Replay the presentation from the start. Find — Find phone numbers and e-mail or Web addresses the presentation may contain. You may use these numbers and addresses to make calls, send messages, or create bookmarks, for example. The available options may vary. View media objects Open the Inbox, scroll to a received multimedia message and press the joystick. Select Options > Objects. To view or play a media object, scroll to it, and press the joystick. Media objects and message attachments may contain viruses or other harmful software. Do not open any objects or attachments unless you are sure of the trustworthiness of the sender. To save a media object in its corresponding application, scroll to the object, select Options > Save. To send a media object to compatible devices, scroll to it, and select Options > Send. Tip: If you receive multimedia messages that contain media objects your device cannot open, you may be able to send these objects to another device such as a computer. View and save multimedia attachments To view multimedia messages as complete presentations, open the message, and select Options > Play presentation. Tip: If you have selected a multimedia object in a multimedia message, to view or play them, select View image, Play sound clip, or Play video clip. To view the name and size of an attachment, open the message, and select Options > Objects. To save a multimedia object, select Options > Objects, the object, and Options > Save. Multimedia message settings Select Options > Settings > Multimedia message. Define the following settings: • Image size — Select Small or Large to scale images in multimedia messages. Select Original to maintain the original image size of multimedia messages. • MMS creation mode — Select Restricted to have your device prevent you from including content in multimedia messages that may not be supported by the network or the receiving device. To receive warnings about including such content, select Guided. To create a multimedia message with no restrictions on attachment type, select Free. If you select Restricted, creating multimedia presentations is not possible. • Access point in use — Select the default access point to connect to the multimedia message center. You may not be able to change the default access point if it is preset in your device by your service provider. • Multimedia retrieval — Select Always automatic to always receive multimedia messages automatically, Auto. in home network to receive notification of a new multimedia message that you can retrieve from the message center (for example, when you are traveling abroad and are outside your home network), Manual to retrieve multimedia messages from the message center manually, or Off to prevent receipt of any multimedia messages. • Allow anon. msgs. — Select whether you want to receive messages from unknown senders. • Receive adverts — Select whether you want to receive messages defined as advertisements. Copyright © 2006 Nokia. All Rights Reserved. 33 Messages • Receive report — Select Yes to have the status of the sent message to be shown in the log (network service). Receiving a delivery report of a multimedia message that has been sent to an e-mail address may not be possible. • Deny report sending — Select Yes to not send delivery reports from your device for received multimedia messages. • Message validity — Select how long the messaging center tries to send the message (network service). If the recipient of a message cannot be reached within the validity period, the message is removed from the multimedia messaging center. Maximum time is the maximum amount of time allowed by the network. E-mail messages To receive and send mail, you must have a remote mailbox service. This service may be offered by an Internet service provider, a network service provider, or your company. Your device is compliant with Internet standards SMTP, IMAP4 (revision 1), and POP3, and with different push e-mail solutions. Other e-mail providers may offer services with different settings or features than those described in this user guide. Contact your e-mail provider or service provider for more details. Before you can send, receive, retrieve, reply to, and forward mail on your device, you must also do the following: • Configure an Internet access point (IAP). See "Access points," p. 70. • Set up an e-mail account, and define the e-mail settings correctly. See "E-mail account settings," p. 36. Follow the instructions from your remote mailbox and Internet service providers. Contact your network and Internet service providers or operator for the correct settings. Set up your e-mail If you select Mailbox and have not set up your e-mail account, you are prompted to do so. To start setting up the e-mail account with the mailbox guide, select Yes. 1. To start entering the e-mail settings, select Start. 2. In Mailbox type, select IMAP4 or POP3, and select Next. Tip: POP3 is a version of the post office protocol that is used to store and retrieve e-mail or Internet mail messages. IMAP4 is a version of the Internet message access protocol that lets you access and manage e-mail messages while the messages are still on the e-mail server. You can then choose which messages to download to your device. 3. In My e-mail address, enter your e-mail address. To insert @ or other special characters, press *. To insert a full stop, press 1. Select Next. 4. In Incoming mail serv., enter the name of the remote server that receives your e-mail, and select Next. 5. In Outgoing mail serv., enter the name of the remote server that sends your e-mail, and select Next. Depending on your mobile operator, you might have to use your mobile operator's outgoing mail server instead of your e-mail provider's. 6. In Access point, select the Internet access point your device should use when it retrieves the e-mails. If you select Always ask, each time the device starts to retrieve e-mail, it asks which Internet access point it should use, but if you select an access point, the device makes the connection automatically. Select Next. Tip: If you select Select group, the device makes the connection automatically using the best available Internet access point from the access point group. Select the access point group, and Back to save the selection. 7. Enter a name for your new mailbox, and select Finish. When you create a new mailbox, the name you give to the mailbox replaces Mailbox in the Messag. main view. You can have up to six mailboxes. Select your default mailbox If you have defined several mailboxes, you can select one of them as your default mailbox. To define the default mailbox, select Options > Settings > E-mail > Mailbox in use and the mailbox. If you have defined several mailboxes, you must select the mailbox that you want to use every time you start composing a new e-mail message. Connect to mailbox E-mail addressed to you is not automatically received by your device, but by your remote mailbox. To read your e-mail, you must first connect to the remote mailbox; then select the e-mails you wish to retrieve into your device. To receive and send e-mail, you need to register for an e-mail service. To set up a mailbox in your device, select Messag. > Options > Settings > E-mail > Options > New mailbox. Contact your service provider for the correct settings. To retrieve received e-mail messages to your device and view them offline, select your mailbox in the Messag. main view. When the device asks Connect to mailbox?, select Yes. To view e-mail messages in a folder, scroll to the folder, and press the joystick. Scroll to a message, and press the joystick. Copyright © 2006 Nokia. All Rights Reserved. 34 Messages To retrieve e-mail messages to your device, select Options > Retrieve e-mail > New to retrieve new messages that you have neither read nor retrieved, Selected to retrieve only messages you select from the remote mailbox, or All to retrieve all messages not previously retrieved. To disconnect from a remote mailbox, select Options > Disconnect. View e-mail offline Working offline means that your device is not connected to a remote mailbox. Managing your e-mail offline enables you to save in connection costs and work in conditions that do not allow a data connection. Any changes you make in the remote mailbox folders while offline take effect in your remote mailbox the next time you go online and synchronize. For example, if you delete an e-mail from your device when offline, the e-mail is deleted from the remote mailbox the next time you connect to the mailbox. 1. Select Messag. > Options > Settings > E-mail. Select the e-mail account, and press the joystick. Select Retrieval settings > Email to retrieve > Msgs. & attachs. to retrieve entire messages with their attachments to your device. 2. Open your mailbox, and select Options > Retrieve e-mail. Select New to retrieve new messages that you have neither read nor retrieved, Selected to retrieve only messages you select from the remote mailbox, or All to retrieve all messages not previously retrieved. The device goes online and connects to the mailbox to retrieve the mails. 3. After retrieving the e-mails, select Options > Disconnect to return to the offline mode. 4. To view an e-mail message, scroll to it, and press the joystick. Some options require you to connect to your remote mailbox. Tip: To subscribe to other folders in your remote mailbox, select E-mail settings > Retrieval settings > Folder subscriptions. E-mail in all subscribed folders is updated when you retrieve e-mail from your remote mailbox. Read and reply to e-mail Important: E-mail messages may contain viruses or otherwise be harmful to your device or PC. Do not open any attachment if you are not sure of the trustworthiness of the sender. To read a received e-mail, scroll to the e-mail, and press the joystick. To search for an e-mail in your mailbox, select Options > Find. Enter the search term, and select OK. To open an attachment, select Options > Attachments. Scroll to the attachment, and press the joystick. To reply only to the sender of an e-mail, open the e-mail, and select Options > Reply > To sender. To reply to all recipients of an e-mail, open the e-mail, and select Options > Reply > To all. To delete an attachment from an e-mail that you are sending, select the attachment and Options > Attachments > Remove. Tip: If you reply to an e-mail that contains attached files, the attachments are not included in the reply. If you forward the received e-mail, attachments are included. To set the message priority, select Options > Sending options > Priority and from the available options. To call the sender of the e-mail, open the e-mail, and select Options > Call. To reply to the sender of the e-mail with a text message or multimedia message, open the e-mail, and select Options > Create message. To forward an e-mail, open the e-mail, and select Options > Forward. Delete messages To free up memory space on your device, regularly delete messages from the Inbox and Sent folders, and delete retrieved email messages. To delete a message, scroll to it, and press the clear key. You can select to delete local e-mail messages on the device and keep the original on the server, or you can delete both the local e-mail messages on the device and the original messages on the server. To delete e-mails from the device only, select Options > Delete > Phone only. To delete e-mail both from the device and from the remote server, open an e-mail, and select Options > Delete > Phone and server. E-mail folders If you create subfolders in your IMAP4 mailboxes on a remote server, you can view and manage these folders with your device. You can only subscribe to folders in your IMAP4 mailboxes. Subscribing to folders in a remote mailbox allows you to view those folders on your device. Copyright © 2006 Nokia. All Rights Reserved. 35 Messages To view folders in your IMAP4 mailbox, establish a connection, and select Options > E-mail sett. > Retrieval settings > Folder subscriptions. To view a remote folder, select a folder and Options > Subscribe. Every time you go online, the subscribed folders are updated. This may take some time if the folders are large. To update the list of folders, select a folder and Options > Update folder list. Write and send e-mail To write an e-mail, select Options > Add recipient to select the recipients' e-mail addresses from the contacts list, or enter the e-mail addresses in the To field. Use a semicolon to separate entries. Scroll down, and use the Cc field to copy other recipients, or the Bcc field to blind copy recipients. In the Subject field, enter the subject of the e-mail. Enter your e-mail message in the text area, and select Options > Send. To attach a file to an e-mail, select Options > Insert, and select the attachment you want to add. For example, you can insert images, sound clips, notes and other files such as office files. To set the sending time for an e-mail message, select Options > Sending options > Send message. Select Immediately or During next conn. if you are working offline. E-mail messages are stored in the Outbox before sending. Unless the e-mail is sent immediately, you can open the Outbox and suspend and resume sending or view the e-mail. E-mail account settings Select Menu > Messag. > Mailbox. The settings available for editing may vary. Some settings may be preset by your service provider. If you try to edit mailbox settings but have not set up an e-mail account, the mailbox guide opens and helps you set up your email account. Settings for the received e-mail Select Incoming e-mail and from the following settings: User name — Enter the user name for the e-mail service. Password — Enter the password for the e-mail service. Incoming mail serv. — Enter the IP address or host name of the server that receives your e-mail. Access point in use — Select the Internet access point that the device uses for retrieving the e-mail messages that you receive. Default mailbox — Enter a name for the mailbox. Mailbox type — Select the mailbox protocol that your remote mailbox service provider recommends. The options are POP3 and IMAP4. This setting can be selected only once and cannot be changed if you have saved or exited from the mailbox settings. If you use the POP3 protocol, e-mail messages are not updated automatically when you are online. To see the latest e-mail messages, you must disconnect and make a new connection to your mailbox. • Security (ports) — Select the security option used to increase the security of the connection. • Port — Define a port for connection. • APOP secure login (for POP3 only) — Use with the POP3 protocol to encrypt the sending of passwords to the remote e-mail server while connecting to the mailbox. • • • • • • Settings for sent e-mail Select Outgoing e-mail and from the following settings: • My e-mail address — Enter the e-mail address given to you by your service provider. Replies to your messages are sent to this address. • User name — Enter the user name for the e-mail service. • Password — Enter the password for the e-mail service. • Outgoing mail serv. — Enter the IP address or host name of the mail server that sends your e-mail. You may only be able to use the outgoing server of your network operator. Contact your service provider for more information. • Access point in use — Select the Internet access point that the device uses for sending the e-mail messages that you send. • Security (ports) — Select the security option used to secure the connection to the remote mailbox. • Port — Define a port for connection. User settings Select User settings and from the following settings: • My name — Enter a name to appear before your e-mail address when you send e-mail. • Reply-to — Select whether you want replies to be redirected to a different address. Select On, and enter the e-mail address to which you want to direct the replies. You can only enter one address to which replies are directed. • Delete e-mails from — Select whether you want to delete the e-mails only from the device or from both the device and the server. Select Always ask if you want to confirm from where the e-mail should be deleted every time you delete an e-mail. Copyright © 2006 Nokia. All Rights Reserved. 36 Messages • Send message — Select to send the e-mail as soon as possible, to send it the next time you retrieve e-mail, or to store the email in the Outbox, from where you can send it later. • Send copy to self — Select whether you want to save a copy of the e-mail to your remote mailbox and to the address defined in My e-mail address in the settings for Outgoing e-mail. • Include signature — Select whether you want to attach a signature to your e-mail messages. • New e-mail alerts — Select whether you want to receive the new e-mail indications, a tone and a note, when new mail is received to the mailbox. • Default encoding — Select the preferred method for character encoding. Retrieval settings Select Retrieval settings and from the following settings: • E-mail to retrieve (for POP3 mailboxes only) — Select whether you want to retrieve only the e-mail header information such as sender, subject and date, e-mail, or e-mail with attachments. • Retrieval amount — Select the number of e-mails you want to retrieve from the remote server to your mailbox. • IMAP4 folder path (for IMAP4 mailboxes only) — Define the folder path for folders to be subscribed. • Folder subscriptions (for IMAP4 mailboxes only) — Subscribe to other folders in the remote mailbox and retrieve content from those folders. Automatic retrieval settings Select Automatic retrieval and from the following settings: • E-mail notifications — Select whether you want to receive notifications when new e-mail is received in your remote mailbox. Select Always enabled to always automatically retrieve new e-mail messages from your remote mailbox, or Only in home net. to automatically retrieve new e-mail messages from your remote mailbox only when you are in your home network and not, for example, traveling. • Retrieval days — Select the days on which e-mails are retrieved to your device. • Retrieval hours — Define the hours between which the e-mails are retrieved. • Retrieval interval — Select the time interval between retrieving new e-mails. Instant messaging Select Menu > Connect. > IM. Instant messaging (IM) (network service) allows you to converse with other people using instant messages and join discussion forums (IM groups) with specific topics. Various service providers maintain IM servers that you can log in to after you register to an IM service. Service providers may differ in their support of features. If IM is not available from your wireless service provider, it may not appear in the menu of your device. Contact your service provider for more information about signing up for IM services and costs for services. For more information on the availability of IM settings, contact your network operator, service provider, or dealer. You may receive the settings in a special text message from the network operator or service provider that offers the IM service. You must save the settings to access the service that you want to use. You can also enter the settings manually. Connect to an IM server To converse with an IM user or users, and to view and edit your IM contacts, you must log into the instant messaging server. Open IM, and select Options > Login. Enter your user ID and password, and press the joystick to log in. You can obtain the user name, password, and other settings to log in from your service provider when you register for the service. Tip: To have instant messaging connect to the server automatically when you open the application, select Options > Settings > Server settings > IM login type > On app. start-up. Search IM users or IM groups To search for IM users and user IDs, select IM contacts > Options > New IM contact > Search. You can search by User's name, User ID, Phone number, and E-mail address. To search for IM groups and group IDs, select IM groups > Options > Search. You can search by Group name, Topic, and Members (user ID). Scroll to a found IM user or group, and select Options and from the following: • • • • • • New search — Conduct another search. More results — View the remaining found IM users or groups, if any. Previous results — View the IM users or groups that were found in the previous search. Open conversation — Start a conversation with the user if the user is online. Add to IM contacts — Save the user in one of your IM contacts lists. Send invitation — Invite the IM user to an IM group. Copyright © 2006 Nokia. All Rights Reserved. 37 Messages • Blocking options — Prevent or allow the reception of messages from the IM user. • Join — Join the IM group. • Save — Save the group. Conversations with a single IM user The Conversations view shows a list of the individual conversation participants with whom you have an ongoing conversation. Ongoing conversations are automatically closed when you exit IM. To view a conversation, scroll to a participant, and press the joystick. To continue the conversation, enter your message, and press the joystick. To return to the conversations list without closing the conversation, select Back. To close the conversation, select Options > End conversation. To start a new conversation, select Options > New conversation. You can start a new conversation with a different contact while you are inside another active conversation. However, you cannot have two active conversations with the same contact. To insert an image to an instant message, select Options > Send image, and select the image you want to send. To save a conversation participant to your IM contacts, select Options > Add to IM contacts. To save a conversation, while in the conversation view, select Options > Record chat. The conversation is saved as a text file that can be opened and viewed in the Notes application. To send automatic replies to incoming messages, select Options > Set auto reply on. You can still receive messages. IM groups The IM groups view shows a list of the IM groups that you have saved or to which you are currently joined. IM groups is available only if you logged into an IM server when you opened the IM application, and the server supports IM groups. To create an IM group, select Options > Create new group. To join an IM group or to continue a group conversation, scroll to the group, and press the joystick. Enter a message, and press the call key to send it. To join an IM group that is not on the list, but for which you know the group ID, select Options > Join new group. To leave the IM group, select Options > Leave IM group. You can also select Options and from the following: • Group — Select Save to save the group to your IM groups, View participants to view the current members of the group, or Settings to edit the group settings. You can only select this option if you have editing rights to the group. • Login — Connect to an instant messaging server if you did not log in when you opened the application. • Logout — Disconnect from the IM server. • Settings — Edit instant messaging application or server settings. To remove an IM group, press the clear key. Group conversations To join the conversation, select a group. Select Options and from the following: • Insert smiley — Add a smiley in your message. Send private msg. — Send a private message to one or several, but not all, members of the IM group. Reply — Send a message only to the sender of the open message. Forward — Forward the open message to another IM group or contact. Send invitation — Invite an IM user to join the group. Leave IM group — End instant messaging in the group. Group — Select Save to save the group to your IM groups, View participants to view the current members of the group, or Settings to edit the group settings. You can only select this option if you have editing rights to the group. • Record chat — Save a copy of the group conversation. • • • • • • To send a message, enter the message, and press the call key. IM group settings Select IM groups > Options > Group > Settings. You can only edit IM group settings if you have editing rights to that group. Select from the following settings: Copyright © 2006 Nokia. All Rights Reserved. 38 Messages Group name: — Enter a name for the IM group. Group ID — The group ID is created automatically and cannot be added or changed. Group topic — Enter a topic for the group conversation. Welcome note — Enter a note that greets IM users once they join the group. Group size — Enter the maximum number of IM users that can join the group. Allow search — Select whether you want to allow IM users to find the group when searching. Editing rights — To provide other members of the group with editing rights to the group, select Selected > Options > Add editor. IM users with editing rights can edit group settings and invite other users to join the group or ban them from it. • Group members — To close the group and allow only selected IM users to join it, select Selected only > Options > Add member. • Banned list — To prevent some IM users from joining the group, select Options > Add to banned list. • Allow private msgs. — To prevent group members from sending private messages between themselves, select No. • • • • • • • Group editing rights To add editing rights to or remove them from IM group members, scroll to the IM group, and select Options > Group > Settings > Editing rights > Selected. Tip: IM users with editing rights can edit group settings and invite other users to join the group or ban them from the group. To provide members with editing rights to the group, select Options > Add editor and from the following: • From IM contacts — Add one or several of your IM contacts. • Enter user ID — Enter the ID of the IM user. To remove editing rights from a group member, select Options > Remove. Ban from groups Scroll to the IM group, and select Options > Group > Settings > Banned list. To prevent IM users from joining the group, select Options > Add to banned list and from the following: • From IM contacts — Ban one or several of your IM contacts. • Enter user ID — Enter the ID of the IM user. To allow a banned user to join the group, select Options > Remove. IM contacts When login to an IM service is complete, your contact list for the service provider is retrieved automatically. If your contact list is not available, wait a few minutes and try to retrieve your contacts list manually. Tip: The online status of your IM contacts is shown by an indicator next to the contact name. To create an IM contact card, select Options > New IM contact. Enter the user ID and a nickname, and select Done. The user ID can be up to 50 characters, and the IM service provider may require the user ID to be in the [email protected] format. The nickname is optional. To view a different list of your IM contacts, select Options > Change contact list. Scroll to an IM contact, select Options and from the following: • Open conversation — Start or continue instant messaging with the contact. • Contact details — View the contact card. • Editing options — Edit or delete the contact card, move it to another contact list, or receive a note when the contact's online status changes. • Belongs to groups — See the IM groups the contact has joined. • New contact list — Create a contact list for a specific group of IM contacts. • Reload users' availab. — Update the online status of your IM contacts. • Blocking options — Prevent or allow the reception of messages from the contact. • Login — Connect to an instant messaging server if you did not log in when you opened the application. • Logout — Disconnect from the IM server. • Settings — Edit instant messaging application or server settings. The available options may vary. To delete an IM contact, press the clear key. Blocked contacts Select IM contacts > Options > Blocking options > View blocked list. To find a blocked IM user, enter the first letters of the user's name. Matching names appear in a list. Copyright © 2006 Nokia. All Rights Reserved. 39 Messages To allow receiving messages from a blocked IM user, select Options > Unblock. To prevent receiving messages from other IM users, select Options > Block new contacts. Select the IM user from your IM contacts, or enter the user ID. View invitations Select Conversations. Scroll to an invitation, and press the joystick. Select Options and from the following: • • • • Join — Join the instant messaging group. Reject — Reject the invitation and send a message to its sender. Delete — Delete the invitation. Blocking options — Prevent the reception of invitations from this sender. Recorded messaging To view a recorded conversation, select Record. chats, scroll to a conversation, and press the joystick. You can also scroll to a recorded conversation, and select Options and select from the following: • Send — Send the IM session to a compatible device. • Login — Connect to an instant messaging server if you did not log in when you opened the application. To disconnect, select Logout. • Settings — Edit instant messaging application or server settings. To delete an IM conversation, press the clear key. Settings Select Options > Settings > IM settings. Select from the following settings: • Use screen name — To change the name that identifies you in IM groups, select Yes. • Allow messages from — Select to receive instant messages from all other IM users, your IM contacts only, or not to receive messages at all. • Allow invitations from — Select to receive invitations to IM groups from all IM users, your IM contacts only, or not to receive invitations at all. • Msg. scrolling speed — To decrease or increase the speed at which new messages are displayed, scroll left or right. • Sort IM contacts — Select to list your IM contacts alphabetically or by their online status. • Availabil. reloading — To update the online status of your IM contacts automatically, select Automatic. • Offline contacts — Select if IM contacts with an offline status are shown in the IM contacts list. The settings available for editing may vary. Contact your service provider for more information. IM server settings Select Options > Settings > Server settings. Scroll to the following options, and press the joystick to configure your IM server: • Servers — Add new, edit, or delete servers. • Default server — Change the server to which your device automatically logs into, scroll to the desired server, and press the joystick. • IM login type — To establish a connection between your device and the default server automatically, select Automatic. Select Auto. in home network to automate the connection when in your home network. Select On app. start-up to connect to the server when you open the messaging application. Select Manual to connect to the server manually at any time. Special messages Your device can receive many kinds of messages that contain data: • Operator logo — To save the logo, select Options > Save. • Ringing tone — To save a ring tone, select Options > Save. • Configuration message — You may receive settings from your network operator, service provider, or company information management department in a configuration message. To accept the settings, open the message, and select Options > Save all. • E-mail notification — The note tells you how many new e-mails you have in your remote mailbox. An extended notification may list more detailed information. Send service commands Send a service request message to your service provider and request activation for certain network services. Copyright © 2006 Nokia. All Rights Reserved. 40 Messages To send a service request to your service provider, select Options > Service command. Enter the service request as a text message, and select Options > Send. Copyright © 2006 Nokia. All Rights Reserved. 41 6. Connectivity Copyright protections may prevent some images, music (including ringing tones), and other content from being copied, modified, transferred or forwarded. Your device offers several options to connect to the Internet, a corporate intranet, or to another device or PC. Wireless methods include wireless LAN, Bluetooth, and infrared. Your device supports a wired solution with a USB (Universal Serial Bus) cable connection for Nokia PC Suite or IP passthrough. Your device also allows you to communicate using net calls (Voice over IP), push to talk, instant messaging (chat), and modem-based connections. Internet access points An access point is where your device connects to a network. To use e-mail and multimedia services or to connect to the Internet and browse web pages, you must first define Internet access points for these services. You may need to set up several Internet access points, depending on the sites you want to access. For example, browsing the Web may require one access point, and accessing your company intranet may require another. To connect to the Internet over GPRS, your device may have predefined, default Internet access point settings. When you switch on your device for the first time, the access points may be configured automatically based on the service provider information in your SIM card. You can also receive the access points settings in a message from your service provider. This might reduce the number of settings you need to enter yourself. The available options may vary. Some or all access points may be preset for your device by your service provider. You may not be able to add, edit, or delete access points. Contact your service provider and e-mail service provider for more information on access points and their settings. See "Connection settings," p. 70. Set up an Internet access point for data calls 1. Select Menu > Tools > Settings > Connection > Access points. 2. Select Options > New access point. To use an existing access point as a basis for the new one, select Use existing settings. To start with an empty access point, select Use default settings. 3. Define the following settings. • • • • • • • • • • Connection name — Enter a descriptive name for the connection. Data bearer — Select Data call or High speed data (GSM only). Dial-up number — Enter the modem telephone number of the access point. Use + before international numbers. User name — Enter your user name if required by the service provider. User names are often case-sensitive and provided by your service provider. Prompt password — Select Yes to enter your password each time you log into a server or No to save the password in your device memory and automate the login. Password — Enter your password if required by the service provider. The password is often case-sensitive provided by the service provider. Authentication — Select Secure to always send your password encrypted or Normal to send your password encrypted when possible. Homepage — Enter the Web address of the page you want to display as a home page when you use this access point. Data call type — Select Analogue or ISDN. Max. data speed — Select the limit to apply to the transfer speed. If you select Automatic, the data transfer rate is determined by the network and may be affected by network traffic. Some service providers may charge more for higher data rates. 4. After defining the basic settings, select Options > Advanced settings to define the advanced settings or Back to save the settings and exit. Advanced Internet access point settings for data calls After setting up a basic Internet access point for Data call or High speed data (GSM only), select Options > Advanced settings, and define the following advanced settings. IPv4 settings — Enter the device IP and name server addresses for IPv4 Internet protocol. IPv6 settings — Enter the device IP and name server addresses for IPv6 Internet protocol. Proxy serv. address — Enter the proxy server address. Proxy port number — Enter the proxy server port number. Proxy servers are intermediate servers between a browsing service and its users, which are used by some service providers. These servers may provide additional security and speed up access to the service. • Use callback — Select Yes if you have a service that dials back to your device when you establish an Internet connection. • • • • Copyright © 2006 Nokia. All Rights Reserved. 42 Connectivity Callback type — Select Use server no. or Use other no., according to instructions from your service provider. Callback number — Enter your data call phone number of your device, which the callback server uses. Use PPP compress. — Select Yes to speed up the data transfer, if it is supported by the remote PPP server. Use login script — Select Yes, if your Internet service provider requires a login script, or if you want to automate your login. A login script is a sequence of instructions that the system follows during the login process. • Login script — Enter the login script. This setting is available only if you have selected Use login script > Yes. • Modem initialisation — Enter a command string for the connection setup, if required by your service provider. • • • • Set up an Internet access point for packet data (GPRS) 1. Select Menu > Tools > Settings > Connection > Access points. 2. Select Options > New access point. To use an existing access point as a basis for the new one, select Use existing settings. To start with an empty access point, select Use default settings. 3. Define the following settings. • Connection name — Enter a descriptive name for the connection. • Data bearer — Select Packet data. • Access point name — Enter the name for the access point. The name is usually provided by your service provider or network operator. • User name — Enter your user name if required by the service provider. User names are often case-sensitive and provided by your service provider. • Prompt password — Select Yes to enter your password each time you log into a server or No to save the password in your device memory and automate the login. • Password — Enter your password if required by the service provider. The password is often case-sensitive provided by the service provider. • Authentication — Select Secure to always send your password encrypted or Normal to send your password encrypted when possible. • Homepage — Enter the Web address of the page you want to display as a home page when you use this access point. 4. After defining the settings, select Options > Advanced settings to define the advanced settings or Back to save the settings and exit. Advanced Internet access point settings for packet data (GPRS) After setting up a basic Internet access point for packet data (GPRS), select Options > Advanced settings, and define the following advanced settings. • Network type — Select IPv4 or IPv6 as the Internet protocol type. The Internet protocol defines how data is transferred to and from your device. • Phone IP address — Enter the IP address of your device. Select Automatic to have the network provide the device IP address. This setting is shown only if you select Network type > IPv4. • DNS address — Enter the IP addresses of the Primary DNS address and Secondary DNS addr. if required by your service provider or network operator. Otherwise, the name server addresses are provided automatically. • Proxy serv. address — Enter the address of the proxy server. Proxy servers are intermediate servers between a browsing service and its users, which are used by some service providers. These servers may provide additional security and speed up access to the service. Set up an Internet access point for wireless LAN 1. Select Menu > Tools > Settings > Connection > Access points. 2. Select Options > New access point. To use an existing access point as a basis for the new one, select Use existing settings. To start with an empty access point, select Use default settings. 3. Define the following settings. • Connection name — Enter a descriptive name for the connection. • Data bearer — Select Wireless LAN. • WLAN netw. name — To enter the service set identifier (SSID), that is, the name that identifies the specific wireless LAN, select Enter manually. To select the network from the wireless LANs in range, select Search for netw.. • Network status — Select Hidden if the network you are connecting to is hidden, or Public if it is not hidden. • WLAN netw. mode — If you select Infrastructure, devices can communicate with each other and with wired LAN devices through a wireless LAN access point. If you select Ad-hoc, devices can send and receive data directly with each other, and no wireless LAN access point is needed. • WLAN security mode — You must select the same security mode that is used in the wireless LAN access point. If you select WEP (wired equivalent privacy), 802.1x, or WPA (Wi-Fi protected access), you must also configure the relevant additional settings. • WLAN security sett. — Edit the security settings for the selected WLAN security mode. Copyright © 2006 Nokia. All Rights Reserved. 43 Connectivity • Homepage — Enter the Web address of the page you want to display as a home page when you use this access point. The settings available for editing may vary. Advanced Internet access point settings for wireless LAN Select Menu > Tools > Settings > Connection > Access points. After setting up a basic Internet access point for wireless LAN, select Options > Advanced settings, and define the following advanced settings. • • • • • IPv4 settings — Enter the device IP and name server addresses for the IPv4 Internet protocol. IPv6 settings — Select or enter the name server addresses for the IPv6 Internet protocol. Ad-hoc channel — If the selected network mode is ad-hoc, select User defined to manually enter a channel number (1-11). Proxy serv. address — Enter the proxy server address. Proxy port number — Enter the proxy server port number. The settings available for editing may vary. Contact your service provider for more information. Cable connection Install the USB data cable driver to your PC before you use a cable connection. You can use the Data transfer without installing the USB data cable drivers. Select Menu > Connect. > Data cbl.. Using a USB data cable, you can connect your device to a compatible PC . Connect the USB data cable to the bottom of the device. To change the device type you normally connect to your device with the data cable, press the joystick. Select from the following: • Ask on connection — Select whether you want to be asked for the device type every time you connect the data cable to your device. • PC Suite — Connect the PC Suite to your device with the data cable, and use your device as a modem. • Data transfer — Access and transfer data such as music or image files from your computer using the data cable connection. To use the Data transfer mode, make sure that you have not selected USB as a connection type in the Manage connections settings in Nokia PC Suite. Insert a memory card to your device, connect the device to a compatible computer with the USB data cable, and select Data transfer when the device asks which mode is used. In this mode, your device acts as a mass storage device and you can see it as a removable hard drive in your computer. The device will switch into the Offline profile if this is selected. End the connection from the PC (for example, from an Unplug or Eject Hardware wizard in Windows) to avoid damaging the memory card. After you end the connection, the device returns to the profile in which it was before using the data transfer mode. • IP passthrough — Select an access point through which to transfer data using the Internet protocol. To save your selection, select Back. IP passthrough Select Menu > Connect. > Data cable > Options > IP passthrough. The IP passthrough application allows you to obtain a network connection on your device from a compatible PC through a data cable. Set up a data cable to use IP passthrough Use IP passthrough as you use any Internet access point to browse or synchronize remotely. If a wireless network connection is unavailable, use IP passthrough to access the Internet or a LAN. You cannot use IP passthrough at the same time as Nokia PC Suite. You cannot activate the modem if you select IP passthrough in cable connection settings. To prepare for an IP passthrough session, connect a data cable to your device, and select IP passthrough as the connection method. Connect the other end of the data cable to a compatible PC, and wait for the PC to recognize your device. Access point for IP passthrough Menu > Tools > Settings > Connection > Access points. To configure IP passthrough basic settings, select Options > New access point > Use default settings. Enter a name for your IP passthrough connection in the Connection name field, and select IP passthrough in the Data bearer field. Advanced IP passthrough access point settings Menu > Tools > Settings > Connection > Access points. To use advanced settings, open an IP passthrough access point, and select Options > Advanced settings and select from the following: Copyright © 2006 Nokia. All Rights Reserved. 44 Connectivity • • • • IPv4 settings — Enter the Phone IP address and DNS address for the IPv4 Internet protocol. IPv6 settings — Enter the DNS address for the IPv6 Internet protocol. Proxy serv. address — Enter the proxy server address. Proxy port number — Enter the proxy server port number. Bluetooth There may be restrictions on using Bluetooth technology in some locations. Check with your local authorities or service provider. Features using Bluetooth technology, or allowing such features to run in the background while using other features, increase the demand on battery power and reduces the battery life. This device is compliant with Bluetooth Specification 1.2 supporting the following profiles: Generic Access Profile, Serial Port Profile, Dial-up Networking Profile, Headset Profile, Handsfree Profile, Generic Object Exchange Profile, Object Push Profile, File Transfer Profile, SIM Access Profile, and Basic Imaging Profile. To ensure interoperability between other devices supporting Bluetooth technology, use Nokia approved enhancements for this model. Check with the manufacturers of other devices to determine their compatibility with this device. Bluetooth technology enables wireless connections between electronic devices within a range of 10 meters (33 feet). A Bluetooth connection can be used to send images, videos, texts, business cards, calendar notes, or to connect wirelessly to devices using Bluetooth technology, such as computers. Since devices using Bluetooth technology communicate using radio waves, your device and the other devices do not need to be in direct line-of-sight. The two devices only need to be within a maximum of 10 meters of each other, although the connection can be subject to interference from obstructions such as walls or from other electronic devices. Start using Bluetooth Select Menu > Connect. > Bluetooth. 1. When you activate Bluetooth for the first time, you are asked to give a name to your device. Give your device a unique name to make it easy to recognize if there are several Bluetooth devices in the vicinity. 2. Select Bluetooth > On. 3. Select My phone's visibility > Shown to all. Your device and the name you entered can now be seen by other users with devices using Bluetooth technology. Settings Define the following settings: • Bluetooth — Select On to be able to connect to another compatible device using Bluetooth connectivity. • My phone's visibility — Select Shown to all to allow other devices using Bluetooth technology to find your device when you have set Bluetooth > On. To prevent other devices from finding your device, select Hidden. Even if you select Hidden, paired devices can still detect your device. • My phone's name — Enter a name for your device. The name is visible to other devices that search for devices using Bluetooth technology. The maximum length of the name is 30 characters. • Remote SIM mode — Select On to enable another device, such as a compatible car kit enhancement, to use the SIM card in your device to connect to the network. See "SIM access profile," p. 46. If Bluetooth was turned off as a result of entering Offline profile, you must re-enable Bluetooth manually. Security tips When you are not using Bluetooth connectivity, select Bluetooth > Off or My phone's visibility > Hidden. Do not pair with an unknown device. Send data Several Bluetooth connections can be active at a time. For example, if you are connected to a headset, you can also transfer files to another compatible device at the same time. 1. Open the application where the item you want to send is stored. 2. Select the item, and select Options > Send > Via Bluetooth. The device searches for other devices using Bluetooth technology within range and lists them. Tip: If you have sent data using Bluetooth before, a list of the previous search results is displayed. To search for more Bluetooth devices, select More devices. 3. Select the device with which you want to connect, and press the joystick to set up the connection. If the other device requires pairing before data can be transmitted, you are asked to enter a passcode. 4. When the connection has been established, Sending data is shown. Copyright © 2006 Nokia. All Rights Reserved. 45 Connectivity The Sent folder in Messag. does not store messages sent using Bluetooth connectivity. If you have sent items using Bluetooth before, a list of the previous search results is displayed. To search for more Bluetooth devices, select More devices. To use a Bluetooth audio enhancement such as Bluetooth handsfree or headset you need to pair your device with the enhancement. See the enhancement user guide for the passcode and further instructions. To connect to the audio enhancement, press the power key to turn on the enhancement. Some audio enhancements connect automatically to your device. Otherwise open Paired devices, scroll to the enhancement, and select Options > Connect. Bluetooth connectivity indicators Bluetooth is active. When the icon is blinking, your device is trying to connect to the other device. When the icon is shown continuously, the Bluetooth connection is active. Pair devices Select Menu > Connect. > Bluetooth, and scroll right to open the Paired devices page. Before pairing, create your own passcode (1-16 digits), and agree with the user of the other device to use the same code. Devices that do not have a user interface have a fixed passcode. You need the passcode only when you connect the devices for the first time. After pairing, it is possible to authorize the connection. See "Authorize a device," p. 46. Pairing and authorizing the connection makes connecting quicker and easier, as you do not have to accept a connection between paired devices every time you establish the connection. The passcode for remote SIM access must have 16 digits. 1. Select Options > New paired device. The device starts to search for Bluetooth devices within range. Tip: If you have sent data using Bluetooth before, a list of the previous search results is displayed. To search for more Bluetooth devices, select More devices. 2. Select the device with which you want to pair, and enter the passcode. The same passcode must be entered to the other device as well. 3. Select Yes to make the connection between your device and the other device automatic or No to confirm the connection manually every time a connection attempt is made. After pairing, the device is saved to the paired devices page. To give a nickname to a paired device that is only displayed in your device, scroll to the device with which you have paired, and select Options > Assign short name. To delete a pairing, select the device whose pairing you want to delete and Options > Delete. To delete all pairings, select Options > Delete all. Tip: If you are currently connected to a device and cancel the pairing with that device, pairing is removed immediately, and the connection is switched off. Authorize a device If you trust a paired device, you can allow it to connect automatically to your device. You can select from the following options: • Set as authorised — Connections between your device and the other device can be made without your knowledge. No separate acceptance or authorization is needed. Use this status for your own devices, such as your compatible headset or PC, or devices that belong to someone you trust. • Set as unauthorised — Connection requests from the other device must be accepted separately every time. Receive data If you want to receive data using Bluetooth, select Bluetooth > On and My phone's visibility > Shown to all. When you receive data through Bluetooth connectivity, a tone sounds, and you are asked if you want to accept the message. If you accept, the message is placed in the Inbox folder in Messag. Tip: You can access the files in the device or on the memory card using a compatible accessory that supports the File Transfer Profile Client service (for example, a laptop computer). End a Bluetooth connection A Bluetooth connection is disconnected automatically after sending or receiving data. Only Nokia PC Suite and some enhancements such as headsets may maintain a connection even if not actively used. SIM access profile When the wireless device is in the remote SIM mode, you can only use a compatible connected enhancement, such as a car kit, to make or receive calls. Your wireless device will not make any calls, except to the emergency numbers programmed into your Copyright © 2006 Nokia. All Rights Reserved. 46 Connectivity device, while in this mode. To make calls from your device, you must first leave the remote SIM mode. If the device has been locked, enter the code to unlock it first. With the SIM access profile, you can access the SIM card of your device from a compatible car kit device. This way, you do not need a separate SIM card to access SIM card data and connect to the GSM network. To use the SIM access profile, you need the following: • Compatible car kit device that supports Bluetooth wireless technology • Valid SIM card in your device For more information about car kit devices and compatibility with your device, see www.nokia.com and your car kit user guide. Manage the SIM access profile 1. Select Menu > Connect. > Bluetooth to activate Bluetooth connectivity in your device. 2. To enable remote SIM access, scroll to Remote SIM mode, and press the joystick. 3. Activate Bluetooth in the car kit device. 4. Use your car kit device to start a search for compatible devices. For instructions, see the user guide of your car kit device. 5. Select your device from the list of compatible devices. 6. To pair the devices, enter the Bluetooth passcode shown on the display of the car kit device to your device. 7. Authorize the car kit device. Select Menu > Connect. > Bluetooth, and scroll to the Paired devices page. Scroll to the car kit device, and enter the Bluetooth passcode. When the device asks to make the connection automatic, select Yes. Connections between your device and the car kit device can be made without separate acceptance or authorization. If you select No, connection requests from this device must be accepted separately every time. Tip: If you have already accessed the SIM card from the car kit with the active user profile, the car kit searches automatically for a device with the SIM card. If it finds your device, and automatic authorization is activated, the car device automatically connects to the GSM network when you switch on the car ignition. When you activate the remote SIM access profile, you can use applications on your device that do not need network or SIM services. To end the remote SIM access connection from your device, select Menu > Connect. > Bluetooth > Remote SIM mode > Off. Infrared Do not point the IR (infrared) beam at anyone's eye or allow it to interfere with other IR devices. This device is a Class 1 laser product. Use infrared to connect two devices and transfer data between them. With infrared, you can transfer data such as business cards, calendar notes, and media files with a compatible device. Send and receive data 1. Ensure that the infrared ports of the devices face each other. The positioning of the devices is more important than angle or distance. 2. Select Menu > Connect. > Infrared, and press the joystick to turn on infrared on your device. Turn on infrared on the other device. 3. Wait a few seconds until an infrared connection is established. 4. To send, locate the desired file in an application or the file manager, and select Options > Send > Via infrared. If data transfer is not started within 1 minute after the activation of the infrared port, the connection is cancelled and must be started again. All items received through infrared are placed in the Inbox folder in Messag.. Positioning devices away from each other breaks a connection, but the infrared light beam remains active on your device until it is deactivated. Data connections Packet data GPRS (general packet radio service) enables wireless access for mobile phones to data networks (network service). GPRS uses packet data technology where information is sent in short bursts of data over the mobile network. The benefit of sending data in packets is that the network is occupied only when sending or receiving data. As GPRS uses the network efficiently, it allows for quick data connection setup and fast data transmission speeds. You must subscribe to the GPRS service. For availability and subscription to GPRS, contact your network operator or service provider. Copyright © 2006 Nokia. All Rights Reserved. 47 Connectivity Enhanced GPRS (EGPRS) is similar to GPRS, but it enables faster connection. For more information on the availability of EGPRS and data transfer speed, contact your network operator or service provider. Note that when you have selected GPRS as a data bearer, the device uses EGPRS instead of GPRS if this is available in the network. During a voice call, you cannot establish a GPRS connection, and any existing GPRS connection is put on hold. Wireless local area network (WLAN) Some places, like France, have restrictions on the use of wireless LAN. Check with your local authorities for more information. Features using wireless LAN, or allowing such features to run in the background while using other features, increase the demand on battery power and reduce the battery life. This device can detect and connect to a wireless local area network. If you move the device to another location within the wireless LAN and out of range of a wireless LAN access point, the roaming functionality can automatically connect your device to another access point that belongs to the same network. As long as you remain within range of access points that belong to the same network, your device can stay connected to the network. Tip: A wireless LAN connection is established when you create a data connection using a wireless LAN Internet access point. The active wireless LAN connection is ended when you end the data connection. Your device enables different types of communication in a wireless LAN. The two operating modes are infrastructure and ad hoc. • The infrastructure operating mode allows two kinds of communication: wireless devices communicate with each other through a wireless LAN access point or wireless devices communicate with a wired LAN device through a wireless LAN access point. The advantage of the infrastructure operating mode is that you can have more control over network connections because they pass through an access point. A wireless device can access the services that are available in a regular wired LAN: company database, e-mail, the Internet, and other network resources, for example. • In the ad hoc operating mode you can send data to and receive it from other devices with compatible wireless LAN support , for example, to be printed. These functions may require an additional third party application to work. No wireless LAN access point is required. Simply make the necessary configurations and start communicating. Ad hoc networking is easy to set up, but communication is limited to devices that are within range and support compatible wireless LAN technology. Connection manager Select Menu > Connect. > Conn. mgr.. To view the status of data connections or end connections, select Act. data conn.. To search for wireless LANs available within range, select Availab. WLAN. View and end active connections Note: The actual time invoiced for calls by your service provider may vary, depending on network features, rounding off for billing, and so forth. In the active connections view, you can see the open data connections: data calls, packet data connections, and wireless LAN connections. To view detailed information about network connections, select the connection from the list and Options > Details. The type of information shown depends on the connection type. To end a network connection, select the connection from the list and Options > Disconnect. To end all active network connections simultaneously, select Options > Disconnect all. To view the details of a network, press the joystick. Search for wireless LAN To search for wireless LANs available within range, select Menu > Connect. > Conn. mgr. > Availab. WLAN. A list of found networks is displayed. The available wireless LAN view shows a list of wireless LANs within range, their network mode (infrastructure or ad-hoc), signal strength indicator and network encryption indicators, and if your device has an active connection with the network. To view the details of a network, press the joystick. To create an Internet access point in a network, select Options > Define access point. Modem Select Menu > Connect. > Modem. You can use your device as a modem with a compatible computer to connect to the web. Copyright © 2006 Nokia. All Rights Reserved. 48 Connectivity Before you can use your device as a modem • You must have the appropriate data communications software installed on your computer. • You must subscribe to the appropriate network services from your service provider or Internet service provider. • You must have the appropriate drivers installed on your computer. You must install drivers for your cable connection, and you may need to install or update the Bluetooth or infrared drivers. • It is recommended that you have Nokia Modem Options installed on your computer. To connect the device to a compatible computer using infrared, selectMenu > Connect. > Infrared. Make sure the infrared ports of the device and computer are directly facing each other with no obstacles between them. To connect your device to a computer using Bluetooth, initiate the connection from the computer. To activate Bluetooth in your phone, select Menu > Connect. > Bluetooth and select Bluetooth > On. If you use a cable to connect your phone to a computer, initiate the connection from the computer. You may not be able to use some of the other communication features when the device is used as a modem. Mobile VPN Select Menu > Tools > Settings > Connection > VPN. The Nokia mobile virtual private network (VPN) client creates a secure connection to compatible corporate Intranet and services, such as e-mail. Your device connects from a mobile network, through the Internet, to a corporate VPN gateway that acts as a front door to the compatible corporate network. VPN client uses IP Security (IPSec) technology. IPSec is a framework of open standards for supporting secure exchange of data over IP networks. IPSec helps to protect the confidentiality, integrity, and authenticity of data communications across a public IP network. IPSec can be used with IPv4 and is mandatory in IPv6. VPN policies define the method used by VPN client and a VPN gateway to authenticate each other, and the encryption algorithms that they use to help protect the confidentiality of data. Contact your corporation for a VPN policy. To use VPN with an application, the application must be associated with a VPN access point. A VPN access point is made up of an Internet access point and a VPN policy. VPN management You can manage your VPN policies, policy servers, VPN logs, and key store password in VPN management. VPN policies define how data is encrypted for transfer over unsecured networks. The key store password helps protect private keys. An access point is where your device connects to the network by way of a data call or packet data connection. To use e-mail and multimedia services or to browse Web pages, you must first define Internet access points for these services. VPN access points pair VPN policies with Internet access points to create encrypted connections. To manage VPN, select VPN management > Options > Open and from the following options: • VPN policy — Install, view, and update VPN policies. • VPN policy servers — Edit the connection settings of VPN policy servers from which you can install and update VPN policies. • VPN log — View the log for your VPN policy installations, updates and synchronizations, and other VPN connections. Manage VPN policies To manage VPN policies, select VPN management > VPN policy > Options and from the following options: • Install policy — Install a policy. Enter your user name and password for the VPN policy server. Contact your system administrator for your user name and passwords. • Define VPN ac. point — Create a VPN access point that pairs a VPN policy with an Internet access point. • Update policy — Update the selected VPN policy. • Delete policy — Delete the selected VPN policy. If you delete a VPN policy, it is reinstalled when you synchronize your device with the VPN policy server the next time unless it has also been deleted from the server. Similarly, if a VPN policy has been deleted from the server, it is deleted also from your device upon synchronization. To manage VPN policy servers, select VPN policy servers > Options > Open and from the following options: • New server — Add a VPN policy server. • Synchronise server — Install new or update the selected VPN policy. • Delete server — Delete the selected VPN policy server. To manage VPN policy server settings, select Options > Open > New server or Edit server and from the following options: • Policy server name — Enter a new name for the server, up to 30 characters. • Policy server addr. — Enter the server address. The policy server address cannot be edited after you connect to the server to install or update VPN policies. • Internet access pt. — Select the Internet access point to connect to the VPN policy server. Copyright © 2006 Nokia. All Rights Reserved. 49 Connectivity • Key store password — Change the password of the private key store. The password is created automatically when it is needed for the first time. View the VPN log Select VPN management > VPN log > Open. A VPN log records your visits to VPN servers to install, update, and synchronize VPN policies and your VPN connections. Error, warning, and information entries are indicated by an icon on the left-hand side of the entry. To view a log entry in detail, select it. Report the reason codes visible in the detailed view to your system administrators as the codes help to look for causes of possible problems you may have with VPN. When the log size reaches 20 KB, the oldest log entries are deleted to make space for new entries. Select Options and from the following options: • Refresh log — Update the log. • Clear log — Delete the log entries. Email data roaming Select Menu > Tools > Settings > Connection > Access point groups. Your device allows roaming between wireless access technologies, such as WLAN and GPRS, for e-mail. For example, you can start an e-mail session at home and continue the session on your way to work. While your session continues uninterrupted, your handheld device switches from WLAN to GPRS and back to WLAN when you arrive at your workplace. Access point groups To create an access point group, select Access point groups > Options > New group. In the Group name field, enter a name for the group. Define in the Conn. switching field whether to show the connection switching process on the display of your device. Choose and edit the access points that belong to this group in the Access points section. To add an access point to the selected access point group, select Access points > Options > Add access point, and select the access point to add. To edit an access point in an access point group, select the access point and Options > Edit. To remove an access point in an access point group, select the access point and Options > Remove. To set the order in which access points are used for email data roaming, select an access point group and Change. Scroll to an access point, and select Options > Raise priority or Lower priority. To change the STMP settings of an access point, select the desired access point from the access point group list, select Options, and select from the following: • • • • • • Override SMTP serv. — Override the current STMP server settings. SMTP server — Edit the server name or the server IP address. Secure connection — Select whether to use secure connection. Use authentication — Select whether to use authentication. User name — Edit your user name for the STMP server. Password — Edit your password for the STMP server. Configure access point groups for mail and synchronization To set an access point group for mail, select Menu > Messaging > Mailbox > E-mail settings > Connection settings > Incoming e-mail > Access point in use > Options > Change, and select the desired access point group. To set an access point group for synchronization, select Menu > Connect. > Sync > Profile > Options > Edit > Connection settings > Access point > Change, and select the desired access point group. Copyright © 2006 Nokia. All Rights Reserved. 50 7. Web Select Menu > Web (network service). Web is one of the two browsers in your device. With Web, you can browse regular Web sites. These pages use the extensible hypertext markup language (XHTML) or hypertext markup language (HTML). If you want to browse WAP pages, use Menu > Media > Services. Both of the browsers use the same bookmarks. The links in your received messages open in the Services browser. Check the availability of services, pricing, and fees with your network operator or service provider. Service providers will also give you instructions on how to use their services. Access points To browse the Web, you need to configure Internet access point settings. If you are using a data call or a GPRS connection, your wireless network must support data calls or GPRS, and the data service must be activated for your SIM card. Your device might have configured the Internet access point settings automatically based on your SIM card. If not, contact your service provider for the correct settings. Tip: You may receive the Internet access point settings from your service provider as a special text message or from the network operator's or service provider's Web pages. You can also enter the Internet access point settings manually. See "Internet access points," p. 42. Browse the Web Use the joystick for browsing. The joystick is shown as a pointer on a Web page, and you can scroll the pages up, down, left and right with it. When you move the pointer over a link, the pointer changes into a hand. Press the joystick to open the link. To browse the Web, select a bookmark, and press the joystick. You can also enter the Web address, and press the joystick. Use only services that you trust and that offer adequate security and protection against harmful software. Tip: When you start to enter the address, addresses of pages you have previously visited that match your input are displayed. To open a page, scroll to the address, and press the joystick. To open a Web link, scroll to it and press the joystick. On a Web page, new links appear underlined in blue and previously visited links in purple. Images that act as links have a blue border around them. Addresses of the pages you visit are saved in the Auto. bookmarks folder. Keyboard shortcuts: • Press 1 to open your Bookmarks. • press 2 to find text. • Press 3 to return to the previous page. • Press 5 to switch between your open browser windows. • Press 8 to open page overview. • Press 9 to go to a different Web page. Bookmarks Your device may have some bookmarks loaded for sites not affiliated with Nokia. Nokia does not warrant or endorse these sites. If you choose to access them, you should take the same precautions, for security or content, as you would with any Internet site. To view a bookmarked Web page, scroll to the bookmark, and press the joystick. To browse another Web pages, select Options > Navigation options > Go to web address, enter the page address, and select Go to. To delete a bookmark, scroll to it, and press the clear key. To add a bookmark, select Menu > Web > Options > Bookmark manager > Add bookmark. Scroll to Name to enter a descriptive name for the bookmark, Address to enter the Web page address, Access point to change the access point to connect to the Web page, and User name or Password to enter your user name and password, if required by the service provider. To save the bookmark, select Back. Tip: You can also add bookmarks while browsing. Select Options > Save as bookmark. Copyright © 2006 Nokia. All Rights Reserved. 51 Web Download items Important: Only install and use applications and other software from sources that offer adequate security and protection against harmful software. You can download different items such as ringing tones, images, operator logos, themes, and video clips. To download an item, scroll to it, and press the joystick. These items can be provided free, or you can purchase them. Downloaded items are handled by the respective applications in your device. When you start a download, a list of ongoing, paused, and completed downloads from the current browsing session is displayed. To view the list, you can also select Options > Tools > Downloads. In the list, scroll to an item, and select Options to pause, resume, or cancel ongoing downloads; or open, save, or delete completed downloads. To purchase items: 1. To download the item, scroll to the link, and press the joystick. 2. Select the appropriate option to purchase the item. 3. Carefully read all the information provided. To continue the download, select Accept. To cancel the download, select Cancel. End a connection To end the connection and view the browser page offline, select Options > Advanced options > Disconnect; or to end the connection and close the browser, select Options > Exit. Clear the cache A cache is a memory location that is used to store data temporarily. If you have tried to access or have accessed confidential information requiring passwords, empty the cache after each use. The information or services you have accessed are stored in the cache. To clear the cache, select Options > Advanced options > Clear cache. News feeds and blogs Select Menu > Web > Web feeds. Feeds usually contain headlines and articles, often about recent news or other topics. Tip: Blog is a shortening of Weblog, which is a continuously updated Web diary . Often the author's personality is an important factor in the blog. To download a feed or blog, scroll to it, and press the joystick. To add a feed or blog, select Options > Manage feed > New feed, and enter the information. To edit a feed or blog, scroll to a feed, select Options > Manage feed > Edit, and modify the information. Web settings Select Menu > Web > Options > Settings. Define the following settings: • • • • • • • • • • Access point — Scroll to the access point to connect to Web pages, and press the joystick. Load imgs. & sounds — Select No to load pages faster when browsing by not loading the images on them. Font size — Select the font size that you want to use when viewing the Web pages. Default encoding — Select the correct character encoding for your language. Auto. bookmarks — Select On to save Web page addresses that you visit automatically in the Auto. bookmarks folder. To hide the folder, select Hide folder. Screen size — Select Full screen to use the whole display area for viewing Web pages. You can press the left selection key to open Options and use the available options while browsing in full screen mode. Homepage — Select the page that you want to appear as your homepage. Select Default to use the access point homepage, User defined to enter the homepage address, or Use current page to use the currently open Web page. Mini map — Select whether you want to see an overview of the page as a miniature on top of the page you are viewing. History list — Select whether you want to see miniatures of the pages you have visited when you want to go back in your browsing history. Cookies — Select to allow or reject the sending and receiving of cookies. Cookies are info the network server collects about your visits to various Web pages. They are necessary if you shop on the Web (for example, to retain the items you buy until you reach the cashier page). However, the information may be misused (for example, you may receive unwanted advertisements in your device). Copyright © 2006 Nokia. All Rights Reserved. 52 Web • Java/ECMA script — Some Web pages may include program commands that affect the appearance of the page or interaction between the page and its browsers. To deny the use of such scripts, select Disabled (for example, if you have trouble downloading). • Security warnings — Select Show or Hide to see or hide the security warnings you may receive during browsing. • Block pop-ups — Select whether you want to allow pop-ups. Some pop-ups may be necessary (for example, smaller windows where you write e-mails in Web-based mail systems), but they may also contain unwanted advertising. Services Select Menu > Media > Services (network service). Services is one of the two browsers in your device. With Services, you can browse WAP pages that have been designed specially for mobile devices. For example, operators may have WAP pages for mobile devices. To browse regular Web pages, use the other browser in Menu > Web. Check the availability of services, pricing, and fees with your network operator or service provider. Service providers will also give you instructions on how to use their services. Tip: To start a connection, press and hold 0 in the standby mode. Copyright © 2006 Nokia. All Rights Reserved. 53 8. Media applications Copyright protections may prevent some images, music (including ringing tones), and other content from being copied, modified, transferred or forwarded. Select Menu > Media. Media contains different media applications that allow you to save and view images, record sounds, and play sound clips. Gallery Select Menu > Media > Gallery. Use Gallery to access and use different types of media, including images, videos, music, and sounds. All viewed images and videos and all received music and sounds are automatically saved to Gallery. You can browse, open, and create folders; and mark, copy, and move items to folders. Sound clips are opened in the Music Player, and video clips and streaming links in the RealPlayer application. To open a file or a folder, press the joystick. Images are opened in the image viewer. To create a new folder, select Options > Organise > New folder. To copy or move files, select a file and Options > Organise > Move to folder, New folder, Move to memory card, Copy to memory card, Copy to phone mem., or Move to phone mem.. To download files into the Gallery in one of the main folders using the browser, select Graphic downl., Video downl., Track downl., or Sound downl.. The browser opens, and you can choose a bookmark or enter the address for the site to download from. To search for a file, select Options > Find. Start to enter a search string (for example, the name or date of the file you are searching for). Files that match the search are shown. Images Select Menu > Media > Gallery > Images. Images consists of two views: • In the image browser view you can send, organize, delete, and rename images stored in your device or memory card. You can set images as wallpaper for your display. • In the image viewer, which opens when you select an image in the image browser view, you can view, and send individual images. The following file formats are supported: JPEG, BMP, PNG, and GIF 87a/89a. The device does not necessarily support all variations of the file formats. To open an image for viewing, select an image in the image browser view, and select Options > Open. The image opens in the image viewer. To open the next or previous image for viewing, scroll right or left in the image viewer. To enlarge the viewed image on the display, select Options > Zoom in, or press 5 or 7. To reduce the viewed image on the display, select Zoom out or press 0. To view the image in full screen size, select Options > Full screen or press 7 twice. To return to normal view, select Options > Normal screen. To rotate an image, select an image, and Options > Rotate. Select Right to rotate the image clockwise by 90 degrees, or select Left to rotate the image counterclockwise by 90 degrees. Manage image files Copyright protections may prevent some images, ringing tones, and other content from being copied, modified, transferred or forwarded. To view detailed information about an image, select an image and Options > View details. Size and format of the file, the time and date the file was last modified and the resolution of the image in pixels are displayed. To send an image, select the image, Options > Send, and the method for sending. To rename an image, select an image and Options > Rename. Enter a new name, and select OK. To set an image as wallpaper, select the image and Options > Set as wallpaper. To add an image to a contact card, select an image and Options > Assign to contact. The contacts view opens, and you can select the contact for the image. Copyright © 2006 Nokia. All Rights Reserved. 54 Media applications Organizing images To create folders to organize your images, select Options > Organise > New folder. Enter a name for the folder, and select OK. To move an image to another folder, select the image and Options > Organise > Move to folder. Scroll to the folder to which you want to move the image, and select Move. RealPlayer Copyright protections may prevent some images, ringing tones, and other content from being copied, modified, transferred or forwarded. Select Menu > Media > RealPlayer. RealPlayer can play video clips and audio files that are stored in the device memory or on a memory card, transferred to your device from e-mail or compatible PC, or streamed to your device over the Web. Formats supported by RealPlayer include MPEG-4, MP4 (not streaming), 3GP, RV, RA, AAC, AMR, and Midi.RealPlayer does not necessarily support all variations of a media file format. Tip: Streaming audio and video files means playing them directly from the Web without downloading them first to your device. Play video clips and stream links To select audio and video files to play with RealPlayer, select Options > Open, and scroll to a media clip in your device or on a memory card. To play streaming media, select a Web link that points to a media clip, and select Play; or connect to the Web, browse to a video clip or audio file, and select Play. RealPlayer recognizes two kinds of links: an rtsp:// URL and an http:// URL that points to a RAM file. Before the content begins streaming, your device must connect to a Web site and buffer the content. If a network connection problem causes a playback error, RealPlayer attempts automatically to reconnect to the Internet access point. To play audio and video files stored in your device or on a memory card, select the file and Play. To stop playback or streaming, select Stop. Buffering or connecting to a streaming site stops, playback of a clip stops, and the clip rewinds to the beginning. To view the video clip in full-screen size, select Options > Play in full screen. The size of the video area changes to normal or full screen. Full screen increases the size of the video to cover the maximum video area possible while the aspect ratio is maintained. To save a media clip, select Options > Save, scroll to a folder in device memory or on a memory card, and select Save. To save a link to a media file on the Web, select Save link. To fast-forward or rewind the clip during playback, scroll up or down. Tip: To fast-forward during play, scroll up and hold. To rewind during play, scroll down and hold. To increase or decrease the volume during playback, scroll right or left. Send audio files and video clips You can transfer a media clip to another device or attach a media clip to a multimedia message, document, or slide presentation. To transfer a media clip through infrared or Bluetooth connection, select a clip and Options > Send. Select a method to use to send the clip to another device. To send a media clip inside a message, create a multimedia message, select a clip to attach and Insert object > Video clip or Sound clip. To remove a media clip you inserted, select Options > Remove > Yes. Receive videos Select Menu > Messaging. Open a message that contains a video clip. Scroll to the clip, and press the joystick. Select Pause or Stop, select Options, and: • Play — Play the clip from the start. • Play in full screen — Play the clip in full screen mode. Landscape style clips will be rotated by 90 degrees. To switch back to normal view, press any key. • Continue — Resume playing the clip. • Continue in full scr. — Continue playing the clip in full screen mode. • Mute — Mute the sound of the video clip. To turn sound back on, scroll right. • Save link — Save the Web link to a clip. Copyright © 2006 Nokia. All Rights Reserved. 55 Media applications • Clip details — View information such as the clip duration and size. • Settings — Change video or connection settings. The available options may vary. View information about a media clip To view the properties of a video clip, audio file, or Web link, select the clip, and select Options > Clip details. Information may include the bit rate or the Internet link of a streaming file. To turn on file protection, select a media clip, and Options > Clip details > Status > Options > Change. File protection prevents others from changing a file. Settings Select Menu > Media > RealPlayer > Options > Settings. Video settings Select Video > Loop > On, if you want to replay video clips automatically after they finish playing. Connection settings Select Connection, scroll to the following settings, and press the joystick to edit: • Proxy — Select whether to use a proxy server and to key in the proxy server's IP address and port number. • Network — Change the access point to connect to the Internet and to set the port range used when connecting. Proxy settings Proxy servers are intermediate servers between media servers and their users. Some service providers use them for additional security or to speed up access to Web pages that contain media files. Contact your service provider for the correct settings. Select Connection > Proxy, scroll to the following settings, and press the joystick to edit: • Use proxy — Select Enable to use a proxy server. • Proxy serv. address — Enter the IP address of the proxy server. This setting is only available if you select to use a proxy server. • Proxy port number — Enter the port number of the proxy server. This setting is only available if you select to use a proxy server. Network settings Contact your service provider for the correct settings. Select Connection > Network, scroll to the following settings, and press the joystick to edit: • Default access point — Scroll to the access point to connect to the Internet, and press the joystick. • Online time — Set the time when RealPlayer disconnects from the network when you pause a media clip that plays using a network link. Select User defined, and press the joystick. Enter the time, and select OK. • Lowest UDP port — Enter the lowest port number of the server port range. The minimum value is 1024. • Highest UDP port — Enter the highest port number of the server port range. The maximum value is 65535. Advanced network settings To edit the bandwidth values for different networks, select Connection > Network > Options > Advanced settings. To select the bandwidth for any of the listed networks, scroll to its setting, and press the joystick. Scroll to the desired value, and select OK. To enter the bandwidth yourself, select User defined. Contact your service provider for the correct settings. To save settings, select Back. Music player Warning: Do not hold the device near your ear when the loudspeaker is in use, because the volume may be extremely loud. Select Menu > Media > Music player. With the music player, you can play music files and create and listen to track lists. The music player supports files with extensions such as MP3 and AAC. Listen to music Warning: Listen to music at a moderate level. Continuous exposure to high volume may damage your hearing. Copyright © 2006 Nokia. All Rights Reserved. 56 Media applications To select a music track, select Options > Music library. All tracks lists all music on your device. To view sorted songs, select Albums, Artists, Genres, or Composers. To play a track, scroll to the track, and select Options > Play. When a track is playing, to change between play and pause, press and . To stop a track, press . After you add or remove music files in the device, update your Music library. Select Options > Update Music library. The player searches the device memory for music files and updates them to the Music library. To select the previous or next track, scroll the joystick up or down. To play the music tracks repeatedly, select Options > Loop. Select All to repeat all the tracks in the current folder, One to repeat the selected track, or Off to set off the repeating. To play music in random order, select a folder and Options > Random play. To view music track information, scroll to the desired track and select Options > View details. Adjust music volume To control the music volume, scroll left or right. To mute the volume, scroll left until the volume is muted. Track lists You can create a new track list and add tracks to it, or select a saved track list. To create a new track list, select Options > Music library > Track lists > Options > New track list. Write the name of the new track list, and select OK. To add a track to a track list, open the track list, and select Options > Add tracks. Equalizer Select Menu > Media > Music player > Options > Equaliser. You can personalize the sound of your music files with Equaliser. You can use preset frequency settings based on styles of music, like classical or rock. You can also create customized settings based on your own listening preferences. You cannot use other functions of Music player while Equaliser is open. With Equaliser, you can enhance or diminish frequencies during music playback and modify how your music sounds. There are preset frequency settings in your device, for example, Classical and Rock. To use a preset frequency setting when playing music, scroll to the frequency setting you want to use, and select Options > Activate. Create your own frequency setting 1. To create your own frequency setting, select Options > New preset. 2. Enter a name for the preset frequency setting, and select OK. 3. Scroll up or down to move between the frequency bands and set the frequency on each band. To move between bands, scroll left or right. 4. Select Back to save the new frequency setting or select Options > Reset to defaults to set the bands at a neutral frequency and start over. To edit a preset frequency setting, select Options > New preset or Options > Edit. To modify the frequency of a preset setting, scroll to the frequency bands, and scroll up or down to increase or decrease their values. You hear your frequency adjustment immediately in the playback. To reset the frequency bands to their original values, select Options > Reset to defaults. To save your new or edited settings, select Back. Voice recorder Select Menu > Media > Recorder. With Recorder, you can record up to 60 seconds of a voice memo, save the voice recording as a sound clip, and play the sound clip. Recorder supports the AMR format. To record a voice memo, select Options > Record sound clip. Select Pause to pause the recording and Record to resume recording . When you finish recording, select Stop. The sound clip is automatically saved. The maximum length of a voice recording is 60 seconds, but it also depends on the storage space available in device memory or on a memory card. Copyright © 2006 Nokia. All Rights Reserved. 57 Media applications Play a voice recording To listen to a voice recording that you just recorder, select the play icon. ( ). Select Stop to cancel playback. The progress bar displays the playing time, position, and length of a voice recording. To pause playback of a voice recording, select Pause. Playback resumes when you select Play. Voice recordings that you receive or record are temporary files. You must save the files that you want to keep. Flash player Select Menu > Media > Flash Player. With Flash Player, you can view, play, and interact with flash files made for mobile devices. The flash files originally designed for the portrait mode may not fully support the landscape mode of your device. For example, the command text may be on the bottom of the display and not directly next to the selection keys. To open a folder or play a flash file, scroll to the folder or file, and press the joystick. To send a flash file to compatible devices, scroll to it, and press the call key. Copyright protection may prevent the sending of some flash files. To switch between flash files saved on your device memory or memory card, scroll left or right. The available options may vary. Copyright © 2006 Nokia. All Rights Reserved. 58 9. Camera When taking and using images or video clips, obey all laws, and respect local customs as well as privacy and legitimate rights of others. You can take photos or record video clips with the built-in camera. The camera lens is on the back of the device, and the display works as a viewfinder. The camera produces pictures in .jpeg format and video clips in .3gpp format. Take a picture 1. Select Menu > Media > Camera. The Nokia E70 device supports an image capture resolution of up to 1600 x 1200 pixels. The image resolution in these materials may appear different. 2. Use the display as a viewfinder, aim at your subject, and press the joystick. The device saves the photo in the default folder, or in the folder you have defined. Tip: To zoom in or out before taking a picture, scroll up or down. 3. If you do not want to keep the saved photo, select Options > Delete. Select Back to return to the viewfinder to take another picture. Select Options > Go to Gallery to view the photo in Gallery. If the light is dim, select Options > Night mode after you have opened Camera but before taking a picture. To adjust the image, select Options > Adjust > White balance or Colour tone. To take pictures in a sequence, select Options > Sequence mode. The camera takes six pictures in a row. To take timed pictures, select Options > Self-timer, select the desired timeout, and press Activate. The camera takes a picture after the timeout has passed. Tip: You can view and modify photos in Menu > Media > Gallery > Images. Record a video clip 1. Select Camera, and scroll right to activate the video recorder. 2. To start recording a video clip, press the joystick. 3. The remaining recording time is shown on the top of the display. To pause the recording, select Pause; to resume the recording, select Continue. 4. To stop the recording, select Stop. The device saves the clip in the default folder, or in the folder you have defined. 5. If you do not want to keep the saved video clip, select Options > Delete. Select Back to return to the viewfinder to record another video clip. Select Options > Play to view the video clip in the RealPlayer application. Insert pictures into messages When you are creating a new multimedia message, you can open the camera to insert a new picture into the message. To insert a picture into a multimedia message, select Options > Insert new > Image. The viewfinder shows you the image to be captured. To take a picture, press the joystick. To insert the picture in the message, press the joystick. Insert videos into messages When you are creating a new multimedia message, you can open the camera to insert a new video into the message. To insert a video into a multimedia message, select Options > Insert new > Video clip. Press the joystick to start recording. To insert the video in the message, select Options > Select. Settings To edit the image settings, select Options > Settings > Image, and define the following: • Image quality — Define how much the picture is compressed when being saved. High provides the best image quality, but takes more memory. Normal is the default quality setting. Basic takes the least amount of memory. • Show captured img. — Select whether you want the captured image to be displayed after the capture. • Image resolution — Select the resolution of the images you capture. • Default image name — Select Date or Text for the default title assigned to a picture. Date assigns the date of the capture as the title. Text assigns the term you define and a number to the picture. • Memory in use — Select the memory to use for storing images: Phone memory or Memory card. Copyright © 2006 Nokia. All Rights Reserved. 59 Camera To edit the video settings, select Options > Settings > Video, and define the following: • Length — Select the length of the video clips that you record. The maximum length of a video clip depends on the available memory. • Video resolution — Select the resolution to use during video recording. The default setting for the resolution is always the lowest setting. • Default video name — Select Date or Text for the default title assigned to a recorded video. Date assigns the date of the recording as the title. Text assigns the term you define and a number to the recorded video. • Memory in use — Select the memory to use for storing recorded videos: Phone memory or Memory card. Copyright © 2006 Nokia. All Rights Reserved. 60 10. Office applications Select Menu > Office. Some office applications are not available in all languages. Opening a large file may not be possible or it may take a while. File manager With File mgr., you can manage the contents and properties of files and folders. You can open, create, move, copy, rename, and search for files and folders. Copyright protection may prevent sending some files. Manage files To manage files, scroll to a folder or file, and select Options. Select the following: • • • • • • • • • • • • Open — Open a file. Scroll to the desired file, and select OK. Send — Send selected files. Scroll to the desired files, and select OK. Delete — Delete selected files. Scroll to the desired files, and select Clear. Move to folder — To move the folder or file to another folder, scroll to the desired file or folder, and select OK. Default folders such as sound clips in gallery cannot be moved or deleted. Copy to folder — Save a copy of the folder or file in another folder. Scroll to the desired file or folder, and select OK. New folder — Create a folder. Mark/Unmark — Open a submenu. Rename — Rename a file or folder. Scroll to the desired file or folder, enter the new name, and select OK. Find — Search for specific folders or files. Select the type of memory to search, and enter the text that you wish to find. Receive via infrared — Receive a file using an infrared connection. View details — View information about files. Memory details — Check the memory consumption in device memory or a memory card. Search for files 1. To search for files, select Options > Find. 2. Select the memory you want to search. 3. Enter the search text, and press the joystick. The folders and files whose names contain the search text are displayed. 4. Select Find to conduct another search. Documents You can open, edit, and save documents created with Microsoft Word for Windows versions 97 or later. Note that not all features and formatting of the original files are supported. Select Menu > Office > Docum.. To open an existing document, browse for the folder and document, and press the joystick. To read the document, select the middle view. Tip: To open a recently used document, select Options > Most recent files, select the document, and press the joystick. To create a new document, select Options > New file. Select Blank to create a new document without using a template or Use template to create a document based on an existing template. To read a document, select the middle view and Options. You can browse for different types of objects in the document, zoom in or out, switch between full and normal screen views, or view objects, such as images. You can also search for text and edit application settings such as zooming, scrolling, and handling of invisible characters. Tip: If you are reading a large document and want to continue to read it later, select Back to close the document. Do not change to the editing mode. Tip: To switch between full and normal screen views in an open document, press *. To zoom in, press 5, and to zoom out, press 0. View objects in a document To view all objects, such as tables, comments, workbooks, and video clips in their place in the document, select the middle view and Options > Browse > Pages and objects. Copyright © 2006 Nokia. All Rights Reserved. 61 Office applications To open a table or comment, scroll to the object or its icon, and press the joystick twice. To open an image or go to a hyperlink or reference, scroll to the object, and press the joystick three times. Tip: Select Options > Back to reference to return to the link of the referenced item. Format documents To be able to edit a document, you must activate the edit mode: select the middle view and Options > Edit document. To edit the font, select the text and Options > Format > Font. You can change the font type, size, color, and background. Select Options > Preview to view the current formatting. To format the font style, select the text and Options > Format > Font formatting. Select the appropriate formatting option. You can add bold, italic, underline, and strikethrough formatting, or position the text in superscript or subscript format. To format a paragraph, select the paragraph and Options > Format > Paragraph. You can modify the text alignment, line spacing, and left and right margins. To insert bullets, insert the cursor in the text or paragraph, and select Options > Format > Bullets. In the bullet page of the formatting settings, you can set the bullets to be visible. To format the border settings, select Options > Format > Borders. The current border is displayed. Select the border you want to modify, and press the joystick. Select the border style and color you want. Select Back > Options > Apply to, and the location. For example, if you select Top, the border settings are assigned to the top border. To insert an object into a document, select Options > Insert object. Scroll to the type of object you want to insert, and select Options > Insert new to open the corresponding editor and create a new file, or Insert existing to open a list of existing files. To format the style settings of a paragraph, select Options > Format > Style. Select the style you want to format and Options > Edit. Select New style to add a new style. In the style editing view, select Options > Format, and the style you want. You can modify the font, formatting, paragraph, bullet, and border styles. To save a document, select Options > Saving options > Save as. Specify the file name and location where the file is saved. You can also specify the file type. View document structure To view the document outline, select the left view. Select Options > Expand or Collapse to show only main chapters or all subchapters. If there are objects in the document, select Options > Display objects or Display headings to switch between object list and chapter heading views. Tip: To open a selected chapter in the normal view, scroll to the chapter, and press the joystick. Preview the page layout To preview the page layout, select the view on the right and Options. Define the following options: • Normal view — Show the current open page in normal view. • Pan and zoom — Zoom the page layout view. • View — Select Full screen or Normal screen to switch between full screen and normal views. To zoom the page layout, select the view on the right, scroll to the desired page, and select Options > Pan and zoom. A black selection frame appears above the page layout, showing the area to zoom. Select the area and Options > Zoom. Select from the following options: • In or Out — Select In to zoom in one step in the selected area, or Out to zoom out one step in the selected area. • Fit to screen — Adjust the zoom level to fit the page to the screen width. • Ratio — Edit the zoom level, enter the zoom ratio between 10 and 999, and select OK. Tip: While the selection frame is displayed, scroll left, right, up, or down with the joystick to move around the page. Press 5 to reduce and 0 to enlarge the selection frame. Press the joystick to zoom the selected area. Find text To find a piece of text from the document, select Options > Find, enter the text in the Find: field, and press the joystick. To change search options such as case sensitivity and search direction, select Options > Search options. To find and replace a piece of text in the document, in the editing mode, select Options > Find and replace. Enter the text in the Find: field, and enter a replacement text in the Replace with: field. Select Options > Replace. When the text is found, select Copyright © 2006 Nokia. All Rights Reserved. 62 Office applications Replace to replace the text and move to the next match, or select Ignore to skip the current match and Next to move to the next match. Tip: To skip the current match and move to the previous and next ones, scroll up and down with the joystick. Table editor You can view tables created in applications, like documents and MS Word. To view a table in a file, scroll to the file so that a dotted line appears around it, and press the joystick. To change the selected cell, scroll up, down, left or right. If the selected cell does not fit into visible area, pressing the joystick pans the whole content first before the cell changes. To edit the text in a cell, select the cell, and press the joystick. To end editing, press the joystick again. Select Options and from the following options: • • • • • Zoom — Zoom the table view in, out and to edit a zoom ratio. Format — Modify the font style and formatting, paragraphs, bullets, and borders. Cell size — Change the size of the cells, rows and columns. Cells — Select option to insert, delete, merge or separate cells. Copy table — Copy the text of the whole table to the clipboard. Sheet Select Menu > Office > Sheet. You can store data in a file that is called a workbook. Each workbook contains at least one worksheet. A workbook can also contain charts, which are based on data from a worksheet. To open an existing workbook, browse for the folder where the file is saved, and press the joystick. To create a new workbook, select Options > New file. Select Blank to create a new file without using any template or Use template to create a file based on an existing template. Select the worksheet in the outline view, and press the joystick to open the file. Tip: To open a recently used workbook, select Options > Most recent files. Outline view Outline view enables you to open and navigate worksheets, charts, and named cells. In outline view, each worksheet has its own main level icon. Under the main level there are sub-items for charts and named cells. To open the outline view, scroll to the folder and file, and press the joystick. The outline view opens. Recently used worksheet opens the latest view and settings. To show and hide charts and cells, scroll to the worksheet, press the joystick, and select Options > Collapse or Expand. To delete or rename worksheets, charts, or named cells, scroll to the item, and select Options > Worksheet, Chart, or Named cell, and the appropriate option. To create a new worksheet, chart, or named cell, scroll to the position you want to add the new item, and select Options > Insert > Worksheet, Chart, or Named cell. Work with worksheets To insert data into cells, open the worksheet view. Use the joystick to move to the cell, and select Options > Show cell field > Edit cell field. An upper part editing field opens. Enter the data, and select Done to finish editing. To select a range of cells, press and hold the edit key while you scroll right. To select rows, move the cursor to the first cell on a row, and press and hold the edit key while you scroll left. To select columns, move the cursor to the first cell on a column, and press and hold the edit key while you scroll up. To select the entire worksheet, move the cursor to cell A1, and press and hold the edit key while you scroll up and left. To modify the worksheet view, select Options > View. Select from the following options: • • • • Pan worksheet — Define the size of the visible area of the whole worksheet. Full screen — Switch to the full screen view. Hide headers — Hide header field and release more space for the worksheet grid. Hide gridlines — Hide gridlines. Copyright © 2006 Nokia. All Rights Reserved. 63 Office applications Tip: To switch between the full and normal screen views, press *. To zoom in, press 5; to zoom out, press 0. To add a comment to the selected cell, select Options > Advanced options > Insert comment. Write a comment, and select OK. The cell is marked with a small triangle in the upper right corner of the cell. To keep rows visible when scrolling, select a cell below the area that you want to remain visible and Options > Advanced options > Freeze panes. To keep columns visible, select a cell to the right of the area that you want to remain visible and Options > Advanced options > Freeze panes. To change the size of rows and columns, select Options > Cell size > Row height or Column width. To sort rows from left to right, select the cells you want to sort and Options > Advanced options > Sort rows. You can select the number of the row to use as a primary sorting criteria. You can change the direction of the sorting order and ignore or match the case sensitivity. To sort columns from top to bottom, select the cells you want to sort and Options > Advanced options > Sort columns. You can select the column to use as a primary sorting criteria. You can change the direction of the sorting order and ignore or match the case sensitivity. To format a font style, select the cells whose font style you want to modify and Options > Format > Font. You can change the font type, size, text color, and background color of the cell. To change a font formatting, select the cells you want to format and Options > Format > Font formatting. You can bold, italicize, underline, strikethrough, or position the text in superscript or subscript format within a cell. To align cell contents, select the cells whose alignment you want to modify and Options > Format > Alignment. You can change both the horizontal and vertical alignment and wrap text to adjust the row height of the selected cells to display the entire content of a cell. To format cell borders, select the cells whose borders you want to modify and Options > Format > Borders. You can modify all or only vertical, horizontal, upper, lower, left or right borders. Select Options > Change to edit the style and color of the borders. To change the number format, select the cells whose number format you want to modify and Options > Format > Numbers. Select the number format from the list. If the format you select includes decimal values, enter a number from 0 to 12 to indicate the decimal place. Example: If you want to compare and calculate different loan rates, you can set the number format to Percentage. Work with cells To edit a cell, select a cell and Options > Show cell field > Edit cell field. An upper part editing field opens. Start entering the data, and select Done when you finish editing. To insert cells, select the area where you want to insert new cells and Options > Cells > Insert. You can insert cells above (Shift cells down) or to the left (Shift cells right) of the selected range. If you select only one cell, only one new cell is inserted. If you select a range of cells, a corresponding range of blank cells is inserted. You can also insert a new row or column. To clear contents or format from cells, select the cells and Options > Cells > Clear. If you select Formats, the formatting of the selected cells is removed, but the content remains. The default style is used. If you select Content, the content of the selected cells is deleted, but the formatting stays the same. You can also remove both formatting and contents of the selected cells. To delete cells, rows, or columns, select the items you want to delete and Options > Cells > Delete. You can delete an entire row or column. If you select Shift cells left, the selected cells are deleted, and the cells right of the selected cells are shifted left. If you select Shift cells up, the cells below the deleted cells are shifted up. Tip: When you delete information on which a chart is based, the information is also removed from the chart. Insert functions Functions are used for automating calculations. To insert a function into a cell, select a cell. Select Options > Insert > Function and a function from the list. For example, #MIN finds the lowest value in the numeric contents of a selected range of cells, #AVERAGE calculates the average of the values, and #SUM adds the values together. Once you have selected a function, press the joystick. The function is inserted into the selected cell. On the worksheet, enter the cells you want to include in the function inside the brackets, and press the joystick. Tip: Before inserting a function, verify that Options > Show cell field > Edit grid is active and that the selected cell is empty or starts with =. Example: You want to add up the numbers in cells C2 to C6 and have the results appear in cell C7. Select cell C7 and Options > Insert > Function. Select #SUM, and press the joystick. Enter C2:C6 inside the brackets, and press the joystick. The sum appears in cell C7. Copyright © 2006 Nokia. All Rights Reserved. 64 Office applications To get more information on a function, select a cell and Options > Insert > Function. Select a function from the list and Options > Description. Web links To open a Web link, select the cell with the Web link. Select Options > Link > Go to. To edit a Web link, select the cell with the Web link. Select Options > Link > Edit. You can edit the Wed address and the name of the link. Create and modify charts When you change the information on a worksheet, the chart is updated simultaneously. To open a chart, open the outline view, select the worksheet and chart, and press the joystick. If charts are not visible, select Options > Expand. To create a new chart, select the worksheet cells that contain the information you want to include in the chart and Options > Insert > Chart. To change the general appearance of an existing chart, open a chart view. Select Options > View > Chart. You can change the name of the chart and define the cell area. You can change the type of the chart, and make the chart two or threedimensional or change the color of the background and axis. Scroll right to add a title to the chart and axis. To format a chart in more detail, open a chart view. Select Options > View and the object you want to edit. You can change the series, X-axis, and Y-axis settings (such as the tick marks of either axis). Find text To find text, open the worksheet view, and select Options > Find. Enter the text in the Find: field, and press the joystick. When the cell is found, press the joystick again to find the next match. To change the search content and direction, select Options > Search options. To find and replace a cell that includes text, open the worksheet view, and select Options > Find. Enter the text to be replaced in the Find: field, enter the new text in the Replace with: field, and press the joystick. When the cell is found, select Replace to replace the text and move to the next match. Select Ignore to skip the current match and Next to move to the next match. Tip: To skip the current match and to move to the previous and next match, scroll up and down. Presentation You can open, view, edit, and save presentations created with Microsoft PowerPoint 97 or later. You can also create new presentations. Note that not all features and formatting of the original files are supported. Select Menu > Office > Presentat.. To open an existing presentation, browse for the folder and file, and press the joystick. Tip: To open a recently viewed presentation, select Options > Most recent files. To create a new presentation, select Options > New file. Select Blank to create a new presentation without using a template or Use template to create a presentation based on an existing template. To use an existing template, scroll to the template folder and file, and press the joystick. Select Open template to modify the template or Use template to create a new document based on the current template. View slide shows To start a slide show, select Options > Presentation. Select from the following options: • Manual — Move from one slide to another manually. • Slide show — Move from one slide to another manually, or use the automatic slide switching. You must specify the duration for a slide. • Manual looped — The slide show continues from the beginning when the last slide of a presentation has been shown. • Looped slide show — The slide show continues automatically from the beginning when the last slide of a presentation has been shown. To move between slides in a slide show, scroll up to display a previous slide and down to display the next slide. To end the slide show, press the right selection key. Show slide shows with a data projector You can show slide shows with a compatible data projector, or other compatible projection system. Copyright © 2006 Nokia. All Rights Reserved. 65 Office applications To be able to show slide shows with a compatible data projector, you must install the drivers of the data projector. If the drivers are not installed and the devices are not connected, the menu options are not visible. For more information, check with the data projector manufacturer or its representative. To show slide shows with a data projector, select the presentation and Options > View > Data projector. From the list of devices, select the device you want to use. Select Options > Enable to show screen content. To start the slide show, select Options > Presentation > Slide show. To stop showing a slide show with a data projector, select Options > View > Disable data projector. Work with different views The presentation application consists of different views that help you when reading and creating presentations. To switch between the different views, scroll right and left with the joystick. Layout view To open the layout view, select the view in the middle. To enable or disable the visibility of charts, comments, tables, images, and shapes, select Options > Settings, scroll to the settings item, and press the joystick. To work in the layout view, select Options. You can edit and insert new slides, switch between different screen views, delete or hide certain slides, undo or redo latest modifications, and see a slide show. You can also save the presentation, and send it to another device. The available options may vary. Outline view The outline view is used to navigate through long presentation documents. The view enables fast vertical scrolling, rearranging of slides, and editing of objects. To open the outline view, scroll to the view on the left. In the outline view, each slide has its own main level entry. Under the main level there is a sublevel for each text field and object. To view the slide content, select Options > Expand. To hide the content, select Options > Collapse. To collapse or expand all entries, select Options > View > Collapse all or Expand all. To change the order of slides, scroll to the slide you want to move, and select Options > Slide > Move. Scroll up and down to select a new location, and select OK. To insert new slides into a presentation, select Options > Insert new slide. Select a template for the new slide. The new slide is inserted after the currently selected slide. To copy, paste, or remove slides, select a slide and Options > Slide > Copy, Paste, or Delete. To show or hide slides in the outline view, select a slide and Options > Slide > Show or Hide. Notes view In the notes view, you can read notes that are attached to slides in the presentation. You can also add your own notes. To open the notes view, scroll to the view on the right. Each slide has its own main level entry. Under the main level there is a sublevel for notes. If notes are not visible, select Options > View > Expand all. To edit a note, scroll to the note, and press the joystick. To add a note, scroll to a slide without notes, and select Options > Create note. To delete a note, select the note and Options > Delete note. Master slide view The master slide view lets you view layout details. If you edit the master slide, the changes are updated to all slides in a presentation. To open the master slide view, open the layout view, and select Options > View > Master slide. To edit the master slide, press the joystick. Edit presentations To edit a presentation, open the layout view, and select Options > Edit slide. Scroll right or down with the joystick to move forward and left or up to move backward. Select Options. Define the following options: • Add title, Add subtitle, Add text, Insert table, Insert image — Add a new text or object inside the selected area. • Edit text, Edit table, Edit document, Edit workbook — Edit the selected object. • Edit object — Select Move to move the object, scroll to the item, and press the joystick. Select Resize to change the size of the object. Scroll right and left to change the horizontal size of the object and up and down to change the vertical size. To accept Copyright © 2006 Nokia. All Rights Reserved. 66 Office applications • • • • the changes, press the joystick. Select Rotate to rotate the object. Scroll right to rotate the object clockwise and left to rotate counterclockwise. To accept the changes, press the joystick. Select Properties to edit text, line, border, or background properties of the object. Object — Delete, copy, paste, or add a link to the selected object. Object position — Change the layered position of the selected object in the presentation: up, down, front, or back. Insert — Add a new text box, image, shape, table, or comment to the presentation. Undo, Redo — Withdraw the latest modifications. To move one or several objects inside a slide, scroll to the objects, and press the joystick in each object you want to edit. Select Options > Marked objects > Move. To move the position of the marked objects, scroll right, left, up, and down. To accept the changes, press the joystick. You can also delete or align the marked objects, and create a group of the marked objects. The group forms a new modifiable object. To unmark previously marked objects, select Options > Unmark all. To define font settings, open the layout view, and select Options > Edit slide. Scroll to the text field, and select Options > Edit text > Options > Format > Font. You can change the font type, size, and color. To format the font style, open the layout view, and select Options > Edit slide. Scroll to the text field, and select Options > Edit text > Options > Format > Font formatting. Select the appropriate formatting option. You can add bold, italic, underline, and strikethrough formatting, or position the text in superscript or subscript format. To format a paragraph, open the layout view, and select Options > Edit slide. Scroll to the text field, and select Options > Edit text > Options > Format > Paragraph. You can change the text alignment, line spacing, and width of the left margin. To change the bullet style, open the layout view, and select Options > Edit slide. Scroll to the text field, and select Options > Edit text > Options > Format > Bullets. You can set the bullets to be visible, change the type of the bullet, and define the size and color. To edit the text box settings, select the layout view and Options > Edit slide. Scroll to the text box, and select Options > Edit object > Properties. You can change the position of the text inside the text box, and turn text wrapping on or off. To modify borders, select the layout view and Options > Edit slide. Scroll to the object that has borders, and select Options > Edit object > Properties. You can modify all or only vertical, horizontal, upper, lower, left, or right borders. To format line settings, select the layout view and Options > Edit slide. Scroll to the object that has lines, and select Options > Edit object > Properties. You can change the line color and style of elements such as dots, dashes, or thick lines. To format background settings, select the layout view and Options > Edit slide. Scroll to an object, and select Options > Edit object > Properties. You can change the color of the background, and enable or disable the visibility of a styled background. Edit tables To edit a table, select the layout view and Options > Edit slide. Scroll to the table, and select Options > Edit table. A highlight indicates the active cell. To change the selected cell, scroll up, down, left, and right. Select Options. Select from the following options: • Edit text — Modify the text of the current cell. • Insert — Add rows or columns to the table. A new column is inserted to the left of the selected cell, and a new row is inserted above the selected cell. • Delete — Remove full rows or columns from the table. • View — Zoom in or out in the table, adjust the zoom level to fit the page to the screen width, or change the zoom level. • Undo and Redo — Withdraw the latest modifications. Find text in a presentation To find a piece of text from in the presentation, select any of the views. Select Options > Find, enter the text in the Find: field, and press the joystick. To change the search option for case and whole words, select Options > Search options. To find and replace a piece of text in the presentation, select any of the views. Select Options > Find. Enter the text to be replaced in the Find: field, enter the new text in the Replace field, and press the joystick. When the text is found, select Replace to replace the text and move to the next match, or select Ignore to skip the current match and Next to move to the next match. Tip: To skip the current match and move to the previous and next ones, scroll up and down. Screen export You can show the screen of the device to an audience with a compatible data projector, or other compatible projection system. The screen content is transferred to the data projector using, for example, a Bluetooth connection. Select Menu > Office > Screen export. Copyright © 2006 Nokia. All Rights Reserved. 67 Office applications To be able to show screen content with a compatible data projector, you must install the drivers of the data projector. For more information, check with the data projector manufacturer or its representative. Not all applications support this feature. You can start the external viewer in two ways: from the Office folder or inside an application that supports it. Show screen content To show screen content with a data projector, open the screen export application, and select Options > Select device. In the list of available devices, scroll to the device you want to use, and select OK. Select Options > Enable to show screen content. To hide the screen content, select Options > Hide. The screen exporter application is moved to the background. To stop showing screen content, select Options > Disable. Print Print a message or file from the device. Preview a print job, define page layout options, select a printer, or print to a file. Before you print, make sure that your device is properly connected to the printer. To print a message or file, open the message or file, and select Options > Printing options. Define the following options: • • • • • Printer — Select an available printer from the list. Print — Select All pages, Even pages, or Odd pages as the print range. Print range — Select All pages in range, Current page, or Defined pages as the page range. Number of copies — Select the number of copies to print. Print to file — Select to print to a file and determine the location for the file. You may not be able to print all messages, such as multimedia messages or other special message types. To preview a file or message before you print, select Options > Printing options > Preview. Change the page layout before printing To change the page layout before printing, select Options > Printing options > Page setup and from the following tabs: • Paper size — Change the paper size or orientation and customize the height and width. • Margins — Change the size of the left, right, top, or bottom margins. • Header — The maximum length of the header is 128 characters. You can set the distance from the header to the text and choose to include the header on the first page of the document. • Footer — The maximum length of the footer is 128 characters. You can set the distance from the footer to the text. To add or delete a printer, select Menu > Office > Printers > Options > Add or Delete. Copyright © 2006 Nokia. All Rights Reserved. 68 11. Settings Select Menu > Tools > Settings. You can define and modify various settings of your device. Modifying these settings affects the operation of your device across several applications. Phone settings Select Phone to change the language settings, standby mode settings, and display settings of your device. General settings Select General and from the following: • Phone language — Select a language from the list. Changing the device language affects every application in your device. When you change the language, the device restarts. • Writing language — Select a language from the list. Changing the writing language also affects the characters that are available when writing text and the predictive text dictionary that is used. • Predictive text — Select On to use predictive text input. The predictive text dictionary is not available for all languages. • Welcome note / logo — Select Default to use the default image, Text to enter a welcome note of your own, or Image to select an image from the Gallery. The welcome note or image is displayed briefly each time you switch on the device. • Orig. phone settings — Restore the original device settings. To do this, you need your device lock code. After resetting, the device may take a longer time to power on. Documents, contact information, calendar entries, and files are unaffected. Standby mode settings Select Standby mode and from the following: • Active standby — Select On to have shortcuts to different applications available in the active standby mode. • Left selection key, Right selection key — Change the shortcuts that open from the left and right selection keys in the standby screen. • Navigation key right, Navigation key left, Navigat. key down, Navigation key up, Selection key — Change the shortcuts that open when you scroll to different directions. These settings are not available if you select Active standby > On. Display settings Select Display and from the following: • Light sensor — Adjust the amount of light required to illuminate the device display. • Power saver time-out — Select the amount of time before the screen saver is activated. Activating the screen saver lengthens the device operating time. • Light time-out — Set how quickly after last keypress the display dims. Call settings Select Call and from the following: • Send my caller ID — Select Yes to display your phone number to the person you are calling or Set by network to let the network to determine whether your caller ID is sent. • Send my net call ID — Set this feature on if you want to display your net caller ID to the person you are calling. • Call waiting — Select Activate to be notified of a new incoming call while you have a call in progress or Check status to check if the function is active on the network. • Internet call waiting — Activate this feature to be notified of a new incoming call while you have a net call in progress. • Internet call alert — Set this on if you want the device to respond to the caller that it is busy. If you set this off, the device emits a busy tone to the caller, and you receive a notification about the missed call. • Default call type — Select Cellular to make normal calls to the phone number or Internet to use VoIP to call the number or address. • Reject call with SMS — Select Yes to send a text message automatically to the person who is calling you informing why you cannot answer their incoming call. • Message text — Enter the text that is sent when you cannot answer an incoming call and want to automatically send a text message as a reply. • Automatic redial — Select On to redial a number if it was busy at the first call attempt. Your device makes a maximum of 10 attempts to connect the call. • Summary after call — Select On to briefly display the approximate duration of the last call. • Speed dialling — Select On to activate speed dialing on your device. To dial a phone number assigned to the speed dialing keys (2-9), press and hold the key. Copyright © 2006 Nokia. All Rights Reserved. 69 Settings • • • • {target element GUID193EE0A13B0411DA86B3000BDB6BA40A in dialing_one_touch_us.xml is not applicable for the current conditions} Anykey answer — Select On to answer an incoming call by briefly pressing any key, except the end key. Line in use — Select Line 1 or Line 2 to change the phone line for outgoing calls and text messages (network service). This setting is displayed only if the SIM card supports the alternate line service and a subscription to two phone lines. Line change — Select Disable to prevent line selection (network service). To change this setting, you need the PIN2 code. Internet call alert — Select Off to notify incoming net calls that your device is busy or On to accept incoming net calls. Connection settings Select Menu > Tools > Settings > Connection and from the following settings: • Access points — Set up new or edit existing access points. Some or all access points may be preset for your device by your service provider, and you may not be able to create, edit, or remove them. • Access point groups — Set up new or edit existing access point groups that are used in automatic connection establishment and e-mail roaming. • Packet data — Determine when packet data connections are used, and enter the access point if you use your device as a modem for a computer. • Internet tel. settings — Define settings for net calls. • SIP settings — View or create session initiation protocol (SIP) profiles. • Data call — Set the time-out period after which data call connections automatically end. • VPN — Install and manage VPN policies, manage VPN policy servers, see the VPN log, and create and manage VPN access points. • Wireless LAN — Determine if the device displays an indicator when a wireless LAN is available, and how often the device searches for networks. • Configs. — View and delete trusted servers from which your device may receive configuration settings. To obtain information about wireless LAN or subscribing to a packet data service and the appropriate connection and configuration settings, contact your network operator or service provider. The settings available for editing may vary. Access points Select Menu > Tools > Settings > Connection > Access points. An access point is where your device connects to the network by way of a data connection. To use e-mail and multimedia services or to browse web pages, you must first define access points for these services. An access point group is used for grouping and prioritizing access points. An application can use a group as a connection method instead of a single access point. The best available access point inside a group is used for making the connection for roaming or when using e-mail. Some or all access points may be preset for your device by your service provider, and you may not be able to create, edit, or remove them. See "Internet access points," p. 42. Access point groups Select Menu > Tools > Settings > Connection > Access point groups. An access point group is used for grouping and prioritizing access points. An application can use a group as a connection method instead of a single access point. The best available access point inside a group is used for making a connection and for roaming or e-mail. See "Access point groups," p. 50. Packet data Select Menu > Tools > Settings > Connection > Packet data. Your device supports packet data connections, such as GPRS in the GSM network. When you are using your device in GSM networks, it is possible to have multiple data connections active at the same time; access points can share a data connection, and data connections remain active (for example, during voice calls). See "Connection manager," p. 48. Packet data settings The packet data settings affect all access points using a packet data connection. Select from the following settings: • Packet data conn. — Select When available to register the device to the packet data network when you switch the device on in a supported network. Select When needed to establish a packet data connection only when an application or action requires it. Copyright © 2006 Nokia. All Rights Reserved. 70 Settings • Access point — Enter the access point name provided by your service provider to use the device as a packet data modem to your computer. These settings affect all access points for packet data connections. Net call settings Select Menu > Tools > Settings > Connection > Internet tel. settings. Select Options > New profile or Options > Edit. Scroll to Name, press the joystick, enter a name for the profile, and select OK. Scroll to SIP profiles, press the joystick, select a profile, and select OK. SIP protocols create, modify, and terminate communication sessions, such as net calls with one or more participants. SIP profiles include settings for these sessions. To save your settings, select press Back. Session initiation protocol (SIP) settings Select Menu > Tools > Settings > Connection > SIP settings. Session initiation protocols (SIP) create, modify, and terminate certain types of communication sessions with one or more participants (network service). SIP profiles include settings for these sessions. The SIP profile used by default for a communication session is underlined. To create a SIP profile, select Options > Add new > Use default profile or Use an existing profile. To edit a SIP profile, scroll to it, and press the joystick. To select the SIP profile you want to use by default for communication sessions, scroll to the profile, and select Options > Default profile. To delete a SIP profile, scroll to it, and press the clear key. Edit SIP profiles Select Menu > Tools > Settings > Connection > SIP settings > Options > Add new or Edit. Select from the following settings: • • • • • • • • • Profile name — Enter a name for the SIP profile. Service profile — Select IETF or Nokia 3GPP. Default access point — Select the access point to use for the Internet connection. Public user name — Enter your user name received from your service provider. Use compression — Select if compression is used. Registration — Select the registration mode. Use security — Select if security negotiation is used. Proxy server — Enter the proxy server settings for this SIP profile. Registrar server — Enter the registration server settings for this SIP profile. The settings available for editing may vary. Edit SIP proxy servers Select Menu > Tools > Settings > Connection > SIP settings > Options > Add new or Edit > Proxy server. Proxy servers, used by some service providers, are intermediate servers between a browsing service and its users. These servers may provide additional security and speed up access to the service. Select from the following settings:: • • • • • • Proxy server address — Enter the host name or IP address of the proxy server in use. Realm — Enter the proxy server realm. User name and Password — Enter your user name and password for the proxy server. Allow loose routing — Select if loose routing is allowed. Transport type — Select UDP or TCP. Port — Enter the port number of the proxy server. Edit registration servers Select Menu > Tools > Settings > Connection > SIP settings > Options > Add new or Edit > Registrar server. Select from the following settings: • • • • • Registrar serv. addr. — Enter the host name or IP address of the registrar server in use. Realm — Enter the registrar server realm. User name and Password — Enter your user name and password for the registrar server. Transport type — Select UDP or TCP. Port — Enter the port number of the registrar server. Copyright © 2006 Nokia. All Rights Reserved. 71 Settings Data call settings Select Menu > Tools > Settings > Connection > Data call. To set the time-out period after which data calls automatically end if no data has been transferred, select Online time, and press the joystick. Select User defined to enter the time yourself or Unlimited to keep the connection active until you select Options > Disconnect. VPN VPN access points To manage VPN access points, select VPN > VPN access points > Options and from the following options: • Edit — Edit the selected access point. If the access point is in use or its settings are protected, you cannot edit it. • New access point — Create a new VPN access point. • Delete — Delete the selected access point. VPN access point settings Contact your service provider for the correct access point settings. To edit VPN access point settings, select the access point and Options. Select from the following options: • • • • • Connection name — Enter a name for the VPN connection. The maximum length of the name is 30 characters. VPN policy — Select a VPN policy to be used with this access point. Internet access pt. — Select the Internet access point to be used with this VPN access point. Proxy serv. address — Enter the proxy server address of this VPN access point. Proxy port number — Enter the number of the proxy port. Wireless LAN Select Menu > Tools > Settings > Connection > Wireless LAN. To have an indicator displayed when there is a wireless LAN available in your current location, select Show availability > Yes. To select the time interval for your device to scan for available wireless LANs and update the indicator, select Scan for networks. This setting is not visible unless you select Show availability > Yes. Advanced WLAN settings Select Menu > Tools > Settings > Connection > Wireless LAN > Options > Advanced settings. The wireless LAN advanced settings are normally defined automatically, and changing them is not recommended. To edit the settings manually, select Automatic config. > Disabled, and define the following settings: • Long retry limit — Enter the maximum number of transmission attempts if the device does not receive a receiving acknowledgement signal from the network. • Short retry limit — Enter the maximum number of transmission attempts if the device does not receive a clear-to-send signal from the network. • RTS threshold — Select the data packet size at which the wireless LAN access point device issues a request to send before sending the packet. • TX power level — Select the power level of your device when sending data. • Radio measurements — Enable or disable the radio measurements. To restore all settings to their original values, select Options > Restore defaults. Security settings for wireless LAN access points WEP security settings Select Menu > Tools > Settings > Connection > Access points. Select Options > New access point; or select an access point and Options > Edit. In the access point settings, select WLAN security mode > WEP. Wired equivalent privacy (WEP) encryption method encrypts data before it is transmitted. Access to the network is denied to users who do not have the required WEP keys. When WEP security mode is in use, if your device receives a data packet not encrypted with the WEP keys, the data is discarded. In an Ad-hoc network, all devices must use the same WEP key. Select from the following settings: • WEP key in use — Select the desired WEP key. • Authentication type — Select Open or Shared. • WEP key settings — Edit the settings for the WEP key. Copyright © 2006 Nokia. All Rights Reserved. 72 Settings WEP key settings Select Menu > Tools > Settings > Connection > Access points. Select Options > New access point; or select an access point and Options > Edit. In the access point settings, select WLAN security mode > WEP. In an Ad-hoc network, all devices must use the same WEP key. Select WLAN security sett. > WEP key settings and from the following settings: • WEP encryption — Select the desired WEP encryption key length. • WEP key format — Select whether you want to enter the WEP key data in ASCII or Hexadecimal format. • WEP key — Enter the WEP key data. 802.1x security settings Select Menu > Tools > Settings > Connection > Access points. Select Options > New access point; or select an access point and Options > Edit. In the access point settings, select WLAN security mode > 802.1x. 802.1x authenticates and authorizes devices to access a wireless network and prevents access if the authorization process fails. Select WLAN security sett.. and from the following settings: • WPA mode — Select EAP (Extensible Authentication Protocol) or Pre-shared key (a secret key used for device identification). • EAP plug-in settings — If you selected WPA mode > EAP, select which EAP plug-ins defined in your device to use with the access point. • Pre-shared key — If you selected WPA mode > Pre-shared key, enter the shared private key that identifies your device to the wireless LAN to which you connect. The settings available for editing may vary. WPA security settings Select Menu > Tools > Settings > Connection > Access points. Select Options > New access point; or select an access point and Options > Edit. In the access point settings, select WLAN security mode > WPA/WPA2. Select WLAN security sett.. and from the following settings: • WPA mode — Select EAP (extensible authentication protocol) or Pre-shared key (a secret key used for device identification). • EAP plug-in settings — If you select WPA mode > EAP, select which EAP plug-ins defined in your device to use with the access point. • Pre-shared key — If you select WPA mode > Pre-shared key, enter the shared private key that identifies your device to the wireless LAN to which you connect. • TKIP encryption — To enable TKIP encryption, based on transient keys changed often enough to prevent misuse, select Allowed. All devices in the wireless LAN must either allow or prevent the use of TKIP encryption. The settings available for editing may vary. EAP To view the EAP (extensible authentication protocol) plug-ins currently installed in your device (network service), select Menu > Tools > Settings > Connection > Access points. Select Options > New access point and define an access point that uses wireless LAN as a data bearer and 802.1x or WPA/WPA2 as their security mode. Select WLAN security sett. > WPA mode > EAP, scroll to EAP plug-in settings, and press the joystick. EAP settings Select Menu > Tools > Settings > Connection > Access points. Select Options > New access point, or select an access point and Options > Edit. Select WLAN security mode > 802.1x or WPA/WPA2. Select WLAN security sett. > WPA mode > EAP, scroll to EAP plug-in settings, and press the joystick. The extensible authentication protocol (EAP) plug-ins are used in wireless networks to authenticate wireless devices and authentication servers, and the different EAP plug-ins make possible the use of various EAP methods (network service). To use an EAP plug-in when you connect to a WLAN using the access point, select the desired plug-in and Options > Enable. The EAP plug-ins enabled for use with this access point have a check mark next to them. To not use a plug-in, select Options > Disable. To edit the EAP plug-in settings, select Options > Configure. To change the priority of the EAP plug-in settings, select Options > Raise priority to attempt to use the plug-in before other plugins when connecting to the network with the access point, or Options > Lower priority to use this plug-in for network authentication after attempting to use other plug-ins. The available options may vary. Copyright © 2006 Nokia. All Rights Reserved. 73 Settings Configurations To view and delete configurations for trusted servers, select Menu > Tools > Settings > Connection > Configs. You can receive messages from your network operator, service provider, or company information management that contain configuration settings for trusted servers. These settings are automatically saved in Configs.. You may receive configuration settings for access points, multimedia, or e-mail services; and IM or synchronization settings from trusted servers. To delete configurations for a trusted server, scroll to the server, and press the clear key. The configuration settings for other applications provided by this server are also deleted. Date and time settings See "Clock settings," p. 77. Security settings See "Define security settings," p. 24. Network settings Select Menu > Tools > Settings > Network. Define the following settings: • Operator selection — Select Manual to choose from available networks or Automatic to have the device select the network automatically. • Cell info display — Select On to set the device to indicate when it is used in a micro cellular network. Enhancement settings Select Menu > Tools > Settings > Enhancement. Warning: When you use the headset, your ability to hear outside sounds may be affected. Do not use the headset where it can endanger your safety. With most enhancements, you can select from the following settings: • Default profile — Select the profile that is activated when you attach an enhancement to your device. • Automatic answer — Let the device answer phone calls automatically when an enhancement is attached. Select On to have the device answer an incoming call automatically after 5 seconds. If the ringing type is set to Beep once or Silent in the Profiles menu, automatic answer is disabled. • Lights — Select On to illuminate the device while it is attached to an enhancement. Text phone settings If you use a text phone (TTY), you must connect it to your device before you can change the settings and use the text phone. Select from the following settings: • Default profile — Select the profile that is activated when you attach a text phone (TTY, teletypewriter) to your device. • Use text phone — Select Yes if you want to start using the text phone. Copyright © 2006 Nokia. All Rights Reserved. 74 12. Organiser Select Menu > Organiser. Organiser includes tools that help you organize and manage the details of different events in your personal and business life. Calendar Select Menu > Organiser > Calendar. In Calendar, you can create and view scheduled events and appointments. You can also set alarms for calendar entries. You can synchronize your calendar data with a compatible computer using Nokia PC Suite. For information on synchronization, see the PC Suite guide. Create calendar entries You can create four types of calendar entries: • Meeting entries have a specific date and time. • Memo entries are related to the whole day but not to a specific time of the day. Memo entries do not appear in the weekly time schedule view. • Anniversary entries remind you of birthdays and special dates. They refer to a certain day but not a specific time of the day. Anniversary entries are repeated every year. • To-do note entries remind you of a task that has a due date but not a specific time of the day. To create a calendar entry, scroll to a date, and select Options > New entry. Select an entry type. Available settings for meeting, memo, anniversary, and to-do entries vary. Select from the following: Subject or Occasion — Enter a description for the entry. Location — Enter any necessary location information. Start time — Enter the start time. End time — Enter the end time. Start date or Date — Enter the start date or date the event occurs. End date — Enter the end date. Alarm — Set an alarm for meeting and anniversary entries. The alarm is displayed in the Day view. Repeat — Specify whether you want the entry to be repeated and when. Define the repeat type, frequency, and possible ending date. • Synchronisation — If you select Private, the calendar entry can be seen only by you and is not shown to others with online access to view the calendar. If you select Public, the calendar entry is shown to others who have access to view your calendar online. If you select None, the calendar entry is not copied to your PC when you synchronize. • • • • • • • • Tip: Make sure you have selected the correct city in the Clock application, because scheduled calendar entries may change when the current city is changed and is on another time zone. To open and edit an existing entry, scroll to the entry, and select Options > Open. Edit the details in the various fields. Tip: When you edit or delete a repeated entry, choose how you want the change to take effect. If you select All calendar entries deleted, all repeated entries are deleted. If you select Delete entry, only the current entry is deleted. To-do You can create and maintain a task or list of tasks that must be done by a certain day. Each task can be assigned a due date, but not a specific time of the day. To open the list of to-do notes, select Options > To-do list. To add a to-do note, select Options > New entry > To-do. Start to write the task in the Subject field. You can set a due date for the task, and specify a priority. The priority icons are ( ! ) High and ( - ) Low. There is no icon for Normal. To mark a task as completed, scroll to the task in the to-do list, and select Options > Mark as done. To restore a task, scroll to it in the todo list, and select Options > Mark as not done. Calendar settings Select Options > Settings to modify the Calendar alarm tone, Default view, Week starts on, and Week view title. Copyright © 2006 Nokia. All Rights Reserved. 75 Organiser Calendar views To switch between the different calendar views, select Options in any calendar view. Select a type of view from the list. Tip: When viewing Calendar in any view, press * to quickly switch to another view. To view the current day in the month view, press #. To set the default calendar view, select Options > Settings > Default view > Month view , Week view, Day view, or To-do view. To view a specific date in the calendar view, select Options > Go to date. Enter the date, and select OK. Tip: To quickly move to the nearest date with a scheduled event, press #. In the Month view, you can view the entire month at one time. Each row shows one week of dates. The active month is displayed, and the active day is either today or the last day that was viewed. The active day is marked with a colored square. Days that have scheduled events are marked with a small triangle in the bottom right corner. Scroll to switch between the days of the month and day entries. Tip: When viewing Calendar in any view, press * to quickly switch to another view. The Week view shows the events for the selected week in seven day boxes. Today's date is marked with a colored square. Memos and anniversaries are placed before 8:00 a.m. To change the starting day of the week, select Options > Settings > Week starts on. The Day view view shows the events for the selected day. Entries are grouped into time slots according to their starting time. To view the previous or next day, scroll left or right. The To-do view view shows the to-do items for the selected day. Send calendar entries To send a calendar entry to a compatible device, scroll the entry, and select Options > Send > Via text message, Via multimedia, Via e-mail, Via Bluetooth, or Via infrared. Add a received calendar entry to your calendar You can receive a calendar entry as an attachment to a multimedia or e-mail message. To add a received calendar entry to your calendar, open the calendar entry attachment in the message, and select Options > Save to Calendar. The entry is added to your default calendar. Notes Select Menu > Organiser > Notes. You can create and send notes to other compatible devices, and save plain text files (.txt format) that you receive to Notes. To write a new note, select Options > New note, write the text and press Done. In the Notes main view, the following options are available: • • • • • • Open — Open the selected note. Send — To send the selected note, select one of the sending methods. New note — Create a new note. Delete — Delete the selected note. Mark/Unmark — Select a note or multiple notes, and apply the same rule to each. Synchronisation — Select Start to initialize synchronization or Settings to define the synchronization settings for the note. When viewing a note, select Options > Find to search the note for a phone number, Internet telephone address, e-mail or Web address. Calculator Note: This calculator has limited accuracy and is designed for simple calculations. Select Menu > Organiser > Calculator. To make a calculation, enter the first number of the calculation. Scroll to and select a function such as add or subtract from the function map. Enter the second number of the calculation, and select =. To add a decimal point, press #. The calculator performs operations in the order they are entered. The result of the calculation remains in the editor field and can be used as the first number of a new calculation. To save the results of a calculation, select Options > Memory > Save. The saved result replaces the previously stored number in memory. Copyright © 2006 Nokia. All Rights Reserved. 76 Organiser To retrieve the results of a calculation from memory and use them in a calculation, select Options > Memory > Recall. To view the last saved result, select Options > Last result. Exiting the calculator application or turning off the device does not clear the memory. You can recall the last saved result the next time you open the calculator application. Converter Select Menu > Organiser > Converter. The converter has limited accuracy, and rounding errors may occur. Convert measurements 1. Scroll to the Type field, and select Options > Conversion type to open a list of measures. Scroll to the measure you want to use, and select OK. 2. Scroll to the first Unit field, and select Options > Select unit. Select the unit from which you want to convert, and select OK. Scroll to the next Unit field, and select the unit to which you want to convert. 3. Scroll to the first Amount field, and enter the value you want to convert. The other Amount field changes automatically to show the converted value. Press # to add a decimal and * for + and - (for temperature), and E (exponent) symbols. Set base currency and exchange rate Note: When you change base currency, you must enter new exchange rates because all previously set exchange rates are cleared. Before you can make currency conversions, you must choose a base currency and add exchange rates. The rate of the base currency is always 1. The base currency determines the conversion rates of the other currencies. 1. To set the rate of exchange for the unit of currency, scroll to the Type field, and select Options > Currency rates. 2. A list of currencies opens, and you can see the current base currency at the top. Scroll to the currency type and enter the exchange rate you would like to set per single unit of currency. 3. To change the base currency, scroll to the currency, and select Options > Set as base curr.. 4. Select Done > Yes to save the changes. After you have inserted all the necessary exchange rates, you can make currency conversions. Voice mailbox Select Menu > Organiser > Voice mail. When you open the voice mailbox application for the first time, you are asked to enter the number of your voice mailbox. To change the number, select Options > Change number. To call the number, select Options > Call voice mailbox. Tip: To call your voice mailbox (network service) in standby mode, press and hold 1, or press 1 then the call key. Clock Select Menu > Clock. Clock settings If the alarm time is reached while the device is switched off, the device switches itself on and starts sounding the alarm tone. If you select Stop, the device asks whether you want to activate the device for calls. Select No to switch off the device or Yes to make and receive calls. Do not select Yes when wireless phone use may cause interference or danger. Tip: To update date and time automatically (network service), select Tools > Settings > Network operator time > On. To change the clock type, select Options > Settings > Clock type > Analogue or Digital. To set an alarm, select Options > Set alarm. Enter the alarm time, and select OK. To view and change alarms, select Reset alarm. To remove an alarm, select Remove alarm. Date and time settings To change the date and time, their display formats, alarm tone, and to define whether you want to use automatic time update, select Options > Settings and from the following: • Time — Enter the time, and select OK. Copyright © 2006 Nokia. All Rights Reserved. 77 Organiser • • • • • • • • • Time zone — Enter the time zone, and select OK. Date — Enter the date, and select OK. Date format — Change how the date is displayed. Scroll to the desired format, and select OK. Date separator — Change the symbol that separates days, months, and years. Scroll to the symbol you want, and select OK. Time format — Select 24-hour or 12-hour. Time separator — Select the symbol that separates hours and minutes. Clock type — Select Analogue or Digital. Clock alarm tone — Select the tone that you want to use for the alarm clock. Network operator time — Update time, date, and time zone information automatically (network service). Select Autoupdate to activate. This service may not be available in all networks. Add and delete cities To add a city, scroll right, and select Options > Add city. Scroll to a city, and select Options > Select. Tip: To search for a city in the Cities list, select Options > Add city > Options > Find. Enter the city name in the search field. To delete a city, scroll right, scroll to the city, and select Options > Remove. Changing the home city may change the general system time of your device. Copyright © 2006 Nokia. All Rights Reserved. 78 13. Tools Select Menu > Tools. The Tools folder contains applications used to configure your device and to configure other applications. Memory card—See "Memory card," p. 16. Transfer—See "Transfer content between devices," p. 17. Profiles—See "Profiles," p. 90. Settings—See "Settings," p. 69. Positioning With the positioning service you can receive information from service providers about local issues such as weather or traffic conditions, based on the location of your device (network service). Select Menu > Tools > Positioning. To select a positioning method, scroll to the positioning method, and select Options > Enable. To stop using it, select Options > Disable. The Bluetooth positioning method enables you to use Bluetooth GPS enhancements for positioning. The Network based positioning method is provided by your network operator or service provider. Both positioning methods can be used simultaneously. Navigator This feature is not designed to support positioning requests for related calls. Contact your service provider for more information about how your phone complies with government regulations on location based emergency calling services. GPS should not be used for precise location measurement, and you should never rely solely on location data from the GPS receiver. Select Menu > Tools > Navigator. Navigator is a GPS application that enables you to view your current location, find your way to a desired location, and track distance. The application requires a Bluetooth GPS accessory to operate. You must also have Bluetooth GPS positioning method enabled in Menu > Tools > Positioning. The application must receive positioning info from at least three satellites to use it as a traveling aid. Changes to this application may affect your privacy, so you must control how it is used. The application requires a Bluetooth GPS accessory to operate. Select from the following: • Navigator — View navigating information to your trip destination. • Position — View positioning information about your current location. • Trip dist. — View your traveling information such as the distance and duration you have traveled and your average and maximum speeds. Navigation view The navigation view guides you to your trip destination. The cardinal points are indicated by letters on the circle, and the general direction to your destination by a deeper color. Select from the following: • Set destination — Select a landmark or waypoint as the destination of your trip, or enter the destination latitude and longitude coordinates. • Stop navigation — Delete the destination set for your trip. • Save position — Save your current location as a waypoint or landmark. • Satellite status — View the signal strength of the satellites that provide the positioning info necessary for navigation. • Saved locations — View the locations you have temporarily saved in your device to help in navigation. Position view View positioning info such as the latitude and longitude coordinates and altitude of your current location. You can also see the accuracy of this info. Select from the following: • Save position — Save your current location as a waypoint or landmark. • Satellite status — View the signal strength of the satellites that provide the positioning info necessary for navigation. • Saved locations — View the locations you have temporarily saved in your device to help in navigation. Copyright © 2006 Nokia. All Rights Reserved. 79 Tools Trip distance view The trip meter calculates the travelled distance and time and your average and maximum travelling speeds. Select from the following: • • • • • • • • Start — Activate the trip meter. Stop — End using the trip meter. The values calculated by it remain on the display. Resume — Continue using the trip meter. Reset — Set the values calculated by the trip meter to zero and start recalculating them from the start. Clear — Empty the trip meter values after stopping its use. Save position — Save your current location as a waypoint or landmark. Satellite status — View the signal strength of the satellites that provide the positioning info necessary for navigation. Saved locations — View the locations you have temporarily saved in your device to help in navigation. Manage waypoints Select Position > Options > Saved locations. Waypoints are locations you can temporarily save in your device to help in navigation. To save a waypoint in Navigator, Position, or Trip dist. view, select Options > Save position. To save a temporary waypoint as a more permanent landmark, select Options > Save as landmark. To delete a waypoint, scroll to it, and press Options > Clear. Navigator settings Select Options > Settings. To change the measuring system in use, select Measurement system > Metric or Imperial. To enter the altitude calibration to correct the altitude received from the positioning satellites, select Altitude calibration. Landmarks Select Menu > Tools > Landmarks. Landmarks are coordinates to geographic locations that you can save to your device for later use in different location-based services. You can create landmarks using a Bluetooth GPS enhancement or network (network service). See "Navigator," p. 79. To create a landmark, select Options > New landmark. Select Current position to make a network request for the latitude and longitude coordinates of your current location or Enter manually to fill in the necessary location information such as a name, category, address, latitude, longitude and altitude. To view or edit a landmark, scroll to it, and press the joystick. To delete a landmark, scroll to it, and press the clear key. With each landmark, select Options and select from the following options: • Add to category — Organize the landmark to a group of similar landmarks. Scroll to the category, and press the joystick. To view your landmark categories, scroll right or left. • Send — Send the landmark to compatible devices. • Edit categories — Add, edit, or delete the your landmark categories. • Landmark icon — Change the icon of the landmark. Scroll to the desired icon, and press the joystick. Landmark categories You can view landmark categories in two views: one lists categories that already contain landmarks, and the other lists all categories that your device has. To view categories that already contain landmarks, select Menu > Tools > Landmarks, and scroll right. To view the landmarks that a category contains, select the category, and press the joystick. To move a landmark from one category to another, scroll left. Scroll to a landmark, and press Options > Add to category. Scroll to the old category, and press the joystick to remove the mark next to it. Scroll to the category or categories to which you want to add the landmark, and press the joystick. Select Accept. With each landmark, select Options and select from the following options: • Edit — Modify landmark information such as a name, category, address, latitude, longitude and altitude. • New landmark — Create a landmark directly into the category. Select Current position to make a network request for the latitude and longitude coordinates of your current location or Enter manually to fill in the necessary location information such as a name, category, address, latitude, longitude and altitude. • Add to category — Organize the landmark to a group of similar landmarks. Scroll to the category, and press the joystick. • Send — Send the landmark to compatible devices. Copyright © 2006 Nokia. All Rights Reserved. 80 Tools • Edit categories — Add, edit, or delete the your landmark categories. • Landmark icon — Change the icon of the landmark. Scroll to the desired icon, and press the joystick. The available options may vary. Edit landmark categories Select Options > Edit categories. Select Options and select from the following options: • New landmark — Create a landmark directly into the category. Select Current position to make a network request for the latitude and longitude coordinates of your current location or Enter manually to fill in the necessary location information such as a name, category, address, latitude, longitude and altitude. • Landmark icon — Change the icon of the landmark. Scroll to the desired icon, and press the joystick. To delete a landmark category that you have created, scroll to it and press the clear key. You cannot delete preset categories. Edit landmarks Select Options > Edit or New landmark > Enter manually. Enter location and other information such as a name, category, address, latitude, longitude and altitude. With each landmark, select Options and select from the following options: • Select categories — Organize the landmark to a group of similar landmarks. Scroll to the category and press the joystick to modify landmark information such as a name, category, address, latitude, longitude and altitude. • Current position — Request and automatically fill in the geographical latitude and longitude coordinates to make a landmark of your current location. • Landmark icon — Change the icon of the landmark. Scroll to the desired icon, and press the joystick. • Send — Send the landmark to compatible devices. Available options may vary. Receive landmarks Select Menu > Messag.. Open a message that contains a landmark you have received from another device. Scroll to the landmark, and press the joystick. To save the landmark in your device, select Options > Save. To forward the landmark to compatible devices, select Options > Send. Voice commands Before using voice tags, note that: • Voice tags are not language-dependent. They are dependent on the speaker's voice. • You must say the name exactly as you said it when you recorded it. • Voice tags are sensitive to background noise. Record voice tags and use them in a quiet environment. • Very short names are not accepted. Use long names, and avoid similar names for different numbers. Note: Using voice tags may be difficult in a noisy environment or during an emergency, so you should not rely solely upon voice dialing in all circumstances. Select Menu > Tools > Voice commands. Use voice commands to make phone calls and to launch applications, profiles, or other functions on the device. The device creates a voice tag for the entries in the contacts list and for the functions designated in the Voice commands application. When a voice command is spoken, the device compares the spoken words to the voice tag in the device. Voice commands are not dependent on a speaker’s voice; however, the voice recognition in the device adapts to the main user’s voice to better recognize voice commands. Use a voice command to make a call The voice tag for a contact is the name or nickname that is saved on the contact card in Contacts. To listen to the voice tag, open a contact card, and select Options > Playback. 1. To make a call using a voice command, press and hold the voice key. 2. When you hear the tone or see the visual display, clearly speak the name saved on the contact card. 3. The device plays a synthesized voice tag for the recognized contact in the selected device language, and displays the name and number. After a timeout of 1.5 seconds, the device dials the number. If the recognized contact was not correct, select Next to view a list of other matches or Quit to cancel dialing. Copyright © 2006 Nokia. All Rights Reserved. 81 Tools If several numbers are saved under the contact, the device selects the default number, if it has been set. Otherwise, the device selects the first available number of the following fields: Mobile, Mobile (home), Mobile (business), Telephone, Tel. (home), and Tel. (business). Use a voice command to launch an application The device creates voice tags for the applications listed in the Voice commands application. To launch an application using a voice command, press and hold the voice key, and clearly speak the voice command. If the recognized application was not correct, select Next to view a list of other matches or Quit to cancel. To add more applications to the list, select Options > New application. To change the voice command of an application, scroll to the application, and select Options > Change command. Type the new voice command, and select OK. Use voice commands for profiles The device creates a voice tag for each profile. To set on a profile using a voice command, press and hold the voice key, and say the name of the profile. To change the voice command, scroll to the desired profile, and select Profiles > Options > Change command. Voice command settings To switch off the synthesizer that plays recognized voice commands in the selected device language, select Settings > Synthesiser > Off. To reset voice recognition learning when the main user of the device has changed, select Reset voice adapts.. Voice aid Select Menu > Tools > Voice aid. The voice aid application allows you to operate the basic functions of your device without watching the display. Select from the following: • • • • • Contacts — View the entries in your contacts list. Recent calls — View your missed and received calls, dialed numbers, and frequent calls. Voice mailbox — Retrieve your voice messages. Dialler — Dial a telephone number. Clock — Hear the current time and date. To hear more options, select Options. Sett. wizard Sett. wizard configures your device for operator (MMS, GPRS, and Internet), e-mail, and push-to-talk (network service) settings based on your network operator information. To use these services, you may have to contact your network operator or service provider to activate a data connection or other services. To edit settings, select Menu > Tools > Sett. wizard and the item you want to configure. E-mail 1. To edit e-mail settings, select Menu > Tools > Sett. wizard > E-mail. Sett. wizard detects your available network operators. If the device detects more than one network operators, select one and OK. If the network operator is not recognized, you must select Country/Region and Operator. 2. Select your e-mail service provider from the list. 3. Select the outgoing mail server. Use the default server if you are not sure. If Sett. wizard prompts you to enter the details of your E-mail address (including the domain name), User name, and Password, select each in turn and Options > Change. Enter the details, and select OK. 1. Select Options > OK when you are finished. 2. Select OK to confirm that you want to set up the mailbox for the specified operator. 3. Select OK. To send or receive e-mail messages, you must have an active packet data account. Contact your network operator or service provider for details. Copyright © 2006 Nokia. All Rights Reserved. 82 Tools Push to talk Push to talk (PTT) (network service) provides direct voice communication with the push of a key. With push to talk, you can use your device as a walkie-talkie. 1. To edit Push to talk (PTT) (network service) settings, select Menu > Tools > Sett. wizard > Push to talk. Sett. wizard detects your available network operators. If the device detects more than one network operators, select one and OK. If the network operator is not recognized, you must select Country/Region and Operator. 2. Some operators require a User name, Password, and Nickname. Select each in turn and Options > Change. Enter the details, and select OK. 3. Select Options > OK when you are finished. 4. Select OK to confirm that you want to set up PTT for the specified operator. To use PTT, you must have an active packet data account. Contact your network operator or service provider for details. If an access point has not been set up for the selected operator, you are prompted to create a new one. Operator To edit operator settings (access points, Web browser, MMS, and streaming), select Menu > Tools > Sett. wizard > Operator. Sett. wizard detects your available network operators. If the device detects more than one network operators, select one and OK. If the network operator is not recognized, you must select Country/Region and Operator. If you are not able to use Sett. wizard, visit the Nokia phone settings Web site at www.nokia.com. Application manager Select Menu > Tools > Application manager. When you open the application manager, you see all the software packages that have been installed, with their name, version number, type, and size. You can view the details of installed applications, remove them from your device, and specify installation settings. Install applications and software Important: Only install applications from sources that offer adequate protection against harmful software. You can install two types of applications and software on your device: • Applications and software specifically intended for your device or compatible with the Symbian operating system. These software installation files have the extension .sis. • J2ME™ applications compatible with the Symbian operating system. The Java application installation file extensions are .jad or .jar. Installation files may be transferred to your device from a compatible computer, downloaded during browsing, or sent to you in a multimedia message, as an e-mail attachment, or with Bluetooth. If you use Nokia PC Suite to transfer a file to your device, save the file in the C:\nokia\installs folder in your device. During installation, the device checks the integrity of the package to be installed. The device shows information about the checks being carried out, and you are given options to continue or cancel the installation. If you install applications that require a network connection, note that the power consumption of your device may increase when you use these applications. View and remove software You can view the details of installed applications or remove them from your device. To view the details of an installed software package, select the application and Options > View details. To remove software, open the application manager main view and select Options > Remove. If you remove software, you can only reinstall it by using the original software package file, or by restoring a full backup that contains the removed software package. If you remove a software package, you may no longer be able to open files created with that software. If another software package depends on the software package that you removed, the other software package may stop working. Refer to the documentation of the installed software package for details. View the installation log To view the installation log, select Options > View log. A list shows what software has been installed and removed, and the date of installation or removal. If you encounter problems with the device after installing a software package, you can use this list to find out which software package may be the cause of the problem. The information in this list may also help to pinpoint problems that are caused by software packages that are incompatible with each other. Copyright © 2006 Nokia. All Rights Reserved. 83 Tools Settings To modify installation settings, select Options > Settings and from the following: • Delete — The software package installation file is deleted from the device after installation. If you download software packages using the Web browser, this may help to reduce the amount of storage space required. If you want to store the software package file for possible reinstallation, do not select this option, or make sure that you have a copy of the software package file stored on a compatible PC or on a CD-ROM. • Select language: — If the software package contains several language versions of the software, select the language version that you want to install. • Type — Specify what kind of applications you want installed. You may choose to install only applications with validated certificates. This setting applies only to Symbian operating system applications (.sis files). Specify Java application security settings To specify security settings for a Java application, select Options > Suite settings. You can define which functions the Java application can access. The value that you can set for each functionality depends on the protection domain of the software package. • • • • • • • Network access — Create a data connection to the network. Messaging — Send messages. App. auto-start — Open the application automatically. Connectivity — Activate a local data connection, such as a Bluetooth connectivity. Multimedia — Take pictures or record videos or sound. Read user data — Read your calendar entries, contacts, or any other personal data Edit user data — Add personal data, such as entries to your address book. You can define how you will be prompted to confirm Java application access to device functions. Select one of the following values: • • • • Ask every time — Require the Java application to ask for your confirmation each time it uses the functionality. Ask first time — Require the Java application to ask for initial confirmation to use the functionality. Always allowed — Allow the Java application to use the functionality without your confirmation. Not allowed — Prevent the Java application from using the functionality. The security settings help protect your device against harmful Java applications that may use the functions of your device without your permission. Only select Always allowed if you know the supplier and trustworthiness of the application. Certificate manager Important: Note that even if the use of certificates makes the risks involved in remote connections and software installation considerably smaller, they must be used correctly in order to benefit from increased security. The existence of a certificate does not offer any protection by itself; the certificate manager must contain correct, authentic, or trusted certificates for increased security to be available. Certificates have a restricted lifetime. If Expired certificate or Certificate not valid yet is shown even if the certificate should be valid, check that the current date and time in your device are correct. Before changing any certificate settings, you must make sure that you really trust the owner of the certificate and that the certificate really belongs to the listed owner. Digital certificates are used to verify the origins of software but do not guarantee safety. There are three different types of certificates: authority certificates, personal certificates, and server certificates. During a secure connection, a server may send a server certificate to your device. Upon receipt, it is checked through an authority certificate stored on your device. You receive notification if the identity of the server is not authentic or if you do not have the correct certificate in your device. Download a certificate from a web site, or receive a certificate as an e-mail attachment, or as a message sent through a Bluetooth or infrared connection. Certificates should be used when you connect to an online bank or a remote server to transfer confidential information. They should also be used if you want to reduce the risk of viruses or other malicious software, and to check the authenticity of software when you download and install software to your device. Tip: When you add a new certificate, check its authenticity. Manage personal certificates Personal certificates are certificates that are issued to you. To add certificates to your device, select a certificate file and Save. To remove a selected certificate, select Options > Delete. To check the authenticity of a certificate, select a certificate and View details. Fingerprints uniquely identify a certificate. Contact the help desk or customer service of the owner of the certificate, and ask to compare fingerprints. Six-digit private key store passwords contain the secret keys that come with personal certificates. Copyright © 2006 Nokia. All Rights Reserved. 84 Tools Manage authority certificates Authority certificates are used by some services to check the validity of other certificates. To add certificates to your device, select a certificate file and Save. To remove a selected certificate, select Options > Delete. To check the authenticity of a certificate, select a certificate and View details. Fingerprints uniquely identify a certificate. Contact the help desk or customer service of the owner of the certificate, and ask to compare fingerprints. Six-digit private key store passwords contain the secret keys that come with personal certificates. Trusting a certificate means that you authorize it to verify web pages, e-mail servers, software packages, and other data. Only trusted certificates can be used to verify services and software. To change trust settings, select a certificate and Options > Trust settings. Select an application field and Yes or No. You cannot change the trust settings of a personal certificate. Depending on the certificate, a list of applications is displayed that can use the certificate: • • • • Symbian installation — New Symbian operating system application. Internet — E-mail and graphics. App. installation — New Java™ application. Online certif. check — Online certificate status protocol. View certificate details You can only be sure of the correct identity of a server when the signature and the period of validity of a server certificate have been checked. To view certificate details, select a certificate and View details. One of the following notes may appear: • • • • Certificate not trusted — You have not set any application to use the certificate. You may want to change the trust settings. Expired certificate — The period of validity has ended for the selected certificate. Certificate not valid yet — The period of validity has not yet begun for the selected certificate. Certificate corrupted — The certificate cannot be used. Contact the certificate issuer. Certificate security settings Select from the following: • Software installation — Select to install signed applications only or all applications. • Online certif. check — To check the validity of certificates when an application is installed, select On. • Default web address — The validity of a certificate is checked from the default address if the certificate does not include its own Web address. Nokia Catalogs Select Menu > Tools > Catalogs. Select OK if you accept the disclaimer. Nokia Catalogs (network service) is a mobile content shop available on your device. With Nokia Catalogs you can discover, preview, buy, download, and upgrade content, such as games, ringing tones, wallpapers, services, and applications, for your device. The available content depends on your network operator and service provider. Nokia Catalogs uses your network services to access the most updated catalog content. For information on additional items available through Nokia Catalogs, contact your network operator or service provider. Nokia Catalogs receives ongoing updates, bringing you the latest content your network operator or service provider offers for your device. To update the catalogs manually, select Options > Refresh list. Open a catalog Select Menu > Tools > Catalogs. When you scroll to a catalog folder, a description of the contents is shown on the display. Select Options and select from the following: • • • • • • • Open — Open the selected catalog. View details — View the catalog details. Hide — Hide the selected catalog from the catalog list. Show all — Bring the hidden catalogs back to the catalog list. Refresh list — Download an updated catalog list. Application — Select About to see information about the application or Disclaimer to see the catalog provider's disclaimer. Homepage — Open the Catalogs main view. Open a folder Select Menu > Tools > Catalogs. Copyright © 2006 Nokia. All Rights Reserved. 85 Tools A catalog folder may contain several subfolders. Select Options and select from the following: • • • • • • • • • • • • • • Open — Open the folder contents if you have purchased and downloaded the selected item. Open — Open the selected subfolder. View details — View the catalog details. Preview — Show a preview of the selected item. Get — Download the selected item if you have purchased it, but not yet downloaded it. Buy — Purchase the selected item. Set as wallpaper — If the selected item is a wallpaper, select this option to set is as the wallpaper for the device. Set as ringing tone — If the selected item is a ringing tone, select this option to set is as the ringing tone for the device. Set as theme — If the selected item is a theme, select this option to set is as the theme for the device. Online information — Open a Web site with information on the selected item, if available. Purchase details — Check the details of the purchased item. Refresh list — Download an updated folder. Application — Select About to see information about the application or Disclaimer to see the catalog provider's disclaimer. Homepage — Open the Catalogs main view. Catalogs settings Select Menu > Tools > Catalogs. From the catalogs main view, select Options and select from the following: • • • • Access point — Select a default access point to be used with the catalogs application. Automatic open — Select whether to open the downloaded application automatically . Preview confirmation — Select whether to have a confirmation note to pop up before downloading the preview of the item. Buy confirmation — Select whether to have a confirmation note to pop up before buying the item. Copyright © 2006 Nokia. All Rights Reserved. 86 14. Device manager Select Menu > Connectivity > Dev. mgr.. Manage data and software on your device. Server profile settings To create a server profile, select Options > New server profile and select from the following options: Server name — Enter a name for the configuration server. Server ID — Enter the unique ID to identify the configuration server. Contact your service provider for correct settings. Server password — Enter a password that identifies the server to your phone when the server starts a configuration session. Session mode — Select the connection type to use for connecting to the server. Access point — Select the access point to use for connecting to the server. Host address — Enter the URL address of the server. Port — Enter the port number of the server. User name and Password — Enter your user name and password to identify your phone to the server when you start a configuration session. • Allow configuration — To be able to receive configuration settings from this server, select Yes. • Auto-accept all reqs. — To have your phone ask for confirmation before accepting configuration from this server, select No. • • • • • • • • To edit an existing server profile, select Options > Edit profile. Remote configuration network service Select Menu > Connectivity > Dev. mgr.. You can connect to a server and receive configuration settings for your device. You may receive server profiles and different configuration settings from your network operator, service providers, and company information management department. Configuration settings may include connection and other settings used by different applications in your device. Available options may vary. The remote configuration connection is usually started by the server when the device settings need to be updated. Remote configuration settings In the Dev. mgr. main view, select Options and select from the following: Start configuration — Connect to the server and receive configuration settings for your device. New server profile — Create a new server profile. Edit profile — Change the profile settings. Delete — Remove the selected profile. Enable config. — Select to receive configuration settings from those servers for which you have a server profile and have allowed configuration. • Disable config. — Select to stop receiving configuration settings from all servers for which you have a server profile. • View log — View the configuration log of the selected profile. • • • • • Create a configuration profile To create a new configuration server profile, select Options > New server profile and select from the following settings. Ask your service provider for the correct values. • • • • • • • • • • • Server name — Enter a name for the configuration server. Server ID — Enter the unique ID to identify the configuration server. Server password — Enter a password to identify your device to the server. Session mode — Select the preferred connection type. Access point — Select the access point to use for the connection, or create a new access point. You can also choose to be asked for the access point every time you start a connection. Host address — Enter the Web address of the configuration server. Port — Enter the port number of the server. User name — Enter your user ID for the configuration server. Password — Enter your password for the configuration server. Allow configuration — Select Yes to allow the server to initiate a configuration session. Auto-accept all reqs. — Select Yes if you do not want the server to ask for your confirmation when it initiates a configuration session. Copyright © 2006 Nokia. All Rights Reserved. 87 Device manager Data synchronization Menu > Connectivity > Sync. Use Sync to synchronize your contacts, calendar, or notes with corresponding applications on a compatible computer or remote Internet server. Your synchronization settings are saved in a synchronization profile. The application uses SyncML technology for remote synchronization. For information on SyncML compatibility, contact the supplier of the applications with which you want to synchronize your device. The available applications you can synchronize may vary. Contact your service provider for more information. Tip: You may receive the synchronization settings as a message from your service provider. Create a synchronization profile To create a profile, select Options > New sync profile and select from the following options: • Sync profile name — Enter a name for the profile. • Applications — Select the applications to synchronize with the profile. • Connection settings — Specify the needed connection settings. Contact your service provider for information. To edit an existing profile, select Options > Edit sync profile. Synchronization profiles In the Sync main view, select Options and select from the following options: • Synchronise — Synchronize the data included in the selected profile with a remote database. • New sync profile — Create a synchronization profile. You may want to create multiple synchronization profiles for an application to vary the data bearer in use or remote database with which you synchronize your device. • View log — View the added, updated, and deleted entries in the latest synchronization with the profile. • Delete — Remove the selected profile. Synchronization connection settings To create the connection settings of a new profile, select New sync profile > Connection settings and select from the following options: • • • • • • • • • • • Server version — Select the SyncML version you can use with your server. Server ID — Enter the server ID of your server. This setting is only available if you select 1.2 as the SyncML version. Data bearer — Select the data bearer to connect to the remote database during synchronization. Access point — Select the access point to use for the synchronization connection, or create a new access point. You can also choose to be asked for the access point every time you start synchronizing. Host address — Enter the Web address of the server that contains the database with which you want to synchronize your device. Port — Enter the port number of the remote database server. User name — Enter your user name to identify your device to the server. Password — Enter your password to identify your device to the server. Allow sync requests — To allow synchronization to start from the remote database server, select Yes. Accept all sync reqs. — To have your device ask for your confirmation before accepting synchronization from the server, select No. Network authentic. — To authenticate your device to the network before synchronization, select Yes. Enter your network user name and network password. Define synchronization settings for Contacts To define the synchronization settings for the Contacts application, scroll to the desired profile, and select Options > Edit sync profile > Applications > Contacts > Edit and select from the following options: • Include in sync — Select whether to synchronize your contacts directory with this synchronization profile. • Remote database — Enter the path to the database with which you synchronize your contacts directory. • Local database — If you have more than one contacts directory in your device, select the one you want to synchronize with this synchronization profile. • Synchronisation type — Select the direction of synchronization. Scroll to Normal to synchronize data from the device to remote database and back, To phone only to synchronize data from the remote database to your device, or To server only to synchronize data from your device to the remote database. Copyright © 2006 Nokia. All Rights Reserved. 88 Device manager Define synchronization settings for Calendar To define the synchronization settings for the Calendar application, scroll to the desired profile, and select Options > Edit sync profile > Applications > Calendar > Edit and select from the following options: • Include in sync — Select whether to synchronize your calendar with this synchronization profile. • Remote database — Enter the path to the database with which you synchronize your calendar. • Local database — If you have more than one calendar in your device, select the one you want to synchronize with this synchronization profile. • Synchronisation type — Select the direction of synchronization. Scroll to Normal to synchronize data from the device to remote database and back, To phone only to synchronize data from the remote database to your device, or To server only to synchronize data from your device to the remote database. Define synchronization settings for Notes To define the synchronization settings for the Notes application, scroll to the desired profile, and select Options > Edit sync profile > Applications > Notes > Edit and select from the following options: • Include in sync — Select whether to synchronize your notes with this synchronization profile. • Remote database — Enter the path to the database with which you synchronize your notes. • Local database — If you have more than one Notes application in your device, select the one you want to synchronize with this synchronization profile. • Synchronisation type — Select the direction of synchronization. Scroll to Normal to synchronize data from the device to remote database and back, To phone only to synchronize data from the remote database to your device, or To server only to synchronize data from your device to the remote database. Copyright © 2006 Nokia. All Rights Reserved. 89 15. Personalization Profiles Warning: In the offline profile you cannot make or receive any calls, including emergency calls, or use other features that require network coverage. To make calls, you must first activate the phone function by changing profiles. If the device has been locked, enter the lock code. Select Menu > Tools > Profiles. You can adjust and customize the ringing tones, alert tones, and other device tones for different events, environments, or caller groups. To customize a profile, scroll to the desired profile in the list, and select Options > Personalise. Define the following settings: • Ringing tone — Select a ringing tone from the list, or select Tone downloads to open a bookmark folder containing a list of bookmarks for downloading tones using the browser. To listen to the selected tone, select Play. If you have two alternate phone lines in use, you can specify a ringing tone for each line. • Say caller's name — Activate the text-to-speech ringing tone feature. When someone from your contacts list calls you, the device sounds a ringing tone that is a combination of the spoken name of the contact and the selected ringing tone. • Ringing type — Select how you want the ringing tone to alert you.. • Ringing volume — Select the volume level of the ringing tone. • Message alert tone — Select a tone for received text messages. • E-mail alert tone — Select a tone for received e-mail messages. • IM alert tone — Select a tone for received instant messages. • Vibrating alert — Select whether you want the device to vibrate when you receive a call. • Keypad tones — Set the volume level of the device keypad tones. • Warning tones — Set the warning tones on or off. • Alert for — You can set the device to ring only upon calls from phone numbers that belong to a selected contact group. Phone calls coming from outside that group have a silent alert. • Profile name — You can give a name to a new profile or rename an existing profile. The General and Offline profiles cannot be renamed. The Offline profile prevents your device from accidentally switching on, sending, or receiving messages, or using Bluetooth; it also closes any Internet connection that may be in operation when the profile is selected. The Offline profile does not prevent you from establishing a wireless LAN connection at a later time, so comply with any applicable safety requirements when establishing and using wireless LAN connections. To change a profile, scroll to the desired profile in the list, and select Options > Activate. If you select the Offline profile, you cannot send or receive messages or use WLAN to read your e-mails. To create a new profile, select Options > Create new, and define the settings. Select ringing tones To set a ringing tone, scroll to a profile, and select Options > Personalise > Ringing tone. Select a ringing tone from the list or select Tone downloads to open a bookmark folder containing a list of bookmarks for downloading tones using the browser. Any downloaded tones are saved to Gallery. To play the ringing tone for a selected contact group only, scroll to a profile, and select Options > Personalise > Alert for, and select the desired group. Phone calls coming from outside that group have a silent alert. To browse for a message tone, scroll to a profile, and select Options > Personalise > Message alert tone. To listen to the selected tone, select the tone from the list, and wait for the tone to play. Change enhancement settings Scroll to an enhancement, and select Options > Open. Change the default profile for the enhancement. To change enhancement settings, select an enhancement and Options > Open. Themes Select Menu > Tools > Themes. You can change the look of the display of your device. To change the look of the display, highlight the theme you want to use, and select Options > Apply. Copyright © 2006 Nokia. All Rights Reserved. 90 Personalization To edit a theme, highlight the theme you want to edit, and select Options > Edit. Select Wallpaper to change the background image in the standby modes, or Power saver to use a text or the date and time as a power saver that appears on the display when no key presses have been made for a some time. To download themes, you need to establish a network connection that allows you to download themes from Internet sources that are compatible with your device. To download a theme, select Theme downloads. Enter the link from which you want to download your theme. Once the theme is downloaded you can preview, activate, or edit it. To preview a theme, highlight the theme you want to preview, and select Options > Preview. Select Apply to start using the new theme. Copyright © 2006 Nokia. All Rights Reserved. 91 16. Nokia original enhancements An extensive range of enhancements is available for your device. Select the enhancements that accommodate your specific communication needs. For availability of the enhancements, check with your local dealer. Compatible power enhancements: • 1150 mAh Li-Po battery (BL-6C) • Charger (ACP-12) • Retractable charger (AC-1) • Mobile charger (LCH-12) Compatible audio enhancements: • Headset (HS-5) • Boom headset (HDB-4) • Wireless boom headset (HS-4W) • Wireless headset (HS-26W) • Loopset (LPS-4) • TTY adapter (HDA-10) Compatible messaging and data enhancements: • Wireless keyboard (SU-8W) • Connectivity cable (CA-53) • Mini SD (64 MB to 1 GB) • Wireless GPS module (LD-1W) Compatible imaging enhancements: • Remote camera (PT-6) • Image album (PD-1) • Photo flash (PD-2) Compatible car enhancements: • Mobile holder (MBC-13L) • Hands-free headrest (BHF-3) • Hands-free car plug-in (HF-3) • Wireless hands-free car plug-in (HF-6W) • Basic car kit (CK-10) • Advanced car kit (CK-7W) • Car kit phone (N616) Enhancements A few practical rules about accessories and enhancements. • Keep all accessories and enhancements out of the reach of small children. • When you disconnect the power cord of any accessory or enhancement, grasp and pull the plug, not the cord. • Check regularly that enhancements installed in a vehicle are mounted and are operating properly. • Installation of any complex car enhancements must be made by qualified personnel only. Copyright © 2006 Nokia. All Rights Reserved. 92 17. Shortcuts Here are some of the available keyboard shortcuts in your device. Shortcuts can make the use of the applications more efficient. Some shortcuts are application-specific and they are not available for all applications. Active standby mode Left selection key + * Lock and unlock the keypad. Call key Open the call log. 0 Press and hold to open your home page in the Web browser. # Press and hold to switch between the Silent and General profiles. 1 Press and hold to call your voice mailbox. Number key (2–9) Call a phone number using speed dialling. You must first activate speed dialling (Menu > Tools > Settings > Call > Speed dialling > On). Fold open Shift + joystick Press and hold the Shift key and scroll left or right with the joystick to select text. Ctrl+X Cut text. Ctrl+C Copy text. Ctrl+V Paste text. Chr + Shift Change the writing language. Fold closed Edit key + joystick Press and hold the Edit key and scroll left, right, up or down with the joystick. # Press to switch between the different text cases. Press twice quickly to set the predictive text input on and off. # Press and hold to switch between letter and number mode. Number keys (0–9) When writing text, press and hold a number key to insert a number. Image viewer Call key Send the image. 0 Zoom out. 5 Zoom in. 7 Zoom in. Press twice for the full screen size. 4 Scroll left in the zoomed image. 6 Scroll right in the zoomed image. 2 Scroll up in the zoomed image. 8 Scroll down in the zoomed image. 3 Rotate clockwise. 1 Rotate counterclockwise. * Switch between the full screen size and normal view. Copyright © 2006 Nokia. All Rights Reserved. 93 Care and maintenance Your device is a product of superior design and craftsmanship and should be treated with care. The suggestions below will help you protect your warranty coverage. • Keep the device dry. Precipitation, humidity, and all types of liquids or moisture can contain minerals that will corrode electronic circuits. If your device does get wet, remove the battery, and allow the device to dry completely before replacing it. • Do not use or store the device in dusty, dirty areas. Its moving parts and electronic components can be damaged. • Do not store the device in hot areas. High temperatures can shorten the life of electronic devices, damage batteries, and warp or melt certain plastics. • Do not store the device in cold areas. When the device returns to its normal temperature, moisture can form inside the device and damage electronic circuit boards. • Do not attempt to open the device other than as instructed in this guide. • Do not drop, knock, or shake the device. Rough handling can break internal circuit boards and fine mechanics. • Do not use harsh chemicals, cleaning solvents, or strong detergents to clean the device. • Do not paint the device. Paint can clog the moving parts and prevent proper operation. • Use a soft, clean, dry cloth to clean any lenses, such as camera, proximity sensor, and light sensor lenses. • Use only the supplied or an approved replacement antenna. Unauthorized antennas, modifications, or attachments could damage the device and may violate regulations governing radio devices. • Use chargers indoors. • Always create a backup of data you want to keep, such as contacts and calendar notes, before sending your device to a service facility. All of the above suggestions apply equally to your device, battery, charger, or any enhancement. If any device is not working properly, take it to the nearest authorized service facility for service. Copyright © 2006 Nokia. All Rights Reserved. 94 Additional safety information Operating environment Remember to follow any special regulations in force in any area, and always switch off your device when its use is prohibited or when it may cause interference or danger. Use the device only in its normal operating positions. This device meets RF exposure guidelines when used either in the normal use position against the ear or when positioned at least 1.5 centimeters (5/8 inches) away from the body. When a carry case, belt clip or holder is used for body-worn operation, it should not contain metal and should position the device the above-stated distance from your body. To transmit data files or messages, this device requires a quality connection to the network. In some cases, transmission of data files or messages may be delayed until such a connection is available. Ensure that the above separation distance instructions are followed until the transmission is completed. Parts of the device are magnetic. Metallic materials may be attracted to the device. Do not place credit cards or other magnetic storage media near the device, because information stored on them may be erased. Medical devices Operation of any radio transmitting equipment, including wireless phones, may interfere with the functionality of inadequately protected medical devices. Consult a physician or the manufacturer of the medical device to determine if they are adequately shielded from external RF energy or if you have any questions. Switch off your device in health care facilities when any regulations posted in these areas instruct you to do so. Hospitals or health care facilities may be using equipment that could be sensitive to external RF energy. Pacemakers Pacemaker manufacturers recommend that a minimum separation of 15.3 centimeters (6 inches) be maintained between a wireless phone and a pacemaker to avoid potential interference with the pacemaker. These recommendations are consistent with the independent research by and recommendations of Wireless Technology Research. Persons with pacemakers should do the following: • Always keep the device more than 15.3 centimeters (6 inches) from the pacemaker • Not carry the device in a breast pocket • Hold the device to the ear opposite the pacemaker to minimize the potential for interference. • If you suspect interference, switch off your device, and move the device away. Hearing aids Some digital wireless devices may interfere with some hearing aids. If interference occurs, consult your service provider. Vehicles RF signals may affect improperly installed or inadequately shielded electronic systems in motor vehicles such as electronic fuel injection systems, electronic antiskid (antilock) braking systems, electronic speed control systems, and air bag systems. For more information, check with the manufacturer, or its representative, of your vehicle or any equipment that has been added. Only qualified personnel should service the device, or install the device in a vehicle. Faulty installation or service may be dangerous and may invalidate any warranty that may apply to the device. Check regularly that all wireless device equipment in your vehicle is mounted and operating properly. Do not store or carry flammable liquids, gases, or explosive materials in the same compartment as the device, its parts, or enhancements. For vehicles equipped with an air bag, remember that air bags inflate with great force. Do not place objects, including installed or portable wireless equipment in the area over the air bag or in the air bag deployment area. If in-vehicle wireless equipment is improperly installed, and the air bag inflates, serious injury could result. Potentially explosive environments Switch off your device when in any area with a potentially explosive atmosphere, and obey all signs and instructions. Potentially explosive atmospheres include areas where you would normally be advised to turn off your vehicle engine. Sparks in such areas could cause an explosion or fire resulting in bodily injury or even death. Switch off the device at refueling points such as near gas pumps at service stations. Observe restrictions on the use of radio equipment in fuel depots, storage, and distribution areas; chemical plants; or where blasting operations are in progress. Areas with a potentially explosive atmosphere are often, but not always, clearly marked. They include below deck on boats, chemical transfer or storage facilities, vehicles using liquefied petroleum gas (such as propane or butane), and areas where the air contains chemicals or particles such as grain, dust, or metal powders. Copyright © 2006 Nokia. All Rights Reserved. 95 Additional safety information Emergency calls Important: Wireless phones, including this device, operate using radio signals, wireless networks, landline networks, and user-programmed functions. Because of this, connections in all conditions cannot be guaranteed. You should never rely solely on any wireless device for essential communications like medical emergencies. To make an emergency call: 1. If the device is not on, switch it on. Check for adequate signal strength. Some networks may require that a valid SIM card is properly inserted in the device. 2. Press the end key as many times as needed to clear the display and ready the device for calls. 3. Enter the official emergency number for your present location. Emergency numbers vary by location. 4. Press the call key. If certain features are in use, you may first need to turn those features off before you can make an emergency call. Consult this guide or your service provider for more information. When making an emergency call, give all the necessary information as accurately as possible. Your wireless device may be the only means of communication at the scene of an accident. Do not end the call until given permission to do so. CERTIFICATION INFORMATION(SAR) THIS MOBILE DEVICE MEETS GUIDELINES FOR EXPOSURE TO RADIO WAVES. Your mobile device is a radio transmitter and receiver. It is designed not to exceed the limits for exposure to radio waves recommended by international guidelines. These guidelines were developed by the independent scientific organization ICNIRP and include safety margins designed to assure the protection of all persons, regardless of age and health. The exposure guidelines for mobile devices employ a unit of measurement known as the Specific Absorption Rate or SAR. The SAR limit stated in the ICNIRP guidelines is 2.0 watts/kilogram (W/kg) averaged over 10 grams of tissue. Tests for SAR are conducted using standard operating positions with the device transmitting at its highest certified power level in all tested frequency bands. The actual SAR level of an operating device can be below the maximum value because the device is designed to use only the power required to reach the network. That amount changes depending on a number of factors such as how close you are to a network base station. The highest SAR value under the ICNIRP guidelines for use of the device at the ear is 0.90 W/kg. Use of device accessories and enhancements may result in different SAR values. SAR values may vary depending on national reporting and testing requirements and the network band. Additional SAR information may be provided under product information at www.nokia.com. Your mobile device is also designed to meet the requirements for exposure to radio waves established by the Federal Communications Commission (USA) and Industry Canada. These requirements set a SAR limit of 1.6 W/kg averaged over 1 gram of tissue. The highest SAR value reported under this standard during product certification for use at the ear is 1.46 W/kg and when properly worn on the body is 0.81 W/kg. Information about this device model can be found at http://www.fcc.gov/oet/ fccidby searching the equipment authorization system using FCC ID: PYARM-24. Copyright © 2006 Nokia. All Rights Reserved. 96 Technical information Characteristic Value Weight 127 g with battery Size Length: 117 mm (closed) Width: 53 mm Thickness: 22 mm Volume 102 cc (closed) Frequency EGSM 850/1800/1900 Memory User: Up to 60 MB Display Active matrix color Memory card: miniSD (hot swap, storage amount varies) Colors: 262K Resolution: 352 x 416 pixels OS Symbian operating system 9.1 Connectivity Integrated WLAN (IEEE 802.11g) USB (USB 2.0) Bluetooth version 1.2 Pop-Port connector Infrared Copyright © 2006 Nokia. All Rights Reserved. 97 Index A WLAN settings 43, 72 contact groups 26 contact information 27 contacts adding 26 copying information 27 default information 26 groups 26 ringing tones 27 copying text 15 access points 42, 70 ad hoc network 48 answering calls 20 application manager 83 applications common actions 19 installing 83 modifying installations 84 removing 83 viewing the installation log 83 attachments 33, 35 audio files 55 authority certificates 84 automatic answer 74 D data connections 47 synchronizing 88 data and software management day view in calendar 76 declining calls 20 device manager 87 display indicators 14 settings 69 documents 61 B battery charge level 14 charging 9 installing 8 blogs 52 Bluetooth connections 45 pairing 46 settings 45 bookmarks 51 browsing Web pages 51, 53 business cards 27 E e-mail accounts 36 messages 34 replying 35 writing 36 email data roaming 50 ending network connections 48 enhancement settings 74 enhancements 92 equalizer 57 C cable 44 calculator 76 calendar 75 calling 20 calls forwarding 20 settings 69 camera 59 recording a video clip 59 taking a picture 59 CD-ROM 17 cells 64 certificate details 85 certificates 84 charging the battery 9 chart sheets 65 chat 37 clock 77 connecting to the Internet 42 connection manager 48 connection methods Bluetooth 45 cable 44 infrared 47 modem 48 WLAN 48 connections data call settings 42 GPRS settings 43 Copyright © 2006 Nokia. All Rights Reserved. F feeds 52 file manager 61 memory card security 16 flash player 58 fold 10 forwarding calls 20 G gallery 54 general packet radio service See GPRS GPRS access point settings 43 counters 21 general 47 settings 70 H help I 18 IM 37 images add to contacts 98 54 87 Index set as wallpaper 54 zooming in or out 54 inbox 28 indicators 14 infrared 47 infrared port 12 installing applications 83 battery 8 SIM card 8 instant messaging 37 Internet 51 access points 42 net call settings 70 settings 42 IP passthrough 44 J Java applications joystick 11, 69 replying to 32 sending 31 settings 33 music player 56 N navigation 79 net calls 23 network settings notes 76 O outbox 29 outline view P 83, 84 keyboard 10 keyguard 12 L 56 M mail See e-mail media applications 54 memory 15 on-device 15 memory card 16 formatting 16 passwords 16 unlocking 16 using 16 menu 18 messages deleting 35 e-mail 34 folders 28 multimedia messages 31 picture messages 31 sending 29 special messages 40 text messages 30 miniSD card 16 mobile VPN See VPN modem 48 month view in calendar 76 multimedia messages attachments 33 creating 31 receiving 32 Copyright © 2006 Nokia. All Rights Reserved. 62, 63 packet data access point settings 43 counters 21 general 47 settings 70 pairing 46 passwords memory card 16 personal certificates 84 personalization 90 phone calls 20 language 69 settings 69 photos 59 picture messages 31 playing music 56 video and audio 55 voice recordings 58 Pop-Port connector 12 predictive text input 15, 69 presentations 65 printing 68 profiles 90 K landmarks 80 language 69 listening to music locking device 12 keypad 12 logs 21, 83 74 R RealPlayer playing media clips 55 settings 56 recording calls 57 video clips 59 voice 57 rejecting calls 20 remote configuration creating a profile 87 settings 87 remote synchronization 88 restriction password 24 ringing tones 27 roaming settings 50 S screen export 67 security device 24 Java application 99 84 Index memory card 16 selecting text and objects 18 selection key settings 69 service commands 40 settings 69 Bluetooth 45 calendar 75, 76 calls 69 connection 70 display 69 email data roaming 50 general 69 Internet 42 IP passthrough 44 Java application security 84 message centers 29 multimedia messages 33 network 74 profiles 90 remote configuration 87 security 24 server profile 87 standby 69 text messages 31 text phone 74 trust 85 TTY 74 Web 52 WLAN 72 SettingWizard 82 shortcuts 13, 93 signal strength 14 SIM access profile 46 SIM card installing 8 text messages 30 slide shows 65 SMS messages 30 SMTP settings 50 software installing 83 removing 83 special messages 40 standby mode 13 settings 69 storage 16 switching device on and off 9 Symbian applications 83 synchronizing 88 writing 30 text phone 74 themes 90 to-do list 75 to-do view in calendar 76 tools folder 79 track lists 57 traditional text input 14 TTY 74 tutorial 18 U USB data cable V video clips 55, 59 virtual private network voice commands 81 voice dialing 81 voice mailbox 20 voice memos 57 voice over IP 23 voice recorder 57 volume 14, 57 VPN 49 49 W Web 51 week view in calendar 76 welcome note 69 WLAN access point settings 43 advanced access point settings general 48 security settings 72, 73 settings 72 worksheets 63 writing language 69 T text copying 15 predictive input 15 selecting 18 traditional input 14 writing 14 text messages 30 editing message centers 29 managing messages in the SIM card 30 replying 30 sending 30 Copyright © 2006 Nokia. All Rights Reserved. 44 100 44 Guide d'utilisation du E70 de Nokia 9250117 Édition 1 DÉCLARATION DE CONFORMITÉ NOKIA CORPORATION déclare, en vertu de sa seule autorité, que le produit RM-24 est conforme aux dispositions suivantes de la Directive du Conseil : 1999/5/EC. Vous pouvez obtenir une déclaration de conformité à l’adresse http://www.nokia.com/phones/declaration_of_conformity/. Le symbole de la poubelle sur roues barrée d’une croix signifie que ce produit doit faire l’objet d’une collecte sélective en fin de vie au sein de l’Union européenne. Cette mesure s’applique non seulement à votre appareil mais également à tout autre accessoire marqué de ce symbole. Ne jetez pas ces produits dans les ordures ménagères non sujettes au tri sélectif. Copyright © 2006 Nokia. Tous droits réservés. La reproduction, le transfert, la distribution ou le stockage d'une partie ou de la totalité du contenu de ce document, sous quelque forme que ce soit, sans l'autorisation écrite préalable de Nokia est interdite. Nokia, Nokia Connecting People, Pop-Port, Xpress-on, et le logo Nokia Original Enhancements sont des marques de commerce ou des marques déposées de Nokia Corporation. Les autres noms de produit et de société mentionnés dans le présent document peuvent être des marques de commerce ou des marques déposées de leurs propriétaires respectifs. Nokia tune est une marque sonore de Nokia Corporation. Ce produit contient un logiciel sous licence Symbian Software Ltd (c) 1998-2004. Symbian et Symbian OS sont des marques commerciales de Symbian Ltd. Inclut le logiciel du protocole de chiffrement ou de sécurité RSA BSAFE de RSA Security. Java et toutes les marques basées sur Java sont des marques commerciales ou des marques déposées de Sun Microsystems, Inc. USE OF THIS PRODUCT IN ANY MANNER THAT COMPLIES WITH THE MPEG-4 VISUAL STANDARD IS PROHIBITED, EXCEPT FOR USE DIRECTLY RELATED TO (A) DATA OR INFORMATION (i) GENERATED BY AND OBTAINED WITHOUT CHARGE FROM A CONSUMER NOT THEREBY ENGAGED IN A BUSINESS ENTERPRISE, AND (ii) FOR PERSONAL USE ONLY; AND (B) OTHER USES SPECIFICALLY AND SEPARATELY LICENSED BY MPEG LA, L.L.C.L'UTILISATION DE CE PRODUIT CONFORMÉMENT AU FORMAT MPEG-4 EST INTERDITE, SAUF POUR UNE UTILISATION DIRECTEMENT LIÉE (A) AUX DONNÉES ET À L'INFORMATION (i) PRODUITES PAR LE CLIENT ET OBTENUES SANS FRAIS AUPRÈS DE CE CLIENT SANS S'ENGAGER DANS UNE ACTIVITÉ COMMERCIALE, ET (ii) POUR UN USAGE PERSONNEL SEULEMENT; ET (B) À D'AUTRES FINS PRÉCISÉMENT ET SÉPARÉMENT LICENCIÉES PAR MPEG LA, L.L.C. Nokia applique une méthode de développement continu. Par conséquent, Nokia se réserve le droit d'apporter des changements et des améliorations à tout produit décrit dans ce document, sans aucun préavis. Nokia ne peut en aucun cas être tenue pour responsable de toute perte de données ou de revenus, ainsi que de tout dommage particulier, incident, consécutif ou indirect. Le contenu du présent document est proposé «tel quel». sous réserve des lois applicables, aucune garantie sous quelque forme que ce soit, explicite ou implicite, y compris, mais sans s’y limiter, les garanties implicites de valeur marchande et d’adéquation à un usage particulier, n’est accordée quant à l’exactitude, à la fiabilité ou au contenu du présent document. Nokia se réserve le droit de modifier le présent document ou de le retirer sans avis préalable. Pour vous assurer de la disponibilité des produits, qui peut varier en fonction des régions, contactez votre revendeur Nokia le plus proche. CONTRÔLE DES EXPORTATIONS Cet appareil peut contenir des marchandises, des technologies ou des logiciels assujettis aux lois et règlements sur l’exportation en vigueur aux États-Unis et dans d’autres pays. Les déroutements contraires à la loi sont interdits. AVIS DE LA FCC ET D'INDUSTRIE CANADA Votre appareil peut altérer la réception des téléviseurs et des radios (s’il est utilisé près des récepteurs). La FCC et Industrie Canada peuvent exiger que vous cessiez d’utiliser votre téléphone si vous ne pouvez pas éliminer les parasites. Si vous avez besoin d'aide, consultez le détaillant le plus proche. Cet appareil est conforme aux dispositions de la partie 15 du règlement de la FCC. L'utilisation de l'appareil est autorisée à condition qu'il ne provoque aucun brouillage nuisible. 9250117/Édition 1 Sommaire Pour votre sécurité......................................................................6 Services réseau............................................................................................6 Accessoires, piles et chargeurs..............................................................7 1. Préparer votre téléphone pour l'utilisation....................8 Insérer la carte SIM et la pile..................................................................8 Insérer une carte mémoire.....................................................................9 Charger la pile.............................................................................................9 Allumer votre téléphone..........................................................................9 Entrer les paramètres de base.............................................................10 Touches et pièces....................................................................................10 Rabat ouvert..........................................................................................10 Rabat fermé............................................................................................11 Verrouillage du clavier...........................................................................12 Connecteurs...............................................................................................12 Antennes.....................................................................................................12 À propos de l'écran..................................................................................13 Modes de veille et écran de démarrage...........................................13 Mode de veille active...........................................................................13 Écran de démarrage............................................................................13 Raccourcis à l'écran de démarrage.................................................13 Icônes à l'écran.........................................................................................14 Régler le volume......................................................................................14 Écrire du texte...........................................................................................15 Entrée de texte traditionnel..............................................................15 Entrée de texte prédictif....................................................................15 Copier le texte dans le presse-papiers...........................................15 Modifier la langue d'écriture................................................................15 Mémoire......................................................................................................16 Mémoire amovible...............................................................................16 Mémoire interne...................................................................................16 Vérifier l'état de la mémoire interne.............................................16 Carte mémoire.......................................................................................16 Cartes miniSD......................................................................................16 Utiliser une carte mémoire............................................................16 Formater une carte mémoire........................................................17 Sécurité de la carte mémoire........................................................17 Déverrouiller une carte mémoire.................................................17 Cédérom......................................................................................................17 Transfert de contenu entre appareils...............................................17 Transfert de données d'un autre appareil....................................17 Synchroniser des données avec un autre appareil....................18 2. Votre téléphone.....................................................................19 Paramètres................................................................................................19 Menu............................................................................................................19 Aide et didacticiel....................................................................................19 Aide pour le téléphone.......................................................................19 Didacticiel...............................................................................................19 Naviguer dans l'interface et sélectionner des éléments.............19 Actions communes à plusieurs applications...................................20 3. Faire des appels.....................................................................21 Répondre à un appel..............................................................................21 Options accessibles pendant un appel..............................................21 Transférer les appels..............................................................................22 Journal.........................................................................................................22 Paramètres du journal........................................................................22 Messagerie vocale instantanée – Appuyer pour parler...............23 Paramètres utilisateur.....................................................................23 Paramètres de connexion..............................................................23 Se connecter au service APP..............................................................23 Appels APP..............................................................................................23 Demandes de rappel...........................................................................24 Affichage des contacts........................................................................24 Créer un canal........................................................................................24 Inscrire les canaux APP ......................................................................24 Joindre un canal....................................................................................24 Journal APP.............................................................................................24 Quitter la fonction APP.......................................................................25 Appels de réseau......................................................................................25 Profil favori.............................................................................................25 Inscrire les profils.................................................................................25 Sécurité du téléphone............................................................................25 Définir les paramètres de sécurité..................................................25 Modifier le mot de passe de restriction........................................26 Numéros autorisés...............................................................................26 4. Contacts....................................................................................27 Gérer les groupes de contacts.............................................................27 Gérer les renseignements par défaut................................................27 Copier des fiches de la carte SIM à la mémoire du téléphone et vice-versa...................................................................................................28 Sélectionner des sonneries pour vos contacts...............................28 Cartes professionnelles..........................................................................28 5. Messages..................................................................................29 Organiser les messages.........................................................................29 Rechercher des messages.....................................................................29 Boîte de réception...................................................................................29 Mes dossiers..............................................................................................30 Brouillons de messages.........................................................................30 Messages envoyés...................................................................................30 Corbeille de départ..................................................................................30 Accusés de réception..............................................................................30 Paramètres de messages......................................................................31 Autres paramètres...............................................................................31 Paramètres des centres de messagerie texte.................................31 Messages texte.........................................................................................31 Écrire et envoyer des messages texte............................................31 Options d'envoi des messages texte...........................................31 Répondre aux messages texte reçus..............................................32 Messages texte sur la carte SIM.......................................................32 Paramètres des messages texte......................................................32 Messages image....................................................................................32 Transférer les messages image....................................................33 Messages multimédias...........................................................................33 Créer et envoyer des messages multimédias..............................33 Créer des présentations......................................................................33 Recevoir des messages multimédias et y répondre..................34 Afficher les présentations..................................................................34 Afficher les objets multimédias.......................................................35 Afficher et enregistrer des objets multimédias en pièce jointe........................................................................................................35 Paramètres des messages multimédias.......................................35 Courriels......................................................................................................35 Configurer votre boîte de courriel..................................................36 Se connecter à la boîte aux lettres..................................................36 Afficher les courriels hors ligne........................................................36 Lire un courriel et y répondre...........................................................37 Supprimer des messages...................................................................37 Dossiers des courriels..........................................................................37 Écrire et envoyer un courriel.............................................................38 Paramètres des comptes de courriel.............................................38 Paramètres utilisateur.....................................................................39 Paramètres de récupération..........................................................39 Paramètres de récupération automatique...............................39 Messagerie instantanée.........................................................................39 Se connecter à un serveur de MI......................................................39 Rechercher des groupes ou des utilisateurs de messagerie instantanée............................................................................................40 Conversations avec un seul utilisateur de MI..............................40 Groupes de messagerie instantanée..............................................40 Conversations de groupe................................................................41 Paramètres de groupe de messagerie instantanée...............41 Droits de modification d'un groupe............................................41 Exclure une personne d'un groupe..............................................42 Contacts de messagerie instantanée.............................................42 Contacts bloqués...............................................................................42 Afficher les invitations........................................................................42 Conversations enregistrées...............................................................43 Paramètres.............................................................................................43 Paramètres du serveur de messagerie instantanée..............43 Messages spéciaux..................................................................................43 Envoyer des commandes de service...............................................43 Sommaire 6. Connectivité............................................................................45 Points d'accès Internet..........................................................................45 Configurer un point d'accès Internet pour les appels de données ..................................................................................................45 Paramètres avancés des points d'accès Internet pour les appels de données...............................................................................45 Configurer un point d'accès Internet pour les connexions de données par paquet (GPRS) .............................................................46 Paramètres avancés des points d'accès Internet pour les connexions de données par paquet (GPRS).................................46 Configurer un point d'accès Internet pour le réseau local sans fil................................................................................................................46 Paramètres avancés de point d'accès Internet pour réseau local sans fil............................................................................................47 Connexion par câble...............................................................................47 Intercommunication IP..........................................................................47 Configurer un câble de données pour utiliser l'intercommunication IP....................................................................48 Point d'accès pour intercommunication IP..................................48 Paramètres avancés du point d'accès d'intercommunication IP................................................................................................................48 Bluetooth....................................................................................................48 Se familiariser avec Bluetooth.........................................................48 Paramètres.............................................................................................48 Conseils de sécurité.............................................................................49 Envoyer des données..........................................................................49 Témoins de connectivité Bluetooth...............................................49 Associer des appareils.........................................................................49 Autoriser un appareil.......................................................................50 Recevoir des données.........................................................................50 Mettre fin à une connexion Bluetooth...........................................50 Profil d'accès SIM......................................................................................50 Infrarouge..................................................................................................51 Connexions de données.........................................................................51 Connexion de données par paquets...............................................51 Réseau local sans fil (WLAN).............................................................51 Gestionnaire de connexions.................................................................52 Afficher et mettre fin aux connexions actives.............................52 Rechercher un réseau local sans fil.................................................52 Modem........................................................................................................52 RPV mobile.................................................................................................52 Utilisation du RPV.................................................................................53 Gérer les règles RPV.............................................................................53 Afficher le journal RPV.........................................................................53 Accès intersystème aux données de courriel..................................54 Groupes de points d'accès.................................................................54 Configurer les groupes de points d'accès pour le courriel et la synchronisation................................................................................54 7. Web...........................................................................................55 Points d'accès............................................................................................55 Naviguer sur le Web................................................................................55 Signets.........................................................................................................55 Télécharger des fichiers.........................................................................56 Mettre fin à une connexion..................................................................56 Effacer la mémoire cache...................................................................56 Nouvelles sources et nouveaux blogues..........................................56 Paramètres Web......................................................................................56 Services.......................................................................................................57 8. Applications multimédias...................................................58 Biblio............................................................................................................58 Images.....................................................................................................58 Gérer les images................................................................................58 Organiser les images........................................................................59 RealPlayer...................................................................................................59 Lire des clips vidéo et des liens en continu..................................59 Envoyer des fichiers audio et des clips vidéo..............................59 Recevoir des vidéos.............................................................................60 Afficher les détails d'un clip multimédia......................................60 Paramètres.............................................................................................60 Paramètres vidéo..............................................................................60 Paramètres de connexion..............................................................60 Paramètres du serveur mandataire............................................60 Paramètres réseau............................................................................60 Paramètres réseau avancés...........................................................61 Lecteur de musique................................................................................61 Écouter de la musique........................................................................61 Régler le volume...................................................................................61 Listes de lecture....................................................................................61 Égalisateur..............................................................................................61 Enregistreur voix......................................................................................62 Écouter un enregistrement vocal....................................................62 Lecteur Flash.............................................................................................62 9. Photo-Vid.................................................................................63 Prendre une photo..................................................................................63 Enregistrer un clip vidéo.......................................................................63 Insérer des photos dans les messages.............................................63 Insérer des vidéos dans les messages..............................................63 Paramètres................................................................................................63 10. Applications de bureautique...........................................65 Gestionnaire de fichiers.........................................................................65 Gérer vos fichiers..................................................................................65 Rechercher des fichiers.......................................................................65 Documents.................................................................................................65 Afficher les objets d'un document..................................................66 Formater des documents...................................................................66 Afficher la structure des documents..............................................66 Aperçu de la mise en page................................................................66 Rechercher du texte.............................................................................67 Éditeur de tableaux..............................................................................67 Tableur........................................................................................................67 Affichage en mode Plan.....................................................................67 Travailler avec les feuilles de calcul................................................68 Travailler avec les cellules..................................................................69 Insérer des fonctions...........................................................................69 Liens Web................................................................................................69 Créer et modifier des graphiques....................................................69 Rechercher du texte.............................................................................70 Présentations............................................................................................70 Afficher des diaporamas.................................................................70 Afficher des diaporamas avec un projecteur de données................................................................................................70 Utiliser les différents modes d'affichage......................................71 Affichage en mode Mise en page.................................................71 Affichage en mode Plan..................................................................71 Affichage en mode Notes...............................................................71 Affichage en mode Masque des diapositives...........................71 Modifier les présentations.................................................................71 Modifier les tableaux...........................................................................72 Rechercher du texte dans une présentation...............................73 Application d'exportation d'écran......................................................73 Afficher le contenu de l'écran...........................................................73 Imprimer....................................................................................................73 11. Paramètres...........................................................................74 Paramètres du téléphone.....................................................................74 Paramètres Général.............................................................................74 Paramètres de l'écran de démarrage............................................74 Paramètres d'affichage......................................................................74 Options d'appel........................................................................................74 Paramètres de connexion.....................................................................75 Points d'accès........................................................................................75 Groupes de points d'accès.................................................................75 Connexion de données par paquets...............................................76 Paramètres des connexions de données par paquets..........76 Paramètres d'appels de réseau........................................................76 Paramètres du protocole d'ouverture de session (SIP)............76 Modifier des profils SIP....................................................................76 Modifier les serveurs mandataires SIP.......................................76 Modifier les serveurs d'inscription...............................................77 Paramètres des appels de données................................................77 RPV............................................................................................................77 Points d'accès RPV.............................................................................77 Paramètres des points d'accès RPV.............................................77 Réseau local sans fil.............................................................................77 Paramètres WLAN avancés.............................................................77 Paramètres de sécurité pour les points d'accès WLAN.....................................................................................................78 Configurations.......................................................................................79 Régler la date et l'heure........................................................................79 Paramètres de sécurité..........................................................................79 Sommaire Paramètres réseau..................................................................................79 Paramètres des accessoires.................................................................79 Paramètres ATS.....................................................................................80 12. Organiseur............................................................................81 Agenda........................................................................................................81 Créer des entrées d'agenda...............................................................81 Tâches......................................................................................................81 Paramètres de l'agenda.....................................................................82 Modes d'affichage de l'agenda........................................................82 Envoyer des entrées d'agenda.........................................................82 Ajouter à l'agenda une entrée d'agenda reçue..........................82 Notes............................................................................................................82 Calculatr......................................................................................................83 Convertisseur............................................................................................83 Convertir des mesures........................................................................83 Définir la devise de base et le taux de change............................83 Boîte vocale...............................................................................................83 Horloge.......................................................................................................84 Réglages de l'horloge..........................................................................84 Ajouter et supprimer des villes........................................................84 13. Outils.......................................................................................85 Positionnement........................................................................................85 Navigat........................................................................................................85 Affichage de navigation.....................................................................85 Affichage de la position......................................................................85 Afficher la distance du déplacement..............................................86 Gérer les points de cheminement...................................................86 Paramètres du navigateur.................................................................86 Points de repère.......................................................................................86 Catégories de point de repère..........................................................87 Modifier les catégories de points de repère.............................87 Modifier les points de repère............................................................87 Recevoir des points de repère..........................................................87 Commandes vocales...............................................................................87 Utiliser une commande vocale pour faire un appel..................88 Utiliser une commande vocale pour lancer une application..............................................................................................88 Utiliser les commandes vocales pour les profils.........................88 Paramètres des commandes vocales.............................................88 Aide vocale.................................................................................................88 Ass. Param..................................................................................................89 Courriel....................................................................................................89 Messagerie vocale instantanée – Appuyer pour parler............89 Opérateur (fournisseur de services)...............................................89 Gestionnaire d'applications..................................................................89 Installer des applications et des logiciels.....................................90 Afficher et supprimer un logiciel.....................................................90 Afficher le journal d'installation......................................................90 Paramètres.............................................................................................90 Définir les paramètres de sécurité des applications Java...........................................................................................................90 Gestionnaire de certificats.................................................................91 Gérer les certificats personnels.....................................................91 Gérer les certificats d'autorité.......................................................91 Afficher les détails des certificats.................................................92 Paramètres conseillés du certificat.............................................92 Le service Catalogues de Nokia...........................................................92 Ouvrir un catalogue.............................................................................92 Ouvrir un dossier..................................................................................92 Paramètres du service Catalogues..................................................93 14. Gestionnaire de périphériques.......................................94 Paramètres du profil du serveur.........................................................94 Service réseau de configuration à distance....................................94 Paramètres de la configuration à distance..................................94 Créer un profil de configuration......................................................94 Synchronisation de données................................................................95 Créer un profil de synchronisation..................................................95 Profils de synchronisation.................................................................95 Paramètres de connexion pour la synchronisation..................95 Définir les paramètres de synchronisation du carnet de Contacts...................................................................................................95 Définir les paramètres de synchronisation du carnet de Agenda.....................................................................................................96 Définir les paramètres de synchronisation du carnet de Notes........................................................................................................96 15. Personnalisation ................................................................97 Profils...........................................................................................................97 Sélectionner des sonneries...............................................................97 Modifier les paramètres des accessoires......................................97 Thèmes........................................................................................................98 16. Accessoires d'origine Nokia.............................................99 17. Raccourcis...........................................................................100 Renseignements sur la pile..................................................101 Renseignements sur la pile Li-lon de 1150 mAh (BL-6C) .........101 Identification des piles d'origine de Nokia...................................101 Hologramme d'authentification...................................................101 Quoi faire si le code n'est pas authentique?.............................102 Entretien et réparation..........................................................103 Renseignements supplémentaires sur la sécurité........104 Environnement d’utilisation..............................................................104 Appareils médicaux..............................................................................104 Stimulateurs cardiaques..................................................................104 Prothèses auditives...........................................................................104 Véhicules..................................................................................................104 Environnements à risques d’explosion..........................................104 Appels d'urgence...................................................................................105 RENSEIGNEMENTS SUR LA CERTIFICATION (SAR).............................105 CET APPAREIL EST CONFORME À LA RÉGLEMENTATION EN VIGUEUR EN MATIÈRE D’EXPOSITION AUX FRÉQUENCES RADIOÉLECTRIQUES.............................................................................105 Fiche technique........................................................................106 Index...........................................................................................107 Pour votre sécurité Lisez ces directives simples. Il peut être dangereux ou illégal de ne pas les respecter. Pour de plus amples renseignements, lisez le guide de l'utilisateur. ALLUMEZ VOTRE TÉLÉPHONE AVEC DISCERNEMENT N’allumez pas votre téléphone lorsque l’utilisation des téléphones sans fil est interdite ou si elle risque de provoquer des interférences ou de présenter un danger. LA SÉCURITÉ ROUTIÈRE AVANT TOUT Respectez toutes les lois locales en vigueur. Gardez toujours les mains libres lorsque vous conduisez votre véhicule. La sécurité routière est la première responsabilité du conducteur. INTERFÉRENCES Tous les téléphones sans fil peuvent recevoir des interférences qui risquent de perturber leur fonctionnement. ÉTEIGNEZ VOTRE APPAREIL DANS LES HÔPITAUX Conformez-vous à toutes les restrictions en vigueur. Éteignez votre appareil à proximité d'équipements médicaux. ÉTEIGNEZ VOTRE APPAREIL À BORD DES AVIONS Conformez-vous à toutes les restrictions en vigueur. Les appareils sans fil peuvent provoquer des interférences dans les avions. ÉTEIGNEZ VOTRE APPAREIL DANS LES STATIONS-SERVICE N'utilisez pas votre téléphone à proximité des points de ravitaillement en carburant ni de réservoirs de carburant ou de produits chimiques. ÉTEIGNEZ VOTRE APPAREIL PRÈS D’UN SITE DE DYNAMITAGE Conformez-vous à toutes les restrictions en vigueur. N'utilisez pas votre téléphone dans un endroit où l'on fait usage d'explosifs. UTILISEZ VOTRE TÉLÉPHONE CORRECTEMENT N'utilisez le téléphone que dans la position normale décrite dans la documentation qui l'accompagne. Ne touchez pas inutilement l'antenne. TECHNICIENS QUALIFIÉS Ne confiez l'installation ou la réparation de ce produit qu'à des techniciens qualifiés. ACCESSOIRES ET PILES Utilisez uniquement des accessoires et des piles approuvés. Ne connectez jamais d’appareils incompatibles à votre téléphone. RÉSISTANCE À L'EAU Votre téléphone n'est pas imperméable. Gardez-le au sec. COPIES DE SAUVEGARDE N'oubliez pas de faire des copies de sauvegarde ou de tenir un dossier écrit de toutes les données importantes stockées dans votre téléphone. CONNEXION À D’AUTRES APPAREILS Lorsque vous connectez votre téléphone à un autre appareil, lisez les consignes de sécurité détaillées qui accompagnent ce dernier. Ne connectez jamais d’appareils incompatibles à votre téléphone. APPELS D'URGENCE Pour effectuer un appel d’urgence, votre téléphone doit être allumé et connecté à un réseau. Appuyez sur la touche de fin autant de fois que nécessaire pour vider l'écran et revenir à l'écran de démarrage. Entrez le numéro d'urgence, puis appuyez sur la touche de conversation. Indiquez où vous vous trouvez. Ne mettez jamais fin à la communication avant qu'on ne vous dise de le faire. Services réseau Pour pouvoir utiliser le téléphone, vous devez détenir un compte auprès d'un fournisseur de services sans fil. Plusieurs fonctions de cet appareil dépendent des services offerts sur le réseau sans fil. Il est possible que ces services ne soient pas disponibles sur tous les réseaux ou que vous deviez procéder à des arrangements particuliers avec votre fournisseur de services avant de pouvoir les utiliser. Il est aussi possible que votre fournisseur de services doive vous donner des renseignements supplémentaires sur les modalités d'utilisation et de facturation de ces services. Certaines restrictions peuvent limiter votre utilisation des services réseau. Par exemple, certains réseaux ne prennent pas en charge tous les jeux de caractères et les services propres à certaines langues. Votre fournisseur de services peut avoir demandé que certaines fonctions de votre appareil soient désactivées. Si tel est le cas, elles ne figurent pas dans le menu de votre appareil. Il est également possible que votre appareil ait été configuré de façon spéciale. Cette configuration peut Copyright © 2006 Nokia. All Rights Reserved. 6 Pour votre sécurité comprendre des changements dans les noms de menus, les séquences de touches et les icônes utilisées. Pour obtenir plus d’information à ce sujet, communiquez avec votre fournisseur de services. Accessoires, piles et chargeurs Vérifiez toujours le numéro de modèle d'un chargeur avant de l'utiliser avec cet appareil. Cet appareil est conçu pour être alimenté par des chargeurs LCH-12, ACP-12 et AC-1. Avertissement: N'utilisez que des piles, des chargeurs et des accessoires approuvés par Nokia pour ce modèle particulier. L'utilisation de tout autre type de produit peut annuler toute approbation ou garantie et peut être dangereuse. Pour vous procurer des accessoires approuvés, veuillez vous adresser à votre revendeur. Pour débrancher le cordon d'alimentation d'un accessoire, saisissez la fiche et tirez-la; ne tirez pas le cordon. Votre appareil et ses accessoires peuvent contenir de petits composants. Gardez-les hors de portée des enfants. Copyright © 2006 Nokia. All Rights Reserved. 7 1. Préparer votre téléphone pour l'utilisation Remarque: Votre fournisseur de services peut avoir demandé que certaines fonctions de votre appareil soient désactivées. Si tel est le cas, elles ne figurent pas dans le menu de votre téléphone. Il est également possible que votre téléphone ait été configuré spécialement pour votre fournisseur de réseau. Cette configuration peut comprendre des changements dans les noms de menus, les séquences de touches et les icônes. Pour obtenir plus d'information, communiquez avec votre fournisseur de services. Certains modèles de cet appareil peuvent ne pas être équipés d'appareil photo. Si votre appareil ne dispose pas d'appareil photo, certaines applications et fonctions décrites dans ce guide ne seront pas disponibles. Numéro de modèle : E70-2 de Nokia. Appelé ci-après « le E70 de Nokia ». Insérer la carte SIM et la pile Conservez toutes les cartes SIM hors de portée des jeunes enfants. Pour en savoir plus sur la disponibilité et l'utilisation des services pour carte SIM, communiquez avec le fournisseur de votre carte SIM. Il peut s'agir de votre fournisseur de services, de votre opérateur réseau ou d'un autre fournisseur. 1. Éteignez toujours l'appareil et débranchez le chargeur avant de retirer la pile. Au dos de l'appareil, appuyez sur le bouton de déverrouillage de la façade arrière (1) et faites glisser celle-ci dans le sens de la flèche (2). 2. Si la pile est installée, sortez-la de son compartiment dans le sens de la flèche. 3. Pour libérer le porte-carte SIM, faites-le glisser dans le sens de la flèche (1), puis tirez-le vers le haut (2). Insérez la carte SIM dans son logement (3). Veillez à orienter le coin biseauté de la carte SIM vers le haut et ses fiches de contact contre l'appareil. Abaissez le porte-carte SIM (4) et faites-le glisser jusqu'à ce qu'il se verrouille en place (5). Copyright © 2006 Nokia. All Rights Reserved. 8 Préparer votre téléphone pour l'utilisation 4. Pour insérer la pile, alignez les fiches de contact de la pile avec les connecteurs correspondants sur le logement, insérez-la dans le sens de la flèche et enclenchez délicatement la pile. 5. Placez les loquets de verrouillage de la façade arrière dans les emplacements prévus à cet effet (1) et faites glisser la façade dans le sens de la flèche (2). Insérer une carte mémoire Si vous avez une carte mémoire, suivez les instructions d'insertion ci-dessous. Pour plus d'information à ce sujet, reportez-vous à la rubrique «Mémoire», à la page 16. 1. Retirez la façade arrière. 2. Insérez complètement la carte mémoire dans son logement. Veillez à orienter le coin biseauté de la carte mémoire vers l'appareil et ses fiches de contact vers le bas. 3. Remettez la façade en place. 4. Pour retirer la carte mémoire, appuyez sur l'interrupteur, puis sélectionnez Retirer la carte mémoire. Retirez la façade arrière, puis enfoncez la carte mémoire dans l'appareil pour activer le mécanisme de déverrouillage. Puis, tirez délicatement sur la carte pour la retirer de l'appareil. Important: Ne retirez jamais une carte mémoire lorsqu’une application est en train d’y accéder. Cela risquerait d’endommager la carte mémoire et l’appareil, ainsi que de corrompre les fichiers qui y sont stockés. Charger la pile 1. Branchez le chargeur dans une prise murale. 2. Reliez le cordon d'alimentation à la base de l'appareil. La barre de l'indicateur de charge commence à défiler à l'écran. Si la pile est entièrement déchargée, vous devrez peut-être attendre quelques minutes avant que l’indicateur de charge n'apparaisse à l’écran. Vous pouvez utiliser votre téléphone pendant que la pile se recharge. 3. Quand la pile est entièrement chargée, la barre cesse de défiler. Ensuite, débranchez le chargeur de l'appareil, puis de la prise murale. Lorsque le niveau de charge de la pile est trop faible, l'appareil s'éteint. Allumer votre téléphone 1. Pour allumer le téléphone, appuyez sur l'interrupteur. 2. Si l'appareil demande un NIP, un code de déverrouillage ou un code de sécurité, entrez-le et sélectionnez OK. 3. Pour éteindre le téléphone, appuyez sur l'interrupteur. Tuyau: Lorsque vous allumez le téléphone, celui-ci reconnaît le fournisseur de la carte SIM et configure automatiquement les paramètres de messagerie texte et multimédia, ainsi que les paramètres GPRS appropriés. Dans Copyright © 2006 Nokia. All Rights Reserved. 9 Préparer votre téléphone pour l'utilisation le cas contraire, communiquez avec votre fournisseur de services pour obtenir les paramètres appropriés ou utilisez l'application Ass. Param.. L'appareil s'utilise sans les fonctions téléphoniques qui dépendent du réseau lorsque aucune carte SIM n'est insérée ou lorsque le profil Hors ligne est sélectionné. L'illustration ci-dessous indique l'emplacement de l'interrupteur. Entrer les paramètres de base Lorsque vous allumez l'appareil pour la première fois où suite à une longue période durant laquelle la pile a été vide ou retirée, votre appareil demande la ville dans laquelle vous vous trouvez, l'heure et la date. Vous pourrez modifier ces paramètres par la suite. 1. Sélectionnez la ville dans laquelle vous êtes dans la liste, puis sélectionnez OK. Pour trouver une ville, commencez à entrer son nom ou bien servez-vous de la touche de navigation. Il est important de sélectionner la ville appropriée, car les entrées d'agenda programmées sont modifiées si la nouvelle ville se situe dans un fuseau horaire différent. 2. Entrez l'heure, puis sélectionnez OK. 3. Entrez la date, puis sélectionnez OK. Vous pouvez utiliser votre téléphone avec le rabat fermé ou ouvert. Pour ouvrir le rabat, levez le clavier dans le sens de la flèche (1). Lorsque vous ouvrez le rabat, vous pouvez utiliser le clavier complet (2). Le téléphone modifie l'orientation de l'écran et passe au mode portrait ou paysage; cela dépend si vous utilisez le téléphone avec le rabat ouvert ou fermé. Touches et pièces Rabat ouvert 1 — Touche de autoéclairage du clavier. Appuyez sur cette touche pour éclairer votre clavier pendant un certain temps. Copyright © 2006 Nokia. All Rights Reserved. 10 Préparer votre téléphone pour l'utilisation 2 — Interrupteur 3 — Touches de sélection 4 — Touche Internet. Maintenez la touche enfoncée à partir de l'écran de démarrage pour naviguer sur le Web. 5 — Touche d'effacement (retour en arrière) 6 — Touche chr. Appuyez sur la touche chr pour ouvrir un tableau de caractères dans lequel vous pouvez sélectionner des caractères spéciaux. Vous pouvez également appuyer sur la touche chr avec des lettres spécifiques, comme un a ou un o, pour créer des caractères spéciaux pour ces lettres. 7 — Touche de Menu. Appuyez sur la touche de Menu pour accéder aux applications installées sur votre téléphone. Si vous maintenez la touche enfoncée, vous pourrez voir une liste des applications actives et basculer de l'une à l'autre. Dans ce guide d'utilisation, « sélectionnez Menu » signifie « appuyez sur cette touche ». 8 — Touche de majuscule. Appuyez sur la touche de majuscule et la touche du caractère en même temps pour insérer cette lettre en majuscule. 9 — Barre d'espacement 10 — Touche de conversation 11 — Capteur de luminosité et écouteur 12 — . Appuyez sur le centre de la touche de navigation pour sélectionner l'élément en surbrillance à l'écran. Appuyez sur la gauche, la droite, le haut ou le bas de la touche de navigation pour vous déplacer sur l'écran. 13 — Touche de fin. Appuyez sur la touche de fin pour refuser un appel, mettre fin aux appels actifs et mis en attente, mettre fin aux applications, et en appuyant suffisamment longtemps, terminer les connexions pour transfert de données (GPRS, appel de données). 14 — Barre d'espacement 15 — Touche de majuscule. Appuyez sur la touche de majuscule et la touche du caractère en même temps pour insérer cette lettre en majuscule. 16 — Touche Ctrl 17 — Touche Entrée Tuyau: Appuyez sur la touche d'effacement (retour arrière) pour supprimer des éléments tels que des entrées d'agenda et des messages, pour supprimer des caractères du côté gauche du curseur, ou, pour supprimer des caractères du côté droit du curseur, sur la touche de majuscule, puis sur la touche d'effacement. L'écran passe du mode portrait au mode paysage lorsque vous ouvrez le rabat. La dernière application utilisée sur l'appareil s'ouvre. Lorsque vous fermez le rabat, l'affichage passe du mode paysage au mode portrait. Rabat fermé 1 — Interrupteur 2 — Haut-parleur 3 — Port infrarouge 4 — Touche de sélection gauche, touche de navigation et touche de sélection droite. Appuyez sur une des touches de sélection pour exécuter la fonction qui s'affiche au-dessus. Appuyez sur le centre de la touche de navigation pour sélectionner l'élément en surbrillance à l'écran ou accéder aux fonctions utilisées le plus fréquemment dans différentes applications. Appuyez sur la gauche, la droite, le haut ou le bas de la touche de navigation pour vous déplacer sur l'écran. Lors d'un appel, appuyez sur la gauche ou la droite de la touche de navigation pour ajuster le volume. 5 — Touche de fin Copyright © 2006 Nokia. All Rights Reserved. 11 Préparer votre téléphone pour l'utilisation 6 — Touche d'effacement 7 — Touche de Menu. Appuyez sur la touche de Menu pour accéder au menu. Dans ce guide d'utilisation, « sélectionnez Menu » signifie qu'il faut appuyer sur cette touche. 8 — Touche Internet. Maintenez la touche enfoncée à partir de l'écran de démarrage pour naviguer sur le Web. 9 — Microphone. Ne pas couvrir le microphone de la main lors des appels téléphoniques. 10 — Connecteur Pop-Port™ pour le câble de données USB, un écouteur câblé ou un dispositif à induction 11 — Connecteur du chargeur 12 — Touche d'édition. Il n'y a pas de touche d'édition sur le clavier ouvert. 13 — Touche de conversation 14 — Touche de commande vocale/appuyer pour parler (APP). 15 — Écran 16 — Écouteur 17 — Capteur de luminosité Verrouillage du clavier Lorsque le verrouillage du clavier est activé, il se peut que vous puissiez quand même composer le numéro d’urgence officiel programmé dans votre téléphone. Utilisez le verrouillage clavier pour empêcher que les touches soient activées accidentellement. Pour verrouiller le clavier à partir de l'écran de démarrage, appuyez sur la touche de sélection gauche et sur *. Pour le déverrouiller, appuyez sur la touche de sélection gauche et sur * à nouveau. Tuyau: Pour verrouiller le clavier dans le Menu ou dans une application ouverte, appuyez brièvement sur l'interrupteur, puis sélectionnez Verrouiller clavier. Pour le déverrouiller, appuyez sur la touche de sélection gauche, puis sur *. Vous pouvez également déverrouiller le téléphone en ouvrant le rabat. Vous pouvez également verrouiller le téléphone à l'écran de démarrage en utilisant votre code de sécurité. Appuyez sur l'interrupteur, sélectionnez Verrouill. téléphone, puis entrez votre code de sécurité. Pour le déverrouiller, appuyez sur la touche de sélection gauche, puis sur *. Entrez le code de sécurité, puis appuyez sur le centre de la touche de navigation. Connecteurs Avertissement: L'utilisation d'un écouteur réduit votre capacité à entendre les sons extérieurs. N'utilisez pas d'écouteur si cela risquerait de compromettre votre sécurité. Connecteur du chargeur Connecteur Pop-Port pour écouteurs et autres accessoires Antennes Votre appareil est muni de deux antennes internes. Remarque: Comme avec tout autre émetteur-récepteur radio, ne touchez l'une ou l'autre des antennes qu'en cas de besoin lorsque l'appareil est allumé. Tout contact avec une antenne altère la qualité de la communication et risque de faire fonctionner l'appareil à une puissance plus élevée que nécessaire. Évitez de toucher la zone des antennes pendant un appel pour optimiser les performances des antennes ainsi que la durée de communication de l'appareil. Copyright © 2006 Nokia. All Rights Reserved. 12 Préparer votre téléphone pour l'utilisation L'illustration indique l'utilisation normale du téléphone contre l'oreille pour les appels vocaux. À propos de l'écran Il se peut que certains points de l'écran soient manquants, décolorés ou brillants. Il s'agit d'une caractéristique de ce type d'écran. Certains écrans peuvent contenir des pixels ou des points qui restent activés ou désactivés. Ce phénomène est normal, il ne s'agit pas d'une défaillance. Modes de veille et écran de démarrage Votre appareil dispose d'une fonction qui permet d'afficher des raccourcis à l'écran de démarrage : le mode de veille active Mode de veille active L'écran de démarrage est l'écran qui s'affiche lorsque vous allumez le téléphone et qu'aucune application n'est activée. Le mode de veille active vous permet d'afficher des raccourcis vers le site de votre fournisseur de services, les alarmes programmées ainsi que diverses applications auxquelles vous accédez souvent. Pour sélectionner des applications auxquelles vous voulez accéder en mode de veille active, sélectionnez Applic. en veille. Mettez en surbrillance les applications et les paramètres de votre choix, puis appuyez sur le centre de la touche de navigation. Pour désactiver le mode de veille active, sélectionnez Menu > Outils > Param. > Téléphone > Mode veille > Veille active > Désactivée. Tuyau: Vous pouvez également voir les messages d'un dossier de messagerie tel qu'une boîte de réception ou une boîte aux lettres en mode veille active. Pour ce faire, sélectionnez Menu > Messages > Options > Paramètres > Autres et les dossiers dans Mode veille active. Écran de démarrage L'écran de démarrage affiche divers renseignements, tels que votre fournisseur de services, ainsi que l'heure et différents indicateurs, tels que les témoins d'alarme. L'image ci-dessous illustre un écran de démarrage. 1 — Fournisseur de services 2 — Indicateur de l'intensité du signal 3 — Commande de la touche de sélection gauche 4 — Commande de la touche de sélection droite 5 — Indicateur de charge de la pile Raccourcis à l'écran de démarrage À l'écran de démarrage, vous avez accès aux raccourcis suivants. Ces raccourcis ne sont en général pas disponibles en mode de veille active, lorsque la touche de navigation est utilisée pour passer d'un élément à l'autre. Pour afficher les derniers numéros composés, appuyez sur la touche de conversation. Pour composer un numéro, mettez-le en surbrillance, puis appuyez sur la touche de conversation. Copyright © 2006 Nokia. All Rights Reserved. 13 Préparer votre téléphone pour l'utilisation Pour appeler votre boîte vocale (service réseau), maintenez la touche 1 enfoncée. Pour afficher l'agenda, appuyez sur la droite de la touche de navigation. Pour ouvrir l'écran de rédaction de message texte, appuyez sur la gauche de la touche de navigation. Pour ouvrir le répertoire de contacts, appuyez sur le centre de la touche de navigation. Pour changer le profil actif, appuyez brièvement sur l'interrupteur, mettez en surbrillance le profile de votre choix, puis appuyez sur le centre de la touche de navigation pour l'activer. Pour ouvrir le menu Services et vous connecter au Web, appuyez sur 0. Pour activer l'appareil photo, appuyez sur le haut de la touche de navigation. Pour modifier ces raccourcis, sélectionnez Menu > Outils > Param. > Téléphone > Mode veille. Icônes à l'écran L'appareil est utilisé dans un réseau GSM. La barre à côté de l'icône indique l'intensité du signal du réseau à votre emplacement. Plus la barre est haute, plus l'intensité du signal est élevée. Niveau de charge de la pile. Plus la barre est haute, plus le niveau de charge de la pile est élevé. Vous avez un ou plusieurs messages non lus dans le dossier Boîte réception du menu Messages. Vous avez reçu un nouveau courriel. Vous avez reçu un ou plusieurs appels pendant votre absence. Une alarme est active. Le profil Silence est sélectionné; l'appareil ne sonne pas à l'arrivée d'un appel ou d'un message. La connectivité Bluetooth est activée. Une connexion infrarouge est active. L'icône clignote si l'appareil tente de se connecter à un autre appareil ou si la connexion a été perdue. Une connexion de données par paquets GPRS ou EGPRS est disponible. Une connexion de données par paquets GPRS ou EGPRS est active. Une connexion de données par paquets GPRS ou EGPRS est mise en attente. Vous avez paramétré le téléphone pour qu'il recherche les réseaux locaux sans fil à proximité, et il en a trouvé un qui est disponible. Une connexion par réseau local sans fil est active dans un réseau non crypté. Une connexion par réseau local sans fil est active dans un réseau crypté. Votre téléphone est relié à un ordinateur par un câble de données USB. Un appel de données est actif. L'intercommunication IP est active. et Indique la ligne téléphonique sélectionnée, si vous disposez de deux lignes téléphoniques (service réseau). Tous les appels sont transférés vers un autre numéro. Un écouteur est connecté au téléphone. La connexion à un écouteur à la connectivité Bluetooth a été perdue. Le téléphone est connecté à un ensemble pour voiture. Une boucle inductive est reliée au téléphone. Un ATS est connecté au téléphone. Votre téléphone synchronise des données. Une connexion APP (appuyer pour parler) est en cours. Régler le volume Avertissement: Ne placez pas l'appareil près de l'oreille lorsque vous utilisez le haut-parleur car le volume risque d'être extrêmement élevé. Pour régler le volume au cours d'un appel, appuyez sur la gauche ou la droite de la touche de navigation. Copyright © 2006 Nokia. All Rights Reserved. 14 Préparer votre téléphone pour l'utilisation Pour régler le volume lorsque le haut-parleur est activé, appuyez sur la gauche ou la droite de la touche de navigation. Écrire du texte Entrée de texte traditionnel est affiché en haut à droite de l'écran quand vous écrivez du texte en utilisant l'entrée de texte traditionnel. et indiquent la casse sélectionnée. indique que la première lettre du mot est écrite en majuscules que toutes les autres lettres seront automatiquement écrites en minuscules. indique le mode numérique. • Appuyez sur une touche numérique 1–9 à plusieurs reprises, jusqu'à ce que le caractère voulu apparaisse à l'écran. Il y a plus de caractères disponibles pour une touche numérique que ceux qui sont imprimés dessus. • Pour insérer un numéro, maintenez la touche numérique correspondante enfoncée. • Pour passer du mode lettres au mode chiffres, maintenez la touche # enfoncée. • Si la lettre suivante est située sur la même touche que la lettre précédente, attendez que le curseur réapparaisse, puis entrezla. • Pour effacer un caractère, appuyez sur la touche d'effacement. Maintenez la touche enfoncée pour effacer plusieurs caractères. • Pour accéder aux signes de ponctuation les plus communs, appuyez sur la touche 1. Appuyez sur 1 à plusieurs reprises pour atteindre le signe de ponctuation souhaité. Appuyez sur * pour ouvrir une liste de caractères spéciaux. Utilisez la touche de navigation pour naviguer dans la liste et sélectionner un caractère. • Pour insérer une espace, appuyez sur 0. Pour déplacer le curseur à la ligne suivante, appuyez trois fois sur 0. • Pour basculer entre les différentes casses de caractères, appuyez sur #. Entrée de texte prédictif 1. Pour activer l'entrée de texte prédictif, appuyez sur la touche d'édition, puis sélectionnez Texte prédictif activé. Cela active l'entrée de texte prédictif pour tous les éditeurs de l'appareil. L'icône est affichée dans le coin supérieur droit de l'écran quand vous écrivez du texte en mode de texte prédictif. 2. Pour écrire le mot souhaité, servez-vous des touches 2–9. Appuyez seulement une fois sur chaque touche pour entrer une lettre. 3. Quand vous avez terminé d'écrire le mot et qu'il est correct, appuyez soit sur la droite de la touche de navigation pour le confirmer, soit sur 0, et ajouter une espace. Si le mot n'est pas correct, appuyez sur * à plusieurs reprises pour afficher les différentes correspondances trouvées dans le dictionnaire. Si le caractère ? est affiché après le mot, le mot que vous avez essayé d'écrire n'est pas dans le dictionnaire. Pour ajouter un mot dans le dictionnaire, sélectionnez Épeler, entrez le mot (moins de 32 lettres) en utilisant l'entrée de texte traditionnel, puis sélectionnez OK. Le mot est ajouté dans le dictionnaire. Quand le dictionnaire est plein, les mots les plus anciens sont remplacés par les plus nouveaux. 4. Commencez à écrire le mot suivant. Tuyau: Pour activer ou désactiver l'entrée de texte prédictif, appuyez rapidement deux fois sur #. Écrivez la première moitié d'un mot composé; pour le confirmer, appuyez sur la droite de la touche de navigation. Écrivez la dernière partie du mot composé. Pour terminer le mot composé, appuyez sur 0 pour ajouter une espace. Pour désactiver l'entrée de texte prédictif pour tous les éditeurs de l'appareil, appuyez sur la touche d'édition, puis sélectionnez Texte prédictif > Désactiver. Copier le texte dans le presse-papiers 1. Pour sélectionner les lettres et les mots, maintenez la touche d'édition enfoncée. En même temps, appuyez sur la touche de navigation dans le sens nécessaire pour mettre le mot, l'expression ou la ligne du texte que vous voulez copier en surbrillance. Le texte est mis en surbrillance au fur et à mesure qu'il est sélectionné. 2. Pour copier le texte dans le presse-papiers, maintenez la touche d'édition enfoncée, puis sélectionnez Copier. Pour insérer le texte dans le document, appuyez sur la touche d'édition et maintenez la touche enfoncée, puis sélectionnez Coller. Modifier la langue d'écriture Si vous écrivez du texte, par exemple une note ou un message, vous pouvez modifier la langue d'écriture. Lorsque vous écrivez et que vous appuyez sur une touche plusieurs fois pour obtenir un caractère spécial, le changement de langue d'écriture vous permet d'accéder à des caractères différents. Copyright © 2006 Nokia. All Rights Reserved. 15 Préparer votre téléphone pour l'utilisation Par exemple, si vous écrivez du texte en utilisant un alphabet non latin et que vous voulez utiliser des caractères latins pour des adresses Internet, sélectionnez Options > Langue d'écriture, puis la langue d'écriture de votre choix. Si vous écrivez avec le rabat ouvert, appuyez sur la touche de majuscule+Chr pour changer de langue. Mémoire Il existe deux types de mémoires dans lesquelles vous pouvez enregistrer des données ou installer des applications : la mémoire interne et la mémoire amovible. Mémoire amovible La mémoire amovible est un espace de stockage non intégré à votre appareil, comme une carte SIM ou une carte mémoire. Une carte SIM permet de stocker différentes données, concernant par exemple votre fournisseur de services et vos contacts. Une carte mémoire sert de support de stockage externe aux logiciels, images, fichiers audio, contacts, textes ou toute autre forme de données électroniques. Il existe des cartes mémoire de grande capacité. Mémoire interne La mémoire intégrée à votre appareil est une mémoire dynamique partagée par plusieurs applications. La capacité de mémoire interne disponible varie, mais ne peut pas être augmentée au-delà du réglage d'usine maximal. Les données stockées dans l'appareil, telles que les logiciels, les images et les fichiers audio utilisent la mémoire de l'appareil. Vérifier l'état de la mémoire interne Sélectionnez Menu > Options > Détails mémoire. Vous pouvez voir la quantité de mémoire actuellement utilisée, l'espace libre restant et l'espace occupé par chaque type de données. Vous pouvez, par exemple, afficher la quantité de mémoire utilisée par les courriels, les documents texte ou les rendezvous de l'agenda. Pour basculer entre les statistiques sur l'utilisation de la mémoire interne et celle de la carte, sélectionnez Détails mémoire > Mémoire télép. ou Détails mémoire > Carte mémoire. Tuyau: Pour s'assurer d'avoir une quantité de mémoire suffisante, nous vous conseillons de régulièrement supprimer des données ou de les transférer sur une carte mémoire ou un ordinateur. Carte mémoire Votre téléphone Nokia prend uniquement en charge le système de fichiers FAT16 pour les cartes mémoire. Si vous utilisez la carte mémoire d'un autre téléphone ou si vous voulez vous assurer de la compatibilité de la carte mémoire avec votre téléphone, il est possible que vous deviez formater la carte mémoire avec votre téléphone. Dans ce cas, toutes les données de la carte mémoire sont supprimées définitivement. Il est recommandé de sauvegarder régulièrement la mémoire de l'appareil sur la carte mémoire. Les données peuvent par la suite être restaurées sur votre téléphone. Pour sauvegarder des données de la mémoire de votre téléphone sur une carte mémoire, sélectionnez Menu > Outils > Carte mémoire > Options > Sauveg. mém. tél. Pour restaurer des données de la carte mémoire dans la mémoire du téléphone, sélectionnez Menu > Outils > Carte mémoire > Options > Rest. depuis carte. Ne retirez pas une carte mémoire pendant qu'une application est en train d'y accéder, car cela risquerait d'endommager la carte ainsi que l'appareil et de corrompre les données qu'elle contient. Si vous ne pouvez pas utiliser de carte mémoire dans votre téléphone, il est possible que le type de carte soit incorrect, que la carte ne soit pas formatée pour votre téléphone ou que la carte comporte un système de fichiers endommagé. Tuyau: Vous pouvez installer et retirer une carte mémoire sans retirer la pile ni éteindre le téléphone. Cartes miniSD Ce téléphone utilise les cartes de format miniSD. Vérifiez la compatibilité des cartes miniSD auprès de son fabricant ou de son fournisseur. Utilisez uniquement des cartes miniSD compatibles avec ce téléphone. Les autres cartes mémoire, telles que les cartes MMC (cartes mémoire multimédias) ou les cartes SD de taille normale, n'entrent pas dans le logement de la carte miniSD et ne sont pas compatibles avec ce téléphone. L'utilisation d'une carte mémoire incompatible risque d'endommager la carte mémoire, le téléphone, ainsi que de corrompre les données qu'elle contient. Tenez toutes les cartes mémoire hors de la portée des jeunes enfants. Utiliser une carte mémoire Sélectionnez Menu > Outils > Carte mémoire. Sélectionnez Options, puis l'une des options suivantes : • Retirer carte mém. — Pour éjecter la carte mémoire en toute sécurité. Copyright © 2006 Nokia. All Rights Reserved. 16 Préparer votre téléphone pour l'utilisation • Sauveg. mém. tél. — Pour effectuer une copie de sauvegarde de vos données importantes, comme vos entrées d'agenda ou votre répertoire de contacts, sur votre carte mémoire. • Rest. depuis carte — Pour restaurer la sauvegarde de la carte mémoire sur votre téléphone. • Format. carte mém. — Pour formater une carte mémoire pour votre téléphone. • Déf. mot de passe — Pour créer un mot de passe pour la carte mémoire. • Détails mémoire — Pour surveiller la quantité de mémoire utilisée par les applications et les données. Formater une carte mémoire Lorsqu'une carte mémoire est formatée, toutes les données de la carte sont perdues de façon définitive. Communiquez avec votre détaillant pour savoir si vous devez formater la carte mémoire avant de l'utiliser. Pour formater une carte mémoire, sélectionnez Options > Format. carte mém.. Lorsque la mise en forme est terminée, entrez un nom de carte mémoire. Sécurité de la carte mémoire Vous pouvez protéger une carte mémoire avec un mot de passe pour empêcher un accès non autorisé. Pour définir un mot de passe, sélectionnez Options > Déf. mot de passe. Le mot de passe peut comporter jusqu'à 8 caractères et respecte la casse. Le mot de passe est stocké dans votre téléphone et vous n'avez pas besoin de l'entrer à nouveau lorsque vous utilisez la carte mémoire sur le même téléphone. Si vous utilisez la carte mémoire sur un autre téléphone, le mot de passe vous est demandé. Toutes les cartes mémoire ne sont pas équipées de la protection par mot de passe. Pour supprimer le mot de passe de la carte mémoire, sélectionnez Options > Suppr. mt de passe. Lorsque vous supprimez le mot de passe, les données de la carte mémoire ne sont pas protégées contre une utilisation non autorisée. Déverrouiller une carte mémoire Pour ouvrir une carte mémoire verrouillée, sélectionnez Options > Déverr. carte mém.. Entrez le mot de passe. Cédérom Le cédérom fourni dans l'emballage est compatible avec Windows 98SE, Windows ME, Windows 2000 et Windows XP. Il contient le logiciel PC Suite de Nokia. Vous pouvez utiliser PC Suite uniquement sous Windows 2000 et Windows XP. Transfert de contenu entre appareils Vous pouvez transférer du contenu, tel que des fiches de contacts, depuis un appareil Nokia compatible vers votre E70 par Bluetooth ou infrarouge. Le type de contenu qui peut être transféré dépend du modèle de téléphone. Si l'autre appareil prend en charge la synchronisation, vous pouvez également synchroniser des données entre l'autre appareil et votre E70. Transfert de données d'un autre appareil Tuyau: Si vous transférez des données depuis votre ancien téléphone, il se peut que ce dernier vous demande d'insérer la carte SIM. Votre E70 n'a pas besoin de carte SIM lors du transfert de données. Pour commencer à transférer des données à partir d'un appareil compatible, sélectionnez Menu > Outils > Transfert. 1. Dans la fenêtre d'information qui s'affiche, sélectionnez Continuer. 2. Sélectionnez Par Bluetooth. Les deux appareils doivent prendre en charge le type de connexion sélectionné. 3. Activez Bluetooth sur l'autre appareil, puis sélectionnez Continuer sur votre E70 pour lancer une recherche d'appareils à connectivité Bluetooth. 4. Sélectionnez Arrêter sur votre E70 une fois qu'il a reconnu l'autre appareil. 5. Sélectionnez l'autre appareil dans la liste. Vous devez entrer un code d'authentification (1 à 16 chiffres) sur votre E70. Le code est utilisé une seule fois, pour confirmer cette connexion. 6. Entrez le code sur votre E70, puis sélectionnez OK. Entrez le code d'authentification sur l'autre appareil, puis sélectionnez OK. Les appareils sont maintenant « associés ». Pour plus d'information à ce sujet, reportez-vous à la rubrique «Associer des appareils», à la page 49. Sur certains modèles de téléphone, l'application Transf. données est envoyée sur l'autre appareil sous forme de message. Pour installer Transf. données sur l'autre appareil, ouvrez le message et suivez les instructions qui s'affichent. 7. Sur votre E70, choisissez le contenu à transférer, puis sélectionnez OK. Connectivité infrarouge 1. Dans la fenêtre d'information qui s'affiche, sélectionnez Continuer. 2. Sélectionnez Par infrarouge. Les deux appareils doivent prendre en charge le type de connexion sélectionné. 3. Connectez les deux appareils. Pour plus d'information à ce sujet, reportez-vous à la rubrique «Infrarouge», à la page 51. 4. Sur votre E70, choisissez le contenu à transférer, puis sélectionnez OK. Copyright © 2006 Nokia. All Rights Reserved. 17 Préparer votre téléphone pour l'utilisation Le contenu est copié de la mémoire de l'autre appareil à l'emplacement correspondant sur votre appareil. La durée de la copie dépend de la quantité de données à transférer. Vous pouvez également annuler et reprendre plus tard. Les étapes nécessaires pour le transfert de données peut varier en fonction de votre appareil et de si vous avez interrompu le transfert de données auparavant. Le type d'éléments que vous pouvez transférer varient en fonction de l'autre appareil. Synchroniser des données avec un autre appareil Si vous avez déjà transféré des données sur votre E70 et que l'autre appareil prend en charge la synchronisation, vous pouvez utiliser Transfert pour maintenir les données des deux appareils à jour. 1. Sélectionnez Téléphones, puis appuyez sur le centre de la touche de navigation. 2. Mettez en surbrillance l'appareil duquel vous avez transféré des données, puis appuyez sur le centre de la touche de navigation. 3. Sélectionnez Synchroniser, puis appuyez sur le centre de la touche de navigation. Les appareils commencent la synchronisation en utilisant le même type de connexion que celui que vous avez sélectionné la première fois que vous avez transféré des données. Seules les données que vous avez déjà sélectionnées pour le transfert de données sont synchronisées. Pour modifier les paramètres de transfert de données et de synchronisation, sélectionnez Synchroniser, mettez un appareil en surbrillance, appuyez sur le centre de la touche de navigation, puis sélectionnez Modifier. Copyright © 2006 Nokia. All Rights Reserved. 18 2. Votre téléphone Paramètres Lorsque vous allumez le téléphone, celui-ci reconnaît le fournisseur de la carte SIM et configure automatiquement les paramètres de messagerie texte et multimédia, ainsi que les paramètres GPRS appropriés. Vous pouvez également recevoir les paramètres par l'entremise d'un message texte envoyé par votre fournisseur de services. Menu Le Menu principal est le point de départ qui vous permet d'ouvrir toutes les applications sur l'appareil ou sur une carte mémoire. Le Menu principal contient des applications et des dossiers, qui forment des groupes d'applications similaires. Pour vous déplacer dans le menu, servez-vous de la touche de navigation. Les applications que vous installez sont enregistrées dans le dossier Installat. par défaut. Pour ouvrir une application , mettez celle-ci en surbrillance, puis appuyez sur le centre de la touche de navigation. Pour afficher les applications dans une liste, sélectionnez Options > Changer l'affichage > Liste. Pour retourner à l'affichage en mode grille, sélectionnez Options > Changer l'affichage > Grille. Pour afficher la consommation de mémoire des différentes applications et données stockées dans votre appareil ou sur la carte mémoire et pour vérifier la quantité de mémoire disponible, sélectionnez Options > Détails mémoire et la mémoire. Pour réorganiser le dossier, mettez en surbrillance l'application que vous voulez déplacer, puis sélectionnez Options > Déplacer. Une marque est placée à côté de l'application. Mettez en surbrillance un nouvel emplacement, puis sélectionnez OK. Pour déplacer une application vers un dossier différent, mettez en surbrillance l'application que vous voulez déplacer vers un autre dossier, puis sélectionnez Options > Dépl. vers dossier, le nouveau dossier et OK. Pour télécharger des applications sur le Web, sélectionnez Options > Téléch. applications. Pour créer un dossier, sélectionnez Options > Nouveau dossier. Vous ne pouvez pas créer de dossier dans des dossiers. Pour renommer un dossier, sélectionnez Options > Renommer. Tuyau: Pour basculer entre plusieurs applications ouvertes, maintenez la touche de Menu enfoncée. Une fenêtre s'ouvre et affiche les applications ouvertes. Pour accéder à l'une des applications affichées, mettez-la en surbrillance, puis appuyez sur le centre de la touche de navigation. Aide et didacticiel Vous pouvez trouver des réponses à vos questions en utilisant le téléphone même sans avoir le guide d'utilisation à portée, car votre appareil comprend un menu d'aide contextuelle et un didacticiel. Tuyau: Contextuelle signifie que vous pouvez accéder aux instructions d'une application par l'intermédiaire du menuOptions. Aide pour le téléphone Vous pouvez accéder à l'aide contextuelle à partir d'une application ouverte ou à partir du Menu principal, Lorsqu'une application est ouverte, sélectionnez Options > Aide pour lire les instructions la concernant. Pour ouvrir l'aide à partir du Menu principal, sélectionnez Aide > Aide. Dans le menu Aide, vous pouvez sélectionner les catégories pour lesquelles vous souhaitez voir des instructions. Mettez en surbrillance une catégorie, par exemple Messagerie, et appuyez sur le centre de la touche de navigation pour voir les instructions (rubriques d'aide) disponibles. Alors que vous lisez la rubrique, vous pouvez appuyer sur la gauche ou la droite de la touche de navigation pour voir les autres rubriques de cette catégorie. Lorsque vous lisez les instructions, maintenez la touche de Menu enfoncée pour basculer entre l'aide et l'application ouverte en arrière-plan. Didacticiel Le didacticiel vous donne de l'information détaillée sur votre téléphone et vous indique comment l'utiliser. Pour accéder au didacticiel, sélectionnez Menu > Aide, ouvrez Didacticiel et sélectionnez la section que vous voulez afficher. Naviguer dans l'interface et sélectionner des éléments La touche de navigation vous permet de naviguer dans les menus et de sélectionner des éléments. Vous pouvez vous déplacer vers le haut, vers le bas, vers la gauche et vers la droite dans le Menu principal, ses sous-menus ou dans les différentes applications et listes à l'écran. Pour ouvrir des applications, des fichiers ou pour modifier des paramètres, appuyez sur le centre de la touche de navigation. Copyright © 2006 Nokia. All Rights Reserved. 19 Votre téléphone Pour sélectionner du texte, maintenez la touche d'édition enfoncée et appuyez sur la gauche ou la droite de la touche de navigation. Pour sélectionner plusieurs éléments, tels que des messages, des fichiers ou des contacts, servez-vous de la touche de navigation pour mettre l'élément à sélectionner en surbrillance, puis sélectionnez Options > Marquer/Ann. Marq. > Marquer pour sélectionner un élément ou Options > Marquer/Ann. Marq. > Tout marquer pour sélectionner l'ensemble des éléments. Tuyau: Pour sélectionner presque tous les éléments, sélectionnez d'abord Options > Marquer/Ann. Marq. > Tout marquer, mettez en surbrillance les éléments à ne pas sélectionner, puis Options > Marquer/Ann. Marq. > Annuler la marque. Pour sélectionner un objet (par exemple, une pièce jointe dans un document), servez-vous de la touche de navigation pour mettre l'objet en surbrillance. Des marques carrées apparaitront de chaque côté de l'objet. Actions communes à plusieurs applications Dans plusieurs applications, vous pouvez effectuer les actions suivantes : Pour passer d'une application ouverte à une autre, maintenez la touche de menu enfoncée. Le téléphone affichera une liste des applications ouvertes, à partir de laquelle vous pourrez sélectionner l'application de votre choix. Pour changer de profil, pour éteindre ou pour verrouiller l'appareil, appuyez brièvement sur l'interrupteur. Pour enregistrer un fichier, sélectionnez Options > Enregistrer. Les options d'enregistrement offertes varient d'une application à l'autre. Pour envoyer un fichier, sélectionnez Options > Envoyer. Vous pouvez envoyer un fichier par courriel, par messagerie multimédia ou encore par infrarouge ou par Bluetooth. Pour imprimer le fichier à l'aide d'une imprimante compatible, sélectionnez Options > Imprimer. Dans cet écran, vous pouvez voir un aperçu des éléments à imprimer ou modifier la présentation des pages. Avant de pouvoir imprimer, vous devez définir une imprimante compatible avec votre appareil. Pour plus d'information à ce sujet, reportez-vous à la rubrique «Imprimer», à la page 73. Pour copier, appuyez sur la touche d'édition, puis sélectionnez le texte à l'aide de la touche de navigation. Maintenez la touche d'édition enfoncée, puis sélectionnez Copier. Pour coller, placez le curseur à l'endroit dans lequel vous voulez coller le texte, maintenez la touche d'édition enfoncée, puis sélectionnez Coller. Cette méthode peut ne pas fonctionner dans des applications telles que Documents, qui possèdent leurs propres commandes pour copier et coller. Pour supprimer un fichier, appuyez sur la touche d'effacement ou sélectionnez Options > Supprimer. Pour insérer des caractères tels que des points d'interrogation ou des parenthèses dans un texte, appuyez sur *. Copyright © 2006 Nokia. All Rights Reserved. 20 3. Faire des appels Lorsque l'appareil est verrouillé, il peut toujours être possible de communiquer avec le numéro d'urgence officiel qui y est programmé. Lorsque le profil Hors ligne ou Vol de l'appareil est activé, vous pourriez devoir entrer le code de verrouillage et activer un profil d'appel avant de faire tout appel, même à un numéro d'urgence. Lorsque le téléphone est en profil hors ligne, il se peut que vous deviez entrer le code de verrouillage et activer un profil permettant d’effectuer des appels avant de pouvoir faire un appel, y compris pour les numéros d’urgence. Pour faire et recevoir des appels, le téléphone doit être allumé, une carte SIM valide doit être installée dans l'appareil et vous devez vous trouvez dans la zone de couverture du réseau. Pendant les appels vocaux, toute connexion GPRS est mise en attente. Composez le numéro de téléphone, sans oublier l'indicatif régional, puis appuyez sur la touche de conversation. Si vous entrez un caractère erroné, appuyez sur la touche d'effacement. Tuyau: Pour les appels internationaux, appuyez deux fois sur * pour ajouter le caractère + remplaçant le code d'accès international, puis entrez l'indicatif du pays, l'indicatif régional (en supprimant le 0 initial, si nécessaire) et le numéro de téléphone. Pour mettre fin à l'appel ou annuler la tentative d'appel, appuyez sur la touche de fin. Pour faire un appel à partir des fiches enregistrées dans votre répertoire de contacts, sélectionnez Contacts à l'écran de démarrage. Entrez les premières lettres du nom, mettez le nom de votre choix en surbrillance, puis appuyez sur la touche de conversation. Pour plus d'information à ce sujet, reportez-vous à la rubrique «Contacts», à la page 27. Votre téléphone vous permet également d'afficher jusqu'à 20 numéros récemment composés ou tentatives d'appel en appuyant sur la touche de conversation à l'écran de démarrage. Lorsque la liste s'ouvre, mettez en surbrillance le numéro ou le nom voulu. puis appuyez sur la touche de conversation pour composer le numéro. Pour plus d'information à ce sujet, reportez-vous à la rubrique «Journal», à la page 22. Pour régler le volume d'un appel en cours, appuyez sur la gauche ou la droite de la touche de navigation. Lorsque vous ouvrez le rabat lors d'un appel, cela active le haut-parleur mains libres. Pour appeler votre boîte vocale (service réseau), à partir de l'écran de démarrage, maintenez la touche 1 enfoncée ou appuyez sur 1, puis sur la touche de conversation. Répondre à un appel Remarque: Le temps exact facturé par votre fournisseur de services peut varier en fonction des caractéristiques du réseau, des règles d'arrondissement appliquées à la facturation, des taxes, etc. Pour répondre à un appel entrant, appuyez sur la touche de conversation. Pour couper la sonnerie plutôt que de répondre à un appel, sélectionnez Silence. Pour répondre à un nouvel appel entrant alors que vous êtes déjà en ligne avec quelqu'un (et si la fonction Appel en attente est activée), appuyez sur la touche de conversation. Le premier appel sera mis en attente. Pour mettre fin à l'appel actif, appuyez sur la touche de fin. Options accessibles pendant un appel Sélectionnez Options pour accéder aux options suivantes pendant un appel : • • • • • • • • • • • • • Silence — Pour écouter la conversation en cours, mais sans que votre voix soit entendue par vos interlocuteurs. Annuler silence — Pour que votre voix soit entendue à nouveau par les interlocuteurs. Exclure — Pour exclure un interlocuteur de l'appel actif. Terminer appel actif — Pour mettre fin à l'appel actif en cours. Menu — Pour afficher le menu des applications de votre téléphone. Mettre en attente — Pour mettre l'appel actif en attente. Reprendre — Pour désactiver la mise en attente de l'appel actif. Nouvel appel — Pour faire un nouvel appel pendant un appel en cours, si l'option de conférence téléphonique (service réseau) est disponible. Répondre — Pour répondre à un appel entrant pendant un appel en cours, si la fonction Appel en attente est activée. Rejeter — Pour refuser un appel entrant pendant un appel en cours, si la fonction Appel en attente est activée. Verrouiller clavier — Pour verrouiller le clavier du téléphone pendant un appel en cours. Conférence — Pour fusionner un appel actif et un appel en attente afin de démarrer une conférence téléphonique (service réseau). Privée — Pour entretenir une conversation privée avec un participant donné durant une conférence téléphonique (service réseau). Copyright © 2006 Nokia. All Rights Reserved. 21 Faire des appels • Permuter — Pour basculer entre l'appel actif et un appel en attente (service réseau). • Envoyer DTMF — Pour transmettre des chaînes de tonalités (par exemple, des mots de passe). Entrez la chaîne ou recherchezla dans le répertoire de Contacts et sélectionnez DTMF. • Transférer — Pour connecter l'appel en attente à l'appel actif et quitter l'appel (service réseau) Les options disponibles peuvent varier. Transférer les appels Sélectionnez Menu > Outils > Paramètres > Renvoi d'appel. Votre téléphone vous permet de transférer les appels entrants vers votre boîte vocale ou vers un autre numéro. Pour obtenir plus de détails à ce sujet, communiquez avec votre fournisseur de services. 1. Sélectionnez un type d'appels dans la liste suivante : • Appels vocaux — Les appels vocaux entrants. • Appels de données — Les appels de données entrants. 2. Sélectionnez parmi les options de transfert d'appel suivantes : • Tous les appels vocaux ou Tous appels données. — Pour transférer tous les appels vocaux ou de données entrants. • Si occupé — Pour que le téléphone transfère tous les appels entrants lorsqu'un appel est en cours. • Si pas de réponse — Pour que le téléphone transfère envoyer les appels entrants après un certain nombre de sonneries. Définissez le délai d'activation du transfert d'appels dans le champ Délai:. • Si hors d'atteinte — Pour transférer envoyer les appels lorsque votre appareil est éteint ou à l'extérieur de la zone de couverture réseau. • Si non disponible — Pour activer les trois derniers paramètres. Cette option fait en sorte que vos appels sont transférés lorsqu'un appel est déjà en cours, que vous ne répondez pas ou que le téléphone est hors de portée. 3. Sélectionnez Activer. Pour vérifier les transferts d'appels actifs, mettez l'option de transfert en surbrillance, puis sélectionnez Options > Vérifier état. Pour désactiver le transfert d'appels vocaux, mettez l'option de transfert en surbrillance, puis sélectionnez Options > Annuler. La restriction d'appel et le transfert d'appels ne peuvent pas être actifs en même temps. Journal Sélectionnez Menu > Journal. Le Journal affiche l'historique des communications de l'appareil. Pour afficher les journaux des appels vocaux récents, leur durée approximative et les durées des connexions de données par paquet, sélectionnez Derniers app., Durées d'appel ou Paquets donn. Pour trier les événements par type ou direction, appuyez sur la droite de la touche de navigation pour ouvrir le journal général et sélectionnez Options > Filtrer. Mettez un type de filtre en surbrillance, puis appuyez sur le centre de la touche de navigation. Sélectionnez le type ou la direction et appuyez sur le centre de la touche de navigation. Pour définir pendant combien de temps les événements de communication sont conservés dans le journal, sélectionnez Options > Paramètres > Durée du journal, une option et OK. Pour effacer les journaux des appels reçus, manqués et composés, sélectionnez Derniers app. > Options > Effac. dern. appels. Pour répondre à un appelant par message, sélectionnez Derniers app. > App. en abs. > Options > Créer message. Vous pouvez utiliser soit un message texte soit un message multimédia. Pour ajouter un appelant ou l'expéditeur d'un message dans votre répertoire de Contacts, sélectionnez l'appelant ou l'expéditeur d'un message, puis Derniers app. > App. en abs. > Options > Ajouter ds Contacts. Pour afficher la quantité de données envoyées ou reçues par GPRS, sélectionnez Paquets donn.. Pour remettre à zéro les compteurs GPRS, sélectionnez Options > Mettre cptrs à zéro. Entrez le code de sécurité, puis sélectionnez OK. Paramètres du journal Pour définir la durée de sauvegarde de tous les événements de communication dans le Journal, sélectionnez Options > Paramètres > Durée du journal, une option de la liste, puis OK. Pour voir la durée d'un appel en cours, sélectionnez Options > Paramètres > Affich. durée d'appel > Oui. Copyright © 2006 Nokia. All Rights Reserved. 22 Faire des appels Messagerie vocale instantanée – Appuyer pour parler Sélectionnez Menu > Connectiv. > APP. La fonction de messagerie vocale instantanée (aussi appelée « Appuyer pour parler » ou APP) (service réseau) vous permet d'utiliser votre téléphone comme si vous utilisiez un émetteur-récepteur portatif (walkie-talkie). Vous pouvez utiliser la fonction appuyer pour parler pour entretenir une conversation avec une ou plusieurs personnes, ou pour joindre un canal de conversation. Un canal est comme un groupe de bavardage : vous pouvez appeler le canal pour voir si quelqu'un est en ligne. Le canal n'avertit pas les autres participants; ceux-ci joignent simplement le canal et commencent à bavarder. En communication APP, une personne parle pendant que les autres participants l'écoutent à l'aide du haut-parleur intégré de leur téléphone. Les participants répondent chacun à leur tour. Étant donné qu'un seul participant peut parler à la fois, le temps maximal de parole est limité. Pour obtenir des détails sur le temps de parole pour votre réseau, communiquez avec votre opérateur réseau ou votre fournisseur de services. N'oubliez pas de garder le téléphone devant vous pendant un appel APP pour pouvoir voir l'écran. Parlez dans le microphone, et ne couvrez pas le haut-parleur. Le téléphone accorde toujours la priorité aux appels téléphoniques sur les communications APP. Avant de pouvoir utiliser la fonction appuyer pour parler, vous devez définir le point d'accès et les paramètres APP. Il est possible que vous receviez les paramètres dans un message texte spécial de la part du fournisseur de services qui offre le service APP. Paramètres utilisateur Sélectionnez Options > Paramètres > Paramètres utilisateur. Définissez les paramètres suivants : • Appels APP entrants — Sélectionnez Notifier si vous voulez voir une notification des appels APP entrants. Sélectionnez Accepter auto si vous voulez une réponse automatique aux appels APP. Sélectionnez Non autorisé si vous voulez un refus automatique des appels APP. • Alerte d'appel APP — Sélectionnez Selon le profil si vous voulez que les paramètres de sonnerie pour le service APP concorde au profil actif. Lorsque le profil Silence est activé, les autres ne peuvent pas utiliser la fonction APP avec vous, sauf pour les demandes de rappel. • Sonnerie dem. rappel — Pour définir la sonnerie des demandes de rappel. • Démarrage application — Indiquez si vous voulez vous connecter au service APP lorsque vous allumez votre téléphone. • Pseudonyme par défaut — Entrez votre pseudonyme par défaut (20 caractères maximum) qui s'affiche pour les autres utilisateurs. • Afficher mon adr. APP — Spécifiez si vous voulez que les appelants voient votre adresse APP. Vous pouvez rendre votre adresse visible pour tous les appelants, indiquer l'adresse uniquement aux appelants individuels ou aux participants du canal, ou masquer l'adresse pour tous les appelants. • Aff. mon état connex. — Indiquez si votre connexion au serveur APP est affichée ou masquée pour les autres utilisateurs. Paramètres de connexion Sélectionnez Options > Paramètres > Paramètres connexion. Définissez les paramètres suivants : • • • • • Domaine — Entrez le nom de domaine donné par votre fournisseur de services. Nom du point d'accès — Sélectionnez le point d'accès APP. Adresse du serveur — Entrez l'adresse IP ou le nom de domaine du serveur APP fourni par votre fournisseur de services. Nom d'utilisateur — Entrez votre nom d'utilisateur fourni par votre fournisseur de services. Mot de passe — Entrez un mot de passe, au besoin, pour vous connecter au service APP. Le mot de passe est fourni par le fournisseur de services. Se connecter au service APP Si vous avez activé le paramètre Démarrage application dans le menu Paramètres utilisateur, l'application se connectera automatiquement au service lorsque vous la lancez. Si vous n'activez pas cette option, vous devrez établir la connexion manuellement. Pour se connecter à un service APP, sélectionnez Options > Paramètres > Paramètres connexion, puis entrez vos Nom d'utilisateur, Mot de passe, Domaine, Adresse du serveur et Nom du point d'accès. Sélectionnez Options > Activer APP. Lorsque le paramètre Type de sonnerie de votre téléphone est réglé à Un seul bip ou Silencieux, ou lorsqu'un appel téléphonique est en cours, vous ne pouvez pas faire ni recevoir d'appels APP. Appels APP Avertissement: Ne placez pas l'appareil près de l'oreille lorsque vous utilisez le haut-parleur car le volume risque d'être extrêmement élevé. Sélectionnez Options > Contacts APP. Copyright © 2006 Nokia. All Rights Reserved. 23 Faire des appels Pour faire un appel APP, sélectionnez un ou plusieurs contacts dans la liste, puis appuyez sur la touche de commande vocale. N'oubliez pas de garder le téléphone devant vous pendant un appel APP afin de pouvoir voir l'écran. L'écran vous informe lorsque c'est à vous de parler. Parlez dans le microphone et ne couvrez pas le haut-parleur. Maintenez la touche de commande vocale enfoncée tant que vous parlez. Lorsque vous avez fini de parler, relâcher la touche. Pour terminer l'appel APP, appuyez sur la touche de fin. Répondre ou refuser un appel - Lorsque vous recevez un appel APP, appuyez sur la touche de conversation pour répondre, ou sur la touche de fin pour refuser l'appel. Demandes de rappel Pour envoyer une demande de rappel, sélectionnez Options > Contacts APP, mettez en surbrillance le contact de votre choix, puis sélectionnez Options > Env. demande rappel. Pour répondre à une demande de rappel, sélectionnez d'abord Afficher pour ouvrir la demande. Ensuite, pour appeler l'expéditeur avec la fonction APP, appuyez sur la touche de commande vocale. Affichage des contacts Pour afficher, ajouter, modifier, supprimer ou appeler des contacts, sélectionnez Options > Contacts APP. Une liste de noms de l'application Contacts de votre téléphone s'affiche avec des renseignements sur leur état de connexion. Pour appeler un contact en surbrillance, sélectionnez Options > Appel privé. Pour appeler un groupe, sélectionnez Options > Faire appel groupe APP. Pour envoyer une demande d'appel au contact, sélectionnez Options > Env. demande rappel. Créer un canal Un canal est comme un groupe de bavardage : vous pouvez appeler le canal pour voir si quelqu'un est en ligne. Le canal n'avertit pas les autres participants; ceux-ci joignent simplement le canal et commencent à bavarder. Pour créer un canal, sélectionnez Options > Nouveau canal > Créer un nouveau. Sélectionnez Options, puis définissez les paramètres suivants : • Nom du canal — Entrez le nom du canal. • Confidentialité du canal — Sélectionnez Confidentiel ou Public. • Pseudonyme dans ce canal — Entrez votre pseudonyme (20 caractères maximum). C'est ce dernier que verront les autres utilisateurs. • Miniature du canal — Insérez une image qui décrit le canal. Pour supprimer un canal, mettez-le en surbrillance, puis appuyez sur la touche d'effacement. Lorsque vous vous connectez au service APP, l'appareil se connecte automatiquement aux canaux qui étaient actifs à la dernière fermeture de l'application. Inscrire les canaux APP Pour inscrire un canal au service APP, sélectionnez Options > Inscrire. Pour modifier les détails du canal, sélectionnez Options > Modifier. Joindre un canal Pour joindre un canal, sélectionnez Options > Canaux APP. Sélectionnez le canal auquel vous voulez parler, puis appuyez sur la touche de commande vocale. N'oubliez pas de garder le téléphone devant vous pendant un appel APP pour pouvoir voir l'écran. L'écran vous informe lorsque c'est à vous de parler. Parlez dans le microphone, et ne couvrez pas le haut-parleur. Maintenez la touche de commande vocale enfoncée tant que vous parlez. Lorsque vous avez terminé de parler, relâcher la touche. Pour basculer entre les canaux pendant plusieurs appels, sélectionnez Permuter. Le canal actif est mis en surbrillance. Pour afficher les participants actifs du canal en cours, sélectionnez Options > Membres actifs. Pour inviter un participant sur un canal, sélectionnez Options > Envoyer une invitation. Journal APP Pour ouvrir le journal APP, sélectionnez Options > Journal APP. Le journal indique la date, l'heure, la durée et d'autres détails de vos appels APP. Tuyau: Pour démarrer un appel individuel à partir du Journal APP, sélectionnez l'événement du journal désiré et appuyez sur la touche de commande vocale. Copyright © 2006 Nokia. All Rights Reserved. 24 Faire des appels Quitter la fonction APP Sélectionnez Options > Quitter. Sélectionnez Oui pour vous déconnecter et fermer le service. Appuyez sur Non si vous voulez laisser l'application active en arrière-plan. Appels de réseau La technologie de voix sur IP (voix sur protocole Internet) est un ensemble de protocoles qui permettent les appels téléphoniques sur un réseau IP, tel qu'Internet. Les appels téléphoniques en voix sur IP peuvent être établis entre ordinateurs, entre téléphones cellulaires et entre un appareil à voix sur IP et un téléphone traditionnel. Pour faire ou recevoir un appel en voix sur IP, votre appareil doit être dans un lieu couvert par un réseau local sans fil, par exemple. Avant de pouvoir faire des appels de réseau, vous devez créer un profil de téléphone de réseau. Lorsque le profil est prêt, vous pouvez faire un appel de réseau à partir de toutes les applications avec lesquelles vous pouvez créer un appel vocal ordinaire. Pour faire un appel de réseau à partir de l'écran de démarrage vers une adresse qui ne commence pas par un chiffre, appuyez sur une touche numérique, puis appuyez sur # pendant quelques secondes pour vider l'écran et pour faire passer l'appareil du mode chiffres au mode lettres. Entrez l'adresse et appuyez sur la touche de conversation. Si le rabat est ouvert et que vous avez créé un profil de téléphone de réseau, entrez l'adresse et appuyez sur la touche de conversation. Vous devez définir les paramètres de protocoles d'initiation de session (SIP) dans Menu > Outils > Param. > Connexion > Paramètres SIP et les paramètres de voix sur IP dans Menu > Outils > Param. > Appel et Menu > Outils > Param. > Appel > Connexion. Pour obtenir plus de renseignements ainsi que les paramètres appropriés, communiquez avec votre fournisseur de services. Profil favori Sélectionnez Menu > Connectiv. > Tél. Internet pour modifier les paramètres. Avant de pouvoir sélectionner le profil par défaut, vous devez créer des profils dans Menu > Outils > Param. > Connexion > Paramètres tél. Internet. Pour sélectionner le profil utilisé par défaut lorsque vous faites des appels de réseau, sélectionnez Profil préféré et appuyez sur la touche de navigation. Mettez en surbrillance le profil désiré, puis appuyez sur le centre de la touche de navigation. Inscrire les profils Seuls les profils dans lesquels vous avez sélectionné le paramètre Inscription > Au besoin dans Menu > Outils > Param. > Connexion > Paramètres tél. Internet sont affichés dans la liste. Pour modifier l'inscription de vos profils de téléphone Net, mettez en surbrillance le profil auquel vous voulez vous inscrire ou annuler votre inscription, puis appuyez sur le centre de la touche de navigation. Appuyez à nouveau sur la touche de navigation pour sélectionner Inscrit ou Non inscrit. Pour enregistrer vos paramètres, sélectionnez Retour. Sécurité du téléphone Sélectionnez Menu > Outils > Paramètres > Sécurité > Téléphone et SIM. Vous pouvez modifier les paramètres de sécurité pour le changement de NIP, du verrouillage automatique et de la carte SIM, ainsi que pour les codes et mots de passe de modification. Évitez d'utiliser des codes similaires à des numéros d'urgence pour ne pas composer accidentellement ce numéro d'urgence. Les codes s'affichent comme astérisques. Lorsque vous modifiez un code, tapez le code actuel, puis le nouveau code deux fois. Définir les paramètres de sécurité Pour définir les paramètres du téléphone et de la carte SIM, sélectionnez un paramètre et Options > Changer. Lorsque les appels sont restreints à des groupes d'utilisateurs limités, il se peut que vous puissiez quand même composer le numéro d'urgence officiel programmé dans votre appareil. Définissez les paramètres suivants : • Demande du NIP — Sélectionnez Activée pour que le téléphone vous demande le NIP chaque fois que vous l'allumez. Ce paramètre ne peut pas être modifié si le téléphone est éteint. Certaines cartes SIM ne permettent pas la désactivation de demande du NIP. • Code NIP — Pour modifier le NIP. Le NIP doit comporter 4 à 8 chiffres. Le NIP est fourni avec la carte SIM et la protège d'une utilisation non autorisée. Si vous entrez un NIP erroné trois fois d'affilée, le NIP est bloqué. Vous devez entrer le code PUK pour le débloquer et utiliser de nouveau la carte SIM. • Code NIP2 — Pour modifier le NIP2. Le NIP2 doit comporter 4 à 8 chiffres. Le NIP2 est fourni avec la carte SIM et est obligatoire pour accéder à certaines fonctions du téléphone. Si vous entrez un NIP2 erroné trois fois d'affilée, le NIP2 est bloqué. Vous devez entrer le code PUK2 pour le débloquer et utiliser de nouveau la carte SIM. Copyright © 2006 Nokia. All Rights Reserved. 25 Faire des appels • Période verrou. auto — Définissez un délai au terme duquel l'appareil est automatiquement verrouillé et pourra être utilisé uniquement si le code de sécurité correct est entré. Entrez un nombre de minutes de délai ou sélectionnez Aucune pour désactiver la période de verrouillage automatique. Lorsque l'appareil est verrouillé, il est encore possible de répondre aux appels entrants et de composer les numéros d'urgence programmés. • Code de verrouillage — Le nouveau code peut comporter 4 à 256 caractères. Vous pouvez utiliser des lettres et des chiffres, ainsi que des majuscules et minuscules. Le téléphone vous avertit si le code de sécurité n'est pas au bon format. Le téléphone garde en mémoire les codes de sécurité utilisés précédemment et vous empêche d'utiliser le même code plusieurs fois. • Verr. si SIM changée — Pour configurer l'appareil de façon à ce qu'il demande le code de sécurité quand une nouvelle carte SIM est insérée. L'appareil conserve une liste des cartes SIM reconnues comme celles du propriétaire. • Autoriser verrou distant — Si vous réglez cette option, vous pouvez verrouiller l'appareil en envoyant un message texte prédéfini à partir d'un autre téléphone. Lorsque vous réglez cette option, vous devez entrer le message de verrouillage à distance et le confirmer. Le message doit comporter au moins 5 caractères. • Groupe fermé d'util. (service réseau) — Pour définir un groupe de personnes que vous pouvez appeler et qui peuvent vous appeler. • Confirm. serv. SIM (service réseau) — Pour configurer l'appareil de façon à ce qu'il affiche des messages de confirmation lorsque vous utilisez un service de la carte SIM. Modifier le mot de passe de restriction Pour modifier le mot de passe utilisé pour la restriction d'appels vocaux et de données, sélectionnez Menu > Outils > Paramètres > Restr. d'appels > Restric. appels cell. > Options > Modif. mot de passe. Entrez le code actuel, puis deux fois le nouveau code. Le mot de passe de restriction doit comporter quatre chiffres. Pour obtenir plus d'information à ce sujet, communiquez avec votre fournisseur de services. Numéros autorisés Lorsque les appels autorisés sont activés, il peut toujours être possible de communiquer avec le numéro d'urgence officiel programmé dans votre appareil. Sélectionnez Menu > Contacts > Options > Contacts SIM > Contacts num. autor.. Avec le service de numéros autorisés, vous pouvez restreindre les appels de votre téléphone à certains numéros de téléphone uniquement. Toutes les cartes SIM ne prennent pas en charge le service de numéros autorisés. Pour obtenir plus d'information à ce sujet, communiquez avec votre fournisseur de services. Sélectionnez Options et choisissez parmi les options suivantes : • Activ. num autorisés — Pour restreindre les appels sortants de votre téléphone. Pour annuler le service, sélectionnez Désact. num. autor.. Vous avez besoin de votre code NIP2 pour activer et désactiver les numéros autorisés ou modifier vos contacts à numéro autorisé. Communiquez avec votre fournisseur de services si vous n'êtes pas en possession du code. • Nouv. contact SIM — Pour ajouter un numéro de téléphone à la liste des numéros vers lesquels les appels sont autorisés. Entrez le nom du contact et son numéro de téléphone. Pour limiter les appels par indicatif de pays, entrez l'indicatif du pays dans Nouv. contact SIM. Tous les numéros de téléphone vers lesquels les appels sont autorisés doivent commencer par cet indicatif de pays. • Copier ds Contacts — Pour copier le contact à numéro autorisé dans Contacts. • Aj. depuis Contacts — Pour copier un contact du menu Contacts dans votre liste de numéros autorisés. Tuyau: Pour envoyer des messages texte aux contacts de la carte SIM alors que le service de numéros autorisés est actif, vous devez ajouter le numéro du centre de messagerie à la liste des numéros autorisés. Pour afficher ou modifier un numéro de téléphone vers lequel les appels sortants de votre téléphone sont autorisés, sélectionnez Options > Contacts SIM > Contacts num. autor.. Pour appeler le contact, appuyez sur la touche de conversation. Pour modifier le numéro de téléphone, sélectionnez Options > Modifier. Il est possible que vous ayez besoin de votre code NIP2 pour modifier vos numéros autorisés. Pour supprimer le contact, appuyez sur la touche d'effacement. Copyright © 2006 Nokia. All Rights Reserved. 26 4. Contacts Sélectionnez Menu > Contacts. Le répertoire de contacts vous permet de gérer toutes les coordonnées de vos contacts telles que leurs numéros de téléphone et leurs adresses, leur associer une sonnerie, une marque vocale, ou une image miniature personnelle à un contact. Envoyer une fiche de coordonnées à des appareils compatibles ou recevoir des fiches sous forme de cartes de visite à partir d'appareils compatibles et les ajouter à votre propre liste de contacts. Pour ajouter une fiche, sélectionnez Options > Nouveau contact. Entrez les coordonnées du contact puis sélectionnez Terminé. Pour modifier les renseignements d'une fiche, mettez en surbrillance la fiche, sélectionnez Options > Modifier , puis choisissez parmi les options suivantes : • Ajouter miniature — Pour ajouter une image miniature qui s'affiche lorsqu'un contact vous appelle. L'image doit avoir été enregistrée au préalable dans votre appareil ou sur la carte mémoire. • Supprimer miniature — Pour supprimer l'image associée à la fiche. • Ajouter détail — Pour ajouter des champs d'information à une fiche, tels que Titre de fonction. • Supprimer détail — Pour supprimer un détail que vous avez ajouté à la fiche. • Modifier étiquette — Pour modifier les noms de champs de la fiche. • Langue d'écriture — Pour sélectionner la langue d'écriture de la fiche. Gérer les groupes de contacts Grâce aux groupes de contacts, vous pouvez envoyer des messages texte ou des courriels à plusieurs destinataires à la fois. 1. Dans le menu Contacts, appuyez sur la droite de la touche de navigation, puis sélectionnez Options > Nouveau groupe. 2. Entrez un nom de groupe ou utilisez le nom par défaut, puis sélectionnez OK. 3. Ouvrez le groupe et sélectionnez Options > Ajouter membres. 4. Mettez en surbrillance les fiches que vous souhaitez ajouter au groupe, puis appuyez sur le centre de la touche de navigation pour les marquer. 5. Sélectionnez OK pour ajouter toutes les fiches marquées au groupe . Le menu Options vous donne accès aux options suivantes dans l'écran des groupes de contacts : • • • • • • • • • Options APP — Pour appeler une personne ou un groupe à l'aide du service APP ou envoyer une demande de rappel. Ouvrir — Pour ouvrir le groupe de contacts et afficher les membres du groupe. Nouveau message — Pour créer un nouveau message. Nouveau groupe — Pour créer un nouveau groupe de contacts. Supprimer — Pour supprimer un groupe de contacts. Renommer — Pour renommer le groupe de contacts. Sonnerie — Pour associer une sonnerie à un groupe de contacts. Infos contacts — Pour afficher les détails d'un groupe de contacts. Paramètres — Pour définir les paramètres d'affichage des noms des membres du groupe. Pour supprimer des fiches d'un groupe de contacts, ouvrez le groupe. Mettez le contact à supprimer en surbrillance et sélectionnez Options > Suppr. du groupe > Oui. Tuyau: Pour vérifier à quel groupe la fiche appartient, sélectionnez Menu > Contacts. Mettez la fiche en surbrillance et sélectionnez Options > Appart. aux grpes. Pour afficher ou modifier une fiche dans un groupe de contacts, ouvrez le groupe. Mettez en surbrillance la fiche à afficher ou modifier, sélectionnez Options, puis à partir des options suivantes : • • • • • Ouvrir — Pour ouvrir la fiche et afficher les coordonnées du contact. Appeler — Pour sélectionner Appel vocal et appeler le contact. Nouveau message — Pour créer et envoyer un message texte ou multimédia au contact. Suppr. du groupe — Pour supprimer la fiche du groupe de contacts. Appart. aux grpes — Pour afficher tous les groupes de contacts auxquels une fiche appartient. Gérer les renseignements par défaut Vous pouvez associer un numéro ou une adresse par défaut à une fiche afin d'appeler ou d'envoyer un message facilement à ce numéro ou cette adresse, même si plusieurs numéros ou adresses lui sont attribués. Pour modifier les renseignements par défaut d'une fiche, ouvrez la fiche et sélectionnez Options > Numéros préférés. Sélectionnez le numéro ou l'adresse que vous souhaitez définir par défaut, puis OK. Le numéro ou l'adresse par défaut est souligné dans la fiche. Copyright © 2006 Nokia. All Rights Reserved. 27 Contacts Copier des fiches de la carte SIM à la mémoire du téléphone et vice-versa Pour copier des fiches de la carte SIM sur la mémoire du téléphone, sélectionnez Options > Contacts SIM > Répertoire SIM. Cela ouvrira le répertoire SIM. Précisez les fiches que vous souhaitez copier ou bien sélectionnez Tout marquer pour copier toutes les fiches. Sélectionnez Options > Copier ds Contacts. Pour copier des fiches de la mémoire du téléphone sur une carte SIM, sélectionnez Options > Copier ds rép. SIM. Précisez les fiches que vous souhaitez copier ou bien sélectionnez Tout marquer pour copier toutes les fiches. Sélectionnez Options > Copier ds rép. SIM. Pour voir les noms et les numéros enregistrés sur la carte SIM, sélectionnez Options > Contacts SIM > Répertoire SIM. Dans le répertoire SIM, vous pouvez ajouter, modifier ou copier des numéros dans Contacts et vous pouvez établir des appels. Sélectionner des sonneries pour vos contacts Votre téléphone vous permet de sélectionner une sonnerie par fiche ou par groupe de contacts. Lorsqu'un contact vous appelle (et si votre téléphone reconnaît le numéro); il jouera la sonnerie personnalisée. Pour assigner une sonnerie à un contact ou à un groupe de contacts, ouvrez la fiche ou le groupe de contacts, puis sélectionnez Options > Sonnerie. Une liste de sonneries s'ouvre. Sélectionnez la sonnerie souhaitée, puis OK. Pour supprimer la sonnerie, sélectionnez Tonalité par déf. dans la liste des sonneries. Cartes professionnelles Sélectionnez Menu > Contacts. Vous pouvez envoyer, recevoir, afficher et enregistrer des fiches de contact sous forme de cartes professionnelles au format vCard ou Nokia Compact Business Card. Vous pouvez envoyer des cartes professionnelles vers des appareils compatibles par courriel, par messagerie texte, par messagerie multimédia, par infrarouge ou par Bluetooth. Pour envoyer une carte professionnelle, ouvrez la fiche correspondante dans le répertoire de contacts, puis sélectionnez Options > Envoyer. Sélectionnez Par message texte, Par multimédia, Comme courriel, Par Bluetooth, ou Par infrarouge. Entrez le numéro de téléphone ou l'adresse du destinataire, ou ajoutez les coordonnées à partir du répertoire de contacts, puis sélectionnez Options > Envoyer. Si vous sélectionnez la messagerie texte (SMS) comme méthode d'envoi, les fiches sont envoyées sans image. Pour afficher une carte professionnelle reçue, sélectionnez Ouvrir à partir de l'avis de réception, ou bien ouvrez le message dans la boîte de réception de menu Messages. Pour enregistrer une carte professionnelle, sélectionnez Options > Enregistrer carte prof. à l'arrivée du message. Pour enregistrer une carte professionnelle reçue, sélectionnez Options > Enregistrer carte prof.. Pour supprimer une carte professionnelle reçue, sélectionnez Options > Supprimer. Copyright © 2006 Nokia. All Rights Reserved. 28 5. Messages Sélectionnez Menu > Messages. Avant que vous puissiez envoyer ou recevoir des messages, il se peut que vous deviez : • insérer une carte SIM valide et vous trouver dans une zone de service du réseau cellulaire; • vérifier que le réseau prend en charge les fonctionnalités de messagerie que vous souhaitez utiliser et que ces fonctionnalités sont activées sur votre carte SIM; • configurer les paramètres de point d'accès Internet; Pour plus d'information à ce sujet, reportez-vous à la rubrique «Paramètres de connexion», à la page 75. • configurer les paramètres de courriel sur l'appareil; Pour plus d'information à ce sujet, reportez-vous à la rubrique «Paramètres des comptes de courriel», à la page 38. • configurer les paramètres de messagerie texte (SMS); Pour plus d'information à ce sujet, reportez-vous à la rubrique «Messages texte», à la page 31. • configurer les paramètres de messagerie multimédia (MMS) sur l'appareil. Pour plus d'information à ce sujet, reportez-vous à la rubrique «Paramètres des messages multimédias», à la page 35. L'appareil peut reconnaître le fournisseur de la carte SIM et configurer automatiquement certains des paramètres de messagerie. Dans le cas contraire, vous devrez peut-être configurer manuellement les paramètres ou communiquer avec votre fournisseur de services, votre opérateur réseau ou votre fournisseur de services Internet pour obtenir les bons paramètres. Dans le menu Messages , chaque type de dossier de messages sous forme de liste, avec le message le plus récent affiché en premier dans chaque dossier. Choisissez parmi les options suivantes : • • • • • • • • Nouveau mess. — Pour créer et envoyer un nouveau message texte, multimédia ou courriel. Boîte réception — Pour afficher les messages reçus, à l'exception des courriels et des messages d'affichage cellule. Mes dossiers — Pour créer des dossiers personnels et y enregistrer des messages et des modèles. Boîte aux lettres — Pour afficher un courriel reçu et y répondre. Brouillons — Pour enregistrer les messages qui n'ont pas été envoyés. Mess. envoyés — Pour enregistrer les messages qui ont été envoyés. Corb. départ — Pour afficher les messages en attente d'expédition. Rapports — Pour afficher les données relatives à l'expédition des messages envoyés. Organiser les messages Pour créer un nouveau dossier afin d'organiser vos messages, sélectionnez Mes dossiers > Options > Nouveau dossier. Entrez le nom du dossier, puis sélectionnez OK. Pour renommer un dossier, mettez-le en surbrillance, puis sélectionnez Options > Renommer dossier. Entrez le nouveau nom du dossier, puis sélectionnez OK. Vous pouvez renommer uniquement les dossiers que vous avez créés. Pour déplacer un message dans un autre dossier, ouvrez le message et sélectionnez Options > Dépl. vers dossier, le dossier de votre choix, puis OK. Pour trier les messages dans un ordre particulier, sélectionnez Options > Trier par. Vous pouvez trier les messages par Date, parExpéditeur, par Objet ou par Type de message. Pour afficher les propriétés d'un message, mettez-le en surbrillance, puis sélectionnez Options > Détails du message. Rechercher des messages Pour rechercher un message, ouvrez le dossier dans lequel vous souhaitez effectuer la recherche, sélectionnez Options > Rechercher. Entrez le terme à rechercher et sélectionnez OK. Boîte de réception Sélectionnez Menu > Messages > Boîte réception. Pour afficher un message, mettez-le en surbrillance, puis appuyez sur le centre de la touche de navigation. Pour transférer un message envoyé ou reçu, ouvrez-le, puis sélectionnez Options > Transférer. Il n'est pas toujours possible de transférer les messages. Pour répondre à un message reçu, ouvrez -le, puis sélectionnez Options > Répondre. Copyright © 2006 Nokia. All Rights Reserved. 29 Messages Mes dossiers Pour afficher des messages enregistrés dans vos dossiers personnels ou pour utiliser des modèles de messages, sélectionnez Mes dossiers. Pour afficher un message, mettez-le en surbrillance, puis appuyez sur le centre de la touche de navigation. Pour afficher, modifier, créer ou envoyer des modèles de messages, sélectionnez Modèles , puis appuyez sur le centre de la touche de navigation. Sélectionnez Options et choisissez parmi les options suivantes : • Nouveau message — Pour écrire et envoyer un message. • Trier par — Pour organiser vos messages selon l'expéditeur, le type ou un autre critère. • Dépl. vers dossier — Pour enregistrer un message dans un autre dossier. Mettez le dossier voulu en surbrillance, puis sélectionnez OK. • Nouveau dossier — Pour créer de nouveaux dossiers. Les options disponibles peuvent varier. Pour supprimer un message ou un dossier, mettez-le en surbrillance, puis appuyez sur la touche d'effacement. Brouillons de messages Les messages que vous avez créés, mais pas encore envoyés, sont enregistrés dans le dossier Brouillons. Pour afficher ou modifier un message, mettez-le en surbrillance, puis appuyez sur le centre de la touche de navigation. Pour envoyer le message, sélectionnez Options > Envoyer. Pour supprimer un message, mettez-le en surbrillance, puis appuyez sur la touche d'effacement. Tuyau: Pour supprimer plusieurs messages, mettez en surbrillance chaque message, puis appuyez simultanément sur la touche d'édition et sur la touche de navigation. Un crochet apparaîtra à côté de ces messages. Lorsque vous avez mis en évidence les messages, appuyez sur la touche d'effacement. Messages envoyés Les 20 derniers messages que vous avez envoyés sont enregistrés automatiquement dans le dossier Mess. envoyés. Pour modifier le nombre de messages enregistrés, sélectionnez Messages, puis sélectionnez Options > Paramètres > Autres. Sélectionnez Options , puis choisissez parmi les options suivantes : Nouveau message — Pour écrire et envoyer un message. Détails du message. — Pour afficher les détails du message. Trier par — Pour organiser vos messages selon l'expéditeur, le type ou un autre critère. Dépl. vers dossier — Pour enregistrer un message dans un autre dossier. Mettez le dossier voulu en surbrillance, puis sélectionnez OK. • Nouveau dossier — Pour créer de nouveaux dossiers. • • • • Tuyau: Pour déplacer plusieurs messages, mettez en surbrillance chaque message et appuyez simultanément sur la touche d'édition et sur la touche de navigation pour le mettre en évidence. Lorsque vous avez coché tous les messages voulus, sélectionnez Options > Dépl. vers dossier. Les options disponibles peuvent varier. Pour supprimer un message, mettez-le en surbrillance, puis appuyez sur la touche d'effacement. Corbeille de départ Sélectionnez Menu > Messages > Corb. départ. Pour envoyer un message à partir de la Corb. départ, mettez-le en surbrillance, puis sélectionnez Options > Envoyer. Pour annuler l'envoi d'un message dans la Corb. départ, sélectionnez le message et Options > Différer envoi. Accusés de réception Pour faire le suivi de vos messages texte et multimédias après l'envoi, sélectionnez Rapports. Vous pouvez recevoir ou refuser les accusés de réception dans les paramètres des messages texte et multimédias. Pour gérer cette option, sélectionnez Options > Paramètres > Message texte ou Message multimédia > Accusé de réception. Le téléphone ne peut recevoir d'accusés de réception de messages qui ont été envoyés à des adresses de courriel. Tuyau: Pour appeler le destinataire d'un message, mettez en surbrillance l'accusé de réception, puis appuyez sur la touche de conversation. Copyright © 2006 Nokia. All Rights Reserved. 30 Messages Paramètres de messages Sélectionnez Options > Paramètres. Pour configurer ou modifier les paramètres pour différents types de messages, sélectionnez Message texte, Message multimédia, Courriel, Message de service, Affichage cellule ou Autres. Pour plus d'information à ce sujet, reportez-vous à la rubrique «Messages texte», à la page 31. Pour plus d'information à ce sujet, reportez-vous à la rubrique «Paramètres des messages multimédias», à la page 35. Pour plus d'information à ce sujet, reportez-vous à la rubrique «Paramètres des comptes de courriel», à la page 38. Autres paramètres Sélectionnez Menu > Messages > Options > Paramètres > Autres. Choisissez parmi les options suivantes : • Enr. mess. envoyés — Pour indiquer si vous voulez enregistrer les messages envoyés dans le dossier Mess. envoyés. • Nbre de mess. enreg. — Pour entrer le nombre de messages envoyés que vous voulez enregistrer. Quand la limite est atteinte, le message le plus ancien est remplacé par le plus récent. • Mode veille active — Pour sélectionner le dossier de messages (par exemple, votre boîte de réception ou un compte de courriel) à activer en mode de veille active (les raccourcis à l'écran de démarrage). • Affichage des dossiers — Spécifiez l'affichage des messages dans la boîte de réception. • Mémoire utilisée — Pour indiquer l'emplacement d'enregistrement des messages reçus. Les messages ne peuvent être enregistrés sur une carte mémoire que si une carte mémoire est insérée dans l'appareil. Les paramètres de modification disponibles peuvent varier. Paramètres des centres de messagerie texte Sélectionnez Options > Paramètres > Message texte > Ctres de messagerie. Pour modifier un centre de messagerie, mettez-le en surbrillance, puis sélectionnez Options > Modifier. Pour ajouter de nouveaux centres de messagerie, sélectionnez Options > Nouv. ctre msgerie. Pour supprimer des centres de messages, sélectionnez le centre de messages, puis appuyez sur la touche d'effacement. Messages texte Votre appareil prend en charge les messages texte dépassant la limite normale de 160 caractères. Si votre message dépasse 160 caractères, il sera envoyé sous la forme d'un ensemble de deux messages ou plus. La barre de navigation présente l'indicateur de longueur de message régressant à partir de 160. Par exemple, 10 (2) signifie que vous pouvez encore ajouter 10 caractères à un texte qui sera envoyé sous la forme de deux messages. Remarquez que les caractères spéciaux (unicode) tels que ë, â, á, ì exigent plus d'espace. Écrire et envoyer des messages texte Sélectionnez Menu > Messages > Nouveau mess. > Message texte. 1. Dans le champ À, appuyez sur le centre de la touche de navigation pour sélectionner les destinataires dans Contacts ou entrez manuellement les numéros de téléphone cellulaire des destinataires. Si vous entrez plusieurs numéros, séparez-les par un point-virgule. Pour insérer un point-virgule, appuyez sur *. 2. Entrez le texte du message. Pour utiliser un modèle, sélectionnez Options > Insérer > Modèle. 3. Sélectionnez Options > Envoyer pour envoyer le message. Remarque: Lorsque vous transmettez des messages, il se peut que le téléphone affiche « Message envoyé ». Cela vous indique que le téléphone a envoyé le message au numéro de messagerie programmé dans votre appareil. Cependant, cela ne signifie pas que le message a été reçu par le destinataire. Pour de plus amples renseignements au sujet des services de messagerie, communiquez avec votre fournisseur de services. Options d'envoi des messages texte Pour définir les options d'envoi du message texte, sélectionnez Options > Options d'envoi. Définissez les paramètres suivants : • Ctre msgerie utilisé — Pour choisir un centre de messagerie pour l'envoi des messages. • Codage de caractères — Sélectionnez Prise en charge réduite pour convertir automatiquement les caractères dans un autre système de codage lorsque cela est possible. • Recevoir accusé — Sélectionnez Oui si vous souhaitez recevoir des accusés de réception de vos messages (service réseau). Copyright © 2006 Nokia. All Rights Reserved. 31 Messages • Validité du message — Choisissez pendant combien de temps le centre de messagerie tente d'envoyer votre message si le premier envoi a échoué (service réseau). Si le destinataire n'a pas pu être joint pendant la période de validité définie, le message est supprimé du centre de messagerie. • Mess. envoyé comme — Convertissez le message dans un autre format, tel que Texte, Téléavertisseur ou Courriel. Modifiez cette option uniquement si vous êtes certain que votre centre de messagerie peut convertir les messages texte dans ces autres formats. Pour plus d'information à ce sujet, communiquez avec votre fournisseur de services. • Rép. par même ctre — Pour indiquer si la réponse à votre message doit être envoyée en utilisant le même numéro de centre de messagerie texte (service réseau). Répondre aux messages texte reçus Pour répondre à un message texte, ouvrez le message dans la Boîte réception. Sélectionnez Options > Répondre. Entrez le texte du message, puis sélectionnez Options > Envoyer. Pour appeler l'expéditeur d'un message texte, ouvrez le message dans la Boîte réception, puis sélectionnez Options > Appeler. Messages texte sur la carte SIM Les messages texte peuvent être enregistrés sur votre carte SIM. Avant de pouvoir afficher les messages de la carte SIM, vous devez copier les messages dans un dossier de votre appareil. Après avoir copié les messages dans un dossier, vous pouvez les afficher dans le dossier ou les supprimer de la carte SIM. Sélectionnez Options > Messages SIM. 1. Sélectionnez Options > Marquer/Ann. Marq. > Marquer ou Tout marquer pour marquer chaque message. 2. Sélectionnez Options > Copier. 3. Sélectionnez un dossier et OK pour commencer à copier. Pour afficher un message qui se trouve sur la carte SIM, ouvrez le dossier dans lequel vous l'avez copié et ouvrez le message. Pour supprimer un message texte de la carte SIM, sélectionnez le message, puis appuyez sur la touche d'effacement. Paramètres des messages texte Sélectionnez Options > Paramètres > Message texte Définissez les paramètres suivants : • Ctres de messagerie — Pour afficher les centres de messagerie disponibles. • Ctre msgerie utilisé — Pour choisir un centre de messagerie pour l'envoi des messages. • Codage de caractères — Sélectionnez Prise en charge réduite pour convertir automatiquement les caractères dans un autre système de codage lorsque cela est possible. • Recevoir accusé — Sélectionnez Oui si vous souhaitez recevoir des accusés de réception de vos messages (service réseau). • Validité du message — Choisissez pendant combien de temps le centre de messagerie tente d'envoyer votre message si le premier envoi a échoué (service réseau). Si le destinataire n'a pas pu être joint pendant la période de validité définie, le message est supprimé du centre de messagerie. • Mess. envoyé comme — Convertissez le message dans un autre format, tel que Texte, Téléavertisseur ou Courriel. Modifiez cette option uniquement si vous êtes certain que votre centre de messagerie peut convertir les messages texte dans ces autres formats. Pour plus d'information à ce sujet, communiquez avec votre fournisseur de services. • Connexion préférée — Pour définir votre méthode de connexion préférée lors de l'envoi des messages texte. • Rép. par même ctre — Pour indiquer si la réponse à votre message doit être envoyée en utilisant le même numéro de centre de messagerie texte (service réseau). Messages image Remarque: La fonctionnalité de messages graphiques ne peut être utilisée que si elle est prise en charge par votre opérateur de réseau ou votre fournisseur de services. Seuls les appareils offrant des fonctionnalités de messagerie graphique peuvent recevoir et afficher ce type de message. Sélectionnez Menu > Messages. Pour afficher un message image, ouvrez le message dans le dossier Boîte réception. Sélectionnez Options , puis choisissez parmi les options suivantes : • • • • Détails du message — Pour afficher les détails du message. Dépl. vers dossier — Pour enregistrer le message dans un autre dossier. Ajouter ds Contacts — Pour ajouter l'expéditeur du message à vos contacts. Trouver — Pour rechercher des numéros de téléphone et des adresses que le message peut contenir. Copyright © 2006 Nokia. All Rights Reserved. 32 Messages Transférer les messages image La protection des droits d'auteur peut interdire la copie, la modification, la transmission ou le transfert d'images, de sonneries et d'autre contenu. 1. Dans la Boîte réception, ouvrez un message image, puis sélectionnez Options > Transférer. 2. Dans le champ À, entrez le numéro d'un destinataire ou appuyez sur le centre de la touche de navigation pour ajouter un destinataire à partir du répertoire de contacts Contacts. Si vous entrez plusieurs numéros, séparez-les par un point-virgule. Pour insérer un point-virgule, appuyez sur *. 3. Entrez le texte de votre message. Le texte peut comporter 120 caractères. Pour utiliser un modèle, sélectionnez Options > Insérer > Modèle. 4. Pour envoyer le message, appuyez sur la touche de conversation. Tuyau: Pour supprimer l'image du message, sélectionnez Options > Supprimer image. Messages multimédias Un message multimédia (MMS) peut contenir du texte et des objets tels que des images, des clips audio ou vidéo. Remarque: Seuls les téléphones offrant des fonctions compatibles de messages multimédias peuvent recevoir et afficher des messages multimédias. L'apparence d'un message peut varier selon l'appareil récepteur. Avant de pouvoir envoyer ou recevoir des messages multimédias sur votre appareil, vous devez configurer les paramètres correspondants. Il se peut que l'appareil ait reconnu le fournisseur de la carte SIM et ait configuré automatiquement les paramètres de messagerie multimédia. Dans le cas contraire, communiquez avec votre fournisseur de services. Pour plus d'information à ce sujet, reportez-vous à la rubrique «Paramètres des messages multimédias», à la page 35. Créer et envoyer des messages multimédias Par défaut, le service de messages multimédias est généralement activé. Sélectionnez Nouveau mess. > Message multimédia. La protection des droits d'auteur peut interdire la copie, la modification, la transmission ou le transfert d'images, de sonneries et d'autre contenu. 1. Dans le champ À, appuyez sur le centre de la touche de navigation pour rechercher les destinataires dans le répertoire de contacts Contacts ou entrez manuellement les numéros de téléphone cellulaire ou les adresses de courriel. 2. Dans le champ Objet, entrez l'objet du message. Pour modifier les champs visibles, sélectionnez Options > Champs d'adresse. 3. Entrez le texte du message, puis sélectionnez Options > Insérer un objet pour ajouter des objets multimédias. Vous pouvez ajouter des objets tels que Image, Clip audio ou Clip vidéo. Le réseau sans fil peut limiter la taille des messages multimédias transférés. Si l'image jointe au message dépasse la limite, il se peut que votre appareil diminue sa taille de sorte que le message puisse être envoyé par MMS. 4. Chaque diapositive de votre message ne peut contenir qu'un seul clip vidéo ou audio. Pour ajouter des diapositives à votre message, sélectionnez Options > Insérer nouveau > Diapositive. Pour modifier l'ordre des diapositives dans votre message, sélectionnez Options > Déplacer. 5. Pour afficher un aperçu d'un message multimédia avant de l'envoyer, sélectionnez Options > Prévisualiser. 6. Appuyez sur le centre de la touche de navigation pour envoyer le message multimédia. Tuyau: Vous pouvez également créer des messages multimédias directement à partir de certaines applications, telles que Contacts et Bibliothèque. Pour supprimer un objet d'un message multimédia, sélectionnez Options > Retirer. Options d'envoi des messages multimédias Sélectionnez Options > Options d'envoi et choisissez parmi les options suivantes : • Accusé de réception — Sélectionnez Recevoir si vous souhaitez recevoir une notification lorsque le message a pu être livré au destinataire. La réception d'un accusé de réception d'un message multimédia qui a été envoyé à une adresse de courriel n'est pas toujours possible. • Validité du message — Indiquez pendant combien de temps le centre de messagerie doit tenter d'envoyer le message. Si le destinataire d'un message n'a pas pu être contacté pendant la période de validité définie, le message est supprimé du centre de messagerie. Le réseau doit prendre en charge cette fonction. Le champ Temps maximum indique la durée maximale autorisée par le réseau. Créer des présentations Sélectionnez Nouveau mess. > Message multimédia. Copyright © 2006 Nokia. All Rights Reserved. 33 Messages 1. Dans le champ À, appuyez sur le centre de la touche de navigation pour rechercher les destinataires dans le répertoire de contacts Contacts ou entrez manuellement les numéros de téléphone cellulaire ou les adresses de courriel. 2. Sélectionnez Options > Créer présentation et un modèle de présentation. Tuyau: Un modèle peut définir les objets multimédias que vous pouvez inclure dans la présentation, leur emplacement et les effets affichés entre les images et les diapositives. 3. Mettez en surbrillance une zone de texte, puis entrez le texte. 4. Pour insérer des images, des sons, des vidéos ou des notes dans votre présentation, sélectionnez Options > Insérer. Tuyau: Pour passer d'une zone d'objet à l'autre, servez-vous de la touche de navigation. 5. Pour ajouter des diapositives, sélectionnez Insérer > Nouvelle diapositive. 6. Sélectionnez Options et choisissez parmi les options suivantes : • Prévisualiser — Pour visualiser votre présentation multimédia. Les présentations multimédias ne peuvent être visualisées que sur des appareils compatibles. Elles peuvent s'afficher différemment selon les appareils. • Param. arrière-plan — Pour définir la couleur d'arrière-plan de la présentation et les images d'arrière-plan des différentes diapositives. • Paramètres d'effet — Pour définir les effets entre les images ou les diapositives. Il est impossible de créer des présentations multimédias si le Mode création MMS est Restreint. Pour modifier le Mode création MMS, sélectionnez Messages > Options > Paramètres > Message multimédia. Les options disponibles peuvent varier. Pour envoyer votre présentation multimédia, appuyez sur la touche de conversation. Tuyau: Pour enregistrer le message dans Brouillons sans l'envoyer, sélectionnez Terminé. Recevoir des messages multimédias et y répondre Important: Les objets des messages multimédias peuvent contenir des virus ou être par ailleurs nuisibles à votre appareil ou à votre PC. N'ouvrez aucune pièce jointe si vous n'avez pas confiance en l'expéditeur. Avant de pouvoir envoyer ou recevoir des messages multimédias sur votre appareil, vous devez configurer les paramètres correspondants. Il se peut que l'appareil ait reconnu le fournisseur de la carte SIM et ait configuré automatiquement les paramètres de messagerie multimédia. Dans le cas contraire, communiquez avec votre fournisseur de services. Pour plus d'information à ce sujet, reportez-vous à la rubrique «Paramètres des messages multimédias», à la page 35. Si vous recevez des messages multimédias contenant des objets non pris en charge par votre appareil, vous ne pouvez pas les ouvrir. 1. Pour répondre à un message multimédia, ouvrez le message dans la Boîte réception ,puis sélectionnez Options > Répondre. 2. Sélectionnez Options > À l'expéditeur pour répondre à l'expéditeur en envoyant un message multimédia ou Options > Par message texte pour lui répondre par un message texte. Tuyau: Pour ajouter des destinataires à votre réponse, sélectionnez Options > Ajouter destinataire pour sélectionner les destinataires du message à partir du répertoire de contacts ou entrez manuellement les numéros de téléphone ou les adresses de courriel dans le champ À. 3. Entrez le texte du message et appuyez sur le centre de la touche de navigation pour l'envoyer. Afficher les présentations Ouvrez Boîte réception, mettez en surbrillance le message multimédia contenant une présentation, puis appuyez sur le centre de la touche de navigation. Mettez la présentation en surbrillance, puis appuyez sur le centre de la touche de navigation. Pour interrompre la présentation, appuyez sur n'importe quelle touche de sélection sous l'écran. Une fois la présentation interrompue ou terminée, sélectionnez Options et parmi les options suivantes : • • • • • Ouvrir le lien — Pour ouvrir un lien Web et naviguer sur la page Web. Activer défilement — Pour défiler du texte ou des images de taille trop importante pour s'afficher à l'écran. Continuer — Pour reprendre la lecture de la présentation. Lire — Pour reprendre la présentation depuis le début. Trouver — Pour rechercher des numéros de téléphone, adresses de courriel et adresses Web que la présentation peut contenir. Vous pouvez utiliser ces numéros et ces adresses pour faire des appels, envoyer des messages ou créer des signets, par exemple. Les options disponibles peuvent varier. Copyright © 2006 Nokia. All Rights Reserved. 34 Messages Afficher les objets multimédias Ouvrez Boîte réception, mettez en surbrillance un message multimédia reçu, puis appuyez sur le centre de la touche de navigation. Sélectionnez Options > Objets. Pour afficher ou lire un objet multimédia, mettez-le en surbrillance, puis appuyez sur le centre de la touche de navigation. Les objets multimédias et les pièces jointes aux messages peuvent contenir des virus ou autres logiciels nuisibles. N'ouvrez ces objets et ces pièces jointes que si l'expéditeur est une personne en qui vous avez confiance. Pour enregistrer un objet multimédia dans son application correspondante, mettez-le en surbrillance, puis sélectionnez Options > Enregistrer. Pour envoyer un objet multimédia à des appareils compatibles, mettez-le en surbrillance, puis sélectionnez Options > Envoyer. Tuyau: Si vous recevez des messages multimédias contenant des objets multimédias que votre appareil ne peut pas ouvrir, vous pouvez, dans certains cas, envoyer ces objets vers un autre appareil tel qu'un ordinateur. Afficher et enregistrer des objets multimédias en pièce jointe Pour afficher des messages multimédias sous forme de présentations complètes, ouvrez le message et sélectionnez Options > Lire présentation. Tuyau: Si vous avez sélectionné un objet multimédia dans un message multimédia, pour l'afficher ou le lire, sélectionnez Afficher l'image, Écouter clip audio ou Lecture clip vidéo. Pour afficher le nom et la taille d'une pièce jointe, ouvrez le message et sélectionnez Options > Objets. Pour enregistrer un objet multimédia, sélectionnez Options > Objets, l'objet et Options > Enregistrer. Paramètres des messages multimédias Sélectionnez Options > Paramètres > Message multimédia. Définissez les paramètres suivants : • Taille image — Sélectionnez Petite or Grande pour définir l'échelle des images dans les messages multimédias. Sélectionnez D'origine pour conserver la taille d'origine des images des messages multimédias. • Mode création MMS — Sélectionnez Restreint pour que votre appareil vous empêche d'inclure dans des messages multimédias des contenus risquant de ne pas être pris en charge par le réseau ou l'appareil de réception. Pour recevoir des avertissements sur l'ajout de tels contenus, sélectionnez Assisté. Pour créer un message multimédia sans restriction concernant le type de pièce jointe, sélectionnez Libre. Si vous sélectionnez Restreint, il est impossible de créer des présentations multimédias. • Point d'accès utilisé — Sélectionnez le point d'accès par défaut pour vous connecter au centre de messagerie multimédias. Vous ne pourrez peut-être pas modifier le point d'accès par défaut s'il a été prédéfini dans votre appareil par votre fournisseur de services. • Récup. multimédia — Sélectionnez Toujours auto pour toujours recevoir les messages multimédias automatiquement, Auto ds rés. origine pour recevoir une notification d'un nouveau message multimédia que vous pouvez récupérer du centre de messages (par exemple, lorsque vous voyagez à l'étranger et que vous vous trouvez hors de votre réseau origine), Manuelle pour récupérer manuellement les messages multimédias du centre de messages ou Désactivée pour interdire toute réception de messages multimédias. • Messages anonymes — Indiquez si vous voulez recevoir des messages provenant d'expéditeurs inconnus. • Publicités — Indiquez si vous souhaitez recevoir les messages définis comme étant des publicités. • Accusé de réception — Sélectionnez Recevoir pour que l'état du message envoyé apparaisse dans le journal (service réseau). La réception d'un accusé de réception d'un message multimédia qui a été envoyé à une adresse de courriel n'est pas toujours possible. • Refuser envoi accusé — Sélectionnez Recevoir pour ne pas envoyer d'accusés de réception à partir de votre appareil à réception de messages multimédias. • Validité du message — Indiquez pendant combien de temps le centre de messagerie tente d'envoyer le message (service réseau). Si le destinataire d'un message n'a pas pu être contacté pendant la période de validité, le message est supprimé du centre de messagerie multimédias. Temps maximum est la durée maximale autorisée par le réseau. Courriels Pour envoyer et recevoir des courriels, vous devez avoir un service de boîte aux lettres distante. Ce service peut être offert par votre fournisseur de services Internet ou de réseau, ou encore par votre entreprise. Votre appareil est conforme aux normes Internet SMTP, IMAP4 (rév. 1) et POP3, ainsi qu'à différentes solutions de courriel en temps réel (push e-mail). D'autres fournisseurs de services de courriel peuvent offrir des services dont les paramètres et les fonctionnalités diffèrent des descriptions fournies dans ce guide d'utilisation. Pour obtenir plus d'information, communiquez avec votre fournisseur de services de courriel ou votre fournisseur de services. Avant de pouvoir envoyer, recevoir ou récupérer des courriels, ou encore y répondre et les transférer à partir de votre appareil : Copyright © 2006 Nokia. All Rights Reserved. 35 Messages • configurez un point d'accès Internet (PAI); Pour plus d'information à ce sujet, reportez-vous à la rubrique «Points d'accès», à la page 75. • configurez un compte de courriel et définissez correctement les paramètres de courriel; Pour plus d'information à ce sujet, reportez-vous à la rubrique «Paramètres des comptes de courriel», à la page 38. Suivez les instructions de votre fournisseur de services Internet et du fournisseur hébergeant votre boîte de courriel distante. Pour obtenir les paramètres corrects, communiquez avec votre fournisseur de services Internet ou votre opérateur réseau. Configurer votre boîte de courriel Si vous sélectionnez Boîte aux lettres et n'avez pas configuré votre compte de courriel, un message vous invite à le faire. Pour commencer à configurer le compte de courriel à l'aide du guide de la boîte aux lettres, sélectionnez Oui. 1. Pour commencer à entrer les paramètres de courriel, sélectionnez Démarrer. 2. Dans Type bte aux lettres, sélectionnez IMAP4 ou POP3, puis sélectionnez Suivante. Tuyau: POP3 est une version de Post Office Protocol, qui est utilisé pour sauvegarder et récupérer des courriels ou des messages de messagerie Internet. IMAP4 est une version d'Internet Message Access Protocol, protocole vous permettant d'accéder à vos courriels et de les gérer alors qu'ils se trouvent toujours sur le serveur de courriel. Vous pouvez ensuite choisir les messages à télécharger sur votre appareil. 3. Dans Mon adresse courriel, entrez votre adresse électronique. Pour insérer @ ou d'autres caractères spéciaux, appuyez sur *. Pour insérer un point, appuyez sur 1. Sélectionnez Suivante. 4. Dans Serv. courr. entrant, entrez le nom du serveur distant qui reçoit votre courriel, puis sélectionnez Suivante. 5. Dans Serv. courr. sortant, entrez le nom du serveur distant qui envoie votre courriel, puis sélectionnez Suivante. Selon votre opérateur de téléphonie cellulaire, vous devrez peut-être utiliser le serveur de courriel sortant de cet opérateur au lieu de celui de votre fournisseur de services de courriel. 6. Dans Point d'accès utilisé, sélectionnez le point d'accès Internet que votre appareil doit utiliser pour récupérer les courriels. Si vous sélectionnez Toujours demander, l'appareil demande le point d'accès Internet à utiliser chaque fois qu'il commence à récupérer des courriels; si vous sélectionnez un point d'accès, l'appareil établit la connexion automatiquement. Sélectionnez Suivante. Tuyau: Si vous sélectionnez Sélectionner un groupe, l'appareil établit la connexion automatiquement en utilisant le meilleur point d'accès Internet disponible du groupe de points d'accès. Sélectionnez le groupe de points d'accès et Retour pour enregistrer la sélection. 7. Entrez un nom pour votre nouvelle boîte aux lettres et sélectionnez Terminer. Quand vous créez une nouvelle boîte aux lettres, le nom donné à cette boîte remplace Boîte aux lettres dans l'affichage principal Messages. Vous pouvez avoir jusqu'à six boîtes aux lettres. Sélectionner la boîte aux lettres par défaut Si vous avez configuré plusieurs boîtes aux lettres, vous pouvez faire de l'une d'elle votre boîte aux lettres par défaut. Pour définir la boîte aux lettres par défaut, sélectionnez Options > Paramètres > Courriel > Boîte lettres utilisée et la boîte aux lettres. Si vous avez configuré plusieurs boîtes aux lettres, vous devez sélectionner la boîte aux lettres que vous souhaitez utiliser chaque fois que vous commencez à écrire un nouveau courriel. Se connecter à la boîte aux lettres Les courriels qui vous sont adressés ne sont pas reçus automatiquement par l'appareil, mais par votre boîte de courriel distante. Pour lire vos courriels, vous devez d'abord vous connecter à la boîte de courriel distante, puis sélectionner les courriels à récupérer avec votre appareil. Pour recevoir et envoyer un courriel, vous devez vous inscrire à un service de courriel. Pour configurer une boîte aux lettres de votre appareil, sélectionnez Messages > Options > Paramètres > Courriel > Options > Nouvelle boîte. Communiquez avec votre fournisseur de services pour obtenir les paramètres appropriés. Pour récupérer des courriels reçus sur votre appareil et les afficher hors ligne, sélectionnez votre boîte aux lettres dans l'affichage principal Messages. Lorsque l'appareil demande Connecter à boîte aux lettres?, sélectionnez Oui. Pour afficher des courriels dans un dossier, mettez le dossier en surbrillance, puis appuyez sur le centre de la touche de navigation. Mettez en surbrillance le courriel de votre choix, puis appuyez sur le centre de la touche de navigation. Pour récupérer des courriels sur votre appareil, sélectionnez Options > Récupérer courriel > Nouveaux pour récupérer les nouveaux messages, qui n'ont jamais été lus ou récupérés, Sélectionnés pour ne récupérer que les messages que vous sélectionnez dans la boîte aux lettres distante ou Tous pour récupérer tous les messages n'ayant pas été récupérés auparavant. Pour vous déconnecter d'une boîte aux lettres distante, sélectionnez Options > Déconnecter. Afficher les courriels hors ligne Travailler hors ligne signifie que votre appareil n'est pas connecté à une boîte aux lettres distante. Le fait de pouvoir gérer vos courriels hors ligne permet d'économiser des coûts de connexion et de travailler même lorsque vous ne pouvez pas établir une Copyright © 2006 Nokia. All Rights Reserved. 36 Messages connexion de données. Les changements que vous apportez aux dossiers de la boîte aux lettres distante lorsque vous êtes en mode hors ligne prennent effet lorsque vous vous reconnectez et que vous synchronisez les données. Par exemple, si vous supprimez un courriel de votre appareil lorsque vous êtes hors ligne, il n'est réellement supprimé de la boîte aux lettres distante que lorsque vous vous reconnectez à celle-ci. 1. Sélectionnez Messages > Options > Paramètres > Courriel. Sélectionnez le compte de courriel et appuyez sur le centre de la touche de navigation. Sélectionnez Param. récupération > Courriel à récupérer > Mess. et p. jointes pour récupérer l'ensemble des messages, avec les pièces jointes, sur votre appareil. 2. Ouvrez votre boîte aux lettres, puis sélectionnez Options > Récupérer courriel. Sélectionnez Nouveaux pour récupérer les nouveaux messages que vous n'avez jamais lus ni récupérés, Sélectionnés pour ne récupérer que les messages que vous sélectionnez dans la boîte aux lettres distante ou Tous pour récupérer tous les messages n'ayant pas été récupérés auparavant. L'appareil se met en ligne et se connecte à votre boîte aux lettres pour récupérer les messages. 3. Une fois les courriels récupérés, sélectionnez Options > Déconnecter pour revenir au mode hors ligne. 4. Pour afficher un courriel, mettez-le en surbrillance, puis appuyez sur le centre de la touche de navigation. Pour accéder à certaines options, vous devez vous connecter à votre boîte aux lettres distante. Tuyau: Pour vous abonner à d'autres dossiers dans votre boîte aux lettres distante, sélectionnez Paramètres courriel > Param. récupération > Abonnements dossiers. Les courriels de tous les dossiers qui font l'objet de l'abonnement sont mis à jour quand vous récupérez les courriels de votre boîte aux lettres distante. Lire un courriel et y répondre Important: Les courriels peuvent contenir des virus ou être par ailleurs nuisibles à votre appareil ou à votre PC. N'ouvrez aucune pièce jointe si vous n'avez pas confiance en l'expéditeur. Pour lire un courriel reçu, mettez-le en surbrillance, puis appuyez sur le centre de la touche de navigation. Pour rechercher un courriel dans votre boîte aux lettres, sélectionnez Options > Rechercher. Entrez le terme à rechercher et sélectionnez OK. Pour ouvrir un fichier joint, sélectionnez Options > Pièces jointes , mettez-le fichier joint en surbrillance, puis appuyez sur le centre de la touche de navigation. Pour répondre uniquement à l'expéditeur d'un courriel, ouvrez le courriel, puis sélectionnez Options > Répondre > À l'expéditeur. Pour répondre à tous les destinataires d'un courriel, ouvrez le courriel, puis sélectionnez Options > Répondre > À tous. Pour supprimer un fichier joint d'un courriel que vous envoyez, sélectionnez le fichier joint et Options > Pièces jointes > Supprimer. Tuyau: Si vous répondez à un courriel contenant des fichiers joints, ceux-ci ne sont pas inclus dans la réponse. Si vous transférez le courriel reçu, les pièces jointes restent jointes au message. Pour définir la priorité d'un message, sélectionnez Options > Options d'envoi > Priorité, puis choisissez parmi les options disponibles. Pour appeler l'expéditeur d'un courriel, ouvrez le courriel et sélectionnez Options > Appeler. Pour répondre à l'expéditeur du courriel en lui envoyant un message texte ou un message multimédia, ouvrez le courriel et sélectionnez Options > Nouveau message. Pour transférer un courriel, ouvrez le courriel et sélectionnez Options > Transférer. Supprimer des messages Pour libérer de l'espace mémoire sur votre appareil, supprimez régulièrement des messages dans les dossiers Boîte réception et Mess. envoyés, et supprimez les courriels récupérés. Pour supprimer un message, mettez-le en surbrillance, puis appuyez sur la touche d'effacement. Vous pouvez choisir de supprimer des courriels localement sur l'appareil et de conserver les courriels d'origine sur le serveur ou de supprimer à la fois les courriels sur l'appareil et sur le serveur. Pour supprimer des courriels de l'appareil seulement, sélectionnez Options > Supprimer > Téléphone uniquem.. Pour supprimer un courriel de l'appareil et du serveur distant, ouvrez le courriel et sélectionnez Options > Supprimer > Tél. et serveur. Dossiers des courriels Si vous créez des sous-dossiers dans vos boîtes aux lettres IMAP4 sur un serveur distant, vous pouvez consulter et gérer ces dossiers à partir de votre appareil. Vous pouvez uniquement vous abonner aux dossiers dans vos boîtes aux lettres IMAP4. L'abonnement à des dossiers d'une boîte de courriel distante vous permet d'afficher ces dossiers sur votre appareil. Copyright © 2006 Nokia. All Rights Reserved. 37 Messages Pour afficher les dossiers de votre boîte aux lettres IMAP4, établissez une connexion et sélectionnez Options > Param. courr. > Param. récupération > Abonnements dossiers. Pour afficher un dossier distant, sélectionnez un dossier et Options > Abonner. Les dossiers auxquels vous êtes abonnés sont mis à jour chaque fois que vous vous connectez. Cela peut prendre un certain temps si les dossiers sont volumineux. Pour mettre à jour la liste des dossiers, sélectionnez un dossier et Options > M. à jour dossiers. Écrire et envoyer un courriel Pour écrire un courriel, sélectionnez Options > Ajouter destinataire pour sélectionner les adresses électroniques des destinataires dans le répertoire de contacts ou entrez les adresses électroniques dans le champ À. Utilisez un point-virgule pour séparer les entrées. Appuyez sur le bas de la touche de navigation et utilisez le champ Cc pour copier d'autres destinataires, ou le champ Cci pour copier d'autres destinataires en les rendant invisibles aux autres destinataires. Dans le champ Objet, entrez l'objet du courriel. Entrez le courriel dans la zone de texte et sélectionnez Options > Envoyer. Pour joindre un fichier à un courriel, sélectionnez Options > Insérer, puis sélectionnez le fichier à joindre. Par exemple, vous pouvez insérer des images, des clips audio, des notes et d'autres fichiers tels que des fichiers créés dans Microsoft Office. Pour définir l'heure d'envoi d'un courriel, sélectionnez Options > Options d'envoi > Envoyer message. Sélectionnez Maintenant ou Lors connex. suiv. si vous travaillez hors ligne. Les courriels sont stockés dans la Corb. départ avant l'envoi. Sauf si le courriel est envoyé immédiatement, vous pouvez ouvrir la Corb. départ et interrompre ou reprendre l'envoi ou afficher le courriel. Paramètres des comptes de courriel Sélectionnez Menu > Messages > Boîte aux lettres. Les paramètres de modification disponibles peuvent varier. Certains paramètres peuvent être prédéfinis par votre fournisseur de services. Si vous tentez de modifier les paramètres de la boîte de réception sans avoir configuré de compte de courriel, l'assistant de la boîte aux lettres s'ouvre et vous aide à configurer votre compte de courriel. Paramètres des messages reçus Sélectionnez Courriel entrant et choisissez parmi les options suivantes : • • • • • • • • • Nom d'utilisateur — Pour entrer le nom d'utilisateur du service de courriel. Mot de passe — Pour entrer le mot de passe du service de courriel. Serv. courr. entrant — Pour entrer l'adresse IP ou le nom d'hôte du serveur qui reçoit votre courriel. Point d'accès utilisé — Pour sélectionner le point d'accès Internet que votre appareil utilise pour récupérer les messages électroniques que vous recevez. Boîte lettres par défaut — Pour entrer un nom de boîte aux lettres. Type bte aux lettres — Pour sélectionner le protocole de boîte aux lettres recommandé par le fournisseur de services de la boîte aux lettres distante. Les options sont POP3 et IMAP4. Ce paramètre ne peut être sélectionné qu'une fois et ne peut pas être modifié si vous avez enregistré ou quitté les paramètres de la boîte aux lettres. Si vous utilisez le protocole POP3, les messages ne sont pas mis à jour automatiquement quand vous êtes en ligne. Pour afficher les messages les plus récents, vous devez vous déconnecter et établir une nouvelle connexion à la boîte aux lettres. Sécurité (ports) — Pour sélectionner l'option de sécurité utilisée pour améliorer la sécurité de la connexion. Port — Pour définir un port de connexion. Connex. sécur. APOP (pour POP3 uniquement) — Pour utiliser le protocole POP3 afin de chiffrer l'envoi de mots de passe au serveur de courriel distant pendant la connexion à la boîte aux lettres. Paramètres des messages envoyés Sélectionnez Courriel sortant et choisissez parmi les options suivantes : • Mon adresse courriel — Pour entrer l'adresse de courriel fournie par votre fournisseur de services. Les réponses à vos messages sont envoyées à cette adresse. • Nom d'utilisateur — Pour entrer le nom d'utilisateur du service de courriel. • Mot de passe — Pour entrer le mot de passe du service de courriel. • Serv. courr. sortant — Pour entrer l'adresse IP ou le nom d'hôte du serveur de courriel qui envoie votre courriel. Il est possible que vous puissiez utiliser uniquement le serveur sortant de votre opérateur réseau. Pour obtenir plus d'information, communiquez avec votre fournisseur de services. • Point d'accès utilisé — Sélectionnez le point d'accès Internet que votre appareil utilise pour envoyer les messages électroniques que vous envoyez. • Sécurité (ports) — Pour sélectionner l'option de sécurité utilisée pour sécuriser la connexion à la boîte aux lettres distante. • Port — Pour définir un port de connexion. Copyright © 2006 Nokia. All Rights Reserved. 38 Messages Paramètres utilisateur Sélectionnez Param. utilisateur et choisissez parmi les options suivantes : • Mon nom — Pour entrer le nom qui apparaîtra devant votre adresse électronique quand vous envoyez un message. • Réponse à — Pour définir si vous souhaitez que les réponses soient redirigées vers une autre adresse. Pour sélectionner Activée et entrer l'adresse électronique vers laquelle vous souhaitez diriger les réponses. Vous ne pouvez entrer qu'une adresse vers laquelle diriger les réponses. • Supprimer courriels de — Définissez si vous souhaitez supprimer les messages électroniques de l'appareil uniquement ou de l'appareil et du serveur. Sélectionnez Toujours demander si vous souhaitez confirmer l'emplacement des messages supprimés chaque fois que vous supprimez un message. • Envoyer message — Indiquez si vous voulez envoyer le message dès que possible, l'envoyer lors de la prochaine récupération de courriel ou le stocker dans la boîte d'envoi et l'envoyer plus tard. • Garder une copie — Pour indiquer si vous souhaitez sauvegarder une copie du message dans votre boîte aux lettres distante et à l'adresse définie dans Mon adresse courriel les paramètres de Courriel sortant. • Insérer signature — Pour indiquer si vous voulez associer une signature à vos messages électroniques. • Alertes nouv. mess. — Pour indiquer si vous souhaitez recevoir des notifications de nouveau message, une tonalité et une note à la réception d'un nouveau message dans la boîte aux lettres. • Codage par défaut — Sélectionnez la méthode recommandée pour le codage des caractères. Paramètres de récupération Sélectionnez Param. récupération et choisissez parmi les options suivantes : • Courriel à récupérer (pour les boîtes aux lettres POP3 uniquement) — Indiquez si vous souhaitez récupérer uniquement les renseignements d'en-tête de message, comme l'expéditeur, l'objet et la date, le message ou le message avec les pièces jointes. • Nombre à récupérer — Sélectionnez le nombre de messages à récupérer à partir du serveur distant dans votre boîte aux lettres. • Chem. d'accès IMAP4 (pour les boîtes aux lettres IMAP4 uniquement) — Pour définir le chemin des dossiers auxquels s'abonner. • Abonn. aux dossiers (pour les boîtes aux lettres IMAP4 uniquement) — Pour s'abonner à d'autres dossiers de la boîte aux lettres distante et récupérer le contenu de ces dossiers. Paramètres de récupération automatique Sélectionnez Récupération auto. et choisissez parmi les options suivantes : • Notific. courriel — Indiquez si vous souhaitez recevoir des notifications à la réception d'un nouveau message dans votre boîte aux lettres distante. Sélectionnez Toujours activée pour toujours récupérer automatiquement les nouveaux messages électroniques depuis votre boîte aux lettres distante ou Seul. ds rés. orig. pour récupérer automatiquement les nouveaux messages électroniques depuis votre boîte aux lettres distante uniquement lorsque vous êtes sur votre réseau origine et non pendant que vous voyagez par exemple. • Jours de connexion — Sélectionnez les jours de récupération de vos messages sur votre appareil. • Heures de connexion — Définissez les heures entre lesquelles les messages sont récupérés. • Intervalle connexion — Sélectionnez l'intervalle entre la récupération de nouveaux messages électroniques. Messagerie instantanée Sélectionnez Menu > Connectiv. > MI. La messagerie instantanée (MI) (service réseau) vous permet de dialoguer avec d'autres personnes grâce à des messages instantanés et de prendre part à des forums de discussion (groupes MI) sur des sujets spécifiques. Divers fournisseurs de services gèrent des serveurs de messagerie instantanée sur lesquels vous pouvez vous connecter après vous être inscrit à un service de messagerie instantanée. La prise en charge des fonctionnalités peut différer selon les fournisseurs de services. Si votre fournisseur de services sans fil ne propose pas la messagerie instantanée, cette fonctionnalité risque de ne pas apparaître sur le menu de votre appareil. Pour connaître la disponibilité des services de messagerie instantanée et leurs tarifs, communiquez avec votre fournisseur de services. Pour obtenir des renseignements sur les paramètres de messagerie instantanée disponibles, contactez votre opérateur réseau, votre fournisseur de services ou votre détaillant. L'opérateur réseau ou le fournisseur de services qui offre ce service de messagerie instantanée peut vous envoyer ces paramètres sous forme d'un message texte spécifique. Vous devez enregistrer les paramètres pour accéder au service que vous souhaitez utiliser. Vous pouvez également entrer les paramètres manuellement. Se connecter à un serveur de MI Pour dialoguer avec un ou plusieurs utilisateurs de la messagerie instantanée et pour afficher et modifier vos contacts de messagerie instantanée, vous devez vous connecter au serveur de messagerie instantanée. Ouvrez MI et sélectionnez Options > Connexion. Entrez votre ID utilisateur et votre mot de passe et appuyez sur le centre de la touche de navigation pour vous connecter. Vous obtenez votre ID utilisateur, votre mot de passe et d'autres paramètres de connexion auprès de votre fournisseur de services lors de votre inscription à ce service. Copyright © 2006 Nokia. All Rights Reserved. 39 Messages Tuyau: Pour que la messagerie instantanée se connecte automatiquement au serveur lorsque vous ouvrez l'application, sélectionnez Options > Paramètres > Paramètres serveur > Type de connexion MI > Au démarr. app.. Rechercher des groupes ou des utilisateurs de messagerie instantanée Pour rechercher des utilisateurs de messagerie instantanée et des ID d'utilisateur, sélectionnez Contacts MI > Options > Nouveau contact MI > Rechercher. Vous pouvez rechercher par Nom utilisateur, ID utilisateur, Numéro téléphone et Adresse électr.. Pour rechercher des groupes de messagerie instantanée et des ID de groupe, sélectionnez Groupes MI > Options > Rechercher. Vous pouvez rechercher par Nom de groupe, Sujet et Membres (ID utilisateur). Mettez en surbrillance un utilisateur ou un groupe de messagerie instantanée, sélectionnez Options, puis choisissez parmi les options suivantes : • • • • • • • • • Nouvelle recherche — Effectuer une autre recherche. Autres résultats — Afficher les autres utilisateurs ou groupes de messagerie instantanée trouvés, le cas échéant. Résultats préc. — Afficher les utilisateurs ou groupes de messagerie instantanée trouvés lors de la recherche précédente. Ouvrir conversation — Entamer une conversation avec l'utilisateur s'il est en ligne. Aj. aux contacts MI — Enregistrer l'utilisateur dans l'une de vos listes de contacts de messagerie instantanée. Envoyer invitation — Inviter l'utilisateur de messagerie instantanée à joindre un groupe de messagerie instantanée. Options de blocage — Interdire ou autoriser la réception de messages de l'utilisateur de messagerie instantanée. Rejoindre — Joindre le groupe de messagerie instantanée. Enregistrer — Enregistrer le groupe. Conversations avec un seul utilisateur de MI L'affichage Conversations dresse une liste des participants individuels à la conversation avec lesquels vous êtes en train de dialoguer. Les conversations en cours sont automatiquement fermées lorsque vous quittez la messagerie instantanée. Pour afficher une conversation, mettez le participant en surbrillance, puis appuyez sur le centre de la touche de navigation. Pour poursuivre la conversation, entrez votre message, puis appuyez sur le centre de la touche de navigation. Pour revenir à la liste des conversations sans fermer la conversation, sélectionnez Retour. Pour mettre fin à la conversation, sélectionnez Options > Terminer convers.. Pour entamer une nouvelle conversation, sélectionnez Options > Nouvelle convers.. Vous pouvez entamer une nouvelle conversation avec un contact différent en étant dans une autre conversation active. Toutefois, vous ne pouvez pas avoir deux conversations actives avec le même contact. Pour insérer une image dans un message instantané, sélectionnez Options > Envoyer une image, puis sélectionnez l'image à envoyer. Pour enregistrer un participant à la conversation dans vos contacts de messagerie instantanée, sélectionnez Options > Aj. aux contacts MI. Pour enregistrer une conversation, sélectionnez Options > Enreg. clavardage dans l'affichage de la conversation. La conversation est enregistrée sous forme d'un fichier texte, que vous pouvez ouvrir et consulter dans l'application Notes. Pour envoyer des réponses automatiques aux messages entrants, sélectionnez Options > Activer rép. auto.. Vous pouvez toujours recevoir des messages. Groupes de messagerie instantanée L'affichage Groupes MI dresse une liste des groupes de messagerie instantanée que vous avez enregistrés ou dont vous faites actuellement partie. Groupes MI n'est disponible que si vous vous êtes connecté à un serveur de messagerie instantanée lorsque vous avez ouvert l'application de messagerie instantanée et que le serveur prend en charge les groupes de messagerie instantanée. Pour créer un groupe de messagerie instantanée, sélectionnez Options > Créer un nouv. gr.. Pour joindre un groupe de messagerie instantanée ou poursuivre une conversation de groupe, mettez le groupe en surbrillance, puis appuyez sur le centre de la touche de navigation. Entrez un message et appuyez sur la touche de conversation pour l'envoyer. Pour joindre un groupe de messagerie instantanée ne se trouvant pas sur la liste, mais dont vous connaissez l'ID de groupe, sélectionnez Options > Joindre nouv. gr.. Pour quitter un groupe de messagerie instantanée, sélectionnez Options > Quitter le groupe MI. Vous pouvez aussi sélectionner Options et parmi les options suivantes : • Groupe — Sélectionnez Enregistrer pour enregistrer le groupe dans vos groupes de messagerie instantanée, Afficher participants pour afficher les membres actuels du groupe ou Paramètres pour modifier les paramètres du groupe. Vous ne pouvez sélectionner cette option que si vous disposez des droits de modification pour le groupe. Copyright © 2006 Nokia. All Rights Reserved. 40 Messages • Connexion — Pour se connecter à un serveur de messagerie instantanée si vous ne vous êtes pas connecté en ouvrant l'application. • Déconnexion — Pour se déconnecter du serveur de messagerie instantanée • Paramètres — Pour modifier les paramètres du serveur ou de l'application de messagerie instantanée. Pour supprimer un groupe de messagerie instantanée, appuyez sur la touche d'effacement. Conversations de groupe Pour joindre la conversation, sélectionnez un groupe. Sélectionnez Options et choisissez parmi les options suivantes : • Insérer binette — Pour ajouter une binette dans votre message. • Env. mess. privé — Pour envoyer un message privé à un ou plusieurs membres du groupe de messagerie instantanée, mais pas à tous. • Répondre — Pour envoyer un message uniquement à l'expéditeur du message ouvert. • Transférer — Pour transférer le message ouvert à un autre groupe ou contact de messagerie instantanée. • Envoyer invitation — Pour inviter un utilisateur de messagerie instantanée à joindre le groupe. • Quitter le groupe MI — Pour quitter le groupe de messagerie instantanée. • Groupe — Sélectionnez Enregistrer pour enregistrer le groupe dans vos groupes de messagerie instantanée, Afficher participants pour afficher les membres actuels du groupe ou Paramètres pour modifier les paramètres du groupe. Vous ne pouvez sélectionner cette option que si vous disposez des droits de modification pour le groupe. • Enreg. clavardage — Pour enregistrer une copie de la conversation de groupe. Pour envoyer un message, entrez le message et appuyez sur la touche de conversation. Paramètres de groupe de messagerie instantanée Sélectionnez Groupes MI > Options > Groupe > Paramètres. Vous ne pouvez modifier les paramètres de groupe de messagerie instantanée que si vous disposez des droits de modification pour ce groupe. Choisissez l'un des paramètres suivants : • • • • • • • • • • Nom du groupe: — Entrez un nom de groupe de messagerie instantanée. ID de groupe — L'ID de groupe est créé automatiquement; il ne peut être ni ajouté, ni modifié. Sujet groupe — Entrez un sujet de conversation de groupe. Note de bienvenue — Entrez une note de bienvenue à l'attention des utilisateurs de messagerie instantanée qui joignent le groupe. Taille de groupe — Entrez le nombre maximal d'utilisateurs de messagerie instantanée pouvant joindre le groupe. Autoriser recherche — Indiquez si vous souhaitez autoriser les utilisateurs de messagerie instantanée à trouver le groupe en effectuant une recherche. Droits de modif. — Pour donner à d'autres membres du groupe les droits de modification pour le groupe, sélectionnez Sélectionné > Options > Ajouter éditeur. Les utilisateurs de messagerie instantanée possédant les droits de modification peuvent modifier les paramètres du groupe et inviter d'autres utilisateurs à joindre le groupe ou leur en interdire l'accès. Membres du groupe — Pour fermer le groupe et ne permettre qu'à des utilisateurs de messagerie instantanée sélectionnés de le joindre, sélectionnez Sélectionné seul. > Options > Ajouter membre. Utilisateurs interdits — Pour empêcher certains utilisateurs de messagerie instantanée de joindre le groupe, sélectionnez Options > Aj. à util. interdits. Autor. mess. privés — Pour empêcher les membres du groupe de s'envoyer des messages privés entre eux, sélectionnez Non. Droits de modification d'un groupe Pour octroyer des droits de modification à des membres d'un groupe de messagerie instantanée ou pour les leur retirer, mettez le groupe de messagerie instantanée en surbrillance, puis sélectionnez Options > Groupe > Paramètres > Droits de modif. > Sélectionné. Tuyau: Les utilisateurs de messagerie instantanée possédant les droits de modification peuvent modifier les paramètres du groupe et inviter d'autres utilisateurs à joindre le groupe ou leur en interdire l'accès. Pour donner des droits de modification du groupe à des membres, sélectionnez Options > Ajouter éditeur et parmi les options suivantes : • Depuis les contacts MI — Ajouter un ou plusieurs de vos contacts de messagerie instantanée. • Entrer ID utilisateur — Entrer l'ID de l'utilisateur de messagerie instantanée. Pour supprimer les droits de modification d'un membre du groupe, sélectionnez Options > Retirer. Copyright © 2006 Nokia. All Rights Reserved. 41 Messages Exclure une personne d'un groupe Pour exclure une personne, mettez en surbrillance le groupe de messagerie instantanée, puis sélectionnez Options > Groupe > Paramètres > Utilisateurs interdits. Pour empêcher des utilisateurs de messagerie instantanée de joindre le groupe, sélectionnez Options > Aj. à util. interdits et parmi les options suivantes : • Depuis les contacts MI — Pour exclure un ou plusieurs de vos contacts de messagerie instantanée. • Entrer ID utilisateur — Pour entrer l'ID de l'utilisateur de messagerie instantanée. Pour autoriser un utilisateur exclu à rejoindre le groupe, sélectionnez Options > Retirer. Contacts de messagerie instantanée Lorsque vous vous connectez à un serveur de messagerie instantanée, votre répertoire de contacts pour le fournisseur de services est automatiquement récupérée. Si votre répertoire de contacts n'est pas disponible, patientez quelques minutes et essayez de récupérer votre liste manuellement. Tuyau: L'état de la connexion de vos contacts de messagerie instantanée est indiqué à côté du nom du contact. Pour créer une fiche de contact de messagerie instantanée, sélectionnez Options > Nouveau contact MI. Entrez l'ID d'utilisateur et un pseudonyme, puis sélectionnez Terminé. L'ID d'utilisateur peut avoir jusqu'à 50 caractères et le fournisseur de services de messagerie instantanée peut exiger que l'ID d'utilisateur soit en format [email protected]. Le pseudonyme est facultatif. Pour afficher une autre liste de vos contacts de messagerie instantanée, sélectionnez Options > Chang. liste cont.. Mettez un contact de messagerie instantanée en surbrillance, puis sélectionnez Options et parmi les options suivantes : • Ouvrir conversation — Pour entamer ou poursuivre la conversation de messagerie instantanée avec le contact. • Détails du contact — Pour afficher la fiche de contact. • Options de modif. — Pour modifier ou supprimer la fiche de contact, la déplacer vers un autre répertoire de contacts ou recevoir une note lorsque l'état de connexion du contact change. • Appartient aux gr. — Pour consulter les groupes de messagerie instantanée que le contact a joint. • Nouv. liste de contacts — Pour créer un répertoire de contacts spécifique à un groupe de contacts de messagerie instantanée. • Recharger dispo. util. — Pour mettre à jour l'état de connexion de vos contacts de messagerie instantanée. • Options de blocage — Pour interdire ou autoriser la réception de messages du contact. • Connexion — Pour se connecter à un serveur de messagerie instantanée si vous ne vous êtes pas connecté en ouvrant l'application. • Déconnexion — Pour se déconnecter du serveur de messagerie instantanée • Paramètres — Pour modifier les paramètres du serveur ou de l'application de messagerie instantanée. Les options disponibles peuvent varier. Pour supprimer un contact de messagerie instantanée, appuyez sur la touche d'effacement. Contacts bloqués Sélectionnez Contacts MI > Options > Options de blocage > Afficher liste bloqués. Pour trouver un utilisateur de messagerie instantanée bloqué, entrez les premières lettres du nom de l'utilisateur. Les noms correspondants s'affichent sur une liste. Pour autoriser la réception de messages d'un utilisateur de messagerie instantanée bloqué, sélectionnez Options > Débloquer. Pour empêcher la réception de messages d'autres utilisateurs de messagerie instantanée, sélectionnez Options > Bloquer nouv. cont.. Sélectionnez l'utilisateur de messagerie instantanée dans vos contacts de messagerie instantanée ou entrez l'ID d'utilisateur. Afficher les invitations Sélectionnez Conversations. mettez une invitation en surbrillance, puis appuyez sur le centre de la touche de navigation. Sélectionnez Options et choisissez parmi les options suivantes : • • • • Joindre — Pour joindre le groupe de messagerie instantanée. Refuser — Pour refuser l'invitation et envoyer un message à l'expéditeur. Supprimer — Pour spprimer l'invitation. Options de blocage — Pour interdire la réception d'invitations de cet expéditeur. Copyright © 2006 Nokia. All Rights Reserved. 42 Messages Conversations enregistrées Pour afficher une conversation enregistrée, sélectionnez Convers. enr., mettez en surbrillance la conversation de votre choix, puis appuyez sur le centre de la touche de navigation. Vous pouvez également mettre en surbrillance une conversation enregistrée, sélectionner Options, puis choisir parmi les options suivantes : • Envoyer — Envoyer la session de messagerie instantanée vers un appareil compatible. • Connexion — Pour se connecter à un serveur de messagerie instantanée si vous ne vous êtes pas connecté en ouvrant l'application. Pour se déconnecter, sélectionnez Déconnexion. • Paramètres — Pour modifier les paramètres du serveur ou de l'application de messagerie instantanée. Pour supprimer une conversation de messagerie instantanée, appuyez sur la touche d'effacement. Paramètres Sélectionnez Options > Paramètres > Paramètres MI. Choisissez l'un des paramètres suivants : • Utiliser nom écran — Pour modifier le nom qui vous identifie dans les groupes de messagerie instantanée, sélectionnez Oui. • Autoriser messages de — Choisissez de recevoir des messages instantanés de tous les utilisateurs de messagerie instantanée, de vos contacts de messagerie instantanée uniquement ou de ne recevoir aucun message. • Autoriser invitations de — Choisissez de recevoir des invitations à des groupes de messagerie instantanée de tous les utilisateurs de messagerie instantanée, de vos contacts de messagerie instantanée uniquement ou de ne recevoir aucune invitation. • Vitesse défil. mess. — Pour diminuer ou augmenter la vitesse à laquelle les nouveaux messages s'affichent, appuyez sur la gauche ou la droite de la touche de navigation. • Trier les contacts MI — Choisissez d'afficher vos contacts de messagerie instantanée par ordre alphabétique ou en fonction de leur état de connexion. • Rechargement dispo. — Pour mettre à jour automatiquement l'état de connexion de vos contacts de messagerie instantanée, sélectionnez Automatique. • Contacts hors ligne — Précisez si vous souhaitez que les contacts de messagerie instantanée hors ligne apparaissent dans le répertoire de contacts de messagerie instantanée. Les paramètres de modification disponibles peuvent varier. Pour obtenir plus d'information, communiquez avec votre fournisseur de services. Paramètres du serveur de messagerie instantanée Sélectionnez Options > Paramètres > Paramètres serveur. Pour configurer votre serveur de messagerie instantanée, définissez les valeurs des options suivantes : • Serveurs — Pour ajouter, modifier ou supprimer des serveurs. • Serveur par défaut — Pour changer le serveur auquel votre appareil se connecte automatiquement; mettez le serveur voulu en surbrillance, puis appuyez sur le centre de la touche de navigation. • Type de connexion MI — Pour établir automatiquement une connexion entre votre appareil et le serveur par défaut, sélectionnez Automatique. Sélectionnez Aut. dans réseau origine pour automatiser la connexion dans votre réseau origine. Sélectionnez Au démarr. app. pour vous connecter au serveur lorsque vous ouvrez l'application de messagerie. Sélectionnez Manuelle pour toujours vous connecter au serveur manuellement. Messages spéciaux Votre appareil peut recevoir de nombreux types de messages contenant des données : • Logo opérateur — Pour enregistrer le logo, sélectionnez Options > Enregistrer. • Sonnerie — Pour enregistrer une sonnerie, sélectionnez Options > Enregistrer. • Message de configuration — Vous pouvez recevoir des paramètres de votre opérateur réseau, de votre fournisseur de services ou du service de gestion de l'information de votre entreprise dans un message de configuration. Pour accepter les paramètres, ouvrez le message et sélectionnez Options > Tout enregistrer. • Notification courriel — La note vous indique le nombre de nouveaux courriels se trouvant dans votre boîte aux lettres distante. Une notification détaillée peut vous apporter plus de renseignements. Envoyer des commandes de service Votre téléphone vous permet d'envoyer un message de demande de service à votre fournisseur de services et de demander l'activation de certains services réseau. Copyright © 2006 Nokia. All Rights Reserved. 43 Messages Pour envoyer une demande de service à votre fournisseur de services, sélectionnez Options > Commande services. Entrez la demande de service sous forme d'un message texte et sélectionnez Options > Envoyer. Copyright © 2006 Nokia. All Rights Reserved. 44 6. Connectivité Prenez note que la protection des droits d'auteur peut empêcher la copie, la modification, le téléchargement ou le transfert d'images, de musique (y compris les sonneries) ou d'autres types de fichiers. Votre appareil offre plusieurs options de connexion à Internet, à un intranet d'entreprise ou à un autre appareil ou à un ordinateur. Les solutions sans fil comprennent le réseau local sans fil, Bluetooth et l'infrarouge. Votre appareil prend en charge la connexion par câble USB (Universal Serial Bus) pour le logiciel PC Suite de Nokia ou par intercommunication IP. Votre appareil vous permet également de communiquer en utilisant les appels par Internet (voix par IP), appuyer pour parler, la messagerie instantanée (clavardage) et les connexions par modem. Points d'accès Internet Un point d'accès est un lieu où votre appareil se connecte à un réseau. Pour utiliser des services de courriel et multimédias ou pour se connecter à Internet et naviguer sur des pages Web, vous devez d'abord définir des points d'accès Internet pour ces services. Selon les sites auxquels vous voulez accéder, vous devez peut-être configurer plusieurs points d'accès Internet. Par exemple, un point d'accès pour naviguer sur Internet et un autre pour accéder à l'intranet de votre entreprise. Pour permettre les connexions à Internet par service GPRS, il est possible que des paramètres de point d'accès Internet par défaut soient prédéfinis dans votre appareil. Lorsque vous allumez votre appareil pour la première fois, il est possible que les points d'accès soient automatiquement configurés, selon les données du fournisseur de services dans votre carte SIM. Vous pouvez également recevoir les paramètres des points d'accès par l'entremise d'un message envoyé par votre fournisseur de services. Cela peut réduire le nombre de paramètres que vous devez entrer vous-mêmes. Les options disponibles peuvent varier. Il est possible que certains ou tous les points d'accès aient été prédéfinis pour votre appareil par votre fournisseur de services. Vous ne pourrez peut-être pas ajouter, modifier ou supprimer des points d'accès. Communiquez avec votre fournisseur de services sans fil et votre fournisseur de services de courriel pour en savoir plus sur les points d'accès et leurs paramètres. Pour plus d'information à ce sujet, reportez-vous à la rubrique «Paramètres de connexion», à la page 75. Configurer un point d'accès Internet pour les appels de données 1. Sélectionnez Menu > Outils > Param. > Connexion > Points d'accès. 2. Sélectionnez Options > Nouveau pt d'accès. Pour utiliser un point d'accès existant comme base pour le nouveau, sélectionnez Utiliser param. actuels. Pour commencer par un point d'accès vide, sélectionnez Utiliser param. défaut. 3. Définissez les paramètres suivants. • Nom de connexion — Entrez un nom descriptif pour la connexion. • Porteuse de données — Sélectionnez Appel de données ou Données à haute vitesse (GSM seulement). • No. d'appel serveur — Entrez le numéro de téléphone du modem du point d'accès. Utilisez + devant les numéros internationaux. • Nom d'utilisateur — Entrez votre nom d'utilisateur s'il est requis par le fournisseur de services. Souvent, les noms d'utilisateur respectent la casse et sont fournis par votre fournisseur de services. • Mot de passe — Sélectionnez Demander pour entrer votre mot de passe chaque fois que vous vous connectez à un serveur ou Ne pas demander pour enregistrer le mot de passe dans la mémoire de votre appareil et automatiser la connexion. • Mot de passe — Entrez votre mot de passe s'il est requis par le fournisseur de services. Souvent, le mot de passe respecte la casse et est fourni par le fournisseur de services. • Authentification — Sélectionnez Sécurisée pour toujours envoyer votre mot de passe chiffré ou Normale pour envoyer votre mot de passe déchiffré lorsque c'est possible. • Page d'accueil — Entrez l'adresse Web d'une page que vous voulez afficher comme page d'accueil lorsque vous utilisez ce point d'accès. • Type appel données — Sélectionnez Analogique ou RNIS. • Débit données maxi. — Sélectionnez la limite à appliquer à la vitesse de transfert. Si vous sélectionnez Automatique, la vitesse de transfert des données est déterminée par le réseau et peut être affectée par l'encombrement de celui-ci. Certains fournisseurs de services peuvent augmenter leurs tarifs pour des vitesses plus élevées. 4. Une fois les paramètres de base définis, sélectionnez Options > Param. avancés pour définir les paramètres avancés ou Retour pour enregistrer les paramètres et quitter l'application. Paramètres avancés des points d'accès Internet pour les appels de données Une fois qu'un point d'accès Internet de base est configuré pour Appel de données ou Données à haute vitesse (GSM seulement), sélectionnez Options > Param. avancés et définissez les paramètres avancés suivants. • Paramètres IPv4 — Entrez les adresses IP et du serveur de noms de l'appareil pour le protocole Internet IPv4. Copyright © 2006 Nokia. All Rights Reserved. 45 Connectivité • Paramètres IPv6 — Entrez les adresses IP et du serveur de noms de l'appareil pour le protocole Internet IPv6. • Adresse serv. proxy — Entrez l'adresse du serveur mandataire. • Numéro port proxy — Entrez le numéro de port du serveur mandataire. Les serveurs mandataires sont des serveurs intermédiaires entre un service de navigation et ses utilisateurs, et sont utilisés par certains fournisseurs de services. Ces serveurs peuvent apporter une sécurité supplémentaire et accélérer l'accès au service. • Utiliser rappel — Sélectionnez Oui si votre connexion Internet utilise un service de rappel. • Type rappel — Sélectionnez Utiliser no serv. ou Utiliser autre no, conformément aux instructions de votre fournisseur de services. • Numéro de rappel — Entrez le numéro de téléphone correspondant aux appels de données sur votre appareil et utilisé par le serveur de rappel. • Utilis. compress. PPP — Sélectionnez Oui pour accélérer le transfert de données, si cette option est prise en charge par le serveur PPP distant. • Utilis. script connex. — Sélectionnez Oui si votre fournisseur de services Internet exige un script de connexion ou si vous voulez automatiser votre connexion. Un script de connexion est une série d'instructions suivies par le système lors du processus de connexion. • Script connexion — Entrez le script de connexion. Ce paramètre est disponible uniquement si vous avez sélectionné Utilis. script connex. > Oui. • Initialisation modem — Entrez une séquence de commandes pour la configuration de la connexion, si votre fournisseur de services le demande. Configurer un point d'accès Internet pour les connexions de données par paquet (GPRS) 1. Sélectionnez Menu > Outils > Param. > Connexion > Points d'accès. 2. Sélectionnez Options > Nouveau pt d'accès. Pour utiliser un point d'accès existant comme base pour le nouveau, sélectionnez Utiliser param. actuels. Pour commencer par un point d'accès vide, sélectionnez Utiliser param. défaut. 3. Définissez les paramètres suivants. • Nom de connexion — Entrez un nom descriptif pour la connexion. • Porteuse de données — Sélectionnez Paquets données. • Nom du point d'accès — Entrez le nom du point d'accès. Le nom est généralement fourni par votre fournisseur de services ou votre opérateur réseau. • Nom d'utilisateur — Entrez votre nom d'utilisateur s'il est requis par le fournisseur de services. Souvent, les noms d'utilisateur respectent la casse et sont fournis par votre fournisseur de services. • Mot de passe — Sélectionnez Demander pour entrer votre mot de passe chaque fois que vous vous connectez à un serveur ou Ne pas demander pour enregistrer le mot de passe dans la mémoire de votre appareil et automatiser la connexion. • Mot de passe — Entrez votre mot de passe s'il est requis par le fournisseur de services. Souvent, le mot de passe respecte la casse et est fourni par le fournisseur de services. • Authentification — Sélectionnez Sécurisée pour toujours envoyer votre mot de passe chiffré ou Normale pour envoyer votre mot de passe déchiffré lorsque c'est possible. • Page d'accueil — Entrez l'adresse Web d'une page que vous voulez afficher comme page d'accueil lorsque vous utilisez ce point d'accès. 4. Une fois les paramètres définis, sélectionnez Options > Param. avancés pour définir les paramètres avancés ou Retour pour enregistrer les paramètres et quitter l'application. Paramètres avancés des points d'accès Internet pour les connexions de données par paquet (GPRS) Une fois qu'un point d'accès Internet de base est configuré pour les données par paquet (GPRS), sélectionnez Options > Param. avancés et définissez les paramètres avancés suivants. • Type de réseau — Sélectionnez IPv4 ou IPv6 comme type de protocole Internet. Le protocole Internet définit le mode d'échange de données avec votre appareil. • Adresse IP téléphone — Entrez l'adresse IP de votre appareil. Sélectionnez Automatique pour que le réseau fournisse l'adresse IP de l'appareil. Ce paramètre est affiché uniquement si vous sélectionnez Type de réseau > IPv4. • Adresse DNS — Entrez l'adresse IP de Adresse DNS primaire et Adr. DNS secondaire si votre fournisseur de services ou votre opérateur réseau le demande. Dans le cas contraire, les adresses de serveurs de noms sont fournies automatiquement. • Adresse serv. proxy — Entrez l'adresse du serveur mandataire. Les serveurs mandataires sont des serveurs intermédiaires entre un service de navigation et ses utilisateurs, et sont utilisés par certains fournisseurs de services. Ces serveurs peuvent apporter une sécurité supplémentaire et accélérer l'accès au service. Configurer un point d'accès Internet pour le réseau local sans fil 1. Sélectionnez Menu > Outils > Param. > Connexion > Points d'accès. 2. Sélectionnez Options > Nouveau pt d'accès. Pour utiliser un point d'accès existant comme base pour le nouveau, sélectionnez Utiliser param. actuels. Pour commencer par un point d'accès vide, sélectionnez Utiliser param. défaut. 3. Définissez les paramètres suivants. Copyright © 2006 Nokia. All Rights Reserved. 46 Connectivité • Nom de connexion — Entrez un nom descriptif pour la connexion. • Porteuse de données — Sélectionnez Réseau local sans fil. • Nom du réseau WLAN — Pour entrer l'identifiant défini pour le service (SSID), c'est-à-dire le nom qui identifie le réseau local sans fil spécifique, sélectionnez Entrer manuellement. Pour sélectionner le réseau parmi les réseaux locaux sans fil de la liste affichée, sélectionnez Recherche réseaux. • État du réseau — Sélectionnez Masqué si le réseau auquel vous vous connectez est masqué, ou Public s'il ne l'est pas. • Mode du réseau WLAN — Si vous sélectionnez Infrastructure, les appareils peuvent communiquer entre eux et avec des appareils câblés sur un réseau local au moyen d'un point d'accès WLAN. Si vous sélectionnez Ad hoc, les appareils peuvent envoyer et recevoir des données directement entre eux sans point d'accès WLAN. • Mode de sécurité WLAN — Vous devez sélectionner le même mode de sécurité que celui utilisé par le point d'accès WLAN. Si vous sélectionnez le protocole WEP (wired equivalent privacy), 802.1x ou WPA (Wi-Fi protected access), vous devez également configurer les paramètres supplémentaires nécessaires. • Param. sécur. WLAN — Modifiez les paramètres de sécurité pour le Mode de sécurité WLAN sélectionné. • Page d'accueil — Entrez l'adresse Web d'une page que vous voulez afficher comme page d'accueil lorsque vous utilisez ce point d'accès. Les paramètres de modification disponibles peuvent varier. Paramètres avancés de point d'accès Internet pour réseau local sans fil Sélectionnez Menu > Outils > Param. > Connexion > Points d'accès. Une fois qu'un point d'accès Internet de base est configuré pour le réseau local sans fil, sélectionnez Options > Param. avancés et définissez les paramètres avancés suivants. • Paramètres IPv4 — Entrez les adresses IP et du serveur de noms de l'appareil pour le protocole Internet IPv4. • Paramètres IPv6 — Sélectionnez ou entrez les adresses de serveur de noms pour le protocole Internet IPv6. • Canal ad hoc — Si le mode réseau sélectionné est ad hoc, sélectionnez Défini par l'utilisateur pour entrez manuellement un numéro de canal (1-11). • Adresse serv. proxy — Entrez l'adresse du serveur mandataire. • Numéro port proxy — Entrez le numéro de port du serveur mandataire. Les paramètres de modification disponibles peuvent varier. Pour obtenir plus d'information, communiquez avec votre fournisseur de services. Connexion par câble Installez le pilote du câble de données USB sur votre ordinateur avant d'utiliser une connexion par câble. Vous pouvez utiliser le Transfert de données sans installer les pilotes du câble de données USB. Sélectionnez Menu > Connectiv. > Cble don.. Vous pouvez connecter votre appareil à un ordinateur compatible en utilisant un câble de données USB. Branchez le câble de données USB sous l'appareil. Pour changer de type d'appareil que vous connectez en général à votre appareil avec le câble de données, appuyez sur le centre de la touche de navigation. Choisissez parmi les options suivantes : • Demander à connexion — Indiquez si vous souhaitez que l'on vous demande quel est le type d'appareil chaque fois que vous connectez le câble de données à votre appareil. • PC Suite — Pour utiliser PC Suite avec votre appareil et, à l'aide du câble de données, se servir de votre appareil comme modem. • Transfert de données — Consultez et transférez des données telles que des fichiers musique ou image à partir de votre ordinateur par la connexion avec le câble de données. Pour utiliser le mode Transfert de données, assurez-vous de n'avoir pas sélectionné USB comme type de connexion dans les paramètres de gestion des connexions de PC Suite. Insérez une carte mémoire dans votre appareil, reliez votre appareil à un ordinateur compatible avec le câble de données USB et sélectionnez Transfert de données lorsque l'appareil demande le mode utilisé. Dans ce mode, votre appareil fait fonction d'appareil de stockage de masse; vous pouvez le considérer comme un disque dur amovible de votre ordinateur. L'appareil bascule en mode requis Hors ligne si ce mode est sélectionné. Mettez fin à la connexion à partir de l'ordinateur (par exemple, sous Windows avec l'assistant Débrancher ou Éjecter le matériel) pour éviter d'endommager la carte mémoire. Une fois la connexion interrompue, l'appareil revient au mode dans lequel il se trouvait avant l'utilisation du mode transfert de données. • Intercommunication IP — Sélectionnez un point d'accès à partir duquel transférer les données par le protocole Internet. Pour enregistrer votre sélection, sélectionnez Retour. Intercommunication IP Sélectionnez Menu > Connectiv. > Câble donn. > Options > Intercommunication IP. L'application Intercommunication IP vous permet d'obtenir une connexion réseau sur votre appareil à partir d'un ordinateur compatible par l'entremise d'un câble de données. Copyright © 2006 Nokia. All Rights Reserved. 47 Connectivité Configurer un câble de données pour utiliser l'intercommunication IP Utilisez l'intercommunication IP lorsque vous utilisez un point d'accès Internet pour la navigation ou la synchronisation à distance. Si aucune connexion réseau sans fil n'est disponible, utilisez l'intercommunication IP pour accéder à Internet ou à un réseau local. Vous ne pouvez pas utiliser cette fonction en même temps que PC Suite de Nokia. Vous ne pouvez pas activer le modem si vous sélectionnez l'intercommunication IP dans les paramètres de connexion par câble. Pour préparer une session d'intercommunication IP, reliez un câble de données à votre appareil et sélectionnez Intercommunication IP comme méthode de connexion. Reliez l'autre extrémité du câble de données à un ordinateur compatible et patientez jusqu'à ce que l'ordinateur reconnaisse votre appareil. Point d'accès pour intercommunication IP Menu > Outils > Param. > Connexion > Points d'accès. Pour configurer les paramètres de base de l'intercommunication IP, sélectionnez Options > Nouveau pt d'accès > Utiliser param. défaut. Entrez un nom de connexion pour votre intercommunication IP dans le champ Nom de connexion et sélectionnez Intercommunication IP dans le champ Porteuse de données. Paramètres avancés du point d'accès d'intercommunication IP Menu > Outils > Param. > Connexion > Points d'accès. Pour utiliser les paramètres avancés, ouvrez un point d'accès d'intercommunication IP, sélectionnez Options > Param. avancés et choisissez parmi les options suivantes : • • • • Paramètres IPv4 — Entrez l'Adresse IP téléphone et l'Adresse DNS du protocole Internet IPv4. Paramètres IPv6 — Entrez l'Adresse DNS du protocole Internet IPv6. Adresse serv. proxy — Entrez l'adresse du serveur mandataire. Numéro port proxy — Entrez le numéro de port du serveur mandataire. Bluetooth L'utilisation de la technologie Bluetooth peut être restreinte à certains endroits. Consultez vos autorités locales ou votre fournisseur de services. Les fonctionnalités qui font appel à la technologie Bluetooth ou qui s'exécutent en arrière-plan pendant l'utilisation d'autres fonctionnalités exigent une puissance accrue et réduisent la durée de vie de la pile. Cet appareil est conforme aux spécifications Bluetooth 1.2 et prend en charge les profils suivants : profil générique d'accès (GAP), profil de port série (SPP), profil de connexion réseau à distance (DNP), profil écouteur (HSP), profil mains libres (HFP), profil générique d'échange d'objet (GOEP), profil de poussée d'objet (OPP), profil de transfert de fichiers (FTP), profil d'accès SIM (SAP) et profil d'image de base (BIP). Pour assurer l’interopérabilité avec d’autres appareils compatibles avec la technologie Bluetooth, n’utilisez que des accessoires Nokia approuvés pour ce modèle. Pour déterminer la compatibilité d’autres appareils avec votre téléphone, communiquez avec leur fabricant respectif. La technologie Bluetooth permet la connexion sans fil entre des appareils électroniques situés à l'intérieur d'un rayon de 10 mètres. La connexion Bluetooth peut être utilisée pour envoyer des images, des vidéos, des textes, des cartes professionnelles ou des notes d'agenda, ou encore, pour se connecter sans câble à des appareils compatibles Bluetooth, tels que des ordinateurs. Étant donné que les appareils Bluetooth communiquent par ondes radioélectriques, ils n'ont pas besoin d'être en visibilité directe. Les deux appareils doivent simplement être situés à moins de 10 mètres l'un de l'autre. Cependant, la connexion peut être sensible aux interférences provoquées par des obstacles, tels que des murs, ou par d'autres appareils électroniques. Se familiariser avec Bluetooth Sélectionnez Menu > Connectiv. > Bluetooth. 1. Lors de la première activation de la fonction Bluetooth, vous devez nommer votre appareil. Donnez à votre appareil un nom original afin de pouvoir le reconnaître facilement si plusieurs appareils Bluetooth se trouvent à proximité. 2. Sélectionnez Bluetooth > Activé. 3. Sélectionnez Visibilité de mon tél. > Visible par tous. Votre appareil et le nom que vous avez entré sont maintenant visibles par les autres utilisateurs d'appareils Bluetooth. Paramètres Définissez les paramètres suivants : • Bluetooth — Sélectionnez Activé afin de pouvoir vous connecter à un autre appareil Bluetooth compatible. • Visibilité de mon tél. — Sélectionnez Visible par tous pour permettre aux autres appareils Bluetooth de trouver votre appareil si vous avez défini Bluetooth > Activé. Pour empêcher les autres appareils de trouver votre appareil, sélectionnez Masqué. Les équipements liés peuvent toujours détecter votre appareil, même si Masqué est sélectionné. Copyright © 2006 Nokia. All Rights Reserved. 48 Connectivité • Nom de mon téléph. — Nommez votre appareil. Le nom est visible par les autres appareils qui recherchent des appareils Bluetooth. Ce nom ne doit pas comporter plus de 30 caractères. • Mode SIM distant — Sélectionnez Activé pour permettre à autre appareil, tel qu'un accessoire d'ensemble pour voiture compatible, d'utiliser la carte SIM de votre appareil pour se connecter au réseau. Pour plus d'information à ce sujet, reportezvous à la rubrique «Profil d'accès SIM», à la page 50. Si Bluetooth a été désactivé par suite de l'activation du mode Hors ligne, vous devez réactiver Bluetooth manuellement. Conseils de sécurité Lorsque vous n'utilisez pas la connectivité Bluetooth, sélectionnez Bluetooth > Désactivé ou Visibilité de mon tél. > Masqué. N'établissez pas de liaison avec un appareil inconnu. Envoyer des données Plusieurs connexions Bluetooth peuvent être actives en même temps. Par exemple, si vous êtes connecté à un écouteur, vous pouvez également transférer des fichiers à un autre appareil compatible en même temps. 1. Ouvrez l'application contenant l'élément à envoyer. 2. Sélectionnez l'élément et sélectionnez Options > Envoyer > Par Bluetooth. L'appareil recherche les autres appareils Bluetooth qui se trouvent à portée et en dresse une liste. Tuyau: Si vous avez déjà envoyé des données par Bluetooth auparavant, la liste des recherches précédentes s'affiche. Pour rechercher d'autres appareils Bluetooth, sélectionnez Autres équipem.. 3. Sélectionnez l'appareil auquel vous voulez vous connecter et appuyez sur le centre de la touche de navigation pour configurer la connexion. Si l'autre appareil requiert une liaison avant la transmission des données, entrez un code d'authentification. 4. Une fois la connexion établie, Envoi de données en cours s'affiche. Le dossier Mess. envoyés dans Messages ne stocke pas les messages envoyés au moyen de Bluetooth. Si vous avez déjà envoyé des éléments par Bluetooth auparavant, la liste des recherches précédentes s'affiche. Pour rechercher d'autres appareils Bluetooth, sélectionnez Autres équipem.. Pour utiliser un accessoire audio Bluetooth tel qu'un ensemble mains libres ou un écouteur Bluetooth, vous devez établir une liaison entre votre appareil et l'accessoire. Consultez le guide d'utilisation de l'accessoire pour obtenir le code d'authentification et des instructions complémentaires. Pour vous connecter à l'accessoire audio, appuyez sur l'interrupteur pour activer l'accessoire. Certains accessoires audio se connectent automatiquement à votre appareil. Si ce n'est pas le cas, ouvrez Appareils jumelés, mettez en surbrillance l'accessoire, puis sélectionnez Options > Connecter. Témoins de connectivité Bluetooth La connectivité Bluetooth est active. L'icône clignote lorsque votre appareil tente de se connecter à un autre appareil. L'icône cesse de clignoter lorsque la connexion Bluetooth est active. Associer des appareils Sélectionnez Menu > Connectiv. > Bluetooth et appuyez sur la droite de la touche de navigation pour ouvrir la page Appareils jumelés. Avant d'établir la liaison, créez votre propre code d'authentification (de 1 à 16 chiffres) et entendez-vous avec l'utilisateur de l'autre appareil Bluetooth sur l'utilisation du même code. Le code des appareils sans interface utilisateur est fixe. Vous avez uniquement besoin du code lorsque vous reliez les appareils pour la première fois. Une fois la liaison établie, il est possible d'autoriser la connexion. Pour plus d'information à ce sujet, reportez-vous à la rubrique «Autoriser un appareil», à la page 50. L'établissement de la liaison et l'autorisation de la connexion facilitent et accélèrent la connexion, car vous n'avez pas besoin d'accepter la connexion entre les appareils liés chaque fois que vous établissez la connexion. Le code d'accès SIM à distance doit comporter 16 chiffres. 1. Sélectionnez Options > Ajouter équipement. L'appareil lance la recherche d'appareils Bluetooth se trouvant à portée. Tuyau: Si vous avez déjà envoyé des données par Bluetooth auparavant, la liste des recherches précédentes s'affiche. Pour rechercher d'autres appareils Bluetooth, sélectionnez Autres équipem.. 2. Sélectionnez l'appareil avec lequel vous voulez établir la liaison et entrez le code d'authentification. Le même code doit également être entré dans l'autre appareil. 3. Sélectionnez Oui pour établir automatiquement la connexion entre votre appareil et l'autre appareil ou Non pour confirmer manuellement la connexion à chaque tentative de connexion. Après la liaison, l'appareil est enregistré sur la page Équipements liés. Pour donner un surnom à un équipement lié, qui ne s'affiche que sur votre appareil, mettez en surbrillance l'équipement lié, puis sélectionnez Options > Nommer. Copyright © 2006 Nokia. All Rights Reserved. 49 Connectivité Pour supprimer une liaison, sélectionnez l'équipement avec lequel supprimer la liaison et Options > Supprimer. Pour supprimer toutes les liaisons, sélectionnez Options > Supprimer tous. Tuyau: Si vous êtes connecté à un appareil et que vous annulez la liaison avec cet appareil, la liaison est immédiatement supprimée et la connexion est désactivée. Autoriser un appareil Vous pouvez autoriser la connexion automatique de votre appareil à un appareil en lequel vous avez confiance. Vous pouvez choisir parmi les options suivantes : • Déf. comme autorisé — Les connexions entre votre appareil et l'appareil autorisé peuvent être établies sans que vous le sachiez. Aucune confirmation ni autorisation n'est requise. Utilisez cet état pour vos appareils, tels que votre écouteur ou ordinateur compatible, ou pour ceux appartenant à une personne en qui vous avez confiance. • Déf. comme non aut. — Chaque demande de connexion émise par l'autre appareil doit être acceptée. Recevoir des données Pour pouvoir recevoir des données par Bluetooth, sélectionnez Bluetooth > Activé et Visibilité de mon tél. > Visible par tous. Lorsque vous recevez des données par l'entremise de Bluetooth, une sonnerie retentit et l'appareil vous demande si vous voulez accepter le message. Si vous acceptez, le message est placé dans le dossier Boîte réception dans Messages Tuyau: Vous pouvez accéder aux fichiers de l'appareil ou de la carte mémoire en utilisant un accessoire compatible, prenant en charge le service File Transfer Profile Client (par exemple, un ordinateur portable). Mettre fin à une connexion Bluetooth La connexion Bluetooth prend fin automatiquement après l'envoi ou la réception de données. Seuls PC Suite de Nokia et certains accessoires tels qu'un écouteur peuvent maintenir une connexion même si celle-ci n'est pas activement utilisée. Profil d'accès SIM Lorsque le mode SIM distant est activé, vous ne pouvez utiliser que des accessoires compatibles pour faire et recevoir des appels. Les seuls appels que votre téléphone pourra effectuer sont ceux au numéro d'urgence officiel programmé. Si vous désirez faire un appel, vous devrez d'abord désactiver le mode SIM distant. Si le téléphone est verrouillé, entrez tout d'abord le code de déverrouillage. Avec le profil d'accès de la carte SIM, vous pouvez accéder à la carte SIM de votre appareil depuis un ensemble pour voiture compatible. Ainsi, vous n'avez pas besoin d'une autre carte SIM pour accéder aux données de la carte de SIM et pour vous connecter au réseau GSM. L'utilisation du profil d'accès de la carte SIM nécessite : • Un ensemble pour voiture compatible qui prend en charge la technologie sans fil Bluetooth • Une carte SIM valide dans votre appareil Pour obtenir plus d'information sur les ensembles pour voiture et la compatibilité avec votre appareil, consultez www.nokia.ca et le guide d'utilisation de votre ensemble pour voiture. Gérer le profil d'accès SIM 1. Sélectionnez Menu > Connectiv. > Bluetooth pour activer la connectivité Bluetooth de votre appareil. 2. Pour activer l'accès à distance de la carte SIM, mettez en surbrillance le Mode SIM distant, puis appuyez sur le centre de la touche de navigation. 3. Activer la fonction Bluetooth de votre ensemble pour voiture. 4. Utilisez votre ensemble pour voiture pour lancer une recherche d'appareils compatibles. Pour obtenir les instructions, consultez le guide d'utilisation de votre ensemble pour voiture. 5. Sélectionnez votre appareil dans la liste des appareils compatibles. 6. Pour associer les appareils, entrez le code d'authentification Bluetooth affiché sur l'écran de l'ensemble pour voiture de votre appareil. 7. Autoriser l'ensemble pour voiture. Sélectionnez Menu > Connectiv. > Bluetooth et mettez en surbrillance la page Appareils jumelés. Mettez en surbrillance l'ensemble pour voiture, puis entrez le code d'authentification Bluetooth. Quand l'appareil demande à rendre la connexion automatique, sélectionnez Oui. Les connexions entre votre appareil et l'ensemble pour voiture peuvent s'effectuer sans acceptation ou autorisation distincte. Si vous sélectionnez Non, les demandes de connexion de cet appareil doivent être acceptées séparément chaque fois. Tuyau: Si vous avez déjà accédé à la carte SIM à partir de l'ensemble pour voiture avec le profil d'utilisateur actif, l'ensemble pour voiture recherche automatiquement un appareil muni de cette carte SIM. S'il détecte votre appareil et que l'autorisation automatique est activée, l'ensemble pour voiture se connecte automatiquement au réseau GSM quand vous démarrez la voiture. Copyright © 2006 Nokia. All Rights Reserved. 50 Connectivité Quand vous activez le profil d'accès à distance de la carte SIM, vous pouvez utiliser les applications de votre appareil qui ne nécessitent pas de services réseau ni SIM. Pour mettre fin à la connexion d'accès à distance de la carte SIM de votre appareil, sélectionnez Menu > Connectiv. > Bluetooth > Mode SIM distant > Désactivé. Infrarouge Ne pointez pas le faisceau IR (infrarouge) vers les yeux d'une personne et ne lui permettez pas d'interférer avec d'autres appareils IR. Cet appareil est un produit laser de Classe 1. Utilisez l'infrarouge pour relier deux appareils et transférer des données de l'un à l'autre. Avec l'infrarouge, vous pouvez transférer des données comme des cartes de visite, des notes d'agenda et des fichiers multimédias vers un appareil compatible. Envoyer et recevoir des données 1. Assurez-vous que les ports infrarouge des appareils se font face. La position des appareils est plus importante que l'angle ou la distance qui les sépare. 2. Sélectionnez Menu > Connectiv. > Infrarouge et appuyez sur le centre de la touche de navigation pour allumer l'infrarouge de votre téléphone. Allumez l'infrarouge sur l'autre appareil. 3. Patientez quelques secondes qu'une connexion infrarouge soit établie. 4. Pour envoyer, trouvez le fichier désiré dans une application ou dans le gestionnaire de fichiers et sélectionnez Options > Envoyer > Par infrarouge. Si le transfert de données ne commence pas dans la minute qui suit l'activation du port infrarouge, la connexion est annulée et doit être réétablie. Tous les éléments reçus par infrarouge sont placés dans le dossier Boîte de réception dans Messages. La position éloignée des appareils interrompt une connexion, mais le faisceau lumineux infrarouge reste actif sur votre appareil jusqu'à ce qu'il soit désactivé. Connexions de données Connexion de données par paquets La transmission de données par paquets (GPRS) permet l'accès sans fil des téléphones cellulaires aux réseaux de données (service réseau). La GPRS fait appel à une technologie de transmission qui envoie les données par courtes rafales (par paquets) sur le réseau mobile. La transmission des données par paquets offre l'avantage de n'occuper le réseau que lorsque des données sont reçues ou envoyées. Comme la GPRS utilise le réseau efficacement, elle permet l'établissement rapide de la connexion de données et offre des vitesses de transmission élevées. Le service GPRS est disponible uniquement sur abonnement. Pour obtenir de l'information sur la disponibilité et l'abonnement au service GPRS, communiquez avec l'opérateur du réseau ou votre fournisseur de services. La technologie EGPRS (GPRS évoluée) est similaire à la GPRS, mais permet une connexion plus rapide. Pour obtenir plus d'information sur la disponibilité du service EGPRS et la vitesse de transfert de données, communiquez avec l'opérateur du réseau ou votre fournisseur de services. Notez que si vous avez sélectionné le service GPRS comme porteuse de données et que le service EGPRS est disponible sur le réseau, l'appareil utilise le service EGPRS. Durant un appel vocal, vous ne pouvez pas établir de connexion GPRS et toute connexion GPRS active est mise en attente. Réseau local sans fil (WLAN) Certaines régions, comme la France, imposent des restrictions sur l'utilisation des réseaux sans fil. Pour plus d'information à ce sujet, communiquez avec les autorités locales. Cet appareil peut détecter et se connecter à un réseau local sans fil. Si vous placez l'appareil à un autre endroit à la portée du réseau local sans fil et hors de portée d'un point d'accès WLAN, la fonction d'accès intersystème peut connecter automatiquement votre appareil à un autre point d'accès appartenant au même réseau. Tant que vous restez dans le rayon de portée de points d'accès appartenant au même réseau, votre appareil peut rester connecté au réseau. Tuyau: Une connexion à un réseau local sans fil est établie lorsque vous créez une connexion de données en utilisant un point d'accès Internet à un réseau local sans fil. La connexion à un réseau local sans fil active prend fin lorsque vous mettez fin à la connexion de données. Votre appareil prend en charge plusieurs types de communication sur un réseau local sans fil. Les deux modes de fonctionnement sont infrastructure et ad hoc. • Le mode de fonctionnement infrastructure permet deux types de communication : les appareils sans fil communiquent entre eux par l'entremise d'un point d'accès réseau local sans fil (WLAN) ou les appareils sans fil communiquent avec un appareil du réseau local câblé par l'entremise d'un point d'accès WLAN. L'avantage du mode de fonctionnement infrastructure est qu'il Copyright © 2006 Nokia. All Rights Reserved. 51 Connectivité permet de mieux contrôler les connexions réseau car elles traversent un point d'accès. Un appareil sans fil peut accéder aux services disponibles sur un réseau local câblé ordinaire : base de données d'entreprise, messagerie électronique, Internet et autres ressources réseau, par exemple. • Dans le mode de fonctionnement ad hoc, vous pouvez envoyer et recevoir des données d'autres appareils prenant en charge un réseau local sans fil compatible, par exemple, pour être imprimées. Ces fonctions peuvent nécessiter l'exécution d'une application tiers supplémentaire. Aucun point d'accès WLAN n'est requis. Effectuez simplement les configurations nécessaires et commencez à communiquer. La mise en réseau ad hoc est facile à configurer, mais la communication se limite aux appareils se trouvant dans le rayon de portée et prenant en charge une technologie de réseau local sans fil compatible. Gestionnaire de connexions Sélectionnez Menu > Connectiv. > Gest. conn.. Pour afficher l'état des connexions de données ou pour mettre fin aux connexions, sélectionnez Connex. act.. Pour rechercher les réseaux locaux sans fil à proximité, sélectionnez WLAN dispo.. Afficher et mettre fin aux connexions actives Remarque: Le temps d'appel réellement facturé par votre fournisseur de services peut varier selon les fonctionnalités du réseau, l'arrondissement de facturation, etc. Les connexions de données ouvertes sont visibles dans l'affichage des connexions actives : appels de données, connexions de données par paquet et connexions de réseau local sans fil. Pour afficher les détails sur les connexions réseau, mettez en surbrillance la connexion dans la liste , puis sélectionnez Options > Détails. Le type d'information affiché dépend du type de connexion. Pour mettre fin à une connexion réseau, sélectionnez la connexion dans la liste et Options > Déconnecter. Pour mettre fin simultanément à toutes les connexions réseau actives, sélectionnez Options > Tout déconnecter. Pour afficher les détails d'un réseau, appuyez sur le centre de la touche de navigation. Rechercher un réseau local sans fil Pour rechercher des réseaux locaux sans fil à proximité, sélectionnez Menu > Connectiv. > Gest. conn. > WLAN dispo.. Une liste des réseaux trouvés s'affiche. La liste des réseaux locaux sans fil disponibles s'affiche, avec leur mode de réseau (infrastructure ou ad hoc), l'indicateur d'intensité du signal et les indicateurs de cryptage, et indique si la connexion de votre appareil au réseau est active. Pour afficher les détails d'un réseau, appuyez sur le centre de la touche de navigation. Pour créer un point d'accès à Internet sur un réseau, sélectionnez Options > Définir pt d’accès. Modem Sélectionnez Menu > Connectiv. > Modem. Vous pouvez utiliser votre appareil comme un modem avec un ordinateur compatible pour vous connecter à Internet. Avant de pouvoir utiliser l'appareil comme un modem • Le logiciel de communication de données approprié doit être installé sur l'ordinateur. • Un abonnement aux services réseau appropriés auprès de votre fournisseur est requis. • Les pilotes appropriés doivent être installés sur l'ordinateur. Vous devez installer les pilotes de votre connexion par câble et il est possible que vous deviez installer ou mettre à jour les pilotes Bluetooth ou infrarouge. • Il est recommandé d'installer Nokia Modem Options sur l'ordinateur. Pour connecter l'appareil à un ordinateur compatible par infrarouge, sélectionnez Menu > Connectiv. > Infrarouge. Assurez-vous que les ports infrarouge de l'appareil et de l'ordinateur se font directement face, sans obstacle entre les deux. Pour connecter votre appareil à un ordinateur par Bluetooth, établissez la connexion à partir de l'ordinateur. Pour activer Bluetooth sur votre téléphone, sélectionnez Menu > Connectiv. > Bluetooth, puis sélectionnez Bluetooth > Activé. Si vous utilisez un câble pour relier votre téléphone à un ordinateur, établissez la connexion à partir de l'ordinateur. Il est possible que certaines fonctions de communication ne soient plus accessibles lorsque l'appareil est utilisé comme un modem. RPV mobile Sélectionnez Menu > Outils > Param. > Connexion > RPV. Copyright © 2006 Nokia. All Rights Reserved. 52 Connectivité Le client du réseau privé virtuel (RPV) Nokia permet une connexion sécurisée à l'intranet et aux services d'une entreprise, comme le courriel. Votre appareil est connecté à partir d'un réseau mobile, par l'entremise de l'Internet, à une passerelle de RPV d'entreprise qui agit comme porte d'entrée sur le réseau compatible de l'entreprise. Le client RPV est équipé de la technologie IP Security (IPSec). IPSec est un cadriciel de normes ouvertes pour la prise en charge de l'échange de données sécurisé sur les réseaux IP. IPSec aide à protéger la confidentialité, l'intégrité et l'authenticité des communications de données sur un réseau IP public. IPSec peut être utilisé avec IPv4 et est obligatoire avec IPv6. Les règles RPV définissent la méthode utilisée par le client RPV et une passerelle RPV à des fins d'authentification, ainsi que les algorithmes cryptographiques qu'ils utilisent pour protéger la confidentialité des données. Communiquez avec votre société pour obtenir des renseignements sur les règles RPV. Pour utiliser le RPV avec une application, celle-ci doit être associée à un point d'accès RPV. Un point d'accès RPV comporte un point d'accès Internet et une règle RPV. Utilisation du RPV Vous pouvez gérer vos règles RPV, serveurs de règles, journaux RPV et le mot de passe de dépôt de clés dans la gestion RPV. Les règles RPV définissent la manière dont les données sont chiffrées pour un transfert sur des réseaux non sécurisés. Le mot de passe de dépôt de clés aide à protéger les clés privées. Un point d'accès est l'endroit où votre appareil se connecte au réseau au moyen d'un appel de données ou d'une connexion de données par paquets. Pour utiliser des services de courriel et multimédias ou pour naviguer sur des pages Web, vous devez d'abord définir des points d'accès Internet pour ces services. Les points d'accès RPV relient les règles RPV aux points d'accès Internet pour créer des connexions chiffrées. Pour gérer le RPV, sélectionnez Gestion RPV > Options > Ouvrir, puis choisissez parmi les options suivantes : • Règle RPV — Installer, afficher et mettre à jour les règles RPV. • Serv. de règles RPV — Modifiez les paramètres de connexion des serveurs de règles RPV à partir desquels vous pouvez installer et mettre à jour les règles RPV. • Journal RPV — Affichez le journal des installations, mises à jour et synchronisations de vos règles RPV, et d'autres connexions RPV. Gérer les règles RPV Pour gérer les règles RPV, sélectionnez Gestion RPV > Règle RPV > Options, puis choisissez parmi les options suivantes : • Installer une règle — Installer une règle. Entrez votre nom d'utilisateur et votre mot de passe pour le serveur de règles RPV. Communiquez avec votre administrateur système pour obtenir votre nom d'utilisateur et mot de passe. • Définir pt accès RPV — Créez un point d'accès RPV qui relie une règle RPV à un point d'accès Internet. • Mettre à jour règle — Mettez à jour la règle RPV sélectionnée. • Supprimer règle — Supprimez la règle RPV sélectionnée. Si vous supprimez une règle RPV, celle-ci est réinstallée lorsque vous synchronisez votre appareil avec le serveur de règles RPV la fois suivante, à moins qu'elle ait également été supprimée du serveur. De même, si une règle RPV a été supprimée du serveur, elle est également supprimée de votre appareil après une synchronisation. Pour gérer les serveurs de règles RPV, sélectionnez Serv. de règles RPV > Options > Ouvrir, puis choisissez parmi les options suivantes : • Nouveau serveur — Ajouter un serveur de règles RPV. • Synchro. serveur — Installer un nouveau serveur de règles RPV ou mettre à jour celui qui est sélectionné. • Supprimer serveur — Supprimer le serveur de règles RPV sélectionné. Pour gérer les paramètres du serveur de règles RPV, sélectionnez Options > Ouvrir > Nouveau serveur ou Modifier le serveur, puis choisissez parmi les options suivantes : • Nom serveur règles — renommer le serveur; le nom ne doit dépasser 30 caractères. • Adr. serveur règles — Entrer l'adresse du serveur. L'adresse du serveur de règles ne peut pas être modifiée une fois que vous êtes connecté au serveur pour installer ou mettre à jour des règles RPV. • Point accès Internet — Sélectionner le point d'accès Internet pour vous connecter au serveur de règles RPV. • M. passe dépôt clés — Modifier le mot de passe du dépôt de clés privées. Le mot de passe est créé automatiquement la première fois qu'il est requis. Afficher le journal RPV Sélectionnez Gestion RPV > Journal RPV > Ouvrir. Un journal RPV enregistre vos consultations des serveurs RPV pour installer, mettre à jour et synchroniser des règles RPV et vos connexions RPV. Les entrées d'erreur, d'avertissement et d'information sont indiquées par une icône du côté gauche de l'entrée. Pour afficher une entrée de journal en détail, sélectionnez-la. Indiquez les motifs visibles dans l'affichage détaillé à vos administrateurs système, car ces codes aident à rechercher les causes des problèmes que vous pouvez rencontrer avec le RPV. Copyright © 2006 Nokia. All Rights Reserved. 53 Connectivité Lorsque la taille du journal atteint 20 Ko, les entrées du journal les plus anciennes sont supprimées pour faire de l'espace pour les nouvelles. Sélectionnez Options et choisissez parmi les options suivantes : • Actualiser le journal — Pour mettre le journal à jour. • Effacer journal — Pour supprimer toutes les entrées du journal. Accès intersystème aux données de courriel Sélectionnez Menu > Outils > Param. > Connexion > Groupes points d'accès. Votre appareil permet un accès intersystème entre des technologies d'accès sans fil, telles que WLAN et GPRS, pour le courriel. Par exemple, vous pouvez lancer une session de courriel chez vous et poursuivre la session en vous rendant au travail. Alors que votre session se poursuit sans interruption, votre appareil portable bascule du réseau local sans fil au GPRS, puis revient au réseau local sans fil lorsque vous arrivez à votre lieu de travail. Groupes de points d'accès Pour créer un groupe de points d'accès, sélectionnez Groupes points d'accès > Options > Nouveau groupe. Entrez un nom de groupe dans le champ Nom du groupe. Définissez l'affichage du processus de basculement des connexions sur votre téléphone dans le champ Commut. connexion. Choisissez et modifiez les points d'accès qui appartiennent à ce groupe dans la section Points d'accès. Pour ajouter un point d'accès au groupe de points d'accès sélectionné, sélectionnez Points d'accès > Options > Ajouter point d'accès, puis sélectionnez le point d'accès à ajouter. Pour modifier un point d'accès dans un groupe de points d'accès, sélectionnez le point d'accès et Options > Modifier. Pour supprimer un point d'accès d'un groupe de points d'accès, sélectionnez le point d'accès et Options > Retirer. Pour définir l'ordre dans lequel les points d'accès sont utilisés pour l'accès intersystème des données de courriel, sélectionnez un groupe de points d'accès et Changer. Mettez en surbrillance un point d'accès, puis sélectionnez Options > Augmenter la priorité ou Réduire la priorité. Pour modifier les paramètres SMTP d'un point d'accès, sélectionnez le point d'accès voulu dans la liste des groupes de points d'accès, sélectionnez Options, puis choisissez parmi les options suivantes : • • • • • • Remplacer serv. SMTP — remplacer les paramètres du serveur SMTP actuels. Serveur SMTP — modifier le nom du serveur ou l'adresse IP du serveur. Connexion sécurisée — sélectionner l'utilisation d'une connexion sécurisée ou non. Utiliser authentification — sélectionner l'utilisation de l'authentification ou non. Nom d'utilisateur — modifier votre nom d'utilisateur pour le serveur SMTP. Mot de passe — entrer votre mot de passe pour le serveur SMTP. Configurer les groupes de points d'accès pour le courriel et la synchronisation Pour définir un groupe de points d'accès pour le courriel, sélectionnez Menu > Messages > Boîte aux lettres > Paramètres courriel > Param. connexion > Courriel entrant > Point d'accès utilisé > Options > Changer, puis sélectionnez le groupe de points d'accès voulu. Pour définir un groupe de points d'accès pour la synchronisation, sélectionnez Menu > Connectiv. > Synchronisation > Profil > Options > Modifier > Param. connexion > Point d'accès > Changer, puis sélectionnez le groupe de points d'accès voulu. Copyright © 2006 Nokia. All Rights Reserved. 54 7. Web Pour accéder au menu d'Internet mobile, sélectionnez Menu > Web (service réseau). Web est l'un des deux navigateurs de votre appareil. Avec Web, vous pouvez naviguer sur des sites Internet ordinaires. Ces pages utilisent le langage XHTML (Extensible Hypertext Markup Language) ou HTML (Hypertext Markup Language). Si vous voulez naviguer sur des pages WAP, utilisez Menu > Multimédia > Services. Les deux navigateurs utilisent les mêmes signets. Les liens se trouvant dans les messages que vous recevez s'ouvrent dans le navigateur Services. Vérifiez la disponibilité des services, la tarification et les frais auprès de votre opérateur réseau ou de votre fournisseur de services. Les fournisseurs de services vous donneront également des instructions sur l'utilisation de leurs services. Points d'accès Pour naviguer sur le Web, vous devez configurer les paramètres d'un point d'accès Internet. Si vous utilisez des appels de données ou une connexion GPRS, votre réseau sans fil doit prendre en charge ce type de connexion et le service de données correspondant doit être activé sur votre carte SIM. Votre appareil a peut-être configuré les paramètres de point d'accès Internet automatiquement à partir de votre carte SIM. Sinon, communiquez avec votre fournisseur de services pour obtenir les paramètres appropriés. Tuyau: Vous pouvez recevoir les paramètres de point d'accès Internet dans un message envoyé par le fournisseur de services ou par l'opérateur réseau ou les pages Web du fournisseur de services. Vous pouvez également entrer les paramètres de point d'accès Internet manuellement. Pour plus d'information à ce sujet, reportez-vous à la rubrique «Points d'accès Internet», à la page 45. Naviguer sur le Web Utilisez la touche de navigation pour naviguer. La touche de navigation est représentée par un pointeur sur la page Web et vous permet de défiler les pages vers le haut, vers le bas, vers la gauche et vers la droite. Lorsque vous déplacez le pointeur sur un lien, il se transforme en main. Appuyez sur le centre de la touche de navigation pour ouvrir le lien. Pour naviguer sur le Web, sélectionnez un signet et appuyez sur le centre de la touche de navigation. Vous pouvez également entrer l'adresse Web, puis appuyez sur le centre de la touche de navigation. N'utilisez que des services sécuritaires qui offrent une protection contre les logiciels dangereux. Tuyau: Lorsque vous commencez à entrer l'adresse, les adresses des pages consultées auparavant correspondant à votre entrée s'affichent. Pour ouvrir une page, mettez l'adresse en surbrillance, puis appuyez sur le centre de la touche de navigation. Pour ouvrir un lien Web, mettez en surbrillance le lien, puis appuyez sur le centre de la touche de navigation. Sur une page Web, les nouveaux liens apparaissent soulignés en bleu et les liens précédemment consultés en violet. Les images qui jouent le rôle de liens sont entourées d'une bordure bleue. Les adresses des pages que vous visitez sont enregistrées dans le dossier Signets auto. Raccourcis clavier : • Appuyez sur 1 pour ouvrir votre Signets. • appuyez sur 2 pour rechercher du texte. • Appuyez sur 3 pour revenir à la page précédente. • Appuyez sur 5 pour basculer entre les fenêtres ouvertes du navigateur. • Appuyez sur 8 pour ouvrir la vue d'ensemble de la page. • Appuyez sur 9 pour aller sur une autre page Web. Signets Votre appareil peut contenir des signets correspondant à des sites non affiliés à Nokia. Nokia ne cautionne pas ces sites et ne fournit aucune garantie les concernant. Si vous décidez d'y accéder, vous devez prendre les précautions en matière de sécurité et de contenu que vous prendriez pour tout site Internet. Pour afficher une page Web associée à un signet, mettez le signet en surbrillance, puis appuyez sur le centre de la touche de navigation. Pour naviguer vers d'autres pages Web, sélectionnez Options > Options navigation > Aller à adresse Web, entrez l'adresse de la page, puis sélectionnez Aller à. Pour supprimer un signet, mettez en surbrillance ce signet, puis appuyez sur la touche d'effacement. Pour ajouter un signet, sélectionnez Menu > Web > Options > Gest. de signets > Ajouter signet. Utilisez le champ Nom pour entrer un nom descriptif de signet, Adresse pour entrer l'adresse de la page Web, Point d'accès pour modifier le point d'accès Copyright © 2006 Nokia. All Rights Reserved. 55 Web de connexion à la page Web et Nom d'utilisateur ou Mot de passe pour entrer votre nom d'utilisateur et mot de passe, s'ils sont requis par le fournisseur de services. Pour enregistrer le signet, sélectionnez Retour. Tuyau: Vous pouvez également ajouter des signets pendant que vous naviguez. Sélectionnez Options > Enr. comme signet. Télécharger des fichiers Important: N’installez et n’utilisez que des applications et des logiciels provenant de sources qui offrent une sécurité et une protection adéquates contre les logiciels nuisibles. Vous pouvez télécharger différents éléments tels que des sonneries, des images, des logos d'opérateur, des thèmes et des clips vidéo. Pour télécharger un élément, mettez-le en surbrillance, puis appuyez sur le centre de la touche de navigation. Ces éléments peuvent être fournis gratuitement ou vous pouvez les acheter. Les éléments téléchargés sont gérés par applications respectives sur votre appareil. Lorsque vous commencez un téléchargement, une liste des téléchargements en cours, interrompus et terminés durant la session de navigation s'affiche. Pour afficher la liste, vous pouvez également sélectionner Options > Outils > Téléchargements. Dans la liste, mettez en surbrillance un élément, puis sélectionnez Options pour interrompre, reprendre ou annuler les téléchargements en cours, ou pour ouvrir, enregistrer ou supprimer les téléchargements terminés. Pour acheter des éléments : 1. Pour télécharger l'élément, mettez son lien en surbrillance, puis appuyez sur le centre de la touche de navigation. 2. Sélectionnez l'option appropriée pour acheter l'élément. 3. Lisez attentivement tous les renseignements indiqués. Pour continuer le téléchargement, sélectionnez Accepter. Pour annuler le téléchargement, sélectionnez Annuler. Mettre fin à une connexion Pour mettre fin à la connexion et afficher la page du navigateur hors ligne, sélectionnez Options > Options avancées > Déconnecter; pour mettre fin à la connexion et fermer le navigateur, sélectionnez Options > Quitter. Effacer la mémoire cache Un cache est un emplacement mémoire où des données sont temporairement stockées. Si vous avez tenté d'accéder ou avez accédé à de l'information confidentielle exigeant des mots de passe, videz le cache après chaque utilisation. L'information ou les services auxquels vous avez accédé sont enregistrés dans le cache. Pour effacer la mémoire cache, sélectionnez Options > Options avancées > Vider cache. Nouvelles sources et nouveaux blogues Sélectionnez Menu > Web > Sources Web. Les sources contiennent généralement des titres et des articles, concernant l'actualité récente et d'autres sujets. Tuyau: Le blog (contraction de Weblog - carnet Web) est un journal sur le Web mis à jour régulièrement. Le blog se caractérise souvent par la personnalité de son auteur. Pour télécharger une source ou un blogue, mettez l'élément en surbrillance, puis appuyez sur le centre de la touche de navigation. Pour ajouter une source ou un blogue, sélectionnez Options > Gérer la source > Nouvelle source et entrez les données nécessaires. Pour modifier une source ou un blogue, mettez l'élément en surbrillance, puis sélectionnez Options > Gérer la source > Modifier et modifiez les données. Paramètres Web Sélectionnez Menu > Web > Options > Paramètres. Définissez les paramètres suivants : • Point d'accès — Mettez le point d'accès de connexion aux pages Web en surbrillance, puis appuyez sur le centre de la touche de navigation. • Affich. im. et objets — Sélectionnez Non pour charger les pages plus rapidement lorsque vous naviguez en ne chargeant pas les images qu'elles contiennent. • Taille police — Sélectionnez la taille de la police à utiliser lorsque vous consultez des pages Web. • Codage par défaut — Sélectionnez le codage de caractères correspondant à votre langue. • Signets automatiques — Sélectionnez Activés pour enregistrer automatiquement les adresses des pages Web que vous consultez dans le dossier Signets auto. Pour masquer le dossier, sélectionnez Masquer dossier. Copyright © 2006 Nokia. All Rights Reserved. 56 Web • Taille écran — Sélectionnez Plein écran pour utiliser tout l'affichage lorsque vous consultez les pages Web. Vous pouvez appuyer sur la touche de sélection de gauche pour ouvrir Options et utiliser les options disponibles pendant que vous naviguez en mode plein écran. • Page d'accueil — Sélectionnez la page que vous voulez définir comme page d'accueil. Sélectionnez Par défaut pour utiliser la page d'accueil du point d'accès, Déf. par utilisat. pour entrer l'adresse de la page d'accueil ou Utiliser page actuelle pour utiliser la page Web ouverte. • Miniplan — Indiquez si vous voulez afficher une vue d'ensemble de la page en miniature en haut de la page que vous consultez. • Historique — Indiquez si vous voulez afficher des miniatures des pages que vous avez consultées lorsque vous revenez en arrière dans l'historique de votre navigateur. • Témoins — Indiquez si vous autorisez ou refusez d'envoyer et de recevoir des témoins. Les témoins sont des données collectées par le serveur du réseau concernant les diverses pages Web consultées. Ils sont nécessaires si vous effectuez des achats sur le Web (par exemple, pour conserver les éléments que vous achetez jusqu'à ce que vous atteigniez la page de paiement). Toutefois, l'utilisation de ces données peut être détournée (par exemple, vous pouvez recevoir des publicités indésirables dans votre appareil). • Script Java/ECMA — Certaines pages Web peuvent contenir des commandes de programmes qui ont des incidences sur l'apparence de la page ou l'interaction entre la page et le navigateur. Pour refuser l'utilisation de ces scripts, sélectionnez Désactivé (par exemple, si vous rencontrez des difficultés de téléchargement). • Alertes de sécurité — Sélectionnez Montrer ou Masquer pour afficher ou masquer les avertissements de sécurité que vous pouvez recevoir durant votre navigation. • Bloq. fenêtres pub. — Indiquez si vous souhaitez autoriser les fenêtres publicitaires. Certaines fenêtres publicitaires sont nécessaires (par exemple, les plus petites fenêtres permettant d'écrire des courriels dans les systèmes de messagerie sur le Web), mais elles peuvent aussi contenir des publicités indésirables. Services Pour accéder au menu d'Internet mobile, sélectionnez Menu > Multimédia > Services (service réseau). Services est l'un des deux navigateurs de votre appareil. Avec Services, vous pouvez parcourir les pages WAP qui ont été spécialement conçues pour les appareils mobiles. Par exemple, les opérateurs peuvent avoir des pages WAP pour les appareils mobiles. Pour parcourir les pages Web ordinaires, utilisez l'autre navigateur dans Menu > Web. Vérifiez la disponibilité des services, la tarification et les frais auprès de votre opérateur réseau ou de votre fournisseur de services. Les fournisseurs de services vous donneront également des instructions sur l'utilisation de leurs services. Tuyau: Pour lancer une connexion, appuyez sur la touche 0 et maintenez la touche enfoncée en mode veille. Copyright © 2006 Nokia. All Rights Reserved. 57 8. Applications multimédias Prenez note que la protection des droits d'auteur peut empêcher la copie, la modification, le téléchargement ou le transfert d'images, de musique (y compris les sonneries) ou d'autres types de fichiers. Sélectionnez Menu > Multimédia. Multimédia contient différentes applications multimédias qui vous permettent d'enregistrer et d'afficher des images, d'enregistrer des sons et de lire des clips audio. Biblio. Sélectionnez Menu > Multimédia > Biblio.. Le menu Biblio. vous permet de gérer différents types de supports : images, vidéos, musique et sons. Toutes les images et les vidéos visualisées et tous les fichiers musicaux et audio reçus sont automatiquement enregistrés dans la Biblio.. Vous pouvez parcourir, ouvrir et créer des dossiers, ainsi que marquer, copier et déplacer des éléments vers les dossiers. Les clips audio s'ouvrent dans le lecteur audio et les clips vidéo et les liens en continu dans l'application RealPlayer. Pour ouvrir un fichier ou un dossier, appuyez sur le centre de la touche de navigation. Les images s'ouvrent dans le visualiseur d'images. Pour créer un nouveau dossier, sélectionnez Options > Classer > Nouveau dossier. Pour copier ou déplacer des fichiers, sélectionnez un fichier et Options > Classer > Dépl. dans dossier, Nouveau dossier, Dépl. vers carte mém., Cop. sur carte mém., Copier sur mém. tél., ou Dépl. vers mém. tél.. Pour télécharger des fichiers dans la Bibliothèque dans un des dossiers principaux à l'aide du navigateur, sélectionnez Téléch. graph., Téléch. vidéos, Téléch. pistes, ou Téléch. sons. Le navigateur s'ouvre et vous pouvez choisir un signet ou entrer l'adresse du site à partir duquel vous désirez télécharger. Pour rechercher un fichier, sélectionnez Options > Trouver. Commencez à entrer une chaîne de recherche (par exemple, le nom ou la date du fichier que vous recherchez). Les fichiers qui correspondent à la recherche s'affichent. Images Sélectionnez Menu > Multimédia > Biblio. > Images. Images comporte deux affichages : • Dans l'affichage du navigateur d'images, vous pouvez envoyer, organiser, supprimer et renommer des images enregistrées sur votre carte mémoire ou dans la mémoire de l'appareil. Vous pouvez définir des images comme fond d'écran. • Avec le visualiseur d'images, qui s'ouvre lorsque vous sélectionnez une image dans l'affichage du navigateur d'images, vous pouvez visualiser et envoyer des images individuelles. Les formats de fichiers suivants sont pris en charge : JPEG, BMP, PNG et GIF 87a/89a. L'appareil ne prend pas nécessairement en charge toutes les variantes des formats de fichier. Pour ouvrir une image et l'afficher, sélectionnez une image dans le navigateur d'images et sélectionnez Options > Ouvrir. L'image s'ouvre dans le visualiseur d'images. Pour ouvrir et afficher l'image précédente ou suivante, appuyez sur la droite ou sur la gauche de la touche de navigation dans le visualiseur d'images. Pour agrandir l'image affichée à l'écran, sélectionnez Options > Zoom avant, ou appuyez sur 5 ou 7. Pour réduire l'image affichée à l'écran, sélectionnez Zoom arrière ou appuyez sur 0. Pour afficher l'image en taille plein écran, sélectionnez Options > Plein écran ou appuyez deux fois sur 7 . Pour retourner à l'affichage normal, sélectionnez Options > Écran normal. Pour effectuer la rotation d'une image, sélectionnez une image et Options > Rotation. Sélectionnez Vers la droite pour effectuer la rotation d'une image dans le sens des aiguilles d'une montre de 90 degrés ou sélectionnez Vers la gauche pour une rotation de 90 degrés dans le sens inverse. Gérer les images La protection des droits d'auteur peut interdire la copie, la modification, la transmission ou le transfert d'images, de sonneries et d'autre contenu. Pour afficher les détails d'une image, sélectionnez une image et Options > Voir détails. L'information suivante s'affiche : taille et format du fichier, heure et date de la dernière modification du fichier et résolution de l'image en pixels. Pour envoyer une image, sélectionnez l'image, Options > Envoyer et la méthode d'envoi. Pour renommer une image, sélectionnez une image et Options > Renommer. Entrez un nouveau nom et sélectionnez OK. Copyright © 2006 Nokia. All Rights Reserved. 58 Applications multimédias Pour définir une image comme fond d'écran, sélectionnez une image et Options > Définir comme ar.-plan. Pour associer une image à une fiche, sélectionnez une image et Options > Assigner à contact. L'affichage des contacts s'ouvre et vous pouvez sélectionner la fiche pour l'image. Organiser les images Pour créer des dossiers pour organiser vos images, sélectionnez Options > Classer > Nouveau dossier. Entrez un nom de dossier et sélectionnez OK. Pour déplacer une image vers un autre dossier, sélectionnez l'image et Options > Classer > Dépl. dans dossier. Mettez en surbrillance le dossier vers lequel déplacer l'image, puis sélectionnez Déplacer. RealPlayer La protection des droits d'auteur peut interdire la copie, la modification, la transmission ou le transfert d'images, de sonneries et d'autre contenu. Sélectionnez Menu > Multimédia > RealPlayer. RealPlayer permet de lire les clips vidéo et fichiers audio enregistrés dans la mémoire interne ou sur une carte mémoire, transférés sur l'appareil par courriel ou depuis un ordinateur compatible, ou encore, transmis en continu sur votre appareil par le Web. Les formats pris en charge par RealPlayer incluent les formats MPEG-4, MP4 (pas en continu), 3GP, RV, RA, AAC, AMR et Midi. RealPlayer ne prend pas nécessairement en charge toutes les variantes d'un format de fichier multimédia. Tuyau: La transmission en continu des fichiers audio et vidéo signifie que vous pouvez les lire directement à partir du Web sans les télécharger d'abord sur votre appareil. Lire des clips vidéo et des liens en continu Pour sélectionner des fichiers audio et vidéo à lire avec RealPlayer, sélectionnez Options > Ouvrir et mettez en surbrillance un clip multimédia dans votre appareil ou sur une carte mémoire. Pour lire des fichiers multimédias en continu, sélectionnez un lien Web dirigé vers un clip multimédia puis sélectionnez Lecture; ou connectez-vous au Web, recherchez un clip vidéo ou un fichier audio et sélectionnez Lecture. RealPlayer reconnaît deux types de liens : une adresse URL rtsp:// et une URL http:// dirigée vers un fichier RAM. Avant le début de la transmission en continu du contenu, votre appareil doit être connecté à un site Web et mettre le contenu en mémoire tampon. Si un problème de connexion au réseau provoque une erreur de lecture, RealPlayer tente automatiquement de se reconnecter au point d'accès Internet. Pour lire des fichiers audio et vidéo enregistrés dans votre appareil ou sur une carte mémoire, sélectionnez le fichier et Lecture. Pour arrêter la lecture ou la transmission en continu, sélectionnez Arrêter. La mise en mémoire tampon ou la connexion à un site de transmission en continu s'arrête, de même que la lecture du clip, et ce dernier revient au début. Pour afficher un clip vidéo en plein écran, sélectionnez Options > Lire en plein écran. La taille de la zone vidéo passe à l'affichage normal ou au plein écran. Le plein écran augmente la taille de la vidéo pour couvrir le plus de zone vidéo possible tout en conservant le facteur d'aspect. Pour enregistrer un clip multimédia, sélectionnez Options > Enregistrer, mettez en surbrillance un dossier de la mémoire interne ou d'une carte mémoire, puis sélectionnez Enregistrer. Pour enregistrer un lien vers un fichier multimédia sur le Web, sélectionnez Enregistrer le lien. Pour effectuer une avance rapide ou un recul sur le clip pendant la lecture, appuyez sur le haut ou sur le bas de la touche de navigation. Tuyau: Pour effectuer une avance rapide pendant la lecture, appuyez sur le haut de la touche de navigation et maintenez la touche enfoncée. Pour effectuer un recul pendant la lecture, appuyez sur le bas de la touche de navigation et maintenez la touche enfoncée. Pour augmenter ou réduire le volume pendant la lecture, appuyez sur la gauche ou sur la droite de la touche de navigation. Envoyer des fichiers audio et des clips vidéo Vous pouvez transférer un clip multimédia vers un autre appareil ou le joindre à un message multimédia, un document ou une présentation de diapositives. Pour transférer un clip multimédia par connexion infrarouge ou Bluetooth, sélectionnez un clip et Options > Envoyer. Sélectionnez un mode pour envoyer le clip vers un autre appareil. Copyright © 2006 Nokia. All Rights Reserved. 59 Applications multimédias Pour envoyer un clip multimédia au sein d'un message, créez un message multimédia, sélectionnez un clip à joindre et Insérer un objet > Clip vidéo ou Clip audio. Pour supprimer un clip multimédia inséré, sélectionnez Options > Retirer > Oui. Recevoir des vidéos Sélectionnez Menu > Messages. Ouvrir un message contenant un clip vidéo. Mettez en surbrillance clip, puis appuyez sur le centre de la touche de navigation. Sélectionnez Pause ou Arrêter, sélectionnez Options et : • Lecture — Lire le clip depuis le début. • Lire en plein écran — Lire le clip en mode plein écran. Les clips en mode paysage pivoteront de 90 degrés. Pour retourner à l'affichage normal, appuyez sur une touche. • Continuer — Reprendre la lecture du clip. • Continuer pl. écran — Poursuivre la lecture du clip en mode plein écran. • Silence — Couper le son du clip vidéo. Pour rétablir le son, appuyez sur la droite de la touche de navigation. • Enregistrer le lien — Enregistrer le lien Web d'un clip. • Détails clip — Afficher des renseignements tels que la durée et la taille du clip. • Paramètres — Modifier les paramètres vidéo ou de connexion. Les options disponibles peuvent varier. Afficher les détails d'un clip multimédia Pour afficher les propriétés d'un clip vidéo, d'un fichier audio ou d'un lien Web, sélectionnez le clip et sélectionnez Options > Détails clip. Les données affichées peuvent comprendre le débit binaire ou le lien Internet d'un fichier de transmission en continu. Pour activer la protection des fichiers, sélectionnez un clip multimédia et Options > Détails clip > État > Options > Changer. La protection des fichiers empêche les autres de modifier un fichier. Paramètres Sélectionnez Menu > Multimédia > RealPlayer > Options > Paramètres. Paramètres vidéo Sélectionnez Vidéo > Lecture en boucle > Activer, si vous voulez relire des clips vidéo automatiquement une fois que leur lecture est terminée. Paramètres de connexion Sélectionnez Connexion, mettez en surbrillance les paramètres suivants, puis appuyez sur le centre de la touche de navigation pour modifier : • Proxy — Indiquez si vous souhaitez utiliser un serveur mandataire et entrer l'adresse IP et le numéro de port du serveur mandataire. • Réseau — Modifiez le point d'accès pour se connecter à Internet et pour définir la plage de ports utilisée lors de la connexion. Paramètres du serveur mandataire Les serveurs mandataires sont des serveurs intermédiaires entre les serveurs multimédias et leurs utilisateurs. Certains fournisseurs de services les utilisent pour plus de sécurité ou pour accélérer l'accès aux pages Web qui contiennent des fichiers multimédias. Communiquez avec votre fournisseur de services pour obtenir les paramètres appropriés. Sélectionnez Connexion > Proxy, mettez en surbrillance les paramètres suivants, puis appuyez sur le centre de la touche de navigation pour modifier : • Utiliser proxy — Sélectionnez Activer pour utiliser un serveur mandataire. • Adresse serv. proxy — Entrez l'adresse IP du serveur mandataire. Ce paramètre est disponible uniquement si vous choisissez d'utiliser un serveur mandataire. • Numéro port proxy — Entrez le numéro de port du serveur mandataire. Ce paramètre est disponible uniquement si vous choisissez d'utiliser un serveur mandataire. Paramètres réseau Communiquez avec votre fournisseur de services pour obtenir les paramètres appropriés. Sélectionnez Connexion > Réseau, mettez en surbrillance les paramètres suivants, puis appuyez sur le centre de la touche de navigation pour modifier : • Pt d'accès par défaut — Mettez en surbrillance un point d'accès de connexion à Internet, puis appuyez sur le centre de la touche de navigation. Copyright © 2006 Nokia. All Rights Reserved. 60 Applications multimédias • Durée de connexion — Réglez l'heure de déconnexion de RealPlayer du réseau lorsque vous interrompez la lecture d'un clip multimédia en utilisant un lien du réseau. Sélectionnez Définie par utilis., puis appuyez sur le centre de la touche de navigation. Entrez l'heure et sélectionnez OK. • Port UDP le plus bas — Entrez le numéro de port du serveur le plus bas dans la plage de ports. La valeur minimale est de 1024. • Port UDP le plus haut — Entrez le numéro de port du serveur le plus élevé dans la plage de ports. La valeur maximale est de 65535. Paramètres réseau avancés Pour modifier les valeurs de la bande passante pour différents réseaux, sélectionnez Connexion > Réseau > Options > Options avancées. Pour sélectionner la bande passante d'un réseau de la liste, mettez en surbrillance son paramètre, puis appuyez sur le centre de la touche de navigation. Mettez en surbrillance la valeur désirée, puis sélectionnez OK. Pour entrer vous-même la bande passante, sélectionnez Définie par utilis.. Communiquez avec votre fournisseur de services pour obtenir les paramètres appropriés. Pour enregistrer les paramètres, sélectionnez Retour. Lecteur de musique Avertissement: Ne placez pas l'appareil près de l'oreille lorsque vous utilisez le haut-parleur car le volume risque d'être extrêmement élevé. Sélectionnez Menu > Multimédia > Lecteur mus.. Avec le lecteur de musique, vous pouvez lire des fichiers audio, créer et écouter des listes de pistes. Le lecteur de musique prend en charge les fichiers comportant les extensions telles que MP3 et AAC. Écouter de la musique Avertissement: Écoutez la musique à un niveau sonore modéré. Une exposition prolongée à un volume sonore élevé risque de réduire vos facultés auditives. Pour sélectionner une piste musicale, sélectionnez Options > Discothèque. Toutes les pistes dresse la liste de toutes les pistes musicales de votre appareil. Pour afficher des chansons triées, sélectionnez Albums, Artistes, Genres ou Compositeurs. Pour lire une piste, mettez celle-ci en surbrillance, puis sélectionnez Options > Lecture. Pendant la lecture d'une piste, pour passer de lecture à pause, appuyez sur et . Pour interrompre une piste, appuyez sur . Une fois que vous ajoutez ou supprimez des fichiers audio de l'appareil, mettez à jour votre Discothèque. Sélectionnez Options > Mettre à jour Disco. Le lecteur recherche les fichiers audio dans la mémoire interne et les met à jour dans la Discothèque. Pour sélectionner la piste précédente ou suivante, appuyez sur le haut ou le bas de la touche de navigation. Pour répéter les pistes musicales, sélectionnez Options > Lecture en boucle. Sélectionnez Toutes pour répéter toutes les pistes du dossier en cours, Une pour répéter la piste sélectionnée ou Désactivée pour désactiver la répétition. Pour écouter les pistes de façon aléatoire, sélectionnez un dossier et Options > Lecture aléatoire. Pour afficher les données sur une piste, mettez en surbrillance la piste voulue, puis sélectionnez Options > Afficher les détails. Régler le volume Pour régler le volume de la musique, appuyez sur la gauche ou sur la droite de la touche de navigation. Pour régler le volume à Silence, appuyez sur la gauche de la touche de navigation jusqu'à ce que le volume soit étouffé. Listes de lecture Vous pouvez créer une nouvelle liste de lecture et y ajouter des pistes, ou sélectionner une liste enregistrée. Pour créer une nouvelle liste de lecture, sélectionnez Options > Discothèque > Listes de pistes > Options > Nouv. liste de pistes. Nommez la nouvelle liste, puis sélectionnez OK. Pour ajouter une piste à une liste, ouvrez la liste en question et sélectionnez Options > Ajouter des pistes. Égalisateur Sélectionnez Menu > Multimédia > Lecteur mus. > Options > Égalisateur. Vous pouvez personnaliser la qualité sonore de vos fichiers de musique avec la fonction Égalisateur. Vous pouvez utiliser des réglages de fréquences prédéfinis selon le style de musique, par exemple classique ou rock. Vous pouvez également créer des paramètres personnalisés selon vos propres préférences d'écoute. Copyright © 2006 Nokia. All Rights Reserved. 61 Applications multimédias Vous ne pouvez pas utiliser d'autres fonctions du Lecteur mus. lorsque Égalisateur est ouvert. Avec Égalisateur, vous pouvez amplifier ou atténuer certaines bandes de fréquence lors de la lecture de la musique et pour modifier la qualité sonore de la musique. Votre appareil dispose de réglages de fréquence prédéfinis, comme par exemple Classique et Rock. Pour utiliser un réglage de fréquence prédéfini lors de la lecture de musique, sélectionnez le réglage de fréquence que vous souhaitez et sélectionnez Options > Activer. Créer son propre réglage de fréquence 1. Pour créer votre propre réglage de fréquence, sélectionnez Options > Nouveau préréglage. 2. Entrez un nom pour le réglage de fréquence prédéfini et sélectionnez OK. 3. Déplacez-vous vers le haut ou vers le bas entre les bandes de fréquence et réglez la fréquence sur chaque bande. Pour passer d'une bande à l'autre, appuyez sur la gauche ou sur la droite de la touche de navigation. 4. Sélectionnez Retour pour enregistrer le nouveau réglage de fréquence ou sélectionnez Options > Rétablir par défaut pour régler les bandes sur une fréquence neutre et recommencer. Pour modifier un réglage de fréquence prédéfini, sélectionnez Options > Nouveau préréglage ou Options > Modifier. Pour modifier la fréquence d'un réglage prédéfini, mettez en surbrillance les bandes de fréquence et appuyez sur le haut ou sur le bas de la touche de navigation pour augmenter ou diminuer leurs valeurs. Vous entendez votre réglage de fréquence immédiatement dans la lecture. Pour redéfinir les bandes de fréquence à leurs valeurs d'origine, sélectionnez Options > Rétablir par défaut. Pour enregistrer vos nouveaux réglages ou ceux qui ont été modifiés, sélectionnez Retour. Enregistreur voix Sélectionnez Menu > Multimédia > Enregistr.. Avec l'Enregistr., vous pouvez enregistrer jusqu'à 60 secondes de message vocal, sauvegarder l'enregistrement vocal sous forme d'un clip audio, et lire le clip audio. L'Enregistr. prend en charge le format AMR. Pour enregistrer un message vocal, sélectionnez Options > Enreg. clip audio. Sélectionnez Pause pour interrompre l'enregistrement et Enregistr. pour reprendre l'enregistrement. Lorsque vous avez terminé l'enregistrement, sélectionnez Arrêter. Le clip audio est sauvegardé automatiquement. La longueur maximale d'un enregistrement vocal est de 60 secondes, mais elle dépend également d'espace de stockage disponible dans la mémoire de l'appareil ou sur une carte mémoire. Écouter un enregistrement vocal Pour écouter un enregistrement vocal que vous venez de sauvegarder, sélectionnez l'icône de lecture. ( ). Sélectionnez Arrêter pour annuler la lecture. La barre de progression affiche le temps d'écoute, la position et la durée d'un enregistrement vocal. Pour interrompre la lecture d'un enregistrement vocal, sélectionnez Pause. La lecture reprend lorsque vous sélectionnez Écouter. Les enregistrements vocaux reçus ou effectués sont des fichiers temporaires. Vous devez sauvegarder les fichiers que vous voulez conserver. Lecteur Flash Sélectionnez Menu > Multimédia > Lec. Flash. Le Lec. Flash vous permet l'affichage, la lecture et l'interaction avec des fichiers flash conçus pour les téléphones cellulaires. Il est possible que les fichiers flash conçus à l'origine pour le mode portrait ne prennent pas totalement en charge le mode paysage de votre téléphone. Par exemple, le texte des commandes peut se trouver au bas de l'affichage et non tout près des touches de sélection. Pour ouvrir un dossier ou lire un fichier flash, mettez en surbrillance le dossier ou fichier, puis appuyez sur le centre de la touche de navigation. Pour envoyer un fichier flash vers des appareils compatibles, mettez celui-ci en surbrillance, puis appuyez sur la touche de conversation. La protection des droits d'auteur peut empêcher l'envoi de certains fichiers flash. Pour basculer entre les fichiers flash enregistrés sur la mémoire de votre téléphone et ceux sur la carte mémoire, appuyez sur la gauche ou la droite de la touche de navigation. Les options disponibles peuvent varier. Copyright © 2006 Nokia. All Rights Reserved. 62 9. Photo-Vid. Lorsque vous prenez des photos ou filmez des clips vidéo, respectez toutes les lois en vigueur ainsi que la vie privée et les droits légitimes des autres. Vous pouvez prendre des photos et enregistrer des clips vidéo grâce à l'appareil photo intégré. L'objectif de l'appareil photo est situé au dos de l'appareil et l'écran sert de viseur. L'appareil photo génère des images en format .jpeg et des clips vidéo en format .3gpp. Prendre une photo 1. Sélectionnez Menu > Multimédia > Photo-Vid.. Le téléphone E70 de Nokia prend en charge une résolution de capture d'image allant jusqu'à 1600 x 1200 pixels. La résolution de l’image sur ce type de matériel peut sembler différente. 2. Utilisez l'écran du téléphone comme viseur, cadrez le sujet de la photo, puis appuyez sur le centre de la touche de navigation. L'appareil enregistre la photo dans le dossier par défaut ou dans le dossier que vous avez défini au préalable. Tuyau: Pour agrandir ou réduire l'image avant de prendre la photo, appuyez sur le haut ou sur le bas du centre de la touche de navigation. 3. Si vous ne souhaitez pas conserver la photo enregistrée, sélectionnez Options > Supprimer. Sélectionnez Retour pour revenir au viseur et prendre une autre photo. Sélectionnez Options > Aller à bibliothèque pour afficher la photo dans Biblio.. Si la lumière est faible, sélectionnez Options > Mode nuit après avoir ouvert Photo-Vid. mais avant de prendre une photo. Pour ajuster l'image, sélectionnez Options > Ajuster > Équilibre des blancs ou Ton des couleurs. Pour prendre des photos en série, sélectionnez Options > Mode séquence. L'appareil photo prend six photos d'affilée. Pour prendre des photos avec le retardateur, sélectionnez Options > Déclencheur, sélectionnez le délai désiré, et appuyez sur Activer. L'appareil prend la photo une fois le délai écoulé. Tuyau: Vous pouvez afficher et modifier les photos dans Menu > Multimédia > Biblio. > Images. Enregistrer un clip vidéo 1. Sélectionnez Photo-Vid., puis appuyez sur la droite du centre de la touche de navigation pour activer l'enregistreur vidéo. 2. Pour commencer à enregistrer un clip vidéo, appuyez sur le centre de la touche de navigation. 3. Le temps d'enregistrement restant est affiché en haut de l'écran. Pour faire une pause d'enregistrement, sélectionnez Pause ; sélectionnez Continuer pour reprendre l'enregistrement. 4. Pour arrêter l'enregistrement, sélectionnez Arrêter. L'appareil enregistre le clip dans le dossier par défaut ou dans le dossier que vous avez défini au préalable. 5. Si vous ne souhaitez pas conserver le clip vidéo enregistré, sélectionnez Options > Supprimer. Sélectionnez Retour pour revenir au viseur et enregistrer un autre clip vidéo. Sélectionnez Options > Lire pour visionner le clip vidéo dans l'application RealPlayer. Insérer des photos dans les messages Lorsque vous créez un nouveau message multimédia, vous pouvez ouvrir l'appareil photo pour insérer une photo dans votre message. Pour insérer une photo dans un message multimédia, sélectionnez Options > Insérer nouveau > Image. Le viseur affiche l'image à capturer. Pour prendre une photo, appuyez sur le centre de la touche de navigation. Pour insérer une photo dans le message, appuyez sur le centre de la touche de navigation. Insérer des vidéos dans les messages Lorsque vous créez un nouveau message multimédia, vous pouvez ouvrir l'appareil photo pour insérer un nouveau clip vidéo dans le message. Pour insérer une vidéo dans un message multimédia, sélectionnez Options > Insérer nouveau > Clip vidéo. Appuyez sur le centre de la touche de navigation pour commencer l'enregistrement. Pour insérer une vidéo dans le message, sélectionnez Options > Sélectionner. Paramètres Pour modifier les paramètres d'image, sélectionnez Options > Paramètres > Image et définissez les éléments suivants : Copyright © 2006 Nokia. All Rights Reserved. 63 Photo-Vid. • Qualité de l’image — Définissez la compression de l'image lors de la sauvegarde. Élevée offre la meilleure qualité d'image, mais occupe plus de mémoire. Normale est le paramètre de qualité par défaut. De base utilise la plus petite quantité de mémoire. • Aff. image capturée — Définissez si vous voulez que l'image capturée s'affiche ou non après la prise. • Définition des images — Sélectionnez la résolution des photos que vous prenez. • Nom image par déf. — Sélectionnez Date ou Textecomme titre par défaut attribué à une photo. Date attribue la date de la prise comme titre. Texte attribue le terme défini et un numéro à la photo. • Mémoire utilisée — Sélectionnez la mémoire à utiliser pour stocker des images : Mémoire du téléphone ou Carte mémoire. Pour modifier les paramètres vidéo, sélectionnez Options > Paramètres > Vidéo et définissez les éléments suivants : • Durée — Sélectionnez la longueur des clips vidéo que vous enregistrez. La durée maximale d'un clip vidéo dépend de la mémoire disponible. • Définition vidéo — Sélectionnez la résolution à utiliser pendant l'enregistrement vidéo. Le paramètre par défaut de la résolution est toujours le réglage le plus faible. • Nom par défaut vidéo — Sélectionnez Date ou Texte comme titre par défaut attribué à un enregistrement vidéo. Date attribue la date de l'enregistrement comme titre. Texte attribue le terme défini et un numéro à l'enregistrement vidéo. • Mémoire utilisée — Sélectionnez la mémoire à utiliser pour stocker vos enregistrements vidéo : Mémoire du téléphone ou Carte mémoire. Copyright © 2006 Nokia. All Rights Reserved. 64 10. Applications de bureautique Sélectionnez Menu > Bureau. Certaines applications ne sont pas offertes dans toutes les langues. L'ouverture un fichier de taille importante peut ne pas être possible ou peut prendre du temps. Gestionnaire de fichiers Avec le Gest. fich., vous pouvez gérer le contenu et les propriétés des fichiers et des dossiers. Vous pouvez ouvrir, créer, déplacer, copier, renommer et rechercher des fichiers et des dossiers. La protection des droits d'auteur peut empêcher l'envoi de certains fichiers. Gérer vos fichiers Pour gérer des fichiers, mettez un dossier ou un fichier en surbrillance, puis sélectionnez Options. Sélectionnez ce qui suit : • • • • • • • • • • • • Ouvrir — Pour ouvrir un fichier. Mettez le fichier voulu en surbrillance, puis sélectionnez OK. Envoyer — Pour envoyer des fichiers sélectionnés. Mettez en surbrillance les fichiers voulus, puis sélectionnez OK. Supprimer — Pour supprimer des fichiers sélectionnés. Mettez en surbrillance les fichiers voulus, puis sélectionnez Effacer. Dépl. vers dossier — Pour déplacer un dossier ou un fichier vers un autre dossier, mettez en surbrillance le dossier ou fichier voulu, puis sélectionnez OK. Les dossiers par défaut tels que les clips audio de la bibliothèque ne peuvent pas être déplacés ni supprimés. Copier dans dossier — Pour enregistrer une copie du dossier ou fichier dans un autre dossier. Mettez en surbrillance le fichier ou dossier voulu, puis sélectionnez OK. Nouveau dossier — Pour créer un dossier. Marquer/Ann. Marq. — Pour ouvrir un sous-menu. Renommer — Pour renommer un fichier ou dossier. Mettez en surbrillance le fichier ou dossier voulu, renommez-le, puis sélectionnez OK. Rechercher — Pour rechercher des dossiers ou fichiers spécifiques. Sélectionnez le type de mémoire dans laquelle effectuer la recherche, puis saisissez le texte recherché. Recevoir par infrar. — Recevoir un fichier grâce à une connexion infrarouge. Afficher détails — Pour afficher les détails relatifs à des fichiers. Détails mémoire — Pour vérifier la quantité de mémoire utilisée dans la mémoire d'un téléphone ou une carte mémoire. Rechercher des fichiers 1. Pour rechercher des fichiers, sélectionnez Options > Rechercher. 2. Sélectionnez la mémoire dans laquelle vous voulez effectuer votre recherche. 3. Saisissez le texte de la recherche et appuyez sur le centre de la touche de navigation. Les dossiers et fichiers dont les noms contiennent le texte de la recherche s'affichent. 4. Sélectionnez Rechercher pour lancer une nouvelle recherche. Documents Votre téléphone vous permet d'ouvrir, de modifier et d'enregistrer des documents créés avec Microsoft Word pour Windows 97 et versions ultérieures. Notez que les fonctionnalités et la mise en forme utilisées dans les fichiers d'origine ne sont pas toutes prises en charge. Sélectionnez Menu > Bureau > Doc.. Pour ouvrir un document existant, recherchez le dossier puis le document et appuyez sur le centre de la touche de navigation. Pour lire le document, sélectionnez l'affichage intermédiaire. Tuyau: Pour ouvrir un document récemment utilisé, sélectionnez Options > Fich. les plus récents, sélectionnez le document et appuyez sur le centre de la touche de navigation. Pour créer un nouveau document, sélectionnez Options > Nouveau fichier. Sélectionnez Vierge pour créer un nouveau document sans utiliser de modèle ou Utiliser un modèle pour créer un document basé sur un modèle existant. Pour lire un document, sélectionnez l'affichage intermédiaire et Options. Vous pouvez rechercher différents types d'objet au sein du document, faire un zoom avant ou arrière, basculer entre affichage normal et plein écran, ou afficher des objets tels que des images. Vous pouvez également rechercher du texte et modifier les paramètres de l'application comme le zoom, le défilement et le traitement des caractères invisibles. Copyright © 2006 Nokia. All Rights Reserved. 65 Applications de bureautique Tuyau: Si vous lisez un document de taille importante et voulez finir de le lire plus tard, sélectionnez Retour pour fermer le document. Ne modifiez pas le mode d'édition. Tuyau: Pour basculer entre plein écran et affichage normal dans un document ouvert, appuyez sur *. Pour faire un zoom avant, appuyez sur 5 et pour faire un zoom arrière, appuyez sur 0. Afficher les objets d'un document Pour afficher tous les objets tels que les tableaux, les commentaires, les classeurs et les clips vidéo à leur place dans le document, sélectionnez l'affichage intermédiaire et Options > Parcourir > Pages et objets. Pour ouvrir un tableau ou un commentaire, mettez en surbrillance l'objet ou son icône, puis appuyez deux fois sur le centre de la touche de navigation. Pour ouvrir une image ou pour aller sur un hyperlien ou une référence, mettez l'objet en surbrillance, puis appuyez trois fois sur le centre de la touche de navigation. Tuyau: Sélectionnez Options > Retour à la référence pour retourner au lien de l'élément référencé. Formater des documents Le mode d'édition doit être activé afin de pouvoir modifier un document : Sélectionnez l'affichage intermédiaire et Options > Modifier le document. Pour modifier la police, sélectionnez le texte et Options > Mise en forme > Police. Vous pouvez modifier le type, la taille, la couleur et l'arrière-plan de la police. Sélectionnez Options > Aperçu pour afficher la mise en forme actuelle. Pour modifier le style de police, sélectionnez le texte et Options > Mise en forme > Format de police. Sélectionnez l'option de mise en forme appropriée. Vous pouvez mettre le texte en gras, en italique, le souligner et le barrer d'un trait, ou mettre le texte au format exposant ou indice. Pour mettre un paragraphe en forme, sélectionnez-le et Options > Mise en forme > Paragraphe. Vous pouvez modifier l'alignement du texte, l'espacement des lignes et les marges de droite et de gauche. Pour insérer des puces, placez le curseur dans le texte ou le paragraphe et sélectionnez Options > Mise en forme > Puces. Dans la page des puces des paramètres de mise en forme, vous pouvez définir la visibilité des puces. Pour mettre les bordures en forme, sélectionnez Options > Mise en forme > Bordures. La bordure actuelle s'affiche. Sélectionnez la bordure à modifier et appuyez sur le centre de la touche de navigation. Sélectionnez le style de bordure et la couleur désirée. Sélectionnez Retour > Options > Appliquer à et l'emplacement. Par exemple, si vous sélectionnez Supérieure, les paramètres de bordures sont attribuées à la bordure supérieure. Pour insérer un objet dans un document, sélectionnez Options > Insérer un objet. Mettez en surbrillance le type d'objet à insérer, puis sélectionnez Options > Insérer nouveau pour ouvrir l'éditeur correspondant et créer un nouveau fichier ouInsérer existant pour ouvrir une liste de fichiers existants. Pour mettre en forme les paramètres de style d'un paragraphe, sélectionnez Options > Mise en forme > Style. Sélectionnez le style à mettre en forme et Options > Modifier. Sélectionnez Nouveau style pour ajouter un nouveau style. Dans la page d'édition de style, sélectionnez Options > Mise en forme et le style désiré. Vous pouvez modifier la police, la mise en forme, les styles de paragraphe, de puce et de bordure. Pour enregistrer un document, sélectionnez Options > Options d'enreg. > Enregistrer sous. Définissez le nom du fichier et l'emplacement d'enregistrement. Vous pouvez également spécifier le type de fichier. Afficher la structure des documents Pour afficher un document en mode Plan, sélectionnez l'affichage de gauche. Sélectionnez Options > Développer ou Réduire pour afficher les chapitres principaux uniquement ou tous les sous-chapitres. Si le document contient des objets, sélectionnez Options > Afficher les objets ou Afficher les titres pour basculer entre l'affichage de la liste des objets et des titres de chapitre. Tuyau: Pour ouvrir un chapitre sélectionné dans l'affichage normal, mettez-le en surbrillance, puis appuyez sur le centre de la touche de navigation. Aperçu de la mise en page Pour afficher l'aperçu de la mise en page, sélectionnez l'affichage sur la droite et Options. Définissez les options suivantes : • Affichage normal — Pour afficher la page ouverte en cours en affichage normal. • Panoramique et zoom — Pour faire un zoom sur l'affichage de la mise en page. • Affichage — Sélectionnez Plein écran ou Écran normal pour basculer entre l'affichage plein écran et l'affichage normal. Copyright © 2006 Nokia. All Rights Reserved. 66 Applications de bureautique Pour faire un zoom sur la mise en page, sélectionnez l'affichage sur la droite, mettez en surbrillance la page désirée, puis sélectionnez Options > Panoramique et zoom. Un cadre de sélection en noir apparaît au-dessus de la mise en page, indiquant la zone sur laquelle faire un zoom. Sélectionnez la zone et Options > Zoom. Choisissez parmi les options suivantes : • Avant ou Arrière — Sélectionnez Avant pour faire un zoom avant dans la zone sélectionnée, ou Arrière pour faire un zoom arrière dans la zone sélectionnée. • Ajuster à l'écran — Pour ajuster le degré de zoom adapté pour que la page s'adapte à la largeur de l'écran. • Facteur — Pour modifier le degré de zoom, entrez un rapport entre 10 et 999 et sélectionnez OK. Tuyau: Lorsque le cadre de sélection s'affiche, appuyez sur la gauche, la droite, le haut ou le bas de la touche de navigation pour vous déplacer sur la page. Appuyez sur 5 pour réduire et 0 pour agrandir le cadre de sélection. Appuyez sur le centre de la touche de navigation pour faire un zoom dans la zone sélectionnée. Rechercher du texte Pour rechercher du texte dans le document, sélectionnez Options > Rechercher, entrez le texte dans le champ Rechercher: et appuyez sur le centre de la touche de navigation. Pour modifier les options de recherche telles que le respect de la casse et le sens de la recherche, sélectionnez Options > Options de recherche. Pour rechercher et remplacer du texte dans un document, en mode d'édition, sélectionnez Options > Rech. et remplacer. Entrez le texte dans le champ Rechercher: puis entrez le texte de remplacement dans le champ Remplacer par:. Sélectionnez Options > Remplacer. Lorsque le texte est trouvé, sélectionnez Remplacer pour remplacer le texte et passer au résultat suivant, ou sélectionnez Ignorer pour sauter le résultat trouvé et Suivant pour passer au suivant. Tuyau: Pour sauter le résultat trouvé et passer aux précédents ou aux suivants, appuyez sur le haut ou le bas de la touche de navigation. Éditeur de tableaux Vous pouvez afficher des tableaux créés dans des applications, tels que des documents et MS Word. Pour afficher un tableau dans un fichier, mettez en surbrillance un fichier de façon à ce qu'une ligne en pointillés apparaisse autour, puis appuyez sur le centre de la touche de navigation. Pour modifier la cellule sélectionnée, appuyez sur le haut, le bas, la gauche ou la droite de la touche de navigation. Si la cellule sélectionnée n'entre pas dans la zone visible, appuyer sur le centre de la touche de navigation permet d'afficher une vue panoramique du contenu avant la modification de la cellule. Pour modifier le texte d'une cellule, sélectionnez la cellule et appuyez sur le centre de la touche de navigation. Pour mettre fin aux modifications, appuyez à nouveau sur le centre de la touche de navigation. Sélectionnez Options et choisissez parmi les options suivantes : • • • • • Zoom — Pour effectuer un zoom avant sur le tableau et un zoom arrière pour modifier le degré de zoom. Format — Pour modifier le style de la police et la mise en forme, les paragraphes, les puces et les bordures. Taille de cellule — Pour modifier la taille des cellules, des lignes et des colonnes. Cellules — Pour sélectionner une option pour insérer, supprimer, fusionner ou séparer des cellules. Copier le tableau — Pour copier le texte d'un tableau entier dans le presse-papiers. Tableur Sélectionnez Menu > Bureau > Feuille. Vous pouvez consigner les données dans un fichier appelé « classeur ». Chaque classeur contient au moins une feuille de calcul. Un classeur peut également contenir des graphiques, basés sur les données d'une feuille de calcul. Pour ouvrir un classeur existant, recherchez le dossier dans lequel le fichier est enregistré et appuyez sur le centre de la touche de navigation. Pour créer un nouveau classeur, sélectionnez Options > Nouveau fichier. Sélectionnez Vierge pour créer un nouveau fichier sans utiliser de modèle ou Utiliser un modèle pour créer un fichier basé sur un modèle existant. Sélectionnez le classeur dans l'affichage en mode Plan et appuyez sur le centre de la touche de navigation pour ouvrir le fichier. Tuyau: Pour ouvrir un classeur récemment utilisé, sélectionnez Options > Fich. les plus récents. Affichage en mode Plan L'affichage en mode Plan vous permet d'ouvrir et de parcourir des classeurs, graphiques et cellules nommées. Copyright © 2006 Nokia. All Rights Reserved. 67 Applications de bureautique Dans l'affichage en mode Plan, chaque classeur a sa propre icône de niveau principal. Sous le niveau principal se trouvent des sous-éléments de graphiques et de cellules nommées. Pour ouvrir l'affichage en mode Plan, mettez en surbrillance le dossier et le fichier, puis appuyez sur le centre de la touche de navigation. L'affichage en mode Plan s'ouvre. Le classeur récemment utilisé s'ouvre avec l'affichage et les paramètres les plus récents. Pour afficher et masquer graphiques et cellules, mettez en surbrillance le classeur, appuyez sur le centre de la touche de navigation, puis sélectionnez Options > Réduire ou Développer. Pour supprimer ou renommer des classeurs, graphiques ou cellules nommées, mettez en surbrillance l'élément, puis sélectionnez Options > Feuille de calcul, Graphique ou Cellule nommée, ainsi que l'option appropriée. Pour créer un nouveau classeur, graphique ou une nouvelle cellule nommée, mettez en surbrillance la position à laquelle vous voulez ajouter le nouvel élément, puis sélectionnez Options > Insérer > Feuille de calcul, Graphique ou Cellule nommée. Travailler avec les feuilles de calcul Pour insérer des données dans les cellules, ouvrez l'affichage en mode Feuille de calcul. Utilisez utilisez le centre de la touche de navigation pour accéder à la cellule et sélectionnez Options > Affich. champ cellule > Modifier le champ de cellule. Un champ de modification s'ouvre dans la partie supérieure. Entrez les données et sélectionnez Terminé pour terminer les modifications. Pour sélectionner une série de cellules, maintenez la touche d'édition enfoncée tout en défilant vers la droite. Pour sélectionner des lignes, déplacez le curseur sur la première cellule d'une ligne, maintenez la touche d'édition enfoncée tout en défilant vers la gauche. Pour sélectionner des colonnes, déplacez le curseur sur la première cellule d'une colonne, maintenez la touche d'édition enfoncée tout en défilant vers le haut. Pour sélectionner la feuille de calcul entière, déplacez le curseur sur la cellule A1, maintenez la touche d'édition enfoncée tout en défilant vers le haut et vers la gauche. Pour modifier l'affichage en mode Feuille de calcul, sélectionnez Options > Affichage. Choisissez parmi les options suivantes : • Panoramique — Pour définir la taille de la zone visible sur la feuille de calcul entière. • Plein écran — Pour basculer vers l'affichage en plein écran. • Masquer les en-têtes — Pour masquer le champ d'en-tête et libérer de l'espace supplémentaire pour la grille de feuille de calcul. • Masquer le quadrillage — Masquer le quadrillage. Tuyau: Pour basculer entre les affichages plein écran et normal, appuyez sur *. Pour effectuer un zoom avant, appuyez sur 5; pour effectuer un zoom arrière, appuyez sur 0. Pour ajouter un commentaire dans la cellule sélectionnée, sélectionnez Options > Options avancées > Insérer un commentaire. Écrivez un commentaire et sélectionnez OK. La cellule est marquée d'un petit triangle dans le coin supérieur droit. Pour continuer à afficher les lignes pendant le défilement, sélectionnez une cellule sous la zone à afficher et Options > Options avancées > Figer les volets. Pour continuer à afficher les colonnes, sélectionnez une cellule située à droite de la zone à afficher et Options > Options avancées > Figer les volets. Pour modifier la taille des lignes et des colonnes, sélectionnez Options > Taille de cellule > Hauteur de ligne ou Largeur de colonne. Pour trier les lignes de gauche à droite, sélectionnez les cellules à trier et Options > Options avancées > Trier les lignes. Vous pouvez sélectionner le numéro de la ligne à utiliser comme critère de tri principal. Vous pouvez modifier le sens de l'ordre de tri et ne pas tenir compte de la casse. Pour trier les colonnes de haut en bas, sélectionnez les cellules à trier et Options > Options avancées > Trier les colonnes. Vous pouvez sélectionner la colonne à utiliser comme critère de tri principal. Vous pouvez modifier le sens de l'ordre de tri et ne pas tenir compte de la casse. Pour mettre en forme le style d'une police, sélectionnez les cellules dont vous voulez modifier le style de police et Options > Mise en forme > Police. Vous pouvez modifier le type de police, la taille, la couleur du texte et la couleur de l'arrière-plan de la cellule. Pour modifier une mise en forme de police, sélectionnez les cellules dont vous voulez modifier la mise en forme et Options > Mise en forme > Format de police. Vous pouvez mettre le texte en gras, italique, souligné, barré ou au format exposant ou indice dans une cellule. Pour aligner le contenu des cellules, sélectionnez les cellules dont vous voulez modifier l'alignement, puis Options > Mise en forme > Alignement. Vous pouvez modifier l'alignement horizontal et vertical et envelopper le texte pour qu'il s'adapte à la hauteur des lignes des cellules sélectionnées afin d'afficher tout le contenu d'une cellule. Copyright © 2006 Nokia. All Rights Reserved. 68 Applications de bureautique Pour mettre en forme les bordures des cellules, sélectionnez les cellules dont vous voulez modifier les bordures et Options > Mise en forme > Bordures. Vous pouvez modifier toutes les bordures, ou uniquement les bordures verticales, horizontales, supérieures, inférieures, gauches ou droites. Sélectionnez Options > Changer pour modifier le style et la couleur des bordures. Pour modifier le format numérique, sélectionnez les cellules dont vous voulez modifier le format numérique et Options > Mise en forme > Nombres. Sélectionnez le format numérique dans la liste. Si vous avez choisi un format décimal, entrez un chiffre compris entre 0 et 12 pour indiquer le nombre de chiffres après la virgule. Exemple: Si vous voulez comparer et calculer des taux de crédit, vous pouvez définir le format numérique à Pourcentage. Travailler avec les cellules Pour modifier une cellule, sélectionnez-la et Options > Affich. champ cellule > Modifier le champ de cellule. Un champ de modification s'ouvre dans la partie supérieure. Commencez à entrer les données et sélectionnez Terminé à la fin des modifications. Pour insérer des cellules, sélectionnez l'endroit où vous voulez insérer les nouvelles cellules et Options > Cellules > Insérer. Les cellules peuvent être insérées au-dessus (Décaler cell. vers le bas) ou à gauche (Décaler à droite) de l'endroit sélectionné. Si vous sélectionnez une seule cellule, une seule nouvelle cellule sera insérée. Si vous sélectionnez une série de cellules, une série correspondante de cellules vierges sera insérée. Vous pouvez également insérer une nouvelle ligne ou une nouvelle colonne. Pour effacer le contenu ou la mise en forme de cellules, sélectionnez les cellules et Options > Cellules > Effacer. Si vous sélectionnez Format, la mise en forme des cellules sélectionnées est supprimée, mais pas leur contenu. Le style par défaut est utilisé. Si vous sélectionnez Contenu, le contenu des cellules sélectionnées est supprimé, mais pas leur mise en forme. Vous pouvez également supprimer la mise en forme et le contenu des cellules sélectionnées. Pour supprimer des cellules, lignes ou colonnes, sélectionnez les éléments à supprimer et Options > Cellules > Supprimer. Vous pouvez supprimer une ligne ou une colonne entière. Si vous sélectionnez Décaler cell. à gche, les cellules sélectionnées sont supprimées et les cellules à leur droite sont décalées à gauche. Si vous sélectionnez Décaler vers le haut, les cellules sous les cellules sélectionnées sont décalées vers le haut. Tuyau: Si vous supprimez les données servant de base à un tableau, ces données sont également supprimées du tableau. Insérer des fonctions Les fonctions sont utilisées pour automatiser les calculs. Pour insérer une fonction dans une cellule, sélectionnez la cellule. Sélectionnez Options > Insérer > Fonction et une fonction dans la liste. Par exemple, #MIN recherche la valeur minimale d'une série de cellules contenant des valeurs numériques, #AVERAGE calcule la moyenne des valeurs des cellules, et #SUM additionne les valeurs des cellules. Après avoir sélectionné une fonction, appuyez sur le centre de la touche de navigation. La fonction est insérée dans la cellule sélectionnée. Dans la feuille de calcul, entrez les cellules à inclure dans la fonction entre parenthèses et appuyez sur le centre de la touche de navigation. Tuyau: Avant d'insérer une fonction, vérifiez que Options > Affich. champ cellule > Modifier la grille est actif et que la cellule sélectionnée est vide ou commence par =. Exemple: Vous souhaitez additionner le contenu des cellules C2 à C6 et afficher le résultat dans la cellule C7. Sélectionnez la cellule C7, puis Options > Insérer > Fonction. Sélectionnez #SUM, puis appuyez sur le centre de la touche de navigation. Entrez C2:C6 entre parenthèses et appuyez sur le centre de la touche de navigation. La somme apparaît dans la cellule C7. Pour obtenir plus d'information sur une fonction, sélectionnez une cellule et Options > Insérer > Fonction. Sélectionnez une fonction dans la liste et Options > Description. Liens Web Pour ouvrir un lien Web, sélectionnez la cellule qui contient le lien Web. Sélectionnez Options > Lien > Aller à. Pour modifier un lien Web, sélectionnez la cellule qui contient le lien Web. Sélectionnez Options > Lien > Modifier. Vous pouvez modifier l'adresse Web et le nom du lien. Créer et modifier des graphiques Lorsque vous modifiez les données d'une feuille de calcul, le graphique correspondant est mis à jour simultanément. Pour ouvrir un graphique, ouvrez l'affichage en mode Plan, sélectionnez la feuille de calcul et le graphique et appuyez sur le centre de la touche de navigation. Si les graphiques ne s'affichent pas, sélectionnez Options > Développer. Pour créer un nouveau graphique, sélectionnez les cellules de la feuille de calcul contenant les données à inclure dans le graphique et Options > Insérer > Graphique. Pour modifier l'apparence générale d'un graphique existant, ouvrez un affichage Copyright © 2006 Nokia. All Rights Reserved. 69 Applications de bureautique graphique. Sélectionnez Options > Affichage > Graphique. Vous pouvez renommer le graphique et définir la zone de cellule. Vous pouvez modifier le type du graphique et afficher le graphique en deux ou trois dimensions, ou modifier la couleur de l'arrière-plan et de l'axe. Appuyez sur la droite de la touche de navigation pour ajouter un titre au graphique et un axe. Pour effectuer une mise en forme détaillée d'un graphique, ouvrez un affichage graphique. Sélectionnez Options > Affichage et l'objet à modifier. Vous pouvez modifier les paramètres de série, d'axe X et d'axe Y (tels que les repères de ces axes). Rechercher du texte Pour rechercher du texte, ouvrez l'affichage en mode Feuille de calcul et sélectionnez Options > Trouver. Entrez le texte dans le champ Rechercher: et appuyez sur le centre de la touche de navigation. Une fois que le texte est trouvé, appuyez sur le centre de la touche de navigation à nouveau pour rechercher le résultat suivant. Pour modifier le contenu et le sens de la recherche, sélectionnez Options > Options de recherche. Pour rechercher et remplacer une cellule qui contient du texte, ouvrez l'affichage en mode Feuille de calcul et sélectionnez Options > Trouver. Entrez le texte à remplacer dans le champ Rechercher:, entrez le nouveau texte dans le champ Remplacer par: et appuyez sur le centre de la touche de navigation. Lorsqu'une cellule est trouvée, sélectionnez Remplacer pour remplacer le texte et passer au résultat suivant. Sélectionnez Ignorer pour sauter le résultat trouvé et Suivant pour passer au résultat suivant. Tuyau: Appuyez sur le haut et sur le bas de la touche de navigation pour sauter le résultat trouvé et passer au précédent et au suivant. Présentations Vous pouvez ouvrir, afficher, modifier et enregistrer des présentations créées avec Microsoft PowerPoint 97 ou une version ultérieure. Vous pouvez également créer de nouvelles présentations. Notez que les fonctionnalités et la mise en forme utilisées dans les fichiers d'origine ne sont pas toutes prises en charge. Sélectionnez Menu > Bureau > Présentat.. Pour ouvrir une présentation existante, recherchez le dossier puis le fichier et appuyez sur le centre de la touche de navigation. Tuyau: Pour ouvrir une présentation récemment visualisée, sélectionnez Options > Fich. les plus récents. Pour créer une nouvelle présentation, sélectionnez Options > Nouveau fichier. Sélectionnez Vierge pour créer une nouvelle présentation sans utiliser de modèle ou Utiliser un modèle pour créer une présentation basée sur un modèle existant. Pour utiliser un modèle existant, mettez en surbrillance un dossier puis le fichier modèle et appuyez sur le centre de la touche de navigation. Sélectionnez Ouvrir le modèle pour modifier le modèle ou Utiliser le modèle pour créer un nouveau document basé sur le modèle actuel. Afficher des diaporamas Pour lancer un diaporama, sélectionnez Options > Présentation. Choisissez parmi les options suivantes : • Manuelle — Pour passer d'une diapositive à une autre manuellement. • Diaporama — Pour passer d'une diapositive à une autre manuellement ou utiliser le changement automatique de diapositives. Pour ce faire, vous devez préciser la durée d'affichage d'une diapositive. • Manuelle en boucle — Le diaporama reprend depuis le début lorsque la dernière diapositive d'une présentation a été affichée. • Diaporama en boucle — Le diaporama reprend automatiquement depuis le début lorsque la dernière diapositive d'une présentation a été affichée. Pour passer d'une diapositive à une autre dans un diaporama, appuyez sur le haut de la touche de navigation pour afficher la diapositive précédente et vers le bas pour afficher la diapositive suivante. Pour mettre fin au diaporama, appuyez sur la touche de sélection droite. Afficher des diaporamas avec un projecteur de données Vous pouvez afficher des diaporamas avec un projecteur de données compatible ou tout autre système de projection compatible. Pour pouvoir afficher les diaporamas avec un projecteur de données compatible, vous devez installer les pilotes du projecteur de données. Si les pilotes ne sont pas installés et que les appareils ne sont pas connectés, le menu Options n'est pas visible. Pour obtenir plus de renseignements, communiquez avec le fabricant du projecteur de données ou son représentant agréé. Pour afficher les diaporamas avec un projecteur de données, sélectionnez la présentation et Options > Affichage > Projecteur de données. Sélectionnez l'appareil à utiliser dans la liste des appareils. Sélectionnez Options > Activer pour afficher le contenu de l'écran. Pour lancer le diaporama, sélectionnez Options > Présentation > Diaporama. Pour arrêter l'affichage d'un diaporama avec un projecteur de données, sélectionnez Options > Affichage > Désac. proj. données. Copyright © 2006 Nokia. All Rights Reserved. 70 Applications de bureautique Utiliser les différents modes d'affichage L'application de présentations comporte plusieurs modes d'affichage qui vous aident à lire et à créer des présentations. Pour basculer d'un mode d'affichage à un autre, appuyez sur la droite et la gauche de la touche de navigation. Affichage en mode Mise en page Pour ouvrir l'affichage en mode Mise en page, sélectionnez l'affichage au milieu. Pour activer ou désactiver la visibilité des graphiques, commentaires, tableaux, images et formes, sélectionnez Options > Paramètres, mettez en surbrillance l'élément paramètres, puis appuyez sur le centre de la touche de navigation. Pour utiliser l'affichage en mode Mise en page, sélectionnez Options. Vous pouvez modifier et insérer de nouvelles diapositives, basculer d'un affichage d'écran à un autre, supprimer ou masquer certaines diapositives, annuler ou répéter les dernières modifications et voir un diaporama. Vous pouvez également enregistrer la présentation et l'envoyer vers un autre appareil. Les options disponibles peuvent varier. Affichage en mode Plan L'affichage en mode Plan est utilisé pour naviguer dans de longs documents de présentation. L'affichage permet le défilement vertical rapide, la réorganisation des diapositives et la modification des objets. Pour ouvrir l'affichage en mode Plan, mettez l'affichage voulu en surbrillance sur la gauche. Dans l'affichage en mode Plan, chaque diapositive a sa propre entrée de niveau principal. Sous le niveau principal, il y a un sous-niveau pour chaque champ de texte et chaque objet. Pour afficher le contenu d'une diapositive, sélectionnez Options > Développer. Pour masquer le contenu, sélectionnez Options > Réduire. Pour réduire ou agrandir toutes les entrées, sélectionnez Options > Affichage > Tout réduire ou Tout développer. Pour modifier l'ordre des diapositives, mettez en surbrillance la diapositive à déplacer, puis sélectionnez Options > Diapositive > Déplacer. Appuyez sur le haut et le bas de la touche de navigation pour sélectionner un nouvel emplacement et sélectionnez OK. Pour insérer de nouvelles diapositives dans une présentation, sélectionnez Options > Insérer nouvelle diapo. Sélectionnez un modèle pour la nouvelle diapositive. La nouvelle diapositive est insérée après la diapositive sélectionnée. Pour copier, coller ou supprimer des diapositives, sélectionnez une diapositive et Options > Diapositive > Copier, Coller ou Supprimer. Pour afficher ou masquer les diapositives dans l'affichage en mode Plan, sélectionnez une diapositive et Options > Diapositive > Afficher ou Masquer. Affichage en mode Notes L'affichage en mode Notes vous permet de lire les notes associées aux diapositives de la présentation. Vous pouvez également ajouter vos propres notes. Pour ouvrir l'affichage en mode Notes, appuyez sur la droite de la touche de navigation pour l'affichage. Chaque diapositive a sa propre entrée de niveau principal. Sous le niveau principal, il y a un sous-niveau pour les notes. Si les notes ne sont pas visibles, sélectionnez Options > Affichage > Tout développer. Pour modifier une note, mettez-la en surbrillance, puis appuyez sur le centre de la touche de navigation. Pour ajouter une note, mettez en surbrillance une diapositive sans notes, puis sélectionnez Options > Créer une note. Pour supprimer une note, sélectionnez-la et Options > Supprimer la note. Affichage en mode Masque des diapositives L'affichage en mode Masque des diapositives vous permet d'afficher les détails de la mise en page. Si vous modifiez le mode Masque des diapositives, les modifications sont mises à jour sur toutes les diapositives d'une présentation. Pour ouvrir le mode d'affichage Masque des diapositives, ouvrez l'affichage en mode Mise en page et sélectionnez Options > Affichage > Masque de diapositive. Pour modifier le mode Masque des diapositives, appuyez sur le centre de la touche de navigation. Modifier les présentations Pour modifier une présentation, ouvrez l'affichage en mode Mise en page et sélectionnez Options > Modifier la diapositive. Appuyez sur la droite ou vers le bas avec le centre de la touche de navigation pour avancer et vers la gauche ou vers le haut pour retourner en arrière. Sélectionnez Options. Définissez les options suivantes : • Ajouter un titre, Ajouter un sous-titre, Ajouter du texte, Insérer un tableau, Insérer une image — Pour ajouter un nouveau texte ou objet dans la zone sélectionnée. • Modifier le texte, Modifier le tableau, Modifier le document, Modifier le classeur — Pour modifier l'objet sélectionné. Copyright © 2006 Nokia. All Rights Reserved. 71 Applications de bureautique • Modifier l'objet — Sélectionnez Déplacer pour déplacer l'objet, mettez l'élément en surbrillance, puis appuyez sur le centre de la touche de navigation. Sélectionnez Redimensionner pour modifier la taille de l'objet. Appuyez sur la droite et la gauche de la touche de navigation pour modifier la taille horizontale de l'objet et vers le bas et le haut pour modifier la taille verticale. Pour accepter les modifications, appuyez sur le centre de la touche de navigation. Sélectionnez Faire pivoter pour faire pivoter l'objet. Appuyez sur la droite de la touche de navigation pour faire pivoter l'objet dans le sens horaire et vers la gauche pour le faire pivoter dans l'autre sens. Pour accepter les modifications, appuyez sur le centre de la touche de navigation. Sélectionnez Propriétés pour modifier les propriétés de texte, ligne, bordure ou arrière-plan de l'objet. • Objet — Pour supprimer, copier, coller ou ajouter un lien vers l'objet sélectionné. • Position de l'objet — Pour modifier la position en couches de l'objet sélectionné dans la présentation : vers le haut, le bas, l'avant ou l'arrière. • Insérer — Pour ajouter une zone de texte, une image, une forme, un tableau ou un commentaire sur une présentation. • Annuler, Répéter — Pour annuler ou reproduire les dernières modifications. Pour déplacer un ou plusieurs objets dans une diapositive, mettez-les en surbrillance, puis appuyez sur le centre de la touche de navigation dans chaque objet que vous voulez modifier. Sélectionnez Options > Éléments marqués > Déplacer. Pour modifier la position des objets marqués, appuyez sur la droite, la gauche, le haut et le bas de la touche de navigation. Pour accepter les modifications, appuyez sur le centre de la touche de navigation. Vous pouvez également supprimer ou aligner les objets marqués, et créer un groupe d'objets marqués. Le groupe forme un nouvel objet modifiable. Pour annuler la marque des objets précédemment marqués, sélectionnez Options > Annuler ttes marques. Pour définir les paramètres de police, ouvrez l'affichage en mode Mise en page et sélectionnez Options > Modifier la diapositive. Mettez en surbrillance le champ de texte, puis sélectionnez Options > Modifier le texte > Options > Format > Police. Vous pouvez modifier le type de police, sa taille et sa couleur. Pour définir les paramètres de style de police, ouvrez l'affichage en mode Mise en page et sélectionnez Options > Modifier la diapositive. Mettez en surbrillance le champ de texte, puis sélectionnez Options > Modifier le texte > Options > Format > Format de police. Sélectionnez l'option de mise en forme appropriée. Vous pouvez mettre le texte en gras, en italique, le souligner et le barrer d'un trait, ou mettre le texte au format exposant ou indice. Pour mettre un paragraphe en forme, ouvrez l'affichage en mode Mise en page et sélectionnez Options > Modifier la diapositive. Mettez en surbrillance le champ de texte, puis sélectionnez Options > Modifier le texte > Options > Format > Paragraphe. Vous pouvez modifier l'alignement du texte, l'espace et la largeur de la marge gauche. Pour modifier le style des puces, ouvrez l'affichage en mode Mise en page et sélectionnez Options > Modifier la diapositive. Mettez en surbrillance le champ de texte, puis sélectionnez Options > Modifier le texte > Options > Format > Puces. Vous pouvez définir la visibilité des puces, modifier le type de la puce et définir la taille et la couleur. Pour modifier les paramètres de zone de texte, sélectionnez l'affichage en mode Mise en page et Options > Modifier la diapositive. Mettez en surbrillance le champ de texte, puis sélectionnez Options > Modifier l'objet > Propriétés. Vous pouvez modifier la position du texte dans la zone de texte, et activer ou désactiver le renvoi à la ligne. Pour modifier les bordures, sélectionnez l'affichage en mode Mise en page et Options > Modifier la diapositive. Mettez en surbrillance l'objet comportant des bordures, puis sélectionnez Options > Modifier l'objet > Propriétés. Vous pouvez modifier toutes les bordures, ou uniquement les bordures verticales, horizontales, supérieures, inférieures, gauches ou droites. Pour mettre les lignes en forme, sélectionnez l'affichage en mode Mise en page et Options > Modifier la diapositive. Mettez en surbrillance l'objet comportant des lignes, puis sélectionnez Options > Modifier l'objet > Propriétés. Vous pouvez modifier la couleur des lignes et le style d'éléments tels que les points, tirets ou traits forts. Pour mettre l'arrière-plan en forme, sélectionnez l'affichage en mode Mise en page et Options > Modifier la diapositive. Mettez en surbrillance un objet, puis sélectionnez Options > Modifier l'objet > Propriétés. Vous pouvez modifier la couleur de l'arrièreplan, et activer ou désactiver la visibilité d'un arrière-plan stylisé. Modifier les tableaux Pour modifier un tableau, sélectionnez l'affichage en mode Mise en page et Options > Modifier la diapositive. Mettez en surbrillance un tableau, puis sélectionnez Options > Modifier le tableau. La cellule active est indiquée en surbrillance. Pour modifier la cellule sélectionnée, appuyez sur le haut, le bas, la gauche et la droite de la touche de navigation. Sélectionnez Options. Choisissez parmi les options suivantes : • Modifier le texte — Modifier le texte de la cellule utilisée. • Insérer — Ajouter des lignes ou des colonnes au tableau. Une nouvelle colonne s'insère à gauche de la cellule sélectionnée et une nouvelle ligne s'insère au-dessus de la cellule sélectionnée. • Supprimer — Supprimer des lignes ou des colonnes entières du tableau. • Affichage — Faire un zoom avant ou arrière dans le tableau, adapter le degré de zoom à la page sur la largeur de l'écran ou modifier le degré de zoom. • Annuler et Répéter — Retirer les dernières modifications. Copyright © 2006 Nokia. All Rights Reserved. 72 Applications de bureautique Rechercher du texte dans une présentation Pour rechercher du texte dans la présentation, sélectionnez n'importe quel affichage. Sélectionnez Options > Trouver, entrez le texte dans le champ Rechercher: et appuyez sur le centre de la touche de navigation. Pour modifier l'option de recherche (respect de la casse et mots entiers), sélectionnez Options > Options de recherche. Pour rechercher et remplacer du texte dans la présentation, sélectionnez n'importe quel affichage. Sélectionnez Options > Trouver. Entrez le texte à remplacer dans le champ Rechercher:, entrez le nouveau texte dans le champ Remplacer et appuyez sur le centre de la touche de navigation. Lorsque le texte est trouvé, sélectionnez Remplacer pour remplacer le texte et passer au résultat suivant, ou sélectionnez Ignorer pour sauter le résultat trouvé et Suivant pour passer au suivant. Tuyau: Appuyez sur le haut ou le bas de la touche de navigation pour sauter le résultat trouvé et passer aux précédents ou aux suivants. Application d'exportation d'écran Vous pouvez montrer le contenu de l'écran de l'appareil à un public au moyen d'un projecteur de données compatible ou de tout autre système de projection compatible. Le contenu de l'affichage est transmis au projecteur de données par le biais d'une connexion Bluetooth, par exemple. Sélectionnez Menu > Bureau > Export. d'écran. Pour pouvoir afficher le contenu de l'affichage avec un projecteur de données compatible, vous devez installer les pilotes appropriés pour le projecteur. Pour obtenir plus de renseignements, communiquez avec le fabricant du projecteur de données ou son représentant agréé. Toutes les applications ne prennent pas en charge cette fonction. Vous pouvez lancer le visualiseur externe de deux manières : à partir du dossier Bureau ou dans l'application qui le prend en charge. Afficher le contenu de l'écran Pour afficher le contenu d'un écran avec un projecteur de données, ouvrez l'application d'exportation de données et sélectionnez Options > Sélectionner appareil. Dans la liste des appareils disponibles, choisissez l'appareil que vous souhaitez utiliser et sélectionnez OK. Sélectionnez Options > Activer pour afficher le contenu de l'écran. Pour masquer le contenu de l'écran, sélectionnez Options > Masquer. L'application d'exportation de données passe en arrièreplan. Pour mettre fin à l'affichage du contenu de l'écran, sélectionnez Options > Désactiver. Imprimer Votre téléphone vous permet d'imprimer un message ou un fichier à partir de l'appareil, d'afficher l'aperçu d'une impression, de définir les options de mise en page, de sélectionner une imprimante et d'imprimer un fichier. Avant d'imprimer, assurez-vous que l'appareil est correctement relié à l'imprimante. Pour imprimer un message ou un fichier, ouvrez le message ou le fichier et sélectionnez Options > Options d'impression. Définissez les options suivantes : • • • • • Imprimante — Sélectionnez une imprimante disponible dans la liste. Imprimer — Sélectionnez Toutes les pages, Pages paires ou Pages impaires comme plage d'impression. Plage d'impression — Sélectionnez Toutes pages de plage, Page actuelle ou Pages spécifiées comme plage de pages. Nombre de copies — Sélectionnez le nombre de copies à imprimer. Imprimer dans fichier — Pour imprimer dans fichier et déterminer l'emplacement du fichier. ll est possible que vous ne puissiez pas imprimer tous les messages, comme les messages multimédias et d'autres types de messages spéciaux. Pour afficher un fichier ou un message avant de l'imprimer, sélectionnez Options > Options d'impression > Aperçu. Modifier la mise en page avant d'imprimer Pour modifier la mise en page avant d'imprimer, sélectionnez Options > Options d'impression > Mise en page et choisissez parmi les onglets suivants : • Taille papier — Pour modifier la taille ou l'orientation du papier et personnaliser la hauteur et la largeur. • Marges — Pour modifier la taille des marges gauche, droite, supérieure ou inférieure. • En-tête — L'en-tête ne doit pas comporter plus de 128 caractères. Vous pouvez définir la distance entre l'en-tête et le texte et choisir d'inclure l'en-tête sur la première page du document. • Bas de page — Le pied de page ne doit pas comporter plus de 128 caractères. Vous pouvez définir la distance entre le pied de page et le texte. Pour ajouter ou supprimer une imprimante, sélectionnez Menu > Bureau > Imprim. > Options > Ajouter ou Supprimer. Copyright © 2006 Nokia. All Rights Reserved. 73 11. Paramètres Sélectionnez Menu > Outils > Paramètres. Vous pouvez définir et modifier différents paramètres de l'appareil. La modification de ces paramètres influe sur le fonctionnement de l'appareil dans plusieurs applications. Paramètres du téléphone Sélectionnez Téléphone pour modifier les paramètres de langue, de mode veille et d'affichage de votre téléphone. Paramètres Général Sélectionnez Général et choisissez parmi les options suivantes : • Langue du téléphone — Pour sélectionner une langue d'écriture. Modifier la langue de l'appareil influe sur chaque application de l'appareil. Lorsque vous modifiez la langue, l'appareil s'éteint puis se rallume. • Langue d'écriture — Pour sélectionner une langue d'écriture. Modifier la langue d'écriture affecte également les caractères disponibles lorsque vous écrivez du texte et le dictionnaire de texte prédictif utilisé. • Texte prédictif — Sélectionnez Activé pour utiliser l'entrée de texte prédictif. Le dictionnaire de texte prédictif n'est pas disponible dans toutes les langues. • Logo ou texte accueil — Sélectionnez Par défaut pour utiliser l'image par défaut, Texte pour entrer une note de bienvenue personnelle ou Image pour sélectionner une image dans la Bibliothèque. La note ou l'image de bienvenue s'affiche brièvement chaque fois que vous allumez l'appareil. • Paramètres d'origine — Pour restaurer les paramètres d'origine. Pour cela, vous avez besoin du code de sécurité de l'appareil. Après la réinitialisation, l'appareil peut prendre un certain temps avant de s'allumer. Les documents, les fiches de contact, les entrées d'agenda et les fichiers restent inchangés. Paramètres de l'écran de démarrage Sélectionnez Mode veille et choisissez parmi les options suivantes : • Veille active — Sélectionnez Activée pour rendre les raccourcis vers différentes applications disponibles en mode de veille active. • Touche sélec. gauche, Touche sélec. droite — Pour modifier les raccourcis qui s'ouvrent avec les touches de sélection gauche et droite sur l'écran en veille. • Tche navig. droite, Tche navig. gauche, Tche navig. vers bas, Touche navig. haut, Touche de sélection — Pour modifier les raccourcis qui s'ouvrent lorsque vous appuyez sur les différents sens de la touche de navigation. Ces paramètres ne sont pas disponibles si vous sélectionnez Veille active > Activée. Paramètres d'affichage Sélectionnez Affichage et choisissez parmi les options suivantes : • Capteur de luminosité — Pour régler la quantité de lumière requise pour éclairer l'écran de l'appareil. • Délai écono. énergie — Pour sélectionner la durée avant l'activation de l'écran de veille. L'activation de l'écran de veille prolonge la durée d'utilisation de l'appareil. • Délai d'éclairage — Pour définir au bout de combien de temps l'écran sera désactivé lorsque vous n'utilisez pas le téléphone. Options d'appel Sélectionnez Appel et choisissez parmi les options suivantes : • Envoyer mon identité — Sélectionnez Oui pour que votre numéro de téléphone s'affiche lorsque vous faites un appel ou Défini par réseau pour permettre au réseau de déterminer si votre identifiant d'appelant est transmis. • Env. ID appelant Net — Activez cette fonction si vous voulez que votre identifiant d'appelant de réseau s'affiche lorsque vous faites un appel. • Appel en attente — Sélectionnez Activer pour être averti d'un nouvel appel entrant pendant un appel en cours ou Vérifier état pour voir si la fonction est active sur le réseau. • Appel Int. en attente — Activez cette fonction pour être averti d'un nouvel appel entrant pendant un appel de réseau en cours. • Alerte appel Internet — Activez cette fonction si vous voulez que l'appareil informe l'appelant qu'il est occupé. Si vous la désactivez, l'appareil émet une tonalité « occupé » à l'appelant et vous recevez une notification de l'appel en absence. • Type appel par déf.: — Sélectionnez Cellulaire pour composer normalement le numéro de téléphone ou Internet pour utiliser la fonction voix sur IP pour appeler le numéro ou l'adresse. • Rejeter appel avec SMS — Sélectionnez Oui pour envoyer un message texte automatiquement à la personne qui vous appelle en l'informant de la raison pour laquelle vous ne pouvez pas répondre à son appel. Copyright © 2006 Nokia. All Rights Reserved. 74 Paramètres • Texte du message — Entrez le texte envoyé lorsque vous ne pouvez pas répondre à un appel et que vous voulez envoyer un message texte automatiquement en réponse. • Rappel automatique — Sélectionnez Activé pour recomposer un numéro occupé lors de la première tentative. Votre appareil fait 10 tentatives d'appel maximum. • Résumé après appel — Sélectionnez Activé pour afficher brièvement la durée approximative du dernier appel. • Appels abrégés — Sélectionnez Activés pour activer la fonction Appels abrégés sur votre appareil. Pour composer un numéro de téléphone attribué aux touches d'appels abrégés (2 à 9), maintenez la touche enfoncée. • • • • {target element GUID193EE0A13B0411DA86B3000BDB6BA40A in dialing_one_touch_us.xml is not applicable for the current conditions} Réponse touches — Sélectionnez Activée pour répondre à un appel entrant en appuyant brièvement sur une touche, sauf sur la touche de fin. Ligne utilisée — Sélectionnez Ligne 1 ou Ligne 2 pour changer de ligne téléphonique pour les appels sortants et les messages texte (service réseau). Ce paramètre s'affiche uniquement si la carte SIM prend en charge le service de lignes alternées et un abonnement à deux lignes téléphoniques. Changement de ligne — Sélectionnez Désactiver pour empêcher le choix de ligne (service réseau). Pour modifier ce paramètre, vous avez besoin du NIP2. Alerte appel Internet — Sélectionnez Désactivée pour avertir ceux qui passent des appels de réseau que votre appareil est occupé ou Activée pour accepter les appels de réseau entrants. Paramètres de connexion Sélectionnez Menu > Outils > Param. > Connexion et choisissez parmi les options suivantes : • Points d'accès — Pour configurer de nouveaux points d'accès ou modifier les points d'accès existants. Certains points d'accès, voire tous, peuvent avoir été prédéfinis pour votre appareil par votre fournisseur de services; vous ne pourrez peut-être pas les créer, les modifier ou les supprimer. • Groupes points d'accès — Pour configurer des groupes de points d'accès, nouveaux ou existants, utilisés pour l'établissement de la connexion automatique et de l'accès intersystème au courriel. • Paquets de données — Pour déterminer quand utiliser les connexions de données par paquets et entrer le point d'accès si vous utilisez votre appareil comme modem pour un ordinateur. • Paramètres tél. Internet — Pour configurer les paramètres des appels de réseau. • Paramètres SIP — Pour afficher ou créer des profils SIP (Session Initiation Protocol, protocole d'ouverture de session). • Appel de données — Pour définir le délai d'expiration après lequel les connexions d'appels de données prennent fin automatiquement. • RPV — Pour installer et gérer les règles RPV, gérez les serveurs de règles RPV, consulter le journal du RPV et créer et gérer les points d'accès au RPV. • Réseau local sans fil — Pour spécifier si vous voulez que l'appareil affiche un témoin lorsqu'un réseau local sans fil est disponible et précisez la fréquence à laquelle l'appareil recherche des réseaux. • Configurations — Pour afficher et supprimer les serveurs sécurisés à partir desquels votre appareil peut recevoir des paramètres de configuration. Pour obtenir des renseignements sur les réseaux locaux sans fil ou pour vous abonner à un service de données par paquets et obtenir les paramètres appropriés de connexion et de configuration, communiquez avec votre opérateur réseau ou votre fournisseur de services. Les paramètres de modification disponibles peuvent varier. Points d'accès Sélectionnez Menu > Outils > Param. > Connexion > Points d'accès. Un point d'accès est l'endroit où votre appareil se connecte au réseau au moyen d'une connexion de données. Avant de pouvoir utiliser des services de courriel ou des services multimédias, ou encore de naviguer sur des pages Web, vous devez configurer des points d'accès pour ces services. Un groupe de points d'accès est utilisé pour regrouper les points d'accès et les classer par priorité. Une application peut utiliser un groupe comme méthode de connexion au lieu d'un seul point d'accès. Le meilleur point d'accès disponible dans le groupe est utilisé pour établir la connexion pour l'accès intersystème ou l'utilisation du courriel. Certains points d'accès, voire tous, peuvent avoir été prédéfinis pour votre appareil par votre fournisseur de services; vous ne pourrez peut-être pas les créer, les modifier ou les supprimer. Pour plus d'information à ce sujet, reportez-vous à la rubrique «Points d'accès Internet», à la page 45. Groupes de points d'accès Sélectionnez Menu > Outils > Param. > Connexion > Groupes points d'accès. Un groupe de points d'accès est utilisé pour regrouper les points d'accès et les classer par priorité. Une application peut utiliser un groupe comme méthode de connexion au lieu d'un seul point d'accès. Le meilleur point d'accès disponible dans le groupe Copyright © 2006 Nokia. All Rights Reserved. 75 Paramètres est utilisé pour établir une connexion et pour l'accès intersystème ou le courriel. Pour plus d'information à ce sujet, reportezvous à la rubrique «Groupes de points d'accès», à la page 54. Connexion de données par paquets Sélectionnez Menu > Outils > Param. > Connexion > Paquets de données. Votre appareil prend en charge les connexions de données par paquets, telles que GPRS sur le réseau GSM. Lorsque vous utilisez votre appareil sur les réseaux GSM, vous pouvez avoir plusieurs connexions de données actives en même temps, les points d'accès peuvent partager une connexion de données et les connexions de données restent actives (par exemple, pendant les appels vocaux). Pour plus d'information à ce sujet, reportez-vous à la rubrique «Gestionnaire de connexions», à la page 52. Paramètres des connexions de données par paquets Les paramètres des données par paquets influent sur tous les points d'accès utilisant une connexion de données par paquets. Choisissez l'un des paramètres suivants : • Conn. paquets donn. — Sélectionnez Si disponible pour que votre appareil s'inscrive sur le réseau de données par paquets lorsque vous êtes sur un réseau qui prend en charge les données par paquets. Sélectionnez Si nécessaire pour n'utiliser une connexion de données par paquets que si vous lancez une application ou une action qui le nécessite. • Point d'accès — Entrez le nom du point d'accès donné par votre fournisseur de services pour utiliser votre appareil comme modem de données par paquets sur votre ordinateur. Ces paramètres influent sur tous les points d'accès des connexions de données par paquets. Paramètres d'appels de réseau Sélectionnez Menu > Outils > Param. > Connexion > Paramètres tél. Internet. Pour gérer cette option, sélectionnez Options > Nouveau profil ou Options > Modifier. Mettez en surbrillance Nom, appuyez sur le centre de la touche de navigation, entrez un nom de profil, puis sélectionnez OK. Mettez en surbrillance Profils SIP, appuyez sur le centre de la touche de navigation, sélectionnez un profil, puis sélectionnez OK. Les protocoles SIP permettent de créer, de modifier et de mettre fin à des sessions de communication, telles que des appels de réseau avec un ou plusieurs participants. Les profils SIP incluent les paramètres pour ces sessions. Pour enregistrer vos paramètres, appuyez sur Retour. Paramètres du protocole d'ouverture de session (SIP) Sélectionnez Menu > Outils > Param. > Connexion > Paramètres SIP. Les protocoles d'ouverture de session (SIP) créent, modifient et mettent fin à certains types de sessions de communication avec un ou plusieurs participants (service réseau). Les profils SIP incluent les paramètres pour ces sessions. Le profil SIP utilisé par défaut pour une session de communication est souligné. Pour créer un profil SIP, sélectionnez Options > Ajouter un nouveau > Utiliser profil par défaut ou Utiliser un profil existant. Pour modifier un profil SIP, mettez-le en surbrillance, puis appuyez sur le centre de la touche de navigation. Pour sélectionner le profil SIP à utiliser par défaut pour les sessions de communication, mettez en surbrillance le profil, puis sélectionnez Options > Profil par défaut. Pour supprimer un profil SIP, mettez en surbrillance ce profil et appuyez sur la touche d'effacement. Modifier des profils SIP Sélectionnez Menu > Outils > Param. > Connexion > Paramètres SIP > Options > Ajouter un nouveau ou Modifier. Choisissez l'un des paramètres suivants : • • • • • • • • • Nom du profil — Entrez un nom de profil SIP. Profil de service — Sélectionnez IETF ou Nokia 3GPP. Point d'accès par défaut — Sélectionnez le point d'accès à utiliser pour la connexion Internet. Nom d’utilisateur public — Entrez le nom d'utilisateur que vous a donné votre fournisseur de services. Utiliser la compression — Précisez si la compression est utilisée. Inscription — Choisissez le mode d'inscription. Utiliser la sécurité — Spécifiez si la négociation de sécurité est utilisée. Serveur proxy — Entrez les paramètres du serveur mandataire pour ce profil SIP. Serveur d’inscription — Entrez les paramètres du serveur d'inscription pour ce profil SIP. Les paramètres de modification disponibles peuvent varier. Modifier les serveurs mandataires SIP Sélectionnez Menu > Outils > Param. > Connexion > Paramètres SIP > Options > Ajouter un nouveau ou Modifier > Serveur proxy. Copyright © 2006 Nokia. All Rights Reserved. 76 Paramètres Les serveurs mandataires, utilisés par certains fournisseurs de services, sont des serveurs intermédiaires entre un service de navigation et ses utilisateurs. Ces serveurs peuvent apporter une sécurité supplémentaire et accélérer l'accès au service. Choisissez l'un des paramètres suivants : • • • • • • Adr. serveur proxy — Entrez le nom d'hôte ou l'adresse IP du serveur mandataire utilisé. Domaine — Entrez le domaine du serveur mandataire. Nom d'utilisateur et Mot de passe — Entrez votre nom d'utilisateur et votre mot de passe pour le serveur mandataire. Perm. routage libre — Précisez si le routage libre est autorisé. Type de transport — Sélectionnez UDP ou TCP. Port — Entrez le numéro de port du serveur mandataire. Modifier les serveurs d'inscription Sélectionnez Menu > Outils > Param. > Connexion > Paramètres SIP > Options > Ajouter un nouveau ou Modifier > Serveur d’inscription. Choisissez l'un des paramètres suivants : • • • • • Adr. serv. inscription — Entrez le nom d'hôte ou l'adresse IP du serveur d'inscription à utiliser. Domaine — Entrez le domaine du serveur d'inscription. Nom d'utilisateur et Mot de passe — Entrez votre nom d'utilisateur et votre mot de passe pour le serveur d'inscription. Type de transport — Sélectionnez UDP ou TCP. Port — Entrez le numéro de port du serveur d'inscription. Paramètres des appels de données Sélectionnez Menu > Outils > Param. > Connexion > Appel de données. Pour définir le délai d'expiration après lequel les appels de données prennent fin automatiquement si aucune donnée n'a été transférée, sélectionnez Temps de connexion, puis appuyez sur le centre de la touche de navigation. Sélectionnez Définie par util. pour entrer l'heure vous-même ou Non limité pour laisser la connexion active jusqu'à ce que vous sélectionniez Options > Déconnecter. RPV Points d'accès RPV Pour gérer les points d'accès RPV, sélectionnez RPV > Points d'accès RPV > Options, puis choisissez l'une des options suivantes : • Modifier — Pour modifier le point d'accès sélectionné. Vous ne pouvez pas modifier le point d'accès s'il est utilisé ou si ses paramètres sont protégés. • Nouveau pt d'accès — Pour créer un nouveau point d'accès RPV. • Supprimer — Pour supprimer le point d'accès sélectionné. Paramètres des points d'accès RPV Communiquez avec votre fournisseur de services pour obtenir les paramètres de points d'accès appropriés. Pour modifier les paramètres des points d'accès RPV, sélectionnez le point d'accès et Options. Choisissez parmi les options suivantes : • • • • • Nom de connexion — Pour entrer un nom de connexion RPV. Ce nom ne doit pas comporter plus de 30 caractères. Règle RPV — Pour sélectionner une règle RPV à utiliser avec ce point d'accès. Point accès Internet — Pour sélectionner le point d'accès Internet à utiliser avec ce point d'accès RPV. Adresse serv. proxy — Pour entrer l'adresse du serveur mandataire de ce point d'accès RPV. Numéro port proxy — Pour entrer le numéro de port du serveur mandataire. Réseau local sans fil Sélectionnez Menu > Outils > Param. > Connexion > Réseau local sans fil. Pour qu'un témoin s'affiche lorsqu'un réseau local sans fil est disponible à l'endroit où vous vous trouvez, sélectionnez Montrer dispo. > Oui. Pour sélectionner la fréquence à laquelle votre appareil balaye les réseaux locaux sans fil disponibles et actualise le témoin, sélectionnez Balayage réseaux. Ce paramètre n'est visible que si vous sélectionnez Montrer dispo. > Oui. Paramètres WLAN avancés Sélectionnez Menu > Outils > Param. > Connexion > Réseau local sans fil > Options > Options avancées. Les paramètres WLAN avancés sont généralement configurés automatiquement; il n'est pas recommandé de les modifier. Pour modifier les paramètres manuellement, sélectionnez Config. automatique > Désactivée, puis configurez les paramètres suivants : Copyright © 2006 Nokia. All Rights Reserved. 77 Paramètres • Limite essai long — Pour définir le nombre maximal de tentatives de transmission lorsque l'appareil ne reçoit pas de signal d'accusé de réception du réseau. • Limite essai court — Pour définir le nombre maximal de tentatives de transmission lorsque l'appareil ne reçoit pas de signal prêt à émettre du réseau. • Seuil RTS — Pour spécifier la taille que doit atteindre le paquet de données avant l'émission d'une demande d'envoi par le point d'accès WLAN. • Puissance transm. — Pour préciser le niveau de puissance de votre appareil lors de l'envoi de données. • Mesures radio — Pour activer ou désactiver les mesures radio. Pour restaurer les valeurs d'origine de tous les paramètres, sélectionnez Options > Valeurs par défaut. Paramètres de sécurité pour les points d'accès WLAN Paramètres de sécurité WEP Sélectionnez Menu > Outils > Param. > Connexion > Points d'accès. Sélectionnez Options > Nouveau pt d'accès ou sélectionnez un point d'accès, puis Options > Modifier. Dans les paramètres des points d'accès, sélectionnez Mode de sécurité WLAN > WEP. La méthode de cryptage WEP chiffre les données avant la transmission. L'accès au réseau est refusé aux utilisateurs qui n'ont pas les clés WEP requises. Si votre appareil reçoit un paquet de données non chiffré avec les clés WEP lorsque le mode de sécurité WEP est activé, les données sont rejetées. Dans un réseau Ad hoc, tous les appareils doivent utiliser la même clé WEP. Choisissez l'un des paramètres suivants : • Clé WEP utilisée — Sélectionnez la clé WEP de votre choix. • Type authentification — Sélectionnez Ouvert ou Partagé. • Paramètres clé WEP — Modifiez les paramètres de la clé WEP. Paramètres de la clé WEP Sélectionnez Menu > Outils > Param. > Connexion > Points d'accès. Sélectionnez Options > Nouveau pt d'accès ou sélectionnez un point d'accès, puis Options > Modifier. Dans les paramètres des points d'accès, sélectionnez Mode de sécurité WLAN > WEP. Dans un réseau Ad hoc, tous les appareils doivent utiliser la même clé WEP. Sélectionnez Param. sécur. WLAN > Paramètres clé WEP et choisissez parmi les options suivantes : • Cryptage WEP — Sélectionnez la longueur de clé de cryptage WEP de votre choix. • Format de la clé WEP — Spécifiez si vous voulez entrer les données de la clé WEP en format ASCII ou Hexadécimal. • Clé WEP — Entrez les données de la clé WEP. Paramètres de sécurité 802.1x Sélectionnez Menu > Outils > Param. > Connexion > Points d'accès. Sélectionnez Options > Nouveau pt d'accès ou sélectionnez un point d'accès, puis Options > Modifier. Dans les paramètres des points d'accès, sélectionnez Mode de sécurité WLAN > 802.1x. 802.1x authentifie et autorise les appareils à accéder au réseau sans fil et interdit l'accès lorsque le processus d'autorisation a échoué. Sélectionnez Param. sécur. WLAN, puis choisissez un des paramètres suivants : • Mode WPA — Sélectionnez EAP (protocole d'authentification EAP) ou Clé prépartagée (clé secrète pour identification d'appareil). • Param. mod. ext. EAP — Si vous avez sélectionné Mode WPA > EAP, spécifiez les modules d'extension EAP configurés sur votre appareil à utiliser avec le point d'accès. • Clé prépartagée — Si vous avez sélectionné Mode WPA > Clé prépartagée, entrez la clé privée partagée qui identifie votre appareil sur le réseau local sans fil auquel vous vous connectez. Les paramètres de modification disponibles peuvent varier. Paramètres de sécurité WPA Sélectionnez Menu > Outils > Param. > Connexion > Points d'accès. Sélectionnez Options > Nouveau pt d'accès ou sélectionnez un point d'accès, puis Options > Modifier. Dans les paramètres des points d'accès, sélectionnez Mode de sécurité WLAN > WPA/WPA2. Sélectionnez Param. sécur. WLAN, puis choisissez un des paramètres suivants : • Mode WPA — Sélectionnez EAP (protocole d'authentification EAP) ou Clé prépartagée (clé secrète pour identification d'appareil). • Param. mod. ext. EAP — Si vous sélectionnez Mode WPA > EAP, spécifiez les modules d'extension EAP configurés sur votre appareil à utiliser avec le point d'accès. Copyright © 2006 Nokia. All Rights Reserved. 78 Paramètres • Clé prépartagée — Si vous sélectionnez Mode WPA > Clé prépartagée, entrez la clé privée partagée qui identifie votre appareil sur le réseau local sans fil auquel vous vous connectez. • Cryptage TKIP — Pour permettre le cryptage TKIP, basé sur des clés éphémères changées régulièrement afin d'empêcher une mauvaise utilisation, sélectionnez Autorisé. Tous les appareils sur le réseau local sans fil doivent autoriser ou interdire l'utilisation du cryptage TKIP. Les paramètres de modification disponibles peuvent varier. EAP Pour afficher les modules d'extension EAP (protocole extensible d'authentification) actuellement installés sur votre appareil (service réseau), sélectionnez Menu > Outils > Param. > Connexion > Points d'accès. Sélectionnez Options > Nouveau pt d'accès et définnissez un point d'accès utilisant le réseau local sans fil en tant que porteuse de données et 802.1xou WPA/ WPA2 comme mode de sécurité. Sélectionnez Param. sécur. WLAN > Mode WPA > EAP, mettez Param. mod. ext. EAP en surbrillance, puis appuyez sur la touche de navigation. Paramètres EAP Sélectionnez Menu > Outils > Param. > Connexion > Points d'accès. Sélectionnez Options > Nouveau pt d'accès ou sélectionnez un point d'accès et Options > Modifier. Pour gérer cette option, sélectionnez Mode de sécurité WLAN > 802.1x ou WPA/WPA2. Sélectionnez Param. sécur. WLAN > Mode WPA > EAP, mettez Param. mod. ext. EAP en surbrillance, puis appuyez sur la touche de navigation. Les modules d'extension EAP sont utilisés sur les réseaux sans fil afin d'authentifier les appareils sans fil et les serveurs d'authentification et ils permettent l'utilisation de plusieurs méthodes EAP (service réseau). Pour utiliser les modules d'extension EAP lorsque vous vous connectez à un réseau local sans fil en utilisant le point d'accès, sélectionnez le module d'extension désiré et Options > Activer. Les modules d'extension EAP activés pouvant être utilisés avec ce point d'accès sont cochés. Pour ne pas utiliser de module d'extension, sélectionnez Options > Désactiver. Pour modifier les paramètres d'un module d'extension EAP, sélectionnez Options > Configurer. Pour modifier la priorité des paramètres des modules d'extension EAP, sélectionnez Options > Augmenter la priorité pour tenter d'utiliser le module avant d'autres modules au moment de la connexion au réseau avec le point d'accès ou Options > Réduire la priorité pour utiliser ce module pour l'authentification du réseau après avoir tenté d'utiliser d'autres modules. Les options disponibles peuvent varier. Configurations Pour afficher et supprimer les configurations des serveurs sécurisés, sélectionnez Menu > Outils > Param. > Connexion > Configurations Vous pouvez recevoir des messages de votre opérateur réseau, de votre fournisseur de services ou de votre service de gestion de l'information contenant des paramètres de configuration pour les serveurs sécurisés. Ces paramètres sont automatiquement enregistrés dans Configurations. Vous pouvez recevoir des paramètres de configuration des points d'accès, des services de messages multimédias ou de courriel et des paramètres de messagerie instantanée ou de synchronisation de serveurs sécurisés. Pour supprimer les configurations d'un serveur sécurisé, mettez en surbrillance ce serveur et appuyez sur la touche d'effacement. Les paramètres de configuration des autres applications fournies par ce serveur sont également supprimés. Régler la date et l'heure Pour plus d'information à ce sujet, reportez-vous à la rubrique «Réglages de l'horloge», à la page 84. Paramètres de sécurité Pour plus d'information à ce sujet, reportez-vous à la rubrique «Définir les paramètres de sécurité», à la page 25. Paramètres réseau Sélectionnez Menu > Outils > Param. > Réseau. Définissez les paramètres suivants : • Sélection opérateur — Sélectionnez Manuelle pour choisir parmi les réseaux disponibles ou Automatique pour que l'appareil détecte le réseau automatiquement. • Affich. infos cellules — Sélectionnez Activé pour configurer l'appareil de façon à ce qu'il indique quand il est utilisé dans un micro réseau cellulaire. Paramètres des accessoires Sélectionnez Menu > Outils > Param. > Accessoires. Copyright © 2006 Nokia. All Rights Reserved. 79 Paramètres Avertissement: L'utilisation d'un écouteur réduit votre capacité à entendre les sons extérieurs. N'utilisez pas d'écouteur si cela risquerait de compromettre votre sécurité. Avec la plupart des accessoires, vous pouvez choisir parmi les paramètres suivants : • Profil par défaut — Sélectionner le mode à activer si vous connectez un accessoire à l'appareil. • Réponse automatique — Activer la réponse automatique aux appels lorsqu'un accessoire est connecté. Sélectionner Activée pour que l'appareil réponde à un appel entrant automatiquement au bout de 5 secondes. Si le type de sonnerie est réglé à Un seul bip ou Silencieux dans le menu Profils, la réponse automatique est désactivée. • Éclairage — Sélectionnez Activé pour éclairer l'appareil lorsqu'il est connecté à un accessoire. Paramètres ATS Si vous utilisez un téléscripteur (ATS), vous devez le connecter à votre appareil avant de pouvoir modifier les paramètres et l'utiliser. Choisissez l'un des paramètres suivants : • Profil par défaut — Sélectionnez le mode à activer si un ATS (téléscripteur) est connecté à votre appareil. • Utiliser ATS — Sélectionnez Oui si vous voulez commencer à utiliser l'ATS. Copyright © 2006 Nokia. All Rights Reserved. 80 12. Organiseur Sélectionnez Menu > Organiseur. Le menu Organiseur comprend des outils qui vous aident à organiser et gérer les détails de différents événements de votre vie privée et professionnelle. Agenda Sélectionnez Menu > Organiseur > Agenda. Dans Agenda, vous pouvez créer et afficher des rendez-vous et des événements programmés. Vous pouvez également régler des alarmes pour des entrées de l'agenda. Votre appareil vous permet également de synchroniser les données de votre agenda avec un ordinateur compatible en utilisant le logiciel PC Suite de Nokia. Pour obtenir plus d'information sur la synchronisation, reportez-vous au guide d'utilisation de PC Suite. Créer des entrées d'agenda Vous pouvez créer quatre types d'entrées d'agenda : • Les entrées de type Réunion comprennent une date et une heure précises. • Les entrées de type Mémo concernent l'ensemble d'une journée, et non un moment particulier de celle-ci. Les mémos ne sont pas affichés dans l'affichage hebdomadaire. • Les entrées de type Anniversaire vous rappellent les anniversaires et les dates spéciales. Elles font référence à une journée spéciale, mais pas à une heure précise de la journée. Les anniversaires se répètent tous les ans. • Les entrées de type Tâche vous rappellent une tâche qui comporte une date d'échéance, mais pas à une heure précise de cette journée. Pour créer une entrée d'agenda, mettez une date en surbrillance, puis sélectionnez Options > Nouvelle entrée. Sélectionnez un type d'entrée. Les paramètres de chaque entrée varient en fonction du type d'entrée choisi : Réunion, Mémo, Anniversaire ou Tâche. Choisissez parmi les options suivantes : Objet ou Occasion — Pour entrer une description de l'entrée. Lieu — Pour entrer les données d'emplacement nécessaires. Heure de début — Pour entrer l'heure de début. Heure de fin — Pour entrer l'heure de fin. Date de début ou Date — Pour entrer la date de début ou la date de l'événement. Date de fin — Pour entrer la date de fin. Alarme — Pour régler une alarme pour les entrées de type Réunion et Anniversaire. L'alarme s'affiche dans Affichage jour. Répéter — Pour préciser si vous souhaitez que l'entrée soit répétée, et si oui, quand. Définissez le type et la fréquence de répétition, ainsi que la date de fin. • Synchronisation — Si vous sélectionnez Privée, l'entrée d'agenda ne sera visible que par vous; les autres personnes ayant accès à l'agenda en ligne ne peuvent pas visualiser cette entrée. Si vous sélectionnez Publique, l'entrée sera visible par les personnes ayant accès à votre agenda en ligne. Si vous sélectionnez Aucune, l'entrée ne sera pas copiée sur votre ordinateur lorsque vous synchronisez. • • • • • • • • Tuyau: Vérifiez que vous avez sélectionné la ville appropriée dans l'application Horloge, car les entrées d'agenda programmées peuvent changer si la ville sélectionnée est modifiée et qu'elle se trouve dans un autre fuseau horaire. Pour ouvrir et modifier une entrée d'agenda, mettez-la en surbrillance, sélectionnez Options > Ouvrir. Modifiez les détails qui figurent dans les champs. Tuyau: Pour modifier ou supprimer une entrée répétée, choisissez la façon dont vous voulez que les modifications prennent effet. Si vous sélectionnez Toutes les entrées de l'agenda ont été supprimées, toutes les entrées répétées sont supprimées. Si vous sélectionnez Supprimer entrée, seule l'entrée actuelle est supprimée. Tâches Vous pouvez créer une tâche ou une liste de tâches qui doivent être effectuées à une certaine date et en faire le suivi. Chaque tâche peut être associée à une date d'échéance, mais pas à une heure précise de la journée. Pour ouvrir la liste des tâches, sélectionnez Options > Liste tâches. Pour ajouter une tâche, sélectionnez Options > Nouvelle entrée > Tâches. Commencez à inscrire l'objet de la tâche dans le champ Objet. Vous pouvez définir une date d'échéance pour la tâche et indiquer une priorité. Les icônes de priorité sont ( ! ) Élevée et ( - ) Faible. Il n'y a pas d'icône pour Normale. Copyright © 2006 Nokia. All Rights Reserved. 81 Organiseur Pour indiquer qu'une tâche est terminée, mettez-la en surbrillance, puis sélectionnez Options > Tâche effectuée. Pour restaurer une tâche, mettez-la en surbrillance, puis sélectionnez Options > Tâche non effect.. Paramètres de l'agenda Sélectionnez Options > Paramètres pour modifier Ton. alarme agenda, Affichage par défaut, Début de la semaine et Titre affich. semaine. Modes d'affichage de l'agenda Pour basculer d'un mode d'affichage de l'agenda à un autre, sélectionnez Options , puis le type d'affichage de votre choix. Sélectionnez le type d'affichage voulu dans la liste. Tuyau: Lorsque Agenda s'affiche, appuyez sur * pour basculer rapidement vers un autre affichage. Pour voir la date actuelle dans l'affichage Mois, appuyez sur #. Pour définir l'affichage de l'agenda par défaut, sélectionnez Options > Paramètres > Affichage par défaut > Affichage mois, Affichage sem., Affichage jour ou Affichage des tâches. Pour afficher une date précise dans l'affichage de l'agenda, sélectionnez Options > Chercher date. Entrez la date et sélectionnez OK. Tuyau: Pour vous déplacer rapidement vers la date la plus proche comportant un événement programmé, appuyez sur #. Dans Affichage par mois, le téléphone affiche le mois entier à l'écran. Chaque rangée correspond à une semaine. Lorsque vous ouvrez l'agenda, le mois courant est affiché. La date d'aujourd'hui ou la dernière date consultée est mise en surbrillance. Le jour actif est marqué d'un carré de couleur. Les jours comportant des événements programmés sont marqués d'un petit triangle dans le coin inférieur droit. Servez-vous de la touche de navigation pour naviguer entre les jours du mois et les entrées. Tuyau: Lorsque Agenda s'affiche, appuyez sur * pour basculer rapidement vers un autre affichage. Dans l'Affichage sem. le téléphone affiche des sept jours de la semaine et les événements correspondants. La date du jour est indiquée par un carré. Les mémos et les anniversaires sont placés avant 8 h 00. Pour modifier le jour de début de semaine, sélectionnez Options > Paramètres > Début de la semaine. L'affichage Affichage jour permet de voir les événements programmés durant le jour sélectionné. Les entrées sont regroupées par intervalle horaire en fonction de leur heure de début. Pour afficher le jour précédent ou suivant, appuyez sur la gauche ou sur la droite de la touche de navigation. Dans l' Affichage des tâches , le téléphone affiche les tâches pour le jour sélectionné. Envoyer des entrées d'agenda Pour envoyer une entrée d'agenda à un appareil compatible, mettez-la en surbrillance, puis sélectionnez Options > Envoyer > Par message texte, Par multimédia, Comme courriel, Par Bluetooth ou Par infrarouge. Ajouter à l'agenda une entrée d'agenda reçue Vous pouvez recevoir une entrée d'agenda sous forme de pièce jointe à un message multimédia ou à un courriel. Pour l'ajouter dans l'agenda, ouvrez-la comme pièce jointe du message, puis sélectionnez Options > Enreg. dans Agenda. L'entrée est ajoutée à votre agenda par défaut. Notes Sélectionnez Menu > Organiseur > Notes. L'application Notesvous permet de créer des notes et de les envoyer vers d'autres appareils compatibles et d'y enregistrer des fichiers texte ordinaire (format .txt) que vous recevez. Pour rédiger une nouvelle note, sélectionnez Options > Nouvelle note, rédigez votre texte, puis sélectionnez Terminé. Dans l'affichage principal des Notes, vous avez accès aux options suivantes : • • • • • • Ouvrir — Pour ouvrir la note sélectionnée. Envoyer — Pour envoyer la note sélectionnée, sélectionnez l'une des méthodes d'envoi. Nouvelle note — Pour créer une note. Supprimer — Pour supprimer la note. Marquer/Ann. Marq. — Pour sélectionner une ou plusieurs notes et appliquer la même règle à chacune. Synchronisation — Sélectionnez Démarrer pour lancer une synchronisation ou Paramètres pour définir les paramètres de synchronisation de la note. Copyright © 2006 Nokia. All Rights Reserved. 82 Organiseur Lors de l'affichage d'une note, vous pouvez sélectionner Options > Trouver pour rechercher un numéro de téléphone, une adresse de téléphone Internet, une adresse de courriel ou une adresse Internet dans la note. Calculatr. Remarque: Cette calculatrice a été conçue pour des calculs simples et sa précision est limitée. Sélectionnez Menu > Organiseur > Calculatr.. Pour effectuer un calcul, entrez d'abord le premier nombre du calcul. Mettez en surbrillance une fonction, puis sélectionnez-la telle qu'ajouter ou soustraire dans le panneau des fonctions. Entrez ensuite le deuxième nombre du calcul, puis sélectionnez =. Pour ajouter le signe décimal, appuyez sur #. La calculatrice effectue les opérations dans l'ordre que vous les entrez. Le résultat du calcul reste dans le champ éditeur et peut être utilisé comme le premier nombre d'un nouveau calcul. Pour enregistrer les résultats d'un calcul, sélectionnez Options > Mémoire > Enregistrer. Le résultat enregistré remplace le nombre précédent stocké dans la mémoire. Pour récupérer les résultats d'un calcul dans la mémoire et les utiliser pour effectuer un calcul, sélectionnez Options > Mémoire > Rappel. Pour afficher le dernier résultat enregistré, sélectionnez Options > Dernier résultat. Le contenu de la mémoire n'est pas effacé lorsque vous quittez l'application ou que vous éteignez l'appareil. Vous pouvez rappeler le dernier résultat enregistré la prochaine fois que vous ouvrez la calculatrice. Convertisseur Sélectionnez Menu > Organiseur > Convertisseur. La précision du convertisseur est limitée, il existe donc un risque d'erreur d'arrondissement. Convertir des mesures 1. Mettez en surbrillance le champ Type, puis sélectionnez Options > Type de conversion pour ouvrir une liste de mesures. Mettez en surbrillance le type de conversion que vous désirez effectuer, puis sélectionnez OK. 2. Passez au premier champ Unité , puis sélectionnez Options > Sélectionner unité. Choisissez l'unité que vous souhaitez convertir, puis sélectionnez OK. Passez au champ Unité suivant et sélectionnez l'unité vers laquelle vous souhaitez convertir. 3. Mettez en surbrillance le premier champ Quantité et entrez la valeur que vous souhaitez convertir. L'autre champ Quantité se met automatiquement à jour pour afficher la valeur convertie. Appuyez sur # pour ajouter une décimale et * pour les symboles + et - (pour la température) et E (exposant). Définir la devise de base et le taux de change Remarque: Lorsque vous changez la devise de base, vous devez entrer les nouveaux taux car tous les taux définis précédemment sont remis à zéro. Avant de convertir des devises, vous devez choisir une devise de base et ajouter des taux de change. Le taux de change de la devise de base est toujours 1. La devise de base détermine les taux de conversion des autres devises. 1. Pour définir le taux de change de la devise, mettez en surbrillance le champ Type , puis sélectionnez Options > Taux de change. 2. Une liste de devises s'affiche; vous pouvez voir la devise de base active en haut. Mettez en surbrillance le type de devise, puis entrez le taux de change que vous souhaitez définir pour chaque devise. 3. Pour modifier la devise de base, mettez-la en surbrillance, puis sélectionnez Options > En devise de base. 4. Sélectionnez Terminé > Oui pour enregistrer les modifications. Une fois que vous avez inséré tous les taux de change nécessaires, vous pouvez convertir des devises. Boîte vocale Sélectionnez Menu > Organiseur > Bte vocale. Quand vous ouvrez l'application Boîte vocale pour la première fois, le téléphone vous demandera d'entrer le numéro de votre boîte vocale. Pour modifier le numéro, sélectionnez Options > Changer numéro. Pour appeler le numéro, sélectionnez Options > Appeler bte vocale. Tuyau: Pour appeler votre boîte vocale (service réseau) à partir de l'écran de démarrage, maintenez la touche 1 enfoncée, ou bien appuyez sur 1 puis sur la touche de conversation. Copyright © 2006 Nokia. All Rights Reserved. 83 Organiseur Horloge Sélectionnez Menu > Horloge. Réglages de l'horloge Si le téléphone est éteint à l’heure de réveil programmée, il s’allume automatiquement et sonne. Si vous sélectionnez Arrêter, un message vous demande si vous voulez activer le téléphone. Sélectionnez Non pour éteindre le téléphone ou Oui si vous désirez l’utiliser. Ne sélectionnez pas Oui lorsque l’utilisation des téléphones sans fil peut provoquer de l’interférence ou présenter un danger. Tuyau: Pour mettre à jour automatiquement la date et l'heure de votre appareil (service réseau), sélectionnez Outils > Param. > Heure opérateur réseau > Activée. Pour changer de type d'horloge, sélectionnez Options > Paramètres > Type d'horloge > Analogique ou Numérique. Pour régler une alarme, sélectionnez Options > Régler alarme. Entrez l'heure de l'alarme, puis sélectionnez OK. Pour afficher et modifier les alarmes, sélectionnez Modifier alarme. Pour supprimer une alarme, sélectionnez Désactiver alarme. Régler la date et l'heure Pour modifier la date et l'heure, leur format d'affichage, les tonalités d'alarme et pour définir les mises à jour automatiques de l'heure, sélectionnez Options > Paramètres , puis parmi les options suivantes : • • • • • • • • • • Heure — Entrez l'heure et sélectionnez OK. Fuseau horaire — Entrez le fuseau horaire et sélectionnez OK. Date — Entrez la date et sélectionnez OK. Format date — Pour modifier l'affichage de la date. Mettez le format désiré en surbrillance, puis sélectionnez OK. Séparateur date — Pour modifier le symbole de séparation des jours, mois et années. Mettez en surbrillance le symbole voulu, puis sélectionnez OK. Format heure — Sélectionnez 24-heures ou 12-heures. Séparateur heure — Sélectionnez le symbole de séparation des heures et des minutes. Type d'horloge — Sélectionnez Analogique ou Numérique. Ton. alarme horloge — Sélectionnez la tonalité que vous voulez utiliser pour le réveil. Heure opérateur réseau — Pour mettre à jour l'heure, la date et le fuseau horaire automatiquement (service réseau). Sélectionnez Mise à jour automatique. Ce service n'est pas offert sur tous les réseaux. Ajouter et supprimer des villes Pour ajouter une ville, appuyez sur la droite de la touche de navigation, puis sélectionnez Options > Ajouter ville. Mettez la ville de votre choix en srubrillance, puis sélectionnez Options > Sélectionner. Tuyau: Pour rechercher une ville dans la liste Villes, sélectionnez Options > Ajouter ville > Options > Trouver. Entrez le nom de la ville dans le champ de recherche. Pour supprimer une ville, appuyez sur la droite de la touche de navigation jusqu'à la ville, puis sélectionnez Options > Supprimer. Si vous changez votre ville, l'heure du système général de votre appareil peut également être modifiée. Copyright © 2006 Nokia. All Rights Reserved. 84 13. Outils Sélectionnez Menu > Outils. Le dossier Outils contient les applications utilisées pour configurer votre appareil et pour configurer d'autres applications. Carte mémoire—Pour plus d'information à ce sujet, reportez-vous à la rubrique «Carte mémoire», à la page 16. Transfert—Pour plus d'information à ce sujet, reportez-vous à la rubrique «Transfert de contenu entre appareils», à la page 17. Profils—Pour plus d'information à ce sujet, reportez-vous à la rubrique «Profils», à la page 97. Param.—Pour plus d'information à ce sujet, reportez-vous à la rubrique «Paramètres», à la page 74. Positionnement Le service de positionnement permet de recevoir des renseignements de la part de différents fournisseurs de services sur des questions locales telles que la météo, la circulation, selon la localisation de votre appareil (service réseau). Sélectionnez Menu > Outils > Positionnement. Pour sélectionner une méthode de positionnement, mettez-la en surbrillance, puis sélectionnez Options > Activer. Pour arrêter de l'utiliser, sélectionnez Options > Désactiver. La méthode de positionnement Bluetooth vous permet d'utiliser des accessoires de positionnement GPS qui utilisent la technologie sans fil Bluetooth. La méthode de positionnement En réseau est un service offert par votre opérateur réseau ou votre fournisseur de services. Les deux méthodes peuvent être utilisées simultanément. Navigat. Le module GPS ne doit pas être utilisé pour effectuer des mesures de positionnement précises; on ne doit jamais se fier uniquement aux données de positionnement obtenues. Sélectionnez Menu > Outils > Navigat.. Navigat. est une application GPS qui vous permet de visualiser votre emplacement actuel, de trouver les directions vers un emplacement désiré et de déterminer la distance qui vous en sépare. L'application nécessite un accessoire GPS Bluetooth pour fonctionner. Vous devez également activer une méthode de positionnement GPS Bluetooth dans Menu > Outils > Positionnement. L'application doit recevoir des renseignements relatifs au positionnement d'au moins trois satellites afin de pouvoir l'utiliser comme aide au déplacement. Toute modification apportée à cette application peut influer sur la transmission de renseignements personnels; il est donc recommandé de contrôler son mode d'utilisation. L'application nécessite un accessoire GPS Bluetooth pour fonctionner. Choisissez parmi les options suivantes : • Navigateur — Pour afficher le trajet jusqu'à votre destination. • Position — Pour afficher les renseignements relatifs au positionnement sur votre emplacement actuel. • Distance — Pour afficher les renseignements relatifs à votre déplacement : distance, durée parcourue et vitesses moyenne et maximale. Affichage de navigation L'affichage de navigation vous guide vers votre destination. Les points cardinaux sont indiqués par des lettres sur le cercle et la direction générale de votre destination, par une couleur plus foncée. Choisissez parmi les options suivantes : • Définir destination — Pour sélectionner un point de repère ou un point de cheminement comme destination, ou bien entrer les coordonnées de latitude et de longitude de la destination. • Terminer navigation — Pour supprimer la destination de votre déplacement. • Enregistrer position — Pour enregistrer votre emplacement actuel comme point de repère ou point de cheminement. • État satellite — Pour afficher l'intensité du signal des satellites qui fournissent les renseignements relatifs au positionnement nécessaires à la navigation. • Emplac. enreg. — Pour afficher les emplacements enregistrés temporairement dans votre appareil comme aide à la navigation. Affichage de la position L'affichage de la position vous permet d'afficher des renseignements relatifs au positionnement : coordonnées de latitude et longitude, altitude de votre emplacement actuel. Vous pouvez également voir la précision relative de ces renseignements. Choisissez parmi les options suivantes : • Enregistrer position — Pour enregistrer votre emplacement actuel comme point de repère ou point de cheminement. Copyright © 2006 Nokia. All Rights Reserved. 85 Outils • État satellite — Pour afficher l'intensité du signal des satellites qui fournissent les renseignements relatifs au positionnement nécessaires à la navigation. • Emplac. enreg. — Pour afficher les emplacements enregistrés temporairement dans votre appareil comme aide à la navigation. Afficher la distance du déplacement Le compteur calcule la distance parcourue, la durée, ainsi que vos vitesses moyenne et maximale. Choisissez parmi les options suivantes : Démarrer — Pour activer le compteur. Arrêter — Pour mettre fin à l'utilisation du compteur. Les valeurs calculées restent affichées. Reprendre — Pour continuer à utiliser le compteur. Réinitialiser — Pour mettre les valeurs calculées par le compteur à zéro et recommencer le calcul du début. Effacer — Pour supprimer les valeurs du compteur après l'arrêt de son utilisation. Enregistrer position — Pour enregistrer votre emplacement actuel comme point de repère ou point de cheminement. État satellite — Pour afficher l'intensité du signal des satellites qui fournissent les renseignements relatifs au positionnement nécessaires à la navigation. • Emplac. enreg. — Pour afficher les emplacements enregistrés temporairement dans votre appareil comme aide à la navigation. • • • • • • • Gérer les points de cheminement Sélectionnez Position > Options > Emplac. enreg.. Les points de cheminement sont des emplacements enregistrés temporairement dans votre appareil comme aide à la navigation. Pour enregistrer un point de cheminement dans l'affichage Navigateur, Position ou Distance, sélectionnez Options > Enregistrer position. Pour enregistrer un point de cheminement temporaire comme point de repère plus permanent, sélectionnez Options > Enr. comme repère. Pour supprimer un point de cheminement, mettez-le en surbrillance, puis appuyez sur Options > Effacer. Paramètres du navigateur Sélectionnez Options > Paramètres. Pour modifier le système de mesure utilisé, sélectionnez Système de mesure > Métrique ou Impérial. Pour entrer le calibrage de l'altitude et corriger l'altitude reçue des satellites de positionnement, sélectionnez Calibrage altitude. Points de repère Sélectionnez Menu > Outils > Repères. Les points de repère sont des coordonnées géographiques que vous pouvez enregistrer sur votre appareil pour une utilisation ultérieure avec divers services. Vous pouvez créer des points de repère en utilisant un accessoire ou GPS Bluetooth ou un réseau GPS (service réseau). Pour plus d'information à ce sujet, reportez-vous à la rubrique «Navigat.», à la page 85. Pour créer un point de repère, sélectionnez Options > Nouveau repère. Sélectionnez Position actuelle pour effectuer une demande réseau des coordonnées de latitude et de longitude de votre emplacement actuel ou Entrer manuellement pour remplir les renseignements d'emplacement nécessaires : nom, catégorie, adresse, latitude, longitude et altitude. Pour afficher ou modifier un point de repère, mettez-le en surbrillance, puis appuyez sur le centre de la touche de navigation. Pour supprimer un repère, mettez-le en surbrillance, puis appuyez sur la touche d'effacement. Pour chaque point de repère, vous pouvez sélectionner Options et choisir parmi les options suivantes : • Ajouter à catégorie — Pour déplacer le point de repère vers un groupe de points de repère similaires. Mettez en surbrillance la catégorie de votre choix, puis appuyez sur le centre de la touche de navigation. Pour afficher les catégories de points de repère, appuyez sur la gauche ou la droite de la touche de navigation. • Envoyer — Pour envoyer le point de repère vers des appareils compatibles. • Modifier catégories — Pour ajouter, modifier ou supprimer des catégories de point de repère. • Icône de repère — Pour modifier l'icône du point de repère. Mettez en surbrillance l'icône désirée, puis appuyez sur le centre de la touche de navigation. Copyright © 2006 Nokia. All Rights Reserved. 86 Outils Catégories de point de repère Vous pouvez afficher les catégories de point de repère de deux manières : l'une dresse la liste des catégories qui contiennent déjà des repères, et l'autre toutes les catégories dont votre appareil dispose. Pour afficher les catégories qui contiennent déjà des points de repère, sélectionnez Menu > Outils > Repères et appuyez sur la droite de la touche de navigation. Pour afficher les repères d'une catégorie, sélectionnez la catégorie, puis appuyez sur le centre de la touche de navigation. Pour faire passer un repère d'une catégorie à une autre, appuyez sur la gauche du centre de la touche de navigation. Mettez un repère en surbrillance et appuyez sur Options > Ajouter à catégorie. Mettez en surbrillance la catégorie précédente, puis appuyez sur le centre de la touche de navigation pour supprimer le repère correspondant. Mettez en surbrillance la catégorie à laquelle vous voulez ajouter le repère, puis appuyez sur le centre de la touche de navigation. Sélectionnez Accepter. Pour chaque point de repère, vous pouvez sélectionner Options et choisir parmi les options suivantes : • Modifier — Modifier les données relatives au repère : nom, catégorie, adresse, latitude, longitude et altitude. • Nouveau repère — Pour créer un point de repère directement dans la catégorie. Sélectionnez Position actuelle pour effectuer une demande réseau des coordonnées de latitude et de longitude de votre emplacement actuel ou Entrer manuellement pour remplir les renseignements d'emplacement nécessaires : nom, catégorie, adresse, latitude, longitude et altitude. • Ajouter à catégorie — Pour déplacer le point de repère vers un groupe de points de repère similaires. Mettez en surbrillance la catégorie de votre choix, puis appuyez sur le centre de la touche de navigation. • Envoyer — Pour envoyer le point de repère vers des appareils compatibles. • Modifier catégories — Pour ajouter, modifier ou supprimer des catégories de point de repère. • Icône de repère — Pour modifier l'icône du point de repère. Mettez en surbrillance l'icône désirée, puis appuyez sur le centre de la touche de navigation. Les options disponibles peuvent varier. Modifier les catégories de points de repère Sélectionnez Options > Modifier catégories. Sélectionnez Options et choisissez parmi les options suivantes : • Nouveau repère — Pour créer un point de repère directement dans la catégorie. Sélectionnez Position actuelle pour effectuer une demande réseau des coordonnées de latitude et de longitude de votre emplacement actuel ou Entrer manuellement pour remplir les renseignements d'emplacement nécessaires : nom, catégorie, adresse, latitude, longitude et altitude. • Icône de repère — Pour modifier l'icône du point de repère. Mettez en surbrillance l'icône désirée, puis appuyez sur le centre de la touche de navigation. Pour supprimer une catégorie de repères créée, mettez-la en surbrillance, puis appuyez sur la touche d'effacement. Vous ne pouvez pas supprimer les catégories prédéfinies. Modifier les points de repère Sélectionnez Options > Modifier ou Nouveau repère > Entrer manuellement. Entrer des renseignements relatifs à l'emplacement ou autres : nom, catégorie, adresse, latitude, longitude et altitude. Pour chaque point de repère, vous pouvez sélectionner Options et choisir parmi les options suivantes : • Sélect. catégories — Pour déplacer le point de repère vers un groupe de points de repère similaires. Mettez en surbrillance la catégorie, puis appuyez sur le centre de la touche de navigation pour modifier les renseignements relatifs au repère : nom, catégorie, adresse, latitude, longitude et altitude. • Position actuelle — Pour demander les coordonnées géographiques de latitude et de longitude afin de créer un point de repère de votre emplacement actuel et remplir automatiquement les champs. • Icône de repère — Pour modifier l'icône du point de repère. Mettez en surbrillance l'icône désirée, puis appuyez sur le centre de la touche de navigation. • Envoyer — Pour envoyer le point de repère vers des appareils compatibles. Les options disponibles peuvent varier. Recevoir des points de repère Sélectionnez Menu > Messages. Ouvrir un message contenant un point de repère que vous avez reçu d'un autre téléphone. Mettez le repère en surbrillance et appuyez sur le centre de la touche de défilement. Pour enregistrer le point de repère sur votre téléphone, sélectionnez Options > Enregistrer. Pour transférer le point de repère à des appareils compatibles, sélectionnez Options > Envoyer. Commandes vocales Avant d'utiliser des étiquettes vocales, remarquez que : • Les étiquettes vocales sont indépendantes de la langue. Elles dépendent de la voix du locuteur. Copyright © 2006 Nokia. All Rights Reserved. 87 Outils • Vous devez prononcer le nom exactement comme vous l'avez enregistré. • Les étiquettes vocales sont sensibles au bruit de fond. Enregistrez et utilisez les étiquettes vocales dans un environnement calme. • Les noms très courts ne sont pas acceptés. Utilisez des noms longs et évitez des noms similaires pour des numéros différents. Remarque: L'utilisation des étiquettes vocales peut être difficile dans un environnement bruyant ou en cas d'urgence; par conséquent, dans certains situations, vous ne devriez pas compter uniquement sur la composition vocale. Sélectionnez Menu > Outils > Commandes vocales. Les commandes vocales vous permettent de faire des appels téléphoniques et d'activer des applications, des profils ou d'autres fonctions de l'appareil. Le téléphone crée automatiquement une marque vocale pour chacune des fiches du répertoire de contacts et pour les fonctions désignées dans l'application Commandes vocales. Lorsque vous prononcez une commande vocale, il compare les mots avec la marque enregistrée dans l'appareil. Les commandes vocales ne dépendent pas de la voix de celui qui parle; cependant, la fonction de reconnaissance de la voix de l'appareil s'adapte à son utilisateur principal pour mieux reconnaître les commandes vocales. Utiliser une commande vocale pour faire un appel La marque vocale d'un contact est le nom ou le pseudonyme qui est enregistré sur la fiche de contact dans Contacts. Pour écouter la marque vocale, ouvrez une fiche, puis sélectionnez Options > Écouter. 1. Pour faire un appel en utilisant une commande vocale, maintenez la touche de commande vocale enfoncée. 2. Lorsque vous entendez la tonalité ou que le téléphone vous le demande, prononcez clairement le nom du contact. 3. L'appareil émet une marque vocale synthétisée correspondant au nom reconnu dans la langue sélectionnée de l'appareil sélectionnée, puis affiche le nom et le numéro. Au bout de 1,5 seconde, l'appareil compose le numéro. Si le contact reconnu n'est pas le bon, sélectionnez Suivante pour afficher une liste des autres résultats ou Quitter pour annuler la composition. Si plusieurs numéros sont enregistrés sous le contact, l'appareil sélectionne le numéro par défaut, si celui-ci a été défini. Dans le cas contraire, l'appareil sélectionne le premier numéro disponible dans les champs suivants : Cellulaire, Cellulaire (privé), Cellulaire (prof.), Téléphone, Téléphone (dom.) et Téléphone (trav.). Utiliser une commande vocale pour lancer une application Votre téléphone crée automatiquement des marques vocales pour les applications indiquées dans le menu Commandes vocales. Pour lancer une application en utilisant une commande vocale, maintenez la touche de commande vocale enfoncée, puis prononcez clairement le nom de l'application. Si l'application reconnue n'est pas la bonne, sélectionnez Suivante pour afficher une liste des autres résultats, ou Quitter pour annuler. Pour ajouter des applications à la liste, sélectionnez Options > Nouvelle application. Pour modifier la commande vocale d'une application, mettez le profil en surbrillance, puis sélectionnez Options > Modifier commande. Entrez la nouvelle commande vocale, puis sélectionnez OK. Utiliser les commandes vocales pour les profils L'appareil crée une marque vocale pour chaque profil. Pour activer un profil en utilisant une commande vocale, maintenez la touche de commande vocale enfoncée, puis prononcez le nom du mode. Pour modifier la commande vocale, mettez en surbrillance le profil voulu, puis sélectionnez Profils > Options > Modifier commande. Paramètres des commandes vocales Pour désactiver le synthétiseur qui lit les commandes vocales reconnues dans la langue sélectionnée sur l'appareil, sélectionnez Paramètres > Synthétiseur > Désactiver. Pour réinitialiser la fonction de reconnaissance vocale lorsque l'utilisateur principal de l'appareil a changé, sélectionnez Réinit. adapt. vocales. Aide vocale Sélectionnez Menu > Outils > Aide vocale. L'application Aide vocale vous permet d'utiliser les fonctions de base de votre appareil sans surveiller l'écran. Choisissez parmi les options suivantes : • Contacts — Pour consulter les entrées de votre répertoire de contacts. Copyright © 2006 Nokia. All Rights Reserved. 88 Outils • • • • Appels récents — Pour afficher les appels manqués, les appels reçus, les numéros composés et les derniers numéros utilisés. Boîte vocale — Pour récupérer vos messages vocaux. Composeur — Pour composer un numéro de téléphone. Horloge — Pour entendre la date et l'heure actuelles. Pour accéder à d'autres options, sélectionnez Options. Ass. Param. L'Ass. Param. configure votre appareil pour les paramètres de l'opérateur (MMS, GPRS, et Internet), de courriel et de la fonction Appuyer pour parler (service réseau) selon les renseignements fournis par votre opérateur réseau. Pour utiliser ces services, il est possible que vous deviez communiquer avec votre opérateur réseau ou votre fournisseur de services pour activer une connexion de données ou d'autres services. Pour modifier des paramètres, sélectionnez Menu > Outils > Assist. Param. , puis l'élément que vous voulez configurer. Courriel 1. Pour modifier les paramètres de courriel, sélectionnez Menu > Outils > Assist. Param. > Courriel. Ass. Param. détecte les réseaux cellulaires disponibles. Si l'appareil détecte plusieurs opérateurs réseau, sélectionnez-en un, puis OK. Si votre fournisseur de services n'est pas reconnu, vous devez sélectionner Pays/région et Opérateur. 2. Sélectionnez votre fournisseur de services de courriel dans la liste. 3. Sélectionnez le serveur de courriel sortant. Si vous n'êtes pas certain, utilisez le serveur par défaut. Si l'Ass. Param. vous demande d'entrer les détails de vos Adresse électronique (le nom de domaine inclus), Nom d'utilisateur et Mot de passe, sélectionnez-les l'un après l'autre et Options > Changer. Entrez les détails et sélectionnez OK. 1. Sélectionnez Options > OK quand vous avez terminé. 2. Sélectionnez OK pour confirmer que vous voulez configurer la boîte aux lettres pour le fournisseur de services spécifié. 3. Sélectionnez OK. Pour envoyer ou recevoir des courriels, vous devez avoir activé un forfait de transfert de données. Pour plus de détails à ce sujet, communiquez avec votre opérateur réseau ou votre fournisseur de services. Messagerie vocale instantanée – Appuyer pour parler La fonction Appuyer pour parler (APP) (service réseau) permet une communication vocale directe liée à l'enfoncement d'une touche. Avec la fonction Appuyer pour parler, vous pouvez utiliser votre téléphone comme si vous utilisiez un talkie-walkie. 1. Pour modifier les paramètres App. pr parler (APP) (service réseau), sélectionnez Menu > Outils > Assist. Param. > App. pour parler. Ass. Param. détecte les opérateurs réseau disponibles. Si l'appareil détecte plusieurs opérateurs réseau, sélectionnezen un, puis OK. Si votre fournisseur de services n'est pas reconnu, vous devez sélectionner Pays/région et Opérateur. 2. Certains opérateurs exigent un Nom d'utilisateur, un Mot de passe et un Pseudonyme. Sélectionnez-les l'un après l'autre, puis sélectionnez Options > Changer.. Entrez les détails et sélectionnez OK. 3. Sélectionnez Options > OK quand vous avez terminé. 4. Sélectionnez OK pour confirmer que vous voulez configurer la fonction APP pour l'opérateur spécifié. Pour utiliser la fonction APP, vous devez avoir un compte de données par paquets actif. Pour plus de détails à ce sujet, communiquez avec votre opérateur réseau ou votre fournisseur de services. Si un point d'accès n'a pas été configuré pour l'opérateur sélectionné, il vous sera demandé d'en créer un. Opérateur (fournisseur de services) Pour configurer les paramètres de points d'accès, du navigateur Web, du service de messagerie multimédia et transmission en continu, sélectionnez Menu > Outils > Assist. Param. > Opérateur. L'assistant Ass. Param. détectera les différents réseaux cellulaires auxquels il peut se connecter. Si l'appareil détecte plusieurs opérateurs réseau, sélectionnez-en un et OK. Si votre fournisseur de services n'est pas reconnu, vous devez sélectionner Pays/région et Opérateur. Si vous ne pouvez pas utiliser l'assistant de configuration des paramètres Ass. Param., consultez le site www.nokia.ca. Gestionnaire d'applications Sélectionnez Menu > Outils > Gest. d'applications. Lorsque vous ouvrez le gestionnaire d'applications, celui-ci affichera tous les logiciels installés, y compris le nom, la version, le type et la taille). Il vous permet de consulter les détails des applications installées, de les supprimer de l'appareil et de définir les paramètres d'installation. Copyright © 2006 Nokia. All Rights Reserved. 89 Outils Installer des applications et des logiciels Important: N'installez que des applications provenant de sources qui offrent une protection appropriée contre les logiciels nuisibles. Vous pouvez installer deux types d'applications et de logiciels sur votre appareil : • Les applications et logiciels spécifiquement conçus pour votre appareil ou compatibles avec le système d'exploitation Symbian. Les fichiers d'installation de ces logiciels portent l'extension .sis. • Les applications J2ME™ compatibles avec le système d'exploitation Symbian. Les fichiers d'installation d'applications Java portent l'extension .jad ou .jar. Vous pouvez transférer les fichiers d'installation vers votre appareil à partir d'un ordinateur compatible, les télécharger lorsque vous naviguez ou les recevoir sous forme de message multimédia, de pièce jointe, ou encore par Bluetooth. Si vous utilisez le logiciel PC Suite de Nokia pour transférer un fichier vers votre appareil, enregistrez-le dans le dossier C:\nokia\installs de votre appareil. Durant l'installation, l'appareil contrôle l'intégrité des fichiers à installer. Il affiche le progrès des contrôles effectués et vous permet de poursuivre ou d'annuler l'installation. Si vous installez des applications qui exigent une connexion réseau, il se peut que votre appareil consomme plus d'énergie durant l'utilisation de ces applications. Afficher et supprimer un logiciel Le gestionnaire d'applications vous permet de consulter les détails des applications installées, et de les supprimer de l'appareil. Pour consulter les détails d'un logiciel installé, mettez l'application en surbrillance, puis sélectionnez Options > Afficher détails. Pour supprimer un logiciel, rendez-vous à l'écran principal du gestionnaire d'applications, puis sélectionnez Options > Supprimer. Si vous supprimez un logiciel, vous ne pouvez le réinstaller qu'en utilisant le fichier d'installation d'origine ou en effectuant une restauration complète d'une sauvegarde contenant les logiciels supprimés. Si vous supprimez un logiciel, il se peut que vous ne puissiez plus ouvrir les fichiers créés à l'aide de celui-ci. Si d'autres logiciels dépendent de ceux que vous avez supprimés, il se peut que ces derniers ne puissent plus fonctionner. Reportez-vous à la documentation du logiciel pour obtenir plus de détails. Afficher le journal d'installation Pour afficher le journal d'installation, sélectionnez Options > Afficher journal. Une liste répertoriant les logiciels installés et supprimés et la date des opérations s'affiche. Si le fonctionnement de l'appareil pose problème après l'installation d'un logiciel, utilisez cette liste pour déterminer le logiciel à l'origine du problème. Les renseignements de cette liste peuvent aussi aider à repérer les problèmes causés par une incompatibilité entre différents logiciels. Paramètres Pour modifier les paramètres d'installation, sélectionnez Options > Paramètres , puis choisissez parmi les paramètres suivants : • Supprimer — Le fichier d'installation du logiciel sera supprimé de l'appareil après l'installation. Le fait de télécharger des logiciels au moyen du navigateur Web peut contribuer à réduire l'espace de stockage requis. Si vous voulez conserver le logiciel d'installation en vue d'une éventuelle réinstallation, ne sélectionnez pas cette option ou assurez-vous qu'une copie du fichier d'installation est enregistrée sur un ordinateur compatible ou sur un cédérom. • Sélectionner langue: — Si le logiciel est offert en plusieurs langues, sélectionnez la version à installer. • Type — Précisez le type d'applications à installer. Vous pouvez choisir de n'installer que les applications dont les certificats sont validés. Ce paramètre concerne uniquement les applications du système d'exploitation Symbian (fichiers .sis). Définir les paramètres de sécurité des applications Java Pour définir les paramètres de sécurité d'une application Java, sélectionnez Options > Param. de la suite. Vous pouvez définir les fonctions auxquelles l'application Java peut accéder. Les valeurs réglables pour les différentes fonctions dépendent du niveau de protection des logiciels. • • • • • • • Accès au réseau — Pour que l'application puisse créer une connexion de données au réseau. Messages — Pour que l'application puisse envoyer des messages. Démarrage auto app. — Pour que l'application s'ouvre automatiquement. Connectivité — Pour activer une connexion de données locale, telle la connectivité Bluetooth. Multimédia — Pour prendre des photos ou enregistrer des vidéos ou des sons. Lire données util. — Pour consulter vos entrées d'agenda, votre répertoire de contacts ou tout autre donnée personnelle Modifier données util. — Pour ajouter des données personnelles, telles que des entrées dans votre carnet d'adresses. Copyright © 2006 Nokia. All Rights Reserved. 90 Outils Vous pouvez définir le type de confirmation d'accès de l'application Java aux fonctions de l'appareil. Choisissez parmi les valeurs suivantes : • • • • Touj. demander — Pour que l'application Java vous demande systématiquement une confirmation avant d'utiliser la fonction. Dem. prem. fois — Pour que l'application Java demande une confirmation initiale avant d'utiliser la fonction. Touj. autoriser — Pour autoriser l'application Java à utiliser la fonction sans demander une confirmation. Ne pas autoriser — Pour empêcher l'application Java d'utiliser cette fonction. Les paramètres de sécurité contribuent à empêcher l'utilisation non autorisée des fonctions de l'appareil par des applications Java nuisibles. Sélectionnez Touj. autoriser uniquement si vous connaissez le fournisseur de l'application et sa fiabilité. Gestionnaire de certificats Important: Remarquez que même si les certificats réduisent considérablement les risques que comporte l'établissement de connexions à distance et l'installation de logiciels, ils doivent être utilisés correctement pour améliorer la sécurité. L'existence d'un certificat n'offre aucune protection en soi; le gestionnaire de certificats doit contenir des certificats corrects, authentiques ou de confiance pour améliorer la sécurité. La durée de validité des certificats est limitée. Si le message Certificat expiré ou Certificat non encore valide est affiché alors que le certificat devrait être valide, vérifiez l'exactitude de la date et de l'heure actuelles sur votre appareil. Avant de modifier les paramètres d'un certificat, vous devez vous assurer que vous pouvez avoir confiance en son propriétaire et que le certificat appartient vraiment au propriétaire indiqué. Les certificats numériques sont utilisés pour vérifier l'origine des logiciels mais ne garantissent aucune sécurité. Il y a trois types de certificats : les certificats d'autorité, les certificats personnels et les certificats de serveur. Pendant une connexion sécurisée, un serveur peut envoyer un certificat de serveur sur votre appareil. Sur réception, la validité du certificat est vérifiée à l'aide d'un certificat d'autorité enregistré dans votre appareil. Vous recevez une notification si l'identité du serveur n'est pas authentique ou si vous ne disposez pas du certificat correct sur votre appareil. Télécharger un certificat depuis un site Internet, ou recevoir un certificat en pièce jointe de courriel ou en message envoyé par connexion Bluetooth ou infrarouge. Les certificats doivent être utilisés lorsque vous vous connectez à une banque en ligne ou à un serveur distant pour transférer des données confidentielles. Ils doivent également être utilisés si vous souhaitez réduire les risques de virus ou autres logiciels malveillants, ainsi que pour vérifier l'authenticité d'un logiciel lorsque vous le téléchargez et l'installez sur votre appareil. Tuyau: Lorsque vous ajoutez un nouveau certificat, vérifiez son authenticité. Gérer les certificats personnels Les certificats personnels sont des certificats qui vous sont destinés. Pour ajouter un certificat sur votre appareil, sélectionnez le fichier et Enreg.. Pour supprimer un certificat sélectionné, sélectionnez Options > Supprimer. Pour vérifier l'authenticité d'un certificat, sélectionnez-le et appuyez sur Afficher détails. Les certificats possèdent une identification unique. Communiquez avec le centre d'aide ou le service à la clientèle du propriétaire du certificat et demandez à comparer les identifications. Les mots de passe du répertoire de clés privées à six chiffres contiennent les clés secrètes qui accompagnent les certificats personnels. Gérer les certificats d'autorité Les certificats d'autorité sont utilisés par certains services pour vérifier la validité d'autres certificats. Pour ajouter un certificat sur votre appareil, sélectionnez le fichier et Enreg.. Pour supprimer un certificat sélectionné, sélectionnez Options > Supprimer. Pour vérifier l'authenticité d'un certificat, sélectionnez-le et appuyez sur Afficher détails. Les certificats possèdent une identification unique. Communiquez avec le centre d'aide ou le service à la clientèle du propriétaire du certificat et demandez à comparer les identifications. Les mots de passe du répertoire de clés privées à six chiffres contiennent les clés secrètes qui accompagnent les certificats personnels. Sécuriser un certificat signifie que vous l'autorisez à vérifier les pages Internet, les serveurs de courriel, les logiciels et autres données. Seuls les certificats sécurisés peuvent être utilisés pour vérifier les services et les logiciels. Pour modifier les paramètres conseillés, sélectionnez un certificat puis Options > Param. conseillés. Sélectionnez un champ d'application puis Oui ou Non. Il est impossible de modifier les paramètres conseillés d'un certificat personnel. En fonction du certificat, une liste d'applications pouvant utiliser le certificat s'affiche : • • • • Installation Symbian — Nouvelle application de système d'exploitation Symbian. Internet — Courriel et graphiques. Installation app. — Nouvelle application Java™. Vérif. certif. en ligne — Protocole d'état de certificat en ligne. Copyright © 2006 Nokia. All Rights Reserved. 91 Outils Afficher les détails des certificats L'identité correcte d'un serveur ne peut être garantie qu'après vérification de la signature et de la période de validité d'un certificat de serveur. Pour afficher les détails d'un certificat, sélectionnez-le et appuyez sur Afficher détails. Une des notes suivantes peut s'afficher : • Certificat non sécurisé — Vous n'avez défini aucune application pour utiliser le certificat. Il est possible de modifier les paramètre conseillés. • Certificat expiré — La période de validité du certificat sélectionné a expiré. • Certificat pas encore valide — La période de validité du certificat sélectionné n'a pas encore commencé. • Certificat corrompu — Le certificat ne peut pas être utilisé. Communiquez avec l'émetteur du certificat. Paramètres conseillés du certificat Choisissez parmi les options suivantes : • Installation logiciels — Choisissez l'installation seule d'applications signées ou de toutes les applications. • Vérif. certif. en ligne — Pour vérifier la validité des certificats une fois qu'une application est installée, sélectionnez Activée. • Adr. Web par défaut — La validité d'un certificat est vérifiée à partir de l'adresse par défaut si le certificat n'indique pas sa propre adresse Internet. Le service Catalogues de Nokia Sélectionnez Menu > Outils > Catalogues. Sélectionnez OK si vous acceptez l'avis juridique. Le service Catalogues de Nokia (service réseau), offert sur votre appareil, rassemble des outils de navigation et d'achat en ligne. Grâce à cette application, vous pouvez découvrir, prévisualiser, acheter, télécharger et mettre à jour vos jeux, sonneries, fonds d'écran, services et applications sur votre appareil. Les produits offerts dépendent de votre opérateur réseau et de votre fournisseur de services. Le service Catalogues de Nokia utilise votre connexion réseau pour accéder aux données les plus récentes. Pour obtenir plus de renseignements sur des autres articles offerts par l'intermédiaire du service Catalogues de Nokia, communiquez avec votre opérateur réseau ou votre fournisseur de services. Le service Catalogues est régulièrement mis à jour, vous apportant le contenu le plus récent offert par votre opérateur réseau ou votre fournisseur de services pour votre appareil. Pour mettre les catalogues à jour manuellement, sélectionnez Options > Actualiser la liste. Ouvrir un catalogue Sélectionnez Menu > Outils > Catalogues. Lorsque vous mettez un dossier de catalogues en surbrillance, une description de son contenu s'affiche. Sélectionnez Options , puis choisissez parmi les options suivantes : Ouvrir — Pour ouvrir le catalogue en surbrillance. Afficher les détails — Pour afficher les détails du catalogue. Masquer — Pour masquer le catalogue dans la liste. Tout afficher — Pour afficher les catalogues masqués dans la liste des catalogues. Actualiser la liste — Pour télécharger une liste des catalogues mise à jour. Application — Sélectionnez À propos de pour voir le titre et la version logicielle de l'application ou Avertissement pour voir l'avis juridique du fournisseur de catalogue. • Page d'accueil — Pour ouvrir l'écran principal du service Catalogues. • • • • • • Ouvrir un dossier Sélectionnez Menu > Outils > Catalogues. Un dossier de catalogues peut contenir plusieurs sous-dossiers. Sélectionnez Options , puis choisissez parmi les options suivantes : • • • • • • • • • • Ouvrir — Pour ouvrir le contenu du dossier, si vous avez acheté et téléchargé l'élément sélectionné. Ouvrir — Pour ouvrir le sous-dossier sélectionné. Afficher les détails — Pour afficher les détails du catalogue. Aperçu — Pour afficher un aperçu de l'élément sélectionné. Obtenir — Pour télécharger l'élément sélectionné si vous l'avez acheté mais ne l'avez pas encore téléchargé. Acheter — Pour acheter l'élément sélectionné. Déf. comme pap. peint — S'il s'agit d'une image de fond d'écran, sélectionnez cette option pour l'utiliser comme tel. Comme sonnerie — S'il s'agit d'une sonnerie, sélectionnez cette option pour l'utiliser comme tel sur votre appareil. Définir comme thème — S'il s'agit d'un thème, sélectionnez cette option pour l'appliquer. Informations en ligne — Si un site détaillant l'élément existe, cette option vous permet d'y accéder. Copyright © 2006 Nokia. All Rights Reserved. 92 Outils • Détails de l'achat — Pour consulter les détails de l'élément acheté. • Actualiser la liste — Pour mettre la liste à jour. • Application — Sélectionnez À propos de pour voir le titre et la version logicielle de l'application ou Avertissement pour voir l'avis juridique du fournisseur de catalogue. • Page d'accueil — Pour ouvrir l'écran principal du service Catalogues. Paramètres du service Catalogues Sélectionnez Menu > Outils > Catalogues. Dans l'écran principal du service Catalogues, sélectionnez Options, puis choisissez parmi les options suivantes : • Point d'accès — Sélectionnez un point d'accès par défaut. • Ouverture automatique — Si vous activez cette option, le téléphone ouvrira automatiquement les applications et les fichiers téléchargés. • Confirmation prévisual. — Activez cette option pour que le téléphone affiche une demande de confirmation avant de télécharger une prévisualisation des éléments sélectionnés. • Confirmation d'achat — Activez cette option pour que le téléphone affiche une demande de confirmation avant d'acheter les éléments sélectionnés. Copyright © 2006 Nokia. All Rights Reserved. 93 14. Gestionnaire de périphériques Sélectionnez Menu > Connectivité > Gest. péri.. Vous pouvez gérer les données et les logiciels contenus sur votre téléphone. Paramètres du profil du serveur Pour créer un profil de serveur, sélectionnez Options > Nouv. profil serveur, puis choisissez parmi les options suivantes : • Nom du serveur — Entrez le nom du serveur de configuration. • ID du serveur — Entrez l'identifiant unique du serveur de configuration. Communiquez avec votre fournisseur de services pour obtenir les paramètres appropriés. • Mot de passe serv. — Entrez un mot de passe qui identifie le serveur auprès de votre téléphone lorsque le serveur lance une session de configuration. • Mode Session — Sélectionnez le type de connexion à utiliser pour se connecter au serveur. • Point d'accès — Sélectionnez le point d'accès à utiliser pour se connecter au serveur. • Adresse de l'hôte — Entrez l'adresse URL du serveur. • Port — Entrez le numéro de port du serveur. • Nom d'utilisateur et Mot de passe — Entrez votre nom d'utilisateur et votre mot de passe pour identifier votre téléphone auprès du serveur lorsque vous lancez une session de configuration. • Permettre config. — Pour pouvoir recevoir les paramètres de configuration à partir de ce serveur, sélectionnez Oui. • Accep. auto ttes req. — Pour que votre téléphone vous demande confirmation avant d'accepter la configuration à partir de ce serveur, sélectionnez Non. Pour modifier un profil de serveur existant, sélectionnez Options > Modifier profil. Service réseau de configuration à distance Sélectionnez Menu > Connectivité > Gest. péri.. Vous pouvez vous connecter à un serveur et recevoir les paramètres de configuration de votre téléphone. Il est possible que vous receviez les profils de serveurs et différents paramètres de configuration de votre opérateur réseau, de votre fournisseur de services et d'un service de gestion de données. Les paramètres de configuration peuvent comprendre les paramètres de connexion et autres, utilisés par différentes applications sur votre téléphone. Les options disponibles peuvent varier. La connexion de la configuration à distance est généralement établie par le serveur lorsque les paramètres de l'appareil doivent être mis à jour. Paramètres de la configuration à distance Dans l'affichage principal de Gest. péri., sélectionnez Options et choisissez parmi les options suivantes : Lancer config. — Pour se connecter au serveur et recevoir les paramètres de configuration de votre téléphone. Nouv. profil serveur — Pour créer un nouveau profil de serveur. Modifier profil — Pour modifier les paramètres de profil. Supprimer — Pour supprimer le profil sélectionné. Activer config. — Pour sélectionner la réception de paramètres de configuration en provenance des serveurs pour lesquels vous avez un profil de serveur et une configuration autorisée. • Désactiver config. — Pour sélectionner l'arrêt de la réception des paramètres de configuration en provenance de tous les serveurs pour lesquels vous avez un profil de serveur. • Afficher journal — Pour afficher le journal de configuration du profil sélectionné. • • • • • Créer un profil de configuration Pour créer un profil de serveur de configuration, sélectionnez Options > Nouv. profil serveur, puis choisissez parmi les paramètres suivants. Consultez votre fournisseur de services pour obtenir les paramètres appropriés. • • • • • • • • • Nom du serveur — Entrez le nom du serveur de configuration. ID du serveur — Entrez l'identifiant unique du serveur de configuration. Mot de passe serv. — Entrez un mot de passe pour identifier l'appareil sur le serveur. Mode Session — Sélectionnez le type de connexion recommandé. Point d'accès — Sélectionnez le point d'accès à utiliser pour la connexion ou créer un nouveau point d'accès. Vous pouvez également choisir que l'appareil vous demande le point d'accès à chaque connexion. Adresse de l'hôte — Entrez l'adresse Web du serveur de configuration. Port — Entrez le numéro de port du serveur. Nom d'utilisateur — Entrez votre nom d'utilisateur pour le serveur de configuration. Mot de passe — Entrez votre mot de passe pour le serveur de configuration. Copyright © 2006 Nokia. All Rights Reserved. 94 Gestionnaire de périphériques • Permettre config. — Sélectionnez Oui pour autoriser le serveur à lancer une session de configuration. • Accep. auto ttes req. — Sélectionnez Oui pour autoriser le serveur à lancer une session sans votre confirmation. Synchronisation de données Menu > Connectivité > Sync.. Utilisez Sync. pour synchroniser vos contacts, votre agenda ou vos notes avec les applications correspondantes sur un ordinateur compatible ou un serveur Internet distant. Vos paramètres de synchronisation sont sauvegardés dans le profil de synchronisation. Pour la synchronisation à distance, l'application utilise la technologie SyncML. Pour obtenir de l'information sur la compatibilité de SyncML, communiquez avec le fournisseur des applications avec lesquelles vous souhaitez synchroniser votre appareil. Les applications disponibles que vous synchroniser peuvent varier. Pour obtenir plus d'information, communiquez avec votre fournisseur de services. Tuyau: Vous pouvez recevoir les paramètres de synchronisation par l'entremise d'un message envoyé par votre fournisseur de services. Créer un profil de synchronisation Pour créer un profil, sélectionnez Options > Nouveau profil sync. et choisissez parmi les options suivantes : • Nom du profil sync. — Entrez un nom de profil. • Applications — Sélectionnez les applications à synchroniser avec le profil. • Param. connexion — Spécifiez les paramètres de connexion nécessaires. Pour obtenir plus d'information à ce sujet, communiquez avec votre fournisseur de services. Pour modifier un profil existant, sélectionnez Options > Modifier profil sync.. Profils de synchronisation Dans l'affichage principal de Sync., sélectionnez Options et choisissez parmi les options suivantes : • Synchroniser — Pour synchroniser les données incluses dans le profil sélectionné avec une base de données distante. • Nouveau profil sync. — Pour créer un profil de synchronisation. Vous pouvez créer plusieurs profils de synchronisation pour une seule application de manière à varier la porteuse de données utilisée ou la base de données à distance avec laquelle vous synchronisez votre appareil. • Afficher journal — Pour afficher les entrées ajoutées, mises à jour et supprimées dans la synchronisation la plus récente avec le profil. • Supprimer — Pour supprimer le profil sélectionné. Paramètres de connexion pour la synchronisation Pour créer les paramètres de connexion d'un nouveau profil, sélectionnez Nouveau profil sync. > Param. connexion, puis choisissez parmi les options suivantes : • Version du serveur — Sélectionnez la version SyncML que vous pouvez utiliser avec votre serveur. • ID du serveur — Entrez l'identifiant de votre serveur. Ce paramètre est disponible uniquement avec la version 1.2 de SyncML. • Porteuse données — Sélectionnez la porteuse de données à connecter à la base de données distante pendant la synchronisation. • Point d'accès — Sélectionnez le point d'accès à utiliser pour la connexion de synchronisation ou créez un nouveau point d'accès. Vous pouvez également choisir que l'appareil vous demande le point d'accès au début de chaque synchronisation. • Adresse de l'hôte — Entrez l'adresse Web du serveur contenant la base de données avec laquelle vous souhaitez synchroniser votre appareil. • Port — Entrez le numéro de port du serveur de bases de données à distance. • Nom d'utilisateur — Entrez votre nom d'utilisateur pour identifier votre appareil auprès du serveur. • Mot de passe — Entrez votre mot de passe pour identifier votre appareil auprès du serveur. • Permettre req. sync. — Afin de permettre à la synchronisation de commencer à partir du serveur de bases de données à distance, sélectionnez Oui. • Accep. ttes req. sync. — Pour que votre appareil vous demande confirmation avant d'accepter la synchronisation à partir du serveur, sélectionnez Non. • Authentific. réseau — Pour authentifier votre appareil au réseau avant la synchronisation, sélectionnez Oui. Entrez votre nom d'utilisateur réseau et votre mot de passe. Définir les paramètres de synchronisation du carnet de Contacts Pour définir les paramètres de synchronisation pour l'application Contacts, mettez en surbrillance le profil désiré, puis sélectionnez Options > Modifier profil sync. > Applications > Contacts > Modifier puis choisissez parmi les options suivantes : • Inclure dans la synchro. — Définissez si vous voulez synchroniser votre répertoire de contacts avec ce profil de synchronisation. Copyright © 2006 Nokia. All Rights Reserved. 95 Gestionnaire de périphériques • Base donn. distante — Entrez le chemin vers la base de données avec laquelle vous synchronisez votre répertoire. • Base de données locale — Si vous avez plusieurs répertoires dans votre appareil, sélectionnez celui que vous souhaitez synchroniser avec ce profil de synchronisation. • Type de synchro. — Sélectionnez le sens de la synchronisation. Mettez Normale en surbrillance pour synchroniser les données entre le téléphone et la base de données distante, Vers téléphone seul. pour synchroniser les données à partir de la base de données distante vers votre téléphone, ou Vers serveur seulement pour synchroniser les données du téléphone vers la base de données distante. Définir les paramètres de synchronisation du carnet de Agenda Pour définir les paramètres de synchronisation pour l'application Agenda, mettez en surbrillance le profil désiré, puis sélectionnez Options > Modifier profil sync. > Applications > Agenda > Modifier puis choisissez parmi les options suivantes : • Inclure dans la synchro. — Définissez si vous voulez synchronisez votre agenda avec ce profil de synchronisation. • Base donn. distante — Entrez le chemin vers la base de données avec laquelle vous synchronisez votre agenda. • Base de données locale — Si votre appareil contient plusieurs agendas, sélectionnez celui que vous souhaitez synchroniser avec ce profil de synchronisation. • Type de synchro. — Sélectionnez le sens de la synchronisation. Mettez Normale en surbrillance pour synchroniser les données entre le téléphone et la base de données distante, Vers téléphone seul. pour synchroniser les données à partir de la base de données distante vers votre téléphone, ou Vers serveur seulement pour synchroniser les données du téléphone vers la base de données distante. Définir les paramètres de synchronisation du carnet de Notes Pour définir les paramètres de synchronisation pour l'application Notes, mettez en surbrillance le profil désiré, puis sélectionnez Options > Modifier profil sync. > Applications > Notes > Modifier puis choisissez parmi les options suivantes : • Inclure dans la synchro. — Définissez si vous voulez synchroniser vos notes avec ce profil de synchronisation. • Base donn. distante — Entrez le chemin vers la base de données avec laquelle vous synchronisez vos notes. • Base de données locale — Si votre appareil contient plusieurs applications Notes, sélectionnez celle que vous souhaitez synchroniser avec ce profil de synchronisation. • Type de synchro. — Sélectionnez le sens de la synchronisation. Mettez Normale en surbrillance pour synchroniser les données entre le téléphone et la base de données distante, Vers téléphone seul. pour synchroniser les données à partir de la base de données distante vers votre téléphone, ou Vers serveur seulement pour synchroniser les données du téléphone vers la base de données distante. Copyright © 2006 Nokia. All Rights Reserved. 96 15. Personnalisation Profils Important: En mode hors ligne, vous ne pouvez ni effectuer ni recevoir d'appels, y compris les appels d'urgence, ni utiliser d'autres fonctions qui nécessitent un accès au réseau. Pour faire un appel, vous devrez d'abord activer l'appareil en changeant le profil. Si l'appareil est verrouillé, entrez le code de verrouillage. Sélectionnez Menu > Outils > Profils. Vous pouvez régler et personnaliser les sonneries, les tonalités d'alerte et autres tonalités émises par l'appareil selon les événements, l'environnement ou les groupes d'appelants. Pour personnaliser un profil, mettez-le en surbrillance dans la liste, puis sélectionnez Options > Personnaliser. Définissez les paramètres suivants : • Sonnerie — Sélectionnez une sonnerie dans la liste ou sélectionnez Téléch. sonn. pour ouvrir un dossier de signets contenant une liste de signets pour télécharger des sonneries grâce au navigateur. Pour écouter la sonnerie sélectionnée, sélectionnez Écouter. Si vous utilisez deux lignes téléphoniques distinctes, vous pouvez indiquer une sonnerie pour chaque ligne. • Dire nom appelant — Pour activer la fonction de sonnerie à synthèse vocale. Lorsqu'un de vos contacts vous appelle, le téléphone émet une sonnerie qui combine la marque vocale du nom du contact et la sonnerie sélectionnée. • Type de sonnerie — Indiquez la façon dont vous voulez que la sonnerie vous avertisse. • Volume sonnerie — Sélectionnez le volume de la sonnerie. • Tonalité alerte mess. — Sélectionnez une sonnerie pour les messages texte reçus. • Tonal. alerte courriel — Sélectionnez une sonnerie pour les messages électroniques reçus. • Tonalité d'alerte MI — Sélectionnez une sonnerie pour les messages instantanés reçus. • Vibreur — Indiquez si vous voulez que le téléphone vibre à la réception d'un appel. • Bips touches — Réglez le volume des bips des touches du téléphone. • Bips d'avertissement — Activez ou désactivez les bips d'avertissement. • Alerte pour — Vous pouvez configurer le téléphone pour qu'il sonne uniquement lorsque les appels proviennent de numéros compris dans un groupe de fiches sélectionné. L'appareil n'émet aucune sonnerie pour les appels provenant de numéros hors de ce groupe. • Nom du profil — Vous pouvez nommer un nouveau profil ou renommer un profil existant. Les profils Général et Hors ligne ne peuvent pas être renommés. Le profil Hors ligne évite l'activation du téléphone, l'envoi ou la réception de messages et l'utilisation de Bluetooth de façon accidentelle. Il ferme également toute connexion Internet en cours quand le profil est sélectionné. Le profil Hors ligne ne vous empêche pas d'établir une connexion à un réseau local sans fil ultérieurement, vous devez donc vous conformer à toute norme de sécurité applicable lors de l'établissement et de l'utilisation de connexions à un réseau local sans fil. Pour changer de profil, mettez-le en surbrillance dans la liste, puis sélectionnez Options > Activer. Si vous sélectionnez le profil Hors ligne, vous ne pouvez pas envoyer ni recevoir de messages, ni utiliser le réseau local sans fil pour lire vos messages électroniques. Pour créer un profil, sélectionnez Options > Créer nouveau et définissez les éléments suivants : Sélectionner des sonneries Pour régler une sonnerie, mettez en surbrillance un profil, puis sélectionnez Options > Personnaliser > Sonnerie. Sélectionnez une sonnerie dans la liste ou sélectionnez Téléch. sonn. pour ouvrir un dossier de signets contenant une liste de signets pour télécharger des sonneries grâce au navigateur. Toutes les sonneries téléchargées sont enregistrées dans la Biblio.. Pour activer la sonnerie pour un groupe de contacts uniquement, mettez en surbrillance un profil, puis sélectionnez Options > Personnaliser > Alerte pour et sélectionnez le groupe désiré. L'appareil n'émet aucune sonnerie pour les appels provenant de numéros hors de ce groupe. Pour rechercher une sonnerie de message, mettez en surbrillance un profil, puis sélectionnez Options > Personnaliser > Tonalité alerte mess.. Pour écouter la sonnerie sélectionnée, sélectionnez la sonnerie dans la liste et patientez jusqu'à l'activation de la sonnerie. Modifier les paramètres des accessoires Mettez en surbrillance un accessoire, puis sélectionnez Options > Ouvrir. Modifier le profil par défaut de l'accessoire. Pour modifier les paramètres des accessoires, sélectionnez un accessoire puis Options > Ouvrir. Copyright © 2006 Nokia. All Rights Reserved. 97 Personnalisation Thèmes Sélectionnez Menu > Outils > Thèmes. Les thèmes vous permettent de modifier la présentation de l'interface de votre appareil. Pour modifier la présentation de l'affichage, mettez le thème à utiliser en surbrillance et sélectionnez Options > Appliquer. Pour modifier un thème, mettez le thème à modifier en surbrillance et sélectionnez Options > Modifier. Sélectionnez Papier peint pour changer l'image d'arrière-plan des modes veille ou Économie d'énergie pour utiliser un texte ou la date et l'heure comme économiseur d'énergie qui apparaît lorsque aucune touche n'a été enfoncée depuis un certain temps. Pour télécharger des thèmes, vous devez établir une connexion réseau qui vous permet de télécharger des thèmes depuis des sources Internet compatibles avec votre appareil. Pour télécharger un thème, sélectionnez Téléch. thèmes. Entrez le lien à partir duquel vous voulez télécharger un thème. Une fois le thème téléchargé, vous pouvez afficher un aperçu, l'activer ou le modifier. Pour afficher l'aperçu d'un thème, mettez le thème dont vous voulez afficher l'aperçu en surbrillance et sélectionnez Options > Aperçu. Sélectionnez Appliquer pour commencer à utiliser le nouveau thème. Copyright © 2006 Nokia. All Rights Reserved. 98 16. Accessoires d'origine Nokia Une gamme complète d'accessoires est offerte pour votre appareil. Choisissez les accessoires qui répondent à vos besoins particuliers de communication. Pour connaître la disponibilité des accessoires, consultez votre détaillant. Accessoires d'alimentation compatibles : • Pile Li-Po de 1150 mAh (BL-6C) • Chargeur (ACP-12) • Chargeur rétractable (AC-1) • Chargeur pour allume-cigarette (LCH-12) Accessoires audio compatibles : • Écouteur (HS-5) • Écouteur avec micro-perche (HDB-4) • Écouteur sans fil avec micro-perche (HS-4W) • Écouteur sans fil (HS-26W) • Boucle inductive (LPS-4) • Adaptateur ATS (HDA-10) Accessoires de messagerie et de transfert de données compatibles : • Clavier sans fil (SU-8W) • Câble de connectivité (CA-53) • Carte miniSD (64 Mo à 1 Go) • Module GPS sans fil (LD-1W) Accessoires d'imagerie compatibles : • Caméra de télésurveillance (PT-6) • Album d'images (PD-1) • Module de flash (PD-2) Accessoires pour la voiture : • Support (MBC-13L) • Écouteur mains libres pour appuie-tête (BHF-3) • Module mains libres pour voiture (HF-3) • Module mains libres sans fil pour voiture (HF-6W) • Ensemble de base pour voiture (CK-10) • Ensemble évolué pour voiture (CK-7W) • Téléphone à ensemble pour voiture (N616) Copyright © 2006 Nokia. All Rights Reserved. 99 17. Raccourcis Voici certains des raccourcis clavier pouvant être utilisés sur l'appareil. Les raccourcis peuvent rendre l'utilisation des applications plus efficace. Certains raccourcis sont spécifiques aux applications et ne sont pas disponibles pour toutes les applications. À l'écran de démarrage Touche de sélection gauche + * Verrouiller et déverrouiller le clavier. Touche de conversation Ouvrir le journal d'appels. 0 Maintenez la touche enfoncée pour ouvrir votre page d'accueil dans le navigateur Web. # Maintenez la touche enfoncée pour basculer entre les profils Silencieux et Général. 1 Maintenez la touche enfoncée pour appeler votre boîte vocale. Touche numérique (2 à 9) Composer un numéro de téléphone en appel abrégé. Vous devez d'abord activer la fonction Appels abrégés (Menu > Outils > Paramètres > Appel > Appels abrégés > Activés). Rabat ouvert Majuscule + touche de navigation Maintenez la touche de majuscule enfoncée et appuyez sur la gauche ou sur la droite de la touche de navigation pour sélectionner du texte. Ctrl+X Couper du texte. Ctrl+C Copier du texte. Ctrl+V Coller du texte. Chr + la touche de majuscule Modifier la langue d'écriture. Rabat fermé Touche d'édition + touche de navigation Maintenez la touche d'édition enfoncée et appuyez sur la gauche, sur la droite, sur le haut ou sur le bas de la touche de navigation. # Appuyez pour basculer entre les différentes zones de texte. Appuyez deux fois rapidement pour activer et désactiver l'entrée de texte prédictif. # Maintenez la touche enfoncée pour basculer entre le mode lettres et le mode chiffres. Touches numériques (2 à 9) Lors de l'entrée de texte, maintenez une touche numérique enfoncée pour insérer un chiffre. Visualiseur d'images Touche de conversation Envoyer l'image. 0 Zoom arrière. 5 Zoom avant. 7 Zoom avant. Appuyez deux fois pour passer en plein écran. 4 Appuyez sur la gauche de la touche de navigation dans l'image zoomée. 6 Appuyez sur la droite de la touche de navigation dans l'image zoomée. 2 Appuyez sur le haut de la touche de navigation dans l'image zoomée. 8 Appuyez sur le bas de la touche de navigation dans l'image zoomée. 3 Rotation sens horaire. 1 Rotation sens anti-horaire. * Basculer entre le plein écran et l'affichage normal. Copyright © 2006 Nokia. All Rights Reserved. 100 Renseignements sur la pile Votre appareil est alimenté par une pile rechargeable. Une pile neuve n’atteint son plein rendement qu’après deux ou trois cycles complets de charge et de décharge. La pile peut être chargée et déchargée des centaines de fois, mais elle finira par perdre sa capacité de charge. Lorsque le temps de conversation et le temps de veille deviennent nettement inférieurs à la normale, procurez-vous une nouvelle pile. N’utilisez que des piles approuvées par Nokia et rechargez votre pile seulement avec des chargeurs approuvés par Nokia conçus pour cet appareil. Débranchez le chargeur de la prise de courant et de l’appareil lorsqu’il n’est pas utilisé. Ne laissez pas un appareil complètement chargé connecté à un chargeur : la surcharge risque d’abréger la durée de vie de la pile. Si elle n’est pas utilisée, une pile complètement chargée perdra sa charge avec le temps. Si la pile est complètement déchargée, il se peut que vous deviez attendre quelques minutes avant que l’indicateur de charge n’apparaisse à l’écran et que vous puissiez faire des appels. N’utilisez la pile qu’aux fins pour lesquelles elle est destinée. N’utilisez jamais un chargeur ou une pile endommagés. Protégez la pile contre les courts-circuits. Un court-circuit accidentel peut se produire si un objet métallique (tel qu’une pièce de monnaie, un trombone ou un stylo) vient relier les bornes positive (+) et négative (-) de la pile. (Celles-ci ressemblent à des bandes métalliques sur la pile.) Cela peut survenir, par exemple, si vous transportez une pile de rechange dans votre poche ou votre sac à main. Un court-circuit risque d’endommager la pile et l’élément qui a provoqué la connexion. L’exposition de la pile à des températures élevées ou basses, comme dans une automobile fermée en été ou en hiver, réduit la capacité et la durée de la pile. Essayez de toujours conserver la pile à une température entre 15 et 25 °C (59 et 77 °F). Il se peut qu’un appareil ne fonctionne pas temporairement si la pile est trop chaude ou trop froide, même si elle est complètement chargée. Le rendement de la pile est réduit considérablement lorsque la température est bien inférieure au point de congélation. Ne jetez jamais une pile au feu, elle pourrait exploser. Les piles peuvent aussi exploser si elles sont endommagées. Débarrassezvous-en conformément à la réglementation locale. Recyclez-la quand c’est possible. Ne la jetez pas avec les ordures ménagères. Renseignements sur la pile Li-lon de 1150 mAh (BL-6C) La durée de la pile en mode conversation et sa durée en mode veille peuvent varier, selon la carte SIM, les paramètres du réseau et d'utilisation, ainsi que le style et l'environnement d'utilisation. • Durée en mode conversation : jusqu'à 6 heures • Durée en mode veille : jusqu'à 7,6 jours Identification des piles d'origine de Nokia Pour assurer votre sécurité, n'utilisez que des piles d'origine de Nokia. Afin de vous assurer que vous n'obtenez que des piles d'origine de Nokia, achetez-les d'un détaillant Nokia autorisé, vérifiez que le logo Accessoire d'origine de Nokia se trouve bien sur la boîte et inspectez l'étiquette hologramme tel que décrit ci-après : Les étapes suivantes n'assurent pas infailliblement l'authenticité de la pile. Si vous avez des raisons de croire que votre pile est contrefaite, ne l'utilisez pas et apportez-la au détaillant ou au centre de service autorisé de Nokia le plus proche. Ce dernier pourra inspecter et confirmer l'authenticité de la pile en question. Si l'authenticité ne peut pas être déterminée, rapportez-la au commerçant qui vous l'a vendue. Hologramme d'authentification 1. Lorsque vous regardez l'hologramme de l'étiquette, vous y verrez, selon l'angle, le symbole des mains se rejoignant et le logo Accessoire d'origine de Nokia. 2. Si vous penchez l'hologramme vers la gauche, la droite, le bas et le haut, vous devriez voir un, deux, trois et quatre points de chaque côté, respectivement. 3. Si vous grattez le côté de l'étiquette, vous verrez un code de 20 chiffres, tel que 12345678919876543210. Tournez la pile de sorte que le code soit face vers le haut. Le code se lit du premier chiffre de la rangée du haut au dernier chiffre de la deuxième rangée. Copyright © 2006 Nokia. All Rights Reserved. 101 Renseignements sur la pile 4. Vérifiez l'authenticité du code de 20 chiffres sur le site www.nokia.com/batterycheck (en anglais). Vous devriez par la suite recevoir un message vous indiquant que le code est authentique. Quoi faire si le code n'est pas authentique? Si le numéro indiqué sur la pile n'est pas confirmé comme étant authentique, ne l'utilisez pas. Rapportez-la au détaillant ou au centre de service Nokia le plus proche. L'utilisation d'une pile qui n'a pas été approuvée par le fabricant risque d'être dangereuse, de diminuer la performance de l'appareil auquel elle est connectée, voire même de l'endommager. Cela pourrait aussi invalider toute homologation ou garantie qui s'applique à l'appareil. Pour de plus amples renseignements concernant les piles d'origine de Nokia, visitez le site www.nokia.com/battery (en anglais). Copyright © 2006 Nokia. All Rights Reserved. 102 Entretien et réparation Votre appareil est un produit de qualité supérieure, tant sur le plan de la conception que sur celui de la fabrication. Il doit donc être manipulé avec soin. Les suggestions ci-dessous vous aideront à remplir toutes les obligations de la garantie. • Maintenez l’appareil au sec. La pluie, l’humidité et les liquides peuvent contenir des minéraux susceptibles d’endommager les circuits électroniques. Si votre appareil est exposé à l’eau, retirez la pile et laissez-le sécher complètement avant de remettre la pile en place. • N’utilisez pas et ne rangez pas l’appareil dans un endroit poussiéreux ou sale. Vous risqueriez d’endommager ses pièces mobiles et ses composants électroniques. • Ne rangez pas l’appareil dans un endroit chaud. Les températures élevées sont susceptibles de réduire la durée de vie utile des composants électroniques, d’endommager les piles et de déformer ou de faire fondre certaines pièces en plastique. • Ne rangez pas l’appareil dans un endroit froid. Lorsque l’appareil revient à sa température normale, de l’humidité peut se former à l’intérieur de l’appareil et endommager les circuits électroniques. • N’essayez pas d’ouvrir l’appareil autrement que dans le cadre des procédures indiquées dans le présent guide. • Ne le secouez pas, ne le heurtez pas et ne le laissez pas tomber. Toute manœuvre brusque risque de causer des dommages aux circuits internes et aux mécanismes de précision. • Ne vous servez pas de produits chimiques, de solvants ou de détergents puissants pour nettoyer l’appareil. • Ne le peignez pas. La peinture risque de bloquer les pièces mobiles et d’en empêcher le bon fonctionnement. • Utilisez un chiffon doux, propre et sec pour nettoyer toute lentille, comme celle des appareils photo, des capteurs de proximité et des capteurs optiques. • N’utilisez que l’antenne fournie ou une antenne de rechange approuvée. Des modifications non autorisées et l’utilisation d’antennes ou d’accessoires non approuvés pourraient endommager l’appareil et contrevenir aux règlements régissant l’utilisation des dispositifs radio. • Utilisez les chargeurs à l’intérieur uniquement. • Avant d’envoyer votre appareil en réparation, assurez-vous d’effectuer une copie de sauvegarde de vos données importantes, comme vos contacts et vos notes d’agenda. Tous les conseils ci-dessus s’appliquent également à votre appareil, à la pile, au chargeur et à tout accessoire. Si l’appareil ne fonctionne pas correctement, apportez-le au centre de service le plus près de chez vous pour le faire réparer. Copyright © 2006 Nokia. All Rights Reserved. 103 Renseignements supplémentaires sur la sécurité Environnement d’utilisation Veillez à toujours respecter les règlements en vigueur et à éteindre votre appareil lorsque son utilisation est interdite ou si elle risque de provoquer des interférences ou de présenter un danger. N’utilisez l’appareil que dans les positions normales de fonctionnement. Cet appareil est conforme aux normes sur l’exposition aux radiofréquences lorsqu’il est utilisé en position normale près de l’oreille ou à au moins 1,5 cm (5/8 po) du corps. Si vous utilisez une pochette, une pince de ceinture ou un étui pour transporter l’appareil sur votre corps, assurez-vous que ces articles ne contiennent pas de métal. De plus, maintenez toujours l’appareil à la distance indiquée ci-dessus. Pour transmettre des données et des messages correctement, cet appareil requiert une connexion de bonne qualité au réseau. Dans certains cas, la transmission des données et des messages peut être différée jusqu’à ce qu’une connexion se libère. Assurezvous de suivre les directives sur la distance de sécurité mentionnées ci-dessus jusqu’à ce que la transmission soit terminée. Votre appareil comprend des pièces magnétiques. Les articles en métal peuvent être attirés par ces pièces. Ne placez pas de cartes de crédit ou d’autres supports de stockage magnétiques à proximité de l’appareil; vous risqueriez d’effacer les données qu’ils contiennent. Appareils médicaux Les équipements de transmission par fréquences radioélectriques, y compris les téléphones sans fil, peuvent nuire au fonctionnement des équipements médicaux mal protégés. Pour s'assurer qu'un appareil médical est adéquatement protégé contre les fréquences radio externes, ou pour toute autre question, consultez un médecin ou le fabricant de l'appareil médical. Mettez votre appareil hors fonction dans les établissements de santé lorsque le règlement affiché vous demande de le faire. Les centres hospitaliers et les établissements de santé peuvent utiliser du matériel sensible aux fréquences radio externes. Stimulateurs cardiaques Les fabricants de stimulateurs cardiaques recommandent de maintenir une distance d'au moins 15,3 cm (6 pouces) entre un téléphone cellulaire et un stimulateur cardiaque afin d'éviter toute interférence avec le stimulateur. Ces recommandations sont le fruit de recherches indépendantes réalisées par la Wireless Technology Research Organization (institut de recherche sur les technologies sans fil). On recommande ce qui suit aux porteurs de stimulateurs cardiaques: • gardez toujours le téléphone à plus de 15,3 cm (6 po) de leur stimulateur • ne transportez pas l'appareil dans une poche à la hauteur de la poitrine • doivent placer l'appareil sur l'oreille opposée au stimulateur pour éviter toute interférence. • Si vous soupçonnez que l'appareil perturbe le fonctionnement de votre stimulateur cardiaque, éteignez l'appareil immédiatement. Prothèses auditives Certains appareils sans fil peuvent perturber le fonctionnement des prothèses auditives. En cas d'interférence, communiquez avec votre fournisseur de services. Véhicules Les signaux radio peuvent nuire au fonctionnement des dispositifs électroniques automobiles qui sont mal installés ou insuffisamment protégés (par exemple, les systèmes électroniques d’injection de carburant, les systèmes électroniques de freinage antiblocage, les régulateurs de vitesse électroniques ou les sacs gonflables). Pour de plus amples renseignements à ce sujet, communiquez avec un représentant autorisé ou le fabricant de votre véhicule ou de tout accessoire ajouté. L’installation d’un appareil dans un véhicule et son entretien ne doivent être confiés qu’à des techniciens qualifiés. Une installation ou un entretien mal exécutés risquent d’être dangereux et peuvent annuler la garantie de l’appareil. Vérifiez régulièrement si les appareils sans fil de votre véhicule sont bien installés et fonctionnent correctement. Ne rangez pas et ne transportez pas de liquides ou de gaz inflammables, ni d’explosifs dans le même compartiment que le téléphone, ses pièces ou ses accessoires. Dans le cas d’un véhicule équipé de sacs gonflables, n’oubliez pas que ces dispositifs se déploient avec beaucoup de puissance. Ne placez aucun objet, y compris un téléphone cellulaire et ses accessoires, fixes ou mobiles, au-dessus d’un sac gonflable ou dans son aire de déploiement. Si un appareil sans fil intégré au véhicule est mal installé et que le sac gonflable se gonfle, il peut en résulter des blessures graves. Environnements à risques d’explosion Éteignez votre appareil dans les endroits où il y a des risques d'explosion. Respectez tous les panneaux d’avertissement et les instructions en vigueur. Les environnements à risques d'explosion comprennent les zones où il est généralement recommandé d'arrêter le moteur de votre véhicule. Dans ces endroits, une étincelle peut provoquer une explosion ou un incendie, causant des blessures graves, voire mortelles. Mettez le téléphone hors fonction aux points de ravitaillement en carburant, comme les pompes à essence des stations-service. Veillez également à respecter les restrictions d'utilisation du matériel radio dans les Copyright © 2006 Nokia. All Rights Reserved. 104 Renseignements supplémentaires sur la sécurité dépôts de carburant, les centres de stockage et de distribution de carburant, les usines de produits chimiques et les zones de dynamitage. Les zones où il y a des risques d'explosion ne sont pas toujours identifiées clairement. Elles comprennent, entre autres, les cales de navires, les installations de transfert ou d'entreposage de produits chimiques, les véhicules utilisant du gaz liquéfié (p. ex. du propane ou du butane) et les zones où l'air contient des produits chimiques ou des particules telles que du grain, de la poussière ou des poudres métalliques. Appels d'urgence Important: Les téléphones sans fil, y compris cet appareil, fonctionnent au moyen de signaux radio, de réseaux sans fil, de réseaux terrestres et de fonctions programmées par l’utilisateur. Par conséquent, une connexion ne peut être garantie en toutes circonstances. Ne vous fiez jamais exclusivement à un téléphone cellulaire pour les communications essentielles comme les urgences médicales. Pour faire un appel d’urgence : 1. Si l’appareil est éteint, allumez-le. Assurez-vous que la puissance du signal est adéquate. Certains réseaux peuvent exiger qu’une carte SIM valide soit insérée dans l’appareil. 2. Appuyez sur la touche de fin autant de fois que nécessaire pour vider l’écran et préparer l’appareil pour les appels. 3. Entrez le numéro officiel d’urgence en vigueur dans votre région. Les numéros d’urgence peuvent varier d’une région à l’autre. 4. Appuyez sur la touche de conversation. Si certaines fonctions sont en cours d’utilisation, vous devez d’abord les fermer pour pouvoir effectuer un appel d’urgence. Pour toute question, consultez le présent guide d’utilisation ou communiquez avec votre fournisseur de services. Lorsque vous faites un appel d’urgence, donnez tous les renseignements nécessaires de la façon la plus précise possible. Votre téléphone cellulaire peut constituer le seul moyen de communication sur le lieu d’un accident. Ne mettez jamais fin à la communication avant qu’on ne vous dise de le faire. RENSEIGNEMENTS SUR LA CERTIFICATION (SAR) CET APPAREIL EST CONFORME À LA RÉGLEMENTATION EN VIGUEUR EN MATIÈRE D’EXPOSITION AUX FRÉQUENCES RADIOÉLECTRIQUES. Votre téléphone cellulaire est également un émetteur-récepteur radio. Il a été conçu et fabriqué de manière à ne pas dépasser les limites relatives à l'exposition aux ondes radio établies dans les réglementations internationales. Ces directives ont été élaborées par l'organisme scientifique indépendant de l'ICNIRP et prévoient des marges de sécurité afin d'assurer la protection de toutes les personnes, quel que soit leur état de santé ou leur âge. Les normes d’exposition applicables aux téléphones cellulaires utilisent une unité de mesure appelée taux d’absorption spécifique (en anglais, specific absorption rate, SAR). Les directives de l'ICNIRP fixent la limite SAR à 2,0 W/kg en moyenne par 10 grammes de tissu. Les tests relatifs à la limite SAR sont basés sur les positions normales d’utilisation alors que le téléphone émet à la puissance certifiée maximale dans toutes les bandes de fréquences testées. Le niveau de SAR réel d’un appareil en fonctionnement peut être inférieur à la valeur maximale, car l’appareil n’utilise que la puissance requise pour se connecter au réseau. La valeur varie en fonction d’un certain nombre de facteurs; par exemple, la distance qui vous sépare d’une station de base du réseau. La valeur SAR la plus élevée selon les directives de l'ICNIRP pour l'utilisation de cet appareil mesurée contre l'oreille est de 0,90 W/kg. L'utilisation d'accessoires peut faire varier les valeurs SAR. Les valeurs SAR varient en fonction des exigences de chaque pays en matière de tests et de rapports ainsi que de la largeur de bande du réseau. Vous trouverez des renseignements supplémentaires concernant ce sujet sur le site www.nokia.com. Votre appareil mobile est également conçu pour répondre aux normes relatives à l'exposition aux radiofréquences établies par la Federal Communications Commission (États-Unis) et Industrie Canada. Ces exigences déterminent une limite SAR de 1,6 W/ kg en moyenne par gramme de tissu. La valeur SAR la plus élevée mesurée au cours d'essais standard d'utilisation contre l'oreille est de 1,46 W/kg et de 0,81 W/kg lors d'essais au niveau du corps. Pour de plus amples renseignements sur ce modèle, visitez le site de la FCC à l'adresse http://www.fcc.gov/oet/fccid et recherchez le numéro d'identification suivant du système d'autorisation du matériel : PYARM-24. Copyright © 2006 Nokia. All Rights Reserved. 105 Fiche technique Caractéristique Valeur Poids 127 g avec la pile Taille Longueur : 117 mm (fermé) Largeur : 53 mm Épaisseur : 22 mm Volume 102 cm3 (fermé) Fréquence EGSM 850/1800/1900 Mémoire Mémoire utilisateur dans l'appareil : 75 Mo Écran Écran couleur à matrice active Carte mémoire : miniSD (la capacité de remplacement à chaud varie) Couleurs : 262K Résolution : 352 x 416 pixels SE Système d'exploitation Symbian 9.1 Connectivité WLAN intégré (IEEE 802.11g) USB (USB 2.0) Bluetooth version 1.2 Connecteur Pop-Port Infrarouge Copyright © 2006 Nokia. All Rights Reserved. 106 Index A Charger la pile 9 Clavardage 39 Clavier 10 clips vidéo 59, 63 commandes de service 43 commandes vocales 87 composition vocale 87 configuration à distance créer un profil 94 paramètres 94 connecteur Pop-Port 12 Connexions paramètres des appels de données 45 paramètres GPRS 46 paramètres WLAN 46, 77 contacts ajouter 27 copier des données 28 groupes 27 renseignements par défaut 27 sonneries 28 coordonnées 28 copier le texte 15 corbeille de départ 30 Courriel comptes 38 écrire 38 Messages 35 répondre 37 Pour plus d'information à ce sujet, reportez-vous à la rubrique courriel accès intersystème aux données de courriel 54 accessoires 99 Affichage en mode Plan 66, 67 Affichage hebdomadaire de l'agenda 82 Affichage mensuel de l'agenda 82 Affichage quotidien de l'agenda 82 Afficher les tâches dans l'agenda 82 agenda 81 aide 19 Allumer et éteindre le téléphone 9 appareil photo 63 enregistrer un clip vidéo 63 prendre une photo 63 appeler 21 appels paramètres 74 transférer 22 appels Net 25 application d'exportation d'écran 73 Applications actions communes 20 consulter le journal d'installation 90 Installer 90 modifier les paramètres d'installation 90 supprimer 90 Applications Java 90 applications multimédias 58 Applications Symbian 90 ATS 80 B D Bibliothèque 58 Blogues 56 Bluetooth Connexions 48 Établir une liaison 49 paramètres 48 Boîte de réception 29 boîte vocale 21 détails des certificats 92 diaporamas 70 didacticiel 19 Documents 65 Données Connexions 51 synchroniser 95 Données par paquets compteurs 22 généraux 51 paramètres 76 paramètres du point d'accès Dossier Outils 85 C câble 47 câble de données USB 47 Calculatrice 83 Carte mémoire 16 déverrouiller 17 mise en forme 17 Mots de passe 17 utilisation 16 carte miniSD 16 Carte SIM Installer 8 messages texte 32 cartes professionnelles 28 Cédérom 17 Cellules 69 certificats 91 certificats d'autorité 91 certificats personnels 91 Copyright © 2006 Nokia. All Rights Reserved. E Écouter enregistrements vocaux 62 musique 61 vidéo et audio 59 Écouter de la musique 61 écran icônes 14 paramètres 74 égalisateur 61 Enregistrer appels 62 clips vidéo 63 107 46 Index M Voix 62 Enregistreur voix 62 entrée de texte prédictif 15, 74 entrée de texte traditionnel 15 Établir une liaison 49 mémoire 16 de l'appareil 16 Menu 19 Messagerie instantanée 39 Messages Courriel 35 dossiers 29 envoyer 30 Messages image 32 Messages multimédias 33 messages spéciaux 43 messages texte 31 supprimer 37 Messages image 32 Messages multimédias créer 33 envoyer 33 paramètres 35 Pièces jointes 35 recevoir 34 répondre à 34 messages spéciaux 43 Messages texte 31 messages texte 31 écrire 31 envoyer 31 gérer les messages de la carte SIM 32 modifier les centres de messagerie 31 répondre 32 messages vocaux 62 Méthodes de connexion Bluetooth 48 câble 47 infrarouge 51 Modem 52 WLAN 51 mettre fin aux connexions réseau 52 Modem 52 mot de passe de restriction 26 Mots de passe Carte mémoire 17 F Feuilles de calcul 67 Feuilles de graphiques fichiers audio 59 69 G Gestion des données et des logiciels 94 gestionnaire d'applications 89 Gestionnaire de connexions 52 Gestionnaire de fichiers 65 sécurité de la carte mémoire 17 gestionnaire de périphériques 94 GPRS compteurs 22 généraux 51 paramètres 76 paramètres du point d'accès 46 groupes de contacts 27 H Horloge I 84 icônes 14 Images ajouter aux contacts 58 définir comme fond d'écran 58 zoom avant ou arrière 58 imprimer 73 infrarouge 51 Installer Applications 90 Carte SIM 8 pile 8 intensité du signal 14 Intercommunication IP 47 Internet 55 paramètres 45 paramètres d'appels de réseau 75 Points d'accès 45 J Journaux L N Navigation 85 naviguer sur des pages Web Note de bienvenue 74 notes 82 22, 90 L'assistant de configuration des paramètres Langue 74 Langue d'écriture 74 Lecteur de musique 61 Lecteur Flash 62 Liste de tâches 81 listes de lecture 61 logiciel Installer 90 supprimer 90 Copyright © 2006 Nokia. All Rights Reserved. P 55, 57 paramètres 74 accès intersystème aux données de courriel 54 agenda 82 appels 74 ATS 80 Bluetooth 48 centres de messagerie 31 configuration à distance 94 connexion 75 conseillés 91 écran 74 généraux 74 Intercommunication IP 48 89 108 Index Internet 45 Messages multimédias 35 messages texte 32 profil du serveur 94 Profils 97 réseau 79 Sécurité 25 sécurité des applications Java 90 Veille 74 Web 56 WLAN 77 paramètres d'accès intersystème 54 paramètres des accessoires 79 Paramètres des touches de sélection 74 paramètres réseau 79 paramètres SMTP 54 personnalisation 97, 98 Photos 63 Pièces jointes 35, 37 pile charger 9 Installer 8 niveau de charge 14 Points d'accès 45, 75 Points de repère 86 port infrarouge 12 présentations 70 Profil d'accès SIM 50 Profils 97 Langue 74 paramètres 74 texte copier 15 écrire 15 entrée prédictive 15 entrée traditionnelle 15 sélectionner 19 thèmes 98 Touche de navigation 11, 74 transférer les appels 22 Transmission de données par paquets Pour plus d'information à ce sujet, reportez-vous à la rubrique GPRS V Veille mode 13 paramètres 74 verrouillage clavier 12 téléphone 12 Verrouillage du clavier voix sur IP 25 volume 14, 61 W Web 55 WLAN généraux 51 paramètres 77 paramètres avancés du point d'accès paramètres de sécurité 78 paramètres du point d'accès 46 R rabat 10 Raccourcis 13, 100 RealPlayer lire les clips multimédias 59 paramètres 60 refuser des appels 21 rejeter des appels 21 répondre à des appels 21 réponse automatique 79 réseau ad hoc 51 Réseau privé virtuel 52 RPV 52 RPV mobile Pour plus d'information à ce sujet, reportez-vous à la rubrique RPV S Se connecter à Internet 45 Sécurité Application Java 90 Carte mémoire 17 téléphone 25 sélectionner un texte et des objets Signets 55 sonneries 28 Sources 56 Stockage 16 Synchronisation à distance 95 synchroniser 95 19 T Téléphone appels 21 Copyright © 2006 Nokia. All Rights Reserved. 12 109 47
This document in other languages
- français: Nokia E70