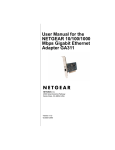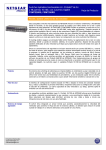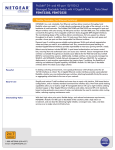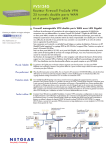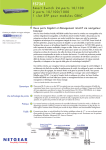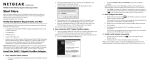Download Netgear GA311 Installation Guide
Transcript
a. Click the GA311 Smart Wizard Utility icon on the lower right portion of the Windows task bar. b. Verify that the GA311 status information matches your network. Windows Vista Installation Installation Guide 1. 10/100/1000 Mbps Gigabit Ethernet Adapter GA311 For instructions on Windows NT setup or advanced configuration options, see the Reference Manual on the Resource CD. Windows NT 4.0 does not permit installation of the software driver and utility software before installing the adapter. Estimated completion time: 15 minutes. Verify that System Requirements are Met Before installing the GA311, make sure that your computer meets the following minimum system requirements: • • • • • • A PC with a Pentium 300 MHz or higher compatible processor One open 32-bit or 64-bit PCI slot A CD drive 64 MB of memory Windows Vista, XP, 2000, Me, 98SE, NT 4.0 (with Service Pack 5 or above). Some versions of Windows may ask for the Windows operating system installation files to complete the installation of the GA311 driver software. At least 5 Megabytes disk space. ® First, Install the GA311 Gigabit Ethernet Adapter. a. Turn off the PC and open the PC case. Locate an available PCI slot and insert the GA311 Ethernet Adapter into the PCI expansion slot. Note: If your are unable to connect, see the Reference Manual on the Resource CD. Note: To avoid damaging components on the adapter, handle it by the edges. Use your thumbs to push it securely into the PCI slot. Do not use excessive force, but make sure the card is fully inserted into the slot to prevent the PC operating system from freezing at startup. b. Power on your PC, and let the operating system boot up. Log in as needed. 2. Next, install the GA311 software a. Insert the Resource CD into your CD drive. The main page displays. b. From the Windows Start menu, select Run. The Run dialog box opens. c. Enter the path to the GA311 setup.exe file on the CD. For example, if your CD is drive D, enter D:\GA311\setup as the path. Then, click OK. d. Follow the Install Shield Wizard steps. Click Finish when done. Remove the Resource CD. If prompted, restart your computer. Now, the GA311 driver and utility software are installed. 3. 1. First, Install the GA311 software. a. Power on your PC, and let the operating system boot up. Log in as needed. b. Insert the Resource CD into your CD drive. The main page displays. c. From the Windows Start menu, select Run. The Run dialog box opens. Enter the path to the GA311 setup.exe file on the CD. For example, if your CD is drive D, enter D:\GA311\setup as the path. Then, click OK. d. Follow the Install Shield Wizard steps. Click Finish when done. Remove the Resource CD. If prompted, restart your computer. Now, the GA311 driver and utility software are installed. 2. Next, install the GA311 Gigabit Ethernet Adapters a. Turn off the PC and open the PC case. Locate an available PCI slot and insert the GA311 Ethernet Adapter into the PCI expansion slot. Now, configure the GA311. a. Double-click the GA311 icon in the WIndows system tray to open the Windows network connection page. b. Click Properties and configure the GA311 according to your network requirements. For information about configuring your network settings, see the link to networking in Appendix A of your Reference Manual on your Resource CD. 4. Windows XP, 2000, Me and 98SE Installation Finally, verify network connectivity. Note: To avoid damaging components on the adapter, handle it by the edges. Use your thumbs to push it securely into the PCI slot. Do not use excessive force, but make sure the card is fully inserted into the slot to prevent the PC operating system from freezing at startup. b. Restart your PC. c. Follow the Found New Hardware Wizard steps and accept the Install the software automatically setting. Click Next to proceed Technical Support Thank you for selecting NETGEAR products. After installing your device, locate the serial number on the label of your product and use it to register your product at http://www.NETGEAR.com/register. Registration is required before you can use the telephone support service. Registration via our website is strongly recommended. Note: If Windows XP or 2000 displays a Windows XP Logo Testing or a Digital Signature Not Found warning, click Continue Anyway or Yes to proceed. 3. Go to http://kbserver.netgear.com for product updates and Web support. Now, configure the GA311. a. Double-click the GA311 icon in the WIndows system tray to open the Windows network connection page. b. Click Properties and configure the GA311 according to your network requirements. For information about configuring your network settings, see the link to networking in Appendix A of your Reference Manual on your Resource CD. 4. For additional information about setting up, configuring, and using your Gigabit Ethernet Adapter, see the User Manual. For complete DoC please visit the NETGEAR EU Declarations of Conformity website at: http://kb.netgear.com/app/answers/detail/a_id/11621/ Finally, verify network connectivity. a. Click the GA311 Smart Wizard Utility icon on the lower right portion of the Windows task bar. b. Verify that the GA311 status information matches your network. Note: If your are unable to connect, see the Reference Manual on the Resource CD. This symbol was placed in accordance with the European Union Directive 2002/96 on the Waste Electrical and Electronic Equipment (the WEEE Directive). If disposed of within the European Union, this product should be treated and recycled in accordance with the laws of your jurisdiction implementing the WEEE Directive. August 2010 ©2010 by NETGEAR, Inc. All rights reserved. NETGEAR and the NETGEAR logo are registered trademarks of NETGEAR, Inc. in the United States and/or other countries. Other brand and product names are trademarks or registered trademarks of their respective holders. Information is subject to change without notice.