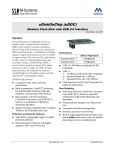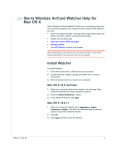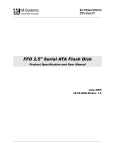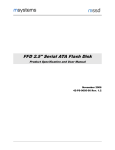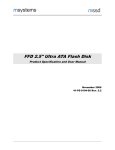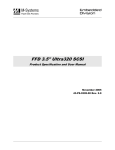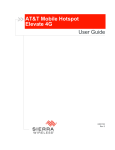Download Netgear 302U Manual for Mac
Transcript
O2 Connection Manager Help for Mac OS X O2 Connection Manager allows you to manage and monitor the connection between your modem and the network by: • Determining signal strength, roaming status, 3G high‐ speed data availability, and other network connection parameters • Initiating and ending data calls Install O2 Connection Manager To install O2 Connection Manager: 1. Double‐click the installer package and follow the on‐ screen instructions. Launch O2 Connection Manager To launch O2 Connection Manager: 1. Navigate to Applications > O2 Connection Manger. 2. Double‐click O2 Connection Manager. Tips To keep the O2 Connection Manager icon in the dock 1. Launch O2 Connection Manager. 2. Click and hold the O2 Connection Manager icon in the dock. 3. From the pop‐up menu, select Keep in Dock. To start O2 Connection Manager automatically at login Rev 1.0 Jul 09 1. Launch O2 Connection Manager. 2. Click and hold the O2 Connection Manager icon in the dock. 3. From the pop‐up menu, select Open at Login. 1 Close O2 Connection Manager To close O2 Connection Manager: 1. Select O2 Connection Manager > Quit O2 Connection Manager. Upgrade O2 Connection Manager New versions of O2 Connection Manager become available from time to time. You can download the new versions free from the Sierra Wireless website. To upgrade the O2 Connection Manager software: 1. Select O2 Connection Manager > About O2 Connection Manager. Note the software version number. 2. Go to www.sierrawireless.com/support. 3. From the drop‐down lists, select your carrier, your product, and in the Platform field, Mac OS X. 4. Click Next. 5. If the version of software on the website is newer than the version you currently have, follow the instructions on the website to download and install the new software. Uninstall O2 Connection Manger To uninstall O2 Connection Manager: 2 1. Select O2 Connection Manager > Uninstall O2 Connection Manager. 2. Follow the on‐screen instructions. 2131274 O2 Connection Manager Help for Mac OS Interpret status icons The main window uses these indicators: Device status. If an icon of the modem with an “X” is displayed, O2 Connection Manager is unable to detect the modem. This indicates that the modem is not fully inserted into the computer. You may be able to resolve this problem by removing the modem and re-inserting it. Signal strength and service status. The number of bars beside the antenna increases as signal strength increases, to a maximum of five bars. Coverage The icon indicates the fastest service that is: • Available in your current coverage area • Supported by your modem HSPA+ Evolved HSPA HSPA Concurrent HSDPA and HSUPA HSDPA High-Speed Downlink Packet Access HSUPA High-Speed Uplink Packet Access UMTS Universal Mobile Telecommunications System EDGE Enhanced Data for GSM Evolution GPRS General Packet Radio Service HSPA When only the letters are displayed, you are within the coverage area, but have not yet acquired the service. HSPA When the indicator has an outline, you have acquired service and are able to establish a data connection. HSPA When the indicator is filled, you have a data connection on the wireless service. Roaming. You are connected to a network other than your local carrier's. There may be a surcharge for roaming service. (This service may not be available.) Data transmission. When the modem is connected to the network, the main O2 Connection Manager window shows the amount of data received and sent. Rev 1.0 Jul 09 3 Connect to the network 1. Use the drop‐down list to select a profile and click Connect. Note: If you have a pre-paid wireless account, you’ll need to have credit in your account before you can connect. See Pre-paid wireless accounts for more details. To end a high‐speed connection, click Disconnect. The first time you connect to the network Mac OS X 10.5.x The first time you click Connect, you may see a pop‐up window that says “A new network interface has been detected.” If this window appears: 1. Click Network Preferences. The Network window opens. 2. Click Apply and then close the window. Your modem connects to the network. Mac OS X 10.4.11 Depending on your device, you may have an additional step the first time you connect to the network. After you click Connect, you should see values for the amount of data sent and received. If you do not see these values and you are unable to connect to the Internet, complete the following steps: 1. Go to Applications > System Preferences > Network. The New Port Detected pop‐up window opens on top of the network window. 2. Click OK. 3. Click Apply Now and then close the window. Your modem connects to the network. 4 2131274 O2 Connection Manager Help for Mac OS Set preferences To change O2 Connection Manager preferences, open O2 Connection Manager > Preferences. Turn radio off on exit When this option is enabled, the radio transmitter/receiver turns off when you exit O2 Connection Manager. If you do not need to receive or send data after shutting O2 Connection Manager down, using this option helps to extend the computer’s battery life. To enable (or disable) this option: 1. Select O2 Connection Manager > Preferences > General. 2. Select Turn radio off on exit. Prompt before exiting If this feature is enabled, when you close O2 Connection Manager, it displays a warning message. To enable (or disable) this option: 1. Select O2 Connection Manager > Preferences > General. 2. Select Prompt before exiting. Prompt when roaming If this feature is enabled, when you connect to a network other than that of your carrier, O2 Connection Manager displays a warning message. It is important to know when you are roaming, as there may be additional charges. To enable (or disable) this option: 1. Select O2 Connection Manager > Preferences > General. 2. Select Prompt when roaming. Pre-paid wireless accounts If you have a pre‐paid wireless account, you’ll need to have credit in your account before you can connect to the Internet. To check your balance: 1. Rev 1.0 Jul 09 Click the My Account icon. 5 2. Use the links on the My Account window to: · Check your balance · Add to your balance · View your balance history The options on this window and the methods of adding to your balance vary, depending on your service provider. Manage Profiles You should not have to create or change a profile, but if the need arises, O2 Connection Manager allows you to: • Create a profile • Edit a profile • Delete a profile • Select a default profile Profiles contain account information used to establish data connections. At least one profile must be set up on the modem before you can establish data connections. Depending on your carrier, you may have more than one profile on your modem. If you have multiple profiles, one of them must be set as the default profile. This profile is used to establish a connection when you click the Connect button without selecting a profile. To access profile information: 1. Select O2 Connection Manager > Preferences > Profiles. Create a profile O2 Connection Manager includes pre‐defined profiles for many different carriers. You should normally use one of these profiles, but if your carrier asks you to create one, follow these instructions. Your carrier can give you all the information you need to set up the profile(s) you require. Depending on your carrier, you may need to enter some or all of the following information into your profile: • User name • Password • APN (Access Point Name) • DNS (Domain Name Server) address or addresses To create a profile: 1. 6 Ensure that you are not connected to the network. 2131274 O2 Connection Manager Help for Mac OS 2. Select O2 Connection Manager > Preferences > Profiles. 3. Click the add button (+). 4. Select your carrier from the drop‐down list. 5. If you have been given specific values for any of the following fields, enter them now: · Profile Name (any meaningful description of the profile, such as the name of your carrier) · User Name, if applicable · Password, if applicable · APN (Check with your carrier for specific requirements for the user name and password.) 6. Select the connection type: · Manual —You click the Connect button on the main O2 Connection Manager window to make a connection (default setting). · Autoconnect —A connection is established automatically when you insert the modem, provided this is your default profile. · Prompt for password —When you click the Connect button, you are prompted to enter a password. 7. If you have a DNS address or addresses, enter the address(es). (In most cases, it is not necessary to enter a DNS address.) 8. If you have more than one profile, in the Default Profile field, choose the default profile from the drop‐down list. The default profile is used if you click Connect without selecting a profile. 9. Click Apply. Edit a profile To edit a profile: Note: If all the entries in the profile are unavailable, the profile is a locked profile that cannot be edited or deleted. 1. Ensure that you are not connected to the network. 2. Select O2 Connection Manager > Preferences > Profiles. 3. Select the profile and field you want to edit. 4. Make any necessary changes. 5. Click Apply. Delete a profile To delete a profile: 1. Rev 1.0 Jul 09 Ensure that you are not connected to the network. 7 2. Select O2 Connection Manager > Preferences > Profiles. 3. Select a profile and click the delete button (‐). 4. Click Apply. Note: If the delete button is unavailable, the profile you have selected is a locked profile that cannot be edited or deleted. Change the default profile The default profile is used if you click Connect without selecting a profile. To change which profile is the default: 1. Select O2 Connection Manager > Preferences > Profiles. 2. From the drop‐down list in the Default Profile field, select the profile you want to use as the default. 3. Click Apply. Network settings The Network tab in the Preferences window is used to set: • Frequency Band—You can specify the frequency band you want the modem to use or set it to automatically select the band. • Network Selection Mode—You can specify the network you want the modem to use or set it to automatically select the network. Select the frequency band Note: By default, the modem will automatically select the frequency band. Unless your carrier specifies otherwise, it is recommended that you use the Automatic setting. If advised to do so, follow these steps to change the frequency band: 8 1. Select O2 Connection Manager > Preferences > Network. 2. In the Frequency Band field, select the desired frequency band from the drop‐down list. (Only bands available on your model of modem are displayed.) 2131274 O2 Connection Manager Help for Mac OS Select networks manually and automatically Depending on your location, you may be within the coverage area of several networks. By default, the modem automatically selects a network based on your account and network avail‐ ability. If you prefer, you can set O2 Connection Manager to display a list of detected networks, from which you can select the network you want to use. Your ability to obtain service on any network is dependent on your account. To change the network selection mode: 1. Select O2 Connection Manager > Preferences > Network. 2. Beside Selection Mode, select one of these options: · Automatic —The modem selects the network to use. · Manual —The modem scans the area and displays a list of carriers (networks) in your area. After a few minutes, if the modem does not find any networks, it switches to Automatic. If there is an exclamation mark (!) after the network name, you may not be able to connect to that network. SIM Security The SIM (Subscriber Identity Module), USIM (Universal Subscriber Identity Module), or MegaSIM card contains infor‐ mation used by the network to identify your device. It also allows you to access your subscribed services. Generally, when you obtain an account, your carrier gives you a SIM card. In addition to other data, your unique International Mobile Subscriber Identity (IMSI) is stored in your SIM. The IMSI, sometimes called your phone number, identifies your account to your carrier. Depending on your carrier, you may be able to use the same SIM card in other devices, such as mobile phones. Insert and remove the SIM card For instructions on how to insert and remove the SIM card, refer to the documentation that came with your modem. PIN assigned to the SIM When you obtain your SIM, you should be given a PIN (Personal Identification Number). The PIN is used to enable SIM security, which prevents others from using your account should the SIM be lost or stolen. Rev 1.0 Jul 09 9 If SIM security is enabled, you are asked to enter your PIN before you can access O2 Connection Manager. To enable SIM security: Note: If SIM security is enabled and you fail to enter the correct PIN number within the designated number of attempts, your SIM card will be disabled and become unusable. If that happens, contact your carrier. 1. Select O2 Connection Manager > Preferences > SIM. 2. Select Enable SIM Security. 3. Click OK. 4. Enter the PIN. 5. Click OK. Change your PIN To change the PIN assigned to your SIM: 1. Select O2 Connection Manager > Preferences > SIM. 2. Click Change PIN. 3. In the Old PIN field, enter your PIN. 4. Enter a new PIN in the New PIN and Verify New PIN fields. 5. Click OK. If you enter the wrong PIN, the fields are cleared and the remaining attempts field is reduced by 1. If you fail to enter the correct PIN within the designated number of attempts, the SIM card becomes blocked. If this happens, see “Unblock the SIM” on page 12. Blocked SIM In any operation that requires you to enter the PIN, you are allowed a certain number of attempts to enter the PIN correctly. If you fail to enter the PIN correctly within that number of attempts, the SIM becomes blocked. If the SIM becomes blocked, your SIM card is unusable until it is unblocked. O2 Connection Manager displays the message “Blocked SIM”. If your modem is configured to do so, you are prompted to enter a PUK code, obtained from your carrier, to unblock the SIM. See “Unblock the SIM” on page 12. Troubleshooting tips If you experience a problem with your modem or the O2 Connection Manager software, check the status of the LEDs. Refer to the documentation that came with your modem to interpret the meaning of the LEDs. 10 2131274 O2 Connection Manager Help for Mac OS Insufficient signal strength Insufficient signal strength may be because: • You are outside the network coverage area. • You are in or near a structure that is blocking the signal. • You are near a device that is causing radio signal inter‐ ference. • A network or account problem is preventing you from obtaining service. Searching... If you see “Searching...” continuously, you may be out of the coverage area. Move to a location with better signal strength and restart O2 Connection Manager. Initialization Failed… This message may be displayed if: • The modem is not properly inserted. Try removing and re‐ inserting the modem. You can also try using a different slot. • There may be a resource conflict. If another card is inserted, you may be able to resolve the problem by removing the other card. Otherwise, you may need to disable the other device. Failed to communicate with device If this message appears when you try to establish a connection: 1. Close O2 Connection Manager. 2. Remove/re‐insert the modem. 3. Restart O2 Connection Manager. Incorrect SIM O2 Connection Manager displays this message if the modem and SIM are incompatible. The most likely reason for this is that the modem was purchased from one carrier and the SIM was purchased from another carrier. (Your modem may be configured to work only with the SIM of a specific carrier.) Contact your carrier if this message appears. Rev 1.0 Jul 09 11 O2 Connection Manager Help for Mac OS New and confirmation PIN are different When you change a PIN, you must enter the new PIN number twice. O2 Connection Manager displays the message, “The new PIN and confirmation PIN are different. Please try again.” if the PINs you enter are not the same. Please ask your carrier about PUK code A SIM becomes blocked when SIM security is enabled and the wrong PIN is entered three times. To unblock the SIM, you must obtain the unblocking code or command from your carrier. See “Unblock the SIM” on page 12. Unable to connect to the Internet If you are unable to connect to the Internet the first time you use the modem and you are running Mac OS 10.4.11, see Mac OS X 10.4.11 under “The first time you connect to the network” on page 4. Unblock the SIM When the SIM is blocked, O2 Connection Manager displays the message “SIM Blocked” in the main window. Depending on your modem configuration, O2 Connection Manager may also display the prompt, “Please enter UNBLOCKING code: Remaining attempts = x”. If you see this prompt, follow the instructions below to unblock the SIM. If you do not see this prompt, contact your carrier. To unblock the SIM: 1. Obtain the unblocking (PUK) code from your carrier. 2. Enter the unblocking code in the top field. 3. Enter a new value for the PIN in the New PIN and Verify New PIN fields and click OK. Note: You must enter the unblocking code within a specific number of attempts. If you fail to do so, your SIM becomes permanently blocked and you will not be able to use it again. © 2009 Sierra Wireless. All rights reserved. Mac OS® is a trademark of Apple Inc., registered in the US and other countries. Other trademarks are the property of the respective owners. 12 2131274