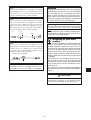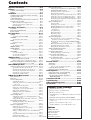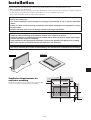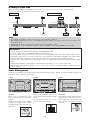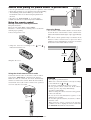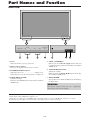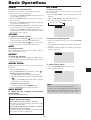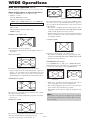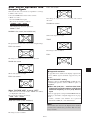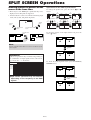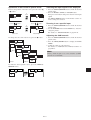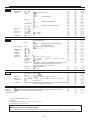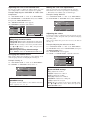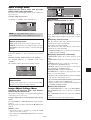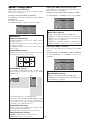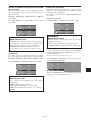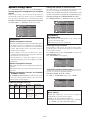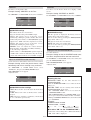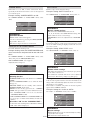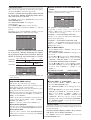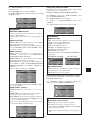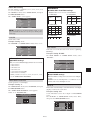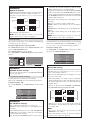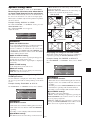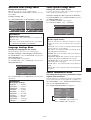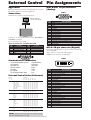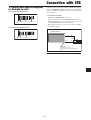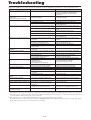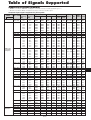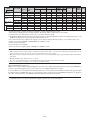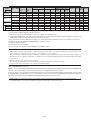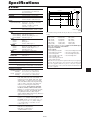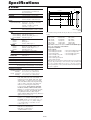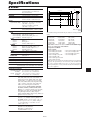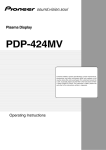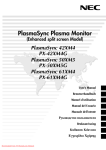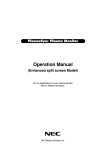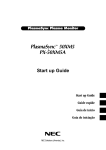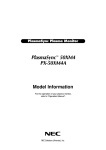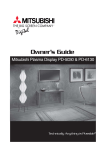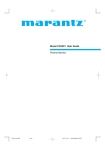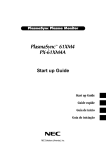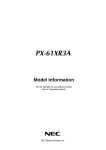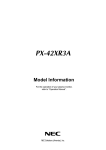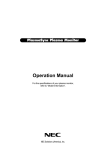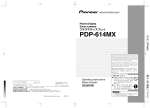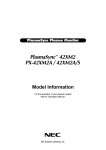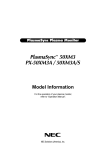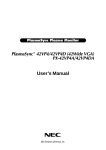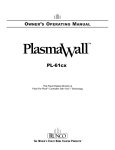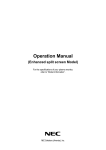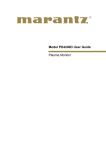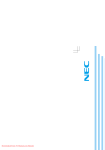Download NEC PX-42XM5G User's Manual
Transcript
PlasmaSync Plasma Monitor (Enhanced split screen Model) PlasmaSync 42XM5 PX-42XM5G PlasmaSync 50XM6 PX-50XM6G PlasmaSync 60XM5 PX-60XM5G User’s Manual Benutzerhandbuch Manuel d’utilisation Manual del Usuario Manuale dell’utente уководство пользователя Bruksanvisning Kullanım Kılavuzu Εγχειρίδιο Χρήσης User’s Manual (Enhanced split screen Model) ENGLISH Important Information Precautions To avoid damage and prolong operating life: 1. Use only with 100 V to 240 V 50 Hz/60 Hz AC power supply. Continued operation at line voltages greater than 100 V to 240 V AC will shorten the life of the unit, and might even cause a fire hazard. 2. Handle the unit carefully when installing it and do not drop. 3. Set the unit away from heat, excessive dust, and direct sunlight. 4. Protect the inside of the unit from liquids and small metal objects. In case of accident, unplug the power cord and have it serviced by an authorized Service Center. 5. Do not hit or scratch the panel surface as this causes flaws on the surface of the screen. 6. For correct installation and mounting it is strongly recommended to use a trained, authorized dealer. 7. As is the case with any phosphor-based display (like a CRT monitor, for example) light output will gradually decrease over the life of a Plasma Display Panel. 8. To avoid sulfurization it is strongly recommended not to place the unit in a dressing room in a public bath or hot spring bath. 9. Do not use in a moving vehicle, as the unit could drop or topple over and cause injuries. 10. Do not place the unit on its side, upside-down or with the screen facing up or down, to avoid combustion or electric shock. 11. To prevent a fire hazard, do not place near an open flame (such as a lighted candle). Please read this manual carefully before using your plasma monitor and keep the manual handy for future reference. CAUTION RISK OF ELECTRIC SHOCK DO NOT OPEN CAUTION: TO REDUCE THE RISK OF ELECTRIC SHOCK, DO NOT REMOVE COVER. NO USER-SERVICEABLE PARTS INSIDE. REFER SERVICING TO QUALIFIED SERVICE PERSONNEL. This symbol warns the user that uninsulated voltage within the unit may have sufficient magnitude to cause electric shock. Therefore, it is dangerous to make any kind of contact with any part inside of this unit. This symbol alerts the user that important literature concerning the operation and maintenance of this unit has been included. Therefore, it should be read carefully in order to avoid any problems. Plasma monitor cleaning procedure: 1. Use a soft dry cloth to clean the front panel and bezel area. Never use solvents such as alcohol or thinner to clean these surfaces. 2. Clean plasma ventilation areas with a vacuum cleaner with a soft brush nozzle attachment. 3. To ensure proper ventilation, cleaning of the ventilation areas must be carried out monthly. More frequent cleaning may be necessary depending on the environment in which the plasma monitor is installed. WARNING TO PREVENT FIRE OR SHOCK HAZARDS, DO NOT EXPOSE THIS UNIT TO RAIN OR MOISTURE. ALSO DO NOT USE THIS UNIT’S POLARIZED PLUG WITH AN EXTENSION CORD RECEPTACLE OR OTHER OUTLETS, UNLESS THE PRONGS CAN BE FULLY INSERTED. REFRAIN FROM OPENING THE CABINET AS THERE ARE HIGH-VOLTAGE COMPONENTS INSIDE. REFER SERVICING TO QUALIFIED SERVICE PERSONNEL. Recommendations to avoid or minimize image retention: Like all phosphor-based display devices and all other gas plasma displays, plasma monitors can be susceptible to image retention under certain circumstances. Certain operating conditions, such as the continuous display of a static image over a prolonged period of time, can result in image retention if proper precautions are not taken. To protect your investment in this plasma monitor, please adhere to the following guidelines and recommendations for minimizing the occurrence of image retention: Warnings and Safety Precaution This plasma monitor is designed and manufactured to provide long, trouble-free service. No maintenance other than cleaning is required. Please see the section “Plasma monitor cleaning procedure”. The plasma display panel consists of fine picture elements (cells) with more than 99.99 percent active cells. There may be some cells that do not produce light or remain lit. For operating safety and to avoid damage to the unit, read carefully and observe the following instructions. To avoid shock and fire hazards: * Always enable and use your computer’s screen saver function during use with a computer input source. * Display a moving image whenever possible. * Change the position of the menu display from time to time. * Always power down the monitor when you are finished using it. 1. Provide adequate space for ventilation to avoid internal heat buildup. Do not cover rear vents or install the unit in a closed cabinet or shelves. If you install the unit in an enclosure, make sure there is adequate space at the top of the unit to allow hot air to rise and escape. If the monitor becomes too hot, the overheat protector will be activated and the monitor will be turned off. If this happens, turn off the power to the monitor and unplug the power cord. If the room where the monitor is installed is particularly hot, move the monitor to a cooler location, and wait for 60 minutes to cool the monitor. If the problem persists, contact your dealer for service. 2. Do not use this unit’s polarized plug with extension cords or outlets unless the prongs can be completely inserted. 3. Do not expose the unit to water or moisture. 4. Avoid damage to the power cord, and do not attempt to modify the power cord. 5. Unplug the power cord during electrical storms or if the unit will not be used over a long period. 6. Do not open the cabinet which has potentially dangerous high voltage components inside. If the unit is damaged in this way the warranty will be void. Moreover, there is a serious risk of electric shock. 7. Do not attempt to service or repair the unit. The manufacturer is not liable for any bodily harm or damage caused if unqualified persons attempt service or open the back cover. Refer all service to authorized Service Centers. 8. This equipment shall be connected to a MAIN outlet with a protective earth-ground connection. 9. The outlet shall be installed near the equipment and shall be easily accessible. If the plasma monitor is in long term use or continuous operation take the following measures to reduce the likelihood of image retention: * Lower the Brightness and Contrast levels as much as possible without impairing image readability. * Display an image with many colors and color gradations (i.e. photographic or photo-realistic images). * Create image content with minimal contrast between light and dark areas, for example white characters on black backgrounds. Use complementary or pastel color whenever possible. * Avoid displaying images with few colors and distinct, sharply defined borders between colors. Plasma monitor driving sound The panel of the Plasma monitor is composed of extremely fine pixels and these pixels emit light according to received video signals. This principle may cause you to hear a buzz or electrical hum coming from the Plasma monitor. Also note that the rotation speed of the cooling fan motor increases when the ambient temperature of the Plasma monitor becomes high. You may hear the sound of the motor at that time. Note: The following items are not coverd by the warranty. • Image retention • Panel generated sound, examples: Fan motor noise, and electrical circuit humming /glass panel buzzing. Contact your dealer for other recommended procedures that will best suit your particular application needs. En-2 WARNING This product equipped with a three-wire grounding (earthed) plug - a plug that has a third (grounding) pin. This plug only fits a grounding-type power outlet. If you are unable to insert the plug into an outlet, contact a licensed electrician to replace the outlet with a properly grounded one. Do not defeat the safety purpose of the grounding plug. NOTE: When you use an RGB cable (not supplied), use an RGB cable including the ferrite core (not supplied) on both ends of the cable. If you do not this, this monitor will not conform to mandatory CE or C-Tick standards. NOTE: When you use the power cable (supplied), use the supplied ferrite cores. Set the ferrite cores (supplied) on both ends of the power cable (supplied), and then use the bands (supplied) to fasten the ferrite cores (supplied) to the power cable (supplied). If you do not this, this monitor will not conform to mandatory CE or C-Tick standards. Operating Environment Operating environment temperature and humidity: 0 °C to +40 °C (+32 °F to +104 °F); less than 80 %RH (cooling vents not blocked) Do not install this unit in a poorly ventilated area, or in locations exposed to high humidity or direct sunlight (or strong artificial light) Power cable (supplied) band core band Disposing of your used product core EU-wide legislation as implemented in each Member State requires that used electrical and electronic products carrying the mark (left) must be disposed of separately from normal household waste. This includes plasma monitors and their electrical accessories. When you dispose of such products, please follow the guidance of your local authority and/or ask the shop where you purchased the product. After collecting the used products, they are reused and recycled in a proper way. This effort will help us reduce the wastes as well as the negative impact to the human health and the environment at the minimum level. The mark on the electrical and electronic products only applies to the current European Union Member States. NOTE: When you use a remote cable (not supplied), use the supplied ferrite core. Wind the remote cable (not supplied) around the ferrite core (supplied) once, and then fasten the catch. If you do not this, this monitor will not conform to mandatory CE or C-Tick standards. Remote cable (not supplied) To plasma monitor core This product complies with the Low Voltage Directive (73/23/EEC, amended by 93/68/EEC), EMC Directives (89/336/EEC, amended by 92/31/EEC and 93/68/EEC). CAUTION When disposing of used batteries, please comply with governmental regulations or environmental public instruction’s rules that apply in your country/area. En-3 Contents Important Information .................................. En-2 Contents ...................................................... En-4 Contents of the Package ........................................ En-4 Options .............................................................. En-4 Installation .................................................. En-5 Ventilation Requirements for enclosure mounting ...... En-5 Creating a video wall ........................................... En-6 Cable Management .............................................. En-6 Caution when placing the plasma monitor in portrait mode ..... En-7 Using the remote control ....................................... En-7 Battery Installation and Replacement ..................... En-7 Using the wired remote control mode .................... En-7 Operating Range .................................................... En-7 Part Names and Function .............................. En-8 Front View .......................................................... En-8 Rear View/ Terminal Board ................................... En-9 Remote Control .................................................. En-12 Basic Operations ......................................... En-13 POWER ............................................................ En-13 To turn the unit ON and OFF: .............................. En-13 VOLUME .......................................................... En-13 To adjust the sound volume: ................................. En-13 MUTE ............................................................... En-13 To mute the audio: ............................................... En-13 DISPLAY ............................................................ En-13 To check the settings: ........................................... En-13 DIGITAL ZOOM ................................................. En-13 AUTO ADJUST .................................................. En-13 To adjust the size or quality of the picture automatically: .. En-13 OFF TIMER ........................................................ En-13 To set the off timer: .............................................. En-13 To check the remaining time: ............................... En-13 To cancel the off timer: ........................................ En-13 WIDE Operations ......................................... En-14 Wide Screen Operation (manual) ........................ En-14 When viewing videos or digital video discs ......... En-14 Wide Screen Operation with Computer Signals ..... En-15 When “PICTURE SIZE” is set to “OFF” ............. En-15 SPLIT SCREEN Operations ............................. En-16 Showing a couple of pictures on the screen at the same time .. En-16 Operations in the Side-by-side mode .................... En-16 Operations in the Picture-in-picture mode ............ En-17 Selecting the input signals to be displayed ........... En-17 Zooming in on a specific input ............................. En-17 Adjusting the OSM controls ................................. En-17 OSM(On Screen Menu) Controls .................... En-18 Menu Operations ............................................... En-18 Menu Tree ......................................................... En-19 Picture Settings Menu .......................................... En-21 Adjusting the picture ............................................ En-21 Setting the picture mode according to the brightness of the room ........................................................ En-21 Reducing noise in the picture ............................... En-21 Setting the color temperature ............................... En-21 Adjusting the color to the desired level ................ En-22 Changing the Gamma Curve ................................ En-22 Making the Low Tone adjustments ...................... En-22 Adjusting the colors ............................................. En-22 Audio Settings Menu .......................................... En-23 Adjusting the treble, bass and left/right balance and audio input select ............................................... En-23 Setting the allocation of the audio connectors ...... En-23 Image Adjust Settings Menu ................................ En-23 Adjusting the Position, Size, Fine Picture, Picture Adj and Underscan ................................ En-23 Option1 Settings Menu ....................................... En-24 Setting the on-screen menu .................................. En-24 Setting the BNC input connector type .................. En-24 Setting the RGB1 connector ................................. En-24 Setting a computer image to the correct RGB select screen ................................................................ En-25 Setting high definition images to the suitable screen size .. En-25 Setting the Input Skip ........................................... En-25 Resetting to the default values .............................. En-25 En-4 Option2 Settings Menu ....................................... En-26 Setting the power management for computer images ... En-26 POWER/STANDBY indicator ............................. En-26 Setting the picture to suit the movie ..................... En-26 Reducing image retention .................................... En-26 Setting the gray level for the sides of the screen ... En-28 Setting the screen size for S1/S2 video input ........ En-28 Setting the picture size for RGB input signals ...... En-29 Setting the signal and black level for DVI signal .. En-29 Setting the Protocol set ........................................ En-29 Option3 Settings Menu ....................................... En-29 Using the timer .................................................... En-29 Setting the power on mode ................................... En-31 Enabling/disabling the front panel controls .......... En-31 Enabling/disabling remote control wireless transmission ...................................................... En-32 Loop Out setting .................................................. En-32 Remote ID setting ................................................ En-32 ID number setting ................................................ En-32 Video Wall setting ................................................ En-33 Option4 Settings Menu ....................................... En-35 Removing the sub screen area when there is no input signal detected for the sub picture ...................... En-35 Displaying the entire image during DIGITAL ZOOM operations .......................................................... En-35 Displaying still images in the sub screen .............. En-35 Switching the input source quickly ...................... En-36 Displaying the information as a text ..................... En-36 Advanced OSM Settings Menu ............................ En-37 Setting the menu mode ........................................ En-37 Language Settings Menu ..................................... En-37 Setting the language for the menus ....................... En-37 Color System Settings Menu ................................ En-37 Setting the video signal format ............................. En-37 Source Information Menu .................................... En-37 Checking the frequencies, polarities of input signals, and resolution .................................................... En-37 External Control ......................................... En-38 Application ....................................................... En-38 Connections ...................................................... En-38 Type of connector: D-Sub 9-pin male .................. En-38 Communication Parameters ................................. En-38 External Control Codes (Reference) ...................... En-38 Pin Assignments ......................................... En-38 mini D-Sub 15-pin connector (Analog) ................. En-38 DVI-D 24-pin connector (Digital) .......................... En-38 1/8 Stereo Mini Jack (not supplied) for REMOTE IN/OUT ........................................... En-39 Connection with STB .................................... En-39 Troubleshooting .......................................... En-40 Table of Signals Supported .......................... En-41 Specifications ............................................. En-45 Contents of the Package 䡺 Plasma monitor (⳯1) 䡺 Power cord (⳯1, 3 m/9.8 feet) 䡺 Remote control (⳯1) 䡺 AAA Batteries (⳯2, Manganese battery for remote control) 䡺 Manuals (Start up Guide and CD-ROM) 䡺 Ferrite cores for power cord (⳯2), bands for power cord (⳯2) 䡺 Ferrite core for remote cable (⳯2) 䡺 Cable clampers (⳯3), beads bands (⳯3) Options • Wall mount unit • Ceiling mount unit • Tilt mount unit • Tabletop Stand • Attachable speakers Installation You can attach your optional mounts or stand to the plasma monitor in one of the following two ways: * While it is upright. (See Drawing A) * As it is laid down with the screen face down (See Drawing B). Lay the protective sheet, which was wrapped around the monitor when it was packaged, beneath the screen surface so as not to scratch the screen face. * Do not touch or hold the screen face when carrying the unit. • This device cannot be installed on its own. Be sure to use a stand or original mounting unit. (Wall mount unit, Stand, etc.) • For correct installation and mounting it is strongly recommended to use a trained, authorized dealer. Failure to follow correct mounting procedures could result in damage to the equipment or injury to the installer. Product warranty does not cover damage caused by improper installation. CAUTION • Install the device following the installation manual of the optional accessory. • Install the device in a stable and level environment that is strong enough to support the weight. • Use the specified clasps for installing. • After installation, take appropriate measures to prevent the plasma from tipping over or falling. • Make sure to move or install the device with more than one person(s). * Use only a mounting kit or stand recommended by the manufacturer and listed as an accessory. Drawing B Ventilation Requirements for enclosure mounting 50 mm (2") 50 mm (2") 50 mm (2") To allow heat to disperse, leave space between surrounding objects as shown on the diagram when installing. Wall 50 mm (2") Drawing A En-5 Wall 50 mm (2") Creating a video wall With built-in matrix display capability, you can create a (2⳯2, 3⳯3, 4⳯4, 5⳯5, 5⳯1, 1⳯5) video wall. • Connect signal cables and remote cables as shown below. Video signal RGB/DVD/HD signal Remote control VIDEO Signal IN Remote control RGB signal/ DVD/HD signal IN IN IN RCA phono plug BNC connector 2 AUDIO 2 DVD1 / HD1 AUDIO 1 VIDEO R RGB2 / DVD2 / HD2 RGB 1 R AUDIO 3 RGB 3 EXTERNAL CONTROL REMOTE VIDEO R 2 1 (IN/OUT) R/Cr/Pr Y 3 Cb/Pb G/Y B/Cb/Pb HD VD DV I ( Digital RGB ) (IN/OUT) Cr/Pr IN OUT L (MONO) L RGB2 / DVD2 / HD2 RGB 1 R 1 (IN/OUT) Cb/Pb AUDIO 3 RGB 3 EXTERNAL CONTROL REMOTE R R/Cr/Pr Y 3 L (MONO) AUDIO 2 DVD1 / HD1 AUDIO 1 R G/Y B/Cb/Pb HD VD DV I ( Digital RGB ) (IN/OUT) Cr/Pr IN OUT (MONO) L (MONO) L (MONO) L (MONO) BNC connector OUT OUT OUT RGB signal/ DVD/HD signal Remote control VIDEO Signal OUT Remote control Note: 1. The VIDEO1 and RGB1 terminals can be used for either INPUT or OUTPUT. When LOOP OUT is ON, do not connect an OUTPUT signal from another unit as it may damage the other unit due to an extraordinary load. 2. LOOP OUT can not be turned ON while signals are input to the RGB1 terminal. 3. LOOP OUT can be turned ON while signals are input to the RGB1 terminal if the POWER is switched ON. Information • To loop signals out to another plasma display, set the LOOP OUT to ON. • To create a video wall, set the VIDEO WALL menu items properly. • To connect monitors, please use a 1 m to 2 m (3.3 feet to 6.6 feet) BNC cable (any commercially available cable). • If the image quality is poor, do not use the monitor’s out terminal. Use a distribution amplifier (any commercially available distribution amplifier) to connect the split signals to the respective monitor INPUT terminals. • Being used as a video wall function, maximaly 4-screen is rough-standard with lower than 1024⳯768, 60 Hz signal. • A distribution amplifier is particularly recommended when creating a 3⳯3 (or greater) video wall. • When looping from plasma to plasma, a 1 m to 2 m (3.3 feet to 6.6 feet) 15 pin male D-Sub - 5BNC conversion cable is required. Cable Management Using the cable clampers and beads bands provided with the plasma display; Bundle the signal and audio cables at the back of the unit to connect to the display. 42XM5 50XM6 60XM5 Back of the unit Back of the unit Back of the unit mounting holes mounting holes To attach Insert q into a mounting hole, then snap w into the back of q to fix the clamper. Clampers are designed to be difficult to undo once in place. Please attach carefully. Cables can be routed to the right or left. Bunch separated cables together and secure them with the provided beads bands. Do not allow excessive stress to be placed on the ends of cables. En-6 mounting holes To detach Using pliers, twist the clamper 90° and pull it outward. In some cases the clamper may have deteriorated over time and may get damaged when removed. Caution when placing the plasma monitor in portrait mode OPTION1 MENU/ ENTER VOLUME DOWN UP LEFT/INPUT SELECT /EXIT 90° RIGHT/+ • Use the optional mount. Contact your store to purchase before installing. • Rotate 90° clockwise as seen from the front when installing. • After installing, make sure the NEC logo is located at the left hand side of the screen when facing the plasma from the front. • Be sure to set “OSM ANGLE” to “V” when using. * Failure to heed the above cautions may lead to malfunction. Top side OSM BNC INPUT : RGB D-SUB INPUT : RGB RGB SELECT : AUTO HD SELECT : 1080B INPUT SKIP : OFF ALL RESET : OFF 1024ⴒ768 SEL. MENU/ENTER OK EXIT RETURN Using the remote control Battery Installation and Replacement Designated batteries: Please use size AAA (R03) or AAA (LR03). Insert the 2 “AAA” batteries, making sure to set them in with the proper polarity. 1.Press and open the cover. 2.Align the batteries according to the indication inside the case. MENU/ ENTER VOLUME DOWN UP LEFT/- RIGHT/ + INPUT SELECT / EXIT Bottom side Operating Range * Use the remote control within a distance of about 7 m/ 23 ft. from the front of the monitor’s remote control sensor and at horizontal and vertical angles of up to approximately 30°. * The remote control operation may not function if the monitor’s remote control sensor is exposed to direct sunlight or strong artificial light, or if there is an obstacle between the sensor and the remote control. and Approx. 7 m / 23 ft 3.Replace the cover. Using the wired remote control mode Connect the remote cable* to the remote control’s remote jack and the “REMOTE IN” terminal on the monitor. When the cable is connected, the mode automatically switches to wired remote control. When the wired remote control mode is used, the remote control can be operated even if no batteries are loaded. 4 EXTERNAL CONTROL CAUTION • Use only the specified batteries. • Make sure to insert the batteries correctly according and . to the indications of • Do not drop or mishandle the remote control. • Do not get the remote control wet. If the remote control gets wet, wipe it dry immediately. • Avoid heat and humidity. • When not using the remote control for a long period, remove the batteries. • Do not use new and old batteries together, or use different types together. • Do not take apart the batteries, heat them, or throw them into a fire. • When using the remote control in the wireless condition, be sure to unplug the remote cable from the REMOTE IN terminal on the monitor. REMOTE IN OUT Remote Control Cable* To Remote Jack * The 1/8 Stereo Mini cable must be purchased separately. En-7 Part Names and Function Front View MENU/ ENTER MENU/ENTER 7 VOLUME DOWN UP LEFT/- RIGHT/+ INPUT SELECT / EXIT VOLUME DOWN UP LEFT/ - 6 RIGHT/+ INPUT SELECT /EXIT 5 4 q Power Turns the monitor’s power on and off. 1 3 2 t LEFT/– and RIGHT/+ Functions as the CURSOR ( / ) buttons and used to adjust the picture parameters in the On-Screen Menu (OSM) mode. w Remote sensor window Receives the signals from the remote control. e POWER/STANDBY indicator When the power is on ............................. Lights green. When the power is in the standby mode ... Lights red. y VOLUME DOWN and UP Adjusts the volume. Functions as the CURSOR (▲/▼) buttons in the OnScreen Menu (OSM) mode. r INPUT SELECT / EXIT Switches the input. Functions as the EXIT buttons in the On-Screen Menu (OSM) mode. u MENU/ENTER Sets the On-Screen Menu (OSM) mode and displays the main menu. WARNING The Power on/off switch does not completely disconnect power from the display. Note: This plasma monitor has the capasity to display images when connected to European DVD players with a SCART output signal, which is RGB with composite sync. Your dealer can supply a special SCART cable, which will enable you to use the RGB with composite sync signal. To obtain the special cable as well as for further information, please contact your dealer. En-8 Rear View/ Terminal Board 42XM5 L VIDEO 2 AUDIO 2 L/R R/Cr/Pr RGB2 / DVD2 / HD2 G/Y B/Cb/Pb HD VD RGB 1 (IN/OUT) AUDIO 3 L/R RGB 3 DV I RGB2 / DVD2 / HD2 RGB 1 R EXTERNAL CONTROL REMOTE IN OUT Y Cb/Pb L (MONO) G/Y B/Cb/Pb HD VD RGB 3 EXTERNAL CONTROL DV I ( Digital RGB ) (IN/OUT) Cr/Pr L (MONO) E AUDIO 3 REMOTE R R/Cr/Pr C DVD1 / HD1 Cb/Pb Cr/Pr A AUDIO 2 DVD1 / HD1 AUDIO 1 R 1 (IN/OUT) 3 Y D B VIDEO AUDIO 1 L/R L F G IN OUT (MONO) H I J K H RGB3 (DVI 24pin) Connect a digital signal (TMDS) from a source with a DVI output. This input can be set for use with an RGB3. A AC IN Connect the included power cord here. B EXT SPEAKER L and R Connect speakers (optional) here. Maintain the correct polarity. Connect the (positive) speaker wire to the EXT SPEAKER terminal and the (negative) speaker wire to the EXT SPEAKER terminal on both LEFT and RIGHT channels. Please refer to your speaker’s owner’s manual. I EXTERNAL CONTROL This terminal is used when operating and controlling the monitor externally with a control system (by RS232C). J REMOTE IN Connect the remote cable to the remote control’s remote jack to obtain wired remote control. C VIDEO1, 2, 3 (BNC, RCA, S-Video) Connect VCR’s, DVD’s or Video Cameras, etc. here. VIDEO1 can be used for Input or Output. K REMOTE OUT Connect the remote cable to the REMOTE IN jack of the other display monitor to obtain wired remote control. D AUDIO1, AUDIO2, AUDIO3 These are audio input terminals. The input is selectable. Set which video image corresponds to the audio input from the audio menu screen. L Handles Use when installing or carrying the plasma monitor. E DVD1 / HD1 Connect DVD’s, High Definition or Laser Discs, etc. here. Information • For Y/Cb/Cr, connect to the DVD1 or DVD2 terminals. • For SCART, this unit provides three ways to connect: · SCART1: Connect R/G/B to the DVD2 terminals and composite sync. to the HD terminal. · SCART2: Connect R/G/B to the DVD2 terminals and composite sync. to the VIDEO1 terminal. · SCART3: Connect R/G/B + composite sync. to the RGB1 terminal. F RGB2/ DVD2/ HD2 RGB2: You can connect an analog RGB signal and the syncronization signal. DVD2/ HD2: You can connect DVDs, High Definition sources, Laser Discs, etc. here. This input can be set for use with an RGB or component source. G RGB1 (mini D-Sub 15pin) Connect an analog RGB signal from a computer, etc. here. This input can be used for Input or Output. En-9 Rear View/ Terminal Board 50XM6 L VIDEO 2 DVD1 / HD1 Cb/Pb Cr/Pr AUDIO 2 L/R R/Cr/Pr RGB2 / DVD2 / HD2 G/Y B/Cb/Pb HD VD RGB 1 (IN/OUT) AUDIO 3 L/R RGB 3 DV I EXTERNAL CONTROL REMOTE IN OUT A AUDIO 2 DVD1 / HD1 AUDIO 1 R RGB2 / DVD2 / HD2 Cb/Pb G/Y B/Cb/Pb HD VD L (MONO) E RGB 3 EXTERNAL CONTROL DV I ( Digital RGB ) (IN/OUT) Cr/Pr L (MONO) AUDIO 3 REMOTE R R/Cr/Pr Y 3 RGB 1 R 1 (IN/OUT) C Y D B VIDEO AUDIO 1 L/R L F G IN OUT (MONO) H I J K H RGB3 (DVI 24pin) Connect a digital signal (TMDS) from a source with a DVI output. This input can be set for use with an RGB3. A AC IN Connect the included power cord here. B EXT SPEAKER L and R Connect speakers (optional) here. Maintain the correct polarity. Connect the (positive) speaker wire to the EXT SPEAKER terminal and the (negative) speaker wire to the EXT SPEAKER terminal on both LEFT and RIGHT channels. Please refer to your speaker’s owner’s manual. I EXTERNAL CONTROL This terminal is used when operating and controlling the monitor externally with a control system (by RS232C). J REMOTE IN Connect the remote cable to the remote control’s remote jack to obtain wired remote control. C VIDEO1, 2, 3 (BNC, RCA, S-Video) Connect VCR’s, DVD’s or Video Cameras, etc. here. VIDEO1 can be used for Input or Output. K REMOTE OUT Connect the remote cable to the REMOTE IN jack of the other display monitor to obtain wired remote control. D AUDIO1, AUDIO2, AUDIO3 These are audio input terminals. The input is selectable. Set which video image corresponds to the audio input from the audio menu screen. L Handles Use when installing or carrying the plasma monitor. E DVD1 / HD1 Connect DVD’s, High Definition or Laser Discs, etc. here. Information • For Y/Cb/Cr, connect to the DVD1 or DVD2 terminals. • For SCART, this unit provides three ways to connect: · SCART1: Connect R/G/B to the DVD2 terminals and composite sync. to the HD terminal. · SCART2: Connect R/G/B to the DVD2 terminals and composite sync. to the VIDEO1 terminal. · SCART3: Connect R/G/B + composite sync. to the RGB1 terminal. F RGB2/ DVD2/ HD2 RGB2: You can connect an analog RGB signal and the syncronization signal. DVD2/ HD2: You can connect DVDs, High Definition sources, Laser Discs, etc. here. This input can be set for use with an RGB or component source. G RGB1 (mini D-Sub 15pin) Connect an analog RGB signal from a computer, etc. here. This input can be used for Input or Output. En-10 Rear View/ Terminal Board 60XM5 L VIDEO AUDIO 1 L/R B VIDEO 2 AUDIO 2 L/R R/Cr/Pr RGB2 / DVD2 / HD2 G/Y B/Cb/Pb HD VD RGB 1 (IN/OUT) AUDIO 3 L/R RGB 3 DV I Y Cb/Pb RGB2 / DVD2 / HD2 B/Cb/Pb RGB 1 HD AUDIO 3 VD OUT RGB 3 EXTERNAL CONTROL DV I ( Digital RGB ) (IN/OUT) L (MONO) E REMOTE IN REMOTE R G/Y Cr/Pr L (MONO) EXTERNAL CONTROL A R R/Cr/Pr C DVD1 / HD1 Cb/Pb Cr/Pr D AUDIO 2 DVD1 / HD1 AUDIO 1 R 1 (IN/OUT) 3 Y L F G IN OUT (MONO) H I J K H RGB3 (DVI 24pin) Connect a digital signal (TMDS) from a source with a DVI output. This input can be set for use with an RGB3. A AC IN Connect the included power cord here. B EXT SPEAKER L and R Connect speakers (optional) here. Maintain the correct polarity. Connect the (positive) speaker wire to the EXT SPEAKER terminal and the (negative) speaker wire to the EXT SPEAKER terminal on both LEFT and RIGHT channels. Please refer to your speaker’s owner’s manual. I EXTERNAL CONTROL This terminal is used when operating and controlling the monitor externally with a control system (by RS232C). J REMOTE IN Connect the remote cable to the remote control’s remote jack to obtain wired remote control. C VIDEO1, 2, 3 (BNC, RCA, S-Video) Connect VCR’s, DVD’s or Video Cameras, etc. here. VIDEO1 can be used for Input or Output. K REMOTE OUT Connect the remote cable to the REMOTE IN jack of the other display monitor to obtain wired remote control. D AUDIO1, AUDIO2, AUDIO3 These are audio input terminals. The input is selectable. Set which video image corresponds to the audio input from the audio menu screen. L Handles Use when installing or carrying the plasma monitor. E DVD1 / HD1 Connect DVD’s, High Definition or Laser Discs, etc. here. Information • For Y/Cb/Cr, connect to the DVD1 or DVD2 terminals. • For SCART, this unit provides three ways to connect: · SCART1: Connect R/G/B to the DVD2 terminals and composite sync. to the HD terminal. · SCART2: Connect R/G/B to the DVD2 terminals and composite sync. to the VIDEO1 terminal. · SCART3: Connect R/G/B + composite sync. to the RGB1 terminal. F RGB2/ DVD2/ HD2 RGB2: You can connect an analog RGB signal and the syncronization signal. DVD2/ HD2: You can connect DVDs, High Definition sources, Laser Discs, etc. here. This input can be set for use with an RGB or component source. G RGB1 (mini D-Sub 15pin) Connect an analog RGB signal from a computer, etc. here. This input can be used for Input or Output. En-11 u EXIT Press this button to exit the OSM controls in the main menu. Press this button during the display of the sub menu to return to the previous menu. Remote Control i POINTER Press this button to display the pointer. o ZOOM (+ /–) Enlarges or reduces the image. !0 VOLUME (+ /–) Adjusts the audio volume. !1 MUTE Mutes the audio. !2 WIDE Press this button to select and switch the screen sizes. WIDE button is not active for all signals. !3 DISPLAY Displays the source settings on the screen. !4 OFF TIMER Activates the off timer for the unit. !5 SIDE BY SIDE Press this button to show a couple of pictures in the side-by-side mode. !6 PICTURE IN PICTURE Press this button to show a couple of pictures in the picture-in-picture mode. !7 SINGLE Cancels the split screen mode. !8 SELECT/FREEZE Press this button to select the active picture in a split screen mode. When the PIC FREEZE function is operating, this button can be used to display still images on the sub screen. q POWER ON/STANDBY Switches the power on/standby. (This does not operate when the POWER/STANDBY indicator of the plasma is off.) !9 AUTO ADJUST Press this button to adjust Fine Picture, Picture ADJ, Position, and Contrast automatically. Press this button in video mode and the Auto Adjust switches to ZOOM mode automatically when a letter box image is displayed. w RGB/PC Press this button to select RGB/PC as the source. RGB/PC can also be selected using the INPUT SELECT button on the monitor. @0 ID SELECT Set the ID number in the remote control. The remote control can then be used only for a display with the same ID number. When several displays are used together they can be controlled individually. e DVD / HD Press this button to select DVD/HD as the source. DVD/HD can also be selected using the INPUT SELECT button on the monitor. r VIDEO Press this button to select VIDEO as the source. @1 CLEAR/SEAMLESS SW Clears the number set by the ID SELECT button. When the SEAMLESS SW function is operating, this button can be used to switch the input source quickly. → VIDEO1 → VIDEO2 → VIDEO3 VIDEO can also be selected using the INPUT SELECT button on the monitor. @2 Remote control signal transmitter Transmits the remote control signals. t MENU/ENTER Press this button to access the OSM controls. Press this button during the display of the main menu to go to the sub menu. @3 Remote Jack Insert the plug of the remote cable (The 1/8 Stereo Mini cable) here when using the supplied remote control in the wired condition. y CURSOR (▲ / ▼ / / ) Use these buttons to select items or settings and to adjust settings or switch the display patterns. En-12 Basic Operations POWER OFF TIMER To turn the unit ON and OFF: 1. Plug the power cord into an active AC power outlet. 2. Press the Power button (on the unit). The monitor’s POWER/STANDBY indicator turns red and the standby mode is set. 3. Press the POWER ON button (on the remote control) to turn on the unit. The monitor’s POWER/STANDBY indicator will light up (green) when the unit is on. 4. Press the POWER STANDBY button (on the remote control) or the Power button (on the unit) to turn off the unit. The monitor’s POWER/STANDBY indicator turns red and the standby mode is set (only when turning off the unit with the remote control). To set the off timer: The off timer can be set to turn the power off after 30, 60, 90 or 120 minutes. 1. Press the OFF TIMER button to start the timer at 30 minutes. 2. Press the OFF TIMER button to the desired time. 3. The timer starts when the menu turns off. → 30 → 60 → 90 → 120 → 0 OFF TIMER 30 VOLUME To adjust the sound volume: 1. Press and hold the VOLUME button (on the remote control or the unit) to increase to the desired level. button (on the remote 2. Press and hold the VOLUME control or the unit) to decrease to the desired level. To check the remaining time: 1. Once the off timer has been set, press the OFF TIMER button once. 2. The remaining time is displayed, then turns off after a few seconds. 3. When five minutes remain the remaining time appears until it reaches zero. MUTE To mute the audio: Press the MUTE button on the remote control to mute the audio; press again to restore. OFF TIMER 28 DISPLAY To check the settings: 1. Press the DISPLAY button to display the display mode. 2. If the button is not pressed for approximately three seconds, the menu turns off. DIGITAL ZOOM To cancel the off timer: 1. Press the OFF TIMER button twice in a row. 2. The off timer is canceled. Digital zoom specifies the picture position and enlarges the picture. 1. (Be sure ZOOM NAV is off.) Press the POINTER button to display the pointer. ( ) To change the size of the picture: Press the ZOOM+ button and enlarge the picture. The pointer will change to resemble a magnifying glass. ) ( A press of the ZOOM- button will reduce the picture and return it to its original size. To change the picture position: Select the position with the ▲▼ buttons. 2. Press the POINTER button to delete the pointer. OFF TIMER 0 Note: After the power is turned off with the off timer ... A slight current is still supplied to the monitor. When you are leaving the room or do not plan to use the system for a long period of time, turn off the power to the monitor. AUTO ADJUST To adjust the size or quality of the picture automatically: Press the AUTO ADJUST button. Information AUTO ADJUST ON setting When RGB (still picture) input is selected: Fine Picture, Picture ADJ, Position, and Contrast will be adjusted automatically. When RGB (motion picture), VIDEO, or Y/Pb/Pr (component) input is selected: The screen size switches to ZOOM mode automatically when a letter box image is displayed. En-13 WIDE Operations Wide Screen Operation (manual) 2.35:1 size screen With this function, you can select one of seven screen sizes. When viewing videos or digital video discs 1. Press the WIDE button on the remote control. 2. Within 3 seconds ... Press the WIDE button again. The screen size switches as follows: → NORMAL → FULL → STADIUM → ZOOM → 2.35:1 → 14:9 → UNDERSCAN When a 720P or 1080I signal is input: FULL ↔ 2.35:1 When displaying enhanced split screen: NORMAL ↔ FULL NORMAL size screen (4:3) Original image Information is lost on both sides. The squeezed film image is expanded to fulfill the entire screen at a ratio of 2.35:1. Black bands do not appear at the top and bottom but information is lost on the left and right margins. • This feature is available when the input signal is video, component (480I, 480P, 576I, 576P, 720P, 1080I) or RGB (525P or 625P signal from a scan converter). * If black bands appear on the top and bottom in the full size screen, select the 2.35:1 size screen to fill the screen and avoid image retention. 14:9 size screen The normal size screen is displayed. * The picture has the same size as video pictures with a 4 : 3 aspect ratio. FULL size screen The image is displayed at a 14:9 aspect ratio. * This feature is available when the input signal is video, component (480I, 480P, 576I, 576P) or RGB (525P or 625P signal from a scan converter). UNDERSCAN size screen Set “UNDERSCAN” to “ON” in the “IMAGE ADJUST”. Typical televisions crop the image (i.e., overscan). In order to restore the entire image, select UNDERSCAN. The image is expanded in the horizontal direction. * Images compressed in the horizontal direction (“squeezed images”) are expanded in the horizontal direction and displayed on the entire screen with correct linearity. (Normal images are expanded in the horizontal direction.) STADIUM size screen Overscan Underscan * Picture noise or black border may appear near the edge of screen depending on the connected component. * The continuous display in this screen size over a prolonged period of time may result in image retention. * When Macrovision signal is input, the brightness may change. The picture is expanded in the horizontal and vertical directions at different ratios. * Use this for watching normal video programs (4:3) with a wide screen. ZOOM size screen The picture is expanded in the horizontal and vertical direction, maintaining the original proportions. En-14 * Use this for theater size (wide) movies, etc. Note: Do not allow 4:3 content to be displayed for extended periods of time without using gray bars. This can cause image retention. Wide Screen Operation with Computer Signals FULL size screen Switch to the wide screen mode to expand the 4 : 3 image to fill the entire screen. 1. Press the WIDE button on the remote control. 2. Within 3 seconds ... Press the WIDE button again. The screen size switches as follows: The image is expanded in the horizontal and vertical direction. → NORMAL → FULL → ZOOM ZOOM size screen When displaying enhanced split screen: NORMAL ↔ FULL NORMAL size screen (4:3 or SXGA 5:4) When wide signals are input. TRUE The picture has the same size as the normal computer image. FULL size screen The image is true resolution. FULL The image is expanded in the horizontal direction. ZOOM size screen Information Supported resolution See page En-41 for details on the display output of the various VESA signal standards supported by the monitor. “PICTURE SIZE” setting When the setting of “PICTURE SIZE” is OFF, the size of RGB-input pictures will be TRUE in place of NORMAL. When 852 (848) dot 480 line wide VGA* signals with a vertical frequency of 60 Hz and horizontal frequency of 31.7 (31.0) kHz are input Select an appropriate setting for RGB SELECT mode referring to the“Table of Signals Supported” on page En-41. * “VGA”, “SVGA” and “SXGA” are registered trademarks of IBM, Inc. of the United States. When wide signals are input. FULL size screen When “PICTURE SIZE” is set to “OFF” * This cannot be set in some models. “TRUE” size will not be displayed in such cases. The screen size switches as follows: → TRUE → FULL → ZOOM TRUE size screen (VGA, SVGA 4:3) Note: Do not allow 4:3 content to be displayed for extended periods of time without using gray bars. This can cause image retention. The image is true resolution. En-15 SPLIT SCREEN Operations Showing a couple of pictures on the screen at the same time Operations in the Side-by-side mode To change the picture size, press the cursor button. * There may be some RGB-input signals that may not be displayed as not all signals are supported. 1. Press the button to select a screen mode from among single mode, side-by-side, and picture-in-picture. VIDEO1 A A VIDEO1 RGB1 button button VIDEO1 A B RGB2 Main screen PICTURE IN PICTURE button button screen DVD/HD1 (Select2) DVD/HD2 SCART1 SCART2 SCART3 RGB1 RGB2 RGB3 B button button Side-by-Side2-L button button button VIDEO1 RGB2 A B button VIDEO1 A RGB2 B button button Side-by-Side3 Side-by-Side4-L VIDEO1 RGB1 A B button RGB1 VIDEO1 B A To make the desired picture active, press the SELECT/ FREEZE button. Pictures displayed on the right/main screen (Select1) Pictures VIDEO1 displayed on VIDEO2 the left/sub VIDEO3 button Information Split screen operations may not function depending on the combination of input signals. In the table below, “” means Yes, “” means No. RGB3 RGB2 A Side-by-Side1 Note: Picture A and B on the above screen are not always of the same height. RGB2 VIDEO1 To swap the picture on the right and the left, press the cursor button. RGB1 VIDEO1 VIDEO2 VIDEO3 DVD/HD1 DVD/HD2 SCART1 SCART2 SCART3 RGB1 B Side-by-Side4-R VIDEO1 Sub screen B PICTURE IN PICTURE button SIDE BY SIDE button A button SINGLE button A SIDE BY SIDE button RGB2 B Side-by-Side2-R SINGLE button VIDEO1 VIDEO1 or button RGB2 VIDEO1 RGB1 A B Split screen operations may not function depending on the frequency of the RGB signals. SELECT/FREEZE button En-16 VIDEO1 RGB1 A B Operations in the Picture-in-picture mode Selecting the input signals to be displayed 1. Press the SELECT/FREEZE button to make the desired picture active. 2. Press the RGB/PC, VIDEO, or DVD/HD button. Each press of the button changes the selection of the input signal. The INPUT SELECT button on the monitor can also be used to change the selection. To move the position of the sub screen, press the cursor or button. VIDEO1 RGB2 RGB2 VIDEO1 button A B A B button Top Right Top Left button button button VIDEO1 RGB2 Zooming in on a specific input 1. Press the SELECT/FREEZE button to make the desired picture active. 2. Use the POINTER button and the ZOOM / button to enlage the picture. For details, see “DIGITAL ZOOM” on page En-13. button VIDEO1 button RGB2 B A B A button Bottom Left Bottom Right Adjusting the OSM controls 1. Press the SELECT/FREEZE button to make the desired picture active. 2. Press the MENU/ENTER button to display the MAIN MENU. 3. Adjust the setting to your preference. For details, see “OSM (On Screen Menu) Controls” on page En-18. To change the size of the sub screen, press the button. VIDEO1 A RGB1 B VIDEO1 A button button RGB1 B VIDEO1 A button button RGB1 Note: During enhanced split screen, some functions of OSM controls are not available. B VIDEO1 A RGB1 B To make the desired picture active, press the SELECT/ FREEZE button. VIDEO1 A RGB1 B VIDEO1 SELECT/ FREEZE button A RGB1 B En-17 OSM(On Screen Menu) Controls Menu Operations Note: The main menu disappears by pressing the EXIT button. The OSM window is displayed with respect to the screen as shown on the diagram. Information Advanced menu mode When “ADVANCED OSM” is set to “ON” in the main menu (1/2), full menu items will be shown. * Depending on the screen’s mode, the OSM may be displayed differently. In the explanation, the OSM section is shown close up. MAIN MENU PICTURE AUDIO IMAGE ADJUST OPTION 1 ADVANCED OSM : NEXT PAGE MENU/ENTER OK SEL. 1/2 MAIN MENU 1/2 PICTURE AUDIO IMAGE ADJUST OPTION 1 OPTION 2 OPTION 3 OPTION 4 ADVANCED OSM : ON NEXT PAGE MENU/ENTER OK EXIT EXIT SEL. OFF EXIT EXIT The following describes how to use the menus and the selected items. 1. Press the MENU/ENTER button on the remote control to display the MAIN MENU. MAIN MENU PICTURE AUDIO IMAGE ADJUST OPTION 1 ADVANCED OSM : NEXT PAGE MENU/ENTER OK SEL. 1/2 OFF EXIT EXIT MAIN MENU PREVIOUS PAGE LANGUAGE COLOR SYSTEM SOURCE INFORMATION SEL. MENU/ENTER OK * The actual screen may be different from the ones in this manual. 2/2 EXIT EXIT 2. Press the cursor buttons ▲ ▼ on the remote control to highlight the menu you wish to enter. 3. Press the MENU/ENTER button on the remote control to select a sub menu or item. PICTURE CONTRAST BRIGHTNESS SHARPNESS COLOR R TINT : NORMAL PICTURE MODE : OFF NR NEXT PAGE EXIT RETURN SEL. ADJ. G 1 : : : : : /2 52 32 16 32 32 4. Adjust the level or change the setting of the selected item by using the cursor buttons on the remote control. 5. The adjustments or settings are then stored in memory. The change is stored until another change is made. 6. Repeat steps 2 – 5 to adjust an additional item, or press the EXIT button on the remote control to return to the main menu. * When adjusting using the bar at the bottom of the screen, press the or button within 5 seconds. If not, the current setting is stored and the previous screen appears. En-18 Menu Tree :Shaded areas indicate the default value. ←→: Press the or button to adjust. :Menu items in a ruled box are available when the ADVANCED OSM is set to ON. Main menu Sub menu Sub menu 2 PICTURE CONTRAST BRIGHTNESS SHARPNESS COLOR TINT PICTURE MODE NR COLOR TEMP. WHITE BALANCE ←→ 0←52→72 ←→ 0←32→64 ←→ 0←16→32 ←→ 0←32→64 R←→G 0←32→64 BRIGHT/NORMAL/THEAT.1/THEAT.2/DEFAULT OFF/NR-1/NR-2/NR-3 LOW/MID LOW/MID/HIGH GAIN RED ←→ 0←40→70 GAIN GREEN ←→ 0←40→70 GAIN BLUE ←→ 0←40→70 BIAS RED ←→ 0←40→70 BIAS GREEN ←→ 0←40→70 BIAS BLUE ←→ 0←40→70 RESET OFF←→ON 1←→2←…→4 MODE1←→MODE2 RED Y←→M 0←32→64 GREEN C←→Y 0←32→64 BLUE M←→C 0←32→64 YELLOW G←→R 0←32→64 MAGENTA R←→B 0←32→64 CYAN B←→G 0←32→64 RESET OFF←→ON GAMMA LOW TONE *4 COLOR TUNE Sub menu 3 Main menu Sub menu Sub menu 2 AUDIO BASS TREBLE BALANCE AUDIO INPUT1 AUDIO INPUT2 AUDIO INPUT3 ←→ 0←13→26 ←→ 0←13→26 L←→R -22←0→+22 VIDEO 1-3 / DVD/HD 1-2 / RGB 1-3 VIDEO 1-3 / DVD/HD 1-2 / RGB 1-3 VIDEO 1-3 / DVD/HD 1-2 / RGB 1-3 Sub menu 3 Main menu Sub menu Sub menu 2 Sub menu 3 Sub menu 4 RESET YES YES YES YES YES YES YES YES YES YES YES YES YES YES YES YES YES YES YES YES YES YES YES YES Sub menu 4 RESET YES YES YES YES YES YES Sub menu 4 RESET 3 IMAGE ADJUST ASPECT MODE V-POSITION H-POSITION V-HEIGHT H-WIDTH AUTO PICTURE FINE PICTURE*1 PICTURE ADJ.*1 UNDERSCAN NORMAL/FULL/STADIUM/ZOOM/2.35:1/14:9/UNDERSCAN/TRUE* ←→ -64←0→+64 ←→ -128←0→+127 ←→ 0←→64 ←→ 0←→64 OFF←→ON*2 ←→*2 0←→64 ←→*2 0←→64 OFF←→ON Main menu Sub menu Sub menu 2 OPTION1 OSM DISPLAY OSM OFF←→ON OSM ADJ. 1←…→6 OSM ANGLE H←→V OSM ORBITER OFF←→ON OSM CONTRAST LOW←→NORMAL RGB←→COMP.←→SCART1←→SCART2 RGB←→SCART3 AUTO 1080B/1035I/1080A OFF←→ON OFF←→ON BNC INPUT D-SUB INPUT RGB SELECT HD SELECT INPUT SKIP ALL RESET Sub menu 3 Sub menu 4 En-19 — YES YES YES YES NO YES YES YES RESET YES YES YES YES YES YES — YES NO YES — OSM ANGLE “V” REFERENCE YES YES YES YES YES YES YES YES NO NO NO NO NO NO NO NO NO NO NO NO NO NO NO NO En-21 En-21 En-21 En-21 En-21 En-21 En-21 En-21 En-22 En-22 En-22 En-22 En-22 En-22 En-22 En-22 En-22 En-22 En-22 En-22 En-22 En-22 En-22 En-22 OSM ANGLE “V” REFERENCE YES YES YES YES YES YES En-23 En-23 En-23 En-23 En-23 En-23 OSM ANGLE “V” REFERENCE YES YES YES YES YES YES YES YES NO En-23 En-23 En-23 En-23 En-23 En-23 En-23 En-23 En-23 OSM ANGLE “V” REFERENCE YES YES YES YES YES YES YES YES YES YES YES En-24 En-24 En-24 En-24 En-24 En-24 En-24 En-25 En-25 En-25 En-25 Main menu Sub menu Sub menu 2 OPTION2 PWR. MGT. CINEMA MODE LONG LIFE OFF←→ON OFF←→ON PLE ORBITER Sub menu 3 Sub menu 4 PROTOCOL SET AUTO/LOCK 1/LOCK 2/LOCK 3 AUTO 1 AUTO 2 MANUAL H-DOT/V-LINE/TIME OFF INVERSE OFF ON WORKING TIME/WAITING TIME WHITE SCREEN WIPER OFF ON WORKING TIME/WAITING TIME/SPEED SOFT FOCUS OFF/1/2/3/4 0←…→3←…→15 AUTO←→OFF OFF←→ON PLUG/PLAY PC←→STB/DVD BLACK LEVEL LOW←→HIGH OFF←→ON Main menu Sub menu Sub menu 2 Sub menu 3 OPTION3 TIMER PRESENT TIME SUMMER TIME OFF←→ON DAY/HOUR/MINUTES OFF PROGRAM DAY/ON/OFF(HOUR, MINUTES)/INPUT/FUNC. REPEAT SINGLE/MULTI/VIDEO-W LAST /MULTI/ VIDEO 1-3 / DVD/HD 1-3 / RGB 1-3 LAST←→0←…→42 GRAY LEVEL S1/S2 PICTURE SIZE*3 DVI SET UP PWR. ON MODE CONTROL LOCK IR REMOTE LOOP OUT REMOTE ID ID NUMBER VIDEO WALL Sub menu 4 Sub menu Sub menu 2 OPTION4 SUB. PICTURE SUB. P DETECT OFF←→AUTO SUB. P RATE 20%←…→100% DISPLAY FADE←→NORMAL OFF←→S BY S←→BTM LFT←→BTM RGT←→TOP RGT←→TOP LFT OFF←→S BY S1←→S BY S2←→BTM LFT←→BTM RGT←→TOP RGT←→TOP LFT OFF ON SELECT1/SELECT2 OFF/BOTTOM-1/BOTTOM-2/BOTTOM-3/MID. LOW/MID. HIGH/TOP-3/TOP-2/TOP-1/LEFT/RIGHT INPUT/SUB. P DETECT/PIC. RATE/DISPLAY TEXT INSERT Sub menu 2 Sub menu 3 Sub menu 3 Sub menu 4 Main menu Sub menu ADVANCED OSM LANGUAGE COLOR SYSTEM SOURCE INFORMATION OFF←→ON ENGLISH/DEUTSCH/FRANÇAIS/ESPAÑOL/ITALIANO/SVENSKA/У/EΛΛHNIKA/PORTUGUÊS/TÜRKÇE AUTO/3.58 NTSC/4.43 NTSC/PAL/PAL 60/PAL-N/PAL-M/SECAM — *1 *2 *3 *4 YES YES YES YES YES YES YES YES YES YES YES YES YES YES YES YES NO NO YES RESET NO NO TIMER YES YES YES INPUT YES VOLUME YES OFF←→ON YES OFF←→ON YES OFF←→ON YES ALL←→1←…→4 NO ALL←→1←…→256 YES DIVIDER OFF/1/22/33/44/55/51/15 YES No.1←…→No.4/No.7←…→No.15/No.16←…→No.31/No.32←…→No.56 — POSITION DISP. MODE SPLIT←→BLANK YES AUTO ID OFF←→ON YES IMAGE ADJUST ASPECT MODE NORMAL/FULL/STADIUM/ZOOM/2.35:1/14:9/UNDERSCAN/TRUE*3 — V-POSITION/H-POSITION/V-HEIGHT/H-WIDTH/AUTO PICTURE/ FINE PICTURE*1/PICTURE ADJ.*1/UNDERSCAN P. ON DELAY OFF/ON/MODE1/MODE2 YES PLE LINK OFF←→ON YES Main menu ZOOM NAV PIC FREEZE SEAMLESS SW RESET Sub menu 4 RESET YES YES YES YES YES YES YES YES YES RESET YES NO NO — OSM ANGLE “V” REFERENCE NO NO NO NO NO NO NO NO NO NO NO NO NO NO NO NO NO NO NO OSM ANGLE “V” REFERENCE NO NO NO NO NO NO NO NO NO NO NO NO NO NO NO NO NO En-29 En-29 En-30 En-30 En-30 En-31 En-31 En-31 En-32 En-32 En-32 En-32 En-33 En-33 En-33 En-33 En-34 NO NO En-34 En-34 OSM ANGLE “V” REFERENCE NO NO NO NO NO NO NO NO NO En-35 En-35 En-35 En-35 En-35 En-36 En-36 En-36 En-36 OSM ANGLE “V” REFERENCE NO NO YES YES Only when AUTO PICTURE is OFF. RGB only. “PICTURE SIZE” and “TRUE” are only for 50 and 60 inch types. “LOW TONE” is only for 50 inch type. Information Restoring the factory default settings Select “ALL RESET” under the OPTION1 menu. Note that this also restores other settings to the factory defaults. En-20 En-26 En-26 En-26 En-27 En-27 En-27 En-27 En-27 En-27 En-27 En-28 En-28 En-28 En-28 En-28 En-29 En-29 En-29 En-29 En-37 En-37 En-37 En-37 Picture Settings Menu Information Types of picture modes THEAT. 1, 2: Set this mode when watching video in a dark room. This mode provides darker, finer pictures, like the screen in movie theaters. For a darker image, select THEAT. 2. NORMAL: Set this mode when watching video in a bright room. BRIGHT: This mode provides brighter pictures than NORMAL. This mode provides dynamic pictures with distinct differences between light and dark sections. DEFAULT: Use this to reset the picture to the factory default settings. Adjusting the picture The contrast, brightness, sharpness, color and tint can be adjusted as desired. Example: Adjusting the contrast On “CONTRAST” of “PICTURE” menu, adjust the contrast. PICTURE CONTRAST BRIGHTNESS SHARPNESS COLOR R TINT : NORMAL PICTURE MODE : OFF NR NEXT PAGE EXIT RETURN SEL. ADJ. G 1 : : : : : /2 52 32 16 32 32 : 52 CONTRAST Note: If “CAN NOT ADJUST” appears ... When trying to enter the PICTURE submenu, make sure PICTURE MODE is not set to DEFAULT. Reducing noise in the picture Use these settings if the picture has noise due to poor reception or when playing video tapes on which the picture quality is poor. Example: Setting “NR-3” Information Picture adjustment screen CONTRAST: Changes the picture’s white level. BRIGHTNESS: Changes the picture’s black level. SHARPNESS: Changes the picture’s sharpness. Adjusts picture detail of VIDEO display. COLOR: Changes the color density. TINT: Changes the picture’s tint. Adjust for natural colored skin, background, etc. Adjusting the computer image Only the contrast and brightness can be adjusted when a computer signal is connected. Restoring the factory default settings Select “DEFAULT” under the “PICTURE MODE” settings. On “NR” of “PICTURE” menu, select “NR-3”. PICTURE CONTRAST BRIGHTNESS SHARPNESS COLOR R TINT PICTURE MODE : NORMAL NR : OFF NEXT PAGE EXIT RETURN SEL. ADJ. G : NR NR-3 Setting the color temperature Use this procedure to set color tone produced by the plasma display. Example: Setting “HIGH” On “PICTURE MODE” of “PICTURE” menu, select “THEAT. 1”. 1 : : : : : /2 52 32 16 32 32 Information NR * “NR” stands for Noise Reduction. * This function reduces noise in the picture. Types of noise reduction There are three types of noise reduction. Each has a different level of noise reduction. The effect becomes stronger as the number increases (in the order NR-1 → NR-2 → NR-3). OFF: Turns the noise reduction function off. Setting the picture mode according to the brightness of the room There are four picture modes that can be used effectively according to the environment in which you are viewing the display. Example: Setting the “THEAT. 1” mode PICTURE CONTRAST BRIGHTNESS SHARPNESS COLOR R TINT : NORMAL PICTURE MODE : OFF NR NEXT PAGE EXIT RETURN SEL. ADJ. G 1 : : : : : /2 52 32 16 32 32 On “COLOR TEMP.” of “PICTURE” menu, select “HIGH”. PICTURE MODE : PICTURE PREVIOUS PAGE COLOR TEMP. : HIGH GAMMA : 2 LOW TONE : MODE1 COLOR TUNE THEAT. 1 SEL. ADJ. EXIT RETURN Information Setting the color temperature LOW: More red MID LOW: Slightly red MID: Standard (slightly bluer) HIGH: More blue En-21 2/2 Adjusting the color to the desired level Use this procedure to adjust the white balance for each color temperature to achieve the desired color quality. Example: Adjusting the “GAIN RED” of “HIGH” color temperature Set “ADVANCED OSM” to “ON” in the MAIN MENU. On “COLOR TEMP.” of “PICTURE” menu, select “HIGH”, then press the MENU/ENTER button. The “WHITE BALANCE” screen appears. On “GAIN RED”, adjust the white balance. WHITE BALANCE COLOR TEMP. HIGH GAIN RED GAIN GREEN GAIN BLUE BIAS RED BIAS GREEN BIAS BLUE RESET : OFF EXIT RETURN SEL. ADJ. : : : : : : Making the Low Tone adjustments You can select the tone reproduction from 2 modes. This function is effective especially for dark images. * This function is available only for 50 inch type. Example: Setting “MODE2” Set “ADVANCED OSM” to “ON” in the MAIN MENU. On “LOW TONE” of “PICTURE” menu, select “MODE2”. PICTURE PREVIOUS PAGE COLOR TEMP. : MID GAMMA : 2 LOW TONE : MODE2 COLOR TUNE 40 40 40 40 40 40 SEL. Information Adjusting the white balance GAIN R/G/B: White balance adjustment for white level. BIAS R/G/B: White balance adjustment for black level. RESET: Resets settings to the factory default values. Use and buttons to select “ON”, then press the MENU/ENTER button. Restoring the factory default settings Select “RESET” under the WHITE BALANCE menu. Changing the Gamma Curve This feature adjusts the brightness of the midtone areas while keeping shadows and highlights unchanged. Example: Setting “3” Set “ADVANCED OSM” to “ON” in the MAIN MENU. On “GAMMA” of “PICTURE” menu, select “3”. PICTURE PREVIOUS PAGE COLOR TEMP. : MID GAMMA : 3 LOW TONE : MODE1 COLOR TUNE SEL. ADJ. EXIT RETURN Adjusting the colors Use this procedure to adjust hue and color density for red, green, blue, yellow, magenta and cyan without changing the white point. You can accentuate the green color of trees, the blue of the sky, etc. Example: Adjusting the color tune for blue Set “ADVANCED OSM” to “ON” in the MAIN MENU. On “PICTURE” menu, select “COLOR TUNE”, then press the MENU/ENTER button. The “COLOR TUNE” screen appears. On “BLUE” of “COLOR TUNE”, adjust the color tune. : 70 GAIN RED ADJ. 2/2 COLOR TUNE RED GREEN BLUE YELLOW MAGENTA CYAN RESET SEL. Y M C Y M C G B G : ADJ. R R B : : : : : : 32 32 32 32 32 32 OFF EXIT RETURN 2/2 Information COLOR TUNE settings RED: Adjusts hue of Red GREEN: Adjusts hue of Green BLUE: Adjusts hue of Blue YELLOW: Adjusts hue of Yellow MAGENTA: Adjusts hue of Magenta CYAN: Adjusts hue of Cyan RESET: Resets settings to the factory default value. Use and buttons to select “ON”, then press the MENU/ENTER button. EXIT RETURN Information GAMMA settings The picture becomes darker as the number increases (in the sequence of 1, 2, 3, 4). En-22 Audio Settings Menu IMAGE ADJUST ASPECT MODE : NORMAL V-POSITION H-POSITION V-HEIGHT H-WIDTH AUTO PICTURE : OFF FINE PICTURE PICTURE ADJ. UNDERSCAN : OFF EXIT RETURN SEL. ADJ. Adjusting the treble, bass and left/right balance and audio input select The treble, bass and left/right balance can be adjusted to suit your tastes. Example: Adjusting the bass AUDIO SEL. L : : : ADJ. R : 26 : 13 : ±0 VIDEO1 DVD/HD1 RGB1 EXIT RETURN Setting the allocation of the audio connectors Setting the AUDIO 1, 2, and 3 connectors to the desired input. Example: Setting “AUDIO INPUT1” to “VIDEO2” On “AUDIO INPUT1” of “AUDIO” menu, select “VIDEO2”. The available sources depend on the settings of input. AUDIO SEL. ADJ. : : : R : 13 : 13 : ±0 VIDEO2 DVD/HD1 RGB1 EXIT RETURN Information 䡵 AUDIO INPUT A single audio input cannot be selected as the audio channel for more than one input terminal. Image Adjust Settings Menu Adjusting the Position, Size, Fine Picture, Picture Adj and Underscan The position of the image can be adjusted and flickering of the image can be corrected. Example: Adjusting the vertical position in the normal mode On “V-POSITION” of “IMAGE ADJUST” menu, adjust the position. The mode switches as follows each time the 䊴 or 䊳 button is pressed: NORMAL ↔ FULL * The mode can also be switched by pressing the WIDE button on the remote control. * The settings on the IMAGE ADJUST menu are not preset at the factory. : +64 V-POSITION : : : : ±0 ±0 32 32 : 32 : 32 When Auto Picture is off, the Fine Picture and the Picture ADJ. items are displayed so that you can adjust them. 䡵 Adjusting the Auto Picture ON: The Picture ADJ., Fine Picture and Position adjustments are made automatically. Not available for digital ZOOM. OFF: The Picture ADJ., Fine Picture and Position adjustments are made manually. * If FINE PICTURE can’t be adjusted, set Auto Picture to OFF and adjust manually. 䡵 Adjusting the position of the image V-POSITION: Adjusts the vertical position of the image. H-POSITION: Adjusts the horizontal position of the image. V-HEIGHT: Adjusts the vertical size of the image. (Not available for STADIUM mode) H-WIDTH: Adjusts the horizontal size of the image. (Not available for STADIUM mode) FINE PICTURE*: Adjusts for flickering. PICTURE ADJ.*: Adjusts for striped patterns on the image (i.e. vertical banding). * The Picture ADJ. and Fine Picture features are available only when the “Auto Picture” is off. * The AUTO PICTURE, FINE PICTURE and PICTURE ADJ. are available only for RGB signals. But, these features are not available for moving pictures on VIDEO, DVD/HD or RGB. 䡵 Setting the Underscan Set “ADVANCED OSM” to “ON” in the MAIN MENU. ON: UNDERSCAN can be selected in ASPECT MODE. OFF: UNDERSCAN cannot be selected in ASPECT MODE. * Selectable only when video signal is input. Information 䡵 Audio settings menu BASS: Controls the level of low frequency sound. TREBLE: Controls the level of high frequency sound. BALANCE: Controls the balance of the left and right channels. L 0 0 IMAGE ADJUST ASPECT MODE : FULL V-POSITION H-POSITION V-HEIGHT H-WIDTH AUTO PICTURE : OFF FINE PICTURE PICTURE ADJ. UNDERSCAN : OFF EXIT RETURN SEL. ADJ. Note : If “CAN NOT ADJUST” appears... Set “AUDIO INPUT” on the AUDIO menu correctly. BASS TREBLE BALANCE AUDIO INPUT 1 AUDIO INPUT 2 AUDIO INPUT 3 : : Information 䡵 When “AUTO PICTURE” is “OFF” On “BASS” of “AUDIO” menu, adjust the bass. BASS TREBLE BALANCE AUDIO INPUT 1 AUDIO INPUT 2 AUDIO INPUT 3 : ±0 : ±0 : 0 : 0 En-23 Option1 Settings Menu Setting the BNC input connector type Select whether to set the input of the 5 BNC connectors to RGB, Component or SCART1,2. Example: Set the “BNC INPUT” mode to “COMP.” Setting the on-screen menu This sets the position of the menu, the display format (horizontal or vertical) etc. Example: Turning the DISPLAY OSM off On “BNC INPUT” of “OPTION1” menu, select “COMP.”. On “OPTION1” menu, select “OSM”, then press the MENU/ ENTER button. The “OSM” menu appears. On “DISPLAY OSM” of “OSM” menu, select “OFF”. OSM DISPLAY OSM : OSM ADJ. : OSM ANGLE : OSM ORBITER : OSM CONTRAST : SEL. ADJ. OPTION 1 OSM BNC INPUT : D-SUB INPUT : RGB SELECT : AUTO HD SELECT : INPUT SKIP : ALL RESET : NEXT PAGE SEL. ADJ. OFF 1 H OFF LOW OPTION 1 OSM : RGB BNC INPUT : SCART3 D-SUB INPUT RGB SELECT : AUTO : 1080B HD SELECT : OFF INPUT SKIP : OFF ALL RESET NEXT PAGE EXIT RETURN SEL. ADJ. BNC INPUT : RGB D-SUB INPUT : RGB RGB SELECT : AUTO HD SELECT : 1080B INPUT SKIP : OFF ALL RESET : OFF 1024ⴒ768 SEL. MENU/ENTER OK EXIT RETURN * The menu language for “V” is English only. * Some menu items including LONG LIFE mode will not be displayed with “V”, but can be performed by setting with “H” (See pages 19 and 20 for the menu items that can be displayed with “V”). 䡵 OSM ORBITER settings ON: The position of the menu will be shifted by eight dots each time OSM is displayed. OFF: OSM will be displayed at the same position. 䡵 OSM CONTRAST settings NORMAL: OSM brightness is set to normal. LOW: OSM brightness is set to lower. 1/4 Information 䡵 D-SUB INPUT Settings RGB: Use the D-SUB terminal for RGB input. SCART3: Use the D-SUB terminal for RGB signal fed from SCART. See page En-9. OSM EXIT RETURN EXIT RETURN On “D-SUB INPUT” of “OPTION1” menu, select “SCART3”. OPTION1 1/4 1080B OFF OFF Setting the RGB1 connector Select one of the signals being transmitted to the RGB1 terminal. Example: Set the “D-SUB INPUT” mode to “SCART3” 䡵 OSM ANGLE settings Sets the display format (landscape “H” or portrait “V”). When the unit is installed vertically set the OSM ANGLE at “V”. “H” “V” RGB RGB AUTO 1080B OFF OFF COMP. RGB Information 䡵 BNC INPUT Settings RGB: Use the 5BNC terminals for RGB input. COMP.: Use the 3BNC terminals for component input. SCART1: Use the 4BNC terminals for RGB with composite sync. See page En-9. SCART2: Use the 3BNC terminals for RGB and the VIDEO1 terminal for composite sync. See page En-9. EXIT RETURN Information 䡵 DISPLAY OSM settings ON: The informations on screen size, volume control, etc. will be shown. OFF: The informations on screen size, volume control, etc. will not be shown. The DISPLAY button on the remote control will not function either. 䡵 OSM ADJUST settings Adjusts the position of the menu when it appears on the screen. The position can be set between 1 to 6. OPTION 1 OSM BNC INPUT : D-SUB INPUT : RGB SELECT : HD SELECT : INPUT SKIP : ALL RESET : NEXT PAGE MENU/ENTER OK SEL. 1/4 En-24 Setting a computer image to the correct RGB select screen With the computer image, select the RGB Select mode for a moving image such as (video) mode, wide mode or digital broadcast. Example: Setting the “RGB SELECT” mode to “852⳯480 ” Setting the Input Skip When this is ON, signals which are not present will be skipped over and only pictures whose signals are being transmitted will be displayed. This setting is valid only for the INPUT SELECT button on the unit. Example: Set to “ON” On “RGB SELECT” of “OPTION1” menu, select “852⳯480”. On “INPUT SKIP” of “OPTION1” menu, select “ON”. OPTION 1 OSM BNC INPUT D-SUB INPUT RGB SELECT : 852⳯480 HD SELECT INPUT SKIP ALL RESET NEXT PAGE SEL. ADJ. OPTION 1 OSM BNC INPUT : D-SUB INPUT : RGB SELECT : AUTO HD SELECT : INPUT SKIP : ALL RESET : NEXT PAGE SEL. ADJ. 1/4 : : RGB RGB : : : 1080B OFF OFF RGB RGB 1080B ON OFF EXIT RETURN EXIT RETURN Information 䡵 INPUT SKIP settings OFF: Regardless of the presence of the signal, scan and display all signals. ON: If no input signal is present, skip that signal. * “SETTING NOW” will appear during the input search. Information 䡵 RGB SELECT modes AUTO: Select the suitable mode for the specifications of input signals as listed in the table “Computer input signals supported by this system” on page En-41. The others: The available resolutions are shown. See page En-41 for the details of the above settings. Resetting to the default values Use these operations to restore all the settings (PICTURE, AUDIO, IMAGE ADJUST, OPTION1~4, etc.) to the factory default values. Refer to page En-19 for items to be reset. Setting high definition images to the suitable screen size Use this procedure to set whether the number of vertical lines of the input high definition image is 1035 or 1080. Example: Setting the “HD SELECT” mode to “1035I” On “ALL RESET” of “OPTION1” menu, select “ON”, then press the MENU/ENTER button. On “HD SELECT” of “OPTION1” menu, select “1035I”. OPTION 1 OSM BNC INPUT D-SUB INPUT RGB SELECT : AUTO HD SELECT INPUT SKIP ALL RESET NEXT PAGE SEL. ADJ. 1/4 OPTION 1 OSM BNC INPUT : D-SUB INPUT : RGB SELECT : AUTO HD SELECT : INPUT SKIP : ALL RESET : NEXT PAGE MENU/ENTER OK SEL. 1/4 : : RGB RGB : : : 1035 I OFF OFF 1/4 ALL RESET RGB RGB SETTING NOW 1080B OFF ON EXIT RETURN When the “SETTING NOW” screen disappears, then all the settings are restored to the default values. EXIT RETURN Information 䡵 HD SELECT modes These 3 modes are not displayed in correct image automatically. 1080B: Standard digital broadcasts 1035I: Japanese “High Vision” signal format 1080A: Special Digital broadcasts (for example : DTC100) En-25 Option2 Settings Menu Setting the picture to suit the movie The film image is automatically discriminated and projected in an image mode suited to the picture. [NTSC, PAL, PAL60, 480I (60 Hz), 525I (60 Hz), 576I (50 Hz), 625I (50 Hz), 1035I (60 Hz), 1080I (60 Hz) only] Example: Setting the “CINEMA MODE” to “OFF” Set “ADVANCED OSM” to “ON” in the MAIN MENU. Setting the power management for computer images This energy-saving (power management) function automatically reduces the monitor’s power consumption if no operation is performed for a certain amount of time. Example: Turning the power management function on On “CINEMA MODE” of “OPTION2” menu, select “OFF”. OPTION 2 PREVIOUS PAGE : PWR. MGT. : CINEMA MODE LONG LIFE : GRAY LEVEL : S1/S2 : PICTURE SIZE DVI SET UP : PROTOCOL SET NEXT PAGE SEL. ADJ. On “PWR. MGT.” of “OPTION2” menu, select “ON”. OPTION 2 PREVIOUS PAGE PWR. MGT. : CINEMA MODE : LONG LIFE GRAY LEVEL : S1/S2 : PICTURE SIZE : DVI SET UP PROTOCOL SET : NEXT PAGE SEL. ADJ. 2/4 ON ON 3 OFF ON OFF * The power management function automatically reduces the monitor’s power consumption if the computer’s keyboard or mouse is not operated for a certain amount of time. This function can be used when using the monitor with a computer. * If the computer’s power is not turned on or if the computer and selector tuner are not properly connected, the system is set to the off state. * For instructions on using the computer’s power management function, refer to the computer’s operating instructions. 䡵 Power management settings ON: In this mode the power management function is turned on. OFF: In this mode the power management function is turned off. 䡵 Power management function and POWER/ STANDBY indicator The POWER/STANDBY indicator indicates the status of the power management function. See below for indicator status and description. On Off Green Red Description Not activated. Horizontal and vertical Picture already on. synchronizing signals are present from the computer. Activated. OFF EXIT RETURN Reducing image retention The brightness of the screen, the position of the picture, positive/negative mode and screen wiper are adjusted to reduce image retention. On “OPTION2” menu, select “LONG LIFE”, then press the MENU/ENTER button. The “LONG LIFE” screen appears. LONG LIFE PLE : AUTO ORBITER : AUTO1 INVERSE : OFF SCREEN WIPER : OFF SOFT FOCUS : OFF SEL. ADJ. EXIT RETURN PLE (Peak Luminance Enhancement) Use this to activate the brightness limiter. Example: Setting “PLE” to “LOCK1” On “PLE” of “LONG LIFE” menu, select “LOCK1”. LONG LIFE PLE : LOCK1 ORBITER : AUTO1 INVERSE : OFF SCREEN WIPER : OFF SOFT FOCUS : OFF POWER/STANDBY indicator Power management operating status 3 OFF ON Information 䡵 CINEMA MODE ON: Automatic discrimination of the image and projection in cinema mode. OFF: Cinema mode does not function. EXIT RETURN Information 䡵 Power management function POWER/ Power management STANDBY indicator mode 2/4 OFF OFF Turning the picture back on SEL. ADJ. EXIT RETURN Information 䡵 PLE settings AUTO: The brightness of the screen is adjusted automatically to suit the picture quality. LOCK1, 2, 3: Sets maximum brightness. The brightness level decreases in the order of LOCK 1, 2, 3. LOCK 3 provides minimum brightness. Horizontal and/or Operate the keyboard or vertical synchronizing mouse. The picture signals are not sent reappears. from the computer. En-26 ORBITER Use this to set the picture shift. Example: Setting “ORBITER” to “AUTO2” INVERSE Use this to set the inverse mode or to display a white screen. Example: Setting “INVERSE” to “WHITE” On “ORBITER” of “LONG LIFE” menu, select “AUTO2”. On “INVERSE” of “LONG LIFE” menu, select “WHITE”. LONG LIFE PLE : AUTO ORBITER : AUTO2 INVERSE : OFF SCREEN WIPER : OFF SOFT FOCUS : OFF SEL. ADJ. LONG LIFE PLE : AUTO ORBITER : AUTO1 INVERSE : WHITE SCREEN WIPER : OFF SOFT FOCUS : OFF EXIT RETURN SEL. Information 䡵 ORBITER settings OFF: Orbiter mode does not function. This is the default setting when RGB is input. AUTO1: The picture moves around the screen intermittently, making the picture smaller. This is the default setting when a Video or a DVD/HD/DTV signal is input. Set to “OFF” when these signals are not used. AUTO2: The picture moves around the screen intermittently, making the picture bigger. MANUAL: User can adjust the orbiter function (Horizontal Dot, Vertical Line and Time) manually. See the following explanation. * When a Video or a DVD/HD/DTV signal is input, the AUTO1 and 2 functions will affect only the moving picture and will not make the screen smaller or bigger. Setting the time for INVERSE/WHITE Set a time duration. Example: Setting to that the INVERSE mode starts in 2 hours and proceeds for one hour and a half. On “INVERSE” of “LONG LIFE” menu, select “ON”, then press the MENU/ENTER button. THE “INVERSE/WHITE” screen appears. Adjust the times. INVERSE/WHITE WORKING TIME : 01H30M WAITING TIME : 02H00M On “ORBITER” of “LONG LIFE” menu, select “MANUAL”, then press the MENU/ENTER button. THE “ORBITER” screen appears. Adjust the items. SEL. SEL. ORBITER : 2 DOT : 4 LINE : 3M ADJ. EXIT RETURN Information 䡵 INVERSE Settings ON: The picture is displayed alternately between positive image and negative image. You can set the time by pressing the MENU/ENTER button while “ON” is set. OFF: Inverse mode does not function. WHITE: The entire screen turns white. You can set the time by pressing the MENU/ENTER button while “ON” is set. Adjust the ORBITER function manually Set the amount of shift and the time between movement. Example: Setting so that the picture moves 2 dots horizontally and 4 lines vertically every 3 minutes. H-DOT V-LINE TIME ADJ. ADJ. EXIT RETURN Information 䡵 Setting the time WORKING TIME: Set the time duration for “INVERSE/WHITE”. When the WORKING TIME is set to “ON” the mode will stay on. WAITING TIME: Set the standby time until the “INVERSE/WHITE” mode starts. * The “WAITING TIME” can not be set when the “WORKING TIME” is ON. * THE “WORKING TIME” and “WAITING TIME” can be set for up to 12 hours and 45 minutes in units of 3 minutes. * Ending a WORKING TIME function, the monitor will go to STANDBY. [Example] WORKING TIME: 01H30M WAITING TIME: 02H00M ←−−−− 2 H −−−−→←−− 1.5 H −−→←−−−− EXIT RETURN Information 䡵 ORBITER Function settings H-DOT: Moves from 1 dot to 20 dots in the horizontal direction. V-LINE: Moves from 1 line to 20 lines in the vertical direction. TIME: Interval of 1 minute to 5 minutes (1 horizontal dot or 1 vertical line per interval). Start INVERSE/WHITE Start STANDBY 䡵 To select “ON” for the “WORKING TIME”... Set the hours of the working time to 0H and the minutes to 0M. “ON” will be displayed. En-27 SCREEN WIPER When this is set to ON, a white vertical bar moves repeatedly from the left and of the screen to the right end at a constant speed. Example: Setting “SCREEN WIPER” to “ON” SOFT FOCUS Reduces edges and softens the image. Example: Setting “SOFT FOCUS” to “2” On “SOFT FOCUS” of “LONG LIFE” menu, select “2”. LONG LIFE PLE : AUTO ORBITER : AUTO1 INVERSE : OFF SCREEN WIPER : OFF SOFT FOCUS : 2 On “SCREEN WIPER” of “LONG LIFE” menu, select “ON”. LONG LIFE PLE : AUTO ORBITER : AUTO1 INVERSE : OFF SCREEN WIPER : ON SOFT FOCUS : OFF SEL. ADJ. SEL. Setting the gray level for the sides of the screen Use this procedure to set the gray level for the parts on the screen on which nothing is displayed when the screen is set to the 4:3 size. Example: Setting “GRAY LEVEL” to “5” Setting the time for SCREEN WIPER Set a time duration and the speed. Example: Setting so that the SCREEN WIPER mode starts in 30 minutes and proceeds for one and a half hours. On “GRAY LEVEL” of “OPTION2” menu, select “5”. OPTION 2 PREVIOUS PAGE : PWR. MGT. : CINEMA MODE LONG LIFE : GRAY LEVEL : S1/S2 : PICTURE SIZE DVI SET UP : PROTOCOL SET NEXT PAGE SEL. ADJ. On “SCREEN WIPER” of “LONG LIFE” menu, select “ON”, then press the MENU/ENTER button. THE “SCREEN WIPER” screen appears. Adjust the times and speed. SEL. ADJ. EXIT RETURN Information 䡵 SOFT FOCUS settings OFF: Turns the SOFT FOCUS function off. 1, 2, 3, 4: Activates the SOFT FOCUS setting. The higher numbers create a softer image. “SHARPNESS” can not be adjusted in the “PICTURE” menu. EXIT RETURN Information 䡵 SCREEN WIPER ON: The white vertical bar appears. You can set the time by pressing the MENU/ENTER button while “ON” is set. OFF: Screen wiper mode does not function. SCREEN WORKING TIME WAITING TIME SPEED ADJ. WIPER : 01H30M : 00H30M : 3 2/4 OFF ON 5 OFF ON OFF EXIT RETURN Information 䡵 GRAY LEVEL settings This adjusts the brightness of the black (the gray level) for the sides of the screen. The standard is 0 (black). The level can be adjusted from 0 to 15. The factory setting is 3 (dark gray). EXIT RETURN Information 䡵 Setting the time WORKING TIME: Set the time duration for “SCREEN WIPER”. When the WORKING TIME is set to “ON” the mode will stay on. WAITING TIME: Set the standby time until the “SCREEN WIPER” mode starts. SPEED: Set the moving speed for the “SCREEN WIPER”. The speed decreases as the number increases. * The “WAITING TIME” can not be set when the “WORKING TIME” is ON. * THE “WORKING TIME” and “WAITING TIME” can be set for up to 12 hours and 45 minutes in units of 3 minutes. 䡵 To select “ON” for the “WORKING TIME”... Set the hours of the working time to 0H and the minutes to 0M. “ON” will be displayed. Setting the screen size for S1/S2 video input If the S-video signal contains screen size information, the image will be automatically adjusted to fit the screen when this S1/S2 is set to AUTO. This feature is available only when an S-video signal is input via the VIDEO3 terminal. Example: Setting the “S1/S2” to “AUTO” On “S1/S2” of “OPTION2” menu, select “AUTO”. OPTION 2 PREVIOUS PAGE : PWR. MGT. : CINEMA MODE LONG LIFE : GRAY LEVEL : S1/S2 : PICTURE SIZE DVI SET UP : PROTOCOL SET NEXT PAGE SEL. ADJ. En-28 2/4 OFF ON 3 AUTO ON OFF EXIT RETURN Information 䡵 S1/S2 settings AUTO: Adjusts the screen size automatically according to the S1/S2 video signal. OFF: Turns the S1/S2 function off. Option3 Settings Menu Setting the picture size for RGB input signals Use this procedure to switch the setting to “ON” or “OFF”. * This function is available only for 50 and 60 inch types. Example: Setting the “PICTURE SIZE” mode to “OFF” Set “ADVANCED OSM” to “ON” in the MAIN MENU. Using the timer This function sets the day of the week and time. You can also set the program timer which turns on or off the power at the day of the week, time and the input mode you want, or repeat timer which displays two input modes alternately. On “OPTION3” menu, select “TIMER”, then press the MENU/ENTER button. The “TIMER” screen appears. On “PICTURE SIZE” of “OPTION2” menu, select “OFF”. OPTION 2 PREVIOUS PAGE : PWR. MGT. : CINEMA MODE LONG LIFE : GRAY LEVEL : S1/S2 : PICTURE SIZE DVI SET UP : PROTOCOL SET NEXT PAGE SEL. ADJ. 2/4 OFF ON 3 OFF OFF TIMER PRESENT TIME TIMER OFF SEL. Setting the signal and black level for DVI signal Choose the signal for the DVI connector (PC or STB/ DVD) and set the black level. Example: Setting the “PLUG/PLAY” mode to “STB/ DVD” EXIT RETURN PRESENT TIME RETURN SUMMER TIME : OFF WEDNESDAY 22 : 05 : 00 SET SEL. EXIT RETURN EXIT RETURN PRESENT TIME RETURN SUMMER TIME : OFF WEDNESDAY 22 : 05 : 00 SET SEL. MENU/ENTER OK EXIT RETURN Information 䡵 PRESENT TIME settings SUMMER TIME: Use to set SUMMER TIME. ON: The present time + 1 hour. OFF: Cancelled Day: Set the day of the week (e.g. Sunday). Hour: Set the hour in the 24-hour format (range 00 to 23). Minutes: Set the minutes (range 00 to 59). Setting the Protocol set Use this setting when connecting a device which uses special protocol for RS-232C communication. Example: Setting “ON” On “PROTOCOL SET” of “OPTION2” menu, select “ON”. 2/4 OFF ON 3 OFF ON ON EXIT RETURN Information 䡵 PROTOCOL SET settings ON: When special protocol is used. OFF: When NEC protocol is used (normal). * Consult your dealer for details of protocol. ADJ. Select “SET”, then press the MENU/ENTER button. The adjustments are stored and the TIMER menu reappears. * If you press the EXIT button instead of the MENU/ENTER button, the settings can not be made. Information 䡵 PLUG/PLAY settings PC: When connected to the PC signal. BLACK LEVEL is set to “LOW” automatically. STB/DVD: When connected to the SET TOP BOX, DVD etc. BLACK LEVEL is set to “HIGH” automatically. 䡵 BLACK LEVEL settings LOW: When connected to the PC signal. HIGH: When connected to the SET TOP BOX, DVD etc. Change “HIGH” into “LOW” if the black level appears gray. OPTION 2 PREVIOUS PAGE : PWR. MGT. : CINEMA MODE LONG LIFE : GRAY LEVEL : S1/S2 : PICTURE SIZE DVI SET UP : PROTOCOL SET NEXT PAGE SEL. ADJ. MENU/ENTER OK On “TIMER” menu, select “PRESENT TIME”, then press the MENU/ENTER button. The “PRESENT TIME” screen appears. Adjust the items. DVI SET UP PLUG/PLAY : STB/DVD BLACK LEVEL : HIGH ADJ. OFF PRESENT TIME This sets the day of the week and present time. Example: Setting “WEDNESDAY”, “22:05” On “OPTION2” menu, select “DVI SET UP”, then press the MENU/ENTER button. The “DVI SET UP” screen appears. On “PLUG/PLAY” of “DVI SET UP” menu, select “STB/ DVD”. SEL. : EXIT RETURN En-29 PROGRAM TIMER This sets the day and time at which the power will be switched ON/OFF as well as the input mode. Example 1: Setting so that the power will be switched on at 8:30 A.M., Monday, displaying RGB2 source, and switched off at 10:30 A.M. On “TIMER” menu, select “PROGRAM”, then press the MENU/ENTER button. The “PROGRAM TIMER” screen appears. Adjust the items. Use the ▲▼ and 䊴 䊳 buttons to move the cursor. Each mode switches each time the ZOOM Ⳮ/ⳮ button is pressed. Depending on the selected INPUT or FUNC., press the MENU/ENTER button to make advanced settings. PROGRAM TIMER ON DAY 1 MON 08 : 30 --:-2 — --:-3 — --:-4 — --:-5 — --:-6 — --:-7 — --:-8 — --:-9 — --:-10 — SEL. OFF 10 : 30 --:---:---:---:---:---:---:---:---:-- INPUT RGB2 — — — — — — — — — FUNC. INV. — — — — — — — — — EXIT OK ZOOM ADJ. Example 2: Setting so that the power will be switched on at 8:00 A.M., Monday, displaying the VIDEO1 input, display the RGB1 input at 9:00 A.M., display in WHITE at 10:00 A.M., then switched off at 11:00 A.M. PROGRAM 1 8:00 VIDEO1 9:00 ON 10:00 11:00 RGB1 PROGRAM 2 WHITE PROGRAM 3 OFF PROGRAM TIMER ON DAY 1 MON 08 : 00 2 MON 09 : 00 3 MON 10 : 00 --:-4 — OFF --:---:-11 : 00 --:-- INPUT VIDEO1 RGB1 — — FUNC. — — WHITE — * To perform a continuous program, set the OFF time only for the last item. 䡵 Special characters in the PROGRAM TIMER screen When the setting item includes gray indication, it does not function under the timer’s setting. PROGRAM TIMER DAY 1 MON 2 TUE 3 SAT 4 *FRI 5 — 6 SAT 7 * 8 — OFF 10 : 30 18 : 15 12 : 15 10 : 00 --:-12 : 15 16 : 00 --:-- INPUT RGB2 — VIDEO1 DVD1 — — RGB1 — FUNC. INV. — WHITE — — REP.1 — — • An asterisk “*” in the DAY field An asterisk “*” means “every” or “everyday”. For example, “*FRI” means “every Friday”. If you enter “*” only, it means “everyday”. • A hyphen “-” in the ON field or OFF field You have to set at least the ON field or OFF field to activate the program timer. • A hyphen “-” in the INPUT and FUNC. field A hyphen “-” in the INPUT field means the last mode. When you set “REP.1~3” in the FUNC. field, the INPUT field is set to “-”. 䡵 To set MULTI INPUT • Set the INPUT field to “MULTI”, then press the MENU/ENTER button. The “MULTI SCREEN SETTING” will appear on the screen. • Use the ▲ and ▼ buttons to select “MULTI MODE”, then use the 䊴 and 䊳 buttons to choose from “SINGLE”, “SIDE BY SIDE1~3” and “PICTURE IN PICTURE (BOTTOM LEFT~TOP LEFT)”. • Use the ▲ and ▼ buttons to select “MAIN”/ “SUB” and “LEFT”/“RIGHT”, then use the 䊴 and 䊳 buttons to choose from “VIDEO1~3”, “DVD1~2” and “RGB1~3”. PICTURE IN PICTURE PROGRAM TIMER MULTI SCREEN SETTING MULTI MODE : BOTTOM LEFT INPUT MODE MAIN : RGB1 SUB : VIDEO1 SEL. Information 䡵 PROGRAM TIMER settings DAY: Set the day of the week (e.g. Sunday). ON (hour, minutes): Set the time at which the power will be turned on in the 24-hour format. OFF (hour, minutes): Set the time at which the power will be turned off in the 24-hour format. INPUT: Set the input mode that will be displayed when the power is turned on from “VIDEO1~3”, “DVD1~2”, “RGB1~3” and “MULTI”. FUNC.: Set the function that will be activated after the power is turned on from “ORB.”, “INV.”, “WHITE”, “WIPER” and “REP.1~3”. “REP.1~3” cannot be selected when INPUT is set. 䡵 To reset the program Align the cursor with the DAY field that you wish to reset, then press the CLEAR/SEAMLESS SW button. 䡵 To reset the data Align the cursor with the field (ON/OFF/INPUT/ FUNC.) that you wish to reset, then press the CLEAR/ SEAMLESS SW button. ON 08 : 30 --:-08 : 30 08 : 30 --:-08 : 30 15 : 30 --:-- ADJ. EXIT RETURN SIDE BY SIDE PROGRAM TIMER MULTI SCREEN SETTING MULTI MODE : SIDE BY SIDE1 INPUT MODE LEFT : RGB1 RIGHT : VIDEO1 SEL. ADJ. EXIT RETURN 䡵 To set “REP.1~3” to the FUNC. • Set the function to “REP.1”, “REP.2” or “REP.3”, then press the MENU/ENTER button. The “REPEAT TIMER” screen will appear on the screen. • Use the 䊴 and 䊳 buttons to choose from “SINGLE”, “MULTI” and “VIDEO-W”, then adjust the items. • When you set FUNC. to “REP.1”, “REP.2” or “REP.3”, you can set “SINGLE”, “MULTI” and “VIDEO-W”. However, only one of these works depending on the settings of AUTO ID and DIVIDER. See “REPEAT TIMER” on page En-30 for details for the above settings. REPEAT TIMER This function enables you to display 2 input modes at the set time alternately. Example: Setting to display “VIDEO1” for 10 minutes and “DVD1” for 15 minutes alternately. On “TIMER” menu, select “REPEAT”, then press the En-30 MENU/ENTER button. Setting the power on mode This function sets the input mode and the sound volume at the time the power is switched on. Example: Setting the input mode to “VIDEO2” The “REPEAT TIMER” screen appears. Adjust the items. Use the 䊴 and 䊳 buttons to select “SINGLE”. Use the ▲ and ▼ buttons to select the item, then press the 䊴 and 䊳 buttons to set. REPEAT REPEAT TIMER 1 WORK TIME INPUT MODE 2 WORK TIME INPUT MODE SEL. On “OPTION3 ” menu, select “PWR.ON MODE ”, then press the MENU/ENTER button. The “PWR.ON MODE ” screen appears. On “INPUT ” of “PWR.ON MODE ” menu, select “VIDEO2”. The available inputs depend on the setting of input. TIMER : SINGLE : 00H10M : VIDEO1 : : ADJ. 00H15M DVD1 EXIT RETURN Information 䡵 REPEAT TIMER function * The two repeat timers run consecutively, i.e., Timer 1Timer 2-Timer1-Timer2. * This becomes effective when the on-screen menu goes out. 䡵 SINGLE settings WORK TIME: Set the time duration of the display. Time range is from 1 minute to 24 hours. INPUT MODE: Set the signal that will be displayed. * Set the DIVIDER “OFF” and ID NUMBER “ALL” before the operation. 䡵 MULTI settings MODE: Select the input mode to be displayed from “SINGLE”, “S BY S1~3” and “PICTURE IN PICTURE (BTM LFT~TOP LFT)”. WORK TIME: Set the time duration of the display. Time range is from 1 minute to 24 hours. INPUT MODE: Set the signal that will be displayed. Select “MAIN” or “SUB” for “PICTURE IN PICTURE (BTM LFT~TOP LFT)” and “LEFT” or “RIGHT” for “S BY S1~3”. Only one signal is selected for “SINGLE”. REPEAT REPEAT TIMER 1 MODE WORK TIME INPUT MODE MAIN SUB 2 MODE WORK TIME INPUT MODE LEFT RIGHT SEL. ADJ. SEL. : : PWR. ON MODE MULTI SCREEN SETTING MULTI MODE : BOTTOM LEFT INPUT MODE MAIN : DVD/HD1 SUB : VIDEO1 SEL. 2 DIVIDER WORK TIME INPUT MODE SEL. ADJ. RGB3 DVD1 EXIT RETURN SEL. ADJ. EXIT RETURN On “CONTROL LOCK” of “OPTION3” menu, select “ON”, then press the MENU/ENTER button. OPTION 3 PREVIOUS PAGE TIMER PWR. ON MODE CONTROL LOCK : IR REMOTE : LOOP OUT : REMOTE ID : ID NUMBER : VIDEO WALL NEXT PAGE SEL. ADJ. 3/4 ON ON OFF ALL ALL EXIT RETURN Information 䡵 CONTROL LOCK settings ON: Disables the buttons on the front panel. OFF: Enables the buttons on the front panel. * Even when the CONTROL LOCK is set, the POWER switch will not be locked. * This becomes effective when the on-screen menu goes out. TIMER : VIDEO WALL : 1 : 00H03M : VIDEO1 2⳯2 00H06M RGB1 EXIT RETURN ADJ. PWR. ON MODE MULTI SCREEN SETTING MULTI MODE : SIDE BY SIDE1 INPUT MODE LEFT : DVD/HD1 RIGHT : VIDEO1 Enabling/disabling the front panel controls This function enables/disables the front panel controls. Example: Setting “ON” RGB1 VIDEO1 S BY S1 02H30M EXIT RETURN : : : EXIT RETURN 䡵 VOLUME settings LAST: Last mode (the volume that was last selected at the time the power was switched off). 0 to 42: The level of sound volume. * Set the DIVIDER “OFF” and ID NUMBER “ALL” before the operation. 䡵 VIDEO WALL settings DIVIDER: Divide the screens into 1, 2⳯2 or 3⳯3 sections. WORK TIME: Set the time duration of the display. Time range is from 1 minute to 24 hours. INPUT MODE: Set the signal that will be displayed. * Turn on the AUTO ID and set the DIVIDER (at 1, 2⳯2 or 3⳯3) before the operations. * In the case of Video Wall, timer No.1 can be used to control all the displays simultaneously. REPEAT REPEAT TIMER 1 DIVIDER WORK TIME INPUT MODE ADJ. Information 䡵 INPUT settings LAST: Last mode (the input that was last selected at the time the power was switched off). VIDEO1, 2, 3: VIDEO input mode. RGB1, 2, 3: RGB input mode. DVD/HD1, 2: DVD/HD input mode. DVD/HD2, 3: DVD input mode. MULTI: Multi screen mode. Follow the procedure used for PROGRAM TIMER. See page En-30. PICTURE IN PICTURE SIDE BY SIDE TIMER : MULTI : BTM LFT : 04H00M : : : : PWR. ON MODE : VIDEO2 : LAST INPUT VOLUME En-31 Enabling/disabling remote control wireless transmission This function enables/disables remote control wireless transmission. Example: Setting “OFF” • Press and hold the POWER ON button, and release the button when the indication saying that the code is set is displayed. Or, press and hold the POWER STANDBY button, and release the button when the power is turned off. Information 䡵 REMOTE ID setting ALL: The remote code is not set. 1 to 4: The specified remote code is applied. On “IR REMOTE” of “OPTION3” menu, select “OFF”, then press the MENU/ENTER button. OPTION 3 PREVIOUS PAGE TIMER PWR. ON MODE CONTROL LOCK : IR REMOTE : LOOP OUT : REMOTE ID : ID NUMBER : VIDEO WALL NEXT PAGE SEL. ADJ. 3/4 OFF OFF OFF ALL ALL ID number setting When using more than one of these displays, this function sets ID numbers so that operation of the remote control does not cause multiple monitors to operate at the same time. Example: Setting “2” EXIT RETURN Information 䡵 IR REMOTE settings ON: Enables remote control wireless transmission. OFF: Disables remote control wireless transmission. Set “OFF” to avoid unwanted control from other remote controls. On “ID NUMBER” of “OPTION3” menu, select “2”. OPTION 3 PREVIOUS PAGE TIMER PWR. ON MODE CONTROL LOCK : IR REMOTE : LOOP OUT : REMOTE ID : ID NUMBER : VIDEO WALL NEXT PAGE SEL. ADJ. Loop Out setting When this feature is set to ON, the received signal will be looped out. Example: Setting “ON” OFF ON ON ALL ALL EXIT RETURN To set the ID number for the remote control Example: Setting “2” Press the ID SELECT button on the remote control. The “ID SELECT” screen appears. On “ID NUMBER” of “ID SELECT” menu, select “2”. ID SELECT POSITION : 1 : ID NUMBER ADJ. 2 EXIT RETURN * To reset back to ALL Press the CLEAR/SEAMLESS SW button REMOTE ID setting Set the remote code to adapt the plasma monitor to the remote control. Example: Setting to “1” On the “REMOTE ID” of “OPTION3” menu, select “1”. 3/4 OFF ON OFF 1 ALL EXIT RETURN EXIT RETURN Information 䡵 ID NUMBER settings ALL: ID NUMBER will not be set. 1 to 256: ID NUMBER will be set. 䡵 When the ID NUMBER have been set You can also set ID NUMBER for each remote control to operate the plasma display individually. To do so, see the following explanation. 3/4 Information 䡵 LOOP OUT settings ON: The received signal will be looped out via RGB1 terminal or VIDEO1 terminal. OFF: The received signal will not loop out. * Even if LOOP OUT is ON, signals won’t be sent out if POWER is being turned off. 䡵 To connect another display... See page En-6. 䡵 If the RGB/PC1 signal is present at the time the power switched on... The RGB1 input will be displayed regardless of the setting of LOOP OUT. OPTION 3 PREVIOUS PAGE TIMER PWR. ON MODE CONTROL LOCK : IR REMOTE : LOOP OUT : REMOTE ID : ID NUMBER : VIDEO WALL NEXT PAGE SEL. ADJ. OFF ON OFF ALL 2 * To reset back to ALL Press the CLEAR/SEAMLESS SW button On “LOOP OUT” of “OPTION3” menu, select “ON”. OPTION 3 PREVIOUS PAGE TIMER PWR. ON MODE CONTROL LOCK : IR REMOTE : LOOP OUT : REMOTE ID : ID NUMBER : VIDEO WALL NEXT PAGE SEL. ADJ. 3/4 En-32 Video Wall setting Use this feature to configure a (2⳯2, 3⳯3, 4⳯4, 5⳯5, 5⳯1, 1⳯5) video wall. On “OPTION3” menu, select “VIDEO WALL”, then press the MENU/ENTER button. The “VIDEO WALL” screen appears. Information 䡵 VIDEO WALL POSITION settings 1 Screen: There is no need to set POSITION. 2⳯2 Screens 3⳯3 Screens NO. 1 NO. 2 NO. 4 NO. 3 VIDEO WALL : OFF DIVIDER POSITION DISP. MODE AUTO ID IMAGE ADJUST P. ON DELAY PLE LINK SEL. ADJ. : : SPLIT OFF : : OFF OFF 4⳯4 Screens EXIT RETURN Note: A contingency method of shutting off the electric power should be used in cases of emergency during video wall setup. NO. 17 NO. 18 NO. 19 NO. 10 NO. 11 NO. 12 NO. 13 NO. 14 NO. 15 NO. 20 NO. 21 NO. 22 NO. 23 NO. 24 NO. 25 NO. 26 NO. 27 NO. 28 NO. 29 NO. 30 NO. 31 NO. 32 NO. 33 NO. 34 NO. 35 NO. 36 NO. 37 NO. 38 NO. 39 NO. 40 NO. 41 NO. 47 NO. 48 NO. 49 NO. 50 NO. 51 NO. 52 NO. 53 NO. 54 NO. 55 NO. 56 NO. 1 NO. 2 NO. 3 1⳯5 Screens NO. 4 NO. 1 NO. 5 NO. 2 NO. 3 NO. 4 On “DIVIDER” of “VIDEO WALL” menu, select “2⳯2”. NO. 5 VIDEO WALL DIVIDER : 2⳯2 POSITION DISP. MODE : SPLIT AUTO ID : OFF IMAGE ADJUST P. ON DELAY : OFF PLE LINK : OFF DISP. MODE Select the screen mode between two choices (Splitting, Blanking). Example: Setting “BLANK” EXIT RETURN On “DISP. MODE” of “VIDEO WALL” menu, select “BLANK”. Information 䡵 DIVIDER settings OFF, 1: 1 Screen (Matrix display function does not work) 2⳯2: 4 Screens 3⳯3: 9 Screens 4⳯4: 16 Screens 5⳯5: 25 Screens 5⳯1: 5 Screens horizontally 1⳯5: 5 Screens vertically * When you select 2⳯2, 3⳯3, 4⳯4, 5⳯5, 5⳯1, 1⳯5, set the VIDEO WALL POSITION. VIDEO WALL DIVIDER : 1 POSITION DISP. MODE : BLANK AUTO ID : OFF IMAGE ADJUST P. ON DELAY : OFF PLE LINK : OFF SEL. EXIT RETURN AUTO ID This feature automatically sets the ID numbers of multiple displays connected to each other. Example: Setting “ON” Set the ID number for the No. 1 display on ID NUMBER menu. On “AUTO ID” of “VIDEO WALL” menu, select “ON”, then press the MENU/ENTER button. On “VIDEO WALL” menu, select “POSITION”, then press the MENU/ENTER button. The “VIDEO WALL POSITION” screen appears. Select “4” of “POSITION NO.”. VIDEO WALL POSITION POSITION NO. ADJ. Information 䡵 DISP. MODE settings SPLIT: Combines enlarged screens and creates multiple screens. BLANK: Corrects misalignment of combined screen portions and creates multiple screens. VIDEO WALL POSITION Set the position of each display. Example: Setting “4” ADJ. NO. 9 5⳯5 Screens NO. 16 5⳯1 Screens ADJ. NO. 8 NO. 42 NO. 43 NO. 44 NO. 45 NO.46 DIVIDER Set the video wall. Example: Setting “2⳯2” SEL. NO. 7 4 AUTO ID 2 1 EXIT RETURN 4 3 AUTO ID : ON 2 1 3 9 4 8 5 WIRED CABLE CONNECTION TURN EXIT RETURN ADJ. 7 En-33 6 control the No.1 monitor will turn on and the others will be turned on one by one automatically. * From the second monitor onward, neither the POWER button on the unit nor the POWER ON button on the remote control works. However, by pressing and holding the POWER ON button for more than 3 seconds, the monitor will be turned on. OFF: Turns on the main power of all displays at the same time. (Only for 4⳯4 and 5⳯5 video wall modes) MODE1: Turns on the main power of each display delayed. MODE2: Turns on the main power of each display more delayed. OFF: Turns on the main power of all displays at the same time. Note: To use this function, you have to connect the displays with the remote cable (not supplied). Information 䡵 AUTO ID settings ON: Enables Auto ID function. In the case shown below, display 1 will be set as ID 1, display 2 as ID2, etc. This can be set only when a 2⳯2, 3⳯3, 1⳯5 or 5⳯1 is selected. REMOTE IN REMOTE OUT No.1 No.2 No.4 No.3 REMOTE IN REMOTE OUT Display 2 Display 1 REMOTE OUT No.1 No.2 No.4 No.3 REMOTE OUT No.1 No.2 No.4 No.3 REMOTE IN No.1 No.2 No.4 No.3 REMOTE IN Display 3 Display 4 OFF: Disables Auto ID function. Note: To use this function, you have to connect the displays with the remote cable (not supplied). IMAGE ADJUST The position of the image can be adjusted and flickering of the image can be corrected. Example: Adjusting the vertical position PLE LINK Use this function to set a uniform brightness for each display. Turn on the AUTO ID and set the DIVIDER (at 1, 2⳯2, 3⳯3, 1⳯5 or 5⳯1) before the following operations. Example: Setting “ON” On “VIDEO WALL” menu, select “IMAGE ADJUST”, then press the MENU/ENTER button. The “IMAGE ADJUST” screen appears. On “V-POSITION” of “IMAGE ADJUST” menu, adjust the position. IMAGE ADJUST ASPECT MODE : NORMAL V-POSITION H-POSITION V-HEIGHT H-WIDTH AUTO PICTURE : OFF FINE PICTURE PICTURE ADJ. UNDERSCAN : OFF EXIT RETURN SEL. ADJ. On “PLE LINK” of “VIDEO WALL” menu, select “ON”, then press the MENU/ENTER button. VIDEO WALL DIVIDER : 1 POSITION DISP. MODE : SPLIT AUTO ID : OFF IMAGE ADJUST P. ON DELAY : OFF PLE LINK : ON : ±0 : ±0 : 0 : 0 : : 0 0 SEL. V-POSITION P. ON DELAY (Power on delay) Use this function to activate power-on delay. Turn on the AUTO ID before the following operations. Example: Setting “ON” On “P. ON DELAY” of “VIDEO WALL” menu, select “ON”. VIDEO WALL DIVIDER : 1 POSITION DISP. MODE : SPLIT AUTO ID : OFF IMAGE ADJUST P. ON DELAY : ON PLE LINK : OFF ADJ. EXIT RETURN Information 䡵 PLE LINK settings ON: Sets a uniform brightness for each screen in a video wall. This can be set only when a 1, 2⳯2, 3⳯3, 1⳯5 or 5⳯1 video wall is selected. OFF: Sets the individual screen brightness for each screen in a video wall. * When this function is set “ON”, connect your plasma displays with the remote cable (optional) in the order of the position numbers for the 2⳯2 video wall. See the drawing below. * If there are changes in the DIVIDER or POSITION, the PLE LINK will automatically turn OFF. Information 䡵 IMAGE ADJUST settings These are the same functions as the IMAGE ADJUST menu on page En-23. SEL. ADJ. : +64 REMOTE IN REMOTE OUT REMOTE IN REMOTE OUT No.1 No.2 No.4 No.3 Display 4 En-34 No.1 No.2 No.4 No.3 REMOTE OUT Display 2 Display 1 EXIT RETURN Information 䡵 P. ON DELAY settings (Video wall modes other than 4⳯4 and 5⳯5) ON: Turns on the main power of each display after a delay time. * Once this function has been set to “ON”, POWER ON/ OFF button on the remote control does not function except for the No.1 monitor. By pressing the POWER ON button on the remote No.1 No.2 No.4 No.3 REMOTE OUT REMOTE IN No.1 No.2 No.4 No.3 REMOTE IN Display 3 * With the 3⳯3, 1⳯5 or 5⳯1 video wall, connect the final display to the first display the same way as with 2⳯2 video wall. Note: * The remote control can be operated unless the IR REMOTE is set to “OFF”. * To use this function, you have to connect the displays with the remote cable (not supplied). Option4 Settings Menu S BY S: Will show the entire image on the sub screen of side-by-side mode. BTM LFT~TOP LFT: Will show the entire image on the sub screen of picture-in-picture mode. Set “ADVANCED OSM” to “ON” in the MAIN MENU. Removing the sub screen area when there is no input signal detected for the sub picture This function automatically removes the black frame of the sub screen when there is no sub screen input signal. This feature is available only when the picuture-in-picuture mode is selected. Example: Setting “DISPLAY” to “FADE” On “SUB. PICTURE” of “OPTION4” menu, press the MENU/ENTER button. The “SUB. PICTURE” screen appears. Adjust the items. Side-by-Side Picture-in-Picture RGB1 RGB1 POINTER button or Zoom+/- button SUB. PICTURE SUB. P DETECT : AUTO SUB. P RATE : 100% DISPLAY : FADE SEL. ADJ. EXIT RETURN POINTER button Information 䡵 SUB. PICTURE Function * Loss of the input signal means a condition in which the video signal and the sync signal are not present. * Under conditions in which the sub screen has disappeared, the ZOOM NAV, PIC FREEZE, and SEAMLESS SW functions will not work. The WIDE button will not function either. 䡵 SUB. P DETECT setting AUTO: Black frame with no signal input disappears 3 seconds after the input signal is lost. OFF: Black frame with no signal input is displayed consistently. 䡵 SUB. P RATE setting Set the transparency of the sub screen. 䡵 DISPLAY setting NORMAL: The sub screen is displayed consistently. FADE: The sub screen fades in. Displaying still images in the sub screen This feature enables display in the sub screen of still images captured by pressing the SELECT/FREEZE button. Example: Setting “PIC FREEZE” to “BTM LFT” On “PIC FREEZE” of “OPTION4” menu, select “BTM LFT”. OPTION 4 PREVIOUS PAGE SUB. PICTURE ZOOM NAV : PIC FREEZE : SEAMLESS SW : SELECT1 : SELECT2 : TEXT INSERT : SEL. ADJ. Displaying the entire image during DIGITAL ZOOM operations Use this function to display the entire image within the sub screen together with an enlarged image on the main screen. Example: Setting “ZOOM NAV” to “S BY S” 4/4 S BY S S BY S1 OFF — — OFF EXIT RETURN Information 䡵 ZOOM NAV Function * This feature does not function during split screen mode. * This feature does not function while PIC FREEZE is operating. * Providing a 2-screen display will cancel this function. 䡵 ZOOM NAV settings OFF: Will not show the entire image on the sub screen. BTM LFT BTM LFT OFF — — OFF EXIT RETURN Information 䡵 PIC FREEZE Function * This feature does not function during split screen mode. * Digital zoom is not available while this function is operating. * A further press of the SELECT/FREEZE button while this function is operating will cancel this function. * Providing a 2-screen display will cancel this function. 䡵 PIC FREEZE settings OFF: Will not show the still image. S BY S1, 2: The still images captured by pressing the SELECT/FREEZE button will be shown on the sub screen of side-by-side mode. BTM LFT~TOP LFT: The still images captured by pressing the SELECT/FREEZE button will be shown on the sub screen of picture-in-picture mode. On “ZOOM NAV” of “OPTION4” menu, select “S BY S”. OPTION 4 PREVIOUS PAGE SUB. PICTURE ZOOM NAV : PIC FREEZE : SEAMLESS SW : SELECT1 : SELECT2 : TEXT INSERT : SEL. ADJ. 4/4 En-35 Side-by-Side RGB1 RGB1 RGB1 On “TEXT INSERT” of “OPTION4” menu, select “BOTTOM-3”, then press the MENU/ENTER button. The “TEXT INSERT” screen appears. Adjust the items. SELECT/ FREEZE button SELECT/ FREEZE button S BY S1 Displaying the information as a text Example: Setting “TEXT INSERT” to “BOTTOM-3”, “INPUT” to “RGB1”, “SUB. P DETECT” to “AUTO”, “PIC. RATE” to “100%” and “DISPLAY” to “NORMAL” Picture-in-Picture RGB1 RGB1 TEXT INSERT INPUT : RGB1 SUB. P DETECT : AUTO PIC. RATE : 100% DISPLAY : NORMAL EXIT RETURN SEL. ADJ. RGB1 Enhanced split screen Model or S BY S2 RGB1 Information 䡵 TEXT INSERT setting OFF: Displays no text. BOTTOM-1/BOTTOM-2/BOTTOM-3/MID.LOW/ MID.HIGH/TOP-3/TOP-2/TOP-1/LEFT/RIGHT: Displays a text at the specified location, where the subscriptions -1, -2 and -3 indicate the height of the text area. 䡵 INPUT setting Sets the input of the text to the RGB1 to 3. 䡵 SUB. P DETECT setting AUTO: Black frame with no signal input disappears 3 seconds after the input signal is lost. OFF: Black frame with no signal input is displayed consistently. 䡵 PIC. RATE setting Sets the transparency of the text. 䡵 DISPLAY setting NORMAL: The sub screen is displayed consistently. FADE: The sub screen fades in. RGB1 Switching the input source quickly This feature enables quick input selection. After setting ON, press the CLEAR/SEAMLESS SW button for quick switching between the two selected input signals. Example: Set to switch quickly between RGB1 and RGB2. On “SEAMLESS SW” of “OPTION4” menu, select “ON”. Select “RGB1” and “RGB2”. OPTION 4 PREVIOUS PAGE SUB. PICTURE ZOOM NAV : PIC FREEZE : SEAMLESS SW : SELECT1 : SELECT2 : TEXT INSERT : SEL. ADJ. 4/4 BTM LFT S BY S1 ON RGB1 RGB2 OFF EXIT RETURN * The available sources depend on the settings of input. Information 䡵 SEAMLESS SW Function * This feature will not function for certain input combinations. See the table on page En-16. * After switching to the selected input, please operate this function. * This feature will not function during split screen mode. * When SEAMLESS SW is first turned on, or when signals being transmitted are changed, there may be a slight delay due to signal analysis. 䡵 SEAMLESS SW settings OFF: Turns off the SEAMLESS SW function. ON: When the CLEAR/SEAMLESS SW button is pressed, input signals will switch quickly according to the setting of SELECT1 and SELECT2. En-36 Advanced OSM Settings Menu Color System Settings Menu Setting the menu mode This allows you to access the complete menu. When P. ON DELAY or PLE LINK is ON, this won’t be turned OFF. Example: Setting “ON” Setting the video signal format Use these operations to set the color systems of composite video signals or Y/C input signals. Example: Setting the color system to “3.58 NTSC” On the MAIN MENU, select “COLOR SYSTEM”, then press the MENU/ENTER button. The “COLOR SYSTEM” screen appears. On “COLOR SYSTEM”, select “ 3.58NTSC ”. On “ADVANCED OSM” of “MAIN MENU”, select “ON”. MAIN MENU PICTURE AUDIO IMAGE ADJUST OPTION 1 ADVANCED OSM NEXT PAGE SEL. ADJ. : MAIN MENU 1/2 PICTURE AUDIO IMAGE ADJUST OPTION 1 OPTION 2 OPTION 3 OPTION 4 ADVANCED OSM : ON NEXT PAGE EXIT EXIT SEL. ADJ. 1/2 OFF EXIT EXIT COLOR SYSTEM COLOR SYSTEM : Information 䡵 ADVANCED OSM settings ON: All of the main menu items are available for advanced users. OFF: Some of the main menu items are not available (e.g. OPTION2, OPTION3 and OPTION4). ADJ. Setting the language for the menus The menu display can be set to one of 10 languages. Example: Setting the menu display to “DEUTSCH” On “MAIN MENU”, select “LANGUAGE”, then press the MENU/ENTER button. The “LANGUAGE” screen appears. On “LANGUAGE”, select “ DEUTSCH”, then press the MENU/ENTER button. LANGUAGE LANGUAGE ADJ. MENU/ENTER OK EXIT RETURN Information 䡵 Video signal formats Different countries use different formats for video signals. Set to the color system used in your current country. AUTO: The color systems are automatically identified and the format is set accordingly. PAL: This is the standard format used mainly in the United Kingdom and Germany. SECAM: This is the standard format used mainly in France and Russia. 4.43 NTSC, PAL60: This format is used for videos in countries using PAL and SECAM video signals. 3.58 NTSC: This is the standard format used mainly in the United States and Japan. PAL-M: This is the standard format used mainly in Brazil. PAL-N: This is the standard format used mainly in Argentina. Language Settings Menu : 3.58NTSC DEUTSCH Source Information Menu EXIT RETURN Checking the frequencies, polarities of input signals, and resolution Use this function to check the frequencies and polarities of the signals currently being input from a computer, etc. On “MAIN MENU”, select “SOURCE INFORMATION”, then press the MENU/ENTER button. The “SOURCE INFORMATION” is displayed. The “LANGUAGE” is set to “DEUTSCH” and return to the main menu. Information 䡵 Language settings ENGLISH ........... English DEUTSCH .......... German FRANÇAIS ......... French ESPAÑOL .......... Spanish ITALIANO ........... Italian SVENSKA .......... Swedish У ............... Russian EΛΛHNIKA ......... Greek PORTUGUÊS .......... Portuguese TÜRKÇE ............ Turkish SOURCE INFORMATION H. FREQUENCY : 48.4KHZ V. FREQUENCY : 60.0HZ H. POLARITY V. POLARITY : : MEMORY RESOLUTION : : NEG. NEG. 24 1024 × 768 EXIT RETURN PC: MEMORY will be displayed. Others: MODE will be displayed. En-37 External Control Pin Assignments Application mini D-Sub 15-pin connector (Analog) These specifications cover the communications control of the plasma monitor by external equipment. RGB 1 Connections 5 4 3 2 1 10 9 8 7 6 15 14 13 12 11 Connections are made as described below. External equipment e.g., Personal computer Pin No. 1 2 3 4 5 6 7 8 9 10 11 12 13 14 15 Display Connector on the plasma monitor side: EXTERNAL CONTROL connector. Use a crossed (reverse) cable. Type of connector: D-Sub 9-pin male Pin No. Pin Name Pin No. Pin Name 1 2 3 4 5 No Connection RXD (Receive data) TXD (Transmit data) DTR (DTE side ready) GND 6 7 8 9 DSR (DCE side ready) RTS (Ready to send) CTS (Clear to send) No connection Signal (Analog) Red Green or sync-on-green Blue No connection Ground Red ground Green ground Blue ground No connection Sync signal ground No connection Bi-directional DATA (SDA) Horizontal sync or Composite sync Vertical sync Data clock DVI-D 24-pin connector (Digital) The unit is equipped with a type of connector commonly used for digital. (This cannot be used for an analog input.) (TMDS can be used for one link only.) 1 2 3 4 5 6 7 8 9 RGB 3 Communication Parameters (1) Communication system (2) Interface (3) Baud rate (4) Data length (5) Parity (6) Stop bit (7) Communication code 1 2 3 4 5 6 7 8 9 10 11 12 13 14 15 16 17 18 19 20 21 22 23 24 Asynchronous RS-232C 9600 bps 8 bits Odd 1 bit Hex Pin No. 1 2 3 4 5 6 7 8 9 10 11 12 13 14 15 16 17 18 19 20 21 22 23 24 External Control Codes (Reference) FUNCTION Power ON OFF CODE DATA 9FH 80H 60H 4EH 00H CDH 9FH 80H 60H 4FH 00H CEH Input Switch Video1 (BNC) Video2 (RCA) Video3 (S-Video) DVD1/HD1 (RCA) DVD2/HD2 (BNC) RGB1 (mini D-Sub 15-Pin) RGB2 (5BNC) RGB3 (DVI) DFH DFH DFH DFH DFH DFH DFH DFH Audio Mute 9FH 80H 60H 3EH 00H BDH 9FH 80H 60H 3FH 00H BEH ON OFF 80H 80H 80H 80H 80H 80H 80H 80H 60H 60H 60H 60H 60H 60H 60H 60H 47H 47H 47H 47H 47H 47H 47H 47H 01H 01H 01H 01H 01H 01H 01H 01H 01H 02H 03H 05H 06H 07H 08H 0CH 08H 09H 0AH 0CH 0DH 0EH 0FH 13H Picture Mode NORMAL THEAT. 1 THEAT. 2 DEFAULT BRIGHT DFH DFH DFH DFH DFH 80H 80H 80H 80H 80H 60H 60H 60H 60H 60H OAH OAH OAH OAH OAH 01H 01H 01H 01H 01H 01H 02H 03H 04H 05H CBH CCH CDH CEH CFH Screen Mode STADIUM ZOOM NORMAL FULL UNDERSCAN 14 : 9 2.35 : 1 DFH DFH DFH DFH DFH DFH DFH 80H 80H 80H 80H 80H 80H 80H 60H 60H 60H 60H 60H 60H 60H 51H 51H 51H 51H 51H 51H 51H 01H 01H 01H 01H 01H 01H 01H 02H 03H 04H 05H 08H 09H 0AH 13H 14H 15H 16H 19H 1AH 1BH Auto Picture ON OFF DFH 80H 60H 7FH 03H 03H 09H 00H 4DH DFH 80H 60H 7FH 03H 03H 09H 01H 4EH Cinema Mode ON OFF DFH 80H 60H C1H 01H 01H 82H DFH 80H 60H C1H 01H 02H 83H Note: Contact your local dealer for a full list of the External Control Codes if needed. En-38 Signal (Digital) T.M.D.S Data 2 T.M.D.S Data 2 + T.M.D.S Data 2 Shield No connection No connection DDC Clock DDC Data No connection T.M.D.S Data 1 T.M.D.S Data 1 + T.M.D.S Data 1 Shield No connection No connection +5 V Power Ground Hot Plug Detect T.M.D.S Data 0 T.M.D.S Data 0 + T.M.D.S Data 0 Shield No connection No connection T.M.D.S Clock Shield T.M.D.S Clock + T.M.D.S Clock - Connection with STB 1/8 Stereo Mini Jack (not supplied) for REMOTE IN/OUT Following is the connection example of STB (Set-top Box) using the REMOTE IN/OUT connectors of the plasma monitor. Consult your dealer about the actual connection and operation. Plasma monitor REMOTE IN * Connection Example • STB has the REMOTE IN connector. • The pin assignment of the REMOTE IN connector of STB is same as that of 1/8 stereo mini cable connected to the REMOTE OUT connector (En-39). • The transmit frequency of the remote control of STB is 37.9 kHz (Typical). GND DATA (DC +5 V) VDD (DC +3 V) Plasma monitor REMOTE OUT Connection Example: Connecting an STB PLASMA DISPLAY Video cable GND IN DATA (C-MOS DC +5 V) OUT OUT STB IN Remote cable* STB Remote Control Carrier fHz: 37.9 kHz (Typical) * The 1/8 Stereo Mini cable must be purchased separately. En-39 Troubleshooting If the picture quality is poor or there is some other problem, check the adjustments, operations, etc., before requesting service. Symptom The unit emits a crackling sound. Picture is disturbed. Sound is noisy. Remote control operates erroneously. The remote control does not work. Monitor’s power does not turn on when the remote control’s power button is pressed. Checks • If there are no abnormalities in the image and sound, the noise is caused by the cabinet reacting to changes in temperature. This will not affect performance. • Is a connected component set directly in front or at • Leave some space between the display and the the side of the display? connected components. • Are the remote control’s batteries worn out? • Is IR REMOTE set to ON? • Has an ID number been set for the main unit? • Is the monitor’s power cord plugged into a power outlet? • Are all the monitor’s indicators off? • Are the remote control’s batteries worn out? • Is IR REMOTE set to OFF? • Has an ID number been set for the main unit? Monitor does not operate when the remote control’s buttons are pressed. The front panel buttons of the main unit do not function. No sound or picture is produced. Picture appears but no sound is produced. Poor picture with VIDEO signal input. Poor picture with RGB signal input. Tint is poor or colors are weak. Nothing appears on screen. Part of picture is cut off or picture is not centered. Image is too large or too small. Remedy • Are the image and sound normal? • Is the remote control pointed at the monitor, or is there an obstacle between the remote control and the monitor? • Is direct sunlight or strong artificial light shining on the monitor’s remote control sensor? • Are the remote control’s batteries worn out? • The remote cable is plugged into the REMOTE IN terminal (Wired). • The front panel buttons do not function during Control Lock. • Is the monitor’s power cord plugged into a power outlet? • Is the volume set at the minimum? • Is the mute mode set? • Are the speakers properly connected? • Is AUDIO INPUT set correctly? • Improper control setting. Local interference. Cable interconnections. Input impedance is not correct level. • Improper control setting. Incorrect 15 PIN connector pin connections. • Are the tint and colors properly adjusted? • Is the computer’s power turned on? • Is a source connected? • Is the power management function in the standby or off mode? • Is LOOP OUT set to ON? • Is the position adjustment appropriate? • Is the screen size adjustment appropriate? Picture is unstable. • Is the computer’s resolution setting appropriate? POWER/STANDBY indicator is lighted in red. • Horizontal and / or vertical sync signal is not present when the Intelligent Power Manager control is on. POWER/STANDBY indicator is blinking in • The temperature inside the main unit has become red. too high and has activated the protector. POWER/STANDBY indicator is blinking in —————— green and red, or green. • Replace both batteries with new ones. • Set IR REMOTE OFF on OPTION3 menu. • Set an ID number with the ID SELECT button, or set the ID number to ALL. • Plug the monitor’s power cord into a power outlet. • Press the power button on the monitor to turn on the power. • Replace both batteries with new ones. • Set IR REMOTE ON. • Set an ID number with the ID SELECT button, or set the ID number to ALL. • Point the remote control at the monitor’s remote control sensor when pressing buttons, or remove the obstacle. • Eliminate the light by closing curtains, pointing the light in a different direction, etc. • Replace both batteries with new ones. • Unplug the remote cable from the monitor. • Set the Control Lock to OFF. • Plug the monitor’s power cord into a power outlet. • Increase the volume. • Press the remote control’s MUTE button. • Connect the speakers properly. • Set AUDIO INPUT on the AUDIO menu correctly. • Adjust picture control as needed. Try another location for the monitor. Be sure all connections are secure. • Adjust picture controls as needed. Check pin assignments and connections. • Adjust the tint and color (under PICTURE). • Turn on the computer’s power. • Connect source to the monitor. • Operate the computer (move the mouse, etc.). • Set LOOP OUT OFF. • Adjust the IMAGE ADJUST properly. • Press the WIDE button on the remote control and adjust properly. • Set to the proper resolution. • Check the input signal. • Promptly switch off the power of the main unit and wait until the internal temperature drops. See*1. • Prompty switch off the power of the main unit. See *2. *1 Overheat protector If the monitor becomes too hot, the overheat protector will be activated and the monitor will be turned off. If this happens, turn off the power to the monitor and unplug the power cord. If the room where the monitor is installed is particularly hot, move the monitor to a cooler location and wait for the monitor to cool for 60 minutes. If the problem persists, contact your dealer. *2 In the following case, power off the monitor immediately and contact your dealer or authorized Service Center. The monitor turns off 5 seconds after powering on and then the POWER/STANDBY indicator blinks. It indicates that the power supply circuit, plasma display panel, temperature sensor, or one or more fans have been damaged. En-40 Table of Signals Supported Supported resolution (42XM5) • When the screen mode is NORMAL, each signal is converted to a 768 dots⳯768 lines signal. (Except for *3) • When the screen mode is FULL, each signal is converted to a 1024 dots⳯768 lines signal. Computer input signals supported by this system Model Dots ⳯ lines Signal Type NEC PC-9800 640⳯400 720⳯400 640⳯480 720⳯400 848⳯480 852⳯480*1 800⳯600 IBM PC/AT compatible computers 1024⳯768 1152⳯864 1280⳯768 1280⳯800*7 1280⳯854 1280⳯960 1360⳯765 1360⳯768 1376⳯768 1280⳯1024 1400⳯1050*7 1680⳯1050*7 1600⳯1200 1920⳯1080*8 Apple Macintosh*5 1920⳯1200*7 1920⳯1200RB*7 640⳯480 832⳯624 1024⳯768 1152⳯870 1440⳯900*7 Screen mode Sync Polarity Presence Vertical Horizontal frequency frequency Horizontal Vertical Horizontal Vertical NORMAL FULL (Hz) (kHz) (16:9) (4:3) 70.1 31.5 YES –– YES YES NEG NEG 70.1 31.5 YES –– YES YES NEG NEG 59.9 31.5 YES YES YES YES NEG NEG 72.8 37.9 YES YES YES YES NEG NEG 75.0 37.5 YES YES YES YES NEG NEG 85.0 43.3 YES YES YES YES NEG NEG 100.4 51.1 YES YES YES YES NEG NEG 120.4 61.3 YES YES YES YES NEG NEG 85.1 37.9 YES –– YES YES NEG POS 60.0 31.0 YES –– YES YES POS POS 60.0 31.7 YES –– YES YES NEG NEG 56.3 35.2 YES YES YES YES POS POS 60.3 37.9 YES YES YES YES POS POS 72.2 48.1 YES YES YES YES POS POS 75.0 46.9 YES YES YES YES POS POS 85.1 53.7 YES YES YES YES POS POS 99.8 63.0 YES YES YES YES POS POS 120.0 75.7 YES YES YES YES POS POS 60.0 48.4 YES*2 YES YES YES NEG NEG 70.1 56.5 YES YES*2 YES YES NEG NEG 75.0 60.0 YES YES*2 YES YES POS POS 85.0 68.7 YES YES*2 YES YES POS POS 100.6 80.5 YES YES*2 YES YES NEG NEG 119.4 95.5 YES YES*2 YES YES NEG NEG 75.0 67.5 YES YES YES YES POS POS 60.0 53.7 YES YES YES YES POS NEG 72.0 64.9 YES YES YES YES POS NEG 56.2 45.1 –– YES YES YES POS POS 59.8 48.0 –– YES YES YES POS NEG 69.8 56.0 –– YES YES YES NEG POS 59.8 49.7 –– YES YES YES NEG POS 60.0 53.1 –– YES YES YES NEG NEG 60.0 60.0 YES YES YES YES POS POS 85.0 85.9 YES YES YES YES POS POS 60.0 47.7 –– YES YES YES POS POS 60.0 47.7 –– YES YES YES POS POS 59.9 48.3 –– YES YES YES NEG POS 60.0 64.0 YES*3 YES YES YES POS POS 75.0 80.0 YES YES*3 YES YES POS POS 85.0 91.1 YES YES*3 YES YES POS POS 100.1 108.5 YES YES*3 YES YES POS POS 60.0 65.3 YES YES YES YES NEG POS 74.9 82.3 YES YES YES YES NEG POS 85.0 93.9 YES YES YES YES NEG POS 60.0 65.3 YES –– YES YES NEG POS 60.0 75.0 YES YES YES YES POS POS 65.0 81.3 YES YES YES YES POS POS 70.0 87.5 YES YES YES YES POS POS 75.0 93.8 YES YES YES YES POS POS 85.0 106.3 YES YES YES YES POS POS 50.0 56.2 YES –– YES YES POS POS 60.0 67.5 YES –– YES YES POS POS 59.9 74.6 YES –– YES YES NEG POS 60.0 74.0 YES –– YES YES NEG POS 66.7 35.0 YES YES –– –– Sync on G Sync on G 74.6 49.7 YES YES –– –– Sync on G Sync on G 74.9 60.2 YES*2 YES –– –– Sync on G Sync on G 75.1 68.7 YES YES –– –– Sync on G Sync on G 59.9 55.9 –– YES YES YES NEG POS En-41 RGB select*4 DVI –– 720⳯400 640⳯480 –– –– –– –– –– –– 848⳯480 852⳯480 800⳯600 –– –– –– –– –– –– 1024⳯768 1024⳯768 1024⳯768 –– –– –– 1152⳯864 1152⳯864 –– 1280⳯768 1280⳯768 1280⳯768 1280⳯800 1280⳯854 –– –– 1360⳯765 1360⳯768 1376⳯768 1280⳯1024 –– –– –– 1400⳯1050 –– –– 1680⳯1050 1600⳯1200 –– –– –– –– 1920⳯1080 1920⳯1080 1920⳯1200 1920⳯1200RB –– –– –– –– –– NO YES YES YES YES YES YES YES YES YES YES YES YES YES YES YES YES YES YES YES YES YES YES YES YES YES YES NO YES YES YES YES YES YES NO YES YES YES YES YES NO YES YES NO YES YES NO NO NO NO YES YES –– YES NO NO NO NO YES TEXT Memory INSERT YES YES YES YES YES YES YES YES YES YES YES YES YES YES YES YES YES YES YES YES YES YES YES*9 YES*9 YES YES YES YES YES YES YES YES YES YES*9 YES YES YES YES YES*9 YES*9 YES*9 YES*9 YES*9 YES*9 YES*9 YES*9 YES*9 YES*9 YES*9 YES*9 YES*9 YES*9 YES*9 YES*9 YES YES YES YES YES 4 82 5 7 8 9 41 42 73 19 17 11 12 13 14 15 43 44 24 25 26 27 45 46 51 84 85 52 80 66 21 37 63 64 22 22 53 29 30 40 47 131 71 72 38 54 55 56 57 58 111 110 81 88 6 16 28 39 89 Model Dots ⳯ lines Signal Type Work Station 1280⳯1024 (EWS4800) Work Station (HP) 1280⳯1024 1152⳯900 Work Station (SUN) Work Station (SGI) 1280⳯1024 1024⳯768 1280⳯1024 IDC-3000G PAL625P NTSC525P 768⳯576 640⳯480 Sync Polarity Horizontal Vertical frequency frequency Horizontal Vertical (kHz) (Hz) 64.6 60.0 NEG NEG 75.1 71.2 NEG NEG 78.1 72.0 –– –– 61.8 66.0 C Sync C Sync 71.7 76.0 C Sync C Sync 81.1 76.1 C Sync C Sync 49.7 60.0 –– –– 63.9 60.0 –– –– 50.0 59.9 31.4 31.5 NEG NEG Screen mode Presence RGB TEXT Memory DVI select*4 Horizontal Vertical NORMAL FULL INSERT (16:9) (4:3) YES 1280⳯1024 YES YES*9 YES*3 29 YES YES YES 48 YES YES*9 YES*3 –– YES YES YES 59 YES YES*9 YES*3 –– –– –– YES YES 60 YES YES –– –– –– YES YES 61 YES YES –– –– –– YES 30 YES YES*9 YES*3 –– –– –– YES*2 1024⳯768 YES YES*9 62 YES –– –– YES 1280⳯1024 YES YES*9 29 YES*3 –– –– NEG NEG YES YES YES YES YES*6 YES*6 YES*6 YES*6 –– 525P NO NO YES*9 YES*9 *1 Only when using a graphic accelerator board that is capable of displaying 852⳯480. *2 The picture is displayed in the original resolution. The picture will be compressed for other signals. *3 Aspect ratio is 5:4. This signal is converted to a 720 dots⳯768 lines signal. *4 Normally the RGB select mode suite for the input signals is set automatically. If the picture is not displayed properly, set the RGB mode prepared for the input signals listed in the table above. *5 To connect the monitor to Macintosh computer, use the monitor adapter (D-Sub 15-pin) to your computer's video port. *6 Other screen modes (ZOOM and STADIUM) are available as well. *7 CVT standard compliant. *8 Analog signal is not available. *9 The text cannot be displayed at the “RIGHT” and “LEFT” location. NOTE: • While the input signals comply with the resolution listed in the table above, you may have to adjust the position and size of the picture or the fine picture because of errors in synchronization of your computer. • This monitor has a resolution of 1024 dots⳯768 lines. It is recommended that the input signal should be XGA, wide XGA, or equivalent. • With digital input some signals are not accepted. • The sync may be disturbed when a nonstandard signal other than the aforementioned is input. • If you are connecting a composite sync signal, use the HD terminal. What is HDCP/HDCP technology? HDCP is an acronym for High-bandwidth Digital Content Protection. High bandwidth Digital Content Protection (HDCP) is a system for preventing illegal copying of video data sent over a Digital Visual Interface (DVI). If you are unable to view material via the DVI input, this does not necessarily mean the PDP is not functioning properly. With the implementation of HDCP, there may be cases in which certain content is protected with HDCP and might not be displayed due to the decision/intention of the HDCP community (Digital Content Protection, LLC). • “IBM PC/AT” and “XGA” are registered trademarks of International Business Machines, Inc. of the United States. • “Apple Macintosh” is a registered trademark of Apple Computer, Inc. of the United States. En-42 31 32 Supported resolution (50XM6/60XM5) • When the screen mode is NORMAL, each signal is converted to a 1024 dots⳯768 lines signal. (Except for *2, 3) • When the screen mode is TRUE, the picture is displayed in the original resolution. • When the screen mode is FULL, each signal is converted to a 1365 dots⳯768 lines signal. (Except for *2) Computer input signals supported by this system Model Dots ⳯ lines Signal Type NEC PC-9800 640⳯400 720⳯400 640⳯480 720⳯400 848⳯480 852⳯480*1 800⳯600 IBM PC/AT compatible computers 1024⳯768 1152⳯864 1280⳯768 1280⳯800*7 1280⳯854 1280⳯960 1360⳯765 1360⳯768 1376⳯768 1280⳯1024 1400⳯1050*7 1680⳯1050*7 1600⳯1200 1920⳯1080*8 Apple Macintosh*5 1920⳯1200*7 1920⳯1200RB*7 640⳯480 832⳯624 1024⳯768 1152⳯870 1440⳯900*7 Screen mode Sync Polarity Presence Vertical Horizontal frequency frequency Horizontal Vertical Horizontal Vertical NORMAL TRUE FULL (Hz) (kHz) (16:9) (4:3) 70.1 31.5 YES YES –– YES YES NEG NEG 70.1 31.5 YES YES –– YES YES NEG NEG 59.9 31.5 YES YES YES YES YES NEG NEG 72.8 37.9 YES YES YES YES YES NEG NEG 75.0 37.5 YES YES YES YES YES NEG NEG 85.0 43.3 YES YES YES YES YES NEG NEG 100.4 51.1 YES YES YES YES YES NEG NEG 120.4 61.3 YES YES YES YES YES NEG NEG 85.1 37.9 YES YES –– YES YES NEG POS 60.0 31.0 YES YES –– YES YES POS POS 60.0 31.7 YES YES –– YES YES NEG NEG 56.3 35.2 YES YES YES YES YES POS POS 60.3 37.9 YES YES YES YES YES POS POS 72.2 48.1 YES YES YES YES YES POS POS 75.0 46.9 YES YES YES YES YES POS POS 85.1 53.7 YES YES YES YES YES POS POS 99.8 63.0 YES YES YES YES YES POS POS 120.0 75.7 YES YES YES YES YES POS POS 60.0 48.4 –– YES YES*2 YES YES NEG NEG 70.1 56.5 –– YES YES*2 YES YES NEG NEG 75.0 60.0 –– YES YES*2 YES YES POS POS 85.0 68.7 –– YES YES*2 YES YES POS POS 100.6 80.5 –– YES YES*2 YES YES NEG NEG 119.4 95.5 –– YES YES*2 YES YES NEG NEG 75.0 67.5 –– YES YES YES YES POS POS 60.0 53.7 –– YES YES YES YES POS NEG 72.0 64.9 –– YES YES YES YES POS NEG 56.2 45.1 –– YES –– YES YES POS POS 59.8 48.0 –– YES –– YES YES POS NEG 69.8 56.0 –– YES –– YES YES NEG POS 59.8 49.7 –– YES –– YES YES NEG POS 60.0 53.1 –– YES –– YES YES NEG NEG 60.0 60.0 –– YES YES YES YES POS POS 85.0 85.9 –– YES YES YES YES POS POS 60.0 47.7 –– YES*2 –– YES YES POS POS 60.0 47.7 –– –– YES*2 YES YES POS POS 59.9 48.3 –– –– YES YES YES NEG POS 60.0 64.0 –– YES*3 YES YES YES POS POS 75.0 80.0 –– YES YES*3 YES YES POS POS 85.0 91.1 –– YES YES*3 YES YES POS POS 100.1 108.5 –– YES YES*3 YES YES POS POS 60.0 65.3 –– YES YES YES YES NEG POS 74.9 82.3 –– YES YES YES YES NEG POS 85.0 93.9 –– YES YES YES YES NEG POS 60.0 65.3 –– YES –– YES YES NEG POS 60.0 75.0 –– YES YES YES YES POS POS 65.0 81.3 –– YES YES YES YES POS POS 70.0 87.5 –– YES YES YES YES POS POS 75.0 93.8 –– YES YES YES YES POS POS 85.0 106.3 –– YES YES YES YES POS POS 50.0 56.2 –– YES –– YES YES POS POS 60.0 67.5 –– YES –– YES YES POS POS 59.9 74.6 –– YES –– YES YES NEG POS 60.0 74.0 –– YES –– YES YES NEG POS 66.7 35.0 YES YES YES –– –– Sync on G Sync on G 74.6 49.7 YES YES YES –– –– Sync on G Sync on G 74.9 60.2 –– YES YES*2 –– –– Sync on G Sync on G 75.1 68.7 –– YES YES –– –– Sync on G Sync on G 59.9 55.9 –– YES –– YES YES NEG POS En-43 RGB select*4 DVI –– 720⳯400 640⳯480 –– –– –– –– –– –– 848⳯480 852⳯480 800⳯600 –– –– –– –– –– –– 1024⳯768 1024⳯768 1024⳯768 –– –– –– 1152⳯864 1152⳯864 –– 1280⳯768 1280⳯768 1280⳯768 1280⳯800 1280⳯854 –– –– 1360⳯765 1360⳯768 1376⳯768 1280⳯1024 –– –– –– 1400⳯1050 –– –– 1680⳯1050 1600⳯1200 –– –– –– –– 1920⳯1080 1920⳯1080 1920⳯1200 1920⳯1200RB –– –– –– –– –– NO YES YES YES YES YES YES YES YES YES YES YES YES YES YES YES YES YES YES YES YES YES YES YES YES YES YES NO YES YES YES YES YES YES NO YES YES YES YES YES NO YES YES NO YES YES NO NO NO NO YES YES –– YES NO NO NO NO YES TEXT Memory INSERT YES YES YES YES YES YES YES YES YES YES YES YES YES YES YES YES YES YES YES YES YES YES YES*9 YES*9 YES YES YES YES YES YES YES YES YES YES*9 YES YES YES YES YES*9 YES*9 YES*9 YES*9 YES*9 YES*9 YES*9 YES*9 YES*9 YES*9 YES*9 YES*9 YES*9 YES*9 YES*9 YES*9 YES YES YES YES YES 4 82 5 7 8 9 41 42 73 19 17 11 12 13 14 15 43 44 24 25 26 27 45 46 51 84 85 52 80 66 21 37 63 64 22 22 53 29 30 40 47 131 71 72 38 54 55 56 57 58 111 110 81 88 6 16 28 39 89 Dots ⳯ lines Model Signal Type Work Station 1280⳯1024 (EWS4800) Work Station (HP) 1280⳯1024 1152⳯900 Work Station (SUN) Work Station (SGI) 1280⳯1024 1024⳯768 1280⳯1024 IDC-3000G PAL625P NTSC525P 768⳯576 640⳯480 *1 *2 *3 *4 *5 *6 *7 *8 *9 Sync Polarity Horizontal Vertical frequency frequency Horizontal Vertical (kHz) (Hz) 64.6 60.0 NEG NEG 75.1 71.2 NEG NEG 78.1 72.0 –– –– 61.8 66.0 C Sync C Sync 71.7 76.0 C Sync C Sync 81.1 76.1 C Sync C Sync 49.7 60.0 –– –– 63.9 60.0 –– –– 50.0 59.9 31.4 31.5 NEG NEG NEG NEG Screen mode Presence RGB TEXT DVI Memory Horizontal Vertical NORMAL TRUE FULL select*4 INSERT (16:9) (4:3) YES 1280⳯1024 YES YES*9 –– YES*3 29 YES YES YES –– YES YES*9 48 YES*3 –– YES YES YES –– YES YES*9 59 YES*3 –– –– –– YES –– YES YES 60 YES –– –– –– YES –– YES YES 61 YES –– –– –– YES –– YES YES*9 30 YES*3 –– –– –– YES 1024⳯768 YES YES*9 –– 62 YES*2 –– –– YES 1280⳯1024 YES YES*9 –– 29 YES*3 –– –– YES YES YES YES YES*6 YES*6 –– –– YES*6 YES*6 –– 525P NO NO YES*9 YES*9 Only when using a graphic accelerator board that is capable of displaying 852⳯480. The picture is displayed in the original resolution. The aspect ratio is 5:4. This signal is converted to a 960 dots⳯768 lines signal. Normally the RGB select mode suite for the input signals is set automatically. If the picture is not displayed properly, set the RGB mode prepared for the input signals listed in the table above. To connect the monitor to Macintosh computer, use the monitor adapter (D-Sub 15-pin) to your computer's video port. Other screen modes (ZOOM and STADIUM) are available as well. CVT standard compliant. Analog signal is not available. The text cannot be displayed at the “RIGHT” and “LEFT” location. NOTE: • While the input signals comply with the resolution listed in the table above, you may have to adjust the position and size of the picture or the fine picture because of errors in synchronization of your computer. • When a 1280 dots ⳯ 1024 lines signal or 1600 dots ⳯ 1200 lines signal is input to the monitor, the picture will be compressed. • This monitor has a resolution of 1365 dots ⳯ 768 lines. It is recommended that the input signal should be XGA, wide XGA, or equivalent. • With digital input some signals are not accepted. • The sync may be disturbed when a nonstandard signal other than the aforementioned is input. • If you are connecting a composite sync signal, use the HD terminal. What is HDCP/HDCP technology? HDCP is an acronym for High-bandwidth Digital Content Protection. High bandwidth Digital Content Protection (HDCP) is a system for preventing illegal copying of video data sent over a Digital Visual Interface (DVI). If you are unable to view material via the DVI input, this does not necessarily mean the PDP is not functioning properly. With the implementation of HDCP, there may be cases in which certain content is protected with HDCP and might not be displayed due to the decision/intention of the HDCP community (Digital Content Protection, LLC). • “IBM PC/AT” and “XGA” are registered trademarks of International Business Machines, Inc. of the United States. • “Apple Macintosh” is a registered trademark of Apple Computer, Inc. of the United States. En-44 31 32 Specifications 䡵 42XM5 Signals Synchronization Range Input Signals 40.4 (1.59") 1022 (40.2") 57.6 (2.31") 921.6 (36.3") Horizontal : 15.5 kHz to 110.0 kHz (automatic : step scan) Vertical : 50.0 Hz to 120.0 Hz (automatic : step scan) RGB, NTSC (3.58/4.43), PAL (B,G,M,N), PAL60, SECAM, HD*1 , DVD*1 , DTV*1 610 (24") Aspect Ratio Resolution Pixel Pitch 921.6 mm(H)⳯515.3 mm(V) 36.3 inches(H)⳯20.3 inches(V) diagonal 42 inches 16 : 9 1024 pixels(H)⳯768 pixels(V) 0.9 mm(H)⳯0.671 mm(V) 0.036 inches(H)⳯0.027 inches(V) 515.3 (20.3") Screen Size 98 (3.9") Units are in mm (inch) Input Terminals (VIDEO1 and RGB1 can also be used as OUTPUT terminals) RGB Visual 1 (Analog) mini D-sub 15-pin⳯1 Visual 2 (Analog) BNC (R, G, B, HD, DV)⳯1*2 Visual 3 (Digital) DVI-D 24-pin⳯1*3 Video Visual 1 BNC⳯1 Visual 2 RCA-pin⳯1 Visual 3 S-Video: DIN 4-pin⳯1 DVD/HD Visual 1 RCA-pin (Y, Cb/Pb, Cr/Pr)⳯1*1 Visual 2 BNC (Y, Cb/Pb, Cr/Pr)⳯1*1, *2 Visual 3 DVI-D 24-pin⳯1*3 Audio Stereo RCA⳯3(Selectable) External Control D-sub 9-pin⳯1(RS-232C) Remote In Mini jack⳯1 Remote Out Mini jack⳯1 Sound output 8 W+8 W at 6 ohm Power Supply AC100 V to 240 V 50 Hz/60 Hz Current Rating 4.5 A (maximum) Power Consumption 285 W (typical) Dimensions 1022 mm(W)⳯610 mm(H)⳯98 mm(D) 40.2 inches(W)⳯24 inches(H)⳯3.9 inches(D) Weight 30 kg / 66.1 lbs (without stand) Environmental Considerations Operating Temperature 0 °C to 40 °C / 32 °F to 104 °F Humidity 20 % to 80 % (no condensation) Storage Temperature -10 °C to 50 °C / 14 °F to 122 °F Humidity 10 % to 90 % (no condensation) Other Features Motion compensated 3D Scan Converter (NTSC, PAL, 480I, 576I, 525I, 625I, 1035I, 1080I), 2-3 pull down Converter (NTSC, 480I, 525I, 1035I, 1080I (60 Hz)), 2-2 pull down Converter (PAL, 576I, 625I, NTSC, 480I, 525I), Digital Zooming (100 % to 900 % Selectable), Video Wall 4-25 multi screens, Self Diagnosis via RS232C, Long Life Mode (PEAK BRIGHT, ORBITER, INVERSE, WHITE, SCREEN WIPER, SOFT FOCUS, etc.), Control Lock (Except power SW), Input Skip, Color Tune, Programmable Timer, Loop Throughout Interface, Plug and play (DDC1, DDC2b, RGB3: DDC2b only), Enhanced Split Screen, Protocol Set, etc. Accessories Power cord (⳯1), Remote control (⳯1), AAA batteries (⳯2), Manuals (Start up Guide and CD-ROM), Ferrite cores for power cord (⳯2), bands for power code (⳯2), Cable clampers (⳯3), beads bands (⳯3), Ferrite core for remote cable (⳯2). Regulations IEC60950-1, EN60950-1, EN55022 class B, EN55024, EN61000-3-2, EN61000-3-3, AS/NZS CISPR22 class B The features and specifications may be subject to change without notice. *1 HD/DVD/DTV input signals supported on this system. 480P (60 Hz) 480I (60 Hz) 525P (60 Hz) 525I (60 Hz) 576P (50 Hz) 576I (50 Hz) 625P (50 Hz) 625I (50 Hz) 720P (60 Hz) 720P (50 Hz) 1035I (60 Hz) 1080I (50 Hz) 1080I (60 Hz) 1080P (50 Hz) 1080P (60 Hz) *2 The 5-BNC connectors are used as RGB2 and DVD/HD2 input. Select one of them under “BNC INPUT”. *3 Compatible with HDCP. Supported Signals • 640ⴒ480P @ 59.94/60 Hz • 1440 (720)ⴒ480I @ 59.94/60 Hz • 720ⴒ480P @ 59.94/60 Hz • 1440 (720)ⴒ576I @ 50 Hz • 720ⴒ576P @ 50 Hz • 1920ⴒ1080I @ 59.94/60 Hz • 1280ⴒ720P @ 59.94/60 Hz • 1920ⴒ1080I @ 50 Hz • 1280ⴒ720P @ 50 Hz • 1920ⴒ1080P @ 59.94/60 Hz • 1920ⴒ1080P @ 50 Hz Note: In some cases a signal on the plasma monitor may not be displayed properly. The problem may be an inconsistency with standards from the source equipment (DVD, Set-top box, etc.). If you do experience such a problem please contact your dealer and also the manufacturer of the source equipment. En-45 Specifications 䡵 50XM6 Signals Synchronization Range Input Signals 38 (1.5") 1222 (48.1") 61 (2.4") 1104 (43.4") Horizontal : 15.5 kHz to 110.0 kHz (automatic : step scan) Vertical : 50.0 Hz to 120.0 Hz (automatic : step scan) RGB, NTSC (3.58/4.43), PAL (B,G,M,N), PAL60, SECAM, HD*1 , DVD*1 , DTV*1 736 (29") Aspect Ratio Resolution Pixel Pitch 1104 mm(H)⳯621 mm(V) 43.4 inches(H)⳯24.4 inches(V) diagonal 50 inches 16 : 9 1365 pixels(H)⳯768 pixels(V) 0.81 mm(H)⳯0.81 mm(V) 0.032 inches(H)⳯0.032 inches(V) 621 (24.4") Screen Size 99 (3.9") Units are in mm (inch) Input Terminals (VIDEO1 and RGB1 can also be used as OUTPUT terminals) RGB Visual 1 (Analog) mini D-sub 15-pin⳯1 Visual 2 (Analog) BNC (R, G, B, HD, VD)⳯1*2 Visual 3 (Digital) DVI-D 24-pin⳯1*3 Video Visual 1 BNC⳯1 Visual 2 RCA-pin⳯1 Visual 3 S-Video: DIN 4-pin⳯1 DVD/HD Visual 1 RCA-pin (Y, Cb/Pb, Cr/Pr)⳯1*1 Visual 2 BNC (Y, Cb/Pb, Cr/Pr)⳯1*1, *2 Visual 3 DVI-D 24-pin⳯1*3 Audio Stereo RCA⳯3 (Selectable) External Control D-sub 9-pin⳯1 (RS-232C) Remote In Mini jack⳯1 Remote Out Mini jack⳯1 Sound output 9 W+9 W at 6 ohm Power Supply AC100 V to 240 V 50 Hz/60 Hz Current Rating 5.0 A (maximum) Power Consumption 340 W (typical) Dimensions 1222 mm(W)⳯736 mm(H)⳯99 mm(D) 48.1 inches(W)⳯29.0 inches(H)⳯3.9 inches(D) Weight 41.5 kg / 91.4 lbs (without stand) Environmental Considerations Operating Temperature 0 °C to 40 °C / 32 °F to 104 °F Humidity 20 % to 80 % (no condensation) Storage Temperature -10 °C to 50 °C / 14 °F to 122 °F Humidity 10 % to 90 % (no condensation) Other Features Motion compensated 3D Scan Converter (NTSC, PAL, 480I, 576I, 525I, 625I, 1035I, 1080I), 2-3 pull down Converter (NTSC, 480I, 525I, 1035I, 1080I (60 Hz)), 2-2 pull down Converter (PAL, 576I, 625I, NTSC, 480I, 525I), Digital Zooming (100 % to 900 % Selectable), Video Wall 4-25 multi screens, Self Diagnosis via RS232C, Long Life Mode (PEAK BRIGHT, ORBITER, INVERSE, WHITE, SCREEN WIPER, SOFT FOCUS, etc.), Control Lock (Except power SW), Input Skip, Color Tune, Programmable Timer, Loop Throughout Interface, Plug and play (DDC1, DDC2b, RGB3: DDC2b only), Enhanced Split Screen, Protocol Set, etc. Accessories Power cord (⳯1), Remote control (⳯1), AAA batteries (⳯2), Manuals (Start up Guide and CD-ROM), Ferrite cores for power cord (⳯2), bands for power code (⳯2), Cable clampers (⳯3), beads bands (⳯3), Ferrite core for remote cable (⳯2). Regulations IEC60950-1, EN60950-1, EN55022 class B, EN55024, EN61000-3-2, EN61000-3-3, AS/NZS CISPR22 class B The features and specifications may be subject to change without notice. *1 HD/DVD/DTV input signals supported on this system. 480P (60 Hz) 480I (60 Hz) 525P (60 Hz) 525I (60 Hz) 576P (50 Hz) 576I (50 Hz) 625P (50 Hz) 625I (50 Hz) 720P (60 Hz) 720P (50 Hz) 1035I (60 Hz) 1080I (50 Hz) 1080I (60 Hz) 1080P (50 Hz) 1080P (60 Hz) *2 The 5-BNC connectors are used as RGB2 and DVD/HD2 input. Select one of them under “BNC INPUT”. *3 Compatible with HDCP. Supported Signals • 640ⴒ480P @ 59.94/60 Hz • 1440 (720)ⴒ480I @ 59.94/60 Hz • 720ⴒ480P @ 59.94/60 Hz • 1440 (720)ⴒ576I @ 50 Hz • 720ⴒ576P @ 50 Hz • 1920ⴒ1080I @ 59.94/60 Hz • 1280ⴒ720P @ 59.94/60 Hz • 1920ⴒ1080I @ 50 Hz • 1280ⴒ720P @ 50 Hz • 1920ⴒ1080P @ 59.94/60 Hz • 1920ⴒ1080P @ 50 Hz Note: In some cases a signal on the plasma monitor may not be displayed properly. The problem may be an inconsistency with standards from the source equipment (DVD, Set-top box, etc.). If you do experience such a problem please contact your dealer and also the manufacturer of the source equipment. En-46 Specifications 䡵 60XM5 Signals Synchronization Range Input Signals 45 (1.8") 1470 (57.9") 77 (3.0") 1319 (51.9") Horizontal : 15.5 kHz to 110.0 kHz (automatic : step scan) Vertical : 50.0 Hz to 120.0 Hz (automatic : step scan) RGB, NTSC (3.58/4.43), PAL (B,G,M,N), PAL60, SECAM, HD*1 , DVD*1 , DTV*1 880 (34.7") Aspect Ratio Resolution Pixel Pitch 1319 mm(H)⳯742 mm(V) 51.9 inches(H)⳯29.2 inches(V) diagonal 60 inches 16 : 9 1365 pixels(H)⳯768 pixels(V) 0.97 mm(H)⳯0.97 mm(V) 0.038 inches(H)⳯0.038 inches(V) 742 (29.2") Screen Size 122 (4.8") Units are in mm (inch) Input Terminals (VIDEO1 and RGB1 can also be used as OUTPUT terminals) RGB Visual 1 (Analog) mini D-sub 15-pin⳯1 Visual 2 (Analog) BNC (R, G, B, HD, VD)⳯1*2 Visual 3 (Digital) DVI-D 24-pin⳯1*3 Video Visual 1 BNC⳯1 Visual 2 RCA-pin⳯1 Visual 3 S-Video: DIN 4-pin⳯1 DVD/HD Visual 1 RCA-pin (Y, Cb/Pb, Cr/Pr)⳯1*1 Visual 2 BNC (Y, Cb/Pb, Cr/Pr)⳯1*1, *2 Visual 3 DVI-D 24-pin⳯1*3 Audio Stereo RCA⳯3 (Selectable) External Control D-sub 9-pin⳯1 (RS-232C) Remote In Mini jack⳯1 Remote Out Mini jack⳯1 Sound output 9 W+9 W at 6 ohm Power Supply AC100 V to 240 V 50 Hz/60 Hz Current Rating 7.0 A (maximum) Power Consumption 440 W (typical) Dimensions 1470 mm(W)⳯880 mm(H)⳯122 mm(D) 57.9 inches(W)⳯34.7 inches(H)⳯4.8 inches(D) Weight 61.5 kg / 135.6 lbs (without stand) Environmental Considerations Operating Temperature 0 °C to 40 °C / 32 °F to 104 °F Humidity 20 % to 80 % (no condensation) Storage Temperature -10 °C to 50 °C / 14 °F to 122 °F Humidity 10 % to 90 % (no condensation) Other Features Motion compensated 3D Scan Converter (NTSC, PAL, 480I, 576I, 525I, 625I, 1035I, 1080I), 2-3 pull down Converter (NTSC, 480I, 525I, 1035I, 1080I (60 Hz)), 2-2 pull down Converter (PAL, 576I, 625I, NTSC, 480I, 525I), Digital Zooming (100 % to 900 % Selectable), Video Wall 4-25 multi screens, Self Diagnosis via RS232C, Long Life Mode (PEAK BRIGHT, ORBITER, INVERSE, WHITE, SCREEN WIPER, SOFT FOCUS, etc.), Control Lock (Except power SW), Input Skip, Color Tune, Programmable Timer, Loop Throughout Interface, Plug and play (DDC1, DDC2b, RGB3: DDC2b only), Enhanced Split Screen, Protocol Set, etc. Accessories Power cord (⳯1), Remote control (⳯1), AAA batteries (⳯2), Manuals (Start up Guide and CD-ROM), Ferrite cores for power cord (⳯2), bands for power code (⳯2), Cable clampers (⳯3), beads bands (⳯3), Ferrite core for remote cable (⳯2). Regulations IEC60950-1, EN60950-1, EN55022 class B, EN55024, EN61000-3-2, EN61000-3-3, AS/NZS CISPR22 class B The features and specifications may be subject to change without notice. *1 HD/DVD/DTV input signals supported on this system. 480P (60 Hz) 480I (60 Hz) 525P (60 Hz) 525I (60 Hz) 576P (50 Hz) 576I (50 Hz) 625P (50 Hz) 625I (50 Hz) 720P (60 Hz) 720P (50 Hz) 1035I (60 Hz) 1080I (50 Hz) 1080I (60 Hz) 1080P (50 Hz) 1080P (60 Hz) *2 The 5-BNC connectors are used as RGB2 and DVD/HD2 input. Select one of them under “BNC INPUT”. *3 Compatible with HDCP. Supported Signals • 640ⴒ480P @ 59.94/60 Hz • 1440 (720)ⴒ480I @ 59.94/60 Hz • 720ⴒ480P @ 59.94/60 Hz • 1440 (720)ⴒ576I @ 50 Hz • 720ⴒ576P @ 50 Hz • 1920ⴒ1080I @ 59.94/60 Hz • 1280ⴒ720P @ 59.94/60 Hz • 1920ⴒ1080I @ 50 Hz • 1280ⴒ720P @ 50 Hz • 1920ⴒ1080P @ 59.94/60 Hz • 1920ⴒ1080P @ 50 Hz Note: In some cases a signal on the plasma monitor may not be displayed properly. The problem may be an inconsistency with standards from the source equipment (DVD, Set-top box, etc.). If you do experience such a problem please contact your dealer and also the manufacturer of the source equipment. En-47