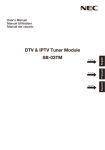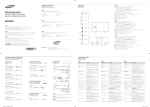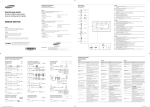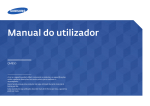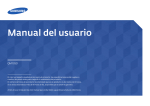Download NEC P552-AVT User's Manual
Transcript
User's Manual Manuel Utilisateur Manual del usuario Français Español Français English Español MPD-DTi English DTV & IPTV Tuner Module Index Safety Precautions and Maintenance······································································English-2 Installation ···············································································································English-3 Part Names··············································································································English-4 Connections ············································································································English-5 Basic Operation ·······································································································English-6 OSD (On-Screen-Display) Controls ·········································································English-7 Channel Search ······························································································English-7 Check DTV Signal ··························································································English-8 Network Settings····························································································English-8 IP Program Settings ·······················································································English-9 Channel Edit ···································································································English-9 Menu Language ·····························································································English-9 Time Zone ······································································································English-9 Parental Control ···························································································English-10 Closed Caption Options ···············································································English-10 Channel Lock ·······························································································English-10 Password Setting ·························································································English-10 Sound ···········································································································English-11 Information OSD ··························································································English-11 System Information ······················································································English-11 Software Update ··························································································English-11 Reset ············································································································English-11 Troubleshooting ·····································································································English-12 Specifications ········································································································English-13 Limited Warranty ···································································································English-14 English-1 Safety Precautions and Maintenance Refer to the manual of the monitor. FCC Information This equipment has been tested and found to comply with the limits for a Class B digital device, pursuant to part 15 of the FCC Rules. These limits are designed to provide reasonable protection against harmful interference in a residential installation. This equipment generates, uses, and can radiate radio frequency energy, and, if not installed and used in accordance with the instructions, may cause harmful interference to radio communications. However, there is no guarantee that interference will not occur in a particular installation. If this equipment does cause harmful interference to radio or television reception, which can be determined by turning the equipment off and on, the user is encouraged to try to correct the interference by one or more of the following measures: • Reorient or relocate the receiving antenna. • Increase the separation between the equipment and receiver. • Connect the equipment into an outlet on a circuit different from that to which the receiver is connected. • Consult your dealer or an experienced radio/TV technician for help. If necessary, the user should contact the dealer or an experienced radio/television technician for additional suggestions. The user may find the following booklet, prepared by the Federal Communications Commission, helpful: “How to Identify and Resolve Radio-TV Interference Problems.” This booklet is available from the U.S. Government Printing Office, Washington, D.C., 20402, Stock No. 004-000-00345-4. English-2 English Canadian Department of Communications Compliance Statement DOC: This Class B digital apparatus meets all requirements of the Canadian Interference-Causing Equipment Regulations. Installation WARNING: Do not insert foreign objects inside the cabinet during installation. 1 2 Turn off the main power of the Display. Unscrew the 2 screws (Screw-A) and remove the handle. Unscrew the 2 screws (Screw-B) and remove the cover from the OPTION Slot. 3 4 Insert MPD-DTi in the monitor. Secure MPD-DTi to the monitor with 2 screws (Screw-B). 5 Secure the handle by 2 screws (Screw-A). English-3 Part Names 1. RF IN (F Type) RF input that connects to your VHF/UHF Antenna or Cable TV Service. 2. VIDEO OUT (RCA) Composite video output for connection to external monitors. 3. S/PDIF OUT (optical) Digital audio output for connection to external digital audio system. English 4. Ethernet port (RJ-45) Ethernet port for used IPTV input. 5. USB USB connector for service use only. English-4 Connections NOTE: Do not connect/disconnect cables when turning on the monitor or other external equipment as this may result in a loss of the monitor image. Before making connections: * First turn off the power of all the attached equipment and make connections. * Refer to the user manual included with each separate piece of equipment. Wiring Diagram Streaming Server VHF/UHF Antenna or Cable TV Second monitor Digital Audio System English-5 Basic Operation Selecting TV Press the “OPTION” button on the remote. Opening TV OSD menu When the input signal of the monitor is “OPTION”, press the “OPTION” button to turn on/off the TV OSD. Wireless Remote Control 1. POWER button Switches the power on/standby. 2. ASPECT button Selects picture aspect, [FULL],[NORMAL],[WIDE] and [ZOOM]. 3. OPTION button Set Input signal to “TV”. When “TV” is set, turn on/off the TV OSD. 4. KEYPAD Press buttons to set and change passwords and change channel. 5. ENT button Sets channels. 6. DISPLAY button Turn on/off the information about the current channel. 7. MENU button Turn on/off the monitor OSD menu. 8. UP/DOWN button button to move the highlighted area up or down Act as to select items within OSD menu. 9. MINUS/PLUS (-/+) button button to move the highlighted area right or left Act as to select items within OSD menu. 10. EXIT button Returns to previous menu within OSD menu. 11. VOLUME UP/DOWN button Increases or decreases audio output level. 12. GUIDE button Turn on/off EPG (Electronic Program Guide). 13. CH +/- button Moves channel up or down. 14. MUTE button Turn on/off the audio mute. When mute is on, S/PDIF OUT is also muted. button 15. Activates closed captioning. 16. MTS button Select Multi-language (ATSC) or Multi-channel television sound mode (NTSC). English-6 English NOTE : Use the display’s Wireless Remote Control. For details about procedures other than those listed below, see the display user manual. OSD (On-Screen-Display) Controls Channel Search When powering on for the first time, you will be prompted to scan and memorize all available channels from your RF input signal. To start this process, press the “OPTION” button to display the TV OSD menu. NOTE: Analog channels are indicated with a -0 following the channel number. Digital channels are indicated with a – followed by a number. For example, channel 2-0 is analog and channel 2-1 is digital. Analog channels may also have separate digital sub channels associated with them for example channel 3-0 would be analog followed by channel 3-1, 3-2, etc. NOTE: When Channel Lock function is “On”, the Channel Search cannot be used. If Channel Lock is “On”, set it to “Off” before proceeding. Auto Scan Depending upon the RF input signal, you will need to scan for either off air (antenna) or cable channels. Off Air Scan 1. On the “Tuner” menu page, press button to select “Channel Search” and press the “SET” button. There are two sub-menus listed. (1) Auto Scan (2) Manual Scan 2. Select “Auto Scan” and press the “SET” button. 3. Select “Off Air” and press the “SET” button. 4. Press button and “SET” button to select the TV System, ATSC (digital) and NTSC (analog). Then select ”Scan” and press the “SET” button to start channel scanning. • It takes several minutes to complete the scanning process; the percentage bar displays the progress. 5. When the scan has complete, press the “OPTION” or “EXIT” button to leave this window. Press the “CH+” and “CH-“ buttons to verify the channels are found and memorized. Cable Auto Scan 1. Follow steps 1~2 listed above to activate the “Auto Scan” function for cable signals. 2. Select “Cable” and press the “SET” button. 3. Press button and the “SET” button to select “Cable Type”. Select “STD”, “IRC” or “HRC” then press the “SET” button. NOTE: STD, IRC and HRC indentify various types of cable TV systems. Contact your local cable company for the type of cable system that exists in your particular area. 4. Press button and “SET” button to select the TV System, NTSC (analog) and QAM (digital). Then select ”Scan” and press the “SET” button to start channel scanning. • It takes several minutes to complete the wholes scanning process; the percentage bar displays the progress. 5. When the scan has completed, press the “OPTION” or “EXIT” button to leave this window. Press the “CH+” and “CH-“ buttons to verify the channels found and memorized. English-7 Check DTV Signal This function indicates the status for the Digital TV signal level and the C/N. 1. On the “Tuner” menu page, press button to select “Check DTV Signal” and press the “SET” button. 2. The status for the Digital TV signal level and the C/N will indicate. [Good/ Normal/ Weak] Network Settings DHCP MPD-DTi will automatically attempt to establish a network connection using DHCP when an active network cable is connected. You can also manually attempt to connect by selecting “DHCP” from the “Network Settings” on the “Tuner” menu page. 1. On the “Network Settings”, press button to select “DHCP” and press the “SET” button. 2. Select “Yes” and press “SET” button to connect. (To confirm a successful connection, select “System Information” on the “System” menu page to check for the presence of an IP address.) Static IP If desired, MPD-DTi can be manually configured to use a static IP address by following the instructions below. (Contact your network administrator to acquire the correct values for each parameter before making the changes.) 1. On the “Network Settings”, press button to select “Static IP” and press the “SET” button. 2. Press the numeric buttons on the remote control to input the IP Address, Subnet mask, Gateway, and DNS parameters. When finished, select “Done” and press “SET” button to manually implement the network settings. English-8 English Manual Scan Manual Scan allows you to individually add new channels into memory without running Auto Scan. 1. On the “Channel Search” menu page, select “Manual Scan” and press the “SET” button. There are two sub-menus listed. Choose the channel map you are using and press the “SET” button. (1) Off Air For Off Air additions, enter the new channel number on the remote control’s numeric key pad. Press button to select “Scan”, then press the “SET” button to scan for and load the channel. (2) Cable When adding Cable channels, verify your cable type, “STD”, “IRC” or “HRC”, then enter the new channel number on the remote control’s numeric keypad. Press button to select “Scan”, then press the “SET” button to scan for and load the channel. The scanned channels will appear if the desired scanning channel has been searched successfully. 2. When finished, press the “OPTION” or “EXIT” button to leave this window. IP Program Settings 1. On the “Tuner” menu page, press button to select “IP Program Settings” and press the “SET” button. 2. Select “Add” and press the “SET” button, then there are two sub-menus listed. (1) Unicast Press button to select “Unicast” and press the “SET” button, you will see the “Channel No” and “Port” to be typed. Then press button to select “Add” and press the “SET” button to apply. (2) Multicast Press button to select “Multicast” and press the “SET” button, you will see the “Channel No”, “IP Address” and “Port” to be typed. Then press button to select “Add” and press the “SET” button to apply. 3. Select “Delete” on the step 2 above, and press the “SET” button, you can type the “Channel No.” to delete the IP channel program. Channel Edit This feature allows you to select which channels in memory are tuned when using the “CH +” or “CH-“ buttons. 1. On the “Tuner” menu page, press button to select “Channel Edit” and press “SET” to display the list of memorized channels. Press the “SET” button again to edit the channel list. 2. Use button to select each channel in the list. Pressing the “SET” button on a checked channel will remove it from the list (skip), while pressing the “SET” button on an unchecked channel will add it to memory. Menu Language This function selects OSD menu Language. button to 1. On the “Configuration” menu page, press select “Menu Language” and press the “SET” button. 2. Press to select the OSD Menu Language and press the “SET” button. Time Zone This function selects the Time Zone and D.S.T. (Daylight Saving Time) settings. 1. On the “Configuration” menu page, press button to select “Time Zone” and press the “SET” button. 2. Press to highlight “Time Zone” and press “SET” button. 3. Press to select the “Time Zone” and press “SET” button. 4. Press to highlight “D.S.T.” and press “SET” button. 5. Press to select the “D.S.T.” and press “SET” button. English-9 Parental Control Parents can block certain types of programming based on the rating and the content. NOTE: This function is protected by a password. 1. On the “Configuration” menu page, select “Parental Control” and press the “SET” button oh the remote control. 2. Enter your password. The default password is “0000”. Then select “OK” and press “SET” button. There are three submenus are listed. (1) U.S. TV Rating (2) MPAA (3) RRT (Region Rating Table) 3. Select “U.S. TV Rating”, “MPAA” or “RRT”, and press the “SET” button. Then you will see the U.S. TV Rating system, MPAA system or Region Rating Table. 4. Press -+ buttons and the “SET” button to activate the appropriate restrictions. NOTE: Blocking one type of programming will automatically block all higher rated programming also, however it is possible to unlock this programming while keeping the desired programming blocked. Closed Caption Options This function selects Closed Caption Options, Font, Font Size, Font Color, Back Ground Color and Font Opacity. 1. On the “Configuration” menu page, press button to select “Closed Caption Options” and press the “SET” button. NOTE: When “Default” is selected for the Style, default setting for all selection is used. 2. Press 3. Press to highlight the desired option and press “SET” button. to select the desired selection and press “SET” button. Channel Lock The Channel Lock function controls the display of channels. When Channel Lock is “On”, the same channel is fixed until unlocked with a password. NOTE: This function is protected by a password. When Channel Lock function is “On”, the Channel Search cannot be used. 1. On the “Configuration” menu page, press button to select “Channel Lock” and press the “SET” button. 2. Enter your password. The default password is “0000”. Then select “OK” and press the “SET” button. 3. Select “On” or “Off” and press the “SET” button. Password Setting The password controls access to the “Parental Control” function, “Channel Lock” and “Reset” function. Therefore, be sure to keep a record of or memorize the new password. The default password is “0000”. 1. On the “Configuration” menu page, press button to select “Password Setting” and press the “SET” button. 2. Enter your password on the remote control’s numeric key pad. Then select “OK” and press the “SET” button. 3. Enter “New Password” and “Confirm Password” on the numeric key pad. Then select “Change” and press the “SET” button to change the password. English-10 English NOTE: RRT is the Region Rating Table downloadable function. Sound This function selects the S/PDIF output format. 1. On the “Configuration” menu page, press button to select “Sound” and press the “SET” button. 2. Press to select the S/PDIF output format and press the “SET” button. NOTE: When “Off” is selected, the S/PDIF output will be muted. Information OSD The Information OSD displays channel, signal source, resolution and (if available) programming data on the screen upon channel change. 1. On the “System” menu page, press button to select “Information OSD” and press the “SET” button. 2. Select “On” or “Off” and press the “SET” button. System Information This function displays the software version and the network settings. 1. On the “System” menu page, press button to select “System Information”. 2. Press the “SET” button. Software Update This function is for service use only. Reset This function returns all OSD settings to their default settings. Password is also reset to default. NOTE: This function is protected by a password. 1. On the “System” menu page, press button to select “Reset” and press the “SET” button. 2. Enter your password. The default password is “0000”. Then select “OK” and press the “SET” button. 3. Select “Yes” and press the “SET” button, then the all settings would return to the default value. English-11 Troubleshooting Problem Solution No picture, but a message is displayed. • Be sure to perform a channel scan before you watch the TV program. No picture • Check to make sure that Video Input is selected to “OPTION“. • Check to see if antenna/cable is properly connected. • Check to see if MPD-DTi is properly installed. Move them away from the monitor if necessary. No picture from composite video out No sound • Check to see if video cable is properly connected. • Check to see if speaker cable is properly connected. • Check to see if mute is activated. • Check to see if volume is set at minimum. • Check to make sure that Audio Input is selected to “OPTION“. No sound from S/P DIF out • Check to see if optical cable is properly connected. Not all channels are available after performing an Auto Scan No Closed Caption displayed • Perform an Auto Scan to scan these missing channels. Once the tuner picks up the signal, all the transmission parameters will be stored in tuner’s memory automatically. • Make sure the channel you are watching carries closed caption information. • Press the output. IPTV does not work button on the Remote Control to check for closed caption data • Check to see if LAN cable is properly connected. • Check to see if the network settings of both MPD-DTi and your system is correct. Remote control does not work • Make sure the batteries are inserted properly. • Test the batteries for strength/life. • Make sure to point the remote directly at the sensor on the monitor. • Check if the remote is in Remote ID mode. • The remote control may not function when in direct sunlight or when there is strong illumination on the remote sensor of the monitor. English-12 English • Check to see if audio output format (PCM/DOLBY D) for “Sound” setting is suitable for your digital audio system. Specifications TV System Channel Coverage ATSC/NTSC/Clear QAM VHF: 2- 13 ch UHF: 14 – 69 ch CATV: 1 – 125 ch ATSC (8VSB): 2-69 ch Digital Cable(Clear 64/256 QAM): 1 – 135 ch Format Decoding Video MPEG-2 MP@HL and MP@ML H.264/AVC main and high profile to level 4.1 VC-1 advanced profile @ level 3 VC-1 simple and main profile Audio AAC LC, AAC LC+SBR Level 2, AAC+Level 2, AAC+Level 4 Dolby Digital, Dolby Digital Plus * MPEG I Layer1, 2, 3 (MP3) Windows media audio (WMA) IPTV Streaming Type Unicast, Multicast Network Protocol Ethernet IEEE 802.3 TCP/IP, UDP/IP, IPv4, HTTP 1.1, DNS Client, DHCP Client Streaming Protocol Interface RTP (Real-time Transport Protocol) Multicast Protocol IGMP v2/v3 Antenna Input F Type Connector x 1 Video Output Composite Video RCA Connector x 1 Audio Output Digital Audio S/P DIF Optical Connector x 1 Ethernet RJ-45 Ethernet Port x 1 (10/100 Mbps Fast Ethernet) USB USB (for service use only) OSD language English/ French/ Spanish Power Supply +16VDC@600mA (from Option slot interface) Power Consumption Operational Environment Storage Environment Dimensions Weight 9.6W Temperature 5 - 40ºC Humidity 20 – 80% (without condensation) Temperature -10 – 60ºC Humidity 10 - 90% (without condensation) Net 155.5(W) x 40.5(H) x 281.5(D) mm Gross 218.0(W) x 86.0(H) x 369.0(D) mm Net 1.2kg Gross 1.5kg Complied Regulatory and Guidelines FCC : Class B, Canadian DOC : Class B Accessories User’s manual Limited Warranty 3 Years Parts and Labor *Dolby Digital: Manufactured under license from Dolby Laboratories. “Dolby” and the double-D symbol are trademarks of Dolby Laboratories. English-13 NEC Display Solutions of America, Inc. (hereinafter “NEC DISPLAY SOLUTIONS”) warrants this Product to be free from defects in material and workmanship and, subject to the conditions set forth below, agrees to repair or replace (at NEC DISPLAY SOLUTIONS_ sole option) any part of the enclosed unit which proves defective for a period of three (3) years from the date of first consumer purchase. Spare parts are warranted for ninety (90) days. Replacement parts or unit may be new or refurbished and will meet specifications of the original parts or unit. This warranty gives you specific legal rights and you may also have other rights, which vary from state to state. This warranty is limited to the original purchaser of the Product and is not transferable. This warranty covers only NEC DISPLAY SOLUTIONS-supplied components. Service required as a result of third party components is not covered under this warranty. In order to be covered under this warranty, the Product must have been purchased in the U.S.A. or Canada by the original purchaser. This warranty only covers Product distribution in the U.S.A. or Canada by NEC DISPLAY SOLUTIONS. No warranty service is provided outside of the U.S.A. or Canada. Proof of Purchase will be required by NEC DISPLAY SOLUTIONS to substantiate date of purchase. Such proof of purchase must be an original bill of sale or receipt containing name and address of seller, purchaser, and the serial number of the product. It shall be your obligation and expense to have the Product shipped, freight prepaid, or delivered to the authorized reseller from whom it was purchased or other facility authorized by NEC DISPLAY SOLUTIONS to render the services provided hereunder in either the original package or a similar package affording an equal degree of protection. All Products returned to NEC DISPLAY SOLUTIONS for service MUST have prior approval, which may be obtained by calling 1-800-632-4662. The Product shall not have been previously altered, repaired, or serviced by anyone other than a service facility authorized by NEC DISPLAY SOLUTIONS to render such service, the serial number of the product shall not have been altered or removed. In order to be covered by this warranty the Product shall not have been subjected to displaying of fixed images for long periods of time resulting in image persistence (afterimage effects), accident, misuse or abuse or operated contrary to the instructions contained in the User’s Manual. Any such conditions will void this warranty. NEC DISPLAY SOLUTIONS SHALL NOT BE LIABLE FOR DIRECT, INDIRECT, INCIDENTAL, CONSEQUENTIAL, OR OTHER TYPES OF DAMAGES RESULTING FROM THE USE OF ANY NEC DISPLAY SOLUTIONS PRODUCT OTHER THAN THE LIABILITY STATED ABOVE. THESE WARRANTIES ARE IN LIEU OF ALL OTHER WARRANTIES EXPRESS OR IMPLIED, INCLUDING, BUT NOT LIMITED TO, THE IMPLIED WARRANTIES OF MERCHANTABILITY OR FITNESS FOR A PARTICULAR PURPOSE. SOME STATES DO NOT ALLOW THE EXCLUSION OF IMPLIED WARRANTIES OR THE LIMITATION OR EXCLUSION OF LIABILITY FOR INCIDENTAL OR CONSEQUENTIAL DAMAGES SO THE ABOVE EXCLUSIONS OR LIMITATIONS MAY NOT APPLY TO YOU. This Product is warranted in accordance with the terms of this limited warranty. Consumers are cautioned that Product performance is affected by system configuration, software, the application, customer data, and operator control of the system, among other factors. While NEC DISPLAY SOLUTIONS Products are considered to be compatible with many systems, specific functional implementation by the customers of the Product may vary. Therefore, suitability of a Product for a specific purpose or application must be determined by consumer and is not warranted by NEC DISPLAYSOLUTIONS. For the name of your nearest authorized NEC Display Solutions of America, Inc. service facility, contact NEC Display Solutions of America, Inc. at 1-800-632-4662. English-14 English Limited Warranty