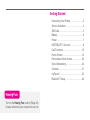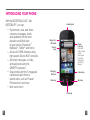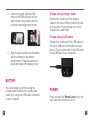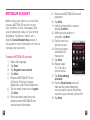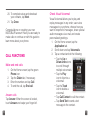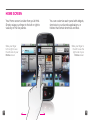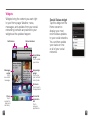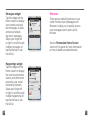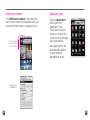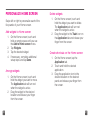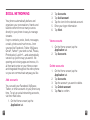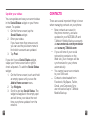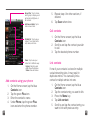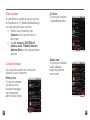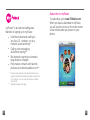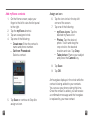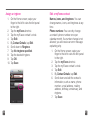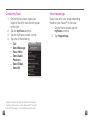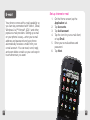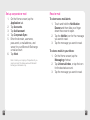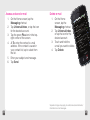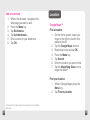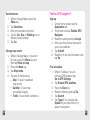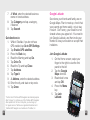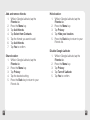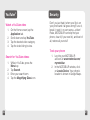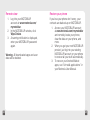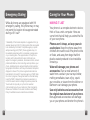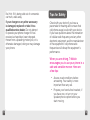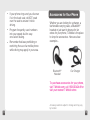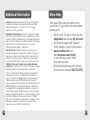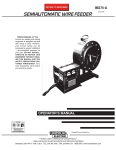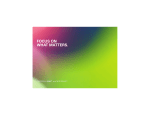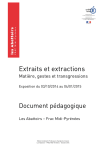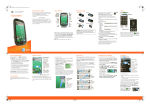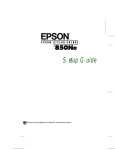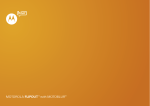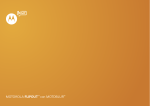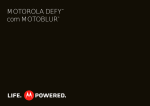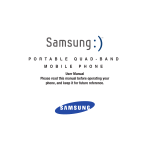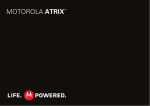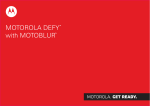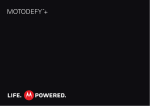Download Motorola CLIQ TM1668 User's Manual
Transcript
start guide Getting Started Introducing Your Phone............................2 Service Activation.....................................4 SIM Card...................................................5 Battery.......................................................6 Power........................................................7 MOTOBLUR™ Account............................8 Call Functions.........................................10 Home Screen..........................................12 Personalize Home Screen......................20 Social Networking...................................24 Contacts ................................................27 myFaves®...............................................32 Bluetooth® Setup....................................40 Having Fun Turn to the Having Fun section (Page 43) to learn what else your new phone can do. II 1 introducing your phone With the MOTOROLA CLIQ™ with MOTOBLUR™, you can: Synchronize, view, and share contacts, messages, feeds, and updates from the most popular social Web sites on your phone (Facebook®, MySpace®, Twitter®, and more). Access full HTML browser using high-speed 3G and Wi-Fi networks. Send text messages, e-mails, and wall posts using the QWERTY keyboard. Snap photos with the 5 megapixel camera and post them to favorite sites, such as Picasa®, Photobucket®, and more. And much more! Headset jack n Ringer On / Off switch Power / Lock key Press and hold to power on/off. Quick press to lock the phone and turn off the display. Volume keys n n n Charging / Data port Camera key Menu key Back key n Home key 2 3 SERVICE activation If you are a new T-Mobile customer and your service has not been activated, simply call Customer Care at 1-800-937-8997 from your landline phone and a T-Mobile Activations representative will assist you. You will need the following information when activating service: Service Agreement and agent code on your Agreement Your name, home address, home phone, and billing address n n NOTE: For business and government accounts, please provide the name of your company or government agency, address, and tax ID. By activating service, you acknowledge that you have read, understand, and agree to be bound by each of T-Mobile’s Terms and Conditions and your Service Agreement. sim card Your Subscriber Identity Module (SIM) card identifies you to the wireless network. Your phone will not work without the SIM card. To insert the SIM card and battery: 1. Detach your SIM card. 2. Press the battery cover and slide it off. Lift the tab and remove the battery. Your Social Security number, current driver’s license number, and date of birth for credit check purposes Your choice of T-Mobile rate plan and services (see www.t-mobile.com for latest plan information) SIM serial number and IMEI number (located on the box bar code label) n n n 4 5 3. Lift the slot guard. Slide the SIM card into the SIM card slot with the gold contacts facing down and the notched corner aligned as shown. Charge using a charger cable Connect the small end of the charger cable to the micro-USB port on the left side of your phone. Plug the other end of the charger into a wall outlet. Charge using a USB cable 4. Align the gold contacts on the battery with the contacts in the battery compartment. Snap the battery into place and replace the battery cover. Connect the small end of the USB cable to the micro-USB port on the left side of your phone. Plug the other end of the USB cable to the USB port of your computer. battery You can charge your phone using the charger cable connected to a wall power outlet or by using the USB cable connected to your computer. 6 Power Press and hold the Power/Lock key on the right side of the phone to turn on. 7 MOTOBLUR ACCOUNT Before using your phone, you must first create a MOTOBLUR account to get your contacts, e-mail, messages, and social networking status on your phone (MySpace, Facebook, Twitter, etc.). See the Social Networking section in this guide for more information on how to manage your accounts. Create a MOTOBLUR account 1. 2. 3. 4. 5. Select the language. Tap Start. Tap Register new account. Tap Next. Read the MOTOBLUR Terms of Service, End User License Agreement, and Privacy Statement. 6. Tap the check mark next to I agree. 7. Tap Next. 8. Enter your name and the e-mail address where MOTOBLUR can send account information. 8 9. Enter a new MOTOBLUR account password. 10. Tap Next. 11. Verify the information is correct and tap Confirm. 12. When account creation is complete, tap Next. 13. Tap the icon for a service you use. 14. Enter your logon information for that service. 15. Tap Next. 16. Repeat steps 13–15 for all of your accounts. 17. Tap Done adding accounts. 18. Tap the Down Arrow icon and then tap the social networking site you want to use as the picture source for your contacts’ picture IDs. 19. Tap Next. 9 20. To complete setup and download your contacts, tap Next. 21. Tap Done. Congratulations on creating your new MOTOBLUR account! Now you are ready to make calls or continue on with this guide to learn more about your phone. call functions Check Visual Voicemail Visual Voicemail allows you to play and replay messages in any order, save voice messages to your phone, choose how you want to respond to messages, share special audio messages via e-mail, and create personalized greetings. 1. On the Home screen, tap the Application tab. 2. Scroll down and tap Voicemails. 3. Tap a contact and do the following: Tap the Up or Down Arrow icons to scroll through multiple voicemails. Tap the Play icon to listen to a voicemail. Tap the Trash icon to delete a voicemail. Tap Call Contact to call the contact. Tap Send Text to send a text message to the contact. n Make and end calls 1. On the Home screen, tap the green Phone icon. 2. Tap the Dialer tab, if necessary. 3. Enter the number and tap Call. 4. To end the call, tap End call. Answer calls Tap Answer. When the screen is locked, touch Answer and swipe your finger left. 10 n n n n 11 home screen Your Home screen is wider than you’d think. Simply swipe your finger to the left or right to view any of the five panels. Slide your finger to the right to see the left side of your Home screen. 12 You can customize each panel with widgets, shortcuts to your favorite applications, or folders that contain shortcuts and files. Slide your finger to the left to see the right side of your Home screen. 13 Widgets Widgets bring the content you want right to your Home page. Weather, news, messages, and updates from your social networking contacts are pushed to your widgets as the updates happen. Notifications Status indicators Social Status widget Tap to update your status. Messages widget Tap to view recent messages. Social Status widget Tap this widget on the Home screen to display your most recent status updates to your social networks. You can then update your status on one or all of your social networks. Happenings widget Tap to view your contacts’ recent posts. Shortcuts Tap to launch the application. Phone Tap to access the dialer and call history. 14 Contact list Application tab Tap to view your applications. 15 Messages widget Tap this widget on the Home screen to display your recently received text messages, e-mails, and social networking direct messages. Swipe your finger left or right to scroll through multiple messages or tap the title bar to see the full list. Shortcuts There are two default shortcuts on your center Home screen (Messages and Browser) to allow you to quickly access your messages and to open up the browser. See the Personalize Home Screen section of this guide for more information on how to delete and add shortcuts. Happenings widget Tap this widget on the Home screen to display the most recent photos, events, and other items posted by your social networking contacts. Swipe your finger left or right to scroll through multiple happenings or tap the title bar to see the full list. 16 17 Notification drawer The Notification drawer runs across the top of your screen. Icons appear to let you know when information is waiting for you. Touch and slide the drawer down with your finger. Application tray Tap the Application tab to open the Application Tray. Touch and slide your finger up or down the screen to scroll through your applications. New applications are automatically added to your drawer in alphabetical order. Tap the desired Notifier icon. 18 19 Personalize Home Screen Swipe left or right to personalize each of the five panels of your Home screen. Add widgets to Home screen 1. On the Home screen, touch and hold an empty space until you see the Add to Home screen menu. 2. Tap Widgets. 3. Tap the desired widget. 4. If necessary, complete additional setup steps and tap Done. Arrange widgets 1. On the Home screen, touch and hold the widget you want to move. The Application tab will turn red when the widget is active. 2. Drag the widget to the desired location and release your finger from the screen. 20 Delete widgets 1. On the Home screen, touch and hold the widget you want to delete. The Application tab will turn red when the widget is active. 2. Drag the widget to the Trash icon on the Application tab and release your finger from the screen. Create shortcuts on the Home screen 1. On the Home screen, tap the Application tab. 2. Touch and hold the desired application. 3. Drag the application icon to the desired location on the desired panel and release your finger from the screen. 21 Delete shortcuts 1. On the Home screen, touch and hold the shortcut you want to delete. The Application tab will turn red when the shortcut is active. 2. Drag the shortcut to the Trash icon on the Application tab and release your finger from the screen. Change wallpapers 1. On the Home screen, touch and hold an empty space until you see the Add to Home screen menu. 2. Tap Wallpapers. 3. Tap one of the following: Picture gallery: Tap to view a picture. Touch and drag the Circle and Arrow icons to adjust the crop box. Tap the Check Mark icon when done. Wallpaper gallery: Touch and drag to scroll through the wallpapers. Tap Set wallpaper. n n 22 Create folders on the Home screen 1. On the Home screen, touch and hold an empty space until you see the Add to Home screen menu. 2. Tap Folders. 3. Tap New folder. 4. Tap to open the new folder. 5. Touch and hold the top bar to rename the folder. 6. Enter a name for your folder. 7. Tap OK when done. Add shortcuts to a folder 1. On the Home screen, touch and hold the shortcut you want to add to a folder. The Application tab will turn red when the shortcut is active. 2. Drag the shortcut on top of the folder and release your finger from the screen. Note: You cannot move widgets into a folder. 23 Social Networking Your phone automatically delivers and organizes your conversations, friends and favorite content from so many sources directly to your phone in easy-to-manage streams. It syncs contacts, posts, feeds, messages, e-mails, photos and much more—from sources like Facebook, Twitter, MySpace, Gmail®, Yahoo!®, your work e-mail, Picasa, Photobucket, Last.fm®—and automatically serves it up just the way you want it. No opening and closing apps and menus, it’s all front and center on your Home screen and integrated throughout the entire phone so you can communicate anyway you like. Add accounts You can add your Facebook, MySpace, Twitter, or other accounts to your phone any time. To set up social networking accounts, visit their Web sites. 1. On the Home screen, tap the Application tab. 24 2. 3. 4. 5. 6. Tap Accounts. Tap Add account. Tap the icon for the desired account. Enter your logon information. Tap Next. View accounts 1. On the Home screen, tap the Application tab. 2. Tap Accounts. Delete accounts 1. On the Home screen, tap the Application tab. 2. Tap Accounts. 3. Tap the account you want to delete. 4. Tap Delete account. 5. Tap Yes to confirm. 25 Update your status CONTACTs You can update and see your current status in the Social Status widget on your Home screen. To update: 1. On the Home screen, tap the Social Status widget. 2. Enter your status. If you have more than one account, you can use the pull-down menu to limit which accounts are updated. 3. Tap Post. There are several important things to know when managing contacts on your phone: If you don’t see a Social Status widget, swipe your Home screen left or right to check all panels. To add the Social Status widget: 1. On the Home screen, touch and hold an empty space until you see the Add to Home screen menu. 2. Tap Widgets. 3. Scroll to and tap Social Status. The widget will appear in the empty spot and will show your status the next time your phone updates from the network. 26 n n n n New contacts are saved in the phone memory, and also updated in your MOTOBLUR and T-Mobile® Mobile Backup accounts at www.motorola.com/mymotoblur and www.my.T-Mobile.com. If you edit one of your social networking contacts on the Web site, your changes will be synchronized to your phone automatically. You cannot save new contacts to your SIM card. Contacts downloaded from Facebook, MySpace, Twitter, Gmail, and Corporate Sync are not backed up to T-Mobile Mobile Backup. 27 Group filter: Tap to choose which group to display, such as Facebook, MySpace, or All contacts. Add new contacts: Tap to enter a new contact. 5. Repeat step 4 for other sections, if desired. 6. Tap Save when done. Call contacts Contact list: Tap to view a contact. Touch and hold to edit, delete, and more. Views: Tap to view your contact list in different ways: History: Recently used A-Z: View without status Status: View with status Add contacts using your phone 1. On the Home screen, tap the blue Contacts icon. 2. Tap the green Plus icon. 3. Enter the contact’s name. 4. Under Phone, tap the green Plus icon and enter the phone number. 28 1. On the Home screen, tap the blue Contacts icon. 2. Scroll to and tap the contact you wish to call. 3. Tap the desired phone number. Link contacts If one of your contacts is stored in multiple social networking sites, it may result in duplicate entries. You can easily link a contact’s multiple entries into one. 1. On the Home screen, tap the blue Contacts icon. 2. Tap the contact entry you want to link. 3. Press the Menu key. 4. Tap Link contact. 5. Scroll to and tap the contact entry you want to link with previous entry. 29 Filter contacts To view where a contact is stored, such as on Facebook or in T-Mobile Mobile Backup, you can easily filter your contacts. 1. While in your contact list, tap Contacts in the top left corner of the screen. 2. Tap All contacts, MOTOBLUR address book, T-Mobile Network Address Book, or the desired linked account. Contact list views You have three options for viewing the contacts in your contact list. History view: To view the contacts you have sent or received messages from, beginning with the most recent. 30 A-Z view: To view your contacts in alphabetical order. Status view: To view your contacts’ status updates, beginning with the most recent. 31 Subscribe to myFaves myFaves® is an optional calling plan. Benefits of signing up to myFaves: Unlimited nationwide calling to any five U.S. numbers, on any network (even landlines)* Calling, text messaging, and photo sharing** No domestic roaming or domestic long-distance charges Personalize contacts with favorite pictures and downloadable icons** To subscribe, go to www.T-Mobile.com. When you have subscribed to myFaves, you will see five circles on the main screen a few minutes after you power on your phone. n n n n * myFaves only applies to calls directly between two people and allows unlimited nationwide calling to five U.S. numbers. You can change myFaves numbers once/month. ** Separate charges may apply. 32 33 Add myFaves contacts 1. On the Home screen, swipe your finger to the left to view the first panel to the right . 2. Tap the myFaves shortcut. 3. Tap an unassigned circle. 4. Tap one of the following: Create new: Enter the contact’s name and phone number. Get from Phonebook: Select a contact. n n Assign an icon 6. Tap the icon circle in the top left corner of the screen. 7. Tap one of the following: myFaves icons: Tap the desired myFaves icon. Photos: Tap the desired photo. Touch and drag the crop circle to the desired location and size. Tap Crop. Take picture: Frame your subject and press the Camera key. n n n 8. Tap Save. 9. Tap OK. 5. Tap Save or continue to Step 6 to assign an icon. 34 An hourglass displays in the circle while the contact is being added to your contacts. You can use your phone during this time. Once the contact is added, you will receive a confirmation message and the hourglass is replaced by your new contact. 35 Assign a ringtone 1. On the Home screen, swipe your finger to the left to view the first panel to the right. 2. Tap the myFaves shortcut. 3. Tap the myFaves contact’s circle. 4. Tap Edit. 5. By Contact Details, tap Edit. 6. Scroll down to Ringtone. 7. Tap No ringtone specified. 8. Tap the desired ringtone. 9. Tap OK. 10. Tap Save. 36 Edit a myFaves contact Names, icons, and ringtones: You can change names, icons, and ringtones at any time. Phone numbers: You can only change a contact’s phone number once per calendar month. If a number change is not allowed, you will receive an error message explaining why. 1. On the Home screen, swipe your finger to the left to view the first panel to the right. 2. Tap the myFaves shortcut. 3. Tap the myFaves contact’s circle. 4. Tap Edit. 5. By Contact Details, tap Edit. 6. Scroll down and edit the contact’s information, such as name, phone number, e-mail address, mailing address, birthday, anniversary, and ringtone. 7. Tap Save. 37 Contact myFaves 1. On the Home screen, swipe your finger to the left to view the first panel to the right. 2. Tap the myFaves shortcut. 3. Tap the myFaves contact’s circle. 4. Tap one of the following: Call Send Message Wave Hello Send Audio Postcard Send E-Mail Send IM View Happenings Easily view all of your social networking feeds for your FavesSM in one view. 1. On the Home screen, tap the myFaves shortcut. 2. Tap Happenings. n n n n n n Separate charges may apply to send/receive domestic/ international text, picture, instant, Wave HelloSM, or Audio PostcardSM messages, or to send/receive/read e-mails. 38 39 bluetooth® Setup Your phone comes with Bluetooth connectivity, which is a wireless technology that enables a data connection between your phone and a Bluetooth wireless headset (headset sold separately). Turn on Bluetooth and pair 1. On the Home screen, press the Menu key. 2. Tap Settings. 3. Tap Wireless controls. 4. Tap Bluetooth settings. Prepare a Bluetooth wireless headset To pair your phone with a Bluetooth headset, make sure that your headset is fully charged and that you put the headset into pairing mode. See your Bluetooth headset’s manual for more information. 5. Tap Turn on Bluetooth. Your phone scans for available Bluetooth devices. 6. If you do not see your headset, tap Scan for devices. 7. Tap your headset. 8. Enter the PIN, if required. 9. Tap OK. 40 41 Having Fun E-mail....................................................44 Text Messaging....................................50 Picture Messaging................................52 Instant Messaging................................54 Market...................................................55 Web Browsing......................................57 Location................................................59 YouTube®. ............................................66 Security.................................................67 Emergency Dialing...............................70 Caring for Your Phone..........................71 Tips for Safety.......................................73 Accessories for Your Phone.................75 Additional Information..........................76 More Help.............................................77 42 43 E-mail Your phone comes with e-mail capability so you can stay connected with Yahoo!, Gmail, Windows LiveTM Hotmail®, AOL®, and other popular e-mail providers. Setting up e-mail on your phone is easy—enter your e-mail address and password and your phone automatically receives e-mails from your e-mail account. You can read, send, reply, and even delete e-mails so you can keep in touch whenever you want. 44 Set up Internet e-mail 1. On the Home screen, tap the Application tab. 2. Tap Accounts. 3. Tap Add account. 4. Tap the icon for your e-mail client, or tap Email. 5. Enter your e-mail address and password. 6. Tap Next. 45 Set up corporate e-mail 1. On the Home screen, tap the Application tab. 2. Tap Accounts. 3. Tap Add account. 4. Tap Corporate Sync. 5. Enter the domain, username, pass-word, e-mail address, and server for your Microsoft Exchange e-mail account. 6. Tap Next. Note: Contact your company’s IT department if you need more help. This feature works with Microsoft Exchange e-mail servers only. 46 Read e-mail To view new e-mail alerts: 1. Touch and hold the Notification Drawer and then slide your finger down the screen to open. 2. Tap the Notifier icon for the message you want to read. 3. Tap the message you want to read. To view e-mails in your Inbox: 1. On the Home screen, tap the Messaging shortcut. 2. Tap Universal Inbox, or tap the icon for the desired account. 3. Tap the message you want to read. 47 Access and send e-mail 1. On the Home screen, tap the Messaging shortcut. 2. Tap Universal Inbox, or tap the icon for the desired account. 3. Tap the green Plus icon in the topright corner of the screen. 4. At To, enter the contact’s e-mail address. If the contact is saved in your contact list, tap to select from the list. 5. Enter your subject and message. 6. Tap Send. Delete e-mail 1. On the Home screen, tap the Messaging shortcut. 2. Tap Universal Inbox, or tap the icon for the desired account. 3. Touch and hold the e-mail you want to delete. 4. Tap Delete. Separate charges may apply to send/receive/read domestic/ international e-mail messages. 48 49 Text Messaging Read text messages To view new text messaging alerts: 1. Touch and hold the Notification Drawer and then slide your finger down the screen to open. 2. Tap the Notifier icon for the message you want to read. 3. Tap the message you want to read. Send text messages 1. On the Home screen, tap the Messaging shortcut. 2. Tap Text Messaging. 3. Tap New Text Message. 4. At To, enter the contact’s phone number. If the contact is saved in your contact list, tap to select from the list. 5. Enter your message. 6. Tap Send. To view text messages in your Inbox: 1. On the Home screen, tap the Messaging shortcut. 2. Tap Text Messaging. 3. Tap the message you want to read. Separate charges may apply to send/ receive domestic/ international text messages. 50 51 Picture Messaging Send picture messages 1. Press and hold the Camera key. 2. Frame your subject and press the Camera key. 3. Tap the thumbnail preview in the lower right corner. 4. Tap Share. 5. Tap the e-mail account you want to use or scroll down and tap Text Messaging. 6. At To, enter the contact’s e-mail address or phone number. If the contact is saved in your contact list, tap to select from the list. 7. Enter your message. 8. Tap Send. Upload to social networking sites 1. On the Home screen, tap the Application tab. 2. Scroll down and tap Picture Gallery. 3. Tap My Pictures or All Pictures. 4. Touch and hold the desired picture. 5. Tap Share. 6. Tap the desired social networking account. 7. If necessary, follow the on-screen instructions to enter your account information and login. 8. Enter a caption and choose an album, if applicable. 9. Tap Send, Upload, Add to MySpace Now, or another social networking site to which you are linked. Separate charges may apply to send/receive domestic/ international picture messages. 52 53 Instant Messaging Access IM accounts 1. On the Home screen, tap the Application tab. 2. Scroll down and tap IM. 3. Tap the desired IM client. 4. Enter your logon information. 5. Tap Remember my password. 6 Tap Sign In. Market Get all the fun games and cool apps you want! Android Market provides you with access to software developers everywhere, so you can find the app you want. Browse applications 1. On the Home screen, tap the Application tab. 2. Scroll down and tap Market. 3. Tap Accept. 4. Tap a marketplace category, or tap Search to enter a term and search all categories. Separate charges may apply to send/receive domestic/ international instant messages. 54 55 Install applications 1. While browsing the marketplace, tap on the desired application. 2. Tap Install. 3. Tap OK to allow the application access, if necessary. 4. When the application has successfully installed you will see a Notifier icon in the Notification Drawer. 5. Tap the Notifier icon to complete additional installation steps or to launch the application. You can also launch the application from the icon in your Application Tray. Web Browsing Access browser On the Home screen, tap the Browser shortcut. Visit Web pages 1. While in the browser, press the Menu key. 2. Tap Go. 3. Enter the Web address. 4. Tap Go. Separate charges may apply to purchase/download applications. 56 57 Add a bookmark 1. While in the browser, navigate to the Web page you want to add. 2. Press the Menu key. 3. Tap Bookmarks. 4. Tap Add bookmark.... 5. Enter a name for your bookmark. 6. Tap OK. Location Google MapsTM Find a location: 1. On the Home screen, swipe your finger to the right to view the first panel to the left. 2. Tap the Google Maps shortcut. 3. Read what’s new and tap OK. 4. Press the Menu key. 5. Tap Search. 6. Enter the location you want to find. 7. Tap the Magnifying Glass icon to begin the search. Find your location: 1. While in Google Maps, press the Menu key. 2. Tap Find my location. Full access to the web requires the purchase of a compatible data plan. 58 59 Get directions: 1. While in Google Maps, press the Menu key. 2. Tap Directions. 3. Enter the start and end points. 4. Tap the Car, Bus, or Walking icon to indicate mode of travel. 5. Tap Go. Change map mode: 1. While in Google Maps, if you are in list view, press the Menu key and then tap Show on map. 2. Press the Menu key. 3. Tap Map mode. 4. Tap one of the following: Map: To view in standard map mode. Satellite: To view map as satellite imagery. Traffic: To view traffic conditions. n n n 60 TeleNav GPS NavigatorTM Sign up: 1. On the Home screen, tap the Application tab. 2. Scroll down and tap TeleNav GPS Navigator. 3. Read the warning and tap Accept. 4. Enter your first and last name and your e-mail address. 5. Tap Submit. 6. Read the 14 day trial information and tap Go. Find a location: 1. While in TeleNav, if you do not have GPS enabled, tap Go to GPS Settings. 2. Tap Enable GPS satellites. 3. Press the Back key. 4. Read the Warning and tap Go. 5. Tap Search. 6. Tap Type It. You can also tap Speak It if you would like to try speech recognition. 61 7. At What, enter the desired business name or street address. 8. Tap Category and tap a category, if desired. 9. Tap Search. Get directions to: 1. While in TeleNav, if you do not have GPS enabled, tap Go to GPS Settings. 2. Tap Enable GPS satellites. 3. Press the Back key. 4. Read the Warning and tap Go. 5. Tap Drive To. 6. Read the Tip and tap Close. 7. Tap Address. 8. Tap Type It. 9. At Address, enter the desired address. 10. Enter the city and state or zip code. 11. Tap Done. The free trial of TeleNav GPS Navigator automatically expires after 14 days. To continue use of the TeleNav GPS Navigator after expiration of the free 14 day trial, you must sign up for regular service. TeleNav is a registered trademark and TeleNav GPS Navigator is a trademark of TeleNav, Inc. 62 Google Latitude See where your friends and family are on Google Maps. Plan to meet up, check that your parents got home safely, or just stay in touch. Don’t worry, your location is not shared unless you agree to it. You need to join Google Latitude, and then invite your friends to view your location or accept their invitations. Join Google Latitude: 1. On the Home screen, swipe your finger to the right to view the first panel to the left. 2. Tap the Google Maps shortcut. 3. Read what’s new and tap OK. 4. Press the Menu key. 5. Tap Join Latitude. 63 Add and remove friends: 1. While in Google Latitude, tap the Friends tab. 2. Press the Menu key. 3. Tap Add friends. 4. Tap Select from Contacts. 5. Tap the friends you want to add. 6. Tap Add friends. 7. Tap Yes to confirm. Share location: 1. While in Google Latitude, tap the Friends tab. 2. Press the Menu key. 3. Tap Privacy. 4. Tap the desired setting. 5. Press the Back key to return to your Friends list. 64 Hide location: 1. While in Google Latitude, tap the Friends tab. 2. Press the Menu key. 3. Tap Privacy. 4. Tap Hide your location. 5. Press the Back key to return to your Friends list. Disable Google Latitude: 1. While in Google Latitude, tap the Friends tab. 2. Press the Menu key. 3. Tap Privacy. 4. Tap Turn off Latitude. 5. Tap Yes to confirm. 65 YouTube® Watch a YouTube video 1. On the Home screen, tap the Application tab. 2. Scroll down and tap YouTube. 3. Tap the desired video category. 4. Tap the video listing to view. Security Don’t you just hate it when your life is on your phone and it all goes wrong? Lose it, break it, reset it, or even worse—stolen! Relax, MOTOBLUR can help find your phone, clear it (if you need to), and best of all, restore all your stuff. Track your phone Search for YouTube videos 1. While in YouTube, press the Menu key. 2. Tap Search. 3. Enter your search term. 4. Tap the Magnifying Glass icon. 66 1. Log into your MOTOBLUR account at: www.motorola.com/ mymotoblur. 2. In the MOTOBLUR window, click on Locate Device. Your phone’s location is shown in Google Maps. 67 Remote clear 1. Log into your MOTOBLUR account at: www.motorola.com/ mymotoblur. 2. In the MOTOBLUR window, click Wipe Device. 3. A warning notification is displayed, enter your MOTOBLUR password again. Warning: All downloaded apps and user data will be deleted. 68 Restore your phone If you lose your phone don’t worry, your contacts are backed-up on MOTOBLUR. 1. Access your MOTOBLUR account at www.motorola.com/mymotoblur and remotely locate your phone, clear the data on your phone, and more. 2. When you get your next MOTOBLUR product, just log into your existing MOTOBLUR account on your phone to recover all your stuff automatically. 3. To recover your Android Market apps, see “Uninstall applications” in your Motorola User Manual. 69 Emergency Dialing Caring for Your Phone While all phones are equipped with 911 emergency calling, this phone may or may not permit its location to be approximated during a 911 call.* MAKING IT LAST * Availability of this feature depends on upgrades to the (a) wireless network and (b) 911 calling system that are required to be installed by the local 911 response agency or public safety answering point (PSAP); these upgrades may not be available everywhere within our wireless coverage area or your roaming area. This approximation of the phone’s location and the transmittal of location information are subject to emergency situations, transmission limits, network problems/limitations, interconnecting carrier problems, your phone, buildings/tunnels, signal strength and atmospheric/ topographical conditions, and may be curtailed, interrupted, dropped or refused. The phone’s approximate location is transmitted to the local 911 response agency or PSAP while the call is in progress; this approximation is intended solely to aid the PSAP in dispatching emergency assistance or to limit the search area for emergency services personnel. You should not rely solely on a phone for essential communications (such as a medical or other emergency). Please see T-Mobile’s Terms and Conditions and Privacy Policy for additional service restrictions and details. 70 Your phone is a complex electronic device; think of it as a mini-computer. Here are some hints that will help you extend the life of your new phone. Phones aren’t cheap, so keep yours in a safe place. Keep the phone away from children who want to see if the phone sinks or floats, and away from dogs that find plastic-coated products to be irresistible chew toys. Water will damage your phone and accessories. Even a small amount of water from a soda in your car cup-holder, melting snowflakes, tears of joy, squirtgun crossfire, or steam from the kitchen or bathroom can damage your phone. Use only batteries and accessories from the original manufacturer of your phone. Non-approved accessories can damage you or your phone and shorten the phone’s 71 life. Hint: If it’s being sold out of someone’s car trunk, walk away. If your charger or any other accessory is damaged, replace it or take it to a qualified service dealer. Do not attempt to operate your phone charger if it has received a sharp blow, been dropped, thrown from a speeding motorcycle, or is otherwise damaged; doing so may damage your phone. Tips for Safety Check with your doctor if you have a pacemaker or hearing aid to ensure that cell phone usage is safe with your device. If you have questions about the interaction of cellular radio frequency and any other electronic equipment, ask the manufacturer of the equipment if cell phone radio frequencies will disrupt the equipment’s performance. When you are driving, T-Mobile encourages you to use your phone in a safe and sensible manner. Here are a few tips: Assess road conditions before answering. Your safety is more important than any call. Prepare your hands-free headset, if you have one, or turn on your speakerphone option before you start moving. n n 72 73 n n n If your phone rings and you discover it’s in the back seat, do NOT crawl over the seat to answer it while driving. Program frequently used numbers into your speed dial for easy one-select dialing. Remember that laws prohibiting or restricting the use of a mobile phone while driving may apply in your area. Accessories for Your Phone Whether you are looking for a charger, a fashionable carrying case, a Bluetooth® headset or just want to browse for fun extras for your phone, T-Mobile is the place to shop for accessories. Here are a few examples… Bluetooth® Headset Car Charger To purchase accessories for your phone, visit T-Mobile.com, call 1.800.204.2449 or visit your nearest T-Mobile store. Accessory selection subject to change and may vary by location. 74 75 Additional Information More Help myFaves: Capable phones required. myFaves only applies to calls directly between two people and allows unlimited nationwide calling to 5 U.S. numbers. You can change myFaves numbers once/month. This guide helps you get started using your phone. If you need more information, please go to: Messaging Plans/Features: You will be charged for all data sent by or to you through the network, regardless of whether received. Character length/file size of messages/attachments may be limited. T-Mobile is not liable for content of messages/ attachments or for any failures, delays or errors in any T-Mobile generated alerts or notifications. Data Downloads: Additional charges may apply; not all downloads available on all devices. You obtain no rights in downloads; duration of use may be limited; may be stored solely for use with your device. T-Mobile is not responsible for any download lost due to your error. See brochures, and T-Mobile’s Terms and Conditions (including arbitration provision) at T-Mobile.com, for rate plan information, charges for features and services, and restrictions and details. Yahoo!® and the Yahoo!® Messenger logos are registered trademarks of Yahoo! Inc. The Bluetooth® word mark and logo are owned by the Bluetooth SIG, Inc. and are used by T-Mobile under license. MOTOROLA and the Stylized M Logo are registered in the US Patent & Trademark Office. The MOTOBLUR logo is a trademark of Motorola. T-Mobile and the magenta color are registered trademarks of Deutsche Telekom AG. myFaves, the MyFaves logo, and the myFaves design are registered trademarks, and Faves, web2go, Audio Postcard, and Wave Hello are service marks, of T-Mobile USA, Inc. All other brands, product names, company names, trademarks, and service marks are the property of their respective owners. ©2009 T-Mobile USA, Inc. 76 My Account: On your phone, tap the Application tab and tap My Account. Get Started widget and Tips and Tricks widget on your Home screen. www.t-mobile.com and www.motorola.com/mycliq to view the user guide, video, and online tutorials. Motorola Android support for North America and Canada, 800-734-5870. n n n n 77 TM1668