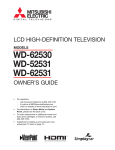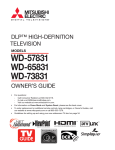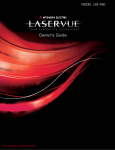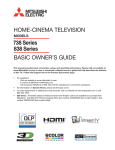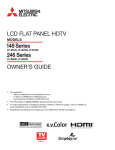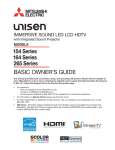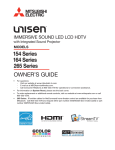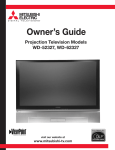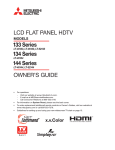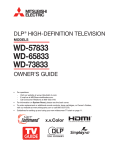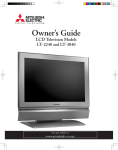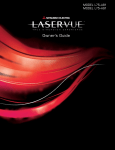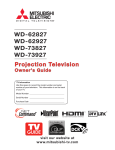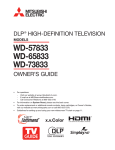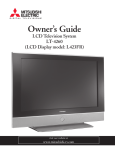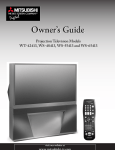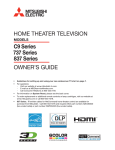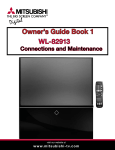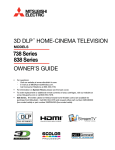Download Mitsubishi Electronics WD-52631 User's Manual
Transcript
DLP™ HIGH-DEFINITION TELEVISION MODELS WD-52631 WD-57731 WD-65731 OWNER’S GUIDE • • • • For questions: - Call Consumer Relations at 800-332-2119. - E-mail us at [email protected]. - Visit our website at www.mitsubishitv.com. For information on Demo Mode and System Reset, please see the back cover. To order replacement or additional remote controls, lamp cartridges, or Owner’s Guides, visit our website at www.mitsuparts.com or call 800-553-7278. Guidelines for setting up and using your new widescreen TV start on page 13. �� CAUTION CAUTION RISK OF ELECTRIC SHOCK DO NOT OPEN CAUTION: TO REDUCE THE RISK OF ELECTRIC SHOCK, DO NOT REMOVE COVER (OR BACK). NO USER SERVICEABLE PARTS INSIDE. REFER SERVICING TO QUALIFIED SERVICE PERSONNEL. The lightning flash with arrowhead symbol within an equilateral triangle is intended to alert the user of the presence of uninsulated “dangerous voltage” within the product’s enclosure that may be sufficient magnitude to constitute a risk of electric shock. The exclamation point within an equilateral triangle is intended to alert the user to the presence of important operating and maintenance (servicing) instructions in the literature accompanying the appliance. WARNING: TO REDUCE THE RISK OF FIRE OR ELECTRIC SHOCK, DO NOT EXPOSE THIS APPLIANCE TO RAIN OR MOISTURE. FCC Declaration of Conformity Product: Projection Television Receiver Models: WD-52631, WD-57731, WD-65731 Responsible Party: Mitsubishi Digital Electronics America, Inc. 9351 Jeronimo Road Irvine, CA 92618-1904 Telephone: (800) 332-2119 This device complies with Part 15 of the FCC Rules. Operation is subject to the following two conditions: (1) This device may not cause harmful interference, and (2) this device must accept any interference received, including interference that may cause undesired operation. Note: This equipment has been tested and found to comply with the limits for a Class B digital device, pursuant to part 15 of the FCC Rules. These limits are designed to provide reasonable protection against harmful interference in a residential installation. This equipment generates, uses and can radiate radio frequency energy and, if not installed and used in accordance with the instructions, may cause harmful interference to radio communications. However, there is no guarantee that interference will not occur in a particular installation. If this equipment does cause harmful interference to radio or television reception, which can be determined by turning the equipment off and on, the user is encouraged to try to correct the interference by one or more of the following measures: • Reorient or relocate the receiving antenna. • Increase the separation between the equipment and the receiver. • Connect the equipment into an outlet on a circuit different from that to which the receiver is connected. • Consult the dealer or an experienced radio/TV technician for help. Changes or modifications not expressly approved by Mitsubishi could cause harmful interference and would void the user’s authority to operate this equipment. Our Thanks... Thank you for choosing Mitsubishi as your premier Home Entertainment provider This Owner’s Guide describes the features and functions of your Mitsubishi widescreen, high definition TV. We urge you to examine this Owner’s Guide to become familiar with the innovative features and operations this unique television offers. The very core of our corporate philosophy is to provide our customers with the very best. Our development team at Mitsubishi has worked to provide you with a television that defines “state-of-the-art,” with the capability to meet your needs now and in the future. Whether this is your first Mitsubishi electronic product, or an addition to your Mitsubishi collection, we believe you and your family will continue to enjoy your Mitsubishi home theater for many years. Thank you, Mitsubishi Digital Electronics America, Inc. For Your Records Record the model number, serial number, and purchase date of your TV. The model and serial numbers are on the back of the TV. Refer to this page when requesting assistance with this TV. MODEL NUMBER (check one): WD-52631 SERIAL NUMBER PURCHASE DATE Retailer Information RETAILER NAME LOCATION WD-57731 WD-65731 Contents Important Information About Your TV General Warnings and Cautions, Notes on Installation and Operation Cleaning Recommendations . . . . . . . . . . . . . . . . . . . . . . . . . . . . . . . . . Important Safeguards . . . . . . . . . . . . . . . . . . . . . . . . . . . . . . . . . . . . . . . . . . . . . . . . . . . . . . . . . . . . . . . . . . . . . . . . . . . . . . . . . . . . . . . . . . . . . . . . . . . . . . . . . . . . . . . . . . . . . . . . 6 7 8 Chapter 1: Television Overview Package Contents . . . . . . . . . . . . . . . . . . . . . . . . . . . . . . . . . . . . . Special Features of Your TV . . . . . . . . . . . . . . . . . . . . . . . . . . . . . Guidelines for Setting Up and Using Your New Widescreen TV. TV Front Panel Control Panel . . . . . . . . . . . . . . . . . . . . . . . . . . . . . . . . . . . . . System Reset Button . . . . . . . . . . . . . . . . . . . . . . . . . . . . A/V Reset . . . . . . . . . . . . . . . . . . . . . . . . . . . . . . . . . . . . . Input 3 . . . . . . . . . . . . . . . . . . . . . . . . . . . . . . . . . . . . . . . . . . . Front-Panel Indicators . . . . . . . . . . . . . . . . . . . . . . . . . . . . . . CableCARD™ Technology . . . . . . . . . . . . . . . . . . . . . . . . . . . . . . TV Back Panel . . . . . . . . . . . . . . . . . . . . . . . . . . . . . . . . . . . . . . . . . . . . . . . . . . . . . . . . . . . . . . . . . . . . . . . . . . . . . . . . . . . . . . . . . . . . . . . . . . . . . . . . . . . . . . . . . . . . . . . . . . . . . . . . . . . . . . . . . . . . . . . . . . . . . . . . . . . . . . . . . . . . . . . . . . . . . . . . . . . . . . . . . . . . . . . . . . . . . . . . . . . . . . . . . . . . . . . . . . . . . . . . . . . . . . . . . . . . . . . . . . . . . . . . . . . . . . . . . . . . . . . . . . . . . . . . . . . . . . . . . . . . . . . . . . . . . . . . . . . . . . . . . . . . . . . . . . . . . . . . . . . . . . . . . . . . . . . . . . . . . . . . . . . . . . 12 12 13 15 15 15 15 16 17 18 Chapter 2: TV Connections Before You Begin Choosing a Language for Menus. . . . . . . . . . . . . . . . . . . . . . . . . . . . . . . . . . . . . . . . . ClearThought® Easy Connect Auto Input Sensing . . . . . . . . . . . . . . . . . . . . . . . . . . . Digital Video and Home Recording . . . . . . . . . . . . . . . . . . . . . . . . . . . . . . . . . . . . . . . Connection Types . . . . . . . . . . . . . . . . . . . . . . . . . . . . . . . . . . . . . . . . . . . . . . . . . . . . . HDTV Cable Box or Satellite Receiver with Component Video . . . . . . . . . . . . . . . . . . . . Standard Cable Box, Satellite Receiver, or Other Device with S-Video . . . . . . . . . . . . . . Wall Outlet Cable (no cable box) . . . . . . . . . . . . . . . . . . . . . . . . . . . . . . . . . . . . . . . . . . . . Antenna with a Single Lead . . . . . . . . . . . . . . . . . . . . . . . . . . . . . . . . . . . . . . . . . . . . . . . . Antennas with Separate UHF and VHF Leads . . . . . . . . . . . . . . . . . . . . . . . . . . . . . . . . . . VCR to an Antenna or Wall Outlet Cable . . . . . . . . . . . . . . . . . . . . . . . . . . . . . . . . . . . . . . VCR to a Cable Box (Audio & Video) . . . . . . . . . . . . . . . . . . . . . . . . . . . . . . . . . . . . . . . . . HDMI Device (Cable Box, Satellite Receiver, DVD Player, or Other Device) . . . . . . . . . . . . . . . DVI Video Device (Cable Box, Satellite Receiver, DVD Player, or Other Device) . . . . . . . DVD Player with Component Video . . . . . . . . . . . . . . . . . . . . . . . . . . . . . . . . . . . . . . . . . . A/V Receiver (Stereo System) . . . . . . . . . . . . . . . . . . . . . . . . . . . . . . . . . . . . . . . . . . . . . . Older Cable Box . . . . . . . . . . . . . . . . . . . . . . . . . . . . . . . . . . . . . . . . . . . . . . . . . . . . . . . . . Camcorder . . . . . . . . . . . . . . . . . . . . . . . . . . . . . . . . . . . . . . . . . . . . . . . . . . . . . . . . . . . . . . . . . . . . . . . . . . . . . . . . . . . . . . . . . . . . . . . . . . . . . . . . . . . . . . . . . . . . . . . . . . . . . . . . . . . . . . . . . . . . . . . . . . . . . . . . . . . . . . . . . . . . . . . . . . . . . . . . . . . . . . . . . . . . . . . . . . . . . . . . . . . . . . . . . . . . . . . . . . . . . . . . . . . . . . . . . . . . . . . . . . . . . . . . . . . . . . . . . . . . . . . . . . . 22 22 23 24 25 25 26 27 27 28 29 30 30 31 31 32 32 Chapter 3: TV Operation Remote Control . . . . . . . . . . . . . . Choosing a Program Source . . . ChannelView™ Channel Listings Status Display . . . . . . . . . . . . . . . TV Signals and Display Formats Split Screen . . . . . . . . . . . . . . . . . . . . . . . . . . . . . . . . . . . . . . . . . . . . . . . . . . . . . . . . . . . . . . . . . . . . . . . . . . . . . . . . . . . . . . . . . . . . . . . . . . . . . . . . . . . . . . . . . . . . . . . . . . . . . . . . . . . . . . . . . . . . . . . . . . . . . . . . . . . . . . . . . . . . . . . . . . . . . . . . . . . . . . . . . . . . . . . . . . . . . . . . . . . . . . . . . . . . . . . . . . . . . . . . . . . . . . . . . . . . . . . . . . . . . . . . . . . . . . . . . . . . . . . . . . . . . . . . . . . . . . . . . . . . . . . . . . . . . . . . . . . . . . . . . . . . . . . . . . . . . . . . . . . . . . . . . . . . . . . . . . . . . . . . . . . . . . . . . 34 36 36 37 38 40 Chapter 4: TV Menu Settings 3D Graphical Main Menu . . . Menu System . . . . . . . . . . . . . . . . . . . . . . . . . . . . . . . . . . . . . . . . . . . . . . . . . . . . . . . . . . . . . . . . . . . . . . . . . . . . . . . . . . . . . . . . . . . . . . . . . . . . . . . . . . . . . . . . . . . . . . . . . . . 44 45 Setup Menu . . . . . . . . . . . . . . . . . . . . . . . . . . . . . . . . Input Name Menu . . . . . . . . . . . . . . . . . . . . . . . . . . . Icon Order Menu . . . . . . . . . . . . . . . . . . . . . . . . . . . . Channel Menu . . . . . . . . . . . . . . . . . . . . . . . . . . . . . . Captions Menu . . . . . . . . . . . . . . . . . . . . . . . . . . . . . Parental Lock Menu . . . . . . . . . . . . . . . . . . . . . . . . . Setting a Pass Code . . . . . . . . . . . . . . . . . . . . . . Lock TV by Time and Front-Panel Lock . . . . . . Rating Menus . . . . . . . . . . . . . . . . . . . . . . . . . . . Bypassing the Ratings Lock and Lock by Time V-Chip Signal Information TV Ratings . . . . . . . . . . . . . . . . . . . . . . . . . . Movie Ratings. . . . . . . . . . . . . . . . . . . . . . . . Audio/Video Menu . . . . . . . . . . . . . . . . . . . . . . . . . . Audio Settings . . . . . . . . . . . . . . . . . . . . . . . . . . Video Settings. . . . . . . . . . . . . . . . . . . . . . . . . . . . . . . . . . . . . . . . . . . . . . . . . . . . . . . . . . . . . . . . . . . . . . . . . . . . . . . . . . . . . . . . . . . . . . . . . . . . . . . . . . . . . . . . . . . . . . . . . . . . . . . . . . . . . . . . . . . . . . . . . . . . . . . . . . . . . . . . . . . . . . . . . . . . . . . . . . . . . . . . . . . . . . . . . . . . . . . . . . . . . . . . . . . . . . . . . . . . . . . . . . . . . . . . . . . . . . . . . . . . . . . . . . . . . . . . . . . . . . . . . . . . . . . . . . . . . . . . . . . . . . . . . . . . . . . . . . . . . . . . . . . . . . . . . . . . . . . . . . . . . . . . . . . . . . . . . . . . . . . . . . . . . . . . . . . . . . . . . . . . . . . . . . . . . . . . . . . . . . . . . . . . . . . . . . . . . . . . . . . . . . . . . . . . . . . . . . . . . . . . . . . . . . . . . . . . . . . . . . . . . . . . . . . . . . . . . . . . . . . . . . . . . . . . . . . . . . . . . . . . . . . . . . . . . . . . . . . . . . . . . . . . . . . . . . . . . . . . . . . . . . . . . . . . . . . . . . . . . . . . . . . . . . . . . . . . . . . . . . . . . . . . . . . . . . . . . . . . . . . . . . . . . . . . . . . . . . . . . . . . . . . . . . . . . . . . . . . . . . . . . . . . . . . . . . . . . . . . . . 46 48 48 49 51 53 53 53 53 55 56 56 57 58 59 Chapter 5: Operating Other Devices with the Remote Control Functions Available for Other A/V Devices Programming the Remote Control . . . . . . . Programming Codes . . . . . . . . . . . . . . . . . . . . . . . . . . . . . . . . . . . . . . . . . . . . . . . . . . . . . . . . . . . . . . . . . . . . . . . . . . . . . . . . . . . . . . . . . . . . . . . . . . . . . . . . . . . . . . . . . . . . . . . . . . . . . . . . . . . . . . . . . . . . . . . . . . . . . . . . . . . . . . . . . . 62 63 64 Chapter 6: Using the TV with a Personal Computer Setup . . . . . . . . . . . . . . . . . . . . . . . . Video Adjustments . . . . . . . . . . . . . Connecting a Computer to the TV . Adjusting Image Resolution . . . . . . Computer Display Formats . . . . . . . . . . . . . . . . . . . . . . . . . . . . . . . . . . . . . . . . . . . . . . . . . . . . . . . . . . . . . . . . . . . . . . . . . . . . . . . . . . . . . . . . . . . . . . . . . . . . . . . . . . . . . . . . . . . . . . . . . . . . . . . . . . . . . . . . . . . . . . . . . . . . . . . . . . . . . . . . . . . . . . . . . . . . . . . . . . . . . . . . . . . . . . . . . . . . . . . . . . . . . . . . . . . . . . . . . . . . . . . . . . . . . . . . . . . . . . . . . . . . . . . . . . . . . . . . . . . . . . . . . . . . . . . . . . . . . 74 74 75 77 78 Chapter 7: Using IEEE 1394 Devices Overview . . . . . . . . . . . . . . . . . . . . . . . . . . . . . . . . . . . . . . . . Recording to IEEE 1394 Recordable Devices . . . . . . . . . . . The TV Remote Control and IEEE 1394 Devices . . . . . . . . . A/V Discs . . . . . . . . . . . . . . . . . . . . . . . . . . . . . . . . . . . . . . . . Switching Between Analog and Digital IEEE 1394 Outputs . . . . . . . . . . . . . . . . . . . . . . . . . . . . . . . . . . . . . . . . . . . . . . . . . . . . . . . . . . . . . . . . . . . . . . . . . . . . . . . . . . . . . . . . . . . . . . . . . . . . . . . . . . . . . . . . . . . . . . . . . . . . . . . . . . . . . . . . . . . . . . . . . . . . . . . . . . . . . . . . . . . . . . . . . . . . . . . 80 82 84 85 86 Appendices Appendix A: Appendix B: Appendix C: Appendix D: Bypassing the Parental Lock . . Specifications . . . . . . . . . . . . . . Lamp Cartridge Replacement . Troubleshooting . . . . . . . . . . . . Trademark and License Information . . . . . . . . . . . . . . . . . . . . . . . . . . . . . . . . . . . . . . . . . . . . . . . . . . . . . . . . . . . . . . . . . . . . . . . . . . . . . . . . . . . . . . . . . . . . . . . . . . . . . . . . . . . . . . . . . . . . . . . . . . . . . . . . . . . . . . . . . . . . . . . . . . . . . . . . . . . . . . . . . . . . . . . . . . . . . . . . . . . . . . . . . . . . . . . . . . . . . . . . . . . . . . . . . . . . . . . . . . . . . . . . . . . . . . . . . . . 89 91 93 95 102 Mitsubishi TV Software . . . . . . . . . . . . . . . . . . . . . . . . . . . . . . . . . . . . . . . . . . . . . . . . . . . . . . . . . . . . . . . . 103 Mitsubishi DLP™ Projection Television Limited Warranty . . . . . . . . . . . . . . . . . . . . . . . . . . . . . . 104 Index . . . . . . . . . . . . . . . . . . . . . . . . . . . . . . . . . . . . . . . . . . . . . . . . . . . . . . . . . . . . . . . . . . . . . . . . . . . . . . . . . . . 106 6 Important Information About Your TV WARNING: This product contains chemicals known to the State of California to cause cancer and/or birth defects or other reproductive harm. CAUTION: TO PREVENT ELECTRIC SHOCK, MATCH WIDE BLADE OF PLUG TO WIDE SLOT, FULLY INSERT. TV WEIGHT: This TV is heavy! Exercise extreme care when lifting or moving it. Lift or move the TV with a minimum of two adults. To prevent damage to the TV, avoid jarring or moving it while it is turned on. Always power off your TV before moving it. Installation Notes Stand Requirement TV Model Stand Model CAUTION: Use these Mitsubishi TV models only with the Mitsubishi stand models shown here. Other stands can result in instability and possibly cause injury. WD-52631 MB-52B WD-57731 MB-57DS WD-65731 MB-65DS Custom cabinet installation must allow for proper air circulation around the television. NOTE TO CATV SYSTEM INSTALLER: THIS REMINDER IS PROVIDED TO CALL THE CATV SYSTEM INSTALLER’S ATTENTION TO ARTICLE 820-40 OF THE NEC THAT PROVIDES GUIDELINES FOR THE PROPER GROUNDING AND, IN PARTICULAR, SPECIFIES THAT THE CABLE GROUND SHALL BE CONNECTED TO THE GROUNDING SYSTEM OF THE BUILDING, AS CLOSE TO THE POINT OF CABLE ENTRY AS PRACTICAL. Operating Notes Lamp Replacement Standby Fan Please see Appendix C for details on lamp replacement. Replace the lamp yourself and save the cost of a service call. When the TV is off, you may hear a low-power standby fan. This is normal operation. The fan cools advanced circuitry in this TV that must continue to operate even when the TV is turned off. Demo Mode This TV has a demo mode for use in retail stores. To turn off demo mode: 1. Press MENU. 2. When the Main menu appears with Setup highlighted, press ENTER. 3. When the Setup menu opens, press to highlight the on-screen Demo Mode Off button. 4. Press ENTER. To Order a Replacement Lamp Under Warranty Call (800) 553-7278. Please have model number, serial number, and TV purchase date available. Important: All lamps replaced under warranty must be returned to Mitsubishi for inspection to verify defects. To Purchase a Replacement Lamp After Warranty Visit our website at www.mitsuparts.com or call (800) 553-7278. Order lamp part number 915P049010. Important Information About Your TV Cleaning Recommendations TV Software Normally, light dusting with a dry, non-scratching duster will keep your TV clean. If cleaning beyond this is needed, please use the following guidelines: Unauthorized Software First, turn off the TV and unplug the power cord from the power outlet. Top and Sides of the TV • • Gently wipe down your TV with a soft, non-abrasive cloth such as cotton flannel or a clean cloth diaper, lightly moistened with water. Dry with a second dry, soft, non-abrasive cloth. For oily dirt, add a few drops of mild liquid detergent, such as dishwashing detergent, to the water used to moisten the cloth. Rinse with a second cloth moistened only with water. Dry with a third dry, soft, nonabrasive cloth. Screen • Follow the instructions for the top and sides, wiping • • • gently in an up and down motion, following the grooves in the screen. Clean the entire screen evenly, not just sections of the screen. Do not allow liquid to drip down the grooves of the screen, as some liquid may enter the TV through the gap between the screen and screen frame. You may purchase Mitsubishi Screen Cleaner, part number CLEANER-VSS, by calling (800) 553-7278. General Cleaning Warnings • • • • • DO NOT allow liquid to enter the TV through the ventilation slots or any crevice. DO NOT use any strong or abrasive cleaners, as these can scratch the surfaces. DO NOT use any cleaners containing ammonia, bleach, alcohol, benzene, or thinners, as these can dull the surfaces. DO NOT spray liquids or cleaners directly on the TV’s surfaces. DO NOT scrub or rub the TV harshly. Wipe it gently. IMPORTANT DO NOT use any kind of abrasive cleaner on the surface of the TV screen. 7 Do not attempt to update the software of this TV with software or cards that are not provided by or authorized by Mitsubishi Digital Electronics America, Inc. Non-authorized software may damage the TV and will not be covered by the warranty. 8 Important Information About Your TV Important Safeguards Please read the following safeguards for your TV and retain for future reference. Always follow all warnings and instructions marked on the television. 1. Read, Retain and Follow All Instructions Read all safety and operating instructions before operating the TV. Retain the safety and operating instructions for future reference. Follow all operating and use instructions. 2. Heed Warnings Adhere to all warnings on the appliance and in the operating instructions. 3. Cleaning Unplug the TV from the wall outlet before cleaning. Do not use liquid, abrasive or aerosol cleaners. Cleaners can permanently damage the cabinet and screen. Use a lightly dampened cloth for cleaning. 4. Attachments and Equipment Never add any attachments and/or equipment without approval of the manufacturer as such additions may result in the risk of fire, electric shock or other personal injury. 5. Water and Moisture Do not use the TV where contact with or immersion in water is possible. Do not use near bath tubs, wash bowls, kitchen sinks, laundry tubs, swimming pools, etc. 6. Accessories Do not place the TV on an unstable cart, stand, tripod, or table. The TV may fall, causing serious injury to a child or adult and serious damage to the TV. Use only with a cart, stand, tripod, bracket or table recommended by the manufacturer, or sold with the TV. Any mounting of the TV should follow the manufacturer’s instructions, and should use mounting accessories recommended by the manufacturer. An appliance and cart combination should be moved with care. Quick stops, excessive force, and uneven surfaces may cause the appliance and cart combination to overturn. 7. Ventilation Slots and openings in the cabinet are provided for ventilation and to ensure reliable operation of the TV and to protect it from overheating. Do not block these openings or allow them to be obstructed by placing the TV on a bed, sofa, rug, or other similar surface. Nor should it be placed over a radiator or heat register. If the TV is to be placed in a rack or bookcase, ensure that there is adequate ventilation and that the manufacturer’s instructions have been adhered to. 8. Power Source This TV should be operated only from the type of power source indicated on the marking label. If you are not sure of the type of power supplied to your home, consult your appliance dealer or local power company. 9. Grounding or Polarization This TV is equipped with a polarized alternating current line plug having one blade wider than the other. This plug will fit into the power outlet only one way. If you are unable to insert the plug fully into the outlet, try reversing the plug. If the plug should still fail to fit, contact your electrician to replace your obsolete outlet. Do not defeat the safety purpose of the polarized plug. 10. Power-Cord Protection Power-supply cords should be routed so that they are not likely to be walked on or pinched by items placed upon or against them, paying particular attention to cords at plugs, convenience receptacles, and the point where they exit from the TV. 11. Lightning For added protection for this TV during a lightning storm, or when it is left unattended and unused for long period of time, unplug it from the wall outlet and disconnect the antenna or cable system. This will prevent damage to the TV due to lightning and power-line surges. 9 Important Information About Your TV Important Safeguards, continued 12. Power Lines An outside antenna system should not be located in the vicinity of overhead power lines or other electric light or power circuits, or where it can fall into such power lines or circuits. When installing an outside antenna system, extreme care should be taken to keep from touching such power lines or circuits as contact with them might be fatal. 13. Overloading Do not overload wall outlets and extension cords as this can result in a risk of fire or electric shock. 14. Object and Liquid Entry Never push objects of any kind into this TV through openings as they may touch dangerous voltage points or short-out parts that could result in fire or electric shock. Never spill liquid of any kind on or into the TV. 15. Outdoor Antenna Grounding If an outside antenna or cable system is connected to the TV, be sure the antenna or cable system is grounded so as to provide some protection against voltage surges and built-up static charges. Article 810 of the National Electric Code, ANSI/NFPA No. 70-2002, provides information with respect to proper grounding of the mast and supporting structure, grounding of the lead in wire to an antenna discharge unit, size of grounding conductors, location of antenna discharge unit, connection to grounding electrodes, and requirements for the grounding electrode. 16. Servicing E XAMP LE OF ANT E NNA G R OUNDING ANT E NNA LE AD IN WIR E G R OUND C LAMP E LE C T R IC S E R V IC E E QUIP ME NT ANT E NNA DIS C HAR G E UNIT (NE C AR T IC LE 810-20) G R OUNDING C ONDUC T OR S (NE C AR T IC LE 810-21) G R OUND C LAMP S NE C — NAT IONAL E LE C T R IC AL C ODE P OWE R S E R V IC E G R OUNDING E LE C T R ODE S Y S T E M (NE C AR T 250, P AR T H) Do not attempt to service this TV yourself as opening or removing covers may expose you to dangerous voltage or other hazards. Refer all servicing to qualified service personnel. 17. Damage Requiring Service Unplug the TV from the wall outlet and refer servicing to qualified service personnel under the following conditions: (a) (b) (c) (d) When the power-supply cord or plug is damaged. If liquid has been spilled, or objects have fallen into the TV. If the TV has been exposed to rain or water. If the TV does not operate normally by following the operating instructions, adjust only those controls that are covered by the operating instructions as an improper adjustment of other controls may result in damage and will often require extensive work by a qualified technician to restore the TV to its normal operation. (e) If the TV has been dropped or the cabinet has been damaged. (f) When the TV exhibits a distinct change in performance - this indicates a need for service. 18. Replacement Parts When replacement parts are required, be sure the service technician has used replacement parts specified by the manufacturer or have the same characteristics as the original part. Unauthorized substitutions may result in fire, electric shock or other hazards. 19. Safety Check Upon completion of any service or repair to the TV, ask the service technician to perform safety checks to determine that the TV is in safe operating condition. 20. Heat The product should be situated away from heat sources such as radiators, heat registers, stoves or other products (including amplifiers) that produce heat. 1 Television Overview Package Contents . . . . . . . . . . . . . . . . . . . . . . . . . . . . . . . . . . 12 Special Features of Your TV . . . . . . . . . . . . . . . . . . . . . . . . . . . . 12 Guidelines for Setting Up and Using Your New Widescreen TV . . . 13 TV Front Panel Control Panel . . . . . . . System Reset Button . A/V Reset . . . . . . . . Input 3 . . . . . . . . . . . Front-Panel Indicators . . . . . . . . . . . . CableCARD™ Technology . TV Back Panel . . . . . . . . . . . . . . . . . . . . . . . . . . . . . . . . . . . . . . . . . . . . . . . . . . . . . . . . . . . . . . . . . . . . . . . . . . . . . . . . . . . . . . . . . . . . . . . . . . . . . . . . . . . . . . . . . . . . . . . . . . . . . . . . . . . . . . . . . . . . . . . . . . . . . . . . . . . . . . . . . . . . . . . . . . . . . . . . . . . . . . . . . . . . . . . . . . . . . . . . . . . . . 15 15 15 15 16 17 18 12 Chapter 1. Television Overview Package Contents 1. Remote Control Please take a moment to review the following list of items to ensure that you have received everything. 2. Two AA Batteries AA AA 3. Product registration card (not pictured) 4. Owner’s Guide (not pictured) 5. Quick Reference Guide (not pictured) Special Features of Your TV Your new high-definition widescreen television has many special features that make it the perfect center of your home entertainment system, including: High Definition DLP™ Display System Your widescreen Mitsubishi HDTV uses Texas Instruments most advanced Digital Light Processing™ technology for rear-projection televisions. This TV is truly a high-performance multimedia monitor uniquely capable of both stunning high-definition video images and clear, detailed, high-resolution images from a personal computer. 16:9 Widescreen Picture Format Enjoy a full theatrical experience in the comfort of your home. View pictures as film directors intended them. Digital TV broadcasts, DVDs and newer video game consoles support this widescreen format. Integrated HDTV Tuner Your widescreen Mitsubishi HDTV has an internal HDTV tuner able to receive both over-the-air HDTV broadcasts (received via an antenna) and non-scrambled digital cable broadcasts, including non-scrambled HDTV cable programming. High-Definition Video Inputs Two Component Video Inputs, also called Y/Pb/Pr inputs. These inputs receive standard analog video formats of 480i, 480p, 720p, and 1080i high-definition signals. This provides a high level of flexibility when connecting DVD players/recorders, cable boxes, and satellite receivers. Two HDMI Inputs that accept digital 480i, 480p, 720p, 1080i, and 1080p video signals plus PCM digital stereo signals. Used with an adapter, these inputs also accept compatible DVI video signals. HDMI inputs provide additional high-performance, high-definition connections for maximum flexibility in your choice of home theater products. The HDMI inputs are HDCP copy-protection compatible. Two IEEE 1394 Digital Interfaces that receive and send compressed digital signals, including high-definition signals, along with digital audio and control signals between devices such as the TV, digital cable boxes, and D-VHS digital video recorders. ClearThought® Easy Connect Auto Input Sensing ClearThought® automatically recognizes when you plug in an input and prompts you to assign a name to it. The TV ignores any unused inputs, so the result is an uncluttered Input Selection menu where you can easily find and select connected devices by name. Chapter 1. Television Overview 13 Digital Cable Ready (CableCARD™), Models WD-57731 and 65731 Your widescreen Mitsubishi HDTV is “Plug-and-Play” digital cable ready. It can descramble a cable provider’s one-way digital signals with the use of a CableCARD security module. The CableCARD is used in place of a traditional cable box to access digital cable programming (including high definition). Contact your local cable provider for availability information and service details. Guidelines for Setting Up and Using Your New Widescreen TV Getting Started 1. Read the section entitled “Important Information About Your TV” starting on page 5. 2. Choose a location for your TV. • Allow at least four inches of space on all sides of the TV to help prevent overheating. Overheating may cause premature failure of the TV as well as shortened lamp life. • Avoid locations where light may reflect off the screen. • See the stand requirements under “Important Information About Your TV.” 3. Install the batteries in the remote control. See chapter 3, “TV Operation,” for information on use and care of the remote control. 4. Plug your TV into a power outlet. The POWER indicator on the front of the TV will start blinking rapidly. After the POWER indicator stops blinking, press the POWER key to power on the TV. 5. When the Welcome screen appears the first time you power on the TV, select a language for TV menus. You can later change the language through the Setup menu. 6. Some TVs are shipped from the factory with demo mode active for use in retail stores. If demo mode is active when you first turn on the TV: a. Press MENU. b. When the Main menu appears with Setup highlighted, press ENTER. c. When the Setup menu opens, press to highlight the on-screen Demo Mode Off button. d. Press ENTER. 7. Connect your other A/V devices to the TV and assign device names to the TV inputs when prompted. See chapter 2, “TV Connections,” for connection diagrams. You can reassign device names later if needed. See “Input Name Menu” in chapter 4, “TV Menu Settings.” 8. Memorize channels if you plan to watch over-the-air channels or programming over direct cable. Channel memorization may take up to 15 minutes to complete. See “Setup Menu” in chapter 4, “TV Menu Settings,” 9. You can now start watching TV or you can perform additional setup and customization through the TV menus. Additional TV Setup 1. To program the remote control to operate your other A/V devices, see chapter 5, “Operating Other Devices with the Remote Control.” 2. Review chapter 4, “TV Menu Settings,” to customize TV operation. Press the MENU key to enter the menu system. Some examples of settings you may wish to change include: • Energy Mode. For faster power-on, keep the Energy Mode set to Fast Power On. For lower power consumption while the TV is off, use the Low Power setting. See “Setup Menu.” • Input Name. Change the device names that appear in the Input Selection menu. See “Input Name Menu.” • Icon Order. Rearrange the device icons in the Input Selection menu to put frequently used icons near the front. See “Icon Order Menu.” • FAV. Create lists of your favorite channels so you can find them quickly. See “Channel Menu.” • Clock. If you wish to schedule future recordings or use the Timer feature to have the TV come on automatically, you must first set the TV clock to the correct time. See “Setup Menu.” • Parental Lock. You can restrict TV viewing by program rating or by time of day. You can also disable the front-panel buttons—useful if you have small children. See “Parental Lock Menu.” • Video Settings. Change the video adjustments to get the best picture for your viewing conditions. See “Audio/Video Menu.” You may wish to change the Picture Mode from the default Brilliant to either Bright or Natural, which are suitable for most home viewing environments. 14 Chapter 1. Television Overview Guidelines for Setting Up and Using Your New Widescreen TV, continued 3. If you have IEEE 1394 A/V devices, see chapter 7, “Using IEEE 1394 Devices,” for details on operating such devices and using the TV to control recording. TV Operation Review chapter 3, “TV Operation,” for TV features including: • Input Selection (viewing source). Select a connected program source to watch, such as a VCR, DVD player, or antenna. Press INPUT on the remote control to select from icons for the TV inputs. See “Input Selection Menu.” • Channel Listings. Press GUIDE to view ChannelView™ channel listings. See “ChannelView™ Channel Guide.” • Picture Formats. Press FORMAT to cycle through the available picture sizes and shapes to find the one best suited to the program you’re watching. See “TV Signals and Display Formats.” • SPLIT. Press SPLIT to view two programs at the same time. See “Split Screen Mode.” TV Tips Caring for your TV: • Lamp Cartridge. When the lamp cartridge needs replacement, replace the lamp yourself and save the cost of a service call. See Appendix C for instructions. • General Cleaning. To keep your TV looking its best, see the cleaning recommendations under “Important Information About Your TV.” Assistance If you need assistance with this TV: • For troubleshooting, service, and product support, see Appendix D. • For warranty information, see the TV warranty in the back of this book. Changing Channels Turning the TV On or Off To turn the TV on or off, point the remote control at the front of the TV and press the POWER button. Alternatively, press the POWER button on the front panel of the TV. If You Turn Off the TV by Mistake 1. Press POWER again within about 30 seconds, while the lamp is still hot, to have the TV come back on immediately. 2. If the LAMP indicator starts blinking (about 30 seconds after you shut off power), wait about one minute for the LAMP indicator to stop blinking and press POWER to turn the TV on again. Controlling Sound Volume Press VOL TV Care / to adjust the sound level. To change channels: • Enter the channel number using the number keys on the remote control and press ENTER. For a two-part digital channel, such as 3-1, press 3 —/CANCEL 1 to enter a dash (separator). • Press CH / to change channels one channel at a time. • Press and hold CH / to move quickly through channels. • Press QV (QuickView) to switch back to the previously tuned channel. • Use the FAV (Favorites) feature to set up lists of favorite channels and tune to them with the FAV key. See “Channel Menu” in chapter 4. NOTE: Memorize channels to make finding channels easier. See “Setup Menu” in chapter 4, “TV Menu Settings.” 15 Chapter 1. Television Overview TV Front Panel Model WD-52631 1 2 3 4 5 1 Control Panel The shaded buttons on the front control panel duplicate keys on the remote control. The upper labels show control functions when no TV menus are displayed; the lower labels indicate functions when TV menus are displayed or when a special function has been activated. See “Remote Control Overview” in chapter 3, “TV Operation,” for further details on the functions of these buttons. Model WD-52631 System Reset Button If the TV does not respond to the remote control, front panel controls, ������ or will not power on/off, press the SYSTEM RESET button on the front panel ������� with a pointed object, such as the point of a pencil or end tip of a paperclip. The green LED will flash quickly for about one minute. When the green LED stops flashing, you may turn on the TV. A/V Reset Above and Below: 1. Shaded buttons are duplicates of keys on the remote control 2. POWER/TIMER indicator—lit during normal operation; flashing when auto-on TV Timer is set 3. LAMP indicator shows lamp condition (usually off during normal TV operation) 4. STATUS indicator (off during normal TV operation) 5. SYSTEM RESET (see description this page) If you wish to reset the A/V (Audio/Video) settings back to the factory defaults: • To reset all settings at once, press GUIDE and FORMAT on the front panel at the same time. • To reset the defaults for individual devices, use the A/V Memory Reset selection on the Audio/Video menu. Models WD-57731 and WD-65731 Lift cover to use the control panel and INPUT 3 front A/V jacks. Input 3 INPUT 3 provides an easily accessible set of standard audio/video jacks. These jacks allow for convenient connection of a camcorder or other audio/video device. Note that if you connect to the S-VIDEO jack, the VIDEO jack is deactivated. 3 4 2 1 5 INPUT 3 and controls on front panel of WD-57731 and WD-65731 1 16 Chapter 1. Television Overview Front-Panel Indicators Off Steady On Slow Blinking Fast Blinking LAMP Indicator LED Color TV Condition Additional Information None Normal TV on or standby condition. Normal operation. Green TV just powered off and lamp is cooling. Starts to blink 30 seconds after turning off TV. TV can be turned on before blinking starts or after blinking stops, but not while the indicator is blinking. Normal operation. Yellow 1. TV will not operate until lamp access door is secure. See Appendix C for installation information. Red Lamp access door is open or not secure. 2. No lamp installed. TV will not operate without a lamp. See Appendix C for installation information. Lamp no longer illuminates and has reached the end of the lamp life. Replace the lamp. The TV will not operate when the lamp no longer illuminates. See Appendix C for installation information. STATUS Indicator LED Color TV Condition Additional Information None Normal TV on or standby condition. Normal operation. Yellow Room temperature is too high. TV will not operate when the ambient room temperature is too high. Turn off the TV and wait until the room temperature drops. Red TV may require service. Turn off the TV and unplug the set from the AC power source. Wait one minute and then plug the set back in. If the LED is still on, contact your dealer or a Mitsubishi Authorized Service Center. See www.mitsubishi-tv.com or call 1-800-3322119 to receive Authorized Service Center information. POWER/TIMER Indicator LED Color TV Condition Additional Information None TV is powered off. Normal operation. Green TV is powered on. Normal operation. Green 1. TV just plugged into AC outlet. 2. AC just restored after power failure. 3. TV Rebooting after System Reset used. 4. TV Rebooting after power fluctuation or receiving abnormal digital signals from digital channel, CableCARD™, or digital device. Wait until blinking stops before turning on (approximately 1 minute). Normal operation. 5. You have begun the procedure For detailed information, see the instructions that accompany the to update software from an authorized software update. Important: Do not use unauthorized authorized flash memory device. software at any time. Green TV is powered off and auto-on timer Normal operation. TV can be turned on at any time. is set. Chapter 1. Television Overview 17 CableCARD™ Technology (models WD-57731 and WD-65731) CableCARD is a nationwide system standard that allows your local cable TV provider to supply you with an access card customized to your account. This card allows your TV to receive, decode, and unscramble the premium digital channels included in your cable TV subscription without the use of a cable box. When you move to a new cable provider’s area, return the CableCARD to the original cable provider and get a new card from your new provider. Please note that CableCARD is a relatively new technology and your local cable provider may not currently be offering this service. As time passes, this system will become broadly supported by most cable providers. The CableCARD system is unidirectional, meaning your cable provider can send updates to the TV, but the TV cannot send signals back. As a result, certain advanced and interactive digital cable services, such as requests for video-on-demand and pay-per-view programs, a cable operator’s enhanced program guide, and data-enhanced television services may require use of a set-top box instead. For more information, call your local cable operator. Digital cable channels authorized by the CableCARD are available on the Firewire® IEEE 1394 network and can be shared by other products on the network. You may be unable to record or copy some digital programs, however, because of copy restrictions set by the content or copyright owners. Using a CableCARD™ Power on the TV and insert the CableCARD into the CableCARD slot with the top of the card oriented as indicated by CARD TOP . When the initial screen displays, write down the information that appears and have it ready when calling your cable provider. In order to start cable service for this device, please contact your cable provider 1-800-xxx-xxxx CableCARD(tm): xxx-xxx-xxx-xxx-xxx-x Host: xxx-xxx-xxx-xxx-x Data: xxx-xxx-xxx-xx UnitAddress: xx-xxxxx-xxxxx-xxx Press EXIT to exit. Sample CableCARD initial screen. Record the information before contacting your cable provider. To review the information later, press MENU and when the Main menu appears, press 9 9 9 to re-display the screen. Note: CableCARD™ requires the TV’s Fast Power On setting. If you insert a CableCARD™, the TV will automatically override a Low Power setting and change to the Fast Power On setting. CableCARD™ Menu CableCARD menu Network Setup CableCARD(tm) Status CableCARD(tm) Pairing Conditional Access Press ENTER to select an application. Press EXIT key to exit. Sample CableCARD menu To display the CableCARD menu with links to applications from your cable provider: 1. While watching CableCARD, press INPUT to open the Input Selection menu. 2. With the CableCARD icon highlighted, press MENU to open the CableCARD menu. 3. Press to highlight a link (blue text), then press ENTER to access the linked page. 4. To redisplay the CableCARD menu, repeat steps 1 and 2. 5. Press EXIT to return to TV viewing. If there are technical problems with the CableCARD, an error screen automatically displays with information that may be needed by your cable provider when you call them for assistance. Moving Through Other CableCARD Screens In addition to CableCARD menus, other CableCARD application screens may display and require you to make additional selections. When using these screens on your Mitsubishi television: • Blue text denotes a link to another screen. Press ENTER to move to the next application. Screens without blue text contain no links. • You cannot move backward through the links. To exit the CableCARD system, press EXIT. The CANCEL key may not work with some CableCARD screens. All information on these application screens is provided by your local cable company. Contact your cable provider if you have any problems with the application screen displays. IMPORTANT Most CableCARD screens show only status or diagnostic information and do not allow you to make changes. These screens are meaningful only to your local cable provider. IMPORTANT To use a CableCARD, connect the primary incoming cable to ANT 1/MAIN on the TV. 18 Chapter 1. Television Overview TV Back Panel 3 6 10 4 11 ANT2 / AUX ��������� � � ������� ��� ������� ANT1 / MAIN ����� ������������������ ����������������������������������� ����� ����������������������� ����������������������������� ���������������������� ���������������� ������������������������ ������ ���� ������ � ������ ����� ANT 1 and ANT 2 on WD-52631 � ����� �� ���� �� ����� � ����� ���� ������ ���� ����� ����� ����� ����� ��� � ����� ����������� � ����������� �������� ���������� 1 ���� ������ ����� ����� ������������������������������������� 2 � ������� ����� ��� 12 ���� � �������� ������� ���� ��������� 9 5 7 8 1. ANT 1/MAIN, ANT 2/AUX (Antenna) 2. CableCARD™ Slot If you are connecting an antenna, direct cable without a cable box, or are using cable with a CableCARD™, connect the main antenna or cable source to ANT 1/MAIN. (models WD-57731 and WD-65731) The CableCARD access card from your cable TV service provider is inserted into this slot. When inserting, ensure that the top of the card faces in the direction indicated by CARD TOP . ANT 1/MAIN and ANT 2/AUX can each receive both digital and analog over-the-air channels from a VHF/UHF antenna or non-scrambled digital/analog cable source. ANT 1/MAIN and CableCARD™ (models WD-57731 and WD-65731) Use ANT 1/MAIN to receive premium subscription cable TV service authorized by the CableCARD™ access card. The CableCARD access card is provided by your local cable company. ANT 2/AUX can continue to receive over-the-air or non-scrambled cable signals when ANT 1 is used for CableCARD™ service. If your cable company is not currently offering CableCARD access cards, use the cable box provided and authorized by your local cable company to view scrambled channels. 3. INPUT 1 and 2 Inputs (Audio and Video) INPUT 1 and 2 can be used to connect a VCR, Super VHS (S-VHS) VCR, DVD player, standard satellite receiver, or other A/V device to the TV. INPUT 3 is a third set of jacks located on or near the front of the TV for convenience. Please note that if S-VIDEO and VIDEO are both available, you must choose to connect only one. Chapter 1. Television Overview TV Back Panel, continued 4. COMPONENT 1 and 2 Inputs (Audio and Video) Y Pb Pr (480i/480p/720p/1080i) Use these jacks to connect devices with component video outputs, such as DVD players, external HDTV receivers, or compatible video game systems. Please see Appendix B for signal compatibility. 5. HDMI™ 1 and 2 19 8. PC-DVI AUDIO Use the PC-DVI AUDIO jacks in conjunction with the PC-DVI video input from a personal computer. These jacks allow you to send left and right analog audio from your computer to the TV. 9. DTVLINK™/IEEE 1394 These jacks allow the TV to connect to external IEEE 1394 digital products by means of a single cable. See chapter 7, “Using IEEE 1394 Devices” for detailed information regarding IEEE 1394 connections and recording. Do not connect a computer to either HDMI jack. 10. MONITOR OUT The HDMI (High Definition Multimedia Interface) supports uncompressed standard and high-definition digital video formats and PCM digital audio format. For PC video, use the PC-DVI input instead. Use these composite video and left/right audio jacks to send analog video and audio signals to an external recording device such as a VCR. The signals from these jacks are from the program currently being viewed on the TV screen. To make recordings from this output, the TV must be in normal full-screen mode rather than in mode. • From this output you can record audio and video signals from ANT 1, ANT 2, INPUT 1-3, and IEEE 1394 devices. • Digital signals from ANT 1, ANT 2, and IEEE 1394 devices are converted to analog video and audio signals. • Some signals cannot be recorded because of copy-protection flags in the content. Use these inputs to connect to EIA/CEA-861 compliant devices such as a high-definition receiver or DVD player. These inputs support 480i, 480p, 720p, 1080i, and 1080p video formats. These inputs can also accept DVI video inputs. To connect a DVI input, use an HDMI-to-DVI adapter or cable plus analog audio cables. Connect the analog audio cables to the HDMI/DVI AUDIO inputs on the TV to receive left and right stereo audio from your DVI device. These inputs are HDCP (High-Bandwidth Digital Copy Protection) compliant. These inputs are certified for proper interoperability with other products certified by Simplay™. 6. HDMI/DVI AUDIO Use these analog audio inputs when connecting DVI video devices to the TV’s HDMI jacks. Unlike HDMI, DVI does not carry audio information on the same cable. For analog audio from a personal computer, use the PCDVI AUDIO jacks instead. 7. PC-DVI Do not connect a TV video source to the PC-DVI input. PC-DVI is a DVI-I input compatible with both DVI-A (analog) and DVI-D (digital) inputs. Connect your personal computer’s HDMI, DVI, or VGA video output to this jack. An adapter or converter cable may be required. Please see Appendix B for signal compatibility. To hear audio from the computer, connect analog audio cables from the computer to the PC-DVI AUDIO jacks. 11. AUDIO OUT LEFT/RIGHT AUDIO OUT LEFT/RIGHT jacks send analog audio of the program currently shown on the screen to an A/V surround sound receiver or stereo system. Digital audio from digital channels, FireWire® (DTVLink/IEEE 1394) devices and HDMI devices is converted to analog audio by the TV. If using an analog A/V receiver or stereo system, this is the only audio connection needed between it and the TV. 12. DIGITAL AUDIO OUT This output sends Dolby Digital or PCM digital audio to your digital A/V surround sound receiver. Analog audio from analog channels and devices is converted by the TV to PCM digital audio. If you have a digital A/V receiver, in most cases this is the only audio connection needed between the TV and your A/V receiver. 2 TV Connections Before You Begin Choosing a Language for Menus . . . . . . . . . . . ClearThought® Easy Connect Auto Input Sensing Digital Video and Home Recording . . . . . . . . . Connection Types . . . . . . . . . . . . . . . . . . . . . . . . . . . . . . . . . . . . . . . . . . . . . . . . . . . . . . . . . . . . . . . . HDTV Cable Box or Satellite Receiver with Component Video Standard Cable Box, Satellite Receiver, or Other Device with S-Video . . . . . . . . . . . . . . . . . . . . . . . . . . . . . . . . . . . . . . Wall Outlet Cable (no cable box) . . . . . . . . . . . . . . . . . . . . . Antenna with a Single Lead . . . . . . . . . . . . . . . . . . . . . . . . Antennas with Separate UHF and VHF Leads . . . . . . . . . . . . VCR to an Antenna or Wall Outlet Cable . . . . . . . . . . . . . . . VCR to a Cable Box (Audio & Video) . . . . . . . . . . . . . . . . . . HDMI Device (Cable Box, Satellite Receiver, DVD Player, or Other Device). . . . . . . . . . . . . . . . . . . . . . . . . . . . . . . . . . . . . DVI Video Device (Cable Box, Satellite Receiver, DVD Player, or Other Device) . . . . . . . . . . . . . . . . . . . . . . . . . . . . . . . . DVD Player with Component Video . . . . . . . . . . . . . . . . . . . A/V Receiver (Stereo System) . . . . . . . . . . . . . . . . . . . . . . Older Cable Box . . . . . . . . . . . . . . . . . . . . . . . . . . . . . . . . Camcorder. . . . . . . . . . . . . . . . . . . . . . . . . . . . . . . . . . . . . . . . . . . . . . . . . . . . 22 22 23 24 . . . . 25 . . . . . . 25 26 27 27 28 29 . . . . 30 . . . . . 30 31 31 32 32 . . . . . . . . . . . . . . . . . . . . . . . . . . . . . . . . . 22 Chapter 2. TV Connections Before You Begin Choosing a Language for Menus 3. Press EXIT to close the screen. If you connected several devices at the same time, the screen for the next connection will open. When you power on the TV for the first time, you can select either English or Spanish for all menus. You can later change the language through the Setup menu. Figure 2. The Auto Input Sensing screen appears when a device is first detected. Select a name for the connected device in this screen. Figure 1. The Welcome screen lets you change the menu language when you first power on the TV. ClearThought® Easy Connect Auto Input Sensing This TV’s ClearThought® auto input sensing feature allows it to detect most connections automatically. The first time you connect each device you will be prompted to identify it by selecting from a pre-set list of device names. The table below defines how connections on each TV jack are handled. More About Auto Input Sensing • • • • You can change the input name at a later time using the Input Name menu. If you disconnect a device and then later connect a different device to the unused jack, open the Input Name menu to update the device name. Antenna inputs (ANT 1/ANT 2) and TV outputs are never detected. Be careful to choose different names for each input. Auto Detection Active No Auto Detection IEEE 1394 Connections INPUT 1, 2, 3 video jacks ANT 1/ANT 2 COMPONENT video jacks MONITOR OUT (all jacks) The screen in figure 3 appears when you make an IEEE 1394 connection, The TV can recognize up to seven IEEE 1394 devices at one time. If you connect more than one device of the same type, a unique identifier is added to the name for each one. For example, if you connect three A/V discs, you may see AV Disc, AV Disc1, AV Disc2. HDMI* PC-DVI* IEEE 1394 All AUDIO jacks If the device is powered off when connected, detection will occur when the device is next powered on. 1. Connect your devices to the TV. The TV and the devices can be either on or off when connecting. If the TV is powered off, the detection process will occur the next time you turn on the TV. 2. When the Auto Input Sensing screen opens (figure 2), you can accept the default name or press to select from a list of device names (e.g., cable box, DVD, Satellite, VCR). Choose a name that will help you when selecting inputs in the Input Selection menu. IEEE 1394 Device with an Analog Connection. Some IEEE 1394 devices have both digital and analog outputs to the TV. If you have such a device, place a check mark in the Analog Connection check box to: • Allow a cable box with both analog and digital outputs to switch automatically between them. • Allow you to use a TV menu to select either the analog or digital output from the device. For instructions on switching between analog and digital outputs, see chapter 7, “Using IEEE 1394 Devices.” Chapter 2. TV Connections Before You Begin, continued Name assigned to the device Figure 3. The ClearThought Auto Input Sensing screen for IEEE 1394 devices includes a check box for an associated analog connection. If your IEEE 1394 device has an analog connection to the TV, follow the instructions below. 1. Connect the device to the TV with an IEEE 1394 cable first. 2. When the New 1394 Device screen appears with the Analog Connection check box highlighted, press ENTER to enter a check mark. See figure 3, New 1394 Device screen. Note: It is important to check mark the box when this screen appears upon first connecting the 23 device, as later changes can only be made after returning all TV settings to their defaults. 3. In the New 1394 Device screen, note the name assigned to the device, as you will need to use the same name in a later step. See figure 3. 4. Connect the device to the TV with the supplemental analog cables. 5. The next screen is the Auto Input Sensing screen (see figure 2) in which you can select a name for the device. Select the same name you noted in the New 1394 Device screen (see figure 3). • If you select the wrong name for the device, you will be unable to switch between the analog and digital inputs to the TV. • If you connect an IEEE 1394 cable box and it is detected as CABLE in the New 1394 Device screen, be sure to select the name CABLE as the name for the analog input and not cablebox. To Add an Analog Connection at a Later Time (not recommended) 1. Disconnect the IEEE 1394 device from the TV. 2. Reset all TV settings to their defaults using the TV Reset service menu as follows: a. Press MENU to display the Main menu. b. Press 1 2 3 to open the Reset service menu. c. Press ENTER. 3. Reconnect the IEEE 1394 device to the TV, using the IEEE 1394 cable first. 4. When the TV recognizes the device, place a check in the Analog Connection check box. 5. Press EXIT. Digital Video and Home Recording The table below will help you decide which type of connection to use for digital video. Digital video comes to your home in a compressed state, whether received on recorded media (e.g., disc) or broadcast over the air, over cable, or via satellite. Some compressed digital video is available for recording as noted in the table. Connection Type into the TV Effect on Home Recording HDMI or DVI Compressed video is converted to uncompressed form by an external device such as a cable box, satellite receiver, or DVD player before it is sent to the TV on an HDMI or DVI cable. IEEE 1394 (FireWire®) Connections Your TV can receive and decode digital channels, MPEG2 compressed digital video, and Dolby Digital audio. You cannot record the resultant uncompressed video sent to the TV via HDMI or DVI. You can record compressed digital video either • on compatible digital recorders as digital signals using IEEE 1394 connections • converted to analog signals and recorded as standard-definition composite video from the MONITOR OUT jack You may be unable to record some programming because of copy restrictions added by the content owners. 24 Chapter 2. TV Connections Connection Types Video and Combined Audio/Video Connections These descriptions apply to TV video only and do not cover signals from personal computers. Figures (not to scale) Picture Quality Name (most sources) Signal Type HDMI Digital audio and video Carries digital audio and uncompressed digital video on a single one-way cable. Digital and analog video Carries uncompressed digital or analog video on a single oneway cable; requires separate audio connections. Analog video Carries analog high-definition and standard-definition signals. Y Pb Pr RCA-style connectors are colored green, blue, and red. Best (carry highDVI definition video when available) Component Video Additional Information Good S-Video Analog video Carries analog standard-definition signals. Provides better quality video than composite or RF coaxial video. Fair Composite Video Analog video Carries analog standard-definition signals. RCA-style connector, usually colored yellow Fair to Best (depending on source; carry all qualities of signals) IEEE 1394 (FireWire®) Digital audio and video Carries compressed digital video and audio as well as device control signals on a single two-way cable. RF Coaxial Video Analog and digital audio and video Carries audio and video on a single cable. Note: Only some TV signals are high-definition signals. To view high-definition programming from your cable or satellite provider, you must subscribe to the provider’s high-definition service. Some over-the-air broadcasts are in high-definition and can be received with a high-quality antenna suited to your location. Audio-Only Connections There are two types of audio connections used on this TV. Refer to the table below. Audio Connection Figures (not to scale) Additional Information Left/Right Analog Stereo Audio RCA-style connectors usually colored white for left and red for right stereo audio. For monaural sound (all speakers playing the same sound), use only the white connector. Digital Audio (Coaxial) RCA-style connector usually colored orange. Use to send digital audio from the TV to your digital A/V receiver for surround-sound effects. Usually the only audio connection required between the TV and the A/V receiver. 25 Chapter 2. TV Connections HDTV Cable Box or Satellite Receiver with Component Video If your cable box or satellite receiver has HDMI or DVI outputs, use the connections for HDMI or DVI video devices described later in this chapter. Required: RCA component video cables, left/right analog audio cables. A coaxial splitter, available at most electronic supply stores, may be required to complete this installation. 1. Connect the cable from the outside cable or satellite service to CABLE IN or SATELLITE IN on the cable box or satellite receiver. See your device’s owner’s guide for instructions and cable compatibility. trial antenna or cable service (not satellite) to ANT 1/MAIN on the TV back panel. A coaxial splitter, available at most electronics supply stores, may be required to complete this installation. Note: Standard Cable Box, Satellite Receiver, or Other Device with S-Video Required: S-Video cable and left/right analog stereo audio cables. 1. ����� � � �� ��������� � � Note: Refer to the cable box or satellite receiver Owner’s Guide for cable or dish antenna connections to the receiver. ������� ��� ������� ����� � ����� ������������������ ����������������������������������� R �������������������������������������������� ����������������������� ����������������������������� ���������������������� ���������������� ������������������������ ������ ���� ������ � ������ ����� � ����������� �� ���� �� ����� � ����� ���� ������ ���� ����� ����� ����� ������������ ������������ ����� ��� � ����� Connect the cable from the outside cable or satellite service to CABLE IN or SATELLITE IN on the cable box or satellite receiver. 2. Connect an S-Video cable from VIDEO OUT on the cable box or satellite receiver back panel to INPUT S-VIDEO on the TV back panel. 3. Connect left (white) and right (red) audio cables from AUDIO OUT on the cable box or satellite receiver to INPUT/AUDIO LEFT and AUDIO RIGHT on the TV back panel. � �� To receive the benefits of digital surround sound, connect the digital audio output from your cable box or satellite receiver directly to your digital A/V receiver. ������������������ ����������� ���������� �������� ���� ������ ����� ��������� �� ����� ��������� �� ��������� ����������� ���� ������������������������������������� � ������� ����� ��� ���� � �������� ������� ���� �� ��������� Figure 4. Connecting an external HDTV receiver with component video connections 2. Connect RCA-type cables from the Y Pb Pr outputs on the HDTV cable box or satellite receiver to COMPONENT on the TV back panel, matching the colored connections. 3. Connect left (white) and right (red) audio cables from the HDTV cable box or satellite receiver to COMPONENT /AUDIO LEFT and AUDIO RIGHT on the TV back panel. 4. Optional: To allow use of the Split Screen feature with channels from ANT 1 and the cable box or satellite receiver, connect the incoming terres- �� ������������� ��������� � � ������� ��� ������� �� ����� ������������������ ����������������������������������� �� ����������������������� ����������������������������� ���������������������� ���������������� ������������������������ ������ ���� ������ � ������ ����� � ����� �� ���� �� ����� � ����� ���� ������ ���� ����� ����� ����� ����� ��� � ����� ����������� � ����������� �������� ���������� ���� ������ ����� ����� Figure 5. Connecting a device with S-Video ������������������������������������� � ������� ����� ��� ��������� ���� � �������� ������� ���� 26 Chapter 2. TV Connections Wall Outlet Cable (no cable box) (can be used with a CableCARD™, models WD-57731 and 65731) It is very important to connect the incoming cable for your primary viewing source to ANT 1/MAIN, especially for CableCARD™ use. 1. Connect the primary incoming coaxial lead cable to ANT 1/MAIN on the TV back panel. 2. For an optional secondary antenna source, connect an antenna (or cable) to ANT 2/AUX. 3. If you have subscribed to a CableCARD™ service, Insert the CableCARD into the CableCARD slot. The top of the card must face in the direction indicated by the CARD TOP arrow. See chapter 1, “Television Overview,” for additional CableCARD information. ��������� � � ������� ��� ������� ��� ������������� ������������ ����� ������������� ������������������ ����������������������������������� �� ����������������������� ����������������������������� ���������������������� ���������������� ������������������������ ������ ���� ������ � ������ ����� � ����������� ����������� ����� �� ���� �� ����� � ����� ���� ������ ���� ����� ����� ����� ����� ��� � ����� ������������ ��� ��������� ���������� ����������� ����� � �������� ���������� ���� ������ ����� ����� ������������������������������������� ��� ������������ ���� � ������� ����� ��� �������������������� Figure 6. Wall Outlet Cable ��������� ���� � �������� ������� ���� 27 Chapter 2. TV Connections Antenna with a Single Lead Antennas with Separate UHF and VHF Leads A. For an antenna with flat twin leads A 300-ohm-to-75-ohm transformer is required. This is not included with the TV, but is available at most electronics stores. A1. For an antenna with flat twin leads, connect the 300ohm twin leads to the 300-ohm-to-75-ohm transformer. A2. Push the 75-ohm side of the transformer onto ANT 1 on the TV back panel. Required: UHF/VHF combiner ������� at most This is not included with the TV, but is available electronics stores. Connect the UHF and VHF antenna leads to the UHF/ ������ VHF combiner. ���� ������ 2. Push the��������� combiner onto ANT 1/MAIN on the TV ������� ��� � � ������ ����� back panel. ������� B. For cable or antenna with coaxial lead Connect the coaxial lead directly to ANT 1 on the TV back panel. ����� ������������������ ����������������������������������� R �������������������������������������������� ����������������������� ����������������������������� ���������������������� ���������������� ������������������������ ������ ���� ������ � ����� �� ���� � ����� ���� ������ ���� ����� ����� ����� ����������� ���������������� ������������������� ����������������� ������������� ������������������� ����������������� ���������������� � ����� ����������� ����������� �������� ���������� ����� ��� � ����� ����������� � ������������� ������������ �� ����� ���������������� ��������������� � � ������ ����� �������� ����� ����� 1. �������� ���������� ��������������� ���� ������ ����� ����� ������������������������������������� �������� ������� �������� ������� ����� ��� ������������������������������������� �������� ��������� ���� � ������ �������� ����� ������� ����� ��� ��������� ���� � �������� ������� ���� ����������� ������� �������� ��� �� ��� ������������� �� ������������� ��� ���� ���� ��������� ���� ���� �� ��� ����������������� ��������� �������������������� Figure 8. Connecting separate UHF and VHF Antennas Figure 7. Connecting a Single Antenna Mitsubishi strongly recommends you avoid using antennas with flat twin leads. Flat twin lead antenna wires are subject to interference which may adversely affect the performance of the TV. We recommend using coaxial antenna cable. 28 Chapter 2. TV Connections VCR to an Antenna or Wall Outlet Cable 5. Connect either an S-Video or composite video cable from VIDEO OUT on the VCR back panel to INPUT/VIDEO or S-VIDEO on the TV back panel. Connect only one type of video cable; S-Video is recommended, if available. Required: Two-way RF splitter, 3 coaxial cables, right and left analog audio cables, either S-video or video cable. These are not included with the TV but are available at most electronics stores. Optional To record high-definition digital channels converted to analog standard-definition video and analog stereo audio, perform these two additional steps. 6. Connect left (white) and right (red) audio cables from AUDIO IN on the VCR to MONITOR OUT LEFT/RIGHT on the TV back panel. If your VCR is mono (non-stereo), connect only the white (left) cable. 7. Connect a composite video cable from VIDEO IN on the VCR back panel to MONITOR OUT/ VIDEO on the TV back panel. Connect the incoming cable or antenna to IN on the RF splitter. 2. Connect one coaxial cable from OUT on the RF splitter to ANTENNA IN on the VCR back panel. 3. Connect one coaxial cable from OUT on the RF splitter to ANT 1/MAIN on the TV back panel. 4. To use the TV speakers with the VCR, connect left (white) and right (red) audio cables from AUDIO OUT on the VCR to INPUT/AUDIO LEFT and AUDIO RIGHT on the TV back panel. If your VCR is mono (non-stereo), connect only the white (left) cable. 1. �� �������������� ������� �� �� � �� ����� ��� �� � ��� ����� ��� �� � ������� ��� �� �� �� ������������������������ ���������������������� ��������������� ���������� ������ �� �� ������������� �� �� ������������� ��������� � � ������������ ����������������� �� ����� ������������������ ����������������������������������� �� ����������������������� ����������������������������� ���������������������� ���������������� ������������������������ ������ ���� ������ � �� ��������� ����� ������ ����� � ��� ����� �� ���� �� ����� � ����� ���� ������ ���� ����� ����� ����� ����� ��� � ����� ����������� ����������� � �������� ���������� ��� �� �� ���������������� �� ������� ��� ������� ����������� ���� �� ������ ����� �� ����� Figure 9. Connecting a VCR to an Antenna or Wall Outlet Cable ������������������������������������� � ������� ����� ��� ��������� ���� � �������� ������� ���� 29 Chapter 2. TV Connections VCR to a Cable Box (Audio & Video) Required: Two-way RF splitter, 4 coaxial cables, right and left audio cables, S-Video or composite video cable, plus component or S-Video cables and audio cables required to connect the TV to the cable box. OUT on the VCR back panel to INPUT/AUDIO LEFT and AUDIO RIGHT on the TV back panel. If your VCR is mono (non-stereo), connect only the white (left) cable. 7. 1. Connect the incoming cable to IN on the RF splitter. 2. Connect one coaxial cable from OUT on the RF splitter to CABLE IN on the cable box. 3. Connect one coaxial cable from OUT on the RF splitter to ANT 1/MAIN on the TV back panel. 4. Connect one coaxial cable from OUT on the cable box to ANTENNA IN on the VCR back panel. 5. Connect the cable box outputs to the TV as shown in either figure 4 or figure 5, earlier in this chapter. This connection allows the TV to receive the best available signal directly from the cable box. Figure 4: Component video output to the TV’s COMPONENT Y Pb Pr jacks; analog stereo audio to the associated AUDIO jacks. Figure 5: S-Video output to the TV’s INPUT/S-VIDEO jack; analog stereo audio to the associated AUDIO jacks. 6. To use the TV speakers with the VCR, connect left (white) and right (red) audio cables from AUDIO Connect either an S-Video or composite video cable from VIDEO OUT on the VCR back panel to INPUT/VIDEO or INPUT/S-VIDEO on the TV back panel. Connect only one type of video cable. SVideo is recommended, if available. Optional 8. To allow recording from the TV to the VCR: a. Connect left (white) and right (red) audio cables from AUDIO IN on the VCR back panel to MONITOR OUT/LEFT and RIGHT on the TV back panel. b. Connect a video cable from VIDEO IN on the VCR back panel to MONITOR OUT/VIDEO on the TV back panel. Note: When using this connection configuration with the connections used in step 5, it is possible to view live cable programs through the VCR Device. For best picture quality always view live cable programs directly from the cable box device. ��� �������������� ������� �� �� � ��� ����� � �� ������� ��� �� �� �� � ��� ��� ��������������������� ���������������� ����� � ����� ��� �� �� �� ��������� ��� � �� �� ��������� � � ��� ������� ��� ������� ������������� �� ����� � ����� ������������������ ����������������������������������� �� ���� R �� ������� �� ���������������� �� ����� � � ����������������������� ����������������������������� ���������������������� ������������������������ ������ ���� ������ ������ ����� � ����� � ����������� ����� ���� ������ ���� ����� ����� ����� ����� ��� �������� ���������� ���� �� ������ ����� ����� ������������� ��� �� ������������������������������������� � ��� �� ���������������� ���������������� ��������������� ����� ��������� ����� �� ����������� ��� ����� � ����� � ���������������� ����������� �� Figure 10. Connecting a VCR to a cable box ������� ����� ��� ��������� ���� � �������� ������� ���� 30 Chapter 2. TV Connections HDMI Device (Cable Box, Satellite DVI Video Device (Cable Box, Receiver, DVD Player, or Other Device) Satellite Receiver, DVD Player, or Required: HDMI-to-HDMI cable. This is not included with Other Device) the TV. ��������� � � ������� ��� ������� ����� � ����� ������������������ ����������������������������������� R �������������������������������������������� ����������������������� ����������������������������� ���������������������� ���������������� ������������������������ �� ���� �� ����� Connect an HDMI cable from the TV back panel to the HDMI device output. HDMI devices provide video and audio through this cable, so no other connection is required. There are two HDMI inputs on the TV back panel. ������ ���� ������ � ������ ����� � ���� ����� ����� ����� ����� ��� � ����� ����������� � ����� ���� ������ ����������� �������� ���������� ���� ������ ����� ����� ������������������������������������� � ������� ����� ��� Analog stereo audio cables and a DVI-to-HDMI cable or DVI/HDMI adapter and HDMI cable are required. These are not included with the TV. They may be available at your local electronics retailer. ���� � �������� ������� ���� ��������� 1. Connect the DVI-to-HDMI cable (recommended) or HDMI cable with DVI/HDMI adapter from the DVI device’s back panel to the TV back panel. NOTE: If you are using a DVI/HDMI adapter, it is important to connect the adapter to the DVI device for best performance. 2. Connect a set of audio cables from AUDIO OUT on the DVI device back panel to the HDMI/DVI AUDIO on the TV back panel. Connect the red cable to the RIGHT jack and the white cable to the LEFT jack. ������������� ����������� NOTE: The HDMI connection supports copy protection (HDCP). Some devices require connecting to an analog input first, in order to view on-screen menus and to select DVI as the ouput. Please review your equipment instructions for DVI connectivity and compatibility. Figure 11. Connecting an HDMI device. Note: HDMI inputs are certified for proper interoperability with other products certified by Simplay™. ��������� � � ������� ��� ������� ����� � ����� ������������������ ����������������������������������� ����� ����������������������� ����������������������������� ���������������������� ���������������� ������������������������ ������ ���� ������ � ������ ����� � ���� �� ����� � ����� ���� ������ ���� ����� ����� ����� ����� ��� � ����� ����������� �� ����������� �������� ���������� IMPORTANT For sound from your devices, note that the HDMI inputs can receive digital stereo audio signals only. To use digital surround sound for an HDMI or DVI device, connect that device’s digital audio output directly to your A/V receiver. See the Owner’s Guides for those devices for instructions. ���� ������ ����� ����� ������������������������������������� � ������� ����� ��� ������������� ���� � �������� �� ����������������� �� ���������� ��������� � IMPORTANT To connect a personal computer to the TV, see chapter 6, “Using the TV with a Personal Computer.” The HDMI input processes signals as standard motion video and is not designed to process computer resolutions. ������� ������� ���� ��������� � Figure 12. Connecting a DVI device �� �� 31 Chapter 2. TV Connections DVD Player with Component Video A/V Receiver (Stereo System) Component video cables and analog audio cables are required. These are not included with the TV. 1. Connect the component video cables from Y PB PR VIDEO OUT on the back of the DVD player to the COMPONENT jacks on the TV back panel, matching the red, green, and blue colored connections. 2. Connect left (white) and right (red) stereo audio cables from AUDIO OUT on the back of the DVD player to COMPONENT/AUDIO LEFT and RIGHT on the TV back panel. Most setups require either a digital audio cable or analog stereo audio cables. ��������� � � �� ������� ��� ������� ����� � ����� ������������������ ����������������������������������� �� ����������������������� ����������������������������� ���������������������� ���������������� ������������������������ ������ ���� ������ � ������ ����� � ���� �� ����� � ����� ���� ������ ���� ����� ����� ����� ����� ��� � ����� ����������� �� ����������� �������� ���������� �� ���� ������ ����� ����� The TV makes all audio available in digital and analog formats. Analog audio coming into the TV is available in digital format on the DIGITAL AUDIO OUT jack. Digital incoming audio is available in analog format on the AUDIO OUT LEFT/RIGHT jacks. Usually, only one of the following connections is required: • To connect an analog A/V receiver Connect left (white) and right (red) audio cables from AUDIO OUT/LEFT and RIGHT on the TV back panel to the TV AUDIO INPUT on the A/V receiver. • To connect a digital A/V receiver with Dolby Digital surround sound and PCM audio support Connect one end of the digital audio cable to DIGITAL AUDIO OUT on the back of the TV. Connect the other end to the COAXIAL DIGITAL INPUT on the back of the A/V receiver. ������������������������������������� � ������� ����� ��� ���� � �������� ������� ���� ��������� ������������� � �� � ��������� � �� �� ��������� � � �� ������� ��� ������� ����� � ��������� ����� ������������������ ����������������������������������� �� ����������������������� ����������������������������� ���������������������� ���������������� ������������������������ ������ ���� ������ ��������������������� � ������ ����� � Figure 13. Connecting a DVD player with component video ���� �� ����� � ����� ���� ������ ���� ����� ����� ����� ����� ��� � ����� ����������� �� ����������� �������� ���������� ���� ������ ����� ����� ������������������������������������� � ������� ����� ��� ���� � �������� ������� ���� ��������� Figure 14. Connecting audio from the TV to an A/V receiver Note: IMPORTANT See Appendix B for component video signal compatibility information. For digital audio connections to your A/V receiver, see your DVD player and A/V receiver Owner’s Guides. On rare occasions, an HDMI signal may be copy-restricted and cannot be output from the TV as a digital signal. To hear these copy-protected signals through the A/V receiver, use connections for analog A/V receivers. Check the A/V receiver’s Owner’s Guide for information concerning use of the digital input and switching between digital sound and analog stereo sound from the TV. 32 Chapter 2. TV Connections Older Cable Box Camcorder Required: 3 coaxial cables, one two-way RF splitter. These are not included with the TV. When this setup is complete, you can use the TV remote control, when programmed, to change channels on the cable box. Required: Analog stereo audio cables and either an SVideo or composite video cable. Note: This connection is not recommended. The other connections described in this chapter provide better quality audio and video to the TV. 1. Connect the incoming cable to IN on the RF splitter. 2. Connect one coaxial cable from OUT on the RF splitter to ANT 1/MAIN on the TV back panel. 3. Connect one coaxial cable from OUT on the RF splitter to IN on the standard cable box. 4. Connect one coaxial cable from OUT on the cable box to ANT 2/AUX on the TV back panel. ��������� � � NOTE: For IEEE 1394 camcorders, see also chapter 7, “Using IEEE 1394 Devices.” 1. Connect either an S-Video or composite video cable from VIDEO OUT on the camcorder to INPUT 3/VIDEO or S-VIDEO on the TV. Connect only one type of video cable; S-Video is recommended, if available. 2. Connect left (white) and right (red) audio cables from AUDIO OUT on the camcorder to INPUT 3/ AUDIO L and AUDIO R on the TV. ������� ��� ������� ����� � ����� ������������������ ����������������������������������� R �������������������������������������������� �� ����������������������� ����������������������������� ���������������������� ���������������� ������������������������ ������ ���� ������ � ������ ����� � ���� �� ����� � ����� ���� ������ ���� ����� ����� ����� ����� ��� � ����� ����������� ����������� �� �������� ���������� ���� ������ ����� ����� ������������� �� ���� ������������ �� ������������������������������������� � ������� ����� ��� � �������� ������������� ������� ���� ��������� �� ������������� �� ��� �� �� �� ��� ���������������� �� �� ��� �� ���������� ���������� ��������������������� ����������� �� ��������� ����� �� �� Figure 15. Connecting an older cable box Figure 16. Analog connections for a camcorder 3 TV Operation Remote Control . . . . . . . . . . . . Choosing a Program Source . . . ChannelView™ Channel Listings Status Display . . . . . . . . . . . . . TV Signals and Display Formats . Split Screen . . . . . . . . . . . . . . . . . . . . . . . . . . . . . . . . . . . . . . . . . . . . . . . . . . . . . . . . . . . . . . . . . . . . . . . . . . . . . . . . . . . . . . . . . . . . . . . . . . . . . . . . . . . . . . . . . . . . . . . . . . . . . . . . . . . . . . . . . . . . . . . . . . . . . . . . . . . . . . . 34 36 36 37 38 40 34 Chapter 3. TV Operation Remote Control size of the split images while maintaining their aspect ratios. 13. INPUT: Displays the Input Selection menu from which you can select an input source to view, such as an antenna input (ANT 1/2) or a connected device. Overview Figure 1, next page 1. Slide Switch: Selects the A/V device to be controlled by the remote control. Set the slide switch to TV for operation of the TV and IEEE 1394 devices. Control of other device types requires programing (see chapter 3, “TV Operation”). 2. SLEEP: Sets the TV to turn off within 2 hours. See the next page for instructions. 3. Digits/Letters: Allow you to tune to a channel by entering channel numbers; press ENTER for faster tuning. Use numbers and the CANCEL key to enter digital sub-channels. Also use for entering information into menus. To select letters when naming channels, repeatedly press the associated number key. The following special characters are available with the 1 and 0 keys: 1 0 ! / & blank space * - 4. —/CANCEL (SUB-CHANNEL/CANCEL): When entering digital channel numbers, adds a separator between main and sub-channel numbers. Clears FAV and some menu entries. 5. POWER: Turns TV power on and off. 6. QV (QuickView™): Switches between the current channel and the last channel viewed. 7. 14. 15. ENTER: Selects a channel number or menu item. 16. GUIDE: Displays or removes ChannelView™ on-screen channel listing for ANT 1 and ANT 2. 17. INFO: Displays an on-screen summary of the current device in use and any broadcast information available, including current V-Chip information. See chapter 3, “TV Operation,” for details. 18. AUDIO: Selects individual audio settings for adjustment. 19. VIDEO: Selects individual video settings for adjustment. 20. MENU: Displays the main TV menu using the on-screen menu system. When a sub-menu is open, backs up one level. 21. EXIT: Closes all TV on-screen menus and displays and returns to normal TV viewing. 22. F1–F4: When programmed, work like the A, B, C, D buttons on some cable boxes and satellite receivers. Program the remote control for your equipment and test the keys. See chapter 5, “Operating Other Devices with the Remote Control.” 24. MUTE: Turns TV sound off or on. 8. SPLIT: Turns Split Screen mode on and off. 9. VOL / (Volume Up/Down): Changes sound level. 10. CH/PAGE / (Channel or Page Up/Down): Scans up or down through memorized channels. Pages up and down through screens when used with ChannelView™. 11 FAV (Favorites): Scans through memorized lists of favorite channels. See “Channel Menu” in chapter 4, “TV Menu Settings,” for more information. 12. FORMAT: Changes the shape and size of the main TV picture. When in Split Screen mode, changes the To enable the recording and playback functions, program the remote for your VCR, DVR, or DVD player/recorder and set the slide switch to VCR or DVD. See chapter 5 for instructions on programming the remote. If you have an IEEE 1394 device, see chapter 7 on IEEE 1394 devices. 23. (RECORD): Records with a VCR, DVR, or DVD recorder. 24. (PAUSE): Pauses a VCR, DVR, or DVD. See above for use during TV viewing. 26. Note: • • (PAUSE): Freezes a broadcast TV picture when no Split Screen image is displayed. When Split Screen is displayed, freezes the sub-picture. See below for use with recordable media. Record/Playback Keys 25. The TV’s remote control can operate other audio/video devices. See chapter 5, “Operating Other Devices with the Remote Control” for: instructions on programming the remote. a list of functions available for controlling other devices. For control of IEEE 1394 devices, see chapter 7. (Adjust Up/down/Left/Right): Navigate menus and change settings. 27. 28. (STOP): Stops play of a VCR, DVR, or DVD. (REVERSE): Rewinds a VCR. Reverse scans a DVR or DVD. (PLAY): Plays a VCR, DVR, or DVD. (FAST FORWARD): Fast forwards a VCR. Forward scans a DVR or DVD. Chapter 3. TV Operation 3. Press EXIT or wait five seconds without pressing any buttons for the message to disappear. 4. Press SLEEP to view the time remaining before the sleep timer turns off the TV. Remote Control, continued 1 2 35 5 Cancelling the Sleep Timer 1. Press SLEEP to display the on-screen message. 2. Press SLEEP repeatedly until OFF is displayed. Note: 3 After five seconds of inactivity, the message box will disappear. 1 4 6 7 8 11 12 9 10 13 15 16 17 23 24 25 18 19 20 21 26 27 28 22 Figure 1. Remote Control Overview Battery Installation Figure 2 1. 2 14 Remove the remote control’s back cover by gently pressing in the tab and lifting off the cover. 2. Load the batteries, making sure the polarities (+) and (-) are correct. For best results, insert the negative (-) end first. 3. Snap the cover back in place. Sleep Timer Setting the Sleep Timer 1. Press SLEEP on the remote control. 2. Press SLEEP additional times to increase the time in 30minute increments up to the maximum of 120 minutes. Figure 2. The remote control requires two AA alkaline batteries. Care For Best Results from the Remote Control: • Use only alkaline batteries. • Be within 20 feet of the equipment. • Do not press two or more buttons at the same time unless instructed to do so. • Do not allow unit to get wet or become heated. • Avoid dropping on hard surfaces. • Do not use harsh chemicals to clean. Use only a soft, lightly moistened cloth. • Do not mix old and new batteries. • Do not heat, take apart, or throw batteries into fire. Resetting the Remote Control If the slide switch is set to TV and the TV does not respond properly, do the following to reset the remote control. Press and hold POWER for several seconds until the button blinks twice and goes off. 2. Release the POWER button. 3. Press keys 0 0 9 3 5 and the POWER button will blink twice when you finish entering the code. While entering the code, pause for a moment between each key press to ensure it is recognized. 1. Low-Battery Indicator If you press a key and the POWER indicator blinks five times, replace the remote control’s batteries. 36 Chapter 3. TV Operation Choosing a Program Source ChannelView™ Channel Listings NOTE: If your only viewing sources are connected to the ANT 1 and ANT 2 antenna jacks, you can switch inputs without the Input Selection menu. Press INPUT to switch between ANT 1 and ANT 2. To verify which is the current source while watching TV, press INFO to see the on-screen status display. ChannelView provides listings, as sent by the broadcasters, for memorized channels on ANT 1 or ANT 2. Digital channels are indicated with a “D” and analog channels with an “A.” Digital channels are shown with the major channel and sub-channels (or bitstreams). The analog channel name is displayed if you entered a name in the Channedl menu. Selecting from Multiple Sources: The Input Selection Menu The Input Selection menu allows you to select an input to watch on the TV. The current input appears as a goldcolored icon. 1. Press INPUT on the TV’s remote control to display the Input Selection menu (Figure 2). 2. To select a different input, press on the TV’s remote control to move the highlight through icons in the input section. 3. Press ENTER to switch to the device and close the menu. More About the Input Selection Menu • To assign meaningful labels to the icons, such as “VCR” or “DVD,” see the “Input Name” section of chapter 4, “TV Menu Settings.” • To rearrange the icons, see the “Icon Order” section of chapter 4, “TV Menu Settings.” • To use with IEEE 1394 devices, see additional information in chapter 7, “Using IEEE 1394 Devices.” Note: If limited data is shown or no program data appears, it is because the broadcaster is not sending the information. This is not a defect of your TV. Using ChannelView Feature Instructions View listings while viewing ANT 1 or ANT 2. Press GUIDE. Scan through memorized channels one by one. Press or Scan quickly through memoPress PAGE rized channels. . / . View detailed information for digital channels. Press or to highlight a channel and press . Return to viewing basic listings information Press . Input Section Figure 3. ChannelView screen, current programs. Use to exchange displays for current and future programs. Figure 2. Input Selection menu IMPORTANT To receive ChannelView updates: Set the Energy Mode to Fast Power On and leave the TV powered off for a while each day. If the TV loses power, program listings will be lost until the next update. Figure 4. ChannelView screen, future programs on the selected channel (digital channels only) 37 Chapter 3. TV Operation Status Display The on-screen status display appears when you turn on the TV, change inputs, change channels, or press the INFO button on the remote control. The most common displays Analog Program 1. Source Antenna or Input 2. Analog Channel being received (If an antenna source) 3. Channel Name (if or named in the Channel menu) 4. Signal Type Being Received. Possible: From ANT-1, ANT-2, or INPUT jacks: 480i From COMPONENT jacks: 480i, 480p, 720p, 1080i 5. Screen Format in use Possible: Analog 480i /480p signals: Standard, Expand, Zoom, Stretch, Stretch Plus, Narrow 720p/1080i signals: Standard, Wide Expand 6. Stereo and/or SAP being broadcast. In Split Screen mode, the speaker icon is on the right to indicate the sub-picture is the sound source. 7. V-Chip Ratings are shown below. Seldom or never do all the status indicators appear at the same time. 1 10 Ant-1 3 XXXX ANT-1 3 480i Standard 5 Stereo SAP TV-PG DLSV FAV2 8 Monday 11:00 AM Sleep: 30 12 MUTE 4 6 7 9 8. 9. 10. 11. 12. 3 5 6 2 Ant-1 42-1 XXXXXXX XXXXXXXXXXXXXX HD Standard 4 English TV-PG DLSV Copy Never: 3 Days FAV2 7 Monday 11:00 AM Sleep: 30 Digital IEEE 1394 Device 1. Status of D-VHS VCR or IEEE 1394 device 2. Counter of D-VHS VCR 3. Special message line (shows only when a special message is needed; may be seen with analog signals) 4. Copy-Protection Status. Possible: Copy Once: Program can be recorded Copy No More: Program can never be recorded; program may be moveable. Channel is in current FAV bank (FAV bank 2) Day and Time Sleep Timer remaining time Split Screen picture source and channel Audio Mute on 1 Digital Program 1. Digital Major and Sub-Channel Number 2. Digital Channel Name (only if broadcast) 3. Signal Type Being Received Possible: SD 4:3, SD 16:9, HD 4. Screen Format in Use Possible: SD 4:3: Standard, Expand, Zoom, Stretch, Stretch Plus, Narrow SD 16:9 or HD 16:9: Standard, Wide Expand 5. Language(s) being broadcast 6. Program Name (if broadcast) 7. Copy-Protection Status. Possible: Copy Once: Program can be recorded Copy Never: Program can never be recorded. 11 3 2 1 3 DVCR HD Standard English TV-PG DLSV Copy No More Play 01:20:15 2 Monday 11:00 AM Sleep: 30 Special Message Line 4 38 Chapter 3. TV Operation TV Signals and Display Formats TV Display Format Definitions This is a widescreen TV, also known as a 16:9 TV. This shape reflects the new types of images available from HDTV and many DVDs. There are still many older style narrow-screen images (called 4:3 aspect ratio) you will encounter. While there is no perfect solution for displaying a squarish, narrower image on a wide screen, Mitsubishi offers several display formats from which you can choose. Standard: This is the full-screen format. HDTV signals use this format. This format is useful for displaying Anamorphic DVDs that have 1.78:1 or 1.85:1 aspect ratios. Anamorphic DVDs that have a 2.35:1 aspect ratio are displayed with black bars at the top and bottom, but show the entire image correctly. Narrow (4:3) images are stretched evenly from side to side. Available for all signals. Press FORMAT on the TV remote control to cycle through the available display formats. The last-used format for each device is used when you return to that device. Expand: This enlarges the picture to fill the screen, cropping off some of the image at the top and bottom. This is useful for reducing the letter box top and bottom bars of non-anamorphic DVD images. Available for 480i, 480p, and digital SD 4:3 signals only. Note: • Only standard format is available for Split Screen. • PC formats vary depending on the PC signal. • For 1080p signals from an HDMI input, see “Computer Display Formats” in chapter 6, “Using the TV with a Personal Computer.” DVD Definitions Anamorphic (or Enhanced for WideScreen TV) These DVDs are recorded in a special way to properly show widescreen images on 16:9 TV sets using the Standard format mode. This is the recommended viewing choice. Non-Anamorphic (or 4:3, 1:33:1, Letter Box, or Full Screen) These DVDs are recorded for use with traditionally shaped, squarish TVs. They may be full screen (4:3 or 1:33:1) which crops movies to fit the narrow TV, or letter box, which adds black top and bottom bars. This information may be listed on the DVD case. Some DVDs support both types of recordings. Signal Definitions 480i Signals: Traditional analog interlaced signals from or through ANT-1 and 2, INPUT 1–3, COMPONENT 1 and 2, HDMI 1 and 2. 480p Signals: Progressive-scan DVD signals on COMPONENT inputs and HDMI 1 and 2 . Zoom: This enlarges the picture, cropping off some of the image at each side and top and bottom. This is useful for removing or reducing the black top and bottom bars on anamorphic DVDs with a 2.35:1 aspect ratio. Available for 480i, 480p, and SD 4:3 signals only. Stretch: This format stretches a narrow (4:3) image across the screen; there is less stretch in the center than at the sides, however. This allows the entire narrow image to be displayed across the screen with less distortion than is seen in the Standard format. Available for 480i, 480p, and SD 4:3 signals only. Stretch Plus: Similar to stretch mode, but to minimize distortions on the side, the picture is expanded to crop off portions of the top and bottom. Except when displaying menus or Split Screen, press to adjust the position of the picture vertically. Available for 480i, 480p, and SD 4:3 signals only. Narrow: This format displays narrow (4:3) images in their original shape, and adds stationary black side bars to fill the screen. Available for 480i, 480p, and SD 4:3 signals only. Wide Expand: Enlarges the picture, cropping some of the image on both sides. This Expand format is useful to remove or reduce black side bars added to narrow images that are converted to 16:9 signals for digital broadcast. Available for 1080i, 720p, digital SD 16:9 and digital HD signals. 720p and 1080i Signals: High-definition signals received through COMPONENT inputs and HDMI 1 and 2. These signals are always 16:9 (widescreen). SD 4:3: Standard-definition narrow-screen format signals from digital channels and IEEE 1394 devices. SD 16:9: Standard-definition widescreen format signals from digital channels and IEEE 1394 devices. HD: High-definition wide-screen format signals from digital channels and IEEE-1394 devices. These signals are always 16:9 (widescreen). Note: All high-definition channels send widescreen (16:9) signals, but not all programming sent on these channels was created for this format. As a result, the broadcaster must convert such programming for broadcast, and may stretch the image or add side bars to fill the widescreen area. Chapter 3. TV Operation 39 TV Display Formats See descriptions on the preceding page. ��������������� �������������� ��������������� ������������������������ ���������� ���������� �������� �������� ���������������������������� ������������������ ���������������� ������������������ ������������ ������ ������������� ������������������������� ���������������������� ������������������������ ������ ��������������������������������� ���������������������������� ���� ���������������������� ������������������� ���������������������� ���� ������������������������� ���������������������� ������������������������� ���������������������������������������� ������������������������������������������� ����������������� ��������������� ������������������ ������� ������� ������������������������� ���������������������� ������������������������� ������������������������������������ ���������������������������� ������������������ ��������������� ��������������������� ������������ ������������ ������������������������������������ ������ ������������������������� ���������������������� ������������������������������ ���������������������������� ������ ������������������������ ��������������������� ������������������������ ���������������������������� �������� ������������������ ������������������� ����������� ������������������� ��������������������� �������������������� ����������������������������� ��������������������������������� 40 Chapter 3. TV Operation Split Screen Split Screen allows you to view pictures from two different sources at the same time. Split Screen is available when you have video sources connected to the TV in addition to a connection to ANT 1 or ANT 2. Operation Split Screen Operations Instructions Turn Split Screen on or off Press SPLIT. Switch the sound source between main and sub-pictures. Press or . The speaker icon appears briefly to indicate the sound source as either the main picture (left) or sub-picture (right). The sound source is the side you can control with the remote control. Check which picture is the sound source. Press INFO. The speaker icon appears in the status display to indicate the sound source. 1. Change the source of the sub-picture. Press to make the sub-picture the sound source. 2. Press INPUT and move the highlight to the icon for the input you wish to view as the sub-picture (see figure 5). 3. Press ENTER to make the change. Grayed-out input icons are unavailable as Split Screen sources or with the current source. Change channels (when the input source is Press ANT 1 or ANT 2). to make the sub-picture the sound source then press CH / Freeze or unfreeze the sub-picture. Press Change the size of the main and sub-pictures. Repeatedly press FORMAT to cycle through picture sizes. See the following page for sample displays. Make the sub picture fill the screen. 1. Press to make the sub-picture the sound source. 2. Press SPLIT to close Split Screen mode. “SPLIT” appears under the Video icon to distinguish this menu from the Input Selection menu. (PAUSE). Press again to return to normal moving video. Choice of Split Screen sub-Picture Sources IMPORTANT Split Screen is unavailable if: • Your only inputs are ANT 1 and ANT 2. • Either picture source is a 1080p signal from an HDMI jack. • Either picture source is from a personal computer. Figure 5. Change the source of the sub-picture with the Split Screen Input Selection menu. . Chapter 3. TV Operation 41 Split Screen Displays 16:9 Main Picture/ 4:3 Sub-Picture 16:9 Main Picture 16:9 Main Picture/ 16:9 Sub-Picture 16:9 Main Picture 4:3 SubPicture 16:9 Main Picture 16:9 Main Picture 4:3 SubPicture 16:9 SubPicture 16:9 Main Picture 4:3 SubPicture 4:3 Main Picture/ 4:3 Sub-Picture 16:9 Main Picture 4:3 Main Picture 16:9 SubPicture 16:9 SubPicture 4:3 Main Picture 4:3 Main Picture 4:3 SubPicture 4:3 Main Picture/ 16:9 Sub-Picture 4:3 Main Picture 4:3 SubPicture 16:9 SubPicture 4:3 Main Picture 4:3 SubPicture 4:3 Main Picture 16:9 SubPicture 16:9 SubPicture Display choices. Press the FORMAT key repeatedly while in Split Screen mode to view different displays. TV Inputs for Split Screen The available Split Screen picture sources are listed below. Available as either main picture or subpicture • • • • Analog channels Devices on VIDEO/S-VIDEO inputs Devices on COMPONENT inputs Devices on either HDMI input Available as main picture only • • Digital channels received from CableCARD™ or either Antenna input IEEE 1394 devices Main Picture SubPicture ANT 1 ANT 2 (analog only) (analog only) INPUT COMPONENT HDMI 1 HDMI 2 (no 1080p) (no 1080p) ANT 1 ANT 2 INPUT COMPONENT * ** HDMI 1 (no 1080p) HDMI 2 (no 1080p) IEEE 1394 PC-DVI * Only when main picture and sub-picture are from different INPUT jacks ** Only when main picture and sub-picture are from different COMPONENT jacks Combinations of picture sources you can view with Split Screen. Check marks indicate available combinations. 4 TV Menu Settings 3D Graphical Main Menu . . . . . . . Setup Menu . . . . . . Input Name Menu . . Icon Order Menu . . Channel Menu . . . . Captions Menu . . . . Parental Lock Menu Menu System . . . . . . . . . . . . . . . . . . . . . 44 . . . . . . . . . . . . . . . . . . . . . . . . . . . . . . . 45 . . . . . . . . . . . . . . . . . . . . . . . . . . . . . . . 46 . . . . . . . . . . . . . . . . . . . . . . . . . . . . . . . 48 . . . . . . . . . . . . . . . . . . . . . . . . . . . . . . . 48 . . . . . . . . . . . . . . . . . . . . . . . . . . . . . . . 49 . . . . . . . . . . . . . . . . . . . . . . . . . . . . . . . 51 . . . . . . . . . . . . . . . . . . . . . . . . . . . . . . . 53 . . . . . . . . . . . . . . Setting a Pass Code . . . . . . . . . . . . . . . . Lock TV by Time and Front-Panel Lock . . . . . Rating Menus . . . . . . . . . . . . . . . . . . . . Bypassing the Ratings Lock and Lock by Time V-Chip Signal Information TV Ratings . . . . . . . . . . . . . . . . . . . . Movie Ratings . . . . . . . . . . . . . . . . . . . . . . . . . . . . . . . . . . . . . . . . . . . . . . . . . . . . . . . . . . . . . . . . . . . . . . . . . . . . . . . . . . . . . . 53 53 53 55 . . . . . . . . . . . . . . . . . 56 . . . . . . . . . . . . . . . . . 56 Audio/Video Menu . . . . . . . . . . . . . . . . . . . . . . . . . . . . . . . . . . 57 Audio Settings . . . . . . . . . . . . . . . . . . . . . . . . . . . . . . . . . . . . . 58 Video Settings . . . . . . . . . . . . . . . . . . . . . . . . . . . . . . . . . . . . . 59 44 Chapter 4. TV Menu Settings 3D Graphical Menu System Your TV has Mitsubishi’s exclusive 3D Graphical on-screen operating system, which provides on-screen information for menu choices and changes using the TV’s remote control. Menu Screens The tures: A picture (icon) is highlighted on the menu screen when selected with the directional . You may then make arrows changes within the menu or access submenus, if available. You can also open sub-menus from a button. Sometimes when you select a button, an automatic function begins. system includes the following special fea- • The currently selected icon or button is highlighted with a yellow outline; the text color is yellow. • On-screen instructions, shown in the message line at the bottom of the menu, provide feature selection and adjustment information. Some on-screen menu options must be set before other options are available. • Remote Control Buttons The following buttons on the remote control help you navigate within the system: 6 7 5 Function 1 MENU Display or close the Main menu or move back one menu screen at a time. 2 EXIT Close all menus and return to TV viewing. 3 (Adjust Left/Right Keys) 4 3 Key 3 4 1 2 to select a menu item to change. 4 (Adjust Up/Down Keys) • • 5 ENTER Open a menu, start an automatic function, or select a check box. 6 Numbers, Letters Enter custom names in some text boxes. 7 CANCEL Clear a setting or stop an automatic function. to change the settings. to scroll through pre-set text-box entries. Chapter 4. TV Menu Settings 45 Main Menu Press MENU on the remote control to open the Main menu, figure 1. See below for an overview of the options available through the Main menu. Figure 1. Main menu. Setup • • Select English or Spanish for menus and on-screen displays. Memorize the available channels for the antenna or cable service connected to the ANT 1 and ANT 2 jacks. Set the TV’s internal clock either manually or have the TV set the clock automatically. Set the TV Timer to turn on the TV automatically at a designated time. Set the energy mode for power consumption when the TV is powered off. Turn off Demo Mode. View the TV’s software version. Input Name Assign useful names to TV inputs so that you can easily find them in the Input Selection menu. Icon Order Rearrange icons in the Input Selection menu to put frequently used icons first. Channel Edit channels for the ANT 1 and ANT 2 inputs. Manually add or delete channels from memory, name analog channels, or add your favorite channels to a FAV (Favorites) list. View signal strength of a currently tuned digital channel. Captions Display closed captions (if sent by the broadcaster). Select settings for analog or digital captions. Parental Lock Block or allow programming based on rating signals sent by the broadcast station. Lock the TV by time. Lock the front-panel buttons. Audio/Video Reset a selected input’s A/V memory to the original factory settings. Customize individual audio and video settings. Display a blue screen when viewing a device with no video signal or a poor video signal. Enable/disable Film Mode. Turn the TV speakers on or off. 46 Chapter 4. TV Menu Settings Setup Menu channels from memory, naming channels, and saving favorite channels in custom memory banks. Note: If using a CableCARD™, the complete list of available channels is provided through the CableCARD and the ANT 1 option is grayed out. Clock (Setup Menu) Set the clock if you wish to use the TV’s Timer function or schedule delayed recordings. You can use either the manual or auto method to set the clock. Figure 2. Setup menu Language (Setup Menu) Choose to display the on-screen menus in either English or Spanish (Español). To listen to audio in other languages (when available), see the “Audio Settings” section in this chapter and refer to “SAP” (analog signal) or “Language” (digital signal). Memorize Channels (Setup Menu) Figure 3. Clock submenu For ANT 1/MAIN and ANT 2/AUX Setting the Clock Manually The memorization process performs two scans of all possible channels on the selected ANT input. Analog channels are scanned first, then the process is repeated for digital channels. Channel memorization may take up to 15 minutes to complete. Time With the hour highlighted in yellow characters, press repeatedly to slowly increment the hour and associated AM/PM indicator or press and hold to quickly increment the hour. Press ENTER to highlight the minutes in yellow. Press to set the minutes. To start channel memorization 1. Highlight an input selection based on your connections: Input Condition Ant 1 Air, Ant 2 Air When connected to an indoor/outdoor antenna Ant 1 Cable, Ant 2 Cable When connected to direct cable (no cable box) 2. Press ENTER to start automatic channel memorization. To stop channel memorization before completion Press CANCEL. Channels memorized before you pressed CANCEL are retained in memory. If you restart memorization, all previously memorized channels for the selected antenna input are erased and the process starts over from the beginning. After channel memorization, press CH / to tune to memorized channels. Select the Channel menu for further channel editing, such as adding and deleting Date With the month highlighted in yellow characters, press to select the correct month. Press ENTER to highlight the day. Press to select the correct day. Press ENTER to highlight the year. Press to select the current year. Time Zone Select your correct time zone. Press or to select the time zone for your area (Atlantic, Eastern, Central, Mountain, Pacific, Alaska or Hawaii). Press to move to the Daylight Savings option. Daylight Savings Press or to select either Applies or Ignore, depending on whether or not daylight savings time is used in your area. Note: If Clock Setting is set to Manual, each time the time change occurs, you must open this menu and set the TV’s clock ahead or back. If you have selected Auto for Clock Setting, the TV’s clock adjusts automatically to daylight savings time. Chapter 4. TV Menu Settings Setup Menu, continued Setting the Clock Automatically Select the Time Zone and the Daylight Savings (DST) options for your state. Press to select Applies or Ignore. You may then tune to a channel on ANT 1 or ANT 2 that uses Extended Data Service (XDS) time data, typically a PBS channel. With Auto selected, the TV automatically retrieves the correct time and date information from this channel. Be aware that if a channel displays incorrect time information, it is because of information sent from the broadcaster and is not a defect of the TV. Note: You may find that some channels send the incorrect time and the TV clock is reset every time you tune to those channels. To prevent unwanted clock resets, first use the Auto method to set the clock from a channel sending the correct time, then change the method to Manual. Timer (Setup Menu) Figure 4. Timer submenu The Timer feature allows you to set a day and time for the TV to turn on automatically and the device and channel to display when it switches on. If the TV is already on at the requested time, the TV automatically tunes to the channel you designated in the Timer menu. When the Timer turns on the TV, the following message is displayed: “Press a button for the TV to stay on.” Press any button on the remote control within five minutes if you wish the TV to remain on. Note: The TV clock must be set before you can use the Timer feature (see preceding page to set the clock). On/Off Press to enable or disable the Timer. Set Day Select the day or days that the TV will turn on automatically. Press or to select Daily, Mon-Fri (Monday through Friday), or individual days of the week. 47 Set Time With the hour highlighted in yellow characters, press repeatedly to slowly increment the hour and associated AM/PM indicator or press and hold to quickly increment the hour. Press ENTER to highlight the minutes. Press to set the minutes. Device Press or to select the device to use when the Timer turns on the TV. If the TV is already on at the selected time, the Timer will switch the TV to this device. Channel When the selected device is an antenna, you can select a channel for the TV to tune to when it comes on. Highlight the Channel box and • press CH / or to choose from memorized channels. • Enter a channel number from the remote control. You can also enter sub-channel numbers for digital channels. Energy Mode (Setup Menu) The Energy Mode option lets you select the TV’s level of power consumption while the TV is turned off. Choose either Low Power or Fast Power On. The Low Power setting uses less energy, but TV power-on takes longer. The default is Fast Power On. Keep this setting at Fast Power On if you: • Need faster power on. • Wish to turn off the TV while recording to an IEEE 1394 device. • Wish to schedule future IEEE 1394 recordings for a time when the TV will be off. • Expect to use the TV Timer function to turn on the TV at a preselected time. • Need the TV Clock to remain accurate for the TV Timer and for scheduling recordings. With the Low Power setting, you must reset the TV Clock if the TV is left turned off for over 48 hours. • Wish to receive updates to the ChannelView™ channel listings. Note: CableCARD™ requires the Fast Power On setting. If you insert a CableCARD™, the TV will automatically override a Low Power setting and change to the Fast Power On setting. Demo Mode Off (Setup Menu) Some TVs are shipped from the factory with Demo Mode active for use in retail stores. If Demo Mode is active, highlight the Demo Mode Off button and press ENTER. Software Version (Setup Menu) For servicing purposes it may be necessary to know the software version in your TV. This information is displayed at the right side of the Setup menu screen. 48 Chapter 4. TV Menu Settings Input Name Menu Use the Input Name menu to assign useful labels to the TV inputs that appear in the Input Selection menu. The current viewing device and any unused inputs appear grayed out and unselectable. Use the PC DVI option to specify the type of video signal coming from your computer, either Analog or Digital. For more about this option, see chapter 6, “Using the TV with a Personal Computer.” To Remove the Icon for an HDMI Device When you disconnect an HDMI device, the icon remains in the Input Selection menu until you choose to remove it. 1. In the Input Name menu (see figure 5), highlight the box for the disconnected HDMI input. 2. Press to select Off. 3. Press EXIT to close all menus. Icon Order Menu The Icon Order menu allows you to rearrange the device icons that appear in the Input Selection menu. Change the sequence to put frequently used icons at the start of the list. To change the icon order 1. Press to highlight the icon to be moved and then press ENTER. 2. Press to drag the icon to the desired position. Press ENTER to set the new position. Detected Inputs that Can Be Renamed Type of Video Signal from Personal Computer Figure 5. Input Name menu To rename an input 1. If you are currently watching the input you wish to rename, change to another input. To do so, press INPUT to open the Input Selection menu, highlight a different input, and press ENTER. 2. With the Input Name menu displayed, press to move the highlight to the box for the input you wish to rename. 3. Press to select from the following list. Cable Box Game Camcorder HD Disc DVD Satellite DVD2 VCR DVR (digital video recorder, recordable DVD) Only one VCR label is available, so If you have a second VCR connected, leave the name as the default name. IMPORTANT It is possible to use the same name for more than one input. To avoid confusion, be sure to use different names for each input. Figure 6. Icon Order menu Chapter 4. TV Menu Settings Channel Menu 49 Press CH / to review the channels in memory. Press to select Added or Deleted for the channel shown in the Channel box. To Add a New Digital Channel 1. In the channel menu, enter the physical channel number in the Channel box, including the sub-channel number — (press CANCEL and then enter the sub-channel number). — If no sub-channel is specified, press CANCEL and 1. 2. Press ENTER to tune to the channel. 3. Highlight the Added radio button to add the channel to memory. Settings for the Channel Number Shown FAV Memory Banks Signal-Strength (digital channels only) Figure 7. Channel menu Antenna (Channel Menu) Select either 1 (ANT 1 MAIN) or 2 (ANT 2 AUX) as the antenna source for the channels you wish to edit. Channel (Channel Menu) Select the affected channel number (shown in the Channel box) in any of three ways: • • • Press CH / to select from channels already in memory. If you also wish to tune to the channel, press ENTER. Highlight the channel box and press to move through all channel numbers, one at a time. If you also wish to tune to the channel, press ENTER. Highlight the channel box, enter the number directly, and press ENTER. Note that with this method, you must press ENTER for the screen to display settings for the selected channel. Name Analog channels from ANT 1 and ANT 2 can be named with up to four characters. The name you enter here will appear on the TV screen as part of the on-screen status display. Digital channels may already be named if the broadcaster sends the information. 1. Press a number key repeatedly to cycle through the characters associated with the key. You can also use to change a highlighted character. 2. Press ENTER to set the letter and move to the next letter position. Press CANCEL to move back one position. Signal Strength (Channel Menu) Displays the approximate signal strength of the currently tuned digital channel. Use this indicator to help you adjust the antenna direction for best signal reception. The taller the bar, the stronger the signal. This indicator applies only to digital channels. To view the effects of antenna adjustments on digital channels, tune to the digital channel you wish to measure while remaining in this menu. To tune to a channel, either: Channel numbers can be one part, analog or digital (up to five digits long), or two part for digital channels. For a two- • Highlight the channel box, press CH / or to — display the desired channel number, and press ENTER. part digital channel, press CANCEL on the remote to enter a separator after the first, second, or third number, depend- • Enter the channel number on the remote control and ing on the broadcaster’s channel information. press ENTER. For digital channels, when the broadcaster has sent a virtual channel number, the virtual channel number is shown in the text box and the original physical digital channel is shown below on screen as a reference. One original channel number can be associated with several different virtual channels. Memory (Channel Menu) After the available channels have been memorized with Memorize Channels on the Setup menu, you can add weaker channels or delete unwanted channels using this option. For example, if you wish to see only digital channels listed, use this menu to delete analog channels from memory. Terminology Virtual Channel Number A channel number used by a local broadcaster to help you identify their digital channel. Usually this is associated with their traditional analog channel number. For example, a broadcaster may associate digital channel 2-1 with analog channel 2. Physical Digital Channel Number The channel number officially assigned to the actual broadcast frequency. 50 Chapter 4. TV Menu Settings Channel Menu, continued FAV (Channel Menu) The FAV feature lets you store groups of favorite channels in up to nine different FAV memory banks. For example, each household member can store favorite channels in their own bank or you can store groups of channels by content, e.g., news, sports, children’s programming, etc. You can store the same channel in multiple FAV banks. Once you have added a channel to FAV memory, FAV and the memory bank number appear under the tuned channel number on the TV screen. You can access the FAV feature through the Channel menu or you can bypass the menu and use only the remote control. FAV Setup Using the Channel Menu Initial Setup of a FAV Bank and Adding FAV Channels Using the Menu 1. 2. 3. 4. 5. Removing FAV Channels Using the Menu With the Channel menu displayed, select a channel using one of the / methods described on the preceding page, for example, press CH for a memorized channel. Highlight the desired bank (FAV1–FAV9) and press ENTER to check mark the selected FAV memory bank. The channel number displayed has now been added to the checked FAV bank. With the FAV bank still highlighted, press CH / to display the next channel you wish to add to the FAV bank. Press ENTER to add a check mark next to the highlighted FAV bank. Repeat steps 2–4 for additional channels and FAV banks. With the Channel menu displayed, press CH / to display the memorized channel you wish to remove. 2. Highlight the desired FAV memory bank (FAV1–FAV9). 3. Press ENTER to remove the check mark. 1. Using FAV Channels Viewing FAV Banks 1. 2. Press the FAV key. Wait for the TV to tune to a channel in the current FAV bank. Press the FAV key repeatedly to cycle through the channels available in the current FAV bank. Changing FAV Banks 1. Press the FAV key. Wait for the TV to tune to a channel in the current FAV bank. 2. When tuning is complete and while the TV status display is still visible on screen, press the number key for the desired bank. Note: Wait for the channel change to finish before pressing the number key. Otherwise, the TV may ignore the FAV number. If No FAV Banks Are Set Up The FAV key switches to the previously tuned channel; works like the QV key. FAV Setup Using Only the Remote Control Adding FAV Channels 1. Removing FAV Channels This procedure removes the channel only from the selected bank and leaves the other banks unchanged. 1. While watching TV, press the FAV button 2. While the TV status display is still visible on screen, press the number key for the memory bank. 2. Press the FAV button repeatedly until you see the desired channel. 3. While the channel number and FAV indicator (with correct bank number) are still displayed on the screen, press CANCEL. You must press CANCEL before the indicator disappears. When the FAV indicator disappears, the channel has been successfully removed. While watching TV, tune to the channel you want to add to the current FAV memory bank. See the instructions above if you need to first change to a different FAV bank. 2. Press and hold the FAV button for about 2 seconds. When FAV and the memory bank number appear under the channel number, the channel has been successfully added. Chapter 4. TV Menu Settings Captions Menu Digital Captions For analog channels, broadcasters can send either standard closed captions or text service. Standard closed captions follow the dialogue of the characters on screen and display in a small section of the screen. Text-service closed captions often contain information such as weather or news and cover a large portion of the screen. The following display options are available for digital sources: For digital channels, broadcasters can send up to six different captioning selections or can send analog captions that are the same as those sent by the analog station. Each TV station may broadcast only one or two types of captions or none at all. The TV cannot decode closed captions received on component or HDMI inputs. 51 • Captions 1–6: Sent by broadcaster. • On if Mute: Closed captions are displayed when audio is muted. When selected, press MUTE on the TV remote control to turn captioning on/off (Caption 1). • Off: No closed captions. Note: For digital programs, if the broadcaster is sending only analog captions converted to digital format, then the analog caption settings apply. Appearance The closed-captions provider selects the default options when sending digital closed captions. Select Custom to override defaults and customize the appearance of closed captions. These settings do not apply to analog closed captioning converted to digital. Digital Settings Figure 8. Captions menu Analog Captions The TV can display one of the following captions for analog sources: • CC1, CC2, CC3, or CC4: standard closed-caption signals • Text1, Text2, Text3, or Text4: Text-service signals • On if mute: Closed captions appear when audio is muted. When selected, press MUTE on the TV remote control to turn on/off the standard closed-caption signal CC1. • Off: No closed captions. The Digital Settings menu allows you to customize the appearance of the closed captions sent by the broadcaster. Digital settings do not apply to analog closed captions converted to digital. To open the Digital Settings menu, select Custom for the Appearance option. Move the highlight to the Digital Settings icon and press ENTER. Figure 9. Closed Captions, Digital Settings sub-menu Background To make the analog closed captions easier to read, you can choose to display the background color as either black or gray behind the text. IMPORTANT When analog text closed captioning is selected, a large black or gray box appears on your TV screen if no signal is broadcast. Font The available font options are as follows: • • • • • • • • Default: Selected by the closed-captions provider Font 1: Monospaced font with serifs Font 2: Proportionally spaced font with serifs Font 3: Monospaced font without serifs Font 4: Proportionally spaced without serifs Font 5: Casual font Font 6: Cursive font Font 7: Small capitals 52 Chapter 4. TV Menu Settings Captions Menu, continued Size Select the desired font size. Large is the recommended font size. Color The available font colors are listed below. Text and background cannot be set to the same color. White Black Magenta Red Yellow Green Cyan Blue Background You can change the background color to make the digital closed captions easier to read. The available background colors are listed below. Text and background cannot be set to the same color. White Black Magenta Red Opacity (Font) You can customize the visibility of your fonts using the following settings: • Translucent: TV program is dimmed behind the text • Transparent: Invisible text reveals the TV program behind. • Opaque: Solid text blocks view of the TV program • Flashing: Text flashes at intervals Background Opacity You can customize the background for digital captions using the following settings: • Translucent: TV program is dimmed behind the background • Transparent: No visible background • Opaque: Solid background covers TV program • Flashing: Background flashes at intervals Yellow Green Cyan Blue IMPORTANT Mitsubishi recommends you use contrasting colors for captions and background. Black translucent background combined with a white font makes an easy-to-read combination. Use care when selecting custom colors. Your choice may affect the readability of captions. IMPORTANT The content of captions is determined by the broadcaster. If your captions show strange characters, misspellings, or odd grammar, it is not a malfunction of the TV. Chapter 4. TV Menu Settings Parental Lock Menu Lock TV by Time and Front-Panel Lock The Parental Lock menu gives you control over three different types of parental controls. You must use a pass code to open this menu to enable/disable the lock options. The three parental controls available are: Lock by Time (Parental Lock Menu) • • • Ratings (U.S. Ratings/Other Ratings) V-Chip technology lets you restrict access to programming based on program-rating signals sent by the broadcaster. For U.S. ratings, you can also set the time of day for these restrictions to be in effect. Lock by Time Lets you restrict TV use by time of day. Front Panel Lock Lets you disable the controls on the front of the TV. Use this option if there are small children near the TV who may be tempted to press the buttons. 53 Lock by Time allows you to block all use of the TV during specified hours. During the lock time, you must use your pass code to view the TV. To lock the TV by time: 1. Press to select On or Off for Lock by Time. 2. Press to move to the Lock Time box. a. With the hour number highlighted in yellow, press repeatedly to change the hour and associated AM/PM indicator. You can also just press and hold to change the hour. b. Press ENTER to move the highlight to the minutes. c. With the minutes number highlighted in yellow, press repeatedly to change the minutes. Just press and hold to move quickly through the numbers. d. Press to move to the Unlock Time and set the time as described above. NOTE: To make Lock by Time active 24 hours a day, set Lock and Unlock to the same time. Front Panel Lock (Parental Lock Menu) Front Panel Lock lets you disable controls on the front panel to prevent inadvertent changes to TV settings. Select On to disable the buttons and select Off to restore their operation. Access to Ratings Menus Lock TV by Time TV Front Panel Lock On/Off Figure 10. Parental Lock menu Setting a Pass Code You are prompted to enter a pass code whenever you select Parental Lock on the Main menu. To set a pass code for the first time: Press MENU, highlight Parental Lock, then press ENTER. A screen prompting you for a pass code will display. 2. Input a four-digit pass code using the number keys on the remote control. • Press CANCEL to delete a number and move back one space. • Press MENU or EXIT to close the menu without setting a pass code. 1. 3. Press ENTER to set the pass code just input. To reset the pass code, see the procedure in Appendix A. To release the front button lock without using the remote control: • When Energy Mode is set to Fast Power On, press and hold the MENU button on the front panel for over eight seconds. If the TV is on, a message will display confirming release of the Front Panel Lock. • When Energy Mode is set to Low Power, press POWER on the front panel to turn on the TV. Press and hold the MENU button on the front panel for over eight seconds. Rating Menus The rating menus allow you to: • Turn rating restrictions on or off • Change the permitted rating level • Set the time of day to enforce rating restrictions (U.S. ratings only) The TV comes from the factory with pre-set U.S. V-Chip ratings and with the rating locks turned off. The pre-set ratings are TV rating TV-PG and movie rating PG. If you turn on V-Chip blocking, these presets allow only pro- IMPORTANT If you forget your four-digit pass code, see Appendix A. 54 Chapter 4. TV Menu Settings Parental Lock Menu, continued grams rated TV-PG/PG or lower until you change the rating level. After changing the channel or device, there may be a delay of up to five seconds before the rating restrictions take effect. U.S. Ratings Menu Use this menu to turn U.S. rating restrictions on or off and to change the permitted rating levels. TV Content Categories Press to move to the Movie Rating box. Press to select the movie rating level you want to allow. Detailed information on rating guidelines follows this discussion of the Parental Lock menu. 8. To set the time of day for these restrictions to be in effect, press to move to the Start box. To make the rating restrictions active twenty-four hours a day, set Start and Stop to the same time. To set the time: a. With the hour number highlighted in yellow, press repeatedly to change the hour. You can also just press and hold to change the hour. b. Press ENTER to move the highlight to the minutes. c. With the minutes number highlighted in yellow, press repeatedly to change the minutes. Just press and hold to move quickly through the numbers. d. Repeat these steps for the Stop time. 7. 9. Press MENU to return to the Parental Lock menu or press EXIT to close all menus. Other Ratings Menu U.S. Restrictions On/Off TV Rating and Supplemental Restrictions Restriction Hours Movie Rating Figure 11. U.S. Ratings menu 1. 2. 3. 4. 5. 6. Highlight the U.S. Ratings icon on the Parental Lock menu (figure 10) and press ENTER to open the U.S. Ratings menu (figure 11). Press to select On or Off. If you selected On, press to move to the TV Rating box. Press to select the TV rating level you want to allow. Press to move to the TV content categories. This section allows you to specify content blocking in addition to that blocked by the TV rating. See the section on VChip ratings for an explanation of TV content categories. • Press to move the highlight among the categories. • Press ENTER to add a check mark to, or to remove it from, each TV content category you want to block. Press to move to the Programs Not Rated box. Press ENTER to add or remove a check mark to allow or block programs that are not rated. Note: Use care when choosing to block unrated programming. News programs and emergency bulletins carry the “None” or “NR” (Not Rated) V-Chip signal, and they are blocked with this option active. This TV can recognize new rating systems that may come into effect in the future. The Other Ratings menu allows you to block digital programming based on such alternate rating systems. The alternate rating systems will apply to digital broadcast programming only. Note: The Other Ratings button remains inaccessible until the TV receives signals for an alternate rating system. The first time you tune to a channel broadcasting an alternate rating system, the TV defaults to the most restrictive setting. Use this menu to change the allowed rating if you are unable to watch a program broadcast with an alternate system. IMPORTANT New rating systems recognizable by the TV may be new U.S.-based systems not included in the original V-Chip rating system. The use of “Canadian” in the sample screen is just one possibility. Chapter 4. TV Menu Settings 55 Parental Lock Menu, continued Figure 12. The Other Ratings menu is available only if the TV receives broadcast signals carrying an alternate rating system. Highlight the button labelled Other Ratings on the Parental Lock menu (figure 10) and press ENTER to open the Other Ratings menu (figure 12). 2. Press to select On or Off. 3. If you selected On, press to move to the Rating Group box. Note that you can change settings only for the rating system available on the currently tuned channel. In the figure above, for example, the Canadian rating system is in effect. To change settings at a later time for the Canadian rating system, you must again tune to a channel broadcasting the Canadian system. 4. Press to select from the subgroups available for the rating system—English or French in this example. 1. 5. Press to move to the Rating box. 6. Press to select the program rating level you want to block. 7. Press ENTER to add a check mark to indicate blocking is in effect for the rating. When a rating shows a check mark, press ENTER to remove the check mark and allow programs with this rating. 8. Repeat steps 3 through 7 for each additional rating system you would like to set up. 9. Press MENU to return to the Parental Lock menu or press EXIT to close all menus. Bypassing the Ratings Lock and Lock by Time If you try to watch blocked programming, a notice appears prompting you for a pass code. To use the TV: • Input your four-digit pass code and press ENTER. • Change to a channel airing an allowed program or change to another device. If you try to use the TV when it is locked by time, a similar screen appears, prompting you for your pass code. To reactivate the rating lock or TV Lock by Time after using the pass code, power the TV off and then on. 56 Chapter 4. TV Menu Settings V-Chip Signal Information V-CHIP EXCEPTIONS • V-Chip blocking is ineffective for programs viewed on devices connected to component or HDMI inputs. Many of these devices, however, have their own parental-control systems. • Videotapes, laser discs, and DVDs may not contain V-Chip rating signals. V-Chip cannot block playback of recordings without V-Chip rating signals. V-Chip ratings let you control the types of programming that can be viewed on the TV. V-Chip ratings are displayed when you change the channel or press INFO on the remote control. TV Ratings TV ratings apply to TV programs and made-for-TV movies. You can apply supplemental blocking to TV ratings based on the TV content categories described below. TV ratings are: TV-Y TV-Y7 TV-G TV-PG TV-14 TV-MA Youth. For children under the age of 7. Youth 7 and older. General Audience. For the entire family to view. Parental Guidance. Parental Guidance is recommended; may not be suitable for some children. Adolescent 14 and older. Not recommended for children under the age of 14. Mature Audience. For adults only. TV Content Categories Used in association with the TV ratings above, TV content categories allow you to apply supplemental blocking. Apply supplemental blocking using the U.S. Ratings menu. FV Fantasy Violence. Applies to TV-Y7 only. D Sexual Dialog. Applies in different degrees to TV-PG and TV-14. L Adult Language. Applies in differing degrees to TV-PG, TV-14, and TV-MA. S Sexual Situations. Applies in differing degrees to TV-PG, TV-14, and TV-MA V Violence (graphic or realistic). Applies in differing degrees to TV-PG, TV-14, and TV-MA. TV Rating FV D TV-Y TV-Y7 X TV-PG Not Applicable TV-14 TV-MA L S V Not Applicable X X X X X X X X X X X Movie Ratings Movie ratings are the MPAA ratings used for theaterreleased and direct-to-video movies. Movie ratings are: G General Audience. Designed for the entire family to view. PG Parental Guidance. Parental Guidance is recommended, may not be suitable for some children. PG-13 Parental Guidance, 13 and Older. Not recommended for children under the age of 13. R Restricted. Restricted in theaters to 17 years old and older unless accompanied by an adult. NC-17 No Children 17 or Under. Restricted in theaters to 18 years old and older. X Adult. Designed for and restricted in theaters to adult audiences only. The movie rating you select is for the least-restrictive program level that can be viewed. For example, if you select the PG-13 rating, movies rated G, PG and PG-13 can be watched, but movies rated R, NC-17, and X are blocked. Programs Not Rated: This refers to programs that carry no rating, such as news, sports, weather, emergency bulletins, or movies prior to or without MPAA ratings. This does not include programs without V-Chip signals. TV content categories. Boxes marked with an “X” indicate supplemental blocking you can apply to each rating level. The TV rating you select is for the least-restrictive program level allowed. For example, if you select TV-PG, programs rated TV-Y, TV-Y7, and TV-PG can be viewed, but programs rated TV-14 and TV-MA are blocked. When you select a TV content category to block, all TV programs with the same content category listing are blocked. For example, if you select to block V (Violence) at the TV-14 level, any programs with the V category listing rated TV-PG are also blocked. IMPORTANT If you enable blocking with the Programs Not Rated option, you may block news or emergency bulletins carrying the “None” or “NR” Not Rated V-Chip rating. Use care when blocking programming that is not rated. Chapter 4. TV Menu Settings Audio/Video Menu 57 When the original video was filmed on 30-frame-persecond cameras, the Auto setting automatically applies video decoding, the same as used with the Off setting. Film Mode is not effective for high-definition signals. TV Speakers This selection turns the TV’s internal speakers on or off. Select Off when sending the sound through a separate stereo system or surround sound A/V receiver. Note: To prevent damage from a sudden increase in volume, turn the TV volume down low before changing this option to On. Figure 13. Audio/Video Menu A/V Memory Reset A/V Memory Reset allows you to reset a specific input’s A/V settings to the original factory settings. Highlight the box and press to select the input name. Next press ENTER. The audio settings of Balance, Listen to, and Language are general TV settings unaffected by A/V Memory Reset. To reset all A/V settings at once, including the three general settings, perform an A/V Reset by pressing the front-panel buttons GUIDE and FORMAT simultaneously. Settings (Audio and Video) Each input or device has its own A/V memory. Press to select the input or device in the A/V Memory Reset box, then select Audio or Video to adjust individual settings. Press ENTER to close the menu and display the individual settings. Use to cycle through the individual settings. Use to change the setting values. Press EXIT to return to normal TV viewing. For descriptions of the individual A/V settings, see the following pages. Video Mute The default is On, which displays a blue background when no signal is being received on the INPUT, COMPONENT, or HDMI jacks. Film Mode (480i signals only) Auto is the default setting. With Auto selected, the TV automatically detects and applies film-decoding correction for images that originated on 24-frame-per-second film cameras and were converted to 30-frame-per-second video for broadcast (3:2 pulldown conversion). Try the Off setting if the TV adds noticeable jagged edges to the images. Audio/Video Settings and the Remote Control To adjust individual audio or video settings directly with the remote control: 1. Press AUDIO or VIDEO repeatedly to cycle through the available settings. 2. Press to adjust the setting. The setting display will disappear after five seconds of inactivity. 58 Chapter 4. TV Menu Settings Audio/Video Menu, continued • Audio Settings • Analog and Digital Audio Settings Enter the audio adjustment mode using either the Audio/ Video menu or the AUDIO key. Use to change settings. The adjustable settings display a slider and corresponding numeric value on screen. Values can be adjusted from 0 to 63, with 31 as the midpoint. Note: The effects of the audio settings of Bass, Treble, Balance, and Surround affect only the sound heard through the TV speakers. • Stereo: Default setting. The TV plays stereo broadcasts in stereo and mono broadcasts in mono. The word Stereo is displayed when you tune to a channel broadcasting in stereo. SAP (Second Audio Program): Additional monaural sound track that you cannot hear during normal TV viewing. The SAP signal might be related to the program you are watching, (such as a sound track in a foreign language), or it might be unrelated (such as a weather report). If an SAP signal is broadcast, the letters SAP are displayed when you tune to the channel. Mono: Reduces background noise. Use when receiving a weak stereo audio signal. All audio is played mono with this setting. ◊ Bass Enhances or reduces low-pitched sound. ◊ Treble Enhances or reduces high-pitched sound. ◊ Balance Adjusts the level of sound between the left and right TV speakers. You can set digital-only audio settings while viewing either analog or digital sources, but the settings affect only broadcast digital content.\ ◊ Surround Creates simulated stereo and surround effects through the TV speakers. Your choices are: • Off: No surround effects (default). • Simulated Stereo: The TV creates a simulated stereo effect when watching a non-stereo program. • Surround Sound: The TV creates a simulated surround effect when watching a stereo program. ◊ ◊ Level Sound When on, automatically equalizes the volume level when there are significant sound-level differences between program segments, such as between regular programming and commercials. • To receive the best fidelity with music programs, change this setting to Off. • When connecting to an A/V receiver, set Level Sound to Off and turn off the TV speakers to send full dynamics to the A/V receiver. Listen To is not available for 1394 devices or devices connected to the INPUT, COMPONENT and HDMI jacks. Digital-Only Audio Settings Language Determines what possible language you can hear. The Language option is available for ANT 1/ANT 2 and IEEE 1394 devices but not for devices connected to the INPUT, COMPONENT, or HDMI jacks. Language choices are: English French German Italian Portuguese Spanish Other IEEE 1394 Amplifier Settings Settings available for some MPEG2 amplifiers are: ◊ Balance Adjusts the level of sound between the left and right speakers. The slider range is 0–254, with 127 as the midpoint. Analog-Only Audio Settings ◊ You can set analog-only audio settings while viewing either analog or digital sources, but the settings affect only broadcast analog content. Loudness When on, makes the audio level more uniform. ◊ Preset Select the mode that matches the audio source. Your choices are: ◊ Listen To Determines how your TV receives a broadcast audio signal and plays the sound you hear. Off Jazz Rock Your choices are: ◊ Classical Music Movie Speech Equalizer Equalizes the sound. Chapter 4. TV Menu Settings 59 Audio/Video Menu, continued for each TV input or device. Select the PerfectColor option and press ENTER to open the adjustment screen. Video Settings Individual sliders for each color are displayed. Highlighted text shows which slider you are adjusting. Press CANCEL while in the PerfectColor screen to reset all colors to the default settings. Enter the video adjustment mode using either the Audio/ Video menu or the VIDEO key. Press the VIDEO key repeatedly to cycle through the video options to the one you want to change. Use to change settings. Note: ◊ Name of affected input Picture Mode: Set the Picture Mode first before adjusting other settings, as each Picture Mode stores its own values for Contrast, Brightness, and Color Temperature. Picture Modes allow you to optimize the image for different lighting conditions. The Picture Modes are: • • • ◊ A slider displays on screen for some settings. When the slider is displayed, it represents numeric values, with 63 as the maximum, 31 as the midpoint, and 0 as the minimum. Bright: Suited for most daytime viewing. Natural: Suited for most nighttime viewing. Brilliant: The default setting. For use under strong light. Contrast (Bright/Natural/Brilliant): Provides a slider to adjust the white-to-black level. Low contrast shows a variety of shades in darker images, while high contrast shows darker images more uniformly black and makes colors appear more vibrant. In most home lighting situations, a medium contrast looks best. High contrast is good for brightly lit environments. Figure 14. Set PerfectColor adjustments independently for each TV input. ◊ Video Noise: Reduces minor noise (graininess) in the picture. Use the Low setting with good-quality signals. Use High with poor-quality signals. Turn off to leave the picture unaltered. Personal Computer Video Settings Video settings available for images from a personal computer are: Brightness (Bright/Natural/Brilliant): Provides a slider to adjust the overall brightness of the picture. ◊ Contrast ◊ Brightness ◊ Color: Provides a slider to adjust color intensity. ◊ ◊ Tint: Provides a slider to adjust the red-to-green ratio. ◊ Sharpness: Provides a slider to adjust the detail and clarity. ◊ Color Temperature (Bright/Natural/Brilliant): Allows you to adjust how white is displayed. • Low: White images have a warm cast. This adjustment is an average and can vary due to ambient room lighting, video scene brightness, and the TV’s age. Natural/Color Temp at the low setting displays video at the 6500K industry standard for NTSC pictures. • High: White images have a cool cast. This setting may provide the most realistic picture under bright lighting. PerfectColor™. The adjustment screen displays without the vertical color bars when used for a computer image, Auto Position: Press ENTER to automatically center the position of the PC video. HorizPosition (Horizontal Position): Manually adjust the horizontal position of PC video. This selection overrides the Auto Position selection. VertPosition (Vertical Position): Manually adjust the vertical position of PC video. This selection overrides the Auto Position selection. Fine Detail: Manually adjust the picture quality of PC video, analog signals only. This selection overrides the Auto Position selection. ◊ ◊ PerfectColor™: Lets you adjust the intensity of any or all of six colors (Magenta, Red, Yellow, Green, Cyan and Blue) to create color balance for the current image source. PerfectColor settings are memorized ◊ ◊ ◊ ◊ 60 Chapter 4. TV Menu Settings 5 Operating Other Devices with the Remote Control Functions Available for Other A/V Devices. . . . . . . . . . . . . . . . . . 62 Programming the Remote Control . . . . . . . . . . . . . . . . . . . . . . . 63 Programming Codes . . . . . . . . . . . . . . . . . . . . . . . . . . . . . . . . . 64 62 Chapter 5. Operating Other Devices with the Remote Control Functions Available for Other A/V Devices The TV’s remote control can be programmed to operate other types and brands of A/V products. To use the remote when programmed, set the slide switch to the position labelled for the product type. The functions performed in each switch position can vary depending on the product. Not all functions work for all models. The most common functions available are listed on this page. VCRs and DVRs • • • • • • CH / POWER SLEEP (FAST FORWARD) (PAUSE) (PLAY) • • • • • • (RECORD) (REVERSE) (STOP) GUIDE (DVR only) MENU (DVR only) 0–9 Number Buttons Mitsubishi VCRs are compatible with some additional buttons. Cable Boxes and Satellite Receivers • • • • Set the remote control’s slide switch to the type of device you wish to program for or control. • • • • • AUDIO (PAGE UP) CANCEL (on some models) CH / ENTER (on some models) GUIDE (on some models) POWER (on some models) VIDEO (PAGE DOWN) QV (ENTER for channels on some models) • • 0–9 Number Buttons (on some models) F1–F4 (A, B, C, D keys on some models) The record/playback keys (on some models): (FAST FORWARD) • • (PAUSE) (PLAY) • • (RECORD) • (REVERSE) • (STOP) A/V Receivers • • • • • IMPORTANT Some manufacturers may change their products or they may use more than one remote control system. The TV’s remote control may be unable to operate your A/V equipment in these cases. MUTE POWER SLEEP VOLUME 0–9 Number Buttons • Direct Input Selection buttons: numbers, FAV and QV (on some Mitsubishi models) CD Players (not all functions for all models) • • • • SLEEP (FAST FORWARD) (PAUSE) (PLAY) • • • (REVERSE) (STOP) 0–9 Number Buttons DVD and Laser Disc Players (not all functions for all models) • • • • • • • CANCEL (on some models) CH / (for track skip on some models) ENTER MENU POWER SLEEP (on some models) • • • • • • • (FAST FORWARD) (PAUSE) (PLAY) (RECORD) (REVERSE) (STOP) 0-9 Number Buttons (on some models) 63 Chapter 5. Operating Other Devices with the Remote Control Programming the Remote Control Method 1: Code Entry 1. Move the slide switch at the top of the remote to the position for the product you want to control. Refer to the table below. Only one of each device type can be controlled in each slide-switch position. Switch Position Affected Device CABLE/SAT Cable Box DTV Receiver Satellite Receiver VCR VCR DVR Laser Disc Player DVD Player/Recorder DVD DVD Player/Recorder DVR Laser Disc Player VCR AUDIO A/V Receiver Audio Amplifier CD Player* 2. Press and hold POWER on the remote control for several seconds until the button blinks twice and goes off. 3. Release the POWER button. 4. Enter the first five-digit code listed for your equipment. • The POWER button blinks twice when you start to enter the code and then once for each additional keypress. • The POWER button blinks twice when you finish entering a valid code. • Move the slide switch to another position if you need to start over or wish to exit programming mode. 5. Point the remote control at the equipment and press POWER. If the product has no power on/off function, (STOP), (PLAY), press a different key, such as VOL , or MUTE. • • If the equipment responds, the remote control is properly programmed to operate the equipment. If the equipment does not respond, repeat steps 2–4 with the next five-digit code listed for your equipment. IMPORTANT You may need to reprogram the remote control after changing the batteries. 6. Once you have found the correct code, write it in the space below for future reference. Switch Position Device Type Code CABLE/SAT VCR DVD AUDIO Method 2: Code Search In this method of programming, you step through the remote control’s internal code library to find the correct code for your A/V product. 1. Move the slide switch at the top of the remote control to the correct position for the product. See the table under “Method 1.” 2. Press and hold POWER on the remote control for several seconds until the button blinks twice and goes off. 3. Press keys 9 9 1 4. Press the number 1, 2, or 3 depending on the slideswitch position and the table below. Switch Position Number CABLE/SAT 1 DVD, VCR 2 AUDIO 3 5. Press CH and POWER repeatedly until the product responds by powering on or off. You can press CH to move backward through the code library if needed. NOTE: If the product has no power on/off function, check for a response using a different function. Press (STOP), VOL , or MUTE and then re(PLAY), peatedly press CH / to check for a response. 6. When the product responds, press ENTER to set the code. Code Verification To determine the code programmed for any position of the slide switch: 1. Move the slide switch to the position you wish to verify. 2. Press and hold POWER on the remote control for several seconds until the button blinks twice and goes off. 3. Press keys 9 9 0 4. Press 1 and count the blinks of the power button. Write down the number of blinks as the first digit of the code. 5. Repeat step 4 for the second, third, fourth, and fifth digits of the code. 64 Chapter 5. Operating Other Devices with the Remote Control Audio Lock: Universal A/V Receiver Control With Audio Lock active, the remote control operates the volume and mute functions of the A/V receiver in all positions of the slide switch. Activate Audio Lock if you normally use an A/V receiver with your TV and other A/V equipment. Program the AUDIO position for your A/V receiver as described earlier in this section. 2. Move the slide switch to the AUDIO position. 3. Press and hold POWER on the remote control for several seconds until the button blinks twice and goes off. 4. Press keys 9 9 3 ENTER The POWER button will blink twice to indicate Audio Lock is active. 1. To Reset the Remote Control to Operate Volume and Mute for the TV Speakers Press and hold POWER for several seconds until the button blinks twice and goes off. 2. Press keys 9 9 3 VOL . The POWER button will blink four times to indicate Audio Lock has cleared. 1. Resetting the Remote Control If the slide switch is set to TV and the TV does not respond properly, do the following to reset the remote control. Press and hold POWER for several seconds until the button blinks twice and goes off. 2. Release the POWER button. 3. Press keys 0 0 9 3 5 and the POWER button will blink twice when you finish entering the code. While entering the code, pause for a moment between each key press to ensure it is recognized. 1. Programming Codes Audio Amplifiers Brand Acurus Adcom Altec Lansing Aragon Bel Canto Design Bose Carver Classe Curtis Mathes Durabrand Elan GE Harman/Kardon JVC Klipsch Left Coast Lenoxx Lexicon Logitech Marantz Mark Levinson McIntosh Mondial Optimus Philips Pioneer Polk Audio RCA Realistic Sharp Sony Soundesign Technics Toshiba Victor Wards Yamaha A/V Receivers Brand ADC Adcom Aiwa Akai Alco AMC Amplifier Technologies Anam Apex Digital Arcam Atlantic Technology Audiophase Code 30765 31100, 30577 31742 30765 31583 30674 30892 31462, 31461 30300 31561 30647 30078 30892 30331 30765 30892 31561 31802 31408 30892 31483 30251 30765 30823, 30395, 30300 30892 30823, 30300, 30257, 30013 30892 30823, 30300 30395 30226 30815 30078 30374, 30372 30353 30331 30078, 30013 30354 Code 30531 31617, 31616 31641, 31405, 31388, 31347, 31321, 31243, 30189, 30121 31255 31390 31077 31584 31609, 31074 31774, 31430, 31257 31189 31487 31387 Chapter 5. Operating Other Devices with the Remote Control Programming Codes, continued A/V Receivers Brand Audiotronic Audiovox B&K Bel Canto Design BK Bose Brix Cambridge Soundworks Capetronic Carver Coby Curtis Delphi Denon Fisher Fosgate Glory Horse GPX Harman/Kardon Hitachi Integra JBL JVC Kenwood KLH Koss Linn Liquid Video Magnavox Marantz McIntosh Micromega Mitsubishi Myryad Nakamichi Onkyo Optimus Oritron Outlaw Panasonic Philips Pioneer Polk Audio Proscan RadioShack Code 31189 31627, 31390 30840, 30820, 30701 31584 30702 31253, 31229, 30639 31602 31477 30531 31289, 31189, 30189, 30121 31263 30797 31414 31360, 31311, 31142, 30121, 31801, 31409 31487 31263 31299 31306, 31304, 31289, 30891, 30189, 30110 31801, 31273 31320, 31298, 30135 31306, 30110 31811, 31643, 31495, 31374, 31282, 31263, 31058 31570, 31569, 31313 31428, 31390 31497, 31366 30189 31497 31514, 31269, 31189, 30531, 30189 31289, 31269, 31189, 30200, 30189, 31289 31189 31957, 31922, 31921, 31920, 31393, 30176 31189 31555, 31313, 30097 31320, 31298, 30842, 30135 31074, 31023, 30849, 30797, 30670, 30531 31497, 31366 31487 31764, 31763, 31633, 31548, 31518, 31509, 31363, 31350, 31316, 31308, 31288, 30309 31368, 31365, 31283, 31269, 31268, 31266, 31189, 30189 31384, 31343, 31023, 30630, 30531, 30150, 30014 31414, 31289, 30189 31254 31263 A/V Receivers Brand RCA Rio Samsung Sansui Sanyo Sharp Sharper Image Sherwood Sirius Sonic Blue Sony Soundesign Stereophonics Sunfire Sylvania Teac Technics Thorens Toshiba Venturer Wards XM Yamaha CD Players Brand Aiwa Akai Arcam Audio-Technica Burmester California Audio Labs Carver Classic Denon DKK DMX Electronics Emerson Fisher Garrard Gemini Genexxa GPX Harman/Kardon Hitachi Integra Code 31609, 31511, 31390, 31254, 31074, 31023, 30531 31869 31500, 31295 31189, 30189 31801 31386, 31361 31416, 31411, 31410, 31409, 31385, 31263, 30797 31077 31811, 31627, 31602 31869 31858, 31759, 31758, 31658, 31622, 31558, 31529, 31503, 31458, 31441, 31406, 31382, 31371, 31367, 31258, 31131, 31058 30670 31023 31313 30797 31528, 31390, 31267, 31074 31633, 31518, 31308, 30309 31189 30135 31390, 30849 30189, 30014 31414, 31406 31375, 31331, 31276, 31176, 30176 Code 30157 30156 30157 30170 30420 30303, 30029 30437, 30299, 30179, 30157 31297 30873, 30034, 30003 30000 30157 30305 31325, 30179, 30174 30420, 30393 30625 30305, 30032 31296 31202, 30173, 30157, 30083 30032 30101 65 66 Chapter 5. Operating Other Devices with the Remote Control Programming Codes, continued CD Players Brand JVC Kenwood KLH Koss Krell LG Linn LXI Magnavox Marantz Mark Levinson McIntosh MCS MGA Miro Mission Mitsubishi MTC NAD Nikko NSM Onkyo Optimus Panasonic Parasound Philips Pioneer Polk Audio Proceed Proton QED Quad Quasar RadioShack RCA Realistic Rotel SAE Sansui Sanyo Scott Sears Sharp Sherwood Sonic Frontiers Sony Soundesign Sugden Code 31294, 30072 30826, 30681, 30626, 30190, 30037, 30028, 31711, 31373, 31372, 31318 31317 30157 31208 30157 30305 30305, 30157, 30038 30626, 30435, 30180, 30157, 30038, 30029 31484 30660, 30290, 30256 30029 30083 30000 30157 30098, 30083 30625, 30420 30299, 30019 30625, 30174, 30170 30157 31327, 30868, 30102, 30101 31075, 31063, 30468, 30437, 30420, 30305, 30179, 30145, 30087, 30037, 30032, 30000 30752, 30388, 30303, 30029 30420 30626, 30274, 30157 31087, 31063, 31062, 30551, 30468, 30305, 30032 30157 30420 30157 30157 30157 30029 31075 31062, 30764, 30468, 30420, 30305, 30179, 30053, 30032 30420, 30180, 30179 30420, 30157 30157 30305, 30157 30179, 30087 30305 30305 30861, 30265, 30180, 30037 31067, 30180 30157 31364, 30673, 30605, 30604, 30490, 30185, 30100, 30000 30145 30157 CD Players Brand Symphonic TAG McLaren Tascam TDK Teac Technics Tivoli Audio Toshiba Victor Wards Yamaha YBA Yorx Cable Boxes Brand ABC Allegro Americast Antronix Archer BBT Belcor Bell & Howell Bell South Cable Star Cabletenna Cableview Century Citizen Clearmaster ClearMax Colour Voice Comtronics Contec Coolmax Digeo Digi Director Dumont Eastern Emerson Everquest Focus Garrard GC Electronics Gemini General Instrument GoldStar Goodmind Code 30305 30157 30420 31208 30420, 30393, 30378, 30180, 30174 30303, 30029 31553 30299, 30019 30072 30157, 30053 31292, 30888, 30490, 30261, 30187, 30170, 30036, 30625 30461 Code 10017, 10014, 10013, 10011, 10008, 10007, 10003, 10001 10315, 10153 10899 10207, 10022 10797, 10207, 10153, 10022 10267 10056 10014 10899 10056 10022 10022 10153 10315, 10153 10883 10883 10031, 10025 10040 10019 10883 11187 10637 10476 10637 10002 10797 10040, 10015 10400 10153 10207, 10056 10797, 10015 10810, 10476, 10276, 10011, 10003 10144, 10040 10797 Chapter 5. Operating Other Devices with the Remote Control Programming Codes, continued Cable Boxes Brand Hamlin Hitachi Hytex i3 Micro Jasco Jerrold Linsay Magnavox Memorex Motorola Movie Time Multitech Myrio Novaplex NSC Oak Optimus Pace Panasonic Panther Paragon Philips Pioneer Popular Mechanics Pulsar Quasar RadioShack RCA Realistic Recoton Regal Regency Rembrandt Runco Samsung Scientific Atlanta Seam Sejin Signal Signature SL Marx Sony Sprucer Starcom Stargate Starquest StarSight Supercable Supermax Code 10273, 10259, 10034, 10020, 10009 10011 10007 11602 10315, 10153, 10015 10810, 10476,10276, 10024, 10015, 10014, 10012, 10011, 10003 10440 10027 10000 11376, 11254, 11187, 11106, 10810, 10476, 10276, 10014 10156, 10063 10883 11602 10618 10156, 10063 10019, 10007 10021 11877, 10237, 10008 10107, 10021, 10000 10637 10000 11305, 10317, 10153, 10031, 10027, 10025 11877, 10877, 10533, 10144, 10023 10400 10000 10000 10883, 10797, 10315, 10015 11256, 10021 10207 10400 10279, 10273, 10259, 10020 10002 10011 10000 10144, 10040 11877, 10877, 10477, 10017, 10008, 10510 11602 10040, 10015 10011 10040 11006 10021 10015, 10003 10797, 10040, 10015 10015 10422 10276 10883 Cable Boxes Brand Sylvania Tandy TeleCaption Teleview Texscan TFC Thomson Timeless Tocom Torx Toshiba Tristar Tusa TV86 Unika United Artists Universal V2 Viewmaster Viewstar Vision Vortex View Zenith Zentek Code 10001 10258 10221 10040 10001 10310 11256 10418, 10040 10013, 10012 10003 10000 10883 10015 10063 10207, 10153, 10022 10007 10207, 10191, 10153, 10056, 10022, 10883 10883 10258, 10063, 10027 10883 10883 10899, 10525, 10054, 10000 10400 DVD Players/Recorders Brand Code Adcom 21094 Aiwa 20641 Akai 21089, 20770 Alco 20790 Allegro 20869 Amphion Media Works 20872 AMW 20872 Apex Digital 21100, 21061, 21056, 21020, 21004, 20797, 20796, 20794, 20755, 20717, 20672 Aspire Digital 21407, 21168 Audiologic 20736 Audiovox 21072, 21041, 20790 Axion 21072 B&K 20662, 20655 Bel Canto Design 21571 Blaupunkt 20717 Blue Parade 20571 Broksonic 20695 California Audio Labs 20490 CAVS 21057 Cinea 20831 CineVision 20876, 20869, 20833 Citizen 21277 Coby 21351, 21177, 21165, 21107, 21086, 20852, 20778 Craig 20831 67 68 Chapter 5. Operating Other Devices with the Remote Control Programming Codes, continued DVD Players/Recorders Brand Code Curtis Mathes 21087 CyberHome 21129, 21117, 21024, 21023, 20874, 20816 Daewoo 21242, 21234, 21172, 21169, 20869, 20833, 20784, 20705 Daytek 20872 Denon 20634, 20490 Desay 21407 Disney 21270, 20675 Dual 21085, 21068 Durabrand 21127 DVD2000 20521 Emerson 21268, 20675, 20591 Enterprise 20591 Fisher 20670 Funai 21334, 21268, 20675 Gateway 21158, 21077, 21073 GE 20815, 20717, 20522 Go Video 21730, 21304, 21158, 21144, 21099, 21075,21044, 20869, 20833, 20783, 20744, 20741, 20715 Go Vision 21072 GoldStar 20741 GPX 20769, 20699 Gradiente 20490 Greenhill 20717 Grundig 20539 Harman/Kardon 20702, 20582 Hitachi 20664, 20573 Hiteker 20672 iLo 21348 Initial 20717 Integra 20627, 20571 Jaton 21078 JBL 20702 JSI 21423 JVC 21275, 21164, 20867, 20623, 20558 jWin 21051, 21049 Kawasaki 20790 Kenwood 20737, 20682, 20534, 20490 KLH 21149, 21020, 20790, 20717 Konka 20721, 20711 Koss 21423, 20896, 20651 Landel 20826 Lasonic 21173, 20798 Lecson 21533 Lenoxx 21127 LG 20869, 20801, 20741, 20591 LiteOn 21440, 21416, 21158, 21058 Loewe 20511 Magnavox 20675, 20646, 20539, 20503 Malata 21159, 20782 Marantz 20539 DVD Players/Recorders Brand Code McIntosh 21533, 21273 Memorex 21270, 20831, 20695 Microsoft 20522 Mintek 20839, 20717 Mitsubishi 21521, 20521 Momitsu 21082 Myryad 20894 NAD 20741, 20692, 20591 Nakamichi 21222 NEC 20785 Nesa 20717 Next Base 20826 NexxTech 21402 Norcent 21265, 21107, 21003, 20872 Onkyo 20792, 20627, 20503 OptoMedia Electronics 20896 Oritron 20651 Panasonic 21762, 20703, 20632, 20503, 20490 Philips 21354, 21267, 20675, 20646, 20539, 20503, PianoDisc 21024 Pioneer 21571, 20632, 20631, 20571, 20525 Polaroid 21086, 21061, 21020 Polk Audio 20539 Portland 20770 Princeton 20674 Proceed 20672 Proscan 20522 ProVision 20778 Qwestar 20651 RCA 20822, 20790, 20717, 20571, 20522 Rio 20869 RJTech 21360 Rotel 21178, 20623 Rowa 20823 Sampo 20752, 20698 Samsung 21075, 21044, 20820, 20744, 20573, 20490 Sansui 20695 Sanyo 20873, 20695, 20670 Sensory Science 21158 Sharp 21256, 20752, 20675, 20630 Sharper Image 21117 Sherwood 21077, 21043, 20770, 20633 Shinsonic 20839, 20533 Sigma Designs 20674 Sonic Blue 21099, 20869 Sony 21533, 21431, 21033, 20864, 20533 Sungale 21074 SVA 21105, 20860 Sylvania 21268, 20675 Symphonic 21268, 20675 TAG McLaren 20894 Teac 20809, 20790 Chapter 5. Operating Other Devices with the Remote Control Programming Codes, continued DVD Players/Recorders Brand Code Technics 20703, 20490 Technosonic 20730 Techwood 20692 Terapin 21031 Theta Digital 20571 Toshiba 21154, 20695, 20503 Tredex 20804, 20803, 20800, 20799 Urban Concepts 20503 US Logic 20839 Venturer 20790 Vizio 21226, 21064 Vocopro 21027 Xbox 20522 Xwave 21001 Yamaha 20545, 20539, 20490 Yamakawa 20872 Zenith 20869, 20741, 20591, 20503 Zoece 21265 Laser Disc Players Brand Aiwa Carver Denon Disco Vision Funai Harman/Kardon Hitachi Kenwood Magnavox Marantz Mitsubishi NAD Optimus Panasonic Philips Pioneer Polk Audio Quasar Realistic Samsung Sega Sony Technics Theta Digital Yamaha Satellite Receivers Brand AlphaStar Chaparral Crossdigital Code 20203 20323, 20194, 20064 20243, 20241, 20172, 20059 20023 20203 20194 20023 20258 20243, 20241, 20217, 20194 20194, 20064 20059 20059 20059 20204 20194,20064 20059, 20023 20194 20204 20203 20323 20023 20270, 20201, 20193 20204 20194 20451, 20217 Code 10772 10216 11109 Satellite Receivers Brand DirecTV Dish Network System Dishpro Echostar Expressvu GE General Instrument GOI Goodmans Hisense Hitachi HTS Hughes Network Systems iLo Jerrold JVC LG Magnavox Memorex Mitsubishi Motorola NEC Next Level Panasonic Paysat Philips Pioneer Proscan Proton RadioShack RCA Samsung Sanyo Sony Star Choice Tivo Toshiba UltimateTV Uniden US Digital USDTV Voom Zenith Code 11856, 11749, 11640, 11639, 11609, 11444, 11443, 11442, 11414, 11392, 11377, 11142, 11109, 11108, 11076, 10819, 10749, 10724, 10639, 10566, 10392, 10247, 10099 11775, 11505, 11170, 11005, 10775, 11775, 11505, 11005, 10775 11775, 11505, 11170, 11005, 10775 11775, 10775 10566, 10392 10869 11775, 10775 11246 11535 11250, 10819 11775, 10775 11749, 11444, 11443, 11442, 11142, 10749 11535 10869 11775, 11170, 10775 11414, 11226 10724, 10722 10724 10749 10869, 10856 11270 10869 10701, 10247 10724 11749, 11442, 11142, 11076, 10819, 10749, 10724, 10722, 10099 11442 10566, 10392 11535 10869 11392, 10855, 10566, 10392, 10143, 11609, 11442, 11377, 11276, 11142, 11109, 11108 11219 11640, 11639, 10639 10869 11444, 11443, 11442, 11142 11749, 11285, 10819, 10790, 10749 11640, 11392 10724, 10722 11535 11535 10869 11856 69 70 Chapter 5. Operating Other Devices with the Remote Control Programming Codes, continued VCRs and DVRs Brand ABS Admiral Adventura Aiko Aiwa Akai Alienware America Action American High Asha Audiovox Beaumark Bell & Howell Broksonic Calix Canon Capehart Carver CCE Citizen Colt Craig Curtis Mathes Cybernex CyberPower Daewoo Daytron Dell Denon DirecTV Durabrand Dynatech Electrohome Electrophonic Emerex Emerson Fisher Fuji Funai Garrard Gateway GE Go Video GoldStar Gradiente Code 21972 20479, 20209, 20048 20000 20278 20307, 20124, 20037, 20000 20242, 20175, 20106, 20061, 20041 21972 20278 20035 20240 20278, 20037 20240 20104 20479, 20295, 20209, 20184, 20121, 20002 20037 20035 20020 20081 20278, 20072 20278, 20037 20072 20271, 20240, 20072, 20047, 20037 20760, 20162, 20060, 20041, 20035 20240 21972 20637, 20561, 20278, 20045, 20020 20020 21972 20042 20739 20039, 20038 20000 20043, 20037 20037 20032 21593, 20637, 20593, 20561, 20479, 20295, 20278, 20212, 20209, 20208, 20184, 20121, 20068, 20061, 20043, 20037, 20036, 20002, 20000 20104, 20066, 20054, 20047 20035, 20033 21593, 20593, 20000 20000 21972 20761, 20760, 20240, 20202, 20060, 20035 20643, 20526, 20432, 20240 20038, 20037 20000 VCRs and DVRs Brand Harley Davidson Harman/Kardon Harwood Headquarter Hewlett Packard HI-Q Hitachi Code 20000 20081, 20075, 20038 20072, 20068 20046 21972 20047 20105, 20089, 20042, 20041, 20000 Howard Computers 21972 HP 21972 Hughes Network Systems 20739, 20042 Humax 20739 Hush 21972 iBUYPOWER 21972 Jensen 20041 JVC 21162, 20067, 20041, 20008 KEC 20278, 20037 Kenwood 20067, 20041, 20038 KLH 20072 Kodak 20037, 20035 LG 21037 Linksys 21972 Lloyd’s 20208, 20000 Logik 20072 LXI 20037 Magnasonic 20593 Magnavox 20593, 20563, 20149, 20110, 20081, 20039, 20035, 20000 Magnin 20240 Marantz 20081, 20035 Marta 20037 Matsushita 21162, 20162, 20035 Media Center PC 21972 MEI 20035 Memorex 21262, 21162, 21037, 20479, 20307, 20240, 20209, 20162, 20104, 20048, 20047, 20046, 20039, 20037, 20035, 20000 MGA 20240, 20061, 20043 MGN Technology 20240 Microsoft 21972 Mind 21972 Minolta 20105, 20042 Mitsubishi 20443, 20242, 20214, 20173, 20075, 20067, 20061, 20043 Motorola 20048, 20035 MTC 20240, 20000 Multitech 20072, 20000 NEC 20104, 20067, 20041, 20040, 20038 Nikko 20037 Nikon 20034 Niveus Media 21972 Noblex 20240 Northgate 21972 Olympus 20035 Onkyo 20222 Chapter 5. Operating Other Devices with the Remote Control Programming Codes, continued VCRs and DVRs Brand Optimus Optonica Orion Panasonic Penney Pentax Philco Philips Pilot Pioneer Polk Audio Portland Profitronic Proscan Protec Pulsar Quarter Quartz Quasar RadioShack Radix Randex RCA Realistic ReplayTV Ricavision Ricoh Runco Salora Samsung Samtron Sanky Sansui Sanyo Scott Sears Sharp Shintom Shogun Code 21262, 21162, 21062, 21048, 20593, 20432, 20162, 20104, 20048, 20037 20062 20479, 20295, 20209, 20184, 20002 21262, 21162, 21062, 20616, 20225, 20162, 20077, 20035 20240, 20054, 20042, 20040, 20038, 20037, 20035 20105, 20042 20035 21181, 21081, 20739, 20618, 20110, 20081, 20062, 20035 20037 20067 20081 20020 20240 20761, 20760, 20202, 20060 20072 20039 20046 20046 21162, 20162, 20077, 20035 21037, 20000 20037 20037 20880, 20761, 20760, 20240, 20202, 20149, 20106, 20105, 20077, 20060, 20042 20104, 20066, 20062, 20048, 20047, 20046, 20037, 20035, 20000 20616, 20614 21972 20034 20039 20075 20739, 20240, 20045 20643 20048, 20039 20479, 20271, 20209, 20067, 20041, 20000 20240, 20159, 20104, 20047, 20046 20212, 20210, 20184, 20121, 20045, 20043 20105, 20104, 20066, 20054, 20047, 20046, 20042, 20037, 20035, 20000 20848, 20062, 20048 20072 20240 VCRs and DVRs Brand Singer Sonic Blue Sony Stack 9 STS Sylvania Symphonic Systemax Tagar Systems Tatung Teac Technics Teknika Thomas Tivo TMK Toshiba Totevision Touch Unitech Vector Vector Research Video Concepts Videomagic Videosonic Viewsonic Villain Voodoo Wards White Westinghouse XR-1000 Yamaha Zenith ZT Group Code 20072 20616, 20614 21972, 21032, 20636, 20035, 20034, 20033, 20032, 20000 21972 20042 21593, 20593, 20110, 20081, 20043, 20035, 20000 21593, 20593, 20000 21972 21972 20041 20041, 20000 20162, 20035 20037, 20035, 20000 20000 21503, 20739, 20636, 20618 20240, 20208, 20036 21972, 21503, 21008, 20212, 20210, 20209, 20066, 20045, 20043 20240, 20037 21972 20240 20045 20040, 20038 20061, 20045, 20040 20037 20240 21972 20000 21972 20760, 20240, 20212, 20149, 20081, 20072, 20062, 20060, 20048, 20047, 20042, 20035, 20000 20637, 20209, 20072 20072, 20035, 20000 20038 21139, 20637, 20479, 20209, 20039, 20034, 20033, 20000 21972 71 6 Using the TV with a Personal Computer Setup . . . . . . . . . . . . . . . . . . . . Video Adjustments . . . . . . . . . . . Connecting a Computer to the TV Adjusting Image Resolution . . . . . Computer Display Formats . . . . . . . . . . . . . . . . . . . . . . . . . . . . . . . . . . . . . . . . . . . . . . . . . . . . . . . . . . . . . . . . . . . . . . . . . . . . . . . . . . . . . . . . . . . . . . . . . . . . . . . . . . . . . . . . . . . . . . . . 74 74 75 77 78 74 Chapter 6. Using the TV with a Personal Computer Setup Video Adjustments 1. 1. Power on the computer if it is not already on. 2. Select PC from the Input Selection menu. To do this, press INPUT to open the Input Selection menu, move the highlight to the PC icon, and press ENTER. 3. Change the resolution of the computer image. The goal is to maximize the computer resolution while maintaining a suitable aspect ratio for the image. See the explanation later in this chapter. 4. Perform TV video adjustments. Press VIDEO repeatedly to cycle through the video-adjustment options. The following additional adjustments are available for computer video: Auto Position. Press ENTER to automatically center the position of the PC video. HorizPosition (Horizontal Position). Manually adjust the horizontal position of the PC. This selection overrides the Auto Position selection. VertPosition (Vertical Position). Manually adjust the vertical position of the PC. This selection overrides the Auto Position selection. Fine Detail (analog DVI-A signals only). Manually adjust the picture quality of the PC. This selection overrides the Auto Position selection. See the TV specifications in Appendix B to confirm that your computer video signal is compatible with the TV. 2. Note whether the computer supplies a digital or analog video signal. You will need this information during the setup procedure. • Digital video signal: Comes from the computer’s DVI or HDMI output. • Analog video signal: Comes from the computer’s VGA 15-pin output and requires a VGA-to-DVI cable or a VGA cable and VGA/DVI adapter. 3. Power on the TV. IMPORTANT In the next step, select the correct video signal type (analog or digital) in the Input Name menu. Otherwise, the TV will be unable to display a picture from the computer. 4. Press MENU to open the Main menu, highlight the Input Name icon and press ENTER. 5. Highlight the PC-DVI text box and press to change the setting to match your computer’s video signal type, either Digital or Analog. 5. Change the TV picture format to suit the image. Press FORMAT to cycle through the available picture formats. See the chart later in this chapter showing how various computer resolutions are displayed on the TV. To Remove the Computer Icon from the Input Selection Menu When you disconnect an analog video connection of a personal computer, the computer icon remains in the Input Selection menu until you remove it. 1. In the Input Name menu, highlight the PC DVI Input box. Figure 1. Specify your computer’s video signal type (analog or digital) in the Input Name menu. 6. Press EXIT to close all menus. 7. Connect the computer’s video output to the TV’s PC-DVI jack. See the connection diagrams in this chapter to find the method best suited to your equipment. 8. Connect the computer’s audio output using one of these options: • Connect analog left/right audio to the TV’s PC -DVI AUDIO jack. • If your computer offers digital audio output, connect it to a digital A/V receiver instead. IMPORTANT See Appendix B for signal compatibility. 2. Press to select Digital. 3. Press EXIT to close all menus. The next time you open the Input Selection menu, the computer icon will no longer appear. Note • The PC-DVI input on the TV can accept either analog (DVI-A) or digital (DVI-D) signals. • You must specify the PC-DVI setting in the Input Name menu as either Analog or Digital, depending on the signal type sent by your computer. • If your computer offers digital audio output, you can connect your computer’s digital audio out to a digital input on a digital A/V receiver. 75 Chapter 6. Using the TV with a Personal Computer Connecting a Computer to the TV Computer with DVI Monitor Output Required: DVI-to-DVI cable, stereo audio cables If the computer’s audio output is a single mini jack, a mini audio-to-RCA-male “Y” adapter cable is also required. Connect the DVI-to-DVI cable from the computer DVI output to the PC-DVI jack on the TV back panel. 2. Connect the left (white) and right (red) audio cables from AUDIO OUT on the PC back panel to PCDVI AUDIO on the TV back panel. 1. Computer with HDMI Monitor Output Required: HDMI-to-DVI cable or an HDMI cable with an HDMI/DVI adapter, stereo audio cables If the computer’s audio output is a single mini jack, a mini audio-to-RCA-male “Y” adapter cable is also required. Connect the computer’s HDMI output to the TV’s PC-DVI jack. Use either an HDMI-to-DVI cable or an HDMI cable with an HDMI/DVI adapter. 2. Connect the left (white) and right (red) audio cables from the computer’s AUDIO OUT to PC-DVI AUDIO on the TV back panel. 1. ��������� � � ������� ��� ������� ��������� � � ������� ����� ������������������ ����������������������������������� R �������������������������������������������� ����������������������� ����������������������������� ���������������������� ���������������� ������������������������ ������ ���� ������ � ������ ����� ����� �� ���� �� ����������� ����� � ����� ������ ����� ���� � ����� ��� ����� ����� ����� ����������� ������� ����� �� ���� �� ����� � ����� ���� ������ ���� ����� ����� ����� ����� ��� � ����� �������� ���������� ������������������ ����������������������������������� R �������������������������������������������� ����������������������� ����������������������������� ���������������������� ���������������� ������������������������ ������ ���� ������ � � ����� ����������� � ����� ���� ������ � ����� � ������� ��� ����������� �������� ���������� ������� ����� ���� ������ ����� ����� �� ���� ������ ����� ����� �� ������������������������������������� � ���� � ������������������������������������� ������� ���� �������� ��������� ������� ����� ��� � ������� ����� ��� ������������� ���� � �������� ������� ���� ��������� �� �� ���������������� �� ����������������� ��������������������������������� ���������� �� �� ����������������������������������� ���� ������� ����� ��������� Figure 2. Connecting a personal computer with DVI Monitor Output ��������� �� Figure 3. Connecting a personal computer with an HDMI monitor output 76 Chapter 6. Using the TV with a Personal Computer Connecting a Computer to the TV, continued Computer with VGA 15-Pin Monitor Output (Analog Video) Required: 15-pin computer VGA-to-DVI/VGA-to-DVI-D cable or a VGA computer cable and a DVI/VGA adapter, stereo audio cable. If the computer’s audio output is a single mini jack, a mini audio-to-RCA-male “Y” adapter cable is also required. IMPORTANT To use this connection, you must first select the Analog setting in the PC DVI box of the Input Name menu. See the “Setup” section for more. Connect the computer’s PC MONITOR OUT to PC-DVI on the TV back panel. Use either a VGA-toDVI monitor cable or a VGA computer cable with a VGA/DVI adapter. 2. Connect the left (white) and right (red) audio cables from the computer’s analog audio ouput to PC-DVI AUDIO on the TV back panel. . ��������� � � ������� ��� ������� ����� � ����� ������������������ ����������������������������������� R �������������������������������������������� ����������������������� ����������������������������� ���������������������� ���������������� ������������������������ ������ ���� ������ � ������ ����� � ���� �� ����� � ����� ���� ������ ���� ����� ����� ����� ����� ��� � ����� ����������� �� ����������� �������� ���������� ���� ������ ����� ����� ������������������������������������� � ������� ����� ��� ���� � �������� ������� ���� ��������� ���������������� �������������������������������� Figure 4. Connecting a computer with a VGA 15-pin monitor output. Chapter 6. Using the TV with a Personal Computer Adjusting Image Resolution Your Mitsubishi TV can display resolutions from standard VGA (640 x 480) through 1920 x 1080 signals at a refresh rate of 60 Hz. Note that 1280 x 1024 and 1920 x 1080 signals are supported only for digital computer signals, and 1920 x 1080 at 24, 30, and 60 Hz. See Appendix B in this book for more on compatible screen resolutions. When connecting a computer providing digital video, in most cases the computer will select the best resolution match to display on the TV. You can override this setting if you wish. For a computer providing analog video, you may need to set the resolution manually. The instructions below are for setting the resolution on most personal computers. 1. In the PC’s Start menu, select Settings. 2. Select Control Panel. 3. Select Display. 4. Choose the Settings tab. 5. Change the resolution to the highest resolution with the aspect ratio best suited for the image. See the table on the next page showing possible PC formats. Depending on your computer’s operating system, adjust the resolution with either: • the Screen area slider. • the Screen Resolution slider 6. To change the refresh rate, click on the Advanced button. 7. On the Monitor tab, select a setting from the Screen refresh rate drop-down list. The resolution of 1920 x 1080 is supported at 24, 30, and 60 Hz; other resolutions are supported at 60 Hz. You may need to restart the computer for this change to take effect. NOTE: Whenever the TV is powered on, the lamp is in use, even if the TV screen appears dark. As a reminder that the TV is powered on and that time is being added to the lamp’s elapsed hours, set the computer’s screen saver to a pattern that will display after several minutes of inactivity. �� �� �� �� �� Figure 5. Computer resolution, XGA selection �� 77 78 Chapter 6. Using the TV with a Personal Computer Computer Display Formats Computer Signal Repeatedly press the FORMAT key to cycle through the TV displays available for your computer’s video signal. As Displayed on TV Screen Format 16 X 9 Standard Format Standard Format Reduced 4 X 3 Standard VGA 640 X 480 WVGA 848 X 480 SVGA 800 X 600 WSVGA 1064 X 600 Zoom XGA 1024 X 768 PC 720p 1280 X 720 WXGA 1365 X 768 (DVI-D signals only) SXGA 1280 X 1024 (DVI-D signals only) PC 1080p 1920 X 1080 (DVI-D signals only) Standard 7 Using IEEE 1394 Devices Overview . . . . . . . . . . . . . . . . . . . . . . . . . . . . . . . . . . . Recording to IEEE 1394 Recordable Devices . . . . . . . . . . The TV Remote Control and IEEE 1394 Devices . . . . . . . . A/V Discs . . . . . . . . . . . . . . . . . . . . . . . . . . . . . . . . . . . Switching Between Analog and Digital IEEE 1394 Outputs . . . . . . . . . . . . . . . . . . . . . . . . . . . . . . 80 82 84 85 86 80 Chapter 7. Using IEEE 1394 Devices Overview Compatible IEEE 1394 Devices Compatible A/V devices include some, but not all, cable boxes, D-VHS VCRs, A/V discs, and future products. Some devices may have IEEE 1394 connectors but are not compatible with the TV. Areas of compatibility to consider are: 4-pin connector 6-pin connector 6-pin-to-4-pin adapter 1. Digital Video Signals The TV can decode MPEG2 video as provided by cable boxes and some camcorders. Many camcorders provide DV video, which the TV cannot decode. Connect a DV camcorder to the TV using analog audio plus composite video, S-video, or component video, or use HDMI audio/ video. Other types of digital video, such as PC video provided by some computers, must be decoded by the source device and sent to the TV as analog video, S-video, or DVI/HDMI video. If you wish to connect a 6-pin device to the TV (such as a camcorder), and the device is designed to receive electrical power from another 6-pin device, there are several ways to provide electrical power to the device: • Connect the camcorder directly to the household AC. • Use the camcorder’s battery for power. • Connect the camcorder directly to another 6-pin device in the network that can provide power. 2. Digital Audio Signals When received with video signals, the TV can decode Dolby Digital signals and MPEG audio signals. Other types of digital audio as provided by some digital recording devices, such as MP3 audio and DTS audio, cannot be decoded by the TV when received over IEEE 1394 connections. There are two connection methods for IEEE 1394 devices. Use the method that fits your network of audio/video products. The TV may not be able to pass incompatible digital audio signals on the coaxial digital audio output. These signals may pass to other devices, however, on the IEEE 1394 cable. 3. Digital Control Signal The TV can serve as the control center for IEEE 1394 audio/video devices, such as VCRs, A/V Discs, tuners, cable boxes, and amplifiers that are compatible with the following IEEE 1394 control standards. • • EIA-775. Designed for tuning devices such as cable boxes, allowing the device to send simple graphics. This standard does not, however, allow the TV to control the cable box by IEEE 1394. AV/C (Audio Video Control). Designed to provide basic controls such as play, stop, channel selection, and volume, as appropriate for the device. Four-Pin and 6-Pin Connections There are two different types of connectors used for IEEE 1394 terminals and cables: a 4-pin and a 6-pin type. Both types send the same digital audio, video, and control signals, but the 6-pin connectors can also supply lowvoltage electrical power to connected devices. This TV uses only 4-pin type connectors. A 6-pin connector cannot be connected directly to a 4-pin jack, and vice versa. To connect a 6-pin device to a 4-pin device, use a 6-pin-to-4-pin adapter or adapter cable. These cables are available from electronics and computer stores. Connection Methods Direct Device-To-Device Method The IEEE 1394 interface allows you to chain devices, unlike audio and video connections that require you to connect each individual device directly to the TV. For example, you can connect your D-VHS to your 1394 A/V disc and then connect the 1394 A/V disc to the TV. The resulting IEEE 1394 chain allows you to add more devices to the chain. You will see an icon for each device in the TV’s Input Selection menu and can also send information from any IEEE 1394 device to other compatible devices. ��������� ������� ���� �� Hub Connection Method The IEEE 1394 standard allows you to use the TV as a hub within the audio/video network. Each device can send information, which may include audio and video, to any other device in the network. ������� ���� ������ ������� �������� ������ ����� ������� �� ����������� Chapter 7. Using IEEE 1394 Devices 81 Overview, continued that has sub-units, a pop-up menu will appear to allow you to select the sub-unit you wish to use. Tips for Connecting IEEE 1394 Devices IEEE 1394 Amplifiers • For some IEEE 1394 MPEG2 amplifiers, you can use the TV to control switching between the TV speakers and speakers connected to the amplifier. 1. Press INPUT to open the Input Selection menu. The screen will show an icon for a connected IEEE 1394 amplifier. See the Input Selection menu, figure 3. 2. Press AUDIO to move the highlight to the audio section. 3. Press to select either the TV speakers or the IEEE 1394 amplifier. 4. Press ENTER to select and hear the new audio source. • • • • • Do not loop the last �������� device in the chain back ���� to the TV. When the ������� device chain is looped, ���� the TV may not be able �� to work with the other devices. Place devices that have only a mechanical (two-position) power switch at the end of the chain or leave the power switch in the on position. When turned off, IEEE 1394 signals may not be able to pass through the device to other devices. Place devices with the slowest communication speed at the end of the chain. Sometimes the communication speed is marked near the IEEE 1394 connector with an “S” number. The higher the number, the faster the communication speed. This TV has a communication speed of s400. Devices with slow communication speeds can interfere with IEEE 1394 signals from faster devices. When setting up a digital recording between a faster device and a slower device, make the slower device the source and make the faster device the recorder. Use IEEE 1394 cables 15 feet or less in length between devices. This TV is an IEEE 1394a device. It can be used with an IEEE 1394b system when an IEEE-1394a-to-1394b convertor is used. 1394b systems are capable of greater distances and multi-room applications. The TV can recognize a maximum of seven IEEE 1394 devices at one time. IEEE 1394 Camcorders • Control Functions. Connect the camcorder to the TV’s IEEE 1394 jack on the rear of the TV and test using the TV’s remote control to operate the camcorder. If your model does not operate properly, use the camcorder’s control buttons instead. • MPEG Camcorder. If you are unable to play back over the IEEE 1394 interface, use the analog audio/ video connections described in chapter 2, “TV Connections.” DV Camcorder. Connect the camcorder using the analog audio and video connections described in chapter 2, “TV Connections.” • ������������� ��������� � � ������� ��� ������� ����� � ����� IEEE 1394 Devices and the Input Selection Menu Select an IEEE 1394 device to watch from the Input Selection menu just as you would any other device. See figure 3, Input Selection menu. When you connect an IEEE 1394 device to the TV network and power it on, the new device is automatically detected. Some non-audio/video or incompatible IEEE 1394 devices, such as personal computers (PCs), may not be detected by the TV and do not appear in the Input Selection menu. Such devices can, however, coexist and are still available to other devices on the IEEE 1394 network that are compatible with these non-audio/video devices. Some devices may be a combination of two or more types of devices, such as a recording device that is also a tuning device. Each portion of the device is called a sub-unit. When you select a device on the Input Selection menu ������������������ ����������������������������������� �� ����������������������� ����������������������������� ���������������������� ���������������� ������������������������ ������ ���� ������ � ������ ����� � ���� �� ����� � ����� ���� ������ ���� ����� ����� ����� ����� ��� � ����� ����������� �� ����������� �������� ���������� ���� ������ ����� ����� ������������������������������������� � ������� ����� ��� ���� � �������� ������� ���� ��������� You can connect an IEEE 1394 camcorder with an IEEE 1394 cable or with analog audio/video cables. In either case, test using the TV’s remote control to operate the camcorder over the IEEE 1394 cable. 82 Chapter 7. Using IEEE 1394 Devices Recording to IEEE 1394 Recordable Devices You can use the TV to control recording to IEEE 1394 devices. While recording, you can view a program on a different input or power off the TV. The following table lets you see what signals can be recorded to an IEEE 1394 digital VCR or A/V disc. Recording Signal Type Availability Can be recorded TV Input Digital channels, including high-definition channels ANT 1, ANT 2 Digital signals, including high-definition signals IEEE 1394 devices Cannot be Analog channels recorded Analog signals Digital signals ANT 1, ANT 2 INPUT 1-3, COMPONENT 1 and 2 HDMI 1 and 2, PC-DVI Summary of signal inputs and recording to an IEEE 1394 digital VCR or A/V disc. There are two ways to record digital content to an IEEE 1394 recordable A/V disc or DVCR: • From the TV’s Recording Setup menu • From the TV’s ChannelView™ channel guide Immediate Recording from the Recording Setup Menu Recording Now from the Menu 1. Press (RECORD) to open the Recording Setup menu. • • Record To. If you have more than one recordable IEEE 1394 device connected, use to select it from the list in the Record To box. Duration. Use to select a recording duration of from 30 minutes to six hours in 30-minute increments. The default is one hour. 3. Press a second time to start recording. Time-Delayed Recording from the Menu 1. Ensure that TV Energy Mode is set to Fast Power On and the TV clock is set to the correct time and day. See “Setup Menu” to make changes. (RECORD) to open the Recording Setup menu. 3. Review the recording setup information. To change the source, recording device, or duration, follow the steps described above under “Recording Now.” 4. Specify when to start the recording. • Start Time a. With the hour highlighted in gold characters, press to select the hour, including AM or PM. Press ENTER to move the highlight to the minutes. b. With the minutes highlighted, press to select the minutes. • Day. Use to select a day of the week. 2. Press 5. Select Add and press ENTER to add the recording to the Record List. A confirmation message will be displayed if your selection is successful. If you pick overlapping times, day(s), or destination devices, you will see a message stating there is a conflict. 6. While the Recording Setup menu is displayed, press GUIDE to view a list of scheduled recordings and verify the addition of the recording to the Record List, figure 2. 7. From the Record List you can: • Press GUIDE to return to the Recording Setup menu. • Press EXIT to return to TV viewing, Figure 1. The Recording Setup menu 2. Review the recording setup information. Move the highlight to each box you need to change. • With the leftmost icon highlighted (the source), press to change the source input if needed. • Channel. If the source is an antenna, select a memorized digital channel using , CH / , or enter the channel number from the remote control. Figure 2. Record List screen. From the Record menu, press GUIDE to open the Record List to review or cancel scheduled recordings. Chapter 7. Using IEEE 1394 Devices Recording to IEEE 1394 Recordable Devices, continued Recording from the ChannelView™ Channel Guide ChannelView provides program listings, as sent by the broadcasters, for memorized channels on ANT 1 and ANT 2. Press the GUIDE key while watching ANT 1 or ANT 2 to view ChannelView listings and to set up immediate or future recordings as described here. Immediate Recording from ChannelView 1. 2. 3. 4. 5. Press INPUT to open the Input Selection menu. Highlight an ANT 1 or ANT 2 program source and press ENTER. Press GUIDE to open the ChannelView channel guide for the current input. Use to highlight the channel and program you wish to record from the list of channels. Press (RECORD). A red “R” temporarily displays next to the program listing to indicate the program will be recorded. Press EXIT to return to TV viewing. 83 Cancelling Recordings To Cancel a Recording in Progress 1. Press INPUT to open the Input Selection menu. 2. Move the highlight to the source input icon. There is no need to press ENTER. The Input Selection menu displays an icon for an active recording connection to a recordable IEEE 1394 device. See the IEEE 1394 connection icon in figure 3. 3. Press CANCEL. The connection icon will disappear to indicate termination of the recording connection. 4. Press EXIT to return to TV viewing. Connection Icon Audio Icons Time-Delayed Recording from ChannelView Set Up the Recording 1. Ensure that TV Energy Mode is set to Fast Power On and the TV clock is set to the correct time and day. See “Setup Menu” in chapter 4, “TV Menu Settings.” 2. Perform steps 1 and 2 described above. 3 Press to highlight the source channel you wish to record from. 4. Press to view a list of future programs on that channel. to highlight a future program. 5. Press 6. Press (RECORD). A red “R” temporarily displays next to the program listing to indicate the program will be recorded. You can schedule a maximum of 32 recordings. 7. Press EXIT to close the menu. Confirm the Recording Setup (RECORD) to open the Record menu. 2. Press GUIDE to open the Record List (figure 2) and view all scheduled recordings. Press CH / to page quickly through the list. 3. Verify that the program you wish to record appears in the list. 4. Press EXIT to close the menu. 1. Press Figure 3. The Input Selection menu displays specialized icons for IEEE 1394 devices. The audio icons are displayed only when an IEEE 1394 amplifier is connected. To Cancel a Scheduled Recording 1. Press (RECORD) to open the Record menu. 2. Press GUIDE to open the Record List (figure 2) and view all scheduled recordings. Press CH / to page quickly through the list. 3. Highlight the program you wish to remove from the Record List and press CANCEL. 4. Press EXIT to close the menu. 84 Chapter 7. Using IEEE 1394 Devices The TV Remote Control and IEEE 1394 Devices • For satellite receivers and cable boxes, you may also be able to use the numbers or other additional buttons. For an IEEE 1394 cable box or satellite receiver, you can also try using the CABLE/SAT position of the TV remote control to see if it can operate the device. If not, use the remote control that came with the device. • To Power On or Off a Compatible IEEE 1394 Device 1. Press INPUT to open the Input Selection menu. 2. Move the highlight to the icon for the device. There is no need to press ENTER. 3. Press POWER. 4. Press EXIT to return to TV viewing. Operation of IEEE 1394 Devices with the TV’s Remote Control (slide switch set to TV position) Device Remote Control Key CABLE/SAT A/V DISC DVCR AMPLIFIER (some MPEG2 models only) POWER Power the device on/off when highlighted in the Input selection menu. See the instructions above. CH Channel up/down / Page up/down (when track list is displayed) Index search forward/reverse (if supported by DVCR) VOL / MUTE Volume Up/Down Mute On/Off 0-9 (DIGITS) Number functions QV EXIT ENTER Last Channel Recall Search by time (when followed by ENTER) Exit menus/displays Exit menus/displays Exit menus/displays Enter or select Enter or select Enter or select CANCEL Cancel function Delete recording from Track List Cancel function or counter reset GUIDE Digital-channel guide (may need to press Display Track List. twice) Skip to beginning or end of program Up/down in track list Skip Backwards 12 seconds during playback Skip Forward 30 seconds during playback Up/down/left/right Up/down/left/right PLAY Play Play STOP Stop Stop RECORD Record Record REV Reverse picture scan or Slow Play Reverse or Slow Play FFWD Fast picture scan or Fast Play Fast Play PAUSE Pause Pause Chapter 7. Using IEEE 1394 Devices A/V Discs 85 Retention Period A/V Disc Track List Screen When viewing an A/V Disc: • Press GUIDE to display its Track List (see figure below). • Press or to navigate through the Track List. • To play a track, select it on the list, then press ENTER. • Press INFO to view details for a highlighted track. • To move through listings quickly, press PAGE / . • To delete a track, highlight it and press CANCEL. Some COPY NEVER tracks have a retention period assigned by the content provider. The retention period is the length of time you can keep and view the recording. The initial retention period, if any, is shown next to the copy status in the Track List INFO display (see figure 4). To check how much time remains of the retention period, start viewing the recording and press INFO. Note: The retention period for all tracks on the disc expires if there is any loss of power to the TV, even momentary. For example, expiration of the retention period will occur if you: • Unplug the TV from the AC power source. • Experience a power outage or power fluctuation. Remember that you can safely turn off TV power using the POWER button without affecting the retention period. To Copy a Track to Another IEEE 1394 Device Press INPUT on the remote control and press to select the source A/V disc. Press ENTER to open the Track List. 2. Press or to select a track. Then press ENTER to start playback. 1. Figure 4. A/V Disc Track List screen A/V Disc Search by Time While playing an IEEE 1394 A/V disc you can search to a specific time in the recording. 1. Start playing the desired track on the A/V disc. 2. Use the number buttons to enter the time code position of hours followed by minutes. For example, to enter one hour and twenty-two minutes (1:22) into the track, enter 1, 2, 2. 3. Press ENTER to skip to the time code position. To cancel the request or to start over, press CANCEL instead of ENTER. Copying A/V Disc Recordings Tracks you record to disc may have copy restrictions assigned to them. To learn a track’s copy status, highlight the track in the Track List and press INFO. Tracks are assigned one of these ratings: Copy Free No copy restrictions apply. (or no status shown) Copy Never The track cannot be transferred to another recording device. Tracks of this type may have an assigned retention period. See below for more information. 3. Press (PAUSE) to pause playback. 4. Press (RECORD) on the TV remote. The Record menu will display. 5. In the Record To section, review the destination device (A/V Disc, DVCR). Change if necessary. 6. Set the duration to the length of the original track or longer. 7. Press a second time to start recording. 86 Chapter 7. Using IEEE 1394 Devices Switching Between Analog and Digital IEEE 1394 Outputs To enable switching between analog and digital outputs, you must have check marked the Analog Connection box when the New 1394 Device screen displayed when you first connected the device. See the section “Before You Begin” in chapter 2, “TV Connections.” Figure 5. The ClearThought Auto Input sensing screen for IEEE 1394 devices. Place a check in the Analog Connection box if your device has both analog and digital outputs. 1. Press INPUT to display the Input Selection menu. 2. Highlight the icon for the IEEE 1394 device and press ENTER. 3. Press to switch between icons representing the analog and digital outputs of the device. See figure 6. Figure 6. The Input Selection menu shows icons for the analog and digital outputs of the IEEE 1394 device. 4. Press ENTER to select the device output. Appendices Appendix A: Appendix B: Appendix C: Appendix D: Bypassing the Parental Lock . Specifications . . . . . . . . . . . . Lamp Cartridge Replacement . Troubleshooting . . . . . . . . . . . . . . . . . . . . . . . . . . . . . . . . . . . . . . . . . . . . . . . . . . . . . . . . . . . . . . . . . . . . . . . . . . 89 91 93 95 Appendices Appendix A: Bypassing the Parental Lock 89 Bypassing the Parental Lock Lock Bypass Instructions Have Been Filed for Future Reference After you set the lock, you must use your pass code to view a locked program, view the locked TV, cancel the lock, or enter the Parental Lock menus. If you forget your pass code, you can view the locked TV without entering your pass code. When you are prompted for your pass code, press the number 9 and QV buttons on the TV remote control at the same time. This process temporarily unlocks the TV When entering the Parental Lock menu, this process deletes your old pass code and prompts you to enter a new pass code. • You can either enter a new pass code to open the Parental Lock menu and make changes or press EXIT to close the menu. • If any of the locks are turned on and you exit the menus when prompted for a new code, the old code and all lock settings are retained. • If all locks are turned off and you exit the menus when prompted for a new code, then the previous code is erased. IMPORTANT IMPORTANT Cut along the dotted line and file bypass instructions in a safe place for future reference. When changing or deleting your pass code, you must use the remote control included with this TV. You cannot use a Mitsubishi remote control from another component or a “universal” remote. 90 Appendices This page intentionally left blank Appendices 91 Appendix B: Specifications Picture Technology Projection System DLP, 0.65” chip, 1920 x 1080 pixels with Smooth Picture™ Lamp 150-watt VIP type Reception Channel Frequency Reception Channel Type* Over-the-Air: VHF 2–13, UHF 14–69 Analog Cable: 1–125 Digital Cable: 1–135 Over the Air: Analog NTSC, Digital ATSC with sub-channels (all 18 video formats) Cable: Analog NTSC (non-scrambled) Digital QAM 64 and 256 with sub-channels (non-scrambled) CableCARD™: (WD-57731, WD-65731) Authorized scrambled and non-scrambled digital channels * Note for Digital Channels: The channel numbers displayed on screen are determined by the broadcaster or cable company and can vary from the standard frequency number. If there is no channel-number information provided by the broadcaster or cable company, the TV creates a channel number. The created channel number uses the frequency number as the main channel number and the program number as the sub-channel number. When using an authorized CableCARD, the channel numbers are determined by the cable company. Inputs Description Antenna/Cable input HDMI (digital video/audio) Video/S-Video (one front, two rear) Component Video (Y/Pr/Pb) Audio Inputs PC DVI-I Input Qty. Signal Type Input Specifications 2 RF F connector, 75-ohm 2 HDMI EIA-861B standard for digital audio and video HDMI standard connector Video: 60 Hz: 480i, 480p, 720p, 1080i 24 Hz, 30 Hz, 60 Hz: 1080p Audio: PCM stereo Note: Not for use with personal computers. 3 NTSC 480i only Video: RCA Pin Plug, 1.0 V p-p, 75 ohm S-Video: Four-Pin DIN Plug Y: 1.0 Vp-p 75-ohm C: 0.286 Vp-p (burst signal), 75-ohm 2 EIA-770.1 & EIA 770.2 480i, 480p, EIA 770.3 720p and 1080i (video standards) 8 analog left and right pairs audio 1 RCA Pin Plug (EIA-770.3 Standard Levels and Timing) Y: 1.0 Vp-p (includes sync), 75-ohm Pr: 700 mV p-p, 75-ohm Pb: 700 mV p-p, 75-ohm RCA Pin Plug 500 mV (full scale), 43-k ohm analog and digital computer video (not for use with other audio/video products) VGA (640 x 480, 60 Hz) W-VGA (848 x 480, 60 Hz) SVGA (800 x 600, 60 Hz) W-SVGA (1064 x 600, 60 Hz) XGA (1024 x 768, 60 Hz) 1280 x 720, 60 Hz digital video only SXGA (1280 x 1024, 60 Hz) 1920 x 1080 (24 Hz, 30 Hz, 60 Hz) WXGA (1360 x 768, 60 Hz) 92 Appendices Appendix B: Specifications, continued Outputs Description Qty. Output Specifications Video: RCA Pin Plug 1.0 Vp-p, 75-ohm Signal Type: NTSC 480i only 2 RCA Pin Plug, 500 mV rms + 200 mV (full scale) for analog sources, 1.5 pairs Vrms + 0.5 Vrms (full scale) for digital sources. Video 1 Audio (Signal) Audio (Speakers) 2 5.5" x 2.2" Digital Audio Output 1 RCA Pin Plug, Signal Type, Dolby Digital, PCM IEEE 1394 (input/output) (2 rear) 2 IEEE 1394 Four-Pin-Type Terminal, S400 Digital Interfaces Physical Characteristics and Power Consumption Model Dimensions (inches) Weight Power Consumption 17 1/8 77.5 lbs. 250 w 17 15/16 85.8 lbs. 250 w 99.0 lbs. 250 w Height Width Depth WD-52631 33 5/16 47 1/8 WD-57731 36 3/16 51 1/2 WD-65731 40 3/4 58 1/2 19 13/16 IEEE 1394 System Compatibility • This television is designed to conform to IEEE 1394 AV/C Software standards in effect at the time of development. This networking and control technology is designed to provide high-performance digital connections and product control, making the product easier to use. • Mitsubishi D-VHS VCRs are fully compatible with this TV in audio, video, and control. • As other manufacturers distribute products that use the IEEE 1394 AV/C standards, they will be responsible for developing products that meet the standards of the technology, as well as compatibility testing with other products. Mitsubishi cannot be responsible for their efforts, and therefore cannot promise compatibility with these other products. Any compatibility problems with other manufacturers’ products should be brought to the attention of those manufacturers. HDMI The HDMI input is compliant with EIA-861B standards for standard, extended, and high-definition video; digital audio, and HDCP copy protection. The HDMI inputs on this TV are not intended for use with personal computers or devices outputting video signals with computer resolutions. Appendices 93 Appendix C: Lamp Cartridge Replacement CAUTION BURN DANGER! During normal operation, the surfaces inside the TV near the lamp are extremely hot. TOUCH THE LAMP CARTRIDGE BY THE HANDLE ONLY Do not touch the glass parts of the lamp cartridge. CAUTION: If the television is on, press POWER to turn it off. Unplug the television and allow it to cool for at least one hour before attempting to replace the lamp cartridge. Lamp Life The light source for this television is a lamp, which is part of a lamp cartridge assembly. The life of the lamp can vary, based on the lamp itself, the air temperature around the TV while it is operating, and your viewing patterns. Warmer air or poor ventilation shorten the lamp life, as does turning the television on and off frequently. Mitsubishi warrants the lamp for one (1) year from the date of original purchase at retail. It is likely that the lamp will last much longer than this. To Order a New Lamp To Receive a Replacement Lamp Under Warranty Call (800) 553-7278. Please have model number, serial number, and TV purchase date available. Important: All lamps replaced under warranty must be returned to Mitsubishi where they will be inspected for defect verification. To Purchase a Replacement Lamp After Warranty Visit our website at www.mitsuparts.com or call (800) 553-7278. Order the new lamp part number shown below. WARNING • • • • • • Do not remove the lamp cartridge immediately after turning off the television. You may get burned because the lamp is very hot. Allow the television to cool for at least one hour before replacing the lamp cartridge. Do not remove the lamp cartridge except when replacing it. Careless treatment can result in injury or fire. Do not touch the lamp glass element. It may be very hot and break, causing injuries or burns. Be sure not to insert any metal or flammable object into the lamp cartridge opening, as it may cause fire or electrical shock. If a foreign object is inserted into the opening, unplug the AC cord of the TV and contact your dealer for service. Install the lamp cartridge securely. Failure to do so may cause a fire. Do not touch the lamp glass elements. Oils from your fingers may cause premature lamp failure. Hg = MERCURY THE LAMP INSIDE THIS PRODUCT CONTAINS MERCURY AND MUST BE RECYCLED OR DISPOSED OF ACCORDING TO LOCAL, STATE OR FEDERAL LAWS. For disposal or recycling information, please contact your local authorities or the Electronic Industries Alliance at www.eiae.org 94 Appendices Appendix C: Lamp Cartridge Replacement, continued WARNING THE COVER IS PROVIDED WITH AN INTERLOCK TO REDUCE THE RISK OF EXCESSIVE ULTRAVIOLET RADIATION. DO NOT DEFEAT ITS PURPOSE OR ATTEMPT TO SERVICE THE TV WITHOUT REMOVING THE COVER COMPLETELY. Handle (step 5) Figure 1. Removing the Old Lamp Cartridge 1. 2. 3. 4. 5. 6. Turn off TV power and allow the lamp to cool for at least one hour before proceeding. After the lamp has cooled, remove the cover. Refer to figure 1. Use a #2 (large) Phillips screwdriver to remove the two screws securing the cover. Keep the screws and cover for re-installation With a large flat-blade screwdriver, loosen the two shiny screws securing the lamp cartridge until they disengage from the mating threads. These are captive screws and cannot be separated from the lamp cartridge. Fully open up the bag supplied with the replacement lamp and set the opened bag aside. Gently grasp the handle of the lamp cartridge and pull the old cartridge straight out. See figures 1 and 2. CAUTION: Do not tilt or rotate the cartridge, as small glass fragments may fall out. Without tilting or putting down the lamp cartridge, insert it into the opened bag. Close the bag while being careful not to let any glass particles fall out. Figure 2 d. Carefully push in the cartridge until it is fully seated. If the cartridge does not slide in smoothly, gently wiggle the handle from side to side while pushing in. Guide in lamp compartment Installing the New Lamp Cartridge 1. Do not touch the glass parts of the new lamp cartridge. Insert the new cartridge into the TV using the following guidelines: a. Refer to figures 3 and 4 and note the location of the top and bottom guides inside the lamp compartment and the corresponding grooves on the top and underside of the lamp. b. Hold the lamp cartridge level with the lamp compartment, oriented as shown in figure 5. c. Align the grooves on the cartridge with the top and bottom guides in the lamp compartment. See figure 5. Figure 5 2. With either your fingers or the screwdriver, gently tighten the two shiny screws. If using a screwdriver, use only two fingers for final tightening. AVOID OVERTIGHTENING! 3. Replace the plastic cover and retaining screws. 4. WASH YOUR HANDS THOROUGHLY, AS THIS LAMP CONTAINS MERCURY. Disposal of the Old Lamp Cartridge Lamp under warranty: All lamps replaced under warranty must be returned to Mitsubishi. Use the return shipping label provided and send to Mitsubishi Digital Electronics, America, 1001 Cherry Drive, Suite 2, Braselton, GA 30517. Guides inside the lamp compartment IMPORTANT: Lamps found to be without defect will be returned and charged back to the sender. Figure 4 Figure 3 Grooves are on the top and underside of the lamp cartridge Lamp no longer under warranty: Contact your local authorities or the Electronic Industries Alliance at www.eiae.com for lamp-disposal or recycling instructions. Do not dispose of the old lamp with common trash. Appendices 95 Appendix D: Troubleshooting TV Reset Functions You can resolve many common TV problems using the reset functions described in the following table. See also the additional troubleshooting suggestions later in this appendix. IMPORTANT Before you change sound or picture settings: If picture or sound settings seem wrong for a broadcast Reset Name When to Use Demo Mode Turn-Off To turn off the retail demo 1. mode slide show. channel (a channel from ANT 1, ANT 2, a cable box, or satellite receiver), first check other channels from the same input before changing settings. If most other channels from the same input seem correct, there is likely a problem with the broadcast rather than with the TV. Use care in this case, as changes you make to fix problems on individual channels also affect all other channels on the same input. How to Use Resulting Action While viewing the TV, press MENU to display the TV Main menu with the Setup icon highlighted. Press ENTER to display the Setup menu. When the Setup menu is displayed, use to highlight the Demo Mode Off button and press ENTER. The demo mode will be turned off. The Demo Mode Off button in the setup menu will turn gray and be unselectable. The demo mode slide show cannot be turned on again. Press the FORMAT key to cycle through the available formats to find the best format for the current picture. The last-used format for a signal type is memorized for each input. The next time the same input and the same signal type is viewed, the last-used format will be recalled. 2. 3. Format When the picture shape seem incorrect, use FORMAT to change the shape of the picture. PerfectColor™ Reset (for the single input currently being watched) When the color intensities 1. seem out of balance, use the PerfectColor reset to 2. reset the color balances to the original factory 3. settings. While viewing the input to be reset, press VIDEO repeatedly to cycle to the PerfectColor™ option. Press ENTER to display the PerfectColor menu. Press CANCEL to reset the colors. All PerfectColor sliders are reset to the original center position. The PefectColor settings for other inputs remain unchanged. A/V Memory Reset (for the single input currently being watched) When audio and/or video settings for a single input seem incorrect, use A/V Memory Reset to return the input to the original factory settings. While viewing the input to be reset, press MENU to display the TV Main menu. Use to highlight the Audio/Video icon and press ENTER. When the Audio/Video menu is displayed with the AV Memory Reset text box highlighted, press ENTER to reset. Press EXIT to exit the menu. All Audio and Video settings for the individual input are reset except for the Listen To, Language, audio Balance, and Closed Caption settings. 1. 2. 3. 4. A/V Reset (for all inputs) To reset audio and video adjustments for all inputs to the original factory settings. While viewing the TV, press the front panel buttons GUIDE and FORMAT at the same time. Channel Memorization To erase and rememorize channels on ANT 1 or ANT 2. 1. 2. 3. While viewing the TV, press MENU to display the TV Main menu with the Setup icon highlighted. Press ENTER to display the Setup menu. When the Setup menu is displayed, use to highlight the antenna and reception mode button and press ENTER to start memorization. All Audio and Video settings are returned to the original factory settings, including Listen To and Language, plus Closed Captions settings and Format settings . All previously memorized channels for the selected antenna input are erased and a new set of memorized channels is created. To add or delete individual channels, see the Channel Menu instructions in chapter 5, “TV Menu Settings.” 96 Appendices Appendix D: Troubleshooting, continued Reset Name When to Use How to Use Resulting Action Parental Lock Pass Code To change your Parental Lock Pass Code This information is listed on the cutout page in Appendix A. Please refer to that page. Allows a new code to be established. Front-Panel Lock To re-enable the frontRelease panel controls after activation of the FrontPanel Lock • When Energy Mode is set to Fast Power On, press and hold the MENU button on the front panel for over eight seconds. • When Energy Mode is set to Low Power, press POWER on the front panel to turn on the TV. Press and hold the MENU button on the front panel for over eight seconds. System Reset If the TV does not turn on or off, does not respond to the remote control or front panel buttons, or has audio but no video. Press the SYSTEM RESET button on the front panel with a pointed object such as the point of pencil or end tip of a paperclip. TV Reset IMPORTANT: Use this reset only if all other resets have been unsuccessful. To reset all consumeraccessible settings and all memories to the original factory defaults. 1. While viewing the TV, press MENU to display the TV Main menu. 2. With the Main menu displayed, press number keys 1 2 3 to display the Reset Menu. 3. READ THE ON SCREEN WARNING AND INSTRUCTIONS. • If you do not wish to use this reset, press EXIT or MENU to back out. • If you do wish to use the reset, press ENTER to erase all memories and settings. CAUTION: All ownerperformed setups and adjustments will be erased. Allows the front panel to be unlocked if the remote control is misplaced. The TV will turn off and the green LED will flash quickly for about one minute. When the green LED stops flashing, you may turn on the TV. The changes you made most recently, before using SYSTEM RESET, may be lost. Changes you made previously, however, are not lost. The TV will start the initialization process. The TV will then turn off and the front green LED will start flashing. When the LED stops flashing, you can turn the TV on again. The Parental Lock Access code will remain unaffected, but all other memories and settings outlined in this Owner’s Guide will need to be set again. Service and Support Support Service • If you are unable to correct a problem with your TV, consult your Mitsubishi dealer or Mitsubishi Consumer Relations at (800) 332-2119. To order replacement or additional remote controls, lamp cartridges, or Owner’s Guides, visit our website at www.mitsuparts.com or call (800) 553-7278. • For questions: Call Consumer Relations at 800-332-2119. E-mail: [email protected] Website: www.mitsubishi-tv.com • DO NOT adjust any controls other than those described in this Owner’s Guide. • DO NOT remove the protective back cover of your TV. Important All lamps replaced under warranty must be returned to Mitsubishi where they will be inspected for defect verification. Appendices 97 Appendix D: Troubleshooting, continued General TV Operation Symptom Remarks 1. A fan is running even while the TV is powered Normal TV operation. When the TV is off, internal components off. continue to draw power and must be cooled by the fan. 2. The TV remote control does not work. • • • • • Check that the batteries are fresh and installed correctly. Check that the slide switch is set to TV. Be no more than 20 feet from the TV when using the remote control. Program the remote control to operate the TV or other device (see chapter 5). Reset the remote control. See chapter 5. 3. When I try to use the remote control, the POWER key blinks five times. 4. TV does not respond to the remote control or to Use the System Reset button. front panel control and TV will not power on or off. 5. When a device is selected from the Input Selection menu, the screen is blue (no signal source). • • Make sure the selected device is turned on. Begin play of the VCR. 6. Devices are grayed out in the Input Selection menu or the Split Screen Input Selection menu. • • A recording is in progress. Cancel the recording to select the device. Digital channels, IEEE 1394 digital devices, and PCs cannot display in the Split Screen sub-picture. 7. You have forgotten your Parental Lock pass code. See Appendix A, Bypassing the Parental Lock. 8. Rating restrictions are not working. Open the Parental Lock menu and: • Verify that the U.S. Ratings or Other Ratings setting is On. • Check the Lock Time/Unlock Time to check if rating restrictions are disabled. • Rating restrictions apply only to content on ANT 1 and ANT 2, INPUT 1–3, and IEEE 1394 inputs. 9. On-screen displays appear each time you change a function. Normal TV operation. 10. Cable provider needs information to start CableCARD™ service. Replace the batteries. On the remote control, press MENU and then enter the numbers 999 to display the Host ID and CableCARD™ ID information. TV Channels Symptom Remarks 1. The TV takes several seconds to respond to channel changes. • • • • It is normal for digital channels to take longer to tune in. Press ENTER after a channel number to avoid delays. Use a 4-digit number for an over-the-air digital channel. Use a 6-digit number for digital cable channels if your cable service is able to recognize 6-digit channel numbers. 2. You cannot access a channel. • • Use number keys instead of CH / . Be sure the channel you want to view is in memory. See “Channel Menu” in chapter 4, “TV Menu Settings.” Check that the TV is turned to the correct device or antenna for that channel by pressing the INPUT button. Make sure the Parental Lock is off. If you cannot tune to a virtual digital channel even though the TV has already memorized digital channels, tune to the actual channel number used by the broadcaster. The virtual channel will then be automatically added to memory. • • • 3. Name options are not available for some channels. Only memorized analog channels can be named. 4. When ChannelView™ list is displayed, information appears incomplete Available information is sent from the broadcaster or cable provider. No other data is available. 98 Appendices Appendix D: Troubleshooting, continued TV Power On/Off 1. Symptom Remarks TV takes an excessively long time to power on. • • When switched on, the TV needs time to boot up, just as a computer does. The TV’s lamp also requires a few moments to heat up to full brightness. TV Energy Mode is set to Low Power. To change TV Energy Mode to Fast Power On: Press MENU, open the Setup menu, highlight the Fast Power On radio button. 2. You cannot program the TV to turn on automatically (Timer function) • • • • 3. The TV will not turn on after being plugged in. If green light on front panel is blinking, wait for at least one minute for the light to turn off, then press POWER again. 4. TV turned itself off and the light on the front panel started to blink. • • • 5. TV will not power off. The TV may be locked. The clock may not be set. A time-delayed recording may have started. TV Energy Mode is set to Low Power. Change to Fast Power On in Setup menu. Momentary power fluctuation caused the TV to turn off to prevent damage. Wait for the green light to stop flashing and turn the TV on again. If the TV does not stay on, use the System Reset button on the front panel. If this happens frequently, obtain an AC line power conditioner/surge protector. An unusual digital signal may have been received, triggering a protection circuit. Wait for the light to stop flashing and turn TV on. Use the System Reset button. Picture Symptom Remarks 1. Picture does not look like a high-definition picture. Not all signals are high-definition signals. To receive high-definition programming from your cable or satellite provider, you must subscribe to the provider’s high-definition service. Some overthe-air broadcasts are in high-definition and can be received with a high-quality antenna suited to your location. 2. Picture has become noticeably dimmer. • • Adjust picture brightness and contrast to maximum levels. The lamp is nearing the end of its life. Order a new lamp. See Appendix C for ordering information and replacement instructions. 3. Split Screen does not display a sub-picture. • • Make sure the Parental Lock is off. Not all inputs can be displayed as a sub-picture. 4. CableCARD channel is not shown as Split Screen sub-picture when CableCARD channel is the main image. CableCARD allows only one channel at a time to be used. 5. There is a large black or gray rectangle on the screen. The TV’s analog closed captioning has been set to “text” mode in the Captions menu. Turn off because there is no text information being broadcast. 6. You cannot view a picture when playing a VHS tape. Check your VCR’s owner’s guide for further troubleshooting. 7. VCR or DVD player’s on-screen menus jitter up and down. Possible cause: Many VCRs and DVD players provide on-screen menus at only half-resolution. These lower-resolution graphics may appear to jitter up and down when the TV converts them to high-definition graphics. Appendices 99 Appendix D: Troubleshooting, continued Picture Symptom Remarks 8. When viewing a stopped VCR, white lines are rolling on the screen. • • • 9. Screen is black when trying to view digital channels or IEEE 1394 device. The PerfectColor™ color balance has been incorrectly set. Press VIDEO repeatedly until you see the PerfectColor option and press ENTER to open the PerfectColor ™ menu. 10. DVCR analog/digital problems. Turn off video mute for the VCR. Begin playing the tape. Change the VCR input to the antenna input. If the tape is currently playing but no picture displays, there may be a mismatch of the media with the display. Press INPUT to display the Input Selection menu. Press ENTER for the DVCR device. If digital is selected, try analog, or if analog is selected, try digital. Indicators Symptom Remarks 1. Lamp indicator light is a constant red. Turn the TV off for at least 2 minutes. Turn it back on. If light is still red, the lamp has failed. Replace it. See Appendix C for lamp replacement information. For questions, call Mitsubishi Consumer Relations at 800-332-2119. 2. Lamp indicator light is a flashing yellow. Lamp cover door is open or lamp cartridge is not secure. See Appendix C for lamp replacement information. 3. Status indicator light is a steady yellow. Room temperature has exceeded proper levels. Cool the room. 4. Status indicator light is a steady/flashing red. Service is required. Contact your dealer or a Mitsubishi Authorized Service Center to arrange for a service evaluation. Listings of Mitsubishi Authorized Service locations can be obtained from our web site, www.mitsubishi-tv.com or by calling 1-800-3322119. Sound Symptom Remarks 1. There is no sound even when the volume is turned up. • • • • 2. The sound does not match the screen picture. • • • • Check if the MUTE button is on. The TV’s “Listen to:” setting may be set to SAP. Check that the TV Speakers setting is On in the Audio/Video menu. If using an IEEE 1394 amplifier, check audio source in Input Selection menu. Use the SYSTEM RESET button to perform system reset. The TV’s Listen to: setting may be set to SAP. If using stereo or A/V receiver speakers, check their input selection. If using stereo or A/V receiver, check that AUDIO OUT LEFT/ RIGHT on TV’s back panel is connected to the A/V receiver. 100 Appendices Appendix D: Troubleshooting, continued IEEE 1394 Recording Symptom Remarks 1. Program to be recorded was correctly selected from ChannelView, however, incorrect program was recorded. The broadcaster supplied program information that was incorrect and/or was changed after a recording was added to the Record List. 2. Incomplete ChannelView program recorded. Recording device may lack sufficient blank space to make a full recording. 3. ChannelView program recording failed. • • • 4. Cannot record to or from the IEEE 1394 device, including dubbed recordings. • • • • • • • • • • • • Connection and compatibility issues with IEEE 1394 (FireWire®) digital devices. This may include too many Firewire devices in use at one time, or the recording device not understanding the record command. Television lost power long enough to lose current clock time. TV energy Mode was set to Low Power. Change TV Energy mode to Fast Power On. Press MENU, open the Setup menu, highlight the Fast Power On radio button, press ENTER. To initiate a recording to IEEE 1394 device, press the (RECORD) key. The Record menu displays allowing setup of the recording. The source device for the recording is not powered on. When dubbing, the destination device for the recording is not powered on. The wrong medium (analog tape for digital recording, or digital tape for the analog recording) is in the device. The program is copy protected. The program has already been recorded once and the copy protection only allows one recording. Unapproved source device for copy protected material. The recording device can not decode the copyright signal included in the signal source (try another device if available). The playing device (for dubbing) does not support copyrighted material. Source for recording is copyrighted Too many IEEE 1394 devices in network. Insufficient bandwidth available. Disconnect unused devices. Source Device has higher speed (S 400) than record device. If possible, reverse devices, play in the slower device and record in the faster device. IEEE 1394 Devices 1. Symptom Remarks Excessive digital artifacts appear when viewing an IEEE 1394 device. • • 2. D-VHS recordings for digital cable have drop-outs (loss of picture or sound), or no playback. The IEEE 1394 cable is too long; 15 feet between devices is the maximum. There may be a slow device in the middle of the IEEE 1394 network. Move the slow devices to the end so that connections for faster devices do not pass through them. Digital cable signals on IEEE 1394 can exceed the data rate standards supported by DVCR. Appendices 101 Appendix D: Troubleshooting, continued IEEE 1394 Devices 3. Symptom Remarks There is no audio and video from the IEEE 1394 device. • • • • • • • • • The device is not turned on. Turn the device power on. No media (tape or disc) is inserted into the device. The media is blank (has no recording). The play command failed - Try pressing play again on the device’s remote control or front panel. The device is already in use (for example, the device is currently recording). The source is copy-protected or violates copy protection. The device’s digital video signal is not supported by the TV, as may be the case with an IEEE 1394 signal from a computer. Use analog connections instead, if available. The device is not an audio/video device. Too many other devices are already communicating over IEEE 1394. Remove or stop some devices and try again. 4. The IEEE 1394 Device is no longer listed in the Input Selection menu. • • • • The IEEE 1394 plug is disconnected or loose. The IEEE 1394 device has not been powered on. Turn on. The device has not been discovered. The device is not an audio/video device 5. The IEEE 1394 device cannot be selected (is grayed out). • • The device may be busy with a recording. Cancel the recording. You have connected more than seven IEEE 1394 devices. Unplug the eighth device and one other device. Plug the eighth device back in. 6. MENU button does not display a menu. • • The IEEE 1394 device does not provide a menu. The TV cannot support IEEE 1394 menus. 7. All IEEE 1394 devices disappear. • The connected devices must not be in a loop that returns to the TV. Make sure a device is connected at the end. Disconnect all the cables and devices from the TV. Replace them one by one to locate the problem device or cable. Use System Reset (front control panel). • • 8. Cannot rediscover a deleted IEEE 1394 device. The device has been disconnected. Plug it in. 9. An IEEE 1394 device has been plugged in but does not appear in the Input Selection menu (not discovered). • • • • • • The IEEE 1394 connection to the TV or another device is not secure or is loose. The IEEE 1394 device is not powered on. A device in the IEEE 1394 chain is not powered on. Turn on all the devices. The device discovery can take as long as a minute to initiate. IEEE 1394 cable is too long (maximum of 15 feet between devices). The IEEE 1394 device uses an incompatible protocol and will not be discovered 10. Cannot view video from an IEEE 1394 DV camcorder. Use analog connections for video and audio. You can still use the IEEE 1394 connection for control functions, however. 11. An IEEE 1394 device is not responding properly. • • Unplug the device’s power cord. Wait at least ten seconds and plug it in again. Some IEEE 1394 devices are not supported by the TV because of incompatible standards. 102 Trademark and License Information Trademark and License Information LICENSOR’S SUPPLIERS DO NOT MAKE OR PASS ON TO END USER OR ANY OTHER THIRD PARTY, ANY EXPRESS, IMPLIED OR STATUTORY WARRANTY OR REPRESENTATION ON BEHALF OF SUCH SUPPLIERS, INCLUDING, BUT NOT LIMITED TO THE IMPLIED WARRANTIES OF NON-INFRINGEMENT, TITLE, MERCHANTABILITY OR FITNESS FOR A PARTICULAR PURPOSE. CableCARD™ is a trademark of Cable Television Laboratories, Inc. CompactFlash® and CF are trademarks of the CompactFlash Association. DCR™ Certification Logo is a trademark of the Consumer Electronics Association. Digital Light Processing™ and DLP™ are trademarks of Texas Instruments. Manufactured under license from Dolby Laboratories. Dolby is a trademark of Dolby Laboratories. DTVLink™ Certification Logo is a trademark of the Consumer Electronics Association. Firewire® is a trademark of Apple Computer, Inc. registered in the U.S. and other countries. HDMI™ the HDMI logo and High-Definition Multimedia Interface are trademarks or registered trademarks of HDMI Licensing LLC. This product incorporates copyright protection technology that is protected by U.S. patents and other intellectual property rights. Use of this copyright protection technology must be authorized by Macrovision, and is intended for home and other limited pay-per-view uses only unless otherwise authorized by Macrovision. Reverse engineering or disassembly prohibited. This product includes technology owned by Microsoft Corporation and cannot be used or distributed without a license from Microsoft Licensing, Inc. MultiMediaCard™ is trademark of Infineon Technologies and licensed to the MultiMediaCard Association. The logo and the words “Simplay™” and “Simplay HD™” are the trademarks of Silicon Image, Inc. XBox™ is a trademark of the Microsoft Corporation. ChannelView™, ClearThought®, NetCommand®, PerfectColor™, QuickView™, ViewPoint® are trademarks of Mitsubishi Digital Electronics America, Inc. Trademark and License Information 103 Mitsubishi TV Software END-USER LICENSE AGREEMENT FOR EMBEDDED SOFTWARE IMPORTANT – READ CAREFULLY: This License Agreement is a legal agreement between you (either an individual or an entity) and Mitsubishi Digital Electronics America, Inc. (MDEA) for all software pre installed and/or provided along with this television (“Software”). By utilizing this television and Software, you agree to be bound by the terms of this License Agreement. The Software is protected by United States copyright laws and international treaty provisions, as well as other intellectual property laws and treaties. The Software is licensed, not sold. 1. LICENSE GRANT. MDEA grants you a non-exclusive, non-transferable, limited right and license to use one copy of the Software only with the Mitsubishi television model that included this owner’s guide and owned by you. 2. RIGHTS AND LIMITATIONS. Software Not for Resale. You may not resell or otherwise transfer for value the Software, except in conjunction with a sale of the TV that Software has been pre installed. Prohibition on Reverse Engineering, Decompilation and Disassembly. The Software contains trade secrets or other proprietary material in its human perceivable form and to protect them, you may not reverse engineer, decompile, or disassemble, or otherwise reduce the Software to any human perceivable form, except to the extent that the foregoing restriction is expressly prohibited by applicable law. Separation of Components. The Software is licensed as a single product. Its component parts may not be separated for use on more than one TV. No Rental. You may not rent, lease, lend, or sublicense the Software. Trademarks. This License Agreement does not grant you any rights to any trademarks of MDEA. 3. VIOLATIONS. You understand that any use, copying or transfer of the Software, except as permitted pursuant to this License, may subject you to serious criminal and civil penalties including damages and an award to MDEA of attorneys’ fees in connection with any violation of this License. You further understand that you may be held legally responsible for any copyright infringement or other violation of intellectual property rights that is caused, encouraged, or induced by your failure to abide by the terms of the License. This license is effective until terminated, and will terminate immediately without notice from MDEA or judicial resolution if you fail to comply with any provision of this License. 4. COPYRIGHT. All title and intellectual property rights in and to the Software (including but not limited to any images, photographs, animations, video, audio, music, text, and “applets” incorporated into the Software), and any accompanying printed materials are owned by or licensed to MDEA. All title and intellectual property rights in and to the content which may be accessed through use of the Software is the property of the respective content owner and may be protected by applicable copyright or other intellectual property laws and treaties. This License Agreement grants you no rights to use such content, except that you own the media on which the Software is recorded, but MDEA and its licensors retain ownership of the Software itself. All rights not expressly granted are reserved by MDEA. 5. EXPORT RESTRICTIONS. MDEA is licensing the Software for use within the United States. You agree that you will not export or re-export the Software. You specifically agree not to export or re-export the Software: (i) to any country to which the U.S. has embargoed or restricted the export of goods or services, which currently include, but are not necessarily limited to Cuba, Iran, Iraq, Libya, North Korea, Sudan, and Syria, or to any national of any such country, wherever located, who intends to transmit or transport the Software back to such country; (ii) to any person or entity who you know or have reason to know will utilize the Software in the design, development, or production of nuclear, chemical, or biological weapons; or (iii) to any person or entity who has been prohibited from participating in U.S. export transactions by any federal agency of the U.S. government. You warrant and represent that neither the BXA nor any other U.S. federal agency has suspended, revoked, or denied your export privileges. 6. DISCLAIMER OF WARRANTY. EXCEPT AS OTHERWISE PROVIDED IN THIS LICENSE OR IN THE LIMITED WARRANTY APPLICABLE TO THE TV, MDEA MAKES NO OTHER WARRANTIES OF ANY KIND WHATSOEVER REGARDING THE SOFTWARE AND HEREBY EXPRESSLY DISCLAIMS ALL WARRANTIES OF ANY KIND WHATSOEVER, EXPRESS OR IMPLIED, WITH RESPECT TO THE SOFTWARE. ALL IMPLIED WARRANTIES, INCLUDING, WITHOUT LIMITATION, THE IMPLIED WARRANTIES OF MERCHANTABILITY AND FITNESS FOR A PARTICULAR PURPOSE ARE HEREBY EXPRESSLY DISCLAIMED BY MDEA. IN NO EVENT SHALL MDEA BE LIABLE TO YOU OR ANY THIRD PARTIES, IN CONTRACT, IN TORT OR OTHERWISE, FOR ANY DIRECT, INDIRECT, SPECIAL, INCIDENTAL OR CONSEQUENTIAL DAMAGES OF ANY KIND OR NATURE. BECAUSE SOME JURISDICTIONS DO NOT ALLOW THE EXCLUSION OR LIMITATION OF IMPLIED WARRANTIES, THE ABOVE LIMITATION MAY NOT APPLY TO YOU. 7. LIMITATION OF LIABILITY. MDEA SHALL NOT, UNDER ANY CIRCUMSTANCES BE LIABLE TO YOU OR ANY THIRD PARTIES FOR ANY DAMAGES OF ANY NATURE, WHETHER INDIRECT, SPECIAL, INCIDENTAL, CONSEQUENTIAL OR OTHERWISE, INCLUDING, BUT NOT LIMITED TO, ANY CLAIMS FOR LOST PROFITS, LOSS OF GOOD WILL OR EXPENDITURES MADE OR COMMITTED FOR IN RELIANCE ON THE CONTINUATION OF THIS LICENSE. YOU AGREE THAT NEITHER MDEA’S BREACH OF THIS LICENSE NOR ITS FAILURE TO REPAIR A DEFECT, ERROR OR BUG SHALL CONSTITUTE A FAILURE OF THE ESSENTIAL PURPOSE OF THIS LICENSE. BECAUSE SOME JURISDICTIONS DO NOT ALLOW THE EXCLUSION OR LIMITATION OF LIABILITY FOR CONSEQUENTIAL OR INCIDENTAL DAMAGES, THE ABOVE LIMITATIONS MAY NOT APPLY TO YOU. MDEA’s liability to you for direct damages for any cause whatsoever and regardless of the form of the action, will be limited to the money paid by you for the TV (based on fair market value of the TV) that caused the damages. 8. GENERAL. This License Agreement will be governed by the laws of the State of California. WARNING: This product contains chemicals known to the State of California to cause cancer and/or birth defects or other reproductive harm. 104 Mitsubishi DLP™ Projection Television Limited Warranty MITSUBISHI DIGITAL ELECTRONICS AMERICA, INC. (“MDEA”) warrants as follows to the original purchaser of this television from an authorized MITSUBISHI Audio/Video Dealer, should it prove defective by reason of against defects arising from improper workmanship and/or material: a. Parts. The lenticular (i.e. front picture) screen is warranted against defects in materials and workmanship for a period of thirty (30) days from the date of the original purchase at retail. The lamp and all other parts (except any software incorporated into this television) are warranted for a period of one (1) year from the date of the original purchase at retail. We will repair or replace, at our option, any defective part without charge for the part. Parts used for replacement may be replaced with those of like kind and quality and may be new or remanufactured. Parts used for replacement are warranted for the remainder of the original warranty period. b. Embedded Software. MDEA warrants that all software incorporated into this television set (the “Embedded Software”) will perform in accordance with the functional description of Embedded Software in all material respects, but MDEA does not warrant that the Embedded Software is error-free. MDEA also does not warrant that the Embedded Software will be compatible under IEEE 1394 AV/C and HAVi software standards with products produced by any other manufacturer. The limited warranty contained in this section shall continue for a period of one (1) year from the date of the original purchase at retail. If, after prompt notice within the warranty period, MDEA determines that the Embedded Software has failed to perform in accordance with such functional description in all material respects and if such failure is not due to accident, misuse, modification or misapplication of the Embedded Software, then MDEA shall modify or replace the nonconforming Embedded Software at no charge to you, which at MDEA’s sole discretion may be fulfilled by means of modification or replacement software contained on a replacement memory card for Customer installation. The foregoing shall be MDEA’s sole obligation to you under this limited warranty. All rights under this limited warranty on the Embedded Software also subject to your acceptance of and compliance with the terms of the Software License Agreement applicable to this television, and this limited warranty on the Embedded Software shall be null and void if the Embedded Software is modified or changed in any manner except as specifically authorized by MDEA. c. Labor. For thirty (30) days after the original purchase at retail, we will repair or replace, at our option, the lenticular screen if it proves defective. For certain items that are designed to be replaced by the consumer, including (but not limited to) some Embedded Software, the consumer is solely responsible for any replacement labor. For all other parts, we will provide the labor for a warranty repair by an authorized MITSUBISHI service center without charge for one (1) year from the original date of purchase at retail. d. Notice. To obtain warranty service, you must notify an authorized MITSUBISHI service center of any defect within the applicable warranty time period. e. This DLP Projection Television uses a single DLP chip to create the screen image. This technology creates the image using small dots, or picture elements (pixels). Your DLP Projection TV is manufactured to a high level of performance and quality, in fact, 99.99% perfect in the number of properly functioning pixels. As in other display technology, sometimes a pixel is continuously active, inactive or the incorrect color. Our standard is clear; MDEA warrants only that the percentage of properly functioning pixels will be not less than 99.99% of all pixels. BEFORE REQUESTING SERVICE, please review the instruction booklet to insure proper installation and correct customer control adjustment. If the problem persists please arrange for warranty service. 1. TO OBTAIN WARRANTY SERVICE: a. Contact your nearest authorized MITSUBISHI service center, whose name and address can be obtained from your MITSUBISHI dealer, by writing at the address provided below, calling MDEA at the 800-332-2119, or by using the support feature of our website at www.Mitsubishi-tv.com. b. Warranty service will be provided in your home or, if required, at an authorized service shop, provided that your television is located within the geographic territory customarily covered by an authorized MITSUBISHI service center. If not, you must either deliver your television to an authorized service location at your own expense, or pay for any travel and/or transportation costs the service center may charge to and from your home. Actual service labor will be provided without charge. c. Proof of purchase date from an authorized MITSUBISHI dealer is required when requesting warranty service. Present your sales receipt or other document which establishes proof and date of purchase. THE RETURN OF THE OWNER REGISTRATION CARD IS NOT A CONDITION OF COVERAGE UNDER THIS LIMITED WARRANTY. However, please return the Owner Registration Card so that we can contact you should a question of safety arise which could affect you. 105 d. To obtain a replacement lamp, order the lamp directly from the MDEA Parts Department at (800) 553-7278. 2. THIS LIMITED WARRANTY DOES NOT COVER: a. Up to .01% pixel outages (small dot picture elements that are dark or incorrectly illuminated). b. Damage to the lenticular screen or Fresnel lens, screen frame, cosmetic damage or to any other damage where such damage is caused by unauthorized modification, alteration, repairs to or service of the product by anyone other than an authorized MITSUBISHI service center; physical abuse to or misuse of the product (including any failure to carry out any maintenance as described in the Owner’s Guide including air filter cleaning or any product damaged by excessive physical or electrical stress); any products that have had a serial number or any part thereof altered, defaced or removed; product use in any manner contrary to the Owner’s Guide; freight damage; or any damage caused by acts of God or other factors beyond the reasonable control of MDEA, such as power surge damage caused by electrical system or lightning. This limited warranty also excludes service calls where no defect in the product covered under this warranty is found, service calls related to unsatisfactory audio or visual reception or signal unless caused by a defect in the product that is covered under this limited warranty, all costs, expenses or any other damages arising from product installation, or set-ups, any adjustments of user controls (including contrast, brightness, color, tint, fine tuning, sharpness), other adjustment necessary to prepare the unit for display or use, connection with any external audio receiver, antenna, cable or satellite systems, or service of products purchased or serviced outside the U.S.A. Please consult the operating instructions contained in the Owner’s Guide furnished with the product for information regarding user controls. 3. ANY EXPRESS WARRANTY NOT PROVIDED HEREIN, AND ANY REMEDY WHICH, BUT FOR THIS PROVISION, MIGHT ARISE BY IMPLICATION OR OPERATION OF LAW, IS HEREBY EXCLUDED AND DISCLAIMED. THE IMPLIED WARRANTIES OF MERCHANTABILITY AND OF FITNESS FOR ANY PARTICULAR PURPOSE ARE EXPRESSLY LIMITED TO A TERM OF ONE YEAR. 4. UNDER NO CIRCUMSTANCES SHALL MDEA BE LIABLE TO PURCHASER OR ANY OTHER PERSON FOR ANY INCIDENTAL, SPECIAL OR CONSEQUENTIAL DAMAGES, WHETHER ARISING OUT OF BREACH OF WARRANTY, BREACH OF CONTRACT, OR OTHERWISE. 5. Some states do not allow limitations on how long an implied warranty lasts, or the exclusion or limitation of incidental, special, or consequential damages, so the above limitations or exclusions may not apply to you. 6. This limited warranty gives you specific legal rights, and you may also have other rights which vary from state to state. MITSUBISHI DIGITAL ELECTRONICS AMERICA, INC. 9351 Jeronimo Road Irvine, CA 92618-1904 106 Index Index A D A/V Discs 85 A/V Memory Reset. See Reset A/V Receiver Connecting 31 A/V Reset. See Reset Adjust Keys (Up/Down/Left/Right) 34, 44 Anamorphic Picture Format DVD Definnitions 38 Antenna Adjusting and the Signal Strength Meter 49 Connecting 27 Antenna Inputs (ANT 1/MAIN, ANT 2/AUX) 18 Audio/Video Menu 45, 57 Audio Settings 58 Auto Input Sensing 22 Date. See Clock Daylight Savings Time 46 Digital Audio Out 19 Display Format Definitions 38 Dolby Digital 19, 31, 92 and IEEE 1394 80 DTVLink™ 19 DV 81 DVDs and the Remote Control 34, 62 and V-Chip Ratings 56 DVD Player with Component Video, Connecting 31 DVI Device, Connecting 30 DVI Jack (for Personal Computer) 19 B F Back Panel (illustrated) 18, 19 Batteries. See Remote Control C CableCARD™ 13, 17, 18, 46 Cable Box and the Remote Control 34, 62 Connecting 25, 29, 32 IEEE 1394 80 Camcorder Connecting (Analog) 32 DV (Digital Video) 81, 101 IEEE 1394 Camcorders 81 Power 80 Captions Menu 45, 51 Channels. See also FAV and TV Timer 47 Changing 14 Digital Channel Numbers 91 Memorizing 46 Naming 49 Status Display 37 ChannelView™ Channel Listings 36 Channel Menu 45, 49 Cleaning 7 ClearThought® Auto Input Sensing 22 Clock, Set Date and Time 46 Closed Captions. See Captions Menu Color Adjustments 59 Component Inputs (Y Pb Pr) 19, 58 Computer. See Personal Computer Connection Types 23 Copy Restrictions 85 and Status Display 37 E Energy Mode 47 Fan Noise 6 Fast Power On (Energy Mode) 47 FAV 50 Film Mode 57 FireWire®. See IEEE 1394 Freeze Picture. See Pause Front Panel Lock 53 G GUIDE Key (button) 34 H HDMI HDMI Device 30 HDMI Inputs 12 HDMI Jack 58 HDMI Jack, Description 19 Personal Computer with HDMI Output 75 Remove the Icon for an HDMI Device 48 HDTV Receiver with Component Video, Connecting 25 HD (High-Definition Signal) 38 I Icon Order Menu 45, 48 IEEE 1394 Devices and Analog Outputs 22, 86 and Recording 82 and Status Display 37 Compatible IEEE 1394 Devices 80 Connecting IEEE 1394 Devices 81 HAVi Amplifiers 58, 81 Inputs on TV 19 TV Connection Speed 81 INFO Key Status Display 37 Input Jacks on TV (Standard Audio/ Video) 18, 58 Input Name Menu 45, 48 Input Selection Menu Remove the Computer Icon from the Input Selection Menu 74, 75 Remove the Icon for an HDMI Device 48 L Lamp Cartridge Replacement 93 LAMP Indicator. See LED Indicator Lights Language Audio Setting (Digital Channels) 58 for TV Menus 46 LED Indicator Lights LAMP Indicator 16 POWER/TIMER Indicator 16 STATUS Indicator 16 Troubleshooting 99 Lock TV. See Parental Lock Low Power (Energy Mode) 47 M Memorizing Channels 46 MONITOR OUT Jacks 19 MP3 Audio 80 Mute Audio and Closed Captions 51 and status Display 37 MUTE key 34 Video Mute 57 N Noise Reduction (Video) 59 P Parental Lock Bypassing 89 Front Panel Lock 53 V-Chip Ratings 56 Pass Code Resetting 89 Setting 53 PAUSE Key 34 PerfectColor 59 Personal Computer 81 and Display Formats 38 Connecting 75 Remove the Computer Icon 74, 75 Index Setup 74 Picture Quality and Connection Types 24 and Film Mode 57 Troubleshooting 98 Power Consumption 47, 92 Power On/Off 14, 98 Q QV (QuickView™) 34 R Recording and MONITOR OUT Jacks 19 and Split Screen 19 Cancelling Recordings IEEE 1394 devices 83 Recording Setup Menu and IEEE 1394 Devices 82 RECORD Button 100 Record List and IEEE 1394 Devices 82 Signals Available for Recording 23 Remote Control Batteries 35 Keys and Functions 34 Programming Codes (reference chart) 64 Programming Instructions 63 Reset 35, 64 Reset A/V (all settings) 15 A/V Memory (for individual devices) 57 DVCR Counter 84 Pass Code 89 PerfectColor 59 Remote Control 35, 64 Summary Table 95 System Reset Button 15 S S-Video Connecting 25 Connector Illustration 24 Safeguards 8 SAP (Second Audio Program) 58 Satellite Receiver and the Remote Control 62 Connecting 25 SD (Standard-Definition Signal) 38 Search A/V Disc. See A/V Discs Service and Support 96 Setup Menu 45, 46 Signal Definitions 38 Sleep Timer 35 Speakers, Turning TV Speakers On or Off 57 Specifications, TV 91 Split Screen and Recording from MONITOR OUT 19 Description 40 Stand, TV 6 Standard-Definition Signal 38 Status Display 37 STATUS Indicator. See LED Indicator Lights Stereo System. See A/V Receiver System Reset 15, 96 T 3:2 pulldown 57 Time. See Clock Timer (TV Timer) 47 Time Zone. See Clock Troubleshooting 95 V VCR Connecting 18, 28, 29 IEEE 1394 80 Troubleshooting 99 Video Noise Reduction 59 Video Settings 59 Viewing Device. See Input Selection Menu W Wall Outlet Cable 26 107 Website: www.mitsubishi-tv.com E-mail: [email protected] For questions, call Consumer Relations at 800-332-2119 To order replacement or additional remote controls, lamp cartridges, or Owner’s Guides Visit our website at www.mitsuparts.com or call 800-553-7278 Demo Mode This TV has a demo mode for use in retail stores. Demo mode causes the TV to display a series of screens outlining the TV’s features. To turn off demo mode: 1. Press MENU. 2. When the Main menu appears with Setup highlighted, press ENTER. 3. When the Setup menu opens, press to highlight the on-screen Demo Mode Off button. 4. Press ENTER. © 2006 Mitsubishi Digital Electronics America, Inc. 853B542B10 System Reset If the TV does not respond to the remote control, front panel controls, or will not power on/off, press the SYSTEM RESET button on the front panel with a pointed object, such as the point of a pencil or end tip of a paperclip. The green LED will flash quickly for about one minute. When the green LED stops flashing, you may turn on the TV. Written and Printed in U.S.A. V33